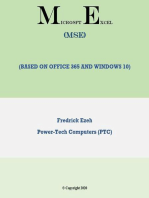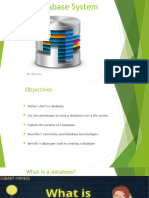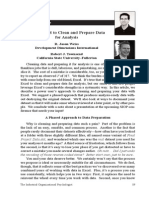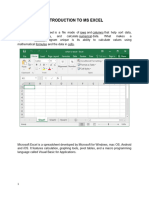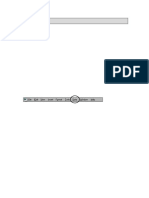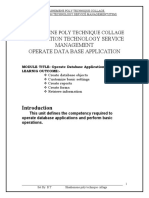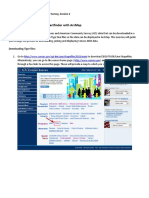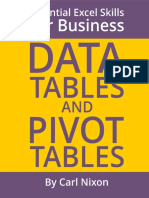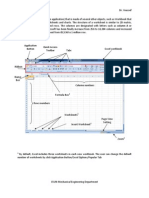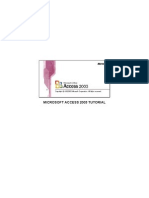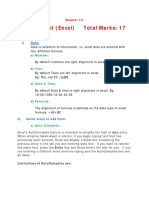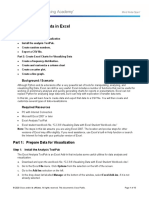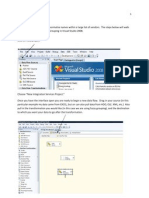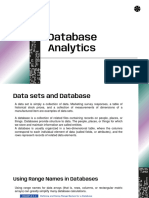Documente Academic
Documente Profesional
Documente Cultură
Access 2010: Cleansing Excel Data For Import Into Access: Practical Workbook
Încărcat de
OliviaDuchess0 evaluări0% au considerat acest document util (0 voturi)
30 vizualizări16 paginiLearn ueries
Titlu original
Access Queries
Drepturi de autor
© © All Rights Reserved
Formate disponibile
PDF, TXT sau citiți online pe Scribd
Partajați acest document
Partajați sau inserați document
Vi se pare util acest document?
Este necorespunzător acest conținut?
Raportați acest documentLearn ueries
Drepturi de autor:
© All Rights Reserved
Formate disponibile
Descărcați ca PDF, TXT sau citiți online pe Scribd
0 evaluări0% au considerat acest document util (0 voturi)
30 vizualizări16 paginiAccess 2010: Cleansing Excel Data For Import Into Access: Practical Workbook
Încărcat de
OliviaDuchessLearn ueries
Drepturi de autor:
© All Rights Reserved
Formate disponibile
Descărcați ca PDF, TXT sau citiți online pe Scribd
Sunteți pe pagina 1din 16
University of Bristol IT Services document acc-37
Access 2010: Cleansing
Excel data for import
into Access
Practical workbook
Aims and Learning Objectives
By the end of this workbook, you will be able to:
explain the problems that can be encountered if data is not consistently entered
cleanse Excel data for import into a simple, multi-table Access database;
import cleansed Excel data into multiple Access tables;
create relationships between the tables;
modify the tables so that data input via Access is simplified.
Access 2010: Cleansing Excel data for import into Access (acc-37)
Access 2010: Cleansing Excel data for import into Access (July 2013)
2013 University of Bristol. All rights reserved.
Document information
Course documents and files
This document and all its associated practice files are available on the web. To find these, go to
http://www.bristol.ac.uk/it-services/learning/resources and in the Keyword box, type the document
code given in brackets at the top of this page.
Related documentation
Other related documents are available from the web at:
http://www.bristol.ac.uk/it-services/learning/resources
Access 2010: Cleansing Excel data for import into Access (acc-37)
Introduction
This document provides you with experience of the tasks that you will have to do if you
want to import data held in Excel into Access tables. The reality is that this process will
be time-consuming and fiddly and in real life almost certainly a lot more difficult than in
the following tasks.
There are several important things to keep in mind when doing this for real:
Make sure that you have designed a viable data model (i.e. that you have the
right tables and the right relationships)
Keep backups at all times, just in case you scramble your Excel data
Be extra careful when manually entering key field data get this wrong and
youll be joining the wrong records together in Access
Prerequisites
Experience of the currently-supported versions of Excel and Access are required.
You will get more out of this document if you have done one of the following:
Attended Access 2010: An introduction (ITS-ACC10-1) and Access 2010: Building
Access databases (ITS-ACC10-2).
Worked through course documents for the above two courses.
Access 2010: Cleansing Excel data for import into Access (acc-37)
Contents
Document information
Task 1 Spreadsheet examples........................................................................... 1
Spreadsheet with cleansed data .................................................... 1
Spreadsheet without cleansed data ............................................... 1
Task 2 Prepare cleansed data for import into Access ..................................... 2
The identified data model and fields .............................................. 2
Split the spreadsheet data into three worksheets ......................... 2
Remove duplicate values from Label and Artist worksheets ....... 5
Split the Artist column into two separate columns ....................... 5
Task 3 Create Access tables from Excel data .................................................. 7
Task 4 Add relationships and test the data ...................................................... 9
Task 5 Add dropdowns that show artist and label details ............................ 11
Access 2010: Cleansing Excel data for import into Access (acc-37)
1
Task 1 Spreadsheet examples
Objectives To look at a spreadsheet where the data has been cleansed and to look at
a more usual spreadsheet example with multiple examples of bad practice.
Comments Entering data into a correctly-designed database precludes many of the
problems that are faced when using spreadsheets for data entry, such as
having to type the same data over and over again and threat of typos.
Spreadsheet with cleansed data
It is useful to see an example of good practice so that you can better
identify bad practice when you come across it.
1.1 To see an example of good practice:
Open the Excel file PlanningYourDatabaseGood.xlsx.
Sort the spreadsheet by the Title column.
Notice that every entry, where the same artist appears more than once, is
spelled and formatted exactly the same.
Sort the spreadsheet by the Format column and repeat the above scrutiny.
Do the same for the Label column.
Have a general look through and close the file.
Spreadsheet without cleansed data
1.2 To see an example of the more usual type of spreadsheet:
Open the Excel file PlanningYourDatabaseBad.xlsx.
Do the same as above and jot down the problems you find in the box below.
Note Check how many Beatles records are grouped together in the sort there
are actually six Beatles records in the Spreadsheet. Also, see if you can
find, by sorting or searching, out how many recordings of steam
locomotives there are.
Access 2010: Cleansing Excel data for import into Access (acc-37)
2
Task 2 Prepare cleansed data for import into
Access
Objectives To split cleansed Excel into separate sheets so that it can be input into
Access tables.
Comments The data in the Excel spreadsheet has already been cleansed. As you saw
in the previous task, things need to be spelled and entered consistently.
Time spent doing this makes the following tasks much more likely to be
successful.
The identified data model and fields
Not only has the data already been cleansed to preclude inconsistent data
or typos from causing havoc later, but weve already worked out what tables
our database needs, as well as which data entry fields go where. Further
documentation exists to help you work out your database design and to
help you understand the following diagram (its all quite simple, really
honest!) see the Related documentation section on the rear of the title
page. The important thing to understand here is that each table must have a
key field basically a unique code for each record which is what causes
most of the complexity in the following tasks.
LabelID RecordID ArtistID
Label LabelID ArtistName1
ArtistID ArtistName2
Title
CatNo
Condition
OriginalCost
Split the spreadsheet data into three worksheets
The main issues are that we need to split the current Artist field into two
fields so that sorting can be done on group name or artist surname and we
need to add key columns to the spreadsheet so that the data, when split,
will join up again once imported into the database.
2.1 To view the spreadsheet that we need to cleanse:
Open PlanningYourDatabaseToBeCleansed.xlsx.
Look at the data and think about the problems inherent in cleansing large
data sets. Remember, this is just a small amount of example data here!
2.2 To add the LabelID column:
Access 2010: Cleansing Excel data for import into Access (acc-37)
3
Click in the first cell under the column heading in the Label column (cell D2)
and sort the data in ascending order (Sort A to Z).
Now insert a new column and in the first cell in the column, type LabelID
(thats a lowercase L first, followed by an uppercase i).
2.3 To add in unique identifiers for each label:
For the first label (Afro Strut), type 1 in the LabelID column.
Add 2 for the next label, and increment by one for each new label (not
forgetting to give the same number where more than one record is on the
same label).
Note You should end up giving ZTT the unique identifier of 38 if you have a
different number, go back and double-check what you have done.
2.4 To split the Label data from the main set of data:
Highlight the LabelID and Label columns.
Figure 1 highlight the LabelID and Label columns thus (it doesnt matter if
you have them the other way around)
Copy (DO NOT CUT) the two columns.
Click on the Insert Worksheet tab at the bottom of the window and paste
the columns into the new worksheet.
Return to the main worksheet and delete the Label column.
Warning! The main worksheet should now have the LabelID column but not the Label
column and the new worksheet should now have both the LabelID and
Label columns. If this is not the case, judicial use of the Undo button would
be a good idea!
2.5 To add the ArtistID field and add unique identifiers for each artist:
Do exactly the same as you did for LabelID in sections 2.2 and 2.3,
remembering to name the new column ArtistID and dont forget to sort by
Artist first.
Access 2010: Cleansing Excel data for import into Access (acc-37)
4
Note You should end up giving Wishbone Ash the unique identifier of 48 if you
have a different number, go back and double-check what you have done.
2.6 To split the Label data from the main set of data:
Highlight the ArtistID and Artist columns.
Figure 2 - highlight the ArtistID and Artist columns thus (it doesnt matter if
you them the other way around)
Copy (DO NOT CUT) the two columns.
Click on the Insert Worksheet tab at the bottom of the window (not on
Sheet1, which contains the label columns) and paste the columns into the
new worksheet.
Return to the main worksheet and delete the Artist column.
Warning! The main worksheet should now have the ArtistID column but not the Artist
column and the new worksheet should now have both the ArtistID and Artist
columns. If this is not the case, as before, judicial use of the Undo button
would be a good idea!
Figure 3 how the main datasheet should now look
Access 2010: Cleansing Excel data for import into Access (acc-37)
5
Remove duplicate values from Label and Artist
worksheets
Note Where there is duplication, this is called data redundancy. In a relational
database, you will only have to enter the label and artist details once,
instead of over and over.
2.7 To remove duplicate values from the Label worksheet:
Open the worksheet where you pasted the label columns and select all of
the rows in both columns, including the header rows.
In the Data tab in the Ribbon select Advanced from the Sort &Filter
section.
Select Filter the list, in place and tick the Unique records only box,
followed by OK.
Keeping the selection highlighted, copy the selection and open a new
worksheet.
Paste the selection into the new worksheet and delete the old worksheet.
2.8 To remove duplicate values from the Artist worksheet:
Do the same as above for ArtistID and Artist.
Split the Artist column into two separate columns
Note With large data sets there are ways to automate the splitting of one field into
two or more separate fields, though all ways will have inherent problems to
some extent. The following method is fine with small data sets, but with
larger data sets you will probably want to explore Excel further try
Googling to see what options exist within Excel.
2.9 To split the Artist column into two separate columns:
Figure 4 how the worksheet with artist details should look when completed
In the new worksheet that includes the ArtistID and Artist columns
highlight the Artist column.
Access 2010: Cleansing Excel data for import into Access (acc-37)
6
Copy the column, click into cell C1 and paste the column so that there are
two columns exactly the same side by side.
Rename the first Artist column as ArtistName1 and the second as
ArtistName2.
Edit both columns so that artists first names and the word The, if
preceding a group name, only appear in ArtistName1.
Edit both columns so that group names and artist surnames appear only in
ArtistName2.
Note Jethro Tull is a group name, not a person.
Access 2010: Cleansing Excel data for import into Access (acc-37)
7
Task 3 Create Access tables from Excel data
Objectives To import the data into three tables in a new, blank Access database.
Comments Just in case everything went horribly wrong during the previous tasks, there
is a cleansed spreadsheet that you can use, named
PlanningYourDatabaseCleansed.xlsx. If all went well, continue using the
file from the previous task.
3.1 To begin the import process:
Note The assumption is that you know how to create a new database in Access.
If you dont, see the document Access 2010: Building Access databases.
Close and save the Excel file, then open Access and create a new, blank
database and name it as RecordDatabase.accdb.
Close the open table that Access annoyingly opens automatically, go to the
External Data tab and select Excel.
Browse to the Excel file, leave the defaults as they are and click on OK.
When the wizard starts select the first sheet (probably called
qryPlanningYourDatabase or similar) and click on Next.
Ensure that First Row Contains Field Names is selected and click on
Next.
Highlight ArtistID by clicking on the fieldname and select Long Integer as
the Data Type, then highlight LabelID and select Long Integer.
Figure 5 click on LabelID and select Long Integer
Highlight Cost and select Currency, then click Next.
Note Both ArtistID and LabelID constitute foreign keys in the Record table, and
both are to be linked to AutoNumber fields. They must be set as Long
Integer, as this is the only format that can be linked to an AutoNumber field.
Ensure that Let Access add primary key is selected and click Next.
Name the table Record and click Finish followed by Close.
3.2 To view the imported data in the new table:
In the Database window, double-click on Record to view the data, then
close the table.
Access 2010: Cleansing Excel data for import into Access (acc-37)
8
3.3 To import label data as a new table:
In the External Data tab select Excel.
Browse to the Excel file, leave the defaults as they are and click on OK.
When the wizard starts select the first sheet (called either Sheet1 or Sheet3
depending on whether you are using the original Excel file or the if-it-all-
went-horribly-wrong backup file) and click on Next.
Ensure that First Row Contains Fieldnames is selected and select as
the Text Qualifier.
Store to a new table and in Field Options ensure that the Data Type option
for LabelID is set to Long Integer.
Change the Indexed option for LabelID to Yes (No Duplicates).
When asked, select Choose my own primary key and choose LabelID.
Save the table as Label, view the data in it by double-clicking on it in the
Database window, then close the table.
3.4 To import artist data as a new table:
Do exactly the same as above making sure that ArtistID is set to Long
Integer and the Indexed option is set to Yes (No Duplicates).
Note The sheet will be titled as either Sheet2 or Sheet4.
Select ArtistID as the primary key and name the table as Artist.
Access 2010: Cleansing Excel data for import into Access (acc-37)
9
Task 4 Add relationships and test the data
Objectives To add relationships to test the imported data.
Comments Youll see some obvious issues, such as only being able to view the foreign
key code in the Record table rather than the more useful artist and label
names, but well sort this out in the next task.
4.1 To add relationships so that the data can be tested:
Note The primary key fields for both Artist and Label tables have to be added
manually each time a new record is added to either. It is possible to turn
these fields into AutoNumber fields so they will be automatically filled in as
each new record is added. The ability to do this is dependent on several
factors such as not adding or deleting any records before getting around
to doing it (!) and is outside the scope of this training course. Expert help
is required to do this please consult your IT Support Staff.
Close any tables you have open, then select the Database Tools tab,
select Relationships, add all three tables and then close the Show
Window popup.
Figure 6 the Relationships window should look similar to above
On the Artist table, click on ArtistID, keep the mouse button pressed, then
drag across to the ArtistID field on the Record table and let go.
In the Edit Relationships dialogue that opens, double-check that the two
named fields both say ArtistID if not, click Cancel and try again.
Tick Enforce Referential Integrity and then tick Cascade Update Related
Fields and click Create.
Access 2010: Cleansing Excel data for import into Access (acc-37)
10
Figure 7 tick Enforce Referential integrity and Cascade Update Related
Fields
Do the same for LabelID so that the relationships are the same as shown in
Figure 8.
Figure 8 how the Relationships window should look when finished
Close the Relationships window and choose Yes when prompted whether
you want to save the changes to the layout.
4.2 To see what adding relationships has done:
Open the Artist table and notice the new column to the left of ArtistID.
Click randomly on the small boxed + signs to see the related records
(Jethro Tull has more than one related record).
Do the same with the Label table (Virgin and Charisma have more than one
related record).
Note There are obviously still some drawbacks with the tables as created and
linked, but this is only the first stage of many in creating a user-friendly
database. However, the first stage has been successfully completed you
did not have to retype any of the data from the original spreadsheet.
Access 2010: Cleansing Excel data for import into Access (acc-37)
11
Task 5 Add dropdowns that show artist and label
details
Objectives To create dropdown lists in the Record table that show data from the Artist
and Label tables. To sort the lists in alphabetical order
Comments This is a two-stage process in that we have to first cerate what is called a
lookup, then we have to sort it into alphabetical order to make it data entry-
friendly. We also have to join ArtistName1 and ArtistName2 together.
5.1 To add dropdown lists to the foreign key fields in the Subject table:
Open the Record table in Design View (you may have to click on the
Home tab in the Ribbon to see this option) and highlight the ArtistID field.
Under the Field Properties, select the Lookup tab.
Select Combo Box from the dropdown list, click in Row Source and select
Artist.
Figure 9 make sure that you do this exactly as explained
Update Column Count to 2, then click in Column Widths and enter
0cm;2cm - this means that the dropdown list will show only the data in the
second field (the faculty name), but the data that is really being put into the
foreign key field is from the first field (the faculty code) because this is the
bound field.
Look at the table in Datasheet View (save changes when prompted) and
change one or two of the values in the Artist field using the new dropdown
list dont forget to change them back afterwards!
Go back to Design View and select LabelID.
Do the same as above, except choose Label as the Row Source and in
Column Widths.
Check the table in Datasheet View again, then close the Record table.
Access 2010: Cleansing Excel data for import into Access (acc-37)
12
5.2 To join the two ArtistName fields together and list the names in alphabetical
order:
Open the Record table in Design View, highlight the ArtistID field and click
on the Lookup tab in Field Properties.
Figure 10 clicking on the three dots invokes the Query Builder
Click in Row Source and notice the box with three dots that appears at the
far-right click on this and select Yes on the message box that pops up.
Double-click on all three fields to add them to the QBE Grid in the same
order as they appear in the table.
In the ArtistName2 column, click on Sort and select Ascending.
Note Make sure that you choose the correct field above sorting by ArtistName1
will not be much use!
Alter ArtistName1 to read ArtistName1 & & ArtistName2.
Close the query (save when prompted) and look at the contents of Row
Source the table name has been replaced with a SQL statement.
5.3 To list the labels in alphabetical order:
Highlight the LabelID field, click on Row Source in the Lookup tab.
Click on the button with three dots (and click on Yes) and pull down both
fields into the query.
Sort ascending by Label, then close and save the query.
5.4 To test the updated lookup:
Switch to Datasheet View, saving when prompted, and look at the
dropdown list.
Select a record at random and clear the entry from the LabelID field.
Enter c and notice that the dropdown list goes to the first label starting with
c.
Note: any forms created will have dropdowns sorted alphabetically because
they inherit their properties from the table as at the point of creation.
S-ar putea să vă placă și
- Lab Modul 4-1Document51 paginiLab Modul 4-1WY UE AngÎncă nu există evaluări
- Tableau 8.2 Training Manual: From Clutter to ClarityDe la EverandTableau 8.2 Training Manual: From Clutter to ClarityÎncă nu există evaluări
- Excel 101: A Beginner's Guide for Mastering the Quintessence of Excel 2010-2019 in no time!De la EverandExcel 101: A Beginner's Guide for Mastering the Quintessence of Excel 2010-2019 in no time!Încă nu există evaluări
- Universidad Autónoma de Nuevo León Cideb: Microsoft ExcelDocument11 paginiUniversidad Autónoma de Nuevo León Cideb: Microsoft ExcelRubén NavarroÎncă nu există evaluări
- Intro To Database ManagementDocument42 paginiIntro To Database ManagementAngella S WilliamsÎncă nu există evaluări
- Using Excel To Clean and Prepare Data For AnalysisDocument9 paginiUsing Excel To Clean and Prepare Data For AnalysisacetaminÎncă nu există evaluări
- Excel For Data AnalysisDocument9 paginiExcel For Data AnalysisManglamjainÎncă nu există evaluări
- Using Excel To Clean and Prepare DataDocument9 paginiUsing Excel To Clean and Prepare DataOmar HabibÎncă nu există evaluări
- Autodesk Inventor - Ipart: Beyond The BasicsDocument12 paginiAutodesk Inventor - Ipart: Beyond The BasicsNdianabasi UdonkangÎncă nu există evaluări
- Spreadsheet Modelling Full SmallDocument67 paginiSpreadsheet Modelling Full Smallskshimla1Încă nu există evaluări
- Unit IiDocument19 paginiUnit IiAgness MachinjiliÎncă nu există evaluări
- Microsoft Office Productivity Pack: Microsoft Excel, Microsoft Word, and Microsoft PowerPointDe la EverandMicrosoft Office Productivity Pack: Microsoft Excel, Microsoft Word, and Microsoft PowerPointÎncă nu există evaluări
- Appendix E: Microsoft Excel 2010 and Tools For Statistical AnalysisDocument15 paginiAppendix E: Microsoft Excel 2010 and Tools For Statistical AnalysisJihad AnadÎncă nu există evaluări
- Advance Excel Front PageDocument44 paginiAdvance Excel Front PagetarunÎncă nu există evaluări
- Excel AdvancedDocument19 paginiExcel Advancedsushant_pol_1Încă nu există evaluări
- Defiitive Guide To Excel TrainingDocument936 paginiDefiitive Guide To Excel TrainingHector OliverÎncă nu există evaluări
- How To Develop A Performance Reporting Tool with MS Excel and MS SharePointDe la EverandHow To Develop A Performance Reporting Tool with MS Excel and MS SharePointÎncă nu există evaluări
- Chapter 2: Working With Data: Apakah PCA?Document4 paginiChapter 2: Working With Data: Apakah PCA?Khadijah AisyahÎncă nu există evaluări
- Automate Bank Reconciliations With Excel Power Quer1Document5 paginiAutomate Bank Reconciliations With Excel Power Quer1johnkwashanaiÎncă nu există evaluări
- 10+ Simple Yet Powerful Excel Tricks For Data AnalysisDocument8 pagini10+ Simple Yet Powerful Excel Tricks For Data Analysissamar1976Încă nu există evaluări
- C1 Component ANSWERSDocument5 paginiC1 Component ANSWERSraghavÎncă nu există evaluări
- Microsoft Excel: Microsoft Excel User Interface, Excel Basics, Function, Database, Financial Analysis, Matrix, Statistical AnalysisDe la EverandMicrosoft Excel: Microsoft Excel User Interface, Excel Basics, Function, Database, Financial Analysis, Matrix, Statistical AnalysisÎncă nu există evaluări
- DB Information SheetDocument28 paginiDB Information SheetGizaw TadesseÎncă nu există evaluări
- Exercise 1: Using Data From Factfinder With ArcmapDocument20 paginiExercise 1: Using Data From Factfinder With ArcmapBlacksacerdoteÎncă nu există evaluări
- Data Tables and Pivot Tables Essential Excel Skills For Business Essential Excel Business For Skills Book 2 by Carl NixonDocument116 paginiData Tables and Pivot Tables Essential Excel Skills For Business Essential Excel Business For Skills Book 2 by Carl NixonbtrsasÎncă nu există evaluări
- m5 ExcelDocument10 paginim5 ExcelAnimesh SrivastavaÎncă nu există evaluări
- BTA3O1 - Productivity Software - Unit 2Document10 paginiBTA3O1 - Productivity Software - Unit 2api-26077977Încă nu există evaluări
- Microsoft Access 2003: ICS 014 - 042 YazdaniDocument78 paginiMicrosoft Access 2003: ICS 014 - 042 YazdaniCandidoskie BerdinÎncă nu există evaluări
- Hands-On Exercise 2Document11 paginiHands-On Exercise 2Abdulfatai YakubÎncă nu există evaluări
- Cots SampleDocument13 paginiCots SampleSHRIYAÎncă nu există evaluări
- Types of Spreadsheets: Examples of Spreadsheet ProgramsDocument25 paginiTypes of Spreadsheets: Examples of Spreadsheet ProgramsDennix Den100% (1)
- Student Exercise GuideDocument14 paginiStudent Exercise Guideyichuan chenÎncă nu există evaluări
- Introduction To ExcelDocument16 paginiIntroduction To ExcelmechengineergeeÎncă nu există evaluări
- Module No: M - 5 Maintain Databases Task No: E - 1: Introduction To TablesDocument13 paginiModule No: M - 5 Maintain Databases Task No: E - 1: Introduction To TablesniroshanaÎncă nu există evaluări
- Excel Cleanup GuideDocument14 paginiExcel Cleanup GuidewellawalalasithÎncă nu există evaluări
- Creating Schedule From AutocadDocument9 paginiCreating Schedule From Autocadravi1214Încă nu există evaluări
- Excel HandoutDocument40 paginiExcel HandoutnkprabhakaranÎncă nu există evaluări
- Sum Data by Using A QueryDocument18 paginiSum Data by Using A Querytelecomstuffs7931Încă nu există evaluări
- Excel Data Entry TipsDocument6 paginiExcel Data Entry TipsMojca ImasÎncă nu există evaluări
- Microsoft Access 2003 TutorialDocument28 paginiMicrosoft Access 2003 Tutorialnats0e100% (1)
- Otm 214Document30 paginiOtm 214Fidelis Godwin100% (1)
- An Introduction To Using Microsoft Excel For Data AnalysisDocument16 paginiAn Introduction To Using Microsoft Excel For Data AnalysisM MohanÎncă nu există evaluări
- Basics of MS AccessDocument41 paginiBasics of MS AccessSurya Deepthi AnemÎncă nu există evaluări
- Spreadsheet (Excel) PDFDocument35 paginiSpreadsheet (Excel) PDFpooja guptaÎncă nu există evaluări
- 5.2.3.8 Lab - Visualizing Data in ExcelDocument13 pagini5.2.3.8 Lab - Visualizing Data in Excelabdulaziz doroÎncă nu există evaluări
- Edit Data: Access 2007 Databases Hold The Actual Data Records Inside Tables. You Can Add, Edit, and DeleteDocument10 paginiEdit Data: Access 2007 Databases Hold The Actual Data Records Inside Tables. You Can Add, Edit, and DeletetekleyÎncă nu există evaluări
- Fuzzy Grouping TutorialDocument5 paginiFuzzy Grouping TutorialasvamedhaÎncă nu există evaluări
- Presentation - Unit No.6 - Lesson No.4-5 - Grade 10Document16 paginiPresentation - Unit No.6 - Lesson No.4-5 - Grade 10Rub BingÎncă nu există evaluări
- Appendix A1 - Excel20101Document40 paginiAppendix A1 - Excel20101Lucas AalbersÎncă nu există evaluări
- Database AnalyticsDocument29 paginiDatabase Analyticsdiaheka1712Încă nu există evaluări
- Top Excel Interview Questions and Answers To Crack Job InterviewsDocument15 paginiTop Excel Interview Questions and Answers To Crack Job InterviewsNeetirajsinh ChhasatiaÎncă nu există evaluări