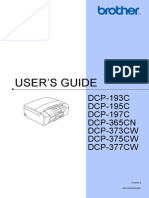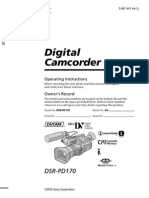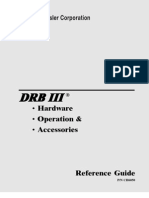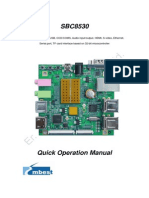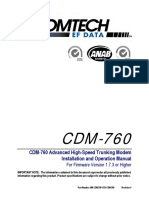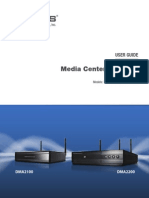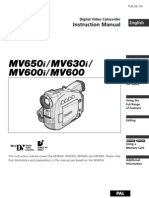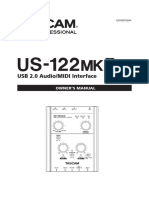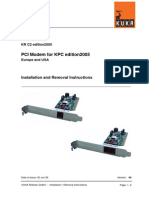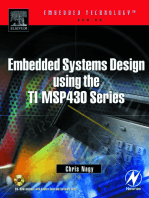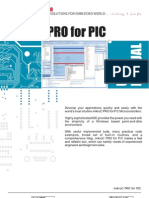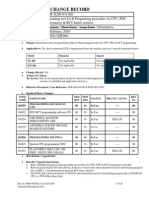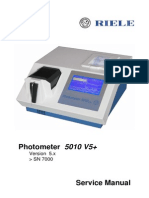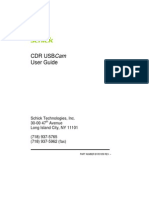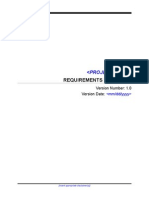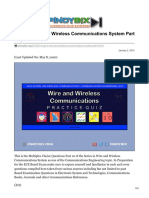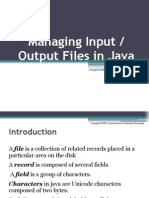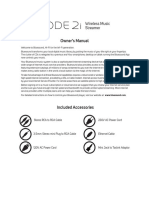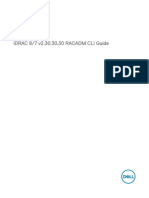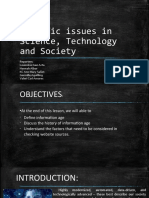Documente Academic
Documente Profesional
Documente Cultură
USBCam User Guide
Încărcat de
Gustavo OrellanaDescriere originală:
Drepturi de autor
Formate disponibile
Partajați acest document
Partajați sau inserați document
Vi se pare util acest document?
Este necorespunzător acest conținut?
Raportați acest documentDrepturi de autor:
Formate disponibile
USBCam User Guide
Încărcat de
Gustavo OrellanaDrepturi de autor:
Formate disponibile
CDR USBCam
User Guide
Schick Technologies, Inc.
30-00 47
th
Avenue
Long Island City, NY 11101
(718) 937-5765
(718) 937-5962 (fax)
PART NUMBER B1051039 REV.
Copyright 2002 by Schick Technologies, Inc.
All Rights Reserved
Part Number
B1051039 Rev.
May 28, 2002
!
Printed in the United States of America
This document was originally prepared in English
Many of the designations used by manufacturers and sellers to
distinguish their products are claimed as trademarks. Where those
designations appear in this document, and Schick Technologies, Inc.
was aware of a trademark claim, the designations have been printed in
caps or initial caps.
CDR USBCam B1051039 Rev. - i
Contents
1. Introduction to CDR USBCam................................................... 1
1.1. Welcome ...................................................................................................................................1
1.2. CDR USBCam System..............................................................................................................1
1.3. Getting the Best Images with Your USBCam...........................................................................1
1.4. Controls on the CDR USBCam.................................................................................................2
2. Hardware Setup............................................................................ 3
2.1. Connecting the CDR USBCam and Cable................................................................................3
2.2. Installing the USBCam Handpiece Holder ...............................................................................3
3. Software Setup............................................................................. 5
3.1. What You Will Need to Complete this Section ........................................................................5
3.2. Before You Start Installing Software ........................................................................................5
3.3. Installing CDR Software...........................................................................................................6
3.4. Setup with Windows 98 / Windows 98 Second Edition ...........................................................7
3.5. Setup with Windows 2000 ......................................................................................................13
3.6. Setup with Windows Me.........................................................................................................19
3.7. Setup with Windows XP.........................................................................................................24
4. Operation.....................................................................................29
4.1. Operating the Camera..............................................................................................................29
4.2. Using Camera Sheaths ............................................................................................................30
4.3. Using the Camera with CDR...................................................................................................31
4.4. Acquiring Video Images with the Footpedal ..........................................................................33
4.5. Acquiring Video Images with Keyboard Shortcuts ................................................................33
5. Protective Measures..................................................................34
5.1. Sheaths ....................................................................................................................................34
5.2. Handpiece and Lens ................................................................................................................34
5.3. Computer.................................................................................................................................34
Appendix A. Reference Information.............................................35
A-1. Removal and Replacement Procedures ...................................................................................35
A-2. Summary of Electrical Specifications .....................................................................................35
A-3. EMC Statement .......................................................................................................................35
A-4. Leakage Current Statement .....................................................................................................35
A-5. Handpiece Product Label Information ....................................................................................36
Appendix B. Additional Information.............................................37
B-1. Checking DirectX Version and Video Information ................................................................37
B-2. Checking Your Video Settings................................................................................................38
B1051039 Rev. - CDR USBCam ii
List of Figures
Figure 1. CDR USBCam Controls......................................................................................................2
Figure 2. USB Cable Connectors........................................................................................................3
Figure 3. Handpiece Holder Installation.............................................................................................3
Figure 4. Video Window Setup and Capture Buttons ......................................................................30
List of Tables
Table 1. Description of Camera Controls ...........................................................................................2
Table 2. Footpedal Actions...............................................................................................................33
Table 3. Keyboard Shortcuts ............................................................................................................33
Table 4. Specifications......................................................................................................................35
Table 5. Setup Dialog Box Description............................................................................................38
Table 6. Camera Properties Dialog Box Description .......................................................................39
Table 7. Video Format and Display Dialog Box Descriptions .........................................................40
CDR USBCam B1051039 Rev. - iii
Safety Issues
Check USBCam before Using It
Before each usage, check the outer surface of the CDR USBCam for any signs of physical
damage or defect. The surface of the CDR USBCam should have a smooth finish, with no
evidence of chipping or damage to either the handpiece housing or the lens section.
To help ensure proper hygiene and to protect against infectious disease, refer to the
"Protective Measures" section of this document and observe all device cleaning and patient
protection recommendations specified there.
Avoid Excessive Temperatures when Using USBCam
When in use, the LEDs in the CDR USBCam may generate surface temperatures in excess
of 106 F. (41 C). To avoid the potential risk of burn, do not use the CDR USBCam in a
single hand-held position for a prolonged period. As an additional safety measure, the
CDR USBCam is equipped with an Auto-Off feature. This feature turns off the camera
automatically after 4 to 5 minutes of continuous use. The camera can be turned back on by
simply pressing the ON/OFF button on the handpiece.
Operate the USBCam as Directed
Always use the CDR USBCam in accordance with the directions and recommendations
contained in this User Guide. Do not attempt to modify the USBCam or use it in system
configurations not specified in this document.
Explanation of Symbols on the USBCam
Some of the symbols on the CDR USBCam identify it as having met the requirements for
sale within the United States and for export internationally. The "CE" and "ETL" symbols
are examples of these types of marks. The remaining symbols, shown below, provide
either technical or directive information.
Symbol Description
Indicates that the USBCam is Type BF equipment.
Indicates an attention to users to consult accompanying documents (this
User Guide) for more information on the USBCam.
B1051039 Rev. - CDR USBCam iv
CDR USBCam
CDR USBCam with Handpiece Holder
CDR USBCam B1051039 Rev. - 1
1. Introduction to CDR USBCam
1.1. Welcome
CDR USBCam is the newest hand-held intraoral camera from Schick Technologies. Its
lightweight design and smooth contours make it both comfortable to hold and easy to use.
Taking images with USBCams integrated capture button makes video capture a simple
one-step operation. And its built-in LED light source provides reliable, long-life
illumination.
Adding CDR USBCam to your office provides the following advantages:
Fast and easy hardware setup
Plugs directly into your computer -- no separate power supply required
Ports quickly from operatory to operatory -- just disconnect and reconnect
Uses Microsoft Windows
DirectX
drivers -- no special "frame-grabbing"
video card or additional device driver required
1.2. CDR USBCam System
The CDR USBCam system hardware consists of the following components.
CDR USBCam Handpiece and Holder
CDR USBCam Cable
Camera Sheaths
1.3. Getting the Best Images with Your USBCam
Getting the best results from your USBCam begins with having a computer system suitable
for displaying and capturing video images. For optimum performance we recommend: (a)
PCs equipped with Pentium III processors or higher, (b) minimum 8MB video memory,
and (c) display values for your monitor set at least to 800 x 600 x 24-bit color. We also
recommend using the factory defaults for the USBCam.
1
IMPORTANT! USB bandwidth is shared among all USB devices. Achieving optimum
performance with the USBCam (25 frames-per-second video streams) may not be
possible if other USB devices are in use at the same time.
1
The amount of video memory on your system can be checked by running dxdiag.exe and checking the
Display tab. Color resolution can be checked by clicking Windows Start > Settings > Control Panel,
double-clicking on Display, and then clicking on the Settings tab. Factory settings for the USBCam are:
25 frames per second frame rate, auto white balance, and auto exposure. More information about video
settings can be found in Sections B-1 and B-2.
B1051039 Rev. - CDR USBCam 2
1.4. Controls on the CDR USBCam
An illustration of the CDR USBCam is shown below in Figure 1. For a description of user
controls on the camera, refer to Table 1.
Figure 1. CDR USBCam Controls
Table 1. Description of Camera Controls
Number Description
" Camera lens and LED (light-emitting diode) source
# Freeze frame button (set to Freeze/Unfreeze or Freeze/Take option)
$ Power on/off button (See Note 1)
% Quick disconnect for portability (See Note 2)
NOTE 1: Light source will automatically time out after 4-5 minutes of continuous operation
NOTE 2: "B" connector end of USB cable connects here
CDR USBCam B1051039 Rev. - 3
2. Hardware Setup
2.1. Connecting the CDR USBCam and Cable
IMPORTANT! Do not connect the USBCam and cable to your computer until after you
have installed CDR Video Manager and updated the DirectX files on your system.
Procedures for installing these files are supplied in Section 3, "Software Setup."
The USB cable used with the camera is a 5 meter (5.5 yards) cable, with a Series "A" USB
plug on one side and a Series "B" USB plug on the other. The "A-type" plug connects to
any available USB port on the computer. The "B-type" plug connects to the handpiece.
Figure 2. USB Cable Connectors
2.2. Installing the USBCam Handpiece Holder
The USBCam is equipped with several mounting options: (1) Can be mounted to a dental
chair with bar attachment, (2) Can be wall-mounted with fastening hardware, or (3) Can be
attached to a wall or other acceptable bonding surface with double-sided adhesive tape.
Figure 3. Handpiece Holder Installation
B1051039 Rev. - CDR USBCam 4
PLEASE NOTE: When selecting the mounting option for your USBCam, choose a location
that offers easy access during patient exams and safe storage afterwards. In most
practices, mounting the USBCam to the dental chair will provide the best all-around
solution.
2.2.1. Dental Chair-Mounting Option
To install the handpiece holder to a dental chair, do the following:
1. Remove the handpiece from its holder before performing this procedure.
2. Position the holder on the instrument rail of your dental chair, using the cutout space
on the back of the holder as a guide.
3. When the holder is in position, use an Allen key to tighten 2 set screws located at the
bottom of the cutout block.
2.2.2. Wall-Mounting Option (with Fasteners)
To install the handpiece by fastening it to a wall or other vertical surface, do the following:
1. Remove the handpiece from its holder before performing this procedure.
2. Remove the cutout block from the handpiece holder by loosening 2 flat-head Phillips
screws.
3. Position the holder on a smooth stable vertical surface. Using the holes on the back of
the holder as guides, fasten the holder securely to the wall using 2 (#6 x 3/4) dry wall
screws (not supplied) or other hardware appropriate to the mounting surface.
2.2.3. Wall-Mounting Option (with Adhesive)
To install the handpiece by attaching it with adhesive tape to a wall or other vertical
surface, do the following:
1. Remove the handpiece from its holder before performing this procedure.
2. Remove the cutout block from the handpiece holder by loosening 2 flat-head Phillips
screws.
3. Cut and trim a piece of double-sided adhesive tape (not supplied) to the size of the
back of the holder. Remove one side of the tape and attach it to the holder.
4. When the holder is correctly located, remove the other side of the adhesive tape and
fasten the holder securely to the wall or other surface.
CDR USBCam B1051039 Rev. - 5
3. Software Setup
3.1. What You Will Need to Complete this Section
To expedite software installation, please have the following items available:
A. CDR Software CD (only applies to users installing the CDR program for the first time)
B. CDR Video Manager for DirectX CD
C. Windows 98 System CD (only applies to Windows 98 and Windows 98 SE users)
D. USBCam and Cable
3.2. Before You Start Installing Software
IMPORTANT! Do not connect the USBCam and cable to your computer until after you
have installed CDR Video Manager and updated the DirectX files on your system.
Procedures for installing these files can be found in this section.
The software for your USBCam consists of the following components:
A. CDR Video Manager for DirectX Installation
B. DirectX Update
C. USBCam Device Driver Installation
USB device driver
Composite video driver
Audio driver
2
You must install each of these components successfully to ensure proper operation of your
USBCam. Actual installation differs slightly between operating systems (Windows 98, 98
Second Edition, Me, XP and Windows 2000), so you should follow the procedures that
refer to your particular system. (Procedures can be found in this section.) If you're not sure
which operating system is installed on your computer, right click on the My Computer
icon on your desktop and select Properties.
2
Although an audio driver is installed during the setup process, there are no audio components associated
with the USBCam.
B1051039 Rev. - CDR USBCam 6
3.3. Installing CDR Software
PLEASE NOTE: If you have already installed CDR software on your system, skip ahead
to the CDR Video Manager, DirectX update, and device driver installation procedures that
apply to your operating system.
CDR software is an essential component of every CDR system. When you receive your
CDR software (on a set of floppy disks or on CD), follow the short directions below to
load the CDR program.
If you are installing CDR software from floppy disks, turn on your computer (if its not on
already) and wait for the Windows desktop. Insert the first disk, click the Start button and
then on Run. When the Run dialog box opens, type a:\setup in the text area provided and
click OK. Then read and follow the instructions on each screen. When youre all done,
remove the last disk and restart your computer.
If you are installing CDR software from CD-ROM, turn on your computer (if its not on
already), wait for the Windows desktop, and insert the CD. The CD should install the CDR
setup program automatically. If it doesnt, click the Start button and then on Run. When
the Run dialog box opens, type d:\cdrsetup\setup (if d is the drive letter for your CD-
ROM drive. If your CD-ROM drive uses a different letter, type in that one instead). Then
read and follow the instructions on each screen. When youre all done, remove the CD and
restart your computer.
Continue with the steps provided in the following paragraphs to install the CDR Video
Manager for DirectX, update your DirectX files, and install the USBCam device drivers
for your particular operating system.
CDR USBCam B1051039 Rev. - 7
3.4. Setup with Windows 98 / Windows 98 Second Edition
3.4.1. Installing CDR Video Manager for DirectX
STEP 1
A. Insert the CDR Video Manager for
DirectX disk. Setup should start
automatically. If it doesn't, click Start,
Run, and then enter d:\setup\setup at
the command line (if your CD drive is a
letter other than "d", use that letter
instead).
B. Click Install CDR Video Manager to
begin the setup process.
STEP 2
Click Next.
STEP 3
A. Select the CDR camera you will be
using. By default, USBCam is selected.
B. Click Next.
B1051039 Rev. - CDR USBCam 8
STEP 4
Setup will copy the drivers to your
workstation.
STEP 5
A. Setup will tell you where on your
system it has copied the drivers.
B. Please note the location of these files as
you will need this information during
the "Add New Hardware" wizard (in
Section 3.4.3).
C. Click OK.
STEP 6
When the new video series is installed, click
OK.
STEP 7
A. Make sure the checkbox, "Yes, I want to
update DirectX on my system" is
marked.
B. Click Finish, which will automatically
start the setup program to update
DirectX files on your system.
C. Continue with Section 3.4.2, Installing
DirectX Drivers.
CDR USBCam B1051039 Rev. - 9
3.4.2. Installing DirectX Drivers
STEP 1
A. Microsoft's licensing agreement for
DirectX is displayed.
B. Click Yes after reading and agreeing
with the terms of the license.
STEP 2
A. Click Install when prompted by the
setup program.
B. The DirectX setup program will analyze
your current version of DirectX and
update files as needed.
STEP 3
A. Click OK when setup is complete.
B. When prompted, click OK to restart
your computer.
C. Continue with Section 3.4.3, "Installing
USBCam Device Drivers."
B1051039 Rev. - CDR USBCam 10
3.4.3. Installing USBCam Device Drivers
PLEASE NOTE: When you connect the USBCam to your computer, Windows will
automatically detect this new device. You will be prompted through separate driver
installations -- USB Device, Composite Video, and Audio -- one after another.
STEP 1
You will need the Windows 98 CD to
complete the following procedure. When
prompted, insert the Windows 98 CD-
ROM and follow the directions provided.
STEP 2
Connect the USBCam to your computer.
When you do, you will receive a
momentary message saying that Windows
has detected new hardware.
Please Note: This is the first driver that
will be installed.
STEP 3
Click Next.
CDR USBCam B1051039 Rev. - 11
STEP 4
A. Select "Search for the best driver for
your device (Recommended)"
B. Click Next.
STEP 5
A. Select the checkbox, "Specify a
location" and browse your system for
the USBCam drivers that were installed
on your system during Section 3.4.1,
"Installing CDR Video Manager for
DirectX."
B. Click Next.
STEP 6
A. When Windows find the appropriate
driver, it prompts you to confirm it.
B. Click Next.
B1051039 Rev. - CDR USBCam 12
STEP 7
A. Windows is ready to install the driver
you selected and will prompt you to
install it.
B. Click Next.
STEP 8
Click Finish.
STEP 9
Please Note: Windows will automatically
begin locating the next driver.
A. You will be prompted through screens
similar to the ones in Steps 3 through 7.
B. When you reach the last screen, remove
the Windows 98 CD and click Finish.
C. If the Windows 98 CD setup program
begins, just cancel setup and remove
the Windows 98 CD.
D. Click the Exit button on the USBCam
Setup page and remove the CD.
CDR USBCam B1051039 Rev. - 13
3.5. Setup with Windows 2000
3.5.1. Installing CDR Video Manager for DirectX
STEP 1
A. Insert the CDR Video Manager for
DirectX disk. Setup should start
automatically. . If it doesn't, click Start,
Run, and then enter d:\setup\setup at
the command line (if your CD drive is a
letter other than "d", use that letter
instead).
B. Click Install CDR Video Manager to
begin the setup process.
STEP 2
Click Next.
STEP 3
A. Select the CDR camera you will be
using. By default, USBCam is selected.
B. Click Next.
B1051039 Rev. - CDR USBCam 14
STEP 4
Setup will copy the drivers to your
workstation.
STEP 5
A. Setup will tell you where on your
system it has copied the drivers.
B. Please note the location of these files as
you will need this information during
the "Add New Hardware" wizard (in
Section 3.5.3, "Installing USBCam
Device Drivers").
C. Click OK.
STEP 6
When the new video series is installed, click
OK.
STEP 7
A. Make sure the checkbox, "Yes, I want to
update DirectX on my system" is
marked.
B. Click Finish, which will automatically
start the setup program to update
DirectX files on your system.
C. Continue with Section 3.5.2, Installing
DirectX Drivers.
CDR USBCam B1051039 Rev. - 15
3.5.2. Installing DirectX Drivers
STEP 1
A. Microsoft's licensing agreement for
DirectX is displayed.
B. Click Yes after reading and agreeing
with the terms of the license.
STEP 2
A. Click Install when prompted by the
setup program.
B. The DirectX setup program will analyze
your current version of DirectX and
update files as needed.
STEP 3
A. Click OK when setup is complete.
B. When prompted, click OK to restart
your computer.
C. Continue with Section 3.5.3, "Installing
USBCam Device Drivers."
B1051039 Rev. - CDR USBCam 16
3.5.3. Installing USBCam Device Drivers
PLEASE NOTE: When you connect the USBCam to your computer, Windows will
automatically detect this new device. You will be prompted through separate driver
installations -- USB Device, Composite Video, and Audio -- one after another.
STEP 1
Connect the USBCam to your computer.
When you do, you will receive a
momentary message saying that Windows
has detected new hardware.
Please Note: This is the first driver that
will be installed.
STEP 2
Click Next.
STEP 3
A. Select "Search for a suitable driver for
my device (recommended)"
B. Click Next.
CDR USBCam B1051039 Rev. - 17
STEP 4
A. Select the checkbox, "Specify a
location" and browse your system for
the USBCam drivers that were installed
on your system during Section 3.5.1,
"Installing CDR Video Manager for
DirectX."
B. Click Next.
STEP 5
A. When Windows find the appropriate
driver, it prompts you to confirm it.
B. Click OK.
STEP 6
A. Windows is ready to install the driver
you selected and will prompt you to
install it.
B. Click Next.
B1051039 Rev. - CDR USBCam 18
STEP 7
Click Yes.
STEP 8
Click Finish.
STEP 9
Please Note: Windows will automatically
begin locating the next driver.
A. You will be prompted through screens
similar to the ones in Steps 2 through 8.
B. Click the Exit button on the USBCam
Setup page and remove the CD.
CDR USBCam B1051039 Rev. - 19
3.6. Setup with Windows Me
3.6.1. Installing CDR Video Manager for DirectX
STEP 1
A. Insert the CDR Video Manager for
DirectX disk. Setup should start
automatically. . If it doesn't, click Start,
Run, and then enter d:\setup\setup at
the command line (if your CD drive is a
letter other than "d", use that letter
instead).
B. Click Yes to begin the setup process.
STEP 2
Click Next.
STEP 3
A. Select the CDR camera you will be
using. By default, USBCam is selected.
B. Click Next.
B1051039 Rev. - CDR USBCam 20
STEP 4
Setup will copy the drivers to your
workstation.
STEP 5
A. Setup will tell you where on your
system it has copied the drivers.
B. Click OK.
STEP 6
When the new video series is installed, click
OK.
STEP 7
A. Make sure the checkbox, "Yes, I want to
update DirectX on my system" is
marked.
B. Click Finish, which will automatically
start the setup program to update
DirectX files on your system.
C. Continue with Section 3.6.2, Installing
DirectX Drivers.
CDR USBCam B1051039 Rev. - 21
3.6.2. Installing DirectX Drivers
STEP 1
A. Microsoft's licensing agreement for
DirectX is displayed.
B. Click Yes after reading and agreeing
with the terms of the license.
STEP 2
A. Click Install when prompted by the
setup program.
B. The DirectX setup program will analyze
your current version of DirectX and
update files as needed.
STEP 3
A. Click OK when setup is complete.
B. When prompted, click OK to restart
your computer.
C. Continue with Section 3.6.3, "Installing
USBCam Device Drivers."
B1051039 Rev. - CDR USBCam 22
3.6.3. Installing USBCam Device Drivers
PLEASE NOTE: When you connect the USBCam to your computer, Windows will
automatically detect this new device. You will be prompted through separate driver
installations -- USB Device, Composite Video, and Audio -- one after another.
STEP 1
Connect the USBCam to your computer.
When you do, you will receive a
momentary message saying that Windows
has detected new hardware.
Please Note: This is the first driver that
will be installed.
STEP 2
A. Select "Automatic search for a better
driver (Recommended)"
B. Click Next.
STEP 3
Click Next.
CDR USBCam B1051039 Rev. - 23
STEP 4
Click Finish.
STEP 5
Please Note: Windows will automatically
begin locating the next driver.
A. You will be prompted through screens
similar to the ones in Steps 2 through 4.
B. Click the Exit button on the USBCam
Setup page and remove the CD.
B1051039 Rev. - CDR USBCam 24
3.7. Setup with Windows XP
3.7.1. Installing CDR Video Manager for DirectX
STEP 1
A. Insert the CDR Video Manager for
DirectX disk. Setup should start
automatically. . If it doesn't, click Start,
Run, and then enter d:\setup\setup at
the command line (if your CD drive is a
letter other than "d", use that letter
instead)..
B. Click Install CDR Video Manager to
begin the setup process.
STEP 2
Click Next.
STEP 3
A. Select the CDR camera you will be
using. By default, USBCam is selected.
B. Click Next.
CDR USBCam B1051039 Rev. - 25
STEP 4
Setup will copy the appropriate files to your
workstation.
STEP 5
A. Setup will tell you where on your
system it has copied the drivers.
B. Click OK.
STEP 6
When the new video series is installed, click
OK.
STEP 7
A. Make sure the checkbox, "Yes, I want to
update DirectX on my system" is
marked.
B. Click Finish, which will automatically
start the setup program to update
DirectX files on your system.
C. Continue with Section 3.7.2, Installing
DirectX Drivers.
B1051039 Rev. - CDR USBCam 26
3.7.2. Installing DirectX Drivers
STEP 1
A. Microsoft's licensing agreement for
DirectX is displayed.
B. Click Yes after reading and agreeing
with the terms of the license.
STEP 2
A. Click Install when prompted by the
setup program.
B. The DirectX setup program will analyze
your current version of DirectX and
update files as needed.
STEP 3
A. Click OK when setup is complete.
B. When prompted, click OK to restart
your computer.
C. Continue with Section 3.7.3, "Installing
USBCam Device Drivers."
CDR USBCam B1051039 Rev. - 27
3.7.3. Installing USBCam Device Drivers
PLEASE NOTE: When you connect the USBCam to your computer, Windows will
automatically detect this new device. You will be prompted through separate driver
installations -- USB Device, Composite Video, and Audio -- one after another.
STEP 1
Connect the USBCam to your computer.
When you do, you will receive a
momentary message saying that Windows
has detected new hardware.
Please Note: This is the first driver that
will be installed.
STEP 2
A. Select "Install the software
automatically (Recommended)"
B. Click Next.
STEP 3
Click Continue Anyway.
B1051039 Rev. - CDR USBCam 28
STEP 4
Setup will copy the appropriate files to
your workstation.
STEP 5
Click Finish.
STEP 6
Please Note: Windows will automatically
begin locating the next driver.
A. You will be prompted through screens
similar to the ones in Steps 2 through 5.
B. When all of the drivers have been
installed, Windows displays a message
confirming a completed installation.
C. Click the Exit button on the USBCam
Setup page and remove the CD.
CDR USBCam B1051039 Rev. - 29
4. Operation
4.1. Operating the Camera
Refer to the following sections for instructions on turning the CDR USBCam on and off,
focusing, and taking still images from streaming live video ("freeze-frame" capture).
4.1.1. Turning the Camera On
Before turning on the camera make sure the cable connections are secured. Turn on the
camera by clicking the Power On/Off button (Figure 1, item 3).
4.1.2. Turning the Camera Off
When the camera's light is on, clicking the cameras Power On/Off button (Figure 1, item
3) shuts power off to the camera. Clicking the Power On/Off button restores power to
camera and turns the LEDs back on.
When not in use, store the camera in its holder to protect the device and for easy access.
When placing the camera in its holder, a magnetic switch will automatically turn off the
camera LEDs if they are illuminated.
4.1.3. Focusing the Camera
The CDR USBCam is a fixed-focus type camera with an 8 mm (0.32 in) to 40 mm (1.6 in)
depth of field. To accurately focus the camera, start CDR and turn the camera on. As live
video begins to stream, adjust the distance of the handpiece to the area of interest until the
images are as clear and sharp as possible.
4.1.4. Pausing and Capturing Still Frame Images
To set up your handpiece Freeze Frame button for Freeze/Take mode, do the following:
Click the Setup button on the Video Capture window
Select the option for Freeze/Take
Click OK to save settings
To use your handpiece in this mode, depress the Freeze Frame button once (Figure 1, item
2) to capture the frame. To resume live video after taking an image, browse or select the
next empty target frame and click on it.
B1051039 Rev. - CDR USBCam 30
4.1.5. Pausing and Resuming Live Video
To set up your handpiece Freeze Frame button for Freeze/Unfreeze mode, do the
following:
Click the Setup button on the Video Capture window
Select option for Freeze/Unfreeze
Click OK to save settings
To use your handpiece in this mode, depress the Freeze Frame button once (Figure 1, item
2) to pause live video. Depressing the button again will resume streaming video.
To capture an image when live video is paused, click the Take button on the Video Capture
window.
Figure 4. Video Window Setup and Capture Buttons
4.2. Using Camera Sheaths
Disposable sheaths are provided with each CDR USBCam System as an effective measure
for ensuring proper hygiene and to protect against infectious disease. Use a new sheath for
each intra-oral use, and then dispose it of properly.
When the sheath is inserted over the handpiece, notice that the upper part of the sheath
(covering the lens) has both a clear and frosted side. Make sure the CLEAR side of the
sheath is facing the camera lens.
CDR USBCam B1051039 Rev. - 31
4.3. Using the Camera with CDR
NOTE: Refer to the CDR User Guide, Schick P/N 1051001, for more detailed information
on using CDR.
STEP 1
Start CDR from the Windows Start button or by clicking
the shortcut to CDR on your desktop.
STEP 2
When the CDR exam window appears, click on New in
the CDR File menu or just click the New Exam button on
the toolbar.
STEP 3
A. Enter the appropriate patient information and then
click on Video Exam. You may use a pre-defined
video series or create a new one.
B. If you choose to create a new video series, click Edit
Series, which opens the New Custom Video Series
dialog box. The numbers in the text boxes correspond
to how many target frames are included in this series.
You can edit the numbers in the text boxes, creating a
series customized with the views you wish to include.
C. Enter a name for this video series, so you will be able
to reuse it again. Click Ok to finish.
STEP 4
A. Place a new sheath over the camera.
B. Click the Power button on the handpiece to turn the
camera LEDs on if they are not on already.
B1051039 Rev. - CDR USBCam 32
STEP 5
A. In the CDR exam window, click on an empty frame
that matches the video image area.
B. Once the target frame is highlighted, click on the
frame again to begin viewing live video.
STEP 6
A. The Video Capture window displays live video.
B. Move the camera to focus it and to find the depth of
field that will provide the best results for capturing a
still frame.
1) If you set up your USBCam for Freeze/Take,
pressing the Freeze Frame button captures the
image. Continue with Step 7.
2) If you set up your USBCam for Freeze/Unfreeze,
pressing the Freeze Frame button pauses live
video. To resume streaming video, press the
Freeze Frame button again. To capture an image,
click the Take button on the Video Capture
window. Continue with the next step.
STEP 7
A. If AUTO ACCEPT is YES, the captured video image
appears in the zoom window.
B. If AUTO ACCEPT is NO, the captured video image
appears in the exam window.
C. To take another image, repeat this procedure, starting
at Step 5.
CDR USBCam B1051039 Rev. - 33
4.4. Acquiring Video Images with the Footpedal
The CDR footpedals can be used to control the capture of video images. Refer to the
following table for information on using these footpedals to capture video images.
Table 2. Footpedal Actions
Video Desired Action Use Pedal
Freeze Image Green
Streaming
Close Video Window Amber
(Image is frozen in video window) Take Image Green
Still
(Image is frozen in video window) Unfreeze Image Amber
4.5. Acquiring Video Images with Keyboard Shortcuts
Video image acquisition can be also accomplished though the use of shortcut keys. To use
the following shortcuts, press and hold down the first key (always the Alt key) and then
press the second key (shown after the plus sign) for the appropriate action.
Table 3. Keyboard Shortcuts
Video Desired Action Use Keys
Freeze Image Alt + F
Streaming
Close Video Window Alt + C
(Image is frozen in video window) Take Image Alt + T
Still
(Image is frozen in video window) Unfreeze Image Alt + U
B1051039 Rev. - CDR USBCam 34
5. Protective Measures
5.1. Sheaths
The CDR USBCam system uses disposable sheaths to ensure proper hygiene and to protect
against infectious disease. Sheaths are intended for single-use only. Do not use the camera
for intraoral use until a new sheath has been properly fitted to the handpiece. After each
intra-oral use, remove the sheath and dispose of it properly. Then, clean the outer surfaces
of the camera using mild cleaning solution and sterile wipes. A new sheath must be used
for each patient.
Disposable sheaths are provided with every CDR USBCam system. In the U.S, additional
sheaths can be ordered from Patterson Dental Supply, Inc by calling 1-800-328-5536.
International customers should contact the Schick Technologies Sales and Marketing
department at 718-937-5765.
5.2. Handpiece and Lens
IMPORTANT! Be sure to disconnect the camera from its USB cable and port before
performing any cleaning procedures.
To clean and disinfect the handpiece, use a clean lint-free cloth and a small amount of
alcohol. Do not soak the handpiece and be sure to dry it completely. Before cleaning the
lens, be certain that it is free of any abrasive contaminants. This will help to avoid the
formation of scratches while cleaning.
To clean the lens surface, moisten a soft cotton swab dipped in rubbing alcohol. Gently
wipe the lens surface end to end in straight lines without applying pressure; do not scrub.
Allow the alcohol to evaporate from the lens surface. Repeat these steps, as needed, until
the lens surface is clean.
5.3. Computer
To avoid cross contamination, follow the cleaning instructions provided by your computer
manufacturer and implement them as part of your normal routine for ensuring proper
sterilization and disinfectant of tools in your dental practice.
CDR USBCam B1051039 Rev. - 35
Appendix A. Reference Information
A-1. Removal and Replacement Procedures
There are no user-serviceable parts in the CDR USBCam system. Should you experience
problems with the CDR USBCam system, please contact your local distributor of Schick
Technologies products.
In the United States, Schick Technologies products are available exclusively through
Patterson Dental Supply, Inc. Call your local Patterson representative, local Patterson
branch, or 1-800-873-7683 for more information.
A-2. Summary of Electrical Specifications
Table 4. Specifications
Item/Specification Value
EMC/Safety
Complies with IEC 601-1-2, IEC 601-1, UL 2601-1,
CAN/CSA C22.2 No. 601.1-M90
Input electrical ratings 5VDC @ 400mA
Equipment type Type BF equipment (on handpiece)
Fuses 63VDC/VAC, 1A fast blow fuse
Restricted service
statement
Unless otherwise specified, this unit should be serviced only
by the manufacturer. It contains no user-serviceable parts.
A-3. EMC Statement
USBCam complies with EMC Standard IEC-601-1-2. In accordance with this standard, the
USBCam does not cause harmful interference and accepts any interference it receives,
including interference that may cause undesired operation.
A-4. Leakage Current Statement
USBCam complies with the leakage current requirements of IEC 601-1-1 safety standard.
Variations, however, may exist in the construction of computers to which the USBCam is
connected. Users are advised to have a qualified electrician perform a leakage test on their
equipment before using the USBCam.
B1051039 Rev. - CDR USBCam 36
A-5. Handpiece Product Label Information
The following product label information can be found on the CDR USBCam handpiece.
CDR USBCam B1051039 Rev. - 37
Appendix B. Additional Information
B-1. Checking DirectX Version and Video Information
When installing CDR Video Manager for your USBCam, you will be prompted to install
the latest version of Microsoft's DirectX files on your system. We strongly recommend that
you install these files as earlier versions of DirectX (prior to DirectX 8.1) are not
compatible with USBCam. In the event you experience video problems with USBCam,
please verify that your system has properly installed DirectX version 8.1 or later by
performing the steps below.
Video quality and performance is also affected by the amount of video memory available.
By running diag.exe, as documented below, and checking the Display tab, you can verify
the amount of video memory available on your graphics card.
STEP 1
A. At the Windows desktop, click Start, Run, and then
type dxdiag.exe.
B. The "DirectX Diagnostic Tool" dialog box is
displayed.
C. Under the System tab, verify that your current DirectX
version is 8.1 or higher.
STEP 2
A. If your DirectX version is 8.1 or higher, you have the
correct version for USBCam operation. Click Exit to
close this dialog box.
B. If your DirectX version is less than 8.1, repeat the
steps to install CDR Video Manager and verify that
the box, "Yes, I want to update DirectX on my
system" is checked and continue with the update.
B1051039 Rev. - CDR USBCam 38
B-2. Checking Your Video Settings
Video settings can affect the display and capture of video images using USBCam. To help
ensure your video images are consistently high quality, some USBCam settings are factory
set by default. Frame rate settings (25 frames per second), White Balance (auto), and
Exposure (auto) are examples of factory settings. These settings are optimized for your
USBCam, but if you need to change them, they can be adjusted using options found on the
video setting dialog boxes. Refer to the following tables for more information.
Table 5. Setup Dialog Box Description
Dialog Box Options
Use Preview Stream for Display May improve video performance for slower Pentium
processors (PII). This checkbox has no effect on faster (PIII and above) processors.
Video Settings More camera operation and video display options are available here.
Change Driver If you have installed other video drivers (with a video capture card, for
example), they can be selected from this drop-down box.
Camera Button Selects USBCam Freeze-frame button actions.
CDR USBCam B1051039 Rev. - 39
Table 6. Camera Properties Dialog Box Description
Dialog Box Options
Image Controls Adjusts color settings of streaming video images.
Exposure Adjusts the exposure settings of the camera and may be useful for capturing
poorly illuminated areas. Auto exposure is the optimized setting for the USBCam.
Frame Rate The number of video frames displayed per second. If changes in frame
rate are required, do not change them here, but in the Video Format dialog box (Table 7).
Image Modes Adjusts the orientation (Mirror) or the appearance of darker areas on the
displayed image (Backlight Compensation).
White Balance Adjusts color levels of video images to compensate for environmental
lighting conditions.
Flickerless Compensates for display flickering, which may occur in florescent lighting
environments.
Defaults Factory settings may be changed, saved, or restored to their original settings.
B1051039 Rev. - CDR USBCam 40
Table 7. Video Format and Display Dialog Box Descriptions
Dialog Box Options
(Video Format) (Display)
A. Video Format Dialog Box
Video Format The number of video frames displayed per second can be changed here.
Twenty-five (25) frames per second is the optimized setting for the USBCam
Color Space/Compression Selects a different model for rendering color.
Output Size Changes the size of the video window.
Compression Applies only to certain kinds of video protocols (like MPEG-2) that
support interframe or temporal compression.
B. Display Dialog Box
Quality Reports frame rate and other information about the current video sequence.
DirectDraw Applies to buffers used in DirectDraw to increase smooth frame-to-frame
video display.
Performance Applies to DirectDraw status and performance options.
S-ar putea să vă placă și
- User Manual: 3.5" SBC w/AMD LX800, VGA, LCD, LAN, USB2.0 and SSDDocument110 paginiUser Manual: 3.5" SBC w/AMD LX800, VGA, LCD, LAN, USB2.0 and SSDRubén Pérez ArmasÎncă nu există evaluări
- PCM-9580 Manual Ed.5-469721Document115 paginiPCM-9580 Manual Ed.5-469721Asep SaepudinÎncă nu există evaluări
- This Manual Will Show You How To Use Your Fujifilm Digital Camera Finepix2600 Zoom Correctly. Please Follow The Instructions CarefullyDocument47 paginiThis Manual Will Show You How To Use Your Fujifilm Digital Camera Finepix2600 Zoom Correctly. Please Follow The Instructions Carefullymeetvijay_inÎncă nu există evaluări
- User'S Guide: DCP-193C DCP-195C DCP-197C DCP-365CN DCP-373CW DCP-375CW DCP-377CWDocument0 paginiUser'S Guide: DCP-193C DCP-195C DCP-197C DCP-365CN DCP-373CW DCP-375CW DCP-377CWKomalah PurusothmanÎncă nu există evaluări
- User Guide: HP L1740 17" and L1940 19" Flat Panel MonitorsDocument52 paginiUser Guide: HP L1740 17" and L1940 19" Flat Panel MonitorsyaathashÎncă nu există evaluări
- Simatic HMI OEMDocument69 paginiSimatic HMI OEMabirajeshÎncă nu există evaluări
- 1.-38WK95C 38BK95C EngDocument46 pagini1.-38WK95C 38BK95C EngjesclapÎncă nu există evaluări
- Service Manual Acer TravelMate 3000 PDFDocument101 paginiService Manual Acer TravelMate 3000 PDFmohzgoÎncă nu există evaluări
- Man1604010000r01 MM A50-JDocument167 paginiMan1604010000r01 MM A50-JPaul PopescuÎncă nu există evaluări
- Pci-Comm Tarjeta Pci Rs422 Rs485Document84 paginiPci-Comm Tarjeta Pci Rs422 Rs485tavobeckerÎncă nu există evaluări
- IC Recorder: Operating InstructionsDocument146 paginiIC Recorder: Operating InstructionsArmin MuminovicÎncă nu există evaluări
- Instructiuni Camera SONYDocument176 paginiInstructiuni Camera SONYCosti StefanÎncă nu există evaluări
- DP ASi Link 20E - en - 2008 08 - Manual - C79000 G8976 C235 01Document144 paginiDP ASi Link 20E - en - 2008 08 - Manual - C79000 G8976 C235 01Abdullah AlaaÎncă nu există evaluări
- S3000 ManualDocument67 paginiS3000 ManualholtbarÎncă nu există evaluări
- Installation Instructions: Turbo 16/4 Token-Ring PC CardDocument158 paginiInstallation Instructions: Turbo 16/4 Token-Ring PC Cardbats bengueÎncă nu există evaluări
- Andover Continuum Cyberstation: Installation Guide For Version 1.92Document98 paginiAndover Continuum Cyberstation: Installation Guide For Version 1.92Eden SilveiraÎncă nu există evaluări
- DMX 400 430 Operators Manual A2Document118 paginiDMX 400 430 Operators Manual A2RCÎncă nu există evaluări
- High Resolution Digital Audio Recorder User Guide and Technical Information Fi Rmware Rev. 2.67Document78 paginiHigh Resolution Digital Audio Recorder User Guide and Technical Information Fi Rmware Rev. 2.67AnnoKareninoÎncă nu există evaluări
- Ibm Thinkpad I Series 1400,1500Document172 paginiIbm Thinkpad I Series 1400,1500Luis TavisÎncă nu există evaluări
- DP2xUsers Manual enDocument123 paginiDP2xUsers Manual endroper666Încă nu există evaluări
- Sprinter DRB III ManualDocument52 paginiSprinter DRB III ManualGeorge Fuentes100% (2)
- LG User ManualDocument15 paginiLG User ManualVlad PanaitÎncă nu există evaluări
- AM39L (1) ManualDocument55 paginiAM39L (1) ManualPaul MilliganÎncă nu există evaluări
- FMC 737 V3 Manual 2012 REV1.0 EnglishDocument12 paginiFMC 737 V3 Manual 2012 REV1.0 EnglishnewahÎncă nu există evaluări
- BN59 01091A 02engDocument94 paginiBN59 01091A 02engnahumskiÎncă nu există evaluări
- Mainboard Manual: DOC No.: M99B01 Rev.: A1 Date: 6, 2000 Part No.: 25-11427-21Document85 paginiMainboard Manual: DOC No.: M99B01 Rev.: A1 Date: 6, 2000 Part No.: 25-11427-21everaldo martinsÎncă nu există evaluări
- SBC8530 Quick User ManualDocument32 paginiSBC8530 Quick User Manualannandm2Încă nu există evaluări
- DCRTRV900Document148 paginiDCRTRV900alensailnetÎncă nu există evaluări
- Epox Ep-9npa3 Sli Ep-9npa7 ManualDocument84 paginiEpox Ep-9npa3 Sli Ep-9npa7 ManualGiovanni De SantisÎncă nu există evaluări
- PCJR Technical Reference Nov83Document609 paginiPCJR Technical Reference Nov83kgrhoadsÎncă nu există evaluări
- MODEM CMD 760 DatasheetDocument441 paginiMODEM CMD 760 Datasheetjonathan firacativeÎncă nu există evaluări
- Digital Video Software: Instruction ManualDocument0 paginiDigital Video Software: Instruction ManualJohn VarÎncă nu există evaluări
- MOTHERBOARD INFO Biw1bDocument64 paginiMOTHERBOARD INFO Biw1bshawnrodÎncă nu există evaluări
- User Guide: 75, 705, 7540, 7600 and 7650 Series CRT MonitorsDocument44 paginiUser Guide: 75, 705, 7540, 7600 and 7650 Series CRT MonitorsdennidavistÎncă nu există evaluări
- Man E1 en PDFDocument180 paginiMan E1 en PDFmilasanÎncă nu există evaluări
- CANON Camera User GuideDocument218 paginiCANON Camera User GuideKarina WiserÎncă nu există evaluări
- Media Center Extender: User GuideDocument101 paginiMedia Center Extender: User GuideAlberto EstradaÎncă nu există evaluări
- Desktop User GuideDocument62 paginiDesktop User GuidedannysionÎncă nu există evaluări
- Mv600 Series Cug enDocument155 paginiMv600 Series Cug enCraig HurseyÎncă nu există evaluări
- Sup Clipster Dci v2 0 PDFDocument116 paginiSup Clipster Dci v2 0 PDFStefania GrigorescuÎncă nu există evaluări
- MIC-3758DIO: User ManualDocument52 paginiMIC-3758DIO: User ManualJCÎncă nu există evaluări
- Us 122mkii ManualDocument32 paginiUs 122mkii ManualFernando MartinezÎncă nu există evaluări
- Krc2 Pci ModemDocument12 paginiKrc2 Pci Modemtazba009Încă nu există evaluări
- SLCodecs UGDocument30 paginiSLCodecs UGTechne PhobosÎncă nu există evaluări
- NEC SV8100 Installation Manual - Programming ManualDocument812 paginiNEC SV8100 Installation Manual - Programming ManualLorand Szekely100% (1)
- Masterning DCPDocument116 paginiMasterning DCPMarek DudzikÎncă nu există evaluări
- Instruction Manual: Digital Video CamcorderDocument118 paginiInstruction Manual: Digital Video CamcorderadifoteaÎncă nu există evaluări
- M 758 LMRDocument43 paginiM 758 LMRDori EdsonÎncă nu există evaluări
- Advantech PCIDocument106 paginiAdvantech PCIMarcelo Da Silva MonteiroÎncă nu există evaluări
- PCI-1711U Series: User ManualDocument46 paginiPCI-1711U Series: User ManualPierre RodriguezÎncă nu există evaluări
- SOM-4481 Manual Ed.1Document56 paginiSOM-4481 Manual Ed.1Mourad BenderradjiÎncă nu există evaluări
- Chapter of ContentsDocument91 paginiChapter of ContentsAlexandru OrghiciÎncă nu există evaluări
- 30 3001 720 v1.94 CyberStation+Installation+GuideDocument98 pagini30 3001 720 v1.94 CyberStation+Installation+GuideAdolfo Riquelme NovoaÎncă nu există evaluări
- PC Technical Reference Apr83Document681 paginiPC Technical Reference Apr83kgrhoadsÎncă nu există evaluări
- VSX 1021 K OperatingInstructions020711Document184 paginiVSX 1021 K OperatingInstructions020711Ima RicahardsÎncă nu există evaluări
- Triple Play: Building the converged network for IP, VoIP and IPTVDe la EverandTriple Play: Building the converged network for IP, VoIP and IPTVÎncă nu există evaluări
- Mikroc Pic Pro Manual v101Document634 paginiMikroc Pic Pro Manual v101ivan10mÎncă nu există evaluări
- 2013 Arduino PID Lab 0Document7 pagini2013 Arduino PID Lab 0Uma MageshwariÎncă nu există evaluări
- SECR-X200-031 - R0 - Programming Toolkit & Programming Procedure For CPU, PDC & RCTDocument26 paginiSECR-X200-031 - R0 - Programming Toolkit & Programming Procedure For CPU, PDC & RCTGustavo OrellanaÎncă nu există evaluări
- Quick StartDocument14 paginiQuick StartGustavo OrellanaÎncă nu există evaluări
- Pm-51 Touch Screen1 PDFDocument157 paginiPm-51 Touch Screen1 PDFGustavo Orellana0% (1)
- Logo!: Installation, Connection, Technical SpecificationsDocument2 paginiLogo!: Installation, Connection, Technical SpecificationsGustavo OrellanaÎncă nu există evaluări
- USBCam User GuideDocument46 paginiUSBCam User GuideGustavo OrellanaÎncă nu există evaluări
- 3300 Chem. Analyzer Service ManualDocument96 pagini3300 Chem. Analyzer Service ManualFernando Farias70% (23)
- 738pep 03Document14 pagini738pep 03pabl0sanÎncă nu există evaluări
- Bank of India's StarConnect Mobile BankingDocument23 paginiBank of India's StarConnect Mobile BankingAbhinav SareenÎncă nu există evaluări
- Machine Learning: Andrew NG's Course From Coursera: PresentationDocument4 paginiMachine Learning: Andrew NG's Course From Coursera: PresentationDo Thu ThuyÎncă nu există evaluări
- Requirements Definition TemplateDocument9 paginiRequirements Definition TemplateecuicasÎncă nu există evaluări
- Neuro Equ 3 BCIDocument66 paginiNeuro Equ 3 BCIaish2ksÎncă nu există evaluări
- Final Quiz in Empowerment TechnologiesDocument4 paginiFinal Quiz in Empowerment TechnologiesCarlos Babaran JrÎncă nu există evaluări
- How To Use Dlink 2750u As RepeaterDocument3 paginiHow To Use Dlink 2750u As RepeaterAbhinav SrivastavaÎncă nu există evaluări
- A 64 KB Approximate SRAM Architecture For Low Power Video ApplicationsDocument4 paginiA 64 KB Approximate SRAM Architecture For Low Power Video ApplicationsRamanathanÎncă nu există evaluări
- MCQ in Wire and Wireless Communications System Part 10 ECE BoardDocument20 paginiMCQ in Wire and Wireless Communications System Part 10 ECE BoardIan John MontalboÎncă nu există evaluări
- Input Output FilesDocument63 paginiInput Output FilesmattdmnÎncă nu există evaluări
- Summer Internship ReportDocument38 paginiSummer Internship ReportAmit YadavÎncă nu există evaluări
- Owner's Manual: Wireless Music StreamerDocument4 paginiOwner's Manual: Wireless Music StreamerJD MedinaÎncă nu există evaluări
- GOOSE Configuration ExampleDocument24 paginiGOOSE Configuration Examplezinab90100% (1)
- tc73 tc78 Guide Accessory en UsDocument20 paginitc73 tc78 Guide Accessory en Usლუკა მაისურაძეÎncă nu există evaluări
- Future Technologies For An Intelligent SocietyDocument7 paginiFuture Technologies For An Intelligent SocietyshaÎncă nu există evaluări
- CNC ProgrammingDocument3 paginiCNC Programmingalbert changÎncă nu există evaluări
- Chapter 3 and 4 - Reliability, Maintainability, and Availability of Facilities and The Assessment and Control of Product Reliability - 2019Document35 paginiChapter 3 and 4 - Reliability, Maintainability, and Availability of Facilities and The Assessment and Control of Product Reliability - 2019endalkachewÎncă nu există evaluări
- SCCM Interview Questions and AnswersDocument12 paginiSCCM Interview Questions and AnswersParthasarathy SowrirajanÎncă nu există evaluări
- PDFTron Systems - WikipediaDocument3 paginiPDFTron Systems - WikipediaJason CraigÎncă nu există evaluări
- Wonderware ® FactorySuite™ (System Administrator's Guide)Document276 paginiWonderware ® FactorySuite™ (System Administrator's Guide)Erick LacorteÎncă nu există evaluări
- Manual Stat PackDocument474 paginiManual Stat PacksuperocaziiÎncă nu există evaluări
- Lab practical 7 - Monthly rainfall analysis and sales commission calculatorDocument4 paginiLab practical 7 - Monthly rainfall analysis and sales commission calculatorYaniÎncă nu există evaluări
- SSL MQDocument35 paginiSSL MQkarthickmsit100% (1)
- IDRAC 8 CLI Guide PDFDocument422 paginiIDRAC 8 CLI Guide PDFLao Quoc BuuÎncă nu există evaluări
- PM Project Postmortem SurveyDocument8 paginiPM Project Postmortem SurveyEduardo Duarte100% (1)
- Odoo DevelopmentDocument189 paginiOdoo DevelopmentOperational KafilahÎncă nu există evaluări
- Blue Prism User Guide - Installing v5.0 Enterprise EditionDocument56 paginiBlue Prism User Guide - Installing v5.0 Enterprise EditionPraveen Reddy Vemula100% (1)
- Specific Issues in Science, Technology and SocietyDocument56 paginiSpecific Issues in Science, Technology and Society1B DEGOMA JAYD ANDREI A.Încă nu există evaluări
- C++ Intro Chapter 1: Learn Programming FundamentalsDocument37 paginiC++ Intro Chapter 1: Learn Programming FundamentalsdzikrydsÎncă nu există evaluări
- Resources for OSINT toolsDocument2 paginiResources for OSINT toolsAneudy Hernandez PeñaÎncă nu există evaluări