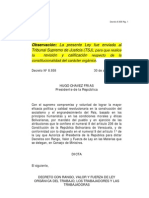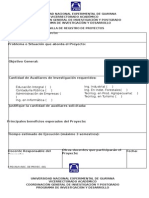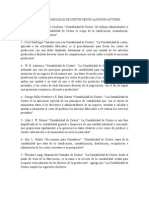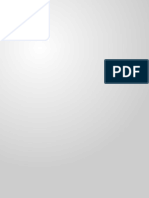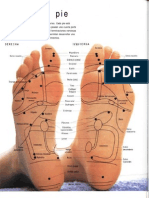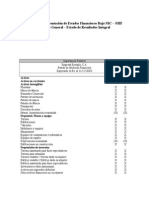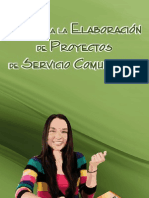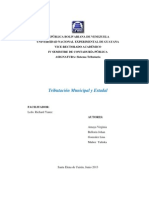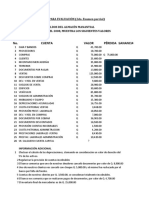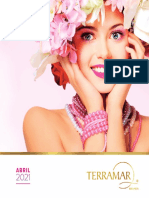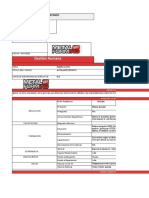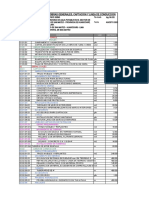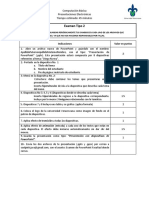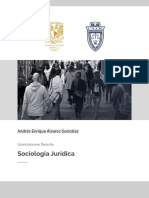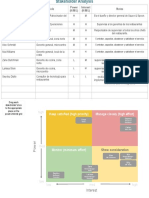Documente Academic
Documente Profesional
Documente Cultură
SAW ManualUsuario
Încărcat de
Yuliska Muñoz KhaniDrepturi de autor
Formate disponibile
Partajați acest document
Partajați sau inserați document
Vi se pare util acest document?
Este necorespunzător acest conținut?
Raportați acest documentDrepturi de autor:
Formate disponibile
SAW ManualUsuario
Încărcat de
Yuliska Muñoz KhaniDrepturi de autor:
Formate disponibile
Calidad y Documentacin
Manual de Usuario
Sistema Administrativo Integrado para Windows
SAW
Julio 2011
Calidad y Documentacin
28 de Julio de 2011 Saw - Sistema Administrativo Windows
Pg. 2 Manual de Usuario
Direccin: Urb. Los Palos Grandes,
Av. Francisco de Miranda, Torre Mene Grande,
Piso 3, Oficina 3-1 y 3-2. Caracas 1062, Venezuela
Copyright 1994 Informtica Glac
ISBN 980-07-3031-1
Queda hecho el depsito legal
Reservados todos los derechos.
Windows es marca registrada de Microsoft Corporation
en EE.UU. y otros pases. Otros productos y compaas
mencionadas en este documento son marcas de sus
respectivos propietarios.
Calidad y Documentacin
Saw - Sistema Administrativo Windows 28 de Julio de 2011
Manual de Usuario Pg. 3
IMPORTANTE
Antes de instalar este sistema, deber leer cuidadosamente los trminos y condiciones de este contrato. El
solicitar su activacin significa la total aceptacin de los trminos especificados por GALAC. Si no est de
acuerdo, deber ser desinstalado del computador.
Contrato de Licencia de Uso y Garanta Limitada de Sistemas
Contrato de Pliza de Asistencia y Servicios
Nombre del Sistema:
PRIMERA: En el presente contrato, los trminos utilizados tienen los siguientes significados:
a) GALAC, es Infotax, Informtica Tributaria s.a., sociedad annima legalmente constituida, domiciliada en
Caracas, cuya direccin postal es Apartado 64.834 CCCT - Caracas 1064-A, es titular de los derechos de
autor, conexos y similares, sobre los sistemas de computacin de marca Glac Software, incluyendo el
sistema identificado en el encabezado del presente contrato.
b) LA LICENCIA DE USO, tal como se usa en este contrato, es un acuerdo legal entre GALAC y EL
USUARIO de este sistema es el permiso de uso de los SISTEMAS identificados en este contrato.
Al instalar, copiar, solicitar su activacin permanente y/o de otra forma usar el sistema de computacin EL
USUARIO est de acuerdo en quedar obligado por las clusulas de este contrato de licencia, el cual
comenzar a regir desde el momento en que adquiri EL SISTEMA directamente de GALAC o de un
DISTRIBUIDOR AUTORIZADO, siendo la fecha de inicio de la LICENCIA DE USO la fecha de la
FACTURA que soporta la compra del SISTEMA. En caso de no estar de acuerdo con los trminos del
presente contrato, EL USUARIO no puede usar o copiar el sistema de computacin, y debe rpidamente
ponerse en contacto con GALAC para obtener instrucciones sobre la devolucin de los productos no
utilizados y el reembolso del importe pagado.
c) EL SISTEMA o LOS SISTEMAS, tal como se usan en este contrato, significan los soportes lgicos de
los computadores o SOFTWARE desarrollado por GALAC, o cuyos derechos lo han cedido o licenciado por
sus autores que se encuentran listos para ser suministrados al consumidor o usuario final.
d) EL USUARIO es cualquier persona natural que utilice el sistema mediante su insercin en un computador,
as como la persona jurdica (Pblica o Privada) en la cual al menos un computador utilice este sistema con su
conocimiento expreso o tcito.
e) EL USUARIO AUTORIZADO, es cualquier persona natural o jurdica que adquiera legalmente este
sistema mediante una factura debidamente numerada, siempre y cuando suscriba este contrato de licencia en
la Pgina Web www.galac.com y lo utilice para uso exclusivamente personal, sometido a las clusulas
comprendidas en este contrato.
f) EL USUARIO NO AUTORIZADO, es cualquier persona natural o jurdica que utilice este sistema en
copia no autorizada por GALAC, o que habiendo adquirido legalmente este sistema, no haya suscrito este
contrato de licencia en la Pgina Web www.galac.com, o que sin autorizacin expresa y dada por escrito por
GALAC, modifique, transforme, reproduzca, venda o ceda este sistema.
g) LAS MARCAS, tal como se usa en este contrato, significan los signos distintivos de productos o servicios,
de la exclusiva propiedad de GALAC, y han sido solicitadas para registro en VENEZUELA, o son usadas por
GALAC, mediante autorizacin de su titular.
h) LA GARANTA LIMITADA, tal y como se usa en el presente contrato, significa las obligaciones
especiales que asume GALAC frente al USUARIO AUTORIZADO que haga utilizacin de este sistema, de
conformidad con las clusulas de este contrato.
i) REPRESENTANTE(S) AUTORIZADO(S) Son los agentes de distribucin de los productos GALAC,
autorizados por GALAC, quienes estn legtimamente autorizados para vender las licencias de uso sobre los
SISTEMAS.
j) FACTURA, tal y como se usa en el presente contrato, significa el documento emitido por GALAC o por
alguno de sus DISTRIBUIDORES AUTORIZADOS de acuerdo a la normativa legal vigente por las leyes
de Venezuela para la emisin de facturas, donde conste EL SISTEMA adquirido de acuerdo a la normativa
legal vigente por las leyes de Venezuela para la emisin de facturas.
j) PLIZA DE ASISTENCIA Y SERVICIO: es el contrato mediante el cual se extiende por un (1) ao la
validez del presente contrato, siempre y cuando EL USUARIO AUTORIZADO cancele el precio a tal
efecto determine GALAC
Calidad y Documentacin
28 de Julio de 2011 Saw - Sistema Administrativo Windows
Pg. 4 Manual de Usuario
k) La frase: "suscribir este contrato www.galac.com" significa conectarse con la direccin electrnica
www.galac.com e indicar los datos que all se solicitan en la seccin: "Infoglac suscrbase aqu".
SEGUNDA: GALAC manifiesta expresamente que, con este sistema no se suministran los llamados
Sistemas Operativos, los cuales deben haber sido adquiridos legalmente por EL USUARIO sin que GALAC,
asuma responsabilidad alguna por el funcionamiento de dicho sistema operativo ya bien sea en computadores
personales ni en Redes de computadores.
TERCERA: EL USUARIO se compromete a:
a) No permitir, ni efectuar copias de este sistema o del manual de instrucciones, o del material adicional
recibido;
b) Suscribir el presente contrato en la pgina Web www.galac.com a dentro de los treinta (30) das continuos
siguientes a la fecha de compra indicada en la FACTURA de adquisicin del SISTEMA para ser registrado
como USUARIO AUTORIZADO;
c) No ceder, expresa o tcitamente, el presente contrato, o los sistemas o impresos que a el se refieren; a no
usar las MARCAS de los productos o servicios relacionados con el contrato; siendo entendido que cualquier
violacin a lo anterior, dar lugar al ejercicio de las acciones penales, civiles o administrativas que consagre la
ley en favor de GALAC.
CUARTA: EL USUARIO que autorice o permita copias no autorizadas del sistema o del material impreso
que se acompaa, ser solidariamente responsable con el USUARIO NO AUTORIZADO, por los daos y
perjuicios que dicha conducta pueda ocasionar, y por cualquier clase de reclamos judiciales o extrajudiciales y
daos que puedan llegar como resultado de la copia no autorizada del sistema o del material impreso que los
acompaa, o del empaque del mismo, o de la reventa no autorizada, y reembolsar a GALAC, todas las
sumas que esta sociedad haya tenido que pagar en relacin con dichas reclamaciones o perjuicios, incluyendo
honorarios de abogado y costa del proceso o procesos, si hubiere lugar a ello.
QUINTA: El precio pagado por el producto materia del presente contrato, comprende para el USUARIO NO
AUTORIZADO que adquiera el sistema:
a) La mera tenencia de un diskette o diskettes o CD que seguirn siendo propiedad de GALAC, hasta que el
usuario suscriba el presente contrato en la Pgina Web www.galac.com
b) La mera tenencia del material impreso que acompaa al producto; el cual seguir siendo propiedad de
GALAC hasta que el usuario suscriba el presente contrato en la Pgina Web www.galac.com
SEXTA: El precio pagado por el producto materia del presente contrato comprende para el USUARIO
AUTORIZADO,
a) La compraventa del un diskette o diskettes o CD que quedarn en poder de EL USUARIO
AUTORIZADO.
b) La compraventa del material impreso que acompaa al producto; el cual quedar en poder del USUARIO
AUTORIZADO sin que ello implique cesin de derechos intelectuales.
c) El derecho, no exclusivo que GALAC otorga, por medio del presente contrato al USUARIO
AUTORIZADO inscrito en el encabezamiento de este sistema, a usar el software que contiene los sistemas,
en un computador personal.
SPTIMA: GALAC manifiesta que este sistema no est licenciado para ser usado en instituciones pblicas o
privadas tales como Universidades, Colegios, y Centros de Capacitacin. Si desea usar este sistema para
entrenamiento en instituciones, con un nmero ilimitado de corridas, la entidad o institucin, si es persona
jurdica, o el responsable de la misma, si es persona natural, deber abstenerse de usarlo en forma colectiva, y
si lo desea, debe obtener la autorizacin previa, expresa y dada por escrito por GALAC, el cual se reserva
todos los derechos conforme a la ley.
OCTAVA: Este contrato entrar en vigencia desde la fecha de la adquisicin que se indique en la
FACTURA y continuar vigente por tiempo indefinido, con excepcin de aquellas clusulas en donde se
limiten algunas garantas por un lapso definido de tiempo.
NOVENA: Sin perjuicio de lo estipulado en la clusula anterior, el trmino para reposicin del sistema con
cargo a GALAC, estar vigente hasta la fecha de vencimiento de la garanta.
DCIMA: Las partes pueden dar por terminado el presente contrato por mutuo consentimiento o mediante
aviso escrito enviado por correo electrnico a las direcciones registradas al momento de suscribir el presente
contrato en www.galac.com por con lo menos treinta (30) das, de anticipacin a la fecha en que este contrato
o alguna de sus clusulas deba ser terminado. Adems GALAC, podr darlo por terminado con justa causa,
en los casos de ley y cuando EL USUARIO reproduzca indebidamente el sistema o anexos materia del
presente contrato o cuando EL USUARIO no pueda demostrar que posee Licencias Originales de los
Sistemas Operativos que soportan su computador Personal o su o el Sistema Operativo para el manejo de su
Calidad y Documentacin
Saw - Sistema Administrativo Windows 28 de Julio de 2011
Manual de Usuario Pg. 5
RED de Computadores. En todos los casos de la terminacin del contrato por decisin unilateral y sin justa
causa por parte de EL USUARIO AUTORIZADO, GALAC, no tendr obligacin de reembolsar suma
alguna al usuario.
DCIMA PRIMERA: GALAC garantiza solamente lo siguiente:
a) Que el Diskette o Diskettes, o medio en que est grabado el sistema ser reemplazado sin costo alguno para
EL USUARIO AUTORIZADO, si GALAC, considera de buena fe, que el Diskette o medio est defectuoso
por hechos no atribuibles al USUARIO AUTORIZADO. Esta garanta de reposicin expira a los noventa
(90) das contados a partir de la fecha de la FACTURA que soporta la adquisicin del SISTEMA siempre y
cuando muestre a GALAC el original de la FACTURA de compra.
DCIMA SEGUNDA:
a) En aquellos casos en que GALAC lo considere oportuno y necesario, se podr a informar al USUARIO
AUTORIZADO, sobre cualquier correccin importante o error que GALAC, pudiese descubrir en el sistema
licenciado y de los cambios y nuevas versiones que se produzcan en los SISTEMAS, por un lapso de un (1)
ao contado a partir de la fecha de la FACTURA que soporta la adquisicin del SISTEMA o por un lapso de
un (1) ao contado a partir de la fecha de la FACTURA que soporta la adquisicin de la PLIZA DE
ASISTENCIA Y SERVICIOS, enviando un correo electrnico a la direccin que indique al momento de
suscribir el presente contrato. GALAC no ser responsable en caso que por cualquier causa dicho correo no
haya podido ser entregado.
PARGRAFO: No obstante lo anterior, GALAC se reserva el derecho de cambiar las caractersticas del
sistema y las especificaciones del mismo sin previo aviso.
c) GALAC se compromete a suministrar al USUARIO AUTORIZADO por un perodo de un (1) ao
contado a partir de la emisin de la FACTURA que soporta la adquisicin del SISTEMA o por un lapso de
un (1) ao contado a partir de la fecha de la FACTURA que soporta la adquisicin de la PLIZA DE
ASISTENCIA Y SERVICIOS, atencin telefnica para aclarar dudas en la utilizacin del SISTEMA.
d) GALAC se compromete a poner a disposicin de EL USUARIO AUTORIZADO en la pgina Web
www.galac.com por un perodo de un (1) ao contado a partir de la emisin de la FACTURA que soporta la
adquisicin del SISTEMA o por un lapso de un (1) ao contado a partir de la fecha de la FACTURA que
soporta la adquisicin de la PLIZA DE ASISTENCIA Y SERVICIOS, de todas las mejoras que se
produzcan en el SISTEMA objeto del presente contrato, incluyendo el cambio de plataforma de ambiente
DOS al ambiente WINDOWS. Para obtener estas actualizaciones EL USUARIO AUTORIZADO es
responsable de:
Comunicarse va Internet con el servicio en la pgina Web www.galac.com
Copiar las nuevas versiones de los SISTEMAS y
Solicitar a GALAC, en caso de ser necesario, las claves necesarias para activar las nuevas versiones de sus
SISTEMAS.
Este servicio no tendr costo por un perodo de un (1) ao contado a partir de la emisin de la factura que
soporte la adquisicin de la presente Licencia de Uso, siempre y cuando el usuario lo obtenga va Internet.
GALAC podr suministrar las nuevas versiones de EL SISTEMA durante el lapso especificado por otros
medios y en este caso el USUARIO AUTORIZADO se compromete a cancelar el precio que establezca
GALAC por este servicio, ms los gastos de envo o el servicio de instalacin computado en horas tcnicas
de servicio segn sea el caso. USUARIO AUTORIZADO cancelar estos servicios, de contado, en la
oportunidad de su prestacin.
Este servicio podr ser extendido por perodos adicionales siempre y cuando el usuario autorizado suscriba y
cancele una PLIZA DE SERVICIOS para sus SISTEMAS.
DCIMA TERCERA: Cualquier servicio tcnico asociado con el mantenimiento de este sistema ser con
costo a cargo de USUARIO. GALAC facturar estos servicios en la oportunidad en que se produzcan.
DCIMA CUARTA: Con excepcin de lo sealado en la clusula anterior, GALAC, no ofrece garantas
explcitas o implcitas, ni asume responsabilidad alguna por cualquier dao o perjuicio, de cualquier ndole,
que pueda sufrir el USUARIO, incluyendo daos y perjuicios o imposibilidad de utilizar este software o
sistema. GALAC no ser responsable por los daos y perjuicios ocasionados al USUARIO a terceras
personas no autorizadas en virtud de las infracciones en contra de sus derechos patrimoniales sobre el
SISTEMA y por la contravencin de las estipulaciones del contrato de licencia. Asimismo GALAC no
asume responsabilidad alguna y as lo reconoce explcitamente y solidariamente
Calidad y Documentacin
28 de Julio de 2011 Saw - Sistema Administrativo Windows
Pg. 6 Manual de Usuario
EL USUARIO, por las infracciones, delitos, infracciones y delitos tributarios que pudiera cometer EL
USUARIO mediante el uso de este sistema, en grado de autor o coautor. Esta declaracin tambin se hace
extensiva a los cmplices o encubridores de EL USUARIO en las mencionadas infracciones o delitos.
EL USUARIO AUTORIZADO y GALAC, manifiestan que conocen que este producto no est normalizado
por Entidades Pblicas Gubernamentales (Ministerio de Finanzas, Seniat, Ministerio del Trabajo u otras
relaciones o afines) y que en todo caso, la responsabilidad de GALAC, slo asciende al monto del valor
pagado por USUARIO AUTORIZADO al adquirir el sistema.
En la mxima medida permitida por la legislacin aplicable, GALAC y sus DISTRIBUIDORES
AUTORIZADOS renuncian a todas las dems garantas, expresas o tcitas incluyendo, entre otras garantas
implcitas de comercio e idoneidad para un determinado fin con respecto al sistema de computacin, as como
de los materiales escritos adjuntos al mismo. La presente garanta limitada le concede al USUARIO
AUTORIZADO derechos legales especficos y podrn competirle otros que varan segn el estado o
territorio.
En la medida mxima permitida por la legislacin aplicable, ni GALAC ni sus DISTRIBUIDORES
AUTORIZADOS se responsabilizarn de daos (incluyendo entre otros, daos directos o indirectos por
lesiones a las personas, lucro cesante, interrupcin de actividad comercial, prdida de informacin comercial
o cualquier otra prdida pecuniaria) que derive del uso o incapacidad de usar el sistema de computacin,
incluso si GALAC ha sido informado de la posibilidad de dichos daos. En cualquier caso, toda la
responsabilidad de GALAC y sus distribuidores autorizados en virtud de cualquier estipulacin de este
contrato de licencia se limitar a la cantidad efectivamente pagada por el USUARIO por la licencia del
SISTEMA. De no acatar los lineamientos estipulados el riesgo total en cuanto al rendimiento del sistema de
computacin, en caso de estar defectuoso, el USUARIO (y no GALAC o sus DISTRIBUIDORES
AUTORIZADOS) asumir el costo total de los servicios, reparaciones o correcciones necesarios.
GALAC no garantiza que las funciones contenidas en el sistema de computacin pueden satisfacer sus
requisitos o que la operacin del sistema de computacin sea de forma ininterrumpida o que est libre de
errores, o que los defectos del sistema de computacin sern corregidos.
DCIMA QUINTA: El presente contrato est regido por la Leyes de la Repblica de Venezuela y no podr
ser modificado por terceros, incluyendo distribuidores, representantes de ventas o usuarios, a menos que
medie comunicacin escrita, suscrita por el representante legal de GALAC.
En Testimonio de lo anterior, el USUARIO AUTORIZADO firma este contrato en la ciudad de Caracas en
cuyos tribunales se domicilia el presente contrato.
Calidad y Documentacin
ndice
1 Introduccin. ...................................................................................................................... 14
1.1 Caractersticas del Sistema. ....................................................................................... 14
1.2 Configuracin. ............................................................................................................ 15
2 Aspectos Generales. ........................................................................................................... 17
2.1 Nomenclatura. ............................................................................................................. 17
2.2 Entrar al Sistema......................................................................................................... 17
3 Seguridad. ........................................................................................................................... 20
3.1 Ingresar Usuarios ........................................................................................................ 20
3.2 Ingresar Usuarios Operador de Caja. ....................................................................... 21
3.3 Activar / Desactivar Usuarios .................................................................................... 22
3.3.1 Activar Usuarios.................................................................................................. 22
3.3.2 Desactivar Usuarios ............................................................................................ 23
3.4 Insertar Usuario Copia ............................................................................................... 23
3.5 Reiniciar Password ..................................................................................................... 24
3.6 Cambiar password .................................................................................................... 24
3.7 Respaldar / Restaurar ................................................................................................. 25
3.7.1 Respaldar ............................................................................................................. 25
3.7.2 Restaurar .............................................................................................................. 27
3.7.3 Restaurar Empresa desde Respaldo Total ......................................................... 28
3.8 Lotes Administrativos ................................................................................................ 30
3.8.1 Consultar Lotes Administrativos........................................................................ 30
3.8.2 Modificar Lotes Administrativos ....................................................................... 30
4 Manejo de Mdulos y Opciones. ...................................................................................... 32
4.1 Descripcin del Men G. ........................................................................................... 34
4.1.1 Acerca de... .......................................................................................................... 34
4.1.2 Glac Software .................................................................................................... 34
4.1.3 Escoger Empresa ................................................................................................. 34
4.1.4 Escoger Periodo................................................................................................... 34
4.1.5 Activar Modo Avanzado. ................................................................................... 34
4.1.6 Administre su Licencia. ...................................................................................... 34
4.1.7 Configuracin de Impresin. .............................................................................. 35
4.1.8 Configuracin de Respaldo ................................................................................ 39
4.1.9 Salir del Sistema .................................................................................................. 39
4.1.10 Opciones Avanzadas ........................................................................................... 40
4.2 Copiar y Pegar ............................................................................................................ 40
4.3 Teclas de Acceso Rpido. .......................................................................................... 40
4.3.1 Teclas de Funciones. ........................................................................................... 40
4.3.2 Teclas Especficas. .............................................................................................. 41
4.4 Interface Grfica. ........................................................................................................ 42
4.4.1 Herramientas Grficas. ....................................................................................... 42
4.5 Mensaje de Ayuda. ..................................................................................................... 43
5 Parmetros .......................................................................................................................... 44
5.1 Parmetros Administrativos ....................................................................................... 44
5.1.1 Datos Generales. ................................................................................................. 44
Calidad y Documentacin
Pg.8 Manual de Usuario Sistema Administrativo Windows
28 de Julio de 2011
5.1.2 Facturacin. ......................................................................................................... 45
5.1.3 Cotizacin / Vendedor. ....................................................................................... 51
5.1.4 CxC / Cobranzas. ................................................................................................ 53
5.1.5 Inventario ............................................................................................................. 55
5.1.6 CxP / Compras .................................................................................................... 58
5.1.7 Bancos .................................................................................................................. 62
5.2 Parmetros Contabilidad ............................................................................................ 67
6 Primeros Pasos ................................................................................................................... 68
6.1 Estilos de Manejar el Administrativo ........................................................................ 68
6.2 Ciclo Bsico ................................................................................................................ 69
7 Empresas ............................................................................................................................ 70
7.1 Crear Empresa ............................................................................................................ 70
7.2 Regla de Contabilizacin. .......................................................................................... 77
7.3 Escoger empresa ......................................................................................................... 85
7.4 Activacin de mdulos ............................................................................................... 85
7.5 Eliminar una Compaa. ............................................................................................ 85
7.6 Informes. ..................................................................................................................... 86
8 Mantenimiento de Tablas .................................................................................................. 88
8.1 Alcuota I.T.F.............................................................................................................. 88
8.2 Alcuota I.V.A. ........................................................................................................... 89
8.3 Bancos ......................................................................................................................... 89
8.4 Cambio a Moneda Local. ........................................................................................... 90
8.5 Categora de Productos. ............................................................................................. 91
8.6 Ciudades. ..................................................................................................................... 91
8.7 Lnea de Productos. .................................................................................................... 91
8.8 Monedas. ..................................................................................................................... 92
8.9 Moneda Local ............................................................................................................. 92
8.10 Notas Finales. ............................................................................................................. 93
8.11 Propiedades Anlisis de Vencimientos. .................................................................... 93
8.12 Pases. .......................................................................................................................... 94
8.13 Sector de Negocio del Cliente. .................................................................................. 94
8.14 Tabla C.I.I.U. 2004 ..................................................................................................... 95
8.15 Tipo de Proveedor. ..................................................................................................... 95
8.16 Unidad de Venta. ........................................................................................................ 96
8.17 Urbanizacin / Zona Postal. ....................................................................................... 96
8.18 Zona de Cobranza. ...................................................................................................... 97
8.19 Forma de Cobro. ......................................................................................................... 97
8.20 Mquina Fiscal............................................................................................................ 97
9 Inventario............................................................................................................................ 99
9.1 Insertar Artculos Inventario. ..................................................................................... 99
9.2 Productos Compuestos ............................................................................................. 101
9.3 Manejo de Artculos por Tallas y Colores .............................................................. 103
9.3.1 Insertar Tallas .................................................................................................... 103
9.3.2 Insertar Colores ................................................................................................. 103
9.3.3 Insertar Grupos de Tallas y Colores................................................................. 104
9.4 Desincorporar / Incorporar Artculos ...................................................................... 104
9.5 Ajuste de precios ...................................................................................................... 105
Calidad y Documentacin
Manual de Usuario Sistema Administrativo Windows Pg.9
28 de Julio de 2011
9.6 Modificar Serial ........................................................................................................ 106
9.7 Modificar Rollos ....................................................................................................... 107
9.8 Consultar Cortes de Artculos en Inventario........................................................... 107
9.9 Ajustar Precios por Costos ...................................................................................... 108
9.10 Filtrar Artculos ........................................................................................................ 109
9.11 Informe de Artculos ................................................................................................ 109
9.12 Nota de Entrada y Salida Auto-consumos y Retiros .............................................. 110
9.12.1 Notas de Entrada y Salida ................................................................................. 110
9.12.2 Re-Imprimir Nota de Entrada y Salida de inventarios .................................... 111
9.12.3 Anulacin de Retiros......................................................................................... 111
9.12.4 Autoconsumo..................................................................................................... 112
9.12.5 Retiro.................................................................................................................. 112
10 Reservas Vencidas ........................................................................................................... 113
10.1 Activar parmetros ................................................................................................... 113
10.2 Permisologa ............................................................................................................. 114
10.3 Liberar Reservas ....................................................................................................... 115
11 Alerta por mximo y mnimo en Stock .......................................................................... 117
12 Insertar Almacn .............................................................................................................. 118
12.1 Existencia por almacn. ........................................................................................... 118
12.2 Informe de Existencia en Almacn ......................................................................... 119
12.3 Transferencia de Artculos ....................................................................................... 120
12.4 Conteo Fsico ............................................................................................................ 120
12.5 Utilizar Costo Promedio Ponderado ........................................................................ 122
12.5.1 Como Activar el Costo Promedio Ponderado. ................................................ 122
12.5.2 Inserte las reglas de contabilizacin. ............................................................... 123
12.5.3 Realice la Carga Inicial ..................................................................................... 125
12.5.4 Calcule Costo Promedio ................................................................................... 125
12.5.5 Visualice el resultado del clculo..................................................................... 126
12.5.6 Informe Detallado ............................................................................................. 127
12.5.7 Informe Costo promedio por Almacn ............................................................ 128
12.5.8 Costo Promedio y Reglas de Contabilizacin ................................................. 128
12.5.9 Costo Promedio, compras y cuentas por pagar ............................................... 129
12.5.10 Contabilizar Costos ........................................................................................... 130
12.5.11 Consultar Comprobantes................................................................................ 131
13 Facturacin ....................................................................................................................... 132
13.1 Insertar Factura ......................................................................................................... 132
13.2 Facturar Artculos con Serial. .................................................................................. 136
13.3 Insertar Borrador de Factura .................................................................................... 137
13.4 Emitir Facturas.......................................................................................................... 138
13.5 Eliminar Factura. ...................................................................................................... 140
13.6 Modificar Facturas ................................................................................................... 141
13.7 Emitir y Cobrar ......................................................................................................... 141
13.8 Anular Factura .......................................................................................................... 142
13.9 Insertar Factura Manual ........................................................................................... 142
13.10 Insertar Copia............................................................................................................ 143
13.11 Insertar Nota de Crdito / Nota de Dbito .............................................................. 143
13.12 Modificar Vendedor en Factura Emitida ................................................................ 143
Calidad y Documentacin
Pg.10 Manual de Usuario Sistema Administrativo Windows
28 de Julio de 2011
13.13 Modificar Tipo de Cobro en Factura Emitida......................................................... 144
13.14 Insertar Factura, Nota de crdito, Debito Histrica................................................ 145
13.15 Imprimir Nota de Entrega ........................................................................................ 145
13.16 Generar Factura desde Contrato .............................................................................. 146
13.17 Generar Factura desde Cotizacin ........................................................................... 147
13.18 Informes Estadstico de Facturacin ....................................................................... 147
13.19 Informes Generales de Facturacin ......................................................................... 148
13.20 Informes de Libros ................................................................................................... 149
13.21 Informes Especiales de Factura. .............................................................................. 150
13.22 Re-Emitir Factura ..................................................................................................... 151
13.23 Re- Imprimir Factura ................................................................................................ 151
13.24 Re- Anular Factura ................................................................................................... 152
13.25 Modificar Factura Emitida. ...................................................................................... 153
13.26 Actualizar Datos del Libro de Ventas ..................................................................... 153
13.27 Importar / Exportar Facturas .................................................................................... 154
13.27.1 Importar ............................................................................................................. 154
13.27.2 Exportar ............................................................................................................. 155
13.27.3 Importar / Exportar Borradores de Facturas .................................................... 155
13.28 Facturacin con Punto de Venta y Mquina Fiscal ................................................ 155
14 Resumen Diario ............................................................................................................... 160
14.1 Insertar Resumen Diario .......................................................................................... 160
14.2 Realizar Cierre Z ...................................................................................................... 162
15 Cotizacin ......................................................................................................................... 163
15.1 Insertar Cotizacin.................................................................................................... 163
15.2 Generar Borradores de Facturas desde Cotizacin................................................. 165
15.3 Informes de Cotizacin ............................................................................................ 166
16 Clientes ............................................................................................................................. 168
16.1 Insertar Clientes ........................................................................................................ 168
16.3 Validar RIF del cliente. ............................................................................................ 171
16.4 Cambiar Direccin de Despacho ............................................................................. 172
16.5 Informes de Clientes................................................................................................. 173
16.6 Unificar ..................................................................................................................... 173
16.7 Ingresar Cliente de Resumen Diario ....................................................................... 174
16.8 Importar / Exportar Clientes .................................................................................... 174
16.8.1 Importar ............................................................................................................. 174
16.8.2 Exportar ............................................................................................................. 174
17 Contrato ............................................................................................................................ 176
17.1 Insertar Contrato ....................................................................................................... 176
17.2 Extender Contrato.................................................................................................... 178
17.3 Activar / Desactivar Contratos................................................................................. 178
17.4 Generar Borradores de Facturas desde Contratos. ................................................. 179
18 Caja Registradora ............................................................................................................. 180
18.1 Insertar Caja Registradora........................................................................................ 180
18.2 Asignar Caja ............................................................................................................. 181
18.3 Apertura / Cierre de caja .......................................................................................... 183
18.4 Informes de Caja....................................................................................................... 184
18.5 Facturar como Operador de Caja (cajero.) .............................................................. 184
Calidad y Documentacin
Manual de Usuario Sistema Administrativo Windows Pg.11
28 de Julio de 2011
19 Importar / Exportar Datos................................................................................................ 187
19.1 Importar ..................................................................................................................... 187
19.2 Exportar ..................................................................................................................... 188
19.3 Exportar Entre Fechas. ............................................................................................. 188
20 Cobranza. .......................................................................................................................... 190
20.1 Insertar Cuentas por Cobrar (CxC) ......................................................................... 190
20.2 Anular CxC ............................................................................................................... 191
20.3 Re Imprimir Cuentas por Cobrar (CxC) .............................................................. 192
20.4 Informes de CxC....................................................................................................... 192
20.5 Datos de Cuentas por Cobrar generadas por Cobranzas ........................................ 194
20.6 Informes de Libros ................................................................................................... 194
20.7 Importar CxC ............................................................................................................ 195
20.8 Exportar CxC ............................................................................................................ 195
20.9 Insertar Anticipos (Cobrados).................................................................................. 196
20.10 Anular Anticipo ........................................................................................................ 197
20.11 Devolver Anticipo .................................................................................................... 198
20.12 Re-Imprimir Anticipo ............................................................................................... 198
20.13 Informe de Anticipo ................................................................................................. 199
20.14 Insertar Cobranzas .................................................................................................... 200
20.15 Anular Cobranzas ..................................................................................................... 204
20.16 Re-imprimir cobranzas ............................................................................................. 206
20.17 Cambiar Cobrador .................................................................................................... 206
20.18 Cambiar Datos Comprobante de Retencin............................................................ 207
20.19 Informe de Cobranzas .............................................................................................. 208
20.20 Insertar Vendedor ..................................................................................................... 209
20.21 Informes de Vendedor .............................................................................................. 210
20.22 Importar Datos de Vendedores ................................................................................ 210
20.23 Exportar Datos de Vendedor. .................................................................................. 211
21 Pagos ................................................................................................................................. 212
21.1 Insertar Proveedores ................................................................................................. 212
21.2 Validar RIF de proveedores ..................................................................................... 213
21.3 Unificar Proveedores ................................................................................................ 215
21.4 Informes de Proveedor ............................................................................................. 215
21.5 Importar Datos de Proveedores ............................................................................... 216
21.6 Exportar Datos de Proveedores ............................................................................... 216
21.7 Insertar Cuentas por Pagar (CxP) ............................................................................ 217
21.8 Anular Cuenta por Pagar (CxP) ............................................................................... 221
21.9 Re-Imprimir Cuentas por Pagar (CxP) .................................................................... 222
21.10 Cmo retener en cuentas por pagar CxP? ............................................................. 223
21.10.1 Parmetros ......................................................................................................... 223
21.10.2 Retener por ms de un concepto. ..................................................................... 225
21.10.3 Informes de CxP no retenidas .......................................................................... 225
21.10.4 Cuentas por pagar (CxP) no abonadas ............................................................. 226
21.11 Re-Imprimir Comprobante de Retencin IVA ....................................................... 227
21.12 Insertar CxP Histrica .............................................................................................. 227
21.13 Actualizar Libros de Compra / RET IVA ............................................................... 227
21.14 Importar Datos de Cuentas por Pagar (CxP) .......................................................... 228
Calidad y Documentacin
Pg.12 Manual de Usuario Sistema Administrativo Windows
28 de Julio de 2011
21.15 Exportar Datos Cuentas por Pagar (CxP) ............................................................... 229
21.16 Insertar Anticipos (Pagados).................................................................................... 229
21.17 Anular Anticipo (Pagado) ........................................................................................ 231
21.18 Devolver Anticipo (Pagado) .................................................................................... 231
21.19 Re-Imprimir Anticipo (Pagado)............................................................................... 232
21.20 Informes de Anticipo (Pagados) .............................................................................. 233
21.21 Insertar Pagos............................................................................................................ 233
21.22 Anular Pagos ............................................................................................................. 237
21.23 Insertar Pago Histrico ............................................................................................. 239
21.24 Re-Imprimir Comprobante de Pago ........................................................................ 239
21.25 Re-Imprimir Comprobante de Retencin............................................................ 239
21.26 Informes de Pagos .................................................................................................... 240
21.27 Re-Calcular Retenciones en Pagos .......................................................................... 241
21.28 Generar Archivo XML para declaracin de Rentas ............................................... 242
21.29 Cambiar cdigos del SENIAT ................................................................................. 242
21.30 Relacin Anual ......................................................................................................... 244
21.30.1 Relacin Anual Forma Impresa........................................................................ 244
21.30.2 Relacin Anual Medio Magntico ................................................................... 245
21.31 Insertar ARCV .......................................................................................................... 245
21.32 Re-Imprimir ARCV .................................................................................................. 246
21.33 Generar ARCV ......................................................................................................... 247
21.34 Eliminar varios ARCV ............................................................................................. 247
21.35 Re-Imprimir Varios .................................................................................................. 248
21.36 Consultar Tabla Retencin ....................................................................................... 248
21.37 Modificar Tabla Retencin ...................................................................................... 249
21.38 Actualizar Tabla de Retencin de Personas Naturales ........................................... 249
21.39 Plantilla de Retencin............................................................................................... 250
21.40 Planilla Forma 00030 ............................................................................................... 252
21.41 Planilla Forma 00030 Insertar Sustitutiva............................................................... 253
22 Bancos .............................................................................................................................. 254
22.1 Insertar Cuenta Bancaria .......................................................................................... 254
22.2 Recalcular Saldos ..................................................................................................... 255
22.3 Informes de Cuentas Bancarias ............................................................................... 255
22.4 Movimientos Bancarios. .......................................................................................... 256
22.5 Insertar Movimiento Bancario con Opcin Imprimir Cheque............................... 258
22.6 Anular Movimiento Bancario .................................................................................. 258
22.7 Generar Faltante de Cobranzas ................................................................................ 259
22.8 Re-Imprimir Cheque ................................................................................................ 259
22.9 Insertar Concepto Bancario................................................................................... 260
22.10 Insertar Conciliacin Bancaria ................................................................................ 260
22.11 Cerrar / Abrir Conciliacin ...................................................................................... 264
22.12 Informes de Conciliacin ....................................................................................... 264
23 Compras ............................................................................................................................ 265
23.1 Insertar Compras....................................................................................................... 265
23.2 Anular Compras ........................................................................................................ 266
23.3 Informes de Compras. .............................................................................................. 267
23.4 Insertar Compras desde Orden de Compra ............................................................. 267
Calidad y Documentacin
Manual de Usuario Sistema Administrativo Windows Pg.13
28 de Julio de 2011
23.5 Re-Imprimir Compras .............................................................................................. 269
23.6 Insertar Orden de Compra..................................................................................... 270
23.7 Libro de Compras. .................................................................................................... 271
23.8 Re-Imprimir Orden de Compra ............................................................................... 271
24 Otros Cargos y Descuentos en Factura ........................................................................... 273
25 Asociado en Cuenta ......................................................................................................... 275
26 Emitir Directo................................................................................................................... 277
27 Cobro Directo. .................................................................................................................. 278
28 Importar / Exportar Datos. .............................................................................................. 280
28.1 Importar Datos .......................................................................................................... 280
28.2 Exportar Datos. ......................................................................................................... 280
29 Manejo de talleres ............................................................................................................ 281
29.1 Validar clave especial............................................................................................... 281
29.2 Activar parmetros ................................................................................................... 282
29.3 Activar permiso al usuario ....................................................................................... 283
29.4 Agregar marcas y modelos....................................................................................... 284
29.5 Cargar vehculos al software.................................................................................... 285
29.6 Facturando con manejo de talleres .......................................................................... 286
30 Integracin entre los sistemas SAW y Nmina ............................................................. 287
30.1 En qu le beneficia esta integracin? .................................................................... 287
30.2 Pasos a seguir para llevar a cabo la integracin: .................................................... 287
30.3 Crear usuario del software nmina .......................................................................... 289
30.4 Procesar una Solicitud de Pago ............................................................................... 290
30.4.1 Procesar solicitud de pago en efectivo:............................................................ 291
30.4.2 Procesar Solicitud de pago en cheque: ............................................................ 293
30.5 Consultar solicitudes de pagos................................................................................. 295
30.6 Consultar un Movimiento Bancario ........................................................................ 295
30.7 Visualizar Informes .................................................................................................. 298
Calidad y Documentacin
Pg.14 Manual de Usuario Sistema Administrativo Windows
28 de Julio de 2011
1 Introduccin.
Bienvenidos al Sistema Administrativo para Windows el cual tambin se conocer con
las siglas SAW.
Este sistema ha sido elaborado por un equipo multidisciplinario de especialistas de Glac
Software y su diseo est orientado para ofrecerle mxima rapidez y exactitud en las
operaciones administrativas de su empresa.
El Manual del Usuario es una gua de consejos prcticos que le permite obtener un mayor
rendimiento en el uso de su sistema.
El sistema es:
Rpido y fcil de usar: porque est diseado para brindarle mayor rapidez y eficiencia en
el procesamiento de sus datos.
Muy amigable: las pantallas de entrada de datos han sido estudiadas para brindar a los
usuarios la mayor rapidez y exactitud en el desarrollo de sus tareas.
1.1 Caractersticas del Sistema.
El sistema incorpora los mdulos de Bancos, Facturacin, Cuentas por Cobrar, Cuentas por
Pagar, Cobranza, Pagos e Inventario.
Beneficios:
Facilita las tareas: porque est preparado para manejar el Impuesto al Dbito Bancario.
Es muy fcil de comenzar a usar: porque permite incorporar los movimientos histricos
de las cuentas por cobrar y por pagar.
Facilita el cumplimiento de sus obligaciones fiscales: porque genera los libros de
Compras y Ventas. Adems en la factura usted puede indicarles a sus clientes el monto a
retener en el cumplimiento de la legislacin vigente.
Rapidez y facilidad de uso: porque est diseado para brindarle mayor rapidez y
eficiencia en el procesamiento de sus datos administrativos.
Muy amigable: las pantallas de entrada de datos han sido estudiadas para brindar a los
usuarios la mayor rapidez y exactitud en el desarrollo de sus tareas.
Cabe destacar que el manual est dirigido exclusivamente a la orientacin funcional del
sistema, es decir, los procedimientos a seguir en la utilizacin del mismo, constituyendo
una gua para crear y trabajar con administrativo y no hace referencia en lo absoluto a la
instruccin de los principios administrativos.
Nota: Recuerde registrarse ahora mismo en nuestra pgina web http://www.galac.com
Calidad y Documentacin
Manual de Usuario Sistema Administrativo Windows Pg.15
28 de Julio de 2011
1.2 Configuracin.
El sistema, efecta operaciones de clculos, las cuales para su correcto funcionamiento
requieren que ciertas opciones de la configuracin regional de Windows se encuentren
con los valores adecuados.
Para consultar y de ser necesario hacer los cambios, dirjase al el botn de inicio de
Windows y seleccione la opcin Configuracin Panel de control y luego de la
ventana que aparece haga doble clic en el icono Configuracin regional y de idioma.
Figura 1. Icono Configuracin regional en el Panel de Control.
En la primera pestaa que aparece activada Configuracin regional verifique que el valor
sea Espaol (Venezuela).
Figura 2. Ventana Configuracin regional.
Luego haga clic el botn Personalizar... y all verifique y modifique si son necesarios los
valores de las siguientes opciones:
Smbolo decimal: . (Punto)
Nmero de dgitos decimales: 2 (dos)
Smbolo de separacin de miles: , (coma)
Separador de listas: , (coma)
Calidad y Documentacin
Pg.16 Manual de Usuario Sistema Administrativo Windows
28 de Julio de 2011
Figura 3. Pestaa Nmero de la ventana Configuracin regional.
Haga clic en la pestaa Moneda y all verifique y modifique si son necesarios los valores de
las siguientes opciones:
Smbolo de moneda: Bs. (Bolvares).
Smbolo decimal: . (Punto)
Nmero de dgitos decimales: 2 (dos).
Smbolo de separacin de miles: , (coma).
Nmero de dgitos en grupos: 3 (tres).
Figura 4. Pestaa Moneda de la ventana Configuracin regional.
Calidad y Documentacin
Manual de Usuario Sistema Administrativo Windows Pg.17
28 de Julio de 2011
2 Aspectos Generales.
A continuacin se presenta toda la informacin necesaria para utilizar el sistema. Lea esta
seccin para conocer las caractersticas generales de las ventanas y mens, adems de
informacin que puede serle til.
2.1 Nomenclatura.
Cuando un texto aparece escrito en este tipo de letra, es un comando, tecla o texto que
aparece en su computador.
Cuando aparece Usuario I nsertar indica que debe acceder a las opciones indicadas,
desde la barra de men.
Cuando el texto aparece entre < y > se refiere a una tecla que se encuentra en su
teclado. Por ejemplo <F6>, se refiere a la tecla que se encuentra en la parte superior de su
teclado identificada con F6.
Ejemplo: Usuario (es un men), <Intro>, <F6> (las teclas), saw (es el comando que se escribe
para ingresar al sistema).
En este manual significa lo mismo <Intro>, <Enter> y <>. En su teclado aparecen de una
forma u otra dependiendo de si est en Espaol o en Ingls.
2.2 Entrar al Sistema.
Despus de instalar el sistema se cre automticamente un acceso directo del sistema, para
ejecutar el sistema haga doble clic.
A continuacin obtendr la pantalla de presentacin del sistema. Haga clic en el botn de
continuar para entrar al sistema.
El sistema le solicitar el Nombre del usuario y la Clave, coloque como nombre la palabra
JEFE y como clave JEFE, si usted no ha creado su clave de seguridad.
Figura 5. Ventana de ingreso al sistema.
Le aparecer la ventana Solicitud de Accin.
(El sistema la detecta automticamente.)
Calidad y Documentacin
Pg.18 Manual de Usuario Sistema Administrativo Windows
28 de Julio de 2011
Figura 6. Ventana Solicitud de Accin
Seguidamente el sistema le mostrar la siguiente ventana:
Figura 7. Ventana Validar Clave Especial
Como indica el mensaje en la ventana comunquese con Glac Software e indique el serial
que aparece en pantalla y le enviaran una clave.
Posteriormente el sistema le solicitar que inserte la primera Empresa, y luego entrar en la
ventana de Parmetros, en donde estos pueden ser configurados.
Figura 8. Mensaje de advertencia.
Si ya existe al menos una Empresa solo se le solicitara que escoja una.
Nota: esta ventana aparecer siempre y cuando su Base de Datos este aun en MSDE.
Nota: no cierre la ventana antes de recibir la clave, ya que al cerrarla y volverla a abrir el serial cambia de
nmero.
Calidad y Documentacin
Manual de Usuario Sistema Administrativo Windows Pg.19
28 de Julio de 2011
Figura 9. Ventana Escoger Empresa
Figura 10. Ventana de modificar Parmetros Administrativos.
Dirjase al Captulo Primeros Pasos en donde se le explica mejor tanto los procesos
iniciales de insertar la primera Empresa y configurar los parmetros, cmo la forma de
comenzar a trabajar con todas la funcionalidades del sistema.
Calidad y Documentacin
Pg.20 Manual de Usuario Sistema Administrativo Windows
28 de Julio de 2011
3 Seguridad.
El sistema contiene varias funcionalidades de seguridad, una de ellas es permitir que cada
uno de los usuarios del sistema tenga una clave personal y un nivel de acceso definido
segn sus funciones. Tambin permite personalizar el acceso de los usuarios a las diferentes
Empresas que se hayan definido en el sistema. Los niveles de acceso son establecidos por el
supervisor del sistema.
3.1 Ingresar Usuarios
Usted puede acceder la opcin de seguridad o configuracin de usuario, seleccionando del
<Men Principal> el mdulo Mens Usuario / Conversin / Parmetros / Respaldar.
Luego seleccione el men Usuario Insertar, el sistema le mostrar la siguiente ventana.
Figura 11. Ventana Insertar Usuarios
Nombre: ingrese su nombre de usuario.
Nombre y Apellido: ingrese el nombre completo del usuario que va a agregar.
Cargo: ingrese el cargo que tiene el usuario que va a agregar.
Email: ingrese una direccin de correo
Es supervisor: active este check si el usuario que esta insertando es Usuario supervisor
Permisologa
Active las opciones necesarias para el nuevo usuario que esta agregando.
Nota: para entrar por primera vez al sistema utilice tanto para usuario como para clave la palabra:
JEFE.
Calidad y Documentacin
Manual de Usuario Sistema Administrativo Windows Pg.21
28 de Julio de 2011
Puede ayudarse con los botones ubicados en la parte derecha de la ventana para Expandir
o Colapsar as como Marcar Todo o Desmarcar Todo
Haga un clic en el botn Grabar o presione la tecla <F6> para guardar. El sistema le
mostrara la siguiente ventana.
Figura 12. Ventana ingresar password
Ingrese y confirme el password de acceso, luego presione el botn continuar
3.2 Ingresar Usuarios Operador de Caja.
El Sistema Administrativo para Windows SAW le permite ingresar usuarios operador de
caja en caso de que la empresa lo necesite. Para llevar a cabo este proceso dirjase al
<Men Principal> seleccione el mdulo Mens
Usuario/Conversin/Parmetros/Respaldar. Luego escoja el men Usuario Insertar,
el sistema le mostrar la ventana de la figura 11. Siga la explicacin mostrada para el
ingreso de datos en esta ventana. Luego active en la seccin Permisologa la opcin
Opciones de Cajero, en la seccin aparecern las siguientes opciones.
Figura 13. Opciones de Cajeros
Active las opciones necesarias para el nuevo usuario que esta agregando.
Haga un clic en el botn Grabar o presione la tecla <F6> para guardar.
Notas:
Para trabajar con el nuevo usuario creado debe entrar nuevamente al sistema con el nombre de
usuario y password de ste, verifique los niveles de accesos asignados.
El acceso de usuarios a manipular Empresa, se realiza en la ventana de Insercin / Modificacin
de datos de la Empresa.
Calidad y Documentacin
Pg.22 Manual de Usuario Sistema Administrativo Windows
28 de Julio de 2011
3.3 Activar / Desactivar Usuarios
Si usted en algn momento desea activar o desactivar un usuario determinado, el Sistema
Administrativo para Windows SAW le brinda esta opcin.
3.3.1 Activar Usuarios
Para activar un usuario desde el <Men Principal> escoja el mdulo Mens - Usuario /
Conversin / Parmetros / Respaldar. Luego escoja el men Usuario Activar Usuario.
Figura 14. Ventana buscar usuarios
Seleccione el usuario luego presione el botn Buscar el sistema le mostrara la siguiente
ventana.
Figura 15. Ventana de confirmacin
Presione el botn Activar y listo el proceso de activacin de usuario.
En esta columna puede
visualizar el status del
usuario, para activarlo
aqu debe aparecer
inactivo
Calidad y Documentacin
Manual de Usuario Sistema Administrativo Windows Pg.23
28 de Julio de 2011
3.3.2 Desactivar Usuarios
Para activar un usuario desde el <Men Principal> seleccione el mdulo Mens - Usuario /
Conversin / Parmetros / Respaldar. Luego escoja el men Usuario Desactivar
Usuario.
Sigas los pasos explicados en el proceso de activacin de usuarios, el proceso es
totalmente igual.
3.4 Insertar Usuario Copia
El Sistema Administrativo para Windows SAW le permite insertar una copia de un
usuario determinado como otro usuario distinto de este manteniendo todo el perfil del
usuario copiado, para ello desde el <Men Principal> active el mdulo Mens Usuario/
Conversin / Parmetros / Respaldar. Luego escoja el men Usuario Insertar Copia.
Figura 16. Ventana buscar usuario para copiar
Ingrese el nombre del usuario luego presione el botn Buscar, o en la lista de usuarios
seleccione el que desee y presione el botn Continuar.
Figura 17. Ventana insertar usuario copia
Ahora en esta ventana ingrese los datos solicitados, el proceso es el similar a la seccin 3.1
Ingresar Usuario luego presione el botn Insertar Copia
Calidad y Documentacin
Pg.24 Manual de Usuario Sistema Administrativo Windows
28 de Julio de 2011
3.5 Reiniciar Password
Otro de los beneficios de seguridad de su Sistema Administrativo para Windows SAW es
el reinicio de Password para llevar a cabo este proceso active el mdulo Mens - Usuario /
Conversin / Parmetros / Respaldar. Luego escoja el men Usuario Reiniciar
Password.
Figura 18. Ventana buscar usuario para reiniciar password
Ingrese el nombre del usuario luego presione el botn Buscar, o en la lista de usuarios
seleccione el que desee y presione el botn Continuar.
Figura 19. Ventana confirmar reinicio de Password
Ahora en esta ventana ingrese los datos solicitados, luego presione el botn Reiniciar
Password
3.6 Cambiar password
El sistema administrativo le ofrece la posibilidad de cambiar el password de acceso para ello
desde el <Men Principal> active el modulo Mens - Usuario / Conversin / Parmetros /
Respaldar luego escoja el men Usuario Cambiar Password
Calidad y Documentacin
Manual de Usuario Sistema Administrativo Windows Pg.25
28 de Julio de 2011
Figura 20. Ventana para cambiar password
3.7 Respaldar / Restaurar
Por efectuar un respaldo entendemos la operacin de trasladar los datos acumulados en su
disco duro durante la operacin del Sistema Administrativo para Windows SAW a otro
medio de almacenamiento (disquetes, CD Unidad de Red, etc.), dependiendo de sus
necesidades y de los dispositivos de almacenamiento que disponga.
Por recuperar un respaldo entendemos la operacin de trasladar los datos respaldados a su
base de datos de trabajo.
Es conveniente, para su seguridad, realizar peridicamente la operacin de Respaldar, ya
que es la nica manera de recuperar el trabajo efectuado en caso de que se presente una
prdida de Informacin en su disco duro. Adems se recomienda hacer ms de un respaldo
y en ms de un medio de almacenamiento, pues esto le garantiza que si uno falla o el
respaldo es defectuoso, siempre puede ir al respaldo anterior, o sea, puede realizar
respaldos diarios y para ello obtenga cinco disquetes, identificados de lunes a viernes.
Usted puede configurar su respaldo automtico, (en Men G Configuracin de Respaldo) de
forma que se realice con la periodicidad que requiera y en el dispositivo que usted indique,
el cual se recomienda que no sea el mismo directorio de trabajo (mismo PC).
3.7.1 Respaldar
Para mantener una integridad y proteger su data el Sistema Administrativo para Windows
SAW le permite realizar respaldo de sus datos, para ello seleccione el mdulo Mens -
Usuario/Conversin/Parmetros/Respaldar luego escoja el men Respaldar/Restaurar
Respaldar.
El sistema le mostrara la ventana Respaldar Base de Datos en la cual el sistema le pedir
los siguientes datos:
Figura 21. Ventana de Respaldar Base de Datos.
Calidad y Documentacin
Pg.26 Manual de Usuario Sistema Administrativo Windows
28 de Julio de 2011
Cantidad de Compaas: seleccione de las opciones desplegadas si usted desea realizar el
respaldo de:
Todas las Empresas existentes en el sistema.
Una sola Empresa la cual ser, en la que se encuentra trabajando (ver en la parte inferior
izquierda de la pantalla, el nombre de la compaa activa).
Todas las Empresas (Indiv.), crea Zip individuales por compaa, en el directorio que usted
seleccione. El formato de los nombres de los archivos de respaldo generados es:
codigocompania_nombrecompania + mes da
Todas las Empresas (Compr. Texto), esta opcin crea un Zip con todos los datos de todas
las empresas en un archivo de texto. Tanto el respaldo automtico como la reestructuracin
de la base de datos se hacen bajo este criterio.
Formato del respaldo: La opcin Normal genera el respaldo en formato binario y la
opcin XML generar el respaldo en formato texto.
Unidad de respaldo: indique en que unidad guardar el respaldo, puede hacerlo en pen
drive, en Zip, en CD o en un directorio del disco duro.
Directorio de Respaldo: indique es que directorio de la unidad que selecciono, quiere
realizar el respaldo.
Nombre del Archivo: el sistema sugiere un nombre para el archivo, usted lo puede
modificar y colocar el nombre que desee.
Ruta del Respaldo: aqu aparece el camino donde ser guardado el archivo del respaldo.
Presione clic en el botn Grabar y espere hasta que aparezca el siguiente mensaje:
Figura 22. Mensaje de proceso exitoso.
Si usted seleccion respaldar todas las Compaas, el sistema luego le preguntar si desea
respaldar tambin los reportes.
Figura 23. Mensaje de confirmacin para respaldar reportes.
Nota: Es importante recordar el modelo de respaldo usado, pues debe ser consistente con el modelo a usar
en el proceso Restaurar, de lo contrario este ultimo fallar. El modelo de respaldo se indica en la
Configuracin del Respaldo (Men G), opcin Modelo del Respaldo, los valores disponibles son Win
95/98 y Win NT/Me/2000/XP.
Calidad y Documentacin
Manual de Usuario Sistema Administrativo Windows Pg.27
28 de Julio de 2011
3.7.2 Restaurar
Si tiene que recuperar la informacin de las Empresas (o Compaas), debe primero activar
modo avanzado en el men G, y luego escoja el mdulo Men - Usuario/
Conversin/Parmetros/Respaldar seguidamente dirjase al men Respaldar / Restaurar
Restaurar.
El sistema le mostrara la ventana de Restaurar Base de Datos, donde el sistema
automticamente coloca la fecha, y el directorio donde se grabaron los respaldos. Si usted
realiz el respaldo en otra ruta podr modificarla.
Figura 24. Opciones del Men Respaldar / Restaurar.
Haga clic en Grabar e inmediatamente aparece el siguiente mensaje de confirmacin del
proceso restaurar.
Figura 25. Mensaje de confirmacin del proceso restaurar.
Modelo del
Respaldo
Nota: Recuerde que el modelo del respaldo a restaurar debe ser igual al que tenga configurado el sistema
en la Configuracin del Respaldo (Men G), opcin Modelo del Respaldo. De no ser igual el proceso de
restauracin de respaldo fallar, en este caso ir a la configuracin de respaldo y cambiar el tipo de
Modelo.
Calidad y Documentacin
Pg.28 Manual de Usuario Sistema Administrativo Windows
28 de Julio de 2011
Una vez terminado el proceso de restaurar respaldo el sistema debe cerrar para garantizar la
consistencia de los datos, por tanto aparece el siguiente mensaje:
Figura 26. Mensaje de advertencia.
Figura 27. Mensaje de advertencia.
3.7.3 Restaurar Empresa desde Respaldo Total
Si tiene que recuperar la informacin de una empresa especfica, debe primero activar
Modo Avanzado en el Men G, y luego desde el mdulo Mens - Usuario / Conversin /
Parmetros / Respaldar luego escoja el men Respaldar / Restaurar Restaurar
Empresa desde Respaldo Total el sistema le mostrara la siguiente ventana:
Figura 28. Ventana Restaurar Empresa.
De esta ventana seleccionar el directorio y el archivo de respaldo correspondiente.
Nota: Esta opcin solo funciona con los archivos .Zip generados desde el sistema con la opcin Todas Las
Empresas (Compr. Texto) y permite seleccionar una o varias empresas especficas para ser restauradas
desde el archivo.
Nota: Si el respaldo es de una sola Compaa, el sistema mostrar el siguiente mensaje:
Calidad y Documentacin
Manual de Usuario Sistema Administrativo Windows Pg.29
28 de Julio de 2011
Por defecto el respaldo se crea en el directorio del sistema y es identificado con el nombre
del sistema (por ejemplo, SAW), la palabra TotalComp, seguida de la fecha en que se
realizo el respaldo en formato MMDD, por ejemplo SAWTotalComp0113, es un respaldo
total del sistema SAW realizado el 13 de enero.
Una vez que seleccione el archivo, debe hacer clic en el botn Llenar lista de empresas
desde el Zip, lo cual, listar todas las empresas que contiene el respaldo y le permitir
seleccionar las que desee restaurar, haciendo clic en el cuadro a la izquierda del nombre.
Figura 29. Ventana Restaurar Empresa.
Puede seleccionar todas las compaas listadas haciendo clic en la opcin Marcar Todas
o por el contrario deseleccionarlas todas haciendo clic en Desmarcar todas.
Tambin aparecen las Opciones del Proceso. Si se activa Sobrescribir sin preguntar al
momento de restaurar si existe una empresa con el mismo nombre no advertir y
sobrescribir los datos de esta empresa. Si se activa la opcin Mostrar Mensajes el
sistema le informar sobre el resultado del proceso.
Seleccione de la ventana Restaurar Empresa las compaas que va a restaurar y haga clic
en el botn Restaurar. Una vez que el sistema finalice el proceso, le avisara con un
mensaje de advertencia.
Nota: Tanto el respaldo que el sistema realiza automticamente como la reestructuracin (desde SQL
Server) de la base de datos crea un Zip siguiendo el criterio del Tipo de Respaldo: Todas las empresas
(Compr. Texto).
Calidad y Documentacin
Pg.30 Manual de Usuario Sistema Administrativo Windows
28 de Julio de 2011
3.8 Lotes Administrativos
3.8.1 Consultar Lotes Administrativos
El Sistema Administrativo para Windows SAW le permite consultar y modificar los lotes
administrativos existentes en el sistema. Para ello desde el mdulo Mens -
Usuario/Conversin/Parmetros/Respaldar escoja el men Lote Administrativo
Consultar el sistema le mostrara la siguiente ventana.
Figura 30. Buscar lotes administrativos para consultar
Ingrese el cdigo del lote luego presione el botn Buscar, en la siguiente ventana haga
doble clic en el lote que desee consultar, como se muestra a continuacin.
Figura 31. Consulta de lote administrativo.
3.8.2 Modificar Lotes Administrativos
Para modificar algn lote administrativo existente desde el mdulo Usuario / Conversin /
Parmetros / Respaldar escoja el men Lote Administrativo Modificar el sistema le
mostrara la siguiente ventana.
Figura 32. Buscar lotes administrativos para modificar
Calidad y Documentacin
Manual de Usuario Sistema Administrativo Windows Pg.31
28 de Julio de 2011
Ingrese el cdigo del lote luego presione el botn Buscar, en la siguiente ventana haga doble
clic en el lote que desee modificar, como se muestra a continuacin.
Figura 33. Modificar lotes administrativos.
Realice la modificacin que considere necesario luego presione el botn Grabar
Calidad y Documentacin
Pg.32 Manual de Usuario Sistema Administrativo Windows
28 de Julio de 2011
4 Manejo de Mdulos y Opciones.
Los Mdulos fundamentales del sistema, que se encuentra en el rea de men del men
principal son: Empresa, Mantenimiento de Tablas, Parmetros, Principal, CxC y
Cobranzas, CxP y Pagos, Bancos, Inventarios, Compras.
Para acceder a las Opciones que se despliegan de cada uno de los Mdulos o mens, haga
clic con el ratn en el men deseado y seleccione la opcin, o presione la tecla <Alt.> + la
letra subrayada del ttulo del men. Tambin puede utilizar las teclas direccionales para
posicionarse en la opcin deseada y luego presionar la tecla <Intro>, y as acceder,
automticamente, a la opcin.
Las teclas direccionales se encuentran identificadas en su teclado por los siguientes
smbolos y le permite moverse hacia la izquierda, derecha, arriba y abajo
respectivamente.
Al pasar de un Mdulo a otro, o a un submen usted podr apreciar las diferentes opciones
que ofrece cada uno de ellos. Por ejemplo:
En los mdulos u opciones del Men Principal, aparecen entre otras, las opciones
Consultar, Insertar, Modificar, Listar, y Eliminar, las cuales permiten manipular estos
conceptos, fundamentales en el manejo del sistema. En la prxima seccin del manual estas
opciones se explican ms ampliamente.
Figura 34. Ejemplo de opciones de men.
Otra forma de acceder a las opciones de cada men es presionando la tecla resaltada. Por
ejemplo, si desea insertar datos, indiferentemente de la opcin en que se encuentra ubicado,
presione la letra I (letra resaltada) y automticamente el sistema proceder o, utilice las
teclas direccionales y, una vez ubicado, presione la tecla <Intro>.
A continuacin se detalla el uso de cada opcin:
Consultar:
El proceso de consulta est presente en todos los mdulos de entrada de datos. La consulta
conduce a un dato especfico donde usted se podr desplazar dentro de esta opcin, con los
botones anterior y siguiente, permitindole guiarse fcilmente hasta obtener la informacin
deseada. Si se coloca algn dato errado o simplemente se solicita un registro no incluido, el
sistema le presentar el siguiente mensaje:
Calidad y Documentacin
Manual de Usuario Sistema Administrativo Windows Pg.33
28 de Julio de 2011
Figura 35. Ejemplo de mensaje de advertencia de consulta.
Insertar
Esta opcin es la que permite la inclusin y registro de todos los datos del sistema.
El sistema presenta de forma automtica la pantalla solicitada, con todos los campos vacos
o con el valor por defecto (por Ej. las fechas aparecen con la fecha del da actual). Para
pasar de un campo al siguiente presione <Intro> o haga clic en el prximo campo y para ir
al campo anterior presione <Shift> + <Tab>. Una vez que haya colocado todos los datos
presione la tecla <F6> para grabarlos o haga clic en el botn grabar.
Este proceso se efectuar tantas veces como registros se desee incluir.
Modificar
Para realizar una modificacin de datos contenidos en el sistema, ubquese y seleccione el
registro a modificar, de forma anloga a la opcin Consultar. Es imprescindible que
presione la tecla <Intro> o haga doble clic para acceder a l, una vez que lo haya ubicado.
A partir de all, el cursor se posicionar en cada uno de los campos susceptibles de ser
modificados, permitiendo realizar los respectivos cambios. Cuando haya finalizado,
presione la tecla <F6> para grabar o haga clic en el botn Grabar, para guardar dichos
cambios o <Esc> en caso contrario.
Eliminar
Para ejecutar esta opcin ubquese y seleccione el registro a eliminar (de forma anloga a la
opcin Modificar o Consultar), una vez que lo tenga ubicado presione la tecla <Intro> para
acceder a l, y luego la tecla <F6> para eliminarlo.
El sistema solicita la confirmacin del proceso, enviando el siguiente mensaje:
Figura 36. Ejemplo de mensaje de confirmacin.
Al responder afirmativamente, el sistema proceder.
Nota: Una vez eliminada la informacin no puede ser recuperada pues al eliminar, borra la informacin del
disco donde previamente se haba grabado.
Nota: Cuando decimos grabar significa que el sistema almacena la informacin en el disco duro.
Calidad y Documentacin
Pg.34 Manual de Usuario Sistema Administrativo Windows
28 de Julio de 2011
4.1 Descripcin del Men G.
Este men contiene, de forma general, informacin del sistema, as como opciones de
configuracin:
4.1.1 Acerca de...
Presenta una pantalla que muestra informacin general sobre el Sistema Administrativo
para Windows SAW, su versin, fecha de ltima actualizacin y serial.
4.1.2 Glac Software
Muestra informacin de la Empresa que cre el sistema, la cual est dedicada al desarrollo
e implantacin de sistemas computarizados, fundamentalmente en el rea fiscal, financiera,
administrativa y contable.
4.1.3 Escoger Empresa
A travs de esta opcin Ud. puede cambiar la Empresa con el cual est trabajando.
4.1.4 Escoger Periodo
A travs de esta opcin Ud. puede cambiar el Periodo (Fecha) con el cual est trabajando.
Disponible slo en la versin integrada.
4.1.5 Activar Modo Avanzado.
Esta opcin muestra en los mens opciones que de uso muy delicado, slo para usuarios
avanzados. La incorrecta utilizacin de cualquiera de estas opciones puede causar daos
irreversibles en las bases de datos.
Es recomendable que antes de utilizar esta opcin se comunique con el Centro de Soporte
de Glac Software a fin de asesorarse apropiadamente. De igual manera, es apropiado que
al momento de usar cualquiera de las opciones se encuentre presente alguien con
conocimientos tcnicos o el supervisor de la red (si es el caso).
4.1.6 Administre su Licencia.
Contrato Licencia de Uso: al hacer clic en este botn el sistema le muestra el contrato
licencia de uso.
Desinstalar Licencia: al hacer clic el sistema le muestra el siguiente mensaje de
confirmacin.
Figura 37. Mensaje de confirmacin.
Calidad y Documentacin
Manual de Usuario Sistema Administrativo Windows Pg.35
28 de Julio de 2011
Presione Si o No si est seguro del mensaje
4.1.7 Configuracin de Impresin.
En el men de Configuracin de impresin encontrar diferentes opciones para optimizar y
personalizar a sus necesidades las opciones de impresin. Estas opciones estn clasificadas
en dos grandes grupos: Impresin Grafica e Impresin Texto.
A.- Impresin Grfica.
Esta configuracin aplica a todos aquellos reporte en modo grfico. Esta configuracin
contiene las siguientes fichas:
Pestaa Impresora (Parmetros de Impresin Grfica).
A travs de la ficha de Parmetros de Impresin, es posible optimizar sus impresiones.
Adems, en caso de existir en su sistema operativo una impresora predeterminada, mostrar
el nombre de la misma.
Figura 38. Ventana de configuracin de impresin.
Pestaa Impresora
Especificar calidad de impresin: si se activa esta opcin es posible configurar el
siguiente parmetro llamado Calidad de la impresin.
Calidad de impresin: Los valores disponibles para configurar son: Borrador, Alta, Baja y
Normal. Lo cual le indica a la impresora la calidad grafica de los reportes.
Optimizar para Impresin en Matriz de Punto: Activar esta opcin permitir mejorar la
calidad de la impresin en aquellas impresoras de tipo matriz de punto, lo cual en algunos
casos es necesario activar para emitir reportes legibles.
Escoger Impresora al imprimir: Al activar esta opcin, cada vez que se mande a imprimir
cualquier informe grfico, el sistema abrir la ventana de Windows Imprimir Donde
puede indicar, entre otras cosas, la impresora a usar.
Calidad y Documentacin
Pg.36 Manual de Usuario Sistema Administrativo Windows
28 de Julio de 2011
Pestaa Reportes (Parmetros de Encabezados de los Reportes).
Figura 39. Pestaa de Reportes.
Imprimir Fecha de Emisin: active si desea que en los informes se indique la fecha y hora
de emisin en que fue impreso.
Imprimir N de Pgina: active si desea que las hojas de los informes sean numeradas.
Tamao fuente para nombre compaa: permite indicar el tamao de la fuente para el
nombre de la compaa en los informes, las opciones son 8 (Si el nombre de la compaa
sea muy grande y no se muestra completo), 10, 12, 13 y 14.
En cuales Documentos Imprimir Rif: Permite indicar que se imprimar el nmero de RIF
en todos los documentos o solo en los documentos que la ley exige.
Pestaa Mrgenes Generales (Mrgenes Generales del Usuario Aplicable al Actual).
Figura 40. Pestaa Mrgenes Generales.
Esta opcin le permite configurar los mrgenes al imprimir los reportes que emite el
sistema (excepto planillas y formatos especiales). Es muy til cuando se requiere ajustar los
mrgenes en impresoras, que tiene un rea de impresin reducida, lo cual hace que los
informes salgan incompletos o recortados en la parte superior o izquierda. Tambin es de
Calidad y Documentacin
Manual de Usuario Sistema Administrativo Windows Pg.37
28 de Julio de 2011
utilidad cuando los reportes se imprimen en papel con membrete o se van a empastar lo
cual requiere que la informacin se empiece a imprimir ms abajo o ms a la derecha.
Mrgenes Menor o igual a Mayor o igual a
Izquierdo 1 0.1250
Superior 1 0.1250
Derecho 0.5000 0.000
Inferior 1 0.1250
Cada usuario tiene su propia configuracin, es decir, al cambiarlo solo se aplica al Usuario
Actual.
Pestaa Mrgenes Especiales (Mrgenes Especiales Aplicables a los Reportes).
Figura 41. Pestaa Mrgenes Especiales.
Esta opcin le permite configurar los mrgenes de su impresora local para la planilla
Forma00030. Debe haberse emitido al menos una vez para que aparezca en la lista.
En esta ventana le aparecern los siguientes datos:
Nombre del Reporte: Mostrara el nombre del reporte o, en nuestro caso, el de la planilla a
las que se le est modificando la configuracin de los mrgenes.
Al buscar y seleccionar un reporte aparece la ventana de modificar Mrgenes de los
Reportes, donde se pueden editar los siguientes datos:
Seccin Mrgenes
Usar este Margen Superior, Izquierdo, Inferior o Derecho: Con estas opciones usted
indicara si quiere que el formato especial o planilla se imprima con mrgenes diferentes a
los previamente configurados. El sistema solo utilizar los mrgenes que estn activados es
decir que tengan marcada la opcin . Acepta valores entre 0 pulgadas y 50. Siempre se
recomienda modificar nicamente los mrgenes superior e inferior, pues son los que
pueden requerir ajustes al momento de imprimir las planillas. No se garantiza un adecuado
funcionamiento en todas las impresoras. Le recomendamos hacer pruebas antes de imprimir
su planilla en original.
Calidad y Documentacin
Pg.38 Manual de Usuario Sistema Administrativo Windows
28 de Julio de 2011
Seccin Papel
Esta seccin, en el Sistema Administrativo para Windows SAW, no debe ser modificada.
Mantenga los valores por defecto de lo contrario podr daar la impresin de su planilla.
Figura 42. Ventana de Mrgenes Especiales, para un reporte especifico.
Con el botn Restablecer usted puede volver a los valores que el sistema trae por defecto
en esta ventana.
B.- Impresin Texto (DOS).
Escoja primero la pestaa Ver Impresora Actual, para que el sistema le indique cual es la
impresora que tiene predeterminada, si no corresponde con la que usted utiliza, solicite la
opcin de Cambiar Impresora Actual. En la pestaa Escoger Impresoras y ubique su
impresora y modelo predeterminada.
Figura 43. Ventana Configuracin de Impresin Modo Texto(DOS)
Nota: En el manual de usuario de su impresora puede obtener informacin con que otro modelo es
compatible en el caso de que no aparezca en la lista que le muestra el sistema.
Calidad y Documentacin
Manual de Usuario Sistema Administrativo Windows Pg.39
28 de Julio de 2011
4.1.8 Configuracin de Respaldo
El software Glac permite ser configurado de forma que realice peridicamente respaldo de
los datos. Para hacer los cambios necesarios de acuerdo a sus necesidades active modo
avanzado desde al men G Activar Modo Avanzado y acepte el mensaje de advertencia.
Luego dirjase de nuevo al men G Configuracin de Respaldo y en la ventana que
aparece modifique las siguientes opciones:
Modelo del Respaldo: permite elegir entre el Modelo Win NT/Me/2000/XP o el Modelo
Win 95/98. El valor por defecto es Modelo Win NT/Me/2000/XP, se recomienda
mantenerlo as, pues este modelo funciona tanto para Win NT/Me/2000/XP, como para
Win 95/98.
Respaldar Automticamente la Base de Datos: Si est activa el sistema har respaldo
automtico de toda la informacin ingresada al sistema.
Ejecutar Respaldo cada __Das: En este parmetro se indica cada cuantos das se
realizar el respaldo automtico.
Ruta del respaldo automtico. Puede seleccionar cualquier directorio disponible en su PC
(incluyendo unidades lgicas).
Figura 44. Ventana Configuracin del Respaldo.
4.1.9 Salir del Sistema
Una vez concluidas las operaciones con el sistema y estando posicionado en el <Men
Principal> del mismo, escoja el men G Salir del Sistema o presionar (Ctrl.+ Q). El
sistema pedir confirmacin con relacin a la salida, enviando el siguiente mensaje:
Figura 45. Ventana de confirmacin para salir del sistema.
Si presiona el botn No, el sistema le retornar a la pantalla principal.
Si por el contrario presiona el botn Si sale del sistema y le enva al escritorio (desktop)
de Windows.
Calidad y Documentacin
Pg.40 Manual de Usuario Sistema Administrativo Windows
28 de Julio de 2011
4.1.10 Opciones Avanzadas
Su sistema, cuenta con una serie de funciones especiales que slo podrn ser utilizadas con
una instruccin especfica.
Estas opciones son, por lo general, de uso reservado para el usuario del sistema y su acceso
debe ser restringido, pues en algunos casos puede causar DAOS IRREVERSIBLES a los
datos registrados en el sistema. Si desea utilizarlos comunquese con el Departamento de
Soporte Tcnico de Glac Software.
Para activar opciones especiales en su sistema siga las instrucciones de la siguiente
ventana:
Figura 46. Ventana activar Opciones Especiales.
4.2 Copiar y Pegar
El sistema tiene las facilidades del ambiente Windows. Por lo tanto en cualquier campo
numrico o alfanumrico Ud. puede marcar el texto, presionar el botn derecho del Mouse
y tendr acceso a las opciones de deshacer (undo), cortar (cut), copiar (copy), pegar (paste),
borrar (delete) y seleccionar todo (select all).
Figura 47. Opciones de manejo de texto en campos alfanumricos.
Estas opciones tienen la facilidad de copiar informacin de un campo a otro tal y como Ud.
est acostumbrado a hacerlo con otros sistemas.
4.3 Teclas de Acceso Rpido.
El sistema hace uso de las teclas especficas y funcionales. Todas estn indicadas
adicionalmente en las pantallas y mens del sistema:
4.3.1 Teclas de Funciones.
F2: utilizada en las operaciones de bsqueda, permite ir al registro inmediato anterior al
actual.
Cuando se est modificando un registro permite grabar los cambio e inmediatamente ir al
registro anterior para tambin ser modificado.
Calidad y Documentacin
Manual de Usuario Sistema Administrativo Windows Pg.41
28 de Julio de 2011
F3: utilizada en las operaciones de bsqueda, permite ir al registro inmediato siguiente al
actual.
Cuando se est modificando un registro permite grabar los cambio e inmediatamente ir al
registro siguiente para tambin ser modificado.
F6: es la tecla funcional de la accin. Se utiliza para grabar un registro, eliminarlo,
imprimir un reporte y una vez que realiza cualquiera de estas acciones sale de la
subpantalla (volver a la pantalla anterior).
F7: le permite escoger, desde la pantalla principal, la Empresa con el cual se desea trabajar.
F10: permite el acceso al men horizontal ubicado en la parte superior de la pantalla.
4.3.2 Teclas Especficas.
Ctrl: ubicada en la parte inferior izquierda y derecha del teclado. Presionndola sola no
realiza ningn proceso, pero conjuntamente con otra s.
Ejemplo:
Ctrl. + Q: permite salir del sistema
Ctrl. + Home: en la opcin listar, coloca el cursor en la primera lnea de la primera pgina
del listado.
Ctrl. + End: en la opcin listar, coloca el cursor en la ltima lnea de la ltima pgina del
listado.
Ctrl. + C: copia un trozo de texto en un rea de texto.
Ctrl. + V: pega un trozo de texto en un rea de texto, previamente copiado o cortado.
Esc: ubicada en la parte superior izquierda de su teclado, le permite salir de las ventanas y
del sistema.
*: Permite realizar bsquedas.
Delete: suprimir, borrar.
End: (Fin).
En un campo: Coloca el cursor al final del texto o nmero que se est ingresando.
Home: (inicio).
En un campo: Coloca el cursor al inicio del texto o nmero que se est ingresando.
Tab: avanza al siguiente campo cuando se estn insertando o modificando datos en una
subpantalla.
Shift Tab: retrocede al campo anterior cuando se estn insertando o modificando datos en
una subpantalla.
Calidad y Documentacin
Pg.42 Manual de Usuario Sistema Administrativo Windows
28 de Julio de 2011
4.4 Interface Grfica.
rea de Men.
Este trmino hace referencia a la parte superior de la pantalla del sistema donde se presenta
una serie de opciones. En el Sistema Administrativo para Windows existen tres tipos de
reas de mens generales, cinco opciones de Administrativo y cuatro opciones de
Contabilidad, para cambiar a cada una de ellas solo debe acceder la ltima opcin de men
en cualquiera de estas reas de men, llamada Mens. El titulo de la ventana, adems de
identificar el sistema, identifica el rea de men activo, y en la propia opcin Mens del
rea de men se identifica el que est activo porque posee una figura de checklist a su
izquierda.
Figura 48. Men Principal
4.4.1 Herramientas Grficas.
El Sistema Administrativo para Windows como la mayora de las aplicaciones bajo
Windows tiene objetos grficos que permiten realizar la operaciones bsicas de
manipulacin de datos. Entre estas herramientas tenemos las siguientes:
Caja e texto: Permite ingresar determinado tipo de dato, tanto de tipo texto como nmero.
Figura 49. Ejemplos de cajas de Texto.
Lista desplegable: Estas listas ofrecen un nmero limitado de opciones de las cuales se
debe seleccionar al menos una de ellas.
Figura 50. Ejemplo de Lista desplegable.
Calidad y Documentacin
Manual de Usuario Sistema Administrativo Windows Pg.43
28 de Julio de 2011
4.5 Mensaje de Ayuda.
El mensaje de ayuda consiste en un comunicado de forma escrita que se presenta
ocasionalmente en pantalla, con la finalidad de advertir y orientar sobre la accin a ejecutar.
Calidad y Documentacin
Pg.44 Manual de Usuario Sistema Administrativo Windows
28 de Julio de 2011
5 Parmetros
5.1 Parmetros Administrativos
A continuacin se explican los puntos de la ventana Parmetros Administrativos.
5.1.1 Datos Generales.
1.1-Compaas.
Figura 51. Parmetros Compaa.
Forma de Escoger la compaa: indique si desea seleccionar la compaa, por cdigo o
por nombre.
Compaa al iniciar el sistema: puede seleccionar entre escoger una compaa al entrar o
Escoger la ltima compaa usada.
Fecha de Inicio de Contabilizacin: indica la fecha a partir de la cual las transacciones del
Sistema Administrativo para Windows administrativo van a ser contabilizadas. Esta fecha
puede o no coincidir con el inicio del Perodo contable. Opcin disponible slo para la
versin del SAW Integrado.
Es asociado en Cuenta de Participacin: esta opcin permite configurar vendedores
como asociados (un tipo de socio), y permitir generar los informes especiales de:
Ganancias y Prdidas sobre Contrato y Listado de Facturacin.
Luego de actualizar cualquier parmetro presione el botn Grabar para guardar los
cambios.
1.2-Generales.
Figura 52. Parmetros Datos Generales
Calidad y Documentacin
Manual de Usuario Sistema Administrativo Windows Pg.45
28 de Julio de 2011
Rellena ceros a la izquierda: Rellena con ceros a la izquierda los cdigos del concepto
(cliente, proveedor, contrato, etc.) al insertar. Este parmetro solo se puede modificar al
insertar una empresa.
Permitir editar el IVA en CxC y CxP: Al escoger esta opcin podr cambiar el monto del
clculo del IVA que el sistema hace.
Usa Mltiples Alcuotas (Reducidas o Extendidas): si no est activa esta opcin, slo
aplicar la alcuota general vigente del IVA en los mdulos de facturaciones, cotizaciones y
artculos de inventario. Si por el contrario esta activa, se podr aplicar, en esto mdulos,
tanto la Alcuota general como la reducida y adicional. Al activarla le aparecer la siguiente
advertencia:
Figura 53. Mensaje de Advertencia.
En Forma de ordenar los cdigo de tipo texto (*) Esto har que el informe Lista de
Precios ordene los artculos como si el cdigos fuera un texto. Por ejemplo 1,10,11,12,
2,3,4,5,6,7,8,9. El ordenamiento por tipo Especial, lo hara de la siguiente forma:
1,2,3,4,5,6,7,8,9,10,11,12.
Permitir imprimir comprobante de CxC: Activar este parmetro permitir imprimir un
comprobante de las CxC luego de insertarla.
Permitir imprimir comprobante de CxP: Activar este parmetro permitir imprimir un
comprobante de las CxP luego de insertarla.
Luego de actualizar cualquier parmetro presione el botn Grabar para guardar los
cambios.
5.1.2 Facturacin.
2.1-Facturacin
Figura 54. Parmetros Facturacin.
Calidad y Documentacin
Pg.46 Manual de Usuario Sistema Administrativo Windows
28 de Julio de 2011
Seccin Factura
Precio de los productos: seleccione si usted maneja los precios sin IVA o con IVA. Sin
importar cual opcin escoja el sistema imprimir la factura en base a los procedimientos de
ley detallando primero los precios sin IVA y haciendo los correspondientes clculos. Esta
opcin solo se puede editar al insertar.
Verificar facturas manuales faltantes: El sistema permite que usted maneje el talonario
de facturas manuales si lo trabaja. Para llevar un mejor control de las facturas que no se han
cargado en el sistema usted coloca el nmero mximo de facturas que pueden faltar.
Nmero de facturas manuales faltantes: si seleccion la opcin de verificar facturas
manuales faltantes entonces puede escoger cuntas de estas pueden faltar entre nmeros
que ya insert en el sistema.
Permitir Facturar en Cantidad Cero: est opcin le permitir colocar artculos con
cantidades en cero.
Devolucin / Reverso se genera como: Indica cmo se registraran las devoluciones, como
Factura (anulada) o como Nota de Crdito.
Exigir Informacin del Libro de Ventas al Emitir Factura: Al emitir la factura obliga a
indicar los datos de la ficha Libro de Ventas.
Sugerir N Control de Factura: Al activar esta opcin el sistema indica un N Control de
Factura que lleva una secuencia consecutiva con respecto a la ltima insertada. Este nmero
puede ser modificado.
Donde se definen los Niveles de Precio: Permite indicar si los niveles de precio al facturar
se definirn por cada cliente o si depender del usuario que utilice el software SAW Glac.
Exigir N R.I.F. del Cliente al Emitir: al activar esta opcin se exige incluir el RIF del
cliente de la factura a emitir si este no posee R.I.F.
Usar Lector de Cdigo de Barras al Facturar: si al momento de facturar usted usa lector
de cdigo de barras, active esta opcin.
Seccin Resumen Diario de Ventas.
Usar Resumen Diario de Ventas: activar esta opcin permite insertar Resumen Diario de
Ventas a travs de una nueva opcin en el men principal llamada Resumen.
Precio de los productos: seleccione si usted quiere que se manejen los precios sin IVA o
con IVA en el Resumen Diario de Ventas. Esta opcin est disponible slo si se activa
Usar Resumen Diario de Ventas.
Otros.
Montos Negativos: este parmetro permite ingresar montos negativos (de artculos) al
facturar.
Aplicar Comisin: se puede indicar que las comisiones se aplique a toda la factura, por
rengln de factura o por ambas.
Mostrar en Renglones: Cuando se indica que las comisiones se aplican Sobre Reglones o
Sobre Total Factura y Renglones se pueden activar hasta 3 vendedores por rengln, los
cuales adems se les puede dar un nombre especfico, en los siguientes parmetros que se
activan llamados Nombre Vendedor uno... tres.
Calidad y Documentacin
Manual de Usuario Sistema Administrativo Windows Pg.47
28 de Julio de 2011
Cambiar fecha en cuotas luego de fijar fecha de entrega: al activarlo se corren (se
adelantan o atrasan) las fechas de las cuotas de CxC al cambiar la fecha de entrega, no
activar este parmetro slo actualizar a la fecha de la cuota inicial de la factura.
Luego de actualizar cualquier parmetro presione el botn Grabar para guardar los
cambios.
2.2-Facturacin (Continuacin)
Figura 55. Parmetros Facturacin (Continuacin)
Seccin Facturacin Extempornea.
Permite facturar fuera de fecha, y para ello se debe activar la opcin. Forzar Fecha
Factura a mes especfico
Mes Facturacin en curso: Indica el mes que va a aplicar en la facturacin.
Seccin Facturacin Histrica.
Permitir incluir Facturacin Histrica: Este parmetro habilita la posibilidad de ingresar
y emitir facturas cuyas fechas sean anteriores a las ya registradas en el sistema. Si se marca
este parmetro se habilitan los dos siguientes parmetros:
Ultima fecha de Facturacin Histrica: Para indicar la fecha tope para la insercin de
dichas facturas histricas.
Generar CxC y rebajar inventario al Emitir Factura Histrica: Habitualmente al emitir
una factura se genera una CxC y se actualiza el inventario (si se trabaja con tems que son
mercanca). Cuando se emiten facturas histricas se habilita la posibilidad de que dichos
procesos se ejecuten o no a potestad del usuario.
Seccin Anular Documentos Asociados a Factura.
Accin al anular factura de meses anteriores: permite controlar la anulacin de facturas
de meses anteriores. Las opciones disponibles son:
Permitir Anular Sin Chequear: anular sin advertencia.
Preguntar si desea Anular: al momento de anular pregunta si desea anularla o no
No permitir Anular: no deja realizar la anulacin en facturas de meses anteriores.
Calidad y Documentacin
Pg.48 Manual de Usuario Sistema Administrativo Windows
28 de Julio de 2011
Seccin Otros Cargos / Campos Extras en Detalle.
Usar Otros cargos de Factura: esta opcin le permite agregar (configurar) otros cargos
que no correspondan a descuentos o IVA. Una vez que se usen los cargos, es decir se
inserte alguno, este parmetro no se puede desactivar.
Usar Campos Extras en el Detalle de Factura: esta opcin le permite agregar
(configurar) otros campos extras en el detalle de la factura Una vez activado no se puede
desactivar.
Seccin Cobro Directo.
Emitir Directo: Activar esta opcin, se emite directamente la factura al insertar el
borrador, pero debe estar activada adems la opcin de Emitir directo en los parmetros del
usuario.
Usa cobro directo: esta opcin permite realizar el cobro de la factura inmediatamente
despus de emitirla, es decir genera en un solo paso la cuenta por cobrar y cobranza de
dicha factura. La opcin est disponible para activarla nicamente si el parmetro emitir
directo est activo.
Cuenta Bancaria Genrica: esta opcin nicamente est disponible si se usa cobro directo
y en ella se debe indicar el cdigo de la cuenta bancaria que se utilizar para registrar el
cobro.
Concepto Bancario: esta opcin al igual que la anterior, nicamente est disponible si se
usa cobro directo y en ella se debe indicar el cdigo del concepto bancario que se utilizar
para registrar el cobro.
En la seccin Descuento en Facturas.
Mximo de Descuento: esta opcin permite configurar el porcentaje mximo permitido
para otorgar descuento.
Luego de actualizar cualquier parmetro presione el botn Grabar para guardar los
cambios.
2.3-Impresin de Facturas
Figura 56. Parmetros Impresin de Factura.
Calidad y Documentacin
Manual de Usuario Sistema Administrativo Windows Pg.49
28 de Julio de 2011
Datos para la Impresin de Factura
Nmero mximo de ceros a la izquierda: Indica el nmero mximo de ceros que va a
rellenar en los cdigos de conceptos (cliente, proveedor, contrato, etc.) es modificable slo
al insertar.
Nmero de copias al imprimir: si va a imprimir las factura en una impresora de tinta debe
contar cual es el total de pginas que tiene cada factura (entre la original y las copias) y
colocar la cantidad de impresiones que va a realizar (por ejemplo: si tiene un talonario que
viene con 1 original y 2 copias debe colocar en este campo el nmero 3). Si tiene facturas
que tienen papel carbn o son hechas de papel autocopiante debe colocar el nmero 1.
Usar Decimal al Imprimir Cantidad: al activar esta opcin permite manejar cantidades
de productos con decimales, por ejemplo, en Kilogramos, litros, etc.
Imprimir detalle de Productos Compuestos, mostrar cada uno de los artculos que
componen el producto compuesto.
Forma de ordenar el detalle, permite ordenar por los siguientes criterios: Como fue
cargada, Por Cdigo de Artculo y por Descripcin de Artculo.
Imprimir subtotales por lnea de producto: seleccione esta opcin si desea que los
artculos sean organizados por lnea de producto y aparezcan los subtotales de cada una de
ellas.
No imprimir la factura despus de insertar: si esta opcin es activada al emitir la factura
no imprimir la factura.
Usar dos Talonarios: si esta opcin es activada podr manejar dos talonarios de factura, y
por tanto activara el rea inferior derecha de esta ficha, donde estn los datos de
configuracin del segundo talonario de facturas.
Adems es posible Imprimir el Borrador de Factura al Insertar.
- Formato de fecha: Las fechas que aparecen en las facturas, notas de crdito y
debito debe usar guiones. No se pueden usar /. Adems las fechas deben ser de
2 dgitos para mes y da y cuatro dgitos para el ao.
- Concatenar Letra (E) a Artculo Exento o Exonerado: active esta opcin si
desea que el sistema coloque la letra "E" a los artculos exentos, por defecto el
sistema colocar una letra al inicio de la descripcin del artculo.
- Nmero de tems en Factura (*): El sistema utilizar este parmetro en el cual
usted debe indicar el nmero de tems por factura, el software de forma
automtica divide la cotizacin en tantas facturas como tems quepan de acuerdo
al valor que ingrese en este parmetro.
- Accin al llegar al lmite de tems por Factura: escoja de la lista la opcin que
desee al momento de llegar al lmite de tems por factura.
Anexos de Seriales
Imprimir Anexos Seriales: active esta opcin para poder imprimir los anexos de seriales.
Plantilla de Impresin: seleccione la plantilla de impresin pulsando el botn ()
Calidad y Documentacin
Pg.50 Manual de Usuario Sistema Administrativo Windows
28 de Julio de 2011
2.4-Modelo de Factura.
Figura 57. Parmetros Modelo de Factura.
Talonario N 1 y/o Talonario N 2
Modelo de Factura: seleccione el formato con que imprimir su factura, si es un modelo
personalizado escoja la opcin de Otro y coloque el nombre del formato en Plantilla de
Impresin, si es una forma libre escoja Forma Libre (Carta). Este formato puede ser
escogido de los que vienen por defecto en el sistema o el que usted disee.
Planilla de Impresin: esta opcin se activa nicamente si la opcin Modelo de Factura
esta con el valor Otra, y permite elegir la plantilla de impresin.
Usar factura pre-numerada: si activa esta opcin el sistema no imprimir el nmero de
factura. Si usted usa facturas donde el nmero de control coincide con el nmero de factura
entonces esta opcin no debe ser activada.
Nmero Inicial: Debe colocar en este campo el nmero inicial con el que va a empezar a
facturar con el Sistema Administrativo para Windows Saw. Esta opcin se activa slo si
la opcin Usar factura pre-numerada esta desactivada.
Tipo de Prefijo: el prefijo es una identificacin que se coloca antes del nmero de factura,
usted podr escoger sin prefijo no colocar ninguna identificacin, ao colocar el ao
y luego el nmero de la factura Ej.: 2002-100 o Indicar puede colocar unas siglas y debe
colocarla en el campo de prefijo Ej.: MA-100. Esta opcin se activa slo si la opcin Usar
factura pre-numerada esta desactivada.
Prefijo: indica el o los caracteres que aparecern como prefijo del nmero de factura. Esta
opcin se activa slo si la opcin Usar factura pre-numerada esta desactivada.
Luego de actualizar cualquier parmetro presione el botn Grabar para guardar los
cambios.
Calidad y Documentacin
Manual de Usuario Sistema Administrativo Windows Pg.51
28 de Julio de 2011
2.5-Campos Definibles.
Usar campos definibles en Factura: active esta opcin si est de acuerdo con esta opcin.
Figura 58. Parmetros Campos Definibles.
Campo Definible No. 1... 12: En esta ficha puede indicar la descripcin de campos
adicionales, hasta un mximo de 12, que desee que aparezcan en la facturacin.
Luego de actualizar cualquier parmetro presione el botn Grabar para guardar los
cambios.
5.1.3 Cotizacin / Vendedor.
3.1-Cotizacin.
Figura 59. Parmetros Cotizacin.
Plantilla de Impresin: Escoja la plantilla con la que desea imprimir las cotizaciones.
Imprimir detalle de Productos Compuestos, mostrar cada uno de los artculos que
componen el producto compuesto.
Limpieza de Pedidos de Cotizacin por Emisin de Factura: active si est de acuerdo
con esta opcin.
Luego de actualizar cualquier parmetro presione el botn Grabar para guardar los
cambios.
3.2 Nota de Debito / Crdito Nota de Entrega.
Calidad y Documentacin
Pg.52 Manual de Usuario Sistema Administrativo Windows
28 de Julio de 2011
Figura 60. Parmetros Nota de Crdito/Dbito.
Seccin Nota de Crdito.
Plantilla de Impresin: presione el botn con los tres puntos () para colocar el formato
de la Nota de Crdito
Usar factura pre-enumerada: click para activar esta opcin si est de acuerdo.
Nmero Inicial: Indica el valor en que se iniciara la numeracin de las Notas de Crdito.
Tipo de prefijo: escoja el tipo de prefijo de la lista desplegable.
Seccin Nota de Dbito.
Plantilla de Impresin: presione el botn con los tres puntos () para colocar el formato
de la Nota de Dbito
Usar factura pre-enumerada: click para activar esta opcin si est de acuerdo.
Nmero inicial: Indica el valor en que se iniciara la numeracin de las Notas de Dbito.
Tipo de prefijo: escoja el tipo de prefijo de la lista desplegable.
Nota de Entrega.
Nmero de copias: Indica la cantidad de notas de entrega que se imprimirn. Aunque el
valor sea 0 se imprimir una copia.
Plantilla de Impresin: presione el botn con los tres puntos () para colocar el formato
de la Nota de Entrega
Luego de actualizar cualquier parmetro presione el botn Grabar para guardar los
cambios.
3.3-Vendedor
Figura 61. Parmetros Vendedor.
Calidad y Documentacin
Manual de Usuario Sistema Administrativo Windows Pg.53
28 de Julio de 2011
Al realizar una bsqueda, usar el cdigo del vendedor: si usted identifica los
vendedores con un cdigo esta opcin se lo mostrar en pantalla, en caso de que no lo
utilice no lo active.
Vendedor Genrico: Indica el nombre del vendedor principal (si se utilizan mltiples
vendedores) o del vendedor nico (si solamente utiliza un (1) vendedor). Usted puede crear
ms vendedores en el mdulo CxC / Cobranzas / Vendedor que se encuentra en el mdulo
de OPCIONES ADMINISTRATIVO. El nombre y el cdigo del Vendedor Genrico no
pueden ser cambiados sin embargo posteriormente usted podr definir los diversos
vendedores con los que usted trabajar e indicar cul es el nombre del vendedor genrico o
principal de la empresa. Este proceso se explicar posteriormente.
Luego de actualizar cualquier parmetro presione el botn Grabar para guardar los
cambios.
5.1.4 CxC / Cobranzas.
4.1-Cliente.
Figura 62. Parmetros Cliente.
Cliente genrico: Indica el nombre del cliente genrico o principal (si se utilizan mltiples
clientes) o del cliente nico (si solamente utiliza un (1) cliente o un cliente genrico). Usted
puede crear ms clientes en el mdulo CxC / Cobranzas / Vendedor que se encuentra en el
mdulo de OPCIONES ADMINISTRATIVO. El nombre y el cdigo del Cliente Genrico
no pueden ser cambiados, sin embargo posteriormente usted podr definir los diversos
Clientes con los que usted trabajar e indicar cul es el nombre del Cliente Genrico o
principal de la empresa. Este proceso se explicar posteriormente.
Avisar si Cliente tiene deuda: Al activar esta opcin, el sistema avisara la deuda del
cliente al momento de facturarle.
Monto a partir del cual enviar aviso deuda: Indica el monto a partir del cual se avisara,
al momento de facturar, la deuda que el cliente posee.
Al realizar una bsqueda, usar el cdigo del Cliente: si usted identifica los clientes con
un cdigo esta opcin se lo mostrar en pantalla, en caso de que no lo utilice no lo active.
Colocar en Factura y Cotizacin el Vendedor asignado al cliente: activar este parmetro
si al momento de facturar desea que aparezca los datos del vendedor asignado a un
determinado cliente.
Calidad y Documentacin
Pg.54 Manual de Usuario Sistema Administrativo Windows
28 de Julio de 2011
Imprimir Datos del Cliente en Comprobantes de Impresin Fiscal: activar este
parmetro si desea que aparezcan los datos del cliente en el Comprobante de Impresin.
Luego de actualizar cualquier parmetro presione el botn Grabar para guardar los
cambios.
4.2-Cobranzas
Figura 63. Parmetros Cobranzas.
Usar zona de cobranza: si desea colocar la zona geogrfica donde se realizar la cobranza,
debe activarla, esto permitir realizar informes zonificados o clasificar los clientes.
Sugerir nmero de cobranza: cada vez que inserte una cobranza va a colocar el nmero
siguiente a la cobranza anterior o usted desea indicarlo (por ejemplo colocar el nmero del
depsito bancario).
Concepto de Reverso de Cobranza: muestra el cdigo del concepto bancario con el que
se generar el movimiento bancario de reverso cuando anule una cobranza. Es un valor que
viene precargado en el sistema, se recomienda no cambiar.
Imprimir Comprobante al ingresar Cobranza: cada vez que el sistema guarde la
cobranza imprimir el comprobante en papel.
Nombre de la plantilla para el Comprobante Cobranza: Escoja la plantilla o formato
que va a utilizar para la impresin en papel del comprobante de la cobranza.
Asignar comisin de Vendedor en Cobranza: active este parmetro, solo si esta empresa
maneja comisiones distintas para cada vendedor, por cada cobranza realizada.
Luego de actualizar cualquier parmetro presione el botn Grabar para guardar los
cambios.
Calidad y Documentacin
Manual de Usuario Sistema Administrativo Windows Pg.55
28 de Julio de 2011
4.3-Comisiones
Figura 64. Pestaa Comisin de Cobranza con opcin a Das Vencidos.
Opciones para Calcular las comisiones sobre Cobranzas.
Monto: las comisiones se calcularan segn los valores que contenga cada vendedor
en la opcin de comisiones.
Das Vencidos: las comisiones sern segn se configuren los parmetros de la
opcin Tabla de Comisiones
Tabla de Comisiones: Esta opcin aplica si el valor de Opciones para Calcular
Comisiones sobre cobranzas es Das Vencidos. Se pueden configurar hasta 5 tipos de
comisiones segn los das vencidos.
Luego de actualizar cualquier parmetro presione el botn Grabar para guardar los
cambios.
5.1.5 Inventario
5.1.- Inventario
Figura 65. Pestaa Inventario
Usar Base Imponible diferente 100%: Permite indicar que solo se aplicar el IVA a un
porcentaje del precio del artculo.
Cantidad de Decimales a utilizar: seleccione de la lista el nmero de decimales que desee
utilizar.
Calidad y Documentacin
Pg.56 Manual de Usuario Sistema Administrativo Windows
28 de Julio de 2011
Seccin Almacn.
Usar Almacn: Si maneja uno o varios almacenes donde guarda la mercanca puede activar
esta opcin.
Almacn Genrico: Indica el nombre del almacn principal (si se utilizan mltiples
almacenes) o del almacn nico (si solamente utiliza un (1) almacn). Usted puede crear
ms almacenes en el mdulo Almacn que se encuentra en el mdulo de inventario. All
tambin puede cambiar el nombre del almacn (GENERICO) que lleva el cdigo UNICO
pero este cdigo no puede ser cambiado. Para poder agregar o modificar almacenes usted
debe indicar en afirmativo la opcin "Usar Almacn" de esta ficha (Inventario).
Permitir Sobregiros: No Chequear existencia, No permitir Sobregiro y Permitir Sobregiro
Seccin Sinnimos.
Esta opcin le permite cambiar los nombres a los campos que trae el Sistema
Administrativo para Windows Saw por defecto para: tallas, colores, seriales y rollos, de
forma que podr adaptar dichos nombres segn las caractersticas de los artculos que
venda la empresa.
Seccin Artculos de Inventario Campos Definibles
Campo Definibles 1...5: permite colocar campos que no son estndar y desea agregar en la
pantalla de inventario. Usted los podr visualizar en la pantalla de Estadstica / Otros.
Luego de insertar los datos solicitados presione el botn Grabar para guardar los cambios.
5.2 Nota de Entrada / Salida
Figura 66. Parmetros Nota Entrada/Salida.
Imprimir Nota de Entrada / Salida al insertar: activar esta opcin hacer que una vez que
se inserte una Nota de Entrada / Salida inmediatamente se imprime.
Plantilla de Impresin: Seala la plantilla de impresin que aplicar a la Nota de Entrada /
Salida.
Plantilla de Impresin de Cdigo de Barras: Seala la plantilla de impresin que aplicar
a los cdigos de barra.
Luego de insertar los datos solicitados presione el botn Grabar para guardar los cambios.
Calidad y Documentacin
Manual de Usuario Sistema Administrativo Windows Pg.57
28 de Julio de 2011
5.3 Mtodo de Costos
Figura 67. Parmetros Mtodo de Costos
Mtodo de Costo: esta lista le ofrece dos opciones
Ultimo costo
Costo promedio
a. Mtodo Ultimo Costo
- Actualizar en cada operacin: active esta opcin si desea que se lleven a cabo
de forma automtica el clculo del Costo Ultima Compra
b. Mtodo costo promedio
Si escoge la opcin Costo promedio de igual manera active los siguientes
parmetros:
Actualizar en cada operacin: active esta opcin si desea que se lleven a cabo de
forma automtica el clculo del costo promedio ponderado cada vez que se ejecuten
operaciones que impliquen re-clculo del costo en los productos de inventario.
- Fecha desde inicio de uso de mtodo de costo: ingrese la fecha desde la cual
va aplicar el mtodo.
- Desea que el Comprobante de Costo de venta sea detallado: active esta
opcin si desea visualizar el comprobante de costo en forma detallada, de lo
contrario no la active.
Nota importante: La diferencia entre Actualizar en cada operacin del mtodo Ultimo costo y no
usarlo, est en que si lo usa, cada vez que se ejecute una operacin que afecte el costo, el sistema ajustara el
precio en las compras.
Nota importante: La diferencia entre usar Actualizar en cada operacin del costo promedio o no
usarlo, est en que si lo usa, cada vez que se ejecute una operacin que afecte el costo, el sistema
actualizar el costo promedio ponderado en la ventana Artculos, en caso contrario deber ir cuando usted
lo desee a la opcin de clculo de costo para actualizarlos y usarlo, est en que si lo usa, cada vez que se
ejecute una operacin que afecte el costo, el sistema ajustara el precio en las compras.
Calidad y Documentacin
Pg.58 Manual de Usuario Sistema Administrativo Windows
28 de Julio de 2011
Luego de insertar todos los parmetros presione el botn Grabar para guardar los cambios.
El software le enviara el siguiente mensaje:
Figura 68. Mensaje de parmetros
Siga las instrucciones que les muestra el mensaje anterior.
5.1.6 CxP / Compras
6.1-Compras
Figura 69. Parmetros Compras.
Generar CxP desde Compra: con esta opcin activa, al insertar una compra se genera
automticamente una Cuenta pos pagar.
Imprimir Orden de Compra al insertar: activar esta opcin hacer que una vez que se
inserte una Orden de Compra inmediatamente se imprime.
Plantilla de Impresin Orden de Compra: Seala la plantilla de impresin que aplicar a
la Orden de Compra.
IVA es Costo en compras: Activar esta opcin, mostrara el total de la compra con IVA, de
lo contrario el monto total de la compra se reflejar sin IVA.
Imprimir Compras al insertar: Al insertar la compra se imprimir inmediatamente los
datos de esta.
Plantilla de impresin Compra: Seala la plantilla de impresin que aplicar al imprimir
la Compra.
Calidad y Documentacin
Manual de Usuario Sistema Administrativo Windows Pg.59
28 de Julio de 2011
Luego de insertar los datos solicitados presione el botn Grabar para guardar los cambios.
6.2 CxP / Proveedores / Pagos
Figura 70. Parmetros CxP, proveedores, pagos
Seccin Cuentas por Pagar.
Exigir informacin el libro de Compras: Al insertar una CxP, el software SAW Glac
solicitar la informacin necesaria del Proveedor para el Libro de Compras.
Seccin Proveedor.
Al realizar una bsqueda, usar el cdigo del Proveedor: si usted identifica los
proveedores con un cdigo esta opcin se lo mostrar en pantalla, en caso de que no lo
utilice no lo active.
Seccin Pagos / Orden de Pago.
Nmero de Copias del comprobante de pago: si va a imprimir los comprobantes de pago
en una impresora de tinta debe contar cual es el total de pginas que tiene cada
comprobante (entre el original y las copias) y colocar la cantidad de impresiones que va a
realizar. Si el comprobante de egreso tiene papel carbn o son hechas de papel autocopiante
debe colocar el nmero 1.
Plantilla de Impresin: Aqu coloca el nombre del formato del comprobante de Egreso.
Tipo de Orden de Pago a Imprimir: Hay tres opciones que escoger:
Orden de pago con Cheque: Imprimir la informacin del cheque y de la orden de
pago en una misma pgina.
Slo Orden de Pago: Imprimir solamente la informacin de la orden de pago y
aparte el cheque.
Orden de pago Separada de Cheque: Imprime primero el cheque y solo imprime
la orden de pago.
Confirmar impresin por secciones: permitir hacer pausas entre la impresin del
cheque, comprobante de pago y comprobante de retencin.
No imprimir Comprobante de Pago inmediatamente: Esta opcin permite que al
insertar un pago no se emita inmediatamente el cheque.
Calidad y Documentacin
Pg.60 Manual de Usuario Sistema Administrativo Windows
28 de Julio de 2011
Imprime Comprobante contable de Pago: al activar esta opcin se imprime el
comprobante contable en el mismo comprobante de pago.
Luego de insertar los datos solicitados presione el botn Grabar para guardar los cambios.
6.3-Retencin IVA (Solo en empresas de tipo Contribuyentes Especial)
Figura 71. Parmetros Retencin IVA.
Ejecutar la Retencin de IVA en: permite indicar en qu momento se ejecuta la retencin,
al momento del pago o al insertar la Cuenta por Pagar. Es obligatorio indicar un valor, de lo
contrario no se pueden guardar los cambios en los parmetros.
Primer Nmero de Comprobante de Retencin de IVA: se debe indicar el nmero con
que iniciar los consecutivos para los comprobantes.
Reiniciar el nmero de Comprobantes: Reinicia este nmero segn la el valor indicado,
mensualmente, anualmente o al completar, esta ltima, reinicia cuando se haya completado
el nmero mximo permitido. Es obligatorio indicar un valor, de lo contrario no se pueden
guardar los cambios en los parmetros.
Primer Nmero de Comprobante de Retencin de IVA: active para mostrar el primer
nmero en el comprobante de retencin de IVA.
Nmero de copias de Comprobante de Retencin de IVA: Indica el nmero de copias al
imprimir el comprobante de retencin.
Imprimir un comprobante de Retencin por hoja: active esta opcin si desea imprimir
los comprobantes de retencin por hoja.
Plantilla de impresin del Comprobante de Retencin: Indica la plantilla de impresin
que aplicar al Comprobante de Retencin.
Generar Nmero de Comprobante de Retencin de IVA slo si el porcentaje de
retencin es mayor a cero (0): active esta opcin si est de acuerdo con este parmetro.
Luego de insertar los datos solicitados presione el botn Grabar para guardar los cambios.
Calidad y Documentacin
Manual de Usuario Sistema Administrativo Windows Pg.61
28 de Julio de 2011
6.4 Retencin I.S.L.R.
Figura 72. Parmetros Retenciones I.S.L.R.
Usar mdulo de retenciones: si desea hacerles las retenciones a sus proveedores en los
pagos.
N Copias del Comprobantes de retencin: si va a imprimir los comprobantes de
retencin en una impresora de tinta debe contar cual es el total de pginas que tiene cada
comprobante (entre el original y las copias) y colocar la cantidad de impresiones que va a
realizar. Si el comprobante de retencin tiene papel carbn o son hechas de papel
autocopiante debe colocar el nmero 1.
Da / Mes de cierre Fiscal. Debe indicar el da y mes en que cierra el ao fiscal de la
Compaa.
Tomar en cuenta las Retenciones en Cero (0) en la Relacin Anual y los ARCVs: Esto
permitir que todas las retenciones, incluso las que tenga monto cero, aparezcan en la
Relacin Anual y en los ARCVs.
Seccin Responsable Fiscal de Retenciones
Indique el R.I.F., Nombre y Apellido, Telfono (Cdigo / Nmero), Direccin, e-mail y
Ciudad del Responsable Fiscal.
6.5 Planilla del IVA.
Figura 73. Parmetros Retenciones I.S.L.R. / Declaracin I.V.A.
Calidad y Documentacin
Pg.62 Manual de Usuario Sistema Administrativo Windows
28 de Julio de 2011
Imprimir Cntimos en planilla (Forma 00030): active esta opcin si desea detalle de
cntimos en los montos de la planilla.
Modelo de Planilla (Forma 00030): indique el modelo de planilla Forma 00030 que
utilizar.
Seccin Contador
Indique el N C.I., N C.P.C., Nombre y Apellido del Contador.
Luego de insertar los datos solicitados presione el botn Grabar para guardar los cambios.
5.1.7 Bancos
7.1-Bancos
Figura 74. Parmetros Bancos
Usa cdigo del banco en pantalla: si activa la opcin le aparecer en la pantalla el campo
del cdigo bancario.
Seccin Impuestos a las Transacciones Financieras.
Usar I.T.F: al activar esta opcin, cada vez que haga un movimiento de egreso en la cuenta
de banco el sistema generar el movimiento de dbito bancario automtico.
Redondear monto del impuesto: al activarlo el sistema calcular el debito, redondeando
el monto a 2 decimales, de lo contrario truncara el monto del debito a solo dos decimales.
La diferencia entre redondear y truncar consiste en que el primer caso en caso de existir un
tercer decimal, se redondeara el valor, por ejemplo el monto 100,767 ser 100,77, en
cambio si esta opcin de parmetros est inactiva se trunca los decimales, y este mismo
monto 100,767 ser 100,76.
Concepto del impuesto: aparece el cdigo del concepto bancario que identifica el dbito
bancario con el que se generar el movimiento bancario automtico cada vez que realice un
egreso bancario. Es un valor que viene precargado en el sistema, se recomienda no cambiar.
Seccin Conciliacin Bancaria.
Considerar como conciliados los movimientos ingresados antes de la fecha de inicio
conciliacin: este valor permite que el usuario indique si desea que ciertos movimientos se
Calidad y Documentacin
Manual de Usuario Sistema Administrativo Windows Pg.63
28 de Julio de 2011
consideren conciliados de una vez. Esto porque en principio todos los movimientos estn
sin conciliar y si se empieza con el sistema y se tienen movimientos muy viejos no es
necesario que se ingrese una conciliacin para los mismos. Si se activa este parmetro se
permite el acceso al que est a continuacin. Caso contrario todos los movimientos no
conciliados entrarn en la primera conciliacin (segn su fecha).
Fecha de inicio de la conciliacin: Es la fecha a partir de la cual sern tomados en cuenta
los movimientos a efectos de la conciliacin. Es decir, si tengo movimientos del ao 2002 y
2003 y digo que la fecha de Inicio conciliacin es 01/01/2003, los movimientos del 2002 no
sern tomados en cuenta para ninguna conciliacin.
Luego de insertar los datos solicitados presione el botn Grabar para guardar los cambios.
7.2-Monedas
Figura 75. Parmetros Moneda.
Usar moneda extranjera: al activar esta opcin le permitir trabajar el sistema con
diferentes tipos de moneda. Si la empresa utiliza solamente la moneda Bolvares no active
la opcin. Cuando la requiera la podr activar. Una vez activada, no puede desactivarla.
Solicitar el ingreso de la tasa de Cambio al Emitir: Si la opcin activa es Siempre al
Emitir la primera Factura el sistema le pedir la cotizacin de la moneda la primera vez
que emita una factura durante un da, si el valor es Solo si es necesario el sistema no
solicitara el cambio de la moneda, sino que cuando lo requiera o desee usted lo cambiara.
Nombre de la moneda Extranjera: Cambia el nombre de la moneda extranjera a manejar.
Luego de insertar los datos solicitados presione el botn Grabar para guardar los cambios.
Nota: Estos dos campos slo pueden modificarse cuando no hay conciliaciones ingresadas.
Calidad y Documentacin
Pg.64 Manual de Usuario Sistema Administrativo Windows
28 de Julio de 2011
7.3 Anticipos
Figura 76. Parmetros Anticipos
Cuenta Bancaria Genrica: indica la cuenta bancaria que se usar para registrar el pago
del anticipo.
Sugerir nmero de Anticipo: sugerir un nmero consecutivo de acuerdo al ltimo
ingresado.
Seccin Anticipo Cobrado.
Concepto Bancario del Anticipo: indica el concepto bancario que utilizar al registrar un
anticipo cobrado. Viene preseleccionado: 60338 - Anticipo Cobrado.
Concepto Bancario del Reverso / Devolucin: representa el concepto bancario que
utilizar al registrar un reverso de anticipo cobrado. Viene preseleccionado: 60336 - Rev.
Automtico Ant. Cobrado.
Plantilla de impresin: Verifique que la plantilla seleccionada es:
rpxComprobanteDeAnticipoCobrado.
Seccin Anticipo Pagado.
Concepto Bancario del Anticipo: indica el concepto bancario que utilizar al insertar un
anticipo pagado. Viene preseleccionado: 60339 - Anticipo Pagado.
Concepto Bancario del Reverso / Devolucin: representa el concepto bancario que
utilizar al registrar un reverso de anticipo pagado. Viene preseleccionado: 60337 - Rev.
Automtico Ant. Pagado.
Plantilla de impresin: Verifique que la plantilla seleccionada es:
rpxComprobanteDeAnticipoPagado.
Tipo de Comprobante Pagado a imprimir: Al imprimir el comprobante pagado este
puede emitirse de 3 formas diferentes: Comprobante con cheque, Slo Comprobante y
Comprobante Separado de Cheque.
Luego de insertar los datos solicitados presione el botn Grabar para guardar los cambios.
Calidad y Documentacin
Manual de Usuario Sistema Administrativo Windows Pg.65
28 de Julio de 2011
7.4 Movimiento Bancario.
Figura 77. Pestaa Movimiento Bancario.
Enviar mensaje N mov. Bancario: al activar esta opcin cada vez que usted grabe una
cobranza o un pago le indica el nmero asignado del movimiento bancario asociado que se
gener automticamente.
Generar Mov. Bancario desde cobro y Generar Mov. Bancario desde pago: indique si
desea que se generen o no movimientos bancarios automticamente cada vez que ingrese
una cobranza y/o un pago.
Usa cdigo concepto en pantalla: le permitir escoger si desea trabajar por cdigo o por
nombre de la cuenta bancaria cada vez que se requiera esta informacin.
Nro. Copias para Comprobante de Cheque: indica el nmero de copias que se
imprimirn del comprobante de cheque.
Plantilla de impresin: permite Escoger la plantilla con la que desea imprimir el
comprobante de cheque.
Confirmar impresin por secciones: Activar esta opcin har que al insertar movimiento
bancario desde la opcin del men Movimiento Bancario Insertar con Opcin Imprimir
Cheque el cheque se imprimir en una pgina diferente a la del comprobante. Adems
emite un mensaje de confirmacin para cada seccin de impresin. Si esta desmarcado el
cheque se imprimir en una sola hoja junto con su comprobante.
Imprimir Comprobante de Cheque Inmediatamente: Activar esta opcin, imprime el
comprobante de cheque inmediatamente que se inserta el movimiento bancario si est
desmarcado el sistema solo imprimir el cheque.
Imprimir Comprobante Contable de Cheque: al activar esta opcin, se imprime el
comprobante contable, cada vez que se emite un cheque desde movimiento bancario. Se
deben tomar en cuenta ciertas consideraciones:
Si el usuario tiene en reglas de contabilizacin marcada la opcin de editar el comprobante:
Se imprimirn luego de que editen el comprobante tanto el cheque como sus
respectivos comprobantes.
Si no lo tiene marcado se emitir directamente despus de grabar la operacin
en el movimiento bancario.
Calidad y Documentacin
Pg.66 Manual de Usuario Sistema Administrativo Windows
28 de Julio de 2011
Figura 78. Reglas de contabilizacin
Si en las reglas de contabilizacin; en la pestaa de Movimientos Bancarios tiene marcada
la contabilizacin como pospuesta
Al emitir el cheque desde movimiento bancario imprimir solo el cheque y el
comprobante de impresin de cheque, sin el comprobante contable.
Para imprimir el comprobante el usuario debe contabilizar el movimiento (desde
el mdulo contable) y desde el mdulo de Bancos, men Movimiento Bancario
Reimprimir cheque para que se imprima el cheque ms los dos (02) comprobantes
(el contable y el de cheque).
Luego de esto el usuario se va a contabilidad y efectivamente contabiliza este
movimiento, puede regresar a Bancos>Movimiento Bancario y elegir
Reimprimir para que se imprima el cheque ms los dos (02) comprobantes (el
contable y el de cheque).
Plantillas
Las plantillas son los formatos por defectos que tiene el sistema para imprimir los
siguientes documentos: Comprobante de Impresin de Cheque, Comprobante de Cobranza,
Factura, Nota de Dbito, Nota de Crdito, Nota de Entrega, Cotizacin, Comprobante de
Pago, Orden de Pago con Cheque, Compra, rdenes de Compra, Nota de Entrada / Salida,
Comisin por Cobranza, Comprobante de retencin de IVA, Comprobante de Anticipo
Cobrado y Comprobante de Anticipo Pagado. Para cada uno de estos documentos el
sistema trae precargados varios formatos. Si usted desea crear sus propios formatos puede
hacerlo a travs del Editor de Reporte que est disponible en el CD de instalacin de Glac
Software. En este mismo CD encontrar el manual del Editor de Reportes.
Nota: Cheque y comprobantes se imprimen en las mismas pginas.
Nota: este es el final de la explicacin de la ventana Parmetros Administrativos.
Calidad y Documentacin
Manual de Usuario Sistema Administrativo Windows Pg.67
28 de Julio de 2011
5.2 Parmetros Contabilidad
A continuacin se explican los Parmetros de Contabilidad.
Luego de configurar los Parmetros Administrativos debemos verificar que los
parmetros de Contabilidad estn adecuadamente configurados para ello escoja el men
Parmetros Contabilidad Modificar Parmetros Generales y configure sus parmetros
de acuerdo a como usted maneje su contabilidades, ests se indican a continuacin.
Figura 79. Pestaa Comprobantes (Globales)
Pestaa Comprobantes (Globales)
Lea cada una de las opciones y Active/Desactive las opciones de acuerdo a como usted
maneje su contabilidad.
Pestaa Informes
Figura 80. Pestaa Informes
Esta ventana muestra el nombre de los Informes y le permite editar (columna Ttulo al
Imprimir) el nombre que aparecer como ttulo de informe al momento de imprimir.
Despus de configurar sus parmetros de contabilidad presione el botn Grabar
Calidad y Documentacin
Pg.68 Manual de Usuario Sistema Administrativo Windows
28 de Julio de 2011
6 Primeros Pasos
6.1 Estilos de Manejar el Administrativo
La mayora de las empresas tienen distintos estilos de facturar y en esta seccin usted podr
encontrar varios ejemplos, alguno puede ser el utilizado por usted dentro de su compaa.
Mediante este ejemplo se le ensear cmo adaptarlo al Sistema Administrativo para
Windows:
Ejemplos:
Si la compaa realiza facturaciones recurrentes, o sea, de generacin mensual o por cuotas
mensuales para un cliente en especfico, con el Sistema Administrativo para Windows
usted puede, con la opcin de contratos indicar los datos del cliente, e inserta los renglones
del contrato del modo como hara en la factura mensual. Usted puede utilizar los Textos
Especiales dentro de los contratos, para que cada vez que se genere la factura, el sistema
coloque de manera automtica, por ejemplo, la fecha o el mes a facturar sin necesidad de
entrar todos los meses a modificar el maestro de artculos. Si quiere ver la ayuda de cmo
insertar estos textos dirjase al men Contratos Insertar, y en esta ventana de insercin
de contrato, hay un botn llamado Textos Especiales que le mostrara los Texto
Especiales disponibles, y como insertarlos.
Cmo se inserta el contrato?
Muy fcil, usted debe ir al mdulo de Contrato I nsertar, e indique la fecha de duracin
del mismo y en la ficha de periodicidad configure los periodos en que desea emitir la
facturacin del artculo.
Luego para emitir la factura (borrador) se puede hacer en base al contrato, desde el men
Factura Generar Facturas desde Contratos. Si durante la Factura en borrador en un mes en
especfico se le cobr al cliente algn servicio especial, puede ser modificado e insertar el
nuevo rengln.
Si la compaa factura en moneda extranjera, aparecer en la factura un dato adicional
llamado moneda en el cual se debe indicar al sistema el tipo de moneda que utilizar. AL
emitir la factura se le indica la moneda a utilizar y Usted debe indicar el cambio a bolvares.
En el caso de facturas de generacin peridica, debe tener al da el monto del cambio de la
moneda (ver Cambio a Moneda Local en la Seccin Mantenimiento de Tablas).
Si la compaa hace facturas en la oficina pero tambin existen facturas que se llenan
manualmente, puede insertarlas por la opcin Insertar Factura Manual y llevar el control
de las CxC y de la cobranza.
Calidad y Documentacin
Manual de Usuario Sistema Administrativo Windows Pg.69
28 de Julio de 2011
6.2 Ciclo Bsico
Para que empiece a trabajar con el sistema debe seguir los siguientes pasos:
Crear y Escoger Compaia
Revisar Tablas Generales
Revisar Parametros
Incluir Clientes y Proveedores
Cobranzas
Definir Artculos
Indicar Notas Finales
Generar
y Emitir Factura
Ingresar Cuentas por Pagar
Generar CxC Ingresar Pagos
Generar Cheques
Calidad y Documentacin
Pg.70 Manual de Usuario Sistema Administrativo Windows
28 de Julio de 2011
7 Empresas
7.1 Crear Empresa
Una caracterstica importante del Sistema Administrativo Glac es que permite al usuario
trabajar con tantas compaas como desee, es decir, es multicompaa.
Para crear una compaa, usted debe seguir los siguientes pasos:
Desde el <Men Principal> dirjase al mdulo Mens Empresa
Figura 81. Mdulo de Empresa.
Luego escoja el men Empresa Insertar
Figura 82. Men insertar empresa.
El software le mostrar la siguiente ventana.
Calidad y Documentacin
Manual de Usuario Sistema Administrativo Windows Pg.71
28 de Julio de 2011
Figura 83. Ventanas de Insertar Empresa.
El cdigo Empresa lo sugiere el sistema automticamente, el cdigo 0001 es reservado para
uso del sistema, no lo puede utilizar. Introduzca el Nombre, N. R.I.F y N.I.T (datos
obligatorios) de la Empresa, el tipo de contribuyente y el tipo de Contribuyente del IVA
(Formal, Ordinario o Especial).
Pestaa Mdulo.
Figura 84. Ventanas de Insertar Empresa.
Active las diferentes opciones si la empresa que esta insertando usa:
Mdulo de Contabilidad.
Costo de Ventas.
Mdulo de Activos Fijos.
Auxiliares.
Centro de Costos
Calidad y Documentacin
Pg.72 Manual de Usuario Sistema Administrativo Windows
28 de Julio de 2011
Adems puede activar las opciones si usa:
Conexin con ISLR
Conexin con AXI
Pestaa Datos Generales.
En esta pestaa inserte Direccin, Pas, Ciudad, Estado, Tabla CIIU, Cdigo CIIU (Cdigos
que identifican la actividad econmica del contribuyente), Zona Postal, Telfonos, Nmero
de Fax, Persona Fiscal y Porcentaje de Patente.
Figura 85. Pestaa Datos Generales en la ventana insertar Empresa.
Pestaa Seguridad.
Figura 86. Pestaa Seguridad en la ventana insertar Empresa.
En la pestaa Seguridad usted puede determinar cules usuarios tendrn acceso a trabajar
con esa empresa, si Todos o algunos de ellos.
Haga clic en el botn de Grabar o presione la tecla <F6> para guardar los cambios
Luego aparecer el siguiente mensaje:
Figura 87. Mensaje de Advertencia.
Esto quiere decir que el sistema le pedir la informacin sobre el primer perodo contable
que usted trabajar con su Sistema.
Calidad y Documentacin
Manual de Usuario Sistema Administrativo Windows Pg.73
28 de Julio de 2011
Figura 88. Ventana de Insertar Periodo.
Fecha de apertura: indique la fecha de apertura del ejercicio (01/01 del ao en curso si es
un periodo completo).
Perodo Corto: Si el perodo es menor de 12 meses active esta opcin, y deber indicar
adems de la fecha de apertura tambin la de cierre del ejercicio.
Fecha de Cierre: Si es un periodo completo el sistema colocar automticamente esta
fecha, si por el contrario es un perodo corto deber indicar esta fecha de cierre.
Tipo de Numeracin: Este campo le permite escoger entre tres opciones para numerar
comprobantes.
Pestaa Datos Generales.
Durante este ejercicio usted disear su propio catlogo de cuentas por lo que debe No
activar la opcin de copiar un catlogo de cuentas.
Pestaa Cierre de Mes.
En la pestaa Cierre de Mes, si requiere hacer cierre de mes active la opcin usa cierres
de mes.
Calidad y Documentacin
Pg.74 Manual de Usuario Sistema Administrativo Windows
28 de Julio de 2011
Figura 89. Pestaa Cierre de Mes.
Pestaa Niveles de Cuenta
Con el botn Cambiar nombre de los niveles puede cambiar la denominacin de cada
nivel:
Figura 90. Ventana insertar nombre de los niveles.
Haga clic en el botn de Grabar o presione la tecla <F6> para guardar los cambios
Luego de cambiar los nombres debe colocar los dgitos con conformaran la estructura del
catlogo de cuentas, por ejemplo:
Por ejemplo:
Nombre del Nivel 1: Tipo
Nombre del Nivel 2: Mayor
Nombre del Nivel 3: Sub-Mayor
Nombre del Nivel 4: Auxiliar
Tipo: 1
Mayor: 1
Sub-Mayor: 2
Auxiliar: 3
Calidad y Documentacin
Manual de Usuario Sistema Administrativo Windows Pg.75
28 de Julio de 2011
Figura 91. Pestaa Niveles de Cuentas.
La estructura del ejemplo significa lo siguiente:
Al indicar los Niveles de Cuentas, usted debe indicar para cada nivel la longitud.
Por Ejemplo:
Cuenta de Inventario de tornillos para la venta
Cdigo
1.1.01.001
Activo
Longitud 1
Tipo
Inventario
Longitud 1
Mayor
Producto para la venta
Longitud 2
Sub-Mayor
Tornillos
Longitud 3
Auxiliar
Calidad y Documentacin
Pg.76 Manual de Usuario Sistema Administrativo Windows
28 de Julio de 2011
En la pestaa Cuentas Informes
Insertar los nmeros de cuenta que se indican a continuacin:
Cta. Capital Social: 3.1.01
Cta. resultado de ejercicios anteriores: 3.1.03.001
Cta. resultado del ejercicio: 3.1.03.002
Indique las cuentas principales que se utilizaran para estructurar los Informes de Balance
General y Ganancias y Prdidas, haga clic en cada uno de los campos o utilice la tecla con
la flecha direccional hacia la derecha:
Activo Pasivo Patrimonio Ingresos Costos Gastos
1 2 3 4 5 6
7 8
Figura 92. Pestaa Cuentas Informes.
Ahora escoja la pestaa de Datos Generales e ingrese los siguientes valores:
Figura 93. Pestaa Datos Generales.
Nivel Asiento: SUB-MAYOR
Nivel de impresin: MAYOR
Cuenta con ceros a la
derecha:
(No marcar)
Calidad y Documentacin
Manual de Usuario Sistema Administrativo Windows Pg.77
28 de Julio de 2011
Presione Grabar. o <F6> para guardar los cambios luego el sistema mostrar el siguiente
mensaje:
Figura 94. Mensaje de Advertencia.
En la siguiente seccin se explica en detalle como personalizar los Parmetros
administrativos que el sistema solicitara a continuacin.
Los parmetros generales contienen datos de suma importancia que usted necesita para
personalizar el sistema a su tipo de empresa antes de emprender cualquier proceso
Administrativo. Para revisarlos dirjase al mdulo Mens -
Usuarios/Conversin/Parmetros/Respaldar. Y desde all acceda al men Parmetros
Administrativos Consultar.
Y verifique que los valores, all presentes, sean los deseados. Si desea cambiar alguno de
ellos seleccione la opcin de modificar. Hay parmetros generales, para todas las
compaas y otros independientes, por compaa. Para una mayor comprensin del
contenido de los parmetros, los explicaremos a continuacin:
7.2 Regla de Contabilizacin.
Cuando usted emite una factura, por lo general el asiento contable que ampara esta
transaccin es siempre el mismo. Por esta razn nuestro sistema puede recordar cul es el
asiento contable asociado a una factura y si fuera diferente usted lo puede modificar en el
acto.
Igual sucede con una transaccin de cuentas por pagar. Cuando usted registra la factura de
un proveedor el sistema puede recordar cul es la cuenta que usted utiliza con mayor
frecuencia. Si es diferente usted la podr cambiar y asegurarse que la transaccin est bien
registrada contablemente.
El objetivo de esta seccin es explicar cmo se hace para que el sistema recuerde cules
son los asientos contables que se utilizan con ms frecuencia para las cuentas del IVA,
Dbito Bancario, Cuentas por Cobrar, Cuentas por Pagar, Cobranza, Pagos, Movimientos
Bancarios, Facturacin y el manejo de Anticipos.
Si usted quiere, que al momento de hacer una transaccin que genera asiento contable, el
sistema le solicite modificar el asiento generado, desde el <Men Principal> ir al mdulo
Mens - Usuarios/Conversin/Parmetros/Respaldar y all acceder al men Usuario
Modificar.
Luego buscar el usuario que desea modificar, y en la ventana de modificacin de usuario ir
a la ficha Contabilidad, para activar en la seccin Comprobantes la opcin Mod. comp.
Automticos.
Si esta opcin esta deshabilitada, igualmente se genera el comprobante automticamente, y
usted posteriormente puede ir a modificarlos si es necesario.
Calidad y Documentacin
Pg.78 Manual de Usuario Sistema Administrativo Windows
28 de Julio de 2011
Figura 95. Pestaa Contabilidad en la ventana de modificacin de Usuario.
Para configurar las reglas de contabilizacin, dirjase al mdulo Mens - Contabilizar
Reglas de Contabilizacin, y una vez all dirjase al men Reglas de Contabilizacin
Modificar, y le aparecer la siguiente ventana:
Figura 96. Ventana de modificacin de Reglas de Contabilizacin
Donde indicar los siguientes valores:
Pestaa General
Indique en afirmativo Editar inmediatamente el comprobante generado si usted quiere
que una vez que se realice la operacin administrativa pueda modificarse el comprobante
contable asociado. Indique una cuenta para cada uno de los siguientes conceptos:
Seccin Cuentas Contables del IVA
Ingrese los diferentes cdigos de cuentas para:
Activar
Calidad y Documentacin
Manual de Usuario Sistema Administrativo Windows Pg.79
28 de Julio de 2011
IVA Crdito Fiscal
IVA Dbito Fiscal
Retencin I.V.A. (Slo aplica en Contribuyentes Especiales).
Contabilizar la Retencin del I.V.A. en. Las opciones disponibles son: No
Contabilizada, CxP o Pago. (Slo aplica en Contribuyentes Especiales).
Seccin Cuentas del Comprobante Contable del Dbito Bancario
Gastos
Bancos
Seccin Cuentas Contables Diferencia en Cambio y Clculo
Diferencia en Cambio y Clculo
En el resto de las fichas adems encontrar las siguientes opciones:
Como Contabilizar: la compra o Venta una a una, y puede ser:
Inmediata: Una vez insertada la compra o venta se crea Inmediatamente el
comprobante contable. Seleccione esta opcin.
Pospuesta: El comprobante contable se crea posteriormente uno a uno a travs de la
opcin Contabilizar del men.
Sigla del Tipo de Comprobante: Si la empresa maneja el tipo de numeracin de
comprobantes Tipo-Mes-Consecutivo deber indicar la Sigla del Tipo de
Comprobante que usar. El tipo de numeracin se define al insertar la Empresa y
configurar el periodo contable.
Pestaa ITF (Impuesto a las transacciones financieras).
Figura 97. Ventana de modificacin de Reglas de Contabilizacin (Pestaa ITF).
Calidad y Documentacin
Pg.80 Manual de Usuario Sistema Administrativo Windows
28 de Julio de 2011
En Cuentas del Comprobante Contable del Impuesto a las Transacciones Financieras
Ingrese los diferentes cdigos de cuentas para:
Gastos / Debe/ Impuesto Transacciones Financieras (ITF)
Bancos / Haber / Caja Principal
De igual manera en Cuentas del Comprobante Contable del Impuesto Bancario por
Ingresos.
Ingrese los diferentes cdigos de cuentas para:
Gastos / Debe/ Descripcin Crdito Gastos
Bancos / Haber / Descripcin Crdito Gastos
Pestaa CxC (Cuentas por Cobrar).
Figura 98. Pestaa CxC en la Ventana de Reglas de Contabilizacin.
Indique una cuenta para cada uno de los siguientes conceptos:
Seccin Cuentas del Comprobante Contable de CxC
CxC Clientes.
IVA Dbito Fiscal
Ingresos.
Pestaa CxP (Cuentas por Pagar).
Figura 99. Pestaa CxP en la Ventana de Reglas de Contabilizacin.
Calidad y Documentacin
Manual de Usuario Sistema Administrativo Windows Pg.81
28 de Julio de 2011
Indique una cuenta para cada uno de los siguientes conceptos:
Cuentas del Comprobante Contable de CxP
Gastos / Debe
IVA Crdito Fiscal /Debe
CxP Proveedores / Haber
Retencin de I.V.A. / Haber
Pestaa Cobranzas.
Figura 100. Pestaa Cobranza en la Ventana de Reglas de Contabilizacin.
Indique una cuenta para cada uno de los siguientes conceptos:
Seccin Cuentas del Comprobante Contable de Cobranza
Cobrado en efectivo.
Cobrado en cheque.
Cobrado en tarjeta (Lo cobrado en tarjeta se deposita en el Banco XX).
Otros.
Retencin IVA: (Este es el IVA que nos retienen los Clientes que son
Contribuyentes Especiales).
Retencin I.S.L.R.: Este es la Retencin de Impuesto sobre la Renta que me
hacen mis clientes.
Cobrado en Anticipos
CxC Clientes.
Calidad y Documentacin
Pg.82 Manual de Usuario Sistema Administrativo Windows
28 de Julio de 2011
Pestaa Pagos
Figura 101. Pestaa Pagos en la Ventana de Reglas de Contabilizacin.
Indique una cuenta para cada uno de los siguientes conceptos:
Seccin Cuentas del Comprobante Contable de Pagos
CxP Proveedores.
Bancos.
Otros.
Retencin I.S.L.R. (Esta es la cuenta donde registro las Retenciones que le practico a
mis proveedores y que debo enterar en los tres (3) primeros das hbiles del mes
siguiente).
Pagado en Anticipos.
Retencin I.V.A. Esta cuenta solo es posible indicarla si la empresa es
contribuyente especial. (Slo aplica en Contribuyentes Especiales).
Pestaa Mov. Bancarios
Figura 102. Pestaa Mov. Bancarios en la Ventana de Reglas de Contabilizacin.
Calidad y Documentacin
Manual de Usuario Sistema Administrativo Windows Pg.83
28 de Julio de 2011
Indique una cuenta para cada uno de los siguientes conceptos:
Seccin Cuentas del Comprobante Contable de Movimientos Bancarios INGRESOS
Bancos.
Ingresos.
Seccin Cuentas del Comprobante Contable de Movimientos Bancarios EGRESOS
Gastos.
Bancos.
Pestaa Facturacin.
Figura 103. Pestaa Facturacin en la Ventana de Reglas de Contabilizacin.
Indique una cuenta para cada uno de los siguientes conceptos:
Seccin Cuentas del Comprobante Contable de Facturacin.
CxC Clientes.
Descuentos.
Cargos.
IVA Dbito Fiscal.
Total Factura.
Si requiere contabilizar por artculo, es decir usar la cuenta contable indicada en los datos
de cada artculo active la opcin Contabilizar por Articulo. Los artculos que no tenga
definida la cuenta, contabilizaran con la cuenta Total Factura.
Si en una misma factura existe artculos que usan la misma cuenta, puede elegir entre
contabilizar por separado cada artculo o agrupar los artculos con la misma cuenta en un
solo asiento activando la opcin Agrupar por la Cuenta Contable de cada Articulo.
De igual forma si en una misma factura existe Cargos / Descuentos que usan la misma
cuenta, puede elegir entre contabilizar por separado cada Cargo / Descuento o agruparlos
en la misma cuenta en un solo asiento activando la opcin Agrupar por la Cuenta
Contable de Otros cargos de factura.
Calidad y Documentacin
Pg.84 Manual de Usuario Sistema Administrativo Windows
28 de Julio de 2011
Pestaa Resumen Diario de Ventas
Figura 104. Pestaa Resumen Diario de Ventas.
Pestaa Anticipos.
Figura 105. Pestaa Anticipo en la Ventana de Reglas de Contabilizacin.
Indique una cuenta para cada uno de los siguientes conceptos:
Seccin Cuentas del Comprobante Contable de Anticipo Cobrado
Caja: Indique la cuenta
Anticipo de Cliente.
Otros Ingresos.
Seccin Cuentas del Comprobante Contable de Anticipo Pagado
Anticipo a Proveedor.
Otros Egresos.
Bancos.
Calidad y Documentacin
Manual de Usuario Sistema Administrativo Windows Pg.85
28 de Julio de 2011
7.3 Escoger empresa
Figura 106. Ventana Escoger Empresa.
Indique el nombre de la Empresa con la cual usted va a trabajar o presione la combinacin
de teclas (Asterisco (*) +Enter) y haga clic en buscar para que el sistema le muestre la
lista de todas las existentes. Seleccione la empresa deseada y presione <Intro> o haga clic
sobre ella. Puede escoger tambin el perodo en caso de que la empresa seleccionada
maneje contabilidad. Por ltimo haga clic en el botn Escoger.
7.4 Activacin de mdulos
El sistema tambin le permite activar y desactivar conexiones con:
Centro de Costo
Costo de Ventas
Mdulo de Activos Fijos
Cierre de Mes
Auxiliar
ISLR
AXI
7.5 Eliminar una Compaa.
El proceso de Eliminar una Compaa es irreversible.
Para eliminar una compaa dirjase al men G Activar Modo Avanzado. Aparecer el
siguiente mensaje de alerta:
Figura 107. Mensaje de Advertencia al activar Modo Avanzado.
Haga clic en el botn Aceptar.
1. Es recomendable que antes de continuar con el proceso de borrado, realice el
respaldo de sus datos, como nica forma de recuperarlos en caso de falla o error.
Solo para
empresas con
contabilidad
Calidad y Documentacin
Pg.86 Manual de Usuario Sistema Administrativo Windows
28 de Julio de 2011
2. Dirjase al mdulo Mens Empresa luego en el men Empresa Eliminar.
3. Dependiendo de la forma como usted configur el sistema para realizar la bsqueda,
indique la informacin solicitada, o coloque la combinacin de teclas (Asterisco (*)
+Enter) o haga clic en el botn de Buscar para que el sistema le proporcione la lista
de compaas. Haga clic sobre la compaa a eliminar.
4. El sistema le mostrar el siguiente mensaje:
Figura 108. Mensaje de Advertencia para eliminar empresa
5. Si est seguro de querer eliminar la compaa que le muestra la pantalla, haga clic
en el botn Si, en caso contrario haga clic en No.
7.6 Informes.
El Sistema Administrativo para Windows SAW, le permite obtener reportes generales y
estadsticos de mucha utilidad para la compaa ya que usted puede solicitar informacin
de:
Los borradores de factura, facturas y cotizaciones, emitidas por tipo de
producto, por cliente, por artculo, entre fechas, etc.
Estadsticas de: Productos vendidos, Ventas, Comparativas por Aos, Resumen
mensual.
Listado de Precios,
El Libro de ventas y Libro de Compras.
Facturacin por vendedor, cliente, usuario, entre fechas, por artculo, por da.
Cotizacin por cliente, por usuario, entre fechas, por artculo, por da, facturadas
versus no facturadas.
Movimientos Bancarios como transacciones de cuentas, por da.
Cobranzas por vendedor, por da, entre fechas, Comisin de Vendedores,
Retenciones de IVA.
Clientes: estado de cuenta de clientes, histrico de clientes, clientes por zona,
clientes por ciudad, listado de clientes, anlisis de CxC Cliente.
Cuentas por Cobrar: por Vendedores, entre Fechas, pendientes por cobrar entre
fechas, Anlisis de Vencimiento (entre fechas y a una Fecha), CxC Histrico,
Histrico de cliente, Estadstico de Vendedores.
Anticipos cobrados por Clientes / entre Fechas. Anticipos Pagados a
Proveedores / entre Fechas.
Movimientos de una cuenta bancaria.
Calidad y Documentacin
Manual de Usuario Sistema Administrativo Windows Pg.87
28 de Julio de 2011
Movimiento de Inventario, vencimiento e productos, ganancia de productos,
lista de precios.
La Versin con manejo de contribuyentes especiales adems incluye:
Calcula y maneja la Retencin del IVA, al momento de registrar la Cuenta por
Pagar o al momento del pago.
Imprime el Comprobante de Retencin.
Genera la Declaracin Informativa segn las disposiciones vigentes.
Incorpora en el Libro de Compras y Ventas toda la informacin relacionada a la
retencin de IVA y a las dems disposiciones del Reglamento.
Los reportes puede solicitarlos por pantalla o por impresora en el rango de fechas que usted
especifique, tan detallado o resumido como desee.
Para solicitarlos los reportes debe ubicarse en el men de Factura, CxC, Cobranza, Clientes
Movimientos, etc. Las opciones de Informes estadsticos se activarn solamente si usted
indic en Parmetros del Sistema que utilizar estadsticas de ventas.
Calidad y Documentacin
Pg.88 Manual de Usuario Sistema Administrativo Windows
28 de Julio de 2011
8 Mantenimiento de Tablas
El Sistema Administrativo para Windows SAW trabaja con las siguientes tablas: Alcuota
I.T.F, Alcuota IVA, Bancos, Cambio a Moneda Local, Categora de Productos, Ciudades,
Lnea de Producto, Monedas, Moneda Local, Notas Finales, Propiedades Anlisis de
Vencimiento, Pases, Sector de Negocio del Cliente, Tabla C.I.I.U 2004, Tipo de
Proveedor, Unidad de Venta, Urbanizacin / Zona Postal, Zona de Cobranza, Forma de
Cobro, Mquina Fiscal y las cuales son de mucha utilidad para los usuarios del sistema.
Para actualizar estas tablas, seleccione desde el <Men Principal> el mdulo Mens -
Mantenimiento de Tablas. El sistema le mostrar la siguiente ventana:
Figura 109. Ventana de Mantenimiento de Tablas.
8.1 Alcuota I.T.F
El I.T.F. es el Impuesto a las Transacciones Financieras, manejado por el Sistema
Administrativo para Windows Saw mediante la alcuota, esta puede ser eliminada o
insertada como nueva por el usuario, en caso de que exista alguna variacin. En la ventana
de mantenimiento de tablas seleccione la opcin Alcuota I.T.F. y haga clic en el botn
Insertar y all indique los siguientes datos:
Fecha de Inicio de vigencia: indique el da, mes y ao cuando entr en vigencia el
porcentaje del impuesto.
Alcuota general: coloque el porcentaje que corresponda a la alcuota de I.D.B.
Calidad y Documentacin
Manual de Usuario Sistema Administrativo Windows Pg.89
28 de Julio de 2011
Figura 110. Ventana de Insercin de Alcuota IDB.
8.2 Alcuota I.V.A.
El IVA es el impuesto al valor agregado, manejado por el Sistema Administrativo para
Windows Saw mediante las alcuotas, esta pueden ser eliminada o insertada por el
usuario, en el caso de que exista alguna variacin. Desde la ventana de mantenimiento de
tablas seleccione de la lista, la opcin Alcuota Iva y haga clic en el botn Insertar, le
aparecer la ventana de insercin, donde se le solicitar indicar los siguientes datos:
Fecha de Inicio de vigencia: indique el da, mes y ao cuando entr en vigencia el
porcentaje del impuesto.
% Alcuota general, % Alcuota N 2, Alcuota N 3: usted colocar en cada uno de estos
campos el porcentaje que corresponda a cada alcuota a la fecha ingresada.
Figura 111. Ventana de Insercin de Alcuota IVA.
Haga clic en el botn Grabar y el sistema le permitir incluir un prximo registro. Si no
desea crearlo haga clic en el botn Salir.
8.3 Bancos
El Sistema Administrativo para Windows le permite incluir tantos bancos como usted
trabaje, para ingresarlos, desde la ventana de mantenimiento de tablas seleccione de la lista,
la opcin Bancos y haga clic en el botn Insertar, le aparecer la ventana de insercin,
donde se le solicitar indicar el cdigo (el sistema sugiere uno) y nombre de la Banco a
insertar.
Calidad y Documentacin
Pg.90 Manual de Usuario Sistema Administrativo Windows
28 de Julio de 2011
Figura 112. Ventana de Insercin de Bancos.
Haga clic en el botn Grabar y el sistema le permitir incluir un prximo registro. Si no
desea crearlo haga clic en el botn Salir.
8.4 Cambio a Moneda Local.
Si la empresa maneja Moneda Extranjera debe indicar el cambio de la moneda en bolvares
para la fecha de vigencia al momento de generar cualquier tipo de documento o solicitud de
cualquiera de los Informes solicitados que manejen el tipo de moneda asociado.
Desde la ventana de mantenimiento de tablas seleccione de la lista, la opcin Cambio a
Moneda Local y haga clic en el botn Insertar, le aparecer la ventana de insercin, donde
se le solicitar indicar los siguientes datos:
Nombre Moneda: seleccione el tipo de moneda, que usted ya ha definido con anterioridad.
Fecha de Vigencia: indique a partir de qu fecha se encuentra vigente el cambio a
bolvares.
Cambio a moneda local: indique el monto en bolvares que represente el tipo de moneda
para la fecha de vigencia.
Figura 113. Ventana de Insercin de Cambio a Moneda Local.
Haga clic en el botn Grabar y el sistema le permitir incluir un prximo registro. Si no
desea crearlo haga clic en el botn Salir.
Nota: Esta Informacin ser solicitada al momento de ingresar las cuentas bancarias de la empresa.
Calidad y Documentacin
Manual de Usuario Sistema Administrativo Windows Pg.91
28 de Julio de 2011
8.5 Categora de Productos.
El sistema le permitir insertar las distintas categoras de productos con las que usted
trabaja en su compaa.
Desde la ventana de mantenimiento de tablas seleccione de la lista, la opcin Categora de
Productos y haga clic en el botn Insertar, le aparecer la ventana de insercin, donde se
le solicitar indicar el nombre de la categora del producto.
Figura 114. Ventana de Insercin de Categora de Productos.
Haga clic en el botn Grabar y el sistema le permitir incluir un prximo registro. Si no
desea crearlo haga clic en el botn Salir.
8.6 Ciudades.
Usted debe ingresar las ciudades donde se encuentran ubicados sus clientes y vendedores.
Para ingresar ciudad(es), desde la ventana de mantenimiento de tablas seleccione de la lista,
la opcin Ciudades y haga clic en el botn Insertar, le aparecer la ventana de insercin,
donde se le solicitar indicar el nombre de la ciudad.
Figura 115. Ventana de Insercin de Ciudad.
Haga clic en el botn Grabar y el sistema le permitir incluir un prximo registro. Si no
desea crearlo haga clic en el botn Salir.
8.7 Lnea de Productos.
Usted debe ingresar las lneas de producto con las que trabaja su compaa. Por ejemplo si
usted tiene una empresa que vende artefactos elctricos puede clasificarlos en lnea blanca,
lnea marrn entre otras.
Desde la ventana de mantenimiento de tablas seleccione de la lista, la opcin Lnea de
Productos y haga clic en el botn Insertar, le aparecer la ventana de insercin, donde se le
solicitar indicar el nombre de la Lnea.
Calidad y Documentacin
Pg.92 Manual de Usuario Sistema Administrativo Windows
28 de Julio de 2011
Figura 116. Ventana de Insercin de Lnea de Productos.
Haga clic en el botn Grabar y el sistema le permitir incluir un prximo registro. Si no
desea crearlo haga clic en el botn Salir.
8.8 Monedas.
Figura 117. Ventana de Insercin de Moneda.
8.9 Moneda Local
El software administrativo Saw le permite consultar la moneda local para llevar a cabo esto
desde el <Men Principal> seleccione el mdulo Mantenimiento de Tablas luego
seleccione la opcin Moneda Local y presione el botn Consultar el sistema le mostrar
una ventana de bsqueda en la cual podr seleccionar la moneda que quiera consultar
presionando el botn consultar el sistema le mostrara una ventana similar a la siguiente.
Figura 118. Ventana consultar moneda local
Nota: Para activar esta opcin de monedas, debe colocar en los parmetros del sistema que usa moneda
extranjera. Desde la ventana de mantenimiento de tablas seleccione de la lista, la opcin Moneda y haga
clic en el botn Consultar, le aparecer la ventana de bsqueda, haga clic en buscar y el sistema le
mostrar las monedas que vienen por defecto, si desea ingresar alguna haga clic en el botn Insertar y all
indique el Cdigo, Nombre y Smbolo de la moneda, adems puede activarla mediante el chek que est
disponible, despus de ingresar los datos solicitados presione el botn Grabar
Calidad y Documentacin
Manual de Usuario Sistema Administrativo Windows Pg.93
28 de Julio de 2011
8.10 Notas Finales.
El software administrativo Saw le permite anexar notas adicionales que pueden ser
utilizadas dentro de una pre-factura. Para insertar notas finales, desde la ventana de
mantenimiento de tablas seleccione de la lista, la opcin Notar Finales y haga clic en el
botn Insertar, le aparecer la ventana de insercin, donde se le solicitar indicar el cdigo
de la nota y el texto respectivo.
Figura 119. Ventana de Insercin de Notas Finales.
Haga clic en el botn Insertar y el sistema le permitir incluir un prximo registro. Si no
desea crearlo haga clic en el botn Salir.
Las notas finales las insertar cuando este creando el borrador de la factura presionando el
botn de Notas Finales.
8.11 Propiedades Anlisis de Vencimientos.
El informe de anlisis de vencimiento tanto para Cuenta por Pagar, como para Cuentas por
Cobrar, muestra cinco perodos o intervalos de vencimiento para cada cuenta. Para el
clculo de los intervalos el sistema tiene Primer, Segundo y Tercer vencimientos, los
valores por defecto son 30, 60 y 90 das. Los intervalos generados de estos valores son los
siguientes:
1. Cuentas no vencidas
2. Cuentas con vencimiento de 1 a 30 das
3. Cuentas con vencimiento de 31 a 60 das
4. Cuentas con vencimiento de 61 a 90 das
5. Y cuentas con vencimiento de ms de 91
Para cambiarlos, desde la ventana de mantenimiento de tablas seleccione de la lista, la
opcin Propiedades Anlisis de Vencimiento y haga clic en el botn Modificar, le
aparecer la ventana de modificacin, donde podr cambiar los valores en das del primer
segundo y tercer vencimiento.
Calidad y Documentacin
Pg.94 Manual de Usuario Sistema Administrativo Windows
28 de Julio de 2011
Figura 120. Ventana buscar Propiedades de Anlisis de Vencimiento.
Ubique la propiedad a modificar seleccinela luego presione el botn Continuar el
software le mostrara la siguiente ventana para modificar valores:
Figura 121. Ventana modificar Propiedades de Anlisis de Vencimiento.
Cambie los valores que necesite, luego presione click en el botn Modificar para guardar
los cambios.
8.12 Pases.
El software administrativo Saw le permite actualizar la lista de pases con la cual trabaja,
para ello active la opcin Pases de la lista de tablas, luego presione el bot n instalar, el
sistema le mostrara una ventana que indica que est corriendo un proceso de forma
automtica para actualizar la tabla.
8.13 Sector de Negocio del Cliente.
Esta tabla permite clasificar o agrupar a los clientes, definiendo los sectores requeridos por
la empresa. Al insertar / modificar el cliente se le asigna la clasificacin.
Figura 122. Ventana de insercin del Sector de Negocio del Cliente.
Calidad y Documentacin
Manual de Usuario Sistema Administrativo Windows Pg.95
28 de Julio de 2011
8.14 Tabla C.I.I.U. 2004
Los cdigos C.I.I.U. son aquellos que identifican la actividad econmica de los
contribuyentes. El sistema permite actualizar esta tabla para ello, active la opcin Tabla
CIIU 2004.
Figura 123. Ventana insertar cdigo C.I.I.U.
Cdigo C.I.I.U: ingrese el cdigo.
Descripcin: ingrese la descripcin para el cdigo CIIU que esta insertando
Haga clic en el botn Grabar y el sistema le permitir incluir un prximo registro. Si no
desea crearlo haga clic en el botn Salir.
8.15 Tipo de Proveedor.
Usted podr clasificar a los proveedores por el producto que le venden, si son nacionales o
extranjeros, por cualquier otra clasificacin que utilice.
Desde la ventana de mantenimiento de tablas seleccione de la lista, la opcin Tipo de
Proveedor y haga clic en el botn Insertar, le aparecer la ventana de insercin, donde se
le solicitar indicar el tipo de Proveedor.
Figura 124. Ventana insertar Tipo de Proveedor.
Haga clic en el botn Grabar y el sistema le permitir incluir un prximo registro. Si no
desea crearlo haga clic en el botn Salir.
Calidad y Documentacin
Pg.96 Manual de Usuario Sistema Administrativo Windows
28 de Julio de 2011
8.16 Unidad de Venta.
El software administrativo Saw le permite insertar las diferentes unidades que utiliza para
facturar.
Por Ej. : Unidades, kilos, cajas, rollos, horas, litros, galones, etc.
Desde la ventana de mantenimiento de tablas seleccione de la lista, la opcin Unidad de
Venta y haga clic en el botn Insertar, le aparecer la ventana de insercin, donde se le
solicitar indicar la unidad de venta.
Figura 125. Ventana de Insercin de Unidad de Venta.
Haga clic en el botn Grabar y el sistema le permitir incluir un prximo registro. Si no
desea crearlo haga clic en el botn Salir.
8.17 Urbanizacin / Zona Postal.
Usted debe ingresar las urbanizaciones con sus respectivas zonas postales, de manera que
pueda sectorizar a sus clientes.
Desde la ventana de mantenimiento de tablas seleccione de la lista, la opcin Urbanizacin
/ Zona Postal y haga clic en el botn Insertar, le aparecer la ventana de insercin, donde
se le solicitar indicar el nombre de la Urbanizacin y el nmero de la zona postal
correspondiente.
Figura 126. Ventana de Insercin de Urbanizacin / Zona Postal.
Haga clic en el botn Grabar y el sistema le permitir incluir un prximo registro. Si no
desea crearlo haga clic en el botn Salir.
Calidad y Documentacin
Manual de Usuario Sistema Administrativo Windows Pg.97
28 de Julio de 2011
8.18 Zona de Cobranza.
Usted debe ingresar la zona geogrfica donde se realizaran los cobros de las cuentas por
cobrar pendientes por cancelacin. Desde la ventana de mantenimiento de tablas seleccione
de la lista, la opcin Zona de cobranza y haga clic en el botn Insertar, le aparecer la
ventana de insercin, donde se le solicitar indicar el nombre de la localidad donde se
realizar la cobranza.
Figura 127. Ventana Insercin de Zona de Cobranza.
Haga clic en el botn Grabar y el sistema le permitir incluir un prximo registro. Si no
desea crearlo haga clic en el botn Salir.
8.19 Forma de Cobro.
El software administrativo Saw viene con tres formas de cobro precargadas: Efectivo,
Cheque y Tarjeta. Si se requiere ingresar otra, desde la ventana de mantenimiento de tablas
seleccione de la lista, la opcin Forma de cobro y haga clic en el botn Insertar, le
aparecer la ventana de insercin, donde se le solicitar indicar el nombre y el tipo de pago
de los tres existentes: Efectivo, Tarjeta o Cheque.
Figura 128. Ventana de Insercin de Forma de Cobro.
Haga clic en el botn Grabar y el sistema le permitir incluir un prximo registro. Si no
desea crearlo haga clic en el botn Salir.
8.20 Mquina Fiscal
Las mquinas fiscales son mquinas registradoras, puntos de venta, o impresoras, que
contengan una unidad de memoria fiscal y cumplan con las disposiciones sobre impresin y
emisin de facturas y otros documentos.
Si trabaja con Resumen Diario de Ventas, debe indicar una mquina fiscal que debi crear
previamente. El sistema permite insertar / modificar / eliminar y activar / desactivar
Maquinas fiscales, para el manejo de Resumen Diario de Ventas.
Calidad y Documentacin
Pg.98 Manual de Usuario Sistema Administrativo Windows
28 de Julio de 2011
Para insertar una Mquina Fiscal debe seleccionar Mquina Fiscal de las lista de tablas y
hacer clic en el botn Insertar.
En la ventana de insercin de mquina fiscal indique la descripcin y nmero de registro de
su mquina fiscal.
Ventana de Insercin de Mquina Fiscal.
El Status slo podr ser cambiado a travs de los botones Activar o Desactivar en la
ventana de Mantenimiento de Tabla.
Calidad y Documentacin
Manual de Usuario Sistema Administrativo Windows Pg.99
28 de Julio de 2011
9 Inventario
9.1 Insertar Artculos Inventario.
Figura 129. Ventana de insercin de artculo al Inventario.
Al momento de ingresar los artculos se le solicitar la siguiente informacin:
Cdigo del Artculo: indique el cdigo asignado al artculo de inventario con el cual
trabajar su compaa.
Descripcin: el sistema le permite incluir un amplio texto para que usted coloque el
concepto del artculo.
Lnea de Producto: Indique la lnea que corresponde al artculo incluido. Por ejemplo si
usted tiene una empresa que vende artefactos elctricos puede clasificarlos en lnea blanca,
lnea marrn entre otras.
Tipo de Artculo: Indique el tipo que corresponde al artculo ingresado. Este puede ser
Servicio, Mercanca o Producto Compuesto. Si usted factura la prestacin de servicios por
ejemplo Honorarios Profesionales, Instalaciones de mquinas, entre otras debe escoger la
opcin de servicio. Si usted vende artculos como prendas de vestir, material de limpieza,
artculos de oficina entre otras debe escoger tipo mercanca para que el sistema lleve
control del inventario y en un momento determinado pueda saber cuntos artculos tiene en
existencia.
Alcuota IVA: seleccione entre las opciones si el artculo es exento de impuesto, o se le
aplica el porcentaje de la tasa General, Reducida o Adicional.
Tipo de mercanca: seleccione de la lista desplegable el tipo de mercanca al cual
pertenece el artculo que este insertando.
A continuacin aparecen las pestaas de Precios / Existencias, Estadsticas / Cuentas
Contables / Otros, Precios en Moneda Extranjera
Calidad y Documentacin
Pg.100 Manual de Usuario Sistema Administrativo Windows
28 de Julio de 2011
Pestaa Precio / Existencia.
Seccin Precios.
Precio 14: El sistema le permite insertar hasta cuatro precios diferentes para cada
artculo de manera que al facturar podr escoger el precio que desea aplicar tanto en
Moneda Nacional como en Moneda Extranjera (PestaaPrecio en Moneda Extranjera).
Costo ltima Compra: colocar el monto del costo de cada artculo.
Unidad de Venta: coloque cual es la unidad que utiliza para facturar. Por Ej.: unidades,
kilos, cajas, rollos, horas, litros, galones, etc.
Unidad De Venta Sec: coloque cual es la unidad secundaria que utiliza para facturar. Por
Ej.: unidades, kilos, cajas, rollos, horas, litros, galones, etc.
Seccin Comisin
Excluir de las comisiones: activar esta opcin indicar que no aplica a ningn tipo de
comisin definida en los vendedores o asociados.
% Comisin: seala el porcentaje de comisin que aplica al artculo para vendedores o
asociados.
Seccin Existencias.
Existencia: el sistema coloca la cantidad actual de la mercanca (segn las compras
realizadas de este artculo), este campo es slo de consulta.
Cantidad mnima: permite indicar la cantidad mnima ptima del producto en existencia,
depender de la frecuencia y volumen de movimientos de entrada y salida que tenga el
artculo.
Cantidad mxima: permite indicar la cantidad mxima optima de el producto en
existencia, al igual que le anterior depender de la frecuencia y volumen de movimientos de
entrada y salida que tenga el articulo.
Cantidad reservada: permite mostrar la cantidad reservada de un determinado producto.
Seccin Existencia por Talla / Color
En esta tabla se muestra la existencia del artculo que este ingresando, siempre y cuando el
tipo de mercanca pertenezca al grupo de tallas y colores, esta informacin es de solo
lectura.
Pestaa Estadsticas / Cuenta Contable / Otros
Figura 130. Ventana Estadsticas / Cuentas Contables / Otros
Categora: seleccione la categora a la cual pertenece el artculo.
Calidad y Documentacin
Manual de Usuario Sistema Administrativo Windows Pg.101
28 de Julio de 2011
Marca: Coloque el nombre de la casa o fbrica que produce el artculo.
Fecha de Vencimiento: si el producto que usted vende tiene fecha de vencimiento
colquela en este campo.
Cuenta Contable de Ingreso: indique una cuenta para contabilizar el artculo, si desea
llevarlo en cuentas aparte para cada artculo.
Pestaa en Precios Moneda Extranjera
Figura 131. Ventana Precios Moneda Extranjera
Esta pestaa le permite ingresar los diferentes precios con IVA y sin IVA, as como el costo
unitario en monedas extranjeras.
9.2 Productos Compuestos
Al insertar un artculo desde el mdulo Inventario, a travs del men Artculo I nventario
I nsertar, entre los tipos de Artculo disponible tenemos Producto compuesto.
Este tipo artculo permite crear un producto que se compone de varios artculos ya
existentes en el inventario. Al insertar articulo e indicar como tipo de artculo Producto
Compuesto, se activara una pestaa adicional llamada producto compuesto.
En esta pestaa se deber indicar los siguientes datos:
Cdigo Inventario: El cdigo de el o los artculos que integrarn el articulo. Colocar *
para seleccionar de la lista los artculos existentes en el inventario.
Cantidad: Debe indicar la cantidad de artculos que contendr este producto compuesto.
Este valor no puede ser 0.
Figura 132. Pestaa Producto Compuesto
Calidad y Documentacin
Pg.102 Manual de Usuario Sistema Administrativo Windows
28 de Julio de 2011
Al igual que el insertar un artculo tipo Mercanca o Servicio debe indicar el resto de los
datos. Es importante que tome en cuenta los siguientes detalles:
El producto compuesto no toma los precios de los artculos que lo componen, debe
indicrselo.
Al facturar un producto compuesto se descontaran de inventario los productos que
lo integran.
Solo se pueden hacer notas de Entrada / Salida de los artculos tipo Mercanca o
servicio, nunca de un producto compuesto.
Si usa varios almacenes, no puede transferir productos compuestos entre ellos, debe
transferir los artculos que los componen.
No se puede asignar un artculo varias veces a un mismo producto compuesto.
Los artculos compuestos no tienen existencias.
Ejemplo
Dirjase al mdulo de Inventario, a luego al men Artculo Inventario Insertar, y
desde la ventana de Articulo Inventario - Insertar agregue los artculos de la siguiente tabla:
Cdigo del
Artculo
Descripcin Lnea de Producto Tipo de Artculo Precio
HP1 Harry Potter Tomo I Lnea de Producto Mercanca. 30.000
HP-A Agenda de Harry Potter Lnea de Producto. Mercanca. 20.000
HP-C Harry Potter calcomanas Lnea de Producto Mercanca. 2.000
Envi Gastos por envo a domicilio. Lnea de Producto Servicio 5.000
HP-Promo
Promocin de Harry Potter Lnea de Producto Producto Compuesto 45.000
Pestaade Productos compuestos
Cdigo Inventario Cantidad
HP-A 1
HP1 1
HP-C 4
Envo 1
Inserte una nota de entrega donde los artculos a ingresar en el almacn sern los que
inserto anteriormente. Observe que solo puede seleccionar los de tipo mercanca. Asigne las
siguientes cantidades a cada artculo:
Cdigo Artculo Cantidad
HP-A 100
HP1 100
HP-C 400
Inserte una factura del producto Promocin Harry Potter y luego emtala.
Haga una consulta del las existencias en el almacn (mdulo Inventario, luego en el Men
Existencias por Almacn Consultar), y observe que los productos que componen el
producto compuesto facturado han reducido su cantidad en existencia de acuerdo a lo
facturado.
Calidad y Documentacin
Manual de Usuario Sistema Administrativo Windows Pg.103
28 de Julio de 2011
9.3 Manejo de Artculos por Tallas y Colores
El Sistema Administrativo para Windows Saw tambin permite trabajar con artculos
simples o artculos con caractersticas especiales como tallas y colores, permitiendo
expandir el abanico de combinaciones y caractersticas disponibles para un artculo en
particular al momento de facturar.
9.3.1 Insertar Tallas
Para insertar las tallas desde el <Men Inventario> escoja el men Talla Insertar. El
sistema le mostrar la siguiente ventana.
Figura 133. Ventana Insertar Talla
Ingrese el Cdigo y Descripcin de la talla, luego presione el botn Grabar o la tecla
<F6> en cada uno de los colores que agregue.
Nota: recuerde que el sistema le permite tambin Eliminar y Consultar registros mediante el men Talla.
9.3.2 Insertar Colores
Para insertar los colores desde el <Men Inventario> escoja el men Color Insertar. El
sistema le mostrar la siguiente ventana.
Figura 134. Ventana Insertar Color
Nota: Es necesario indicar los niveles de acceso del usuario para poder insertar las tallas, colores y grupo
de tallas y colores, para hacerlo Dirjase al mdulo Mens
Usuario/Conversin/Parmetros/Respaldar y luego dirjase al men Usuarios Modificar, busque el
usuario a modificar y en la pestaa inventario, indique las opciones disponibles para dicho usuario.
Calidad y Documentacin
Pg.104 Manual de Usuario Sistema Administrativo Windows
28 de Julio de 2011
Ingrese el Cdigo y Descripcin del color, luego presione el botn Grabar o la tecla <F6>
en cada uno de los colores que agregue.
9.3.3 Insertar Grupos de Tallas y Colores
El men Grupo de Tallas y Colores se utiliza para insertar las caractersticas que en base a
tallas y colores puedan identificar a uno o varios artculos, el sistema Saw realiza
automticamente la combinacin de estas caractersticas (tallas y colores) y los asigna a un
grupo en especfico el cual debe ser definido en este men.
Para cargar los diferentes grupos de tallas y colores escoja el men Grupo de Tallas y
Colores Insertar.
Figura 135. Ventana Insertar Grupo de Tallas y Colores
Cdigo: ingrese el cdigo del grupo.
Descripcin: ingrese la descripcin del grupo.
Active las opciones Usa Talla, Usa Color si as lo requiere.
Presione el botn Grabar o la tecla <F6> en cada uno de los grupos que agregue.
9.4 Desincorporar / Incorporar Artculos
Escoja el men Artculo Inventario Reincorporar Artculo o Desincorporar Artculo,
para activar o desincorporar los artculos de inventario. La opcin Desincorporar le permite
retirar un artculo de inventario que no se utilice en la empresa, o que hayan sacado de la
lnea de venta. Recuerde que NO se deben eliminar los artculos que alguna vez fueron
facturados.
Si posteriormente al retiro se desea incorporar nuevamente el artculo seleccione la opcin
de Reincorporar.
Nota: recuerde que el sistema le permite tambin Eliminar y Consultar registros mediante el men
Grupo de Tallas y Colores.
Nota: recuerde que el sistema le permite tambin Eliminar y Consultar registros mediante el men
Color.
Calidad y Documentacin
Manual de Usuario Sistema Administrativo Windows Pg.105
28 de Julio de 2011
9.5 Ajuste de precios
A.- Ajuste de precios de forma manual.
El sistema le permite ajustar los precios de los artculos para ello desde el men inventario
presione el men Artculos de Inventario Ajuste de Precios
Figura 136. Ventana ajuste de precios.
Lnea a Ajustar: escoja de la lista desplegable la opcin que usted maneje:
Una
Todas
Lnea de Producto Afectada: mediante la combinacin de teclas (Asterisco (*) + Enter)
seleccione la lnea de producto afectada.
Realizar solo Redondeo de Precios: active esta opcin si as lo requiere.
Accin a Realizar: escoja de la lista desplegable la opcin que le convenga.
Aumentar
Disminuir
Precio a Ajustar: escoja de la lista desplegable el o los precios que Ud. va a ajustar.
Redondear Precios a: escoja de la lista desplegable alguna de las siguientes opciones.
Prxima Unidad
Prxima Decena
Prxima Centena
Prxima Unidad de Mil
Porcentaje de Ajustes: ingrese el valor requerido si desea redondear por porcentaje.
Ajustar en Monedas: escoja de la lista desplegable el tipo de moneda con la cual quiera
redondear los precios.
Extranjera
Local
Tipo de Precio a Redondear: escoja de la lista el tipo de precio segn como maneje Ud.
los precios.
Precios con IVA
Precios sin IVA
Calidad y Documentacin
Pg.106 Manual de Usuario Sistema Administrativo Windows
28 de Julio de 2011
B.- Ajuste de Precios desde un archivo txt
El Sistema Administrativo para Windows SAW tambin le permite ajustar los precios
desde un archivo de texto, para ello desde el men Inventario seleccione el men Artculo
de Inventario Ajuste de Precios desde Archivo.
Figura 137. Ventana ajuste de precios desde un archivo
Seleccione la ruta donde se encuentra la informacin de nuevos precios, luego presione el
botn Actualizar.
9.6 Modificar Serial
Para llevar a cabo la modificacin del serial de algn artculo, seleccione el men Artculo
de Inventario Modificar Serial
Y en la siguiente ventana ingrese los datos solicitados:
Figura 138. Ventana modificar serial
Ingrese el cdigo del articulo la descripcin, luego ingrese el serial actual as como el serial
nuevo luego presione el botn Grabar.
Calidad y Documentacin
Manual de Usuario Sistema Administrativo Windows Pg.107
28 de Julio de 2011
9.7 Modificar Rollos
De igual manera el sistema le permite modificar los rollos de los artculos que as lo
requieran para ello seleccione el men Artculo de Inventario Modificar Rollos
Figura 139. Ventana modificar rollos
Ingrese el cdigo del articulo la descripcin, luego ingrese el serial y nmero de rollo actual
as como el nmero de rollo nuevo, luego presione el botn Grabar.
9.8 Consultar Cortes de Artculos en Inventario
Usted puede consultar cortes de artculos en inventario para seleccione el men Artculo de
I nventario Consultar Cortes
Figura 140. Ventana consultar cortes de artculos en inventario
Ingrese el cdigo de articulo o la descripcin luego presione el botn Buscar el sistema le
mostrara una ventana con el producto detallando el ultimo corte.
Calidad y Documentacin
Pg.108 Manual de Usuario Sistema Administrativo Windows
28 de Julio de 2011
9.9 Ajustar Precios por Costos
El Sistema Administrativo para Windows SAW le permite ajustar precios de artculos de
forma masiva (por medio de costos) para llevar a cabo este proceso seleccione el men
Artculo de I nventario Ajustar Precios por Costos.
Figura 141. Ventana consultar cortes de artculos en inventario
El software administrativo Saw le permite ajustar precios de artculos por:
Lnea de Producto
Categora
Marca
Dependiendo de la opcin por la cual desee ajustar precios, el sistema le solicitara
diferentes datos, escoja la opcin que desee luego ingrese los datos solicitados y presione el
botn Ajustar, el sistema iniciara el proceso de ajuste de precios al finalizar le mostrara el
siguiente mensaje.
Figura 142. Mensaje de xito
Calidad y Documentacin
Manual de Usuario Sistema Administrativo Windows Pg.109
28 de Julio de 2011
9.10 Filtrar Artculos
El software administrativo Saw, le permite filtrar un listado determinado de artculos en
inventario, para ello seleccione el men Artculo de I nventario Modificar Ubicacin.
Figura 143. Ventana filtrar artculos
Ingrese el nombre del almacn donde se encuentre el artculo que desee filtrar. Luego
seleccione la opcin e ingrese los parmetros requeridos para realizar el filtrado de artculos
luego presione el botn Buscar.
9.11 Informe de Artculos
Si desea visualizar por pantalla o por papel los informes de artculo disponibles escoja el
men Artculo Inventario Informes
Figura 144. Ventana Informes de Inventario.
Seleccione la opcin de informe que desee visualizar ingrese los parmetros solicitados por
el informe, estos pueden variar dependiendo del informe que escoja, puede elegir entre los
botones Impresora para imprimir de una vez o Pantalla para obtener una vista previa del
informe y luego imprimirlo.
Calidad y Documentacin
Pg.110 Manual de Usuario Sistema Administrativo Windows
28 de Julio de 2011
9.12 Nota de Entrada y Salida Auto-consumos y Retiros
Este mdulo permite incluir las unidades inciales que componen cada uno de los artculos
del inventario.
9.12.1 Notas de Entrada y Salida
Con esta opcin podr actualizar la existencia de los artculos por lote. Adems cuando se
realice una compra podr actualizar la existencia haciendo una nota de entrada. Si tiene
devoluciones tendr que insertar una nota de salida.
Dirjase al men Nota de Entrada / Salida Insertar.
Figura 145. Ventana insercin de Nota de Entrada / Salida.
Nmero Documento: es el nmero de la Factura del Proveedor o Documento de Egreso.
Fecha: permite indicar la fecha en que est entrando o saliendo el artculo del inventario.
Tipo de Operacin: seleccione segn el proceso que deba realizar si va a ser una entrada o
una salida de inventario.
Cliente: Indique el cliente, que pueden ser los insertados por usted o el que viene
precargado, llamado OFICINA.
Comentarios: aqu colocar alguna informacin u observacin que desee incluir con
respecto al proceso que est realizando.
Cdigo Artculo: haga doble clic y seleccione el artculo a incluir.
Cantidad: coloque la cantidad de artculos que va a entrar o salir.
Despus de ingresar todos los datos solicitados presione el botn Grabar.
Nota: recuerde que el sistema le permite tambin Eliminar y Consultar registros mediante el men Nota
de Entrada/Salida.
Calidad y Documentacin
Manual de Usuario Sistema Administrativo Windows Pg.111
28 de Julio de 2011
9.12.2 Re-Imprimir Nota de Entrada y Salida de inventarios
Para reimprimir notas de entrada y salida escoja el men Nota de Entrada/Salida/Auto-
consumos/Retiros Re-Imprimir Nota de E/S
El sistema le muestra la ventana buscar nota de entrada o salida para reimprimir.
Figura 146. Re-imprimir Nota de Entrada/Salida.
Ubique la nota que desee reimprimir luego escoja el botn Re-Imprimir
9.12.3 Anulacin de Retiros
Para realizar la anulacin de retiros escoja el men Nota de Entrada/Salida/Auto-
consumos/Retiros Realizar Anulacin de Retiros
El sistema le muestra la ventana buscar documentos para anular retiros.
Figura 147. Ventana bsqueda de retiros para anular.
Ubique el retiro que desee anular luego escoja el botn Anular
Calidad y Documentacin
Pg.112 Manual de Usuario Sistema Administrativo Windows
28 de Julio de 2011
9.12.4 Autoconsumo
El sistema administrativo le ofrece la opcin de retirar articulas del inventario para el uso
interno de su empresa, esta facilidad se titula Autoconsumo.
Para llevar a cabo el proceso de autoconsumo seleccione el men Nota de
Entrada/Salida/Auto-consumos/Retiros Insertar el sistema le mostrara la siguiente
ventana
Figura 148. Ventana insertar Autoconsumo.
Luego de la lista Tipo de Operacin seleccione Autoconsumo, ingrese un comentario
luego escoja el cdigo del articulo y la cantidad, seguidamente presione el botn Grabar
9.12.5 Retiro
El proceso de retiro de artculos del inventario es similar al de autoconsumo solo que en la
lista Tipo de Operacin debe seleccionar la opcin Retiro como se muestra a
continuacin
Figura 149. Lista Tipo de Operacin.
Calidad y Documentacin
Manual de Usuario Sistema Administrativo Windows Pg.113
28 de Julio de 2011
10 Reservas Vencidas
Al activar esta opcin el software le mostrara Alertas cuando existan artculos reservados
cuyas fechas de entrega ya hayan caducados, el beneficio de estos mensajes de alerta es
que le permitir estar al tanto de los artculos que estn en reserva y llevar una mejor
gestin de su inventario, permitindole liberar reservas de artculos en el mismo.
10.1 Activar parmetros
Para llevar a cabo el proceso de liberar reserva de artculos en inventario, desde <Men
Principal> seleccione el mdulo Mens Usuario/Conversin/Parmetros/Respaldar luego
click en el men Parmetros Administrativos Modificar
En la ventana que se muestra presione click en la seccin 5.- Inventario
En la ventana que se muestra presione click en la opcin Alerta de reservas vencidas como
se muestra a continuacin.
Figura 150. Ventana parmetros de inventario.
Luego presione el bton Grabar
Calidad y Documentacin
Pg.114 Manual de Usuario Sistema Administrativo Windows
28 de Julio de 2011
10.2 Permisologa
Para asignar el permiso o nivel de seguridad al usuario para Alerta por reservas usted debe
hacer click en el men Usuario Modificar el software le muestra la siguiente ventana.
Figura 151. Ventana buscar usuarios para modificar.
Usted puede ingresar el nombre (login), nombre y apellido, cargo, email y presione el boton
Buscar.
Tambin puede presionar el botn Buscar y aparecer una lista con los usuarios registrados
en el software.
Figura 152. Listado de usuarios registrados
Escoja uno y presione el botn Modificar, se mostrara la ventana Usuario - Modificar luego
presione click en Inventario + Articulo + Alertas Por Reservas seguidamente presione click
en el botn Modificar.
Como se muestra en la siguiente imagen
Calidad y Documentacin
Manual de Usuario Sistema Administrativo Windows Pg.115
28 de Julio de 2011
Figura 153. Ventana Usuario - Modificar
10.3 Liberar Reservas
Al momento que usted desee liberar reserva presione click en el mdulo Mens- Inventario
luego click en el men Artculo de Inventario Liberar Reservas
Figura 154. Men liberar reservas
El sistema le mostrara la ventana Liberar Reservas
Calidad y Documentacin
Pg.116 Manual de Usuario Sistema Administrativo Windows
28 de Julio de 2011
Figura 155. Ventana Liberar Reservas
En esta ventana usted puede escoger como liberar las reservas de artculos en su inventario:
- Si a un cliente determinado o a todos
- Liberar todas las reservas.
- Liberar segn Documento
Por cotizaciones
Borradores
Nmero de documentos
Por fechas
Usted contara con una serie de opciones que le permitir liberar sus reservas, lo que quiere
decir que podr liberar cantidades por una o ms cotizaciones
Cuando haya ingresado los parmetros para liberar presione el botn Liberar
Calidad y Documentacin
Manual de Usuario Sistema Administrativo Windows Pg.117
28 de Julio de 2011
11 Alerta por mximo y mnimo en Stock
El software SAW le ofrece la opcin con al cual usted podr monitorear la gestin de su
inventario evitando costos por almacenamiento o prdida de ventas por no realizar pedidos
a tiempo a sus proveedores.
Cuando realice Compras o Ventas que rebajen o aumenten las unidades mximas o
mnimas indicadas por usted en la ficha del artculo el software le mostrara un aviso de
alerta, esto para que tome las acciones necesarias.
Para usar este aviso de alerta desde el <Men Principal> seleccione el mdulo Mens
Usuario/Conversin/Parmetros/Respaldar luego escoja el men Parmetros
Administrativos Modificar el software le mostrara la siguiente ventana.
Figura 156. Ventana parmetros administrativos de inventario
Seleccione la opcin Alertas de reservas vencidas.. luego presione el botn Grabar
para guardar los cambios.
Calidad y Documentacin
Pg.118 Manual de Usuario Sistema Administrativo Windows
28 de Julio de 2011
12 Insertar Almacn
Usted puede insertar tantos almacenes como necesite, para esto seleccione el men
Almacn Insertar
Figura 157. Ventana insertar almacn.
Cdigo: ingrese el cdigo para el almacn.
Nombre: ingrese un nombre para el almacn.
Tipo: seleccione de la lista el tipo de almacn.
Luego presione el botn Grabar.
12.1 Existencia por almacn.
El Sistema Administrativo para Windows SAW le permite visualizar la existencia de
artculos por almacn, para esto seleccione el men Existencia Por Almacn Consultar
Figura 158. Ventana consultar existencia por almacn
Ingrese el cdigo de almacn y cdigo de inventario luego presione el botn Buscar se
mostrara una ventana similar a la siguiente, donde podr visualizar el cdigo de almacn
cdigo de inventario y la cantidad, haciendo clic en alguna de las filas podr ver la existencia
en almacn de ese artculo.
Nota: recuerde que el sistema le permite tambin Eliminar y Consultar registros mediante el men
Almacn.
Calidad y Documentacin
Manual de Usuario Sistema Administrativo Windows Pg.119
28 de Julio de 2011
Figura 159. Ejemplo lista de existencia por almacn
12.2 Informe de Existencia en Almacn
El Sistema Administrativo para Windows tambin le permite visualizar e imprimir
informes de existencias en almacn, para ello seleccione el Existencia Por Almacn
Informes
Figura 160. Ventana informes existencia por almacn.
Seleccione la opcin de informe que desee visualizar ingrese los parmetros solicitados por
el informe, estos pueden variar dependiendo del informe que escoja, puede elegir entre los
botones Impresora para imprimir de una vez o Pantalla para obtener una vista previa del
informe y luego imprimirlo.
Calidad y Documentacin
Pg.120 Manual de Usuario Sistema Administrativo Windows
28 de Julio de 2011
12.3 Transferencia de Artculos
Usted puede hacer transferencia de artculos (mover un articulo o artculos de un almacn a
otro) para llevar a cabo esto seleccione el men Transferencia Insertar
Figura 161. Ventana insertar transferencia de artculos.
Nmero Documento: ingrese el nmero de control para la transferencia
Fecha: el sistema coloca la fecha actual por defecto, usted puede cambiarla si as lo desea.
Almacn de Entrada: seleccione el almacn de entrada, hacia el cual mover el artculo o
artculos.
Almacn de Salida: seleccione el macen de salida, este es el almacn de origen desde
donde se est sacando el articulo o artculos.
Comentarios: puede agregar un comentario si as lo considera.
Al ingresar los datos solicitados presione el botn Grabar
12.4 Conteo Fsico
Usted puede realizar un conteo fsico de sus artculos en almacn, para llevar a cabo este
proceso escoja el men Conteo Fsico Insertar
Nota: recuerde que el sistema le permite tambin Eliminar y Consultar registros mediante el men
Transferencia de Artculos.
Calidad y Documentacin
Manual de Usuario Sistema Administrativo Windows Pg.121
28 de Julio de 2011
Figura 162. Ventana insertar conteo fsico de artculos.
Consecutivo Conteo: el sistema coloca el nmero consecutivo para el conteo.
Fecha: escoja la fecha el sistema coloca la fecha actual por defecto.
Cdigo Almacn: ingrese el cdigo del almacn.
Seleccione una o todas las lneas de productos.
Despus de ingresar todos los datos solicitados presione el botn Grabar
Emitir Conteo Fsico
Despus de insertar un conteo fsico el Sistema Administrativo para Windows SAW le
permite emitir el conteo para ello escoja el men Conteo Fsico Emitir
Figura 163. Ventana buscar conteo para Emitir.
Consecutivo Conteo: ingrese el nmero del consecutivo.
Fecha: seleccione la fecha en la que va a procesar el conteo.
Luego presione el botn Buscar el sistema le mostrara una ventana similar a la siguiente
con una etiqueta en la parte derecha de la ventana la cual indica el status del conteo
(procesado o por procesar)
Nota: recuerde que el sistema le permite tambin Eliminar y Consultar registros mediante el men
Conteo Fsico.
Calidad y Documentacin
Pg.122 Manual de Usuario Sistema Administrativo Windows
28 de Julio de 2011
Figura 164. Ventana insertar conteo fsico de artculos.
Presione el botn Emitir para completar este proceso.
12.5 Utilizar Costo Promedio Ponderado
El costo promedio ponderado consiste en determinar un promedio, sumando los valores
existentes en el inventario con los valores de las nuevas entradas, para luego dividirlo entre
el nmero de unidades existentes en el inventario incluyendo tanto los inicialmente
existentes, como los de la nueva compra. Con el costo promedio ponderado el usuario
cuenta con otra herramienta para la toma de decisiones, ya que con este mtodo se le da
valor agregado al inventario de su empresa.
12.5.1 Como Activar el Costo Promedio Ponderado.
Para empezar a usar el costo promedio ponderado en el software SAW desde el Men
Principal seleccione el mdulo Mens - Usuario/Conversin/Parmetros/Respaldar,
luego click en el men Parmetros Administrativos Modificar, en la seccin 5
Inventario haga click en el punto 5.3 Mtodo de Costos el sistema le mostrara la siguiente
ventana.
Figura 165. Ventana parmetros de mtodo de costo.
En la lista Mtodo de costo, escoja la opcin Costo Promedio
Si escoge la opcin Costo Promedio entonces usted debe activar los siguientes
parmetros:
Calidad y Documentacin
Manual de Usuario Sistema Administrativo Windows Pg.123
28 de Julio de 2011
Actualizar en cada operacin: active esta opcin si desea que se lleven a cabo de forma
automtica el clculo del costo promedio ponderado cada vez que se ejecuten operaciones
que impliquen re-clculo del costo en los productos de inventario.
Fecha desde inicio de uso de mtodo de costo: ingrese la fecha desde la cual va aplicar el
mtodo.
Desea que el Comprobante de Costo de venta sea detallado: active esta opcin si desea
visualizar el comprobante de costo en forma detallada, de lo contrario no la active.
Luego de insertar todos los parmetros presione el botn Grabar para guardar los cambios.
El software le enviara el siguiente mensaje:
Figura 166. Mensaje de parmetros
12.5.2 Inserte las reglas de contabilizacin.
En reglas de contabilizacin se debe definir las reglas que se utilizara para la generacin del
Comprobante Contable.
Para ingresar las reglas de contabilizacin para inventarios, desde el men principal
seleccione el mdulo Mens - Contabilizar / Reglas de Contabilizacin luego escoja el
men Reglas de Contabilizacin Modificar, el software le mostrara la siguiente
ventana.
Nota importante: La diferencia entre usar Actualizar en cada operacin del costo promedio o no
usarlo, est en que si lo usa, cada vez que se ejecute una operacin que afecte el costo, el sistema
actualizar el costo promedio ponderado en la ventana Artculos, en caso contrario deber ir cuando usted
lo desee a la opcin de clculo de costo para actualizarlos.
Calidad y Documentacin
Pg.124 Manual de Usuario Sistema Administrativo Windows
28 de Julio de 2011
Figura 167. Ventana reglas de contabilizacin.
Ingrese el cdigo de cuenta para:
Costo de venta en el Debe, e Inventario en el Haber respectivamente.
Agrupar Por Cuenta de Artculo: active esta opcin si desea que se el software tome la
regla de contabilizacin ingresada en la ventana Artculos de Inventarios pestaa
Estadsticas / Cuentas Contable / Otros seccin Cuentas Contables como se muestra en
la siguiente imagen.
Figura 168. Ventana artculos de inventario
Ingrese aqu el cdigos de la cuenta de
Inventario (Balance General)
Ingrese aqu el cdigo de la cuenta de
Costos (Estado de Resultados)
Calidad y Documentacin
Manual de Usuario Sistema Administrativo Windows Pg.125
28 de Julio de 2011
12.5.3 Realice la Carga Inicial
Una vez que haya configurado sus parmetros realice la carga inicial en el software, para
ello desde el <Men Principal> active el mdulo Men Compras
Luego escoja el men Costo Promedio Insertar el software le mostrara la siguiente
ventana.
Figura 169. Ventana insertar conteo fsico de artculos.
Filtrar Artculos por: Rango de Artculos, Lnea de Producto, Marca y Categora, active
los parmetros por el cual desea realizar el filtro
Desde Hasta: ingrese el intervalo artculos en el cual desea aplicar el Costo Promedio
Ponderado.
Marca y Categora: de igual manera ingrese la marca o categora deseada para filtrar por
estas opciones.
Despus de seleccionar el criterio de bsqueda presione el botn Buscar.
Nota: las operaciones que se ejecuten con fecha anterior a la fecha de inicio del uso del mtodo de costo, no
sern tomadas para el clculo.
12.5.4 Calcule Costo Promedio
Para calcular el costo promedio desde el Men Principal escoja el mdulo Inventario
luego seleccione el men Articulo de Inventario Calcular Costo, como se muestra en
la siguiente imagen.
Figura 170. Men calcular costo promedio.
Nota: esta seccin aplica para clientes que ya cuenten con data generada en su sistema Administrativo y
haya utilizado el modulo de Compras
Calidad y Documentacin
Pg.126 Manual de Usuario Sistema Administrativo Windows
28 de Julio de 2011
El software le muestra la ventana Calcular Costo, seleccione una opcin
Uno
Todos
Luego presione el botn Calcular Costos, como se muestra en la siguiente imagen:
Figura 171. Ventana calcular costo.
Al terminar el proceso el software le enva un mensaje de confirmacin como se muestra en
la siguiente imagen.
Figura 172. Mensaje de confirmacin.
12.5.5 Visualice el resultado del clculo.
Para visualizar el resultado del clculo del costo escoja el men Articulo de Inventario
Consultar en la ventana de articulo se visualiza lo calculado como se muestra en la
siguiente imagen.
Calidad y Documentacin
Manual de Usuario Sistema Administrativo Windows Pg.127
28 de Julio de 2011
Figura 173. Ventana consultar artculo.
12.5.6 Informe Detallado
El sistema le ofrece el informe Registro Detallado, el cual expresa los costos de acuerdo
al costo promedio ponderado, para visualizar este informe seleccione el men Articulo de
Inventario Informes, el software le mostrara la siguiente ventana:
Figura 174. Ventana informes de inventario.
Seguidamente active la opcin Registro Detallado
Ingrese el cdigo del articulo Desde y Hasta para obtener un intervalo, as como la
fechas Inicial y Final, luego escoja visualizar por pantalla o imprimir.
Calidad y Documentacin
Pg.128 Manual de Usuario Sistema Administrativo Windows
28 de Julio de 2011
12.5.7 Informe Costo promedio por Almacn
Para visualizar este informe escoja el men Existencia por Almacn Informes el
software le mostrara la siguiente ventana:
Figura 175. Ventana informes de existencias.
Active la opcin Costo Promedio por Almacn
Escoja el almacn(es) ingrese el cdigo igualmente la fecha del costo, luego escoja
visualizar por pantalla o imprimir.
12.5.8 Costo Promedio y Reglas de Contabilizacin
Al realizar una compra y estar utilizando el parmetro Clculo Automtico, el sistema le
ofrece la posibilidad de ajustar los precios de acuerdo al nuevo costo generado por la
compra.
Para realizar el ajuste de precios, escoja el men Artculos de Inventarios Ajustar
precio por Costos el software le mostrara la siguiente ventana.
Calidad y Documentacin
Manual de Usuario Sistema Administrativo Windows Pg.129
28 de Julio de 2011
Figura 176. Ventana ajuste de precio.
En esta ventana el sistema le permite ajustar por diferentes criterios, usted puede ajustar
por:
Lnea de producto
Categora
Marca
Al activar las opciones lnea de producto o categora en la lista de opciones escoja si es
Una o Todas
De igual manera si usted va a filtrar por Marca entonces ingrese el nombre de la misma.
Recuerde ingresar el Rango de productos introduciendo el cdigo Desde y Hasta.
Escoja tambin las opciones para:
Nivel de Precio
Redondear precio a
El margen de Ganancia
Frmula Alterna
Una vez que haya ingresado los parmetros, presione el botn Ajustar.
12.5.9 Costo Promedio, compras y cuentas por pagar
Recuerde que al estar utilizando el mtodo de Costo Promedio Ponderado y realizar una compra,
siempre se generara de forma automtica una Cuenta por Pagar (CxP) asociada a dicha compra.
Calidad y Documentacin
Pg.130 Manual de Usuario Sistema Administrativo Windows
28 de Julio de 2011
Figura 177. Ventana insertar compras.
12.5.10 Contabilizar Costos
En el software existe la opcin de contabilizar los costos, para ello desde el <Men
Principal> seleccione el mdulo Mens Contabilizar / Reglas de Contabilizacin, luego
escoja el men Contabilizar Contabilizar Costos Inventario como se muestra a
continuacin.
Figura 178. Men contabilizar costos
Al hacer click en la opcin antes mencionada el sistema le mostrara la siguiente ventana.
Figura 179. Ventana contabilizar costos
En esta ventana se le solicita el mes y ao a contabilizar, ingrese el mes y presione el botn
Generar.
Recuerde que: el sistema solo permite contabilizar los costos de inventario, mes por mes
Calidad y Documentacin
Manual de Usuario Sistema Administrativo Windows Pg.131
28 de Julio de 2011
Figura 180. Ventana borrar comprobantes
12.5.11 Consultar Comprobantes
Para consultar los comprobantes de costo por inventario, escoja el men Comprobante
Consultar el software le mostrara la siguiente ventana
Figura 181. Ventana consultar comprobantes
En la lista Generado Por escoja la opcin inventario
Nota: las operaciones que afecten inventario, no podrn ser procedas si existen comprobantes con fechas
posteriores a la fecha de la operacin a realizar, abajo se describe el mensaje que enva el software.
Nota: Si necesita volver a generar un comprobante de algn mes que ya fue contabilizado, deber borrar
dicho comprobantes y aquellos comprobantes de fechas superiores a este, ejemplo si ya contabilizo el mes
de enero y febrero y desea contabilizar el mes de enero por alguna razn, usted deber borrar febrero y
enero, para poder volver a contabilizar enero. En la siguiente imagen se muestra un ejemplo.
Calidad y Documentacin
Pg.132 Manual de Usuario Sistema Administrativo Windows
28 de Julio de 2011
13 Facturacin
En el <Men Principal> conseguimos el mdulo de Factura, este nos permitir realizar
todas las operaciones asociadas al proceso de facturacin.
13.1 Insertar Factura
Para insertar un borrador de factura, desde el <Men Principal> seleccione el mdulo
Men Principal/Facturacin/Cotizacin / Contrato luego seleccione el men Factura
Insertar, el sistema le mostrar la siguiente ventana:
Figura 182. Ventana insertar Factura.
Introduzca los siguientes datos solicitados:
Nmero: es indicado por el sistema de manera automtica.
Fecha: el sistema le solicita el da, mes y ao de inclusin de la Pre-factura.
Cliente: indique el nombre del cliente. En caso de teclearse un nombre de cliente que no
exista el sistema le solicitar incluirlo en la base de datos.
Moneda: escoja la moneda con la cual va a facturar.
Almacn: escoja el almacn en donde se reflejara la factura que esta insertando.
Nivel de Precio: puede escoger entre las listas de precios que insert en los artculos,
aqulla que va a aplicar para hacer la factura.
Por ejemplo: una empresa de venta de consumibles tiene 3 listas: precio al detal, al mayor,
a distribuidores especiales, si al cliente que le voy a facturar es un distribuidor escoger
entre la lista de precios al mayor o la de distribuidores especiales.
Calidad y Documentacin
Manual de Usuario Sistema Administrativo Windows Pg.133
28 de Julio de 2011
Pestaa Detalle.
Figura 183. Pestaa Detalle.
Cdigo Artculo: coloque el cdigo del artculo a facturar puede utilizar la combinacin de
teclas (Asterisco (*) +Enter) para que el sistema le muestre la lista de los artculos.
Seleccione movindose con las teclas direccionales y haga doble clic en el artculo que
utilizar.
Descripcin: el sistema le colocar de manera automtica la descripcin del artculo.
Cantidad: indique el total de unidades a Pre-facturar del artculo.
Precio sin Iva: el sistema le mostrar el precio del artculo con o sin IVA, esto depender
de la opcin que escogi en parmetros facturacin. Si cuando usted insert el artculo no le
indic el precio o desea cambiarlo, puede incluirlo en ese momento.
% Desc: puede colocar descuento por artculo.
Total Rengln: el sistema le mostrar el monto total por artculo.
Observaciones: permite insertar informacin relevante que desee se muestre en el borrador
de la factura.
Vendedor: indique el nombre del vendedor. Si no existe tendr que incluirlo por el men
de vendedor.
Seccin Clculos
Total Renglones: le muestra el monto a cobrar por artculo.
Descuento: si va hacer un descuento global en vez de por rengln coloque el porcentaje en
este campo.
Base imponible: el sistema le mostrar el precio totalizado de los artculos sin la aplicacin
de la alcuota de impuesto.
IVA: el sistema le mostrar el total de impuesto aplicado segn la alcuota a la base
imponible de la factura.
Total Factura: este campo mostrar el total a cancelar por el cliente.
Calidad y Documentacin
Pg.134 Manual de Usuario Sistema Administrativo Windows
28 de Julio de 2011
Pestaa Dir. Despacho
Figura 184. Pestaa Dir. Despacho.
En esta seccin se indicar si la direccin donde se va a enviar la mercanca o donde se va a
realizar el servicio es la misma direccin fiscal o la direccin de despacho. Solo se puede
indicar otra direccin de despacho, si el cliente tiene registrada ms de una direccin.
Pestaa Notas Finales
Tiene para colocar hasta 2 notas finales en su factura.
Cdigo: Ingrese (Asterisco (*) + Enter) luego con el botn Escoger seleccione de la lista la
nota final que desee insertar
Figura 185. Pestaa Notas Finales.
Calidad y Documentacin
Manual de Usuario Sistema Administrativo Windows Pg.135
28 de Julio de 2011
Pestaa Clculos
Presenta el detalle del clculo correspondiente al descuento aplicado y el clculo total de la
factura.
Figura 186. Pestaa Clculos.
Pestaa Libro de Ventas
Esta pestaa solo aparece si la empresa es contribuyente especial
Figura 187. Pestaa Libro de Ventas.
Tipo de Transaccin: Los tipos de transaccin son:
01 Registro es una factura normal.
02 Complemento se usa cuando la factura original tiene una segunda parte
es decir en la primera no entraron todos los renglones y se uso otro formato.
03 Anulacin usada para anulacin de la factura.
04 Ajuste.
No. de Control Desde: Especifique el nmero de la factura.
Tipo de venta: los tipos de ventas disponibles son: Internas y Exportacin.
Al terminar de llenar los datos en cada una de las pestaas, haga clic en el botn Grabar.
Calidad y Documentacin
Pg.136 Manual de Usuario Sistema Administrativo Windows
28 de Julio de 2011
13.2 Facturar Artculos con Serial.
Si usted desea facturar artculos que poseen serial lo primero que debe hacer es ir a la
seccin Parmetros Administrativos, pestaa 2.1 Facturacin seccin Otros pgina
47 de este manual, y active la opcin Buscar artculos por Serial al facturar, como se
observa en la siguiente imagen
Figura 188. Ventana parmetros de facturacin.
Al momento de facturar el sistema le ofrece una columna por la cual usted puede buscar de
forma rpida el artculo con serial, en la siguiente ventana se muestra dicha columna.
Figura 189. Ventana insertar borrador de factura.
Ingrese la combinacin de teclas (Asterisco (*) + Enter) y el software le mostrara la
siguiente ventana con un listado de artculos con serial.
Columna bsqueda de
artculo por serial
Nota: si usted no trabaja con artculos por serial esta opcin no estar disponible
Calidad y Documentacin
Manual de Usuario Sistema Administrativo Windows Pg.137
28 de Julio de 2011
Figura 190. Ventana buscar artculos con serial.
Seleccione el artculo que desee facturar luego presione el botn Escoger, finalmente en
la ventana Insertar Factura el articulo se muestra de la siguiente manera
Figura 191. Ventana insertar borrador de factura.
13.3 Insertar Borrador de Factura
El proceso insertar borrador de factura es similar al proceso de Insertar Factura explicado
anteriormente, solo que en este proceso el sistema le muestra otra pestaa Condiciones de
Pago como se muestra a continuacin.
Figura 192. Ventana insertar borrador de factura.
Calidad y Documentacin
Pg.138 Manual de Usuario Sistema Administrativo Windows
28 de Julio de 2011
Pestaa Condiciones de Pago
Forma de Pago: Indique si la venta es:
Crdito
Contado
Descripcin: Este campo le permitir indicar datos adicionales (slo informativos) de
cmo sern las condiciones de cancelacin de la factura.
Si la forma de pago es a crdito:
Seccin Clculo del Monto de la Inicial
Forma de la Inicial: las opciones son Por Monto activa la casilla Monto de la inicial, o
Por Porcentaje activa la casilla de Porcentaje.
Seccin Vencimiento de la Primera Cuota.
Indique los Das Vencimiento de la primera cuota, y el sistema colocara automticamente
la fecha de Vencimiento 1ra Cuota correspondientes a los das indicados, o viceversa,
indique la fecha Vencimiento de la 1ra. Cuota y el sistema colocar el nmero de Das
Vencimiento que corresponda.
Seccin Clculo del Crdito.
El sistema mostrar todos los datos o clculos correspondientes a: Total Factura, Menos:
Monto de la Inicial y lo que Resta por pagar,
Indique el Nmero de Cuotas en que se cancelar el resto de la factura. Si es mas de una
(1) cuota, podr activar la opcin Cambiar monto de la cuota e indicar el Monto (fijo) de
cada cuota, quedando el resto en el Monto ltima cuota.
Al terminar de llenar los datos en cada una de las pestaas, haga clic en el botn Grabar.
13.4 Emitir Facturas
Despus de emitida la factura no puede ser eliminada ni modificada, slo anulada. Cuando
se anula una factura el nmero que tena asignado no puede ser utilizado por otra. El
proceso de emitir una factura genera la Cuenta por Cobrar (CxC) de esta automticamente.
Para emitir las facturas, desde el <Men Principal> seleccione el mdulo Mens -
Facturacin/Cotizacin/Contrato luego dirjase al men de Factura Emitir, el sistema
le mostrar la ventana de Buscar Factura para Emitir en la cual buscar el borrador por
nmero, fecha, cliente, vendedor o por informacin adicional con cualquiera de los campos
previamente definidos.
Calidad y Documentacin
Manual de Usuario Sistema Administrativo Windows Pg.139
28 de Julio de 2011
Figura 193. Ventana buscar factura para emitir.
Presione el botn Buscar para seleccionar la factura que va a emitir, el sistema le mostrara
un listado similar al siguiente.
Figura 194. Lista de facturas para emitir.
Una vez que ubique la factura que va a emitir presione doble clic y en la siguiente ventana
presione el botn Emitir.
Adems puede emitir factura por grupos, con las opciones:
Entre dos Nmeros.
Entre dos Fecha.
Seleccionar individualmente.
Una vez que usted seleccione el o los documentos, haga clic en el botn Emitir, y el sistema
le preguntar si est seguro de emitir esta factura.
Una vez que acepte la emisin de la factura haciendo clic en Si, el sistema le advertir que
debe colocar original y copias en la impresora si ya estn colocados haga clic en el botn de
Continuar.
Antes de finalizar la impresin el sistema pregunta si la Impresin de la Factura se realiz
correctamente, si es afirmativa la respuesta entonces generar la cuenta por cobrar, sino
tendr la opcin de reintentar imprimir.
Calidad y Documentacin
Pg.140 Manual de Usuario Sistema Administrativo Windows
28 de Julio de 2011
13.5 Eliminar Factura.
Para eliminar una factura en el sistema seleccione el men Factura Eliminar
El sistema le mostrara la siguiente ventana para buscar la factura que desee eliminar.
Figura 195. Buscar factura para eliminar.
En esta ventana ubique el botn Buscar presione un clic y el sistema le mostrara una lista
con todas las facturas disponibles, como se muestra a continuacin:
Figura 196. Lista de facturas disponibles para eliminar.
Una vez que ubique la factura que va a eliminar presione doble clic y en la siguiente
ventana presione el botn Eliminar
Figura 197. Mensaje de confirmacin
Dependiendo de la opcin que escoja presione Yes o No en el mensaje anterior.
Calidad y Documentacin
Manual de Usuario Sistema Administrativo Windows Pg.141
28 de Julio de 2011
13.6 Modificar Facturas
Para modificar una factura en el sistema seleccione el men Factura Modificar
El proceso para modificar factura es similar al de eliminar, primero busque la factura luego
haciendo doble clic escoja la factura y realice los cambios necesarios luego presione el botn
Grabar.
13.7 Emitir y Cobrar
El software administrativo SAW le permite emitir y cobrar facturas para ello seleccione el
men Factura Emitir y cobrar.
El sistema le mostrara la siguiente ventana:
Figura 198. Buscar facturas para emitir y cobrar.
Presione el botn Buscar, el sistema le mostrara la siguiente ventana:
Figura 199. Lista de facturas disponibles para emitir y cobrar.
Seleccione la factura que desee emitir y luego presione el botn Emitir y Cobrar
Calidad y Documentacin
Pg.142 Manual de Usuario Sistema Administrativo Windows
28 de Julio de 2011
13.8 Anular Factura
De igual manera el Sistema Administrativo para Windows le permite anular facturas para
ello seleccione el men Factura Anular.
Figura 200. Buscar facturas para anular.
Presione el botn Buscar, el sistema le mostrara la siguiente ventana.
Figura 201. Lista de facturas disponibles para anular.
Seleccione la factura que desee anular y luego presione el botn Anular
13.9 Insertar Factura Manual
El sistema le permite insertar una factura de forma manual, al decir manual nos referimos a
que usted puede insertar manualmente el nmero de factura, por lo dems es totalmente
igual al punto Insertar Factura
Para insertar una factura de forma manual seleccione el men Factura Insertar Factura
Manual
Calidad y Documentacin
Manual de Usuario Sistema Administrativo Windows Pg.143
28 de Julio de 2011
13.10 Insertar Copia
El sistema le permite insertar copia de una factura, para insertar una copia de factura
seleccione el men Factura Insertar Copia
Figura 202. Buscar facturas para insertar copia.
Presione el botn Buscar, el sistema le mostrara la siguiente ventana
Figura 203. Lista de facturas disponibles para insertar copia.
Seleccione la factura que desee copiar y luego presione el botn Insertar Copia
13.11 Insertar Nota de Crdito / Nota de Dbito
El software administrativo SAW le permite insertar notas de crdito y dbito cuando as lo
requiera estos mdulos son idnticos al mdulo Insertar Factura explicado en el punto 6.1
de este documento.
13.12 Modificar Vendedor en Factura Emitida
Para modificar el vendedor en una factura ya emitida seleccione el men Factura
Modificar Vendedor en Factura Emitida el sistema le mostrara la siguiente ventana.
Calidad y Documentacin
Pg.144 Manual de Usuario Sistema Administrativo Windows
28 de Julio de 2011
Figura 204. Buscar facturas para modificar.
Presione el botn Buscar, el sistema le mostrara la siguiente ventana
Figura 205. Lista de facturas disponibles.
Seleccione la factura que desee modificar y luego presione el botn Modificar
En la ventana que se muestra lleve a cabo los cambios que tenga que realizar luego presione
el botn Grabar
13.13 Modificar Tipo de Cobro en Factura Emitida
Para modificar el tipo de cobro en una factura ya emitida seleccione el men Factura
Modificar Tipo de Cobro en Factura Emitida el sistema le mostrara la siguiente ventana.
Figura 206. Buscar facturas para modificar.
Presione el botn Buscar, el sistema le mostrara la siguiente ventana.
Calidad y Documentacin
Manual de Usuario Sistema Administrativo Windows Pg.145
28 de Julio de 2011
Figura 207. Lista de facturas disponibles.
Seleccione la factura que desee modificar y luego presione el botn Modificar
En la ventana que se muestra lleve a cabo los cambios que tenga que realizar luego presione
el botn Grabar
13.14 Insertar Factura, Nota de crdito, Debito Histrica
El sistema SAW le permite insertar facturas histricas para ello desde el <Men Principal>
seleccione el men G Activar Modo Avanzado luego escoja el men Factura
Modificar Tipo de Cobro en Factura Emitida
Este mdulo es idntico al de Insertar Factura explicado en el punto 10.1 de este
documento.
De igual manera usted puede insertar notas de crdito y dbito histricas seleccionando en
el men la opcin respectiva.
13.15 Imprimir Nota de Entrega
Este nuevo proceso permite imprimir notas de entrega a partir de:
- Facturas
- Notas de Dbitos
- y Notas de Crdito.
Que tengan el estatus de: emitidas o borradores.
Para esto desde el <Men Principal> seleccione el mdulo Mens - Factura
/Cotizacin/Contrato y all acceder al men Factura Imprimir Nota de Entrega.
Al activar esta opcin del men se abrir la pantalla de bsqueda estndar de la Factura,
pero en el dato Status las opciones disponibles solo sern Borradores y Emitidas. En esta
ventana podr buscar la factura por los diferentes datos disponibles, como son: Nmero,
Fecha, Cliente, Vendedor, Status, Talonario y Campos Definibles. Tambin puede,
simplemente buscar sin indicar ningn dato, lo cual mostrar la lista de todas las facturas
(emitidas o en borrador) disponibles.
Una vez ubicado el documento requerido se muestra la pantalla de factura con todos los
datos de la misma pero no podr modificarle ningn dato, solo tendr activado el botn de
Imprimir y el de Salir.
Calidad y Documentacin
Pg.146 Manual de Usuario Sistema Administrativo Windows
28 de Julio de 2011
Al escoge imprimir el documento Nota de Entrega (en papel) mostrar los siguientes datos:
- N de documento de origen.
- Status de ese documento.
- Todos los datos del cliente.
- Detalle de los productos, de los cuales slo mostraran el cdigo, descripcin,
cantidad y formar de entrega (Unidades o kilos o litros, etc.).
- Si la factura tiene campos adicionales (Campos definibles) tambin se
imprimirn, as como notas u observaciones.
Revise adems en parmetros la Pestaa de Facturacin donde podr indicar la plantilla
de impresin de Nota de entrega y el nmero de copias que el sistema imprimir.
13.16 Generar Factura desde Contrato
El software administrativo SAW le permite generar factura desde un contrato o contratos ya
guardados, para llevar a cabo este proceso escoja el men Factura Generar Factura
desde Contratos el sistema le mostrara la siguiente ventana:
Figura 208. Lista de facturas disponibles.
Escoja la cantidad de contratos a generar el sistema le muestra las siguientes opciones:
Todos los Contratos
Un contrato
Ingrese el mes y ao de generacin.
Si escoge la opcin generar Un contrato entonces ingrese el nmero de contrato y nombre
del cliente.
Luego presione el botn Generar.
Calidad y Documentacin
Manual de Usuario Sistema Administrativo Windows Pg.147
28 de Julio de 2011
13.17 Generar Factura desde Cotizacin
El software administrativo (SAW) le permite generar factura desde una cotizacin ya
guardada, para llevar a cabo este proceso escoja el men Factura Generar Factura
desde Cotizacin el sistema le mostrara la siguiente ventana:
Figura 209. Buscar cotizacin.
Presione el botn Buscar, el sistema le mostrara la siguiente ventana:
Figura 210. Lista de cotizaciones disponibles.
Seleccione la cotizacin desde donde se va a generar la factura luego presione el botn
Generar.
En la ventana que se muestra lleve a cabo los cambios que tenga que realizar luego presione
el botn Generar Factura.
13.18 Informes Estadstico de Facturacin
Para visualizar los informe estadstico de facturacin seleccione el men Factura
Informes Estadsticos. El sistema le mostrara la siguiente ventana.
Figura 211. Ventana de Informes Estadsticos de Facturacin.
Calidad y Documentacin
Pg.148 Manual de Usuario Sistema Administrativo Windows
28 de Julio de 2011
Los informes disponibles, son los siguientes:
Productos vendidos entre ciudades o entre fechas por categoras.
Estadsticas de Ventas.
Estadsticas de Ventas por Trimestre.
Comparativo por aos.
Resumen mensual.
13.19 Informes Generales de Facturacin
Para visualizar los informe generales de facturacin seleccione el men Factura
Informes Generales. El sistema le mostrara la siguiente ventana.
Figura 212. Ventana Informes Generales de Facturacin.
Imprimir Borradores de Facturas.
Libro de Ventas.
Listado de Precios.
Facturacin por Cliente.
Facturacin por Vendedor.
Facturacin por Usuario.
Facturacin por da.
Facturacin entre Fechas.
Facturacin por Artculo.
Borrador entre Fechas.
Fact. Entre Fechas - Lnea de Productos - Tipo de Artculo.
Fact. Por artculo y por Vendedor.
Fact. Con Otros Cargos y Descuentos
Notas de Crdito Asociada a Factura
Este informe
muestra los listados
en Bs. y Bs.F
Nota: Recuerde que debe ingresar los parmetros solicitados por los diferentes informes, luego puede
imprimir o visualizar por pantalla presionando los respectivos botones.
Calidad y Documentacin
Manual de Usuario Sistema Administrativo Windows Pg.149
28 de Julio de 2011
Facturacin entre Fechas Por Condicin de Pago.
Direcciones de Despacho por Factura.
13.20 Informes de Libros
Para visualizar los libros de Ventas/Compras seleccione el men Factura Informes de
Libros. El sistema le mostrara la siguiente ventana.
Figura 213. Ventana Informes de Cotizaciones.
Informes de Ventas
Libro de Ventas Clientes Formales. (En el formato exigido por el SENIAT). En las
compaas que manejan dos tipos de talonarios de facturas, permite emitir el libro por cada
talonario o por ambos.
Libro de Ventas (para Contribuyentes Ordinarios y Especiales).
o Compaas con dos tipos de talonarios de facturas, Emitir el libro por cada
talonario o por ambos. Adems permite que el informe por talonario sea:
Agrupado por talonario y/o.
y/o Subtotalizado por talonario.
o Compaas que utiliza Resumen Diario de Ventas Emite el informe:
Agrupado por mquina fiscal.
y/o Subtotalizado por mquina fiscal.
o En los caso en que la compaa utiliza dos tipos de talonarios y tambin usa
Resumen diario de Ventas, puede agrupar por:
Talonario y mquina.
Mquina y talonario.
Notas:
Recuerde que debe ingresar los parmetros solicitados por los diferentes informes, luego puede
imprimir o visualizar por pantalla presionando los respectivos botones.
Para visualizar el informe de Lista de precios (en BsF) disponible en la ventana Informes
Generales de Facturacin seleccione esta opcin y presione el botn Pantalla.
Calidad y Documentacin
Pg.150 Manual de Usuario Sistema Administrativo Windows
28 de Julio de 2011
Adems podr ser subtotalizado tanto Talonario, Mquina Fiscal o ambos.
Figura 214. Opciones de emisin de Libro de ventas (Contribuyentes Ordinarios y Especiales).
Informes de Ventas
Libro de Compras Clientes Formales. (En el formato exigido por el SENIAT).
Libro de Compras (para Contribuyentes Ordinarios y Especiales).
13.21 Informes Especiales de Factura.
Estos informes estn disponible, nicamente si tiene activado el parmetro Es asociado en
Cuenta de Participacin en la pestaa Compaa, y permiten ver datos en la facturacin de
los asociados.
Para visualizarlos seleccione el men Factura Informes Especiales. El sistema le
mostrara la siguiente ventana.
Figura 215. Ventana Informes Especiales de Facturacin.
Imprimir Informe de Ganancias y Prdidas sobre Contrato.
Listado de Facturacin.
Calidad y Documentacin
Manual de Usuario Sistema Administrativo Windows Pg.151
28 de Julio de 2011
13.22 Re-Emitir Factura
Para re-emitir una factura desde el <Men Principal> seleccione el men G Activar
Modo Avanzado acepte el mensaje que le muestra el sistema luego escoja el men Factura
Re-Emitir, el sistema le mostrara la siguiente ventana:
Figura 216. Buscar factura para re-emitir
Presione el botn Buscar, el sistema le mostrara la siguiente ventana
Figura 217. Lista de facturas disponible s para emitir
Seleccione la factura que va a re-emitir luego presione el botn Re-Emitir
13.23 Re- Imprimir Factura
Para re-imprimir una factura desde el <Men Principal> seleccione el men G Activar
Modo Avanzado acepte el mensaje que le muestra el sistema luego escoja el men Factura
Re-Imprimir, El sistema le mostrara la siguiente ventana:
Figura 218. Buscar factura para re-imprimir
Presione el botn Buscar, el sistema le mostrara la siguiente ventana
Calidad y Documentacin
Pg.152 Manual de Usuario Sistema Administrativo Windows
28 de Julio de 2011
Figura 219. Lista de facturas disponible para emitir
Seleccione la factura que va a re-imprimir luego presione el botn Re-Imprimir
13.24 Re- Anular Factura
Para re-anular una factura desde el <Men Principal> seleccione el men G Activar
Modo Avanzado acepte el mensaje que le muestra el sistema luego escoja el men Factura
Re-Anular, El sistema le mostrara la siguiente ventana:
Figura 220. Buscar factura pare re-anular
Presione el botn Buscar, el sistema le mostrara la siguiente ventana:
Figura 221. Lista de facturas disponible para re-anular
Seleccione la factura que va a re-anular luego presione el botn Re-Anular
Calidad y Documentacin
Manual de Usuario Sistema Administrativo Windows Pg.153
28 de Julio de 2011
13.25 Modificar Factura Emitida.
Para modificar una factura ya emitida desde el <Men Principal> seleccione el men G
Activar Modo Avanzado acepte el mensaje que le muestra el sistema luego escoja el men
Factura Modificar Factura Emitida, el sistema le mostrara la siguiente ventana:
Figura 222. Buscar factura para modificar
Presione el botn Buscar, el sistema le mostrara la siguiente ventana:
Figura 223. Lista de facturas disponible para modificar
Seleccione la factura que va a modificar luego presione el botn Modificar Especial
13.26 Actualizar Datos del Libro de Ventas
Para actualizar datos del libro de ventas desde el <Men Principal> seleccione el men G
Activar Modo Avanzado acepte el mensaje que le muestra el sistema luego escoja el
men Factura Actualizar Datos del Libro de Ventas, El sistema le mostrara la siguiente
ventana:
Figura 224. Buscar factura para actualizar
Calidad y Documentacin
Pg.154 Manual de Usuario Sistema Administrativo Windows
28 de Julio de 2011
Presione el botn Buscar, el sistema le mostrara la siguiente ventana:
Figura 225. Lista de facturas disponible para actualizar
Seleccione la factura que va a modificar luego presione el botn Actualizar
13.27 Importar / Exportar Facturas
El software administrativo SAW le permite importar y exportar facturas desde un archivo
de texto (txt).
13.27.1 Importar
Para importar desde el <Men Principal> escoja el men Factura Importar el sistema le
mostrara la siguiente ventana:
Figura 226. Ventana importar facturas desde un txt
Datos para Importar
Formato de importacin: escoja el formato de importacin segn como se haya creado al
archivo de texto (txt)
TXT (Separado por TAB)
CSV (Separado por Punto y Coma)
Generar CxC de la factura a importar: si est de acuerdo con esta opcin actvela.
Nombre del archivo a importar: coloque el nombre del archivo a importar, puede hacer
clic en el botn con los tres puntos () para ubicar de forma automtica el origen del
archivo de texto.
Luego presione el botn Importar o Salir para cerrar esta ventana.
Calidad y Documentacin
Manual de Usuario Sistema Administrativo Windows Pg.155
28 de Julio de 2011
13.27.2 Exportar
Para llevar a cabo la exportacin de facturas desde el <Men Principal> escoja el men
Factura Exportar el sistema le mostrara la siguiente ventana:
Figura 227. Ventana importar facturas desde un txt
Datos para Exportar
Formato de importacin: escoja el formato de importacin segn como se haya creado al
archivo de texto (txt)
TXT (Separado por TAB)
CSV (Separado por Punto y Coma)
Nombre del archivo a Exportar: coloque el nombre del archivo a importar, puede hacer
clic en el botn con los tres puntos () para ubicar de forma automtica donde guardar el
archivo de texto.
Luego presione el botn Exportar o Salir para cerrar esta ventana.
13.27.3 Importar / Exportar Borradores de Facturas
Para llevar a cabo el proceso de importar o exportar borradores de facturas, tome como
ejemplo los dos procesos anteriores ya que son totalmente iguales, solo que aqu se
importan borradores de facturas.
13.28 Facturacin con Punto de Venta y Mquina Fiscal
El software administrativo SAW le permite llevar a cabo la facturacin con usuarios
operadores de caja (Cajeros).
Configuracin.
Lo primero que debe tener en cuenta son los parmetros administrativos para trabajar con
usuarios tipo cajeros, para llevar a cabo esta configuracin desde el <Men Principal>
seleccione el mdulo Mens - Usuarios / Conversin / Parmetros / Respaldar luego
escoja el men Parmetros Administrativo Modificar. Seleccione la pestaa 2-
Facturacin luego seleccione el tem 2.1 Facturacin y active la opcin Usar Resumen
Diario de Ventas, seguidamente seleccione el tem 2.2 Facturacin (Cont...). En la seccin
Cobro Directo active las opciones Emitir Directo y Cobro Directo como se muestra a
continuacin.
Calidad y Documentacin
Pg.156 Manual de Usuario Sistema Administrativo Windows
28 de Julio de 2011
Figura 228. Parmetros para cobro directo
Luego dirjase al mdulo Mens Factura/Cotizacin/Contrato y seleccione el men
Factura Insertar, el sistema le mostrar el siguiente mensaje:
Figura 229. Mensaje de Advertencia
Acepte el mensaje de advertencia, si no tiene una caja conectada, el sistema iniciar un
asistente para agregar una caja registradora.
Figura 230. Ventana 1 Configuracin de Caja Registradora
1. Presione el botn Siguiente el asistente mostrar la siguiente ventana
Figura 231. Ventana 2 Configuracin de Caja Registradora
Calidad y Documentacin
Manual de Usuario Sistema Administrativo Windows Pg.157
28 de Julio de 2011
2. Active la opcin para crear nueva configuracin, luego presione el botn Siguiente
Figura 232. Ventana 3 Configuracin de Caja Registradora
3. Ingrese el nombre de la caja, active las opciones necesarias luego presione el botn
Siguiente.
Figura 233. Ventana 4 Configuracin de Caja Registradora
4. Ingrese el Modelo y Marca de la impresora fiscal, active la opcin Abrir Gaveta de
Dinero si tiene alguna gaveta de dinero conectada al PC, luego presione el botn
Siguiente:
Figura 234. Ventana 5 Configuracin de Caja Registradora
Calidad y Documentacin
Pg.158 Manual de Usuario Sistema Administrativo Windows
28 de Julio de 2011
5. Verifique su configuracin luego presione el botn Grabar
Al ingresar una factura y el cliente no existe en el sistema este le mostrar el siguiente
mensaje:
Figura 235. Mensaje Informativo
Para ingresarlo presione el botn Si.
El sistema le mostrara la siguiente ventana en la cual podr ingresar los datos del cliente.
Figura 236. Ventana Insertar Clientes
Ingrese el nombre, RIF, telfono y direccin del Cliente, luego presione <F6> o el botn
Grabar.
Luego contine con el proceso de facturacin, ingrese los artculos que se van a facturar
como se muestra en la siguiente figura de ejemplo.
Figura 237. Ventana Insertar Artculos a facturar
Cdigo Artculo: utilice la opcin (Asterisco (*) + Enter) en el campo en cada fila para
insertar los artculos.
Cantidad: ingrese la cantidad de artculos.
Observaciones: ingrese alguna observacin si lo requiere.
Vendedor: Ingrese el nombre del vendedor si lo requiere.
Cuando finalice presione el botn Grabar o la tecla <F6>.
El sistema le mostrar la siguiente ventana:
Calidad y Documentacin
Manual de Usuario Sistema Administrativo Windows Pg.159
28 de Julio de 2011
Figura 238. Ventana Cobro Directo
Descripcin: seleccione la forma de pago del cliente.
Nmero Del Doc: ingrese el nmero de documento, en caso de que el usuario vaya a
cancelar con CHEQUE o TARJETA.
Nombre Banco: seleccione el banco al cual pertenece el cheque o la tarjeta del cliente.
Monto: el sistema le muestra de forma automtica en este campo, el monto a pagar. Si el
cliente va a cancelar con efectivo ingrese el monto exacto o superior, si el monto de
cancelacin es mayor al monto a pagar, el sistema calcula el monto a devolver al cliente
(Vuelto).
Etiquetas de solo lectura
Vuelto: esta etiqueta muestra el monto a devolver al cliente.
Total del Cobro: esta etiqueta muestra el monto con el cual el cliente est cancelando.
Total a cobrar: muestra el monto total a cobrar al cliente.
Botn Factura en Espera: presione un clic en este botn si necesita colocar en espera la
facturacin a un determinado cliente, el sistema le permite continuar facturando a otros
clientes, y luego ir al <Men Principal> seleccionar Factura Emitir y Cobrar para llevar
a cabo al cobro de la factura en espera.
Botn Cobrar: presione un clic en este botn para llevar a cabo el cobro de la factura. El
sistema le mostrar el siguiente mensaje:
Figura 239. Mensaje imprimir en Impresora Fiscal
Calidad y Documentacin
Pg.160 Manual de Usuario Sistema Administrativo Windows
28 de Julio de 2011
14 Resumen Diario
14.1 Insertar Resumen Diario
El software administrativo SAW permite el manejo de Resumen Diario de Ventas, para
tener esta funcionalidad disponible debe estar activo el parmetro Usa resumen Diario de
Ventas, en la pestaa Facturacin.
Para crear un resumen diario de venta desde el <Men Principal> seleccione el mdulo
Men Principal - Factura/ Cotizacin/Contrato, y luego seleccione el men de Resumen
Diarios Insertar. El sistema le mostrar la ventana de insercin de Resumen diario de
Ventas.
Figura 240. Ventana de insercin de Resumen Diario de Ventas.
Introduzca los siguientes datos:
Nmero desde / Nmero hasta: especifique un nmero inicial y final de las ventas a
insertar. Campo Obligatorio.
Fecha: indique la fecha de las ventas.
Usa Mquina Fiscal: active esta opcin si requiere asignar una mquina fiscal al resumen.
Debe haber insertado la(s) mquina(s) fiscal(es) previamente a travs de men de tablas.
Cliente: el nombre del cliente (Resumen Diario de Ventas Cliente) es colocado por el
sistema automticamente. Si el Cliente no existe el sistema le permitir crearlos a travs
desde el <Men Principal> seleccione el men Cliente Insertar Cliente de Resumen
Diario (en Modo Avanzado).
Calidad y Documentacin
Manual de Usuario Sistema Administrativo Windows Pg.161
28 de Julio de 2011
Pestaa Detalle.
Cdigo Artculo: los nicos artculos que pueden indicarse son los que corresponde a
Resumen Diarios de Ventas en sus 4 tipos de Alcuota: Exenta, General, Reducida, y
Extendida. Estos dos ltimos clientes (Alcuota reducida y alcuota extendida) estn
disponibles solo para las empresas que manejan mltiples alcuotas.
Descripcin: dependiendo del artculo seleccionado el sistema coloca automticamente su
descripcin.
Precio con / sin IVA: indique el precio de los productos del tipo seleccionado (la condicin
de que sea Con o Sin IVA, depender del valor del parmetro Precio de los Productos en
la pestaa de Resumen Diario).
Total Rengln: el sistema mostrar el monto del rengln sin IVA.
Pestaa Clculos.
Clculos del descuento: Mostrar los clculos detallando el monto total de renglones
exento, el monto total de renglones gravados y el monto del descuento.
Clculos totales del Documento: mostrar los clculos de los montos exentos menos el
descuento y la base imponible menos el descuento. Detalla el monto del IVA para cada tipo
de alcuota y el monto total del documento.
Pestaa Libro de Ventas.
Tipo de Transaccin: Los tipos de transaccin son 01 Registro, 02 Complemento, 03
Anulacin, 04 Ajuste.
01 Registro es una factura normal.
02 Complemento se usa cuando la factura original tiene una segunda parte
es decir en la primera no entraron todos los renglones y se uso otro formato.
03 Anulacin usada para anulacin de la factura.
04 Ajuste cuando es Nota de Crdito o Nota de Dbito.
No. Control desde / Hasta: Especifique el nmero control inicio y final de facturas.
Tipo de venta: los tipos de ventas disponibles son: Interna, Exportacin, sin Derecho a
Crdito fiscal, A Contribuyentes y A No Contribuyentes.
Mquina Fiscal: Si activo la opcin Usa mquina fiscal debe indicar su nmero,
previamente insertada a travs del mdulo de Tablas, en el men Maquina Fiscal
Insertar.
Retencin de IVA: Adems puede indicar los datos de la retencin de IVA.
Nota Importante: Si se restaura una empresa, que no tena Resumen Diario de Ventas, es posible que
no se creen los clientes y los artculos necesarios. Para crearlos active modo avanzado y dirjase a los
siguientes mens.
Articulo Inventario Insertar Artculos de Resumen Diario
Cliente Insertar Cliente de Resumen Diario
Calidad y Documentacin
Pg.162 Manual de Usuario Sistema Administrativo Windows
28 de Julio de 2011
De igual manera el sistema le permite modificar, consultar y eliminar registros desde la
opcin correspondiente en el men Resumen Diario
14.2 Realizar Cierre Z
Para generar el cierre Z desde el <Men Principal> seleccione el mdulo Men Principal
- Factura/ Cotizacin/Contrato luego escoja el men Resumen Diario Realizar
Cierre Z el sistema le enviara la siguiente pregunta:
Si desea llevar a cabo el proceso de cierre z entonces presione el botn Grabar
Calidad y Documentacin
Manual de Usuario Sistema Administrativo Windows Pg.163
28 de Julio de 2011
15 Cotizacin
15.1 Insertar Cotizacin
Para generar las cotizaciones, desde el <Men Principal> escoja el mdulo Men
Principal - Factura / Cotizacin / Contrato, dirjase al men Cotizacin Insertar, el
sistema le mostrara la siguiente ventana:
Figura 241. Ventana insertar cotizacin.
Ingrese los siguientes datos:
Nmero: es indicado por el sistema de manera automtica.
Fecha: el sistema le solicita el da, mes y ao de inclusin de la Prefactura.
Cliente: indique el nombre del cliente. En caso de teclearse un nombre de cliente que no
exista el sistema le solicitar incluirlo en la base de datos.
Moneda: escoja la moneda con la cual va a facturar.
Nivel de Precio: puede escoger entre las listas de precios que insert en los artculos,
aqulla que va a aplicar para hacer la factura.
Reservar Mercanca: active esta opcin si desea reservar mercanca
Calidad y Documentacin
Pg.164 Manual de Usuario Sistema Administrativo Windows
28 de Julio de 2011
Pestaa Detalles
Figura 242. Pestaa Detalles de Cotizacin.
Cdigo Artculo: coloque el cdigo del artculo a facturar puede utilizar la combinacin de
teclas (Asterisco (*) +Enter) para que el sistema le muestre la lista de los artculos.
Seleccione movindose con las teclas direccionales y haga doble clic en el artculo que
utilizar.
Descripcin: el sistema le colocar de manera automtica la descripcin del artculo.
Cantidad: indique el total de unidades a Pre-facturar del artculo.
Precio sin Iva: el sistema le mostrar el precio del artculo con o sin IVA, esto depender
de la opcin que escogi en parmetros facturacin. Si cuando usted insert el artculo no le
indic el precio o desea cambiarlo, puede incluirlo en ese momento.
% Desc: puede colocar descuento por artculo.
Total Rengln: el sistema le mostrar el monto total por artculo.
Observaciones: permite insertar informacin relevante que desee se muestre en el borrador
de la factura.
Vendedor: indique el nombre del vendedor. Si no existe tendr que incluirlo por el men
de vendedor.
Pestaa Notas Finales
Tiene para colocar hasta 2 notas finales en su factura.
Cdigo: Ingrese (Asterisco (*) + Enter) luego con el botn Escoger seleccione de la lista la
nota final que desee insertar.
Figura 243. Pestaa Notas Finales.
Calidad y Documentacin
Manual de Usuario Sistema Administrativo Windows Pg.165
28 de Julio de 2011
Pestaa Clculos
Presenta el detalle del clculo correspondiente al descuento aplicado y el clculo total de la
factura.
Figura 244. Pestaa Clculos.
Luego de ingresar todos los datos presione el botn Grabar
De igual manera usted puede consultar, modificar o eliminar cotizaciones del sistema por
medio del men Cotizacin.
15.2 Generar Borradores de Facturas desde Cotizacin
El Sistema Administrativo para Windows SAW tambin permite generar los borradores
de factura desde una cotizacin. Para realizarlo, desde el mdulo Men Principal -
Facturacin / Cotizacin / Contrato dirjase al men de Factura Generar Factura
desde Cotizacin y, le aparecer la ventana de Buscar Cotizacin para Generar, donde
debe indicar:
Figura 245. Ventana Buscar Cotizacin para Generar.
Una vez buscada o indicada la cotizacin, le aparecer la ventana con todos los datos de la
cotizacin, desde all solo debe hacer clic en el botn generar factura, y el sistema le
indicar el nmero que se le asign a la misma. Luego solo necesitar emitir la Factura.
Calidad y Documentacin
Pg.166 Manual de Usuario Sistema Administrativo Windows
28 de Julio de 2011
Figura 246. Ventana Cotizacin - Generar.
15.3 Informes de Cotizacin
Para imprimir de nuevo una cotizacin generada, seleccione el mdulo Men Principal -
Factura / Cotizacin / Contrato, luego escoja el men Cotizacin Informes el sistema
le mostrara la siguiente ventana:
Figura 247. Informes de cotizacin.
Seleccione la opcin de informe que desee consultar, ingresando los parmetros solicitados
en cada informe, recuerde que puede Imprimir o visualizar por Pantalla el informe que
escoja. Los informes disponibles son:
Calidad y Documentacin
Manual de Usuario Sistema Administrativo Windows Pg.167
28 de Julio de 2011
Imprimir Cotizacin.
Cotizacin entre Fechas.
Cotizacin por Da.
Cotizacin por Usuario.
Cotizacin por Cliente.
Cotizacin No Facturadas / Facturadas.
Cotizacin por Artculo.
Cotizacin por Artculo (Resumido).
Cotizaciones por Vendedores.
Cotizaciones por Vendedor y lnea de Producto.
Artculos por Cotizacin.
Cotizacin por Ciudad.
Calidad y Documentacin
Pg.168 Manual de Usuario Sistema Administrativo Windows
28 de Julio de 2011
16 Clientes
16.1 Insertar Clientes
Para incluir los datos de los clientes a los cuales se les realizarn las facturaciones,
cotizaciones o contratos desde el mdulo Men Principal
Facturacin/Cotizacin/Contrato, y luego al men Cliente Insertar. El sistema le
mostrara la siguiente ventana:
Figura 248. Ventana Insercin de Cliente.
Introduzca al sistema los siguientes datos solicitados
Cdigo: indique el cdigo asignado al cliente. En caso de no tener uno asignado, el sistema
le colocar un nmero correlativo.
Status: seleccione de las opciones disponibles como son: Activo, Inactivo, Restringido,
Suspendido, Mucho tiempo sin contacto, Datos Desactualizados. Al colocar el cliente con
status Restringido, al momento de insertar la factura, el sistema le presentar un mensaje el
cual le permitir prevenir cualquier tipo de problema que tenga el cliente con la compaa.
El mensaje o razn de la restriccin debe indicase en la pestaa de Advertencias.
Nombre: indique la razn social de la compaa a la cual pertenece el cliente o el nombre
de la persona a facturar. Tiene un mximo de 60 caracteres.
N de RIF y NIT: coloque el nmero de R.I.F y N.I.T. del cliente. El R.I.F. es un campo
obligatorio.
Extranjero: Active esta opcin si el cliente es del otro pas.
Calidad y Documentacin
Manual de Usuario Sistema Administrativo Windows Pg.169
28 de Julio de 2011
Pestaa Datos Generales
Contacto
Contacto: coloque el nombre de la persona a contactar dentro de la compaa.
Telfonos, Fax, Email: indique l (los) nmero(s) telefnico(s) del cliente.
Otros
Zona cobranza: seleccione la zona geogrfica donde se realizar el cobro de las facturas
pendientes.
Sector de Negocio: indique uno de los sectores precargados o insertados por usted a travs
del mdulo de tablas.
Direccin
Indique la Direccin, la Ciudad, la Zona Postal donde est ubicado el cliente.
Datos del Vendedor
Nombre o Vendedor: indique el nombre o cdigo (depender de cmo se haya indicado el
parmetro de bsqueda de vendedores) del vendedor que atiende regularmente al cliente o
coloque (Asterisco (*) +Enter) para que el sistema le suministre la lista. Si el vendedor no
existe el sistema le permitir incluirlo a travs del mdulo Mens -
CxC/Cobranzas/Vendedores luego click en el men Vendedor Insertar.
Pestaa Advertencias
Razn de la restriccin o la inactividad: si el cliente se encuentra con status restringido
indique cul fue el motivo.
Activar aviso al escoger: si activa esta opcin cada vez que seleccione el cliente aparecer
la nota que incluy en el texto de aviso.
Figura 249. Pestaa Advertencia
Calidad y Documentacin
Pg.170 Manual de Usuario Sistema Administrativo Windows
28 de Julio de 2011
Pestaa Dir. De Despacho
Figura 250. Pestaa Direccin de Despacho.
Si la direccin donde se va a entregar la mercanca o prestar el servicio no es la misma que
se coloca en la factura en este campo puede colocar el contacto y la direccin de despacho,
puede insertar hasta tres.
Pestaa Reglas de Contabilizacin
Figura 251. Pestaa Reglas de Contabilizacin.
Si se desea llevar en cuentas contable diferentes el Cliente indique el cdigo de la Cuenta
por Cobrar y de la cuenta de Ingresos con las que quiere trabajar este. Si no indica
ninguna cuenta, el sistema contabilizara segn las cuentas que fueron indicadas en las
reglas de contabilizacin general.
Luego de ingresar todos los datos presione el botn Grabar
De igual manera usted puede consultar, modificar o eliminar clientes del sistema por
medio del men correspondiente.
Calidad y Documentacin
Manual de Usuario Sistema Administrativo Windows Pg.171
28 de Julio de 2011
16.3 Validar RIF del cliente.
El software administrativo SAW le ofrece tambin la posibilidad de validar el nmero de
RIF de clientes, para esto desde el <Men Principal> seleccione el mdulo
Usuarios/Conversin/Parmetros/Respaldar, luego seleccione el men Parmetros
Administrativos Modificar, el sistema le mostrara la siguiente ventana:
Figura 252. Parmetros Administrativos.
Active el parmetro Validar RIF en pgina Web (S/N) luego presione el botn Grabar.
Luego desde el <Men Principal> seleccione el mdulo Factura/Cotizacin/Contrato,
luego click en el men Cliente Insertar, el software le mostrara la siguiente ventana.
Figura 253. Validar nmero de RIF.
Nota Importante: el sistema trae activado por defecto este parmetro.
Calidad y Documentacin
Pg.172 Manual de Usuario Sistema Administrativo Windows
28 de Julio de 2011
Al momento de estar cargando los datos del cliente usted puede hacer click en el botn
Validar RIF en la web, de esta manera el software valida la autenticidad del nmero de
RIF que este ingresando.
16.4 Cambiar Direccin de Despacho
El software administrativo SAW le permite cambiar la direccin de despacho para ello
escoja el men Cliente Direccin de Despacho.
Figura 254. Buscar cliente
Presione el botn Buscar en la siguiente ventana presione clic en el botn Cambiar
Direccin de Despacho o doble clic en el cliente que desee modificar, el sistema le muestra
la siguiente ventana:
Figura 255. Cambiar direccin de despacho
Escoja el cliente al cual se va a cambiar la direccin realice los cambios luego presione el
botn Grabar.
Nota importante: Su computadora debe tener acceso a internet y al portal del SENIAT.
Calidad y Documentacin
Manual de Usuario Sistema Administrativo Windows Pg.173
28 de Julio de 2011
16.5 Informes de Clientes
Si desea visualizar por pantalla o por papel el estado de cuenta de los clientes dirjase al
men de Cliente Informes y de la lista seleccione Estado de cuenta, con este informe
usted podr tener toda la informacin un cliente en especfico.
Adems podr ver otros informes como son:
Pestaa del cliente.
Estado de cuenta.
Histrico de Cliente.
Cliente por Zona.
Cliente por Ciudad.
Anlisis CxC Histrico.
Listado de Clientes.
Clientes sin movimientos
Figura 256. Ventana de Informes de Clientes.
16.6 Unificar
De igual manera el Sistema Administrativo para Windows le permite unificar dos
clientes para ello escoja escoja el men G Activar Modo Avanzado acepte el mensaje
luego escoja el men Cliente Unificar
El sistema le mostrara la siguiente ventana:
Figura 257. Ventana unificar Clientes.
Cliente a Unificar: ingrese el cliente que desee unificar
Sustituir por el Cliente: ingrese el cliente que va a sustituir
Luego presione el botn Grabar
Calidad y Documentacin
Pg.174 Manual de Usuario Sistema Administrativo Windows
28 de Julio de 2011
16.7 Ingresar Cliente de Resumen Diario
Usted puede ingresar un cliente de resumen diario para llevar a cabo este proceso desde el
<Men Principal> escoja el men G Activar Modo Avanzado luego presione el men
Cliente Insertar Cliente de Resumen Diario
16.8 Importar / Exportar Clientes
El sistema administrativo SAW le permite importar datos de clientes
16.8.1 Importar
Para realizar importacin de datos de clientes escoja el men Cliente Importar el
sistema le muestra la siguiente ventana
Figura 258. Ventana importar datos de clientes.
Formato de Importacin: Escoja el formato de importacin
TXT (Separado por TAB)
CSV (Separado por Punto y Coma)
Nombre del Archivo a Importar: Escoja la ruta donde se encuentra el archivo a importar
puede utilizar el botn con los tres puntos ()
Luego presione el botn Importar.
16.8.2 Exportar
Para exportar datos de clientes escoja el men Cliente Exportar el sistema le muestra la
siguiente ventana:
Figura 259. Ventana exportar datos de clientes.
Formato de Importacin: Escoja el formato de importacin
TXT (Separado por TAB)
CSV (Separado por Punto y Coma)
Calidad y Documentacin
Manual de Usuario Sistema Administrativo Windows Pg.175
28 de Julio de 2011
Nombre del Archivo a Importar: Escoja la ruta donde se guardara el archivo a exportar
puede utilizar el botn con los tres puntos ()
Luego presione el botn Exportar
Calidad y Documentacin
Pg.176 Manual de Usuario Sistema Administrativo Windows
28 de Julio de 2011
17 Contrato
17.1 Insertar Contrato
Cuando usted emite por tiempo determinado o indeterminado facturas por la venta del
mismo servicio entonces podr utilizar la opcin de Contratos. El software administrativo
(SAW) le permite insertar un documento en el cual seleccionar los artculos que va a
facturar peridicamente para que el sistema genere el borrador de la factura
automticamente.
Estos contratos pueden ser desactivados cuando al cliente no se le preste ms el servicio.
Desde el <Men Principal> escoja el mdulo Mens - Men Principal-
Facturacin/Cotizacin/Contrato luego click en el men Contrato Insertar.
Figura 260. Ventana de Insercin de Contratos.
Incluya los siguientes datos que se le solicitan:
N de contrato: el sistema sugiere el nmero usted lo puede cambiar.
Status: el sistema le indicar que se encuentra vigente el contrato.
Cliente: coloque el nombre y haga clic para que el sistema le suministre toda la
informacin. En caso de que no exista, deber incluirlo.
Duracin: indique si el contrato tiene un tiempo estipulado o indeterminado.
Indique al sistema fecha de inicio. Si el contrato es de duracin fija, se le pedir que
ingrese la fecha fin.
Vendedor: indique el nombre del vendedor.
Moneda: indique el tipo de moneda a utilizar.
Observaciones: escriba cualquier informacin relevante que usted desea que aparezca en el
contrato.
Calidad y Documentacin
Manual de Usuario Sistema Administrativo Windows Pg.177
28 de Julio de 2011
Pestaa Renglones.
Para incluir los artculos en el contrato, indique la siguiente informacin que se le solicita:
Cdigo Inventario: coloque el cdigo de identificacin del artculo, en el caso de que no lo
conozca haga clic en el campo del cdigo, e ingrese la combinacin de teclas (Asterisco (*)
+ Enter) el sistema le suministrar la lista.
Descripcin: el sistema le mostrar la descripcin del artculo. Si usted desea agregar
alguna informacin adicional indquela.
Valor del tem: indique si el artculo seleccionado mantendr el precio establecido en el
archivo de artculos o usted indicar uno nuevo.
Precio: el sistema le mostrar el monto a facturar por el artculo de servicio insertado. Si
usted seleccion en el valor tem indicar en valor, colquelo incluyendo en el precio el
impuesto a retener.
Cantidad: indique la cantidad a facturar del artculo.
Pestaa Periodicidad
Figura 261. Pestaa Periodicidad.
Indique por cada artculo insertado en el contrato los siguientes datos:
Periodicidad: haga clic en el campo y seleccione si el contrato se genera mensual,
bimensual, trimestral, semestral, anual o ser una cuota nica.
Perodo de aplicacin: seleccione si el perodo de aplicacin ser el mismo establecido en
el contrato o es uno especial. Si el perodo de aplicacin es el establecido en el contrato, el
sistema tomar como referencia la fecha de inicio/ final indicada en la parte superior de la
pantalla, pero si por el contrario, el perodo de aplicacin es especial, slo deber indicar al
sistema el mes y ao de inicio y fin de vigencia del artculo dentro del contrato.
El sistema le mostrar la fecha cuando se realizo la primera factura.
Haga clic en el botn Grabar.
Calidad y Documentacin
Pg.178 Manual de Usuario Sistema Administrativo Windows
28 de Julio de 2011
17.2 Extender Contrato
El software administrativo SAW Glac le permite extender el periodo de contratos ya
guardados con anterioridad, para ello escoja el men Contrato Extender Contrato. El
sistema le mostrara la siguiente ventana:
Figura 262. Buscar contratos para extender
Presione el botn Buscar ubique en la ventana el contrato que desee extender luego
presione el botn Extender Contrato
17.3 Activar / Desactivar Contratos
Si durante el proceso de facturacin, su compaa se vio en la obligacin de desactivar un
contrato a un cliente en especifico, desde el <Men Principal> escoja el mdulo Mens -
Men Principal - Facturacin/Cotizacin/Contrato, luego dirjase al men de Contrato
Desactivar Contrato, el sistema le mostrara la siguiente ventana:
Figura 263. Buscar contratos para desactivar o activar
Indique el nmero; si no lo conoce utilice la combinacin de teclas (Asterisco (*) + Enter)
para que el sistema le muestre una lista de los existentes, seleccione el deseado, el sistema
le mostrar el documento, si es el que desea desincorporar, haga clic en el botn desactivar.
De igual manera usted puede activar contratos a travs del men Contrato Activar
Contrato.
Presione el botn buscar luego escoja el contrato que desee Activar luego en la ventana que
se abre presione clic en el botn Activar.
Calidad y Documentacin
Manual de Usuario Sistema Administrativo Windows Pg.179
28 de Julio de 2011
17.4 Generar Borradores de Facturas desde Contratos.
El sistema Administrativo SAW le permite a usted generar los borradores de factura desde
un contrato. Para realizarlo, desde el mdulo de Mens - Men Principal -
Facturacin/Cotizacin/Contrato dirjase al men de Factura Generar Factura desde
Contratos, le aparecer la ventana de Generacin de Contratos, donde debe indicar:
Figura 264. Ventana Generacin de Contratos.
Cantidad a Generar: hay dos formas de generarlas, todas las de un mes o un contrato en
particular.
1. Para generar Todos los contratos de un mes, debe indicar el mes y ao de
Generacin.
2. Para Generar Un Contrato, debe indicar el mes / ao de Generacin y el Nmero
de Contrato y el sistema coloca el Nombre del Cliente.
Calidad y Documentacin
Pg.180 Manual de Usuario Sistema Administrativo Windows
28 de Julio de 2011
18 Caja Registradora
La funcionalidad Cobro Directo en el Software SAW Glac est directamente asociado con
el uso de Caja registradora, por tanto al activar Cobro Directo, se desplegar en el mdulo
de Mens Facturacin/Cotizacin/Contrato una nueva opcin de men llamada Caja
registradora, a travs de la cual se administran todas la informacin relacionada con esta,
como son Consultar, Insertar, Modificar, Eliminar, probar el comando de Abrir Gaveta,
Asignar Caja e Informes.
Lo primero a realizar es configurar una Caja registradora, en caso de no hacerlo el sistema
solicitara configurar una Caja Registradora al momento de insertar la primera factura con
cobro directo.
18.1 Insertar Caja Registradora
El software administrativo SAW le permite insertar tantas cajas registradoras como usted
desee. Para ello escoja el men Caja Registradora Insertar Caja. El sistema le mostrara
la siguiente ventana:
Figura 265. Ventana insertar caja registradora.
Nmero: el sistema le coloca de forma automtica el nmero de la caja.
Nombre Caja: ingrese un nombre para la caja que esta agregando.
Usa Gaveta: active esta opcin si est de acuerdo, si es as entonces:
Seleccione el puerto de la lista
Ingrese el comando
Active o desactive la opcin Abrir Sin Clave Supervisor
De igual manera active la opcin Abrir Gaveta con Ctrl + A
Probar Gaveta: presione un clic en este botn para probar si funciona la gaveta
Usa Maquina Fiscal: active esta opcin si est de acuerdo, si es as entonces:
Seleccione el modelo de la maquina fiscal de la lista.
Abrir gaveta de Dinero: active esta opcin si est de acuerdo con esta opcin.
Serial: ingrese el nmero de serial.
Primer Nmero Comp Fiscal: ingrese el primer nmero para el comprobante
fiscal.
Calidad y Documentacin
Manual de Usuario Sistema Administrativo Windows Pg.181
28 de Julio de 2011
Obtener Serial: presione clic para obtener un serial valido.
Despus de ingresar los datos y parmetros entonces presione el botn Grabar para
guardar los cambios. De igual manera usted puede consulta, modificar o eliminar una caja
registradora ya guardada mediante las opciones correspondientes en el men Caja
Registradora
18.2 Asignar Caja
La configuracin de caja registradora debe hacerse en cada PC que utilice Sistema
Administrativo para Windows. Para ello desde el <Men Principal> escoja el mdulo
Mens - Factura/Cotizacin/Contrato y luego al men Caja Registradora Asignar
Caja. Le aparecer la ventana del asistente de Configuracin de Caja Registradora:
Figura 266. Ventana de Bienvenida al asistente.
Haga clic en el botn siguiente, y en la ventana de Opciones de Caja active el botn de
Crear una Nueva configuracin de Caja Registradora, y luego haga clic en el botn
Siguiente. Si no activa ninguna opcin en esta ventana, se mostrar un mensaje indicando
que debe hacerlo.
Figura 267. Ventana de Opciones de caja y mensaje de Advertencia.
Si ya existe al menos una caja registradora configurada, puede seleccionar alguna de ellas
al momento de Asignar Caja seleccionando en la ventana de Opciones de Caja el botn
Utilizar una Configuracin ya existente y luego en la siguiente ventana Lista de Cajas
seleccionar una de las configuraciones mostradas.
Calidad y Documentacin
Pg.182 Manual de Usuario Sistema Administrativo Windows
28 de Julio de 2011
Figura 268. Ventanas de utilizar configuracin de caja ya existente.
En la ventana de ingresar datos, debe indicar el Nombre de la Caja e indicar si Usa
gaveta de Dinero conectada al PC. En caso de no indicar el nombre de la Caja le aparecer
un mensaje de advertencia solicitando el dato. Una vez indicados los datos necesarios, haga
clic en siguiente.
Figura 269. Ventana de Ingresar Datos y mensaje de advertencia.
Si no usa Gaveta de Dinero le aparece la ventana de Configuracin Elegida donde solo
debe verificar todos los datos seleccionados y si son correctos debe hacer clic en Grabar.
Figura 270. Ventana de Grabar Configuracin Elegida.
Calidad y Documentacin
Manual de Usuario Sistema Administrativo Windows Pg.183
28 de Julio de 2011
18.3 Apertura / Cierre de caja
Lo primero que debe hacer antes de realizar cualquier factura como operador de caja
(cajero), es llevar a cabo una apertura de caja. Para eso entre al sistema como usuario
supervisor, y dirjase al <Men Principal> luego seleccione el men Caja Registradora
Apertura de Caja. El sistema le mostrar la siguiente ventana.
Figura 271. Ventana insertar comprobante de apertura
Operador: seleccione el operador de la caja a la cual se le va a realizar el comprobante de
apertura, mediante la combinacin de teclas (Asterisco (*) + Enter)
Caja: mediante la opcin (Asterisco (*) + Enter) seleccione el nombre de la caja a la cual
se le va a realizar el comprobante de apertura.
Monto Apertura: ingrese el monto de apertura.
Monto Efectivo: ingrese el monto de apertura en efectivo.
Monto Tarjeta: ingrese el monto de apertura en tarjeta de crdito.
Monto Cheque: ingrese el monto de apertura en cheque.
Monto Cierre: ingrese el monto de cierre.
Hora Apertura: seleccione la fecha de apertura de la caja.
Hora Cierre: seleccione la hora de cierre de caja.
Fecha: seleccione la fecha actual.
Despus de ingresar todos los datos solicitados presione el botn Grabar
De igual manera mediante esta ventana usted puede realizar el Cierre de Caja.
Calidad y Documentacin
Pg.184 Manual de Usuario Sistema Administrativo Windows
28 de Julio de 2011
18.4 Informes de Caja
Los informes disponibles para caja registradora son los siguientes:
Informes de Cuadre de Caja
Cuadre General.
Por tipo de Cobro. Permite totalizarlo por Alcuotas y por Tipos de Cobro.
Con Detalle de Forma de Pago. Puede incluir si se desea el Resumen Total del
Informe.
Informes de Caja
Informe de Caja Abiertas
Para visualizarlos desde el <Men Principal> seleccione el men Caja Registradora
Informes de Caja. Todos los informes son emitidos entre Fechas, Detallados o Resumidos
y por impresora o Pantalla segn se requiera.
Figura 272. Ventana de Configuracin Elegida.
18.5 Facturar como Operador de Caja (cajero.)
Para llevar a cabo el proceso de facturacin como usuario cajero, entre al sistema como
usuario tipo operador de caja. Luego dirjase al <Men Principal> seleccione el men
Factura Insertar, y el sistema le mostrar la siguiente ventana.
Calidad y Documentacin
Manual de Usuario Sistema Administrativo Windows Pg.185
28 de Julio de 2011
Figura 273. Ventana Facturacin Tipo Cajero
Cliente: ingrese el nombre del cliente al cual se le va a emitir la factura.
Si usted usa gaveta de Dinero, le aparecer la ventana de Datos de Hardware, en donde
debe indicar la siguiente informacin:
- Puerto del PC: puerto donde est conectada la gaveta en el PC.
- Comando de Conexin con este perifrico, consulte su manual.
- Abrir Gaveta de Dinero sin clave de supervisor.
- Usar tecla de acceso directo (Ctrl. + A) para abrir gaveta.
Figura 274. Ventana de Datos del Hardware.
El sistema es 100% compatible con las gavetas de dinero del fabricante Dynapost, las
cuales son las de uso ms frecuente.
Nota: si el cliente est registrado en el sistema ingrese la combinacin de teclas (Asterisco (*) + Enter)
en el campo, luego escoja el cliente en la siguiente ventana. Si el cliente no est registrado, el sistema le
mostrar el siguiente mensaje.
Calidad y Documentacin
Pg.186 Manual de Usuario Sistema Administrativo Windows
28 de Julio de 2011
Una vez indicados los Datos del Hardware, haga clic en el botn Siguiente y en la ventana
de Configuracin Elegida verifique todos los datos seleccionados y si son correctos haga
clic en Grabar.
Figura 275. Ventana de Configuracin Elegida.
Calidad y Documentacin
Manual de Usuario Sistema Administrativo Windows Pg.187
28 de Julio de 2011
19 Importar / Exportar Datos
El software administrativo SAW le permite realizar la importacin y exportacin de datos
por mdulos desde un archivo de texto (txt)
19.1 Importar
Para importar datos, desde el <Men Principal> escoja el men Importar / Exportar
Importar el sistema le mostrara la siguiente ventana:
Figura 276. Ventana importar datos.
Formato de Importacin: Escoja el formato de importacin
TXT (Separado por TAB)
CSV (Separado por Punto y Coma)
Ruta del Archivo a Importar: Escoja la ruta donde se encuentra el archivo a importar
puede utilizar el botn con los tres puntos ()
En mdulos que deseen importar: escoja el (los) mdulo (s) que desee importar, si desea
importarlos todo entonces seleccinelos haciendo clic en el botn Seleccionar Todo, luego
presione el botn Importar para iniciar el proceso.
Calidad y Documentacin
Pg.188 Manual de Usuario Sistema Administrativo Windows
28 de Julio de 2011
19.2 Exportar
De igual manera el sistema le permite realizar exportacin de datos, para realizar esto
escoja el men Importar / Exportar Exportar el sistema le mostrara la siguiente
ventana:
Figura 277. Ventana exportar datos.
Formato de Exportacin: Escoja el formato de exportacin
TXT (Separado por TAB)
CSV (Separado por Punto y Coma)
Ruta del Archivo a Exportar: Escoja la ruta donde se guardara el archivo a exportar
puede utilizar el botn con los tres puntos ()
En mdulos que deseen Exportar: escoja el (los) mdulo (s) que desee importar, si desea
importarlos todo entonces seleccinelos haciendo clic en el botn Seleccionar Todo, luego
presione el botn Exportar para iniciar el proceso.
19.3 Exportar Entre Fechas.
Para llevar a cabo el proceso de Exportacin de datos entre fechas escoja el men
Importar / Exportar Exportar Entre Fechas el sistema le mostrar la siguiente ventana:
Calidad y Documentacin
Manual de Usuario Sistema Administrativo Windows Pg.189
28 de Julio de 2011
Figura 278. Ventana de Exportar con un rango de fecha.
En cualquiera de las tres opciones se debe especificar los siguientes datos:
- Formato de la Importacin / Exportacin: debe indicarse si el formato del archivo
de datos que se incluir en el zip ser con los datos separados por Tab o por punto y
coma.
- El nombres del archivo .zip que contiene (al importar) o contendr (al Exportar) los
datos.
- Fecha Inicial y Final, solo deben especificarse estos datos para el caso de
Exportacin de Datos entre fechas.
- Y por ltimo una lista con las opciones de los datos que pueden ser importados o
exportados del SAW. La opcin de Generar CxC de las Facturas a importar solo
est disponible al importar Mdulo de Facturas.
Los Datos disponibles para Importar / exportar son los siguientes:
o Clientes
o Vendedores
o Proveedores
o Artculos de Inventario
o CxP
o CxC
o Facturas (tanto en borrador como emitidas)
Nota: Las especificaciones del formato de exportacin las podr encontrar en los instructivos especficos
para cada tipo de dato.
Calidad y Documentacin
Pg.190 Manual de Usuario Sistema Administrativo Windows
28 de Julio de 2011
20 Cobranza.
20.1 Insertar Cuentas por Cobrar (CxC)
Para efectuar el proceso de cuentas por cobrar, active el mdulo Mens - CxC / Cobranzas /
Vendedor, y una vez all acceda desde el men CxC Insertar.
Figura 279. Ventana de Insercin de CxC.
Las facturas generadas con el sistema, automticamente generan una cuenta por cobrar,
usted no debe insertarla. La CxC que usted inserta, correspondern a aquellas facturas que
no fueron emitidas por el sistema, e indicar los siguientes datos:
Nmero: el sistema le permite asignar el nmero de identificacin del comprobante a
insertar, en el caso de que usted se encuentre incluyendo el histrico de las cuentas por
cobrar o alguna factura que no haya emitido con el sistema.
Tipo de CxC: seleccione el tipo de documento al cual pertenece la cuenta por cobrar. Los
tipos disponibles son: Factura, Giro, Cheque devuelto, Nota de Dbito, Nota de Crdito y
Nota de Entrega.
Status: esta opcin automticamente muestra si la cuenta por cobrar pertenece a un
documento que se encuentra por cancelar, cancelado, es un cheque devuelto, fue abonada,
anulada o pertenece a un refinanciamiento. Siempre al insertar el status ser Por
Cancelar, y cuando la cuenta sea abonada o pagada completamente, el sistema le cambiara
el status.
Cliente y Vendedor: indique el nombre o utilice la combinacin de teclas (Asterisco (*) +
Enter) para que el sistema le muestre la lista. Seleccione uno con la ayuda de las teclas
direccionales y presione <Enter>.
Fecha: indique la fecha de generacin del documento.
Vencimiento: indique la fecha en la cual vence el plazo para la cancelacin.
Descripcin: indique la descripcin de la cuenta por cobrar.
Moneda: si usted trabaja con distintos tipos de monedas indique el nombre de la moneda
por la cual se gener la cuenta por cobrar.
Calidad y Documentacin
Manual de Usuario Sistema Administrativo Windows Pg.191
28 de Julio de 2011
Cambio a Moneda Local: si trabaja con moneda extranjera se mostrar el cambio.
Monto exento: indique el monto exento del artculo.
Monto gravado: indique el monto total de la base imponible a cobrar. Este monto no debe
incluir el IVA.
IVA: el monto del impuesto se calcula automticamente y no puede ser modificado.
Total: el sistema mostrar el total pendiente por pagar del cliente, incluyendo el IVA.
Monto abonado: si el cliente realiz algn abono o cancel totalmente la cuenta por pagar
que tena pendiente con la compaa, el sistema indicar el monto de la misma.
Resta por Pagar: el sistema mostrar de manera automtica el monto restante por cancelar,
este monto proviene de restarle al total de la factura el monto abonado.
Haga clic en el botn de Grabar en caso contrario el botn Salir.
De igual manera usted puede consulta, modificar o eliminar cuentas por cobrar ya
guardadas mediante las opciones correspondientes en el men CxC
20.2 Anular CxC
Al momento que necesite anular una cuenta por cobrar (cxc) lo puede hacer desde el men
CxC Anular el sistema le mostrara la siguiente ventana.
Figura 280. Ventana buscar CxC.
Presione el botn Buscar escoja la cuenta por cobrar que desee anular y presione el botn
Anular en la siguiente ventana puede verificar los datos del cuenta por cobrar y luego
presione el botn Grabar.
Figura 281. Ventana anular CxC.
Calidad y Documentacin
Pg.192 Manual de Usuario Sistema Administrativo Windows
28 de Julio de 2011
Presione el botn Anular
20.3 Re Imprimir Cuentas por Cobrar (CxC)
Si desea re-imprimir una cuenta por cobrar el Sistema Administrativo para Windows
dispone de este proceso, para ello escoja el men CxC Re-Imprimir El sistema le
mostrara la siguiente ventana:
Figura 282. Ventana buscar CxC
Presione el botn Buscar escoja la cuenta por cobra que desee re-imprimir y presione el
botn Re-Imprimir en la siguiente ventana puede verificar los datos de la cuenta por cobrar y
luego presione el botn Re-Imprimir.
Figura 283. Ventana anular CxC.
20.4 Informes de CxC
Usted puede tener un anlisis de vencimiento resumido o detallado de las cuentas por
cobrar de la compaa, adems de poder visualizar la facturacin por vendedor, por pantalla
o impresora a travs de los informes disponibles para Cuentas por Cobrar. Desde el <Men
Principal> dirjase al men de CxC Informes el sistema le mostrara la siguiente ventana:
Calidad y Documentacin
Manual de Usuario Sistema Administrativo Windows Pg.193
28 de Julio de 2011
Figura 284. Informes de CxC.
Los informes disponibles son:
Informes de CxC
CxC por vendedores.
CxC entre Fechas.
CxC Pendientes entre Fechas.
CxC con Descripcin.
Informes Varios de CxC
Anlisis de vencimiento.
Anlisis de Vencto. Entre fechas.
Anlisis CxC histrico.
Histrico de cliente.
Anlisis de vencto. a una Fecha
Informes Estadsticos
Estadstico de Vendedores.
Escoja el informe que desee visualizar o imprimir, ingrese los parmetros solicitados luego
presione los botones Imprimir o Pantalla de acuerdo a lo que desee realizar.
Calidad y Documentacin
Pg.194 Manual de Usuario Sistema Administrativo Windows
28 de Julio de 2011
20.5 Datos de Cuentas por Cobrar generadas por Cobranzas
Cuando se est consultando una Cuenta por Cobrar que fue creada automticamente por
una cobranza y a esta Cuenta se le indico un monto de retencin para el IVA, le aparecer
activa la Pestaa Retencin IVA.
Figura 285. Pestaa Retencin IVA.
Esta pestaa muestra los datos de la retencin de IVA para esta Cuenta por Cobrar:
IVA Retenido: monto de la retencin, la cual nunca ser mayor al IVA total de la Cuenta.
Nmero de Comprobante asignado a la retencin.
Fecha de Aplicacin de la Retencin.
Fecha del Comprobante de Retencin.
20.6 Informes de Libros
Para solicitar la informacin del libro de compras, desde el <Men Principal> seleccione el
mdulo Mens - CxC/Cobranzas/Vendedor, luego dirjase al men CxC Informes de
Libros.
El sistema le mostrara la siguiente ventana:
Figura 286. Ventana de solicitud del Informe Libro de compras.
Calidad y Documentacin
Manual de Usuario Sistema Administrativo Windows Pg.195
28 de Julio de 2011
Indique el mes y el ao en el cual desea generar el Libro de compras y haga clic en botn
Pantalla o Impresora.
20.7 Importar CxC
Si usted desea realizar importacin de cuentas por cobrar (CxC), escoja el men CxC
Importar el sistema le mostrara la siguiente ventana:
Figura 287. Ventana importacin de compras.
Formato de Importacin: Escoja el formato de importacin
TXT (Separado por TAB)
CSV (Separado por Punto y Coma)
Ruta del Archivo a Importar: Escoja la ruta donde se encuentra el archivo a importar
puede utilizar el botn con los tres puntos ()
Luego presione el botn Importar para iniciar el proceso.
20.8 Exportar CxC
De igual manera el software administrativo SAW le permite exportar cuentas por cobrar
para ello escoja el men CxC Exportar el sistema le mostrara la siguiente ventana:
Figura 288. Ventana importacin de compras.
Nota: Este informe puede emitirse, por impresora, por pantalla o exportarlo a XLS formato y que puede
ser visualizado en Excel. La presentacin del Libro fue elaborada de acuerdo a la normativa legal vigente,
por tanto cumple con las especificaciones del SENIAT.
Calidad y Documentacin
Pg.196 Manual de Usuario Sistema Administrativo Windows
28 de Julio de 2011
Formato de Exportacin: Escoja el formato de exportacin
TXT (Separado por TAB)
CSV (Separado por Punto y Coma)
Ruta del Archivo a Exportar: Escoja la ruta donde se guardara el archivo a exportar
puede utilizar el botn con los tres puntos ()
En mdulos que deseen Exportar: escoja el (los) mdulo (s) que desee importar, si desea
importarlos todo entonces seleccinelos haciendo clic en el botn Seleccionar Todo, luego
presione el botn Exportar para iniciar el proceso.
20.9 Insertar Anticipos (Cobrados)
El software administrativo SAW le permite el manejo de anticipos recibidos de clientes, los
cuales se podrn utilizar para cancelar facturaciones posteriores de estos clientes. Para ellos
desde el <Men Principal> seleccione el mdulo Men CxC / Cobranzas / Vendedores
y una vez all, seleccione el men Anticipos Insertar, donde aparecer la siguiente
pantalla:
Figura 289. Ventana Insertar Anticipo Cobrado.
Para insertar el Anticipo (cobrado), indique los siguientes datos solicitados:
Fecha: seleccione la fecha del anticipo.
Nmero: indique un nmero para el anticipo, el sistema le sugiere un consecutivo si activo
el parmetro que as lo indica (Sugerir nmero de Anticipo en pestaa de Anticipo).
Asociar anticipo a cotizacin: active esta opcin si desea activar el anticipo a una
cotizacin.
Cdigo Nombre del Cliente: seleccione el cliente que est pagando el anticipo.
Cuenta Bancaria: indique la cuenta en la cual est ingresando el anticipo (puede ser una
cuenta bancaria como tal o la cuenta Caja Principal, precargada en el sistema).
Concepto Bancario: Indique el concepto bancario, all le aparecer el indicado en los
parmetro, mas puede ser cambiado si lo desea.
Calidad y Documentacin
Manual de Usuario Sistema Administrativo Windows Pg.197
28 de Julio de 2011
Descripcin: si desea indicar informacin adicional del anticipo utilice este dato.
Moneda: si trabaja con distintos tipos de monedas indique el nombre y cambio de la
moneda a usar en el anticipo.
Seccin Montos
Total: indique el monto total del anticipo cobrado al cliente.
Usado: al consultar o modificar Anticipos, este dato mostrar el monto que se haya usado
del anticipo para saldar compromisos del cliente.
Restante: al consultar o modificar Anticipos, muestra el monto que queda sin usar del
anticipo.
De igual manera usted puede consulta, modificar o eliminar anticipos ya guardados
mediante las opciones correspondientes en el men Anticipo
20.10 Anular Anticipo
Si desea anular algn anticipo el software administrativo SAW le permite hacerlo, para
ello siga el siguiente men Anticipo Anular, el sistema le mostrara la siguiente ventana:
Figura 290. Buscar Anticipo para anular.
Presione el botn Buscar escoja el anticipo que desee anular y presione el botn Anular en
la siguiente ventana puede verificar los datos del anticipo y luego presione el botn Grabar.
Figura 291. Ventana anular Anticipo
Calidad y Documentacin
Pg.198 Manual de Usuario Sistema Administrativo Windows
28 de Julio de 2011
20.11 Devolver Anticipo
Si desea devolver algn anticipo ya guardado escoja el men Anticipo Devolver el
sistema le mostrara la siguiente ventana:
Figura 292. Buscar anticipo para devolver.
Presione el botn Buscar escoja el anticipo que desee devolver y presione el botn
Devolver en la siguiente ventana puede verificar los datos del anticipo que desee devolver y
luego presione el botn Grabar.
Figura 293. Ventana devolver anticipo
20.12 Re-Imprimir Anticipo
Si desea reimprimir un anticipo, escoja el men Anticipo Re-Imprimir, el sistema le
mostrara la siguiente ventana:
Figura 294. Buscar anticipo para re-imprimir.
Presione el botn Buscar escoja el anticipo que desee re-imprimir y presione el botn Re-
Imprimir en la siguiente ventana puede verificar los datos del anticipo que desee re-imprimir
y luego presione el botn Grabar como se muestra en la siguiente ventana:
Calidad y Documentacin
Manual de Usuario Sistema Administrativo Windows Pg.199
28 de Julio de 2011
Figura 295. Ventana re-imprimir anticipo
20.13 Informe de Anticipo
El software administrativo SAW le permite obtener los informes de anticipos cobrados para
esto escoja el men Anticipo Informes el sistema le mostrara la siguiente ventana:
Figura 296. Ventana informes de anticipo
Escoja el informe que desee visualizar o imprimir, ingrese los parmetros solicitados luego
presione el botn Impresora o Pantalla de acuerdo a lo que desee realizar.
Calidad y Documentacin
Pg.200 Manual de Usuario Sistema Administrativo Windows
28 de Julio de 2011
20.14 Insertar Cobranzas
Si tiene facturas por cobrar y stas han sido pagadas, desde el <Men Principal> click en el
mdulo de Mens -CxC / Cobranza / Vendedor y una vez all acceda al men Cobranza
Insertar.
El software administrativo SAW, permite insertar una Cobranza insertando documentos
para (CxC y anticipos), expresados en distintas monedas y la combinacin de las mismas.
Tambin muestra informacin ms completa del detalle de la CxC tales como: el monto
restante, la moneda, el cambio a la moneda de la cobranza y el monto expresado en la
moneda en la cual se est realizando la misma.
Figura 297. Ventana insertar cobranzas.
Para incluir la cobranza, indique los siguientes datos solicitados:
Nmero cobranza: el sistema le mostrar de manera automtica el nmero de recibo que
identificar la cobranza, usted puede modificarlo.
Fecha: indique la fecha en que se realiz la cobranza.
Cuenta: indique a que cuenta bancaria donde se realiz el depsito. Para ver esta opcin
tiene que tener activada en Banco la opcin de mov. Bancario automtico en Cobranzas. Si
esta activada la opcin de moneda extranjera, aparecer al lado de la cuenta el tipo de
moneda con el que trabaja la cuenta seleccionada.
Nota: el sistema le permiten cruzar una factura del ao 2007 expresada en bolvares (Bs) con una nota de
crdito del ao 2008 expresada en bolvares fuertes(BsF)
Calidad y Documentacin
Manual de Usuario Sistema Administrativo Windows Pg.201
28 de Julio de 2011
Cliente: coloque el nombre del cliente o presione <Intro> para que el sistema le muestre
una lista de los existentes. Si el cliente no existe el sistema le permitir incluirlo.
Cobrador: coloque el nombre de la persona que realiz la cobranza haga clic en el campo
para que el sistema le muestre una lista de los cobradores o coloque directamente el nombre
del cobrador.
Concepto: indique el cdigo que identifica el cobro efectuado, si no lo conoce coloque
(Asterisco (*) + Enter) y el sistema le mostrar la lista de los conceptos existentes,
seleccione uno y haga clic para escogerlo, recuerde que si est realizando un cobro el
concepto debe ser de INGRESO.
Figura 298. Monto expresado en BsF.
Pestaa de Abonos
Figura 299. Pestaa Abonos de CxC.
Smbolo de la moneda del documento: Expresa el smbolo de la moneda de cada uno de
los documentos.
Monto Original y Monto restante: Estas columnas le permiten visualizar el monto
original de la CxC, y el monto restante (en caso de que la cuenta est abonada, permite ver
el monto que falta por cobrar)
Cambio BsF: En esta columna se puede colocar el cambio a la moneda local (en las CxC
que estn expresadas en monedas extranjeras o monedas distintas a la moneda de la
cuenta).
Monto Total BsF: Expresa el total de la CxC segn la moneda de cobranza.
Monto Abonado: En esta columna coloque el monto del abono o de la cancelacin por
cada CxC pendiente, puede incluir varios documentos procesados en la misma cobranza.
Los montos se
encuentran expresados
con 4 decimales a fin de
que los clculos sean
ms precisos
Nota: si trabaja con distintos tipos de moneda el sistema le muestra en la parte superior derecha de la
ventana, el monto expresado en la moneda con la cual se inserto en documento, as como el valor del
cambio a la moneda local. Ej. Si la cobranza fue hecha en dlares, le mostrar el monto equivalente (Al
cambio) en bolvares fuertes (BsF), como se muestra en la siguiente figura:
Calidad y Documentacin
Pg.202 Manual de Usuario Sistema Administrativo Windows
28 de Julio de 2011
Pestaa Anticipos
Figura 300. Pestaa Anticipos de CxC.
Nmero del Anticipo: esta columna expresa el nmero del anticipo.
(BsF) Smbolo de la moneda del documento: muestra el smbolo de la moneda de cada
uno de los documentos.
Monto Original y Monto restante: Estas columnas permiten visualizar el monto original
del anticipo y el monto que resta.
Cambio: En esta columna se puede colocar el cambio a la moneda local (en las cuentas que
estn expresadas en monedas extranjeras).
Monto Total: esta columna muestra el total de la CxC segn la moneda de cobranza.
Monto Aplicado Monto del anticipo que se aplicar a esta cobranza.
Pestaa Retencin IVA
Figura 301. Pestaa Retencin de CxC.
Si se realiz Retencin de IVA a la cobranza, en esta pestaa se mostrarn los datos de la
retencin de IVA.
N CxC: esta columna se expresa el nmero de la cuenta por cobrar (CxC).
Smbolo de la moneda del documento: Expresa el smbolo de la moneda de cada uno de
los documentos.
IVA de CxC: Muestra el monto total del IVA de los documentos incluidos, estos montos
estn expresados en la moneda original de los mismos.
Monto IVA Ret: En esta columna se debe colocar el monto de la Retencin de IVA,
expresado en la moneda del documento.
N Comprobante y Fecha de Comprobante: en estas columnas se debe colocar los datos
del comprobante (nmero y fecha de mismo).
R: esta columna muestra el status de la retencin, S (retenida) N (no retenida).
Calidad y Documentacin
Manual de Usuario Sistema Administrativo Windows Pg.203
28 de Julio de 2011
Seccin Desglose Del Cobro
Figura 302. Desglose del Cobro.
Ret. ISLR: coloque el monto de la retencin del ISLR que se le hizo al cliente.
Otros: colocar el monto aqu si usted desea incluir algn aumento o disminucin a la
cancelacin de la factura tales como notas de dbito.
Ret. IVA: mostrar el monto de la retencin del IVA (total de todos los documentos o
CxC) que hizo el cliente.
Se seleccione la(s) forma(s) de pago adopt el cliente, en Efectivo, en Cheque coloque el
monto y el N nmero del cheque, y el nombre del banco, y por ltimo en Tarjeta se
coloca el monto, el nmero de la tarjeta y el tipo de tarjeta.
Anticipo: en caso de usar anticipos de clientes en la cobranza, ac aparecer el monto
usado.
Vuelto: nicamente se activa cuando se usa emitir directo y cobro directo, el tipo de pago
es cheque y el monto de este es diferente al monto de venta.
Seccin Montos Cobrados
Figura 303. Montos Cobrados.
Total Abonos: Aqu el sistema mostrar el monto a abonar o a cancelar por el cliente.
Total Cobro: el sistema le mostrar el monto total de todos los tipos de cobro, como son
en efectivo, cheque o tarjeta, as como las retenciones de impuestos.
Diferencia: si el monto del Total documentos no es igual al Total cobrado, la diferencia la
reflejar aqu, hasta que la diferencia no sea cero no puede grabar la cobranza.
Haga clic en el botn Grabar para salvar el documento.
De igual manera usted puede consulta, modificar o eliminar cobranzas ya guardadas
mediante las opciones correspondientes en el men Cobranza
En esta ventana se
muestra el desglose
de la cobranza que
est realizando
Nota: Si se est usando moneda extranjera, en el desglose aparecern todos los montos en Bolvares.
Calidad y Documentacin
Pg.204 Manual de Usuario Sistema Administrativo Windows
28 de Julio de 2011
20.15 Anular Cobranzas
Si desea anular alguna cobranza escoja el men Cobranza Anular el sistema le mostrara
la siguiente ventana:
Figura 304. Buscar cobranzas para anular
Presione el botn Buscar escoja la cobranza que desee anular, en la siguiente ventana puede
verificar los datos de la cobranza y luego presione el botn Anular como se muestra en la
siguiente ventana:
Figura 305. Ventana anular cobranzas
Recuerde que: al momento de anular una cobranza, el movimiento bancario asociado a la
anulacin, asume dos maneras, las cuales se describen a continuacin:
Si la cobranza que se est anulando corresponde al mismo mes y ao de la fecha
actual (fecha de anulacin) entonces el movimiento bancario de la cobranza se
modifica automticamente con fecha de hoy, quedando el monto en cero (0).
Si la cobranza es de otro mes y/o ao distinto de la fecha actual (fecha de anulacin)
entonces el movimiento bancario original de la cobranza permanece igual y se
agrega automticamente otro movimiento bancario de reverso por igual monto con
fecha de hoy.
Si su software est integrado con la contabilidad, entonces, este genera un Segundo
Comprobante Contable (de reverso) asociado a la cobranza.
Calidad y Documentacin
Manual de Usuario Sistema Administrativo Windows Pg.205
28 de Julio de 2011
Este comprobante tiene las siguientes caractersticas: en la casilla "Generado Por" dice:
Anulacin de Cobranza.
En la casilla Descripcin dice:
Reverso Comprobante N XXXXXXXX que corresponde al comprobante original y los
asientos tienen las mismas cuentas, con los montos reflejados en la columna contraria. Este
comprobante tendr la misma fecha que el comprobante original.
Si usted desea visualizar este comprobante de reverso presione el botn Ver Comprobante
Anulacin como se muestra en la siguiente imagen.
Figura 306. Ventana anular cobranzas
Tenga en cuenta qu: Cuando la cobranza consultada tenga estatus Anulada el botn
Ver Comprobante Anulacin se har visible.
Si desea visualizar el
Comprobante
Original presione
este botn
Si desea visualizar
el Comprobante
de Reverso,
presione este
botn
Calidad y Documentacin
Pg.206 Manual de Usuario Sistema Administrativo Windows
28 de Julio de 2011
20.16 Re-imprimir cobranzas
Si desea reimprimir una cobranza, escoja el men Cobranza Re-Imprimir, el sistema le
mostrara la siguiente ventana:
Figura 307. Buscar cobranzas para re-imprimir
Presione el botn Buscar escoja la cobranza que desee re-imprimir y presione
el botn Re-Imprimir en la siguiente ventana puede verificar los datos de la cobranza
luego presione el botn Re-Imprimir como se muestra en la siguiente ventana:
Figura 308. Ventana re-imprimir cobranzas
20.17 Cambiar Cobrador
Se desea cambiar el cobrador asignado a una cobranza escoja el men Cobranza
Cambiar Cobrador el sistema le mostrara la siguiente ventana:
Figura 309. Buscar cobranzas para modificar cobrador
Calidad y Documentacin
Manual de Usuario Sistema Administrativo Windows Pg.207
28 de Julio de 2011
Presione el botn Buscar escoja la cobranza que desee cambiar el cobrador y presione el
botn Cambiar Cobrador en la siguiente ventana puede verificar los datos de la cobranza
luego presione el botn Cambiar Cobrador como se muestra en la siguiente ventana:
Figura 310. Ventana modificar cobrador
20.18 Cambiar Datos Comprobante de Retencin
Para cambiar los datos en el comprobante de retencin escoja el men Cobranza
Cambiar Datos del Comprobante de Retencin de IVA el sistema le mostrara la siguiente
ventana:
Figura 311. Buscar cobranzas para modificar cobrador
Presione el botn Buscar escoja la cobranza que desee cambiar el comprobante y presione
el botn Cambiar Comprobante en la siguiente ventana puede verificar los datos de la
cobranza luego presione el botn Cambiar Comprobante como se muestra en la siguiente
ventana:
Calidad y Documentacin
Pg.208 Manual de Usuario Sistema Administrativo Windows
28 de Julio de 2011
Figura 312. Ventana modificar comprobante de retencin
20.19 Informe de Cobranzas
Usted puede generar los siguientes informes de Cobranzas desde la opcin de informes en
el men de Cobranza Informes, el sistema le mostrara la siguiente ventana:
Figura 313. Ventana de Informes de Cobranza.
Los informes de cobranza disponibles son los siguientes.
Cobranza por vendedores.
Cobranzas entre fechas.
Cobranzas por da.
Comisin de Vendedores.
Retenciones IVA.
Comparativo por Ao.
Calidad y Documentacin
Manual de Usuario Sistema Administrativo Windows Pg.209
28 de Julio de 2011
Cobranzas con Retencin de IVA Pendientes por Distribuir.
Desglose de Cobranza
Escoja el informe que desee visualizar o imprimir, ingrese los parmetros solicitados luego
presione el botn Impresora o Pantalla de acuerdo a lo que desee realizar.
20.20 Insertar Vendedor
El software administrativo SAW le permite a usted llevar de manera automatizada las
cuentas por cobrar y la cobranza de su compaa. Usted podr obtener con su sistema la
informacin de una manera rpida y sencilla.
Para insertar un vendedor dirjase al mdulo Mens - CxC / Cobranzas / Vendedor, y una
vez all acceda desde el men a la opcin Vendedor Insertar.
Figura 314. Ventana insertar vendedor.
All inserte la informacin del vendedor, como son Cdigo (Asignado automticamente por
el sistema, pero puede ser cambiado), Nombre, Nmero R.I.F...
Luego en la pestaa Datos del Vendedor indique su Direccin, Ciudad (dato obligatorio),
Telfono, Fax, e-mail y si lo requiere alguna Nota informativa de Vendedor.
Tambin deben indicarse los datos de las comisiones del vendedor en la pestaa Asignacin
de Comisiones. Pueden indicarse comisiones Por ventas o por Cobranzas ambas opciones
permiten definir hasta 5 niveles de topes.
Figura 315. Pestaa Asignacin de Comisiones.
Calidad y Documentacin
Pg.210 Manual de Usuario Sistema Administrativo Windows
28 de Julio de 2011
Haga clic en el botn Grabar para salvar el documento.
De igual manera usted puede consulta, modificar o eliminar vendedores ya guardados
mediante las opciones correspondientes en el men Vendedor
20.21 Informes de Vendedor
El sistema le permite obtener y visualizar los informes referentes a vendedores para ello
escoja el men Vendedor Informes, el sistema le mostrara la siguiente ventana:
Figura 316. Ventana informes de vendedor
Escoja el informe que desee visualizar o imprimir, ingrese los parmetros solicitados luego
presione el botn Impresora o Pantalla de acuerdo a lo que desee realizar.
20.22 Importar Datos de Vendedores
Si usted desea realizar importacin de datos concerniente a vendedores escoja el men
Vendedor Importar el sistema le mostrara la siguiente ventana:
Figura 317. Ventana importar datos de vendedores
Formato de Importacin: Escoja el formato de importacin
TXT (Separado por TAB)
CSV (Separado por Punto y Coma)
Ruta del Archivo a Importar: Escoja la ruta donde se encuentra el archivo a importar
puede utilizar el botn con los tres puntos ()
Luego presione el botn Importar para iniciar el proceso.
Calidad y Documentacin
Manual de Usuario Sistema Administrativo Windows Pg.211
28 de Julio de 2011
20.23 Exportar Datos de Vendedor.
De igual manera el Sistema Administrativo para Windows le permite exportar datos de
vendedores para ello escoja el men Vendedor Exportar el sistema le mostrara la
siguiente ventana:
Figura 318. Ventana exportar datos de vendedores
Formato de Exportacin: Escoja el formato de exportacin
TXT (Separado por TAB)
CSV (Separado por Punto y Coma)
Ruta del Archivo a Exportar: Escoja la ruta donde se guardara el archivo a exportar
puede utilizar el botn con los tres puntos ()
Luego presione el botn Exportar para iniciar el proceso.
Calidad y Documentacin
Pg.212 Manual de Usuario Sistema Administrativo Windows
28 de Julio de 2011
21 Pagos
Con el software administrativo SAW usted puede llevar de manera automatizada las
cuentas por pagar y los pagos realizados a sus proveedores. Adems podr obtener con su
sistema la informacin de una manera rpida y sencilla.
21.1 Insertar Proveedores
El Sistema Administrativo para Windows SAW maneja tantos proveedores como sean
necesarios, estos pueden ser incluidos directamente al insertar las cuentas por pagar, al
crear un nuevo pago o por el mdulo Mens - CxP/Pagos/Proveedores/Forma 30 (IVA) y
una vez all, acceda desde el men a la opcin Proveedor Insertar donde se le solicitar
la siguiente informacin:
Figura 319. Ventana de Insercin de Proveedor.
Seccin Datos del Proveedor
Cdigo: indique el cdigo asignado al proveedor.
Nombre: indique el nombre o razn social del proveedor a insertar.
Contacto: coloque el nombre de la persona a contactar dentro de la compaa.
Indique el Nmero de R.I.F, NIT, Telfonos.
Tipo: coloque segn su clasificacin personal si el proveedor es nacional, extranjero, de un
servicio en particular, etc.
Indique los datos de E-mail y Fax.
Beneficiario y Usar Beneficiario al Imprimir Cheque: estos datos nicamente estn
disponible si al usuario activo, se le activo el permiso para cambiar el beneficiario (mdulo
Mens Usuario / Conversin / Parmetros / Respaldar, men Usuario Modificar).
Direccin: indique la direccin fiscal del proveedor.
Calidad y Documentacin
Manual de Usuario Sistema Administrativo Windows Pg.213
28 de Julio de 2011
Seccin Datos de Retencin ISLR
Tipo de Persona: seleccione entre persona jurdica domiciliada, jurdica no domiciliada,
natural residente o natural no residente.
Retencin Usual: escoja el cdigo ms frecuente con el que se le retiene al proveedor.
Seccin Reglas de Contabilizacin
Si se desea llevar en cuentas contables diferentes el Proveedor indique el cdigo de la
cuenta de Gastos, Anticipo y de la Cuenta por Pagar Proveedor con las que quiere
trabajar este. Si no indica ninguna cuenta, el sistema contabilizara segn las cuentas que
fueron indicadas en las reglas de contabilizacin general.
Seccin Datos de Libros Fiscales (Solo contribuyentes Especiales)
Tipo de Proveedor: Indique si el proveedor es: con RIF, Sin RIF, No Residenciado o No
Domiciliado.
Porcentaje de Retencin Iva: Indique si l % de retencin para este proveedor va a ser de
0, 75 o 100.
Luego de llenar todos los datos solicitados presione el botn Grabar.
De igual manera usted puede consultar, modificar o eliminar proveedores ya guardados
mediante las opciones correspondientes en el men Proveedor
21.2 Validar RIF de proveedores
El software administrativo SAW le ofrece tambin la posibilidad de validar el nmero de
RIF de proveedores, para esto desde el <Men Principal> seleccione el mdulo
Usuarios/Conversin/Parmetros/Respaldar, luego seleccione el men Parmetros
Administrativos Modificar, el sistema le mostrara la siguiente ventana:
Nota: Este valor va a depender de que la factura del proveedor cumpla con las especificaciones del
SENIAT, o de que el proveedor est o no inscrito en el RIF, todos estos aspectos son indicados en la
Providencia Administrativa N SNAT/2002/ 1.455
Calidad y Documentacin
Pg.214 Manual de Usuario Sistema Administrativo Windows
28 de Julio de 2011
Figura 320. Ventana Parmetros Administrativos.
Active el parmetro Validar RIF en pgina Web (S/N) luego presione el botn Grabar.
Luego desde el <Men Principal> seleccione el mdulo
CxP/Pagos/Proveedores/Forma30 (IVA), luego click en el men Proveedor Insertar,
el software le mostrara la siguiente ventana.
Figura 321. Ventana insertar proveedores.
Al momento de estar cargando los datos del proveedor usted puede hacer click en el botn
Validar RIF en la web, de esta manera el software valida la autenticidad del nmero de
RIF que este ingresando.
Nota: el sistema trae activado por defecto este parmetro.
Calidad y Documentacin
Manual de Usuario Sistema Administrativo Windows Pg.215
28 de Julio de 2011
21.3 Unificar Proveedores
El software administrativo SAW le permite unificar dos proveedores para ello escoja el
men G Activar Modo Avanzado acepte el mensaje luego escoja el men Proveedor
Unificar el sistema le mostrara la siguiente ventana:
Figura 322. Ventana unificar proveedores.
Proveedor a Unificar: ingrese el cliente que desee unificar.
Sustituir por el Proveedor: ingrese el cliente que va a sustituir.
Luego presione el botn Grabar
21.4 Informes de Proveedor
Para solicitarlos informes de proveedores, dirjase al men Proveedor Informes.
Entre los informes disponibles, tenemos los siguientes: CxP Entre Fechas, CxP Pendientes
entre Fechas, anlisis de vencimiento resumido o detallado de las cuentas por pagar,
Anlisis de Vencimientos entre Fechas, Anlisis de CxP Histrico, Anlisis de
Vencimientos a una Fecha, Libro de Compras, Estado de Cuenta por proveedor, Histrico
de Proveedores, y Listado de Proveedores. Para visualizar los informes, dirjase al men
Proveedor Informes y solicite el que usted desee.
Figura 323. Ventana solicitud de informes de Proveedores.
Nota importante: Su computadora debe tener acceso a internet y al portal del SENIAT.
Calidad y Documentacin
Pg.216 Manual de Usuario Sistema Administrativo Windows
28 de Julio de 2011
Escoja el informe que desee visualizar o imprimir, ingrese los parmetros solicitados luego
presione el botn Impresora o Pantalla de acuerdo a lo que desee realizar.
21.5 Importar Datos de Proveedores
Si usted desea realizar importacin de datos concerniente a proveedores escoja el men
Proveedor Importar el sistema le mostrara la siguiente ventana:
Figura 324. Ventana importar datos de proveedores
Formato de Importacin: Escoja el formato de importacin
TXT (Separado por TAB)
CSV (Separado por Punto y Coma)
Ruta del Archivo a Importar: Escoja la ruta donde se encuentra el archivo a importar
puede utilizar el botn con los tres puntos ()
Luego presione el botn Importar para iniciar el proceso.
21.6 Exportar Datos de Proveedores
De igual manera el sistema le permite exportar datos de proveedores para ello escoja el men
Proveedor Exportar el sistema le mostrara la siguiente ventana:
Figura 325. Ventana exportar datos de vendedores
Formato de Exportacin: Escoja el formato de exportacin
TXT (Separado por TAB)
CSV (Separado por Punto y Coma)
Ruta del Archivo a Exportar: Escoja la ruta donde se guardara el archivo a exportar
puede utilizar el botn con los tres puntos ()
Luego presione el botn Exportar para iniciar el proceso.
Calidad y Documentacin
Manual de Usuario Sistema Administrativo Windows Pg.217
28 de Julio de 2011
21.7 Insertar Cuentas por Pagar (CxP)
Para efectuar el proceso de cuentas por pagar, desde el <Men Principal> escoja el mdulo
Mens - CxP/Pagos/Proveedores/Forma 30 (IVA), seleccione al men CxP Insertar
Figura 326. Ventana de insertar CxP
Indique los siguientes datos solicitados:
Tipo de CxP: seleccione el tipo de documento al cual pertenece la cuenta por pagar. Los
tipos disponibles son: Factura, Giro, Cheque Devuelto, Nota de Dbito, Nota de Crdito y
Nota de entrega.
Status: el sistema le indicar de manera automtica que el status de la cuenta es Por
Cancelar.
Nmero: el sistema le permite asignar el nmero de identificacin del documento a
insertar.
N Control: indique un nmero de control para la Cuenta por Pagar.
Proveedor: indique el nombre puede utilizar la combinacin de teclas (Asterisco (*) +
Enter), para que el sistema le muestre la lista. Si no existe debe insertarlo primero.
Fecha: indique la fecha en la cual se gener la cuenta por pagar.
Daz Vencimiento: indique el nmero de das en que vence la CxP a partir de la fecha en
que esta se genero. Al indicar este dato modifica automticamente el Vencimiento, y
viceversa, el modificar el vencimiento este dato se modifica automticamente.
Vencimiento: indique la fecha en la cual vence el plazo para la cancelacin.
Moneda: El sistema le mostrar el tipo de moneda utilizado en el documento seleccionado,
en caso de ser moneda extranjera el cambio en bolvares que representa. Estas opciones se
Calidad y Documentacin
Pg.218 Manual de Usuario Sistema Administrativo Windows
28 de Julio de 2011
muestran nicamente si en el parmetro Moneda de la empresa se indico que manejaba
moneda extranjera.
Pestaa Detalle
Figura 327. Pestaa Detalle
Seccin Datos del I.V.A.
Aplica para el Libro de Compras: si lo activa la factura la insertar en el Libro de
Compras.
Mes / ao de aplicacin: indique el mes y el ao en el cual usted aplicar la cuenta por
pagar. Esta informacin ser tomada para generar el Libro de Compras.
Tipo de Compras: seleccione entre: exentas, importacin, internas, exoneradas, no sujetas
al impuesto, sin derecho a crdito. Si el tipo de compra es importacin deber indicar:
N Planilla Importacin: Esta opcin solo se muestra si el tipo de compra es
Importacin y en ella se debe indicar el nmero de la planilla de Importacin usada en la
compra asociada a la cuenta por pagar.
N de Expediente Importacin: Esta opcin solo se muestra si el tipo de compra es
Importacin y en ella se debe indicar el nmero del expediente de la Importacin usada
en la compra asociada a la cuenta por pagar.
Tipo de Transaccin: Los tipos de transaccin son 01 Registro, 02 Complemento, 03
Anulacin, 04 Ajuste.
01 Registro es una factura normal.
02 Complemento se usa cuando la factura original tiene una segunda parte es decir
en la primera no entraron todos los renglones y se uso otro formato.
03 Anulacin usada para anulacin de la factura.
04 Ajuste.
Crdito Fiscal: seleccione entre deducible, prorrateable o no deducible.
Monto exento: si el pago posee un monto exento indique el valor.
Montos Gravables: indique el monto total de la base imponible a cobrar. Este monto no
debe incluir el IVA.
Montos IVA: el sistema le calcular el monto del impuesto de manera automtica. Este
campo puede ser modificado por el cliente si en los parmetros, en la Pestaa General, tiene
activada la opcin Permitir editar el IVA en CxP y CxC.
Total CxP: el sistema le mostrar el total pendiente por pagar incluyendo el impuesto.
Calidad y Documentacin
Manual de Usuario Sistema Administrativo Windows Pg.219
28 de Julio de 2011
Monto abonado: si la empresa realiz algn abono o cancel totalmente la cuenta por
pagar que tena pendiente, indique el monto de la misma.
Resta por pagar: el sistema le mostrar de manera automtica el monto restante por
cancelar, este monto proviene de restarle al total de la factura el monto abonado.
Observaciones: indique la descripcin del pago a efectuar.
Pestaa Ret. I.S.L.R.
Esta Pestaa es informativa, en ella aparecern los Datos de la Retencin de Impuesto
Sobre La Renta. Al insertar no muestra informacin, solo una vez realizado algn pago.
Figura 328. Pestaa Ret. I.S.L.R.
Calidad y Documentacin
Pg.220 Manual de Usuario Sistema Administrativo Windows
28 de Julio de 2011
Pestaa RET. I.V.A.
Esta pestaa es informativa, en ella aparecern los Datos de la Retencin de I.V.A.
Figura 329. Pestaa Ret.IVA.
El dato Mdulo de Origen depender del valor indicado en el parmetro Efectuar la
retencin de IVA en que se encuentra en la pestaa Ret. IVA. Adems este valor debe
coincidir con el indicado en las reglas de Contabilizacin, pestaa General.
Figura 330. Datos de Retencin de IVA en Parmetros y en Reglas de Contabilizacin.
Calidad y Documentacin
Manual de Usuario Sistema Administrativo Windows Pg.221
28 de Julio de 2011
Pestaa Monto en Bs
Esta ficha es informativa, en ella aparecern los montos sealados en la Cuenta por Pagar,
pero con su conversin a bolvares segn el Cambios a Moneda Local indicados. Est
disponible solo para las Empresas que manejan otras monedas y para aquellas CxP a las
que se le indiquen otro tipo de moneda diferente a la local.
Figura 331. Pestaa Montos en Bolvares.
Haga clic en el botn Grabar para guardar y clic en Salir o Esc para salir sin grabar.
De igual manera usted puede consulta, modificar o eliminar cuentas por pagar ya
guardadas mediante las opciones correspondientes en el men CxP
21.8 Anular Cuenta por Pagar (CxP)
Al momento que necesite anular una cuenta por paga (cxp) lo puede hacer desde el men
CxP Anular el sistema le mostrara la siguiente ventana:
Figura 332. Ventana buscar CxP.
Presione el botn Buscar escoja la cuenta por pagar que desee anular y presione el botn
Anular en la siguiente ventana puede verificar los datos de la cuenta por pagar y luego
presione el botn Grabar.
Calidad y Documentacin
Pg.222 Manual de Usuario Sistema Administrativo Windows
28 de Julio de 2011
Figura 333. Ventana anular CxP.
21.9 Re-Imprimir Cuentas por Pagar (CxP)
Si desea re-imprimir una cuenta por pagar el sistema dispone de este proceso, para ello
escoja el men CxP Re-Imprimir El sistema le mostrara la siguiente ventana:
Figura 334. Ventana buscar CxP
Presione el botn Buscar escoja la cuenta por pagar y presione el botn Re-Imprimir en la
siguiente ventana puede verificar los datos de la cuenta por pagar y luego presione el botn
Re-Imprimir.
Calidad y Documentacin
Manual de Usuario Sistema Administrativo Windows Pg.223
28 de Julio de 2011
Figura 335. Ventana Re-Imprimir CxP
21.10 Cmo retener en cuentas por pagar CxP?
21.10.1 Parmetros
Para llevar a cabo el proceso de retener en cuentas por pagar (CxP) desde el <Men
Principal> seleccione el mdulo Mens Usuarios / Conversin / Parmetros /
Respaldar, luego seleccione el men Parmetros Administrativos Modificar en la
ventana que se muestra haga click en la opcin 6. CxP / Compras, luego click en 6.4
Retencin ISLR se mostrara la siguiente ventana
Figura 336. Ventana parmetros de Retencin en ISLR
Seleccione del
combo la
opcin CxP
Nota: esta ventana se explica en la pgina 61 de este documento
Calidad y Documentacin
Pg.224 Manual de Usuario Sistema Administrativo Windows
28 de Julio de 2011
Para retener en cuentas por pagar (CxP) seleccione del combo la opcin CxP, recuerde que
puede continuar reteniendo en Pagos si as lo desea.
Seguidamente presione click en la opcin 7.- Bancos.
Cuenta Bancaria Genrica: escoja un tipo de cuenta genrica como se muestra a en la
siguiente imagen:
Figura 337. Ventana parmetros de Bancos
Despus de escoger el cdigo de cuenta genrica presione el botn Grabar para guardar los
cambios.
Una vez que usted le indica al software que retendr en CxP, aparecer la pestaa de
Retencin ISRL en la ventana CxP Insertar, como se muestra a continuacin
Figura 338. Ventana Insertar CxP
Nota: Al retener
en CxP el software
puede retener por
ms de un
concepto
Nota: esta cuenta bancaria sirve para los pagos automticos de retenciones. Estos pagos no son
modificables por el usuario y se generan para mantener la consistencia en los anlisis de vencimiento.
Calidad y Documentacin
Manual de Usuario Sistema Administrativo Windows Pg.225
28 de Julio de 2011
21.10.2 Retener por ms de un concepto.
Recuerde que al momento de insertar una cuenta por pagar (CxP) el software podr retener
por ms de un concepto, la ventaja de esto es que le permite cargar facturas por pagar de
aquellos proveedores que presentan tem por ms de un concepto. Observe la siguiente
imagen como ejemplo:
Figura 339. Ventana Insertar CxP
21.10.3 Informes de CxP no retenidas
De igual manera el software le permite visualizar un informe de las cuentas por pagar
(CxP) sin retenciones, para ello desde el <Men Principal> seleccione el mdulo Mens
CxP / Pagos / Proveedores/, luego seleccione el men Proveedor Informes
Seleccione el informe CxP sin Retenciones ISLR
El software
podr retener
por ms de
un concepto
Calidad y Documentacin
Pg.226 Manual de Usuario Sistema Administrativo Windows
28 de Julio de 2011
Figura 340. Ventana informe de proveedores
21.10.4 Cuentas por pagar (CxP) no abonadas
En caso de que usted tenga cuentas por pagar (CxP) que no han sido abonadas y escoja la
opcin en los parmetros administrativos Retener en CxP solo debe ir al men CxP
Modificar, de forma automtica empezara a retener
Figura 341. Men modificar CxP
Calidad y Documentacin
Manual de Usuario Sistema Administrativo Windows Pg.227
28 de Julio de 2011
21.11 Re-Imprimir Comprobante de Retencin IVA
Si desea reimprimir un comprobante de retencin de IVA, escoja el men CxP Re-
Imprimir Comprobante de Retencin, el sistema le mostrara la siguiente ventana:
Figura 342. Ventana buscar CxP
Presione el botn Buscar escoja la cuenta por pagar y presione el botn Re-Imprimir Ret
IVA en la siguiente ventana puede verificar los datos de la cuenta por pagar luego presione el
botn Re-Imprimir como se muestra en la siguiente ventana:
Figura 343. Ventana Re-Imprimir comprobante de retencin
21.12 Insertar CxP Histrica
El proceso de insertar una cuenta por pagar histrica es similar al de insertar una cuenta por
pagar (CxP) normal, solo que para insertar aquella debe activar modo avanzado desde el
men G Activar Modo Avanzado.
21.13 Actualizar Libros de Compra / RET IVA
Para actualizar los libros de compra de retencin de IVA debe activar modo avanzado
desde el men G Activar Modo Avanzado acepte el mensaje luego escoja el men CxP
Actualizar Libros de Compras RET / IVA el sistema le mostrara la siguiente ventana:
Calidad y Documentacin
Pg.228 Manual de Usuario Sistema Administrativo Windows
28 de Julio de 2011
Figura 344. Ventana buscar CxP para actualizar
Presione el botn Buscar escoja la cuenta por pagar y presione el botn Actualizar en la
siguiente ventana puede verificar los datos de la cuenta por pagar luego presione el botn
Grabar como se muestra en la siguiente ventana:
Figura 345. Ventana actualizar CxP
21.14 Importar Datos de Cuentas por Pagar (CxP)
Si usted desea realizar importacin de datos concerniente a cuentas por pagar (CxP) escoja
el men CxP Importar el sistema le mostrara la siguiente ventana:
Figura 346. Ventana importar CxP
Calidad y Documentacin
Manual de Usuario Sistema Administrativo Windows Pg.229
28 de Julio de 2011
Formato de Importacin: Escoja el formato de importacin
TXT (Separado por TAB)
CSV (Separado por Punto y Coma)
Ruta del Archivo a Importar: Escoja la ruta donde se encuentra el archivo a importar
puede utilizar el botn con los tres puntos ()
Luego presione el botn Importar para iniciar el proceso.
21.15 Exportar Datos Cuentas por Pagar (CxP)
De igual manera el software administrativo SAW le permite exportar datos de cuentas por
pagar (CxP) para ello escoja el men CxP Exportar el sistema le mostrara la siguiente
ventana:
Figura 347. Ventana Exportar CxP
Ruta del Archivo a Exportar: Escoja la ruta donde se guardara el archivo a exportar
puede utilizar el botn con los tres puntos ()
Luego presione el botn Exportar para iniciar el proceso.
21.16 Insertar Anticipos (Pagados).
El software administrativo SAW le permite el manejo de anticipos dados a proveedores, los
cuales se utilizarn para cancelar compromisos adquiridos posteriormente con estos
proveedores. Para ellos dirjase al mdulo Mens - CxP / Pagos / Proveedores / Forma
30(IVA) y una vez all, acceda desde el men la opcin Anticipos Insertar, donde
aparecer la siguiente pantalla:
Calidad y Documentacin
Pg.230 Manual de Usuario Sistema Administrativo Windows
28 de Julio de 2011
Figura 348. Ventana Insertar Anticipo Pagado.
Para insertar el Anticipo (pagado), indique los siguientes datos solicitados:
Fecha: introduzca la fecha del anticipo.
Nmero: indique un nmero para el anticipo, el sistema le sugiere un consecutivo si activo
el parmetro que as lo indica (Sugerir nmero de Anticipo en ficha de Anticipo).
Nmero de Cheque: indique el nmero de cheque en los casos en que este es pagado con
esta forma de pago.
Cdigo Nombre (del Proveedor): seleccione el proveedor al que est pagando el anticipo.
Cuenta Bancaria: indique la cuenta con la cual est pagando el anticipo (puede ser una
cuenta bancaria como tal o la cuenta Caja Principal, precargada en el sistema).
Concepto Bancario: Indique el concepto bancario, all le aparecer el indicado en los
parmetro, mas puede ser cambiado si lo desea.
Descripcin: si desea indicar informacin adicional del anticipo utilice este dato.
Moneda: si trabaja con distintos tipos de monedas indique el nombre y cambio de la
moneda a usar en el anticipo.
Seccin Montos
Total: indique el monto total del anticipo pagado al proveedor.
Usado: al consultar o modificar Anticipos, este dato mostrar el monto que se haya usado
del anticipo para saldar compromisos con el proveedor.
Restante: al consultar o modificar, muestra el monto que queda sin usar del anticipo.
Despus de ingresar todos los datos solicitados presione el botn Grabar.
De igual manera usted puede consulta, modificar o eliminar anticipos ya guardados
mediante las opciones correspondientes en el men Anticipos.
Calidad y Documentacin
Manual de Usuario Sistema Administrativo Windows Pg.231
28 de Julio de 2011
21.17 Anular Anticipo (Pagado)
Si desea anular algn anticipo pagado el software administrativo SAW le permite hacerlo,
desde el men Anticipo Anular, el sistema le mostrara la siguiente ventana:
Figura 349. Buscar Anticipo para anular.
Presione el botn Buscar escoja el anticipo que desee anular y presione el botn Anular en
la siguiente ventana puede verificar los datos del anticipo y luego presione el botn Grabar.
Figura 350. Ventana anular Anticipo
21.18 Devolver Anticipo (Pagado)
Si desea devolver algn anticipo ya guardado escoja el men Anticipo Devolver el
sistema le mostrara la siguiente ventana:
Figura 351. Buscar anticipo para devolver.
Presione el botn Buscar escoja el anticipo que desee devolver y presione el botn
Devolver en la siguiente ventana puede verificar los datos del anticipo que desee devolver y
luego presione el botn Grabar.
Calidad y Documentacin
Pg.232 Manual de Usuario Sistema Administrativo Windows
28 de Julio de 2011
Figura 352. Ventana devolver anticipo pagado
21.19 Re-Imprimir Anticipo (Pagado)
Si desea reimprimir un anticipo, escoja el men Anticipo Re-Imprimir, el sistema le
mostrara la siguiente ventana:
Figura 353. Buscar anticipo para re-imprimir.
Presione el botn Buscar escoja el anticipo que desee re-imprimir y presione el botn Re-
Imprimir en la siguiente ventana puede verificar los datos del anticipo que desee re-imprimir
y luego presione el botn Grabar como se muestra en la siguiente ventana:
Figura 354. Ventana re-imprimir anticipo
Calidad y Documentacin
Manual de Usuario Sistema Administrativo Windows Pg.233
28 de Julio de 2011
21.20 Informes de Anticipo (Pagados)
El software administrativo SAW le permite obtener los informes de anticipos pagados para
esto escoja el men Anticipo Informes el sistema le mostrara la siguiente ventana:
Figura 355. Ventana informes de anticipo pagados
Escoja el informe que desee visualizar o imprimir, ingrese los parmetros solicitados luego
presione el botn Impresora o Pantalla de acuerdo a lo que desee realizar.
21.21 Insertar Pagos
El software administrativo SAW, permite insertar Pagos insertando documentos para (CxP
y anticipos), expresados en distintas monedas y la combinacin de los mismos. Tambin
muestra informacin ms completa del detalle de la CxP tales como: el monto restante, la
moneda, el cambio a la moneda de la cobranza y el monto expresado en la moneda en la
cual se est realizando el mismo.
Si usted ya realiz los pagos y desea incluirlos en el sistema, desde el <Men Principal>
dirjase al mdulo Mens - CxP / Pagos / Proveedores / Forma 30 (IVA) y una vez escoja
la opcin Pagos Insertar.
Calidad y Documentacin
Pg.234 Manual de Usuario Sistema Administrativo Windows
28 de Julio de 2011
Figura 356. Ventana de insercin de Pago.
Para incluir el pago, indique los siguientes datos solicitados:
N Cheque: indique el nmero del cheque que se utiliz para la cancelacin del
compromiso adquirido por la empresa.
Fecha: indique la fecha en que se realiz el pago.
N Comprobante: el sistema asigna automticamente el nmero del comprobante de
egreso, y no puede ser modificado.
Status: el sistema le mostrar si la cuenta por pagar esta vigente, abonada o cancelada.
Cuenta: En este campo colocar el nmero de la cuenta bancaria donde se realiz el
egreso. Si usted tiene en los parmetros de Bancos, la opcin Genera movimiento bancario
desde pago se registrara automticamente el pago en los movimientos bancarios de esta
cuenta.
Genera I.T.F: Si activa esta opcin, generar el inters sobre transacciones financieras.
Proveedor: coloque el nombre del proveedor o utilice la combinacin de teclas (Asterisco
(*) + Enter) para que el sistema le muestre una lista de los existentes.
Concepto: indique el cdigo que identifica el pago efectuado, si no lo conoce presione
Enter y el sistema le mostrar la lista de los conceptos existentes, seleccione uno y haga clic
en el botn Escoger. Disponible solo si usted tiene en los parmetros de Bancos, la
opcin Genera movimiento bancario desde pago.
Cheque a Nombre de: si se indico un nombre de beneficiario en el proveedor, aparecer el
nombre de este y podr ser cambiado nicamente si el usuario tiene permiso para ello en su
configuracin.
Calidad y Documentacin
Manual de Usuario Sistema Administrativo Windows Pg.235
28 de Julio de 2011
Figura 357. Monto expresado en BsF.
Pestaa Abonos
Esta pestaa muestra en la pantalla todas las cuentas por pagar que tiene con el proveedor
escogido, y sus respectivos saldos. Hay una columna donde usted insertar el abono o la
cancelacin. Tiene que colocar los abonos para poder acceder a la pantalla de Retenciones.
Figura 358. Pestaa Abonos.
Moneda: esta columna expresa el smbolo de la moneda de cada uno de los documentos.
Monto Original y Monto restante: estas columnas permiten visualizar el monto original
de la CxP y el monto restante (en caso de que la cuenta est abonada permite ver el monto
que falta por cancelar).
Cambio: En esta columna se debe colocar el cambio a la moneda local (en las CxP que
estn expresadas en monedas extranjeras o monedas distintas a la moneda de la cuenta).
Monto Total: muestra el total de la CxP segn la moneda en la cual se est efectuando el
Pago.
Pestaa Retencin I.S.L.R.
Figura 359. Pestaa Retencin ISLR.
Los montos se
encuentran
expresados con
4 decimales a
fin de que los
clculos sean
ms precisos
Esta columna
muestra el
valor de las
retenciones
expresadas en
la moneda
local
Nota: si trabaja con distintos tipos de moneda el sistema le muestra en la parte superior derecha de la
ventana, el monto expresado en la moneda con la cual se inserto en documento, as como el valor del
cambio a la moneda local. Ej. Si el pago fue hecho en dlares, le mostrar el monto equivalente (Al
cambio) en bolvares fuertes (BsF), como se muestra en la siguiente figura.
Calidad y Documentacin
Pg.236 Manual de Usuario Sistema Administrativo Windows
28 de Julio de 2011
N CxP: el sistema muestra el cdigo de la(s) Cuenta(s) por pagar del proveedor
seleccionado.
Smbolo de la moneda del documento: Expresa el smbolo de la moneda de cada uno de
los documentos.
Monto Original CxP: En esta columna se muestra el monto original de la CxP.
Cdigo Ret: esta columna expresa el cdigo de la Retencin que se le va a aplicar al
proveedor segn sea el caso, el sistema si la retencin es por otro cdigo debe presionar en
la barra espaciadora para que borre el cdigo y presionar Enter para que aparezca la lista
donde podr escoger.
Base imponible: coloca el monto de lo abonado o de la cancelacin de la factura.
Retencin (Moneda Local): calcula el monto del impuesto a retener por el monto de la
base imponible.
R: este campo indica si la retencin ya se le hizo al cliente.
Pestaa Retencin IVA
Figura 360. Pestaa Retencin IVA.
N CxP: el sistema muestra el cdigo de la(s) Cuenta(s) por pagar del proveedor
seleccionado.
Smbolo de la moneda del documento: esta columna expresa el smbolo de la moneda de
cada uno de los documentos.
Monto Original: En esta columna se muestra el monto original de la CxP, el monto de la
factura a pagar.
Cambio: esta columna expresa el cambio a la moneda local
Total: esta columna muestra el total de la CxP segn la moneda en la cual se est
efectuando del pago.
Monto IVA: esta columna muestra el monto del IVA (expresado en la moneda local) para
el clculo de la Retencin.
Retencin IVA (Moneda Local): en esta columna se expresa el monto retenido (la
retencin puede ser 0%, 75% o 100% del monto del IVA)
Pestaa Anticipos
El sistema mostrar la lista de todos los Anticipos dados al proveedor en caso de existir.
Figura 361. Pestaa Anticipos.
Esta columna muestra el
valor de la retencin de
IVA expresada en BsF
Los montos se
encuentran expresados
con 4 decimales a fin
de que los clculos
sean ms precisos
Esta columna
muestra el cambio
a la moneda local
(BsF)
Esta columna
muestra el los
montos de las CxP
expresadas en BsF
Calidad y Documentacin
Manual de Usuario Sistema Administrativo Windows Pg.237
28 de Julio de 2011
N Anticipo: esta columna muestra el nmero (N) del Anticipo.
Smbolo de la moneda del documento: esta columna muestra el smbolo de la moneda de
cada uno de los documentos.
Monto Original y Monto Restante: estas columnas permiten visualizar el monto original
del anticipo y el monto que resta por utilizar.
Cambio: en esta columna se puede colocar el cambio a la moneda local (en las cuentas que
estn expresadas en monedas extranjeras).
Monto Aplicado: muestra el monto del anticipo que se aplicar a este pago.
Seccin Clculo en Moneda de la Cuenta Bancaria.
Otros: colocar el monto aqu si usted desea incluir algn aumento o disminucin a la
cancelacin de la factura tales como notas de dbito.
Retencin I.S.L.R.: el sistema coloca monto de retencin de I.S.L.R. segn el clculo que
corresponda al proveedor.
Retencin I.V.A.: el sistema coloca monto de retencin de I.V.A. segn el clculo que
corresponda al proveedor.
Cheque o Efectivo: Indique el monto del abono o la cancelacin de la CxP.
Anticipo: en caso de usar en este pago, anticipos previamente dados al proveedor, ac
aparecer el monto usado.
Total pagado: indica el total de la suma entre el monto indicado en Otros, el Monto cheque
o efectivo y la Retencin I.S.L.R.
Total abonos: indica el total de los abonos indicados en la ficha Abonos.
Diferencia: indica la diferencia entre el abono indicado y el total pagado.
Descripcin: coloque aqu cualquier informacin adicional, con respecto al pago.
Para grabar el pago la diferencia entre el monto de los abonos y lo que se va a pagar debe
ser cero, sino no puede guardar el pago.
Luego de llenar todos los datos solicitados presione el botn Grabar
De igual manera usted puede consulta, modificar o eliminar pagos ya guardados mediante
las opciones correspondientes en el men Pago.
21.22 Anular Pagos
Si desea anular algn pago el sistema le permite hacerlo, desde el men Pago Anular, el
sistema le mostrara la siguiente ventana
Figura 362. Buscar pagos para anular.
Presione el botn Buscar escoja el pago que desee y presione el botn Anular en la
siguiente ventana puede verificar los datos del pago y luego presione el botn Grabar.
Calidad y Documentacin
Pg.238 Manual de Usuario Sistema Administrativo Windows
28 de Julio de 2011
Figura 363. Ventana anular pagos
Recuerde que: al momento de anular una cobranza, el movimiento bancario asociado a la
anulacin, asume dos maneras, las cuales se describen a continuacin:
Si la cobranza que se est anulando corresponde al mismo mes y ao de la fecha
actual (fecha de anulacin) entonces el movimiento bancario de la cobranza se
modifica automticamente con fecha de hoy, quedando el monto en cero (0).
Si la cobranza es de otro mes y/o ao distinto de la fecha actual (fecha de anulacin)
entonces el movimiento bancario original de la cobranza permanece igual y se
agrega automticamente otro movimiento bancario de reverso por igual monto con
fecha de hoy.
Figura 364. Ventana anular pagos
Tenga en cuenta qu: Cuando el pago consultado tenga estatus Anulado el botn Ver
Comprobante Anulacin se har visible.
Si desea visualizar el
Comprobante Original
presione este botn
Si desea visualizar
el Comprobante de
Reverso, presione
este botn
Calidad y Documentacin
Manual de Usuario Sistema Administrativo Windows Pg.239
28 de Julio de 2011
21.23 Insertar Pago Histrico
El proceso de insertar un pago histrico es similar al de insertar un pago normal, solo que
para insertar aquellos debe activar modo avanzado desde el men G Activar Modo
Avanzado
21.24 Re-Imprimir Comprobante de Pago
Si desea re-imprimir un comprobante de pago, escoja el men Pago Re-Imprimir
Comprobante de Pago, el sistema le mostrara la siguiente ventana:
Figura 365. Ventana buscar pagos
Presione el botn Buscar escoja el pago y presione el botn Re-Imprimir Ret IVA en la
siguiente ventana puede verificar los datos del pago luego presione el botn Re-Imprimir
como se muestra en la siguiente ventana:
Figura 366. Ventana Re-Imprimir comprobante de pago
21.25 Re-Imprimir Comprobante de Retencin
Si desea reimprimir un comprobante de retencin, escoja el men Pago Re-Imprimir
Comprobante de Retencin, el sistema le mostrara la siguiente ventana:
Calidad y Documentacin
Pg.240 Manual de Usuario Sistema Administrativo Windows
28 de Julio de 2011
Figura 367. Buscar pagos para re-imprimir comprobantes de RET
Presione el botn Buscar escoja el pago que desee y presione el botn Re-Imprimir en la
siguiente ventana puede verificar los datos del pago luego presione el botn Re-Imprimir
como se muestra en la siguiente ventana:
Figura 368. Ventana re-imprimir comprobante de retencin
21.26 Informes de Pagos
Para visualizar los informes disponibles de pagos desde el <Men Principal> seleccione el
mdulo Mens - CxP/Pagos/Proveedores/Forma 30 (IVA) luego escoja el men Pago
Informes el sistema le mostrar la siguiente ventana:
Calidad y Documentacin
Manual de Usuario Sistema Administrativo Windows Pg.241
28 de Julio de 2011
Figura 369. Ventana de solicitud de Informes de Pago.
Los informes disponibles son los siguientes:
Pagos entre fechas.
Retenciones.
Retenciones X Concepto.
Retenciones Mensuales, X Tipo de Persona.
Borrador de Planilla de Declaracin y Pago.
Declaracin Informativa.
Comprobante Resumen de Retencin I.V.A
Solicite el que usted desee, todos estos informes estn disponibles para ser visualizados
tanto por Impresora como por Pantalla.
21.27 Re-Calcular Retenciones en Pagos
Para re-calcular las retenciones en los pagos active el modo avanzado, para ello presione
click en el men G Activar Modo Avanzado, luego click en la opcin Pagos Re-
Calcular Retenciones en Pagos el sistema le mostrara el siguiente mensaje:
Figura 370. Mensaje confirmar re-calcular retenciones en pagos
Nota: La opcin Declaracin Informativa solo est disponible para aquellas compaas que sean
Contribuyente Especial.
Calidad y Documentacin
Pg.242 Manual de Usuario Sistema Administrativo Windows
28 de Julio de 2011
Acepte el mensaje si est de acuerdo, el sistema empezara el proceso de re calcular
retenciones en pagos, luego al terminar le mostrara el siguiente mensaje:
Figura 371. Mensaje proceso re-calcular retenciones en pagos concluido
21.28 Generar Archivo XML para declaracin de Rentas
El software administrativo SAW le permite obtener el archivo XML para la declaracin
mensual de pagos de I.S.L.R. para ello escoja el men Pago Declaracin Mensual XML
el sistema le mostrara la siguiente ventana.
Figura 372. Ventana para generar archivo XML pagos de I.S.L.R
Seccin Retenciones Por:
Seleccione algunas de las siguientes opciones
Salarios y otras Retenciones:
Dividendos y Acciones:
Ganancias Fortuitas:
Luego ingrese el mes y ao as como la ruta donde se guardara el archivo que genere, luego
presione el botn Generar
21.29 Cambiar cdigos del SENIAT
Sistema Administrativo para Windows le ofrece un proceso que permite la sustitucin de
cdigos no vlidos por el SENIAT para realizar sus pagos, usted puede seleccionar el
cdigo original y cambiarlo por el cdigo nuevo, este se filtrar por:
Calidad y Documentacin
Manual de Usuario Sistema Administrativo Windows Pg.243
28 de Julio de 2011
Mes,
Perodo de aplicacin,
Tipo de persona.
Para llevar a cabo el cambio de cdigos desde el <Men Principal> escoja G Activar
Modo Avanzado
Figura 373. Men Activar Modo Avanzado
Seguidamente active el mdulo Mens CxC/Pagos/Proveedores/Forma (30) IVA, luego
presione click el men Pago Cambiar Cdigo del Seniat en Pagos
Figura 374. Men Cambiar Cdigos del Seniat
Figura 375. Ventana para cambio de cdigos del Seniat
Calidad y Documentacin
Pg.244 Manual de Usuario Sistema Administrativo Windows
28 de Julio de 2011
En la ventana anterior ingrese:
Periodo de Aplicacin,
Tipo de Persona,
Cdigo de Retencin Original y Cdigo de Retencin Nuevo
Luego presione el botn Grabar.
De esta manera se lleva a cabo el proceso de cambiar un cdigo de retencin del Seniat
21.30 Relacin Anual
Si usted desea el software administrativo SAW le permite obtener una relacin anual.
21.30.1 Relacin Anual Forma Impresa
Para obtener una Relacin Anual de forma manual, para ello desde el <Men Principal>
escoja el mdulo Mens - CxP / Pagos / Proveedores / Forma 30 (IVA) luego escoja el
men Relacin Anual Forma Impresa el sistema le mostrara la siguiente ventana:
Figura 376. Ventana obtener relacin anual forma impresa
Dispositivo
Pantalla: si escoge esta opcin el sistema le muestra la relacin anual de forma
previa en pantalla
Impresora: si escoge esta opcin el sistema enva directamente la relacin anual a
la impresora.
Archivo de Texto: esta opcin el sistema le genera un archivo de texto con la
relacin anual.
Datos del Informe
Despus de seleccionar cualquiera de las opciones anteriores, ingrese los parmetros
solicitados luego presione el botn Imprimir.
Calidad y Documentacin
Manual de Usuario Sistema Administrativo Windows Pg.245
28 de Julio de 2011
21.30.2 Relacin Anual Medio Magntico
De igual manera usted puede obtener la relacin anual por medio magntico para esto
escoja el men Relacin Anual Medio Magntico el sistema le mostrara la siguiente
ventana:
Figura 377. Ventana obtener relacin anual por medio magntico
Dispositivo
Archivo .XLS - RUTA: si escoge esta opcin el sistema le pedir la ruta donde se
guardara la relacin anual.
Borrador: al escoger esta opcin el sistema le mostrara un borrador con la relacin
anual el cual puede imprimir.
Datos del Informe
Despus de seleccionar cualquiera de las opciones anteriores, ingrese los parmetros
solicitados luego presione el botn Generar.
21.31 Insertar ARCV
Para insertar los ARCV en el sistema, active el mdulo Mens - CxP / Pagos /
Proveedores / Forma 30 (IVA) escoja el men ARCV Insertar el sistema le mostrara la
siguiente ventana:
Figura 378. Ventana insertar ARCV
Nombre del Proveedor: ingrese el nombre del proveedor recuerde que puede utilizar la
combinacin de teclas (Asterisco (*) + Enter)
Calidad y Documentacin
Pg.246 Manual de Usuario Sistema Administrativo Windows
28 de Julio de 2011
Periodo (Mes / Ao)
Escoja la fecha desde - hasta
Luego presione el botn Grabar.
De igual manera usted puede consulta, modificar o eliminar ARCV ya guardados
mediante las opciones correspondientes en el men ARCV
21.32 Re-Imprimir ARCV
Si desea re-imprimir un ARCV, escoja el men ARCV Re-Imprimir, el sistema le
mostrara la siguiente ventana:
Figura 379. Ventana buscar ARCV
Presione el botn Buscar escoja el ARCV y presione el botn Re-Imprimir en la siguiente
ventana puede verificar los datos del ARCV luego presione el botn Re-Imprimir como se
muestra en la siguiente ventana.
Figura 380. Ventana Re-Imprimir ARCV
Calidad y Documentacin
Manual de Usuario Sistema Administrativo Windows Pg.247
28 de Julio de 2011
21.33 Generar ARCV
Para generar un ARCV escoja el men ARCV Generar el sistema le mostrara la siguiente
ventana.
Figura 381. Ventana generar ARCV
Periodo (Mes / Ao)
Ingrese la fecha Desde Hasta
Cantidad a Generar: escoja de la lista algunas de las siguientes opciones
Todos
Varios
Luego presione el botn Generar
21.34 Eliminar varios ARCV
Para eliminar varios ARCV ya guardados en el sistema escoja el men ARCV Eliminar
Varios el sistema le mostrara la siguiente ventana:
Figura 382. Ventana eliminar ARCV
Calidad y Documentacin
Pg.248 Manual de Usuario Sistema Administrativo Windows
28 de Julio de 2011
Cantidad a Eliminar: seleccione de la lista alguna de las siguientes opciones.
Todos
Varios
Fecha Desde: ingrese la fecha desde.
Fecha Hasta: ingrese la fecha hasta.
Proveedor Desde: ingrese el proveedor desde.
Proveedor Hasta: ingrese el proveedor hasta.
21.35 Re-Imprimir Varios
El proceso de reimprimir varios es similar al proceso de re-imprimir ARCV solo que este le
permite reimprimir varios o todos los ARCV, para ello escoja el men ARCV Re-
Imprimir Varios
21.36 Consultar Tabla Retencin
Si usted desea consultara la tabla de Retencin desde el mdulo Mens - CxP / Pagos /
Proveedores / Forma 30 (IVA) escoja el men Tabla Retencin Consultar el sistema le
mostrara la siguiente ventana:
Figura 383. Ventana consultar retenciones
Presione el botn Buscar escoja la Retencin y presione el botn Consultar en la siguiente
ventana puede consultar los datos del Retencin, puede avanzar o retroceder con los botones
disponibles Anterior y Siguiente.
Calidad y Documentacin
Manual de Usuario Sistema Administrativo Windows Pg.249
28 de Julio de 2011
21.37 Modificar Tabla Retencin
De igual manera usted puede modificar la tabla de retenciones para ello escoja el men
Tabla Retencin Modificar el sistema le mostrara la siguiente ventana, presione el botn
Buscar, en la ventana Tabla Retencin modifique los valores que desee luego presione el
botn Grabar para guardar las modificaciones.
Figura 384. Ventana modificar retenciones
De igual manera el Sistema Administrativo para Windows le permite eliminar una tabla
de retenciones ya guardada en el sistema esta opcin tambin est disponible en el men
Tabla Retenciones
21.38 Actualizar Tabla de Retencin de Personas Naturales
Si desea actualizar la tabla de retenciones para personas naturales el sistema le permite
hacerlo para ello escoja el men Tabla Retenciones Actualizar Tabla de Retencin de
PN el sistema le mostrara el siguiente mensaje:
Figura 385. Mensaje de confirmacin
Si est de acuerdo presin el botn Yes para continuar.
Al finalizar el proceso el sistema le mostrara el siguiente mensaje:
Calidad y Documentacin
Pg.250 Manual de Usuario Sistema Administrativo Windows
28 de Julio de 2011
Figura 386. Mensaje de finalizacin de proceso
21.39 Plantilla de Retencin
Para consultar una plantilla de retencin determinada escoja el men G Activar Modo
Avanzado acepte el mensaje luego escoja el men Tabla Retencin Consultar el sistema
le mostrara las siguientes ventanas:
Figura 387. Ventana consultar Plantillas de Retencin
Presione el botn buscar escoja la plantilla que desee consultar luego presione el botn
Consultar, en la ventana PlantillaRET consulte la que usted desee, puede ayudar con los
botones Anterior y Siguiente.
Distribuir Retencin de IVA
Esta opcin es de utilidad si se tienen cobranzas con retencin de IVA creadas en la versin
4.70 o anterior del Sistema Administrativo para Windows Saw.
Por defecto los usuario no tienen acceso la opcin del men Distribuir de la Retencin del
IVA, por tanto debe ir al mdulo Mens - Usuarios/Conversin/Parmetros/Respaldar,
luego al men Usuario Modificar y all active en la Pestaa CxC la opcin Distribuir
Retencin IVA.
Calidad y Documentacin
Manual de Usuario Sistema Administrativo Windows Pg.251
28 de Julio de 2011
Figura 388. Ventana de modificar Usuario.
Si este es el caso, el monto de IVA retenido debe distribuirse en el (los) documento(s) que
compone(n) la cobranza. Para ello dirjase al mdulo Mens - CxC/Cobranzas/Vendedor
y luego al men Cobranzas Distribucin de la Retencin del IVA en las Cobranzas
convertidas de Versin 4.70 o anterior. El sistema le va a mostrar un listado de todas las
cobranzas que tenan IVA retenido por distribuir, en caso de que existan. Seleccione de la
lista una de las cobranzas y haga clic en el botn Distribuir. Le aparecer la ventana de
Distribuir Cobranza, donde solo podr modificar los datos de la retencin de IVA.
Figura 389. Ventana de actualizar IVA de Cobranza.
En esta ventana se debe indicar el monto IVA retenido para cada documento o Cuenta por
Cobrar, el cual debe coincidir con el IVA retenido para toda la cobranza. Si son varios los
documentos o Cuentas por Cobrar la sumatoria de las retenciones de cada uno, debe
coincidir con el total retenido en la cobranza.
Active esta opcin
al usuario
Nmero de
comprobante de
Retencin
Calidad y Documentacin
Pg.252 Manual de Usuario Sistema Administrativo Windows
28 de Julio de 2011
Luego de sealar el monto del IVA retenido, indique el nmero y fecha del comprobante de
retencin.
Figura 390. Pestaa Retencin I.V.A.
21.40 Planilla Forma 00030
El Sistema Administrativo para Windows SAW le permite obtener la planilla forma
00030 para ello desde el <Men Principal> escoja el men active el mdulo Mens - CxC
/Cobranzas /Vendedor/Planilla Forma 30(IVA) luego escoja el men Planilla Forma
00030 Insertar el sistema le mostrara la siguiente ventana:
Figura 391. Insertar planilla Forma 00030
Ingrese el Mes y Ao de Aplicacin luego presione el botn Insertar el sistema le mostrara
la siguiente ventana:
Indique un nmero de
comprobante de
retencin para cada
Cuenta por Cobrar
Calidad y Documentacin
Manual de Usuario Sistema Administrativo Windows Pg.253
28 de Julio de 2011
Figura 392. Datos en planilla Forma 00030
En esta ventana el sistema le muestra los datos que sern impresos adems le permite editar
y re-calcular los valores en los campos, si est de acuerdo con los valores entonces presin
el botn Grabar, el sistema le mostrara el siguiente mensaje:
Figura 393. Mensaje de solicitud de confirmacin
Presione el botn correspondiente a la opcin que usted desee
21.41 Planilla Forma 00030 Insertar Sustitutiva
De igual manera usted puede insertar la planilla sustitutiva para hacerlo escoja el men
Planilla Forma 00030 Insertar Sustitutiva.
De igual manera el sistema le permite consultar, modificar y eliminar planillas Forma
00030 as como tambin le permite imprimir la planilla y un borrador de la misma, estas
opciones estn disponibles en el men Planilla Forma 00030
Calidad y Documentacin
Pg.254 Manual de Usuario Sistema Administrativo Windows
28 de Julio de 2011
22 Bancos
El Sistema Administrativo para Windows SAW le permite llevar el control de todas las
transacciones realizadas en los diferentes bancos que maneja la empresa bien sea en
moneda extranjera o en moneda local.
22.1 Insertar Cuenta Bancaria
Para incluir las cuentas bancarias con las cuales trabaja la empresa, desde el <Men
Principal> active el mdulo de Mens - Bancos y una vez all, acceda al men Cuenta
Bancaria Insertar, el sistema le mostrara la siguiente ventana:
Figura 394. Ventana insertar cuenta bancaria.
En la cual se le solicitar la siguiente informacin
Seccin Datos de la Cuenta Bancaria
Cdigo: indique un cdigo a la cuenta bancaria.
Status: aqu usted indicar si la cuenta esta activa (en uso) o ya no la utiliza.
N de cuenta: Coloque el nmero de cuenta del banco de la empresa.
Nombre: indique el nombre de la cuenta del banco.
Tipo: seleccione si es ahorros, corriente o Activos Lquidos.
Impuesto a las Transacciones Financieras: si desea que el sistema calcule el impuesto a
las transacciones financieras cada vez que realice un pago, active esta opcin.
Nombre Moneda: si la empresa tiene activado manejo de moneda extranjera, podr
seleccionar entre los tipos de moneda que haya creado.
Seccin Datos del Banco
Cdigo: seleccione el banco al que pertenece la cuenta.
Nombre: aqu aparecer el nombre del banco que escogi de la lista.
Sucursal: indique en qu agencia abri la cuenta de la empresa.
Calidad y Documentacin
Manual de Usuario Sistema Administrativo Windows Pg.255
28 de Julio de 2011
Seccin Otros
Saldo Disponible: cuando la cuenta tenga movimiento (es decir se est modificando una
cuenta ya existente) aparecer el monto disponible segn libros.
Cuenta Contable: En este campo debe indicar la cuenta que se utilizar para hacer el
asiento contable de cualquier movimiento en la cuenta.
Plantilla Impresin de Cheque: indique el nombre de la plantilla para poder imprimir el
cheque del banco que seleccion para trabajar.
Haga clic en el botn de Grabar.
De igual manera usted puede consulta, modificar o eliminar cuentas bancarias ya
guardadas mediante las opciones correspondientes en el men Cuenta Bancaria
22.2 Recalcular Saldos
El software administrativo SAW le permite recalcular saldos guardados para ello llevar a
cabo este proceso escoja el men G Activar Modo Avanzado luego escoja el men
Cuenta Bancaria Recalcular Saldos
Figura 395. Ventana recalcular saldos.
Al terminar el proceso el sistema le mostrara el siguiente mensaje
Figura 396. Mensaje de confirmacin
22.3 Informes de Cuentas Bancarias
Si usted desea saber el saldo del Banco en el sistema, desde el <Men Principal> dirjase al
mdulo Mens Bancos, luego escoja el men Cuenta Bancaria Informes, el sistema le
mostrara la siguiente ventana.
Calidad y Documentacin
Pg.256 Manual de Usuario Sistema Administrativo Windows
28 de Julio de 2011
Figura 397. Ventana solicitud de informes de bancos.
Los informes disponibles son:
Saldos Bancarios.
Transacciones por Cuenta.
Transacciones Concepto.
Trans. por Cuenta y Concepto
Transacciones por Da.
Flujo de Caja Histrico.
Listado de Concepto.
Transacciones por Beneficiario
Declaracin del Impuesto a las Transacciones Financieras.
Escoja el informe que desee visualizar o imprimir, ingrese los parmetros solicitados luego
presione el botn Impresora o Pantalla de acuerdo a lo que desee realizar.
22.4 Movimientos Bancarios.
Los movimientos bancarios son generados automticamente si usted indic en los
parmetros generales que se manejaran directamente por el sistema al generarse una
cobranza o se efecta la cancelacin de un pago, ms especficamente en la ficha Banco,
con los parmetros Generar Mov. Bancarios desde cobro y Generar Mov. Bancario
desde pago.
Si usted desea incluir un movimiento bancario manual, desde el <Men Principal> dirjase
al mdulo Mens - Bancos luego escoja el men Movimiento Bancario Insertar. El
sistema le mostrara la siguiente ventana:
Calidad y Documentacin
Manual de Usuario Sistema Administrativo Windows Pg.257
28 de Julio de 2011
Figura 398. Ventana insertar de movimientos bancarios.
Donde se solicitar la siguiente informacin:
Fecha del movimiento: indique la fecha en que se gener el movimiento.
Generado por: El sistema indica automticamente el usuario que est generando el
movimiento.
Seccin Datos de la cuenta Bancaria
Cuenta Bancaria: seleccione la cuenta del banco asociado al movimiento que esta
insertando.
Moneda: indica la moneda en que se realizar el movimiento
Cambio a Bs.: en este debe indicar el cambio en Bolvares de la moneda.
Seccin Datos del Concepto Bancario
Cdigo Concepto: indique el cdigo del concepto aplicado al movimiento. Si no lo conoce
puede utilizar la combinacin de teclas (Asterisco (*) +Enter) y el sistema le mostrar la
lista.
Tipo Concepto: es colocado automticamente por el sistema y depender del concepto
seleccionado.
Generar Dbito Bancaria: si la activa cuando grabe un movimiento de egreso generar un
movimiento con el dbito bancario correspondiente.
Seccin Datos de la Transaccin.
N Documento: indique el nmero de identificacin del documento incluido.
Monto: coloque el monto del movimiento bancario que va a incluir.
Descripcin: escriba la descripcin del movimiento.
Haga clic en el botn Grabar.
Calidad y Documentacin
Pg.258 Manual de Usuario Sistema Administrativo Windows
28 de Julio de 2011
22.5 Insertar Movimiento Bancario con Opcin Imprimir Cheque.
El software administrativo SAW tambin le permite insertar movimientos bancarios con
opcin a imprimir cheque. Para ello el escoja el men Movimiento Bancario Insertar
con Opcin Imprimir Cheque el sistema le mostrara la ventana insertar movimiento
bancario explicada en el punto anterior, solo que en esta ventana se activa la pestaa
Impresin de Cheque en la que le solicita el nombre del beneficiario y el nmero de
cheque.
22.6 Anular Movimiento Bancario
Al momento que necesite anular un movimiento bancario lo puede hacer desde el men
Movimiento Bancario Anular el sistema le mostrara la siguiente ventana:
Figura 399. Ventana buscar CxP.
Presione el botn Buscar escoja la cuenta por pagar que desee anular y presione el botn
Anular en la siguiente ventana puede verificar los datos de la cuenta por pagar y luego
presione el botn Anular.
Calidad y Documentacin
Manual de Usuario Sistema Administrativo Windows Pg.259
28 de Julio de 2011
22.7 Generar Faltante de Cobranzas
Para generar un faltante en cobranzas escoja el men G Activar Modo Avanzado acepte
el mensaje luego escoja el men Movimiento Bancario Genera Faltante de Cobranzas el
sistema le mostrara la siguientes ventanas en la primera escoja la fecha a generar y presione
el botn Generar, el sistema le muestra la segunda ventana comunicndole que el proceso se
llevo a cabo.
Figura 400. Ventana generar faltantes de cobranzas
22.8 Re-Imprimir Cheque
Si desea re-imprimir un cheque, escoja el men Movimiento Bancario Re-Imprimir
Cheque, el sistema le mostrara la siguiente ventana:
Figura 401. Re-imprimir cheque
Calidad y Documentacin
Pg.260 Manual de Usuario Sistema Administrativo Windows
28 de Julio de 2011
Presione el botn Buscar escoja el cheque que desee y presione el botn Re-Imprimir en la
siguiente ventana puede verificar los datos del pago luego presione el botn Re-Imprimir
como se muestra en la figura anterior.
22.9 Insertar Concepto Bancario
Los conceptos bancarios constituyen los diferentes tipos de transacciones bancarias que se
efectan dentro de la empresa, tanto de ingresos como de egresos.
Estos conceptos son utilizados para identificar el tipo de movimiento bancario que realice
la compaa.
Para insertar los conceptos desde el <Men Principal > dirjase al mdulo Mens - Bancos
luego escoja el men Conceptos bancarios Insertar, donde se le solicitar:
Figura 402. Ventana insertar Concepto Bancario.
Cdigo: indique el cdigo con el cual identificar el concepto.
Descripcin: coloque cmo se llamar el concepto.
Tipo: indique si el concepto es de ingreso o de egreso.
Haga clic en el botn Grabar para guardar los cambios.
De igual manera usted puede consulta, modificar o eliminar conceptos ya guardados
mediante las opciones correspondientes en el men Concepto.
22.10 Insertar Conciliacin Bancaria
La conciliacin bancaria consiste en verificar la igualdad entre los movimientos bancarios
que han generado el sistema y las constancias que surgen de los resmenes bancarios,
efectuando el cotejo mediante un ejercicio bsico de control. Las diferencias generalmente
se generan al haber demoras en registrar algunas operaciones por falta de informacin. Uno
de los casos ms comunes es cuando la empresa entrega un cheque a un tercero e
inmediatamente lo contabiliza en sus registros pero el banco recin lo har cuando el
beneficiario se presente a cobrarlo o lo deposite.
El software administrativo SAW maneja el Mtodo de Conciliacin Bancaria de Saldos
Encontrados, el cual consiste en partir de uno de los saldos posibles: el reflejado en los
libros y llegar al saldo segn el estado de cuenta bancario.
Nota: Si desea borrar algn concepto que cre previamente y que no est utilizando, este concepto no
debe estar siendo utilizado en ninguna cobranza, pago o movimiento, ya que forma parte de las
transacciones bancarias de la empresa.
Calidad y Documentacin
Manual de Usuario Sistema Administrativo Windows Pg.261
28 de Julio de 2011
Al insertar una conciliacin bancaria, usted indicar la cuenta bancaria que desea conciliar
as como el mes y ao de los movimientos, y el sistema le mostrara los egresos que
cumplan con tales requisitos.
Para insertar una conciliacin desde el <Men Principal> dirjase al mdulo Mens -
Bancos luego escoja el men Conciliacin Insertar, el sistema le mostrara la siguiente
ventana:
Figura 403. Ventana insertar conciliacin bancaria.
Donde se solicitar la siguiente informacin:
Cuenta: indique la cuenta de la cual quiere ver los movimientos bancarios a conciliar.
Mes / Ao: indique el periodo, mes y ao de los movimientos a conciliar.
Seccin Cargar Movimientos: permite indicar que movimientos mostrar en la lista. Tiene
tres opciones: Conciliados, No Conciliados y Todos.
Botn Agregar Movimientos: este botn permite agregar movimientos bancarios a la
cuenta que se est conciliando. Al hacer clic en l, se abrir la ventana de insercin de
movimiento.
Calidad y Documentacin
Pg.262 Manual de Usuario Sistema Administrativo Windows
28 de Julio de 2011
Figura 404. Ventana insertar movimiento bancario.
Botn Actualizar Movimientos: este botn permite que el sistema actualice la lista de
movimientos y los muestre todos, de manera que si se est modificando una conciliacin
previamente insertada, muestre todos los movimientos asociados a la cuenta y periodo
indicado, no solo los conciliados sino tambin los no conciliados. Tambin cuando recin
se agrega un nuevo movimiento, el sistema no lo muestra inmediatamente, y es necesario
actualizar la lista a travs de este botn. Los movimientos insertados a travs del mdulo
bancos, no aparecern automticamente en la lista de movimientos de conciliacin, solo
cuando se activa el botn actualizar movimientos.
Seccin Conciliar Movimientos
En esta rea encontrar dos botones, Todos y Ninguno con los cuales activar o
desactivar la conciliacin (columna C) de los movimientos listados.
Pestaa Movimientos Bancarios.
Figura 405. Ventana pestaa Movimientos Bancarios.
Una vez colocados los datos anteriores, aparecern los movimientos que correspondan,
especificando: N Documento, Fecha, Descripcin, Monto Debe, Monto Haber, C
(Conciliado o no, si est activo se seala como conciliado) y N de Movimiento.
Calidad y Documentacin
Manual de Usuario Sistema Administrativo Windows Pg.263
28 de Julio de 2011
Pestaa Datos Resumidos (Mtodo: Saldo Encontrados)
Figura 406. Ventana pestaa Datos Resumidos.
Esta pestaa muestra los montos correspondientes al Saldo Segn Libros
Mas:
Movimiento de Egreso No conciliados.
Menos:
Movimientos de Ingresos No Conciliados.
Adems le permite ingresar el saldo segn el banco para ser comparado:
Pestaa Informacin de Conciliacin
Figura 407. Ventana pestaa Informacin de Conciliacin
De igual manera usted puede consulta, modificar o eliminar conciliaciones ya guardadas
mediante las opciones correspondientes en el men Conciliacin.
Calidad y Documentacin
Pg.264 Manual de Usuario Sistema Administrativo Windows
28 de Julio de 2011
22.11 Cerrar / Abrir Conciliacin
El software administrativo SAW le permite cerrar o abrir una conciliacin para ello escoja
el men Conciliacin Abrir, el sistema le mostrara la siguiente ventana:
Figura 408. Ventana buscar conciliacin para abrir
Ingrese el cdigo de cuenta, nombre de la cuenta as como el Mes / Ao luego presione el
botn Buscar.
Para cerrar una conciliacin es el mismo proceso que el explicado aqu.
22.12 Informes de Conciliacin
Si usted desea saber sus Movimientos por Conciliacin o las Transacciones conciliadas o
no conciliadas, desde el <Men Principal> dirjase al mdulo de Mens - Bancos luego
escoja el men Conciliacin Informes el sistema le mostrara la siguiente ventana:
Figura 409. Ventana de solicitud de Informes de Conciliacin.
En la cual aparecern los siguientes informes:
Movimientos por Conciliacin.
Transacciones (no) Conciliadas.
Escoja el informe que desee visualizar o imprimir, ingrese los parmetros solicitados luego
presione el botn Impresora o Pantalla de acuerdo a lo que desee realizar.
Calidad y Documentacin
Manual de Usuario Sistema Administrativo Windows Pg.265
28 de Julio de 2011
23 Compras
23.1 Insertar Compras
El software administrativo SAW le permite insertar las compras que usted maneje para ello
escoja el mdulo Mens - Compras luego escoja el men Compras Insertar, el sistema
le mostrara la siguiente ventana:
Figura 410. Ventana insertar compras.
Nmero: ingrese el nmero de la compra.
Fecha: seleccione la fecha de la compra.
Proveedor: ingrese el proveedor correspondiente a la compra, recuerde que puede usar la
combinacin de teclas (Asterisco (*) + Enter)
Almacn: mediante la combinacin de teclas (Asterisco (*) + Enter) ingrese el almacn
correspondiente a la compra.
Moneda: mediante la combinacin de teclas (Asterisco (*) + Enter) escoja la moneda en
que realizo la compra.
En los detalles de la compra
Cdigo Inventario: de igual manera con la combinacin de teclas (Asterisco (*) + Enter)
ingrese el cdigo de inventario.
Descripcin: dependiendo del cdigo que inserte el sistema coloca en este campo de forma
automtica la descripcin del producto.
Cantidad: ingrese la cantidad del producto determinado.
Costo Unitario: el sistema lo coloca de forma automtica.
Calidad y Documentacin
Pg.266 Manual de Usuario Sistema Administrativo Windows
28 de Julio de 2011
Distribucin de gastos
Tipo: Seleccione tipo de gasto
Por Monto
Por Porcentaje
Haga clic en el botn de Grabar.
De igual manera usted puede consulta, modificar o eliminar compras ya guardadas
mediante las opciones correspondientes en el men Compra
23.2 Anular Compras
Al momento que necesite anular una compra lo puede hacer desde el men CxP Anular
el sistema le mostrara la siguiente ventana:
Figura 411. Ventana buscar compra.
Presione el botn Buscar en la siguiente ventana escoja la compra que desee y presione el
botn Anular, en la siguiente ventana puede verificar los datos de la compra y luego presione
el botn Anular.
Figura 412. Ventana anular compra.
Calidad y Documentacin
Manual de Usuario Sistema Administrativo Windows Pg.267
28 de Julio de 2011
23.3 Informes de Compras.
Si usted desea saber las compras realizadas, escoja el men Compra Informes el sistema
le mostrara la siguiente ventana:
Figura 413. Ventana solicitud de informes.
En la cual aparecern los siguientes informes:
Compra entre Fechas.
Costo de Compra entre Fechas.
Margen sobre Costo Promedio de Compra.
Histrico de Compras.
Escoja el informe que desee visualizar o imprimir, ingrese los parmetros solicitados luego
presione el botn Impresora o Pantalla de acuerdo a lo que desee realizar.
23.4 Insertar Compras desde Orden de Compra
Usted puede insertar una compra desde una orden de compra para ello escoja el men
Compra Insertar con Orden de Compra.
Calidad y Documentacin
Pg.268 Manual de Usuario Sistema Administrativo Windows
28 de Julio de 2011
Figura 414. Ventana solicitud de informes.
Nmero: ingrese el nmero de la compra.
Fecha: escoja la fecha de la compra.
Datos de la Orden de Compra
Documento Tipo: seleccione el tipo de documento
Nota de Entrega.
Factura.
Orden N: mediante la combinacin de teclas (Asterisco (*) + Enter) ingrese el nmero de
orden de compra.
N Nota de Entrega: ingrese el nmero de nota de entrega.
Proveedor: seleccione el proveedor recuerde que puede usar con la combinacin de teclas
(Asterisco (*) + Enter).
Almacn: de igual manera con la combinacin de teclas (Asterisco (*) + Enter) ingrese el
cdigo de almacn.
Moneda: Para insertar la moneda de la compra utilice la combinacin de teclas (Asterisco
(*) + Enter).
Haga clic en el botn Grabar.
Calidad y Documentacin
Manual de Usuario Sistema Administrativo Windows Pg.269
28 de Julio de 2011
23.5 Re-Imprimir Compras
Si desea re-imprimir una compra, escoja el men Compra Re-Imprimir, el sistema le
mostrara la siguiente ventana:
Figura 415. Ventana buscar compra.
En esta ventana presione el botn Buscar escoja la compra que desee y presione el botn
Re-Imprimir, en la siguiente ventana puede verificar los datos de la compra y luego presione
el botn Re-Imprimir
Figura 416. Ventana re-imprimir compra.
Calidad y Documentacin
Pg.270 Manual de Usuario Sistema Administrativo Windows
28 de Julio de 2011
23.6 Insertar Orden de Compra
Para insertar una orden de compra en el sistema escoja el men Orden de Compra
Insertar el sistema le mostrara la siguiente ventana:
Figura 417. Ventana insertar orden de compra.
Nmero: ingrese el nmero de la orden de compra.
Fecha: seleccione la fecha de la orden de compra.
Proveedor: ingrese el proveedor correspondiente a la orden de compra, recuerde que puede
usar la combinacin de teclas (Asterisco (*) + Enter)
En los detalles de la orden de compra
Cdigo Inventario: de igual manera con la combinacin de teclas (Asterisco (*) + Enter)
ingrese el cdigo de inventario.
Descripcin: dependiendo del cdigo que inserte el sistema coloca en este campo de forma
automtica la descripcin del producto.
Cantidad: ingrese la cantidad del producto determinado.
Costo Unitario: el sistema lo coloca de forma automtica.
Observaciones: ingrese alguna observacin si es necesario.
Haga clic en el botn de Grabar.
De igual manera usted puede consulta, modificar o eliminar ordenes de compras ya
guardadas mediante las opciones correspondientes en el men Orden de Compra.
Calidad y Documentacin
Manual de Usuario Sistema Administrativo Windows Pg.271
28 de Julio de 2011
23.7 Libro de Compras.
Para solicitar la informacin del libro de compras, desde el <Men Principal> seleccione el
mdulo Mens - CxP/Pagos/Proveedores/Forma 30 (IVA), luego dirjase al men
Proveedor Informes de Libros.
El sistema le mostrara la siguiente ventana:
Figura 418. Ventana solicitud de Informe de Libro de compras.
23.8 Re-Imprimir Orden de Compra
Si desea re-imprimir una orden de compra, escoja el men Orden de Compra Re-
Imprimir, el sistema le mostrara la siguiente ventana:
Figura 419. Ventana buscar orden de compra.
En esta ventana presione el botn Buscar escoja la orden de compra que desee y presione el
botn Re-Imprimir, en la siguiente ventana puede verificar los datos de la orden de compra y
luego presione el botn Re-Imprimir.
Calidad y Documentacin
Pg.272 Manual de Usuario Sistema Administrativo Windows
28 de Julio de 2011
Figura 420. Ventana re-imprimir orden de compra.
Calidad y Documentacin
Manual de Usuario Sistema Administrativo Windows Pg.273
28 de Julio de 2011
24 Otros Cargos y Descuentos en Factura
A travs de esta opcin se pueden definir y configurar cargos o descuentos que luego se
usaran en la facturacin. Para visualizar esta opcin en la lista de tablas, debe activar en
Parmetros Administrativos Facturacin (cont) el parmetro Usar Otros Cargos de
Factura
Desde la ventana de mantenimiento de tablas seleccione de la lista, la opcin Otros cargos
y Descuentos en Factura y haga clic en el botn Insertar, le aparecer la ventana de
insercin:
Figura 421. Ventana de Otros Cargos de Factura.
Donde se le solicitar indicar los siguientes datos:
Cdigo del Cargo: indique un cdigo para el cargo. Dato obligatorio.
Descripcin: indique una descripcin clara para el cargo. Dato obligatorio.
Status: se puede indicar que el cargo est vigente o desincorporado.
CALCULO
Se calcula en base a: las opciones disponibles son frmula, monto fijo o indicar monto.
La opcin monto fijo, al momento de facturar, se realizar el cargo o descuento, en
base al monto aqu sealado.
La opcin indicar monto, permitir indicar el monto del descuento o cargos, al
momento de facturar.
La opcin formula, activar los valores que se explican a continuacin, los cuales
permiten, que el valor del cargo o descuento se calcule automticamente segn los
montos de la factura.
Base Frmula: el clculo se basa en el valor del Sub-Total, la Base Imponible o el
Total Factura.
Calidad y Documentacin
Pg.274 Manual de Usuario Sistema Administrativo Windows
28 de Julio de 2011
Porcentaje sobre la Base: se debe indicar el porcentaje que se va a aplicar sobre la
base indicada.
Sustraendo: si se quiere aplicar una resta a los montos debe indicarlo.
I MPRI MI R.
Como Aplica al Total Factura: las opciones para aplicar al total a pagar de la factura los
clculos son Suma, Resta o No aplica (solo informativo).
COMI SI N
Excluir de las Comisiones: activar esta opcin indicar que no aplica a ningn tipo de
comisin definida en los vendedores o asociados.
% Comisin: seala el porcentaje de comisin que aplica a Cargos o Descuentos para
vendedores o asociados.
CUENTAS CONTABLES
Si el sistema es Integrado (con contabilidad), puede definir una cuenta especifica a la cual
se cargar / abonara el valor correspondiente a este cargo o abono.
Calidad y Documentacin
Manual de Usuario Sistema Administrativo Windows Pg.275
28 de Julio de 2011
25 Asociado en Cuenta
El software SAW Glac, contempla el manejo de vendedores como asociados o socios los
cuales generalmente tienen comisiones altas sobre sus ventas.
Para trabajar con asociado en cuenta, desde el <Men Principal> seleccione el mdulo
Usuarios/Conversin/Parmetros/Respaldar luego seleccione el men Parmetros
Administrativos Modificar en la ficha Compaa, slo debe activar el parmetro Es
asociado en Cuenta de Participacin.
Figura 422. Ventana parmetros administrativos.
Estas comisiones de vendedores sern afectadas por los siguientes costos de la empresa:
Impuesto al Valor Agregado IVA
Comisiones de tarjetas de crdito
Costo de productos (artculos)
Patente Municipal
Todos estos detalles de costos sern reflejados en el Informe de Ganancias y Prdidas
sobre Contrato que se ubica en el mdulo Mens - Facturacin/Cotizacin/Contrato y en
el men Factura Informes Especiales de Facturacin
Figura 423. Informe de Ganancias y Prdidas.
En este informe debe indicarse el porcentaje promedio de comisin por Tarjeta de Crdito
en la opcin llamada % Descuento x T.C..
Calidad y Documentacin
Pg.276 Manual de Usuario Sistema Administrativo Windows
28 de Julio de 2011
Para aquellos asociados que tienen ayudantes a quienes le asignan un % de comisin de su
propia comisin, deben indicar el porcentaje de esta en la opcin: % Comisin
Ayudante.
Adems debe indicarse la Fecha Inicial y Fecha Final, y el Vendedor a Imprimir si se
desea Todos los vendedores o slo uno de ellos.
Luego presione el botn Impresora o Pantalla
Calidad y Documentacin
Manual de Usuario Sistema Administrativo Windows Pg.277
28 de Julio de 2011
26 Emitir Directo
Esta funcionalidad del software SAW Glac permite, en un solo paso, insertar, emitir e
imprimir facturas, generando adems la Cuenta por Cobrar. Para activarla desde el <Men
Principal> seleccione el mdulo Mens - Usuarios/Conversin/Parmetros/Respaldar
luego ir a Parmetros Administrativos Modificar y en la ficha Facturacin
(Continuacin) activar el siguiente parmetro:
Figura 424. Pestaa Facturacin (Continuacin)
Adems debe verificar que los niveles de acceso del usuario que usted usa se encuentren
activos para este mdulo.
Figura 425. Parmetro Emitir en Pestaa Facturacin (extras).
Una vez que tenga activas todas estas opciones, podr insertar y emitir en un solo paso
desde el men Factura Emitir Directo.
Calidad y Documentacin
Pg.278 Manual de Usuario Sistema Administrativo Windows
28 de Julio de 2011
27 Cobro Directo.
El software SAW Glac permite, en un solo paso, insertar, emitir e imprimir facturas,
generando la Cobranza asociada, lo cual le permite adems trabajar con una gaveta o caja
registradora. Solo funciona para facturas de contado. Para activarlo desde el <Men
Principal> seleccione el mdulo Mens - Usuarios/Conversin/Parmetros/Respaldar
luego debe ir a Parmetros Administrativos Modificar y en la ficha Facturacin
(Continuacin) active los siguientes parmetros:
Figura 426. Parmetro Usa Cobro Directo en Pestaa Facturacin (Continuacin).
Para activar el parmetro Usa Cobro Directo debe estar activado tambin Emitir
Directo, y debe indicar la Cuenta Bancaria Genrica (puede usar el valor precargado:
00000 - Caja Principal) y el Concepto Bancario (puede usar el valor precargado: 60340
Cobro Directo de Fact.).
Figura 427. Ventanas de seleccin de Cuenta y Concepto Bancario.
Calidad y Documentacin
Manual de Usuario Sistema Administrativo Windows Pg.279
28 de Julio de 2011
Una vez activada la opcin de Cobro Directo, las siguientes opciones de men funcionan de
la siguiente forma:
Factura Insertar: toda factura que se ingrese por este men insertara la factura, la
emitir, la imprimir y generar la cobranza asociada.
Factura Insertar Factura Borrador: para insertar y no emitirla y cobrarla en un solo
paso debe usar esta opcin de men, la cual es til cuando se desea mantener una factura en
espera de ser cobrada, mientras se insertan otras.
Factura Emitir y cobrar: esta opcin es til cuando hemos insertado facturas desde la
opcin anterior (Factura Insertar Factura Borrador) y deseamos retomarla para
emitirla y cobrarla en un solo paso.
Adems debe revisar los permisos de su usuario en el sistema Glac, y verificar que tenga
activo este mdulo.
Figura 428. Parmetro Emitir en Pestaa Facturacin (extras).
Calidad y Documentacin
Pg.280 Manual de Usuario Sistema Administrativo Windows
28 de Julio de 2011
28 Importar / Exportar Datos.
El software administrativo SAW tambin le permite importar y exportar datos.
28.1 Importar Datos
Para llevar a cabo el proceso de Importacin de datos dirjase al mdulo Mens Factura/
Cotizacin/Contrato, luego escoja el men Importar / Exportar Importar el sistema le
mostrar la siguiente ventana.
Figura 429. Ventana de Importar Datos.
28.2 Exportar Datos.
Para llevar a cabo el proceso de Exportacin de datos dirjase al mdulo Mens Factura /
Cotizacin / Contrato, luego escoja el men Importar / Exportar Exportar el sistema
le mostrar la siguiente ventana.
Figura 430. Ventana de Exportar Datos.
Calidad y Documentacin
Manual de Usuario Sistema Administrativo Windows Pg.281
28 de Julio de 2011
29 Manejo de talleres
Ahora el software administrativo (SAW) cuenta con un mdulo que le permite organizar su
taller y controlar todos sus procesos administrativos de una manera eficiente y eficaz.
Para utilizar esta nueva funcionalidad usted debe hacer lo siguiente:
29.1 Validar clave especial
Desde el <Men Principal> seleccione el men G Activar Modo Avanzado presione el
botn OK en el mensaje que parece, luego escoja el men G Opciones Avanzadas, el
software le mostrara la siguiente ventana.
Figura 431. Ventana validar calve especial
Llame a Glac Software e indique el serial que aparece en la ventana luego ingrese la clave
de validacin una vez que le haya sido suministrada y presione el botn Grabar el software
le mostrara la ventana Parmetros Especiales de la Sesin, active la opcin Permitir Activar
Mdulo de Taller luego presione el botn Activar y listo de esta manera queda activado el
mdulo de Manejo de Talleres
Figura 432. Ventana activar el mdulo de vehculos
Calidad y Documentacin
Pg.282 Manual de Usuario Sistema Administrativo Windows
28 de Julio de 2011
29.2 Activar parmetros
Desde el <Men principal> active el mdulo Mens -
Usuarios/Conversin/Parmetros/Respaldar
Figura 433. Mdulo usuario, conversin, parmetros y respaldo
Luego click en el men Parmetros Administrativo Modificar
Figura 434. Men modificar parmetros.
En la seccin 1.1.-Compaa presione click en la lista Tipo de Negocio y escoja Taller
Mecnico, como se muestra a continuacin:
Figura 435. Ventana parmetros de compaas.
Despus de escoger la opcin Taller Mecnico presione el botn Grabar.
Calidad y Documentacin
Manual de Usuario Sistema Administrativo Windows Pg.283
28 de Julio de 2011
29.3 Activar permiso al usuario
Para que un usuario pueda utilizar el mdulo por primera vez se deben habilitar los
permisos de acceso, para ello presione click en el men Usuarios Modificar
Figura 436. Ventana buscar usuarios para modificar.
Escoja el usuario al cual le asignara los permisos para el mdulo de vehculo, marca y
modelo, como se muestra a continuacin.
Figura 437. Ventana activar Permisologa.
Calidad y Documentacin
Pg.284 Manual de Usuario Sistema Administrativo Windows
28 de Julio de 2011
29.4 Agregar marcas y modelos
Desde el <Men Principal> active el mdulo Mantenimiento de Tablas
Figura 438. Mdulo mantenimiento de tablas.
Luego presione click en la opcin Marcas, el software le mostrara la siguiente ventana
Figura 439. Ventana insertar marcas de vehculos.
Ingrese el nombre de la marca luego presione el botn Insertar
De igual manera presione click en la opcin Modelo se mostrara la siguiente ventana
Figura 440. Ventana insertar modelo y marca de vehculos.
Ingrese el nombre del modelo y la marca a la cual pertenece, luego click en el botn
Insertar.
Calidad y Documentacin
Manual de Usuario Sistema Administrativo Windows Pg.285
28 de Julio de 2011
29.5 Cargar vehculos al software
Continuando con la explicacin usted debe ahora cargar al software todos los datos de
vehculos con los cuales trabajara, para ello desde el <Men Principal> active el mdulo
Vehculo, el software le mostrara la siguiente ventana:
Figura 441. Men activar mdulo de vehculo.
El software le mostrara la ventana Vehculo - Insertar, en la cual se deben registra todos
los vehculos por dueo, marca y modelo, inserte todos los datos solicitados:
Figura 442. Ventana insertar datos de vehculos.
Despus de ingresar todos los datos presione el botn Grabar
Nota: el propietario del vehculo, debe estar registrado en la tabla de clientes.
Calidad y Documentacin
Pg.286 Manual de Usuario Sistema Administrativo Windows
28 de Julio de 2011
29.6 Facturando con manejo de talleres
El software administrativo SAW le permite llevar de forma automtica la facturacin en su
taller, para ello desde el <Men Principal> seleccione el men Factura Insertar
Figura 443. Ventana insertar factura.
En esta ventana puede ingresar el nmero de placa del vehculo, en la pestaa Datos
Vehculo aparecern los datos registrados.
Calidad y Documentacin
Manual de Usuario Sistema Administrativo Windows Pg.287
28 de Julio de 2011
30 Integracin entre los sistemas SAW y Nmina
Llevamos a cabo esta integracin con el fin de brindarle a usted la posibilidad de reportar
la informacin de los pagos generados por el software Nmina al Software
Administrativo (SAW) a travs de la generacin de solicitudes de pago.
30.1 En qu le beneficia esta integracin?
Incremento de la velocidad en los procesos administrativos
Maximizacin de los recursos.
Informacin a la mano.
30.2 Pasos a seguir para llevar a cabo la integracin:
Habilite el acceso al mdulo de Solicitudes de Pago para que el usuario del SAW pueda
procesar las solicitudes enviadas desde el software nmina,
Para ello desde el <Men Principal> active el mdulo Mens Usuarios / Conversin /
Parmetros / Respaldar, luego escoja el men Usuario Modificar
Figura 444. Men modificar usuarios
El software le mostrara la siguiente ventana
Figura 445. Ventana buscar usuarios
En ingrese el nombre (Login) y presione el botn Buscar
Calidad y Documentacin
Pg.288 Manual de Usuario Sistema Administrativo Windows
28 de Julio de 2011
Tambin puede ubicar el usuario a modificar, en la lista que se muestra, seleccinelo y
presione doble click o presione el botn Continuar como se muestra en la siguiente,
imagen:
Figura 446. Lista de usuarios existentes
Una vez ubicado el usuario en la seccin Permisologa asgnele los permisos, como se
muestra en la siguiente imagen:
Figura 447. Ventana modificar usuarios
Luego presione el botn Modificar
Habilite los
permisos
necesarios
Calidad y Documentacin
Manual de Usuario Sistema Administrativo Windows Pg.289
28 de Julio de 2011
30.3 Crear usuario del software nmina
Cree un usuario para el operador del software nmina, para que este pueda enviar las
solicitudes.
Para ello escoja el men Usuario Insertar
Figura 448. Men insertar usuarios
El software le mostrara la siguiente ventana:
Figura 449. Ventana insertar usuarios
En esta ventana ingrese los datos solicitados, Nombre (login), Nombre y Apellido, Cargo,
E-mail
Calidad y Documentacin
Pg.290 Manual de Usuario Sistema Administrativo Windows
28 de Julio de 2011
En la seccin Permisologa remarcado en rojo en la imagen anterior asgnele los permisos
al usuario
Una vez activado todos los permiso presione el botn Insertar
En la siguiente ventana, ingrese y confirme el password de acceso para el usuario, luego
presione el botn Continuar
Figura 450. Ventana insertar y confirmar password
30.4 Procesar una Solicitud de Pago
Para llevar a cabo este proceso desde el <Men Principal> seleccione el mdulo Bancos
Figura 451. Men - Mdulo Banco
Luego presione click en el men Solicitudes De Pago Procesar, el sistema le mostrara la
siguiente ventana.
Calidad y Documentacin
Manual de Usuario Sistema Administrativo Windows Pg.291
28 de Julio de 2011
Figura 452. Ventana buscar solicitudes de pagos en efectivo
30.4.1 Procesar solicitud de pago en efectivo:
Ingrese el nmero de solicitud, la fecha, en forma de pago escoja Efectivo, luego presione
click el botn Buscar el sistema le mostrara la siguiente ventana.
Figura 453. Ventana datos de solicitudes de pagos en efectivo
En Datos Solicitud De Pago: estos datos son de solo lectura
En Datos del Movimiento: ingrese el cdigo de cuenta bancaria, as como el cdigo del
concepto bancario.
En Detalles: puede activar la opcin Procesar para procesar o no la solicitud de pago que
usted active
Despus de ingresar todos los datos presione el botn Procesar
El software le mostrara la siguiente ventana:
Calidad y Documentacin
Pg.292 Manual de Usuario Sistema Administrativo Windows
28 de Julio de 2011
Figura 454. Ventana procesar solicitudes
Ingrese el nmero de documento del pago(s) a procesar
Luego presione el botn Continuar
El sistema le mostrara un mensaje similar al siguiente:
Figura 455. Mensaje de xito
Presione el botn OK para continuar. Se mostrara el siguiente mensaje
Figura 456. Mensaje de advertencia
Presione el botn OK, dependiendo de su sistema operativo, se mostrara un cuadro de
dialogo de impresin parecido al siguiente:
Nota importante: recuerde ingresar el nmero de documento del pago(s) a procesar (nmero de cheque o
nmero de transferencia segn sea el caso), ya que si no ingresa ese dato el software no le permitir
procesar la solicitud.
Calidad y Documentacin
Manual de Usuario Sistema Administrativo Windows Pg.293
28 de Julio de 2011
Figura 457. Ventana impresin
Despus de configurar e imprimir el voucher se mostrara el siguiente mensaje:
Figura 458. Mensaje de xito
30.4.2 Procesar Solicitud de pago en cheque:
Figura 459. Ventana buscar solicitudes de pagos en cheques
Al igual que en solicitudes de pago en efectivo ingrese el nmero de solicitud, la fecha, y
en forma de pago escoja Cheque, luego presione click el botn Buscar el sistema le
mostrara la siguiente ventana
Calidad y Documentacin
Pg.294 Manual de Usuario Sistema Administrativo Windows
28 de Julio de 2011
Figura 460. Ventana datos de solicitudes de pagos en cheque
Ingrese los datos solicitados tal cual lo hizo en procesar solicitudes en efectivo.
Figura 461. Ventana procesar solicitudes
Luego presione el botn continuar, el sistema le enviara un mensaje similar al siguiente:
Figura 462. Mensaje de xito
Nota importante: recuerde ingresar el nmero de documento del pago(s) a procesar (nmero de cheque o
nmero de transferencia segn sea el caso), ya que si no ingresa ese dato el software no le permitir
procesar la solicitud.
Calidad y Documentacin
Manual de Usuario Sistema Administrativo Windows Pg.295
28 de Julio de 2011
Presione el botn OK el resto del proceso es igual al de solicitudes en efectivo
30.5 Consultar solicitudes de pagos
Figura 463. Men Solicitudes de Pago
En este men usted puede consultar y procesar las solicitudes, as como anular
movimientos generados, reimprimir cheques y visualizar los informes.
30.6 Consultar un Movimiento Bancario
Para visualizar el movimiento bancario generado desde una solicitud guardada
Desde el mdulo Bancos seleccione el men Movimiento Bancario Consultar
Figura 464. Men Movimiento Bancario
Figura 465. Ventana buscar Movimiento Bancario
En esta seccin ingrese los datos del movimiento bancario buscado. (N Movimiento,
Cuenta Bancaria, Cdigo Concepto, Fecha y Descripcin)
Recuerde que puede ordenar y filtrar el movimiento bancario que est buscando, por Tipo
Concepto, N Documento y Ordenado Por, luego presione el botn Buscar, el sistema le
mostrara un listado con los movimientos existentes:
Calidad y Documentacin
Pg.296 Manual de Usuario Sistema Administrativo Windows
28 de Julio de 2011
Figura 466. Ventana consultar Movimiento Bancario
Recuerde que puede seleccionar el movimiento y presionar el botn Consultar. O puede
hacer doble click en el movimiento bancario de la lista para abrirlo.
Cualquiera que sea el mtodo usado para abrir el movimiento bancario el software le
mostrara la siguiente ventana:
Figura 467. Ventana consultar Movimiento Bancario
Esta ventana le muestra todos los datos referente al movimiento bancario que este
consultando.
Calidad y Documentacin
Manual de Usuario Sistema Administrativo Windows Pg.297
28 de Julio de 2011
Presione click aqu en el botn Ver Origen si desea visualizar el origen del movimiento
bancario que este consultando.
Puede utilizar los botones Anterior y Siguiente para moverse por los movimientos
existentes.
Al presionar click en el botn Ver Origen se desplegara la siguiente ventana:
Figura 468. Ventana consultar Solicitudes de Pagos
Si desea visualizar el comprobante presione click en el botn ver comprobante
El software le mostrara la siguiente ventana:
Calidad y Documentacin
Pg.298 Manual de Usuario Sistema Administrativo Windows
28 de Julio de 2011
Figura 469. Ventana Consultar Comprobantes
30.7 Visualizar Informes
Finalmente el software le permite visualizar los informes de los pagos llevados a cabo por
solicitudes de pagos, para ello click en el men Solicitudes De Pagos Informes
Figura 470. Men informes
El sistema le mostrara la siguiente ventana:
Figura 471. Ventana informes de solicitudes de pagos.
Estos son los informes disponibles:
Solicitudes de Pago entre fechas
Calidad y Documentacin
Manual de Usuario Sistema Administrativo Windows Pg.299
28 de Julio de 2011
Solicitudes de Pago Forma de pago
Solicitudes de Pago
Ingrese los parmetros para el informe que desee, luego presione el botn Pantalla para
visualizar o Imprimir para enviar a la impresora.
S-ar putea să vă placă și
- Ley Orgánica Del Trabajo, Los Trabajadores y Las TrabajadorasDocument234 paginiLey Orgánica Del Trabajo, Los Trabajadores y Las TrabajadorasTareck El Aissami100% (4)
- Registrar Pro Yec To SDocument4 paginiRegistrar Pro Yec To SYuliska Muñoz KhaniÎncă nu există evaluări
- Obligacione Sy Deberes Contrib Espe TesisDocument92 paginiObligacione Sy Deberes Contrib Espe TesisYuliska Muñoz KhaniÎncă nu există evaluări
- Conceptos de Contabilidad de Costos Segun Algunos AutoresDocument8 paginiConceptos de Contabilidad de Costos Segun Algunos AutoresYuliska Muñoz Khani71% (14)
- Sabino Carlos - El Proceso de InvestigacionDocument163 paginiSabino Carlos - El Proceso de InvestigacionArmindo Dias100% (1)
- Auditoria 1 PDFDocument53 paginiAuditoria 1 PDFAna Kareli Sauceda GalavizÎncă nu există evaluări
- Inconstitucionalidad de La Ley de Precio JustosDocument24 paginiInconstitucionalidad de La Ley de Precio JustosYuliska Muñoz KhaniÎncă nu există evaluări
- Trabajo SeniatDocument29 paginiTrabajo SeniatYuliska Muñoz KhaniÎncă nu există evaluări
- SeniatDocument26 paginiSeniatYuliska Muñoz KhaniÎncă nu există evaluări
- Providencia 003-2014 Sundde - Criterios ContablesDocument8 paginiProvidencia 003-2014 Sundde - Criterios ContablesDébora Esther Amado CortésÎncă nu există evaluări
- Folleto Yuly y ElianaDocument4 paginiFolleto Yuly y ElianaYuliska Muñoz KhaniÎncă nu există evaluări
- DNA-1 Papeles de TrabajoDocument2 paginiDNA-1 Papeles de Trabajojose martinez100% (3)
- Estructura Organizativa de La AduaDocument1 paginăEstructura Organizativa de La AduaYuliska Muñoz KhaniÎncă nu există evaluări
- Imagen EmpresarialDocument8 paginiImagen EmpresarialYuliska Muñoz KhaniÎncă nu există evaluări
- Estructura Organizativa de La AduaDocument1 paginăEstructura Organizativa de La AduaYuliska Muñoz KhaniÎncă nu există evaluări
- Ley Organica Del Poder Publico MunicipalDocument66 paginiLey Organica Del Poder Publico MunicipalFelicia Katiusha HernandezÎncă nu există evaluări
- Anon - Digitopuntura Y ReflexologiaDocument27 paginiAnon - Digitopuntura Y ReflexologiaLeia Gonçalves Ferreira100% (8)
- Clase #01 COOPERATIVADocument24 paginiClase #01 COOPERATIVAYuliska Muñoz KhaniÎncă nu există evaluări
- Ejemplo Estados Financieros NIC-NIIFDocument8 paginiEjemplo Estados Financieros NIC-NIIFSugelys OjedaÎncă nu există evaluări
- Preguntas y Temas de Análisis Sobre Costeos Directo y Por AbsorcionDocument30 paginiPreguntas y Temas de Análisis Sobre Costeos Directo y Por AbsorcionYuliska Muñoz Khani100% (13)
- Guia Proyectos Comunitarios MppeuDocument19 paginiGuia Proyectos Comunitarios MppeuRicardo Antonio Mendez MatheusÎncă nu există evaluări
- Trabajo TributosDocument27 paginiTrabajo TributosYuliska Muñoz KhaniÎncă nu există evaluări
- LOCGRSNCF GO Ex 6013 23-12-2010Document34 paginiLOCGRSNCF GO Ex 6013 23-12-2010lsbthsnzÎncă nu există evaluări
- 6 Año - Historia - Guía - Ambientes Naturales en ChileDocument4 pagini6 Año - Historia - Guía - Ambientes Naturales en ChileMelania Varela ZabalaÎncă nu există evaluări
- Revisión de Artículo-Evaluación Clínica y Ultrasonográfica de La Glándula Tiroides en Pacientes Con Artritis Reumatoide Uancv - Juliaca.perúDocument9 paginiRevisión de Artículo-Evaluación Clínica y Ultrasonográfica de La Glándula Tiroides en Pacientes Con Artritis Reumatoide Uancv - Juliaca.perúTicona Yanapa Wernert HernanÎncă nu există evaluări
- Hoja de Trabajo 2da. Evaluac...Document10 paginiHoja de Trabajo 2da. Evaluac...Jennifer PresencinÎncă nu există evaluări
- 2 Lavado de ManosDocument19 pagini2 Lavado de ManosAlexander Ivan Cornejo SanchezÎncă nu există evaluări
- Folleto de MesDocument36 paginiFolleto de MesAlejandra L. ArreguinÎncă nu există evaluări
- Tema 1. Conceptualización de Logística y Supply Chain ManagementDocument13 paginiTema 1. Conceptualización de Logística y Supply Chain ManagementPao Simbaqueva MoralesÎncă nu există evaluări
- Ayudante TecnicoDocument9 paginiAyudante TecnicoEsteban AngelÎncă nu există evaluări
- Metrado de CaptacionDocument10 paginiMetrado de CaptacionOPDUR SAN MATEOÎncă nu există evaluări
- 1162090BDocument49 pagini1162090BMichael Maluenda Castillo100% (1)
- Tarea para AlumnosDocument20 paginiTarea para AlumnosaguiilarÎncă nu există evaluări
- Examen Powerpoint T2 PDFDocument1 paginăExamen Powerpoint T2 PDFgerardgm6094Încă nu există evaluări
- DelimitacionDocument18 paginiDelimitacionmiguel angel condori chambiÎncă nu există evaluări
- Plan de Marketing TrufaDocument52 paginiPlan de Marketing TrufaAna Olivares100% (1)
- Normas Específicas de Bioseguridad para Desechos HospitalariosDocument8 paginiNormas Específicas de Bioseguridad para Desechos HospitalariosMario PérezÎncă nu există evaluări
- 01.acta Entrega y Recepcion AF v.4.0Document1 pagină01.acta Entrega y Recepcion AF v.4.0blue1979Încă nu există evaluări
- Sociología Jurídica - AntologíaDocument7 paginiSociología Jurídica - AntologíaAndres AlvarezÎncă nu există evaluări
- MUSICADocument54 paginiMUSICALeyre Andrés Peña100% (1)
- Reglamento de Establecimientos de HospedajeDocument9 paginiReglamento de Establecimientos de HospedajelizmeraavendanoÎncă nu există evaluări
- Activity Template - Stakeholder AnalysisDocument2 paginiActivity Template - Stakeholder AnalysisalexÎncă nu există evaluări
- Formulación de Estrategias (Luis Araya Castillo)Document26 paginiFormulación de Estrategias (Luis Araya Castillo)Romina FloresÎncă nu există evaluări
- 7-Rozamiento UNSAACDocument4 pagini7-Rozamiento UNSAACjuancho pachecoÎncă nu există evaluări
- Física para IngenieríaDocument17 paginiFísica para IngenieríaPinÎncă nu există evaluări
- Guia Variables DummyDocument4 paginiGuia Variables DummyFabián VásquezÎncă nu există evaluări
- La Carne Es DébilDocument3 paginiLa Carne Es DébilBrett TorresÎncă nu există evaluări
- Tema 5Document3 paginiTema 5Yohana SalazarÎncă nu există evaluări
- PSICOLOGIA EDUCATIVA Actividad 12Document5 paginiPSICOLOGIA EDUCATIVA Actividad 12Zaira Tibaduisa CharryÎncă nu există evaluări
- El Verbo, Numero y PersonaDocument3 paginiEl Verbo, Numero y PersonaFiorela Valdivia pillaca100% (1)
- Exposición Teorías y Enfoques Del Desarrollo FinalDocument12 paginiExposición Teorías y Enfoques Del Desarrollo FinalNANCY JAIDITH OSSA PEÑAFIELÎncă nu există evaluări
- Proforma Tropipalma SaDocument3 paginiProforma Tropipalma SaJhoz Alexander Cantos LitumaÎncă nu există evaluări
- Purificacion SalmueraDocument127 paginiPurificacion SalmueraAugusto Ruben Colque AntonioÎncă nu există evaluări