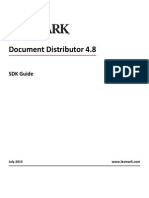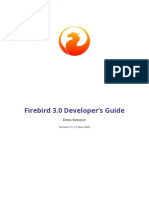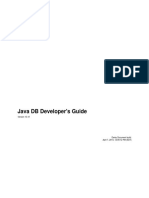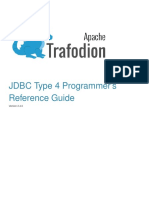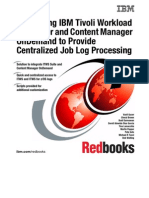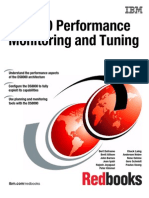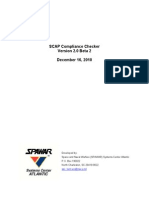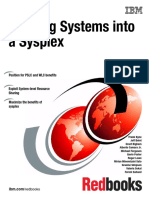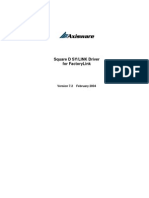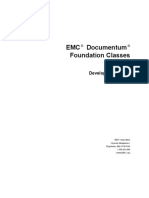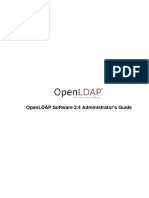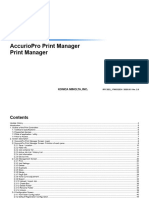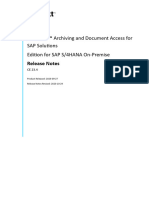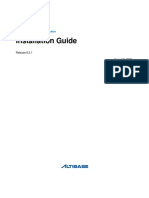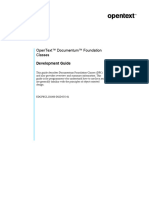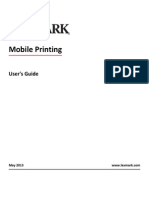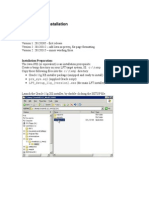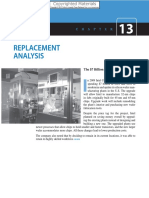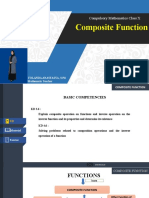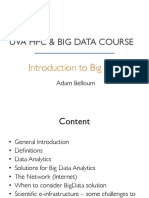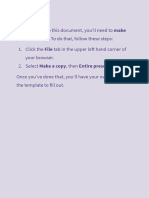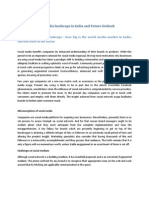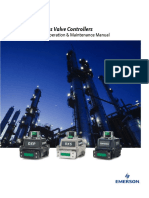Documente Academic
Documente Profesional
Documente Cultură
Lexmark DocumentDistributor 4.7 AdminGuide en
Încărcat de
Martin NoceraDescriere originală:
Titlu original
Drepturi de autor
Formate disponibile
Partajați acest document
Partajați sau inserați document
Vi se pare util acest document?
Este necorespunzător acest conținut?
Raportați acest documentDrepturi de autor:
Formate disponibile
Lexmark DocumentDistributor 4.7 AdminGuide en
Încărcat de
Martin NoceraDrepturi de autor:
Formate disponibile
Document Distributor 4.
7
Administrator's Guide
July 2013 www.lexmark.com
Contents
Lexmark Document Distributor overview.....................................................8
Understanding the stages of a job............................................................................................................8
Document capture.............................................................................................................................................. 8
Document processing ......................................................................................................................................... 8
Document routing............................................................................................................................................... 8
Confirmation....................................................................................................................................................... 9
Understanding the Lexmark Document Distributor system......................................................................9
System components ........................................................................................................................................... 9
Reliability, scalability, and disaster recovery ....................................................................................................10
Workflow solutions...........................................................................................................................................11
Client software.................................................................................................................................................. 12
Lexmark Management Console ........................................................................................................................ 13
Security overview....................................................................................................................................13
System setup overview...........................................................................................................................13
Supported printers..................................................................................................................................14
Supported ECM platforms.......................................................................................................................14
Installing Lexmark Document Distributor...................................................16
Minimum and recommended system requirements..............................................................................16
Avoiding conflicts with other software...................................................................................................19
Ports used by the LDD system.................................................................................................................19
Activating LDD licenses............................................................................................................................20
Understanding installation types............................................................................................................24
Installing a workgroup system.................................................................................................................25
Configuration type for workgroup systems ......................................................................................................25
Installation overview for a workgroup system.................................................................................................25
Installing system components in a workgroup system.....................................................................................25
Installing an enterprise system...............................................................................................................26
Configuration types for enterprise systems......................................................................................................26
System sizing guidelines ...................................................................................................................................29
Installation overview for an enterprise system................................................................................................30
Using Oracle database with LDD....................................................................................................................... 31
Installing the database and load balancer without clustering (configurations 1, 1N, and 11N)................... 31
Installing the database and load balancer with clustering (configurations XN, and XYN) ............................ 33
Installing servers ...............................................................................................................................................36
Antivirus policy requirements and recommendations............................................................................37
Installing LDD components silently.........................................................................................................38
Upgrading to LDD 4.7..............................................................................................................................39
Contents 2
Using Kerberos authentication................................................................................................................41
Configuring Kerberos authentication on printers............................................................................................. 41
Configuring LDD servers for Kerberos authentication...................................................................................... 42
Monitoring and maintaining the system.....................................................44
Using Lexmark Management Console.....................................................................................................44
Accessing Lexmark Management Console........................................................................................................ 44
Changing the administrator user name ............................................................................................................ 45
Changing the administrator password..............................................................................................................45
Enabling LDAP server authentication for LMC.................................................................................................. 45
Assigning privileges to groups ..........................................................................................................................46
Device Groups tab tasks ...................................................................................................................................48
Software Client Groups tab tasks...................................................................................................................... 49
Devices tab tasks...............................................................................................................................................49
Solutions tab tasks ............................................................................................................................................ 50
cSF App tab tasks ..............................................................................................................................................51
EForms tab tasks..............................................................................................................................................51
Services tab tasks..............................................................................................................................................51
System tab tasks ...............................................................................................................................................52
Finding basic information........................................................................................................................52
Understanding the Home tab ...........................................................................................................................52
Understanding the status bar ...........................................................................................................................53
System status information on the status bar and Home tab............................................................................ 53
Viewing information summaries for LDD elements..........................................................................................54
Viewing jobs or system logs..............................................................................................................................54
Customizing columns for jobs and system logs ................................................................................................55
Viewing device group profile settings...............................................................................................................55
Viewing software client group profiles............................................................................................................. 55
Viewing forms associated with a solution ........................................................................................................ 55
Viewing version information............................................................................................................................. 56
Managing the LDD system.......................................................................................................................56
Viewing and changing server status .................................................................................................................56
Viewing and managing scheduled tasks ...........................................................................................................56
Configuring the confirmation page................................................................................................................... 57
Adding servers to the system after initial installation...................................................................................... 58
Changing the IP address on a configuration 1 system...................................................................................... 58
Rebooting the LDD system ...............................................................................................................................59
Restarting the Lexmark Solutions Application Server.......................................................................................60
Uninstalling LDD components...........................................................................................................................60
Updating the Advanced Prompting Bundle ......................................................................................................61
Managing system performance...............................................................................................................61
Accessing the System Health dashboard..........................................................................................................61
Monitoring system health.................................................................................................................................62
Contents 3
Adjusting limits on concurrent jobs .................................................................................................................. 63
Tuning the load balancer for unequal servers .................................................................................................. 63
Assigning servers to only run LMC or process jobs........................................................................................... 64
Configuring chunk size for device discovery and policy updates...................................................................... 64
Configuring communications..................................................................................................................65
Configuring connection to an SMTP server ......................................................................................................65
Configuring NPA device communication ..........................................................................................................65
Configuring SNMP for discovering printers ......................................................................................................65
Configuring device security...............................................................................................................................66
Managing licenses...................................................................................................................................66
Finding the host ID............................................................................................................................................ 66
Viewing or downloading existing licenses ........................................................................................................ 67
Upgrading the license of an existing server......................................................................................................67
Adding an MFP, eforms virtual printer, or software client license to an existing server ................................69
Rehosting licenses ...........................................................................................................................................71
Using the Solution Status Page................................................................................................................71
Accessing the Solution Status Page .................................................................................................................. 72
Understanding status information....................................................................................................................72
Repairing common server problems.................................................................................................................74
Adding printers to a server ...............................................................................................................................75
Adding licenses to a server ...............................................................................................................................76
Removing printers ............................................................................................................................................ 76
Managing reports....................................................................................................................................77
Running a report...............................................................................................................................................77
Scheduling a report...........................................................................................................................................78
Using builtin reports ........................................................................................................................................78
Adding a report................................................................................................................................................. 79
Editing report settings ...................................................................................................................................... 80
Removing a report ............................................................................................................................................ 80
Configuring default report options ................................................................................................................... 81
Creating custom reports ...................................................................................................................................81
Backup and disaster recovery.................................................................................................................83
Scheduling automatic backups .........................................................................................................................83
Recovering backup data with a new installation .............................................................................................. 84
Installing new servers during recovery............................................................................................................. 85
Connecting existing servers during recovery....................................................................................................85
Recreating LDD printer ports after an address change.....................................................................................86
Manually backing up databases........................................................................................................................ 87
Managing solutions and cSF apps...............................................................88
Understanding the deployment process.................................................................................................88
Understanding solution or cSF app settings............................................................................................88
Uploading solutions to the LDD system..................................................................................................88
Contents 4
Configuring global settings......................................................................................................................89
Configuring global solution settings .................................................................................................................89
Configuring global cSF app settings .................................................................................................................. 89
Editing local settings for a deployed or assigned solution......................................................................90
Configuring an eSF application associated with a solution.....................................................................90
Managing solutionrelated files..............................................................................................................90
Removing solutions or cSF apps..............................................................................................................91
Managing device groups and devices.........................................................92
Creating and populating device groups...................................................................................................92
Understanding device groups ...........................................................................................................................92
Creating a device group....................................................................................................................................92
Creating a device group from an existing device group....................................................................................93
Configuring policy updates ...............................................................................................................................93
Creating a new discovery profile ...................................................................................................................... 93
Importing a list of printers to a device group ...................................................................................................94
Discovering printers..........................................................................................................................................95
Discovering missing printers............................................................................................................................. 96
Viewing all printers with outdated policies ......................................................................................................96
Scheduling a discovery task ..............................................................................................................................96
Deploying solutions to a device group....................................................................................................96
Customizing the home screen for a device group...................................................................................97
Updating policies for device groups......................................................................................................101
Scheduling policy updates.....................................................................................................................101
Enabling secure communication between servers and printers in a device group...............................102
Disabling validation of eSF application deployment.............................................................................102
Using the Devices tab............................................................................................................................103
Searching for devices...................................................................................................................................... 103
Editing the home screen layout on specific devices ....................................................................................... 103
Viewing device profiles................................................................................................................................... 104
Updating device policies ................................................................................................................................. 104
Removing devices from the system................................................................................................................ 104
Managing software clients.......................................................................106
Understanding software clients and software client groups................................................................106
Understanding dynamic prompting support.........................................................................................107
Understanding software client setup....................................................................................................108
Creating and populating software client groups...................................................................................109
Creating a software client group .................................................................................................................... 109
Adding software clients to a software client group........................................................................................ 109
Importing software clients to a software client group ................................................................................... 109
Contents 5
Assigning solutions to a software client group......................................................................................110
Installing client software.......................................................................................................................110
Installing client software on a Microsoft Cluster Server.......................................................................111
Adding LDD printers on a client workstation or print server................................................................111
Configuring a Lexmark Document Server port in Windows 7, Windows Vista, Windows Server
2008, or Windows Server 2008 R2....................................................................................................112
Increasing LDD print queue availability using printer pooling...............................................................113
Testing and using Lexmark Document Distributor solutions......................115
Using a solution from a printer.............................................................................................................115
Using LDD print queues.........................................................................................................................116
Using Select'N'Send...............................................................................................................................117
Using the Select'N'Send GUI ........................................................................................................................... 117
Using Select'N'Send from the command line ................................................................................................. 119
Scheduling scripts..................................................................................................................................119
Viewing logs.............................................................................................121
Viewing installation logs........................................................................................................................121
Viewing the server log...........................................................................................................................121
Viewing the Embedded Solutions Diagnostic Log.................................................................................122
Troubleshooting.......................................................................................123
Solving problems with LMC...................................................................................................................123
The browser displays a 5yy error when accessing LMC.................................................................................. 123
LMC responds very slowly .............................................................................................................................. 123
LMC does not finish loading or data is missing............................................................................................... 124
An error occurs when uploading a formset .................................................................................................... 124
Reports are not displayed when run .............................................................................................................. 124
User cannot access some tasks in LMC........................................................................................................... 124
User can still access tasks even after privileges are removed ........................................................................ 124
The Solutions tab and the eSF Configuration task for device groups do not function ................................... 124
Jobs do not respond after an error occurred ................................................................................................. 124
Solving problems with discovery...........................................................................................................125
Discovery and policy updates running slowly................................................................................................. 125
Discoveries frequently time out ..................................................................................................................... 125
Some printers on the network cannot be discovered .................................................................................... 125
Solving server and printer problems.....................................................................................................126
One or more servers cannot be set online ..................................................................................................... 126
One or more servers cannot be set offline..................................................................................................... 126
Error in importing a license............................................................................................................................. 126
LDSS Server is unavailable message appears on the printer control panel ................................ 127
Contents 6
The server log contains Quartz errors ............................................................................................................ 128
Kerberos authentication is not working ......................................................................................................... 128
An expected icon does not appear on the home screen after solution deployment ..................................... 129
Policy updates failed for a printer .................................................................................................................. 130
The printer only returns to the home screen after attempting to execute an LDD profile............................ 130
The solution stops responding........................................................................................................................ 131
The solution cannot connect to the network ................................................................................................. 132
Solving problems with client software..................................................................................................132
Cannot create new Lexmark Document Server ports..................................................................................... 132
System processes terminate unexpectedly when creating a Lexmark Document Server port ...................... 132
Cannot create or configure a Lexmark Document Server port in Windows 7, Windows Vista,
Windows Server 2008, or Windows Server 2008 R2.................................................................................. 133
Jobs are not sent to the LDD system when using LDD printers ...................................................................... 133
Select'N'Send cannot send files to LDD .......................................................................................................... 133
Solutions are receiving inaccurate page counts ............................................................................................. 134
Appendix..................................................................................................135
Notices.....................................................................................................137
Index........................................................................................................141
Contents 7
Lexmark Document Distributor overview
Lexmark
TM
Document Distributor (LDD) is a system for capturing paper documents and converting them to digital format,
or capturing existing digital documents and then processing and routing these documents according to your business
processes. Users can submit paper documents from multifunction printers (MFPs), or they can submit digital documents
from individual computers. Additionally, some functions may be accessed from select singlefunction printers, such as
print release.
Each Lexmark multifunction printer has the ability to print, copy, scan, email, FTP, and fax. In addition to controlling
and adjusting settings for these native functions, LDD can add the following functions through the use of scripts:
Display messages and prompt the user for input.
Authenticate through prompts or card swipes.
Combine scanned documents.
Read bar codes.
Use optical character recognition (OCR) to store the text from scanned documents.
Check or validate information in documents against templates.
Automatically fill fields on a form template from a database or user input.
Convert documents to specific formats, such as PDF documents, TIF images, and plain text.
Route and store documents in a database, network location, or enterprise content management (ECM) system.
Provide a user confirmation of actions taken.
Understanding the stages of a job
Document capture
The paper document is converted into a digital document from a Lexmark printer, or a digital document is selected on
a user's computer. The user chooses from profiles, predefined job types that determine through scripts how the scanned
document will be processed and routed. On a printer, the most commonly used profiles are often configured as buttons
on the home screen.
Document processing
Document processing takes place on the LDD server after the document capture stage is complete. The document is
analyzed or modified according to scripts associated with the profile selected prior to document capture.
Common tasks in document processing include reading bar codes, OCR, and image processing and manipulation.
Document routing
The main function of LDD is delivering captured documents to other systems, using its processing capabilities to
transform paper documents into formats required by your business processes. A document can be routed to multiple
destinations. When a user submits a document, LDD can automatically perform any combination of faxing, sending by
email, printing, and archiving without further user intervention.
Lexmark Document Distributor overview 8
LDD can route documents to any of the following destinations:
ECM systems, such as SharePoint
Email recipients
Fax recipients
Network shares
FTP locations
Printers
Confirmation
After document capture, processing, and routing, the user can be provided with feedback indicating success or failure.
A custom report may be printed, or a confirmation prompt can be displayed on the screen of eTask 2 or later printers.
Additionally, other LDD services can be used for confirmation purposes. For example, an email notification can be sent
to the user or other recipients each time a job is completed.
Understanding the Lexmark Document Distributor system
System components
ClientsClients can be either printers or workstations that use Select'N'Send (SnS) or the Lexmark Document Server
Port. The document capture and confirmation stages of a job occur at a client, and, in the case of printer clients,
prompts may be presented to the user to collect information during document processing and document routing.
Load balancerThe load balancer receives jobs from clients and balances those jobs across servers, providing a
transition between document capture and document processing stages of a job.
LDD serversThe servers process incoming jobs, managing document processing and document routing stages of
a job.
DatabaseThe database maintains information about clients, solutions, settings, and jobs.
Lexmark Document Distributor overview 9
Solution
*.solution file
-Scripts
-Policy
Welcome Screen Layout
Device Settings
Solution Settings
Local
Global
-eSF
-3rd party jar files
-Status Page
LDD
Clients Group(s)
Device Group(s)
Load
Balancer
Data Base
Server(s)
LDD
Adminstration
LMC
Reliability, scalability, and disaster recovery
The load balancer, database, and server components may be installed together on one computer or separately on
individual computers, depending on the demands placed on the system. However, a onecomputer setup is subject to
downtime if that computer fails, and the server load will be fairly limited. Ideally, a system should have at least two
server computers, connected to separate database and load balancer computers.
LDD is scalable to support a large number of clients, submitting jobs to as many servers as required to handle the load.
The load balancer selects a server for each received job to distribute the total load and maintain system performance.
Using multiple servers also increases system reliability. If one server fails, then the load balancer will direct jobs to the
other servers until the failed server is back online.
LDD uses a Tomcat Connector to manage load balancing in the system. The default balancing method is session, which
estimates the number of sessions open by counting requests to the system that do not have a session cookie. The
session count is decayed by dividing in half, once per minute by default. The server with the lowest number of estimated
sessions is selected to process the request.
To further increase reliability by keeping the system online in the event of a failing load balancer or database, the load
balancer and database can each be paired in a failover cluster using a Microsoft Cluster Server (MSCS).
Lexmark Document Distributor overview 10
Finally, you can back up the databases and solutions from the database and load balancer to a network share. If a
recovery becomes necessary, then a new load balancer and/or database can access the recovery data using a Restore
Install. Existing servers are directed to the new database and/or load balancer, or new servers are installed as necessary.
Workflow solutions
A workflow solution determines the specifics of each stage of a job in LDD to meet a business need. A workflow solution
usually provides a new profile, or type of job a user can initiate, on a printer or software client to which it is deployed.
Some solutions, however, may be scheduled to run at particular times.
A workflow solution contains some or all of the following elements:
ScriptThis defines the actions executed when a solution is initiated. Scripts can be static, or they may solicit user
input to make decisions about processing and routing documents. For example, a script that processes bank loans
may request additional user input such as a branch name, account number, or social security number.
PolicyThese are the settings for the solution and the printers to which it is deployed:
Device settingsThis is the configuration required on printers to support the jobs. This configuration typically
includes profiles but can include almost any device setting.
Solution settingsThese are solution settings that allow you to adjust jobs or printer configurations. Some
settings are global to the solution across all printers, while others vary from one group of printers to another.
Embedded Solution Framework (eSF) applicationThis is an application installed on printer to provide
functionality needed by the solution, such as delayed sending of scanned documents.
ComponentsThese are JAR files that provide services not available in the base LDD installation, such as interaction
with a custom ECM system.
FormsetsThese are custom form files used for merging data with standard forms.
Custom reportsThese are reports created by a solution developer that present custom data.
Solution Status PageThis is an easytouse Web page that can be included with solutions to simplify viewing
system status and performing basic operations related to a solution.
Lexmark Document Distributor overview 11
Client software
Client software is used to submit files from a Windows computer to the LDD system for processing. A computer that
uses client software is known as a software client. LDD can process documents submitted through client software in
the same way as documents scanned at a printer.
Note: For more information on the latest LDD port monitor support, see the Readme file.
There are two types of client software:
Select'N'SendThis is a Windows application, including both a command line utility and a GUI version, that lets
users send files directly to LDD and select LDD profiles to use in processing the sent files. Selected files are submitted
to the system in their current formats.
Note: Select'N'Send does not support prompting from an LDD server system profile.
Lexmark Document Server Printer PortThis is a port monitor that lets users submit documents to LDD by printing
from any Windows application to a print queue assigned to the port. Printed documents are submitted to the system
in the format determined by the print driver used with the print queue.
An LDD printer port can now be assigned to an LDD server system profile that prompts for user input at the time
of printing. The prompting is controlled by the profile or script running on the LDD server system that the LDD
printer port is assigned to. For LDD printer port prompting, the LDD port monitor software must be installed on the
computer. The LDD printer port must be created and assigned to a profile that prompts to an existing print queue.
Notes:
LDD printer port prompting is not supported on print servers. Do not configure an LDD port on a print server
to use a profile that prompts; otherwise, the spooler will stop responding and possibly crash when print jobs
start going into the print server. You can still use LDD ports on print servers, but you can only assign them to
profiles that do not prompt
Configure the nonprompting profiles in the SDK with a property in the SDK that specifies that the profile
does not prompt. This helps improve the performance of an LDD port assigned to a nonprompting profile.
For more information on the nonprompting setting for software profiles, see the Lexmark Document
Distributor SDK Guide
Lexmark Document Distributor overview 12
Lexmark Management Console
Lexmark Management Console (LMC) provides system administration for Lexmark Document Distributor. LMC is a Web
application hosted on the LDD servers and accessed through the computer where the load balancer is installed. LMC
is accessible from anywhere on the network using a Flash plugin with Internet Explorer or Mozilla Firefox.
Security overview
Administrative securityLexmark Management Console is passwordprotected so that only authorized
administrators are allowed access.
User authenticationPrinters may require users to log in to run profiles. Text and password prompts are available
for use in scripts. Kerberos authentication is available for use only with printers that support it.
Note: Secure Sockets Layer (SSL) is required to use Kerberos authentication with an LDD system.
Data encryptionData encryption is available for communication between any two LDD components, or with any
Lexmark printer that supports encryption. Encryption for communication between LDD components is
accomplished using Internet Protocol Security (IPsec) through your operating system. Encryption for communication
with printers can be enabled for each device group in LMC.
System setup overview
Each of the following steps represents a different stage of the system setup process, covered in the chapter indicated:
1 Activate the appropriate licenses, and then install the database, load balancer, and servers. For more information,
see Installing Lexmark Document Distributor on page 16.
2 Perform initial system configuration, including setting up device groups, discovering printers, and scheduling a
backup. For more information, see Managing device groups and devices on page 92 and Backup and disaster
recovery on page 83.
3 Deploy solutions to printers. For more information, see Managing solutions and cSF apps on page 88.
4 If you are using software clients, prepare software client groups and install client software where necessary. For
more information, see Managing software clients on page 106.
5 Test deployed solutions on printers and software clients. For more information, see Testing and using Lexmark
Document Distributor solutions on page 115.
Lexmark Document Distributor overview 13
Supported printers
eTask 4 printers eTask 3 printers eTask 2+ printers eTask 2 printers
eTask printers
1
X642 printers
MS610
MS810, MS812
MX410, MX510,
MX511
MX610, MX611,
MX6500
MX710, MX711
MX810, MX811,
MX812
CS510
CX410
CX510
X548
6500
X746, X748
X792
X950, X952,
X954
C748
C792
C925
C950
X463, X464,
X466
X651, X652,
X654, X656,
X658
X734, X736,
X738
X860, X862,
X864
T656
3
X644, X646
X772
X782
X850, X852,
X854
X940, X945
T654
3
W850
3
X620
2
X632, X634
2
X752
2
X820
2
X830, X832
2
X912
2
C520, C522. C524
3
C530, C532, C34
3
C732, C734, C736
3
C780, C782
3
C920
3
C935
3
E450
3
E460, E462
3
T640, T632, T644
3
T650, T652
3
W840
3
X642
1
These printers do not support eSF applications used in hybrid solutions.
2
These printers may be identified as C, T, or W models in Lexmark Management Console.
3
These single-function printers do not support all prompts supported by multifunction printers. For a list of supported
prompts, see Prompts supported by singlefunction printers on page 135.
Notes:
For more information about the latest device and firmware level support, see the Readme file.
Doublebyte characters are not supported by all printer models. For more information, see Doublebyte
character support on page 135.
Supported ECM platforms
IBM FileNet P8 with one of the following components:
Content Services connector
Image Services connector
Content Engine
Content Engine with shared repository
Windows SharePoint Services 3.0
Microsoft Office SharePoint Server 2007
Microsoft SharePoint 2010
Microsoft SharePoint Foundation 2010
EMC Documentum 5.3
Lexmark Document Distributor overview 14
Autonomy iManage WorkSite with WorkSite Server 8.2 or 8.5
ImageNow 6.6
Notes:
Integration with ECM systems may require specific licenses.
For ECM platforms not capable of direct integration, LDD can save documents and a text file containing
metadata, to a directory where an ECM system is configured to poll for files.
Lexmark Document Distributor overview 15
Installing Lexmark Document Distributor
Minimum and recommended system requirements
Category Required Recommended for enterprise systems
Operating system Any of the following:
Windows Server 2008 R2 Standard
or Enterprise Edition (x64)
Windows Server 2008 Standard or
Enterprise Edition with SP2 (x86 and
x64)
Windows Server 2003 R2 Standard
or Enterprise Edition with SP2 (x86
and x64)
Windows Server 2003 Standard
Edition with SP2 (x86 and x64)
Note: An x86-based system refers to a
32-bit operating system and an x64-
based system refers to a 64-bit
operating system.
Windows Server 2008 R2 (x64)
Processor 2GHz dualcore Dual 2.5GHz quadcore Intel Xeon or
AMD Opteron
RAM 2GB 4GB
Installing Lexmark Document Distributor 16
Category Required Recommended for enterprise systems
Hard disk drive 20GB free space for each system
component
Note: The listed space requirement
includes both space for the application
and free space for operation, but
requirements may vary depending on
system complexity and number of jobs.
Configuration 1N, XN, or XYN:
Database and load balancer
Operating system and server
configured for LMC installed on
two 15000 RPM SerialAttached
SCSI drives configured as a
RAID 1 array with at least 80GB
free space
Database and load balancer
installed on four 15000 RPM
SerialAttached SCSI drives
configured as a RAID 5 array,
with at least 300GB free space
Servers
Operating system and server
configured for jobs installed on
four 15000 RPM SerialAttached
SCSI drives configured as a
RAID 5 array with at least 80GB
free space
Note: For more information, see
Assigning servers to only run LMC or
process jobs on page 64.
Network speed 100Mbps network
Note: Network speed affects the time
required to perform a solution, and
speed requirements depend on each
solution. Solutions that require
intensive processing and more network
traffic may require Gigabit Ethernet to
run at a satisfactory speed.
Gigabit Ethernet using dualport
network adapters
Network name resolution Domain Name System (DNS) or
Windows Internet Name Service (WINS)
Notes:
Local hosts files can be used
instead of external DNS.
Contact Lexmark Professional
Services for support of other
network systems.
Installing Lexmark Document Distributor 17
Category Required Recommended for enterprise systems
Static addressing
The database must have a static IP
address if it is installed on a cluster.
The load balancer must have a static
IP address if:
It is installed on a cluster.
Any eTask printers are used
with the system.
Any printers used with the
system do not have a DNS server
configured.
Static IP addresses are recommended
for all system components and any
eTask printers used with the system.
Note: The database requires the most system resources and disk I/O and therefore should be installed on the fastest
hardware with the fastest disk I/O infrastructure available. Second in resource usage are the servers.
Category Requirements
Browser Internet Explorer 7.0 or later, or Mozilla Firefox 9.0 or later, with Adobe Flash Player 10 or later installed with
cookies enabled for the address where LMC is accessed
Video Capable of displaying 1024 x 768 or higher resolutions
Category Requirement
Virtual machine monitor VMware ESX 3.0.1 or later
Note: It is not recommended to install the database on a virtual machine.
Client software operating system compatibility
Select'N'Send and the Lexmark Document Server Printer Port can be used on the following operating systems:
Windows Server 2008 R2 Standard or Enterprise Edition (x86 and x64)
Windows Server 2008 Standard or Enterprise Edition with SP2 (x86 and x64)
Windows Server 2003 R2 Standard or Enterprise Edition with SP2 (x86 and x64)
Windows Server 2003 Standard or Enterprise Edition with SP2 (x86 and x64)
Windows 7 (x86 and x64)
Windows Vista with SP2 (x86 and x64)
Windows XP Professional with SP2 (x86 and x64)
Notes:
An x86-based system refers to a 32-bit operating system and an x64-based system refers to a 64-bit operating
system.
Enterprise Editions and Enterprise x64 Editions of Windows Server support an active/passive or active/active
clustered print server with the Lexmark Document Server Printer Port.
32-bit Enterprise Editions of Windows Server support Citrix Presentation Server 4.0.
Installing Lexmark Document Distributor 18
Avoiding conflicts with other software
Install each system component on a computer with a new Windows installation and with no other software installed.
Avoid installing other software that includes these applications on the same computer where LDD components are
installed:
Apache HTTP Server
Apache Tomcat
Firebird database server
Microsoft Internet Information Services (IIS) may conflict with Apache HTTP Server and should not be installed.
Ports used by the LDD system
Communication using the following ports should be allowed on the network.
Notes:
Ports depend on the implementation of each LDD system and may differ from the listing shown here.
Any ports used by forms printers are determined by the LDD administrator.
Component Port Protocol Function
Database 3050 TCP Database communications
8001 TCP Backup/restore agent
Load balancer 4113 TCP Web adapter (JMX)
9700 TCP Profile submission to e-Task printers, Web adapter (JMX)
9705 TCP Apache agent
9780 TCP Load balancer communications, including LMC
Server 4111 TCP JMX
5111 TCP RMI
8009 TCP AJP/Tomcat connector (load balancer worker)
9743 TCP Profile submission to printers using SSL
9780 TCP Profile submission to printers
9788 TCP Profile submission to printers
Installing Lexmark Document Distributor 19
Component Port Protocol Function
Printer 79 TCP Finger
161 UDP SNMP, device discovery
5000 TCP Policy updates, ObjectStore plain text communication
5353 UDP Multicast DNS
6000 UDP Device discovery, ObjectStore communication using XML protocol
6100 UDP Device discovery, policy updates, Lexmark Secure Transport (LST) encrypted data
6110 TCP Device discovery, policy updates, LST authentication and negotiation
9100 TCP Printing, policy updates
9300 UDP Device discovery, NPA protocol UDP communications
9500 TCP NPA protocol TCP communications
Software clients 9780 TCP Profile submission
9788 TCP Profile submission
Activating LDD licenses
Notes:
If your Lexmark reseller has provided you with license files, then save them in a folder accessible to the server,
skip the following procedure, and then continue with the server installation using the provided license files.
If your Lexmark reseller manages your licenses, then you may not be provided with an entitlement ID. Contact
your reseller to obtain the proper licenses.
When using a failover cluster for the load balancer, a complete set of licenses (including a server license, printer
licenses for all printers, a client license if applicable, and eforms virtual printer licenses if applicable) must be
activated for the host ID of each node in the cluster and made available on the shared drive.
Before installing the LDD load balancer, the appropriate licenses must be activated. Activation associates the
server license, each printer license, and, if applicable, a client license with the physical address of the load
balancer in the LDD system and generates license files that will only work with that system.
1 On the computer where you want to install the load balancer or workgroup system, click Activate and Download
License File(s) in the installation window.
2 Enter the entitlement ID provided with the server software package.
3 Copy the host ID displayed on the installation window.
Notes:
The host ID is the physical address (MAC address) of the network adapter in the server, without hyphens or
other punctuation.
If multiple network adapters are present, then a list of host IDs are shown. Any listed host ID is appropriate
as long as the associated network adapter remains in the server. However, using the host ID associated with
the network adapter connected to the same network as your LDD system may help avoid future confusion.
For more information, see Finding the host ID on page 66.
4 Click Launch Lexmark Licensing Portal.
Installing Lexmark Document Distributor 20
5 In your Web browser, click Manage Entitlements.
6 Activate and download the license for your LDD server system:
a Select the line for the product Lexmark Document Distributor (LDD) Server, and then click Activate.
b In the first Host ID field, enter the host ID determined in step 3.
Note: The host ID is the physical address (MAC address) of the network adapter in the server, without
hyphens or other punctuation.
c In the Fulfill Count field, type 1.
d Click Generate.
Installing Lexmark Document Distributor 21
e Click Save To File, and then save the file using a descriptive file name, such as server.lic, to a folder
accessible to the load balancer.
f Click Complete.
7 Activate and download the license for using LDD with your printers:
a Select the line for the product Lexmark Document Distributor (LDD) MFP License, and then click Activate.
b In the first Host ID field, type the host ID determined in step 3.
c In the Fulfill Count field, type the number of printers associated with the server you are licensing.
d Click Generate.
e Click Save To File, and then save the file using a descriptive file name, such as printer.lic, in the same
folder used in step 6.
Note: Use a file name different from any other saved license files so they are not overwritten.
Installing Lexmark Document Distributor 22
f Click Complete.
8 If you are using eforms, then activate and download the license for eforms virtual printers:
a Select the line for the product Lexmark Document Distributor (LDD) EFVP License, and then click Activate.
b In the first Host ID field, type the host ID determined in step 3.
c In the Fulfill Count field, type the number of eforms virtual printers associated with the server.
d Click Generate.
e Click Save To File, and then save the file using a descriptive file name, such as efvp.lic, in the same folder
used in step 6.
Note: Use a file name different from any other saved license files so they are not overwritten.
f Click Complete.
9 If you are using software clients with your LDD system, then activate and download the license for software clients:
a Select the line for the product Lexmark Document Distributor (LDD) Client License, and then click Activate.
b In the first Host ID field, type the host ID determined in step 3. If you are using a failover cluster for the load
balancer, then type the host IDs for standby nodes in the additional host ID fields.
c In the Fulfill Count field, type the number of software clients associated with the server.
Installing Lexmark Document Distributor 23
d Click Generate.
e Click Save To File, and then save the file using a descriptive file name, such as client.lic, in the same folder
used in step 6 and step 7.
Note: Use a file name different from any other saved license files so they are not overwritten.
f Click Complete.
Understanding installation types
Two types of LDD systems can be installed:
Workgroup systemThis is an LDD installation with a packaged solution for smaller systems. Installing a workgroup
system quickly installs the database, load balancer, and one server on one computer, and a solution is installed
during the installation.
Enterprise systemThis is the standard LDD installation for larger systems and more demanding applications.
Installing an enterprise system lets you install the database, load balancer, and servers on different computers to
create a reliable and scalable system.
Installing Lexmark Document Distributor 24
Installing a workgroup system
Configuration type for workgroup systems
Description Advantage Disadvantage
Database (DB), load balancer (LB), and server on a single computer
DB
LB
Server
Minimum
equipment
No failover for database or load
balancer, limited resources
Installation overview for a workgroup system
1 Configure the computer where to install LDD on the network.
2 Activate and download licenses.
3 Install LDD using a workgroup installation.
4 Change the administrator password, and optionally, the administrator user name.
5 Temporarily set servers online to test function.
Note: Because software clients are managed differently than printers, client software is installed later in the system
setup process. For information about installing client software and managing software clients, see Managing
software clients on page 106.
Installing system components in a workgroup system
1 From the LDD installation package, run Setup.exe.
2 From the Lexmark Solutions installation window, click Install Workgroup System.
3 Click Agree to accept the license agreement.
4 Specify the folder where the server software should be installed, and then click Next.
5 If multiple network adapters are present, then select the network containing your printers by selecting the IP address
of the server on that network, and then click Next.
6 If you are installing a system to recover a backup, then do the following:
a Select Restore Install (RI).
b Type the path of the folder containing the .ri file from the backup, or click the folder icon and then locate the .ri
file.
Installing Lexmark Document Distributor 25
7 Specify the folder where you stored the license files during the activation process.
Notes:
If the license files are located on a network share that requires authentication, then you must supply
authentication before specifying the license location. To authenticate with the remote server, click Start >
Run, type the UNC path to the share (for example, \\myserver\myshare\), and then type the user
name and password when prompted.
During installation, the license files are copied to the program folder. You can safely move the license files
from the temporary location where you saved them.
8 Specify the solution file that should be installed with the workgroup system.
9 Click Finish > Done.
Installing an enterprise system
Configuration types for enterprise systems
When installing an enterprise system, Lexmark Document Distributor can be installed using the following hardware
configurations:
Configuration Description Advantages Disadvantages
1N Database (DB) and load balancer (LB) on one computer, server on one
or more additional computers (most common setup when failover is
not used)
Server(s) DB
LB
Improved
performance
Increased
hardware needs,
no failover for
database or load
balancer
Installing Lexmark Document Distributor 26
Configuration Description Advantages Disadvantages
11N Database (DB) and load balancer (LB) on separate computers, server
on one or more additional computers
Server(s)
LB
DB
Note: An external Oracle database may be installed in place of the
standard database, resulting in an E-1-N configuration. The external
database (E) and load balancer (LB) are on separate computers, and
the server is on one or more additional computers.
Further
improved
performance
Further increased
hardware needs,
no failover for
database or load
balancer
XN Database (DB) and load balancer (LB) together on X computers in a
Microsoft Cluster Server for failover, server on one or more additional
computers (most common setup when using failover)
Server(s)
DB
LB
(cluster)
High
availability,
improved
performance
Increased
hardware needs,
cluster licensing
Installing Lexmark Document Distributor 27
Configuration Description Advantages Disadvantages
XYN Database (DB) on X computers in a Microsoft Cluster Server for
failover, load balancer (LB) on Y other computers in a Microsoft Cluster
Server for failover, server on one or more additional computers
Server(s)
LB
(cluster)
DB
(cluster)
Note: An external Oracle database may be installed in place of the
standard database, resulting in an E-Y-N configuration. The external
database (E) on X computers and the load balancer (LB) on Y other
computers are in a Microsoft Cluster Server for failover. The server
is on one or more additional computers.
High
availability,
further
improved
performance
Further increased
hardware needs,
cluster licensing
Using multiple systems for high availability
When configuring multiple LDD systems, you can connect them to a hardware load balancer or Global Site Selector
(GSS) to provide high availability, without using clustering, as well as increased capacity.
Load
balancers/
databases
Hardware load balancer
Servers
A1 A2 A3
T1 T2 T3 T4 T5 T6
Configuration 1-N
LDD system
Configuration 1-N
LDD system
Configuration 1-N
LDD system
Each system group contains two identical LDD systems. Jobs are balanced between these systems in each group by the
hardware load balancer or GSS. If a failure occurs in one system in a group, then the other system in the group receives
all incoming jobs until the failed system can be restored.
Installing Lexmark Document Distributor 28
With this type of setup, you need additional computers, as well as a hardware load balancer or GSS. You also need to
manually configure these systems to be identical.
Note: Printers that do not support eSF applications cannot be used with an LDD system that uses a hardware load
balancer or GSS.
When a hardware load balancer is used with multiple LDD systems, the hardware load balancer must be configured as
follows:
The X-Forwarded-For HTTP header must be inserted into incoming packets.
The packets going into the LDD Systems from the HW LB should not appear to be from the hardware load balancer
of the packet headers so that device or clients groups and their settings will work properly.
Cookie-based session persistence must be disabled.
This is needed in case one of the LDD systems is down. If this is enabled, then LMC may not work properly when
one of the LDD systems is down.
The load balancing algorithm should be set to Round Robin.
Based on tests made on hardware balancing algorithms, LDD systems work better with round robin than the other
algorithms.
System sizing guidelines
There are two main factors for determining the number of servers required to process jobs efficiently:
Peak demandThis is usually the deciding factor when the average execution time for a solution is under 30
seconds.
ConcurrencyThis is usually the deciding factor when the average execution time for a solution is over 30 seconds.
Additionally, the database, when installed on the recommended hardware and connected using Gigabit Ethernet, can
process 200,000 logged messages per hour, which is approximately 40,000 jobs per hour when using a typical solution
(five logged messages per job). If this limit is reached, then it may be necessary to use multiple systems.
Peak demand
Use the following formulas to determine the number of servers necessary to handle peak loads for a particular solution:
(Systemwide hourly job rate) = (system printer capacity) x (jobs per printer per day) / (length of business day)
(Peak demand) = 2 x (systemwide hourly job rate)
(Minimum number of servers) = (peak demand) / (singleserver throughput for current solution)
Consider the following example:
Each server in your system can process 3000 jobs per hour using the solution.
There is capacity for 300 printers in your system.
Each printer in your system averages 100 jobs per day.
Perform the following calculations:
1 Determine the systemwide hourly job rate:
(300 printers) x (100 daily jobs/printer) / (8 hours/day) = 3750 jobs/hour
2 Determine the peak demand:
2 x (3750 jobs/hour) = 7500 jobs/hour
Installing Lexmark Document Distributor 29
3 Determine the minimum number of servers:
(7500 jobs/hour) / (3000 jobs/hour) = 2.5
Rounding up, the system should include three servers to reliably handle the peak load for a solution with average
execution time below 30 seconds.
The singleserver throughput for a solution must be determined by the solution developer, though the following typical
throughputs on a server with the recommended hardware may help determine a rough estimate:
Solution processing load Functions used Average singleserver throughput
Typical
Some image processing
Printing
60008000 jobs per hour
Heavy
Extensive image processing
Bar codes
External processes
Small to medium Document Producer (e-forms) jobs
20003000 jobs per hour
Very heavy (OCR)
OCR
Large Document Producer (e-forms) jobs
100200 jobs per hour
Note: Using less than the recommended RAM significantly reduces throughput. For example, a dualprocessor server
with only 2GB of RAM can process only 600800 jobs/hour when using a heavy solution.
For more information, see the Lexmark Document Distributor SDK Guide.
Concurrency
Each server that meets recommended requirements can process 30 concurrent jobs from clients. The following formula
determines the number of servers necessary to meet concurrency requirements:
(minimum number of servers) = (number of printers expected to submit jobs near the same time) / 30
For example, assume that 1/3 of the 300 printers in the last example might be active at the same time:
100 / 30 = 3.33
Rounding up, the system should include four servers to allow for 100 active printers for a solution with average execution
time below 30 seconds.
Installation overview for an enterprise system
1 Select a system configuration, and then configure the appropriate hardware on the network.
2 Make sure the time on all computers used in the LDD system is synchronized using a Network Time Protocol (NTP)
server.
3 Install the system components.
Note: If you are installing LDD using the default database (Firebird), then the system components can be
installed in any order. However, if you are using Oracle database, then see Using Oracle database with LDD on
page 31 before installing LDD.
a Install the database.
b Activate and download licenses on the computer where the load balancer will be installed.
c Install the load balancer.
Installing Lexmark Document Distributor 30
d If you are using one or more Microsoft Cluster Servers, then extend the database and load balancer to standby
nodes.
e Install servers.
Note: Multiple servers should not be installed at the same time. Let each server installation complete
before beginning another server installation.
4 Change the administrator password. You can also change the administrator user name.
5 Temporarily set servers online to test function.
Notes:
The database requires the most system resources and disk I/O, and therefore should be installed on the fastest
hardware with the fastest disk I/O infrastructure available. Second in resource usage are the servers.
LDD components can be installed on virtual servers using VMware ESX 3.0.1 or later. However, the best
performance can be achieved only by using separate physical servers.
Using Oracle database with LDD
If you are using Oracle as the back-end database, then make sure:
The Oracle database 10g or later is completely installed before proceeding with the LDD installation.
LDD system components are not installed on the server running Oracle.
The internal LDD database is not installed.
For LDD to work with Oracle, six databases should be created before the load balancer and server are installed. To help
the database administrator create these databases, LDD includes the following in the installation package:
Database templatesThese are Database Configuration Assistant (DBCA) templates used to create LDD databases.
Your database administrator can launch these templates through DBCA, and then configure parameter settings as
needed.
ScriptsThese are user configuration scripts for adding users. Users are added to access and manage LDD databases.
PfilesThese files contain information about the database configuration parameters. The values of database
configuration parameters may vary, except the parameter value for nls_timestamp_format and
nls_timestamp_tz_format of the MONITOR database.
These parameters should have the following values:
nls_timestamp_format string YYYY-MM-DD HH24:MI:SS:FF3
nls_timestamp_tz_format string YYYY-MM-DD HH24:MI:SS:FF3
Note: Make sure to follow the correct timestamp format when configuring timestamp parameters.
Installing the database and load balancer without clustering (configurations 1,
1N, and 11N)
Installing the database
Note: If you are installing an Oracle database, then do not install the default database.
Installing Lexmark Document Distributor 31
Do the following on the computer that will run the database:
1 From the installation package, run Setup.exe.
2 From the Lexmark Solutions installation window, click Install Enterprise System > Install Database.
3 Click Agree to accept the license agreement.
4 If necessary, specify a location for the installation, and then click Next.
Note: The installation path cannot contain doublebyte characters.
5 Select the IP address of the computer that will run the database.
6 If you want to use only IP addresses for a system without reliable DNS, then select IP address only install, and then
click Next.
7 If you are installing a system to recover a backup, then do the following:
a Select Restore Install (RI).
b Type the path of the folder containing the .ri file from the backup, or click the folder icon, and then locate the .ri
file.
8 Click Finish.
9 Allow the installation to complete, and then click Done.
Installing the load balancer
Do the following on the computer that will run the load balancer:
1 If the Lexmark Solutions installation window is not open, then run Setup.exe from the installation package.
2 From the Lexmark Solutions installation window, click Install Enterprise System > Install Load Balancer.
3 Click Agree to accept the license agreement.
4 If necessary, specify a location for the installation, and then click Next.
Note: The installation path cannot contain doublebyte characters.
5 Select the IP address of the computer that will run the load balancer.
6 If you want to use only IP addresses for a system without reliable DNS, then select IP address only install, and then
click Next.
7 Type the fully qualified domain name or IP address of the computer where the database is installed.
Notes:
If you are installing the load balancer on the same computer as the database, then you must still use the
fully qualified domain name or IP address of the computer on the network. Do not use localhost or the
loopback IP address (127.0.0.1) for the location of the database.
When installing any configuration other than configuration 1, the location of the database can be set most
conveniently during installation. If the database is moved, or the IP address of the database changes for any
other reason, then you must uninstall, and then reinstall the load balancer. For more information about
changing the IP address of a Configuration 1 system, see Changing the IP address on a configuration 1
system on page 58.
Installing Lexmark Document Distributor 32
8 Select the type of database, and then click Next.
Note: If you are using an Oracle database, then make sure the database is already installed before proceeding
with the installation.
9 Specify the folder that contains your license files, and then click Next.
Notes:
If the license files are located on a network share that requires authentication, then you must supply
authentication before specifying the license location. To authenticate with the remote server, click Start >
Run, type the Uniform Naming Convention (UNC) path to the share (for example, \\myserver\myshare
\), and then type the user name and password when prompted.
During installation, the license files are copied to the program folder. You can safely move the license files
from the temporary location where you saved them.
10 If you are installing a system to recover a backup, then do the following:
a Select Restore Install (RI).
b Type the path of the folder containing the .ri file from the backup, or click the folder icon and then locate the .ri
file.
11 Click Finish.
12 Allow the installation to complete, and then click Done.
Installing the database and load balancer with clustering (configurations XN, and
XYN)
Notes:
Before installing LDD, set up the failover clusters using Microsoft Windows Server Clustering Services.
Make sure to set up all firewall exceptions on all physical and logical nodes in the cluster before installing LDD.
To set up firewall exceptions on a Windows Server 2008 cluster node, do the following:
1 Create a temporary directory.
2 From the install\Cluster_Config_Script of the LDD installation package, copy all the batch files (2008-cluster-*.bat)
to the temporary directory.
3 Open a command prompt window as an administrator.
a Click Start > All Programs > Accessories.
b Right-click Command prompt, and then click Run as administrator.
c If the User Account Control dialog appears, then confirm that you want to start the command prompt as an
administrator, and then click Continue.
4 From the command prompt window, change the current directory to the temporary directory you created.
5 Run the batch files (2008-cluster-*.bat) by typing the batch file name and then pressing Enter.
Note: Do not run the LDD DB firewall batch file (2008-cluster-firewall-config-DB.bat) if you are using an Oracle
database for LDD.
Installing Lexmark Document Distributor 33
Installing the database
If you are installing the LDD database on a Microsoft server cluster, then install the Microsoft C++ 2005 Redistributable
package on all physical nodes or servers in the cluster. If these files are not installed, then the LDD database cluster
resource will not initiate failover to the cluster node where LDD is not installed.
Depending on the operating system installed on the cluster node (x86 or x64), run the Microsoft C++ 2005
Redistributable package, found in the packages folder of the LDD installation package (vcredist_x86*.exe or
vcredist_x64*.exe).
Note: If you are using an Oracle database, then do not install the LDD database.
Do the following on the primary node of the failover cluster that will run the database:
1 From the LDD installation package, run Setup.exe.
2 From the Lexmark Solutions installation window, click Install Enterprise System > Install Database.
3 Click Agree to accept the license agreement.
4 Specify a location on a shared cluster disk for the installation, and then click Next.
Note: The installation path cannot contain doublebyte characters.
5 Select the IP address or host name of the logical host of the cluster.
6 If you want to use only IP addresses for a system without reliable DNS, then select IP address only install, and then
click Next.
7 If you are installing a system to recover a backup, then do the following:
a Select Restore Install (RI).
b Type the path of the folder containing the .ri file from the backup, or click the folder icon and then locate the .ri
file.
8 Click Finish.
9 Allow the installation to complete, and then click Done.
Installing the load balancer
Do the following on the primary node of the failover cluster that will run the load balancer:
1 If the Lexmark Solutions installation window is not open, then run Setup.exe from the LDD installation package.
2 From the Lexmark Solutions installation window, click Install Enterprise System > Install Load Balancer.
3 Click Agree to accept the license agreement.
4 If necessary, specify a location on a shared cluster disk for the installation, and then click Next.
Note: The installation path cannot contain doublebyte characters.
5 Select the IP address or host name of the logical host of the cluster.
6 If you want to use only IP addresses for a system without reliable DNS, then select IP address only install, and then
click Next.
7 Type the fully qualified domain name or IP address of the logical host where the database is installed.
Installing Lexmark Document Distributor 34
Notes:
If you are installing the load balancer on the same computer as the database, then you must still use the
fully qualified domain name or IP address of the logical host on the network. Do not use localhost or the
loopback IP address (127.0.0.1) for the location of the database.
For installation on a cluster, the location of the database can be set most conveniently during installation. If
the database is moved, then you must uninstall, and then reinstall the load balancer, or contact Lexmark
Professional Services to assist in modifying your current installation.
8 Select the type of database, and then click Next.
Note: If you are using an Oracle database, then make sure that the database is already installed before
proceeding with the installation.
9 Specify the folder that contains your LDD license files, and then click Next.
Notes:
If the license files are located on a network share that requires authentication, then you must supply
authentication before specifying the license location. To authenticate with the remote server, click Start >
Run, type the UNC path to the share (for example, \\myserver\myshare\), and then type the user
name and password when prompted.
For cluster installation, the folder must contain the license files for all of the cluster nodes with their
appropriate network card MAC addresses.
During installation, the license files are copied to the program folder. You can safely move the license files
from the temporary location where you saved them.
10 If you are installing a system to recover a backup, then do the following:
a Select Restore Install (RI).
b Type the path of the folder containing the .ri file from the backup, or click the folder icon and then locate the .ri
file.
11 Click Finish.
12 Allow the installation to complete, and then click Done.
Extending the database and load balancer to standby nodes
Do the following on the primary node of each failover cluster:
1 Run the Lexmark Solutions Cluster Configuration script:
In Windows Server 2003:
From the install\Cluster_Config_Script folder of the LDD installation package, run the
LexmarkSolutionsClusterConfigScript.vbs script.
In Windows Server 2008:
a Create a temporary directory.
b From the install\Cluster_Config_Script of the LDD installation package, copy
LexmarkSolutionsClusterConfigScript.vbs to the temporary directory.
c Open a command prompt window as an administrator.
1 Click Start > All Programs > Accessories.
2 Right-click Command prompt, and then click Run as administrator.
3 If the User Account Control dialog appears, then confirm that you want to start the command prompt as an
administrator, and then click Continue.
Installing Lexmark Document Distributor 35
d From the command prompt window, change the current directory to the temporary directory you created.
e Run the VBScript file by typing cscript LexmarkSolutionsClusterConfigScript.vbs and then
pressing Enter.
2 Click Yes to begin the installation.
3 Enter a number to select a resource group as shown in the dialog, and then click OK.
4 Enter a number to select an IP address for the logical host as shown in the dialog, and then click OK.
5 Allow the installation to complete, and then click OK.
The configured cluster contains the necessary Lexmark services.
Installing servers
Note: Multiple servers should not be installed at the same time. Complete each server installation before beginning
another one.
Do the following on each computer that will run a server:
1 If the Lexmark Solutions installation window is not open, then run Setup.exe from the installation package.
2 From the Lexmark Solutions installation window, click Install Enterprise System > Install Server.
3 Click Agree to accept the license agreement.
4 If necessary, specify a location for the installation, and then click Next.
5 If the computer contains multiple network adapters, then select the IP address to bind to the installed server.
6 If you want to use only IP addresses for a system without reliable DNS, then select IP address only install, and then
click Next.
7 Type the fully qualified domain name or IP address of the computer or cluster logical host where the database is
installed.
Notes:
If you are installing the server on the same computer as the database and/or the load balancer, then you
must still use the fully qualified domain name or IP address of the computer on the network. Do not use
localhost or the loopback IP address (127.0.0.1) for the location of the database or load balancer.
If you are using DNS aliases for connection to a backup system during a recovery, then use the DNS aliases of
the database and load balancer.
8 Select the type of database, and then click Next.
Note: If you are using an Oracle database, then make sure that the database is already installed before
proceeding with the installation.
Installing Lexmark Document Distributor 36
9 Select the Same as Database check box if the load balancer is installed on the same computer as the database, or
type the fully qualified domain name or IP address of the computer or cluster logical host where the load balancer
is installed.
Notes:
If you want to type the fully qualified domain name or IP address of the computer or cluster logical host,
then clear the Same as Database check box.
When installing any configuration other than configuration 1, the location of the database and load balancer
can be set most conveniently during installation. If the database or load balancer is moved, or the IP address
of the database or load balancer changes for any other reason, then you must uninstall and then reinstall
the load balancer. For more information about changing the IP address of a Configuration 1 system, see
Changing the IP address on a configuration 1 system on page 58.
10 If you want to set the Globe Site Selector (GSS) IP address, then do the following:
a Click Advanced.
b Type the GSS IP address, and then click OK.
Note: You can type a GSS IP address only if all the printers in the system are e Task 2 or later. GSS is not
supported in e Task and earlier printers.
11 Click Finish.
12 Allow the installation to complete, and then click Done.
After all servers are installed, log on to LMC, then change the administrator password, and then set the servers
online.
Antivirus policy requirements and recommendations
Required antivirus policies
Do not include the following folders when performing real-time virus scanning:
Load balancer server or database server (or only the database server if the load balancer is installed on another
server)
\Lexmark\solutions\firebird\data
\Lexmark\solutions\Apache2\logs
\Lexmark\solutions\Apache2\htdocs\apachewebdav
All Tomcat transaction servers (\Lexmark and all subfolders)
If this is not allowed, the following folders must be excluded:
\Lexmark\Solutions\tomcat\temp
\Lexmark\Solutions\tomcat\logs
\Lexmark\Solutions\tomcat\webapps\webdav and all subfolders
\Lexmark\Solutions\apps\wf-ldss and all subfolders
Print servers where applicable
Directory where print jobs are spooled (for example, C:\spool or C:\Windows\system32\spool\printers)
Windows temporary directory (C:\Windows\temp)
Network file shares and subdirectories where solutions installed write files
Installing Lexmark Document Distributor 37
Make sure full virus scans and virus definition updates on all Lexmark servers, including load balancers or databases,
application servers, and print servers are scheduled to run during offpeak hours.
Recommended antivirus policy
If you are running the system on a virtualized server environment, then make sure full virus scans and virus definition
updates on all virtual machines on the same virtual machine hosts as the Lexmark virtual machine servers are scheduled
to run during offpeak hours.
Installing LDD components silently
LDD components may be installed silently using the batch files located in the install\Silent_Install_Script_Examples
folder of the installation CD. Additionally, batch files are included for uninstallation and cleanup. All batch files included
on the installation CD contain usage instructions. The included batch files are examples for basic setups and may be
modified as necessary for your system.
Note: To run an installation script from a network share, you must map a drive letter to the network share. The UNC
path cannot be used when running an installation script.
1 Select the appropriate batch file from those included with the installation package:
Installation batch files
Install_All_on_One_PC.batThis installs the database, load balancer, and server components on the local
computer for configuration 1.
Install_Client_Software.batThis installs client software on the local computer.
Install_Database.batThis installs the database component on the local computer for configurations 11N
and XYN.
Install_DB_LB_on_One_PC.batThis installs the database and load balancer components on the local
computer for configurations 1N and XN.
Install_LoadBalancer.batThis installs the load balancer component on the local computer for configurations
11N and XYN.
Install_Server.batThis installs the server component on the local computer for configurations 1N, 11N, XN,
and XYN.
Uninstallation and cleanup batch files
clean.batThis removes files left behind from a previous installation.
Note: Only use this file if there is no other Lexmark software that should remain installed.
Uninstall_DB_LB_Server_on_One_PC.batThis uninstalls the database and load balancer components from
the local computer.
Uninstall_Server.batThis uninstalls the server component from the local computer.
2 From the command prompt, run the batch file using the switch /? to view the instructions for using the selected
file.
3 Run the batch file again using the appropriate options as shown in the usage instructions.
4 Follow any other instructions in the command prompt window.
Installing Lexmark Document Distributor 38
Upgrading to LDD 4.7
If LDD 4.6 is already installed, then you can upgrade components to LDD 4.7 in all configurations.
Note: The Install Software Updates option in the LDD installation package cannot be used to install a new
maintenance release of LDD 4.7 on an existing LDD 4.7 system (version 4.7.x to 4.7.y or version 4.7.x.m to 4.7.x.n). A
patch for existing systems is available with each maintenance release. This option is, however, used to upgrade an
existing LDD 4.6 system to the latest maintenance release of LDD 4.7.
1 From the System tab in LMC, set all servers offline.
Make sure all servers are offline before proceeding. Click Refresh, and then make sure offline is reported in the
Status column for each server.
Notes:
Any jobs running or queued on a server must be completed before the server goes offline.
If a server does not change from the status setting offline after all jobs have been completed, then
restart the server computer, and then make sure the status of the server is offline.
2 If the database or load balancer is installed on a failover cluster, then do the following:
a On the primary node in each cluster, close all unnecessary applications, and then make sure no applications are
using the shared drive where LDD components are installed.
b In the Cluster Administrator, move all cluster resources to the primary node where the LDD components are
originally installed.
c Stop the cluster service on standby nodes.
Wait for confirmation from the Cluster Administrator that the standby nodes are disabled before continuing
the upgrade.
3 From the LDD installation package, run Setup.exe.
4 From the Lexmark Solutions installation window, click Install Software Updates.
5 Click Agree to accept the license agreement.
6 Click Finish.
7 If prompted, select Yes to restart the computer. Otherwise, click Done to exit the installation.
Installing Lexmark Document Distributor 39
8 If the database or load balancer is installed on a failover cluster, then do the following:
a On the primary node of each cluster, run the LexmarkSolutionsClusterConfigScript.vbs script from the install
\Cluster_Config_Script folder of the LDD installation package, and then follow the instructions on the computer
screen.
Note: During an upgrade, the clustering script may fail the first time it is run. Run the script a second time.
b Make sure the Lexmark cluster resources are started.
c Start the cluster service on standby nodes.
9 Reinstall custom components on the server computers.
10 Reinstall all previously installed solutions, including those that were automatically added during a previous
installation.
Notes:
Solutions created for LDD 4.6 must be updated for version 4.7 using the LDD SDK.
The solution installation process is different for LDD 4.2 or earlier. Do not use selfextracting installers that
may have been included with earlier solutions. For more information, see Uploading solutions to the LDD
system on page 88.
11 Make sure device groups, software client groups, solutions, and all settings are correct.
12 From the System tab in LMC, set all servers online.
Installing Lexmark Document Distributor 40
Using Kerberos authentication
If a user logs on at a printer using Kerberos, the credentials can be used by the LDD system to manipulate files on the
network and interact with ECM systems on behalf of the user.
Notes:
SSL is required to use Kerberos authentication with an LDD system, and secure communication between printers
and servers must be enabled for any device group that uses a solution with Kerberos authentication. For more
information, see Enabling secure communication between servers and printers in a device group on
page 102.
The date and time must be correct on the printer, LDD server, and KDC server when using Kerberos
authentication.
Configuring Kerberos authentication on printers
Notes:
The following procedure applies to eTask 2+ printers. If these steps do not apply to your printer, then see the
documentation that came with your printer.
The names and locations of some links differ depending on the firmware installed on your printer. Where
multiple link names or locations are specified below, click the specified link that appears for your printer.
1 Type the printer IP address or host name in the address field of your Web browser to access the printer Embedded
Web Server.
Note: If you do not know the IP address or host name of the printer, then you can:
View the information on the printer control panel home screen, or in the TCP/IP section under the
Networks/Ports menu.
Print a network setup page or menu settings page and locate the information in the TCP/IP section.
2 Click Settings > Security > Security Setup.
3 Configure the connection to the Kerberos Domain Controller:
a In the Step 1: Configuring a Security Building Block section, click Kerberos 5.
b Select a configuration method:
To import a Kerberos configuration file, which allows more control over Kerberos tickets, use the Import
Kerberos File section:
1 Click Browse to find the krb5.conf file.
2 Click Submit.
Notes:
Click Delete File to remove the Kerberos configuration file from the printer.
Click View File to view the Kerberos configuration file for the printer.
The following example represents a minimal configuration file:
[libdefaults]
default_realm = MY.REALM
kdc_timesync = 1
forwardable = true
[realms]
Installing Lexmark Document Distributor 41
MY.REALM = {
kdc = MY.KDC.ADDRESS
}
When a configuration file is used, tickets should be marked forwardable by default. Tickets must be
forwardable in order to forward them to the LDD system.
For more information about configuration files, see the Kerberos documentation.
To use a simple Kerberos setup, use the Simple Kerberos Setup section:
1 In the KDC Address field, type the key distribution center (KDC) address.
2 In the KDC Port field, type the number of the port (188) used by the Kerberos server. The default is 88.
3 In the Realm field, type the realm used by the Kerberos server.
4 Click Submit.
c Click Test Setup to verify that the Kerberos configuration file for the selected device is functional.
d Click Return to Edit security Setup.
4 Add a security template:
a In the Step 2: Set up a Security Template section, click Security Template.
b Click Add a Security Template.
c Type a security template name.
d Select the Kerberos_Building_Block authentication setup.
e Click Save Template > Return to Security Setup.
5 Configure access controls for profiles:
a In the Step 3: Apply your Security Template to one or more Access Controls. section, click Access Controls.
b Apply the security template to either all profiles or a specific profile:
To apply the security template to all profiles on the printer, including eSF applications, select the security
template you created beside Use Profiles.
To apply the security template to an individual profile:
1 Determine the access control number of the profile:
Note: Keep the printer Embedded Web Server open while accessing LMC.
a From the Device Groups tab in LMC, select the device group that contains the printer and the solution.
b Select the Profiles task.
c In the main window, select the tab that corresponds to the device class of the printer.
d Find the number beside Access Control.
Note: If 0 appears beside Access Control, then no access control number has been
assigned to the profile. For more information, contact the developer of the solution.
2 From the Access Controls page in the printer Embedded Web Server, locate the setting between Solution
1 and Solution 10 that corresponds to the access control number assigned to the profile, and select the
security template you created.
c Click Submit.
Depending on the overall authentication setup on the printer, the user is required to provide authentication either
before accessing the home screen or when accessing an LDD profile from the printer.
Configuring LDD servers for Kerberos authentication
When using Kerberos authentication, you may need to configure Kerberos on each LDD server in your system.
Installing Lexmark Document Distributor 42
The LDD server requesting a ticket must have the KDC address and realm available in order to request a Kerberos ticket.
Often, the KDC address and realm can be determined from the ticket forwarded from the printer. In this case, no
configuration is necessary. A warning is included in the log indicating that the server is attempting to determine the
KDC address and realm from a forwarded ticket.
To manually configure each LDD server for Kerberos authentication, do one of the following:
Create a Kerberos configuration file for the server. This file may be a duplicate of the file uploaded to configure
Kerberos on the printer, but we recommend a minimal configuration specifying only the KDC address and realm.
The configuration file must be named krb5.ini, and it should be placed in the folder \Lexmark\Solutions\Security
where LDD is installed on each LDD server. (You may have to create the Security folder.)
Note: If you need to read the Kerberos configuration file from another location, see the Apache Tomcat
documentation for more information.
Set the KDC address and realm from the script. For more information, see the Lexmark Document Distributor SDK
Guide.
Installing Lexmark Document Distributor 43
Monitoring and maintaining the system
Using Lexmark Management Console
Accessing Lexmark Management Console
1 Launch LMC from your Web browser using the URL http://loadbalancer:9780/lmc, where
loadbalancer is the computer where the load balancer is installed.
The load balancer selects a server to host the LMC session, indicated by a green arrow beside a server in the Servers
list on the Home tab after logging in.
Notes:
On a computer where a server is installed, you can use the desktop shortcut to access LMC.
To access LMC on a particular server, use the URL http://server:9788/lmc, where server is the
computer where the chosen server is installed.
It may take several minutes to start all services after the system boots. If LMC cannot be accessed
immediately after booting the system, wait a few minutes, and then try again.
Cookies must be enabled on your Web browser in order to use LMC.
Adobe Flash Player 10 or later is required. If your Web browser settings do not allow ActiveX controls to run,
then you must upgrade manually by visiting the Adobe Web site.
2 Enter the administrator user name and password, and then click Login.
Notes:
The default user name and password are both admin.
If LMC is configured to connect to an LDAP server, any valid user name and password may be used.
The Home tab is displayed after a successful login.
Monitoring and maintaining the system 44
Changing the administrator user name
1 In LMC, click the System tab.
2 Select Username & Password from the System list.
3 Type the new user name.
4 Retype the new user name to confirm it.
5 Click Apply.
Changing the administrator password
1 Click the System tab.
2 Select Username & Password from the System list.
3 Type the current password.
4 Type the new password, and then retype it to confirm.
5 Click Apply.
Enabling LDAP server authentication for LMC
The administrator can set up a connection with an LDAP server to authenticate user names and passwords other than
those for the administrator account.
1 Select LDAP Setup from the System list.
2 Select the Enable LDAP Authentication check box.
3 If your LDAP server requires a secure connection, then select Use Secure Connection (SSL/TLS).
4 Type the LDAP server address and server port.
Note: Port 389 is typically used for nonsecure communication, and Port 636 is typically used for secure
communication.
5 In the User Search Filter field, type the attribute used in the directory to identify a user name, such as cn, sn,
uid, or sAMAccountName.
6 In the User Search Base field, type the relative distinguished name where a subtree search for a user should begin
in the directory, such as ou=Employees.
7 Do the following to filter the search to users in specific groups:
a In the Group Search Filter field, type the attribute used to identify a member of the group, such as member or
uniquemember.
b In the Group Search Base field, type the relative distinguished name where a subtree search should begin in the
directory for groups, such as ou=Groups.
c In the Member of Group(s) field, type a commadelimited list of group names to search. The user name must
be a member of at least one of the groups listed.
d In the Group Identifier field, type a name for the object class.
Note: The object class name can be used to search for the group base when assigning privileges to groups.
Monitoring and maintaining the system 45
Example
User Search Filter: uid
User Search Base: ou=Employees
Group Search Filter: uniquemember
Group Search Base: ou=Groups
Group Identifier: groupOfNames
Member of Group(s): Dept A,Dept C
If the user name testuser is used to log in to LMC, then the user can be authenticated if each of the
following is true:
The distinguished name uid=testuser,ou=Employees,o=MyOrganization is found in the
directory.
The distinguished name cn=Dept A,ou=Groups,o=MyOrganization or
cn=Dept C,ou=Groups,o=MyOrganization is found in the directory and contains the attribute
uniquemember: uid=testuser,ou=Employees,o=MyOrganization.
The object class is groupOfNames .
The correct password is supplied for the user.
8 Select an authentication method:
If the LDAP server accepts anonymous connections, then select Anonymous.
If the LDAP server requires authentication, then do the following:
a Select the Username option.
b In the Username field, type a distinguished name used to log on to the LDAP server, such as
uid=ldapuser,ou=Employees,o=MyOrganization.
c Type the password associated with the selected user name.
9 If you want to test the connection settings, then click Test Settings.
Note: If the LDAP server accepts anonymous connections but you want to authenticate with a user name and
password, then the test cannot determine whether the user name and password are correct. If the test reports
an anonymous connection when you have chosen to use a user name and password, then you should check the
user name and password.
10 In the Search Base field, type the distinguished name where the directory search should begin, such as
o=MyOrganization.
11 Click Save Settings.
Assigning privileges to groups
You can add access control to users accessing LMC. This feature allows you to restrict system access to authorized
groups. The Privileges settings depend on the role assigned to the user.
Notes:
You need to add a group first before defining privileges. By default, the Default Group is already added to the
group list. This group has access to all tabs and tasks of LMC. The administrator can modify the privileges of the
default group.
Monitoring and maintaining the system 46
If a user belongs to multiple groups, then group privileges are combined. Privileges can be modified for LDAP
users only. The default administrator has access to all tabs and tasks, and these settings cannot be modified.
1 Select Privileges from the System list.
2 Select a group from the Group Names from LDAP list, or add a new group.
To add a group:
a Click Add, then type the first few characters of the group name, and then click Search.
b Select a group name from the list, and then click Add.
3 Select the tabs and tasks the group is allowed to access and perform.
When assigning privileges, you can select specific tasks under each tab.
4 Click Save Privileges to save settings.
Monitoring and maintaining the system 47
Device Groups tab tasks
Task Operation
Summary Displays the following information for a selected group:
A list of solutions deployed for the device group
The number of discovered printers
The number of unlicensed printers. Unlicensed printers are those that do not have a license
available on the server.
The number of missing printers. Missing printers are those that have been previously discovered
but did not respond on the network during the most recent discovery operation.
The number of outofpolicy printers. Outofpolicy printers are those that have not been updated
with policy changes initiated on the server.
Whether the device group is configured to use a secure communication channel when submitting
jobs. When Secure Server Communication is enabled, communication between the server and
printers associated with the selected group is encrypted.
Some of these values are linked to appropriate tasks for more information or to make changes.
When All Device Groups is selected in the Device Groups list, a table is displayed that lists the following
information for each device group:
A list of solutions deployed
The number of discovered printers
The number of unlicensed printers
The number of missing printers
The number of outofpolicy printers
Whether Secure Server Communication is enabled
Name* Allows you to change the unique name for the selected group
Discovery Profiles* Allows you to add, edit, import, and remove discovery profiles used to discover printers
Discovery Finds printers on the network that match the discovery profile for each selected group
Discovered Devices Displays a table listing the following information for all printers within selected device groups:
Address
Host name
Model
Serial number
Contact name
Contact location
Property tag
Last discovered date
Policy last applied date
Unlicensed Devices Displays a table of unlicensed printers within the selected device groups. The table contains the same
fields as the Discovered Devices table.
Solutions* Allows you to select solutions to deploy to the printers within the selected group. When the solutions
are selected, you can edit local settings for the current device group, and the solutions are deployed
using the Policy Update task.
* These tasks are not available when All Device Groups is selected.
Monitoring and maintaining the system 48
Task Operation
cSF Apps* Allows you to select cSF apps to deploy to the printers within the selected group.
cSF apps are custom applications written using the Cloud Solutions Framework and deployed from
an application server to a supported Lexmark device. For more information, see the Cloud Solutions
Framework SDK Developers Guide.
eSF Configuration* Allows you to edit the settings of eSF application associated with hybrid solutions deployed to the
device group
Home Screen* Allows you to customize the layout of the home screens for the printers included in the device group.
There is a tab for each supported class of printer.
Profiles* Displays the profile settings for the device group for each device class
Fax Forwarding Allows you to configure MFPs such that incoming faxes are forwarded to a fax number, e-mail address,
FTP site, or LDSS. Based on configuration, you can set the system to manage all incoming fax requests
for processing before the MFP prints and forwards received faxes.
Policy Update Deploys group device policies to printers included in selected device groups
Out of Policy Devices Displays a table that lists all outofpolicy printers in the specified device group. The table contains
the same fields as the Discovered Devices table. You can click Update Policy to apply any changes.
Missing Devices Displays a table of missing printers in the selected device group or groups. The table contains the
same fields as the Discovered Devices table.
Schedule Allows you to add, edit, and delete Discovery, Policy Update, and script tasks scheduled to run for
the selected device group or groups
Security* Enables or disables secure communication between the server and the printers in the device group
* These tasks are not available when All Device Groups is selected.
Software Client Groups tab tasks
Task Operation
Summary When an individual software client group is selected in the Software Client Groups list, it displays the group
name and solutions added to the group.
When All Software Client Groups is selected in the Software Client Groups list, it displays a table containing
the preceding information about all the software client groups in the system.
Name* Allows you to change the unique name for the selected group
Client Profiles* Allows you to add and remove software clients within the selected group
Solutions* Allows you to select solutions which solutions are available to software clients within the group
Profiles* Displays the profile settings for the software client group
Schedule Allows you to add, edit, and delete script tasks scheduled to run for the selected software client group or
groups
* These tasks are not available when All Software Client Groups is selected.
Devices tab tasks
The Devices tab is used for maintenance of printers that have already been discovered through the Device Groups tab.
Only discovered printers can be found using the search function on this tab.
Monitoring and maintaining the system 49
Task Description
Summary When one device is selected, it displays the following device information:
Address
Host name
List of device groups to which the device belongs
List of solutions deployed on the device
Model
Serial number
Contact name
Contact location
Property tag
Last discovered date and time
Unlicensed status
When multiple devices are selected, it displays a table with the same information for each device. The
total number is shown for Device Groups and Solutions and may be expanded to show the list for each.
Profiles Displays each profile and the associated settings for a selected device
Note: This task shows only one device at a time. When multiple devices are selected, the first device
selected is shown, and other devices may be selected by clicking Next, Previous, or individual page
numbers.
Policy Update Sends policy updates to selected devices
Missing Devices Identifies any missing devices in the current selection
Unlicensed
Devices
Identifies any unlicensed devices in the current selection
Home Screen Displays the layout of the home screen on a selected device and provides an interface to edit the home
screen of an individual device
Note: This task shows only one device at a time. When multiple devices are selected, the first device
selected is shown, and other devices may be selected by clicking Next, Previous, or individual page
numbers.
Jobs Displays a sortable table of the jobs for selected devices
Log Displays a sortable table of logged messages for the selected device
Solutions tab tasks
Task Description
Summary When an individual solution is selected in the Solutions list, it displays the solution name, version number,
install time, update time, lists of the device groups and software client groups to which the selected solution
is assigned, and lists of the formsets and reports included in the solution.
When All Solutions is selected in the Solutions list, a table is displayed containing the preceding information
about all the solutions deployed on the network.
Configuration
*
Adjusts the global settings for the selected solution. The parameters are predetermined for each solution.
*
This task is not available when All Solutions is selected in the Solutions list.
Monitoring and maintaining the system 50
Task Description
EForms
*
Displays a list of the formsets associated with the selected solution
eSF
*
Displays a list of eSF applications associated with the selected solution
Jobs
*
Displays a table of the jobs that utilize the selected solution
Log
*
Displays a table of the events and messages generated by the selected solution
*
This task is not available when All Solutions is selected in the Solutions list.
cSF App tab tasks
Task Description
Summary When an individual cSF App is selected in the cSF Apps list, it displays the cSF app name, list of device groups to
which the selected cSF app is assigned, cSF App version, WebClient version, install time, and update time.
When All cSF Apps is selected in the cSF Apps list, a table is displayed containing the preceding information about
all the cSF Apps deployed on the network.
EForms tab tasks
Task Description
Form printers Allows you to view and manage the virtual printers that process eforms
Formsets Allows you to view and manage formsets for all solutions
Services tab tasks
Task Description
Confirm This lets you set the font parameters for all services.
DeviceSecurity This lets you set the authentication type for securityenabled devices.
Email This lets you set the e-mail server parameters.
General This lets you configure the chunk size for device discovery and policy updates.
NPA This lets you set the default port and the timeout periods between retries during device discovery.
PolicyUpdate This lets you set the policy update parameters, such as the timeout for each device and whether to overwrite
function overrides on the device such as copy or fax.
Reports This lets you configure the e-mail parameters, such as the default sender, receiver, and email message.
SNMP This lets you configure the SNMP parameters.
Monitoring and maintaining the system 51
System tab tasks
Task Description
System Status Displays a table that lists all servers in the system, and shows the server address, host name, status, license,
number of running tasks, CPU usage, memory usage, network load, and thread count for each server
The server where the current LMC session is running is indicated by a green arrow beside the Server Address
in the table.
You can also set a server online or offline by clicking Set Online or Set Offline.
Schedule Displays all script, report, backup and restore, discovery, and policy update tasks scheduled to run on the
system and allows you to add, edit, and delete scheduled tasks
This task is equivalent to the Schedule task on the Device Groups tab when All Device Groups is selected.
Jobs Displays a sortable table of all pending and completed jobs from all printers within the system
Log Displays a sortable table of event messages generated from all pending and completed jobs from all printers
within the system
Reports Allows you to manage and schedule builtin and custom reports
Username &
Password
Allows you to set a new administrator user name and password for LMC
LDAP Setup Allows you to set up a connection with the LDAP server to enable other user accounts
Licenses Displays a table that lists all licenses installed on the system, and shows the feature ID (where the license
applies), expiration date, number of licenses, licenses in use, and license type for each license
You can also add new licenses to the system.
AP Bundle Allows you to update the Advanced Prompting Bundle (AP Bundle) eSF application that eTask 2 printers
require for support
Specifying updated files here updates the applications on printers during the next policy update.
Privileges Allows you to add access control to users
You can assign privileges to users depending on the group to which they belong.
Finding basic information
Understanding the Home tab
The Home tab provides shortcuts to tasks on the System tab and individual items on other tabs, as well as indicating
the status of each server and device group in the system.
Home tab
section
Description
Solutions Lists all solutions available in the system. Clicking a solution in the list links to that solution on the Solutions
tab.
Servers Lists all servers connected to the system. The icon of each server indicates the status of that server. Clicking
a server in the list links to the System Status task on the System tab.
Device Groups Lists all device groups that have been created. A yellow exclamation mark icon appears on the icon of a
device group that contains outofpolicy printers. Clicking a device group in the list links to that device
group on the Device Groups tab.
Monitoring and maintaining the system 52
Home tab
section
Description
Software Client
Groups
Lists all groups of software clients connected to the system. Clicking a software client group in the list links
to that group on the Software Client Groups tab.
System Provides shortcuts for all tasks on the System tab. Clicking a task in the list links to that task on the System
tab.
Understanding the status bar
The status bar appears on all tabs and shows the number of licenses, discovered printers, unlicensed printers, missing
printers, and printers known to be outofpolicy, as well as the overall system status. The message bar above the status
bar also appears on all tabs. This area provides feedback when the system setup or device discovery changes and lists
any errors or warnings.
Status bar item Description
Messages Toggles the message bar by clicking show or hide
Licenses Displays the number of licenses available on the system
Discovered Displays the number of discovered printers currently stored in the database
Unlicensed Displays the number of discovered printers that do not have a license available in the system
Missing Displays the number of previously discovered printers that are no longer responding on the network
Out of Policy Displays the number of discovered printers known to have settings different from profiles required by
solutions deployed to those printers
System status icon Indicates the overall status of the system
Progress bar Shows the progress of the current operation
System status information on the status bar and Home tab
The overall system status is indicated by the icon showing three server boxes in the status bar. If any servers are offline
or not communicating, then a yellow exclamation mark icon appears on the system status icon to indicate the system
is operating at reduced capacity. If all servers are offline or not communicating, then a red X icon appears on the system
status icon.
More detailed system status information is available through the System Status task on the System tab. Click System
Status in the System section of the Home tab to access this information.
Monitoring and maintaining the system 53
Viewing information summaries for LDD elements
Summaries of essential information are available for device groups, software client groups, printers, and solutions.
1 Click the Device Groups, Software Client Groups, Devices, or Solutions tab.
2 Select an item from the list, or when on the Devices tab, perform a search.
3 Click Summary from the Tasks list.
A summary of basic information about the selected element appears. The summary includes links to find more
information or settings about the included information.
Viewing jobs or system logs
You can view all jobs initiated in the system, including both tasks performed in LMC and print jobs initiated using a
printer or software client. Additionally, a log is available showing any messages reported by jobs, such as printers
discovered during a discovery task. Data for both jobs and logs are saved for seven days.
1 Click the System tab.
2 Select Jobs from the System list to view jobs, or select Log to view logs.
Optionally, apply a filter to the jobs list or log:
To apply a filter, make selections or entries in the applicable fields, and then click Refresh. If you want to access
less commonly used filter fields, then click Show More Filters.
To remove a previously applied filter, click Reset Filter, and then click Refresh.
Note: You can also view jobs and logs for specific solutions or printers through the Jobs and Log tasks on the
Solutions and Devices tabs.
While viewing the jobs list, you can view all log entries that apply to a specific job by clicking the task ID of a job. The
log is automatically filtered for the selected task ID. Additionally, to quickly filter the list to view only jobs in progress,
click Running Tasks.
To stop a job, click Stop Task.
To refresh the jobs list or log, click Refresh. To set the jobs list to automatically refresh on a timed interval, select the
Auto Refresh option, and then select a time interval.
Monitoring and maintaining the system 54
To change the number of entries that appear on each page of the jobs list or log, select a new value for Number of
Jobs/Page.
To export the jobs list or logs in commaseparated values (CSV) format, click Export Report.
Customizing columns for jobs and system logs
1 Click the System tab.
2 Select Jobs or Log.
3 Click Customize Table.
All columns are shown by default.
4 From the Customize Jobs Table or Customize Log Table, adjust the columns as necessary:
To remove a column from view, select it in the Current Columns list, and then click Remove.
To add a column back to the Current Columns list, select it in the Available Columns list, and then click Add.
To adjust the position of a column, select it in the Current Columns list, and then click Move Up or Move Down.
To return all columns to view in the default order, click Reset.
5 Click OK to save your changes, or click Cancel to keep the current view.
Custom selections for columns are saved in a cookie in your browser so they are available each time you use LMC.
Viewing device group profile settings
1 Click the Device Groups tab.
2 Select a device group from the Device Groups list.
3 Select Profiles from the Tasks list.
4 In the main section, select the desired Device Class tab.
5 Select a profile name to display the settings.
Viewing software client group profiles
1 Click the Software Client Groups tab.
2 Select a software client group from the Software Client Groups list.
3 Select Profiles from the Tasks list.
Viewing forms associated with a solution
Solutions that include forms merge functionality are associated with forms that are installed along with the solution.
1 Click the Solutions tab.
2 Select a solution from the Solutions list.
3 Select EForms from the Tasks list.
Monitoring and maintaining the system 55
Viewing version information
You can view version numbers for all system components, which may help you to troubleshoot problems and make
sure all components are up to date.
1 Click the System tab.
2 Select System Status from the System list.
3 In the Components column, click Version Info. You may have to scroll to the right to see the Components column.
To export component version information along with system status information, click Export Report in the System
Status window.
Managing the LDD system
To perform system tasks, such as creating reports on the overall performance of the system, setting servers offline,
changing the administrative user name and password, or viewing the overall job schedule, use the System tab in Lexmark
Management Console.
Viewing and changing server status
To view server status, click the System tab, and then select System Status from the System list.
A table is displayed with information about each server in the system. The Status column indicates whether the server
is online, offline, or has a communication problem. A yellow exclamation mark icon appears beside the status when
the server is offline, and a red X icon appears to indicate a communication problem.
Note: Multiple noncommunicating servers may impact system performance. If you do not expect a
noncommunicating server to quickly reestablish communication, you should remove it.
The server on which the current LMC session is running is indicated by a green arrow beside the Server Address.
You can perform the following tasks:
To change the online status of a server, select the check box of a server from the table, and then click Set Online
or Set Offline.
To export all system status information and component version information, click Export Report.
To remove a server that is not communicating, select the check box beside it in the table, and then click Remove
Server(s). If the server later reestablishes communication, it automatically reappears in the server list.
Viewing and managing scheduled tasks
To access a list of all scheduled discovery, policy update, and script tasks for all device groups and software client groups,
select Schedule from the System list on the System tab.
From this list, you can perform the following actions:
Add a new taskClick Add.
Edit an existing taskSelect the existing scheduled task you want to edit, and then click Edit.
Note: You cannot change the task type for an existing task.
Delete an existing taskSelect the existing scheduled task you want to delete, and then click Delete.
Monitoring and maintaining the system 56
Do the following when adding or editing a task:
1 If you are adding a new task, then select a task to schedule.
2 Edit the description of the task, and then click Next.
3 If you are adding or editing a script task, then select whether to associate the scheduled script with a device group
or software client group to access the local solution settings of that group:
To associate the script with a device group, click DeviceGroup, and then click Next.
To associate the script with a software client group, click SftClientGroup, and then click Next.
To schedule the script without associating it with a device group or software client group, click None, and then
click Next.
4 Continue configuring the selected task:
If you are adding or editing a discovery or policy update task, then select the device groups for which the task
is performed, and then click Next.
If you are adding or editing a script task, then do the following:
a Select the device group or software client group for which the task is performed, and then click Next.
Note: You can only select one device group or software client group for a script task.
b Select the solution that contains the script you want to run.
c Select the script to run, and then click Next.
If you are adding or editing a report task, then select and configure the report to run, and then click Next.
If you are adding or editing a backup and restore task, then type the Backup Share Path and the credentials
required to access the specified share, and then click Next.
5 Configure the date, time, and frequency information for the task.
6 Click Finish.
Configuring the confirmation page
When a job is completed, a confirmation is automatically delivered through a printout or email message unless it is
disabled within a particular solution. These settings determine the type of confirmation, how it appears, and, if it is an
email message, to whom it is sent.
1 Click the Services tab.
2 Select Confirm from the Services list.
3 Select Parameters from the Tasks list.
4 Select the lowest level of messages to include in confirmations:
debugThis includes detailed messages used to diagnose problems, as well as other lower message levels than
this level.
infoThis includes messages that indicate successful job activities, as well as other lower message levels than
this level.
warnThis includes messages that indicate potential problems, as well as other lower message levels than this
level.
errorThis includes messages that indicate unsuccessful job activities, as well as other lower message levels
than this level.
fatalThis includes only messages that indicate complete failure of jobs.
Monitoring and maintaining the system 57
5 Select a task from the Task used to deliver confirmation page list:
confirm.printPSThis prints a confirmation page in PostScript format.
confirm.printPDFThis prints a confirmation page in PDF format.
confirm.emailAdminThis sends a message to the administrator email address with a PDF confirmation page
attached.
confirm.emailAdminTextOnlyThis sends a message containing the confirmation information to the
administrator email address with no attachments.
Note: The email service must be correctly configured to use confirm.emailAdmin or confirm.emailAdminTextOnly.
6 If you are using email confirmations, then type the address where email confirmations are sent in the Admin
email address field.
7 Type a page title to appear on the confirmation page or message.
8 Edit the remaining parameters to determine the font settings for the title and page text.
9 Click Apply.
Adding servers to the system after initial installation
New servers may be added to an existing system to increase capacity, or servers may be replaced without reinstalling
other components. When a new server is installed on a system that already has solutions, the solutions and all associated
settings are added to the new server. However, any thirdparty services used with existing solutions must be installed
manually. If the new server is left without the same services as existing servers, any jobs that use the solution that is
missing services on the new server will fail.
1 Add the computer where the server will be installed on the network, and make sure the time is synchronized using
an NTP server.
2 Install the server. For more information, see Installing servers on page 36.
3 Install any thirdparty services required by existing solutions on the new server.
4 From the System tab in LMC, set the new server online. For more information, see Viewing and changing server
status on page 56.
Changing the IP address on a configuration 1 system
If an incorrect IP address or fully qualified domain name is used when installing a configuration 1 system, or the IP
address of the computer on which the components of a configuration 1 system are installed changes for any reason,
then the IP address of the components can be changed without reinstallation.
1 From the command line on the computer where all components are installed, navigate to the Lexmark\Solutions
\InstallHelper folder in the location where the components are installed. (The default is C:\Program Files\Lexmark
\Solutions\InstallHelper.)
2 Type updateaddr.bat hostname to use the fully qualified domain name of the local computer, and then
press Enter
or
Type updateaddr.bat ip to use the IP address of the local computer, and then press Enter.
Monitoring and maintaining the system 58
3 The desktop shortcut must be changed to the new address manually:
a On the desktop of the computer where the components are installed, right click the Lexmark Management
Console (LMC) icon, and then click Properties.
b Click Find Target.
c In the folder that appears, right click the shortcut lmc, and then click Properties.
d Change the IP address or host name part of the URL to the new IP address or host name of the local computer.
The complete URL should be http://hostname:9780/lmc/, where hostname is the host name or IP
address of the computer where the components are installed.
Rebooting the LDD system
1 Click the System tab.
2 Set all servers offline. For more information, see Viewing and changing server status on page 56.
3 Shut down all server computers, load balancer computers, and database computers.
4 Boot the database computers, load balancer computers, and server computers.
Note: You can boot the server components in any order.
5 From the System tab in LMC, set all servers online. For more information, see Viewing and changing server status
on page 56.
Monitoring and maintaining the system 59
Note: It may take several minutes to start all services when the LDD system is first booted. If LMC cannot be
accessed immediately after booting the system, then wait a few minutes, and then try again.
Restarting the Lexmark Solutions Application Server
If you install a workflow solution that includes a component, then you may need to restart the Lexmark Solutions
Application Server for the solution to fully function.
Before restarting the Lexmark Solutions Application Server, set the server offline on the System tab in LMC. Make sure
the server is offline before proceeding. Click Refresh, and then make sure offline is reported in the Status column
for the server.
You can restart the Lexmark Solutions Application Server from the Windows Services control panel.
Note: When you restart the Lexmark Solutions Application Server service, any solutionrelated file in the \Lexmark
\Solutions\apps\wf-ldss\ or \Lexmark\Solutions\apps\wf-ldss\solutions folders, such as a property file for a solution,
is reverted to the version stored with the solution package as it was initially installed or upgraded, and any manual
changes are lost.
Uninstalling LDD components
1 Click the System tab.
2 Set all servers offline. For more information, see Viewing and changing server status on page 56.
Notes:
Make sure all servers are offline before proceeding. Click Refresh, and then make sure offline is reported
in the Status column for each server.
Any jobs running or queued on a server must be completed before the server goes offline.
If a server does not change from the status setting offline after all jobs have been completed, restart
the server computer, and then make sure the status of the server is offline.
3 If the database or load balancer is installed on a failover cluster, then do the following:
a On the primary node in each cluster, close all unnecessary applications, and make sure no applications are using
the shared drive where LDD components are installed.
b In the Cluster Administrator, move all cluster resources to the primary node where the LDD components are
originally installed.
Monitoring and maintaining the system 60
c Stop the cluster service on standby nodes.
Wait for confirmation from the Cluster Administrator that the standby nodes are disabled before continuing
the upgrade.
4 From the computer where the component(s) are installed, do the following:
a Click Start.
b Click Programs or All Programs.
c Click Lexmark > Solutions Software Uninstall.
Note: If a database or load balancer is installed on a failover cluster, then use the node where the component is
originally installed.
5 Select the components to uninstall, and then click Finish.
6 Allow the process to complete, and then click Done.
Updating the Advanced Prompting Bundle
The Advanced Prompting Bundle (AP Bundle) is an eSF application that LDD installs on eTask 2, eTask 2+, and eTask 3
multifunction and singlefunction printers, and X642 multifunction printers. This application is required for LDD support
and provides prompting capabilities, held jobs support, and security support for printers with LDD.
1 Click System tab > AP Bundle.
2 Beside AP Bundle Application File, click Browse, and then locate the file apx.x.x.x.fls.
3 Beside AP Bundle Descriptor File, click Browse, and then locate the file apx.x.x.x_desc.xml.
Notes:
The descriptor file is required in order to update the AP Bundle.
You can change the default settings of the AP Bundle application on eTask 2+ printers by editing the value
attributes of the property elements in the descriptor file. Adding or removing settings in the descriptor file
does not affect the application.
4 Click Upload.
During the next policy update, LDD updates the AP Bundle application on printers where it has not been installed
or when an older version is installed.
Note: If a printer already has a newer version of the AP Bundle application installed, then the version specified
for the update is not installed.
Managing system performance
Accessing the System Health dashboard
1 Click the System tab.
2 Select System Status from the System list, and then click System Health.
Monitoring and maintaining the system 61
Monitoring system health
The overall system health is shown in the top section of the page by the following indicators:
OverloadedThe indicator changes color depending on the overload condition of the system:
GreenNo servers are overloaded, and all servers are operating at normal capacity.
YellowOne or more servers are overloaded, but at least one server is not. Overloaded servers operate at
diminished capacity until they are no longer overloaded.
RedAll servers are overloaded and operating at diminished capacity.
Tasks / hourThis displays the current hourly task rate, based on tasks done in the past minute.
Threshold exceptionsThis displays the hourly rate of tasks that exceed the threshold time set for each job on
each server, based on tasks done in the past minute.
To view the performance data for an individual server, select the address of the server from the list in the Server Health
section. The following data are shown for overall server performance:
Task CountThis displays the number of jobs running on the server over time.
Overload / hourThis displays the hourly rate of overload events. An overload event occurs when more tasks are
sent to the server than the currently configured design load and ends when the number of tasks is reduced to the
currently configured recover load.
Note: For more information about design load and recover load, see Tuning the load balancer for unequal
servers on page 63.
The following taskspecific data are shown for the task selected from the list:
Task / hourThis displays the current hourly task rate for the selected task, based on tasks done in the past minute.
Threshold exceptions / hourThis displays the hourly rate of task that exceed the threshold time set for the selected
task, based on tasks done in the past minute.
Note: To change the threshold time for the selected task on the selected server, type a new value beside Set
threshold (seconds), and then click Apply.
To zoom in any of the performance graphs in the Server Health section, click the graph. Click the graph again to return
to the view of all graphs.
Notes:
Each time a graph reaches a significant number of data points, each two points are averaged, and then new data
is recorded as normal until the maximum number of data points is again reached.
The slider controls at the bottom of the page are used to tune system performance. For information about these
controls, see Tuning the load balancer for unequal servers on page 63 and Adjusting limits on concurrent
jobs on page 63.
Monitoring and maintaining the system 62
Adjusting limits on concurrent jobs
A server that meets recommended requirements is tested to process 30 concurrent jobs from clients. If a server is
faster than the recommended system, then you may be able to raise the limit on concurrent jobs for that server to
increase system capacity. If a server is slower than the recommended system, then you may need to lower the limit on
concurrent jobs to maintain system reliability.
WarningPotential Damage: Setting high limits on concurrent jobs could cause failures with some solutions,
including out of memory errors, timeouts, very slow system response, and database failures. Make sure
databases are properly backed up before raising limits for concurrently running tasks.
The adjustment shown here sets the baseline design load for the server. Additionally, a recover load is set at 80% of
the design load. When the jobs running on the server exceed the design load, the server is considered to be overloaded,
and the load balancer reduces job submissions to the server until the recover load is reached.
Do the following for each server for which you want to change the limit on concurrent jobs:
1 From the System Health dashboard, select the address of the server from the list in the Server Health section.
2 Adjust the Concurrently Running Task Limit slider to the desired limit for the server.
Note: These settings are not saved during an upgrade. If you upgrade your system, then you must repeat these
steps.
Tuning the load balancer for unequal servers
When all servers in the system are approximately equal, server loads should be optimal without manually tuning the
load balancer. However, when servers are unequal, the least powerful machine determines the overall throughput
unless you compensate by manually assigning a load balancing factor to each server. Since more powerful machines
can run more concurrent jobs and complete each job in less time, routing more traffic to them increases the overall
job capacity of the system.
The load balancer component is composed of three different Tomcat load balancing workers that separately manage
Lexmark Management Console (LMC) sessions, job submissions from eTask 2 and eTask 3 printers, and job submissions
from eTask printers. The adjustment shown here affects the eTask 2, eTask 3, and eTask load balancers, but not the
LMC load balancer. Each load balancer distributes jobs to servers in proportion to the load balancing factors assigned
to each server. For example, in a system with three servers with load balancing factors of 10,10, and 20, the first two
servers each receive 25% of jobs, and the third receives 50%.
The ideal job distribution depends on the hardware, network environment, and the solution being run. The optimal
proportions for load balancing factors can be found by running performance tests on each server. However, some
factors such as memory, number of processors, or CPU speed may suggest an initial value for the load balancing factor
to add more system capacity. Note, however, that performance improvements are not linear functions of numerical
improvements in hardware.
Perform the following steps on each server after initial values are determined for load balancing factors:
1 From the System Health dashboard, select the address of the server from the list in the Server Health section.
2 Adjust the Load Factor slider to the desired load balancing factor for the server.
Note: These settings are not saved during an upgrade. If you upgrade your system, then you must repeat these
steps.
Monitoring and maintaining the system 63
Assigning servers to only run LMC or process jobs
When using more than one server in a system, you can assign some servers to only run LMC and other servers to only
process jobs. When all servers are separated in this manner, it is usually adequate to assign only one server to run LMC.
When using a configuration 1N, XN, or XYN system with the recommended hardware, it is recommend to do the
following:
Install the server component on the RAID 1 array where the operating system is installed on the load balancer
computer, and configure it to only run LMC.
Configure servers installed on dedicated computers to only process jobs.
1 Launch JK Status Manager from your Web browser using the URL http://loadbalancer:9780/status/?
opt=454, where loadbalancer is the computer where your load balancer is installed.
Server information and the worker status for each of the three load balancing workers appear. Each server in the
system is listed as a worker in each Balancer Members list.
2 For each server that should only process jobs, stop the associated worker on the adminloadbalancer load balancing
worker, which balances requests to LMC:
a In the Worker Status for adminloadbalancer section, click E beside the server name.
b For Activation, select the Stopped option.
c Click Update Worker.
3 For each server that should only run LMC, stop the associated worker on the clientloadbalancer and
adaptorloadbalancer load balancing workers, that balance job requests:
a In the Worker Status for clientloadbalancer section, click E beside the server name.
b For Activation, select the Stopped option.
c Click Update Worker.
d Repeat these steps for the same server in the Worker Status for adaptorbalancer section.
Notes:
Make sure at least one server is assigned to run LMC and at least one server is assigned to process jobs.
Changing other load balancer and server properties is not recommended in most cases.
Configuring chunk size for device discovery and policy updates
When using three or more servers, reducing the chunk size may increase the speed of device discovery and policy
updates.
1 Click the Services tab.
2 Select General from the Services list.
3 Select Parameters from the Tasks list.
4 In the ChunkSize field, type a new value. When using three or more servers, a value as low as 2 may be appropriate.
5 Click Apply.
Monitoring and maintaining the system 64
Configuring communications
Configuring connection to an SMTP server
1 Click the Services tab.
2 Select Email from the Services list.
3 Select Parameters from the Tasks list.
4 Type the password and user ID used to log on to your SMTP server.
5 Type the email server connection timeout in seconds. The default is 60.
6 Type the email server host name or IP address.
7 Enter the email server I/O timeout in seconds.
8 Click Apply.
Configuring NPA device communication
Though the default port is usually used for NPA device communication, the timeout periods between retries can be
changed to improve reliability during device discovery.
1 Click the Services tab.
2 Select NPA from the Services list.
3 Select Parameters from the Tasks list.
4 Type the port number used for NPA on your network in the Unsecure Port field. The default setting is 9300.
5 Type a timeout period in milliseconds for each retry in sequence, separating each by a space in the NPANT Timeout
field. The default settings are 1000 and 5000.
6 Click Apply.
Configuring SNMP for discovering printers
1 Click the Services tab.
2 Select SNMP from the Services list.
3 Select Parameters from the Tasks list.
4 In the Port field, type the port number used for SNMP on your network. The default is 161.
5 In the Write Community Name field, type the write community string for printers on your network.
6 In the Timeouts/Retries field, type a timeout period in milliseconds for each retry in sequence, separating each by
a space.
7 In the Read Community Name field, type the read community string for printers on your network.
8 Click Apply.
Monitoring and maintaining the system 65
Configuring device security
To enable communication with Basic Security templateenabled devices, make sure the Basic Security template
matches the authentication type and the password or PIN configured in LMC. Only authentication through password
or PIN is supported.
1 Click the Services tab.
2 Select DeviceSecurity from the Services list.
3 Select Parameters from the Tasks list.
4 Select the type of authentication for the device, and then type the password or PIN.
5 Click Apply.
Managing licenses
Finding the host ID
Each license file installed on the server is associated with a host ID on the server, which is the physical address (MAC
address) of a network adapter in the load balancer without hyphens or other punctuation. During installation, the host
ID is shown by clicking Activate and Download License File(s). If you do not have access to the installation files, or if
you have multiple host IDs and want to determine which is associated with the network adapter connected to the same
network as your printers, then do following:
1 Click , or click Start and then click Run.
2 In the Start Search or Run box, type cmd.
3 Press Enter, or click OK.
4 From the command prompt window, type ipconfig /all, and then press Enter.
5 If you want to use the host ID associated with the network adapter connected to the same network as your system,
then determine the correct network adapter using the description and IP address.
Note: The host ID of any listed network adapter is appropriate for creating license files as long as the associated
network adapter remains in the server. However, using the host ID associated with the network adapter
connected to the same network as your system may help avoid future confusion.
6 Write down the physical address shown with the selected network adapter, removing the hyphens, and store it in
a safe place for use as the host ID in the Lexmark Licensing Portal.
Monitoring and maintaining the system 66
Viewing or downloading existing licenses
1 Open the Lexmark Licensing portal at http://software.lexmark.com.
2 Type the entitlement ID you received when you purchased your licenses, and then click Login.
3 Click Manage Licenses.
Each record represents a license file generated using the current entitlement ID.
4 Select the line for the license you want to view or download, and then click View Licenses.
5 To download the license file, click Save To File.
6 To return to the start page of the Lexmark Licensing Portal, click Complete.
Upgrading the license of an existing server
Note: Back up your current license files before updating with new files.
1 Open the Lexmark Licensing portal at http://software.lexmark.com.
2 Type the entitlement ID you received when you purchased your license, and then click Login.
3 Click Manage Entitlements.
Monitoring and maintaining the system 67
4 Select the line for the product Lexmark Document Distributor (LDD) Server License that indicates one or more
licenses in the Copies Left column, and then click Activate.
5 In the Host ID field, type the host ID of your server. For more information, see Finding the host ID on page 66.
6 In the Fulfill Count field, type 1, and then click Generate.
7 Click Save To File, and then save the file using a descriptive file name, such as server.lic, to a folder accessible
to the load balancer.
8 Click Complete.
Note: If you are using a failover cluster for the load balancer, then repeat steps through 1 through 7, using the
host ID of each standby node of the failover cluster. Use unique file names to avoid overwriting existing license
files.
9 From the System tab in LMC, select Licenses from the System list.
Monitoring and maintaining the system 68
10 Click Add License.
11 In the window that appears, type a path to a license file, or click Browse to browse for a license file, and then click
Upload.
Note: Uploading license files copies them to the program folder. You can safely move or delete the license files
from the temporary location where you saved them.
Adding an MFP, eforms virtual printer, or software client license to an existing
server
Note: Back up your current license files before updating with new files.
1 Open the Lexmark Licensing portal at http://software.lexmark.com.
2 Type the entitlement ID you received when you purchased your licenses, and then click Login.
3 Click Manage Entitlements.
4 Select the license to activate:
For an MFP license, select the line for the product Lexmark Document Distributor (LDD) MFP License that
indicates one or more licenses in the Copies Left column, and then click Activate.
For an eforms virtual printer license, select the line for the product Lexmark Document Distributor (LDD) EFVP
License that indicates one or more licenses in the Copies Left column, and then click Activate.
For a software client license, select the line for the product Lexmark Document Distributor (LDD) Client License
that indicates one or more licenses in the Copies Left column, and then click Activate.
Monitoring and maintaining the system 69
5 Type the host ID of your server into the first Host ID field. For more information, see Finding the host ID on page 66.
6 Type the number of printers, virtual printers, or software clients associated with the current server in the Fulfill
Count field.
7 Click Generate.
8 Click Save To File, and then save the file using a descriptive file name, such as mfp.lic, efvp.lic, or
client.lic, to a folder accessible to the load balancer.
Note: The server automatically adds a time stamp to the file name of new licenses as they are installed, so
existing licenses are not overwritten if the file name used is the same as an already installed license file.
9 Click Complete.
Note: If you are using a failover cluster for the load balancer, then repeat steps 1 through 8, using the host ID of
each standby node of the failover cluster. Use unique file names to avoid overwriting existing license files.
10 From the System tab in LMC, select Licenses from the System list.
11 Click Add License.
12 In the window that appears, type a path to a license file, or click Browse to browse for a license file.
13 Click Upload.
Note: Uploading license files copies them to the program folder. You can safely move the license files from the
temporary location where you saved them.
Monitoring and maintaining the system 70
Rehosting licenses
Activating purchased licenses associates the server license and each printer license with the host ID of the load balancer
and generates license files that will work only with that load balancer. If the load balancer is transferred to a new
computer, then printers are moved to a different server system, or the network adapter is changed in the load balancer,
the applicable licenses must be reallocated to the new host ID.
1 Open the Lexmark Licensing portal at http://software.lexmark.com.
2 Type the entitlement ID you received when you purchased your licenses, and then click Login.
3 Click Manage Licenses.
4 Select a license, and then click Rehost.
5 Replace the existing server host ID with the host ID of the new load balancer. For more information on determining
the host ID, see Activating LDD licenses on page 20.
6 In the Rehost Count field, type the number of licenses to rehost :
When moving a server license, always use 1.
When moving all printer licenses to the new server system, use the number shown in the Fulfill Count field.
To move only some of the existing printer licenses to the new server system (known as a partial rehost), enter
a number less than the number show in the Fulfill Count field.
7 Click Rehost.
The new license is shown. If you are rehosting only some printer licenses, a second fulfillment ID is shown.
8 If you are rehosting all licenses, then click Save To File, and then save the new license file to a folder accessible to
the new LDD system.
If you are rehosting only some of the printer licenses, then you must replace the license file on the original server
system:
a Note the host ID for the license file associated with each fulfillment ID shown to determine the server system
with which each of the new license files is associated.
b Click Save To File while viewing the license for the original server system, and then save the new license file.
c Click Save To File while viewing the license for the new server system, and then save the new license file. Use
a different name or folder from the license file for the original server system so that you do not overwrite it.
9 Click Complete.
Note: When moving all licenses, this procedure must be completed once for the server license, and a second
time for all printer licenses.
10 Launch Lexmark Management Console for the new system in your Web browser, and then add a new license. For
more information, see Adding an MFP, eforms virtual printer, or software client license to an existing server on
page 69.
11 If you are rehosting only some of the printer licenses, then repeat step 10 for the original server.
Using the Solution Status Page
Some solutions include a Solution Status Page that provides simple and easy-to-use access to status information for
the server system where the solution is running and the printers in the device group associated with the Solution Status
Page. Additionally, new printers and licenses can be added, and a single Fix button can fix many common problems.
The Solution Status Page is particularly suited to less-experienced users.
Monitoring and maintaining the system 71
Note: The Solution Status Page can only be enabled for solutions designed for device groups.
Accessing the Solution Status Page
Launch the Solution Status Page from your Web browser using the URL http://loadbalancer:
9780/lmc/statuspage/?solutionName=solutionname, where loadbalancer is the computer where
your load balancer is installed, and solutionname is the name of the associated solution.
Understanding status information
Note: The following section titles and fields may have been customized for your solution and may differ from the
text shown here.
Server Status
The Server Status section provides basic information about the server system and indicates any problems related to
the server system itself.
Field Description
Name The host name of the computer where the server system is running
Status Indicates whether the server system is online or offline
Configuration Indicates the current status of the server configuration
License Indicates the type of license, if any, that is provided for the server
Monitoring and maintaining the system 72
MFPs (overview)
The MFPs section in the left pane shows the overall status of the printers connected to the server.
Field Description
Total Stations Indicates the number of printers connected to the server system
Not Communicating Indicates the number of printers that are not responding to the server system
Licensed Indicates the number of printers connected to the server that have licenses available on the server
system
Unlicensed Indicates the number of printers connected to the server that do not have licenses available on the
server system. Solutions will not function on printers added that exceed the number of licenses
available.
Remaining Licenses Indicates the number of licenses available for connecting more printers to the server system
Jobs
The Jobs section provides an overview of jobs run on the connected printers.
Field Description
Running Indicates how many jobs are currently being processed on all connected printers
Completed Indicates how many jobs have been successfully processed on all connected printers since the server was
installed
Failed Indicates how many jobs failed to successfully complete on all connected printers since the server was installed
Canceled Indicates how many jobs were canceled by the user on all connected printers since the server was installed
MFPs (detail)
The MFPs section in the right pane lists each connected printer. Expand a printer in the list to show the following
information:
Monitoring and maintaining the system 73
Field Description
Configuration Indicates the current status of the printer configuration
Licensed Indicates whether the printer has a license available on the server
State Indicates the current status of the printer and any errors reported by the printer
To filter the list of printers by status, select an option from the Filter list.
Repairing common server problems
Click Fix to repair several common problems that occur in the system.
The Fix button does each of the following as necessary:
Set all servers online.
Run a discovery for the associated device group.
Update policies on associated printers.
Reload the license files on the server system.
Monitoring and maintaining the system 74
Printers that are powered off when using the Fix button are placed in the Not Communicating category. To recover
communication with a printer in the Not Communicating category, turn on the printer, and then click Fix again.
Adding printers to a server
Adding a printer using the Solution Status Page adds the printer to the device group associated with the solution and
runs a discovery to initiate communication with the printer. Each printer added uses one of the available licenses on
the server.
1 Make sure the printers being added are turned on.
2 In the right pane of the Solution Status Page, click Add.
Note: The Add button is available only if the server has unused licenses.
3 Type the IP address or host name of the printer, and then click Add.
The printer is added to the MFPs list in the right pane, and the numbers in the MFPs section of the left pane are
adjusted accordingly.
4 Click Yes to add another printer, or click No to complete the process.
Monitoring and maintaining the system 75
Adding licenses to a server
You can add both server licenses and MFP licenses from the Solution Status Page.
1 Select the type of license to add:
To add a new server license, click Add a Server License.
To add a new printer license, click Add a MFP license.
2 In the window that appears, type a path to a license file, or click Browse to browse to the license file.
3 Click Upload.
Removing printers
Removing a printer disables the solution on that printer and frees a license on the server.
1 In the right pane of the Solution Status Page, select a printer to remove.
2 Click Remove.
3 Click Yes to confirm.
The printer is removed from the associated device group, and its license is made available.
Monitoring and maintaining the system 76
Managing reports
Running a report
Note: It is recommended to run reports during offpeak usage times to avoid affecting system performance.
1 Click the System tab.
2 Select Reports from the System list.
3 Select a report from the Available Reports list.
4 Specify the reporting period.
5 Select an output format from the Output Format dropdown menu.
Note: Each report has a default selection for the output format, which may be the format that the report was
specifically designed to use. For more information about a custom report, contact the designer of your custom
report.
6 Save the report to a file or send it in an email message:
To save the report to a file:
a Select the Save To check box.
b Click beside the Save To field.
c Type a destination folder path using either a local drive letter or a UNC path for a network share.
d If the folder is located on a network share that requires authentication, then type the network share user name
and password.
e Click OK.
To send the report in an email message:
a Select the Email To check box .
b Click beside the Email To field.
c Edit the fields of the email message as necessary, and then click OK.
7 If additional query parameters are available for the selected report, then click Additional Parameters to specify
values for those parameters. If no additional parameters are available, then the button is disabled.
Note: Additional parameters can be defined only when including a report with a workflow solution during
development. For more information, see the Lexmark Document Distributor SDK Guide.
8 Click Run Report.
The report is displayed in a new window and may be saved to a file or sent in an email message.
Notes:
Only summary reports are supported. Even if a custom report has a detail section defined, the section is not
displayed. If a custom report does not have a summary section, then the finished report is blank.
Popups must be allowed for LMC in your Web browser to view reports.
Adobe Reader is required to view PDF reports.
Monitoring and maintaining the system 77
Scheduling a report
Note: It is recommended to run reports during offpeak usage times to avoid affecting system performance.
1 Click the System tab.
2 Select Schedule from the System list.
3 Click Add > Report.
Note: Some solutions may include a script that runs a report with a predetermined configuration which can be
scheduled like any other script. Additionally, reports that run through a script can be run separately for each
server in the system. For more information, contact the developer of your solution.
4 Type a description for the task, and then click Next.
5 Select and configure the scheduled report:
a Select a report from the Available Reports list.
b Select a reporting period.
c Select an output format from the Output Format dropdown menu.
Note: Each report has a default selection for Output Format, which may be the format that the report was
specifically designed to use. For more information about a custom report, contact the designer of your
custom report.
d Save the report to a file or send it in an email message:
To save the report to a file:
1 Select the Save To check box.
2 Click beside the Save To field.
3 Type a destination folder path using either a local drive letter or a UNC path for a network share.
4 If the folder is located on a network share that requires authentication, then type the network share user
name and password.
5 Click OK.
To send the report in an email message:
1 Select the Save To check box..
2 Click beside the Email To field.
e If additional query parameters are available for the selected report, then click Additional Parameters to specify
values for those parameters. If no additional parameters are available, then the button is disabled.
6 Click Next.
7 Enter a start date and a start time.
8 Configure the frequency of the scheduled event, and then click Finish.
Using builtin reports
Builtin reports are available to display commonly used data. All builtin reports are designed for PDF output, except
for those that specify CSV in the report title.
Jobs Report CSVThis displays the jobs list in CSV format.
Log Report CSVThis displays all log entries in CSV format.
Log Report Failed JobsThis displays log entries for failed jobs.
Monitoring and maintaining the system 78
Printer ReportThis displays data related to printer usage, such as printer success rates, printer model usage,
printer usage per profile, and most active users per printer.
Report by TimeThis displays daily and hourly data, such as job totals, job success rates, printer usage, user usage,
server usage, and job durations.
Server ReportThis displays data related to server usage, such as job success rates, hourly job rates, job duration,
and server distribution. Both a summary for all servers and details for individual servers are available.
Software Client ReportThis displays data related to software client usage, such as software client success rates,
software client usage per profile, and most active users per software client.
Solution ReportThis displays data related to solution usage, such as solution success rates, most used solutions,
and how solutions are accessed.
Task Summary ReportThis displays data related to tasks, such as task attempts, task success rates, and task times.
Both a summary and details are available.
Tops ReportThis displays the most active of the following elements:
Users
Printers
Printer models
Profiles
User for each profile
Servers
User for each printer
Software client for each profile
User for each software client
Tasks
Printer for each profile
Scheduled scripts
User ReportThis displays data related to users, such as user job success rates, most active users, and job duration.
Adding a report
Note: Only summary reports are supported. Even if a custom report has a detail section defined, the section will not
be displayed. If a custom report does not have a summary section, then any reports generated from the custom
report will be blank.
1 Click the System tab.
2 Click Reports in the System list.
3 Upload the report files:
a Click Upload Report Files > Browse.
b Select a .jasper compiled report file, as well as any of the following:
.jasper compiled report files used as subreports
.jpg or .png graphics included in the report
.jrxml report source files (optional)
c Click Open.
Monitoring and maintaining the system 79
d Existing files are overwritten by default. If you do not want to overwrite existing files, then clear the Overwrite
if file already exists check box.
e Click Upload.
Selected files are copied to the folder \Lexmark\Solutions\apps\wf-ldss\WEB-INF\reports\ where the system is
installed on each server.
4 Below the Available Reports list, click Add.
5 Type a descriptive report name.
6 Select the Jasper report file name for the compiled report you uploaded.
7 Select the database the report was designed to access from the Datasource dropdown menu. Commonly used
databases include:
MONITORThis is used by reports that access the jobs list and the log.
SOLUTIONINFOThis is used by some solutions to store custom data.
For more information about a custom report, contact the designer of your custom report.
8 Select the default output format.
Note: Each report has a default selection for output format, which may be the format that the report was
specifically designed to use. For more information about a custom report, contact the designer of your custom
report.
9 Click Save.
Editing report settings
1 Click the System tab.
2 Click Reports in the System list.
3 Select a report from the Available Reports list, and then click Edit.
4 Edit the report settings as necessary:
Type a descriptive report name.
Select the Jasper report file name for a compiled report that has been uploaded to the system.
Select the data source.
Select the default output format.
Note: Each report has a default selection for output format, which may be the format the report was
specifically designed to use. For more information about a custom report, contact the designer of your
custom report.
5 Click Save.
Removing a report
To remove a report, select a report from the Available Reports list, and then click Delete.
Note: Removing a report automatically removes any associated scheduled report tasks. However, any scheduled
script tasks that use the report are not detected and must be removed manually.
Monitoring and maintaining the system 80
After removing a report from the Available Reports list, you can optionally delete associated files from the folder
\Lexmark\Solutions\apps\wf-ldss\WEB-INF\reports\ where LDD is installed on each server.
Configuring default report options
You can configure default report options, such as default email or file destination and default reporting period.
Select the Reports service from the Services tab.
Clicking Refresh Defaults while configuring a report returns settings to defaults.
Creating custom reports
LDD uses JasperReports for custom reports. You can create custom reports using the open source application iReport
3.5.2, available from http://jasperforge.org/ireport. For more information about overall report design, see the
documentation for iReport.
Note: Only summary reports are supported. Even if a custom report has a detail section defined, the section will not
be displayed. If a custom report does not have a summary section, any reports generated from the custom report
will be blank.
Using special LDD parameters
You can add the following parameters to the report design in order to use the specified information in other parts of
the report:
start_dateThis retrieves the start date for report data, as specified in a script or by the administrator when
the report is run.
end_dateThis retrieves the end date for report data, as specified in a script or by the administrator when the
report is run.
SUBREPORT_DIRThis retrieves the reports folder, located at \Lexmark\Solutions\apps\wf-ldss\WEB-INF
\reports\ where LDD is installed on each server, from the LDD installation in order to locate subreport files.
Note: Additional parameters can only be added when a report is developed and uploaded with a solution using the
SDK. For more information, see the Lexmark Document Distributor SDK Guide.
Querying the database
Information for builtin reports and many custom reports are retrieved from the MONITOR database, which contains
information about tasks. Custom reports may also retrieve information from the SOLUTIONINFO database, where some
solutions store custom data.
The credentials for all databases are as follows:
User nameframework
Passwordrivet
Information that appear in the log are available from the TASK_LOG table in the MONITOR database. The following
fields are available:
IDThis is a unique ID number assigned to each entry in the log.
LOG_TIMEThis is the time when an entry was added to the log.
STATUSThis is the status reported by the solution that added the log entry.
PERCENT_COMPLETEThis is the progress reported by the solution that added the log entry.
Monitoring and maintaining the system 81
TASK_MESSAGEThis is the log message reported by the solution.
TASK_IDThis is the unique ID number assigned to a task. Each entry recorded from the same task has the same
TASK_ID.
Information from the Jobs list are available from the TASK_INFO table in the MONITOR database. The following fields
are available:
TASK_IDThis is the unique ID number assigned to the task.
HOST_NAMEThis is the host name of the server where the job was run.
TASK_NAMEThis is the name of the task.
SOLUTION_NAMEThis is the name of the solution where the task was run.
STATUSThis is the status reported when the job was completed or abandoned.
START_TIMEThis is the time when the job was received.
END_TIMEThis is the time when the job was completed or abandoned.
PERCENT_COMPLETEThis is the progress reported by the job when it was completed or abandoned.
USER_IDThis is the user who submitted the job, if applicable.
PRINTERThis is the address of the printer or software client that submitted the job, if applicable.
ADDRESSThis is the unique ID number of a printer.
SCHEDULE_IDThis is the ID for the scheduled task that ran, if applicable.
PARENT_IDThis is the task ID of the previous task that started the listed task, if applicable.
THREAD_NAMEThis is the name of the thread used by the task.
CLIENT_NAMEThis is the host name of the printer or software client that submitted the job, if applicable.
PRINTER_MODELThis is the printer model number reported by the printer that submitted the job, if applicable.
JOB_TYPEThis is the device class for which a profile was run by the task, if applicable.
HAS_SCANNERThis is the boolean value (0 or 1) for whether the printer that submitted that job has a scanner.
Using included subreports
Some subreports included may be useful in developing other custom reports. Since these files are included with the
installation, they do not have to be uploaded before adding a form that includes any of them.
When using a subreport in a custom report, you must pass the start_date, end_date, and SUBREPORT_DIR to
the subreport using the Parameters property of the subreport element.
File name Page
orientation
Description
_portrait_title.jasper Portrait Displays a default header image, the title of the report, and the
selected reporting period for use as a header in a report
_landscape_title.jasper Landscape
_portrait_footer.jasper Portrait Displays the date when the report was created, and the page
number for use as a footer in the report
_landscape_footer.jasper Landscape
_portrait_no_data_message.jasper Portrait Displays a message indicating that no data was found within the
selected period for use as a No Data node in a report
Note: By default, iReport does not generate a report if there is no
data. To use a No Data node, change the setting for when there is
no data in the report from No Pages selection to No Data Section.
_landscape_no_data_message.jasper Landscape
Monitoring and maintaining the system 82
File name Page
orientation
Description
_Printers_Least_Used Either Displays the printers least used to submit jobs
_Printer_Models_Most_Used Either Displays the printer models most used to submit jobs
_Printers_Most_Used Either Displays the printers most used to submit jobs
_Server_Stats Either Displays a breakdown of job types run on a server
Note: This subreport uses the additional parameter SERVER,
which contains the host name of the server for which the
subreport should be run.
_Servers_Most_Used Either Displays the servers that have processed the most jobs
_SoftwareClients_Most_Used Either Displays the software clients most used to submit jobs
_Solution_Profile_Most_Used Either Displays the solution profiles most used for submitted jobs
_Solution_Profile_Printers Either Displays the printers from where the most jobs are submitted for
each profile
_Solution_Profile_Scheduled_Scripts Either Displays the solution profiles most often run by scheduled tasks
_Solution_Profile_SoftwareClients Either Displays the software clients from where the most jobs are
submitted for each profiles
_Solution_Profile_Users Either Displays the users who most often submit jobs for each profile
_Solutions_Most_Used Either Displays the solutions most used for submitted jobs
_Task_Most_Run Either Displays the most frequently run tasks
_Users_Most_Active Either Displays the users who have submitted the most jobs
_Users_Most_Cancellations Either Displays the users who have canceled the most jobs
_Users_Printers Either Displays the users who most often submit jobs for each printer
_Users_SoftwareClients Either Displays the users who most often submit jobs from each software
client
Backup and disaster recovery
Scheduling automatic backups
You can back up the databases and solutions in an LDD system to a network share. In the event a recovery is necessary,
a new system can access the recovery data using Restore Install. You can direct existing servers from a partially failed
system to the new load balancer and/or database, or you can install new servers.
When a scheduled backup occurs, the system validates backup database files on the share and sends an email message
that indicates success or failure to the address specified for the Admin email address setting of the Confirm service.
Any failures are also recorded in the system log.
Note: Backups should be scheduled during offpeak times to avoid negatively affecting system performance.
1 Click the System tab.
2 Select Schedule from the System list.
Monitoring and maintaining the system 83
3 Click Add > Backup Restore.
4 Type a description for the task, and then click Next.
5 Type the UNC path of the existing network share (for example, \\myserver\myshare\) where the system
should be backed up.
Note: When storing backup data from multiple LDD systems, make sure to assign a different folder to each LDD
system. Assigning a backup folder for each LDD system prevents an existing data from being overwritten by
another system. This also helps you identify from which LDD system the backup data belongs to.
6 If the network share requires authentication, then type the user name and password.
7 To back up the jobs list and the log, make sure the Backup Jobs Logs Database check box is selected.
8 To keep previous backup sets, make sure the Keep previous backups check box is selected. If this option is selected,
data from each backup is stored in a folder named with the date of the backup within the specified network share
folder. If it is cleared, backup data is stored directly in the specified network share folder, overwriting any previous
data.
Note: The database containing the jobs list and the log may be very large. If both Backup Jobs Logs Database
and Keep previous backups check boxes are selected, regularly make sure that you have enough space on the
network share where the files are backed up.
9 Click Next.
10 Enter a start date and a start time.
11 Configure the frequency of the scheduled event, and then click Finish.
Note: When keeping previous backups, you can delete dated backup folders containing entire previous backups as
necessary, but do not modify the internal folder structure of backup data.
Recovering backup data with a new installation
When a recovery is necessary and you are using a network share backup, a new load balancer or database and load
balancer together can access backup data using Restore Install.
Note: If only the load balancer has failed, then you can restore the load balancer by itself. However, if only the
database has failed, then you must restore the database, and then restore the load balancer as well.
1 Select the appropriate installation, proceeding to the final step of the installation wizard without clicking Finish:
If a workgroup system has failed, then perform a workgroup installation.
If the database and load balancer together or the database only has failed in an enterprise system, then install
the database.
If only the load balancer has failed in an enterprise system, then install the load balancer.
2 Select Restore Install (RI).
3 Type the path of the folder containing the .ri file from the backup data.
or
Click the folder icon and then locate the .ri file from the backup data.
4 Click Finish to complete Restore Install.
5 If you are using an enterprise system and you just installed the database, then repeat steps 1 through 4 for the load
balancer.
Monitoring and maintaining the system 84
6 If you are using an enterprise system, then add servers to the system and set them online.
If you are installing new servers, then see Installing new servers during recovery on page 85.
If you are using existing servers, then see Connecting existing servers during recovery on page 85.
7 If the new load balancer is identified by a new IP address or fully qualified domain name, then do the following:
a Recreate any LDD printer ports on software clients. For more information, see Recreating LDD printer ports
after an address change on page 86.
b Change settings for any associated eSF applications that specify the load balancer address using the eSF
Configuration task on the Device Groups tab in LMC. For more information, see Configuring an eSF application
associated with a solution on page 90.
Installing new servers during recovery
1 On computers where you want to install servers, make sure the time is synchronized with existing system
components using an NTP server.
2 Perform server installations using the new database and/or load balancer. For more information, see Installing
servers on page 36.
3 Install any thirdparty services required by installed solutions on each new server.
4 Perform policy updates as necessary:
If the new database and load balancer are identified by the same IP address(es) and fully qualified domain
name(s) as the failed database and/or load balancer, then perform a policy update for any device groups that
contain eTask printers, making sure to clear the Only update those devices which are Out of Policy check box.
If the backup database or load balancer is identified by a new IP address or fully qualified domain name, then
perform a policy update for all device groups, making sure to clear the Only update those devices which are
Out of Policy check box.
5 From the System tab in LMC, set the new servers online. For more information, see Viewing and changing server
status on page 56.
6 If new servers are identified by different addresses than the failed servers, then the failed servers remain in the
system and appear as noncommunicating on the System Status page. To avoid affecting system performance,
remove these servers from the System tab in LMC.
Connecting existing servers during recovery
Do the following after the database or load balancer is recovered:
If the new database and load balancer are identified by the same IP address(es) and fully qualified domain name(s)
as the failed database and/or load balancer, then do the following:
1 Make sure the time is synchronized among all system components using an NTP server.
2 Restart the Lexmark Solutions Application Server service from the Windows Services control panel on each
server.
3 Perform a policy update for any device groups that contain eTask printers, making sure to clear the Only update
those devices which are Out of Policy check box.
4 From the System tab in LMC, set the servers online. For more information, see Viewing and changing server
status on page 56.
Monitoring and maintaining the system 85
If the new database or load balancer is identified by a new IP address or fully qualified domain name, then do the
following on each server:
1 Make sure the time is synchronized among all system components using an NTP server.
2 From the Services control panel, stop the Lexmark Solutions Application Server service.
3 In the file \Lexmark\Solutions\apps\wfldss\WEBINF\classes\adaptor.properties where the server is installed,
change each of the properties adaptor.address and adaptor.canonicalhostname to the IP address
or fully qualified domain name of the new load balancer.
Note: If the setting is currently an IP address, then use the IP address of the load balancer. Likewise, if the
setting is currently a fully qualified domain name, then use the fully qualified domain name of the load
balancer.
4 Change the URL for the desktop shortcut to LMC on the server:
a In the folder \Lexmark\Solutions\apps\wfldss\, right click the shortcut lmc, and then click Properties.
b Change the IP address or host name part of the URL to the new IP address or host name of the new load
balancer. The complete URL should be http://hostname:9780/lmc/, where hostname is the host
name or IP address of the new load balancer.
5 If you are using a new database, then locate the file
\Lexmark\Solutions\apps\wfldss\WEBINF\classes\database.properties where the server is installed, and then
change the property database.hostname to the fully qualified domain name of the new database.
Note: If you are using an IP address for this setting because the network does not have a reliable DNS, then
you can use the IP address of the new database.
6 From the Services control panel, start the Lexmark Solutions Application Server service.
7 Perform a policy update for all device groups, making sure to clear the Only update those devices which are
Out of Policy check box.
8 From the System tab in LMC, set the servers online. For more information, see Viewing and changing server
status on page 56.
Recreating LDD printer ports after an address change
If the new load balancer is identified by a new IP address or fully qualified domain name after a recovery, then you
must recreate any LDD printer ports on software clients.
1 In the printers control panel in Windows, rightclick an LDD print queue, and then click Properties.
Note: For more information about accessing the properties for the Lexmark Document Server port, see
Configuring a Lexmark Document Server port in Windows 7, Windows Vista, Windows Server 2008, or Windows
Server 2008 R2 on page 112.
2 Click the Ports tab > Add Port > Lexmark Document Server Port Enterprise > New Port.
Note: The port name must be 75 characters or fewer.
3 Add the new Lexmark Document Server:
a Click Manage List.
b From the Server Setup dialog, click Add.
c Type the fully qualified domain name or IP address of the load balancer, and then click OK.
d Select the old load balancer from the list, then click Remove, and then click Yes to confirm removal.
e Click OK to exit the Server Setup dialog.
Monitoring and maintaining the system 86
4 Make sure the new server is selected from the Document Server list, and then click Next.
5 Select a profile on the server to use with the new port, and then click Next.
Note: If the server is currently running a large number of jobs, then profiles on the server may not appear in the
list. Wait until the server is not as busy, and then try adding the port again.
6 Click Finish to add the new port.
7 If you are using pooled ports, then add additional ports using the same server and profile.
8 If the Printer Ports dialog is still open, then click Close.
9 Make sure only newly created ports are selected, and then click Apply.
10 Do the following for each port associated with the failed load balancer:
a Select the port from the list.
b Click Delete, and then click Yes to confirm deletion.
Note: If a port cannot be deleted, then it may still be associated with the print queue. Make sure only newly
created ports are selected, then click Apply, and then try again.
11 If necessary, select newly created ports again.
12 Click Close.
Manually backing up databases
You can back up the LDD databases using any normal Firebird backup procedure. For manual backups, you can use
GBAK.exe, located in the \Lexmark\Solutions\firebird\bin\ folder within the folder where the LDD load balancer or
database is installed.
The following databases, located in the \Lexmark\Solutions\firebird\data\ folder within the folder where the LDD
database is installed, should be included in the backup:
EFORMS.FDB
FRAMEWORK.FDB
LICENSE.FDB
MONITOR.FDB
QUARTZ.FDB
SOLUTIONINFO.FDB
The user name for each database is framework, and the password is rivet.
The following command is recommended for each file:
LDD_folder\firebird\bin\gbak.exe -v -t -user framework -password rivet
"DB_IP_address:LDD_folder\firebird\data\source_db" "backup_db"
Make the following replacements:
LDD_folderThis is the folder where the LDD database is installed. This folder typically starts with a prefix C:
\Program Files\Lexmark\Solutions\.
DB_IP_addressThis is the IP address of the LDD database.
source_dbThis is the file name of the database file to back up.
backup_dbThis is the path and file name of the backup database file, which uses the extension .fbk.
Monitoring and maintaining the system 87
Managing solutions and cSF apps
Understanding the deployment process
1 Set servers offline to prevent execution of profiles before configuration is complete. For more information, see
Viewing and changing server status on page 56.
2 Upload the solution or cSF app to the system and adjust global settings for the solution.
3 Create a device group to contain printers where the solution or cSF app will be deployed.
Note: Multifunction and singlefunction printers are known as devices in LMC.
4 Create discovery profiles to add printers to the device group.
5 Discover printers in the device group according to the discovery profiles.
6 Add the solution or cSF app to the device group and adjust local settings, if necessary.
7 Configure home screens for the device group to use the deployed solution or cSF app.
8 Update the device policies for the printers in the device group.
9 Set servers online. For more information, see Viewing and changing server status on page 56.
Each step is covered in more detail in the following sections.
Note: Some solutions or cSF apps may automatically complete any or all of steps 3 through 8 if the creator of the
solution or cSF apps included autoconfigure. For more information, see the documentation associated with a
specific solution.
Understanding solution or cSF app settings
Setting
type
Location in LMC Initial configuration Scope
Solution cSF app
Global Configuration task on the
Solutions tab
1 Click the cSF App tab.
2 Click the checkbox by
every cSF app.
3 Click Config Service,
and then click Yes.
After uploading the
solution in LMC
All printers in all device groups
to which the solution is
applied, or all software clients
in all software client groups to
which the solution is applied
Local Solutions task on the
Device Groups or Software
Client Groups tab (Select a
solution, and then click
Edit.)
N/A During deployment to a
device group or
assignment to a
software client group
All printers in the selected
device group, or all software
clients in the selected
software client group
Uploading solutions to the LDD system
1 Click the Solutions tab.
2 Select All Solutions from the Solutions list.
Managing solutions and cSF apps 88
3 Click Install/Upgrade.
4 In the window that appears, type a path to a solution file, or click Browse to browse to the solution file.
5 Click Upload.
Notes:
If you are upgrading an existing solution, then it is recommended that you set all servers offline so that jobs for
the solution are not accepted during the upgrade. Servers can be set online again after policy updates for the
associated device groups. For more information, seeViewing and changing server status on page 56.
If you install a workflow solution that includes a component, then you may need to restart the Lexmark
Solutions Application Server from the Windows Services control panel for the solution to fully function.
Solutions should be removed from home screens, device groups, and software client groups before removal. For
more information about removing solutions, see Removing solutions or cSF apps on page 91.
You can upload a solution to the LDD system directly from Eclipse by adding the solution to the LDD 4.x System
List. For more information, see the Lexmark Document Distributor SDK Guide.
Configuring global settings
Configuring global solution settings
1 Click the Solutions tab.
2 Select a solution name from the list.
3 Select Configuration from the Tasks list.
4 Adjust the settings for the solution as needed. For more information, see the documentation that came with the
solution.
Note: When updating the shortcut number of a profile, make sure to match it with the shortcut number in the
Home Screen settings. For more information on configuring the home screen, see Customizing the home
screen for a device group on page 97.
5 Click Apply.
Configuring global cSF app settings
1 Click the cSF Apps tab.
2 Select All cSF Apps, and then check the checkbox next to the cSF app that you want to configure.
3 Click Config Service, and then click Yes.
4 Adjust the settings for the cSF app as needed.
Note: When updating the shortcut number of a profile, make sure to match it with the shortcut number in the
Home Screen settings. For more information on configuring the home screen, see Customizing the home
screen for a device group on page 97.
Managing solutions and cSF apps 89
Editing local settings for a deployed or assigned solution
Local settings are configured during deployment or assignment of a solution.
1 Select a group:
a Click the Device Groups tab.
b Select a device group from the Device Groups list.
or
a Click the Software Client Groups tab.
b Select a software client group from the Software Client Groups list.
2 Select Solutions from the Tasks list.
3 Select a solution from the list in the main section, and then click Edit.
4 Configure the deployment settings of the solution for the current device group, and then click Finish.
Note: A policy update is required after changing settings that affect a device group. For more information see
Updating policies for device groups on page 101.
Configuring an eSF application associated with a solution
If a hybrid solution is installed, and an associated eSF application includes a descriptor file, then you can edit the eSF
application settings for eTask 2+ and eTask 3 printers. Each device group contains separate settings for any eSF
applications, much like local solution settings.
Note: LDD can only manage eSF application settings for eTask 2+ and eTask 3 printers. You must configure eSF
application settings for eTask 2 and X642 printers using the Embedded Web Server on each printer after the
application is deployed.
1 Click the Device Groups tab.
2 Select a device group from the Device Groups list.
3 Select eSF Configuration from the Tasks list.
4 Select an eSF application from the list in the main section.
5 Select the Verify eSF application deployment and deploy these eSF settings check box.
6 Select an eTask printer in the Deploy to section.
Note: If you are configuring advancedprompt, then make sure to select ALL to install Advanced Prompting
Bundle in all printers running the LDD solution.
7 Configure the settings of the eSF application for the current device group, and then click Save Settings.
Note: A policy update is required after changing eSF application settings for a device group. For more information
see Updating policies for device groups on page 101.
Managing solutionrelated files
Some solutions may include properties files or other associated files.
Managing solutions and cSF apps 90
Files associated with only a single solution are located in the \Lexmark\Solutions\apps\wf-
ldss\solutions\SolutionName\WEB-INF folder where each server is installed. SolutionName is the name of the solution.
Files added by a solution to be shared with all solutions are located in the \Lexmark\Solutions\apps\wf-ldss\ folder
where each server is installed.
For more information, contact the developer of your solution.
Note: If you restart the Lexmark Solutions Application Server service, then any solutionrelated file is reverted to the
version stored with the solution package as it was initially installed or upgraded, and any manual changes are lost.
Removing solutions or cSF apps
1 Remove home screen buttons for the solution on any printers where they appear:
a Click the Device Groups tab.
b Select a device group where a home screen button is assigned to the solution or cSF app from the Device Groups
list.
c Select Home Screen from the Tasks list.
d Do the following for each device class that includes a button assigned to the solution or cSF app:
1 Select the button.
2 Select None or a different action from the Action list.
3 Click Apply.
e Repeat these steps for any other device groups that contain a home screen button assigned to the solution or
cSF app.
2 Delete the solution or cSF app from any device groups or software client groups where it has been deployed:
a Click the Device Groups tab.
b Select a device group where the solution has been deployed from the Device Groups list.
c Select Solutions or cSF Apps from the Tasks list.
d Select the solution or cSF app from the list.
e Click Delete.
f Repeat these steps for any other device groups where the solution or cSF app has been deployed.
3 Remove the solution or cSF app from the system:
a Click the Solutions or cSF Apps tab.
b Select All Solutions or All cSF Appsfrom the list.
c Select the solution from the Summary list.
d Click Remove.
If a solution has associated forms, then you are asked whether to remove the associated forms along with the
solution.
Notes:
Forms may be shared among solutions, and removing forms that are used by any remaining solutions will
stop those solutions from working correctly.
Removing a solution automatically removes any associated scheduled tasks.
Managing solutions and cSF apps 91
Managing device groups and devices
Creating and populating device groups
Understanding device groups
A device group is a collection of printers that share one or more solution deployments with the same local configuration.
At least one device group must be created to deploy solutions. Multiple device groups should be created if either more
than one solution is deployed to different sets of printers or one solution is deployed with different local configurations
for different printers.
Note: Printers are known as devices in LMC.
Printers can be members of more than one device group. Solutions from each device group to which a printer belongs
will be deployed to that printer.
-Scripts
-Policy
Welcome Screen Layout
Device Settings
Solution Settings
Local
Global
-eSF
-3rd party jar files
-Status Page
Solution 1
*.solution file
-Scripts
-Policy
Welcome Screen Layout
Device Settings
Solution Settings
Local
Global
-eSF
-3rd party jar files
-Status Page
Device Group 1 Device Group 3 Device Group 2
Solution 2
Configuration B
Solution 1 Configuration C
&
Solution 2 Configuration D
Solution 1
Configuration A
Solution 1
Configuration A &
Solution 2
Configuration B
Solution 2
*.solution file
Creating a device group
1 Click the Device Groups tab.
2 Under the Device Groups list, click the Add button.
3 Type a unique name for the device group, and then click Add.
Managing device groups and devices 92
Creating a device group from an existing device group
1 Click the Device Groups tab.
2 Under the Device Groups list, click Add.
3 Type a unique name for the new device group.
4 Select the existing group to copy, and then click Add.
The following settings are copied from the existing device group to the new device group:
Solution associations
Solution settings
eSF application associations
eSF application settings
Home screen configurations
Fax forwarding configurations
Security settings
Configuring policy updates
1 Click the Services tab.
2 Select PolicyUpdate from the Services list.
3 If necessary, select Parameters from the Tasks list.
4 Type a timeout period in seconds for each device during a policy update.
The timeout setting for the PolicyUpdate service determines how long the system waits for a printer to respond
after it is initially connected during a policy update.
Note: If a large eSF application or several eSF applications are included with a hybrid solution, then you may
need to increase the default timeout for policy updates in order to allow enough time for policy updates that
include eSF application deployments to complete.
5 Select the Overwrite all function overrides on the device check box.
Note: If there are eSF applications installed on the device that can override the device function, then clear the
Overwrite all function overrides on the device check box. Otherwise, this setting should be selected at all times.
6 Click Apply.
Creating a new discovery profile
1 Click the Device Groups tab.
2 Select a device group from the Device Groups list.
3 Select Discovery Profiles from the Tasks list.
4 Type the IP address, address range, subnet, host name, or fully qualified domain name in the Address field.
Managing device groups and devices 93
Address format Example
IP address 10.10.2.100
IP address range 10.10.2.110.10.2.127
Subnet 10.10.2.*
Host name printerhostname
Fully qualified domain name printerhostname.domainname
5 Type information in the remaining fields for any optional filters.
6 Click Add in the main section to save the discovery profile.
Importing a list of printers to a device group
A list of printers can be imported from an XML, TXT, or CSV file exported from MarkVision or other systems.
1 Click the Device Groups tab
2 Select a device group from the Device Groups list.
3 Select Discovery Profiles from the Tasks list.
4 Click Import.
5 Type the path of the file, or click Browse, and then locate the file.
6 Click Upload.
The entries in the file are added to the list of discovery profiles. Perform a device discovery to search for the imported
printers.
In a TXT file, each line contains the host name or IP address for a single printer.
In a CSV file, each line contains the record for a single printer. Each line may contain a single IP address or fully qualified
domain name, or the following fields may be used:
IP address or fully qualified domain name, SNMP read name, SNMP write name,
device class, device model, serial number, contact name, contact location,
property tag
As with any CSV file, you must still include a comma for a blank field followed by populated fields.
An XML file is structured like the following example:
<?xml version="1.0" encoding="UTF8" ?>
<filters>
<filter>
<addressRange>10.10.2.200</addressRange>
<snmpRead>public</snmpRead>
<snmpWrite>public</snmpWrite>
<contactName>John Doe</contactName>
<contactLocation>Office 1A</contactLocation>
<serialNumber>0123456789</serialNumber>
<propertyTag>XYZ123</propertyTag>
<deviceClass>All</deviceClass>
</filter>
<filter>
<addressRange>10.10.2.150</addressRange>
<snmpRead>public</snmpRead>
Managing device groups and devices 94
<snmpWrite>public</snmpWrite>
<contactName>Don Joseph</contactName>
<contactLocation>Office 2B</contactLocation>
<serialNumber>1234567890</serialNumber>
<propertyTag>ABC789</propertyTag>
<deviceClass>All</deviceClass>
</filter>
</filters>
Discovering printers
Before a solution can be deployed to a printer, the printer must be discovered as part of a device group. Printers may
be manually discovered or automatically discovered on a schedule. This section covers manual discovery, which is used
during initial setup of the system. For more information about scheduled discovery, see Scheduling a discovery task
on page 96.
1 Click the Device Groups tab.
2 If necessary, create a new discovery profile.
3 Select a device group from the Device Groups list, or select All Device Groups to discover printers in multiple device
groups.
4 Select Discovery from the Tasks list.
5 If you are discovering printers in a device group or groups where you have previously discovered printers, and you
want to skip any IP address where a printer has been discovered (including currently missing devices), then select
Discover new devices only. This results in a faster discovery when adding subsequent discovery profiles.
If you are discovering printers from multiple device groups, then select the device groups for the discovery task in
the main section. The list does not appear if a specific device group is selected in the Device Groups list.
6 If necessary, click Edit to edit the discovery configuration.
Note: For more information about adjusting timeout periods for device discovery, see Configuring NPA device
communication on page 65.
7 Click Discover.
After device discovery, the system reports the number of printers discovered. To see the discovered printers, select
the Discovered Devices task.
Notes:
If you stop the discovery process, then it may take a few minutes for the discovery task to completely stop.
After a printer has been discovered, removing the related device group or discovery profile does not remove
the printer from the system. For information about removing printers from the system, see Removing
devices from the system on page 104.
After the discovery process, the number of missing devices appears, if applicable. Click Missing Devices
Count to launch the Missing Devices task. For more information, see Discovering missing printers on
page 96.
Managing device groups and devices 95
Discovering missing printers
If a printer is offline during a discovery, then it will be identified as missing.
1 Click the Device Groups tab.
2 Select a device group from the Device Groups list, or select All Device Groups to discover missing printers in multiple
device groups.
3 Select Missing Devices from the Tasks list.
4 If you are discovering missing printers in multiple device groups, then select the device groups for the discovery
task in the main section. The list does not appear if a specific device group is selected in the Device Groups list.
5 If necessary, edit the discovery parameters.
6 Click Discover.
Viewing all printers with outdated policies
1 Click the Device Groups tab.
2 Select All Device Groups from the Device Groups list.
3 Select Out of Policy Devices from the Tasks list.
Scheduling a discovery task
1 Click the Device Groups tab.
2 Select a device group from the Device Groups list, or select All Device Groups to discover devices in multiple device
groups.
Note: Make sure discovery profiles exist for device groups to be included in the operation.
3 Select Schedule from the Tasks list.
4 Click Add > Discovery.
5 Type a description for the task, and then click Next.
6 If you are discovering devices from multiple device groups, then select the device groups for the discovery task,
and then click Next. The list does not appear if a specific device group is selected in the Device Groups list.
7 Enter a start date and a start time.
8 Configure the frequency of the scheduled event, and then click Finish.
Deploying solutions to a device group
Deploying a solution to a device group creates profiles on the printers in the group that allow users to execute jobs
using the solution.
Managing device groups and devices 96
Note: It is recommended to set servers offline before deploying solutions to device groups to prevent execution of
associated profiles before you have completed configuration. For more information, see Viewing and changing
server status on page 56.
1 Click the Device Groups tab.
2 Select a device group from the Device Groups list.
3 Select Solutions from the Tasks list.
4 In the main section, click Add.
5 Select the solution from the list, and then click Next.
6 Configure the deployment settings of the solution for the current device group, and then click Finish.
Note: A policy update is required to complete the deployment of the solution. For more information see Updating
policies for device groups on page 101.
Customizing the home screen for a device group
To place buttons for deployed solutions on the home screens of printers in a device group (or in the menus of
singlefunction printers without touch screens), you can configure custom home screens. A custom home screen is not
a requirement to deploy a solution. However, if the default home screen is used, then solutions must be accessed
through the Held Jobs menu on the printer.
Because different device classes have different capabilities, a separate custom home screen must be configured for
each device class.
Notes:
On eTask 2+ and eTask 3 printers, actions included in a custom home screen must be enabled in the printer
settings to appear on the home screen. To adjust these settings, type the printer IP address in the address field
of your Web browser to access the printer Embedded Web Server, and then click Settings > General Settings >
Home screen customization. For a list of eTask 2+ and eTask 3 printers, see Supported printers on page 14.
If a printer is assigned to more than one device group with a custom home screen configured, then the last
policy update determines which home screen is used. If multiple device group membership is necessary, then it
is not recommended to configure a home screen for more than one of the device groups to which the printer
belongs.
1 Click the Device Groups tab.
2 Select a device group from the Device Groups list.
3 Select Home Screen from the Tasks list.
4 Click the tab for the class of printers that you want to configure.
5 Select the Use this home screen as part of the device group's policy check box.
6 Configure a button on the home screen:
For touch screen printers:
a Select the number of buttons to include from the Layout menu.
b If necessary, click a page, and then click the button to configure.
c Select an action for the button:
Managing device groups and devices 97
Notes:
Make sure to select an action for all the buttons that you want to appear on the home screen.
Buttons with no actions will not appear on the home screen.
If you have customized the home screen in your previous sessions, then you may need to set the
actions of the buttons on all pages again before applying the new settings. Standard functions such
as copy, fax, and e-mail do not automatically appear on the home screen. You need to assign an
action for these functions to appear on the home screen.
Functions
Available selections
1
Execute a standard MFP function
Change Language
Copy
Copy Shortcuts
Fax
Fax Shortcuts
Email
Email Shortcuts
Ftp
Ftp Shortcuts
Search Held Jobs
Held Jobs
Held Faxes
Usb Drive
Bookmarks
Jobs by user
Lock Device
Printer Panel
Show a list of profiles Profiles
Execute a specific profile Single Profile
Override a standard function with a profile
2
Copy + Profile
Fax + Profile
Email + Profile
Ftp + Profile
Execute a printer shortcut Shortcut
1
Not all selections are available for all models.
2
When a standard function is configured with a profile, this overrides the standard function itself. For example,
Copy + Profile executes the same function as Copy.
3
LMC cannot access eSF application icons directly. Use placeholders to provide locations for eSF application
icons in the default order. Use App Reservation to designate a location for the icon of a specific eSF application
identified by name, and then set the profile name of the application. For example, the profile name for the Scan
to Network application is scnToNet. If no placeholders or App Reservations are provided, then any installed
eSF applications appear on the first page after the pages defined in the custom home screen.
Managing device groups and devices 98
Functions
Available selections
1
Provide a placeholder for an eSF application icon
3
App Reservation
Placeholder
Leave a blank space none
1
Not all selections are available for all models.
2
When a standard function is configured with a profile, this overrides the standard function itself. For example,
Copy + Profile executes the same function as Copy.
3
LMC cannot access eSF application icons directly. Use placeholders to provide locations for eSF application
icons in the default order. Use App Reservation to designate a location for the icon of a specific eSF application
identified by name, and then set the profile name of the application. For example, the profile name for the Scan
to Network application is scnToNet. If no placeholders or App Reservations are provided, then any installed
eSF applications appear on the first page after the pages defined in the custom home screen.
d If necessary, specify the details of the action:
If you selected Shortcut, then enter the number of the shortcut.
Notes:
Shortcuts added in the LMC refer to deviceclass shortcuts, and not eSF applicationspecific
shortcuts.
When updating the shortcut number of a profile in the Solution settings, make sure to match it
with the shortcut number in the Home Screen settings.
If you selected Single Profile or if you are overriding a standard function with a profile, then select a
profile.
Managing device groups and devices 99
If you selected App Reservation, then type the profile name of the eSF application that will use the
button.
e The graphic that appears on the button is the default graphic of the action. If you want to select a custom
graphic for any action except Placeholder or App Reservation, then do the following:
1 Click Custom.
2 Click Change, and then select a JPEG, GIF, or PNG file for the Up and Down icons.
3 Click Apply.
Note: If you want to revert to the default graphic, then click Default.
Images selected will be resized to the following dimensions for each device class. For best results, resize or
crop source images to the correct size before use.
eTask120 x 80 pixels
eTask 2, eTask 2+, and SFP eTask 2+120 x 75 pixels
eTask 3172 x 254 pixels
X642120 x 55 pixels
Note: For a list of supported printers in each device class, see Supported printers on page 14.
f To apply custom text to any button except a Placeholder or App Reservation, select the Text option, and
then type your custom text. You can also select the Text option and leave it blank to display only the icon.
For nontouch screen printers:
a Select Custom from the Layout menu.
b Click Add below the list of buttons.
Notes:
The only action available is Single Profile. You cannot modify other menu items on a printer without a
touch screen.
To remove a button, select it in the list, and then click Remove.
c To apply custom text to the button, select the option for the custom text field beside Display Text, and then
type your custom text.
d Select a profile to associate with the button.
7 Configure the rest of the buttons on the home screen.
8 Click Apply to save changes.
Note: Before changing tabs during configuration, make sure to click Apply on each tab to apply the settings
specified on that tab.
Managing device groups and devices 100
Updating policies for device groups
When solutions are deployed, home screens are configured, or settings are changed for a device group, the printers in
the group are marked as Out of Policy, and a policy update is required to apply the changes to the printers. Changes
are not automatically pushed to printers, so you can schedule policy updates during times of offpeak usage to avoid
negatively affecting system performance.
Additionally, because the system cannot monitor changes that occur outside of the system that affect the policy
conformance of a printer, it is a good idea to schedule policy updates after a system is set up. For more information,
see Scheduling policy updates on page 101.
Policy updates include deployment of eSF applications to eTask 2 printers when necessary. This includes deployment
of the Advanced Prompting Bundle the first time policies are updated on eTask 2 printers, firsttime deployment of
eSF applications associated with hybrid solutions, and any policy updates immediately after the Advanced Prompting
Bundle or other eSF applications are updated. Validation that occurs during deployment of eSF applications causes
policy updates that include eSF deployments to take significantly longer than those that do not.
If a large eSF application or several eSF applications are included with a hybrid solution, then you may need to increase
the default timeout for policy updates using the PolicyUpdate service on the Services tab in order to allow enough time
for the policy update to complete. If you do not want to validate eSF application deployment on each printer, then see
Disabling validation of eSF application deployment on page 102.
1 Click the Device Groups tab.
2 Select a device group from the Device Groups list, or select All Device Groups to update policies for printers in
multiple device groups.
3 Select Policy Update from the Tasks list.
Note: The Policy Update task can also be accessed from the Policy Update link in the reminder shown when
working with the Solutions and Home Screen tasks.
4 Select the update method:
To update only outofpolicy printers, select the Only update those devices which are Out Of Policy check box.
To update all printers, regardless of current policy conformance, clear the Only update those devices which
are Out Of Policy check box.
5 If you are updating policies for printers in multiple device groups, then select the device groups for the policy update
task in the main section. The list does not appear if a specific device group is selected in the Device Groups list.
6 Click Update Policy to deploy the solutions to the printers in the device group.
Note: After updating policies, the Policy Update status appears showing the number of devices that failed to
update, if applicable. Click Failed Devices Count to view the error logs for this task. To view the full set of logs
for this task, clear the Message filter.
Scheduling policy updates
1 Click the Device Groups tab.
2 Select a device group from the Device Groups list, or select All Device Groups to update policies for printers in
multiple device groups.
3 Select Schedule from the Tasks list.
4 Click Add > Policy Update.
Managing device groups and devices 101
5 Type a description for the task, and then click Next.
6 If you are updating policies for printers in multiple device groups, then select the device groups for the policy update
task in the main section. The list does not appear if a specific device group is selected in the Device Groups list.
7 Enter a start date and a start time.
8 Configure the frequency of the scheduled event, and then click Finish.
Enabling secure communication between servers and printers
in a device group
Note: Secure communication between printers and servers is required when using a solution with Kerberos
authentication.
1 Click the Device Groups tab.
2 Select a device group from the Device Groups list.
3 Select Security from the Tasks list.
4 Enable secure communication, and then click Apply:
To secure only the credentials such as user name and password of the session, select the Enabled for
Credentials option.
This option is faster than a communication that is set to Enabled for Session.
To completely secure the session, select the Enabled for Session option.
Disabling validation of eSF application deployment
Validation that occurs during deployment of eSF applications causes policy updates that include eSF deployments to
take significantly longer than those that do not. If you do not want to validate eSF application deployment on each
printer, then do the following:
Note: eSF settings configured using the eSF configuration task are not deployed when validation of eSF application
deployment is disabled.
1 Click the Device Groups tab.
2 Select an appropriate device group from the list.
3 Select the eSF Configuration task.
4 Clear the Verify eSF application deployment and deploy these eSF settings check box, and then click Save Settings.
5 Repeat steps 2 through 4 for any other appropriate device groups.
Managing device groups and devices 102
Using the Devices tab
The Devices tab is generally used for specialized maintenance and troubleshooting, rather than the setup and ordinary
maintenance that are managed through device groups.
Searching for devices
Before performing devicespecific tasks, previously discovered devices must be selected by searching for matching
values of certain criteria, selected from the following:
Address
Hostname
Device Model
Serial Number
Contact Name
Contact Location
Property Tag
1 Click the Devices tab.
2 Select a search criterion.
3 Enter a value to search.
4 Click Search.
Note: Using the asterisk wildcard character (*) to represent the sections at the end of the IP address will return all
devices in that subnet. For example, type 10.10.*.* to find all devices that have been discovered within the
range 10.10.0.110.10.255.255. Also, a range of IP addresses can be used as a search criterion by entering the first
and last addresses, separated by a hyphen.
Editing the home screen layout on specific devices
The Home Screen task on the Devices tab accesses the home screen and available profiles of selected printers directly,
unlike the corresponding task on the Device Groups tab, which lets you configure a common home screen to be deployed
during a policy update and only provides access to LDD profiles.
Accessing the home screen configuration for specific devices may be helpful for the following tasks:
Troubleshooting home screen issues on specific devices
Configuring home screens on specific devices for which custom home screens are not configured within a device
group
Configuring home screens that include nonLDD profiles
Removing orphan buttons from the home screen
Notes:
If a custom home screen is configured for a device group that contains the printer, then any changes made will
be overwritten during the next policy update.
LMC cannot access eSF application icons directly. Use placeholders to provide locations for eSF application icons
in the default order, and then use App Reservation to designate a location for the icon of a specific eSF
Managing device groups and devices 103
application identified by name. If no placeholders or App Reservations are provided, then any installed eSF
applications appear on the first page after the pages defined in the custom home screen.
1 Click the Devices tab.
2 Search for printers.
3 Select device names in the Devices list.
4 Select Home Screen from the Tasks list.
5 To edit an individual home screen, click Edit.
Make any necessary changes to the layout of the home screen, and then click Apply. To cancel editing, click
Reset.
6 If multiple devices are selected, click Next to view the home screen of the next device on the list.
Viewing device profiles
1 Click the Devices tab.
2 Search for device(s).
3 Select the device name(s) in the Devices list.
4 Select Profiles from the Tasks list.
5 Select a profile name from the list to view the profile settings.
6 If multiple devices are selected, then click Next to view the next device on the list.
Updating device policies
1 Click the Devices tab.
2 Search for the device or devices.
3 Select the device names in the Devices list.
4 Select Policy Update from the Tasks list.
5 Click Update Policy.
Note: After policies are updated, the Policy Update status appears and shows the number of devices that failed
to update, if applicable. Click Failed Devices Count to view the logs, and then select the task ID in the Jobs page
to view the details.
Removing devices from the system
1 Click the Devices tab.
2 Search for one or more devices.
3 Select one or more device names in the Devices list.
4 Click Remove from System > Yes.
Managing device groups and devices 104
Notes:
Removing a device from the system does not remove profiles that have been deployed to the device, reverse
any home screen modifications, or remove eSF applications installed with any solution.
If a removed device is still included in a discovery profile, then it will be rediscovered during the next discovery
task using that discovery profile.
Managing device groups and devices 105
Managing software clients
Understanding software clients and software client groups
There are two types of client software:
Select'N'SendThis is a Windows application, including both a command line utility and a GUI version, that allows
users to send files directly to LDD and select LDD profiles to use in processing the sent files. Selected files are
submitted to the system in their current formats.
Note: Select'N'Send does not support prompting from an LDD server system profile.
Lexmark Document Server Printer PortThis is a port monitor that allows users to submit documents to LDD by
printing from any Windows application to a print queue assigned to the port. Printed documents are submitted to
the system in the format determined by the print driver used with the print queue.
An LDD printer port can now be assigned to an LDD server system profile that prompts for user input at the time
of printing. The prompting is controlled by the profile or script running on the LDD server system that the LDD
printer port is assigned to. For LDD printer port prompting, the LDD port monitor software must be installed on the
computer. The LDD printer port must be created and assigned to a profile that prompts to an existing print queue.
Notes:
LDD printer port prompting is not supported on print servers. Do not configure an LDD port on a print server
to use a profile that prompts; otherwise, the spooler will stop responding and possibly crash when print jobs
start going into the print server. You can still use LDD ports on print servers, but you can only assign them to
profiles that do not prompt
Configure the nonprompting profiles in the SDK with a property in the SDK that specifies that the profile
does not prompt. This helps improve the performance of an LDD port assigned to a nonprompting profile.
For more information on the nonprompting setting for software profiles, see the Lexmark Document
Distributor SDK Guide
A software client is a computer that has been configured to use Select'N'Send or a Lexmark Document Server Printer
Port to access solutions directly. A software client group is a collection of these software clients that share one or more
solutions with the same local configuration. At least one software client group must be created for solutions used with
Select'N'Send or Lexmark Document Server Printer Ports. Multiple software client groups should be created if more
than one solution is assigned to different sets of software clients or if one solution is assigned to different software
clients with different local configurations.
Managing software clients 106
Software clients can be members of more than one software client group. Solutions from each software client group
to which a software client belongs will be available to that software client.
-Scripts
-Policy
Welcome Screen Layout
Device Settings
Solution Settings
Local
Global
-eSF
-3rd party jar files
-Status Page
Solution 1
*.solution file
-Scripts
-Policy
Welcome Screen Layout
Device Settings
Solution Settings
Local
Global
-eSF
-3rd party jar files
-Status Page
Software Client
Group 1
Solution 2
Configuration B
Solution 1 Configuration C
&
Solution 2 Configuration D
Solution 1
Configuration A
Solution 1
Configuration A &
Solution 2
Configuration B
Solution 2
*.solution file
Software Client
Group 3
Software Client
Group 2
Although software client groups are similar to device groups, there are a few differences:
Only solutions developed specifically for use with software clients may be made available to software clients.
Software clients are not discovered. Adding a software client to a software client group simply enables access to
the solutions in that group when the software client accesses the system.
Similarly, policy updates are not used with software clients.
Lexmark Document Server Printer Port supports dynamic prompting.
The Solution Status Page cannot be associated with a software client group.
Note: Separate client licenses are required for using software clients in LDD. For more information about adding
licenses to an existing system, see Adding an MFP, eforms virtual printer, or software client license to an existing
server on page 69.
Understanding dynamic prompting support
When a profile is selected, solutions usually either prompt you for information or start a job. Many solutions involve
submitting jobs with related information (such as account numbers, passwords, or processing options) that is obtained
through prompting. Where possible, prompting should occur before submitting the job. This gives you the opportunity
to cancel jobs when prompted for information they don't have at the moment.
The Job Submission Web Service provides prompting capability to Lexmark Document Server Printer Port clients. From
the port monitor, the following prompts are supported:
MessagePrompt
BooleanPrompt
IntegerPrompt
ListPrompt
ArrayPrompt
Managing software clients 107
PasswordPrompt
ScanPrompt
MessagePrompt
EndPrompt
When the prompt wizard appears on the client screen, you can respond to the prompt within 30 seconds before it
times out. Prompting depends on whether or not there are any more required information or documents to process.
If there are more, then the end user is asked whether to continue or not. When the user reaches the last prompt, a
summary dialog of the answers appears. The user can then choose to send or cancel the job.
You can cancel the job at any time, although cancelling the job cannot undo the job application processing that has
already taken place.
Note: LDD 4.6 and 4.7 printer ports on a clustered print server are not supported.
Understanding software client setup
Preparing software clients for use with LDD solutions requires a slightly different process than setup and solution
deployment for printers.
Do the following after installing other LDD system components:
1 Upload a solution to LDD. For more information, see Uploading solutions to the LDD system on page 88.
2 If necessary, install client software licenses on the LDD system. For more information, see Adding an MFP, eforms
virtual printer, or software client license to an existing server on page 69.
3 Create a software client group to contain software clients to which a particular solution should be available.
4 Add IP addresses to the software client group for the computers where client software are to be installed, and to
which a particular solution should be available.
5 Add the solution to the new software client group.
Note: Only solutions developed for use with client software (instead of, or in addition to, printers) may be made
available to software client groups.
6 Install client software on each of the client computers.
Note: Servers must be set online to successfully install client software.
7 Run Windows Update to make sure the latest updates for the .NET framework are installed.
8 When using Lexmark Document Server Ports, add print queues assigned to the appropriate Lexmark Document
Server Port on each client computer or print server.
Note: LDD does not configure an LDD port on a print server to use a profile or script that prompts.
9 Test all print queues that use Lexmark Document Server Ports. For more information, see Using LDD print queues
on page 116.
10 Use test jobs to complete setup of Select'N'Send from each client. For more information, see Using the
Select'N'Send GUI on page 117.
Managing software clients 108
Creating and populating software client groups
Creating a software client group
1 Click the Software Client Groups tab.
2 Click Add from the Software Client Groups list.
3 Type a unique name for the new software client group, and then click Add.
Adding software clients to a software client group
1 Click the Software Client Groups tab.
2 Select a software client group from the Software Client Groups list.
3 Select Client Profiles from the Tasks list.
4 Type an IP address, address range, subnet, or fully qualified domain name in the Address field.
Address format Example
IP address 10.10.2.100
IP address range 10.10.2.110.10.2.127
Subnet 10.10.2.*
Fully qualified domain name clienthostname.domainname
5 Click Add.
Notes:
Software client groups manage software clients by IP address and do not require discovery.
When adding a software client that will be installed on a Microsoft Cluster Server, add the IP address of the
logical host, as well as the IP addresses of all physical nodes in the cluster.
Importing software clients to a software client group
Software clients can be imported from a from an XML, TXT, or CSV file.
1 Click the Software Client Groups tab.
2 Select a software client group from the Software Client Groups list.
3 Select Client Profiles from the Tasks list.
4 Click Import.
5 Type the path of the file, or click Browse, and then locate the file.
6 Click Upload.
The entries in the file are added to the list of software clients.
Managing software clients 109
In a CSV and TXT file, each line must contain a single IP address of a software client. An XML file is structured like the
following example:
<?xml version="1.0" encoding="UTF8" ?>
<filters>
<filter>
<address>10.10.2.200</address>
</filter>
<filter>
<address>10.10.2.150</address>
</filter>
</filters>
Assigning solutions to a software client group
Assigning a solution to a software client group grants the software clients in the group access to the solution on the
server, which allows users of these software clients to execute jobs using the solution.
1 Click the Software Client Groups tab.
2 Select a software client group from the Software Client Groups list.
3 Select Solutions from the Tasks list.
4 In the main section, click Add.
5 Select the solution from the list, and then click Next.
6 Configure the local settings of the solution for the current software client group, and then click Finish.
Installing client software
Do the following on a client computer or print server:
1 From the installation package, run Setup.exe.
2 Click Install Enterprise System > Install Client Software.
3 Click Agree to accept the license agreement.
4 Make sure Client Software is selected and highlighted. If necessary, specify a location for the installation.
5 To include Select'N'Send in the installation, select Select'N'Send from the list.
Note: Do not install Select'N'Send on a print server.
6 To include the Lexmark Document Server Port in the installation, select the Lexmark Document Server Printer
Port check box.
7 Click Finish, and then allow the installation to complete.
8 If prompted, select Yes to restart the computer. Otherwise, click Done to finish the installation.
9 Run Windows Update to make sure the latest updates for the .NET framework are installed.
Managing software clients 110
Installing client software on a Microsoft Cluster Server
Note: For more information on the latest LDD port monitor support, see the Readme file.
1 Set any online Print Spooler resource offline to avoid initiating a failover during installation.
2 Install only the Lexmark Document Server Printer Port on each physical node in the cluster.
3 Run Windows Update on each node to make sure the latest updates for the .NET framework are installed.
4 If necessary, configure the spooler resource and the LDD Client Service for the cluster.
Note: Make sure the spooler resource and the LDD Client Service are in the same cluster resource pool so that
failover is initiated together.
5 Create print queues on the cluster, selecting Lexmark Document Server Port Enterprise as the port.
Note: For more information on creating print queues, see Configuring a Lexmark Document Server port in
Windows 7, Windows Vista, Windows Server 2008, or Windows Server 2008 R2 on page 112.
Adding LDD printers on a client workstation or print server
After installing the client software, you must create a separate Lexmark Document Server Printer Port for each profile
you want to use on an LDD server, and you must create a print queue assigned to that port.
1 Make sure you have installed the print driver that will be used with the Lexmark Document Server Printer Port.
Note: If you do not have a specific print driver that you plan to use with the Lexmark Document Server Printer
port, then you can use the PCL or PostScript Lexmark Universal Driver appropriate for your operating system,
available at http://support.lexmark.com.
2 Make sure at least one server is online using the System Status task from the System tab in LMC.
3 Using the Printers or Devices control panel in Windows, add a new printer.
Note: For more information on adding a new printer, see Configuring a Lexmark Document Server port in
Windows 7, Windows Vista, Windows Server 2008, or Windows Server 2008 R2 on page 112.
4 When prompted, select a local printer and do not allow Windows to search for plugandplay printers.
5 When prompted to select a printer port, create a new port of Lexmark Document Server Port Enterprise type.
6 Type a name for the new port, and then click Next. The port name must be 75 characters or fewer.
7 Select a Lexmark Document Server.
If the client software is newly installed, then the list is empty.
Do the following to add a new server:
a Click Manage List.
b From the Server Setup dialog, click Add.
c Type the fully qualified domain name or IP address of the load balancer, and then click OK.
d Click OK to exit the Server Setup dialog.
e Select the new server from the list.
8 Click Next.
9 Select a profile on the server to use with the new port, and then click Next.
Managing software clients 111
Notes:
Do not configure an LDD port on a print server to use a profile that prompts. Prompting profiles should be
used only on client computers.
Only profiles associated with solutions created for software clients are available.
Profiles used with the Lexmark Document Server Port must have a name with 14 characters or fewer. For
more information on setting the name of a profile, see the Lexmark Document Distributor SDK Guide.
If the server is currently running a large number of jobs, then profiles on the server may not appear on the
list. Wait until the server is not as busy, and then try adding the port again.
10 Click Finish to add the new port.
11 Select an existing print driver, and then click Next. For more information, see the documentation that came with
the printer or print driver.
12 If you are asked whether to keep the existing driver, then select Keep existing driver (recommended), and then
click Next.
13 Type a printer name that describes the profile used with the new printer.
Select whether to use the new print queue as the default, and then click Next.
14 Select whether to share the new print queue. If you are installing the print queue on a server, then select Share
name, and then type a name to use for the print queue on the network.
15 Click Next.
16 Select No to skip printing a test page.
17 Confirm the settings for the new printer, and then click Finish.
18 After the printer has been added, rightclick it in the Printers control panel, and then click Properties.
19 Click the Advanced tab.
20 Select the Spool print documents so program finishes printing faster and the Start printing after last page is
spooled check boxes.
Note: These settings are required in order to report an accurate page count to the LDD system, which may be
used by some solutions. Additionally, if a large job needs significant time to spool, smaller jobs can still complete
while the large job is spooling.
21 Click OK.
Configuring a Lexmark Document Server port in Windows 7,
Windows Vista, Windows Server 2008, or Windows Server 2008
R2
Creating a new print queue using the Lexmark Document Server port
1 In the Printers folder, rightclick Add Printer, and then click Run as administrator.
Note: If you are using Windows 7 or Windows Servers 2008 R2, then click Add Printer.
2 Follow the instructions on the computer screen, clicking Continue for any User Account Control prompts. For more
information, see Adding LDD printers on a client workstation or print server on page 111.
Managing software clients 112
Configuring or adding a Lexmark Document Server port in an existing print queue in Windows 7
or Windows Server 2008 R2
Note: You must be logged in as an administrator.
1 In the Devices and Printers folder, rightclick the print queue.
2 Configure or add a Lexmark Document Server port:
In Windows 7
Rightclick the print queue, and then click Print Properties > Ports tab.
In Windows Server 2008 R2
Click Print Server Properties > Ports tab > Change Port Settings.
3 Click Configure Port to configure an existing port, or click Add to add a new port.
4 If the Printer Ports dialog is still open, then click Close.
Configuring or adding a Lexmark Document Server port in an existing print queue in Windows
Vista or Windows Server 2008
Note: You must be logged in as an administrator.
1 In the Printers folder, rightclick the print queue.
2 Click Run as administrator > Properties > Continue > Ports tab.
3 Click Configure Port to configure an existing port, or click Add to add a new port.
Increasing LDD print queue availability using printer pooling
You can use printer pooling for an LDD print queue on a print server in order to efficiently provide a single print queue
to several users and avoid backups when large jobs are submitted.
1 In the printers control panel in Windows, rightclick an LDD print queue, and then click Properties.
Note: For more information on accessing the properties for the Lexmark Document Server port, see
Configuring a Lexmark Document Server port in Windows 7, Windows Vista, Windows Server 2008, or Windows
Server 2008 R2 on page 112.
2 Click the Ports tab > Enable printer pooling > Add Port > Lexmark Document Server Port Enterprise > New Port.
3 Type a name for the new port, and then click Next.
Note: The port name must be 75 characters or fewer.
4 Select the same Lexmark Document Server used for the initial port created for the selected LDD printer, and then
click Next.
5 Select the same profile used for the initial port created for the selected LDD printer, and then click Next.
Notes:
Do not configure an LDD port on a print server to use a profile that prompts. Prompting profiles should be
used only on client computers.
If the server is currently running a large number of jobs, then profiles on the server may not appear in the
list. Wait until the server is not as busy, and then try adding the port again.
Managing software clients 113
6 Click Finish, and then click Close to close the Printer Ports window.
The new port appears and is selected in the port list in the printer properties window.
7 Repeat steps 4 through 9 to create additional Lexmark Document Server Printer Ports, assigning each port to the
same profile.
8 Make sure all the newly created ports are selected in the ports list.
9 Click Apply, and then click Close.
Managing software clients 114
Testing and using Lexmark Document Distributor
solutions
Using a solution from a printer
After a solution is deployed to a printer, a profile is available on the printer that allows users to access the solution.
If the profile that you want appears on the home screen, then touch the icon for the profile.
If the profile that you want does not appear on the home screen, then do the following:
1 Touch Held Jobs.
2 Touch Profiles.
Testing and using Lexmark Document Distributor solutions 115
3 Touch the profile that you want to appear on the home screen.
The profile launches the associated script on the server. Documents are scanned as necessary, and any prompts
included in the script are presented to the user.
Note: When using a solution that reads a bar code, scan at 300 dpi for best results. Depending on the documents
being scanned, using a higher setting for Darkness may also provide better results.
Using LDD print queues
1 With a document open in Windows, click File > Print.
2 Select the printer associated with the Lexmark Document Server port and the profile you want to use.
3 To configure print options, click Properties, Preferences, Options, or Setup.
See the documentation that came with the printer or print driver for more information about print options.
Note: When using a solution that reads a bar code, print at 300 dpi, with any other quality settings at the
highest levels for best results.
4 Click OK to close any printer software dialogs.
5 Click OK or Print.
The document is sent to the LDD system using the profile specified in the configuration of the Lexmark Document
Server port associated with the selected printer. The file type is determined by the output of the print driver, and
each solution determines the accepted file types.
Testing and using Lexmark Document Distributor solutions 116
Using Select'N'Send
Using the Select'N'Send GUI
The GUI version of Select 'N' Send is useful for providing users access to a selection of LDD profiles and allowing users
to submit a variety of documents and document types to the LDD system. Selected files are submitted to the system
in their current formats. Each solution script determines which file types are acceptable. For more information, contact
the developer of your solution.
1 Launch the Select'N'Send GUI:
Do one of the following:
From a Windows Explorer window, rightclick the file you want to submit to Lexmark Document Distributor,
and then click Send To > Lexmark Document Distributor Enterprise.
From the command line, type sendservent filename, where filename is the file you want to submit
to Lexmark Document Distributor, and then press Enter.
Note: The Selec 'N'Send program folder is added to the system path during installation so that
Select'N'Send may be accessed from any folder at the command line.
Testing and using Lexmark Document Distributor solutions 117
Drag the file you want to submit to Lexmark Document Distributor onto the file sendservent.exe or to a shortcut
pointing to that file.
2 From the Lexmark Select'N'Send window, select a Lexmark Document Server.
If the client software is newly installed, then the list is empty.
Do the following to add a new server:
a Click Setup.
b From the Server Setup window, click Add.
c Type the fully qualified domain name or IP address of the server, and then click OK.
Testing and using Lexmark Document Distributor solutions 118
d Click OK to exit the Server Setup dialog.
e If necessary, select the new server from the list.
3 Select a profile from the Server Profiles list, and then click OK.
Using Select'N'Send from the command line
The command line version of Select'N'Send is useful for automated processes and accessing LDD profiles from other
software, such as Windows Small Business Server, or for creating batch files that help users submit specific files using
specific profiles.
Use this command to run the command line version of Select'N'Send:
sendservent s server p profile f filename [u userdatafile t timeout i
interval]
Options
serverThis is the IP address or fully qualified domain name of the load balancer LDD system.
profileThis is the profile to run on the LDD server.
filenameThis is the path and file name of the file to be submitted to the LDD system.
Note: The specified file is submitted to the system in its current format. Each solution script determines which
file types are acceptable. For more information, contact the developer of your solution.
userdatafileThis is the path and file name of a file containing user information for the job. This is optional.
Note: Though a user data file is optional, a script that expects user data fails if no user data file is specified or if
expected data is missing from a specified file.
timeoutThis is the time in seconds to wait for confirmation from the LDD system before aborting the operation
with an error. This is optional. The default is 0, which specifies no timeout.
intervalThis is the time in seconds to wait between each instance of polling the LDD system for confirmation.
This is optional. The default is 0.5.
Note: Any option that contains a space should be enclosed in double quotation marks (").
Scheduling scripts
Some solutions include scripts that can be set to run on a schedule. Additionally, some scripts can be associated with
a device group or software client group in order to use local settings associated with that group.
1 Click the System tab.
2 Select Schedule from the System list.
3 Click Add > Script.
4 Type a description for the task, and then click Next.
5 Select whether to associate the scheduled script with a device group or software client group:
To associate the script with a device group:
a Click DeviceGroup, and then click Next.
b Select the device group to associate the script with, and then click Next.
Testing and using Lexmark Document Distributor solutions 119
To associate the script with a software client group:
a Click SftClientGroup, and then click Next.
b Select the software client group to associate the script with, and then click Next.
To schedule the script without associating it with a device group or software client group, click None, and then
click Next.
A script that is not associated with a device group or software client group can access only global solution
settings.
6 Select a solution, and then select a script.
7 If the script applies to individual servers rather than the system as a whole, such as a script that deletes certain files
from a server, or a script that runs a report with serverspecific information, then click Run on All Servers.
8 If the script uses information supplied in the Additional Options field, then type the necessary information. For
more information, contact the developer of the solution.
9 Click Next.
10 Enter a start date and a start time.
11 Configure the frequency of the scheduled event, and then click Finish.
Testing and using Lexmark Document Distributor solutions 120
Viewing logs
Viewing installation logs
When the cause of an installation problem is not obvious, you can view the logs created during installation to help
determine the cause. The logs can also help Lexmark Customer Support in assisting to solve your problem.
1 Click Start, and then click Run.
2 Type "%ALLUSERSPROFILE%\Lexmark\LDD4x", and then click OK.
3 Open any of the following log files in a text editor, or send them to Customer Support as necessary:
ldd_InstallUninstall.log
ldd_installhelper.log
LxProxy.log
AbbyyMsiLog.txt
Additionally, other logs may be available, depending on the steps taken during installation. Other files that have
names beginning with ldd are also logs related to the installation processes.
Viewing the server log
All server activity at the selected message priority is recorded in the file lsas.log in the folder Lexmark\Solutions\tomcat
\logs where the server is installed. Open the file in a text editor to view the log.
The default message severity for recording is warn. When troubleshooting a problem, the message priority can be
changed to debug to capture all available messages:
1 Click the System tab in LMC.
2 Set the server for which you are changing the message priority offline. Make sure the server is offline before
proceeding. Click Refresh, and then make sure offline is reported in the Status column for the server.
3 In a text editor, open the file log4j-lsas.xml from the folder Lexmark\Solutions\apps\wf-ldss\WEB-INF\classes
where the server is installed.
4 In the following lines, change "warn" to "debug":
<!-- Root Logger. -->
<root>
<priority value="warn" />
5 Save and close the file.
6 From the Windows Services control panel on the server computer, restart the Lexmark Solutions Application Server
service.
7 From the System tab, set the server online. For more information, see Viewing and changing server status on
page 56.
Note: After recording the necessary data, the message priority should be changed back to warn to save disk space.
Viewing logs 121
Viewing the Embedded Solutions Diagnostic Log
All activity for solutions and eSF applications is recorded in the Embedded Solutions Diagnostic Log on each printer.
1 In the address field of your Web browser, type http://printerIP/se, where printerIP is the printer IP
address or host name.
2 Click Embedded Solutions > Log File.
By default, debugging messages are not recorded. When troubleshooting a problem, you can enable debugging entries
in the log to capture all available messages:
1 In the address field of your Web browser, type http://printerIP/se, where printerIP is the printer IP
address or host name.
2 Click Embedded Solutions > Set Logging Level > Set Logging Level > Yes > Submit.
Note: After recording the necessary data, you must change the logging level back to Default to avoid excessive log
entries.
Viewing logs 122
Troubleshooting
Solving problems with LMC
The browser displays a 5yy error when accessing LMC
When services are starting on the system or the system is under a heavy processing load, your browser may display a
5yy error, such as 500 Internal Server Error or "503 Service Unavailable," when you try to access LMC.
1 Make sure the system has been running long enough for all services to start. It may take several minutes to start
all services when the system is first booted. If the system is recently booted, or the load balancer is overloaded,
then wait a few minutes, and then try again.
2 If the load balancer is under a heavy processing load, then try again when the system is processing fewer jobs.
3 Determine whether a problematic server installation is causing LMC to be inaccessible through the load balancer:
a Access LMC directly on each server using the URL http://server:9788/lmc, where server is the
computer where the server is installed.
b If you can successfully access LMC directly on a server, then use the System Status task on the System tab to
determine whether any of the servers in the system are not communicating.
c If any server is not communicating, then uninstall it from the computer where it is installed.
Note: If this is not possible, or if the entry remains after uninstalling, then select the noncommunicating
server or servers in LMC, and then click Remove Server(s).
d Access LMC using the load balancer address.
4 If the issue is still not resolved, then uninstall and reinstall all components, making sure to enter correct addresses
for the database and load balancer where applicable.
LMC responds very slowly
Several servers that are not communicating may cause LMC to respond very slowly.
Determine whether noncommunicating servers appear in LMC:
1 Access LMC directly on an active server using the URL http://server:9788/lmc, where server is the
computer where the server is installed.
2 Use the System Status task on the System tab to determine whether any of the servers in the system are not
communicating.
3 If any servers are not communicating, then select them from the list, and then click Remove Server(s).
4 Access LMC using the load balancer address.
Troubleshooting 123
LMC does not finish loading or data is missing
If cookies are not enabled, then LMC may continue to display Loading for an extended period after logging in, or data
may be missing or incorrect on some screens.
Try one or more of the following:
Make sure cookies are allowed for the address where you access LMC. Cookies must be enabled on your Web
browser in order to use LMC.
Make sure you have Adobe Flash Player 10 or later installed. If your Web browser settings do not allow ActiveX
controls to run, then you must upgrade manually by visiting the Adobe Web site.
An error occurs when uploading a formset
Make sure you have Adobe Flash Player 10 or later installed. If your Web browser settings do not allow ActiveX controls
to run, then you must upgrade manually on the Adobe Web site.
Reports are not displayed when run
1 Make sure popups are allowed for LMC in your Web browser.
2 If you are running a PDF report, then make sure Adobe Reader is installed.
User cannot access some tasks in LMC
Check with the administrator if the group to which the user belongs has limited access to that task.
User can still access tasks even after privileges are removed
Check the Privileges settings of all the groups to which the user belongs. For more information, see Assigning privileges
to groups on page 46.
The Solutions tab and the eSF Configuration task for device groups do not
function
A descriptor file for an eSF application included with a solution may have contained tag names that included colons.
Multiple errors may have occurred while uploading the solution.
1 Contact Lexmark Professional Services for assistance in manually removing the solution that caused the problem.
2 Contact the developer of the solution to have colons removed from descriptor files for associated eSF applications.
3 Reinstall the solution.
Jobs do not respond after an error occurred
If an error occurred while a job is being processed, then stop the specific job. This terminates the job that is no longer
responding but is still marked as running in LMC.
1 Click the System tab.
2 Select Jobs from the System list.
Troubleshooting 124
3 Select the tasks that do not respond, and then click Stop Task.
Solving problems with discovery
Discovery and policy updates running slowly
1 Check your proxy, firewall, and other network settings on system components to make sure all necessary
communication is allowed.
2 Make sure other network traffic is not reducing bandwidth during discoveries and policy updates.
3 If you have three or more servers in your system, then try reducing the chunk size using the General service on the
Services tab. A value as low as 2 may improve performance.
4 To reduce the time waiting for nonresponsive printers during policy updates, reduce the timeout per device using
the PolicyUpdate service on the Services tab.
Note: If you are deploying solutions that include large eSF applications or several eSF applications, then a lower
setting may not allow enough time to successfully validate eSF application deployment.
5 If you are discovering printers for subsequently added discovery profiles in a device group or groups in which you
have previously discovered printers, then select Discover new devices only to skip any IP address where a printer
has been discovered.
Discoveries frequently time out
1 Check your proxy, firewall, and other network settings on system components to make sure all necessary
communication is allowed.
2 Make sure other network traffic is not reducing bandwidth during discoveries and policy updates.
3 If you have three or more servers in your system, then try increasing the initial timeout and retry times using the
NPA service on the Services tab. Type a timeout period in milliseconds for each retry in sequence, separating each
by a space in the NPANT Timeout field.
Some printers on the network cannot be discovered
1 Check your proxy, firewall, and other network settings on system components to make sure all necessary
communication is allowed.
2 From the Services tab, make sure the read community name and write community name for the SNMP service
match the printers on the network. All printers used in the system must use the same read community name and
write community name.
3 From the Device Groups tab, make sure the discovery profile settings of the discovery profile are correct. For more
information, see Discovering printers on page 95.
Troubleshooting 125
Solving server and printer problems
One or more servers cannot be set online
Try one or more of the following:
Make sure a license is installed for each server during installation. For more information about activating licenses,
see Activating LDD licenses on page 20. For more information about adding licenses after installation, see Adding
an MFP, eforms virtual printer, or software client license to an existing server on page 69.
Check your proxy, firewall, and other network settings across the LDD system to make sure communication is
allowed among components.
Uninstall and reinstall the problem server making sure to enter correct addresses for the database and load balancer.
Note that when the server is installed on the same computer as the database and the load balancer, the fully
qualified domain name of the computer must still be used, not localhost or the loopback address (127.0.0.1).
Make sure the correct address is used for the database when installing the load balancer. Note that when the load
balancer is installed on the same computer as the database, the fully qualified domain name of the computer must
still be used, not localhost or the loopback address (127.0.0.1). If the address is specified incorrectly, then
uninstall and reinstall the load balancer and all servers.
Note: Multiple noncommunicating servers may impact system performance. If you do not expect a
noncommunicating server to quickly reestablish communication, then you should remove it. To remove a server
that is not communicating, select the check box beside it in the table, and then click Remove Server(s).
One or more servers cannot be set offline
From the Windows Services control panel, make sure the Lexmark Solutions Apache Agent service is running.
Error in importing a license
Try one or more of the following:
Make sure the correct address is used for the database and load balancer when installing servers. Note that when
the server is installed on the same computer as the database and the load balancer, the fully qualified domain name
of the computer must still be used, not localhost or the loopback address (127.0.0.1). If the address is specified
incorrectly, then uninstall and reinstall the applicable servers.
Make sure the correct address is used for the database when installing the load balancer. Note that when the load
balancer is installed on the same computer as the database, the fully qualified domain name of the computer must
still be used, not localhost or the loopback address (127.0.0.1). If the address is specified incorrectly, then
uninstall and reinstall the load balancer and all servers.
Troubleshooting 126
LDSS Server is unavailable message appears on the printer control
panel
1 Make sure the system has been running long enough for all services to start. It may take several minutes to start
all services when the LDD system is first booted. If the system was recently booted, then wait a few minutes, and
then try again.
2 Make sure the LDD system and all servers are online:
a Log on to LMC.
b Click the System tab.
c If necessary, select System Status from the System list.
d Look in the Status column for offline servers, and set servers online as necessary. For more information, see
Viewing and changing server status on page 56.
3 Make sure the solution you are attempting to access exists in the system and has been properly deployed to a
device group containing the printer:
a Log on to LMC.
b Click the Solutions tab.
c Select the solution you are trying to access from the printer.
If the solution does not appear, then install the solution. For more information, see Uploading solutions to the
LDD system on page 88.
d If necessary, select the Summary task.
e Make sure a device group that contains the printer appears beside Device Groups in the Summary section.
If no device group containing the printer appears, then make sure the printer is added to a device group, and
then deploy the solution to that device group. For more information, see Deploying solutions to a device group
on page 96.
f Perform a policy update. For more information, see Updating policies for device groups on page 101.
4 If you are using an eTask 2 printer, make sure the correct version of the Advanced Prompting Bundle (AP Bundle)
is installed, especially if you have upgraded your LDD system from version 4.5 or earlier:
a Type the printer IP address or host name in the address field of your Web browser.
Note: If you do not know the IP address or host name of the printer, then you can:
View the information on the printer control panel home screen, or in the TCP/IP section under the
Networks/Ports menu.
Print a network setup page or menu settings page and locate the information in the TCP/IP section.
b Click Settings > Embedded Solutions.
c Make sure that the first two segments of the version number beside AP Bundle match the version number of
the LDD system. For version 4.6, the version of the AP Bundle should be 4.6.x.
d If the version numbers do not match, then do the following:
1 Make sure the printer access controls are not preventing policy updates from working correctly:
a Type the printer IP address or host name in the address field of your Web browser.
Note: If you do not know the IP address or host name of the printer, then you can:
View the information on the printer control panel home screen, or in the TCP/IP section under the
Networks/Ports menu.
Print a network setup page or menu settings page and locate the information in the TCP/IP section.
Troubleshooting 127
b Click Settings > Security > Security Setup > Access Controls > Management.
c Select No Security from the Firmware Updates dropdown menu, and then click Submit.
2 In LMC, perform a policy update. For more information, see Updating policies for device groups on
page 101.
or
Install the Advanced Prompting Bundle manually:
a Type the printer IP address or host name in the address field of your Web browser.
Note: If you do not know the IP address or host name of the printer, then you can:
View the information on the printer control panel home screen, or in the TCP/IP section under the
Networks/Ports menu.
Print a network setup page or menu settings page and locate the information in the TCP/IP section.
b Click Settings > Embedded Solutions > Install > Install.
c Locate and select the file ap.fls in the folder \Lexmark\Solutions\apps\wf-ldss\firmware\ where an LDD
server is installed, and then click Open > Start Install.
5 Review the Embedded Solutions Diagnostic Log to make sure the printer can resolve the server host name. For
more information, see Viewing the Embedded Solutions Diagnostic Log on page 122.
6 Check your proxy, firewall, and other network settings on LDD components to make sure all necessary
communication is allowed.
The server log contains Quartz errors
Make sure to synchronize the time on all computers used in the LDD system before installing LDD components.
If the time is not synchronized, then do the following:
1 Uninstall all components.
2 Synchronize the time on all computers using an NTP server.
3 Reinstall all components.
Kerberos authentication is not working
Make sure the date and time are correct and synchronized on the printer, LDD server, and KDC sever.
To log Kerberos debug messages from the Java Virtual Machine on each server, add the line
Dsun.security.krb5.debug=true to the Windows registry key HKEY_LOCAL_MACHINE\SOFTWARE\Apache
Software Foundation\Procrun 2.0\Tomcat7\Parameters\Java\Options.
For 64-bit Windows operating systems such as Windows Server 2008 R2 x64, the registry path is
HYKEY_LOCAL_MACHINE\SOFTWARE\Wow6432Node\Apache Software Foundation\Procrun
2.0\Tomcat7\Parameters\Java\Options.
Note: Do not delete the existing contents of the registry key.
WarningPotential Damage: Incorrectly editing the Windows registry may damage your Windows installation and
result in an unusable system. Make sure you understand how to make the required changes. We recommend
backing up the registry before making any changes.
Debug messages are logged in the file tomcat7-stdout.yyyy-mm-dd.log in the \Lexmark\Solutions\tomcat\logs\ folder
where the LDD server is installed.
Troubleshooting 128
An expected icon does not appear on the home screen after solution deployment
Try one or more of the following:
From the printer control panel, refresh the home screen by moving to another screen and then returning to the
home screen.
If the home screen has multiple pages available, then make sure the icon does not appear on other pages.
If the missing icon represents a profile, and the profile is available in the held jobs menu on the printer, then make
sure the home screen has been customized appropriately:
1 Click the Device Groups tab.
2 Select a device group from the Device Groups list.
3 Select Home Screen from the Tasks list.
4 Click the device class tab that matches the device class of the printer.
For more information about device classes, see Supported printers on page 14.
5 Select the Use this home screen as part of the device group's policy check box.
6 Make sure a layout other than Default is selected, and that the profile has been assigned to a button.
For more information about customizing the home screen, see Customizing the home screen for a device
group on page 97.
If the missing icon represents a profile, and the profile does not appear in the held jobs menu on the printer, then
make sure device groups are set up correctly and all policies are updated:
1 Make sure the solution has been properly deployed to a device group containing the printer.
For more information, see Deploying solutions to a device group on page 96.
2 Perform a policy update. For more information, see Updating policies for device groups on page 101.
For eTask 2+ and eTask 3 printers, make sure the missing icon is enabled in the printer settings:
Note: For a list of eTask 2+ and eTask 3 printers, see Supported printers on page 14.
1 Type the printer IP address or host name in the address field of your Web browser.
Note: If you do not know the IP address or host name of the printer, then you can:
View the information on the printer control panel home screen, or in the TCP/IP section under the
Networks/Ports menu.
Print a network setup page or menu settings page and locate the information in the TCP/IP section.
2 Click Settings > General Settings > Home screen customization.
3 Select the item that corresponds to the missing icon, and then click Submit.
Make sure the printer Access Controls are not preventing policy updates from working correctly:
1 Type the printer IP address or host name in the address field of your Web browser.
Note: If you do not know the IP address or host name of the printer, then you can do the following:
View the information on the printer control panel home screen, or in the TCP/IP section under the
Networks/Ports menu.
Print a network setup page or menu settings page and locate the information in the TCP/IP section.
2 Click Settings > Security > Security Setup > Access Controls.
3 Click Management, and then select No Security from the Remote Management dropdown menu.
4 Click Function Access, and then select No Security from the Create Profiles dropdown menu.
Troubleshooting 129
5 Click Submit.
6 In LMC, perform a policy update. For more information, see Updating policies for device groups on page
101.
If you are using custom icons, then use smaller files.
Make sure your printer has the latest firmware updates. For more information, contact Lexmark Professional
Services.
Policy updates failed for a printer
If access controls on an eTask 2+ or eTask 3 printer that is not supported by the system are secured, then the printer
remains marked Out of Policy after a policy update, and the system log contains the message Policy not
deployed to xxx.xxx.xxx.xxx.
Note: For a list of eTask 2+ and eTask 3 printers, see Supported printers on page 14
1 If the printer uses basic security template with a password or PIN, then configure the device security service for the
printer. For more information, see Configuring device security on page 66.
2 Make sure the printer access controls are not preventing policy updates from working correctly
a Type the printer IP address or host name in the address field of your Web browser.
Note: If you do not know the IP address or host name of the printer, then you can:
View the information on the printer control panel home screen, or in the TCP/IP section under the
Networks/Ports menu.
Print a network setup page or menu settings page and locate the information in the TCP/IP section.
b Click Settings > Security > Security Setup > Access Controls.
c Click Management, and then select No Security from the Remote Management dropdown menu.
d Click Function Access, and then select No Security from the Create Profiles dropdown menu.
e Click Submit.
f In LMC, perform a policy update. For information, see Updating policies for device groups on page 101.
The printer only returns to the home screen after attempting to execute an LDD
profile
If the Advanced Prompting Bundle is not installed or running, then the printer appears to be in policy after a policy
update, but the printer may only return to the home screen when you attempt to execute an LDD profile.
1 Determine whether the Advanced Prompting Bundle (AP Bundle) is installed correctly:
a Type the printer IP address or host name in the address field of your Web browser.
Note: If you do not know the IP address or host name of the printer, then you can:
View the information on the printer control panel home screen, or in the TCP/IP section under the
Networks/Ports menu.
Print a network setup page or menu settings page and locate the information in the TCP/IP section.
b Click Settings > Embedded Solutions.
Troubleshooting 130
c If the AP Bundle does not appear in the list of installed solutions, then continue with the troubleshooting
procedure.
Note: If the AP Bundle is already installed, then make sure it is in a running state. Otherwise, the problem
may be with the solution itself. Contact the developer of the solution for assistance.
2 If the printer uses basic security template with a password or PIN, then configure the device security service for the
printer. For more information, see Configuring device security on page 66.
3 Make sure the printer access controls are not preventing policy updates from working correctly:
a Type the printer IP address or host name in the address field of your Web browser.
Note: If you do not know the IP address or host name of the printer, then you can:
View the information on the printer control panel home screen, or in the TCP/IP section under the
Networks/Ports menu.
Print a network setup page or menu settings page and locate the information in the TCP/IP section.
b Click Settings > Security > Security Setup > Access Controls > Management.
c Select No Security from the Firmware Updates dropdown menu.
d Click Submit.
4 In LMC, perform a policy update. For more information, see Updating policies for device groups on page 101.
or
Install the Advanced Prompting Bundle manually:
a Type the printer IP address or host name in the address field of your Web browser.
Note: If you do not know the IP address or host name of the printer, then you can:
View the information on the printer control panel home screen, or in the TCP/IP section under the
Networks/Ports menu.
Print a network setup page or menu settings page and locate the information in the TCP/IP section.
b Click Settings > Embedded Solutions > Install > Browse.
c Locate and select the file ap.fls in the folder \Lexmark\Solutions\apps\wf-ldss\firmware\ where an LDD server
is installed, and then click Open.
d Click Start Install.
The solution stops responding
If the network connection is lost on some printers, then the solution may stop responding.
1 Make sure the network cable is plugged into the printer and into the appropriate network outlet.
2 Wait a few minutes to see if the network connection returns, and then access the solution.
3 If the solution does not continue, then do the following:
a Turn off the printer.
b Wait a few seconds, and then turn the printer on.
c Check the printer network settings and the status of the network. For more information, see the documentation
that came with the printer. For help with your local network, contact your network administrator.
Troubleshooting 131
The solution cannot connect to the network
Check the local domain settings in the proxy server settings of the printer. If necessary, add the domain on the local
network that will bypass the proxy server.
Solving problems with client software
Cannot create new Lexmark Document Server ports
1 Make sure at least one server is online using the System Status task on the System tab in LMC.
2 Make sure you have a license installed for software clients:
a Click the System tab.
b Select Licenses.
c Make sure one of the listed licenses applies to clients, and is not expired.
For more information, see Activating LDD licenses on page 20.
3 Make sure the IP addresses or subnets of the computers that will access the profile and a solution have been assigned
to a software client group.
For more information, see Assigning solutions to a software client group on page 110.
4 Check your proxy, firewall, and other network settings on the client computer to make sure communication is
allowed with the LDD load balancer.
System processes terminate unexpectedly when creating a Lexmark Document
Server port
If a profile assigned to Lexmark Document Server port has a name with more than 14 characters, or if the port name
used has more than 75 characters, then the processes explorer.exe and spoolsv.exe may terminate unexpectedly.
1 If a port was created before the error occurred, then delete the port using the Ports tab of the Properties dialog
for the created print queue.
Note: For more information on accessing the properties for the Lexmark Document Server port, see
Configuring a Lexmark Document Server port in Windows 7, Windows Vista, Windows Server 2008, or Windows
Server 2008 R2 on page 112.
2 If the profile used with the port has a name with more than 14 characters, then change it to one that has 14 characters
or fewer. For more information, contact the person who developed the solution, or see the Lexmark Document
Distributor SDK Guide.
3 Create a new port for the created print queue, using a name with 75 characters or fewer.
4 Restart the computer where you added the Lexmark Document Server port.
Troubleshooting 132
Cannot create or configure a Lexmark Document Server port in Windows 7,
Windows Vista, Windows Server 2008, or Windows Server 2008 R2
When User Account Control is enabled in Windows 7, Windows Vista, Windows Server 2008, or Windows Server 2008
R2, the Lexmark Document Server port must be installed or configured with administrative privileges.
Do one or more of the following:
Create a new print queue using the Lexmark Document Server port.
Configure or add a Lexmark Document Server port in an existing print queue.
Note: For more information, see Configuring a Lexmark Document Server port in Windows 7, Windows Vista,
Windows Server 2008, or Windows Server 2008 R2 on page 112.
Jobs are not sent to the LDD system when using LDD printers
1 Make sure you have created a new printer Lexmark Document Server Port and assigned a print queue using an
existing print driver to that port.
For more information, see Adding LDD printers on a client workstation or print server on page 111.
2 Make sure you have a license installed for software clients:
a Click the System tab in LMC.
b Select Licenses.
c Make sure one of the listed licenses applies to clients and is not expired.
For more information, see Activating LDD licenses on page 20.
3 Make sure a solution has been properly deployed to a software client group containing the software client.
For more information, see Assigning solutions to a software client group on page 110.
4 Run Windows Update to make sure the latest updates for the .NET framework are installed.
5 Check your proxy, firewall, and other network settings on the client computer to make sure communication is
allowed with the LDD load balancer.
Select'N'Send cannot send files to LDD
1 Make sure you have a license installed for software clients:
a From the System tab in LMC, select Licenses.
b Make sure one of the listed licenses applies to clients and is not expired.
For more information, see Activating LDD licenses on page 20.
2 Make sure a solution has been properly deployed to a software client group containing the software client.
For more information, see Assigning solutions to a software client group on page 110.
3 Check your proxy, firewall, and other network settings on the client computer to make sure communication is
allowed with the LDD load balancer.
Troubleshooting 133
Solutions are receiving inaccurate page counts
Try one or more of the following:
Make sure jobs are not sent until they are finished spooling:
1 From the Printers control panel in Windows, rightclick the printer, and then click Properties.
2 Click the Advanced tab.
3 Select the Spool print documents so program finishes printing faster and Start printing after last page is
spooled check boxes.
4 Click OK.
If you are using Microsoft Word and a solution always receives a page count of 1, see the Microsoft Knowledge
Base article KB919736 The dmCopies member always returns a value of 1 when you try to retrieve the number of
copies in a print job in Word (http://support.microsoft.com/kb/919736).
Troubleshooting 134
Appendix
Prompts supported by singlefunction printers
Singlefunction printers do not support all prompts supported by multifunction printers. Lists of supported prompts
are included in the table below.
Touch screen printers Nontouch screen printers
Supported prompts
ArrayPrompt
AuthenticationPrompt
1
BooleanPrompt
CustomVlmlPrompt
ImageBooleanPrompt
ImageListPrompt
ImageMessagePrompt
IntegerPrompt
ListPrompt
MessagePrompt
NumericPrompt
PasswordPrompt
StringPrompt
NullPrompt
ArrayPrompt
AuthenticationPrompt
1, 2
BooleanPrompt
IntegerPrompt
ListPrompt
MessagePrompt
NumericPrompt
PasswordPrompt
3
StringPrompt
2
NullPrompt
4
1
Requires a supported card reader.
2
Supported by T654 and W850 models only.
3
Supports only numeric PINs in eTask printers. ETask printers include C520, C522, C524, C530, C532, C534, C732, C734,
C736, C780, C782, C920, C935, E450, E460, E642, T640, T642, T644, T650, T652, W840.
4
Supported by eTask printers only.
Doublebyte character support
Not all printer models support doublebyte characters. If your printer is not listed in the table below, it does not support
doublebyte characters.
Printer model Simplified Chinese Traditional Chinese Japanese Korean
C748 X X X X
C792 X X X X
C925 X X X X
C950 X X X X
CS510 X X X X
CX410 X X X X
Appendix 135
Printer model Simplified Chinese Traditional Chinese Japanese Korean
CX510 X X X X
MS610 X X X X
MS810, MS812 X X X X
MX410, MX510, MX511 X X X X
MX610, MX611 X X X X
MX710, MX711 X X X X
MX810, MX811, MX812 X X X X
X463, X464, X466 X X X
X548 X X X X
X642 X
X644, X646 X X
X651, X652, X654, X656, X658 X X X
6500 X X X X
X734, X736, X738 X X X
X746, X748 X X X X
X782 X X
X792 X X X X
X850, X852, X854 X X X
X860, X862, X864 X X X
X925 X X X X
X940, X945 X X X
X950, X952, X954 X X X X
Appendix 136
Notices
Edition notice
July 2013
The following paragraph does not apply to any country where such provisions are inconsistent with local law:
LEXMARK INTERNATIONAL, INC., PROVIDES THIS PUBLICATION AS IS WITHOUT WARRANTY OF ANY KIND, EITHER
EXPRESS OR IMPLIED, INCLUDING, BUT NOT LIMITED TO, THE IMPLIED WARRANTIES OF MERCHANTABILITY OR FITNESS
FOR A PARTICULAR PURPOSE. Some states do not allow disclaimer of express or implied warranties in certain
transactions; therefore, this statement may not apply to you.
This publication could include technical inaccuracies or typographical errors. Changes are periodically made to the
information herein; these changes will be incorporated in later editions. Improvements or changes in the products or
the programs described may be made at any time.
References in this publication to products, programs, or services do not imply that the manufacturer intends to make
these available in all countries in which it operates. Any reference to a product, program, or service is not intended to
state or imply that only that product, program, or service may be used. Any functionally equivalent product, program,
or service that does not infringe any existing intellectual property right may be used instead. Evaluation and verification
of operation in conjunction with other products, programs, or services, except those expressly designated by the
manufacturer, are the users responsibility.
For Lexmark technical support, visit http://support.lexmark.com.
For information on supplies and downloads, visit www.lexmark.com.
2013 Lexmark International, Inc.
All rights reserved.
Trademarks
Lexmark, Lexmark with diamond design, and MarkVision are trademarks of Lexmark International, Inc., registered in
the United States and/or other countries.
All other trademarks are the property of their respective owners.
GOVERNMENT END USERS
The Software Program and any related documentation are "Commercial Items," as that term is defined in 48 C.F.R.
2.101, "Computer Software" and "Commercial Computer Software Documentation," as such terms are used in 48 C.F.R.
12.212 or 48 C.F.R. 227.7202, as applicable. Consistent with 48 C.F.R. 12.212 or 48 C.F.R. 227.7202-1 through 227.7207-4,
as applicable, the Commercial Computer Software and Commercial Software Documentation are licensed to the U.S.
Government end users (a) only as Commercial Items and (b) with only those rights as are granted to all other end users
pursuant to the terms and conditions herein.
The Apache Software License, Version 1.1
Copyright (c) 2000-2002 The Apache Software Foundation. All rights reserved.
Notices 137
Redistribution and use in source and binary forms, with or without modification, are permitted provided that the
following conditions are met:
1 Redistributions of source code must retain the above copyright notice, this list of conditions and the following
disclaimer.
2 Redistributions in binary form must reproduce the above copyright notice, this list of conditions and the following
disclaimer in the documentation and/or other materials provided with the distribution.
3 The end-user documentation included with the redistribution, if any, must include the following acknowledgment:
"This product includes software developed by the Apache Software Foundation (http://www.apache.org/)."
Alternately, this acknowledgment may appear in the software itself, if and wherever such third-party
acknowledgments normally appear.
4 The names "Apache" and "Apache Software Foundation", "Jakarta-Oro" must not be used to endorse or promote
products derived from this software without prior written permission. For written permission, please contact
apache@apache.org.
5 Products derived from this software may not be called "Apache" or "Jakarta-Oro", nor may "Apache" or "Jakarta-
Oro" appear in their name, without prior written permission of the Apache Software Foundation.
THIS SOFTWARE IS PROVIDED ``AS IS'' AND ANY EXPRESSED OR IMPLIED WARRANTIES, INCLUDING, BUT NOT LIMITED
TO, THE IMPLIED WARRANTIES OF MERCHANTABILITY AND FITNESS FOR A PARTICULAR PURPOSE ARE DISCLAIMED. IN
NO EVENT SHALL THE APACHE SOFTWARE FOUNDATION OR ITS CONTRIBUTORS BE LIABLE FOR ANY DIRECT, INDIRECT,
INCIDENTAL, SPECIAL, EXEMPLARY, OR CONSEQUENTIAL DAMAGES (INCLUDING, BUT NOT LIMITED TO, PROCUREMENT
OF SUBSTITUTE GOODS OR SERVICES; LOSS OF USE, DATA, OR PROFITS; OR BUSINESS INTERRUPTION) HOWEVER
CAUSED AND ON ANY THEORY OF LIABILITY, WHETHER IN CONTRACT, STRICT LIABILITY, OR TORT (INCLUDING
NEGLIGENCE OR OTHERWISE) ARISING IN ANY WAY OUT OF THE USE OF THIS SOFTWARE, EVEN IF ADVISED OF THE
POSSIBILITY OF SUCH DAMAGE.
====================================================================
This software consists of voluntary contributions made by many individuals on behalf of the Apache Software
Foundation. For more information on the Apache Software Foundation, please see http://www.apache.org/
Apache License Version 2.0, January 2004
http://www.apache.org/licenses/
TERMS AND CONDITIONS FOR USE, REPRODUCTION, AND DISTRIBUTION
1 Definitions.
"License" shall mean the terms and conditions for use, reproduction, and distribution as defined by Sections 1
through 9 of this document.
"Licensor" shall mean the copyright owner or entity authorized by the copyright owner that is granting the License.
"Legal Entity" shall mean the union of the acting entity and all other entities that control, are controlled by, or are
under common control with that entity. For the purposes of this definition, "control" means (i) the power, direct
or indirect, to cause the direction or management of such entity, whether by contract or otherwise, or (ii) ownership
of fifty percent (50%) or more of the outstanding shares, or (iii) beneficial ownership of such entity.
"You" (or "Your") shall mean an individual or Legal Entity exercising permissions granted by this License.
"Source" form shall mean the preferred form for making modifications, including but not limited to software source
code, documentation source, and configuration files.
"Object" form shall mean any form resulting from mechanical transformation or translation of a Source form,
including but not limited to compiled object code, generated documentation, and conversions to other media types.
Notices 138
"Work" shall mean the work of authorship, whether in Source or Object form, made available under the License,
as indicated by a copyright notice that is included in or attached to the work (an example is provided in the Appendix
below).
"Derivative Works" shall mean any work, whether in Source or Object form, that is based on (or derived from) the
Work and for which the editorial revisions, annotations, elaborations, or other modifications represent, as a whole,
an original work of authorship. For the purposes of this License, Derivative Works shall not include works that remain
separable from, or merely link (or bind by name) to the interfaces of, the Work and Derivative Works thereof.
"Contribution" shall mean any work of authorship, including the original version of the Work and any modifications
or additions to that Work or Derivative Works thereof, that is intentionally submitted to Licensor for inclusion in
the Work by the copyright owner or by an individual or Legal Entity authorized to submit on behalf of the copyright
owner. For the purposes of this definition, "submitted" means any form of electronic, verbal, or written
communication sent to the Licensor or its representatives, including but not limited to communication on electronic
mailing lists, source code control systems, and issue tracking systems that are managed by, or on behalf of, the
Licensor for the purpose of discussing and improving the Work, but excluding communication that is conspicuously
marked or otherwise designated in writing by the copyright owner as "Not a Contribution."
"Contributor" shall mean Licensor and any individual or Legal Entity on behalf of whom a Contribution has been
received by Licensor and subsequently incorporated within the Work.
2 Grant of Copyright License. Subject to the terms and conditions of this License, each Contributor hereby grants to
You a perpetual, worldwide, non-exclusive, no-charge, royalty-free, irrevocable copyright license to reproduce,
prepare Derivative Works of, publicly display, publicly perform, sublicense, and distribute the Work and such
Derivative Works in Source or Object form.
3 Grant of Patent License. Subject to the terms and conditions of this License, each Contributor hereby grants to You
a perpetual, worldwide, non-exclusive, no-charge, royalty-free, irrevocable (except as stated in this section) patent
license to make, have made, use, offer to sell, sell, import, and otherwise transfer the Work, where such license
applies only to those patent claims licensable by such Contributor that are necessarily infringed by their
Contribution(s) alone or by combination of their Contribution(s) with the Work to which such Contribution(s) was
submitted. If You institute patent litigation against any entity (including a cross-claim or counterclaim in a lawsuit)
alleging that the Work or a Contribution incorporated within the Work constitutes direct or contributory patent
infringement, then any patent licenses granted to You under this License for that Work shall terminate as of the
date such litigation is filed.
4 Redistribution. You may reproduce and distribute copies of the Work or Derivative Works thereof in any medium,
with or without modifications, and in Source or Object form, provided that You meet the following conditions:
a (a) You must give any other recipients of the Work or Derivative Works a copy of this License; and
b (b) You must cause any modified files to carry prominent notices stating that You changed the files; and
c (c) You must retain, in the Source form of any Derivative Works that You distribute, all copyright, patent,
trademark, and attribution notices from the Source form of the Work, excluding those notices that do not pertain
to any part of the Derivative Works; and
d (d) If the Work includes a "NOTICE" text file as part of its distribution, then any Derivative Works that You
distribute must include a readable copy of the attribution notices contained within such NOTICE file, excluding
those notices that do not pertain to any part of the Derivative Works, in at least one of the following places:
within a NOTICE text file distributed as part of the Derivative Works; within the Source form or documentation,
if provided along with the Derivative Works; or, within a display generated by the Derivative Works, if and
wherever such third-party notices normally appear. The contents of the NOTICE file are for informational
purposes only and do not modify the License. You may add Your own attribution notices within Derivative Works
that You distribute, alongside or as an addendum to the NOTICE text from the Work, provided that such
additional attribution notices cannot be construed as modifying the License.
You may add Your own copyright statement to Your modifications and may provide additional or different license
terms and conditions for use, reproduction, or distribution of Your modifications, or for any such Derivative Works
Notices 139
as a whole, provided Your use, reproduction, and distribution of the Work otherwise complies with the conditions
stated in this License.
5 Submission of Contributions. Unless You explicitly state otherwise, any Contribution intentionally submitted for
inclusion in the Work by You to the Licensor shall be under the terms and conditions of this License, without any
additional terms or conditions. Notwithstanding the above, nothing herein shall supersede or modify the terms of
any separate license agreement you may have executed with Licensor regarding such Contributions.
6 Trademarks. This License does not grant permission to use the trade names, trademarks, service marks, or product
names of the Licensor, except as required for reasonable and customary use in describing the origin of the Work
and reproducing the content of the NOTICE file.
7 Disclaimer of Warranty. Unless required by applicable law or agreed to in writing, Licensor provides the Work (and
each Contributor provides its Contributions) on an "AS IS" BASIS, WITHOUT WARRANTIES OR CONDITIONS OF ANY
KIND, either express or implied, including, without limitation, any warranties or conditions of TITLE, NON-
INFRINGEMENT, MERCHANTABILITY, or FITNESS FOR A PARTICULAR PURPOSE. You are solely responsible for
determining the appropriateness of using or redistributing the Work and assume any risks associated with Your
exercise of permissions under this License.
8 Limitation of Liability. In no event and under no legal theory, whether in tort (including negligence), contract, or
otherwise, unless required by applicable law (such as deliberate and grossly negligent acts) or agreed to in writing,
shall any Contributor be liable to You for damages, including any direct, indirect, special, incidental, or consequential
damages of any character arising as a result of this License or out of the use or inability to use the Work (including
but not limited to damages for loss of goodwill, work stoppage, computer failure or malfunction, or any and all
other commercial damages or losses), even if such Contributor has been advised of the possibility of such damages.
9 Accepting Warranty or Additional Liability. While redistributing the Work or Derivative Works thereof, You may
choose to offer, and charge a fee for, acceptance of support, warranty, indemnity, or other liability obligations
and/or rights consistent with this License. However, in accepting such obligations, You may act only on Your own
behalf and on Your sole responsibility, not on behalf of any other Contributor, and only if You agree to indemnify,
defend, and hold each Contributor harmless for any liability incurred by, or claims asserted against, such Contributor
by reason of your accepting any such warranty or additional liability.
END OF TERMS AND CONDITIONS
APPENDIX: How to apply the Apache License to your work.
To apply the Apache License to your work, attach the following boilerplate notice, with the fields enclosed by brackets
"[]" replaced with your own identifying information. (Don't include the brackets!) The text should be enclosed in the
appropriate comment syntax for the file format. We also recommend that a file or class name and description of purpose
be included on the same "printed page" as the copyright notice for easier identification within third-party archives.
Copyright [yyyy] [name of copyright owner]
Licensed under the Apache License, Version 2.0 (the "License"); you may not use this file except in compliance with the
License. You may obtain a copy of the License at
http://www.apache.org/licenses/LICENSE-2.0
Unless required by applicable law or agreed to in writing, software distributed under the License is distributed on an
"AS IS" BASIS, WITHOUT WARRANTIES OR CONDITIONS OF ANY KIND, either express or implied. See the License for the
specific language governing permissions and limitations under the License.
Notices 140
Index
A
accessing Lexmark Management
Console 44
accessing LMC
troubleshooting 123
accessing the Solution Status
Page 72
accessing the System Health
dashboard 61
activating LDD licenses 20
adding a report 79
adding an eforms virtual printer
license to an existing server 69
adding an MFP license to an
existing server 69
adding LDD printers on a client
workstation 111
adding LDD printers on a print
server 111
adding licenses to a server 76
adding printers to a server 75
adding servers after initial
installation 58
adding software client license to an
existing server 69
adjusting limits on concurrent
jobs 63
Advance Prompting Bundle
updating 61
Advanced Prompting Bundle
troubleshooting 130
antivirus policy
configuration 37
recommendation 37
antivirus policy requirements and
recommendations 37
assigning privileges to groups 46
assigning servers to only run LMC or
process jobs 64
assigning solutions to software
client groups 110
authentication
changing the administrator
password 45
changing the administrator user
name 45
enabling LDAP server
authentication for LMC 45
avoiding conflicts with other
software 19
B
backup
scheduling 83
backup and restore
connecting existing servers during
recovery 85
installing new servers during
recovery 85
manually backing up databases 87
recovering backup data with a
new installation 84
recreating LDD printer ports after
an address change 86
backup data
recovering with a new
installation 84
browser displays a 5yy error when
accessing LMC 123
builtin reports 78
C
cannot create new Lexmark
Document Server ports 132
cannot create or configure Lexmark
Document Server port in Windows
7, Windows Vista, Windows Server
2008, or Windows Server 2008
R2 133
capturing documents 8
changing the administrator
password 45
changing the IP address on a
configuration 1 system 58
client software
adding LDD printers 111
increasing LDD print queue
availability using printer
pooling 113
installing 110
installing on a Microsoft Cluster
Server 111
overview 12
command line
using Select'N'Send 119
command line version of
Select'N'Send 119
communication
ports used by LDD system 19
communications
configuring NPA device
communication 65
components 9
uninstalling 60
concurrency
adjusting limits on concurrent
jobs 63
system sizing guidelines 29
configuration 1 system
changing the IP address 58
configuration type for workgroup
systems 25
configuration types 26
configuring a Lexmark Document
Server port in Windows 7, Windows
Vista, Windows Server 2008, or
Windows Server 2008 R2 112
configuring an eSF application
associated with a solution 90
configuring connection to an SMTP
server 65
configuring default report
options 81
configuring device security 66
configuring global settings
cSF apps 89
solutions 89
configuring Kerberos authentication
on printers 41
configuring LDD servers for
Kerberos authentication 42
configuring SNMP for discovering
printers 65
configuring the confirmation
page 57
confirmation 9
confirmation page
configuring 57
conflicting software 19
connecting existing servers during
recovery 85
creating a device group 92
Index 141
creating a device group from an
existing group 93
creating a new discovery profile 93
creating custom reports
using special LDD parameters 81
creating software client groups 109
cSF app settings
understanding 88
cSF apps
configuring global settings 89
removing 91
understanding solution
settings 88
understanding the deployment
process 88
cSF Apps tab
tasks 51
cSF Apps tab tasks 51
custom reports
querying the database 81
using included subreports 82
using special LDD parameters 81
customizing columns for jobs 55
customizing columns for system
logs 55
customizing the home screen for a
device group 97
D
data is missing in LMC 124
database
installing with clustering 33
installing without clustering 31
manual backup 87
default report options
configuring 81
deploying solutions to device
groups 96
deployment process
understanding 88
device discovery
troubleshooting 125
device groups 92
configuring an eSF application
associated with a solution 90
creating 92, 93
creating a new discovery
profile 93
customizing the home screen 97
deploying solutions 96
disabling validation of eSF
application deployment 102
discovering missing printers 96
discovering printers 95
editing local settings for a
deployed or assigned
solution 90
enabling secure communication
between servers and
printers 102
importing a list of printers 94
scheduling a discovery task 96
scheduling policy updates 101
updating policies 101
viewing all printers with outdated
policies 96
viewing device group profile
settings 55
viewing software client group
profiles 55
Device Groups tab tasks 48
device log 122
device profiles
viewing 104
device security
configuring 66
devices
adding to a device group 93
editing the home screen
layout 103
enabling secure communication
between servers and printers in
a device group 102
removing from the system 104
searching previously discovered
devices 103
updating policies 104
viewing profiles 104
Devices tab
tasks 49
Devices tab tasks 49
disabling validation of eSF
application deployment 102
disaster recovery 10
connecting existing servers during
recovery 85
installing new servers during
recovery 85
manually backing up databases 87
recovering backup data with a
new installation 84
recreating LDD printer ports after
an address change 86
discoveries frequently time out 125
discovering devices
scheduling a discovery task 96
discovering missing printers 96
discovering printers 95
configuring SNMP 65
discovery
configuring chunk size 64
discovery and policy updates
running slowly 125
discovery task
scheduling 96
document capture 8
document processing 8
document routing 8
Documentum 14
doublebyte character support 135
downloading existing licenses 67
dynamic prompting 107
dynamic prompting support 107
E
ECM
supported platforms 14
editing local settings for assigned or
deployed solutions 90
editing report settings 80
editing the home screen layout on
specific devices 103
Embedded Solutions Diagnostic
Log 122
viewing 122
enabling LDAP server
authentication for LMC 45
enabling secure communication
between servers and printers 102
enabling secure communication
between servers and the printers in
a device group 102
enterprise systems
installation overview 30
error importing license 126
error occurs when uploading a
formset 124
eSF application deployment
disabling 102
eSF applications
configuring applications
associated with a solution 90
eSF Configuration task for device
groups does not function 124
Index 142
expected icon does not appear on
the home screen after solution
deployment 129
explorer.exe terminates
unexpectedly 132
exporting system status
information 56
EForms tab
tasks 51
eforms virtual printer license
adding to an existing server 69
email
configuring connection to an
SMTP server 65
F
failed policy updates 130
FileNet 14
finding the host ID 20, 66
formsets
troubleshooting, upload 124
H
health of the system
monitoring 62
home screen
customizing for a device group 97
editing layout on specific
devices 103
troubleshooting 129
Home tab 52
system status 53
host ID
finding 66
I
importing a list of software clients
to software client group 109
importing list of printers to a device
group 94
improving performance
assigning servers to only run LMC
or process jobs 64
configuring chunk size 64
inaccurate page counts
troubleshooting 134
increasing LDD print queue
availability using printer
pooling 113
initial setup overview 13
installation
activating LDD licenses 20
adding servers after initial
installation 58
configuration type 25
configuration types 26
overview for enterprise
systems 30
overview for workgroup
systems 25
system requirements 16
system sizing guidelines 29
viewing logs 121
installation overview for enterprise
systems 30
installation types 24
installing client software 110
installing client software on a
Microsoft Cluster Server 111
installing database with
clustering 33
installing database without
clustering 31
installing LDD
supported ECM platforms 14
upgrading 39
installing LDD components
silently 38
installing load balancer with
clustering 33
installing load balancer without
clustering 31
installing new servers during
recovery 85
installing servers 36
installing system components in a
workgroup system 25
J
JK Status Manager
assigning servers to only run LMC
or process jobs 64
jobs
customizing columns 55
viewing 54
jobs are not sent to the LDD system
when using LDD printers 133
jobs do not respond after an error
occurred 124
K
Kerberos
troubleshooting 128
Kerberos authentication
configuring LDD servers 42
configuring on printers 41
Kerberos authentication is not
working 128
L
LDAP server authentication
enabling for LMC 45
LDD components
uninstalling 60
LDD elements
viewing information
summaries 54
LDD parameters, special
using, for custom reports 81
LDD print queues
using 116
LDD printer ports
recreating after an address
change 86
LDD printers
adding on client workstation or
print server 111
increasing LDD print queue
availability using printer
pooling 113
LDD system
rebooting 59
troubleshooting, jobs 133
LDSS Server
troubleshooting, server
unavailable 127
LDSS Server is unavailable 127
Lexmark Document Distributor
overview 8
system administration 13
system components 9
system requirements 16
system sizing guidelines 29
Lexmark Document Server Port
adding LDD printers on a client
workstation or print server 111
increasing LDD print queue
availability using printer
pooling 113
Lexmark Document Server ports
configuring 112
Index 143
troubleshooting 132, 133
Lexmark Management Console
overview 13
Lexmark Management Console
(LMC)
accessing 44
Lexmark Solutions Application
Server
restarting 60
license
rehosting 71
licenses
adding licenses to a server 76
troubleshooting 126
licensing
activating LDD licenses 20
adding a software client license to
an existing server 69
adding an eforms virtual printer
license to an existing server 69
adding an MFP license to an
existing server 69
adding licenses to a server 76
downloading existing licenses 67
finding the host ID 20, 66
upgrading the license of an
existing server 67
viewing existing licenses 67
LMC
LDAP server authentication 45
troubleshooting 123, 124
LMC does not finish loading 124
LMC responds very slowly 123
load balancer
adjusting limits on concurrent
jobs 63
assigning servers to only run LMC
or process jobs 64
installing with clustering 33
installing without clustering 31
tuning for unequal servers 63
local settings
editing for assigned or deployed
solutions 90
logs
customizing columns 55
Embedded Solutions Diagnostic
Log 122
installation 121
viewing 54
viewing server log 121
M
managing scheduled tasks 56
managing solutionrelated files 90
manually backing up databases 87
MFP license
adding to an existing server 69
Microsoft Cluster Server
installing client software 111
minimum system requirements 16
sizing guidelines 29
missing printers
discovering 96
monitoring system health 62
moving printers to a new
system 71
moving the load balancer 71
multiple systems
configuration types 26
N
networking
ports used by LDD system 19
notices 137
NPA
configuring device
communication 65
O
one or more servers cannot be set
offline 126
one or more servers cannot be set
online 126
Oracle database
using 31
order of installation for enterprise
systems 30
outdated policies
viewing printers 96
outofpolicy printers
viewing for all device groups 96
overview
software client setup 108
system setup 13
P
password, administrator
changing 45
policies
scheduling policy updates 101
updating for device groups 101
updating on specific devices 104
viewing printers with outdated
policies 96
policies, device
updating 104
policy updates
configuring 93
configuring chunk size 64
scheduling 101
troubleshooting 125, 130
policy updates failed for a
printer 130
ports
used by LDD system 19
ports used by LDD system 19
print queues
using 116
print server
adding LDD printers 111
increasing LDD print queue
availability using printer
pooling 113
printer only returns to the home
screen after attempting to execute
an LDD profile 130
printer pooling
increasing LDD print queue
availability 113
printers
adding to a server 75
removing using the Solution Status
Page 76
printers supported 14
privileges setting 46
processing documents 8
profiles 8
accessing on a printer 115
viewing for a device group 55
viewing for a software client
group 55
profiles, device
viewing 104
prompts
supported by single function
printers 135
Q
querying the database 81
for custom reports 81
Index 144
R
rebooting the LDD system 59
recommended system
requirements 16
recovering backup data with a new
installation 84
recovery
connecting existing servers 85
installing new servers 85
recreating LDD printer ports after
an address change 86
reliability 10
removing a report 80
removing devices from the
system 104
removing noncommunicating
servers 56
removing printers using the
Solution Status Page 76
removing solutions or cSF apps 91
repairing common server
problems 74
reports
adding 79
builtin 78
configuring default options 81
editing settings 80
querying the database 81
removing 80
running 77
scheduling 78
troubleshooting 124
using included subreports 82
reports are not displayed when
run 124
restarting the Lexmark Solutions
Application Server 60
rehosting licenses 71
routing documents 8
running a report 77
S
scalability 10
scheduled tasks
managing 56
viewing 56
scheduling
reports 78
scripts 119
scheduling a discovery task 96
scheduling a report 78
scheduling automatic backups 83
scheduling policy updates 101
scheduling scripts 119
scripts
scheduling 119
searching for devices 103
secure communication
enabling between servers and
printers in device group 102
security
overview 13
security overview 13
Select'N'Send
troubleshooting 133
using from the command line 119
using the GUI 117
Select'N'Send cannot send files to
LDD 133
server log
viewing 121
server log contains Quartz
errors 128
server problems, common
repairing 74
servers
adding after initial installation 58
adjusting limits on concurrent
jobs 63
assigning to only run LMC or
process jobs 64
connecting existing servers during
recovery 85
installing 36
installing during recovery 85
removing noncommunicating
servers 56
repairing common problems 74
setting online or offline 56
troubleshooting 126
tuning the load balancer for
unequal servers 63
upgrading licenses 67
viewing and changing status 56
servers cannot be set offline 126
servers cannot be set online 126
servers, LDD
configuring for Kerberos
authentication 42
services
configuring chunk size 64
configuring connection to an
SMTP server 65
configuring NPA device
communication 65
configuring policy updates 93
configuring the confirmation
page 57
Services tab tasks 51
setting server status 56
setting up software clients,
overview 108
SharePoint 14
silent installation 38
SMTP server
configuring connection to 65
SNMP
configuring for discovering
printers 65
software client group
importing a list of software
clients 109
software client groups 106
adding software clients 109
assigning solutions to software
client groups 110
creating 109
understanding 106
Software Client Groups tab
tasks 49, 51
software client license
adding to an existing server 69
software client setup
understanding 108
software clients 106
adding to a software client
group 109
importing 109
understanding 106
understanding setup 108
solution cannot connect to the
network 132
solution settings
understanding 88
Solution Status Page
accessing 72
adding licenses 76
adding printers 75
removing printers 76
understanding status
information 72
solution stops responding 131
solutions
assigning to software client
groups 110
Index 145
configuring an eSF application
associated with a solution 90
configuring global settings 89
deployed, editing settings 90
deploying to device groups 96
disabling validation of eSF
application deployment 102
editing settings 90
removing 91
troubleshooting 129
understanding solution
settings 88
understanding the deployment
process 88
uploading to the LDD system 88
using from a printer 115
viewing forms 55
workflow 11
solutions are receiving inaccurate
page counts 134
solutions deployment
troubleshooting 129
Solutions tab
tasks 50
Solutions tab does not function 124
Solutions tab tasks 50
solutionrelated files
managing 90
some printers on the network
cannot be discovered 125
spoolsv.exe terminates
unexpectedly 132
status bar 53
system status 53
status information
understanding 72
subreports
using 82
supported ECM platforms 14
supported printers 14
system administration
Lexmark Management Console 13
system components 9
system health
monitoring 62
System Health dashboard
accessing 61
adjusting limits on concurrent
jobs 63
tuning the load balancer for
unequal servers 63
system log
customizing columns 55
system logs
viewing 54
system overview
client software 12
Lexmark Management Console 13
system components 9
system processes terminate
unexpectedly when creating a
Lexmark Document Server port 132
system requirements 16
avoiding conflicts with other
software 19
sizing guidelines 29
system setup overview 13
system sizing guidelines 29
system status 53
System tab
changing the administrator user
name 45
managing scheduled tasks 56
viewing and changing server
status 56
System tab tasks 52
T
tasks
System tab 52
timeout
configuring policy updates 93
troubleshooting
500 Internal Server Error 123
503 Service Unavailable 123
access controls 130
browser displays 5yy error when
accessing LMC 123
cannot create new Lexmark
Document Server ports 132
cannot create or configure
Lexmark Document Server port
in Windows 7, Windows Vista,
Windows Server 2008, or
Windows Server 2008 R2 133
data is missing in LMC 124
device discoveries frequently time
out 125
device discovery 125
discovery and policy updates
running slowly 125
error in importing a license 126
error occurs when uploading a
formset 124
eSF Configuration task for device
groups does not function 124
expected icon does not appear on
the home screen after solution
deployment 129
explorer.exe terminates
unexpectedly 132
formsets fail to upload 124
home screen 129
jobs are not sent to the LDD
system when using LDD
printers 133
jobs do not respond after an error
occurred 124
Kerberos authentication is not
working 128
LDSS Server is unavailable 127
Lexmark Document Server port
cannot be created or edited in
Windows 7, Windows Vista,
Windows Server 2008, or
Windows Server 2008 R2 133
licenses 126
LMC 123, 124
LMC does not finish loading 124
LMC responds very slowly 123
one or more servers cannot be set
offline 126
one or more servers cannot be set
online 126
policy updates failed for a
printer 130
printer only returns to the home
screen after attempting to
execute an LDD profile 130
reports are not displayed when
run 124
Select'N'Send 133
Select'N'Send cannot send files to
LDD 133
server log contains Quartz
errors 128
servers 126
slow device discovery 125
slow policy updates 125
solution cannot connect to the
network 132
solution stops responding 131
solutions 129
Index 146
solutions are receiving inaccurate
page counts 134
solutions deployment 129
Solutions tab does not
function 124
some printers on the network
cannot be discovered 125
spoolsv.exe terminates
unexpectedly 132
system processes terminate
unexpectedly when creating a
Lexmark Document Server
port 132
user can still access tasks even
after removing privileges 124
user cannot access some tasks in
LMC 124
tuning the load balancer for
unequal servers 63
U
understanding cSF app settings 88
understanding deployment
process 88
understanding installation types 24
understanding software client
groups 106
understanding software client
setup 108
understanding software clients 106
understanding solution settings 88
understanding status
information 72
unequal servers
tuning the load balancer 63
uninstalling LDD components 60
updating device policies 104
updating policies for device
groups 101
updating the Advanced Prompting
Bundle 61
upgrading the license of an existing
server 67
upgrading to LDD 4.6 39
uploading solutions to the LDD
system 88
user can still access tasks even after
removing privileges 124
user cannot access some tasks in
LMC 124
user name
changing the administrator user
name 45
using a solution from a printer 115
using builtin reports 78
using included subreports 82
using LDD print queues 116
using multiple systems for high
availability 26
using Oracle database with LDD 31
using Select'N'Send from the
command line 119
using special LDD parameters 81
using the Select'N'Send GUI 117
V
version information 56
viewing and changing server
status 56
viewing device profiles 104
viewing existing licenses 67
viewing forms associated with a
solution 55
viewing information summaries for
LDD elements 54
viewing installation logs 121
viewing jobs 54
viewing printers with outdated
policies 96
viewing scheduled tasks 56
viewing system logs 54
viewing the Embedded Solutions
Diagnostic Log 122
viewing the server log 121
viewing version information 56
virtual printer license
adding to an existing server 69
W
workflow solutions 11
workgroup system
installing system components 25
workgroup systems
installation overview 25
WorkSite 14
Index 147
S-ar putea să vă placă și
- Microsoft Windows Server 2008 R2 Administrator's Reference: The Administrator's Essential ReferenceDe la EverandMicrosoft Windows Server 2008 R2 Administrator's Reference: The Administrator's Essential ReferenceEvaluare: 4.5 din 5 stele4.5/5 (3)
- Lexmark DocumentDistributor 4.8 SDKGuide enDocument81 paginiLexmark DocumentDistributor 4.8 SDKGuide enMartin NoceraÎncă nu există evaluări
- CompTIA Linux+ Certification Study Guide (2009 Exam): Exam XK0-003De la EverandCompTIA Linux+ Certification Study Guide (2009 Exam): Exam XK0-003Încă nu există evaluări
- Firebird 3.0Document310 paginiFirebird 3.0Rodolfo Antonio Hinojos FloresÎncă nu există evaluări
- Java DB Developer's Guide: Derby Document Build: September 3, 2008, 2:59:57 PM (EDT)Document136 paginiJava DB Developer's Guide: Derby Document Build: September 3, 2008, 2:59:57 PM (EDT)kali hackÎncă nu există evaluări
- Java DB Developer's Guide: Derby Document Build: April 7, 2014, 3:56:05 PM (EDT)Document172 paginiJava DB Developer's Guide: Derby Document Build: April 7, 2014, 3:56:05 PM (EDT)Mohamed ChemlalÎncă nu există evaluări
- The Basics of Cloud Computing: Understanding the Fundamentals of Cloud Computing in Theory and PracticeDe la EverandThe Basics of Cloud Computing: Understanding the Fundamentals of Cloud Computing in Theory and PracticeÎncă nu există evaluări
- Marklogic Server: Administrator'S GuideDocument526 paginiMarklogic Server: Administrator'S GuideMahesh PawarÎncă nu există evaluări
- IBM Blade Center, Linux, and Open Source Blueprint For E-Business On DemandDocument258 paginiIBM Blade Center, Linux, and Open Source Blueprint For E-Business On DemandHollie PalmerÎncă nu există evaluări
- Compass ReferenceDocument206 paginiCompass Referenceshahidraza962Încă nu există evaluări
- ArchLinux SetupGuide - v2023 10 20Document91 paginiArchLinux SetupGuide - v2023 10 20Bogdan AlexÎncă nu există evaluări
- 254 Web Development Standards Draft v2.0Document44 pagini254 Web Development Standards Draft v2.0WarBugÎncă nu există evaluări
- SDL Trados Training ENDocument53 paginiSDL Trados Training ENAlberto MuguerzaÎncă nu există evaluări
- Red Hat NetworkDocument78 paginiRed Hat NetworkchichangÎncă nu există evaluări
- Shishi - Kerberos 5 Implementation For The GNU SystemDocument285 paginiShishi - Kerberos 5 Implementation For The GNU SysteminfobitsÎncă nu există evaluări
- XFRXDev GuideDocument97 paginiXFRXDev GuideJose GuevaraÎncă nu există evaluări
- Development Manual For The TFT Series Offline Communication Development Kitú¿09-16ú® PDFDocument106 paginiDevelopment Manual For The TFT Series Offline Communication Development Kitú¿09-16ú® PDFathusÎncă nu există evaluări
- IBM Tivoli Web Access For Information Management Sg246823Document204 paginiIBM Tivoli Web Access For Information Management Sg246823bupbechanhÎncă nu există evaluări
- Kuka - Xrob RCS: KUKA Robot Group KUKA System Technology (KST)Document53 paginiKuka - Xrob RCS: KUKA Robot Group KUKA System Technology (KST)Alexander KozusevÎncă nu există evaluări
- Rfidlib Reader DLLDocument72 paginiRfidlib Reader DLLfenilÎncă nu există evaluări
- rh6 2rgDocument375 paginirh6 2rgRobySi'atatÎncă nu există evaluări
- Technical DocumentationDocument392 paginiTechnical DocumentationP.Prabu DassÎncă nu există evaluări
- Red Hat Linux 6.2 Reference GuideDocument375 paginiRed Hat Linux 6.2 Reference GuideNikunjBhattÎncă nu există evaluări
- High Volume ServerDocument99 paginiHigh Volume ServerAbhy SinghÎncă nu există evaluări
- Maestro User Manual PDFDocument478 paginiMaestro User Manual PDFLASA VADODARAÎncă nu există evaluări
- Java DB Developer's Guide: Derby Document Build: April 7, 2014, 12:05:12 PM (EDT)Document165 paginiJava DB Developer's Guide: Derby Document Build: April 7, 2014, 12:05:12 PM (EDT)mrsagartianÎncă nu există evaluări
- Hazelcast Manual PDFDocument798 paginiHazelcast Manual PDFEddie CarpenterÎncă nu există evaluări
- Trafodion JDBCT4 Reference GuideDocument128 paginiTrafodion JDBCT4 Reference GuideaÎncă nu există evaluări
- Introduction Guide To The IBM Elastic Storage Server RedbookDocument62 paginiIntroduction Guide To The IBM Elastic Storage Server RedbookcheahmadhadiÎncă nu există evaluări
- Integrating IBM Tivoli Workload Scheduler and Content Manager OnDemand To Provide Centralized Job Log Processing Sg246629Document278 paginiIntegrating IBM Tivoli Workload Scheduler and Content Manager OnDemand To Provide Centralized Job Log Processing Sg246629bupbechanhÎncă nu există evaluări
- Ds8000 Logical ConfigurationDocument666 paginiDs8000 Logical ConfigurationMatt WarrenÎncă nu există evaluări
- Cs Manual 43Document96 paginiCs Manual 43煮米君Încă nu există evaluări
- SCC 2.0 Beta2 UserManualDocument57 paginiSCC 2.0 Beta2 UserManualMichael HerrickÎncă nu există evaluări
- Extended ECM Family 22.3 Release NotesDocument56 paginiExtended ECM Family 22.3 Release Notesanil barkadeÎncă nu există evaluări
- Migration To SysPlexDocument434 paginiMigration To SysPlexapmountÎncă nu există evaluări
- Implementing EDI Solutions by IBMDocument244 paginiImplementing EDI Solutions by IBMBala Pandian0% (1)
- EDB Postgres Replication Server Users Guide v6.2Document688 paginiEDB Postgres Replication Server Users Guide v6.2AntonioÎncă nu există evaluări
- Axisware SYLK Manual: FactoryLink Driver For Square D SY/LINK ManualDocument54 paginiAxisware SYLK Manual: FactoryLink Driver For Square D SY/LINK ManualAxisware LLCÎncă nu există evaluări
- BLE20Application20Developers20Guide 1544566663 PDFDocument132 paginiBLE20Application20Developers20Guide 1544566663 PDFkishansaralayaÎncă nu există evaluări
- WgetDocument76 paginiWgetlordofdanknessÎncă nu există evaluări
- DataStudio RedbookDocument166 paginiDataStudio RedbookVenkateshwaran JayaramanÎncă nu există evaluări
- Jeff - Heaton - JSTL - JSP - Standard - Tag - Library PDFDocument432 paginiJeff - Heaton - JSTL - JSP - Standard - Tag - Library PDFAnonymous s3TzBvwS1Încă nu există evaluări
- IBM BPM Security GuidanceDocument162 paginiIBM BPM Security GuidancekrncytaÎncă nu există evaluări
- Installing and Deploying IBM ConnectionsDocument304 paginiInstalling and Deploying IBM ConnectionsDouglas RodriguezÎncă nu există evaluări
- Handbook enDocument865 paginiHandbook enShams MohammadÎncă nu există evaluări
- DFC Development GuideDocument192 paginiDFC Development GuideaaaÎncă nu există evaluări
- OpenLDAP Admin Guide PDFDocument270 paginiOpenLDAP Admin Guide PDFAdi SpahicÎncă nu există evaluări
- Lto IbmDocument212 paginiLto Ibmcoolasim79Încă nu există evaluări
- Using Zend Framework 2Document506 paginiUsing Zend Framework 2JacquelineNahirSterembergÎncă nu există evaluări
- Accurio Pro Print Manager Service GuideDocument59 paginiAccurio Pro Print Manager Service GuideDiego LanderosÎncă nu există evaluări
- Open LDAP Admin GuideDocument258 paginiOpen LDAP Admin GuideulyssesraquelÎncă nu există evaluări
- Java PDFDocument311 paginiJava PDFsoumit kumar dhalÎncă nu există evaluări
- Standalone SDK Development Manual V2.1 A.2-EnDocument263 paginiStandalone SDK Development Manual V2.1 A.2-EnJohan Bruce Chirito GuerraÎncă nu există evaluări
- OpenText Archiving and Document Access For SAP Solutions 23.4 - Edition For SAP S4HANA - ReleaseDocument41 paginiOpenText Archiving and Document Access For SAP Solutions 23.4 - Edition For SAP S4HANA - ReleasemopachameÎncă nu există evaluări
- HDB 6.5.1 Installation EngDocument103 paginiHDB 6.5.1 Installation EngDưøng TuấnÎncă nu există evaluări
- SG 247932Document296 paginiSG 247932keolieÎncă nu există evaluări
- OpenText Documentum Foundation Classes CE 23.2 - Development Guide English (EDCPKCL230200-DGD-EN-01)Document170 paginiOpenText Documentum Foundation Classes CE 23.2 - Development Guide English (EDCPKCL230200-DGD-EN-01)TonyChuÎncă nu există evaluări
- Mastering ETL with SAP BWDocument30 paginiMastering ETL with SAP BWpuj100% (1)
- Toshiba 1550 Service ManualDocument192 paginiToshiba 1550 Service ManualБорис БорянÎncă nu există evaluări
- Lexmark MobilePrinting UserGuide enDocument15 paginiLexmark MobilePrinting UserGuide enMartin NoceraÎncă nu există evaluări
- Lexmark LFT InstallationDocument14 paginiLexmark LFT InstallationMartin NoceraÎncă nu există evaluări
- Active Directory LDAP Technical NotesDocument31 paginiActive Directory LDAP Technical NotesGerardo EspinosaÎncă nu există evaluări
- Conectores Electricos PDFDocument56 paginiConectores Electricos PDFJei MagnateÎncă nu există evaluări
- 9 Insight - IQL Single Query LanguageDocument26 pagini9 Insight - IQL Single Query LanguagenisheednairÎncă nu există evaluări
- Investigatory Project On Dyes Used in Candy - ChromatographyDocument43 paginiInvestigatory Project On Dyes Used in Candy - ChromatographyShiva KumarÎncă nu există evaluări
- Bbab 13 Ekontek PDFDocument16 paginiBbab 13 Ekontek PDFeva apriliaÎncă nu există evaluări
- N Health Department Government of Balochistan Job OpportunitiesDocument2 paginiN Health Department Government of Balochistan Job OpportunitiesMuhammadFarhanShakeeÎncă nu există evaluări
- np6512 SMDocument426 pagininp6512 SMj1cutterÎncă nu există evaluări
- HowTO DebugFile in WSHDocument3 paginiHowTO DebugFile in WSHb_rakes2005Încă nu există evaluări
- DC SwitchgearDocument10 paginiDC SwitchgearpjchauhanÎncă nu există evaluări
- Bulk Carrier Safety ABS RulesDocument3 paginiBulk Carrier Safety ABS RulesHUNG LE THANHÎncă nu există evaluări
- Supply Chain Management For enDocument14 paginiSupply Chain Management For enMario EnriqueÎncă nu există evaluări
- Fungsi Komposisi English YOLANDADocument11 paginiFungsi Komposisi English YOLANDAyolanda anastasyaÎncă nu există evaluări
- Tutorial 2 - March 7, 2012Document2 paginiTutorial 2 - March 7, 2012Jhy MhaÎncă nu există evaluări
- Behavioral Aspect of Cyber CrimeDocument29 paginiBehavioral Aspect of Cyber CrimeShanky DhamijaÎncă nu există evaluări
- Project Identification and Selection 1Document25 paginiProject Identification and Selection 1Sahilu100% (7)
- Lecture 6 BigDataDocument61 paginiLecture 6 BigDataحذيفة فلاحÎncă nu există evaluări
- آسامی، بنگالی طلسمی راز (کتب خانہ طبیب)Document377 paginiآسامی، بنگالی طلسمی راز (کتب خانہ طبیب)baba hameedÎncă nu există evaluări
- Influencer Media Kit Template (To Use The Template, Click The - File - Tab and Select - Make A Copy. - )Document3 paginiInfluencer Media Kit Template (To Use The Template, Click The - File - Tab and Select - Make A Copy. - )abdullah bukhamseenÎncă nu există evaluări
- CitectSCADA 7.20 Service Pack 2 Release NotesDocument31 paginiCitectSCADA 7.20 Service Pack 2 Release Notesbasecamp cikarangÎncă nu există evaluări
- CHEMCAD user's guide CC-STEADY STATE and CC-BATCH tutorialDocument237 paginiCHEMCAD user's guide CC-STEADY STATE and CC-BATCH tutorialwashiloo7208Încă nu există evaluări
- Correspondence Iso 20k 27k and 9kDocument4 paginiCorrespondence Iso 20k 27k and 9kabrahamÎncă nu există evaluări
- Image-based Motor Imagery EEG Classification using Convolutional Neural NetworkDocument5 paginiImage-based Motor Imagery EEG Classification using Convolutional Neural Networkapurv shuklaÎncă nu există evaluări
- Tripp Lite Owners Manual 798383 PDFDocument32 paginiTripp Lite Owners Manual 798383 PDFMathias VillasecaÎncă nu există evaluări
- The Brocard - Ramanujan Diophantine Equation N! + 1 M 2Document2 paginiThe Brocard - Ramanujan Diophantine Equation N! + 1 M 2api-26401608Încă nu există evaluări
- Configuration Management and ConnectorsDocument51 paginiConfiguration Management and ConnectorsJORGE ENRIQUE CRUZ BASABEÎncă nu există evaluări
- Statistics For Management: Q.1 A) 'Statistics Is The Backbone of Decision Making'. CommentDocument10 paginiStatistics For Management: Q.1 A) 'Statistics Is The Backbone of Decision Making'. Commentkhanal_sandeep5696Încă nu există evaluări
- CP Roadmap For Below ExpertsDocument5 paginiCP Roadmap For Below ExpertsOmar ChessÎncă nu există evaluări
- India's Growing Social Media Landscape and Future TrendsDocument5 paginiIndia's Growing Social Media Landscape and Future Trendspriyaa2688Încă nu există evaluări
- Chapter 6 - MS PowerPoint Advance FeatureDocument41 paginiChapter 6 - MS PowerPoint Advance FeaturePhrexilyn PajarilloÎncă nu există evaluări
- Manual Topworx D Series Discrete Valve Controllers Topworx en 82606 PDFDocument67 paginiManual Topworx D Series Discrete Valve Controllers Topworx en 82606 PDFWanderson PessoaÎncă nu există evaluări
- JNCIA-Junos Study Guide Part 1Document88 paginiJNCIA-Junos Study Guide Part 1PreciouzLiciouzÎncă nu există evaluări