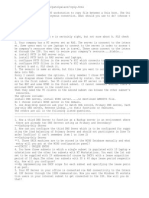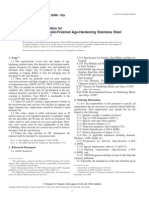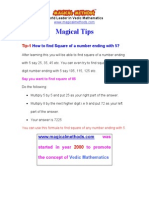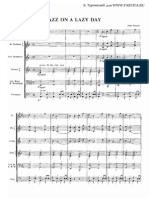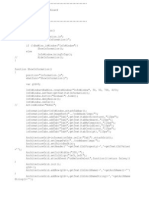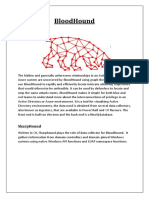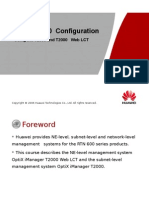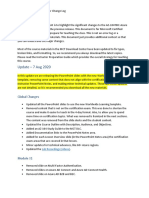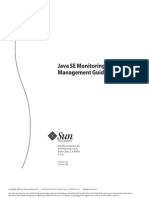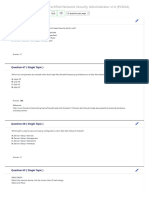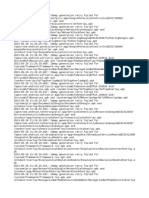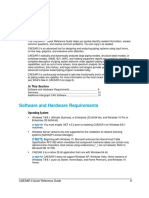Documente Academic
Documente Profesional
Documente Cultură
Central MoodleAdminTraining Manual 0
Încărcat de
GeorgeAzmirDrepturi de autor
Formate disponibile
Partajați acest document
Partajați sau inserați document
Vi se pare util acest document?
Este necorespunzător acest conținut?
Raportați acest documentDrepturi de autor:
Formate disponibile
Central MoodleAdminTraining Manual 0
Încărcat de
GeorgeAzmirDrepturi de autor:
Formate disponibile
Moodle Administrators Manual
Table of Contents
Users: Accounts: Manage Authentication ........................................................... 2
Users: Accounts: Browse List of Users .............................................................. 4
Users: Accounts: Add a new user ......................................................................... 6
Users: Accounts: Bulk user actions ...................................................................... 7
Users: Accounts: Upload users ............................................................................. 8
Users: Permissions: Add a new role ..................................................................... 9
User: Permissions: Assign System Roles ...........................................................10
Course: Add a new course ....................................................................................11
Course: Add a course category .............................................................................14
Backup a course .......................................................................................................15
Course: Restore a course .......................................................................................18
Import Course Content ..........................................................................................20
Import/update Language Packs ............................................................................22
Edit Master Language Pack ...................................................................................23
Manage Modules ......................................................................................................25
Manage Blocks and Filters .....................................................................................27
Manage Front Page Settings ..................................................................................32
Manage Site Files .....................................................................................................35
MOE-FTS: Introducing Administrators to Moodle 2
Users: Accounts: Manage Authentication
Managing users for your Moodle site
1. In the Site Administration block, click Manage Authentication
2. Click Settings for External database
MOE-FTS: Introducing Administrators to Moodle 3
3. Enter your external database information
4. Choose which fields to map/lock/update:
5. Click Save changes
Expand: Consider implications of authentication method.
MOE-FTS: Introducing Administrators to Moodle 4
Users: Accounts: Browse List of Users
Browsing users in your Moodle site
1. In Site Administration, click Browse list of users
2. Click Show Advanced
MOE-FTS: Introducing Administrators to Moodle 5
3. Enter your search criteria
4. Click Add filter
5. View results
MOE-FTS: Introducing Administrators to Moodle 6
Users: Accounts: Add a new user
Adding users to your Moodle site
1. To add a new user to your Moodle site, click Add a new user in the site
administration block:
2. Enter the new users data:
(N.B. Items in red with * are required.)
3. Click Update profile
MOE-FTS: Introducing Administrators to Moodle 7
Users: Accounts: Bulk user actions
Performing bulk user actions to your Moodle site
1. To perform bulk user actions in your Moodle site, click Bulk user actions in your
Site Administration block:
2. Select users and perfom the action by clicking Go
Expand: Discuss possible bulk user actions and reasons for them
MOE-FTS: Introducing Administrators to Moodle 8
Users: Accounts: Upload users
Uploading users to your Moodle site
1. To upload users to your Moodle site, click Upload users
2. Browse to your file to upload users:
demoTeacherDataforUpload.csv
Click Upload users
3. Preview your upload and select settings:
Click Continue
MOE-FTS: Introducing Administrators to Moodle 9
Users: Permissions: Add a new role
Adding a new role to your Moodle site
1. Click Define roles
2. Click Add a new role
3. Add a parent role by filling in the name, short
name and description:
4. Allow the parent to view
user profiles and activity
reports by clicking Allow
as shown here:
5. Click Add a new role
MOE-FTS: Introducing Administrators to Moodle 10
User: Permissions: Assign System Roles
Assigning a system role to your Moodle site
1. Click on Assign system roles
2. Click on the role to assign:
(N.B. This is a site wide setting).
MOE-FTS: Introducing Administrators to Moodle 11
3. Select the user to assign the role to and click
Add:
Course: Add a new course
Adding a new course to your Moodle site
MOE-FTS: Introducing Administrators to Moodle 12
1. Click Add/edit a new course
2. Name and describe your course:
3. Click Save changes:
4. Assign a teacher to your
new course by clicking the
Teacher link:
5. Select a teacher for your new course by
choosing a user and clicking Add:
MOE-FTS: Introducing Administrators to Moodle 13
6. Go to your course by clicking the Demo course link:
7. Click your participants link to see your new teacher in your new course:
8. View participants:
MOE-FTS: Introducing Administrators to Moodle 14
Course: Add a course category
Adding a course category to your Moodle site
1. Click Add/edit courses
2. Click Add new category
3. Name and describe your
category:
4. Click Create category
MOE-FTS: Introducing Administrators to Moodle 15
Backup a course
Backing up a course on your Moodle site
1. Click the name of the course to backup:
2. Click Backup in the course administration block:
MOE-FTS: Introducing Administrators to Moodle 16
3. Configure your backup:
Click Continue
4. Optionally rename your backup and click
Continue:
MOE-FTS: Introducing Administrators to Moodle 17
5. View the successful backup and click Continue:
6. View your
Backupdata folder:
MOE-FTS: Introducing Administrators to Moodle 18
Course: Restore a course
Restoring a course on your Moodle site
1. Click Restore
2. View the course to restore and
click Yes:
3. View the restore settings and click
Continue
MOE-FTS: Introducing Administrators to Moodle 19
4. Change any/none of the settings and
click Continue
5. Click Restore this
course now!
6. View successful restore and click Continue
MOE-FTS: Introducing Administrators to Moodle 20
Import Course Content
Importing Course Content into your Moodle site
1. Click Import
2. Select the course to import the data from:
3. Select data to be imported:
4. Confirm data to be imported and click Continue:
MOE-FTS: Introducing Administrators to Moodle 21
5. View successful backup of course to begin the import
and click Continue:
6. View successful import into the course you
selected and click Continue:
MOE-FTS: Introducing Administrators to Moodle 22
Import/update Language Packs
Importing/updating language packs into your Moodle site
1. Click Language Packs in the site administration block
2. Select Language pack to be imported:
3. To update your language pack, click on the button called Update all
installed language packs
MOE-FTS: Introducing Administrators to Moodle 23
Edit Master Language Pack
Editing the Master Language Pack your Moodle course
1. Allow Admin to edit master language pack by editing admin permissions. In Site
Administration block, click Users, Permissions, Define roles.
2. Click the edit icon for the Administrator role:
3. Click Allow for Edit master
language pack
4. Click Save changes at the bottom of the screen:
MOE-FTS: Introducing Administrators to Moodle 24
5. Click Language editing in the Site administration block:
6. Click to check for missing strings:
7. Click the
access.php
link
8. Click the access link again:
9. Type your translation:
10. Click Save changes
MOE-FTS: Introducing Administrators to Moodle 25
Manage Modules
Managing Modules in your Moodle site
1. In the Site Administration block, Click on Manage Activities
MOE-FTS: Introducing Administrators to Moodle 26
2. Click Hide/Show to enable and disable:
Click Assignment Settings to adjust
them.
3. Change settings and click Save
Changes
MOE-FTS: Introducing Administrators to Moodle 27
Manage Blocks and Filters
Managing blocks and filters in your Moodle site
1. In the Site Administration block, Click on Manage Blocks
MOE-FTS: Introducing Administrators to Moodle 28
2. Click on Hide/Show
Click on Settings for Courses
3. Change settings
Click Save Changes
4. Click Manage filters
MOE-FTS: Introducing Administrators to Moodle 29
5. Click on Disable/Enable
Click Settings for Multimedia
Plugins
6. Click checkbox for shockwave:
7. Click Sticky blocks link:
8. Select My Moodle from the dropdown menu:
MOE-FTS: Introducing Administrators to Moodle 30
9. Select blocks to add to My
Moodle screen:
10. Click Remote RSS feeds
MOE-FTS: Introducing Administrators to Moodle 31
11. Change
settings for
RSS feeds:
Click Save
Changes
MOE-FTS: Introducing Administrators to Moodle 32
Manage Front Page Settings
Managing the front page of your Moodle site
1. Click Front Page Settings
MOE-FTS: Introducing Administrators to Moodle 33
2. Change your site name
3. Make any other changes
Click Save Changes
4. Click Turn editing on
MOE-FTS: Introducing Administrators to Moodle 34
5. Click Add and select blocks to add to your front page
MOE-FTS: Introducing Administrators to Moodle 35
Manage Site Files
Manage site files for your Moodle site
# Instructions and screenshots of tasks
1. Click on Front page and Site files
2. Click Upload a file
3. Click Browse
Then click Upload
this file
MOE-FTS: Introducing Administrators to Moodle 36
4. Click file names to download them:
5. Click OK to save file
6. Click Make a folder
7. Name the folder and click Create
8. Select the file(s) to zip, then click With chosen files and select Create zip archive
MOE-FTS: Introducing Administrators to Moodle 37
9. Name the zip archive and
click Create zip archive
10. Select the file(s) to delete, then click With chosen files and select Delete
completely
11. Confirm the deletion by clicking Yes
MOE-FTS: Introducing Administrators to Moodle 38
12. Select a file to move, then click With chosen files and select Move to another folder
13. Click on the
folder to move
to by clicking its
link
14. Click Move
files to here
15. View your
moved file(s)
in the new
folder and
click Parent
folder to move back to the main directory
S-ar putea să vă placă și
- The Subtle Art of Not Giving a F*ck: A Counterintuitive Approach to Living a Good LifeDe la EverandThe Subtle Art of Not Giving a F*ck: A Counterintuitive Approach to Living a Good LifeEvaluare: 4 din 5 stele4/5 (5794)
- Shoe Dog: A Memoir by the Creator of NikeDe la EverandShoe Dog: A Memoir by the Creator of NikeEvaluare: 4.5 din 5 stele4.5/5 (537)
- Guelph Transit Full System MapDocument1 paginăGuelph Transit Full System MapGeorgeAzmirÎncă nu există evaluări
- (123757008) Guest Registration FormDocument1 pagină(123757008) Guest Registration FormGeorgeAzmirÎncă nu există evaluări
- Family View Oliver FamilyDocument2 paginiFamily View Oliver FamilyGeorgeAzmirÎncă nu există evaluări
- New Texcatst DocumentDocument1 paginăNew Texcatst DocumentGeorgeAzmirÎncă nu există evaluări
- TCP IpDocument45 paginiTCP IpGeorgeAzmir100% (1)
- AsdasdasdDocument5 paginiAsdasdasdGeorgeAzmirÎncă nu există evaluări
- Astm A 564Document7 paginiAstm A 564GeorgeAzmirÎncă nu există evaluări
- CAppelen VarietiesofQuotationDocument22 paginiCAppelen VarietiesofQuotationGeorgeAzmirÎncă nu există evaluări
- Remain ValleyDocument2 paginiRemain ValleyGeorgeAzmirÎncă nu există evaluări
- Monthly Cleaning TasksDocument1 paginăMonthly Cleaning TasksGeorgeAzmirÎncă nu există evaluări
- Menu PlanningDocument2 paginiMenu PlanningGeorgeAzmirÎncă nu există evaluări
- Roommate ContractDocument4 paginiRoommate ContractJayson John Domingo100% (1)
- 7273X 00 Musical Interlude 6 ITOW RameauDocument3 pagini7273X 00 Musical Interlude 6 ITOW RameauGeorgeAzmirÎncă nu există evaluări
- AdvertisementDocument3 paginiAdvertisementSankalp KumarÎncă nu există evaluări
- Mathematics Short Cut TricksDocument14 paginiMathematics Short Cut TricksGeorgeAzmir100% (1)
- Diamond Stamp (Blue)Document1 paginăDiamond Stamp (Blue)GeorgeAzmirÎncă nu există evaluări
- A Model of Empathetic Communication in The Medical InterviewDocument5 paginiA Model of Empathetic Communication in The Medical InterviewGeorgeAzmirÎncă nu există evaluări
- FRM pnd54Document1 paginăFRM pnd54GeorgeAzmirÎncă nu există evaluări
- Cubes Aptitude QuestionsDocument5 paginiCubes Aptitude QuestionsGeorgeAzmirÎncă nu există evaluări
- Old Newspaper PageDocument1 paginăOld Newspaper PageGeorgeAzmirÎncă nu există evaluări
- Manual & Help © 2004 - 2007 Russell Phillips ClamWinDocument31 paginiManual & Help © 2004 - 2007 Russell Phillips ClamWintranthep2003Încă nu există evaluări
- Bissell 89Q9/18Z6 SERIESDocument20 paginiBissell 89Q9/18Z6 SERIESGeorgeAzmirÎncă nu există evaluări
- g5 s1Document12 paginig5 s1GeorgeAzmirÎncă nu există evaluări
- Old PageDocument1 paginăOld PageGeorgeAzmirÎncă nu există evaluări
- Ruwac Asia Amata MapDocument2 paginiRuwac Asia Amata MapGeorgeAzmirÎncă nu există evaluări
- 01 Alto 1Document4 pagini01 Alto 1GeorgeAzmirÎncă nu există evaluări
- March of The PriestsDocument3 paginiMarch of The PriestsGeorgeAzmirÎncă nu există evaluări
- I Know WhyDocument3 paginiI Know WhyGeorgeAzmirÎncă nu există evaluări
- Jazz On Lazzy DayDocument5 paginiJazz On Lazzy DayGeorgeAzmirÎncă nu există evaluări
- The Yellow House: A Memoir (2019 National Book Award Winner)De la EverandThe Yellow House: A Memoir (2019 National Book Award Winner)Evaluare: 4 din 5 stele4/5 (98)
- Hidden Figures: The American Dream and the Untold Story of the Black Women Mathematicians Who Helped Win the Space RaceDe la EverandHidden Figures: The American Dream and the Untold Story of the Black Women Mathematicians Who Helped Win the Space RaceEvaluare: 4 din 5 stele4/5 (895)
- The Hard Thing About Hard Things: Building a Business When There Are No Easy AnswersDe la EverandThe Hard Thing About Hard Things: Building a Business When There Are No Easy AnswersEvaluare: 4.5 din 5 stele4.5/5 (344)
- The Little Book of Hygge: Danish Secrets to Happy LivingDe la EverandThe Little Book of Hygge: Danish Secrets to Happy LivingEvaluare: 3.5 din 5 stele3.5/5 (399)
- Grit: The Power of Passion and PerseveranceDe la EverandGrit: The Power of Passion and PerseveranceEvaluare: 4 din 5 stele4/5 (588)
- The Emperor of All Maladies: A Biography of CancerDe la EverandThe Emperor of All Maladies: A Biography of CancerEvaluare: 4.5 din 5 stele4.5/5 (271)
- Devil in the Grove: Thurgood Marshall, the Groveland Boys, and the Dawn of a New AmericaDe la EverandDevil in the Grove: Thurgood Marshall, the Groveland Boys, and the Dawn of a New AmericaEvaluare: 4.5 din 5 stele4.5/5 (266)
- Never Split the Difference: Negotiating As If Your Life Depended On ItDe la EverandNever Split the Difference: Negotiating As If Your Life Depended On ItEvaluare: 4.5 din 5 stele4.5/5 (838)
- A Heartbreaking Work Of Staggering Genius: A Memoir Based on a True StoryDe la EverandA Heartbreaking Work Of Staggering Genius: A Memoir Based on a True StoryEvaluare: 3.5 din 5 stele3.5/5 (231)
- On Fire: The (Burning) Case for a Green New DealDe la EverandOn Fire: The (Burning) Case for a Green New DealEvaluare: 4 din 5 stele4/5 (73)
- Elon Musk: Tesla, SpaceX, and the Quest for a Fantastic FutureDe la EverandElon Musk: Tesla, SpaceX, and the Quest for a Fantastic FutureEvaluare: 4.5 din 5 stele4.5/5 (474)
- Team of Rivals: The Political Genius of Abraham LincolnDe la EverandTeam of Rivals: The Political Genius of Abraham LincolnEvaluare: 4.5 din 5 stele4.5/5 (234)
- The World Is Flat 3.0: A Brief History of the Twenty-first CenturyDe la EverandThe World Is Flat 3.0: A Brief History of the Twenty-first CenturyEvaluare: 3.5 din 5 stele3.5/5 (2259)
- The Unwinding: An Inner History of the New AmericaDe la EverandThe Unwinding: An Inner History of the New AmericaEvaluare: 4 din 5 stele4/5 (45)
- The Gifts of Imperfection: Let Go of Who You Think You're Supposed to Be and Embrace Who You AreDe la EverandThe Gifts of Imperfection: Let Go of Who You Think You're Supposed to Be and Embrace Who You AreEvaluare: 4 din 5 stele4/5 (1090)
- The Sympathizer: A Novel (Pulitzer Prize for Fiction)De la EverandThe Sympathizer: A Novel (Pulitzer Prize for Fiction)Evaluare: 4.5 din 5 stele4.5/5 (120)
- Her Body and Other Parties: StoriesDe la EverandHer Body and Other Parties: StoriesEvaluare: 4 din 5 stele4/5 (821)
- Index ConfigDocument8 paginiIndex ConfiginkabebeÎncă nu există evaluări
- Blood HoundDocument6 paginiBlood HoundSitios Web EcuadorÎncă nu există evaluări
- 3BDD011932-111 A en Freelance Operation Guide Freelance OperationsDocument351 pagini3BDD011932-111 A en Freelance Operation Guide Freelance OperationsMathias MolleÎncă nu există evaluări
- OptiX RTN 600 ConfigurationDocument76 paginiOptiX RTN 600 ConfigurationTung LeÎncă nu există evaluări
- AZ 104T00A ENU ChangeLogDocument10 paginiAZ 104T00A ENU ChangeLogBrice TOSSAVIÎncă nu există evaluări
- The TESTSIGNING Boot Configuration Option (Windows Drivers)Document2 paginiThe TESTSIGNING Boot Configuration Option (Windows Drivers)M-Asri Yadi Al-BugishyÎncă nu există evaluări
- Monitoring GuideDocument88 paginiMonitoring Guideapi-19666973Încă nu există evaluări
- DVFDocument20 paginiDVFTHIRUNEELAKANDANÎncă nu există evaluări
- Performance Task in ICTDocument3 paginiPerformance Task in ICTCatherine VenturaÎncă nu există evaluări
- Clinical Anatomy An Illustrated Review With Questions and Explanations PDFDocument4 paginiClinical Anatomy An Illustrated Review With Questions and Explanations PDFJérômeLk50% (4)
- How To Use Google Docs: Basic Tutorial, Plus Tips and TricksDocument22 paginiHow To Use Google Docs: Basic Tutorial, Plus Tips and TricksWinnie SinaonÎncă nu există evaluări
- Connect To VPN Gate by Using SoftEther VPN (SSL-VPN) PDFDocument4 paginiConnect To VPN Gate by Using SoftEther VPN (SSL-VPN) PDFpedro abarcaÎncă nu există evaluări
- PCNSA Exam - Free Questions and Answers - ITExams - Com-13Document3 paginiPCNSA Exam - Free Questions and Answers - ITExams - Com-13amrulariffi.mppuitmsaÎncă nu există evaluări
- Lab 01 - ApplyDocument6 paginiLab 01 - Applydgl20138Încă nu există evaluări
- Microsoft Office 365 Crack Plus Product Key Free Download 2023Document7 paginiMicrosoft Office 365 Crack Plus Product Key Free Download 2023MAH ProductionÎncă nu există evaluări
- (FREE) Braindump2go 70-488 Dumps 61-70Document12 pagini(FREE) Braindump2go 70-488 Dumps 61-70braindump2govce50% (2)
- KUKA System Technology Installation and LicensingDocument33 paginiKUKA System Technology Installation and LicensingGokulÎncă nu există evaluări
- Laserfiche - CDI Microsoft Dynamics CRMDocument1 paginăLaserfiche - CDI Microsoft Dynamics CRMMarco SánchezÎncă nu există evaluări
- Unit 3 Interprocess Communication and Synchronization: Structure Page NosDocument20 paginiUnit 3 Interprocess Communication and Synchronization: Structure Page NosKajal SoniÎncă nu există evaluări
- Open Shot VideoDocument148 paginiOpen Shot VideonarutoÎncă nu există evaluări
- Lom LogDocument3 paginiLom LogmmpojjihihjÎncă nu există evaluări
- Software and Hardware Requirements: EctionDocument3 paginiSoftware and Hardware Requirements: Ectiontaha1900Încă nu există evaluări
- Roland Cloud Manager Eng01 WDocument8 paginiRoland Cloud Manager Eng01 WPablo Martinez MasipÎncă nu există evaluări
- Flrig Users Manual 1.4.7Document102 paginiFlrig Users Manual 1.4.7istvanus1793Încă nu există evaluări
- Deep Security 9 Install Guide enDocument154 paginiDeep Security 9 Install Guide enChickenSoup HPÎncă nu există evaluări
- Data ConduitDocument176 paginiData ConduitLuciano Rodrigues E RodriguesÎncă nu există evaluări
- Introduction To IP: Fuziana Rozalli Graham MelvinDocument34 paginiIntroduction To IP: Fuziana Rozalli Graham MelvinPanser PanserÎncă nu există evaluări
- Prince - Of.persia.2 Manual (PC, Mac)Document12 paginiPrince - Of.persia.2 Manual (PC, Mac)Tony Cheung100% (1)
- Colorqube 8700 / 8900 Release Notes Set 071.160.101.36000Document2 paginiColorqube 8700 / 8900 Release Notes Set 071.160.101.36000Vinicius MeversÎncă nu există evaluări
- 5 - SP3000 - Frontier Installation ProcedureDocument42 pagini5 - SP3000 - Frontier Installation ProcedureDavide Lacchini100% (1)