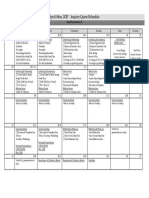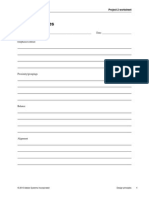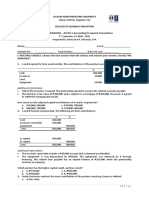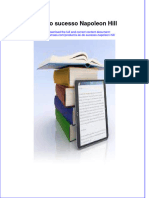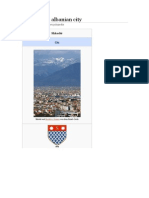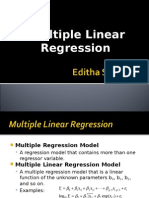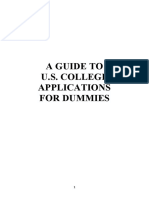Documente Academic
Documente Profesional
Documente Cultură
Project 1.13: How To Create PDF
Încărcat de
JoyVigil0 evaluări0% au considerat acest document util (0 voturi)
23 vizualizări5 paginiCreate a PDF
Titlu original
Project 1.13: How to Create PDF
Drepturi de autor
© © All Rights Reserved
Formate disponibile
PDF, TXT sau citiți online pe Scribd
Partajați acest document
Partajați sau inserați document
Vi se pare util acest document?
Este necorespunzător acest conținut?
Raportați acest documentCreate a PDF
Drepturi de autor:
© All Rights Reserved
Formate disponibile
Descărcați ca PDF, TXT sau citiți online pe Scribd
0 evaluări0% au considerat acest document util (0 voturi)
23 vizualizări5 paginiProject 1.13: How To Create PDF
Încărcat de
JoyVigilCreate a PDF
Drepturi de autor:
© All Rights Reserved
Formate disponibile
Descărcați ca PDF, TXT sau citiți online pe Scribd
Sunteți pe pagina 1din 5
Adobe Acrobat 9 Pro Project 1 guide
2010 Adobe Systems Incorporated How to create a PDF 1
How to create a PDF
With Adobe Acrobat 9 Pro, you can convert a variety of file formats to Adobe Portable Document Format (PDF), a
universal file format that preserves all the fonts, formatting, images, and colors of a source file, regardless of the
application and platform used to create it. Adobe PDF files are compact and can be exchanged, viewed, navigated,
and printed by anyone with free Adobe Reader software, while maintaining document integrity.
In addition to creating Adobe PDF files from virtually any software application, you can create PDF files in Adobe
Acrobat Pro by scanning and capturing paper documents and by downloading and converting web pages.
Using Acrobat Distiller
The Acrobat Distiller application tool comes with Adobe Acrobat. Distiller takes page information from a document
and converts and compresses the information for viewing with the free Acrobat Reader or Acrobat application.
The fonts, graphics, and layout of the document are transformed into a digital portable document that can print to the
highest resolution of a selected output device such as a printer or viewing screen.
Acrobat Distiller settings
Acrobat Distiller provides easy and repeatable Adobe PDF creation according to your specifications. You can choose
from several sets of default Adobe PDF settings or you can define customized settings to create PDF files specifically
tailored to your needs.
To choose from the default Distiller settings:
1. Start Acrobat.
2. In the Acrobat menu, select Advanced >Print Production
>Acrobat Distiller.
In the Acrobat Distiller dialog box (Figure 1), several
settings are available for creating your PDF files.
3. Select one of the options from the Default Settings menu
for use in creating PDF files. The following choices are
suggested, depending on the documents intended use:
Use the Smallest File Size option to create the most
compact PDF file for use primarily on-screen and for
occasional printing (100 pixels per inch, or ppi).
Use the Standard option to create PDF files suitable
for on-screen viewing and most print jobs (150 ppi).
The High Quality Print option creates better image-
quality print jobs (300 ppi).
Use the other print options when you are working
with service bureaus that handle specialized PDF
files.
Figure 1 Default Distiller settings
Project 1 guide Adobe Acrobat 9 Pro
2 How to create a PDF 2010 Adobe Systems Incorporated
To create custom Adobe PDF settings:
1. Start Distiller by selecting Advanced >Print Production
>Acrobat Distiller.
2. In the Acrobat Distiller menu, select Settings >Edit
Adobe PDF Settings.
3. Change the desired options in the various panels of the
Adobe PDF Settings dialog box (Figure 2).
4. Click Save As to save your changes as a different Adobe
PDF settings file. Enter a unique descriptive name and
then click Save.
General options set Adobe PDF file compatibility,
default page size (for EPS files), resolution, and
other file settings.
Images options reduce file size by changing the way
images, text, and line art are compressed.
Fonts options affect font embedding.
Color options specify how to manage color.
Advanced options affect the conversion from
PostScript, as well as how the conversion handles
J PEGs and so on. See Adobe Acrobat help for more
detail.
Standards options create PDF/A-compliant files for
archiving or PDF/X-compliant files for more reliable
prepress use.
Figure 2 Adobe PDF Settings dialog box
Creating an Adobe PDF file
There are several ways to create PDF documents. In addition to converting files directly from within Acrobat, you
can use one of the following methods, depending on the application of the source file.
Use the Adobe PDF Printer to create a PDF file from any application that has a print command. This is the most
common method for converting files to PDF.
PDFMaker converts documents directly to PDF files from a variety of Microsoft applications, including Word,
PowerPoint, Excel, Outlook, Access, and Internet Explorer.
Use the Save As or Export command to create an Adobe PDF file from Adobe applications such as Adobe InDesign,
Adobe Photoshop, Adobe Illustrator, and Adobe PageMaker. These programs install and preconfigure all of the
necessary components for creating PDF files.
Creating an Adobe PDF file by using the Adobe PDF printer
In many authoring applications, you can use the Print command with the Adobe PDF printer to convert your file to
PDF.
Adobe Acrobat 9 Pro Project 1 guide
2010 Adobe Systems Incorporated How to create a PDF 3
To create an Adobe PDF file by using the Adobe PDF printer:
1. Open the file you want to convert to an Adobe PDF file
in its authoring application, and select File >Print.
2. Select Adobe PDF from the list of printers (Figure 3).
3. In the Print dialog box, click OK (Windows) or Print
(Mac OS).
4. When prompted, give the file a name and click Save.
Figure 3 Sample Print dialog box
Creating PDF documents from multiple files within Acrobat
In addition to converting individual files to Adobe PDF directly from Acrobat, you can combine different file types
into one Adobe PDF file by using the Create PDF From Multiple Files command. You can also use this command to
add or combine existing PDF files.
To create a PDF document from multiple files:
1. In the Acrobat menu, select File >Create PDF >Merge
Files Into A Single PDF.
The Combine Files dialog box opens.
2. In the Combine Files dialog box, open the Add Files
menu and select Add Files (Figure 4).
Figure 4 Combine Files dialog box
Project 1 guide Adobe Acrobat 9 Pro
4 How to create a PDF 2010 Adobe Systems Incorporated
The Add Files dialog box appears (Figure 5).
3. Navigate to and select the files to include in the PDF
(Figure 5).
Hold down the Ctrl key (Windows) or Command key
(Mac OS) to select more than one file.
4. Click the Add Files button.
The Add Files dialog box closes.
5. In the Combine Files dialog box, you can rearrange file
order by selecting a filename and clicking the Move Up
or Move Down buttons (Figure 6).
6. Click the Combine Files button.
The PDF is generated and a dialog box opens for you to
choose where to save your file.
The new PDF file opens in Acrobat.
Figure 5 Select files to add to the PDF file
Figure 6 Move Up and Move Down buttons
Converting web pages to PDF files
In Acrobat, you can download HTML pages from the World Wide Web or an intranet and convert them to Adobe
PDF just by specifying a URL.
To convert web pages to PDF:
1. From the Acrobat menu, select File >Create PDF >From
Web Page.
2. In the Create PDF From Web Page dialog box (Figure 7),
type or paste a URL into the URL box.
3. Click the Capture Multiple Levels button.
The levels options Settings appear. Because the size and
organization of websites vary, you may want to begin by
downloading only the first level of website pages.
Figure 7 Create PDF From Web Page dialog box
Adobe Acrobat 9 Pro Project 1 guide
2010 Adobe Systems Incorporated How to create a PDF 5
4. Click the Settings button.
The Web Page Conversion Settings dialog box appears
(Figure 8).
5. Verify that all options are selected under PDF Settings.
This will provide the most versatility after the web pages
are converted.
6. Click OK to close the settings dialog box.
7. In the Create PDF From Web Page dialog box, click
Create to begin the downloading and conversion process.
The Download Status Dialog box opens (Figure 9). Once
the conversion is complete, a temporary PDF document
opens.
8. Use the Save As command in the File menu to save the
document.
Figure 8 Web Page Conversion Settings dialog box
Figure 9 Download Status dialog box
S-ar putea să vă placă și
- Hidden Figures: The American Dream and the Untold Story of the Black Women Mathematicians Who Helped Win the Space RaceDe la EverandHidden Figures: The American Dream and the Untold Story of the Black Women Mathematicians Who Helped Win the Space RaceEvaluare: 4 din 5 stele4/5 (895)
- The Subtle Art of Not Giving a F*ck: A Counterintuitive Approach to Living a Good LifeDe la EverandThe Subtle Art of Not Giving a F*ck: A Counterintuitive Approach to Living a Good LifeEvaluare: 4 din 5 stele4/5 (5794)
- Inquiry Quest Calendar 2017Document1 paginăInquiry Quest Calendar 2017JoyVigilÎncă nu există evaluări
- Joy Vigil-Change ProjectDocument9 paginiJoy Vigil-Change ProjectJoyVigilÎncă nu există evaluări
- Joy Vigil-Effective Interventions and Academic Support Action ResearchDocument29 paginiJoy Vigil-Effective Interventions and Academic Support Action ResearchJoyVigilÎncă nu există evaluări
- Project 4.5 Review Redesign AdvertDocument4 paginiProject 4.5 Review Redesign AdvertJoyVigilÎncă nu există evaluări
- Project 4.2 Project PlanDocument3 paginiProject 4.2 Project PlanJoyVigilÎncă nu există evaluări
- Project 2.5 How To Use Painting ToolsDocument8 paginiProject 2.5 How To Use Painting ToolsJoyVigilÎncă nu există evaluări
- Project 2.2 How To Color ManagementDocument4 paginiProject 2.2 How To Color ManagementJoyVigilÎncă nu există evaluări
- Project 2.1 Design PrinciplesDocument2 paginiProject 2.1 Design PrinciplesJoyVigilÎncă nu există evaluări
- Shoe Dog: A Memoir by the Creator of NikeDe la EverandShoe Dog: A Memoir by the Creator of NikeEvaluare: 4.5 din 5 stele4.5/5 (537)
- Grit: The Power of Passion and PerseveranceDe la EverandGrit: The Power of Passion and PerseveranceEvaluare: 4 din 5 stele4/5 (588)
- The Yellow House: A Memoir (2019 National Book Award Winner)De la EverandThe Yellow House: A Memoir (2019 National Book Award Winner)Evaluare: 4 din 5 stele4/5 (98)
- The Little Book of Hygge: Danish Secrets to Happy LivingDe la EverandThe Little Book of Hygge: Danish Secrets to Happy LivingEvaluare: 3.5 din 5 stele3.5/5 (400)
- Never Split the Difference: Negotiating As If Your Life Depended On ItDe la EverandNever Split the Difference: Negotiating As If Your Life Depended On ItEvaluare: 4.5 din 5 stele4.5/5 (838)
- Elon Musk: Tesla, SpaceX, and the Quest for a Fantastic FutureDe la EverandElon Musk: Tesla, SpaceX, and the Quest for a Fantastic FutureEvaluare: 4.5 din 5 stele4.5/5 (474)
- A Heartbreaking Work Of Staggering Genius: A Memoir Based on a True StoryDe la EverandA Heartbreaking Work Of Staggering Genius: A Memoir Based on a True StoryEvaluare: 3.5 din 5 stele3.5/5 (231)
- The Emperor of All Maladies: A Biography of CancerDe la EverandThe Emperor of All Maladies: A Biography of CancerEvaluare: 4.5 din 5 stele4.5/5 (271)
- Devil in the Grove: Thurgood Marshall, the Groveland Boys, and the Dawn of a New AmericaDe la EverandDevil in the Grove: Thurgood Marshall, the Groveland Boys, and the Dawn of a New AmericaEvaluare: 4.5 din 5 stele4.5/5 (266)
- The Hard Thing About Hard Things: Building a Business When There Are No Easy AnswersDe la EverandThe Hard Thing About Hard Things: Building a Business When There Are No Easy AnswersEvaluare: 4.5 din 5 stele4.5/5 (345)
- On Fire: The (Burning) Case for a Green New DealDe la EverandOn Fire: The (Burning) Case for a Green New DealEvaluare: 4 din 5 stele4/5 (74)
- The World Is Flat 3.0: A Brief History of the Twenty-first CenturyDe la EverandThe World Is Flat 3.0: A Brief History of the Twenty-first CenturyEvaluare: 3.5 din 5 stele3.5/5 (2259)
- Team of Rivals: The Political Genius of Abraham LincolnDe la EverandTeam of Rivals: The Political Genius of Abraham LincolnEvaluare: 4.5 din 5 stele4.5/5 (234)
- The Unwinding: An Inner History of the New AmericaDe la EverandThe Unwinding: An Inner History of the New AmericaEvaluare: 4 din 5 stele4/5 (45)
- The Gifts of Imperfection: Let Go of Who You Think You're Supposed to Be and Embrace Who You AreDe la EverandThe Gifts of Imperfection: Let Go of Who You Think You're Supposed to Be and Embrace Who You AreEvaluare: 4 din 5 stele4/5 (1090)
- The Sympathizer: A Novel (Pulitzer Prize for Fiction)De la EverandThe Sympathizer: A Novel (Pulitzer Prize for Fiction)Evaluare: 4.5 din 5 stele4.5/5 (121)
- Her Body and Other Parties: StoriesDe la EverandHer Body and Other Parties: StoriesEvaluare: 4 din 5 stele4/5 (821)
- AdvacDocument13 paginiAdvacAmie Jane MirandaÎncă nu există evaluări
- Easter in RomaniaDocument5 paginiEaster in RomaniaDragos IonutÎncă nu există evaluări
- Introduction To PTC Windchill PDM Essentials 11.1 For Light UsersDocument6 paginiIntroduction To PTC Windchill PDM Essentials 11.1 For Light UsersJYÎncă nu există evaluări
- Urinary Tract Infection in Children: CC MagbanuaDocument52 paginiUrinary Tract Infection in Children: CC MagbanuaVanessa YunqueÎncă nu există evaluări
- Artemis - Star+Wars+VolatilityDocument7 paginiArtemis - Star+Wars+VolatilityjacekÎncă nu există evaluări
- A Lei Do Sucesso Napoleon Hill Download 2024 Full ChapterDocument23 paginiA Lei Do Sucesso Napoleon Hill Download 2024 Full Chapterdavid.brown752100% (12)
- BGL01 - 05Document58 paginiBGL01 - 05udayagb9443Încă nu există evaluări
- Site Master S113C, S114C, S331C, S332C, Antenna, Cable and Spectrum AnalyzerDocument95 paginiSite Master S113C, S114C, S331C, S332C, Antenna, Cable and Spectrum AnalyzerKodhamagulla SudheerÎncă nu există evaluări
- MGT501 Final Term MCQs + SubjectiveDocument33 paginiMGT501 Final Term MCQs + SubjectiveAyesha Abdullah100% (1)
- Mirza HRM ProjectDocument44 paginiMirza HRM Projectsameer82786100% (1)
- Level 5 - LFH 6-10 SepDocument14 paginiLevel 5 - LFH 6-10 SepJanna GunioÎncă nu există evaluări
- Iso 20816 8 2018 en PDFDocument11 paginiIso 20816 8 2018 en PDFEdwin Bermejo75% (4)
- Talent Development - FranceDocument6 paginiTalent Development - FranceAkram HamiciÎncă nu există evaluări
- Screening: of Litsea Salicifolia (Dighloti) As A Mosquito RepellentDocument20 paginiScreening: of Litsea Salicifolia (Dighloti) As A Mosquito RepellentMarmish DebbarmaÎncă nu există evaluări
- Genpact - Job Description - One Data and AI - B Tech Circuit and MCA (3) 2Document4 paginiGenpact - Job Description - One Data and AI - B Tech Circuit and MCA (3) 2SHIVANSH SRIVASTAVA (RA2011053010013)Încă nu există evaluări
- Crime Scene Manual FullDocument19 paginiCrime Scene Manual FullMuhammed MUZZAMMILÎncă nu există evaluări
- Rita Ora - Shine Ya LightDocument4 paginiRita Ora - Shine Ya LightkatparaÎncă nu există evaluări
- Traps - 2008 12 30Document15 paginiTraps - 2008 12 30smoothkat5Încă nu există evaluări
- Grade 3Document4 paginiGrade 3Shai HusseinÎncă nu există evaluări
- Contracts 2 Special ContractsDocument11 paginiContracts 2 Special ContractsAbhikaamÎncă nu există evaluări
- Education Law OutlineDocument53 paginiEducation Law Outlinemischa29100% (1)
- Facilitation TheoryDocument2 paginiFacilitation TheoryYessamin Valerie PergisÎncă nu există evaluări
- 7cc003 Assignment DetailsDocument3 pagini7cc003 Assignment Detailsgeek 6489Încă nu există evaluări
- Communication and Globalization Lesson 2Document13 paginiCommunication and Globalization Lesson 2Zetrick Orate0% (1)
- Shkodër An Albanian CityDocument16 paginiShkodër An Albanian CityXINKIANGÎncă nu există evaluări
- Multiple Linear RegressionDocument26 paginiMultiple Linear RegressionMarlene G Padigos100% (2)
- Spring94 Exam - Civ ProDocument4 paginiSpring94 Exam - Civ ProGenUp SportsÎncă nu există evaluări
- Guide To U.S. Colleges For DummiesDocument12 paginiGuide To U.S. Colleges For DummiesArhaan SiddiqueeÎncă nu există evaluări
- How Is Extra-Musical Meaning Possible - Music As A Place and Space For Work - T. DeNora (1986)Document12 paginiHow Is Extra-Musical Meaning Possible - Music As A Place and Space For Work - T. DeNora (1986)vladvaidean100% (1)
- Grade 7 1ST Quarter ExamDocument3 paginiGrade 7 1ST Quarter ExamJay Haryl PesalbonÎncă nu există evaluări