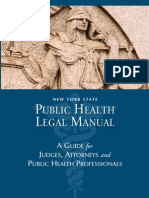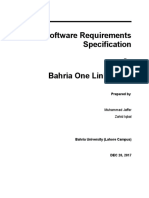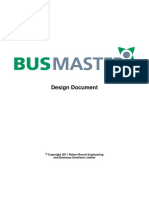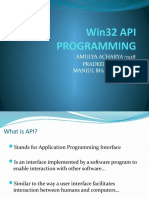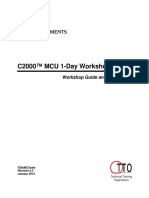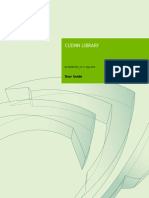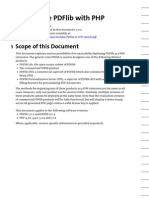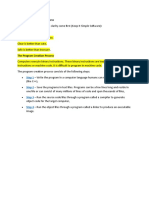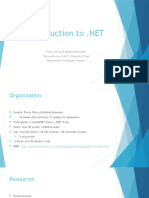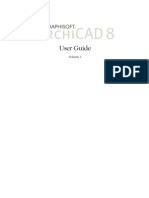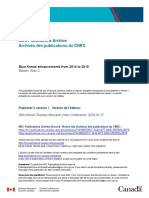Documente Academic
Documente Profesional
Documente Cultură
Developing An End-To-End Windows Store App Using C++ and XAML: Hilo
Încărcat de
pdog0 evaluări0% au considerat acest document util (0 voturi)
420 vizualizări219 paginiDeveloping an end-to-end Windows Store app using C++ and XAML: Hilo
Titlu original
Developing an end-to-end Windows Store app using C++ and XAML: Hilo
Drepturi de autor
© © All Rights Reserved
Formate disponibile
PDF, TXT sau citiți online pe Scribd
Partajați acest document
Partajați sau inserați document
Vi se pare util acest document?
Este necorespunzător acest conținut?
Raportați acest documentDeveloping an end-to-end Windows Store app using C++ and XAML: Hilo
Drepturi de autor:
© All Rights Reserved
Formate disponibile
Descărcați ca PDF, TXT sau citiți online pe Scribd
0 evaluări0% au considerat acest document util (0 voturi)
420 vizualizări219 paginiDeveloping An End-To-End Windows Store App Using C++ and XAML: Hilo
Încărcat de
pdogDeveloping an end-to-end Windows Store app using C++ and XAML: Hilo
Drepturi de autor:
© All Rights Reserved
Formate disponibile
Descărcați ca PDF, TXT sau citiți online pe Scribd
Sunteți pe pagina 1din 219
Developing an end-to-end
Windows Store app using
C++ and XAML: Hilo
David Britch
Bob Brumfield
Colin Campbell
Scott Densmore
Thomas Petchel
Rohit Sharma
Blaine Wastell
November 2012
2
This document is provided as-is. Information and views expressed in this document,
including URL and other Internet Web site references, may change without notice.
Some examples depicted herein are provided for illustration only and are fictitious. No
real association or connection is intended or should be inferred.
This document does not provide you with any legal rights to any intellectual property in
any Microsoft product. You may copy and use this document for your internal, reference
purposes.
2012 Microsoft Corporation. All rights reserved.
Microsoft, DirectX, Expression, Silverlight, Visual Basic, Visual C++, Visual Studio, Win32,
and Windows are trademarks of the Microsoft group of companies. All other trademarks
are property of their respective owners.
3
Contents
Developing an end-to-end Windows Store app using C++ and XAML: Hilo ............................................... 12
Applies to ................................................................................................................................................ 12
Download ................................................................................................................................................ 12
Prerequisites ........................................................................................................................................... 12
Table of contents at a glance .................................................................................................................. 13
Why XAML? ............................................................................................................................................. 13
Learning resources .................................................................................................................................. 14
Getting started with Hilo (Windows Store apps using C++ and XAML) ...................................................... 15
Download ................................................................................................................................................ 15
Building and running the sample ............................................................................................................ 15
Projects and solution folders .................................................................................................................. 17
The development tools and languages ................................................................................................... 17
Designing Hilo's UX (Windows Store apps using C++ and XAML) ............................................................... 19
You will learn ........................................................................................................................................... 19
Deciding the UX goals ............................................................................................................................. 19
Brainstorming the user experience ..................................................................................................... 20
What's Hilo great at? .......................................................................................................................... 20
Deciding the app flow ............................................................................................................................. 20
Deciding what Windows 8 features to use ............................................................................................. 22
Other features to consider ...................................................................................................................... 23
Deciding how to sell the app ................................................................................................................... 23
Making a good first impression............................................................................................................... 23
Prototyping and validating the design .................................................................................................... 24
Writing modern C++ code in Hilo (Windows Store apps using C++ and XAML) ......................................... 25
You will learn ........................................................................................................................................... 25
Download ................................................................................................................................................ 25
Understanding the app's environment ................................................................................................... 25
The package manifest ......................................................................................................................... 27
4
C++ standard libraries ......................................................................................................................... 29
Windows Runtime libraries ................................................................................................................. 29
Win32 and COM API............................................................................................................................ 30
Parallel Patterns Library (PPL) ............................................................................................................. 31
XAML ................................................................................................................................................... 31
Visual Studio project templates .......................................................................................................... 31
C++ language extensions for interop .................................................................................................. 32
The C++ compiler and linker ............................................................................................................... 32
Certification process of the Windows Store ....................................................................................... 32
Deployment......................................................................................................................................... 33
Using C++11, standard C++ libraries, and a modern coding style .......................................................... 33
Lambda expressions ............................................................................................................................ 33
Stack semantics, smart pointers, and RAII .......................................................................................... 33
Automatic type deduction .................................................................................................................. 33
Range-based for loops ........................................................................................................................ 34
Standard algorithms and containers ................................................................................................... 34
Free-form iterators ............................................................................................................................. 36
The pimpl idiom .................................................................................................................................. 36
Exception handling .............................................................................................................................. 38
Adapting to async programming ............................................................................................................. 39
Using parallel programming and background tasks ............................................................................... 42
Tips for using C++/CX as an interop layer ............................................................................................... 47
Be aware of overhead for type conversion......................................................................................... 48
Call methods of ref classes from the required thread ........................................................................ 49
Mark destructors of public ref classes as virtual ................................................................................ 49
Use ref classes only for interop ........................................................................................................... 50
Use techniques that minimize marshaling costs................................................................................. 50
Use the Object Browser to understand your app's .winmd output .................................................... 50
If C++/CX doesn't meet your needs, consider WRL for low-level interop .......................................... 51
Don't confuse C++/CX language extensions with C++/CLI .................................................................. 51
Don't try to expose internal types in public ref classes ...................................................................... 52
5
Tips for managing memory ..................................................................................................................... 52
Use smart pointers .............................................................................................................................. 52
Use stack semantics and the RAII pattern .......................................................................................... 54
Don't keep objects around longer than you need .............................................................................. 54
Avoid circular references .................................................................................................................... 56
Debugging tips and techniques ............................................................................................................... 58
Use breakpoints and tracepoints ........................................................................................................ 58
Use OutputDebugString for "printf" style debugging ......................................................................... 59
Break when exceptions are thrown .................................................................................................... 59
Use the parallel debugging windows .................................................................................................. 59
Use the simulator and remote debugging to debug specific hardware configurations ..................... 59
Porting existing C++ code ........................................................................................................................ 60
Overview of the porting process ......................................................................................................... 61
Compile and test the code on Windows 8 .......................................................................................... 61
Identify unsupported library functions ............................................................................................... 61
Use functions from the Window Runtime API reference ................................................................... 62
Replace synchronous library functions with async versions ............................................................... 62
Convert long running operations in your code to async versions ...................................................... 62
Validate the package with the Windows App Certification Kit ........................................................... 63
Overview of supported functions ....................................................................................................... 63
Porting from Win32-based UI ............................................................................................................. 63
Porting DirectX .................................................................................................................................... 63
Porting MFC ........................................................................................................................................ 63
Using the C++ run-time library (CRT) .................................................................................................. 64
Using the C++ Standard Library ........................................................................................................... 64
Using ATL ............................................................................................................................................. 64
Porting guidance ................................................................................................................................. 65
Port all existing code, including libraries ............................................................................................ 65
Link to static libraries or import libraries as usual .............................................................................. 65
Use C++/CX or WRL if your library needs to invoke Windows Runtime functions ............................. 66
Use reg-free COM for activation ......................................................................................................... 66
6
Convert to Windows Runtime types when marshaling cost is an issue ............................................. 66
Decide between using wrapper code and converting existing code .................................................. 66
For more info about porting ............................................................................................................... 67
Async programming patterns and tips in Hilo (Windows Store apps using C++ and XAML) ...................... 68
You will learn ........................................................................................................................................... 68
Ways to use the continuation chain pattern .......................................................................................... 68
Value-based and task-based continuations ........................................................................................ 70
Unwrapped tasks ................................................................................................................................ 70
Allowing continuation chains to be externally canceled .................................................................... 71
Other ways of signaling cancellation .................................................................................................. 75
Canceling asynchronous operations that are wrapped by tasks ........................................................ 75
Using task-based continuations for exception handling ..................................................................... 76
Assembling the outputs of multiple continuations ............................................................................ 77
Using nested continuations for conditional logic ............................................................................... 79
Showing progress from an asynchronous operation .......................................................................... 80
Creating background tasks with create_async for interop scenarios ................................................. 81
Dispatching functions to the main thread .......................................................................................... 81
Using the Asynchronous Agents Library ............................................................................................. 82
Tips for async programming in Windows Store apps using C++ ............................................................. 82
Dont program with threads directly .................................................................................................. 83
Use "Async" in the name of your async functions .............................................................................. 83
Wrap all asynchronous operations of the Windows Runtime with PPL tasks .................................... 83
Return PPL tasks from internal async functions within your app ....................................................... 84
Return IAsyncInfo-derived interfaces from public async methods of public ref classes .................... 84
Use public ref classes only for interop ................................................................................................ 84
Use modern, standard C++, including the std namespace ................................................................. 84
Use task cancellation consistently ...................................................................................................... 85
Handle task exceptions using a task-based continuation ................................................................... 86
Handle exceptions locally when using the when_all function ............................................................ 86
Call view model objects only from the main thread ........................................................................... 88
Use background threads whenever possible ...................................................................................... 88
7
Don't call blocking operations from the main thread ......................................................................... 88
Don't call task::wait from the main thread ......................................................................................... 89
Be aware of special context rules for continuations of tasks that wrap async objects ...................... 89
Be aware of special context rules for the create_async function ....................................................... 89
Be aware of app container requirements for parallel programming ................................................. 90
Use explicit capture for lambda expressions ...................................................................................... 90
Don't create circular references between ref classes and lambda expressions ................................. 90
Don't use unnecessary synchronization ............................................................................................. 91
Don't make concurrency too fine-grained .......................................................................................... 91
Watch out for interactions between cancellation and exception handling ....................................... 91
Use parallel patterns ........................................................................................................................... 91
Be aware of special testing requirements for asynchronous operations ........................................... 91
Use finite state machines to manage interleaved operations ............................................................ 92
Working with tiles and the splash screen in Hilo (Windows Store apps using C++ and XAML) ................. 95
You will learn ........................................................................................................................................... 95
Why are tiles important? ........................................................................................................................ 95
Choosing a tile strategy ........................................................................................................................... 95
Designing the logo images ...................................................................................................................... 96
Placing the logos on the default tiles ...................................................................................................... 97
Updating tiles .......................................................................................................................................... 97
Adding the splash screen ...................................................................................................................... 104
Using the Model-View-ViewModel (MVVM) pattern in Hilo (Windows Store apps using C++ and XAML)
.................................................................................................................................................................. 106
You will learn ......................................................................................................................................... 106
What is MVVM? .................................................................................................................................... 106
MVVM in Hilo ........................................................................................................................................ 107
Why use MVVM for Hilo? ..................................................................................................................... 109
For more info ........................................................................................................................................ 109
Variations of the MVVM pattern .......................................................................................................... 109
Mapping views to UI elements other than pages ............................................................................. 109
Sharing view models among multiple views ..................................................................................... 109
8
Executing commands in a view model .............................................................................................. 110
Using a view model locator object to bind views to view models .................................................... 111
Tips for designing Windows Store apps using MVVM .......................................................................... 111
Keep view dependencies out of the view model .............................................................................. 112
Centralize data conversions in the view model or a conversion layer ............................................. 112
Expose operational modes in the view model .................................................................................. 112
Ensure that view models have the Bindable attribute ..................................................................... 113
Ensure that view models implement the INotifyProperyChanged interface for data binding to work
.......................................................................................................................................................... 113
Keep views and view models independent ...................................................................................... 115
Use asynchronous programming techniques to keep the UI responsive ......................................... 115
Always observe threading rules for Windows Runtime objects ....................................................... 115
Using the Repository pattern in Hilo (Windows Store apps using C++ and XAML) .................................. 117
You will learn ......................................................................................................................................... 117
Introduction .......................................................................................................................................... 117
Code walkthrough ................................................................................................................................. 119
Querying the file system ....................................................................................................................... 120
Detecting file system changes .............................................................................................................. 121
Creating and navigating between pages in Hilo (Windows Store apps using C++ and XAML) ................. 124
You Will Learn ....................................................................................................................................... 124
Understanding the tools ....................................................................................................................... 124
Adding new pages to the project .......................................................................................................... 125
Creating pages in the designer view ..................................................................................................... 126
Establishing the data binding ................................................................................................................ 128
Adding design time data ....................................................................................................................... 129
Creating the main hub page.................................................................................................................. 130
Navigating between pages .................................................................................................................... 132
Supporting portrait, snap, and fill layouts ............................................................................................ 133
Using controls in Hilo (Windows Store apps using C++ and XAML) .......................................................... 137
You will learn ......................................................................................................................................... 137
Data binding .......................................................................................................................................... 138
9
Data converters ..................................................................................................................................... 138
Common controls used in Hilo .............................................................................................................. 142
Image................................................................................................................................................. 142
Grid and GridView ............................................................................................................................. 144
ProgressRing...................................................................................................................................... 148
Button ............................................................................................................................................... 149
TextBlock ........................................................................................................................................... 150
AppBar............................................................................................................................................... 151
StackPanel ......................................................................................................................................... 155
ListView ............................................................................................................................................. 157
SemanticZoom .................................................................................................................................. 159
Canvas and ContentControl .............................................................................................................. 159
Popup ................................................................................................................................................ 162
Styling controls ...................................................................................................................................... 162
UI virtualization for working with large data sets ................................................................................. 162
Overriding built-in controls ................................................................................................................... 163
Touch and gestures ............................................................................................................................... 167
Testing controls ..................................................................................................................................... 167
Using touch in Hilo (Windows Store apps using C++ and XAML) .............................................................. 168
You will learn ......................................................................................................................................... 168
Press and hold to learn ......................................................................................................................... 169
Tap for primary action .......................................................................................................................... 172
Slide to pan ........................................................................................................................................... 175
Swipe to select, command, and move .................................................................................................. 176
Pinch and stretch to zoom .................................................................................................................... 177
Turn to rotate ........................................................................................................................................ 180
Swipe from edge for app commands .................................................................................................... 182
Swipe from edge for system commands .............................................................................................. 184
What about non-touch devices? ........................................................................................................... 184
Handling suspend, resume, and activation in Hilo (Windows Store apps using C++ and XAML) ............. 186
You will learn ......................................................................................................................................... 186
10
Tips for implementing suspend/resume ............................................................................................... 186
Understanding possible execution states ............................................................................................. 187
Implementation approaches for suspend and resume in C++ and XAML ............................................ 188
Code walkthrough of suspend .............................................................................................................. 190
Code walkthrough of resume ............................................................................................................... 193
Code walkthrough of activation after app termination ........................................................................ 194
Other ways to exit the app ................................................................................................................... 200
Improving performance in Hilo (Windows Store apps using C++ and XAML) .......................................... 202
You will learn ......................................................................................................................................... 202
Improving performance with app profiling........................................................................................... 202
Profiling tips ...................................................................................................................................... 203
Other performance tools .................................................................................................................. 204
Performance tips ................................................................................................................................... 204
Keep the launch times of your app fast ............................................................................................ 204
Emphasize responsiveness in your apps by using asynchronous API calls on the UI thread............ 205
Use thumbnails for quick rendering ................................................................................................. 205
Prefetch thumbnails .......................................................................................................................... 205
Trim resource dictionaries ................................................................................................................ 206
Optimize the element count ............................................................................................................. 206
Use independent animations ............................................................................................................ 206
Use parallel patterns for heavy computations ................................................................................. 207
Be aware of the overhead for type conversion ................................................................................ 207
Use techniques that minimize marshaling costs............................................................................... 207
Keep your apps memory usage low when suspended .................................................................... 207
Minimize the amount of resources your app uses by breaking down intensive processing into
smaller operations ............................................................................................................................ 208
Testing and deploying Windows Store apps: Hilo (C++ and XAML) .......................................................... 209
You will learn ......................................................................................................................................... 209
Ways to test your app ........................................................................................................................... 209
Using the Visual Studio unit testing framework ................................................................................... 210
Using Visual Studio to test suspending and resuming the app ............................................................. 211
11
Using the simulator and remote debugger to test devices .................................................................. 212
Using pseudo-localized versions for testing ......................................................................................... 213
Security testing ..................................................................................................................................... 213
Using Xperf for performance testing .................................................................................................... 213
Using WinDbg for debugging ................................................................................................................ 213
Using the Visual C++ compiler for testing ............................................................................................. 213
Making your app world ready ............................................................................................................... 213
Testing your app with the Windows App Certification Kit .................................................................... 216
Creating a Windows Store certification checklist ................................................................................. 216
Meet the Hilo team (Windows Store apps using C++ and XAML) ............................................................ 218
About patterns & practices ................................................................................................................... 218
Meet the team ...................................................................................................................................... 218
12
Developing an end-to-end Windows Store app using C++
and XAML: Hilo
The Hilo end-to-end photo sample provides guidance to C++ developers that want to create a
Windows 8 app using modern C++, XAML, the Windows Runtime, and recommended development
patterns. Hilo comes with source code and documentation.
Here's what you'll learn:
How to use modern C++, asynchronous programming, XAML, and the Windows Runtime to build
a world-ready app for the global market. The Hilo source code includes support for four
languages and all world calendars.
How to implement tiles, pages, controls, touch, navigation, file system queries,
suspend/resume, and localization.
How to implement Model-View-ViewModel (MVVM) and Repository patterns.
How to test your app and tune its performance.
Note If you're new to XAML, read XAML overview to learn more about its purpose and syntax. Read
Tutorial: Create your first Windows Store app using C++ to learn how to create a small Windows Store
app with C++ and XAML. Then, download Hilo to see a complete app that demonstrates recommended
implementation patterns.
Applies to
Windows Runtime for Windows 8
XAML
Visual C++ component extensions (C++/CX)
Parallel Patterns Library (PPL)
Download
After you download the code, see Getting started with Hilo for instructions.
Prerequisites
Windows 8
Microsoft Visual Studio 2012
An interest in C++ and XAML programming
13
Visit Windows Store app development to download the latest tools for Windows Store app
development.
Table of contents at a glance
Here are the major topics in this guide. For the full table of contents, see Hilo table of contents.
Getting started with Hilo
Designing Hilo's UX
Writing modern C++ code in Hilo
Async programming patterns and tips in Hilo
Working with tiles and the splash screen in Hilo
Using the Model-View-ViewModel (MVVM) pattern in Hilo
Using the Repository pattern in Hilo
Creating and navigating between pages in Hilo
Using controls in Hilo
Using touch in Hilo
Handling suspend, resume, and activation in Hilo
Improving performance in Hilo
Testing and deploying Hilo
Meet the Hilo team
Note This content is available on the web as well. For more info, see Developing an end-to-end
Windows Store app using C++ and XAML: Hilo (Windows).
Why XAML?
If you're familiar with Hilo for Windows 7, you might wonder why we chose XAML instead of DirectX for
this version. Here is why:
This version of Hilo is not a port or rewrite of the original. Instead, it carries forward the spirit of
creating a modern photo app for Windows using the latest technologies.
The Windows Runtime provides the features that we wanted. XAML is accelerated by graphics
hardware, and provides the necessary performance. Therefore, we didn't need to write
infrastructure code with DirectX to enable the experience.
With DirectX, you have to build all of the UI infrastructure yourself. The Windows Runtime and
XAML provide the controls, animation support, and other functionality that supports Windows
Store apps.
C++ is an imperative language. In a DirectX app, you use C++ to explicitly define what work
needs to be done and how that work is done. XAML is a declarative language. We felt that the
declarative model enables us to be more productive because we can state how the UI should
14
work, and the Windows Runtime does the work for us. This way we could focus more of our
time more on design and core app logic.
Note Just because we didn't use DirectX in our app doesn't mean it won't work for yours. If you prefer
DirectX or your app or game has specific requirements or cannot be written in XAML or JavaScript, see
Developing games.
You can also use XAML and DirectX together in your Windows Store app. There are two approaches. You
can add XAML to a DirectX app, or you can include DirectX surfaces in a XAML app. Which one to use
depends on the nature of the app. For example, an immersive, full-screen 3-D game might use a small
amount of XAML for the heads-up display. In contrast, a recipe app for home cooks might use XAML
extensively with only a few DirectX surfaces in cases where it needs special visual effects. For more info,
see DirectX and XAML interop.
Learning resources
If you're new to C++ programming for Windows Store apps, read Roadmap for Windows Store apps
using C++.
We also found Welcome Back to C++ (Modern C++) and C++ and Beyond 2011: Herb Sutter - Why C++?
to be helpful resources for learning more about modern C++. The document Writing modern C++ code
explains how we applied modern C++ principles to Hilo.
You might also want to read Index of UX guidelines for Windows Store apps and Blend for Visual Studio
for user experience guidelines that can help you create a great Windows Store app. The document
Designing Hilo's UX explains how we designed the Hilo UX.
15
Getting started with Hilo (Windows Store apps using
C++ and XAML)
Here we explain how to build and run the Hilo Windows Store app, how the C++ and XAML source code
is organized, and what tools and languages it uses.
Download
After you download the code, see "Building and running the sample" on this page for instructions.
Important Before you run the sample, ensure that you have at least 1 image in your Pictures library.
Having a variety of image formats and sizes will exercise more parts of the code. For example, the rotate
operation stores the orientation in Exchangeable Image File (Exif) data for images that support Exif (such
as many JPEG and TIFF images). The cartoon effect operation scales down large images to a maximum of
1024x768 pixels.
Building and running the sample
Build the Hilo project as you would build a standard project.
1. On the menu bar, choose Build > Build Solution. The build step compiles the code and also
packages it for use as a Windows Store app.
2. After you build the project, you must deploy it. On the menu bar, choose Build > Deploy
Solution. Microsoft Visual Studio also deploys the project when you run the app from the
debugger.
3. After you deploy the project, pick the Hilo tile to run the app. Alternatively, from Visual Studio,
on the menu bar, choose Debug > Start Debugging. Make sure that Hilo is the startup project.
16
You can run Hilo in any of the languages that it supports. Set the desired language from Control Panel.
For example, if you set the preferred language to Arabic (Saudi Arabia) before you start Hilo, the app will
display Arabic text right-to-left and use the default calendar for that locale. Here is a screen shot of the
year groups view localized for Arabic (Saudi Arabia).
The Hilo source code includes localization for Arabic (Saudi Arabia), English (United States), German
(Germany) and Japanese (Japan).
17
Projects and solution folders
The Hilo Visual Studio solution contains three projects: Hilo, HiloTests, and CartoonEffect.
Note The version of Hilo that contains the HiloTests project is available at patterns & practices -
Develop Windows Store apps using C++ & XAML: Hilo.
The Hilo project uses Visual Studio solution folders to organize the source code files into these logical
categories:
The Assets folder contains the splash screen, tile, and other images.
The Common folder contains common page and navigation functionality for the app.
The Strings folder contains resource strings, with subfolders for each locale.
The ExceptionHandling folder defines the policies and classes for dealing with unhandled
exceptions.
The Imaging folder contains imaging extension code and helpers.
The Models folder contains repository code and other classes that are used by viewmodels.
The Tile folder contains the code that updates the app's Start screen tile.
The ViewModels folder contains the application logic that is exposed to XAML controls.
The Views folder contains the app's XAML controls.
The XamlExtensions folder contains data converters and other utilities.
The HiloTests project contains unit tests for Hilo. It shares code with the Hilo project and adds source
files that contain unit tests. The CartoonEffect project implements an image processing algorithm that
applies a cartoon effect to an image, packaged as a static library.
You can reuse some of the components in Hilo with any app with little or no modification. For your own
app, you can adapt the organization and ideas that these files provide. When we consider a coding
pattern to be especially applicable in any app, we call it out here.
The development tools and languages
Hilo is a Windows Store app that uses C++ and XAML. This combination is not the only option. You can
write Windows Store apps in many ways, using the language of your choice. When we considered which
language to use for Hilo, we asked these questions:
What kind of app do we want to build? If you're creating a food, banking, or photo app, you
might use HTML5/CSS/JavaScript or XAML/C++/C#/Visual Basic because the Windows Runtime
provides enough built-in controls and functionality to create these kinds of apps. However, if
you're creating a 3-D app or game and want to take full advantage of graphics hardware, you
might choose C++ and DirectX.
18
What is our current skillset? If you're a XAML expert, then XAML and C++ or .NET might be a
natural choice for your app. If you know web development technologies, you might choose
HTML5, CSS, and JavaScript.
What existing code can we bring forward? If you have existing code, algorithms, or libraries
that work with Windows Store apps, you can bring that code forward. For example, if you have
existing app logic written in C++, you might consider creating your Windows Store app with C++.
Tip You can build reusable Windows Runtime components using C++, C#, or Visual Basic. You can use
your component in any of your apps, even if they are written in a different programming language. For
more info, see Creating Windows Runtime Components.
We chose C++ for performance and because it matched our skillsets. We believed that a full photo app
would likely perform compute-intensive image processing such as image filter effects, and we knew that
C++ would let us best take advantage of the multicore and GPU capabilities of the hardware platform in
this case. For example, Hilo uses C++ Accelerated Massive Parallelism (C++ AMP) to implement a cartoon
effect. C++ gave us a direct path to libraries such as C++ AMP and the Parallel Patterns Library (PPL).
We chose XAML for developer productivity. We believed that XAML's declarative UI approach and many
built-in features would save us time and let us focus on design and core app logic.
We chose Visual Studio Express as our environment to write, debug, and unit test code, Team
Foundation Server to track planned work, manage bug reports, version source code, and automate
builds, and Blend for Visual Studio to design animations.
The document Getting started with Windows Store apps orients you to the language options available.
Note Regardless of which language you choose, you'll want to ensure your app is fast and fluid to give
your users the best possible experience. The Windows Runtime enables this by providing asynchronous
operations. Each programming language provides a way to consume these operations. See
Asynchronous programming to learn more about how we used C++ to implement a fast and fluid UX.
19
Designing Hilo's UX (Windows Store apps using C++ and
XAML)
Summary
Focus on the UX and not on what features the app will have.
Use storyboards to quickly iterate on the UX.
Use standard Windows features to provide a UX that is consistent with other apps. Also validate
the UX with the guidelines index for Windows Store apps.
The document Planning Windows Store apps suggests design guidelines to follow. Here we explain the
design process for the Hilo C++ sample app UX and the Windows 8 features that we will use as part of
the app. You might want to read Index of UX guidelines for Windows Store apps before you read this
document.
The planning process was iterative. We brainstormed the experience goals, ran them past UX designers
and customers, gathered feedback, and incorporated that feedback into our planning. Throughout the
development process, we regularly checked with our advisors to make sure that we were moving
towards our original goals. For example, we received early feedback to demonstrate how to use C++
Accelerated Massive Parallelism (C++ AMP) in Hilo. We had existing code that applies a cartoon effect to
an image, so we added this feature. (For more info, see Asynchronous programming.)
To meet our larger overall goal of demonstrating how to develop a Windows Store app using the latest
technologies, we added a feature only when it shows something unique about creating Windows Store
apps. For example, the app starts on a hub page instead of directly on the image browser page. We
considered adding additional sections to the hub page that let you view pictures in different ways (for
example, your tagged "favorites"). But we felt that this distracted from the app's core features. We
designed Hilo so that you can extend its functionality.
You will learn
How we tied our "great at" statement to the app flow.
How storyboards and prototypes drive design.
Which Windows 8 features to consider as you plan your app.
Deciding the UX goals
Hilo is a photo app, and so we wanted to pick the right experiences for users to relive their memories.
20
Brainstorming the user experience
Our first step was to brainstorm which aspects of a photo app are the most crucial for a great UX and let
these features guide us through the design process. Here are some of the features we came up with:
Browse photos
Rotate and crop photos
Perform red-eye reduction and other image manipulations
Tag and categorize photos
Synchronize photos across devices
Create a photo collage
Create a photo slideshow
Share photos on the web
What's Hilo great at?
Planning Windows Store apps suggests that you create a "great at" statement to guide your UX
planning. Here's the "great at" statement we came up with for Hilo:
Hilo is great at helping people relive their memories.
There were many things that we could have done in Hilo. But we felt that the ability to browse, view,
rotate, and crop photos best demonstrate the basics for creating a basic, yet complete, photo app. We
focused on the kinds of features that characterize a Windows Store app.
Realistically, the true goal of Hilo is not to provide a great photo app, but to demonstrate the key
components and methodologies that make a great app. But we used this statement to guide our design
tradeoffs as we built the app. By focusing on the user scenario, and not the individual features, we were
better able to focus on what our users can do, and not what the app can do.
Deciding the app flow
The app flow ties to our "great at" statement. A flow defines how the user interacts with the app to
perform tasks. Windows Store apps should be intuitive and require the fewest interactions. We used
two common techniques to help with this step: creating storyboards and mock-ups.
A storyboard defines the flow of an app. Storyboards focus on how we intend the app to behave, and
not the specific details of what it will look like. Storyboards help bridge the gap between the idea of the
app and its implementation, but are typically faster and cheaper to produce than prototyping the real
thing. For Hilo, storyboards were critical to helping us define a UX that naturally flows the user through
the experience. This technique has been used in the film industry and is now becoming more common in
UX design.
21
Here is a storyboard.
Note As we created the storyboard, we realized that grouping pictures by month instead of by folder
would tie back to our "great at" statement. People typically associate memories with time more than
folders on their computers.
A mockup also demonstrates the flow of the UX, but more closely resembles what the end product will
look like. We created mock-ups based on our storyboards and presented them to our advisors for
feedback. These mockups also helped each developer get a feel for what the resulting app should look
like.
Here is a prototype of the image view page.
22
Tip During planning, you can also create small prototypes to validate feasibility. A prototype is a small
app that either demonstrates only the flow of the UI or demonstrates some minimal functionality. For
example, you can create a prototype that contains only the navigation and commands, but doesn't
provide any functionality. By making the experience real through software, prototyping enables you to
test and validate the flow of your design on devices such as tablets. You can also create prototypes that
demonstrate core aspects of the app. For example, we created a prototype that loads one photo and
lets you use touch or the mouse to crop that photo. These prototypes allow you to safely explore
possibilities before committing changes to your main code base. Although you can prototype during the
planning phase of your app, try not to focus too much on writing code. Design the UX you want and then
implement that design when it's ready.
Deciding what Windows 8 features to use
Although creativity is key, it's important to provide an experience that's consistent with other Windows
Store apps. By doing so, your app will be intuitive to use. We researched the features that the Windows
platform provides by looking at MSDN Developer Samples and by talking with others and prototyping.
We brainstormed which platform features would best support our app flow and settled on these:
Support for different views and form factors Windows Store apps run on a variety of devices and
orientations. We set out with the goal to enable Hilo to run anywherefrom a small tablet device
running in either landscape or portrait mode to a large monitor. The XAML Grid control can adapt to
different displays (screens sizes and pixel density) and orientations because it uses the available screen
surface to display the appropriate number of elements, while keeping the same interaction principles.
We designed each Hilo page to support snap and fill states.
Tiles An app that feels fresh and engaging keeps your users coming back. We felt that the live tile was a
critical component to keep the app feeling fresh and personal to the user.
Tip Toast notifications and Secondary tiles are also great ways to engage your users and bring them
back to your app. Although Hilo doesn't use toast notifications or secondary tiles, you can learn about
them by reading Guidelines and checklist for secondary tiles and Guidelines and checklist for toast
notifications.
Touch first Touch is more than simply an alternative to using the mouse because it can add a personal
connection between the user and the app. We wanted to make touch a first-class part of the app. For
example, touch is a very natural way to enable users to crop and rotate their photos. We also realized
that Semantic Zoom would be a great way to help users navigate large sets of pictures in a single view.
On the image browser page, when you zoom out, the view changes to a calendar-based view. Users can
then quickly browse through their photo collection. For more info on how we implemented touch
features, see Using touch.
23
Other features to consider
Although Hilo doesn't use them, here are some other features to include in your planning:
App contracts Contracts declare how your app interacts with other apps and with Windows. For
example, the Share contract lets users share different elements like text, images or other media across
social networks and services. For more info, see App contracts and extensions.
Animations Animations can help make your app engaging or provide visual cues. For more info, see
Make animations smooth.
Deciding how to sell the app
Although we don't sell the Hilo app through the Windows Store, we considered the best ways to enable
the app to make money. Regardless whether customers pay for the app before they use it, whether
there is a trial version, or whether the app includes ads, we felt that making the app world-ready would
significantly increase the number of customers who can use the app and have a great experience. Being
world-ready not only means supporting localized strings, but it is also being aware of how customers
from various cultures use software. (For example, the direction in which they read text.) World-
readiness is discussed in greater detail in Making your app world ready in this guide.
For more info about making money with your app, see Plan for monetization.
Making a good first impression
We looked back at our "great at" statementHilo is great at helping people relive their memoriesand
realized that connecting the users' personal photos to the app experience was key to helping them
relive their memories.
Having a dynamic live tile and tile notifications came to mind as the first area to focus on and plan.
When the user leaves the app, we want to maintain a good impression by regularly updating the live tile
with random recent pictures.
The splash screen is important because it expresses your app's personality. Although we want to show
the splash screen for as little time as possible, it gives the user a memorable impression of the feel of
your app. We chose a splash screen image that fits the Hilo branding and that ties in to UX as a whole.
Note Image assets, including the Hilo logo, are placeholders and meant for training purposes only. They
cannot be used as a trademark or for other commercial purposes.
24
We chose a hub as our home page because it immediately shows the primary purpose of the app, to
browse and view photos. Because we planned for a great initial experience, users will be sure to explore
the rest of the app.
Prototyping and validating the design
To help solidify our planning and feel confident to move on to actual development, we presented our
wireframes and prototypes to customers. We also cross-checked our planning against the Index UX
guidelines for Windows Store apps to ensure we complied with the official guidelines. Doing so early
saved us from making too many core design changes later. Of course, as you develop your app, you will
find places where you need to rethink your design. But it is best to harden your design early so that you
can move on to developing your next great app.
25
Writing modern C++ code in Hilo (Windows Store apps
using C++ and XAML)
Summary
Use modern, standard C++ in your app.
Use Visual C++ component extensions (C++/CX) for interop with XAML and to create Windows
Runtime libraries, but you don't need to use C++/CX for the internal implementation of your
app.
Here are some tips and coding guidelines for creating Windows Store apps using C++ and XAML,
including how to adapt to asynchronous programming using the Parallel Patterns Library (PPL). They
arose from questions we ourselves asked as we started developing Hilo C++.
Windows Store apps using C++ combine the best features of C++11, the modern C++ coding style, and
C++/CX. If you're new to C++11, consider reading C++11 Features (Modern C++) and Welcome Back to
C++ (Modern C++) first.
If you're new to C++/CX, read Visual C++ Language Reference (C++/CX).
You will learn
When to use standard C++ types and libraries in Windows Store apps.
Best practices for using C++/CX.
How to port existing C++ libraries for use by Windows Store apps.
Recommended debugging techniques using Visual Studio.
Download
Understanding the app's environment
Windows Store apps, such as Hilo, include a distinctive visual design and often feature touch-based
interaction. In addition, they run in an environment that gives the user more control over what the app
is allowed to do compared to desktop and console apps. The extra control helps make the app secure
and easier for the user to manage.
26
These features have implications for the way you implement the app. If youre using C++, heres what
establishes your apps static and run-time environment.
The package manifest
C++ standard libraries
Windows Runtime libraries
Microsoft Win32 and Component Object Model (COM) API
Parallel Patterns Library (PPL)
XAML
Visual Studio project templates
C++ language extensions for interop
The C++ compiler and linker
Certification process of the Windows Store
Deployment
These components and tools determine what platform capabilities are available to your app and how
you access these capabilities. If you're new to Windows Store apps, review the overviews of these
components and tools to learn how they contribute to your app. You'll see how each component and
tool is used in Hilo as you read through this guide.
Note
Another useful general starting point for C++ programmers is Roadmap for Windows Store apps using
C++.
27
The package manifest
Visual Studio creates a project file named Package.appxmanifest to record settings that affect how the
app is deployed and how it runs. The file is known as the package manifest. Visual Studio lets you edit
the package manifest using a visual tool that is called the Manifest Designer.
Unlike desktop and console apps, Windows Store apps must declare in advance the environment
capabilities that they intend to use, such as accessing protected system resources or user data.
You must declare all capabilities in the package manifest before your app can use them. You can use the
Capabilities tab in the Manifest Designer to do this. For example, the Hilo manifest includes the ability
to access the users picture library.
28
Here's the source code of Hilo's package manifest.
Package.appxmanifest
XML
<Package xmlns="http://schemas.microsoft.com/appx/2010/manifest">
<Identity Name="Microsoft.Hilo.Sample.CPP" Publisher="CN=Microsoft Corporation,
O=Microsoft Corporation, L=Redmond, S=Washington, C=US" Version="1.0.0.0" />
<Properties>
<DisplayName>ms-resource:DisplayNameProperty</DisplayName>
<PublisherDisplayName>ms-
resource:PublisherDisplayNameProperty</PublisherDisplayName>
<Logo>Assets\HiloStoreLogo.png</Logo>
</Properties>
<Prerequisites>
<OSMinVersion>6.2.1</OSMinVersion>
<OSMaxVersionTested>6.2.1</OSMaxVersionTested>
</Prerequisites>
<Resources>
<Resource Language="x-generate" />
</Resources>
<Applications>
<Application Id="App" Executable="$targetnametoken$.exe" EntryPoint="Hilo.App">
<VisualElements DisplayName="ms-resource:DisplayName"
Logo="Assets\HiloLogo.png" SmallLogo="Assets\HiloSmallLogo.png" Description="ms-
resource:Description" ForegroundText="light" BackgroundColor="#292929">
<DefaultTile ShowName="allLogos" WideLogo="Assets\HiloWideLogo.png"
29
ShortName="ms-resource:ShortName" />
<SplashScreen Image="Assets\HiloSplash.png" BackgroundColor="#292929" />
</VisualElements>
</Application>
</Applications>
<Capabilities>
<Capability Name="picturesLibrary" />
</Capabilities>
</Package>
Windows Store apps run within a special operating system environment. This environment allows the
app to only use features of the Windows Runtime that the package manifest has declared as requested
capabilities. To achieve this, the system restricts the functions, data types, and devices that the app can
use.
Note The package manifest only restricts calls to the Windows Runtime API. If you use Win32 or the
COM API, you'll need to run tools that make sure you're using the API subset that is allowed for apps on
the Windows Store. Visual Studio helps you adhere to the correct API subset by filtering functions in the
Object Browser.
For a walkthrough of Hilo's use of the manifest, see Testing and deploying the app in this guide. See App
capability declarations (Windows Store apps) for more about setting capabilities and Manifest Designer
to learn how to edit the package manifest in Visual Studio. For complete documentation of the
manifest's XML schema, see Package Manifest.
C++ standard libraries
The Visual C++ compiler supports the C++11 standard that lets you use a modern coding style. Your
Windows Store app can use the C run-time library (CRT) and the Standard Template Library (STL). There
are a few restrictions, such as no access to console I/O. (See Porting existing C++ code in this guide.)
Windows Runtime libraries
30
The Windows Runtime is a programming interface that you can use to create Windows Store apps.
Windows Runtime supports the distinctive visual style and touch-based interaction model of Windows
Store apps as well as access to network, disks, devices, and printing. The data types and functions in
these libraries use the Windows and Platform namespaces. The Object Browser in Visual Studio lets you
examine what types are available.
At the lowest level, the Windows Runtime consists of an application binary interface (ABI). The ABI is a
binary contract that makes Windows Runtime APIs accessible to multiple programming languages such
as JavaScript, the .NET languages, and Microsoft Visual C++. For more info about the Windows Runtime
API, see Windows API reference for Windows Store apps.
The structure of a Windows Store app differs from that of a traditional desktop app using the Windows
API (Win32). Instead of working with handle types such as HWND and functions such as CreateWindow,
the Windows Runtime provides interfaces such as Windows::UI::Core::ICoreWindow so that you can
develop Windows Store apps in a more modern, object-oriented way.
Note Part of the richness of the Windows Runtime programming model comes from an extended type
system and additional language capabilities. The environment provides properties, delegates, events,
interfaces and attributes. See Type system (C++/CX) for an overview.
Win32 and COM API
Windows Store apps can use a subset of the Win32 and COM API. Although the Windows Runtime
provides a rich set of functionality, you can continue to use a subset of Win32 and COM to support key
31
scenarios for Windows Store apps that aren't already covered by the Windows Runtime. For example,
IXMLHTTPRequest2, a COM interface, is the recommended way to connect to HTTP servers in a
Windows Store app using C++. See Win32 and COM API for more info about using Win32 and COM in
your Windows Store app. See Porting existing C++ code in this guide for an overview of what's included.
Hilo doesn't call the Win32 API directly. However, it does use COM to work with image pixel data.
Parallel Patterns Library (PPL)
Your app should use the Parallel Pattern Library (PPL) for asynchronous and parallel programming. You
use PPL tasks and agents of the Asynchronous Agents Library in places where you might otherwise have
used a thread. See Adapting to async programming and Using parallel programming and background
tasks in this guide to see how Hilo uses PPL.
XAML
Windows Store apps using Extensible Application Markup Language, or XAML, use a declarative
approach for defining the visual presentation of the app. The design and structure of the UX are
encoded in XAML, an XML-based markup language. You can use a visual design tool, such as the Visual
Studio designer or Microsoft Expression Blend, to define UI elements, or you can write XAML
expressions yourself, or both. You use XAML data binding expressions to connect UI elements to data
sources in your app.
XAML is the design language for frameworks such as Microsoft Silverlight and Windows Presentation
Foundation (WPF). If you're familiar with using XAML with these frameworks or with Expression Blend,
you'll be able to continue using your skills when you create Windows Store apps. For more info about
XAML as it relates to Windows Store apps, see XAML overview.
Data binding is a convenient way for text boxes, buttons, data grids, and other UI elements to connect
to app logic. The Windows Runtime invokes methods and properties of the data sources as needed to
supply the UI with information as the app runs. Data binding is also used in cases where the data being
passed is a command, such as a request to perform an operation like opening a file. In this case, data
binding decouples UI elements that invoke commands from the code that executes the command
action. Nearly every object and property of the framework can be bound in XAML.
Visual Studio project templates
We recommend that you use the built-in Visual Studio project templates because they define the
compiler settings needed to run a Windows Store app. The project templates also provide code that
implements basic functionality, saving you time. Visual Studio puts some files in a solution folder named
Common, which you shouldnt modify. Visual Studio also creates an App.xaml.cpp file that you can
customize with app-specific logic. This file includes the main entry point to the app, the
32
App::InitializeComponent method. Although the Visual Studio templates save time, they arent
required. You can also modify existing static and dynamic libraries for use in your app. For more info, see
Porting existing C++ code in this guide and Building apps and libraries (C++/CX).
For more about Visual Studios project templates, see Templates to speed up your app development
(Windows Store apps using C#/VB/C++ and XAML).
C++ language extensions for interop
The new user interface framework for Windows Store apps uses XAML to interact with native C++. The
interop between C++ and XAML, or other languages such as JavaScript and C#, is direct, without calls to
an intermediary translation layer. Interop uses a convention for the binary format of objects and
function calls that is similar to COM-based programming. The programming environment for Windows
Store apps includes C++/CX, which provides C++ language extensions that make interop easy to code.
The extensions are only intended to be used with code that deals with interop. The rest of your app
should use standards-compliant C++. For more info see Tips for using C++/CX as an interop layer in this
guide.
Note You don't have to use the C++/CX for interop. You can also achieve interop with WRL.
The C++ compiler and linker
The /ZW compiler option enables C++ source files to use features of the Windows Runtime. It also
enables the __cplusplus_winrt preprocessor directive that you'll see in some system header files. Your
code gets declarations of Windows Runtime types from metadata (.winmd) files instead of from header
files. You reference .winmd files with the #using directive, or the /FU compiler option. Visual Studio
configures these options for you if you use one of the C++ project templates for Windows Store apps.
When you link the app, you need to provide two linker options: /WINMD and /APPCONTAINER. Visual
Studio configures these options for you if you use one of the C++ project templates for Windows Store
apps.
Certification process of the Windows Store
Publishing to the Windows Store makes your app available for purchase or free download. Publishing to
the store is optional. Apps in the store must undergo a certification process that includes an automated
structural check. For a description of Hilo's certification experience, see Testing and deploying the app in
this guide.
33
Deployment
Windows Store apps use a simpler installation model than desktop apps. In a Windows Store app, all
libraries and resources, other than those provided by the system, are located in the apps installation
directory or subdirectories. The installation process for a Windows Store app cannot write to the system
registry or define environment variables. In addition, the user can limit the capabilities of the app
they're installing. The package manifest lists all the files that are deployed. For more information, see
The package manifest.
Using C++11, standard C++ libraries, and a modern coding style
When possible, use C++11 and the standard C++ libraries (for example, the STL and CRT) for your core
app logic and the C++/CX syntax only at the boundary where you interact with the Windows Runtime.
For example, it's best if you use these techniques:
Lambda expressions
Stack semantics, smart pointers, and RAII
Automatic type deduction
Range-based for loops
Standard algorithms and containers
Free-form iterators
The pimpl idiom
Exception handling
Lambda expressions
Use lambda expressions to define the work that's performed by PPL tasks and by STL algorithms. For
more info, see Async programming patterns for Windows Store apps using C++ and XAML in this guide.
Stack semantics, smart pointers, and RAII
Use stack semantics, smart pointers, and Resource Acquisition is Initialization (RAII) to automatically
control object lifetime and ensure that resources are freed when the current function returns or throws
an exception. For more info, see Tips for managing memory in this guide.
Automatic type deduction
Use automatic type deduction to make code easier to read and faster to write. The auto and decltype
keywords direct the compiler to deduce the type of a declared variable from the type of the specified
expression. For example, you can use auto when you work with STL iterators, whose names can be
tedious to type and don't add clarity to your code. Hilo makes extensive use of auto when it uses the
34
concurrency::create_task and std::make_shared functions to reduce the need to declare the template
type parameter.
C++: ImageBase.cpp
auto filePickerTask = create_task(savePicker->PickSaveFileAsync());
C++: ThumbnailGenerator.cpp
auto decoder = make_shared<BitmapDecoder^>(nullptr);
auto pixelProvider = make_shared<PixelDataProvider^>(nullptr);
Note Use the auto keyword when readers of your code can understand the type from the context, or
when you want to abstract the type. The motivation is readability.
Range-based for loops
Use range-based for loops to work with collections of data. Range-based for loops have a more succinct
syntax than for loops and the std::for_each algorithm because they don't require you to use iterators or
capture clauses. Here's an example:
C++: FileAllPhotosQuery.cpp
auto photos = ref new Vector<IPhoto^>();
for (auto file : files)
{
auto photo = ref new Photo(file, ref new NullPhotoGroup(), policy);
photos->Append(photo);
}
For more info, see Algorithms (Modern C++).
Standard algorithms and containers
Use standard algorithms and containers, such as std::vector, std::for_each, std::find_if, and
std::transform to take advantage of C++ features. Because Windows RT types are language-neutral, Hilo
uses types such as std::wstring and std::wstringstream to work with strings internally and
Platform::String only when it interacts with the Windows Runtime. In this example, the returned
Platform::String is passed to the Windows Runtime.
C++: CalendarExtensions.cpp
wstringstream dateRange;
dateRange << L"System.ItemDate:" ;
35
cal->Day = cal->FirstDayInThisMonth;
cal->Period = cal->FirstPeriodInThisDay;
cal->Hour = cal->FirstHourInThisPeriod;
cal->Minute = cal->FirstMinuteInThisHour;
cal->Second = cal->FirstSecondInThisMinute;
cal->Nanosecond = 0;
dateRange << GetAqsFormattedDate(cal->GetDateTime());
dateRange << "..";
cal->Day = cal->LastDayInThisMonth;
cal->Period = cal->LastPeriodInThisDay;
cal->Hour = cal->LastHourInThisPeriod;
cal->Minute = cal->LastMinuteInThisHour;
cal->Second = cal->LastSecondInThisMinute;
cal->Nanosecond = 999999;
dateRange << GetAqsFormattedDate(cal->GetDateTime());
return ref new String(dateRange.str().c_str());
By using standard functionality, you can write code that's more portable and takes advantage of modern
C++ features such as move semantics. (For more info about move semantics, see Rvalue Reference
Declarator: &&.)
The same pattern applies to standard containers, such as std::vector. Using standard containers enables
you to take advantage of C++ features such as move semantics and the ability to work with memory
more directly. For example, you might perform internal processing on a std::vector object and then
need to pass a Windows::Foundation::Collections::IVector object to the Windows Runtime. The
Platform::Collections::Vector class, which is the C++ implementation of IVector, has an overloaded
constructor that takes an rvalue reference to a std::vector. To call the overloaded constructor, use the
std::move function or directly pass the result of a function that returns std::vector. For an example that
shows this pattern, see Collections (C++/CX).
Note You don't have to use move semantics. The Platform::Collections::Vector class includes a
standard copy constructor that takes a std::vector object as its argument. In other words, you can keep
your old vector data and create a new Platform::Collections::Vector instance with a copy of the original
data.
As another example, Hilo uses std::iota and std::random_shuffle to choose random photos (more
precisely, indices to an array of photos). This example uses std::iota to create a sequence of array
indices and std::random_shuffle to randomly rearrange the sequence.
36
C++: RandomPhotoSelector.cpp
vector<unsigned int> RandomPhotoSelector::CreateRandomizedVector(unsigned int
vectorSize, unsigned int sampleSize)
{
// Seed the rand() function, which is used by random_shuffle.
srand(static_cast<unsigned int>(time(nullptr)));
// The resulting set of random numbers.
vector<unsigned int> result(vectorSize);
// Fill with [0..vectorSize).
iota(begin(result), end(result), 0);
// Shuffle the elements.
random_shuffle(begin(result), end(result));
// Trim the list to the first sampleSize elements if the collection size is
greater than the sample size.
if (vectorSize > sampleSize)
{
result.resize(sampleSize);
}
return result;
}
For more info about standard algorithms, see Algorithms (Modern C++)
Free-form iterators
Use the std::begin and std::end functions to work with ranges. Use these functions, instead of member
functions such as .begin() and .end(), to write more flexible code. For example, you can write a generic
algorithm that works with both STL types such as std::vector, std::array, and std::list, which provide
begin and ends member functions, and also Windows Runtime collection types such as IVector, which
use a different technique to iterate over values. The std::begin and std::end functions can be
overloaded to accommodate different programming styles and also enable you to add iteration to data
structures that you cannot alter.
The pimpl idiom
Use the pimpl idiom to hide implementation, minimize coupling, and separate interfaces. Pimpl (short
for "pointer to implementation") involves adding implementation details to a .cpp file and a smart
pointer to that implementation in the private section of the class declaration in the .h file. Doing so can
also shorten compile times. Pimpl, when used together with copy construction and move semantics,
37
also enables you to pass objects by value, which helps eliminate the need to worry about object
lifetimes.
You can also take advantage of the pimpl idiom when you use predefined libraries. Pimpl is often related
to rvalue references. For example, when you create task-based continuations, you pass
concurrency::task objects by value and not by reference.
C++: ImageBrowserViewModel.cpp
void ImageBrowserViewModel::StartMonthQuery(int queryId, cancellation_token token)
{
m_runningMonthQuery = true;
OnPropertyChanged("InProgress");
m_photoCache->Clear();
run_async_non_interactive([this, queryId, token]()
{
// if query is obsolete, don't run it.
if (queryId != m_currentQueryId) return;
m_repository->GetMonthGroupedPhotosWithCacheAsync(m_photoCache, token)
.then([this, queryId](task<IVectorView<IPhotoGroup^>^> priorTask)
{
assert(IsMainThread());
if (queryId != m_currentQueryId)
{
// Query is obsolete. Propagate exception and quit.
priorTask.get();
return;
}
m_runningMonthQuery = false;
OnPropertyChanged("InProgress");
if (!m_runningYearQuery)
{
FinishMonthAndYearQueries();
}
try
{
// Update display with results.
m_monthGroups->Clear();
for (auto group : priorTask.get())
{
m_monthGroups->Append(group);
}
OnPropertyChanged("MonthGroups");
}
// On exception (including cancellation), remove any partially
// computed results and rethrow.
38
catch (...)
{
m_monthGroups = ref new Vector<IPhotoGroup^>();
throw;
}
},
task_continuation_context::use_current())
.then(ObserveException<void>(m_exceptionPolicy));
});
}
Passing by value guarantees that the object is valid and eliminates the need to worry about object
lifetime. Additionally, passing by value isn't expensive in this case because the task class defines a
pointer to the actual implementation as its only data member and copies or transfers that pointer in the
copy and move constructors.
For more info, see Pimpl For Compile-Time Encapsulation (Modern C++).
Exception handling
Use exception handling to deal with errors. Exception handling has two main advantages over logging or
error codes (such as HRESULT values):
It can make code easier to read and maintain.
It's a more efficient way to propagate an error to a function that can handle that error. The use
of error codes typically requires each function to explicitly propagate errors.
It can make your app more robust because you can't ignore an exception as you might an
HRESULT or GetLastError status.
You can also configure the Visual Studio debugger to break when an exception occurs so that you can
stop immediately at the location and context of the error. The Windows Runtime also uses exception
handling extensively. Therefore, by using exception handling in your code, you can combine all error
handling into one model.
Important Catch only the exceptions that you can safely handle and recover from. Otherwise, don't
catch the exception and allow the app to terminate. Don't use catch(...) {...} unless you rethrow the
exception from the catch block.
Here's an example from Hilo that shows the modern C++ coding style C++11 and standard libraries that
copy StorageFile objects from a std::vector object to a Vector object so that the collection can be
passed to the Windows Runtime. This example uses a lambda expression, automatic type deduction,
std::begin and std::end iterators, and a range-based for loop.
39
C++: ThumbnailGenerator.cpp
return when_all(begin(thumbnailTasks), end(thumbnailTasks)).then(
[](vector<StorageFile^> files)
{
auto result = ref new Vector<StorageFile^>();
for (auto file : files)
{
if (file != nullptr)
{
result->Append(file);
}
}
return result;
});
For more info about modern C++ programming, see Welcome Back to C++ (Modern C++).
Adapting to async programming
With async programming you call a function that starts a long-running operation but returns
immediately without waiting for the work to be finished. Async operations help improve the
responsiveness of the user experience. You'll find many more asynchronous operations in the Windows
Runtime than in earlier frameworks.
You can tell if a Windows Runtime function is asynchronous from its name. The names of asynchronous
functions end in "Async" such as ReadTextAsync. Hilo also follows this naming convention.
The Windows Runtime provides its own data types for interacting with asynchronous operations. These
data types are C++/CX interfaces that derive from the Windows::Foundation::IAsyncInfo interface.
Each programming language provides native support for asynchronous programming and uses
IAsyncInfo-derived interfaces for interop. In the case of C++, PPL provides the native support for async
programming. In general, you should wrap the Windows Runtime's async interface types using PPL tasks
when you get them from a call to a Windows Runtime async method. The only time you should expose
these interfaces from your own classes is to create a Windows Runtime component for cross-language
interop. For example, you use IAsyncInfo-derived types in public methods and properties of public ref
classes that you define.
After wrapping an async operation with a PPL task, you can create additional tasks that the system
schedules for execution after the prior task completes. The successor tasks are called continuation tasks
(or continuations). You create continuations with the task::then method. Here's an example from Hilo
that uses async operations to read an image from a file.
40
Note The declarations of PPL tasks are located in the ppltasks.h header file.
C++: Photo.cpp
task<void> Photo::QueryPhotoImageAsync()
{
auto imageStreamTask = create_task(m_fileInfo->OpenReadAsync());
return imageStreamTask.then([this](task<IRandomAccessStreamWithContentType^>
priorTask) -> task<void>
{
assert(IsMainThread());
IRandomAccessStreamWithContentType^ imageData = priorTask.get();
m_image = ref new BitmapImage();
m_imageFailedEventToken = m_image->ImageFailed::add(ref new
ExceptionRoutedEventHandler(this, &Photo::OnImageFailedToOpen));
return create_task(m_image->SetSourceAsync(imageData));
}).then([this](task<void> priorTask) {
assert(IsMainThread());
try
{
priorTask.get();
}
catch (Exception^ e)
{
OnImageFailedToOpen(nullptr, nullptr);
}
});
}
The m_fileInfo member variable is a Windows::Storage::BulkAccess::FileInformation^ reference. Its
OpenReadAsync method starts an asynchronous operation function to open and read the file that
contains the requested image. The call to OpenReadAsync returns an object of type
IAsyncOperation<IRandomAccessStreamWithContentType^>^.
The async invocation starts the operation. The call itself returns very quickly, without waiting for the file
open operation to complete. The return value of the call to OpenReadAsync represents the running
operation that was started. The return type is parameterized by the asynchronous operations result
type, which in this case is IRandomAccessStreamWithContentType^.
Note The ^ (hat) syntax indicates a Windows Runtime reference. If you're unfamiliar with it, see Classes
and structures (C++/CX).
The Photo::QueryPhotoImageAsync method then calls the concurrency::create_task function to
produce a new PPL task that becomes the value of the local variable imageStreamTask. The type of the
imageStreamTask variable is task<IRandomAccessStreamWithContentType^>. The effect of passing a
41
Windows Runtime asynchronous object to the concurrency::create_task function is to wrap the
asynchronous operation with a PPL task. The newly created PPL task finishes when the OpenReadAsync
operation completes its work and a random access stream is available.
Async operations of the Windows Runtime do not always require their own threads to run. Windows
often manages them as overlapped I/O operations using internal data structures that have less
overhead than threads. This detail is internal to the operating system.
After a Windows Runtime operation is wrapped with a PPL task, you can use the task::then method to
create continuations that run after the previous, or antecedent, task completes. Continuations are
themselves PPL tasks. They make asynchronous programs easier to read and debug.
The task::then method is asynchronous, with it returning a new task very quickly. Unlike other async
tasks, the task returned by the task::then method doesn't begin to run immediately. Instead, PPL delays
the start of the task's execution until the result of the antecedent task becomes available. This means
that although the task::get method is synchronous when applied to the antecedent task, the value is
immediately available. Continuation tasks that aren't ready to run don't block any threads, instead they
are managed by the PPL internally until the data they need becomes available.
In the QueryPhotoImageAsync method shown above, the argument to the then method is a lambda
expression that's the work function of the newly created task. (A tasks work function is the code that
gets invoked when the task runs.) The type of the lambda expressions input parameter matches the
type of the imageStreamTask. The types match because the imageStreamTask is passed as an argument
to the continuations work function when the continuation begins to run. You can think of this as a kind
of data flow programming. Continuation tasks begin to run when their inputs become available. When
they finish running, they pass their results to the next continuation task in the chain.
Note If you're unfamiliar with lambda expressions in C++, see Lambda Expressions in C++.
In Windows Store apps, continuations of tasks that wrap IAsyncInfo objects run by default in the thread
context that created the continuation. In most cases, the default context will be the apps main thread.
This is appropriate for querying or modifying XAML controls, and you can override the default to handle
other cases.
Note In Hilo, we found it useful to clarify our understanding of the thread context for our subroutines
by using assert(IsMainThread() and assert(IsBackgroundThread()) statements. In the Debug version of
Hilo, these statements break into the debugger if the thread being used is other than the one declared
in the assertion. The IsMainThread and IsBackgroundThread functions are in the Hilo source.
This example didnt need any special synchronization code, such as a lock or a critical section, for the
update to the m_image member variable. This is because all interactions with view model objects occur
on the main thread. Using a single thread automatically serializes any potentially conflicting updates. In
42
UI programming, its a good idea to use continuations that run in a known thread context instead of
other kinds of synchronization.
This code is an example of a continuation chain or a .then ladder (pronounced dot-then ladder). This
pattern appears frequently in apps that use async APIs from the Windows Runtime. See Asynchronous
programming in C++ (Windows Store apps) for more info about continuation chains. For tips and
guidance about how to use them, along with more examples, see Async programming patterns for
Windows Store apps using C++ and XAML in this guide.
Using parallel programming and background tasks
The goal of asynchronous programming is interactive responsiveness. For example, in Hilo we use
asynchronous techniques to make sure that the apps main thread remains unblocked and ready to
respond to new requests without delay. However, depending on your apps functional requirements,
you might need to ensure the responsiveness of the user experience and the overall throughput of the
compute-intensive parts of your app.
C++ is particularly well-suited for apps that need to have both a responsive user interface and high
performance for compute-intensive tasks. The concurrency features of Visual C++ can meet the needs of
both sets of requirements.
You can increase the throughput of the compute-intensive areas of your app by breaking some tasks
into smaller pieces that are performed concurrently by multiple cores of your CPU or by the specialized
data-parallel hardware of your computers graphics processor unit (GPU). These techniques and others
are the focus of parallel programming. We use parallel programming techniques in several areas of Hilo.
For example, one of Hilo's features is a cartoon effect that you can use to stylize an image using simpler
colors and shape outlines. Here's what an image looks like before and after applying this effect.
43
The cartoon effect is computationally intensive. Hilo's implementation uses C++ AMP to calculate the
result quickly on the GPU. On systems that don't have a compute-class GPU available, Hilo uses the PPL,
which is part of the Concurrency Runtime. Here's how we use the accelerator::is_emulated property to
determine whether to use the C++ AMP or the PPL algorithm to perform the cartoon effect:
C++: CartoonizeImageViewModel.cpp
void CartoonizeImageViewModel::CartoonizeImage(Object^ parameter)
{
assert(IsMainThread());
m_cts = cancellation_token_source();
auto token = m_cts.get_token();
// Check for hardware acceleration if we haven't already.
if (!m_checkedForHardwareAcceleration)
{
m_checkedForHardwareAcceleration = true;
accelerator acc;
m_useHardwareAcceleration = !acc.is_emulated;
}
ChangeInProgress(true);
EvaluateCommands();
m_initializationTask = m_initializationTask.then([this, token]() -> task<void>
44
{
// Use the C++ AMP algorithim if the default accelerator is not an emulator
// (WARP or reference device).
if (m_useHardwareAcceleration)
{
return CartoonizeImageAmpAsync(token);
}
// Otherwise, use the PPL to leverage all available CPU cores.
else
{
return CartoonizeImagePPLAsync(token);
}
}, task_continuation_context::use_current()).then([this](task<void> priorTask)
{
m_initializationTask = create_empty_task();
ChangeInProgress(false);
EvaluateCommands();
priorTask.get();
},
task_continuation_context::use_current())
.then(ObserveException<void>(m_exceptionPolicy));
}
Tip We chose to run the algorithm that uses the PPL when the required hardware is not available
because we already had the code available that leverages all CPU cores. However, if you do not have
fallback code available, you can still use the WARP or reference device to run your C++ AMP code.
Profile your C++ AMP code on multiple configurations to help you determine if you need to consider a
similar fallback method.
See the CartoonEffect project in the Hilo source files for details on how we implemented these
algorithms.
For more info about C++ AMP, see C++ AMP (C++ Accelerated Massive Parallelism).
When you apply parallel programming techniques you need to think in terms of foreground processing
(on the main thread) and background processing (on worker threads). PPL tasks help you control which
parts of the app run in the main thread and which parts run in the background. Operations that read or
modify XAML controls are always invoked on the apps main thread. However, for compute-intensive or
I/O-intensive operations that dont modify the user interface, you can take advantage of the computers
parallel processing hardware by using PPL tasks that run on threads from the systems thread pool. You
can see the foreground/background pattern in the Crop action. Here's the code:
C++: CropImageViewModel.cpp
task<void> CropImageViewModel::CropImageAsync(float64 actualWidth)
45
{
assert(IsMainThread());
ChangeInProgress(true);
// Calculate crop values
float64 scaleFactor = m_image->PixelWidth / actualWidth;
unsigned int xOffset = safe_cast<unsigned int>((m_cropOverlayLeft - m_left) *
scaleFactor);
unsigned int yOffset =
safe_cast<unsigned int>((m_cropOverlayTop - m_top) * scaleFactor);
unsigned int newWidth =
safe_cast<unsigned int>(m_cropOverlayWidth * scaleFactor);
unsigned int newHeight =
safe_cast<unsigned int>(m_cropOverlayHeight * scaleFactor);
if (newHeight < MINIMUMBMPSIZE || newWidth < MINIMUMBMPSIZE)
{
ChangeInProgress(false);
m_isCropOverlayVisible = false;
OnPropertyChanged("IsCropOverlayVisible");
return create_empty_task();
}
m_cropX += xOffset;
m_cropY += yOffset;
// Create destination bitmap
WriteableBitmap^ destImage = ref new WriteableBitmap(newWidth, newHeight);
// Get pointers to the source and destination pixel data
byte* pSrcPixels = GetPointerToPixelData(m_image->PixelBuffer);
byte* pDestPixels = GetPointerToPixelData(destImage->PixelBuffer);
auto oldWidth = m_image->PixelWidth;
return create_task([this, xOffset, yOffset,
newHeight, newWidth, oldWidth, pSrcPixels, pDestPixels] () {
assert(IsBackgroundThread());
DoCrop(xOffset, yOffset, newHeight, newWidth, oldWidth, pSrcPixels,
pDestPixels);
}).then([this, destImage](){
assert(IsMainThread());
// Update image on screen
m_image = destImage;
OnPropertyChanged("Image");
ChangeInProgress(false);
},
task_continuation_context::use_current())
.then(ObserveException<void>(m_exceptionPolicy));
46
}
The code shows Hilo's image cropping operation. The UI for the crop operation shows crop handles for
the user to manipulate. After specifying the crop region, the user taps the image to generate a preview
of the cropped image. The cropping operation's Grid control fires a Tapped event whose code-behind
handler invokes the CropImageAsync method in the example.
Because an event handler invokes it, the CropImageAsync method runs on the main thread. Internally, it
divides its work between the main thread and a background thread in the thread pool. To do this, it uses
the concurrency::create_task function to schedule the DoCrop method in a background thread.
Note While the DoCrop method is running in the background, the main thread is free to do other work
in parallel. For example, while the DoCrop method runs, the main thread continues to animate the
progress ring and respond to navigation requests from the user.
After the DoCrop method completes, a continuation task begins to run on the main thread to update
the XAML controls.
Here's a diagram of the crop operation's use of threads.
The DoCrop method runs in a background thread, but it also uses PPL's parallel_for function to perform
a compute-intensive operation using the computer's multicore hardware. Here's the code.
47
C++: CropImageViewModel.cpp
void CropImageViewModel::DoCrop(uint32_t xOffset, uint32_t yOffset, uint32_t
newHeight, uint32_t newWidth, uint32_t oldWidth, byte* pSrcPixels, byte* pDestPixels)
{
assert(IsBackgroundThread());
parallel_for (0u, newHeight, [xOffset, yOffset, newHeight, newWidth, oldWidth,
pDestPixels, pSrcPixels](unsigned int y)
{
for (unsigned int x = 0; x < newWidth; x++)
{
pDestPixels[(x + y * newWidth) * 4] =
pSrcPixels[(x + xOffset + (y + yOffset) * oldWidth) * 4]; // B
pDestPixels[(x + y * newWidth) * 4 + 1] =
pSrcPixels[(x + xOffset + (y + yOffset) * oldWidth) * 4 + 1]; // G
pDestPixels[(x + y * newWidth) * 4 + 2] =
pSrcPixels[(x + xOffset + (y + yOffset) * oldWidth) * 4 + 2]; // R
pDestPixels[(x + y * newWidth) * 4 + 3] =
pSrcPixels[(x + xOffset + (y + yOffset) * oldWidth) * 4 + 3]; // A
}
});
}
The code is an example of how you can integrate parallel programming techniques into your app.
Parallelizing only the outer loop maximizes the benefits of concurrency. If you parallelize the inner loop,
you will not receive a gain in performance because the small amount of work that the inner loop
performs does not overcome the overhead for parallel processing.
For a modern programming style and best performance, we recommend that you use PPL's parallel
algorithms and data types for new code.
For more info, see Parallel Programming in C++.
Tips for using C++/CX as an interop layer
Here are some tips for cross-language interop that we developed during the creation of Hilo. (For
complete documentation of the language extensions that are available to a C++ Windows Store app for
cross-language interop, see Visual C++ language reference (C++/CX).)
Be aware of overhead for type conversion.
Call methods of ref classes from the required thread.
Mark destructors of public ref classes as virtual.
Use ref classes only for interop.
Use techniques that minimize marshaling costs.
Use the Object Browser to understand your app's .winmd output.
48
If C++/CX doesn't meet your needs, consider WRL for low-level interop.
Don't confuse C++/CX language extensions with C++/CLI.
Don't try to expose internal types in public ref classes.
Be aware of overhead for type conversion
In order to interact with Windows Runtime features, you sometimes need to create data types from the
Platform and Windows namespaces. You should create these types in the most efficient way.
For example, if you create a Windows::Foundation::Collections::Vector^ reference from a std::vector
object, the Vector constructor may perform a copy. If you allocate a std::vector object and know that
there are no other references to it, you can create a Vector object without copying by calling the
std::move function on the std::vector before passing it to the Vector constructor. This works because
the Vector class provides a move constructor that takes a std::vector<T>&& argument.
There are move constructors for the Platform::Collections classes Vector, VectorView, Map, and
MapView. These classes have constructors that take rvalue references to std::vector and std::map
types. Here is an example.
C++: YearGroup.cpp
vector<IMonthBlock^> monthBlocks;
monthBlocks.reserve(nMonths);
for (int month = 1; month <= nMonths; month++)
{
auto monthBlock = ref new MonthBlock(this, month, m_folderQuery, m_repository,
m_exceptionPolicy);
monthBlocks.push_back(monthBlock);
}
m_months = ref new Vector<IMonthBlock^>(std::move(monthBlocks));
The code creates the m_months object without copying the monthBlock vector.
There are no move constructors for the Platform::Array and Platform::String class. Instead, you use the
Platform::ArrayReference class and Platform::StringReference class.
In Hilo, we preferred to use the Vector and Map classes instead of the Platform::Array class because of
their compatibility with std::vector and std::map. (We don't use std::array because you have to give its
size at compile time.)
49
Call methods of ref classes from the required thread
Some ref classes require their methods, events and properties to be accessed from a specific thread. For
example, you must interact with XAML classes from the main thread. If you create a new class that
derives from an existing Windows Runtime class, you inherit the context requirements of the base class.
Be careful to respect the threading model of the objects you use.
Reference counts can be decremented as a side effect of operations that occur in any thread. For this
reason, you should make sure that destructors for ref classes that you implement can be called from any
thread. You must not invoke methods or properties in your destructor that require a specific thread
context.
For example, some Windows Runtime classes require you to unregister event handlers in the main
thread. Here is a code example of a thread-safe destructor that does this.
C++: ImageView.cpp
ImageView::~ImageView()
{
if (nullptr != PhotosFilmStripGridView)
{
// Remove the event handler on the UI thread because GridView methods
// must be called on the UI thread.
auto photosFilmStripGridView = PhotosFilmStripGridView;
auto filmStripLoadedToken = m_filmStripLoadedToken;
run_async_non_interactive([photosFilmStripGridView, filmStripLoadedToken]()
{
photosFilmStripGridView->Loaded::remove(filmStripLoadedToken);
});
}
}
The run_async_non_interactive function is a utility function that is defined in Hilo. It dispatches a
function object to the main thread, allowing UI interactions by the user to have higher priority.
Mark destructors of public ref classes as virtual
Destructors of public ref classes must be declared virtual.
50
Use ref classes only for interop
You only have to use ^ and ref new when you create Windows Runtime objects or create Windows
Runtime components. You can use the standard C++ syntax when you write core application code that
doesn't use the Windows Runtime.
Hilo uses ^ and std::shared_ptr to manage heap-allocated objects and minimize memory leaks. We
recommend that you use ^ to manage the lifetime of Windows Runtime variables, ComPtr to manage
the lifetime of COM variables (such as when you use DirectX), and std::shared_ptr or std::unique_ptr to
manage the lifetime of all other heap-allocated C++ objects.
We recommend that you declare all ref classes as public because they're only intended for interop. If
you have private, protected, or internal ref classes, it's an indication that you're attempting to use ref
classes for implementation purposes and not interop across the Abstract Binary Interface (ABI).
Use techniques that minimize marshaling costs
C++/CX is designed for language interop. When you call functions across the ABI, you sometimes incur
overhead due to the cost of marshaling (copying) data. Because the XAML UI framework is written in
C++, you don't incur marshaling overhead when you interoperate with XAML from a C++ app. If you
implement a component in C++ that is called from a language other than C++ or XAML, your app would
incur some cost for marshaling.
See Threading and Marshaling (C++/CX) for ways to specify the threading and marshaling behavior of
components that you create. For more info about marshaling overhead with other languages, see Keep
your app fast when you use interop (Windows Store apps using C#/VB/C++ and XAML).
Use the Object Browser to understand your app's .winmd output
When you build your app, the compiler creates a .winmd file that contains metadata for all the public ref
types that your app defines. Components such as XAML use the .winmd file to invoke methods of your
app's data types across the ABI.
It's often helpful to examine what's in the generated .winmd file. To see this, you can use the Visual
Studio Object Browser. From the Object Browser, navigate to the .winmd file in your project's Debug
directory and open it. You'll be able to see all the types that your app exposes to XAML.
Note Be aware of what public ref types you're including in your app's .winmd file.
51
If C++/CX doesn't meet your needs, consider WRL for low-level interop
The language extensions of C++/CX save time, but you dont have to use them. You can get lower-level
access to cross-language interop from standard C++ if you use the Windows Runtime C++ Template
Library (WRL). WRL uses conventions that will be familiar to COM programmers.
WRL is a compiler-agnostic way to create and consume Windows Runtime APIs. You can use the WRL
instead of the C++/CX syntax. It enables you to optimize your code for performance or for specific
scenarios. It also supports app development methodologies that don't use exceptions. For more info,
see Windows Runtime C++ Template Library.
In Hilo, we found that C++/CX had the features and performance we needed. We only used the WRL to
access a COM interface that enabled us to read pixel data from an image. In general, WRL is a good
candidate when you have a COM object that you want to port to be a Windows Runtime object, since
WRL roots are in ATL.
Don't confuse C++/CX language extensions with C++/CLI
The syntax of C++/CX language extensions and C++/CLI are similar, but there are two very different
execution models. Here's how to think about this.
In order to call Windows Runtime APIs from JavaScript and .NET, those languages require projections
that are specific to each language environment. When you call a Windows Runtime API from JavaScript
or .NET, you're invoking the projection, which in turn calls the underlying ABI function. Although you can
call the ABI functions directly from standard C++, Microsoft provides projections for C++ as well,
because they make it much simpler to consume the Windows Runtime APIs, while still maintaining high
performance.
Microsoft also provides language extensions to Visual C++ that specifically support the Windows
Runtime projections. Many of these language extensions resemble the syntax for the C++/CLI language.
However, instead of targeting the common language runtime (CLR), C++ apps use this syntax to generate
native code that's compatible with the binary format requirements of the ABI.
Because there's no runtime to manage memory, the system deletes C++/CX objects based on reference
counting, in a manner that's similar to std::shared_ptr. The handle-to-object operator, or hat (^), is an
important part of the new syntax because it enables reference counting. Instead of directly calling
methods such as AddRef and Release to manage the lifetime of a Windows Runtime object, the runtime
does this for you. It deletes the object when no other component references it, for example, when it
leaves scope or you set all references to nullptr.
52
Another important part of using Visual C++ to create Windows Store apps is the ref new keyword. Use
ref new instead of new to create reference-counted Windows Runtime objects. For more info, see Type
System (C++/CX).
Don't try to expose internal types in public ref classes
Public ref classes produce metadata that is exposed in the app's .winmd file. The metadata describes
each of the types and the members of each type. In order for the metadata to be complete, every
member of a public type must itself be a publicly visible type. As a result, there's a requirement that you
can't expose internal types as public members of a public ref class.
The requirement of metadata can affect the design of your app. In general, try to partition your types so
that your public ref types are used exclusively for interop and not for other purposes in your app. If
you're not careful, it's possible that you'll see an unintended proliferation of public ref classes in your
app.
Tips for managing memory
Because you don't typically close Windows Store apps and because Windows Store apps run on tablets
of varying hardware capabilities, it's important to be aware of the amount of memory your app uses. It's
especially important to prevent memory leaks by not allowing objects to remain in memory that are not
accessible by code. Also consider the lifetime of every object to ensure you don't keep it in memory
longer than it needs to be. For efficient memory management, we recommend that you:
Use smart pointers.
Use stack semantics and the RAII pattern.
Don't keep objects around longer than you need.
Avoid circular references.
Use smart pointers
Use smart pointers to help ensure that programs are free of memory and resource leaks and are
exception-safe. In Windows Store apps, use handle-to-object, ^ (pronounced "hat"), to manage the
lifetime of Windows Runtime variables, Microsoft::WRL::ComPtr to manage the lifetime of COM
variables, (such as when you use DirectX), and std::shared_ptr or std::unique_ptr to manage the
lifetime of all other heap-allocated C++ objects.
It's easy to remember to use ^ because when you call ref new, the compiler generates code to allocate a
Windows Runtime object and then returns a handle to that object. Windows Runtime methods that
don't return value types also return handles. What's important to focus on is the use of standard pointer
types and COM objects to eliminate memory and resource leaks.
53
One way that Hilo uses std::shared_ptr is to allow for one task in a continuation chain to write to a
variable and another task to read from it. See Assembling the outputs of multiple continuations in this
guide for more info.
In Hilo, we needed to directly access pixel data to crop images and to apply the cartoon effect to images.
To do so, we needed to convert an IBuffer object to its underlying COM interface, IBufferByteAccess.
We used the ComPtr class to manage the pointers so that calls to AddRef and Release were not
necessary. The ComPtr class also provides the As method, which you can think of as a shortcut for
calling QueryInterface to retrieve a pointer to a supported interface on an object.
C++: ImageUtilities.cpp
// Retrieves the raw pixel data from the provided IBuffer object.
byte* GetPointerToPixelData(IBuffer^ buffer)
{
// Cast to Object^, then to its underlying IInspectable interface.
Object^ obj = buffer;
ComPtr<IInspectable> insp(reinterpret_cast<IInspectable*>(obj));
// Query the IBufferByteAccess interface.
ComPtr<IBufferByteAccess> bufferByteAccess;
ThrowIfFailed(insp.As(&bufferByteAccess));
// Retrieve the buffer data.
byte* pixels = nullptr;
ThrowIfFailed(bufferByteAccess->Buffer(&pixels));
return pixels;
}
Because we're working with COM, we defined the ThrowIfFailed function to more easily deal with
HRESULT values. You can use this utility function in your code when you need to convert a failure code
to a Windows Runtime exception.
C++: ImageUtilities.cpp
inline void ThrowIfFailed(HRESULT hr)
{
if (FAILED(hr))
throw Exception::CreateException(hr);
}
For more about smart pointers, see Smart Pointers (Modern C++).
54
Use stack semantics and the RAII pattern
Stack semantics and the RAII pattern are closely related.
Use stack semantics to automatically control object lifetime and help minimize unnecessary heap
allocations. Also use stack semantics to define member variables in your classes and other data
structures to automatically free resources when the parent object is freed.
Use the resource acquisition is initialization (RAII) pattern to ensure that resources are freed when the
current function returns or throws an exception. Under the RAII pattern, a data structure is allocated on
the stack. That data structure initializes or acquires a resource when it's created and destroys or releases
that resource when the data structure is destroyed. The RAII pattern guarantees that the destructor is
called before the enclosing scope exits. This pattern is useful when a function contains multiple return
statements. This pattern also helps you write exception-safe code. When a throw statement causes the
stack to unwind, the destructor for the RAII object is called; therefore, the resource is always correctly
deleted or released. Using the std::shared_ptr template class for stack-allocated variables is an example
of the RAII pattern.
For more info about managing object lifetime, see Object Lifetime And Resource Management (Modern
C++). For more info about RAII, see Objects Own Resources (RAII).
Don't keep objects around longer than you need
Use stack semantics or set references to nullptr to help ensure that objects are freed when they have no
more references.
In Hilo, we preferred the use of stack semantics over member variables for two reasons. First, stack
semantics helps ensure that memory is only used in the context of where it's needed. Because Hilo is a
photo app, we found it particularly important to free image data as soon as possible to keep memory
consumption to a minimum. The same applies to other kinds of apps. For example, in a blog reader, you
might want to release network connections when they're no longer needed to allow other apps to use
those resources.
Second, because much of the app depends on asynchronous actions, we wanted to restrict variable
access to the code that needs it to help make the app concurrency-safe. In traditional multithreading
programming that doesn't use lambda expressions, you often need to store state as member variables.
Here's an example where we used local variables and capture semantics instead of member variables to
asynchronously create a thumbnail from an image on disk.
55
C++: ThumbnailGenerator.cpp
task<InMemoryRandomAccessStream^>
ThumbnailGenerator::CreateThumbnailFromPictureFileAsync(
StorageFile^ sourceFile,
unsigned int thumbSize)
{
(void)thumbSize; // Unused parameter
auto decoder = make_shared<BitmapDecoder^>(nullptr);
auto pixelProvider = make_shared<PixelDataProvider^>(nullptr);
auto resizedImageStream = ref new InMemoryRandomAccessStream();
auto createThumbnail = create_task(
sourceFile->GetThumbnailAsync(
ThumbnailMode::PicturesView,
ThumbnailSize));
return createThumbnail.then([](StorageItemThumbnail^ thumbnail)
{
IRandomAccessStream^ imageFileStream =
static_cast<IRandomAccessStream^>(thumbnail);
return BitmapDecoder::CreateAsync(imageFileStream);
}).then([decoder](BitmapDecoder^ createdDecoder)
{
(*decoder) = createdDecoder;
return createdDecoder->GetPixelDataAsync(
BitmapPixelFormat::Rgba8,
BitmapAlphaMode::Straight,
ref new BitmapTransform(),
ExifOrientationMode::IgnoreExifOrientation,
ColorManagementMode::ColorManageToSRgb);
}).then([pixelProvider, resizedImageStream](PixelDataProvider^ provider)
{
(*pixelProvider) = provider;
return BitmapEncoder::CreateAsync(
BitmapEncoder::JpegEncoderId,
resizedImageStream);
}).then([pixelProvider, decoder](BitmapEncoder^ createdEncoder)
{
createdEncoder->SetPixelData(BitmapPixelFormat::Rgba8,
BitmapAlphaMode::Straight,
(*decoder)->PixelWidth,
(*decoder)->PixelHeight,
(*decoder)->DpiX,
(*decoder)->DpiY,
(*pixelProvider)->DetachPixelData());
56
return createdEncoder->FlushAsync();
}).then([resizedImageStream]
{
resizedImageStream->Seek(0);
return resizedImageStream;
});
}
If your app requires the use of a member variable, you should set that variable to nullptr when you no
longer need it.
Avoid circular references
Objects involved in a circular reference can never reach a reference count of zero and are never
destroyed. Avoid circular references in your code by replacing one of the references with a weak
reference.
For example, Hilo defines the IPhoto and IPhotoGroup interfaces. IPhoto encapsulates info about a
photo (its file path, image type, date taken, and so on). IPhotoGroup manages collections of photos (for
example, all the photos in a given month). These interfaces have a parent-child relationship you can
get an individual photo from a photo group or the parent photo group from a photo. If we were to use
standard, or strong, references, a photo and its group will always hold one reference to the other, and
the memory for neither is ever freed, even after all other references are released.
Instead, Hilo uses weak references to avoid circular references like this. A weak reference enables one
object to reference another without affecting its reference count.
The Windows Runtime provides the WeakReference class. Its Resolve method returns the object if it is
valid; otherwise it returns nullptr. Here is how the Photo class, which derives from IPhoto, declares a
weak reference to its parent group:
C++: Photo.h
Platform::WeakReference m_weakPhotoGroup;
Here's how the Photo class resolves the weak reference in the Group property:
57
C++: Photo.cpp
IPhotoGroup^ Photo::Group::get()
{
return m_weakPhotoGroup.Resolve<IPhotoGroup>();
}
Hilo also uses std::weak_ptr to break circular references. Use WeakReference when you must expose a
weak reference across the ABI boundary. Use std::weak_ptr in internal code that doesn't interact with
the Windows Runtime.
Capturing an object's this handle in a lambda expression can also cause a circular reference if you use
the lambda as an event handler or pass it to a task that the object references.
Note Within member functions of a ref class, the type of the symbol this is a const handle (^), not a
pointer.
An object's event handlers are detached from the source when that object is destroyed. However, a
lambda expression that captures this increments that object's reference count. If an object creates a
lambda expression that captures this and uses that lambda as the handler of an event that is provided
by itself or an object it directly or indirectly references, the object's reference count can never reach
zero. In this case, the object is never destroyed.
Hilo prevents the circular reference by using member functions instead of lambda expressions to work
with events. Here's an example from the HiloPage class.
C++: HiloPage.cpp
m_navigateBackEventToken = viewModel->NavigateBack::add(ref new
NavigateEventHandler(this, &HiloPage::NavigateBack));
m_navigateHomeEventToken = viewModel->NavigateHome::add(ref new
NavigateEventHandler(this, &HiloPage::NavigateHome));
In this example, NavigateEventHandler is a delegate type defined by Hilo. A delegate is a ref class that's
the Windows Runtime equivalent of a function object in standard C++. When you instantiate a delegate
using an object handle and a pointer to a member function, the object's reference count is not
incremented. If you invoke the delegate instance after the target object has been destroyed, a
Platform::DisconnectedException will be raised.
In addition to the two-argument constructor that is shown in this example, delegate types also have an
overloaded constructor that accepts a single argument. The argument is a function object such as a
lambda expression. If this example captured the object's this handle in a lambda expression and passed
the lambda as the delegate's constructor argument, then the object's reference count would be
58
incremented. The reference count would be decremented only when there were no more references to
the lambda expression.
If you use lambdas as event handlers, you have two ways to manage memory. You can capture weak
references instead of object handles. Or, you can be careful to unsubscribe from events at the right time
and break circular references before they cause problems with memory management.
In Hilo, we chose member functions for event callbacks because we felt that this was the easiest to code
correctly.
For more info about weak references, see Weak references and breaking cycles (C++/CX) and How to:
Create and Use weak_ptr Instances.
Debugging tips and techniques
You can use many of the traditional tools and techniques for Windows Store apps that you use to debug
desktop apps. Here are some that we used for Hilo:
Use breakpoints and tracepoints.
Use OutputDebugString for "printf" style debugging.
Break when exceptions are thrown.
Use the parallel debugging windows.
Use the simulator and remote debugging to debug specific hardware configurations.
Use breakpoints and tracepoints
A breakpoint tells the debugger that an application should break, or pause, execution at a certain point.
A tracepoint is a breakpoint with a custom action associated with it. For Hilo, we used breakpoints
extensively to examine app state when running PPL continuation tasks.
You can configure breakpoints to trigger when certain conditions are true. For Hilo, we had an
interaction between XAML and the C++ code-behind that we needed to debug. However, the issue
occurred only after the code had run at least 20 times. So we used the Hit Count setting to break after
the breakpoint was hit at least 20 times.
For Hilo, we found tracepoints to be especially useful to diagnose from which thread certain PPL tasks
were running. The default tracepoint message contained all the info we needed.
Function: $FUNCTION, Thread: $TID $TNAME
For more info, see Using Breakpoints and Tracepoints.
59
Tip Use __debugbreak to programmatically set a breakpoint from code.
Use OutputDebugString for "printf" style debugging
Use OutputDebugString when you don't require breaking into the debugger. OutputDebugString also
works with tools such as WinDbg and can be used with Release mode.
Caution You can also use TextBlock and other XAML controls to perform "printf" style debugging.
However, we preferred the use of OutputDebugString because using a control can affect the layout of
pages in ways you may not expect after you remove them. If you use controls to debug your code, be
sure to remove them and then test your code before you deploy your app.
Break when exceptions are thrown
When you break in a catch statement, you don't know what code threw the exception. From Visual
Studio, choose Debug, Exceptions, and then choose Thrown to break when the exception is thrown.
This technique is especially useful when using PPL tasks because you can examine the specific threading
context under which the error occurred.
Important It's important to catch every exception that is thrown by PPL tasks. If you don't observe an
exception that was thrown by a PPL task, the runtime terminates the app. If your app terminates
unexpectedly, enable this feature to help diagnose where the exception occurred.
Use the parallel debugging windows
Use the Parallel Tasks, Parallel Stacks, and Parallel Watch windows to understand and verify the
runtime behavior of code that uses the PPL and other Concurrency Runtime features. For Hilo, we used
these windows to understand the state of all running tasks at various points in the program. For more
info, see Walkthrough: Debugging a Parallel Application and How to: Use the Parallel Watch Window.
Use the simulator and remote debugging to debug specific hardware configurations
For example, if your monitor isn't touch-enabled, you can use the simulator to emulate pinch, zoom,
rotation, and other gestures. The simulator also enables you to simulate geolocation and work with
different screen resolutions. For more info, see Running Windows Store apps in the simulator and Using
the simulator and remote debugger to test devices in this guide.
60
Use remote debugging to debug your app on a computer that doesn't have Visual Studio. This is useful
when you have a computer with a different hardware configuration than your computer that is running
Visual Studio. For more info, see Running Windows Store apps on a remote machine.
For more info about debugging, see Debugging Windows Store apps and Debugging Native Code.
Porting existing C++ code
If you have existing code in C++ that you want to port to your Windows Store app, the amount of work
that you need to do depends on the code. Code that uses previous UI frameworks needs to be
rewritten, while other types of code, such as business logic and numerical routines, can generally be
ported without difficulty. If you are using code written by someone else, you might also check to see
whether a version already exists for Windows Store apps. In Hilo, we adapted existing code that
performs the cartoon effect and ported it for use as a static library (see the CartoonEffect project in the
Hilo source files.) We did not introduce any Windows Runtime dependencies in the static library, which
allows us to target previous versions of Windows and Windows 8 desktop apps.
Windows Store apps using C++ can reference existing static libraries, DLLs, and COM components, as
long as all the existing code that your app calls meets the requirements for Windows Store apps. In
Windows Store apps, all components, including static libraries and DLLs, must be local to the app and
packaged in the manifest. All the components in the apps package must adhere to the requirements for
Windows Store apps.
61
Overview of the porting process
Heres an outline of how to port existing C++ to make it usable in a Windows Store app. We used this
process when porting the existing code that we brought into Hilo.
Compile and test the code on Windows 8.
Identify unsupported library functions.
Use functions from the Window Runtime API reference.
Replace synchronous library functions with async versions.
Convert long running operations in your code to async versions.
Validate the package with the Windows App Certification Kit.
Compile and test the code on Windows 8
The first step for porting is to compile and test your existing code on Windows 8. Code that compiles
and runs on Windows 7 should require very few changes on Windows 8, but its a good idea to identify
any platform dependencies before you port your code for use in a Windows Store app.
When writing Hilo, we reused the code that performs the cartoon effect image filtering from an earlier
project. This code compiled and ran without change on the Windows 8 platform.
Note Because porting can change the original code, it's a good idea to create unit tests for the original
code before starting the port. You can use the new Visual Studio 2012 Native Testing framework to do
this.
Identify unsupported library functions
After your code is running, you must make sure that your code only uses functions that are available to
Windows Store apps. You can find the list of supported functions in the API reference for Windows Store
apps. See Overview of supported functions in this guide for an outline of whats available.
You can also use the compiler preprocessor directive WINAPI_FAMILY=WINAPI_PARTITION_APP to
help find incompatibilities. This directive causes the C++ compiler to issue errors when it encounters
calls to unsupported functions.
Tip Setting the WINAPI_FAMILY directive to WINAPI_PARTITION_APP during compilation removes the
declarations of some Win32 functions and data types, but it doesn't affect the linking step. You can
reintroduce some of the missing declarations in a temporary toremove.h header file and then work to
eliminate references to those functions one at a time. A temporary header file is also a good way to
work around the fact that the compiler stops after encountering approximately 100 errors.
62
Use functions from the Window Runtime API reference
In most cases, you can find a Windows Runtime function that performs the operation you want to do.
For example, the Win32 function InitializeCriticalSectionAndSpinCount isn't available to Windows Store
apps, but the Windows Runtime provides InitializeCriticalSectionEx instead. As you work through the
problem areas, build your code with the new functions and incrementally test your app. See Alternatives
to Windows APIs in Windows Store apps for suggestions of replacement functions to use.
In some cases, you can resolve incompatibilities by using functions from the C++ run-time library and
STL. In general, use standard C++ whenever possible. Refactor core logic to use C++ libraries to operate
on containers, buffers, and so on. There are many new features in C++ 11 libraries, such as threads,
mutexes, and I/O. Be sure to look in the C++ libraries when checking for a replacement for a Win32 API
in the C++ library.
Tip Isolate platform-specific code into abstractions to make porting easier.
The remaining code, which formed the core of the cartoon effect image filter, didnt make calls to the
Win32 API. It just consisted of numerical functions that manipulated the pixels in the image. The only
real porting issues for Hilo were in reconciling the various data formats for bitmaps. For example, when
encoding the image prior to saving it, we needed to reorder the color channels to use the BGRA
(blue/green/red/alpha) layout that is required by Windows Runtime functions.
Replace synchronous library functions with async versions
After your code compiles and runs using only data types and functions that are available to Windows
Store apps, review your code for synchronous library functions that have asynchronous versions
available. Refactor the code to consume aysnc operations if it doesn't already do so. Your app should
use the async approach whenever possible.
Tip Refactor code to deal with partial data. In cases where partial results are available incrementally,
make these results available to the user without delay.
Tip Keep the UI responsive during async operations.
In Hilo, we needed to convert the functions of the original cartoon effect image filter code that loaded
the image to be processed to async versions.
Convert long running operations in your code to async versions
If your code has long running operations, consider making these operations asynchronous. An easy way
to do this is to schedule long running work on the thread pool, for example, by using a PPL task. You can
rewrite code or write a wrapper that runs existing code in thread pool.
63
In Hilo, we used a PPL continuation task that runs in the thread pool for the ported cartoon effect image
filter.
Validate the package with the Windows App Certification Kit
After you have changed your code to use only the functions that are documented in the API reference
for Windows Store apps, the final porting step is to create a package using app binaries and then to use
the Windows App Certification Kit tool to check that the package is compliant with all the requirements
of the Windows Store. The package contains all the apps components, including static libraries and
DLLs.
For a description of Hilos experience with certification, see Testing and deploying the app in this guide.
Overview of supported functions
Heres a summary of what functions and data types a Windows Store app can use. For a complete list,
see the API reference for Windows Store apps.
Porting from Win32-based UI.
Porting DirectX.
Porting MFC.
Using the C++ run-time library (CRT).
Using the C++ Standard Library.
Using ATL.
Porting from Win32-based UI
If you have existing code that uses UI functions and data types, such as HWND, from User, GDI, or MFC,
youll need to reimplement that code using XAML.
Porting DirectX
DirectX is available in Windows Store apps. If you use DirectX 11, most code ports easily. Use a Visual
Studio template for a DirectX project as a starting point. When you initialize a Windows Store app at run
time, there is some DirectX setup required. The Visual Studio template sets up this startup code for you.
Move your existing code into the new project.
Porting MFC
MFC is not available in Windows Store apps. To replace MFC UI classes, use XAML or DirectX. For dialog
apps, you can use XAML data controls with data binding. To replace MFC utility classes such as
containers, use STL and C run-time (CRT) data types.
64
Using the C++ run-time library (CRT)
A large subset of the CRT is available for Windows Store apps. There are a few functions that aren't
available.
Multi-byte string functions. The mb* and _ismb* functions aren't available. Use Unicode strings
instead.
Process control functions. The exec* functions aren't available. There is no way for you to
spawn an application from within a Windows Store app.
Thread creation functions. The beginthread* and endthread* functions aren't available.
Threading is available in Windows Store apps, but it's based on a thread pool. You can also use
std::thread.
Heap and stack functions. The functions heapwalk, heapmin, resetstkoflw, and others aren't
available. You cannot create your own heap in Windows Store apps.
Environment variable functions. The functions putenv, getenv, _enviorn, and related functions
aren't available. There are no environment blocks in Windows Store apps.
Console functions. The functions cprintf, cscanf, and related functions aren't available. There's
no console in Windows Store apps.
Port functions. The functions outp, inp, and other port functions aren't available.
Pipe functions. The functions popen, pclose, and other pipe functions aren't available.
Note Use the compiler preprocessor directive WINAPI_FAMILY=WINAPI_PARTITION_APP to help find
incompatibilities.
Some CRT functions that are available to Windows Store apps are blocking I/O functions. We
recommend that you replace synchronous I/O functions, such as open, read, and write, with async
equivalents from the Windows Runtime.
ANSI string functions of the CRT are available in Windows Store apps, but we recommend that you use
Unicode strings.
Using the C++ Standard Library
Nearly all functions and data types of the C++ Standard Library are available in Windows Store apps
(console I/O is not available.) We use the C++ Standard Library extensively in Hilo.
Using ATL
A subset of the ATL library is available in Windows Store apps. Here are the available data types.
DLL server.
COM objects. You can create your own COM objects. However, IDispatch isn't supported.
65
CStringW. Only wide strings are supported.
ATL container classes. MFC containers such as map that were ported to ATL are still available.
CCriticalSection, CEvent, CMutex, CSemaphore, CMutexLock. ATL synchronization objects are
available.
CComVariant.
CComSafeArray.
CComBSTR.
If you have COM components that are related to business logic and not UI, you'll generally be able to
port them.
Porting guidance
Here are some tips for porting existing C++ into a Windows Store app.
Port all existing code, including libraries.
Link to static libraries or import libraries as usual.
Use C++/CX or WRL if your library needs to invoke Windows Runtime functions.
Use reg-free COM for activation.
Convert to Windows Runtime types when marshaling cost is an issue.
Decide between using wrapper code and converting existing code.
Port all existing code, including libraries
Your apps package must include all the binary components that your app needs. This includes static
libraries and DLLs.
Link to static libraries or import libraries as usual
You can use libraries that are written in standard C++ in your Windows Store app. Windows Store apps
use the same linking as desktop and console apps. If you have binary dependencies, it is important to
validate your application package early in the development process so that all library functionality meets
the requirements.
Note Although the CartoonEffect library does not directly use any Windows Runtime features, we did
need to specify the /ZW (Consume Windows Runtime Extension) compiler option because the PPL
version of the cartoon effect algorithm uses special semantics in Windows Store apps (for example, in a
Windows Store app, you can configure the context on which PPL task continuations run.)
66
Use C++/CX or WRL if your library needs to invoke Windows Runtime functions
If your library needs to invoke Windows Runtime functions, you can use either C++/CX or WRL. In
general terms, C++/CX is easier to use. WRL gives you more fine-grained control.
Note There are some technical issues with exposing public reference classes from within a user-written
library. This is outside of the scope of this guide.
Use reg-free COM for activation
Your Windows Store app can use COM components that come from libraries. The library doesn't register
COM classes. Instead, your app invokes COM activation using the new function
CoCreateInstanceFromApp.
Convert to Windows Runtime types when marshaling cost is an issue
Use Windows Runtime types for objects that frequently cross the ABI boundary and are costly to
convert.
You can use String and Array, which can be efficiently converted without copying, as input parameters
to the Windows Runtime API. StringReference and ArrayReference add a Windows Runtime veneer
using borrow semantics.
For containers and collection types, the conversion from std::* to Platform::* requires copying. In
general, the containers and collections of the std namespace are more efficient than the containers and
collections of the Platform namespace. When to use each of these depends on how often collection
contents change compared to how often they cross the ABI.
In Hilo, we spent a lot of time deciding when to use public ref classes. For our application, we found that
the overhead of type conversion outweighed other concerns.
Decide between using wrapper code and converting existing code
If you have existing code that needs to be called across the ABI, you must decide whether to port that
code to C++/CX or leave it in standard C++ and wrap it with a C++/CX layer. In most situations we
recommend using a wrapper layer.
Converting existing code and making it use Windows Runtime types and concepts is normally only done
to avoid data conversion overhead, for example, when your component must be called very frequently
across the ABI. These situations are rare.
If you decide to create a C++/CX wrapper for your classes, the standard way to do this is to define
interfaces and in their implementation delegate to your existing C++ code, after any necessary type
67
conversions. Using interfaces in this way creates a Windows Runtime veneer over your existing code and
is sufficient for most cases.
If you have existing COM components, consider exposing them as Windows Runtime types. Doing this
makes it easy for Windows Store apps to consume your COM objects. The techniques required to do this
are outside the scope of this guide.
For more info about porting
A Channel 9 video is a helpful source of information about porting existing C++ for use in a Windows
Store app. See Porting a desktop app to a Windows Store app for more information.
See Win32 and COM for Windows Store apps for the API subset of supported functions. If you can't find
a suitable Win32 API function, see Alternatives to Windows APIs in Windows Store apps for suggestions
of Windows Runtime functions that can be used instead.
68
Async programming patterns and tips in Hilo (Windows
Store apps using C++ and XAML)
Summary
Use the Parallel Patterns Library (PPL) for asynchronous operations in your Windows Store app.
PPL makes it easier to cancel operations, handle exceptions, and create chains of tasks.
Dont call blocking operations from your apps main thread to ensure a highly responsive app.
Important APIs
concurrency::task
concurrency::task::then
concurrency::create_async
Hilo contains many examples of continuation chains in C++, which are a common pattern for
asynchronous programming in Windows Store apps. Here are some tips and guidance for using
continuation chains, and examples of the various ways you can use them in your app.
You will learn
Best practices for asynchronous programming in Windows Store apps using C++.
How to cancel pending asynchronous operations.
How to handle exceptions that occur in asynchronous operations.
How to use parallel tasks with Windows Store apps that are written in Visual C++.
Ways to use the continuation chain pattern
The asynchronous programming techniques that we use in Hilo fall under the general pattern known as
a continuation chain or a .then ladder (pronounced dot-then ladder). A continuation chain is a sequence
of PPL tasks that are connected by data flow relationships. The output of each task becomes the input of
the next continuation in the chain. The start of the chain is usually a task that wraps a Windows Runtime
asynchronous operation (an interface that derives from IAsyncInfo). We introduced continuation chains
in Writing modern C++ code for Windows Store apps in this guide.
Heres an example from Hilo that shows a continuation chain that begins with task that wraps an
IAsyncInfo-derived interface.
C++: FileSystemRepository.cpp
task<IPhoto^> FileSystemRepository::GetSinglePhotoAsync(String^ photoPath)
69
{
String^ query = "System.ParsingPath:=\"" + photoPath + "\"";
auto fileQuery = CreateFileQuery(KnownFolders::PicturesLibrary, query,
IndexerOption::DoNotUseIndexer);
auto fileInformationFactory = ref new FileInformationFactory(fileQuery,
ThumbnailMode::PicturesView);
shared_ptr<ExceptionPolicy> policy = m_exceptionPolicy;
return create_task(fileInformationFactory->GetFilesAsync(0,
1)).then([policy](IVectorView<FileInformation^>^ files)
{
IPhoto^ photo = nullptr;
auto size = files->Size;
if (size > 0)
{
photo = ref new Photo(files->GetAt(0), ref new NullPhotoGroup(), policy);
}
return photo;
}, task_continuation_context::use_current());
}
In this example, the expected calling context for the FileSystemRepository::GetSinglePhotoAsync
method is the main thread. The method creates a PPL task that wraps the result of the GetFilesAsync
method. The GetFilesAsync method is a helper function that returns an IAsyncOperation<
IVectorView<FileInformation^>^>^ handle.
The task::then method creates continuations that run on the same thread or a different thread than the
task that precedes them, depending on how you configure them. In this example, there is one
continuation.
Note Because the initial task that the concurrency::create_task function created wraps an IAsyncInfo-
derived type, its continuations run by default in the context that creates the continuation chain, which in
this example is the main thread.
Some operations, such as those that interact with XAML controls, must occur in the main thread. For
example, the Photo object can be bound to a XAML control and therefore must be instantiated in the
main thread. On the other hand, you must call blocking operations from a background thread only and
not your apps main thread. So, to avoid programming errors, you need to know whether each
continuation will use the main thread or a background thread from the thread pool.
70
There are a variety of ways to use the continuation chain pattern depending on your situation. Here are
some variations of the basic continuation chain pattern:
Value-based and task-based continuations.
Unwrapped tasks.
Allowing continuation chains to be externally canceled.
Other ways of signaling cancellation.
Canceling asynchronous operations that are wrapped by tasks.
Using task-based continuations for exception handling.
Assembling the outputs of multiple continuations.
Using nested continuations for conditional logic.
Showing progress from an asynchronous operation.
Creating background tasks with create_async for interop scenarios.
Dispatching functions to the main thread.
Using the Asynchronous Agents Library.
Value-based and task-based continuations
The task that precedes a continuation is called the continuations antecedent task or antecedent. If an
antecedent task is of type task<T>, a continuation of that task can either accept type T or type task<T>
as its argument type. Continuations that accept type T are value-based continuations. Continuations that
accept type task<T> are task-based continuations.
The argument of a value-based continuation is the return value of the work function of the
continuations antecedent task. The argument of a task-based continuation is the antecedent task itself.
You can use the task::get method to query for the output of the antecedent task.
There are several behavioral differences between value-based and task-based continuations. Value-
based continuations don't run if the antecedent task terminated in an exception. In contrast, task-based
continuations run regardless of the exception status of the antecedent task. Also, value-based
continuations inherit the cancellation token of their antecedent by default while task-based
continuations don't.
Most continuations are value-based continuations. You use task-based continuations in scenarios that
involve exception handling and cancellation. See Allowing continuation chains to be externally canceled
and Using task-based continuations for exception handling later in this topic for examples.
Unwrapped tasks
In most cases the work function of a PPL task returns type T if the task is of type task<T>, but returning
type T is not the only possibility. You can also return a task<T> value from the work function that you
pass to the create_task or task::then functions. In this case, you might expect PPL to create a task with
71
type task<task<T>>, but this is not what happens. Instead, the resulting task has type task<T>. The
automatic transformation of task<task<T>> to task<T> is called unwrapping a task.
Unwrapping occurs at the type level. PPL schedules the inner task and uses its result as the result of the
outer task. The outer task finishes when the inner task completes its work.
Task 1 in the diagram has a work function that returns an int. The type of task 1 is task<int>. Task 2 has a
work function that returns task<int>, which is task 2a in the diagram. Task 2 waits for task 2a to finish,
and returns the result of task 2a's work function as the result of task 2.
Unwrapping tasks helps you put conditional dataflow logic in networks of related tasks. See Using
nested continuations for conditional logic later on this topic for scenarios and examples that require PPL
to unwrap tasks. For a table of return types see "Lambda function return types and task return types" in
Asynchronous programming in C++.
Allowing continuation chains to be externally canceled
You can create continuation chains that respond to external cancellation requests. For example, when
you display the image browser page in Hilo, the page starts an asynchronous operation that creates
groups of photos by month and displays them. If you navigate away from the page before the display
operation has finished, the pending operation that creates month group controls is canceled. Here are
the steps.
1. Create a concurrency::cancellation_token_source object.
2. Query the cancellation token source for a concurrency::cancellation_token using the
cancellation_token_source::get_token method.
3. Pass the cancellation token as an argument to the concurrency::create_task function of the
initial task in the continuation chain or to the task::then method of any continuation. You only
need to do this once for each continuation chain because subsequent continuation tasks use the
cancellation context of their antecedent task by default.
4. To cancel the continuation chain while it's running, call the cancel method of the cancellation
token source from any thread context.
72
Here is an example.
C++: ImageBrowserViewModel.cpp
void ImageBrowserViewModel::StartMonthAndYearQueries()
{
assert(IsMainThread());
assert(!m_runningMonthQuery);
assert(!m_runningYearQuery);
assert(m_currentMode == Mode::Active || m_currentMode == Mode::Running ||
m_currentMode == Mode::Pending);
m_cancellationTokenSource = cancellation_token_source();
auto token = m_cancellationTokenSource.get_token();
StartMonthQuery(m_currentQueryId, token);
StartYearQuery(m_currentQueryId, token);
}
The StartMonthAndYearQueries method creates the concurrency::cancellation_token_source and
concurrency::cancellation_token objects and passes the cancellation token to the StartMonthQuery
and StartYearQuery methods. Here is the implementation of StartMonthQuery method.
C++: ImageBrowserViewModel.cpp
void ImageBrowserViewModel::StartMonthQuery(int queryId, cancellation_token token)
{
m_runningMonthQuery = true;
OnPropertyChanged("InProgress");
m_photoCache->Clear();
run_async_non_interactive([this, queryId, token]()
{
// if query is obsolete, don't run it.
if (queryId != m_currentQueryId) return;
m_repository->GetMonthGroupedPhotosWithCacheAsync(m_photoCache, token)
.then([this, queryId](task<IVectorView<IPhotoGroup^>^> priorTask)
{
assert(IsMainThread());
if (queryId != m_currentQueryId)
{
// Query is obsolete. Propagate exception and quit.
priorTask.get();
return;
}
m_runningMonthQuery = false;
OnPropertyChanged("InProgress");
73
if (!m_runningYearQuery)
{
FinishMonthAndYearQueries();
}
try
{
// Update display with results.
m_monthGroups->Clear();
for (auto group : priorTask.get())
{
m_monthGroups->Append(group);
}
OnPropertyChanged("MonthGroups");
}
// On exception (including cancellation), remove any partially computed
results and rethrow.
catch (...)
{
m_monthGroups = ref new Vector<IPhotoGroup^>();
throw;
}
},
task_continuation_context::use_current())
.then(ObserveException<void>(m_exceptionPolicy));
});
}
The StartMonthQuery method creates a continuation chain. The head of the continuation chain and the
chain's first continuation task are constructed by the the FileSystemRepository class's
GetMonthGroupedPhotosWithCacheAsync method.
C++: FileSystemRepository.cpp
task<IVectorView<IPhotoGroup^>^>
FileSystemRepository::GetMonthGroupedPhotosWithCacheAsync(shared_ptr<PhotoCache>
photoCache, concurrency::cancellation_token token)
{
auto queryOptions = ref new QueryOptions(CommonFolderQuery::GroupByMonth);
queryOptions->FolderDepth = FolderDepth::Deep;
queryOptions->IndexerOption = IndexerOption::UseIndexerWhenAvailable;
queryOptions->Language = CalendarExtensions::ResolvedLanguage();
auto fileQuery = KnownFolders::PicturesLibrary-
>CreateFolderQueryWithOptions(queryOptions);
auto fileInformationFactory = ref new FileInformationFactory(fileQuery,
ThumbnailMode::PicturesView);
m_monthQueryChange = (m_imageBrowserViewModelCallback != nullptr) ? ref new
74
QueryChange(fileQuery, m_imageBrowserViewModelCallback) : nullptr;
shared_ptr<ExceptionPolicy> policy = m_exceptionPolicy;
auto sharedThis = shared_from_this();
return create_task(fileInformationFactory->GetFoldersAsync()).then([this,
fileInformationFactory, photoCache, sharedThis,
policy](IVectorView<FolderInformation^>^ folders)
{
auto temp = ref new Vector<IPhotoGroup^>();
for (auto folder : folders)
{
auto photoGroup = ref new MonthGroup(photoCache, folder, sharedThis,
policy);
temp->Append(photoGroup);
}
return temp->GetView();
}, token);
}
This code passes a cancellation token to the task::then method at the first continuation task.
The year and month queries can take a few seconds to run if there are many pictures to process. It is
possible that the user might navigate away from the page while they are running. If this happens the
queries are cancelled. The OnNavigatedFrom method in the Hilo app calls the
CancelMonthAndYearQueries method. The CancelMonthAndYearQueries of the
ImageBrowserViewModel class invokes the cancel method of the cancellation token source.
C++: ImageBrowserViewModel.cpp
void ImageBrowserViewModel::CancelMonthAndYearQueries()
{
assert(m_currentMode == Mode::Running);
if (m_runningMonthQuery)
{
m_runningMonthQuery = false;
OnPropertyChanged("InProgress");
}
m_runningYearQuery = false;
m_currentQueryId++;
m_cancellationTokenSource.cancel();
}
Cancellation in PPL is cooperative. You can control the cancellation behavior of tasks that you
implement. For the details about what happens when you call the cancellation tokens source cancel
method, see "Canceling tasks" in Asynchronous programming in C++.
75
Other ways of signaling cancellation
A value-based continuation won't start if the cancel method of its associated cancellation token source
has been called. It is also possible that the cancel method is called while a task in a continuation chain is
running. If you want to know whether an external cancellation request has been signaled while running
a task, you can call the concurrency::is_task_cancellation_requested function to find out. The
is_task_cancellation_requested function checks the status of the current tasks cancellation token. The
function returns true if the cancel method has been called on the cancellation token source object that
created the cancellation token. (For an example see Using C++ in the Bing Maps Trip Optimizer sample.)
Note You can call is_task_cancellation_requested from within the body of the work function for any
kind of task, including tasks created by create_task function, the create_async function and task::then
method.
Tip Don't call is_task_cancellation_requested within every iteration of a tight loop. In general, if you
want to detect a cancellation request from within in a running task, poll for cancellation frequently
enough to give you the response time you want without affecting your app's performance when
cancellation is not requested.
After you detect that a running task must process a cancellation request, perform whatever cleanup
your app needs and then call the concurrency::cancel_current_task function to end your task and notify
the runtime that cancellation has occurred.
Cancellation tokens are not the only way to signal cancellation requests. When you call asynchronous
library functions, you sometimes receive a special signal value from the antecedent task, such as nullptr,
to indicate that a cancellation was requested.
Canceling asynchronous operations that are wrapped by tasks
PPL tasks help you provide cancellation support in apps that use the asynchronous operations of the
Windows Runtime. When you wrap an IAsyncInfo-derived interface in a task, PPL notifies the
asynchronous operation (by calling the IAsyncInfo::Cancel method) if a cancellation request arrives.
Note PPL's concurrency::cancellation_token is a C++ type that can't cross the ABI. This means that you
can't pass it as an argument to a public method of a public ref class. If you need a cancellation token in
this situation, wrap the call to your public ref class's public async method in a PPL task that uses a
cancellation token. Then, call the concurrency::is_task_cancellation_requested function within the
work function of the create_async function inside the async method. The
is_task_cancellation_requested function has access to the PPL tasks token, and returns true if the
token has been signaled.
76
Using task-based continuations for exception handling
PPL tasks support deferred exception handling. You can use a task-based continuation to catch
exceptions that occurred in any of the steps of a continuation chain.
In Hilo we check for exceptions systematically, at the end of every continuation chain. To make this easy,
we created a helper class that looks for exceptions and handles them according to a configurable policy.
Here's the code.
C++ TaskExceptionsExtensions.h
template<typename T>
struct ObserveException
{
ObserveException(std::shared_ptr<ExceptionPolicy> handler) :
m_handler(handler)
{
}
concurrency::task<T> operator()(concurrency::task<T> antecedent) const
{
T result;
try
{
result = antecedent.get();
}
catch(const concurrency::task_canceled&)
{
// don't need to run canceled tasks through the policy
}
catch(const std::exception&)
{
auto translatedException = ref new Platform::FailureException();
m_handler->HandleException(translatedException);
throw;
}
catch(Platform::Exception^ ex)
{
m_handler->HandleException(ex);
throw;
}
return antecedent;
}
private:
std::shared_ptr<ExceptionPolicy> m_handler;
};
77
Assembling the outputs of multiple continuations
Continuation chains use a dataflow style of programming where the return value of an antecedent task
becomes the input of a continuation task. In some situations the return value of the antecedent task
doesn't contain everything you need for the next step. For example, you might need to merge the
results of two continuation tasks before a third continuation can proceed. There are several techniques
for handling this case. In Hilo we use a shared pointer (std::shared_ptr) to temporarily hold
intermediate values on the heap.
For example, the next diagram shows the dataflow and control flow relationships of Hilos
ThumbnailGenerator::CreateThumbnailFromPictureFileAsync method, which uses a continuation chain
to create thumbnail images. Creating a thumbnail from a picture file requires asynchronous steps that
dont fit a straight-line dataflow pattern.
In the diagram, the solid ovals represent asynchronous operations in the Windows Runtime. The dashed
ovals are tasks that call synchronous functions. The arcs represent inputs and outputs. The dashed
arrows are control flow dependencies for operations with side effects. The numbers show the order in
which the operations occur in the CreateThumbnailFromPictureFileAsync methods continuation chain.
The diagram shows interactions that are too complex for linear dataflow. For example, the synchronous
"Set pixel data" operation requires inputs from three separate asynchronous operations, and it modifies
one of its inputs, which causes a sequencing constraint for a subsequent asynchronous flush operation.
Here's the code for this example.
C++ ThumbnailGenerator.cpp
task<InMemoryRandomAccessStream^>
ThumbnailGenerator::CreateThumbnailFromPictureFileAsync(
StorageFile^ sourceFile,
unsigned int thumbSize)
78
{
(void)thumbSize; // Unused parameter
auto decoder = make_shared<BitmapDecoder^>(nullptr);
auto pixelProvider = make_shared<PixelDataProvider^>(nullptr);
auto resizedImageStream = ref new InMemoryRandomAccessStream();
auto createThumbnail = create_task(
sourceFile->GetThumbnailAsync(
ThumbnailMode::PicturesView,
ThumbnailSize));
return createThumbnail.then([](StorageItemThumbnail^ thumbnail)
{
IRandomAccessStream^ imageFileStream =
static_cast<IRandomAccessStream^>(thumbnail);
return BitmapDecoder::CreateAsync(imageFileStream);
}).then([decoder](BitmapDecoder^ createdDecoder)
{
(*decoder) = createdDecoder;
return createdDecoder->GetPixelDataAsync(
BitmapPixelFormat::Rgba8,
BitmapAlphaMode::Straight,
ref new BitmapTransform(),
ExifOrientationMode::IgnoreExifOrientation,
ColorManagementMode::ColorManageToSRgb);
}).then([pixelProvider, resizedImageStream](PixelDataProvider^ provider)
{
(*pixelProvider) = provider;
return BitmapEncoder::CreateAsync(
BitmapEncoder::JpegEncoderId,
resizedImageStream);
}).then([pixelProvider, decoder](BitmapEncoder^ createdEncoder)
{
createdEncoder->SetPixelData(BitmapPixelFormat::Rgba8,
BitmapAlphaMode::Straight,
(*decoder)->PixelWidth,
(*decoder)->PixelHeight,
(*decoder)->DpiX,
(*decoder)->DpiY,
(*pixelProvider)->DetachPixelData());
return createdEncoder->FlushAsync();
}).then([resizedImageStream]
{
resizedImageStream->Seek(0);
return resizedImageStream;
79
});
}
The example calls the std::make_shared function to create shared containers for handles to the decoder
and pixel provider objects that will be created by the continuations. The * (dereference) operator allows
the continuations to set the shared containers and read their values.
Using nested continuations for conditional logic
Nested continuations let you defer creating parts of a continuation chain until run time. Nested
continuations are helpful when you have conditional tasks in the chain and you need to capture local
variables of tasks in a continuation chain for use in subsequent continuation tasks. Nested continuations
rely on task unwrapping.
Hilos image rotation operation uses nested continuations to handle conditional logic. The rotation
operation behaves differently depending on whether the file format of the image being rotated supports
the Exchangeable Image File Format (EXIF) orientation property. Here's the code.
C++ RotateImageViewModel.cpp
concurrency::task<BitmapEncoder^>
RotateImageViewModel::SetEncodingRotation(BitmapEncoder^ encoder,
shared_ptr<ImageEncodingInformation> encodingInfo, float64 rotationAngle,
concurrency::task_continuation_context backgroundContext)
{
// If the file format supports Exif orientation then update the orientation flag
// to reflect any user-specified rotation. Otherwise, perform a hard rotate
// using the BitmapTransform class.
auto encodingTask = create_empty_task();
if (encodingInfo->usesExifOrientation)
{
// Try encoding with Exif with updated values.
auto currentExifOrientationDegrees =
ExifExtensions::ConvertExifOrientationToDegreesRotation(ExifRotations(encodingInfo-
>exifOrientation));
auto newRotationAngleToApply = CheckRotationAngle(safe_cast<unsigned
int>(rotationAngle + currentExifOrientationDegrees));
auto exifOrientationToApply =
ExifExtensions::ConvertDegreesRotationToExifOrientation(newRotationAngleToApply);
auto orientedTypedValue = ref new BitmapTypedValue(static_cast<unsigned
short>(exifOrientationToApply), PropertyType::UInt16);
auto properties = ref new Map<String^, BitmapTypedValue^>();
properties->Insert(EXIFOrientationPropertyName, orientedTypedValue);
encodingTask = encodingTask.then([encoder, properties]
80
{
assert(IsBackgroundThread());
return encoder->BitmapProperties->SetPropertiesAsync(properties);
}, backgroundContext).then([encoder, encodingInfo] (task<void>
setPropertiesTask)
{
assert(IsBackgroundThread());
try
{
setPropertiesTask.get();
}
catch(Exception^ ex)
{
switch(ex->HResult)
{
case WINCODEC_ERR_UNSUPPORTEDOPERATION:
case WINCODEC_ERR_PROPERTYNOTSUPPORTED:
case E_INVALIDARG:
encodingInfo->usesExifOrientation = false;
break;
default:
throw;
}
}
}, backgroundContext);
}
return encodingTask.then([encoder, encodingInfo, rotationAngle]
{
assert(IsBackgroundThread());
if (!encodingInfo->usesExifOrientation)
{
BitmapRotation rotation =
static_cast<BitmapRotation>((int)floor(rotationAngle / 90));
encoder->BitmapTransform->Rotation = rotation;
}
return encoder;
});
}
Showing progress from an asynchronous operation
Although the Hilo app doesn't report the progress of ongoing operations using a progress bar, you may
want to. To learn more, see the blog post Keeping apps fast and fluid with asynchrony in the Windows
81
Runtime, which has some examples of how to use the IAsyncActionWithProgress<TProgress> and the
IAsyncOperationWithProgress<TProgress, TResult> interfaces.
Note Hilo shows the animated progress ring control during long-running asynchronous operations. For
more info about how Hilo displays progress, see ProgressRing in this guide.
Creating background tasks with create_async for interop scenarios
Sometimes you must directly use the interfaces that are derived from IAsyncInfo in classes that you
define. For example, the signatures of public methods of public ref classes in your app cannot include
non-ref types such as task<T>. Instead, you expose asynchronous operations with one of the interfaces
that derive from the IAsyncInfo interface. (A public ref class is a C++ class that has been declared with
public visibility and the C++/CX ref keyword.)
You can use the concurrency::create_async function to expose a PPL task as an IAsyncInfo object.
See Creating Asynchronous Operations in C++ for Windows Store apps for more info about the
create_async function.
Dispatching functions to the main thread
The continuation chain pattern works well for operations that the user initiates by interacting with
XAML controls. Most operations begin on the main thread with an invocation of a view model property
that is bound to a property of the XAML control. The view model creates a continuation chain that runs
some tasks on the main thread and some tasks in the background. Updating the UI with the result of the
operation takes place on the main thread.
But not all updates to the UI are in response to operations that begin on the main thread. Some updates
can come from external sources, such as network packets or devices. In these situations, your app may
need to update XAML controls on the main thread outside of a continuation context. A continuation
chain might not be what you need.
There are two ways to handle this situation. One way is to create a task that does nothing and then
schedule a continuation of that task that runs in the main thread using the result of the
concurrency::task_continuation_context::use_current function as an argument to the task::then
method. This approach makes it easy to handle exceptions that arise during the operation. You can
handle exceptions with a task-based continuation. The second option is familiar to Win32 programmers.
You can use the CoreDispatcher classs RunAsync method to run a function in the main thread. You can
get access to a CoreDispatcher object from the Dispatcher property of the CoreWindow object. If you
use the RunAsync method, you need to decide how to handle exceptions. By default, if you invoke
RunAsync and ignore its return value, any exceptions that occur during the operation will be lost. If you
82
don't want to lose exceptions you can wrap the IAsyncAction^ handle that the RunAsync method
returns with a PPL task and add a task-based continuation that observes any exceptions of the task.
Here's an example from Hilo.
C++: TaskExtensions.cpp
void run_async_non_interactive(std::function<void ()>&& action)
{
Windows::UI::Core::CoreWindow^ wnd =
Windows::ApplicationModel::Core::CoreApplication::MainView->CoreWindow;
assert(wnd != nullptr);
wnd->Dispatcher->RunAsync(
Windows::UI::Core::CoreDispatcherPriority::Low,
ref new Windows::UI::Core::DispatchedHandler([action]()
{
action();
}));
}
This helper function runs functions that are dispatched to the main thread at a low priority, so that they
don't compete with actions on the UI.
Using the Asynchronous Agents Library
Agents are a useful model for parallel programming, especially in stream-oriented apps such as UIs. Use
message buffers to interact with agents. For more info see Asynchronous Agents Library.
Tips for async programming in Windows Store apps using C++
Here are some tips and guidelines that can help you write effective asynchronous code in Windows
Store apps that use C++.
Dont program with threads directly.
Use "Async" in the name of your async functions.
Wrap all asynchronous operations of the Windows Runtime with PPL tasks.
Return PPL tasks from internal async functions within your app.
Return IAsyncInfo-derived interfaces from public async methods of public ref classes.
Use public ref classes only for interop.
Use modern, standard C++, including the std namespace.
Use task cancellation consistently.
Handle task exceptions using a task-based continuation.
Handle exceptions locally when using the when_all function.
83
Call view model objects only from the main thread.
Use background threads whenever possible.
Don't call blocking operations from the main thread.
Don't call task::wait from the main thread.
Be aware of special context rules for continuations of tasks that wrap async objects.
Be aware of special context rules for the create_async function.
Be aware of app container requirements for parallel programming.
Use explicit capture for lambda expressions.
Don't create circular references between ref classes and lambda expressions.
Don't use unnecessary synchronization.
Don't make concurrency too fine-grained.
Watch out for interactions between cancellation and exception handling.
Use parallel patterns.
Be aware of special testing requirements for asynchronous operations.
Use finite state machines to manage interleaved operations.
Dont program with threads directly
Although Windows Store apps cannot create new threads directly, you still have the full power of C++
libraries such as the PPL and the Asynchronous Agents Library. In general, use features of these libraries
for all new code instead of programming with threads directly.
Note When porting existing code, you can continue to use thread pool threads. See Thread pool sample
for a code example.
Use "Async" in the name of your async functions
When you write a function or method that operates asynchronously, use "Async" as part of its name to
make this immediately apparent. All async functions and methods in Hilo use this convention. The
Windows Runtime also uses it for all async functions and methods.
Wrap all asynchronous operations of the Windows Runtime with PPL tasks
In Hilo, we wrap every async operation that we get from the Windows Runtime in a PPL task by using
the concurrency::create_task function. We found that PPL tasks are more convenient to work with than
the lower-level async interfaces of the Windows Runtime. Unless you use PPL (or write custom wrapping
code that checks HRESULT values), your app will ignore any errors that occur during the async
operations of the Windows Runtime. In contrast, an async operation that is wrapped with a task will
automatically propagate runtime errors by using PPL deferred exceptions.
Also, PPL tasks give you an easy-to-use syntax for the continuation chain pattern.
84
The only exception to this guidance is the case of fire-and-forget functions where you don't want
notification of exceptions, which is an unusual situation.
Return PPL tasks from internal async functions within your app
We recommend that you return PPL tasks from all asynchronous functions and methods in your app,
unless they are public, protected, or public protected methods of public ref classes. The IAsyncInfo-
derived interfaces only for public async methods of public ref classes.
Return IAsyncInfo-derived interfaces from public async methods of public ref classes
The compiler requires that any public, protected or public protected async methods of your apps public
ref classes return an IAsyncInfo type. The actual interface must be a handle to one of the 4 interfaces
that derive from the IAsyncInfo interface:
IAsyncAction^
IAsyncOperation<TResult>^
IAsyncActionWithProgress<TProgress>^
IAsyncOperationWithProgress<TProgress, TResult>^
In general, apps will expose public async methods in public ref classes only in cases of application binary
interface (ABI) interop.
Use public ref classes only for interop
Use public ref classes for interop across the ABI. For example, you must use public ref classes for view
model classes that expose properties for XAML data binding.
Don't declare classes that are internal to your app using the ref keyword. There are cases where this
guidance doesnt apply, for example, when you are creating a private implementation of an interface
that must be passed across the ABI. In this situation, you need a private ref class. Such cases are rare.
Similarly, we recommend that you use the data types in the Platform namespace such as
Platform::String primarily in public ref classes and to communicate with Windows Runtime functions.
You can use std::wstring and wchar_t * within your app and convert to a Platform::String^ handle when
you cross the ABI.
Use modern, standard C++, including the std namespace
Windows Store apps should use the latest C++ coding techniques, standards and libraries. Use a modern
programming style, and include the data types operations of the std namespace. For example, Hilo uses
the std::shared_ptr and std::vector types.
85
Only the outermost layer of your app needs to use C++/CX. This layer interacts with XAML across the ABI
and perhaps with other languages such as JavaScript or C#.
Use task cancellation consistently
There are several ways to implement cancellation by using PPL tasks and IAsyncInfo objects. It's a good
idea to choose one way and use it consistently throughout your app. A consistent approach to
cancellation helps to avoid coding mistakes and makes code reviews easier. Your decision is a matter of
taste, but heres what worked well for Hilo.
We determine support for external token-based cancellation for each continuation chain and
not for each task in a continuation chain. In other words, if the first task in a continuation
supports external cancellation using a cancellation token, then all tasks in that chain, including
nested tasks, support token-based cancellation. If the first task doesn't support token-based
cancellation, then no task in the chain supports token-based cancellation.
We create a concurrency::cancellation_token_source object whenever we start building a new
continuation chain that needs to support cancellation that is initiated outside of the
continuation chain itself. For example, in Hilo we use cancellation token source objects to allow
pending async operations to be canceled when the user navigates away from the current page.
We call the get_token method of the cancellation token source. We pass the cancellation token
as an argument to the create_task function that creates the first task in the continuation chain.
If there are nested continuations, we pass the cancellation token to the first task of each nested
continuation chain. We don't pass a cancellation token to the task::then invocations that create
continuations. Value-based continuations inherit the cancellation token of their antecedent task
by default and don't need a cancellation token argument to be provided. Task-based
continuations don't inherit cancellation tokens, but they generally perform cleanup actions that
are required whether or not cancellation has occurred.
When long-running tasks can be canceled, we call the
concurrency::is_task_cancellation_requested function periodically to check if a request for
cancellation is pending. Then, after performing cleanup actions, we call the
concurrency::cancel_current_task function to exit the task and propagate the cancellation along
the continuation chain.
When an antecedent task uses alternative signaling techniques to indicate cancellation, such as
returning nullptr, we call the cancel_current_task function in the continuation to propagate the
cancellation along the continuation chain. Sometimes receiving a null pointer from the
antecedent task is the only mechanism for cancelling a continuation chain. In other words, not
all continuation chains can be canceled externally. For example, in Hilo, we sometimes cancel a
continuation chain when the user selects the Cancel button of the file picker. When this
happens the async file picking operation returns nullptr.
86
We use a try/catch block in a task-based continuation whenever we need to detect whether a
previous task in a continuation chain was canceled. In this situation, we catch the
concurrency::task_canceled exception.
There is a try/catch block in Hilos ObserveException function object that prevents the
task_canceled exception from being unobserved. This stops the app from being terminated
when a cancellation occurs and no other specific handling for the exception exists.
If a Hilo component creates a cancelable task on behalf of another part of the app, we make
sure that the task-creating function accepts a cancellation_token as an argument. This allows
the caller to specify the cancellation behavior.
Handle task exceptions using a task-based continuation
Its a good idea to have a continuation at the end of each continuation chain that catches exceptions
with a final lambda. We recommend only catching exceptions that you know how to handle. Other
exceptions will be caught by the runtime and cause the app to terminate using the "fail fast"
std::terminate function.
In Hilo, every continuation chain ends with a continuation that calls Hilos ObserveException function
object. See Using task-based continuations for exception handling in this guide for more info and a code
walkthrough.
Handle exceptions locally when using the when_all function
The when_all function returns immediately when any of its tasks throws an exception. If this happens,
some of the tasks may still be running. When an exception occurs, your handler must wait for the
pending tasks.
To avoid the complexity of having to test for exceptions and wait for tasks to complete, handle
exceptions locally within the tasks that are managed by when_all.
For example, Hilo uses when_all for loading thumbnail images. The exceptions are handled in the tasks
and not propagated back to when_all. Hilo passes a configurable exception policy object to the tasks to
ensure that the tasks can use the apps global exception policy. Here's the code.
C++: ThumbnailGenerator.cpp
task<Vector<StorageFile^>^> ThumbnailGenerator::Generate(
IVector<StorageFile^>^ files,
StorageFolder^ thumbnailsFolder)
{
vector<task<StorageFile^>> thumbnailTasks;
unsigned int imageCounter = 0;
87
for (auto imageFile : files)
{
wstringstream localFileName;
localFileName << ThumbnailImagePrefix << imageCounter++ << ".jpg";
thumbnailTasks.push_back(
CreateLocalThumbnailAsync(
thumbnailsFolder,
imageFile,
ref new String(localFileName.str().c_str()),
ThumbnailSize,
m_exceptionPolicy));
}
return when_all(begin(thumbnailTasks), end(thumbnailTasks)).then(
[](vector<StorageFile^> files)
{
auto result = ref new Vector<StorageFile^>();
for (auto file : files)
{
if (file != nullptr)
{
result->Append(file);
}
}
return result;
});
}
Here's the code for each task.
C++: ThumbnailGenerator.cpp
task<StorageFile^> ThumbnailGenerator::CreateLocalThumbnailAsync(
StorageFolder^ folder,
StorageFile^ imageFile,
String^ localFileName,
unsigned int thumbSize,
std::shared_ptr<ExceptionPolicy> exceptionPolicy)
{
auto createThumbnail = create_task(
CreateThumbnailFromPictureFileAsync(imageFile, thumbSize));
return createThumbnail.then([exceptionPolicy, folder, localFileName](
task<InMemoryRandomAccessStream^> createdThumbnailTask)
{
InMemoryRandomAccessStream^ createdThumbnail;
88
try
{
createdThumbnail = createdThumbnailTask.get();
}
catch(Exception^ ex)
{
exceptionPolicy->HandleException(ex);
// If we have any exceptions we won't return the results
// of this task, but instead nullptr. Downstream
// tasks will need to account for this.
return create_task_from_result<StorageFile^>(nullptr);
}
return InternalSaveToFile(folder, createdThumbnail, localFileName);
});
}
Call view model objects only from the main thread
Some methods and properties of view model objects are bound to XAML controls using data binding.
When the UI invokes these methods and properties, it uses the main thread. Also, by convention, call all
methods and properties of view model objects on the main thread.
Use background threads whenever possible
If the first task in a continuation chain wraps an asynchronous operation of the Windows Runtime, then
by default the continuations run in the same thread as the task::then method. This is usually the main
thread. This default is appropriate for operations that interact with XAML controls, but is not the right
choice for many kinds of app-specific processing, such as applying image filters or performing other
compute-intensive operations.
Be sure to use the value that the task_continuation_context::use_arbitrary function returns as an
argument to the task::then method when you create continuations that should run in the background
on thread pool threads.
Don't call blocking operations from the main thread
Don't call long-running operations in the main thread. In general, a good rule of thumb is to not call
user-written functions that block the main thread for more than 50 milliseconds at a time. If you need to
call a long-running function, wrap it in a task that runs in the background.
Note This tip concerns only the amount of time that you block the main thread, not the time that is
required to complete an async operation. If an aysnc operation is very long, give the user a visual
indication of its progress while keeping the main thread unblocked.
89
For more info see Keep the UI thread responsive (Windows Store apps using C#/VB/C++ and XAML).
Don't call task::wait from the main thread
Don't call the task::wait method from the main thread (or any STA thread). If you need to do something
in the main thread after a PPL task completes, use the task::then method to create a continuation task.
Be aware of special context rules for continuations of tasks that wrap async objects
Windows Store apps using C++ use the /ZW compiler switch that affects the behavior of several
functions. If you use these functions for desktop or console applications, be aware of the differences
caused by whether you use the switch or not.
With the /ZW switch, when you invoke the task::then method on a task that wraps an IAsyncInfo
object, the default run-time context of the continuation is the current context. The current context is
the thread that invoked the then method. This default applies to all continuations in a continuation
chain, not just the first one. This special default for Windows Store apps makes coding easier. In most
cases continuations of Windows Runtime operations need to interact with objects that require you to
run from the apps main thread. For an example see Ways to use the continuation chain pattern in this
guide.
When a task doesn't wrap one of the IAsyncInfo interfaces, the then method produces a continuation
that runs by default on a thread that the system chooses from the thread pool.
You can override the default behavior by passing an additional continuation context parameter to the
task::then method. In Hilo, we always provide this optional parameter when the first task of the
continuation chain has been created by a separate component or a helper method of the current
component.
Note In Hilo, we found it useful to clarify our understanding of the thread context for our subroutines
by using assert(IsMainThread()) and assert(IsBackgroundThread()) statements. In the Debug version of
Hilo, these statements throw an exception if the thread being used is other than the one declared in the
assertion. The implementations of the IsMainThread and IsBackgroundThread functions are in the Hilo
source.
Be aware of special context rules for the create_async function
With the /ZW switch, the ppltasks.h header file provides the concurrency::create_async function that
allows you to create tasks that are automatically wrapped by one of the IAsyncInfo interfaces of the
Windows Runtime. The create_task and create_async functions have similar syntax and behavior, but
there are some differences between them.
90
When you pass a work function as an argument to the create_async function, that work function can
return void, an ordinary type T, task<T>, or a handle to any of the IAsyncInfo-derived interfaces such as
IAsyncAction^ and IAsyncOperation<T>^.
When you call the create_async function, the work function runs synchronously in the current context
or asynchronously in the background, depending on the return type of the work function. If the return
type of the work function is void or an ordinary type T, the work function runs in the background on a
thread-pool thread. If the return type of the work function is a task or a handle to one of the interfaces
that derive from IAsyncInfo, then the work function runs synchronously in the current thread. Running
the work function synchronously is helpful in cases where it is a small function that does a small amount
of set up before invoking another async function.
Note Unlike the create_async function, when you call the create_task function, it always runs in the
background on a thread pool thread, regardless of the return type of the work function.
Note In Hilo, we found it useful to clarify our understanding of the thread context for our subroutines
by using assert(IsMainThread()) and assert(IsBackgroundThread()) statements. In the Debug version of
Hilo, these statements throw an exception if the thread being used is other than the one declared in the
assertion. The implementations of the IsMainThread and IsBackgroundThread functions are in the Hilo
source.
Be aware of app container requirements for parallel programming
You can use the PPL and the Asynchronous Agents Library in a Windows Store app, but you cant use the
Concurrency Runtimes Task Scheduler or the Resource Manager components.
Use explicit capture for lambda expressions
Its a good idea to be explicit about the variables you capture in lambda expressions. For that reason we
dont recommend that you use the [=] or [&] options for lambda expressions.
Also, be aware of the object lifetime when you capture variables in lambda expressions. To prevent
memory errors, dont capture by reference any variables that contain stack-allocated objects. In
addition, dont capture member variables of transient classes, for the same reason.
Don't create circular references between ref classes and lambda expressions
When you create a lambda expression and capture the this handle by value, the reference count of the
this handle is incremented. If you later bind the newly created lambda expression to a member variable
of the class referenced by this, you create a circular reference that can result in a memory leak.
91
Use weak references to capture the this reference when the resulting lambda would create a circular
reference. For a code example see Weak references and breaking cycles (C++/CX).
Don't use unnecessary synchronization
The programming style of Windows Store apps can make some forms of synchronization, such as locks,
needed less often. When multiple continuation chains are running at the same time, they can easily use
the main thread as a synchronization point. For example, the member variables of view model objects
are always accessed from the main thread, even in a highly asynchronous app, and therefore you dont
need to synchronize them with locks.
In Hilo, we are careful to access member variables of view model classes only from the main thread.
Don't make concurrency too fine-grained
Use concurrent operations only for long-running tasks. There is a certain amount of overhead in setting
up an asynchronous call.
Watch out for interactions between cancellation and exception handling
PPL implements some parts of its task cancellation functionality by using exceptions. If you catch
exceptions that you dont know about, you may interfere with PPL's cancellation mechanism.
Note If you only use cancellation tokens to signal cancellation and don't call the cancel_current_task
function, no exceptions will be used for cancellation.
Note If a continuation needs to check for cancellations or exceptions that occurred in tasks earlier in the
continuation chain, make sure that the continuation is a task-based continuation.
Use parallel patterns
If your app performs heavy computations it is very likely that you need to use parallel programming
techniques. There are a number of well-established patterns for effectively using multicore hardware.
Parallel Programming with Microsoft Visual C++ is a resource for some of the most common patterns,
with examples that use PPL and the Asynchronous Agents Library.
Be aware of special testing requirements for asynchronous operations
Unit tests require special handling for synchronization when there are async calls. Most testing
frameworks don't allow tests to wait for asynchronous results. You need special coding to work around
this issue.
92
In addition, when you test components that require some operations to occur in the main thread, you
need a way to make sure the testing framework executes in the required thread context.
In Hilo we addressed both of these issues with custom testing code. See Testing the app in this guide for
a description of what we did.
Use finite state machines to manage interleaved operations
Async programs have more possible execution paths and potential feature interactions than
synchronous programs. For example, if your app allows the user to press the back button while an async
operation such as loading a file is in progress, you must account for this in your apps logic. You might
cancel the pending operation and restore the apps state to what it was before the operation started.
Allowing your apps operations to be interleaved in a flexible way helps increase the users perception of
the apps speed and responsiveness. It is an important characteristic of Windows Store apps, but if
youre not careful it can be a source of bugs.
Correctly handling the many execution paths and interactions that are possible with an async UI requires
special programming techniques. Finite state machines are a good choice that can help you implement
robust handling of interleaved operations of async operations. With a finite state machine, you explicitly
describe what happens in each possible situation.
Here is a diagram of a finite state machine from Hilos image browser view model.
In the diagram, each oval represents a distinct operational mode that an instance of the
ImageBrowserViewModel class can have at run time. The arcs are named transitions between modes.
Some state transitions occur when an async operation finishes. You can recognize them because they
contain the word Finish in their name. All of the others occur when an async operation starts.
93
The diagram shows what can happen in each operational mode. For example, the if the image browser is
in the Running mode and an OnNavigatedFrom action occurs, then the resulting mode is Pending.
Transitions are the result of
user actions such as navigation requests
program actions such as the completion of a previously started async operation
external events such as notifications of network or file system events
Not all transitions are available in each mode. For example, the transition labeled
FinishMonthAndYearQueries can occur only in the Running mode.
In the code, the named transitions are member functions of the ImageBrowserViewModel class. The
image browsers current operational mode is the value of the m_currentMode member variable, which
stores values of the ImageBrowserViewModel::Mode enumeration.
C++: ImageBrowserViewModel.h
enum class Mode {
Default, /* (0, 0, 0): no pending data changes, not updating, not visible
*/
Active, /* (0, 0, 1): no pending data changes, not updating, visible */
Pending, /* (1, 0, 0): pending data changes, not updating, not visible */
Running, /* (0, 1, 1): no pending data changes, updating, visible */
NotAllowed /* error state */
};
Here is an example of the code that implements the ObserveFileChange transition in the diagram.
C++: ImageBrowserViewModel.cpp
// State transition occurs when file system changes invalidate the result of the
current query.
void ImageBrowserViewModel::ObserveFileChange()
{
assert(IsMainThread());
switch (m_currentMode)
{
case Mode::Default:
m_currentMode = Mode::Pending;
break;
case Mode::Pending:
m_currentMode = Mode::Pending;
break;
94
case Mode::Active:
StartMonthAndYearQueries();
m_currentMode = Mode::Running;
break;
case Mode::Running:
CancelMonthAndYearQueries();
StartMonthAndYearQueries();
m_currentMode = Mode::Running;
break;
}
}
The ObserveFileChange method responds to operating system notifications of external changes to the
image files that the user is viewing. There are 4 cases to consider, depending on what is happening in
the app at the time of notification. For example, if the image browser is currently running an async
query, its mode is Running. In this mode, the ObserveFileChange action cancels the running query
because the results are no longer needed and then starts a new query. The operational mode remains
Running.
95
Working with tiles and the splash screen in Hilo
(Windows Store apps using C++ and XAML)
Summary
Create tiles for your app early in development.
Every app must have a square tile. Consider when to also enable the wide tile
Use a tile template to update the contents of your app's tile.
Important APIs
TileUpdateManager
TileUpdater
Using tiles and the splash screen effectively can give your users a great first-impression of your Windows
Store app using C++ and XAML.
You will learn
How we incorporated an app tile that displays the user's photos.
How we added the splash screen.
What considerations to make in your own app.
Why are tiles important?
Traditional Windows desktop apps use icons. Icons help visually connect an app or file type with its
brand or use. Because an icon is a static resource, you can often wait until the end of the development
cycle to incorporate it. However, tiles are different from icons. Tiles add life and personality and can
create a personal connection between the app and the user. The goal of tiles is to keep your users
coming back by offering a personal connection.
Tip For Hilo, we knew early that we wanted to display the user's photos on the tile. But for other apps,
it might not be apparent until later what content will keep your users coming back. We recommend that
you add support for tile updates when you first create your project, even if you're not yet sure what the
tile will show. When you decide later what to show on the tile, the infrastructure will already be in place.
This way, you won't need to retrofit your code to support tile updates later.
Choosing a tile strategy
You have a few options when choosing a tile strategy. You can provide a wide tile, which your user can
then change to a square tile if they prefer. You can also display badges and notifications on your tile.
96
Note Because Hilo is a photo app, we wanted to show the user's photos on the tile. You can show
images on both the square and wide tile. The wide tile enables us to show multiple images, so we
decided to support both. See Choosing between a square and wide tile size for info on how to choose
the right tiles for your app.
We settled on the following rules for the tile behavior:
Display wide default tile that shows the Hilo logo before the app is ever launched.
Each time the app is launched, update the square and wide tiles according to these rules:
o If the user has less than 5 pictures in the Pictures folder, display the default tile that
shows the Hilo logo.
o Otherwise, randomly choose 15 pictures from the most recent 30 and set up the
notification queue to cycle among 3 batches of 5 pictures. (If the user chooses the
square tile, it will show only the first picture from each batch.)
Read Guidelines and checklist for tiles to learn how tile features relate to the different tile styles.
Although you can provide notifications to the square tile, we wanted to also enable the wide tile so that
we could display multiple images.
Tip
You can also enable secondary tiles for your app. A secondary tile enables your users to pin specific
content or experiences from an app to the Start screen to provide direct access to that content or
experience. For more info about secondary tiles, read Pinning secondary tiles.
Designing the logo images
Our UX designer created the small, square, and wide logos according to the pixel size requirements for
each. The designer suggested a theme that fitted the Hilo brand. Choosing a small logo that represents
your app is important so that users can identify your app when the tile displays custom content. This is
especially important when the contents of your tile changes frequentlyyou want your users to be able
to easily find and identify your app. The small Hilo logo has a transparent background so that it looks
good when it appears on top of a tile notification or other background.
The Assets folder contains the small, square, and wide logo images. For more info about working with
image resources, see Quickstart: Using file or image resources and How to name resources using
qualifiers.
30 x 30 pixels
97
150 x 150 pixels
310 x 150 pixels
Important Because the small logo appears on top of a tile notification, consider the color scheme that
you use for the foreground color versus the background color. For Hilo, this decision was challenging
because we display users' photos and cannot know what colors will appear. We experimented with
several foreground colors and chose white because we felt it looked good when displayed over most
pictures. (We also considered the fact that most photos do not have white as the dominant color.)
Note Image assets, including the Hilo logo, are placeholders and meant for training purposes only. They
cannot be used as a trademark or for other commercial purposes.
Placing the logos on the default tiles
The Visual Studio manifest editor makes the process of adding the default tiles relatively easy. To learn
how, read Quickstart: Creating a default tile using the Visual Studio manifest editor.
Updating tiles
You use tile templates to update the tiles. Tile templates are an XML-based approach to specify the
images and text used to customize the tile. The Windows::UI::Notifications namespace provides classes
to update Start screen tiles. For Hilo, we used the TileUpdateManager and TileUpdater classes to get
the tile template and queue the notifications. Hilo defines the TileUpdateScheduler and
98
WideFiveImageTile classes to choose the images to show on the tile and form the XML that is provided
to Windows Runtime.
Note Each tile template enables you to display images, text, or both. We chose
TileTemplateType::TileWideImageCollection for the wide tile because it shows the greatest number of
images. We also chose it because we did not need to display additional text on the tile. We also use
TileSquareImage to display the first image in the user's collection when they choose to show the square
tile. For the complete list of options, see TileTemplateType.
Tile updates occur in the App::OnLaunched method, which is called during app initialization.
C++
m_tileUpdateScheduler = std::make_shared<TileUpdateScheduler>();
m_tileUpdateScheduler->ScheduleUpdateAsync(m_repository, m_exceptionPolicy);
Note We considered updating the tiles when the app suspends, instead of when the app initializes, to
make the updates more frequent. However, every Windows Store app should suspend as quickly as
possible. Therefore, we did not want to introduce additional overhead when the app suspends. For
more info, read Minimize suspend/resume time.
The TileUpdateScheduler::ScheduleUpdateAsync method performs the following steps to update the
tile in the background:
Create a local folder that will store a copy of the thumbnails to be displayed on the tile.
If there are at least 30 photos in the user's collection:
o Randomly select 15 of the user's 30 most recent photos.
o Create 3 batches of 5 photos.
o Generate thumbnails for the randomly selected photos in the local app folder.
Create the notification and update the tile.
Verify your URLs describes the ways you can reference images that appear in your tile notification. We
use ms-appdata:///local/ for Hilo because we copy thumbnails to a local app folder.
99
Note The number of bytes consumed by the thumbnails is small, so even if very large pictures are
chosen to use on the tile, copying the thumbnails doesn't take much time or disk space.
The following example shows the TileUpdateScheduler::ScheduleUpdateAsync method. This code
controls the process that creates the thumbnails folder, selects the images, and updates the tile. Each
call to the Windows Runtime is asynchronous; therefore, we create a chain of continuation tasks that
perform the update operations.
C++: TileUpdateScheduler.cpp
task<void> TileUpdateScheduler::ScheduleUpdateAsync(std::shared_ptr<Repository>
repository, std::shared_ptr<ExceptionPolicy> policy)
{
// The storage folder that holds the thumbnails.
auto thumbnailStorageFolder = make_shared<StorageFolder^>(nullptr);
return create_task(
// Create a folder to hold the thumbnails.
// The ReplaceExisting option specifies to replace the contents of
// any existing folder with a new, empty folder.
ApplicationData::Current->LocalFolder->CreateFolderAsync(
ThumbnailsFolderName,
CreationCollisionOption::ReplaceExisting)).then([repository,
thumbnailStorageFolder](StorageFolder^ createdFolder)
{
assert(IsBackgroundThread());
(*thumbnailStorageFolder) = createdFolder;
// Collect a multiple of the batch and set size of the most recent photos
// from the library.
// Later a random set is selected from this collection for thumbnail image
generation.
return repository->GetPhotoStorageFilesAsync("", 2 * BatchSize * SetSize);
}, task_continuation_context::use_arbitrary())
.then([](IVectorView<StorageFile^>^ files) -> task<IVector<StorageFile^>^>
{
assert(IsBackgroundThread());
// If we received fewer than the number in one batch,
// return the empty collection.
if (files->Size < BatchSize)
{
return create_task_from_result(static_cast<IVector<StorageFile^>^>(
ref new Vector<StorageFile^>()));
}
auto copiedFileInfos = ref new Vector<StorageFile^>(begin(files),
end(files));
return RandomPhotoSelector::SelectFilesAsync(copiedFileInfos->GetView(),
SetSize * BatchSize);
100
}, task_continuation_context::use_arbitrary()).then([this,
thumbnailStorageFolder, policy](IVector<StorageFile^>^ selectedFiles) ->
task<Vector<StorageFile^>^>
{
assert(IsBackgroundThread());
// Return the empty collection if the previous step did not
// produce enough photos.
if (selectedFiles->Size == 0)
{
return create_task_from_result(ref new Vector<StorageFile^>());
}
ThumbnailGenerator thumbnailGenerator(policy);
return thumbnailGenerator.Generate(selectedFiles, *thumbnailStorageFolder);
}, task_continuation_context::use_arbitrary())
.then([this](Vector<StorageFile^>^ files)
{
assert(IsBackgroundThread());
// Update the tile.
UpdateTile(files);
}, concurrency::task_continuation_context::use_arbitrary())
.then(ObserveException<void>(policy));
}
Note We considered multiple options for how the pictures are chosen. Some alternatives we
considered were to choose the most recent pictures or enable the user to select them. We went with
randomly choosing 15 of the most recent 30 to get both variety and recent pictures. We felt that having
users choose the pictures would be inconvenient and might not entice them to come back to the app
later.
To create a thumbnail image, the ThumbnailGenerator::CreateThumbnailFromPictureFileAsync
method gets the thumbnail from the image, decodes it, and then encodes it as a .jpg image. Because tile
notifications only support the .jpg/.jpeg, .png, and .gif image formats, we re-encode each image to
enable the app to use the .bmp, and .tiff image formats. We chose .jpg as the target format because it
produces the smallest images, while still providing the desired image quality.
C++: ThumbnailGenerator.cpp
task<InMemoryRandomAccessStream^>
ThumbnailGenerator::CreateThumbnailFromPictureFileAsync(
StorageFile^ sourceFile,
unsigned int thumbSize)
{
(void)thumbSize; // Unused parameter
auto decoder = make_shared<BitmapDecoder^>(nullptr);
auto pixelProvider = make_shared<PixelDataProvider^>(nullptr);
auto resizedImageStream = ref new InMemoryRandomAccessStream();
101
auto createThumbnail = create_task(
sourceFile->GetThumbnailAsync(
ThumbnailMode::PicturesView,
ThumbnailSize));
return createThumbnail.then([](StorageItemThumbnail^ thumbnail)
{
IRandomAccessStream^ imageFileStream =
static_cast<IRandomAccessStream^>(thumbnail);
return BitmapDecoder::CreateAsync(imageFileStream);
}).then([decoder](BitmapDecoder^ createdDecoder)
{
(*decoder) = createdDecoder;
return createdDecoder->GetPixelDataAsync(
BitmapPixelFormat::Rgba8,
BitmapAlphaMode::Straight,
ref new BitmapTransform(),
ExifOrientationMode::IgnoreExifOrientation,
ColorManagementMode::ColorManageToSRgb);
}).then([pixelProvider, resizedImageStream](PixelDataProvider^ provider)
{
(*pixelProvider) = provider;
return BitmapEncoder::CreateAsync(
BitmapEncoder::JpegEncoderId,
resizedImageStream);
}).then([pixelProvider, decoder](BitmapEncoder^ createdEncoder)
{
createdEncoder->SetPixelData(BitmapPixelFormat::Rgba8,
BitmapAlphaMode::Straight,
(*decoder)->PixelWidth,
(*decoder)->PixelHeight,
(*decoder)->DpiX,
(*decoder)->DpiY,
(*pixelProvider)->DetachPixelData());
return createdEncoder->FlushAsync();
}).then([resizedImageStream]
{
resizedImageStream->Seek(0);
return resizedImageStream;
});
}
102
The TileUpdateScheduler::UpdateTile method uses the TileUpdateManager class to create a
TileUpdater object. The TileUpdater class updates the content of the app's tile. The
TileUpdateScheduler::UpdateTile method calls the TileUpdater::EnableNotificationQueue method to
queue notifications for each batch. The TileUpdateScheduler::UpdateTile method then builds a list of
image paths for each batch of pictures and passes that list to a WideFiveImageTile object. The
WideFiveImageTile object formats the XML for the tile update and for each batch of pictures, and then
the TileUpdateScheduler::UpdateTile method calls the TileUpdater::Update method to update the tile.
C++: ThumbnailGenerator.cpp
void TileUpdateScheduler::UpdateTile(IVector<StorageFile^>^ files)
{
// Create a tile updater.
TileUpdater^ tileUpdater = TileUpdateManager::CreateTileUpdaterForApplication();
tileUpdater->Clear();
unsigned int imagesCount = files->Size;
unsigned int imageBatches = imagesCount / BatchSize;
tileUpdater->EnableNotificationQueue(imageBatches > 0);
for(unsigned int batch = 0; batch < imageBatches; batch++)
{
vector<wstring> imageList;
// Add the selected images to the wide tile template.
for(unsigned int image = 0; image < BatchSize; image++)
{
StorageFile^ file = files->GetAt(image + (batch * BatchSize));
wstringstream imageSource;
imageSource << L"ms-appdata:///local/"
<< ThumbnailsFolderName->Data()
<< L"/"
<< file->Name->Data();
imageList.push_back(imageSource.str());
}
WideFiveImageTile wideTile;
wideTile.SetImageFilePaths(imageList);
// Create the notification and update the tile.
auto notification = wideTile.GetTileNotification();
tileUpdater->Update(notification);
}
}
103
The WideFiveImageTile class, which is defined in WideFiveImageTile.cpp, encapsulates the creation of
the XML for the tile update. It builds upon the TileTemplateType::TileWideImageCollection tile
template by inserting the provided list of file names into the template's XML content. It also uses the
TileSquareImage tile template to show just the first picture if the user chooses the square tile. The
WideFiveImageTile class then creates a TileNotification object using the updated XML content.
This code example shows how the WideFiveImageTile::UpdateContentWithValues method updates the
template's XML content.
C++: WideFiveImageTile.cpp
void WideFiveImageTile::UpdateContentWithValues(XmlDocument^ content)
{
if (m_fileNames.size() == 0) return;
// Update wide tile template with the selected images.
for(unsigned int image = 0; image < m_fileNames.size(); image++)
{
IXmlNode^ tileImage = content->GetElementsByTagName("image")->GetAt(image);
tileImage->Attributes->GetNamedItem("src")->InnerText = ref new String(
m_fileNames[image].c_str());
}
// Update square tile template with the first image.
TileTemplateType squareTileTemplate = TileTemplateType::TileSquareImage;
XmlDocument^ squareTileXml =
TileUpdateManager::GetTemplateContent(squareTileTemplate);
IXmlNode^ tileImage = squareTileXml->GetElementsByTagName("image")->First()-
>Current;
tileImage->Attributes->GetNamedItem("src")->InnerText = ref new String(
m_fileNames[0].c_str());
auto node = content->ImportNode(squareTileXml->GetElementsByTagName("binding")-
>First()->Current, true);
content->GetElementsByTagName("visual")->First()->Current->AppendChild(node);
}
The XML for a typical tile notification looks like this:
XML
<tile>
<visual>
<binding template="TileWideImageCollection">
<image id="1" src="ms-appdata:///local/thumbnails/thumbImage_0.jpg"/>
<image id="2" src="ms-appdata:///local/thumbnails/thumbImage_1.jpg"/>
104
<image id="3" src="ms-appdata:///local/thumbnails/thumbImage_2.jpg"/>
<image id="4" src="ms-appdata:///local/thumbnails/thumbImage_3.jpg"/>
<image id="5" src="ms-appdata:///local/thumbnails/thumbImage_4.jpg"/>
</binding>
<binding template="TileSquareImage">
<image id="1" src="ms-appdata:///local/thumbnails/thumbImage_0.jpg"/>
</binding>
</visual>
</tile>
Note The wide tile template also contains a template for the square tile. This way, both the square and
wide tiles are covered by a single template.
If you use text with your tile, or your images are sensitive to different languages and cultures, read
Globalizing tile and toast notifications to learn how to globalize your tile notifications.
Use these resources to learn more about tile templates:
The tile template catalog
Using tile update templates
Tile schema
Adding the splash screen
All Windows Store apps must have a splash screen, which is a composite of a splash screen image and a
background color, both of which you can customize. The splash screen is shown as your app loads. As
with tiles, our designer created the splash screen image. We chose an image that resembled the default
tile logos and fits the Hilo brand. It was straight forward to add the splash screen to the app. Read
Quickstart: Adding a splash screen to learn how.
105
You might need to display the splash screen for a longer duration, to show real-time loading information
to your users, if your app needs more time to load. This involves creating a page that mimics the splash
screen by showing the splash screen image and any additional info. For Hilo, we considered using an
extended splash screen, but because the app loads the hub page very quickly, we didn't have to add it.
For more info about extending the duration of the splash screen, see How to extend the splash screen.
Use these resources to learn more about splash screens:
Adding a splash screen
Guidelines and checklist for splash screens
106
Using the Model-View-ViewModel (MVVM) pattern in
Hilo (Windows Store apps using C++ and XAML)
Summary
Use the MVVM architecture pattern to make your app easier to maintain and test.
Let your app's MVVM components communicate asynchronously for best performance.
Important APIs
Binding
ICommand
INotifyPropertyChanged
Early in the project we decided to adopt the Model-View-ViewModel (MVVM) pattern for Hilo's
architecture. We were attracted by the fact that the MVVM pattern makes it easier to maintain and test
your Windows Store app using C++ and XAML, especially as it grows. MVVM is a relatively new pattern
for C++ apps.
You will learn
How Windows Store apps can benefit from MVVM.
Recommended techniques for applying the MVVM pattern to Windows Store apps.
How to map views to UI elements.
How to share view models across views.
How to execute commands in a view model.
What is MVVM?
MVVM is an architectural pattern. It is a specialization of the presentation model pattern that was
introduced by Martin Fowler. It is also related to the model-view-controller pattern (MVC) and the
model view presenter (MVP) pattern that you may already know.
An app that uses MVVM separates business logic, UI, and presentation behavior.
Models represent the state and operations of business objects that your app manipulates. For
example, Hilo reads and modifies image files, so it makes sense that data types for image files
and operations on image files are part of Hilos model.
Views contain UI elements, and they include any code that implements the apps user
experience. A view defines the structure, layout, and appearance of what the user sees on the
screen. Grids, pages, buttons, and text boxes are examples of the elements that view objects
manage.
107
View models encapsulate the apps state, actions, and operations. A view model serves as the
decoupling layer between the model and the view. It provides the data in a format that the view
can consume and updates the model so that the view does not need to interact with the model.
View models respond to commands and trigger events. They also act as data sources for any
data that views display. View models are built specifically to support a view. You can think of a
view model as the app, minus the UI. In Windows Store apps, you can declaratively bind views
to their corresponding view models.
Here are the relationships between a view, a view model and a model.
MVVM in Hilo
In Hilo, there is one view class per page of the UI. (A page is an instance of the
Windows::UI::Xaml::Controls::Page class.) Each view has a corresponding view model class. All of the
view models in Hilo share the app's domain model, which is often just called the model. The model
consists of classes that the view models use to implement the apps functionality.
Note If you want to jump directly to a walkthrough of the Hilos view and view model code, see Creating
and navigating pages in Hilo.
In the Visual Studio solution Hilo.sln there are solution folders that are named for each of the MVVM
layers.
108
The Models folder contains .cpp (C++) and .h (C++ header) files that make up the Hilo model.
The Views folder contains the UI classes and XAML files.
The ViewModels folder contains .cpp and .h files for the apps view model classes.
With the MVVM pattern, XAML data binding lets a view model act as a page's data context. A data
context is responsible for providing properties that provide the view with data for the UI elements on
the page.
Note You dont have to use data binding to connect views and view models. Its also possible to use a
code-behind file containing C++ code that is associated with page classes. You can recognize code-
behind files because they use the .xaml.cpp suffix. For example, in Hilo the file MainHubView.xaml.cpp is
the code-behind file for the page that the MainHubView.xaml file defines. Many visual design tools such
as Microsoft Expression are optimized for use with data binding.
View models connect to the apps underlying model by calling instance methods. You need no special
binding to make these calls. If you want a strong separation between the model and the app's view
models, you can package model classes in a separate library. Hilo doesn't use a separate library for its
model. Instead, it just keeps the files that define model classes in a separate folder in the Hilo Visual
Studio project.
109
Why use MVVM for Hilo?
There are two main implementation approaches for a UI: using a code-behind file for the presentation
logic, or separating UI structure and presentation logic with a pattern such as the MVVM pattern. After
analyzing our needs, we chose the MVVM approach for Hilo because:
We wanted to test our presentation logic. MVVM makes it easy to cleanly separate view logic
from UI controls, which is important for test automation.
We wanted to make sure that the view and presentation logic could evolve independently and
reduce dependencies between UX designers and developers. MVVM, used with XAMLs data
binding, makes this possible.
For more info
You can find more info about MVVM online. Here are some examples in managed code, but the
concepts also apply to C++:
MVVM Quickstart.
Implementing the MVVM Pattern and Advanced MVVM Scenarios in Prism.
Developing a Windows Phone Application using the MVVM Pattern.
Variations of the MVVM pattern
You can customize the MVVM pattern in various ways. Let's look at some of them.
Mapping views to UI elements other than pages
Sharing view models among multiple views
Executing commands in a view model
Using a view model locator object to bind views to view models
Mapping views to UI elements other than pages
In Hilo, each page class is a MVVM view object, and all MVVM views are pages. But you don't have to do
the same. For example, a view could be a DataTemplate for an object in an ItemsControl.
Sharing view models among multiple views
A view can have its own view model, or it can share the view model of another view. The choice
depends on whether views share a lot of common functionality. In Hilo, each view is associated with a
unique view model for simplicity.
110
Executing commands in a view model
You can use data binding for buttons and other UI controls that cause the app to perform operations. If
the control is a Command Source, the controls Command property is data-bound to an ICommand
property on the view model. When the controls command is invoked, the code in the view model is
executed. We recommend that you use data binding for commands when you use MVVM.
Here is an example of executing a command from Hilo. The rotate image page contains a UI element for
the Save File button. This XAML code comes from the RotateImageView.xaml file.
XAML: RotateImageView.xaml
<Button x:Name="SaveButton"
x:Uid="AcceptAppBarButton"
Command="{Binding SaveCommand}"
Style="{StaticResource AcceptAppBarButtonStyle}"
Tag="Save" />
The expression "Command={Binding SaveCommand}" creates a binding between the Command
property of the button and the SaveCommand property of the RotateImageViewModel class. The
SaveCommand property contains a handle to an ICommand object. The next code comes from the
RotateImageViewModel.cpp file.
C++: RotateImageViewModel.cpp
ICommand^ RotateImageViewModel::SaveCommand::get()
{
return m_saveCommand;
}
The m_saveCommand member variable is initialized in the constructor of the RotateImageViewModel
class. Here is the code from the RotateImageViewModel.cpp file.
C++: RotateImageViewModel.cpp
m_saveCommand = ref new DelegateCommand(ref new ExecuteDelegate(this,
&RotateImageViewModel::SaveImage), nullptr);
Hilo's DelegateCommand class is an implementation of the ICommand interface. The class defines the
ExecuteDelegate delegate type. Delegates let you use a pointer to a C++ member function as a callable
Windows Runtime object. Hilo invokes the ExecuteDelegate when the UI triggers the command.
Note For more info about the delegate language extension in C++/CX, see Delegates (C++/CX).
111
Because we used data binding, changing the action of the save command is a matter of assigning a
different DelegateCommand object to the m_saveCommand member variable. There's no need to
change the view's XAML file.
In this example, the underlying member function comes from the RotateImageViewModel.cpp file.
C++: RotateImageViewModel.cpp
void RotateImageViewModel::SaveImage(Object^ parameter)
{
// Asynchronously save image file
}
Using a view model locator object to bind views to view models
In Hilo, each view (page) has a corresponding view model.
If you use MVVM, the app needs to connect its views to its view models. This means that each view
must have a view model assigned to its DataContext property. For Hilo, we used a single
ViewModelLocator class because we needed set up code to execute before UI elements were bound to
the view model. The ViewModelLocator class has properties that retrieve a view model object for each
page of the app. See Creating and navigating between pages for a description of how the
ViewModelLocator class binds views and view models in Hilo.
You don't have to use a view model locator class. In fact, there are several ways to bind a view to its
corresponding view model object. If you dont use a view model locator class, you can connect the
creation and destruction of view model instances to the lifetime of the corresponding view object. For
example, you could create a new view model instance every time the page loads.
You can also connect views to view models in a code-behind file. The code in a code-behind file can
instantiate a new view model instance and assign it to the views DataContext property. You can
instantiate the view model in the page's Initialize method or in its OnNavigatedTo method.
Tips for designing Windows Store apps using MVVM
Here are some tips for applying the MVVM pattern to Windows Store apps in C++.
Keep view dependencies out of the view model.
Centralize data conversions in the view model or a conversion layer.
Expose operational modes in the view model.
Ensure that view models have the Bindable attribute.
Ensure that view models implement the INotifyProperyChanged interface for data binding to
work.
112
Keep views and view models independent.
Use asynchronous programming techniques to keep the UI responsive.
Always observe threading rules for Windows Runtime objects.
Keep view dependencies out of the view model
When designing a Windows Store app with the MVVM pattern, you need to decide what is placed in the
model, what is placed in the views, and what is placed in the view models. This division is often a matter
of taste, but some general principles apply. Ideally, you define the view with XAML, with only limited
code-behind that doesn't contain business logic. We also recommend that you keep the view model free
of dependencies on the data types for UI elements or views. Don't include view header files in view
model source files.
Centralize data conversions in the view model or a conversion layer
The view model provides data from the model in a form that the view can easily use. To do this the view
model sometimes has to perform data conversion. Placing this data conversion in the view model is a
good idea because it provides properties in a form that the UI can bind to.
It is also possible to have a separate data conversion layer that sits between the view model and the
view. This might occur, for example, when data types need special formatting that the view model
doesnt provide.
Expose operational modes in the view model
The view model may also be responsible for defining logical state changes that affect some aspect of the
display in the view, such as an indication that some operation is pending or whether a particular
command is available. You don't need code-behind to enable and disable UI elementsyou can achieve
this by binding to a view model property.
Here's an example.
XAML
<Grid Background="{Binding HasPhotos, Converter={StaticResource BrushConverter}}"
Height="150"
IsTapEnabled="{Binding HasPhotos}"
PointerEntered="OnZoomedOutGridPointerEntered"
Margin="0"
Width="150">
In the example the IsTapEnabled attribute is bound to the view model's HasPhoto property.
113
Ensure that view models have the Bindable attribute
For the view model to participate in data binding with the view, view model classes must have the
Windows::UI::Xaml::Data::Bindable attribute to ensure that the type is included in XAMLs generated
file.
In addition, you also need to include the header for your view model in an App.xaml.h header file, either
directly or indirectly. In Hilo all the view models header files are included in the ViewModelLocator.h
file, which is included in the App.xaml.h file. This ensures that the types necessary to work with XAML
get properly generated at compile time.
Note For more info about the attribute language extension of C++/CX, see User-defined attributes
(C++/CX).
Here's is an example of the Bindable attribute.
C++
[Windows::UI::Xaml::Data::Bindable]
[Windows::Foundation::Metadata::WebHostHiddenAttribute]
public ref class MainHubViewModel sealed : public ViewModelBase
{
// ...
}
Ensure that view models implement the INotifyProperyChanged interface for data binding to
work
View models that need to notify clients that a property value has changed must raise the
PropertyChanged event. To do this, view model classes need to implement the
Windows::UI::Xaml::Data::INotifyPropertyChanged interface. The Windows Runtime registers a
handler for this event when the app runs. Visual Studio provides an implementation of the
INotifyPropertyChanged interface in the BindableBase template class that you can use as a base class
for any XAML data source. Here is the generated header file, from BindableBase.h:
C++: BindableBase.h
[Windows::Foundation::Metadata::WebHostHidden]
public ref class BindableBase : Windows::UI::Xaml::DependencyObject,
Windows::UI::Xaml::Data::INotifyPropertyChanged,
Windows::UI::Xaml::Data::ICustomPropertyProvider
{
public:
virtual event Windows::UI::Xaml::Data::PropertyChangedEventHandler^
114
PropertyChanged;
// ...
protected:
virtual void OnPropertyChanged(Platform::String^ propertyName);
};
The generated implementation invokes the handler when the event is raised.
C++
void BindableBase::OnPropertyChanged(String^ propertyName)
{
PropertyChanged(this, ref new PropertyChangedEventArgs(propertyName));
}
Note C++/CX has events and properties as part of the programming language. It includes the event and
property keywords. Windows Runtime types declare events in their public interfaces that your app can
subscribe to. The subscriber performs custom actions when the publisher fires the event. For more info
about C++/CX features that support the Windows Runtime, see Creating Windows Runtime Components
in C++. For more info about the event language extension of C++/CX that is used in this code example,
see Events (C++/CX).
View model classes can inherit the INotifyPropertyChanged implementation by deriving from the
BindableBase class. For example, here is the declaration of the ViewModelBase class in Hilo. The code
comes from the ViewModelBase.h file.
C++: ViewModelBase.h
public ref class ViewModelBase : public Common::BindableBase
{
// ...
}
Whenever view models need to tell the UI that a bound property has changed, they call the
OnPropertyChanged method that they inherited from the BindableBase class. For example, here is a
property set method defined in the RotateImageViewModel class.
C++
void RotateImageViewModel::RotationAngle::set(float64 value)
{
m_rotationAngle = value;
115
// Derive margin so that rotated image is always fully shown on screen.
Thickness margin(0.0);
switch (safe_cast<unsigned int>(m_rotationAngle))
{
case 90:
case 270:
margin.Top = 110.0;
margin.Bottom = 110.0;
break;
}
m_imageMargin = margin;
OnPropertyChanged("ImageMargin");
OnPropertyChanged("RotationAngle");
}
Note Property notifications to XAML must occur in the UI thread. This means that the
OnPropertyChanged method and any of its callers must also occur in the apps UI thread. In general, a
useful convention is that all view model methods and properties must be called in the apps UI thread.
Keep views and view models independent
If you follow the principles we outlined here, you will be able to re-implement a view model without any
change to the view. The binding of views to a particular property in its data source should be a view's
principal dependency on its corresponding view model. (If you rename a bound property in the view
model you need to rename it in the XAML data binding expression as well.)
Use asynchronous programming techniques to keep the UI responsive
Windows Store apps are about a fast and fluid user experience. For that reason Hilo keeps the UI thread
unblocked. Hilo uses asynchronous library methods for I/O operations and parallel tasks when
operations perform a significant amount of computation. Hilo raises events to asynchronously notify the
view of a property change.
See Asynchronous programming for Windows Store apps using C++ and XAML for more info.
Always observe threading rules for Windows Runtime objects
Objects that are created by calls into the Windows Runtime are sometimes single-threaded. This means
that you must invoke the methods, properties and event handlers from the thread context that was
used to create the object. In most cases the context is the apps UI thread.
To avoid errors, Hilo was designed so that calls into its view models occur on the apps UI thread. (Model
classes perform time-consuming operations such as image processing on worker threads.)
116
See Programming patterns for asynchronous UI for more info. See Controlling the Execution Thread for
info about the threading model that Windows Store apps use.
For a walkthrough of Hilo's use of asynchronous programming, see Asynchronous programming for
Windows Store apps using C++ and XAML.
117
Using the Repository pattern in Hilo (Windows Store
apps using C++ and XAML)
Summary
Use the Repository pattern to make it easier to write unit tests and maintain your app over time.
Access the file system using the Repository pattern.
For Hilo C++ we decided to use the Repository pattern to separate the logic that retrieves data from the
Windows 8 file system from the presentation logic that acts on that data. We wanted to make the app
easier to maintain and unit test which is why we selected the Repository pattern.
You will learn
How to implement the Repository pattern for a Windows Store app using C++.
How to use the Repository pattern for unit testing your app.
Introduction
The Repository pattern separates the logic that retrieves and persists data and maps it to the underlying
model, from the business logic that acts upon that data. The repository is responsible for:
Mediating between the data source and the business layers of the app.
Querying the data source for data.
Mapping the data from the data source to the model.
Persisting changes in the model to the data source.
The separation of business logic from the data source offers these benefits:
Centralizing access to the underlying data source via a data access layer.
Isolating the data access layer to support unit testing.
Improving the codes maintainability by separating business logic from data access logic.
For more info, see The Repository Pattern.
Hilo implements the Repository pattern by defining an abstract base class that has pure virtual member
functions. These functions provide a base class from which other repository classes must inherit. A pure
virtual member function is a member function that is defined as virtual and is assigned to 0. Such an
abstract base class cant be used to instantiate objects and serves only to act as an interface. Therefore,
if a subclass of this abstract class needs to be instantiated, it has to implement each of the virtual
functions, which results in the subclass supporting the interface defined by the abstract base class.
118
The Repository abstract base class defines a number of pure virtual member functions that must be
overridden by member functions that have the same signatures in a derived class. The
FileSystemRepository class derives from the Repository class and overrides the pure virtual member
functions to query the file system for photos. A shared instance of the FileSystemRepository class is
then used by the TileUpdateScheduler class and view model classes to read photos from the file system.
The following illustration shows this relationship.
The StubRepository class also implements the pure virtual member functions defined in the Repository
abstract base class, in order to provide a mock repository implementation for unit testing. An instance of
the StubRepository class can then be passed into the view model classes from unit tests. Rather than
return photos from the file system, this mock class simply returns mock photo objects. For more info
about unit testing, see Testing the app.
The following illustration shows an overview of the repository architecture. The main advantage of this
architecture is that a repository that accesses a data source, such as the file system, can easily be
swapped out for a repository that accesses a different data source, such as the cloud.
In order to implement a new repository, which derives from the Repository abstract base class, you
must also implement the IPhoto, IPhotoGroup, IYearGroup, and IMonthBlock interfaces. These
interfaces are implemented in Hilo by the Photo, HubPhotoGroup, MonthGroup, YearGroup, and
MonthBlock classes, respectively.
119
In order to explain how Hilo implements and uses the Repository class, we've provided a code
walkthrough that demonstrates how the Rotate page retrieves a photo from the file system by using the
Repository class.
Code walkthrough
In Hilo, the App class contains a member variable, m_repository, of type Repository, which is
instantiated as a shared pointer of type FileSystemRepository in the class constructor. This instance is
created as shared pointer so that theres only a single instance of the FileSystemRepository class in the
application, which is passed between the required classes.
C++: App.xaml.cpp
m_exceptionPolicy = ExceptionPolicyFactory::GetCurrentPolicy();
m_repository = std::make_shared<FileSystemRepository>(m_exceptionPolicy);
The OnLaunched method of the App class passes the shared pointer instance of the
FileSystemRepository to the ScheduleUpdateAsync method of the TileUpdateScheduler class. The
ScheduleUpdateAsync method uses this shared pointer instance to retrieve photos, from which
thumbnails are generated for the app's live tile.
The App class exposes a singleton instance of the FileSystemRepository class through a GetRepository
method, which is invoked by the ViewModelLocator class constructor to retrieve and store the shared
pointer instance of the FileSystemRepository class.
C++: ViewModelLocator.cpp
m_repository = safe_cast<Hilo::App^>(Windows::UI::Xaml::Application::Current)-
>GetRepository();
As both the ViewModelLocator and TileUpdateScheduler classes expect repositories of type
shared_ptr<Repository>, any additional repository implementations that implement the Repository
abstract base class can be used instead.
The ViewModelLocator class has properties that retrieve a view model object for each page of the app.
For more info, see Using the MVVM pattern. The following code example shows the RotateImageVM
property of the ViewModelLocator class.
C++: ViewModelLocator.cpp
RotateImageViewModel^ ViewModelLocator::RotateImageVM::get()
{
return ref new RotateImageViewModel(m_repository, m_exceptionPolicy);
120
}
The RotateImageVM property creates a new instance of the RotateImageViewModel class and passes
in the shared pointer instance of the FileSystemRepository class, to the RotateImageViewModel
constructor. The shared pointer instance of the FileSystemRepository class is then stored in the
m_repository member variable of the RotateImageViewModel class, as shown in the following code
example.
C++: RotateImageViewModel.cpp
RotateImageViewModel::RotateImageViewModel(shared_ptr<Repository> repository,
shared_ptr<ExceptionPolicy> exceptionPolicy) :
ImageBase(exceptionPolicy), m_repository(repository),
m_imageMargin(Thickness(0.0)), m_getPhotoAsyncIsRunning(false),
m_inProgress(false), m_isSaving(false), m_rotationAngle(0.0)
The Image control in the RotateImageView class binds to the Photo property of the
RotateImageViewModel class. In turn, the Photo property invokes the GetImagePhotoAsync method to
retrieve the photo for display, as shown in the following code example.
C++: RotateImageViewModel.cpp
concurrency::task<IPhoto^> RotateImageViewModel::GetImagePhotoAsync()
{
assert(IsMainThread());
return m_repository->GetSinglePhotoAsync(m_photoPath);
}
GetImagePhotoAsync invokes GetSinglePhotoAsync on the shared pointer instance of the
FileSystemRepository class that is stored in the m_repository member variable.
Querying the file system
Hilo uses the FileSystemRepository class to query the Pictures library for photos. The view models use
this class to provide photos for display.
For instance, the RotateImageViewModel class uses the GetImagePhotoAsync method to return a
photo for display on the rotate page. This method, in turn, invokes the GetSinglePhotoAsync method in
the FileSystemRepository. Here's the code.
C++: FileSystemRepository.cpp
task<IPhoto^> FileSystemRepository::GetSinglePhotoAsync(String^ photoPath)
121
{
String^ query = "System.ParsingPath:=\"" + photoPath + "\"";
auto fileQuery = CreateFileQuery(KnownFolders::PicturesLibrary, query,
IndexerOption::DoNotUseIndexer);
auto fileInformationFactory = ref new FileInformationFactory(fileQuery,
ThumbnailMode::PicturesView);
shared_ptr<ExceptionPolicy> policy = m_exceptionPolicy;
return create_task(fileInformationFactory->GetFilesAsync(0,
1)).then([policy](IVectorView<FileInformation^>^ files)
{
IPhoto^ photo = nullptr;
auto size = files->Size;
if (size > 0)
{
photo = ref new Photo(files->GetAt(0), ref new NullPhotoGroup(), policy);
}
return photo;
}, task_continuation_context::use_current());
}
The GetSinglePhotoAsync method calls CreateFileQuery to create a file query that will be used by a
FileInformationFactory object, to query the file system using Advanced Query Syntax. GetFilesAsync is
then called on the FileInformationFactory object, which returns an IVectorView collection of
FileInformation objects. Each FileInformation object represents a file in the file system that matches the
query. However, in this case the IVectorView collection will contain a maximum of one FileInformation
object, because GetFilesAsync only returns one file that matches the query. The value-based
continuation, which runs on the main thread, then creates an instance of the Photo class to represent
the single file returned by GetFilesAsync. The Photo instance is then returned from
GetSinglePhotoAsync to GetImagePhotoAsync in the RotateImageViewModel class that then returns it
to the Photo property in that class for display.
Detecting file system changes
Some of the pages in the app respond to file system changes in the Pictures library while the app is
running. The hub page, image browser page, and image view page refresh after detecting an underlying
file system change to the Pictures library. The hub page and image browser page refresh no more than
one time every 30 seconds, even if file change notifications arrive faster than that. This is to avoid pages
being updated too many times in response to images being added to the Pictures library while the app is
running.
To implement this, the HubPhotoGroup, ImageBrowserViewModel, and ImageViewModel classes each
create a function object in their constructors that will be invoked when photos are added, deleted, or
otherwise modified in the folders that have been queried. The function object is then passed into the
AddObserver method of the FileSystemRepository class. Heres the code.
122
C++: ImageViewModel.cpp
auto wr = WeakReference(this);
function<void()> callback = [wr] {
auto vm = wr.Resolve<ImageViewModel>();
if (nullptr != vm)
{
vm->OnDataChanged();
}
};
m_repository->AddObserver(callback, PageType::Image);
This code allows the OnDataChanged method in the ImageViewModel to be invoked if the underlying
file system changes while the app is running. When the OnDataChanged method is invoked, it re-queries
the file system to update the photo thumbnails on the filmstrip. The AddObserver method, in the
FileSystemRepository class, simply stores the function object in a member variable for later use.
When the QueryPhotosAsync method in the ImageViewModel class is invoked to get the photos for
display on the filmstrip, the GetPhotosForDateRangeQueryAsync method will be invoked in the
FileSystemRepository class. This method queries the Pictures library for photos that fall within a specific
date range, and returns any matching photos. After the query is created, a QueryChange object will be
created to register a function object to be invoked if the results of the file system query changes. Heres
the code.
C++: FileSystemRepository.cpp
m_allPhotosQueryChange = (m_imageViewModelCallback != nullptr) ? ref new
QueryChange(fileQuery, m_imageViewModelCallback) : nullptr;
The QueryChange class is used to monitor the query for file system changes. The constructor accepts a
file query and a function object. It then registers a handler for the ContentsChanged event that fires
when an item is added, deleted or modified in the folder being queried. When this event fires, the
function object passed into the class is executed.
The overall effect of this is that the image view page displays a collection of photo thumbnails on the
filmstrip that fall within a specific date range and the full photo for the selected thumbnail. If photos
from that date range are added to the file system, deleted from the file system, or otherwise modified,
the app will be notified that the relevant file system content has changed and the thumbnails will be
refreshed.
Note The handler for this event is still registered when the app is suspended. However, the app won't
receive ContentsChanged events while it is suspended. Instead, when the app resumes, it refreshes the
current view.
123
When the app resumes from a suspended state, the OnResume method in the App class invokes the
NotifyAllObservers method in the FileSystemRepository class, which in turn invokes the function
objects for the hub, image browser, and image view pages so that the relevant content is refreshed.
124
Creating and navigating between pages in Hilo
(Windows Store apps using C++ and XAML)
Summary
Use Blend for Microsoft Visual Studio 2012 for Windows 8 to create pages and custom controls,
change templates and styles, and create animations. Use Microsoft Visual Studio to fine tune
your UI, write code, and debug your app.
Create pages using the MVVM pattern if appropriate for your requirements. When using MVVM,
use XAML data binding to link each page to a view model object.
Use the LayoutAwarePage class to provide navigation, state management, and view
management.
In Windows Store apps such as Hilo, there is one page for each screen that a user can navigate to. The
app creates the first page on startup and then creates subsequent pages in response to navigation
requests.
You Will Learn
How pages were designed in the Hilo app.
How the Hilo app creates pages and their data sources at run time.
How Hilo supports application view states such as the snapped view.
Understanding the tools
For Hilo, we used Blend and the Visual Studio XAML Designer to work with XAML, because these tools
made it straightforward to quickly add and modify page layout. Blend was useful to initially define pages
and controls; we used Visual Studio to "fine-tune" their appearances. These tools also enabled us to
iterate quickly through design choices because they give immediate visual feedback.
In many cases, our UX designer was able to work in parallel with the developers because changing the
visual appearance of a page does not affect its behavior.
We recommend that you use Visual Studio to work with the code-focused aspects of your app. Visual
Studio is best suited for writing code, running, and debugging your app.
125
Tip Visual Studio groups XAML design files with its code behind. From Solution Explorer, expand any
.xaml file to see its backing .h and .cpp files.
We recommend that you use Blend to work on the visual appearance of your app. You can use Blend to
create pages and custom controls, change templates and styles, and create animations. Blend comes
with minimal code-behind support.
For more info about XAML editing tools, see Blend for Visual Studio and Creating a UI by using XAML
Designer.
Adding new pages to the project
There are six pages in the Hilo app. These are
Main hub page
Browser page
View image page
Crop page
Rotate page
Cartoon effect page
The page classes are the views of the MVVM pattern:
MainHubView
ImageBrowserView
ImageView
CropImageView
RotateImageView
CartoonizerImageView
126
When we built the app, we added each page to the project by using the Add New Item dialog box in
Visual Studio. For the project template we used the Visual C++ / Windows Store / Grid App (XAML)
template. Each page is a separate XAML tree in its own code file.
The Grid App (XAML) template creates pages that are based on Visual Studio's LayoutAwarePage class,
which provides navigation, state management, and view management.
In Hilo, we specialized the functionality of Visual Studio's LayoutAwarePage template class with the
HiloPage class. This class customizes navigation behavior and state management for Hilo's view models.
Hilo pages derive from HiloPage.
See Tutorial: Create your first Windows Store app using C++ for an introduction that walks you through
creating pages in a Windows Store app. See Part 1: Create a "Hello, world" app (Windows Store apps
using C#/VB and XAML) for more about the LayoutAwarePage class.
Creating pages in the designer view
Pages in Windows Store apps are user controls that support navigation. Each page object represents
content that can be navigated to by the user. Pages contain other controls. Page classes are laid out
visually in the designer. All page classes are subtypes of the Windows::UI::Xaml::Page class. In Hilo,
page classes also derive from the HiloPage class that in turn derives from the LayoutAwarePage class.
For example, here is what the image browser page looks like in the Visual Studio designer.
127
Each page has an associated XAML file that is created by Visual Studio, and a .h and .cpp file for page-
related code written by the app developer.
Visual Studio uses the partial keyword, which is part of the C++/CX language extensions, to split the
declaration of a page class into several files. For example, for the hub page, the MainHubView class is
split into four files.
MainHubView.xaml. This file contains the XAML markup that describe the page's controls and
their visual layout.
MainHubView.g.h. This header file contains declarations that Visual Studio creates from the
XAML source. You should not modify the contents of this file. (The "g" suffix in the file name
stands for generated.)
MainHubView.xaml.h. This header contains declarations of member functions whose
implementations you can customize. You can also add your own declarations of member
functions and member variables to this file.
MainHubView.xaml.cpp. This is the code-behind file. Due to the use of the Model-View-
ViewModel (MVVM) pattern, this file only contains event handling code that delegates
operations to the page's view model class, MainHubViewModel.
128
Tip Hilo uses the MVVM pattern that abstracts the user interface for the application. With MVVM you
rarely need to customize the code-behind .cpp files. Instead, the controls of the user interface are
bound to properties of a view model object. If page-related code is required, it should be limited to
conveying data to and from the pages view model object.
If you are interested in Hilo's interaction model and more info about how we designed the Hilo UX, see
Designing the UX for Windows Store apps.
Establishing the data binding
Data binding links each page to a view model class that is part of the Hilo implementation. The view
model class gives the page access to the underlying app logic by using the conventions of the MVVM
pattern. For more info see Using the MVVM pattern in this guide.
The data context of each page class in the Hilo app is set to the Hilo apps ViewModelLocator class. The
data binding specifies the view model locator as a static resource, which means the resource has
previously been defined. In this case, the resource is a singleton instance of the ViewModelLocator
class.
Here is how the data context of the Hilo hub page is set with a data binding, taken from the
MainHubView.xaml file:
DataContext="{Binding Source={StaticResource ViewModelLocator}, Path=MainHubVM}"
When the Windows Runtime creates a Hilo page, it binds to the property specified in the Path field of
the data context. The property's get method is a method of Hilos ViewModelLocator class, with the
method creating a new view model object. For example, the ViewModelLocator classs MainHubVM
method creates an instance of the MainHubViewModel class.
C++ ViewModelLocator.cpp
MainHubViewModel^ ViewModelLocator::MainHubVM::get()
{
auto vector = ref new Vector<HubPhotoGroup^>();
// Pictures Group
auto loader = ref new ResourceLoader();
auto title = loader->GetString("PicturesTitle");
auto emptyTitle = loader->GetString("EmptyPicturesTitle");
auto picturesGroup = ref new HubPhotoGroup(title, emptyTitle, m_repository,
m_exceptionPolicy);
vector->Append(picturesGroup);
return ref new MainHubViewModel(vector, m_exceptionPolicy);
}
129
The MainHubViewModel object also exposes other properties that the Hub page class can use.
For reference, here is a summary of the pages, binding paths, and view model classes found in the Hilo
app:
App page Page class Data binding path View model class
Hub MainHubView MainHubVM MainHubViewModel
Browse ImageBrowserView ImageBrowserVM ImageBrowserViewModel
Image ImageView ImageVM ImageViewModel
Crop CropImageView CropImageVM CropImageViewModel
Rotate RotateImageView RotateImageVM RotateImageViewModel
Cartoon Effect CartoonizerImageView CartoonizerImageVM CartoonizerImageViewModel
Adding design time data
When you use a visual designer to create a data bound UI, you can display sample data to view styling
results and layout sizes. To display data in the designer you must declare it in XAML. This is necessary
because the designer parses the XAML for a page but does not run its code-behind. In Hilo, we wanted
to display design time data in order to support the designer-developer workflow.
Sample data can be displayed at design time by declaring it in XAML by using the various data attributes
from the designer XML namespace. This XML namespace is typically declared with a d: prefix.
xmlns:d="http://schemas.microsoft.com/expression/blend/2008"
Attributes with d: prefixes are then interpreted only at design time and are ignored at run time. For
example, in a CollectionViewSource the d:Source attribute is used for design time sample data, and the
Source attribute is used for run time data.
130
XAML ImageBrowserView.xaml
<CollectionViewSource
x:Name="MonthGroupedItemsViewSource"
d:Source="{Binding MonthGroups, Source={d:DesignInstance
Type=local:DesignTimeData, IsDesignTimeCreatable=True}}"
Source="{Binding MonthGroups}"
IsSourceGrouped="true"
ItemsPath="Items"/>
The d:DesignInstance attribute indicates that the design time source is a designer created instance
based on the DesignTimeData type. The IsDesignTimeCreateable setting indicates that the designer will
instantiate that type directly, which is necessary to display the sample data generated by the type
constructor.
For more information, see Data binding overview.
Creating the main hub page
The XAML UI framework provides a built-in navigation model that uses Frame and Page elements and
works much like the navigation in a web browser. The Frame control hosts Pages, and has a navigation
history that you can use to go back and forward through pages you've visited. You can also pass data
between pages as you navigate. In the Visual Studio project templates, a Frame named rootFrame is set
as the content of the app window.
When the Hilo app starts up, the OnLaunched method of the Hilo::App class navigates to the apps hub
page.
131
The App class derives from the Windows::UI:Xaml::Application class and overrides theOnLaunched
method. Here is the relevant code from the OnLaunched method.
C++ App.xaml.cpp
if (rootFrame->Content == nullptr)
{
// When the navigation stack isn't restored navigate to the first page,
// configuring the new page by passing required information as a navigation
// parameter. See http://go.microsoft.com/fwlink/?LinkId=267278 for a
walkthrough of how
// Hilo creates pages and navigates to pages.
if (!rootFrame->Navigate(TypeName(MainHubView::typeid)))
{
throw ref new FailureException((ref new LocalResourceLoader())-
>GetString("ErrorFailedToCreateInitialPage"));
}
}
This code shows how Hilo calls the Navigate method of a Windows::UI::Xaml::Controls::Frame object to
load content that is specified by the data type, in this case the MainHubView class. The Frame control
helps maintain application context. The code tests whether the frame object's Content property is null
as a way of determining whether the app is resuming from a previous state or starting in its default
navigation state. (For more info on resuming from previous states, see Handling suspend, resume, and
activation in this guide.)
132
See Tutorial: Create your first Windows Store app using C++ for additional info and code examples of
creating pages.
Navigating between pages
The LayoutAwarePage class provides methods that use frames to help the app navigate between pages.
These are the GoHome, GoForward, and GoBack methods. Hilo calls these methods to initiate page
navigation.
For example, the filmstrip control's Back button on the image view page invokes the GoBack method.
XAML: ImageView.xaml
<Button x:Name="FilmStripBackButton"
AutomationProperties.AutomationId="FilmStripBackButton"
Click="GoBack"
IsEnabled="{Binding Frame.CanGoBack, ElementName=pageRoot}"
Margin="26,53,36,36"
Style="{StaticResource BackButtonStyle}"
VerticalAlignment="Top"/>
Direct navigation by the user is not the only possibility. For example, when the rotate image page loads,
it locates the image in the file system. If the image is no longer there due to file system changes outside
of the Hilo app, the rotate operation navigates back to the main hub page programmatically. Here's the
code.
C++: RotateImageViewModel.cpp
void RotateImageViewModel::Initialize(String^ photoPath)
{
assert(IsMainThread());
m_photo = nullptr;
m_photoPath = photoPath;
GetImagePhotoAsync().then([this](IPhoto^ photo)
{
assert(IsMainThread());
// Return to the hub page if the photo is no longer present
if (photo == nullptr)
{
GoHome();
}
});
}
133
See Tutorial: Create your first Windows Store app using C++ for additional info about navigating
between pages.
Supporting portrait, snap, and fill layouts
We designed Hilo to be viewed full-screen in the landscape orientation. Windows Store apps such as
Hilo must adapt to different application view states, including both landscape and portrait orientations.
Hilo supports FullScreenLandscape, Filled, FullScreenPortrait, and Snapped layouts. Hilo uses the
VisualState class to specify changes to the visual display to support each layout. The
VisualStateManager class, used by the LayoutAwarePage class, manages states and the logic for
transitioning between states for controls. For example, here is the XAML specification of the layout
changes for the crop image page.
XAML: CropImageView.xaml
<VisualStateManager.VisualStateGroups>
<!-- Visual states reflect the application's view state -->
<VisualStateGroup x:Name="ApplicationViewStates">
<VisualState x:Name="FullScreenLandscape"/>
<VisualState x:Name="Filled"/>
<VisualState x:Name="FullScreenPortrait">
<Storyboard>
<ObjectAnimationUsingKeyFrames Storyboard.TargetName="CancelButton"
Storyboard.TargetProperty="Visibility">
<DiscreteObjectKeyFrame KeyTime="0"
Value="Collapsed"/>
</ObjectAnimationUsingKeyFrames>
<ObjectAnimationUsingKeyFrames
Storyboard.TargetName="CancelButtonNoLabel"
Storyboard.TargetProperty="Visibility">
<DiscreteObjectKeyFrame KeyTime="0"
Value="Visible"/>
</ObjectAnimationUsingKeyFrames>
<ObjectAnimationUsingKeyFrames Storyboard.TargetName="SaveButton"
Storyboard.TargetProperty="Visibility">
<DiscreteObjectKeyFrame KeyTime="0"
Value="Collapsed"/>
</ObjectAnimationUsingKeyFrames>
<ObjectAnimationUsingKeyFrames
Storyboard.TargetName="SaveButtonNoLabel"
Storyboard.TargetProperty="Visibility">
<DiscreteObjectKeyFrame KeyTime="0"
Value="Visible"/>
134
</ObjectAnimationUsingKeyFrames>
</Storyboard>
</VisualState>
<VisualState x:Name="Snapped">
<Storyboard>
<ObjectAnimationUsingKeyFrames Storyboard.TargetName="CancelButton"
Storyboard.TargetProperty="Visibility">
<DiscreteObjectKeyFrame KeyTime="0"
Value="Collapsed"/>
</ObjectAnimationUsingKeyFrames>
<ObjectAnimationUsingKeyFrames
Storyboard.TargetName="CancelButtonNoLabel"
Storyboard.TargetProperty="Visibility">
<DiscreteObjectKeyFrame KeyTime="0"
Value="Visible"/>
</ObjectAnimationUsingKeyFrames>
<ObjectAnimationUsingKeyFrames Storyboard.TargetName="SaveButton"
Storyboard.TargetProperty="Visibility">
<DiscreteObjectKeyFrame KeyTime="0"
Value="Collapsed"/>
</ObjectAnimationUsingKeyFrames>
<ObjectAnimationUsingKeyFrames
Storyboard.TargetName="ResumeCropStackPanel"
Storyboard.TargetProperty="Visibility">
<DiscreteObjectKeyFrame KeyTime="0"
Value="Visible"/>
</ObjectAnimationUsingKeyFrames>
<ObjectAnimationUsingKeyFrames Storyboard.TargetName="CropCanvas"
Storyboard.TargetProperty="Visibility">
<DiscreteObjectKeyFrame KeyTime="0"
Value="Collapsed"/>
</ObjectAnimationUsingKeyFrames>
<ObjectAnimationUsingKeyFrames Storyboard.TargetName="CropImageGrid"
Storyboard.TargetProperty="Margin">
<DiscreteObjectKeyFrame KeyTime="0"
Value="20,50,20,0"/>
</ObjectAnimationUsingKeyFrames>
<ObjectAnimationUsingKeyFrames Storyboard.TargetName="PageTitle"
Storyboard.TargetProperty="Visibility">
<DiscreteObjectKeyFrame KeyTime="0"
Value="Visible"/>
</ObjectAnimationUsingKeyFrames>
</Storyboard>
135
</VisualState>
</VisualStateGroup>
</VisualStateManager.VisualStateGroups>
Note We typically set the Style property when we need to update multiple properties or when there is
a defined style that does what we want. We often update individual properties directly when we only
need to update one property. Although styles enable you to control multiple properties and also provide
a consistent appearance throughout your app, providing too many can make your app difficult to
maintain. Use styles only when it makes sense to do so. For more info about styling controls, see
Quickstart: styling controls.
In most cases you can provide complete support for the app's view states by using XAML. In Hilo, there
is only one place where we needed to change the C++ code to support layout. This is in the crop image
view model, where the app adjusts the position of the crop overlay to match the new layout. To do this,
the app provides a handler for the SizeChanged event.
XAML: CropImageView.xaml
<Image x:Name="Photo"
AutomationProperties.AutomationId="ImageControl"
HorizontalAlignment="Center"
VerticalAlignment="Center"
SizeChanged="OnSizeChanged"
Source="{Binding Image}"/>
Hilo binds the SizeChanged event to the CropImageView::OnSizeChanged member function.
C++: CropImageView.cpp
void CropImageView::OnSizeChanged(Object^ sender, SizeChangedEventArgs^ e)
{
m_cropImageViewModel->CalculateInitialCropOverlayPosition(
Photo->TransformToVisual(CropImageGrid),
Photo->RenderSize.Width, Photo->RenderSize.Height);
if (!m_sizeChangedAttached)
{
SizeChanged += ref new SizeChangedEventHandler(this,
&CropImageView::OnSizeChanged);
m_sizeChangedAttached = true;
}
}
136
When the image size changes as a result of a crop operation, the handler invokes the crop image view
model's CalculateInitialCropOverlayPosition method, which makes the crop overlay fit the new layout.
In addition, when the size of the page changes, such as when switching from the FullScreenLandscape
view state to the Filled view state, the handler will again make the crop overlay fit the new layout.
Tip When you develop an app in Visual Studio, you can use the Simulator debugger to test layouts. To
do this, press F5 and use the debugger tool bar to debug with the Simulator.
See Adapting to different layouts for more info and a walkthrough of a sample app that responds to
layout changes.
137
Using controls in Hilo (Windows Store apps using C++
and XAML)
Summary
Use binding to declaratively connect your UI to data.
Create custom controls to combine the functionality of existing controls.
Use control templates to control the appearance of predefined controls, avoiding the need to
write custom controls.
Controls are the core of Windows 8 and XAML. Learn about some of the controls, including Image, Grid
and GridView, ProgressRing, Button, TextBlock, AppBar, StackPanel, ListView, SemanticZoom, Canvas
and ContentControl, and Popup, and how we used binding and styles to implement the Hilo C++ UI.
You will learn
How to use binding to link the UI to code-behind.
How to apply data templates.
How to write custom controls.
How to handle invalid images when using binding.
How to convert your model data to correctly display.
You might notice the declarative, rather than imperative, nature of XAML. XAML forms a tree of objects,
which you can think of like a DOM in HTML. If you're just getting started, see Quickstart: Create a UI
with XAML and then read Quickstart: adding controls and handling events.
Note The topic Creating and navigating between pages explains how we used Blend for Microsoft Visual
Studio 2012 for Windows 8 and the Visual Studio XAML Designer to work with XAML pages and controls.
Although these tools are easy to use, don't overstyle your controls. For example, not every button needs
a gradient background or rounded corners. See Index of UX guidelines for Windows Store apps for the
recommended guidelines.
Here are a few important concepts in XAML that may be unfamiliar to C++ developers:
Code-behind connects XAML markup with compiled code that implements the logic of your app.
For example, for a Button control, you implement the handler for the Click event in your C++
code. This C++ code is an example of code-behind.
Although you can add logic directly into code behind, in Hilo, code behind connects the XAML to
view models that define its logic.
138
A template or data template defines the structure, layout, and animations that are associated
with a control, plus its styles. A template affects the look and feel of a control, but not its
behaviors. For example, list boxes and most other controls use strings to represent their data
elements. Templates enable you to use graphics and other visual features to represent data. You
use the DataTemplate class to define the visual representation of data from XAML.
Binding provides a data-bound property value such that the value is deferred until run time. You
use the Binding class to connect your UI to data.
A custom control aggregates functionality of other controls.
A data converter transforms one value into another. Use data converters together with binding
to change the value or format of bound data to something that your app will display.
A resource refers to functionality that can be reused. For example, styles, brushes, and text that
appear on a page are all examples of resources.
The way that you program Windows Store apps using XAML closely resembles Windows Presentation
Foundation (WPF) and Silverlight. The main differences are that Windows Store apps are focused on
touch and provide several new controls. Read Porting Silverlight or WPF XAML/code to a Windows Store
app to learn the differences between Silverlight or WPF and Windows Store apps using XAML. Controls
list and Controls by function list all available controls, including AppBar, GridView, SemanticZoom, and
other controls that are new to Windows 8.
Note A Windows Store app using C++ and XAML runs completely as native code. XAML controls are also
accelerated by graphics hardware. The C++/CX syntax helps make it easier to target the Windows
Runtime, and doesn't use the .NET Framework. Your C++ app targets .NET only when it uses a Windows
Runtime component that uses .NET. For more info about C++/CX, see Writing modern C++ code.
Data binding
Binding provides a data-bound property value such that the value is deferred until run time. Binding is
key to effectively using XAML because it enables you to declaratively connect your UI to data. Binding
also helps minimize the need for code behind. Because data is resolved at run time, you can clearly
separate your UI from your data when you design your app. For Hilo, binding data at run time is critical
because we don't know anything about the user's picture library at design time. For more info about
binding, see Data binding overview and Binding markup extension.
Binding also supports the MVVM pattern. For more info about how we use binding in Hilo, see Using the
MVVM pattern. Later sections on this page also describe how we used binding to link to both static and
dynamic content.
Data converters
A data converter transforms a value. A converter can take a value of one type and return a value of
another type or simply change a value to produce the same type.
139
For Hilo, we use data converters to change the value or format of bound data when data types need
special formatting that the view model doesnt provide. Here are the data converters we defined for
Hilo.
Converter type Converts from Converts to Description
BooleanToBrushConverter bool Platform::String
On the calendar view,
used to show orange
for months that have
pictures and grey for
months that don't
have pictures. The
value true maps to
orange (#F19720) and
false maps to grey
(#E2E2E2). This works
because a type
converter is present on
the Brush class to
convert the string
value to a Brush.
FileSizeConverter unsigned long long Platform::String
Used to convert file
sizes in bytes to
kilobytes or megabytes
to make the file size
more human-readable.
The Visual Studio project templates also provide the BooleanNegationConverter and
BooleanToVisibilityConverter classes, which negate bool values and convert bool values to Visibility
enumeration values, respectively. You can find these classes in the Common folder of the solution.
To create a data converter, you create a type that derives from IValueConverter. You then implement
the Convert, ConvertBack methods, and any additional methods that you need. Here's the declaration
for the FileSizeConverter class.
140
C++: FileSizeConverter.h
[Windows::Foundation::Metadata::WebHostHidden]
public ref class FileSizeConverter sealed : public
Windows::UI::Xaml::Data::IValueConverter
{
public:
FileSizeConverter();
FileSizeConverter(IResourceLoader^ loader);
virtual Object^ Convert(Object^ value, Windows::UI::Xaml::Interop::TypeName
targetType, Object^ parameter, Platform::String^ language);
virtual Object^ ConvertBack(Object^ value, Windows::UI::Xaml::Interop::TypeName
targetType, Object^ parameter, Platform::String^ language);
private:
float64 ToTwoDecimalPlaces(float64 value);
IResourceLoader^ m_loader;
};
And here's its implementation.
C++: FileSizeConverter.cpp
Object^ FileSizeConverter::Convert(Object^ value, TypeName targetType, Object^
parameter, String^)
{
float64 size = static_cast<float64>(safe_cast<uint64>(value));
std::array<String^, 3> units =
{
m_loader->GetString("BytesUnit"),
m_loader->GetString("KilobytesUnit"),
m_loader->GetString("MegabytesUnit")
};
unsigned int index = 0;
while (size >= 1024)
{
size /= 1024;
index++;
}
return ToTwoDecimalPlaces(size) + " " + units[index];
}
float64 FileSizeConverter::ToTwoDecimalPlaces(float64 value)
{
float64 f;
141
float64 intpart;
float64 fractpart;
fractpart = modf(value, &intpart);
f = floor(fractpart * 100 + 0.5) / 100.0;
return intpart + f;
}
Object^ FileSizeConverter::ConvertBack(Object^ value, TypeName targetType, Object^
parameter, String^)
{
throw ref new NotImplementedException();
}
In the FileSizeConverter::Convert method, we use safe_cast to convert from Object^ to the value type
uint64 (safe_cast throws Platform::InvalidCastException if the conversion fails). We cast to uint64
because we bind the converter to the IPhoto::FileSize property, which returns uint64. We then convert
the uint64 value to float64 because the computation uses floating-point arithmetic.
We must implement the ConvertBack method because it's part of the IValueConverter interface. But we
throw NotImplementedException to indicate that we have not implemented this functionality. You
should throw this exception instead of returning a default value when you don't expect the method to
be called. That way, during development, you can verify that the method is never called. If you return a
default value, the app can behave in ways you don't expect. In Hilo, we don't expect ConvertBack to be
called because we're not performing two-way binding. (In some applications, a field that is bound to a
date might allow the user to type a new date value. This two-way binding would require both the
Convert and ConvertBack methods to work properly.)
To use your converter from XAML, first add it to your resource dictionary. Here's how we did so for the
image view.
XAML: ImageView.xaml
<Page.Resources>
<local:FileSizeConverter x:Key="FileSizeConverter" />
<Style x:Key="FilmStripGridViewItemStyle"
BasedOn="{StaticResource HiloGridViewItemStyle}"
TargetType="GridViewItem">
<Setter Property="Margin" Value="0,0,2,4" />
</Style>
</Page.Resources>
You must also include the header file for the converter in the code-behind for the page.
142
C++: ImageView.xaml.h
#include "FileSizeConverter.h" // Required by generated header
#include "ImageView.g.h"
To convert a bound value, use the Binding::Converter property from XAML. This example uses
FileSizeConverter to make the image size on disk more human-readable on the popup that displays
additional file info. (For more info about this popup, see Press and hold to learn in this guide.)
XAML: ImageView.xaml
<TextBlock Foreground="{StaticResource ApplicationForegroundThemeBrush}"
Text="{Binding Path=SelectedItem.FileSize, Converter={StaticResource
FileSizeConverter}}" />
For more info about converters, see Data binding overview.
Common controls used in Hilo
Here are some of the common controls that we used in Hilo. You can also refer to the .xaml files that
appear in the Views folder in the Visual Studio project.
Tip See Controls list and Controls by function for all available controls. Bookmark these pages so that
you can come back to them when you want to add another feature to your app. Also use the Toolbox
window in Visual Studio and the Assets tab in Blend to browse and add controls to your pages.
Image
Grid and GridView
ProgressRing
Button
TextBlock
AppBar
StackPanel
ListView
SemanticZoom
Canvas and ContentControl
Popup
Image
We use the Image control to display pictures in the app. We found it relatively straightforward to use
the standard properties to set the size, alignment, and other display properties. At times, we don't
143
specify properties such as the size to allow the framework to fit the image to the available size. For
example, for a Grid control, if a child's size is not set explicitly, it stretches to fill the available space in
the grid cell. For more info about the layout characteristics of common controls, see Quickstart: Adding
layout controls.
Here's the XAML for the Image.
XAML: CropImageView.xaml
<Image x:Name="Photo"
AutomationProperties.AutomationId="ImageControl"
HorizontalAlignment="Center"
VerticalAlignment="Center"
SizeChanged="OnSizeChanged"
Source="{Binding Image}"/>
Because the majority of images are of the user's photos, we found binding to be a very useful way to
specify what to load at runtime without the need to write any code-behind. We also needed to handle
image files that cannot be loaded (for example, when the image file is corrupt.) The Hilo Photo class,
which is bound to the view model and provides the image data, subscribes to the Image::ImageFailed
event, which is called when an error occurs during image retrieval.
144
C++: Photo.cpp
m_image = ref new BitmapImage();
m_imageFailedEventToken = m_image->ImageFailed::add(ref new
ExceptionRoutedEventHandler(this, &Photo::OnImageFailedToOpen));
The handler for the Image::ImageFailed event, Photo::OnImageFailedToOpen, uses the ms-appx://
syntax to load a default image when an error occurs during image retrieval.
C++: Photo.cpp
void Photo::OnImageFailedToOpen(Object^ sender, ExceptionRoutedEventArgs^ e)
{
assert(IsMainThread());
// Load a default image.
m_image = ref new BitmapImage(ref new Uri("ms-appx:///Assets/HiloLogo.png"));
}
For more info about ms-appx:// and other URI schemes, see How to load file resources.
The next section describes how we used binding to display the filmstrip that appears on the image page.
For more info about images, see Quickstart: Image and ImageBrush, XAML images sample, and XAML
essential controls sample.
Grid and GridView
Grids are the heart of every page in the Hilo app because they enabled us to position child controls
where we wanted them. A Grid is a layout panel that supports arranging child elements in rows and
columns. A GridView presents a collection of items in rows and columns that can scroll horizontally. A
GridView can also display variable-sized collections.
We used Grid to display fixed numbers of items that all fit on the screen. We used GridView to display
variable-sized collections. For example, we used GridView on the image browser page to group photos
by month. We also used GridView to display the filmstrip that appears in the top app bar on the image
page.
145
Here's the XAML for the GridView that represents the filmstrip.
XAML: ImageView.xaml
<GridView x:Name="PhotosFilmStripGridView"
Grid.Column="1"
AutomationProperties.AutomationId="PhotosFilmStripGridView"
IsItemClickEnabled="False"
ItemContainerStyle="{StaticResource FilmStripGridViewItemStyle}"
ItemsSource="{Binding Photos}"
SelectedItem="{Binding Path=SelectedItem, Mode=TwoWay}"
SelectionMode="Single"
VerticalAlignment="Center">
<GridView.ItemsPanel>
<ItemsPanelTemplate>
<VirtualizingStackPanel Height="138" Orientation="Horizontal" />
</ItemsPanelTemplate>
</GridView.ItemsPanel>
<GridView.ItemTemplate>
<DataTemplate>
<Border>
<Image Source="{Binding Path=Thumbnail}"
Height="138"
Width="200"
Stretch="UniformToFill" />
</Border>
</DataTemplate>
</GridView.ItemTemplate>
</GridView>
Note The x:Name attribute specifies the name of the control instance to the code. In this example, the
compiler generates a member variable named PhotosFilmStripGridView for the ImageView class. This
member variable appears in the file ImageView.g.h, which is generated by the compiler.
This GridView uses FilmStripGridViewItemStyle, which is defined in ApplicationStyles.xaml, to
customize the appearance of the GridViewItems that are displayed in the GridView. Each GridViewItem
146
is an Image control, wrapped in a Border control, and is defined in the DataTemplate of the GridView.
In order to support UI virtualization, a VirtualizingStackPanel is used to display the GridViewItems, and
is defined in the ItemsPanelTemplate of the GridView. For more information about UI virtualization, see
UI virtualization for working with large data sets in this topic.
The next example shows how the ImageView::OnFilmStripLoaded method scrolls the selected item into
view.
C++: ImageView.xaml.cpp
// Scrolls the selected item into view after the collection is likely to have loaded.
void ImageView::OnFilmStripLoaded(Object^ sender, RoutedEventArgs^ e)
{
auto vm = dynamic_cast<ImageViewModel^>(DataContext);
if (vm != nullptr)
{
PhotosFilmStripGridView->ScrollIntoView(vm->SelectedItem);
}
PhotosFilmStripGridView->Loaded::remove(m_filmStripLoadedToken);
}
An interesting aspect of GridView is how it binds to data. To enable MVVM on the image view page, we
set the pages'DataContext to the ImageVM property of the ViewModelLocator class (for more info on
MVVM, see Using the MVVM pattern.)
147
XAML: ImageView.xaml
<local:HiloPage
x:Name="pageRoot"
x:Uid="Page"
x:Class="Hilo.ImageView"
xmlns="http://schemas.microsoft.com/winfx/2006/xaml/presentation"
xmlns:x="http://schemas.microsoft.com/winfx/2006/xaml"
xmlns:local="using:Hilo"
xmlns:d="http://schemas.microsoft.com/expression/blend/2008"
xmlns:mc="http://schemas.openxmlformats.org/markup-compatibility/2006"
mc:Ignorable="d"
DataContext="{Binding Source={StaticResource ViewModelLocator}, Path=ImageVM}">
As a result, child controls of the page bind to the ImageViewModel class (the
ViewModelLocator::ImageVM property returns an ImageViewModel object.) For the filmstrip, we bind
to the ImageViewModel::Photos property to display the photos for the current month.
XAML: ImageView.xaml
<GridView x:Name="PhotosFilmStripGridView"
Grid.Column="1"
AutomationProperties.AutomationId="PhotosFilmStripGridView"
IsItemClickEnabled="False"
ItemContainerStyle="{StaticResource FilmStripGridViewItemStyle}"
ItemsSource="{Binding Photos}"
SelectedItem="{Binding Path=SelectedItem, Mode=TwoWay}"
SelectionMode="Single"
VerticalAlignment="Center">
The ImageViewModel::Photos property is a collection of IPhoto objects. To display a single photo, we
use an Image element that is bound to the IPhoto::Thumbnail property.
XAML: ImageView.xaml
<GridView.ItemTemplate>
<DataTemplate>
<Border>
<Image Source="{Binding Path=Thumbnail}"
Height="138"
Width="200"
Stretch="UniformToFill" />
</Border>
</DataTemplate>
</GridView.ItemTemplate>
148
At run time, the binding between the view and the view model occurs when the page is created. When a
user navigates to the page, the ImageViewModel::OnNavigatedTo method sets the file system query
for the current month's pictures. When the GridView first displays the photos for the current month,
the ImageViewModel::Photos property invokes the ImageViewModel::OnDataChanged method, which
in turn invokes the ImageViewModel::QueryPhotosAsync method. The
ImageViewModel::QueryPhotosAsync method invokes GetPhotosForDateRangeQueryAsync on the
shared pointer instance of the FileSystemRepository class, which was passed into the ImageViewModel
constructor, and passes the m_query member variable which contains the file system query for the
current month's pictures.
For more info about GridView, see Adding ListView and GridView controls and Item templates for grid
layouts.
ProgressRing
We use the ProgressRing control to indicate that an operation is in progress. We perform any long-
running operations in the background, so the user can interact with the app, and we use progress rings
to show that an operation is occurring and will complete shortly. Use progress controls to indicate
operations that take 2 or more seconds to complete.
Here's the XAML for the image browser page. The progress ring appears when the OS is loading
thumbnail data.
XAML: ImageBrowserView.xaml
<ProgressRing x:Name="ProgressRing"
IsActive="{Binding InProgress}"
Height="60"
Width="60"
Foreground="{StaticResource HiloHighlightBrush}"/>
We bind the IsActive property to the ImageBrowserViewModel::InProgress property (a Boolean value).
The ImageBrowserViewModel::InProgress property returns true when the view model is querying the
OS for images. After the query finishes, the ImageBrowserViewModel::InProgress property returns
false and the view model object raises the PropertyChanged event to instruct the XAML runtime to hide
the progress ring.
We use the ProgressRing control instead of the ProgressBar control to indicate that an operation is in
progress because the time remaining to complete that operation is not known. Use ProgressBar to
provide more detailed info about when an operation will complete. Progress bars and progress rings
should not prevent the user from canceling the operation or navigating to another page. For more info
about performing and canceling background operations, see Async programming patterns in C++.
149
Note Always set the ProgressRing::IsActive and ProgressBar::IsIndeterminate properties to false when
you've finished showing progress info. Even when these controls are not visible, their animations can
still consume CPU cycles and thus cause performance problems or shorten battery life. Also, when
ProgressRing::IsActive is false, the ProgressRing is not shown, but space is reserved for it in the UI
layout. To not reserve space for the ProgressRing, set its Visibility property to Collapsed.
For more progress control guidelines, see Guidelines and checklist for progress controls.
Button
A Button control responds to user input and raises a Click event. In Hilo, we use buttons to:
Define a back button on each page.
Enable the user to navigate to the browse pictures page from the hub page.
Enable the user to navigate to all photos for a given month.
Add commands to app bars.
Here's the XAML for the Button control that enables the user to navigate to all photos for a given
month.
XAML: ImageBrowserView.xaml
<Button AutomationProperties.AutomationId="MonthGroupTitle"
Content="{Binding Title}"
Command="{Binding ElementName=MonthPhotosGridView,
Path=DataContext.GroupCommand}"
CommandParameter="{Binding}"
Style="{StaticResource HiloTextButtonStyle}" />
An important part of this implementation is the fact that the button's Command binds to the
GroupCommand property on the view model. Also, we bind the button's Content property to a text
string. However, you can bind the button's content to any class that derives from Panel. The Button is
styled using the HiloTextButtonStyle, which uses the SubheaderTextStyle specified in
StandardStyles.xaml, with no other adornment.
The ImageBrowserViewModel constructor sets the m_groupCommand (the backing ICommand value
for the GroupCommand property) to point to the NavigateToGroup method.
C++: ImageBrowserViewModel.cpp
m_groupCommand = ref new DelegateCommand(ref new ExecuteDelegate(this,
&ImageBrowserViewModel::NavigateToGroup), nullptr);
150
The NavigateToGroup method navigates to the image browser page for the current month.
C++: ImageBrowserViewModel.cpp
void ImageBrowserViewModel::NavigateToGroup(Object^ parameter)
{
auto group = dynamic_cast<IPhotoGroup^>(parameter);
assert(group != nullptr);
if (group->Items->Size > 0)
{
auto photo = dynamic_cast<IPhoto^>(group->Items->GetAt(0));
assert(photo != nullptr);
ImageNavigationData imageData(photo);
ViewModelBase::GoToPage(PageType::Image, imageData.SerializeToString());
}
}
See Executing commands in a view model in this guide for more info on binding commands to the view
model.
For more info about buttons, see Adding buttons and XAML essential controls sample.
TextBlock
The TextBlock control displays text. We use text blocks to display the title of each page and to fill the
Popup control that displays additional info about a picture when the user presses and holds the current
picture.
151
Binding and the use of resources are two important aspects of displaying text. Binding helps defer the
value of a text block until run time (for example, to display info about a picture.) Resources are
important because they enable you to more easily localize your app. For more info about localization,
see Making your app world ready in this guide.
For more info about text blocks, see Quickstart: Displaying text and XAML text display sample.
AppBar
The AppBar control is a toolbar for displaying app-specific commands. Hilo displays a bottom app bar on
every page, and a top app bar on the image view page that displays a filmstrip view of all photos for the
current month. The Page::BottomAppBar property can be used to define the bottom app bar and the
Page::TopAppBar property can be used to define the top app bar.
Here's what the buttons look like on the bottom app bar on the image view page.
152
You can add buttons that enable navigation or critical app features on a page. Place buttons that are not
critical to the navigation and use of your app in an app bar. For example, on the image browser page, we
enable the user to click on the text for a given month to jump to all photos for that month because we
felt that it was crucial to navigation. We added the rotate, crop, and cartoon effect commands to the
app bar because these are secondary commands and we didn't want them to distract the user.
Here's the XAML for the bottom app bar that appears on the image view page. This app bar contains
Button elements that enable the user to enter rotate, crop, and cartoon effect modes.
XAML: ImageView.xaml
<local:HiloPage.BottomAppBar>
<AppBar x:Name="ImageViewBottomAppBar"
x:Uid="AppBar"
AutomationProperties.AutomationId="ImageViewBottomAppBar"
Padding="10,0,10,0">
<Grid>
<StackPanel HorizontalAlignment="Left"
Orientation="Horizontal">
<Button x:Name="RotateButton"
x:Uid="RotateAppBarButton"
Command="{Binding RotateImageCommand}"
Style="{StaticResource RotateAppBarButtonStyle}"
Tag="Rotate" />
<Button x:Name="CropButton"
x:Uid="CropAppBarButton"
Command="{Binding CropImageCommand}"
Style="{StaticResource CropAppBarButtonStyle}"
Tag="Crop" />
<Button x:Name="CartoonizeButton"
x:Uid="CartoonizeAppBarButton"
Command="{Binding CartoonizeImageCommand}"
Style="{StaticResource CartoonEffectAppBarButtonStyle}"
Tag="Cartoon effect" />
<Button x:Name="RotateButtonNoLabel"
Command="{Binding RotateImageCommand}"
Style="{StaticResource RotateAppBarButtonNoLabelStyle}"
Tag="Rotate"
Visibility="Collapsed">
<ToolTipService.ToolTip>
<ToolTip x:Uid="RotateAppBarButtonToolTip" />
</ToolTipService.ToolTip>
</Button>
<Button x:Name="CropButtonNoLabel"
Command="{Binding CropImageCommand}"
Style="{StaticResource CropAppBarButtonNoLabelStyle}"
Tag="Crop"
153
Visibility="Collapsed">
<ToolTipService.ToolTip>
<ToolTip x:Uid="CropAppBarButtonToolTip" />
</ToolTipService.ToolTip>
</Button>
<Button x:Name="CartoonizeButtonNoLabel"
Command="{Binding CartoonizeImageCommand}"
Style="{StaticResource
CartoonEffectAppBarButtonNoLabelStyle}"
Tag="Cartoon effect"
Visibility="Collapsed">
<ToolTipService.ToolTip>
<ToolTip x:Uid="CartoonizeAppBarButtonToolTip" />
</ToolTipService.ToolTip>
</Button>
</StackPanel>
</Grid>
</AppBar>
</local:HiloPage.BottomAppBar>
We define two sets of buttonsone set for landscape mode and one for portrait mode. Per UI
guidelines for app bars, we display labels on the buttons in landscape mode and hide the labels in
portrait mode. Here's the XAML that defines the visibility for the buttons in portrait mode.
XAML: ImageView.xaml
<VisualState x:Name="FullScreenPortrait">
<Storyboard>
<ObjectAnimationUsingKeyFrames Storyboard.TargetName="BackButton"
Storyboard.TargetProperty="Style">
<DiscreteObjectKeyFrame KeyTime="0"
Value="{StaticResource
PortraitBackButtonStyle}"/>
</ObjectAnimationUsingKeyFrames>
<ObjectAnimationUsingKeyFrames Storyboard.TargetName="ItemGridView"
Storyboard.TargetProperty="ItemsPanel">
<DiscreteObjectKeyFrame KeyTime="0"
Value="{StaticResource
HubVerticalVirtualizingStackPanelTemplate}" />
</ObjectAnimationUsingKeyFrames>
<ObjectAnimationUsingKeyFrames Storyboard.TargetName="ItemGridView"
Storyboard.TargetProperty="Padding">
<DiscreteObjectKeyFrame KeyTime="0"
Value="96,0,10,56"/>
</ObjectAnimationUsingKeyFrames>
154
<ObjectAnimationUsingKeyFrames Storyboard.TargetName="RotateButton"
Storyboard.TargetProperty="Visibility">
<DiscreteObjectKeyFrame KeyTime="0"
Value="Collapsed"/>
</ObjectAnimationUsingKeyFrames>
<ObjectAnimationUsingKeyFrames Storyboard.TargetName="CropButton"
Storyboard.TargetProperty="Visibility">
<DiscreteObjectKeyFrame KeyTime="0"
Value="Collapsed"/>
</ObjectAnimationUsingKeyFrames>
<ObjectAnimationUsingKeyFrames Storyboard.TargetName="CartoonizeButton"
Storyboard.TargetProperty="Visibility">
<DiscreteObjectKeyFrame KeyTime="0"
Value="Collapsed"/>
</ObjectAnimationUsingKeyFrames>
<ObjectAnimationUsingKeyFrames Storyboard.TargetName="RotateButtonNoLabel"
Storyboard.TargetProperty="Visibility">
<DiscreteObjectKeyFrame KeyTime="0"
Value="Visible"/>
</ObjectAnimationUsingKeyFrames>
<ObjectAnimationUsingKeyFrames Storyboard.TargetName="CropButtonNoLabel"
Storyboard.TargetProperty="Visibility">
<DiscreteObjectKeyFrame KeyTime="0"
Value="Visible"/>
</ObjectAnimationUsingKeyFrames>
<ObjectAnimationUsingKeyFrames
Storyboard.TargetName="CartoonizeButtonNoLabel"
Storyboard.TargetProperty="Visibility">
<DiscreteObjectKeyFrame KeyTime="0"
Value="Visible"/>
</ObjectAnimationUsingKeyFrames>
</Storyboard>
</VisualState>
Tip We authored this XAML by hand. However, many developers prefer to use Blend to define visual
states.
For more info about how we used app bars in Hilo, see Swipe from edge for app commands in this guide.
155
StackPanel
The StackPanel control arranges its children into a single line that can be oriented horizontally or
vertically. Our use of StackPanel includes:
Arranging buttons on the app bar.
Displaying a progress ring next to another control, such as a Button.
Displaying elements in a Popup control to implement press and hold. For more info, see Press
and hold to learn in this guide.
Here's an example of how we used StackPanel to arrange buttons on the bottom app bar of the hub
page.
XAML: MainHubView.xaml
<local:HiloPage.BottomAppBar>
<AppBar x:Name="MainHubViewBottomAppBar"
x:Uid="AppBar"
AutomationProperties.AutomationId="MainHubViewBottomAppBar"
IsOpen="{Binding Path=IsAppBarOpen, Mode=TwoWay}"
IsSticky="{Binding Path=IsAppBarSticky, Mode=TwoWay}"
Padding="10,0,10,0"
Visibility="{Binding Path=IsAppBarEnabled, Mode=TwoWay,
Converter={StaticResource BoolToVisConverter}}">
<Grid>
<StackPanel HorizontalAlignment="Left"
Orientation="Horizontal">
<Button x:Name="RotateButton"
x:Uid="RotateAppBarButton"
Command="{Binding RotateImageCommand}"
Style="{StaticResource RotateAppBarButtonStyle}"
Tag="Rotate" />
<Button x:Name="CropButton"
x:Uid="CropAppBarButton"
Command="{Binding CropImageCommand}"
Style="{StaticResource CropAppBarButtonStyle}"
Tag="Crop" />
<Button x:Name="CartoonizeButton"
x:Uid="CartoonizeAppBarButton"
Command="{Binding CartoonizeImageCommand}"
Style="{StaticResource CartoonEffectAppBarButtonStyle}"
Tag="Cartoon effect" />
<Button x:Name="RotateButtonNoLabel"
Command="{Binding RotateImageCommand}"
Style="{StaticResource RotateAppBarButtonNoLabelStyle}"
Tag="Rotate"
Visibility="Collapsed">
156
<ToolTipService.ToolTip>
<ToolTip x:Uid="RotateAppBarButtonToolTip" />
</ToolTipService.ToolTip>
</Button>
<Button x:Name="CropButtonNoLabel"
Command="{Binding CropImageCommand}"
Style="{StaticResource CropAppBarButtonNoLabelStyle}"
Tag="Crop"
Visibility="Collapsed">
<ToolTipService.ToolTip>
<ToolTip x:Uid="CropAppBarButtonToolTip" />
</ToolTipService.ToolTip>
</Button>
<Button x:Name="CartoonizeButtonNoLabel"
Command="{Binding CartoonizeImageCommand}"
Style="{StaticResource
CartoonEffectAppBarButtonNoLabelStyle}"
Tag="Cartoon effect"
Visibility="Collapsed">
<ToolTipService.ToolTip>
<ToolTip x:Uid="CartoonizeAppBarButtonToolTip" />
</ToolTipService.ToolTip>
</Button>
</StackPanel>
</Grid>
</AppBar>
</local:HiloPage.BottomAppBar>
We set the Orientation property to Horizontal to arrange the children of the StackPanel from left to
right. Set Orientation to Vertical to arrange children from top to bottom.
157
ListView
The ListView control displays data vertically. One way that we use this control is to display photos
vertically on the image view page when the app is in snapped view.
Here's the XAML for the ListView.
XAML: ImageView.xaml
<ListView x:Name="SnappedPhotosFilmStripListView"
Grid.Row="1"
AutomationProperties.AutomationId="SnappedPhotosFilmStripListView"
Margin="0,-10,0,0"
Padding="10,0,0,60"
ItemsSource="{Binding Photos}"
IsItemClickEnabled="False"
ItemContainerStyle="{StaticResource HiloListViewItemStyle}"
SelectedItem="{Binding SelectedItem, Mode=TwoWay}"
SelectionMode="Single"
158
Visibility="Collapsed">
<ListView.ItemsPanel>
<ItemsPanelTemplate>
<VirtualizingStackPanel Orientation="Vertical" />
</ItemsPanelTemplate>
</ListView.ItemsPanel>
<ListView.ItemTemplate>
<DataTemplate>
<Border>
<Image Source="{Binding Path=Thumbnail}"
Stretch="UniformToFill" />
</Border>
</DataTemplate>
</ListView.ItemTemplate>
</ListView>
This ListView uses HiloListViewItemStyle, which is defined in ApplicationStyles.xaml, to customize the
appearance of the ListViewItem instances that are displayed in the ListView. Each ListViewItem is an
Image control, wrapped in a Border control, and is defined in the DataTemplate of the ListView. In
order to support UI virtualization, a VirtualizingStackPanel is used to display the ListViewItem instances,
and is defined in the ItemsPanelTemplate of the ListView. For more information about UI virtualization,
see UI virtualization for working with large data sets in this guide.
When the app enters snapped view, we hide the photo grid that contains the Image control, and show
the photos as a vertical film strip.
XAML: ImageView.xaml
<ObjectAnimationUsingKeyFrames Storyboard.TargetName="PhotoGrid"
Storyboard.TargetProperty="Visibility">
<DiscreteObjectKeyFrame KeyTime="0"
Value="Collapsed"/>
</ObjectAnimationUsingKeyFrames>
<ObjectAnimationUsingKeyFrames Storyboard.TargetName="SnappedPhotosFilmStripListView"
Storyboard.TargetProperty="Visibility">
<DiscreteObjectKeyFrame KeyTime="0"
Value="Visible"/>
</ObjectAnimationUsingKeyFrames>
We felt that the vertical layout that ListView provides made it a natural way to display groups of photos
in snapped view. (ListView resembles GridViewthey both inherit ListViewBase. The main difference is
how they define their layout.)
For more info about ListView, see Adding ListView and GridView controls, XAML ListView and GridView
essentials sample, and XAML ListView and GridView customizing interactivity sample.
159
SemanticZoom
The SemanticZoom control lets the user zoom between two views of a collection of items. For more info
about how we use this control to help navigate between large sets of pictures, see Pinch and stretch to
zoom in this guide.
Canvas and ContentControl
The Canvas control supports absolute positioning of child elements relative to the top left corner of the
canvas. We used Canvas to control the position of the rectangle that you adjust to crop a photo.
Tip Use a dynamic layout control, such as a Grid, when you don't need absolute positioning. A dynamic
layout adapts automatically to different screen resolutions and orientations. Fixed layout controls, such
as Canvas enable greater control, but you must manually update the layout when the orientation or
page layout changes.
Here's the XAML for the Canvas.
XAML: CropImageView.xaml
<Canvas x:Name="CropCanvas" HorizontalAlignment="Left" VerticalAlignment="Top">
<ContentControl x:Name="CropOverlay"
Canvas.Left="{Binding CropOverlayLeft}"
Canvas.Top="{Binding CropOverlayTop}"
Height="{Binding CropOverlayHeight}"
MinHeight="100"
MinWidth="100"
Template="{StaticResource HiloCroppingOverlayTemplate}"
Visibility="{Binding Path=IsCropOverlayVisible,
Converter={StaticResource BoolToVisConverter}}"
Width="{Binding CropOverlayWidth}">
<Grid Background="Transparent"
HorizontalAlignment="Stretch"
VerticalAlignment="Stretch"
Tapped="OnCropRectangleTapped">
</Grid>
</ContentControl>
</Canvas>
160
Here's what the Hilo crop UX looks like.
The Canvas control contains one child elementa ContentControl that implements the draggable
points that enable the user to position the bounds of the crop rectangle. A ContentControl represents a
control with a single piece of content. Button and other standard controls inherit from ContentControl.
We use ContentControl to define custom content. The ControlTemplate,
HiloCroppingOverlayTemplate, is defined in the Resources section of CropImageView.xaml. This
ControlTemplate defines one Thumb element for each of the 8 draggable points.
HiloCroppingOverlayThumbStyle defines the color, shape, and other style elements for each point, and
is defined in ApplicationStyles.xaml.
161
XAML: CropImageView.xaml
<ControlTemplate x:Key="HiloCroppingOverlayTemplate" TargetType="ContentControl">
<Grid>
<Thumb Canvas.ZIndex="1"
DragDelta="OnThumbDragDelta"
HorizontalAlignment="Stretch"
Style="{StaticResource HiloCroppingOverlayThumbStyle}"
VerticalAlignment="Top" />
<Thumb Canvas.ZIndex="1"
DragDelta="OnThumbDragDelta"
HorizontalAlignment="Left"
Style="{StaticResource HiloCroppingOverlayThumbStyle}"
VerticalAlignment="Stretch" />
<Thumb Canvas.ZIndex="1"
DragDelta="OnThumbDragDelta"
HorizontalAlignment="Right"
Style="{StaticResource HiloCroppingOverlayThumbStyle}"
VerticalAlignment="Stretch" />
<Thumb Canvas.ZIndex="1"
DragDelta="OnThumbDragDelta"
HorizontalAlignment="Stretch"
Style="{StaticResource HiloCroppingOverlayThumbStyle}"
VerticalAlignment="Bottom" />
<Thumb Canvas.ZIndex="1"
DragDelta="OnThumbDragDelta"
HorizontalAlignment="Left"
Style="{StaticResource HiloCroppingOverlayThumbStyle}"
VerticalAlignment="Top" />
<Thumb Canvas.ZIndex="1"
DragDelta="OnThumbDragDelta"
HorizontalAlignment="Right"
Style="{StaticResource HiloCroppingOverlayThumbStyle}"
VerticalAlignment="Top" />
<Thumb Canvas.ZIndex="1"
DragDelta="OnThumbDragDelta"
HorizontalAlignment="Left"
Style="{StaticResource HiloCroppingOverlayThumbStyle}"
VerticalAlignment="Bottom" />
<Thumb Canvas.ZIndex="1"
DragDelta="OnThumbDragDelta"
HorizontalAlignment="Right"
Style="{StaticResource HiloCroppingOverlayThumbStyle}"
VerticalAlignment="Bottom" />
<ContentPresenter Content="{TemplateBinding ContentControl.Content}" />
</Grid>
</ControlTemplate>
162
For more info about the crop UX, see Using touch in this guide.
Popup
We used the Popup control to display additional info about a picture when the user presses and holds
the current picture. For more info on how we used this control, see Press and hold to learn in this guide.
Styling controls
Hilo's appearance was customized by styling and templating the controls used in the app.
Styles enable you to set control properties and reuse those settings for a consistent appearance across
multiple controls. Styles are defined in XAML either inline for a control, or as a reusable resource.
Resources can be defined in a page's XAML file, in the App.xaml file, or in a separate resource dictionary.
A resource dictionary can be shared across apps, and more than one resource dictionary can be merged
in a single app. For more information, see Quickstart: styling controls.
The structure and appearance of a control can be customized by defining a new ControlTemplate for
the control. Templating a control often helps to avoid having to write custom controls. For more
information, see Quickstart: control templates.
UI virtualization for working with large data sets
Because Hilo is a photo app, we needed to consider how to most efficiently load and display the user's
pictures. We understood that the user might have hundreds of pictures for any given month, or just a
few, and we wanted to enable a great UX for either case.
We also wanted to keep the amount of memory the app consumes to a minimum. The chances of a
suspended or inactive app being terminated rises with the amount of memory it uses.
Because only a subset of photos are displayed at the same time, we make use of UI virtualization. UI
virtualization enables controls that derive from ItemsControl (that is, controls that can be used to
present a collection of items) to only load into memory those UI elements that are near the viewport, or
visible region of the control. As the user scrolls through the list, elements that were previously near the
viewport are unloaded from memory and new elements are loaded.
Note When used with data binding, UI virtualization stores the item containers in memory only for
visible items, but still holds the entire data structure in memory. Data virtualization is a related concept
where data structures for only the visible elements are held in memory. In Hilo, we wanted to use
FileInformationFactory::GetVirtualizedFilesVector to bind to image files. We could bind to the returned
data, but we couldn't manipulate it. Because we couldn't group the data by month as we desired, we
didn't use data virtualization. If you want to use data virtualization in your app, you can use methods
163
such as FileInformationFactory::GetVirtualizedFilesVector if you don't need to manipulate data. You
can also use the incremental loading feature of ListView and GridView. Otherwise, consider
implementing your own data virtualization strategy.
Controls that derive from ItemsControl, such as ListView and GridView, perform UI virtualization by
default. XAML generates the UI for the item and holds it in memory when the item is close to being
visible on screen. When the item is no longer being displayed, the control reuses that memory for
another item that is close to being displayed.
If you restyle an ItemsControl to use a panel other than its default panel, the control continues to
support UI virtualization as long as it uses a virtualizing panel. Standard virtualizing panels include
WrapGrid and VirtualizingStackPanel. Using standard non-virtualizing panels, which include
VariableSizedWrapGrid and StackPanel, disables UI virtualization for that control.
Note UI virtualization is not supported for grouped data. Therefore, in Hilo, we limited the size of
groups to reduce the memory footprint of the app.
Tip You can also use Semantic Zoom to more efficiently work with large data sets. For more info about
how we use Semantic Zoom in Hilo, see Pinch and stretch to zoom.
For more info about working with large data sets, see Using virtualization with a list or grid and Load,
store, and display large sets of data efficiently. Read Tuning performance to learn about other
performance considerations we made in Hilo.
Overriding built-in controls
On the hub page, we wanted the first picture to take the dimensions of four thumbnails with the
remaining thumbnails being the normal width and height.
164
It can be challenging to define this kind of layout by using styles alone (in other words, to detect the first
item in a collection and lay it out correctly). Instead, we defined the VariableGridView class, which
derives from GridView.
C++: VariableGridView.h
[Windows::Foundation::Metadata::WebHostHidden]
public ref class VariableGridView sealed : public
Windows::UI::Xaml::Controls::GridView
{
protected:
virtual void PrepareContainerForItemOverride(Windows::UI::Xaml::DependencyObject^
element, Platform::Object^ item) override;
};
We overrode the PrepareContainerForItemOverride method to enable the first image to span multiple
rows and columns.
165
C++: VariableGridView.cpp
void VariableGridView::PrepareContainerForItemOverride(DependencyObject^ element,
Object^ item)
{
auto model = dynamic_cast<IResizable^>(item);
if (model != nullptr)
{
element->SetValue(VariableSizedWrapGrid::ColumnSpanProperty, model-
>ColumnSpan);
element->SetValue(VariableSizedWrapGrid::RowSpanProperty, model->RowSpan);
}
GridView::PrepareContainerForItemOverride(element, item);
}
We define the IResizable interface to allow implementors to define the row and column spans in the
parent container.
C++: IResizable.h
public interface class IResizable
{
property int ColumnSpan
{
int get();
void set(int value);
}
property int RowSpan
{
int get();
void set(int value);
}
};
The Photo class implements both IPhoto and IResizable. The constructor sets the default row and
column span values to 1.
166
C++: Photo.h
[Windows::UI::Xaml::Data::Bindable]
[Windows::Foundation::Metadata::WebHostHidden]
public ref class Photo sealed : public IResizable, public IPhoto, public
Windows::UI::Xaml::Data::INotifyPropertyChanged
The HubPhotoGroup::QueryPhotosAsync method, which loads photos for the hub page, sets the
column and row span values to 2 for the first photo in the collection.
C++: HubPhotoGroup.cpp
bool firstPhoto = true;
for (auto photo : photos)
{
if (firstPhoto)
{
IResizable^ resizable = dynamic_cast<IResizable^>(photo);
if (nullptr != resizable)
{
resizable->ColumnSpan = 2;
resizable->RowSpan = 2;
}
firstPhoto = false;
}
m_photos->Append(photo);
}
The first photo in the hub view now occupies two rows and two columns.
Note In this solution, our model has control over the view and its layout. Although this violates the
MVVM pattern (for more info, see Using the MVVM pattern), we tried to abstract this solution in such a
way that it remains flexible. Because this solution targets a fairly narrow problem, we found the tradeoff
between getting the app to work as we wanted and introducing some coupling between the view and
the model, acceptable.
167
Touch and gestures
The XAML runtime provides built-in support for touch. Because the XAML runtime uses a common event
system for many user interactions, you get automatic support for mouse, pen, and other pointer-based
interactions.
Tip Design your app for the touch experience, and mouse and pen support come for free.
For more info about how we used touch in Hilo, see Using touch.
Testing controls
When you test your app, ensure that each control behaves as you expect in different configurations and
orientations. When we used a control to add a new feature to the app, we ensured that the control
behaved correctly in snap and fill views and under both landscape and portrait orientations.
If your monitor isn't touch-enabled, you can use the simulator to emulate pinch, zoom, rotation, and
other gestures. You can also simulate geolocation and work with different screen resolutions. For more
info, see Running Windows Store apps in the simulator.
You can test your app on a computer that doesn't have Visual Studio but has hardware you need to test.
For more info, see Running Windows Store apps on a remote machine.
For more info on how we tested Hilo, see Testing apps.
168
Using touch in Hilo (Windows Store apps using C++ and
XAML)
Summary
Consider how each user interaction works on touch-enabled devices.
Use the standard touch gestures and controls that Windows 8 provides when possible.
Use XAML to bind standard Windows controls to the view model that implements the gesture
behavior.
Hilo provides examples of tap, slide, swipe, pinch and stretch, and turn gestures. We use XAML data
binding for connecting standard Windows controls that use touch gestures to the view model that
implements those gestures. Here we briefly explain how we applied the Windows 8 touch language to
Hilo to provide a great experience on any device.
You will learn
How the Windows 8 touch language was used in Hilo.
How the Windows Runtime supports non-touch devices.
Part of providing a great experience means that the app is accessible and intuitive to use on a traditional
desktop computer, and on a small tablet. For Hilo, we put touch at the forefront of our UX planning
because we felt that touch was key to providing an engaging interaction between the user and the app.
As described in Designing the Hilo UX, touch is more than simply an alternative to using the mouse. We
wanted to make touch a first-class part of the app because touch can add a personal connection
between the user and the app. Touch is also a very natural way to enable users to crop and rotate their
photos. We also realized that Semantic Zoom would be a great way to help users navigate large sets of
pictures in a single view. When the user uses the pinch gesture on the browse page, the app switches to
a more calendar-based view. Users can then browse photos more quickly.
Hilo uses the Windows 8 touch language. We use the standard touch gestures that Windows provides
for these reasons:
The Windows Runtime provides an easy way to work with them.
We didn't want to confuse users by creating custom interactions.
We want users to use the gestures they already know to explore the app, and not need to learn
new gestures.
169
Note Using the Model-View-ViewModel (MVVM) pattern plays an important role in defining user
interaction. We use views to implement the app UI and models and view models to encapsulate the
apps state and actions. For more info about MVVM, see Using the MVVM pattern.
The document Touch interaction design (Windows Store apps) explains the Windows 8 touch language.
The following sections describe how we applied the Windows 8 touch language to Hilo.
Press and hold to learn
This touch interaction enables you to display a tooltip, context menu, or similar element without
committing the user to an action. We use press and hold on the image view page to enable the user to
learn about a photo, for example, its filename, dimensions, and date taken.
We used the Popup control to implement press and hold. The resulting popup menu contains a Grid
that binds to photo data. We didn't have to set any properties to initially hide the popup because
popups don't appear by default.
170
Here's the XAML for the Popup.
XAML: ImageView.xaml
<Popup x:Name="ImageViewFileInformationPopup"
AutomationProperties.AutomationId="ImageViewFileInformationPopup">
<Popup.Child>
<Border Background="{StaticResource GreySplashScreenColor}"
BorderBrush="{StaticResource HiloBorderBrush}"
BorderThickness="3">
<Grid Margin="10">
<Grid.ColumnDefinitions>
<ColumnDefinition Width="Auto"/>
<ColumnDefinition Width="Auto"/>
</Grid.ColumnDefinitions>
<Image Source="{Binding Path=SelectedItem.Thumbnail}"
Height="105"
Width="105"
Stretch="UniformToFill" />
<StackPanel Grid.Column="1"
Margin="10,0,10,0">
<TextBlock Foreground="{StaticResource
ApplicationForegroundThemeBrush}"
FontWeight="Bold"
Text="{Binding Path=SelectedItem.Name}"
TextWrapping="Wrap"/>
<TextBlock Foreground="{StaticResource
ApplicationForegroundThemeBrush}"
Text="{Binding Path=SelectedItem.DisplayType}"/>
<TextBlock Foreground="{StaticResource
ApplicationForegroundThemeBrush}"
Text="{Binding Path=SelectedItem.Resolution}" />
<StackPanel Orientation="Horizontal">
<TextBlock Foreground="{StaticResource
ApplicationForegroundThemeBrush}"
Text="{Binding
Path=SelectedItem.FormattedDateTaken}" />
<TextBlock Foreground="{StaticResource
ApplicationForegroundThemeBrush}"
Margin="4,0,0,0"
Text="{Binding
Path=SelectedItem.FormattedTimeTaken}" />
</StackPanel>
<TextBlock Foreground="{StaticResource
ApplicationForegroundThemeBrush}"
Text="{Binding Path=SelectedItem.FileSize,
Converter={StaticResource FileSizeConverter}}" />
<TextBlock Foreground="{StaticResource
ApplicationForegroundThemeBrush}"
171
Margin="0,20,0,0"
Text="{Binding Path=SelectedItem.FormattedPath}" />
</StackPanel>
</Grid>
</Border>
</Popup.Child>
</Popup>
The OnImagePointerPressed, OnImagePointerReleased, and OnImagePointerMoved methods handle
the PointerPressed, PointerReleased, and PointerMoved events, respectively. The
OnImagePointerPressed method sets a flag to indicate that the pointer is pressed. If the left button is
pressed (the IsLeftButtonPressed method always returns true for touch input), the popup is placed 200
pixels to the left and top of the current touch point.
C++: ImageView.xaml.cpp
void Hilo::ImageView::OnImagePointerPressed(Object^ sender, PointerRoutedEventArgs^
e)
{
m_pointerPressed = true;
PointerPoint^ point = e->GetCurrentPoint(PhotoGrid);
m_pointer = point->Position;
if (point->Properties->IsLeftButtonPressed)
{
ImageViewFileInformationPopup->HorizontalOffset = point->Position.X - 200;
ImageViewFileInformationPopup->VerticalOffset = point->Position.Y - 200;
ImageViewFileInformationPopup->IsOpen = true;
}
}
Note We present the popup to the left of the pointer because most people are right-handed. If the user
is touching with the index finger, the user's right hand could block any popup that appears to the right of
the pointer.
The OnImagePointerReleased method closes the popup. It's called when the user releases the pointer.
172
C++: ImageView.xaml.cpp
void Hilo::ImageView::OnImagePointerReleased(Object^ sender, PointerRoutedEventArgs^
e)
{
if (m_pointerPressed)
{
ImageViewFileInformationPopup->IsOpen = false;
m_pointerPressed = false;
}
}
The OnImagePointerMoved method also closes the popup. The OnImagePointerPressed method sets a
flag and saves the current pointer position because the OnImagePointerMoved is also called when the
pointer is initially pressed. Therefore, we need to compare the current position to the saved position
and close the popup only if the position has changed.
C++: ImageView.xaml.cpp
void Hilo::ImageView::OnImagePointerMoved(Object^ sender, PointerRoutedEventArgs^ e)
{
if (m_pointerPressed)
{
PointerPoint^ point = e->GetCurrentPoint(PhotoGrid);
if (point->Position != m_pointer)
{
OnImagePointerReleased(sender, e);
}
}
}
The Popup also defines a Converter object that converts from bytes to kilobytes or megabytes to make
the image size on disk more human-readable. We found converters to be a convenient way to bind to
data, that we want to display in different ways. For more info about converters, see Data converters in
this guide.
Why not use the Holding event? We considered using the UIElement::Holding event. However, this
event is for apps that respond only to touch input, and not other pointer input such as the mouse. We
also looked at the GestureRegognizer::Holding event. However, GestureRecognizer isn't recommended
for XAML apps because XAML controls provide gesture recognition functionality for you.
Tap for primary action
Tapping an element invokes its primary action. For example, in crop mode, you tap the crop area to crop
the image.
173
To implement crop, we placed a Grid element on top of the crop control and implemented the Tapped
event. We use a Grid control so that the entire crop area receives tap events, not just the control that
defines the crop rectangle.
Here's the XAML for the Grid.
XAML: CropImageView.xaml
<Grid Background="Transparent"
HorizontalAlignment="Stretch"
VerticalAlignment="Stretch"
Tapped="OnCropRectangleTapped">
</Grid>
The view for the crop image page handles the Tapped event by forwarding the operation to the view
model.
174
C++: CropImageView.xaml.cpp
void CropImageView::OnCropRectangleTapped(Object^ sender, TappedRoutedEventArgs^ e)
{
if (!m_cropImageViewModel->InProgress)
{
m_cropImageViewModel->CropImageAsync(Photo->ActualWidth);
}
}
The view model for the crop image page crops the image and then calls Hilo's
BindableBase::OnPropertyChanged method to communicate to the view that the operation has
completed. Using the MVVM pattern, in this guide, explains how Hilo uses property changed
notifications to communicate state changes.
C++: CropImageViewModel.cpp
task<void> CropImageViewModel::CropImageAsync(float64 actualWidth)
{
assert(IsMainThread());
ChangeInProgress(true);
// Calculate crop values
float64 scaleFactor = m_image->PixelWidth / actualWidth;
unsigned int xOffset = safe_cast<unsigned int>((m_cropOverlayLeft - m_left) *
scaleFactor);
unsigned int yOffset = safe_cast<unsigned int>((m_cropOverlayTop - m_top) *
scaleFactor);
unsigned int newWidth = safe_cast<unsigned int>(m_cropOverlayWidth *
scaleFactor);
unsigned int newHeight = safe_cast<unsigned int>(m_cropOverlayHeight *
scaleFactor);
if (newHeight < MINIMUMBMPSIZE || newWidth < MINIMUMBMPSIZE)
{
ChangeInProgress(false);
m_isCropOverlayVisible = false;
OnPropertyChanged("IsCropOverlayVisible");
return create_empty_task();
}
m_cropX += xOffset;
m_cropY += yOffset;
// Create destination bitmap
WriteableBitmap^ destImage = ref new WriteableBitmap(newWidth, newHeight);
175
// Get pointers to the source and destination pixel data
byte* pSrcPixels = GetPointerToPixelData(m_image->PixelBuffer);
byte* pDestPixels = GetPointerToPixelData(destImage->PixelBuffer);
auto oldWidth = m_image->PixelWidth;
return create_task([this, xOffset, yOffset,
newHeight, newWidth, oldWidth, pSrcPixels, pDestPixels] () {
assert(IsBackgroundThread());
DoCrop(xOffset, yOffset, newHeight, newWidth, oldWidth, pSrcPixels,
pDestPixels);
}).then([this, destImage](){
assert(IsMainThread());
// Update image on screen
m_image = destImage;
OnPropertyChanged("Image");
ChangeInProgress(false);
}, task_continuation_context::use_current())
.then(ObserveException<void>(m_exceptionPolicy));
}
Slide to pan
Hilo uses the slide gesture to navigate between images in a collection. For example, when you browse to
an image, you can use the slide gesture to navigate to the previous or next image in the collection.
When you view an image, you can also quickly pan to any image in the current collection by using the
filmstrip that appears when you activate the app bar. We used the GridView control to implement the
filmstrip.
176
Here's the XAML for the GridView.
XAML: ImageView.xaml
<GridView x:Name="PhotosFilmStripGridView"
Grid.Column="1"
AutomationProperties.AutomationId="PhotosFilmStripGridView"
IsItemClickEnabled="False"
ItemContainerStyle="{StaticResource FilmStripGridViewItemStyle}"
ItemsSource="{Binding Photos}"
SelectedItem="{Binding Path=SelectedItem, Mode=TwoWay}"
SelectionMode="Single"
VerticalAlignment="Center">
<GridView.ItemsPanel>
<ItemsPanelTemplate>
<VirtualizingStackPanel Height="138" Orientation="Horizontal" />
</ItemsPanelTemplate>
</GridView.ItemsPanel>
<GridView.ItemTemplate>
<DataTemplate>
<Border>
<Image Source="{Binding Path=Thumbnail}"
Height="138"
Width="200"
Stretch="UniformToFill" />
</Border>
</DataTemplate>
</GridView.ItemTemplate>
</GridView>
A benefit of using the GridView control is that it has touch capabilities built in, removing the need for
additional code or logic.
Swipe to select, command, and move
With the swipe gesture, you slide your finger perpendicular to the panning direction to select objects. In
Hilo, when a page contains multiple images, you can use this gesture to select one image. When you
display the app bar, the commands that appear apply to the selected image. ListView, GridView, and
other controls provide built-in support for selection. You can use the SelectedItem property to retrieve
or set the selected item.
177
Pinch and stretch to zoom
Pinch and stretch gestures are not just for magnification, or performing "optical" zoom. Hilo uses
Semantic Zoom to help navigate between large sets of pictures. Semantic Zoom enables you to switch
between two different views of the same content. You typically have a main view of your content and a
second view that allows users to quickly navigate through it. (Read Adding SemanticZoom controls for
more info on Semantic Zoom.)
On the image browser page, when you zoom out, the view changes to a calendar-based view. The
calendar view highlights those months that contain photos. You can then zoom back in to the image-
based month view.
178
To implement Semantic Zoom, we used the SemanticZoom control. You provide ZoomedInView and
ZoomedOutView sections in your XAML to define the zoomed-in and zoomed-out behaviors,
respectively.
For the zoomed-in view, we display a GridView that binds to photo thumbnails that are grouped by
month. The grid view also shows a title (the month and year) for each group. The
ImageBrowserViewModel::MonthGroups property and Hilo's MonthGroup class define which photos
are displayed on the grid. The MonthGroup class also defines the title of the group.
Here's the XAML for the ZoomedInView.
XAML: ImageBrowserView.xaml
<SemanticZoom.ZoomedInView>
<GridView x:Name="MonthPhotosGridView"
AutomationProperties.AutomationId="MonthPhotosGridView"
AutomationProperties.Name="Month Grouped Photos"
ItemsSource="{Binding Source={StaticResource
MonthGroupedItemsViewSource}}"
ItemContainerStyle="{StaticResource HiloGridViewItemStyle}"
ItemClick="OnPhotoItemClicked"
IsItemClickEnabled="True"
Padding="116,0,40,46"
SelectedItem="{Binding SelectedItem, Mode=TwoWay}"
179
SelectionMode="Single">
The ItemsSource property specifies the items for the control. MonthGroupedItemsViewSource is a
CollectionViewSource that provides the source data for the control.
XAML: ImageBrowserView.xaml
<CollectionViewSource
x:Name="MonthGroupedItemsViewSource"
d:Source="{Binding MonthGroups, Source={d:DesignInstance
Type=local:DesignTimeData, IsDesignTimeCreatable=True}}"
Source="{Binding MonthGroups}"
IsSourceGrouped="true"
ItemsPath="Items"/>
The MonthGroups property on the view model (ImageBrowserViewModel) specifies the data that is
bound to the grid view for the zoomed-in view. MonthGroups is a collection of IPhotoGroup objects.
Hilo defines the IPhotoGroup interface to provide the title of the group and info about each photo.
For the zoomed-out view, we display a GridView that binds to filled rectangles for calendar months that
are grouped by year (Hilo's ImageBrowserViewModel::YearGroups property, YearGroup, and
MonthBlock classes define the title and which months contain photos).
Here's the XAML for the ZoomedOutView.
XAML: ImageBrowserView.xaml
<SemanticZoom.ZoomedOutView>
<GridView x:Name="YearPhotosGridView"
AutomationProperties.AutomationId="YearPhotosGridView"
AutomationProperties.Name="Year Grouped Photos"
ItemsSource="{Binding Source={StaticResource
YearGroupedItemsViewSource}}"
IsItemClickEnabled="True"
Padding="116,0,40,46"
SelectionMode="None">
The YearGroupedItemsViewSource is similar to MonthGroupedItemsViewSource, except that it binds
to data that is grouped by year.
For more info about Semantic Zoom, see Quickstart: adding SemanticZoom controls, Adding
SemanticZoom controls, Guidelines for Semantic Zoom, and XAML GridView grouping and
SemanticZoom sample.
180
Turn to rotate
On the rotate image view, you can use two fingers to rotate the image. When you release your fingers,
the image snaps to the nearest 90-degree rotation.
The RotateImageView class defines the UX for rotating an image and the RotateImageViewModel class
defines its view model. Because RotateImageView inherits from Control, it is set up to receive events
when the user manipulates objects. To receive manipulation events on the image control for the
rotation gesture, Hilo sets the ManipulationMode property in the XAML for the Image.
Here's the XAML for the Image.
XAML: RotateImageView.xaml
<Image x:Name="Photo"
AutomationProperties.AutomationId="ImageControl"
HorizontalAlignment="Center"
ManipulationMode="Rotate"
181
Margin="{Binding ImageMargin}"
RenderTransformOrigin="0.5, 0.5"
Source="{Binding Photo.Image}"
VerticalAlignment="Center">
The RotateImageView class overrides the OnManipulationDelta and OnManipulationCompleted
methods to handle rotation events. The OnManipulationDelta method updates the current rotation
angle and the OnManipulationCompleted method snaps the rotation to the nearest 90-degree value.
Caution These event handlers are defined for the entire page. If your page contains more than one
item, you would need additional logic to determine which object to manipulate.
C++: RotateImageView.xaml.cpp
void RotateImageView::OnManipulationDelta(ManipulationDeltaRoutedEventArgs^ e)
{
m_viewModel->RotationAngle += e->Delta.Rotation;
}
void RotateImageView::OnManipulationCompleted(ManipulationCompletedRoutedEventArgs^
e)
{
m_viewModel->EndRotation();
}
C++: RotateImageViewModel.cpp
void RotateImageViewModel::EndRotation()
{
auto quarterTurns = (RotationAngle / 90);
auto nearestQuarter = (int)floor(quarterTurns + 0.5) % 4;
RotationAngle = (float64)nearestQuarter * 90;
}
A RenderTransform on the image binds the RotationAngle property on the view model to the displayed
image.
XAML: RotateImageView.xaml
<Image.RenderTransform>
<RotateTransform
x:Name="ImageRotateTransform"
Angle="{Binding RotationAngle}" />
</Image.RenderTransform>
182
Hilo uses a view model locator to associate views with their view models. For more info about how we
use view model locators in Hilo, see Using the MVVM pattern.
Swipe from edge for app commands
When there are relevant commands to show, Hilo shows the app bar when the user swipes from the
bottom or top edge of the screen.
Every page can define a top app bar, a bottom app bar, or both. For instance, Hilo shows both when you
view an image and activate the app bar.
Here's the top app bar:
Here's the bottom app bar for the same photo.
From XAML, use the Page::TopAppBar property to define the top app bar and the Page::BottomAppBar
property to define the bottom app bar. Each of these contains an AppBar control that holds the app
183
bar's UI components. The following shows the XAML for the bottom app bar for the image view page.
This app bar contains the commands to enter the modes to rotate, crop, or apply the cartoon effect to
the image.
XAML: ImageView.xaml
<local:HiloPage.BottomAppBar>
<AppBar x:Name="ImageViewBottomAppBar"
x:Uid="AppBar"
AutomationProperties.AutomationId="ImageViewBottomAppBar"
Padding="10,0,10,0">
<Grid>
<StackPanel HorizontalAlignment="Left"
Orientation="Horizontal">
<Button x:Name="RotateButton"
x:Uid="RotateAppBarButton"
Command="{Binding RotateImageCommand}"
Style="{StaticResource RotateAppBarButtonStyle}"
Tag="Rotate" />
<Button x:Name="CropButton"
x:Uid="CropAppBarButton"
Command="{Binding CropImageCommand}"
Style="{StaticResource CropAppBarButtonStyle}"
Tag="Crop" />
<Button x:Name="CartoonizeButton"
x:Uid="CartoonizeAppBarButton"
Command="{Binding CartoonizeImageCommand}"
Style="{StaticResource CartoonEffectAppBarButtonStyle}"
Tag="Cartoon effect" />
<Button x:Name="RotateButtonNoLabel"
Command="{Binding RotateImageCommand}"
Style="{StaticResource RotateAppBarButtonNoLabelStyle}"
Tag="Rotate"
Visibility="Collapsed">
<ToolTipService.ToolTip>
<ToolTip x:Uid="RotateAppBarButtonToolTip" />
</ToolTipService.ToolTip>
</Button>
<Button x:Name="CropButtonNoLabel"
Command="{Binding CropImageCommand}"
Style="{StaticResource CropAppBarButtonNoLabelStyle}"
Tag="Crop"
Visibility="Collapsed">
<ToolTipService.ToolTip>
<ToolTip x:Uid="CropAppBarButtonToolTip" />
</ToolTipService.ToolTip>
</Button>
<Button x:Name="CartoonizeButtonNoLabel"
184
Command="{Binding CartoonizeImageCommand}"
Style="{StaticResource
CartoonEffectAppBarButtonNoLabelStyle}"
Tag="Cartoon effect"
Visibility="Collapsed">
<ToolTipService.ToolTip>
<ToolTip x:Uid="CartoonizeAppBarButtonToolTip" />
</ToolTipService.ToolTip>
</Button>
</StackPanel>
</Grid>
</AppBar>
</local:HiloPage.BottomAppBar>
Caution In most cases, don't display the app bar if there are no relevant commands to show. For
example, the main hub page binds the AppBar::IsOpen property to the
MainHubViewModel::IsAppBarOpen property on the view model. AppBar::IsOpen controls whether
the app bar is visible or not, and is set when an object is selected and cleared when no object is selected.
For more info about app bars, see Adding app bars and XAML AppBar control sample.
Swipe from edge for system commands
Because touch interaction can be less precise than other pointing devices, such as the mouse, we
maintained a sufficient margin between the app controls and the edge of the screen. We also strived to
use the same margin on all pages. We relied on the project templates that come with Visual Studio to
provide suggested margins. Because we didn't "crowd the edges" of the screen, the user can easily
swipe from the edge of the screen to reveal the app bars, charms, or display previously used apps.
What about non-touch devices?
We also wanted Hilo to be intuitive for users who use a mouse or similar pointing device. The built-in
controls work equally well with the mouse and other pointing devices as they do with touch. So when
you design for touch, you also get the mouse and pen/stylus for free.
For example, you can use the left mouse button to invoke commands. The Windows Runtime also
provides mouse and keyboard equivalents for many commands. (For example, you can use the right
mouse button to activate the app bar; holding the Ctrl key down while scrolling the mouse scroll wheel
controls Semantic Zoom interaction.)
We used the PointerPoint class to get basic properties for the mouse, pen/stylus, and touch input.
Here's an example where we use PointerPoint to get the pointer's position.
185
C++: ImageView.xaml.cpp
void Hilo::ImageView::OnImagePointerPressed(Object^ sender, PointerRoutedEventArgs^
e)
{
m_pointerPressed = true;
PointerPoint^ point = e->GetCurrentPoint(PhotoGrid);
m_pointer = point->Position;
if (point->Properties->IsLeftButtonPressed)
{
ImageViewFileInformationPopup->HorizontalOffset = point->Position.X - 200;
ImageViewFileInformationPopup->VerticalOffset = point->Position.Y - 200;
ImageViewFileInformationPopup->IsOpen = true;
}
}
186
Handling suspend, resume, and activation in Hilo
(Windows Store apps using C++ and XAML)
Summary
Save application data when the app is being suspended.
Release exclusive resources and file handles when the app is being suspended.
Use the saved application data to restore the app when needed.
Hilo provides examples of how to suspend and resume an app that uses C++ and XAML. You can use
these examples to write an app that fully manages its execution life cycle. Suspension can happen at any
time, and when it does you need to save your app's data so that the app can resume correctly.
You will learn
How the app's activation history affects its behavior.
How to implement support for suspend and resume using C++ and XAML.
Tips for implementing suspend/resume
You should design your app to suspend correctly when the user switches away from it, or when there is
a low power state. You should also design the app to resume correctly when the user switches back to it,
or when Windows leaves the low power state. Here are some points to remember.
Save application data when the app is being suspended.
Resume your app to the state the user left it in, rather than starting afresh.
Allow views and view models to save and restore state that is relevant to each. For example, if
the user has typed text into a text box but has not yet tabbed out of the text box, you may want
to save the partially entered text as view state. In Hilo, only view models need to save state.
Release exclusive resources when the app is being suspended.
When the app resumes, update the UI if the content has changed.
When the app resumes after it was terminated, use the saved application data to restore the
app state.
See Guidelines for app suspend and resume (Windows Store apps).
187
Understanding possible execution states
Which events occur when you activate an app depends on the apps execution history. There are five
cases to consider. The cases correspond to the values of the
Windows::ActivationModel::Activation::ApplicationExecutionState enumeration.
NotRunning
Terminated
ClosedByUser
Suspended
Running
Heres a diagram that shows how Windows determines the apps execution state. In the diagram, the
blue rectangles indicate that the app is not loaded into system memory. The white rectangles indicate
that the app is in memory. The dashed arcs are changes that occur without any notification to your
running app. The solid arcs are actions that include app notification.
The execution state depends on the apps history. For example, when the user launches the app for the
first time after installing it or after restarting Windows, the previous execution state is NotRunning, and
the state after activation is Running. The activation event arguments include a PreviousExecutionState
property that tells you the state your app was in before it was activated.
If the user switches to a different app or if the system enters a low power mode of operation, Windows
notifies the app that it is being suspended. At this time, you must save the navigation state and all user
data that represents the users session. You should also free exclusive system resources such as open
files and network connections.
188
Windows allows 5 seconds for the app to handle the Suspending event. If the Suspending event handler
does not complete within that amount of time, Windows assumes that the app has stopped responding
and terminates it.
After the app responds to the Suspending event, its state is Suspended. If the user switches back to the
app, Windows resumes it and allows it to run again.
Windows may terminate the app (without notification) after it has been suspended. For example, if the
system is low on resources it might decide to reclaim resources that are held by suspended apps. If the
user launches your app after Windows has terminated it, the apps previous execution state at the time
of activation is Terminated.
You can use the previous execution state to determine whether your app needs to restore the data that
it saved when it was last suspended, or whether you must load your app's default data. In general, if the
app crashes or the user closes it, restarting the app should take the user to the apps default initial
navigation state. When an app determines that it is activated after being terminated, it should load the
application data that it saved during suspension so that the app appears as it did when it was
suspended. You can see how this works in the code walkthrough of Hilo's support for suspend and
resume on this page.
Note When the app is in suspended, but hasnt yet been terminated, you can resume the app without
restoring any state. The app will still be in memory. In this situation, you might need to reacquire
resources and update the UI to reflect any changes to the environment that have occurred while the app
was suspended. For example, Hilo updates its view of the user's Pictures library when resuming from the
suspended state.
See ApplicationExecutionState enumeration for more info about each of the possible previous execution
states. See Application lifecycle (Windows Store apps) for a description of the suspend/resume process.
You may also want to consult Guidelines for app suspend and resume (Windows Store apps) for info on
the recommended user experience for suspend and resume.
Implementation approaches for suspend and resume in C++ and XAML
For Windows Store apps such as Hilo that use a Visual Studio project template, implementing
suspend/resume involves four components of the system.
Windows Core. The Windows::ApplicationModel::Core::CoreApplicationView classs Activated
event allows an app to receive activation-related notifications.
XAML. The Windows::UI::Xaml::Application class provides the OnLaunched method that your
apps App class should override to perform application initialization and to display its initial
content. XAMLs Application class invokes the OnLaunched method when the user starts the
app. When you create a new project for a Windows Store app using one of the Microsoft Visual
189
Studio project templates for C++ and XAML, Visual Studio creates an App class that derives from
Windows::UI::Xaml::Application and overrides the OnLaunched method. You can specialize the
code that Visual Studio creates, or use it without changes.
Visual Studio template classes. When you create a new project for a Windows Store app, Visual
Studio creates several classes for you in the Common solution folder. One of these classes is the
SuspensionManager class. This class provides methods that work with the
Windows::UI::Xaml::Application class to make it convenient to save and restore app state. The
SuspensionManager class interacts with the Windows::UI::Xaml::Frame class to save and
restore the apps navigation stack for you. The SuspensionManager class interacts with the
LayoutAwarePage template class to integrate saving page state at the appropriate times.
Your apps page classes. Hilo saves navigation state with each invocation of their
OnNavigatedFrom method. Hilo pages delegate saving state to their associated view model
classes. Hilo view models implement the LoadState and SaveState methods.
Note Hilo does not directly interact with the CoreApplicationView classs activation-related events. We
mention them here in case your app needs access to these lower-level notifications.
Note A user can activate an app through a variety of contracts and extensions. The Application class
only calls the OnLaunched method in the case of a normal launch. See the
Windows::UI::Xaml::Application class for more info about how to detect other kinds of activation
events. In Hilo we only needed to handle normal launch.
The rest of this page is a walkthrough of how Hilo implements suspend and resume by using these layers
of the system.
190
Code walkthrough of suspend
This diagram shows the interaction of the classes that implement the suspend operation in Hilo.
When Hilo starts, it registers a handler for the Suspending event that is provided by the Application
base class.
C++ App.xaml.cpp
Suspending += ref new SuspendingEventHandler(this, &App::OnSuspending);
Windows invokes the App::OnSuspending event handler before it suspends the app. Hilo uses the event
handler to save relevant app and user data to persistent storage.
C++ App.xaml.cpp
void App::OnSuspending(Object^ sender, SuspendingEventArgs^ e)
{
(void) sender; // Unused parameter
assert(IsMainThread());
auto deferral = e->SuspendingOperation->GetDeferral();
HiloPage::IsSuspending = true;
191
SuspensionManager::SaveAsync().then([=](task<void> antecedent)
{
HiloPage::IsSuspending = false;
antecedent.get();
deferral->Complete();
});
}
Hilo's Suspending events handler is asynchronous. If a Suspending events handler is asynchronous, it
must notify its caller when its work has finished. To do this, the handler invokes the GetDeferral method
that returns a SuspendingDeferral object and calls this object's Complete method at the end of the
async operation.
The SuspensionManager classs SaveAsync method persists the apps navigation and user data to disk.
After the save operation has finished, a continuation task notifies the deferral object that the app is
ready to be suspended.
Note In Hilo, we defined the HiloPage::IsSuspending static property to establish context when the app
receives callbacks from the SaveAsync method. We need to know if the OnNavigatedFrom method is
called in the case of normal operation, or if it is being called while saving state for suspend/resume. For
example, when the user navigates away from a page, the app sometimes needs to disconnect event
handlers to that page. We don't want to disconnect event handlers when suspending.
The SaveAsync method of the SuspensionManager class writes the current session state to disk. The
SaveAsync method calls the GetNavigationState method of each registered Frame object. In Hilo, there
is only a registered frame, and it corresponds to the current page. The GetNavigationState method
invokes OnNavigatedFrom method of the frames associated page object.
In Hilo, each page is an instance of the HiloPage class. Here is this class's OnNavigatedFrom method.
C++ HiloPage.cpp
void
Hilo::HiloPage::OnNavigatedFrom(Windows::UI::Xaml::Navigation::NavigationEventArgs^
e)
{
ViewModelBase^ viewModel = dynamic_cast<ViewModelBase^>(DataContext);
if (!HiloPage::IsSuspending)
{
// Since we never receive destructs, this is the only place to unsubscribe.
DetachNavigationHandlers(viewModel);
viewModel->OnNavigatedFrom(e);
}
192
LayoutAwarePage::OnNavigatedFrom(e);
}
The OnNavigatedFrom method of the HiloPage class updates the view models and then invokes the
OnNavigatedFrom method of its base class, LayoutAwarePage.
C++ LayoutAwarePage.cpp
void LayoutAwarePage::OnNavigatedFrom(NavigationEventArgs^ e)
{
auto frameState = SuspensionManager::SessionStateForFrame(Frame);
auto pageState = ref new Map<String^, Object^>();
SaveState(pageState);
frameState->Insert(_pageKey, pageState);
}
The OnNavigatedFrom method of the LayoutAwarePage class gets an object from the suspension
manager and sets it as the value of the frameState variable. This object implements the
Windows::Foundation::Collections::IMap<String^, Object^> interface. It represents all of the state that
has been collected so far during the SaveAsync operation. Next, the code calls the pages SaveState
method to augment the frameState object with information for the current page.
Note The OnNavigatedFrom method is called during the suspend operation but also for ordinary
navigation while the app is running. Hilo also uses the SaveState and LoadState methods to support
navigating back to a known state. For example, after the user crops an image and returns to the image
view page, restoring the state on navigation lets the image view page display the correct photo.
Here is the SaveState method.
C++ HiloPage.cpp
void HiloPage::SaveState(IMap<String^, Object^>^ pageState)
{
auto vm = dynamic_cast<ViewModelBase^>(DataContext);
if (vm != nullptr)
{
auto vmStateMap = ref new Map<String^, Object^>();
vm->SaveState(vmStateMap);
pageState->Insert(viewModelStateKey, vmStateMap);
}
}
193
In Hilo, the page delegates the saving of state to its associated view model, and uses a single key/value
pair for the entire page's data. For example, if the currently displayed page is the image view page, the
applicable method is the SaveState method of Hilo's ImageViewModel class.
C++ ImageViewModel.cpp
void ImageViewModel::SaveState(IMap<String^, Object^>^ stateMap)
{
if (m_photo != nullptr)
{
std::wstringstream stringSerialization;
stringSerialization << m_photo->DateTaken.UniversalTime ;
stateMap->Insert(FilePathMapKey, m_photo->Path);
stateMap->Insert(FileDateMapKey, ref new
String(stringSerialization.str().c_str()));
stateMap->Insert(QueryMapKey, m_query);
}
}
This code shows how the image view model class saves three pieces of information: the path and name
of the current image, the file date, and the query that was used. Other view models save states that are
relevant to their operations.
You can use any serialization technique that you want, but the end result must be converted into a
Platform::Object^ reference. You can choose any keys that you want for the key/value pairs. Just be
sure to use keys that are unique within the current page, and use the same keys when you later restore
the data.
Code walkthrough of resume
When an app is resumed from the Suspended state, it enters the Running state and continues from
where it was when it was suspended. No application data is lost, as it was stored in memory, so most
apps don't need to do anything when they are resumed.
It is possible that the app being resumed has been suspended for hours or even days. So, if the app has
content or network connections that may have gone stale, these should be refreshed when the app
resumes. When an app is suspended, it does not receive network or file event items that it registered to
receive. These events are not queued, but are simply ignored. In this situation, your app should test the
network or file status when it resumes. The app might also refresh location-dependent state such as a
map position.
194
If an app registered an event handler for the Resuming event, it is called when the app resumes from
the Suspended state. You can refresh your content by using this event handler. Hilo subscribes to the
Resuming event to refresh its view of the Pictures library.
C++ App.xaml.cpp
Resuming += ref new EventHandler<Platform::Object^>(this, &App::OnResume);
Here is the App::OnResume member function.
C++ App.xaml.cpp
void App::OnResume(Object^ sender, Platform::Object^ e)
{
(void) sender; // Unused parameter
(void) e; // Unused parameter
assert(IsMainThread());
if (m_repository != nullptr)
{
// Hilo does not receive data change events when suspended. Create these
events on resume.
m_repository->NotifyAllObservers();
}
}
This code tells the app's file respository object that it should generate data-change events for view
models that need to respond to file system changes. Hilo doesn't attempt to detect data changes that
occurred while it was suspended.
Code walkthrough of activation after app termination
If Windows has terminated a suspended app, the Application base class calls the OnLaunched method
when the app becomes active again. This diagram shows the interaction of classes in Hilo that restore
the app after it has been terminated.
195
Hilos App class overrides the OnLaunched method of Windows::UI::Xaml::Application base class.
When your App classs OnLaunched method runs, its argument is a LaunchActivatedEventArgs object.
This object contains an ApplicationExecutionState enumeration that tells you the apps previous
execution state. Here's the code.
196
C++: App.xaml.cpp
void App::OnLaunched(LaunchActivatedEventArgs^ args)
{
assert(IsMainThread());
auto rootFrame = dynamic_cast<Frame^>(Window::Current->Content);
// Do not repeat app initialization when the Window already has content,
// just ensure that the window is active
if (rootFrame == nullptr)
{
// Create a Frame to act as the navigation context and associate it with
// a SuspensionManager key. See http://go.microsoft.com/fwlink/?LinkId=267280
for more info
// on Hilo's implementation of suspend/resume.
rootFrame = ref new Frame();
SuspensionManager::RegisterFrame(rootFrame, "AppFrame");
auto prerequisite = task<void>([](){});
if (args->PreviousExecutionState == ApplicationExecutionState::Terminated)
{
// Restore the saved session state only when appropriate, scheduling the
// final launch steps after the restore is complete
prerequisite = SuspensionManager::RestoreAsync();
}
prerequisite.then([=](task<void> prerequisite)
{
try
{
prerequisite.get();
}
catch (Platform::Exception^)
{
//Something went wrong restoring state.
//Assume there is no state and continue
}
if (rootFrame->Content == nullptr)
{
// When the navigation stack isn't restored navigate to the first
page,
// configuring the new page by passing required information as a
navigation
// parameter. See http://go.microsoft.com/fwlink/?LinkId=267278 for
a walkthrough of how
// Hilo creates pages and navigates to pages.
if (!rootFrame->Navigate(TypeName(MainHubView::typeid)))
{
throw ref new FailureException((ref new LocalResourceLoader())-
197
>GetString("ErrorFailedToCreateInitialPage"));
}
}
// Place the frame in the current Window
Window::Current->Content = rootFrame;
// Ensure the current window is active
Window::Current->Activate();
}, task_continuation_context::use_current());
}
else
{
if (rootFrame->Content == nullptr)
{
// When the navigation stack isn't restored navigate to the first page,
// configuring the new page by passing required information as a
navigation
// parameter. See http://go.microsoft.com/fwlink/?LinkId=267278 for a
walkthrough of how
// Hilo creates pages and navigates to pages.
if (!rootFrame->Navigate(TypeName(MainHubView::typeid)))
{
throw ref new FailureException((ref new LocalResourceLoader())-
>GetString("ErrorFailedToCreateInitialPage"));
}
}
// Ensure the current window is active
Window::Current->Activate();
}
// Schedule updates to the tile. See
http://go.microsoft.com/fwlink/?LinkId=267275 for
// info about how Hilo manages tiles.
m_tileUpdateScheduler = std::make_shared<TileUpdateScheduler>();
m_tileUpdateScheduler->ScheduleUpdateAsync(m_repository, m_exceptionPolicy);
}
The code checks its argument to see whether the previous state was Terminated. If so, the method calls
the SuspensionManager class's RestoreAsync method to recover saved settings from the
_sessionState.dat file.
The RestoreAsync method reads the saved state info and then calls the SetNavigationState method for
each registered frame that was previously saved. See Code walkthrough of suspend in this guide to see
how the save happens.
198
The SetNavigationState method of each frame calls the OnNavigatedTo method of its associated page.
Here is how the HiloPage class overrides the OnNavigatedTo method.
C++: HiloPage.cpp
void HiloPage::OnNavigatedTo(NavigationEventArgs^ e)
{
ViewModelBase^ viewModel = dynamic_cast<ViewModelBase^>(DataContext);
this->AttachNavigationHandlers(viewModel);
if (viewModel != nullptr)
{
viewModel->OnNavigatedTo(e);
}
LayoutAwarePage::OnNavigatedTo(e);
}
The Hilo page calls the OnNavigatedTo method of its associated view model. For example, if the
currently displayed page is the image view page, the applicable method is the OnNavigatedTo method
of Hilo's ImageViewModel class. Here is the code.
ImageViewModel.cpp
C++
void ImageViewModel::OnNavigatedTo(NavigationEventArgs^ e)
{
auto data = dynamic_cast<String^>(e->Parameter);
ImageNavigationData imageData(data);
Initialize(imageData.GetFilePath(), imageData.GetFileDate(),
imageData.GetDateQuery());
}
In this example, the code extracts the saved navigation information from the argument and updates the
view model.
After the view model's OnNavigatedTo method has finished, the HiloPage object invokes the
OnNavigatedTo method of its base class, LayoutAwarePage.
199
C++: LayoutAwarePage.cpp
void LayoutAwarePage::OnNavigatedTo(NavigationEventArgs^ e)
{
// Returning to a cached page through navigation shouldn't trigger state loading
if (_pageKey != nullptr) return;
auto frameState = SuspensionManager::SessionStateForFrame(Frame);
_pageKey = "Page-" + Frame->BackStackDepth;
if (e->NavigationMode == NavigationMode::New)
{
// Clear existing state for forward navigation when adding a new page to the
// navigation stack
auto nextPageKey = _pageKey;
int nextPageIndex = Frame->BackStackDepth;
while (frameState->HasKey(nextPageKey))
{
frameState->Remove(nextPageKey);
nextPageIndex++;
nextPageKey = "Page-" + nextPageIndex;
}
// Pass the navigation parameter to the new page
LoadState(e->Parameter, nullptr);
}
else
{
// Pass the navigation parameter and preserved page state to the page, using
// the same strategy for loading suspended state and recreating pages
discarded
// from cache
LoadState(e->Parameter, safe_cast<IMap<String^, Object^>^>(frameState-
>Lookup(_pageKey)));
}
}
The LayoutAwarePage gets the previously saved state for the page from the SuspensionManager class.
It then calls the page's LoadState method to deserialize the page's saved state and restore it. Here is the
code for the LoadState method from the HiloPage class and the ImageViewModel class.
200
C++: HiloPage.cpp
void HiloPage::LoadState(Object^ navigationParameter, IMap<String^, Object^>^
pageState)
{
auto vm = dynamic_cast<ViewModelBase^>(DataContext);
if (vm != nullptr && pageState != nullptr)
{
IMap<String^, Object^>^ state = nullptr;
state = dynamic_cast<IMap<String^, Object^>^>(pageState-
>Lookup(viewModelStateKey));
vm->LoadState(state);
}
}
C++: ImageViewModel.cpp
void ImageViewModel::LoadState(IMap<String^, Object^>^ stateMap)
{
if (stateMap != nullptr)
{
auto filePath = dynamic_cast<String^>(stateMap->Lookup(FilePathMapKey));
auto fileDateString = dynamic_cast<String^>(stateMap-
>Lookup(FileDateMapKey));
DateTime fileDate;
fileDate.UniversalTime = _wtoi64(fileDateString->Data());
auto query = dynamic_cast<String^>(stateMap->Lookup(QueryMapKey));
Initialize(filePath, fileDate, query);
}
}
This code deserializes the previously saved information for the image view model. You can compare it
with the code that originally saved the data, which appears above in Code walkthrough of suspend in
this guide.
Other ways to exit the app
Apps do not contain UI for closing the app, but users can choose to close an app by pressing Alt+F4,
dragging the app from the Start Page, or selecting the Close context menu. When an app has been
closed using any of these methods, it enters the NotRunning state for approximately 10 seconds and
then transitions to the ClosedByUser state.
201
Apps shouldn't close themselves programmatically as part of normal execution. When you close an app
programmatically, Windows treats this as an app crash. The app enters the NotRunning state and
remains there until the user activates it again.
Your app must follow the system crash experience, which is to simply return to the Start Page.
Heres a diagram that shows how Windows determines the apps execution state. Windows takes app
crashes and user close actions into account, as well as the suspend or resume state. In the diagram, the
blue rectangles indicate that the app is not loaded into system memory. The white rectangles indicate
that the app is in memory. The dashed arcs are changes that occur without any notification to your
running app. The solid arcs are actions that include app notification.
202
Improving performance in Hilo (Windows Store apps
using C++ and XAML)
Summary
Actual app performance is different from perceived app performance.
Use performance tools to measure, evaluate, and target performance-related issues in your app.
Keep the UI thread unblocked by running compute-intensive operations on a background
thread.
The Hilo C++ team spent time learning what works and what doesn't when building a fast and fluid app.
We identified areas in the app that we needed to improve perceived performance and where we had to
improve the actual performance. Here are some tips and coding guidelines for creating a well-
performing, responsive app.
You will learn
The differences between performance and perceived performance.
Recommended strategies when profiling an app.
Tips that help create a fast and fluid app.
How to keep the app's UI responsive by running compute-intensive operations on a background
thread.
Improving performance with app profiling
Users have a number of expectations for apps. They want immediate responses to touch, clicks,
gestures, and key-presses. They expect animations to be smooth and fluid, and that users will never
have to wait for the app to catch up with them.
Performance problems show up in various ways. They can reduce battery life, cause panning and
scrolling to lag behind the users finger, or even make the app appear unresponsive for a period of time.
One technique for determining where code optimizations have the greatest effect in reducing
performance problems is to perform app profiling.
The profiling tools for Windows Store apps let you measure, evaluate, and target performance-related
issues in your code. The profiler collects timing info for apps by using a sampling method that collects
CPU call stack info at regular intervals. Profiling reports display info about the performance of your app
and help you navigate through the execution paths of your code and the execution cost of your
functions so that you can find the best opportunities for optimization. For more info see How to profile
Visual C++, Visual C#, and Visual Basic code in Windows Store apps on a local machine. To see how to
203
analyze the data returned from the profiler see Analyzing performance data for Visual C++, Visual C#,
and Visual Basic code in Windows Store apps.
Optimizing performance is more than just implementing efficient algorithms. Performance can also be
thought of as the users perception of app performance, while they use it. The users app experience can
be separated into three categories perception, tolerance, and responsiveness.
Perception. A users perception of performance can be defined as how favorably they recall the
time it took to perform their tasks within the app. This perception doesn't always match reality.
Perceived performance can be improved by reducing the amount of time between activities that
the user needs to perform to accomplish their task in an app.
Tolerance. A users tolerance for delay depends on how long the user expects an operation to
take. For example, a user might find cropping an image intolerable if the app becomes
unresponsive during the cropping process, even for a few seconds. A users tolerance for delay
can be increased by identifying areas of your app that require substantial processing time, and
limiting or eliminating user uncertainty during those scenarios by providing a visual indication of
progress. In addition, async APIs can be used to avoid blocking the UI thread and making the app
appear frozen.
Responsiveness. Responsiveness of an app is relative to the activity being performed. To
measure and rate the performance of an activity, there must be a time interval to compare it
against. The Hilo team used the heuristic that if an activity takes longer than 500ms, the app
might need to provide feedback to the user in the form of a visual indication of progress.
Profiling tips
When profiling your app, follow these tips to ensure that reliable and repeatable performance
measurements are taken:
Windows 8 runs on a wide variety of devices, and taking performance measurements on one
hardware item won't always show the performance characteristics of other form factors.
Make sure the machine that is capturing performance measurements is plugged in, rather than
running from a battery. Many systems conserve power when running from a battery, and so
operate differently.
Make sure that the total memory utilization on the system is less than 50%. If its higher, close
apps until you reach 50% to make sure that you're measuring the impact of your app, rather
than other processes.
When remotely profiling an app, its recommended that you interact with your app directly on
the remote device. While you can interact with your app via Remote Desktop Connection, it can
significantly alter the performance of your app and the performance data that you collect. For
more info, see How to profile Visual C++, Visual C#, and Visual Basic code in Windows Store apps
on a remote machine.
204
To collect the most accurate performance results, profile a Release build of your app. See How
to: Set Debug and Release Configurations.
Avoid profiling your app in the simulator because the simulator can distort the performance of
your app.
Other performance tools
In addition to using profiling tools to measure app performance, the Hilo team also used the Windows
Reliability and Performance Monitor (perfmon) and XPerf.
Perfmon can be used to examine how programs you run affect your computers performance, both in
real time and by collecting log data for later analysis. The Hilo team used this tool for a general diagnosis
of the apps performance. For more info about perfmon, see Windows Reliability and Performance
Monitor.
XPerf is part of Windows Performance Tools (WPT). WPT contains performance analysis tools that can
be used to diagnose a wide range of performance problems including application start times, system
responsiveness issues, and application resource usage. The Hilo team used XPerf for investigating the
memory usage of the app.
Performance tips
The Hilo team spent time learning what works and what doesn't when building a fast and fluid app. Here
are some points to remember.
Keep the launch times of your app fast
Emphasize responsiveness in your apps by using asynchronous API calls on the UI thread
Use thumbnails for quick rendering
Prefetch thumbnails
Trim resource dictionaries
Optimize the element count
Use independent animations
Use parallel patterns for heavy computations
Use techniques that minimize marshaling costs
Keep your apps memory usage low when suspended
Minimize the amount of resources your app uses by breaking down intensive processing into
smaller operations
Keep the launch times of your app fast
Defer loading large in-memory objects while the app is activating. If you have large tasks to complete,
provide a custom splash screen so that your app can accomplish these tasks in the background.
205
Emphasize responsiveness in your apps by using asynchronous API calls on the UI thread
Dont block the UI thread with synchronous APIs. Instead, use asynchronous APIs or call synchronous
APIs in a non-blocking context. In addition, intensive processing operations should be moved to a thread
pool thread. This is important because users will most likely notice delays longer than 100ms. Intensive
processing operations should be broken down into a series of smaller operations, allowing the UI thread
to listen for user input in-between.
Use thumbnails for quick rendering
The file system and media files are an important part of most apps, and also one of the most common
sources of performance issues. File access is traditionally a key performance bottleneck for apps that
display gallery views of files, such as photo albums. Accessing images can be slow, because it takes
memory and CPU cycles to store, decode, and display the image.
Instead of scaling a full size image to display as a thumbnail, use the Windows Runtime thumbnail APIs.
The Windows Runtime provides a set of APIs backed by an efficient cache that allows the app to quickly
get a smaller version of an image to use for a thumbnail.
Prefetch thumbnails
As well as providing APIs for retrieving thumbnails, the Windows Runtime also includes a
SetThumbnailPrefetch method in its API. This method specifies the thumbnail to retrieve for each file or
folder based on the purpose of the thumbnail, its requested size, and the desired behavior to use to
retrieve the thumbnail image.
In Hilo, the FileSystemRepository class queries the file system for photos that meet a specific date
criteria, and returns any photos that meet that criteria. The CreateFileQuery method uses the
SetThumbnailPrefetch method to return thumbnails for the files in the query result set.
C++: FileSystemRepository.cpp
inline StorageFileQueryResult^
FileSystemRepository::CreateFileQuery(IStorageFolderQueryOperations^ folder, String^
query, IndexerOption indexerOption)
{
auto fileTypeFilter = ref new Vector<String^>(items);
auto queryOptions = ref new QueryOptions(CommonFileQuery::OrderByDate,
fileTypeFilter);
queryOptions->FolderDepth = FolderDepth::Deep;
queryOptions->IndexerOption = indexerOption;
queryOptions->ApplicationSearchFilter = query;
queryOptions->SetThumbnailPrefetch(ThumbnailMode::PicturesView, 190,
ThumbnailOptions::UseCurrentScale);
206
queryOptions->Language = CalendarExtensions::ResolvedLanguage();
return folder->CreateFileQueryWithOptions(queryOptions);
}
In this case, the code prefetches thumbnails that display a preview of each photo, up to 190 pixels wide,
and increases the requested thumbnail size based upon the pixels per inch (PPI) of the display. Using the
SetThumbnailPrefetch method can result in improvements of 70% in the time taken to show a view of
photos from the users Pictures library.
Trim resource dictionaries
App-wide resources should be stored in the Application object to avoid duplication, but resources
specific to single pages should be moved to the resource dictionary of the page.
Optimize the element count
The XAML framework is designed to display thousands of objects, but reducing the number of elements
on a page will make your app render faster. You can reduce a pages element count by avoiding
unnecessary elements, and collapsing elements that aren't visible.
Use independent animations
An independent animation runs independently from the UI thread. Many of the animation types used in
XAML are composed by a composition engine that runs on a separate thread, with the engines work
being offloaded from the CPU to the GPU. Moving animation composition to a non-UI thread means that
the animation wont jitter or be blocked by the app working on the UI thread. Composing the animation
on the GPU greatly improves performance, allowing animations to run at a smooth and consistent frame
rate.
You dont need additional markup to make your animations independent. The system determines when
it's possible to compose the animation independently, but there are some limitations for independent
animations. Here are some common problems.
Animating the Height and Width properties of a UIElement results in a dependent animation
because these properties require layout changes that can only be accomplished on the UI
thread. To have a similar effect to animating Height or Width, you can animate the scale of the
control instead.
If you set the CacheMode property of an element to BitmapCache then all animations in the
visual subtree are run dependently. The solution is to simply not animate cached content.
The ProgressRing and ProgressBar controls have infinite animations that can continue running
even if the control isn't visible on the page, which may prevent the CPU from going into low
207
power or idle mode. Set the ProgressRing::IsActive and ProgressBar::IsIndeterminate
properties to false when they arent being shown on the page.
Hilo uses the ObjectAnimationUsingKeyFrames type, which is an independent animation.
Use parallel patterns for heavy computations
If your app performs heavy computations, it's very likely that you need to use parallel programming
techniques. There are a number of well-established patterns for effectively using multicore hardware.
Parallel Programming with Microsoft Visual C++ is a resource for some of the most common patterns,
with examples that use PPL and the Asynchronous Agents Library. See Concurrency Runtime for
comprehensive documentation of the APIs, along with examples.
Hilo contains some compute-intensive operations for manipulating images. For these operations we
used parallel programming techniques that take advantage of the computer's parallel processing
hardware. See Adapting to async programming, Using parallel programming and background tasks and
Async programming patterns in C++ in this guide for more info.
Be aware of the overhead for type conversion
In order to interact with Windows Runtime features you sometimes need to create data types from the
Platform and Windows namespaces. In some cases, creating objects of these types incurs overhead for
type conversion. Hilo performs type conversion at the ABI to minimize this overhead. See Writing
modern C++ code in this guide for more info.
Use techniques that minimize marshaling costs
If your code communicates with languages other than C++ and XAML, you can incur costs for marshaling
data across runtime environments. Hilo interacts only with C++ and XAML, so this wasn't a consideration
for us. See Writing modern C++ code in this guide for more info.
Keep your apps memory usage low when suspended
When your app resumes from suspension, it reappears nearly instantly. But when your app restarts from
termination, it may take longer to appear. Therefore, preventing your app from being terminated when
its suspended is a technique for managing the users perception and tolerance of app responsiveness.
This can be accomplished by keeping your apps memory usage low when suspended.
When your app begins the suspension process, it should free any large objects that can be easily rebuilt
on resume. This helps to keep your apps memory footprint low, and reduces the likelihood that the OS
will terminate your app after suspension. For more info see Handling suspend, resume and activation in
this guide.
208
Minimize the amount of resources your app uses by breaking down intensive processing into
smaller operations
Windows has to accommodate the resource needs of all Windows Store apps by terminating suspended
apps to allow other apps to run. A side effect of this is that if your app requests a large amount of
memory, other apps might be terminated, even if the app then frees that memory soon after requesting
it. Be a good citizen so that the user doesnt begin to attribute any perceived latencies in the system to
your app. You can do this by breaking down intensive processing operations into a series of smaller
operations.
209
Testing and deploying Windows Store apps: Hilo (C++
and XAML)
Summary
Use multiple modes of testing for best results.
Use unit tests to identify bugs at their source.
Apps must undergo certification before they can be listed in the Windows Store.
We designed Hilo C++ for testability and recommend that you do the same when designing your apps.
For Hilo C++ we created and conducted unit tests, integration tests, user experience tests, security tests,
localization tests, performance tests, and device tests.
You will learn
How to use the testing tools that are available in Microsoft Visual Studio 2012.
How the various modes of testing contribute to reliability and correctness of an app.
Ways to test your app
You can test your app in many ways. Heres what we chose for Hilo.
Unit testing tests individual functions in isolation. The goal of unit testing is to check that each
unit of functionality performs as expected so that errors don't propagate throughout the
system. Detecting a bug where it occurs is more efficient than observing the effect of a bug
indirectly at a secondary point of failure.
Integration testing verifies that the components of the app work together correctly. Integration
tests exercise app functionality in a realistic way. In Hilo, you can recognize this kind of test
because it invokes methods of the view model. The separation of views from the view model
makes integration tests possible.
User experience (UX) testing interacts directly with the user interface. This kind of testing often
requires human intervention. Automated integration tests can be substituted for some UX
testing but cannot eliminate it completely.
Security testing focuses on potential security vulnerabilities. It is based on a threat model that
identifies possible classes of attack.
Localization testing makes sure that the app works in all language environments.
Performance testing identifies how the app spends its time when it's running. In many cases,
performance testing can locate bottlenecks, or routines that take a large percentage of the
apps CPU time.
210
Device testing checks that the app works properly on the range of hardware that it supports.
For example, it's important to test that the app works with various screen resolutions and
touch-input capabilities.
The rest of this page describes the tools we used to test Hilo.
Using the Visual Studio unit testing framework
In Hilo, we use Visual Studios unit-testing framework for unit tests and integration tests. The HiloTests
project of the Hilo Visual Studio solution contains all the code that supports Hilo testing.
Note The version of Hilo that contains the HiloTests project is available at patterns & practices -
Develop Windows Store apps using C++ & XAML: Hilo.
You can examine the unit tests by opening the Hilo Visual Studio solution. On the menu bar, choose Test
> Windows > Test Explorer. The Test Explorer window lists all of Hilo's unit tests.
Heres the Hilo solution in Visual Studio that shows the Test Explorer window.
Here is an example of a test.
C++: RotateImageViewModelTests.cpp
TEST_METHOD(RotateImageViewModelShouldSaveAndLoadRotationAngle)
{
auto vm = std::make_shared<RotateImageViewModel^>(nullptr);
auto newVm = std::make_shared<RotateImageViewModel^>(nullptr);
211
TestHelper::RunUISynced([this, vm, newVm]()
{
(*vm) = ref new RotateImageViewModel(m_repository, m_exceptionPolicy);
(*vm)->RotationAngle = 90;
auto state = ref new Platform::Collections::Map<String^, Object^>();
(*vm)->SaveState(state);
(*newVm) = ref new RotateImageViewModel(m_repository, m_exceptionPolicy);
(*newVm)->LoadState(state);
});
Assert::AreEqual((*vm)->RotationAngle, (*newVm)->RotationAngle);
}
The code checks that the SaveState and LoadState methods of the RotateImageViewModel class save
and restore the value of the RotationAngle property. The RunUISynced function is defined in the Hilo
test project to enable asynchronous operations to be tested through unit tests.
The TEST_METHOD preprocessor macro is defined by the Microsoft unit test framework for C++.
For more info about the unit test tools in Microsoft Visual Studio, see Verifying Code by Using Unit Tests.
For specifics about testing C++ code, see Writing Unit tests for C/C++ with the Microsoft Unit Testing
Framework for C++.
Using Visual Studio to test suspending and resuming the app
When you debug a Windows Store app, the Debug Location toolbar contains a drop-down menu that
enables you to suspend, resume, or suspend and shut down (terminate) the running app. You can use
this feature to test that your app behaves as expected when the system suspends or resumes it or
activates it after a suspend/terminate sequence.
If you want to demonstrate suspending from the debugger, run Hilo in the Visual Studio debugger and
set breakpoints in Hilo's App:OnSuspending and App::OnLaunched methods. Then select Suspend and
shutdown from the Debug Location toolbar. The app will exit. Restart the app in the debugger, and the
212
app will follow the code path for resuming from the Terminated state. In Hilo, this logic is in the
App::OnLaunched method. For more info, see Handling suspend, resume and activation.
Using the simulator and remote debugger to test devices
Visual Studio includes a simulator you can use to run your Windows Store app in various device
environments. For example, with the simulator, you can check that your app works correctly under a
variety of screen resolutions and with a variety of input hardware. You can simulate touch gestures even
if you are developing the app on a computer that does not support touch.
Here's Hilo running in the simulator.
To start the simulator, select Simulator from the drop-down menu on the Debug toolbar in Visual
Studio. Other choices on the drop-down menu are Local machine and Remote machine.
In addition to using the simulator, we also tested Hilo on a variety of hardware. You can use remote
debugging to test your app on a computer that doesn't have Visual Studio. For more info about remote
debugging, see Running Windows Store apps on a remote machine.
213
Using pseudo-localized versions for testing
We used pseudo-localized versions of Hilo for localization testing. See Localizability Testing for more
info.
Security testing
We used the STRIDE methodology for threat modeling as a basis for security testing in Hilo. For more
info about that methodology, see Uncover Security Design Flaws Using The STRIDE Approach.
Using Xperf for performance testing
In Hilo, we used Xperf.exe for performance testing. For more info, see Achieving high performance in
this guide.
Using WinDbg for debugging
For debugging during normal development we used the Visual Studio debugger. We also used the
Windows Debugger (WinDbg) for debugging in some test scenarios.
Using the Visual C++ compiler for testing
You can also use the Visual C++ compiler to help with testing your app. For example, use static_assert to
verify that certain conditions are true at compile time and assert for conditions that must be true at run
time. Assertions can help you to constrain your unit tests to given types and inputs.
Making your app world ready
Preparing for international markets can help you reach more users. Globalizing your app provides you
with guides, checklists, and tasks to help you create a user experience that reaches users by helping you
to globalize and localize your Windows Store app. Hilo supports all world calendar formats. Its resource
strings have been localized in 4 languages: Arabic (Saudi Arabia), English (United States), German
(Germany), and Japanese.
Here are some of the issues we had to consider while developing Hilo.
Think about localization early. We considered how flow direction and other UX elements affect
users across various locales. We also incorporated string localization early to make the entire
process more manageable.
Separate resources for each locale. We maintain separate solution folders for each locale. For
example, Strings > en-US > Resources.resw defines the strings for the en-US locale. For more
info, see Quickstart: Using string resources, and How to name resources using qualifiers.
214
Localize the app manifest. We followed the steps in Localizing the package manifest, which
explains how to use the Manifest Designer to localize the name, description, and other
identifying features of your app.
Ensure that each piece of text that appears in the UI is defined by a string resource. We use
the x:Uid directive to provide a unique name for the localization process to associate localized
strings with text that appears on screen. For example, heres the XAML that defines the app title
that appears on the main page:
XAML: MainHubView.xaml
<TextBlock x:Name="PageTitle"
x:Uid="AppName"
Grid.Column="1"
Style="{StaticResource PageHeaderTextStyle}"
Text="{Binding AppName}"/>
For the en-US locale, in the resource file we define AppName.Text as "Hilo". We specify the
.Text part so that the XAML runtime can associate the string with the Text property of the
TextBlock control. We also use this technique to set tooltip text (ContentControl::Content).
Add contextual comments to the app resource file. Comments in the resource file help
localizers more accurately translate strings. For example, for the DisplayNameProperty string,
we provided the comment "DisplayName property value for the package manifest." to give the
localizer a better idea of where the string is used. For more info, see How to prepare for
localization.
Define the flow direction for all pages. We define Page.FlowDirection in the string resources
file to set the flow direction for all pages. For languages that use left-to-right reading order, such
as English and German, we define "LeftToRight" as its value. For languages that read right-to-
left, such as Arabic and Hebrew, you define this value as "RightToLeft." We also defined the flow
direction for all app bars by defining AppBar.FlowDirection in the resource files.
Ensure exception messages are read from the resource file. Its important to localize exception
message strings because these strings for unhandled exceptions can appear to the user. Hilo
defines the IResourceLoader interface to load string resources.
C++: IResourceLoader.h
public interface class IResourceLoader
{
Platform::String^ GetString(Platform::String^ value);
};
The LocalResourceLoader class derives from IResourceLoader and uses the ResourceLoader
class to load strings from the resource file.
215
C++: LocalResourceLoader.cpp
String^ LocalResourceLoader::GetString(String^ value)
{
auto loader = ref new ResourceLoader();
return loader->GetString(value);
}
When we provide a message when we throw a Windows Runtime exception, we use the
LocalResourceLoader class to read the message text. Heres an example.
C++: WideFiveImageTile.cpp
void WideFiveImageTile::SetImageFilePaths(const vector<wstring>& fileNames)
{
if (fileNames.size() > MaxTemplateImages)
{
throw ref new FailureException(m_loader-
>GetString("ErrorWideTileTooBig"));
}
m_fileNames = fileNames;
}
For the en-US locale, we define "ErrorWideTileTooBig" as "Wide tile can only take up to 5
images." Other locales have messages that convey the same error. For example, the Strings/ja-
JP/Resources.resw file contains an equivalent Japanese string, which is "
".
Note We define the IResourceLoader interface for testing. In the HiloTests project, we define
the StubResourceLoader class, which uses hard-coded strings instead of localized strings. Using
mock data in this way can make it easier to isolate tests to focus on specific functionality.
Use the Calendar class to support world calendars. Hilo uses methods and properties of the
Windows::Globalization::Calendar class. For example, Hilo gets the
Calendar::NumberOfMonthsInThisYear property to determine the number of months in the
current year, rather than assuming that there are always 12 months in every year. Hilo's
calendar logic can be found in the CalendarExtensions.cpp file.
You can test your app's localization by configuring the list of preferred languages in Control Panel. For
more info about making your app world-ready, see How to prepare for localization, Guidelines and
checklist for application resources, and Quickstart: Translating UI resources.
216
Testing your app with the Windows App Certification Kit
To give your app the best chance of being certified, validate it by using the Windows App Certification
Kit. The kit performs a number of tests to verify that your app meets certain certification requirements
for the Windows Store. These tests include:
Examining the app manifest to verify that its contents are correct.
Inspecting the resources defined in the app manifest to ensure that they are present and valid.
Testing the app's resilience and stability.
Determining how quickly the app starts and how fast it suspends.
Inspecting the app to verify that it calls only APIs for Windows Store apps.
Verifying that the app uses Windows security features.
You must run the Windows App Certification Kit on a release build of your app; otherwise, validation
fails. For more info, see How to: Set Debug and Release Configurations.
In addition, it's possible to validate your app whenever you build it. If you're running Team Foundation
Build, you can modify settings on your build machine so that the Windows App Certification Kit runs
automatically every time your app is built. For more info, see Validating a package in automated builds.
For more info, see How to test your app with the Windows App Certification Kit.
Creating a Windows Store certification checklist
You'll use the Windows Store as the primary method to sell your apps or make them available. For info
about how to prepare and submit your app, see Selling apps.
As you plan your app, we recommend that you create a publishing-requirements checklist to use later
when you test your app. This checklist can vary depending on the kind of app you're building and on
how you plan to monetize it. Here's our checklist:
1. Open a developer account. You must have a developer account to upload apps to the Windows
Store. For more info, see Registering for a Windows Store developer account.
2. Reserve an app name. You can reserve an app name for one year, and if you dont submit the
app within the year, the reservation expires. For more info, see Naming and describing your app.
3. Acquire a developer license. You need a developer license to develop a Windows Store app. For
more info, see Getting a Developer License for Windows 8.
4. Edit your app manifest. Modify the app manifest to set the capabilities of your app and provide
items such as logos. For more info, see Manifest Designer.
5. Associate your app with the Store. When you associate your app with the Windows Store, your
app manifest file is updated to include Store-specific data.
6. Copy a screenshot of your app to the Windows Store.
217
7. Create your app package. The simplest way to do this is through Visual Studio. For more info,
see Packaging your app using Visual Studio 2012. An alternative way is to create your app
package at the command prompt. For more info, see Building an app package at a command
prompt.
8. Upload your app package to the Windows Store. During the upload process, your apps
packages are checked for technical compliance with the certification requirements. If your app
passes these tests, youll see a successful upload message. If a package fails an upload test,
youll see an error message. For more info, see Resolving package upload errors.
Although we didn't actually upload Hilo to the Windows Store, we did perform the necessary steps to
ensure that it would pass validation.
Before creating your app package for upload to the Windows Store, be sure to do the following:
Review the app-submission checklist. This checklist indicates the information that you must
provide when you upload your app. For more info, see App submission checklist.
Ensure that you have validated a release build of your app with the Windows App Certification
Kit. For more info, see Testing your app with the Windows App Certification Kit on this page.
Take some screen shots that show off the key features of your app.
Have other developers test your app. For more info, see Sharing an app package locally.
In addition, if your app collects personal data or uses software that is provided by others, you must also
include a privacy statement or additional license terms.
218
Meet the Hilo team (Windows Store apps using C++ and
XAML)
About patterns & practices
The goal of patterns & practices is to enhance developer success through guidance on designing and
implementing software solutions. We develop content, reference implementations, samples, and
frameworks that explain how to build scalable, secure, robust, maintainable software solutions. We
work with community and industry experts on every project to ensure that some of the best minds in
the industry have contributed to and reviewed the guidance as it develops.
Visit the patterns & practices Developer Center to learn more about patterns & practices and what we
do.
Meet the team
This guide was produced by:
Program Management: Blaine Wastell
Development and written guidance: David Britch (Content Master Ltd.), Bob Brumfield, Colin
Campbell (Modeled Computation LLC), Scott Densmore, Kate Gregory (Partner, Gregory
Consulting), Thomas Petchel
Test: Swetha Dyachavaram (Technology analyst, Infosys Ltd.), Carlos Farre, Rohit Sharma, Aviraj
Singh (Sr. Technology Architect, Infosys Limited)
219
UX and graphic design: Deborah Steinke (Graphic Designer, adaQuest, Inc.), Howard Wooten
Editorial support: Marzena Makuta, Mike Matteson, John Osborne, Kristi Rasmussen
We want to thank the customers, partners, and community members who have patiently reviewed our
early content and drafts. We especially want to recognize Marcelo Hideaki Azuma (ITGROUP), Chad
Carter (CTO, GlobalCove Technologies), Tony Champion (Owner, Champion DS), Carlos dos Santos (CDS
Informtica Ltda.), Genevieve Fernandes, Alon Fliess (Chief Architect, CodeValue), Timo Heinpurola,
Tim Heuer, Robert Hogg (Black Marble), Hong Hong, Mike Kenyon (Senior Principal Software Engineer,
IHS, Inc.), Artur Laksberg, Michael B. McLaughlin, Harry Pierson, Caio Proiete (Senior Consultant/Trainer,
CICLO), Andy Rich, Martin Salias, Herb Sutter, Jose Miguel Torres (Software Engineer, Xamarin), and J.
Andre Tournier (Sr. Software Developer, WebMD) for their technical insights and support throughout
this project.
We hope that you enjoy working with the Hilo source files and this guide as much as we did creating it.
Happy coding!
S-ar putea să vă placă și
- Bruce Dawson: Valve Getting Started Debugging On LinuxDocument40 paginiBruce Dawson: Valve Getting Started Debugging On LinuxpdogÎncă nu există evaluări
- The Dynamics of Crowdfunding: Determinants of Success and FailureDocument33 paginiThe Dynamics of Crowdfunding: Determinants of Success and FailurepdogÎncă nu există evaluări
- Puppet Module SheetDocument1 paginăPuppet Module SheetmludasÎncă nu există evaluări
- Puppet ManualDocument434 paginiPuppet ManualpdogÎncă nu există evaluări
- Public Health Legal ManualDocument102 paginiPublic Health Legal ManualpdogÎncă nu există evaluări
- Hidden Figures: The American Dream and the Untold Story of the Black Women Mathematicians Who Helped Win the Space RaceDe la EverandHidden Figures: The American Dream and the Untold Story of the Black Women Mathematicians Who Helped Win the Space RaceEvaluare: 4 din 5 stele4/5 (895)
- The Subtle Art of Not Giving a F*ck: A Counterintuitive Approach to Living a Good LifeDe la EverandThe Subtle Art of Not Giving a F*ck: A Counterintuitive Approach to Living a Good LifeEvaluare: 4 din 5 stele4/5 (5794)
- Shoe Dog: A Memoir by the Creator of NikeDe la EverandShoe Dog: A Memoir by the Creator of NikeEvaluare: 4.5 din 5 stele4.5/5 (537)
- Grit: The Power of Passion and PerseveranceDe la EverandGrit: The Power of Passion and PerseveranceEvaluare: 4 din 5 stele4/5 (588)
- The Yellow House: A Memoir (2019 National Book Award Winner)De la EverandThe Yellow House: A Memoir (2019 National Book Award Winner)Evaluare: 4 din 5 stele4/5 (98)
- The Little Book of Hygge: Danish Secrets to Happy LivingDe la EverandThe Little Book of Hygge: Danish Secrets to Happy LivingEvaluare: 3.5 din 5 stele3.5/5 (400)
- Never Split the Difference: Negotiating As If Your Life Depended On ItDe la EverandNever Split the Difference: Negotiating As If Your Life Depended On ItEvaluare: 4.5 din 5 stele4.5/5 (838)
- Elon Musk: Tesla, SpaceX, and the Quest for a Fantastic FutureDe la EverandElon Musk: Tesla, SpaceX, and the Quest for a Fantastic FutureEvaluare: 4.5 din 5 stele4.5/5 (474)
- A Heartbreaking Work Of Staggering Genius: A Memoir Based on a True StoryDe la EverandA Heartbreaking Work Of Staggering Genius: A Memoir Based on a True StoryEvaluare: 3.5 din 5 stele3.5/5 (231)
- The Emperor of All Maladies: A Biography of CancerDe la EverandThe Emperor of All Maladies: A Biography of CancerEvaluare: 4.5 din 5 stele4.5/5 (271)
- Devil in the Grove: Thurgood Marshall, the Groveland Boys, and the Dawn of a New AmericaDe la EverandDevil in the Grove: Thurgood Marshall, the Groveland Boys, and the Dawn of a New AmericaEvaluare: 4.5 din 5 stele4.5/5 (266)
- The Hard Thing About Hard Things: Building a Business When There Are No Easy AnswersDe la EverandThe Hard Thing About Hard Things: Building a Business When There Are No Easy AnswersEvaluare: 4.5 din 5 stele4.5/5 (345)
- On Fire: The (Burning) Case for a Green New DealDe la EverandOn Fire: The (Burning) Case for a Green New DealEvaluare: 4 din 5 stele4/5 (74)
- The World Is Flat 3.0: A Brief History of the Twenty-first CenturyDe la EverandThe World Is Flat 3.0: A Brief History of the Twenty-first CenturyEvaluare: 3.5 din 5 stele3.5/5 (2259)
- Team of Rivals: The Political Genius of Abraham LincolnDe la EverandTeam of Rivals: The Political Genius of Abraham LincolnEvaluare: 4.5 din 5 stele4.5/5 (234)
- The Unwinding: An Inner History of the New AmericaDe la EverandThe Unwinding: An Inner History of the New AmericaEvaluare: 4 din 5 stele4/5 (45)
- The Gifts of Imperfection: Let Go of Who You Think You're Supposed to Be and Embrace Who You AreDe la EverandThe Gifts of Imperfection: Let Go of Who You Think You're Supposed to Be and Embrace Who You AreEvaluare: 4 din 5 stele4/5 (1090)
- The Sympathizer: A Novel (Pulitzer Prize for Fiction)De la EverandThe Sympathizer: A Novel (Pulitzer Prize for Fiction)Evaluare: 4.5 din 5 stele4.5/5 (121)
- Her Body and Other Parties: StoriesDe la EverandHer Body and Other Parties: StoriesEvaluare: 4 din 5 stele4/5 (821)
- User Manual: Shenzhen Elephant Robotics Technology Co., LTDDocument28 paginiUser Manual: Shenzhen Elephant Robotics Technology Co., LTDWa KaÎncă nu există evaluări
- Srs Bol FinalDocument43 paginiSrs Bol FinaljafferkazmiÎncă nu există evaluări
- Apps and Box Design GuideDocument47 paginiApps and Box Design GuideFateh WaqidiÎncă nu există evaluări
- November 2000: Igel Orporation P.O. Box 90040, Gainesville, Florida (352) 373-4629 FAX (352) 373-1786Document73 paginiNovember 2000: Igel Orporation P.O. Box 90040, Gainesville, Florida (352) 373-4629 FAX (352) 373-1786DKT GroupÎncă nu există evaluări
- ReadmeDocument5 paginiReadmekevinoalityÎncă nu există evaluări
- AUTOSAR SWS IFXLibrary PDFDocument71 paginiAUTOSAR SWS IFXLibrary PDFaaÎncă nu există evaluări
- ZplusxxxDocument2 paginiZplusxxxarunsaini4uÎncă nu există evaluări
- Design Document: and Business Solutions LimitedDocument68 paginiDesign Document: and Business Solutions LimitedGokulÎncă nu există evaluări
- Win32 API Programming: Amulya Acharya-7428 Pradeep Karki-7438 Manjul Bhattarai-7411Document24 paginiWin32 API Programming: Amulya Acharya-7428 Pradeep Karki-7438 Manjul Bhattarai-7411Pradeep_Karki_43Încă nu există evaluări
- C2000™ MCU 1-Day Workshop: Workshop Guide and Lab ManualDocument118 paginiC2000™ MCU 1-Day Workshop: Workshop Guide and Lab ManualSoheil GhassempoorÎncă nu există evaluări
- Mastering CMake 118 270Document463 paginiMastering CMake 118 270xiaoheÎncă nu există evaluări
- ComDocument14 paginiComsukhdev_v5758Încă nu există evaluări
- Process Expert System 4.3Document158 paginiProcess Expert System 4.3Pulea SpatarulÎncă nu există evaluări
- MAS21 Technical ManualDocument69 paginiMAS21 Technical ManualUğur ÇilÎncă nu există evaluări
- Can Modul 1Document187 paginiCan Modul 1kenza_thimaniÎncă nu există evaluări
- CUDNN LibraryDocument149 paginiCUDNN LibraryRod MarchÎncă nu există evaluări
- PDFlib in PHP HowToDocument12 paginiPDFlib in PHP HowTopffuchÎncă nu există evaluări
- Arc Objects 9.3 in Delphi 7Document20 paginiArc Objects 9.3 in Delphi 7Irsan JunaediÎncă nu există evaluări
- The Dark Zebra User Guide PDFDocument18 paginiThe Dark Zebra User Guide PDFAmir Sanjary ComposerÎncă nu există evaluări
- ABB Symphony Plus - S Plus EngineeringDocument12 paginiABB Symphony Plus - S Plus EngineeringJay WangÎncă nu există evaluări
- ITC Lecture 2Document23 paginiITC Lecture 2Ahmad ShahbazÎncă nu există evaluări
- Individual Assignments of EmergingDocument4 paginiIndividual Assignments of EmergingM.CedrickÎncă nu există evaluări
- 3bse035980-510 - en System 800xa Control 5.1 Ac 800m ConfigurationDocument694 pagini3bse035980-510 - en System 800xa Control 5.1 Ac 800m ConfigurationNguyễn Anh TúÎncă nu există evaluări
- Florin Olariu & Andrei Arusoaie: "Alexandru Ioan Cuza", University of Iași Department of Computer ScienceDocument20 paginiFlorin Olariu & Andrei Arusoaie: "Alexandru Ioan Cuza", University of Iași Department of Computer ScienceGigi FloricaÎncă nu există evaluări
- Woods PDFDocument52 paginiWoods PDFSergio Andres MosqueraÎncă nu există evaluări
- What'S New in Netbrain Consultant Edition 6.2: Innovations in Portable, Map-Driven Network AutomationDocument40 paginiWhat'S New in Netbrain Consultant Edition 6.2: Innovations in Portable, Map-Driven Network AutomationDan aldrenÎncă nu există evaluări
- Chroma Brochure 8000Document12 paginiChroma Brochure 8000Michel RigaudÎncă nu există evaluări
- ArchiCAD 8 - User Guide 1Document238 paginiArchiCAD 8 - User Guide 1Irina PetrescuÎncă nu există evaluări
- DSP2833x Header Files Quick Start ReadmeDocument59 paginiDSP2833x Header Files Quick Start ReadmeJuan Pablo AyalaÎncă nu există evaluări
- BluekenueDocument10 paginiBluekenueDoğuş Onur BayramÎncă nu există evaluări