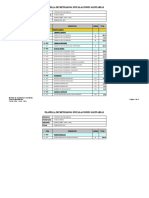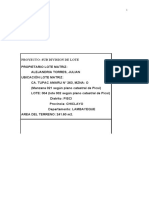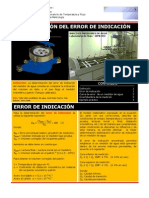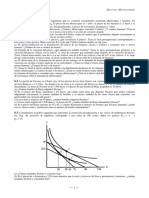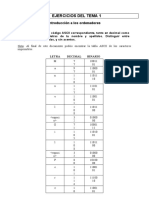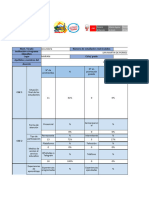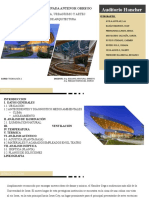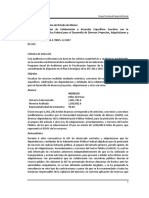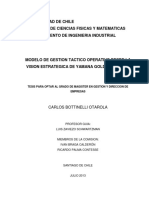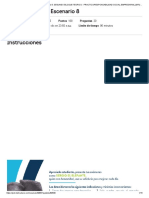Documente Academic
Documente Profesional
Documente Cultură
Manual 3ds Max Design
Încărcat de
Santos Alberto Guerrero PerezDrepturi de autor
Formate disponibile
Partajați acest document
Partajați sau inserați document
Vi se pare util acest document?
Este necorespunzător acest conținut?
Raportați acest documentDrepturi de autor:
Formate disponibile
Manual 3ds Max Design
Încărcat de
Santos Alberto Guerrero PerezDrepturi de autor:
Formate disponibile
= O H I J G K &
1B?@< 23 (2@ :/D 23@75;
7:L53;3@ 4<A<?3/97@A/@ =/?/ /?>B7A31AB?/ E 27@3M< 23 7;A3?7<?3@
= O H I J G K
OBJETIVOS:
Aprender a utilizar las herramientas necesarias de 3DS MAX conjuntamente con Mental Ray
para crear imgenes foto-realistas a partir de geometra previamente creada.
Conocer la ventana del programa, ubicar las herramientas necesarias para el trabajo, aprender
a usar las herramientas para movilizarse en el espacio tridimensional.
Aprender a utilizar las herramientas bsicas de modelado y modificacin de geometra. (No se
profundizara en todas las herramientas que tiene el programa por ser demasiado amplio en
sus aplicaciones). Se recomienda el uso de un programa de CAD (como Autocad, Vector,
Revit, Archicad, etc.) para el modelado preciso de su proyecto, y utilizar el 3DS Max para crear
las imgenes foto-realistas.
Aprender a crear y configurar las luces y los materiales para dar realismo a sus proyectos.
Aprender a utilizar las herramientas de Iluminacin Global que nos da el renderizador
Mental Ray para la obtencin de imgenes arquitectnicas muy realistas.
Conocer los conceptos para mejorar la productividad en sus proyectos de renderizacin. Esto
se refiera a saber optimizar la geometra, luces, parmetros del renderizador, etc. Para reducir
considerablemente el tiempo que le toma a su computadora renderizar una imagen.
SOBRE LOS CONOCIMIENTOS PREVIOS NECESARIOS:
Conocimientos bsicos de Windows, como saber navegar en el explorador de carpetas.
No es necesario ningn conocimiento previo de 3D Studio Max ni de un programa de CAD
para la comprensin de este curso, sin embargo se recomienda el uso de un programa de
CAD para la construccin de la geometra de su proyecto. (Esto debido a que los programas
de CAD son ms fciles de trabajar con precisin)
Aunque vamos a utilizar algunas herramientas sencillas del programa Photoshop (editor de
imgenes) para la etapa de Post-produccin no es necesario el conocimiento de este
programa.
= O H I J G K (
3;A<?;< 239 =?<5?/:/
BOTON DE LA APLICACION
El botn de la aplicacin provee comandos para el manejo de archivos como nuevo archivo, grabar,
importar, etc.
BARRA DE ACCESO RAPIDO
En la barra de acceso rpido se encuentran algunos de los comandos para el manejo de archivos
como: nuevo archivo, abrir archivo, grabar archivo, deshacer, rehacer (estos 2 ltimos tienen una
pequea flecha a sus lados en donde se puede ver los diferentes pasos realizados, el programa graba
los 20 ltimos pasos realizados)
NOMBRE DEL ARCHIVO
Muestra el nombre del archivo en el que estamos trabajando actualmente.
BARRA DE HERRAMIENTAS PRINCIPAL
Esta barra nos provee de accesos rpidos a muchas de las herramientas ms utilizadas en 3DS MAX.
BARRA DE MENUS
Es similar a las barras de mens de otros programas de Windows, en donde se pueden encontrar
todas las herramientas del programa.
PESTANAS DE COMANDOS
Est compuesto de seis pestaas que le permiten el acceso a la mayora de herramientas de modelado
en 3DS MAX, adems de herramientas para animacin, formas de visualizacin, y utilidades diversas.
(Solo un panel de comandos puede verse a la vez.)
= O H I J G K )
CATEGORIAS DE OBJETOS
Aqu estn divididos por categoras los objetos que se pueden crear.
MENUS ENROLLABLES
Aqu encontramos divididos en mens enrollables, todas las opciones de creado, modificacin,
visualizacin, utilidades, etc. que nos da el programa para cada objeto o en general. El tipo de mens
enrollables que vemos aqu dependen de qu pestaa de comandos esta activa.
CONTROLES DE NAVEGACION EN EL VISOR
Los controles de navegacin mostrados aqu dependen del visor que este activo, ya sea perspectiva,
cmara, luz, etc. Estos controles nos permiten navegar y ubicarnos en el espacio tridimensional.
VISORES
Los visores son aberturas en forma de ventanas hacia el espacio tridimensional de su escena.
Son el espacio de trabajo para que podamos modelar, y son la manera como el programa nos permite
orientarnos y orientar objetos en un espacio tridimensional (ejemplo: al ubicar un objeto en planta y
en elevacin podemos conocer su ubicacin exacta en el espacio. Solo un visor puede estar activo a la
vez y solo en este visor activo las acciones toman efecto (el visor que est activo tiene un borde
resaltado). Si otros visores son visibles en la pantalla ellos son solo para propsitos de observacin.
= O H I J G K *
1<;<17:73;A<@ 0/@71<@ /;A3@ 23 3:=3F/?
La ayuda en 3DS MAX 2010 se encuentra en:
[Help] (Barra de mens)
En la opcin (Autodesk 3ds Max help) se puede encontrar informacin sobre todos
los aspectos del programa como herramientas, comandos, geometra, etc. La pestaa
de ndice por ejemplo es de gran ayuda al momento de buscar un tema determinado.
En la opcin (Tutorials) se puede encontrar tutoriales detallados sobre muchos
temas de modelado y renderizacin que ayudan a comprender mejor algunas de las
herramientas.
Crear un nuevo archivo:
(Botn de la aplicacin)
(New)
New all: Refresca 3DS MAX con una nueva escena y mantiene los ajustes de la
escena previa.
Keep objects: Refresca 3DS MAX con una nueva escena y mantiene los ajustes y
los objetos de la escena previa.
Resetear una escena:
(Botn de la aplicacin)
(Reset): Refresca 3DS MAX con una escena vaca y resetea tambin a los ajustes
predeterminados del programa.
Grabar un archivo:
(Botn de la aplicacin)
(Save): Graba los cambios en la escena que se est trabajando.
(Save As): Permite grabar la escena con un nombre diferente.
(Save As), opcin (Archive): Comprime el archivo de la escena y todos los archivos
asociados a este (como archivos de texturas, sonidos, etc.) en un solo archivo de
formato .zip. Esta herramienta nos ayuda a reunir todo en un solo archivo para
llevar nuestro proyecto a otra computadora por ejemplo.
NOTA:
3DS Max siempre busca por archivos vinculados a la escena en la propia carpeta en donde est guardado el archivo de la
escena, entonces se podran ubicar aqu los archivos de texturas con los que se vaya a trabajar. Si el mismo archivo de
textura va a ser utilizado por varias escenas es preferible tener una sola copia de la textura en una biblioteca personal.
= O H I J G K +
1<;475B?/17<; 23 9/@ B;72/23@ 23 9/ 3@13;/
Es muy importante configurar correctamente las unidades de la escena antes de empezar a modelar o
antes de importar geometra de otro archivo de 3DS MAX o de otro programa, y esto depende del tipo
de objeto y el tamao de este (ejemplo si se va a dibujar en milmetros o en kilmetros).
Esta configuracin correcta es necesaria debido a la naturaleza de los clculos de iluminacin
fsicamente correctos que realizan las luces fotomtricas, ejemplo: un foco de 60w. no podr iluminar
correctamente un estadio de futbol.
Tambin es necesario utilizar las escalas correctas para trabajar fcilmente con las diferentes
herramientas que usan valores reales.
Debido a la naturaleza digital de los clculos del programa, las distancias extremadamente grandes o
pequeas pueden causar errores de redondeo al momento de visualizar nuestra escena.
Sntomas del error: - Problemas de navegacin (el zooming es muy rpido, muy lento o errtico)
- Cortes no deseados de la geometra en los visores
- Cambios de direccin inesperados de las normales de los objetos.
Guas generales para evitar el error: - Asegurarse que la geometra modelada o importada este
ubicada sobre o cerca del origen (punto (0,0,0)).
- Si la geometra es muy grande o muy pequea cambiar las
unidades de sistema que se ajusten mejor a nuestra escena.
CONFIGURACION DE UNIDADES
[Customize] (Barra de mens)
(Unit Setup)
System Units Setup: Las unidades de sistema determinan la escala real de la geometra.
System Units Scale: Ejemplos comunes: 1Unit = 100 cm.
1Unit = 1 m.
Respect system units in files: Cuando esta opcin esta activa, al momento de
importar geometra que no coincide con las unidades de sistema de la escena
actual, nos muestra un cuadro de dialogo para decidir qu hacer con la
diferencia de unidades.
Origin: Es una calculadora para revisar si las distancias extremadamente
grandes o pequeas van a tener problemas de redondeo. No afecta en nada
en la escena.
Display Units Scale: Determina como las unidades son presentadas en la escena.
Pueden ser genricas, mtricas o Imperiales. Tambin se pueden elegir el tipo de
unidades de iluminacin.
ADVERTENCIA:
Solo se debe cambiar el valor de las unidades de sistema (System Units) antes de crear o importar geometra. No cambiar
estos valores en una escena ya existente ya que al hacerlo podemos daar la escena.
= O H I J G K ,
1<??3117<; 23 5/::/
La correccin de gamma o Gamma Correction compensa como los distintos tipos de monitores
muestran las imgenes. Algunos monitores tienden a mostrar las imgenes ms claras o ms
obscuras de lo que realmente las imgenes especifican, entonces Gamma Correction arregla este
inconveniente y asegura consistencia para trabajar con distintas aplicaciones o diferentes monitores.
Es muy importante tambin configurar la gamma para trabajar correctamente con los mapas de
Bitmap (archivos jpg, bmp, png etc.) en 3DS MAX, de esta manera logramos que los materiales
observados en el editor de materiales y en el render se vean iguales.
Cuando se configura la gamma lo que se trata es de encontrar un tono de gris que haga que en
nuestro monitor coincida con el tono de gris real (50% de gris)
Gris medio en diferentes tipos de monitores
GAMMA CORRECTION
[Customize] (Barra de mens)
(Preferences)
Gamma and LUT
Activar la opcin: Enable Gamma/LUT Correction
En la seccin (Display) escoger la opcin Gamma
Ajustar el valor de gamma hasta que el cuadrado en el centro de la muestra no
tenga contraste con respecto al borde que lo rodea.
Ejemplos de imgenes incorrectas (mucho Contraste)
Cuando obtenga un buen valor para la gamma de su monitor, cambie el valor
Output Gamma en la seccin (Bitmap Files) por el valor nuevo obtenido.
Activar las opciones: Affect Color Selectors y Affect Material Editor para
poder observar la gamma correcta en el editor de materiales y cuando
escogemos un color.
= O H I J G K -
;/C35/17<; E B@< 23 9<@ C7@<?3@
Para cambiarse de un visor a otro simplemente se da un clic izquierdo en el visor deseado y este
nuevo visor pasa a ser el visor activo (se reconoce el visor activo porque su marco esta resaltado) sin
embargo cuando se va a trabajar en un mismo objeto seleccionado pero en un visor diferente, es
preferible seleccionar el visor deseado mediante un clic derecho, de esta manera no se pierde la
seleccin previa.
CONTROLES DE NAVEGACION EN LOS VISORES
Navegando en Perspectiva, vista ortogrfica o cualquier elevacin:
Zoom: Es la herramienta que sirve para acercarnos o alejarnos de los objetos.
Zoom all: Con esta herramienta nos acercamos o alejamos de los objetos en todos los
visores.
Zoom Extents / Zoom Extents Selected: Acerca la imagen del visor para ver la totalidad
de nuestra escena, en el caso de la segunda herramienta, acerca la imagen a la extensin del
objeto seleccionado.
Zoom Extents All / Zoom Extents All Selected: Funciona igual que el anterior con la
diferencia de que este acerca la imagen en todos los visores.
Field-of-view / zoom regin: La primera herramienta ajusta la cantidad de la escena
que es visible en el visor y es til cuando objetos muy pequeos no pueden observarse
correctamente al usar la herramienta zoom. Pero a mayor field-of-view (campo de visin)
mas distorsionada es la perspectiva.
La segunda herramienta nos acerca la imagen a una regin del visor que nosotros
determinamos.
Pan View / Walk Through: La primera herramienta nos deja arrastrar la imagen en
el visor. Y Walk Through nos permite navegar en la escena de forma similar a la de un video
juego (simulando que caminamos por nuestro proyecto).
Los comandos en el teclado para navegar son los siguientes:
NOTA:
Todas las herramientas de 3DS MAX que tienen una pequea flecha en la esquina inferior derecha, al hacer clic izquierdo y
mantenerlo presionado nos muestran el men desplegable que tiene esa herramienta.
= O H I J G K .
Orbit / Orbit Selected / Orbit Sub-Object: Como su nombre lo dice es una herramienta
para orbitar alrededor de la escena, un objeto seleccionado o un sub-objeto. En sustitucin
de este comando se puede usar el cubo de vistas que se encuentra en la esquina derecha
superior del visor:
Maximize Viewport Toggle: Cambia el tamao del visor de normal a pantalla completa.
Navegando con la cmara:
Dolly Camera, Target, or Both: La primera herramienta mueve la cmara desde
y hacia su objetivo (si al acercarse se pasa del objetivo la cmara rota 180. La segunda
acerca o aleja el objetivo de la cmara, y la tercera mueve y aleja ambos.
Perspective: Altera la perspectiva de la escena (la puede deformar).
Roll Camera: Gira la cmara sobre su eje de visin.
Field-of-View: Funciona de forma similar a la herramienta vista anteriormente, El efecto
es similar a cambiar los lentes de una cmara real.
Pan Camera / Orbit: La primera herramienta gira la cmara sobre su punto de
ubicacin (ejemplo: como mover la cabeza de arriba abajo o hacia los lados), Y Orbit
funciona girando en una rbita alrededor del objetivo de la cmara.
Navegando con luces:
Dolly Light, Target, or Both: La primera herramienta mueve la luz desde y hacia
su objetivo (si al acercarse se pasa del objetivo la visin de la luz rota 180. La segunda
acerca o aleja el objetivo de la luz, y la tercera mueve y aleja ambos.
Light Hotspot: Ajusta la porcin ms luminosa de una luz
Roll Ligth: Gira la luz sobre su eje de proyeccin.
Light Falloff: Ajusta hasta donde se desvanece la luz desde la porcin ms luminosa.
Pan Light / Orbit: La primera herramienta gira la luz sobre su punto de ubicacin
(ejemplo: como mover una linterna moviendo la mueca), Y Orbit funciona girando en una
rbita alrededor del objetivo de la luz.
Navegando con SteeringWheels (volante): SteeringWheels son controles de navegacin en 3D que
se encuentran agrupados en una sola herramienta y pueden ahorrar tiempo al momento de
navegar en el espacio tridimensional. La herramienta se activa en:
[Views] (Barra de mens)
SteeringWheels
Toggle SteeringWheels
= O H I J G K &%
6<:3 5?72 ":/99/ 0/@3#
La malla que se ve en cada visor representa uno de los tres planos que se interceptan
perpendicularmente entre s en un punto llamado origen. La interseccin ocurre en tres ejes que son
el eje X, eje Y, eje Z que representan el sistema cartesiano de coordenadas. Entonces el punto del
origen est en la ubicacin (0,0,0) o sea (x=0, y=0, z=0)
Cuando creamos geometra por ejemplo un cubo o un circulo (2D) estos siempre se empiezan
dibujando sobre esta malla base. (Para visualizar u ocultar la malla se presiona la letra G).
GRID OBJECTS
Cuando es necesario dibujar geometra sobre otra malla con una diferente alineacin se pueden crear
objetos de malla alineados y posicionados de manera diferente para dibujar sobre ellos. Para empezar
a trabajar sobre este nuevo objeto de malla, es necesario activarlo (se da clic derecho con el objeto
seleccionado y se escoge la opcin actvate grid)
La ubicacin de estos objetos es:
[Create] (Pestaa de comandos)
Helpers (Categoras de objetos)
Grid
NOTA:
Si se desea posteriormente se pueden modificar todos los parmetros de este objeto como: tamao, tamao de las
divisiones, forma de visualizacin, posicin, rotacin, etc.
= O H I J G K &&
3@1<573;2< 9/@ C7@A/@ E 9/ ?3;23?7F/17<; 239 C7@<?
En la esquina superior izquierda de cada visor se encuentra este men:
que nos permite escoger la vista que deseemos para cada visor entre otras opciones.
Este men tiene tres partes que estn entre corchetes, que pueden cambiar de nombre segn la vista
y el tipo de renderizado de visor que estemos utilizando (Ejemplo: puede encontrarse as: [+] [Front]
[Wireframe])
Por motivos de explicacin llamaremos de izquierda a derecha [men 1] [men 2] [men 3]
[men 2]:
Cameras: Aqu podemos seleccionar la vista desde las cmaras creadas en la escena.
Lights: Aqu podemos seleccionar la vista desde donde se proyectan las luces. (las luces
estndar omni, ni las fotomtricas free no pueden usar esta opcin)
Perspective, Orthographic, Top, bottom, etc: Pueden seleccionarse cualquiera de las vistas
ortogrficas o de perspectiva.
Show safe frames: Esta opcin nos ayuda a evitar que porciones de nuestra escena se
pierdan al momento de renderizar, y su tamao depende del tamao asignado para el
render final.
[men 3]:
Smooth+Highlights: Renderiza el visor con bordes suaves y con los resaltes de luz.
Hidden Line: Renderiza el visor con una imagen solo de lneas, y esconde todos los objetos
que quedan ocultos detrs de las superficies ms prominentes.
Wireframe: Dibuja a los objetos nicamente como lneas
Flat: Renderiza cada polgono sin bordes suaves ni detalles de iluminacin.
Edged Faces: Renderiza el visor con bordes suaves y con los resaltes de luz, y aparte dibuja
las lneas de cada polgono. (es ms pesado para la computadora)
Lighting and Shadows: Nos permite observar en el visor algunos efectos lumnicos y las
sombras que proyectan las luces dinmicamente (esto quiere decir que si movemos una luz,
su sombra cambia tambin en tiempo real).
Enable Hardware Shading: Activa lo antes mencionado, pero antes debemos escoger
que opcin deseamos que renderice el visor: shadows, ambient oclussion, etc.
Viewport Background: Nos permite colocar un fondo a nuestro visor, como por ejemplo una
fotografa para el montaje de nuestro proyecto.
NOTA:
El tipo de renderizacin escogida influye en el rendimiento de la computadora al momento de actualizar la imagen del
visor, especialmente si la geometra es muy compleja y tiene muchos polgonos.
= O H I J G K &
1L:/?/@
Los objetos de cmara en 3DS MAX simulan a las cmaras de video y fotografa de la vida real y
presentan la escena desde un punto de vista determinado.
Las cmaras facilitan mucho al momento de trabajar en diferentes puntos en la escena ya que nos
podemos pasar de uno a otro rpidamente sin necesidad de ajustar cada vez la perspectiva.
Existen 2 tipos de cmaras:
Free Camera : Es un tipo de cmara que no tiene un objetivo y se la puede orientar
utilizando las opciones de transformacin (Mover, Rotar). Al momento de crear esta cmara
solo damos un clic en la ubicacin deseada. Este tipo de cmara es ms fcil de usar al
realizar animaciones
Target Camera: Es un tipo de cmara que utiliza un objetivo que es usado para apuntar la
cmara. Al momento de crear estas cmaras damos un clic en la ubicacin deseada,
mantenemos presionado y arrastramos para ubicar el objetivo de la cmara.
Las cmaras las encontramos en:
[Create] (en la pestaa de comandos)
[Cameras] (Categoras de objetos):
PARAMETROS DE LAS CAMARAS
[Modify] (Pestaa de comandos)
Stock Lenses: Se puede escoger algunos valores predeterminados de lentes de la
cmara, si se requiere un valor diferente a estos, se puede ingresar numricamente en
la opcin Lens ubicada ms arriba.
Type: Cambia el tipo de cmara entre cmara libre y cmara con objetivo.
Show horizon: Muestra la lnea del horizonte.
= O H I J G K &(
1<;A?<9/;2< 9/ C7@B/97F/17<; 23 <083A<@ 3; 9<@
C7@<?3@
Existen varias herramientas que controlan como los objetos se presentan en el visor y nos facilitan
mucho al momento de modelar. Estas son algunas de ellas:
[Tools] (Barra de mens)
Isolate selection: Es una herramienta muy til cuando deseamos trabajar en un solo objeto
sin que el resto de objetos interfieran en el visor. Cuando una escena es muy compleja y
pesada esta disminuye la velocidad de actualizacin del visor y la trabajabilidad, esta
herramienta mejora mucho la velocidad de edicin de un objeto.
Manage Scene States: Con esta opcin se puede grabar rpidamente diferentes estados y
condiciones de una escena, se graban ajustes de iluminacin, cmaras, materiales, ambiente
y propiedades de objetos para poder restaurarlos luego. (Ejemplo: si vamos a hacer varios
renders de una misma escena de un proyecto como de da, de noche, con diferentes
materiales, etc,)
Al momento de grabar o restaurar los estados de escena es necesario seleccionar los
elementos que se desean. (Se usa las teclas [ctrl] o [shift] de la misma manera que en el
explorador de Windows]
Light Lister: Es un cuadro de dialogo que permite visualizar y modificar numerosos
parmetros de las luces de una escena.
[Display] (en las pestaas de comandos)
Hide by Category: Nos permite ocultar objetos de la escena por categoras.
Hide: Nos permite ocultar o mostrar objetos con diferentes opciones como: esconder todos,
mostrar todos, esconder por nombre, esconder por seleccin, etc. Tambin nos permite
ocultar los objetos congelados.
Freeze: Nos permite congelar o descongelar objetos con diferentes opciones como: congelar
todos, descongelar todos, congelar por nombre, congelar por seleccin, etc.
Al congelar objetos, estos no se ocultan (a menos que Hide frozen objetcs este activado)
sino que permanecen en el visor con un color gris y no se les puede seleccionar ni modificar.
Esta opcin es muy til al momento de modelar ya que se pueden ir congelando los objetos
listos y as se facilita la seleccin en el visor, adems de ser ms rpida su actualizacin.
= O H I J G K &)
1?3/17<;$ @393117N;$ A?/;@4<?:/17<; E
:<27471/17<; 23 <083A<@
Como se hablo en un inicio, este curso est orientado a aprender solo las herramientas necesarias para
la creacin de imgenes fotorealistas en 3DS MAX, sin embargo es necesario tener conocimientos
bsicos de creacin y modificacin de objetos ya que al momento de colocar texturas y ambientar
nuestros proyectos los necesitaremos.
En este curso aprenderemos a trabajar con los objetos llamados Mesh o mallas, estos son un tipo de
objetos deformables que podemos ver como las superficies de un objeto y que requieren poca
memoria de la computadora para trabajar con ellos.
CREACION DE OBJETOS
[Create] (en la pestaa de comandos)
[Geometry] (Categoras de objetos): Justo debajo de las categoras de objetos hay una
lista desplegable que nos permite ver qu tipo de geometra queremos crear:
[Standard Primitives]: Son figuras geomtricas simples en 3DS MAX.
[Extended Primitives]: Es una coleccin de primitivos ms complejos en 3DS MAX.
[Compound Objects]: Los Objetos compound tpicamente combinan dos o ms
objetos en un nico objeto, se pueden realizar operaciones como: unin, sustraccin,
interseccin, solevado, terrenos a partir de curvas de nivel, etc.
Para empezar a trabajar con los Compound objects es necesario primero crear los
objetos con los que se va a trabajar y seleccionar un objeto para que las opciones se
pongan activas.
[Conform]: Es un objeto creado al proyectar los vrtices de una geometra sobre
otra, por ejemplo nos sirve para proyectar una geometra de una carretera (en
planta) sobre un terreno irregular.
= O H I J G K &*
[Boolean] y [Pro-Boolean]: Combinan dos o ms objetos realizando una
operacin booleana como unin, interseccin, substraccin. Es recomendado
realizar todas las operaciones booleanas en un objeto antes de colocar
texturas y materiales. [Pro-Boolean] es una herramienta mejorada y ms
eficiente, sin embargo podemos utilizar [Boolean] cuando no obtenemos los
resultados deseados con el anterior.
[Loft]: Es un objeto boolean que crea un objeto tridimensional a partir de dos
objetos bidimensionales en donde el uno es extruido en la direccin
(o recorrido) del otro. Por ejemplo: extrudir una seccin de un pasamano sobre
el recorrido de este.
[Scatter]: Es un tipo de objeto Boolean que aleatoriamente esparce un objeto
determinado en otro objeto segn ciertas normas de distribucin. Ejemplo:
esparcir aleatoriamente arboles en un terreno.
[Terrain]: Permite construir la geometra de un terreno a partir de curvas de
nivel.
[Doors] y [Windows]: Permite crear diferentes tipos de puertas y ventanas.
[AEC Extended]: Nos permite crear arboles y follaje de diferentes tipos, pasamanos y
paredes.
[Dynamics Objects]: Aqu podemos encontrar la opcin para crear espirales Spring.
[Stairs]: Nos permite crear rpidamente diferentes tipos de escaleras con sus
respectivos pasamanos, estructura, etc.
[Shapes]: Son objetos formados por una o ms rectas o curvas (son lneas). No tienen
volumen ni pueden ser renderizadas en su forma bsica, pero si hay algunas opciones para
hacerlas visibles para renderizar. Justo debajo de las categoras de objetos hay una lista
desplegable que nos permite ver qu tipo de formas Shapes queremos crear:
[Splines]: Aqu encontramos objetos simples como, rectngulos, crculos, arcos,
estrellas, etc.
[Extended Splines]: Aqu encontramos formas muy tiles como formas en T, C, I,
L, Caja cerrada, para poder utilizarlos como secciones de perfiles metlicos.
[NURBS Curves]: Las curvas NURBS son objetos de formas Shapes y pueden
utilizarse de la misma manera, su diferencia radica en que por su caracterstica de ser
no uniformes son perfectas para crear superficies irregulares.
= O H I J G K &+
SELECCION DE OBJETOS
Para seleccionar un objeto basta con dar un clic sobre el objeto deseado en el visor activo, si se desea
seleccionar un objeto en otro visor es necesario primero activar el visor requerido.
Se pueden tambin seleccionar los objetos con un clic al mismo tiempo que se tienen activas las
herramientas de Mover, Rotar o Cambiar escala.
Existen algunas herramientas que pueden facilitar la seleccin de los objetos mientras se trabaja y son:
(Barra de herramientas principal)
Select Object: Sirve para seleccionar objetos con un clic. Es til para realizar la
seleccin de objetos nicamente y as se evita moverlos o transformarlos accidentalmente.
(Como sucede a veces cuando se trabaja con las herramientas de Mover, Rotar o Cambiar de
escala activas)
Select by Name: Es una herramienta muy til para seleccionar los objetos de la escena
mediante una lista, especialmente cuando hay muchos objetos.
Selection Region: Aqu se puede escoger la forma de seleccin deseada como:
rectangular, circular, poligonal, etc.
Window / Crossing:
Window mode: Con este mtodo se seleccionan solo los objetos que estn
enteramente dentro de la ventana de seleccin.
Crossing mode: Con este mtodo se seleccionan los objetos que estn dentro de
la ventana de seleccin y tambin los tocados por esta.
Son tambin muy tiles las siguientes herramientas de seleccin:
[Edit] (Barra de mens)
Select All: Selecciona todos los objetos o sub-objetos.
Select None: De-selecciona todos los objetos o sub-objetos.
Select Invert: Invierte la seleccin de objetos o sub-objetos. Ejemplo: los objetos que no
estaban seleccionados se seleccionan y los que estaban seleccionados se de-seleccionan.
NOTA:
Los objetos que se encuentran congelados Frozen no pueden ser seleccionados, hay que descongelarlos primero.
NOTA:
Todas las herramientas de 3DS MAX que tienen una pequea flecha en la esquina inferior derecha, al dar un clic
izquierdo y mantenerlo presionado nos muestran el men desplegable que tiene esa herramienta.
= O H I J G K &,
TRANSFORMACION Y MODIFICACION DE OBJETOS
Para mover, rotar o cambiar de escala a un objeto, el programa 3DS MAX usa un objeto llamado
Gizmo que es una ayuda visual para realizar correctamente las operaciones antes mencionadas. Este
Gizmo cambia de forma segn sea la operacin a realizar:
Para utilizar esta herramienta llevamos el cursor hacia uno de los ejes en que queremos realizar la
operacin (vemos como se resaltan para informarnos), una vez con el eje resaltado damos un clic,
mantenemos presionado y arrastramos para realizar la operacin deseada. Se pueden tambin
realizar operaciones en dos ejes los cuales se resaltan en forma de planos.
Este mtodo de transformacin de objetos no es preciso, si es necesaria precisin en el dibujo se
puede utilizar el mtodo de transformacin por teclado.
Para el mtodo de transformacin por teclado usamos la herramienta de ingreso de datos por teclado
o Transform Type-In que la traemos utilizando la tecla F12. Este cuadro de dialogo cambia
ligeramente segn la operacin que se realice.
Para mover precisamente objetos en el espacio tridimensional se pueden utilizar los acercamientos a
objetos o snaps que se pueden configurar al hacer clic derecho sobre este icono .
= O H I J G K &-
TRANSFORMACION DE OBJETOS
Move: Mover objetos
Rotate: Rotar objetos
Scale: Herramienta para cambiar la escala a un objeto.
Mirror: Permite reflejar un objeto en un eje determinado.
Align: Nos permite alinear un objeto con respecto otro.
Normal Align: Nos permite alinear dos objetos basndose en la direccin de la
normal (o perpendicular) de las caras seleccionadas de los objetos.
Array: Crea organizaciones a partir del objeto seleccionado.
Spacing tool: Herramienta que nos permite espaciar o repartir un objeto varias veces en un
recorrido determinado.
PANEL DE MODIFICACION
Para acceder a las opciones de modificacin de objetos y de geometra en 3DSMAX primeramente
seleccionamos el objeto que deseamos modificar y luego damos clic en la pestaa [Modify]
ubicada en las pestaas de comandos, de esta forma accedemos a las opciones de modificacin que
varan segn el tipo de objeto seleccionado.
El panel [Modify] tiene 4 partes y son:
Nombre del objeto y color: Es recomendado usar nombres que
representen a los objetos de nuestra escena, de esa manera se facilita mucho la seleccin de estos
al momento de trabajar.
Lista de modificadores: De la lista de modificadores se puede elegir
el modificador deseado para nuestro objeto. Los modificadores son herramientas que modifican
geomtricamente la estructura de nuestros objetos y en muchos casos son muy tiles al ahorrar
tiempo de modelado.
NOTA:
Las dos ltimas herramientas no aparecen inicialmente en la ventana del programa, las encontramos aqu:
[Customize] (Barra de mens)
[Show UI] y escogemos la opcin (Show Floating Toolbars) Si deseamos podemos arrastrar nuestras
herramientas hacia la barra de herramientas principal para que siempre las tengamos a disposicin.
= O H I J G K &.
Panel de modificadores: En este panel se van acumulando todos los modificadores utilizados en un
objeto. En la parte ms baja de la lista est el objeto original, y desde abajo hacia arriba es el orden
en el que se aplican los modificadores.
Algunas de las opciones mas utilizadas en este panel son:
Oculta o nos muestra el efecto de un modificador.
Nos muestra algunas opciones que tienen ciertos modificadores
Remueve un modificador de la lista.
Menus enrollables: Aqu dependiendo del objeto podemos encontrar
distintos mens enrollables que nos ayudan a la modificacin de objetos y sub-objetos. Se pueden
abrir y cerrar estos mens haciendo clic sobre ellos, podemos movernos de arriba abajo arrastrando
con un clic cuando aparece el cursor de una mano o con el deslizador que aparece a la derecha de
los mens.
MODIFICACION BASICA DE MALLAS EDITABLES
Las mallas editables o Editable Mesh aparte de modificarlas mediante modificadores, se pueden
editar internamente a partir de sus sub-objetos (partes que componen un objeto: vrtices (Vertex),
aristas (Edge), Caras (Face), Polgonos (Poligon) y sus elementos (Element)).
Aunque este curso no est orientado a la creacin y modificacin de geometra vamos a ver algunas
opciones bsicas para modificar los objetos en 3DS MAX. (Ejemplo: para alargar o acortar una pared
sin necesidad de regresar al programa en que se cre la geometra y tener que modificarla e
importarla nuevamente)
NOTA:
Tener en cuenta que un archivo al igual que la trabajabilidad con un objeto pueden verse afectados volvindose muy
pesados si los objetos contienen modificadores. Esto se debe a que toda la informacin de edicin de un objeto es
guardada desde antes de que se aplique un modificador y todos los cambios siguientes.
Una manera de trabajar con objetos ms livianos es colapsar los modificadores una vez que se ha terminado de modificar el
objeto si se sabe con certeza que no se van a realizar futuros cambios a los modificadores.
Para esto damos clic derecho en el panel de modificadores y escogemos (Collapse All) de la lista.
= O H I J G K %
Aqu escogemos el tipo de seleccin con el que deseamos empezar a
modificar nuestro objeto, (tambin encontramos estas opciones dando un clic en el signo +
que se encuentra a la izquierda de Editable Mesh en el panel de modificadores).
Cuando esta opcin esta activa se pueden seleccionar solo los sub-
objetos que estn visibles en el visor y no los ocultos atrs.
Si activamos la opcin (Use Soft Selection) lo que obtenemos es una
forma de seleccin parcial de sub-objetos en donde al seleccionar un vrtice por ejemplo, los
vrtices cercanos a este son seleccionados o jalados como un efecto de un imn y esto es muy til
para mover objetos de una superficie en forma de un degradado.
Elimina un sub-objeto
Adhiere un objeto externo al objeto seleccionado.
Adhiere objetos externos al objeto seleccionado mediante una lista.
Separa cualquier sub-objeto y nos permite crear un objeto nuevo a partir de
este. (Esta opcin no aparece si no se selecciona ningn sub-objeto)
Nos sirve para extrudir una cara, arista o polgono de nuestros
objetos. (Esta opcin no se activa si no se selecciona un sub-objeto)
Al dar clic en esta opcin activamos un plano de corte que funciona como una
cuchilla para dividir los sub-objetos seleccionados. Una vez activo el plano de corte lo
podemos rotar o mover normalmente para orientarlo segn deseemos, y una vez ubicado
correctamente damos clic en la opcin para realizar la operacin de corte. Una
vez realizadas todas las operaciones de corte volvemos a dar clic en para
desactivarlo y trabajar normalmente.
Esa opcin de Weld que significa Soldar nos permite soldar
vrtices seleccionados en un solo punto y segn el umbral de soldadura especificado.
Con esta opcin se puede revertir la direccin de la normal de una superficie.
Aqu se puede realizar el suavizado de las superficies (Poligonos, Caras,
Elementos) seleccionadas. Las opciones que nos interesan para este curso son:
Superficies sin suavizado
Suavizado automtico segn el ngulo elegido.
= O H I J G K &
?3;23?7F/17<; 23 7:/53;3@
Qu significa la palabra render RENDER?
La palabra Render es una palabra de habla inglesa que significa Representar o Interpretar. En el
mundo de los grficos producidos por computador Renderizar es el proceso de generar una imagen
a partir de un modelo tridimensional que tiene su propio lenguaje y estructura, este modelo puede
contener geometra, textura, iluminacin, etc.
Este proceso de Renderizar tiene muchas aplicaciones en arquitectura, diseo, video juegos,
simuladores, pelculas, etc. En el caso de grficos 3D la renderizacin es lenta lo cual no es el caso de
los juegos de video por ejemplo que utilizan un tipo de hardware de grficos 3D para lograr que la
imagen se vea en tiempo real.
VENTANA DE CONFIGURACION DEL RENDER
En esta ventana podemos encontrar muchas opciones que nos permiten configurar el renderizador
para obtener los resultados que nosotros buscamos. Las pestaas y los mens enrollables pueden
cambiar segn el motor de render que estemos utilizando, en esta parte del curso vamos a aprender
algunas opciones de la pestaa [Common] que est presente con casi todos los motores de render.
Para encontrar la ventana de configuracin tenemos algunos caminos: hacer clic en este icono ,
usar la tecla F10 o elegir la opcin (Render Setup) que se encuentra en el men [Rendering] de la
barra de mens.
PARAMETROS DE LA PESTANA COMMON
(Pestaa)
(Men enrollable)
[Time Output] En esta seccin podemos elegir si queremos renderizar solo un cuadro, varios
o todos los cuadros de nuestra escena en caso de que trabajemos en una animacin.
[Output size] Aqu podemos elegir el tamao de salida de la imagen renderizada. Una
opcin til cuando deseamos que no cambie la proporcin de salida de nuestro render al
cambiar el tamao es activar el candado que est a la derecha de Image Aspect
= O H I J G K
[Render Output] Sirve para gravar nuestro render a un archivo, tener en cuenta que si se
quiere renderizar otras imgenes es necesario cambiar el nombre del archivo cada vez si no
se desea sobrescribirlos.
(Pestaa)
(Men enrollable) En este men
podemos elegir el motor de render que deseamos utilizar para la produccin de nuestras
imgenes. (En la casilla Production)
VENTANA DE IMAGEN RENDERIZADA
Esta ventana llamada en 3DS MAX como Rendered Frame Window nos aparece cada vez que
enviamos a renderizar una imagen, tambin la podemos traer haciendo un clic en este icono
mostrndonos as la ltima imagen renderizada.
CONTROLES DE RENDERIZADO
Area to Render: En esta seccin podemos elegir el rea de renderizado que deseamos en la
lista, los mas tiles son:
View : Renderiza toda la imagen del visor
Selected : Renderiza nicamente el objeto seleccionado con un fondo negro.
Region: Renderiza una porcin o regin del visor.
Esta opcin renderiza nicamente el objeto seleccionado pero nos permite verlo
sobre el render anterior, y difiere de la opcin Selected porque aqu el objeto
seleccionado se renderiza con la iluminacin y reflexiones de la escena.
= O H I J G K (
Render Preset: En esta seccin podemos cargar o guardar ajustes predefinidos del render.
(Ejemplo: se puede tener un ajuste para renders de prueba y otro para el render final)
Son herramientas de acceso rpido, la primera nos muestra la ventana de
configuracin de render y la segunda la ventana de control de exposicin.
BARRA DE HERRAMIENTAS
Con esta herramienta podemos grabar la imagen renderizada en un archivo.
Esta herramienta clona la imagen mostrada en otra ventana. Muy til para comparar
dos renders con configuraciones distintas.
Haciendo clic en esta opcin mostramos u ocultamos las herramientas de la ventana
de imagen renderizada.
HERRAMIENTAS DE MENTAL RAY
Aqu encontramos algunas herramientas de acceso rpido para el motor Mental Ray nicamente,
las veremos con detalle ms adelante en el curso.
NOTA:
Estas tres ltimas opciones son muy tiles para ahorrarnos mucho tiempo cuando estamos realizando ajustes en solo
porciones de la escena y necesitamos renderizar cada vez para ver los cambios.
= O H I J G K )
1<;A?<9 23 3D=<@717<;
El control de exposicin o Exposure Control es una herramienta que ajusta los niveles de salida y
rango de los colores de un render, y lo hace de forma similar al de ajustar la exposicin en una
fotografa, a este proceso se lo llama tambin Tone Mapping.
Lo que hace el control de exposicin es ajustar los colores y el tono para simular al gran rango
dinmico del ojo humano que puede percibir el color ms claro 10 billones de veces ms claro que el
ms obscuro mientras que los monitores el color ms claro solo es 100 veces ms claro que el ms
obscuro.
Ya que vamos a utilizar luces fotomtricas conjuntamente con Mental Ray es indispensable el uso de
un control de exposicin.
Hay varios tipos de control de exposicin en 3DS MAX, pero ya que vamos a utilizar Mental Ray como
motor de render, solo mr Photographic Exposure Control y Logarithmic Exposure Control son
soportados por este. En este curso vamos a hablar nicamente del primero que es el que mejor
integrado esta con Mental Ray.
Diferentes configuraciones del control de exposicin
mr PHOTOGRAPHIC EXPOSURE CONTROL
[Rendering] (Barra de mens)
(Exposure Control)
[Exposure Control] (Men enrollable)
En este men enrollable podemos activar o desactivar el control de exposicin, y
podemos renderizar una pequea pre-visualizacin en donde podremos ver los
cambios que hacemos de exposicin.
Para trabajar con Mental Ray escogemos mr Photographic Exposure Control de la
lista desplegable.
[mr Photographic Exposure Control] (Menu enrollable)
Exposure: Aqu podemos elegir la exposicin mediante un valor de exposicin
EV o configurando los parmetros de exposicin fotogrfica como lo hace una
cmara de fotos real.
= O H I J G K *
Image Control:
(Highlights, Midtones, Shadows): En esta seccin podemos configurar
los tonos claros, medios y obscuros segn el efecto que se quiera dar
al render.
Luego de probar un poco con los valores, obtuve que para escenas
promedio utilizando Final Gathery Photon Tracing los valores
siguientes dan buenos resultados sin que se quemen mucho los
puntos luminosos:
Highlights (Burn): 0.0 - 0.1
Midtones: 0.8 1.0
Shadows: 0.0 0.1
Color Saturation: Controla la intensidad de los colores en la imagen
renderizada.
Whitepoint: Este parmetro es similar al balance de blancos que tienen las
cmaras fotogrficas. Se utiliza para cambiar la temperatura del blanco en la
imagen renderizada y depende del tipo de luz que se usa (Ejemplo: luz
incandescente usar 3700 K, para luz del da usar 6500 K)
Vignetting: Reduce el brillo de las periferias de la imagen en relacin al centro,
como a veces ocurre con las fotografas. Valores de 5 a 8 suelen ser suficientes
para dar realismo.
= O H I J G K +
9B13@ 4<A<:3A?71/@
Cuando se usan luces fotomtricas, 3DS MAX realiza una simulacin fsicamente correcta de la
propagacin de la luz a travs del ambiente. Esto no solo resulta en renders realsticos sino tambin
en mediciones correctas de la distribucin de la luz en la escena. Para la utilizacin de luces
fotomtricas es obligatoria la configuracin correcta de las unidades de la escena.
Para nuestras escenas y dependiendo de la iluminacin que deseemos crear podemos utilizar luces
Fotomtricas que simulen iluminacin natural o iluminacin artificial.
ILUMINACION NATURAL
Para la iluminacin natural vamos a utilizar el sistema Daylight o luz del da, que en una sola
herramienta nos permite tener la iluminacin directa del sol y la iluminacin difusa del cielo.
Este sistema nos permite colocar la posicin del sol dependiendo de la situacin geogrfica de la
escena en la Tierra y dependiendo la hora del da, esto es muy til para analizar la incidencia del sol en
un proyecto. La luz utilizada como iluminacin del cielo mr Sky nos permite renderizar tambin el
fondo de nuestras imgenes que depende de la hora del da elegida.
Este sistema de iluminacin lo creamos en:
[Create] (en la pestaa de comandos)
[System] (Categoras de objetos):
PARAMETROS DEL SISTEMA DAYLIGHT
[Modify] (Pestaa de comandos)
Sunlight: En esta seccin podemos activar o desactivar la luz del sol y escoger el tipo
de luz para el sol.
El tipo de luz llamado mr Sun tiene mejores resultados con Mental Ray
= O H I J G K ,
Skylight: En esta seccin podemos activar o desactivar la luz del cielo, escoger el tipo
de luz para el cielo.
El tipo de luz llamado mr Sky tiene mejores resultados con Mental Ray
Position: Si hacemos clic en la opcin (Setup) podemos configurar la posicin del sol
y la hora del da con respecto a la posicin geogrfica de nuestra escena.
En este men enrollable podemos aumentar la intensidad del sol
con la opcin (Multiplier)
Shadows: Aqu se puede activar o desactivar las sombras, tambin se pueden
difuminar los bordes de las sombras y el numero de muestras si es necesario aunque
los valores por defecto dan resultados realsticos.
Aqu podemos cambiar la intensidad del cielo con la opcin
(Multiplier), se puede tambin elegir el tipo de cielo y el color del suelo. (Ejemplo: elegimos
un color verdoso para el suelo si nuestro proyecto est asentado sobre una llanura)
Horizon: Estas opciones permiten cambiar la altura del horizonte y su difuminacin
con el cielo.
Aerial Perspective: Si utilizamos esta opcin podemos crear el efecto que se produce
en la atmosfera que es el que los objetos ms distantes se ven con otro tono. (similar a
la niebla) Se debe especificar la distancia a la que un 10% de niebla empieza.
ILUMINACION ARTIFICIAL
Existen 2 tipos bsicos de luces que utilizamos para iluminacin artificial:
Free Light : Es un tipo de luz que no tiene un objetivo y se la puede orientar utilizando las
opciones de transformacin (Mover, Rotar). Al momento de crear estas luces solo damos un
clic en la ubicacin deseada.
Target Light: Es un tipo de luz que utiliza un objetivo que es usado para apuntar la luz. Al
momento de crear estas luces damos un clic en la ubicacin deseada, mantenemos
presionado y arrastramos para ubicar el objetivo de la luz.
Estas luces las creamos en:
[Create] (en la pestaa de comandos)
[Lights] (Categoras de objetos):
Escogemos [Photometric] de la lista.
NOTA:
Tener presente que para orientar correctamente el norte de nuestro proyecto necesitamos rotar el objeto de las direcciones
cardinales que se crea automticamente al crear el sistema Daylight. Tambin el tamao de este objeto lo podemos
modificar en la pestaa de comandos [Modify]
= O H I J G K -
PARAMETROS DE LAS LUCES ARTIFICIALES
[Modify] (Pestaa de comandos)
En este men enrollable encontramos algunas plantillas de las
luces ms utilizadas. Tener cuidado al utilizar las plantillas ya que el programa no cambia
todos los parmetros de las luces como debera.
Light Properties: Aqu podemos prender o apagar la luz, tambin podemos decidir si
nuestra luz tiene objetivo o no.
Shadows: Aqu podemos activar o desactivar las sombras de nuestras luces, tambin
podemos elegir el tipo de sombra que deseamos utilizar.
Tipos de sombras:
Ray Traced Shadows :
Ventajas: Muy sencillas de utilizar
Muy realistas (Al usar luces de rea)
Permiten Transparencias
Se renderizan rpidamente (Cuando se usa luz puntual)
Desventajas: Tardan mucho en renderizar (Al usar luces de rea)
Shadow Map :
Ventajas: Muy rpidas de Renderizar
Se pueden difuminar un poco sus bordes
Desventajas: Necesitan un poco de calibracin
No permiten transparencias
Mental Ray Shadow Map :
Ventajas: Tiempo medio de renderizado en comparacin a las anteriores
Se pueden difuminar un poco sus bordes
Permiten Transparencia
Desventajas: Necesitan calibracin
Ray Traced Shadow (Luz puntual) (Render 3 seg) Ray Traced Shadow (Luz area) (Render 20 seg)
= O H I J G K .
Shadow Map (Luz puntual) (Render 5 seg) mr Shadow map (Luz puntual) (Render 12 seg)
Con esta opcin se pueden excluir de la iluminacin o las sombras los
objetos de la escena. A veces es til para ahorrar tiempo de renderizado.
Light Distribution (Type):
Uniform Espherical: Se emite la luz en todas las direcciones. (Ejemplo: una
bombilla de luz)
Uniform Diffuse: La luz se emite en un solo hemisferio como si se emitiera de
una superficie.
Spotlight: El haz de luz es enfocado como en una linterna.
Photometric Web: La luz es distribuida mediante una red fotomtrica
especificada en un archivo tipo ies. Estos archivos se los puede conseguir en
el internet de los fabricantes de lmparas. Son archivos que nos indican como
un cierto tipo de lmpara emite la luz. Los resultados son muy realistas.
Uniform Espherical Uniform Diffuse
NOTA:
Tener en cuenta que si se elige el tipo de luz de rea con las sombras Shadow Map o Mental Ray Shadow map los
resultados no cambian pero si el tiempo de renderizado puede resultar excesivo.
Otra consideracin es que si trabajamos con sombras Mental Ray Shadow map y subimos mucho los parmetros para
mejorar las sombras el tiempo de renderizado puede ser muy alto incluso mayor que el de las sombras Ray Traced sin que
los resultados lleguen a ser igual de realistas.
= O H I J G K (%
Spotlight Photometric Web
Este men enrollable aparece cuando seleccionamos le tipo de
distribucin Spotlight y aqu podemos regular las caractersticas del haz de luz.
Hotspot/Beam: Ajusta el ngulo de la porcin ms luminosa de la luz.
Falloff/Field: Ajusta el ngulo mximo al que puede iluminar la luz.
Este men aparece cuando seleccionamos el tipo de
distribucin de red fotomtrica. Escogemos el archivo fotomtrico deseado con el botn
Choose Photometric File.
Color: Aqu podemos elegir el color o temperatura de la luz de la lista o colocar un
valor manualmente. Para simular luces de colores usar la opcin Filter Color Con el
color deseado.
Intensity: Este control especifica la fuerza de la luz en valores fsicos reales.
Normalmente la unidad Lumen o lm es la ms comn en los fabricantes.
A continuacin estn las intensidades aproximadas de luces artificiales ms comunes
que podemos utilizar en nuestros proyectos:
Fluorescente, 10 watts..450 lm.
Incandescente, 40 watts..480 lm.
Halogeno MR16, 50 watts.625 lm.
Incandescente, 75 watts1200 lm.
Fluorescente, 20 watts.1200 lm.
Incandescente, 100 watts.1750 lm.
Fluorescente, 30 watts.1750 lm.
High pressure sodium, 100 watts8800 lm.
Metal halide, 150 watts..12000 lm.
Emit Light From (Shape): Se puede elegir aqu la forma que deseamos que nuestra luz
sea emitida. (Ejemplo: Esfera para una bombilla o rectangular para una lmpara
rectangular) Tener en cuenta que las sombras para las luces de rea o de volumen
= O H I J G K (&
toma mucho tiempo en renderizar. Utilizar esta opcin de forma de la luz solo con las
sombras tipo Ray Traced Shadows.
Para mejorar el rendimiento de nuestros render es mejor utilizar: punto o disco en
lugar de esfera, lnea en lugar de cilindro (Ejemplo: tubos fluorescentes o mejor aun si
es una lmpara 2 de tubos fluorescentes usar un rectngulo como forma total en vez
de dos luces con forma de cilindro).
Luz Puntual Luz rectangular (1m x1m) Luz rectangular (0.3m x 0.3m)
Rendering
Shadow Samples: Al aumentar este valor se mejora la calidad de las sombras
pero aumenta el tiempo de renderizado. (Se puede tambin modificar este valor
para todas las luces de la escena en la ventana de imagen renderizada).
Valor de Shadow Samples Bajo Valor de Shadow Samples Alto
Light Shape Visible in Rendering: Si activamos esta opcin podemos ver la
fuente de luz al momento de renderizar para lograr unos efectos interesantes.
Fuente de luz no visible Fuente de luz visible Fuente de luz visible con glare
Este men enrollable aparece si se han escogido las sombras
Ray Traced Shadow
= O H I J G K (
Ray Bias: Modificar este valor si se tiene problemas con sombras que no empiezan
desde el lugar que deberan.
Este men enrollable aparece si se han escogido las sombras tipo
Shadow Map
Bias: Modificar este valor si se tiene problemas con sombras que no empiezan desde el
lugar que deberan.
Size: Aumentar el tamao del mapa de sombras si se desea mejorar la resolucin de las
sombras.
Sample Range: Aumentar este valor para difuminar los bordes de la sombra.
Este men enrollable aparece si se han escogido las sombras
Mental Ray Shadow Map
Map Size: Define la resolucin de la sombra, a mayor resolucin mayor tiempo de
computo
Sample Range: Define que tan suavizado es el borde de las sombras, puede causar
errores en donde empieza la sombra. (Valor recomendado 0.01m)
Samples: Si aumentamos este valor de muestreo mejoramos el suavizado de los
bordes.
Transparent Shadows: Si activamos esta opcin podemos tener sombras correctas de
los objetos transparentes. Si utilizamos el valor predefinido para Samp./Pixel el
tiempo de render sube demasiado, utilizar un valor de 1 2 mximo.
= O H I J G K ((
:/A3?7/93@
En 3DS MAX los materiales determinan como un objeto refleja o transmite la luz, y funcionan como si
se pintaran las texturas y colores a una superficie. Mediante los materiales se puede hacer que una
manzana sea roja y una naranja de color naranja, se puede hacer que las superficies cromadas tengan
brillo y que el vidrio refleje, etc.
Mediante el uso de mapas Maps se pueden simular texturas, reflexiones y otros efectos para lograr
que nuestras presentaciones tengan mayor realismo. Para que las texturas se rendericen
correctamente son necesarias coordenadas de mapeado Mapping Coordinates, de esa manera le
decimos al programa como queremos que nuestras texturas se rendericen.
MAPAS
Los mapas son imgenes que se asignan a los materiales, como: bitmaps standard (.jpg, .bmp, .tga),
mapas de procedimiento (Mrmol, textura de ajedrez, etc) y sistemas de procesamiento de imagen
como mascaras.
Bitmap (izq.), Mrmol (centro), Mascaras (der.)
MAPPING COORDINATES
Las coordenadas de mapeo o Mapping coordinates especifican la ubicacin, orientacin y escala de
un mapa en una geometra (ejemplo: el tamao, alineacin correctas de una imagen de ladrillos en
una pared). Las coordenadas estn especificadas en trminos de U, V, W (U=dimensin horizontal,
V=dimensin vertical, W=representa la profundidad)
Para aplicar las coordenadas de mapeo a un objeto necesitamos usar un modificador llamado: a UVW
Map modifier que lo encontramos en la lista de modificadores en la pestaa de comandos [Modify].
= O H I J G K ()
Tipos de proyeccin de coordenadas de mapeo ms comunes:
Planar Caja Cilndrico Esfrico
PARAMETROS DEL MODIFICADOR UVW MAP
Gizmo: Al seleccionar el Gizmo del modificador podemos mover o
rotar la proyeccin del Mapeo, para poder ajustar de la forma deseada los mapas o texturas
en nuestros objetos.
Mapping:
Planar, Cylindrical, Spherical, Box, etc: especifica la forma del mapeo que deseamos y
depende de los resultados que deseamos para cada objeto.
Length, Width, Heigth: Especifica el tamao de la imagen que utilizamos como mapa.
U Tile, V Tile, W Tile: Aqu podemos especificar si queremos que nuestro mapa se
repita el nmero de veces deseadas en tal o cual eje.
Real-World Map Size: Al activar esta opcin se desactivan los dos parmetros antes
mencionados, y utiliza el tamao del mapa especificado en unidades reales en cada
material (En el editor de materiales). Es muy til ya que se coloca el tamao del mapa
del material una sola vez y as todos los objetos con este material tienen la misma
escala.
Alignment:
X, Y, Z: Se puede alinear la proyeccin a cualquiera de estos ejes.
[Center]: Centra el objeto de proyeccin en el objeto
[Normal Align]: Se puede alinear manualmente a una de las caras del objeto, se lo
hace haciendo un clic en el objeto de proyeccin y arrastrando a la cara deseada.
[View Align] Sirve para alinear el mapa perpendicular al punto de observacin.
[Reset] Resetea la alineacin a la posicin por defecto.
[Acquire]: Sirve para adquirir las coordenadas de mapeo de otro objeto.
EDITOR DE MATERIALES
El editor de materiales nos provee de todas las herramientas para crear, editar y asignar materiales y
mapas a la geometra.
NOTA:
Para poder visualizar interactivamente estas modificaciones del Gizmo es necesario tener activada la opcin de visualizar
el mapa en el visor. Botn ubicado en el editor de materiales.
= O H I J G K (*
BARRA DE MENUS
Es similar a las barras de mens de otros programas de Windows, aqu se pueden encontrar todas
las herramientas del editor de materiales.
CASILLEROS DE LOS MATERIALES
Aqu podemos visualizar los materiales con los que trabajamos, no necesariamente se encuentran
aqu todos los materiales de la escena como puede no estar ninguno (ejemplo: cuando importamos
geometra que ya tena colocados los materiales, en este caso los materiales se renderizan
correctamente pero no aparecen en los casilleros si no los traemos a este)
BARRAS DE HERRAMIENTAS RAPIDAS
Estn varias herramientas ms utilizadas en el editor de materiales que ayudan al trabajo y la
visualizacin de los materiales.
NOMBRE Y TIPO DEL MATERIAL
En el casillero que se encuentra aqu podemos ver y cambiar el nombre del material activo, y a la
derecha del nombre se encuentra el tipo de material que estamos usando.
MENUS ENROLLABLES
Aqu encontramos divididos en mens enrollables, todas las opciones de creado, modificacin,
visualizacin, etc. que nos da el editor de materiales. El tipo de mens enrollables que vemos aqu
dependen del tipo de material que estamos trabajando.
CONCEPTOS Y HERRAMIENTAS BASICOS DEL EDITOR DE MATERIALES
Podemos visualizar los casilleros en 3 organizaciones diferentes: 3x2, 5x3, 6x4, para acceder a estas
opciones damos clic derecho en uno de los casilleros y aparece un men en donde podemos
escoger el tipo de organizacin.
= O H I J G K (+
El material esta activo (el cual estamos trabajando) es el que tiene el marco de su casillero resaltado.
Si observamos las esquinas de los casilleros de los materiales se observan unos tringulos que nos
quieren dar a conocer lo siguiente:
(Izquierda) Material utilizado en la escena y usado en el objeto seleccionado
(Centro) Material existente en la escena
(Derecha) Material no utilizado en la escena
Para copiar un material de una casilla a otra o a un men enrollable, simplemente hacemos un clic,
lo mantenemos presionado y lo jalamos a otra casilla.
Si deseamos ver una imagen aumentada de un material damos doble clic en el casillero del material
que queremos ver. La ventana que aparece podemos agrandarla ms si deseamos teniendo en
cuenta que mientras ms grande la imagen es, ms tiempo toma en actualizar al momento de
editar el material.
Herramientas Bsicas:
Sample Type: Se puede elegir de tres tipos de muestra para el material, esfera, cilindro
o cubo.
Background: Activa un fondo multicolor a cuadros que ayuda mucho a visualizar los
efectos de transparencia y reflectividad.
Get Material: Abre la ventana del explorador de materiales en donde se puede explorar
en los materiales de la escena, libreras propias, libreras del programa, etc.
Assign Material to Selection: Aplica el material de la casilla activa a la geometra
seleccionada.
Reset Map/Mtl to Default Settings: Resetea los valores del material o del mapa a los
valores por defecto del programa.
Putt o Library: Pone en la librera activa el material seleccionado. (solamente la pone en
la librera, es necesario guardar los cambios para conservar la informacin de la librera)
Show Map in Viewport: Activar esta opcin si queremos visualizar al material en los
visores.
Show End Result: Nos deja ver el material en el nivel que nos encontramos en el editor
de materiales, por otro lado cuando est este icono activo vemos el resultado total o
final del material.
Go to Parent: Regresa un nivel en la edicin del material activo.
Go Forward to Sibling: Nos movemos entre mapas o materiales de un mismo nivel de
edicin.
= O H I J G K (,
B@/;2< P/?16 ! 23@75; :/A3?7/9Q ":3;A/9 ?/E#
Los materiales Arch & Design estn optimizados para trabajar con Mental Ray y mejoran la calidad
de nuestras presentaciones. Con este tipo de materiales podemos crear fcilmente materiales
reflectivos y transparentes de exelente calidad, tiene tambin la habilidad de redondear bordes
afilados de objetos, lo que normalmente hace que se pierda el realismo.
PARAMETROS DE LOS MATERIALES ARCH & DESIGN
(Editor de Materiales)
Diffuse:
Diffuse Level: Este parmetro determina el brillo del mapa utilizado.
Roughness: Define la aspereza del material.
Color: Se puede elegir un color de la paleta de colores o utilizar un mapa.
Reflection:
Reflectivity: Determina que tan reflectivo es el material
Glossiness: Define el brillo de la superficie, va de 1.0 (Espejo perfecto) a 0.0
(Superficie con reflexiones muy borrosas). Este parmetro de Glossines al usar
reflexiones borrosas ( Es decir valores menores a 1.0) aumenta mucho el
realismo de los materiales a cambio de mayor tiempo de render pero los
resultados valen la pena. Al poner un valor diferente a 1.0 la opcin Glossy
Samples se activa, en esta opcin elegimos el numero de muestras para las
reflexiones borrosas (A mayor numero de muestras mayor calidad pero mayor
es el tiempo de render)
NOTA:
Tener en cuenta que con el renderizador estndar de 3DS MAX el Default scanline renderer no es posible utilizar los
materiales Arch & Design, por lo tanto necesitamos primero asignar el renderizador mental ray renderer para que la
opcin de utilizar los materiales se active, de otra manera no son ni siquiera visibles para escoger.
Para asignar el renderizador mental ray renderer este es el procedimiento:
[Rendering] (Menu):
(Render Setup):
Activar la pestaa [Common]
Ir al men enrollable [Assign Renderer]
Dar clic en el botn y escoger mental ray Renderer de la lista.
= O H I J G K (-
Glossiness=1.0 Glossiness=0.5 Glossiness=0.25
Color: Se puede elegir el color deseado para la reflexin.
Fast (interpolate): Con esta opcin se puede lograr reflexiones borrosas ms
rpidamente a cambio de precisin y realismo. La configuracin de esta opcin
se encuentra en el men enrollable Fast Glossy Interpolation.
Highlights+FG Only: Esta opcin es muy til para objetos con materiales de
reflexiones muy dbiles o muy borrosas. Cuando esta opcin esta activa
Mental Ray no traza ningn rayo de reflexin, solo los puntos ms luminosos
del objeto son mostrados.
Metal Material: Esta opcin hace que el color de los objetos (Diffuse Color)
influyan en color de sus reflexiones ( Ejemplo: Una barra de oro tiene reflexiones
doradas mientras que una esfera de vidrio rojo no tiene reflexiones rojizas)
Desactivado Activado
Refraction:
Transparency: Especifica el grado de transparencia del material
Glossiness: Define que tan borrosas son las transparencias, va de 1.0
(Completamente transparente) a 0.0 (Transparencias muy borrosas). Este
parmetro de Glossines al usar transparencias borrosas ( Es decir valores
menores a 1.0) aumenta mucho el realismo de los materiales a cambio de
mayor tiempo de render pero los resultados valen la pena. Al poner un valor
diferente a 1.0 la opcin Glossy Samples se activa, en esta opcin elegimos el
numero de muestras para las transparencias borrosas (A mayor numero de
muestras mayor es el tiempo de render)
= O H I J G K (.
Glossiness=1.0 Glossiness=0.5 Glossiness=0.25
Color: Aqu podemos definir el color de nuestras transparencias (Ejemplo: color
del vidrio)
Fast (interpolate): Con esta opcin se puede lograr transparencias borrosas ms
rpidamente a cambio de precisin y realismo. La configuracin de esta opcin
se encuentra en el men enrollable Fast Glossy Interpolation.
IOR: Este valor representa el ndice de refraccin real de un material. Si se desea
resultados ms realistas es mejor colocar el ndice de refraccin propio de cada
material:
Aire: 1.00
Hielo: 1.31
Agua: 1.33
Plstico: 1.46 1.55
Vidrio: 1.50
Cristal: 2.00
Diamante: 2.42
Translucency:
Weight: Determina el grado de translucidez. (Es necesario tener algo de
transparencia primero)
Color: Define el color de la translucencia.
Weight= 0.0 Weight= 0.5 Weight= 1.0
Transparency= 0.75 Transparency= 0.75 Transparency= 0.75
= O H I J G K )%
Anisotropy: Controla la forma de el reflejo de la luz.
Controla la reflectividad del material
dependiendo del ngulo desde el que es visto el objeto.
By IOR (fresnel reflections): La reflectividad es controlada nicamente por el ndice de
refraccin IOR del men enrollable anterior.
Custom Reflectivity Function: Nos permite ajustar la reflectividad manualmente.
En este men enrollable podemos
especificar que el material tenga luz propia, se puede ajustar la intensidad y tambin se
puede hacer que participe en la iluminacin de una escena.
Ambient Occlusion: Es un mtodo creado por la industria de pelculas y calcula que
reas de los objetos estn ocluidas (que no reciben luz). Este mtodo sirve para
mejorar los detalles de nuestra geometra y los lugares de contacto de objetos.
= O H I J G K )&
Round Corners: Normalmente las imgenes producidas por computador tienden a ser
poco realistas ya que las aristas de sus objetos son muy afiladas. Activando esta
opcin y ajustando el radio dependiendo del material podemos lograr muy buenos
efectos.
En este men enrollable se
encuentran las configuraciones avanzadas de los materiales Arch & Design que se las
puede ajustar si fuera necesario aunque es mucho ms sencillo escoger las plantillas de
materiales pre-definidos (Men enrollable [Templates]) y dejar que el programa se encargue
de estas configuraciones avanzadas.
Una opcion que puede dar problemas es Back Face Culling que si esta activada hace que
las caras de los objetos que se ven por el reverso sean invisibles, Aunque si es ese el efecto
que se desea se la puede activar.
Back Face Culling=off Back Face Culling=on
Las reflexiones y refracciones difusas
(Glossy) pueden ser interpoladas para as disminuir notablemente el tiempo de
renderizacin.
Interpolation grid density: Determina la densidad de la malla usada para la
interpolacin. Tener en cuenta que al volverse la malla ms densa aumenta el tiempo
de renderizacin, y en ciertos casos es preferible no usar Fast Glossy Interpolation.
Neighboring points to look up: Define cuantos puntos vecinos son interpolados para
cada punto. A mayor este valor mayor es la difuminacin de los reflejos.
= O H I J G K )
High detail distance: Especifica la distancia hasta la que se muestran las reflexiones
detalladamente.
Sin reflexiones Glossy (tiempo: 17 seg.) Reflexiones Glossy (tiempo: 40 seg.) Fast (interplate) (tiempo: 20 seg.)
Fast (interplate) + High Detail Distance Fast (interplate) + High Detail Distance
(Tiempo: 25 seg.) Glossy Samples= 0 (tiempo: 17 seg.)
En estos mens enrollables se
encuentran los distintos tipos de mapas que usamos para el material (Bump (relieve), Diffuse
Color, Reflection, Cutout.etc)
A los mapas se los puede activar y desactivar desde aqu.
NOTA:
Una forma de obtener reflexiones difusas que se rendericen muy rpidamente es colocar el valor cero para Glossy
Samples y usar la opcin Fast (Interpolate) conjuntamente con High Detail Distance. De esta manera logramos que
nuestras reflexiones sean difusas pero sean detalladas cerca del objeto. (Aparte el tiempo de render es casi como si no
usramos reflexiones difusas
= O H I J G K )(
B@/;2< P:3;A/9 ?/EQ =/?/ 9/ 79B:7;/17<; 7;27?31A/
Que es MENTAL RAY ?
Mental ray es un programa de render que puede realizar imgenes de calidad profesional. Mental
Ray viene incorporado en 3DS MAX 2011 por lo que su compatibilidad es total y no es necesario
tener que encontrar plug-ins para realizar presentaciones realsticas de muy alta calidad.
Ha sido utilizado para producir pelculas como Matrix Reloaded Matrix Revolutions, Star wars
Episode II, Poseidn entre otras.
Mental ray genera simulaciones fsicamente correctas de los efectos lumnicos de la realidad
(Iluminacin indirecta), que de otro modo con los renderizadores estndar necesitaramos simular
todos los efectos manualmente.
Con el renderizador Mental Ray Con el renderizador Estndar
Qu es ILUMINACIN INDIRECTA?
En el mundo real, la luz que viene de diferentes fuentes rebota en las superficies iluminando otras
superficies hasta un punto en donde toda la luz es absorbida. A este efecto se lo conoce como
iluminacin indirecta (conocida en programas grficos de 3D como Global Ilumination o
Iluminacin global. Los clculos que realiza el computador son muy complejos y toman tiempo
calcular.
Mental ray nos trae dos mtodos para lograr los efectos de iluminacin indirecta en la escena:
Final Gather
Photon tracing
= O H I J G K ))
FINAL GATHER
Es una tcnica usada para estimar la iluminacin indirecta para un punto dado mediante:
El muestreo (sampling) en un nmero de direcciones sobre el hemisferio de ese
punto (llamado punto FG).
El promediado de puntos FG cercanos ya que es demasiado pesado computar
cada uno de los puntos por cada punto iluminado.
Usos de Final Gather:
Se puede usar casi siempre este mtodo nicamente ya que muchos proyectos pueden
hacerse exclusivamente con Final Gather con buenos resultados y es el mejor mtodo a
usar para personas no expertas.
Muy Bueno para escenas de exteriores que son bien iluminadas.
Cuando se trabaja con escenas interiores que requieren varios rebotes de luz como en un
pasillo sin ventanas se pueden usar varios rebotes de luz en Final Gather, pero usando la
emisin de fotones de Photon tracing es ms rpido.
Final Gather puede usarse para remover artefactos que a veces crea el mapa de fotones de
Photon tracing como manchas incorrectas en el render (Ejemplo: ruido y esquinas
obscuras, etc)
PHOTON TRACING
Es una tcnica que mediante la emisin de fotones desde la fuente de luz genera los efectos de la
iluminacin indirecta y efectos de causticas. Funciona de manera similar a la realidad en donde el
fotn emitido es trazado a travs de un espacio y son reflectados o transmitidos por los diferentes
objetos. Estos fotones son guardados en un Photon map o mapa de fotones.
Usos de Photon tracing:
Si Final Gather no da los resultados deseados usar este mtodo de trazado de fotones, que
es generalmente ms acertado en transportar la luz, los resultados son fsicamente muy
parecidos a la realidad.
Si deseamos observar como un espacio es iluminado por un agujero pequeo (ejemplo: un
espacio con un lucernario o un tnel largo) este mtodo de fotones se asegura de llevar la
luz tan lejos como sucede en la realidad.
Al trabajar en animaciones es una forma de ahorrar tiempo ya que el clculo de fotones se
realiza una sola vez y se reutiliza el mapa de fotones guardado. Esto se puede realizar solo si
la iluminacin no cambia a lo largo de la animacin.
COMBINANDO FINAL GATHER Y PHOTON TRACING
Combinando los dos mtodos para la iluminacin indirecta se pueden obtener resultados muy buenos
y con un razonable tiempo de renderizacin. Photon tracing distribuyen correctamente la luz en la
escena con varios rebotes y en poco tiempo, y Final Gather hace los muestreos incluyendo la
solucin de fotones y as obtenemos una imagen que tiene tanto detalles y un rebote real de la luz.
Con esta combinacin de mtodos se puede mejorar el rendimiento hasta 5 veces reemplazando a los
rebotes mltiples de Final Gather y se requieren solo un bajo nmero de fotones emitidos para
transmitir correctamente la luz (tan pocos como 10000 500000)
= O H I J G K )*
PARAMETROS DE FINAL GATHER
(Render setup) (Seleccionar la pestaa Indirect Ilumination
Basic:
Enable Final Gather: Activa o des-activa Final Gather para la solucin final.
Multiplier/color swatch: Se puede ajustar la intensidad y el color de la solucin
de Final Gather si fuera necesario. (valor= 1.0 y el color blanco dan resultados
fsicamente correctos)
FG Precision Presets: Podemos elegir rpidamente diferentes tipos de calidad
para la solucin de Final Gather No utilizar la opcin Very High porque el
tiempo de render es excesivamente alto.
Project FG Points ... Utilizar la opcin que dice (Best for Stills) para renderizar un
solo cuadro. (usar la otra opcin para animaciones)
Initial FG Point Density: Este parmetro especifica la densidad de los puntos
usados para la solucin de Final Gather.
Al aumentar este parmetro se puede resolver problemas de
geometra y mejorar los detalles.
Rays per FG Point: Especifica cuantos rayos son usados para el computo de la
iluminacin indirecta.
Al aumentar este parmetro se puede resolver problemas de
manchas por ruido pero incrementa tambin el tiempo de
renderizacin.
Interpolate Over Num. FG Points: Controla el nmero final de puntos Final
Gather que se usan para el muestreo.
Es til para resolver problemas de ruido en la imagen.
Diffuse Bounces: Especifica el numero de rebotes de los rayos para calcular la
iluminacin global. Por ejemplo es necesario aumentar los rebotes de luz para
renderizar un pasillo en donde este se ilumina solo con la luz que viene
rebotando en las superficies. Tener en cuenta que a mayor numero de rebotes
mayor es el tiempo de cmputo (casi proporcionalmente).
NOTA:
En muchos casos es preferible usar el valor predeterminado 0 (es decir un solo rebote) y utilizar photon tracing (o
Global Ilumination) ya que este ultimo realiza mltiples rebotes de la luz y se calculan muy rpidamente.
= O H I J G K )+
PARAMETROS DE GLOBAL ILUMINATION (PHOTON TRACING)
(Render setup) (Seleccionar la pestan Indirect Ilumination
Caustics: Causticas son los efectos creados por la luz que ha sido reflejada o refractada
por otro objeto.
Para renderizar causticas es necesario que se cumplan las siguientes condiciones:
- Al menos una luz debe configurarse para que genere causticas.
-Al menos un objeto debe configurarse para que genere causticas
-Al menos un objeto debe recibir las causticas (esto est activo por defecto)
Sin causticas Con causticas
Global Illumination (GI): Activando esta opcin Mental Ray calcula la iluminacin
indirecta mediante el uso de fotones.
Enable: Activa o des-activa la emisin de fotones (Global Ilumination)
Multiplier/color swatch: Se puede ajustar la intensidad y el color de la solucin.
Maximum Num. Photons per Sample: Especifica cuantos fotones son usados
para el muestreo de la GI (No especifica cuantos fotones son disparados por la
luz)
Incrementando este valor disminuye el ruido de la imagen pero la
hace ms borrosa.
Reduciendo este valor introduce algo de ruido pero la imagen se
hace ms clara.
Maximum Sampling Radius: Determina el radio de muestreo de los fotones.
En muchos casos el valor por defecto (es decir desactivado) que
equivale a 1/10 del tamao de toda la escena da resultados
correctos. En otros casos que el valor por defecto resulta muy grande
o muy pequeo se puede activar la opcin y definir un valor.
Para mejorar el detalle en la escena, se puede aumentar la cantidad
de fotones disparados y reducir el radio de muestreo Maximun
sampling Radius.
= O H I J G K ),
Merge Nearby Photons (saves memory): Se puede utilizar para reducir el
tamao del mapa de fotones. (ejemplo: las reas muy brillantes tienen muchos
fotones y consumen mucho espacio en disco) Esta opcin no tiene efecto en el
tiempo de render.
Optimize for Final Gather (Slower GI): Esta opcin es muy til cuando se trabaja
conjuntamente con Final Gather. Aunque aumenta el tiempo de clculo de
Global Ilumination puede disminuir considerablemente el tiempo final de
render.
Light Properties: en esta seccin podemos especificar cuantos fotones promedio
queremos que disparen nuestras luces. Tanto para Caustics como para Global
Ilumination.
Aumentando este valor aumentamos la precisin de nuestra
iluminacin global pero a costa de mayor tiempo de cmputo y
mayor uso de memoria.
(Render setup) (Seleccionar la pestan Indirect Ilumination
En este men enrollable se puede
especificar que el clculo realizado para Final Gather y Global ilumination sea grabado en
un archivo (Final Gather Map y Photon Map) para utilizarlo posteriormente y as reducir todo
el tiempo de clculo. Reutilizando los mapas de FG y Photons se pueden probar distintos
valores de Interpolacin rpidamente.
El mapa de fotones es independiente del tamao de la imagen renderizada y de la posicin
de la cmara, solo debe volverse a calcular si se modifican las luces.
Final Gather Map:
[Off]: No genera mapas de Final Gather
[Incrementally Add FG Points to Map Files]: Crea archivos y los actualice si es
necesario
Read FG Points Only from Existing Map Files: Utiliza datos garbados
previamente sin generar nuevos datos.
Aqu especificamos la ruta en la
que deseamos guardar nuestro archivo.
Este botn sirve para eliminar un archivo previamente guardado.
Genera el archivo de mapa de Final
Gather pero no renderiza la escena
= O H I J G K )-
Caustics and Global Illumination Map:
Off (Do not Cache Map to Disk): No guarda ningn mapa de fotones.
Read/Write File: si el archivo de mapa no existe, Mental Ray genera un nuevo
mapa de fotones. Si el archivo especificado existe, el programa usa ese archivo.
Read Photons Only from Existing Map Files: El programa usa un archivo de
mapa de fotones existente nicamente.
Aqu especificamos la ruta en la
que deseamos guardar nuestro archivo.
Este botn sirve para eliminar un archivo previamente guardado.
Genera el archivo de mapa de
fotones pero no renderiza la escena
PROCEDIMIENTO SUGERIDO PARA FINAL GATHER + GLOBAL ILUMINATION
Para evitar que nuestros tiempos de renderizacin sean excesivos y aun as obtener buenos resultados
se puede trabajar con Final Gather y GI conjuntamente. Final Gather si toma en cuenta la
solucin de Global Ilumination Para el clculo.
Este es el procedimiento sugerido:
1) Desactivar Final Gather
2) Obtener una solucin de iluminacin adecuada utilizando fotones GI. Lograr una solucin
sin puntos muy brillantes o mucho cambio de intensidad a lo largo de un borde.
3) Una vez obtenida una buena solucin de GI activar Final Gather para mejorar el detalle del
render.
En general el mtodo es el siguiente:
Fotones (GI) para transportar de forma real la energa en una escala de 0.50 -1.00 m.
Final Gather para alisar la solucin de fotones y mejorar detalles en una escala de 10 cm.
Ambient Oclussion para resaltar detalles pequeos en una escala de 1-5 cm.
NOTA:
En ocasiones al usar Global Ilumination con un radio de muestreo grande, pueden surgir puntos muy brillantes o
resultados incorrectos en las paredes exteriores o interiores de nuestra escena. Esto se debe a que mental ray puede
estar tomando fotones del otro lado de la pared si esto sucede, se puede colocar un objeto de color negro en los
lugares en donde se produce el problema.
= O H I J G K ).
Parmetros sugeridos para empezar:
GLOBAL ILUMINATION:
Maximum Num. Photons per Sample: 500
Maximum Sampling Radius: 0.50 metros
Merge Nearby Photons (saves memory): 0.1 0.3 metros (Usarlo solo cuando se
requieren muchos fotones)
Optimize for Final Gather (Slower GI): Activada
Light Properties:
Average Caustic Photons per Light: 10000 - 500000
Average GI Photons per Light 10000 - 500000
FINAL GATHER:
Initial FG Point Density: 0.1 - 1.0
Rays per FG Point: 50 - 200
Interpolate Over Num. FG Points: 30 - 200
Diffuse Bounces: 0 - 2
NOTA: Usar valores bajos mientras se trabaja y subirlos para el render final. Al aumentar el
valor de Interpolate Over Num. FG Points no mejora la precisin de la iluminacin, ms
bien sirve para arreglar problemas de ruido en la imagen.
= O H I J G K *%
63??/:73;A/@ :3;A/9 ?/E 3; 9/ C3;A/;/ 23 7:/53;
?3;23?7F/2/
Image Precision (Antialiasing) : Con este control podemos arreglar el efecto de escalera que
presentan los bordes de los objetos una vez renderizados.
Sin Antialiasing Con Antialiasing
Para realizar el Antialiasing mental ray usa diferentes tipos de filtros. Por defecto el filtro que usa es
Box que es el filtro ms rpido de renderizar, si queremos mejorar la calidad y la precisin de nuestra
imagen se pueden usar los filtros Lanczos o Mitchell pero esto a costa de mayor tiempo de render.
Para cambiar el tipo de filtro vamos aqu:
(Render setup) (Seleccionar la pestan Renderer
Seccin [Filter]
Type: Escogemos el tipo de filtro deseado.
Soft Shadows Precision: Aqu podemos ajustar la calidad de las sombras suaves, este controlador
funciona como un multiplicador del parmetro Shadow Samples que se encuentra en cada luz.
Final Gather Precision: Aqu podemos escoger configuraciones predeterminadas de Final Gather
Glossy Reflections Precision: Con este controlador podemos mejorar la calidad de las reflexiones
difusas, funciona como un multiplicador del parmetro Glossy Samples que se encuentra en cada
material.
= O H I J G K *&
Glossy Refractions Precision: Con este controlador podemos mejorar la calidad de las refracciones
difusas, funciona como un multiplicador del parmetro Glossy Samples que se encuentra en cada
material.
Traces/Bounces Limits:
Max. Reflections: Es el mximo nmero de veces que un rayo puede ser reflectado.
Max. Refractions: Es el mximo nmero de veces que un rayo puede ser refractado.
FG Bounces: Especifica el numero de rebotes de un rayo de Final Gather.
NOTA:
Para los valores de Max. Reflections y Max. Refractions es recomendado poner el mnimo valor requerido para as bajar
el tiempo de render. Por el otro lado necesitamos renderizar una escena en donde haya mltiples reflexiones de un mismo
rayo (ejemplo: dos espejos uno en frente del otro) necesitamos subir este valor.
S-ar putea să vă placă și
- Informe Final Recepcion de Obra (Autoguardado)Document12 paginiInforme Final Recepcion de Obra (Autoguardado)Santos Alberto Guerrero Perez100% (1)
- Centro de SaludDocument5 paginiCentro de SaludSantos Alberto Guerrero PerezÎncă nu există evaluări
- Metrado de Estructura para Vivienda MultifamiliarDocument11 paginiMetrado de Estructura para Vivienda MultifamiliarSantos Alberto Guerrero PerezÎncă nu există evaluări
- Metrado de Arquitectura - Familia PerezDocument29 paginiMetrado de Arquitectura - Familia PerezSantos Alberto Guerrero PerezÎncă nu există evaluări
- Metrado de Concreto y Acero en ZapatasDocument2 paginiMetrado de Concreto y Acero en ZapatasSantos Alberto Guerrero Perez100% (1)
- Metrado de Estructura para Vivienda MultifamiliarDocument11 paginiMetrado de Estructura para Vivienda MultifamiliarSantos Alberto Guerrero PerezÎncă nu există evaluări
- Licencia edificación multifamiliar Pueblo LibreDocument2 paginiLicencia edificación multifamiliar Pueblo LibreSantos Alberto Guerrero PerezÎncă nu există evaluări
- Centro Acuático PRDocument6 paginiCentro Acuático PRSantos Alberto Guerrero PerezÎncă nu există evaluări
- Valuacion Pata de PepeDocument5 paginiValuacion Pata de PepeSantos Alberto Guerrero PerezÎncă nu există evaluări
- Metrado de Inst. Electricas - Familia PerezDocument4 paginiMetrado de Inst. Electricas - Familia PerezSantos Alberto Guerrero PerezÎncă nu există evaluări
- Metrado de Inst. Electricas - Familia PerezDocument4 paginiMetrado de Inst. Electricas - Familia PerezSantos Alberto Guerrero PerezÎncă nu există evaluări
- Metrado Fam. PerezDocument1 paginăMetrado Fam. PerezSantos Alberto Guerrero PerezÎncă nu există evaluări
- Metrado Fam. PerezDocument1 paginăMetrado Fam. PerezSantos Alberto Guerrero PerezÎncă nu există evaluări
- Metrado de Inst. Sanitarias - Familia PerezDocument5 paginiMetrado de Inst. Sanitarias - Familia PerezSantos Alberto Guerrero PerezÎncă nu există evaluări
- Metrado de Inst. Electricas - Familia PerezDocument4 paginiMetrado de Inst. Electricas - Familia PerezSantos Alberto Guerrero PerezÎncă nu există evaluări
- Metrado de Inst. Sanitarias - Familia PerezDocument5 paginiMetrado de Inst. Sanitarias - Familia PerezSantos Alberto Guerrero PerezÎncă nu există evaluări
- Metrado de Arquitectura - Familia PerezDocument29 paginiMetrado de Arquitectura - Familia PerezSantos Alberto Guerrero PerezÎncă nu există evaluări
- Informe Final Recepcion de Obra (Autoguardado)Document12 paginiInforme Final Recepcion de Obra (Autoguardado)Santos Alberto Guerrero Perez100% (1)
- Informe Final Recepcion de Obra (Autoguardado)Document12 paginiInforme Final Recepcion de Obra (Autoguardado)Santos Alberto Guerrero Perez100% (1)
- Centro ComercialDocument4 paginiCentro ComercialSantos Alberto Guerrero PerezÎncă nu există evaluări
- Centro Educativo InicialDocument4 paginiCentro Educativo InicialSantos Alberto Guerrero PerezÎncă nu există evaluări
- Plano de Una Clinica Privada PDFDocument1 paginăPlano de Una Clinica Privada PDFSantos Alberto Guerrero PerezÎncă nu există evaluări
- Centro de SaludDocument5 paginiCentro de SaludSantos Alberto Guerrero PerezÎncă nu există evaluări
- Casteas ... - VigilanciaDocument2 paginiCasteas ... - VigilanciaSantos Alberto Guerrero PerezÎncă nu există evaluări
- Pe Busqueda PDFDocument1 paginăPe Busqueda PDFSantos Alberto Guerrero PerezÎncă nu există evaluări
- Centro Acuático PRDocument6 paginiCentro Acuático PRSantos Alberto Guerrero PerezÎncă nu există evaluări
- MEMORIA DESCRIPTIVA Sra AMERICADocument7 paginiMEMORIA DESCRIPTIVA Sra AMERICASantos Alberto Guerrero PerezÎncă nu există evaluări
- CONSULTORIOS M.-Model PDFDocument1 paginăCONSULTORIOS M.-Model PDFSantos Alberto Guerrero PerezÎncă nu există evaluări
- CONSULTORIOS M.-ModelDocument1 paginăCONSULTORIOS M.-ModelSantos Alberto Guerrero PerezÎncă nu există evaluări
- Memoria y Paginación Aguirre - JudithDocument3 paginiMemoria y Paginación Aguirre - JudithCesar Daniel GraterolÎncă nu există evaluări
- Tumores benignos de las glándulas salivalesDocument6 paginiTumores benignos de las glándulas salivalesEddie JarufeÎncă nu există evaluări
- FINANZADocument4 paginiFINANZAL17E40175-DULCE CAROLINA GIL HERNANDEZÎncă nu există evaluări
- Contrato de Arrendamiento PardoDocument6 paginiContrato de Arrendamiento PardoPedroJulioBlancoDelgadoÎncă nu există evaluări
- El Arte Como Territorio de ResistenciaDocument183 paginiEl Arte Como Territorio de ResistenciacawabaÎncă nu există evaluări
- Determinacion Del Error de IndicacionDocument4 paginiDeterminacion Del Error de IndicacionJonathan Steven B RamirezÎncă nu există evaluări
- Trangram PDFDocument8 paginiTrangram PDFMalusitaÎncă nu există evaluări
- Practica 4 - Ind 3216Document3 paginiPractica 4 - Ind 3216PedroEstebanQuisbertÎncă nu există evaluări
- 006 SlutDocument3 pagini006 SlutMarcelo Enrique Delgado Guzman100% (1)
- Formulas Del Trabajo Mecánico para Primer Grado de Secundaria PDFDocument4 paginiFormulas Del Trabajo Mecánico para Primer Grado de Secundaria PDFAlonso Anwar Vargas SaavedraÎncă nu există evaluări
- Descontinuacion de ModelosDocument2 paginiDescontinuacion de ModelosBeto FmJrÎncă nu există evaluări
- Conservatorio de Música de Buenos Aires: Violoncello CIIDocument1 paginăConservatorio de Música de Buenos Aires: Violoncello CIIOrquesta Tipica Caleta OliviaÎncă nu există evaluări
- Estructura de un sistema automáticoDocument36 paginiEstructura de un sistema automáticoericÎncă nu există evaluări
- El Sistema SolarDocument3 paginiEl Sistema SolarGrover Yamil Flores CórdovaÎncă nu există evaluări
- Informe de Gestión Mgs. Joan CastroDocument10 paginiInforme de Gestión Mgs. Joan CastroJoan CastroÎncă nu există evaluări
- Verdadero FalsoDocument1 paginăVerdadero Falsocontacto.jerusalemÎncă nu există evaluări
- Rehabilitar La PreexistenciaDocument8 paginiRehabilitar La PreexistenciaIVANNA ARRIAGA DELGADOÎncă nu există evaluări
- Corte 7 Hector Lopez Etapa 5Document2 paginiCorte 7 Hector Lopez Etapa 5camila corredorÎncă nu există evaluări
- Analítica PHDocument6 paginiAnalítica PHRocio Quispe ParicaguaÎncă nu există evaluări
- Ejercicios Del Tema 1Document10 paginiEjercicios Del Tema 1jose alberto mateosÎncă nu există evaluări
- Anexo 1 Informe 5to Secundaria DPCCDocument4 paginiAnexo 1 Informe 5to Secundaria DPCCWAYI TUSHUYÎncă nu există evaluări
- Análisis acústico y térmico del Auditorio Hancher de la Universidad de IowaDocument18 paginiAnálisis acústico y térmico del Auditorio Hancher de la Universidad de IowaJohana RiveroÎncă nu există evaluări
- BancoPreguntas PDFDocument10 paginiBancoPreguntas PDFPedro Luis Aguilar RodaÎncă nu există evaluări
- Tendencias Del ConsumidorDocument2 paginiTendencias Del ConsumidorZanyely de la CruzÎncă nu există evaluări
- Functional Programming With Elixir EsDocument29 paginiFunctional Programming With Elixir Eselkinlon0930Încă nu există evaluări
- Auditoría Forense: 14-4-99015-12-0207Document48 paginiAuditoría Forense: 14-4-99015-12-0207Augusto LopezÎncă nu există evaluări
- Oficinas BBVA Continental Lima MetropolitanaDocument41 paginiOficinas BBVA Continental Lima MetropolitanaEder Julian CondezoÎncă nu există evaluări
- Catalogo Muebles 2Document41 paginiCatalogo Muebles 2Rigoberto HerreraÎncă nu există evaluări
- Modelo de Gestion Tactico Operativo PDFDocument77 paginiModelo de Gestion Tactico Operativo PDFJhonatanfaim UncpÎncă nu există evaluări
- Evaluacion Final - Escenario 8 - SEGUNDO BLOQUE-TEORICO - PRACTICO - RESPONSABILIDAD SOCIAL EMPRESARIAL - (GRUPO B08)Document15 paginiEvaluacion Final - Escenario 8 - SEGUNDO BLOQUE-TEORICO - PRACTICO - RESPONSABILIDAD SOCIAL EMPRESARIAL - (GRUPO B08)Mauricio Devia GallegoÎncă nu există evaluări