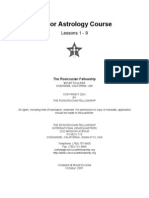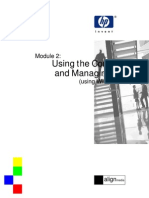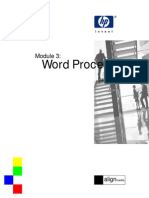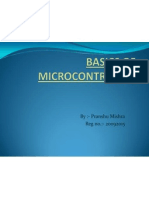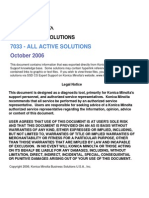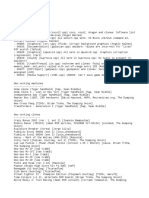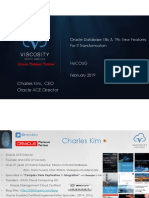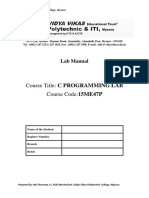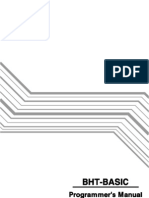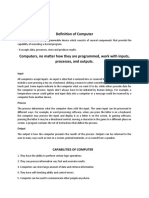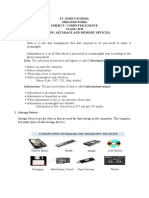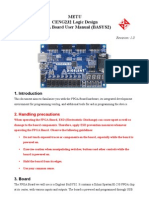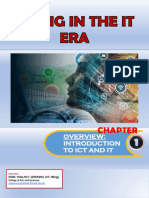Documente Academic
Documente Profesional
Documente Cultură
Ebook Module 1 Concepts of IT (Information Technology)
Încărcat de
gueushiTitlu original
Drepturi de autor
Formate disponibile
Partajați acest document
Partajați sau inserați document
Vi se pare util acest document?
Este necorespunzător acest conținut?
Raportați acest documentDrepturi de autor:
Formate disponibile
Ebook Module 1 Concepts of IT (Information Technology)
Încărcat de
gueushiDrepturi de autor:
Formate disponibile
Module 1:
Concepts of IT
(Information Technology)
alignmedia
Module 1: Concepts of IT (Information Technology). Copyright 19922006 AlignMediaInc. This documen-
tation cannot be reproduced in full or in part by any means without the prior written consent of AlignMediaInc.
AlignMediaInc. provides this documentation as is without warranty of any kind, expressed or implied,
including but not limited to implied warranties of appropriateness for specific purposes or merchantability. In no
event or under any circumstances shall AlignMediaInc. or its suppliers or distributors be liable for any damages
whatsoever, including and without limitation, damages resulting frombusiness loss, which may arise fromthe
use or inability to use this documentation, even if AlignMediaInc., its suppliers or distributors have been
previously advised of the possibility of such damages. Since some states do not allow the exclusion or limitation
of liability for consequential or incidental damages, the above limitation may not apply to you.
AlignMedia, Align Media Publishers and the AlignMedia logo are trademarks of AlignMediaInc. Other brand
and product names are the trademarks or the registered trademarks of their respective corporations.
This training, which has been approved by the ECDL Foundation, includes exercise items intended to assist
ECDL/ICDL Candidates in their training for ECDL/ICDL. These exercises are not ECDL/ICDL certification
tests. For information about authorised ECDL/ICDL Test Centres in different national territories, please refer to
the ECDL Foundation website at www.ecdl.com
European Computer Driving Licence, ECDL, International Computer Driving Licence, ICDL, e-Citizen and
related logos are trade marks of The European Computer Driving Licence Foundation Limited ("ECDL-F") in
Ireland and other countries.
Align Media Inc. is an entity independent of ECDL-F and is not associated with ECDL-F in any manner. This
courseware publication may be used to assist candidates to prepare for ECDL/ICDL tests. Neither ECDL-F nor
Align Media Inc. warrants that the use of this courseware publication will ensure passing of ECDL/ICDL tests.
This courseware publication has been independently reviewed and approved by ECDL-F as complying with the
following standard:
Technical compliance with the learning objectives of ECDL/ICDL Syllabus Version 4.0.
Confirmation of this approval can be obtained by reviewing the Courseware Section of the website
www.ecdl.com
The material contained in this courseware publication has not been reviewed for technical accuracy and does not
guarantee that candidates will pass ECDL/ICDL tests. Any and all assessment items and/or performance-based
exercises contained in this courseware publication relate solely to this publication and do not constitute or imply
certification by ECDL-F in respect of ECDL/ICDL tests or any other ECDL-F test.
For details on sitting ECDL/ICDL tests and other ECDL-F tests in your country, please contact your country's
National ECDL/ICDL designated Licensee or visit ECDL-F's web site at www.ecdl.com.
Candidates using this courseware publication must be registered with the National Licensee, before undertaking
ECDL/ICDL tests. Without a valid registration, ECDL/ICDL tests cannot be undertaken and no ECDL/ICDL
certificate, nor any other formof recognition, can be given to a candidate. Registration should be undertaken
with your country's National ECDL/ICDL designated Licensee at any Approved ECDL/ICDL Test Centre.
ECDL/ICDL Syllabus Version 4.0 is the official syllabus of the ECDL/ICDL certification programme at the date
of approval of this courseware publication.
Module 1: Concepts of IT (Information Technology)
Copyright 19922006 Align Media Inc.
All rights reserved
060713
alignmedia
www.alignmedia.com
Page 1
Table
of contents
1 Computer
families
Chapter objectives 1
Types of computers 1
Mainframes 1
Minicomputers 2
Personal computers 3
Personal digital assistant 4
Supercomputers 5
Networks 6
The Internet 7
Intranets 7
Extranets 8
Humans or computers 8
Review exercises 9
2 Hardware
concepts
Chapter objectives 13
Hardware basics 13
Bits and bytes 14
CPU 14
Bus standards 15
Ports 15
PCMCIA slots 16
USB ports 16
PlugandPlay 16
Expansion card 16
Speed versus cost 16
Analog versus digital 17
Review exercises 17
3 Memory
and storage
Chapter objectives 21
Capacity 21
CPU cache 21
RAM 22
Module 1: Concepts of IT (Information Technology)
Page 2
ROM 22
Diskette drives 22
Diskettes 23
Handling diskettes 23
Formatting disks 24
Zip disks 24
Hard disks 25
CDROMs 25
CDROM drives 26
DVDROM drives 27
Tape drives 27
Review exercises 28
4 Peripheral
devices
Chapter objectives 31
Screen monitor 31
Keyboard 33
Mouse 34
Trackball 34
Lightpens 35
Printers 36
Plotters 37
Modems 38
Scanners 39
J oysticks 39
Touchscreen technology 39
Digital cameras 40
Cameras 41
Microphones 41
Speakers 42
Review exercises 43
5 Network
basics
Chapter objectives 47
Information technology 47
Networks 48
LANs and WANs 48
Wireless LAN 49
Reasons for networks 49
Workstations 50
Servers 50
Client / server architecture 51
Nodes 51
Domains 51
Network interface cards 51
Cabling 52
Module 1: Concepts of IT (Information Technology)
Page 3
Network connectors 52
Telephone networks in computing 52
Local vs. shared devices 53
Shared drives 53
Teleworking 54
Review exercises 54
6 Operating
systems
Chapter objectives 59
Software and data files 59
File names and extensions 60
Purpose of operating systems 61
Running multiple applications 62
Operating system evolution 62
DOS 62
Graphical user interfaces (GUI) 63
Windows3.1/3.11 64
Windows95 65
Windows NT Workstation 66
Windows 2000 Professional 67
Windows98 67
Windows Me 68
Windows XP 68
WindowsNT Server 69
Windows 2000 Server 70
Windows 2003 Server 70
Novell NetWare 70
Unix 70
Linux 71
Review exercises 71
7 Systems
development
Chapter objectives 75
Analysis and design of computer programs 75
Programming and testing of computer programs 76
Review exercises 77
8 Application
software
Chapter objectives 79
Software versions 79
Application programs 79
Wordprocessing applications 80
Spreadsheet applications 80
Module 1: Concepts of IT (Information Technology)
Page 4
Presentation applications 81
Database systems 82
Desktoppublishing applications 82
Graphic art design applications 83
Contact management applications 84
Largescale computer applications 84
Review exercises 85
9 Additional
software
Chapter objectives 89
World Wide Web browsers 89
Electronic mail programs 90
Games 90
Reference tool software packages 91
Educational software packages 91
Virus programs 92
Antivirus programs 92
Utilities programs 93
Review exercises 94
10 Overview
of the Internet
Chapter objectives 97
Understanding the Internet 97
Origins of the Internet 97
The World Wide Web (WWW) 98
Web browsers 98
Links 99
Web sites 99
Web servers 100
Internet addresses and domain names 100
Domain types 101
Web addresses 101
Search engines 101
Email 102
Ecommerce 103
Review exercises 104
11 Health, safety,
and environment
Chapter objectives 107
Ergonomics 107
Safety 108
The environment 108
Review exercises 109
Module 1: Concepts of IT (Information Technology)
Page 5
12 PC
security
Chapter objectives 111
Information security 111
Passwords 111
Understanding viruses 112
Effects of viruses 113
Preventing infection 114
Checking for viruses 115
Review exercises 115
13 Intellectual
property
Chapter objectives 117
Understanding copyrights 117
Proprietary, shareware and freeware software 118
Review exercises 118
14 Index
of terms
Module 1: Concepts of IT (Information Technology)
Page 6
Page 1
1 Computer
families
Chapter objectives By the end of this chapter you will be familiar with the following topics:
Types of computers
Mainframes
Minicomputers
Personal computers
Personal digital assistant
Supercomputers
Networks
The Internet
Intranets
Extranets
Humans or computers
Types of computers Computers can be classified roughly as follows:
Mainframes
Minicomputers
Personal computers
Supercomputers
Networks
Mainframes A mainframe is a computer to which thousands of terminals can be connected so that
thousands of users work at the same time. A terminal consists of, basically, a screen monitor
Tell students that sometimes
the distinction between types
of computers becomes
blurred.
Remark that mainframes
were the first type of
computer developed.
Module 1: Concepts of IT (Information Technology)
Page 2 1 Computer families
and a keyboard. That is, a terminal has no computing power of its ownthe computing power
resides in the main computer (the mainframe), and all users share that power.
Mainframes are normally used by large corporations with tens of thousands of employees and
government agencies. IBM is the largest manufacturer of mainframe computers in the world.
Some uses of a mainframe could be
Processing incoming stock trades at a bank
Running an Internet server at an online auction Web site
Replacing a large number of smaller servers at a large business
Minicomputers A minicomputer is a computer to which tens or hundreds of terminals can be connected so
that tens or hundreds of users work at the same time. That is, a minicomputer is like a
State that as PCs have
become more powerful, the
distinction between personal
computers and
minicomputers has become
blurred.
Module 1: Concepts of IT (Information Technology)
1 Computer families Page 3
mainframe, but it is less powerful. As in the case of mainframes, the users share the
computing power of the minicomputer.
Minicomputers normally are used by mediumsize corporations, by departments of large
corporations and departments of government agencies. IBM, HewlettPackard and Digital
manufacture minicomputers.
Personal computers A personal computer, in its simplest form, can be described as a computer to which only one
terminal (i.e., only one screen monitor and one keyboard) is attached. That is, a personal
computer is like a mainframe or a minicomputer with only one userhence its name
personal computer or PC for short. Of course, since it has to serve the needs of only one
user, a personal computer has less computing power than a minicomputer or a mainframe.
However, this is not to say that PCs are not powerful. Quite the contrary, PCs can be used to
run company departments or small businesses. Also, bear in mind that a standard PC
nowadays has more computing power than a mainframe did thirty years ago. The cost of PCs
has come down so much that they have become commonplace in corporations the world over
and are becoming in the home as common as VCRs or CD players. PCs are manufactured by
companies like IBM, Compaq, HewlettPackard, Dell, etc.
PCs can be desktop PCs, notebooks or palmtops. A desktop PC is a PC designed not to be
portable but to sit on your desk more or less permanently. In a desktop PC, the computer,
screen monitor and keyboard come as three separate pieces of hardware.
State that although the
acronym PC is used to refer
to Intelbased
microcomputers, other
microcomputers (e.g., the
Macintosh) are also personal
computers.
Module 1: Concepts of IT (Information Technology)
Page 4 1 Computer families
As its name indicates, a notebook is a PC the size of an 8.5 by 11 notebook. Notebooks
have been designed with portability in mindthe computer itself, screen monitor and
keyboard are all integrated into a single case that is light in weight and easy to carry. Before
manufacturers managed to fit a whole PC into an 8.5 by 11 case, a portable computer was
called a laptop, for users could work with it by placing it on their laps. All major computer
manufacturers make notebooks, including IBM, Compaq, HewlettPackard, Toshiba, Dell,
etc.
A palmtop is a PC of reduced size that can be held on ones hand. Palmtops offer great
portability, but sacrifice screen size and the comfort of a regularly sized keyboard. Popular
palmtops include those manufactured by HewlettPackard.
Personal digital
assistant
Personal digital assistant (PDA) is a small mobile handheld device that allows you to store
and retrieve information for personal or business use. A PDA is commonly used for keeping
track of your appointments, addresses, telephone numbers, email addresses, play music, and
record voice memos. The most recent PDAs allow you to retrieve your emails, and get access
to the Internet by either connecting to a telephone jack, (whereby a special modem may need
to be purchased), or wirelessly by buying a wireless modem or by connecting to certain types
of digital mobile phones. For this type of connection you need to subscribe to a wireless data
Module 1: Concepts of IT (Information Technology)
1 Computer families Page 5
network service. Lastly, there are some PDAs which allow you to access your email and the
Internet without having to purchase any additional hardware or software.
PDAs are often referred to as handheld devices due to their compact size (they often fit in the
palm of your hand). Most PDAs have a small keyboard, as well as an electronically sensitive
pad that allows you to enter the desired information using a stylus pen. PDAs work on either a
Windowsbased (e.g., Windows CE) or a Palm operating system. The more enhanced PDAs
are equipped with a word processor, spreadsheet, money manager, and ebooks reading
programs. Some of these programs, however, are mini versions of their desktop counterparts.
For example, the Compaq handheld device (the IPAQ) has the Windows CE operating
system, with Microsoft Word and Microsoft Excel. The version of these applications perform
only the basic wordprocessing and spreadsheet capabilities. For example, you cannot insert
tables in Word for Windows CE, add pivot tables in Excel for Windows CE, etc.
PDAs run on rechargeable batteries that can be replaced, or simply on standard alkaline
batteries. Other PDAs run on permanent rechargeable batteries. A PDA usually has anywhere
between 2 MB to 32 MB of memory. Additional memory can be installed in the form of small
storage cards. Normally, two MB of memory is sufficient to enter information in the address
books, to maintain an active calendar, take notes, and load useful programs. To store large
software programs, digital photographs, or audio recording, more memory may be necessary.
One of the most useful features of a PDA is that you can enter information and have the same
information in your desktop computer or vice versa. This exchange of information is available
when you purchase a cradle with your PDA. This cradle is connected to your desktop or your
laptop, and allows you to synchronize the information which is in your PDA with the
information in your desktop or laptop.
Supercomputers Supercomputers are extremely powerful machines that can be generalpurpose machines (like
mainframes) designed to complete different types of tasks, or specificpurpose machines that
have been designed to perform a particular type of task (e.g., solve specific types of
mathematical equations). In either case, supercomputers are used to perform tasks that would
Indicate that supercomputers
are used for both pure
research (e.g., proving
complex theorems in pure
mathematics) and to solve
practical problems (e.g.,
predicting hurricane paths).
Module 1: Concepts of IT (Information Technology)
Page 6 1 Computer families
take too long to complete by less powerful computers (e.g., performing all the mathematical
calculations necessary for accurate weather forecasting for the evening news broadcast).
Supercomputers are extremely expensive machines. Thus, in most cases they can be afforded
only by governments, universities and very large corporations. However, the organizations
that have invested in supercomputers often rent their computing power to smaller companies
so that they can have complex problems solved in time without having to purchase a
supercomputer.
Some uses of a supercomputer could be
Predicting the weather
Playing chess
Researching climate change
Physical simulations
Networks A computer network is a group of computers that have been interconnected with one another
for the purpose of sharing data or devices.
A network can be as simple as two desktop PCs sharing a printer or as complex as several
hundred or even thousands of machines, some of which could be notebooks, desktop PCs,
minicomputers, mainframes or supercomputers.
State that a network is a
computer system itself made
up of computers.
Module 1: Concepts of IT (Information Technology)
1 Computer families Page 7
The Internet The Internet consists of thousands of computers of all types around the world which are
interconnected in a variety of ways (e.g., through the telephone system or through cable) so
that they can send and receive data. These computers are called Internet servers, and they
reside in universities, government agencies, corporations and other organizations.
You do not need to have an Internet server to connect to the Internet and thus send or receive,
for example, electronic mail to and from other people also connected to the Internet. Instead,
individual users can connect to an Internet server maintained and serviced by a company
which is an Internet service provider (ISP). For a monthly or yearly fee, you can connect to
the Internet server of an ISP through the telephone line via a modem attached to your PC.
That is, your PC can be connected to the Internet server of an ISP, which in turn is the
gateway to the rest of the Internet worldwide.
Once you are connected to the Internet, you can send and receive electronic mail, see on your
screen the pages of information, advertisements, job offerings, product catalogues, etc. that
tens of thousands of different companies have posted on the Internets World Wide Web
(WWW), etc. If you choose to do so, you can also create (or have created by someone else)
your own page of information and post it on the Internets World Wide Web so that visitors
can see what you have to offer or say.
Intranets Intranets are proprietary, smaller versions of the Internet. A large company may decide to post
a corporate directory of names, positions, addresses and phone numbers of its employees on
the Internet for all employees to see. However, if the company does not want the rest of the
State that the Internet is the
worlds largest network.
Remark that intranets are
becoming widespread.
Module 1: Concepts of IT (Information Technology)
Page 8 1 Computer families
Internet users to access that information, it may decide to create its own private Internet (an
intranet) to which only company employees have access.
Extranets Extranets are similar to Intranets, which are proprietary smaller versions of the Internet.
Typically large companies provide services to their employees over the corporate Intranet.
This works for all employees working onsite. However, if employees are not on location at
the office they may still need to access the corporate Intranet. In this case an Extranet is used.
An Extranet uses various Internet protocols, telecommunications systems and security
measures to allow employees to securely access the Intranet remotely.
Humans or
computers
Humans are excellent at performing creative tasks. However, computers excel at redundant
tasks that require speed and accuracy.
In the modern computing environment computers perform many tasks that a human would
either not want to do, or not be capable of doing. For example, consider a bank that receives
orders for stock market trades. The bank may receive several thousand requests per second, a
rate that no human could keep up with. Also, the trade would have to be executed exactly as
requested, any mistakes could cost money. A computer excels at tasks like these.
As another example, consider a political Web site that critiques the actions taken by a
government. A computer is not capable of creating quality, unique commentary that a human
would want to read. A computer could not provide insight into the words and actions of a
human. This is a task that a human could excel at.
Module 1: Concepts of IT (Information Technology)
1 Computer families Page 9
R E V I E W E X E R C I S E S
Remarks Make sure that copies of any files needed to complete the following exercises have been
saved to the folder My Documents (or to some other suitable folder) in your system. Then, use
the resulting copies in My Documents to complete the exercises whenever required, unless
otherwise indicated.
Exercise one List below three different types of computers.
Exercise two Briefly describe below what a computer network is.
Exercise three What are companies that allow users to connect to the Internet for a monthly or yearly fee
called?
AnswerAny three of:
mainframes, minicomputers,
personal computers,
supercomputers, networks.
AnswerA computer network
is a group of computers that
have been interconnected
with one another for the
purposes of sharing data or
devices.
AnswerInternet service
providers (ISPs).
Module 1: Concepts of IT (Information Technology)
Page 10 1 Computer families
Exercise four List below the name of three major manufacturers of notebooks.
Exercise five What are the two hardware devices a terminal basically consists of?
Exercise six What types of computers can be part of a network?
1 Desktop PCs
2 Supercomputers
3 Notebooks
4 Mainframes
5 Minicomputers
6 All of the above
Exercise seven Intranets are private, smaller versions of the Internet.
1 True
2 False
Exercise eight Write below what WWW stands for.
AnswerFor example, any
three of: IBM, Compaq,
HewlettPackard, Toshiba,
Dell.
AnswerA screen monitor
and a keyboard.
AnswerChoice 6.
AnswerTrue.
AnswerWorld Wide
Web.
Module 1: Concepts of IT (Information Technology)
1 Computer families Page 11
Exercise nine Write below what ISP stands for.
Exercise ten Which is the largest manufacturer of mainframe computers in the world?
1 Compaq
2 HewlettPackard
3 IBM
4 Toshiba
5 None of the above
AnswerInternet service
provider.
AnswerChoice 3.
Module 1: Concepts of IT (Information Technology)
Page 12 1 Computer families
Page 13
2 Hardware
concepts
Chapter objectives By the end of this chapter you will be familiar with the following topics:
Hardware basics
Bits and bytes
CPU
Bus standards
Ports
PCMCIA slots
USB ports
PlugandPlay
Expansion card
Speed versus cost
Analog versus digital
Hardware basics The two main components of a computer are the software and the hardware. Both components
are required for the computer to perform useful work. Typically the user interacts with the
software which in turn interacts with the hardware. Hardware is any physical piece of
equipment that helps the computer to run, this includes external devices like
Keyboards
Printers
The mouse
Monitors
Trackballs
But more often hardware refers to internal devices like
Central processing units (CPU)
Hard drives
RAM
Video cards
Audio cards
Module 1: Concepts of IT (Information Technology)
Page 14 2 Hardware concepts
Motherboards
Once given instructions from the software, these devices act together to add and subtract
numbers, store information, play sounds, display pictures and video, print documents and
access the Internet.
Bits and bytes Understanding computers begins with understanding the concept of a bit. In computing, a bit
is the smallest piece of information that can be created, identified, stored and transferred.
Generally speaking, all a computer can do is to detect two different electrical stateswhether
voltage is present (turned on) or not present (turned off). The ON electrical state is represented
by a one (1), and the OFF electrical state is represented by a zero (0). That is why we normally
say that computers internally work with just 1s and 0s (the binary system)all the graphics,
colours, text, calculations, sounds, etc. that your computer produces are ultimately a huge
combination of 1s and 0s. In other words, everything that a computer produces is the result of
switches (called gates) which are constantly turned on and off at high speed to form
combinations of voltage and lack of voltage.
In a string of 1s and 0s, each 1 and each 0 is a bit. Combinations of the bits can represent
letters of the alphabet, symbols, etc. For example, the upper case letter B would be represented
by 01000010; the lower case letter b by 01100010; number 9 by 00111001; and the
ampersand (&) by 00100110. Notice that each of the combinations lists eight bits. A
combination of eight bits is called a byte.
CPU The CPU (central processing unit), microprocessor or, simply, processor, is a chip in your
computer where information is processed.
The speed and capabilities of your microcomputer largely depend on the kind of CPU it has.
Most personal computers use CPU chips manufactured by Intel Corporation. Most PCs being
sold today use Intels 80686 (Pentium II) CPUs or Intels 80586 (Pentium) CPUs. Previous
(and slower) Intel CPUs (such as the 80486, 80386, 80286, etc.) have been discontinued and
are now obsolete or are being retired from corporations to be replaced by the newer (and
faster) ones.
Aside from Intel Corporation, there are other chip makers in the market, For instance, the
original Apple Macintosh used the Motorola 68000 chip as its microprocessor. Digital
produces the Alpha chip and IBM, in conjunction with Motorola, produces the Power PC
chip.
Each CPU has a timer or clock that handles instructions at a constant rate. This timer works
on a cycle which is measured in Hertz. If the CPU has to perform complicated instructions,
Remark that computer
systems ultimately
understand only whether
voltage is present (ON) or
not present (OFF), and that
everything a computer system
does can be expressed in
terms of 1s (ON) and 0s
(OFF).
Tell students that the CPU is
the most important
component in a computer
system. In fact, one can think
of the CPU as being the
computer while everything
else (memory, disk drives,
etc.) as being mere
peripheral devices.
Module 1: Concepts of IT (Information Technology)
2 Hardware concepts Page 15
then it may take several cycles to complete its task. The faster the clocks speed the faster the
data processing time. For example, a 486 chip with a 66 MHz clock speed is faster than a 486
chip with a 33 MHz clock speed. At the time of writing, chips running at 133, 166, 200 and
233 MHz are common and Pentium chips running at 266 and 300 MHz are becoming
increasingly popular.
Bus standards Transfer of data is a large part of what the CPU must do in any process. For example, there is
transfer of data when loading files from a disk. Likewise, images projected on the screen must
go through a data channel. The primary factor limiting the data transfer speed is the size of the
input/output bus. Thus, aside from the type of CPU (Pentium, II, Pentium, etc.) and CPU
clock speed (200MHz, 166MHz, etc.), the input/output bus also plays an important role in
the overall speed at which a personal computer works. As it might be expected, the data
transfer capabilities of the input/output bus have been improved over the years.
Ports So far, we have discussed the internal concepts of data transfer but, as you know, the
computer must communicate with other devices that are not internal (e.g., mouse, screen
monitor, printer, etc.)these are called peripheral devices. The screen monitor that you use to
view the document that you type is considered an output device since the computer must send
the appropriate commands to the monitor. The keyboard, on the other hand, is an input device
since the computer receives the commands from the keyboard. Each of these devices must be
connected through an I/O (input/output) port.
There are serial ports and parallel ports. Though a serial port could be used to connect a
printer to the computer system, normally printers are connected through a parallel port.
Parallel ports are named LPT1, LPT2 or LPT3. For example, most often you will see that a
laser printer is connected to the PC via the parallel port LPT1.
Parallel ports are faster than serial ports because they can transfer data one byte at a time.
Serial ports are labelled COM1, COM2, COM3 or COM4. Serial ports are normally used to
connect devices like the mouse, modem and others to the computer. For example, most often
the mouse is connected to the PC via the serial port COM1.
Serial ports are not as fast as parallel ports because they can transfer data only one bit at a
time.
Indicate that the bus standard
is important when deciding
what computer system to
purchase.
Tell students to be careful not
to bend or break the pins in
the ports and connectors.
Module 1: Concepts of IT (Information Technology)
Page 16 2 Hardware concepts
PCMCIA slots Laptop computers used to lack a standard for expansion slots. This lead to a small, proprietary
expansionboard market for laptops, which, among other things, made it difficult for a laptop
user to increase the amount of memory in his or her system. J apanese memory vendors solved
this problem by forming the Personal Computer Memory Card Industry Association
(PCMCIA) and by designing a standard for plugin memory cards. The standard became so
popular that it was readily extended to include modems and hard disks as well.
USB ports Universal Serial Bus (USB) is a plugandplay interface between a computer and an addon
device, for example audio players, joysticks, keyboards, telephones, webcams, scanners, and
printers. USB ports allow you to add a new device to your computer without having to add an
adapter card or even having to turn the computer off.
The advantage of a USB port as opposed to parallel ports is the speed at which the data is
transferred. USB ports support a data speed of 12 megabits per second. This speed
accommodates a wide range of devices, including MPEG video devices, data gloves, and
digitizers.
PlugandPlay In earlier computer systems, users were required to tell the computer that a new device was
being added to the computer. PlugandPlay (PnP), on the other hand is a capability
developed by Microsoft in 1995 for its operating systems which allows users to plug a device
(e.g., Web Cam, scanner, digital cameras, etc.) into a computer and have the computer
recognize the presence of the device immediately. This is an improvement to having to tell the
computer, through the operating system, that you are plugging a new device.
Expansion card An expansion card (also known as a board card, or an adapter card) is circuitry designed to
provide expanded capability to a computer. It is provided on the surface of a fiberboard and
then plugged into one of the computer's expansion slots in its motherboard. Expansion cards
may come in one of two sizes designed to match standard slot dimensions. A card can actually
contain the capability within its circuitry (e.g., video card) or it can control, through an
extended connection, a device such as a hard disk drive.
Speed versus cost In terms of computer hardware, speed and cost are closely related. The more expensive the
hardware the better the performance. For this reason only large corporations, universities and
government agencies can afford the most expensive supercomputers. Lowend personal
computers can provide adequate performance and still be affordable for most families.
In decreasing order of performance and cost
Tell students to exercise care
when inserting PCMCIA
cards in their slots.
Module 1: Concepts of IT (Information Technology)
2 Hardware concepts Page 17
Supercomputers
Mainframes
Servers
Personal computers
Analog versus
digital
Computers work with digital signals. Digital signals are signals that fluctuate only between
distinct discreet values. Computers use binary digital signals, they can only recognize a 1 or a
0. No other values, for example 0.5, 2, etc., are recognized. The main advantage of a digital
signal is that it is resistant to errors. Any loss of signal, say a 1 falling to a 0.9, will just be
rounded back up to a 1.
Analog signals are signals that have continuous, nonbroken, values. If an analog signal
represents a 0 and then changes to represent a 2, the signal will take on each value in between
0 and 2. At some point it will be 0.3, 0.7895, 1.78, etc. Computers cannot process analog
signals directly, but many common signals, music and voice for example, are analog. Because
of this analog to digital conversion is common. For example, your voice is an analog signal.
When you talk into a phone it is converted into a digital signal so the computerized network
can process it. The digital signal is again converted into analog when your voice is played
through a speaker on the other end.
R E V I E W E X E R C I S E S
Remarks Make sure that copies of any files needed to complete the following exercises have been
saved to the folder My Documents (or to some other suitable folder) in your system. Then, use
the resulting copies in My Documents to complete the exercises whenever required, unless
otherwise indicated.
Module 1: Concepts of IT (Information Technology)
Page 18 2 Hardware concepts
Exercise one Write below what I/O stands for.
Exercise two What numerical system do computers use to manipulate and store data?
1 The decimal system
2 The binary system
3 None of the above
Exercise three How many bits does it take to make a byte?
1 Two
2 Eight
3 Ten
4 Sixty
Exercise four Write below what CPU stands for.
Exercise five Everything else being equal, which one of the CPUs below is the fastest one?
1 Intel 80386
2 Intel 80286
3 Intel Pentium
4 Intel 80486
Answerinput/output.
AnswerChoice 2.
AnswerChoice 2.
AnswerCentral
processing unit.
AnswerChoice 3.
Module 1: Concepts of IT (Information Technology)
2 Hardware concepts Page 19
Exercise six Which one of the devices below is an output device?
1 Mouse
2 Keyboard
3 Screen monitor
4 All of the above
Exercise seven List below the two main types of ports used by personal computers.
Exercise eight The primary factor limiting a PCs data transfer speed is the size of its input/output bus.
1 True
2 False
Exercise nine Through which of the following ports would a laser printer be normally connected to the
computer?
1 COM1
2 LPT1
3 COM4
4 None of the above
Exercise ten Which of the problems below was the PCMCIA standard created to solve?
1 The small size of screen monitors in laptop computers
2 The number of incompatible designs for CPUs
3 The lack of a standard for expansion slots in laptop computers
4 None of the above
AnswerChoice 3.
AnswerParallel and serial.
AnswerTrue.
AnswerChoice 2.
AnswerChoice 3.
Module 1: Concepts of IT (Information Technology)
Page 20 2 Hardware concepts
Exercise eleven What is the major difference between a USB port and a Parallel port?
Exercise twelve List below three devices which can be plugged into your computer without you having to tell
the computer that a new device is being plugged. Then, name the capability to allow you to
perform the above mentioned task.
Page 21
3 Memory
and storage
Chapter objectives By the end of this chapter you will be familiar with the following topics:
Capacity
CPU cache
RAM
ROM
Diskette drives
Diskettes
Handling diskettes
Formatting disks
Zip disks
Hard disks
CDROMs
CDROM drives
DVDROM drives
Tape drives
Capacity Your computer can store data. Storage capacity is measured in units called bytes, where one
byte is equivalent to eight bits. One kilobyte (1K) is equivalent to 1,024 bytes, and one
megabyte (1MB) is 1,024 kilobytes or, 1,048,576 bytesfor simplicity, approximately
1,000,000 bytes. As a rule of thumb, you can consider that a letter of the alphabet occupies
one byte.
CPU cache Accessing data stored on hard disks is a relatively slow process compared to the speed of the
CPU. Because of this, data that is used often is stored temporarily in main memory. Data in
main memory can be accessed much faster than data in hard disks but it is still somewhat slow
compared to the CPU speed. Therefore, any data that is used often and is already stored in
RAM is copied into the fastest type of memory: CPU cache. CPU cache is similar to main
memory in that it is volatile and is a type of random access memory. However, CPU cache is
embedded into the CPU chip itself.
Remark that graphics take a
lot of space.
Module 1: Concepts of IT (Information Technology)
Page 22 3 Memory and storage
Being as physically close as possible to the processor has important advantages. The distance,
and therefore time, is as short as possible between the processor and memory. The CPU cache
doesn't have to compete with any other devices for access to the CPU. Finally, a typical CPU
will have between one and three levels of cache with level 1 (L1) being the closest and fastest
and level 3 (L3) being the slowest. Cache sizes typically range from 128KB to 2MB or more,
with L1 cache being smaller than higher levels.
RAM Aside from the CPU, there are other chips on the motherboard inside your PC. Among these
are the chips making up the main memory of the microcomputer. This memory is the main
memory, or RAM (for random access memory), or what people refer to as, simply, the
memory of the machine.
RAM is the memory used by the computer to store all the data that you enter, as well as the
programs that you use. Yet, note that RAM is volatile memory, which means that whatever is
stored in it will disappear as soon as the computer is switched off.
A typical PC these days should come equipped with at least 30MB of RAM. Increasingly,
however, PCs equipped with 64MB and 128MB of RAM are becoming more common.
ROM Another type of storage is ROM (readonly memory). Unlike RAM, ROM is not volatile and
its contents will remain in memory even when the computer is powered down. The
information stored in ROM is electronically built into the physical ROM chips. ROM is the
reason that your computer does something when it is turned on. ROM usually contains
instructions to perform initial diagnostic functions and then continue with other booting
(startup) instructions. The computer may read instructions from ROM but no data may be
stored in (written to) ROM. This is the reason why this type of memory is called readonly
memory.
Diskette drives As we said before, the main memory of the computer (RAM) is volatileas the computer is
switched off, all information in RAM disappears. Since you would like to keep the data that
you create (letters, tables, graphics, etc.), you must store them on disks before it disappears
from the main memory.
Indicate that, everything else
being equal, more RAM
results in a higher speed.
Warn students that users
normally should not tamper
with the PCs ROM.
Say that one diskette drive is
normally enough for most
PCs.
Module 1: Concepts of IT (Information Technology)
3 Memory and storage Page 23
Diskette drives are the devices where diskettes are inserted so that information can be stored
(saved) in them. Disk drives are identified by labeling them as A:, B:, etc.
Normally, the first diskette drive (if you have two, normally the one above or the one on the
left) is drive A:, and the second one is B:. A typical microcomputer system has at least one
diskette drive.
Diskettes A diskette is a storage medium where you can record your programs and data. PCs nowadays
are normally equipped with disk drives that use 3.5" highdensity doublesided diskettes that
can store up to 1.44 MB of data.
The table below summarizes the different types of diskettes that may be encountered,
depending on how recent or old the computer system is.
Handling diskettes Although diskettes are somewhat sturdy, they must be handled with a certain amount of care.
For instance, they should not be brought close to strong magnetic fields (e.g., those produced
by a TV set, VCR, and telephone units) or placed in warm places (e.g., on your car dashboard
on a hot sunny day). Doing so increases the risk of losing the data stored in them.
New users are always concerned with transporting their disks while travelling. Generally
speaking, disks should be packed with care and not near any magnetic field (portable
telephones, etc.). Disks can be processed through airport security scanners without apparent
damage, but, as a standard precaution, disks should be handed over to airport security scanner
attendants and a request should be made that the disks not be sent through the luggage
scanner. Better safe than sorry.
Indicate that 5.25 diskettes
have fallen into disuse.
Size Disk side usability Density Capacity Status
3.5 Doublesided High 1.44 MB Current
3.5 Doublesided Standard 720 K Discontinued
5.25 Doublesided High 1.2 MB Discontinued
5.25 DoubleSided Standard 360 K Discontinued
Warn students that
mishandling of diskettes can
result in the loss of valuable
data.
Module 1: Concepts of IT (Information Technology)
Page 24 3 Memory and storage
When inserting a diskette in a drive, push it gently until it locks into place. If inserted the
wrong way (e.g., upside down), the diskette will not go into the drive.
To remove a diskette from a diskette drive, press the eject button located on the computer to
the left or right of the diskette drive.
Formatting disks Different types of disks, but mainly diskettes and hard disks, need to be formatted before they
can be used.Different operating systems require the files on a disk to be organized in different
ways.
Formatting a disk prepares the disk to store information in various ways expected by
operating systems.
Bear in mind, however, that formatting a disk will completely erase all of the contents of the
disk and the information lost will not be recoverable. Only format a disk if you have a backup
of all your data.
Each method of storing data is called a file system. Some common file systems are
FAT (Windows)
NTFS (Windows)
EXT3 (Linux)
REISER (Linux)
In general, the various file systems are not compatible with each other. However, most
modern operating systems are capable of reading multiple file systems. Still, care must be
taken when formatting disks to ensure that all your data will be compatible.
Zip disks A Zip disk is a storage medium, similar to regular diskettes, on which you can record your
programs and data on a magnetic tape. The main difference between diskettes and Zip disks is
the storage capacity. Various models of Zip disks can hold 100MB, 350MB or 750MB.
Zip disks have the same practical limitations as all magnetic tape disks. They should not be
brought near magnetic fields
stored in very hot or very cold places, or in direct sunlight
Module 1: Concepts of IT (Information Technology)
3 Memory and storage Page 25
brought through airport security scanners
When inserting a Zip disk in a drive, push it gently until the drive pulls the disk. If inserted
the wrong way (for example, upside down), the disk will not go into the drive.
Finally, to remove a Zip disk from a Zip drive, press the eject button located to the left, right
or below the Zip drive.
Hard disks A hard disk is basically the same thing as a diskette, but it can store more data (500MB,
800MB, 1.3GB, 3GB, 30GB, 40GB etc.). A hard disk is a single unit with the drive
containing it (i.e., the hard disk is not inserted or removed from its drive). The hard disk drive
is normally drive C:. A microcomputer normally has one hard disk.
In a local area network, the different workstations may be sharing a centralized hard disk of
high capacity (10 or 40 GB, etc.). In a network, the centralized hard disk in the server is
usually drive F:.
The speed of the hard disk primarily depends on its access time. Each hard disk has an access
time that indicates how long it takes to access information.
CDROMs A CDROM is a compact disk (CD) into which data has been saved (normally by the
manufacturer) but into which you (the user) cannot save. That is, CDROMs are disks from
which data can be retrieved (i.e., from which data can be read), but into which no data can be
saved (i.e., into which data cannot be written). Atypical CDROM can store approximately up
to 650 MBs.
Colloquially, CDROMs contain memorized data that can only be read. This is why they are
referred to as compact disks with readonly memory (CDROM). Thus, the CDROMs
State that the PC may begin
to malfunction if the hard
disk is close to becoming full.
Tell students to exercise care
when handling CDROMs.
Module 1: Concepts of IT (Information Technology)
Page 26 3 Memory and storage
available in the market contain information which users want to retrieve but which they
normally do not want to alter. For example, dictionaries, thesauri, encyclopedias, maps, movie
listings with movie clips, magazines and many others are sold in CDROM format. The
advantage that CDROMs have over traditional books or magazines is that they can contain
not only text or pictures, but also sound and video.
CDROM drives are the drives into which CDROMs are inserted. They are also designated
by a letter followed by a colon (e.g., D:, E:, etc.).
CDs are a type of optical storage media, as opposed to the magnetic storage media, such as
diskettes. Information on a CD is written and read through a laser beam. Data storage consists
of millions of indentations burnt into a reflective metallic surface. CDs have a number of
advantages over diskettes. For example, a CDs capacity ranges up to 6 gigabytes; (six billion
bytes compared to the 1.44 megabytes (MgB) of the diskette. One CD holds the equivalent of
500 diskettes worth of data. Furthermore, CDs last up to seven times longer than diskettes.
CDROM drives CDROM drives are the drives where CDROMs are inserted so that the information
contained in them can be read into the computer system. Software such as complex games
require that the CDROM containing the program or accompanying data files be left in the
CDROM drive while using the software.
Today, there are different types of CDROM drives that allow different capabilities, as shown
below.
Comment that 12x speed CD
ROM drives are standard.
Drive Type Read And Write Capability
CDROM drive (Compact Disk
Read Only Memory
Reads audio CD, CDROM, CDR, Photo
CD
CDROM multiread drive (Compact
DiskRead Only Memory, Multi-
read)
CDROM, CDR, CDRW, CDi, Photo
CD
CDR drive (Compact Disk
Recordable)
Reads CDROM and CDR, some read
CDRW (Writes once on CDR disks)
CDRW drive (Compact disc
Rewritable)
Reads CDROM, CDR, and CDRW
(Writes and rewrites on CDRW disks)
DVDRAM (Digital Versatile disc
RandomAccessMemory)
Reads all CD formats. Reads DVD ROM.
Reads and writes DVD disks
Module 1: Concepts of IT (Information Technology)
3 Memory and storage Page 27
DVDROM drives A DVDROM drive is basically the same as a CDROM drive with only a few differences. A
DVDROM drive has two lenses on its swivel; one to read the CDROM layers, and one to
read DVDROM layers. The data on a DVDROM is in the middle of the disc thickness, in
order to accommodate doublesided disks, and the data on a CDROM is near the surface of
the CDROM disk. Hence, a DVDROM drive can read both CDROMs and DVDROMs.
Another difference between a DVDROM drive and a CDROM drive is the revolutions per
minute (RPM) value. Even though DVDROM drives have a much lower RPM value than a
CDROM drive, data transfer rates are much higher than a CDROM drive at equivalent
revolutions per minute (RPM). This is the case due to the fact that the data is compressed by
the use of a greater number of smaller data pits and a smaller track pitch (the distance between
tracks). For example, a 1X DVDROM drive transfers data at 1,250 KBps, whereas a 1X
CDROM drive transfers data at only 150 KBps.
Tape drives Tape drives, and their associated data cartridges, are high capacity, long term storage media.
Tape drive data cartridges can have a capacity of hundreds of gigabytes. The tape drive is
housed inside a computer, like CDROMs and diskette drives, and the data cartridges are
inserted into it.
Tape drive data cartridges were developed from Digital Audio Tapes (DAT) and can either
resemble an audiocassette or a small rectangular cartridge. They are ideal for backup purposes
because of their high capacity, but even more because of their reliability. Data cartridges can
last for many years without becoming corrupted or damaged.
There are two major disadvantages of tape drives
files must be accessed sequentially; to get to a file on the middle of the tape, the tape
must be "fast forwarded" to that point
compared to hard disks or other large storage media, tape drives are very slow
These downsides are mostly irrelevant when used in long term data storage.
Module 1: Concepts of IT (Information Technology)
Page 28 3 Memory and storage
R E V I E W E X E R C I S E S
Remarks Make sure that copies of any files needed to complete the following exercises have been
saved to the folder My Documents (or to some other suitable folder) in your system. Then, use
the resulting copies in My Documents to complete the exercises whenever required, unless
otherwise indicated.
Exercise one 1 byte is exactly equivalent to
1 12 bits
2 10 bits
3 8 bits
4 1,024 bits
Exercise two 1 kilobyte is exactly equivalent to:
1 1,000 bytes
2 1,024 bytes
3 1 million bytes
4 None of the above
Exercise three 10 megabytes are exactly equivalent to:
1 10 million bytes
2 1,048,576 bytes
3 10,485,760 bytes
4 10,048,576 bytes
AnswerChoice 3.
AnswerChoice 2.
AnswerChoice 3.
Module 1: Concepts of IT (Information Technology)
3 Memory and storage Page 29
Exercise four Write below what RAM stands for.
Exercise five Write below what ROM stands for.
Exercise six When the PC is turned off, the data (i.e., the documents, worksheets, graphics, etc.) stored in
RAM are lost.
1 True
2 False
Exercise seven What is the storage capacity of a doublesided, highdensity, 3.5 diskette?
1 1.44 MB
2 360 KB
3 650 MB
4 1,024 bytes
Exercise eight How is the hard disk normally labelled in a standard PC?
1 B:
2 C:
3 F:
4 A:
5 None of the above
AnswerRandom access
memory.
AnswerReadonly
memory.
AnswerTrue.
AnswerChoice 1.
AnswerChoice 2.
Module 1: Concepts of IT (Information Technology)
Page 30 3 Memory and storage
Exercise nine A hard disks access time indicates:
1 The storage capacity of the hard disk
2 The amount of RAM the PC has
3 The speed of the hard disk
4 None of the above
Exercise ten How much data can a typical CDROM approximately store?
1 10 MB
2 100 GB
3 1.44 MB
4 650 MB
Exercise eleven What is the major difference (s) between a CDROM drive and a DVDdrive? Name two
differences.
AnswerChoice 3.
AnswerChoice 4.
Page 31
4 Peripheral
devices
Chapter objectives By the end of this chapter you will be familiar with the following topics:
Screen monitor
Keyboard
Mouse
Trackball
Lightpens
Printers
Plotters
Modems
Scanners
J oysticks
Touchscreen technology
Digital cameras
Cameras
Microphones
Speakers
Screen monitor The screen monitor, among other things, allows you to see what you type. It is the standard
form of output. Older monitors (e.g., those used during the 1970s) could display only
monochrome text, not colors or graphics. Today, standard monitors are color graphics
monitors, which can display both text and graphics in up to several million colors. Some
examples of graphics monitors are EGA (Extended Graphics Array), VGA (Video Graphics
Indicate that, like in the case
of TV sets, some monitors are
better than others.
Module 1: Concepts of IT (Information Technology)
Page 32 4 Peripheral devices
Array) or SVGA (Super Video Graphics Array). Today, SVGA color graphic monitors are
standard.
Monitors have characteristics like interlacing or noninterlacing, dotpitch resolution and
refresh rate. The electron beam in a computer monitor paints the screen at least 6 times per
second; else, the human eye will probably detect flicker. Some video systems tried to achieve
a higher screen resolutionsharper imagesby a mechanism known as interlacing which
actually involved retracing the screen at a rate of 43 times per second. When exposed to
interlaced monitors, some users have a tendency to develop eyestrain headaches. Thus, when
purchasing a highresolution video system (such as 1024 x 768) check that it is non
interlaced.
The most common monitor sizes are and 15, although 17 monitors are becoming more
common. Many manufacturers also offer large 21 monitors. The latest monitors in the
market, today, are the Flat Panel LCD monitors. These monitors are thin and compact. LCD
monitors provide the best picture quality, and use less power than the standard VGA
monitors. Furthermore, the viewable area of a Flat Panel LCD monitor is the same as its
Module 1: Concepts of IT (Information Technology)
4 Peripheral devices Page 33
specified size. That is, a 15 LCD monitor has a viewable area of 15 which is not the case in
the standard monitors.
Keyboard The keyboard is the standard device for sending information into your computer system. It
looks and works pretty much like a typewriter keyboard. (It has the letters of the alphabet, the
Shift keys can be used to type in upper case, etc.)
The keyboard also has additional keys such as Ctrl (Control), Alt (Alternate) and ESC
(Escape). These keys are known as constraint keys (or control keys) and their purpose varies
depending on the software being used at the time. For example, if you are in Excel for
Windows, pressing the key F1 while holding down the Alt key creates a chart sheet, whereas if
you are in Wordperfect for DOS (an older version of WordPerfect), it invokes the thesaurus
that comes with the program. Programs that have been designed to run under Windows98,
Windows95 or WindowsNT Workstation share many of these key combinations. For
example, in many Windows programs, pressing S while holding down the Ctrl key saves the
current file.
Let students know that there
are keyboards with different
ergonomic designs available.
Module 1: Concepts of IT (Information Technology)
Page 34 4 Peripheral devices
Some keyboards are cordless, and are equipped with Internet Hot Keys allowing quick access
to the Internet with a touch of a key.
Mouse A mouse is a pointing device that allows you to execute commands by pointing and clicking,
instead of typing. Most programs require the use of a mouse. For example, sophisticated
programs such as Excel and Word for Windows are used with a mouse, whereas, simple in
house utility programs such as those used by airport ticket agents are normally used with
only the keyboard.
You can operate Windowsbased programs using keyboard commands, but generally this
method is limiting and inconvenient.
Trackball A trackball is a device similar to a mouse in that it allows you to execute commands by
pointing and clicking, instead of typing. A trackball contains a ball embedded in a socket that
can be rotated, the rotation of the ball moves the pointer on the screen. Buttons on the
trackball serve the same purpose as those on the mouse and are typically clicked with the
thumb.
Remark that mice come in
their standard form, but also
as track balls, miniature mice
for palmtops, etc.
Module 1: Concepts of IT (Information Technology)
4 Peripheral devices Page 35
Trackballs are not as common as they once were and are now typically used in more
specialized applications. They are for example embedded into public terminals, used in air
traffic control, submarines, and arcade games.
Lightpens A lightpen is a pointing device similar in looks to a regular ink pen. There are two types of
lightpens:
Those that are light sensitive and can be used directly on a CRT monitor, similar to a
touchpad (they cannot, however, be used on LCD, plasma or other monitors)
And those that are used on a specialized pad and can be used like a mouse
Lightpens are often used by artists to create digital images. Because most artists are used to
drawing on paper with a pencil, paintbrush, etc., it can be awkward to draw with a mouse.
Lightpens solve this problem because they can be held and used just like an ink pen.
Module 1: Concepts of IT (Information Technology)
Page 36 4 Peripheral devices
Printers A printer allows you to obtain a hard copy (i.e. on paper) of your work. There are three main
types of printers for PC use: dotmatrix printers, inkjet printers and laser printers.
If you look carefully at the printout produced by a dotmatrix printer you will notice that the
characters are made up of little dots. The term matrix comes from the fact that the head of
the printer (which prints the characters on the paper) is a matrix of pins. Which pins get fired
depends on the shape of the symbol being printed. Dotmatrix printers can print both text and
graphics. The quality of their output has improved dramatically.
Inkjet printers are quiet and produce a better quality print than dotmatrix printers. The inkjet
is a derivative of the dotmatrix in that it sprays ink dots onto the page. Because of their low
cost, high quality and versatility, highresolution color inkjet printers are now quite common
among home users.
State that the price of laser
printers has come down
considerably to make them
affordable to many home
users.
Module 1: Concepts of IT (Information Technology)
4 Peripheral devices Page 37
In business, most offices use laser printers because they offer fast, highresolution printed
output for both text and graphics.
Plotters A plotter is a specialized type of printing device that allows you to produce a hard copy of a
document. Plotters do not "spray" ink onto paper like an inkjet printer, instead, a pen "draws"
out an image onto paper just as a person would draw a picture.
Plotters are no longer used in the home or office because they are very slow compared to
inkjet and laser printers.
Plotters excel at drawing lines and are generally used when intricate line drawings are
required such as Computer Aided Design (CAD) drawings, technical drawings, and
blueprints.
Module 1: Concepts of IT (Information Technology)
Page 38 4 Peripheral devices
Modems You can send and receive data over short and long distances with your computer if you
connect it to a modem that in turn connects to the telephone line. For example, if your PC is
equipped with a modem, and you have the appropriate software, you can connect to the
Internet to browse the pages of information available on the Internets World Wide Web, send
and receive electronic mail, etc. Also, with a modemequipped computer, you can work with
a server in, say, Vancouver or Toronto as if it were sitting on your desk.
Before you can use a modem to transmit information you have to get first a
telecommunications software package. A computer program of this type will allow you to
interact with your remote station through your modem. Special parameters, besides the
telephone number you are dialing, need to be set in your modem before a successful
telecommunications session can take place. These are the baud rate (the speed at which
signals are to travel), the parity (for data loss checks) and the duplex (to confirm data
reception).
An internal modem comes in the shape of a card that plugs directly into a specific slot in your
computers motherboard (the printed circuit board where the CPU, RAM chips, etc. are
plugged). An external modem is connected to the computer via a cable and port.
Suggest to students that for
Internet use, a highspeed
modem is recommended.
Module 1: Concepts of IT (Information Technology)
4 Peripheral devices Page 39
Scanners Scanners are devices that allow you to take printed information (e.g., photographs) and
convert them into digital data that can then be manipulated with computer software. That is,
as a printer is used to take digital information and output it on paper, a scanner is used to take
information on paper and input it into a computer system.
A flatbed scanner looks and is operated like a small photocopying machinethe page of
printed information to be scanned is placed on the scanner bed, the cover is lowered, and it is
scanned into the computer system to which the scanner is attached.
Joysticks J oysticks are devices used to replace the mouse and keyboard when playing computer games.
Current joysticks allow you not only to control the movement of objects on the screen (e.g., of
spaceships) but also come equipped with triggers to execute commands (e.g., shoot down
enemy spacecraft). With some of them the user can even feel the effect of recoil when
shooting.
Touchscreen
technology
Aside from the keyboard and the mouse, sophisticated systems can be built which use touch
screen technology (Touchpad) to send information into your computer system. For example, a
Remark that, although less
expensive, handheld
scanners require a steady
hand when using them.
Module 1: Concepts of IT (Information Technology)
Page 40 4 Peripheral devices
pointofsale system can be designed in such a way that the cashier operator touches buttons
which appear on the screen in order to carry out all pointofsale operations at a store.
Digital cameras A digital camera records and stores photographic images in digital format as J PEG, TIFF, and
MPEG file types that can be transferred to a computer as the impressions are recorded.
Alternatively, the image can be stored in the camera and can be loaded into a computer later
on. For example, you can go on a long vacation and take pictures as you would normally do
with a regular camera. Once you are back at your computer you can load your vacation
images into your computer and view or print them.
To retrieve photographs from a digital camera it must be plugged into a computer with the
necessary software installed. This is usually done through a USB cable on a Windows based
computer or through a FireWire cable on a Macintosh based computer.
The number of pictures that a digital camera can hold is dependent on two factors:
size of the memory card inside the camera
number of Mega Pixels the camera can support, or put another way, the resolution of the
final image
Digital cameras use compact flash memory cards to store pictures (1GB compact flash
memory card).The larger the storage capacity of the flash card the more pictures can be
stored. Sizes of flash memory range from 16MB up to 2GB or more.
The term "pixel" is an abbreviation for "picture element". A digital picture is composed of a
number of dots grouped together to form an image. Each dot is called a pixel. When a camera
claims to be, for example, 3.2 Mega Pixels, it simply means that each picture can contain up
to 3.2 million pixels. The more pixels that an image contains, the sharper and cleaner it will
be. However, more pixels use up more storage space. A 2.1 Mega Pixel camera, creating
images with dimensions of 1600 by 1200 pixels, is considered the minimum requirement to
produce a good quality 8X10 print.
Module 1: Concepts of IT (Information Technology)
4 Peripheral devices Page 41
Creating prints from a digital camera can either be done by using a high quality color printer
and photo paper or by taking the flash memory card to a photography store that can process
digital images.
Cameras Web cams, video, or homecams are attached to a computer whose current or latest image is
being projected through a Web site or from one computer to another. Web cams are being
used to hold live meetings or telephone conversations allowing users to be able to see each
other (providing both users have a Web cam attached to their computers). In many Web sites,
today, we can see Web cams projecting a live view of whatever the Web cam is pointing at.
The Web cams in the market, today, offer the capability of sending live photos, and videos.
Microphones A microphone is a device that records sounds. On a computer, a microphone is typically
plugged into a sound card. Microphones are useful when combined with a computer because
of the abundance of easy to use audio editing software.
Module 1: Concepts of IT (Information Technology)
Page 42 4 Peripheral devices
Audio editing software has many features including adjusting the volume, filtering out noise,
changing the pitch and tone and splicing together multiple sound files.
Speakers Speakers output sound and are used in computers to play sounds from the operating system,
(e.g., a beep indicating an error), music, audio in movies, voice in a slide presentation, sound
from video games etc.
Speaker systems specifically made for computers are readily available. These systems will
have from two to five individual speakers and can be plugged directly into a sound card.
Speaker cable connected to sound card.
Conventional speakers can be connected to a computer through an audio receiver capable of
digital to analog conversion.
Module 1: Concepts of IT (Information Technology)
4 Peripheral devices Page 43
R E V I E W E X E R C I S E S
Remarks Make sure that copies of any files needed to complete the following exercises have been
saved to the folder My Documents (or to some other suitable folder) in your system. Then, use
the resulting copies in My Documents to complete the exercises whenever required, unless
otherwise indicated.
Exercise one Which of the following is not a standard PC screen monitor size?
1 14
2 15
3 16
4 17
Exercise two The function of the Alt and Ctrl keys varies depending on the program being used.
1 True
2 False
Exercise three What type of device is a mouse?
1 A pointing device
2 A storage device
3 A processing device
4 None of the above
AnswerChoice 3.
AnswerTrue.
AnswerChoice 1.
Module 1: Concepts of IT (Information Technology)
Page 44 4 Peripheral devices
Exercise four List below the main three types of printers.
Exercise five With the help of a modem you can:
1 Connect to the Internet to browse the World Wide Web
2 Connect to the Internet to send and receive electronic mail
3 Control a computer remotely
4 All of the above
Exercise six Briefly describe below the purpose of a scanner.
Exercise seven List below the main two types of scanners available.
Exercise eight What are joysticks mainly used for?
AnswerDotmatrix, inkjet
and laser.
AnswerChoice 4.
AnswerTo take information
on paper and input it into a
computer system.
AnswerHandheld and
flatbed.
AnswerTo replace the
mouse and keyboard when
playing computer games.
Module 1: Concepts of IT (Information Technology)
4 Peripheral devices Page 45
Exercise nine List below four different multimedia hardware devices.
Exercise ten Touchscreen technology can be used under some circumstances to replace:
1 The screen monitor
2 Speakers
3 The mouse and keyboard
4 All of the above
Exercise eleven What does a Personal Digital Assistant (PDA) allow you to do? And how does it differ from a
desktop or laptop? (Name two major differences).
Exercise twelve Name two ways in which you can access email and the Internet using a Personal Digital
Assistant (PDA).
AnswerFor example, any
four of: sound cards,
speakers, microphones,
digital photographic
cameras, video cameras.
AnswerChoice 3.
Module 1: Concepts of IT (Information Technology)
Page 46 4 Peripheral devices
Exercise thirteen Name two ways in which a Web cam is used in todays markets.
Page 47
5 Network
basics
Chapter objectives By the end of this chapter you will be familiar with the following topics:
Information technology
Networks
LANs and WANs
Wireless LAN
Reasons for networks
Workstations
Servers
Client / server architecture
Nodes
Domains
Network interface cards
Cabling
Network connectors
Telephone networks in computing
Local vs. shared devices
Shared drives
Teleworking
Information
technology
Large networks with hundreds or thousands of computers, such as those found in
businesses, schools, hospitals and government offices, can be difficult to maintain.
Hardware fails over time; main memory may become corrupted, a hard disk might fail or
a mouse can break. All of these things must be fixed in a timely manner or worker
productivity will suffer.
Operating systems slow down, or even fail, as more programs are installed. Programs
themselves can become obsolete and need to be updated. These things must also be taken
care of.
Typically an Information Technology (IT) department is used to install and maintain the
network of computers. The IT department will respond to users to fix hardware and
software problems as well as upgrade and install new components. The IT department
can also enforce a company's security and usage policies.
Module 1: Concepts of IT (Information Technology)
Page 48 5 Network basics
Networks A computer network is a group of computers that have been interconnected with one
another for the purposes of sharing data or devices.
A network can be as simple as two desktop PCs sharing a printer or as complex as several
hundred or even thousands of machines, some of which could be notebooks, desktop PCs,
minicomputers, mainframes or supercomputers.
LANs and WANs Like most things in life, networks come in sizes. Local area networks (LANs) are
networks that reside within a limited area. For example, within a single office, or multiple
offices within a city, or within a provincewide company.
Wide area networks (WANs), on the other hand, connect LANs over large geographical
areas as large as a whole country (national networks) or around the globe (international
networks). A WAN may include more than one organization (e.g., several universities,
hospitals, government agencies, etc.).
Remark that networks
appeared after personal
computers were available.
Indicate that LANs have
become widespread in
corporations of all sizes.
Module 1: Concepts of IT (Information Technology)
5 Network basics Page 49
Wireless LAN A wireless LAN is one in which a user can connect to a local area network (LAN)
through a wireless connection.
Using technology from the different manufacturers, a wireless LAN adapter can be made
to fit on a Personal Computer Memory Card Industry Association (PCMCIA) card for a
laptop or notebook computer.
Reasons for
networks
Sharing is the main reason for networking computers. For instance, if you work in an
office where there are twenty PCs and everybody has the need to print, there is no need to
purchase twenty printers and attach them to each PC individually. Instead, all users could
share two or three printers if they are properly networked.
A second important reason to network computers is so that users can conveniently share
data stored at a central location.
A third reason is so that employees can send one another messages via electronic mail
over the network as opposed to using email services over the Internet which is less
secure.
Module 1: Concepts of IT (Information Technology)
Page 50 5 Network basics
Workstations Workstations are the desktop PCs in the network that users do their daily work with.
Workstations in the LAN perform a large fraction of work done on the network and this
accounts for much of the popularity of LANs.
Depending on the applications the users work with in a network, one could safely say that
the LANs performance does not degrade much as the number of users increases.
The main difference between a PC which is part of a LAN and one which is not is that it
has a special piece of circuitrya network interface cardto connect the PC to the LAN
and some special (network) software.
Also, it is important to note that in a LAN or WAN the workstations are normally
computers in their own right, as opposed to mere dumb terminals. That is, in a network,
usually each workstation has a CPU and thus has its own computing power. In a
minicomputer or mainframe model with tens, hundreds or thousands of terminals, the
terminals do not have a CPU of their ownall the computing power resides in the main
computer (the minicomputer or mainframe) to which the terminals are connected. This
means that in a minicomputer or mainframe model, the computing power is shared
among all the terminals in use, which means that the more terminals are in use, the less
power is available to each. In a network, on the other hand, the processing done at the
workstation level by the workstations own CPU is independent of whether other
workstations are in use or not. Thus, its computing power remains largely unaffected by
the activity or inactivity of the rest of the workstations in the network.
Servers As their name indicates, servers are computers which serve the needs of the workstations
in the network.
There are different kinds of servers. File servers, for instance, store data files that are
shared among the users in the network.
Print servers, on the other hand, control printers and the print jobs sent to them. It is not
unusual for a server to act as both a file server and a print server.
A communications server allows several users in the network to engage in simultaneous
telecommunication sessions with remote computer systems.
Today, most servers are also application servers. Their purpose is to run applications that
can be shared simultaneously by many users in the network. The application actually runs
on the server itself; the users PC just runs a frontend to the application. For example,
a database management system used to store and manage information records can be
Make sure that students
understand that in a network
each workstation is a
computer in its own right, as
opposed to a mere dumb
terminal.
Make sure that students
understand that different
kinds of servers fulfill
different needs.
Module 1: Concepts of IT (Information Technology)
5 Network basics Page 51
accessed by users for the purpose of processing information in many powerful ways and
with relative ease. The database program runs on the server computer and the data it
manages is made available to the users via data forms or report generators running on
their PCs.
Client / server
architecture
The client/server architecture is a scheme for supplying services to users. In a
client/server system the server provides some sort of service to clients. Clients in turn
connect to the server in order to make use of the service.
Clients are typically end users, whereas servers are typically computer servers or a
network of computer servers in some remote location relative to the clients.
Some uses and examples of client/server systems
logging into a corporate directory on an Intranet to find a phone number
Web browsers, like Internet Explorer, allow users (clients) to connect to Web pages
(on servers)
requesting the current time from a time server to update the clock on your PC
Nodes A workstation, server or printer attached to a network is called a node. That is, the nodes
in a network can be notebooks, desktop PCs, printers, mainframes, etc.
Domains A domain is a collection of computers and other network resources, such as printers or
modems. Domains greatly simplify network account management and add flexibility to
the network. For instance, if you need to access two different servers there is no need to
supply two accounts and two passwords. Instead, you need to do it only once for the
domain they belong to.
Network interface
cards
Every PC that is part of a network has a network interface card (NIC). An NIC is a board
with specialized chips that sits inside of the computer and has a jack connector where the
Remark that Windows NT
Server has sophisticated
domain capabilities.
Remark that, in notebooks,
NICs are PCMCIA cards.
Module 1: Concepts of IT (Information Technology)
Page 52 5 Network basics
network cable is plugged into. This allows the PC to be connected to the rest of the
network.
Cabling Although different networks use different types of cables to interconnect the computers in
the network, two have become standardtwisted pair cable and coaxial cable.
Twisted pair cable looks like the cable that runs from your phone set into the telephone
jack on the wall.
Twisted pair is rather inexpensive and very malleable. However, it does not insulate
signals from electromagnetic interference as effectively as coaxial cable (which looks like
your TV cable). On the other hand, coaxial cable is more expensive than twisted pair
cable and does not bend easily over sharp corners, which calls for a more difficult
installation.
Fiber optic cable is a third type of cableit is expensive but extremely reliable and very
fast at signal propagation.
Network connectors The PCs NIC is connected to the rest of the network by running a cable from it to a jack
on the wall.
Telephone networks
in computing
The public telephone network is used widely in computing. The entire global telephone
network is called the Public Switched Telephone Network (PSTN). A popular method of
connecting to the Internet is through a telephone line. However, there are some
downsides to using the telephone to connect to the Internet
Indicate that wireless
networks are becoming more
popular as the technology
improves.
Module 1: Concepts of IT (Information Technology)
5 Network basics Page 53
it has fairly slow transfer speeds, the fastest modems have a baud rate, or transfer
rate, of 56,000 bits per second
connecting to the Internet ties up the phone line, so it is not possible to talk on the
phone while connected to the Internet if only one line is available
Because of these downsides other methods of connecting to the Internet have been
created. One popular method is through the cable television network.
However, high speed connections through the telephone line have also been developed.
Integrated Services Digital Network (ISDN) is a network built on the existing telephone
line that is optimized for digital data transfer as opposed to voice transmissions. Basic
ISDN lines have a transfer rate of about 150 thousand bits per second. However, multiple
lines can be joined together to achieve speeds of up to 1.5 million bits per second (called
a T1 line).
Asymmetric Digital Subscriber Line (ADSL) is a common type of high speed Internet
connection. The network uses the traditional phone line but can achieve must faster
speeds. The speed of the connection is dependent on how close the user is to the main
switching center: speeds range from 256 thousand bits per second to 8 million bits per
second.
Local vs. shared
devices
Any device attached to a PC for the sole use of the user working on that machine is called
a local device.
Any device attached to a computer but that is shared by many users is known as a shared
device, Typically, shared devices are attached to servers but, in rare cases, can also be
connected to workstations.
An example of a local device is the keyboard attached to your PC since nobody, but you,
can use it at any given time. Your PCs floppy drive is also an example of a local device.
The hard disk in a file server, on the other hand, is an example of a shared device since
many people on the network use it.
To be sure, servers have local devices too that only the person operating the server (e.g., a
member of the technical support staff during a maintenance session) can operate.
Printers are devices that can be either local or shared.
Shared drives Shared drives are a common example of a shared device. Network software can make a
disk on a computer, such as a server, accessible from another computer such as your PC.
The network software makes your PC believe that the disk (that is actually in the server)
is attached to the PC. That is why these disks are sometimes called "virtual" disks. The
PC believes something is truenamely, that it has a new extra local drivewhen, in
fact, it is not true (since the drive is somewhere else).
State that one of the main
reasons for share devices is
cost savings.
State that sharing drives
allows users to exchange
data easily.
Module 1: Concepts of IT (Information Technology)
Page 54 5 Network basics
If your PC has a hard disk drive labeled C: then a network disk would use up the next
letter in the alphabet, D. By convention, in many network PCs, the drives F: though Z:
are also used to label network drives.
Teleworking Teleworking is a term used to define someone who works remotely from their home.
There are many advantages to working from home, for both the employee and the
employer, as well as disadvantages.
Some of the advantages are that workers do not have to commute from home to work,
physically disabled workers can be easily accommodated and less need for office space.
However, there are some disadvantages. It can be harder to organize projects, teamwork
may suffer and there may be reduced camaraderie amongst employees.
R E V I E W E X E R C I S E S
Remarks Make sure that copies of any files needed to complete the following exercises have been
saved to the folder My Documents (or to some other suitable folder) in your system.
Then, use the resulting copies in My Documents to complete the exercises whenever
required, unless otherwise indicated.
Exercise one Write below what WAN stands for.
AnswerWide area
network.
Module 1: Concepts of IT (Information Technology)
5 Network basics Page 55
Exercise two Write below what LAN stands for.
Exercise three Briefly describe below what a computer network is.
Exercise four List below two types of cable used in networks.
Exercise five Which of the following devices is normally a shared device in a network?
1 Screen monitor
2 Printer
3 Mouse
4 Keyboard
5 None of the above
AnswerLocal area
network.
AnswerA computer network
is a group of computers that
have been interconnected
with one another for the
purposes of sharing data or
devices.
AnswerAny two of: twisted
pair, coaxial, fiber optic.
AnswerChoice 2.
Module 1: Concepts of IT (Information Technology)
Page 56 5 Network basics
Exercise six Application servers are quite common in networks. List below three other different kinds
of servers used in networks.
Exercise seven What kinds of computers can be part of a network?
1 Supercomputers
2 Desktop PCs
3 Minicomputers
4 Notebooks
5 Mainframes
6 All of the above
Exercise eight A computer attached to a network, whether a workstation or a server, is called a node.
1 True
2 False
Exercise nine A domain is a collection of computers and other network resources, such as printers or
modems.
1 True
2 False
Exercise ten Briefly write below what the purpose of a Network Interface Card (NIC) is.
AnswerFile servers, print
servers, communications
servers.
AnswerChoice 6.
AnswerTrue.
AnswerTrue.
AnswerTo connect a PC to
a network.
Module 1: Concepts of IT (Information Technology)
5 Network basics Page 57
Module 1: Concepts of IT (Information Technology)
Page 58 5 Network basics
Page 59
6 Operating
systems
Chapter objectives By the end of this chapter you will be familiar with the following topics:
Software and data files
File names and extensions
Purpose of operating systems
Running multiple applications
Operating system evolution
DOS
Graphical user interfaces (GUI)
Windows3.1/3.11
Windows95
Windows NT Workstation
Windows 2000 Professional
Windows98
Windows Me
Windows XP
WindowsNT Server
Windows 2000 Server
Novell NetWare
Unix
Linux
Software and data
files
By software, normally people mean the programs they use with their computers. However,
you should keep in mind that, strictly speaking, the documents, worksheets, graphics, etc. one
creates with programs are also software, though they are normally referred to data files or
simply as data.
To keep them for repeated use, both programs and data are stored on disk as files. That is,
when you purchase a computer program (e.g., a wordprocessing program like Word or a
spreadsheet program like Excel), you are in fact purchasing a set of files (program files).
Likewise, when you create, say, a business letter with a wordprocessing program and save it
on a disk for future use, the business letter is saved as a file (a data file).
Stress that, in general, data
files are far more important
than programs.
Module 1: Concepts of IT (Information Technology)
Page 60 6 Operating systems
As time goes by, your disks may end up containing a multitude of program files (that you
have been purchasing) and data files (that you have been creating). As the number of files
grows rapidly, it is very easy to forget where they are located, or to lose track of how upto
date data files are, etc. This is why disks are normally organized into folders (formerly known
as directories) that contain program files or data files or other subfolders (subdirectories)
for further organization, as shown in the diagram depicted below.
It is important to make backup copies of your data filessooner or later files are deleted by
accident, become corrupted or otherwise lost. Remember, if you lose a program, you can re
install it or, in the worst case, you can purchase it again. But if you lose a data file for which
you do not have a backup copy and you want it, it has to be recreated anew. Again, if the
data file is a simple onepage letter, it may take little time to recreate it, but if it is a database
with all the information about the customers of a company, the company may go out of
business if its customer database is lost.
File names and
extensions
Program files and data files saved on disk are identified by their filenames. The filename of a
file consists of the name proper plus an optional extension. The file name and the file
extension (if any) are separated by a period. For example, a business letter may have the
filename Bank.doc, whereas an invoice may have a filename like, say, May Invoice.xls.
Files acquire their filenames normally when they are saved for the first time. For example, if
you type a letter with a wordprocessing program like Word and save it, the program will ask
you to supply a name for the file (e.g., Bank.doc). In most cases, the user supplies the name of
the file whereas the program used to create it automatically supplies the extension. That is, if
you save a document created with Word with the name Bank, Word will automatically add the
extension (separated by a period) doc, so that the resulting file ends up with the filename
Bank.doc in the disk. Different programs give different extensions to the files created with
them. For instance, Excel adds the extension xls (for Excel sheet), WordPerfect for
Windows adds the extension wpd (for WordPerfect document), PowerPoint adds the
extension ppt, etc.
Thus, since most programs add an extension automatically to the data files created with them,
you should normally not add an extension when saving a file. A program may not be able to
open a file with an extension which it does not recognize.
Extensions are useful because they allow you to identify what type of files you have on disk.
For example, if you see a file called, say, Bank.doc, chances are that such a file was created
with Word and, if you want to read it, you need to open it with Word and not with Paint.
Word
word.exe (file)
normal.dot (file)
Excel
excel.exe (file)
lookup.xla (file)
Powerpnt
powerpnt.exe (file)
general.pot (file)
Programs
West
brochure.fm (file)
invite.doc (file)
Central
flyer.doc (file)
offer.doc (file)
discount.xls (file)
Marketing
quarter1
jan.xls (file)
feb.xls (file)
mar.xls (file)
quarter2
apr.xls (file)
may.xls (file)
jun.xls (file)
Accounting
Data
C:\
Module 1: Concepts of IT (Information Technology)
6 Operating systems Page 61
Likewise, if you see a file called, say, Corporate logo.bmp (a bitmap graphic file), you would
need a graphics program like Paint to open it. In particular, files with the extension exe (e.g.,
Word.exe, Excel.exe, etc.) are executable filesthat is, they are program files, not data files.
When you purchase a computer program like, for example, Excel, you are purchasing, among
others, a file called Excel.exe that programers at Microsoft have created.
In the later versions of the Windows operating system (e.g., Windows XP Professional,
Windows 2000 Professional, Windows Millennium Edition, Windows 98, etc.), a file or
folder name can contain up to 215 characters, including blank spaces. However, bear in mind
that most programs cannot work with files with such long names. Also, you should keep the
names of your files manageable. In any event, filenames cannot contain the following
characters:
\ / : * ? " <>|
The filename of certain system folderssuch as Documents and Settings, Winnt or
System32cannot be changed because they are needed for Windows to run properly.
Older operating systems like DOS (or the combination DOS/Windows 3.1) could accept
filenames with at most 8 characters plus an extension of three characters, with a period
separating the name from the extension (as in MEMO.DOC, LOGO.BMP, etc.), and no blank
spaces were allowed.
Therefore, whereas Windows 98 or Windows XP allows filenames such as
West coast business plan.doc
users working with DOS/Windows 3.1 had to use nonintuitive filenames like
WCBUSPLN.DOC
Purpose of
operating systems
All computers, whether they be PDAs, palmtops, notebooks, desktops, entire computer
networks, mainframes or supercomputers, need an operating system (OS).
An operating system is a computer program which regulates and controls the flow of
information in your computer system. For example, the operating system controls how data
flows from the computers memory (RAM) to the hard disk when it is saved by you.
Likewise, the operating system is responsible for sending the right data to the printer and not
to, say, the diskette drive, when you issue the command to print. Also, an operating system
allows you to copy data from one disk to another, to change the names of files in the disk, to
delete unwanted files, etc.
Personal computers that use CPUs manufactured by Intel normally use one of the operating
systems manufactured by MicrosoftWindows XP, Windows 2000 Professional,
Windows98, etc. Macintosh computers, on the other hand, use one of the operating systems
manufactured by Apple specifically for the Macintosh (MacOS).
Local area networks (LANs) also need an operating system to control the flow of information
among the different workstations and servers that make up the network. Wellknown network
operating systems (NOS) include Microsoft Windows 2000 server, Microsoft WindowsNT
Server, Novells NetWare, Unix, Linux, etc.
Indicate that when two
computers can use the same
operating system, we say that
they are compatible.
Module 1: Concepts of IT (Information Technology)
Page 62 6 Operating systems
Running multiple
applications
By definition, a CPU is capable of processing simple logical statements to execute complex
computer programs. These statements include adding and subtracting, storing and recalling
data to and from memory and evaluating conditions like greater than, less than and equal to.
Combined in a logical way, these statements can determine the execution of a computer
program. Modern operating systems can handle multiple applications running simultaneously.
In that case the CPU will alternate between applications, allowing one to execute statements,
then another, then back to the first, and so on. However, the more applications running, the
slower each individual application will run since it has to share the CPU.
Operating system
evolution
Over the years, operating systems have evolved, become more powerful, reliable, secure and,
in general, more userfriendly. However, being a later operating system does not necessarily
mean that it is more powerful or reliable or more secure than all its predecessors. These
characteristics depend on the audience for which the operating system is designed. For
example, Windows 2000 Professional was released to the market before Windows
Millennium Edition (Me), and, yet, because the former was designed for corporate use
whereas the later was intended for home users, Windows 2000 Professional remained a more
stable and secure operating system than Windows Me.
A historical evolution of the operating systems released by Microsoft for personal computers
would include DOS, DOS with Windows 3.1/Windows 3.11, Windows NT Workstation,
Windows 95, Windows 2000 Professional, Windows 98, Windows Me, and Windows XP.
DOS MS DOS (for Microsoft disk operating system) was the first popular operating system
released by Microsoft. Before it was retired, DOS served the needs of millions of computer
users the world over. Among its several functions, DOS allowed the management of your
application programs as they were being loaded and executed in the computer. Like any
operating system, DOS would reserve memory for their use and for the data they manipulate.
Remark that DOS was a text
based operating system, as
opposed to a graphicsbased
one.
Module 1: Concepts of IT (Information Technology)
6 Operating systems Page 63
DOSs interface was not graphical, but textbased. This meant that instead of launching
programs, copying files, etc. by using a mouse and graphical icons on the screen, users had to
type somewhat cryptic messages at a prompt on the screen.
For example, to copy documents from a folder in the hard disk to a disk in drive A:, the user
would type a command like
COPY *.DOC A:
Graphical user
interfaces (GUI)
Using a mouse to point and click in a program is done through a graphical user interface
(GUI). Historically, programs have been accessed by typing commands into a command
prompt. Buttons, icons and menus are used by the user to interface with the operating system
or a program in a GUI (typically pronounced "gooey").
GUIs have the advantage of being intuitive and easy to use. However, it can be difficult and
time consuming to perform very complex operations with only a GUI. Most operating
systems designed for personal computers use a GUI but also provide a command prompt for
more difficult operations.
Module 1: Concepts of IT (Information Technology)
Page 64 6 Operating systems
The following illustration depicts some of the components that make up the graphical user
interface of Windows XP.
Windows 3.1/3.11 Windows3.1/3.11 was a computer program (an operating environment) that extended the
capabilities of DOS to make ones PC a more powerful system. For example, since
Windows3.1/3.11 could handle more memory (RAM) than DOS, and could manage it better,
users could run larger applications and create more sophisticated documents, worksheets, etc.
than they could with DOS alone. Windows 3.1and its workgroup version 3.11was not a
true operating systembut an operating environmentas it still needed DOS in order to
work.
Taskbar Desktop
Window Icons
Start button
Make clear that DOS was the
actual operating system and
that Windows 3.1/3.11 was
the graphical operating
environment that runs on top
of DOS. Windows 3.1/3.11
needs DOS, but DOS does
not need Windows 3.1/3.11.
Module 1: Concepts of IT (Information Technology)
6 Operating systems Page 65
One of the reasons why the DOS/Windows3.1/3.11 combination became so immensely
popular was because many people preferred to work with the graphical user interface (GUI)
presented by Windows than with the textonly user interface presented by DOS.
For example, with Windows 3.1/3.11, users could carry out commands by selecting them
from pulldown menus, or by clicking the mouse and dragging files, without having to type
cryptic commands at a screen prompt, as with DOS.
With Windows3.1/3.11 users could run programs designed to work with Windows3.1/3.11
as well as programs designed to work with DOS alone. However, soon after Windows3.1 was
released, software publishers ceased to develop new programs for DOS and concentrated in
developing for the Windows3.1/3.11 platform, since this is what users wanted.
Windows 95 Windows95 was a fullfledged operating system which was more powerful that DOS alone
or than the DOS/Windows3.1/3.11 combination. Aside from being a 32bit operating system
capable of exploiting the more advanced capabilities of the more powerful Intel CPUs (e.g.,
Make clear that Windows 95
was a true operating system,
not simply an operating
environment like
Windows 3.1/3.11.
Module 1: Concepts of IT (Information Technology)
Page 66 6 Operating systems
Pentium, Pentium II, Pentium III), it also provided a better graphical user interface than that
provided by Windows3.1/3.11.
With Windows95 users could run programs designed to work with Windows95, programs
designed to work with Windows3.1/3.11 and programs designed to work with DOS alone.
Users the world over relatively quickly upgraded from Windows3.1/3.11 to Windows95.
Windows NT
Workstation
Like Windows95, WindowsNT Workstation was another fullfledged 32bit operating
system by Microsoft. WindowsNT Workstation would look to the user almost identical to
Windows95. However, it offered better crash protection, multitasking capabilities, network
access, security and stability than Windows95.
Remark that Windows NT
Workstation was intended to
eventually replace
Windows 95 as the standard
Microsoft operating system
for PCs.
Module 1: Concepts of IT (Information Technology)
6 Operating systems Page 67
Windows 2000
Professional
Again a 32bit operating system and also intended for corporate users, Windows 2000
Professional was released as an improvement upon WindowsNT Workstation. People using
Windows 2000 Professional enjoy a reliable and stable operating system.
Like Windows NT Workstation before it, Windows 2000 Professional isolates from one
another applications which are running simultaneously. Thus, for example, if an application
ceases to function properly, it will not affect the rest of the applications currently running.
Instead, one can simply shut down the offending application and continue working with the
rest.
Though its graphical interface is practically the same as that of Windows98, Windows2000
Professional provides better crash protection, multitasking capabilities, network access,
security and stability than Windows98.
Windows 98 Windows98 was an improved version of Windows95 which includes, among other features,
better integration of Internet capabilities into the operating system and a customizable
desktop.
The user interface of Windows98 remained virtually the same as that of Windows95.
Remark that Windows 2000
Professional was intended to
eventually replace
Windows 95 (and later 98
and Me) as the standard
Microvolts operating system
for PCs.
Module 1: Concepts of IT (Information Technology)
Page 68 6 Operating systems
Windows Me Windows Millennium Edition (Me) was released by Microsoft to enhance the computing
experience of home users.
Windows Me came bundled with builtin features to take advantage of advances in digital
photography, home video movies, digital music, and to make Internet connectivity easier for
the home user.
The interface of Windows Me remained virtually the same as that of Windows 98.
Windows XP Windows XP is the latest incarnation of the Windows operating system. Windows XP is
available in two versions:
Windows XP Professional, intended for corporate users
Windows XP Home Edition, intended for home users
The Professional edition focuses on capabilities valued by corporations, such as stability,
performance and security. Windows XP Home Edition, on the other hand, though a reliable
Remark that Windows XP
seeks to replace Windows 95,
98 and Me as the standard
Microvolts operating system
for PCs.
Module 1: Concepts of IT (Information Technology)
6 Operating systems Page 69
and stable operating system, emphasizes ease of use, shareability, digital photography, music
and video, and support services.
The interface of Windows XP is simpler than that of Windows 2000 Professional, 98 or Me.
Yet, users familiar with the interface of the later operating systems will have no problem
getting used to the one featured by Windows XP.
Windows NT Server WindowsNT Server was a powerful and sophisticated network operating system by
Microsoft. Like WindowsNT Workstation, it used a user interface almost identical to that of
Windows95/98. But again, it offered a number of advanced capabilities and features which
pertained to mature network operating systems and which were beyond the scope of even very
good operating systems designed for individual personal computers like Windows98,
WindowsNT Workstation or Windows 2000 Professional.
Windows NT Server allowed you to set up a network in which Windows NT Server was the
network operating system, while Windows 95, Windows 98 or Windows 2000 Workstation,
or a combination of these, was the operating system used by the individual workstations
(PCs).
Remark that Windows NT
Server started to become the
standard network operating
system for corporations.
Module 1: Concepts of IT (Information Technology)
Page 70 6 Operating systems
Windows 2000
Server
So to speak, Windows 2000 Server was to Windows NT Server what Windows 2000
Professional was to Windows NT Workstationan improvement on an already good
technology.
Windows 2000 Server retained the same familiar interface used by Windows 95,
NT Workstation, 2000Professional, 98 and Me.
As with Windows NT Server, you could design a network configuration in which Windows
2000 Server was the network operating system, while the operating system used by the
individual workstations in the network was, for example, Windows 98 or Windows XP
Professional, or both.
Windows 2003
Server
Windows 2003 Server is the latest version of Microsofts network operating system. It
includes significant improvements over its predecessor, Windows 2000 Sever, particularly in
the area of security.
Novell NetWare NetWare (now in version 6) is a network operating system by Novell. It is used by
departments in large corporations and by medium and small businesses. NetWare6 offers
flexible, sophisticated and expanded file, print, directory, security and management
capabilities. The system comes equipped with powerful software tools to maximize the
efficient administration and maintenance of networks.
Yet, though once the leading network operating system, NetWare has been losing market
share to rival products from Microsoft, first to WindowsNT Server, and then to Windows
2000 Server and Windows 2003 Server. Many companies reckon that Microsofts product line
fits their corporate strategy better.
Unix Unix is a widely used and very powerful network operating system. Aside from being used by
many departments in large corporations, universities and government agencies, many of the
computers which are Internet servers run Unix as their operating system. A number of
organizations, however, are switching from Unix to Windows2000 Server, as they see that
the latter fits their corporate strategy better.
Nevertheless, Unix remains a very powerful, robust, stable and reliable operating system with
enterprisewide capabilities. Companies like IBM and HewlettPackard have their own
Remark that Windows 2000
Server continued on the
footsteps of NT server to be
the standard network
operating system for
corporations.
Indicate that NetWare started
to lose ground to
Windows NT Server and
continued to do likewise with
respect to Windows 2000
Server.
Indicate that Unix is losing
ground to Windows 2000
Server.
Module 1: Concepts of IT (Information Technology)
6 Operating systems Page 71
version of UnixIBM AIX and HPUX, respectively. Depending on the requirements of
particular corporate customers, they can offer Unix or Windows2000 Server as the operating
system for the computer systems being sold.
Unix is also the dominant operating system at academic institutions, research centers, military
installations and other mission critical environments.
Linux Linux is an operating system which was originally developed in Finland by a Unix expert
called Linus Torvald. Linus Torvald released Linux in 1991 as an open source system. This
means that no one owns the source code of Linux, and that it is free for anyone to use or
modify. In fact, thousands of developers the world over are constantly writing code to
improve Linux. This free licensing model gives anyone the right to modify Linuxs source
code, but then the code must be given away for free or for a small fee to cover the cost of
media such as CDROMs used to distribute the software.
First received with enthusiasm by individuals with technical background and academics,
Linux has been gaining the favor of corporations as a very powerful and reliable operating
system.
Linux can be used as an alternative operating system to run on personal computers or on
network servers. Companies like RedHat and Novell package and distribute Linux.
R E V I E W E X E R C I S E S
Remarks Make sure that copies of any files needed to complete the following exercises have been
saved to the folder My Documents (or to some other suitable folder) in your system. Then, use
Remark that Linux is being
offered and supported by
computer companies like
IBM and HewlettPackard.
Module 1: Concepts of IT (Information Technology)
Page 72 6 Operating systems
the resulting copies in My Documents to complete the exercises whenever required, unless
otherwise indicated.
Exercise one Strictly speaking, data files are software. (Circle one.)
1 True
2 False
Exercise two What is the maximum number of characters that a filename can have in Windows200
Professional? (Circle one.)
1 Eight
2 Eleven
3 Two hundred and fifteen
4 Two hundred and fiftysix
5 None of the above
Exercise three Which of the following does not provide the user with a graphical user interface?
1 Windows XP Home Edition
2 MS DOS
3 Windows 98
4 Windows 2000 Server
Exercise four List below the names of two wellknown network operating systems.
AnswerTrue.
AnswerChoice 3.
AnswerChoice 2.
AnswerAny two of:
Windows 2000 Server,
Windows NT Server,
NetWare, Unix, Linux.
Module 1: Concepts of IT (Information Technology)
6 Operating systems Page 73
Exercise five Which of the following operating systems is run as the standard operating system on
Macintosh computers?
1 Windows Me
2 Windows XP Professional
3 Windows NT Workstation
4 None of the above
Exercise six List below three features or capabilities in which Windows2000 Professional is better than
Windows98.
Exercise seven Write below the two editions Windows XP is available in.
Exercise eight What kind of operating system is Windows2000 Professional? (Circle one.)
1 16bit
2 32bit
3 8bit
4 64bit
Exercise nine What is the name of HewlettPackards version of Unix?
1 Linux
2 NetWare
AnswerChoice 4.
AnswerAny three of: crash
protection, multitasking
capabilities, network access,
security, stability.
AnswerWindows XP
Professional and Windows
XP Home Edition.
AnswerChoice 2.
AnswerHPUX.
Module 1: Concepts of IT (Information Technology)
Page 74 6 Operating systems
3 HPUX
4 IBMAIX
Exercise ten How can Linux be used? (Circle one.)
1 As an operating system for personal computers
2 As an operating system for servers
3 Both of the above
AnswerChoice 3.
Page 75
7 Systems development
Chapter objectives By the end of this chapter you will be familiar with the following topics:
Analysis and design of computer programs
Programming and testing of computer programs
Analysis and design
of computer
programs
The development of a computer program usually follows a fairly strict process. The
following explains the first two of four steps.
First, the reason for the program needs to be analyzed: what problem needs to be solved?
How long will it take? Is it feasible? Second, the structure of the program must be designed
before any programming can begin.
Designing a simple computer program can be done quickly and with little effort. However,
large programs can take hundreds of computer scientists years to complete.
The first step is to analyse the situation. The proposed program may be used internally by a
company to improve efficiency. Maybe it is going to be sold commercially. Or perhaps it is
being developed by an individual as a hobby. It must then be determined if the program
should be created at all; is it feasible?
The second step is to design the program. The structure of a complex program must be
designed in detail before it can be programmed. A document similar to a blueprint must be
Module 1: Concepts of IT (Information Technology)
Page 76 7 Systems development
created. This document will show the foundation and structure of the program and will aid
the programmers in creating the software.
Programming and
testing of computer
programs
The development of a computer program usually follows a fairly strict process. The following
explains the last two of four steps.
Third, the application must be programmed into a computer using a programming language,
and forth the application must be tested for defects and errors.
Programming a piece of software is done using a programming language. A programming
language is a link between a computer, which can only read simple 1's and 0's, and a human,
which likes to read words and sentences. A programming language will allow a human to
write words, which will then be turned into a string of 1's and 0's, the form preferred by
computers.
A very important step in the process is testing. Testing is an ongoing process that is done
during the programming phase and extensively after the initial programming has been
completed. All defects that arise from programming must be discovered and fixed.
This full four step process may be repeated several times before the program is completed.
For example, a problem in the design phase may result in a reanalysis of the entire program.
Analysis Design Programming Testing Analysis Design Programming Testing
Module 1: Concepts of IT (Information Technology)
7 Systems development Page 77
R E V I E W E X E R C I S E S
Remarks Make sure that copies of any files needed to complete the following exercises have been
saved to the folder My Documents (or to some other suitable folder) in your system. Then, use
the resulting copies in My Documents to complete the exercises whenever required, unless
otherwise indicated.
Exercise one Once the idea for a piece of software has been determined, it is usually best to not waste any
time and begin programming the software immediately. (Circle one)
1 True
2 False
Exercise two Of the choices below, which is a good reason for NOT going ahead with the development of a
program? (Circle one)
1 Something better already exists and can be purchased cheaply
2 The problem the program is trying to fix will soon go away
3 It will take too long and cost too much money to develop
4 All of the above
Exercise three The four steps of developing software are typically done in sequence and not repeated. (Circle
one)
1 True
2 False
Exercise four A programming language converts the words preferred by humans, into the 1s and 0s
preferred by computers. (Circle one)
1 True
2 False
AnswerTrue.
Module 1: Concepts of IT (Information Technology)
Page 78 7 Systems development
Page 79
8 Application
software
Chapter objectives By the end of this chapter you will be familiar with the following topics:
Software versions
Application programs
Wordprocessing applications
Spreadsheet applications
Presentation applications
Database systems
Desktoppublishing applications
Graphic art design applications
Contact management applications
Largescale computer applications
Software versions Over time software programs change and evolve. When enough changes have been made to a
program the version will change. It may be necessary to update software for several reasons
defects may be discovered in the program after it has been released
new features or functionality may be added
there may be a need to conform to various outside influences, such as accounting
software adjusting to a change in the tax code
In many cases it may not be necessary to update your software each time a new version is
released. Once you buy a piece of software, developers often provide a discount for updating
to new versions.
Application
programs
Generally speaking, application programs are programs with which you can create new data
filesbusiness letters, balance sheets, data bases of names and addresses, slide presentations,
newsletters, graphic art designs, etc.
When personal computers first came about, there were no application programs available.
Thus, you had to be a programer or had to hire a programer to create the application programs
Remark that no one needs to
be a programmer to use a
personal computer.
Module 1: Concepts of IT (Information Technology)
Page 80 8 Application software
you needed. Naturally, an entire software industry quickly developed to fulfill the need
nowadays there are literally thousands of programs on the market to meet your needs. Some
of these are described below.
Wordprocessing
applications
Wordprocessing applications allow you to create different kinds of documentsbusiness
letters, reports, manuals, etc. Sophisticated wordprocessing applications like Microsoft Word
and Corel WordPerfect allow you to create very complex and rich documents with text,
graphics, tables, indices, tables of contents, glossaries, etc.
Spreadsheet
applications
Spreadsheet applications allow you to create worksheets with numerical information
balance sheets, financial statements, expense reports, sales reports, etc. You can perform
calculations in your worksheets by entering the appropriate numbers, formulas and functions.
Microsoft Excel and Lotus 1-2-3 are wellknown spreadsheet applications with which you
Indicate that wordprocessing
is the single most common
use of personal computers.
Remark that spreadsheet
programs are great for
studying different what if...
scenarios.
Module 1: Concepts of IT (Information Technology)
8 Application software Page 81
can create, edit and format worksheets containing text, numbers, formulas, functions, business
graphs, etc.
Presentation
applications
Presentation applications are programs designed to help you create slide shows that can be
printed on paper or transparencies, developed into 35 mm slides, displayed on the computer
screen and projected onto a large screen before an audience. The bestknown presentation
application is Microsoft PowerPoint, with which you can create slide presentations including
bulleted text, different types of 2D and 3D business graphs (bar graphs, pie charts, stock
market charts, etc.), tables, organizational charts, still images, animated sequences, sounds,
etc.
Indicate that sleek slide
presentations are nowadays
often expected in sales and
business meetings.
Module 1: Concepts of IT (Information Technology)
Page 82 8 Application software
Database systems Database systems are often complex software packages. They are designed to create databases
such as customer lists, company directories, parts catalogues, library records. Two of the most
popular database systems are Microsoft Access and Corel Paradox.
These two database systems allow you to create, edit, update and maintain complex and
relatively large databases. They allow you to order records in a variety of ways (e.g.,
alphabetically, numerically, chronologically by date, etc., in ascending or descending order),
to search for records meeting very specific conditions (e.g., records where the state/province
is California or Manitoba), to generate custom reports, etc.
Desktoppublishing
applications
Desktoppublishing applications are used to create publications that require special page
layout and text flows, such as newsletters, magazines, newspapers, brochures, catalogues, etc.,
and which need to incorporate graphics (e.g., photographs, diagrams, maps, etc.) Among the
Remark that the database
most people in the world are
familiar with probably is the
telephone book.
Module 1: Concepts of IT (Information Technology)
8 Application software Page 83
bestknown desktoppublishing packages one finds Adobe PageMaker, Quark Xpress and
Microsoft Publisher.
Graphic art design
applications
Graphic art design applications are programs specifically designed to create or manipulate
images such as drawings, scanned photographs, etc. The two most popular graphic art design
applications are Adobe Photoshop and Corel Draw. Both of them allow you to do
sophisticated work on newly created or existing images, including rotations, cropping, color
manipulation, special effects, etc. For example, with a good graphic art design application you
can remove unwanted elements from photographs (e.g., a telephone wire that spoils an
otherwise beautiful picture of a sunset), apply special effects (e.g., show an area of an image
as if seen through a curved lens), etc.
Module 1: Concepts of IT (Information Technology)
Page 84 8 Application software
Contact
management
applications
Contact management applications are programs designed to help you manage your business
contacts (potential or existing customers, suppliers, etc.) and tasks by providing you with an
address book, calendar, time planner, appointment book, notepad for things to do, journal of
entries, electronic sticky notes, electronic mail capabilities, etc. Microsoft Outlook and Act!
are two of the most popular contact management applications.
Largescale
computer
applications
There are many widely used, largescale computer applications in use today. Some large
scale business applications include
online banking
ecommerce
remote access for employees
processing incoming stock exchange deals
some largescale government applications include
collection and calculation of taxes
providing information on laws online
storing census information
coordination between the military
maintaining the energy grid
Some largescale healthcare applications include
maintaining patient records
storing information on various medications and treatments
processing amounts owed and outstanding bills
Module 1: Concepts of IT (Information Technology)
8 Application software Page 85
coordinating emergency response
Some largescale education applications include
taking online courses
providing information for students online
maintaining student records
processing student loans
research systems
R E V I E W E X E R C I S E S
Remarks Make sure that copies of any files needed to complete the following exercises have been
saved to the folder My Documents (or to some other suitable folder) in your system. Then, use
the resulting copies in My Documents to complete the exercises whenever required, unless
otherwise indicated.
Exercise one List below three types of data files that can be created with different application programs.
Exercise two Which of the concepts below is not normally associated with slide presentation applications?
AnswerFor example, any
three of: business letters,
balance sheets, data bases of
names and addresses, slide
presentations, newsletters,
graphic art designs.
AnswerChoice 2.
Module 1: Concepts of IT (Information Technology)
Page 86 8 Application software
1 2D and 3D business graphs
2 Record sorting
3 Transparency printing
4 35 mm slides
5 Projection to audiences
Exercise three List below the names of two wellknown wordprocessing applications.
Exercise four Which type of application program would you normally use to create the layout of a
magazine?
1 A desktoppublishing application
2 A spreadsheet application
3 A contact management application
4 None of the above
Exercise five List below the names of two wellknown spreadsheet applications.
Exercise six Briefly describe below the purpose of a contact management application.
AnswerFor example,
Microsoft Word, Corel
WordPerfect.
AnswerChoice 1.
AnswerFor example,
Microsoft Excel, Lotus 1-2-3.
AnswerTo help you
manage your business
contacts.
Module 1: Concepts of IT (Information Technology)
8 Application software Page 87
Exercise seven List below the names of two wellknown database systems.
Exercise eight Which one of the following applications is best suited to create a balance sheet?
1 Microsoft Outlook
2 Adobe Photoshop
3 Microsoft Excel
4 Corel Draw
5 None of the above
Exercise nine If you had to keep track of the meetings and business conversations you maintain with your
customers, which of the following packages would be best suited to the task?
1 Corel Paradox
2 Microsoft Outlook
3 Adobe Photoshop
4 Corel Draw
Exercise ten Which of the applications below would be best suited to darken a scanned photograph?
1 Microsoft Excel
2 Lotus 1-2-3
3 Microsoft Access
4 Adobe Photoshop
AnswerFor example,
Microsoft Access, Corel
Paradox.
AnswerChoice 3.
AnswerChoice 2.
AnswerChoice 4.
Module 1: Concepts of IT (Information Technology)
Page 88 8 Application software
Page 89
9 Additional
software
Chapter objectives By the end of this chapter you will be familiar with the following topics:
World Wide Web browsers
Electronic mail programs
Games
Reference tool software packages
Educational software packages
Virus programs
Antivirus programs
Utilities programs
World Wide Web
browsers
A World Wide Web browser, or just browser for short, is a program used to navigate
through the Internet and view (browse through) the World Wide Web sites (pages of
information) of companies and individuals across the world.
The two most widely used Web browsers are Microsoft Internet Explorer and Netscape
Navigator. These two browsers let you see the text, graphics, video clips, animated sequences,
etc. that have become standard fare in many Web sites.
Remark that a highspeed
modem has become a
necessity to browse the World
Wide Web comfortably.
Module 1: Concepts of IT (Information Technology)
Page 90 9 Additional software
Electronic mail
programs
As their name indicates, electronic mail (or email) programs allow you to send and receive
electronic mail. You can send and receive electronic mail to and from other users in the local
or wide area network used by your organization, or to and from users anywhere on the
Internet. An example of well known electronic mail programs is the Microsoft Outlook.
A good electronic mail program allows you to compose new messages, to send them with or
without copies to other people, to receive messages, to forward messages, to include
attachments (i.e., documents, graphics, sound files, video clips, etc.) with your messages, etc.
Games Computer games are programs designed with the specific goal of entertaining the user. Some
games are rather simplistic programs, but others can be very complex and sophisticated
systems.
Some games, like Microsofts Flight Simulator, have outgrown the game designation and
have become learning tools in their own right. Microsoft Windows95 includes games like
Solitaire, Minesweeper and 3D Pinball Space Cadet.
Advise students to keep their
email messages brief and, if
needed, to include
attachments.
Warn students that some
games need a lot of memory
or disk space.
Module 1: Concepts of IT (Information Technology)
9 Additional software Page 91
Reference tool
software packages
Reference tool software packages are programs that turn your personal computer into a
reference tool. Examples of reference tool software packages include encyclopedias, text
compilations of literary works, road atlases, thesauri, etc. Microsoft Encarta is a popular
interactive multimedia encyclopedia containing articles on geography, history, science, art,
etc. with text, images, video clips, animated sequences and sound.
Educational
software packages
Educational software packages are designed with the goal of teaching the user about a
particular subject or topic. Some of these programs are referred to as edutainment software
packages because they are so well designed that they turn education into entertainment. The
Tell students that a fast
retrieval engine is essential
in reference tool software
packageswaiting for
information to come up is
very tedious.
Remark that good
educational software should
be engaging and
entertaining.
Module 1: Concepts of IT (Information Technology)
Page 92 9 Additional software
software titles in the Microsoft Magic School Bus series are very popular among young
children.
Virus programs Do not confuse a programing bug with a virus. A programing bug is a mistake in the code of a
program which may result in the programs malfunctioning. A virus, on the other hand, is a
program that someone has written with the intention of doing harm. The most common ways
of getting your computer system infected by a virus are to use diskettes that carry the virus or
to inadvertently download via the Internet the virus hidden in a file. It is recommended that
you run an uptodate antivirus program often to check for possible virus infections.
Antivirus programs As its name indicates, an antivirus program is a program that can detect and remove viruses
that have infected your computer system. The Norton Antivirus program is one of the most
popular antivirus programs. As there are, unfortunately, new viruses being released every day,
Warn students against
unchecked programs or data
files.
Advise students to run and
update their antivirus
program often.
Module 1: Concepts of IT (Information Technology)
9 Additional software Page 93
one should upgrade ones antivirus program to newer versions periodically as they become
available.
Utilities programs Generally speaking, utilities programs are programs with which you do not create new data
and which allow you to manipulate existing data. There are literally thousands of utilities
programs, each of which has been designed for a particular task in mind. For example, there
Indicate that there are
literally thousands of utilities
one can download from the
Internet for free or for a
small nominal fee.
Module 1: Concepts of IT (Information Technology)
Page 94 9 Additional software
are utilities programs that compress existing data so that it can all fit on a single diskette or so
that it can be sent more quickly via email through the Internet.
Other utilities programs are designed to change the shape and size of the MOUSE POINTER in
Windows; others let you make transparent the background of graphics to be published on the
Internets World Wide Web; and so on.
R E V I E W E X E R C I S E S
Remarks Make sure that copies of any files needed to complete the following exercises have been
saved to the folder My Documents (or to some other suitable folder) in your system. Then, use
the resulting copies in My Documents to complete the exercises whenever required, unless
otherwise indicated.
Module 1: Concepts of IT (Information Technology)
9 Additional software Page 95
Exercise one Write below the names of the two most popular Web browsers.
Exercise two What type of program is the Microsoft Exchange client?
1 A wordprocessing application
2 A spreadsheet application
3 An electronic mail program
4 A Web browser
5 None of the above
Exercise three List below the names of two computer games that come with Windows95.
Exercise four What type of program is Microsoft Encarta?
1 Utility program
2 Electronicmail program
3 Reference tool software package
4 Spreadsheet application
Exercise five Briefly describe below what a virus is.
AnswerMicrosoft Internet
Explorer, Netscape
Navigator.
AnswerChoice 3.
AnswerAny two of:
Solitaire, Minesweeper, 3D
Pinball Space Cadet.
AnswerChoice 3.
AnswerA virus is a
program that someone has
written with the intention of
doing harm.
Module 1: Concepts of IT (Information Technology)
Page 96 9 Additional software
Exercise six Write below the name of a wellknown antivirus program.
Exercise seven A common way of getting ones computer system infected with a virus is by using diskettes
without checking them first.
1 True
2 False
Exercise eight A computer bug and a computer virus are the same thing.
1 True
2 False
Exercise nine Briefly describe below what a programing bug is.
Exercise ten A program whose only feature is its ability to compress data would be a utility program.
1 True
2 False
AnswerFor example,
Norton Antivirus.
AnswerTrue.
AnswerFalse.
AnswerA programming bug
is a mistake in the code of a
program which may result in
the programs
malfunctioning.
AnswerTrue.
Page 97
10 Overview
of the Internet
Chapter objectives By the end of this chapter you will be familiar with the following topics:
Understanding the Internet
Origins of the Internet
The World Wide Web (WWW)
Web browsers
Links
Web sites
Web servers
Internet addresses and domain names
Domain types
Web addresses
Search engines
Email
Ecommerce
Understanding the
Internet
The term Internet is used to describe a massive global network of computers. In fact, a
network of networks, the Internet is comprised of thousands of smaller regional networks
scattered but connected throughout the world.
On any given day, the Internet connects millions of users all over the world. The Internet is a
growing phenomenon, as every day more people become connected to it.
Origins of the
Internet
The Internet started in the 1960s as a U.S. military/academic research system to ensure that
communications would remain in place even in the event of a major (nuclear) war.
To this effect, computers at military, government and university facilities were connected via
dedicated cables and phone lines. The Internet design is such that information sent through it
will try to find alternative routes to arrive at its destination if the first chosen route is disabled.
Module 1: Concepts of IT (Information Technology)
Page 98 10 Overview of the Internet
The World Wide
Web (WWW)
The World Wide Web (WWW) is a body of information consisting of millions of documents
(Web pages) published by companies, organizations and individuals. Web pages can contain:
Text
Graphics
Animation
Sound
Video
Web browsers To display a Web page that has been published on the Internets World Wide Web, you need:
A connection to the Internet (e.g., through a modem connected to a telephone line)
A software package (a Web browser) that can read Web pages, such as Microsofts
Internet Explorer, Netscapes Navigator, or Mozilla Firefox
Web pages are created with a language called HTML (HyperText Markup Language) which
Web browsers can read and thus display appropriately on your screen. The illustration below
shows part of the HTML code of a Web page.
Module 1: Concepts of IT (Information Technology)
10 Overview of the Internet Page 99
On the other hand, the illustration below depicts the way such a Web page is displayed by a
Web browser (Microsofts Internet Explorer) on the screen.
Links Linksalso known as hyperlinksare strings of text or images included in Web pages
that, when clicked, display other Web pages.
For example, a link labelled
How to buy
on a Web page, when clicked, may make your browser display a different page with details on
how to buy the advertised products or services.
Often, links are identified on Web pages by underlined text, or by a change of color when the
mouse pointer is taken to them, or by other visual cues.
Web sites A Web site usually consists of a collection of related Web pages which are linked together.
Companies, government agencies, other organizations and individuals publish Web sites on
Module 1: Concepts of IT (Information Technology)
Page 100 10 Overview of the Internet
the Internets World Wide Web to advertise their products or services to existing and potential
customers, and to provide useful information about themselves (e.g., annual reports, press
releases, contact information, lists of strategic partners, etc.) The first page of a Web site is
normally referred to as the home page. The home page of a Web site allows you to access
via linksthe rest of the Web pages making up the Web site.
Web servers When a Web page (or an entire Web site consisting of multiple Web pages linked together) is
created, it can then be stored in a Web server. A Web server is a computer which is connected
to the World Wide Web and which allows people to access the Web pages stored in it through
their browsers. That is, when a Web page is stored in a public Web server (published), users
around the world can then view it by asking their browsers to display it.
Internet addresses
and domain names
The Internet Protocol (IP) address of a page helps identify it. Domain names are simpler (and
easier to remember) names mapped to specific IP addresses. Below are some examples of
domain names.
alignmedia.com (Align Media Inc.)
hp.com (HewlettPackard Company)
microsoft.com (Microsoft Corporation)
astd.org (American Society for Training and Development)
whitehouse.gov (The White House)
Module 1: Concepts of IT (Information Technology)
10 Overview of the Internet Page 101
Domain types Different domains help identify the type of entity the domain holder is.
com (commercial sites)
edu (educational sites)
gov (government sites)
net (network administrative organizations)
org (nonprofit and other organizations)
Some domain types indicate the country of the organization holding the domain. For example,
ca (for Canada)
uk (for United Kingdom)
de (for GermanyDeutschland in German)
eg (for Egypt)
Web addresses By providing the Web address of a particular Web page, you can have your browser display it
on the screen. Below are some examples of Web addresses.
http://www.alignmedia.com
http://www.hp.com
http://www.hp.com/sbso/index.html
http://www.microsoft.com
http://www.astd.org
A Web address is also known as a URL, for Uniform Resource Locator.
Search engines Search engines allow you to find information contained in pages published on the Web. When
looking for information on the Web, you can use the search engine that comes builtin with
your browser, or a dedicated thirdparty search engine found in the Web such as
Google (at http://www.google.com)
Yahoo! (at http://www.yahoo.com)
Module 1: Concepts of IT (Information Technology)
Page 102 10 Overview of the Internet
Ask (at http://www.ask.com)
Excite (at http://www.excite.com)
Email The Internet allows you to send and receive email to and from other users connected to the
Internet. Email is one of the main uses of the Internet. In general, you can use two different
types of systems to send and receive email over the Internet:
Client/server email. This is the method adopted by most corporations. In this case, a
computer system designated as the email server accepts email from the individual
client workstations in the company and sends it out to the appropriate addressees.
Similarly, the email server accepts email coming from the outside world via the
Internet and distributes it within the company to its individual recipients at the client
workstations. So to speak, an email server acts as a post office for the companyall
outgoing and incoming email goes through it. In a client/server systemsuch as
Microsoft Outlook, Mozilla Thunderbird, and Eudorathe client software resides in
ones computer, whereas the server software resides in the email server
Webbased email. Webbased email services such as HotMail, Gmail, Yahoo!Mail
etc., allow you to send and receive email through a Web site designed for this purpose.
Module 1: Concepts of IT (Information Technology)
10 Overview of the Internet Page 103
In this case, you dont need any email software other than your Web browser. All
incoming and outgoing email is handled by the email Web site.
Ecommerce Making purchases online has become a very common practice. To make purchases online you
must first access an online store through a Web browser.
Once you have decided on which products to buy you must supply a shipping address and,
usually, your credit card information. Other methods of payment include money orders and
certified cheques. Caution must be taken when giving away personal information. Be sure to
only give information to sites you trust. Choose only large commercial sites like
Amazon.com, Landsend.com, Powells.com etc., or sites that have been certified as secure.
Third party companies, like VeriSign, give certifications to Web sites. A certified Web site
can usually be trusted with personal information.
The main advantages of using an online store are
it is open all day, every day
You can shop from the convenience of your home
a wide range of products are available
you still have consumer rights like the ability to return merchandise
The main disadvantages of using an online store are
you don't get to see the product until it is delivered to you
even if certified, the Web site might not be totally secure and your personal information
might be stolen
Module 1: Concepts of IT (Information Technology)
Page 104 10 Overview of the Internet
R E V I E W E X E R C I S E S
Remarks Make sure that copies of any files needed to complete the following exercises have been
saved to the folder My Documents (or to some other suitable folder) in your system. Then, use
the resulting copies in My Documents to complete the exercises whenever required, unless
otherwise indicated.
Exercise one The Internet started as a military/academic research system. (Circle one.)
1 True
2 False
Exercise two What kind of information can Web pages contain? (Circle one.)
1 Text
2 Graphics
3 Animation
4 Sound
5 Video
6 All of the above
Exercise three Write below the names of two Web browsers.
Module 1: Concepts of IT (Information Technology)
10 Overview of the Internet Page 105
Exercise four Write below what HTML stands for.
Exercise five A Web site usually consists of a collection of related Web pages which are linked together.
(Circle one.)
1 True
2 False
Exercise six How is the first page of a Web site normally referred as? (Circle one.)
1 Cover page
2 Page one
3 Home page
4 Top page
5 None of the above
Exercise seven What are the computers in which Web pages are stored for public access called? (Circle one.)
1 Mail servers
2 Web browsers
3 Web servers
4 Hyperlinks
5 None of the above
Exercise eight Draw lines to connect each of the domain types below with its corresponding description.
1. edu A. government sites
Module 1: Concepts of IT (Information Technology)
Page 106 10 Overview of the Internet
Exercise nine Write below the names of three Internet search engines.
Exercise ten Write below the name of a Webbased email system.
2. de B. nonprofit organization sites
3. com C. United Kingdom sites
4. net D. German sites
5. ca E. educational sites
6. org F. Canadian sites
7. uk G. network administrative sites
Page 107
11 Health, safety, and
environment
Chapter objectives By the end of this chapter you will be familiar with the following topics:
Ergonomics
Safety
The environment
Ergonomics Extended computer use can cause permanent injury. There are several simple techniques that
can be used to decrease this risk.
Repetitive strain injury is a syndrome that is caused by performing repetitive tasks over a long
period of time. This typically affects the nerves and muscles in the arm and back.
Repetitive strain injury is a blanket term for a number of other syndromes. The most common
with computer use is carpal tunnel syndrome. Carpal tunnel causes pain in the wrists and is
caused by improper posture when typing at a keyboard.
Some warning signs of repetitive strain injury are
pain in the neck, wrist, elbow or back
numbness in the extremities
fatigue
a tingling sensation
To help prevent repetitive stress injury
maintain good posture while working, keep your feet flat on the floor and your back
straight
when typing, keep your wrists as flat as possible and your elbows bent at greater than 90
degrees
stand up and walk around every 30 to 60 minutes to stretch your muscles
every 15 minutes look away from the monitor and focus on something in the distance
position the monitor at eye level about an arm's length away
make sure that the difference in light level between the monitor and the surrounding area
isn't too great, for example, don't position a monitor in front of a brightly lit window
Module 1: Concepts of IT (Information Technology)
Page 108 11 Health, safety, and environment
But most importantly, remember that these tips are a rough guide, ideally you should stop
working before you feel any symptoms. To avoid permanent injury to your wrists, eyes, back,
elbow and neck consult your physician if you continue to experience any pain or discomfort.
Safety Computers in general are very safe to use and operate. However, there are some situations that
could cause harm or injury.
A large amount of voltage and current flow through a computer, which can be dangerous. If
there any exposed or damaged wires shut off the computer immediately and replace the wires.
Make sure all the connections are tightly secured into their slots. Do not place too many plugs
into a single outlet, use a high quality power bar with surge protection. Leave the coverings
on the computer case firmly attached, do not touch any cards or chips inside the computer.
Even if the computer is turned off some of the internal components may retain an electric
charge.
Consult a professional when replacing or repairing components.
The environment Computers can help to reduce the waste created in the home or office by allowing people to
view documents on a monitor and not having to print them out on paper. However, it is more
common that computer use harms the environment.
More often than not, all documents and emails are printed out when they don't have to be.
This waste can be reduced by using recycled paper, printing on both sides of each page and
only printing documents when necessary.
Old computer equipment can also be hazardous to the environment. The material used in
manufacturing computer equipment can be toxic when released into a landfill. The ink in old
printer toner cartridges can also be toxic. Old computer equipment should be properly
recycled by a professional company when they are no longer needed.
The amount of energy consumed by computer equipment can also be reduced. Turning
everything off when not in use can reduce consumption.
The Environmental Protection Agency in the United States certifies energy efficient
equipment through the Energy Star logo.
Look for this logo when making purchases
Module 1: Concepts of IT (Information Technology)
11 Health, safety, and environment Page 109
R E V I E W E X E R C I S E S
Remarks Make sure that copies of any files needed to complete the following exercises have been
saved to the folder My Documents (or to some other suitable folder) in your system. Then, use
the resulting copies in My Documents to complete the exercises whenever required, unless
otherwise indicated.
Exercise one It is not safe to ignore early warning signs of repetitive stress injury. (Circle one.)
1 True
2 False
Exercise two Which of the following can worsen the effects of repetitive stress injury? (Circle one.)
1 Slouching
2 Bad posture
3 Working for extended periods
4 All of the above
Exercise three Which of the following should never be attempted.
1 Touching the inside of the computer while it is powered on
2 Using old, frayed wires
3 Plugging a large number of computers and other devices into a single outlet
4 All of the above
Exercise four Which of the following is NOT a good technique to help protect the environment.
1 Recycling an old monitor that no longer works
2 Printing presentation notes using both sides of the paper
Module 1: Concepts of IT (Information Technology)
Page 110 11 Health, safety, and environment
3 Buying products with the Energy Star logo
4 Keeping a record of all your emails by printing them out
Page 111
12 PC
security
Chapter objectives By the end of this chapter you will be familiar with the following topics:
Information security
Passwords
Understanding viruses
Effects of viruses
Preventing infection
Checking for viruses
Information security Information security is a term that refers to maintaining the secrecy and integrity of data. Data
can be very important, and keeping the data secure even more so.For example, you may want
to keep your personal medical files private, or you may have important business files that are
very valuable.
A good policy for a company is to take a proactive approach to information security. A
procedure should be in place for transferring sensitive files between locations and reporting
breaches in security. It should be the duty of all employees to maintain information security.
Another common source of a breach in security is when equipment is lost or stolen. When a
laptop, PDA, cell phone, Blackberry or flash memory stick is lost or stolen the data stored on
the device could either be lost forever if there are no backups or if the data is confidential it
could be made public.
All important data should be regularly backed up to another location and any confidential data
should be encrypted. Encrypting data will prevent anyone without a secret key from viewing
the data.
Passwords Typically when you log into a computer at the office you must supply a user name and
password. The user name is usually set by your system administrator and will probably be
based on your name. You will set your own password which should be kept secret.
Keeping your data private can depend on how good your password is. A strong password can
prevent people from gaining access to your computer and viewing your data. A good policy is
to change your password every three to six months. Do not use personal information that
Module 1: Concepts of IT (Information Technology)
Page 112 12 PC security
someone can guess, such as birthdays or telephone numbers. Use a mix of numbers and
letters, upper and lower case, and if possible, avoid using proper nouns.
If you share your computer with other users, or if multiple users access the same hard drive
over a network, then access rights will probably be set. Access rights will allow certain users
to view and edit certain files. For example, each user on the system may have a personal
folder that they can add files to. No other users on the system will be able to access those
files. Your user name and password will determine which files and folders you can access.
Understanding
viruses
A virus is a computer program that can replicate itself by making identical or modified copies
of itself without permission from the enduser
The tasks that a virus carries out can be simple or quite complex, depending on the virus. For
example, a virus can simply make a copy of itself, or it can enter your email program and
send copies of itself to each email address found in it, or it can delete files in your hard disk
randomly, or it can change the data contained in files, and so on. In other words, the least
harmful of viruses may make a copy of itself and simply use up some resources in your PC,
such as memory or hard disk space. But the worst of them can cause havoc in hundreds of
thousands of PCs.
Like its biological counterpartafter which it is nameda computer virus needs a host in order
to propagate. In the case of a computer virus, the host is another computer program. If a virus
manages to make a copy of itself in the code of another computer program (a host), the latter
is said to have been infected. It is through a host that a virus is loaded into a PC's memory. A
host can be a computer game, or a macro (a small program inside a file to automate repetitive
tasks), or any other file containing code that can be executed by the enduser or by the
operating system. Once a virus is loaded into the computer's memory by its host, it looks for
executable programs that it can infect in the computer. To do this, the virus must contain code
that allows it to scan disks and other media looking for suitable executable files to become
infected, including office applications, email programs, utilities, scripts, macros, and so
forth. In order to infect them, the virus must also contain code that allows it to make copies of
itself. That is, viruses can search and reproduce.
Module 1: Concepts of IT (Information Technology)
12 PC security Page 113
Finally, a computer virus must not be confused with a computer bug. A virus is a computer
program that has been designed with the intention of causing harm, whether simple
annoyance or irreparable damage.
A bug, on the other hand, is an error in programming that results in unwanted behaviour in a
computer program (e.g., the program fails to print properly).
Effects of viruses In addition to searching and replicating, depending on what purpose they have been designed
for, viruses may be able to attack, mutate, or encrypt themselves.
First, some viruses can attack the host's system by damaging its file system, by deleting
partially or completely the contents of its hard disk, by modifying or destroying files the
computer needs in order to operate, by displaying unwanted images, or messages on the
screen, or by affecting the system in some other way.
Second, some viruses can also mutate. That is, some viruses can make copies of themselves
that are not exact replicas of the original. This way, they can prevent or delay detection by
antivirus programs, just as biological viruses (e.g., the flu virus) undergo mutations as they
replicate themselves, thereby creating new strains that are immune or more resistant to
existing vaccines. Computer viruses with this property must have in their code instructions to
produce mutated copies of themselves.
Third, some viruses can encrypt themselves within the code of the host, making themselves
invisible to antivirus programs trying to detect them.
Finally, two additional characteristics commonly found in viruses are:
The fact that they are built with relatively small amounts of computer code. This makes
them harder to detect by antivirus software
The fact that they are installed and executed usually without the knowledge of the end
user. This allows them to propagate quickly and extensively
Module 1: Concepts of IT (Information Technology)
Page 114 12 PC security
Preventing infection Generally, a virus is attached to an executable file (i.e., a program) so that when the latter is
run, the virus is activated and carries out the tasks it was designed to do. Examples of
executable files include files with extensions such as exe, bat, com, js, vb, vbs, wsf, and
others.
To reduce the risk of virus attacks, email programs like Microsoft Outlook automatically
block attachments that are considered potential threats. In addition, if your email system uses
Microsoft Exchange Server (as it is the case in many large organizations), the system
administrator can control what file types are allowed to be received as attachments by the
endusers.
A virus can make it into your computer system through different channels, including
CDs
USB Drives
Diskettes
Other portable file storage devices
Attachments in email messages
Internet downloads
The following are rules of thumb to reduce the risk of infection:
Do not use CDs, USB drives, diskettes or other portable devices from unknown sources
Do not open email messages that look suspicious
In particular do not open files or unzip compressed files (files with the extension zip) that
come as an attachment in an email from an unknown source. Attachments with the
extension exe, vb or com are prime suspects, as these identify executable programs.
However, remember that document or worksheet files (often with extensions such as doc
or xls) too may carry viruses embedded in macros
Do not download files from Web sites you don't trust completely. Usually, the Web sites
of large, wellknown companies and organizations can be considered safe since they are
constantly checked for viruses. However, there are many Web sites from which files can
be downloaded and which are not safe.
Install antivirus software and make sure it is running checking in the background for
incoming viruses. If your antivirus software is constantly running while your PC is on, it
may be able to detect attempts to infect your system and prevent them.
Good antivirus software running in the background can check every email message that
you receive or that you send, to ensure that it is virusfree. If, on the other hand, your
antivirus software is not running but is instead sitting idle in your hard disk, it can only be
used to detect a virus attack only after it has occurred, and then there is no guarantee that
it will be successful since some viruses disable antivirus software when they attack.
Upgrade your antivirus software regularly. Remember, the vast majority of virus attacks
(about 80%) are carried out by new viruses that the last version of antivirus software was
not designed to catch. So to speak, there is an ongoing arms race between new viruses
and new versions of antivirus software. So, keep your antivirus software up to date.
Finally, use your antivirus software to scan disks and other media regularly, particularly
media that comes from others
Module 1: Concepts of IT (Information Technology)
12 PC security Page 115
Checking for
viruses
You can check for viruses in your system using antivirus software. As its name indicates,
antivirus software can protect your system from virus attacks or, if you suspect that an
existing file in a disk is already infected, it can detect the virus and remove it from the file.
Removing virus code from the original code of a file code is called "disinfecting".
However, sometimes, even though it may detect it, the antivirus program cannot remove a
virus from a file because its code is too entangled with the original code of the file. In such
cases, the only alternative is to delete the entire file so that the virus is deleted with it.
In order to maximize the rate of success in detecting and eliminating viruses, it is important to
keep one's antivirus program up to date so that it can handle the new viruses that are being
released all the time.
R E V I E W E X E R C I S E S
Remarks Make sure that copies of any files needed to complete the following exercises have been
saved to the folder My Documents (or to some other suitable folder) in your system. Then, use
the resulting copies in My Documents to complete the exercises whenever required, unless
otherwise indicated.
Exercise one Which of the following could lead to lost or stolen data? (Circle one.)
1 Encrypting all files on a laptop
2 Preventing important data from being accessed remotely
3 Making regular backups of all data
4 None of the above
Exercise two Which of the following could make a good password? (Circle one.)
Module 1: Concepts of IT (Information Technology)
Page 116 12 PC security
1 123
2 3idZl4a3h
3 january17
4 secret
Exercise three Which of the following statements is false? (Circle one.)
1 In computer terminology, a virus and a bug are the same thing
2 In general, computer viruses can replicate themselves
3 A computer virus normally needs another computer program to propagate
4 An executable program can act as a host for a virus
Exercise four Which of the following statements is false? (Circle one.)
1 Some viruses can replicate by making copies of themselves which are slightly
different from the original
2 Viruses are usually executed without the knowledge of the user
3 No virus can delete files the infected system needs to operate
4 In general, viruses are relatively small programs
Exercise five Assuming that you already have antivirus software installed in your computer, why should
you upgrade to new versions regularly? (Circle one.)
1 Because antivirus software is inexpensive
2 Because new viruses are being released every day for which previous versions of
the antivirus software do not provide protection
3 Because older versions of antivirus software have bugs that are fixed in newer
versions
4 Because once the antivirus software has caught a virus and eliminated it, it cannot
be used again to catch the same virus
Page 117
13 Intellectual
property
Chapter objectives By the end of this chapter you will be familiar with the following topics:
Understanding copyrights
Proprietary, shareware and freeware software
Understanding
copyrights
Governments across the world can grant copyrights to individuals or companies on ideas and
information. A copyright allows the copyright holder to use the idea or information as they
wish but denies all others the same ability.
A lot of information you find on the Internet is copyrighted to some degree. Some copyrights
forbid all use and reproduction, commercial or otherwise. While other copyrights allow
information to be copied freely.
Software programs as well as images, music, sounds, video and text can all be copyrighted. If
you plan on reproducing information found on the Internet, or from a CD, DVD or diskette,
you should determine first if the data can legally be copied. For example, making a copy of a
music CD you bought and giving the copy to a friend may break the copyright. Or, if you plan
to reproduce an image found online for use on your own Web site you should first check the
copyright status of the image.
Copyright laws are different from country to country, state to state, district to district. It is
very important to check which copyright laws you are affected by, and if you have any doubt
always consult a copyright lawyer.
Module 1: Concepts of IT (Information Technology)
Page 118 13 Intellectual property
Proprietary,
shareware and
freeware software
There are three common types of distributing software, the three main types are
Proprietary software
Shareware software
Freeware software
Proprietary software is usually sold at a store or from a Web site. Once you buy the software
you will have a full complete version of the program. Also, upon purchase you are usually
given a product ID number. You will need to enter this ID number upon installation to
activate the program. Since it is easy to copy the program from computer to computer, the ID
number will prove that you are the purchaser of the software.
Shareware software is usually only downloaded from the Internet. At first, the application will
either be missing some features or content, or will deactivate itself after a specified period of
time. After using the software you may decide to buy it. Once you buy the software from the
vendor they will send you instructions on how to release the full functionality of the program.
Freeware software is usually only downloaded from the Internet. Freeware is free to use.
Once the application is downloaded and installed it will be fully functional for as long as
desired. However, copying the data from person to person, or making changes to the
application may still not be allowed.
R E V I E W E X E R C I S E S
Remarks Make sure that copies of any files needed to complete the following exercises have been
saved to the folder My Documents (or to some other suitable folder) in your system. Then, use
the resulting copies in My Documents to complete the exercises whenever required, unless
otherwise indicated.
Exercise one Which of the following can be copyrighted? (Circle one.)
Module 1: Concepts of IT (Information Technology)
13 Intellectual property Page 119
1 Video
2 Music
3 Text
4 All of the above
Exercise two There is one common world wide copyright law. (Circle one.)
1 True
2 False
Exercise three Which types of software are usually only downloadable from the Internet and not found in
stores? (Circle one.)
1 Freeware and shareware
2 Shareware and proprietary
3 Proprietary and freeware
4 No software is downloadable
Module 1: Concepts of IT (Information Technology)
Page 120 13 Intellectual property
Page 121
14 Index
of terms
Numerics
2000 Professional 67
2000 Server 70
3.1 64
3.11 64
95 65
98 67
A
additional software 89
addresses 100, 101
analog versus digital 17
analysis and design of computer
programs 75
antivirus programs 92
application programs 79
application software 79
applications 62, 80, 81, 82,
83, 84
architecture 51
art design applications 83
assistant 4
B
basics 13, 47
bits and bytes 14
browsers 89, 98
bus standards 15
bytes 14
C
cabling 52
cache 21
cameras 40, 41
capacity 21
card 16
cards 51
CDROM drives 26
CDROMs 25
chapter objectives 97, 107,
111, 117
checking for viruses 115
client / server architecture 51
commerce 103
computer applications 84
computer families 1
computer programs 75, 76
computers 1, 3, 8
computing 52
connectors 52
contact management
applications 84
copyrights 117
cost 16
CPU 14
cpu cache 21
D
data files 59
database systems 82
design applications 83
design of computer
programs 75
desktoppublishing
applications 82
development 75
devices 31, 53
digital 17
digital assistant 4
digital cameras 40
disk 24
diskette drives 22
diskettes 23
disks 24, 25
domain names 100
domain types 101
domains 51
DOS 62
drives 22, 26, 27, 53
DVD-ROM drives 27
E
ecommerce 103
educational software
packages 91
effects of viruses 113
electronic mail programs 90
email 102
engines 101
environment 107, 108
ergonomics 107
evolution 62
expansion card 16
extensions 60
extranets 8
F
file names and extensions 60
files 59
formatting disks 24
freeware software 118
G
games 90
graphic art design
applications 83
graphical user interfaces 63
GUI 63
H
hard disks 25
hardware basics 13
hardware concepts 13
health, safety, and
environment 107
humans or computers 8
I
infection 114
information security 111
information technology 47
intellectual property 117
interface cards 51
interfaces 63
Internet 7, 97
Internet addresses 100
intranets 7
J
joysticks 39
K
keyboard 33
L
LANs and WANs 48
largescale computer
applications 84
Module 1: Concepts of IT (Information Technology)
Page 122 14 Index of terms
lightpen 35
links 99
Linux 71
local vs. shared devices 53
M
mail 102
mail programs 90
mainframes 1
management applications 84
Me 68
memory 21
microphones 41
minicomputers 2
modems 38
monitor 31
mouse 34
multiple applications 62
N
names 100
names and extensions 60
NetWare 70
network basics 47
network connectors 52
network interface cards 51
networks 6, 48, 49
networks in computing 52
nodes 51
Novell NetWare 70
NT Server 69
NT Workstation 66
O
objectives 97, 107, 111, 117
operating system evolution 62
operating systems 59, 61
origins of the Internet 97
overview of the Internet 97
P
packages 91
passwords 111
PC security 111
PCMCIA slots 16
peripheral devices 31
personal computers 3
personal digital assistant 4
plotters 37
plugandplay 16
ports 15, 16
presentation applications 81
preventing infection 114
printers 36
Professional 67
programming and testing of
computer programs 76
programs 75, 79, 90, 92, 93
property 117
proprietary, shareware and free-
ware software 118
publishing applications 82
purpose of operating
systems 61
R
RAM 22
reasons for networks 49
reference tool software
packages 91
ROM 22
running multiple
applications 62
S
safety 108
safety, and environment 107
scale computer applications 84
scanners 39
screen monitor 31
search engines 101
security 111
Server 69, 70
server architecture 51
servers 50, 100
shared devices 53
shared drives 53
shareware and freeware
software 118
sites 99
slots 16
software 59, 79, 89, 118
software packages 91
software versions 79
speaker 42
speed versus cost 16
spreadsheet applications 80
standards 15
storage 21
supercomputers 5
systemevolution 62
systems 59, 61, 82
systems development 75
T
tape drives 27
technology 47
telephone networks in
computing 52
teleworking 54
testing of computer
programs 76
the environment 108
touchscreen technology 39
trackball 34
types 101
types of computers 1
U
understanding copyrights 117
understanding the Internet 97
understanding viruses 112
Unix 70
USB ports 16
user interfaces 63
utilities programs 93
V
versions 79
versus cost 16
virus programs 92
viruses 112, 113, 115
W
WANs 48
Web 98
Web addresses 101
Web browsers 89, 98
Web servers 100
Web sites 99
Windows 2000
Professional 67
Windows 2000 Server 70
Windows 3.1/3.11 64
Windows 95 65
Windows 98 67
Windows Me 68
Windows NT Server 69
Windows NT Workstation 66
Windows XP 68
wireless LAN 49
wordprocessing
applications 80
Workstation 66
workstations 50
World Wide Web 98
World Wide Web browsers 89
WWW 98
X
XP 68
Z
zip disks 24
S-ar putea să vă placă și
- The Subtle Art of Not Giving a F*ck: A Counterintuitive Approach to Living a Good LifeDe la EverandThe Subtle Art of Not Giving a F*ck: A Counterintuitive Approach to Living a Good LifeEvaluare: 4 din 5 stele4/5 (5794)
- Guide To Teachers IELTSDocument32 paginiGuide To Teachers IELTSgueushiÎncă nu există evaluări
- The Little Book of Hygge: Danish Secrets to Happy LivingDe la EverandThe Little Book of Hygge: Danish Secrets to Happy LivingEvaluare: 3.5 din 5 stele3.5/5 (399)
- Guide To Teachers IELTSDocument32 paginiGuide To Teachers IELTSgueushiÎncă nu există evaluări
- A Heartbreaking Work Of Staggering Genius: A Memoir Based on a True StoryDe la EverandA Heartbreaking Work Of Staggering Genius: A Memoir Based on a True StoryEvaluare: 3.5 din 5 stele3.5/5 (231)
- Ebook Module 6 Presentation (Using PowerPoint)Document175 paginiEbook Module 6 Presentation (Using PowerPoint)gueushiÎncă nu există evaluări
- Hidden Figures: The American Dream and the Untold Story of the Black Women Mathematicians Who Helped Win the Space RaceDe la EverandHidden Figures: The American Dream and the Untold Story of the Black Women Mathematicians Who Helped Win the Space RaceEvaluare: 4 din 5 stele4/5 (894)
- UrduGrammar11 25 09Document284 paginiUrduGrammar11 25 09whitelotus4520% (1)
- The Yellow House: A Memoir (2019 National Book Award Winner)De la EverandThe Yellow House: A Memoir (2019 National Book Award Winner)Evaluare: 4 din 5 stele4/5 (98)
- Junior Astrology Course 1-9Document50 paginiJunior Astrology Course 1-9kuotetsu95% (40)
- Shoe Dog: A Memoir by the Creator of NikeDe la EverandShoe Dog: A Memoir by the Creator of NikeEvaluare: 4.5 din 5 stele4.5/5 (537)
- Political Map of the World, November 2011Document1 paginăPolitical Map of the World, November 2011Dario ŠakićÎncă nu există evaluări
- Elon Musk: Tesla, SpaceX, and the Quest for a Fantastic FutureDe la EverandElon Musk: Tesla, SpaceX, and the Quest for a Fantastic FutureEvaluare: 4.5 din 5 stele4.5/5 (474)
- A StAR HandbookDocument56 paginiA StAR HandbookgueushiÎncă nu există evaluări
- Never Split the Difference: Negotiating As If Your Life Depended On ItDe la EverandNever Split the Difference: Negotiating As If Your Life Depended On ItEvaluare: 4.5 din 5 stele4.5/5 (838)
- 095 IELTS Preparation Flyer 051113Document2 pagini095 IELTS Preparation Flyer 051113gueushiÎncă nu există evaluări
- Grit: The Power of Passion and PerseveranceDe la EverandGrit: The Power of Passion and PerseveranceEvaluare: 4 din 5 stele4/5 (587)
- Ebook Module 7 Information and Communication (Using InteDocument230 paginiEbook Module 7 Information and Communication (Using IntegueushiÎncă nu există evaluări
- Devil in the Grove: Thurgood Marshall, the Groveland Boys, and the Dawn of a New AmericaDe la EverandDevil in the Grove: Thurgood Marshall, the Groveland Boys, and the Dawn of a New AmericaEvaluare: 4.5 din 5 stele4.5/5 (265)
- C.P Code of The Arab Republic of EgyptDocument340 paginiC.P Code of The Arab Republic of EgyptgueushiÎncă nu există evaluări
- Ebook - Module 2 - Using The Computer and Managing Files (UsDocument205 paginiEbook - Module 2 - Using The Computer and Managing Files (UsgueushiÎncă nu există evaluări
- Ebook Module 3 Word Processing (Using Word)Document174 paginiEbook Module 3 Word Processing (Using Word)gueushiÎncă nu există evaluări
- The Emperor of All Maladies: A Biography of CancerDe la EverandThe Emperor of All Maladies: A Biography of CancerEvaluare: 4.5 din 5 stele4.5/5 (271)
- English French Spanish German Italian Swedish FinnishDocument72 paginiEnglish French Spanish German Italian Swedish FinnishHazem GueushiÎncă nu există evaluări
- On Fire: The (Burning) Case for a Green New DealDe la EverandOn Fire: The (Burning) Case for a Green New DealEvaluare: 4 din 5 stele4/5 (73)
- Urdu GrammarDocument161 paginiUrdu Grammarsatishdanu5955100% (2)
- The Hard Thing About Hard Things: Building a Business When There Are No Easy AnswersDe la EverandThe Hard Thing About Hard Things: Building a Business When There Are No Easy AnswersEvaluare: 4.5 din 5 stele4.5/5 (344)
- Arabic Tutor (Arabi Ka Muallim) Part-2 by Shaykh Abdus Sattar KhanDocument184 paginiArabic Tutor (Arabi Ka Muallim) Part-2 by Shaykh Abdus Sattar Khanabdussamad6565% (23)
- Team of Rivals: The Political Genius of Abraham LincolnDe la EverandTeam of Rivals: The Political Genius of Abraham LincolnEvaluare: 4.5 din 5 stele4.5/5 (234)
- Egyptian Arabic Primer IDocument109 paginiEgyptian Arabic Primer IgueushiÎncă nu există evaluări
- Remembering Simplified HanziDocument430 paginiRemembering Simplified HanzigueushiÎncă nu există evaluări
- Zodiac SignsDocument43 paginiZodiac Signsapi-19710427Încă nu există evaluări
- Word Meaning Sr. NoDocument16 paginiWord Meaning Sr. Nosanjeevt1311Încă nu există evaluări
- Learn To Speak Hebrew - Lessons 1 and 2Document24 paginiLearn To Speak Hebrew - Lessons 1 and 2hebrewpodcasts0% (1)
- The Unwinding: An Inner History of the New AmericaDe la EverandThe Unwinding: An Inner History of the New AmericaEvaluare: 4 din 5 stele4/5 (45)
- Learn SpanishDocument96 paginiLearn Spanishv155r100% (64)
- The World Is Flat 3.0: A Brief History of the Twenty-first CenturyDe la EverandThe World Is Flat 3.0: A Brief History of the Twenty-first CenturyEvaluare: 3.5 din 5 stele3.5/5 (2219)
- Basics of MicrocontrollerDocument27 paginiBasics of MicrocontrollerPranshu Mishra100% (3)
- Handbook Basic Ict ConceptsDocument39 paginiHandbook Basic Ict ConceptsjerahÎncă nu există evaluări
- 7033Document117 pagini7033siicmorelosÎncă nu există evaluări
- The Gifts of Imperfection: Let Go of Who You Think You're Supposed to Be and Embrace Who You AreDe la EverandThe Gifts of Imperfection: Let Go of Who You Think You're Supposed to Be and Embrace Who You AreEvaluare: 4 din 5 stele4/5 (1090)
- MameDocument9 paginiMameSergio AgostiniÎncă nu există evaluări
- Kim 18c New FeaturesDocument58 paginiKim 18c New Featuresahmed0% (1)
- Manual GEN GEM Wk4Document376 paginiManual GEN GEM Wk4Leo VazÎncă nu există evaluări
- Storage Devices ExplainedDocument3 paginiStorage Devices ExplainedRai MasamuneÎncă nu există evaluări
- The Sympathizer: A Novel (Pulitzer Prize for Fiction)De la EverandThe Sympathizer: A Novel (Pulitzer Prize for Fiction)Evaluare: 4.5 din 5 stele4.5/5 (119)
- Basic Parts of ComputerDocument96 paginiBasic Parts of ComputerDawin DessertÎncă nu există evaluări
- Dental Informatics Lesson 1Document49 paginiDental Informatics Lesson 1SLDM MIL ProjectÎncă nu există evaluări
- MCQ by SADAQDocument4 paginiMCQ by SADAQTHE KINGÎncă nu există evaluări
- Class 9th ComputerDocument8 paginiClass 9th ComputerArslan NaveedÎncă nu există evaluări
- Paper 1 - 2020 (J276)Document16 paginiPaper 1 - 2020 (J276)Mohammed IsmaeelÎncă nu există evaluări
- CProgramming 15ME47P Polytechnic College DTE Board BengaluruDocument38 paginiCProgramming 15ME47P Polytechnic College DTE Board BengaluruThanmay JSÎncă nu există evaluări
- BBasic ManualDocument560 paginiBBasic ManualTedi DarusmanÎncă nu există evaluări
- Modul - Bahasa Inggris 1 - UNIT 2 Rev.2019 PDFDocument15 paginiModul - Bahasa Inggris 1 - UNIT 2 Rev.2019 PDFfizabella ruÎncă nu există evaluări
- Computer Architecture and Organization Chapter 4Document37 paginiComputer Architecture and Organization Chapter 4አኖኒ መስÎncă nu există evaluări
- Definition of Computer: InputDocument8 paginiDefinition of Computer: InputCedric John CawalingÎncă nu există evaluări
- Computer Class - 4th Notes 1Document2 paginiComputer Class - 4th Notes 1gunjan ahujaÎncă nu există evaluări
- PPS - Unit 1Document160 paginiPPS - Unit 1nitishÎncă nu există evaluări
- Her Body and Other Parties: StoriesDe la EverandHer Body and Other Parties: StoriesEvaluare: 4 din 5 stele4/5 (821)
- Hostile Toolkits - A Compilation of Equipment (Updated)Document46 paginiHostile Toolkits - A Compilation of Equipment (Updated)Caleb0% (1)
- Unidrive M400 Parameter Reference Guide (Open-Loop)Document329 paginiUnidrive M400 Parameter Reference Guide (Open-Loop)Csaba VargaÎncă nu există evaluări
- Metu CENG232 Logic Design FPGA Board User Manual (BASYS2) : 2. Handling PrecautionsDocument8 paginiMetu CENG232 Logic Design FPGA Board User Manual (BASYS2) : 2. Handling Precautionssakin1Încă nu există evaluări
- Module 1. Introduction To Ict and ItDocument27 paginiModule 1. Introduction To Ict and ItNeil Cedrick MorañoÎncă nu există evaluări
- Unit 1 Notes Parrt 1Document22 paginiUnit 1 Notes Parrt 1shÎncă nu există evaluări
- Module 5 VLSI Design NotesDocument23 paginiModule 5 VLSI Design NotesUmme HanieÎncă nu există evaluări
- SBI Clerk Computer Awareness Pocket Knowledge HereDocument16 paginiSBI Clerk Computer Awareness Pocket Knowledge HerePKS_200Încă nu există evaluări
- Design of Sram in VerilogDocument124 paginiDesign of Sram in VerilogAbhi Mohan Reddy100% (3)
- Unit 1Document86 paginiUnit 1VINE TUBEÎncă nu există evaluări
- Module 1 Test PDFDocument21 paginiModule 1 Test PDFMuhamad Hassan100% (1)
- ReportDocument55 paginiReportArpitSemwalÎncă nu există evaluări