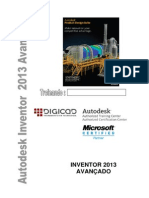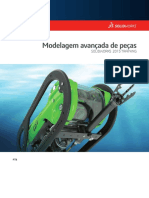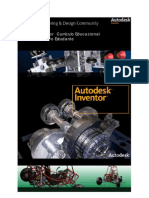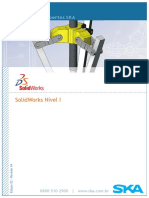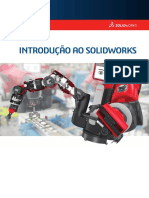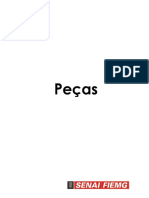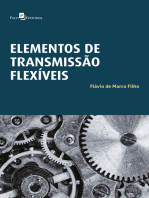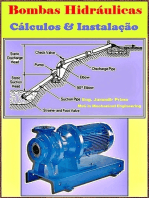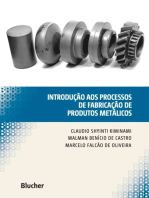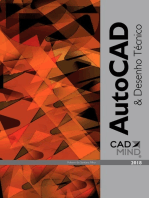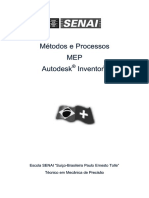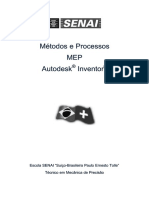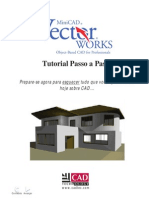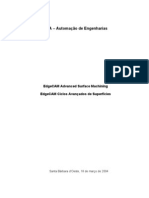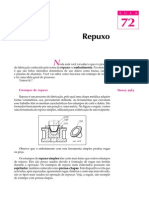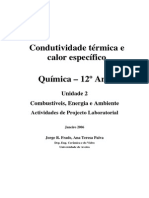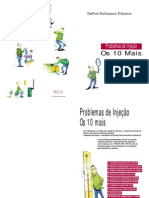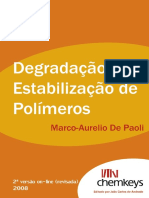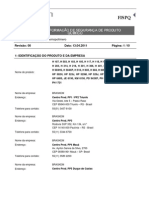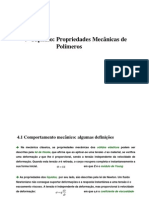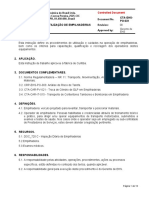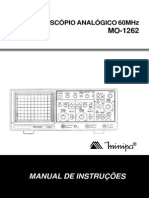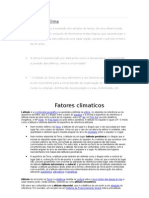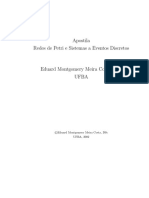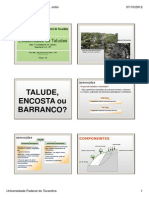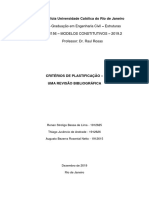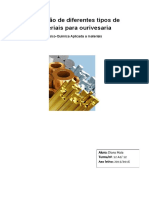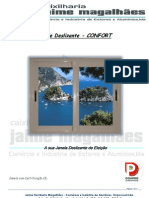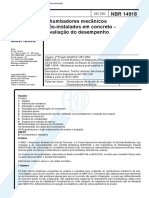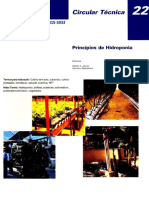Documente Academic
Documente Profesional
Documente Cultură
Autodesk Inventor Apostila Completa
Încărcat de
yodafDrepturi de autor
Formate disponibile
Partajați acest document
Partajați sau inserați document
Vi se pare util acest document?
Este necorespunzător acest conținut?
Raportați acest documentDrepturi de autor:
Formate disponibile
Autodesk Inventor Apostila Completa
Încărcat de
yodafDrepturi de autor:
Formate disponibile
Mtodos e Processos
MEP
Autodesk
Inventor
Escola SENAI Suio-Brasileira Paulo Ernesto Tolle
Tcnico em Mecnica de Preciso
Mtodos e Processos - Autodesk
Inventor
SENAI-SP, 2011
1 Edio. Elaborao 2011
Trabalho elaborado e editado pela escola SENAI Suio-Brasileira Paulo Ernesto Tolle do Departamento
Regional de So Paulo para o curso Tcnico em Mecnica de Preciso.
Contedo tcnico e elaborao: Milton Eduardo Correia Araujo
Escola SENAI Suio-Brasileira Paulo Ernesto Tolle
Rua Bento Branco de Andrade Filho, 379
CEP 04757-000 So Paulo SP
Tel: 55 11 5642-3400
E-mail: mecanica115@sp.senai.br
Mtodos e Processos MEP 4 Autodesk
Inventor
Escola SENAI Suio-Brasileira Paulo Ernesto Tolle
7
Descrio do curso
Este curso ensina elaborar desenhos mecnicos a partir de modelamento 3D,
utilizando a o software Autodesk Inventor 2011, nvel bsico.
Objetivo do treinamento
Ao trmino do curso o usurio estar apto a utilizar os recursos de modelamento de
slidos paramtricos no desenvolvimento de projetos utilizado a tecnologia 3D ou
prototipagem digital.
Em outras palavras, o usurio poder estabelecer relaes entre os parmetros do
modelo, criar peas, criar conjuntos montados e soldados, gerar vistas de
apresentao e desenhos 2D vinculados ao modelo.
Pr-requisitos
Conhecimento bsico em desenho tcnico e informtica bsica.
Contedo programtico
Introduo tecnologia de prottipos digitais
Introduo interface de trabalho do Autodesk Inventor 2011
Configurao do ambiente de trabalho
Gerenciamento de arquivos e metodologia de trabalho
Comandos de visualizao
Criao de perfis 2D (sketch) com dimenses e restries geomtricas
Comandos de criao e edio de slidos
Criao de conjuntos montados e utilizao da biblioteca de elementos
normalizados
Criao de conjuntos soldados
Propriedades fsicas dos modelos
Importao de arquivos do AutoCAD
Criao e edio de vistas 2D vinculadas ao modelo
Ferramentas de dimensionamento, linhas de centros e simbologias
Criao de listas de materiais e vistas explodidas
Mtodos e Processos MEP 4 Autodesk
Inventor
Escola SENAI Suio-Brasileira Paulo Ernesto Tolle
9
Sumrio
O que o Autodesk Inventor 11
Interface ou ambiente de trabalho 11
Tela inicial do Autodesk Inventor Aba Get Starter 12
Comando New criao de arquivos 13
Comando Open abrir arquivos existentes 14
Comando Projects criando projetos 14
Criando um Project 15
Tela inicial do Autodesk Inventor Aba Tools 16
Quadro de dilogo Tools Applications Options Colors 18
Quadro de dilogo Tools Applications Options Sketch 19
Ambiente de modelamento dos arquivos .ipt 20
Sketch (perfil) 21
Plano de referncia 23
Criao do Sketch (Draw) 24
o Comando Line 25
o Comando Circle 26
o Comando Arc 27
o Comando Rectangle 28
o Comando Spline 2D 30
o Comando Bridge Curve 30
o Comando Ellipse 31
o Comando Point e Center Point 32
o Comando Fillet 33
o Comando Chamfer 33
o Comando Polygon 35
o Comando Text 36
Mtodos e Processos MEP 4 Autodesk Inventor
10
o Comando Project Geometry 37
Criao do Sketch (Constrain) 37
o Tipos de restries 38
Criao do Sketch (Pattern) 39
o Rectangular Pattern 39
o Circular Pattern 39
o Mirror 40
Criao do Sketch (Modify) 40
Criao do Sketch (Insert) 41
Criao do Sketch (Exit) 41
Comandos bsicos de modelamento 43
Comando Extrude (extruso) 43
Utilizando o quadro de dilogo do comando Extrude aba Shape 45
Utilizando o quadro de dilogo do comando Extrude aba More 46
Comando Revolve (revoluo) 47
Utilizando o quadro de dilogo do comando Revolve aba Shape 48
Comando Hole 49
Utilizando o quadro de dilogo do comando Hole 50
Comando Fillet (raio) 54
Comando Chamfer (chanfro) 55
Comando Thread (rosca) 56
Comando Pattern 57
o Rectangular Pattern 57
o Circular Pattern 57
o Mirror 58
Exerccios 59
Placa Vazada tarefa 1 60
Molde de injeo padro com duas placas tarefa 4 61
Estampo de corte tarefa 2 68
Referncias 73
Mtodos e Processos MEP 4 Autodesk
Inventor
Escola SENAI Suio-Brasileira Paulo Ernesto Tolle
11
O que o Autodesk Inventor
O Autodesk Inventor um software para projetos mecnicos em 3D paramtrico.
A modelagem paramtrica a tcnica que estabelece a correspondncia entre um
domnio de referncia e sua imagem atravs de uma funo paramtrica ou vetorial.
Modelagem paramtrica leva o seu nome a partir dos parmetros de projeto ou
variveis que so modificadas durante o processo de simulao do projeto.
Modelos paramtricos so construdos a partir de um conjunto de equaes
matemticas.
Interface ou ambiente de trabalho
O Autodesk Inventor possui uma interface de trabalho muito simples e lgica,
disponibilizando somente as ferramentas necessrias ao trabalho que est sendo
desenvolvido. Quando se cria um modelo, montagem, apresentao ou desenhos 2D
somente as ferramentas necessrias ficam disponibilizadas.
Mtodos e Processos MEP 4 Autodesk
Inventor
Escola SENAI Suio-Brasileira Paulo Ernesto Tolle
12
cone de inicializao do Autodesk Inventor
Tela inicial do Autodesk Inventor - Aba Get Started (comear)
Tela inicial do Autodesk Inventor aba Get Started
Mtodos e Processos MEP 4 Autodesk
Inventor
Escola SENAI Suio-Brasileira Paulo Ernesto Tolle
13
C
r
i
a
r
u
m
n
o
v
o
d
o
c
u
m
e
n
t
o
A
b
r
i
r
u
m
d
o
c
u
m
e
n
t
o
e
x
i
s
t
e
n
t
e
C
r
i
a
r
o
u
a
t
i
v
a
r
u
m
P
r
o
j
e
c
t
T
u
t
o
r
i
a
i
s
d
e
i
n
i
c
i
a
l
i
z
a
o
d
o
A
u
t
o
d
e
s
k
I
n
v
e
n
t
o
r
N
o
v
i
d
a
d
e
s
d
o
A
u
t
o
d
e
s
k
I
n
v
e
n
t
o
r
T
u
t
o
r
i
a
i
s
d
e
u
t
i
l
i
z
a
o
d
o
A
u
t
o
d
e
s
k
I
n
v
e
n
t
o
r
A
c
e
s
s
o
a
s
c
o
m
u
n
i
d
a
d
e
s
o
n
-
l
i
n
e
d
o
A
u
t
o
d
e
s
k
I
n
v
e
n
t
o
r
Comando New criao de arquivos
Ao selecionarmos o cone NEW,
abre-se o quadro de dilogo ao lado
para escolhermos que tipo de
trabalho estaremos realizando:
Standard.ipt: ambiente para criao
de peas
Sheet metal.ipt: ambiente para
criao de peas de chapas
Standard.iam: ambiente para criao
de montagem
Standard idw: ambiente para criao
de desenhos 2D padro
Standard.dwg: ambiente para
criao de desenhos 2D no formato
dwg
Standard.ipn: ambiente para criao
de apresentaes e vista explodida
Weldment.iam: ambiente para
criao de montagem soldada
Quadro de dilogo New File
Mtodos e Processos MEP 4 Autodesk
Inventor
Escola SENAI Suio-Brasileira Paulo Ernesto Tolle
14
Comando Open abrir arquivos existentes
Ao selecionarmos o cone
OPEN, abre-se o quadro de
dilogo ao lado para
escolhermos um arquivos do
Autodesk Inventor para
consulta ou edio.
Quadro de dilogo Open
Comando Projects (projetos)
Projects so arquivos de
extenso *.ipj criados
para gerenciar os links
entre arquivos de
montagem e suas peas.
Quando o Project no
utilizado, ao abrir-se um
arquivo de montagem,
precisaremos localizar
manualmente cada pea
que compe esta
montagem. Quando
selecionamos o cone
Projects abre-se o quadro
de dilogo ao lado.
Quadro de dilogo Projects
Mtodos e Processos MEP 4 Autodesk
Inventor
Escola SENAI Suio-Brasileira Paulo Ernesto Tolle
15
Criando um Project
Para criarmos um novo Project selecionamos no quadro de dilogo Projects o boto
New. Um novo quadro de dilogo denominado Inventor project wizard se abrir.
Neste quadro selecionaremos a opo New Single User Project e o boto Next.
Quadro de dilogo Inventor project wizard
Neste prximo passo, o quadro de dilogo
Inventor project wizard apresenta dois
novos campos de preenchimento: Name e
Project (Workspace) Folder.
No campo Name o usurio definir o nome
do projeto e, no campo Project
(Workspace) Folder, o usurio definira o
diretrio onde o arquivo .ipj e os arquivos
que sero gerados sero armazenados.
Aps preenchermos estes dois campos
finalizamos a criao do project
selecionando o boto Finish.
Quadro de dilogo Inventor project wizard
Mtodos e Processos MEP 4 Autodesk
Inventor
Escola SENAI Suio-Brasileira Paulo Ernesto Tolle
16
Aps o project ser criado ele ser relacionado no quadro de dilogo Projects. Porm, o
mesmo no estar ativo. Para ativ-lo devemos selecion-lo na lista com um duplo-clic
com o boto esquerdo do mouse. Aparecer o smbolo do lado esquerdo no nome
do project indicando que ele est ativo.
Tela inicial do Autodesk Inventor - Tools (ferramentas)
Tela inicial do Autodesk Inventor aba Tools
Application
Options
Mtodos e Processos MEP 4 Autodesk
Inventor
Escola SENAI Suio-Brasileira Paulo Ernesto Tolle
17
Na tela inicial do Autodesk Inventor, na aba Tools, antes de comearmos a trabalhar,
precisaremos configurar e padronizar o ambiente de criao de Sketch e a aparncia
da rea de trabalho.
Dentre as vrias opes
que aparecero,
selecionaremos a opo
Application Options e um
quadro suspenso de
dilogo com o mesmo
nome surgira.
Neste quadro de dilogo
selecionaremos duas
abas para configurarmos:
Colors e Sketch
Quadro de dilogo Tools Application Options
Mtodos e Processos MEP 4 Autodesk
Inventor
Escola SENAI Suio-Brasileira Paulo Ernesto Tolle
18
Quadro de dilogo Tools Application Options Colors
Neste quadro selecionaremos:
Color scheme: Presentation
Highlight: Enable Prehighlight
Interface Style: Ribbon UI
Background: Gradient
Reflection Environment: Chrome
.dds
Color Theme: Light
Icons: monocromtico
Quadro de dilogo Application Options Colors
Mtodos e Processos MEP 4 Autodesk
Inventor
Escola SENAI Suio-Brasileira Paulo Ernesto Tolle
19
Quadro de dilogo Tools Application Options Sketch
Configuraremos somente o campo
Display e as oito ltimas
configuraes da parte inferior
deste quadro de dilogo.
No campo Display desmarcaremos
as caixas de seleo das cinco
opes apresentadas.
Entre as oito ltimas configuraes
da parte inferior deste quadro de
dilogo marcaremos somente os
seguintes:
Edit dimension when created
o (Editar dimenso
quando criada)
Look at sketch plane on
sketch creation
o (Olhe para plano de
criao do perfil)
Autoproject part origin on
sketch create
o (Autoprojetar o ponto
de origem)
Point alignment
o (Alinhamento do ponto)
Quadro de dilogo Application Options Sketch
Mtodos e Processos MEP 4 Autodesk
Inventor
Escola SENAI Suio-Brasileira Paulo Ernesto Tolle
20
Ambiente de modelamento dos arquivos .ipt
Para acessarmos este ambiente
de trabalho iremos selecionar com
o mouse o cone standard.ipt , no
quadro de dilogo New File.
O ambiente para modelamento de
peas ser aberto para
comearmos a trabalhar.
Quadro de dilogo New File
Ambiente de modelamento de peas
Comando
para criao
de Sketch
Ferramentas
de
modelamento
Ferramentas de
visualizao
Browser Bar
Menu Bar
Standard Bar
Status Bar
rea de
trabalho
Ferramentas
para
multiplicao
de geometrias
Ferramentas
para criao
de geometrias
auxiliares
Mtodos e Processos MEP 4 Autodesk
Inventor
Escola SENAI Suio-Brasileira Paulo Ernesto Tolle
21
Sketch (perfil)
No Autodesk Inventor, ao se iniciar um novo modelo, a primeira ao a ser executada
a criao de um Sketch. obrigatrio.
Neste curso falaremos somente de Sketch 2D.
Sketch um perfil que ser utilizado como base para a criao de uma feature
(recurso).
A feature pode ser a adio de um material, criando-se assim um slido, a criao de
uma superfcie, a remoo de um material ou a interseco de dois slidos.
Ao se iniciar um novo modelo a primeira feature possvel de ser criada,
obrigatoriamente, a criao de um slido ou de uma superfcie.
Portanto, na configurao padro do Autodesk Inventor, sempre que iniciamos um novo
modelo, seja uma pea ou uma chapa, o arquivo se inicia diretamente no ambiente de
criao de Sketch, em um plano de trabalho ou referncia previamente determinado
na instalao do programa.
Mtodos e Processos MEP 4 Autodesk
Inventor
Escola SENAI Suio-Brasileira Paulo Ernesto Tolle
22
Ambiente para criao de Sketch tela inicial dos ambientes de modelamento
Entretanto, comearemos nossos arquivos de uma forma diferente. Criaremos nosso
primeiro sketch a partir de um plano de referncia selecionado pelo usurio. Este
mtodo permite ao usurio criar o modelo na posio em que ele ser utilizado na
montagem.
Origem do sistema
(ponto no centro da
rea de trabalho)
Browser Bar
rea de
trabalho
Ferramentas de
desenho 2D
Ferramenta
para copiar
geometria
Ferramentas
de
modificao
Ferramenta
para
dimensionar e
restringir
Ferramenta
para
multiplicar
geometrias
Definio do
tipo de linha
Mtodos e Processos MEP 4 Autodesk
Inventor
Escola SENAI Suio-Brasileira Paulo Ernesto Tolle
23
Plano de referncia
O plano de referncia (Work Plane) uma geometria auxiliar existente dentro dos
ambientes de trabalho de modelamento e montagem do Autodesk Inventor necessria
criao inicial de um modelo ou como referncia para a criao de outros planos. Os
planos de referncia do ambiente ficam guardados dentro da pasta Origin localizada
no Browser.
Planos de referncia do ambiente de modelamento
Plano YZ Plano XZ Plano XY
Conforme descrito anteriormente, ao iniciarmos um novo modelo, o primeiro elemento
a ser criado o Sketch. O Sketch (2D) para ser criado precisa obrigatoriamente de um
plano de referncia. Portanto, para criarmos nosso primeiro Sketch, teremos que
selecionar um dos trs planos oferecidos pelo ambiente de modelamento.
Quando iniciamos um novo modelo, os
planos de referncia ficam ocultos dentro da
pasta Origin.
Para podermos visualiz-los e selecion-los,
devemos clicar no [+] do lado direito da
pasta para expandi-la, mostrando assim seu
contedo.
Mtodos e Processos MEP 4 Autodesk
Inventor
Escola SENAI Suio-Brasileira Paulo Ernesto Tolle
24
Criao do Sketch (Draw)
Para criarmos um Sketch selecionamos com o mouse, na aba Model do Menu Bar, a
opo Create 2D Sketch. Em seguida selecionamos um plano de referncia da pasta
Origin.
Passos iniciais para criao de um Sketch
Ao selecionarmos o plano de referncia podemos notar que imediatamente o programa
alterna do ambiente de modelamento para o ambiente de criao de Sketch. As
ferramentas de modelamento so substitudas por ferramentas de auxlio criao de
desenho 2D.
Ambiente para criao do Sketch
O prximo passo conhecer as ferramentas do ambiente de criao do Sketch.
Selecione a opo Create 2D Sketch
Selecione um plano de referncia
Mtodos e Processos MEP 4 Autodesk
Inventor
Escola SENAI Suio-Brasileira Paulo Ernesto Tolle
25
Comando Line (Linha)
Use o comando Line na guia Sketch para criar
segmentos de linha e arcos tangentes ou
perpendiculares geometria.
Para criar linhas e arcos, selecione uma face ou
plano de trabalho para usar como plano do sketch.
Clique na rea de trabalho para definir o ponto de
partida de uma linha.
Clique novamente para definir um segundo ponto,
terminando o segmento de linha. Continue clicando
para criar segmentos contnuos ou clique duas vezes
para acabar com um segmento.
Para iniciar um segmento em um local diferente,
mova o do cursor para um novo local e clique para
colocar um ponto de recomeo. Continue clicando
para criar segmentos contnuos ou clique duas vezes
para acabar com um segmento.
Para criar um arco, clique e segure o fim de uma
linha ou arco, em seguida, arraste para visualizar o
arco. Solte o boto do mouse para finalizar o arco.
Continue clicando para criar segmentos contnuos ou
arcos ou clique duas vezes para terminar.
Para encerrar a criao de linhas e arcos, pressione Esc ou clique em outro comando.
Note: Segmentos de linhas e arcos so curvas individuais cujas extremidades so
unidas por uma restrio do tipo coincidente.
P1
P3
P2
P2
P1
P3 P4
Mtodos e Processos MEP 4 Autodesk
Inventor
Escola SENAI Suio-Brasileira Paulo Ernesto Tolle
26
Comando Circle (Crculo)
Use o comando Circle na guia Sketch para criar crculos de duas maneiras: a partir de
um ponto central e raio ou tangente a trs linhas. Para criar um crculo, selecione uma
face ou plano de trabalho para usar como plano do sketch.
Para criar um crculo ponto central, clique na
guia Sketch e selecione Draw Circle
Point Center.
Clique na rea de trabalho para definir o
ponto central e mova o cursor para
visualizar o raio do crculo e clique para
definir.
Para criar um crculo tangente a trs linhas,
clique na aba Sketch e selecione Draw
Circle Tangent.
Clique em uma linha para definir a primeira
linha tangente para o crculo. Clique em
outra linha para definir a segunda linha
tangente. Mover o cursor sobre a terceira
linha para visualizar o crculo. Clique na
terceira linha para criar o crculo tangente
aos trs linhas.
Para encerrar a criao de crculos, pressione Esc ou clique em outro comando.
P1
P2
P3
P1
P2
Mtodos e Processos MEP 4 Autodesk
Inventor
Escola SENAI Suio-Brasileira Paulo Ernesto Tolle
27
Comando Arc (Arco)
Use o comando Arc na guia Sketch para criar arcos de trs maneiras: trs pontos no
arco, um ponto central e dois pontos de extremidade e tangente a uma curva em sua
extremidade. Para criar um arco, selecione uma face ou plano de trabalho para usar
como plano de sketch.
Para criar um arco de trs pontos clique na
guia Sketch e selecione Draw Arc Three
Point.
Clique na rea de trabalho para criar o ponto
de partida do arco. Mova o cursor e clique
para definir o ponto final do arco. Mova o
cursor para visualizar a direo do arco e
clique para definir um ponto sobre o arco.
Para criar um arco de seu ponto central,
clique na guia Sketch e selecione Draw
Center Point.
Clique na rea de trabalho para criar o ponto
central do arco. Clique para definir o raio e
ponto de partida do arco. Mova o cursor
para visualizar a direo do arco e clique
para definir o ponto final.
P1
P2
P3
P3
P2 P1
Mtodos e Processos MEP 4 Autodesk
Inventor
Escola SENAI Suio-Brasileira Paulo Ernesto Tolle
28
Para criar um arco tangente a uma curva,
clique na guia Sketch e selecione Draw
Arc Tangent.
Mova o cursor sobre uma curva para
destacar um ponto final. Clique prximo ao
ponto final da curva para iniciar o arco no
ponto final destaque. Mova o cursor para
visualizar o arco e clique para definir o seu
ponto final.
Para encerrar a criao de crculos, pressione Esc ou clique em outro comando.
Comando Rectangle (Retngulo)
Use o comando Rectangle na guia Sketch para criar retngulos de duas formas:
especificando os cantos diagonais ou especificando o comprimento e a largura. Cada
lado do retngulo um segmento de linha.
Para criar retngulos, selecionar uma face ou plano de trabalho para usar como plano
de sketch.
Para criar um retngulo de cantos
diagonais (dois pontos), clique na guia
Sketch e selecione Draw Rectangle
Two Point.
P1
P2
Mtodos e Processos MEP 4 Autodesk
Inventor
Escola SENAI Suio-Brasileira Paulo Ernesto Tolle
29
Clique na rea de trabalho para definir o
primeiro ponto. Mova o cursor na diagonal
e clique para definir o segundo ponto.
Para criar um retngulo de comprimento e
largura especificando (trs pontos), clique
na guia Sketch e selecione Draw
Rectangle Three Point.
Clique na janela de grficos para definir o
primeiro ponto de canto.
Mover o cursor e clique para definir o
comprimento e a direo do primeiro lado.
Mover o cursor e clique para definir o
comprimento do lado adjacente.
Para encerrar a criao de retngulos, pressione Esc ou clique em outro comando.
P1
P2
P3
P1
P2
Mtodos e Processos MEP 4 Autodesk
Inventor
Escola SENAI Suio-Brasileira Paulo Ernesto Tolle
30
Comando Spline 2D
Use o comando Spline na guia Sketch para criar uma curva atravs de pontos
selecionados. Para criar uma spline, selecione uma face ou plano de trabalho para
usar como plano de sketch.
Na faixa de opes, clique na guia Sketch
e selecione Draw Spline.
Na rea de trabalho, clique para definir o
primeiro ponto ou selecione um ponto
existente. Continue clicando para criar
mais pontos da spline.
D um duplo clique no ponto de spline
passado, ou boto direito do mouse e
selecione Create para finalizar a spline.
Comando Bridge Curve
Use o comando Bridge Curve para criar uma curva tangente entre outras curvas. Para
criar uma Bridge Curve, selecione os pontos finais das outras curvas j existentes na
face ou plano de trabalho.
Na faixa de opes, clique na guia Sketch
e selecione Draw Bridge Curve.
Na rea de trabalho, clique no ponto final
da primeira curva e no ponto final da
segunda curva. Automaticamente o
comando criar uma curva tangente
unindo as duas primeiras curvas.
P1
P2
P4
P3
Curva 1
Curva 2
Bridge
Curve
P1
P2
Mtodos e Processos MEP 4 Autodesk
Inventor
Escola SENAI Suio-Brasileira Paulo Ernesto Tolle
31
Comando Ellipse
Use o comando Ellipse na guia Sketch para criar uma elipse atravs da definio de
um ponto central, um eixo maior e um eixo menor. Para criar uma elipse, selecione
uma face ou plano de trabalho para usar como plano de sketch.
Na faixa de opes, clique na guia Sketch
e selecione Draw Ellipse.
Na rea de trabalho, clique para criar o
centro da elipse.
Mova o cursor na direo do primeiro
eixo, indicada por uma linha central.
Clique para definir a direo e o
comprimento do eixo.
Mova o cursor para visualizar o
comprimento do segundo eixo, e clique
para criar a elipse.
Para encerrar a criao de elipses, pressione Esc ou clique em outro comando.
P1 P2
P3
Mtodos e Processos MEP 4 Autodesk
Inventor
Escola SENAI Suio-Brasileira Paulo Ernesto Tolle
32
Comando Point e Center Point
Os pontos podem ser pontos de qualquer sketch ou pontos centrais. Um ponto de
sketch criado automaticamente em um ponto mdio restrito.
Na faixa de opes, clique na guia Sketch
e selecione Draw Point.
Para posicionar precisamente um ponto
na geometria existente, clique com o
boto direito do mouse na rea de
trabalho e selecione em Point Snaps
uma das trs opes: Midpoint, Center
ou Intersection, e depois clique na
geometria onde se quer colocar o ponto.
Center Point
Usado para criar centros de furos criados pelo comando Hole. O recurso Hole
seleciona automaticamente um ponto de centro do furo em um sketch 2D.
Tambm utilizado para posicionamento do comando Punch Tool no ambiente Sheet
Metal.
Ponto de perfil
Ponto de construo usado para ajudar a posicionar a geometria do sketch.
Aderncia ponto de conexo
No sketch, um ponto de perfil pode ser usado como uma conexo para encaixam de
smbolos, blocos de ttulo e bordas de desenho.
Mtodos e Processos MEP 4 Autodesk
Inventor
Escola SENAI Suio-Brasileira Paulo Ernesto Tolle
33
Comando Fillet
Comando utilizado para criar um raio tangente entre duas linhas.
Na faixa de opes, clique na guia Sketch
e selecione Draw Fillet.
Um quadro de dilogo surgir solicitando
a medida do raio a ser desenhado
Selecione com o mouse as duas linhas
que sero unidas pelo raio. O raio
desenhado automaticamente.
Comando Chamfer
Use o comando Chamfer na guia Sketch para colocar um chanfro em um canto onde
duas linhas se encontram, um cruzamento, ou duas linhas no paralelas.
Na faixa de opes, clique na guia Sketch
e selecione Draw Fillet.
Um quadro de dilogo surgira solicitando
o mtodo pelo qual o chanfro ser criado.
Os mtodos podem ser:
Distncias iguais
P1
P2
Mtodos e Processos MEP 4 Autodesk
Inventor
Escola SENAI Suio-Brasileira Paulo Ernesto Tolle
34
Distncias diferentes
Distncia e ngulo
Depois de selecionado o mtodo clique
na linha para obter o resultado desejado.
Continue a aplicar os chanfros ou clique em OK para sair.
Mtodos e Processos MEP 4 Autodesk
Inventor
Escola SENAI Suio-Brasileira Paulo Ernesto Tolle
35
Comando Polygon
Use o comando Polygon na guia Sketch para criar formas de polgonos. Polgonos
podem ter at 120 lados.
Na faixa de opes, clique na guia Sketch
e selecione Draw Polygon.
Selecione o cone inscrito ou
circunscrito na caixa de dilogo Polygon.
Especifique o nmero de arestas.
Clique no centro do polgono e erraste
para determinar o tamanho do polgono.
Para encerrar a criao de polgonos, pressione Esc, clique em outro comando, ou
clique em Concludo na caixa de dilogo Polygon.
Mtodos e Processos MEP 4 Autodesk
Inventor
Escola SENAI Suio-Brasileira Paulo Ernesto Tolle
36
Comando Text
possvel formar um perfil com o comando Text. Este comando muito utilizado
quando se deseja fazer uma gravao no modelo em baixo ou alto relevo.
Na faixa de opes, clique
em Sketch e selecione
Draw Text.
Na rea de trabalho,
clique para colocar o
ponto de insero para a
caixa de texto, ou arraste
para definir a rea da
caixa de texto.
Na caixa de dilogo
Format Text, digite o
texto na caixa de texto.
Voc pode usar as opes
na caixa de dilogo para
adicionar smbolos e
parmetros nomeados ou
alterar a formatao de
texto.
Mtodos e Processos MEP 4 Autodesk
Inventor
Escola SENAI Suio-Brasileira Paulo Ernesto Tolle
37
Comando Project Geometry
Cria uma geometria de referncia, projetando a geometria do modelo (arestas e
vrtices), loops, caractersticas dos recursos, ou geometria de perfil de outro sketch no
plano ativo. A geometria de referncia pode ser usada para restringir a geometria de
perfil ou usado diretamente em um perfil ou perfil guia.
Na faixa de opes, clique em
Sketch e selecione Draw Project
Geometry
Selecione com o mouse a geometria
que ser copiada para o plano de
trabalho. A geometria projetada
automaticamente no plano de
trabalho ativo.
Criao do Sketch (Constrain)
Este comando aplica restries de dimenso e posicionamento aos elementos
geomtricos que compes o perfil.
Primeiro seleciona-se a restrio a ser aplicada e em seguida seleciona-se a geometria
a que a restrio ser aplicada. A geometria ao ser restringida sombreada de forma
diferente depois que a caixa de dilogo fechada.
Mtodos e Processos MEP 4 Autodesk
Inventor
Escola SENAI Suio-Brasileira Paulo Ernesto Tolle
38
Tipos de restries
Dimenso Restringe a medida de uma geometria.
Coincidente Junta dois pontos tornando-os coincidente.
Colinear
Torna duas geometrias colineares. Ex.: linha com linha, linha
com aresta, linha com eixo.
Concntrico
Torna duas geometrias coincidentes. Exemplo: crculo com
crculo, circulo com raio, raio com raio.
Fixao
Fixa pontos ou curvas em uma posio relativa ao sistema de
coordenadas.
Paralela
Torna duas geometrias paralelas. Ex.: linha com linha ou linha
com aresta.
Perpendicular
Torna duas geometrias perpendiculares. Ex.: linha com linha
ou linha com aresta.
Horizontal
Torna uma linha horizontal ou alinha dois pontos
horizontalmente.
Vertical Torna uma linha vertical ou alinha dois pontos verticalmente.
Tangente
Torna duas geometrias tangentes. Exemplo: circulo com linha,
circulo com crculo, curva com curva, etc..
Suavizar
Cria continuidade entre uma spline e outra curva, linha, arco
ou spline. Suaviza o contorno no ponto de unio.
Simetria Cria a simetria de geometrias a partir de outra geometria.
Igualdade Torna a dimenso de duas geometrias iguais.
Mtodos e Processos MEP 4 Autodesk
Inventor
Escola SENAI Suio-Brasileira Paulo Ernesto Tolle
39
Criao do Sketch (Pattern)
O comando Pattern utilizado para a multiplicao de geometrias. O
comando Pattern subdividido em outros trs comandos: Rectangular
Pattern, Circular Pattern e Mirror.
Rectangular
Pattern
Este comando permite a cpia de geometrias em um
padro retangular onde podemos especificar as
direes e o nmero de cpias desejadas.
Quadro de dilogo Geometry: Seleciona a geometria para o padro.
Direction 1: Fornece comandos para especificar a
direo, nmero de elementos, e a distncia do
padro na primeira direo.
Direction 2: Fornece comandos para especificar a
direo, nmero de elementos, e a distncia do
padro na segunda direo.
Circular Pattern
Este comando permite a cpia de geometrias em um
padro circular a partir de um eixo onde podemos
especificar o nmero de cpias desejadas, o ngulo
de rotao e a direo.
Quadro de dilogo
Geometry: Seleciona a geometria para o padro.
Axis: Seleciona o eixo sobre o qual o padro criado.
Quantidade: Especifica o nmero de elementos no
padro (incluindo a geometria selecionada).
Espaamento angular: Especifica o ngulo entre os
elementos padro de primeiro e ltimo. O padro
360 graus (crculo completo).
Mtodos e Processos MEP 4 Autodesk
Inventor
Escola SENAI Suio-Brasileira Paulo Ernesto Tolle
40
Mirror
Permite a cpia espelhada de uma geometria a partir
de uma linha de referncia.
Quadro de dilogo
Select: Seleciona a geometria para o padro.
Mirror line: Seleciona a linha de referncia para o
padro.
Criao do Sketch (Modify)
A opo Modify dispe de diversas ferramentas para
manipulao de um desenho. Estas ferramentas so
semelhantes s encontradas no AutoCAD.
Move as geometrias na rea de trabalho.
Copia as geometrias na rea de trabalho.
Rotaciona as geometrias na rea de trabalho.
Corta e remove uma parte da geometria.
Estende uma linha at a geometria mais prxima.
Divide uma geometria.
Amplia ou reduz uma geometria ou um grupo de geometrias igualmente em
relao ao eixo x e y.
Amplia ou reduz uma geometria ou um grupo de geometrias em uma nica
direo.
Cria uma cpia paralela de uma linha (reta ou curva).
Mtodos e Processos MEP 4 Autodesk
Inventor
Escola SENAI Suio-Brasileira Paulo Ernesto Tolle
41
Criao do Sketch (Insert)
A opo Insert permite a insero de elementos externos ao Autodesk Inventor, ao
ambiente de criao de Sketch. Pode-se inserir uma imagem, pontos gerados por uma
tabela do Excel ou um desenho 2D do AutoCad.
Insere uma imagem no ambiente Sketch. Utilizado na elaborao de
templates personalizados.
Insere pontos gerados em uma planilha do Excel para construo de curvas.
Insere um desenho do AutoCAD para auxiliar a construo de um perfil.
Criao do Sketch (Format)
A opo Format alterna as caractersticas de algumas geometrias do sketch.
Construction: a geometria de construo usada para restringir
sketches complexos. Voc pode usar a geometria de construo para
controlar o tamanho e a forma de um perfil.
Centerline: a linha de centro utilizada como referncia de dimenso de
dimetro no sketch ou para informar a localizao de um eixo no
comando Revolve.
Center Point: Pontos podem ser pontos de qualquer perfil ou pontos
centrais. Na rea de trabalho, pontos centrais aparecem como forma de
cruz e pontos de perfil aparecem como pontos. O ponto central usado
para criar centros de localizao de furos. O recurso Hole seleciona
automaticamente um ponto central do furo em um sketch 2D. O Ponto de
perfil usado como construo na localizao da geometria do sketch.
Driven Dimension: este comando torna uma cota adaptvel s
variaes de uma geometria. Ou seja, este comando suprime a
caracterstica restritiva da dimenso.
Finalizando o Sketch (Exit)
Ao finalizar o perfil (desenhar, dimensionar e restringir) clique
em Finish Sketch para sair do ambiente Sketch e retornar
aos ambientes de modelamento.
Mtodos e Processos MEP 4 Autodesk
Inventor
Escola SENAI Suio-Brasileira Paulo Ernesto Tolle
43
Comandos bsicos de
modelamento
Este captulo mostrar os principais comandos de modelamento necessrios para a
criao de peas mecnicas fabricadas por processos de usinagem.
Comando Extrude (extruso)
Use o comando Extrude para criar um recurso ou corpo, adicionando ou
removendo material usando como referncia um perfil. O comando
Extrude no poder ser acionado se no houver um perfil vlido
previamente desenhado.
Com o perfil j criado, selecione na aba Model
Create Extrude. Selecione o perfil.
Perfil
Mtodos e Processos MEP 4 Autodesk
Inventor
Escola SENAI Suio-Brasileira Paulo Ernesto Tolle
44
Automaticamente surgir na tela um quadro de dilogo do comando Extrude e, se
houver apenas um perfil, este selecionado automaticamente.
O quadro de dilogo do comando Extrude tem uma seqncia correta e lgica de
utilizao. Seguir esta seqncia garante a agilidade na obteno do resultado do
comando. Lembrando novamente que antes do comando ser aplicado, um perfil vlido
j dever existir na rea de trabalho.
Mtodos e Processos MEP 4 Autodesk
Inventor
Escola SENAI Suio-Brasileira Paulo Ernesto Tolle
45
Utilizando o quadro de dilogo do comando Extrude aba Shape
Seqncia cone Descrio
Selecionar o
perfil
Quando selecionamos o comando Extrude este
cone j aparece selecionado. Caso no esteja,
devemos selecion-lo
Selecionar o
resultado
desejado
O primeiro cone ( direita) determina que o
resultado do comando seja um slido. O segundo
cone ( esquerda) determina que o resultado do
comando seja uma superfcie. Selecionaremos o
primeiro.
Selecionar o tipo
de operao
O primeiro cone determina que o comando v
adicionar material. Exemplo: criar um ressalto. O
segundo cone determina que o comando v
remover material. Exemplo: criar rebaixo ou furo. O
terceiro cone determina que comando v criar a
interseco de dois copos.
Determine a
extenso do
resultado do
comando.
No modo Distance digitamos na caixa de texto o
comprimento desejado para o recurso. Nos quatro
cones abaixo da caixa de texto determinamos a
direo em que o recurso ser criado. O recurso
poder ser criado em uma direo, em duas
direes simtricas ou em duas direes
assimtricas.
No modo To a extruso tem incio na face ou plano
de trabalho e se estender at uma face ou plano
selecionado.
No modo Between a extruso tem incio em uma
face ou plano de trabalho selecionado e se
estender at uma face ou plano selecionado.
Finalizar o
comando
Selecione OK para aceitar e finalizar o comando ou
Cancel para cancelar.
Mtodos e Processos MEP 4 Autodesk
Inventor
Escola SENAI Suio-Brasileira Paulo Ernesto Tolle
46
Utilizando o quadro de dilogo do comando Extrude aba More
As opes apresentadas na aba More, do quadro de dilogo comando Extrude, so
continuaes das opes apresentadas na aba Shape.
Seqncia cone Descrio
Selecionar o
perfil
O comando Taper confere uma forma cnica
extruso. Na caixa de texto, se digitarmos
um nmero negativo a extruso comea pelo
dimetro determinado no perfil e vai reduzindo
a sua dimenso em funo do comprimento
da extruso.
Ao contrrio, se digitarmos um valor positivo,
a extruso comea pelo dimetro determinado
pelo perfil e vai aumentado a sua dimenso
em funo do comprimento da extruso.
Finalizar o
comando
Selecione OK para aceitar e finalizar o
comando ou Cancel para cancelar.
Mtodos e Processos MEP 4 Autodesk
Inventor
Escola SENAI Suio-Brasileira Paulo Ernesto Tolle
47
Comando Revolve (revoluo)
Use o comando Revolve para criar um recurso ou corpo, adicionando ou
removendo material usando como referncia um perfil. O comando
Revolve no poder ser acionado se no houver um perfil vlido
previamente desenhado.
Com o perfil j criado, selecione na aba Model Create Revolve. Selecione o perfil.
Automaticamente surgir na tela um quadro de dilogo do comando Revolve e, se
houver apenas um perfil, e neste perfil houver um Centerline, este selecionado
automaticamente.
Mtodos e Processos MEP 4 Autodesk
Inventor
Escola SENAI Suio-Brasileira Paulo Ernesto Tolle
48
Utilizando o quadro de dilogo do comando Revolve aba Shape
Seqncia cone Descrio
Selecionar o
perfil
Quando selecionamos o comando Revolve
este cone j aparece selecionado. Caso no
esteja, devemos selecion-lo
Selecione o eixo
de giro
O comando Revolve necessita de um eixo de
revoluo como referncia para completar o
comando.
Selecionar o
resultado
desejado
O primeiro cone ( direita) determina que o
resultado do comando seja um slido. O
segundo cone ( esquerda) determina que o
resultado do comando seja uma superfcie.
Selecionaremos o primeiro.
Selecionar o tipo
de operao
O primeiro cone determina que o comando v
adicionar material. Exemplo: criar um ressalto.
O segundo cone determina que o comando
v remover material. Exemplo: criar rebaixo
ou furo. O terceiro cone determina que
comando v criar a interseco de dois copos.
Determine a
extenso do
resultado do
comando.
No modo Full a revoluo feita em um
ngulo de 360 graus. Revoluo completa.
No modo Angle digitamos na caixa de texto o
ngulo desejado para o recurso. Nos quatro
cones abaixo da caixa de texto determinamos
a direo em que o recurso ser criado. O
recurso poder ser criado em uma direo,
em duas direes simtricas ou em duas
direes assimtricas.
No modo To a extruso tem incio na face ou
plano de trabalho e se estender at uma face
ou plano selecionado.
No modo Between a extruso tem incio em
uma face ou plano de trabalho selecionado e
se estender at uma face ou plano
selecionado.
Finalizar o
comando
Selecione OK para aceitar e finalizar o
comando ou Cancel para cancelar.
Mtodos e Processos MEP 4 Autodesk
Inventor
Escola SENAI Suio-Brasileira Paulo Ernesto Tolle
49
Comando Hole
Cria furos com base em pontos no perfil ou outras selees geomtricas.
Voc pode furos simples, escareados, rebaixados, furos cnicos e incluir
tipos de rosca de tabelas padro. Voc especificar tolerncias para as
dimenses do furo.
Dependendo da configurao do comando, pode-se haver a necessidade
ou no de um perfil vlido na face ou plano de trabalho.
Este comando s pode ser utilizado quando j houver um slido
modelado.
Com o perfil j criado em um modelo existente, selecione na aba Model Modfy Hole
e selecione o perfil. Caso haja Center Point no perfil, o mesmo selecionado
automaticamente.
Mtodos e Processos MEP 4 Autodesk
Inventor
Escola SENAI Suio-Brasileira Paulo Ernesto Tolle
50
Utilizando o quadro de dilogo do comando Hole
Localizao do centro do furo
Posicionamento Descrio
From Sketch
Este comando necessita de um perfil.
A centralizao do furo determinada por
pontos desenhados no perfil. Com a opo
Centers ativada, selecionamos os pontos no
perfil.
Linear
Este comando no necessita de um perfil.
Com a opo Face ativada, selecionamos a
face para execuo do furo e, em seguida,
escolhemos duas arestas como referncia
para os centros dos furos.
Concentric
Este comando no necessita de um perfil.
Com a opo Concentric ativada,
selecionamos um plano ou face, e, em
seguida selecionamos o a geometria para com
com o qual o furo ser concntrico.
On Point
Este comando no necessita de um perfil
porm necessita de uma geometria auxiliar
denominada Work Point e uma direo para
formar o furo.
Mtodos e Processos MEP 4 Autodesk
Inventor
Escola SENAI Suio-Brasileira Paulo Ernesto Tolle
51
Tipos de furo
Drilled
Esta opo cria furos simples tpicos de
processos de usinagem com broca
convencional.
Nas caixas de textos digitamos os valores
de dimetro e comprimento. Esta opo
pode ser combinada com a opo de
rosca paralela e rosca cnica.
Counterbore
Esta opo permite criar um furo com
rebaixo.
Nas caixas de textos inserimos os valores
do dimetro do furo, dimetro do rebaixo,
comprimento do furo e altura do rebaixo.
Esta opo pode ser combinada com a
opo rosca paralela e no pode ser
combinada com a opo de rosca cnica.
Spotface
Esta opo permite criar um furo com
rebaixo.
Nas caixas de textos inserimos os valores
do dimetro do furo, dimetro do rebaixo,
comprimento do furo e altura do rebaixo.
Esta opo pode ser combinada com a
opo de rosca paralela e rosca cnica.
Countersink
Esta opo cria um furo escareado.
Nas caixas de textos inserimos os valores
do dimetro do furo, dimetro do
escareado, comprimento do furo e ngulo
de abertura do escareado. Esta opo
permite combinar com a opo de rosca
cnica.
Mtodos e Processos MEP 4 Autodesk
Inventor
Escola SENAI Suio-Brasileira Paulo Ernesto Tolle
52
Drill Point formato da ponta
Nesta opo o formato do fundo do furo
plano. Na prtica so furos acabados com
ferramentas ou processos especiais.
Nesta opo o formato do fundo do furo
segue o convencional. Na prtica so
furos usinados com brocas convencionais.
Termination extenso do furo
inverte a
direo do furo
Esta opo utilizada na
criao de furos no
passantes. Na caixa de texto
digitamos o valor do
comprimento do furo.
inverte a
direo do furo
Esta opo utilizada na
criao de furos passantes.
Nota: o furo ser passante
por todas as partes que
estiverem na direo do furo.
Esta opo permite a seleo
de um plano ou uma face
para determinar a extenso
do furo.
Determinando o tipo de furo
Simple hole: esta opo permite a criao de furos simples
Clearence Hole: nesta opo definimos qual
parafuso ser apliacado na montagem e o software
cria o furo equivalente automaticamente.
Fastener (fixador)
Standard: definir a norma geral
do parafuso (ISO, DIN, ANSI)
Fasterner Type: definir o tipo de
parafuso dentre os existentes na
norma
Size: definir o tamanho do
parafuso
Fit: Define o tipo de ajuste entre
o parafuso e o furo e pode ser:
normal, close (sem folga) ou
losse (com folga)
Mtodos e Processos MEP 4 Autodesk
Inventor
Escola SENAI Suio-Brasileira Paulo Ernesto Tolle
53
Determinando o tipo de furo
Tapped Hole: esta opo permite criar furos
roscados (rosca paralela) onde podemos definir
todas as caractrsticas tcnicas da rosca
Threads: Roscas
Thread Type: tipo ou norma da
rosca
Size: dimetro externo da rosca
Designation: dimetro nominal
da rosca e passo
Class: ajuste da rosca
Diameter: dimetro que ser
considerado na pea
Full Depth: selecionado indica
que a rosca ser representada
em todo o comprimento do furo.
No selecionado indica que a
rosca ser representa em um
comprimento a se determinar.
Direction: indica se a rosca ser
esquerda ou direita.
Taper Tapped Hole: esta opo permite criar furos
roscados (rosca cnica) onde podemos definir
todas as caractrsticas tcnicas da rosca
Mtodos e Processos MEP 4 Autodesk
Inventor
Escola SENAI Suio-Brasileira Paulo Ernesto Tolle
54
Comando Fillet (raio)
O comando Fillet acrescenta raios tangentes s bordas ou cantos de
uma pea. Este comando no necessita de um perfil pr-existente para
aplicar o raio. Basta selecionar o comando, configurar o quadro de
dilogo e selecionar diretamente a borda ou canto que queiramos aplicar
o raio.
Quadro de dilogo do comando Fillet
Aba Constant
Edge: este campo indica quantas arestas foram
selecionadas para a aplicao do raio.
Radius: neste campo digitamos o valor do raio a ser
aplicado.
Select Mode
Edge: esta opo permite a seleo individual de cada
aresta.
Loop: esta opo seleciona todas as arestas de uma face
de uma vez s.
Feature: esta opo seleciona todas as arestas de um
recurso.
Solids
All Fillets: se selecionado, cria automaticamente raios em
todos os cantos (raios cncavos).
All Rounds: se selecionado, cria automaticamente raios
em todas as arestas (raios convxos).
All Fillets + All Rounds: ambos selecionados, cria raios
em toda a pea.
Mtodos e Processos MEP 4 Autodesk
Inventor
Escola SENAI Suio-Brasileira Paulo Ernesto Tolle
55
Comando Chamfer (Chanfro)
O comando Chamfer acrescenta chanfros s bordas ou cantos de uma
pea. Este comando no necessita de um perfil pr-existente para aplicar
o chanfro. Basta selecionar o comando, configurar o quadro de dilogo e
selecionar diretamente a borda ou canto que queiramos aplicar o chanfro.
Chanfros com lados iguais
Esta opo permite selecionarmos
diretamente a aresta onde iremos aplicar o
chanfro. Pode-se selecionar mais de uma
aresta por vez.
Na caixa de texto digitamos a medida do
chanfro.
Chanfros a partir de um lado e um ngulo
Esta opo permite selecionarmos uma face e
todas as suas arestas onde iremos aplicar o
chanfro. Pode-se selecionar mais de uma
aresta por vez.
Na caixa de texto digitamos a medida do
chanfro e do ngulo de inclinao.
Chanfros com lados diferentes
Esta opo permite selecionarmos
diretamente a aresta onde iremos aplicar o
chanfro. Pode-se selecionar apenas uma
aresta por vez.
Na caixa de texto digitamos as medidas de
cada lado do chanfro.
Mtodos e Processos MEP 4 Autodesk
Inventor
Escola SENAI Suio-Brasileira Paulo Ernesto Tolle
56
Comando Thread
Cria rosca em furos ou em eixos, parafusos ou porcas. Este comando
permite especificar o local a ser criada a rosca, o comprimento, a direo,
tipo, tamanho nominal, classe e passo. Os dados da rosca se originam
em uma planilha que pode ser personalizada adicionando-se tipos de
rosca e tamanhos.
O quadro de dilogo do comando Thread subdividido em duas abas: Location e
Specification.
Location
Face: determina a face cilndrica onde ser
criada a rosca.
Display em Model: quando selecionado
mostra uma imagem de filetes de rosca sobre
a face roscada.
Threade Length Full length: quando
selecionado a rosca ser representada em
todo o comprimento do cilindro e, quando no
selecionado, a caixa de texto Length
ativada para inserirmos o valor do
comprimento da rosca.
Specification
Thread Type: tipo ou norma da rosca
Size: dimetro externo da rosca
Designation: dimetro nominal da rosca e
passo
Class: ajuste da rosca
Diameter: dimetro que ser considerado na
pea
Direction: indica se a rosca ser esquerda
ou direita.
Mtodos e Processos MEP 4 Autodesk
Inventor
Escola SENAI Suio-Brasileira Paulo Ernesto Tolle
57
Comando Pattern
O comando Pattern utilizado para a multiplicao de geometrias. O
comando Pattern subdividido em outros trs comandos: Rectangular
Pattern, Circular Pattern e Mirror. Este comando assemelha-se ao comando
Pattern existente no ambiente de criao de Sketch.
Rectangular
Pattern
Este comando permite a cpia de geometrias em um
padro retangular onde podemos especificar as direes e
o nmero de cpias desejadas.
Quadro de dilogo
Features: Seleciona o recurso para o padro.
Direction 1: Fornece comandos para especificar a direo,
nmero de elementos, e a distncia do padro na primeira
direo.
Direction 2: Fornece comandos para especificar a direo,
nmero de elementos, e a distncia do padro na segunda
direo.
Circular Pattern
Este comando permite a cpia de geometrias em um
padro circular a partir de um eixo onde podemos
especificar o nmero de cpias desejadas, o ngulo de
rotao e a direo.
Quadro de dilogo
Features: Seleciona o recurso para o padro.
Rotation Axis: Seleciona o eixo sobre o qual o padro
criado.
Placement
Quantidade: Especifica o nmero de elementos no padro
(incluindo a geometria selecionada).
Espaamento angular: Especifica o ngulo entre os
elementos padro de primeiro e ltimo. O padro 360
graus (crculo completo).
Mtodos e Processos MEP 4 Autodesk
Inventor
Escola SENAI Suio-Brasileira Paulo Ernesto Tolle
58
Mirror
Permite a cpia espelhada de um recurso a partir de uma
face ou plano de referncia.
Quadro de dilogo
Features: Seleciona o recurso para o padro.
Mirror Plane: Seleciona a face ou o plano de referncia
para o espelhamento.
Mtodos e Processos MEP 4 Autodesk
Inventor
Escola SENAI Suio-Brasileira Paulo Ernesto Tolle
59
Exerccios
Exerccio 01 Tarefa 1 Placa Vazada
Exerccio 02 Tarefa 4 Molde de Injeo Padro
Exerccio 03 Tarefa 2 Estampo de Corte
Mtodos e Processos MEP 4 Autodesk Inventor
Escola SENAI Suio-Brasileira Paulo Ernesto Tolle
60
Mtodos e Processos MEP 4 Autodesk
Inventor
Escola SENAI Suio-Brasileira Paulo Ernesto Tolle
61
Mtodos e Processos MEP 4 Autodesk Inventor
Escola SENAI Suio-Brasileira Paulo Ernesto Tolle
62
Mtodos e Processos MEP 4 Autodesk
Inventor
Escola SENAI Suio-Brasileira Paulo Ernesto Tolle
63
Mtodos e Processos MEP 4 Autodesk Inventor
Escola SENAI Suio-Brasileira Paulo Ernesto Tolle
64
Mtodos e Processos MEP 4 Autodesk
Inventor
Escola SENAI Suio-Brasileira Paulo Ernesto Tolle
65
Mtodos e Processos MEP 4 Autodesk Inventor
Escola SENAI Suio-Brasileira Paulo Ernesto Tolle
66
Mtodos e Processos MEP 4 Autodesk
Inventor
Escola SENAI Suio-Brasileira Paulo Ernesto Tolle
67
Mtodos e Processos MEP 4 Autodesk Inventor
Escola SENAI Suio-Brasileira Paulo Ernesto Tolle
68
Mtodos e Processos MEP 4 Autodesk
Inventor
Escola SENAI Suio-Brasileira Paulo Ernesto Tolle
69
Mtodos e Processos MEP 4 Autodesk Inventor
Escola SENAI Suio-Brasileira Paulo Ernesto Tolle
70
Mtodos e Processos MEP 4 Autodesk
Inventor
Escola SENAI Suio-Brasileira Paulo Ernesto Tolle
71
Mtodos e Processos MEP 4 Autodesk Inventor
Escola SENAI Suio-Brasileira Paulo Ernesto Tolle
72
Mtodos e Processos MEP 4 Autodesk
Inventor
Escola SENAI Suio-Brasileira Paulo Ernesto Tolle
73
Referncias
Cruz, Michele David da Autodesk Inventor 2010 Verso Sute e Profissional
Prototipagem Digital- Editora rica Ltda. So Paulo, 2009.
S-ar putea să vă placă și
- Inventor (Curso Completo)Document444 paginiInventor (Curso Completo)Abner Machado Calazans100% (2)
- Treinamento Inventor 2013 AvançadoDocument201 paginiTreinamento Inventor 2013 Avançadolopesinho2010100% (1)
- Apostila Inventor AvancadoDocument138 paginiApostila Inventor AvancadoclodoaldomainaÎncă nu există evaluări
- Introdução À Análise de TensãoDocument43 paginiIntrodução À Análise de TensãoMaria Clara de Albuquerque100% (2)
- Apostila Inventor Pro 11Document167 paginiApostila Inventor Pro 11dan_dnlÎncă nu există evaluări
- Autodesk Inventor Curso CompletoDocument368 paginiAutodesk Inventor Curso CompletoCADTDD100% (3)
- Modelagem Avançadas de Peças - Solidworks 2015 Training PDFDocument457 paginiModelagem Avançadas de Peças - Solidworks 2015 Training PDFrogerio fiorentiniÎncă nu există evaluări
- AutoDesk InventorDocument372 paginiAutoDesk Inventorrisoaldocavalcanti100% (1)
- Criando peças 3D no Autodesk InventorDocument204 paginiCriando peças 3D no Autodesk Inventoraguiark510Încă nu există evaluări
- Autodesk Inventor: Modelagem Da Polia de TransmissãoDocument9 paginiAutodesk Inventor: Modelagem Da Polia de TransmissãoMaurijones J. de Albuquerque100% (1)
- Configuração inicial do projeto no InventorDocument13 paginiConfiguração inicial do projeto no InventorCarlos Santos100% (1)
- Modelagem de Uma Engrenagem Helicoidal Utilizando o Autodesk Inventor 2010Document10 paginiModelagem de Uma Engrenagem Helicoidal Utilizando o Autodesk Inventor 2010Maria Clara de Albuquerque100% (1)
- EAD Routing - Lição 1Document64 paginiEAD Routing - Lição 1Jean César Barbosa PereiraÎncă nu există evaluări
- Apostila Inventor Tutoriais - INICIALDocument155 paginiApostila Inventor Tutoriais - INICIALEdinho Américo0% (1)
- Solidworks Simulation PDFDocument45 paginiSolidworks Simulation PDFAlessandro CarvalhoÎncă nu există evaluări
- Treinamentos SolidWorks Nível IDocument39 paginiTreinamentos SolidWorks Nível IMatheus Furtado100% (1)
- Solidworks 2012 Flow SimulationDocument1 paginăSolidworks 2012 Flow Simulationlucas28031978Încă nu există evaluări
- Apostila SolidWorks 2016Document132 paginiApostila SolidWorks 2016Everaldo Moraes100% (5)
- Peças modeladas para exercícios básicosDocument50 paginiPeças modeladas para exercícios básicosFelipe Carlos0% (1)
- Inventor Cap 15 ExerciciosDocument10 paginiInventor Cap 15 ExerciciosEmersonTecÎncă nu există evaluări
- Desenho Técnico MecânicoDocument162 paginiDesenho Técnico MecânicosoldatechÎncă nu există evaluări
- Apostila AutoCAD 2019 - Engenharia e TecnologiaDocument19 paginiApostila AutoCAD 2019 - Engenharia e TecnologiaJoelma Martins100% (2)
- Apostila Desenho Técnico SolidWorksDocument285 paginiApostila Desenho Técnico SolidWorksLeonardo Fuentes100% (2)
- Apostila SolidworksDocument35 paginiApostila SolidworksItalo RiccelliÎncă nu există evaluări
- AutoCAD Plant 3D Guia RápidoDocument9 paginiAutoCAD Plant 3D Guia RápidoDENYS100% (1)
- Projeto de Peça ControladaDocument101 paginiProjeto de Peça ControladaVicente De Paulo Alves100% (1)
- Catia V5Document414 paginiCatia V5Ramon Rocha75% (4)
- Guia CATIA V5: Mecânica, Sketcher e Part DesignDocument323 paginiGuia CATIA V5: Mecânica, Sketcher e Part DesignAndré Boulanco100% (2)
- Apostila SolidWorks Nível I - 2010Document76 paginiApostila SolidWorks Nível I - 2010Maikon FernandesÎncă nu există evaluări
- Solidworks Exercicios 26 01 16 Rev04Document26 paginiSolidworks Exercicios 26 01 16 Rev04benicioÎncă nu există evaluări
- Curso SolidworksDocument24 paginiCurso SolidworksJoão Paulo Moreira Santos BarbosaÎncă nu există evaluări
- Autodesk Inventor Análise EstruturasDocument24 paginiAutodesk Inventor Análise EstruturasAmérico CostaÎncă nu există evaluări
- SENAI Exercícios Desenho TécnicoDocument28 paginiSENAI Exercícios Desenho TécnicoAntonio da Luz0% (1)
- SolidWorks SKA Nível IDocument560 paginiSolidWorks SKA Nível IAllan Gomes100% (7)
- SolidWorks 2011 ChapasDocument50 paginiSolidWorks 2011 ChapasYure Leal100% (1)
- Apostila AutoCad MechanicalDocument66 paginiApostila AutoCad MechanicalJúlio Gallinaro Maranho100% (1)
- Manufatura aditiva: tecnologias e aplicações da impressão 3DDe la EverandManufatura aditiva: tecnologias e aplicações da impressão 3DÎncă nu există evaluări
- O XYZ das Impressão 3D: Tudo o que você gostaria de saber sobre Impressão 3D e não tinha a quem perguntarDe la EverandO XYZ das Impressão 3D: Tudo o que você gostaria de saber sobre Impressão 3D e não tinha a quem perguntarÎncă nu există evaluări
- Introdução aos processos de fabricação de produtos metálicosDe la EverandIntrodução aos processos de fabricação de produtos metálicosEvaluare: 5 din 5 stele5/5 (1)
- A Engenharia de Produção na Era da Indústria 4.0: Estudos de Casos e Benchmarking da Indústria 4.0De la EverandA Engenharia de Produção na Era da Indústria 4.0: Estudos de Casos e Benchmarking da Indústria 4.0Evaluare: 5 din 5 stele5/5 (1)
- O Guia Definitivo sobre Manutenção de Impressoras 3DDe la EverandO Guia Definitivo sobre Manutenção de Impressoras 3DEvaluare: 4 din 5 stele4/5 (1)
- Tutorial Inventor 2012Document10 paginiTutorial Inventor 2012hudsonbrasfelt100% (1)
- SolidWorks Módulo BásicoDocument53 paginiSolidWorks Módulo BásicoRobson Lacerda100% (1)
- Auto111desk Inventor Apostila CompletaDocument73 paginiAuto111desk Inventor Apostila CompletaFábio PneuÎncă nu există evaluări
- Autodesk Inventor Apostila CompletaDocument73 paginiAutodesk Inventor Apostila CompletaFábio doPneuÎncă nu există evaluări
- Solid Works 2003 - Apostila Básico PortuguêsDocument47 paginiSolid Works 2003 - Apostila Básico Portuguêsapi-3701624100% (4)
- Fundamentos da mecânicaDocument91 paginiFundamentos da mecânicaKennedy WashingtonÎncă nu există evaluări
- Configurando o ProjetoDocument29 paginiConfigurando o ProjetoCeline FochesatoÎncă nu există evaluări
- Auto Cad 2002Document150 paginiAuto Cad 2002CristianoÎncă nu există evaluări
- SolidWorks 2007 Autor Elias Padilha Figueiro Atualizado em 2023 PDFDocument41 paginiSolidWorks 2007 Autor Elias Padilha Figueiro Atualizado em 2023 PDFElias FigueiroÎncă nu există evaluări
- Tutoriais 2014 Torres NovoDocument152 paginiTutoriais 2014 Torres Novotarcmen9824Încă nu există evaluări
- Vdocuments - MX Sketchup Pro 8 Passo A PassoDocument24 paginiVdocuments - MX Sketchup Pro 8 Passo A PassoAna Paula ClaudinoÎncă nu există evaluări
- Desenvolvendo Um Jogo No Vc# Para Ensino De Física ClássicaDe la EverandDesenvolvendo Um Jogo No Vc# Para Ensino De Física ClássicaÎncă nu există evaluări
- Cat Acos FerDocument4 paginiCat Acos FerLuiz Carlos de GouvêaÎncă nu există evaluări
- Aços InoxidáveisDocument8 paginiAços InoxidáveisAntonio Melgaço da SilvaÎncă nu există evaluări
- 2013 RaniereSilvaNevesDocument94 pagini2013 RaniereSilvaNevesyodafÎncă nu există evaluări
- Conteudoprogramatico Edgecam OperacoesfresamentoDocument1 paginăConteudoprogramatico Edgecam OperacoesfresamentoyodafÎncă nu există evaluări
- EdgeCAM Ciclos AvançadosDocument65 paginiEdgeCAM Ciclos Avançadosyodaf100% (1)
- Repuxo: processo de fabricação de peças oco-volumétricasDocument9 paginiRepuxo: processo de fabricação de peças oco-volumétricasDenis NegraoÎncă nu există evaluări
- CondutividadeDocument6 paginiCondutividadetumor_guitarrista5361Încă nu există evaluări
- Cap 2 Revisao BibliograficaDocument20 paginiCap 2 Revisao BibliograficayodafÎncă nu există evaluări
- CONAF ArtigoDocument9 paginiCONAF ArtigoyodafÎncă nu există evaluări
- Conteudoprogramatico VisimachiningDocument1 paginăConteudoprogramatico VisimachiningyodafÎncă nu există evaluări
- Recomendações para a seleção de aços, tratamentos térmicos e tratamentos de superfície para ferramentas de injeção de alumínioDocument17 paginiRecomendações para a seleção de aços, tratamentos térmicos e tratamentos de superfície para ferramentas de injeção de alumíniodiegoperreraÎncă nu există evaluări
- Problemas de injeção mais comuns e como resolvê-losDocument12 paginiProblemas de injeção mais comuns e como resolvê-losMatteus CaprecciÎncă nu există evaluări
- Eletro Erosao ProblemasDocument15 paginiEletro Erosao ProblemasShunYoshidaÎncă nu există evaluări
- Camara ViaDocument3 paginiCamara ViayodafÎncă nu există evaluări
- Degradacao e Estabilizacao de PolimerosDocument228 paginiDegradacao e Estabilizacao de PolimerosPaula Bertolino Sanvezzo100% (1)
- Ajuste e TolerânciasDocument17 paginiAjuste e TolerânciaslincolnluizÎncă nu există evaluări
- Projeto de Moldes para TermoplásticosDocument99 paginiProjeto de Moldes para Termoplásticosrogeriogonalves100% (4)
- Relatorio TracaoDocument15 paginiRelatorio TracaoyodafÎncă nu există evaluări
- Sim Poe WorksDocument1 paginăSim Poe WorksyodafÎncă nu există evaluări
- FISPQ PolipropilenoDocument10 paginiFISPQ PolipropilenoyodafÎncă nu există evaluări
- 4º Capítulo: Propriedades Mecânicas de PolímerosDocument17 pagini4º Capítulo: Propriedades Mecânicas de PolímerosDaniel FerreiraÎncă nu există evaluări
- Cta-Ehs-Po-031 - Utilizacao de Empilhadeiras Rev.00Document16 paginiCta-Ehs-Po-031 - Utilizacao de Empilhadeiras Rev.00GPC QUÍMICA SAÎncă nu există evaluări
- Cardiomax Manual Do UsuarioDocument195 paginiCardiomax Manual Do UsuarioRicardo SalesÎncă nu există evaluări
- Questionario Sobre Arquitetura de Sistemas - RespondidoDocument2 paginiQuestionario Sobre Arquitetura de Sistemas - RespondidoGeorge VagnerÎncă nu există evaluări
- Módulo 10 - Manual de Operação PCH Rio ClaroDocument29 paginiMódulo 10 - Manual de Operação PCH Rio ClaroPhelps MunizÎncă nu există evaluări
- Processos produtivos e sistemasDocument192 paginiProcessos produtivos e sistemasAnderson VilacaÎncă nu există evaluări
- ITMA 002-01 - Índice de AcidezDocument2 paginiITMA 002-01 - Índice de AcidezClayton Ukracheski100% (1)
- Componentes e funcionamento motores Ciclo OttoDocument13 paginiComponentes e funcionamento motores Ciclo OttoMarcos Paulo Pinto100% (1)
- Manual de instruções do sistema PATDocument17 paginiManual de instruções do sistema PATEdilson100% (5)
- Chapas EstruturaisDocument17 paginiChapas Estruturaiswelcan88602Încă nu există evaluări
- FormasExpediçãoDocument2 paginiFormasExpediçãoGraziela VendrameÎncă nu există evaluări
- Livro Pratica Da Audiologia Clínica - AudiologiaDocument1 paginăLivro Pratica Da Audiologia Clínica - AudiologiaElizabeth Barbosa Santos0% (1)
- Saídas de emergência e proteção passiva em edifíciosDocument50 paginiSaídas de emergência e proteção passiva em edifíciosJsedsÎncă nu există evaluări
- Baterias - PrincipiosDocument17 paginiBaterias - PrincipiosnunorcmartinsÎncă nu există evaluări
- Motores WEG Partes PeçasDocument44 paginiMotores WEG Partes Peçasmokellyne100% (4)
- Osciloscópio analógico 60MHz manualDocument35 paginiOsciloscópio analógico 60MHz manuallah.fisicaÎncă nu există evaluări
- Mecânica Automotiva BásicaDocument39 paginiMecânica Automotiva Básicafrequiao100% (1)
- Definição de ClimaDocument2 paginiDefinição de ClimaMorgannabarros100% (2)
- Redes de Petri e Sistemas A Eventos Discretos - UFBADocument80 paginiRedes de Petri e Sistemas A Eventos Discretos - UFBAgpamaster-1Încă nu există evaluări
- AULA 07 - Estabilidade de Taludes (Document11 paginiAULA 07 - Estabilidade de Taludes (Victor Dos Santos SinguiÎncă nu există evaluări
- Soluções de alta pressão FlutrolDocument25 paginiSoluções de alta pressão FlutrolJordeglan Ferras almeidaÎncă nu există evaluări
- Critérios de PlastificaçãoDocument22 paginiCritérios de PlastificaçãorenanÎncă nu există evaluări
- Obtenção de materiais para ourivesariaDocument17 paginiObtenção de materiais para ourivesariaDiana FilipaÎncă nu există evaluări
- Tratamentos de Endurecimento SuperficialDocument5 paginiTratamentos de Endurecimento SuperficialcarpolotesÎncă nu există evaluări
- Catálogo Série ConfortDocument6 paginiCatálogo Série ConfortJMagalhaesÎncă nu există evaluări
- 308 358Document26 pagini308 358skimorodÎncă nu există evaluări
- Curso de AutoCAD 3D - Desenvolva Projetos 3D em CAD!Document14 paginiCurso de AutoCAD 3D - Desenvolva Projetos 3D em CAD!Fábio FmsxÎncă nu există evaluări
- NBR 14918 - Chumbadores Mecanicos Pos-Instalados em Concreto - Avaliacao Do Desempenho PDFDocument33 paginiNBR 14918 - Chumbadores Mecanicos Pos-Instalados em Concreto - Avaliacao Do Desempenho PDFSamuel TanaÎncă nu există evaluări
- Manual Paleteira PDFDocument20 paginiManual Paleteira PDFJosé Aparecido Dos Santos100% (1)
- Toberas de Largo Alcance Serie Due-1 - 5 - P - 4 - DueDocument16 paginiToberas de Largo Alcance Serie Due-1 - 5 - P - 4 - DuenascasÎncă nu există evaluări
- Circular Técnica: Princípios de HidroponiaDocument28 paginiCircular Técnica: Princípios de HidroponiaAnonymous rc4zZt4Încă nu există evaluări