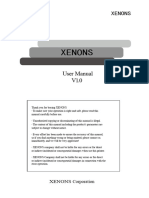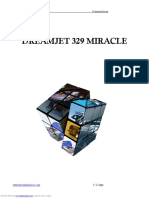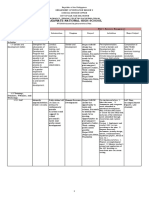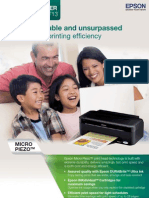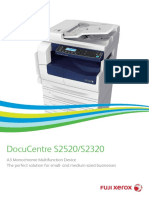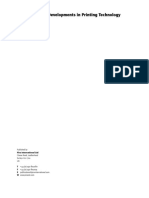Documente Academic
Documente Profesional
Documente Cultură
02 Iprc1plus Case Ex Eng
Încărcat de
John WoodsDescriere originală:
Drepturi de autor
Formate disponibile
Partajați acest document
Partajați sau inserați document
Vi se pare util acest document?
Este necorespunzător acest conținut?
Raportați acest documentDrepturi de autor:
Formate disponibile
02 Iprc1plus Case Ex Eng
Încărcat de
John WoodsDrepturi de autor:
Formate disponibile
Please read this guide before operating this product.
After you finish reading this guide, store it in a safe place for future reference.
ENG
Case Examples for Clear Coating Case Examples for Clear Coating
imagePRESS C1+
Case Examples for
Clear Coating
Manuals for the Machine
The manuals for this machine are divided as follows. Please refer to them for detailed information.
* Indicates the manuals supplied with optional equipment. Depending on the system configuration and
product purchased, some manuals may not be needed.
Guides with this symbol are printed manuals.
CD-ROM
Guides with this symbol are included on the accompanying
CD-ROM.
Quick Reference for Basic Operations
For Basic Operations Basic Features
For Additional Functions To Suit Your Needs
Easy Operation Guide
CD-ROM
Case Example Instructions on Clear Coating
Case Examples for
Clear Coating
(This Document)
CD-ROM
Basic Information
User's Guide
Basic Operations
Troubleshooting
Reference Guide
CD-ROM
Coating Instructions
Coating Guide
CD-ROM
Copying and Mail Box Instructions
Copying and Mail Box
Guide
CD-ROM
Sending Instructions
Sending Guide*
CD-ROM
Remote User Interface Instructions
Remote UI Guide
CD-ROM
Network Connectivity and Setup Instructions
Network Guide
CD-ROM
Necessary Operations before Scanning from
the Windows Computers and Instructions on
Scanning
Network ScanGear Guide
CD-ROM
Windows Network ScanGear Installation and
Instructions
Network ScanGear
Installation Guide*
CD-ROM
PS/PCL/UFR II Printer and Direct Printing
Instructions
PS/PCL/UFR II Printer
Guide*
CD-ROM
Job Hold Instructions
Job Hold Guide*
CD-ROM
Necessary Operations before Printing from
the Windows Computers and Instructions on
Printing
Windows Printer Driver
Guide
CD-ROM
Windows Printer Driver Installation and
Instructions
Printer Driver Installation
Guide*
CD-ROM
Necessary Operations before Printing from
the Macintosh Computers and Instructions
on Printing
Mac Printer Driver Guide
CD-ROM
Mac OS X PS Printer Driver Installation and
Instructions
Mac PS Driver Guide*
CD-ROM
Mac OS X UFR II Printer Driver Installation
and Instructions
Mac UFR II Driver Guide*
CD-ROM
Installing MEAP Applications and Using the
Login Service
MEAP SMS Administrator
Guide
CD-ROM
To view the manual in PDF format, Adobe Reader/Adobe Acrobat Reader is required. If Adobe Reader/Adobe Acrobat Reader is not installed on your
system, please download it from the Adobe Systems Incorporated website.
How This Manual Is Organized
Preface
Case Examples for Clear Coating
Chapter 1
Chapter 2
Considerable effort has been made to ensure that this manual is free of inaccuracies and omissions. However, as we are constantly improving our
products, if you need an exact specification, please contact Canon.
v
Contents
Chapter 1 Preface
Overview of the Clear Coating Feature . . . . . . . . . . . . . . . . . . . . . . . . . . . . . . . 1-2
Using the Clear Coating Feature in Conjunction with a Copy or Print Job . . . 1-3
Coating a Part of the Paper (Clear Coat Form Composition). . . . . . . . . . . 1-3
Coating the Full Surface of the Paper (Clear Coat Entire Page) . . . . . . . . 1-4
Using the Clear Coating Feature with Preprinted Paper . . . . . . . . . . . . . . . . . 1-5
Coating a Part of Preprinted Paper (Clear Coat Form Composition). . . . . 1-5
Coating the Full Surface of Preprinted Paper (Clear Coat Entire Page) . . 1-6
How to Use This Guide . . . . . . . . . . . . . . . . . . . . . . . . . . . . . . . . . . . . . . . . . . . . 1-7
Illustrations Used in This Guide . . . . . . . . . . . . . . . . . . . . . . . . . . . . . . . . . . . . 1-7
Procedures Used in This Guide. . . . . . . . . . . . . . . . . . . . . . . . . . . . . . . . . . . . 1-7
Chapter 2 Case Examples for Clear Coating
Case 1 How to Coat a Part of the Paper Using the UFR II Printer Driver. . . . 2-2
1-1 Creating Image Forms. . . . . . . . . . . . . . . . . . . . . . . . . . . . . . . . . . . . . . . . 2-4
1-2 Storing the Image Forms . . . . . . . . . . . . . . . . . . . . . . . . . . . . . . . . . . . . . . 2-5
1-3 Loading Paper . . . . . . . . . . . . . . . . . . . . . . . . . . . . . . . . . . . . . . . . . . . . . . 2-9
1-4 Superimposing the Image Forms onto the Original . . . . . . . . . . . . . . . . . 2-10
Case 2 How to Copy and Coat the Full Surface of Paper
Simultaneously . . . . . . . . . . . . . . . . . . . . . . . . . . . . . . . . . . . . . . . . . . . . . . . . . 2-16
2-1 Loading Paper . . . . . . . . . . . . . . . . . . . . . . . . . . . . . . . . . . . . . . . . . . . . . 2-17
2-2 Placing the Original . . . . . . . . . . . . . . . . . . . . . . . . . . . . . . . . . . . . . . . . . 2-17
2-3 Specifying the Coating Settings. . . . . . . . . . . . . . . . . . . . . . . . . . . . . . . . 2-18
Case 3 How to Coat the Full Surface of Preprinted Paper . . . . . . . . . . . . . . 2-20
3-1 Loading Preprinted Paper . . . . . . . . . . . . . . . . . . . . . . . . . . . . . . . . . . . . 2-22
3-2 Specifying the Coating Settings. . . . . . . . . . . . . . . . . . . . . . . . . . . . . . . . 2-22
3-3 Adjusting the Clear Toner Density . . . . . . . . . . . . . . . . . . . . . . . . . . . . . . 2-26
Case 4 How to Coat a Part of a Document Stored in the Machine. . . . . . . . 2-28
4-1 Creating the Image Form. . . . . . . . . . . . . . . . . . . . . . . . . . . . . . . . . . . . . 2-29
4-2 Placing the Original for the Image Form . . . . . . . . . . . . . . . . . . . . . . . . . 2-30
4-3 Storing the Image Form. . . . . . . . . . . . . . . . . . . . . . . . . . . . . . . . . . . . . . 2-30
4-4 Loading Paper . . . . . . . . . . . . . . . . . . . . . . . . . . . . . . . . . . . . . . . . . . . . . 2-33
4-5 Superimposing the Image Form onto the Document Stored
in an Inbox . . . . . . . . . . . . . . . . . . . . . . . . . . . . . . . . . . . . . . . . . . . . . . . . . . . 2-33
vi
Case 5 How to Coat a Part of Preprinted Paper . . . . . . . . . . . . . . . . . . . . . . .2-37
5-1 Creating the Image Form. . . . . . . . . . . . . . . . . . . . . . . . . . . . . . . . . . . . .2-39
5-2 Placing the Original for the Image Form . . . . . . . . . . . . . . . . . . . . . . . . .2-39
5-3 Storing the Image Form. . . . . . . . . . . . . . . . . . . . . . . . . . . . . . . . . . . . . .2-40
5-4 Loading Preprinted Paper . . . . . . . . . . . . . . . . . . . . . . . . . . . . . . . . . . . .2-42
5-5 Specifying the Coating Settings . . . . . . . . . . . . . . . . . . . . . . . . . . . . . . . .2-43
5-6 Specifying the Clear Coat Form Composition Coating Mode. . . . . . . . . .2-46
CHAPTER
1-1
1
Preface
This chapter is an introduction to the Clear Coating features, and explains how to use this
guide.
Overview of the Clear Coating Feature. . . . . . . . . . . . . . . . . . . . . . . . . . . . . . . . . . . . . . . 1-2
Using the Clear Coating Feature in Conjunction with a Copy or Print Job . . . . . . . . . . . . . . . . .1-3
Using the Clear Coating Feature with Preprinted Paper . . . . . . . . . . . . . . . . . . . . . . . . . . . . . . .1-5
How to Use This Guide. . . . . . . . . . . . . . . . . . . . . . . . . . . . . . . . . . . . . . . . . . . . . . . . . . . 1-7
Illustrations Used in This Guide . . . . . . . . . . . . . . . . . . . . . . . . . . . . . . . . . . . . . . . . . . . . . . . . . .1-7
Procedures Used in This Guide . . . . . . . . . . . . . . . . . . . . . . . . . . . . . . . . . . . . . . . . . . . . . . . . . .1-7
Overview of the Clear Coating Feature 1-2
P
r
e
f
a
c
e
1
Overview of the Clear Coating Feature
Clear coating is a printing feature that uses transparent and colourless toner.
You can use the clear coating feature in conjunction with a copy or print job, or you
can use it independently by using preprinted paper.
NOTE
The print result varies, depending on the paper type.
- If the clear coating feature is executed on matte paper, the print result may be glossy.
- If the clear coating feature is executed on coated paper, the print result may be less
glossy.
Overview of the Clear Coating Feature 1-3
P
r
e
f
a
c
e
1
Using the Clear Coating Feature in Conjunction with a
Copy or Print Job
Coating a Part of the Paper (Clear Coat Form Composition)
The Clear Coat Form Composition mode enables you to copy or print a clear image that
has been stored on the hard disk of your machine or a print server onto the original image.
In this mode, cyan, magenta, yellow, and black toners are used for copying/printing the
original image, and clear toner is used for printing the image form over the original image.
Blank paper is required to execute this mode.
This mode is available for the Copy, Mail Box, and Printer function using a printer driver.
NOTE
[Clear Coat Form Comp.] is a name displayed for the Copy function and Mail Box
function. The name may differ for the Printer function.
If you are using a fine reticulated image as the image form, the stereoscopic effect (a 3-D
illusion) can be produced, as if you were using embossed paper.
When you copy or print a clear image onto the original using a printer driver, it is
recommended to use the same printer driver which you used for creating the image form.
Copy Function Mail Box Function
Print Function
Clear Image Original Copy/Print
Image to be stored
as an image form
Overview of the Clear Coating Feature 1-4
P
r
e
f
a
c
e
1
Coating the Full Surface of the Paper (Clear Coat Entire Page)
The Clear Coat Entire Page mode enables you to coat the full surface of the paper while
copying or printing. In this mode, cyan, magenta, yellow, and black toners are used for
copying/printing the original image, and clear toner is used for coating. Blank paper is
required to execute this mode.
This mode is available for the Copy, Mail Box, and Printer function using a printer driver.
NOTE
[Clear Coat Form Comp.] is a name displayed for the Copy function and Mail Box
function. The name may differ for the Printer function.
Clear coating Original
Copy Function Mail Box Function
Print Function
Copy/Print
Overview of the Clear Coating Feature 1-5
P
r
e
f
a
c
e
1
Using the Clear Coating Feature with Preprinted Paper
Coating a Part of Preprinted Paper (Clear Coat Form Composition)
The Clear Coat Form Composition mode enables you to print a clear image that has been
stored on the hard disk of your machine or a print server onto the preprinted paper. In this
mode, only clear toner is used.
This mode is available for the Coating, and imagePRESS Server Q2s print function.
NOTE
If you are using a fine reticulated image as the image form, the stereoscopic effect (a 3-D
illusion) can be produced, as if you were using embossed paper.
Preprinted
Paper Clear Image Print
Coating Function
Preprinted
Paper
Image to be Stored
as an Image Form
Overview of the Clear Coating Feature 1-6
P
r
e
f
a
c
e
1
Coating the Full Surface of Preprinted Paper (Clear Coat Entire Page)
The Clear Coat Entire Page mode enables you to coat the full surface of the preprinted
paper. In this mode, only clear toner is used.
This mode is available for the Coating, and imagePRESS Server Q2s print function.
Print
Coating Function
Preprinted
Paper
Preprinted
Paper
Clear Coating
How to Use This Guide 1-7
P
r
e
f
a
c
e
1
How to Use This Guide
This section describes what you should know before reading each case example.
Illustrations Used in This Guide
Illustrations used in this guide depict the print result, which depends on the paper
type. The grey colouring with halation on the illustration represents the clear toner.
Example)
Procedures Used in This Guide
In this guide, only one example is described for each procedure. Although some
procedures have alternatives in settings or equipment you use, they are not
mentioned in this guide.
For example, you can load paper into the paper drawer, optional paper deck, or
stack bypass, but only one way is described in this manual.
Please note that the procedure may differ from the example described in this guide,
depending on the equipment you select. For more information on the other
procedures, see the Reference Guide, Copying and Mail Box Guide, and Coating
Guide.
IMPORTANT
Make sure to place the original scanned into the machine as an image form onto the
platen glass. The original cannot be scanned from the optional feeder.
Clear Toner Is Not Used Clear Toner Is Used
How to Use This Guide 1-8
P
r
e
f
a
c
e
1
CHAPTER
2-1
2
Case Examples for Clear Coating
This chapter provides case examples for clear coating, and describes the procedures for the
examples.
Case 1 How to Coat a Part of the Paper Using the UFR II Printer Driver. . . . . . . . . . . . . 2-2
1-1 Creating Image Forms . . . . . . . . . . . . . . . . . . . . . . . . . . . . . . . . . . . . . . . . . . . . . . . . . . . . . .2-4
1-2 Storing the Image Forms . . . . . . . . . . . . . . . . . . . . . . . . . . . . . . . . . . . . . . . . . . . . . . . . . . . .2-5
1-3 Loading Paper . . . . . . . . . . . . . . . . . . . . . . . . . . . . . . . . . . . . . . . . . . . . . . . . . . . . . . . . . . . .2-9
1-4 Superimposing the Image Forms onto the Original . . . . . . . . . . . . . . . . . . . . . . . . . . . . . . .2-10
Case 2 How to Copy and Coat the Full Surface of Paper Simultaneously . . . . . . . . . . . 2-16
2-1 Loading Paper . . . . . . . . . . . . . . . . . . . . . . . . . . . . . . . . . . . . . . . . . . . . . . . . . . . . . . . . . . .2-17
2-2 Placing the Original . . . . . . . . . . . . . . . . . . . . . . . . . . . . . . . . . . . . . . . . . . . . . . . . . . . . . . .2-17
2-3 Specifying the Coating Settings. . . . . . . . . . . . . . . . . . . . . . . . . . . . . . . . . . . . . . . . . . . . . .2-18
Case 3 How to Coat the Full Surface of Preprinted Paper . . . . . . . . . . . . . . . . . . . . . . . 2-20
3-1 Loading Preprinted Paper . . . . . . . . . . . . . . . . . . . . . . . . . . . . . . . . . . . . . . . . . . . . . . . . . .2-22
3-2 Specifying the Coating Settings. . . . . . . . . . . . . . . . . . . . . . . . . . . . . . . . . . . . . . . . . . . . . .2-22
3-3 Adjusting the Clear Toner Density . . . . . . . . . . . . . . . . . . . . . . . . . . . . . . . . . . . . . . . . . . . .2-26
Case 4 How to Coat a Part of a Document Stored in the Machine. . . . . . . . . . . . . . . . . 2-28
4-1 Creating the Image Form. . . . . . . . . . . . . . . . . . . . . . . . . . . . . . . . . . . . . . . . . . . . . . . . . . .2-29
4-2 Placing the Original for the Image Form . . . . . . . . . . . . . . . . . . . . . . . . . . . . . . . . . . . . . . .2-30
4-3 Storing the Image Form . . . . . . . . . . . . . . . . . . . . . . . . . . . . . . . . . . . . . . . . . . . . . . . . . . . .2-30
4-4 Loading Paper . . . . . . . . . . . . . . . . . . . . . . . . . . . . . . . . . . . . . . . . . . . . . . . . . . . . . . . . . . .2-33
4-5 Superimposing the Image Form onto the Document Stored in an Inbox. . . . . . . . . . . . . . .2-33
Case 5 How to Coat a Part of Preprinted Paper . . . . . . . . . . . . . . . . . . . . . . . . . . . . . . . 2-37
5-1 Creating the Image Form. . . . . . . . . . . . . . . . . . . . . . . . . . . . . . . . . . . . . . . . . . . . . . . . . . .2-39
5-2 Placing the Original for the Image Form . . . . . . . . . . . . . . . . . . . . . . . . . . . . . . . . . . . . . . .2-39
5-3 Storing the Image Form . . . . . . . . . . . . . . . . . . . . . . . . . . . . . . . . . . . . . . . . . . . . . . . . . . . .2-40
5-4 Loading Preprinted Paper . . . . . . . . . . . . . . . . . . . . . . . . . . . . . . . . . . . . . . . . . . . . . . . . . .2-42
5-5 Specifying the Coating Settings. . . . . . . . . . . . . . . . . . . . . . . . . . . . . . . . . . . . . . . . . . . . . .2-43
5-6 Specifying the Clear Coat Form Composition Coating Mode . . . . . . . . . . . . . . . . . . . . . . .2-46
Case 1 How to Coat a Part of the Paper Using the UFR II Printer Driver 2-2
C
a
s
e
E
x
a
m
p
l
e
s
f
o
r
C
l
e
a
r
C
o
a
t
i
n
g
2
Case 1
How to Coat a Part of the Paper Using
the UFR II Printer Driver
This section describes how to coat a part of the paper using the UFR II printer
driver from your computer.
In this case, the following procedure describes how to superimpose multiple clear
images of different numbers onto multiple pages of originals.
Finished Sample
Material Requirements
Multiple Pages of Image Forms Multiple Pages of Originals
Case 1 How to Coat a Part of the Paper Using the UFR II Printer Driver 2-3
C
a
s
e
E
x
a
m
p
l
e
s
f
o
r
C
l
e
a
r
C
o
a
t
i
n
g
2
Workflow
1-1 Create the image forms.
1-2 Store the image forms.
1-3 Load the paper.
1-4 Superimpose the image forms onto the originals.
NOTE
Paper Drawer 1 is used as the paper source in this example.
The optional Color UFR II/PCL/PS Printer Kit is used to print the image form in this
example.
Case 1 How to Coat a Part of the Paper Using the UFR II Printer Driver 2-4
C
a
s
e
E
x
a
m
p
l
e
s
f
o
r
C
l
e
a
r
C
o
a
t
i
n
g
2
1-1 Creating Image Forms
Use a software application to create the image forms that will be superimposed with
the clear toner.
Microsoft Word is used as the software application in which the 1 is entered as the
image form.
If you enter different numbers page by page, such as 1 on the first page and 2 on
the second page, 1 is superimposed on the first page of the original and 2 is
superimposed on the second page of the original.
Case 1 How to Coat a Part of the Paper Using the UFR II Printer Driver 2-5
C
a
s
e
E
x
a
m
p
l
e
s
f
o
r
C
l
e
a
r
C
o
a
t
i
n
g
2
1-2 Storing the Image Forms
Store the image forms on the hard disk of the machine using the UFR II printer
driver.
1 Open the file containing the image forms select [Print] from
the [File] menu.
Case 1 How to Coat a Part of the Paper Using the UFR II Printer Driver 2-6
C
a
s
e
E
x
a
m
p
l
e
s
f
o
r
C
l
e
a
r
C
o
a
t
i
n
g
2
2 Select the printer name of this machine from the drop-down
list click [Properties].
3 Click the [Page Setup] tab click [Page Options].
Case 1 How to Coat a Part of the Paper Using the UFR II Printer Driver 2-7
C
a
s
e
E
x
a
m
p
l
e
s
f
o
r
C
l
e
a
r
C
o
a
t
i
n
g
2
4 Click the [Clear Coating] tab.
5 Select the [Create a Form File] radio button.
Case 1 How to Coat a Part of the Paper Using the UFR II Printer Driver 2-8
C
a
s
e
E
x
a
m
p
l
e
s
f
o
r
C
l
e
a
r
C
o
a
t
i
n
g
2
6 Enter Form_01 in [File Name] click [OK].
7 Click [OK].
Case 1 How to Coat a Part of the Paper Using the UFR II Printer Driver 2-9
C
a
s
e
E
x
a
m
p
l
e
s
f
o
r
C
l
e
a
r
C
o
a
t
i
n
g
2
8 Click [OK].
The image forms are stored on the hard disk of the machine.
1-3 Loading Paper
Load blank paper into Paper Drawer 1.
Case 1 How to Coat a Part of the Paper Using the UFR II Printer Driver 2-10
C
a
s
e
E
x
a
m
p
l
e
s
f
o
r
C
l
e
a
r
C
o
a
t
i
n
g
2
1-4 Superimposing the Image Forms onto the Original
1 Open the file containing the original that you want to print
select [Print] from the [File] menu.
Case 1 How to Coat a Part of the Paper Using the UFR II Printer Driver 2-11
C
a
s
e
E
x
a
m
p
l
e
s
f
o
r
C
l
e
a
r
C
o
a
t
i
n
g
2
2 Select the printer name of this machine from the drop-down
list click [Properties].
3 Click the [Page Setup] tab click [Page Options].
Case 1 How to Coat a Part of the Paper Using the UFR II Printer Driver 2-12
C
a
s
e
E
x
a
m
p
l
e
s
f
o
r
C
l
e
a
r
C
o
a
t
i
n
g
2
4 Click the [Clear Coating] tab.
5 Select the [Use Clear Coating on Form Composition] radio
button.
Case 1 How to Coat a Part of the Paper Using the UFR II Printer Driver 2-13
C
a
s
e
E
x
a
m
p
l
e
s
f
o
r
C
l
e
a
r
C
o
a
t
i
n
g
2
6 Select the [Form_01] in [File List].
7 Select [By Page] from the Application drop-down list click
[OK].
Case 1 How to Coat a Part of the Paper Using the UFR II Printer Driver 2-14
C
a
s
e
E
x
a
m
p
l
e
s
f
o
r
C
l
e
a
r
C
o
a
t
i
n
g
2
8 Click the [Paper Source] tab.
9 Select [Drawer1] from the Paper Source drop-down list click
[OK].
Case 1 How to Coat a Part of the Paper Using the UFR II Printer Driver 2-15
C
a
s
e
E
x
a
m
p
l
e
s
f
o
r
C
l
e
a
r
C
o
a
t
i
n
g
2
10 Click [OK].
Printing starts, and the clear image forms are superimposed onto the original.
Case 2 How to Copy and Coat the Full Surface of Paper Simultaneously 2-16
C
a
s
e
E
x
a
m
p
l
e
s
f
o
r
C
l
e
a
r
C
o
a
t
i
n
g
2
Case 2
How to Copy and Coat the Full Surface of Paper
Simultaneously
This section describes how to coat the full surface of the paper with the clear toner
while copying.
Finished Sample
Material Requirements
Original
Case 2 How to Copy and Coat the Full Surface of Paper Simultaneously 2-17
C
a
s
e
E
x
a
m
p
l
e
s
f
o
r
C
l
e
a
r
C
o
a
t
i
n
g
2
Workflow
2-1 Load the paper.
2-2 Place the original.
2-3 Specify the coating settings.
NOTE
Paper Drawer 1 is used as the paper source in this example.
In this example, the original is placed on the platen glass.
An image form is unnecessary for coating the full surface of the paper in this example.
2-1 Loading Paper
Load blank paper into Paper Drawer 1.
2-2 Placing the Original
Place the original on the platen glass.
Be sure to place the original face down, and align the top edge of the original with
the back edge of the platen glass (by the arrow in the top-left corner).
Case 2 How to Copy and Coat the Full Surface of Paper Simultaneously 2-18
C
a
s
e
E
x
a
m
p
l
e
s
f
o
r
C
l
e
a
r
C
o
a
t
i
n
g
2
2-3 Specifying the Coating Settings
Specify the coating settings from the Regular Copy Basic Features screen.
1 Press [Copy] to display the Regular Copy Basic Features
screen.
2 Press [Paper Select].
3 Select Paper Drawer 1 press [Done].
Case 2 How to Copy and Coat the Full Surface of Paper Simultaneously 2-19
C
a
s
e
E
x
a
m
p
l
e
s
f
o
r
C
l
e
a
r
C
o
a
t
i
n
g
2
4 Press [Special Features].
5 Press [Clear Coat Entire Page] press [Done].
6 Press .
Copying starts, and the clear toner is applied to the full surface of the output
paper.
Case 3 How to Coat the Full Surface of Preprinted Paper 2-20
C
a
s
e
E
x
a
m
p
l
e
s
f
o
r
C
l
e
a
r
C
o
a
t
i
n
g
2
Case 3
How to Coat the Full Surface of Preprinted Paper
This section describes how to coat the full surface of paper that already has printing
on it (preprinted paper).
In this case, the following procedure describes how to make two copy sets with
coated preprinted paper, and stapled in the top-left corner from the Coating Basic
Features screen.
NOTE
If you want to change the amount of clear toner deposited on paper, you can adjust the
clear toner density from the Additional Functions screen. This section also describes how
to adjust the clear toner density after the copies are output.
Finished Sample
Material Requirements
Preprinted Paper (Two Sets)
Case 3 How to Coat the Full Surface of Preprinted Paper 2-21
C
a
s
e
E
x
a
m
p
l
e
s
f
o
r
C
l
e
a
r
C
o
a
t
i
n
g
2
Workflow
3-1 Load the preprinted paper.
3-2 Specify the Coating settings from the Coating Basic Features screen.
3-3 Adjust the clear toner density from the Additional Functions screen.
Repeat steps 3-1 and 3-2, and check the print results.
NOTE
Paper Drawer 1 is used as the paper source in this example.
The optional Saddle Finisher-AA2 is used for stapling in this example.
Case 3 How to Coat the Full Surface of Preprinted Paper 2-22
C
a
s
e
E
x
a
m
p
l
e
s
f
o
r
C
l
e
a
r
C
o
a
t
i
n
g
2
3-1 Loading Preprinted Paper
Load the preprinted paper into Paper Drawer 1.
When loading the preprinted paper, follow the instructions below.
1 Collate the preprinted paper in reverse numerical order.
2 Load the preprinted paper face down into Paper Drawer 1.
NOTE
When loading preprinted paper, align the top edge of the preprinted paper with the
back edge of Paper Drawer 1.
3-2 Specifying the Coating Settings
Specify the Coating settings from the Coating Basic Features screen.
1 Press [Coating] to display the Coating Basic Features screen.
2 Press [Paper Select].
Face Down
Case 3 How to Coat the Full Surface of Preprinted Paper 2-23
C
a
s
e
E
x
a
m
p
l
e
s
f
o
r
C
l
e
a
r
C
o
a
t
i
n
g
2
3 Select Paper Drawer 1 press [Done].
4 Press [Clear Coat Entire Page].
5 Press [Enter No. of Sheets] enter 2 (the number of sheets
per copy) using - (numeric keys).
Case 3 How to Coat the Full Surface of Preprinted Paper 2-24
C
a
s
e
E
x
a
m
p
l
e
s
f
o
r
C
l
e
a
r
C
o
a
t
i
n
g
2
6 Press [Enter No. of Copies] enter 2 (the number of copies)
using - (numeric keys).
7 Press [Finishing].
8 Press [Staple] [Next].
Case 3 How to Coat the Full Surface of Preprinted Paper 2-25
C
a
s
e
E
x
a
m
p
l
e
s
f
o
r
C
l
e
a
r
C
o
a
t
i
n
g
2
9 Press [Corner] [Top Left] [OK].
10 Press [Start Coating].
Copying starts, and the preprinted paper is coated and stapled in the top-left
corner.
Case 3 How to Coat the Full Surface of Preprinted Paper 2-26
C
a
s
e
E
x
a
m
p
l
e
s
f
o
r
C
l
e
a
r
C
o
a
t
i
n
g
2
3-3 Adjusting the Clear Toner Density
If you want to change the amount of clear toner deposited on the preprinted paper
after checking the print results, adjust the clear toner density from the Additional
Functions screen.
The following procedure describes how to decrease the clear toner density.
1 Press [System Settings].
2 Press [Device Management Settings].
Case 3 How to Coat the Full Surface of Preprinted Paper 2-27
C
a
s
e
E
x
a
m
p
l
e
s
f
o
r
C
l
e
a
r
C
o
a
t
i
n
g
2
3 Press [Adjust Clear Toner Density].
4 Press [Light] [OK] [Done] repeatedly until the Basic
Features screen appears.
Repeat steps 3-1 and 3-2 in the workflow on p. 2-21.
The clear toner density is adjusted, and the preprinted paper is coated with
lighter clear toner and stapled in the top-left corner.
Case 4 How to Coat a Part of a Document Stored in the Machine 2-28
C
a
s
e
E
x
a
m
p
l
e
s
f
o
r
C
l
e
a
r
C
o
a
t
i
n
g
2
Case 4
How to Coat a Part of a Document Stored in the Machine
This section describes how to superimpose a clear image onto a document
previously stored in an inbox in the machine.
Finished Sample
Material Requirements
NOTE
Paper Drawer 1 is used as the paper source in this example.
In this example, place the original for the image form on the platen glass.
The optional Color UFR II/PCL/PS Printer Kit is used to print the image form in this
example.
Document in an Inbox Image Form
Case 4 How to Coat a Part of a Document Stored in the Machine 2-29
C
a
s
e
E
x
a
m
p
l
e
s
f
o
r
C
l
e
a
r
C
o
a
t
i
n
g
2
Workflow
4-1 Create the image form.
4-2 Place the original for the image form on the platen glass.
4-3 Store the image form.
4-4 Load the paper.
4-5 Superimpose the image form onto the document stored in an inbox.
4-1 Creating the Image Form
Use a software application to create the image form that will be superimposed with
the clear toner.
Microsoft Word is used as the software application in which the black square is
created as the image form. The paper size is set to A4.
By creating the black square whose size and position is same as the image on the
inbox document, only the surface of the image is coated with the clear toner when
you superimpose the black square onto the document.
After creating the image form, print it using the UFR II printer driver.
Case 4 How to Coat a Part of a Document Stored in the Machine 2-30
C
a
s
e
E
x
a
m
p
l
e
s
f
o
r
C
l
e
a
r
C
o
a
t
i
n
g
2
4-2 Placing the Original for the Image Form
Place the original for the image form on the platen glass.
Be sure to place the original face down, and align the top edge of the original with
the back edge of the platen glass (by the arrow in the top-left corner).
4-3 Storing the Image Form
Store the image form on the hard disk of the machine from the Additional Functions
screen on the Control Panel.
1 Press [Common Settings].
Case 4 How to Coat a Part of a Document Stored in the Machine 2-31
C
a
s
e
E
x
a
m
p
l
e
s
f
o
r
C
l
e
a
r
C
o
a
t
i
n
g
2
2 Press [Register Form for Composition].
3 Press [Register].
4 Select [A4] (the original size of the image form) press
[Next].
Case 4 How to Coat a Part of a Document Stored in the Machine 2-32
C
a
s
e
E
x
a
m
p
l
e
s
f
o
r
C
l
e
a
r
C
o
a
t
i
n
g
2
5 Press [Form Name].
6 Enter Form_01 press [OK].
7 Press .
The image form is stored on the hard disk of the machine.
Case 4 How to Coat a Part of a Document Stored in the Machine 2-33
C
a
s
e
E
x
a
m
p
l
e
s
f
o
r
C
l
e
a
r
C
o
a
t
i
n
g
2
4-4 Loading Paper
Load blank paper into Paper Drawer 1.
4-5 Superimposing the Image Form onto the Document
Stored in an Inbox
Superimpose the image form onto the document stored in an inbox from the
Special Features screen in the Mail Box function.
1 Select the desired User Inbox number from the Inbox
Selection screen.
2 Select the desired document press [Print].
Case 4 How to Coat a Part of a Document Stored in the Machine 2-34
C
a
s
e
E
x
a
m
p
l
e
s
f
o
r
C
l
e
a
r
C
o
a
t
i
n
g
2
3 Press [Change Pr. Settings].
4 Press [Special Features].
5 Press [Composition].
Case 4 How to Coat a Part of a Document Stored in the Machine 2-35
C
a
s
e
E
x
a
m
p
l
e
s
f
o
r
C
l
e
a
r
C
o
a
t
i
n
g
2
6 Press [Clear Coat Form Comp.].
7 Press [Settings] under <Front Side>.
8 Select [Form_01] press [OK] [Done] repeatedly until the
Print screen appears.
Case 4 How to Coat a Part of a Document Stored in the Machine 2-36
C
a
s
e
E
x
a
m
p
l
e
s
f
o
r
C
l
e
a
r
C
o
a
t
i
n
g
2
9 Press [Paper Select].
10 Select Paper Drawer 1 press [Done].
11 Press [Start Print].
Printing starts, and the clear image is superimposed onto the document.
Case 5 How to Coat a Part of Preprinted Paper 2-37
C
a
s
e
E
x
a
m
p
l
e
s
f
o
r
C
l
e
a
r
C
o
a
t
i
n
g
2
Case 5 How to Coat a Part of Preprinted Paper
This section describes how to superimpose a clear image onto a part of the paper
that already has printing on it (preprinted paper). In this case, the following
procedure describes how to superimpose the clear image onto a part of preprinted
paper from the Coating Basic Features screen.
If you want to coat the area except for the clear image slightly, you can specify the
Clear Coat Form Composition Coating mode settings from the Additional Functions
screen. The following procedure also describes how to specify this setting after the
prints are output.
NOTE
[Clear Coat Form Composition Coating] is displayed only when your local authorized
Canon dealer makes the function available. Even if [Clear Coat Form Composition
Coating] is displayed, do not allow anyone to change the settings except for the system
administrator. For more information on how to change the settings, contact your local
authorized Canon dealer.
Finished Sample
Case 5 How to Coat a Part of Preprinted Paper 2-38
C
a
s
e
E
x
a
m
p
l
e
s
f
o
r
C
l
e
a
r
C
o
a
t
i
n
g
2
Material Requirements
NOTE
Paper drawer 1 is used as the paper source in this example.
The optional Color UFR II/PCL/PS Printer Kit is used for printing the image form in this
example.
Workflow
5-1 Create the image form.
5-2 Place the original for the image form on the platen glass.
5-3 Store the image form.
5-4 Load the preprinted paper.
5-5 Specify the Coating settings.
5-6 Specify the Clear Coat Form Composition Coating mode.
Repeat steps 5-4 and 5-5, and check the print results.
Preprinted Paper Image Form
Case 5 How to Coat a Part of Preprinted Paper 2-39
C
a
s
e
E
x
a
m
p
l
e
s
f
o
r
C
l
e
a
r
C
o
a
t
i
n
g
2
5-1 Creating the Image Form
Use a software application to create the image form that will be superimposed with
the clear toner.
Microsoft Word is used as the software application in which the black image is
created as the image form. The paper size is set to A4.
By creating the black image in the middle of paper, only the middle area of the
preprinted paper is coated with the clear toner when you superimpose the black
image onto the preprinted paper.
After creating the image form, print it using the UFR II printer driver.
5-2 Placing the Original for the Image Form
Place the original for the image form on the platen glass.
Be sure to place the original face down, and align the top edge of original with the
back edge of the platen glass (by the arrow in the top-left corner).
Case 5 How to Coat a Part of Preprinted Paper 2-40
C
a
s
e
E
x
a
m
p
l
e
s
f
o
r
C
l
e
a
r
C
o
a
t
i
n
g
2
5-3 Storing the Image Form
Store the image form on the hard disk of the machine from the Additional Functions
screen on the Control Panel.
1 Press [Common Settings].
2 Press [Register Form for Composition].
Case 5 How to Coat a Part of Preprinted Paper 2-41
C
a
s
e
E
x
a
m
p
l
e
s
f
o
r
C
l
e
a
r
C
o
a
t
i
n
g
2
3 Press [Register].
4 Select [A4] (the original size of the image form) press
[Next].
5 Press [Form Name].
Case 5 How to Coat a Part of Preprinted Paper 2-42
C
a
s
e
E
x
a
m
p
l
e
s
f
o
r
C
l
e
a
r
C
o
a
t
i
n
g
2
6 Enter Form_01 press [OK].
7 Press .
The image form is stored on the hard disk of the machine.
5-4 Loading Preprinted Paper
Load the preprinted paper into Paper Drawer 1. Align the top edge of the preprinted
paper with the back edge of Paper Drawer 1, with the side you want to coat face
down.
Case 5 How to Coat a Part of Preprinted Paper 2-43
C
a
s
e
E
x
a
m
p
l
e
s
f
o
r
C
l
e
a
r
C
o
a
t
i
n
g
2
5-5 Specifying the Coating Settings
Specify the Coating settings from the Coating Basic Features screen.
1 Press [Coating] to display the Coating Basic Features screen.
2 Press [Paper Select].
3 Select Paper Drawer 1 press [Done].
Case 5 How to Coat a Part of Preprinted Paper 2-44
C
a
s
e
E
x
a
m
p
l
e
s
f
o
r
C
l
e
a
r
C
o
a
t
i
n
g
2
4 Press [Clear Coat Form Comp.].
5 Press [Settings] under <Front Side>.
6 Select [Form_01] press [OK].
Case 5 How to Coat a Part of Preprinted Paper 2-45
C
a
s
e
E
x
a
m
p
l
e
s
f
o
r
C
l
e
a
r
C
o
a
t
i
n
g
2
7 Press [Done].
8 Press [Start Coating].
Copying starts, and the clear image is superimposed onto the preprinted paper.
Case 5 How to Coat a Part of Preprinted Paper 2-46
C
a
s
e
E
x
a
m
p
l
e
s
f
o
r
C
l
e
a
r
C
o
a
t
i
n
g
2
5-6 Specifying the Clear Coat Form Composition Coating
Mode
If you want to specify the Clear Coat Form Composition Coating mode settings after
checking the print results, you can specify the setting from the Additional Functions
screen.
The following procedure describes how to specify the Clear Coat Form
Composition Coating mode settings and increase the clear toner density.
1 Press [System Settings].
2 Press [Device Management Settings].
Case 5 How to Coat a Part of Preprinted Paper 2-47
C
a
s
e
E
x
a
m
p
l
e
s
f
o
r
C
l
e
a
r
C
o
a
t
i
n
g
2
3 Press [Clear Coat Form Composition Coating].
4 Press [ON] [Heavy] [OK] press [Done] repeatedly until
the Basic Features screen appears.
Repeat steps 5-4 and 5-5 in the workflow on p. 2-38.
The clear toner density is adjusted, and the area except for the clear image is
coated with the heavier clear toner.
Case 5 How to Coat a Part of Preprinted Paper 2-48
C
a
s
e
E
x
a
m
p
l
e
s
f
o
r
C
l
e
a
r
C
o
a
t
i
n
g
2
USRM1-4097-00 CANON INC. 2008
CANON INC.
30-2, Shimomaruko 3-chome, Ohta-ku, Tokyo 146-8501, Japan
CANON U.S.A., INC.
One Canon Plaza, Lake Success, NY 11042, U.S.A.
CANON CANADA INC.
6390 Dixie Road Mississauga, Ontario L5T 1P7, Canada
CANON EUROPA N.V.
Bovenkerkerweg 59-61 1185 XB Amstelveen, The Netherlands
(See http://www.canon-europe.com/ for details on your regional dealer)
CANON LATIN AMERICA, INC.
703 Waterford Way Suite 400 Miami, Florida 33126 U.S.A.
CANON AUSTRALIA PTY. LTD
1 Thomas Holt Drive, North Ryde, Sydney, N.S.W. 2113, Australia
CANON CHINA CO., LTD
15F Jinbao Building No.89 Jinbao Street, Dongcheng District, Beijing 100005, China
CANON SINGAPORE PTE. LTD.
1 HarbourFront Avenue #04-01 Keppel Bay Tower, Singapore 098632
CANON HONGKONG CO., LTD
19/F., The Metropolis Tower, 10 Metropolis Drive, Hunghom, Kowloon, Hong Kong
S-ar putea să vă placă și
- Grit: The Power of Passion and PerseveranceDe la EverandGrit: The Power of Passion and PerseveranceEvaluare: 4 din 5 stele4/5 (588)
- Linx TT 500 Printer: Low Total Cost of OwnershipDocument2 paginiLinx TT 500 Printer: Low Total Cost of OwnershipSanty kueroÎncă nu există evaluări
- The Yellow House: A Memoir (2019 National Book Award Winner)De la EverandThe Yellow House: A Memoir (2019 National Book Award Winner)Evaluare: 4 din 5 stele4/5 (98)
- MS6002SDocument16 paginiMS6002SWaleed MuradÎncă nu există evaluări
- The Subtle Art of Not Giving a F*ck: A Counterintuitive Approach to Living a Good LifeDe la EverandThe Subtle Art of Not Giving a F*ck: A Counterintuitive Approach to Living a Good LifeEvaluare: 4 din 5 stele4/5 (5795)
- Programming .Net Week 1 LPDocument38 paginiProgramming .Net Week 1 LPAileenD.EnriquezÎncă nu există evaluări
- Never Split the Difference: Negotiating As If Your Life Depended On ItDe la EverandNever Split the Difference: Negotiating As If Your Life Depended On ItEvaluare: 4.5 din 5 stele4.5/5 (838)
- HP ElitePOS G1 Retail System WBT 08-05-2017Document56 paginiHP ElitePOS G1 Retail System WBT 08-05-2017Arsenal2013100% (2)
- Hidden Figures: The American Dream and the Untold Story of the Black Women Mathematicians Who Helped Win the Space RaceDe la EverandHidden Figures: The American Dream and the Untold Story of the Black Women Mathematicians Who Helped Win the Space RaceEvaluare: 4 din 5 stele4/5 (895)
- UserManual X2Document46 paginiUserManual X2Fasjh n,ashj,sanÎncă nu există evaluări
- The Hard Thing About Hard Things: Building a Business When There Are No Easy AnswersDe la EverandThe Hard Thing About Hard Things: Building a Business When There Are No Easy AnswersEvaluare: 4.5 din 5 stele4.5/5 (345)
- Service Manual: EPSON Stylus Pro 7600/9600Document322 paginiService Manual: EPSON Stylus Pro 7600/9600Luis Miguel Martinez PerezÎncă nu există evaluări
- Shoe Dog: A Memoir by the Creator of NikeDe la EverandShoe Dog: A Memoir by the Creator of NikeEvaluare: 4.5 din 5 stele4.5/5 (537)
- Midshire Business Systems - Ricoh MP CW2200SP - A0 Wide Format Colour BrochureDocument8 paginiMidshire Business Systems - Ricoh MP CW2200SP - A0 Wide Format Colour BrochureadietoppingÎncă nu există evaluări
- HP LaserJet Pro MFP M426dwDocument5 paginiHP LaserJet Pro MFP M426dwMelvin MoralesÎncă nu există evaluări
- The Little Book of Hygge: Danish Secrets to Happy LivingDe la EverandThe Little Book of Hygge: Danish Secrets to Happy LivingEvaluare: 3.5 din 5 stele3.5/5 (400)
- Dreamjet 329 MiracleDocument22 paginiDreamjet 329 MiracleРадислав ЈовковићÎncă nu există evaluări
- Elon Musk: Tesla, SpaceX, and the Quest for a Fantastic FutureDe la EverandElon Musk: Tesla, SpaceX, and the Quest for a Fantastic FutureEvaluare: 4.5 din 5 stele4.5/5 (474)
- 3138N BrochureDocument2 pagini3138N BrochureVisy Technology SystemsÎncă nu există evaluări
- A Heartbreaking Work Of Staggering Genius: A Memoir Based on a True StoryDe la EverandA Heartbreaking Work Of Staggering Genius: A Memoir Based on a True StoryEvaluare: 3.5 din 5 stele3.5/5 (231)
- Canon Pixma MP287 Service ManualDocument10 paginiCanon Pixma MP287 Service ManualLutfi Aziz100% (1)
- On Fire: The (Burning) Case for a Green New DealDe la EverandOn Fire: The (Burning) Case for a Green New DealEvaluare: 4 din 5 stele4/5 (74)
- UP-X898MD: A6 Analog and Digital Black and White Thermal PrinterDocument6 paginiUP-X898MD: A6 Analog and Digital Black and White Thermal PrinterCarlos José DiazÎncă nu există evaluări
- The Emperor of All Maladies: A Biography of CancerDe la EverandThe Emperor of All Maladies: A Biography of CancerEvaluare: 4.5 din 5 stele4.5/5 (271)
- TN - USB - Printer Instal - ML15 - 20Document2 paginiTN - USB - Printer Instal - ML15 - 20Владислав ВасильєвÎncă nu există evaluări
- LTPDx45ABFG TR E U00111642601CDocument92 paginiLTPDx45ABFG TR E U00111642601CVladimir UrosevicÎncă nu există evaluări
- Datacard SD260L™, SD360™ and SD460™ Card Printers: Illustrated Parts ManualDocument46 paginiDatacard SD260L™, SD360™ and SD460™ Card Printers: Illustrated Parts ManualDaniel Vargas0% (2)
- Devil in the Grove: Thurgood Marshall, the Groveland Boys, and the Dawn of a New AmericaDe la EverandDevil in the Grove: Thurgood Marshall, the Groveland Boys, and the Dawn of a New AmericaEvaluare: 4.5 din 5 stele4.5/5 (266)
- Kakawate National High School: San Ignacio ST., Poblacion I, City of San Jose Del Monte, BulacanDocument10 paginiKakawate National High School: San Ignacio ST., Poblacion I, City of San Jose Del Monte, BulacanMARVIN COMAYASÎncă nu există evaluări
- The Unwinding: An Inner History of the New AmericaDe la EverandThe Unwinding: An Inner History of the New AmericaEvaluare: 4 din 5 stele4/5 (45)
- HCC Embedded USB Host Fujitsu FTP 6xx Printer Class Driver User Guide v1 00Document76 paginiHCC Embedded USB Host Fujitsu FTP 6xx Printer Class Driver User Guide v1 00radaki-1Încă nu există evaluări
- Team of Rivals: The Political Genius of Abraham LincolnDe la EverandTeam of Rivals: The Political Genius of Abraham LincolnEvaluare: 4.5 din 5 stele4.5/5 (234)
- Dell 2135cn Full ManualDocument896 paginiDell 2135cn Full ManualtwinnmbtwoÎncă nu există evaluări
- Epson Stylus T13Document4 paginiEpson Stylus T13benogrpÎncă nu există evaluări
- Katalog - Bengkel Print Indonesia PDFDocument32 paginiKatalog - Bengkel Print Indonesia PDFJoko WaringinÎncă nu există evaluări
- The World Is Flat 3.0: A Brief History of the Twenty-first CenturyDe la EverandThe World Is Flat 3.0: A Brief History of the Twenty-first CenturyEvaluare: 3.5 din 5 stele3.5/5 (2259)
- DocuCentre S2520 S2320Document4 paginiDocuCentre S2520 S2320nuwari fadliÎncă nu există evaluări
- The Gifts of Imperfection: Let Go of Who You Think You're Supposed to Be and Embrace Who You AreDe la EverandThe Gifts of Imperfection: Let Go of Who You Think You're Supposed to Be and Embrace Who You AreEvaluare: 4 din 5 stele4/5 (1090)
- 9.1 - 9.2 - 9.3 Service ModeDocument35 pagini9.1 - 9.2 - 9.3 Service ModeHugo Luis EscalanteÎncă nu există evaluări
- Drucker α1-PlusDocument2 paginiDrucker α1-PlusedgarÎncă nu există evaluări
- Brother MFC-J200 Driver Download Support For Operating SystemsDocument3 paginiBrother MFC-J200 Driver Download Support For Operating SystemsAri WidiyantoÎncă nu există evaluări
- Pira International LTD - Developments in Printing Technology-Ismithers Rapra Publishing (2012!02!21)Document174 paginiPira International LTD - Developments in Printing Technology-Ismithers Rapra Publishing (2012!02!21)RatanSinghSinghÎncă nu există evaluări
- CLJ CM3530MFP SolveProblemDocument139 paginiCLJ CM3530MFP SolveProblemlutryÎncă nu există evaluări
- Printing Guide: Multifunctional Digital Color SystemsDocument178 paginiPrinting Guide: Multifunctional Digital Color Systemsxcesar78Încă nu există evaluări
- Zebra Product Overview Training August 2021Document57 paginiZebra Product Overview Training August 2021vanbinh0710Încă nu există evaluări
- The Sympathizer: A Novel (Pulitzer Prize for Fiction)De la EverandThe Sympathizer: A Novel (Pulitzer Prize for Fiction)Evaluare: 4.5 din 5 stele4.5/5 (121)
- Duplo DP - A120 User ManualDocument92 paginiDuplo DP - A120 User ManualChris de Swardt50% (2)
- Her Body and Other Parties: StoriesDe la EverandHer Body and Other Parties: StoriesEvaluare: 4 din 5 stele4/5 (821)