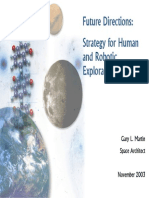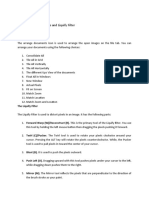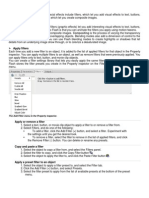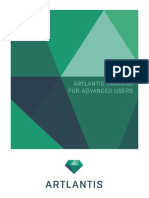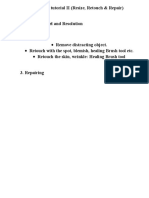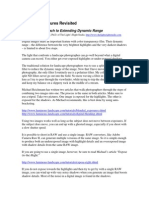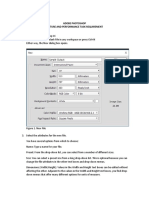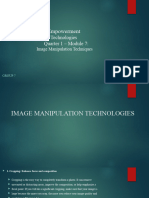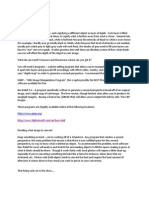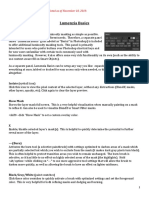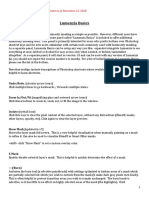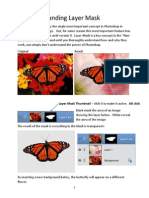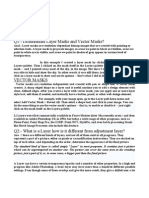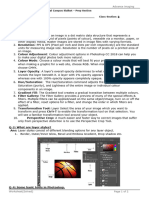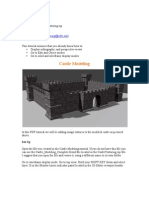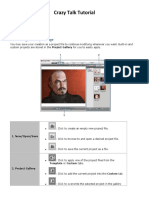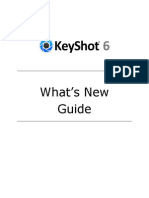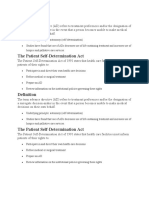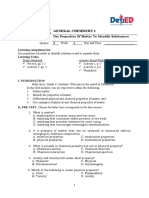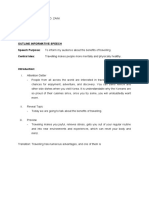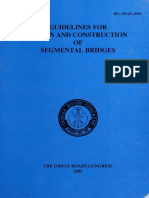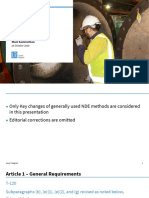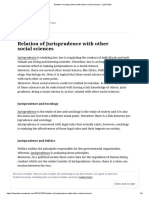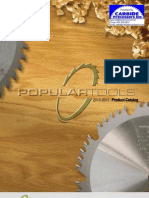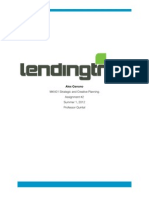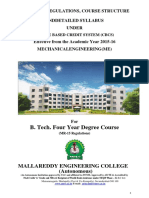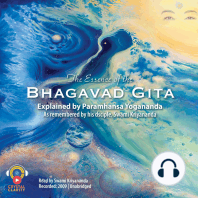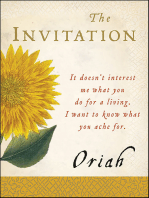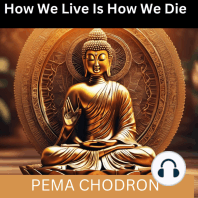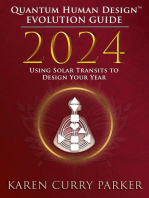Documente Academic
Documente Profesional
Documente Cultură
Shadow Quick Guide
Încărcat de
fotorafa0 evaluări0% au considerat acest document util (0 voturi)
55 vizualizări4 paginiShadows are imposed on a movable Casting Plane. As you move it further away the shadow becomes larger; as you move it closer the shadow becomes smaller. Transparent Shadows are for specific images where you would expect light to pass through the object. Opaque Shadows are created from the silhouette of an object in your Input Image.
Descriere originală:
Drepturi de autor
© © All Rights Reserved
Formate disponibile
PDF, TXT sau citiți online pe Scribd
Partajați acest document
Partajați sau inserați document
Vi se pare util acest document?
Este necorespunzător acest conținut?
Raportați acest documentShadows are imposed on a movable Casting Plane. As you move it further away the shadow becomes larger; as you move it closer the shadow becomes smaller. Transparent Shadows are for specific images where you would expect light to pass through the object. Opaque Shadows are created from the silhouette of an object in your Input Image.
Drepturi de autor:
© All Rights Reserved
Formate disponibile
Descărcați ca PDF, TXT sau citiți online pe Scribd
0 evaluări0% au considerat acest document util (0 voturi)
55 vizualizări4 paginiShadow Quick Guide
Încărcat de
fotorafaShadows are imposed on a movable Casting Plane. As you move it further away the shadow becomes larger; as you move it closer the shadow becomes smaller. Transparent Shadows are for specific images where you would expect light to pass through the object. Opaque Shadows are created from the silhouette of an object in your Input Image.
Drepturi de autor:
© All Rights Reserved
Formate disponibile
Descărcați ca PDF, TXT sau citiți online pe Scribd
Sunteți pe pagina 1din 4
Drop Shadows.
The only filter where you can change the dis-
tance between the object and its shadow. This is because
shadows are imposed on a movable Casting Plane. As you
move it further away the shadow projects larger; as you move
it closer the shadow becomes smaller.
Hinged Cast Shadows or Floating Cast Shadows. Since the
Casting Plane is movable, you can hinge it to the base of
the 2D object for a perfect cast shadow. Or unhinge it and
float the Casting Plane to cast sloping or angled shadows.
Transparent Shadows are for specific images where you would
expect light to pass through the object. The shadow shows features
of the object in the shadow.
Opaque Shadows are created from the silhouette of an Object in
your Input Image. Unlike Transparent Shadows, before entering the
Filter you need to select the background or inversely select the
Object.
Perspective Shadows A Camera in the Shadow filter points
to the center of your image. Pan the Camera right, left, up or
down to change the viewpoint of your image only or image
and shadow. (No active selection when using the Camera).
Zoom in or out and see new dimensional perspective
rendered.
The Filter is the most advanced shadowing plug-in available. Its uniqueness is in using 3D
geometry to cast realistic shadows. A shadow of your Input Image is imposed on a Casting
Plane that can be oriented in 3D space behind or in front of the Input Image.
The Filter has 4 lights that can be individually selected and oriented in the space
surrounding the Input Image for multiple shadows.
The Filter has a virtual Camera. The Camera pans in space in front of the Input image for
unique perspective effects.
The Filters casts realistic 3D shadows. Not fake perspective blurs as seen in other prod-
ucts. The soft shadow edges blur naturally with distance. A QuickReview of the Filters
shadowing capability ...
The Filter is unique in its ability to easily change the natural shadow direction. Instead of
moving Shadow Lights in 3D space to change the shadow, drag the shadow to position.
The Shadow Lights move automatically. And the soft shadow edges naturally and
automatically blur.
Backlight, Footlight, & Multiple Shadows features make your
shadowing work more creative and time saving with realistic
edge blurring. No more difficult airbrushing or smudge tool
manipulation. Drag the shadows in any direction or angle and
watch the shadows edge change and blur.
Andromeda Shadow Filter
QuickReview & QuickGuide Card
I. Selecting Object to Shadow
2. Making Shadows
Transparent Shadows are for specific
images where you would expect light to
pass through the object. The shadow
shows features of the object in the shad-
ow.
For Transparent Shadows
- isolate the Object in the center on a white, gray or color
background with no layers or active selection (see first row
graphics)
Step 2. Prep/Select the object to be shadowed in the host application
For Opaque Shadows, no layers:
- define a background selection in your host application (The
object to be shadowed is inversely selected)
- Flatten the image (no layers)
- Turn off Preserve Transparency (in Photoshop 4.0 Layers
palette) (see second row graphics)
For Opaque Shadows, using layers:
If the object is on a transparent layer and you are in
Photoshop 4.0 or higher:
- in the layers palette select the transparent layer, from the
drop down menu select Duplicate layer to make a layer copy
- select Layer 1 that is in the lower position
- Turn off Preserve Transparency (in Photoshop 4.0 Layers
palette)
(see third row graphics)
Step 1. Decide on transparent
or opaque shadows
Opaque Shadows are created
from the silhouette of an
Object (example a) in your
input image. This is the usual
shadow.
This QuickGuide offers two options:
Guaranteed Shadowing, a recipe driven procedure
OR
Using Presets, a effects driven procedure.
We recommend that you try both!!
The Filter has live Helper Panel: as you pass the cursor over any UI item (buttons, win-
dows, controls etc.), text in the Helper Panel changes to explain the item. If you need even
more info then see the User Manual.
QuickGuide to Making Shadows
Step 6. Set the Output Mode for Image+Shadow and click .
Cast Shadows
(Repeat Step 1 - 3 above).
Step 4. Turn on the Casting Plane Feature in Feature Pad.
Step 5. Click on the Get Hinge Control. A blue Hinge line will appear in the Fast
View window.
Step 7. Select
the Shadow
Light Feature on the Feature Pad. Move the cursor into the
FastView (center) window. With the cursor, click down and drag
or push down as if imposing it on to the ground.
Step 8. Adjust the Shadow Direction, Density and Edges as discussed above in
Guaranteed Drop Shadowing. Then click .
Guaranteed Shadowing
Drop Shadows
Step 1. In the host application prepare a flat image with a black, gray or color Object on a
white background.
Step 2. For Transparent Shadows leave the Object unselected. For Opaque Shadows,
select the white background.
Step 3. Call the Shadow Filter. Click on the Reset Button.
Step 4. This creates a Drop Shadow.
Sept 5. Adjusting.
Adjusting Shadow Direction:
The Reset turned on the Shadow Lights (Top right) feature.
Move the cursor into the FastView (center) Window. It changes
to a cursor. With this icon, click down on the shadow and
drag it to position.
Adjusting Shadow Size:
Using the Trackball controls, click on the inside IN arrow; it moves the Light
closer projecting a larger shadow. Click on the inside OUT arrow; it moves the
Light away creating a smaller shadow.
Step 6. Move the cursor to the FastView Window.
Use Hinge Grabber cursor to move the Hinge to the
base of the object.
The other controls (left to right) for Casting Plane are:
Elevator: moves the Casting Plane up and down,
Rotator: Rotates it around the input image, Tilter:
Angles or Tilts the plane (Click on Get Hinge to
restart the hinging, if you get lost)!
Adjusting Shadow Darkness:
Use the Light/Dark Density Slider
Adjusting Shadow edges:
Use the Sharp/Blur Slider.
For Questions or Technical Support Call 805 379 4109
Andromeda Software Inc.
699 Hampshire Rd., Suite 109
Thousand Oaks, CA. 91361 USA
Questions may also be FAXed to: 805 379 5253
Using Presets The Shadow Filter is loaded with ready shadow effects.
Using a Preset effect is an efficient starting point to generate a similar effect on your image.
We recommend that you use Presets often. Here is how to make a shadow using a Preset.
Step 1. In your host program either select the background of the object you want to use to
create the shadow or isolate the image on a white background or on a layer. See Selecting
an Object in this Quickstart.
Step 2.Your filter opens with the last preset selected, and the final
settings saved as the filter was last exited. Click on the Reset but-
ton to reset the controls to a standard drop shadow. Go directly to
the Presets Browser by clicking on the frame of the large
rectangular frieze (shown above) located in the top left of the UI.
Step 3. Click on the selection category based on selection made in host
application. Then select the subcategory to browse based
on feature (i.e. casting plane) that biases the effect.
Use the arrows to scroll through the presets in each sub-
category. (A description of each preset will appear in the
text window as the curser passes over each preset
window).
Step 4. Choosing a Preset. Since factory set Presets were
built with our images, for best results there are two options:
a. if you want the exact effect on your image, then your
object (to be shadowed) must have
same selection criteria, size and
position as the object in the
Preset example
b. choose a preset that is close to
the same position on the
canvas and with the same type of
shadow you want to apply to your
image
Select the preset you want to use by clicking on its picture and click the OK icon to exit the
presets browser and return to the filter UI.
Final adjustments-
Your image may not match the preset exactly but adjustments can easily be made by
using the main controls in the filter.
Not this one
Your Image
Choose this
Tips: 1. Decide on Transparent or Opaque Shadows. 2. For Opaque shadows Filter
requires background selection or isolate object to a transparent layer 3. Turn Preserve
Transparency off in Photoshop layers palette 4. In the Filter ... Camera use requires no
active selection 5. In the Filter ... set Inverse Selection button to correct setting 6. In the
Filter ... set Protect Selection to correct setting 7. In the Filter ... for exact Preset effect,
your object must be in the same position as the Preset objects position 8. In Filter ...
choose the correct Output Mode.
S-ar putea să vă placă și
- Future DirectionsDocument23 paginiFuture DirectionsClifford StoneÎncă nu există evaluări
- Merging Consciousness: A Visual Love-Letter by Filmmaker Scott Crary - Lomography MagazineDocument5 paginiMerging Consciousness: A Visual Love-Letter by Filmmaker Scott Crary - Lomography MagazineHunger Artist Productions100% (1)
- Photoshop Tutorial: Essential Tools and TechniquesDocument20 paginiPhotoshop Tutorial: Essential Tools and TechniquesAmirul AshrafÎncă nu există evaluări
- The Arrange Documents and Liquify FilterDocument3 paginiThe Arrange Documents and Liquify FilterhsdivisionÎncă nu există evaluări
- Quick Guide To Photoshop CS6Document9 paginiQuick Guide To Photoshop CS6DevÎncă nu există evaluări
- Extraction Tool in Photoshop 7 PDFDocument3 paginiExtraction Tool in Photoshop 7 PDFVIKRANT BERAÎncă nu există evaluări
- Plugs 'N Pixels 02Document20 paginiPlugs 'N Pixels 02photomuse8408Încă nu există evaluări
- Unit 08Document32 paginiUnit 08Gazirhat High SchoolÎncă nu există evaluări
- Essential Pixlr Editing TricksDocument4 paginiEssential Pixlr Editing TricksSelma BahyÎncă nu există evaluări
- Create a Trendy Double Exposure Effect in PhotoshopDocument13 paginiCreate a Trendy Double Exposure Effect in PhotoshopMamat RohimatÎncă nu există evaluări
- Lecture - Special EffectsDocument6 paginiLecture - Special Effectsirish xÎncă nu există evaluări
- PV360: 2fast 2furious: Rendering Hands-On SessionDocument9 paginiPV360: 2fast 2furious: Rendering Hands-On SessionRajesh VenkateshÎncă nu există evaluări
- Artlantis Training PDFDocument13 paginiArtlantis Training PDF10aero2296Încă nu există evaluări
- Photoshop Tutorial 2Document9 paginiPhotoshop Tutorial 2Sung Woo YooÎncă nu există evaluări
- Blended ExposuresDocument9 paginiBlended ExposuresIgor SobralÎncă nu există evaluări
- Adobe PhotoshopDocument24 paginiAdobe PhotoshopJean Tiberio MontinolaÎncă nu există evaluări
- Tilt ShiftDocument4 paginiTilt ShiftSains TerapanÎncă nu există evaluări
- The Basics of Drishti: A Free-To-Download Volume Exploration & Presentation ToolDocument37 paginiThe Basics of Drishti: A Free-To-Download Volume Exploration & Presentation ToolBailey Lovett100% (9)
- Empowerment TechnologiesGroup7Document31 paginiEmpowerment TechnologiesGroup7Edwin GervacioÎncă nu există evaluări
- Design - Lighting EffectsDocument6 paginiDesign - Lighting EffectsSamsito MoreliaÎncă nu există evaluări
- Computer-Science2 q1 wk3Document14 paginiComputer-Science2 q1 wk3Jaeda BaltazarÎncă nu există evaluări
- MT Lab Assignment 01Document26 paginiMT Lab Assignment 01learning cricket (Lrn cric)Încă nu există evaluări
- Converting 2d Images To 3dDocument18 paginiConverting 2d Images To 3dFlávio SuguenoÎncă nu există evaluări
- GimptutDocument17 paginiGimptutapi-293009751Încă nu există evaluări
- Creating 3D Text with Glass and Rubber MaterialsDocument72 paginiCreating 3D Text with Glass and Rubber MaterialskimberlyÎncă nu există evaluări
- REPORT WEEK 7 Image Manipulation TechniquesDocument19 paginiREPORT WEEK 7 Image Manipulation TechniquesMarlon EscobarÎncă nu există evaluări
- Overview of Timeline PanelDocument15 paginiOverview of Timeline PanelVinod MalikÎncă nu există evaluări
- Alpha Mask Tutorial - by Shane FletcherDocument13 paginiAlpha Mask Tutorial - by Shane FletcherSatrio Jati WibowoÎncă nu există evaluări
- Remove Motion Blur and Sharpen Photos in PhotoshopDocument29 paginiRemove Motion Blur and Sharpen Photos in Photoshopalokesh1982Încă nu există evaluări
- Top Photoshop Tools To Remove Image BackgroundDocument67 paginiTop Photoshop Tools To Remove Image Backgroundrommel patoritoÎncă nu există evaluări
- Westwood High School Digital Media GRADE 12 & 13Document14 paginiWestwood High School Digital Media GRADE 12 & 13Abygayle IveyÎncă nu există evaluări
- Ambient Occlussion MapsDocument14 paginiAmbient Occlussion MapsALDERBANGSAÎncă nu există evaluări
- Basics User GuideDocument4 paginiBasics User GuideTodor KondevÎncă nu există evaluări
- How To Use Mask Render: Kerkythea 2007Document12 paginiHow To Use Mask Render: Kerkythea 2007Venerio Giuseppe AnarduÎncă nu există evaluări
- Basics User GuideDocument4 paginiBasics User GuideSergii KarpenkoÎncă nu există evaluări
- 3b Understanding Layer MaskDocument4 pagini3b Understanding Layer MaskHeman LeeÎncă nu există evaluări
- RPC Shadow TutorialDocument6 paginiRPC Shadow Tutorialalta84arÎncă nu există evaluări
- Unsharp Mask Blur FiltersDocument2 paginiUnsharp Mask Blur FiltersmartarocacreusÎncă nu există evaluări
- Assingment Photoshop-Mohmad Faqrul ZakimiDocument10 paginiAssingment Photoshop-Mohmad Faqrul Zakimishinji okinawaÎncă nu există evaluări
- Photoshop TutorialsDocument8 paginiPhotoshop TutorialsCaesar HidalgoÎncă nu există evaluări
- (Ebook PDF) - Graphic Design - Advanced Photoshop TechniquesDocument115 pagini(Ebook PDF) - Graphic Design - Advanced Photoshop TechniquesLisaÎncă nu există evaluări
- Part A: Q1:-Differentiate Layer Masks and Vector Masks?Document6 paginiPart A: Q1:-Differentiate Layer Masks and Vector Masks?Ankur SinghÎncă nu există evaluări
- RenderingDocument7 paginiRenderingcheesecheeeseÎncă nu există evaluări
- Class 8 (Advance Imaging)Document2 paginiClass 8 (Advance Imaging)anaszahid957Încă nu există evaluări
- Assignment of Graphic Tools: Submitted ToDocument10 paginiAssignment of Graphic Tools: Submitted ToParbhash TyagiÎncă nu există evaluări
- Photo MirageDocument10 paginiPhoto MirageKane Wilson GonzalesÎncă nu există evaluări
- Photoshop LuannelayersDocument9 paginiPhotoshop LuannelayersintandiahÎncă nu există evaluări
- Topic For TodayDocument36 paginiTopic For TodayEdwin GervacioÎncă nu există evaluări
- How To Focus-Stack Macro Images Using Photoshop: A Post byDocument18 paginiHow To Focus-Stack Macro Images Using Photoshop: A Post byjoethompson007Încă nu există evaluări
- Excercize 1-3Document3 paginiExcercize 1-3Charles SalcedoÎncă nu există evaluări
- Artlantis Training For Advanced UsersDocument13 paginiArtlantis Training For Advanced Users6786347Încă nu există evaluări
- Pintar Optics Quick Start TutorialDocument15 paginiPintar Optics Quick Start TutorialTitus DascaluÎncă nu există evaluări
- Topaz Lens Effects: Quick Start GuideDocument16 paginiTopaz Lens Effects: Quick Start GuideTodd EllerÎncă nu există evaluări
- Castle TexturingDocument65 paginiCastle TexturingpremasteringÎncă nu există evaluări
- Panduan Belajar Craz PDFDocument24 paginiPanduan Belajar Craz PDFMardis CaemÎncă nu există evaluări
- Maya Technical Paper: Unit 3: TranscriptionDocument9 paginiMaya Technical Paper: Unit 3: TranscriptionSTremain91Încă nu există evaluări
- Shaders in Unity3DDocument56 paginiShaders in Unity3Dsigfusjonsson100% (1)
- Rabeje, Evangeline B.Document6 paginiRabeje, Evangeline B.vanjÎncă nu există evaluări
- Vectoring Photo With PhotoshopDocument29 paginiVectoring Photo With PhotoshopFredrick SayadianÎncă nu există evaluări
- Key Shot 6 Whats NewDocument22 paginiKey Shot 6 Whats NewRisira Erantha KannangaraÎncă nu există evaluări
- MP & MC Module-4Document72 paginiMP & MC Module-4jeezÎncă nu există evaluări
- The Patient Self-Determination ActDocument2 paginiThe Patient Self-Determination Actmarlon marlon JuniorÎncă nu există evaluări
- Self-Learning Module in General Chemistry 1 LessonDocument9 paginiSelf-Learning Module in General Chemistry 1 LessonGhaniella B. JulianÎncă nu există evaluări
- Microwave: Microwaves Are A Form ofDocument9 paginiMicrowave: Microwaves Are A Form ofDhanmeet KaurÎncă nu există evaluări
- Special Proceedings Case DigestDocument14 paginiSpecial Proceedings Case DigestDyan Corpuz-Suresca100% (1)
- Hollywood Game Plan 20 Page Sample PDFDocument20 paginiHollywood Game Plan 20 Page Sample PDFMichael Wiese Productions0% (1)
- Speech TravellingDocument4 paginiSpeech Travellingshafidah ZainiÎncă nu există evaluări
- Irc SP 65-2005 PDFDocument32 paginiIrc SP 65-2005 PDFAjay Kumar JainÎncă nu există evaluări
- An Improved Ant Colony Algorithm and Its ApplicatiDocument10 paginiAn Improved Ant Colony Algorithm and Its ApplicatiI n T e R e Y eÎncă nu există evaluări
- Ace3 1122.03 GB PDFDocument16 paginiAce3 1122.03 GB PDFArpit VermaÎncă nu există evaluări
- FIDIC delay and disruption standardsDocument7 paginiFIDIC delay and disruption standardsMohammad FayazÎncă nu există evaluări
- 2019 ASME Section V ChangesDocument61 pagini2019 ASME Section V Changesmanisami7036100% (4)
- Plants Life Cycles and PartsDocument5 paginiPlants Life Cycles and PartsseemaÎncă nu există evaluări
- Case Acron PharmaDocument23 paginiCase Acron PharmanishanthÎncă nu există evaluări
- Relation of Jurisprudence With Other Social Sciences - LLB NotesDocument4 paginiRelation of Jurisprudence With Other Social Sciences - LLB NotesPranjaliBawaneÎncă nu există evaluări
- Amma dedicates 'Green Year' to environmental protection effortsDocument22 paginiAmma dedicates 'Green Year' to environmental protection effortsOlivia WilliamsÎncă nu există evaluări
- Popular Tools CatalogDocument24 paginiPopular Tools CatalogCarbide Processors IncÎncă nu există evaluări
- Ds 3805Document4 paginiDs 3805sparky2017Încă nu există evaluări
- Lending Tree PDFDocument14 paginiLending Tree PDFAlex OanonoÎncă nu există evaluări
- B+V ELEVATOR SIDE DOOR Collar Type VS09 A4Document19 paginiB+V ELEVATOR SIDE DOOR Collar Type VS09 A4Игорь ШиренинÎncă nu există evaluări
- APTARE IT Analytics: Presenter NameDocument16 paginiAPTARE IT Analytics: Presenter NameCCIE DetectÎncă nu există evaluări
- SSNDocument1.377 paginiSSNBrymo Suarez100% (9)
- CONNECTIFYDocument3 paginiCONNECTIFYAbhishek KulshresthaÎncă nu există evaluări
- 2019 BioscienceJDocument14 pagini2019 BioscienceJPatrícia Lima D'AbadiaÎncă nu există evaluări
- 2.5L ENGINE Chevy Tracker 1999Document580 pagini2.5L ENGINE Chevy Tracker 1999andres german romeroÎncă nu există evaluări
- AWK and SED Command Examples in LinuxDocument2 paginiAWK and SED Command Examples in Linuximranpathan22Încă nu există evaluări
- Mercury QCDocument23 paginiMercury QCMarcus MeyerÎncă nu există evaluări
- MR15 Mechanical Engineering SyllabusDocument217 paginiMR15 Mechanical Engineering Syllabusramji_kkpÎncă nu există evaluări
- Questions - TrasportationDocument13 paginiQuestions - TrasportationAbhijeet GholapÎncă nu există evaluări
- Purp Com Lesson 1.2Document2 paginiPurp Com Lesson 1.2bualjuldeeangelÎncă nu există evaluări
- The Book of Shadows: Discover the Power of the Ancient Wiccan Religion. Learn Forbidden Black Magic Spells and Rituals.De la EverandThe Book of Shadows: Discover the Power of the Ancient Wiccan Religion. Learn Forbidden Black Magic Spells and Rituals.Evaluare: 4 din 5 stele4/5 (1)
- The Ritual Effect: From Habit to Ritual, Harness the Surprising Power of Everyday ActionsDe la EverandThe Ritual Effect: From Habit to Ritual, Harness the Surprising Power of Everyday ActionsEvaluare: 3.5 din 5 stele3.5/5 (3)
- Becoming Supernatural: How Common People Are Doing The UncommonDe la EverandBecoming Supernatural: How Common People Are Doing The UncommonEvaluare: 5 din 5 stele5/5 (1476)
- The Art of Happiness: A Handbook for LivingDe la EverandThe Art of Happiness: A Handbook for LivingEvaluare: 4 din 5 stele4/5 (1205)
- The Wim Hof Method: Activate Your Full Human PotentialDe la EverandThe Wim Hof Method: Activate Your Full Human PotentialEvaluare: 5 din 5 stele5/5 (1)
- The Essence of the Bhagavad Gita: Explained by Paramhansa Yogananda as remembered by his disciple, Swami KriyanandaDe la EverandThe Essence of the Bhagavad Gita: Explained by Paramhansa Yogananda as remembered by his disciple, Swami KriyanandaEvaluare: 4.5 din 5 stele4.5/5 (39)
- Between Death & Life: Conversations with a SpiritDe la EverandBetween Death & Life: Conversations with a SpiritEvaluare: 5 din 5 stele5/5 (179)
- Proof of Life after Life: 7 Reasons to Believe There Is an AfterlifeDe la EverandProof of Life after Life: 7 Reasons to Believe There Is an AfterlifeEvaluare: 4.5 din 5 stele4.5/5 (5)
- Conversations with God: An Uncommon Dialogue, Book 1De la EverandConversations with God: An Uncommon Dialogue, Book 1Evaluare: 5 din 5 stele5/5 (66)
- Notes from the Universe: New Perspectives from an Old FriendDe la EverandNotes from the Universe: New Perspectives from an Old FriendEvaluare: 4.5 din 5 stele4.5/5 (53)
- The Three Waves of Volunteers & The New EarthDe la EverandThe Three Waves of Volunteers & The New EarthEvaluare: 5 din 5 stele5/5 (179)
- My Spiritual Journey: Personal Reflections, Teachings, and TalksDe la EverandMy Spiritual Journey: Personal Reflections, Teachings, and TalksEvaluare: 3.5 din 5 stele3.5/5 (26)
- Summary and Interpretation of Reality TransurfingDe la EverandSummary and Interpretation of Reality TransurfingEvaluare: 5 din 5 stele5/5 (5)
- It's Easier Than You Think: The Buddhist Way to HappinessDe la EverandIt's Easier Than You Think: The Buddhist Way to HappinessEvaluare: 4 din 5 stele4/5 (60)
- The Return of the Prodigal Son: A Story of HomecomingDe la EverandThe Return of the Prodigal Son: A Story of HomecomingEvaluare: 5 din 5 stele5/5 (101)
- Alone with God: Rediscovering the Power and Passion of PrayerDe la EverandAlone with God: Rediscovering the Power and Passion of PrayerEvaluare: 4.5 din 5 stele4.5/5 (98)
- Falling Upward: A Spirituality for the Two Halves of LifeDe la EverandFalling Upward: A Spirituality for the Two Halves of LifeEvaluare: 4.5 din 5 stele4.5/5 (2)
- The Afterlife Frequency: The Scientific Proof of Spiritual Contact and How That Awareness Will Change Your LifeDe la EverandThe Afterlife Frequency: The Scientific Proof of Spiritual Contact and How That Awareness Will Change Your LifeEvaluare: 5 din 5 stele5/5 (46)
- Infinite Potential: The Greatest Works of Neville GoddardDe la EverandInfinite Potential: The Greatest Works of Neville GoddardEvaluare: 5 din 5 stele5/5 (192)
- Seven Sermons to the Dead: Septem Sermones ad MortuosDe la EverandSeven Sermons to the Dead: Septem Sermones ad MortuosEvaluare: 4.5 din 5 stele4.5/5 (31)