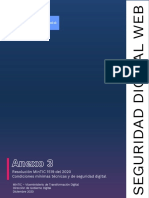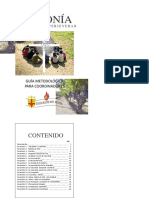Documente Academic
Documente Profesional
Documente Cultură
Manual GLPI
Încărcat de
zeneka0 evaluări0% au considerat acest document util (0 voturi)
30 vizualizări76 paginiDrepturi de autor
© © All Rights Reserved
Formate disponibile
PDF, TXT sau citiți online pe Scribd
Partajați acest document
Partajați sau inserați document
Vi se pare util acest document?
Este necorespunzător acest conținut?
Raportați acest documentDrepturi de autor:
© All Rights Reserved
Formate disponibile
Descărcați ca PDF, TXT sau citiți online pe Scribd
0 evaluări0% au considerat acest document util (0 voturi)
30 vizualizări76 paginiManual GLPI
Încărcat de
zenekaDrepturi de autor:
© All Rights Reserved
Formate disponibile
Descărcați ca PDF, TXT sau citiți online pe Scribd
Sunteți pe pagina 1din 76
Pgina 1 de 76
MANUAL DE INSTALACIN Y USO APLICACIN
GLPI
MS - 06 - 01
Fecha: 12-10-01
Cla Clasificacin: SISTEMAS DE INFORMACIN
Dirigido a: A todos los que tengan a su cargo un dispositivo de cmputo.
Elabor:
Juan Carlos Rodrguez
Cargo: Asistente de Tecnologa
Fecha: 12-09-21
Revis:
Edgar Solano
Cargo: Jefe de Tecnologa
Fecha: 12-09-27
Aprob:
Uribe Vsquez R.
Cargo: Gerente General
Fecha: 12-09-29
Pgina 1 de 76
pPgina 1 de 76
MANUAL DE INSTALACIN Y USO APLICACIN GLPI
(Open Source) para la gestin del inventario informtico y de soporte tcnico (Help Desk). Es
una aplicacin e! "ue ataca los principales pro!lemas de gestin del inventario informtico#
$a administracin de los recursos de %ard&are' soft&are' usuarios' suministros e incidencias.
$as principales funcionalidades de la aplicacin son#
(estin de recursos informticos
(estin de licencias de soft&are
(estin de consumi!les
)ase de conocimientos
(estin de reservas
Soporte *cnico
+utomati,acin de inventario
GLPI (Gestionare Libre de Parc Informatiqu) es una solucin de soft&are a!ierto
El uso de este programa tiene sus venta-as#
.educcin de costos
Optimi,acin de recursos
.igurosa gestin de licencias
+lta calidad
/sa!ilidad satisfactoria
Seguridad
$a aplicacin est totalmente escrita en 0H0 y re"uiere de un servidor +pac%e con soporte
para 0H01 como m2nimo' aun"ue se recomienda 0H03' as2 como una !ase de datos de 4yS5$
1.6.7.
Pgina 2 de 76
pPgina 2 de 76
Requisitos:
+pac%e.
0H0 1 o superior
4yS5$ 1.6.7 o superior
Instalacin:
Descargar el fic%ero de instalacin desde la siguiente direccin#
http://www.glpi-project.org/
Descomprimir el fic%ero descargado en la carpeta ra2, del directorio virtual de nuestro servidor
E)' se nos creara una carpeta llamada glpi, si "ueremos' la podemos renom!rar' acceder a
la instalacin mediante un navegador E) en la siguiente direccin#
http://localhost/glpi
+"u2 se nos mostrar la pantalla de instalacin' en la "ue se nos solicita el idioma "ue
"ueremos usar en nuestro sistema.
+"u2 en el desplega!le "ue se nos muestra' seleccionamos Espaol (Espaa)(es_ES) y
pulsamos el !otn OK.
Pgina 3 de 76
pPgina 3 de 76
En el siguiente paso se nos mostrara la licencia de uso' y si estamos de acuerdo' marcamos la
Opcin# He ledo y ACEPTO los trminos de la licencia enunciados arriba, y pulsamos en
el !otn Continuar.
+"u2 empie,a propiamente la instalacin' si es una actuali,acin a un sistema ($08 "ue ya
tengamos instalado' pulsaremos en el !otn Actualizacin, pero en caso de "uerer %acer una
nueva instalacin' pulsaremos en el !otn Instalacin.
Pgina 4 de 76
pPgina 1 de 76
En el siguiente paso el programa de instalacin' verificar si el entorno donde se "uiere
instalar el programa es el adecuado' en caso de no superar la prue!a se nos notificara' en este
caso el limite de memoria para 0H0 no es suficiente' ya "ue el servidor est con los valores por
defecto (974)).
Este mensa-e es !astante com:n' y la solucin es editar el fic%ero de configuracin de 0H0 de
nuestro servidor' el fic%ero se llamado php.ini esta u!icado en la carpeta donde tengamos
instalado el 0H0' y en la seccin Resource Limits, de este fic%ero' aumentamos
memory_limit a 64M. Si lo "ueremos tam!in' es conectar nuestra aplicacin ($08 a un
controlador de dominio para la gestin de (rupos y /suarios' entonces aprovec%aremos en
activar el complemento $D+0' por lo "ue !uscamos en este mismo fic%ero la cadena#
;extensin = php_ldap.dll
; !orramos el punto y coma inicial(<)' de-ando la l2nea de la siguiente manera#
extensin = php_ldap.dll
Hec%o esto' reiniciamos nuestro servidor apac%e para "ue los cam!ios se %agan efectivos. /na
ve, iniciado el servidor +pac%e' si no %emos cerrado el navegador' refrescaremos la pantalla'
en caso de %a!er cerrado el navegador' %a!r2a "ue empe,ar nuevamente desde el principio. En
todo caso' la advertencia "ue sal2a so!re la memoria asignada ya no de!er2a aparecer y todos
los puntos de!ern estar en color verde.
pPgina 2 de 76
Es momento de pulsar el !otn Continuar. En la siguiente ventana se nos solicitaran los
datos necesarios para conectarse al servidor de 4yS5$' en este caso' como el servidor esta en
esta misma ma"uina pondr2amos local host, tam!in nos pide un usuario con privilegios
administrativos para conectarse al servidor 4yS5$ con todos los permisos' as2 como su
contrase=a. /sa ve, introducidos los datos solicitados' pulsamos en el !otn >ontinuar.
Es esta nueva ventana' se nos pregunta si nos vamos a conectar a alguna de las !ases de
datos e?istentes o si deseamos crear una nueva. Dado "ue es una instalacin nueva' le "ue
pondremos el nom!re de la nueva !ase de datos en la casilla correspondiente.
En nuestro caso la !ase de datos se llamar glpi. ; pulsamos el !otn Continuar.
pPgina 3 de 76
En esta pen:ltima ventana' el programa de instalacin' nos indica "ue la )ase de datos %a sido
creada con ?ito' y "ue el acceso a la aplicacin con privilegios de administrador se puede
reali,ar usando el usuario glpi y la contrase=a glpi, pulsamos el !otn Continuar.
En esta :ltima ventana se nos indica "ue la instalacin %a finali,ado' y "ue se %an creado 1
usuarios con los distintos niveles de acceso a la aplicacin' solo nos "ueda pulsar el !otn
Utilizar GLPI, para entrar en la aplicacin.
glpi@glpi
tec%@tec%
normal@normal
postAonly@postAonly
para
para
para
para
la
la
la
la
cuenta
cuenta
cuenta
cuenta
de +dministrador.
de *cnico.
Bormal.
postonly
pPgina 4 de 76
Configuracin inicial de la aplicacin:
/na ve, en la ventana de acceso a ($08' se nos solicitar un usuario y contrase=a para poder
acceder' utili,aremos el usuario creado con mayores privilegios para administrar y configurar
nuestra aplicacin' as2 "ue usamos el usuario glpi.
0ulsado el !otn de +ceptar' entramos en la aplicacin y se nos mostrara la ventana de
!ienvenida de la aplicacin "ue es la siguiente#
+"u2 podemos ver los diferentes men:s "ue tiene la aplicacin' los cuales los iremos revisando
uno a uno' /na de las primeras tareas "ue de!emos %acer es editar el usuario glpi y
modificarlo' o crear uno nuevo con privilegios de Super-Admin y des%a!ilitar o !orrar el
usuario glpi, En nuestro caso vamos a editar el usuario glpi, y modificarlo' 0ara ello nos
vamos al men: Administracin y luego a Usuarios, entonces pulsamos so!re el usuario
glpi.
pPgina 5 de 76
+"u2 editamos los datos del usuario glpi y ponemos los "ue creamos convenientes.' de esta
manera el usuario del Super-Admin ser administrador en lugar de glpi, as2 mismo'
tam!in le cam!iaremos la contrase=a' y editaremos sus datos' como son su direccin de
correo electrnico y su n:mero de telfono.
/na ve, %ec%os los cam!ios pulsamos el !otn Actualizar para "ue se gra!en.
;a modificado o creado a nuestro Super-Admin, nos desconectaremos y volveremos a iniciar
con los datos del nuevo Super-Admin, en este caso iniciaremos con el usuario
administrador.
Pgina 8
pPgina 6 de 76
Seguidamente %acemos lo mismo con el usuario tech, ya "ue tiene los mismos privilegios.
Esto lo %acemos para "ue no se nos vaya a colar alguien en nuestra aplicacin y nos cam!ie la
contrase=a del Super-Admin, y !orre al usuario tech, ya "ue de esa manera ya no podr2amos
acceder con dic%os permisos a la aplicacin' ni crear un nuevo usuario con esos privilegios. 0or
lo "ue solo nos "uedar2a volver a instalar la aplicacin.
0ara !orrar el usuario tech, vamos al men: Administracin y luego a Usuarios, a"u2
marcamos la casilla a la i,"uierda del(os) usuario(s).
y en el desplega!le inferior seleccionamos la opcin Borrar, y luego en el !otn Aceptar "ue
%a aparecido' en nuestro caso vamos a !orrar todos los usuarios e?cepto el administrador.
/na ve, !orrados solo nos de!en aparecer los usuarios "ue "ueremos conservar.
Customizacin de la Interfaz:
Buestro siguiente paso ser customi,ar el aspecto grafico de la aplicacin' para lo "ue
editaremos los siguientes fic%eros u!icados en la carpeta @glpi@pcis u!icada en la ra2, de
nuestro servidor e!#
favicon.ico
fdClogo.png
%autCinstall.png
loginCglpi.png
logoAglpiAlogin.png
. Pgina 9
pPgina 7 de 76
De esta manera' nuestro inicio de sesin se ver de la siguiente manera#
; nuestra interfa, se ver identificada con el logo de la empresa#
/na ve, %ec%os los cam!ios !sicos a nuestra aplicacin' procederemos a la configuracin en
niveles ms cr2ticos' como es la cone?in a un $D+0' >onfiguracin de Botificaciones' creacin
de Entidades' .eglas etc.' "ue se ven en los siguientes cap2tulos' a continuacin revisaremos
los elementos del men:.
. Pgina 10
pPgina 8 de 76
1. INVENTARIO
1.1- Ordenadores:
0ara acceder al inventario de los ordenadores' vamos al men: Inventario y luego a
Ordenadores.
+l acceder a la opcin Ordenadores dentro del men: 8nventario' se nos mostrara esta ventana'
la cual esta vac2a' pues aun no %emos introducido los ordenadores.
+s2 "ue para a=adir nuestro primer ordenador al inventario' pulsaremos en el icono en forma
de cru,.
+"u2 se nos mostrar la siguiente ventana en la "ue de!emos elegir una plantilla.
Elegiremos 0lantilla vac2a' para a partir de ella empe,ar a introducir nuestros datos' as2 "ue se
nos a!re la siguiente fic%a.
En esta fic%a de!eremos introducir los datos correspondientes al ordenador "ue "ueremos
inventariar' si en alguna de las casillas desplega!les no tenemos el valor adecuado' podemos
crearlo pulsando so!re el !otn redondo de color verde "ue %ay a la derec%a de cada lista
desplega!le' en cuyo caso se nos a!rir la siguiente ventana para crear el valor "ue
necesitamos.
/na ve, introducido el valor necesario' cerramos dic%a ventana y el valor "ue "uer2amos ya
estar en la lista desplega!le lista para su uso.
. Pgina 11
pPgina 9 de 76
1.2- Monitores:
0ara acceder al inventario de los monitores' vamos al men: Inventario y luego a Monitores.
+l acceder a la opcin 4onitores dentro del men: 8nventario' se nos mostrara esta ventana' la
cual esta vac2a' pues aun no %emos introducido los monitores.
+s2 "ue para a=adir nuestro primer ordenador al inventario' pulsaremos en el icono en forma
de cru,.
+"u2 se nos mostrar la siguiente ventana en la "ue de!emos elegir una plantilla.
Elegiremos 0lantilla vac2a' para a partir de ella empe,ar a introducir nuestros datos' as2 "ue se
nos a!re la siguiente fic%a.
En esta fic%a de!eremos introducir los datos correspondientes al monitor "ue "ueremos
inventariar' si en alguna de las casillas desplega!les no tenemos el valor adecuado' podemos
crearlo pulsando so!re el !otn redondo de color verde "ue %ay a la derec%a de cada lista
desplega!le' en cuyo caso se nos a!rir la siguiente ventana para crear el valor "ue
necesitamos.
/na ve, introducido el valor necesario' cerramos dic%a ventana y el valor "ue "uer2amos ya
estar en la lista desplega!le lista para su uso.
Pgina 12
pPgina 10 de 76
1.3- Software:
0ara acceder al inventario del soft&are' vamos al men: Inventario y luego a Software.
+l acceder a la opcin Soft&are dentro del men: 8nventario' se nos mostrara esta ventana' la
cual esta vac2a' pues aun no %emos introducido el soft&are.
+s2 "ue para a=adir nuestro primer ordenador al inventario' pulsaremos en el icono en forma
de cru,.
+"u2 se nos mostrar la siguiente ventana en la "ue de!emos elegir una plantilla.
Elegiremos 0lantilla vac2a' para a partir de ella empe,ar a introducir nuestros datos' as2 "ue se
nos a!re la siguiente fic%a.
En esta fic%a de!eremos introducir los datos correspondientes al soft&are "ue "ueremos
inventariar' si en alguna de las casillas desplega!les no tenemos el valor adecuado' podemos
crearlo pulsando so!re el !otn redondo de color verde "ue %ay a la derec%a de cada lista
desplega!le' en cuyo caso se nos a!rir la siguiente ventana para crear el valor "ue
necesitamos.
/na ve, introducido el valor necesario' cerramos dic%a ventana y el valor "ue "uer2amos ya
estar en la lista desplega!le lista para su uso.
Pgina 13
pPgina 11 de 76
1.4- Electrnica de red:
0ara acceder al inventario de las Electrnica de red' vamos al men: Inventario y luego a
Electrnica de red.
+l acceder a la opcin Electrnica de red dentro del men: 8nventario' se nos mostrara esta
ventana' la cual esta vac2a' pues aun no %emos introducido los dispositivo de Electrnica de
red.
+s2 "ue para a=adir nuestro primer dispositivo de Electrnica de red al inventario' pulsaremos
en el icono en forma de cru,.
+"u2 se nos mostrar la siguiente ventana en la "ue de!emos elegir una plantilla.
Elegiremos 0lantilla vac2a' para a partir de ella empe,ar a introducir nuestros datos' as2 "ue se
nos a!re la siguiente fic%a.
En esta fic%a de!eremos introducir los datos correspondientes al dispositivo de Electrnica de
red "ue "ueremos inventariar' si en alguna de las casillas desplega!les no tenemos el valor
adecuado' podemos crearlo pulsando so!re el !otn redondo de color verde "ue %ay a la
derec%a de cada lista desplega!le' en cuyo caso se nos a!rir la siguiente ventana para crear
el valor "ue necesitamos.
/na ve, introducido el valor necesario' cerramos dic%a ventana y el valor "ue "uer2amos ya
estar en la lista desplega!le lista para su uso.
Pgina 14
pPgina 12 de 76
1.5- Perifricos:
0ara acceder al inventario de los perifricos' vamos al men: Inventario y luego a
Perifricos.
+l acceder a la opcin 0erifricos dentro del men: 8nventario' se nos mostrara esta ventana' la
cual esta vac2a' pues aun no %emos introducido los perifricos.
+s2 "ue para a=adir nuestro primer 0erifrico al inventario' pulsaremos en el icono en forma de
cru,.
+"u2 se nos mostrar la siguiente ventana en la "ue de!emos elegir una plantilla.
Elegiremos 0lantilla vac2a' para a partir de ella empe,ar a introducir nuestros datos' as2 "ue se
nos a!re la siguiente fic%a.
En esta fic%a de!eremos introducir los datos correspondientes al 0erifrico "ue "ueremos
inventariar' si en alguna de las casillas desplega!les no tenemos el valor adecuado' podemos
crearlo pulsando so!re el !otn redondo de color verde "ue %ay a la derec%a de cada lista
desplega!le' en cuyo caso se nos a!rir la siguiente ventana para crear el valor "ue
necesitamos.
/na ve, introducido el valor necesario' cerramos dic%a ventana y el valor "ue "uer2amos ya
estar en la lista desplega!le lista para su uso.
Pgina 15
pPgina 13 de 76
1.6- Impresoras:
0ara acceder al inventario de las impresoras' vamos al men: Inventario y luego a
Impresoras.
+l acceder a la opcin 8mpresoras dentro del men: 8nventario' se nos mostrara esta ventana'
la cual esta vac2a' pues aun no %emos introducido las impresoras.
+s2 "ue para a=adir nuestra primera 8mpresora al inventario' pulsaremos en el icono en forma
de cru,.
+"u2 se nos mostrar la siguiente ventana en la "ue de!emos elegir una plantilla.
Elegiremos 0lantilla vac2a' para a partir de ella empe,ar a introducir nuestros datos' as2 "ue se
nos a!re la siguiente fic%a.
En esta fic%a de!eremos introducir los datos correspondientes a la 8mpresora "ue "ueremos
inventariar' si en alguna de las casillas desplega!les no tenemos el valor adecuado' podemos
crearlo pulsando so!re el !otn redondo de color verde "ue %ay a la derec%a de cada lista
desplega!le' en cuyo caso se nos a!rir la siguiente ventana para crear el valor "ue
necesitamos.
/na ve, introducido el valor necesario' cerramos dic%a ventana y el valor "ue "uer2amos ya
estar en la lista desplega!le lista para su uso.
Pgina 16
pPgina 14 de 76
1.7- Cartuchos:
0ara acceder al inventario de los cartuc%os' vamos al men: Inventario y luego a Cartuchos.
+l acceder a la opcin >artuc%os dentro del men: 8nventario' se nos mostrara esta ventana' la
cual esta vac2a' pues aun no %emos introducido los cartuc%os.
+s2 "ue para a=adir nuestra primera 8mpresora al inventario' pulsaremos en el icono en forma
de cru,.
Se nos a!rir la siguiente fic%a' para empe,ar a introducir los datos de nuestros cartuc%os "ue
"ueremos inventariar.
En esta fic%a de!eremos introducir los datos correspondientes al >artuc%o "ue "ueremos
inventariar' si en alguna de las casillas desplega!les no tenemos el valor adecuado' podemos
crearlo pulsando so!re el !otn redondo de color verde "ue %ay a la derec%a de cada lista
desplega!le' en cuyo caso se nos a!rir la siguiente ventana para crear el valor "ue
necesitamos.
/na ve, introducido el valor necesario' cerramos dic%a ventana y el valor "ue "uer2amos ya
estar en la lista desplega!le lista para su uso.
Pgina 17
pPgina 15 de 76
1.8- Consumibles:
0ara acceder al inventario de los consumi!les' vamos al men: Inventario y luego a
Consumibles.
+l acceder a la opcin >onsumi!les dentro del men: 8nventario' se nos mostrara esta ventana'
la cual esta vac2a' pues aun no %emos introducido los >onsumi!les.
+s2 "ue para a=adir nuestra primer >onsumi!le al inventario' pulsaremos en el icono en forma
de cru,.
Se nos a!rir la siguiente fic%a' para empe,ar a introducir los datos de nuestros >onsumi!les
"ue "ueremos inventariar.
En esta fic%a de!eremos introducir los datos correspondientes a los >onsumi!les "ue
"ueremos inventariar' si en alguna de las casillas desplega!les no tenemos el valor adecuado'
podemos crearlo pulsando so!re el !otn redondo de color verde "ue %ay a la derec%a de cada
lista desplega!le' en cuyo caso se nos a!rir la siguiente ventana para crear el valor "ue
necesitamos.
/na ve, introducido el valor necesario' cerramos dic%a ventana y el valor "ue "uer2amos ya
estar en la lista desplega!le lista para su uso.
Pgina 18
pPgina 16 de 76
1.9- Telfonos:
0ara acceder al inventario de los telfonos' vamos al men: Inventario y luego a Telfonos.
+l acceder a la opcin *elfonos dentro del men: 8nventario' se nos mostrara esta ventana' la
cual esta vac2a' pues aun no %emos introducido las telfonos.
+s2 "ue para a=adir nuestra primer *elfono al inventario' pulsaremos en el icono en forma de
cru,.
+"u2 se nos mostrar la siguiente ventana en la "ue de!emos elegir una plantilla.
Elegiremos 0lantilla vac2a' para a partir de ella empe,ar a introducir nuestros datos' as2 "ue se
nos a!re la siguiente fic%a.
En esta fic%a de!eremos introducir los datos correspondientes al *elfono "ue "ueremos
inventariar' si en alguna de las casillas desplega!les no tenemos el valor adecuado' podemos
crearlo pulsando so!re el !otn redondo de color verde "ue %ay a la derec%a de cada lista
desplega!le' en cuyo caso se nos a!rir la siguiente ventana para crear el valor "ue
necesitamos.
/na ve, introducido el valor necesario' cerramos dic%a ventana y el valor "ue "uer2amos ya
estar en la lista desplega!le lista para su uso.
Pgina 19
pPgina 17 de 76
1.10- Estados:
0ara acceder al estado de los inventarios' vamos al men: Inventario y luego a Estados.
+l acceder a la opcin Estados dentro del men: 8nventario' se nos mostrara esta ventana' la
cual esta vac2a' pues aun no %emos introducido valores.
Estos valores se cogen del estado de los Ordenadores' 8mpresoras' etc. ; se muestran en esta
ventana' de esta manera se puede ver el estado de todos los e"uipos "ue %an sido
inventariados.
Pgina 20
pPgina 18 de 76
Nota: En el caso de "uerer inventariar' por e-emplo un par"ue informtico de muc%os
ordenadores con sus respectivos soft&are' monitores' perifricos' impresoras' etc.' los cuales
son de caracter2sticas similares' as2 como una electrnica de red compuesta de muc%os
dispositivos similares' as2 como tam!in los telfonos "ue normalmente son todos iguales'
podemos crear una plantilla para cada dispositivo "ue este personali,ada con los valores por
defecto' es decir' si todos los ordenadores son H0' modelo DD79EE' con 6 () de memoria'
etc.F' no estar introduciendo estos valores una y otra ve, en cada ordenador "ue introducimos
en el inventario' ya "ue son iguales' as2 "ue creamos una plantilla por defecto "ue ya contenga
dic%os datos' para lo cual %acemos clic en el !otn siguiente#
Seguidamente pulsamos en +=adir una plantilla#
; se nos a!rir la siguiente ventana' en la "ue rellenaremos los datos "ue "ueremos "ue estn
por defecto#
/na ve, a=adida la nueva plantilla' esta aparecer cuando pulsemos el !oto para a=adir#
Se nos mostrar la ventana de la siguiente manera' incluyendo la plantilla "ue %emos creado.
. Pgina 21
pPgina 19 de 76
De esta manera' cada ve, "ue "ueramos a=adir un ordenador de esas caracter2sticas' solo nos
!asta con elegir la plantilla creada y los datos "ue introdu-imos en dic%a plantilla ya
aparecern en la plantilla para el nuevo ordenador' por lo "ue la cantidad de datos "ue
de!eremos introducir ser muc%o menor' tal como vemos en la siguiente plantilla para
introducir un nuevo ordenador.
Pgina 22
pPgina 20 de 76
2. SOPORTE
2.1- Seguimiento:
0ara acceder al seguimiento de las incidencias' vamos al men: Soporte y luego a
Seguimiento.
+l acceder a la opcin Seguimiento dentro del men: Soporte' se nos mostrara esta ventana' la
cual es un filtro de !:s"ueda para u!icar las incidencias' "ue en caso de encontrar alguna
incidencia "ue cumpla con los criterios de la !:s"ueda' se nos mostrara de!a-o del !uscador.
0or defecto nos mostrara las incidencias Bo cerradas' sea cual sea su estado' las !:s"uedas se
pueden llevar a ca!o de m:ltiples formas' por estado' prioridad' autor' origen' etc.
Pgina 23
pPgina 21 de 76
2.2- CAU (Centro de Atencin a Usuarios):
0ara acceder al >+/ (>entro de +tencin a /suarios)' vamos al men: Soporte y luego a CAU
(Centro de Atencin a Usuarios).
El acceso al >+/ (>entro de +tencin a /suarios)' se %ace a travs de la opcin de mismo
nom!re dentro del men: Soporte' donde se nos mostrara la siguiente ventana' la cual en el
caso de un usuario normal' es un formulario para rellenar con los datos de la incidencia.
En el caso de un *cnico' el formulario cam!ia mostrando ms opciones#
En el caso de un *cnico con privilegios de Supervisor' tam!in cam!ia mostrando todas las
opciones#
Pgina 24
pPgina 22 de 76
En este caso el Supervisor' este ve la misma ventana "ue ver2a un administrador' pero con la
diferencia "ue este no puede acceder a los !otones verdes de modificacin de las listas
desplega!les' cosa "ue el administrador si puede.
Estos formularios en el caso de los tcnicos y supervisores' sirven para categori,ar
manualmente la incidencia' asignar un grupo de tcnicos' o a un tcnico en particular' priori,ar
la incidencia' o en el caso de "ue un usuario llame por telfono para a!rir la incidencia' puedan
a!rirla a nom!re del usuario en particular.
Pgina 25
pPgina 23 de 76
2.3- Planificacin:
0ara acceder a la planificacin' vamos al men: Soporte y luego a Planificacin.
El acceso a la 0lanificacin' se %ace a travs de la opcin de mismo nom!re dentro del men:
Soporte' donde se nos mostrara la siguiente ventana' la cual es una agenda en la "ue se
planifican las incidencias' de esta manera se puede ver la planificacin "ue %an %ec%o los
tcnicos para la resolucin de las incidencias' los datos se a=aden a esta planificacin desde
las incidencias' ya "ue esta ventana solo es para ver los datos "ue se %an planificado. Esta
agenda se puede ver de tres maneras.
Planificacin diaria.
Planificacin Semanal:
Planificacin Mensual:
Pgina 26
pPgina 24 de 76
2.4- Estadsticas:
0ara acceder a las estad2sticas' vamos al men: Soporte y luego a Estadsticas.
+l acceder a la opcin Estad2sticas dentro del men: Soporte' se nos mostrara esta ventana' en
la cual podemos elegir el tipo de Estad2stica "ue "ueremos visuali,ar' G(lo!alesH' G0or
incidenciasH' G0or t2tulosH' o G0or materialH.
$as estad2sticas (lo!ales' nos mostrar cuadros grficos.
$as estad2sticas 0or incidencia' se nos mostrarn de la siguiente manera#
Pgina 27
pPgina 25 de 76
En este caso podemos ver las estad2sticas por autor de la incidencia' es decir por los usuarios
"ue crearon la incidencia' pero tam!in podemos ver las incidencias por los siguientes
parmetros#
Por Solicitante:
+utor' .eceptor' grupo' *itulo' >ategor2a.
Por Caractersticas:
>ategor2a' 0rioridad' Origen de la solicitud.
Por Asignacin:
*cnico (asignado)' *cnico (seguimiento)' (rupo' 0roveedor.
$as estad2sticas 0or t2tulos' se nos mostrarn de la siguiente manera#
En este caso podemos ver las estad2sticas por *ipo' es decir por el *ipo de dispositivo so!re el
"ue fue la incidencia' pero tam!in podemos ver las incidencias por los siguientes
parmetros#
*ipo' 4odelo' S.O.' $ugar' 0laca !ase' 0rocesador' *ar-eta de red' 4emoria .+4' Disco duro'
$ectoras' >ontroladoras' *ar-eta grfica' *ar-eta de sonido' Otros componentes' >a-as'
+limentacin.
Pgina 28
pPgina 26 de 76
$as estad2sticas 0or material' se nos mostrarn de la siguiente manera#
+"u2 podemos ver las estad2sticas por 4aterial' es donde se origino la incidencia' el e"uipo o
soft&are "ue dio el error e %i,o crear la incidencia#
Pgina 29
pPgina 27 de 76
3. GESTION
3.1- Contactos:
0ara acceder a los contactos' vamos al men: Gestin, y luego a Contactos.
En esta seccin administraremos nuestros contactos' por e-emplo' comerciales' servicios
tcnicos de los fa!ricantes' etc.
0ara a=adir un nuevo contacto' pulsaremos en el icono en forma de cru,.
Seguidamente se nos a!rir la siguiente pgina en la "ue %ay un formulario donde pondremos
los datos del contacto "ue "ueremos crear.
/na ve, cumplimentado el formulario' pulsamos en el !otn aadir, para "ue nuestro
contacto "uede gra!ado.
Si mas adelante "ueremos consultar los datos de alg:n contacto' solo nos !astara con volver a
esta seccin y pulsar so!re el contacto "ue "ueramos consultar' en este caso solo tenemos un
contacto guardado' "ue en este caso es el Soporte *cnico de H0' "ue en caso de "uerer %acer
uso de una garant2a de H0 por un e"uipo de esta marca "ue este estropeado' nos dirigir2amos
a ellos.
Pgina 30
pPgina 28 de 76
3.2- Proveedores:
0ara acceder a los proveedores' vamos al men: Gestin, y luego a Proveedores.
En esta seccin' administraremos a nuestros proveedores' los cuales se pueden asociar a los
datos financieros de los elementos del inventario' al entrar en esta seccin se nos mostrara la
siguiente ventana.
0ara a=adir un nuevo proveedor' pulsaremos so!re el icono en forma de cru,.
; se nos a!rir el siguiente formulario para "ue lo rellenemos con los datos del nuevo
proveedor.
/na ve, cumplimentado el formulario' pulsamos en el !otn aadir, para "ue nuestro
proveedor "uede gra!ado.
Si mas adelante "ueremos consultar o modificar los datos de alg:n proveedor' solo nos
!astara con volver a esta seccin y pulsar so!re el proveedor "ue "ueramos consultar.
Pgina 31
pPgina 29 de 76
3.3- Contratos:
0ara acceder a los contratos' vamos al men: Gestin, y luego a Contratos.
En esta seccin' administraremos nuestros contratos' los cuales se pueden asociar a los
proveedores y a los elementos del inventario' al entrar en esta seccin se nos mostrara la
siguiente ventana.
0ara a=adir un nuevo contrato' pulsaremos so!re el icono en forma de cru,.
; se nos a!rir el siguiente formulario para "ue lo rellenemos con los datos del nuevo contrato.
/na ve, cumplimentado el formulario' pulsamos en el !otn aadir, para "ue nuestro contrato
"uede gra!ado.
Si mas adelante "ueremos consultar o modificar los datos de alg:n contrato' solo nos !astara
con volver a esta seccin y pulsar so!re el contrato "ue "ueramos consultar o modificar.
Pgina 32
pPgina 30 de 76
3.4- Documentos:
0ara acceder a los proveedores' vamos al men: Gestin, y luego a Proveedores.
En esta seccin' administraremos nuestros documentos' los cuales se pueden asociar entre
ellos y a las incidencias' al entrar en esta seccin se nos mostrara la siguiente ventana.
0ara a=adir un nuevo documento' pulsaremos so!re el icono en forma de cru,' as2 como
tam!in al crear' editar' o modificar una incidencia.
; se nos a!rir el siguiente formulario para "ue lo rellenemos con los datos del nuevo
documento.
/na ve, cumplimentado el formulario' pulsamos en el !otn aadir, para "ue nuestro
documento "uede gra!ado.
Si mas adelante "ueremos consultar o modificar los datos de alg:n documento' solo nos
!astar con volver a esta seccin y pulsar so!re el documento "ue "ueramos consultar o
modificar.
Pgina 33
4. UTILIDADES
4.1- Notas:
0ara acceder a las notas' vamos al men: Utilidades, y luego a Notas.
En esta seccin' podremos visuali,ar las notas "ue %aya' as2 como crear nuestras propias
notas' las cuales se pueden a=adir al calendario' estas notas no se asocian con ning:n otro
elemento de la aplicacin' ya "ue solo se utili,an como un panel de informacin' al entrar en
esta seccin se nos mostrara la siguiente ventana.
0ara a=adir una nueva nota' pulsaremos so!re el icono en forma de cru,.
; se nos a!rir el siguiente formulario para "ue lo rellenemos con los datos de la nueva nota.
Pgina 34
pPgina 31 de 76
Hay 9 tipos de notas' privadas' "ue solo las puede ver el creador de la nota' pu!licas "ue la
pueden ver el creador de la nota y todos los usuarios de la misma entidad' y las notas glo!ales
"ue pueden verlas todos los usuarios.
Dependiendo del perfil al "ue pertene,camos' podremos %acer los diferentes tipos de notas'
por e-emplo los usuarios normales' no pueden %acer notas' ya "ue no es necesario "ue ellos
las %agan' en cam!io los tcnicos de nivel 6' solo pueden crear notas personales' los tcnicos
de nivel 7' pueden %acer notas personales y notas p:!licas' mientras "ue los administradores
pueden %acer los tres tipos de notas' privadas' p:!licas y glo!ales.
Pgina 35
pPgina 32 de 76
4.2- Base de conocimiento:
0ara acceder a la !ase del conocimiento' vamos a men: Utilidades, y luego a Base de
conocimiento.
En esta seccin' podremos visuali,ar las soluciones a las respuestas ms comunes "ue %aya'
as2 como crear nuevas entradas si es "ue tenemos los permisos adecuados' al entrar en esta
seccin se nos mostrara la siguiente ventana.
0ara a=adir una nueva entrada en la )ase del conocimiento' pulsaremos so!re el icono en
forma de cru,.
; se nos a!rir el siguiente formulario para "ue lo rellenemos con los datos de la nueva
entrada.
Pgina 36
pPgina 33 de 76
+s2 mismo lo de!eremos categori,ar' para "ue la informacin est ordenada y "ue sea fcil
llegar a ella por parte de los usuarios y tcnicos. Si la categor2a a la "ue pertenece esta nueva
entrada no e?iste aun' podemos crearla pulsando el !otn verde a la derec%a del desplega!le
de categor2as' y se nos mostrara la siguiente ventana en la "ue escri!iremos el nom!re "ue
"uereos darle a esta nueva categor2a' seguidamente pulsaremos el !otona adir y cerraremos
esta ventana.
/na ve, creada la entrada y categori,ada' procederemos a indicar a "ue entidad pertenece y si
es o no visi!le por los usuarios' y para terminar y guardar la entrada pulsamos el !otn a=adir.
; volveremos a la ventana anterior en la "ue ya se mostrar la entrada "ue %emos a=adido' la
cual ya estar visi!le.
. Pgina 37
pPgina 34 de 76
4.3- Reservas:
0ara acceder a las reservas de material' vamos a men: Utilidades, y luego a Reservas.
En esta seccin' podremos visuali,ar el material "ue se puede reservar para su uso
0ara a=adir un material a las reservas' %a!r2a "ue ir al inventario del material "ue "ueremos
"ue se pueda reservar' y en la pesta=a reservas veremos un !otn en la parte inferior "ue nos
dice autori,ar el prstamo. 0ulsamos en este !otn y este material ya esta disponi!le para ser
reservado por los usuarios.
En el caso contrario' si "ueremos "ue un material "ue se puede reservar no sea reserva!le'
%a!r2a "ue ir al inventario del material "ue "ueremos "ue no se pueda reservar' y en la
pesta=a reservas veremos un !otn en la parte inferior "ue nos dice Bo autori,ar el prstamo.
0ulsamos en este !otn y este material de-ara de estar disponi!le.
>uando %acemos "ue un material sea reserva!le' este aparecer en la seccin reservas dentro
del men: /tilidades.
Pgina 38
pPgina 35 de 76
>omo vemos' en el material "ue esta reserva!le' %ay 7 iconos a la derec%a de los mismos' de
los cuales solo el del calendario ser visi!le por los usuarios' (ya "ue el otro solo lo vern los
administradores' y sirve para de-ar de %acer reserva!le este material)' si pulsamos en el icono
del calendario' se nos a!rir el calendario de reservas' donde veremos las reservas de material
"ue %ay.
; si pulsamos en el d2a "ue "ueremos solicitar el prstamo de dic%o material' se nos a!rir
una ventana en la "ue seleccionaremos de "ue d2a y %ora %asta "ue d2a y %ora "ueremos
reservar dic%o material' as2 como un campo en el "ue podemos escri!ir los motivos de esta
reserva.
Solo nos "ueda pulsar en el !otn a=adir para completar la reserva' y el material reservado
aparecer en el calendario de la siguiente manera.
. Pgina 39
pPgina 36 de 76
4.4- Informes:
0ara acceder a las reservas de material' vamos a men: Utilidades, y luego a Reservas.
En esta seccin' podremos visuali,ar los diferentes informes "ue nos presenta la aplicacin' al
entrar en esta seccin se nos mostrara la siguiente ventana.
Se pueden %acer los siguientes tipos de informe#
8nforme predeterminado.
0or contratos.
Pgina 40
pPgina 37 de 76
0or a=os.
Datos financieros de material inventariado.
Otros datos financieros (licencias' consumi!les' cartuc%os).
8nforme de red.
0rstamo.
Pgina 41
pPgina 38 de 76
5. ADMINISTRACION
5.1- Usuarios:
0ara acceder a los usuarios' vamos al men: Administracin, y luego a Usuarios.
+l acceder a la opcin /suarios dentro del men: +dministracin' se nos mostrara esta ventana'
en la "ue se nos mostraran todos los usuarios "ue estn registrados en la aplicacin.
0ara crear un usuario local en la aplicacin' pulsamos en el !otn Aadir usuario.
; se nos a!rir el siguiente formulario para introducir los datos del nuevo usuario y pulsaremos
el !otn a=adir para gra!arlo y volver a la ventana anterior.
Pgina 42
pPgina 39 de 76
Este nuevo usuario' tendr los privilegios de usuario normal' y estar u!icado en la entidad
ra2,' si "ueremos modificar esto' pulsaremos so!re el usuario para a!rir su fic%a y a=adirle los
datos "ue "ueramos.
/na ve, seleccionadas la entidad' el perfil y si es o no recursivo' pulsamos el !otn a=adir para
"ue se a=ada esta nueva entidad.
En este caso le %emos a=adido "ue pertene,ca a la entidad casa con privilegios de usuario
Normal y "ue no sea recursivo.
En caso de "ue no apare,can los !otones de a=adirFDesde origen externo y Enlace LDAP.
Es por"ue aun no se %an configurado las +utenticaciones e?ternas dentro de la opcin del
men: Configuracin, Identificacin.
En caso de ya %a!er configurado las +utenticaciones e?ternas' y "uerer a=adir un solo usuario
e?terno' por e-emplo desde un $D+0' pulsamos en el !otn Desde un origen externo,
; se nos a!rir la siguiente ventana en la "ue escri!iremos el usuario "ue "ueremos a=adir' y
pulsamos en el !otn "ue corresponde' en este caso a=adir $D+0
+%ora si lo "ue "ueremos es importar o sincroni,ar a los usuarios de un servidor $D+0'
pulsaremos so!re el !otn Enlace $D+0.
; se nos a!rir la siguiente ventana en la "ue tenemos dos opciones' Sincronizacin de los
usuarios ya importados o Importacin de usuarios nuevos.
Pgina 43
pPgina 40 de 76
En el caso de pulsar so!re la opcin Sincronizacin de los usuarios ya importados, se nos
a!rir la siguiente ventana' en la "ue en caso de "ue %aya alg:n usuario "ue necesite ser
sincroni,ado' aparecer en esta ventana' solo nos marcar al usuario o usuarios "ue necesitan
ser sincroni,ados y pulsar el !otn Sincroni,ar.
En el caso de pulsar so!re la opcin Importacin de usuarios nuevos, se nos a!rir la
siguiente ventana.
En la "ue marcaremos los usuarios "ue "ueremos importar y pulsaremos el !otn aceptar para
reali,ar la importacin de los mismos.
. Pgina 44
pPgina 41 de 76
5.2- Grupos:
0ara acceder a los usuarios' vamos al men: Administracin, y luego a Usuarios.
+l acceder a la opcin (rupos dentro del men: +dministracin' se nos mostrara esta ventana'
en la "ue se nos mostrarn todos los grupos "ue estn registrados en la aplicacin.
Si ya %an sido configuradas las +utenticaciones e?ternas dentro de la opcin del men:
Configuracin, Identificacin, no saldr la siguiente ventana.
0ara a=adir un nuevo grupo local a la aplicacin' pulsaremos so!re el icono en forma de cru,.
; se nos a!rir el siguiente formulario para crear el nuevo grupo local.
En caso de "ue ya tengamos configuradas las +utenticaciones e?ternas' la ventana "ue se nos
mostrar ser la siguiente#
. Pgina 45
pPgina 42 de 76
Si ya %an sido configuradas las +utenticaciones e?ternas' y "ueremos a=adir un grupo de
nuestro $D+0' en ese caso pulsaremos el !otn Enlace LDAP, y se nos mostrar la siguiente
ventana.
; si pulsamos so!re 8mportacin de nuevos grupos' se nos mostraran todos los grupos "ue no
%ayan sido importados de nuestro $D+0' seleccionados para ser importados.
+"u2 desmarcaremos los grupos "ue no "ueramos importar y de-aremos los "ue si' a
continuacin seleccionaremos la entidad a donde "ueremos "ue vaya cada grupo y
seguidamente pulsaremos el !otn aceptar para "ue se realice la importacin.
Pgina 46
pPgina 43 de 76
5.3- Entidades:
0ara acceder a las entidades' vamos al men: Administracin, y luego a Entidades.
+l acceder se nos mostrara esta ventana' en la "ue se nos muestran todas las entidades "ue
se %an creado en la aplicacin.
$as entidades son como grupos de seguridad' a los "ue un usuario no puede acceder si no
pertenece a l' adems las entidades estn configuradas en forma de r!ol' empe,ando por la
entidad ra2, "ue es la :nica "ue tenemos por defecto' a partir de esta iremos creando las
nuevas entidades.
Si pulsamos en el !otn a=adir (el icono en forma de cru,).
O el !otn Jerarqua.
Se nos a!rir la siguiente ventana para crear una nueva entidad.
+"u2 crearemos la nueva entidad y le diremos si esta al mismo nivel o de!a-o de "ue otra
entidad' en el caso de la primera entidad "ue creemos' esta estar siempre por de!a-o de la
entidad ra2,' y las siguientes "ue creemos podrn estar de!a-o o al mismo nivel "ue la
anterior' pero siempre por de!a-o de la unidad ra2,. El siguiente grafico nos muestra el
funcionamiento de las entidades.
En este grafico las entidades Sevilla y 4adrid >uelgan de la .a2, pero al mismo nivel entre
ellas' mientras "ue +lco!endas y +lcorcn cuelgan de 4adrid' como vemos' este es un r!ol
Pgina 47
pPgina 44 de 76
-err"uico' en la "ue la mayor -erar"u2a la tiene la ra2,' luego Sevilla y 4adrid' y por ultimo
+lco!endas y +lcorcn.
En este r!ol -err"uico' los usuarios "ue pertenecen a una entidad no pueden acceder a otra
a menos "ue la otra entidad este por de!a-o de la entidad a la "ue pertenece y "ue el perfil
sea recursivo' es decir# un usuario de un perteneciente a una entidad' no tiene acceso a
ninguna otra' a menos "ue sea recursivo en ese caso tendr acceso a las entidades "ue
cuelguen de su entidad.
0or e-emplo# si un usuario pertenece a Sevilla' no tiene acceso ninguna otra entidad sea o
recursivo' En cam!io un usuario de 4adrid solo tiene acceso a +lco!endas y a +lcorcn
siempre y cuando sea recursivo' pero nunca tendr acceso a la .a2, pues esta se %aya por
encima de 4adrid.
$a un usuario recursivo de la entidad ra2, tiene acceso en todas las entidades' ya "ue estn
por de!a-o de ella.
En la aplicacin este r!ol -err"uico se ver2a de la siguiente manera#
En el caso de pulsar en el !otn Entidad Raz.
Se nos mostrar2a la siguiente ventana' en la "ue se pueden a=adir los datos concernientes a
dic%a entidad.
Pgina 48
pPgina 45 de 76
5.4- Reglas:
0ara acceder a las reglas' vamos al men: Administracin, y luego a Reglas.
+l acceder se nos mostrara esta ventana' en la "ue de!emos elegir el tipo de regla "ue
"ueremos ver o configurar.
En caso de pulsar en Reglas de asignacin de entidad y de permisos se nos a!rir la
siguiente ventana.
En la cual como veremos tiene una regla configurada por defecto' llamada Root, si pulsamos
so!re ella se nos a!rir la configuracin correspondiente a esta regla.
En esta configuracin podemos ver "ue si se cumple uno de los criterios' dado "ue el Tipo de
emparejamiento es GOH' se reali,ara la siguiente accin' asignar la entidad del usuario como
Entidad Raz.
Pgina 49
pPgina 46 de 76
En caso de "ue en la ventana de Eleccin del tipo de regla pulssemos la opcin Reglas de
negocio para el seguimiento se nos a!rir la siguiente ventana' en la cual aun no %ay
ninguna regla configurada.
En la siguiente ventana podemos ver una nueva Reglas de negocio para el seguimiento en
la "ue se puede apreciar "ue se le %a titulado como Asigna y Categoriza las Incidencias de
Madrid, en esta regla se comprue!a "ue# Si la incidencia %a sido creada por los usuarios
pertenecientes a cual"uiera de los siguientes grupos# Empleados-Madrid, Empleados-
Oficina-Madrid, o Empleados-Cliente-Madrid, se le asigna el grupo Tcnicos Nivel 1, y
al estado de la incidencia se le asigna En curso (asignada).
De esta forma cuando se crea una incidencia en 4adrid' esta automticamente se asigna a los
tcnicos correspondientes' y se le cam!ia el estado de Bueva a En curso (+signada)' de esta
manera el usuario ve "ue su incidencia ya esta en curso' y el grupo de tcnicos
correspondientes reci!en el aviso so!re la incidencia "ue tienen pendiente.
. Pgina 50
pPgina 47 de 76
5.5- Diccionarios:
0ara acceder a los diccionarios' vamos al men: Administracin, y luego a Diccionarios.
+l acceder se nos mostrara esta ventana' en la "ue de!emos elegir el diccionario "ue
"ueremos revisar.
Pgina 51
pPgina 48 de 76
5.6- Perfiles:
0ara acceder a los perfiles' vamos al men: Administracin, y luego a Perfiles.
Se nos mostrara la siguiente ventana en la "ue se pueden ver los distintos perfiles "ue
tenemos configurados.
Si "ueremos ver como esta configurado cada perfil' nos !astara >opn pulsar so!re el perfil "ue
"ueramos revisar' en este caso vamos a ver el perfil Post-Only, es decir el perfil con menos
privilegios' ya "ue solo puede crear incidencias' y ver las preguntas frecuentes.
>omo vemos' esta es la interfa, de >+/.
0or e-emplo# se le %a restringido a solo lectura en acceso a las preguntas frecuentes y solo
tiene acceso a sus propios materiales' tam!in se le %a restringido la visuali,acin de los
materiales de los grupos asociados' as2 como no poder ver las incidencias de los grupos
asociados.
Pgina 52
pPgina 49 de 76
En el caso siguiente' veremos la interfa, del >entro de >ontrol' "ue es la interfa, en la "ue se
configuran los tcnicos' responsa!les y administradores.
>omo vemos en este caso es la interfa, de un *cnico' en esta interfa, %ay muc%os mas
controles
. Pgina 53
pPgina 50 de 76
5.7- Transferencia:
Esta opcin del men: +dministracin' no es visi!le %asta "ue no se %ayan configurado las
entidades' ya "ue se utili,a para transferir datos de una a otra entidad. 0ara acceder a la
configuracin de las trasferencias' vamos al men: Administracin, y luego a Transferencia.
0or defecto se crea una configuracin de transferencia' y por defecto es completa' esta se crea
automticamente cuando damos de alta las entidades.
En la siguiente ventana podemos ver como esta configurada esta transferencia' "ue como su
propio nom!re lo indica es completa' es decir "ue cuando se transfiere un elemento de una
entidad a otra' se transfieren todos los datos del elemento.
Pgina 54
pPgina 51 de 76
5.8- Datos:
0ara acceder a los las copias de seguridad de los datos de la aplicacin' vamos al men:
Administracin, y luego a Datos.
>uando entramos en la opcin Datos, vemos "ue tenemos la siguiente ventana' "ue cuenta
con dos !otones' uno para %acer la copia de seguridad en formato S5$ y el otro para %acer la
copia de seguridad en formato D4$' en am!os casos' la copia de seguridad se guarda en el
directorio /files/_dumps de nuestro servidor E).
Si pulsamos alguno de los !otones se nos mostrara la siguiente ventana de advertencia por si
"ueremos reali,ar a%ora la copia de seguridad de nuestros datos.
/na ve, reali,adas las copias de seguridad' estas se guardan en el directorio anteriormente
indicado' y se nos muestra un enlace a cada uno de los fic%eros de copia de seguridad con las
opciones de Borrar, Restaurar, y Ver/Descargar.
Si lo "ue "ueremos es descargar el fic%ero para guardarlo en una u!icacin distinta para
mayor seguridad' pulsamos en la opcin Ver/Descargar, y se nos mostrara la siguiente
ventana de descarga
+%ora si lo "ue "ueremos es restaurar la !ase de datos a una versin anteriormente guardada'
solo tenemos "ue pulsar en restaurar.
Pgina 55
pPgina 52 de 76
5.9- Logs:
0ara acceder a los logs' vamos al men: Administracin, y luego a Logs.
+"u2 se nos mostrar la siguiente ventana en la "ue podemos ver los :ltimos logs de la
aplicacin' la cantidad de logs "ue podemos ver se configura en la seccin 0ersonali,acin'
dentro de (eneral dentro del men: >onfiguracin.
Pgina 56
pPgina 53 de 76
6. CONFIGURACION
6.1- Ttulos:
0ara acceder a los *2tulos' vamos al men: Configuracin, y luego a Ttulos.
En esta ventana se nos muestra una lista desplega!le con los t2tulos "ue tiene la aplicacin.
Estos t2tulos son para configurar los distintos dispositivos "ue vamos a inventariar' ya "ue los
datos a"u2 configurados aparecern en las listas desplega!les de las fic%as para a=adir nuevos
dispositivos al inventario. 0ara a=adir una nueva entrada' seleccionamos el *itulo "ue
"ueremos a=adir y pulsamos en el !otn aceptar' seguidamente se nos a!rir la siguiente
ventana en la "ue a=adiremos la nueva entrada' en caso de "uerer modificar una entrada
anterior' lo %aremos en esta misma ventana.
Si "ueremos !orrar varios elementos simultneamente' pulsaremos en Modificacin masiva,
seleccionaremos los elementos a eliminar y pulsamos en el !otn !orrar.
Pgina 57
pPgina 54 de 76
6.2- Componentes:
0ara acceder a los >omponentes' vamos al men: Configuracin, y luego a Componentes.
En esta ventana se nos muestra una lista desplega!le con los componentes "ue tiene la
aplicacin' si "ueremos a=adir un componente' seleccionamos el tipo de componente de la lista
desplega!le' y pulsamos el !otn Aceptar.
Seguidamente se nos a!rir la siguiente ventana en la "ue pulsaremos so!re el !otn Aadir
Perifrico...
En el formulario "ue se nos muestra' introduciremos los datos concernientes al nuevo
componente "ue "ueremos a=adir.
En caso de "uerer 4odificar o )orrar un componente ya introducido' igual "ue en el caso de
a=adir un nuevo componente' seleccionamos en la lista desplega!le el tipo de componente "ue
es' y pulsamos +ceptar' se nos a!rir esta ventana en la "ue se muestran los componentes
a=adidos anteriormente' pulsamos so!re el componente "ue "ueremos 4odificar@)orrar.
Se nos a!rir el formulario del componente' en el "ue podemos %acer las modificaciones
oportunas' y seguidamente pulsamos Aceptar para guardar los cam!ios. 0ero en el caso de
"uerer !orrar dic%o componente' pulsaremos en el !otn Borrar.
Pgina 58
pPgina 55 de 76
6.3- General:
0ara acceder a la configuracin general del sistema' vamos al men: Configuracin y luego a
General.
+"u2 tenemos varias pesta=as' cada una de ellas con parmetros de configuracin' iremos
configurndolas de una en una seg:n los parmetros "ue se adecuan a nuestras necesidades.
Configuracin general
Configuracin general
Nivel de loggin: +"u2 se configura "ue es lo "ue se guarda en el fic%ero de loggin.
Tiempo de conservacin de los logs, en das (0=infinito): +"u2 se configura el
tiempo "ue de!en conservarse los logs' con 30 es suficiente.
Huso horario: +"u2 se configura el %uso %orario de nuestra u!icacin geogrfica' en el
caso de Espa=a GMT+1.
Logs en ficheros (SQL, mail, cron...): +"u2 se configura si se desea tener tam!in
$ogs de otros servicios' en nuestro caso diremos "ue NO.
Inventario
Umbral de alarma predeterminado para los cartuchos y consumibles: >undo
los consumi!les !a-an por de!a-o del um!ral indicado' se nos avisar' este valor
depende de la rapide, con la "ue se consumen los mismos' en este caso ponemos 2.
Campos automticos (marcados con *): 0or Entidad
Fecha de inicio de ejercicio fiscal (da y mes): configuramos la fec%a de inicio del
e-ercicio fiscal' por defecto est el 96AE6A7EE3.
Soporte
Asignar automticamente las incidencias al responsable tcnico: Bo
Conservar las incidencias al purgar un elemento del inventario: Bo
Programas visibles en Helpdesk por defecto: Si
Pgina 59
pPgina 56 de 76
Registrar las modificaciones de incidencias aadiendo el seguimiento: Si
Asunto predeterminado de los documentos relacionados con las incidencias: AA
Alertas por email
Alertas sobre contratos (Valor predeterminado): AA
Alertas sobre datos financieros (Valor predeterminado): AA
Comprobar la presencia de actualizaciones
Comprobar la presencia de actualizaciones: Bunca
Direccin del Proxy: Si %ay 0ro?y' configurarlo a"u2 si no %ay de-ar en !lanco.
Puerto del Proxy: Si %ay 0ro?y' configurarlo a"u2 si no %ay de-ar en !lanco.
Usuario del Proxy: Si %ay 0ro?y' configurarlo a"u2 si no %ay de-ar en !lanco.
Contrasea del Proxy: Si %ay 0ro?y' configurarlo a"u2 si no %ay de-ar en !lanco.
Diccionarios
Reasignacin de categora del programa al borrar la actual: AA
Configuracin de la Presentacin
Configuracin de la presentacin
Nmero de decimales para los importes: +"u2 configuramos el numero de
decimales para los importes monetarios' por defecto pone el 2.
Cantidad mxima de caracteres para cada elemento de la lista:
Cantidad de elementos a mostrar por pgina:
Intervalo para los horarios:
Lmite de horarios para la planificacin:
Visualiza apellido y nombre:
Personalizacin
Texto en la pgina de inicio: +"u2 se configura el mensa-e "ue se puede poner en la
ventana de inicio de sesin.
Enlace a la Ayuda del CAU: En esta casilla se puede poner un enlace a una pgina
E) de ayuda para los usuarios.
Enlace a la Ayuda Central: En esta casilla se puede poner un enlace a una pgina
E) de ayuda para los /suarios con perfiles de tcnico y administrativos.
Pgina 60
pPgina 57 de 76
AJAX
Utilizar Ajax:
Comodn Ajax:
No utilizar Ajax si el nmero de elementos es inferior a (0=nunca):
Autocompletar campos de texto con Ajax:
Ajax - Cantidad mxima de elementos mostrados:
Personalizacin
Configuracin de la presentacin
Formato de fechas: En este desplega!le se puede elegir el formato de fec%a "ue
"ueremos utili,ar.
Mostrar los ID GLPI:
Desplegar lista:
Utilizar para pestaas Siguiente/Anterior: +"u2 se configura si se "uieren utili,ar
las pesta=as para navegar por los elementos cuando esto son visuali,ados como fic%a'
es decir avan,ar' retroceder' inicio y final.
Cantidad de elementos a mostrar por pgina: +"u2 se configura la cantidad
m?imas por defecto de elementos "ue se pueden visuali,ar en pantalla.
Formato de Nmero: +"u2 se configura el formato para la presentacin de valores
numricos.
Cantidad mxima de caracteres para las listas desplegables: +"u2 se configura el
n:mero m?imo de caracteres "ue pueden %a!er en una lista desplega!le' la cantidad
por defecto es suficiente' ya "ue una cantidad mayor mostrar2a listas demasiado
anc%as.
Cantidad de eventos de log que se mostrarn: +"u2 se configuran el n:mero de
eventos "ue "ueremos "ue se vean en el apartado de $ogs.
Idioma predeterminado: +"u2 se puede elegir el idioma para la interfa, de la
aplicacin.
Soporte
Mostrar las incidencias nuevas al entrar en el sistema: +"u2 se configura "ue
cuando un miem!ro de soporte inicia su sesin' en la ventana de !ienvenida se le
muestran las nuevas incidencias "ue le %an sido asignadas y las "ue a:n estn sin
asignar.
Seguimiento privado por defecto: Esta casilla es para esta!lecer si el seguimiento
de las incidencias son privados o p:!licos' por defecto esta en BO' o sea seguimiento
p:!lico.
Colores de las prioridades: +"u2 se puede esta!lecer el color identificativos para cada
prioridad de una incidencia' y as2 seg:n el color el tcnico de soporte puede ver "ue tan
urgente es una incidencia.
Mostrar primero las incidencias ms recientes: +"u2 se indica "ue las incidencias
"ue se muestran primero sean las ms recientes.
Categora de Software
Pgina 61
pPgina 58 de 76
Software categorizado:
Software sin categorizar:
Restricciones
Restringir la gestin manual de los elementos
Restringir
Restringir
Restringir
Restringir
la
la
la
la
gestin
gestin
gestin
gestin
de
de
de
de
monitores:
telfonos:
perifricos:
impresoras:
Modo OCSNG
Activar el modo OCSNG:
Identificacin
Insercin automtica
autenticacin:
de usuarios a partir de fuentes externas de
Preguntas frecuentes
Autorizar la consulta annima de las Preguntas Frecuentes:
CAU (Centro de Atencin a Usuarios)
Permitir las aperturas de incidencias annimas (helpdesk.html) :
El contenido de la incidencia es obligatorio:
Gateway de correo: tamao mximo de cada fichero adjunto (0: sin lmite):
Ttulo de incidencia obligatorio:
La categora de la incidencia es obligatoria:
Pgina 62
pPgina 59 de 76
Conexiones directas
Actualizacin automtica de los elementos relacionados con los ordenadores
(Gestin individual)
Conectar / actualizar comportamiento
Contacto:
Usuario:
Grupo:
Lugar:
Estado:
Si
Si
Si
Si
Si
Desconectar comportamiento
Replicar MySQL
Limpiar:
Limpiar:
Limpiar:
Limpiar:
Limpiar:
Bo
Bo
Bo
Bo
Bo
Replicar MySQL
Habilitar la rplica:
Servidor MySQL:
Usuario MySQL:
Base:
Contrasea MySQL:
Notificaciones
Notificar por correo electrnico si desincronizacin:
Correo del administrador:
Mxima diferencia entre maestro y esclavo:
Pgina 63
pPgina 60 de 76
6.4- Notificaciones:
0ara acceder a la configuracin de las notificaciones del sistema' vamos al men:
Configuracin y luego a Notificaciones.
+"u2 nos encontramos con una fic%a de 9 pesta=as' en cuya primera pesta=a nos pone#
Configuracin
Configuracin de la funcin
Utilizar el seguimiento por email: +"u2 se %a!ilita o des%a!ilita el seguimiento de las
incidencia por correo electrnico.
Correo del administrador: En esta casilla %ay "ue poner la direccin electrnica del
administrador del sistema.
Direccin email de respuesta (si es necesario): Si se "uieren reci!ir respuestas a
los correos "ue env2a el sistema' a"u2 %a!r2a "ue poner la direccin a la "ue se van a
dirigir dic%as respuestas.
Firma de los mensajes: +"u2 se configura como se de!en firmar los mensa-es del
sistema.
Aadir un enlace a GLPI en los mensajes de mail: +"u2 se indica si se incluye o no
un enlace a la aplicacin en los mensa-es del sistema.
URL de base utilizado: +"u2 va la direccin del servidor ($08.
Recordatorios Alertas sobre cartuchos: +"u2 se configura cada cuanto tiempo se
env2a un eAmail recordatorio so!re la alerta so!re cartuc%os.
Recordatorios Alertas sobre consumibles: +"u2 se configura cada cuanto tiempo se
env2a un eAmail recordatorio so!re la alerta so!re consumi!les.
Aviso de expiracin de licencias: +"u2 se configura si se env2a o no un aviso so!re la
e?piracin de las licencias.
Utilizar un servidor SMTP para el envo de correo: +"u2 se configura el tipo de
cone?in a un servidor de correo S4*0.
Servidor SMTP: +"u2 se pone la direccin del servidor de correo S4*0.
Login SMTP: +"u2 se indica con "ue cuenta de correo valida del servidor S4*0 se
enviaran los correos del sistema ($08.
Contrasea SMTP: +"u2 se pone la contrase=a de la cuenta de correo "ue se va %a
utili,ar.
Pgina 64
pPgina 61 de 76
Probar el envo de mensajes de mail al administrador: En este !otn se puede
compro!ar si el env2o de correo funciona correctamente' ya "ue env2a un eAmail de
prue!a al administrador.
Opciones de Notificacin
A cada nueva incidencia: +"u2 se indica a "ue usuarios se les enviara una notificacin
cada ve, "ue se crea una incidencia.
Por cada nuevo seguimiento: +"u2 se indica a "ue usuarios se les enviara una
notificacin cada ve, "ue se modifi"ue una incidencia.
Al cierre de la incidencia: +"u2 se indica a "ue usuarios se les enviara una
notificacin cuando se cierre una incidencia.
A la actualizacin de la incidencia: +"u2 se indica a "ue usuarios se les enviara una
notificacin cada ve, "ue se actuali,a una incidencia.
Para las reservas (creacin, modificacin y borrado): +"u2 se indica a "ue
usuarios se les enviara una notificacin cuando se crea' modifica o !orra un elemento
de las reservas.
Pgina 65
pPgina 62 de 76
Opciones de Alertas
Alertas sobre consumibles: +"u2 a=adimos los destinatarios a los "ue "ueremos "ue
les lleguen las alertas cuando los consumi!les estn por de!a-o del nivel
predeterminado.
Alertas sobre cartuchos: +"u2 a=adimos los destinatarios a los "ue "ueremos "ue les
lleguen las alertas cuando los cartuc%os estn por de!a-o del nivel predeterminado.
Alertas sobre contratos: +"u2 a=adimos los destinatarios a los "ue "ueremos "ue les
lleguen las alertas so!re los contratos.
Alertas sobre datos financieros: +"u2 a=adimos los destinatarios a los "ue "ueremos
"ue les lleguen las alertas so!re los financieros.
Aviso de expiracin de licencias: +"u2 a=adimos los destinatarios a los "ue
"ueremos "ue les lleguen las alertas cuando las licencias vayan a e?pirar.
Pgina 66
pPgina 63 de 76
6.5- Identificacin:
0ara acceder a la configuracin de la 8dentificacin en el sistema' vamos al men:
Configuracin y luego a Identificacin.
+"u2 nos encontramos la siguiente ventana' en la "ue se nos muestra los tipos de identificacin
"ue se puede %acer en el sistema#
Si no se configura nada en esta seccin' solo tendrn acceso a la aplicacin los usuarios
creados manualmente en la misma. En nuestro caso utili,aremos $D+0' pero tam!in se puede
utili,ar 84+0@0O0. +l pulsar so!re $D+0' se nos muestra la siguiente ventana#
En caso de "ue el complemento $D+0 de 0H0 no este %a!ilitado' se nos mostrar2a la siguiente
ventana.
0ara solucionar este error y eliminar este mensa-e' %a!r2a "ue editar el fic%ero p%p.ini "ue
indicamos al inicio de este manual.
+sumiendo "ue $D+0 esta %a!ilitado en 0H0' proceder2amos a a=adir una nueva cone?in
$D+0 pulsando el !otn en forma de cru,.
Pgina 67
pPgina 64 de 76
+ lo "ue se nos mostrar2a la siguiente ventana#
En esta ventana %ay "ue configurar la cone?in con nuestro $D+0' en este caso conectaremos
con un controlador de dominio +ctive Directory de 4icrosoft' por lo "ue pulsamos donde pone
Directorio Activo, seguidamente se nos a=adirn algunos datos por defecto para la cone?in
con nuestro Servidos D>. En la imagen siguiente se pueden ver dic%os datos#
;a solo nos "ueda darle los siguientes datos a la cone?in#
Nombre: Bom!re "ue le daremos a nuestra cone?in
Servidor: Direccin 80 del Servidor "ue alo-a al +ctive Directory.
Puerto LDAP (predeterminado=389): 0or defecto 9IJ
Basedn: Bom!re del dominio tipo#
DC=dominio,DC=com
(No debe haber espacio en blanco despus de las comas)
LDAP:
rootdn (para las conexiones no annimas): Bom!re del usuario para las cone?iones
annimas' tiene "ue ser el distinguishedName tipo#
CN=usuario,OU=unidadorganizativa,DC=dominio,DC=com
(No debe haber espacio en blanco despus de las comas)
Pass (para las conexiones no annimas): >ontrase=a del usuario utili,ado para las
cone?iones annimas.
Campo de login: $a de-amos por defecto.
Filtro de conexin: $a de-amos por defecto.
Utilizar TLS: $a de-amos por defecto.
Huso horario: Huso %orario de la regin en la "ue nos u!i"uemos.
Tratamiento de los alias LDAP: $a de-amos por defecto.
. Pgina 68
pPgina 65 de 76
Tipo de bsqueda: $a de-amos por defecto.
Atributo del usuario que indica sus grupos: $a de-amos por defecto.
Filtro para bsqueda en los grupos: $a de-amos por defecto.
Atributo de los grupos que contienen los usuarios: $o de-amos en )lanco.
Usar DN en la bsqueda: $a de-amos por defecto.
Pertenencia a grupos
Enlace GLPI/LDAP:
Apellido: $a de-amos por defecto.
Nombre: $a de-amos por defecto.
Comentarios: $a de-amos por defecto.
E-Mail: $a de-amos por defecto.
Telfonos: $a de-amos por defecto.
Telfonos 2: $a de-amos por defecto.
Mvil: $a de-amos por defecto.
Ttulo: $a de-amos por defecto.
Categora: $a de-amos por defecto.
Idioma: $a de-amos por defecto.
$e damos al !otn aceptar para guardar los cam!ios' se compro!ar "ue la cone?in sea
correcta en caso contrario %a!r2a "ue revisar donde est el fallo y corregirlo.
/na ve, configurada esta cone?in se nos mostraran unas casillas en la parte inferior para "ue
podamos a=adir otros controladores de dominio contra los cuales pueda validar cuando el
principal este ca2do' en este caso solo se nos pedir nom!re de la cone?in' Direccin 80 del
servidor y puerto por el cual conectarse' por defecto es el 9IK.
En la siguiente imagen se muestra una cone?in a $D+0
dominio adicionales.
correcta con 7 controladores de
+s2 mismo al igual "ue con el servidor principal' se pueden compro!ar la cone?in de los
servidores adicionales pulsando el !otn correspondiente a la derec%a de cada uno de ellos.
Pgina 69
pPgina 66 de 76
6.6- Gateways de Correo:
0ara acceder a la configuracin de la 8dentificacin en el sistema' vamos al men:
Configuracin y luego a Gateways de Correo.
En esta seccin se configuran los (ate&ays de correo "ue en nuestro caso no ser necesario'
ya "ue estamos utili,ando un servidor S4*0 e?terno.
. Pgina 70
pPgina 67 de 76
6.7- Tipos de Documento:
0ara acceder a la configuracin de la 8dentificacin en el sistema' vamos al men:
Configuracin y luego a Tipos de documento.
En esta seccin se pueden configurar los tipos de documento "ue son aceptados por la
aplicacin' por defecto vienen los mas usados "ue muestro a continuacin ya configurados.
ai
dvi
jpeg
ots
odf
pas
qt
sit
doc
aiff
xls
tex
odc
odt
rm
txt
xml
bmp
swf
mid
odg
odm
psd
ra
tgz
zip
bz2
gif
mng
otg
ott
png
ram
tif
h
xcf
mp3
oth
ogg
eps
rpm
wav
c
gz
mpg
odi
sxw
ps
rtf
asf
deb
html
odb
odp
sxc
ppt
sdd
avi
Djvu
Jpg
Ods
Otp
Sxi
Mov
Sdw
wmv
0ero en caso de "uerer a=adir uno nuevo "ue no este en la siguiente lista' %a!r2a "ue
configurarlo manualmente.
0ara lo cual' presionamos en el )otn en forma de cru,.
0ara "ue se nos a!ra el formulario para configurar la nueva e?tensin "ue "ueremos a=adir.
/na ve, llenados los campos del nuevo documento "ue "ueremos a=adir' si "ueremos "ue
tenga un icono identificativos' este lo seleccionaremos de la lista desplega!le donde aparece el
nom!re del fic%ero del icono "ue previamente %a!remos colocado en la carpeta /pics/icones
en formato 0B( y de un tama=o de 6J?6J pi?eles.
. Pgina 71
pPgina 68 de 76
6.8- Enlaces Externos:
0ara acceder a la configuracin de la 8dentificacin en el sistema' vamos al men:
Configuracin y luego a enlaces externos.
En los enlaces e?ternos' se configuran enlaces a fic%eros "ue estn asociados a los distintos
elementos del inventario' as2 como a los clientes proveedores y contratos. 0or lo "ue al crear
un nuevo enlace este %a!r "ue asociarlo con "uien corresponda.
En estos enlaces' se pueden poner los drivers de las impresoras' de esta manera si el tcnico
de soporte esta instalando una impresora' en la aplicacin donde tiene la incidencia de dic%a
impresora tam!in tendr los drivers para llevar a ca!o su tra!a-o.
0ara a=adir un nuevo enlace pulsamos so!re el icono en forma de cru,.
. Pgina 72
pPgina 69 de 76
; se nos mostrara el siguiente formulario donde se configuran los enlaces e?ternos.
En este formulario le daremos un nom!re al enlace para sa!er cual es' as2 mismo pondremos
una direccin vlida y por ultimo escri!iremos el contenido del fic%ero o la descripcin del
enlace.
/n enlace e?terno correcto seria el siguiente' "ue descarga de los Drivers 8mpresora H0
$aserLet >olor 9JEEdn desde pgina e! del fa!ricante.
/na ve, "ue %emos rellenado la tar-eta con los datos del enlace e?terno' pulsamos el !otn
a=adir' tras lo cual la tar-eta se cerrar' entonces para asociar el enlace "ue %emos creado
anteriormente y asociarla lo "ue "ueramos' de!eremos entrar nuevamente fic%a pulsando
so!re el enlace "ue %emos creado
De esta manera se nos a!rir y nos mostrara la seccin "ue no ten2amos al momento de
crearlo "ue es la de *ipos de materiales asociados.
. Pgina 73
pPgina 70 de 76
En el desplega!le "ue a%ora tenemos !a-o *ipo de materiales asociados' pulsaremos so!re el
materia "ue "ueremos asociar y pulsaremos el !otn a=adir' en caso de "ue el enlace sirva
para mas de un material' volveremos a repetir la operacin para los materiales "ue "ueramos
a=adir' como en este caso de e-emplo lo "ue "ueremos es asociarlo con las impresoras dado
"ue es un driver para una impresora' seleccionaremos 8mpresoras' y pulsaremos a=adir.
>on esto ya tenemos creado el enlace e?terno y asociado a impresoras' por lo "ue si nos
vamos al men: Inventario y luego a Impresoras.
; a!rimos la fic%a de una de ellas veremos "ue en la pesta=a de Enlaces nos aparece un
!otn en la parte inferior "ue %ace referencia al enlace "ue %emos creado. 0or lo tanto' si
pulsamos en este' se iniciar la descarga de los drivers de esta impresora.
Este !otn "ue %emos creado aparecer en todas las impresoras "ue tengamos en el
inventario' ya "ue el enlace se asocia al apartado 8mpresoras y no a una impresora en
particular' lo mismo suceder2a si la asociamos a ordenadores' perifricos' clientes' etc.
Pgina 74
pPgina 71 de 76
6.9- Plugins:
0ara acceder a la instalacin y configuracin de los 0lugins en el sistema' vamos al men:
Configuracin y luego a Plugins.
+l entrar en esta seccin nos encontraremos la siguiente ventana.
En la cual no se muestra ning:n 0lugin' para a=adir los plugins' a!ra "ue copiar la carpeta "ue
lo contiene en el directorio u!icado @plugins y una ve, a=adidos a esta carpeta' volvemos a la
aplicacin ($08 y actuali,amos la pantalla' a%ora se nos mostraran los plugins "ue %ayamos
copiado %a dic%o directorio.
/na ve, a"u2 ya podemos proceder a la instalacin de los plugins' pulsando en 8nstalar'
seguidamente se nos mostrara en esta misma ventana la opcin de activar el plugin.
0ulsamos en +ctivar y con esto el plugin ya est instalado y activado' por lo "ue ya podremos
tra!a-ar con el.
0odemos acceder al 0lugin instalado a travs de la nueva entrada del men: llamada 0lugins.
. Pgina 75
pPgina 72 de 76
0ara la desinstalacin de un plugin' el mtodo es inverso' accedemos a la seccin de
instalacin y configuracin de los 0lugins' vamos al men: Configuracin y luego a Plugins,
primero pulsamos en la opcin desactivar y seguidamente en desinstalar correspondientes al
plugin "ue "ueremos desinstalar' la ventana cam!iara y nos mostrara la siguiente.
En esta ventana pulsaremos en la opcin $impiar' para eliminar los residuos "ue %ayan
"uedado del plugin y seguidamente si ya no vamos a volver a utili,ar este plugin' !orramos el
directorio "ue lo contiene. +l actuali,ar la ventana se nos mostrara lo siguiente.
En esta ventana podemos ver "ue ya no tenemos el plugin "ue %a!2amos instalado.
Pgina 76
S-ar putea să vă placă și
- PPT Comité Institucional de Gestión y DesempeñoDocument95 paginiPPT Comité Institucional de Gestión y DesempeñoSophia CamargoÎncă nu există evaluări
- Articles-178655 Directrices Accesibilidad WebDocument45 paginiArticles-178655 Directrices Accesibilidad WebSophia CamargoÎncă nu există evaluări
- Articles-178659 Condiciones MinimasDocument8 paginiArticles-178659 Condiciones MinimasSophia CamargoÎncă nu există evaluări
- Guí - A Metodológica Coordinadores KoinoniaDocument44 paginiGuí - A Metodológica Coordinadores KoinoniaSophia CamargoÎncă nu există evaluări
- Resolución #001519 de 24 de Agosto de 2020 Con AnexoDocument93 paginiResolución #001519 de 24 de Agosto de 2020 Con AnexoSophia CamargoÎncă nu există evaluări
- EUD - CURSO VIRTUAL Gestión BCM ISO 22301Document5 paginiEUD - CURSO VIRTUAL Gestión BCM ISO 22301Sophia CamargoÎncă nu există evaluări
- Tema 5 Vida en ComunidadDocument10 paginiTema 5 Vida en ComunidadSophia Camargo100% (1)
- La CuaresmaDocument22 paginiLa CuaresmaSophia CamargoÎncă nu există evaluări
- Protector San JoséDocument5 paginiProtector San JoséSophia CamargoÎncă nu există evaluări
- Todos Los Temas de Los Ejercicios Cuaresmales 2020Document34 paginiTodos Los Temas de Los Ejercicios Cuaresmales 2020Sophia CamargoÎncă nu există evaluări
- Catalogo Sistemas Informacion INMDocument44 paginiCatalogo Sistemas Informacion INMSophia CamargoÎncă nu există evaluări