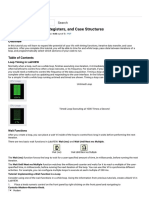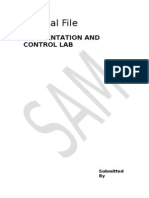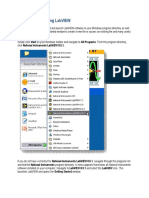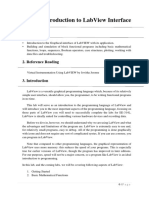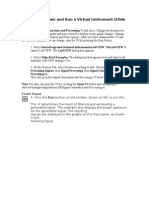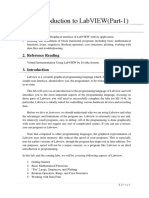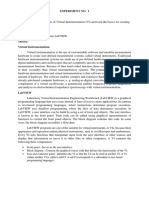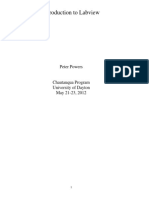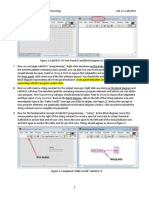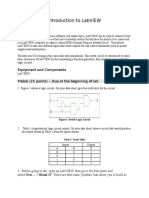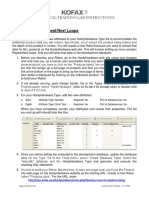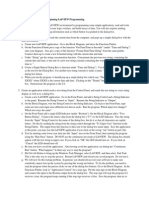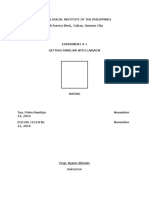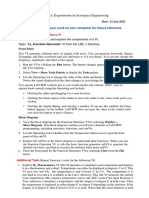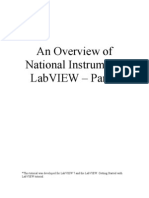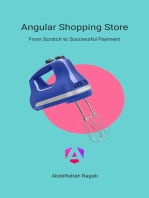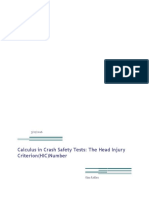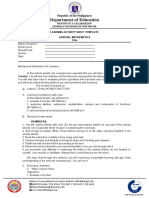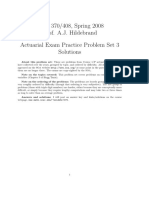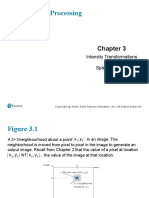Documente Academic
Documente Profesional
Documente Cultură
Introduction To The LabVIEW Environment
Încărcat de
Aamir GulistanTitlu original
Drepturi de autor
Formate disponibile
Partajați acest document
Partajați sau inserați document
Vi se pare util acest document?
Este necorespunzător acest conținut?
Raportați acest documentDrepturi de autor:
Formate disponibile
Introduction To The LabVIEW Environment
Încărcat de
Aamir GulistanDrepturi de autor:
Formate disponibile
Exercise: Introduction to the LabVIEW
Environment
Overview
This exercise will go over the components of the LabVIEW Environment. You will be able to see how the Front Panel
interacts with the Block Diagram. You will walk through a series of instructions that will introduce you to changing
properties of LabVIEW as well as controls, indicators, and functions.
Goal
Understand the basic components of the LabVIEW environment and learn the elementary concepts of graphical
programming.
Description
This exercise consists of a series of tasks in which will walk you through launching the LabVIEW environment,
changing various options, creating a simple virtual instrument, running the virtual instrument, and using the example
finder found in LabVIEW.
Introduction to the LabVIEW Environment
1. Launch LabVIEW.
# From the start menu, click the Labview 8.5 program to launch LabVIEW.
2. Wait for the splash screen to occur and the Getting Started menu to be displayed.
LabVIEW, National Instruments, and ni.com are trademarks of National Instruments Corporation. Product and company names mentioned herein are trademarks or trade names of their
respective companies. For patents covering National Instruments products, refer to the appropriate location: Helppatents in your software, the patents.txt file on your CD, or ni.com/patents.
Copyright 2006 National Instruments Corporation. All rights reserved. Document Version 13
3. Create a blank VI.
# Click NewBlank VI
4. Display both the front panel and the block diagram.
# In the window labeled Untitled 1 Front Panel, navigate to and select Tile Up and Down to concurrently display
2 www.ni.com
both the front panel and block diagram on the screen.
5. Customize the options in LabVIEW.
# Navigate to and select ToolsOptions to bring up the Options window for LabVIEW.
3 www.ni.com
# Click on the Environment submenu. In this menu, there are going to be a few settings of interest:
Maximum undo steps per VI This option sets the maximum amount of undo steps the user can make for each
individual vi. This number can be increased if the user desires and the physical memory on the system allows it.
Automatic Saving Settings This option sets how LabVIEW auto saves the current project. This can be adjusted to
your preferences.
4 www.ni.com
# Next click on the Block Diagram submenu on the left. In this options menu, one useful option to note is the Place
front panel terminal as icons. Many people prefer this option to be disabled as it cleans up the block diagram and
makes front panel elements easier to read on the block diagram.
5 www.ni.com
# Close the options menu by clicking OK.
6. Create a Numeric Control on the front panel.
# Right click anywhere within the front panel. This brings up the controls palette with all of the available controls.
# Select ModernNumericNumeric Control from the controls palette and then click on an empty space on the front
panel. Notice how an element also appears on the block diagram that corresponds to the control.
6 www.ni.com
7. Use the Search feature to place an Add function on the block diagram.
# Right click anywhere on the block diagram. This brings up the functions palette with all of the available functions. To
place a function on the block diagram click the function on the functions palette and then click on an empty space on
the block diagram.
7 www.ni.com
# To search for a specific function within the functions palette, click the Search button on the functions palette. This
brings up the search window. In the search field type Add.
8 www.ni.com
# Place the Add <<Numeric>> function on the block diagram. This can be done by dragging the
search result directly from the search window to the block diagram.
8. Create a constant input for the Add function with representation I32
# Right click the first input of the Add function and select CreateConstant.
9 www.ni.com
# Give the constant a value of 10.
# Move the control to a different part of the block diagram by clicking and holding it, and then dragging it to a different
location.
# Right click the constant and select RepresentationI32. This changes the numeric representation of the constant to a
32-bit integer, also known as a long.
10 www.ni.com
9. Create a control for the second input of the Add function.
# Right click the second input of the Add function and select CreateControl.
11 www.ni.com
# Move the control to a different position of the block diagram by clicking and holding it, and then moving the mouse
to an unused spot in the block diagram.
10. Create an indicator output for the Add function.
# Right click the output of the Add function and select CreateIndicator. Notice how the representation of the output
matches that of the input terminals.
12 www.ni.com
11. Left align the elements on the front panel
# Move the Numeric Indicator below the Numeric Control as seen below by clicking and holding the Numeric
Indicator and dragging it below the Numeric Control.
# Highlight both elements and then select Left Edges from the Align Objects menu.
12. Rename the control and indicator on the front panel.
13 www.ni.com
# Double click the "y" text label of the numeric control to select the text.
# With the keyboard, type "Original Number" to change the name of the control.
# Repeat this process for the Numeric Indicator. Name the indicator "Number + 10".
13. Give a value of 100 to the Original Number control.
# On the front panel, double click the number box of the Original Number control and type in a value of 100.
14. Run the VI.
# Click the Run button on the toolbar of the front panel.
14 www.ni.com
# Observe how the VI takes the number from the Original Number control and add the constant's value of 10 to it. It
then displays the result in the Number + 10 indicator.
15. Use the Example Finder to find a simple pulse train example.
# To access the NI Example Finder, navigate to HelpFind Examples... of either the block diagram or the front panel.
# This brings up the Example Finder. The example finder contains a database of example VIs written by National
Instruments. Click on the Search tab. In the search field type Pulse Train Demo. Double click the first result to bring
up the example VI.
15 www.ni.com
# On the front panel of the example that opens click the run panel to start the VI.
# Observe how a waveform graph is generated based off of the options on the front panel.
# Click the STOP button on the front panel.
16 www.ni.com
# Change the pulse prototype option to Sine Pattern by clicking the up arrow on the control.
# Run the VI again and observe the generated Sine Wave.
17 www.ni.com
16. Close both VIs and do not save changes.
END OF EXERCISE
The LabVIEW Environment Modules Home FIRST Community
18 www.ni.com
S-ar putea să vă placă și
- Exercise: Front Panel: Document Version 14Document10 paginiExercise: Front Panel: Document Version 14Saurabh NeemgaonkarÎncă nu există evaluări
- Basic Labview Examples PDFDocument16 paginiBasic Labview Examples PDFbuiphuochuy55Încă nu există evaluări
- NI Tutorial 7573 enDocument7 paginiNI Tutorial 7573 enMamoun Slamah AlzyoudÎncă nu există evaluări
- Timing, Shift Registers, and Case Structures - National InstrumentsDocument13 paginiTiming, Shift Registers, and Case Structures - National InstrumentsRa BalamuruganÎncă nu există evaluări
- Instrumentation and Communication LabDocument28 paginiInstrumentation and Communication LabOptimus0510Încă nu există evaluări
- Getting Started Manual - Labview LEGO MINDSTORMS NXT ModuleDocument8 paginiGetting Started Manual - Labview LEGO MINDSTORMS NXT ModuleDavid MorenoÎncă nu există evaluări
- LabView Tutorial 100630 m1 Tut-LvenvironmentDocument49 paginiLabView Tutorial 100630 m1 Tut-LvenvironmentRonald CordovaÎncă nu există evaluări
- EE-213L Lab ManualDocument7 paginiEE-213L Lab ManualHassaan SiddiquiÎncă nu există evaluări
- NI Tutorial 7566 enDocument6 paginiNI Tutorial 7566 encuterose95Încă nu există evaluări
- Exp4 LabVIEW and Data Acquisition SystemsDocument9 paginiExp4 LabVIEW and Data Acquisition SystemsAhmed Joule100% (1)
- Exercise 0 - Open and Run A Virtual Instrument (Slide 12)Document19 paginiExercise 0 - Open and Run A Virtual Instrument (Slide 12)Zim ShahÎncă nu există evaluări
- LabVIEW Spectral TutorialDocument14 paginiLabVIEW Spectral TutorialMihaela EnacheÎncă nu există evaluări
- All Exercises Six HoursDocument28 paginiAll Exercises Six HoursvarunreddytrmlÎncă nu există evaluări
- Step-by-Step Data Acquisition Part II Exercise 2:: Generating An Analog Output WaveformDocument6 paginiStep-by-Step Data Acquisition Part II Exercise 2:: Generating An Analog Output WaveformTruong van TruongÎncă nu există evaluări
- LabVIEW C1Document42 paginiLabVIEW C1clay_camyÎncă nu există evaluări
- LabVIEW ExercisesDocument30 paginiLabVIEW ExercisesLev P.100% (11)
- Labview Manual - BasicsDocument14 paginiLabview Manual - BasicsBuster DeGreatÎncă nu există evaluări
- Labview BasicsDocument16 paginiLabview BasicsMohammed TAOUSSIÎncă nu există evaluări
- Labview and MydaqDocument12 paginiLabview and Mydaqkalpesh_adit1Încă nu există evaluări
- Lab-1: Introduction To Labview (Part-1) : 1. ObjectiveDocument7 paginiLab-1: Introduction To Labview (Part-1) : 1. ObjectiveAsad RazaÎncă nu există evaluări
- Tutorial LabviewDocument35 paginiTutorial LabviewSiddharth SinhaÎncă nu există evaluări
- User Guide - Using Mentor Graphics Design KitDocument43 paginiUser Guide - Using Mentor Graphics Design Kitvishvakirana100% (1)
- Let's Web Dynpro. Part I: Web Dynpro: It Is Neither A Tool With Only Drag and Drop (Those Who HaveDocument80 paginiLet's Web Dynpro. Part I: Web Dynpro: It Is Neither A Tool With Only Drag and Drop (Those Who HaveamarpoonamÎncă nu există evaluări
- Labview ExercisesDocument130 paginiLabview ExercisesMarcoags26Încă nu există evaluări
- Lab 7Document5 paginiLab 743932233Încă nu există evaluări
- Tutorial: Subvis: Understanding ModularityDocument6 paginiTutorial: Subvis: Understanding ModularityMamoun Slamah AlzyoudÎncă nu există evaluări
- MI LabView Manual-1Document4 paginiMI LabView Manual-1Sharmila KrishnaswamyÎncă nu există evaluări
- 3 Speed Up Labview DevelopmentDocument30 pagini3 Speed Up Labview Developmentdell1300Încă nu există evaluări
- How To LabviewDocument49 paginiHow To LabviewMichael SalazarÎncă nu există evaluări
- Chautauqua Course Notes 5 23 2012Document34 paginiChautauqua Course Notes 5 23 2012Nathalie LaurinÎncă nu există evaluări
- Department of Electrical Engineering EE 383: Instrumentation and MeasurementsDocument31 paginiDepartment of Electrical Engineering EE 383: Instrumentation and MeasurementsAASHIR AHMAD JASKANIÎncă nu există evaluări
- LabVIEW Lab ManualDocument20 paginiLabVIEW Lab ManualBhawani Singh0% (1)
- 11 LabVIEWDocument7 pagini11 LabVIEWSboÎncă nu există evaluări
- Introduction To LabVIEWDocument13 paginiIntroduction To LabVIEWKashif AmjadÎncă nu există evaluări
- Experiment 1 Aim: Introduction To Labview Basics. Software: Labview 8.2Document17 paginiExperiment 1 Aim: Introduction To Labview Basics. Software: Labview 8.2Himanshu1010Încă nu există evaluări
- NI Tutorial 7593 enDocument6 paginiNI Tutorial 7593 enVitu VituÎncă nu există evaluări
- LabVIEW - Zadaci 1Document5 paginiLabVIEW - Zadaci 1skola2Încă nu există evaluări
- 12 Kapow10Lab10Document5 pagini12 Kapow10Lab10Debabrata NandaÎncă nu există evaluări
- Physics 6620/3620, Lab #1: Beginning Labview ProgrammingDocument2 paginiPhysics 6620/3620, Lab #1: Beginning Labview ProgrammingMihai BogdanÎncă nu există evaluări
- Activity 7-Case Structure in LabVIEWDocument8 paginiActivity 7-Case Structure in LabVIEWALlan ABiangÎncă nu există evaluări
- LabView Tutorial Step-By-Step On How To Use ActiveX in LabviewDocument17 paginiLabView Tutorial Step-By-Step On How To Use ActiveX in LabviewKrishnamraju NadakuditiÎncă nu există evaluări
- NI Tutorial 7592 en PDFDocument9 paginiNI Tutorial 7592 en PDFParameswararao BillaÎncă nu există evaluări
- SAP ABAP, WebDynpro Simple AppsDocument17 paginiSAP ABAP, WebDynpro Simple AppsSathish B SathishÎncă nu există evaluări
- EI2357 Virtual Instrumentation Laboratory ManualDocument30 paginiEI2357 Virtual Instrumentation Laboratory Manuallakshg11Încă nu există evaluări
- LabView Exercises 1Document24 paginiLabView Exercises 1Rohit TayalÎncă nu există evaluări
- M&I Lab 08Document9 paginiM&I Lab 08Muhammad Arslan AfzalÎncă nu există evaluări
- TanDocument9 paginiTanMelric LamparasÎncă nu există evaluări
- Lab 1Document6 paginiLab 1om prakash MeenaÎncă nu există evaluări
- Exercise: Arrays, Clusters, and Text-Based Nodes: File New VIDocument3 paginiExercise: Arrays, Clusters, and Text-Based Nodes: File New VIPedro Santana RomanÎncă nu există evaluări
- 7xwruldo: You Will Need About Minutes To Complete This TutorialDocument62 pagini7xwruldo: You Will Need About Minutes To Complete This Tutorialniteen12350% (2)
- LabVIEW (Unit01) PDFDocument47 paginiLabVIEW (Unit01) PDFMike QuinteroÎncă nu există evaluări
- Common Tools in Ni Labview: Included in The SectionDocument7 paginiCommon Tools in Ni Labview: Included in The SectionNirmal Kumar PandeyÎncă nu există evaluări
- LabVIEW Tutorial Part1Document15 paginiLabVIEW Tutorial Part1Dev M GuptaÎncă nu există evaluări
- A Simple ApplicationDocument14 paginiA Simple ApplicationRakesh RaiÎncă nu există evaluări
- The LabVIEW Programming Environment and Basic OperationsDocument19 paginiThe LabVIEW Programming Environment and Basic OperationsrobertÎncă nu există evaluări
- The LabVIEW Programming Environment and Basic OperationsDocument19 paginiThe LabVIEW Programming Environment and Basic OperationsrobertÎncă nu există evaluări
- Angular Shopping Store: From Scratch to Successful PaymentDe la EverandAngular Shopping Store: From Scratch to Successful PaymentÎncă nu există evaluări
- Ottosen and Peterrsson - Introduction of FEM - 17 ChaptersDocument175 paginiOttosen and Peterrsson - Introduction of FEM - 17 ChaptersatankasalaÎncă nu există evaluări
- Sabah Add Maths 1 & Skema JWPDocument20 paginiSabah Add Maths 1 & Skema JWPSyahmi SportingÎncă nu există evaluări
- Endalkachew - D and Zekarias - G Case StudyDocument13 paginiEndalkachew - D and Zekarias - G Case StudyEbisaÎncă nu există evaluări
- CV Module 1Document166 paginiCV Module 1Yogesh GargÎncă nu există evaluări
- DX100 Operator's ManualDocument744 paginiDX100 Operator's ManualgotchiexÎncă nu există evaluări
- Meeting7 Functions NDocument42 paginiMeeting7 Functions Nhusseinmesmar00Încă nu există evaluări
- Outline Calculus3Document20 paginiOutline Calculus3Joel CurtisÎncă nu există evaluări
- TrigonometryDocument20 paginiTrigonometryteachopensourceÎncă nu există evaluări
- Applications of Partial Derivatives in EconomicsDocument6 paginiApplications of Partial Derivatives in Economicsshahzeb afridiÎncă nu există evaluări
- Crash Safety TestDocument9 paginiCrash Safety TestNikhil GadaveÎncă nu există evaluări
- Exercise 3 S-DES UsageDocument3 paginiExercise 3 S-DES Usagehoney arguellesÎncă nu există evaluări
- A Concise Workbook For College AlgebraDocument61 paginiA Concise Workbook For College AlgebraRosemarie PagalÎncă nu există evaluări
- Department of Education: Republic of The PhilippinesDocument5 paginiDepartment of Education: Republic of The PhilippinesLoraineTenorioÎncă nu există evaluări
- Weebly Middle Schools Benchmark 1 Analysis 2015-16 - Sheet1Document3 paginiWeebly Middle Schools Benchmark 1 Analysis 2015-16 - Sheet1api-302479066Încă nu există evaluări
- Functions and Graphs Functions and Graphs: Graphing An EquationDocument7 paginiFunctions and Graphs Functions and Graphs: Graphing An EquationRajalaxmiÎncă nu există evaluări
- Group 2 Research EditedDocument51 paginiGroup 2 Research EditedAj CarilloÎncă nu există evaluări
- An Introduction To The Theory of Groups Joseph J Rotman 1995Document533 paginiAn Introduction To The Theory of Groups Joseph J Rotman 1995Pedro FerreiraÎncă nu există evaluări
- Math 370/408, Spring 2008 Prof. A.J. Hildebrand Actuarial Exam Practice Problem Set 3 SolutionsDocument16 paginiMath 370/408, Spring 2008 Prof. A.J. Hildebrand Actuarial Exam Practice Problem Set 3 SolutionsKim Hyun JiÎncă nu există evaluări
- Topology Mcqs 2 Topology Mcqs 2Document7 paginiTopology Mcqs 2 Topology Mcqs 2Iqra Irshad100% (1)
- How To Get High Marks in NUST Entry Test NET (7 Tips) - Top Study WorldDocument18 paginiHow To Get High Marks in NUST Entry Test NET (7 Tips) - Top Study WorldMuhammad AliÎncă nu există evaluări
- Ib HL Sow 2019-2021Document30 paginiIb HL Sow 2019-2021api-369430795Încă nu există evaluări
- Combining Functions Shifting and Scaling GraphsDocument50 paginiCombining Functions Shifting and Scaling GraphsUsman BokhariÎncă nu există evaluări
- Lecture 9 July2015 DR Nahid SanzidaDocument20 paginiLecture 9 July2015 DR Nahid SanzidaPulak KunduÎncă nu există evaluări
- EMCOTECH Learners Manual - Mathematics in The Modern WorldDocument61 paginiEMCOTECH Learners Manual - Mathematics in The Modern WorldAmber GreenÎncă nu există evaluări
- Digital Image Processing: Fourth EditionDocument96 paginiDigital Image Processing: Fourth EditionIshtiaqÎncă nu există evaluări
- Chain Rule: W F (X) X G (T) DW DT DW DT DX - DX DTDocument12 paginiChain Rule: W F (X) X G (T) DW DT DW DT DX - DX DTAira Khan Aira KhanÎncă nu există evaluări
- Excel Summary Doc For STA1000 Ammaar Salasa 2023Document14 paginiExcel Summary Doc For STA1000 Ammaar Salasa 2023mulalolmaphalaÎncă nu există evaluări
- 12.fashion Tech PDFDocument101 pagini12.fashion Tech PDFHariyanto PitutÎncă nu există evaluări
- B.SC Statistics Main&AlliedDocument123 paginiB.SC Statistics Main&AlliedJanakiramanÎncă nu există evaluări
- EEEIC - Curve Fitting Analysis of Time-Current Characteristic of Expulsion Fuse LinksDocument6 paginiEEEIC - Curve Fitting Analysis of Time-Current Characteristic of Expulsion Fuse Linksgcjr05Încă nu există evaluări