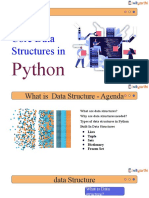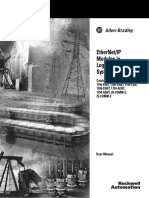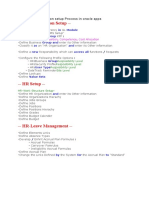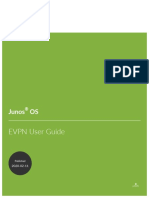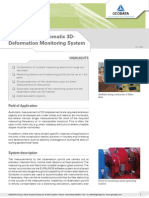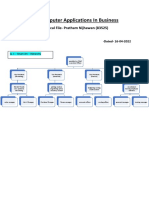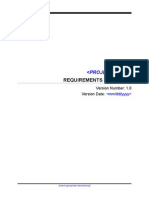Documente Academic
Documente Profesional
Documente Cultură
SAS BI Dashboard User Guide
Încărcat de
Usman MohammadDescriere originală:
Drepturi de autor
Formate disponibile
Partajați acest document
Partajați sau inserați document
Vi se pare util acest document?
Este necorespunzător acest conținut?
Raportați acest documentDrepturi de autor:
Formate disponibile
SAS BI Dashboard User Guide
Încărcat de
Usman MohammadDrepturi de autor:
Formate disponibile
SAS
BI Dashboard 4.4
User's Guide
Second Edition
SAS
Documentation
The correct bibliographic citation for this manual is as follows: SAS Institute Inc. 2013. SAS
BI Dashboard 4.4: User's Guide, Second Edition.
Cary, NC : SAS Institute Inc.
SAS
BI Dashboard 4.4: User's Guide, Second Edition
Copyright 2013, SAS Institute Inc., Cary, NC, USA
All rights reserved. Produced in the United States of America.
For a hardcopy book: No part of this publication may be reproduced, stored in a retrieval system, or transmitted, in any form or by any means,
electronic, mechanical, photocopying, or otherwise, without the prior written permission of the publisher, SAS Institute Inc.
For a Web download or e-book:Your use of this publication shall be governed by the terms established by the vendor at the time you acquire this
publication.
The scanning, uploading, and distribution of this book via the Internet or any other means without the permission of the publisher is illegal and
punishable by law. Please purchase only authorized electronic editions and do not participate in or encourage electronic piracy of copyrighted
materials. Your support of others' rights is appreciated.
U.S. Government License Rights; Restricted Rights: Use, duplication, or disclosure of this software and related documentation by the U.S.
government is subject to the Agreement with SAS Institute and the restrictions set forth in FAR 52.22719 Commercial Computer Software-
Restricted Rights (June 1987).
SAS Institute Inc., SAS Campus Drive, Cary, North Carolina 27513.
Electronic book 1, June 2013
SAS
Publishing provides a complete selection of books and electronic products to help customers use SAS software to its fullest potential. For
more information about our e-books, e-learning products, CDs, and hard-copy books, visit the SAS Publishing Web site at support.sas.com/
publishing or call 1-800-727-3228.
SAS
and all other SAS Institute Inc. product or service names are registered trademarks or trademarks of SAS Institute Inc. in the USA and other
countries. indicates USA registration.
Other brand and product names are registered trademarks or trademarks of their respective companies.
Contents
PART 1 Introduction to SAS BI Dashboard 1
Chapter 1 About SAS BI Dashboard . . . . . . . . . . . . . . . . . . . . . . . . . . . . . . . . . . . . . . . . . . . . . . . 3
What is SAS BI Dashboard? . . . . . . . . . . . . . . . . . . . . . . . . . . . . . . . . . . . . . . . . . . . . . . . 3
SAS BI Dashboard Users . . . . . . . . . . . . . . . . . . . . . . . . . . . . . . . . . . . . . . . . . . . . . . . . . 3
Benefits of Using SAS BI Dashboard . . . . . . . . . . . . . . . . . . . . . . . . . . . . . . . . . . . . . . . 4
SAS BI Dashboard Features . . . . . . . . . . . . . . . . . . . . . . . . . . . . . . . . . . . . . . . . . . . . . . . 5
Accessing Help and Documentation for SAS BI Dashboard . . . . . . . . . . . . . . . . . . . . . . 7
Supported Web Browsers . . . . . . . . . . . . . . . . . . . . . . . . . . . . . . . . . . . . . . . . . . . . . . . . . 8
Adobe Flash Requirement . . . . . . . . . . . . . . . . . . . . . . . . . . . . . . . . . . . . . . . . . . . . . . . . 8
Accessibility Features . . . . . . . . . . . . . . . . . . . . . . . . . . . . . . . . . . . . . . . . . . . . . . . . . . . . 8
Chapter 2 Dashboard Features and How to Use Them . . . . . . . . . . . . . . . . . . . . . . . . . . . . . . . 11
Why Use a Dashboard? . . . . . . . . . . . . . . . . . . . . . . . . . . . . . . . . . . . . . . . . . . . . . . . . . 11
Dashboard Design Ideas . . . . . . . . . . . . . . . . . . . . . . . . . . . . . . . . . . . . . . . . . . . . . . . . . 11
PART 2 Viewing Dashboards 13
Chapter 3 SAS BI Dashboard Viewers . . . . . . . . . . . . . . . . . . . . . . . . . . . . . . . . . . . . . . . . . . . . . 15
Viewer Support for SAS BI Dashboard . . . . . . . . . . . . . . . . . . . . . . . . . . . . . . . . . . . . . 15
Viewer Feature Comparison . . . . . . . . . . . . . . . . . . . . . . . . . . . . . . . . . . . . . . . . . . . . . . 15
Chapter 4 Dashboard Viewer . . . . . . . . . . . . . . . . . . . . . . . . . . . . . . . . . . . . . . . . . . . . . . . . . . . . 17
Overview . . . . . . . . . . . . . . . . . . . . . . . . . . . . . . . . . . . . . . . . . . . . . . . . . . . . . . . . . . . . . 18
Access the SAS BI Dashboard Viewer . . . . . . . . . . . . . . . . . . . . . . . . . . . . . . . . . . . . . . 18
The SAS BI Dashboard Viewer Interface . . . . . . . . . . . . . . . . . . . . . . . . . . . . . . . . . . . 18
Open a Dashboard or Indicator . . . . . . . . . . . . . . . . . . . . . . . . . . . . . . . . . . . . . . . . . . . . 21
Clear the Default Dashboard View Setting . . . . . . . . . . . . . . . . . . . . . . . . . . . . . . . . . . 22
Navigate among Multiple Dashboards or Indicators . . . . . . . . . . . . . . . . . . . . . . . . . . . 22
Manually Refresh the Viewer Contents . . . . . . . . . . . . . . . . . . . . . . . . . . . . . . . . . . . . . 22
Set the Automatic Refresh Interval . . . . . . . . . . . . . . . . . . . . . . . . . . . . . . . . . . . . . . . . . 23
Zoom In on an Indicator . . . . . . . . . . . . . . . . . . . . . . . . . . . . . . . . . . . . . . . . . . . . . . . . . 23
Print a Dashboard or Indicator . . . . . . . . . . . . . . . . . . . . . . . . . . . . . . . . . . . . . . . . . . . . 23
Setting Personal Indicator Alerts . . . . . . . . . . . . . . . . . . . . . . . . . . . . . . . . . . . . . . . . . . 24
Creating Comments and Replying . . . . . . . . . . . . . . . . . . . . . . . . . . . . . . . . . . . . . . . . . 28
Working with Favorites . . . . . . . . . . . . . . . . . . . . . . . . . . . . . . . . . . . . . . . . . . . . . . . . . 30
Manage and Design Dashboards . . . . . . . . . . . . . . . . . . . . . . . . . . . . . . . . . . . . . . . . . . 31
Chapter 5 Dashboard Portlet . . . . . . . . . . . . . . . . . . . . . . . . . . . . . . . . . . . . . . . . . . . . . . . . . . . . 33
Setting Up a SAS BI Dashboard Portlet . . . . . . . . . . . . . . . . . . . . . . . . . . . . . . . . . . . . . 33
The SAS BI Dashboard Portlet Interface . . . . . . . . . . . . . . . . . . . . . . . . . . . . . . . . . . . . 38
Working in the SAS BI Dashboard Portlet . . . . . . . . . . . . . . . . . . . . . . . . . . . . . . . . . . . 39
PART 3 Designing Dashboards 43
Chapter 6 The SAS BI Dashboard Designer . . . . . . . . . . . . . . . . . . . . . . . . . . . . . . . . . . . . . . . . 45
Access the Dashboard Designer . . . . . . . . . . . . . . . . . . . . . . . . . . . . . . . . . . . . . . . . . . . 45
The SAS BI Dashboard Designer Interface . . . . . . . . . . . . . . . . . . . . . . . . . . . . . . . . . . 46
Chapter 7 How Do You Design a Dashboard? . . . . . . . . . . . . . . . . . . . . . . . . . . . . . . . . . . . . . . 51
Overview . . . . . . . . . . . . . . . . . . . . . . . . . . . . . . . . . . . . . . . . . . . . . . . . . . . . . . . . . . . . . 51
Dashboards and Their Components . . . . . . . . . . . . . . . . . . . . . . . . . . . . . . . . . . . . . . . . 51
Folder Organization and Component Filenames . . . . . . . . . . . . . . . . . . . . . . . . . . . . . . 52
Steps to Complete Before You Design a Dashboard . . . . . . . . . . . . . . . . . . . . . . . . . . . 53
Designing a Dashboard . . . . . . . . . . . . . . . . . . . . . . . . . . . . . . . . . . . . . . . . . . . . . . . . . . 53
Chapter 8 Defining Indicator Data . . . . . . . . . . . . . . . . . . . . . . . . . . . . . . . . . . . . . . . . . . . . . . . . 55
Overview . . . . . . . . . . . . . . . . . . . . . . . . . . . . . . . . . . . . . . . . . . . . . . . . . . . . . . . . . . . . . 55
Data Flow and Dashboards . . . . . . . . . . . . . . . . . . . . . . . . . . . . . . . . . . . . . . . . . . . . . . . 56
Guidelines for Defining Indicator Data . . . . . . . . . . . . . . . . . . . . . . . . . . . . . . . . . . . . . 56
Create a Stored Process to Use for Indicator Data . . . . . . . . . . . . . . . . . . . . . . . . . . . . . 59
Create Indicator Data . . . . . . . . . . . . . . . . . . . . . . . . . . . . . . . . . . . . . . . . . . . . . . . . . . . 59
Edit Indicator Data . . . . . . . . . . . . . . . . . . . . . . . . . . . . . . . . . . . . . . . . . . . . . . . . . . . . . 66
Including Additional Data in the Indicator Data . . . . . . . . . . . . . . . . . . . . . . . . . . . . . . 66
Data Column Display Attributes . . . . . . . . . . . . . . . . . . . . . . . . . . . . . . . . . . . . . . . . . . 66
Chapter 9 Defining Ranges . . . . . . . . . . . . . . . . . . . . . . . . . . . . . . . . . . . . . . . . . . . . . . . . . . . . . . 69
Overview . . . . . . . . . . . . . . . . . . . . . . . . . . . . . . . . . . . . . . . . . . . . . . . . . . . . . . . . . . . . . 69
Indicator Types That Support Ranges . . . . . . . . . . . . . . . . . . . . . . . . . . . . . . . . . . . . . . 69
Create a Range . . . . . . . . . . . . . . . . . . . . . . . . . . . . . . . . . . . . . . . . . . . . . . . . . . . . . . . . 71
Edit a Range . . . . . . . . . . . . . . . . . . . . . . . . . . . . . . . . . . . . . . . . . . . . . . . . . . . . . . . . . . 73
Chapter 10 Working with Indicators . . . . . . . . . . . . . . . . . . . . . . . . . . . . . . . . . . . . . . . . . . . . . . . 75
Overview . . . . . . . . . . . . . . . . . . . . . . . . . . . . . . . . . . . . . . . . . . . . . . . . . . . . . . . . . . . . . 75
Create an Indicator . . . . . . . . . . . . . . . . . . . . . . . . . . . . . . . . . . . . . . . . . . . . . . . . . . . . . 76
Setting Indicator Properties . . . . . . . . . . . . . . . . . . . . . . . . . . . . . . . . . . . . . . . . . . . . . . 77
Customize a KPI Indicator . . . . . . . . . . . . . . . . . . . . . . . . . . . . . . . . . . . . . . . . . . . . . . . 81
Example: Creating a Spark Table . . . . . . . . . . . . . . . . . . . . . . . . . . . . . . . . . . . . . . . . . . 84
Example: Creating a Custom Graph That Uses a Stored Process . . . . . . . . . . . . . . . . . 89
Save an Indicator . . . . . . . . . . . . . . . . . . . . . . . . . . . . . . . . . . . . . . . . . . . . . . . . . . . . . . 91
Edit an Indicator . . . . . . . . . . . . . . . . . . . . . . . . . . . . . . . . . . . . . . . . . . . . . . . . . . . . . . . 91
Chapter 11 Laying Out Content in a Dashboard . . . . . . . . . . . . . . . . . . . . . . . . . . . . . . . . . . . . . 93
Overview . . . . . . . . . . . . . . . . . . . . . . . . . . . . . . . . . . . . . . . . . . . . . . . . . . . . . . . . . . . . . 94
Considerations . . . . . . . . . . . . . . . . . . . . . . . . . . . . . . . . . . . . . . . . . . . . . . . . . . . . . . . . 94
Create a Dashboard . . . . . . . . . . . . . . . . . . . . . . . . . . . . . . . . . . . . . . . . . . . . . . . . . . . . . 95
Working in the Dashboard Workspace . . . . . . . . . . . . . . . . . . . . . . . . . . . . . . . . . . . . . . 96
Setting Dashboard Properties . . . . . . . . . . . . . . . . . . . . . . . . . . . . . . . . . . . . . . . . . . . . . 97
Setting the Properties of Indicators and Other Objects in a Dashboard . . . . . . . . . . . . . 99
Linking to Other Information by Adding Static Content . . . . . . . . . . . . . . . . . . . . . . . 100
Using a Template to Lay Out Dashboard Content . . . . . . . . . . . . . . . . . . . . . . . . . . . . 102
Edit an Existing Dashboard . . . . . . . . . . . . . . . . . . . . . . . . . . . . . . . . . . . . . . . . . . . . . 103
Save a Dashboard with a New Name . . . . . . . . . . . . . . . . . . . . . . . . . . . . . . . . . . . . . . 103
Chapter 12 Adding Interactive Features to Dashboards . . . . . . . . . . . . . . . . . . . . . . . . . . . . . 105
Overview . . . . . . . . . . . . . . . . . . . . . . . . . . . . . . . . . . . . . . . . . . . . . . . . . . . . . . . . . . . . 105
Adding Interactions between Indicators . . . . . . . . . . . . . . . . . . . . . . . . . . . . . . . . . . . . 106
Adding Links to Indicators or Other Content . . . . . . . . . . . . . . . . . . . . . . . . . . . . . . . . 114
Enabling Zoom for an Indicator or Static Content . . . . . . . . . . . . . . . . . . . . . . . . . . . . 118
Adding Indicators with an Interactive Slider . . . . . . . . . . . . . . . . . . . . . . . . . . . . . . . . 119
vi Contents
Chapter 13 Customizing Alerts . . . . . . . . . . . . . . . . . . . . . . . . . . . . . . . . . . . . . . . . . . . . . . . . . . 121
Overview . . . . . . . . . . . . . . . . . . . . . . . . . . . . . . . . . . . . . . . . . . . . . . . . . . . . . . . . . . . . 121
Understanding Alerts . . . . . . . . . . . . . . . . . . . . . . . . . . . . . . . . . . . . . . . . . . . . . . . . . . 121
Working with Alerts for Another User or a Group of Users . . . . . . . . . . . . . . . . . . . . 123
Enable Personalized Indicator Alerts . . . . . . . . . . . . . . . . . . . . . . . . . . . . . . . . . . . . . . 127
Chapter 14 Testing Dashboards . . . . . . . . . . . . . . . . . . . . . . . . . . . . . . . . . . . . . . . . . . . . . . . . . 129
Overview . . . . . . . . . . . . . . . . . . . . . . . . . . . . . . . . . . . . . . . . . . . . . . . . . . . . . . . . . . . . 129
Test a Dashboard by Using Preview Dashboard . . . . . . . . . . . . . . . . . . . . . . . . . . . . . 129
Test a Dashboard by Using the SAS BI Dashboard Viewer . . . . . . . . . . . . . . . . . . . . 130
Test a Dashboard by Using the SAS BI Dashboard Portlet . . . . . . . . . . . . . . . . . . . . . 130
PART 4 Appendix 131
Appendix 1 Indicator Dictionary . . . . . . . . . . . . . . . . . . . . . . . . . . . . . . . . . . . . . . . . . . . . . . . . . 133
How to Use This Dictionary . . . . . . . . . . . . . . . . . . . . . . . . . . . . . . . . . . . . . . . . . . . . . 134
Indicator Types by Category . . . . . . . . . . . . . . . . . . . . . . . . . . . . . . . . . . . . . . . . . . . . 135
Bar Chart with Bullet . . . . . . . . . . . . . . . . . . . . . . . . . . . . . . . . . . . . . . . . . . . . . . . . . . 141
Bar Chart with Reference Lines . . . . . . . . . . . . . . . . . . . . . . . . . . . . . . . . . . . . . . . . . . 145
Bubble Plot . . . . . . . . . . . . . . . . . . . . . . . . . . . . . . . . . . . . . . . . . . . . . . . . . . . . . . . . . . 148
Chart with Slider Prompt . . . . . . . . . . . . . . . . . . . . . . . . . . . . . . . . . . . . . . . . . . . . . . . 152
Clustered Bar Chart . . . . . . . . . . . . . . . . . . . . . . . . . . . . . . . . . . . . . . . . . . . . . . . . . . . 154
Custom Graph . . . . . . . . . . . . . . . . . . . . . . . . . . . . . . . . . . . . . . . . . . . . . . . . . . . . . . . . 158
Dual Line Chart . . . . . . . . . . . . . . . . . . . . . . . . . . . . . . . . . . . . . . . . . . . . . . . . . . . . . . 162
Dynamic Prompt . . . . . . . . . . . . . . . . . . . . . . . . . . . . . . . . . . . . . . . . . . . . . . . . . . . . . . 165
Dynamic Text . . . . . . . . . . . . . . . . . . . . . . . . . . . . . . . . . . . . . . . . . . . . . . . . . . . . . . . . 168
Forecast Chart . . . . . . . . . . . . . . . . . . . . . . . . . . . . . . . . . . . . . . . . . . . . . . . . . . . . . . . . 171
Interactive Summary and Bar Chart . . . . . . . . . . . . . . . . . . . . . . . . . . . . . . . . . . . . . . . 174
Interactive Summary and Scatter Plot . . . . . . . . . . . . . . . . . . . . . . . . . . . . . . . . . . . . . 180
Interactive Summary and Targeted Bar Chart . . . . . . . . . . . . . . . . . . . . . . . . . . . . . . . 186
KPI (Key Performance Indicator) . . . . . . . . . . . . . . . . . . . . . . . . . . . . . . . . . . . . . . . . . 191
Line Chart with Reference Lines . . . . . . . . . . . . . . . . . . . . . . . . . . . . . . . . . . . . . . . . . 198
Multi-Line Chart . . . . . . . . . . . . . . . . . . . . . . . . . . . . . . . . . . . . . . . . . . . . . . . . . . . . . . 202
Needle Plot . . . . . . . . . . . . . . . . . . . . . . . . . . . . . . . . . . . . . . . . . . . . . . . . . . . . . . . . . . 205
Pie Chart . . . . . . . . . . . . . . . . . . . . . . . . . . . . . . . . . . . . . . . . . . . . . . . . . . . . . . . . . . . . 209
Range Map . . . . . . . . . . . . . . . . . . . . . . . . . . . . . . . . . . . . . . . . . . . . . . . . . . . . . . . . . . 211
Scatter Histogram . . . . . . . . . . . . . . . . . . . . . . . . . . . . . . . . . . . . . . . . . . . . . . . . . . . . . 215
Scatter Plot . . . . . . . . . . . . . . . . . . . . . . . . . . . . . . . . . . . . . . . . . . . . . . . . . . . . . . . . . . 218
Schedule Chart . . . . . . . . . . . . . . . . . . . . . . . . . . . . . . . . . . . . . . . . . . . . . . . . . . . . . . . 222
Simple Bar Chart . . . . . . . . . . . . . . . . . . . . . . . . . . . . . . . . . . . . . . . . . . . . . . . . . . . . . 225
Spark Table . . . . . . . . . . . . . . . . . . . . . . . . . . . . . . . . . . . . . . . . . . . . . . . . . . . . . . . . . . 229
Stacked Bar Chart . . . . . . . . . . . . . . . . . . . . . . . . . . . . . . . . . . . . . . . . . . . . . . . . . . . . . 234
Stacked Bar and Line Chart . . . . . . . . . . . . . . . . . . . . . . . . . . . . . . . . . . . . . . . . . . . . . 237
Targeted Bar Chart . . . . . . . . . . . . . . . . . . . . . . . . . . . . . . . . . . . . . . . . . . . . . . . . . . . . 242
Tile Chart . . . . . . . . . . . . . . . . . . . . . . . . . . . . . . . . . . . . . . . . . . . . . . . . . . . . . . . . . . . 245
Vector Plot . . . . . . . . . . . . . . . . . . . . . . . . . . . . . . . . . . . . . . . . . . . . . . . . . . . . . . . . . . 248
Waterfall Chart . . . . . . . . . . . . . . . . . . . . . . . . . . . . . . . . . . . . . . . . . . . . . . . . . . . . . . . 252
Appendix 2 Indicator Types that Aggregate Data . . . . . . . . . . . . . . . . . . . . . . . . . . . . . . . . . . . 257
Appendix 3 Valid Date Formats for Information Maps . . . . . . . . . . . . . . . . . . . . . . . . . . . . . . . 259
Glossary . . . . . . . . . . . . . . . . . . . . . . . . . . . . . . . . . . . . . . . . . . . . . . . . . . . . . 261
Index . . . . . . . . . . . . . . . . . . . . . . . . . . . . . . . . . . . . . . . . . . . . . . . . . . . . . . . . 265
Contents vii
viii Contents
Part 1
Introduction to SAS BI
Dashboard
Chapter 1
About SAS BI Dashboard . . . . . . . . . . . . . . . . . . . . . . . . . . . . . . . . . . . . . . . . . 3
Chapter 2
Dashboard Features and How to Use Them . . . . . . . . . . . . . . . . . . . . . . 11
1
2
Chapter 1
About SAS BI Dashboard
What is SAS BI Dashboard? . . . . . . . . . . . . . . . . . . . . . . . . . . . . . . . . . . . . . . . . . . . . . 3
SAS BI Dashboard Users . . . . . . . . . . . . . . . . . . . . . . . . . . . . . . . . . . . . . . . . . . . . . . . . 3
Benefits of Using SAS BI Dashboard . . . . . . . . . . . . . . . . . . . . . . . . . . . . . . . . . . . . . . 4
Benefits for Dashboard Designers . . . . . . . . . . . . . . . . . . . . . . . . . . . . . . . . . . . . . . . 4
Benefits for Business Users . . . . . . . . . . . . . . . . . . . . . . . . . . . . . . . . . . . . . . . . . . . . 4
SAS BI Dashboard Features . . . . . . . . . . . . . . . . . . . . . . . . . . . . . . . . . . . . . . . . . . . . . 5
SAS BI Dashboard Designer . . . . . . . . . . . . . . . . . . . . . . . . . . . . . . . . . . . . . . . . . . . 5
SAS BI Dashboard Viewer . . . . . . . . . . . . . . . . . . . . . . . . . . . . . . . . . . . . . . . . . . . . . 6
SAS BI Dashboard Portlet . . . . . . . . . . . . . . . . . . . . . . . . . . . . . . . . . . . . . . . . . . . . . 6
Accessing Help and Documentation for SAS BI Dashboard . . . . . . . . . . . . . . . . . . . 7
Supported Web Browsers . . . . . . . . . . . . . . . . . . . . . . . . . . . . . . . . . . . . . . . . . . . . . . . 8
Adobe Flash Requirement . . . . . . . . . . . . . . . . . . . . . . . . . . . . . . . . . . . . . . . . . . . . . . . 8
Accessibility Features . . . . . . . . . . . . . . . . . . . . . . . . . . . . . . . . . . . . . . . . . . . . . . . . . . . 8
Overview . . . . . . . . . . . . . . . . . . . . . . . . . . . . . . . . . . . . . . . . . . . . . . . . . . . . . . . . . . . 8
Documentation Format . . . . . . . . . . . . . . . . . . . . . . . . . . . . . . . . . . . . . . . . . . . . . . . . 9
What is SAS BI Dashboard?
SAS BI Dashboard enables users to use dashboards to monitor key performance
indicators that convey how well an organization is performing. Dashboards can include
graphics, text, colors, and hyperlinks. Dashboards are created, maintained, and viewed
through an easy-to-use Web-based interface. All content is displayed in a role-based,
secure, customizable, and extensible environment.
SAS BI Dashboard Users
SAS BI Dashboard serves the following users:
The dashboard designers that are technical users of SAS BI Dashboard.
The business users that use the views created by the designers in SAS BI Dashboard.
Note: SAS BI Dashboard also requires administrators to set up and maintain the
product. See the SAS BI Dashboard System Administration Guide.
3
Benefits of Using SAS BI Dashboard
Benefits for Dashboard Designers
SAS BI Dashboard provides the following benefits to dashboard designers:
Dashboards are easy to design and build. Drag-and-drop capabilities make the
process quick also.
Dashboards are easy to customize. The following features are simple to customize by
using the dashboard designer:
interactions
alerts
zoom
links
Dashboards can use a wide variety of data sources:
SAS Information Maps
SAS Stored Processes
SQL query
tables
Indicators are simple to align and resize.
Dashboards can be designed to make it easier for business users to visualize and
interpret data.
Benefits for Business Users
SAS BI Dashboard provides the following benefits to business users:
Collaboration and information sharing are easy. The commenting feature for
indicators enables quick communication.
The alerting feature makes it easy for business users to monitor key performance
areas and to be proactively notified of conditions that require follow-up.
Frequently viewed indicators and dashboards are easy to retrieve by using the
favorites feature.
Details can be viewed up close by using the zoom feature. Zooming maximizes
screen space by enlarging indicators.
Data can be viewed in multiple ways without rebuilding the indicator or dashboard.
The interactions and prompts features provide this support.
Tasks can be completed with a minimum number of clicks. Prompt selections in
dashboards now provide additional information that enables users to decide what
item to click in the user interface before they actually click. This information
includes KPI gauges and range colors that appear for each selection.
4 Chapter 1 About SAS BI Dashboard
SAS BI Dashboard Features
SAS BI Dashboard Designer
The SAS BI Dashboard designer, version 4.3 or later, provides a new, interactive, and
intuitive interface. Now you can drag and drop objects onto the dashboard that you are
designing. You can also resize indicators by using your mouse. New features assist you
in laying out dashboard content precisely. The designer now provides a real-time, what-
you-see-is-what-you-get view of the dashboard while you are designing it. The
dashboard designer also now provides many more indicator types to use in a dashboard,
as well as new graph styles to enhance the appearance of indicators.
Figure 1.1 SAS BI Dashboard Designer
By using the dashboard designer, designers can create and design dashboards that consist
of one or more indicators. For information about designing dashboards, see Part 3.
Designing Dashboards.
SAS BI Dashboard Features 5
SAS BI Dashboard Viewer
By creating dashboards, designers provide data to their business users. Business users
can view these dashboards in the SAS BI Dashboard viewer.
The SAS BI Dashboard viewer, version 4.3 or later, provides new features for
bookmarking favorite dashboards and indicators, sharing comments with other business
users about indicators in a dashboard, creating personalized alerts, and viewing data in a
more interactive way.
It is easy to move between the dashboard designer and the new dashboard viewer.
Designers can create a new dashboard, effortlessly view it in the dashboard viewer, and
then quickly return to the dashboard designer again. Or, designers can use the Preview
feature and view the dashboard and most of its features without leaving the dashboard
designer at all.
Figure 1.2 SAS BI Dashboard Viewer
For information about viewing dashboards, see Part 2. Viewing Dashboards.
SAS BI Dashboard Portlet
SAS BI Dashboard continues to provide a portlet for viewing dashboards in the SAS
Information Delivery Portal.
6 Chapter 1 About SAS BI Dashboard
Figure 1.3 SAS BI Dashboard Portlet
For information about viewing dashboards, see Part 2. Viewing Dashboards.
Accessing Help and Documentation for SAS BI
Dashboard
SAS BI Dashboard provides the following types of documentation:
SAS BI Dashboard: User's Guide
This document, available as a PDF file, provides detailed information about the
concepts and tasks that are related to using SAS BI Dashboard. To access this
document, go to the SAS BI Dashboard Documentation Web page at http://
support.sas.com/documentation/onlinedoc/bidashboard/
index.html.
Accessing Help and Documentation for SAS BI Dashboard 7
Embedded help
Help pop-ups and tooltips provide brief descriptions of various tasks and fields to
help you use SAS BI Dashboard application effectively.
To access Help pop-ups for more information about a product feature, click when
it appears next to a field or area in the user interface. You can also place the mouse
pointer over an element in the user interface to view the associated tooltip for more
information.
Help menu
Help menus provide information about the product and a link to the SAS BI
Dashboard product Web page. This page provides product documentation and other
support information. The menu also provides links to SAS customer support and the
SAS home page.
You can also find information about SAS BI Dashboard on the SAS Customer Support
site at http://support.sas.com/documentation/onlinedoc/
bidashboard/index.html. The product page includes the documentation for the
current version of SAS BI Dashboard.
Supported Web Browsers
SAS BI Dashboard is supported by the following Web browsers:
Microsoft Internet Explorer
Mozilla Firefox
Google Chrome
For supported versions of browsers for your operating system and release of SAS, see
Third-Party Software Requirements for Use with SAS Software
and Applications.
Adobe Flash Requirement
SAS BI Dashboard requires that the Adobe Flash plugin be installed in your Web
browser.
For supported versions of browser plug-ins for your operating system and release of
SAS, see Third-Party Software Requirements for Use with SAS
Software and Applications.
Accessibility Features
Overview
SAS BI Dashboard 4.4 has been tested against the accessibility standards for electronic
information technology that were adopted by the U.S. Government under Section 508 of
the U.S. Rehabilitation Act of 1973 (2008 draft proposal initiative update). It was also
tested against Web Content Accessibility Guidelines (WCAG) 2.0 levels A and AA, part
8 Chapter 1 About SAS BI Dashboard
of the Web Accessibility Initiative (WAI) of the Worldwide Web Consortium (W3C).
For detailed information about the accessibility of this product, send e-mail to
accessibility@sas.com or call SAS Technical Support.
Documentation Format
Please contact accessibility@sas.com if you need this document in an alternative
digital format.
Accessibility Features 9
10 Chapter 1 About SAS BI Dashboard
Chapter 2
Dashboard Features and How to
Use Them
Why Use a Dashboard? . . . . . . . . . . . . . . . . . . . . . . . . . . . . . . . . . . . . . . . . . . . . . . . . 11
Dashboard Design Ideas . . . . . . . . . . . . . . . . . . . . . . . . . . . . . . . . . . . . . . . . . . . . . . . . 11
Why Use a Dashboard?
Dashboards provide a way to view data. Users can quickly view critical information in a
compact, easy to interpret interface. Dashboards can display key performance indicators
in one place to help users monitor information throughout an enterprise. By using the
new dashboard designer and dashboard viewer, you can create a single dashboard that
contains multiple indicators instead of creating a portal page with multiple dashboard
portlets. Coordinating the look and feel of your dashboard and indicators is easier than
ever.
Dashboard Design Ideas
SAS BI Dashboard provides many new types of indicators as well as new interactive
features. Depending on your design choices, a dashboard can now provide application-
like services to its users. With version 4.3 and later, users not only view dashboards, but
interact with and use information accessed from dashboards in many ways.
You can build links to other information in your dashboards. The following design ideas
use links from static labels and images in a dashboard:
create a menu or table of contents to list available dashboards, reports, or Web pages
create tabs along one side of the dashboard to mimic the look and feel of a tabbed
portfolio
link to more detailed SAS Web Report Studio or SAS Stored Process reports
For examples showing how to create links, see Linking to Other Information by Adding
Static Content on page 100.
11
You can also set up interactions between indicators on a dashboard that help analyze
information. With these features, dashboards are no longer about viewing information,
but about interacting with provided information and data.
By using an interaction between a dynamic prompt and a chart, you can mimic a
menu that enables users to select different categories of data to view.
By using an interaction between a bar chart and a spark table indicator, users can
explore data in the dashboard. When the user select a car manufacturer in the bar
chart, the manufacturer data is highlighted in the spark table indicator.
For more information, see Adding Interactions between Indicators on page 106.
12 Chapter 2 Dashboard Features and How to Use Them
Part 2
Viewing Dashboards
Chapter 3
SAS BI Dashboard Viewers . . . . . . . . . . . . . . . . . . . . . . . . . . . . . . . . . . . . . . 15
Chapter 4
Dashboard Viewer . . . . . . . . . . . . . . . . . . . . . . . . . . . . . . . . . . . . . . . . . . . . . . . 17
Chapter 5
Dashboard Portlet . . . . . . . . . . . . . . . . . . . . . . . . . . . . . . . . . . . . . . . . . . . . . . . 33
13
14
Chapter 3
SAS BI Dashboard Viewers
Viewer Support for SAS BI Dashboard . . . . . . . . . . . . . . . . . . . . . . . . . . . . . . . . . . . 15
Viewer Feature Comparison . . . . . . . . . . . . . . . . . . . . . . . . . . . . . . . . . . . . . . . . . . . . 15
Viewer Support for SAS BI Dashboard
SAS BI Dashboard provides dashboard viewer support in the following ways:
the SAS BI Dashboard viewer, part of the SAS BI Dashboard Web application
a SAS BI Dashboard portlet, defined in the SAS Information Delivery Portal
Viewer Feature Comparison
The following table details the feature support in each viewer.
Note: An X indicates support.
Features
Dashboard Viewers
Viewer Portlet
Viewing dashboards or indicators X X
Default dashboard setting
1
X
Navigation among dashboards or
indicators
X
Client caching to reduce response
times and resource demands
X
Manual refresh X X
1 The Information Delivery Portal provides a similar feature for the portlet. For more information, see Set the Default Dashboard
View Setting on page 40.1
15
Features
Dashboard Viewers
Viewer Portlet
Automatic refresh X X
Zoom X X
Print X X
Personal indicator alerts X
Comments X
Favorites X
16 Chapter 3 SAS BI Dashboard Viewers
Chapter 4
Dashboard Viewer
Overview . . . . . . . . . . . . . . . . . . . . . . . . . . . . . . . . . . . . . . . . . . . . . . . . . . . . . . . . . . . . 18
Access the SAS BI Dashboard Viewer . . . . . . . . . . . . . . . . . . . . . . . . . . . . . . . . . . . . 18
The SAS BI Dashboard Viewer Interface . . . . . . . . . . . . . . . . . . . . . . . . . . . . . . . . . 18
Your First Look at the SAS BI Dashboard Viewer Interface . . . . . . . . . . . . . . . . . . 18
The Interface Displaying a Dashboard . . . . . . . . . . . . . . . . . . . . . . . . . . . . . . . . . . . 19
The Menu . . . . . . . . . . . . . . . . . . . . . . . . . . . . . . . . . . . . . . . . . . . . . . . . . . . . . . . . . 20
The Indicator . . . . . . . . . . . . . . . . . . . . . . . . . . . . . . . . . . . . . . . . . . . . . . . . . . . . . . . 20
Open a Dashboard or Indicator . . . . . . . . . . . . . . . . . . . . . . . . . . . . . . . . . . . . . . . . . 21
Clear the Default Dashboard View Setting . . . . . . . . . . . . . . . . . . . . . . . . . . . . . . . . 22
Navigate among Multiple Dashboards or Indicators . . . . . . . . . . . . . . . . . . . . . . . . 22
Manually Refresh the Viewer Contents . . . . . . . . . . . . . . . . . . . . . . . . . . . . . . . . . . . 22
Set the Automatic Refresh Interval . . . . . . . . . . . . . . . . . . . . . . . . . . . . . . . . . . . . . . . 23
Zoom In on an Indicator . . . . . . . . . . . . . . . . . . . . . . . . . . . . . . . . . . . . . . . . . . . . . . . 23
Print a Dashboard or Indicator . . . . . . . . . . . . . . . . . . . . . . . . . . . . . . . . . . . . . . . . . . 23
Setting Personal Indicator Alerts . . . . . . . . . . . . . . . . . . . . . . . . . . . . . . . . . . . . . . . . 24
Overview . . . . . . . . . . . . . . . . . . . . . . . . . . . . . . . . . . . . . . . . . . . . . . . . . . . . . . . . . . 24
Understanding Alerts . . . . . . . . . . . . . . . . . . . . . . . . . . . . . . . . . . . . . . . . . . . . . . . . 24
Create an Alert . . . . . . . . . . . . . . . . . . . . . . . . . . . . . . . . . . . . . . . . . . . . . . . . . . . . . 25
Edit an Alert . . . . . . . . . . . . . . . . . . . . . . . . . . . . . . . . . . . . . . . . . . . . . . . . . . . . . . . 28
Delete an Alert . . . . . . . . . . . . . . . . . . . . . . . . . . . . . . . . . . . . . . . . . . . . . . . . . . . . . 28
Creating Comments and Replying . . . . . . . . . . . . . . . . . . . . . . . . . . . . . . . . . . . . . . . 28
Overview . . . . . . . . . . . . . . . . . . . . . . . . . . . . . . . . . . . . . . . . . . . . . . . . . . . . . . . . . . 28
View and Create Comments . . . . . . . . . . . . . . . . . . . . . . . . . . . . . . . . . . . . . . . . . . . 28
Reply to a Comment . . . . . . . . . . . . . . . . . . . . . . . . . . . . . . . . . . . . . . . . . . . . . . . . . 29
Edit an Existing Comment . . . . . . . . . . . . . . . . . . . . . . . . . . . . . . . . . . . . . . . . . . . . 30
Delete a Comment . . . . . . . . . . . . . . . . . . . . . . . . . . . . . . . . . . . . . . . . . . . . . . . . . . 30
Sort Comments . . . . . . . . . . . . . . . . . . . . . . . . . . . . . . . . . . . . . . . . . . . . . . . . . . . . . 30
Search through Comments . . . . . . . . . . . . . . . . . . . . . . . . . . . . . . . . . . . . . . . . . . . . 30
Exit Comments . . . . . . . . . . . . . . . . . . . . . . . . . . . . . . . . . . . . . . . . . . . . . . . . . . . . . 30
Working with Favorites . . . . . . . . . . . . . . . . . . . . . . . . . . . . . . . . . . . . . . . . . . . . . . . . 30
Overview . . . . . . . . . . . . . . . . . . . . . . . . . . . . . . . . . . . . . . . . . . . . . . . . . . . . . . . . . . 30
Add a Dashboard to Your Favorites . . . . . . . . . . . . . . . . . . . . . . . . . . . . . . . . . . . . . 31
Add a Dashboard with Parameters to Your Favorites . . . . . . . . . . . . . . . . . . . . . . . 31
Add an Indicator to Your Favorites . . . . . . . . . . . . . . . . . . . . . . . . . . . . . . . . . . . . . 31
Select a Favorite . . . . . . . . . . . . . . . . . . . . . . . . . . . . . . . . . . . . . . . . . . . . . . . . . . . . 31
17
Organize Favorites . . . . . . . . . . . . . . . . . . . . . . . . . . . . . . . . . . . . . . . . . . . . . . . . . . 31
Manage and Design Dashboards . . . . . . . . . . . . . . . . . . . . . . . . . . . . . . . . . . . . . . . . . 31
Overview
The dashboard viewer provides the same functionality as the SAS BI Dashboard portlet,
as well as enabling you to perform the following tasks:
set dashboards and indicators as favorites
create personalized indicator alerts
make comments about indicators
start the SAS BI Dashboard designer
view dashboards and indicators in a larger display area
Access the SAS BI Dashboard Viewer
You can access the SAS BI Dashboard viewer in the following ways:
by typing the following Web address in your Web browser: http://
server:port/SASBIDashboard.
server:port is the Web address of your SAS BI Dashboard server.
Note: The port and the default root directory for SAS BI Dashboard are set during
the installation of the product. The Web address used by your organization might
vary.
by clicking in the SAS BI Dashboard portlet toolbar.
The SAS BI Dashboard Viewer Interface
Your First Look at the SAS BI Dashboard Viewer Interface
The following figure shows how the SAS BI Dashboard viewer appears in the following
scenarios:
when you use the viewer for the first time.
when you have set the interface to not display the previously open dashboard or
indicator. For more information, see Clear the Default Dashboard View Setting on
page 22.
18 Chapter 4 Dashboard Viewer
Figure 4.1 SAS BI Dashboard Viewer Initial Interface
1
2
3
1 Banner.
2 Menu. For more information, see The Menu on page 20.
3 Workspace. The dashboard appears in the workspace.
The Interface Displaying a Dashboard
After you choose a dashboard or indicator for viewing, the SAS BI Dashboard viewer
interface provides additional features.
Figure 4.2 SAS BI Dashboard Viewer Interface with a Dashboard Displayed
1
2
3
4
5
1 Banner.
2 Menu. For more information, see The Menu on page 20.
The SAS BI Dashboard Viewer Interface 19
3 Navigation buttons. For more information, see Navigate among Multiple
Dashboards or Indicators on page 22.
4 Dashboard title bar. If you view a dashboard, its title appears here. If you open an
indicator, the title bar displays the indicator title. The title bar also provides the
following icons:
Print. For more information, see Print a Dashboard or Indicator on page 23.
Refresh. For more information, see Manually Refresh the Viewer Contents on
page 22.
5 Indicators. For more information, see The Indicator on page 20.
The Menu
The menu provides tasks and features to use while viewing a dashboard.
File
For Open, see Open a Dashboard or Indicator on page 21.
For Print, see Print a Dashboard or Indicator on page 23.
For Manage Dashboards, see Manage and Design Dashboards on page 31.
View
Provides ways to control how you view a dashboard.
For Refresh Dashboard, see Manually Refresh the Viewer Contents on page
22.
For Go To, see Navigate among Multiple Dashboards or Indicators on page
22.
For Open the Previously Viewed Dashboard by Default, see Clear the
Default Dashboard View Setting on page 22.
For Set Automatic Refresh Interval, see Set the Automatic Refresh Interval
on page 23.
Favorites
For more information, see Working with Favorites on page 30.
Help
Provides information about the product and a link to the SAS BI Dashboard product
Web page. This page provides product documentation and other support information.
The menu also provides links to SAS customer support and the SAS home page.
Manage Dashboards
For more information, see Manage and Design Dashboards on page 31.
The Indicator
The indicator provides the following features:
20 Chapter 4 Dashboard Viewer
Figure 4.3 Indicator Interface
1 2 3 4
1 Indicator title bar.
2 Comments. If comments are attached to an indicator, this icon appears on the title
bar. For more information, see Creating Comments and Replying on page 28.
3 Zoom. For more information, see Zoom In on an Indicator on page 23.
4 Options menu. Each indicator title bar provides the Options menu. However, the
options that are available can vary depending on how the indicator is customized by
the dashboard designer.
For Add to Favorites, see Working with Favorites on page 30.
For Manage Comments, see Creating Comments and Replying on page 28.
For Print Indicator, see Print a Dashboard or Indicator on page 23.
For Personalize Alerts, see Setting Personal Indicator Alerts on page 24.
Open a Dashboard or Indicator
To open a dashboard or indicator, complete the following steps:
1. Click File Open. The Select a Dashboard or Indicator window appears and
displays only dashboards and indicators.
2. By using the Show list, you can filter the list to show only dashboards or indicators.
To view only dashboards in the list, click Dashboard. Dashboard files use the
DCX file extension.
To view only indicators in the list, click Indicator. Indicator files use the IDX
file extension.
3. Navigate to the dashboard or indicator that you want to open, and click that file. The
indicator or dashboard appears in the workspace.
Open a Dashboard or Indicator 21
Clear the Default Dashboard View Setting
By default, the SAS BI Dashboard viewer displays the last dashboard or indicator that
was displayed when the SAS BI Dashboard viewer was closed. However, there might be
times when you do not want to display this dashboard or indicator.
To display no dashboard or indicator when you first start the SAS BI Dashboard viewer,
click View Open the Previously Viewed Dashboard by Default to clear the default
view setting.
Navigate among Multiple Dashboards or
Indicators
After you open a second dashboard or indicator, the navigation controls appear below
the menu bar.
Dashboard navigation is also available when you click View Go To.
The navigation controls enable you to move backward and forward through the
dashboards and indicators that you have opened. The down arrow displays a navigation
history list. The list is not a recently visited list. Instead, the navigation history list
records your flow of navigation. If you back track from an item, that item is no longer in
the navigation history. For example, suppose that you view three dashboards in the
following order: A, B, and C. Then you click the back arrow to view dashboard B again.
Next, you open dashboard D. Dashboard C is no longer in the navigation history list.
The navigation arrows cannot display dashboard C either. Dashboard C is no longer in
the recorded navigation flow because you back-tracked from that dashboard.
Note: The navigation history list does not persist if you log off from the dashboard
designer or if you leave the dashboard designer to use the dashboard portlet and then
return to the dashboard designer. For links that persist, use the Favorites feature. For
more information, see Working with Favorites on page 30.
Manually Refresh the Viewer Contents
To manually refresh the contents of the SAS BI Dashboard viewer, click in the
dashboard title bar.
22 Chapter 4 Dashboard Viewer
Set the Automatic Refresh Interval
To automatically refresh the contents of the SAS BI Dashboard viewer, complete the
following steps:
1. Click View Set Automatic Refresh Interval. The Refresh Interval window
appears.
2. Click Automatic refresh, and then specify the time interval in the Interval field.
3. Click OK.
Note: The automatic refresh feature updates only the underlying data that is used by the
indicators on the dashboard. If you change the dashboard by adding, removing, or
modifying indicators, these changes are not displayed in the viewer after an
automatic refresh. To ensure that dashboard changes are reflected in the viewer, you
must manually refresh the viewer. For more information about performing a manual
refresh, see Manually Refresh the Viewer Contents on page 22.
Zoom In on an Indicator
If an indicator is enabled for zooming, the indicator title bar displays the Zoom + icon
.
When an indicator is not zoomed, some of the indicator content might not appear or
might be difficult to read. When you click , the indicator enlarges and the content
appears as designed. However, other indicators in the dashboard might be obscured by
the enlarged indicator. Click to reduce the indicator to its original size.
Note: If your mouse includes a wheel, you can use the mouse wheel to zoom in and out
of indicators.
Print a Dashboard or Indicator
You can print an entire dashboard or only an indicator.
Print a Dashboard or Indicator 23
To print a dashboard, click in the dashboard title bar. The Print window appears.
To print an indicator, in the indicator title bar, click and then Print Indicator.
The Print window appears.
Setting Personal Indicator Alerts
Overview
A personal indicator alert is an alert that is sent only to you. This is different from an
indicator alert, which is sent to a list of one or more alert subscribers. Indicator alerts are
defined and attached to an indicator by a dashboard designer. A personal alert is in
addition to any indicator alerts.
You can choose to receive a notification of an alert in the following ways:
in an Alert portlet in the SAS Information Delivery Portal
by e-mail
Note:
A dashboard designer must enable personal indicator alerts for an indicator
before a business user can define a personal indicator alert on the indicator.
The alerts shown in the Edit Indicator Alerts window are only your personal
indicator alerts. Indicator alerts created by a dashboard designer are not shown.
Understanding Alerts
The Alert Definition
When you define an alert, you specify the circumstance that causes that alert to occur.
This circumstance is the trigger. To define the trigger, you must make the following
selections:
the range to evaluate
the interval in the range in which the data point values must occur
the percentage of data points that must occur in that interval
How Alerts Are Triggered
An alert is triggered in the following way:
1. SAS BI Dashboard periodically checks for a change in the indicator data, updates to
the indicator alert definition, or both. By default, this check happens every 3 minutes.
A SAS BI Dashboard administrator can change this setting.
2. If an update is detected and the percentage of data points in the trigger interval has
changed, the alert criteria are evaluated.
3. If the criteria are met, an alert is triggered and a notification is sent to the subscriber.
Note: If the alert criteria are met at the time that you create the alert, the alert is
triggered immediately. Afterwards, the alert is triggered only when the data changes
and the alert criteria are met.
24 Chapter 4 Dashboard Viewer
Alert Criteria and Data Aggregation
If an indicator can aggregate data, it is important to understand that the percentage that is
used by alerting is calculated by evaluating the underlying indicator data to determine
the number of data points in the interval. The software does not evaluate the aggregated
results presented in the graph view. For example, if a bar chart has three bars, each bar
can represent an average of multiple data points. A given bar might fall within the alert
interval. However, it is possible that none of the individual data points associated with
that bar fall in the same interval. In this case, the three bars reflect the aggregated data,
not the data points used in the alert calculation.
The following indicators support alerts and can aggregate data:
bar chart with bullet
bar chart with reference lines
interactive summary and bar chart
interactive summary and targeted bar chart
targeted bar chart
tile chart
waterfall chart
Changes That Can Affect Alert Calculations
In addition to underlying data changes, updates to any of the following indicator
components can affect the interval percentage calculation and cause the alert to be
reevaluated:
If the indicator source data is changed, the data available for evaluation can change.
For example, if you update the filters defined in an information map, the new filter
definition can cause a change in the number of data points that are evaluated.
If the indicator data definition is changed, the data available for evaluation can
change. The following changes are examples of what can cause the data that is
evaluated to change:
updating the indicator data definition to modify an SQL query
changing the selected items for an information map
updating the Group by criteria for a table
If the range is changed, the calculated percentage can change. For example, if you
change the upper limit of the range from 100 to 200, the percentage of data points
that exist in the range and in its intervals can change.
If the indicator definition is changed, the data values that are evaluated can change.
For example, if you change the Y-axis value setting from Height to Weight, the data
that is evaluated is changed.
Create an Alert
Note: Due to customization by the dashboard designer, this feature might not be
available.
To create a personal indicator alert, complete the following steps:
1. In the indicator title bar, click and then click Personalize Alerts. The Create
Indicator Alerts window appears.
Setting Personal Indicator Alerts 25
Note:
If Personalize Alerts is not available, the dashboard designer has not enabled
personalization.
If the Options menu ( ) is not available, the indicator is not displayed in a
tile.
Alerts can be used only with indicators that use a range. For information, see
Indicator Types That Support Ranges on page 69.
Contact the dashboard designer for assistance.
2. In the Alert name field, type the name of the alert.
3. From the Gauge definition list, select the range to evaluate.
Note: Most indicators use only one range and this setting defaults to that range.
However, the following indicators use two ranges. Therefore, you must select the
range to evaluate:
interactive summary and scatter plot
range map
4. From the Trigger interval list, select the interval in which the value must occur to
trigger the alert.
5. Specify how many values (that is, data points or gauges) must be in the selected
interval to trigger the alert:
Any gauge is in the interval
26 Chapter 4 Dashboard Viewer
% of gauges are in the interval
Note: If you select this setting, type a value in the field next to the check box.
6. Select the delivery method for the alert: Alerts portlet or E-mail subscribers.
Note:
You can select both methods.
Alerts portlet presumes that the recipient has an Alerts portlet defined in the
SAS Information Delivery Portal. If there is not an Alerts portlet, the alerts
remain saved on the server. If a user adds an Alerts portlet to the portal, all
previous alerts appear in the Alerts portlet.
The business user's e-mail address must be available from SAS metadata. For
more information, see the SAS Management Console: Guide to Users and
Permissions.
7. (Optional) If you selected E-mail subscribers, complete the following steps:
a. From the E-mail template list, select the template to use for e-mail notifications
of alerts.
Note: The items available in this list are controlled by the dashboard designer.
Template
Type Description
Link only The e-mail includes a link that opens the affected indicator in the SAS
BI Dashboard viewer.
Note: All indicator types support this template.
Default The e-mail includes an image of the affected indicator and a link that
opens the indicator in the SAS BI Dashboard viewer.
Note: The following indicator types support this template:
bar chart with reference lines
KPI
line chart with reference lines
range map
scatter plot
targeted bar chart
b. In the Subject field, type the subject. Type any additional message to include in
the e-mail in the Add a message to the e-mail field.
8. Click Save Alert. The alert appears in the Alerts table.
9. If you want to create another alert, click New Alert. To exit the Create Indicator
Alerts window, click OK.
T I P For personal alerts, the alert is saved to the server when you exit the window.
Note: If the alert criteria are met at the time that you create the alert, the alert is
triggered immediately. Afterwards, the alert is triggered only when the data changes
and the alert criteria are met.
Setting Personal Indicator Alerts 27
Edit an Alert
To edit an alert, complete the following steps:
1. Click and then click Personalize Alerts. The Manage Indicator Alerts window
appears.
Note: When the Manage Indicator Alerts window appears, the first alert in the
Alerts table is automatically highlighted and its properties appear in the left side
of the window.
2. In the Alerts table, select an alert. The properties of the alert appear on the left side
of the window.
3. Edit the properties as described in Create an Alert on page 25.
4. Click Save Alert.
5. Click OK to exit the Manage Indicator Alerts window.
T I P For personal alerts, the alert is saved to the server when you exit the window.
Note: If the edit causes a change in the calculated interval percentage since the
percentage was last evaluated and the alert criteria are still met, the alert is triggered.
Delete an Alert
To delete an alert, complete the following steps:
1. In the Manage Indicator Alerts window, select an alert in the Alerts table.
2. Click .
3. Click OK to exit the Manage Indicator Alerts window. The delete is saved to the
server when you exit the window.
Creating Comments and Replying
Overview
You and other users that have access to an indicator can make comments about that
indicator. Using comments, you can communicate among your coworkers and improve
productivity. An indicator can have multiple topics of conversation and each topic can
be an extended conversation of comments and replies. If a conversation is extensive, you
can sort, filter, and search the comments.
View and Create Comments
If an indicator already has comments, appears on the indicator title bar. To make a
new comment, complete the following steps:
1. In an indicator title bar, click , and then click Manage Comments. The
Comments window appears.
28 Chapter 4 Dashboard Viewer
If there are existing comments about this element, the comments appear in this
window.
2. Click New Topic to make a comment about a new topic.
3. In the New Topic window, type a topic name and a comment.
4. (Optional) Click Attachment to attach a file to the comment. Select one or more
files to attach and click Open.
Note: To delete the attachment from the comment, click in the New Topic
window. After you save the comment, you can no longer delete the attachment.
5. Click Save to save and post your comment. When you post a comment, it is added to
a topic thread of comments about that indicator. After you post a comment, other
users can reply. Their comments are also added to the topic thread of comments.
Reply to a Comment
If an indicator has comments, appears on the indicator title bar. To reply to a
comment, complete the following steps:
1. In an indicator title bar, click . The Comments window appears.
2. Expand the topic thread of comments.
3. Locate the comment that you want to reply to and click Reply.
4. In the response window, type a comment.
5. (Optional) Click Attachment to attach a file to the comment. Select one or more
files to attach and click Open.
Creating Comments and Replying 29
Note: To delete the attachment from the comment, click in the New Topic
window.
6. Click OK to save and post your reply. The comment is added to the thread of
comments.
Edit an Existing Comment
Business users cannot edit existing comments. Only users in the Comments
Administrator role can edit comments. For more information, see the SAS 9.3 Middle-
Tier Administration Guide and the SAS 9.3 Web Application Administration Guide.
Delete a Comment
Business users cannot delete comments. Only users in the Comments Administrator role
can delete comments. For more information, see the SAS 9.3 Middle-Tier Administration
Guide and the SAS 9.3 Web Application Administration Guide.
Sort Comments
To sort comments, in the Comments window, click Actions Sort and Filter and
select the way that you want to sort the comments. The comment list is sorted.
Search through Comments
To search comments, complete the following steps:
1. In the Comments window, type one or more characters in the Search field.
2. Click . Any comments that include the search string appear in a results list.
3. To view an entire comment, click Show This Topic.
4. To view the results list again, click Back to Search Results.
5. To view the Comments window again, click Return to Comments.
Exit Comments
To exit the Comments window, click X in the upper right corner of the window.
Working with Favorites
Overview
To easily bookmark and return to a dashboard or an indicator, you can add it to your
favorites.
30 Chapter 4 Dashboard Viewer
Add a Dashboard to Your Favorites
To add a dashboard to your favorites, click Favorites Add Dashboard to Favorites.
This dashboard now appears in the Favorites menu.
Add a Dashboard with Parameters to Your Favorites
As of the second maintenance release of SAS BI Dashboard 4.31, when you save a
dashboard as a favorite, you can choose to save the dashboard with its currently selected
parameters. If you view a sales chart, for example, you might select a specific year and
geographic location to tailor your data view. You can save the dashboard with the
selected year and geographic settings.
To add a dashboard with parameters to your favorites, click Favorites Add
Dashboard to Favorites (with parameters). This dashboard now appears in the
Favorites menu. The parameters saved with the dashboard appear in parentheses after
the dashboard name.
Add an Indicator to Your Favorites
To add an indicator to your favorites, click Favorites Add Indicator to Favorites
<Name of indicator>. This indicator now appears in the Favorites menu.
Note: You can also add an indicator to your favorites by clicking and then Add to
Favorites.
Select a Favorite
To select a favorite, click Favorites <Name of favorite>. The selected favorite
appears in the viewer. If you already have a dashboard or indicator displayed in the
viewer, the favorite appears over that content.
Organize Favorites
To organize your favorites, click Favorites Manage Favorites. The Manage
Favorites window appears. You can organize your favorites in the following ways:
To create a folder in your favorites, click , and then name the folder.
To move a favorite or folder, drag the item.
Note: To drag an item into a folder, first expand the folder, and then drag the item
into the folder.
To rename a favorite or folder, click the item's name, and then type the name.
To delete a favorite or folder, click the item's name, and then click .
Manage and Design Dashboards
If you are a member of the SAS BI Dashboard Administrator group, you can design and
modify dashboards as well as view them. If you are a member of this group, Manage
Manage and Design Dashboards 31
Dashboards appears on the toolbar. To open the currently displayed dashboard in the
SAS BI Dashboard designer, click Manage Dashboards.
For more information, see Chapter 6, The SAS BI Dashboard Designer, on page 45.
32 Chapter 4 Dashboard Viewer
Chapter 5
Dashboard Portlet
Setting Up a SAS BI Dashboard Portlet . . . . . . . . . . . . . . . . . . . . . . . . . . . . . . . . . . . 33
Overview . . . . . . . . . . . . . . . . . . . . . . . . . . . . . . . . . . . . . . . . . . . . . . . . . . . . . . . . . . 33
Log On to the SAS Information Delivery Portal . . . . . . . . . . . . . . . . . . . . . . . . . . . 34
Create a Page . . . . . . . . . . . . . . . . . . . . . . . . . . . . . . . . . . . . . . . . . . . . . . . . . . . . . . 34
Add a SAS BI Dashboard Portlet to the Page . . . . . . . . . . . . . . . . . . . . . . . . . . . . . . 35
Select a Dashboard . . . . . . . . . . . . . . . . . . . . . . . . . . . . . . . . . . . . . . . . . . . . . . . . . . 37
The SAS BI Dashboard Portlet Interface . . . . . . . . . . . . . . . . . . . . . . . . . . . . . . . . . . 38
Working in the SAS BI Dashboard Portlet . . . . . . . . . . . . . . . . . . . . . . . . . . . . . . . . 39
Change the Size of the Dashboard . . . . . . . . . . . . . . . . . . . . . . . . . . . . . . . . . . . . . . 39
Manually Refresh the Portlet Contents . . . . . . . . . . . . . . . . . . . . . . . . . . . . . . . . . . . 40
Change How a Dashboard Is Automatically Refreshed . . . . . . . . . . . . . . . . . . . . . . 40
Set the Default Dashboard View Setting . . . . . . . . . . . . . . . . . . . . . . . . . . . . . . . . . 40
Zoom In on an Indicator . . . . . . . . . . . . . . . . . . . . . . . . . . . . . . . . . . . . . . . . . . . . . . 40
Print a Dashboard or Indicator . . . . . . . . . . . . . . . . . . . . . . . . . . . . . . . . . . . . . . . . . 41
Switch to View the Dashboard in the SAS BI Dashboard Viewer . . . . . . . . . . . . . . 41
Change the Dashboard Portlet Title . . . . . . . . . . . . . . . . . . . . . . . . . . . . . . . . . . . . . 41
Manage and Design Dashboards . . . . . . . . . . . . . . . . . . . . . . . . . . . . . . . . . . . . . . . 41
Log Off from the SAS BI Dashboard Portlet . . . . . . . . . . . . . . . . . . . . . . . . . . . . . . 41
Setting Up a SAS BI Dashboard Portlet
Overview
The SAS BI Dashboard portlet is supported by the following portals:
SAS Information Delivery Portal
WebSphere Portal
Before you can access the SAS BI Dashboard portlet, you must log on to the SAS
Information Delivery Portal and create a portal page. Then you can add a SAS BI
Dashboard portlet in which to view a dashboard.
After you set up a SAS BI Dashboard portlet, you can access the portlet by logging on to
your portal.
Note:
For a description of the SAS BI Dashboard portlet interface, see The SAS BI
Dashboard Portlet Interface on page 38.
33
For information about how to use the SAS BI Dashboard portlet, see Working
in the SAS BI Dashboard Portlet on page 39.
Log On to the SAS Information Delivery Portal
To log on to the SAS Information Delivery Portal, complete the following steps:
1. Open your browser and type the Web address for the portal.
Note: To obtain the Web address, contact your portal administrator.
The Log On page appears.
2. Type your user name and password.
3. Click Log On. Your personal portal opens. Typically, most portal users see a page
that contains a collection portlet (My Collection) and a bookmark portlet
(Bookmarks).
Create a Page
To create a new portal page to contain the SAS BI Dashboard portlet, complete the
following steps:
1. Click Customize Add Page. The Add Pages to Profile page appears.
2. On the Create tab, type descriptive information about the page:
Name
is a short name that appears in the page tab in the navigation bar.
Description
is a short description that appears along with the page title in search results.
Keywords
are single words that you or other users can use to search for this page. Use
spaces to separate keywords from one another.
Note: To ensure efficient searching, develop a list of standard keywords and use
these keywords consistently.
Page rank
is a number that indicates the importance of this page as compared to other
pages. The default value is 100.
34 Chapter 5 Dashboard Portlet
This number determines the order in which pages are listed in the navigation bar.
The pages are ordered by rank from lowest to highest. Pages that have equal rank
are listed in the order in which they were created.
Location (group)
specifies the group with which to share the page. If you select a value in the
Location (group) field, the Share type field appears.
Note: This list appears only if you are a group content administrator or a portal
administrator.
T I P
To share with everyone, select Public from the list. However, sharing a portal
page among potentially hundreds or more users can impact performance. To
share with a select group of users, consider using the Templates feature. For
more information, see the SAS Information Delivery Portal documentation.
This selection supports sharing with only one group at a time. To share with
more than one group, you must have authorization manager capability in SAS
Management Console. In SAS Management Console Permissions, expand
Authorization Manager By Type PSPortletPage. Click your new portal
page. In the View Properties dialog box, on the Authorization tab, add any users
and groups to share. Click OK.
Share type
indicates how the page is shared with users.
Note: This list appears only if you are a group content administrator and have
made a selection in the Location (group) list.
This list provides the following options:
Option Description
Available Users in the group can find the page using Search. They can add the page if
needed.
Default Users in the group automatically see the page the next time they log on to
the portal. Users can remove the page from the navigation bar if the page is
not needed.
Persistent Users in the group automatically see the page the next time they log on to
the portal. However, users cannot remove the page from the navigation bar.
3. Click Add. A message appears, indicating that a new page was added.
4. Click Done. The new empty page appears in the portal.
Add a SAS BI Dashboard Portlet to the Page
A portal page can contain multiple portlets. Portlets can contain the following types of
content:
HTML
Adobe Flash
Setting Up a SAS BI Dashboard Portlet 35
Typically, multiple HTML-based portlets on a portal page do not impact performance.
However, each Flash-based portlet must initialize Flash in the client. Therefore, multiple
Flash-based portlets on a portal page can impact performance. To avoid a performance
impact, do not add multiple portlets that contain Flash-based content to a single portal
page. Starting with version 4.3, the SAS BI Dashboard portlet contains Flash-based
content.
To add a SAS BI Dashboard portlet to a page, complete the following steps:
1. Navigate to the SAS Information Delivery Portal page to which you want to add a
portlet.
2. Click Customize Edit Page Edit Page Content. The Edit Page Content page
appears.
3. Click Add Portlets. The Add Portlets to Page page appears.
4. From the Portlet type list, select SAS BI Dashboard Portlet.
5. Type the name, description, and keywords, if any.
6. Click Add.
7. Click Done.
8. On the Edit Page Content page, click OK. The new portlet appears on the page
displaying the portlet dashboard viewer.
36 Chapter 5 Dashboard Portlet
Select a Dashboard
To select a dashboard for viewing, complete the following steps:
1. In the SAS BI Dashboard portlet title bar, click . The Edit Portlet page appears.
2. From the tree, select a dashboard. This list includes dashboards created by your
organization. When you select a dashboard, its properties appear in the Basic
properties table below the tree.
Note: You can select only those dashboards that you are authorized to view.
Setting Up a SAS BI Dashboard Portlet 37
3. (Optional) You can change the size of the portlet so it is easier to view on the portal
page. Type the new dimensions in the Dashboard width and Dashboard height
fields.
Note: You cannot edit the Portlet title field.
4. (Optional) You can change how the dashboard is automatically refreshed. For more
information, see Change How a Dashboard Is Automatically Refreshed on page
40.
5. Click OK. The dashboard appears in the portlet.
The SAS BI Dashboard Portlet Interface
The SAS BI Dashboard portlet and its dashboard provides the following features.
38 Chapter 5 Dashboard Portlet
5 3 4 1 2
1 Portlet title bar with tools
2 Dashboard title bar with tools
3 Indicator title bar
4 Zoom
5 Options menu
Working in the SAS BI Dashboard Portlet
Change the Size of the Dashboard
You can change the size of the dashboard to make it easier to view in the portlet. To
change the dashboard dimensions, complete the following steps:
1. In the SAS BI Dashboard portlet title bar, click . The Edit Portlet page appears.
2. In the Dashboard width field, type the value for the width.
3. In the Dashboard height field, type the value for the height.
4. Click OK.
Working in the SAS BI Dashboard Portlet 39
Manually Refresh the Portlet Contents
To manually refresh the contents of a SAS BI Dashboard portlet, click in the
dashboard title bar.
Change How a Dashboard Is Automatically Refreshed
T I P By default, the automatic refresh interval is set to 30 seconds. If this setting
causes excessive flashing or slow response time, you might want to increase the
interval or turn off automatic refresh.
To change the automatic refresh interval of the portlet contents, complete the following
steps:
1. In the SAS BI Dashboard portlet title bar, click . The Edit Portlet page appears.
2. To turn off automatic refresh, next to Auto refresh interval, clear the Refresh every
check box.
3. To change the interval, click Refresh every, and then type a value in the field.
4. Click OK.
Note: The automatic refresh feature updates only the underlying data that is used by the
indicators on the dashboard. If you change the dashboard by adding, removing, or
modifying indicators, these changes are not displayed in the portlet after an
automatic refresh. To ensure that dashboard changes are reflected in the portlet, you
must manually refresh the portlet. For more information about performing a manual
refresh, see Manually Refresh the Portlet Contents on page 40.
Set the Default Dashboard View Setting
You can set the default dashboard to view in the portlet. To change the setting, complete
the following steps:
1. In the SAS BI Dashboard portlet title bar, click . The Edit Portlet page appears.
2. In the Selected dashboard tree, select the dashboard that you want to view by
default when you open this portal page. This tree includes dashboards created by
your organization.
Note: You can select only those dashboards that you are authorized to view.
3. Click OK.
Zoom In on an Indicator
If an indicator is enabled for zooming, the indicator title bar displays the Zoom + icon
.
When an indicator is not zoomed, some of the indicator content might not appear or
might be difficult to read. When you click , the indicator enlarges and the content
appears as designed. However, other indicators in the dashboard might be obscured by
the enlarged indicator. Click to reduce the indicator to its original size.
40 Chapter 5 Dashboard Portlet
Note: If your mouse includes a wheel, you can use the mouse wheel to zoom in and out
of indicators.
Print a Dashboard or Indicator
You can print an entire dashboard or only an indicator.
To print a dashboard, click in the dashboard title bar. The Print window appears.
To print an indicator, in the indicator title bar, click and then Print indicator.
The Print window appears.
Switch to View the Dashboard in the SAS BI Dashboard Viewer
You can choose to view the dashboard in the SAS BI Dashboard viewer. Switching to
the SAS BI Dashboard viewer enables you to use comments, favorites, and personal
indicator alerts. The SAS BI Dashboard viewer can also provide more space for viewing
a dashboard. To switch to the SAS BI Dashboard viewer, in the dashboard title bar, click
.
For more information, see Chapter 4, Dashboard Viewer, on page 17.
Change the Dashboard Portlet Title
To change the title of the dashboard portlet, complete the following steps:
1. In the dashboard portlet title bar, click . The Edit Portlet Properties page appears.
2. In the Name field, type the new name for the portlet.
3. Click OK.
Manage and Design Dashboards
If you are a member of the BI Dashboard Administrators group, you can design and
modify dashboards as well as view them. If you are a member of this group, the Manage
Dashboards icon appears in the dashboard title bar. To open the dashboard in the SAS BI
Dashboard designer, click .
For more information, see Chapter 6, The SAS BI Dashboard Designer, on page 45.
Log Off from the SAS BI Dashboard Portlet
To log off from the SAS BI Dashboard portlet, you must log off from the SAS
Information Delivery Portal. Click Log Off user name in the upper right corner of the
user interface, where user name is your portal user name.
Note: If your session is inactive longer than the SAS Information Delivery Portal time-
out value, you are automatically logged off.
Working in the SAS BI Dashboard Portlet 41
42 Chapter 5 Dashboard Portlet
Part 3
Designing Dashboards
Chapter 6
The SAS BI Dashboard Designer . . . . . . . . . . . . . . . . . . . . . . . . . . . . . . . . . 45
Chapter 7
How Do You Design a Dashboard? . . . . . . . . . . . . . . . . . . . . . . . . . . . . . . . 51
Chapter 8
Defining Indicator Data . . . . . . . . . . . . . . . . . . . . . . . . . . . . . . . . . . . . . . . . . . 55
Chapter 9
Defining Ranges . . . . . . . . . . . . . . . . . . . . . . . . . . . . . . . . . . . . . . . . . . . . . . . . . 69
Chapter 10
Working with Indicators . . . . . . . . . . . . . . . . . . . . . . . . . . . . . . . . . . . . . . . . . . 75
Chapter 11
Laying Out Content in a Dashboard . . . . . . . . . . . . . . . . . . . . . . . . . . . . . . 93
Chapter 12
Adding Interactive Features to Dashboards . . . . . . . . . . . . . . . . . . . . . 105
Chapter 13
Customizing Alerts . . . . . . . . . . . . . . . . . . . . . . . . . . . . . . . . . . . . . . . . . . . . . 121
Chapter 14
Testing Dashboards . . . . . . . . . . . . . . . . . . . . . . . . . . . . . . . . . . . . . . . . . . . . 129
43
44
Chapter 6
The SAS BI Dashboard Designer
Access the Dashboard Designer . . . . . . . . . . . . . . . . . . . . . . . . . . . . . . . . . . . . . . . . . . 45
The SAS BI Dashboard Designer Interface . . . . . . . . . . . . . . . . . . . . . . . . . . . . . . . . 46
Your First Look at the SAS BI Dashboard Designer Interface . . . . . . . . . . . . . . . . 46
The Menu . . . . . . . . . . . . . . . . . . . . . . . . . . . . . . . . . . . . . . . . . . . . . . . . . . . . . . . . . 47
The Toolbar . . . . . . . . . . . . . . . . . . . . . . . . . . . . . . . . . . . . . . . . . . . . . . . . . . . . . . . 48
The Objects Pane . . . . . . . . . . . . . . . . . . . . . . . . . . . . . . . . . . . . . . . . . . . . . . . . . . . 49
The Workspace . . . . . . . . . . . . . . . . . . . . . . . . . . . . . . . . . . . . . . . . . . . . . . . . . . . . . 50
The Properties Pane . . . . . . . . . . . . . . . . . . . . . . . . . . . . . . . . . . . . . . . . . . . . . . . . . 50
Access the Dashboard Designer
Note: You must be a member of the SAS BI Dashboard Administrator group to design
and modify dashboards. If you are a member of this group, the following options are
available:
The SAS BI Dashboard viewer toolbar displays Manage Dashboards.
The SAS BI Dashboard portlet toolbar displays .
You can access the dashboard designer in the following ways:
by typing the following Web address in your Web browser: http://
server:port/SASBIDashboard.
server:port is the Web address of your SAS BI Dashboard server.
Note: The port and the default root directory for SAS BI Dashboard are set during
the installation of the product. The Web address used by your organization might
vary.
The SAS BI Dashboard viewer appears. To open the dashboard designer, click
Manage Dashboards in the toolbar.
by clicking in the SAS BI Dashboard portlet toolbar.
45
The SAS BI Dashboard Designer Interface
Your First Look at the SAS BI Dashboard Designer Interface
The following figure shows the basic features of the dashboard designer.
T I P In order to view the entire interface, especially when working with indicators and
dashboards, it is recommended that you set your display resolution to 1280 x 1024.
4 1 2 3
5 6
1 Banner.
2 Menu. For more information, see The Menu on page 47.
3 Toolbar. For more information, see The Toolbar on page 48.
4 Log Off.
Note: If the SAS BI Dashboard designer is accessed by way of the Information
Delivery Portal, this feature is labeled Return to Portal.
46 Chapter 6 The SAS BI Dashboard Designer
5 Objects pane. For more information, see The Objects Pane on page 49.
6 Workspace. For more information, see The Workspace on page 50.
The Menu
The dashboard designer menu provides the following tasks and features for use while
designing a dashboard:
File
New. Creates a new indicator data, range, indicator, or dashboard.
Open. Opens an existing indicator data, range, indicator, or dashboard.
Close and Close All.
Save and Save As.
Refresh. Refreshes the dashboard or indicator in the workspace.
Edit
Undo. Erases the last change that you made to an indicator or dashboard.
Redo. Performs the previously erased change that you made to an indicator or
dashboard.
Align. Aligns the layout of the objects in a dashboard in one of the following
ways: left margin, right margin, bottom margin, top margin, or horizontal or
vertical center. Also adjusts the order of overlapping objects in the following
ways: bring to front and send to back. For more information about the alignment
tools, see Align and Size Objects on page 97.
Size. Sizes the objects in a dashboard or indicator in one of the following ways:
to the same height, the same width, or to both the same height and width. For
more information about the sizing tools, see Align and Size Objects on page
97.
Set Up Interactions. For more information, see Adding Interactions between
Indicators on page 106.
View
Maximize Workspace. Expands the workspace to its maximum size by
collapsing the Objects and Properties panes.
Show Layout Guide. Shows a grid of dots that assists in laying out objects in a
dashboard or indicator.
Preview Dashboard. For more information, see Test a Dashboard by Using
Preview Dashboard on page 129.
Go to Dashboard Viewer. For more information, see Chapter 4, Dashboard
Viewer, on page 17.
Help
Provides information about the product and a link to the SAS BI Dashboard product
Web page. This page provides product documentation and other support information.
The menu also provides links to SAS customer support and the SAS home page.
The SAS BI Dashboard Designer Interface 47
The Toolbar
The dashboard designer toolbar provides easy-to-click icons for tasks that are frequently
used with dashboard objects.
Icon Description
Saves the contents of the tab that is currently active in the workspace. The contents
can be an indicator, range, indicator data, or dashboard.
Saves the contents of the tab that is currently active in the workspace with a new
name. The contents can be an indicator, range, indicator data, or dashboard.
Erases the last change that you made to an indicator or dashboard.
Performs a previously erased change that you made to an indicator or dashboard.
Aligns the layout of the selected objects in a dashboard with the object that was
selected first. If only one object is selected, it is moved to the left edge (position 0) of
the dashboard. For more information about the alignment tools, see Align and Size
Objects on page 97.
Aligns the layout of the selected objects in a dashboard with the object that was
selected first. If only one object is selected, it is moved to the horizontal center of the
dashboard.
Aligns the layout of the selected objects in a dashboard with the object that was
selected first. If only one object is selected, it is moved to the right margin of the
dashboard.
Aligns the layout of the selected objects in a dashboard with the object that was
selected first. If only one object is selected, it is moved to the top margin of the
dashboard.
Aligns the layout of the selected objects in a dashboard with the object that was
selected first. If only one object is selected, it is moved to the vertical center of the
dashboard.
Aligns the layout of the selected objects in a dashboard with the object that was
selected first. If only one object is selected, it is moved to the bottom margin of the
dashboard.
When an object on a dashboard is partially or completely underneath another object,
brings the selected obscured object to the front. For more information about the
alignment tools, see Align and Size Objects on page 97.
When an object on a dashboard is partially or completely covering another object,
sends the selected object to the back.
Sizes the objects to the same height. The height used is that of the currently selected
object. For more information about the sizing tools, see Align and Size Objects on
page 97.
48 Chapter 6 The SAS BI Dashboard Designer
Icon Description
Sizes the objects to the same width. The width used is that of the currently selected
object.
Sizes the objects to the same height and width. The height and width used is that of
the currently selected object.
Opens the Set Up Interactions window. For more information, seeAdding
Interactions between Indicators on page 106.
Open the current dashboard in the Preview Dashboard window. Click Close to return
to the dashboard designer. For more information, see Test a Dashboard by Using
Preview Dashboard on page 129.
Refreshes the indicator or dashboard in the workspace.
Opens the current dashboard in the SAS BI Dashboard viewer. For more
information, see Chapter 4, Dashboard Viewer, on page 17.
The Objects Pane
Overview
The dashboard designer Objects pane provides the Library, Layout Templates, and Static
Content sections. Each section provides objects that you can use to build dashboards.
Library Section
The Library section displays the SAS Folder tree and any available dashboard objects,
including indicator data, ranges, indicators, and dashboards.
Click the Show list to filter the objects that are displayed in the tree.
Double-click an object in the tree to open it. When the object opens, it appears in its
own tab in the workspace.
When a dashboard is open in the workspace, you can drag objects from the section
and drop it in the workspace.
Click to refresh the Library section.
Click to create a new folder in the tree.
Click to delete an object from the tree.
Note: You can delete a folder only if it is empty.
Layout Templates Section
The Layout Templates section provides template objects that control the flow of
indicators in a dashboard. For more information, see Using a Template to Lay Out
Dashboard Content on page 102.
The SAS BI Dashboard Designer Interface 49
Static Content Section
The Static Content section provides objects for static content in a dashboard: labels and
images. For more information, see Linking to Other Information by Adding Static
Content on page 100.
The Workspace
When you build a dashboard, you interact with the objects that you use to build a
dashboard in the workspace.
If you need more room to display a dashboard in the workspace, you can click View
Maximize Workspace to collapse the Objects and Properties panes. Or, you can click
<< and >> in the upper right corner of each panel. You can expand the panes to their
original positions by clicking >> and << on the collapsed panes.
The Properties Pane
Overview
When you open an indicator or a dashboard, the Properties pane appears. The dashboard
designer Properties pane provides properties settings for dashboards, indicators, and
static objects.
Indicator Properties Pane
If you are viewing an indicator tab, the Properties pane provides the General Settings,
Display Settings, and Personalized User Settings sections.
For information about the General Settings section, see Setting Indicator Properties
on page 77.
For information about the Display Settings section and the display settings for each
type of indicator, see Appendix 1, Indicator Dictionary, on page 133.
For information about the Personalized User Settings section, see Chapter 13,
Customizing Alerts, on page 121.
Dashboard Properties Pane
If you are viewing a dashboard tab, the Properties pane is context sensitive. When you
first open a dashboard, the properties shown are for the dashboard object only. The
Dashboard section provides properties that are specific to the dashboard. If you select an
object within the dashboard, additional properties specific to that object are displayed in
the Objects section of the Properties pane.
For information about dashboard properties, see Setting Dashboard Properties on
page 97
For information about dashboard object properties, see Setting the Properties of
Indicators and Other Objects in a Dashboard on page 99.
For examples of using static labels and static images, see Linking to Other
Information by Adding Static Content on page 100.
50 Chapter 6 The SAS BI Dashboard Designer
Chapter 7
How Do You Design a
Dashboard?
Overview . . . . . . . . . . . . . . . . . . . . . . . . . . . . . . . . . . . . . . . . . . . . . . . . . . . . . . . . . . . . 51
Dashboards and Their Components . . . . . . . . . . . . . . . . . . . . . . . . . . . . . . . . . . . . . . 51
Folder Organization and Component Filenames . . . . . . . . . . . . . . . . . . . . . . . . . . . . 52
Overview . . . . . . . . . . . . . . . . . . . . . . . . . . . . . . . . . . . . . . . . . . . . . . . . . . . . . . . . . . 52
Component Filenames . . . . . . . . . . . . . . . . . . . . . . . . . . . . . . . . . . . . . . . . . . . . . . . 52
Folder Organization . . . . . . . . . . . . . . . . . . . . . . . . . . . . . . . . . . . . . . . . . . . . . . . . . 52
Steps to Complete Before You Design a Dashboard . . . . . . . . . . . . . . . . . . . . . . . . . 53
Designing a Dashboard . . . . . . . . . . . . . . . . . . . . . . . . . . . . . . . . . . . . . . . . . . . . . . . . . 53
Overview
When you design a dashboard in the SAS BI Dashboard designer, you must understand
the following concepts:
the components that make up a dashboard
folder organization and component names
the information or data that you want to use in a dashboard
Dashboards and Their Components
A dashboard is a container that has a collection of one or more indicators, and labels and
images that enhance the dashboard. Dashboards can display critical information in a way
that can be interpreted and monitored at a glance. A dashboard can also contain links to
additional types of information, including Web pages, reports, and other dashboards. A
dashboard can be displayed in the dashboard viewer or in a portlet on a portal page
within the SAS Information Delivery Portal.
Dashboards consist of the following components:
indicator objects
static objects
An indicator includes associated indicator data and some indicators include a range.
51
Folder Organization and Component Filenames
Overview
Before you begin to design dashboards, determine the folder organization and file
naming conventions that you want to use.
Component Filenames
When you save a component file, the following file extensions are added automatically.
Component File Extension
Dashboard .dcx
Indicator .idx
Indicator data .imx
Range .rdx
T I P You cannot rename a component file, but you can use Save As to save a copy of
the component file with a new name. If you want to use the file with the new name,
you must update the other dashboard components that include the affected file. For
example, if you save an indicator file with a new name, you must update that
filename in any dashboard that uses that indicator.
Folder Organization
In SAS BI Dashboard 4.3 and later, the storage folders for SAS BI Dashboard exist in
the following places:
the foundation SAS Metadata Repository
the SAS Content Server
This storage implementation is necessary because SAS BI Dashboard objects have both
a metadata component and a content component.
In SAS BI Dashboard 4.3 and later, you can store dashboard component files in SAS
folders by using the location of your choice. You can use your own naming conventions
and standards. You can organize components into projects that are easier to identify and
use.
T I P Organize folders that contain dashboard objects such that any folder does not
contain more than 100 objects. The response time for navigating through the folders
remains below a second when individual folders contain fewer than about 100
objects.
Although you have complete flexibility to organize and name your component files, it is
recommended that you save all component files for a dashboard (indicator data, range,
52 Chapter 7 How Do You Design a Dashboard?
indicator, dashboard) in the same folder. Use the same name for the folder that you use
for the dashboard.
Figure 7.1 Recommended SAS Folder Structure
Steps to Complete Before You Design a
Dashboard
The SAS BI Dashboard designer has made dashboards easier than ever to create.
However, you still need to think about how you want to design your dashboard before
you use the dashboard designer.
1. Determine what type of information the dashboard must convey.
2. Choose the indicators that you want to display in the dashboard.
3. Locate or define the necessary data sources.
The indicators that you choose determine the types of data that are required before you
can build the dashboard. You might need to create new data sources, calculated fields, or
summary tables.
Designing a Dashboard
Designing a dashboard requires the following steps:
1. Define the indicator data.
For detailed steps for creating indicator data, see Create Indicator Data on page
59.
Note: You might need to build a new information map, summary table, or stored
process before creating the indictor data object. For more information, see
Chapter 8, Defining Indicator Data, on page 55.
2. Create a range, if necessary.
For detailed steps for creating a range, see Create a Range on page 71.
Note: You might select an indicator that does not require a range. For more
information, see Indicator Types That Support Ranges on page 69.
3. Create one or more indicators.
Designing a Dashboard 53
For detailed steps for creating an indicator, see Chapter 10, Working with
Indicators, on page 75.
4. Create the dashboard and lay out its content.
For more information, see Chapter 11, Laying Out Content in a Dashboard, on
page 93.
5. Test the dashboard and its features.
For more information, see Chapter 14, Testing Dashboards, on page 129.
54 Chapter 7 How Do You Design a Dashboard?
Chapter 8
Defining Indicator Data
Overview . . . . . . . . . . . . . . . . . . . . . . . . . . . . . . . . . . . . . . . . . . . . . . . . . . . . . . . . . . . . 55
Data Flow and Dashboards . . . . . . . . . . . . . . . . . . . . . . . . . . . . . . . . . . . . . . . . . . . . . 56
Guidelines for Defining Indicator Data . . . . . . . . . . . . . . . . . . . . . . . . . . . . . . . . . . . 56
Define the Data to Suit the Indicator . . . . . . . . . . . . . . . . . . . . . . . . . . . . . . . . . . . . 56
Design the Data for Efficient and Responsive Dashboards . . . . . . . . . . . . . . . . . . . 57
Aggregate or Summarize the Data . . . . . . . . . . . . . . . . . . . . . . . . . . . . . . . . . . . . . . 57
Miscellaneous Guidelines . . . . . . . . . . . . . . . . . . . . . . . . . . . . . . . . . . . . . . . . . . . . . 58
Create a Stored Process to Use for Indicator Data . . . . . . . . . . . . . . . . . . . . . . . . . . 59
Create Indicator Data . . . . . . . . . . . . . . . . . . . . . . . . . . . . . . . . . . . . . . . . . . . . . . . . . . 59
Edit Indicator Data . . . . . . . . . . . . . . . . . . . . . . . . . . . . . . . . . . . . . . . . . . . . . . . . . . . . 66
Including Additional Data in the Indicator Data . . . . . . . . . . . . . . . . . . . . . . . . . . . . 66
Data Column Display Attributes . . . . . . . . . . . . . . . . . . . . . . . . . . . . . . . . . . . . . . . . . 66
Overview
The SAS BI Dashboard indicator data object defines the data source and the query that
retrieves data for an indicator.
Note: Previously, indicator data was referred to as the data model.
The core object is the indicator; a dashboard is just a collection of indicators. An
indicator never has more than one set of indicator data (and is rarely used without
indicator data). SAS BI Dashboard supports the use of four types of data sources:
SAS Information Maps, which can access relational data and OLAP cubes
SAS Stored Processes, which can access various types of data
Note: SAS BI Dashboard uses a specific type of stored process that generates and
publishes WORK data sets to an Archive (.SPK package).
SQL queries, which can access relational data
tables, which can access data in a SAS data set that is registered in SAS metadata
Note: The SAS BI Dashboard administrator can add access to other data sources.
55
Data Flow and Dashboards
Before you create a dashboard, you must understand how to create indicator data.
Understanding the data flow in the SAS BI Dashboard is the key to building enterprise
dashboards that operate efficiently within your organizations business intelligence
system.
Unlike the flow of data in a report (which is usually relatively simple), the flow of data
in a dashboard can be very different. Consider the dashboard in your car. Although you
see a single representation of the state of the car, the state is actually a collection of
different types of data received by the dashboard. The fuel gauge receives data from the
fuel tank, the speedometer receives data from the wheels, the battery gauge receives data
from the battery, and so on. Like your cars dashboard, a SAS BI Dashboard can have
disparate data sources.
Whereas a report created with SAS Web Report Studio might fill several screens with
data from a single information map, a dashboard might render data in a small display
that is the result of SQL and JDBC queries and information maps. A dashboard can also
render the output of stored processes that produce static images.
By using information maps and SQL queries to retrieve data, you are unconstrained with
how the data is laid out at the data set level. For example, you can use computed
columns and grouping in the indicator data. After you have the data configured, the lack
of constraints helps you to set up initial dashboards quickly.
Guidelines for Defining Indicator Data
Define the Data to Suit the Indicator
Use the following guidelines to define data that suits the indicator:
Determine the indicator types to use with the indicator data and the required
appearance of the resulting indicator. Then, plan the indicator data to meet your
needs.
For example, gauges in a KPI indicator appear best with indicator data that produces
summarized data with a limited number of data rows. If you use indicator data with
significant amounts of data to drive a KPI indicator, SAS BI Dashboard attempts to
produce one KPI gauge representation for each row of data in the indicator data. For
significant amounts of data an indicator type that automatically summarizes the data
is preferable. Bar charts are an example of this type of indicator.
To display a single gauge in a KPI indicator, the indicator data must return a single
row of data.
To display multiple gauges in a KPI indicator, each numeric value should be
associated with a descriptive name. After you define indicator data, you select the
data fields to include in the indicator.
An indicator type might support only certain date formats. Make sure that your data
uses only the date formats that are supported by your selected indicator type. If the
data uses a format that the indicator does not support, the date might not display
correctly in the indicator.
56 Chapter 8 Defining Indicator Data
To determine the supported date formats for an indicator type, open an indicator of
the selected type in the dashboard designer. In the Display Settings section of the
Properties pane, check the available values in any format lists (such as the X-axis
format and Y-axis format lists).
Note: Not all indicator types use date format settings.
Design the Data for Efficient and Responsive Dashboards
Create indicator data so that it executes quickly.
A single slow set of indicator data can slow the entire dashboard. Even when
indicator data returns only a single row of data, if it must first join tables that each
contain thousands of rows of data, the indicator data will not perform well.
Information Maps are useful because you can apply filters to the data. However, if
you do not require a filter, you can point your indicator data directly to the table
registered in the metadata.
(Information Map data sources) When you open an indicator data object, the Query
Results tab is populated with data. If it takes awhile to for the query results to appear,
it is a good indication that you should consider summarizing the data or changing the
information map to be more efficient. If the query is slow when you are defining the
indicator data object, it will also be slow when executing from a dashboard.
(Information Map data sources) If you have an information map that was built
specifically for a SAS Web Report Studio report, consider building an information
map specifically intended for a dashboard. Doing so enables you to optimize the
information map for the dashboard.
Aggregate or Summarize the Data
It is a best practice to aggregate the data as much as possible. Doing so ensures the best
performance in a dashboard and avoids unexpected results, such as too many rows or
gauges, or incorrect summaries.
CAUTION:
The default maximum number of rows returned by any data source is 10,000. If
the source data contains more than 10,000 rows, an error message about making an
adjustment appears. If possible, aggregate the data to reduce the number of rows to
return.
If the source data has too many rows, summarize the data.
Summarize data at the indicator data or in the source data. Do not rely on the
indicator to perform the summary.
T I P For an SQL query, you can summarize data using aggregation functions such
as AVG() and the distinct keyword.
Another summarization strategy is to summarize the data into a summary table. The
summary table is then used as the basis for the SQL query or as the base table for the
information map. In the following figure, the first illustration shows the SAS BI
Dashboard indicator data using a query that combines data from multiple tables. The
second illustration shows the same two tables being summarized by an ETL
program. The SAS BI Dashboard indicator data then uses this summarized table.
Guidelines for Defining Indicator Data 57
Figure 8.1 Alternative Methods for Summarizing Data
Product Returns
11.2%
Product Returns
11.2%
Indicator
Data
Summary Table
Data Tables
Data Tables
ETL
Indicator
Data
The first method is easier to set up and might result in more timely data, but the
second method is more flexible and is probably more scalable. You can use a similar
strategy when creating information maps that will be used by the SAS BI Dashboard
indicator data.
(Information Map data sources) If you choose fewer columns in the query, it is
possible to avoid the row limit or an inefficiently large number of rows.
(Information Map data sources) An information map data source easily aggregates
data in such a flexible manner that a single information map can drive several
dashboard indicators.
Some indicator types support summarizing or averaging data. For a list of these
indicator types, see Appendix 2, Indicator Types that Aggregate Data, on page
257.
Miscellaneous Guidelines
(SQL query data sources) The underlying LIBNAME must be pre-assigned.
(SQL query data sources) When you define an SQL query data source, you create a
query that retrieves data from the data source. After you create the query, submit the
query for validation. If the query is incorrect, the list is empty, and an error message
is displayed.
(OLAP Information Map data sources) The data returned from an OLAP information
map is flattened into a two-dimensional table structure. You assign a role for each
dimension when you define the data source. The roles are Column, Row, and Slicer.
Note: You must assign the role of Row to at least one data column.
58 Chapter 8 Defining Indicator Data
For dimensions with the role of Row, the levels of each hierarchy are the data fields.
The corresponding members of the level are the values of the data field, where the
field name is the label for the level. The other data fields are the columns that are
typically seen in an OLAP viewer. The field names for the data fields are the
comma-delimited levels of the dimensions with the role of Column, in the order of
the dimensions with the role of Row.
T I P You can use the grouping feature of the bar chart with reference lines
indicator with an OLAP information map to create a multi-dimensional display
of data.
Create a Stored Process to Use for Indicator Data
Use the following general steps to create a SAS stored process that you can use as a
source of indicator data in SAS BI Dashboard.
Note: These stored processes do not produce visual output. If you want to use a stored
process to produce an image for the custom graph indicator, see Example: Creating
a Custom Graph That Uses a Stored Process on page 89.
1. Write the code for the stored process that does the following things:
a. creates a SAS data set in the SAS Work library
b. publishes the data to a SAS Package file using the SAS Publishing Framework
c. sets the macro variable _ARCHIVE_FULLPATH to the path of the archive file
that the stored process generates
Note: The stored process must not:
include the %STPBEGIN and %STPEND macros
produce HTML output. SAS BI Dashboard does not support the display of
HTML content.
2. In SAS Management Console, register the stored process in the SAS metadata,
designate it as creating a package, and then specify the target data.
For more information about how to specify the target data, see the SAS Management
Console online Help.
3. Save the stored process metadata registration.
The stored process is now ready to use in indicator data.
T I P It is recommended that these stored processes be stored in a descriptive folder
indicating that the stored processes are for use as a data source in SAS BI
Dashboard. Doing so eliminates confusion about mixed types of stored processes and
makes it easy to find the correct stored process types.
Create Indicator Data
To create indicator data, complete the following steps in the SAS BI Dashboard
designer.
Create Indicator Data 59
Note: If any tabs are open in the workspace, close them.
1. In the workspace, click .
2. In the Create Indicator Data window, type the name to use for the indicator data
component.
3. Click OK. A tab using the specified name appears in the workspace.
4. From the Data source list, click the type of data that you want to use for your
indicator data.
Information map Go to step 5.
SQL query Go to step 6.
Stored process Go to step 7.
Table Go to step 8.
CAUTION:
The default maximum number of rows returned by any data source is
10,000. If the source data contains more than 10,000 rows, an error message
about making an adjustment appears. If possible, aggregate the data to reduce the
number of rows to return.
5. If you selected Information map, complete the following steps.
60 Chapter 8 Defining Indicator Data
a. Next to the Information map field, click Browse. The Open window appears.
b. Navigate to an information map, select it, and then click Open.
c. Move data columns and filters between the Available items list and the Selected
items list by selecting one or more items and clicking the arrows between the
lists.
A filter is moved under the Filters node. By default, a data column is moved
under the Column node.
Note:
To make available a filter that contains a user prompt, the prompt must
have a default value specified in SAS Information Map Studio.
If the information map is based on an OLAP cube, the Selected items list
includes the nodes Row and Slicer. To use a data column in either of
these roles, select Row or Slicer before moving the data column from the
Available items list.
d. To move a data column between groups, click the name of a data column in the
Selected items list, and then move it up or down by clicking one of the arrows
that are next to the list.
e. Go to step 9.
6. If you selected SQL query, complete the following steps.
Create Indicator Data 61
a. In the Query field, type the SQL query code to use.
b. Go to step 9.
7. If you selected Stored process, complete the following steps.
62 Chapter 8 Defining Indicator Data
a. Next to the Stored process field, click Browse. The Open window appears.
b. Navigate to a stored process, select it, and then click Open.
c. From the Published data set name list, select a data set.
Note: If a stored process does not create a data set, an error message appears
when that stored process is selected.
d. (Optional) Click Always add SAS log to server log to have the SAS log added
to the server log.
Note: Selecting this option enables you to review the SAS log information later.
e. Go to step 9.
8. If you selected Table, complete the following steps.
Create Indicator Data 63
a. From the Table tree, select a table. The data columns in the table appear in the
Available columns table.
b. From the Available columns table, select the data columns to include in the
indicator data by clicking the check box at the end of a row.
c. For each selected data column, select a method to summarize the data from the
Summary column.
T I P By default, all numeric columns are summarized unless you select
(none). Summarization can produce incorrect results for the following
values: date, time, and datetime. Be sure to select (none) for these values so
they are not summarized.
d. For each selected data column, choose whether to group the data by clicking the
check box in the Group By column.
e. To specify additional filters, type the filter (using SQL syntax) into the Filters
field.
Note: Do not type the key word where. This causes an error because where is
automatically supplied.
9. Click Apply Query Changes. In the Preview Design area, the Data Mapping and
Query Results tabs are updated with the data.
64 Chapter 8 Defining Indicator Data
10. To view the data that is included in the indicator data, click the Query Results tab.
11. To associate a data point property with data columns in the data source, perform the
following steps in the Data Mapping tab for each data point property.
Note: For more information, see Data Column Display Attributes on page 66.
a. Next to the Column Name column, click the check box next to each data point
property that you want to include in the indicator.
b. In the Label Override field, type the label to use for the data point property
instead of the label from the Column Name column.
c. In the Value field, select the name of the column that contains the formatted
value of the original value.
Note: KPI indicator subtypes that are gauges display this value at the bottom of
each gauge. The value also appears in a tooltip for the gauge.
d. From the Hyperlink list, select a data column in the data source that contains the
hyperlink for the data point property.
Create Indicator Data 65
12. Click File Save.
13. In the Save As window, type a name and choose a location, such as Products BI
Dashboard 4.4 DashboardConfigs.
14. Click Save.
15. In the Library section of the Objects pane, navigate to the location that you selected
in the Save As window. The indicator data file is located in this directory.
Note: The filename uses the name that you specified. The file extension is .imx.
16. Close the indicator data tab in the workspace.
Edit Indicator Data
To edit indicator data, complete the following steps in the SAS BI Dashboard designer:
1. In the Library section of the Objects pane, select Indicator data from the Show list.
2. Navigate to the location of the indicator data file that you want to edit, and then
double-click the filename. The indicator data tab appears in the workspace.
3. To complete editing the indicator data, see steps 4 through 16 of Create Indicator
Data on page 59.
Including Additional Data in the Indicator Data
When business users view an indicator, they can view information in tooltips when they
position the mouse pointer over data points in the indicator. For example, if you have a
bar chart that shows revenue by state, the tooltip displays the state and its revenue for
each bar. As of the second maintenance release of SAS BI Dashboard 4.31, all data
fields that are in the indicator data are displayed in the tooltip. For example, if the
indicator data used by the bar chart also includes the names of the sales persons, the
applicable sales person appears in the tooltip also.
Data Column Display Attributes
When you define indicator data, part of the information that you specify is the display
attributes for each data column that is retrieved.
The following descriptions are for these fields:
Column Name
is the name of the data column. You cannot modify this value.
In each type of indicator, Column Name is used as the default value for Label
Override.
Category Label
is ignored. It is retained for backward compatibility with previous versions of SAS
BI Dashboard.
66 Chapter 8 Defining Indicator Data
Label Override
overrides the value provided by Column Name. Use this to provide an easier to
understand or more descriptive name for the column.
The following table describes how Label Override appears in some types of
indicators:
Indicator Type Appearance of Label Override
All indicator display
settings
Appears in lists that provide Column Name selections.
Custom graph Appears in the tooltip text to the left of the colon.
Dynamic prompt If gauges are displayed in the prompt, the label override does not
appear in tooltips for the gauge.
Graph indicator types Replaces the original Column Name value where it is used in the
graph and in the graph tooltips.
Spark table Appears in column headings of the table.
Tooltips Replaces the original Column Name value.
Value
is the data column that contains the formatted value that is displayed. This column is
optional.
The following table describes how Value appears in some types of indicator:
Indicator Type Appearance of Value
Some graphical
indicators
Appear as the X-axis label in some indicators such as targeted
bar chart, bar chart with reference lines, and line chart with
reference lines.
Custom graph Appears as the range value and in tooltip text to the right of the
colon.
Dynamic prompt Appears as the value in the combo box. It does not appear in
tooltip text.
Dynamic text Appears as the static text value when the column is selected as
the range data source.
KPI Appears as the range value in the tooltip text and appears as the
value below the gauge.
Scatter plots and range
maps
Appears in point labels.
Spark table Appears as the column value.
Data Column Display Attributes 67
Hyperlink
is the data column that contains hyperlinks.
In each type of indicator, hyperlinks are embedded in gauges or individual data
points in graphs.
68 Chapter 8 Defining Indicator Data
Chapter 9
Defining Ranges
Overview . . . . . . . . . . . . . . . . . . . . . . . . . . . . . . . . . . . . . . . . . . . . . . . . . . . . . . . . . . . . 69
Indicator Types That Support Ranges . . . . . . . . . . . . . . . . . . . . . . . . . . . . . . . . . . . . 69
Create a Range . . . . . . . . . . . . . . . . . . . . . . . . . . . . . . . . . . . . . . . . . . . . . . . . . . . . . . . 71
Edit a Range . . . . . . . . . . . . . . . . . . . . . . . . . . . . . . . . . . . . . . . . . . . . . . . . . . . . . . . . . 73
Overview
A range defines the measurement intervals by which a measure is evaluated, such as
below target, on target, and above target. Ranges provide a way for you to separate data
values into groups. Ranges also provide options for labels and colors that you can use for
each group.
Indicator Types That Support Ranges
Not all types of indicators require that you define a range. The following table describes
the range requirements for indicators.
Note: You can define alerts only for indicators that you have associated with a range.
For information about defining alerts, see Chapter 13, Customizing Alerts, on page
121.
Indicator Type
Range
Required Optional Not Applicable
Bar chart with bullet X
Bar chart with reference lines X
Bubble plot X
Chart with slider prompt X
Clustered bar chart X
69
Indicator Type
Range
Required Optional Not Applicable
Custom graph
X
1
Dual line chart X
Dynamic prompt
X
2
Dynamic text X
Forecast chart X
Interactive summary and bar
chart
X
Interactive summary and scatter
plot
X
Interactive summary and targeted
bar chart
X
KPI X
Line chart with reference lines X
Multi-line chart X
Needle plot X
Pie chart X
Range map X
Scatter histogram X
Scatter plot X
Schedule chart X
Simple bar chart X
Spark table X
Stacked bar chart X
Targeted bar chart X
1 A range is required if you also select indicator data to use with the custom graph indicator.
2 As of the second maintenance release of SAS BI Dashboard 4.31, a range is no longer required when you create a dynamic prompt
indicator. However, the range is required if you select the Combo box with gauge setting.
70 Chapter 9 Defining Ranges
Indicator Type
Range
Required Optional Not Applicable
Tile chart X
Vector plot X
Waterfall chart X
Create a Range
To create a range, complete the following steps in the SAS BI Dashboard designer:
1. In the workspace, click .
2. In the Create a Range window, type the name to use for the range component.
3. Click OK. A tab using the specified name appears in the workspace.
4. (Optional) In the Description field, type a description of the range.
5. For each interval that you want to add to the range, complete the following steps.
T I P You can add the intervals in any order; the software orders the intervals
correctly in the table.
Create a Range 71
a. Click Add Interval. The Add Interval window appears.
b. Type a numeric interval value in the Upper bound field and click OK. The
interval is added to the table of intervals.
Note: Valid input includes a sign, digits, and a locale-dependent decimal
separator.
6. For each interval, complete the following steps in the table to define the interval:
a. For a static gauge, in the Code Interval column, select a code interval from the
list.
Note: The available intervals vary depending on the gauge.
b. In the Relation column, select an operator from the list, and specify a value in
the adjacent Lower Value column.
c. In the Label column, click in the cell and type the label.
d. Click in the Color column and select a color from the color palette.
Note: Custom-defined colors ranges are not used by the following indicators:
KPI indicator subtypes that are not dynamic. These are any subtypes that
do not have dynamic in their names.
any non-dynamic gauge types that appear in a spark table column.
e. To delete an interval, click next to the interval.
7. To preview how the range will appear, select a gauge type from the Dynamic gauge
type list.
T I P The Preview area provides an easy way to see how the range appears in
different types of dynamic gauges. However, some gauge types do not show the
upper and lower range segments.
72 Chapter 9 Defining Ranges
8. Click File Save.
9. In the Save As window, type a name and choose a location, such as Products BI
Dashboard 4.4 DashboardConfigs.
10. Click Save.
11. In the Library section of the Objects pane, navigate to the location that you selected
in the Save As window. The range file is located in this directory.
Note: The filename uses the name that you specified. The file extension is .rdx.
12. Close the range tab in the workspace.
Note: SAS BI Dashboard administrators can control which users can use the range. For
more information, see the SAS Management Console online Help.
Edit a Range
To edit a range, complete the following steps in the SAS BI Dashboard designer:
1. In the Library section of the Objects pane, select Range from the Show list.
2. Navigate to the location of the range file that you want to edit, and then double-click
the filename. The range tab appears in workspace.
3. To complete editing the range, see steps 4 through 12 of Create a Range on page
71.
Edit a Range 73
74 Chapter 9 Defining Ranges
Chapter 10
Working with Indicators
Overview . . . . . . . . . . . . . . . . . . . . . . . . . . . . . . . . . . . . . . . . . . . . . . . . . . . . . . . . . . . . 75
Create an Indicator . . . . . . . . . . . . . . . . . . . . . . . . . . . . . . . . . . . . . . . . . . . . . . . . . . . . 76
Setting Indicator Properties . . . . . . . . . . . . . . . . . . . . . . . . . . . . . . . . . . . . . . . . . . . . . 77
Specify the Height and Width of the Indicator . . . . . . . . . . . . . . . . . . . . . . . . . . . . . 77
Change the Indicator Type . . . . . . . . . . . . . . . . . . . . . . . . . . . . . . . . . . . . . . . . . . . . 78
Specify the Graph Style . . . . . . . . . . . . . . . . . . . . . . . . . . . . . . . . . . . . . . . . . . . . . . 78
Change the Indicator Data to Use . . . . . . . . . . . . . . . . . . . . . . . . . . . . . . . . . . . . . . . 79
Change the Range to Use . . . . . . . . . . . . . . . . . . . . . . . . . . . . . . . . . . . . . . . . . . . . . 79
Specify the Sort Order . . . . . . . . . . . . . . . . . . . . . . . . . . . . . . . . . . . . . . . . . . . . . . . 80
Specify How to Display Data in the Indicator . . . . . . . . . . . . . . . . . . . . . . . . . . . . . 80
Customize Indicator Alerts . . . . . . . . . . . . . . . . . . . . . . . . . . . . . . . . . . . . . . . . . . . . 80
Define Links in an Indicator . . . . . . . . . . . . . . . . . . . . . . . . . . . . . . . . . . . . . . . . . . . 80
Specify Default Parameter Values for an Indicator . . . . . . . . . . . . . . . . . . . . . . . . . 80
Customize a KPI Indicator . . . . . . . . . . . . . . . . . . . . . . . . . . . . . . . . . . . . . . . . . . . . . 81
Example: Creating a Spark Table . . . . . . . . . . . . . . . . . . . . . . . . . . . . . . . . . . . . . . . . 84
Overview . . . . . . . . . . . . . . . . . . . . . . . . . . . . . . . . . . . . . . . . . . . . . . . . . . . . . . . . . . 84
Identify the Indicator Data to Use . . . . . . . . . . . . . . . . . . . . . . . . . . . . . . . . . . . . . . 84
Create the Spark Table Indicator . . . . . . . . . . . . . . . . . . . . . . . . . . . . . . . . . . . . . . . 85
Example: Creating a Custom Graph That Uses a Stored Process . . . . . . . . . . . . . . 89
Overview . . . . . . . . . . . . . . . . . . . . . . . . . . . . . . . . . . . . . . . . . . . . . . . . . . . . . . . . . . 89
Create the Stored Process . . . . . . . . . . . . . . . . . . . . . . . . . . . . . . . . . . . . . . . . . . . . . 89
Create the Custom Graph Indicator . . . . . . . . . . . . . . . . . . . . . . . . . . . . . . . . . . . . . 90
Save an Indicator . . . . . . . . . . . . . . . . . . . . . . . . . . . . . . . . . . . . . . . . . . . . . . . . . . . . . 91
Edit an Indicator . . . . . . . . . . . . . . . . . . . . . . . . . . . . . . . . . . . . . . . . . . . . . . . . . . . . . . 91
Overview
An indicator is an object that defines the display settings, image types, and links for the
measures that appear in a dashboard.
A dashboard can contain one or more indicators. SAS BI Dashboard provides more than
25 types of indicators that you can use. You can select and customize each indicator so
that it displays its data in the way that makes the most sense for your organization. Each
indicator type has its own display settings. The way an indicator displays its data can
vary greatly depending on how you customize the display settings.
75
T I P Appendix 1, Indicator Dictionary, on page 133 provides detailed information
about display settings for each indicator type. Before you create the indicators for
your dashboard, consider exploring the dictionary and its examples.
Create an Indicator
To create an indicator, complete the following steps in the SAS BI Dashboard designer:
1. In the workspace, click . The Create an Indicator window appears.
2. In the Name field, type the name.
3. From the Display type list, select the indicator type to use.
Note:
For information about the indicator display types, see Appendix 1, Indicator
Dictionary, on page 133.
You can always change the indicator type later. For more information, see
Change the Indicator Type on page 78.
Depending on your selection, additional controls might appear in the Create
an Indicator window.
4. If you selected KPI, select the type of gauge to use in the KPI from the Gauge type
list.
5. Specify the indicator data to use.
Note: Some indicator types do not require indicator data.
Existing indicator
data
Next to the Indicator data field, click Browse, navigate to the
indicator data, and then open it.
New indicator
data
Next to the Indicator data field, click New. For more information, see
Chapter 8, Defining Indicator Data, on page 55.
6. If you selected an indicator type that supports the use of a range, specify the range to
use.
Existing range Next to the Range field, click Browse, navigate to the range file, and
then open it.
76 Chapter 10 Working with Indicators
New range Next to the Range field, click New. For more information, see Create
a Range on page 71.
7. If you selected the following indicator types, specify the X-axis range and Y-axis
range:
Interactive summary and scatter plot
Range map
8. Click OK. The indicator tab opens in the workspace. Use the Properties pane to
specify additional settings and features for the indicator. For more information, see
Setting Indicator Properties on page 77.
Setting Indicator Properties
Specify the Height and Width of the Indicator
You can change the height and width of an indicator in the following ways:
In the workspace, click the indicator and drag the resize handles.
In the General Settings section of the Properties pane, change the height and width
by editing the values in the Height and Width fields.
When setting the indicator height and width, remember the following information:
Setting Indicator Properties 77
The height and width settings apply only when the indicator is displayed by itself,
not on a dashboard. These width and height properties are the default width and
height. You can customize these values further when you add the indicator to a
dashboard. When displayed on a dashboard, the indicator height and width are
specified in the Object section of the dashboard Properties pane.
The following indicator types have minimum legible dimensions of 380 x 450 pixels:
interactive summary and bar chart
interactive summary and scatter plot
interactive summary and targeted bar chart
Change the Indicator Type
When you created the indicator, you selected the indicator type. However, you can
change the selection at any time.
In the General Settings section of the Properties pane, select the indicator type to use
from the Display list.
Indicator Type Task
KPI If you select KPI, see Customize a KPI Indicator on page 81.
Spark table See Example: Creating a Spark Table on page 84.
All other selections See Specify How to Display Data in the Indicator on page
80.
Specify the Graph Style
You can specify a graph styling to apply to your selected indicator. Some selections are
easier to read than others. For example, Simple and Crisp are typically easier to read
than Sheen. You might want to view the different selections on the computer displays
that are used by your business users to make sure a graph style is easy to read on the
applicable displays.
78 Chapter 10 Working with Indicators
Table 10.1 Comparing the Simple and Sheen Graph Styles
Simple Sheen
In the General Settings section of the Properties pane, select the graph styling to use
from the Graph style list. If you do not want to style the data, select (none).
Change the Indicator Data to Use
When you created the indicator, you selected the indicator data to use. However, you can
change the selection at any time.
In the General Settings section of the Properties pane, complete the applicable step:
Existing indicator
data
Next to the Indicator data field, click Browse, navigate to the indicator
data, and then open it.
New indicator data Next to the Indicator data field, click New. For more information, see
Chapter 8, Defining Indicator Data, on page 55.
Change the Range to Use
When you created the indicator, if you selected an indicator type that supported the use
of a range, you selected the range to use. However, you can change the selection at any
time.
In the General Settings section of the Properties pane, complete the applicable step:
Existing range Next to the Range field, click Browse, navigate to the range file, and then
open it.
New range Next to the Range field, click New. For more information, see Create a
Range on page 71.
Setting Indicator Properties 79
Specify the Sort Order
You can sort the data that is displayed in some indicator types. The Column Names in
the indicator data provide the selections to sort by.
In the General Settings section of the Properties pane, select the column name to use
from the Sort by list. If you do not want to sort the data, select (none). From the Sort
order list, select whether to sort the data in ascending or descending order.
Note: If no Sort order selection is specified, the incoming indicator data sequence is
used by default.
Specify How to Display Data in the Indicator
The display settings determine which data is included in the indicator, how the data is
grouped, how the data is summarized, and so on.
In the Display Settings section of the Properties pane, select the display settings to use
for the indicator. The available settings vary depending on the selected indicator. For
information about the display settings for each type of indicator, see Appendix 1,
Indicator Dictionary, on page 133.
Customize Indicator Alerts
Indicators provide the alerting feature in the SAS BI Dashboard. This feature, which is
available in the Personalized User Settings section of the Properties pane, is available
only for indicators that support ranges. You can create alerts in the following ways:
Create indicator alerts for a user or groups of users. See Working with Alerts for
Another User or a Group of Users on page 123.
Enable a user to create personalized indicator alerts. See Enable Personalized
Indicator Alerts on page 127.
Define Links in an Indicator
You can define links in an indicator that opens other content. For more information, see
Adding Links to Indicators or Other Content on page 114.
Specify Default Parameter Values for an Indicator
If the indicator data supports parameters, you can specify default parameter values for
the associated indicator. The following types of indicator data support parameters:
SAS Information Maps that have a filter defined
SAS Stored Processes that have parameters registered in the metadata
If the indicator data supports parameters, is available at the top of the Properties
pane.
80 Chapter 10 Working with Indicators
Customize a KPI Indicator
If you select KPI from the Display list, complete the following steps.
Note: For more information, see KPI (Key Performance Indicator) on page 191.
1. In the General section of the Properties pane, from the Gauge list, select the type of
gauge to use for the indicator.
2. If the Gauge style list appears, select a gauge style.
3. If you select a dynamic gauge, complete the following steps.
Note: Dynamic gauges include the word dynamic in the gauge name.
a. Click at the top of the Properties pane. The Gauge Properties window appears.
Available settings varies depending on the selected style of gauge.
b. To display range intervals (tick marks) on the gauge, click Display range
intervals, and then select the format from the Interval format list.
Customize a KPI Indicator 81
With Range Intervals Displayed Without Range Intervals Displayed
c. To specify the dimensions of the gauge, perform one of the following steps in the
Gauge Size area:
Click Dynamically scale gauges and then specify the number of columns.
Clear Dynamically scale gauges and then type values for the height and
width.
d. Specify how to orient the gauge by selecting one of the following settings:
Flip Vertical Flip Horizontal
e. To change the colors in the gauge to create a ghost effect, click Enabled and
select one of the following settings in the Ghost area:
Setting
Effect on
Gauge Description
Gray scale The selected interval is a darker gray than the other
intervals.
82 Chapter 10 Working with Indicators
Setting
Effect on
Gauge Description
Inactive
color
The areas that are not part of the selected interval are a
specific color. To select the color, click .
Note: In this example, the Inactive color setting is set
to purple.
Automatic
ghost
The software determines how to best create the ghost
colors for the intervals.
To limit how far away from gray or a neutral color of
equal intensity the image varies, type a value in the
Decrease saturation by (%) field.
To brighten the image, type a value in the Brighten by
(%) field.
Note: In this example, the Decrease saturation by
(%) setting is set to 60% and the Brighten by (%)
setting is set to 10%.
f. When complete, click Close to exit the Gauge Properties window.
4. (Optional) In the Sort Settings area, specify how to sort the displayed data by
completing the following steps:
a. From the Sort by list, select the data column to use to sort your data.
b. From the Sort order list, select ascending or descending order.
5. In the Display Settings section of the Properties pane, from the Range value list,
select the value to which you want to apply the defined range intervals.
6. From the Range value 2 list, select a second data value point to represent in the
gauge. An example of this second data value point is the dot in the following gauge:
Note: Not all gauges use this property.
7. From the KPI title list, select the title that you want to use for the gauges displayed
in the KPI indicator. For example, if you select Name, each gauge is titled with a
name from the Name column in the data.
Customize a KPI Indicator 83
8. If the values that you selected for the KPI title are long, from the Lines for title list,
select the number of lines that you want to reserve for displaying the KPI title.
Note: If necessary, word wrapping occurs in the middle of the string, but only if you
select multiple title lines. If enough lines are not available, the string is truncated
to the width of the gauge.
9. Save the indicator. For more information, see Save an Indicator on page 91.
Example: Creating a Spark Table
Overview
This example describes how to create a spark table indicator that displays a sparkline in
one column and gauges in another column. Depending on how its defined, the spark
table indicator can show summary data, detailed data, or trend data. Each row can
include table data, gauges, or a sparkline.
The following spark table example displays data and gauges in the second column and a
sparkline in the third column.
Figure 10.1 Example of a Spark Table Indicator with Gauges and a Sparkline Graph
For more information, see Spark Table on page 229.
Identify the Indicator Data to Use
Before you can create the indicator, you must identify the indicator data that you want to
use. In this example, the spark table has four columns:
Product Line
2007 Total Sales
Avg Monthly Sales
Monthly Sales Trend
Three of these columns aggregate the data that they use:
The 2007 Total Sales column sums its data.
The Avg Monthly Sales column averages its data.
The Monthly Sales Trend column sums its data for the sparkline.
For each of these columns, there must be enough data points in the indicator data to be
aggregated.
To display a sparkline, the data must provide the following variables:
84 Chapter 10 Working with Indicators
an X-axis variable
a group-by variable
a metric variable
This example uses the following indicator data:
From this indicator data, the column data used for the sparkline variables are:
an X-axis variable: Date Order Was Delivered
a group-by variable: Product Line
a metric variable: Actual
To create the sparkline, the data points that are provided by the source data selection
Actual are summed for each product line. Then the sum is plotted for each sparkline by
using the Spark X axis selection Date Order Was Delivered. The resulting sparklines
show the trend of sales by month for each product line.
Create the Spark Table Indicator
To create a spark table indicator for use in a dashboard, complete the following steps in
the SAS BI Dashboard designer:
1. In the workspace, click . The Create an Indicator window appears.
2. In the Name field, type the name.
3. From the Display type list, select Spark table.
4. Next to the Indicator data field, click Browse, navigate to the indicator data, and
then open it.
5. Click OK. The indicator tab opens in the workspace and the spark table indicator
appears with all of the available indicator data columns.
Example: Creating a Spark Table 85
6. You can remove data columns from the spark table that you do not want to display.
Complete the following steps.
Note: This removal only affects what the spark table indicator displays. It does not
affect the indicator data object itself.
a. Hover over the column heading of the data column that you want to remove. The
column menu appears.
b. Click and select Delete column. The column is removed from the spark table.
In this example, the Region column and the Date Order Was Delivered column
are deleted.
7. In the Properties pane, view the Display Settings section.
From the Spark group by list, select the value that you want to group by. In this
example, Product Line is selected.
From the Spark X axis list, select the value that you want to use for the X axis of
the sparkline. In this example, Date Order Was Delivered is selected.
8. To add a column for the sparkline, hover over the column heading of the data
column that is to the left of where you want to add the sparkline column. Click
and select Add column. The new column appears in the spark table.
9. To configure the new column to display a sparkline, complete the following steps:
86 Chapter 10 Working with Indicators
a. If the new column is not highlighted, click the column heading to highlight it.
b. In the Properties pane, view the Column section.
c. From the Source data list, select the metric column to display on the Y axis of
the sparkline. In this example, Actual is selected.
d. In the Column title field, enter a title that labels the sparkline. In this example,
Monthly Sales Trend is entered. The title labels the trend data for the business
user.
e. In the Column width (%) field, select the width to use for the column. In this
example, 50 is selected.
f. From the Aggregate function list, select Sparkline to use the sparkline feature
in the column.
Note: The Group by selection is Product Line. The data points that are
provided by the source data selection Actual are summed for each product
line. Then the sum is plotted for each sparkline by using the Spark X axis
selection Date Order Was Delivered. The resulting sparklines show the
trend of sales by month for each product line.
10. To configure the Avg Monthly Sales column, complete the following steps:
a. Click the column heading to highlight the column and view its properties in the
Column section.
b. From the Source data list, select the metric column to display. In this example,
Actual is selected.
c. In the Column title field, enter a title that labels the column. In this example,
Avg Monthly Sales is entered.
d. In the Column width (%) field, enter the width to use for the column. In this
example, 20 is selected.
e. From the Aggregate function list, select Average to provide the average for
each product row.
Note: The data points provided by the source data selection Actual are averaged
for each product line. The Group by selection is Product Line.
f. From the Format list, select $123,456 to format the average monthly sales data.
g. In the Range field, specify a range definition to use.
h. From the Gauge type list, select the type of gauge that you want to use in the
column. In this example, Dynamic radial dial is selected.
i. From the Range Value list, select the value to which you want to apply the
defined range intervals. In this example, Actual is selected.
11. To configure the Sales Amount column, complete the following steps:
a. Click the column heading to highlight the column and view its properties in the
Column section.
b. From the Source data list, select the metric column to display. In this example,
Actual is selected.
c. In the Column title field, enter a title that labels the column. In this example,
2007 Total Sales is entered.
d. In the Column width (%) field, enter the width to use for the column. In this
example, 20 is selected.
Example: Creating a Spark Table 87
e. From the Aggregate function list, select Total to provide the total for each
product row.
Note: The data points provided by the source data selection Actual are summed
for each product line. The Group by selection is Product Line.
f. From the Format list, select $123,456 to format the sales total data.
12. To configure the Product Line column, complete the following steps:
a. Click the column heading to highlight the column and view its properties in the
Column section.
b. From the Source data list, select the metric column to display. In this example,
Product Line is selected.
c. In the Column title field, enter a title that labels the column. In this example,
Product Line is entered.
d. In the Column width (%) field, enter the width to use for the column. In this
example, 15 is selected.
13. Adjust the columns in the spark table by clicking to highlight each column heading.
Then, in the Column section of the Properties pane, enter the width to use for the
highlighted column in the Column width (%) field.
T I P
When adjusting the width of the columns in a spark table, work from left to right
in the spark table.
Use the Column width (%) list to change the column width instead of
dynamically resizing the column by dragging the column border. Dragging
causes all of the data in the column (such as sparklines) to be recalculated. The
recalculation can cause performance delays.
Column size changes made by dragging are not saved with the indicator. Only
column size changes in the Column width (%) field are saved with the
indicator.
14. Click to save the spark table indicator.
The spark table is now available for use in a dashboard. For more information about
creating a dashboard, see Chapter 11, Laying Out Content in a Dashboard, on page
93.
88 Chapter 10 Working with Indicators
Example: Creating a Custom Graph That Uses a
Stored Process
Overview
This example describes how to create a stored process and a custom graph indicator that
uses the stored process. By using a stored process, you can create dashboards that
display images created by using SAS/GRAPH.
For more information, see Custom Graph on page 158.
Create the Stored Process
When you create the stored process, it must meet the following requirements:
create an image file in one of the following formats: PNG, JPG, and GIF (but not
animated GIF).
use streaming output.
write directly to _WEBOUT.
not include the %STPBEGIN and %STPEND macros.
not produce HTML output. SAS BI Dashboard does not support the display of
HTML content.
The stored process that you want to use must include GOPTIONS statements to direct
the output to an image file through the special fileref _WEBOUT. Add the following
code at the beginning of the SAS/GRAPH code that creates the image:
goptions gsfname=_webout gsfmode=replace;
goptions device=png;
Note: The device setting must be GIF, JPG, or PNG.
Be sure to use the following settings in SAS Enterprise Guide:
Turn off stored process macros.
In the Stored Process Manager window, view the SAS Code pane. Turn off stored
process macros by clicking Include code for and clearing the Stored process
macros selection. The following message appears:
The append macros setting is disabled and the SAS code does not
contain the %stpbegin and %stpend macros.
Would you like to turn on the append macros setting?"
Click No to dismiss the message.
Specify the stored process server.
In the Stored Process Manager window, view the Execution Options pane. In the
Execution server field, select SASApp Logical Stored Process Server and
specify the location of the Stored Process server.
Set the result type to streaming.
In the Stored Process Manager window, view the Execution Options pane. In the
SAS Result Types this Stored Process can Support are, select Streaming.
Example: Creating a Custom Graph That Uses a Stored Process 89
Run the stored process to make sure the output file is created. It is also a best practice
that detects whether your operating system permissions are adequate.
When the stored process is created successfully, complete the following steps to copy
the Web address that executes the stored process:
1. Open the Stored Process Web application.
2. Click List Available Stored Processes.
3. Locate the stored process that you created and click to open it.
4. Right-click the stored process image in the right pane and select Properties.
5. In the Properties window, select and copy the Web address from the Address (URL)
field.
Note: In some Web browsers, you might have to scroll down while you select the
Web address in order to copy the entire Web address.
Create the Custom Graph Indicator
To create a custom graph indicator for use in a dashboard, complete the following steps
in the SAS BI Dashboard designer:
1. Create a new indicator and from the Display type list, select Custom Graph. For
detailed steps, see Create an Indicator on page 76.
Note: The custom graph indicator does not require that you select indicator data or a
range.
2. In the open indicator, view the Properties pane. In the Display Settings section, in the
Image Web address field, paste the stored process Web address that you copied
from the Stored Process Web application.
Note: This field does not support relative pathnames. If you import or export the
custom graph indicator as part of a package, you must update the path in this
field.
For more information, see Create the Stored Process on page 89.
3. If the stored process image is accessed from another domain, select Use proxy.
4. Click to save the custom graph indicator.
The custom graph is now available for use in a dashboard. For more information about
creating a dashboard, see Chapter 11, Laying Out Content in a Dashboard, on page
93.
T I P
When you add the custom graph indicator to a dashboard, if the custom graph is
a complex image, consider enabling the zoom feature for the indicator. The
custom graph indicator can appear small in the dashboard, but the user can zoom
in on the image to view its detail easily. For more information, see Enabling
Zoom for an Indicator or Static Content on page 118.
Test the custom graph in the dashboard by using the preview feature. For more
information, see Test a Dashboard by Using Preview Dashboard on page 129.
90 Chapter 10 Working with Indicators
Save an Indicator
To save an indicator, complete the following steps in the indicator tab:
1. Click .
2. In the Save As window, type a name and choose a location, such as Products BI
Dashboard 4.4 DashboardConfigs.
3. Click Save.
4. In the Library section of the Objects pane, navigate to the location that you selected
in the Save As window. The indicator file is located in this directory.
Note: The filename uses the name that you specified. The file extension is .idx.
5. Close the indicator tab in the workspace.
Edit an Indicator
To edit an indicator, complete the following steps in the SAS BI Dashboard designer:
1. In the Library section of the Objects pane, select Indicators from the Show list.
2. Navigate to the location of the indicator file that you want to edit, and then double-
click the filename. The indicator tab appears in workspace.
Edit an Indicator 91
92 Chapter 10 Working with Indicators
Chapter 11
Laying Out Content in a
Dashboard
Overview . . . . . . . . . . . . . . . . . . . . . . . . . . . . . . . . . . . . . . . . . . . . . . . . . . . . . . . . . . . . 94
Considerations . . . . . . . . . . . . . . . . . . . . . . . . . . . . . . . . . . . . . . . . . . . . . . . . . . . . . . . . 94
Create a Dashboard . . . . . . . . . . . . . . . . . . . . . . . . . . . . . . . . . . . . . . . . . . . . . . . . . . . 95
Working in the Dashboard Workspace . . . . . . . . . . . . . . . . . . . . . . . . . . . . . . . . . . . 96
Change Object Definitions . . . . . . . . . . . . . . . . . . . . . . . . . . . . . . . . . . . . . . . . . . . . 96
Align and Size Objects . . . . . . . . . . . . . . . . . . . . . . . . . . . . . . . . . . . . . . . . . . . . . . . 97
Undo and Redo Changes . . . . . . . . . . . . . . . . . . . . . . . . . . . . . . . . . . . . . . . . . . . . . 97
Setting Dashboard Properties . . . . . . . . . . . . . . . . . . . . . . . . . . . . . . . . . . . . . . . . . . . 97
Specify the Height and Width of the Dashboard . . . . . . . . . . . . . . . . . . . . . . . . . . . 97
Specify How the Dashboard Is Laid Out . . . . . . . . . . . . . . . . . . . . . . . . . . . . . . . . . 97
View a Graphical Representation of Interactions . . . . . . . . . . . . . . . . . . . . . . . . . . . 98
Specify the Fonts Used in the Dashboard . . . . . . . . . . . . . . . . . . . . . . . . . . . . . . . . . 98
Setting the Properties of Indicators and Other Objects in a Dashboard . . . . . . . . 99
View Indicator or Object Properties . . . . . . . . . . . . . . . . . . . . . . . . . . . . . . . . . . . . . 99
Specify the Title Bar Text or Label Text . . . . . . . . . . . . . . . . . . . . . . . . . . . . . . . . . 99
Locate the Indicator File . . . . . . . . . . . . . . . . . . . . . . . . . . . . . . . . . . . . . . . . . . . . . . 99
Specify the Position of the Object . . . . . . . . . . . . . . . . . . . . . . . . . . . . . . . . . . . . . . 99
Size the Object in the Dashboard . . . . . . . . . . . . . . . . . . . . . . . . . . . . . . . . . . . . . . . 99
Enable the Zoom Feature for an Object . . . . . . . . . . . . . . . . . . . . . . . . . . . . . . . . . . 99
Add Links from an Object . . . . . . . . . . . . . . . . . . . . . . . . . . . . . . . . . . . . . . . . . . . . 99
Enable the Object Title Bar and Tools When Viewing the Dashboard . . . . . . . . . 100
Specify the Image to Use for Static Image . . . . . . . . . . . . . . . . . . . . . . . . . . . . . . . 100
Specify the Font to Use for Static Label . . . . . . . . . . . . . . . . . . . . . . . . . . . . . . . . . 100
Linking to Other Information by Adding Static Content . . . . . . . . . . . . . . . . . . . . 100
Overview . . . . . . . . . . . . . . . . . . . . . . . . . . . . . . . . . . . . . . . . . . . . . . . . . . . . . . . . . 100
Example: Add a Menu to a Dashboard by Using Labels . . . . . . . . . . . . . . . . . . . . 101
Example: Add a Contact List to a Dashboard by Using Images . . . . . . . . . . . . . . 101
Using a Template to Lay Out Dashboard Content . . . . . . . . . . . . . . . . . . . . . . . . . 102
Overview . . . . . . . . . . . . . . . . . . . . . . . . . . . . . . . . . . . . . . . . . . . . . . . . . . . . . . . . . 102
Lay Out Dashboard Contents by Using a Template . . . . . . . . . . . . . . . . . . . . . . . . 102
Edit an Existing Dashboard . . . . . . . . . . . . . . . . . . . . . . . . . . . . . . . . . . . . . . . . . . . . 103
Save a Dashboard with a New Name . . . . . . . . . . . . . . . . . . . . . . . . . . . . . . . . . . . . 103
93
Overview
A dashboard is a container that has a collection of one or more indicators, and labels and
images that enhance the dashboard. Dashboards can display critical information in a way
that can be interpreted and monitored at a glance. A dashboard can also contain links to
additional types of information, including Web pages, reports, and other dashboards. A
dashboard can be displayed in the dashboard viewer or in a portlet on a portal page
within the SAS Information Delivery Portal.
When you create a dashboard, you can lay out dashboard content in the following ways:
manually. You can specify each aspect of the layout by making changes to the
indicator and dashboard property settings.
by using a template. You can use a layout template to quickly and easily layout the
content of your dashboard. The template dynamically flows the indicator layout to
the size of the dashboard.For more information, see Using a Template to Lay Out
Dashboard Content on page 102.
Considerations
When designing a dashboard, remember the following considerations:
When a user makes comments about an indicator, the comments are tied to that
indicator. Any comments made about the indicator in one dashboard might be
inappropriate for that indicator in another dashboard.
Font settings are stored with the dashboard and not the indicator. These settings must
be set for an indicator in each dashboard that uses it.
(When using a template only) When the SAS BI Dashboard draws the indicators
within a dashboard, the indicators are wrapped into rows or columns based on the
width or height specified for the individual indicators and the dimensions of the
template. For example, if a dashboard has ten indicators with a width of 180 pixels
each, the total required width for the dashboard is 1800 pixels. If the dashboard is
only 1000 pixels wide, then two rows of indicators appear. If the first indicator is 900
pixels wide, then three rows of indicators appear.
Note: The indicator width is specified when you define the display settings for an
indicator. For more information, see Specify the Height and Width of the
Indicator on page 77.
Because a KPI indicator can contain multiple gauges, special considerations apply when
adding KPI indicators to a dashboard:
A single KPI indicator that contains multiple gauges manages its horizontal
alignment correctly. But if there are several indicators, each with only one dynamic
gauge, you might need to manipulate the heights of the various dynamic gauges to
correctly align the indicators.
This problem often occurs when the title of one indicator has two lines of text and
the adjacent indicators have only one line of text. The extra line of text causes the
indicator to be positioned farther down the page than the rest of the indicators in the
94 Chapter 11 Laying Out Content in a Dashboard
row. By setting the height for that one indicator to less than the heights of the others,
you can align the entire dashboard correctly.
(Dynamic gauge styles only) You can use disproportionate dimensions to create
extra white space around a gauge.
(Dynamic gauge styles only) A KPI indicator width that is less than the dynamic
gauge width causes scroll bars to appear in the dashboard. If you want the indicators
to wrap correctly, ensure that the KPI indicator width is larger than the dynamic
gauge width.
(Dynamic gauge styles only) A dynamic gauge grows to fill the space as long as the
gauge image scaling remains 1:1. The gauge is always centered in the available
space. For example, a dynamic gauge that is 100x200 does not grow, and white
space is added around the gauge until the dimensions are at least 200x400.For more
information about gauge size, see Customize a KPI Indicator on page 81.
Gauge styles with a fixed size can cause the KPI indicator to flow outside its
boundary box. The box is still shown at the original size, but the gauges extend
outside the box. If you add more indicators to the dashboard, the gauges in the KPI
indicator that extend outside the boundary box are obscured. The results can be
difficult to read and this situation should be avoided.
Create a Dashboard
To create a new dashboard in the SAS BI Dashboard designer, complete the following
steps:
1. Click in the workspace when you first open the dashboard designer. The Create
a Dashboard window appears.
2. Type the name, and then click OK.
3. You can add content to the dashboard in the following ways:
To add an indicator to the dashboard, drag an indicator from the Library section
of the Objects pane onto the dashboard or into a container.
Note: You can add an indicator to the same dashboard only once.
To add a label or an image, drag one from the Static Content section of the
Objects pane onto the dashboard. For information about static content, see
Overview on page 100.
To add a template to the dashboard, drag one from the Layout Templates section
of the Objects pane onto the dashboard. For more information, see Using a
Template to Lay Out Dashboard Content on page 102.
4. Set the dashboard properties. For information, see Setting Dashboard Properties on
page 97.
5. Set the properties of the objects that you added to the dashboard. For information,
see Setting the Properties of Indicators and Other Objects in a Dashboard on page
99.
6. Click to save the dashboard.
7. In the Save As window, type a name and choose a location, such as Products BI
Dashboard 4.4 DashboardConfigs.
Create a Dashboard 95
T I P Organize your folder structure before you create a dashboard and its
components. Changing file locations afterwards is difficult.
8. Click Save.
9. In the Library section of the Objects pane, navigate to the location that you selected
in the Save As window. The dashboard file is located in this directory.
Note: The filename uses the name that you specified. The file extension is .dcx.
10. Test the dashboard. For information about testing and viewing the dashboard, see
Chapter 14, Testing Dashboards, on page 129.
11. Close the dashboard tab in the workspace.
For information about features that you can use in the dashboard workspace, see
Working in the Dashboard Workspace on page 96.
Working in the Dashboard Workspace
Change Object Definitions
You can change the definitions of objects (indicators or static content) in a dashboard in
the following ways:
To edit how an object appears or behaves in the dashboard, select the object. In the
Object section of the Properties pane, change the property settings for the object.
To edit the object itself, select the object. The object toolbar appears.
The toolbar provides the following functions if they are applicable to the selected
object:
Icon Description
Deletes the object from the dashboard.
Opens the indicator in the Indicator workspace so you can edit the indicator.
For more information, see Chapter 10, Working with Indicators, on page 75.
Opens the indicator data definition in the Indicator Data workspace so you can
edit the indicator data definition. For more information, see Chapter 8,
Defining Indicator Data, on page 55.
Opens the range definition in the Range workspace so you can edit the range
definition. For more information, see Chapter 9, Defining Ranges, on page
69.
Note: This selection is available only for indicators that support ranges.
96 Chapter 11 Laying Out Content in a Dashboard
Align and Size Objects
For information about the alignment and sizing toolbar icons, see The Toolbar on page
48.
T I P To make aligning an object easier, display a grid of dots on the dashboard
background by clicking View Show Layout Guide.
To align and size objects in the dashboard, complete the following steps:
1. Click the object that you want to use to align or size other selected objects.
Note: If there is only one object on the dashboard and you select the object and then
an alignment, the object is aligned to the dashboard itself. For example, selecting
a single indicator in the dashboard and then clicking Edit Align Align Top
moves the indicator to the top of the dashboard.
2. Hold down the CTRL key, and then click one or more objects.
3. Select one of the following alignment or sizing options:
For alignment options, click Edit Align, and then select an alignment method.
For size options, click Edit Size, and then select a size method.
Note: The height or width used is that of the currently selected object.
Undo and Redo Changes
When you make changes to a dashboard or an object in the dashboard, you can undo or
redo your changes.
To undo a change, click .
To redo a change, click .
Setting Dashboard Properties
Specify the Height and Width of the Dashboard
In the Dashboard section of the Properties pane, change the height and width by editing
the values in the Height and Width fields.
Specify How the Dashboard Is Laid Out
You control how objects in a dashboard are laid out in the following ways:
Horizontal flow Positions objects horizontally on a dashboard, and then wraps to new rows
as needed.
Setting Dashboard Properties 97
Precision Positions objects on a dashboard at the precise location that is specified by
the Left and Top settings for the object. You can find these settings in the
Object section of the Properties pane.
Note: Objects can overlap or completely cover other objects when
displayed in the dashboard viewer. Such overlapping might prevent business
users from interacting correctly with the objects.
Vertical flow Positions objects vertically on a dashboard, and then wraps to new columns
as needed.
To specify the layout setting, view the Properties pane in the dashboard tab. In the
Dashboard section, select a layout from the Layout list.
View a Graphical Representation of Interactions
If you create interaction between indicators, select Show interactions to display arrows
between the affected indicators. The arrows show which indicators are source and target
indicators. For more information, see Adding Interactions between Indicators on page
106.
T I P The Show interactions feature is a useful way to make sure the interactions are
correct.
Specify the Fonts Used in the Dashboard
In the Font Settings group, select the type and style of font that you want to use in the
dashboard. The selection affects the indicator title bar and indicator labels.
Note:
For the best appearance of fonts in a dashboard, specify the same zoom value for
all of the indicators in the dashboard. Set the zoom width and height to the same
value, generally between 100% and 300%.
In the Font Settings area, some of the types that you can select include
(preferred) in the name. Preferred means that the size of the font that you
specify applies only if the indicator is large enough to accommodate the text.
However, the indicator component determines the best size of the font, which is
based on the size of the indicator and an algorithm that shrinks text so that the
indicator and the text are legible at smaller sizes.
Font settings are available for indicators only when indicators are contained in a
dashboard. When editing the indicator as an object in a dashboard, select the
indicator and view the Object section of the Properties pane.
98 Chapter 11 Laying Out Content in a Dashboard
Setting the Properties of Indicators and Other
Objects in a Dashboard
View Indicator or Object Properties
Dashboards can contain indicators, static images, and static labels. To view and edit the
properties on an indicator or object, you must select it in the dashboard. Then, in the
Properties pane, the Object section appears and you can edit the properties of the
selected indicator or object.
Specify the Title Bar Text or Label Text
In the Setup group, you can specify the object name. For indicators and static images,
the name appears on the title bar. For static labels, the name is the label itself.
Locate the Indicator File
In the Setup group, the location of the indicator file is provided.
T I P If you have multiple indicators that use the same name, but are located in
different directories, the location information helps you identify which indicator you
are working with.
Specify the Position of the Object
If you set the dashboard Layout setting to Precision, use the Position group to set the
position of the top left corner of the object on the dashboard.
Size the Object in the Dashboard
You can size an object by either dragging its resize handles to the size that you want or
by using the Size group to set the size of the object.
Note: For indicator objects, this size takes precedence over the dimensions set in the
indicator definition. This means that you can use the same indicator in different
dashboards and the indicator is displayed with different dimensions in each
dashboard.
Enable the Zoom Feature for an Object
Use the Zoom (%) group to set the zoom feature on an object. For more information,
see Enabling Zoom for an Indicator or Static Content on page 118.
Add Links from an Object
For static labels and images, use the Link Setup group to define a link from the object to
another source of information. For indicators, you must set up the link in the indicator
Setting the Properties of Indicators and Other Objects in a Dashboard 99
definition. For more information about defining an indicator with a hyperlink, see
Adding Links to Indicators or Other Content on page 114.
Enable the Object Title Bar and Tools When Viewing the Dashboard
For each object, you control whether business users have access to the object title bar
and its tools when they view the dashboard. This title bar provides the features for
printing, making comments, zooming, and adding favorites. It also displays the object
title. To enable the title bar, select Show toolbar and border in the Options group.
Specify the Image to Use for Static Image
If you add a static image to the dashboard, you must specify the image to display in this
object. Enter the location of the image in the Image Web address field in the Options
group.
When you specify an image, you must also specify whether to use a proxy.
If the image file is available on the same network domain as the SAS BI Dashboard
server, do not select Use proxy.
If the image is on a different network domain, select Use proxy.
Note: Authentication of the image is not supported. If the image is not authenticated,
no image appears.
Specify the Font to Use for Static Label
In the Options group, you can specify the font and text alignment for the static label.
You can also remove the drop shadow effect. These settings are not affected by the
dashboard font setting.
T I P If the static label includes a link, specify a Rollover color. When the business
user hovers over the link, the color changes to indicate the link presence.
Linking to Other Information by Adding Static
Content
Overview
You can include content in a dashboard that is not an indicator. This content is called
static content. SAS BI Dashboard provides two types of static content objects: image
and label. Both of these objects can link to other information. By using static content,
you can create menus and other ways to navigate from a dashboard to other types of
information.
T I P You can improve the performance of your dashboard if you provide links in the
dashboard that display other dashboards in the same instance of SAS BI Dashboard
viewer. Creating a menu in a dashboard is way to provide such links. See the
following example for more information.
100 Chapter 11 Laying Out Content in a Dashboard
Example: Add a Menu to a Dashboard by Using Labels
This example uses the static content label type to add a menu of Web pages to a
dashboard. In this example, the Web page menu provides the product pages associated
with the products that are on the dashboard.
To add a menu to a dashboard, complete the following steps:
1. Open a dashboard in which you want to add a menu of links.
2. In the Objects pane, expand the Static Content section.
3. Click and drag the Label object onto the dashboard.
4. In the dashboard, click the label object. The label properties appear in the Properties
pane.
5. In the Name field, enter a name for the menu item, for example, Orion Star
Golf Clubs.
6. (Optional) In the Options group, you can specify the font to use for the label. For
more information, see Specify the Font to Use for Static Label on page 100.
7. In the Link Setup group, you can specify the link that the label opens. For example,
if you are specifying a menu of product Web pages, you can specify the Web address
for golf clubs. For more information, see Adding Links to Indicators or Other
Content on page 114.
8. If you want to adjust the position and size of the label, you can change the property
settings in the Position and Size groups, or you can drag the label object in the
dashboard and size the label by adjusting its border. For more information, see
Specify the Position of the Object on page 99 and Size the Object in the
Dashboard on page 99.
9. To add more menu selections to the dashboard, repeats steps 3 through 8.
Example: Add a Contact List to a Dashboard by Using Images
This example uses the static content image type to add a contact list of salespeople to a
dashboard. The contact list provides the salespeople associated with the products that are
on the dashboard.
To add a contact list to a dashboard, complete the following steps:
1. Open a dashboard in which you want to add a contact list.
2. In the Objects pane, expand the Static Content section
3. Click and drag the Image object onto the dashboard.
4. In the dashboard, click the image object. The image properties appear in the
Properties pane.
5. In the Name field, enter a name for the object (for example, the name of one of the
salespeople).
6. (Optional) In the Options group, specify the Web address location for the image file
(for example, a picture of the salesperson). For more information, see Specify the
Image to Use for Static Image on page 100.
Linking to Other Information by Adding Static Content 101
7. In the Link Setup group, set up the link that the image opens (for example, the
telephone number for the salesperson). For more information, see Adding Links to
Indicators or Other Content on page 114.
8. If you want to adjust the position and size of the label, you can change the property
settings in the Position and Size groups, or you can drag the label object in the
dashboard and size the label by adjusting its border. For more information, see
Specify the Position of the Object on page 99 and Size the Object in the
Dashboard on page 99.
9. (Optional) In the Zoom group, you can enable zooming for the image. For more
information, see Enabling Zoom for an Indicator or Static Content on page 118.
10. To add more salespersons to the contact list, repeats steps 3 through 9.
Using a Template to Lay Out Dashboard Content
Overview
SAS BI Dashboard provides two layout templates that you can use when designing
dashboard content:
horizontal
vertical
Each layout template controls the flow of the indicators that are displayed in the
template. The horizontal and vertical flow templates automatically arrange (in the
indicated direction) the indicators that they contain. When the indicators exceed the
width or height of the template, the layout of the indicators is wrapped.
Note: When an indicator is contained by a horizontal or vertical template, the following
behaviors occur:
The zoom setting of the template affects all of the contained indicators in the
same way.
No titles appear on the indicators.
Lay Out Dashboard Contents by Using a Template
To lay out dashboard content by using a template, complete the following steps in a
dashboard:
1. In the Objects pane, expand the Layout Templates section. The available templates
appear.
2. Drag a template onto the dashboard workspace.
Note:
You can add more than one template to a dashboard. However, you must
manually adjust their location in the dashboard.
To delete a template from the dashboard, hover your mouse over the
template. The template toolbar appears. Click .
102 Chapter 11 Laying Out Content in a Dashboard
3. In the dashboard workspace, click the template. The Objects section appears in the
Properties pane.
4. In the Setup group, type a name for the template in the Name field and press Enter.
The name appears in the template title bar.
5. In the Objects pane, expand the Library section.
6. Locate an indicator and drag the indicator onto the template in the dashboard
workspace.
7. Continue to add indicators to the template until you are satisfied.
Note: You can add an indicator to the same dashboard only once.
Edit an Existing Dashboard
To edit an existing dashboard, complete the following steps in the SAS BI Dashboard
designer:
Note: When you edit a dashboard, you change it for all users.
1. In the Library section of the Objects pane, select Dashboard from the Show list.
2. Expand the tree to view available dashboards.
3. Double-click a dashboard to open it.
Save a Dashboard with a New Name
In SAS BI Dashboard, you cannot rename a dashboard. However, you can save a
dashboard with a new name. Complete the following steps:
1. Select File Save As. The Save As window appears.
Save a Dashboard with a New Name 103
2. Navigate to a location.
3. Type the new name in the Name field, and then click Save.
104 Chapter 11 Laying Out Content in a Dashboard
Chapter 12
Adding Interactive Features to
Dashboards
Overview . . . . . . . . . . . . . . . . . . . . . . . . . . . . . . . . . . . . . . . . . . . . . . . . . . . . . . . . . . . 105
Adding Interactions between Indicators . . . . . . . . . . . . . . . . . . . . . . . . . . . . . . . . . 106
Overview . . . . . . . . . . . . . . . . . . . . . . . . . . . . . . . . . . . . . . . . . . . . . . . . . . . . . . . . . 106
Types of Interactions . . . . . . . . . . . . . . . . . . . . . . . . . . . . . . . . . . . . . . . . . . . . . . . 106
Example of Interactive Highlighting . . . . . . . . . . . . . . . . . . . . . . . . . . . . . . . . . . . 107
Indicator Types That Support Interactions . . . . . . . . . . . . . . . . . . . . . . . . . . . . . . . 109
Guidelines for Defining Interactions . . . . . . . . . . . . . . . . . . . . . . . . . . . . . . . . . . . 111
Set Up an Indicator Interaction . . . . . . . . . . . . . . . . . . . . . . . . . . . . . . . . . . . . . . . . 112
Supporting Multiple Selections in a Filtered Data Interaction . . . . . . . . . . . . . . . . 113
Adding Links to Indicators or Other Content . . . . . . . . . . . . . . . . . . . . . . . . . . . . . 114
Overview . . . . . . . . . . . . . . . . . . . . . . . . . . . . . . . . . . . . . . . . . . . . . . . . . . . . . . . . . 114
Indicator Types That Support Linking . . . . . . . . . . . . . . . . . . . . . . . . . . . . . . . . . . 115
Link Types that Support Parameters . . . . . . . . . . . . . . . . . . . . . . . . . . . . . . . . . . . . 115
Set Up a Link in an Indicator . . . . . . . . . . . . . . . . . . . . . . . . . . . . . . . . . . . . . . . . . 116
Examples of Passing Parameters . . . . . . . . . . . . . . . . . . . . . . . . . . . . . . . . . . . . . . 117
Enabling Zoom for an Indicator or Static Content . . . . . . . . . . . . . . . . . . . . . . . . . 118
Overview . . . . . . . . . . . . . . . . . . . . . . . . . . . . . . . . . . . . . . . . . . . . . . . . . . . . . . . . . 118
Dashboard Design and the Zoom Feature . . . . . . . . . . . . . . . . . . . . . . . . . . . . . . . 118
Enable Zoom . . . . . . . . . . . . . . . . . . . . . . . . . . . . . . . . . . . . . . . . . . . . . . . . . . . . . . 119
Disable Zoom . . . . . . . . . . . . . . . . . . . . . . . . . . . . . . . . . . . . . . . . . . . . . . . . . . . . . 119
Adding Indicators with an Interactive Slider . . . . . . . . . . . . . . . . . . . . . . . . . . . . . 119
Overview
You can add the following types of interactive features to a dashboard:
Add two indicators to the dashboard and specify an interaction between them. When
users click data in one indicator, the second indicator updates its data display.
Add a link in an indicator. When users click a data point in the indicator, a link can
open additional content, such as a Web page, a portal page, a SAS stored process, a
Web report, and more.
Enable zooming of an indicator. When users click , they can zoom in, or magnify,
the indicator.
Add an indicator that includes a slider prompt to the dashboard. Users can move the
slider on the chart to view how the data varies across time.
105
Adding Interactions between Indicators
Overview
When you add two or more indicators to a dashboard, you can choose to have one
indicator interact with one or more other indicators. The first indicator (the source)
influences a second indicator (the target). Interactions enable business users to explore
data directly within the dashboard.
Types of Interactions
There are three types of interactions:
Highlight data interactively
Also called data brushing, this type of interaction specifies that when the business
user selects a specific value in the source indicator, related values in the target
indicator are highlighted.
Filter data on a local system
Also called client-side filtering, this type of interaction specifies that when the
business user selects a specific value in the source indicator, data in the target
indicator is filtered, based on the selection.
This interaction filters data that is stored on the business user's computer. The filter
can operate against any target parameter, and the filter can be very responsive.
However, because this filter requires that a target indicator first load all data onto the
business user's computer, load times might be long, and there is an upper limit to
how much data can be used. If you are filtering more than 1000 lines of data, you
must filter data on a remote server.
Filter data on a remote server
Also called server-side filtering, this type of interaction is conceptually the same as
filtering data on a local system, except that the parameters are put into the query and
the query is sent to the middle tier (the server) with the new parameters. Typically,
this type of filter is not as responsive as a filter on a local system because of the time
required to communicate with the middle tier, and the target parameters can be only
parameters that are understood by the query. However, if you are filtering more than
1000 lines of data, you must filter data on a remote server.
Note: As of the second maintenance release of SAS BI Dashboard 4.31, all types of
interaction support multiple selection. This enables the business user to select
multiple items in the source indicator and highlight all of the affected items in the
target indicator. For example, if you select more than one bar in a bar chart, all the
affected rows in a target table indicator are highlighted. To select more than one item
in a source indicator, press the CTRL key while clicking the items in the indicator.
To support multiple selection in a filter data interaction, you must set up the indicator
data source as required. For information, see Supporting Multiple Selections in a
Filtered Data Interaction on page 113.
106 Chapter 12 Adding Interactive Features to Dashboards
Example of Interactive Highlighting
The following display is an example of a dashboard with two indicators. There is no
interaction set up between the indicators, so as a business user explores data in one
indicator, the other indicator remains static.
A dashboard designer then modifies the dashboard that contains the indicators in the
SAS BI Dashboard designer:
1. The dashboard designer sets up an interaction so that the source data Make in the bar
chart indicator is mapped to the target data Make in the spark table indicator.
2. The designer selects the interaction type Highlight data interactively.
When a business user clicks a car make in the Average City MPG bar chart indicator, the
following actions occur:
1. The data Make in the bar chart indicator is set to the car make that the business user
clicked.
2. The data Make in the spark table indicator is also set to the car make that the
business user clicked. This is because the data Make in the bar chart indicator is
mapped to the data Make in the spark table indicator.
3. The interaction is then processed, which results in the car make being highlighted in
the spark table indicator.
Adding Interactions between Indicators 107
In the SAS BI Dashboard designer, this indicator interaction is shown by an arrow from
the bar chart indicator to the spark table indicator.
To display this arrow, the dashboard designer selects Show interactions in the
dashboard Properties pane.
108 Chapter 12 Adding Interactive Features to Dashboards
Later, when the business user explores data in the modified dashboard, the car make
clicked by the user in the bar chart indicator highlights the car make data in the spark
table indicator.
Indicator Types That Support Interactions
Support for Data Filtering
When you click a data point in the source indicator, the data displayed by the target
indicator changes to reflect the data point that you clicked. To set up data filtering, you
must select a source indicator and a target indicator.
Not all indicator types support data filtering. The following tables list the exceptions to
support. If an indicator type is not in the table, you can use that indicator type either as a
source or a target indicator.
Note: If you are filtering more than 1000 lines of data, you must use filtering on a
remote server.
Table 12.1 Exceptions to Indicator Type Support for Filtering Data on Local Systems
Indicator Type Use as Source Use as Target
Dynamic text No Yes
Adding Interactions between Indicators 109
Indicator Type Use as Source Use as Target
Interactive summary and bar chart No No
Interactive summary and scatter plot No No
Interactive summary and targeted bar chart No No
KPI
1
Yes No
Spark table Yes
Yes
2
Table 12.2 Exceptions to Indicator Type Support for Filtering Data on Remote Servers
Indicator Type Use as Source Use as Target
Chart with slider prompt No Yes
Dynamic text No Yes
Interactive summary and bar chart No No
Interactive summary and scatter plot No No
Interactive summary and targeted bar chart No No
Support for Interactive Highlighting
To set up interactive highlighting (also called data brushing), you must select a source
indicator and a target indicator. Unless an indicator type is listed in the following table,
you can use an indicator type either as a source or a target indicator.
Not all indicator types support interactive highlighting. The following table lists the
exceptions to support. If an indicator type is not in the table, you can use that indicator
type either as a source or a target indicator.
Table 12.3 Exceptions to Indicator Type Support for Interactive Highlighting
Indicator Type Use as Source Use as Target
Chart with slider prompt No No
Dynamic prompt No No
Dynamic text No No
Interactive summary and bar chart No No
1 Includes all KPI indicator subtypes.
2 To use a spark table indicator as a target, the Spark group by and Spark X axis settings must be set to (none). This means that you
cannot show a sparkline when you use a spark table indicator as a target for a filter.
110 Chapter 12 Adding Interactive Features to Dashboards
Indicator Type Use as Source Use as Target
Interactive summary and scatter plot No No
Interactive summary and targeted bar chart No No
KPI
1
Yes
2
No
Guidelines for Defining Interactions
General
Use the following guidelines when designing interactions.
(Interactive highlighting) You can specify more than one target indicator.
(Interactive highlighting) You can specify only one parameter for highlighting.
You can chain interactions, such as indicator A that interacts with indicator B, which
in turn interacts with indicator C.
When you define an indicator with both a link and an interaction, the link takes
precedence over the interaction when the link opens in the same window as the
interaction. For example, if you create a dashboard that opens a report and that
interacts with another indicator, when the business user clicks the indicator, the
report opens in the current window. If the link opens in a new window, then the
business user sees the interaction in the current window and the link in a new
window. For more information about defining an indicator with a hyperlink, see
Adding Links to Indicators or Other Content on page 114.
Parameter Mapping
You can specify how one indicator influences another indicator by using parameters. A
source indicator parameter is mapped to a target indicator parameter.
Note: In order to pass parameters between indicators, the target indicator must be based
on either of the following data sources:
information map with prompted filters
stored process with parameters defined
You can specify more than one target indicator parameter.
The source indicator parameter and the target indicator parameter are not required to
have the same name, but they must reference the same type of data. For example, the
source indicator can have a data column named REGION_ID and the target indicator
can have similar data contained in a data column named SALES_REGION_ID. By
mapping REGION_ID to SALES_REGION_ID, you link together the two data
columns.
The data can be contained in different data sources and different types of data
sources. For example, a source indicator can have indicator data from an SQL query
that maps to a target indicator that has indicator data from a stored process.
Optional parameters are not available for the following link types:
1 Includes all KPI indicator subtypes.
2 The KPI does not support selection of multiple gauges.
Adding Interactions between Indicators 111
dashboard
SAS Information Delivery Portal page
SAS Information Map
Indicator Data
The following guidelines describe data restrictions when using interaction.
Interactive highlighting
Any type of indicator data can be used for interactive highlighting.
Filtering data on a local system
Any type of indicator data can be used for this type of interaction.
CAUTION:
Do not specify a default value for the mapped parameters that severely
limits the amount of data returned by the indicator data. This limited data,
when filtered further on the local system, can reduce the amount of data to few,
or no, matching rows.
Filtering data on a remote server
The only indicator data that can be used with this type of interaction is an
information map or a stored process. In both cases, you must supply a default
value for a prompt.
Unlike filtering data on a local system, which can be based on a target parameter
that does not have a prompt defined in the target indicator data, filtering data on a
remote server can be based only on a target parameter that is defined in the target
indicator data.
An information map must have at least one filter defined, and this filter must be a
mapped parameter.
CAUTION:
Do not change the default value of a prompt in another application while
SAS BI Dashboard is running. Log off from SAS BI Dashboard, change the
value, and then log in again.
When using a prompt based on a date with an information map, ensure that you
pass values to the prompt in a format that the prompt accepts. For more
information, see Appendix 3, Valid Date Formats for Information Maps, on
page 259.
Set Up an Indicator Interaction
To set up an interaction between one or more indicators, complete the following steps in
the dashboard workspace:
1. Add at least two indicators to a dashboard.
2. Select the indicator to be the source of the interaction, and then click . The Set Up
Indicator Interactions window appears.
112 Chapter 12 Adding Interactive Features to Dashboards
3. In the Available Target Indicators group, the table lists the other indicators that are
available in the dashboard. Select one or more of these indicators to be targets of the
interaction.
4. For each selected indicator, select the type of interaction to use from the list in the
Interaction Type column.
5. For each selected indicator, select the source data column to use from the list in the
Source Data column. When the user clicks this data in the source indicator, the
interaction is initiated.
6. For each selected indicator, select the target data column to use from the list in the
Target Data column. When the user clicks the source data in the source indicator,
the target data reacts in the target indicator.
Note: The target indicator data, either information map or stored process, must have
a prompted filter. When you set up the interaction, the only Target Parameter
choices that are available are prompted filters.
7. Click OK to save the interaction and exit the window.
T I P After you have set up the interactions, click Show interactions in the dashboard
Properties pane to graphically view the interactions. To test the interaction, you must
open the dashboard in the SAS BI Dashboard viewer or SAS BI Dashboard portlet.
Supporting Multiple Selections in a Filtered Data Interaction
Overview
As of the second maintenance release of SAS BI Dashboard 4.31, you can now add
support in a source indicator such that multiple selections affect the data filtering in the
target indicator.
The indicator data used by the target indicator must be one of the following types:
SAS Information Map with prompted filters
Adding Interactions between Indicators 113
SAS Stored Process with parameters defined
Support for Multiple Selection in Filtered Data
To set up multiple selection support for data filtering, you must select a source indicator
that supports multiple selection for data filtering.
Not all indicator types support multiple selection. The following indicators do not
provide this support. If an indicator type is not in this list, you can use that indicator type
as a source indicator.
chart with slider prompt
custom graph
dynamic prompt
dynamic text
interactive summary and bar chart
interactive summary and scatter plot
interactive summary and targeted bar chart
KPI
Requirements for SAS Information Maps
For a SAS Information Map to support multiple selections, you must make the following
selection when creating a prompted filter in SAS Information Map Studio:
1. In the Edit Prompt window, click the Prompt Type and Values tab.
2. In the Number of values list, select Multiple values.
3. Click OK.
Requirements for SAS Stored Processes
For a SAS Stored Process to support multiple selections, you must use the
%_EG_WHEREPARAM macro that is provided by SAS Enterprise Guide. The
following code shows an example of how to use this macro:
PROC SQL;
CREATE TABLE WORK.RESULTS AS
SELECT * from mydata.sales WHERE %_eg_WhereParam(year, yearPrompt,
IN, TYPE=N);
QUIT;
yearPrompt is the prompt for a year, yearPrompt0 represents the first value, and
yearPromptN represents the Nth value.
See the SAS Enterprise Guide documentation for more information about this macro.
Adding Links to Indicators or Other Content
Overview
You can add a link from an indicator to any of the following content:
another SAS BI Dashboard indicator
114 Chapter 12 Adding Interactive Features to Dashboards
a SAS BI Dashboard dashboard
an external link to a Web address
a portal page
a SAS Information Map
a SAS Stored Process
a SAS Web Report Studio report
Note: When you define an indicator with both a link and an interaction, the link takes
precedence over the interaction when the link opens in the same window as the
interaction. For example, if you create a dashboard that opens a report and that
interacts with another indicator, when the business user clicks the indicator, the
report opens in the current window. If the link opens in a new window, then the
business user sees the interaction in the current window and the link in a new
window. For more information, see Adding Interactions between Indicators on
page 106.
Indicator Types That Support Linking
You can define a link for an indicator that opens another source of information.
Note: The following indicator types do not support links:
chart with slider prompt
dynamic prompt
dynamic text
You can define a link to another indicator.
Note: You cannot link to the following indicator types:
interactive summary and bar chart
interactive summary and scatter plot
interactive summary and targeted bar chart
T I P When you link to an indicator, the indicator does not use any font settings. Font
settings are applied to indicators only when they are contained in a dashboard.
Link Types that Support Parameters
Some link destinations support the passing of parameters. You can use these parameters
to customize how a link destination opens. If you open a dashboard, for example, you
can specify the initial values of the prompts in the dashboard. The following link types
support passing parameters:
a SAS BI Dashboard indicator
a SAS BI Dashboard dashboard
Note: Support was added as of the second maintenance release of SAS BI
Dashboard 4.31.
a SAS Stored Process
a SAS Web Report Studio report
Note: You can pass parameters only if you are linking to a prompted Web report.
Adding Links to Indicators or Other Content 115
an external link to a Web address
If the selected link type supports parameters, you can select the column data that
contains the parameter values that you want to use from the Parameter Data list when
you set up the link.
Set Up a Link in an Indicator
To set up a link in an indicator, complete the following steps in the indicator tab:
1. Click at the top of the Properties pane. The Set Up Link window appears.
Note: The following indicator types do not support links:
chart with slider prompt
dynamic prompt
dynamic text
2. From the Link type list, select the type of link that you want to set up.
3. From the Link target list, select to open the link target in either the current window
or a new window.
4. In the Link field, complete the applicable step:
For an external
link
Type the Web address of the link in the Link field.
For all other
selections
Click Browse next to the Link field, and then select an item. The
available choices vary depending on the type of link.
5. (Optional) For an external link, indicator, dashboard, SAS Stored Process, and SAS
Web Report Studio report, complete the following steps in the Optional Parameters
to Use in the Link table. For more information, see Examples of Passing
Parameters on page 117.
Note:
116 Chapter 12 Adding Interactive Features to Dashboards
(Indicators and dashboards only) Any available parameters are automatically
provided in the Optional Parameters to Use in the Link table. If the target
object does not accept parameters, the Optional Parameters to Use in the
Link table is empty.
(SAS Web Report Studio report only) You can pass parameters only if you
are linking to a prompted Web report.
a. Click . The Parameter Name field and Parameter Data list appear in the
table.
Note: If you select SAS Web Report Studio report for the link type, the
Displayed Text field appears in the first column of the table.
b. In the Parameter Name field, enter the name of the parameter that you want to
pass in the link.
Note:
If you select SAS Stored Process, the Parameter Name points to the
parameter in the stored process. You must type & before the parameter
name (for example, &model).
The name must match the expected name exactly, including case.
If you select SAS Web Report Studio report for the link type, enter the
text that you want displayed by the report in the Displayed Text field.
c. From the Parameter Data list, select the data that you want to pass in the link.
Note: The parameter data is the corresponding data column in the indicator data
(for example, Car).
d. You can add more parameters to the table. To change the order of the parameters,
select a parameter, and then click the arrow buttons next to the parameter table.
To delete a parameter, select a row and then click next to the row.
6. To save the link and exit the window, click OK.
7. Click to save the link definition in the indicator.
T I P To test the link, you must open the indicator, or the dashboard that contains the
indicator, in the SAS BI Dashboard viewer or SAS BI Dashboard portlet.
Examples of Passing Parameters
In this first example, an external link to the Google Web page is specified. The
parameters in the link generate a search on Google. In this example, the following
optional link parameters are specified:
In the Parameter Name column, select_date is selected.
Adding Links to Indicators or Other Content 117
In the Parameter Data column, date is selected.
The following link is generated:
http://www.google.com/search?hl-en&q={select_date}
The second example describes linking to a SAS stored process. In this example, a KPI
indicator references SASHELP.CLASS and the indicator display setting called Range
Value is set to AGE. The following optional link parameters are specified:
In the Parameter Name column, select_age is selected.
In the Parameter Data column, Age is selected.
The selected stored process called Stored Process with Parameter is defined as follows:
(stpWithParamater.sas)
goptions gsfname=_webout gsfmode=replace;
goptions device=png;
data temp; set sashelp.class;
if age="&select_age" then output;
run;
proc gchart data=temp; vbar age / discrete; run; quit;
Enabling Zoom for an Indicator or Static Content
Overview
The zoom feature enables the user to zoom in on, or magnify, the affected indicator. Not
only does this feature enable zooming, but it also specifies how large the indicator can
appear when zoomed. When zooming is enabled, the indicator title bar displays the
Zoom + icon .
Note: The zoom feature is enabled only if the indicator title bar is enabled also. Select
Show toolbar and border to enable the title bar.
Dashboard Design and the Zoom Feature
When an indicator is not zoomed, some of the indicator content might not appear or
might be difficult to read. When you click , the indicator enlarges and the content
appears as designed. However, other indicators in the dashboard might be obscured by
the enlarged indicator. Click to reduce the indicator to its original size.
When you enable the zoom feature, you can specify the percentage to magnify the
indicator when the user chooses to zoom. For example, if you want to magnify an
indicator two times, you specify a zoom factor of 200%.
Note: To disable the zoom feature, specify a zoom factor of 100%.
You can use the zoom feature to save space by making an indicator small in the
dashboard, but giving users the ability to zoom in if they want more details. You can
assign a different zoom setting to each indicator in a dashboard. Although the zoom
feature is set on the indicator, the setting is actually associated with the dashboard that
contains the indicator. If you use the indicator in more than one dashboard, the indicator
can have a different zoom setting in each dashboard that contains it.
Note:
118 Chapter 12 Adding Interactive Features to Dashboards
All indicator types support this feature except dynamic prompt.
Static content also supports zoom.
When an object is contained by a horizontal or vertical layout template, the zoom
setting of the template affects the contained objects in the same manner. For
more information, see Using a Template to Lay Out Dashboard Content on
page 102.
Enable Zoom
To enable zoom in an indicator, complete the following steps:
1. In an open dashboard, click an indicator. In the Properties pane, the Object section
appears.
2. In the Zoom (%) group, set the width and height that you want to use for the
magnified indicator.
3. In the Options group, make sure that Show toolbar and border is selected.
4. Click to save the setting.
5. To make sure the zoom setting is appropriate, click . The Preview window
appears.
6. On the title bar of the affected indicator, click . The indicator expands to its zoom
setting.
7. To adjust the zoom setting, click Close in the Preview window to return to the
dashboard workspace. Change the settings in the Zoom (%) group and then preview
the dashboard again.
Disable Zoom
To disable zoom in an indicator, complete the following steps:
1. In an open dashboard, select an indicator. In the Properties pane, the Object section
appears.
2. In the Zoom (%) group, set the width and height to 100.
3. Click to save the setting.
Adding Indicators with an Interactive Slider
SAS BI Dashboard provides indicator types that include an interactive slider. The
interactive slider enables the user to view how a data set varies over time. For
information about creating an indicator, see Create an Indicator on page 76. For
detailed information about the indicator type, see its entry in the indicator dictionary.
The following indicator types provide an interactive slider:
chart with slider prompt (See Chart with Slider Prompt on page 152.)
interactive summary and bar chart (See Interactive Summary and Bar Chart on
page 174.)
Adding Indicators with an Interactive Slider 119
interactive summary and scatter plot (See Interactive Summary and Scatter Plot on
page 180.)
interactive summary and targeted bar chart (See Interactive Summary and Targeted
Bar Chart on page 186.)
120 Chapter 12 Adding Interactive Features to Dashboards
Chapter 13
Customizing Alerts
Overview . . . . . . . . . . . . . . . . . . . . . . . . . . . . . . . . . . . . . . . . . . . . . . . . . . . . . . . . . . . 121
Understanding Alerts . . . . . . . . . . . . . . . . . . . . . . . . . . . . . . . . . . . . . . . . . . . . . . . . . 121
The Alert Definition . . . . . . . . . . . . . . . . . . . . . . . . . . . . . . . . . . . . . . . . . . . . . . . . 121
How Alerts Are Triggered . . . . . . . . . . . . . . . . . . . . . . . . . . . . . . . . . . . . . . . . . . . 122
Alert Criteria and Data Aggregation . . . . . . . . . . . . . . . . . . . . . . . . . . . . . . . . . . . . 122
Changes That Can Affect Alert Calculations . . . . . . . . . . . . . . . . . . . . . . . . . . . . . 123
Working with Alerts for Another User or a Group of Users . . . . . . . . . . . . . . . . . 123
Overview . . . . . . . . . . . . . . . . . . . . . . . . . . . . . . . . . . . . . . . . . . . . . . . . . . . . . . . . . 123
Create an Indicator Alert . . . . . . . . . . . . . . . . . . . . . . . . . . . . . . . . . . . . . . . . . . . . 123
Edit an Indicator Alert . . . . . . . . . . . . . . . . . . . . . . . . . . . . . . . . . . . . . . . . . . . . . . 127
Delete an Indicator Alert . . . . . . . . . . . . . . . . . . . . . . . . . . . . . . . . . . . . . . . . . . . . 127
Enable Personalized Indicator Alerts . . . . . . . . . . . . . . . . . . . . . . . . . . . . . . . . . . . . 127
Overview
Dashboard designers can customize indicator features in the following ways:
create indicator alerts for a user or groups of users
enable a user to create personalized indicator alerts
Note:
You can define alerts only for indicators that you have associated with a range.
For information, see Indicator Types That Support Ranges on page 69.
In SAS BI Dashboard 4.4, the only available personalized user setting is for
enabling personalized alerts.
Understanding Alerts
The Alert Definition
When you define an alert, you specify the circumstance that causes that alert to occur.
This circumstance is the trigger. To define the trigger, you must make the following
selections:
121
the range to evaluate
the interval in the range in which the data point values must occur
the percentage of data points that must occur in that interval
How Alerts Are Triggered
An alert is triggered in the following way:
1. SAS BI Dashboard checks for a change in the indicator data, updates to the indicator
alert definition, or both. By default, this check happens every 3 minutes. A SAS BI
Dashboard administrator can change this setting.
2. If the percentage of data points in the interval has changed, the alert criteria are
evaluated.
3. If the criteria are met, an alert is triggered and a notification is sent to the subscriber.
Note: If the alert criteria are met at the time that you create the alert, the alert is
triggered immediately. Afterwards, the alert is triggered only when the data changes
and the alert criteria are met.
When alert criteria are evaluated, it is evaluated by subscriber. If a subscriber has
multiple alerts, each alert is evaluated for that subscriber before proceeding to the next
subscriber. Therefore, if there are a number of subscribers for the same alert, it is
possible for one subscriber to receive the alert notification later than another subscriber.
The lapse in time might even cause the alert to be evaluated differently. However, a
group with multiple members is treated as one subscriber. Therefore, it is more efficient
to setup an alert for a group subscriber, than to add multiple subscribers individually to
an alert.
Alert Criteria and Data Aggregation
If an indicator can aggregate data, it is important to understand that the percentage that is
used by alerting is calculated by evaluating the underlying indicator data to determine
the number of data points in the interval. The software does not evaluate the aggregated
results presented in the graph view. For example, if a bar chart has three bars, each bar
can represent an average of multiple data points. A given bar might fall within the alert
interval. However, it is possible that none of the individual data points associated with
that bar fall in the same interval. In this case, the three bars reflect the aggregated data,
not the data points used in the alert calculation.
The following indicators support alerts and can aggregate data:
bar chart with bullet
bar chart with reference lines
interactive summary and bar chart
interactive summary and targeted bar chart
targeted bar chart
tile chart
waterfall chart
122 Chapter 13 Customizing Alerts
Changes That Can Affect Alert Calculations
In addition to underlying data changes, updates to any of the following indicator
components can affect the interval percentage calculation and cause the alert to be
reevaluated:
If the indicator source data is changed, the data available for evaluation can change.
For example, if you update the filters defined in an information map, the new filter
definition can cause a change in the number of data points that are evaluated.
If the indicator data definition is changed, the data available for evaluation can
change. The following changes are examples of what can cause the data that is
evaluated to change:
updating the indicator data definition to modify an SQL query
changing the selected items for an information map
updating the Group by criteria for a table
If the range is changed, the calculated percentage can change. For example, if you
change the upper limit of the range from 100 to 200, the percentage of data points
that exist in the range and in its intervals can change.
If the indicator definition is changed, the data values that are evaluated can change.
For example, if you change the Y-axis value setting from Height to Weight, the data
that is evaluated is changed.
Working with Alerts for Another User or a Group
of Users
Overview
Dashboard designers can create alerts for another user or for a group of users. Business
users cannot create or edit these alerts.
T I P The alert definition is saved in the indicator definition file. When setting up
alerts for other users, make sure that the indicator definition file is saved in a location
that all affected subscribers can access. For example, if you save an indicator
definition file to a specific users My Folder location, the file is not visible to other
subscribers. The alerts might not function as expected.
Create an Indicator Alert
When you create an indicator alert, you must specify the trigger interval. The trigger
interval relies on a range. Therefore, you can create an indicator alert only for indicator
types that include a range. For more information, see Indicator Types That Support
Ranges on page 69.
To create an indicator alert, complete the following steps:
1. In the SAS BI Dashboard designer, open an indicator for which you want to create
an alert.
Working with Alerts for Another User or a Group of Users 123
2. Click at the top of the Properties pane. The Create Indicator Alerts window
appears.
3. In the Alert name field, type the name of the alert.
4. From the Gauge definition list, select the range to evaluate.
Note: Most indicators use only one range and this setting defaults to that range.
However, the following indicators use two ranges. Therefore, you must select the
range to evaluate:
interactive summary and scatter plot
range map
5. From the Trigger interval list, select the interval in which the value must occur to
trigger the alert.
6. Specify how many values (that is, data points or gauges) must be in the selected
interval to trigger the alert:
Any gauge is in the interval
% of gauges are in the interval
Note: If you select this setting, type a value in the field next to the check box.
7. Select the delivery method for the alert: Alerts portlet or E-mail subscribers.
124 Chapter 13 Customizing Alerts
Note:
You can select both methods.
Alerts portlet presumes that the recipient has an Alerts portlet defined in the
SAS Information Delivery Portal. If there is not an Alerts portlet, the alerts
remain saved on the server. If a user adds an Alerts portlet to the portal, all
previous alerts appear in the Alerts portlet.
The business user's e-mail address must be available from SAS metadata. For
more information, see the SAS Management Console: Guide to Users and
Permissions.
8. (Optional) If you selected E-mail subscribers, complete the following steps:
a. From the E-mail template list, select the template to use for e-mail notifications
of alerts.
Template
Type Description
Link only The e-mail includes a link that opens the affected indicator in the SAS
BI Dashboard viewer.
Note: All indicator types support this template.
Default The e-mail includes an image of the affected indicator and a link that
opens the indicator in the SAS BI Dashboard viewer.
Note: The following indicator types support this template:
bar chart with reference lines
KPI
line chart with reference lines
range map
scatter plot
targeted bar chart
b. In the Subject field, type the subject. Type any additional message to include in
the e-mail in the Add a message to the e-mail field.
c. To select users and user groups, click next to the list of alert subscribers. The
Add Users and Groups window appears.
Working with Alerts for Another User or a Group of Users 125
d. Type the text to search for in the Search field.
Note: Partial text is valid. The wildcard value * is supported.
e. Select the category (Users, Groups, or both) to search.
f. Click Search. A table appears with all entries that match the search criteria.
g. From the table, select the check box next to each entry that you want to add.
Note: You can also drag an entry from the table into the List of alert
subscribers.
h. To remove a subscriber, select a user from the list and click .
i. Click OK to close the Add Users and Groups window.
9. To limit the number of alerts, select Limit alerts sent for frequently changing
indicators, type a value in the field, and then select a time interval from the list next
to the field.
T I P Depending on the size of your window, you might have to scroll down the
left pane to view this selection.
10. Click Save Alert. The alert appears in the Alerts table.
11. If you want to create another alert, click New Alert. To exit the Create Indicator
Alerts window, click OK.
12. In the indicator workspace, click to save the changes to the alert definition in the
indicator.
Note: If the alert criteria are met at the time that you create the alert, the alert is
triggered immediately. Afterwards, the alert is triggered only when the data changes
and the alert criteria are met.
126 Chapter 13 Customizing Alerts
Edit an Indicator Alert
To edit an indicator alert, complete the following steps:
1. In SAS BI Dashboard designer, open the indicator with the alerts that you want to
edit.
2. Click at the top of the Properties pane. The Manage Indicator Alerts window
appears.
Note: When the Manage Indicator Alerts window appears, the first alert in the
Alerts table is automatically highlighted and its properties appear in the left side
of the window.
3. In the Alerts table, select an alert. The properties of the alert appear in the left side of
the window.
4. Edit the properties as described in Create an Indicator Alert on page 123.
5. Click Save Alert.
6. Click OK to exit the Manage Indicator Alerts window.
7. In the indicator workspace, click to save the changes to the alert definition in the
indicator.
Note: If the edit causes a change in the calculated interval percentage since the
percentage was last evaluated and the alert criteria are still met, the alert is triggered.
Delete an Indicator Alert
To delete an alert, complete the following steps:
1. In the Manage Indicator Alerts window, select an alert from the Alerts table.
2. Click .
3. Click OK to exit the Manage Indicator Alerts window.
4. In the indicator workspace, click to save the changes to the alert definition in the
indicator.
Enable Personalized Indicator Alerts
Dashboard designers can enable a business user to create and edit a personal indicator
alert. A personal indicator alert is sent only to the user that created the alert. Personal
indicator alerts are sent in addition to any alerts that are created for an indicator by a
dashboard designer.
To enable a user to create personalized indicator alerts, complete the following steps:
1. In the SAS BI Dashboard designer, open the indicator for which you want to enable
alerts.
2. In the Properties pane, expand the Personalized User Settings section at the bottom
of the pane.
Enable Personalized Indicator Alerts 127
3. Select Manage alerts.
4. Select Limit selectable e-mail templates if you want to customize the templates that
a business user can select to use for e-mail notifications of alerts.
Template
Type Description
Link only The e-mail includes a link that opens the affected indicator in the SAS BI
Dashboard viewer.
Note: All indicator types support this template.
Default The e-mail includes an image of the affected indicator and a link that opens
the indicator in the SAS BI Dashboard viewer.
Note: The following indicator types support this template:
bar chart with reference lines
KPI
line chart with reference lines
range map
scatter plot
targeted bar chart
5. Click to save the indicator.
In the dashboard viewer, the Personalize Alerts selection appears in the menu.
128 Chapter 13 Customizing Alerts
Chapter 14
Testing Dashboards
Overview . . . . . . . . . . . . . . . . . . . . . . . . . . . . . . . . . . . . . . . . . . . . . . . . . . . . . . . . . . . 129
Test a Dashboard by Using Preview Dashboard . . . . . . . . . . . . . . . . . . . . . . . . . . . 129
Test a Dashboard by Using the SAS BI Dashboard Viewer . . . . . . . . . . . . . . . . . . 130
Test a Dashboard by Using the SAS BI Dashboard Portlet . . . . . . . . . . . . . . . . . . 130
Overview
You can test dashboards in the following ways:
by using the Preview Dashboard feature in the SAS BI Dashboard designer
by viewing the dashboard in the SAS BI Dashboard viewer
by viewing the dashboard in the SAS BI Dashboard portlet
Test a Dashboard by Using Preview Dashboard
Note: Preview dashboard does not support testing of the following functionality:
links
alerts
comments
To test a dashboard by using the preview feature, complete the following steps:
1. Open a dashboard in the SAS BI Dashboard designer.
2. From the toolbar, click . The Preview Dashboard window appears.
3. When you are satisfied with the preview, click Close.
Note: The Close button is in the lower right corner of the Preview window.
129
Test a Dashboard by Using the SAS BI Dashboard
Viewer
To test a dashboard by using the SAS BI Dashboard viewer, click in the SAS BI
Dashboard designer toolbar. The SAS BI Dashboard viewer opens and displays the
current dashboard. When you are satisfied with the dashboard test, click Manage
Dashboards to return to the dashboard designer.
Test a Dashboard by Using the SAS BI Dashboard
Portlet
To test a dashboard by using the SAS BI Dashboard portlet, open your portal and
navigate to the SAS BI Dashboard portlet. Open the dashboard. When you are satisfied
with the dashboard test, click to return to the dashboard designer.
130 Chapter 14 Testing Dashboards
Part 4
Appendix
Appendix 1
Indicator Dictionary . . . . . . . . . . . . . . . . . . . . . . . . . . . . . . . . . . . . . . . . . . . . . 133
Appendix 2
Indicator Types that Aggregate Data . . . . . . . . . . . . . . . . . . . . . . . . . . . . 257
Appendix 3
Valid Date Formats for Information Maps . . . . . . . . . . . . . . . . . . . . . . . . 259
131
132
Appendix 1
Indicator Dictionary
How to Use This Dictionary . . . . . . . . . . . . . . . . . . . . . . . . . . . . . . . . . . . . . . . . . . . . 134
Indicator Types by Category . . . . . . . . . . . . . . . . . . . . . . . . . . . . . . . . . . . . . . . . . . . 135
Bar Chart with Bullet . . . . . . . . . . . . . . . . . . . . . . . . . . . . . . . . . . . . . . . . . . . . . . . . . 141
Bar Chart with Reference Lines . . . . . . . . . . . . . . . . . . . . . . . . . . . . . . . . . . . . . . . . 145
Bubble Plot . . . . . . . . . . . . . . . . . . . . . . . . . . . . . . . . . . . . . . . . . . . . . . . . . . . . . . . . . 148
Chart with Slider Prompt . . . . . . . . . . . . . . . . . . . . . . . . . . . . . . . . . . . . . . . . . . . . . 152
Clustered Bar Chart . . . . . . . . . . . . . . . . . . . . . . . . . . . . . . . . . . . . . . . . . . . . . . . . . . 154
Custom Graph . . . . . . . . . . . . . . . . . . . . . . . . . . . . . . . . . . . . . . . . . . . . . . . . . . . . . . . 158
Dual Line Chart . . . . . . . . . . . . . . . . . . . . . . . . . . . . . . . . . . . . . . . . . . . . . . . . . . . . . 162
Dynamic Prompt . . . . . . . . . . . . . . . . . . . . . . . . . . . . . . . . . . . . . . . . . . . . . . . . . . . . . 165
Dynamic Text . . . . . . . . . . . . . . . . . . . . . . . . . . . . . . . . . . . . . . . . . . . . . . . . . . . . . . . 168
Forecast Chart . . . . . . . . . . . . . . . . . . . . . . . . . . . . . . . . . . . . . . . . . . . . . . . . . . . . . . 171
Interactive Summary and Bar Chart . . . . . . . . . . . . . . . . . . . . . . . . . . . . . . . . . . . . 174
Interactive Summary and Scatter Plot . . . . . . . . . . . . . . . . . . . . . . . . . . . . . . . . . . . 180
Interactive Summary and Targeted Bar Chart . . . . . . . . . . . . . . . . . . . . . . . . . . . . 186
KPI (Key Performance Indicator) . . . . . . . . . . . . . . . . . . . . . . . . . . . . . . . . . . . . . . 191
Line Chart with Reference Lines . . . . . . . . . . . . . . . . . . . . . . . . . . . . . . . . . . . . . . . 198
Multi-Line Chart . . . . . . . . . . . . . . . . . . . . . . . . . . . . . . . . . . . . . . . . . . . . . . . . . . . . 202
Needle Plot . . . . . . . . . . . . . . . . . . . . . . . . . . . . . . . . . . . . . . . . . . . . . . . . . . . . . . . . . . 205
Pie Chart . . . . . . . . . . . . . . . . . . . . . . . . . . . . . . . . . . . . . . . . . . . . . . . . . . . . . . . . . . . 209
Range Map . . . . . . . . . . . . . . . . . . . . . . . . . . . . . . . . . . . . . . . . . . . . . . . . . . . . . . . . . 211
Scatter Histogram . . . . . . . . . . . . . . . . . . . . . . . . . . . . . . . . . . . . . . . . . . . . . . . . . . . . 215
Scatter Plot . . . . . . . . . . . . . . . . . . . . . . . . . . . . . . . . . . . . . . . . . . . . . . . . . . . . . . . . . 218
Schedule Chart . . . . . . . . . . . . . . . . . . . . . . . . . . . . . . . . . . . . . . . . . . . . . . . . . . . . . . 222
Simple Bar Chart . . . . . . . . . . . . . . . . . . . . . . . . . . . . . . . . . . . . . . . . . . . . . . . . . . . . 225
Spark Table . . . . . . . . . . . . . . . . . . . . . . . . . . . . . . . . . . . . . . . . . . . . . . . . . . . . . . . . . 229
Stacked Bar Chart . . . . . . . . . . . . . . . . . . . . . . . . . . . . . . . . . . . . . . . . . . . . . . . . . . . 234
Stacked Bar and Line Chart . . . . . . . . . . . . . . . . . . . . . . . . . . . . . . . . . . . . . . . . . . . 237
133
Targeted Bar Chart . . . . . . . . . . . . . . . . . . . . . . . . . . . . . . . . . . . . . . . . . . . . . . . . . . 242
Tile Chart . . . . . . . . . . . . . . . . . . . . . . . . . . . . . . . . . . . . . . . . . . . . . . . . . . . . . . . . . . 245
Vector Plot . . . . . . . . . . . . . . . . . . . . . . . . . . . . . . . . . . . . . . . . . . . . . . . . . . . . . . . . . . 248
Waterfall Chart . . . . . . . . . . . . . . . . . . . . . . . . . . . . . . . . . . . . . . . . . . . . . . . . . . . . . . 252
How to Use This Dictionary
This dictionary describes all of the available indicators provided by SAS BI Dashboard.
The indicators are listed in alphabetical order, but a table that cross references the
indicator by category is also provided.
Each indicator entry in the dictionary provides the following information:
a definition and an example figure. The example figure also illustrates sample
display settings and indicator data for the indicator.
usage information that describes what data the indicator is suited and not suited for.
The information also lists whether the indicator supports data aggregation, ranges,
alerts, links, and interactions.
information about general settings and how to change the settings.
a description of each available display setting. Example display settings for the
example figure are provided as a way to show how the settings affect the way the
indicator is displayed.
a sample of the indicator data structure for the example figure. This information is
provided as a way to show what indicator data is required for use with the indicator.
Any specific information about the indicator data requirements is also provided.
134 Appendix 1 Indicator Dictionary
Indicator Types by Category
Category Indicator Type Icon Page
Dynamic
gauges
Dynamic bullet bar These gauges are subtypes of the KPI indicator
type. See KPI (Key Performance Indicator)
on page 191.
Dynamic dial
Dynamic slider
Dynamic speedometer
Dynamic thermometer
Dynamic traffic light
Indicator Types by Category 135
Category Indicator Type Icon Page
Dials Gauge These gauges are subtypes of the KPI indicator
type. See KPI (Key Performance Indicator)
on page 191.
Simple tachometer
Solid tachometer
Reversed tachometer
Stylized tachometer
Stylized highlighted
tachometer
Dynamic dial
Dynamic speedometer
Simple dial
Marked dial
Radial thermometer
136 Appendix 1 Indicator Dictionary
Category Indicator Type Icon Page
Sliders Dynamic slider These gauges are subtypes of the KPI indicator
type. See KPI (Key Performance Indicator)
on page 191.
Stylized slider
Vertical slider
Slider
Curved slider
Cylinder
Traffic Lights Dynamic traffic light These gauges are subtypes of the KPI indicator
type. See KPI (Key Performance Indicator)
on page 191.
Traffic light
Indicators Pointers These gauges are subtypes of the KPI indicator
type. See KPI (Key Performance Indicator)
on page 191.
Arrows
Simple arrows
Fancy arrows
Button
Indicator Types by Category 137
Category Indicator Type Icon Page
Gauged
Graphs
Bar chart with reference
lines
See Bar Chart with Reference Lines on page
145.
Targeted bar chart See Targeted Bar Chart on page 242.
Line chart with reference
lines
See Line Chart with Reference Lines on page
198.
Scatter plot See Scatter Plot on page 218.
Scatter histogram See Scatter Histogram on page 215.
Custom graph See Custom Graph on page 158.
Range Map Range map See Range Map on page 211.
Tree map (formerly tile
chart)
See Tile Chart on page 245.
138 Appendix 1 Indicator Dictionary
Category Indicator Type Icon Page
Charts and
Plots
Simple bar chart See Simple Bar Chart on page 225.
Stacked bar chart See Stacked Bar Chart on page 234.
Stacked bar and line chart See Stacked Bar and Line Chart on page 237.
Bar chart with bullet See Bar Chart with Bullet on page 141.
Clustered bar chart See Clustered Bar Chart on page 154.
Line chart with reference
lines
See Line Chart with Reference Lines on page
198.
Dual line chart See Dual Line Chart on page 162.
Multi-line chart See Multi-Line Chart on page 202.
Forecast chart See Forecast Chart on page 171.
Bubble plot See Bubble Plot on page 148.
Needle plot See Needle Plot on page 205.
Pie chart See Pie Chart on page 209.
Indicator Types by Category 139
Category Indicator Type Icon Page
Charts and
Plots
(continued)
Spark table See Spark Table on page 229.
Schedule chart See Schedule Chart on page 222.
Vector plot See Vector Plot on page 248.
Waterfall chart See Waterfall Chart on page 252.
Interactions Dynamic prompt See Dynamic Prompt on page 165.
Dynamic text See Dynamic Text on page 168.
Chart with slider prompt See Chart with Slider Prompt on page 152.
Interactive summary with
bar chart
See Interactive Summary and Bar Chart on
page 174.
Interactive summary with
scatter plot
See Interactive Summary and Scatter Plot on
page 180.
Interactive summary with
targeted bar chart
See Interactive Summary and Targeted Bar
Chart on page 186.
140 Appendix 1 Indicator Dictionary
Bar Chart with Bullet
Definition
A bar chart with bullet consists of a grid and some vertical or horizontal columns (bars)
with bullet lines inside each bar. The length of each bar represents a quantitative
measure, and the bullet inside it compares this measure to another measure, such as a
target. The bar and its bullet enables the business user to quickly see how the bullet
measure compares to the value of the bar.
Figure A1.1 Example of a Bar Chart with Bullet Indicator
For a sample of the indicator data that was used to create this indicator, see Sample
Data Structure for this indicator.
Usage Information
Data best suited
for
Use bar charts with bullets when comparing a primary measure to another
measure. For example, bar charts with bullets work well when comparing
sales revenue to targets or the current temperature to average or high
temperatures.
Not suited for Do not use bar charts with bullets when comparing two measures that
cannot be compared easily or are not related to each other.
Target audience This indicator type is appropriate for all user audiences. Most people find
this indicator type familiar and easy to interpret.
Bar Chart with Bullet 141
Data aggregation
support
This indicator type averages the applicable indicator data.
Range support A range is required.
Alert support Alerts are supported. For information, see Chapter 13, Customizing
Alerts, on page 121.
Link support This indicator type can be used to define a link or as the destination of a
link. For more information about defining an indicator with a hyperlink,
see Adding Links to Indicators or Other Content on page 114.
Interaction
support
Data filter support: This indicator type can be used as either a source
or target indicator.
Interactive highlighting support: This indicator type can be used as
either a source or target indicator.
For more information, see Adding Interactions between Indicators on
page 106.
Filter multiple
items support
Filtering multiple items is supported. For more information, see
Supporting Multiple Selections in a Filtered Data Interaction on page
113.
General Settings
The General Settings section provides controls that support the following tasks:
Specify the Height and Width of the Indicator on page 77
Change the Indicator Type on page 78
Change the Indicator Data to Use on page 79
Change the Range to Use on page 79
Specify the Graph Style on page 78
Specify the Sort Order on page 80
Display Settings
The following display settings are used in the preceding figure. For more information,
see Sample Data Structure for this indicator.
Display Setting Selection Used for Figure
Range value Sale Amount
X-axis value Category
Bar value Target Sale Amount
Bullet value Sale Amount
142 Appendix 1 Indicator Dictionary
Display Setting Selection Used for Figure
X-axis title Set to Candy Category
Y-axis title <blank> (defaults to Target Sale Amount)
Note: The Scale Y axis setting adds the label (millions) to the title.
Scale X axis This setting is selected.
Scale Y axis This setting is selected.
You can customize the following display settings for this indicator:
(Required) From the Range value list, select the value to which you want to apply
the defined range intervals.
(Required) From the X-axis value list, select the column in your data that you want
to use for the X-axis value in the indicator. When you view your indicator data, the
columns in the data set are described by the values in the Column Name column.
The selections available in the X-axis value list are all of the values in the Column
Name column.
Note: This setting affects the colors of the bullet bars that are drawn in the indicator.
(Required) From the Bar value list, select the value that you want to use for the bars
that are drawn in the indicator.
Note: This setting affects the light blue, wide bar in the indicator. The color cannot
be changed.
(Required) From the Bullet value list, select the value that you want to use for the
bullets that are drawn in the indicator.
Note: This setting affects the thin bar that responds to the defined range colors.
In the X-axis title field, type the title to use for the X axis in the indicator. If you do
not specify a title, the value that you selected from the X-axis value list is used by
default. If you do not want a title, type a space in the field. If you select Scale X axis,
a measurement label is added to the title.
In the Y-axis title field, type the title to use for the Y axis in the indicator. If you do
not specify a title, the value that you selected from the Bar value list is used by
default. If you do not want a title, type a space in the field. If you select Scale Y axis,
a measurement label is added to the title.
Select Scale X axis if you want to scale that axis. When you make this selection, a
measurement label is added to the X-axis title if the data is numeric. For example, if
the X-axis title is set to Revenue and you select Scale X axis, the X-axis title is
displayed as Revenue (millions).
Select Scale Y axis if you want to scale that axis. When you make this selection, a
measurement label is added to the Y-axis title if the data is numeric. For example, if
the Y-axis title is set to Revenue and you select Scale Y axis, the Y-axis title is
displayed as Revenue (millions).
Select Hide axis tick labels if you want to hide the axis tick labels when a user
zooms out the view of an indicator. When the user zooms in, the axis tick labels
reappear. Select this setting to avoid visual clutter when the view is zoomed out.
Bar Chart with Bullet 143
Select Hide axes when zoomed out if you want to hide the axes when a user zooms
out the view of an indicator. When the user zooms in, the axes reappear. Select this
setting to avoid visual clutter when the view is zoomed out.
Select Horizontal if you want to change the orientation of the bars and labels from
vertical to horizontal. This option is particularly useful if you have long labels that
are difficult to read when they are displayed vertically.
From the Row group by list, select the value that you want to use to group rows of
data. If you do not want to group the rows, select (none).
From the Column group by list, select the value that you want to use to group
columns of data. If you do not want to group the columns, select (none).
From the X-axis format list, select the format that you want to apply to the data on
that axis. If you do not want to specify a format, select (none). When set to (none),
the indicator uses the format that is used in the data source.
From the Y-axis format list, select the format that you want to apply to the data on
that axis. If you do not want to specify a format, select (none). When set to (none),
the indicator uses the format that is used in the data source.
From the X-axis labels list, select the style to apply to the data labels that are used
on the X axis. Depending on your labels, one style might be easier to read than
others.
Sample Data Structure
To create a bar chart with bullet, you must provide one variable (X-axis value) and at
least two measures (bar value and bullet value). In this example, only two measures are
provided.
The following data sample is associated with the figure previously shown. Underneath
each column heading is its associated display setting.
Category
(X-axis value)
Sale Amount
(Bar value)
Target Sale Amount
(Bullet value)
Caramels $625,601 $1,862,471
Chocolate Bars $6,988,757 $6,544,357
Sugar Free $1,133,940 $1,770,507
Truffles $2,230,216 $2,666,718
144 Appendix 1 Indicator Dictionary
Bar Chart with Reference Lines
Definition
A bar chart with reference lines consists of a grid and some vertical or horizontal
columns (bars). Each column represents quantitative data. Moreover, reference lines are
drawn to emphasize specific data values on the chart.
Figure A1.2 Example of a Bar Chart with Reference Lines Indicator
For a sample of the indicator data that was used to create this indicator, see Sample
Data Structure for this indicator.
Usage Information
Data best suited
for
If you want to display the average interval in a graph, the bar chart with
reference lines is the easiest method to use. The tooltip for each data series
indicates that the displayed value is the average interval.
Target audience This indicator type is appropriate for all user audiences. Most people find
this indicator type familiar and easy to interpret. The reference lines
especially help users to easily determine which interval the values are in
and quickly get an idea of the values distance from the interval
thresholds.
Data aggregation
support
This indicator type averages the applicable indicator data.
Range support A range is required.
Alert support Alerts are supported. For information, see Chapter 13, Customizing
Alerts, on page 121.
Bar Chart with Reference Lines 145
Link support This indicator type can be used to define a link or as the destination of a
link. For more information about defining an indicator with a hyperlink,
see Adding Links to Indicators or Other Content on page 114.
Interaction
support
Data filter support: This indicator type can be used as either a source
or target indicator.
Interactive highlighting support: This indicator type can be used as
either a source or target indicator.
For more information, see Adding Interactions between Indicators on
page 106.
Filter multiple
items support
Filtering multiple items is supported. For more information, see
Supporting Multiple Selections in a Filtered Data Interaction on page
113.
General Settings
The General Settings section provides controls that support the following tasks:
Specify the Height and Width of the Indicator on page 77
Change the Indicator Type on page 78
Change the Indicator Data to Use on page 79
Change the Range to Use on page 79
Specify the Graph Style on page 78
Specify the Sort Order on page 80
Display Settings
The following display settings are used in the preceding figure. For more information,
see Sample Data Structure for this indicator.
Display Setting Selection Used for Figure
X-axis value Product_Line
Bar value Profit
X-axis title Set to Product Line
Y-axis title <blank> (defaults to Profit)
Note: The Scale Y axis setting adds the label (thousands) to the
title.
Scale Y axis This setting is selected.
Y-axis format $123,456 is selected.
146 Appendix 1 Indicator Dictionary
You can customize the following display settings for this indicator:
(Required) From the X-axis value list, select the column in your data that you want
to use for the X-axis value in the indicator. When you view your indicator data, the
columns in the data set are described by the values in the Column Name column.
The selections available in the X-axis value list are all of the values in the Column
Name column.
(Required) From the Bar value list, select the value that you want to use for the bars
that are drawn in the indicator.
In the X-axis title field, type the title to use for the X axis in the indicator. If you do
not specify a title, the value that you selected from the X-axis value list is used by
default. If you do not want a title, type a space in the field. If you select Scale X axis,
a measurement label is added to the title.
In the Y-axis title field, type the title to use for the Y axis in the indicator. If you do
not specify a title, the value that you selected from the Y-axis value list is used by
default. If you do not want a title, type a space in the field. If you select Scale Y axis,
a measurement label is added to the title.
Select Scale X axis if you want to scale that axis. When you make this selection, a
measurement label is added to the X-axis title if the data is numeric. For example, if
the X-axis title is set to Revenue and you select Scale X axis, the X-axis title is
displayed as Revenue (millions).
Select Scale Y axis if you want to scale that axis. When you make this selection, a
measurement label is added to the Y-axis title if the data is numeric. For example, if
the Y-axis title is set to Revenue and you select Scale Y axis, the Y-axis title is
displayed as Revenue (millions).
Select Hide axis tick labels if you want to hide the axis tick labels when a user
zooms out the view of an indicator. When the user zooms in, the axis tick labels
reappear. Select this setting to avoid visual clutter when the view is zoomed out.
Select Hide axes when zoomed out if you want to hide the axes when a user zooms
out the view of an indicator. When the user zooms in, the axes reappear. Select this
setting to avoid visual clutter when the view is zoomed out.
Click Hide reference lines if you want to hide the reference lines when a user zooms
out the view of an indicator. When the user zooms in, the reference lines reappear.
Select this setting to avoid visual clutter when the view is zoomed out.
Select Horizontal if you want to change the orientation of the bars and labels from
vertical to horizontal. This option is particularly useful if you have long labels that
are difficult to read when they are displayed vertically.
From the Row group by list, select the value that you want to use to group rows of
data. If you do not want to group the rows, select (none).
From the Column group by list, select the value that you want to use to group
columns of data. If you do not want to group the columns, select (none).
From the X-axis format list, select the format that you want to apply to the data on
that axis. If you do not want to specify a format, select (none). When set to (none),
the indicator uses the format that is used in the data source.
From the Y-axis format list, select the format that you want to apply to the data on
that axis. If you do not want to specify a format, select (none). When set to (none),
the indicator uses the format that is used in the data source.
Bar Chart with Reference Lines 147
From the X-axis labels list, select the style to apply to the data labels that are used
on the X axis. Depending on your labels, one style might be easier to read than
others.
Sample Data Structure
To create a bar chart with reference lines, you must provide a variable (X-axis value)
and a measure (bar value). Optionally, you can specify additional variables by using the
Row group by and Column group by lists.
The following data sample is associated with the figure previously shown. Underneath
each column heading is its associated display setting.
Product Line
(X-axis value)
Profit
(Bar value)
Children 4,123
Clothes & Shoes 9,947
Outdoors 5,010
Sports 15,213
Note: To prevent aggregation by the bar chart with reference lines indicator, aggregate
the data at the indicator data level.
For the best results, the indicator data should return only one value for each unique value
in the Category Label data column. If the indicator data returns only one value, the bar
chart with reference lines indicator does not need to aggregate the data. The category
variable is specified by the data column selected for the Category Label field when the
data source is defined.
If the bar chart with reference lines indicator does aggregate data, the bar chart with
reference lines does two things:
1. It displays data points at the average interval for each data series.
2. It averages the indexes of the aggregated intervals to determine the interval to
display and the color of the bar.
Bubble Plot
Definition
A bubble plot is a chart that consists of a set of data points that are plotted to show the
relation of one value against another. Each data point in the plot is a bubble that is sized
to indicate how a third variable is affected by the correlation.
148 Appendix 1 Indicator Dictionary
Figure A1.3 Example of a Bubble Plot Indicator
For a sample of the indicator data that was used to create this indicator, see Sample
Data Structure for this indicator.
Usage Information
Data best suited
for
You can use the diameters of the bubbles to represent company size, the X
axis to represent company growth, and the Y axis to represent current
company revenue. You can use transparent bubbles when some bubbles
overlap and all bubbles need to be visible. Use colored bubbles to group
similar bubbles together.
Target audience This indicator type is appropriate for all user audiences. Most people find
this indicator type familiar and easy to interpret. However, it is essential to
provide a clear and easy-to-read legend with a bubble plot so that the user
can interpret what the different dimensions (bubble placement, size, and
color) mean.
Data aggregation
support
This indicator type does not aggregate the indicator data.
Range support Ranges are not supported.
Alert support Alerts are not supported.
Link support This indicator type can be used to define a link or as the destination of a
link. For more information about defining an indicator with a hyperlink,
see Adding Links to Indicators or Other Content on page 114.
Bubble Plot 149
Interaction
support
Data filter support: This indicator type can be used as either a source
or target indicator.
Interactive highlighting support: This indicator type can be used as
either a source or target indicator.
For more information, see Adding Interactions between Indicators on
page 106.
Filter multiple
items support
Filtering multiple items is supported. For more information, see
Supporting Multiple Selections in a Filtered Data Interaction on page
113.
General Settings
The General Settings section provides controls that support the following tasks:
Specify the Height and Width of the Indicator on page 77
Change the Indicator Type on page 78
Change the Indicator Data to Use on page 79
Specify the Graph Style on page 78
Specify the Sort Order on page 80
Display Settings
The following display settings are used in the preceding figure. For more information,
see Sample Data Structure for this indicator.
Display Setting Selection Used for Figure
Group by value Product Category
X-axis value Avg Price per Unit
Y-axis value Revenue
Bubble size value Profit %
X-axis title <blank> (defaults to Avg Price per Unit)
Y-axis title <blank> (defaults to Revenue)
Note: The Scale Y axis setting adds the label (millions) to the title.
Scale X axis This setting is selected.
Scale Y axis This setting is selected.
You can customize the following display settings for this indicator:
150 Appendix 1 Indicator Dictionary
(Required) From the Group by value list, select the value that you want to use to
group the data that is displayed in the indicator.
(Required) From the X-axis value list, select the column in your data that you want
to use for the X-axis value in the indicator. When you view your indicator data, the
columns in the data set are described by the values in the Column Name column.
The selections available in the X-axis value list are all of the values in the Column
Name column.
(Required) From the Y-axis value list, select the column in your data that you want
to use for the Y-axis value in the indicator. When you view your indicator data, the
columns in the data set are described by the values in the Column Name column.
The selections available in the Y-axis value list are all of the values in the Column
Name column.
(Required) From the Bubble size value list, select the value that you want to use for
the size of the bubbles that are drawn in the indicator.
In the X-axis title field, type the title to use for the X axis in the indicator. If you do
not specify a title, the value that you selected from the X-axis value list is used by
default. If you do not want a title, type a space in the field. If you select Scale X axis,
a measurement label is added to the title.
In the Y-axis title field, type the title to use for the Y axis in the indicator. If you do
not specify a title, the value that you selected from the Y-axis value list is used by
default. If you do not want a title, type a space in the field. If you select Scale Y axis,
a measurement label is added to the title.
Select Scale X axis if you want to scale that axis. When you make this selection, a
measurement label is added to the X-axis title if the data is numeric. For example, if
the X-axis title is set to Revenue and you select Scale X axis, the X-axis title is
displayed as Revenue (millions).
Select Scale Y axis if you want to scale that axis. When you make this selection, a
measurement label is added to the Y-axis title if the data is numeric. For example, if
the Y-axis title is set to Revenue and you select Scale Y axis, the Y-axis title is
displayed as Revenue (millions).
From the X-axis format list, select the format that you want to apply to the data on
that axis. If you do not want to specify a format, select (none). When set to (none),
the indicator uses the format that is used in the data source.
From the Y-axis format list, select the format that you want to apply to the data on
that axis. If you do not want to specify a format, select (none). When set to (none),
the indicator uses the format that is used in the data source.
Sample Data Structure
To create a bubble plot, you must provide a variable (group by value) and three
measures (X-axis value, Y-axis value, bubble size value).
The following data sample is associated with the figure previously shown. Underneath
each column heading is its associated display setting.
Product Category
(Group by value)
Average Price Per
Unit
(X-axis value)
Revenue
(Y-axis value)
Profit %
(Bubble size value)
Golf $109.38 $8,040,846 54.06%
Bubble Plot 151
Product Category
(Group by value)
Average Price Per
Unit
(X-axis value)
Revenue
(Y-axis value)
Profit %
(Bubble size value)
Racket sports $97.81 $4,072,029 60.21%
Swim sports $34.59 $1,486,572 57.81
Chart with Slider Prompt
Definition
A line chart with slider prompt is a graph that consists of a grid and a line with a slider
that can be moved across the line. The slider prompt provides a way to see the values of
the chart in relation to time, or other values related to specific data points on the chart.
Figure A1.4 Example of a Chart with Slider Prompt Indicator
For a sample of the indicator data that was used to create this indicator, see Sample
Data Structure for this indicator.
Usage Information
Data best suited
for
A chart with slider prompt is commonly used when time is a factor that is
of relevance. Time values are usually along the horizontal axis. Use a
chart with slider prompt when data greatly varies in relation to time and it
is necessary for the user of the chart to understand values at specific points
in time.
Target audience This indicator type is appropriate for all user audiences. Most people find
this indicator type familiar and easy to interpret. The ability to choose
what time period the chart will show provides value and relevance to the
user.
Data aggregation
support
This indicator type does not aggregate the indicator data.
Range support Ranges are not supported.
152 Appendix 1 Indicator Dictionary
Alert support Alerts are not supported.
Link support This indicator type can be used as the destination of a link only. For more
information about defining an indicator with a hyperlink, see Adding
Links to Indicators or Other Content on page 114.
Interaction
support
Data filter support:
(For data filtering on local systems) This indicator can be used as
either a source or target indicator.
(For data filtering on remote servers) This indicator can be used as a
target indicator only.
Interactive highlighting support: This indicator does not support
interactive highlighting.
For more information, see Adding Interactions between Indicators on
page 106.
Filter multiple
items support
Filtering multiple items is not supported.
General Settings
The General Settings section provides controls that support the following tasks:
Specify the Height and Width of the Indicator on page 77
Change the Indicator Type on page 78
Change the Indicator Data to Use on page 79
Display Settings
The following display settings are used in the preceding figure. For more information,
see Sample Data Structure for this indicator.
Display Setting Selection Used for Figure
X-axis value Date Delivered
Y-axis value Sales
X-axis title Set to Delivery Date
Y-axis title Set to Total Sales
Y-axis format: $123,456 is selected.
You can customize the following display settings for this indicator:
(Required) From the X-axis value list, select the column in your data that you want
to use for the X-axis value in the indicator. When you view your indicator data, the
columns in the data set are described by the values in the Column Name column.
Chart with Slider Prompt 153
The selections available in the X-axis value list are all of the values in the Column
Name column.
(Required) From the Y-axis value list, select the column in your data that you want
to use for the Y-axis value in the indicator. When you view your indicator data, the
columns in the data set are described by the values in the Column Name column.
The selections available in the Y-axis value list are all of the values in the Column
Name column.
Select Hide axis tick labels if you want to hide the axis tick labels when a user
zooms out the view of an indicator. When the user zooms in, the axis tick labels
reappear. Select this setting to avoid visual clutter when the view is zoomed out.
Select Hide axes when zoomed out if you want to hide the axes when a user zooms
out the view of an indicator. When the user zooms in, the axes reappear. Select this
setting to avoid visual clutter when the view is zoomed out.
From the X-axis format list, select the format that you want to apply to the data on
that axis. If you do not want to specify a format, select (none). When set to (none),
the indicator uses the format that is used in the data source.
From the Y-axis format list, select the format that you want to apply to the data on
that axis. If you do not want to specify a format, select (none). When set to (none),
the indicator uses the format that is used in the data source.
Sample Data Structure
To create a chart with slider prompt, you must provide one variable (X-axis value) and
one measure (Y-axis value).
The following data sample is associated with the figure previously shown. Underneath
each column heading is its associated display setting.
Date Delivered
(X-axis value)
Sales
(Y-axis value)
12/1/2009 4099652.48
1/1/2010 4099652.48
Clustered Bar Chart
Definition
A clustered bar chart consists of a grid and some vertical or horizontal columns (bars)
that are arranged in groups, or clusters. Each bar represents quantitative data. The bars of
each data series are always in the same position in each cluster throughout the chart.
Different colors, shares, or patterns typically distinguish each data series.
154 Appendix 1 Indicator Dictionary
Figure A1.5 Example of a Clustered Bar Chart Indicator
For a sample of the indicator data that was used to create this indicator, see Sample
Data Structure for this indicator.
Usage Information
Data best suited
for
Use a clustered bar chart when you want to compare the value of a specific
subdimension across multiple dimensions. A bar chart enables you to
compare values across a related dimension (time or some other variable).
Clustering adds the ability to break down a higher-level trend into more
detail across a subdimension (time or some other variable) to provide more
relevant information. The subdimensions represent discrete portions of the
total, and the value of one subdimension is not related to the value of
another subdimension.
Target audience This indicator type is appropriate for all user audiences. Most people find
this indicator type familiar and easy to interpret.
Data aggregation
support
This indicator type sums the applicable indicator data.
Range support Ranges are not supported.
Alert support Alerts are not supported.
Link support This indicator type can be used to define a link or as the destination of a
link. For more information about defining an indicator with a hyperlink,
see Adding Links to Indicators or Other Content on page 114.
Clustered Bar Chart 155
Interaction
support
Data filter support: This indicator type can be used as either a source
or target indicator.
Interactive highlighting support: This indicator type can be used as
either a source or target indicator.
For more information, see Adding Interactions between Indicators on
page 106.
Filter multiple
items support
Filtering multiple items is supported. For more information, see
Supporting Multiple Selections in a Filtered Data Interaction on page
113.
General Settings
The General Settings section provides controls that support the following tasks:
Specify the Height and Width of the Indicator on page 77
Change the Indicator Type on page 78
Change the Indicator Data to Use on page 79
Specify the Graph Style on page 78
Specify the Sort Order on page 80
Display Settings
The following display settings are used in the preceding figure. For more information,
see Sample Data Structure for this indicator.
Display Setting Selection Used for Figure
X-axis value Product Line
Cluster group Month
Y-axis value Sales
X-axis title <blank> (defaults to Product Line)
Y-axis title Set to Revenue
Note: The Scale Y axis setting adds the label (millions) to the title.
Scale Y axis This setting is selected.
You can customize the following display settings for this indicator:
(Required) From the X-axis value list, select the column in your data that you want
to use for the X-axis value in the indicator. When you view your indicator data, the
columns in the data set are described by the values in the Column Name column.
The selections available in the X-axis value list are all of the values in the Column
Name column.
156 Appendix 1 Indicator Dictionary
(Required) From the Cluster group list, select the value that you want to use to
define the cluster in the indicator.
(Required) From the Y-axis value list, select the column in your data that you want
to use for the Y-axis value in the indicator. When you view your indicator data, the
columns in the data set are described by the values in the Column Name column.
The selections available in the Y-axis value list are all of the values in the Column
Name column.
In the X-axis title field, type the title to use for the X axis in the indicator. If you do
not specify a title, the value that you selected from the X-axis value list is used by
default. If you do not want a title, type a space in the field. If you select Scale X axis,
a measurement label is added to the title.
In the Y-axis title field, type the title to use for the Y axis in the indicator. If you do
not specify a title, the value that you selected from the Y-axis value list is used by
default. If you do not want a title, type a space in the field. If you select Scale Y axis,
a measurement label is added to the title.
Select Scale X axis if you want to scale that axis. When you make this selection, a
measurement label is added to the X-axis title if the data is numeric. For example, if
the X-axis title is set to Revenue and you select Scale X axis, the X-axis title is
displayed as Revenue (millions).
Select Scale Y axis if you want to scale that axis. When you make this selection, a
measurement label is added to the Y-axis title if the data is numeric. For example, if
the Y-axis title is set to Revenue and you select Scale Y axis, the Y-axis title is
displayed as Revenue (millions).
From the X-axis format list, select the format that you want to apply to the data on
that axis. If you do not want to specify a format, select (none). When set to (none),
the indicator uses the format that is used in the data source.
From the Y-axis format list, select the format that you want to apply to the data on
that axis. If you do not want to specify a format, select (none). When set to (none),
the indicator uses the format that is used in the data source.
From the X-axis labels list, select the style to apply to the data labels that are used
on the X axis. Depending on your labels, one style might be easier to read than
others.
Sample Data Structure
To create a clustered bar chart, you must provide two variables (one for the bar and one
for the cluster) and one measure.
The following data sample is associated with the figure previously shown. Underneath
each column heading is its associated display setting.
Product Line
(X-axis value)
Month
(Cluster group)
Sales
(Y-axis value)
Children 1 $256,803
Clothes & Shoes 1 $2,762,409
Outdoors 1 $2,253,080
Clustered Bar Chart 157
Product Line
(X-axis value)
Month
(Cluster group)
Sales
(Y-axis value)
Sports 1 $4,393,168
Children 2 $237,388
Clothes & Shoes 2 $1,953,145
Outdoors 2 $1,977,344
Sports 2 $3,607,938
Custom Graph
Definition
A custom graph is a graph that exists as an image. The information in that image does
not have to be a graph, but can be anything represented by an image.
Figure A1.6 Example of a Custom Graph Indicator That Uses a Stored Process
For a sample of the indicator data that was used to create this indicator, see Sample
Data Structure for this indicator.
158 Appendix 1 Indicator Dictionary
Usage Information
You can use this indicator in the following ways:
by specifying indicator data. When you make this specification, additional settings
become available that enable you to select a simple gauge that is displayed with your
image. This single gauge reads only the first row of data in the selected indicator
data. The gauge applies the range intervals of the specified range to that row of data.
Note: The gauge might not have any relationship to the image that you specify, and
specifying an image is optional.
without specifying indicator data. You can specify an image for the indicator to
display, but there is not an accompanying gauge.
For an example of using this indicator, see Example: Creating a Custom Graph That
Uses a Stored Process on page 89.
Data best suited
for
The custom graph indicator is a combination of a gauge and an external
image that is used by reference in SAS BI Dashboard. You reference the
image by specifying a Web address. Custom graphs can be used for a
variety of purposes, but are especially useful when a picture is needed to
illustrate a result or status. For example, if a company sells a wide variety
of similar products, you can display an image of a product next to its sales
data.
You can also use a stored process with a custom graph indicator to
produce a graphical display that is not possible with the SAS BI
Dashboard itself. To use a stored process, you must create a stored process
that is appropriate for inclusion in a dashboard and then derive the Web
address that renders the stored process output. For more information about
using stored processes, see Sample Data Structure on page 161.
Not suited for Do not use this indicator to display static images. Instead, use the static
image component provided by SAS BI Dashboard. For information about
static content, see Linking to Other Information by Adding Static
Content on page 100.
Target audience Some audiences might not be familiar with gauges. However, gauges are
not difficult to interpret, so even if a user is unfamiliar with this indicator
type, they should be able to understand it. Adding a custom image
provides context for the user that might improve understanding. Audiences
that might be familiar with this indicator type include business analysts,
business users, executives, and financial analysts.
Data aggregation
support
This indicator type does not aggregate the indicator data.
Range support Ranges are optionally supported.
Note: A range is required if you also select indicator data to use with the
custom graph indicator.
Alert support Alerts are supported only if a range is associated with the indicator. For
information, see Chapter 13, Customizing Alerts, on page 121.
Custom Graph 159
Link support This indicator type can be used to define a link or as the destination of a
link. For more information about defining an indicator with a hyperlink,
see Adding Links to Indicators or Other Content on page 114.
Interaction
support
Data filter support: This indicator type can be used as either a source
or target indicator.
Interactive highlighting support: This indicator type can be used as
either a source or target indicator.
For more information, see Adding Interactions between Indicators on
page 106.
Filter multiple
items support
Filtering multiple items is not supported.
General Settings
The General Settings section provides controls that support the following tasks:
Specify the Height and Width of the Indicator on page 77
Change the Indicator Type on page 78
Change the Indicator Data to Use on page 79
Change the Range to Use on page 79
Specify the Graph Style on page 78
Specify the Sort Order on page 80
If you click to select the custom graph indicator type and you have specified
indicator data, the Gauge and Range lists appears. From these lists, you can select a
gauge subtype and range to use. See Table A1.1 on page 192 for the available subtypes.
Display Settings
The following display settings are used in the preceding figure. For more information,
see Sample Data Structure for this indicator.
Display Setting Selection Used for Figure
KPI title Set to (none).
Image Web
address
http://sasbi.demo.sas.com:8080/SASStoredProcess/do?_action=form,
properties,execute,nobanner,newwindow&program=%2FOrion+
Star%2FSales+Department%2FStored+Processes%2FUSGeoSales_Map
You can customize the following display settings for this indicator:
From the Range value list, select the value to which you want to apply the defined
range intervals.
Note: If you do not specify indicator data and a range, this setting is not available.
From the KPI title list, select the value to use as the title for the gauge.
160 Appendix 1 Indicator Dictionary
Note: If you do not specify indicator data and a range, this setting is ignored.
In the Image Web address field, type the Web address to use for an image or other
information in the indicator. The following image file types are supported: JPG,
PNG, and GIF (but not animated GIF). For more information, see Sample Data
Structure on page 161.
Note: This field does not support relative pathnames. If you import or export the
custom graph indicator as part of a package, you must update the path in this
field.
When you specify an image in the Web address, you have the choice of using a
proxy. Click Use proxy to specify that a server proxy is used in the indicator.
If you use a proxy The image file must be in the same network domain as the
SAS BI Dashboard server.
Note: You can enable Adobe Flash to load images from
other domains by creating a cross-domain policy file in the
root of the Web server. For more information, search the
Adobe Web site for cross-domain policy file
specification.
If you do not use a proxy The image file must be accessible to the SAS middle tier.
Ensure that the SAS middle tier has the correct user
credentials to access the Web address.
Note: When using a stored process, select Use proxy so that the proxy server detects
from the Web address that the target is a stored process request. The proxy server
then adds authentication for the current user to the SAS middle tier.
Sample Data Structure
If you opt to use this indicator with indicator data and a range, the resulting gauge reads
only the first row of data provided by the indicator data.
The custom graph indicator type displays an image. The image can be the output of a
stored process or other software. For more information about using a stored process, see
Example: Creating a Custom Graph That Uses a Stored Process on page 89.
Use the following guidelines when using a stored process:
The output type for the stored process must be set to streaming.
To determine the Web address for a stored process, use the Stored Process Web
application. Open the Properties window and highlight the Web address. Then, press
CTRL + C to copy the Web address.
T I P While highlighting, you might have to drag the mouse downwards to force
the page to scroll and reveal the entire Web address.
HTML output is not supported. The stored process output must create only an image
that is streamed back to the indicator.
Do not use the %STPBEGIN and %STPEND macros.
The stored process must write to the reserved fileref _WEBOUT.
Custom Graph 161
When using a stored process, select Use proxy so that the proxy server detects from
the Web address that the target is a stored process request. The proxy server then
adds authentication for the current user to the SAS middle tier.
Dual Line Chart
Definition
A dual line chart shows two data series, each as a line, on the same chart. A data series
shows the relationship of one variable to another, often as movements or trends in the
data over a period of time. Line charts summarize source data and typically are used to
chart response values against discrete categorical values.
Figure A1.7 Example of a Dual Line Chart Indicator
For a sample of the indicator data that was used to create this indicator, see Sample
Data Structure for this indicator.
Usage Information
Data best suited
for
Use a dual line chart when it is critical to compare multiple values for two
different categories at a given point in time or at a given state. It is critical
that each line has a different color (which is done automatically) so that
the lines can be clearly distinguished if they overlap. The dual line chart is
best used when the summarized values for the Y axis are relatively close
together, or if the specific value is not as important to view compared to
the relative trend. The dual line chart supports no more than two lines.
Not suited for The dual line chart indicator supports displaying only one Y axis. Do not
use this indicator if both lines cannot be represented by one Y axis. Also,
it is preferable that the X-axis value be numeric data and not character
data.
162 Appendix 1 Indicator Dictionary
Target audience This indicator type is appropriate for all user audiences. Most people find
this indicator type familiar and easy to interpret.
Data aggregation
support
This indicator type does not aggregate the indicator data.
Range support Ranges are not supported.
Alert support Alerts are not supported.
Link support This indicator type can be used to define a link or as the destination of a
link. For more information about defining an indicator with a hyperlink,
see Adding Links to Indicators or Other Content on page 114.
Interaction
support
Data filter support: This indicator type can be used as either a source
or target indicator.
Interactive highlighting support: This indicator type can be used as
either a source or target indicator.
For more information, see Adding Interactions between Indicators on
page 106.
Filter multiple
items support
Filtering multiple items is supported. For more information, see
Supporting Multiple Selections in a Filtered Data Interaction on page
113.
General Settings
The General Settings section provides controls that support the following tasks:
Specify the Height and Width of the Indicator on page 77
Change the Indicator Type on page 78
Change the Indicator Data to Use on page 79
Specify the Sort Order on page 80
Display Settings
The following display settings are used in the preceding figure. For more information,
see Sample Data Structure for this indicator.
Display Setting Selection Used for Figure
X-axis value Month
Y-axis value Sales
Second Y-axis
value
Profit
X-axis title <blank> (defaults to Month)
Dual Line Chart 163
Display Setting Selection Used for Figure
Y-axis title Set to Revenue
Note: The Scale Y axis setting adds the label (millions) to the title.
Scale Y axis This setting is selected.
You can customize the following display settings for this indicator:
(Required) From the X-axis value list, select the column in your data that you want
to use for the X-axis value in the indicator. When you view your indicator data, the
columns in the data set are described by the values in the Column Name column.
The selections available in the X-axis value list are all of the values in the Column
Name column.
(Required) From the Y-axis value list, select the column in your data that you want
to use for the Y-axis value in the indicator. When you view your indicator data, the
columns in the data set are described by the values in the Column Name column.
The selections available in the Y-axis value list are all of the values in the Column
Name column.
(Required) From the Second Y-axis value list, select the value to use for point
values that constitute a second line in the line chart.
In the X-axis title field, type the title to use for the X axis in the indicator. If you do
not specify a title, the value that you selected from the X-axis value list is used by
default. If you do not want a title, type a space in the field. If you select Scale X axis,
a measurement label is added to the title.
In the Y-axis title field, type the title to use for the Y axis in the indicator. If you do
not specify a title, the value that you selected from the Y-axis value list is used by
default. If you do not want a title, type a space in the field. If you select Scale Y axis,
a measurement label is added to the title.
Select Scale X axis if you want to scale that axis. When you make this selection, a
measurement label is added to the X-axis title if the data is numeric. For example, if
the X-axis title is set to Revenue and you select Scale X axis, the X-axis title is
displayed as Revenue (millions).
Select Scale Y axis if you want to scale that axis. When you make this selection, a
measurement label is added to the Y-axis title if the data is numeric. For example, if
the Y-axis title is set to Revenue and you select Scale Y axis, the Y-axis title is
displayed as Revenue (millions).
From the X-axis format list, select the format that you want to apply to the data on
that axis. If you do not want to specify a format, select (none). When set to (none),
the indicator uses the format that is used in the data source.
From the Y-axis format list, select the format that you want to apply to the data on
that axis. If you do not want to specify a format, select (none). When set to (none),
the indicator uses the format that is used in the data source.
From the X-axis labels list, select the style to apply to the data labels that are used
on the X axis. Depending on your labels, one style might be easier to read than
others.
164 Appendix 1 Indicator Dictionary
Sample Data Structure
To create a dual line chart, you must provide one variable and two measures (for each
line).
The following data sample is associated with the figure previously shown. Underneath
each column heading is its associated display setting.
Month
(X-axis value)
Sales
(Y-axis value)
Profit
(Second Y-axis value)
1 $9,665,459 $5,183,824
2 $7,775,815 $4,196,567
3 $7,014,698 $3,755,988
4 $10,574,099 $5,515,781
5 $12,339,657 $6,524,972
Dynamic Prompt
Definition
A dynamic prompt is a drop-down list (or menu) that consists of selections that can be
used to dynamically change another indicator type based on the menu value that is
selected.
Figure A1.8 Example of a Dynamic Prompt Indicator with the Dynamic Radial Thermometer
Gauge Selection
For a sample of the indicator data that was used to create this indicator, see Sample
Data Structure for this indicator.
Dynamic Prompt 165
Usage Information
Data best suited
for
Use dynamic prompts when working with unique menu values for which
the data related to each value is different and informative enough by itself.
An example of a dynamic prompt is when the following values are
included in the prompt: 2005, 2006, 2007, 2008, 2009, 2010. Whenever
the user selects one of these years, another indicator dynamically changes
based on the selection of the year.
Target audience This indicator type is appropriate for all user audiences. Most people find
this indicator type familiar and easy to interpret. Adding KPI indicators to
the values in the list provides users with additional information to help
them quickly choose among the options given in the list.
Data aggregation
support
This indicator type does not aggregate the indicator data.
Range support Ranges are optionally supported.
Note: As of the second maintenance release of SAS BI Dashboard 4.31, a
range is no longer required when you create a dynamic prompt indicator.
However, the range is required if you select the Combo box with gauge
setting.
Alert support Alerts are supported only if a range is associated with the indicator. For
information, see Chapter 13, Customizing Alerts, on page 121.
Link support This indicator type can be used as the destination of a link only. For more
information about defining an indicator with a hyperlink, see Adding
Links to Indicators or Other Content on page 114.
Interaction
support
Data filter support: This indicator can be used as either a source or
target indicator.
Interactive highlighting support: This indicator does not support
interactive highlighting.
For more information, see Adding Interactions between Indicators on
page 106.
Filter multiple
items support
Filtering multiple items is not supported.
Note: The dynamic prompt indicator does not use the SAS Prompting Framework and
cannot automatically establish dependencies between prompts to create cascading
prompts. To achieve similar behavior you must do the following:
1. Use either an information map or stored process as the indicator data.
2. Manually create the prompts in the information map or stored process.
3. Manually create the filter combinations for each dynamic prompt in the indicator
data.
4. Manually define interactions in the dashboard between the prompts. The
interactions can be either client-side or server-side, depending on your
underlying data needs.
166 Appendix 1 Indicator Dictionary
General Settings
The General Settings section provides controls that support the following tasks:
Specify the Height and Width of the Indicator on page 77
Change the Indicator Type on page 78
Change the Indicator Data to Use on page 79
Change the Range to Use on page 79
Specify the Graph Style on page 78
Specify the Sort Order on page 80
Display Settings
The following display settings are used in the preceding figure. For more information,
see Sample Data Structure for this indicator.
Display Setting Selection Used for Figure
Range value Sale Amount
Range value 2 Sale Amount
Menu value Country
Prompt type Combo box with gauge
You can customize the following display settings for this indicator:
From the Range value list, select the value to which you want to apply the defined
range intervals.
Note: As of the second maintenance release of SAS BI Dashboard 4.31, you no
longer must specify a range when you create a dynamic prompt indicator.
(Required) From the Menu value list, select the parameter to provide the values
available in the list in a dynamic prompt indicator.
CAUTION:
If you select Combo box with gauge, ensure that each menu value is unique.
Duplicate menu values cause unexpected behavior.
From the Prompt type list, select the type of prompt to display for a dynamic
prompt indicator. As of the second maintenance release of SAS BI Dashboard 4.31,
the default setting is Combo box. For more information, see Sample Data
Structure on page 168.
Note: If you select Combo box with gauge, then you must select a gauge. If you
select Combo box, then you cannot select a range.
In the Prompt label field, type the label for the prompt.
From the Prompt label width list, select the width to use, in pixels, for the label.
The width of the combo box is reduced by the width of the prompt label.
Dynamic Prompt 167
Click Include (all) selection if you want the prompt to provide a selection that
displays all values.
Sample Data Structure
To create a dynamic prompt that is a list box with a gauge, provide values for the menu
selections (menu value) and an associated range value for each menu selection (range
value), and select Combo box with gauge from the Prompt type list. When including a
gauge, make sure that the data is aggregated such that there is only one row for each
menu value. For example, in the following data sample, you should not have more than
one row of data for each country. Otherwise, the menu will display a selection and gauge
for each row and a country with multiple rows will appear in the menu multiple times.
The following data sample is associated with the figure previously shown. Underneath
each column heading is its associated display setting.
Country
(Menu value)
Sales Amount
(Range value and Range value 2)
Canada $7,334,520
France $899,771
UK $1,395,636
United States $619,852,310
To create a dynamic prompt that is a list box only, provide only menu values and select
Combo box from the Prompt type list. Typically, this type of dynamic prompt is used
as a source indicator to interact with another target indicator. The target indicator must
include a data column with the same values as those specified for the dynamic prompt
menu value. The column names do not have to match. However, the values in the
columns must match in order for the dynamic prompt to filter the target indicator. For
more information, see Adding Interactions between Indicators on page 106.
Dynamic Text
Definition
Dynamic text is text that can vary within a sentence or text-based label.
Figure A1.9 Example of a Dynamic Text Indicator Shown with an Associated Dynamic
Prompt Combo Box
168 Appendix 1 Indicator Dictionary
For a sample of the indicator data that was used to create this indicator, see Sample
Data Structure for this indicator.
Usage Information
Data best suited
for
The dynamic text is the only value in the text that is not static. Dynamic
text can be combined with a range to show the interval color of the range.
In the following example of dynamic text, medium is the dynamic
value: The current security level is medium.
Target audience This indicator type is appropriate for all user audiences. Most people find
this indicator type familiar and easy to interpret if the dynamic text is
given within context, as in the example in the previous paragraph.
Dynamic text is useful to users by helping them quickly find a specific
value of interest.
Data aggregation
support
This indicator type does not aggregate the indicator data.
Range support Ranges are optionally supported.
Alert support Alerts are supported only if a range is associated with the indicator. For
information, see Chapter 13, Customizing Alerts, on page 121.
Link support This indicator type can be used to define a link or as the destination of a
link. For more information about defining an indicator with a hyperlink,
see Adding Links to Indicators or Other Content on page 114.
Interaction
support
Data filter support: For both local system and remote server data
filtering, this indicator can be used as a target indicator only.
Interactive highlighting support: This indicator does not support
interactive highlighting.
For more information, see Adding Interactions between Indicators on
page 106.
Filter multiple
items support
Filtering multiple items is not supported.
General Settings
The General Settings section provides controls that support the following tasks:
Specify the Height and Width of the Indicator on page 77
Change the Indicator Type on page 78
Change the Indicator Data to Use on page 79
Change the Range to Use on page 79
Dynamic Text 169
Display Settings
The following display settings are used in the preceding figure. For more information,
see Sample Data Structure for this indicator.
Display Setting Selection Used for Figure
Static text @var1@ Profit % for
Range Product Category
Range data source Profit %
You can customize the following display settings for this indicator:
(Required) In the Static text field, type the text to display for a dynamic text
indicator. The text can be a text string, a column from the data source, or both.
Note:
If you want to display a column from the data in the static text, type @var1@.
The range value is applied to the column from the data, and the resulting
value replaces the @var1@ string. For an example, see the static text setting
in the preceding table.
You are not required to include static text in this field. You can include
@var1@ only.
For each dynamic text indicator, you can include data from only one column
in the indicator data source.
In the Range field, type the filename of a previously saved range, or click Browse
and navigate to the file. Select the file and click OK.
Note: A range is optional. If you select a range, the range value's text is colored
based on the range interval colors.
(Required) From the Range data source list, select the column from the data source
to use for the range.
From the Format list, select the format to apply to the data in a column.
Sample Data Structure
To create a dynamic text indicator, you must provide a data source for the range (range
data source) and the text to display (static text).
The following data sample is associated with the figure previously shown. Underneath
each column heading is its associated display setting.
Product Category
(Range)
Profit %
(Range data source)
Indoor sports 54.06%
Swim sports 57.81%
170 Appendix 1 Indicator Dictionary
Product Category
(Range)
Profit %
(Range data source)
Winter sports 56.25%
Forecast Chart
Definition
A forecast chart is a type of line chart that is designed to show actual and forecasted data
over time. Moreover, the forecast chart can show the confidence intervals for the future
forecasted values.
Note: The forecasted data and confidence intervals are provided by indicator data that is
generated by using SAS Time Series Forecasting. The applicable task is the Basic
Forecasting task in the Time Series group.
Figure A1.10 Example of a Forecast Chart Indicator
For a sample of the indicator data that was used to create this indicator, see Sample
Data Structure for this indicator.
Usage Information
Data best suited
for
A forecast chart can be used when forecasted data is present. Note that the
dashboard designer would have to determine a forecasting method and
provide this data as a data source in order to display a forecast. Forecasts
should have a time frame tied to them so that the business user is aware of
how far out the forecasting is available or has been done.
Target audience This indicator type is appropriate for all user audiences. Most people will
find this indicator type easy to interpret, especially those with background
knowledge of statistics.
Forecast Chart 171
Data aggregation
support
This indicator type does not aggregate the indicator data.
Range support Ranges are not supported.
Alert support Alerts are not supported.
Interaction
support
Data filter support: This indicator type can be used as either a source
or target indicator.
Interactive highlighting support: This indicator type can be used as
either a source or target indicator.
For more information, see Adding Interactions between Indicators on
page 106.
Link support This indicator type can be used to define a link or as the destination of a
link. For more information about defining an indicator with a hyperlink,
see Adding Links to Indicators or Other Content on page 114.
Filter multiple
items support
Filtering multiple items is supported. For more information, see
Supporting Multiple Selections in a Filtered Data Interaction on page
113.
General Settings
The General Settings section provides controls that support the following tasks:
Specify the Height and Width of the Indicator on page 77
Change the Indicator Type on page 78
Change the Indicator Data to Use on page 79
Specify the Sort Order on page 80
Display Settings
The following display settings are used in the preceding figure. For more information,
see Sample Data Structure for this indicator.
Display Setting Selection Used for Figure
X-axis value Month
Actual value ColumnACTUAL
Forecasted value ColumnFORECAST
Lower band ColumnL95
Upper band ColumnU95
X-axis title <blank> (defaults to Month)
172 Appendix 1 Indicator Dictionary
Display Setting Selection Used for Figure
Y-axis title Set to Sales
Note: The Scale Y axis setting adds the label
(thousands) to the title.
Actual legend label Set to Actual
Forecasted legend label Set to Forecast
Scale X axis This setting is selected.
Scale Y axis This setting is selected.
You can customize the following display settings for this indicator:
(Required) From the X-axis value list, select the column in your data that you want
to use for the X-axis value in the indicator. When you view your indicator data, the
columns in the data set are described by the values in the Column Name column.
The selections available in the X-axis value list are all of the values in the Column
Name column.
(Required) From the Actual value list, select the value to use for the actual value in
a forecast chart indicator.
(Required) From the Forecasted value list, select the value to use for the forecasted
value in a forecast chart.
(Required) From the Lower band list, select the value to use for the lower
confidence band in a forecast chart.
(Required) From the Upper band list, select the value to use for the upper
confidence band in a forecast chart.
In the X-axis title field, type the title to use for the X axis in the indicator. If you do
not specify a title, the value that you selected from the X-axis value list is used by
default. If you do not want a title, type a space in the field. If you select Scale X axis,
a measurement label is added to the title.
In the Y-axis title field, type the title to use for the Y axis in the indicator. If you do
not specify a title, the value that you selected from the Y-axis value list is used by
default. If you do not want a title, type a space in the field. If you select Scale Y axis,
a measurement label is added to the title.
In the Actual legend label field, type the text that replaces the default legend label
for the actual value in a forecast chart indicator.
In the Forecasted legend label field, type the text that replaces the default legend
label for the forecasted value in a forecast chart.
In the Band legend label field, type the text that replaces the default title for the
band legend in a forecast chart.
Select Scale X axis if you want to scale that axis. When you make this selection, a
measurement label is added to the X-axis title if the data is numeric. For example, if
the X-axis title is set to Revenue and you select Scale X axis, the X-axis title is
displayed as Revenue (millions).
Select Scale Y axis if you want to scale that axis. When you make this selection, a
measurement label is added to the Y-axis title if the data is numeric. For example, if
Forecast Chart 173
the Y-axis title is set to Revenue and you select Scale Y axis, the Y-axis title is
displayed as Revenue (millions).
From the X-axis format list, select the format that you want to apply to the data on
that axis. If you do not want to specify a format, select (none). When set to (none),
the indicator uses the format that is used in the data source.
From the Y-axis format list, select the format that you want to apply to the data on
that axis. If you do not want to specify a format, select (none). When set to (none),
the indicator uses the format that is used in the data source.
Sample Data Structure
To create a forecast chart, you must provide one variable or measure (X-axis value) and
four measures (actual value, forecasted value, lower band, and upper band).
The following data sample is associated with the figure previously shown. Underneath
each column heading is its associated display setting. Note that this data was generated
when 2011 dates were in the future.
Month
(X-axis value)
Actual
(Actual value)
Forecast
(Forecasted
value)
Lower Limit
(Lower band)
Upper Limit
(Upper band)
10/01/2010 $39,482.29 $44,163.35
11/01/2010 $52, 031.64 $51, 549.97
12/01/2010 $120,083.94 $80,948.36
01/01/2011 $69,889.80 $17,457.73 $122,321.88
02/01/2011 $61,965.83 $9,231.34 $114,700.31
03/01/2011 $36,283.89 ($16,767.06) $89,334.85
Interactive Summary and Bar Chart
Definition
An interactive summary and bar chart is a graph that consists of a grid and some vertical
or horizontal columns (bars) with a slider that can be moved across the bars.
An interactive display enables dashboard users to interactively traverse large amounts of
detail data by sliding along a summary chart. Detail data can be easily compared using
the following two methods:
When the display is defined, the dashboard designer selects a column by which to
group data.
While viewing the display, the business user can select different detail slices to
compare.
174 Appendix 1 Indicator Dictionary
Note: This indicator can show actual and forecasted data over time. Additionally, it can
show the confidence intervals for the future forecasted values. These values are
provided by indicator data that is generated using SAS Time Series Forecasting.
Figure A1.11 Example of an Interactive Summary and Bar Chart Indicator
For a sample of the indicator data that was used to create this indicator, see Sample
Data Structure for this indicator.
Usage Information
Note: SAS BI Dashboard 4.3 and later provides this indicator for support of
environments that have been migrated from SAS BI Dashboard 4.2. It is not
recommended that users of SAS BI Dashboard 4.3 or later use this indicator. Instead,
use the chart with slider prompt indicator and either bar chart indicators, and define
an interaction between the two indicators to achieve the same functionality, but with
superior control by way of the display settings.
For more information, see Adding Interactions between Indicators on page
106.
See Bar Chart with Bullet on page 141.
See Bar Chart with Reference Lines on page 145.
See Chart with Slider Prompt on page 152.
Interactive Summary and Bar Chart 175
Data best suited
for
An interactive summary and bar chart is most commonly used when data
greatly varies across time and multiple categories can be defined (to
represent the different bars). This chart can also be used with ranges by
representing the length of each bar as the progress made toward a certain
range value. Because the interactive summary and bar chart has many
components, be sure to identify what role each value or data point plays in
the chart and think about how to display the value or data point.
Not suited for The indicator data must be suitable for a bar chart. Indicator data that
returns a single row and that is suitable for a KPI indicator is not suitable
for this indicator.
Target audience This indicator type is appropriate for all user audiences. Most people find
this indicator type familiar and easy to interpret. The ability to choose the
time period that is displayed by the chart provides value and relevance to
the user.
Data aggregation
support
This indicator type averages the applicable indicator data.
Note: The detail bar chart always averages the data. However, you can
select the aggregation method to use when summarizing data for the
summary chart in the indicator. The default selection is Sum.
Range support A range is required.
Alert support Alerts are supported. For information, see Chapter 13, Customizing
Alerts, on page 121.
Link support This indicator type can be used to define a link only. For more information
about defining an indicator with a hyperlink, see Adding Links to
Indicators or Other Content on page 114.
Interaction
support
Data filter support: This indicator does not support data filtering.
Interactive highlighting support: This indicator does not support
interactive highlighting.
For more information, see Adding Interactions between Indicators on
page 106.
Filter multiple
items support
Filtering multiple items is not supported.
General Settings
The General Settings section provides controls that support the following tasks:
Specify the Height and Width of the Indicator on page 77
Change the Indicator Type on page 78
Change the Indicator Data to Use on page 79
Change the Range to Use on page 79
Note: When setting the height and width of this indicator type, remember that it has
minimum legible dimensions of 380 x 450 pixels.
176 Appendix 1 Indicator Dictionary
Display Settings
The following display settings are used in the preceding figure. For more information,
see Sample Data Structure for this indicator.
Display Setting Selection Used for Figure
X-axis value Product_Line
Bar value ACTUAL
Forecasted value FORECAST
Lower confidence Lower Limit
Upper confidence Upper Limit
Summarization graph type Line is selected.
Summarization function Sum is selected.
Default data color Blue is selected.
Show legend This setting is selected.
Summarize by Delivery Date
Column group by Customer_Group
Detail axis format $123,456 is selected.
Summary axis format $123,456 is selected.
You can customize the following display settings for this indicator:
(Required) From the X-axis value list, select the column in your data that you want
to use for the X-axis value in the indicator. When you view your indicator data, the
columns in the data set are described by the values in the Column Name column.
The selections available in the X-axis value list are all of the values in the Column
Name column.
(Required) From the Bar value list, select the value that you want to use for the bars
that are drawn in the indicator.
(Required) From the Forecasted value list, select the value to use for the forecasted
value in a forecast chart.
From the Lower confidence list, select the value to use for the lower confidence
boundary in an interactive display.
From the Upper confidence list, select the value to use for the upper confidence
boundary in an interactive indicator.
Interactive Summary and Bar Chart 177
From the Alternate value to summarize list, select the value to use for the
summarization. The summarized value is used to draw the summary line or bar chart
at the bottom of the interactive charts.
From the Alternate forecasted value to summarize list, select the value to use for
the forecasted value summarization. The summarized value is used to draw the
summary line or bar chart at the bottom of the interactive charts.
From the Alternate lower confidence to summarize list, select the value to use for
the lower confidence summarization. The summarized value is used to draw the
summary line or bar chart at the bottom of the interactive charts.
From the Alternate upper confidence to summarize list, select the value to use for
the upper confidence summarization. The summarized value is used to draw the
summary line or bar chart at the bottom of the interactive charts.
From the Summarization graph type list, select the type of graph to use to
represent summary data in an interactive indicator.
From the Summarization function list, select the function to use to summarize data
in an interactive indicator.
In the Custom label for summary graph field, type the text to use to replace the
default title for the summary graph in an interactive indicator.
From the Default data color field, select the default color for representing data in an
interactive indicator.
Select Show legend to specify that the legend is displayed in the indicator.
(Required) From the Summarize by list, select the value to use to summarize data in
an interactive indicator.
From the Column group by list, select the value that you want to use to group
columns of data. If you do not want to group the columns, select (none).
From the Detail axis format list, select the SAS format to apply to the data on the
detail axis.
From the Summary axis format list, select the format to apply to the data on the
summary axis.
Sample Data Structure
To create an interactive summary and bar chart, you must provide two variables (X-axis
value and summarize by) and at least two measures (bar value, forecasted value). In this
example, the data from 2011 also provides values for the optional lower and upper
confidence settings.
The following data sample is associated with the figure previously shown. Underneath
each column heading is its associated display setting.
Region/
Country
(Column
group by)
Product Line
(X-axis
value)
Delivery
Date
(Summarize
by)
Actual
(Bar value)
Forecast
(Forecasted
value)
Lower Limit
(Lower
confidence)
Upper Limit
(Upper
confidence)
Asia Children 01/01/2009 $4,454.00 $5,418.00
Asia Children 02/01/2009 $3,456.10 $5,418.00
178 Appendix 1 Indicator Dictionary
Region/
Country
(Column
group by)
Product Line
(X-axis
value)
Delivery
Date
(Summarize
by)
Actual
(Bar value)
Forecast
(Forecasted
value)
Lower Limit
(Lower
confidence)
Upper Limit
(Upper
confidence)
Asia Children 01/01/2011 $11,292.68 $4,451.85 $18,141.50
Asia Children 02/01/2011 $10,281.50 $3,349.61 $17,213.39
Europe Children 01/01/2009 $18,045.60 $24,646.82
Europe Children 02/01/2009 $17,145.60 $25,983.78
Europe Children 01/01/2011 $48,590.64 $9,029.84 $88,151.43
Europe Children 02/01/2011 $49,339.80 $9,342.16 $89,337.44
U.S. Children 01/01/2009 $24,677.70 $26,960.89
U.S. Children 02/01/2009 $20,917.20 $28,943.96
U.S. Children 01/01/2011 $88,852.77 $41,141.66 $136,563.88
U.S. Children 02/01/2011 $82,747.69 $34,497.79 $130,997.59
For the best results when using this interactive indicator, the indicator data must meet the
following requirements:
The indicator data must be suitable for a bar chart. Indicator data that returns a single
row and that is suitable for a KPI indicator is not suitable for an interactive indicator.
The indicator data must contain one low-cardinality grouping column that is used to
summarize the data. A low-cardinality grouping column is a column that has a small
number of unique values to group by.
(Optional) To enable an interactive indicator to express forecasting data to business
users, the indicator data must contain a column for forecasted values, for lower
confidence values, and for upper confidence values.
An interactive indicator can summarize either the detail data expressed in the detail
charts or can summarize a different field of data.
At the indicator level, the setup of the interactive indicator is essentially the same as
for bar charts, except that the use of data for the interactive indicators is more
sophisticated. The only significant difference is that the interactive indicators support
the concept of dependent ranges. A dependent range takes the value of another range
for the range definition. This scheme enables a data set generated by the SAS
Forecast Server to be useful to the SAS BI Dashboard and the interactive indicators
without the need for complicated intermediary data transformations.
Interactive Summary and Bar Chart 179
Interactive Summary and Scatter Plot
Definition
An interactive summary and scatter plot is a combination of graphical charts that shows
how individual data points change over time when a slider is moved across a line graph
that represents time. The scatter plot consists of a set of data points that are plotted to
show the relation of one value against others. The interactive summary enables the user
to see how the data points change over time.
An interactive display enables dashboard users to interactively traverse large amounts of
detail data by sliding along a summary chart. Detail data can be easily compared using
the following two methods:
When the display is defined, the dashboard designer selects a column by which to
group data.
While viewing the display, the business user can select different detail slices to
compare.
Note: This indicator can show actual and forecasted data over time. Additionally, it can
show the confidence intervals for the future forecasted values. These values are
provided by indicator data that is generated using SAS Time Series Forecasting.
Figure A1.12 Example of an Interactive Summary and Scatter Plot Indicator
For a sample of the indicator data that was used to create this indicator, see Sample
Data Structure for this indicator.
180 Appendix 1 Indicator Dictionary
Usage Information
Note: SAS BI Dashboard 4.3 and later provides this indicator for support of
environments that have been migrated from SAS BI Dashboard 4.2. It is not
recommended that users of SAS BI Dashboard 4.3 or later use this indicator. Instead,
use the chart with slider prompt indicator and the scatter plot indicator, and define an
interaction between the two indicators to achieve the same functionality, but with
superior control by way of the display settings.
For more information, see Adding Interactions between Indicators on page
106.
See Chart with Slider Prompt on page 152.
See Scatter Plot on page 218.
Data best suited
for
The interactive summary and scatter plot indicator is commonly used to
show sales revenue numbers over time, compared to targets. Each plotted
data point can represent sales versus target for a certain point in time. By
moving the slider, the data points change to represent new sales versus
target values. A range can color the background of the plot to add the
target dimension.
Not suited for The indicator data must be suitable for a scatter plot. Indicator data that
returns a single row and that is suitable for a KPI indicator is not suitable
for this indicator.
Target audience This indicator type is appropriate for all user audiences. Most people find
this indicator type familiar and easy to interpret. The ability to choose the
time period that is displayed by the chart provides value and relevance to
the user.
Data aggregation
support
This indicator type does not aggregate the indicator data.
Range support A range is required.
Alert support Alerts are supported. For information, see Chapter 13, Customizing
Alerts, on page 121.
Link support This indicator type can be used to define a link only. For more information
about defining an indicator with a hyperlink, see Adding Links to
Indicators or Other Content on page 114.
Interaction
support
Data filter support: This indicator does not support data filtering.
Interactive highlighting support: This indicator does not support
interactive highlighting.
For more information, see Adding Interactions between Indicators on
page 106.
Filter multiple
items support
Filtering multiple items is not supported.
Interactive Summary and Scatter Plot 181
General Settings
The General Settings section provides controls that support the following tasks:
Specify the Height and Width of the Indicator on page 77
Change the Indicator Type on page 78
Change the Indicator Data to Use on page 79
Change the Range to Use on page 79
Note: When setting the height and width of this indicator type, remember that it has
minimum legible dimensions of 380 x 450 pixels.
This indicator requires that you specify two ranges: the X-axis range and the Y-axis
range. In the preceding example, the following ranges are used:
General Setting Selected Range
X-axis range Lime Range
Y-axis range Lemon Range
Remember the following guidelines when specifying the ranges:
Both ranges must have the same number of intervals defined. Otherwise, the
following message is displayed:
The X range and the Y range must have the same number of intervals.
Only the Y-axis range colors are displayed in the indicator.
The intersection of the X-axis range and the Y-axis range defines the triangular
shadings in the graph.
Display Settings
The following display settings are used in the preceding figure. For more information,
see Sample Data Structure for this indicator.
Display Setting Selection Used for Figure
X-axis value Lime Actual
Forecasted X-axis value Lime Forecast
X-axis lower confidence Lime Low
X-axis upper confidence Lime Up
Y-axis value Lemon Actual
Forecasted Y-axis value Lemon Forecast
182 Appendix 1 Indicator Dictionary
Display Setting Selection Used for Figure
Y-axis lower confidence Lemon Low
Y-axis upper confidence Lemon Up
Summarization graph type Line is selected.
Summarization function Sum is selected.
Custom label for summary graph Set to 2010 Summary
Default data color Blue is selected.
Show legend This setting is selected.
Summarize by Month
Column group by Store Region
Detail X-axis format 123,456 is selected.
Detail Y-axis format 123,456 is selected.
Summary axis format 123,456 is selected.
You can customize the following display settings for this indicator:
(Required) From the X-axis value list, select the column in your data that you want
to use for the X-axis value in the indicator. When you view your indicator data, the
columns in the data set are described by the values in the Column Name column.
The selections available in the X-axis value list are all of the values in the Column
Name column.
The value of this setting is used in the graph tooltips. It is not possible to display
additional information in the tooltip to distinguish points. However, you can use the
Column group by setting to provide information about the points.
(Required) From the Forecasted X-axis value list, select the value to use for the
forecasted value for the X axis.
From the X-axis lower confidence list, select the value to use for the lower
confidence boundary on the X axis in an interactive indicator.
From the X-axis upper confidence list, select the value to use for the upper
confidence boundary on the X axis in an interactive indicator.
(Required) From the Y-axis value list, select the column in your data that you want
to use for the Y-axis value in the indicator. When you view your indicator data, the
columns in the data set are described by the values in the Column Name column.
The selections available in the Y-axis value list are all of the values in the Column
Name column.
From the Forecasted Y-axis value list, select the value to use for the forecasted
value for the Y axis.
Interactive Summary and Scatter Plot 183
From the Y-axis lower confidence list, select the value to use for the lower
confidence boundary on the Y axis in an interactive indicator.
From the Y-axis upper confidence list, select the value to use for the upper
confidence boundary on the Y axis in an interactive indicator.
From the Alternate value to summarize list, select the value to use for the
summarization. The summarized value is used to draw the summary line or bar chart
at the bottom of the interactive charts.
From the Alternate forecasted value to summarize list, select the value to use for
the forecasted value summarization. The summarized value is used to draw the
summary line or bar chart at the bottom of the interactive charts.
From the Alternate lower confidence to summarize list, select the value to use for
the lower confidence summarization. The summarized value is used to draw the
summary line or bar chart at the bottom of the interactive charts.
From the Alternate upper confidence to summarize list, select the value to use for
the upper confidence summarization. The summarized value is used to draw the
summary line or bar chart at the bottom of the interactive charts.
From the Summarization graph type list, select the type of graph to use to
represent summary data in an interactive indicator.
From the Summarization function list, select the function to use to summarize data
in an interactive indicator.
In the Custom label for summary graph field, type the text to use to replace the
default title for the summary graph in an interactive indicator.
From the Default data color field, select the default color for representing data in an
interactive indicator.
Select Show legend to specify that the legend is displayed in the indicator.
(Required) From the Summarize by list, select the value to use to summarize data in
an interactive indicator.
From the Column group by list, select the value that you want to use to group
columns of data. If you do not want to group the columns, select (none).
From the Detail X-axis format list, select the format to apply to the data on the
detail X axis.
From the Detail Y-axis format list, select the format to apply to the data on the
detail Y axis.
From the Summary axis format list, select the format to apply to the data on the
summary axis.
Sample Data Structure
The following data sample is associated with the figure previously shown. Underneath
each column heading is its associated display setting.
184 Appendix 1 Indicator Dictionary
M
o
n
t
h
(
S
u
m
m
a
r
i
z
e
b
y
)
S
t
o
r
e
R
e
g
i
o
n
(
C
o
l
u
m
n
g
r
o
u
p
b
y
)
L
i
m
e
A
c
t
u
a
l
(
X
-
a
x
i
s
v
a
l
u
e
)
L
i
m
e
F
o
r
e
c
a
s
t
(
F
o
r
e
c
a
s
t
e
d
X
-
a
x
i
s
v
a
l
u
e
)
L
i
m
e
L
o
w
(
X
-
a
x
i
s
l
o
w
e
r
c
o
n
f
i
d
e
n
c
e
)
L
i
m
e
U
p
X
-
a
x
i
s
u
p
p
e
r
c
o
n
f
i
d
e
n
c
e
)
L
e
m
o
n
A
c
t
u
a
l
(
Y
-
a
x
i
s
v
a
l
u
e
)
L
e
m
o
n
F
o
r
e
c
a
s
t
(
F
o
r
e
c
a
s
t
e
d
Y
-
a
x
i
s
v
a
l
u
e
)
L
e
m
o
n
L
o
w
(
Y
-
a
x
i
s
l
o
w
e
r
c
o
n
f
i
d
e
n
c
e
)
L
e
m
o
n
U
p
(
Y
-
a
x
i
s
u
p
p
e
r
c
o
n
f
i
d
e
n
c
e
)
0
1
A
U
G
2
0
1
0
N
o
r
t
h
E
a
s
t
3
5
0
9
3
8
9
9
.
2
5
5
1
8
0
4
0
1
0
.
1
6
6
6
6
6
7
0
1
A
U
G
2
0
1
0
W
e
s
t
3
4
7
9
4
0
2
8
.
5
7
1
4
2
8
6
4
3
7
9
4
3
0
9
.
2
6
1
9
0
4
8
0
1
A
U
G
2
0
1
0
C
e
n
t
r
a
l
3
9
3
4
4
1
5
7
.
8
9
2
8
5
7
1
4
0
3
3
4
6
0
8
.
3
5
7
1
4
2
9
0
1
A
U
G
2
0
1
0
S
o
u
t
h
E
a
s
t
6
4
4
8
4
5
4
5
.
8
5
7
1
4
2
9
5
3
7
0
5
5
0
5
.
6
4
2
8
5
7
1
0
1
S
E
P
2
0
1
0
N
o
r
t
h
E
a
s
t
3
7
6
9
.
9
2
8
5
7
1
4
4
7
3
.
6
7
9
5
2
2
2
9
7
0
6
6
.
1
7
7
6
2
0
6
3
7
1
1
.
0
7
1
4
2
8
6
1
0
7
2
.
0
0
4
1
1
9
1
6
3
5
0
.
1
3
8
7
3
8
0
1
S
E
P
2
0
1
0
W
e
s
t
3
3
8
1
.
9
6
4
2
8
5
7
-
6
9
9
.
7
0
9
6
2
9
6
7
4
6
3
.
6
3
8
2
0
1
2
8
1
3
.
7
8
5
7
1
4
3
-
4
5
4
.
1
1
4
2
6
4
5
6
0
8
1
.
6
8
5
6
9
3
0
1
S
E
P
2
0
1
0
C
e
n
t
r
a
l
3
5
1
1
.
2
8
5
7
1
4
3
-
2
8
4
.
3
0
7
3
8
8
4
7
3
0
6
.
8
7
8
8
1
6
9
3
1
1
2
.
8
8
0
9
5
2
4
7
4
.
0
2
5
1
1
1
1
3
3
6
1
5
1
.
7
3
6
7
9
3
6
Interactive Summary and Scatter Plot 185
For the best results when using this interactive indicator, the indicator data must meet the
following requirements:
The indicator data must be suitable for a scatter plot. Indicator data that returns a
single row and that is suitable for a KPI indicator is not suitable for an interactive
indicator.
The indicator data must contain one low-cardinality grouping column that is used to
summarize the data. A low-cardinality grouping column is a column that has a small
number of unique values to group by.
(Optional) To enable an interactive indicator to express forecasting data to business
users, the indicator data must contain a column for forecasted values, for lower
confidence values, and for upper confidence values.
An interactive indicator can summarize either the detail data expressed in the detail
charts or can summarize a different field of data.
At the indicator level, the setup of the interactive indicator is essentially the same as
for scatter plots, except that the use of data for the interactive indicators is more
sophisticated. The only significant difference is that the interactive indicators support
the concept of dependent ranges. A dependent range takes the value of another range
for the range definition. This scheme enables a data set generated by the SAS
Forecast Server to be useful to the SAS BI Dashboard and the interactive indicators
without the need for complicated intermediary data transformations.
Interactive Summary and Targeted Bar Chart
Definition
An interactive summary and targeted bar chart is a graph that consists of a grid and some
vertical or horizontal columns (bars) with a slider that can be moved across the bars. A
target value is represented by a reference line that is drawn in each bar.
An interactive display enables dashboard users to interactively traverse large amounts of
detail data by sliding along a summary chart. Detail data can be easily compared using
the following two methods:
When the display is defined, the dashboard designer selects a column by which to
group data.
While viewing the display, the business user can select different detail slices to
compare.
Note: This indicator can show actual and forecasted data over time. Additionally, it can
show the confidence intervals for the future forecasted values. These values are
provided by indicator data that is generated using SAS Time Series Forecasting.
186 Appendix 1 Indicator Dictionary
Figure A1.13 Example of an Interactive Summary and Targeted Bar Chart Indicator
For a sample of the indicator data that was used to create this indicator, see Sample
Data Structure for this indicator.
Usage Information
Note: SAS BI Dashboard 4.3 and later provides this indicator for support of
environments that have been migrated from SAS BI Dashboard 4.2. It is not
recommended that users of SAS BI Dashboard 4.3 or later use this indicator. Instead,
use the chart with slider prompt indicator and the targeted bar chart indicator, and
define an interaction between the two indicators to achieve the same functionality,
but with superior control by way of the display settings.
For more information, see Adding Interactions between Indicators on page
106.
See Chart with Slider Prompt on page 152.
See Targeted Bar Chart on page 242.
Data best suited
for
Use an interactive summary and targeted bar chart when a target for each
category (each bar in the chart) clearly needs to be displayed. If there is no
need for this, a regular interactive summary and bar chart will suffice.
Not suited for The indicator data must be suitable for a targeted bar chart. Indicator data
that returns a single row and that is suitable for a KPI indicator is not
suitable for this indicator.
Interactive Summary and Targeted Bar Chart 187
Target audience This indicator type is appropriate for all user audiences. Most people find
this indicator type familiar and easy to interpret. The ability to choose the
time period that is displayed by the chart provides value and relevance to
the user. Associating the bars in the chart to a target and range enables the
user to quickly see the performance of each category.
Data aggregation
support
This indicator type averages the applicable indicator data.
Note: The detail bar chart always averages the data. However, you can
select the aggregation method to use when summarizing data for the
summary chart in the indicator. The default selection is Sum.
Range support A range is required.
Alert support Alerts are supported. For information, see Chapter 13, Customizing
Alerts, on page 121.
Link support This indicator type can be used to define a link only. For more information
about defining an indicator with a hyperlink, see Adding Links to
Indicators or Other Content on page 114.
Interaction
support
Data filter support: This indicator does not support data filtering.
Interactive highlighting support: This indicator does not support
interactive highlighting.
For more information, see Adding Interactions between Indicators on
page 106.
Filter multiple
items support
Filtering multiple items is not supported.
General Settings
The General Settings section provides controls that support the following tasks:
Specify the Height and Width of the Indicator on page 77
Change the Indicator Type on page 78
Change the Indicator Data to Use on page 79
Change the Range to Use on page 79
Note: When setting the height and width of this indicator type, remember that it has
minimum legible dimensions of 380 x 450 pixels.
Display Settings
The following display settings are used in the preceding figure. For more information,
see Sample Data Structure for this indicator.
Display Setting Selection Used for Figure
Range value Percent Difference
188 Appendix 1 Indicator Dictionary
Display Setting Selection Used for Figure
Forecasted range value Predicted
X-axis value Product Line
Bar value Actual
Forecasted value Predicted
Target value Predicted
Lower confidence LCL
Upper confidence UCL
Summarization graph type Line is selected.
Summarization function Sum is selected.
Custom label for summary
graph
Set to Total Sales Trend
Default data color Black is selected.
Show legend This setting is selected.
Summarize by Delivery Date
Column group by (none) is selected.
Detail axis format $123,456 is selected.
Summary axis format $123,456 is selected.
You can customize the following display settings for this indicator:
(Required) From the Range value list, select the value to which you want to apply
the defined range intervals.
From the Forecast range value list, select the value to use for the forecasted value,
which is used for range coloring of the forecasted values in an interactive summary
and targeted bar chart indicator.
(Required) From the X-axis value list, select the column in your data that you want
to use for the X-axis value in the indicator. When you view your indicator data, the
columns in the data set are described by the values in the Column Name column.
The selections available in the X-axis value list are all of the values in the Column
Name column.
(Required) From the Bar value list, select the value that you want to use for the bars
that are drawn in the indicator.
(Required) From the Forecasted value list, select the value to use for the forecasted
value in a forecast chart.
Interactive Summary and Targeted Bar Chart 189
From the Target value list, select the value that you want to use for the target
markers in the indicator.
From the Lower confidence list, select the value to use for the lower confidence
boundary in an interactive display.
From the Upper confidence list, select the value to use for the upper confidence
boundary in an interactive indicator.
From the Alternate value to summarize list, select the value to use for the
summarization. The summarized value is used to draw the summary line or bar chart
at the bottom of the interactive charts.
From the Alternate forecasted value to summarize list, select the value to use for
the forecasted value summarization. The summarized value is used to draw the
summary line or bar chart at the bottom of the interactive charts.
From the Alternate lower confidence to summarize list, select the value to use for
the lower confidence summarization. The summarized value is used to draw the
summary line or bar chart at the bottom of the interactive charts.
From the Alternate upper confidence to summarize list, select the value to use for
the upper confidence summarization. The summarized value is used to draw the
summary line or bar chart at the bottom of the interactive charts.
From the Summarization graph type list, select the type of graph to use to
represent summary data in an interactive indicator.
From the Summarization function list, select the function to use to summarize data
in an interactive indicator.
In the Custom label for summary graph field, type the text to use to replace the
default title for the summary graph in an interactive indicator.
From the Default data color field, select the default color for representing data in an
interactive indicator.
Select Show legend to specify that the legend is displayed in the indicator.
(Required) From the Summarize by list, select the value to use to summarize data in
an interactive indicator.
From the Column group by list, select the value that you want to use to group
columns of data. If you do not want to group the columns, select (none).
From the Detail axis format list, select the SAS format to apply to the data on the
detail axis.
From the Summary axis format list, select the format to apply to the data on the
summary axis.
Sample Data Structure
To create an interactive summary and targeted bar chart, you must provide two variables
(X-axis value and summarize by) and at least three measures (bar value, forecasted
value, and range value). In this example, the data from 2011 also provides values for the
optional lower and upper confidence settings.
190 Appendix 1 Indicator Dictionary
The following data sample is associated with the figure previously shown. Underneath
each column heading is its associated display setting.
Product Line
(X-axis
value)
Delivery
Date
(Summarize
by)
Actual
(Bar value)
Predicted
(Forecasted
value,
Forecasted
range value,
and Target
value)
Upper Limit
(Upper
confidence)
Lower Limit
(Lower
confidence)
Percentage
Difference
(Range
value)
Children 1/1/2009 51,065 69,125 98,581 39,669 26.13%
Clothes &
Shoes
1/1/2009 564,101 647,098 854,784 439,413 12.83%
Outdoors 1/1/2009 502, 799 439,984 609,154 270,814 14.28%
Sports 1/1/2009 917,930 871,717 1,191,439 551,994 5.30%
For the best results when using this interactive indicator, the indicator data must meet the
following requirements:
The indicator data must be suitable for a targeted bar chart. Indicator data that returns
a single row and that is suitable for a KPI indicator is not suitable for an interactive
indicator.
The indicator data must contain one low-cardinality grouping column that is used to
summarize the data. A low-cardinality grouping column is a column that has a small
number of unique values to group by.
(Optional) To enable an interactive indicator to express forecasting data to business
users, the indicator data must contain a column for forecasted values, for lower
confidence values, and for upper confidence values.
An interactive indicator can summarize either the detail data expressed in the detail
charts or can summarize a different field of data.
At the indicator level, the setup of the interactive indicator is essentially the same as
for targeted bar charts, except that the use of data for the interactive indicators is
more sophisticated. The only significant difference is that the interactive indicators
support the concept of dependent ranges. A dependent range takes the value of
another range for the range definition. This scheme enables a data set generated by
the SAS Forecast Server to be useful to the SAS BI Dashboard and the interactive
indicators without the need for complicated intermediary data transformations.
KPI (Key Performance Indicator)
Definition
A key performance indicator (KPI) is a measurement that shows whether an organization
is progressing toward its stated goals. In SAS BI Dashboard, KPIs can be speedometers,
thermometers, tachometers, sliders, dials, arrows, traffic lights, and other types of
gauges.
KPI (Key Performance Indicator) 191
Figure A1.14 Example of a KPI, Subtype Dynamic Radial Thermometer
For a sample of the indicator data that was used to create this indicator, see Sample
Data Structure for this indicator.
KPI Subtypes
When you click to select the KPI indicator type, the Gauge list appears. From
this list, you can select a gauge subtype to use.
Table A1.1 Gauge Subtypes
Category Gauge subtype Icon
Dynamic
Note: Dynamic gauge subtypes
are the only subtypes that respond
to a user-defined range.
Dynamic bullet bar
Dynamic dial
Dynamic radial thermometer
Dynamic slider
Dynamic speedometer
Dynamic thermometer
Dynamic traffic light
192 Appendix 1 Indicator Dictionary
Category Gauge subtype Icon
Arrows and pointers Arrow
Arrow (small)
Fancy arrow
Simple arrow
Pointer
Dials Simple dial
Marked dial
Dynamic dial
Dynamic radial thermometer
KPI (Key Performance Indicator) 193
Category Gauge subtype Icon
Sliders Slider
Curved slider
Dynamic slider
Stylized slider
Vertical slider
Tachometers Simple tachometer
Highlighted tachometer
Solid tachometer
Reversed tachometer
Stylized tachometer
Traffic lights Traffic light
Traffic light (small)
Dynamic traffic light
194 Appendix 1 Indicator Dictionary
Category Gauge subtype Icon
Others Button
Cylinder
Dynamic bullet bar
Dynamic speedometer
Dynamic thermometer
Gauge
Usage Information
Data best suited
for
A gauge displays the status or measure of a variable or variables in
relation to a target, goal, or interval. Gauges are designed to achieve this
goal in a way that is familiar to the user: Many gauges can be found in
real-life objects such as cars and machines. Gauges can be used to display
a quantity, range, variable, or status.
Gauges are most effective when they are used to instantly alert the
business user of a status, without the user having to know many details.
Business users should be able to grasp information at a glance. Gauges,
especially round ones, can use up quite a bit of screen real estate, so keep
this in mind. They are commonly used, however, due to their familiarity
and ease of use.
Not suited for KPI gauges are not suitable for significant amounts of data. KPI gauges
appear best with indicator data that produces summarized data with a
limited number of data rows. If you use indicator data with significant
amounts of data to drive a KPI, SAS BI Dashboard attempts to produce
one KPI gauge representation for each row of data in the indicator data.
For significant amounts of data, an indicator type that automatically
summarizes the data is preferable. Bar charts are an example of this type
of indicator.
KPI (Key Performance Indicator) 195
Target audience Some audiences might not be familiar with gauges. However, gauges are
not difficult to interpret, so even if users are unfamiliar with this indicator
type, they should be able to understand it. Be sure to label the value, the
interval threshold values, and colors used to represent intervals (red for
below target, yellow for on target, and green for above target).
Data aggregation
support
This indicator type does not aggregate the indicator data.
Range support A range is required.
Alert support Alerts are supported. For information, see Chapter 13, Customizing
Alerts, on page 121.
Link support This indicator type can be used to define a link or as the destination of a
link. For more information about defining an indicator with a hyperlink,
see Adding Links to Indicators or Other Content on page 114.
Interaction
support
Data filter support:
(For data filtering on local systems) This indicator type can be used
as a source indicator only.
(For data filtering on remote servers) This indicator type can be
used as either a source or a target indicator.
Interactive highlighting support: This indicator type can be used as a
source indicator only.
Note: The KPI does not support selection of multiple gauges.
For more information, see Adding Interactions between Indicators on
page 106.
Filter multiple
items support
Filtering multiple items is not supported.
General Settings
The General Settings section provides controls that support the following tasks:
Specify the Height and Width of the Indicator on page 77
Change the Indicator Type on page 78
Change the Indicator Data to Use on page 79
Change the Range to Use on page 79
Specify the Graph Style on page 78
Specify the Sort Order on page 80
196 Appendix 1 Indicator Dictionary
Display Settings
The following display settings are used in the preceding figure. For more information,
see Sample Data Structure for this indicator.
Display Setting Selection Used for Figure
Range value Sale Amount
KPI title Category is selected.
Lines for title 2
You can customize the following display settings for this indicator:
(Required) From the Range value list, select the value to which you want to apply
the defined range intervals.
Note: The following KPI indicator gauge types support custom range color settings:
arrow
arrow (small)
button
cylinder
fancy arrow
pointer
simple arrow
slider
solid tachometer
traffic light (small)
From the Range value 2 list, select a second data point value that you want to
represent in the gauge. If you do not want to use a second value, click (none).
Note: Not all KPI ranges use this setting.
From the KPI title list, select the column name data to use as titles for the gauges in
the KPI.
From the Lines for title list, select the number of lines that you want to reserve for
the title of a KPI. If there is no text on the line, the line is displayed as a blank.
Click Hide titles when zoomed out if you want to hide the indicator titles when a
user zooms out the view of an indicator. When the user zooms in, the titles reappear.
Select this setting to avoid visual clutter when the view is zoomed out.
Click Hide values when zoomed out if you want to hide the indicator values when a
user zooms out the view of an indicator. When the user zooms in, the values
reappear. Select this setting to avoid visual clutter when the view is zoomed out.
KPI (Key Performance Indicator) 197
Sample Data Structure
To create a KPI, you must provide a measure (range value).
The following data sample is associated with the figure previously shown. Underneath
each column heading is its associated display setting.
Category
(KPI title)
Sale Amount
(Range value)
Caramels $625,601
Chocolate Bars $6,988,757
Sugar Free $1,133,940
Truffles $2,230,216
Line Chart with Reference Lines
Definition
A line chart shows the relationship of one variable to another, often as movements or
trends in the data over a period of time. Line charts summarize source data and typically
are used to chart response values against discrete categorical values.
Figure A1.15 Example of a Line Chart with Reference Lines Indicator
For a sample of the indicator data that was used to create this indicator, see Sample
Data Structure for this indicator.
198 Appendix 1 Indicator Dictionary
Usage Information
Data best suited
for
Use line charts when the change in a variable or variables clearly needs to
be displayed or when trending or rate of change information is of value.
When lines are stacked, line charts can be used to compare the trend or
individual values for several variables.
Target audience This indicator type is appropriate for all user audiences. Most people find
this indicator type familiar and easy to interpret.
Data aggregation
support
This indicator type averages the applicable indicator data.
Range support A range is required.
Alert support Alerts are supported. For information, see Chapter 13, Customizing
Alerts, on page 121.
Link support This indicator type can be used to define a link or as the destination of a
link. For more information about defining an indicator with a hyperlink,
see Adding Links to Indicators or Other Content on page 114.
Interaction
support
Data filter support: This indicator type can be used as either a source
or target indicator.
Interactive highlighting support: This indicator type can be used as
either a source or target indicator.
For more information, see Adding Interactions between Indicators on
page 106.
Filter multiple
items support
Filtering multiple items is supported. For more information, see
Supporting Multiple Selections in a Filtered Data Interaction on page
113.
General Settings
The General Settings section provides controls that support the following tasks:
Specify the Height and Width of the Indicator on page 77
Change the Indicator Type on page 78
Change the Indicator Data to Use on page 79
Change the Range to Use on page 79
Specify the Sort Order on page 80
Line Chart with Reference Lines 199
Display Settings
The following display settings are used in the preceding figure. For more information,
see Sample Data Structure for this indicator.
Display Setting Selection Used for Figure
X-axis value Month
Primary value Revenue
X-axis title <blank> (defaults to Month)
Y-axis title <blank> (defaults to Revenue)
Note: The Scale Y axis setting adds the label (millions) to the title.
Scale X axis This setting is selected.
Scale Y axis This setting is selected.
You can customize the following display settings for this indicator:
(Required) From the X-axis value list, select the column in your data that you want
to use for the X-axis value in the indicator. When you view your indicator data, the
columns in the data set are described by the values in the Column Name column.
The selections available in the X-axis value list are all of the values in the Column
Name column.
(Required) From the Primary value list, select the parameter to use for the primary
data line in a line chart with reference lines or a primary tick mark in a KPI gauge.
From the Secondary value list, select the parameter to use for the secondary data
line in a line chart or a secondary tick mark in a KPI gauge. If you do not want to
specify a secondary value, select (none).
In the X-axis title field, type the title to use for the X axis in the indicator. If you do
not specify a title, the value that you selected from the X-axis value list is used by
default. If you do not want a title, type a space in the field. If you select Scale X axis,
a measurement label is added to the title.
In the Y-axis title field, type the title to use for the Y axis in the indicator. If you do
not specify a title, the value that you selected from the Y-axis value list is used by
default. If you do not want a title, type a space in the field. If you select Scale Y axis,
a measurement label is added to the title.
Select Scale X axis if you want to scale that axis. When you make this selection, a
measurement label is added to the X-axis title if the data is numeric. For example, if
the X-axis title is set to Revenue and you select Scale X axis, the X-axis title is
displayed as Revenue (millions).
Select Scale Y axis if you want to scale that axis. When you make this selection, a
measurement label is added to the Y-axis title if the data is numeric. For example, if
the Y-axis title is set to Revenue and you select Scale Y axis, the Y-axis title is
displayed as Revenue (millions).
200 Appendix 1 Indicator Dictionary
Select Hide axis tick labels if you want to hide the axis tick labels when a user
zooms out the view of an indicator. When the user zooms in, the axis tick labels
reappear. Select this setting to avoid visual clutter when the view is zoomed out.
Select Hide axes when zoomed out if you want to hide the axes when a user zooms
out the view of an indicator. When the user zooms in, the axes reappear. Select this
setting to avoid visual clutter when the view is zoomed out.
Click Hide reference lines if you want to hide the reference lines when a user zooms
out the view of an indicator. When the user zooms in, the reference lines reappear.
Select this setting to avoid visual clutter when the view is zoomed out.
From the Row group by list, select the value that you want to use to group rows of
data. If you do not want to group the rows, select (none).
From the Column group by list, select the value that you want to use to group
columns of data. If you do not want to group the columns, select (none).
From the X-axis format list, select the format that you want to apply to the data on
that axis. If you do not want to specify a format, select (none). When set to (none),
the indicator uses the format that is used in the data source.
From the Y-axis format list, select the format that you want to apply to the data on
that axis. If you do not want to specify a format, select (none). When set to (none),
the indicator uses the format that is used in the data source.
From the X-axis labels list, select the style to apply to the data labels that are used
on the X axis. Depending on your labels, one style might be easier to read than
others.
Sample Data Structure
To create a line chart, you must provide one variable (X-axis value) and one measure
(primary value).
Note: Although the sample data does not do so, you can provide an optional measure to
create a reference line (secondary value).
The following data sample is associated with the figure previously shown. Underneath
each column heading is its associated display setting.
Month
(X-axis value)
Revenue
(Primary value)
January $1,956,055
February $1,632,174
March $1,433,003
April $2,265,200
May $2,669,076
Line Chart with Reference Lines 201
Multi-Line Chart
Definition
A multi-line chart shows multiple data series, each as a line, on the same chart. A data
series shows the relationship of one variable to another, often as movements or trends in
the data over a period of time. Line charts summarize source data and typically are used
to chart response values against discrete categorical values.
Figure A1.16 Example of a Multi-line Chart Indicator
For a sample of the indicator data that was used to create this indicator, see Sample
Data Structure for this indicator.
Usage Information
Data best suited
for
Use a multi-line chart when it is critical to compare multiple values for
two or more different categories at a given point in time or at a given state.
It is critical that each line has a different color (which is done
automatically) so that the lines can be clearly distinguished if they overlap.
The multi-line chart is best used when the summarized values for the Y
axis are relatively close together, or if the specific value is not as
important to view compared to the relative trend.
Not suited for The multi-line chart indicator supports displaying only one Y axis. Do not
use this indicator if all of the lines cannot be represented by one Y axis.
Also, it is preferable that the X-axis value be numeric data and not
character data.
202 Appendix 1 Indicator Dictionary
Target audience This indicator type is appropriate for all user audiences. Most people find
this indicator type familiar and easy to interpret.
Data aggregation
support
This indicator type does not aggregate the indicator data.
Range support Ranges are not supported.
Alert support Alerts are not supported.
Link support This indicator type can be used to define a link or as the destination of a
link. For more information about defining an indicator with a hyperlink,
see Adding Links to Indicators or Other Content on page 114.
Interaction
support
Data filter support: This indicator type can be used as either a source
or target indicator.
Interactive highlighting support: This indicator type can be used as
either a source or target indicator.
For more information, see Adding Interactions between Indicators on
page 106.
Filter multiple
items support
Filtering multiple items is supported. For more information, see
Supporting Multiple Selections in a Filtered Data Interaction on page
113.
General Settings
The General Settings section provides controls that support the following tasks:
Specify the Height and Width of the Indicator on page 77
Change the Indicator Type on page 78
Change the Indicator Data to Use on page 79
Specify the Sort Order on page 80
Display Settings
The following display settings are used in the preceding figure. For more information,
see Sample Data Structure for this indicator.
Display Setting Selection Used for Figure
X-axis value YEAR
Line group COUNTRY
Y-axis value sales
X-axis title Set to Year
Multi-Line Chart 203
Display Setting Selection Used for Figure
Y-axis title Set to Sales
Note: The Scale Y axis setting adds the label (thousands) to the
title.
Scale Y axis This setting is selected.
Y-axis format Set to $123,456
X-axis labels Set to Rotate
You can customize the following display settings for this indicator:
(Required) From the X-axis value list, select the column in your data that you want
to use for the X-axis value in the indicator. When you view your indicator data, the
columns in the data set are described by the values in the Column Name column.
The selections available in the X-axis value list are all of the values in the Column
Name column.
(Required) From the Line group list, select the value that you want to use to define
the lines in the indicator.
(Required) From the Y-axis value list, select the column in your data that you want
to use for the Y-axis value in the indicator. When you view your indicator data, the
columns in the data set are described by the values in the Column Name column.
The selections available in the Y-axis value list are all of the values in the Column
Name column.
In the X-axis title field, type the title to use for the X axis in the indicator. If you do
not specify a title, the value that you selected from the X-axis value list is used by
default. If you do not want a title, type a space in the field. If you select Scale X axis,
a measurement label is added to the title.
In the Y-axis title field, type the title to use for the Y axis in the indicator. If you do
not specify a title, the value that you selected from the Y-axis value list is used by
default. If you do not want a title, type a space in the field. If you select Scale Y axis,
a measurement label is added to the title.
Select Scale X axis if you want to scale that axis. When you make this selection, a
measurement label is added to the X-axis title if the data is numeric. For example, if
the X-axis title is set to Revenue and you select Scale X axis, the X-axis title is
displayed as Revenue (millions).
Select Scale Y axis if you want to scale that axis. When you make this selection, a
measurement label is added to the Y-axis title if the data is numeric. For example, if
the Y-axis title is set to Revenue and you select Scale Y axis, the Y-axis title is
displayed as Revenue (millions).
From the X-axis format list, select the format that you want to apply to the data on
that axis. If you do not want to specify a format, select (none). When set to (none),
the indicator uses the format that is used in the data source.
From the Y-axis format list, select the format that you want to apply to the data on
that axis. If you do not want to specify a format, select (none). When set to (none),
the indicator uses the format that is used in the data source.
204 Appendix 1 Indicator Dictionary
From the X-axis labels list, select the style to apply to the data labels that are used
on the X axis. Depending on your labels, one style might be easier to read than
others.
Sample Data Structure
To create a multi-line chart, you must provide two variables (one for the X axis and one
for the lines) and one measure (Y axis).
The following data sample is associated with the figure previously shown. Underneath
each column heading is its associated display setting.
Year
(X-axis value)
Country
(Line group)
Sales
(Y-axis value)
1995 Canada 755785.60
1995 Mexico 518103.99
1995 U.S.A. 2240967.12
1996 Canada 769110.40
1996 Mexico 528722.40
1996 U.S.A. 2264190.73
Needle Plot
Definition
A needle plot is a plot in which data points are connected by a vertical line that connects
to a horizontal baseline. The baseline intersects the 0 value, or the minimum value on the
vertical axis.
Needle Plot 205
Figure A1.17 Example of a Needle Plot Indicator
For a sample of the indicator data that was used to create this indicator, see Sample
Data Structure for this indicator.
Usage Information
Data best suited
for
Needle plots can be used when working with many data points that all
extend from the same baseline. A common example of needle plot is the
magnitude of earthquakes, which are represented by the needles in a
needle plot. The horizontal axis typically represents time. Use a needle
plot whenever there are too many data points to represent the data as a bar
chart.
Target audience Most people find this indicator type familiar and easy to interpret.
However, it can sometimes be difficult for users to read. It is best for
helping users to identify patterns, rather than read individual values.
Data aggregation
support
This indicator type does not aggregate the indicator data.
Range support Ranges are not supported.
Alert support Alerts are not supported.
Link support This indicator type can be used to define a link or as the destination of a
link. For more information about defining an indicator with a hyperlink,
see Adding Links to Indicators or Other Content on page 114.
206 Appendix 1 Indicator Dictionary
Interaction
support
Data filter support: This indicator type can be used as either a source
or target indicator.
Interactive highlighting support: This indicator type can be used as
either a source or target indicator.
For more information, see Adding Interactions between Indicators on
page 106.
Filter multiple
items support
Filtering multiple items is supported. For more information, see
Supporting Multiple Selections in a Filtered Data Interaction on page
113.
General Settings
The General Settings section provides controls that support the following tasks:
Specify the Height and Width of the Indicator on page 77
Change the Indicator Type on page 78
Change the Indicator Data to Use on page 79
Specify the Sort Order on page 80
Display Settings
The following display settings are used in the preceding figure. For more information,
see Sample Data Structure for this indicator.
Display Setting Selection Used for Figure
X-axis value Week Number
Y-axis value Sale Amount
X-axis title Set to Week Number in 2007
Y-axis title Set to Chocolate Bar Sales
Scale X axis This setting is selected.
You can customize the following display settings for this indicator:
(Required) From the X-axis value list, select the column in your data that you want
to use for the X-axis value in the indicator. When you view your indicator data, the
columns in the data set are described by the values in the Column Name column.
The selections available in the X-axis value list are all of the values in the Column
Name column.
(Required) From the Y-axis value list, select the column in your data that you want
to use for the Y-axis value in the indicator. When you view your indicator data, the
columns in the data set are described by the values in the Column Name column.
The selections available in the Y-axis value list are all of the values in the Column
Name column.
Needle Plot 207
In the X-axis title field, type the title to use for the X axis in the indicator. If you do
not specify a title, the value that you selected from the X-axis value list is used by
default. If you do not want a title, type a space in the field. If you select Scale X axis,
a measurement label is added to the title.
In the Y-axis title field, type the title to use for the Y axis in the indicator. If you do
not specify a title, the value that you selected from the Y-axis value list is used by
default. If you do not want a title, type a space in the field. If you select Scale Y axis,
a measurement label is added to the title.
Select Scale X axis if you want to scale that axis. When you make this selection, a
measurement label is added to the X-axis title if the data is numeric. For example, if
the X-axis title is set to Revenue and you select Scale X axis, the X-axis title is
displayed as Revenue (millions).
Select Scale Y axis if you want to scale that axis. When you make this selection, a
measurement label is added to the Y-axis title if the data is numeric. For example, if
the Y-axis title is set to Revenue and you select Scale Y axis, the Y-axis title is
displayed as Revenue (millions).
From the X-axis format list, select the format that you want to apply to the data on
that axis. If you do not want to specify a format, select (none). When set to (none),
the indicator uses the format that is used in the data source.
From the Y-axis format list, select the format that you want to apply to the data on
that axis. If you do not want to specify a format, select (none). When set to (none),
the indicator uses the format that is used in the data source.
From the X-axis labels list, select the style to apply to the data labels that are used
on the X axis. Depending on your labels, one style might be easier to read than
others.
Sample Data Structure
To create a needle plot, you must provide two measures (X-axis value and Y-axis value).
The following data sample is associated with the figure previously shown. Underneath
each column heading is its associated display setting.
Week Number
(X-axis value)
Sale Amount
(Y-axis value)
0.00 $16,653
1.00 $38,456
2.00 $24,601
3.00 $66,171
208 Appendix 1 Indicator Dictionary
Pie Chart
Definition
A pie chart is a circular chart that is divided into slices by radial lines. Each slice
represents the relative contribution of each part to the whole.
Figure A1.18 Example of a Pie Chart Indicator
For a sample of the indicator data that was used to create this indicator, see Sample
Data Structure for this indicator.
Usage Information
Data best suited
for
Pie charts work best when working with limited components (five or
fewer) and when including text in either a legend or next to the pie itself
so that the business user does not have to guess the meaning and value of
each slice.
Not suited for Although pie charts are commonly used in reports and presentations, they
can be difficult to interpret because the human eye can have difficulty
estimating area and comparing angles, both of which are necessary to
draw conclusions from a pie chart. Due to these difficulties, avoid pie
charts with many slices or slices with values that are close to each other.
Also note that pie charts take up a lot of space because they are round, and
are therefore not an efficient use of space on an indicator. A bar chart is
usually a more efficient and easier to interpret indicator type option.
Target audience This indicator type is appropriate for all user audiences. Most people will
find this indicator type familiar and easy to interpret if the previous
suggestions are used.
Pie Chart 209
Data aggregation
support
This indicator type sums the applicable indicator data.
Range support Ranges are not supported.
Alert support Alerts are not supported.
Link support This indicator type can be used to define a link or as the destination of a
link. For more information about defining an indicator with a hyperlink,
see Adding Links to Indicators or Other Content on page 114.
Interaction
support
Data filter support: This indicator type can be used as either a source
or target indicator.
Interactive highlighting support: This indicator type can be used as
either a source or target indicator.
For more information, see Adding Interactions between Indicators on
page 106.
Filter multiple
items support
Filtering multiple items is supported. For more information, see
Supporting Multiple Selections in a Filtered Data Interaction on page
113.
General Settings
The General Settings section provides controls that support the following tasks:
Specify the Height and Width of the Indicator on page 77
Change the Indicator Type on page 78
Change the Indicator Data to Use on page 79
Specify the Graph Style on page 78
Specify the Sort Order on page 80
Display Settings
The following display settings are used in the preceding figure. For more information,
see Sample Data Structure for this indicator.
Display Setting Selection Used for Figure
Category value Product Line
Response value Sales
Show labels This setting is selected.
Show legend This setting is not selected.
You can customize the following display settings for this indicator:
210 Appendix 1 Indicator Dictionary
(Required) From the Category value list, select the value that you want to use for
the indicator.
(Required) From the Response value list, select the response value that you want to
use for the pie slices that are drawn in the indicator.
Select Show labels if you want the indicator to include the labels for each map
portion or pie slice.
Select Show legend to specify that the legend is displayed in the indicator.
Sample Data Structure
To create a pie chart, you must provide a variable (category value) and a measure
(response value).
The following data sample is associated with the figure previously shown. Underneath
each column heading is its associated display setting.
Product Line
(Category value)
Sales
(Response value)
Caramels $625,601
Chocolate Bars $6,988,757
Sugar Free $1,133,940
Truffles $2,230,216
Range Map
Definition
A range map is a chart that compares data points in terms of position and range. The
ranges in a range map are defined by colors and border each other such that every part of
the map represents a certain range.
Range Map 211
Figure A1.19 Example of a Range Map Indicator
For a sample of the indicator data that was used to create this indicator, see Sample
Data Structure for this indicator.
Usage Information
Data best suited
for
Range maps can be used when comparing data points in terms of position
and range. Use range maps when there are many data points in different
ranges. For example, range maps can be used when representing the body
weight of males across different ranges: underweight, healthy, overweight,
and obese. Each data point should fall into one of these ranges on the map.
Target audience This indicator type is appropriate for all user audiences. Most people find
this indicator type familiar and easy to interpret. The addition of zones
related to a range help the user quickly compare data points based on
meaningful performance intervals.
Data aggregation
support
This indicator type does not aggregate the indicator data.
Range support A range is required.
Alert support Alerts are supported. For information, see Chapter 13, Customizing
Alerts, on page 121.
Link support This indicator type can be used to define a link or as the destination of a
link. For more information about defining an indicator with a hyperlink,
see Adding Links to Indicators or Other Content on page 114.
212 Appendix 1 Indicator Dictionary
Interaction
support
Data filter support: This indicator type can be used as either a source
or target indicator.
Interactive highlighting support: This indicator type can be used as
either a source or target indicator.
For more information, see Adding Interactions between Indicators on
page 106.
Filter multiple
items support
Filtering multiple items is supported. For more information, see
Supporting Multiple Selections in a Filtered Data Interaction on page
113.
General Settings
The General Settings section provides controls that support the following tasks:
Specify the Height and Width of the Indicator on page 77
Change the Indicator Type on page 78
Change the Indicator Data to Use on page 79
Change the Range to Use on page 79
This indicator requires that you specify two ranges: the X-axis range and the Y-axis
range. In the preceding figure, the X-axis range uses a range defined for grades, and the
Y-axis range uses a range defined for study hours.
Note: Both ranges must have the same number of intervals defined. Otherwise, the
following message is displayed:
The X range and the Y range must have the same number of intervals.
Display Settings
The following display settings are used in the preceding figure. For more information,
see Sample Data Structure for this indicator.
Display Setting Selection Used for Figure
Point label Student
X-axis value Grade
Y-axis value Study Hours
Show labels This setting is selected.
X-axis title <blank> (defaults to Grade)
Y-axis title <blank> (defaults to Study Hours)
Scale X axis This setting is selected.
Range Map 213
Display Setting Selection Used for Figure
Scale Y axis This setting is selected.
You can customize the following display settings for this indicator:
(Required) From the Point label list, select the value that you want to use to label the
data points.
(Required) From the X-axis value list, select the column in your data that you want
to use for the X-axis value in the indicator. When you view your indicator data, the
columns in the data set are described by the values in the Column Name column.
The selections available in the X-axis value list are all of the values in the Column
Name column.
(Required) From the Y-axis value list, select the column in your data that you want
to use for the Y-axis value in the indicator. When you view your indicator data, the
columns in the data set are described by the values in the Column Name column.
The selections available in the Y-axis value list are all of the values in the Column
Name column.
Select Show labels if you want the indicator to include the labels for each map
portion or pie slice.
In the X-axis title field, type the title to use for the X axis in the indicator. If you do
not specify a title, the value that you selected from the X-axis value list is used by
default. If you do not want a title, type a space in the field. If you select Scale X axis,
a measurement label is added to the title.
In the Y-axis title field, type the title to use for the Y axis in the indicator. If you do
not specify a title, the value that you selected from the Y-axis value list is used by
default. If you do not want a title, type a space in the field. If you select Scale Y axis,
a measurement label is added to the title.
Select Scale X axis if you want to scale that axis. When you make this selection, a
measurement label is added to the X-axis title if the data is numeric. For example, if
the X-axis title is set to Revenue and you select Scale X axis, the X-axis title is
displayed as Revenue (millions).
Select Scale Y axis if you want to scale that axis. When you make this selection, a
measurement label is added to the Y-axis title if the data is numeric. For example, if
the Y-axis title is set to Revenue and you select Scale Y axis, the Y-axis title is
displayed as Revenue (millions).
Select Hide axes when zoomed out if you want to hide the axes when a user zooms
out the view of an indicator. When the user zooms in, the axes reappear. Select this
setting to avoid visual clutter when the view is zoomed out.
Select Hide axis tick labels if you want to hide the axis tick labels when a user
zooms out the view of an indicator. When the user zooms in, the axis tick labels
reappear. Select this setting to avoid visual clutter when the view is zoomed out.
From the Row group by list, select the value that you want to use to group rows of
data. If you do not want to group the rows, select (none).
From the Column group by list, select the value that you want to use to group
columns of data. If you do not want to group the columns, select (none).
From the X-axis format list, select the format that you want to apply to the data on
that axis. If you do not want to specify a format, select (none). When set to (none),
the indicator uses the format that is used in the data source.
214 Appendix 1 Indicator Dictionary
From the Y-axis format list, select the format that you want to apply to the data on
that axis. If you do not want to specify a format, select (none). When set to (none),
the indicator uses the format that is used in the data source.
Sample Data Structure
To create a range map, you must provide a variable (point label) and two measures (X-
axis value and Y-axis value).
The following data sample is associated with the figure previously shown. Underneath
each column heading is its associated display setting.
Student
(Point label)
Grade
(X-axis value)
Study Hours
(Y-axis value)
Kara 79.00 14.00
Karen 100.00 25.00
Kat 55.00 8.00
Keith 91.00 20.00
Scatter Histogram
Definition
A scatter histogram is a type of scatter plot that has a horizontal and vertical histogram
along the top and right side of the graph. The purpose of the horizontal and vertical bars
is to show the frequency of the data points taken as columns and rows.
Scatter Histogram 215
Figure A1.20 Example of a Scatter Histogram Indicator
For a sample of the indicator data that was used to create this indicator, see Sample
Data Structure for this indicator.
Usage Information
Data best suited
for
Use a scatter histogram when it is necessary to display both individual
data points and summaries of the points. An example of this might be test
scores for a class over a range of six years. The individual test scores for
each year can be displayed as data points on the graph itself, while the
histogram displays the count of the scores in bar format.
Target audience Most users will be unfamiliar with this indicator type. It is not
recommended that you use this indicator type unless you are sure your
audience knows how to interpret it, or you provide instructions on how to
interpret it.
Data aggregation
support
This indicator type does not aggregate the indicator data.
Range support Ranges are not supported.
Alert support Alerts are not supported.
Link support This indicator type can be used to define a link or as the destination of a
link. For more information about defining an indicator with a hyperlink,
see Adding Links to Indicators or Other Content on page 114.
216 Appendix 1 Indicator Dictionary
Interaction
support
Data filter support: This indicator type can be used as either a source
or target indicator.
Interactive highlighting support: This indicator type can be used as
either a source or target indicator.
For more information, see Adding Interactions between Indicators on
page 106.
Filter multiple
items support
Filtering multiple items is supported. For more information, see
Supporting Multiple Selections in a Filtered Data Interaction on page
113.
General Settings
The General Settings section provides controls that support the following tasks:
Specify the Height and Width of the Indicator on page 77
Change the Indicator Type on page 78
Change the Indicator Data to Use on page 79
Specify the Sort Order on page 80
Display Settings
The following display settings are used in the preceding figure. For more information,
see Sample Data Structure for this indicator.
Display Setting Selection Used for Figure
X-axis value Height
Y-axis value Weight
X-axis title Set to Height in Inches
Y-axis title Set to Weight in Pounds
Scale X axis This setting is selected.
Scale Y axis This setting is selected.
You can customize the following display settings for this indicator:
(Required) From the X-axis value list, select the column in your data that you want
to use for the X-axis value in the indicator. When you view your indicator data, the
columns in the data set are described by the values in the Column Name column.
The selections available in the X-axis value list are all of the values in the Column
Name column.
(Required) From the Y-axis value list, select the column in your data that you want
to use for the Y-axis value in the indicator. When you view your indicator data, the
columns in the data set are described by the values in the Column Name column.
Scatter Histogram 217
The selections available in the Y-axis value list are all of the values in the Column
Name column.
In the X-axis title field, type the title to use for the X axis in the indicator. If you do
not specify a title, the value that you selected from the X-axis value list is used by
default. If you do not want a title, type a space in the field. If you select Scale X axis,
a measurement label is added to the title.
In the Y-axis title field, type the title to use for the Y axis in the indicator. If you do
not specify a title, the value that you selected from the Y-axis value list is used by
default. If you do not want a title, type a space in the field. If you select Scale Y axis,
a measurement label is added to the title.
Select Scale X axis if you want to scale that axis. When you make this selection, a
measurement label is added to the X-axis title if the data is numeric. For example, if
the X-axis title is set to Revenue and you select Scale X axis, the X-axis title is
displayed as Revenue (millions).
Select Scale Y axis if you want to scale that axis. When you make this selection, a
measurement label is added to the Y-axis title if the data is numeric. For example, if
the Y-axis title is set to Revenue and you select Scale Y axis, the Y-axis title is
displayed as Revenue (millions).
Sample Data Structure
To create a scatter histogram, you must provide two measures (X-axis value and Y-axis
value).
T I P This indicator does not provide many display settings that can cluster or group
data. Therefore, make sure that the indicator data is aggregated to produce a
meaningful representation of data.
The following data sample is associated with the figure previously shown. Underneath
each column heading is its associated display setting.
Height
(X-axis value)
Weight
(Y-axis value)
54.75 127.00
55.75 94.00
58.00 131.00
Scatter Plot
Definition
A scatter plot is a chart that consists of a set of data points that are plotted on horizontal
and vertical axes to show the relation of one value against another.
218 Appendix 1 Indicator Dictionary
Figure A1.21 Example of a Scatter Plot Indicator
For a sample of the indicator data that was used to create this indicator, see Sample
Data Structure for this indicator.
Usage Information
Data best suited
for
Scatter plots can be used when many data points are present and there is
interest in determining whether a correlation exists between the data
points. For example, to determine whether there is a correlation between
the outside temperature and the number of forest fires in a given region,
each forest fire could be plotted at the outside temperature at the time of
the forest fire. When all data points are plotted, the user can either visually
determine whether data points are related, or can use an equation to
determine the correlation between data points by using best-fit procedures.
Note that this determination is not automatically done by simply creating
the scatter plot.
Target audience This indicator type is appropriate for all user audiences. Most people find
this indicator type familiar and easy to interpret.
Data aggregation
support
This indicator type does not aggregate the indicator data.
Range support A range is required.
Alert support Alerts are supported. For information, see Chapter 13, Customizing
Alerts, on page 121.
Link support This indicator type can be used to define a link or as the destination of a
link. For more information about defining an indicator with a hyperlink,
see Adding Links to Indicators or Other Content on page 114.
Scatter Plot 219
Interaction
support
Data filter support: This indicator type can be used as either a source
or target indicator.
Interactive highlighting support: This indicator type can be used as
either a source or target indicator.
For more information, see Adding Interactions between Indicators on
page 106.
Filter multiple
items support
Filtering multiple items is supported. For more information, see
Supporting Multiple Selections in a Filtered Data Interaction on page
113.
General Settings
The General Settings section provides controls that support the following tasks:
Specify the Height and Width of the Indicator on page 77
Change the Indicator Type on page 78
Change the Indicator Data to Use on page 79
Change the Range to Use on page 79
Display Settings
The following display settings are used in the preceding figure. For more information,
see Sample Data Structure for this indicator.
Display Setting Selection Used for Figure
Range value Profit %
Point label Product Group
X-axis value Profit
Y-axis value Avg Price Per Unit
Show labels This setting is selected.
X-axis title <blank> (defaults to Profit)
Note: The Scale X axis setting adds the label (millions) to the title.
Y-axis title <blank> (defaults to Avg Price Per Unit)
Scale X axis This setting is selected.
Scale Y axis This setting is selected.
You can customize the following display settings for this indicator:
220 Appendix 1 Indicator Dictionary
(Required) From the Range value list, select the value to which you want to apply
the defined range intervals.
(Required) From the Point label list, select the value that you want to use to label the
data points.
(Required) From the X-axis value list, select the column in your data that you want
to use for the X-axis value in the indicator. When you view your indicator data, the
columns in the data set are described by the values in the Column Name column.
The selections available in the X-axis value list are all of the values in the Column
Name column.
(Required) From the Y-axis value list, select the column in your data that you want
to use for the Y-axis value in the indicator. When you view your indicator data, the
columns in the data set are described by the values in the Column Name column.
The selections available in the Y-axis value list are all of the values in the Column
Name column.
Select Show labels if you want the indicator to include the labels for each map
portion or pie slice.
In the X-axis title field, type the title to use for the X axis in the indicator. If you do
not specify a title, the value that you selected from the X-axis value list is used by
default. If you do not want a title, type a space in the field. If you select Scale X axis,
a measurement label is added to the title.
In the Y-axis title field, type the title to use for the Y axis in the indicator. If you do
not specify a title, the value that you selected from the Y-axis value list is used by
default. If you do not want a title, type a space in the field. If you select Scale Y axis,
a measurement label is added to the title.
Select Scale X axis if you want to scale that axis. When you make this selection, a
measurement label is added to the X-axis title if the data is numeric. For example, if
the X-axis title is set to Revenue and you select Scale X axis, the X-axis title is
displayed as Revenue (millions).
Select Scale Y axis if you want to scale that axis. When you make this selection, a
measurement label is added to the Y-axis title if the data is numeric. For example, if
the Y-axis title is set to Revenue and you select Scale Y axis, the Y-axis title is
displayed as Revenue (millions).
Select Hide axes when zoomed out if you want to hide the axes when a user zooms
out the view of an indicator. When the user zooms in, the axes reappear. Select this
setting to avoid visual clutter when the view is zoomed out.
Select Hide axis tick labels if you want to hide the axis tick labels when a user
zooms out the view of an indicator. When the user zooms in, the axis tick labels
reappear. Select this setting to avoid visual clutter when the view is zoomed out.
From the Row group by list, select the value that you want to use to group rows of
data. If you do not want to group the rows, select (none).
From the Column group by list, select the value that you want to use to group
columns of data. If you do not want to group the columns, select (none).
From the X-axis format list, select the format that you want to apply to the data on
that axis. If you do not want to specify a format, select (none). When set to (none),
the indicator uses the format that is used in the data source.
From the Y-axis format list, select the format that you want to apply to the data on
that axis. If you do not want to specify a format, select (none). When set to (none),
the indicator uses the format that is used in the data source.
Scatter Plot 221
Sample Data Structure
To create a scatter plot, you must provide a variable (point label) and three measures
(range value, X-axis value, Y-axis value).
The following data sample is associated with the figure previously shown. Underneath
each column heading is its associated display setting.
Profit percentage
(Range value)
Product Group
(Point label)
Average Price Per
Unit
(X-axis value)
Sales
(Y-axis value)
71.46% Golf clothes $111.41 $2,052, 303
56.29% Gymnastic clothing $47.03 $303,411
57.81% Bathing suits $34.59 $1,486,572
Schedule Chart
Definition
A schedule chart (also called Gantt chart) is a graphic representation of the tasks that
make up a project. The chart shows start and finish dates, the duration of each task, the
order of the tasks, and any dependencies among the tasks.
Figure A1.22 Example of a Schedule Chart Indicator
For a sample of the indicator data that was used to create this indicator, see Sample
Data Structure for this indicator.
222 Appendix 1 Indicator Dictionary
Usage Information
Data best suited
for
Schedule charts are commonly used to display how certain tasks, events,
or activities are scheduled over time. Although not required, displaying the
task on the vertical axis and the time factor on the horizontal axis makes
the chart easier to read. Schedule charts are especially useful for
comparing task length and frequency. A third factor can be introduced by
assigning a different color to each bar. This color can represent items such
as categories, importance, or urgency.
Target audience Use caution when choosing the schedule chart because most people might
not be familiar with this indicator type. However, it is not difficult to
interpret, so even users who are unfamiliar with this indicator type should
be able to understand it. Audiences that might be familiar with this
indicator type include business analysts, business users, executives, and
financial analysts.
Data aggregation
support
This indicator type does not aggregate the indicator data.
Range support Ranges are not supported.
Alert support Alerts are not supported.
Link support This indicator type can be used to define a link or as the destination of a
link. For more information about defining an indicator with a hyperlink,
see Adding Links to Indicators or Other Content on page 114.
Interaction
support
Data filter support: This indicator type can be used as either a source
or target indicator.
Interactive highlighting support: This indicator type can be used as
either a source or target indicator.
For more information, see Adding Interactions between Indicators on
page 106.
Filter multiple
items support
Filtering multiple items is supported. For more information, see
Supporting Multiple Selections in a Filtered Data Interaction on page
113.
General Settings
The General Settings section provides controls that support the following tasks:
Specify the Height and Width of the Indicator on page 77
Change the Indicator Type on page 78
Change the Indicator Data to Use on page 79
Specify the Graph Style on page 78
Specify the Sort Order on page 80
Schedule Chart 223
Display Settings
The following display settings are used in the preceding figure. For more information,
see Sample Data Structure for this indicator.
Display Setting Selection Used for Figure
Task value Task
Group by value Team
Start date Start date
Finish date End date
X-axis title Set to Start
Y-axis title <blank> (defaults to Task)
You can customize the following display settings for this indicator:
(Required) From the Task list, select the value that you want to use for the task axis
in the indicator.
(Required) From the Group by value list, select the value that you want to use to
group the data in the indicator.
(Required) From the Start date list, select the start date for the tasks in the indicator.
(Required) From the Finish date list, select the finish date for the tasks in the
indicator.
In the X-axis title field, type the title to use for the X axis in the indicator. If you do
not specify a title, the value that you selected from the X-axis value list is used by
default. If you do not want a title, type a space in the field. If you select Scale X axis,
a measurement label is added to the title.
In the Y-axis title field, type the title to use for the Y axis in the indicator. If you do
not specify a title, the value that you selected from the Y-axis value list is used by
default. If you do not want a title, type a space in the field. If you select Scale Y axis,
a measurement label is added to the title.
Select Scale X axis if you want to scale that axis. When you make this selection, a
measurement label is added to the X-axis title if the data is numeric. For example, if
the X-axis title is set to Revenue and you select Scale X axis, the X-axis title is
displayed as Revenue (millions).
Select Scale Y axis if you want to scale that axis. When you make this selection, a
measurement label is added to the Y-axis title if the data is numeric. For example, if
the Y-axis title is set to Revenue and you select Scale Y axis, the Y-axis title is
displayed as Revenue (millions).
From the X-axis format list, select the format that you want to apply to the data on
that axis. If you do not want to specify a format, select (none). When set to (none),
the indicator uses the format that is used in the data source.
224 Appendix 1 Indicator Dictionary
Sample Data Structure
To create a schedule chart, you must provide two variables and two dates (start and
finish).
The following data sample is associated with the figure previously shown. Underneath
each column heading is its associated display setting.
Team
(Group by value)
Task
(Task)
Start Date
(Start date)
End Date
(Finish date)
Kellys Team Task 1 01/01/2010 01/07/2010
Bills Team Task 2 01/06/2010 02/05/2010
Jims Team Task 3 01/14/2010 01/28/2010
Jims Team Task 4 01/21/2010 01/28/2010
Jims Team Task 5 01/25/2010 02/05/2010
Bills Team Task 6 02/02/2010 02/10/2010
Simple Bar Chart
Definition
A simple bar chart consists of a grid and some vertical or horizontal columns (bars).
Each column represents quantitative data.
Note: This indicator only supports vertical bars.
Simple Bar Chart 225
Figure A1.23 Example of a Simple Bar Chart Indicator
For a sample of the indicator data that was used to create this indicator, see Sample
Data Structure for this indicator.
Usage Information
Data best suited
for
Bar charts are one of the most commonly used charts. They allow the user
to quickly compare the value for different variables, values, or categories
of data. Use a simple bar chart when values are distinct enough that
differences in the bars can be detected by the human eye.
Not suited for When values are very close together, it becomes more difficult to easily
compare bars against each other.
Target audience This indicator type is appropriate for all user audiences. Most people find
this indicator type familiar and easy to interpret. It is popular and
commonly used to compare values of different categories. All audiences
should be familiar with the horizontal and vertical versions of this
indicator type and find them both easy to interpret.
Data aggregation
support
This indicator type sums the applicable indicator data.
Range support Ranges are not supported.
Alert support Alerts are not supported.
Link support This indicator type can be used to define a link or as the destination of a
link. For more information about defining an indicator with a hyperlink,
see Adding Links to Indicators or Other Content on page 114.
226 Appendix 1 Indicator Dictionary
Interaction
support
Data filter support: This indicator type can be used as either a source
or target indicator.
Interactive highlighting support: This indicator type can be used as
either a source or target indicator.
For more information, see Adding Interactions between Indicators on
page 106.
Filter multiple
items support
Filtering multiple items is supported. For more information, see
Supporting Multiple Selections in a Filtered Data Interaction on page
113.
General Settings
The General Settings section provides controls that support the following tasks:
Specify the Height and Width of the Indicator on page 77
Change the Indicator Type on page 78
Change the Indicator Data to Use on page 79
Specify the Graph Style on page 78
Specify the Sort Order on page 80
Display Settings
The following display settings are used in the preceding figure. For more information,
see Sample Data Structure for this indicator.
Display Setting Selection Used for Figure
X-axis value Candy Category
Y-axis value Quantity
X-axis title <blank> (defaults to Candy Category)
Y-axis title <blank> (defaults to Quantity)
Scale X axis This setting is selected.
You can customize the following display settings for this indicator:
(Required) From the X-axis value list, select the column in your data that you want
to use for the X-axis value in the indicator. When you view your indicator data, the
columns in the data set are described by the values in the Column Name column.
The selections available in the X-axis value list are all of the values in the Column
Name column.
(Required) From the Y-axis value list, select the column in your data that you want
to use for the Y-axis value in the indicator. When you view your indicator data, the
columns in the data set are described by the values in the Column Name column.
Simple Bar Chart 227
The selections available in the Y-axis value list are all of the values in the Column
Name column.
In the X-axis title field, type the title to use for the X axis in the indicator. If you do
not specify a title, the value that you selected from the X-axis value list is used by
default. If you do not want a title, type a space in the field. If you select Scale X axis,
a measurement label is added to the title.
In the Y-axis title field, type the title to use for the Y axis in the indicator. If you do
not specify a title, the value that you selected from the Y-axis value list is used by
default. If you do not want a title, type a space in the field. If you select Scale Y axis,
a measurement label is added to the title.
Select Scale X axis if you want to scale that axis. When you make this selection, a
measurement label is added to the X-axis title if the data is numeric. For example, if
the X-axis title is set to Revenue and you select Scale X axis, the X-axis title is
displayed as Revenue (millions).
Select Scale Y axis if you want to scale that axis. When you make this selection, a
measurement label is added to the Y-axis title if the data is numeric. For example, if
the Y-axis title is set to Revenue and you select Scale Y axis, the Y-axis title is
displayed as Revenue (millions).
From the X-axis format list, select the format that you want to apply to the data on
that axis. If you do not want to specify a format, select (none). When set to (none),
the indicator uses the format that is used in the data source.
From the Y-axis format list, select the format that you want to apply to the data on
that axis. If you do not want to specify a format, select (none). When set to (none),
the indicator uses the format that is used in the data source.
From the X-axis labels list, select the style to apply to the data labels that are used
on the X axis. Depending on your labels, one style might be easier to read than
others.
Sample Data Structure
To create a simple bar chart, you must provide a variable (X-axis value) and a measure
(Y-axis value).
The following data sample is associated with the figure previously shown. Underneath
each column heading is its associated display setting.
Candy Category
(X-axis value)
Quantity
(Y-axis value)
Caramels 808,183
Chocolate Bars 66,451
Sugar Free 57,717
Truffles 307,045
228 Appendix 1 Indicator Dictionary
Spark Table
Definition
A spark table is a collection of data rows that can be summarized and represented with a
sparkline. Each sparkline shows a trend associated with a data measurement. Spark
tables can also include associated data and gauges.
Note:
Depending on the specified settings, a spark table indicator can display any
number and combination of data columns (variable and metric), gauges, and
sparkline trending graphs.
The spark table indicator type replaces the KPI table and bar and trend indicator
types that were available in earlier versions of SAS BI Dashboard.
Figure A1.24 Example of a Spark Table Indicator with Gauges and a Sparkline Graph
For a sample of the indicator data that was used to create this indicator, see Sample
Data Structure for this indicator.
Usage Information
For an example of using this indicator, see Example: Creating a Spark Table on page
84.
Data best suited
for
Spark tables should be used when sparklines can add useful information at
a glance for the user. Sparklines provide simple linear graphic
representations of complex data. Spark trend lines should be used in spark
tables when individual data points do not have to be displayed in line chart
format. In other words, a general trend should give the business user a
sense for where the data is heading, but not every data point on the spark
table has to be revealed in order to get value out of the table. Use spark
tables when there is ample data to form trend lines and when data can
translate into a status to create ranges for small KPIs.
Target audience Some audiences might not be familiar with sparklines. However,
sparklines are designed to be easy to interpret, so even if users are
unfamiliar with this indicator type, they should be able to understand it.
Adding graphics to the spark table provides context for the user that might
improve understanding. Audiences that might be familiar with this
indicator type include business analysts, business users, executives, and
financial analysts.
Spark Table 229
Data aggregation
support
You can configure a spark table indicator to aggregate data, and you can
select the type of aggregation to use for each column in the spark table.
Range support Ranges are optionally supported.
Alert support Alerts are supported only if a range is associated with the indicator. For
information, see Chapter 13, Customizing Alerts, on page 121.
Link support This indicator type can be used to define a link or as the destination of a
link. For more information about defining an indicator with a hyperlink,
see Adding Links to Indicators or Other Content on page 114.
Interaction
support
Data filter support: This indicator type can be used as either a source
or target indicator.
Note: (Filtering data on a local system only) To use a spark table
indicator as a target, the Spark group by and Spark X axis
settings must be set to (none). This means that you cannot show a
sparkline when you use a spark table indicator as a target for a
filter.
Interactive highlighting support: This indicator type can be used as
either a source or target indicator.
For more information, see Adding Interactions between Indicators on
page 106.
Filter multiple
items support
Filtering multiple items is supported. For more information, see
Supporting Multiple Selections in a Filtered Data Interaction on page
113.
General Settings
The General Settings section provides controls that support the following tasks:
Specify the Height and Width of the Indicator on page 77
Change the Indicator Type on page 78
Change the Indicator Data to Use on page 79
Change the Range to Use on page 79
Specify the Sort Order on page 80
Spark Table Columns
You can add and delete columns in the spark table.
To delete a column, hover over the column heading of the data column that you want
to remove. The column menu appears.
230 Appendix 1 Indicator Dictionary
Click and select Delete column. The column is removed from the spark table.
This only deletes the column from the indicator. The deletion does not affect the
indicator data source.
To add a column, click the column to the left of the location that you want for the
new column. Then click Add column.
Display Settings
The following display settings are used in the preceding figure. For more information,
see Sample Data Structure for this indicator.
Display Setting Selection Used for Figure
Spark group by Product Line
Spark X axis Date Order Was Delivered
You can customize the following display settings for this indicator:
From the Spark group by list, select the value by which to group a spark table.
Note: Multiple rows of data are condensed into a single row.
From the Spark X axis list, select the value to use for a columns gauge or the X
axis for a columns sparkline (graph).
Note: If there are multiple sparkline data columns in the indicator source data, each
data column must use the same X-axis value.
Click Highlight last row if you want the last row in a spark table to be highlighted.
When the source data table uses the last column for summarization, highlighting the
last row emphasizes the summarized values.
Column Properties
Use the Column section to specify how each column in the spark table is displayed. To
view the current property settings for a column, click the column in the spark table.
T I P Make sure that the column is highlighted. You might have to click another
column heading and then click the new column again.
The following column settings for the sparkline column are used in the preceding figure.
Column Setting Selection Used for Figure
Source data Actual
Column title Set to Monthly Sales Trend
Spark Table 231
Column Setting Selection Used for Figure
Column width (%) Set to 50
Aggregate
function
Sparkline is selected.
You can customize the following properties for each column in the spark table.
(Required) From the Source data list, select the source data that you want displayed
in this column. Depending on the Aggregate function selection, the data is used for
the Y axis of a sparkline or for a gauge.
In the Column title field, type the title to use for the data in this column. Use a title
that describes the sparkline or gauge that you have specified.
From the Column width (%) list, select the width to use, as a percentage, for the
selected column width in the spark table.
T I P
When adjusting the width of the columns in a spark table, work from left to right
in the spark table.
Use the Column width (%) list to change the column width instead of
dynamically resizing the column by dragging the column border. Dragging
causes all of the data in the column (such as sparklines) to be recalculated. The
recalculation can cause performance delays.
Column size changes made by dragging are not saved with the indicator. Only
column size changes in the Column width (%) field are saved with the
indicator.
Click Unfold when zoomed if you want to hide the column when a user zooms out
and the table is viewed at 100%. When the user zooms in, the table enlarges and the
affected column unfolds and is visible. Select this setting to avoid visual clutter when
the view is zoomed out.
From the Aggregate function list, select the type of function to use for aggregating
the data in the column. If you select Sparkline, the gauge settings are unavailable,
Function Description
Start Displays the starting data value of the source data on a gauge for each
row.
End Displays the ending data value of the source data on a gauge for each row.
Total Displays the total of the source data on a gauge for each row.
Average Displays the average of the source data on a gauge for each row.
Minimum Displays the minimum data value of the source data on a gauge for each
row.
Maximum Displays the maximum data value of the source data on a gauge for each
row.
232 Appendix 1 Indicator Dictionary
Function Description
Sparkline Displays the source data as a trending graph for each row.
Note: In order for a sparkline to appear, the Spark Group by property
must be set.
From the Format list, select the format to apply to the data in a column.
In the Range field, type the filename of a previously saved range, or click Browse
and navigate to the file. Select the file and click OK.
From the Gauge type list, select the type of gauge that you want to use in the
column.
Click Enable ghosting if you want to remove all the colors from the KPI gauge
except where the value intersects the range segment.
Note: Select this setting to make it easier to see the correct range value with a small
KPI gauge.
Click Hide gauge label if you do not want to display the labels for the gauges. Select
this setting to avoid visual clutter when the view is zoomed out.
From the Range value list, select the value to which you want to apply the defined
range intervals.
From the Range value 2 list, select a second data point value that you want to
represent in the gauge. If you do not want to use a second value, click (none).
Note: Not all gauges use this setting.
Sample Data Structure
To create a spark table with a sparkline, you must provide two variables (spark group by
and spark X-axis) and a measure (source data). Depending on the selection in the
Aggregate function list, the Actual column is displayed as a sparkline or a gauge.
The following data sample is associated with the figure previously shown. Underneath
each column heading is its associated display setting.
Date Order Was Delivered
(Spark X axis)
Product Line
(Spark group by)
Actual
(Source data)
2007JAN Children 127348.2
2007JAN Clothing 390431.7025
2007JAN Outdoors 331445.64
2007JAN Sports 555983.2925
Spark Table 233
Stacked Bar Chart
Definition
A stacked bar chart consists of a grid and some vertical or horizontal columns (bars) that
include subgroups, or stacks, of data. Each column represents quantitative data. Bar
charts can contain horizontal or vertical bars that are each subdivided into multiple
components. Each of these components shows its relative contribution to the entire bar
and the entity as a whole.
Figure A1.25 Example of a Stacked Bar Chart Indicator
For a sample of the indicator data that was used to create this indicator, see Sample
Data Structure for this indicator.
Usage Information
Data best suited
for
Use a stacked bar chart when each bar (such as a category) can be broken
down into smaller components that add up to the entire value of the bar.
An example of this is when each bar represents sales for a year and each
year is broken down into sales for each quarter. In this example, each bar
consists of four subcomponents, each representing sales for a specific
quarter.
Not suited for Stacked bar charts are not as effective when the subcomponents have
values that are very similar or close together. The goal with a stacked bar
chart is to show the breakdown of an entity. If there is little or no
breakdown, a simple bar chart is more appropriate.
Target audience This indicator type is appropriate for all user audiences. Most people find
this indicator type familiar and easy to interpret.
234 Appendix 1 Indicator Dictionary
Data aggregation
support
This indicator type sums the applicable indicator data.
Range support Ranges are not supported.
Alert support Alerts are not supported.
Link support This indicator type can be used to define a link or as the destination of a
link. For more information about defining an indicator with a hyperlink,
see Adding Links to Indicators or Other Content on page 114.
Interaction
support
Data filter support: This indicator type can be used as either a source
or target indicator.
Interactive highlighting support: This indicator type can be used as
either a source or target indicator.
For more information, see Adding Interactions between Indicators on
page 106.
Filter multiple
items support
Filtering multiple items is supported. For more information, see
Supporting Multiple Selections in a Filtered Data Interaction on page
113.
General Settings
The General Settings section provides controls that support the following tasks:
Specify the Height and Width of the Indicator on page 77
Change the Indicator Type on page 78
Change the Indicator Data to Use on page 79
Specify the Graph Style on page 78
Specify the Sort Order on page 80
Display Settings
The following display settings are used in the preceding figure. For more information,
see Sample Data Structure for this indicator.
Display Setting Selection Used for Figure
X-axis value Year
Stack group Product Line
Y-axis value Sales
X-axis title <blank> (defaults to Year)
Stacked Bar Chart 235
Display Setting Selection Used for Figure
Y-axis title Set to Revenue
Note: The Scale Y axis setting adds the label (millions) to the title.
Scale Y axis This setting is selected.
You can customize the following display settings for this indicator:
(Required) From the X-axis value list, select the column in your data that you want
to use for the X-axis value in the indicator. When you view your indicator data, the
columns in the data set are described by the values in the Column Name column.
The selections available in the X-axis value list are all of the values in the Column
Name column.
(Required) From the Stack group list, select the value that you want to use to define
the stacked grouping in the indicator.
(Required) From the Y-axis value list, select the column in your data that you want
to use for the Y-axis value in the indicator. When you view your indicator data, the
columns in the data set are described by the values in the Column Name column.
The selections available in the Y-axis value list are all of the values in the Column
Name column.
In the X-axis title field, type the title to use for the X axis in the indicator. If you do
not specify a title, the value that you selected from the X-axis value list is used by
default. If you do not want a title, type a space in the field. If you select Scale X axis,
a measurement label is added to the title.
In the Y-axis title field, type the title to use for the Y axis in the indicator. If you do
not specify a title, the value that you selected from the Y-axis value list is used by
default. If you do not want a title, type a space in the field. If you select Scale Y axis,
a measurement label is added to the title.
Select Scale X axis if you want to scale that axis. When you make this selection, a
measurement label is added to the X-axis title if the data is numeric. For example, if
the X-axis title is set to Revenue and you select Scale X axis, the X-axis title is
displayed as Revenue (millions).
Select Scale Y axis if you want to scale that axis. When you make this selection, a
measurement label is added to the Y-axis title if the data is numeric. For example, if
the Y-axis title is set to Revenue and you select Scale Y axis, the Y-axis title is
displayed as Revenue (millions).
From the X-axis format list, select the format that you want to apply to the data on
that axis. If you do not want to specify a format, select (none). When set to (none),
the indicator uses the format that is used in the data source.
From the Y-axis format list, select the format that you want to apply to the data on
that axis. If you do not want to specify a format, select (none). When set to (none),
the indicator uses the format that is used in the data source.
From the X-axis labels list, select the style to apply to the data labels that are used
on the X axis. Depending on your labels, one style might be easier to read than
others.
236 Appendix 1 Indicator Dictionary
Sample Data Structure
To create a stacked bar chart, you must provide two variables (one for the bar and one
for the stack) and one measure.
The following data sample is associated with the figure previously shown. Underneath
each column heading is its associated display setting.
Year
(X-axis value)
Product Line
(Stack group)
Sales
(Y-axis value)
2008 Children 35,000
2008 Clothes & Shoes 50,500
2008 Outdoors 40,000
2008 Sports 20,000
2009 Children 35,000
2009 Clothes & Shoes 52,500
2009 Outdoors 42,000
2009 Sports 18,5000
Stacked Bar and Line Chart
Definition
A stacked bar and line chart has two parts:
a grid and some vertical or horizontal columns (bars) that include subgroups, or
stacks, of data. Each column represents quantitative data. Bar charts can contain
horizontal or vertical bars that are each subdivided into multiple components. Each
of these components shows its relative contribution to the entire bar and the entity as
a whole.
a line that represents a data series. A data series shows the relationship of one
variable to another, often as movements or trends in the data over a period of time.
Line charts summarize source data and typically are used to chart response values
against discrete categorical values.
Stacked Bar and Line Chart 237
Figure A1.26 Example of a Stacked Bar and Line Chart Indicator
For a sample of the indicator data that was used to create this indicator, see Sample
Data Structure for this indicator.
Usage Information
Data best suited
for
Use a stacked bar and line chart when the following criteria apply:
Each bar (such as a category) can be broken down into smaller
components that add up to the entire value of the bar.
It is critical to compare multiple values for another category at a given
point in time or state, as compared to the categories that are represented
by the bars.
Not suited for Stacked bar and line charts are not as effective when the subcomponents
have values that are very similar or close together. The goal with a stacked
bar and line chart is to show the breakdown of an entity. If there is little or
no breakdown, a simple bar chart is more appropriate.
Target audience This indicator type is appropriate for all user audiences. Most people find
this indicator type familiar and easy to interpret.
Data aggregation
support
This indicator type sums the applicable indicator data.
Range support Ranges are not supported.
Alert support Alerts are not supported.
238 Appendix 1 Indicator Dictionary
Link support This indicator type can be used to define a link or as the destination of a
link. For more information about defining an indicator with a hyperlink,
see Adding Links to Indicators or Other Content on page 114.
Interaction
support
Data filter support: This indicator type can be used as either a source
or target indicator.
Interactive highlighting support: This indicator type can be used as
either a source or target indicator.
For more information, see Adding Interactions between Indicators on
page 106.
Filter multiple
items support
Filtering multiple items is supported. For more information, see
Supporting Multiple Selections in a Filtered Data Interaction on page
113.
General Settings
The General Settings section provides controls that support the following tasks:
Specify the Height and Width of the Indicator on page 77
Change the Indicator Type on page 78
Change the Indicator Data to Use on page 79
Specify the Graph Style on page 78
Specify the Sort Order on page 80
Display Settings
The following display settings are used in the preceding figure. For more information,
see Sample Data Structure for this indicator.
Display Setting Selection Used for Figure
X-axis value Month
Stack group Sex
Y-axis value Students
X-axis title <blank> (defaults to Month)
Y-axis title <blank> (defaults to Students)
Scale Y axis This setting is selected.
You can customize the following display settings for this indicator:
(Required) From the X-axis value list, select the column in your data that you want
to use for the X-axis value in the indicator. When you view your indicator data, the
columns in the data set are described by the values in the Column Name column.
Stacked Bar and Line Chart 239
The selections available in the X-axis value list are all of the values in the Column
Name column.
(Required) From the Stack group list, select the value that you want to use to define
the stacked grouping in the indicator.
(Required) From the Y-axis value list, select the column in your data that you want
to use for the Y-axis value in the indicator. When you view your indicator data, the
columns in the data set are described by the values in the Column Name column.
The selections available in the Y-axis value list are all of the values in the Column
Name column.
From the Target value list, select the value that you want to use for the line chart.
In the X-axis title field, type the title to use for the X axis in the indicator. If you do
not specify a title, the value that you selected from the X-axis value list is used by
default. If you do not want a title, type a space in the field. If you select Scale X axis,
a measurement label is added to the title.
In the Y-axis title field, type the title to use for the Y axis in the indicator. If you do
not specify a title, the value that you selected from the Y-axis value list is used by
default. If you do not want a title, type a space in the field. If you select Scale Y axis,
a measurement label is added to the title.
Select Scale X axis if you want to scale that axis. When you make this selection, a
measurement label is added to the X-axis title if the data is numeric. For example, if
the X-axis title is set to Revenue and you select Scale X axis, the X-axis title is
displayed as Revenue (millions).
Select Scale Y axis if you want to scale that axis. When you make this selection, a
measurement label is added to the Y-axis title if the data is numeric. For example, if
the Y-axis title is set to Revenue and you select Scale Y axis, the Y-axis title is
displayed as Revenue (millions).
From the X-axis format list, select the format that you want to apply to the data on
that axis. If you do not want to specify a format, select (none). When set to (none),
the indicator uses the format that is used in the data source.
From the Y-axis format list, select the format that you want to apply to the data on
that axis. If you do not want to specify a format, select (none). When set to (none),
the indicator uses the format that is used in the data source.
From the X-axis labels list, select the style to apply to the data labels that are used
on the X axis. Depending on your labels, one style might be easier to read than
others.
Sample Data Structure
To create a stacked bar and line chart, you must provide two variables (X-axis and stack)
and two measures (Y-axis and target value for the line).
The following data sample is associated with the figure previously shown. Underneath
each column heading is its associated display setting.
Month
(X-axis value)
Sex
(Stack group)
Students
(Y-axis value)
UCL
(Target value)
1 M 2 8
240 Appendix 1 Indicator Dictionary
Month
(X-axis value)
Sex
(Stack group)
Students
(Y-axis value)
UCL
(Target value)
1 F 3 8
2 M 4 8
2 F 5 8
3 M 2 8
3 F 3 8
4 M 4 8
4 F 5 8
5 M 6 8
5 F 7 8
6 M 4 8
6 F 5 8
7 M 4 8
7 F 5 8
8 M 2 10
8 F 3 10
9 M 2 10
9 F 3 10
10 M 4 10
10 F 5 10
11 M 2 10
11 F 3 10
12 M 2 10
12 F 3 10
Stacked Bar and Line Chart 241
Targeted Bar Chart
Definition
A targeted bar chart consists of a grid and some vertical or horizontal columns (bars),
each of which contains a target value represented by a reference line. Each column
represents quantitative data.
Figure A1.27 Example of a Targeted Bar Chart Indicator
For a sample of the indicator data that was used to create this indicator, see Sample
Data Structure for this indicator.
Usage Information
Data best suited
for
A targeted bar chart helps the user to quickly compare the values of
different categories, as well as compare the level of performance across
different categories based on a specified target.
Target audience This indicator type is appropriate for all user audiences. Most people find
this indicator type familiar and easy to interpret. Associating the bars in
the chart to a target and range enables the user to quickly see the
performance of each category.
Data aggregation
support
This indicator type averages the applicable indicator data.
Range support A range is required.
Alert support Alerts are supported. For information, see Chapter 13, Customizing
Alerts, on page 121.
242 Appendix 1 Indicator Dictionary
Link support This indicator type can be used to define a link or as the destination of a
link. For more information about defining an indicator with a hyperlink,
see Adding Links to Indicators or Other Content on page 114.
Interaction
support
Data filter support: This indicator type can be used as either a source
or target indicator.
Interactive highlighting support: This indicator type can be used as
either a source or target indicator.
For more information, see Adding Interactions between Indicators on
page 106.
Filter multiple
items support
Filtering multiple items is supported. For more information, see
Supporting Multiple Selections in a Filtered Data Interaction on page
113.
General Settings
The General Settings section provides controls that support the following tasks:
Specify the Height and Width of the Indicator on page 77
Change the Indicator Type on page 78
Change the Indicator Data to Use on page 79
Change the Range to Use on page 79
Specify the Graph Style on page 78
Specify the Sort Order on page 80
Display Settings
The following display settings are used in the preceding figure. For more information,
see Sample Data Structure for this indicator.
Display Setting Selection Used for Figure
Range value market_share_vs_target
X-axis value Product
Bar value avg_market_share
Target value avg_market_share_target
X-axis title <blank> (defaults to Product)
Y-axis title Set to Avg Market Share
Hide axes when
zoomed
This setting is selected.
Targeted Bar Chart 243
Display Setting Selection Used for Figure
Y-axis format -123% is selected.
You can customize the following display settings for this indicator:
(Required) From the Range value list, select the value to which you want to apply
the defined range intervals.
(Required) From the X-axis value list, select the column in your data that you want
to use for the X-axis value in the indicator. When you view your indicator data, the
columns in the data set are described by the values in the Column Name column.
The selections available in the X-axis value list are all of the values in the Column
Name column.
(Required) From the Bar value list, select the value that you want to use for the bars
that are drawn in the indicator.
From the Target value list, select the value that you want to use for the target
markers in the indicator.
In the X-axis title field, type the title to use for the X axis in the indicator. If you do
not specify a title, the value that you selected from the X-axis value list is used by
default. If you do not want a title, type a space in the field. If you select Scale X axis,
a measurement label is added to the title.
In the Y-axis title field, type the title to use for the Y axis in the indicator. If you do
not specify a title, the value that you selected from the Y-axis value list is used by
default. If you do not want a title, type a space in the field. If you select Scale Y axis,
a measurement label is added to the title.
Select Scale X axis if you want to scale that axis. When you make this selection, a
measurement label is added to the X-axis title if the data is numeric. For example, if
the X-axis title is set to Revenue and you select Scale X axis, the X-axis title is
displayed as Revenue (millions).
Select Scale Y axis if you want to scale that axis. When you make this selection, a
measurement label is added to the Y-axis title if the data is numeric. For example, if
the Y-axis title is set to Revenue and you select Scale Y axis, the Y-axis title is
displayed as Revenue (millions).
Select Hide axis tick labels if you want to hide the axis tick labels when a user
zooms out the view of an indicator. When the user zooms in, the axis tick labels
reappear. Select this setting to avoid visual clutter when the view is zoomed out.
Select Hide axes when zoomed out if you want to hide the axes when a user zooms
out the view of an indicator. When the user zooms in, the axes reappear. Select this
setting to avoid visual clutter when the view is zoomed out.
Select Horizontal if you want to change the orientation of the bars and labels from
vertical to horizontal. This option is particularly useful if you have long labels that
are difficult to read when they are displayed vertically.
From the Row group by list, select the value that you want to use to group rows of
data. If you do not want to group the rows, select (none).
From the Column group by list, select the value that you want to use to group
columns of data. If you do not want to group the columns, select (none).
From the X-axis format list, select the format that you want to apply to the data on
that axis. If you do not want to specify a format, select (none). When set to (none),
the indicator uses the format that is used in the data source.
244 Appendix 1 Indicator Dictionary
From the Y-axis format list, select the format that you want to apply to the data on
that axis. If you do not want to specify a format, select (none). When set to (none),
the indicator uses the format that is used in the data source.
From the X-axis labels list, select the style to apply to the data labels that are used
on the X axis. Depending on your labels, one style might be easier to read than
others.
Sample Data Structure
To create a targeted bar chart, you must provide one variable (X-axis value) and three
measures (bar value, target value, and range value). Optionally, you can specify
additional variables by using the Row group by and Column group by lists.
The following data sample is associated with the figure previously shown. Underneath
each column heading is its associated display setting.
Market Share
versus Target
(Range value)
Product
(X-axis value)
Average Market
Share
(Bar value)
Average Market
Share Target
(Target value)
Sprocket 0.16 0.27 0.11
Widget 0.13 0.07 0.06
Wocket 0.16 0.17 0.01
Tile Chart
Definition
A tile chart (also called a treemap) is a graphical representation that uses nested
rectangles to display hierarchical data.
Tile Chart 245
Figure A1.28 Example of a Tile Chart Indicator
For a sample of the indicator data that was used to create this indicator, see Sample
Data Structure for this indicator.
Usage Information
Data best suited
for
A tile chart uses rectangular tiles to represent data. The tiles vary
according to size to represent a value for different categories. Because the
size of each tile is proportional to the value, not to the category, it provides
a clear overview of the status or contribution of each category. For
example, suppose that each tile represents rice production in different
countries. The tile for Vietnam would be quite large compared to the tile
for the US, even though the US is a larger country. Because of this
difference, the business user can clearly see who the top contributors are in
a single map. Tile charts are therefore most effective when there is a need
to display a lot of information in a small amount of space. The individual
tiles can also be colored to represent ranges.
Not suited for Tile charts are not intended to show detailed information. Although
tooltips and legends can reveal details of each tile, the main point is for the
business user to get a rough sense of top contributors (good or bad), or
patterns such as the largest categories for a given map.
246 Appendix 1 Indicator Dictionary
Target audience Some audiences might not be familiar with tile charts, and can find them
difficult to interpret. It is a good idea to check whether your audience is
familiar with this indicator type before using it.
Data aggregation
support
This indicator type averages the applicable indicator data.
Range support A range is required.
Alert support Alerts are supported. For information, see Chapter 13, Customizing
Alerts, on page 121.
Link support This indicator type can be used to define a link or as the destination of a
link. For more information about defining an indicator with a hyperlink,
see Adding Links to Indicators or Other Content on page 114.
Interaction
support
Data filter support: This indicator type can be used as either a source
or target indicator.
Interactive highlighting support: This indicator type can be used as
either a source or target indicator.
For more information, see Adding Interactions between Indicators on
page 106.
Filter multiple
items support
Filtering multiple items is supported. For more information, see
Supporting Multiple Selections in a Filtered Data Interaction on page
113.
General Settings
The General Settings section provides controls that support the following tasks:
Specify the Height and Width of the Indicator on page 77
Change the Indicator Type on page 78
Change the Indicator Data to Use on page 79
Change the Range to Use on page 79
Specify the Graph Style on page 78
Specify the Sort Order on page 80
Display Settings
The following display settings are used in the preceding figure. For more information,
see Sample Data Structure for this indicator.
Display Setting Selection Used for Figure
Range value Amount per Operation
Tile by Country
Tile Chart 247
Display Setting Selection Used for Figure
Tile size Amount
Show labels This setting is selected.
You can customize the following display settings for this indicator:
(Required) From the Range value list, select the value to which you want to apply
the defined range intervals.
(Required) From the Tile by list, select the value to use to create individual tiles in
the indicator.
(Required) From the Tile size list, select the value to use to size individual tiles in
the indicator.
Select Show labels if you want the indicator to include the labels for each map
portion or pie slice.
Sample Data Structure
To create a tile chart, you must provide one variable (tile by) and two measures (tile size
and range value).
The following data sample is associated with the figure previously shown. Underneath
each column heading is its associated display setting.
Country
(Tile by)
Amount
(Tile size)
Amount Per Operation
(Range value)
Brazil 3,604.20 300.35
Ethiopia 1,145.00 229.0
Indonesia 4,225.00 469.44
Vector Plot
Definition
A vector plot is a plot consisting of directed line segments.
248 Appendix 1 Indicator Dictionary
Figure A1.29 Example of a Vector Plot Indicator
For a sample of the indicator data that was used to create this indicator, see Sample
Data Structure for this indicator.
Usage Information
Data best suited
for
Vector plots can only be used when direction and magnitude are both
present in the data and must be displayed. Unlike a line plot, a vector plot
can display how two variables interact with each other over a third
variable that identifies each individual vector. Note that vector plots are
less commonly used in business and more commonly used when dealing
with physics and earth sciences. However, vector plots can be used to
represent certain aspects of business. For example, a vector plot can be
used to determine the direction of sales, given the resources and effort that
went into making a sale.
Target audience Most users will be unfamiliar with this indicator type. Do not use this
indicator type unless you are sure your audience understands how to
interpret it, or you provide instructions about how to interpret it.
Data aggregation
support
This indicator type does not aggregate the indicator data.
Range support A range is required.
Alert support Alerts are supported. For information, see Chapter 13, Customizing
Alerts, on page 121.
Vector Plot 249
Link support This indicator type can be used to define a link or as the destination of a
link. For more information about defining an indicator with a hyperlink,
see Adding Links to Indicators or Other Content on page 114.
Interaction
support
Data filter support: This indicator type can be used as either a source
or target indicator.
Interactive highlighting support: This indicator type can be used as
either a source or target indicator.
For more information, see Adding Interactions between Indicators on
page 106.
Filter multiple
items support
Filtering multiple items is supported. For more information, see
Supporting Multiple Selections in a Filtered Data Interaction on page
113.
General Settings
The General Settings section provides controls that support the following tasks:
Specify the Height and Width of the Indicator on page 77
Change the Indicator Type on page 78
Change the Indicator Data to Use on page 79
Change the Range to Use on page 79
Specify the Sort Order on page 80
Display Settings
The following display settings are used in the preceding figure. For more information,
see Sample Data Structure for this indicator.
Display Setting Selection Used for Figure
Range value SALES_PER_CHANG
Point label PROD_CAT
X-axis start value SALES_NOV
Y-axis start value PROFIT_PER_NOV
X-axis end value SALES_DEC
Y-axis end value PROFIT_PER_DEC
X-axis title Set to Sales
Note: The Scale X axis setting adds the label (thousands) to the
title.
250 Appendix 1 Indicator Dictionary
Display Setting Selection Used for Figure
Y-axis title Set to Profit %
Scale X axis This setting is selected.
Scale Y axis This setting is selected.
You can customize the following display settings for this indicator:
(Required) From the Range value list, select the value to which you want to apply
the defined range intervals.
(Required) From the Point label list, select the value that you want to use to label the
data points.
(Required) From the X-axis start value list, select the first value to use on the X
axis.
(Required) From the Y-axis start value list, select the first value to use on the Y
axis.
(Required) From the X-axis end value list, select the last value to use on the X axis.
(Required) From the Y-axis end value list, select the last value to use on the Y axis.
In the X-axis title field, type the title to use for the X axis in the indicator. If you do
not specify a title, the value that you selected from the X-axis value list is used by
default. If you do not want a title, type a space in the field. If you select Scale X axis,
a measurement label is added to the title.
In the Y-axis title field, type the title to use for the Y axis in the indicator. If you do
not specify a title, the value that you selected from the Y-axis value list is used by
default. If you do not want a title, type a space in the field. If you select Scale Y axis,
a measurement label is added to the title.
Select Scale X axis if you want to scale that axis. When you make this selection, a
measurement label is added to the X-axis title if the data is numeric. For example, if
the X-axis title is set to Revenue and you select Scale X axis, the X-axis title is
displayed as Revenue (millions).
Select Scale Y axis if you want to scale that axis. When you make this selection, a
measurement label is added to the Y-axis title if the data is numeric. For example, if
the Y-axis title is set to Revenue and you select Scale Y axis, the Y-axis title is
displayed as Revenue (millions).
Select Hide axes when zoomed out if you want to hide the axes when a user zooms
out the view of an indicator. When the user zooms in, the axes reappear. Select this
setting to avoid visual clutter when the view is zoomed out.
Select Hide axis tick labels if you want to hide the axis tick labels when a user
zooms out the view of an indicator. When the user zooms in, the axis tick labels
reappear. Select this setting to avoid visual clutter when the view is zoomed out.
Click Hide vector arrows if you want to hide the arrow heads in the indicator.
From the Row group by list, select the value that you want to use to group rows of
data. If you do not want to group the rows, select (none).
From the Column group by list, select the value that you want to use to group
columns of data. If you do not want to group the columns, select (none).
Vector Plot 251
From the X-axis format list, select the format that you want to apply to the data on
that axis. If you do not want to specify a format, select (none). When set to (none),
the indicator uses the format that is used in the data source.
From the Y-axis format list, select the format that you want to apply to the data on
that axis. If you do not want to specify a format, select (none). When set to (none),
the indicator uses the format that is used in the data source.
Sample Data Structure
To create a vector plot, you must provide one variable (point label) and five measures
(range value, X-axis start value, X-axis end value, Y-axis start value, and Y-axis end
value).
The following data sample is associated with the figure previously shown. Underneath
each column heading is its associated display setting.
Product
Category
(Point label)
Sales
(November)
(X-axis start
value)
Sales
(December)
(X-axis end
value)
Profit
(November)
(Y-axis start
value)
Profit
(December)
(Y-axis end
value)
Sales per
Change
(Range value)
Running
Jogging
$49,444 $42,698 56.32% 54.27% -13.64%
Swim Sports $19,901 $50,056 58.70% 60.56% 151.53%
Winter Sports $127,347 $397,544 56.73% 59.59% 212.17%
Waterfall Chart
Definition
A waterfall chart is a visualization of the sequence of positive and negative values that
arrive at a final value. This chart is also called a progressive bar chart.
252 Appendix 1 Indicator Dictionary
Figure A1.30 Example of a Waterfall Chart Indicator
For a sample of the indicator data that was used to create this indicator, see Sample
Data Structure for this indicator.
Usage Information
Data best suited
for
Waterfall charts are most often used when representing account or revenue
data. They display how an initial value is increased or decreased by
intermediate values. Use waterfall charts when you want to display details
about how a value was increased or decreased, as well as the beginning
and ending values.
Waterfall charts work well for the following scenarios:
illustrating cash flow over time, including beginning and ending
balances
financial data
Not suited for Do not use waterfall charts for the following scenarios:
when the end results are the only items that are of importance
when displaying point-in-time data
Target audience Most users will be unfamiliar with this indicator type. It is not
recommended that you use this indicator type unless you are sure your
audience knows how to interpret it, or you provide instructions on how to
interpret it.
Waterfall Chart 253
Data aggregation
support
This indicator type averages the applicable indicator data.
Range support A range is required.
Alert support Alerts are supported. For information, see Chapter 13, Customizing
Alerts, on page 121.
Link support This indicator type can be used to define a link or as the destination of a
link. For more information about defining an indicator with a hyperlink,
see Adding Links to Indicators or Other Content on page 114.
Interaction
support
Data filter support: This indicator type can be used as either a source
or target indicator.
Interactive highlighting support: This indicator type can be used as
either a source or target indicator.
For more information, see Adding Interactions between Indicators on
page 106.
Filter multiple
items support
Filtering multiple items is supported. For more information, see
Supporting Multiple Selections in a Filtered Data Interaction on page
113.
General Settings
The General Settings section provides controls that support the following tasks:
Specify the Height and Width of the Indicator on page 77
Change the Indicator Type on page 78
Change the Indicator Data to Use on page 79
Change the Range to Use on page 79
Specify the Graph Style on page 78
Specify the Sort Order on page 80
Display Settings
The following display settings are used in the preceding figure. For more information,
see Sample Data Structure for this indicator.
Display Setting Selection Used for Figure
Range value Color
X-axis value Account
Difference Value
X-axis title <blank> (defaults to Account)
254 Appendix 1 Indicator Dictionary
Display Setting Selection Used for Figure
Y-axis title <blank> (defaults to Value)
Note: The Scale Y axis setting adds the label (thousands) to the
title.
Scale X axis This setting is selected.
Scale Y axis This setting is selected.
You can customize the following display settings for this indicator:
(Required) From the Range value list, select the value to which you want to apply
the defined range intervals.
(Required) From the X-axis value list, select the column in your data that you want
to use for the X-axis value in the indicator. When you view your indicator data, the
columns in the data set are described by the values in the Column Name column.
The selections available in the X-axis value list are all of the values in the Column
Name column.
(Required) From the Difference list, select the value to use for each bar. This value
is an offset of the ending value for the previous bar in a waterfall chart indicator.
In the X-axis title field, type the title to use for the X axis in the indicator. If you do
not specify a title, the value that you selected from the X-axis value list is used by
default. If you do not want a title, type a space in the field. If you select Scale X axis,
a measurement label is added to the title.
In the Y-axis title field, type the title to use for the Y axis in the indicator. If you do
not specify a title, the value that you selected from the Y-axis value list is used by
default. If you do not want a title, type a space in the field. If you select Scale Y axis,
a measurement label is added to the title.
Select Scale X axis if you want to scale that axis. When you make this selection, a
measurement label is added to the X-axis title if the data is numeric. For example, if
the X-axis title is set to Revenue and you select Scale X axis, the X-axis title is
displayed as Revenue (millions).
Select Scale Y axis if you want to scale that axis. When you make this selection, a
measurement label is added to the Y-axis title if the data is numeric. For example, if
the Y-axis title is set to Revenue and you select Scale Y axis, the Y-axis title is
displayed as Revenue (millions).
Select Hide axes when zoomed out if you want to hide the axes when a user zooms
out the view of an indicator. When the user zooms in, the axes reappear. Select this
setting to avoid visual clutter when the view is zoomed out.
Select Hide axis tick labels if you want to hide the axis tick labels when a user
zooms out the view of an indicator. When the user zooms in, the axis tick labels
reappear. Select this setting to avoid visual clutter when the view is zoomed out.
From the Row group by list, select the value that you want to use to group rows of
data. If you do not want to group the rows, select (none).
From the Column group by list, select the value that you want to use to group
columns of data. If you do not want to group the columns, select (none).
From the Difference axis format list, select the format to apply to the data on the
Difference axis.
Waterfall Chart 255
From the X-axis format list, select the format that you want to apply to the data on
that axis. If you do not want to specify a format, select (none). When set to (none),
the indicator uses the format that is used in the data source.
From the Y-axis format list, select the format that you want to apply to the data on
that axis. If you do not want to specify a format, select (none). When set to (none),
the indicator uses the format that is used in the data source.
Sample Data Structure
To create a waterfall chart, you must provide a minimum of three data columns: range
value, X-axis value, and difference.
Note: The Order column is included for managing the order of the X-axis values. Order
column is the selection in the Sort by field for this example indicator. For more
information, see Specify the Sort Order on page 80.
The following data sample is associated with the figure previously shown. Underneath
each column heading is its associated display setting.
Account
(X-axis value)
Value
(Difference)
Color
(Range value) Order
Product Revenue 420,000 1 1
Services Revenue 210,000 1 2
Fixed Costs 170,000 1 3
Variable Costs 140,000 1 4
Total 320,000 0 5
Note: The indicator source data includes a Total column as an observation. However,
that observation is not used in the waterfall chart. The total is excluded in order to
force the data to start from the X axis. The waterfall chart cannot provide the total
automatically, so you must use this workaround.
256 Appendix 1 Indicator Dictionary
Appendix 2
Indicator Types that Aggregate
Data
Some indicator types in SAS BI Dashboard aggregate data. The following table lists
these indicator types and the type of aggregation, sum or average, that they use.
Indicator Type How the Data is Aggregated
Bar chart with bullet Average
Bar chart with
reference lines
Average
Clustered bar chart Sum
Interactive summary
and bar chart
Average
1
Interactive summary
and targeted bar chart
Average
1
Pie chart Sum
Simple bar chart Sum
Spark table You can configure a spark table indicator to aggregate data, and you
can select the type of aggregation to use for each column in the spark
table. See Spark Table on page 229.
Stacked bar chart Sum
Targeted bar chart Average
Tile chart Average
Waterfall chart Average
1 The detail bar chart always averages the data. However, you can select the aggregation method to use when summarizing data for
the summary chart in the indicator. The default selection is Sum.
257
258 Appendix 2 Indicator Types that Aggregate Data
Appendix 3
Valid Date Formats for
Information Maps
Use the following formats when specifying a date.
Format Example
DAY You can pass values such as August 04, 2010, Aug 04, 2010, or 04AUG2010.
No other format is accepted.
2
WEEK
You can pass a value such as Week 31 2010.
3
MONTH You can pass a value such as Jan 2009. No other format is accepted.
3
QUARTER You can pass a value such as 3rd quarter 2010.
3
YEAR You can pass a value such as 2010.
2 The easiest way to ensure that the proper date format is accepted is to use a prompt with a format of DATE9 or MMDDYY10.
3 There is no SAS format that can create such as value. You must create a custom data set or use SQL to create a data column with the
correct format. Then, pass this data column as the source in the interaction or link.
259
260 Appendix 3 Valid Date Formats for Information Maps
Glossary
aggregation
the process of grouping data by means of a statistic such as a sum, average,
minimum, or maximum.
alert
an automatic notification of an electronic event that is of interest to the recipient.
Alerts portlet
a portlet that lists alert messages that have been issued to the user.
bar chart
a chart that consists of a grid and some vertical or horizontal columns (bars). Each
column represents quantitative data.
cache
a small, fast memory area that holds recently accessed data. The cache is designed to
speed up subsequent access to the same data.
confidence
in association analyses, a measure of the strength of the association. In the rule A -->
B, confidence is the percentage of times that event B occurs after event A occurs.
dashboard
a report that shows at a glance the trends for Key Performance Indicators (KPIs) of
Web site activity. The dashboard compares KPIs for a specific day with the 30-day
average, minimum, and maximum.
data set
See SAS data set
filter
specified criteria that are applied to data in order to identify the subset of data for a
subsequent operation, such as continued processing.
forecast
a numerical prediction of a future value for a time series.
format
See SAS format
261
indicator
a representation of the performance of an objective that is being measured, expressed
as a numeric value.
information map
a collection of data items and filters that provides a user-friendly view of a data
source. When you use an information map to query data for business needs, you do
not have to understand the structure of the underlying data source or know how to
program in a query language.
key performance indicator
a measurement that shows whether an organization is progressing toward its stated
goals. Short form: KPI.
KPI
See key performance indicator
layout
a generic term for a rectangular container that lays out the positions and sizes of its
child components.
legend
a visual key to graphic elements in a graph. The legend consists of values, value
descriptions, labels, and often a frame.
log
See log file
log file
a file in which information about software processing is recorded as the processing
occurs. A log file typically includes error messages and warning messages, but it can
also include informational messages and statistics such as the number of records that
have been processed or the amount of CPU time that a program required.
needle plot
a plot in which data points are connected by a vertical line which connects to a
horizontal baseline. The baseline intersects the 0 value, or the minimum value on the
vertical axis.
pie chart
a circular chart that is divided into slices by radial lines. Each slice represents the
relative contribution of each part to the whole.
proxy server
a special type of Web server that acts as an agent to represent a server to a client and
to represent the client to the server. Usually a proxy is used as a cache of items that
are available on other servers when those other servers are slower or more expensive
to access.
range
a defined interval with distinct lower and upper boundaries that serve to collect or
distinguish data values. Ranges are combined to form range sets.
reference lines
the vertical lines on a plot that indicate whether the values of plotting variables are
less than, greater than, or equal to a particular value.
262 Glossary
SAS data set
a file whose contents are in one of the native SAS file formats. There are two types
of SAS data sets: SAS data files and SAS data views. SAS data files contain data
values in addition to descriptor information that is associated with the data. SAS data
views contain only the descriptor information plus other information that is required
for retrieving data values from other SAS data sets or from files whose contents are
in other software vendors' file formats.
SAS format
a type of SAS language element that applies a pattern to or executes instructions for
a data value to be displayed or written as output. Types of formats correspond to the
data's type: numeric, character, date, time, or timestamp. The ability to create user-
defined formats is also supported. Examples of SAS formats are BINARY and
DATE. Short form: format.
SAS Stored Process
a SAS program that is stored on a server and defined in metadata, and which can be
executed by client applications. Short form: stored process.
service level indicator
See indicator
SLI
See indicator
stored process
See SAS Stored Process
tile chart
See treemap
treemap
a graph that represents the relative values of data by using rectangular areas. The
color of each area represents the value of one measure in the query. The size of each
area represents the value of the another measure in the query. ( In SAS/GRAPH a
treemap is created with the GTILE procedure.)
Uniform Resource Locator
See URL
URL
a character string that is used by a Web browser or other software application to
access or identify a resource on the Internet or on an intranet. The resource could be
a Web page, an electronic image file, an audio file, a JavaServer page, or any other
type of electronic object. The full form of a URL specifies which communications
protocol to use for accessing the resource, as well as the directory path and filename
of the resource. Short form: URL.
Glossary 263
264 Glossary
Index
A
accessibility 8
accessing
dashboard designer 45
dashboard portlet 33
dashboard viewer 18, 47, 49
help 7
administrator
See BI Dashboard Administrators
administrator group, BI Dashboard
Administrators 41
Adobe Flash 8, 35
aggregation
See data aggregation
alert trigger
See trigger (definition)
alerts
See alerts for other users
See personal indicator alerts
alerts for other users
add users and user groups 126
creating 123
dashboard designer 121
data aggregation and alerts 122
defining 121
deleting 127
editing 127
effects on calculations 123
indicators 80
overview 123
trigger process 122
aligning
indicators 47, 48, 97
static content 47, 48, 97
arrow gauges 192
attachments in comments 29
automatic refresh
dashboard portlet 40
dashboard viewer 23
viewer support 15
average 257
B
Bar and trend indicator
See spark table indicator
bar chart with bullet indicator 141
data aggregation 257
bar chart with reference lines indicator
145
data aggregation 257
benefits of product 4
BI Dashboard Administrators 41, 55, 73
bookmarks
See favorites
bubble plot indicator 148
bullet gauge 192
button gauge 192
C
Category Label data column 66
chart with slider prompt indicator 152
client-side filtering
See filtering data on a local system
clustered bar chart indicator 154
data aggregation 257
Column Name data column 66
comments
attachments 29
managing in dashboard viewer 28
viewer support 15
contents
refreshing in dashboard viewer 22, 23
refreshing in portlet 40
creating
alerts 25, 123
dashboards 95
indicator data 59
indicators 76
ranges 71
stored process 59
custom graph indicator 158
example 89
265
cylinder gauge 192
D
dashboard designer
accessing from dashboard portlet 41
accessing from dashboard viewer 31,
45
alerts for other users 121
features 47
interface 46
objects pane 49
testing dashboards and indicators 129
dashboard portlet
accessing 33
adding to portal page 35
changing portlet title 41
changing to dashboard designer 41
changing to dashboard viewer 41
default view 40
feature support 15
interface 38
logging off 41
printing 41
refreshing automatically 40
refreshing manually 40
selecting a dashboard 37
setting dimensions 39
testing dashboards and indicators 130
time-out value 41
zooming 40
dashboard viewer
accessing 18, 47
accessing dashboard designer 31
accessing from dashboard portlet 41
comments 28
default view 22
favorites 30
feature support 15
features 18
interface 18
navigation controls 22
opening dashboard or indicator 21
printing 23
refreshing contents 22, 23
testing dashboards and indicators 130
zooming 23
dashboards
adding links from indicators 99
adding links from static content 99
aligning 48, 97
aligning of objects while creating 97
alignment 47
before you design 53
components 51
considerations 94
creating 95
definition 51, 94
deleting indicators 96
deleting objects 96
designing 53
editing 103
editing indicator 96
editing indicator data 96
editing range 96
fonts 98, 100
height 97
horizontal flow layout 97
interactions 47, 49, 98
laying out 47, 48, 97
layout content 102
linking to 114
opening in dashboard viewer 21
positioning indicators 48, 99
positioning static content 48, 99
precision layout 97
previewing 47, 49
printing from dashboard portlet 41
printing from dashboard viewer 23
properties 50, 97
redoing 97
saving 48
saving with new name 103
setting dimensions 39
sizing 47, 48, 97
sizing indicators 47, 48, 99
sizing of objects while creating 97
sizing static content 47, 48, 99
static images 100
testing 129
undoing 97
vertical flow layout 97
width 97
zooming 99
data aggregation
effect on alerts 25, 122
indicator data sources 57
indicator type support 257
data brushing
See highlight data interactively
data columns
Category Label 66
Column Name 66
Hyperlink 68
Label Override 67
Value 67
data filtering
indicator support for multiple selection
114
local system 109
remote server 109
data model
266 Index
See indicator data
data sources
information map 60
SQL query 61
stored process 62
table 63
data, additional 66
default view
in dashboard portlet 40
in dashboard viewer 22
viewer support 15
designing dashboards 53
dial gauge 192
display settings (definition) 75
documentation 7
dual line chart indicator 162
See also multi-line chart indicator
dynamic bullet bar gauge 192
dynamic gauge 192
dynamic prompt indicator 165
zoom support 119
dynamic speedometer gauge 192
dynamic text indicator 168
dynamic thermometer gauge 192
E
e-mail alerts 24, 125
editing
alerts for other users 127
dashboards 103
indicator data 66
indicators 91
ranges 73
examples
add a menu 101
contact list 101
custom graph 89
spark table 84
F
favorites
managing 30
viewer support 15
files
locating an indicator file 99
names 52
filtering data on a local system 106, 109
filtering data on a remote server 106, 109
flip horizontal 82
flip vertical 82
folders 49, 52
fonts 98, 100, 115
forecast chart indicator 171
forecasting 171, 175, 180, 186
G
Gantt chart
See schedule chart indicator
gauge types 95, 192
gauges
customizing 81
in spark tables 87
selecting 81
sizing 82
ghost 82
GIF 89
Google Chrome 8
grid 97
H
help 7
highlight data interactively 106
example 107
indicator support 110
horizontal flow layout 97
horizontal layout template 102
Hyperlink data column 68
I
icons 48
image file types 89
images
See also static content
example 101
links 100
proxy 100
static content 100
indicator alerts
See personal indicator alerts
indicator data 55
creating 59
data aggregation 57
data flow 56
defining a stored process data source 62
defining a table data source 63
defining an information map data source
60
defining an SQL query data source 61
editing 66, 96
effects on alerts 25, 123
guidelines 56
interactions 112
supported types 55
indicator types
alert support 25, 122
bar chart with bullet 141
bar chart with reference lines 145
bubble plot 148
Index 267
chart with slider prompt 110, 114, 115,
119, 152
clustered bar chart 154
custom graph 158
data aggregation 25, 122, 257
data filtering support 109
dual line chart 162
dynamic prompt 110, 114, 115, 165
dynamic text 109, 110, 114, 115, 168
forecast chart 171
highlight data interactively 110
interactive summary and bar chart 109,
110, 114, 115, 119, 174
interactive summary and scatter plot
109, 110, 114, 115, 119, 180
interactive summary and targeted bar
chart 109, 110, 114, 115, 119, 186
Key Performance Indicator (KPI) 109,
110, 114, 191
line chart with reference lines 198
linking support 115
multi-line chart 202
multiple selection in data filtering 114
needle plot 205
pie chart 209
range map 211
range support 69
scatter histogram 215
scatter plot 218
schedule chart 222
simple bar chart 225
spark table 109, 229
stacked bar and line chart 237
stacked bar chart 234
targeted bar chart 242
tile chart 245
vector plot 248
waterfall chart 252
indicators 75
adding links to 114
alerts for other users 80
aligning 47, 48, 97
changing indicator data 79
changing indicator type 78
changing range 79
creating 76
defining links 80
deleting from dashboard 96
display settings 80
editing 91, 96
effects on alerts 25, 123
fonts 98
graph style 78
height 77
identifying an indicator 99
interactive 152, 165, 168, 174, 180, 186
interface 20
laying out 47, 48, 97
linking from 99, 114
locating a file 99
opening in dashboard viewer 21
positioning on dashboard 48, 99
printing from dashboard portlet 41
printing from dashboard viewer 23
properties 50, 77, 99
saving 91
selecting a gauge 81
sizing 47, 48, 97
sizing on dashboard 47, 48, 99
sort order 80
specifying default parameters 80
testing 129
title bar 99, 100
tools 21, 100
viewing properties 99
width 77
zooming 23, 40, 99, 118
information map
See SAS Information Map
interactions 106
guidelines 111
icon 49
indicator data 112
mapping parameters 111
menu 47
multiple select 106, 110, 114
setting up 112
showing 113
supporting multiple selections 113
testing 113
types 106
viewing 98
interactive data highlighting
See highlight data interactively
interactive features
indicators with interactive sliders 119
interactions between indicators 106
linking from indicators 114
linking from static content 114
zooming 118
interactive indicators 152, 165, 168, 174,
180, 186
interactive summary and bar chart
indicator 174
data aggregation 257
size limitation 78
interactive summary and scatter plot
indicator 180
size limitation 78
interactive summary and targeted bar
chart indicator 186
data aggregation 257
268 Index
size limitation 78
interface
dashboard designer 46
dashboard portlet 38
dashboard viewer 18
J
JPG 89
K
Key Performance Indicator
See KPI
KPI 191
customizing gauges 81
dashboard layout 94
dynamic gauges 72
gauges 65, 72
indicator data 56
selecting a gauge 81
KPI subtypes
See gauge types
KPI table indicator
See spark table indicator
L
Label Override data column 67
label text 99
labels
See static content
laying out
indicators 47, 48, 97
static content 47, 48, 97
layout
guide 47, 97
horizontal 102
templates 49, 94, 102
vertical 102
Layout Templates section 49
Library section 49
line chart with reference lines indicator
198
linking
from static content 100, 114
indicator type support 115
parameter support 115
passing parameters 117
setting up 116
supported destination types 114
testing 117
logging off
dashboard designer 46
dashboard portlet 41
logging on
dashboard designer 45
dashboard portlet 34
dashboard viewer 18
M
magnify
See zoom
managing dashboards 20, 45, 130
manual refresh
dashboard portlet 40
dashboard viewer 22
viewer support 15
menu
dashboard designer 46, 47
dashboard viewer 20
Microsoft Internet Explorer 8
Mozilla Firefox 8
multi-line chart indicator 202
See also dual line chart indicator
multiple select 106, 110, 114
multiple selection support in interactions
113
N
navigation controls
in dashboard viewer 22
viewer support 15
needle plot indicator 205
O
objects
See indicators
See static content
objects pane 47, 49
OLAP information map
data guidelines 58
P
parameters 111, 117
performance 100
personal indicator alerts 24
data aggregation and alerts 25
defining 24
effects on calculations 25
enabling 127
managing in dashboard viewer 25
trigger process 24
viewer support 15
pie chart indicator 209
data aggregation 257
PNG 89
pointer gauges 192
Index 269
portal
See SAS Information Delivery Portal
portal page
See SAS Information Delivery Portal
portlet
See dashboard portlet
precision layout 97
prerequisites 53
previewing dashboards 47, 49, 129
printing
dashboard portlet 41
dashboard viewer 23
viewer support 15
progressive bar chart
See waterfall chart indicator
properties
dashboards 50, 97
indicators 50, 99
pane 50
static content 50, 99
proxy 100
R
range map indicator 211
range value 2 83
ranges 69
creating 71
editing 73, 96
effects on alerts 25, 123
indicator type support 69
redoing changes 47, 48, 97
refresh
automatic 23, 40
dashboard portlet 40
icon 49
in dashboard viewer 22
manual 22
menu 20, 47
viewer support 15
requirements
Adobe Flash 8
Web browsers 8
S
SAS BI Dashboard viewer
See dashboard viewer
SAS data set
See table
SAS Enterprise Guide 89
SAS Folder tree 49, 52
SAS Information Delivery Portal
adding a dashboard portlet 35
Alerts portlet 24
creating a page 34
linking to 114
logging off 41
logging on 34
overview 33
SAS Information Map
data aggregation 58
defining data sources 60
efficient data design 57
indicator data 55
linking to 114
OLAP 58, 61
specifying default parameters 80
SAS Information Map Studio 61
SAS Stored Process
creating for indicator data 59
custom graph example 89
defining data sources 62
indicator data 55
linking to 114
specifying default parameters 80
SAS Time Series Forecasting 171, 175,
180, 186
SAS Web Report Studio report, linking to
114
saving
dashboards 48, 103
indicators 91
scatter histogram indicator 215
scatter plot indicator 218
schedule chart indicator 222
sections
Layout Templates 49, 102
Library 49
Static Content 50, 100
server-side filtering
See filtering data on a remote server
simple bar chart indicator 225
data aggregation 257
sizing
indicators 47, 48, 97
static content 47, 48, 97
slider gauge 192
spark table indicator 229
custom color support 72
data aggregation 257
example 84
SQL query
data guidelines 58
defining data sources 61
indicator data 55
stacked bar and line chart indicator 237
stacked bar chart indicator 234
data aggregation 257
static content 100
adding links to 114
aligning 47, 48, 97
270 Index
example 101
fonts 100
label text 99
laying out 47, 48, 97
linking from 99, 114
links 100
positioning on dashboard 48, 99
properties 50, 99
section 50
sizing 47, 48, 97
sizing on dashboard 47, 48, 99
specifying image 100
viewing properties 99
zooming 99, 118
Static Content section 50
static label
See static content
stored process
See SAS Stored Process
sum 257
T
table
defining data sources 63
indicator data 55
tachometer gauge 192
targeted bar chart indicator 242
data aggregation 257
templates
See layout
testing
in dashboard designer 129
in dashboard portlet 130
in dashboard viewer 130
previewing 47, 49
tile chart indicator 245
data aggregation 257
title bar 99, 100
toolbar
dashboard designer 46
dashboard portlet 39
indicators 21
tooltips, data point 66
traffic light gauge 192
tree 49
treemap indicator
See tile chart indicator
trigger (definition) 24, 121
U
undoing changes 47, 48, 97
user audience 3
user interface
See interface
users and user groups, adding 126
V
Value data column 67
vector plot indicator 248
vertical flow layout 97
vertical layout template 102
viewer
See dashboard portlet
See dashboard viewer
W
waterfall chart indicator 252
data aggregation 257
Web address
dashboard designer 45
dashboard viewer 18
linking to 114
Web browser support 8
Web sites
SAS Customer support 8
WebSphere Portal 33
workspace 47, 50
Z
zoom
dashboard portlet 40
dashboard viewer 23
disabling 119
effect on dashboard 118
effect on fonts 98
enabling 119
indicator support 119
indicators 21
setting in designer 118
viewer support 15
Index 271
272 Index
S-ar putea să vă placă și
- Adding Sap Businessobjects Explorer: Expand All Collapse AllDocument2 paginiAdding Sap Businessobjects Explorer: Expand All Collapse AllUsman MohammadÎncă nu există evaluări
- Universe Designer BO XI 3.0/3.1: Consulting & Training GroupDocument7 paginiUniverse Designer BO XI 3.0/3.1: Consulting & Training GroupUsman MohammadÎncă nu există evaluări
- Universe DesignerDocument7 paginiUniverse DesignerUsman MohammadÎncă nu există evaluări
- Information Design ToolDocument2 paginiInformation Design ToolUsman MohammadÎncă nu există evaluări
- Shoe Dog: A Memoir by the Creator of NikeDe la EverandShoe Dog: A Memoir by the Creator of NikeEvaluare: 4.5 din 5 stele4.5/5 (537)
- Grit: The Power of Passion and PerseveranceDe la EverandGrit: The Power of Passion and PerseveranceEvaluare: 4 din 5 stele4/5 (587)
- Hidden Figures: The American Dream and the Untold Story of the Black Women Mathematicians Who Helped Win the Space RaceDe la EverandHidden Figures: The American Dream and the Untold Story of the Black Women Mathematicians Who Helped Win the Space RaceEvaluare: 4 din 5 stele4/5 (890)
- The Yellow House: A Memoir (2019 National Book Award Winner)De la EverandThe Yellow House: A Memoir (2019 National Book Award Winner)Evaluare: 4 din 5 stele4/5 (98)
- The Little Book of Hygge: Danish Secrets to Happy LivingDe la EverandThe Little Book of Hygge: Danish Secrets to Happy LivingEvaluare: 3.5 din 5 stele3.5/5 (399)
- On Fire: The (Burning) Case for a Green New DealDe la EverandOn Fire: The (Burning) Case for a Green New DealEvaluare: 4 din 5 stele4/5 (73)
- The Subtle Art of Not Giving a F*ck: A Counterintuitive Approach to Living a Good LifeDe la EverandThe Subtle Art of Not Giving a F*ck: A Counterintuitive Approach to Living a Good LifeEvaluare: 4 din 5 stele4/5 (5794)
- Never Split the Difference: Negotiating As If Your Life Depended On ItDe la EverandNever Split the Difference: Negotiating As If Your Life Depended On ItEvaluare: 4.5 din 5 stele4.5/5 (838)
- Elon Musk: Tesla, SpaceX, and the Quest for a Fantastic FutureDe la EverandElon Musk: Tesla, SpaceX, and the Quest for a Fantastic FutureEvaluare: 4.5 din 5 stele4.5/5 (474)
- A Heartbreaking Work Of Staggering Genius: A Memoir Based on a True StoryDe la EverandA Heartbreaking Work Of Staggering Genius: A Memoir Based on a True StoryEvaluare: 3.5 din 5 stele3.5/5 (231)
- The Emperor of All Maladies: A Biography of CancerDe la EverandThe Emperor of All Maladies: A Biography of CancerEvaluare: 4.5 din 5 stele4.5/5 (271)
- The Gifts of Imperfection: Let Go of Who You Think You're Supposed to Be and Embrace Who You AreDe la EverandThe Gifts of Imperfection: Let Go of Who You Think You're Supposed to Be and Embrace Who You AreEvaluare: 4 din 5 stele4/5 (1090)
- The World Is Flat 3.0: A Brief History of the Twenty-first CenturyDe la EverandThe World Is Flat 3.0: A Brief History of the Twenty-first CenturyEvaluare: 3.5 din 5 stele3.5/5 (2219)
- Team of Rivals: The Political Genius of Abraham LincolnDe la EverandTeam of Rivals: The Political Genius of Abraham LincolnEvaluare: 4.5 din 5 stele4.5/5 (234)
- The Hard Thing About Hard Things: Building a Business When There Are No Easy AnswersDe la EverandThe Hard Thing About Hard Things: Building a Business When There Are No Easy AnswersEvaluare: 4.5 din 5 stele4.5/5 (344)
- Devil in the Grove: Thurgood Marshall, the Groveland Boys, and the Dawn of a New AmericaDe la EverandDevil in the Grove: Thurgood Marshall, the Groveland Boys, and the Dawn of a New AmericaEvaluare: 4.5 din 5 stele4.5/5 (265)
- The Unwinding: An Inner History of the New AmericaDe la EverandThe Unwinding: An Inner History of the New AmericaEvaluare: 4 din 5 stele4/5 (45)
- The Sympathizer: A Novel (Pulitzer Prize for Fiction)De la EverandThe Sympathizer: A Novel (Pulitzer Prize for Fiction)Evaluare: 4.5 din 5 stele4.5/5 (119)
- Her Body and Other Parties: StoriesDe la EverandHer Body and Other Parties: StoriesEvaluare: 4 din 5 stele4/5 (821)
- TPS-DNA GSI Online Manual enDocument76 paginiTPS-DNA GSI Online Manual enGuntis RatkevičsÎncă nu există evaluări
- Choose The Correct Answer From The Following: Subject: Operating SystemsDocument2 paginiChoose The Correct Answer From The Following: Subject: Operating SystemspradeeperukullaÎncă nu există evaluări
- Smart Energy Product Portfolio August23Document96 paginiSmart Energy Product Portfolio August23Achraf ElectricÎncă nu există evaluări
- Exception Handling Interview QuestionsDocument9 paginiException Handling Interview Questionsmangala rÎncă nu există evaluări
- Peter AvisDocument68 paginiPeter AvissublimacijasnaÎncă nu există evaluări
- Moscad-L: SCADA Remote Terminal UnitDocument2 paginiMoscad-L: SCADA Remote Terminal UnitAdrian FigueÎncă nu există evaluări
- CudaDocument15 paginiCudaFoad WMÎncă nu există evaluări
- OKI C310 C330 C530 Maintenance Manual SERVICEDocument221 paginiOKI C310 C330 C530 Maintenance Manual SERVICEYury Kobzar83% (6)
- A 64 KB Approximate SRAM Architecture For Low Power Video ApplicationsDocument4 paginiA 64 KB Approximate SRAM Architecture For Low Power Video ApplicationsRamanathanÎncă nu există evaluări
- Bugreport Alphalm - Lao - Com PKQ1.181203.001 2019 10 01 20 44 52 Dumpstate - Log 11651Document24 paginiBugreport Alphalm - Lao - Com PKQ1.181203.001 2019 10 01 20 44 52 Dumpstate - Log 11651Seargant DutchmanÎncă nu există evaluări
- TC-508 Service ManualDocument79 paginiTC-508 Service ManualgilbertopkrÎncă nu există evaluări
- Python Module 7 AFV Core-Data-StructureDocument48 paginiPython Module 7 AFV Core-Data-StructureLeonardo FernandesÎncă nu există evaluări
- BIT2117 Accounting Information SystemsDocument85 paginiBIT2117 Accounting Information SystemsJames MuthuriÎncă nu există evaluări
- Ea Virtual DocumentsDocument5 paginiEa Virtual DocumentsArturo GarciaÎncă nu există evaluări
- 1788-ENBT ManualDocument136 pagini1788-ENBT ManualNestor CalaÎncă nu există evaluări
- Procedure Integrate IB9387-LPR With VAST2Document11 paginiProcedure Integrate IB9387-LPR With VAST2Silvio FidelisÎncă nu există evaluări
- SD Card Formatter 5.01 User's Manual: July 15, 2021Document11 paginiSD Card Formatter 5.01 User's Manual: July 15, 2021Alexis GutierrezÎncă nu există evaluări
- VIC Computing February 1982 Vol 1 Issue 3Document32 paginiVIC Computing February 1982 Vol 1 Issue 3viccomputing100% (2)
- SmartBus G4 IR Emitter (Data Sheet)Document2 paginiSmartBus G4 IR Emitter (Data Sheet)Smart-G4Încă nu există evaluări
- HRMS Implementation Setup Process in Oracle AppsDocument5 paginiHRMS Implementation Setup Process in Oracle AppsFerasHamdanÎncă nu există evaluări
- Spark Use CasesDocument2 paginiSpark Use CasesNareshkumar NakirikantiÎncă nu există evaluări
- E Manual PDFDocument58 paginiE Manual PDFAzisÎncă nu există evaluări
- Evpn Vxlan PDFDocument1.738 paginiEvpn Vxlan PDFHoward ChoiÎncă nu există evaluări
- Roland VM-3100 - VM-3100 Pro ContentsDocument1 paginăRoland VM-3100 - VM-3100 Pro Contentstuxedo44Încă nu există evaluări
- Geo RobotDocument3 paginiGeo RobotHumberto Diomedi MirandaÎncă nu există evaluări
- How To Recover Extreme Switch Username & Password - Extreme Networks Support CommunityDocument11 paginiHow To Recover Extreme Switch Username & Password - Extreme Networks Support Communitylala123Încă nu există evaluări
- Programming and Data Structure: GATE CS Topic Wise QuestionsDocument55 paginiProgramming and Data Structure: GATE CS Topic Wise QuestionsShubham SanketÎncă nu există evaluări
- Niki AppDocument16 paginiNiki AppgowthamiÎncă nu există evaluări
- Computer Applications Pratham NijhawanDocument23 paginiComputer Applications Pratham Nijhawantanisha chauhanÎncă nu există evaluări
- Requirements Definition TemplateDocument9 paginiRequirements Definition TemplateecuicasÎncă nu există evaluări