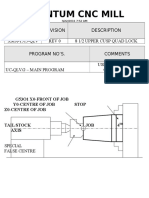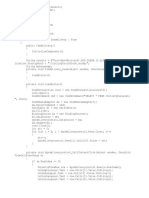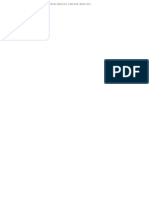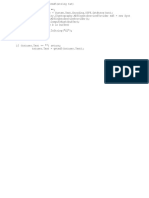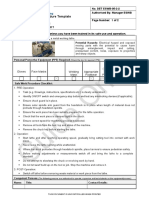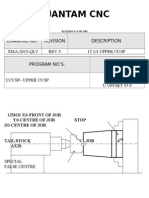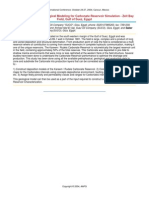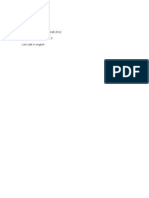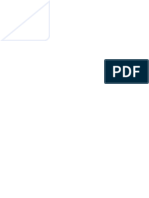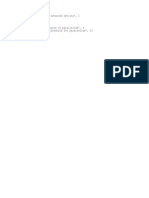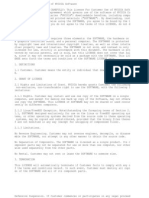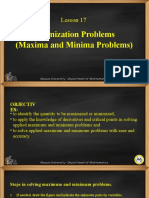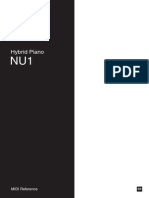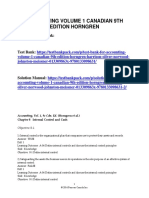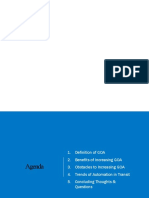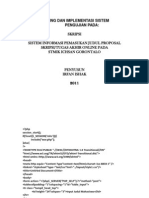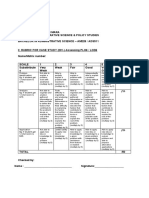Documente Academic
Documente Profesional
Documente Cultură
Installing Cgtech Products
Încărcat de
Nguyen HauDrepturi de autor
Formate disponibile
Partajați acest document
Partajați sau inserați document
Vi se pare util acest document?
Este necorespunzător acest conținut?
Raportați acest documentDrepturi de autor:
Formate disponibile
Installing Cgtech Products
Încărcat de
Nguyen HauDrepturi de autor:
Formate disponibile
Installing CGTech Products
1
Go to CGTech Help Library
Installing CGTech Products
VERICUT Installation Guide
VERICUT Installation
Introduction to Installing VERICUT
VERICUT installation is a simple task, typically requiring only a few minutes for most
configurations.
Overview
A VERICUT installation is divided into two parts: Installation and Licensing.
Before we begin it is very important you understand 3 terms that are frequently used
throughout the installation instructions.
License Server Program The program that dispenses licenses to VERICUT. The
License Server Program must be running at all times for VERICUT to operate.
VERICUT uses the SentinelLM license server program from SafeNet . The license
server program and VERICUT communicate using network protocols. Only one
SentinelLM license server program may run on a computer.
License Server Computer The computer that runs the license server program. It
may be the same computer that runs VERICUT, such as in a simple single computer
installation. Or it may communicate and supply licenses to other computers running
VERICUT in your companys network.
Client Computer The computer that runs VERICUT.
How you configure your VERICUT installation depends on whether you have a simple
single computer installation, or multiple networked computers. But regardless of your
installation, the VERICUT License Server Computer is configured exactly the same
whether you install VERICUT and the License Server Program on a single computer or
you have VERICUT installed on multiple networked computers with mixed Windows
and UNIX Client Computers.
Installing CGTech Products
2
Important information regarding licensing
You do not need to request a license for a major release if you are currently running
VERICUT and are current on software maintenance. CGTech automatically emails
updated license keys to existing customers with current software maintenance when a
new VERICUT major version is shipped. CGTech emails license keys to your company's
primary VERICUT contact shortly before shipping VERICUT CDs.
You also do not need to request a license if you have already received one specific for
this major version and are installing a point release, such as 6.0.1.
You must request a license for a new installation, to add new modules to an existing
installation, to change license server computers, or to update to a new major version after
renewing expired maintenance. If this is a new installation or if you are changing to a
new license server computer, you need to tell CGTech the HOST ID of the computer
which will run the license server program. The HOST ID of your license server computer
is determined during the installation steps below.
Installation
Following are different installation tasks. Follow the links below for details, depending
on what you want to do.
Install VERICUT
NOTE: For best results follow the outline below in sequence. Each subsequent step
relies on completion and/or information from the previous one.
1. Determine the type of installation you want to do.
2. If this is a new installation or you do not already have a VERICUT 6.0 license,
determine your license server computer HOST ID and request a VERICUT license.
3. Install VERICUT on a stand-alone or License Server Computer: Windows or UNIX.
4. Configure and start the license server: Windows or UNIX.
5. Test VERICUT to verify correct operation and licensing on the License Server
Computer: Windows or UNIX.
6. Configure and test VERICUT client computers (if you have multiple computers that
will access the same license server), Windows or UNIX.
Other VERICUT Configuration Tasks
1. Check Network Configuration, Windows or UNIX.
2. Change License Servers, Windows or UNIX.
3. Update an Existing License, Windows or UNIX.
4. Stop and Remove a License Server
5. Use Silent Install
6. Uninstall an old version of VERICUT
7. Download and Install the Latest Point Release.
8. Running VERICUT 5.2 or 5.3 with a Newer VERICUT License
Installing CGTech Products
3
Types of Installations
There are several different ways to configure your VERICUT installation. Following are
three common configurations: a simple single computer or stand-alone installation and
two different multiple-computer installations.
Single Computer Installation
A. VERICUT is installed on this computer's local disk.
B. The license server program is running on this computer.
C.
Multiple Computer Installation
VERICUT and License Server VERICUT VERICUT
VERICUT is installed on each computer's local disk.
The license server program is running on one of the computers
Installing CGTech Products
4
Multiple Computer Network Installation
VERICUT and License Server (accesses VERICUT on network mounted disk)
VERICUT is installed on one computer's networked disk. The disk is mounted or mapped
on all computers using the same path.
The license server program is running on one of the computers.
There is always a license server computer in all three types of installations. The license
server computer can be any computer on the network capable of running the license
server program. The license server is installed and configured in exactly the same way
regardless of the type of installation. The only difference between these installations is
the client computer configuration.
In the case of the "Single Stand-alone Computer" installation, the license server
program and VERICUT both run on the same computer. The VERICUT client computer
and the license server computer are the same computer. However, it is important to note
that VERICUT and the license server program must still communicate with each other
using network protocols, even thought they are on the same physical computer.
The "Multiple Computer Installation" consists of one computer configured the same as
the single stand-alone computer described above, but with additional VERICUT
installations on other computers on the network, the VERICUT Client Computers.
These client computers do not run the license server program, but rather communicate
with the license server computer and request licenses from the license server program
over the network. The communication protocol is TCP/IP.
Finally, the "Multiple Computer Network Installation" is similar to the single stand-
alone configuration in that there is only one copy of VERICUT installed. In this case
VERICUT is installed on a disk that is network mounted or mapped on one or more client
computers. Generally the license server computer is the computer with the disk
physically attached, but this is not necessary. The VERICUT client computers do not
have VERICUT installed on a local disk. Instead they access VERICUT on a network
mounted or mapped disk. The disk where VERICUT is installed must be mounted or
mapped to exactly the same path on all the computers. Thus if VERICUT is installed on
H:\CGTech61 in a Windows environment, then all computers must map the disk with the
same letter and path.
Installing CGTech Products
5
The Multiple Computer Network Installation is the simplest installation to maintain
for a medium to large corporate network environment since there is only one license
server computer and one installation of VERICUT shared by all users. However it does
require some custom configuration on each client (adding start menu or desktop
shortcuts) in order to give users on the client computers easy access to VERICUT. This
work is generally done by the site's system administrator.
Next installation task: Check System Requirements
Return to the Introduction
Installing CGTech Products
6
VERICUT System Requirements
Version 6.0
Review the latest system requirements on VERICUT 6.0's Requirements webpage.
NOTE: Requirements have changed review carefully.
General Requirements:
1. CD-ROM drive
2. Two or three button mouse
3. Network interface card
NOTE: The VERICUT license server may not work correctly with more than 1
network card on some UNIX computers.
4. Graphics device capable of displaying at least 16K colors
5. Hardware graphics accelerators are optionally used in a machine simulation view.
Due to the large amount of graphics memory required to display the cut stock,
graphics memory of 128mb minimum is recommended, and 256mb is preferred.
Disk space: 240 Mb for Windows (includes Library, Samples and help files and
J ava Run-Time)
200 Mb for the first UNIX platform (includes Library, Samples and
help files)
20 Mb for each additional UNIX platform type
Physical Memory: 512 Mb (1 Gb preferred, 2Gb if you want to run VERICUT
concurrent with another large program)
UNIX Swap
partition or
Windows page file
size:
2X Physical Memory
Temporary disk
space:
120 Mb required during installation, in addition to the disk space
required for the installed files, as described in "Disk Space" above.
By default the installation program temporarily uses disk space on:
C:\TEMP on Windows or /tmp on UNIX.
The temporary disk space used during installation can optionally be
redirected by defining the IATEMPDIR environment variable prior
to running the installation program.
Installing CGTech Products
7
Windows Requirements:
Windows
Windows 2000 Professional SP2
Windows XP Professional
J ava Run Time Environment 1.4.2 (included with VERICUT for
Windows)
Microsoft recommends Windows be allowed to dynamically
manage the page file size.
Windows Script 5.3 or later is required for the CATIA V5 Interface
Processor Intel Pentium or 100% Pentium-compatible Processor.
1 ghz or faster recommended.
Dual processors improve performance, especially when running
other large programs concurrently with VERICUT.
UNIX Requirements:
HP HP-UX 11.0 plus required patches
J ava RTE v1.3.1.07 dated October 14, 2002 or later (installation
files included on the VERICUT CD)
IBM AIX 4.3.3 plus fixes
J ava Run-Time 1.3.1 build ca1311-20011123a or later (included in
the installed VERICUT files and used locally by VERICUT)
SGI IRIX 6.5.x plus required patches
J ava eoe 1.3.1 20020611 or later (installation files included on the
VERICUT CD)
MIPS4 processors (R10000, R12000 series processors).
Not recommended with R5000 processors.
Sun/Solaris Solaris 2.6 plus required patches
J ava Run-Time 1.3.1_06-b01 or later (installation files included on
the VERICUT CD)
Installing CGTech Products
8
Java Run-Time Environment (JRE) for UNIX Systems:
J ava Run-Time Environment (J RE) files required by VERICUT are included on the
VERICUT CD for all UNIX platforms.
For IBM RS6000 only, the J ava Run-Time files are automatically copied into the
VERICUT directory tree during VERICUT installation, but are not installed by the
operating system's installation utility, and will not disturb any existing J ava installation.
These files are used exclusively by VERICUT. The J ava Run-Time version documented
above in the "UNIX Requirements" section is the version included on the VERICUT CD,
and is the minimum recommended version.
For proper behavior of VERICUT the minimum J RE described above must be used. Later
versions should work, but for practical reasons not all J RE versions can be tested with
VERICUT on all platforms. VERICUT has been tested and is shipped with J RE V1.4.2
on Windows. At the time of release, J RE 1.4.2 was not available for all supported UNIX
platforms. Earlier versions of J RE 1.4 (for example 1.4.0 and 1.4.1) do not work with
VERICUT.
It may be necessary to apply operating system patches for the J ava Run-Time version
supplied. Some sites may want to use their currently installed J ava Run-Time or install
and use another J ava Run-Time. Please ensure that the J RE is equal or later that the
versions described above.
Following are links to each UNIX vendor's java information and download site. UNIX
system administrators should check these sites for the latest operating system patch
information, and ensure that the computer used for VERICUT is at the minimum patch
level for the J ava Run-Time version being used.
HP www.hp.com/products1/unix/java/java2/sdkrte1_3/downloads/index_pa-risc.html.
SGI www.sgi.com/products/evaluation/6.x_java2_1.3/
Sun java.sun.com/j2se/1.3/download.html
IBM http://www-106.ibm.com/developerworks/java/jdk/aix/service.html
Return to the Introduction.
Installing CGTech Products
9
Windows XP/2000 Start Menu License Administration
Choices
The following describe the different Windows "Start Menu" choices under Start > All
Programs > CGTech VERICUT 6.0 > License Administration. Some of these choices
only display information, and some require a Windows administrative user in order to
make changes to system settings.
License Utilities
"License Utilities" choices are intended to help setup licensing or diagnose license
problems on either the license server computer or the VERICUT client computer.
Display Local License Servers
View all SentinelLM license servers on this subnet. This choice uses the SentinelLM
lswhere utility to display all SentinelLM license servers that can be communicated
with. It uses SentinelLM's 'broadcast' feature to contact and collect information about
various SentinelLM license servers on the same subnet as the current computer. It
reports on any SentinelLM license servers, which may or may not have VERICUT
licenses. More information about the lswhere program can be found in the
SentinelLM System Administrator's Guide, provided in PDF format on the
VERICUT CD and in the VERICUT 'license' folder.
Display Network Information
Check IP and Ethernet addresses of network devices on this computer. This choice
uses the Windows' command IPCONFIG /ALL to display important network
information, especially TCP/IP configuration information. This can be used to
determine if the TCP/IP configuration is valid, displays a valid IP address of the
current computer. It also shows if multiple network devices are present, and their
status.
SentinelLM License Administrator (WlmAdmin)
View licenses and status of running SentinelLM license servers, using the
SentinelLM Window's license utility, WlmAdmin. WlmAdmin is configured with
the VERICUT license server identified during installation as a "Defined Server" in
WlmAdmin's defined server list. More information about the WlmAdmin utility can
be found in the SentinelLM System Administrator's Guide, provided in PDF
format on the VERICUT CD and in the VERICUT 'license' folder.
Installing CGTech Products
10
Specify License Server Computer
(requires privileges to write to the VERICUT installation folders)
Direct VERICUT to a different license server computer. The choice opens Window's
Notepad text editor with the VERICUT configuration file, cgtenv.bat. Comments in
the file identify the LSHOST environment variable and how to change it to specify a
different VERICUT license server computer's host name. More information about the
LSHOST environment variable can be found in the SentinelLM System
Administrator's Guide, provided in PDF format on the VERICUT CD and in the
VERICUT 'license' folder.
License Server Only
"License Server Only" choices are only intended to be used on the license server
computer, to help setup licensing or diagnose license problems.
Configure License & Setup Server
(requires administrative privileges)
This is typically the only selection used when setting-up a Windows license server. It
does the following:
1. Opens the Create License tool and instructs the administrator to drag/drop the
VERICUT license email into the screen. This creates the 'cgtech.lf' license file
in the license folder.
2. Sets the system environment variable LSERVOPTS to point to the license
file just created.
3. Removes any previous SentinelLM license server service, then adds and starts
the license server service from the current installation folder. When the server
starts (via the service) it looks for the license file in LSERVOPTS, and adds
the license keys.
Display Host ID
Display the Ethernet address of all enabled network adapters on this computer. The
user selects one of these displayed Ethernet addresses as the HOST ID used to lock
the license server to this computer. The program that displays the Ethernet addresses
uses the exact same logic the license server program uses. When a license is added to
the license server program, it is compared against enabled network adapters. If the
network adaptor encrypted in the license key does not match any of the enabled
network adaptors, the key is not added to the license server.
Installing CGTech Products
11
Remove License Server Service
(requires administrative privileges)
Stops the license server and removes the license server service on this computer. You
can use Start License Server Service to restart a license server that is installed as a
service.
Run Temporary License Server
Starts a temporary license server from the current user's login profile. You may use
this choice to temporarily start the license server program, such as for testing or if it is
not possible to add a service. The license server is temporary because it is terminated
when the user logs-out of the current session. Use Configure License & Setup
Server for a permanent installation of the server via Windows Services.
Save License File from License Email
(requires privileges to write to the VERICUT installation folders)
Creates the VERICUT license file from a license email or text file containing license
keys. This choice opens a utility program that reads the license keys in the CGTech
license email and creates the cgtech.lf license file in the local installation's 'license'
folder. The utility program reads the license email via:
1. Drag/drop the email directly from Microsoft Outlook or Outlook Express.
2. Drag/drop a saved email message file (.msg or .eml).
3. Copy/paste the email's text. For example you can select all the text (typically
Edit >Select All in your email program), then paste it into the Create License
panel with the right-mouse menu >Paste menu button.
4. Drag/drop a plain text file saved from the license email.
The Create License panel's text area displays all the added license keys, followed by
the message "License file C:\cgtech60\windows\license\cgtech.lf created
successfully". The license server program reads the cgtech.lf license file when it
starts, and adds valid license keys to the running license server.
Set License File Environment Variable
(requires administrative privileges)
Sets the LSERVOPTS system environment variable, used by the license server to
find the cgtech.lf license file when the Windows service starts the license server. This
setting is only used by the license server started as a Windows service. More
information about LSERVOPTS and its options can be found in the SentinelLM
Installing CGTech Products
12
System Administrator's Guide, provided in PDF format on the VERICUT CD and
in the VERICUT 'license' folder.
Start License Server Service
(requires administrative privileges)
Stops and removes any existing license server service, then installs and starts the
license server service from the current installation. This choice is only effective when
using a license server service.
Stop License Server Service
(requires administrative privileges)
Stops a running license server service on this computer. The service is not removed,
only stopped.
Update Licenses on Running Server
(requires administrative privileges if used on a license server service)
Causes the running license server to re-read the license file. The server must be
running when this selection is used. This selection uses the SentinelLM lslic program
to remove the current licenses, then re-reads the license keys in the cgtech.lf license
file, and then adds them to the running license server. More information about the
lslic program can be found in the SentinelLM System Administrator's Guide,
provided in PDF format on the VERICUT CD and in the VERICUT 'license' folder.
Installing CGTech Products
13
Determine a Host ID and Obtain a License
License overview
VERICUT is licensed by a license server program, running on the license server
computer. Any computer capable of running VERICUT can be used as the license server
computer. When the license server program starts it reads encrypted license keys from a
file and compares them with the HOST ID of the computer it is running on. If the
encrypted keys match the HOST ID, the license keys are added to the license server.
Once the license server is fully up and available it contains a pool of VERICUT licenses.
When VERICUT runs it requests licenses from the license server.
To obtain license keys go to CGTech's website (see below).
If this is a new installation or you are changing license server computers you must first
Determine the HOST ID of the new license server computer.
Determining the HOST ID of the license server computer
Windows
1. Insert the VERICUT CD into the license server computer's CD-ROM drive.
2. Cancel from the install screen (if required).
3. Double-click on the 'hostinfo.bat' file located in the CD's top level directory.
4. A command prompt window should appear displaying the host name of the computer
you are on. Choose your HOST ID from the Ethernet address displayed in the
window. Ethernet addresses for all enabled network adaptors are displayed. If you
have more than one network adaptor, choose the one most likely to be always
enabled.
If you do not have access to the VERICUT CD, other ways to determine a Windows
computer HOST ID can be found under the section Identify a Windows HOST ID.
UNIX
1. Insert the CD into the license server computers CD-ROM drive.
2. Mount the CD (if your computer does not automatically mount it).
3. Change directories to the CD-ROM mount directory (e.g. cd /cdrom).
4. Type ./hostinfo.ux to run the program that determines the HOST ID.
5. The HOST ID is the ID Prom value returned from the command. Valid HOST IDs
are eight characters containing only 0-9 and A-F.
Installing CGTech Products
14
If you do not have access to the VERICUT CD, other ways to determine a UNIX
computer's HOST ID can be found under the section Identify a UNIX HOST ID.
Request a VERICUT license
Once you have determined your license server computer's HOST ID, go to the License
Request page on CGTech's website (this link requires an internet connection).
If you are updating the license on your existing license server computer, and your
company contact information has not changed, you can use the "License Quick Form"
link on the license request page.
If you are requesting a license for this computer for the first time, for either a new
VERICUT installation or to transfer a license from one computer to another, use the
"License Request Form" link. You can also use this form to change your company or
contact information.
Copy and paste your HOST ID onto the web form to avoid typing errors.
Special Information for Redundant License Server installations
Upon request, CGTech will provide a special license for Redundant License Servers.
This type of license is typically only used by sites with a large number of VERICUT
licenses and users, and/or sites that support users residing in different time zones and
locations. Use of redundant license servers increases the complexity of the VERICUT
configuration and requires a more experienced level of networking support to maintain.
A redundant license server configuration requires three (3) HOST ID's from three
separate networked computers. Determine the HOST ID's on the 3 license server
computers using the instructions above.
To request a redundant license, click on the "REDUNDANT LICENSE" link at the top
of the "License Request Form" web page. The link takes you to the "Redundant
License Request Form". Enter the 3 HOST ID's on the form.
More information about setting-up a redundant license server is provided during the
license server configuration steps in this guide.
Next installation task: Install VERICUT, Windows or UNIX
Return to the Introduction
Installing CGTech Products
15
Identify a Windows HOST ID
Insert the CD into the license computer's CD drive. Cancel from the install screen (if
required) and double-click on the hostinfo.bat' file located in the CD's top level directory.
Your HOST ID is the Ethernet Address displayed in the command prompt window.
NOTE: If multiple ethernet addresses are displayed, choose the one most likely to be
enabled all the time. If no ethernet address is displayed, enable a network adaptor and try
again.
To identify the HOST ID without using the VERICUT CD, open a Command Prompt
window (also called a DOS window), and type:
ipconfig /all
The value shown to the right of "Physical Address" is typically the HOST ID. Valid IDs
are 12 characters and contain only the characters 0-9 and A-F. If your computer has
multiple network adapters, the license server program compares the address encrypted in
the license keys with available enabled network adapters. If a network adapter address
matching the encrypted key address is found then the license is added to the server.
The following Physical Addresses are not valid, and indicate something is wrong with the
TCP/IP network protocol configuration on the card, or indicate the card is not enabled or
available:
000000000000
204c4f4f5020
ffffffff
ffffffffffff
NOTE: The license server delivered with previous VERICUT versions required the
network adapter to be both enabled and have an active network transport (such as
IPX/SPX protocol or a hardware loopback connector). This is no longer required.
See the section on Check Windows Network Configuration if you are having trouble
getting a valid Physical Address.
Return to the Introduction.
Installing CGTech Products
16
Identify a UNIX HOST ID
Insert the CD into the license computers CD-ROM drive.
Most UNIX systems automatically mount the CD when it is inserted. If yours does not, or
if it mounts the CD without read and execute permissions, dismount and remount the CD.
See the section on how to Mount a UNIX CD for how to mount the CD manually.
Change directories to the CD-ROM mount directory (e.g. cd /cdrom)
Type ./hostinfo.ux
The HOST ID is the "ID Prom" value returned from the command. Valid HOST IDs
are eight characters containing only 0-9 and A-F
If you do not have access to the VERICUT CD, one of the following commands will find
the HOST ID on each of the different UNIX platforms.
HP: /usr/bin/uname -i convert the decimal number that is returned to a hex
number
RS: /usr/sbin/hostid returns a nine or ten character number, drop the first 2
characters
( a zero is added to the front of a 9 character Prom ID for the license file)
SGI: /etc/sysinfo the first 4 number pairs in the top row of the System
ID. In the example below, "69088aec" is the HOST ID
System ID:
69 08 8a ec 00 00 00 00 00 00 00 00 00 00 00 00
00 00 00 00 00 00 00 00 00 00 00 00 00 00 00 00
00 00 00 00 00 00 00 00 00 00 00 00 00 00 00 00
00 00 00 00 00 00 00 00 00 00 00 00 00 00 00 00
Solaris: /usr/ucb/hostid use the number as displayed
Return to the Introduction.
Installing CGTech Products
17
Install VERICUT on a Stand-alone or License Server
Computer
Install VERICUT on a Windows Stand-alone or License
Server Computer
Follow the steps below to install VERICUT on the computer that will run the license
server program. This is the computer with the network adapter HOST ID (ethernet
address) used to create the VERICUT licenses.
NOTE: On Windows XP/2000 CGTech recommends you install software as
"Administrator," but it is not required.
Some hints on where to install VERICUT
Your type of VERICUT installation (Stand-alone, Multiple Computer, or Multiple
Computer Network ) determines where you should install VERICUT. In both Stand-alone
and Multiple Computer types of installations VERICUT is installed on the local disk of
each computer that will run VERICUT. In the Multiple Computer Network installation
VERICUT is installed once on a network-accessible disk.
For any Multiple Computer or Network installation, make sure that the computer you
choose as the license server computer can be communicated with by all the VERICUT
client computers, and vice-versa.
If you are updating an existing VERICUT installation, DO NOT install VERICUT in the
same folder as the existing installation. Always choose a new or empty folder for a
VERICUT installation. When updating an existing installation, carefully read the
information in the "Next installation task" (link at the bottom of this page) regarding
configuring and starting the license server.
For security purposes we strongly advise against running the license server on the same
computer that acts as an internet firewall for a local network.
Choose your installation location accordingly.
VERICUT Installation
1. Insert the CD and run the Windows installation program.
If your computer does not automatically start the installation program, double-click
on or run the "install.exe" program from the CD.
Installing CGTech Products
18
2. Follow the installation "Wizard".
VERICUT uses a typical "Wizard" type installation where you step through a series
of screens to configure your installation. The last choice, prior to the "Finish" screen,
begins the installation.
Overview of the installation steps:
A. Choose the installation language.
B. Accept the License Agreement.
C. Specify the folder path where VERICUT will be installed.
D. Choose the type of installation. (Full is recommended)
E. Enter the license server host name. (assumes the installing computer's host
name, but can be changed)
F. Select desktop icons and start menu buttons to add to the installing user's
profile.
G. Select default units.
H. Install VERICUT.
NOTE: If you do not want to install VERICUT on the license server computer you
may select to install only the license server program by choosing "Custom" on the
Type of Installation install window. Then on the Choose VERICUT Components
install window, check only the "License" choice. Continue with the installation as
directed. This choice only applies to a Multiple Computer or Multiple Computer
Network installation.
Special Information for Redundant License Server configurations
A redundant license server configuration uses three (3) license server computers. One of
the license server computers is designated the "leader", the other two are "followers". The
redundant license servers are configured in the next step. However, during installation
you must enter the license server host name. If you are using redundant license servers
you must enter all three host names in the installation screen's text field, in the following
format:
hostname1:hostname2:hostname3
Where "hostname1" is the actual host name of the leader (or main) redundant server,
and "hostname2" and "hostname3" are the names of the follower servers.
Next installation task: Configure and Start the Windows License Server
Return to the Introduction.
Installing CGTech Products
19
Install VERICUT on a UNIX Stand-alone or License
Server Computer
Follow the steps below to install VERICUT on the computer that will run the license
server program. This is the computer identified by the HOST ID that the license is
locked to.
CGTech recommends that you install software as the 'root' user, but it is not required. Do
not 'set user' (su) to root as this does not always correctly execute the root account's login
process.
Some hints on where to install VERICUT
Your type of VERICUT installation (Stand-alone, Multiple Computer, or Multiple
Computer Network) determines where you should install VERICUT. In both the Stand-
alone and Multiple Computer types of installations VERICUT is installed on the local
disk of each computer that will run VERICUT. In the Multiple Computer Networked
installation VERICUT is installed once on a network-accessible disk.
For any Multiple Computer or Network installation, make sure that the computer you
choose as the license server computer can be communicated with by all the VERICUT
client computers, and vice-versa.
If you are updating an existing VERICUT installation, DO NOT install VERICUT in the
same directory path as an existing installation. Always choose a new or empty directory
for a VERICUT installation. When updating an existing installation, carefully read the
information in the "Next installation task" (link at the bottom of this page) regarding
configuring and starting the license server.
The VERICUT license server may not work correctly on some UNIX computers that
have more than one network card.
For security purposes we strongly advise against running the license server on the same
computer that acts as an internet firewall for your local network.
Choose your installation location accordingly.
VERICUT Installation
1. Insert the CD, change to the CD-ROM directory, and run the installation
program.
Most UNIX systems automatically mount the CD when it is inserted. If yours
does not, or if it mounts the CD without read and execute permissions, dismount
and remount the CD. See the section on how to Mount a UNIX CD for how to
mount the CD manually.
Installing CGTech Products
20
Change directories to the CD-ROM mount directory (e.g. cd /cdrom), then type:
"./INSTALL.UX" (without the quotes).
If this command fails, try: "./install.ux" or "./INSTALL.UX\;1".
2. Follow the on-screen instructions.
VERICUT uses a typical "Wizard" type installation where you step through a
series of screens to configure your installation. The last choice, prior to the
"Finish" screen, begins the installation.
Overview of the installation steps:
A. Choose the installation language
B. Accept the License Agreement
C. Specify the directory path where VERICUT will be installed
D. Choose the type of installation (Full is recommended)
E. Enter the license server host name (assumes the installing computers host
name, but can be changed)
F. Select default units
G. Install VERICUT
NOTE: If you do not want to install VERICUT on the license server
computer you may select to install only the license server program by
choosing a custom installation type and checking the "License" choice only.
This choice only applies to a Multiple Computer or Multiple Computer
Networked installation.
Special Information for Redundant License Server configurations
A redundant license server configuration uses three (3) license server computers. One of
the license server computers is designated the "leader", the other two are "followers". The
redundant license servers will be configured in the next step. However, during installation
you must enter the license server host name. If you are using redundant license servers
you must enter all three host names in the installation screen's text field, in the following
format:
hostname1:hostname2:hostname3
Where "hostname1" is the actual host name of the leader redundant server, and
"hostname2" and "hostname3" are the names of the follower servers.
Installing CGTech Products
21
3. Add VERICUT commands to the user's execution path.
Add the files located in the "platform/commands" directory of your VERICUT
installation to the user's execution path. Typically this is done using your UNIX
platform's system administration utility. However this can also be configured
manually by either adding the 'commands' directory to the PATH environment
variable for each user's login process, or by copying the files to a directory that is
already in each user's execution path.
NOTES:
1. Once VERICUTs "commands" files are added to the user's execution path, the user
must log-out and log-in to recognize the commands.
2. VERICUT can also be executed directly by typing the path and 'vericut' script file
name in a UNIX command or terminal shell. For example, if your software is
installed in /usr/cgtech60 on a Sun/SOLARIS platform, the command to run
VERICUT directly is:
/usr/cgtech60/solaris/commands/vericut
Next installation task: Configure and Start the UNIX License Server
Return to the Introduction.
Installing CGTech Products
22
Configure and Start the License Server
Create the License File and Start the License Server on
a Windows Computer
The license server computer runs the license server program. This program must be
running on a computer that is network-accessible by VERICUT client computers. Valid
VERICUT licenses must be available on the license server in order for VERICUT to
operate.
VERICUT licensing is specific to each major version of VERICUT (5.3, 5.4, 6.0, etc.).
Licensing from earlier major versions will not allow newer versions to run. Point
releases, such as 6.0.1, are licensed by the major version. For example, VERICUT 6.0.1
only works with a 6.0 (or higher) license.
The following steps assume that you have a license email from CGTech for this major
VERICUT version, and you are ready to configure the license server and apply your
license. If you have not requested a license from CGTech, go back to the Introduction for
information about how to request a license.
The license email contains instructions on how to create a license file. Those instructions
are repeated here as well. Follow the instructions carefully and DO NOT ALTER ANY of
the content of the license email. Doing so may invalidate the license file and result in
errors when running VERICUT.
VERICUT uses the SentinelLM license server program from SafeNet . The SentinelLM
license server is a full featured software licensing tool used by several software
companies to license their application programs. SentinelLM contains optional features
not mentioned in this brief discussion of basic license server configuration. For more
information about advanced license server configuration options, see the SentinelLM
License Manager System Administrator's Guide. A pdf version of this document is
available directly on the VERICUT CD in the file SLM71sys.pdf.
Some hints for experienced VERICUT installers
The steps described below are different than in previous installation instructions,
including new choices in the Windows Start > All Programs menus.
Some hints for update installations (when a previous version of
VERICUT is installed on this computer)
If you plan to run multiple VERICUT versions from one license server, use the license
server from the latest (newest) version. If you are running VERICUT 5.2 or 5.3 from this
license server, you need to modify a file in the 5.2/5.3 installation in order to use it with
Installing CGTech Products
23
the current license (see the section, Running VERICUT 5.2 or 5.3 with a newer
VERICUT License).
Redundant license servers
If you plan to configure redundant license servers, at this stage in the installation process
you should have identified the three (3) required license server computers, provided their
Host ID's to CGTech, and received a license email containing the special license keys for
redundant license servers. You should also have specified the three license servers (in the
order, leader:follower1:follower2) during the VERICUT installation.
To create the special redundant license file and configure each of the three license
servers, go to the Windows Redundant License Server Setup section.
DO NOT CONTINUE with the rest of this page if you are configuring redundant license
servers.
Configuring the license server to automatically start as a Windows
service (recommended)
NOTE: The following steps must be done by an Administrator user.
1. Select Start >All Programs >CGTech VERICUT 6.0 >License Server Only >
Configure License & Setup Server.
2. In the command prompt window read the informational messages then press any key
to continue.
3. When the Create VERICUT License File screen displays, drag and drop the
VERICUT license email from Microsoft Outlook, or Outlook Express, into the Create
VERICUT License File screen. If you use another email program or cannot access the
license email from the license server computer, save the license email as a "Text
Only" or plain text file, then drag and drop the saved file into the Create VERICUT
License File screen. You can also Copy/Paste the email contents into the Create
VERICUT License File screen.
4. Close the Create VERICUT License File screen after the license file has been created.
5. Continue reading messages displayed in the command prompt screen, press any key
to continue.
6. When the command prompt window closes, the license server should be configured
for use and you can proceed to the next step.
Installing CGTech Products
24
Verify that the license server started
The license server program should now be running on your computer and should be
configured to automatically start. You can confirm that the server program is running
using the Sentinel License Administrator program. Select Start > All Programs >
CGTech VERICUT 6.0 > License Administration > Sentinel License Administrator
(Wlmadmin). You should see your license server computer's host name appear under the
Defined Servers list under the "tree" displayed on the left side of the window. Expand
the name to see the VERICUT licenses available.
The VERICUT license server computer is now configured to automatically start the
license server program, the VERICUT license keys exist in ...\windows\license\cgtech.lf,
and the license server program is configured to read VERICUT license keys from the file.
You should now be able to run VERICUT on the license server computer using licenses
provided by the license server.
NOTE: Only do the following if for some reason you cannot configure the license
server to start automatically as described above.
Starting a temporary license server
The following describes how to start a temporary license server. But, it is strongly
recommended that you configure the license server program to automatically start, as
described above. If for some reason you cannot configure the license server to
automatically start, then it can be temporarily started.
To start a temporary license server select:
Start > All Programs > CGTech VERICUT 6.0 > License Server Only > Run
Temporary License Server.
You could add a Windows shortcut to your desktop to make access to this procedure
easier.
NOTES:
1. The temporary license server process is owned by the specific user that starts it.
When that user logs-out, the license server program terminates.
2. Starting a temporary license server stops the Windows license server service if it is
running.
If errors occur, consult ERRORS and Problem Solving at
http://www.cgtech.com/support/errors_problems/errors.htm, for descriptions and
potential solutions.
Next installation task: Test VERICUT on the Windows License Server
Return to Introduction
Installing CGTech Products
25
Start the License Server and Create the License File on
a UNIX Computer
The license server computer runs the license server program. This program must be
running on a computer that is network-accessible by VERICUT client computers. Valid
VERICUT licenses must be available on the license server in order for VERICUT to
operate.
VERICUT licensing is specific to each major version of VERICUT (5.3, 5.4, 6.0, etc.).
Licensing from earlier major versions will not allow newer versions to run. Point
releases, such as 6.0.1, are licensed by the major version. For example, VERICUT 6.0.1
only works with a 6.0 (or higher) license.
The following steps assume that you have a license email from CGTech for this major
VERICUT version, and you are ready to configure the license server and apply your
license. If you have not requested a license from CGTech, go back to the Introduction for
information about how to request a license.
The license email contains instructions on how to create a license file. Those instructions
are repeated here as well. Follow the instructions carefully and DO NOT ALTER ANY of
the content of the license email. Doing so may invalidate the license file and result in
errors when running VERICUT.
VERICUT uses the SentinelLM license server program from SafeNet . The SentinelLM
license server is a full-featured software licensing tool used by several software
companies to license their application programs. SentinelLM contains optional features
not mentioned in this brief discussion of a basic license server configuration. For more
information about advanced license server configuration options see the SentinelLM
License Manager System Administrator's Guide. A pdf version of this document is
available directly on the VERICUT CD in the file SLM71sys.pdf.
Some hints for experienced VERICUT installers
The steps described below are different than in previous installation instructions. The
following steps utilize SentinelLM's utility programs to check the license server status
and apply licenses. In the following steps you will setup and start the license server first,
without any license applied, then use 'lslic' utility to apply the license keys and create the
license file. Using this method you are able to immediately see all VERICUT licenses
available from the running license server.
Some hints for update installations
If you plan to run multiple VERICUT versions from one license server, use the license
server from the latest (newest) version. If you are running VERICUT 5.2 or 5.3 from this
license server you need to modify a file in the 5.2/5.3 installation in order to use it with
the current license (see the section, Running VERICUT 5.2/5.3 with a Newer VERICUT
License).
Installing CGTech Products
26
Redundant license server configuration
At this stage in the installation process you should have identified the three (3) required
license server computers, provided their Host ID's to CGTech, and received a license
email containing the special license keys for redundant license servers. You should also
have specified the three license servers (in the order leader: follower1: follower2) during
VERICUT installation.
You are now ready to configure your redundant license servers. Go to the UNIX
Redundant License Server Setup section.
DO NOT CONTINUE with the rest of the steps on this page.
License server configuration, startup and licensing
NOTE: The following should be done logged-in as the computer's 'root' user. Do not
'set user' (su) to root as this does not always correctly execute the root account's login
process.
1. Configure and start the License Server.
CGTech recommends you configure the license server program to automatically start
when you start your license server computer. The method for doing this depends on
your particular UNIX platform and how your system's administrator prefers to
manage the computer's startup process. Most UNIX systems use their own graphical
system management utility program, such as SAM for HPUX or SMIT for IBM
RS6000/AIX, to configure the computer's startup processes.
NOTE FOR UPDATE INSTALLATIONS: Before beginning the license
server configuration, be sure to stop the existing VERICUT license server running on
the license server computer. If you have automated the license server startup, remove
it from your system's startup configuration using your systems' management utility
program. Only one SentinelLM license server program may run on a computer.
The VERICUT installation includes a UNIX script that launches the license server
program. The script file name is "start_server" and is located in the 'platform/license'
directory of your VERICUT installation, where platform is: hp, solaris, rs, or sgi. Add
this script to the license server computer's startup processes using your platform's
system management utility. If your platform's system management utility gives you a
choice, add the license server startup after the network services startup.
Reboot the computer after adding the license server program to your system's startup
process to verify that it starts correctly upon reboot. If it is not possible to reboot your
license server computer now, start the license server program manually using your
platform's system management utility.
If it is not possible to start the license server using your system's utilities, in order to
complete the licensing process, you can manually start the license server program by
executing the start_server script from a command or terminal shell. However the
Installing CGTech Products
27
server process will be owned by the current user and will terminate when the user
logs-out. Manually starting the license server program in this way is not
recommended as a permanent configuration.
Ignore the following warnings if they appear, we will add the license file in the next
steps:
Warning: Could not open file "/usr/cgtech54/solaris/license/cgtech.lf"
No applications licensed.
2. Verify the license server started.
The license server program should now be running on your computer and should be
configured to automatically start. A utility is provided to detect the license server
program. The program is called 'lswhere' and is located in the 'platform/license'
directory of your VERICUT installation. Execute the lswhere program from a
command or terminal shell to determine if the license server program is running. For
example, if your license server computer is a Sun computer running the SOLARIS
operating system, and VERICUT is installed in the /usr/cgtech60 directory, then type
the following command:
/usr/cgtech60/solaris/license/lswhere
If the license server is running you should see the following information displayed by
the lswhere utility:
SentinelLM 7.2.0 Search Tool For License Servers
Copyright (C) 2000 Rainbow Technologies, Inc.
Server Address : 199.1.1.123
Server Name : mycomputer
(in this example the server computer's host name is 'mycomputer' and its IP
address is 199.1.1.123)
3. Copy the license keys from the CGTech license email to a text file.
A. Open the license email you received from CGTech.
B. Copy the license keys from the license email. DO NOT copy the entire email
text. Start with the line that begins '#Company: ', and select all lines down
to and including the line '#End of license '.
C. Paste the lines into a plain text editor such as vi. Do not use a word
processing-type editor like Microsoft Word.
D. Save the text as a plain text file. Name the file and save it in a directory so that
you can easily find it later. For example, save the file as
'vericut60_license_keys.txt' in your default login directory. This file is not
Installing CGTech Products
28
used once the license keys are added to the license server in the next step.
CGTech recommends you keep the file for archive purposes.
NOTE: When pasting into the plain text editor make sure that the long
license key lines are not automatically truncated or split into separate
lines.
4. Add the license keys to the license server and license file using lslic.
Add the license keys to the running license server and save them in the license
file. In a UNIX command or terminal shell execute the 'lslic' utility program from
the 'platform/license' directory in your VERICUT installation. Continuing with
our example from above, the command would look like:
/usr/cgtech60/solaris/license/lslic F
/users/mylogin/vericut60_license_keys.txt
Where /usr/cgtech60 is the VERICUT installation folder on a Sun SOLARIS
platform. The license keys are loaded from the file saved in step 3D above. The
F option adds the keys to the license server from the specified file, and saves them
in 'cgtech.lf' located in the 'platform/license' directory in your VERICUT
installation.
5. Verify the license keys were successfully added to the server.
In a UNIX command or terminal shell execute the 'lsmon' utility program from
the 'platform/license' directory in your VERICUT installation. Continuing with
our example from above, the command would look like:
/usr/cgtech60/solaris/license/lsmon mycomputer
Where 'mycomputer' is the host name of the license server computer. If the
license keys were correctly applied you should see something like the
following information displayed by the lsmon utility:
SentinelLM 7.2.0 Application Monitor
Copyright (C) 2000 Rainbow Technologies, Inc.
[Contacting SentinelLM server on host "mycomputer"]
License type : " Normal License."
Commuter License Allowed : NO
Feature name : "VERICUT.SUN"
Feature version : "6.0"
Max concurrent user(s) : Unlimited.
Installing CGTech Products
29
Unreserved Tokens in use : 0
Available unreserved : Unlimited.
Reserved Tokens in use : 0
Available reserved : 0
Soft limit on users : Unlimited.
License start date : Mon Mar 15 00:00:00 2004
Expiration date : License has no expiration.
Application-server locking : Server-locked license.
Additive/exclusive : Exclusive license (overrides additive licenses).
Held licenses : Allowed, hold time set by application.
Token lifetime (heartbeat) : 300 secs (5 min(s))
.
.
.
(each license key should be displayed)
The VERICUT license server computer is now configured to automatically start the
license server program, the VERICUT license keys exist in /platform/license/cgtech.lf,
and the license server program is configured to read VERICUT license keys from the file.
You should now be able to run VERICUT on the license server computer using licenses
provided by the license server.
If errors occur, consult ERRORS and Problem Solving at
http://www.cgtech.com/support/errors_problems/errors.htm, for descriptions and
potential solutions.
Next installation task: Test VERICUT on a UNIX license server computer
Return to the Introduction
Installing CGTech Products
30
Redundant License Server Setup
Configure Redundant License Servers on Windows
Computers
A redundant license server configuration requires a special license configured for three
(3) license servers. Earlier installation instructions explained how to request the license.
Redundant license server configuration should only be done by experienced system
administrators with networking experience.
NOTE: Each redundant server must have a static IP address. Dynamic IP addresses
cause poor performance or failure.
Follow the steps below to setup a Windows redundant license server configuration. These
steps must be done by an "Administrator" user. The steps assume you have received the
license email from CGTech.
1. Save License File from License Email.
(requires privileges to write to the VERICUT installation folders)
A. Select Start >All Programs >CGTech VERICUT 6.0.x >License Server
Only >Save License File from License Email.
B. When the Create VERICUT License File screen displays, drag and drop the
VERICUT license email from Microsoft Outlook, or Outlook Express, into
the Create VERICUT License File screen. If you use another email program
or cannot access the license email from the license server computer, save the
license email as a "Text Only" or plain text file, then drag and drop the saved
file into the Create VERICUT License File screen. You can also Copy/Paste
the email contents into the Create VERICUT License File screen.
C. The Create VERICUT License File screen's text area displays all the added
license keys, followed by the message:
D. "License file C:\cgtech60x\windows\license\cgtech.lf created successfully".
E. Close the Create VERICUT License File screen after the license file has been
created.
2. Determine the IP address of each of the 3 license servers.
These will be used in the redundant license file configuration in the following
steps.
Installing CGTech Products
31
3. Use WRlfTool.exe (located in the \windows\license\ folder of your VERICUT
installation) to create the redundant license file.
A. Run \windows\license\WrlfTool.exe.
B. In the WRlfTool panel select File -> New.
C. Press the Add Server button (in the upper half of the window).
D. In Add Server to Pool panel, enter the Hostname and IP Address (or IPX
Address) for the "leader" license server computer, and then press OK.
E. Press the Add Server button two more times to add the Host Names and IP
addresses for each of the two "follower" license server computers. All three
redundant server host names and IP addresses should now appear in the
Redundant Servers list.
F. Press the Add License button (in the lower half of the window).
G. In the Add Redundant License panel, select "Read License(s) from file".
H. Press Browse and navigate to, and select, the cgtech.lf file you saved in step
1C above. Press Open, and then press OK.
I. The Edit License panel opens, showing the first VERICUT license key in the
License Code field on the right side of the panel, and the number of available
licenses displayed in the Number of Tokens field (lower left in the panel).
J . On the right side of the panel the 3 license server host names appear in the
Server column. Check the Include checkboxes for all 3.
K. Enter the value from Number of Tokens (lower left) in the Num Tokens
column to the right of the first or "leader" server. This assigns all tokens for
the displayed license key to the leader license server. Make sure that the Num
Tokens values, for the two "follower" servers, is set to zero.
L. Select Next License >> at the bottom of the panel to display the information
for the next VERICUT feature. Repeat the previous step to assign all tokens
for this license key to the leader license server.
M. Repeat for each license key.
N. Press Done at the bottom of the panel after the last license key is completed.
O. Select File->Save As and save the redundant license file as "cgtech.lf" in the
/windows/license folder of the leader license server's VERICUT
installation.
Installing CGTech Products
32
4. Copy the redundant license to the other license servers.
Copy the file cgtech.lf into the /windows/license folder of the VERICUT
installation on each of the other two license server computers.
5. Start the License Servers.
CGTech strongly recommends you configure the license server program to
automatically start when you start your computer.
NOTES:
1. The license server computer requires TCP/IP network protocol installed
on the network adaptor. See the section, Check Windows Network
Configuration for more information.
2. The following steps must be done by an Administrator user.
On the "leader" license server computer:
A. Select Start > All Programs > CGTech VERICUT 6.0 > License Server
Only > Start License Server Service. This will automatically remove any
existing service and add and start the service from the current folder.
B. Select Start >All Programs >CGTech VERICUT 6.0 >License Server Only
>Set License File Environment Variable.
C. Modify the system environment variable lservopts created in the previous
step.
The following is one way to do it:
a. Find the "My Computer" icon, right-mouse click on it, and select
Properties.
b. In the System Properties panel, select the Advanced tab. Press the
Environment Variables button located near the bottom of the panel.
c. In the Environment Variables panel, scroll the lower System
Variables list, select LSERVOPTS, and press the Edit button.
d. In the Edit System Variable panel change the Variable Value by
replacing the "-s" with "-rlf"
e. Press OK in theEdit System Variable panel, and all remaining
panels.
D. Restart the computer.
E. Repeats steps A through D for the two follower computers.
Installing CGTech Products
33
NOTES:
1. Be sure to start the 3 redundant license server computers in the same
order specified when the redundant license file was created. Starting
them out-of-order could cause problems designating the leader
computer and assigning tokens. You should wait 1 or 2 minutes
between starting each license server computer to make sure that it is
fully started and ready to communicate with the next one. There is no
"maximum" time limit between starting the license server computers.
2. When starting a redundant license server, the error message "lservrc
not found" may display. This message can be ignored.
6. Verify the license servers started.
All 3 redundant license servers should now be running and should be configured
to automatically start. You can confirm that the server program is running using
the Sentinel License Administrator program.
Select Start > All Programs > CGTech VERICUT 6.0 > License Utilities>
Sentinel License Administrator (WlmAdmin). You should see all 3 license
server computers' host names appear under the Defined Servers list under the
'tree' displayed on the left side of the window.
If they do not display you may need to add them using Edit > Defined Server
List in the WlmAdmin panel. In a few seconds your VERICUT licenses should
appear under the server computer's name (you may have to expand it).
The redundant license server computers are now configured to automatically start
the license server program, the VERICUT license keys exist in
\windows\license\cgtech.lf, and the license server programs are configured to
read VERICUT license keys from the file.
NOTE: During VERICUT installation you should have specified the 3 license
servers when prompted for the license server name. If you did not enter the three
license server host names during installation, you can modify the name by
selecting Start > All Programs > CGTech VERICUT x.x > License
Administration > Specify License Server Computer. When the Notepad editor
opens, change the line "set LSHOST=..." to be:
set LSHOST=hostname1:hostname2:hostname3
where "hostname1", etc. are the names of your 3 redundant license servers.
The names MUST be specified in the same order used when the redundant
license file was created. The three hostnames are separated by colons ( : ).
Installing CGTech Products
34
7. Save the file and exit Notepad.
NOTE: For more detailed information about setting up a redundant license server
configuration, see Chapter 3 in the SentinelLM License Manager System
Administrator's Guide. A pdf version of this document is available directly on the
VERICUT CD in the file SLM71sys.pdf.
If errors occur, consult ERRORS and Problem Solving at
http://www.cgtech.com/support/errors_problems/errors.htm, for descriptions and
potential solutions.
Next installation task: Test VERICUT on the Windows License Server
Return to Introduction
Installing CGTech Products
35
Configure Redundant License Servers on UNIX
Computers
A redundant license server configuration requires a special license configured for three
(3) license servers. Earlier installation instructions explained how to request the license.
Redundant license server configuration should only be done by experienced system
administrators with networking experience.
NOTE: Each redundant server must have a static IP address. Dynamic IP addresses
cause poor performance or failure.
Follow the steps below to setup a UNIX redundant license server configuration. These
steps must be done by a "root" user. The steps assume you have received the license
email from CGTech.
1. Save the license email to a text file.
A. Open the license email you received from CGTech.
B. Copy the license keys from the license email. DO NOT copy the entire email
text. Start with the line that begins '#Company: ', and select all lines down
to and including the line '#End of license '.
C. Paste the lines into a plain text editor such as vi. Do not use a word
processing-type editor like Microsoft Word.
D. Save the text as a plain text file. Name the file and save it in a directory so that
you can easily find it later. For example, save the file as
'/users/mylogin/vericut60_redundant.txt ' in your default login directory.
This file is not used once the license keys are added to the license server in the
next step. CGTech recommends you keep the file for archive purposes.
NOTE: When pasting into the plain text editor make sure that the long
license key lines are not automatically truncated or split into separate lines.
2. Determine the IP address of each of the 3 license servers.
These will be used in the redundant license file configuration in the following
steps.
3. Use the "rlftool" program (located in the /platform/license/ folder of your
VERICUT installation) to create the redundant license file.
A. Run /platform/license/rlftool in a command or terminal shell.
B. Using the rlftool menus, enter the host name and IP address for the "leader"
and "follower" license server computers.
[RLFTOOL MAIN MENU]
Installing CGTech Products
36
Select 13: 2 (Add/Delete Server)
[SERVER MENU]
Select 13: 1 (Add New Server)
Enter server name: host name
Enter IP(IPX) address of server: IP address
Do you want to add this server?(Y/n): y
(repeat SERVER MENU choices to add the server name and IP address
for the second license server computer)
(repeat SERVER MENU choices to add the host name and IP address for
the third license server computer)
Select 13: 3 (Back to Main Menu).
C. In the rlftool menus, add licenses from the file saved in step 1 above.
[RLFTOOL MAIN MENU]
Select Option (1..12): 7 (Add License)
[ADD LICENSE MENU]
Select Option (1..3): 1 (Pick Licenses from file)
Enter File Name: (enter the path and file name of the file you created in
step 1)
Identify and distribute license tokens
After you enter the file name above, information related to the first license
key in the file will display. Follow the prompts to assign all the license
"tokens" to the "leader" license server computer.
Repeat for each of the license keys in the file.
When finished, enter 3 (Back to Main Menu).
D. Save the redundant license file and exit.
[RLFTOOL MAIN MENU]
Select Option (1..12): 12 (Exit and Save)
The rlftool program automatically saves the redundant license file as
"lservrlf" in your current working directory.
4. Copy the redundant license file to all 3 license servers VERICUT installations.
Installing CGTech Products
37
Copy the file lservrlf to /platform/license/cgtech.lf for all 3 redundant license
server's VERICUT installations.
5. Modify the start_server script to use a redundant license.
Edit the script file "/platform/license/start_server" in the leader license
server's VERICUT installation, where platform is: hp, solaris, rs, or sgi. Change
the following line by replacing the "-s" option with "-rlf".
$CGTECH_PRODUCTS/license/lserv -rlf
$CGTECH_PRODUCTS/license/cgtech.lf
6. Configure and Start the "leader" License Server.
CGTech strongly recommends you configure the license server program to
automatically start when you start your license server computer. The method for
doing this depends on your particular UNIX platform and how your systems
administrator prefers to manage the computer's startup process. Most UNIX
systems use their own graphical system management utility program, such as
SAM for HPUX or SMIT for IBM RS6000/AIX, to configure the computers
startup processes.
NOTE FOR UPDATE INSTALLATIONS:
Before beginning the license server configuration, be sure to stop the existing
VERICUT license server running on the license server computer. If you have
automated the license server startup, remove it from your system's startup
configuration using your systems management utility program. Only one SentinelLM
license server program may run on a computer.
Add the start_server script to the license server computer's startup processes using
your platform's system management utility. If your platform's system management
utility gives you a choice, add the license server startup after the network services
startup.
Reboot the leader license server computer after adding the license server program to
your system's startup process to verify that it starts correctly upon reboot. If it is not
possible to reboot your license server computer now, start the license server program
manually using your platform's system management utility.
Installing CGTech Products
38
7. Configure and Start the Remaining 2 "follower" License Servers
Configure and start the license server on the remaining 2 "follower" license
servers, as you did for the "leader" license server in the steps 5 and 6.
NOTES:
1. Be sure to start the 3 redundant license server computers in the same order
specified when the redundant license file was created. Starting them out-
of-order could cause problems designating the "leader" computer and
assigning tokens. You should wait 1 or 2 minutes between starting each
license server computer to make sure that it is fully started and ready to
communicate with the next one. There is no "maximum" time limit
between starting the license server computers.
2. When starting a redundant license server, the error message " lservrc not
found" may display . This message can be ignored.
8. Verify the license servers started.
All 3 redundant license servers should now be running and should be configured
to automatically start. A utility program is provided to detect the license server,
called 'lswhere', and is located in the 'platform/license' directory of your
VERICUT installation. Execute the lswhere program from a command or
terminal shell to determine if the license server program is running. For example,
if your license server computer is a Sun computer running the SOLARIS
operating system, and VERICUT is installed in the /usr/cgtech60 directory, then
type the following command:
/usr/cgtech60/solaris/license/lswhere
If the license server is running you should see the following information displayed
by the lswhere utility:
SentinelLM 7.2.0 Search Tool For License Servers
Copyright (C) 2000 Rainbow Technologies, Inc.
Server Address : 199.1.1.123
Server Name : mycomputer
(in this example the server computer's host name is 'mycomputer' and its IP
address is 199.1.1.123)
All 3 redundant servers should display.
Installing CGTech Products
39
The redundant license server computers are now configured to automatically start
the license server program.
NOTE: During VERICUT installation you should have specified the 3 license
servers when prompted for the license server name. If you did not enter the three
license server host names during installation, you can modify the names by
editing the file /platform/commands/cgtenv in each VERICUT installation.
Change the line
LSHOST= hostname1:hostname2:hostname3; export LSHOST
where "hostname1", etc. are the names of your 3 redundant license servers. The
names MUST be specified in the same order used when the redundant license file
was created. The three hostnames are separated by colons ( : ).
9. Save the file.
NOTE: For more detailed information about setting up a redundant license server
configuration, see Chapter 3 in the SentinelLM License Manager System
Administrator's Guide. A pdf version of this document is available directly on the
VERICUT CD in the file SLM71sys.pdf.
If errors occur, consult ERRORS and Problem Solving at
http://www.cgtech.com/support/errors_problems/errors.htm, for descriptions and
potential solutions.
Next installation task: Test VERICUT on a UNIX license server computer
Return to the Introduction
Installing CGTech Products
40
Test VERICUT for Correct Operation and Licensing on
the License Server Computer
Test VERICUT Windows Installation on the License
Server Computer
Run VERICUT using the icon added to your desktop, or by clicking Taskbar: Start >
Programs > CGTech VERICUT x.x > VERICUT x.x (where "x.x" is the installed
version).
After the VERICUT window opens, press the green "Play to End" button (located in
the lower right corner of the VERICUT window). A short simulation will run.
If you do not have a "Machine Simulation" license, a notice displays. After pressing OK
in the notice dialogue, the workpiece will be cut but the machine will not move- this is
normal, since no Machine Simulation license is available.
You can also check that you are running the correct VERICUT version and the proper
licenses are available by selecting Help > About VERICUT.
When finished, select File > Exit (located in the menu bar in the upper left corner of the
VERICUT window) to close the VERICUT window.
If errors occur, consult ERRORS and Problem Solving at
http://www.cgtech.com/support/errors_problems/errors.htm, for descriptions and
potential solutions.
Next installation task: Configure and Test VERICUT on client computers
Return to the Introduction
Installing CGTech Products
41
Test VERICUT UNIX Installation on the License
Server Computer
Run VERICUT by typing the command 'vericut' in a command or terminal shell. If the
VERICUT command scripts are not in your execution path, you can run the 'vericut'
execution script directly. It is located in the 'platform/commands' directory of your
VERICUT installation, where platform is: hp, rs, sgi, or solaris. For example, if
VERICUT is installed on a Sun/SOLARIS computer in the /usr/cgtech60 directory, the
command to run VERICUT is:
/usr/cgtech60/solaris/commands/vericut
After the VERICUT window opens, press the green "Play to End" button, (located in
the lower right corner of the VERICUT window). A short simulation will run.
If you do not have a "Machine Simulation" license, a notice displays. After pressing OK
in the notice dialogue, the workpiece will be cut but the machine will not move- this is
normal, since no Machine Simulation license is available.
You can also check that you are running the correct VERICUT version and the proper
licenses are available by selecting Help > About VERICUT.
When finished, select File > Exit (located in the menu bar in the upper left corner of the
VERICUT window) to close the VERICUT window.
If errors occur, consult ERRORS and Problem Solving at
http://www.cgtech.com/support/errors_problems/errors.htm, for descriptions and
potential solutions.
Next installation task: Configure and test VERICUT client computers
Return to the Introduction
Installing CGTech Products
42
Configure and Test VERICUT Client Computers
Configure and Test Windows Client Computers
Once VERICUT is installed on the license server computer, and the license server is
running, you can setup VERICUT on each Windows client computer. In order to receive
licenses from the license server computer the client and license server computers must
communicate with each other over the network. Verification of client/server
communication was covered in previous instructions. See the section, Check Windows
Network Configuration for more information.
Follow the steps below to configure client computers to run VERICUT and receive
licenses from the license server. Steps differ depending on the type of network
configuration:
Multiple Computer installation VERICUT is installed on the local disk of each
computer (client and license server) that will run VERICUT.
Multiple Computer Network installation VERICUT is installed on a network
mapped disk. VERICUT is not locally installed on the client computer. The client
computer accesses VERICUT from the mapped disk.
NOTE: Do not create a license file or start the license server program on the client
computer. The license server computer was configured in previous installation
instructions.
To configure client computers in a Multiple Computer installation:
Install VERICUT on a local disk on each client computer. While stepping through the
installation wizard you will see a screen containing the name of the license server
computer. By default the license server computer name is set to the host name of the
installing computer (in this case a client computer that does not run the license server
program).
Change the License Server host name to the name of the VERICUT license server
computer (where you installed VERICUT and setup the license server previously).
To configure client computers in a Multiple Computer Network
installation:
NOTE: From previous steps, VERICUT should currently be installed on a network-
accessible disk. This was done during installation and configuration of the license server
computer.
1. Map the disk containing VERICUT to each client computer using the same drive
letter and folder path as the license server computer.
Installing CGTech Products
43
2. Copy the file "Shortcut to VERICUT x.x" from the "windows\commands" directory
of your VERICUT installation to the desktop of each client computer. Rename the
shortcut as desired.
3. Optionally, copy the entire CGTech VERICUT x.x Start Menu folder from the license
server computer Start Menu to each client computers Start Menu.
Test your Windows client installation:
1. Run VERICUT using the icon added to the client computers desktop (or other
desktop or Start Menu shortcut you created).
2. After the VERICUT window opens, press the green "Play to End" button (located
in the lower right corner of the VERICUT window). A short simulation will run.
3. If your licensing does not include the "Machine Simulation" option, a notice displays.
After pressing OK in the notice dialogue, the workpiece will be cut but the machine
will not move- this is normal, since no Machine Simulation license is available.
4. You can also check that you are running the correct VERICUT version and the proper
licenses are available by selecting Help >About VERICUT.
5. When finished, select File >Exit (located in the menu bar in the upper left corner of
the VERICUT window) to close the VERICUT window.
If errors occur, consult ERRORS and Problem Solving at
http://www.cgtech.com/support/errors_problems/errors.htm, for descriptions and
potential solutions.
Your VERICUT Windows installation is now complete.
Installing CGTech Products
44
Configure and Test UNIX Client Computers
Once VERICUT is installed on the license server computer, and the license server is
running, you can setup VERICUT on each UNIX client computer. In order to receive
licenses from the license server computer the client and license server computers must
communicate with each other over the network. Verification of client/server
communication was covered in previous instructions. See the section, Check UNIX
Network Configuration for more information.
Follow the steps below to configure client computers to run VERICUT and receive
licenses from the license server. Steps vary depending on the type of network
configuration:
Multiple Computer installation VERICUT is installed on the local disk of each
computer (client and license server) that will run VERICUT.
Multiple Computer Network installation VERICUT is installed on a network
mounted disk. VERICUT is not locally installed on the client computer. The client
computer accesses VERICUT from the network mounted disk.
NOTE: Do not create a license file or start the license server program on the client
computer. The license server computer was configured in previous installation
instructions.
To configure client computers in a Multiple Computer installation:
1. Install VERICUT on a local disk on each client computer. While stepping through the
installation wizard you will see a screen containing the name of the license server
computer. By default the license server computer name is set to the host name of the
installing computer (in this case a client computer that does not run the license server
program). Change the License Server host name to the name of the license server
computer for your VERICUT installation (as configured in previous installation
tasks).
2. Add the files located in the "platform\commands" directory of your VERICUT
installation to the execution path of each client computer. Typically this is done using
your UNIX platform's system administration utility. However this can also be
configured manually by either adding the 'commands' directory to the PATH
environment variable for each user's login process, or by copying the files to a
directory that is already in each user's execution path.
NOTE: Once VERICUT's "commands" files are added to the user's execution path,
the user must log-out and log-in to recognize the commands.
Installing CGTech Products
45
To configure client computers in a Multiple Computer Network
installation:
NOTE: From previous installation tasks, VERICUT should currently be installed on a
network-accessible disk. This was done during installation and configuration of the
license server computer.
1. Mount the disk containing VERICUT to each client computer using the exact same
path as the license server computer. Be sure to add the mount path to your client
computer's startup using your platform's system administration utility.
2. Add the files located in the "platform\commands" directory of your VERICUT
installation to the execution path of each client computer. Typically this is done using
your UNIX platform's system administration utility. However this can also be
configured manually by either adding the 'commands' directory to the PATH
environment variable for each user's login process, or by copying the files to a
directory that is already in each user's execution path.
NOTE: Once VERICUT's 'commands' files are added to the user's execution path,
the user must log-out and log-in to recognize the commands.
Test your UNIX client installation:
1. Run VERICUT by typing the command 'vericut' in a command or terminal shell.
2. After the VERICUT window opens, press the green "Play to End" button,
(located in the lower right corner of the VERICUT window). A short simulation will
run.
3. If your licensing does not include the "Machine Simulation" option, a notice displays.
After pressing OK in the notice dialogue, the workpiece will be cut but the machine
will not move- this is normal, since no Machine Simulation license is available.
4. You can also check that you are running the correct VERICUT version and the proper
licenses are available by selecting Help > About VERICUT.
5. When finished, select File > Exit (located in the menu bar in the upper left corner of
the VERICUT window) to close the VERICUT window.
If errors occur, consult ERRORS and Problem Solving at
http://www.cgtech.com/support/errors_problems/errors.htm, for descriptions and
potential solutions.
Your VERICUT UNIX installation is now complete.
Installing CGTech Products
46
Other VERICUT Configuration Tasks
Check Windows Network Configuration
In any VERICUT installation there is a computer that functions as the license server
computer. There are also one or more client computers that run VERICUT and
communicate with the license server computer to get licenses. In a stand-alone
configuration the license server computer and the VERICUT client computer are one-in-
the-same, but the same network communication requirements apply. The following
checks ensure that the license server computer and the VERICUT client computer(s) can
communicate, and that the VERICUT client computers can successfully run VERICUT.
Checks for both the License Server Computer and VERICUT Client
Computers
1. Check the network hardware.
Ensure that you have a network adapter installed and enabled on the license server
computer. You can use the Windows Device Manager (available under the
Control Panel's System icon) to see if you have an installed network adapter. The
VERICUT license keys are encrypted to match the physical address of an enabled
network adapter. When the license server program initially starts it finds enabled
network adapters and compares each license key with the physical address of the
adapter(s). If a match is found the license key is added to the license server.
2. Check the network software.
VERICUT and the license server program use TCP/IP network protocol to
communicate with each other, even when running VERICUT on a single stand-
alone computer (where both VERICUT and the license server program run on the
same computer). TCP/IP network protocol must be installed on the enabled
network adapter that matches the Host ID encrypted in your VERICUT license.
If you need to add TCP/IP protocol and your computer is on a company network
you should consult with your network administrator. If you are on a computer
with no network connection and you need help on how to add TCP/IP protocol,
see the section, Basic Windows Network Configurations.
Installing CGTech Products
47
Checks for the License Server Computer
1. Serving licenses to other client computers.
In addition to having a network adapter and TCP/IP network protocol installed,
the license server computer must have a valid IP address in order to serve licenses
to other computers. A static IP address should be used. If a dynamic IP address is
assigned using a DHCP server, then VERICUT license check-out on client
computers may be slow and/or inconsistent. Static IP addresses are required for
all license server computers in a redundant server configuration.
Use the ipconfig command to verify there is an enabled network adapter with
TCP/IP protocol installed and that it is properly configured to be the license
server computer. Type the following command in a command prompt window
(also called a 'DOS' window):
ipconfig /all
Theipconfig command returns information about your computer's network
configuration. Only a few items are important for your VERICUT installation. If
your computer is connected to a network and TCP/IP protocol is installed and
configured correctly, the following lines should have values in order for the
license server program to provide licenses to VERICUT on another computer:
Host Name . . . . . . . . . . . . : mycomputer
Physical Address. . . . . . . . . : 00-0B-AB-77-34-64
IP Address. . . . . . . . . . . . : 199.1.1.123
Subnet Mask . . . . . . . . . . . : 255.255.255.0
2. No network connection, stand-along configuration.
If your computer is not connected to a network, or your computer is sometimes
disconnected from a network when you want to use VERICUT (thus it is a stand-
alone configuration with VERICUT and the license server program running on
the same computer), then at a minimum you must have an enabled network
adaptor.
When disconnected from a network, ipconfig may not display an IP address. This
does not cause a problem for VERICUT or the license server program because the
IP loopback address (127.0.0.1) is used automatically. A Host Name is required,
but the default name, "localhost" is sufficient.
The following values should be displayed by ipconfig for a stand-alone
configuration:
Host Name . . . . . . . . . . . . : mycomputer (or localhost)
Physical Address. . . . . . . . . : 00-0B-AB-77-34-64
Installing CGTech Products
48
Checks for VERICUT Client Computers
1. Set the optimum color display for VERICUT
True or high color display provides optimum VERICUT performance. Desktop
color display is changed by opening the Display icon in the Control Panel, or by
right-click >Properties on the desktop.
NOTE: The following checks are not necessary for a stand-alone configuration
where VERICUT and the license server program run on the same computer.
2. Check the VERICUT client computer's network software configuration.
In addition to having a network device and TCP/IP network protocol installed, the
device must have a valid IP address (either statically assigned, automatically
created, or dynamically provided by a DHCP server).
Use the ipconfig command to verify that there is an active network device with
the TCP/IP protocol installed and that it is properly configured with a host name
and IP address. Open a command prompt window (also called a 'DOS' window)
and type:
ipconfig /all
The ipconfig command returns information about your computer's network
configuration. Only a few items are important for your VERICUT installation. If
your computer is connected to a network, and TCP/IP protocol is installed and
configured correctly, the following lines must have values in order for VERICUT
to work correctly:
Host Name . . . . . . . . . . . . : mycomputer
Physical Address. . . . . . . . . : 00-0B-AB-77-34-64
IP Address. . . . . . . . . . . . : 199.1.1.123
Subnet Mask . . . . . . . . . . . : 255.255.255.0
3. Verify client and license server computers can communicate with each other.
Both client and license server computers must have host names and valid IP
addresses. The mechanism for assigning host names and IP addresses varies with
the network configuration. See your site's network administrator if you are not
familiar with how your network is configured.
The easiest way to verify communication between computers is to "ping" each
one from the other. Open a command prompt window and type:
ping COMPUTER1
(where 'COMPUTER1' is the host name of the computer you need to
communicate with)
Installing CGTech Products
49
If the computers can communicate you should see something like:
Pinging COMPUTER1 [199.1.1.123] with 32 bytes of data:
Reply from 199.1.1.123: bytes=32 time=48ms TTL=127
Reply from 199.1.1.123: bytes=32 time=46ms TTL=127
Reply from 199.1.1.123: bytes=32 time=43ms TTL=127
Reply from 199.1.1.123: bytes=32 time=41ms TTL=127
Ping statistics for 199.1.1.123:
Packets: Sent =4, Received =4, Lost =0 (0% loss),
Approximate round trip times in milli-seconds:
Minimum =41ms, Maximum =48ms, Average =44ms
You should ping the client from the license server computer and the license server
computer from the client since both computers must know about each other for
proper communication. If the ping test fails contact your site's network
administrator to correct the problem.
In some network configurations there may be a router, gateway or other network device
that acts like a firewall between the client and license server computer. In this case, the
ping test will succeed but licensing will fail since the router or firewall must be
configured to allow TCP/IP to pass UDP packets through port 5093. For this and other
complex network configurations contact your site's network administrator and see the
SentinelLM License Manager System Administrator's Guide, for more information
about configuring the SentinelLM license server and clients. A pdf version of this
document is available directly on the VERICUT CD in the file SLM71sys.pdf.
Installing CGTech Products
50
Basic Windows Network Configurations
Use the appropriate section below to properly configure your network device for
VERICUT on Windows computers.
Check for network software on Windows 2000:
1. Click Taskbar: Start >Settings >Network and Dial-up Connections >Local Area
Connection.
2. Installed software must include "Internet Protocol (TCP/IP)". Add the TCP/IP
protocol if it is missing.
3. Under The following network components are installed, highlight "TCP/IP".
4. If multiple TCP/IP components are installed, highlight the component bound to the
ethernet card, press Properties, then click the IP Address tab. Select Specify an IP
address. Ensure that a valid network IP Address and Subnet Mask are defined. If not,
enter IP Address=199.1.1.1, Subnet Mask=255.255.255.0 When the computer is
setup in a network use the actual IP Address and Subnet Mask that define the node on
the network.
5. Press OK, and then on the Network window, press OK.
If directed, follow prompts for loading media. If the error The System has detected a
conflict for IP Address 199.1.1.1 ... appears, change the IP Address, for example:
199.1.1.2.
To check for network software on Windows XP Professional:
When using Start Menu,
1. Taskbar: Start > Control Panel > Network Connections
2. Double click on the Device icon.
3. Select Support tab.
Installed software must include "Internet Protocol TCP/IP".
When using "classic" Start Menu,
1. Taskbar: Start > Settings > Network Connections
2. Double click on the Device icon.
3. Select Support tab
Installed software must include "Internet Protocol TCP/IP".
Installing CGTech Products
51
Check UNIX Network Configuration
In any VERICUT installation there is a computer that functions as the license server
computer. There are also one or more client computers that run VERICUT and
communicate with the license server computer to get licenses. In a stand-alone
configuration the license server computer and the VERICUT client computer are one-in-
the-same, but the same network communication requirements apply. The following
checks ensure that the license server computer and the VERICUT client computer(s) can
communicate, and that the VERICUT client computers can successfully run VERICUT.
Verify the client and license server computers can communicate with each other.
Both client and license server computers must have host names and valid IP addresses.
The mechanism for assigning host names and IP addresses varies with the network
configuration, but most UNIX system use the /etc/hosts file to specify host names and IP
addresses on a network. See your site's network administrator if you are not familiar with
how your network is configured.
The easiest way to verify communication between computers is to "ping" each one from
the other. In a UNIX terminal shell type:
ping COMPUTER1
(where 'computer1' is the host name of the computer you want to communicate with)
If the ping command is not found, you can try /usr/sbin/ping.
Different UNIX systems produce different results from the ping command. If the
computers can communicate you will see something simple like:
COMPUTER1 is alive
Or, you may see a stream of data like:
Pinging COMPUTER1 [199.1.1.123] with 32 bytes of data:
Reply from 199.1.1.123: bytes=32 time=48ms TTL=127
Reply from 199.1.1.123: bytes=32 time=46ms TTL=127
Reply from 199.1.1.123: bytes=32 time=43ms TTL=127
Reply from 199.1.1.123: bytes=32 time=41ms TTL=127
.
.
Installing CGTech Products
52
You should ping the client from the license server computer and the license server
computer from the client since both computers must know about each other for proper
communication. If the ping test fails contact your site's network administrator to correct
the problem.
If you do not have a network or system administrator, and you have access to the 'root'
login, you can modify the /etc/hosts file in order to establish communication between the
license server computer and the client computers. See the section, UNIX hosts File for
basic hosts file configuration instructions.
In some network configurations there may be a router, gateway or other network device
that acts like a firewall between the client and license server computers. In this case, the
ping test will succeed but licensing will fail since the router or firewall must be
configured to allow TCP/IP to pass UDP packets through port 5093. For this and other
complex network configurations contact your sites network administrator and see the
SentinelLM License Manager System Administrator's Guide, for more information
about configuring the SentinelLM license server and clients. A pdf version of this
document is available directly on the VERICUT CD in the file SLM71sys.pdf.
Installing CGTech Products
53
UNIX Hosts File
For server/client communication each computer must have an entry the other computer's
"hosts" file. The lack of an entry in the hosts file is the most common reason the "ping"
command fails to communicate.
The hosts file is typically configured using the computer's management utility program,
such as SAM on HPUX or SMIT on IBM RS6000. However, if these programs are
unavailable, and the network configuration is simple (ie does not use other network
services), it is possible to edit each computer's hosts file, typically located in /etc/hosts.
NOTE: This file can only be modified by a "root" user.
Edit the /etc/hosts file
On the license server computer, open the /etc/hosts file in a plain text editor, such as vi.
If the host name of the client computer(s) do not exist, add a line for each client. The
hosts file is a simple plain text file with each line consisting of a computers IP address
and host name, as follows:
127.0.0.1 localhost
199.1.2.100 computer1
199.1.2.101 computer2
Edit the /etc/hosts file for each client computer, adding a line for the license server
computer.
NOTE: If you do not know the IP address of the license server computer, you can use
the ping command while logged-in on the license server computer. In a terminal or
command shell, type:
ping mycomputer
where 'mycomputer' is the name of the license server computer.
If ping is not in your execution path, you can try /usr/sbin/ping. If the ping
command does not display the IP address of the license server computer, try ping
with the s option.
Verify client and license server computers can communicate with each
other
Both client and license server computers must have host names and valid IP addresses.
The mechanism for assigning host names and IP addresses varies with the network
configuration, but most UNIX system use the /etc/hosts file to specify host names and IP
Installing CGTech Products
54
addresses on a network. See your sites network administrator if you are not familiar with
how your network is configured.
The easiest way to verify communication between computers is to ping each one from
the other. In a UNIX terminal shell type:
ping COMPUTER1
(where 'computer1' is the host name of the computer you want to communicate with)
If the ping command is not found, you can try /usr/sbin/ping.
Different UNIX systems produce different results from the ping command. If the
computers can communicate you will see something simple like:
COMPUTER1 is alive
Or, you may see a stream of data like:
Pinging COMPUTER1 [199.1.1.123] with 32 bytes of data:
Reply from 199.1.1.123: bytes=32 time=48ms TTL=127
Reply from 199.1.1.123: bytes=32 time=46ms TTL=127
Reply from 199.1.1.123: bytes=32 time=43ms TTL=127
Reply from 199.1.1.123: bytes=32 time=41ms TTL=127
.
.
You should ping the client from the license server computer and the license server
computer from the client since both computers must know about each other for proper
communication.
In some network configurations there may be a router, gateway or other network device
that acts like a firewall between the client and license server computer. In this case, the
ping test will succeed but licensing will fail since the router or firewall must be
configured to allow TCP/IP to pass UDP packets through port 5093. For this and other
complex network configurations contact your sites network administrator and see the
SentinelLM License Manager System Administrator's Guide, for more information
about configuring the SentinelLM license server and clients. A pdf version of this
document is available directly on the VERICUT CD in the file SLM71sys.pdf.
Installing CGTech Products
55
Mount a UNIX CD
The CD-ROM drive must be mounted with "read" and "execute" access to run the
VERICUT installation program. Some systems, such as SGI, may automatically mount
the CD without the proper access and must be dismounted and re-mounted manually
To see if your CD-ROM drive is mounted with proper access:
1. Use the "df" command to list mounted file systems. If mounted, the device name will
appear under the "Filesystem" heading (beginning with "/dev") and the mount
directory will appear under the "Mounted on" heading (e.g. "/cdrom" or "/CDROM").
2. Check to see if the /cdrom (or /CDROM) directory has "read" AND "execute" access.
If /cdrom has "read" and "execute" return to the previous installation task.
If /cdrom does NOT have "read" and "execute" note the current mounted
device name and continue with the steps below.
3. Unmount the incorrectly mounted device using the "umount /CDROM" command.
Mounting UNIX CD-ROM drives with "read" and "execute" access:
In the example mount commands below "/cdrom" represents the mount directory for the
CD-ROM drive. Substitute "#" with the SCSI ID of your CD-ROM drive. After
mounting, verify the device is mounted via the "df" command, as described above.
Tips:
1. Avoid typing errors by cutting and pasting device names.
2. If the "mount" command is not in your execution path, try "/etc/mount".
Installing CGTech Products
56
Computer Type UNIX mount command
HP mount /dev/dsk/c201d#s0 /cdrom (or use SAM to mount)
IBM mount -vcdrfs -r /dev/cd0 /cdrom (or use SMIT to mount)
SGI Should automatically mount. If not, try:
mount -t iso9660 -o setx /dev/scsi/sc0d#l0 /CDROM
(2nd to last character in "sc0d#l0" is small L, not number 1) If
this doesn't work, try:
mount -t iso9660 -o setx /dev/rdsk/dks0d#vol /CDROM
Solaris Volume Manager should auto-mount the CD. If not, try:
mount -r -F hsfs /dev/dsk/c0t#d0s2 /cdrom
Installing CGTech Products
57
Change License Servers
Change Windows License Servers
It is sometimes desirable (or necessary), due to hardware upgrades or network changes, to
move your VERICUT license to a different license server computer. To change the
license servers in an existing installation, do the following:
1. Request a license for the new license server computer.
Go to CGTech's License web page and complete the License Request Form. Be sure
to complete the License Transfer section of the form.
(Once you receive the license email containing your new license keys, continue with
the following steps.)
2. Shut down the existing license server and remove it from the computer's
automatic startup.
See the section Stop and Remove the Windows License Server for details.
3. Install VERICUT on the new license server computer.
Follow the Install VERICUT task in the Introduction section.
4. Re-configure other VERICUT installations (for example, installations on other
client computers) to access the VERICUT license on the new license server
computer.
On the other computer installations:
A. Select Start > All Programs > CGTech VERICUT x.x > License Utilities >
Specify License Server Computer.
This opens the file \windows\commands\cgtenv.bat in Windows Notepad.
Change the line:
set LHOST=server1
B. Replace "server1" (or the name of your old license server computer) with the
host name of the new license server computer.
C. Save the file cgtenv.bat.
Do step 4 for each VERICUT installation in your network.
Installing CGTech Products
58
Change UNIX License Servers
It is sometimes desirable or necessary to move your VERICUT license to a different
license server computer, due to hardware upgrades or network changes. To change
license servers in an existing installation, do the following:
1. Shutdown the existing license server and remove it from the computers
automatic startup.
See the section Stop and Remove the UNIX License Server for details.
2. Install VERICUT on the new license server computer.
Follow the Install VERICUT task in the Introduction section.
3. Re-configure the client computers to access the VERICUT license on the new
license server computer.
Edit the file cgtenv in the/platform/commands directory of each installed
VERICUT. Change the line shown below as follows:
LSHOST=server1; export LSHOST
Replace "server1" with the host name of the new license server computer. Save
the file as a plain text file.
Do step 3 for each VERICUT installation in your network.
Installing CGTech Products
59
Update an Existing License
Update a License on Windows License Server
These instructions assume you have received a new license from CGTech via email. If
you have not, and you need to request a new license, see the Request a VERICUT
License instructions in the section Determine the HOST ID and Request a License. To
update your VERICUT license on a Windows license server, do the following (on the
license server computer):
1. Create the license file from the license email or saved text file.
A. Select Start >All Programs >CGTech VERICUT 6.0 >License Server Only
>Save License File from License Email.
B. Drag and drop the VERICUT license email from Microsoft Outlook, or
Outlook Express, into the Create License File panel. If you use another email
program, or cannot access the license email from the license server computer,
then save the license email as a "Text Only" or plain text file and drag/drop
the saved file into the Create License File panel.
C. Close the Create License File panel after the "success" message displays.
2. Update the licenses on the running license server.
Select Start > All Programs > CGTech VERICUT 6.0 > License Server Only
> Update Licenses on Running Server. Do not attempt to do this action unless
you know your license server is running. If you are not sure, you can verify that
the server is running using Start > All Programs > CGTech VERICUT 6.0 >
License Utilities > Display Local License Servers. Your server's Host Name
should appear in the resulting panel.
If errors occur, consult ERRORS and Problem Solving at
http://www.cgtech.com/support/errors_problems/errors.htm, for descriptions and
potential solutions.
Installing CGTech Products
60
Update a License on UNIX License Server
These instructions assume you have received a new license from CGTech via email. If
you have not, and you need to request a new license, see the Request a VERICUT
License instructions in the section Determine the HOST ID and Request a License. To
update your VERICUT license on a UNIX license server, do the following (on the license
server computer):
1. Copy the license keys from the CGTech license email to a text file.
A. Open the license email you received from CGTech.
B. Copy the license keys from the license email. DO NOT copy the entire email
text. Start with the line that begins '#Company: ', and select all lines down
to and including the line '#End of license '.
C. Paste the lines into a plain text editor such as vi. Do not use a word
processing-type editor like Microsoft Word.
D. Save the text as a plain text file. Name the file and save it in a directory so that
you can easily find it later. For example, save the file as
'vericut60_license_keys.txt' in your default login directory. This file is not
used once the license keys are added to the license server in the next step.
CGTech recommends you keep the file for archive purposes.
NOTE: When pasting into the plain text editor make sure that the long
license key lines are not automatically truncated or split into separate
lines.
2. Add the license keys to the license server and license file using lslic.
Add the license keys to the running license server and save them in the license
file. In a UNIX command or terminal shell execute the 'lslic' utility program from
the 'platform/license' directory in your VERICUT installation. Continuing with
our example from above, the command would look like:
/usr/cgtech60/solaris/license/lslic F /users/mylogin/vericut60_license_keys.txt
where /usr/cgtech60 is the VERICUT installation folder on a Sun SOLARIS
platform.
The license keys are loaded from the file saved in step 1D above. The F
option adds the keys to the license server from the specified file, and saves
them in 'cgtech.lf' located in the 'platform/license' directory in your
VERICUT installation.
Installing CGTech Products
61
3. Verify the license keys were successfully added to the server.
In a UNIX command or terminal shell execute the 'lsmon' utility program from
the 'platform/license' directory in your VERICUT installation. Continuing with
our example from above, the command would look like:
/usr/cgtech60/solaris/license/lsmon mycomputer
where 'mycomputer' is the host name of the license server computer. If the
license keys were correctly applied you should see something like the
following information displayed by the lsmon utility:
SentinelLM 7.2.0 Application Monitor
Copyright (C) 2000 Rainbow Technologies, Inc.
[Contacting SentinelLM server on host "mycomputer"]
License type : " Normal License."
Commuter License Allowed : NO
Feature name : "VERICUT.SUN"
Feature version : "6.0"
Max concurrent user(s) : Unlimited.
Unreserved Tokens in use : 0
Available unreserved : Unlimited.
Reserved Tokens in use : 0
Available reserved : 0
Soft limit on users : Unlimited.
License start date : Mon Mar 15 00:00:00 2004
Expiration date : License has no expiration.
Application-server locking : Server-locked license.
Additive/exclusive : Exclusive license(overrides additive licenses).
Held licenses : Allowed, hold time set by application.
Token lifetime (heartbeat) : 300 secs (5 min(s))
.
.
.
Installing CGTech Products
62
(each license key should be displayed)
Your VERICUT license is now updated.
If errors occur, consult ERRORS and Problem Solving at
http://www.cgtech.com/support/errors_problems/errors.htm, for descriptions and
potential solutions.
Installing CGTech Products
63
Stop and Remove a CGTech License Server
Only one license server can run on the license server computer. The license server from
the newest installed version should be used.
Stop a CGTech license server:
Windows license servers Click Taskbar: Start > Programs > CGTech
VERICUT x.x > License Server>Stop Server (where "x.x" is the version of the
license server to stop). You can also stop the license server program using
stop_server.bat, located in the "license" folder of your VERICUT software
installation.
UNIX license servers As "root", stop the active license server via the
"stop_server" command file located in the "platform/license" directory of your
VERICUT software installation, where "platform" is one of the following: hp, rs, sgi,
solaris.
If errors occur, consult ERRORS and Problem Solving at
http://www.cgtech.com/support/errors_problems/errors.htm, for descriptions and
potential solutions.
Installing CGTech Products
64
Using Silent Install
Silent Mode
Silent mode, which enables an installer to run without any user interaction, is fully
supported on all UNIX platforms. A near-silent mode is possible on Windows. If you
choose to run this option, there will be no console or GUI output during installation.
Silent mode supports the setting of a target directory, shortcuts directory, and
Components/Features via either command-line arguments or a properties file. Silent
mode is supported in both the installer and uninstaller runtime environments.
InstallAnywhere and end-user-defined variables may be set through command-line
parameters and/or a properties file.
An installer properties file or a command-line parameter may trigger silent mode.
Installer Properties File
An installer properties file is an ASCII text file that defines certain parameters for your
installation. This may be useful if you have a complex project that you are installing both
internally and externally. Your internal end-users do not need to see panels such as the
License Agreement panel. The properties file is an ideal way to turn panels on or off
depending on your specific needs. In addition, the properties file can define the type of
installation you want to run, such as console or silent.
NOTE: Please make sure that your properties file ends in .properties, not .txt.
Tip: If the install.properties file is in the same directory as your installer, it will be
invoked automatically. However, if it is in a different directory or a different name, you
may use the following command line option to direct it to the relative path:
C:\\ <path to the installer>-f <path to the properties file>
Command Line Parameter
To call the properties file from the command line, type the following command:
install.exe -f <properties file>
You may use the direct or the relative path to the properties file.
InstallAnywhere variables may be incorporated in these values, and they will be resolved
at install time.
Installing CGTech Products
65
NOTES:
1. File separators should be denoted by the "$/$" InstallAnywhere variable, or be
escaped.
2. Values may ignore case.
3. Silent mode will override action panel values.
4. In any mode on Windows systems, installers and uninstallers will always display the
very last "Cleaning-up" dialog box, as well as the "Preparing to install" panel.
VERICUT Properties File Variables
An example of an install.properties file for a silent Partial VERICUT Millimeter
windows installation should contain the following:
INSTALLER_UI=Silent
USER_INSTALL_DIR=C:$/$cgtech544
CHOSEN_INSTALL_SET=Partial
VERICUT_PLATFORMS="Windows 32-bit",""
LICENSE_SERVER_HOSTNAME="LicenseServer"
DEFAULT_BASE_LIC_VAR="1) VERICUT"
DEFAULT_UNITS_VAR="","2) Millimeter"
An example of an install.properties file for a silent Full VERICUT Inch windows
installation should contain the following:
INSTALLER_UI=Silent
USER_INSTALL_DIR=C:$/$cgtech544
CHOSEN_INSTALL_SET=Full
VERICUT_PLATFORMS="Windows 32-bit",""
LICENSE_SERVER_HOSTNAME="LicenseServer"
DEFAULT_BASE_LIC_VAR="1) VERICUT"
DEFAULT_UNITS_VAR="1) Inch",""
Installing CGTech Products
66
NOTES:
1. To install Windows 32 bit platform only:
VERICUT_PLATFORMS="Windows 32-bit",""
2. To install Windows 64 bit platform only:
VERICUT_PLATFORMS="","Windows 64-bit"
3. To install both the Windows 32 bit & 64 bit platforms:
VERICUT_PLATFORMS="Windows 32-bit"," Windows 64-bit"
4. Installing on UNIX Platforms:
VERICUT_PLATFORMS="HP - HP-UX","RS - IBM AIX","SGI - SGI
Irix","Solaris - Sun Solaris"
Installing CGTech Products
67
Uninstall an Old Version of VERICUT
Uninstalling is recommended when a VERICUT version in not needed, or when disk
space is limited. Use the appropriate procedure below to remove a version of VERICUT
from your computer.
To remove VERICUT from a Windows computer:
1. Remove the license server service by selecting Start > All Programs > CGTech
VERICUT 6.0 > License Server Only > Remove License Server Service. Do this
BEFORE uninstalling!
2. Unistall VERICUT by selecting Start > Programs > CGTech VERICUT x.x >
Utilities >Uninstall VERICUT x.x (where "x.x" is the version of VERICUT to be
uninstalled) and follow the prompts of the "uninstall" program. You can also start the
"uninstall" program using the UninstallVERICUT.exe, located in the
UninstallerData folder of your VERICUT software installation.
To remove VERICUT from a UNIX computer:
1. Stop the license server program by executing the
../cgtechx.x/platform/license/stop_server script in the VERICUT installation being
removed. Where "x.x" is the VERICUT version and "platform" is the UNIX platform
type. Do this BEFORE uninstalling!
2. Change to the directory above where VERICUT was installed. For example, if
installed in "/usr/cgtech60", then type: cd /usr
3. Remove (delete) the entire tree of directories and files beginning with the CGTech
installation directory, for example: "rm -r cgtech60"
NOTE: There may be program folder/files that are not removed by uninstalling. These
were created after VERICUT was installed and will have to be removed manually.
Installing CGTech Products
68
Downloading and Installing a VERICUT point release
for Windows from the CGTech FTP Site
VERICUT for Windows is available on the CGTech FTP site. The following steps will
guide you through downloading and installing a VERICUT point release (well use 6.0.2
as an example below):
1. Visit www.cgtech.com/update/ and complete the "Request VERICUT 6.0 Software
Update" on-line form. Make sure that you select "Password for the zip file on FTP
site." A password for the password-protected Zip file on the CGTech FTP site will be
emailed to you within 24 hours.
2. Download ftp://ftp.cgtech.com/Download/pointrel/windows/602.zip (the zip file
name will be different for each point release) from the CGTECH FTP site. The file
contains the Windows installer files (same files found on the VERICUT 6.0.2 CD).
3. Unzip these files to a folder on a local drive.
4. Run the file, install.exe, to start the installation process. From here on, the installation
is the same as if you were installing from the VERICUT 6.0.2 CD. For additional
information about the VERICUT installation process, please refer to the VERICUT
Installation Guide, install.pdf, included in the Zip File.
Installing CGTech Products
69
Running VERICUT 5.2 or 5.3 with a Newer VERICUT
License
VERICUT 5.2 and 5.3 require an environment variable setting to specify the version of
the license file.
NOTE: VERICUT 5.2.1 (or higher) is required if you want to use a later version
license, such as a 5.3 or 5.4 license.
For example, to run VERICUT 5.2.1 using a later VERICUT license, such as 5.4. the
environment variable CGTECH_LICENSE_VERSION must be set to the value "5.4".
This can be done by modifying the following file:
\cgtech521\windows\commands\cgtenv.bat (or the UNIX 'cgtenv') Either add or
modify the following line at the end of the file:
WINDOWS
set CGTECH_LICENSE_VERSION=5.4
UNIX
CGTECH_LICENSE_VERSION=5.4; export CGTECH_LICENSE_VERSION
Installing CGTech Products
70
Installing CAD/CAM to VERICUT Interfaces
Installing the CATIA-to-VERICUT Interface (CATV)
This section documents supported versions of CATIA, and the procedure for installing
CATV.
CATIA version support
CATV can be operated on the UNIX computers with the CATIA systems listed below.
Hardware
vendor:
Supported CATIA versions:
HP CATIA 4.1.4-4.1.5 (no patches required)
CATIA 4.1.6 or higher with "Best Available" PTF or latest "Refresh"
package
IBM CATIA 4.1.2 with PTF UB14570, UB14571
CATIA 4.1.3 with PTF UB14543 or UB16141
CATIA 4.1.4-4.1.5 (no patches required)
CATIA 4.1.6 or higher with "Best Available" PTF or latest "Refresh"
package
SGI CATIA 4.1.8 or higher with latest "Refresh" package
Solaris CATIA 4.1.8 or higher with latest "Refresh" package
CATIA load modules
The following programs or load modules are required to support the CATV product
within CATIA, and are listed in the suggested order of installation:
BASE
3D_DESIGN
Exact Solids (CATIA 4.1.2 only)
Installing CGTech Products
71
CATV installation
Follow the general procedure below to install CATV. System-related steps may require
"root" permissions to accomplish-see your system administrator for assistance.
1. Assuming CATIA has already been installed, install VERICUT (includes the
CATV software) per the VERICUT installation instructions.
IMPORTANT! CATIA requires that the directory path to CGTech
product licensing be a maximum of 24 characters. Choose an
installation directory for CGTech products that does not violate this
requirement or CATV may not operate correctly. For example,
installing VERICUT on an RS computer in the "/usr/cgtech" directory
provides a 22 character path: "/usr/cgtech/rs/license".
2. Edit the "CATIA.dcls" Declarations file (located in the "catv/dec" directory) to
declare directories CATV can write files to.
CATV must be able to write files during export and transfer operations. By
default, the user's home and present working directories are declared for CATV
access. Edit the "Output files for CATV" section in the CATIA.dcls file to add
any additional directories you want CATV to be able access.
Example edited "Output files for CATV" section in a CATIA.dcls file (added
directory "/users/user2/CATIA"):
:
/* Output files for CATV */
alias VCN00001 =catia.VCNFILES =$PWD;
alias VCN00002 =catia.VCNFILES =$HOME;
alias VCN00003 =catia.VCNFILES =`/users/user2/CATIA'; <== added
this entry
/* DO NOT MODIFY BELOW THIS LINE; reserved for CATV */
:
3. Incorporate CATV into your normal CATIA environment. One way to do this is
to append the Declarations file ".../catv/dcls/CATIA.dcls" to the "USRENV.dcls"
file in each user's local directory.
4. Start CATIA with CATV.
After completing the previous step and assuming VERICUT is licensed and
operational, you should be able to start CATIA with CATV via your usual means.
If CATIA does not start, DO NOT CONTINUE-see your CATIA system
adminstrator for assistance.
5. In CATIA, add the "CATV" function to the CATIA keyboard, for example:
a. From the CATIA FILE menu, select the KEYBOARD function.
b. Choose CATV from the list of available functions.
Installing CGTech Products
72
c. Choose a location on the CATIA keyboard where the CATV function is to
reside.
Once configured in this manner, CATV should remain accessible for subsequent CATIA
sessions.
Translating CATV text
The "VCNCATIN.dcls" Declarations file (located in the "catv/dec" directory) contains
declarations for text appearing in CATIA resulting from CATV usage. This file provides
the National Language Support ("NLS") capability for CATV. By default, the
VCNCATIN.dcls file provides English language text. However, the file can be edited
similar to editing CATIA NLS files to change the CATV user interface character set.
Configuring CATV to start VERICUT with a custom User file
By default, CATV initializes VERICUT with the "init.usr" (inch CATIA sessions) or
"initm.usr" (mm CATIA sessions) Library file, prior to adding CATIA data transferred
by the interface: models, tool path(s), etc. You can change the User file CATV starts
VERICUT with by setting the CGTECH_VCUSR environment variable in the "catv"
command file prior to the entry that executes CATIA. The command files are located in
the "computertype/commands" where "computertype" represents the computer type on
which CATV is to be run (e.g. "rs/commands")
Example edited "catv" command file (added CGTECH_VCUSR entry):
:
elif [ "`uname`" ="AIX" ] ; then
LIBPATH=$LIBPATH:$CATV/steplib
export LIBPATH
STEPLIB=$LIBPATH
export STEPLIB
fi
CGTECH_VCUSR=/usr/myfiles/myuserfile.usr; export CGTECH_VCUSR <==
added this entry
catini -XM
<end of file>
Configuring CATV to transfer non-CATIA binary tool paths
CATV has a built in Binary APT Converter. By default the converter processes CATIA
binary tool paths via the CAT CLF function in the TOOLPATH menu. Environment
variables in the "catv" command file control the type of binary tool path file that can be
Installing CGTech Products
73
processed, and other aspects of binary tool path conversion. The command files are
located in the "computertype/commands" where "computertype" represents the computer
type on which CATV is to be run (e.g. "rs/commands").
The environment variables listed below provide control over transferring binary tool
paths with CATV.
BINCL2V_CLTYPE={1 | 2 | 3 | 4} Sets the binary tool path file type for interpreting
binary CL-file data, where n specifies the following tool path file types:
1=IBM Mainframe APT
2=Workstation IBM APT
3=Workstation CATIA APT (default)
4=VAX APT
When the default binary tool path type is specified (BINCL2V_CLTYPE=3), the
remaining binary conversion environment variables are ignored. When
BINCL2V_CLTYPE=1, 2 or 4, the variables below are applied.
BINCL2V_TABLE=<tablefile> Specifies the APT Table file used to interpret the
binary CL data. The full directory path can be included with the file name. (Default:
BINCL2V_TABLE=$CGTECH_PRODUCTS/bincl2v/aptwords.tbl where the
CGTECH_PRODUCTS environment variable has been previously set to specify where
CGTech products have been installed)
BINCL2V_CIRCLES={YES | NO} Controls if circular motions are to be represented
by CIRCLE records or chordal GOTO records. YES (default) uses CIRCLE records. No
uses chordal GOTO records.
BINCL2V_HEIGHT=<minimumcutterheight> Specifies a minimum cutter height
to be used for cutter descriptions having height less than this value. (Default=0)
Installing CGTech Products
74
Installing the CATIA V5-to-VERICUT Interface
Prerequisites
CATV 6.1 requires CATIA V5 (R10 or later) and VERICUT 6.0 (or later. It is only
available for the 32bit and 64bit Windows platforms.
It also requires two elements of Windows.
1. "Windows Script" should be version 5.6 or later. The latest version of Windows
Script is available from Microsoft's download site. Search for "Windows Script"
and pick the latest version offered. Note that there is one download for Windows
2000 and XP, and another for 98, ME and NT.
2. A dynamic link library, FM20.dll, which is distributed with Microsoft Office. If
some portion of Office is installed then FM20.dll should already be present (in the
"Windows/System32" folder) and registered.
Installation
The CGTech software installation procedure places the files required by CATV in a sub-
folder. If you elected to install the software in the default folder "C:\CGTech61" (which
will be assumed in the balance of this document), then the CATV folder will be
"C:\CGTech61\Windows\CATV5".
One of the files is "CATV.bat", which sets at least two environment variables before
invoking the executable "CATV.exe". The first environment variable is
CGTECH_PRODUCTS and it points to the platform specific folder of the CGTech
software. For CATV the platform is either "windows" or "windows64". The second
environment variable is CGTECH_LIBRARY and it points to the folder containing
VERICUT specific files distributed with the product. These include "init.VcProject" and
"initm.VcProject" which are used by "CATV.exe" as project and setup templates if no
other file is specified by the user. "CATV.bat" is generated during the installation
procedure and there should be no need to edit the definition of either of these mandatory
environment variables.
The first of the optional environment variables in the batch file is
CGTECH_CATV_LANGUAGE. If you want CATV's interface to use something other
than US English, the variable can specify a file of localized text. Versions for French and
German are supplied.
The second optional environment variable is CGTECH_CATV_FOLDER. CATV
generates a number of files when it communicates the details of a CATIA CATProcess
file to VERICUT. These include tool libraries, STL or VRML model files, and NC
programs in APT or G-Code. Normally CATV will offer to place these files in the same
Installing CGTech Products
75
folder as the CATProcess file. You can override this behavior interactively, but if you
typically want all generated files to be placed in a single (perhaps temporary) folder, you
can use this environment variable to specify it.
You can place a shortcut to the CATV batch file on your Windows Desktop. If you do
so, we suggest that you alter the properties of the shortcut so that it runs in a minimized
window. This will avoid having an almost empty command window on screen for the
batch process. An alternative is to trigger the batch file from an icon on one or more of
CATIA's toolbars. To assist in setting this up, there is a CATIA macro script in the
CATV5 folder, called "CATV.CATScript". There are two icon files in sub-folders,
"Small\I_CATV.bmp" and "Normal\I_CATV.bmp".
If you wish to have an icon ( ) on a CATIA toolbar, the two icon files must be placed
where CATIA expects to find them. The paths depend on where you have CATIA
installed, but typically you will find a "small" and "normal" folder under "C:\Program
Files\Dassault Systemes\B16\intel_a\resources\graphic\icons". Place the two versions of
the CATV icon, both called "I_CATV.bmp", in the appropriate folders.
Adding the CATV icon ( ) to a CATIA toolbar is a multi-step process;
1. Get CATIA V5 running.
2. Make the "Advanced Machining" workbench active, either by accessing an
existing CATProcess file, or by initializing a new one. One or more of the
Manufacturing toolbars are likely to be suitable locations for the CATV icon.
3. Pick "Tools" >"Macro" >"Macros" from CATIA's menus.
4. In the "Macros" dialog, pick "Macro Libraries".
5. In the "Macro Libraries" dialog, set the "Library Type" to "Directories".
6. Pick "Add existing library ..." and select the folder containing the
CATV.CATScript file (for example "C:\CGTech61\Windows\CATV5").
7. "Close" the "Macro Libraries" dialog.
8. "Close" the "Macros" dialog.
9. Pick "Tools" >"Customize ..." from CATIA's menus.
10. In the "Customize" dialog, bring the "Commands" tab to the front.
11. Select "Macros" from the left-hand list of "Categories".
12. Pick "CATV.CATScript" from the right-hand list of "Commands".
13. Click on the "Show Properties ..." button.
14. Pick the "..." button to the right of the "Icon:" label.
15. In the "Icon Browser" dialog you need to step through the pages of icons until you
find the one for CATV ( ). The icons are presented in alphabetic order of their
names, which you can see by allowing the mouse cursor to sit over an icon for a
brief period. The CATV icon ( ) will probably be on the twelfth page. Pick it
and "Close" the "Icon Browser".
16. Back on the "Customize" dialog, position the mouse cursor over the name of the
macro, CATV.CATScript, in the right-hand list, depress the left mouse button,
and drag the cursor to the toolbar where you want the icon to appear. It's counter-
Installing CGTech Products
76
intuitive, but you drag the macro name, not the icon! Repeat this step if you want
the icon to appear on more than one toolbar.
17. "Close" the "Customize" dialog.
Installing CGTech Products
77
Installing the EdgeCAM-to-VERICUT Interface
Six files are required to install the VERICUT interface in an existing EdgeCAM 10.0
system. Four of these files are language dependent and must be copied from the
appropriate English, French, or German folder. The distributed files are:
VericutPDI.exe
VericutSetPDI.exe
VericutPDI.dfn (language dependent)
VericutPDI.pdi (language dependent)
VericutSetPDI.pdi (language dependent)
VericutPDI.lan (language dependent)
Assuming EdgeCAM is installed at C:\Program Files\EdgeCAM , move the following
files to the EdgeCAM folders indicated.
C: \Program Files\EdgeCam\Cam\pdi\Menu-Run\VericutPDI.exe (Vericut interface
PDI executable)
C: \Program Files\EdgeCam\Cam\pdi\Menu-Run\ VericutSetPDI.exe (Reset PDI
executable)
C: \Program Files\EdgeCam\Cam\pdi\src\VericutPDI.pdi (Vericut interface dialog
definition)
C: \Program Files\EdgeCam\Cam\pdi\src\ VericutSetPDI.pdi (Vericut Reset dialog
definition)
C:\Program Files\EdgeCam\Language\VericutPDI.dfn (Drop down menu
definition)
C: \Program Files\EdgeCam\Language\VericutPDI.lan Language specific file
EdgeCAM checks file dates of "dfn" and "pdi" each time it executes and updates the
master menu file when new files are detected. The file date for the VericutPDI.dfn,
VericutPDI.pdi, and VericutSetPDI.pdi files must be newer than the last time EdgeCAM
updated its master menu file. After moving the above files to their proper locations, use a
text editor to force the VericutPDI.dfn, VericutPDI.pdi, and VericutSetPDI.pdi file dates
to a current value. You only need to do this once before starting EdgeCAM.
The folder path where Vericut is installed must be defined in an environment variable for
the EdgeCAM interface PDI to spawn the VERICUT process. For example:
Installing CGTech Products
78
CGTECH_INSTALL=C:\CGTech60\
Installing CGTech Products
79
Installing the Mastercam-to-VERICUT Interface
Installing the Mastercam-to-VERICUT Interface
(MCAMV - Versions 8 & 9)
Using Mastercam's terminology, the interface between Mastercam and VERICUT is a C-
Hook. It can be invoked while running Mastercam, transfers internal Mastercam data to
files recognized by VERICUT, and fires up VERICUT ready to perform verification of
the toolpaths. You can opt to verify Mastercam's Intermediate NC data (NCI) or the G-
code files produced by Mastercam's post-processors.
Installation
The VERICUT C-Hook is for Mastercam V9. It is distributed as three files;
VERICUT.dll (the code)
VERICUT.txt (message text)
VERICUT.scr (dialog script)
The text and script files can be localized where desired. All three files should be placed in
Mastercam's "chooks" folder, which is one level down from the Mastercam installation
folder (for example C:\Mcam9\chooks).
Preparation
Mastercam V8 does not carry as much information about units in an ".MC8" file as
version 9 does in its ".MC9" files. Before using the VERICUT C-Hook with a Mastercam
V8 file, you need to ensure that it will be able interpret the units correctly. Having
retrieved an ".MC8" file with "File >Get", use "Screen >Configure" to bring up the
"System Configuration" dialog. In the low-left corner you will see a choice box labeled
"Current Configuration File" and each choice has "(English)" or "(Metric)" after the file
name. You need to ensure that the selected file has the same units as the job's stock. For
example, if you are using "Mill 9", you could select "Mill9.cfg (English)" or "Mill9M.cfg
(Metric)" depending on whether the job's units are inches or millimeters.
Access
Start Mastercam using one of the mastercamx.bat files located in the "commands" folder
of your VERICUT installation. Included are .bat files for the Mastercam MILL8 and
MILL9 modules. To access VERICUT from another Mastercam module, for example
Installing CGTech Products
80
LATHE, create a separate .bat file (using the included .bat files as an example) for each
additional Mastercam module that you want to access VERICUT from.
Installing CGTech Products
81
NOTE: If you choose to use the "standard" Mastercam icon to start Mastercam, instead
of using one of the mastercamx.bat files provided, you also need to define the following
environment variables to enable the C-Hook to find VERICUT and the license
environment;
Environment Variable
Name
Variable Value
CGTECH_INSTALL C:\CGTech60x
LSHOST server_name
Where CGTECH_INSTALL is set to the top level folder where VERICUT 6.0.x is
installed. And LSHOST is set to the name of the license server computer.
To trigger the C-Hook while in Mastercam, hold down the Alt key and click the C key
(referred to as Alt-C). You will see a file selection dialog offering all the installed C-
Hooks. Pick VERICUT.dll and click on the Open button.
Alternatively, you can add a reference to the C-Hook in Mastercam's menu structure,
either in an empty space, or by replacing a choice that you are unlikely to exercise.
Mastercam's documentation covers this process, but you would potentially need to edit
three files (mill9.txt, lathe9.txt and wire9.txt) if you intend to trigger VERICUT from all
three Mastercam applications. These files are located in Mastercam's installation folder
(for example C:\Mcam9).
To place a C-Hook in an empty menu location, between the double quotes enter the name
of the C-Hook, followed by an asterisk. So for this C-Hook it could read "VERICUT*".
Keep in mind that a menu cannot have more than ten choices. If you wish to use a key-
stroke to pick a menu item, you can precede the trigger letter with an ampersand, after
first checking that no other item in the menu uses the same letter. So if V is available, you
could enter "&VERICUT*".
Installing CGTech Products
82
Installing the Mastercam-to-VERICUT Interface
(MCAMV - Version X)
Using Mastercam's terminology, the interface between MastercamX and VERICUT is a
Net-Hook. It can be invoked while running Mastercam, transfers internal Mastercam data
to files recognized by VERICUT, and fires up VERICUT ready to perform verification of
the toolpaths. You can opt to verify Mastercam's Intermediate NC data (NCI) or the G-
code files produced by Mastercam's post-processors.
Installation
The VERICUT C-Hook is for Mastercam X. It is distributed as four files;
VERICUT.dll (the code)
VericutSupport.dll (supporting code)
mcRes.local (language translation)
VERICUT.ft (used to map an Icon into the Mastercam menu interface)
The two .dll files and the .ft file should be placed in Mastercam's "chooks" folder, which
is one level down from the Mastercam installation folder (for example
C:\McamX\chooks). The file mcRes.local should be placed in the Mastercam installation
folder.
To enable the C-Hook to find VERICUT, you also need to define two environment
variables, CGTECH_INSTALL and LSHOST.
For example;
Environment Variable
Name
Variable Value
CGTECH_INSTALL C:\cgtech61
LSHOST server_name
Where CGTECH_INSTALL is set to the top level folder where VERICUT 6.1 is
installed. And LSHOST is set to the name of the license server computer.
Use the Microsoft Windows Control Panel > System Properties: Advanced tab,
Environment Variables feature to define these environment variables. See Microsoft
Windows Help for more information.
Installing CGTech Products
83
Access
To trigger the Net-Hook while in Mastercam, hold down the Alt key and click the C key
(referred to as Alt-C). Alternatively, you could select Settings > Run User Application.
You will see a file selection dialog offering all the installed C-Hooks. Pick
VERICUT.dll and click on the Open button.
Setting up a VERICUT icon in MasterCam X user interface
In Mastercam main window, select Settings > Customize
1. In Customize window, change Category to NET Hook
2. Select the VERICUT icon in the "Commands" area, and drag and drop it onto the
toolbar in the Mastercam main window
3. In the Customize window, in the Toolbars list, right click on "New Toolbar" and
select Rename Toolbar, rename it to something like Run VERICUT, then Enter.
4. Select the Diskette (Save As) icon, save as filename.mtb , OK
5. Click on the checkmark (OK) button to close the Customize window.
In Mastercam main window, select Settings > Configuration
1. In the System Configuration window, under Topics, select Start / Exit.
2. Under Startup Settings, point Toolbars to the filename.mtb file that you created
above. Either enter the /path/filename in the text field or click on the File Cabinet
icon (Select) and use the window that displays to select the file.
3. Click on the checkmark (OK) button to close the System Configuration window.
4. If prompted: "Save Settings to Configuration File?", Yes.
See the Mastercam Help for additional information.
Installing CGTech Products
84
Installing the TDM interface
Copy the WalterTDM.dll, supplied by TDM Systems, into the vericut folder of your
VERICUT installation (for example, C:\cgtech60\windows\vericut). The TDM Interface
can then be accessed from the Tool Manager > File menu.
The complete TDM interface installation instructions are part of the TDM install
documents provided by TDM Systems.
Installing CGTech Products
85
Installing the Unigraphics-to-VERICUT Interface
(UGV)
This section documents supported versions of UG, and the procedure for installing the
Unigraphics-to-VERICUT Interface (UGV). These instructions apply only when
VERICUT will be run via the Unigraphics to VERICUT interface (UGV). If VERICUT
will only be run outside of UG, then ignore this section.
Unigraphics version support
UGV can be operated on UNIX and Windows computers with the following UG
versions.
Unigraphics V17, V18, NX, NX2, NX3
UGV installation
Follow the general procedure below to install UGV. Integrating UGV into your standard
UG startup may require "root" or administrator permissions - see your system
administrator for assistance.
NOTE: The following Unigraphics products, ufunc_execute (P2_ufunc_execute for
NX2), (product name "UG/Open API Execute") and the grip_execute (product name
"UG/Open Grip Execute") are required prerequisites for the Unigraphics-to-VERICUT
Interface.
Assuming UG has already been installed, install VERICUT (includes the UGV software)
per the VERICUT installation instructions.
Preparing to run Unigraphics with the Unigraphics-to-VERICUT Interface:
1. Locate the appropriate UGV run script -
The run script ...<computertype>/commands/ugv_nx2 (ugv_xx.bat for windows),
in your VERICUT installation, sets the environment for CGTech's UG to
VERICUT interface, then runs Unigraphics. Access the appropriate script for the
desired version of Unigraphics (ugv_nx2). For example, to run UGV for
Unigraphics NX2 on Windows, the run script is:
C:\cgtech52\windows\commands\ugv_NX2.bat
2. Create a desktop shortcut or copy the run script -
For windows, create a desktop shortcut that points to the appropriate UGV run
script. Be sure to set the shortcut's start-in property to a directory where you have
write permission.
Installing CGTech Products
86
For UNIX systems (and optionally for Windows) you can copy the run script to a
directory where you have write permission and run it from there.
NOTE: The UGV run script will NOT run correctly from its installation
location in the commands directory, since users usually do not have write
permissions there. You must either create a desktop shortcut (windows platforms)
with a start-in path where you have write permissions, or copy it to a directory
where you have permissions to write files.
NOTE FOR UG SYSTEM ADMINISTRATORS: If you want to
integrate the UGV interface into your normal UG startup process, copy the
environment settings from the appropriate ugv_xx(.bat) file into your normal UG
startup process. Do not copy the line that runs Unigraphics, as your start
environment should already be configured to do this.
Start Unigraphics with UGV.
After completing the previous step and assuming VERICUT is licensed and operational,
UGV is automatically included when you run Unigraphics. If UG does not start, DO
NOT CONTINUE - see your UG system administrator for assistance.
Depending on the version of UG in use, UGV is accessed differently. See "Overview of
using UGV" for details.
Configuring UGV to start VERICUT with a custom User file
By default, UGV initialized VERICUT with the "ug_init.VcProject" (inch UG sessions)
or "ug_initm.VcProject" (mm UG sessions) Library file, prior to adding UG data
transferred by the interface: models, tool path(s), etc.
You can change the default VERICUT session settings by modifying the ug_init.Vc
Project/ug_initm.VcProject initialization Project files. We highly recommend that you
save a backup copy of these files before modifying them. The library files are located in
the "library" directory in your VERICUT installation.
S-ar putea să vă placă și
- The Yellow House: A Memoir (2019 National Book Award Winner)De la EverandThe Yellow House: A Memoir (2019 National Book Award Winner)Evaluare: 4 din 5 stele4/5 (98)
- On Theranos IncDocument10 paginiOn Theranos IncNguyen HauÎncă nu există evaluări
- Hidden Figures: The American Dream and the Untold Story of the Black Women Mathematicians Who Helped Win the Space RaceDe la EverandHidden Figures: The American Dream and the Untold Story of the Black Women Mathematicians Who Helped Win the Space RaceEvaluare: 4 din 5 stele4/5 (895)
- Uc QLVDocument2 paginiUc QLVNguyen HauÎncă nu există evaluări
- The Subtle Art of Not Giving a F*ck: A Counterintuitive Approach to Living a Good LifeDe la EverandThe Subtle Art of Not Giving a F*ck: A Counterintuitive Approach to Living a Good LifeEvaluare: 4 din 5 stele4/5 (5794)
- QLKho RefDocument5 paginiQLKho RefNguyen HauÎncă nu există evaluări
- The Little Book of Hygge: Danish Secrets to Happy LivingDe la EverandThe Little Book of Hygge: Danish Secrets to Happy LivingEvaluare: 3.5 din 5 stele3.5/5 (399)
- ReceiveDocument3 paginiReceiveNguyen HauÎncă nu există evaluări
- Devil in the Grove: Thurgood Marshall, the Groveland Boys, and the Dawn of a New AmericaDe la EverandDevil in the Grove: Thurgood Marshall, the Groveland Boys, and the Dawn of a New AmericaEvaluare: 4.5 din 5 stele4.5/5 (266)
- DeliveryDocument3 paginiDeliveryNguyen HauÎncă nu există evaluări
- Shoe Dog: A Memoir by the Creator of NikeDe la EverandShoe Dog: A Memoir by the Creator of NikeEvaluare: 4.5 din 5 stele4.5/5 (537)
- On Theranos IncDocument10 paginiOn Theranos IncNguyen HauÎncă nu există evaluări
- Elon Musk: Tesla, SpaceX, and the Quest for a Fantastic FutureDe la EverandElon Musk: Tesla, SpaceX, and the Quest for a Fantastic FutureEvaluare: 4.5 din 5 stele4.5/5 (474)
- SerialDocument1 paginăSerialNguyen HauÎncă nu există evaluări
- Never Split the Difference: Negotiating As If Your Life Depended On ItDe la EverandNever Split the Difference: Negotiating As If Your Life Depended On ItEvaluare: 4.5 din 5 stele4.5/5 (838)
- MD5Document1 paginăMD5Nguyen HauÎncă nu există evaluări
- Grit: The Power of Passion and PerseveranceDe la EverandGrit: The Power of Passion and PerseveranceEvaluare: 4 din 5 stele4/5 (588)
- Thread Disk Report2Document1 paginăThread Disk Report2Nguyen HauÎncă nu există evaluări
- A Heartbreaking Work Of Staggering Genius: A Memoir Based on a True StoryDe la EverandA Heartbreaking Work Of Staggering Genius: A Memoir Based on a True StoryEvaluare: 3.5 din 5 stele3.5/5 (231)
- SUb Pro Gram in ProDocument4 paginiSUb Pro Gram in ProNguyen HauÎncă nu există evaluări
- Met All A The ProcedureDocument2 paginiMet All A The ProcedureNguyen HauÎncă nu există evaluări
- The Emperor of All Maladies: A Biography of CancerDe la EverandThe Emperor of All Maladies: A Biography of CancerEvaluare: 4.5 din 5 stele4.5/5 (271)
- Uppper Cusp Set-UpDocument3 paginiUppper Cusp Set-UpNguyen HauÎncă nu există evaluări
- Zeit BayDocument1 paginăZeit BayNguyen HauÎncă nu există evaluări
- The World Is Flat 3.0: A Brief History of the Twenty-first CenturyDe la EverandThe World Is Flat 3.0: A Brief History of the Twenty-first CenturyEvaluare: 3.5 din 5 stele3.5/5 (2259)
- Zick AnalysisDocument12 paginiZick AnalysisrksahayÎncă nu există evaluări
- On Fire: The (Burning) Case for a Green New DealDe la EverandOn Fire: The (Burning) Case for a Green New DealEvaluare: 4 din 5 stele4/5 (73)
- English Soft and VideoDocument1 paginăEnglish Soft and VideoNguyen HauÎncă nu există evaluări
- The Hard Thing About Hard Things: Building a Business When There Are No Easy AnswersDe la EverandThe Hard Thing About Hard Things: Building a Business When There Are No Easy AnswersEvaluare: 4.5 din 5 stele4.5/5 (344)
- Tai Lieu Vong Bi NACHIDocument70 paginiTai Lieu Vong Bi NACHINguyen HauÎncă nu există evaluări
- Hau Nguyen: Shaletech™ 2012 Keynote Speakers AnnouncedDocument3 paginiHau Nguyen: Shaletech™ 2012 Keynote Speakers AnnouncedNguyen HauÎncă nu există evaluări
- Team of Rivals: The Political Genius of Abraham LincolnDe la EverandTeam of Rivals: The Political Genius of Abraham LincolnEvaluare: 4.5 din 5 stele4.5/5 (234)
- SUb Pro Gram in ProDocument4 paginiSUb Pro Gram in ProNguyen HauÎncă nu există evaluări
- User: 3698528a35aa Aa1x0xx4 G: Aa1x0xx4Document1 paginăUser: 3698528a35aa Aa1x0xx4 G: Aa1x0xx4Nguyen HauÎncă nu există evaluări
- QueryDocument1 paginăQueryNguyen HauÎncă nu există evaluări
- The Unwinding: An Inner History of the New AmericaDe la EverandThe Unwinding: An Inner History of the New AmericaEvaluare: 4 din 5 stele4/5 (45)
- English Soft and VideoDocument1 paginăEnglish Soft and VideoNguyen HauÎncă nu există evaluări
- The Gifts of Imperfection: Let Go of Who You Think You're Supposed to Be and Embrace Who You AreDe la EverandThe Gifts of Imperfection: Let Go of Who You Think You're Supposed to Be and Embrace Who You AreEvaluare: 4 din 5 stele4/5 (1090)
- Eula - NVIDIA Software: License of Customer UseDocument3 paginiEula - NVIDIA Software: License of Customer UseJonathan TanÎncă nu există evaluări
- User: 3698528a35aa Aa1x0xx4 G: Aa1x0xx4Document1 paginăUser: 3698528a35aa Aa1x0xx4 G: Aa1x0xx4Nguyen HauÎncă nu există evaluări
- Workpiece OD3.5" X ID1-7/8" X 3-1/4 Phôi ng89 X tr48 X 83mmDocument1 paginăWorkpiece OD3.5" X ID1-7/8" X 3-1/4 Phôi ng89 X tr48 X 83mmNguyen HauÎncă nu există evaluări
- ModelingGuyedTowers TRNC01641 1 0001Document19 paginiModelingGuyedTowers TRNC01641 1 0001Kidd TornoÎncă nu există evaluări
- Ecological Modelling and Energy DSSDocument325 paginiEcological Modelling and Energy DSSNàpoles RaymundoÎncă nu există evaluări
- FST DFS Gardner DenverDocument4 paginiFST DFS Gardner DenverEric DunnÎncă nu există evaluări
- The Sympathizer: A Novel (Pulitzer Prize for Fiction)De la EverandThe Sympathizer: A Novel (Pulitzer Prize for Fiction)Evaluare: 4.5 din 5 stele4.5/5 (121)
- Mahatma Gandhi University: NotificationDocument16 paginiMahatma Gandhi University: NotificationMukesh BishtÎncă nu există evaluări
- An Operational Amplifier Is A DC-coupled High-Gain Electronic Voltage Amplifier WithDocument16 paginiAn Operational Amplifier Is A DC-coupled High-Gain Electronic Voltage Amplifier WithsalmanÎncă nu există evaluări
- Sat 2004 Maths QuestionsDocument3 paginiSat 2004 Maths QuestionsSai Sumanth PÎncă nu există evaluări
- HUAWEI - SD-WAN SolutionDocument235 paginiHUAWEI - SD-WAN Solutionbuafac10Încă nu există evaluări
- IRDH375 Series: Digital Ground Fault Monitor / Ground Detector Ungrounded (Floating) AC/DC SystemsDocument6 paginiIRDH375 Series: Digital Ground Fault Monitor / Ground Detector Ungrounded (Floating) AC/DC SystemsZaw Thet OoÎncă nu există evaluări
- GoogleDocument3 paginiGoogleAKSHAY KHAMARÎncă nu există evaluări
- Lesson 17-Optimization Problems (Maxima and Minima Problems)Document18 paginiLesson 17-Optimization Problems (Maxima and Minima Problems)Jhonnel CapuleÎncă nu există evaluări
- Firmware Functional Description MPH-04, MPB-04, MPD-04 R911315485 - 02 PDFDocument914 paginiFirmware Functional Description MPH-04, MPB-04, MPD-04 R911315485 - 02 PDFCristopher EntenaÎncă nu există evaluări
- White Elements Graphic DesignDocument10 paginiWhite Elements Graphic DesignIzaz ArefinÎncă nu există evaluări
- Yamaha NU1 MIDI Control CodesDocument6 paginiYamaha NU1 MIDI Control CodesisothermÎncă nu există evaluări
- Gaz Classifieds 220514Document6 paginiGaz Classifieds 220514Digital MediaÎncă nu există evaluări
- Her Body and Other Parties: StoriesDe la EverandHer Body and Other Parties: StoriesEvaluare: 4 din 5 stele4/5 (821)
- Model Course 7.01 Master and Chief MateDocument439 paginiModel Course 7.01 Master and Chief Matekemime100% (1)
- Accounting Volume 1 Canadian 9th Edition Horngren Test Bank 1Document68 paginiAccounting Volume 1 Canadian 9th Edition Horngren Test Bank 1edna100% (33)
- Implications of Increasing Grade of AutomationDocument36 paginiImplications of Increasing Grade of AutomationRudy IndrawanÎncă nu există evaluări
- Computer Chapter 13Document45 paginiComputer Chapter 13Md. Sakib HossainÎncă nu există evaluări
- Uor ItDocument57 paginiUor ItUmashankar SharmaÎncă nu există evaluări
- Ministry of Communications & Informatics: Libyan National Frequency Plan (LNFP)Document255 paginiMinistry of Communications & Informatics: Libyan National Frequency Plan (LNFP)Ali AbushhiwaÎncă nu există evaluări
- Testing Dan Implementasi Sistem Pengujian PadaDocument11 paginiTesting Dan Implementasi Sistem Pengujian PadaApin IvanÎncă nu există evaluări
- Toastmasters 430A Online Meeting Tips PDFDocument3 paginiToastmasters 430A Online Meeting Tips PDFHrishikesh ChavanÎncă nu există evaluări
- Instructions For Authors of JMIRDocument7 paginiInstructions For Authors of JMIRAnonymous hXhy4YxNÎncă nu există evaluări
- MiniMate ManualDocument58 paginiMiniMate Manualalexandly100% (1)
- Rubrik Case StudyDocument1 paginăRubrik Case StudydddddÎncă nu există evaluări
- Vdocuments - MX Sedecal HF Series X Ray Generator Service ManualDocument426 paginiVdocuments - MX Sedecal HF Series X Ray Generator Service ManualAndre Dupount .0% (1)
- DLL ICT Week 11.3Document9 paginiDLL ICT Week 11.3Jojo SamaniegoÎncă nu există evaluări
- ATV32 Programming Manual EN S1A28692 03 PDFDocument339 paginiATV32 Programming Manual EN S1A28692 03 PDFМиланÎncă nu există evaluări
- GJFJJDDSGGDDGDFSGFDSGDocument119 paginiGJFJJDDSGGDDGDFSGFDSGSanke AshokÎncă nu există evaluări
- UBL InvoiceDocument3 paginiUBL InvoiceManuela NistorÎncă nu există evaluări
- RHCSA Red Hat Enterprise Linux 9: Training and Exam Preparation Guide (EX200), Third EditionDe la EverandRHCSA Red Hat Enterprise Linux 9: Training and Exam Preparation Guide (EX200), Third EditionÎncă nu există evaluări
- Azure DevOps Engineer: Exam AZ-400: Azure DevOps Engineer: Exam AZ-400 Designing and Implementing Microsoft DevOps SolutionsDe la EverandAzure DevOps Engineer: Exam AZ-400: Azure DevOps Engineer: Exam AZ-400 Designing and Implementing Microsoft DevOps SolutionsÎncă nu există evaluări