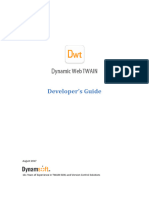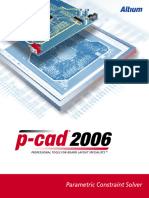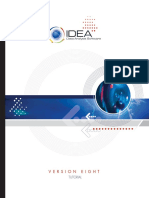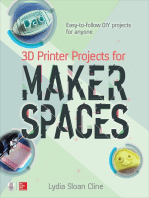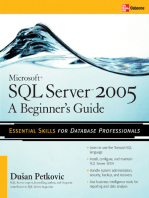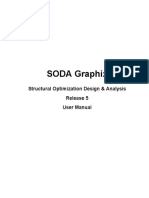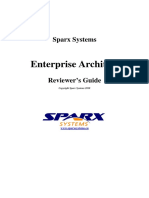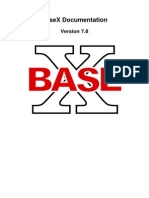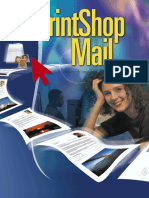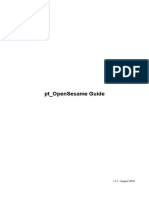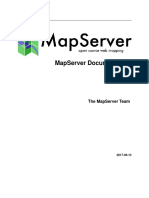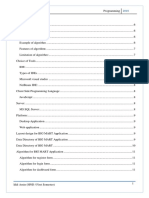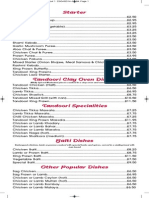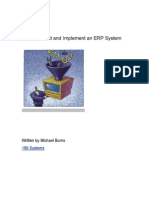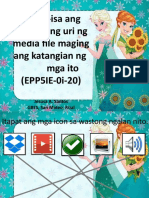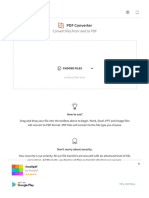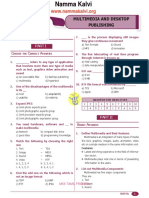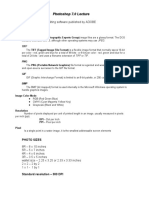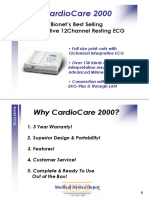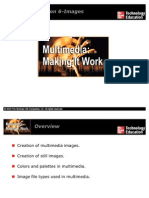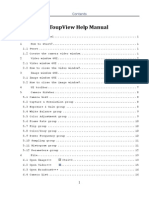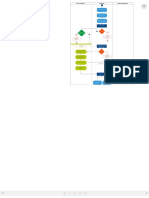Documente Academic
Documente Profesional
Documente Cultură
Raste Redge Imaging Developer Guide
Încărcat de
Jayaprakash Thonnakkal100%(1)100% au considerat acest document util (1 vot)
459 vizualizări74 paginiThis document provides an overview and guide for using the RasterEdge .NET Imaging SDK. It describes the key features and capabilities of the SDK for viewing, manipulating, and converting image and document files. It covers topics like licensing the SDK, using the .NET imaging viewer controls, programming with the image processing assembly, working with metadata and PDF documents. The document is intended to help developers get started with and customize the RasterEdge imaging library in their applications.
Descriere originală:
RASRWR
Drepturi de autor
© © All Rights Reserved
Formate disponibile
PDF, TXT sau citiți online pe Scribd
Partajați acest document
Partajați sau inserați document
Vi se pare util acest document?
Este necorespunzător acest conținut?
Raportați acest documentThis document provides an overview and guide for using the RasterEdge .NET Imaging SDK. It describes the key features and capabilities of the SDK for viewing, manipulating, and converting image and document files. It covers topics like licensing the SDK, using the .NET imaging viewer controls, programming with the image processing assembly, working with metadata and PDF documents. The document is intended to help developers get started with and customize the RasterEdge imaging library in their applications.
Drepturi de autor:
© All Rights Reserved
Formate disponibile
Descărcați ca PDF, TXT sau citiți online pe Scribd
100%(1)100% au considerat acest document util (1 vot)
459 vizualizări74 paginiRaste Redge Imaging Developer Guide
Încărcat de
Jayaprakash ThonnakkalThis document provides an overview and guide for using the RasterEdge .NET Imaging SDK. It describes the key features and capabilities of the SDK for viewing, manipulating, and converting image and document files. It covers topics like licensing the SDK, using the .NET imaging viewer controls, programming with the image processing assembly, working with metadata and PDF documents. The document is intended to help developers get started with and customize the RasterEdge imaging library in their applications.
Drepturi de autor:
© All Rights Reserved
Formate disponibile
Descărcați ca PDF, TXT sau citiți online pe Scribd
Sunteți pe pagina 1din 74
RasterEdge .
NET Imaging SDK
Developers Guide
RasterEdge.DocImagingSDK 6.2
2014-05-15
Table of Contents
Introduction ................................................................................................................ 5
About RasterEdge Image ....................................................................................................................... 5
About RasterEdge Document Imaging ................................................................................................... 5
Deploy RasterEdge Imaging ................................................................................................................... 6
Licensing RasterEdge Imaging ..................................................................................... 6
Free Trial ................................................................................................................................................ 6
Purchasing License ................................................................................................................................. 7
Activate SDK Developer Licenses ........................................................................................................... 7
Web Application License ........................................................................................................................ 7
Application Licenses............................................................................................................................... 7
.NET Imaging Viewer................................................................................................... 9
WinForm Document Viewer ...............................................................................................9
WinViewer Overview ............................................................................................................................. 9
Feature List ........................................................................................................................................ 9
Control APIs ....................................................................................................................................... 9
Add a WinViewer to Your Project ........................................................................................................ 10
Setting Up Your Project ................................................................................................................... 10
Open the File from the Specified Path ............................................................................................ 11
Draw the Specified Annotation on the Page ................................................................................... 12
Customize WinViewer Control ............................................................................................................. 13
Customize Toolbar ........................................................................................................................... 13
Customize Annotation Style ............................................................................................................ 13
Customize the Way Open and Store Files ....................................................................................... 15
Customize the Drop-down list ......................................................................................................... 15
Web Document Viewer .................................................................................................... 16
WebDocumentViewer Overview ......................................................................................................... 16
Feature List ...................................................................................................................................... 16
Constructor ...................................................................................................................................... 16
Javascript APIs ................................................................................................................................. 17
Add a WebDocumentViewer to Your Project ...................................................................................... 18
Setting Up Your Project ................................................................................................................... 18
Add Project Resources ..................................................................................................................... 18
Add Your Web Page ......................................................................................................................... 19
Add Page_Load Content .................................................................................................................. 20
Deployed Your Project on IIS ........................................................................................................... 22
Customize WebDocumentViewer Control ........................................................................................... 23
Customize Toolbar ........................................................................................................................... 23
Customize Annotation Style ............................................................................................................ 23
Customize OpenFile ......................................................................................................................... 23
Customize SaveFile .......................................................................................................................... 24
Programming with RasterEdge Image Assembly ........................................................ 24
Getting Started .................................................................................................................................... 24
Image Concepts ................................................................................................................................... 25
Image Data ...................................................................................................................................... 25
Image Compressions ....................................................................................................................... 25
Image Codecs .................................................................................................................................. 26
How to Create a Decoder or Encoder .............................................................................................. 27
Metadata ............................................................................................................................................. 27
Introduction to Metadata................................................................................................................ 27
EXIF Metadata ................................................................................................................................. 28
XMP ................................................................................................................................................. 29
REImage ............................................................................................................................................... 29
How tos .......................................................................................................................................... 29
Process Images .................................................................................................................................... 32
Accessing Images ................................................................................................................................. 33
View Images or Documents ................................................................................................................. 34
Image Convert...................................................................................................................................... 34
How tos .......................................................................................................................................... 34
How to ConvertBetween Raster Images Using Codecs ................................................................... 34
How to ConvertRaster Images to PDF or TIFF ................................................................................. 35
Document Imaging ........................................................................................................... 35
Basic ..................................................................................................................................................... 35
PDF ....................................................................................................................................................... 36
Introduction to PDF Functions ........................................................................................................ 36
About PDF Programming Classes .................................................................................................... 36
PDFDocument Objects .................................................................................................................... 37
Viewing images from PDFDocument ............................................................................................... 37
Introduction to Editing PDF Documents .......................................................................................... 39
Introduction to PDF Annotations .................................................................................................... 40
About PDF Barcode ......................................................................................................................... 41
About PDF File Format .................................................................................................................... 41
How tos ............................................................................................................................................... 42
How to: Create a PDF Document ..................................................................................................... 42
How to: Open a PDF Document ...................................................................................................... 43
How to: Save a PDF Document ........................................................................................................ 43
How to: Convert PDF Document to Image ...................................................................................... 44
How to: Combine PDF Documents .................................................................................................. 45
How to: Split PDF Documents ......................................................................................................... 45
How to: Extract Pages from PDF Document .................................................................................... 45
How to: Add Annotations to PDF Page ............................................................................................ 46
How to: Add Image to PDF Page...................................................................................................... 47
Word .................................................................................................................................................... 48
Introduction to Word Functions ...................................................................................................... 48
About Word Programming Classes .................................................................................................. 48
Word Document Project.................................................................................................................. 48
How tos ............................................................................................................................................... 49
How to: Load a Word Document ..................................................................................................... 49
How to: Convert Word Document to Raster Images ....................................................................... 49
How to: Save Word Document to TIFF ............................................................................................ 50
TIFF....................................................................................................................................................... 51
TIFF File Overview ........................................................................................................................... 51
TIFF Programming Classes ............................................................................................................... 51
TIFF File Basics ................................................................................................................................. 51
Editing TIFF Document .................................................................................................................... 54
How tos ............................................................................................................................................... 57
How to: Load a TIFF File .................................................................................................................. 57
How to: Save a TIFF File ................................................................................................................... 58
How to: Update TIFF Page ............................................................................................................... 58
How to: Add Image on TIFF Page .................................................................................................... 59
How to: Convert TIFF Document to Raster Images ......................................................................... 59
How to: Convert TIFF Document to PDF ......................................................................................... 60
How to: Add Annotations to TIFF Page ........................................................................................... 61
DICOM.................................................................................................................................................. 62
DICOM Overview ............................................................................................................................. 62
Dicom Tags Dictionary ..................................................................................................................... 63
Feature List ...................................................................................................................................... 63
How to ............................................................................................................................................... 63
Step1: You need to get FileIOMgr of one DICOM image file. .......................................................... 64
Step2: Call API to decode DICOM image file. .................................................................................. 64
Step3: You are offered several options in this step. The easiest way is to save the file to the local
disk, or you can display it at web server. ........................................................................................ 64
Annotations ..................................................................................................................... 64
Introduction to Annotations ................................................................................................................ 64
Generating an AnnotationObject ........................................................................................................ 66
Burn Annotation to Document or Image ............................................................................................. 67
Import and Export Annotation............................................................................................................. 67
Annotations on ASP.NET DocumentViewer or Windows Form DocumentViewer .............................. 68
Annotation Assemblies ........................................................................................................................ 68
TWAIN Scanning (Image Capture) ..................................................................................... 68
TWAIN ScanningOverview ................................................................................................................... 69
Getting Started with RETwain .............................................................................................................. 69
Setting UpEvents ............................................................................................................................. 69
Showing the "Select Source" Dialog ................................................................................................ 70
Getting and Setting Properties ........................................................................................................ 70
How tos ............................................................................................................................................... 70
How to Do Console Based Scanning ................................................................................................ 71
How to Scan Many Pages to Form a PDFDocument ........................................................................ 72
Introduction
About RasterEdge Image
RasterEdge Image is a suit of .NET assemblies to use in project that can acquire, create,
load, write, display, annotate or process images. In simple words, it deals with images of
various formats. RasterEdge Image assemblies can be used in C#, ASP.NET and
other .NET-compatible projects.
In addition to core processing dlls, RasterEdge Image includes .NET controls that can be
added to WinForm and WebForm projects. These controls are easy to be incorporated
into your image processing projects.
Image source can be obtained from files or databases, and from scanners using our
Twain application.
Image source imported can be in different formats including various raster image
formats such as BMP, TIFF, GIF, PNG, JPEG, JBIG2, and JPEG2000. And image can be
converted from a number of document formats, for example, PDF, Microsoft Word,
Excel, and PowerPoint. This is realized by our mighty codec assemblies.
Conversion between image formats can be extremely easy using codecs of RasterEdge.
Over 20 kinds of image processing commands are available. These commands are
categorized into 4 types including image transforms, filters, channels and effects.
About RasterEdge Document Imaging
RasterEdge Document Imaging is a powerful document imaging assembly. It can perform high
efficiency document image scanning, viewing, annotating and editing. The Document Imaging
toolkit is easy to be integrated into your project. It comprises of an imaging class library for
different document formats such as TIFF, PDF, Dicom, Word, Excel and PowerPoint. The toolkit
also includes a Windows Forms control library, an ASP.NET AJAX-Enabled Server-Side Image
Viewer, and a Twain application for Twain Scanning. Annotation is supported for both Windows
Form and ASP.NET Web Form controls.
The product feature includes:
Encoding and decoding for multi-page TIFF.
Multipage PDF encoding and decoding.
Imaging viewing functions forMicrosoft Word, Excel, and PowerPoint.
Create PDF or TIFF using image source obtained from file, data base or scanning process.
Render page in document of above document formats into different image formats to
view.
Specify resolution or size during document pagerendering when try to get thumbnails of
pages.
Twain scanning application enable you to acquire images from scanners or cameras.
Advanced Windows Form controls to load, display, annotate and save above document
formats.
WebForms controls toload, display, annotate and save above document formats with
featured AJAX technology.
Add image (logo or watermark) to specified page in document.
Insert, delete, and reorder TIFF pages in multipage TIFF document.
Insert, delete, and reorder PDF pages in multipage PDF document.
APIs to combine, split, extract TIFF and PDF documents or pages and enable batch
operations on document collection.
Deploy RasterEdge Imaging
Because RasterEgde Imaging toolkit is a collection of assemblies, you need to add reference to
specific assemblies in your project to use the APIs provided. To add reference to RasterEdge
Imaging assemblies in yourproject using Visual Studio, first you should invoke the Add Reference
dialog box, choose browse tab and locate the DLLs you download from our server. The relative
path of the DLLs in the download package is
RasterEdge.DocImageSDK\RasterEdge.DocImageSDK6.0\bin. Remember to choose appropriate
system type. One exception is that you if you use any document imaging assembly like PDF or
Word add-on, you should manually add either RasterEdge.Imaging.Drawing.Font32.dll or
RasterEdge.Imaging.Drawing.Font64.dll(located under
RasterEdge.DocImageSDK\RasterEdge.DocImageSDK 6.0 bin \Font assemblies ) to the release or
debug folder of your .NET project. This is due to discrepancy of the C++ to .NETproject.
Licensing RasterEdge Imaging
Free Trial
You can gain a 30 days free trialand an additional of 30 days extension if you need to continue
evaluating this product. The Activation tool for free trial is under the download package with the
relative path RasterEdge.DocImageSDK\RasterEdge.DocImageSDK6.2\License manager\
RasterEdge.License.GetKey.exe. Do the following to activate the Trial license
1. Double click the RasterEdge.License.GetKey.exe file.
2. After a windows form appears, click the Activate trial license button.
3. A dialog show up to prompt for saving directory for an XML file, choose a location to
save it.
4. When develop using our dlls add a line of code before the entry point of your code
RasterEdge.Imaging.Basic.LicenseManager.AddLicense(licensePath). The input
lincesePath is the path of XML file you generate in the previous step.
Purchasing License
Before you can use RasterEdge Toolkit to develop your commercial software you need to obtain
the SDK developer license. The license can be purchased directly from the RasterEdge website.
Activate SDK Developer Licenses
After you purchase the Developer License we will send you an activation code to activate your
purchased DLLs, and the Activation tool is under the download package with the relative path
RasterEdge.DocImageSDK\RasterEdge.DocImageSDK6.0\License manager\ RasterEdge.Imaging
License. Do the steps specified by Free Trial section
Each RasterEdge SDK developer must have his or her own developer build license. A single
developer build license can be used to develop an unlimited number of single-user client
applications deployed to an unlimited number of clients desktop PC's as long as the license is
still under maintenance.
Note: Since version 6.2 we adopt a new license activation mechanism. If you have activated our
twice before version 6.2, you may need to delete the item
HKEY_LOCAL_MACHINE/SOFTWARE/RasterEdge in your Windows Registry to try
our dlls.
For more information Please contact us at support@rasteredge.com
Web Application License
If you want to deploy your projects which use our dlls on a server, you should buy a server
license.
1. Double click the RasterEdge.License.GetKey.exe file.
2. After a windows form appears, click the Activate purchased license button.
3. A dialog show up to prompt for saving directory for an XML license file, choose a
location to save it.
4. In your web form project, add the following code before the entry point of your code
RasterEdge.Imaging.Basic.LicenseManager.AddLicense(licensePath). The input
argument lincesePath is the path of XML file generated in the previous step.
Application Licenses
After you finish developing your projects and want to distribute your application (for
example, .exe) to your own customer, you must use the License generating tool under the path
RasterEdge.DocImageSDK\RasterEdge.DocImageSDK6.0\License manager\DistributionLicFile.exe
to generate a license file, then put in place with DLLs and your application.
Do the following steps:
Add the following declaration outside the class of the entry point of your program.
[LicenseProvider(typeof(WinFormLicenseProvider))]
Then add the following code into the entry point of your program
Licenselicense = System.ComponentModel.LicenseManager.Validate(typeof(Form1), this);
Add a new empty class to your project which inherits RasterEdgeLicenseProviderclass
defined in the RasterEdge.Imaging.Basic.dll
For example, if you construct a WinForm application, the entry point of your program should be
something look like this:
[LicenseProvider(typeof(WinFormLicenseProvider))]
publicpartialclassForm1 : Form
{
public Form1()
{
InitializeComponent();
Licenselicense = System.ComponentModel.LicenseManager.Validate(typeof(Form1), this);
}
And a new empty class should be added to your project something like this:
publicclassWinFormLicenseProvider : RasterEdgeLicenseProvider
{
}
.NET Imaging Viewer
WinForm Document Viewer
WinViewer Overview
The WinViewer is a .NET imaging control used for Windows Forms applications, providing
professional document solutions for users and making image & documents viewing,
manipulation, annotation and saving an easy task. The WinViewer Control support most
common document image formats (PDF, MS Word, Tiff, Png).
A complete example of WinViewer Demo is included in the RasterEdge.DocImageSDK demo
projects in the download package. But this complete example with RasterEdge own style, so if
you want create WinViewer Demo with your own style see our Add a WinViewer to Your
Project below this part for a step-by-step tutorial.
Feature List
Here we list some features of WinViewer control.
Perfectly work with Microsoft Visual Studio 2005/2008/2010
Create high-quality image thumbnails & automatic navigation from thumbnails to main
viewer
Easy to view, edit, annotate and save document
Zoom , pan, or select with the mouse to fit width, height, or both
Control APIs
The WinViewer control provides developers many APIs to be invoked. The following will give you
a broad overview of these functions.
APIs Description
LoadFromFile(String filePath) Accept the path of the file that you want to open
SaveFile(String filePath) Save the file to the specified path
UpPage Scroll to the previous visible page in the currently open
document
DownPage Scroll to next visible page in the currently open document
ZoomIn Increase the current zoom percentage of the WinViewer
ZoomOut Decrease the current zoom percentage of the WinViewer
FitWidth
Reset the size of the currently displayed page FitHeight
ShowOneToOne
AddPage Prior to the currently displayed page to add a blank page
DeletePage Delete the currently displayed page
Roate90 Rotate the currently displayed page 90 degrees clockwise
Rotate180 Rotate the currently displayed page 180 degrees clockwise
Rotate270 Rotate the currently displayed page 90 degrees
counterclockwise
DrawText, DrawFreehand
DrawLine, DrawPolygonLines
DrawFilledRectangle,
DrawRectangle,
DrawHighLight
DrawEllipse, DrawPolygon
DrawRubberStamp
Draw the specified type annotation on the page
BurnAnnotation Burn all annotations to the page
DeleteAnnotation Delete all selected annotations
Add a WinViewer to Your Project
This part will guide you to add the WinViewer control to your project and invoke APIs of this
control.
The steps in this lesion are as follows:
1. Setting Up Your Project
2. Open the File From the Specified Path
3. Draw the Specified Type Annotation on the Page
Setting Up Your Project
In Visual Studio, create a new Windows Forms project called WinViewerDemo. If you already
have a Windows Forms Project, this step can be omitted.
Add control. Right-click on the Toolbox, select Choose Items, locate the
RasterEdge.DocImagSDK6.0\bin in the download package, find and select
RasterEdge.Imaging.WinformsControl.DocumentViewer.dll, then Toolbox will appear in our
WinViewer Control, as follows:
Once you do this, you will find a new reference called
RasterEdge.Imaging.WinformsControl.DocumentViewer.dll has been added to your project.
Open the File from the Specified Path
There may be other elements on your form, but the following tutorial we take a blank form as
an example.
Drag a WinViewer control onto your WinForms application, the form you created should look
similar, in the design-time view, to the screen capture shown below.
Once this, you only need several lines of C# code to open a document.
The following code presents an open file dialog. You can select a file to be loaded into the
WinViewer control. If the file format is not supported by WinViewer control, then there will be
prompt cannot open your file.
private void OpenFile_Click(object sender, EventArgs e)
{
OpenFileDialog ofd = new OpenFileDialog();
ofd.Filter = "(*.*)|*.*";
ofd.Multiselect = false;
if (ofd.ShowDialog() == DialogResult.OK)
{
this.winViewer1.LoadFromFile(ofd.FileName);
}
}
Draw the Specified Annotation on the Page
Call a single method for each kind of annotation you want to support in your toolbar buttons
Onclick events. Resizing, Burning, Deleting and moving are all built in.
private void HighLight_Click(object sender, EventArgs e)
{
this.winViewer1.DrawHightLight();
}
private void Text_Click(object sender, EventArgs e)
{
this.winViewer1.DrawText();
}
Right-click on your drawing annotations, there is the option to burn or delete. And you can right-
click on the thumbnail, there is the option to Add new page or delete page. WinViewer let
alone you do not have to add some buttons to complete these operations.
Customize WinViewer Control
Customize Toolbar
Its easy to see from the above example. You can customize your toolbar, and the only need you
to do is call the appropriate API.
Customize Annotation Style
RasterEdge gives you default Annotation Style, but allows you to modify the style according to
your preferences.
Here we modify the style of HighLight annotation and Text annotation as an example.
private void HighLight_Click(object sender, EventArgs e)
{
this.winViewer1.HightlightAnnoStyle.FillColor = Color.Red;
this.winViewer1.HightlightAnnoStyle.Transparency = 0.2f;
this.winViewer1.DrawHightLight();
}
private void Text_Click(object sender, EventArgs e)
{
this.winViewer1.TextAnnoStyle.FillColor = Color.Yellow;
this.winViewer1.TextAnnoStyle.AnnoText = "double click to edit your content";
this.winViewer1.TextAnnoStyle.TextFont = new Font("Arial", 15, FontStyle.Bold |
FontStyle.Italic);
this.winViewer1.TextAnnoStyle.Transparency = 0.8f;
this.winViewer1.DrawText();
}
Note: For each annotation, the attributes can be modified have been listed in the Form1. If not
listed, after the annotation property changes, there is no corresponding effect.
Customize the Way Open and Store Files
The WinViewer control offers developers two APIs to LoadFile. One is LoadFromFile(string
filePath), another is LoadFromFile(Stream stream). Developer can accord the situation to
invoke different API.
The RasterEdge just provide you code how to load file form local and save file to local, but
doesnt mean you cannot customize the way you open and store files.
Customize the Drop-down list
There are several events in Form1, for example: OnFileAdded, PageIndexChanged and
SelectedIndexChanged and so on. These events are WinViewer available to the user to
customize the drop-down list. If you dont use the drop-down list, then you do not need to care
for these events.
Events Description
OnFileAdded Mainly in order to obtain the total number of
pages of the document
PageIndexChanged Click on the thumbnail to change the drop-
down list displayed value
SelectedIndexChanged According to the value of the selected drop-
down list to switch pages
Users can choose to copy a different code according to their needs to their own project.
Web Document Viewer
WebDocumentViewer Overview
The WebDocumentViewer for .NET adopts the latest HTML5 technology and owns strong
compatibility with most modern web browser environments. It is JavaScript based image
viewing control that can be created on the client side and communicates directly with a
WebHandler on the service side.
A complete example of WebDocumentViewer is included in the RasterEdge.DocImageSDK demo
projects in the download package. But this complete example with RasterEdge own style, so if
you want create WebDocumentViewer with your own style see our Add a
WebDocumentViewer to Your Project below this part for a step-by-step tutorial.
Feature List
Support integrate our viewer control into any ASP.NET Web applications
Support all modern browsers including IE7+, Chrome, Firefox, Safari
View and print any repository of documents, include multi-page Tiff and PDF reading
and processing
Powerful document viewing and clean-up functionality: add, remove, or rotate pages.
Simple to drag & drop thumbnails to re-arrange pages
Support for simplified web annotation and redaction management
Constructor
The WebDocumentViewer constructor can accept different configuration parameters to change
the initial behavior of the viewer. The current supported options are:
Variable Description
SessionId An identifier to access the storage space on the server side of the
currently open file.
DocHeight A float number represents the height of document display area of
REWebViewer control.
DocWidth A float number represents the width of document display area of
REWebViewer control.
ThumbHeight A float number represents the height of Thumbnail of REWebViewer
control.
ThumbWidth A float number represents the width of Thumbnail of REWebViewer
control.
_pageSizeType An integer number represents the size of the type of document pages
displayed.
0-FitWidth, 1-BestFit, 2-OneToOne.
InitFileName Represent the name of the document you want to open default
cookieName This variable is the name of a cookie, the cookie stores the name of the
current document
The remaining two variables, one is ServerUrl and another is OpenFileUrl. ServerUrl is a relative
path to your viewers web handler. OpenFileUrl is a relative path to the page of browse server
files. There is no need for further modification to the value of these two variables.
Javascript APIs
The WebDocumentViewer provide developers a js file called RasterEdge.js. This file includes
several class objects, such as FileDocument, Viewer and Annotation object and so on. Besides,
some useful methods developer may invoke also included in this file.
The following will give you a broad overview of some functions, these functions bind with
buttons onclick event in Default.cs file.
APIs Description
ThumbStretch Control whether display the left thumbnail
AjaxFileUpload Upload the selected document to the
RasterEdge_Cache folder of server and display this
document
PrintFile Save all the changes you made to the current
document, then open the saved file at another page,
after these you can click print button to print the file
SaveFile Save all changes you made to the current open
document. There is a default local path to save the
document, but you can modify the save path in
Default.cs.
ConvertFile Transform various of file formats to TIFF file and save it
to local.
FirstPage Scroll to the first page in the currently open document
UpPage Scroll to the previous visible page in the currently open
document
DownPage Scroll to next visible page in the currently open
document
LastPage Scroll to the last page in the currently open document
ZoomIn Increase the current zoom percentage of the Web
Document Viewer
ZoomOut Decrease the current zoom percentage of the Web
Document Viewer
btnFitWidth
Reset the size of the currently displayed page
btnBestFit
btnOneToOne
AddPage Prior to the currently displayed page to add a blank
page
DeletePage Delete the currently displayed page
btnRotate90 Rotate the currently displayed page 90 degrees
clockwise
btnRotate180 Rotate the currently displayed page 180 degrees
clockwise
btnRotate270 Rotate the currently displayed page 90 degrees
counterclockwise
draw_annotation(annotationType) Draw the specified type annotation on the page
burnAnnotationToImages Burn all annotations to the page
DeleteAnnotation Delete all selected annotations
btnFull Control whether full-screen display content
RefreshPage Reload the current thumbnails and page
Add a WebDocumentViewer to Your Project
This part will guide you to set up a web page containing an embedded Web Document Viewer
and displaying an initial document in it.
Setting Up Your Project
Add references. Right-click the project, select Add Reference, locate the
RasterEdge.DocImagSDK6.0\bin in the download package, add a new reference called
RasterEdge.Imaging.WebViewer.dll to the project. Once you do this, dependencies will
automatically be included in your project.
Modify your configuration file. Copy the content of Web.config in the download package to
your configuration file which supposed named Web.config.
Add Project Resources
Your project will need a copy of the Web Document Viewer resources, which includes client side
javascript and styles. These resources folder called RasterEdge_Imaging_Files,
RasterEdge_Demo_Docs and RasterEdge_Cache located in the download package. The
WebHandler.ashx file has been included in RasterEdge_Imaging_Files.
Copy these directories into the root of your project.
Add Your Web Page
In a real deployment, you will want to insert the web document viewer into your own web page,
but for this example we will work with a new page.
Add a new Web Form to your project. Well assume that you named this file Default.aspx and
Visual Studio will automatically create a codebehind for this file called Default.aspx.cs.
First, copy the following lines of C# code to the head of Default.aspx.
<link href="RasterEdge_Imaging_Files/RasterEdge.css" rel="stylesheet" type="text/css"/>
<script src="RasterEdge_Imaging_Files/RasterEdge.js" type="text/javascript"></script>
<script src="RasterEdge_Imaging_Files/CreateViewerToolBar.js" type="text/javascript"> </script>
<script type="text/javascript">
//the patameter definde in aspx.cs aslo need in javascript
_serverUrl = "<%=ServerUrl%>";
_docWidth = "<%=DocWidth%>" - 17;
_docHeight = "<%=DocHeight%>";
_thumbWidth = "<%=ThumbWidth%>";
_thumbHeight = "<%=ThumbHeight%>";
_rnd = "<%=SessionId%>";
_pageSizeType = "<%=PageSizeType%>"
_InitFileName = "<%=InitFileName%>";
_cookieName = "<%=cookieName%>";
//define annotation style
TextAnnoStyle = new AnnoStyle({FillColor: "White", ShowedText: "double click to edit",
TextColor: "Black", TextFont: "Arial", TextSize: 12, TextStyle :"Italic"});
FreehandAnnoStyle = new AnnoStyle({OutLineColor: "Red", OutLineWidth: 3.0});
HighlightAnnoStyle = new AnnoStyle({FillColor: "Yellow"});
RectangleAnnoStyle = new AnnoStyle({OutLineColor: "Black", OutLineWidth: 3.0});
FilledRectangleAnnoStyle = new AnnoStyle({OutLineColor: "Black", OutLineWidth: 3.0,
FillColor: "Black", Transparency: 1});
EllipseAnnoStyle = new AnnoStyle({FillColor: "Orange"});
RubberStampAnnoStyle = new AnnoStyle({OutLineColor: "Tomato", OutLineWidth: 3.0, FillColor:
"Red", ShowedText: "Stamp annotation can show text here", TextColor: "Black", TextFont:
"Arial", TextSize: 12, TextStyle: "Italic"});
PolygonLinesAnnoStyle = new AnnoStyle({OutLineColor: "Red", OutLineWidth: 3.0});
PolygonAnnoStyle = new AnnoStyle({OutLineColor: "OrangeRed", OutLineWidth: 3.0, FillColor:
"OrangeRed"});
LineAnnoStyle = new AnnoStyle({OutLineColor: "Red", OutLineWidth: 3.0});
</script>
The first three lines of code are to load the necessary resources for creating web document
viewer objects. The remaining code is to initialize your viewer.
Next, add the following HTML into your documents body to create the document viewing
area.
<div class="re_container">
<div class="re_func_toolbar"></div>
<div id="_tblImgs" class="re_content" style="width:100%" >
<div class = "RE_WebViewer" id="REWebViewer1"></div>
</div>
</div>
Add Page_Load Content
Here are some snippets of Default.aspx.In order to initialize some of the information, you can
select some code below to Default.aspx.cs file in your project. OpenFile() and SaveFile() these
two methods allows users to customize the way open and store files. Custom Intro detailed in
the following sections of Customize WebDocumentViewer Control.
public string ServerUrl;
public string SessionId;
public string OpenFileUrl;
public float ThumbHeight = 100;
public float ThumbWidth = 80;
public float DocHeight = 640;
public float DocWidth = 819;
public int PageSizeType = 1;
public string cookieName = "RasterEdgeFilePath";
public string InitFileName = "Sample.pdf";
RasterEdgeLoad _REload = new RasterEdgeLoad();
protected void Page_Load(object sender, EventArgs e)
{
this.ServerUrl = "/RasterEdge_Imaging_Files/WebHandler.ashx";
this.SessionId = "RasterEdge" + Session.SessionID;
this.OpenFileUrl = "OpenServerFile.aspx";
string method = Request.Form["method"];
if (method == null || method.Equals(""))
OpenFile();
else if (method.Equals("OpenFile"))
OpenFile();
else if (method.Equals("SaveFile"))
SaveFile();
}
public void OpenFile()
{
string uploadFile = Request.Form["uploadfile"];
if (uploadFile == null || uploadFile.Equals(""))
{
string fileName = Request.QueryString["filename"];
string fileId = Request.QueryString["fileId"];
if (fileName == null || fileName.Equals(""))
//this._REload.LoadFile("/RasterEdge_Demo_Docs/Sample.pdf",this.SessionId);
// If you want the original document can be opened by the cookie or by passing a
parameter to specify, you can use the following method, the definition of specific
methods(getFilePath) please see our Default.aspx in downpackage.
string initFilePath = getFilePath(fileId);
this._Reload.LoadFile(initFilePath,this.SessionId);
else
this._REload.LoadFile(fileName, this.SessionId);
}
else
{
string filename = "/RasterEdge_Cache/" + this.sessionId + "/" + uploadFile;
this._REload.LoadFile(filename, this.SessionId);
//load from stream
//this.REWebViewer1.LoadFile(stream, this.SessionId);
//load from array
//this._Reload.LoadFile(byte[] array, this.SessionId);
}
}
public void SaveFile()
{
REDocument doc = (REDocument)Session[this.SessionId];
if (doc != null)
{
string filePath = "";
if (doc is PDFDocument)
REFile.SaveDocumentFile(doc, "c:/save.pdf", new PDFEncoder());
}
}
At this point, you have created your project. If you want create a project with the same content
with RasterEdge, then you can directly use the download package works. Eliminating the above
steps, what you should do just two steps:
1. Open VS, File->open->web site, located in RasterEdgeWebViewer
2. Add Reference which same as the above
If you run VS error, you may need to Deployed your project on IIS like the following topic.
Deployed Your Project on IIS
If you configure IIS to run 500.19 error occurs, may be cause:
1. Not registered the net framework to the iis. (One of reasons: install a net framework
before the installation of iis.)
2. The site configured in IIS has not sufficient authority to operate (Modify permission)
There be some solutions:
1.cd to C:\Windows\Microsoft.NET\Framework64\v2.0.50727, Command to re-register
net framework to the iis: aspnet_regiis-i
2.Right-click the correspond site-> Edit Permissions -> Security -> Group or user names -
> Edit -> Add -> Add Everyone users given Full Control permissions
Customize WebDocumentViewer Control
Customize Toolbar
RasterEdge encapsulates information about the buttons that can be operated on the page to the
CreateViewerToolBar.js file. You can add or delete them according to the situation.
RasterEdge entitled you not only browse server files and open the selected file, but also
upload local files to the server. If you want to use the feature to upload files, you just
need to modify the following code:
//fileToolbarStr += "<div class='re_func_btns' id='re_func_upload' title='Upload
File'><input id='fileToUpload' type='file' name='fileToUpload'
onchange='ajaxFileUpload()'/></div>";
var toolbarOpenFile = new ToolbarItem({CssId: "re_func_upload", Title: "Open File",
Event: 'OpenFile();ChangeIconStyle("re_func_upload")'});
fileToolbarStr += toolbarOpenFile.CreateHtml();
To:
fileToolbarStr += "<div class='re_func_btns' id='re_func_upload' title='Upload
File'><input id='fileToUpload' type='file' name='fileToUpload'
onchange='ajaxFileUpload()'/></div>";
//fileToolbarStr += toolbarOpenFile.CreateHtml();
If you dont need some buttons that the RasterEdge provided. You just need to
comment out some code, as follows.
// Does not require amplification function buttons
//pageToolbarStr += toolbarZoomIn.CreateHtml();
//Doed not need Processing Forum
//CreateProcessingToolbar(parentId);
Customize Annotation Style
RasterEdge allows you to customize the style of annotations. It is simple and convenient for you
to do this. What should you do is just modify the corresponding properties in the Default.aspx
file.
Customize OpenFile
The REWebViewer control offers you two APIs to load the file. One is LoadFile(string filePath,
string SessionId), another is LoadFile(Stream stream, string SessionId). You can call different
API according to your situation.
The OpenFile() function in the Default.aspx.cs provides you with three situation may arise when
you load file. You can follow the code RasterEdge give you, and customize your own needs.
// load the file initial displayed in the area
this._RELoad.LoadFile("/RasterEdge_Demo_Docs/Sample.pdf", this.SessionId);
// load the selected file in the server file folder
this._RELoad.LoadFile(fileName, this.SessionId);
//load the file just uploaded to the RasterEdge_Cache folder in the server
string filename = "/RasterEdge_Cache/" + this.sessionId + "/" + uploadFile;
this._RELoad.LoadFile(filename, this.SessionId);
Customize SaveFile
In addition to the above described, RasterEdge also allows users to customize the way store files.
The following code is provided by RasterEdge.
REDocument doc = (REDocument)Session[this.SessionId];
if (doc != null)
{
REFile.SaveDocumentFile(doc, "c:/save.pdf", new PDFEncoder());
}
If you want to save a .docx file, you can modify the code like this: REFile.SaveDocumentFile(doc,
"c:/save.docx", new DOCXEncoder());
Programming with RasterEdge Image Assembly
Getting Started
RasetEdge Image toolkitis a powerful imaging solution to your desktop or thinclient application.
With a collection of controls for ASP.NET and Windows, you can integratea light and powerful
solution into your document imaging and image processing project. Licensingis straightforward
and runtime royalty free on the desktop. All RasterEdge imaging related assemblies are available
as managed components and are natively built as .NET2.0 assemblies.Therefore, it is compatible
for .NET 2.0 and higher platforms. And there are several add-on modules to meet your specific
requirements.
RasterEdge Imaging basic assembly(Core SDK) Including Codecs for basics image formats
(Bitmap, GIF&PNG) and image processing.
PDF Add-On Fast and powerful Codec, imaging, annotating
and editing for document of PDF format
TIFF Add-On Fast and powerful Codec, imaging, annotating
and editing for document of TIFF format
Barcode Reader Add-On Read barcode from an image(or document
page)obtained
Barcode Generator Add-On Write barcode to specific image(or document
page)
DICOM Codec Add-On Codecs for DICOM image format
JBIG2 Codec Add-On Codecs for JBIG2 image format
JPEG2000 Codec Add-On Codecs for JPEG2000 image format
Image Concepts
Image Data
Image data contains color information for every pixel in the image. REImage provide a property
of ImageData from which you can use unsafe code to change/set image data directly.
Image Compressions
Why Compression
In a raw state, images can occupy a rather large amount of memory both in RAM and
instorage. Image compression reduces the storage space required by an image and the
bandwidthneeded when streaming that image across a network.
Types of Compression
CompressionTypes
There are two types of compression algorithms, namely lossless and lossy. Lossless
compression grants the integrity of data which means the decompressed image is the same as
the original, with no data lose. For lossy compression, some data in the image will be lost during
compression, so the resulting image is not identical to the original one.
CompressionMethods
The following compression methods are available in RasterEdge Image.
This topic describes compression and the different methods of compression available in
REImage.
In a raw state, images can occupy a rather large amount of memory both in RAM and storage.
Image compression reduces the storage space required by an image and the bandwidth needed
when streaming that image across a network.
We contains compressions below: (This content is in RasterEdge.Imaging.Basic)
Use method void EncodeImage(BaseImage image, FileIOMgr fileIOMgr);
JPEG Compression
Deflate/PNG Compression
LZW Compression
CCIT Group 4 / Group 3 Compression
RLE(Run Length Encoding) Compression
JPEG2000 Compression
JBIG2 Compression
RasterEdge Imaging toolkit provides a number of codecs to encode and decode the image in
various compression modes. For more information, pleasesee REImage.
Image Codecs
An Image codec is a program that can encode and decode an image in specific format.
REImage can read and write most common image formats. Images are read and written with
BaseDecoders and BaseEncoders for the specific type, for example PNGEncoder and
PNGDecoder for encoding and decoding PNG images. Plug-ins for JPEG2000 and some other
codecs are available separately.
Supported Formats
REImage natively supports the image (document) formats listed in the table below. This
table also shows the location of these codecs in particular assembly or plug-in.
Format ImageDecoder ImageEncoder Assembly
Jpeg JPEGDecoder JPEGEncoder RasterEdge.Imaging.Basic.codec
Png PNGDecoder PNGEncoder RasterEdge.Imaging.Basic.codec
Bmp BMPDecoder BMPEncoder RasterEdge.Imaging.Basic.codec
Gif GifDecoder GifEncoder RasterEdge.Imaging.Basic.codec
Tiff TIFFDecoder TIFFEncoder RasterEdge.Imaging.TIFF
Pdf PDFDecoder PDFEncoder RasterEdge.Imaging.PDF
JBIG2 JBIG2Decoder JBIG2Encoder RasterEdge.Imaging.Basic.codec
Jpeg2000 Jpeg2000Decoder JpegEncoder RasterEdge.Imaging.JPEG2000
Dicom DicomDecoder DicomEncoder RasterEdge.Imaging.DICOM
How to Create a Decoder or Encoder
The BaseDecoder/BaseEncoder class has the common interfaces for decoding/ encoding
images data and converts it into REImage object. All subclasses for specific
image(document) format inherit these APIs.
Note: RasteEdge Imaging represents PDF, TIFF, Dicom, Office Word, Excel, and
PowerPoint as REDocument object.You can still get REImage from the REDocument in a
slightly different way. See Document Imaging for more Information.
You can create a specific encoder or decoder object using a couple lines of code.
Consider the encoder and decoder objects are cheap to make, and you can create such
an object every time you need to do encoding or decoding.
Example code:
REImage image = REFile.OpenImageFile(path, new PNGEncoder());
Metadata
BaseMetadata Class
This class can be used as a collection of Metadata. For detailed usage, please see corresponding
Metadata SampleCode.
BaseMetadataItem class
As an abstract class, it is used to record the implementation of each element of Metadata. And
each Metadata type will be illustratedin detail.
Theres a limitation tothe supportive Metadata types. You may use BaseMetadataType to check
whether your desired Metadata is supported or not.
Introduction to Metadata
Metadata is data that describes other data. RasterEdge Imaging allow viewing and manipulation
of metadata stored in an image.
The RasterEdge.Imaging.Codec namespace contains classes that handle image metadata.
Metadata is a convenient way to store textual information in an image. RasterEdge Image allows
this information to be accessed and manipulated. For example, it is possible to storethe metadata
information in a database, build a metadata viewer application, and to addyour own metadata in
the form of EXIF, IPTC, XMP, or COM markers.See the Metadata Demo installed with
RasterEdge Image for an example of metadata use.
Supported Metadata Types
RasterEdge Image supports the following metadata types.
EXIF tags
IIM(IPTC)
XMP data
TIFF Tags
In JPEG images, metadata is stored in "APPn markers". EXIF information is stored in an
"APP1 marker", and IPTC and Photoshop Resource information is stored in an "APP13"marker.
These markers are created automatically when a JPEG image is encoded. Alternatively,you can
use a method to copy metadata without re-compressing JPEG images.
Image Formats Supporting Metadata
The following Image Formats support Metadata
Metadata types Operations Image Format
EXIF JPEG/Exif/TIFF
XMP GIF89a/JPEG/JPEG2000/PNG/TIFF/ProstScript/SVG/PDF/
Html/DNG/Adobe Illustrator
IIM(IPTC) JPEG/Exif/TIFF/Jpeg2000/PNG
EXIF Metadata
Parse Exif Metadata from TIFF File
Exchangeable image file format (officially Exif, not EXIF according to JEIDA/JEITA/CIPA specifications)
is a standard that specifies the formats for images, sound, and ancillary tags used by digital cameras
(including smartphones), scanners and other systems handling image and sound files recorded by
digital cameras.
Embed Exif to TIFF
So far, embedding Exif information into TIFF file is supported. If you have a TIFFDocument object and
want to embed Exif information, you may do as follows.
Parse & Update Exif from File
Support parsing Exif Tag from TIFF file and modifying Exif value. We represent Exif Tag as EXIFDefine.
For more Tag information, please refer to the International Standard Exif 2.0 or
visithttp://www.awaresystems.be/imaging/tiff/tifftags/privateifd/exif.html.
You can get the accurate Exif information from a TIFDocument with the following method.
EXIFMetadata exif = (EXIFMetadata)doc.GetEXIFMetadata(1);//Get EXIF information of the
first TIF page
Console.WriteLine(metadata[0].ExifItemValue.Values[0]);//Have access to specific Tag value
Below is the method to add an EXIF.
TIFFTag tag = (TIFFTag)0x8888;
TIFFField field = new TIFFField(tag, TIFFDataType.ASCII);
Field.Value.Add(new TIFFAscii(RasterEdge);
EXIFMetadataItem item = new EXIFMetadataItem(field);
Metadata.Add(item);
Doc.AddEXIFMetadataItem(item, 1);
Then, EXIF information is successfullyembedded into TIFF file (more image formats are also
supported). You can freely customize your own data as well. Certainly, the deletion of EXIF is easy to
achieve.
XMP
Extract XMP from supportive file format as Stream or byte[] array.
We currently support getting XMP data from TIFF, TIFFEP, and DNG files, and you can use the
following code.
TIFFDoucment doc = (TIFFDocument)REFile.OpenDocuemntFile(@1.tif, new TIFDecoder());
String xmp = doc.GetXMPMetadata(0);//0 represents XMPData of the first page
Another method:
Byte[] xmp = doc. GetXMPMetadataAsArray(1);
REImage
REImage is the core class in RasterEdge Image assembly for representing images obtained from
file, stream or scanning process. Every image is represented as a REImage object in memory.
With different codecs you can create REImage instances from decoding image data from
different image formats stored in file, stream or byte array. You can also obtain REImage
instance from scratches or other REImage. After you get a REImage instance you can convert it
to Bitmap to view the image or encode REImage into various other image data formats. REImage
object serves as a transit during conversionfrom one image format to another. With Document
Imaging assembly and proper add-on, you can render a document page into REImage instance of
specified size and resolution and then convert to Bitmap for viewing. In addition, you can choose
to decide to view the image in our WinForm& WebForm Viewers or anything alike. You can also
convert image into a specified format to store in local file system or upload it to a database.
How tos
How to Create REImage Object
A REImage instance is an in-memory representation of a raster (or pixel-based) image. A
REImage is defined by several characteristics as listed in the below.
Width How wide the image is in pixels
Height How tall the image is in pixels
Resolution How many pixels span a unit of measure, e.g. pixels per inch Pix-
ImageMode How the pixels represent color?
REImage can be created by the following methods:
a) From scratch
b) From other Bitmap
c) From File
d) From Byte Array
e) From Stream
f) From REPage object
ReImage can represent black and white, gray, and color images in a number of different formats.
They can be converted to and from any format.
The easiest way to create a new image from scratch is with the following code:
ReImage image = new ReImage(width, height,ImageMode.Pixel24bppBgr);
This creates a new blank image of the given width and height in 24 bit per pixel color using the
RGB color model. The image data is set to zero, which in this case creates a black image.
Please refer to table below for more details of ImageMode.
Mode Story
UNDEF Equals REImage(width, height);
Indexed1bpp Indexed, 1 bit per pixel, Binary Image, such as Monochrome
(Black/White)
Indexed4bpp Indexed, 4 bit per pixel, 16 colors in RGB, EGA
Indexed8bpp Indexed, 8 bit per pixel, 256 colors in RGB, VGA at low resolution
GrayScale16bpp Gray Scale, 16 bit per pixel, 65536 shades of gray
RGB555 RGB, 16 bit per pixel, 5/5/5 for R/G/B, High Color
RGB565 RGB, 16 bit per pixel, 5/6/5 for R/G/B, High Color
ARGB1555 ARGB, 16 bit per pixel, 1/5/5/5 for A/R/G/B, High Color
RGB888 RGB, 24 bit per pixel, 8/8/8 for R/G/B, True Color
RGB0888 RGB, 32 bit per pixel, 8/8/8 for R/G/B, True Color
ARGB8888 ARGB, 32 bit per pixel, 8/8/8/8 for A/R/G/B, True Color
PARGB8888 Premultiplied ARGB, 32 bit per pixel, 8/8/8/8 for A/R/G/B, True
Color
RGB48bpp RGB, 48 bit per pixel, 16/16/16 for R/G/B, Deep Color
ARGB64bpp ARGB, 64 bit per pixel, 16/16/16/16 for A/R/G/B, Deep Color
MAX
You can create a new REImage object from a Bitmap object. You can do something like below.
Bitmap bm = new Bitmap (width, height);
ReImage image = new ReImage(bm);
How to Open an Image
Toopen(load) images in REImagewith a given path, you can use the following code:
ReImage image = REFile.openImageFile(filePath, newPNGDecoder());
Note: For different image formats you should use different decoder. For example for a
png image, you should use PNGDecoder object as the parameter. See also how to create
a decoder or encoder.
From Stream
C# example
REImage img = new REImage(stream, new PNGDecoder())
Or from REPage that is obtained from document format like PDF, TIFF, Office Word, Excel, and
PowerPoint.
C# example
using(PDFDocument doc = new PDFDocument(stream))
{
REPage page= doc.GetPage(0);
REImage image = (REImage )page.ToImage();
}
See also Document Imaging
How to Save REImage in Native Image Format
You can use encoder to save REImage to a specific image format in file or stream. The following
is the one possible APIto use.
SaveImageFile(REImage image, String filePath, BaseEncoder encoder)
You can convert REImage to byte array by specifying the compression (image format) by the
convenient method ToByteArray ().
How to Convert Raster Image to a Bitmap Object (int Format32bppArgb)
Since many .NET APIs use Bitmap Class instance as input or output. REImage Class provides
ToBitmap() method to generate a Bitmap object out of it. See examples below.
REImage image;
// specify the bitmap dimension
Bitmap bm = image.ToBitmap(image.width, image.height);
You can also use the default dimension:
ReImage image;
Bitmap bm = image.ToBitmap();
See Also Image Processing
See Also Accessing Images
See Also Image Convert
See Also Document Imaging
See Also View Images
Process Images
RasterEdge Imaging provides you with the ability to perform operations on existing REImage
object to create a new REImage object. These functions are located under
RasterEdge.Imaging.Processing Assmebly. Generally speaking, there are three kinds of image
processing operations available to you.
Category
Illustration
Channels Processing Operate on images with multiple components,
like color images
Effects Processing Perform visual effects on images like mosaic or
beveling
Filters Perform mathematical filtering like high or low
pass filtering
Transforms Perform coordinate transforms or depth
transforms like rotate or ripple
APIs to perform these operations are in the ImageProcessing Class located in
RasterEdge.Imaging.Processing assembly.
Accessing Images
Images can be stored in a database with REImage by using a subclass of Stream, or the
convenientToByteArray() and FromByteArray() methods of the REImage object.
When using a SQL database, the image should be stored in a binary image field. In MS
Access this would be an OLE field. The following code samples show how to read and
writeimages with either SQL or Access databases using ADO.NET.
Write image to database
Writing an REImage into a SQL Database
ExampleCode:
C#
SqlConnection myConnection = null;
try
{
//save image to byte array and allocate enough memory for the image
byte[] imagedata = image.ToByteArray(new RasterEdge.Imaging.Basic.Codec.JPGEncoder());
//create the SQL statement to add the image data
myConnection = new SqlConnection(CONNECTION_STRING);
SqlCommand myCommand = new SqlCommand("INSERT INTO RasterEdge_Image_
Database
(Caption, ImageData) VALUES ('" + txtCaption.Text + "',
@Image)", myConnection);
SqlParameter myParameter = new SqlParameter("@Image",
SqlDbType.Image, imagedata.Length);
myParameter.Value = imagedata;
myCommand.Parameters.Add(myParameter);
//open the connection and execture the statement
myConnection.Open();
myCommand.ExecuteNonQuery();
}f
inally
{
myConnection.Close();
}
Visual Basic
Dim myConnection As SqlConnection = Nothing Try 'establish connection
and SELECT statement
myConnection = New SqlConnection(CONNECTION_STRING)
Dim myCommand As SqlCommand =
New SqlCommand("SELECT ImageData FROM RasterEgde_Image_Database
" + _
"WHERE Caption = '" + txtCaption.Text + "'", myConnection)
myConnection.Open()
'get the image from the database
Dim imagedata() As Byte = CType(myCommand.ExecuteScalar(), Byte())
If (Not imagedata Is Nothing) Then Return
REImage.FromByteArray(imagedata)
Else
MessageBox.Show("Image does not exist in database.")
Return Nothing End If Finally
myConnection.Close()
End Try
View Images or Documents
RasterEdge Imaging toolkit includes ASP.NET AJAX enabled viewer control and Windows Form
controland you can integrate these controls into your .NET or ASP.NETproject to view document
image.
WebViewer(ASP.NET WebForm Control)
Windows Viewer (Windows Form Control)
Image Convert
RasterEdge Imaging toolkit implements reliable encoding and decodingfunctions for raster
images of different formats. You can convert between different image formats with only a
couple lines of codes.In addition, RasterEdge Imaging toolkit enables featured document
imaging processing,soyou can create documents like TIFF and PDF using an image source.
Rendering documents to images is also easy to use. So you can convert between raster image
formats and PDF, as well as TIFF.
How tos
How to ConvertBetween Raster Images Using Codecs
To convert between raster images, all you need is the codec functions provided by RasterEdge
Imaging toolkit. For example, you can convert a Bimap image to PNG format using the following
code.
REImage img = REFile.OpenImageFile(@c:\test.bmp, new BMPDecoder());
REFile.SaveImageFile(@c:\test.png, new PNGEncoder());
How to ConvertRaster Images to PDF or TIFF
You can convert image to PDF pages and then form a PDF Document using PDFPage(REImage)
API or simply use PDFDocument(List<REImage>) to form a multipage PDF document.
See Also Document Imaging.
Document Imaging
Introduction to RasterEdge Document Imaging
Document Imaging is the most important feature in RasterEdge Imaging toolkit, so we would like
to explain it in details. Basically you can present documents in various kinds of formats like PDF,
TIFF, Dicom, Office Word, Excel(coming soon)and PowerPoint(coming soon) in images. You are
able to not only read them from images created out of these documents, but also annotate on
them, and burn the changes into the native file. Above features will enable you to communicate
with documents at any time any place, no matter whether it is through the client software or
some online ASP.NET application you develop.
The main features of our product are:
1. Load, create, and save document formats including PDF, TIFF,Dicom, Word, Excel, and
PowerPoint.
2. Render document pages to images of various images formats to view.
3. Annotate on the document and burn the changes to it in native file format as embedded
image.
4. Page level for multi-page TIFF and PDF document. Processing category includes appending,
inserting, deleting and sorting pages. The source of the pages could be other documents or
images or simply a blank page you create.
5. Combine, split or extract pages from PDF or TIFF document.
6. Burn barcode in document page.
7. Convertamong TIFF, PDF document and image of various formats.
Basic
In RasterEdge Document Imaging toolkit, every document and their page content is represented
as a document class object in memory. These document classes despite of specific document
format are all derived from REDocument Class which is in turn derived from BaseDocument
Class. Pages in document use REPage and BasePage as prototypes. These classes are merely
interfaces for document and their page content. For example, for PDF we use PDFDocument
class object to reference a physical PDF document file or stream. You can construct a
PDFDocument using the following constructor
PDFDocument doc = newPDFDocument(@"D:\sample1.pdf");
Or construct a word document
DOCXDocument doc = newDOCXDocument(@"D:\BugList\sample1.docx");
//note we only support word document that is created by word 2007 or newer version.Where the
word files end with a.docx suffix.
In BaseDocument and REDocument assembly, you can see the common APIs for all documents
classes supported by RasterEdge Document Imaging.
You can generate generate images from documents such as PDFDocument or DOCXDument
Introduction to PDF Functions
RasterEdge Image provides customers reliable PDF technology with the following features.
Open or load a PDF document from local file or byte array from database.
Create and save PDF document file.
Rasterize PDF document to raster images.
Convert PDF document into other image format.
Rich text and graphical annotations can be added to PDF file.
Edit PDF document,like splitting document or combiningseveral documents into one
PDF document.
Practical PDF page processing functions, like adding or deleting PDF document pages
and adding image to PDF page.
Own 1d & 2d barcodes generating and reading functions.
Before you use these functions above, you should reference our PDF processing dll
(RasterEdge.Imaging.PDF.dll) and other necessary assemblies(like RasterEdge.Imaging.Basic) to
you project.
About PDF Programming Classes
PDF document assembly provides two PDF document processing classes, which are
PDFDocument and PDFPage.
PDFDocument: This class refers to PDF document and it contains all document
information of PDF file. It is an extension of REDocument which is in turn an extension of
BaseDocument.
PDFPage: This class refers to PDF document page contains in PDFDocument and use
REPage and BasePage as prototypes.
PDFDocument Objects
At the heart of the PDF manipulation API is a class called PDFDocument. This class represents
the main structure of a document and the pages it contains. When a PDFDocument object is
created, we can easily extract information about the pages and other document structures.
The example that follows shows how to use different methods to create a PDFDocument object:
C#
Input Stream that contains a PDF:
PDFDocument doc = newPDFDocument(Stream s);
Input Path of PDF:
PDFDocument doc = newPDFDocument(@"D:\BugList\sample1.pdf");
Once you have created a document object, the sample code below tells you how to get the
number of pages of this object.
C#
public int GetPageCount(Stream s)
{
PDFDocument document = new PDFDocument(s);
return document.GetPageCount();
}
Viewing images from PDFDocument
The following example shows how to get PDFPage class object from the PDFDocument object by
providing an index. If you input zero as the page index, then you will get the first page
information of the file.
C#
public void GetPDFPageFromPDFDocument(String filePath, int index)
{
PDFDocument document = new PDFDocument(filePath);
PDFPage page = (PDFPage)document.GetPage(index);
}
Once you have some PDFPage object, you can convert these objects to images and save them as
the image format that you want. Supported formats include png, bmp, and jpeg. The code
below shows you how to render a pdf page and save it as an png image file
C#
using RasterEdge.Imaging.PDF.dll;
using RasterEdge.Imaging.Basic.dll;
public void PDFPageToImage(String sourceFilePath, int index, String destnFilePath)
{
PDFDocument doc = new PDFDocument(sourceFilePath);
PDFPage page = (PDFPage)doc.GetPage(index);
REImage image = (REImage)page.toImage();
// you can specify the image dimension by calling
//REImage image = (REImage)page.toImage(1000,2000);
REFile.SaveImageFile(image, destnFilePath, new
RasterEdge.Imaging.Basic.Codec.PNGEncoder());
}
REFile is an utility class in RasterEdge.Imaging.Basic.dll.
A more advanced approach to get Bitmap image out of a PDFPage(or DOCXPage) is to render
the page onto a REDrawingContext instance. And get bitmap from the context object. It allows
you to control the resolution and offset of the images. Another point is that you can reuse the
context object to generating images as many times as you like improve the rendering efficiency
at the cost of memory. The following code is an example
// first construct a DrawingREContext object
DrawingREContext context = new DrawingREContext();
page.RenderToContext(context);
// set the resolution of the context a bigger resolution generate a larger images
context.SetResolution(96, 96);
/* you can also set the region of the img you want to show. for example the
following code specify a region which starts at the point (0,0) with width and height
both to be 100 pixels.*/
context.SetValidRegion(0, 0, 100, 100, Units.PX);
Bitmap img = context.GetBitmap();
Introduction to Editing PDF Documents
RasterEdge Image provides tools for high level editing and composition of PDF documents.
With these tools you can:
Rearrange, add, or remove pages from existing PDF documents.
Split existing PDF documents into separate documents.
Combine any number of existing PDF documents into a single document.
Update some pages from existing PDF documents.
All these functionalities are tied into simple object models that dont require the programmer to
memorize the PDF specification. Much of these functionalities have been extended to cover
existing PDF generation tools, including the document imaging tool for generating image only
PDF documents.
With PDF processing dll,there is no obstacle to rearrange pages of a PDF document as long as
you provide a new sequence of the PDF document. If the new sequence doesnt contains all
page indexes, then the rest page will auto to add to the file tail. For example, an PDF document
has five pages, and the new sequence just have two numbers which are 5 and 3.What the API
SortPages do is set the new sequence as 5,3,1,2,4. See the sample code below:
C#
using RasterEdge.Imaging.PDF.dll;
public void SortPages(String filePath, List<int> pageOrder)
{
PDFDocument doc = new PDFDocument(filePath);
doc.SortPages(pageOrder);
}
As long as you use PDFDocument class, you will find many useful APIs will simplify your work. Its
possible for you to replace some of the pages of the document with some of the pages of the
other document. What you should pay an attention is the parameter pageIdx which begins with
zero. That is if you input two as the page index, the third page actually updated.
C#
PDFDocument document1 = new PDFDocument(sourceFile);
PDFDocument document2 = new PDFDocument(destnFile);
BasePage page = document1.getPage(index1);
document2.updatePage(page, pageIdx);
PDF processing dll also gives you the right to insert pages to PDF document. The range of the
parameter index is from zero to pageCount. If you input zero as the index, then the new page
will insert to the PDF document as the first page. Other case, the new page will be inserted to
the PDF document as the (index+1) page. Suppose you have a PDFPage class object named page,
and then what you should do is imitate the code below:
C#
using RasterEdge.Imaging.PDF.dll;
public void InsertPageToFile(Stream s, int index ,PDFPage page)
{
PDFDocument doc = new PDFDocument(s);
doc.InsertPage(page, index);
}
Now you can add pages to PDF file, as well as delete pages of the PDF file. No matter a single
page or multi-pages, no matter continuous or discontinuous pages, what you should do is
provide the page index that you want to delete. If you want to delete the third page, the
pageIdx you are supposed to input is two. Suppose you have a PDFDocument class object
named document.
C#
document.DeletePage(int pageIdx);
document.DeletePages(List<int> pageIdx);
Introduction to PDF Annotations
RasterEdge Image enables developers to add reliable annotations to PDF document page. These
objects include text, free hand, line, lines, ellipse, rectangle, rubber stamp, hotspot and
embedded image. With the PDF processing dll and the Annotation processing dll provided by
RasterEdge Image, developers can:
Add rich annotations to PDF document
Added annotations can be flexibly and easily edited as independent objects
Free to resize, move, rotate and reshape on PDF page
Adjust the font style of created text annotation on PDF document
Able to burn generated image annotations onto the native file format as embedded
images
To use functions above,the required assemblies are
RasterEdge.Imaging.PDF.dll
RasterEdge.Imaging.Annotation.dll
RasterEdge.Imaging.Basic.dll
About PDF Barcode
RasterEdge Barcode processing dll offers mature APIs for developers to generate, write and
create 1d and 2d barcodes on PDF document page. You can easily adjust and customize most
attribute properties of generated barcodes on PDF document file. Three steps to complete
adding barcode to PDF page.
step1: Get the page from a PDF document
BasePage PDFDocument.GetPage(int pageIndex);
step2: Convert barcode to image
BaseImage BaseBarcode.ToImage();
step3: Add the barcode image to Page
void PDFPage.AddImage(REImage img, float positionX, float positionY);
Some APIs for scanning barcode from PDF document arestill provided. You may take three steps
to complete you work.
step1: Get a PDFPage from a PDFDocument
BasePage PDFDocument.GetPage(int index);
step2: Convert PDFPage to REImage
BaseImage PDFPage.ToImage(int width, int height);
step3: Specify barcode type, offset and number to read
void BarcodeScanner.Scan(REImage img , BarcodeType type);
About PDF File Format
Adobe created the PDF file format to enable the encapsulation of any document that could be
printed digitally so that it retains its content as text, images or graphics as high quality
aspossible in typography as intended and accurate color representation. The file format is
anobject-oriented format that describes a document as a series of pages, each of which is
representedby a list of high-level drawing and compositing operations that are modeled afterthe
PostScript imaging model. In addition to page content, a document could also includeinteractive
features, navigation tools, dynamic forms, and multimedia. PDF is meant to bea publication
format, rather than an editable format. Generation of PDF is considered to bea final step in the
creation of a document.
RasterEdge Image provides the means to break into the PDF model. The details of PDF structure
are hidden from client code. Instead, client code works with higher level objects, like
PDFDocument and PDFPage.
How tos
How to: Create a PDF Document
PDF Assembly provides programmers two ways to create new PDF document. One is creating
new PDF document with blank pages, and the other is creating an image only PDF. To create PDF
document, you can use the PDFDocument class. There are two constructors: one takes an input
pageCount, and the other takes a list of REImage as input.
The example that follows demonstrates how to generate a new PDF document with blank pages.
C#
usingRasterEdge.Imaging.PDF;
public PDFDocument CreatePDFDocument(int pageCount)
{
return new PDFDocument(pageCount);
}
The example that follows shows how to generate a PDF document only with image source.
C#
usingRasterEdge.Imaging.Basic;
using RasterEdge.Imaging.PDF;
public PDFDocument CreateImageOnlyPDFDocument(List<REImage> images)
{
returnnew PDFDocument(images);
}
How to: Open a PDF Document
You can load a PDFDocument object from file or Stream using the APIs PDFDocument(String
path) or PDFDocument(Stream s). The following examples show you how to do this.
C#
using RasterEdge.Imaging.PDF;
public void OpenFromFilePath(String filePath)
{
PDFDocument document = new PDFDocument(filePath);
}
C#
using RasterEdge.Imaging.PDF;
public void OpenFromStream(Stream s)
{
PDFDocument document = new PDFDocument(s);
}
How to: Save a PDF Document
After a PDF document has been read, created or modified, you can save it by invoking the save
method in PDFDocument class. This method takes either an output Stream or an output filePath.
C#
using RasterEdge.Imaging.PDF.dll;
public void SavePDFToFile(PDFDocument doc, String filePath)
{
doc.Save(filePath);
}
public void SavePDFToFile(PDFDocument doc, Stream s)
{
doc.Save(s);
}
How to: Convert PDF Document to Image
To convert PDF document to image, first you should know how to get a PDFPage class object.
You can use the API GetPage(int index) in PDFDocument. And the sample code below shows you
how to achieve this.
C#
using RasterEdge.Imaging.PDF.dll;
public PDFPage getPageOfDocument(String filePath, int index)
{
PDFDocument document = new PDFDocument(filePath);
BasePage page = document.GetPage(index);
return (PDFPage)page;
}
Once you have some PDFPage class objects, you can use the API ToImage(int width, int height)
in PDFPage class to convert these objects to images.
C#
using RasterEdge.Imaging.PDF.dll;
public List<REImage> ConvertToREImage(String filePath,)
{
List<REImage> imageList = new List<REImage>();
PDFDocument document = new PDFDocument(filePath);
for(int i=0;i<document.GetPageCount();i++)
{
PDFPage page = (PDFPage)document.GetPage(i);
REImage image = (REImage)page.ToImage();
imageList.Add(image);
}
return imageList;
}
How to: Combine PDF Documents
To combine PDF documents, you can use the PDFDocument class. There is a static method
called Combine, which takes either an output Stream or an output path and any number of
input paths or input Streams. The input PDF documents are combined in order to create one
output PDF document. This is essentially a one line task which can be demonstrated in the
following code.
C#
using RasterEdge.Imaging.PDF;
public void CombineDocument (List<PDFDocument>docList, String destnFilePath)
{
PDFDocument.Combine(docList, destnFilePath);
}
How to: Split PDF Documents
Its easy for you to divide source PDF file into two smaller PDF documents use PDFDocument
class. There is a static method called SplitDocument, which takes either an input Stream or an
input path, an input index and a list of output paths or output Streams. For example, if the
target file has eight pages and you input two as the page index using the SplitDocument, then,
the first three pages will be included in one PDF document and the rest five pages will be
included in the other PDF file.
C#
using RasterEdge.Imaging.PDF;
public void splitPDFDocument(String sourceFilePath, int pageIdx, List<String>
destnsPath)
{
PDFDocument.SplitDocument(sourceFilePath, pageIdx, destnsPath);
}
How to: Extract Pages from PDF Document
Professional PDF page processing allows programmers to extract PDF pages that can be either
continuous or discontinuous. You can extract multiple PDF pages use the static method called
ExtractPagesFromDocument which takes three arguments, input sourceFilePath, a list of
pageIdx and output destnFilePath or output destnStream. You can also extract a single PDF page
use the static method called GetOnePageDocument which takes three arguments, input
sourceFilePath, input index and output destnStream or output destnFilePath. Both methods
presents in PDFDocument class object.
Using the comprehensive sample code below, you can extract multiple PDF pages from two
different PDF files and combine these PDF pages into a new PDF file.
C#
using RasterEdge.Imaging.PDF.dll;
public void ExtractPagesToFormNewDocument(String filePath1, String filePath2,
List<int> pageList1, List<int> pageList2, String destnPath)
{
// two temporary strings to store the extracted documents file paths
String tmpFilePath1 = @"c:\tmpFile1";
String tmpFilePath2 = @"c:\tmpFile2";
PDFDocument.ExtractPagesFromDocument(filePath1, pageList1, tmpFilePath1);
PDFDocument.ExtractPagesFromDocument(filePath2, pageList2, tmpFilePath2);
List<String> docPathList = new List<string>();
docPathList.Add(tmpFilePath1);
docPathList.Add(tmpFilePath2);
PDFDocument.Combine(docPathList, destnPath);
}
How to: Add Annotations to PDF Page
To add annotation on PDF Page, you should first create a graphical annotation. Different
graphical annotations need different class objects to generate. These class objects present in the
Annotation assembly. After creating a graphical annotation, you can use PDFPage class. There
are two methods: one method is called AddFloatingItem which takes an input REItem, and the
other method is called MergeItemsToPage which takes 0 arguments. Combining the two
methods, you can achieve the result you want. REItem is a class object that presents in
RasterEdge.Imaging.Basic.dll, which is an extension of BaseItem.
In the following part, we use the rectangle annotation as an example to demonstrate how to
add annotation to PDF document.
C#
using RasterEdge.Imaging.PDF.dll;
using RasterEdge.Imaging.Annotation.dll;
public void DrawRectAnnotationOnPDFDocument(PDFDocument doc, int pageIndx)
{
//generate a rectangle annotation and set its properties
RectangleAnnotation rectAnn = new RectangleAnnotation();
//unit is pixel
rectAnn.X = 100;
rectAnn.Y = 100;
rectAnn.Width = 100.0F;
rectAnn.Height = 100.0F;
rectAnn.OutLine = new RasterEdge.Imaging.Annotation.Basic.LinePen();
//fill the rectanglar with white color
rectAnn.Fill = BrushGenerator.CreateBrush();
PDFPage page = (PDFPage)doc.GetPage(pageIndx);
REItem item = rectAnn.CreateAnnotationItem(page);
page.AddFloatingItem(item);
page.MergeItemsToPage();
}
How to: Add Image to PDF Page
In addition to adding annotations, you can also embed images. You can use the PDFPage class.
There is a method called AddImage which takes an input REImage, an input positionX and an
input positionY. REImage represents the image you want to embed.positionX and positionY
represent the position on the page.
C#
using RasterEdge.Imaging.PDF.dll;
public void AddImage(String filePath, int pageIndex, String imagePath, float positionX,
float positionY)
{
PDFDocument document = new PDFDocument(filePath);
Bitmap _bitmap = new Bitmap(imagePath);
REImage image = new REImage(_bitmap);
PDFPage page = (PDFPage)document.GetPage(index);
page.AddImage(image, positionX, positionY);
}
Word
Introduction to Word Functions
With RasterEdge.Imaging.MSWordDocx.dll, RasterEdge Image gives programmers the right to do
something included in the following items:
Load an existing Word file
Convert the pages of Word file to image
Save the Word file or some pages of the file to all kinds of image formats.
Prerequisite for using these functions is to reference our Word processing dll
(RasterEdge.Imaging.MSWordDocx.dll) to you project.
About Word Programming Classes
Word document assembly provides two Word document processing classes, which are
DOCXDocument and DOCXPage.
DOCXDocument: This class refers to Word document and it contains all document
information of Word file. It is an extension of REDocument which is in turn an extension
of BaseDocument.
DOCXPage: This class refers to Word document page contained in DOCXDocument and
uses REPage and BasePage as prototypes.
Word Document Project
At the heart of the Word processing dll is a class called DOCXDocument. This class represents
the main structure of a document and the pages it contains. When a DOCXDocument object is
created, we can easily extract information about the pages and other document structures.
How tos
How to: Load a Word Document
You can load an existing Word document by invoking the constructor of DOCXDocument .The
constructor take an input String. And the parameter String presents the path of the Word file
you want to open.
C#
using RasterEdge.Imaging.MSWordDocx.dll;
public void loadWordFile (String filePath)
{
DOCXDocument document = new DOCXDocument(filePath);
}
How to: Convert Word Document to Raster Images
To convert Word document to raster images, first you should get the DOCXPage class object. To
do this, you can use the API GetPage(int index) in DOCXDocument class. You should pay an
attention if you input two as the index.In fact, you will get the third page of the document. The
sample code below shows you how to do this.
C#
using RasterEdge.Imaging.MSWordDocx.dll;
public DOCXPage getPageOfFile(String filePath, int index)
{
DOCXDocument document = new DOCXDocument(filePath);
BasePage page = document.GetPage(index);
return (DOCXPage)page;
}
Once you have some DOCXPage class objects, you can convert these objects to images use the
API ToImage(int width, int height) in DOCXPage class. You can adjust the parameter width and
height to control the size of these images. Suppose there is a DOCXPage class object called page,
then the following example demonstrates how to convert this object to an image.
C#
using RasterEdge.Imaging.MSWordDocx.dll;
public void ConvertToImage(DOCXPage page, int width , int height)
{
BaseImage image = page.ToImage(width, height);
}
A more advanced approach to get Bitmap image out of a PDFPage(or DOCXPage) is to render
the page onto a REDrawingContext instance. And get bitmap from the context object. It allows
you to control the resolution and offset of the images. Another point is that you can reuse the
context object to generating images as many times as you like improve the rendering efficiency
at the cost of memory. The following code is an example
// first construct a DrawingREContext object
DrawingREContext context = new DrawingREContext();
page.RenderToContext(context);
// set the resolution of the context a bigger resolution generate a larger images
context.SetResolution(96, 96);
/* you can also set the region of the img you want to show. for example the
following code specify a region which starts at the point (0,0) with width and height
both to be 100 pixels.*/
context.SetValidRegion(0, 0, 100, 100, Units.PX);
Bitmap img = context.GetBitmap();
How to: Save Word Document to TIFF
Once you know how to convert DOCXPage to image, it is no obstacle for you to save the image
to all kinds of formats. In the following part, we take tiff as an example to show you how to
perform this action.
C#
using RasterEdge.Imaging.MSWordDocx.dll;
using RasterEdge.Imaging.TIFF.dll;
public void SaveToTIFF(String filePath, int index, int width, int height, String
destnFilePath)
{
DOCXDocument document = new DOCXDocument(filePath);
DOCXPage page = (DOCXPage)document.GetPage(index);
REImage image = (REImage)page.ToImage(width, height);
REFile.SaveImageFile(image, destnFilePath, TIFFEncoder());
}
TIFF
TIFF File Overview
The Tagged Image File Format (known as TIFF) is a bitmapped and lossless image format, which
is often used to store large but high-quality images. RasterEdge Image provides the ability to
manipulate and deal with TIFF file from various aspects using TIFFDocument and TIFFPage
classes located in RasterEdge.Imaging.TIFF namespace. And this part introduces functions of the
TIFF assembly.
Here, we list all the features supported by the TIFF assembly.
Load, create and save a TIFF file
Provide three compressing interfaces to compress TIFF file
Convert TIFF file to bmp, gif, png, jpeg, svg and PDF
Add rich text and graphical annotations to TIFF file
Rich APIs to process TIFF pages, like page extraction and adding image to page
Free to add standard 1d & 2d barcodes to specified area of TIFF file
TIFF Programming Classes
TIFFDocument: This class is an extension of REDocument which is in turn an extension of
BaseDocument. It represents a high-level model of the pages within a TIFF file. When a
TIFFDocument object is created from an existing TIFF file, it contains a collection of
TIFFPage objects for each page within the file. It is easy to use TIFFDocument in
retrieving information from the files. Because of this, it is possible to reorder and
remove pages from TIFF files. In addition, you can extract pages from other
TIFFDocument objects to replace the pages of TIFFDocument that you are processing.
Finally, TIFFDocument contains a set of static methods that can be used for splitting
existing files and combining existing files to one file.
TIFFPage: This class uses REPage and BasePage as prototypes. It is a high-level model of
a page within a TIFF file.
TIFF File Basics
The TIFFDocument class can be used to manipulate images in a multipage TIFF file. And the
partbelow provides code examples to demonstrate how to perform these actions.
Load a TIFF File
If you want to load TIFF file from file path, you can use the constructor which takes an input
String.
C#
using RasterEdge.Imaging.TIFF.dll;
public TIFFDocument LoadTIFFDocumentFromFilePath(String filePath)
{
return new TIFFDocument(filePath);
}
If you want to load TIFF file from stream, then you can use the constructor which takes an input
Stream.
C#
using RasterEdge.Imaging.TIFF.dll;
public TIFFDocument LoadTIFFDocumentFromStream(Stream s)
{
return new TIFFDocument(s);
}
Create a TIFF File
TIFFDocument class gives you the right to create not only a TIFF file with blank pages but also a
TIFF file from an image source.
C#
using RasterEdge.Imaging.TIFF.dll;
public TIFFDocument CreateEmptyTIFFDocument(int pageCount)
{
return new TIFFDocument(pageCount);
}
public TIFFDocument CreateImageOnlyTIFFDocument(List<REImage> images)
{
return new TIFFDocument(images);
}
Save a TIFF File
After a TIFF File has been read, created or modified, you can save it by invoking the save method
in TIFFDocument class. This method takes either an output Stream or an output filePath.
C#
using RasterEdge.Imaging.TIFF.dll;
public void SaveTIFFDocumentToFile(TIFFDocument doc, String filePath)
{
doc.Save(filePath);
}
public void SaveTIFFDocumentToFile(TIFFDocument doc, Streams)
{
doc.Save(s);
}
Get the Number of TIFF Page
Once you have a TIFFDocument object, it is with no difficulty to get the number of pages of this
object.
C#
using RasterEdge.Imaging.TIFF.dll;
public int GetPageCount(String filePath)
{
TIFFDocument doc = new TIFFDocument(filePath);
return doc.GetPageCount();
}
Get Page Object from a TIFF File
TIFFDocument is composed by a series of TIFFPage and many operations are performed on
TIFFPage object. So the following example will show you how to get specified TIFFPage object
from TIFFDocument by giving a page index.
C#
using RasterEdge.Imaging.TIFF.dll;
public void GetPageObject(Stream s, int index)
{
TIFFDocument doc = new TIFFDocument(s);
TIFFPage page = (TIFFPage)doc.GetPage(index);
}
Editing TIFF Document
Re-Order Pages of TIFF File
With TIFF processing dll, it is easy for you to re-order pages of a TIFF document as long as you
provide a new sequence of the TIFF document. See the sample code below:
C#
using RasterEdge.Imaging.TIFF.dll;
public void SortPages(String filePath, List<int> pageOrder)
{
TIFFDocument doc = new TIFFDocument(filePath);
doc.SortPages(pageOrder);
}
Insert Pages to TIFF File
TIFF assembly also gives you the right to insert pages to TIFF document. Suppose you have a
TIFFPage class object named page, and then what you should do is imitate the code below:
C#
using RasterEdge.Imaging.TIFF.dll;
public void InsertPageToFile(Stream s, int index ,TIFFPage page)
{
TIFFDocument doc = new TIFFDocument(s);
doc.InsertPage(page, index);
}
Delete Pages from TIFF File
Now you can delete pages of the TIFF file,no matter a single page or multi-pages, continuous or
discontinuous. And what you should do is provide the page index that you want to delete.
Suppose you have a TIFFDocument class object named document.
C#
using RasterEdge.Imaging.TIFF.dll;
public void DeletePageFromDocument(TIFFDocument document, int pageIdx)
{
document.DeletePage(pageIdx);
}
public void DeletePagesFromDocument(TIFFDocument document, List<int> pageIdxs)
{
document.DeletePages(pageIdxs);
}
With DOCXDocument processing dll, splitting existing TIFF document into separate documents
or combine any number of existing TIFF documents into a single document also becomes an
easy task.
Split TIFF File
To split TIFF document, you can use TIFFDocument class. There is a static method called
SplitDocument, which takes either an input Stream or an input Path, an input index and a list of
output paths or output Streams. For example, if the target file has eight pages and you input
two as the page index using SplitDocument, then, the first three pages will be included in one
TIFF document and the rest five pages will be included in the other TIFF file.
C#
using RasterEdge.Imaging.TIFF.dll;
public void splitTIFFDocument(String sourceFilePath, int pageIdx, List<String>
destnsPath)
{
TIFFDocument.SplitDocument(sourceFilePath, pageIdx, destnsPath);
}
Combine TIFF File
Using TIFFDocument class, you can also combine TIFF documents. There is a static method
called Combine, which takes either an output Stream or an output path and any number of
input paths or input Streams. The input TIFF documents are combined in order to create one
output TIFF document. This is essentially a one line task which can be demonstrated in the
following code.
C#
using RasterEdge.Imaging.TIFF.dll;
public void CombineDocumentAndSaveItToFile(List<TIFFDocument> docList, String
destnFilePath)
{
TIFFDocument.Combine(docList, destnFilePath);
}
TIFF Annotation
To help programmers add some comments and provide some additional information on TIFF
page, RasterEdge Image expressly designs RasterEdge.Imaging.Annotation.dll. Here, we briefly
list the main supported TIFF annotation types, which are text, free hand, line, lines, ellipse,
rectangle, rubber stamp, hotspot and embedded image. With the TIFF processing dll and the
Annotation processing dll provided by RasterEdge Image, developers can:
Support adding over 10 annotation types to TIFF document
Annotation created on TIFF image file can be processed as an independent image object
Adjust the font style of created text annotation on TIFF document
Able to burn generated image annotations on TIFF document page at the desired
location
To use functions above,the required assemblies are
RasterEdge.Imaging.TIFF.dll
RasterEdge.Imaging.Annotation.dll
RasterEdge.Imaging.Basic.dll
TIFF Barcode
RasterEdge Barcode processing dll offers comprehensive functions for developers to generate
and design both 1d & 2d barcode images on TIFF file. You can easily adjust and customize most
attribute properties of the generated barcodes on TIFF file. Three steps to complete adding
barcode to TIFF page.
step1: Get the page from a TIFF document
BasePage TIFFDocument.GetPage(int pageIndex);
step2: Convert barcode to image
BaseImage BaseBarcode.ToImage();
step3: Add the barcode image to Page
void TIFFPage.AddImage(REImage img, float positionX, float positionY);
Some APIs for scanning barcode from TIFF document arealso provided. You may take three
steps to complete you work.
step1: Get a TIFFPage from a TIFFDocument
BasePage TIFFDocument.GetPage(int index);
step2: Convert TIFFPage to REImage
BaseImage TIFFPage.ToImage(int width, int height);
step3: Specify barcode type, offset and number to read
void BarcodeScanner.Scan(REImage img ,BarcodeType type);
How tos
How to: Load a TIFF File
If you want to load TIFF file from file path, you can use the constructor which takes an input
String.
C#
using RasterEdge.Imaging.TIFF.dll;
public TIFFDocument LoadTIFFDocumentFromFilePath(String filePath)
{
return new TIFFDocument(filePath);
}
If you want to load TIFF file from stream, then you can use the constructor which takes an input
Stream.
C#
using RasterEdge.Imaging.TIFF.dll;
public TIFFDocument LoadTIFFDocumentFromStream(Stream s)
{
return new TIFFDocument(s);
}
How to: Save a TIFF File
After a TIFF File has been read, created or modified, you can save it by invoking the save method
in TIFFDocument class. This method takes either an output Stream or an output filePath.
C#
using RasterEdge.Imaging.TIFF.dll;
public void SaveTIFFDocumentToFile(TIFFDocument doc, String filePath)
{
doc.Save(filePath);
}
public void SaveTIFFDocumentToFile(TIFFDocument doc, Streams)
{
doc.Save(s);
}
How to: Update TIFF Page
To update TIFF page, you can use TIFFDocument class. There is a method called updatePage
which is used to replace some of the document pages with some specified pages.
C#
using RasterEdge.Imaging.TIFF.dll;
publicvoid UpagePage(String sourceFile, int pageIdx, String destnFile, int index)
{
TIFFDocument document1 = new TIFFDocument(sourceFile);
TIFFDocument document2 = new TIFFDocument(destnFile);
BasePage page = document1.getPage(index1);
document2.updatePage(page, pageIdx);
}
How to: Add Image on TIFF Page
TIFF processing dll owns strong imaging functions, which can help users add a picture, image or
logo to the arbitrary position of existing TIFF file. Developers are also entitled with ability to
burn the added image to original TIFF file page for better displaying. In accordance with TIFF
compression standards and formats options, programmers can add image or graphics of the
formats such as png, bmp, gif and jpeg to a TIFF page. As TIFF file implements several
compression mechanisms for embedded image, you can define any supporting type that you like.
To add image on TIFF page, you can use the method called AddImage which presents in
TIFFPage class. The method takes four arguments, namely REImage, positionX, positionY and
TIFFCompression.
The following example demonstrates how to achieve it.
C#
using RasterEdge.Imaging.TIFF.dll;
public void AddImageToPage(TIFFPage page, REImage img, float X, float Y)
{
page.AddImage(img, x, y, null);
}
How to: Convert TIFF Document to Raster Images
To convert TIFF document to all kinds of raster images, the first thing you need to do is to
convert source TIFF file pages into a collection of image objects (REImage). After the REImage
collection is created, you can output these created image objects to your desired image formats.
The example below shows how to convert TIFF document to JPEG.
C#
using RasterEdge.Imaging.TIFF.dll;
using RasterEdge.Imaging.Basic.dll;
public List<Stream> RenderTIFFDocumentToJPEG(String FilePath)
{
// A list of stream which contains the image data of the JPEG image.
List<Stream> buffer = new List<Stream>();
TIFFDocument doc = new TIFFDocument(FilePath);
for (int i = 0; i < doc.GetPageCount(); i++)
{
TIFFPage page = (TIFFPage)doc.GetPage(i);
REImage temp = (REImage)page.ToImage();
MemoryStream imageStream = new MemoryStream();
if (temp != null)
{
temp.Convert(imageStream, ImageFormat.Jpeg);
buffer.Add(imageStream);
}
}
return buffer;
}
How to: Convert TIFF Document to PDF
To convert TIFF document to PDF, you are supposed to reference some assemblies to your
project. They are:
RasterEdge.Imaging.Basic.dll;
RasterEdge.Imaging.TIFF.dll;
RasterEdge.Imaging.PDF.dll.
The steps in converting a TIFF file to PDF file are as follows:
1. Convert source TIFF file pages into a collection of image objects (REImage);
2. Invoke the PDFDocument(List<REImage>) constructor to create a PDFDocument .
C#
using RasterEdge.Imaging.TIFF.dll;
using RasterEdge.Imaging.Basic.dll;
using RasterEdge.Imaging.PDF.dll;
publicPDFDocument ConvertTIFFDocumentToPDF(String FilePath)
{
// A list of stream which contains the image data of the TIFF image.
List<REImage>imageBuffer = new List<REImage>();
TIFFDocument doc = new TIFFDocument(FilePath);
for (int i = 0; i < doc.GetPageCount(); i++)
{
TIFFPage page = (TIFFPage)doc.GetPage(i);
REImage temp = (REImage)page.ToImage();
imageBuffer.Add(temp);
}
return PDFDocument(imageBuffer);
}
How to: Add Annotations to TIFF Page
To burn annotation on TIFF page, you should first create an annotation. Different annotations
need different class objects to generate. These class objects present in the Annotation assembly.
After creating an annotation, you can use TIFFPage class. And there are two methods: one
method is called AddFloatingItem which takes an input REItem, and the other method is called
MergeItemsToPage which takes 0 arguments. Combining these two methods, you can achieve
the result you want. REItem is a class object that presents in RasterEdge.Imaging.Basic.dll, which
is an extension of BaseItem.
C#
using RasterEdge.Imaging.TIFF.dll;
using RasterEdge.Imaging.Annotation.dll;
public void TIFFAnnotation(TIFFDocument doc, int pageIndx)
{
//generate a rectangle annotation and set its properties
RectangleAnnotation rectAnn = new RectangleAnnotation();
//set annotation size
rectAnn.X = 100;
rectAnn.Y = 100;
rectAnn.Width = 100.0F;
rectAnn.Height = 100.0F;
//set annotation edge property
rectAnn.OutLine = new RasterEdge.Imaging.Annotation.Basic.LinePen();
//set annotation edge width
obj.OutLine.Width = 5.0F;
obj.OutLine.Brush = new AnnotationBrush();
//set annotation edge style
obj.OutLine.Brush.FillType = RasterEdge.Imaging.Annotation.FillType.Solid;
//set the property of filled shape
rectAnn.Fill = new AnnotationBrush();
obj.SetTransparency(0.5f);
BasePage page = doc.GetPage(pageIndx);
REItem item = obj.CreateAnnotationItem(page);
page.AddFloatingItem(item);
page.MergeItemsToPage();
}
DICOM
DICOM Overview
Digital Imaging and Communications in Medicine (DICOM) is the standard format used to
manage medical imaging information and its related workflow. Developed in 1993, the DICOM
standard consists of a file format definition and a network communications protocol. DICOM is
rapidly becoming the standard for all electronic health record systems that include imaging
information as part of patient records. Adherence to the DICOM standard allows DICOM
compliant devices from multiple manufacturers to work together in a seamless fashion as every
DICOM complaint device must specify the DICOM classes it supports. Software developers who
are DICOM conformant ensure that every medical imaging facility can use their software and
that their tools can integrate with any electronic health records system. DICOM was developed
by the DICOM Standards Committee and is managed by the Associationof Electical and Medical
Imaging Manufacturers. For more information go tohttp:/DICOM.nema.org/(external link).
The DicomDecoder is an ImageDecoder that decodes DICOM images into a REImage. The basic
information you need to create a RasterEdge Image Decoder for DICOM images is provided in
the table below.
Assembly RasterEdge.Imaging.DICOM.dll
NameSpace RasterEdge.Imaging.DICOM
Use the TagDictionary to read tag from a DICOM image. Give Patients messages or this DICOM
file messages. And there are new classes that allow manipulation of DICOM datasets and images
closer to the raw formats provided by the file format.
Dicom Tags Dictionary
In this dictionary, you can get more basic information about patients and modify the date as
well as other Tags related to image (See REImage or RasterEdge Image). Meanwhile, we provide
you with the method to get value of a Tag.
Feature List
Dicom image is embedded in .dcm file. You can use our product to display the image in your
viewer, save it to local disk or transmit it on the web. Below is a feature list of DICOM.
Compression Methods Support Level
None Support color; monochrome; Single frame; Multiple frame
RLE Support color; monochrome; Single frame; Multiple frame
JPEG Except for JPEG-Lossless
JPEG2000 Full support
How to
You may do as follows to decode a Dicom image.
REImage img = REFile.OpenImageFile(Image.dcm, new DCMDecoder());
It will be returned as REImage if this DICOM image is single frame, or return as first frame for
Multiple-FramesDicom image.
We also provide corresponding API to help you acquire multiframe-image and you can view
more from following demo code.
Step1: You need to get FileIOMgr of one DICOM image file.
FileStream fs = new FileStram(@D:\head.dcm, FileMode.Open);
FileIOMgr fileMgr = new FileIOMgr(fs);
Step2: Call API to decode DICOM image file.
List<BaseImage> dcmImageList = DCMDecoder.DecodeImageList(fileMgr);
Step3: You are offered several options in this step. The easiest way is to save the file to
the local disk, or you can display it at web server.
int count = 0;
foreach(BaseImage tmp in dcmImageList)
{
Bitmap bm = tmp.ToBitmap();
bm.Save(@D:\output\Frame+count.toString() + .png);
}
You can acquire more information about this DICOM image file using following method.
Dictionary<String, String> dcmTagsValues = DCMDecoder.GetTagDictionary(fileMgr);
In DICOM terminology, there is a word called windows, which allows developers to adjust
windows from different. We have provided similar API for you to have a free test and you are
welcomed to E-mail your questions and suggestions to us.
To obtain a tag Dictionary, you may call TagDictionary() method.
Annotations
Introduction to Annotations
RasterEdge Annotation is a managed .NET Assembly that canperform annotationcapabilities to
markup, draw, and visualize objects on an image or document. And these objectsinclude
primitive shapes, text, freehand, sticky notes, redactions, images and hot spots.You can set
properties of these annotations, produce a REImage, and perform further operations.
With Windows Forms viewer control or ASP.NET AJAX driven Webviewer, these annotations can
be independently resized, moved, rotated, and placed on different layers. Annotation can be
imported or exported from/to an xml file.
Features of Annotation Assembly
Draw an arbitrary number of annotation objects to an image or document.
Object Oriented Design for every annotation object.
Annotation objects can be moved, resized, and rotated independently from the image
or document.
GDI+ graphics allows any object to be rendered at variable transparency.
Save or load annotations as a separate XML file.
Annotations can be rotated along with the image in 90 degree increments.
Individual points from annotations supporting points (Freehand, Polygon, etc.) can be
repositioned.
Able to change the shape of the object.
Annotations can be burned onto the image with a single method.
Annotation object can produce a REImage for further operation.
Various properties can be set when creating an annotation object.
Following is a list of supported annotations by RasterEdge Annotation assembly.
Rectangle
Ellipse
Line
Freehand
Freehand Lines
Text
Rectangular HotSpot
Freehand HotSpot
Embedded Image
Referenced Image
Polygon
Lines
RubberStamp
CalloutAnnotation
Generating an AnnotationObject
You can generate an Annotation object programmatically without a graphic interface.
When generating an annotation,a number of properties can be set. Following is an example to
generate a hotspot annotation object.
Note: In RasterEdge Imaging,Annotation is represented as an Annotation object derived from
the supper class AnnotaionBasic. Since some APIs are inherited from this super class, sometimes
a type conversion is needed.
First, add reference to RasterEdge.Imaging.Annotation
Example code:
usingRasterEdge.Imaging.Annotation
How to Generate an Annotation Object Programmatically
C#
HotSpotAnnotation obj = newHotSpotAnnotation();
// set annotation size
obj.X = 45.0F;
obj.Y = 57.0F;
obj.Width = 40.0F;
obj.Height = 60.0F;
//set filled shape property
obj.Fill = newAnnotationBrush();
obj.Fill.FillType = RasterEdge.Imaging.Annotation.FillType.Solid;//set filled
shape style
obj.Fill.Solid_Color = Color.Gray;//set filled shape color
//set annotation edge property
obj.OutLine = newAnnotationPen();
obj.OutLine.Width = 2.0F;//set annotation edge width
obj.OutLine.Brush = newAnnotationBrush();
obj.OutLine.Brush.FillType = RasterEdge.Imaging.Annotation.FillType.Solid;//set
annotation edge style
obj.OutLine.Brush.Solid_Color = Color.Blue;//set annotation edge color
//set filled shape property when annotation is active
obj.ActiveFill = newAnnotationBrush();
obj.ActiveFill.FillType = RasterEdge.Imaging.Annotation.FillType.Solid;//set
filled shape style
obj.ActiveFill.Solid_Color = Color.Gray;//set filled shape color
//set edge property when annotation is active
obj.ActiveOutLine = newAnnotationPen();
obj.ActiveOutLine.Width = 2.0F;//set edge width
obj.ActiveOutLine.Brush = newAnnotationBrush();
obj.ActiveOutLine.Brush.FillType =
RasterEdge.Imaging.Annotation.FillType.Solid;//set edge style
obj.ActiveOutLine.Brush.Solid_Color = Color.Blue;//set edge color
Burn Annotation to Document or Image
Once you have an annotation object you can create a REItem object out of it, add it to a page in
the document of your choice, and burn the annotation on to the document through this REItem
object.
You can add and burn different annotations to documents like PDF, TIFF and Word. You can also
burn annotation on to image of various formats using REImage objects.
How to Burn Annotation Object to PDF
Example Code:
Using RasterEdge.Imaging.Annotation;
Using RasterEdge.Imaging.PDF;
publicstaticvoidBurnAnnoationToPDF(String filePath, RectangleAnnotation annotation ,int pageIdx,
String annotatedFilePath)
{
PDFDocument doc = newPDFDocument (filePath);
PDFPage newPage = (PDFPage)doc.GetPage(pageIdx);
// create an floating item from annoation and add to the PDFPage
RasterEdge.Imaging.Drawing.REItemEx item = annotation.CreateAnnotationItem(newPage);
newPage.AddFloatingItem(item);
// burn the annotion to the PDFPage
newPage.MergeItemsToPage();
// save the revised document
doc.Save(annotatedFilePath);
}
Import and Export Annotation
You can import and export annotation from/to an XML file.
Note: Since All Annotation classes are derived from a super Class called AnnoationBasic, the
following APIs use this base class as the return type. In practice, you may need a specific sub
class inherited from AnnoationBasic, and type conversion may be needed.
APIs:
public static AnnoationBasic AnnoationBasic.ReadProperty(XmlDocument xmlDoc);
public void AnnoationBasic.SaveProperty(XmlDocument xmlDoc, string rootName);
Annotations on ASP.NET DocumentViewer or Windows Form DocumentViewer
Using our ASP.NET or Windows Form Document Viewer, you can annotate on a document with
graphics interface. RasterEdge.Imaging.WebViewer assembly contains web controls that you can
embed in your ASP.NETproject by copying a couple of lines of JavaScript. For WinForm project,
there are controls located in RasterEdge.Imaging.WinControl assembly and you can add to your
own project.
Annotation Assemblies
To implement full functions of RasterEdge Imaging Annotation, three assemblies may be needed:
Assembly Description
RasterEdge.Imaging.Annotation.dll Annotation Classes, all you need to generate an
Annotation object programmatically
RasterEdge.Imaging.WebViewer.dll Include Web controls you can integrate into your own
ASP.NET project. You can draw, add, and burn
annotations to document or image using graphics
interface powered by JavaScript
RasterEdge.Imaging.WinControl.dll Include Windows Form viewer controls that you can
integrate into your own WinFormproject. You can
draw, edit, and burn annotations to document or
image using graphics interface provided in these
viewer controls
See Also View Images or Documents.
TWAIN Scanning (Image Capture)
TWAIN scanning overview
Getting started with RETwain
How tos
TWAIN ScanningOverview
With RasterEdge.Imaging.Twain assembly you can acquire raw images from input devices such
as scanner and camera. You can query the capacities supported by the device. You may set or
alter scanning properties, if supported, for the acquisition process.
Following are the basic classes you need to know about to gain image from scanning process.
Acquisition
The Acquisition object is the primary class in RETwain. You can drop this component onto aForm
after adding it to the toolbox, or you can instantiate it directly. This is the only class you need to
add standard image acquisition capabilities to an application.For greater control over the
acquire process, this class contains a collection of Device objectsthat control numerous
properties used for the image acquisition.
Device
The Device object provides full access to a TWAIN compatible source on the system. Use it
toopen a connection to the device, to get and set properties, and then to acquire one ormore
images. Because this class represents a system device resource, you cannot create aninstance of
it. You can obtain an instance to a Device object by calling GetAvailbleDevices, orfrom the
Devices collection in the Acquisition object.
Getting Started with RETwain
If you do not want to set and query properties of the Device or customize your acquisition,an
instance of the Acquisition class is enough for basic scanning process. Call the acquire method
for the scanning process. Default property and device are used.
Note:You need to add reference to RasterEdge.Imaging.Twain.dll if you want to use RETwain.
Example code
publicvoid Scanning()
{
Acquisition acq = newAcquisition();
acq.ImageAcquired += newEventHandler<ImageAcquiredEventArgs>(acq_ImageAcquired1);
acq.Aquire();
}
Setting UpEvents
You need to use events when acquiring images. When an image is acquired, the
ImageAcquiredevent fires, providing an AcquireEventArgsobject that contains the image. At the
very least,theImageAcquired event must be handled, and it is recommended that the
AcquireCanceledand AcquireFinished events also be handled. The following code shows how the
image ishandled.
this.acquisition.ImageAcquired += new EventHandler(OnImageAcquired);
private void OnImageAcquired(object sender, AcquireEventArgs e)
{
// If the image exists,save it to local file or do some operation
if(e.Image != null)
{
REFile.SaveImageFile(e.Image, @"C:\test.png");
e.Image = null;;// to release the image
}
}
Showing the "Select Source" Dialog
Your application should allow users to select which TWAIN device they want to use. This is
accomplished bydisplaying the "Select Source" dialog using the ShowSelectSourcemethod.
The code below assumes the Acquisition component namedacquisition.
C#
Device device = this.acquisition.ShowSelectSource();
Getting and Setting Properties
To get or set a device property,you must open a connection to the device using the Open
method. Whenever the Open()method is invoked, the Close()method must be invoked to close
the connection. Closing aconnection resets all of the device properties to their default values and
therefore a device should be closed afterthe image or all desired properties have been acquired.
Note: To get a device object you must get it through an Acquisition Instance.
The code below opens a connection to the device in order to retrieve the default Resolutionvalues
of the device, and then closes the connection. This technique can be useful if you arelooking for a
device of choiceswith specific default properties or capabilities.
C#
device.Open();
ResolutionData res = device.Resolution;
intbitDepth = device.BitDepth;
device.Close();
How tos
How to Do Console Based Scanning
How to Scan Many Pages to Form a PDFDocument
How to Do Console Based Scanning
Scanning from the Console is done similarly to scanning in a WinForms
applicationwith a few exceptions:
1.) There is no SelectSourceDialog, and another method for selecting a scanner
will need to be implemented.
2.) The program has to be prevented from continuing after acquisition. The
demo below accomplishes this with the ModalAcquire property being set to
true.
staticvoid Main(string[] args)
{
Acquisition acquisition = newAcquisition();
AddEvents(acquisition);
count = 0;
DeviceCollection devices = acquisition.Devices;
Device selected = SelectDevice(devices);
selected.HideInterface = true;
selected.ModalAcquire = true;
Console.Out.WriteLine("---Beginning Scan---");
selected.Acquire();
Console.Out.WriteLine("---Ending Scan---\n Press Enter To Quit");
Console.In.Peek();
}
privatestaticvoid AddEvents(Acquisition acquisition)
{
acquisition.ImageAcquired += newEventHandler (acquisition_ImageAcquired);
acquisition.AcquireFinished += newEventHandler(acquisition_AcquireFinished1);
acquisition.AcquireCanceled += newEventHandler(acquisition_AcquireCanceled1);
}
staticvoid acquisition_AcquireCanceled1(object sender, EventArgs e)
{
Console.Out.WriteLine("Acqusition Canceled");
}
staticvoid acquisition_AcquireFinished1(object sender, EventArgs e)
{
Console.Out.WriteLine("Acquisition Finished");
}
staticint count;
staticvoid acquisition_ImageAcquired(object sender, ImageAcquiredEventArgs e)
{
string filename = "out" + count++ + ".tif";
e.Image.Save(filename, ImageFormat.Tiff);
Console.Out.WriteLine("Frame " + count + " Acquired. Saved At: " + filename);
}
privatestaticDevice SelectDevice(DeviceCollection devices)
{
//TODO: Implement a Methodology for selecting a device
}
How to Scan Many Pages to Form a PDFDocument
A common task in the document imaging world is to scan many pages into a single
file.RETwain, along with REImage can easily be used to accomplish this task. The two
most popular multipage image formats are TIFF and PDF, and this example will
concentrate on PDF. Since in RasterEdge Imaging, the TIFFDocument and PDFDocument
have common prototype, BaseDocument Class, so the procedure for TIFF is very similar.
The key is to set up the event to assist with the process of scanning from device and
convert the image obtained to form a PDFDocument.
AcquireCanceled: Raisedif the user cancels the acquisition process.
AcquireFinished: Raised when the scanner has finished scanning the last page.
ImageAcquired: Raised each time the scanner finishes scanning a page.
Note: You need to reference RasterEdge.Imaging.PDF Assembly and
RasterEdge.Imaging.Twain Assembly to your project to complete the following function.
publicclassAcquisitionClass
{
privatebool _acquireCanceled;
privateAcquisition myAcquisition = newAcquisition();
publicvoid ScanImages()
{
_acquireCanceled = false;
myAcquisition.AcquireCanceled += newEventHandler(OnAcquireCanceled);
myAcquisition.AcquireFinished += newEventHandler(OnAcquireFinished);
myAcquisition.ImageAcquired += newEventHandler(OnImageAcquired);
Device activeDevice = myAcquisition.ShowSelectSource();
activeDevice.Acquire();
}
privatevoid OnImageAcquired(object sender, ImageAcquiredEventArgs e)
{
if (e.Image != null)
{
PDFDocument doc = newPDFDocument("outputPDF.pdf");
PDFPage page = newPDFPage(e.Img);
doc.AddPage(page);
doc.Save("outputPDF.pdf");
doc.Dispose();
}
}
privatevoid OnAcquireCanceled(object sender, EventArgs e)
{
_acquireCanceled = true;
}
privatevoid OnAcquireFinished(object sender, EventArgs e)
{
if (_acquireCanceled)
return;
PDFDocument doc = newPDFDocument("outputPDF.pdf");
// do some extra work to finish compose the pdf document.
}
}
S-ar putea să vă placă și
- Moving To The Cloud: Developing Apps in the New World of Cloud ComputingDe la EverandMoving To The Cloud: Developing Apps in the New World of Cloud ComputingEvaluare: 3 din 5 stele3/5 (2)
- Delphi 7 - ASTA v3.0 For Delphi 7 - ManualDocument684 paginiDelphi 7 - ASTA v3.0 For Delphi 7 - ManuallealmoleroÎncă nu există evaluări
- Dynamic Web Twain Developers GuideDocument60 paginiDynamic Web Twain Developers Guideam.geek.manÎncă nu există evaluări
- P-Cad 2006 Pcs User's GuideDocument99 paginiP-Cad 2006 Pcs User's GuidePaluganÎncă nu există evaluări
- IDEA TutorialDocument142 paginiIDEA Tutorialashim1Încă nu există evaluări
- Example VDI Solution ArchitectureDocument38 paginiExample VDI Solution ArchitectureAlex St. Amand75% (4)
- Securing Windows Server 2008: Prevent Attacks from Outside and Inside Your OrganizationDe la EverandSecuring Windows Server 2008: Prevent Attacks from Outside and Inside Your OrganizationÎncă nu există evaluări
- SODA Graphix: Structural Optimization Design & Analysis Release 5 User ManualDocument88 paginiSODA Graphix: Structural Optimization Design & Analysis Release 5 User Manualmasood mosharÎncă nu există evaluări
- Pia 178Document178 paginiPia 178Avisek BanikÎncă nu există evaluări
- Enterprise Architect1420Document30 paginiEnterprise Architect1420Gustavo Luis Condoy PogoÎncă nu există evaluări
- Microsoft Virtualization: Master Microsoft Server, Desktop, Application, and Presentation VirtualizationDe la EverandMicrosoft Virtualization: Master Microsoft Server, Desktop, Application, and Presentation VirtualizationEvaluare: 4 din 5 stele4/5 (2)
- GsdbeDocument112 paginiGsdbeasd_zxc34Încă nu există evaluări
- Programming FPGAs: Getting Started with VerilogDe la EverandProgramming FPGAs: Getting Started with VerilogEvaluare: 3.5 din 5 stele3.5/5 (2)
- Website Design and Development: Arun Jaiswal (HND / Second Semester) ISMT, TinkuneDocument59 paginiWebsite Design and Development: Arun Jaiswal (HND / Second Semester) ISMT, TinkuneAmelia JÎncă nu există evaluări
- AspenSKUAV14 RelDocument25 paginiAspenSKUAV14 RelJack RabbitÎncă nu există evaluări
- Doccreator V5.0: NeeviaDocument72 paginiDoccreator V5.0: NeeviaAgustin FernandezÎncă nu există evaluări
- Base X78Document406 paginiBase X78Juan José CamposÎncă nu există evaluări
- GeoMedia 2020 Release Guide PDFDocument61 paginiGeoMedia 2020 Release Guide PDFErik Neil BersamiraÎncă nu există evaluări
- User Guide: Changes With Minimal EffortDocument58 paginiUser Guide: Changes With Minimal EffortYay ChanÎncă nu există evaluări
- Map ServersDocument6 paginiMap ServersraviÎncă nu există evaluări
- Microsoft Windows Server 2008 R2 Administrator's Reference: The Administrator's Essential ReferenceDe la EverandMicrosoft Windows Server 2008 R2 Administrator's Reference: The Administrator's Essential ReferenceEvaluare: 4.5 din 5 stele4.5/5 (3)
- English User's GuideDocument97 paginiEnglish User's GuideChaaru PunianiÎncă nu există evaluări
- PT - OpenSesame GuideDocument33 paginiPT - OpenSesame GuideJaredÎncă nu există evaluări
- Revit Mep 2011 User Guide en PDFDocument2.138 paginiRevit Mep 2011 User Guide en PDFOsvaldo Ramirez100% (1)
- En NEON-dX DataFoundationGuide V6.1.5Document96 paginiEn NEON-dX DataFoundationGuide V6.1.5griseldahÎncă nu există evaluări
- The MapServer Documentation Release 6-4-0Document774 paginiThe MapServer Documentation Release 6-4-0Ramon Anibal PegueroÎncă nu există evaluări
- Map ServerDocument758 paginiMap ServerAdytza AdiÎncă nu există evaluări
- Map ServerDocument758 paginiMap ServerLylian MendezÎncă nu există evaluări
- Vin Decoder 720 User GuideDocument40 paginiVin Decoder 720 User GuidedennisÎncă nu există evaluări
- Web Services Developers Guide PDFDocument84 paginiWeb Services Developers Guide PDFanil choudaryÎncă nu există evaluări
- Sitecore CMS 6.2 Presentation Component ReferenceDocument37 paginiSitecore CMS 6.2 Presentation Component ReferenceMunaÎncă nu există evaluări
- Map ServerDocument758 paginiMap ServerllÎncă nu există evaluări
- Excel AddingDocument210 paginiExcel Addingkabch00Încă nu există evaluări
- Developer ManualDocument91 paginiDeveloper ManualrquesquensÎncă nu există evaluări
- Map ServerDocument857 paginiMap ServerRicardo SousaÎncă nu există evaluări
- AVEVA Predictive Analytics External Algorithm Developer GuideDocument43 paginiAVEVA Predictive Analytics External Algorithm Developer GuideWindElectric CompanyÎncă nu există evaluări
- SAS User GuideDocument660 paginiSAS User Guidetherdsakc100% (1)
- Programming the Photon: Getting Started with the Internet of ThingsDe la EverandProgramming the Photon: Getting Started with the Internet of ThingsEvaluare: 5 din 5 stele5/5 (1)
- PSG Client SDK-for VFP 9.0: © 2012 Programming Solutions GroupDocument41 paginiPSG Client SDK-for VFP 9.0: © 2012 Programming Solutions GroupVilciu ConstantinÎncă nu există evaluări
- WR28 User GuideDocument95 paginiWR28 User GuidegarycharlesÎncă nu există evaluări
- Basic of HTMLDocument30 paginiBasic of HTMLyupi_arif100% (3)
- PID Designer User GuideDocument86 paginiPID Designer User GuidePatricia AburtoÎncă nu există evaluări
- Webmethods Deployer Installation and Users GuideDocument54 paginiWebmethods Deployer Installation and Users Guideapi-1993520175% (4)
- 11 ProgrammingDocument65 pagini11 ProgrammingARJUN DURAÎncă nu există evaluări
- Webcenter Sites 11gr1 bp1 Developer Guide PDFDocument924 paginiWebcenter Sites 11gr1 bp1 Developer Guide PDFalfonso paterninaÎncă nu există evaluări
- Resteasy Reference Guide en USDocument270 paginiResteasy Reference Guide en USCanberk OvayurtÎncă nu există evaluări
- Advanced Java Server Pages (Servlet 2.2 and JSP 1.1)Document394 paginiAdvanced Java Server Pages (Servlet 2.2 and JSP 1.1)Ciprian BalintÎncă nu există evaluări
- Programming the Intel Galileo: Getting Started with the Arduino -Compatible Development BoardDe la EverandProgramming the Intel Galileo: Getting Started with the Arduino -Compatible Development BoardEvaluare: 5 din 5 stele5/5 (1)
- Redshift DGDocument871 paginiRedshift DGdebjitÎncă nu există evaluări
- Webcenter Sites 11gr1 Developer Guide PDFDocument902 paginiWebcenter Sites 11gr1 Developer Guide PDFDemon_TigerÎncă nu există evaluări
- Vaug A BDocument232 paginiVaug A BAbhi RamÎncă nu există evaluări
- PeopleSoft Human Capital Management 9.0 To 9.2 UpgradeDocument394 paginiPeopleSoft Human Capital Management 9.0 To 9.2 UpgradeRameshKotaÎncă nu există evaluări
- Workbook VFDocument72 paginiWorkbook VFsakumar3195Încă nu există evaluări
- Web Builder 12 ManualDocument282 paginiWeb Builder 12 Manualhahaer7780% (5)
- NetWorker 19.3 Installation GuideDocument134 paginiNetWorker 19.3 Installation Guideasma merzouguiÎncă nu există evaluări
- Cisco CRST Communications Manager de Mexico S de RL de CVDocument104 paginiCisco CRST Communications Manager de Mexico S de RL de CVCharly GlezÎncă nu există evaluări
- Building with Virtual LEGO: Getting Started with LEGO Digital Designer, LDraw, and MecabricksDe la EverandBuilding with Virtual LEGO: Getting Started with LEGO Digital Designer, LDraw, and MecabricksÎncă nu există evaluări
- CompTIA Linux+ Certification Study Guide (2009 Exam): Exam XK0-003De la EverandCompTIA Linux+ Certification Study Guide (2009 Exam): Exam XK0-003Încă nu există evaluări
- Windows 8.1 AIO x86 Jan2014Document2 paginiWindows 8.1 AIO x86 Jan2014Jayaprakash ThonnakkalÎncă nu există evaluări
- Fleet Management System RFIDocument8 paginiFleet Management System RFIJayaprakash ThonnakkalÎncă nu există evaluări
- The Red Rose Tandoori Restaurant Basingstoke Eb8a9Document4 paginiThe Red Rose Tandoori Restaurant Basingstoke Eb8a9Jayaprakash ThonnakkalÎncă nu există evaluări
- Erp White PaperDocument18 paginiErp White PaperJayaprakash ThonnakkalÎncă nu există evaluări
- 3rd Year Digital ImagingDocument30 pagini3rd Year Digital Imagingcharl calderonÎncă nu există evaluări
- Naiisa-Isa Ang Iba - T-Ibang Uri NG Media FilesDocument22 paginiNaiisa-Isa Ang Iba - T-Ibang Uri NG Media FilesGuitnang bayan es 109487Încă nu există evaluări
- PDF Converter - Convert Files To and From PDFs Free OnlineDocument6 paginiPDF Converter - Convert Files To and From PDFs Free OnlineMichail ChatziasemidisÎncă nu există evaluări
- 001 Companies That Are Looking For Your PhotographsDocument87 pagini001 Companies That Are Looking For Your PhotographsFery NoviantoÎncă nu există evaluări
- User Guide - VividVisionDocument12 paginiUser Guide - VividVisionGines RamirezÎncă nu există evaluări
- GstarCAD 2021 Vs AutoCAD 2021Document5 paginiGstarCAD 2021 Vs AutoCAD 2021gstarcad IndonesiaÎncă nu există evaluări
- Interactive Applications Using Matplotlib - Sample ChapterDocument24 paginiInteractive Applications Using Matplotlib - Sample ChapterPackt PublishingÎncă nu există evaluări
- Emptech Lesson 1-5Document62 paginiEmptech Lesson 1-5Marc Niño Christopher OcampoÎncă nu există evaluări
- Computer ApplicationDocument10 paginiComputer ApplicationAakaash C.K.Încă nu există evaluări
- Photoshop 7.0 Lecture: Photoshop - Is A Photo Editing Software Published by ADOBEDocument3 paginiPhotoshop 7.0 Lecture: Photoshop - Is A Photo Editing Software Published by ADOBERuelAloysiusRosÎncă nu există evaluări
- Latest Tools SteganographyDocument6 paginiLatest Tools SteganographySanjana chowdaryÎncă nu există evaluări
- Multimedia Systems NOTES PDFDocument49 paginiMultimedia Systems NOTES PDFKarthikeyan Ramajayam70% (20)
- Cs 101 Final Term Solved Short QuestionsDocument29 paginiCs 101 Final Term Solved Short QuestionsSumyya AadeezÎncă nu există evaluări
- Map Info Professional Install GuideDocument66 paginiMap Info Professional Install GuidehassaniÎncă nu există evaluări
- Cardio Care 2000Document10 paginiCardio Care 2000luiggi colmenaresÎncă nu există evaluări
- Georeferencing A MapDocument12 paginiGeoreferencing A MapLia MelinaÎncă nu există evaluări
- Rgbexcel: An RGB Image Data Extractor and Exporter For Excel ProcessingDocument9 paginiRgbexcel: An RGB Image Data Extractor and Exporter For Excel ProcessingsipijÎncă nu există evaluări
- Chapter 3 - Images (CSC 413-UiTM)Document41 paginiChapter 3 - Images (CSC 413-UiTM)norlina90Încă nu există evaluări
- Plot Digitizer: User GuideDocument16 paginiPlot Digitizer: User GuideNikola DjordjevicÎncă nu există evaluări
- File FormatsDocument2 paginiFile Formatscshaver6637Încă nu există evaluări
- User Guide Camera LoupeDocument182 paginiUser Guide Camera LoupeEstefania del CampoÎncă nu există evaluări
- Color Space: Matlab CodeDocument217 paginiColor Space: Matlab Codeعلی احمدÎncă nu există evaluări
- KanjiTomo - OCR Program For Japanese TextDocument6 paginiKanjiTomo - OCR Program For Japanese TextIvan G. KišÎncă nu există evaluări
- Ec8093 Dip - Question Bank With AnswersDocument189 paginiEc8093 Dip - Question Bank With AnswersSanthosh PaÎncă nu există evaluări
- Lesson 3: Advanced Word Processing SkillsDocument31 paginiLesson 3: Advanced Word Processing SkillstabilinÎncă nu există evaluări
- R 095Document13 paginiR 095ioxirÎncă nu există evaluări
- An Elnec Nand PartitionsDocument16 paginiAn Elnec Nand PartitionsBrian RichmondÎncă nu există evaluări
- Activity Diagram - Bitcoin Payment Network (BPN) - Editable UML Activity Diagram Template On CreatelyDocument1 paginăActivity Diagram - Bitcoin Payment Network (BPN) - Editable UML Activity Diagram Template On Createlyfaltu bhaiÎncă nu există evaluări
- Mango Grading Based On Size Using Image ProcessingDocument40 paginiMango Grading Based On Size Using Image ProcessingdubstepoÎncă nu există evaluări
- Arihant Ugc Net Practiceset 2Document6 paginiArihant Ugc Net Practiceset 2sheikh AliyasÎncă nu există evaluări