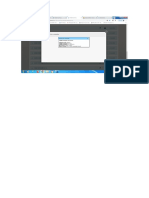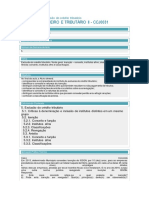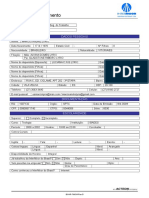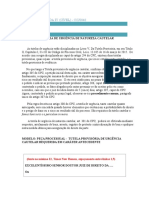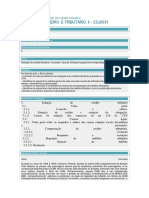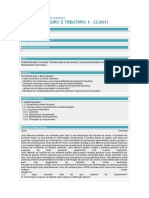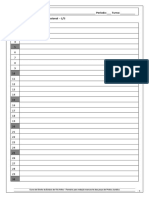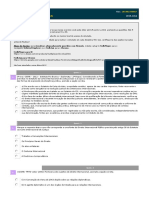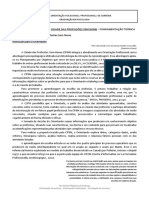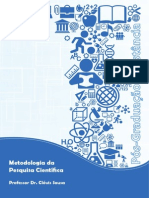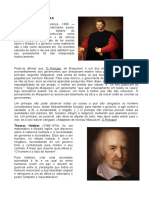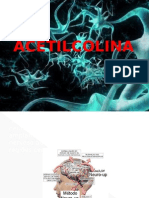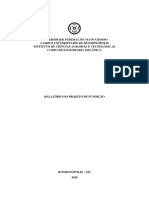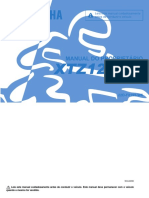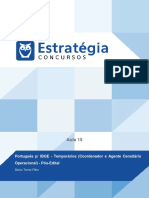Documente Academic
Documente Profesional
Documente Cultură
Power Point 2007 Instrutor AlexanDDr (Reparado)
Încărcat de
esmarciolyrioDrepturi de autor
Formate disponibile
Partajați acest document
Partajați sau inserați document
Vi se pare util acest document?
Este necorespunzător acest conținut?
Raportați acest documentDrepturi de autor:
Formate disponibile
Power Point 2007 Instrutor AlexanDDr (Reparado)
Încărcat de
esmarciolyrioDrepturi de autor:
Formate disponibile
2
Sumrio
Introduo ........................................................................... 4
Tela do PowerPoint .............................................................. 4
Elementos da Tela do PowerPoint ..................................................... 4
Criar Apresentaes .......................................................................... 7
Selecionar Slide ................................................................................. 8
Layout ............................................................................................... 8
Inserir Texto ...................................................................................... 9
Formatar Texto ................................................................................ 11
Inserir Smbolos Especiais ................................................................ 19
Marcadores e Numerao ............................................................... 21
Inserir Novo Slide ............................................................................ 22
Excluir Slide ..................................................................................... 22
Limpar Formatao ......................................................................... 22
Salvar arquivo .................................................................................. 23
Sair do PowerPoint .......................................................................... 23
Abrir arquivo ................................................................................... 23
Inserir Figuras .................................................................................. 24
Cabealho e Rodap ........................................................................ 24
Inserir Tabela ................................................................................... 24
Alterar a Ordem dos Slides .............................................................. 25
Alterar Plano de Fundo .................................................................... 26
3
Animar textos e Objetos .................................................................. 27
Inserir Boto de Ao ...................................................................... 28
Criar Apresentao Personalizada ................................................... 29
Transio de Slides .......................................................................... 32
Configurar a Apresentao de Slides ............................................... 35
Exibir Apresentao ......................................................................... 41
Impresso no PowerPoint ............................................................... 41
Requisitos ........................................................................................ 53
4
INTRODUO
Programa utilizado para criao e apresentaes de Slides. Para inici-lo basta
clicar no boto Iniciar da barra de tarefas do Windows, apontar para Todos os
Programas, selecionar Microsoft Office e clicar em Microsoft Office PowerPoint 2007.
TELA DO POWERPOINT
ELEMENTOS DA TELA DO POWERPOINT
1 Boto do Microsoft Office
Ele substitui o menu Arquivo (verses anteriores) e est localizado no canto
superior esquerdo do programa.
Ao clicar no Boto do Microsoft Office , sero exibidos comandos bsicos:
Novo, Abrir, Salvar, Salvar Como, Imprimir, Preparar, Enviar, Publicar e Fechar.
5
2 Barra de Ferramentas de Acesso Rpido
Localiza-se no canto superior esquerdo ao lado do Boto do Microsoft Office
(local padro), personalizvel e contm um conjunto de comandos independentes da
guia exibida no momento.
possvel adicionar botes que representam comandos barra e mover a barra
de um dos dois locais possveis.
3 Barra de Ttulo
Exibe o nome do programa ( Microsoft PowerPoint) e, tambm exibe o nome
do documento ativo.
4 Botes de Comando da Janela
Acionando esses botes, possvel minimizar, maximizar e restaurar a janela
do programa PowerPoint.
6
5 Faixa de Opes
A Faixa de Opes usada para localizar rapidamente os comandos necessrios
para executar uma tarefa. Os comandos so organizados em grupos lgicos, reunidos
em guias. Cada guia est relacionada a um tipo de atividade como gravao ou
disposio de uma pgina. Para diminuir a desorganizao, algumas guias so exibidas
somente quando necessrio. Por exemplo, a guia Ferramentas de Imagem somente
exibida quando uma imagem selecionada.
1) Guias
2) Os grupos em cada guia dividem a tarefa em subtarefas.
3) Os botes de comando em cada grupo executam um comando ou exibem um
menu de comandos.
6 Painel de Anotaes
Nele possvel digitar as anotaes que se deseja incluir em um slide.
7 Barra de Status
Exibe vrias informaes teis na confeco dos slides, entre elas: o nmero de
slides; tema e idioma.
8 Nvel de Zoom
Clicar para ajustar o nvel de zoom.
7
CRIAR APRESENTAES
Criar uma apresentao no Microsoft PowerPoint 2007 engloba: iniciar com um
design bsico; adicionar novos slides e contedo; escolher layouts; modificar o design
do slide, se desejar, alterando o esquema de cores ou aplicando diferentes modelos de
estrutura e criar efeitos, como transies de slides animados.
Para iniciar uma nova apresentao basta clicar no Boto do Microsoft Office, e
em seguida clicar em Novo .
Ento escolher um modelo para a apresentao (Em Branco, Modelos
Instalados, Meus modelos, Novo com base em documento existente ou Modelos do
Microsoft Office Online).
Depois de escolhido o modelo clicar em Criar.
8
SELECIONAR SLIDE
Para selecionar um slide, basta clicar na guia Slide no painel esquerda.
LAYOUT
Para alterar o Layout do slide selecionado, basta clicar na Guia Incio e depois
no boto Layout, escolha o layout desejado clicando sobre ele.
9
INSERIR TEXTO
teclas:
Antes de inserir o primeiro texto necessrio conhecer a aplicao de algumas
BARRA DE
ESPAOS
Permite a insero de espaos em branco.
SHIFT
S funciona quando pressionada simultaneamente com outra
tecla. Serve para fazer letras maisculas e acessar a segunda
funo da tecla, por exemplo: para digitar o sinal @, deve-se
pressionar simultaneamente as teclas SHIFT e 2.
DEL ou DELETE Apaga os caracteres que esto direita do ponto de insero.
BACKSPACE
Apaga os caracteres que esto esquerda do ponto de
insero.
Movimentam o ponto de insero (cursor) pelo texto.
ENTER Cria uma nova linha.
CAPS LOCK
Trava as maisculas. Todas as letras digitadas aparecero em
caixa alta.
Para fazer a acentuao, deve-se digitar a tecla de acento e depois a letra a ser
acentuada. Quando a tecla correspondente ao acento for pressionada, no sair nada
na tela; s depois que for digitada a letra que ela aparecer acentuada.
10
Para inserir um texto no slide clicar com o boto esquerdo do mouse no
retngulo (Clique para adicionar um ttulo), aps clicar o ponto de insero (cursor ser
exibido).
Ento basta comear a digitar.
11
FORMATAR TEXTO
Para alterar um texto, necessrio primeiro selecion-lo. Para selecionar um
texto ou palavra, basta clicar com o boto esquerdo sobre o ponto em que se deseja
iniciar a seleo e manter o boto pressionado, arrastar o mouse at o ponto desejado
e soltar o boto esquerdo.
Com o texto selecionado basta clicar nos botes para fazer as alteraes
desejadas:
12
1 Fonte
Altera o tipo de fonte
2 Tamanho da fonte
Altera o tamanho da fonte
13
3 Negrito
Aplica negrito ao texto selecionado. Tambm pode ser acionado atravs do
comando Ctrl+N.
4 Itlico
Aplica Itlico ao texto selecionado. Tambm pode ser acionado atravs do
comando Ctrl+I.
14
5 Sublinhado
Ctrl+S.
Sublinha o texto selecionado. Tambm pode ser acionado atravs do comando
6 Tachado
Desenha uma linha no meio do texto selecionado.
15
7 Sombra de Texto
Adiciona uma sombra atrs do texto selecionado para destac-lo no slide.
8 Espaamento entre Caracteres
Ajusta o espaamento entre caracteres.
16
9 Maisculas e Minsculas
Altera todo o texto selecionado para MAISCULAS, minsculas, ou outros usos
comuns de maisculas/minsculas.
10 Cor da Fonte
Altera a cor da fonte.
17
11 Alinhar Texto Esquerda
Ctrl+Q.
Alinha o texto esquerda. Tambm pode ser acionado atravs do comando
12 Centralizar
Centraliza o texto. Tambm pode ser acionado atravs do comando Ctrl+E.
18
13 Alinhar Texto Direita
Ctrl+G.
Alinha o texto direita. Tambm pode ser acionado atravs do comando
14 Justificar
Alinha o texto s margens esquerda e direita, adicionando espao extra entre
as palavras conforme o necessrio, promovendo uma aparncia organizada nas
laterais esquerda e direita da pgina.
15 Colunas
Divide o texto em duas ou mais colunas.
19
INSERIR SMBOLOS ESPECIAIS
Alm dos caracteres que aparecem no teclado, possvel inserir no slide vrios
caracteres e smbolos especiais.
1. Posicionar o cursor no local que se deseja inserir o smbolo.
2. Acionar a guia Inserir.
3. Clicar no boto Smbolo.
20
4. Selecionar o smbolo.
5. Clicar em Inserir e em seguida Fechar.
21
MARCADORES E NUMERO
Com a guia Incio acionada, clicar no boto , para criar pargrafos com
marcadores. Para escolher o tipo de marcador clicar na seta.
Com a guia Incio acionada, clicar no boto , para iniciar uma lista
numerada. Para escolher diferentes formatos de numerao clicar na seta.
22
INSERIR NOVO SLIDE
Para inserir um novo slide acionar a guia Incio e clicar no boto .
Depois clicar no layout desejado.
EXCLUIR SLIDE
Para excluir um slide basta selecion-lo e depois clicar no boto ,
localizado na guia Incio.
LIMPAR FORMATAO
Para limpar toda a formatao de um texto basta selecion-lo e clicar no boto
, localizado na guia Incio.
23
SALVAR ARQUIVO
Aps criar uma apresentao, necessrio efetuar a gravao do arquivo, essa
operao chamada de Salvar. Se o arquivo no for salvo, corre-se o risco de perd-
lo por uma eventual falta de energia, ou por outro motivo que cause a sada brusca do
programa.
Para salvar o arquivo, acionar o Boto do Microsoft Office e clicar em
Salvar, ou clicar no boto .
SAIR DO POWERPOINT
Para sair do Microsoft Office PowerPoint, utilizar as seguintes opes:
Acionar o Boto do Microsoft Office e clicar em Sair do PowerPoint.
Clicar no Boto Fechar .
Pressionar as teclas ALT+F4.
Se o arquivo no foi salvo ainda, ou se as ltimas alteraes no foram
gravadas, o PowerPoint emitir uma mensagem, alertando- o do fato.
ABRIR ARQUIVO
Para colocar um arquivo na tela do PowerPoint, deve-se acionar o Boto do
Microsoft Office , e clicar em Abrir.
Na caixa de dilogo do comando Abrir, existem vrios botes que auxiliam na
localizao do arquivo desejado. Depois de encontrar o arquivo clicar em Abrir.
24
INSERIR FIGURAS
Para inserir uma figura no slide clicar na guia Inserir, e clicar em um desses
botes:
Imagem do Arquivo : inseri uma imagem de um arquivo.
Clip-art : possvel escolher entre vrias figuras que acompanham o
Microsoft Office.
Formas : inseri formas prontas, como retngulos e crculos, setas, linhas,
smbolos de fluxograma e textos explicativos.
SmartArt : inseri um elemento grfico SmartArt para comunicar
informaes visualmente. Esses elementos grficos variam desde listas grficas
e diagramas de processos at grficos mais complexos, como diagramas de
Venn e organogramas.
Grfico : inseri um grfico para ilustrar e comparar dados.
WordArt: : inseri um texto com efeitos especiais.
CABEALHO E RODAP
Para editar o cabealho ou rodap do slide, basta clicar no boto , na
guia Inserir. As informaes sero exibidas na parte superior ou inferior de cada pgina
impressa.
INSERIR TABELA
Para inserir ou traar uma tabela, basta clicar no boto , localizado na
guia Inserir.
25
ALTERAR A ORDEM DOS SLIDES
Para alterar a ordem dos slides:
Selecionar a guia Slides (no painel esquerda),
Clicar com o boto esquerdo do mouse sobre o slide,
26
Mant-lo pressionado e arrast-lo at a posio desejada.
ALTERAR PLANO DE FUNDO
Para alterar o plano de fundo de um slide, basta clicar com o boto direito do
mouse sobre ele, e em seguida clicar em Formatar Plano de Fundo.
27
Depois escolher entre as opes clicar Aplicar a tudo para aplicar a mudana a
todos os slides, se for alterar apenas o slide atual clicar em fechar.
ANIMAR TEXTOS E OBJETOS
Para animar um texto ou objeto, selecionar o texto ou objeto, clicar na guia
Animaes, e depois em Animaes Personalizadas, abrir um painel direita, clicar
em Adicionar efeito. Nele se encontram vrias opes de animao de entrada,
nfase, sada e trajetrias de animao.
28
INSERIR BOTO DE AO
Um boto de ao consiste em um boto j existente que pode ser inserido na
apresentao e para o qual pode definir hiperlinks. Os botes de ao contm formas,
como setas para direita e para esquerda e smbolos de fcil compreenso referentes s
aes de ir para o prximo, anterior, primeiro e ltimo slide, alm de executarem
filmes ou sons. Eles so mais comumente usados para apresentaes auto-
executveis por exemplo, apresentaes que so exibidas vrias vezes em uma
cabine ou quiosque (um computador e monitor, geralmente localizados em uma rea
freqentada por muitas pessoas, que pode incluir tela sensvel ao toque, som ou vdeo.
Os quiosques podem ser configurados para executar apresentaes do PowerPoint de
forma automtica, contnua ou ambas).
1. Na guia Inserir, no grupo Ilustraes, clicar na seta abaixo de Formas e, em
seguida, clique no boto Mais .
2. Em Botes de Ao, clicar no boto que se deseja adicionar.
3. Clicar sobre um local do slide e arrastar para desenhar a forma para o boto.
4. Na caixa Configurar Ao, seguir um destes procedimentos:
Para escolher o comportamento do boto de ao quando voc clicar
nele, clicar na guia Selecionar com o Mouse.
Para escolher o comportamento do boto de ao quando voc mover
o ponteiro sobre ele, clicar na guia Selecionar sem o Mouse.
5. Para escolher o que acontece quando voc clica ou move o ponteiro sobre o
boto de ao, siga um destes procedimentos:
Se voc no quiser que nada acontea, clicar em Nenhuma.
Para criar um hiperlink, clicar em Hiperlink para e selecionar o destino para o
hiperlink.
Para executar um programa, clicar em Executar programa e, em
seguida, clicar em Procurar e localizar o programa que voc deseja
executar.
29
Para executar uma macro (uma ao ou um conjunto de aes que voc
pode usar para automatizar tarefas. As macros so gravadas na
linguagem de programao Visual Basic for Applications), clicar em
Executar macro e selecionar a macro que voc deseja executar.
As configuraes de Executar macro estaro disponveis somente se a sua
apresentao contiver uma macro.
Se voc deseja que a forma escolhida como um boto de ao execute
uma ao, clicar em Ao do objeto e selecionar a ao que voc deseja
que ele execute.
As configuraes de Ao do objeto estaro disponveis somente se a sua
apresentao contiver um objeto OLE (uma tecnologia de integrao de programa que
pode ser usada para compartilhamento de informaes entre programas. Todos os
programas do Office oferecem suporte para OLE; por isso, voc pode compartilhar
informaes por meio de objetos vinculados e incorporados).
Para tocar um som, marcar a caixa de seleo Tocar som e selecionar o
som desejado.
CRIAR APRESENTAO PERSONALIZADA
Existem dois tipos de apresentaes personalizadas: bsica e com hiperlinks.
Uma apresentao personalizada bsica uma apresentao separada ou uma
apresentao que inclui alguns slides originais.
Uma apresentao personalizada com hiperlinks uma forma rpida de
navegar para uma ou mais apresentaes separadas.
1 Apresentao Personalizada Bsica
Utilizar uma apresentao personalizada bsica para fornecer apresentaes
separadas para diferentes grupos da sua organizao. Por exemplo, se sua
apresentao contm um total de cinco slides, possvel criar uma apresentao
personalizada chamada "Site 1" que inclui apenas os slides 1, 3 e 5. possvel criar
30
uma segunda apresentao personalizada chamada "Site 2" que inclui os slides 1, 2, 4
e 5. Quando voc criar uma apresentao personalizada a partir de outra
apresentao, possvel execut-la, na ntegra, em sua seqncia original.
Slides para rea 1
Slides para rea 2
1. Na guia Apresentaes de Slides, no grupo Iniciar Apresentao de Slides, clicar na
seta ao lado de Apresentao de Slides Personalizada e, em seguida, clicar em
Apresentaes Personalizadas.
2. Na caixa de dilogo Apresentaes Personalizadas, clicar em Novo.
3. Em Slides na apresentao, clicar nos slides que voc deseja incluir na
apresentao personalizada e, em seguida, clicar em Adicionar.
Para selecionar diversos slides seqenciais, clicar no primeiro slide e, em
seguida, manter pressionada a tecla SHIFT enquanto clica no ltimo slide que deseja
selecionar. Para selecionar diversos slides no seqenciais, manter pressionada a tecla
CTRL enquanto clica em cada slide que queira selecionar.
4. Para alterar a ordem em que os slides so exibidos, em Slides na apresentao
personalizada, clicar em um slide e, em seguida, clicar em uma das setas para
mover o slide para cima ou para baixo na lista.
5. Digitar um nome na caixa Nome da apresentao de slides e clicar em OK. Para
criar apresentaes personalizadas adicionais com quaisquer slides da sua
apresentao, repetir as etapas de 1 a 5.
31
Para visualizar uma apresentao personalizada, clicar no nome da
apresentao na caixa de dilogo Apresentaes Personalizadas e, em seguida, clicar
em Mostrar.
2 Apresentao Personalizada com Hiperlink
Utilizar uma apresentao personalizada com hiperlinks para organizar o
contedo de uma apresentao. Por exemplo, se voc cria uma apresentao
personalizada principal sobre a nova organizao geral da sua empresa, possvel criar
uma apresentao personalizada para cada departamento da sua organizao e
vincul-los a essas exibies da apresentao principal.
Slide com hiperlinks
Apresentao personalizada para Departamento A
Apresentao personalizada para Departamento B
1. Na guia Apresentaes, no grupo Iniciar Apresentao de Slides, clicar na seta ao
lado de Apresentao de Slides Personalizada e, em seguida, clicar em
Apresentaes Personalizadas.
2. Na caixa de dilogo Apresentaes Personalizadas, clicar em Novo.
3. Em Slides na apresentao, clicar nos slides que voc deseja incluir na
apresentao personalizada principal e, em seguida, clicar em Adicionar.
Para selecionar diversos slides seqenciais, clicar no primeiro slide e, em
seguida, manter pressionada a tecla SHIFT enquanto clica no ltimo slide que deseja
selecionar. Para selecionar diversos slides no seqenciais, manter pressionada a tecla
CTRL enquanto clica em cada slide que queira selecionar.
32
4. Para alterar a ordem em que os slides so exibidos, em Slides na apresentao
personalizada, clicar em um slide e, em seguida, clicar em uma das setas para
mover o slide para cima ou para baixo na lista.
5. Digitar um nome na caixa Nome da apresentao de slides e clicar em OK. Para
criar apresentaes personalizadas adicionais com quaisquer slides da sua
apresentao, repetir as etapas de 1 a 5.
6. Para criar um hiperlink da apresentao principal para uma apresentao de
suporte, selecionar o texto ou objeto que voc deseja para representar o hiperlink.
7. Na guia Inserir, no grupo Vnculos, clicar na seta abaixo de Hiperlink.
8. Em Vincular para, clicar em Colocar Neste Documento.
9. Seguir um destes procedimentos:
Para se vincular a uma apresentao personalizada, na lista Selecionar
um local neste documento, selecionar a apresentao personalizada
para a qual deseja ir e marcar a caixa de seleo Mostrar e retornar.
Para se vincular a um local na apresentao atual, na lista Selecione um
local neste documento, selecionar o slide para o qual voc deseja ir.
Para visualizar uma apresentao personalizada, clicar no nome da
apresentao na caixa de dilogo Apresentaes Personalizadas e, em seguida, clicar
em Mostrar.
TRANSIO DE SLIDES
As transies de slide so os efeitos semelhantes animao que ocorrem no
modo de exibio Apresentao de Slides quando voc move de um slide para o
prximo. possvel controlar a velocidade de cada efeito de transio de slides e
tambm adicionar som.
O Microsoft Office PowerPoint 2007 inclui vrios tipos diferentes de transies
de slides, incluindo (mas no se limitando) as seguintes:
33
1. Sem transio
2. Persiana Horizontal
3. Persiana Vertical
4. Quadro Fechar
5. Quadro Abrir
6. Quadriculado na Horizontal
7. Quadriculado na Vertical
8. Pente Horizontal
9. Pente Vertical
Para consultar mais efeitos de transio, na lista Estilos Rpidos, clicar no boto
Mais , conforme mostrado no diagrama acima.
Adicionar a mesma transio de slides a todos os slides em sua
apresentao:
1. No painel que contm as guias Tpicos e Slides, clicar na guia Slides.
2. Na guia Incio, clicar na miniatura de um slide.
3. Na guia Animaes, no grupo Transio para Este Slide, clicar em um efeito de
transio de slides.
4. Para consultar mais efeitos de transio, na lista Estilos Rpidos, clicar no boto
Mais .
5. Para definir a velocidade de transio de slides, no grupo Transio para Este
Slide, clicar na seta ao lado de Velocidade da Transio e, em seguida,
selecionar a velocidade desejada.
6. No grupo Transio para Este Slide, clicar em Aplicar a Tudo.
34
Adicionar diferentes transies de slides aos slides em sua
apresentao
1. No painel que contm as guias Tpicos e Slides, clicar na guia Slides.
2. Na guia Incio, clicar na miniatura de um slide.
3. Na guia Animaes, no grupo Transio para Este Slide, clicar no efeito de
transio de slides que voc deseja para esse slide.
4. Para consultar mais efeitos de transio, na lista Estilos Rpidos, clicar no boto
Mais .
5. Para definir a velocidade de transio de slides, no grupo Transio para Este
Slide, clicar na seta ao lado de Velocidade da Transio e, em seguida,
selecionar a velocidade desejada.
6. Para adicionar uma transio de slides diferente a outro slide em sua
apresentao, repetir as etapas 2 a 4.
Adicionar som a transies de slides
1. No painel que contm as guias Tpicos e Slides, clicar na guia Slides.
2. Na guia Incio, clicar na miniatura de um slide.
3. Na guia Animaes, no grupo Transio para Este Slide, clicar na seta ao lado
de Som de Transio e, em seguida, seguir um destes procedimentos:
Para adicionar um som a partir da lista, selecionar o som desejado.
Para adicionar um som no encontrado na lista, selecionar Outro Som, localizar
o arquivo de som que voc deseja adicionar e, em seguida, clicar em OK.
4. Para adicionar som a uma transio de slides diferente, repetir as etapas 2 e 3.
35
CONFIGURAR APRESENTAO DE SLIDES
Tipo de apresentao
Usar as opes na seo Tipo de apresentao para especificar como voc
deseja mostrar a apresentao para sua audincia.
o Para fazer sua apresentao diante de uma audincia ao vivo, clicar em Exibida
por um orador (tela inteira).
o Para permitir que a audincia exiba sua apresentao a partir de um disco
rgido ou CD em um computador ou na Internet, clicar em Apresentada por
uma pessoa (janela).
o Para permitir que a audincia role por sua apresentao de auto-execuo a
partir de um computador autnomo, marcar a caixa de seleo Mostrar barra
de rolagem.
o Para entregar uma apresentao de auto-execuo executada em um
quiosque (um computador e monitor, geralmente localizados em uma rea
freqentada por muitas pessoas, que pode incluir tela sensvel ao toque, som
ou vdeo. Os quiosques podem ser configurados para executar apresentaes
do PowerPoint de forma automtica, contnua ou ambas), clicar em
Apresentada em um quiosque (tela inteira).
Mostrar slides
Usar as opes na seo Mostrar slides para especificar quais slides esto
disponveis em uma apresentao ou para criar uma apresentao personalizada (uma
apresentao dentro de uma apresentao na qual voc agrupa slides em uma
apresentao existente para poder mostrar essa seo da apresentao para um
pblico em particular).
o Para mostrar todos os slides em sua apresentao, clicar em Tudo.
o Para mostrar um grupo especfico de slides de sua apresentao, digitar o
nmero do primeiro slide que voc deseja mostrar na caixa De e digitar o
nmero do ltimo slide que voc deseja mostrar na caixa At.
36
o Para iniciar uma apresentao de slides personalizada que seja derivada de
outra apresentao do PowerPoint, clicar em Apresentao personalizada e,
em seguida, clicar na apresentao que voc deseja exibir como uma
apresentao personalizada (uma apresentao dentro de uma apresentao
na qual voc agrupa slides em uma apresentao existente para poder mostrar
essa seo da apresentao para um pblico em particular).
Opes da apresentao
Usar as opes na seo Opes da apresentao para especificar como voc
deseja que arquivos de som, narraes ou animaes sejam executados em sua
apresentao.
o Para executar um arquivo de som ou animao continuamente, marcar a caixa
de opes Repetir at 'Esc' ser pressionada.
o Para mostrar uma apresentao sem executar uma narrao incorporada,
marcar a caixa de seleo Apresentao sem narrao.
o Para mostrar uma apresentao sem executar uma animao incorporada,
marcar a caixa de seleo Apresentao sem animao.
o Ao fazer sua apresentao diante de uma audincia ao vivo, possvel escrever
nos slides. Para especificar uma cor de tinta, na lista Cor da caneta, selecionar
uma cor de tinta.
A lista Cor da caneta estar disponvel apenas se Exibida por um orador (tela
inteira) (na seo Tipo de apresentao) estiver selecionada.
Avanar slides
Usar as opes na seo Avanar slides para especificar como mover de um
slide para outro.
o Para avanar para cada slide manualmente durante a apresentao, clicar em
Manualmente.
37
o Para usar intervalos de slide para avanar para cada slide automaticamente
durante a apresentao, clicar em Usar intervalos, se houver.
Vrios Monitores
possvel executar sua apresentao do Microsoft Office PowerPoint 2007 de
um monitor (por exemplo, em um pdio) enquanto o pblico a v em um segundo
monitor.
Usando dois monitores, possvel executar outros programas que no so
vistos pelo pblico e acessar o modo de exibio Apresentador. Este modo de exibio
oferece as seguintes ferramentas para facilitar a apresentao de informao:
o possvel utilizar miniaturas para selecionar os slides de uma seqncia e criar
uma apresentao personalizada para o seu pblico.
o A visualizao de texto mostra aquilo que o seu prximo clique adicionar
tela, como um slide novo ou o prximo marcador de uma lista.
o As anotaes do orador so mostradas em letras grandes e claras, para que
voc possa utiliz-las como um script para a sua apresentao.
o possvel escurecer a tela durante sua apresentao e, depois, prosseguir do
ponto em que voc parou. Por exemplo, talvez voc no queira exibir o
contedo do slide durante um intervalo ou uma seo de perguntas e
respostas.
38
No modo de exibio do Apresentador, os cones e botes so grandes o
suficiente para uma fcil navegao, mesmo quando voc est usando um teclado ou
mouse desconhecido. A seguinte ilustrao mostra as vrias ferramentas
disponibilizadas pelo modo de exibio Apresentador.
Miniaturas dos slides que voc pode clicar para pular um slide ou retornar para um
slide j apresentado.
O slide que voc est exibindo no momento para o pblico.
O boto Finalizar Apresentao, que voc pode clicar a qualquer momento para
finalizar a sua apresentao.
O boto Escurecer, que voc pode clicar para escurecer a tela do pblico
temporariamente e, em seguida, clicar de novo para exibir o slide atual.
Avanar para cima, que indica o slide que o seu pblico ver em seguida.
Botes que voc pode selecionar para mover para frente ou para trs na sua
apresentao.
O Nmero do slide (por exemplo, Slide 7 de 12)
O tempo decorrido, em horas e minutos, desde o incio da sua apresentao.
As anotaes do orador, que voc pode usar como um script para a sua
apresentao.
39
Requisitos para o uso do modo de exibio Apresentador:
Para utilizar o modo de exibio Apresentador, faa o seguinte:
o Certifique-se que o computador usado para a apresentao tem capacidade
para vrios monitores. A maioria dos computadores de mesa requer duas
placas de vdeo de capacidade para vrios monitores e muitos laptops tm
capacidade interna para vrios monitores.
o Ativar o suporte a vrios monitores
o Ativar o modo de exibio Apresentador.
Ativar o suporte a vrios monitores:
Embora os computadores possam oferecer suporte a mais de dois monitores, o
PowerPoint oferece suporte para o uso de at dois monitores para uma apresentao.
Para desativar o suporte a vrios monitores, selecionar o segundo monitor e
desmarcar a caixa de seleo Estender a rea de trabalho do Windows a este
monitor.
1. Na guia Apresentao de Slides, no grupo Monitores, clicar em Mostrar Modo de
Exibio do Apresentador.
2. Na caixa de dilogo Propriedades de Vdeo, na guia Configuraes, clicar no cone
do monitor para o monitor do apresentador e desmarcar a caixa de seleo Usar
este dispositivo como monitor primrio.
Se a caixa de seleo Usar este dispositivo como monitor primrio estiver
marcada e no disponvel, o monitor foi designado como o monitor primrio. Somente
possvel selecionar um monitor primrio por vez. Se voc clicar em um cone de
monitor diferente, a caixa de seleo Usar este dispositivo como monitor primrio
desmarcada e torna-se disponvel novamente.
possvel mostrar o modo de exibio Apresentador e executar a apresentao
de apenas um monitor geralmente, o monitor 1.
40
3. Clicar no cone do monitor para o monitor do pblico e marcar a caixa de seleo
Estender a rea de trabalho do Windows a este monitor.
Executar uma apresentao em dois monitores usando o modo de exibio do
Apresentador:
Aps configurar seus monitores, abrir a apresentao que deseja executar e
fazer o seguinte:
1. Na guia Apresentao de Slides, no grupo Configurao, clicar em Configurar a
Apresentao de Slides.
2. Na caixa de dilogo Configurar Apresentao, escolher as opes desejadas e
clicar em OK.
3. Para comear a entrega da apresentao, na guia Exibir, no grupo Modos de
Exibio de Apresentao, clicar em Apresentao de Slides.
Desempenho
Usar as opes na seo Desempenho para especificar o nvel de clareza visual
da apresentao.
o Para acelerar o desenho de elementos grficos na apresentao, selecionar
Usar acelerao de elementos grficos do hardware.
o Na lista Resoluo da apresentao de slides, clicar na resoluo, ou nmero
de pixels por polegada, que voc deseja. Quanto mais pixels, mais ntida ser a
imagem, contudo mais lento ser o desempenho do computador. Por exemplo,
uma tela de 640 x 480 pixels capaz de exibir 640 pontos distintos em cada
uma das 480 linhas, ou aproximadamente 300.000 pixels. Essa a resoluo
com desempenho mais rpido, contudo fornece a menor qualidade. Em
contraste, uma tela com 1280 x 1024 pixels fornece as imagens mais ntidas,
mas com desempenho mais lento.
41
EXIBIR APRESENTAO
Para exibir uma apresentao clicar na guia Apresentao de Slides, e seguir
um destes procedimentos:
Clicar no boto , ou pressionar a tecla F5, para iniciar a apresentao a
partir do primeiro slide.
Clicar no boto , ou pressionar simultaneamente as teclas SHIFT e F5,
para iniciar a apresentao a partir do slide atual.
IMPRESSO
No Microsoft Office PowerPoint 2007, possvel criar e imprimir slides, folhetos
e anotaes. possvel imprimir sua apresentao no modo de exibio de Estrutura
de Tpicos, de maneira colorida, em preto e branco ou em escala de cinza.
Imprimir slides
1.
Clicar no Boto Microsoft Office
, clicar na seta ao lado de Imprimir e,
em seguida, clicar em Visualizar impresso.
2. No grupo Configurar pgina, da lista Imprimir, selecionar Slides.
3. Clicar em Opes, apontar para Cor/escala de cinza e, em seguida, clicar
em uma das opes:
o Cor: Se estiver usando uma impressora colorida, essa opo
realizar a impresso em cores.
o Cor (em impressora preto-e-branco): Se estiver usando uma
impressora preto-e-branco, essa opo realizar a impresso em
escala de cinza.
o Escala de cinza: Essa opo imprime imagens em tons de cinza
que variam entre o preto e o branco. Os preenchimentos de
plano de fundo so impressos como branco para que o texto
42
fique mais legvel. (s vezes a escala de cinza bastante
semelhante Preto-e-branco puro).
o Preto-e-branco puro: Essa opo imprime o folheto sem
preenchimentos em cinza.
4. Clicar em Imprimir.
Para alterar as opes de impresso, siga estas etapas:
1. Na guia Estrutura, no grupo Configurar pgina, clicar em Configurar
pgina.
2. Na lista Slides dimensionados para, clicar no tamanho de papel desejado
para impresso.
o Se clicar em Personalizado, digitar ou selecionar as dimenses do
papel nas caixas Largura e Altura.
o Para imprimir em transparncias, clicar em Transparncia.
3. Para definir a orientao da pgina para os slides, em Orientao, na caixa
Slides, clicar em Paisagem ou Retrato.
Criar e imprimir folhetos
Voc pode imprimir as apresentaes na forma de folhetos, com at nove
slides em uma pgina, que podem ser utilizados pelo pblico para acompanhar a
apresentao ou para referncia futura.
O folheto com trs slides por pgina possui espaos entre as linhas para anotaes.
43
Voc pode selecionar um layout para os folhetos em visualizao de
impresso (um modo de exibio de um documento da maneira como ele
aparecer ao ser impresso).
Organizar contedo em um folheto:
Na visualizao de impresso possvel organizar o contedo no folheto e
visualiz-lo para saber como ele ser impresso. Voc pode especificar a orientao da
pgina como paisagem ou retrato e o nmero de slides que deseja exibir por pgina.
Voc pode adicionar visualizar e editar cabealhos e rodaps, como os
nmeros das pginas. No layout com um slide por pgina, voc s poder aplicar
cabealhos e rodaps ao folheto e no aos slides, se no desejar exibir texto, data ou
numerao no cabealho ou no rodap dos slides.
Aplicar contedo e formatao em todos os folhetos:
Se desejar alterar a aparncia, a posio e o tamanho da numerao, da data
ou do texto do cabealho e do rodap em todos os folhetos, faa as alteraes no
folheto mestre. Para incluir um nome ou logotipo em todas as pginas do folheto,
basta adicion-lo ao mestre. As alteraes feitas no folheto mestre tambm so
exibidas na impresso da estrutura de tpicos.
Imprimir folhetos:
1. Abrir a apresentao em que deseja imprimir os folhetos.
2. Clicar no Boto Microsoft Office , clicar na seta ao lado de Imprimir e, em
seguida, clicar em Visualizar impresso.
3. No grupo Configurar pgina, clicar na seta em Imprimir e selecionar a opo
desejada de layout do folheto na lista.
O formato Folhetos (3 Slides por Pgina) possui linhas para anotaes do
pblico.
4. Para especificar a orientao da pgina, clicar na seta em Orientao e, em
seguida, clicar em Paisagem ou Retrato.
44
5. Clicar em Imprimir.
Se desejar imprimir folhetos em cores, selecionar uma impressora colorida.
Clicar no Boto Microsoft Office , clicar na seta ao lado de Imprimir e, em
seguida, clicar em Visualizar impresso. Em Imprimir, clicar em Opes, apontar
para Cor/Escala de Cinza e selecionar Cor.
Criar e imprimir anotaes
Voc pode criar anotaes (pginas impressas que exibem anotaes do autor
abaixo do slide que contm as anotaes.) como notas para si mesmo, enquanto
realiza a apresentao, ou para o pblico.
Criar anotaes:
Use o painel de anotaes (o painel no modo de exibio normal no qual voc
digita as anotaes que deseja incluir em um slide. Voc imprime essas anotaes
como pginas de anotaes ou as exibe ao salvar uma apresentao como pgina da
Web.) na exibio Normal para gravar anotaes sobre os slides.
Painel de anotaes na exibio Normal
Voc pode digitar e formatar suas anotaes enquanto trabalha na exibio
Normal, mas para ver como as anotaes sero impressas e o efeito geral da
formatao de qualquer texto, como as cores da fonte, alterne para o Modo de
anotaes. Tambm possvel verificar e alterar os cabealhos e rodaps de suas
anotaes no Modo de anotaes.
45
Cada anotao mostra uma imagem de slide, junto com as anotaes
correspondentes a um slide. No Modo anotaes, voc pode ornamentar suas
anotaes com grficos, imagens (um arquivo (como um metarquivo) que pode ser
desagrupado e manipulado como dois ou mais objetos, ou um arquivo que
permanece como um nico objeto (como bitmaps), tabelas ou outras ilustraes).
As anotaes incluem suas anotaes e cada slide da apresentao.
Cada slide impresso em sua prpria pgina.
Suas anotaes acompanham o slide.
Dados como grficos ou imagens podem ser adicionados s suas anotaes.
Uma imagem ou um objeto (uma tabela, um grfico, uma equao ou outra
forma de informao. Os objetos criados em um aplicativo, como planilhas, e
vinculados ou incorporados em outro aplicativo so objetos OLE) adicionado ao
Modo de anotaes ser exibido nas anotaes, mas no na tela da exibio Normal.
Se salvar suas apresentaes como uma pgina da Web, a imagem ou o objeto no
ser exibido quando abrir a apresentao no navegador Web, embora suas
anotaes sejam exibidas.
As alteraes, adies e excluses realizadas nas anotaes aplicam-se apenas
s anotaes e ao texto das mesmas no modo de exibio Normal.
Se desejar aumentar, reposicionar ou formatar a rea de imagem do slide ou
a rea das anotaes, v para o Modo de anotaes e faa as alteraes.
Voc no pode desenhar imagens no painel de anotaes no modo de
exibio Normal. Alterne para o Modo de anotaes e desenhe ou adicione a
imagem.
46
Aplicar contedo e formatao a todas as anotaes:
Para aplicar contedo ou formatao a todas as anotaes em uma
apresentao, altere as Anotaes mestras (um modo de exibio ou pgina de slide
em que voc define a formatao de todos os slides ou pginas de sua apresentao.
Cada apresentao tem um mestre para cada componente principal: slides, slides de
ttulos, anotaes do orador e folhetos para o pblico). Por exemplo, para inserir o
logotipo de uma empresa ou outra arte em todas as pginas de anotaes, adicione a
arte a Anotao mestra. Ou, se desejar alterar o estilo da fonte usado para todas as
anotaes, altere o estilo na Anotao mestra. Voc pode alterar a aparncia e a
posio da rea do slide, das anotaes, dos cabealhos, dos rodaps, dos nmeros
de pgina e da data.
Exibir anotaes em uma pgina da Web:
Se voc salvar sua apresentao como uma pgina da Web, suas anotaes
sero exibidas automaticamente, a menos que sejam ocultadas. Os ttulos
transformam-se em um sumrio da apresentao e as anotaes do slide aparecem
abaixo de cada slide. Suas anotaes podem fazer o papel de orador, fornecendo ao
pblico os elementos bsicos e os detalhes que um orador forneceria durante uma
apresentao ao vivo.
Ocultar os tpicos em uma apresentao da Web
Se voc salvar sua apresentao como uma pgina da Web, os tpicos
associados sua apresentao sero exibidos automaticamente pelo seu navegador
da Web. Os ttulos do slide se tornam um sumrio na apresentao. Caso no deseje
que o tpico seja exibido, oculte-o antes de salvar o arquivo como uma pgina da
Web.
1. Clicar no Boto Microsoft Office e, em seguida, clicar em Salvar Como.
2. Na caixa Nome do arquivo, digitar um nome de arquivo ou no fazer nada para
aceitar o nome sugerido.
3. Na lista Salvar como tipo, selecionar Pgina da Web e, em seguida, clicar em
Publicar.
47
4. Na caixa de dilogo Publicar como pgina da Web, clicar em Opes da Web.
5. Na guia Geral, desmarcar a caixa de seleo Adicionar controles de navegao
de slide e clicar em OK.
6. Na caixa de dilogo Publicar como pgina da Web, clicar em Publicar.
Imprimir as anotaes:
1. Abrir a apresentao em que deseja imprimir as anotaes.
2. Clicar no Boto Microsoft Office , clicar na seta ao lado de Imprimir e, em
seguida, clicar em Visualizar impresso.
3. Na guia Configurar Pgina, clicar na seta da caixa Imprimir, e clicar em
Anotaes.
4. Para especificar a orientao da pgina, clicar na seta em Orientao e, em
seguida, clicar em Retrato ou Paisagem.
5. Clicar em Imprimir.
6. Para configurar cabealhos e rodaps, clicar em Opes e em Cabealho e
Rodap.
Se desejar imprimir suas anotaes em cores, selecionar uma impressora
colorida. Clicar no Boto Microsoft Office , clicar na seta ao lado de Imprimir
e, em seguida, clicar em Visualizar impresso. Em Imprimir, clicar em Opes,
apontar para Cor/Escala de Cinza e selecionar Cor.
48
Criar e imprimir uma apresentao no Modo de Exibio de
Estrutura de Tpicos
Existem vrias maneiras de exibir uma apresentao no Microsoft Office
PowerPoint 2007 e cada exibio criada com uma finalidade diferente. Por
exemplo, no Modo de Exibio de Estrutura de Tpicos, o PowerPoint mostra a sua
apresentao como uma estrutura de tpicos com os ttulos e o texto principal de
cada slide. Os ttulos so exibidos no lado esquerdo do painel, que contm a guia
Estrutura de Tpicos, junto com o cone e o nmero do slide. O texto principal est
recuado abaixo do ttulo do slide. Os objetos grficos so exibidos como pequenas
notaes no cone do slide no Modo de Exibio de Estrutura de Tpicos.
Trabalhar no Modo de Exibio de Estrutura de Tpicos especialmente
prtico se voc quiser fazer edies globais, obter uma viso geral da apresentao,
alterar a seqncia dos marcadores ou slides ou realizar alteraes na formatao.
Quando voc salva a apresentao como uma pgina da Web, o texto da guia
Estrutura de Tpicos se transforma em um ndice, para que voc possa navegar pelos
slides.
As guias Estrutura de Tpicos e Slides so alteradas para exibir um cone
quando o painel ficar estreito. Se a guia Estrutura de Tpicos estiver oculta, basta
ampliar o painel, arrastando a borda direita.
Slides.
Aumentar o tamanho do painel que contm as guias Estrutura de Tpicos e
Criar uma apresentao no Modo de Exibio de Estrutura de Tpicos:
1. Na guia Exibir, no grupo Modos de Exibio de Apresentao, clicar em
Normal.
2. No painel contendo as guias Estrutura de Tpicos e Slides, clicar na guia
Estrutura de Tpicos.
49
3. Na guia Estrutura de Tpicos, posicionar o ponteiro e colar o contedo ou
comear a digitar o texto.
Exibir uma apresentao no Modo de Estrutura de Tpicos:
1. Na guia Exibir, no grupo Modos de Exibio de Apresentao, clicar em
Normal.
2. No painel que contm as guias Estrutura de Tpicos e Slides, clicar na guia
Estrutura de Tpicos.
Imprimir uma apresentao no Modo de Exibio de Estrutura de Tpicos:
1. Abrir a apresentao que deseja imprimir.
2. Na guia Exibir, no grupo Modos de Exibio de Apresentao, clicar em
Normal.
3. No painel que contm as guias Estrutura de Tpicos e Slides, clicar na guia
Estrutura de Tpicos.
4. Clicar no Boto do Microsoft Office , apontar para a seta ao lado de
Imprimir e, em seguida, clicar em Visualizar Impresso.
5. No grupo Configurar pgina, clicar na seta em Imprimir e, em seguida, clicar
em Modo de estrutura de tpicos.
6. Para especificar a orientao da pgina, clicar na seta em Orientao e, em
seguida, clicar em Paisagem ou Retrato.
7. Clicar em Imprimir.
50
Localizar uma impressora:
Se voc ainda no adicionou uma impressora, ser necessrio configurar
primeiro uma impressora. Siga um destes procedimentos:
o No Microsoft Windows Vista
1. Clicar no boto Iniciar e, em seguida, clicar em Painel de
Controle.
2. No Painel de Controle, clicar duas vezes em Impressoras.
3. Na caixa de dilogo Impressoras, clicar em Adicionar uma
impressora.
o No Microsoft Windows XP
4. Clicar em Iniciar e, em seguida, clicar em Impressoras e
Aparelhos de Fax.
5. Em Tarefas da Impressora, clicar em Adicionar uma
impressora.
Seguir as instrues do Assistente para Adicionar Impressora. Para
imprimir uma pgina de teste, verifique se a impressora est ligada e
pronta para imprimir. Execute estes procedimentos no PowerPoint 2007:
1. Clicar no Boto Microsoft Office e, em seguida, clicar em Imprimir.
Atalho do teclado Para exibir a caixa de dilogo Imprimir, pressionar
CTRL+P.
2. Clicar em Localizar Impressora.
3. Na lista Nome, selecionar a impressora que voc deseja usar.
51
Definir a impressora padro:
1. Seguir um destes procedimentos:
o No Microsoft Windows Vista
1. Clicar no boto Iniciar e, em seguida, clicar em Painel de
Controle.
2. No Painel de Controle, clicar duas vezes em Impressoras.
o No Microsoft Windows XP
Clicar em Iniciar e, em seguida, clicar em Impressoras e Aparelhos de
Fax.
Selecionar a fonte de papel:
Vrias impressoras possuem bandejas superior e inferior para tamanhos
de papel diferentes. A associao do formulrio fonte de papel garante que os
arquivos sempre sero impressos no tamanho de papel correto quando voc
selecionar o formulrio em um programa. Execute estes procedimentos no
PowerPoint 2007:
1. Clicar no Boto Microsoft Office e, em seguida, clicar em Imprimir.
Atalho do teclado para exibir a caixa de dilogo Imprimir, pressionar CTRL+O.
2. Clicar em Propriedades.
3. Na guia Papel/Qualidade, em Seleo da Bandeja, clicar na fonte de papel
desejada.
4. Na caixa de dilogo Configurar Pgina, clicar na guia Pgina.
5. Em Papel, clicar na fonte de papel desejada.
52
Visualizar uma pgina antes da impresso:
Clicar no Boto Microsoft Office , apontar para a seta ao lado de
Imprimir e, em seguida, clicar em Visualizar Impresso.
Verificar o progresso do trabalho de impresso:
Seguir um destes procedimentos:
o No Microsoft Windows Vista
1. Clicar no boto Iniciar e, em seguida, clicar em Painel de
Controle.
2. No Painel de Controle, clicar duas vezes em Impressoras.
3. Selecionar o cone da impressora que estiver usando e, em seguida,
clicar em Veja o que est sendo impresso na barra de ferramentas.
o No Microsoft Windows XP
4. Clicar em Iniciar e, em seguida, clicar em Impressoras e Aparelhos de
Fax.
5. Na caixa de dilogo Impressoras e Aparelhos de Fax, abrir a impressora
que est usando clicando duas vezes no cone da impressora.
Cancelar a impresso:
1. Seguir um destes procedimentos:
o No Microsoft Windows Vista
1. Clicar no boto Iniciar e, em seguida, clicar em Painel de
Controle.
2. No Painel de Controle, clicar duas vezes em Impressoras.
53
3. Na caixa de dilogo Impressoras, abrir a impressora que est usando
clicando duas vezes no cone da impressora.
o No Microsoft Windows XP
1. Clicar em Iniciar e, em seguida, clicar em Impressoras e Aparelhos de
Fax.
2. Na caixa de dilogo Impressoras e Aparelhos de Fax, abrir a
impressora que est usando clicando duas vezes no cone da
impressora.
2. Clicar no trabalho de impresso que deseja cancelar.
3. No menu Documento, clicar em Cancelar.
REQUISITOS
Para usar o Microsoft Office PowerPoint 2007, voc precisar de:
Componente Requisito
Computador e
processador
Processador de 500 megahertz (MHz) ou superior
Memria
256 megabytes (MB) de RAM ou superior
Disco rgido
1 gigabyte (GB); uma parte desse espao em disco ser
liberada aps a instalao se o pacote original baixado for
removido do disco rgido.
Unidade
Unidade de CD-ROM ou DVD
Monitor
Resoluo do monitor de 1024x768 ou superior
Sistema
operacional
Microsoft Windows XP com Service Pack (SP) 2, Windows
Server 2003 com SP1 ou sistema operacional posterior
1
54
Outros
Alguns recursos de tinta exigem a execuo do Microsoft
Windows XP Tablet PC Edition ou verso posterior; a
funcionalidade de reconhecimento de voz requer um
dispositivo de sada de udio e um microfone de curto alcance;
os recursos de IRM (gerenciamento de direitos de informao)
requerem acesso a um Windows 2003 Server com SP1 ou
verso posterior que execute o Windows Rights Management
Services.
A conectividade com o Microsoft Windows Server 2003 com
SP1 ou verso posterior, executando o Microsoft Windows
SharePoint Services, necessria para algumas funcionalidades
avanadas de colaborao. As Bibliotecas de Slides do
PowerPoint exigem o Office SharePoint Server 2007.
Internet Explorer 6.0 ou verso posterior, apenas navegadores
de 32 bits. A funcionalidade de Internet exige acesso Internet
(pode requerer o pagamento de taxas).
Informaes
adicionais
Os requisitos reais e a funcionalidade do produto podem variar
de acordo com o sistema operacional e na configurao do seu
sistema.
1
O Assistente de Limpeza do Office no est disponvel em sistemas operacionais de
64 bits.
*Requisitos fornecidos no site da Microsoft
55
Exerccio N 1 PowerPoint 2007
1) A partir do Windows entre no programa PowerPoint.(Iniciar/Programas)
2) Clique no Menu Inserir e selecione novo Slide.
4) D um clique na caixa do Ttulo e digite MUNDI AL I NFORMTI CA.
5) Na Caixa do Subttulo digite ASSI STNCI A TCNI CA E CURSOS.
6)Selecione o Ttulo e destaque em negrito, azul e tamanho em 80. (Menu I nicio/Fonte).
7) Selecione o Subttulo e destaque em I tlico, verde e tamanho 54. (Menu I nicio /Fonte).
56
8) Clique no ttulo depois no (Menu Animaes) e selecione Personalizar Animao e escolha
adicionar efeito, escolha o efeito a gosto.
9) Abra o Menu Animaes ,selecione apresentao de slides, depois clique no boto apresentar.
10)Aguardar a apresentao e clicar no boto do mouse at retomar a edio de slide.
11)Clique no Subttulo e depois no Menu Animaes e selecione Personalizar Animao e
escolha o efeito a seu gosto.( iden 8 )
12) Repita a questo n 9, depois clique no mouse at apresentar todos e voltar a edio do slide
atual.
13) No Menu I nicio Clique no boto novo slide.
14) Na caixa de Ttulo digite: TI POS DE CURSOS.
15) Na caixa Subttulo digite: Bsicos e avanados.
16) Personalize com as seguintes formataes:
-Titulo - Tamanho: 66; Cor: branca; e Efeitos:
-Caixa de texto - Tamanho: 60; Cor: amarela; e Efeitos.
57
17) Abra o Menu Design e selecione a opo Temas.
18) Exiba a apresentao do slide, questo n 9 clique at mostrar todos e retomar a edio.
19) Clique no I nicio Boto novo slide e escolha Duas partes veja a figura :
.
58
20) Na Caixa titulo digite BSI COS AVANADOS.
21) Clique no texto da esquerda digite: (WI NDOWS, WORD, EXCEL, MS-DOS) clique no
texto da direita e digite (POWER POI NT, COREL DRAW, COREL PHOTO, I NTERNET).
22) Agora utilize as seguintes formataes:
Ttulo negrito, Sombra, tamanho: 48; e Efeito, cor: Vermelha.
Caixas de texto - Tamanho: 36, e Efeito:
23) Repita a questo n 9, e depois clique at retomar edio do slide.
24)Abra o Menu Arquivo e selecione a opo sair e salve em sua pasta com o nome Exerccio 1.
Exerccio N 02 de PowerPoint 2007
01) A partir do Windows entre no programa Power Point.
02) Clique no Menu I ncio e selecione novo Slide.
03) D um clique na caixa do Ttulo e digite: MUNDI AL I NFORMTI CA.
59
05) Na caixa do Subttulo digite: Assistncia Tcnica e Cursos.
06) Selecione o ttulo e destaque em: Negrito, Vermelho e Tamanho 66. (Menu I ncio/Fonte);
07) Selecione o Subttulo e destaque em: I tlico, Verde e Tamanho 40. (Menu I ncio/fonte);
08) Clique no ttulo depois no (Menu Apresentao de slides) e selecione Personalizar Animao
e escolha o efeito a seu gosto.
09) Na mesma caixa de Efeito clique na opo aps o anterior Obs:( o mesmo que automtico).
10) Clique no subttulo e repita a questo 08 e 09, mudando somente o "Efeito".
11) Abra o menu (Menu Apresentao de slides) selecione Apresentao de Slides do comeo.
12) Aguarde a apresentao .
13) Abra o menu Menu I ncio, "novo slide ", selecione .
14) Na caixa do Ttulo digite: TI POS DE CURSOS, e deixe o tamanho 66, cor azul;
15) Na caixa de subttulo textos digite: BSI COS, AVANADOS, TCNI COS;
60
16) Abra o Menu Design e selecione Temas;
17) Configure a "Ordem e andamento" e "Efeitos" do Ttulo 1 e Ttulo 2 a sua escolha. Repita a
questo 08 e 09;
18) Abra o Menu I ncio Novo slide, selecione o Auto Layout (duas partes de contedo)
61
20) Digite a seguinte tabela:
Tamanho 72, centralizado.
Tamanho 48, centralizado.
21) Abra o Menu Design e selecione Temas:
22) Clique no ttulo depois no (Apresentao de slides) e selecione Personalizar Animao e
escolha o efeito a seu gosto.
23) Clique no texto a esquerda e escolha o Efeito a seu gosto. Faa o mesmo com o texto da
direita.
24) Na mesma caixa de Efeito clique na opo aps o anterior Obs: ( o mesmo que automtico).
25) Repita a questo 11.
Curso Bsico
Ms Dos
Windows
Word
Excel
62
Obs.:
A partir daqui tenha muita ateno, pois no haver ilustraes , apenas
interpretao do exerccio.*Pe a cabea para funcionar *...
01) A partir do Windows entre no programa PowerPoint. Abra o Menu Incio e clique em novo
Slide.
02) D um clique na caixa do Titulo e digite: DI STRI BUI DORA T ABAJ ARA.
03) Na caixa do Subttulo digite: DI VI SO DE VENDAS.
04) Selecione o Ttulo e destaque em Negrito, Azul e Tamanho 54. (Menu I ncio/Fonte).
05) Selecione o Subttulo e destaque em: Itlico, Verde e Tamanho 44. (Menu I ncio/Fonte).
06) Mova o Ttulo para o topo da pgina. (Se necessrio, solicite auxilio).
07) Abra o Menu Designer e clique em Temas, e selecione um a seu gosto;
08) Clique no Titulo, depois adicione um efeito, (Menu Animaes/ Personalizada).
09) Refaa a questo N 08, e adicione um efeito no subttulo.
10) Abra o Menu Apresentao de Slides e clique no boto Apresentar slides do comeo. Depois
pressione o boto mouse at retomar a edio do Slide.
11) Depois Clique no boto Novo Slide no Menu I ncio. E selecione o Slide Ttulo e texto com
duas partes , digite o texto que est na folha de texto. ( pgina 65 / 1.1)
Obs: Dica se no j sabe n? ..rs tigradinha
12) Clique no quadro do texto e depois escolha um efeito de sua preferncia.
13) Abra o Design/ Estilos de plano de fundo selecione a opo Temas.
14) Repita a questo N10.
16) Na Caixa do Titulo Digite: GRFI CO DE EVOLUO. Depois, na caixa de Adiciona
Texto Digite: Todas as lojas iniciaram suas vendas com um faturamento de R$10.000,00.
17) Selecione o Titulo e destaque em Azul e Tamanho 54. Depois destaque o restante do texto em
verde e Tamanho 36. ( Menu I ncio / Fonte ).
18) Adicione um clique duplo no Grfico. Quando surgir a Tabela, substitua seus dados (Folha
de Texto) Depois feche a Tabela (X) e clique fora da rea do Grfico.
19) Depois repita a questo N10. Depois, saia do Power Point sem Salvar.
63
Exerccio N4 PowerPoint 2007
01) Estando no Windows entre no Programa PowerPoint.
02) Clique I ncio / novo slide.
03) Na caixa do ttulo digite MUNDI AL I NFORMTI CA, e na do subttulo digite: Treinamento
em Informtica e Assistncia Tcnica. Depois formate a fonte do titulo em tamanho 80 e do
subttulo em 54.
04) Acione o boto Novo Slide, selecione o Inserir (tabela) e confirme com OK.
05) Na caixa do titulo digite: ALUNOS DESTAQUES, no tamanho 60. Depois acione um clique
duplo no desenho da tabela.
06) Defina o numero de colunas 5 de linhas 4, confirmando com OK. Aguarde at surgir a
Tabela. Em seguida, preencha a Tabela com mostra a folha de texto ( pgina 65 / 1.2) . Depois
clique fora da rea da Tabela para retomar o exerccio.
07) Clique no Ttulo. Depois escolha a cor azul.
08) Clicar na Tabela e novamente na seta do boto preenchimento, Selecione a cor Verde Claro.
09) Abra o Menu Design/ Estilos de plano de fundo .
10) Selecione todos "Itens da tabela e mude a cor do texto para Branco. (I ncio/Fonte).
11) Clique no Ttulo e escolha um efeito (Menu Animaes), e na Tabela outro Efeito de sua
preferncia.
12) Repita a Questo n09. Depois acione o boto Novo Slide, selecione o Auto Layout (Lista
com duas partes) e OK.
13) Na caixa do titulo digite AVALI AO e na caixa do texto, digite um abaixo do outro:
Interesse, Ateno, Participao e Freqncia.
15) Selecione o ttulo e mude o tamanho para 60. Depois mude o restante do texto para 54.
16) C1ique na rea do titulo, e acione a seta do boto cor de preenchimento depois mude para a
cor vermelha e confirma e com OK.
17)Clicar no texto e novamente na seta do boto cor de preenchimento ( I ncio / fonte). Selecione
a cor Azul e confirma com OK. Depois repita a Questo N9
18) Abra o Menu Apresentao de Slides / Apresentar do comeo, veja sua apresentao e saia
salvando em sua pasta.
64
Exerccio N5 PowerPoint 2007
01) Entre no PowerPoint e selecione o 1 Auto Layout (duas partes de contedo) e OK.
02) Na caixa titulo digite: CONFI DENCI AL em tamanho 60 e na cor Azul. Na caixa do subttulo
digite o seu nome completo, no tamanho 54 e a cor vermelha.
03) Acione o boto Novo Slide, selecione o Auto Layout (duas partes de contedo) e confirme
com o boto OK.
04) Seguindo o exemplo dos Slides na Folha de Texto ( pgina 65/ 1.3), preencha com os seus
dados. Obs. Para iniciar um Novo Slide, Repita a questo N3.
05) Aps ter criado os 5 Slides da Folha de Textos, Aplicar as seguintes caractersticas para cada
Slide: Ttulos em Negrito e na cor Azul, O restante dos textos na cor vermelha. (Utilize a barra
de rolagem para se movimentar entre os Slides Solicite Auxlio).
06) Para cada titulo dos 5 Slides um nico Efeito. Para o restante dos textos aplique outro Efeito.
07) Ainda para o ttulo aplique uma cor de fundo Amarela, clicando na seta do boto cor de
preenchimento. E para o restante dos textos aplique a cor verde para o fundo. Clicando Design
Temas.
08) Abra o Menu Exibio/ Slide Mestre.
09) Selecione a opo Personalizar Plano de Fundo no Menu Design/ Estilos de plano de fundo.
Na caixa preenchimento selecione a cor Azul Claro, confirmando com o boto Aplicar.
10) Acione Exibir Slide para sair do modo de visualizao do Slide Mestre.
11) Apresente seu Slide na tela: Menu Exibir Apresentao de Slide. Obs: Durante a apresentao
dos Slides use o mouse para passar de Slide.
12) Aps surgir o ltimo Slide utilize a tecla Esc para retomar.
13) Aps ter Apresentado, feche o PowerPoint salvando em sua pasta.
65
FOLHA DE TEXTO
1.1
EXERCCIO N 03 QUESTO N11
Grfico de Evoluo
Objetivo (Antigos Atuais)
Novos Produtos
Organograma Funcional
Nova Sede
Demonstrativo de Participao
Planilha de negcios.
EXERCCIO N 03 QUESTO N18
97 98 99 00
Ivaipor 05 10 15 17
Arapu 08 10 17 15
Pitanga 10 09 17 19
1.2
EXERCCIO N 04 QUESTO N06
Alunos Windows Word Excel Ms - Dos
Diego 10 10 10 10
Gilvane 10 10 9,5 9,8
Adriano 10 9,5 10 9,8
1.3
EXERCCIO N 05 QUESTO N04
Meus Pais
Nome de seu Pai
Nome de sua Me
Cursos
Nome de 05 Cursos que
voc tenha realizado.
Minhas Amigas
Nome de 05 Amigas, uma
abaixo da outra.
Esportes
Nome de 05 modalidades,
esportivas.
Meus Amigos
Nome de 05
Alunos, um
abaixo do outro
66
Exerccio N06 PowerPoint 2007
01) Abra o Menu Design e selecione a opo Designer do Slide, digite os Slides Mostrados
abaixo;
Slide 01 Slide 02
Slide 04
Slide 03
Slide 05 Slide 06
Slide 07
Slide 08
67
Exerccio N07 PowerPoint 2007
01 02
03 04
05 06
07 08
68
09 10
11 12
13 14
15 16
69
17
Exerccios n
o07
PowerPoint
1. Entre no programa PowerPoint, clicando em (iniciar/programas/Microsoft
Office/PowerPoint).
2. Escolha o 1
o
Auto Layout (slide de titulo) e OK.
3. D um clique na caixa de titulo e digite MUNDIAL INFORMTICA.
4. Na caixa de subttulo digite ASSISTNCIA TCNICA E TREINAMENTO.
5. Selecione o titulo, clique em (I ncio/fonte) escolha a opo negrita, cor azul e tamanha da
fonte 80.
6. Selecione o subttulo, clique em (Incio/fonte) escolha a opo itlica, cor verde e
tamanho da fonte 60.
7. Clique no titulo e depois clique em (Animaes/personalizar animao) adicionar
efeito: losango.
8. Clique no subttulo: efeito(Rotao).
9. Clique no menu (apresentaes / automaticamente aps) ative a opo
automaticamente (executar).
10. Clique no menu (apresentaes Slides /exibir do comeo)
11. Aguarde para ver como ficou sua apresentao.
12. Clique no menu (I ncio/novo slide) escolha o 2
o
folha (duas partes de contedo) e OK.
13. Na caixa titulo digite: TIPOS DE CURSOS.
14. Na caixa adicionar texto, digite:
15. Selecione o titulo, (clique em formatar/fonte) escolha a opo fonte verdana, tamanho
60, efeito sombra e cor azul.
16. Clique no menu (apresentaes/esquema de animaes)efeito compactar.
17. Selecione a palavra BSICA E AVANADA (clique Incio/fonte) escolha fonte Arial,
tamanho 60.
18. Clique na caixa bsico e avanado, Clique no menu (animaes/animaes
personalizada) efeito cata vento, depois clique em executar para ver como vai ficar.
19. Clique no menu (Design/Estilo de plano de fundo/ ative a opo predefinidas/em cores
predefinidas escolha oceano. OK (aplicar a todos)
20. Clique no menu (Animaes/Automaticamente aps) ative a opo automaticamente
aps 4 segundos(aplicar a todos).
Bsico
Avanado
70
21. Clique no menu (apresentao de slides/exibir apresentao do comeo) Aguarde para
ver como ficou sua apresentao.
22. Clique no menu (Incio/novo slide) escolha a 3
o
folha (duas partes de contedo) e OK.
23. Na caixa titulo digite (BSICOS E AVANADOS).
24. No quadro (no quadro esquerdo, clique para adicionar texto) digite: Windows, WORD,
EXECEL, MS-DOS. No outro quadro da direita, digite: PowerPoint, COREL DRAW,
COREL PHOTO, INTERNET.
25. Selecione o titulo e clique no menu (Incio/fonte)escolha a opo negrito,sombra,
tamanho 48 OK. Depois clique no menu (Animaes/animaes personalizada) efeito
lmpada de flach.
26. selecione o quadro do WINDOWS, WORD... Clique no menu (Incio/fonte)estilo
negrito, tamanho 36 OK. Clique no menu (Animaes/animaes personalizada) efeito
barras aleatrias.
27. Clique no menu (apresentao de slides/exibir apresentao do comeo) Aguarde para
ver como ficou sua apresentao. CLIQUE NO MENU ARQUIVO SALVAR EM SUA
PASTA.
Exerccios n
o
8 PowerPoint
1) Clique em (iniciar/programas/Microsoft Office/PowerPoint).
Escolha o 1
o
QUADRO (slide de titulo) e OK.
2) Clique na caixa de titulo e digite: DISTRIBUIDORA LINUX.
3) Clique na caixa de subttulo e digite: DIVISO DE VENDAS.
4) Selecione o titulo e clique no menu (Incio/fonte)escolha a opo negrito,cor azul,
tamanho 54 OK.
5) Selecione o subttulo e clique no menu (Incio/fonte)escolha a opo itlico, cor verde e
tamanho 44.
6) Clique na caixa titulo (AS 5 MELHORES LOJAS) e arraste um pouco para cima.
7) Clique no menu (Design/temas) ,OK.
8) Clique no titulo (AS 5 MELHORES LOJAS) depois clique no menu (Animaes/
animao personalizada) escolha o efeito elegante.
9) Clique no subttulo: efeito rotao.
10) Clique no menu (Animaes/ automaticamente aps) ative a opo automaticamente
(executar).
11) Clique no menu (apresentaes de slides/apresentar do comeo) Aguarde para ver
como ficou sua apresentao.
12) Clique no menu (Incio/novo slide) escolha a 2
o
folha (duas partes de contedo) e OK.
13) Clique na caixa de titulo e digite: INDICE
14) Na caixa (clique para adicionar texto) digite:
15) Clique uma vez no quadro (GRFICO DE EVOLUO) Clique no menu (Animaes/
animao personalizada) efeito circulo.
16) Clique no menu (Design/Estilo de plano de fundo) ative a opo predefinidas/em cores
predefinidas escolha aurora. OK (aplicar a todos)
GRFICO DE EVOLUO
OBJETIVOS ATUAIS
NOVOS PRODUTOS
71
17) Clique no menu (Animaes/ automaticamente aps) ative a opo automaticamente
aps 4 segundos (aplicar a todos).
18) Clique no menu (apresentaes de slides/apresentar do comeo).Aguarde para ver
como ficou sua apresentao.
19) Depois de ver a apresentao clique no menu (Incio/novo slide) ( pgina 65 /1.1).
20) Na caixa titulo digite: GRFICO DE EVOLUO
21) Na caixa (clique para adicionar texto) digite:TODAS AS LOJAS INICIARAM SUAS
VENDAS COM UM FATURAMENTO DE R$ 30.000.00
22) Selecione o titulo, clique em (Incio/fonte) escolha a opo negrito, cor azul e tamanho da
fonte 40. Selecione o restante do texto escolha a opo negrita e itlica.
23) De um clique duplo na caixa do GRFICO. NA TABELA QUE APARECER, vamos
substituir seus dados, depois feche a tabela clicando no(X).
. Lojas filiais 2 Trim. 3 Trim. 4 Trim.
Shopping Rhauna Ponta Grossa 30.000.00 35.000,00 40.000,00
Shopping Lorena Guarapuava 30.000,00 38.000,00 42.000,00
Shopping
Cavazoni
Umuarama 30.000,00 34.000,00 43.000,00
Shopping
Cianorte 30.000,00 33.000,00 40.000,00
Shopping Claudio Maring 30.000,00 37.000,00 41.000,0
0
24)Clique na tabela e depois clique em (Animaes/ animao personalizada) adicionar
efeito: Revelar Gradativamente.
25)Clique no menu (Animaes/ automaticamente aps) ative a opo automaticamente
aps 4 segundos (aplicar a todos). TECLE F5 para ver a sua apresentao. Depois salve
na sua pasta.
Exerccios n
o
9 PowerPoint
1) Entre no programa PowerPoint, clicando em (iniciar/programas/Microsoft
Office/PowerPoint).
Escolha o 1
o
QUADRO (slide de titulo) e OK.
2) Clique na caixa de titulo e digite: EMPRESAS PRIVADAS.
3) Clique na caixa de subttulo e digite: AS 7 PRIMEIRAS COLOCADAS.
4) Selecione o titulo e clique no menu (Incio/fonte) escolha a opo negrito,cor azul,
tamanho 54 OK.
5) Selecione o subttulo e clique no menu (Incio/fonte) escolha a opo itlico, cor verde e
tamanho 44.
6) Clique na caixa ttulo (EMPRESAS PRIVADAS) e arraste um pouco para cima.
7) Clique no menu Design/ Estilos de plano de fundo selecione , amarelo claro e clique em
aplicar a todos.
8) Clique no titulo (EMPRESAS PRIVADAS) depois clique no menu
(apresentaes/esquema de animaes) efeito elstico.
9) Clique no subttulo: efeito crditos.
10) Clique no menu (apresentaes/transio de slides) ative a opo automaticamente
aps 4 segundos(aplicar a todos).
11) Clique no menu (apresentaes/exibir apresentao) Aguarde para ver como ficou sua
apresentao.
12) Clique no menu (inserir/novo slide) escolha a 4
o
folha (TABELA) e OK.
72
13) Clique na caixa de titulo e digite: EMPRESA
14) Na caixa abaixo do titulo, clique duas vezes para adicionar uma tabela, na janela que
abrir coloque 4 colunas e 9 linhas digite:
EMPRESA
SEDE
NUMERO DE
FUNCIONRIOS
% DE FUN. COM
ACESSO
INTERNET
BRADESCO OSASCO 70.000 150
ITA SO PAULO 49.500 60
SIEMENS SO PAULO 7.650 100
UNIBANCO SO PAULO 30.500 80
BANKBOSTON SO PAULO 4.000 120
PROMON
TECNOLOGIA
SO PAULO 1.600 130
AMERICAS.COM SO PAULO 100 110
MUNDIAL
INFOMTICA
PITANGA 80 200
15) Clique no menu (Design/estilo de plano de fundo/clique na seta e em seguida efeitos
de preenchimento) ative a opo predefinidas/em cores predefinidas escolha aurora. OK
(aplicar a todos)
16) Clique menu (Animaes/automaticamente aps) ative a opo automaticamente
aps 4 segundos(aplicar a todos).
17) Clique no menu (apresentaes de slides/apresentar do comeo).Aguarde para ver
como ficou sua apresentao.
18) Clique no menu salvar na sua pasta.
Exerccios n
o
10 PowerPoint
1) Entre no programa PowerPoint, clicando em (iniciar/programas/Microsoft
Office/PowerPoint).
2) Escolha o 1
o
QUADRO (slide de titulo) e OK.
3) Clique na caixa de titulo e digite: PETRLEO. Depois de digitar arraste o titulo um
pouco para cima.
4) Clique na caixa de subttulo e digite:
5) Selecione o titulo e clique no menu (Incio/fonte) escolha a opo negrito,cor azul,
tamanho 54 OK.
6) Selecione o subttulo e clique no menu(Incio/fonte)escolha a opo itlico, cor verde e
tamanho 36.OK.
O Iraque tem a segunda maior reserva
do planeta. Os campos petrolferos esto
quase todos nas reas habitadas por
curdos e Xiitas.
73
7) Clique no menu (Design/estilo de plano de fundo /efeitos de preenchimento) ative a
opo predefinidas/em cores predefinidas escolha PERGAMINHO. OK (aplicar a
todos)
8) Clique no titulo (PETRLEO) depois clique no menu (Animaes/animao
personaliza) efeito cata-vento.
9) Clique no subttulo: efeito dissolver.( ident 0.8)
10) Clique no menu (Incio/novo slide) escolha (duas partes de contedo) e OK.
11) Clique na caixa de titulo e digite: DESASTRE E MEDO.
12Clique na caixa de subttulo esquerda e digite: (na caixa a direita) digite:
13) Selecione o titulo e clique no menu (Incio/fonte) escolha a opo negrito,cor azul,
tamanho 54 OK.
14)Selecione o subttulo e clique no menu (Incio/fonte) escolha a opo itlico, e tamanhos
36.
15)Clique no menu (ative a opo automaticamente aps 4 segundos (aplicar a todos).
Clique no menu (apresentao/exibir apresentao do comeo) Aguarde para ver como
ficou sua apresentao.
Todos os crditos desta apostila so reservados a
Alexandre
Quando ainda estava no poder
Saddam usou tropas para expulsar os
xiitas que viviam nas reas alagadas.
Em seguida drenou as guas, o que a
ONU qualifica de um dos piores
desastres ecolgicos do sculo XX.
A maioria dos 4 milhes de
curdos iraquianos vive num
enclave autnomo, vigiado pela
aviao americana. Ao todo, h
25 milhes de curdos espalhados
por vrios paises da regio.
S-ar putea să vă placă și
- Recibo de Entrega - Apelação AV2Document1 paginăRecibo de Entrega - Apelação AV2esmarciolyrioÎncă nu există evaluări
- Terceiro Exercício - Prazo 01-06Document4 paginiTerceiro Exercício - Prazo 01-06esmarciolyrioÎncă nu există evaluări
- Exclusão Crédito TributárioDocument2 paginiExclusão Crédito TributárioesmarciolyrioÎncă nu există evaluări
- Direito Financeiro Tributario II Plano 2Document2 paginiDireito Financeiro Tributario II Plano 2Luis Lima100% (1)
- Plano de Aula 08 - Ação Declaratória de ConstitucionalidadeDocument3 paginiPlano de Aula 08 - Ação Declaratória de ConstitucionalidadeesmarciolyrioÎncă nu există evaluări
- Relatorio de EstagioDocument3 paginiRelatorio de EstagioesmarciolyrioÎncă nu există evaluări
- 721 42 IB HR FM 04 Rev 0 Ficha de Cadastramento InterMoor Do BrasilDocument2 pagini721 42 IB HR FM 04 Rev 0 Ficha de Cadastramento InterMoor Do BrasilesmarciolyrioÎncă nu există evaluări
- Ordem Dos Advogados Do Brasil XDocument6 paginiOrdem Dos Advogados Do Brasil XesmarciolyrioÎncă nu există evaluări
- Casos Concretos Pràtica Civil IVDocument19 paginiCasos Concretos Pràtica Civil IVfernando63% (8)
- Objetivo ProfissionalDocument1 paginăObjetivo ProfissionalesmarciolyrioÎncă nu există evaluări
- Extinção crédito tributárioDocument2 paginiExtinção crédito tributárioesmarciolyrioÎncă nu există evaluări
- 04 - Tributário Aula 04Document2 pagini04 - Tributário Aula 04esmarciolyrioÎncă nu există evaluări
- Apostila PreparatóriaDocument34 paginiApostila PreparatóriaesmarciolyrioÎncă nu există evaluări
- 01 - Tributário Aula 01Document2 pagini01 - Tributário Aula 01esmarciolyrioÎncă nu există evaluări
- Comentários A Lei Do MSDocument22 paginiComentários A Lei Do MSMarcos CatharinÎncă nu există evaluări
- Caso-6-Ação Popular Com Pedido de LiminarDocument3 paginiCaso-6-Ação Popular Com Pedido de LiminaresmarciolyrioÎncă nu există evaluări
- Formulário peças prática jurídicaDocument5 paginiFormulário peças prática jurídicaesmarciolyrioÎncă nu există evaluări
- Passos para Criar A Identidade Visual Da Sua Empresa-04-11Document28 paginiPassos para Criar A Identidade Visual Da Sua Empresa-04-11Thiago BollerÎncă nu există evaluări
- 01 PDFDocument2 pagini01 PDFesmarciolyrioÎncă nu există evaluări
- 01 PDFDocument2 pagini01 PDFesmarciolyrioÎncă nu există evaluări
- 222 - Gabarito Justificado - Direito Constitucional PDFDocument6 pagini222 - Gabarito Justificado - Direito Constitucional PDFslpauliÎncă nu există evaluări
- Exercício de ADI PDFDocument4 paginiExercício de ADI PDFesmarciolyrioÎncă nu există evaluări
- Avaliando 4Document4 paginiAvaliando 4esmarciolyrioÎncă nu există evaluări
- Slides FernandaDocument60 paginiSlides FernandaesmarciolyrioÎncă nu există evaluări
- Avaliando 3Document4 paginiAvaliando 3esmarciolyrioÎncă nu există evaluări
- Declaração de Participação de Atos Processuais-Relatório de AudiênciaDocument1 paginăDeclaração de Participação de Atos Processuais-Relatório de AudiênciaesmarciolyrioÎncă nu există evaluări
- Exercício de ADI PDFDocument4 paginiExercício de ADI PDFesmarciolyrioÎncă nu există evaluări
- Avaliando 1Document2 paginiAvaliando 1esmarciolyrioÎncă nu există evaluări
- Avaliando 2Document4 paginiAvaliando 2esmarciolyrioÎncă nu există evaluări
- Plantão - 2018.2Document1 paginăPlantão - 2018.2esmarciolyrioÎncă nu există evaluări
- ATIV EXPL 14 - CPSN - Fundamentação TeóricaDocument4 paginiATIV EXPL 14 - CPSN - Fundamentação Teóricadébora_christina_6Încă nu există evaluări
- Tecnologia de Embalagens - ApresentaçãoDocument23 paginiTecnologia de Embalagens - ApresentaçãoIana Ferreira100% (1)
- História Dos HospitaisDocument4 paginiHistória Dos HospitaisPammella CarvalhoÎncă nu există evaluări
- Espaços Métricos e TopológicosDocument10 paginiEspaços Métricos e TopológicosPaulo NascimentoÎncă nu există evaluări
- SKF PER.5203RYY2 SpecificationDocument2 paginiSKF PER.5203RYY2 SpecificationRanielÎncă nu există evaluări
- Programação CLP transportadorDocument29 paginiProgramação CLP transportadorMárcio HonórioÎncă nu există evaluări
- Apostila Metodologia EstácioDocument22 paginiApostila Metodologia EstácioAthenneÎncă nu există evaluări
- ArquitetoDocument9 paginiArquitetoJean NascimentoÎncă nu există evaluări
- Planejamento Maio A1 - B1Document4 paginiPlanejamento Maio A1 - B1Francisca AlencarÎncă nu există evaluări
- Deus criou os números inteirosDocument23 paginiDeus criou os números inteirosEdicleyto SantanaÎncă nu există evaluări
- Teóricos do AbsolutismoDocument4 paginiTeóricos do AbsolutismoPedro BertonciniÎncă nu există evaluări
- ACETILCOLINADocument18 paginiACETILCOLINAErick SaraivaÎncă nu există evaluări
- RELATÓRIO DE PROJETO FUNDIÇÃO - FinalDocument13 paginiRELATÓRIO DE PROJETO FUNDIÇÃO - FinalVinicius CamposÎncă nu există evaluări
- Modelo de Bdi OneradoDocument2 paginiModelo de Bdi OneradoHerman CamargoÎncă nu există evaluări
- Teoria Geral e Metodologia do EsporteDocument7 paginiTeoria Geral e Metodologia do Esportelucianolopes100% (1)
- Resposta Da Prova de Psicologia em PDFDocument7 paginiResposta Da Prova de Psicologia em PDFjucileneÎncă nu există evaluări
- Cooperação com DeusDocument65 paginiCooperação com DeusFatima4BretzÎncă nu există evaluări
- Isomeria geométrica e óptica no ibuprofenoDocument7 paginiIsomeria geométrica e óptica no ibuprofenoRhuan MendesÎncă nu există evaluări
- 80 Ideias de Canais-1Document83 pagini80 Ideias de Canais-1Maycon Almeida100% (1)
- Relatório Das Aulas de EstéticaDocument18 paginiRelatório Das Aulas de Estéticagaboardi42Încă nu există evaluări
- Coloração PapanicolaouDocument1 paginăColoração PapanicolaouNessa Lopes100% (1)
- Fundamentos e Práticas Da Fisioterapia 4 - E-book-Fisioterapia-4Document228 paginiFundamentos e Práticas Da Fisioterapia 4 - E-book-Fisioterapia-4Yuldash100% (1)
- RAEYMAEKER, Luís de Filosofia Do Ser São Paulo, Editora Herder, 1967Document173 paginiRAEYMAEKER, Luís de Filosofia Do Ser São Paulo, Editora Herder, 1967rvfortes100% (2)
- Patologias Do ConcretoDocument6 paginiPatologias Do ConcretoEliezerÎncă nu există evaluări
- Literatura e Ensino - Artigo SesiDocument17 paginiLiteratura e Ensino - Artigo SesiVanda SousaÎncă nu există evaluări
- Brastemp Adega BZC12BE ManualDocument8 paginiBrastemp Adega BZC12BE ManualGilberto JuniorÎncă nu există evaluări
- Artigo - Tomás de Aquino e A Questão Da Similitude Por Representação (Primeira Versão em Construção) - Apresentação - Grupo de Estudo Medieval - UFBADocument28 paginiArtigo - Tomás de Aquino e A Questão Da Similitude Por Representação (Primeira Versão em Construção) - Apresentação - Grupo de Estudo Medieval - UFBAJanunziÎncă nu există evaluări
- XTZ 125 Xe 2014Document136 paginiXTZ 125 Xe 2014Victor MirandaÎncă nu există evaluări
- Aula 15 - Elementos de Construção Do Texto e Seu SentidoDocument84 paginiAula 15 - Elementos de Construção Do Texto e Seu SentidoMagno Marcoski MarcelinoÎncă nu există evaluări
- Apostiladetransformadoresi 170620210348 PDFDocument101 paginiApostiladetransformadoresi 170620210348 PDFDiogo SacramentoÎncă nu există evaluări