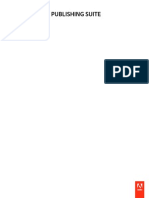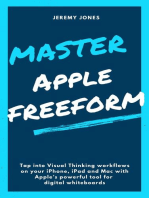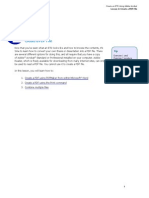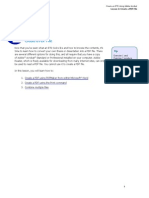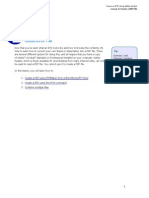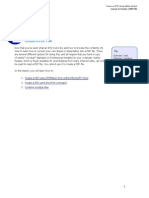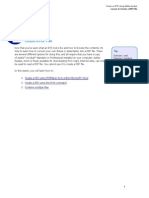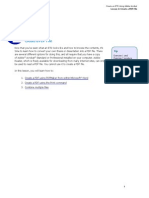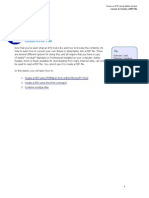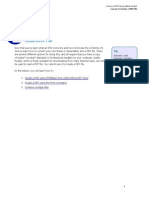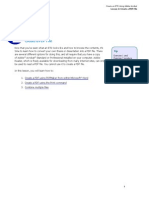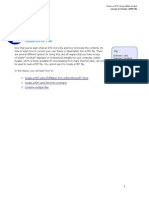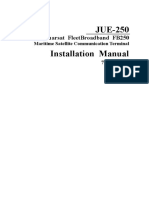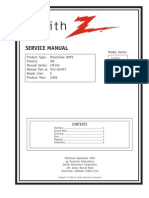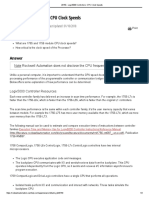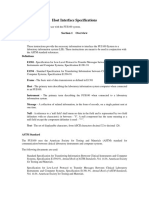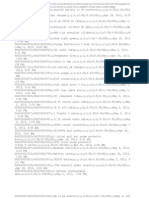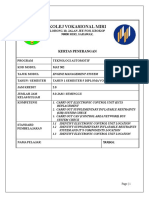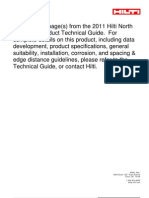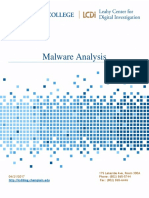Documente Academic
Documente Profesional
Documente Cultură
Create and Edit A PDF Portfolio
Încărcat de
Mario QuirozDescriere originală:
Titlu original
Drepturi de autor
Formate disponibile
Partajați acest document
Partajați sau inserați document
Vi se pare util acest document?
Este necorespunzător acest conținut?
Raportați acest documentDrepturi de autor:
Formate disponibile
Create and Edit A PDF Portfolio
Încărcat de
Mario QuirozDrepturi de autor:
Formate disponibile
Create and Edit a PDF Portfolio
A PDF portfolio can contain a variety of fles assembled into a PDF Portfolio. Te fles can be in diferent for-
mats and created in diferent applications. If you have a project (for example a presentation) and you want to
assemble all the fles you will need in one place, use a PDF Portfolio. Each component fle retains its individual
identity, and a user can open, read, edit, and format each component fle independently of the other fles in the
PDF Portfolio. Use the Acrobat 9 Professional or Acrobat 9 Extended program to create and edit the layout of the
PDF Portfolio. PDF portfolios support PDF, JPG, TIFF, GIFF, BMP, PNG, and Text fles (WIN and MAC).
Create a PDF Portfolio
1. Start Adobe Acrobat 9 Pro.
2. Choose File, then Create PDF
Portfolio. Te Edit PDF Port-
folio palette appears on the right
side of the window. Te PDF Portfolio toolbar appears below the menu bar (at the top of the screen), which
appears whenever you open a PDF Portfolio. See a picture of the Menu Bar and Toolbar above.
3. Click Add Files at the bottom of the
Window. See picture at right.
4. To select multiple fles, Control-click
(Windows) or Command-Click (Macintosh), select the fles,
and then click Open. In this exercise, there are two fles to
open.
Note: If you need to browse and add your fles one at a time,
just click the one fle, then click Open, then click Add Files
again, and repeat these steps.
5. Choose File, then Save Portfolio As. Name the fle and
indicate where you want it saved. See the picture of the top
portion of the File menu and the Save Portfolio As com-
mand at right.
Add descriptions to component fles
1. You will see on the screen the two fles included in the PDF
Portfolio. Look at the pic-
ture at right.
2. Click beneath the name of
each fle and add a descrip-
tion of the contents of the
fle.
3. Each page (representing one
fle each) contains (beneath
a picture of the fle) its
name, and beneath that the
description that you typed.
Edit PDF Portfolio
Te right side of the PDF
Portfolio window is occupied
by the Edit PDF Portfolio pane
which, with its subpanes, let
you specify the appearance and
behavior of the portfolio.
Page 1
When you click on the title bar of a subpane, you will see displayed,
the subpanes contents.
Choose a Layout
1. Click Choose a Layout on the Edit PDF Portfolio palette.
2. Select Sliding Row.
3. Click Add Welcome and Header.
4. Ten click Header.
5. Click Simple Text.
6. Type the Header. Te Header will appear at the top of each page.
7. Do not bother to create a welcome page.
Select a Color Scheme
You can select which colors to use for text, backgrounds, and the cards
that display component data.
Te command for choosing a color schemeSelect a Color
Schemeis located at the bottom of the Edit PDF Portfolio
palette.
1. Click Select a Color Scheme.
2. Try the various color schemes and then select the one you prefer.
3. If you wish, you can customize your color scheme.
4. When you are satisfed with your choices, choose File and then
Save.
5. Te Portfolio is saved with the fle name and at the location
you have previously chosen (using the Save Portfolio As com-
mand). It is a good idea to save your fle whenever you edit it.
6. If you want to save your PDF Portfolio fle in a diferent loca-
tion and/or with a diferent fle name, use the Save Portfolio
As command on the File menu. Otherwise (if you have already
named your fle and specifed its save location), use the Save command on
the File menu.
Edit a Portfolio
If you have a current portfolio that you want to edit, start Acrobat 9 Pro or Ac-
robat 9 Extended, then choose File>Open and locate the PDF Portfolio fle. To
make more modifcations to your portfolio fle, click the Modify button at the
top of the window and choose Modify>Edit Portfolio from the drop-down
menu to access the Edit PDF Portfolio panel options.
Add Files to the Portfolio
Tere are three options to start adding more fles to your portfolio. Look at the three buttons at the bottom lef
corner of the window: Add Files, Add Existing Folder, or Create New Folder.
If you click on Add Files, the Add Files menu opens where you can then navigate to your fles. Continue to add
more fles by clicking on the buttons to fll your portfolio. Once you have added the fles you want, use the Edit
PDF Portfolio panel on the right side of your screen.
Edit your Layout
You may need to edit your layout. For example, if your initial portfolio had only a few fles and you have now
added many more fles, you may need to choose a diferent layout. You may want to use the Basic Grid layout.
Page 2
It gives you a grid of your doc-
uments and works well when
you have many fles. Te On
an Image Layout allows you
to add a background image.
Revolve gives you a carousel
efect. Sliding Row allows you
to see a few fles in a row, and
is the one used for this lesson.
Edit your Header
You may need to place more
information in your Header
including adding a picture.
Choose Add Welcome &
Header from the Edit PDF
Portfolio panel, and then
select Header. When you have
fnished editing. Click the X
in the top-right corner of the
window to close it.
Home Page Appearance
A portfolios home page is the initial presentation of its component fles. Tis page (see the picture at right) allows
the user to see all of the fles that make up the portfolio. However, you may prefer to present a summary of the
portfolios purpose; or perhaps you would prefer to ofer instructions for how to view the portfolio contents.
In this particular portfolio, the two fles go together as a lesson in how to create an order form. Te fle pictured
on the lef of the Home page is in PDF format, and it contains instructions for using the Word fle pictured on
the right to convert to a PDF fle and then to use that converted fle to create an order form that contains interac-
tive form felds.
Sharing your PDF Portfolio
A PDF Portfolio is a PDF fle so you can share it any way you would
share any other PDF fle. You can save the fle and transfer it to a
recipient by email, on removable media, or on your website.
Macintosh Users Note the following limitations:
Many fles in Mac OS X (certain application executable fles) are
specially-handled folders called packages. Mac OS X recognizes
these folders as special and presents them as single items on the
disk. Many applications, such as Apples Pages word processor, save
their documents as packages.
Because the Acrobat portfolio mechanism knows nothing about OS
X packages; these will appear on the home page as folders. Tere
is no way at present to view the Pages document. At present, any
documents you create with most Apple applications will need to be
exported to PDF before embedding in a Portfolio.
Page 3
Send your portfolio to yourself
1. Click on the Email command in the Publish group.
2. If your default email program is GroupWise, your GroupWise
program starts.
3. Fill out your email address.
4. Notice that the Portfolio is attached to your email.
5. Click Send.
6. Go to your Groupwise mailbox and
open your mail.
7. Look at the picture (top right) and see
the Portfolio fle that is attached to the
Email.
8. See at right a picture of the PDF port-
folio fle that looks like a book. Te
information below indicates that you
should use either Adobe Acrobat 9 or
Adobe Reader 9 to open it.
9. Open the fle.
10. If you do not have Acrobat 9 Reader,
request at the Help Desk that it be
installed on your ofce computer.
For your home computer, you can download Acrobat 9 Reader free of
charge from the Adobe website.
Open the Word fle
1. Open the Portfolio fle.
2. Right-click the Word fle (Control-click in Macintosh) named Order-
Form.doc.
3. Select the command on the context menu, Open File in Native Ap-
plication.
4. Te Word fle opens in Word 2007 if that is the application in which
you created the fle. If you created it using Word 2003 (Win), Word
2004 (Mac), or Word 2008 (Mac) then the Word fle will open in the
application in which it was created if the program is on your computer.
5. Convert the Word fle to PDF. You will use this fle to create an order
form flled with interactive form felds. Save this fle in a location of
your choosing. You may have converted the Word fle on a Macintosh
to a PDF fle before placing it in the Portfolio. If that is the case, then
simply Use the Save File from Portfolio command.
Save the PDF fle from the Portfolio
1. With the Portfolio open, right-click the PDF fle named Acrobat 9 Pro
Forms.pdf.
2. Tis fle contains the instructions for creating the interactive form felds
in the order form which has been converted from a Word fle to a PDF
document.
3. Select from the context menu the command Save file from
Portfolio. See the menu and this command pictured at right.
4. Save this fle in a location of your choosing.
5. You will probably want to print the instructions in the PDF fle for cre-
ating the order form.
Page 4
6. Proceed to create the order form according to the instructions.
The Advantage of locating fles in a Portfolio
Since the Word fle contains the layout for the order form and the PDF fle contains the instructions for using the
order form layout and creating the form felds to make this an interactive order form, you can see the advantage
of keeping these fles together. Tere are probably many situations in which the use of a Portfolio containing
several fles of diferent types would be very helpful.
Notes
Page 5
S-ar putea să vă placă și
- Tutorials Adobe Digital Publishing SuiteDocument24 paginiTutorials Adobe Digital Publishing SuitechandruuncleÎncă nu există evaluări
- How To Merge Pdfs Into A Single DocumentDocument18 paginiHow To Merge Pdfs Into A Single DocumentAngel JacksonÎncă nu există evaluări
- Managing Your Delphi Projects v1.3Document36 paginiManaging Your Delphi Projects v1.3lvincent7Încă nu există evaluări
- UHDWHD3') ) LOH: ( (Huflvhdqg ( (Huflvhsurgxfh Wkhvdphuhvxow &KRRVHWKHRQHWKDW Zrunvehvwiru/RxDocument6 paginiUHDWHD3') ) LOH: ( (Huflvhdqg ( (Huflvhsurgxfh Wkhvdphuhvxow &KRRVHWKHRQHWKDW Zrunvehvwiru/RxAakash ShokeenÎncă nu există evaluări
- HowTo - Inserting A PDF Into A WORD Doc Via PDF or ImageDocument15 paginiHowTo - Inserting A PDF Into A WORD Doc Via PDF or ImageNilson RamosÎncă nu există evaluări
- HowTo - Inserting A PDF Into A WORD Doc Via PDF or Image PDFDocument15 paginiHowTo - Inserting A PDF Into A WORD Doc Via PDF or Image PDFhiddlkiÎncă nu există evaluări
- HowTo - Inserting A PDF Into A WORD Doc Via PDF or Image 2Document8 paginiHowTo - Inserting A PDF Into A WORD Doc Via PDF or Image 2Nilson RamosÎncă nu există evaluări
- Create A PDF File: Exercise 1 and Exercise 2 Produce The Same Result. Choose The One That Works Best For YouDocument6 paginiCreate A PDF File: Exercise 1 and Exercise 2 Produce The Same Result. Choose The One That Works Best For YoualcatrazXYÎncă nu există evaluări
- Create A PDF File: Exercise 1 and Exercise 2 Produce The Same Result. Choose The One That Works Best For YouDocument6 paginiCreate A PDF File: Exercise 1 and Exercise 2 Produce The Same Result. Choose The One That Works Best For YoulynnloboÎncă nu există evaluări
- Create A PDF File: Exercise 1 and Exercise 2 Produce The Same Result. Choose The One That Works Best For YouDocument6 paginiCreate A PDF File: Exercise 1 and Exercise 2 Produce The Same Result. Choose The One That Works Best For Youraj.kajaniyaÎncă nu există evaluări
- Create A PDF File: Exercise 1 and Exercise 2 Produce The Same Result. Choose The One That Works Best For YouDocument6 paginiCreate A PDF File: Exercise 1 and Exercise 2 Produce The Same Result. Choose The One That Works Best For YouPeRin'cs LoveÎncă nu există evaluări
- Create A PDF File: Exercise 1 and Exercise 2 Produce The Same Result. Choose The One That Works Best For YouDocument6 paginiCreate A PDF File: Exercise 1 and Exercise 2 Produce The Same Result. Choose The One That Works Best For YouDeo Quimpo QuinicioÎncă nu există evaluări
- Create A PDF File: Exercise 1 and Exercise 2 Produce The Same Result. Choose The One That Works Best For YouDocument6 paginiCreate A PDF File: Exercise 1 and Exercise 2 Produce The Same Result. Choose The One That Works Best For YouAntonio KušterÎncă nu există evaluări
- Create A PDF File: Exercise 1 and Exercise 2 Produce The Same Result. Choose The One That Works Best For YouDocument6 paginiCreate A PDF File: Exercise 1 and Exercise 2 Produce The Same Result. Choose The One That Works Best For YoupajamasefyÎncă nu există evaluări
- Create A PDF File: Exercise 1 and Exercise 2 Produce The Same Result. Choose The One That Works Best For YouDocument6 paginiCreate A PDF File: Exercise 1 and Exercise 2 Produce The Same Result. Choose The One That Works Best For YouEarleen Del RosarioÎncă nu există evaluări
- Create A PDF File: Exercise 1 and Exercise 2 Produce The Same Result. Choose The One That Works Best For YouDocument6 paginiCreate A PDF File: Exercise 1 and Exercise 2 Produce The Same Result. Choose The One That Works Best For Youniti860Încă nu există evaluări
- Create A PDF File: Exercise 1 and Exercise 2 Produce The Same Result. Choose The One That Works Best For YouDocument6 paginiCreate A PDF File: Exercise 1 and Exercise 2 Produce The Same Result. Choose The One That Works Best For YouRoxy HedesÎncă nu există evaluări
- Create A PDF File: Exercise 1 and Exercise 2 Produce The Same Result. Choose The One That Works Best For YouDocument6 paginiCreate A PDF File: Exercise 1 and Exercise 2 Produce The Same Result. Choose The One That Works Best For YouGeorge PopirtacÎncă nu există evaluări
- Create A PDF File: Exercise 1 and Exercise 2 Produce The Same Result. Choose The One That Works Best For YouDocument6 paginiCreate A PDF File: Exercise 1 and Exercise 2 Produce The Same Result. Choose The One That Works Best For YouLazari AlexeiÎncă nu există evaluări
- Create A PDF File: Exercise 1 and Exercise 2 Produce The Same Result. Choose The One That Works Best For YouDocument6 paginiCreate A PDF File: Exercise 1 and Exercise 2 Produce The Same Result. Choose The One That Works Best For YoulynnloboÎncă nu există evaluări
- Create A PDF File: Exercise 1 and Exercise 2 Produce The Same Result. Choose The One That Works Best For YouDocument6 paginiCreate A PDF File: Exercise 1 and Exercise 2 Produce The Same Result. Choose The One That Works Best For YouflexoMXÎncă nu există evaluări
- Create PDFDocument6 paginiCreate PDFEmanuel GarciaÎncă nu există evaluări
- Create A PDF File: Exercise 1 and Exercise 2 Produce The Same Result. Choose The One That Works Best For YouDocument6 paginiCreate A PDF File: Exercise 1 and Exercise 2 Produce The Same Result. Choose The One That Works Best For YouLazari AlexeiÎncă nu există evaluări
- Create A PDF File: Exercise 1 and Exercise 2 Produce The Same Result. Choose The One That Works Best For YouDocument6 paginiCreate A PDF File: Exercise 1 and Exercise 2 Produce The Same Result. Choose The One That Works Best For YouAntonio_Kuster112Încă nu există evaluări
- Lesson2 PDFDocument6 paginiLesson2 PDFClebson SouzaÎncă nu există evaluări
- Create A PDF File: Exercise 1 and Exercise 2 Produce The Same Result. Choose The One That Works Best For YouDocument6 paginiCreate A PDF File: Exercise 1 and Exercise 2 Produce The Same Result. Choose The One That Works Best For YouMatthew JordanÎncă nu există evaluări
- How To Create PDFDocument6 paginiHow To Create PDFDarison9798Încă nu există evaluări
- Create A PDF File: Exercise 1 and Exercise 2 Produce The Same Result. Choose The One That Works Best For YouDocument6 paginiCreate A PDF File: Exercise 1 and Exercise 2 Produce The Same Result. Choose The One That Works Best For YouRobert BonisoloÎncă nu există evaluări
- Create A PDF File: Exercise 1 and Exercise 2 Produce The Same Result. Choose The One That Works Best For YouDocument6 paginiCreate A PDF File: Exercise 1 and Exercise 2 Produce The Same Result. Choose The One That Works Best For YouAnonymous v9cXHdjÎncă nu există evaluări
- Lesson 2 - Create PDFDocument6 paginiLesson 2 - Create PDFreccaXXXÎncă nu există evaluări
- Create A PDF File: Exercise 1 and Exercise 2 Produce The Same Result. Choose The One That Works Best For YouDocument6 paginiCreate A PDF File: Exercise 1 and Exercise 2 Produce The Same Result. Choose The One That Works Best For YouJim KatÎncă nu există evaluări
- Create A PDF File: Exercise 1 and Exercise 2 Produce The Same Result. Choose The One That Works Best For YouDocument6 paginiCreate A PDF File: Exercise 1 and Exercise 2 Produce The Same Result. Choose The One That Works Best For YouJedidiah ClementÎncă nu există evaluări
- Create A PDF File: Exercise 1 and Exercise 2 Produce The Same Result. Choose The One That Works Best For YouDocument6 paginiCreate A PDF File: Exercise 1 and Exercise 2 Produce The Same Result. Choose The One That Works Best For YoumiratoneraÎncă nu există evaluări
- Create A PDF File: Exercise 1 and Exercise 2 Produce The Same Result. Choose The One That Works Best For YouDocument6 paginiCreate A PDF File: Exercise 1 and Exercise 2 Produce The Same Result. Choose The One That Works Best For YouLaércio LopesÎncă nu există evaluări
- Create A PDF File: Exercise 1 and Exercise 2 Produce The Same Result. Choose The One That Works Best For YouDocument6 paginiCreate A PDF File: Exercise 1 and Exercise 2 Produce The Same Result. Choose The One That Works Best For YouNajmul HasanÎncă nu există evaluări
- Create A PDF File: Exercise 1 and Exercise 2 Produce The Same Result. Choose The One That Works Best For YouDocument6 paginiCreate A PDF File: Exercise 1 and Exercise 2 Produce The Same Result. Choose The One That Works Best For YouIL CapitanoÎncă nu există evaluări
- Create A PDF File: Exercise 1 and Exercise 2 Produce The Same Result. Choose The One That Works Best For YouDocument6 paginiCreate A PDF File: Exercise 1 and Exercise 2 Produce The Same Result. Choose The One That Works Best For YouaimnjannahÎncă nu există evaluări
- How To Create PDFDocument6 paginiHow To Create PDFryanwfÎncă nu există evaluări
- Create A PDF File: Exercise 1 and Exercise 2 Produce The Same Result. Choose The One That Works Best For YouDocument6 paginiCreate A PDF File: Exercise 1 and Exercise 2 Produce The Same Result. Choose The One That Works Best For YouMatthew PerezÎncă nu există evaluări
- Create A PDF File: Exercise 1 and Exercise 2 Produce The Same Result. Choose The One That Works Best For YouDocument6 paginiCreate A PDF File: Exercise 1 and Exercise 2 Produce The Same Result. Choose The One That Works Best For Youemoutica6Încă nu există evaluări
- How To Create PDFDocument6 paginiHow To Create PDFMeenakshi SundaramÎncă nu există evaluări
- Create A PDF File: Exercise 1 and Exercise 2 Produce The Same Result. Choose The One That Works Best For YouDocument6 paginiCreate A PDF File: Exercise 1 and Exercise 2 Produce The Same Result. Choose The One That Works Best For YouAndrei BalasaÎncă nu există evaluări
- Create A PDF File: Exercise 1 and Exercise 2 Produce The Same Result. Choose The One That Works Best For YouDocument6 paginiCreate A PDF File: Exercise 1 and Exercise 2 Produce The Same Result. Choose The One That Works Best For Youniti860Încă nu există evaluări
- How To Create PDFDocument6 paginiHow To Create PDFKuberan SelvarajÎncă nu există evaluări
- How To Create A PDFDocument6 paginiHow To Create A PDF4444444444444_553756Încă nu există evaluări
- Lesson 2 Create PDFDocument6 paginiLesson 2 Create PDFAargYleleÎncă nu există evaluări
- Create A PDF File: Exercise 1 and Exercise 2 Produce The Same Result. Choose The One That Works Best For YouDocument6 paginiCreate A PDF File: Exercise 1 and Exercise 2 Produce The Same Result. Choose The One That Works Best For YouAndrei BalasaÎncă nu există evaluări
- Create A PDF File: Exercise 1 and Exercise 2 Produce The Same Result. Choose The One That Works Best For YouDocument6 paginiCreate A PDF File: Exercise 1 and Exercise 2 Produce The Same Result. Choose The One That Works Best For YouSheheryar KhanÎncă nu există evaluări
- Create A PDF File: Exercise 1 and Exercise 2 Produce The Same Result. Choose The One That Works Best For YouDocument6 paginiCreate A PDF File: Exercise 1 and Exercise 2 Produce The Same Result. Choose The One That Works Best For YouPeRin'cs LoveÎncă nu există evaluări
- Create A PDF File: Exercise 1 and Exercise 2 Produce The Same Result. Choose The One That Works Best For YouDocument6 paginiCreate A PDF File: Exercise 1 and Exercise 2 Produce The Same Result. Choose The One That Works Best For Youmds321Încă nu există evaluări
- Create A PDF File: Exercise 1 and Exercise 2 Produce The Same Result. Choose The One That Works Best For YouDocument6 paginiCreate A PDF File: Exercise 1 and Exercise 2 Produce The Same Result. Choose The One That Works Best For Youmds321Încă nu există evaluări
- Create A PDF File: Exercise 1 and Exercise 2 Produce The Same Result. Choose The One That Works Best For YouDocument6 paginiCreate A PDF File: Exercise 1 and Exercise 2 Produce The Same Result. Choose The One That Works Best For YouKeith ChooÎncă nu există evaluări
- Create A PDF File: Exercise 1 and Exercise 2 Produce The Same Result. Choose The One That Works Best For YouDocument6 paginiCreate A PDF File: Exercise 1 and Exercise 2 Produce The Same Result. Choose The One That Works Best For YouBryan PittmanÎncă nu există evaluări
- Create A PDF File: Exercise 1 and Exercise 2 Produce The Same Result. Choose The One That Works Best For YouDocument6 paginiCreate A PDF File: Exercise 1 and Exercise 2 Produce The Same Result. Choose The One That Works Best For Yousakura9999Încă nu există evaluări
- Create A PDF File: Exercise 1 and Exercise 2 Produce The Same Result. Choose The One That Works Best For YouDocument6 paginiCreate A PDF File: Exercise 1 and Exercise 2 Produce The Same Result. Choose The One That Works Best For YouJhe CastroÎncă nu există evaluări
- Create A PDF File: Exercise 1 and Exercise 2 Produce The Same Result. Choose The One That Works Best For YouDocument6 paginiCreate A PDF File: Exercise 1 and Exercise 2 Produce The Same Result. Choose The One That Works Best For YoubifhihhersÎncă nu există evaluări
- Create A PDF File: Exercise 1 and Exercise 2 Produce The Same Result. Choose The One That Works Best For YouDocument6 paginiCreate A PDF File: Exercise 1 and Exercise 2 Produce The Same Result. Choose The One That Works Best For YouJhe CastroÎncă nu există evaluări
- Create A PDF File: Exercise 1 and Exercise 2 Produce The Same Result. Choose The One That Works Best For YouDocument6 paginiCreate A PDF File: Exercise 1 and Exercise 2 Produce The Same Result. Choose The One That Works Best For YouΔημήτρης ΜυλωνόπουλοςÎncă nu există evaluări
- Create A PDF File: Exercise 1 and Exercise 2 Produce The Same Result. Choose The One That Works Best For YouDocument6 paginiCreate A PDF File: Exercise 1 and Exercise 2 Produce The Same Result. Choose The One That Works Best For YouAlberto FernandezÎncă nu există evaluări
- JUE-250 Installation Manual 7ZPSC0258 - Ver4.0 PDFDocument83 paginiJUE-250 Installation Manual 7ZPSC0258 - Ver4.0 PDFPaul Robert PredoiÎncă nu există evaluări
- DimmerDocument39 paginiDimmerWahyumithali HamelianiÎncă nu există evaluări
- Diesel Engine ConstructionDocument53 paginiDiesel Engine ConstructionLasse HansenÎncă nu există evaluări
- Ask An ExpertDocument3 paginiAsk An ExpertTahir RafiÎncă nu există evaluări
- Manual Monitor User Guide For Asus VE276QDocument23 paginiManual Monitor User Guide For Asus VE276Qsadsa3834Încă nu există evaluări
- Cannon Fodder ManualDocument18 paginiCannon Fodder ManualJoltenjoetacoÎncă nu există evaluări
- Zenith c32v23 Service ManualDocument81 paginiZenith c32v23 Service Manualshaft12100% (1)
- Winding Techniques Atlas PDFDocument30 paginiWinding Techniques Atlas PDFMl AgarwalÎncă nu există evaluări
- Virtualizations BasicsDocument7 paginiVirtualizations BasicsManmohan SahuÎncă nu există evaluări
- Laboratory Manual FOR Lab Course EL 491 Electronics Circuit Design LaboratoryDocument15 paginiLaboratory Manual FOR Lab Course EL 491 Electronics Circuit Design LaboratoryNaushad AlamÎncă nu există evaluări
- Logix5000 Controllers - CPU Clock SpeedsDocument3 paginiLogix5000 Controllers - CPU Clock SpeedsMarisolÎncă nu există evaluări
- 818 ManualDocument206 pagini818 ManualLeonardLapatratÎncă nu există evaluări
- Prashant - COBOL 400Document44 paginiPrashant - COBOL 400SaiprasadÎncă nu există evaluări
- 2016 Mini Catalog - APDocument40 pagini2016 Mini Catalog - APLaily Noor OkvitasariÎncă nu există evaluări
- FUS100 LIS EnglishDocument13 paginiFUS100 LIS EnglishFelipe MancillaÎncă nu există evaluări
- Bosch Malaysia Power Tools 2011Document118 paginiBosch Malaysia Power Tools 2011Irwan AliasÎncă nu există evaluări
- FW 03Document13 paginiFW 03xerwaneÎncă nu există evaluări
- Matlab-Signal TB PDFDocument632 paginiMatlab-Signal TB PDFmicopl100% (1)
- PC Max86150 Breakout Qwiic2part Part1Document1 paginăPC Max86150 Breakout Qwiic2part Part1AwadhÎncă nu există evaluări
- Manual Phenix BaseDocument34 paginiManual Phenix BaseEmerson De Andrade LimaÎncă nu există evaluări
- 0011 Box JDocument8 pagini0011 Box J911ledsÎncă nu există evaluări
- TRST-A10/TRST-A15 Printer Image Print Driver For Windows User's ManualDocument24 paginiTRST-A10/TRST-A15 Printer Image Print Driver For Windows User's ManualAllen ClarkeÎncă nu există evaluări
- MPMCDocument10 paginiMPMCswaroop1122100% (1)
- Immersive Multimedia in Entertainment:Fifa 11: Name:Predeeb Kumar A/L Palanisamy Class:5 Al-Farabi I/C No:941205-07-5191Document9 paginiImmersive Multimedia in Entertainment:Fifa 11: Name:Predeeb Kumar A/L Palanisamy Class:5 Al-Farabi I/C No:941205-07-5191lpredeebÎncă nu există evaluări
- Kertas Penerangan FullDocument50 paginiKertas Penerangan FullPAUL KENNY TSHONGÎncă nu există evaluări
- Coa Unit-3Document35 paginiCoa Unit-3Revanth RavikantiÎncă nu există evaluări
- Induccion Clase1Document56 paginiInduccion Clase1Giselly Chuco CondorÎncă nu există evaluări
- Hilti Mechanical Anchoring Systems 624079Document113 paginiHilti Mechanical Anchoring Systems 624079Stefano de AlbertiÎncă nu există evaluări
- MalwareAnalysis Report2S17Document15 paginiMalwareAnalysis Report2S17itcom068Încă nu există evaluări