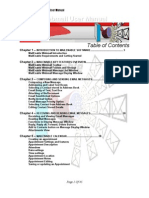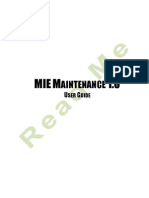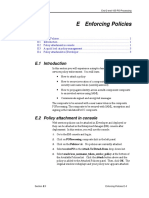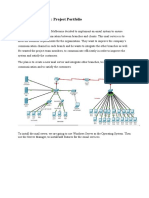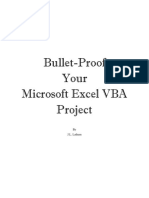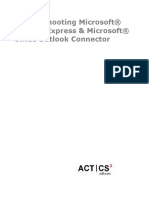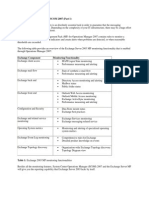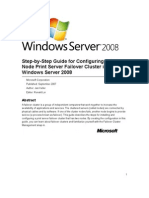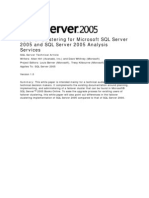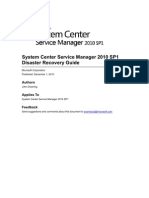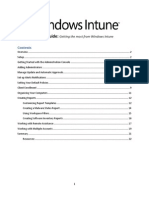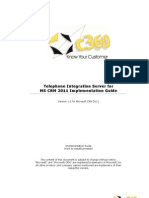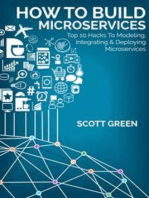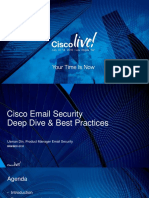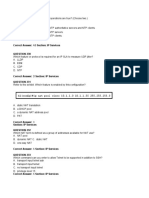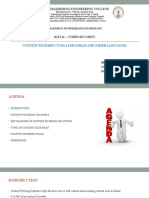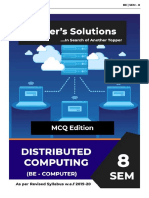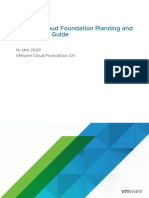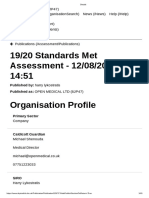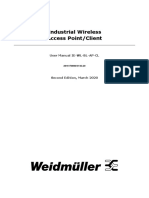Documente Academic
Documente Profesional
Documente Cultură
MailEnable Standard Guide
Încărcat de
hemanthkumar5550 evaluări0% au considerat acest document util (0 voturi)
168 vizualizări38 paginimail enable standard guide
Drepturi de autor
© © All Rights Reserved
Formate disponibile
PDF, TXT sau citiți online pe Scribd
Partajați acest document
Partajați sau inserați document
Vi se pare util acest document?
Este necorespunzător acest conținut?
Raportați acest documentmail enable standard guide
Drepturi de autor:
© All Rights Reserved
Formate disponibile
Descărcați ca PDF, TXT sau citiți online pe Scribd
0 evaluări0% au considerat acest document util (0 voturi)
168 vizualizări38 paginiMailEnable Standard Guide
Încărcat de
hemanthkumar555mail enable standard guide
Drepturi de autor:
© All Rights Reserved
Formate disponibile
Descărcați ca PDF, TXT sau citiți online pe Scribd
Sunteți pe pagina 1din 38
MailEnable Messaging Services For
Microsoft Windows NT/2000/2003
MailEnable Standard Guide
27/04/2004
Version: 1.7
MailEnable Standard Manual
2
1 Table of Contents
1 Table of Contents.................................................................................................................2
2 Overview ............................................................................................................................4
2.1 MailEnable Administration Console................................................................................5
2.2 Messaging Manager ......................................................................................................6
2.2.1 Managing Services.................................................................................................6
2.2.2 General Settings.....................................................................................................7
2.2.3 Managing Security and Authentication Settings ........................................................8
2.2.4 Managing Post Offices ...........................................................................................8
2.2.5 Managing Mail Domains ......................................................................................11
2.2.6 Managing Mailboxes............................................................................................12
2.2.7 Managing Email Addresses...................................................................................15
2.2.8 Managing Groups ................................................................................................15
2.2.9 Managing Lists....................................................................................................16
2.3 Managing Server Configuration....................................................................................19
2.3.1 General Configuration ..........................................................................................19
3 Configuration of Services and Agents...................................................................................20
3.1 SMTP........................................................................................................................20
3.1.1 What is an SMTP Connector? ...............................................................................20
3.1.2 Using the Administration Console .........................................................................20
3.1.3 Reverse DNS Blacklisting.....................................................................................23
3.2 POP Service ...............................................................................................................25
3.2.1 Configuring the Server .........................................................................................25
3.3 Mail Transfer Agent ....................................................................................................26
3.4 Postoffice Connector ...................................................................................................26
4 Operations Procedures ........................................................................................................28
4.1 Backing and Restore MailEnable Data ..........................................................................28
4.2 Debugging MailEnable................................................................................................29
4.3 Inspecting log files ......................................................................................................30
4.4 Diagnostic Utility........................................................................................................31
4.5 Configuring Email Clients............................................................................................32
4.5.1 Configuring Netscape Messenger ..........................................................................32
4.5.2 Configuring Microsoft Outlook Express .................................................................32
4.5.3 Configuring Microsoft Outlook .............................................................................32
4.6 Configuring DNS and Mail Exchanger Records .............................................................34
4.7 Manually testing if MailEnable can send mail to remote servers.......................................34
4.8 Troubleshooting SMTP Connectivity issues and Analysing Log Files...............................36
4.9 Configuring redundant or backup (MX) mail servers ......................................................37
5 Glossary............................................................................................................................38
MailEnable Standard Manual
3
Warranty
You should carefully read the following terms and conditions before using this software. Unless you have a different
license agreement signed by the respective owners, authors and copyright holders of the MailEnable product suite, herewith
referred to as ("ME"), your use, distribution, or installation of this copy of MailEnable indicates your acceptance of this
License.
All rights of any kind in MailEnable which are not expressly granted in this License are entirely and exclusively reserved to
and by "ME". You may not rent, lease, modify, reverse engineer, translate, decompile and disassemble MailEnable without
the permission of its owners, authors and copyright holders of MailEnable.
You are not permitted to commercialize derivative works of MailEnable without a written agreement signed by the
respective owners, authors and copyright holders of MailEnable.
All accompanying files, data and materials, are distributed "as is" and with no warranties of any kind, whether express or
implied.
This disclaimer of warranty constitutes an essential part of the agreement. Any liability of "ME" will be limited exclusively
to refund of purchase price. In no event shall "ME", including but not limited to its principals, shareholders, officers,
employees, affiliates, contractors, subsidiaries, or parent organizations, be liable for any incidental, consequential, or
punitive damages whatsoever relating to the use of MailEnable, or your relationship with "ME".
In addition, in no event does "ME" authorize you to use MailEnable in applications or systems where "ME"'s failure to
perform can reasonably be expected to result in a significant physical injury, or in loss of life. Any such use by you is
entirely at your own risk, and you agree to hold "ME" harmless from any claims or losses relating to such unauthorized use.
You are specifically prohibited from charging, or requesting
Donations, for any copies, however made, and from distributing such copies with other products of any kind, commercial or
otherwise, without prior written permission from "ME". "ME" reserves the right to revoke the above distribution rights at
any time, for any or no reason.
MailEnable Standard Manual
4
2 Overview
MailEnable is a powerful, scalable and cost-effective mail solution for the Microsoft Windows platform. MailEnable adopts
the principals of simplicity, reliability and scalability and minimises most of the complexities associated with providing a
scalable messaging platform.
This guide provides an overview of for configuring and administering MailEnable. It is assumed that MailEnable has
already been installed on your PC. Please refer to the MailEnable Quick Start Installation Guide for details on installing
MailEnable. You can download the Installation Guide from the MailEnable web site: http://www.mailenable.com
MailEnable Standard Manual
5
2.1 MailEnable Administration Console
The majority of MailEnable configuration and maintenance is done through the MailEnable Administration application.
You can start this application by using the Start menu in Microsoft Windows:
Start->Programs->Mail Enable->Mail Enable Administrator
The MailEnable Administrator will open are you will be presented with a window similar to the following:
The tree view on the left allows you to navigate through the various components of MailEnable in order to configure them.
The first item in the display is Messaging Manager. This is where you modify the various global settings, such as domains,
Post Offices and mailboxes. Explanations of these items are later in this document.
The second item, labelled Servers, is for configuring the various servers that are in your MailEnable configuration. This
document only describes how to configure a single server installation.
Many of the treeview items have configuration options. These are accessed by right clicking on the icon, and selecting the
Properties item from the popup menu.
MailEnable Standard Manual
6
2.2 Messaging Manager
2.2.1 Managing Services
There are five services that are copied onto your computer when MailEnable is installed. These services run in the
background and handle the sending, receiving and distribution of email. After your initial installation, you should check that
these Services are running. Expand the Servers->localhost->Monitoring branch in the Administration program, and click
Services. You should see the following:
The icons indicate the status of the service:
Indicates that the corresponding service is running
Indicates the service is not running, or could not be started
If a service is not running, you can start it by right clicking the service and selecting Start from the pop-up menu. The
reason for a service failing to start will be displayed in the Status column. Failure of a service to start is usually due to
another service running on the same port (such as the Microsoft SMTP Service). Make sure the services that could possibly
be interfering with MailEnable are disabled. If a service fails to start, you can check its respective Debug log to get more
details of the failure.
MailEnable Standard Manual
7
2.2.2 General Settings
General Settings for MailEnables configuration can be found under the Properties of the
Messaging Manager. This allows you to configure the default quota for mailboxes as
well as the paths that MailEnable uses to store its configuration data. You should use
these settings when you wish to cluster MailEnable and have multiple servers share the
same configuration repository. This will effectively allow you to configure a clustered
server array or to change the location of the MailEnable configuration and storage
repositories.
MailEnable Standard Manual
8
2.2.3 Managing Security and Authentication Settings
MailEnable Integrated Authentication allows you to use Windows Authentication as
well as MailEnables inbuilt authentication. It also allows you to have mailboxes
created as users successfully authenticate using Windows Credentials. To enable
Integrated Authentication, you must select Messaging Manager Properties and check
the box labelled Enable Integrated Authentication.
This is a system wide setting that allows you to simply enable or disable authentication
for all hosted Post Offices.
When using Tab Delimited Configuration Providers (the default configuration provider
available with Standard Edition), MailEnable passwords are stored in text files under
the configuration directory. You can optionally specify that you want to encrypt
MailEnable passwords. If you are using integrated authentication, Windows credentials
will take preference to these passwords.
2.2.4 Managing Post Offices
A Post Office is used to host multiple mailboxes and domains under one area. For example, if you were providing email
hosting for multiple companies, you would create a Post Office for each company. Within the post office you can assign
multiple domains and mailboxes. If you are running a small mail server, you might only have only one Post Office. If you
host multiple domains for various people, you would create multiple post offices (think of them as similar to customer
accounts). When you first install MailEnable, a post office will be created for you, but it is best to go through the creation
steps so you can understand the process involved.
If you wish to add a new Post Office, click on the Messaging Manager branch in the left tree view window of the
MailEnable Administration console. In right window, you will now see an icon titled Create Post Office. Click this icon to
create a post office. You will be prompted to enter a post office name, so enter a meaningful name that describes the client.
You also need to supply a password for a default mailbox that will be created for the post office administrator. For now,
enter a password, as mailboxes will be explained in a later step. The post office name is used for mail clients, so usually the
ost office name would be company or business name. You have now created a Post Office.
Note: You can also right click the Post Offices branch and select New->Post office... to create a new post office. Functions
that are represented by an icon are mostly available through right-clicking items in the left hand panel.
In the MailEnable Administration Console you can now expand the Post Offices branch to display all the available Post
Offices. You will see the name of post office you have just created. Clicking on the post office you created will display the
available actions you can perform (as seen in the diagram below).
MailEnable Standard Manual
9
Note: An administrator is able to e-mail all the users at a Post Office by selecting clicking on the Post Office name under
Messaging Manager->Post Offices.
2.2.4.1 Emailing All Domain Users
An administrator is able to e-mail all the users at a Post Office by selecting/clicking on the Post Office name under
Messaging Manager->Post Offices.
Then a user just clicks on the following icon to send an email to all users of a particular domain.
2.2.4.2 Exporting Users
A user list can be exported in CSV (comma-separated value) format, with the fields you require. To export users, click on
the post office where you wish to export the users. You can click the Export Users icon or right click the post office name,
select All Tasks and then select Export Users. From the list you select the items you wish to export to the file. Enter the
filename you wish to save to and select Export.
2.2.4.3 Deleting Messages
Messages can be deleted from MailEnable either globally or by post office or mailbox. You are able to specify how many
days old the messages have to be, whether you wish to delete all messages before a certain date, or you want to delete all
messages.
MailEnable Standard Manual
10
2.2.4.4 Importing Users
Windows users can be imported into a MailEnable post office. This will create a mailbox for each Windows user. To import
users select the post office you wish to import the users to. Then either click the icon for Import users, or right click the post
office name, select All Tasks from the popup menu and then select Import Users.
You will then select the Windows users you wish to import. Select whether to give them a specific quota, or allow them to
have an unlimited amount of space. The password for all selected users can be set to the same, or you can let MailEnable
give the users random passwords. You cannot import the passwords from the Windows users, but by using integrated
authentication (described in 2.1.4.4) you are able to authenticate against the Windows passwords. If you are giving the
mailboxes random passwords, you will need to export the user list to produce a list of all the users and the passwords
assigned. Be aware that you cannot use random passwords if your database is using encrypted passwords, since the export
will not be able to read them. By default, the users are given an email address corresponding to a domain for the post office
you are importing to. Select the domain you wish to assign email addresses for. Mailboxes are automatically enabled when
created.
2.2.4.5 Configuring Post Office Integrated Authentication
Once you have enabled Integrated Authentication, you can then configure each Post Office with specific authentication
settings. This can be accessed using the Administration Console by selecting Messaging Manager|Post Offices|Post Office
Name Properties. The following dialog will be displayed:
This dialog allows you to configure the windows domain that Post Office mailboxes can authenticate against. The name of
the Mailbox must match the corresponding Windows account name. For example: A mailbox named Administrator will be
able to authenticate using the Windows Administrator password.
In simple implementations, there is likely to be only one domain (or authenticate against the local machine). More
complicated implementations will allow you to authenticate against specific domains (i.e.: the organization is made up of
multiple domains).
The settings contained within this dialog are outlined in the following table:
Setting Explanation
Use Integrated Windows
Authentication
This setting allows you to define whether the Post Office can use Windows
Authentication.
Use Post Office Name as
Windows Domain Name
You should select this option if the name of the Post Office matches the desired
Windows Domain Name.
Map this Post Office to the This setting allows you to define the Windows Domain Name that the will be used
for authenticating this Post Offices Mailbox users. If you wish to authenticate
MailEnable Standard Manual
11
following Domain Name against the local machine, you can either leave the Domain Name blank or enter a
single period (.).
Authenticate against Active
Directory
This option configures MailEnable to use UPN style logins, rather than legacy
Windows NT style logins. Both login mechanisms work equally as effective, except
Active Directory allows you to host multiple domains in its hierarchy.
Enable Account Creation This option allows accounts to be created as users attempt to Authenticate. If a user
enters valid Windows credentials, their mailbox is created automatically. By enabling
this option, you can immediately provide access to mailboxes for those who have
validated against the specified domain.
2.2.5 Managing Mail Domains
Domains are logically placed under to Post Office that owns them. You can use the Administration Console to manage the
domains that are serviced by a Post Office (or customer). A domain is of course needed in order to create emails. To add a
domain, from the right hand side window of the MailEnable Administration Console click on the Create Domain icon. You
will be prompted for the domain to add. Here you must enter the full domain you wish to receive emails for. For instance, if
you wish to receive emails such as sales@mailenable.com or info@mailenable.com, you would enter the domain
mailenable.comhere. The domain you add will now appear under the Domains branch.
Multiple domains can be assigned to a Post Office. You need to have at least one domain configured in order to have a valid
email address.
The Domain properties page allows you to redirect a domain to another server. If you wish to relay all the mail destined for
a domain, you can enter the alternate IP addresses here.
Setting Explanation
Domain is disabled Stops email being sent to the domain.
Abuse Address You are able to enter the email address or select the mailbox for the abuse@domain email
address.
Postmaster Address You are able to enter the email address or select the mailbox for the postmaster@domain
email address.
Catchall Address A catchall address will catch all emails for a domain that do not have a mapping to a
mailbox. You are able to select an existing mailbox to send all the emails to, or you can enter
the email address where you wish to send them to. By implementing a catchall, be aware that
this will capture a lot more spam, so make sure you monitor the mailbox or email address
you have selected as a catchall.
Act as Smart Host This will redirect all mail for the current domain to another mail server. This would be used
if for instance you were acting as a backup mail server for the domain. You are able to
specify a port number by adding a colon and port number after the IP address. e.g.
192.168.3.45:30. Do not enter the IP address of your MailEnable server, as it will create a
message loop (the mail server will send to itself) and messages will finally end up in the Bad
Mail directory.
Remote hosts can be denied access to the system by adding them to the blacklist for a domain. This effectively denies a
server the ability to send to the domain if the domain in a senders email address matches an item in the blacklist. For
example, if you add the domain mailenable.com to the blacklist for a domain, then the domain will not accept any emails
from mailenable.com.
MailEnable Standard Manual
12
2.2.6 Managing Mailboxes
A mailbox is a repository for email. It is used to store emails for one or more email addresses. When your server users
connect via POP with a mail client application (such as Microsoft Outlook or Eudora), they connect to a Mailbox in order
to retrieve their email. A Mailbox can have multiple email addresses. This means a user only requires one Mailbox to
connect to, from which they can retrieve email from all their email addresses. When creating a mailbox, MailEnable will
automatically create an email address for each domain in the post office, using the format mailboxname@domain. When a
mail client application logs onto to MailEnable to retrieve email, it needs to have its username formatted as
mailboxname@postofficename.
To create a mailbox, click the post office branch. Select Create
Mailbox from the icons displayed. You will be presented with the
window to the left.
The first text box is the Mailbox Name, where you enter a name for
the mailbox you are creating. If the person who will be using this
mailbox to download their emails is named John Brown, you may
want to enter johnbrown here.
This both identifies the user and ensures there is no duplication of
Mailbox names. As you enter the Mailbox Name in the text box,
you will notice the POP Logon name entry just below it will
change to reflect your entry.
The POP Logon name is the same as the User Name that is used
by mail clients when they connect to the server to retrieve email.
Mail Enable uses the @ symbol to identify the post office the
mailbox belongs to. This way, you can have the same mailbox
names in different post offices (although the username to retrieve
their email will differ, since the username is formatted as
mailboxname@postofficename).
The second text entry box is the Password, where you enter a
password that will, together with the POP Logon name, give access
to the mailbox. Once again the Password you set is the same as the
password that is used by mail clients to authenticate when they
connect to the server to retrieve email.
General Options:
Mailbox Name This is the name of the mailbox. Once created, this cannot be changed.
POP Username for mail
clients
This is the username used for logging onto the server via POP3. Use this information to
set up the client mail software (this is the username).
Password
The password for the mailbox. This is used by the client software when connecting. If
SMTP authentication is turn on, this password is also used for sending email. Other
extensions to the MailEnable product may also use this username/password combination.
Select random password Creates a random 8 character alpha-numeric password.
Mailbox Type Determines the access level for the mailbox. If the mailbox is given "ADMIN" rights,
then the user will be able to administer MailEnable via the administration web interface
(this is only relevant for MailEnable Enterprise version).
Mailbox has a size limit Limits the size of the mailbox. If an email will take the size of the inbox over this
amount, the email is bounced back to the sender.
Logon Disabled When a mailbox is disabled, it cannot be accessed via a service, such as POP3 or
WebMail. It would be used when you don't want the mailbox or email mappings to the
mailbox to be recognised, but dont want to actually delete it. Useful when you wish to
suspend an account.
Delete messages Allows the deletion of messages from the mailbox. Deleting messages from the mailbox
properties page will only delete emails from the selected mailbox.
MailEnable Standard Manual
13
Addresses
Reply To Address This address is used as the reply to address for autoresponders.
Email Addresses for Mailbox Each mailbox can have one or more email address mapped to it. Use the Add Email
button to add new email addresses. You are only able to add an email that matches an
existing domain for the post office. When you first create a mailbox, MailEnable will
automatically create emails for each of the domains for the post office.
Redirection
Redirect this mailbox to The Redirection property page allows you to redirect all email for the mailbox to an
alternative email address or addresses. To enable redirection, select the Redirect this
mailbox to checkbox. Click the Add button to add email addresses. If you have more
than one email address listed, the email will be copied to all of the addresses you have
listed. There is a limit of approximately 25 email addresses you can redirect to (the limit
depends on the length of each email address).
Keep a copy of the message in
mailbox
By default, when you redirect a mailbox to another email address a local copy is not
retained. By enabling this option you can keep a copy of all the messages that are being
redirected.
Messages
Messages Lists the current messages in the current mailbox. Double-click an item to view the
contents of a message. On the most recent 200 messages are displayed.
Actions
Enable autoresponder Enabling this will send a message back to anyone who sends an email to the mailbox.
You cannot enable autoresponders for the postmaster mailbox.
Enable delivery event This option allows you to execute a program on every message when it is delivered to a
mailbox. The command line executed is:
program messagefilename connectortype
Where program is the program filename, messagefilename is the name of the message
file and connectortype is the type of messages (i.e. SMTP, LS, SF). Be aware that the
directory path to the message is not passed to the program. You will need to read the
directory path from the registry in the program file.
Note: If SMTP authentication is turn on, this password is also used for sending email. Other extensions to the MailEnable
product may also use this username/password combination.
MailEnable Standard Manual
14
An administrator can E-Mail a user/mailbox owner from within the Messaging Manager by right clicking on the Mailbox
and selecting Send email as shown below.
MailEnable Standard Manual
15
2.2.7 Managing Email Addresses
When you create a mailbox, email addresses are created for all the
domains available in the post office. For instance, if you have a
domain called mailenable.com, and created a mailbox called peter,
the email address peter@mailenable.com will automatically be
created. If you wish to create new email addresses, you can add them
by selecting the Emails tab at the top of the window. A list of the
current email addresses will be shown. In order to add another email
address for this mailbox click the Add Email button. The following
window will appear:
The first text box, Enter email name is where you enter the first part
of the email address. So if you are adding sales@mailenable.com
you only need to enter the word sales. As you enter the email name
you will see the actual full address of the email you are adding in the
label below it.
You will also notice the Available Domains list box in this window.
The domains listed here are domains that are entered via the Create
Domain icon. MailEnable restricts you to adding email addresses
only for the available domains in each Post Office account. For the
purpose of this guide we have entered only one domain. In cases
where there is more than one domain in a clients post office
account, these domains will appear in this list box. You can then
select the appropriate domain by clicking on it and then entering email name that is required. Select OK on the Add Emails
window when you have entered the address. It will now appear in the mappings list.
Select OK on the Mailbox Properties window as your mailbox has now been configured.
2.2.8 Managing Groups
A group is an email address that maps to one or more other email addresses. For example, you can set up a group which has
the recipient as socialclub@company.com and add 50 email addresses as members of this group. When someone emails
socialclub@company.com, the mail is duplicated and sent to all 50 members. When creating a group, the group name is the
full text of the group name so you can easily identify it. The recipient address is the email address of the group and within
this group there can contain multiple external groups.
Groups can have several external addresses. So the one group can have different email addresses that can be used.
To import users into a group form a text file, right click on the group icon in the treeview display and select the All Tasks-
>Import Members menu item.
MailEnable Standard Manual
16
2.2.9 Managing Lists
MailEnable contains a list server that enables people to subscribe and unsubscribe to a list. A list is an online discussion
group or information mailout, where emails are sent out to all the members. People are able to post to the list, and the server
will duplicate their email and send it out to all the members.
MailEnables list server supports the following commands. These commands are processed when the list server receives
messages with the following commands as the subject of the message:
Command Explanation
subscribe To subscribe to a list you should send a message to the lists address with the keyword
subscribe as the subject of the message.
unsubscribe To be removed from a list you should send a message to the lists address with the
keyword unsubscribe as the subject of the message.
help To receive a message outlining list command, you should send a message to the lists
address with the keyword help as the subject of the message.
The configuration options associated with a list are outlined in the following table:
Setting Explanation
List name The name of the list. This determines the address that people email to in order to post to
the list. You can see the full email address for the list at the bottom of the General
property page.
List moderator The email address of the moderator. When a list is moderated, all the emails that are
posted are sent to the moderator. It is the job of the moderator to decide whether or not
the email is to be posted. Only emails coming from the moderators email address will be
posted to the list.
List is disabled Disables the list so no one can post to it.
List Type Determines whether the list is moderated or not. If moderated, you need to enter a
moderators email address.
Description A description of the list. This is displayed in the Administration program to allow you to
easily see what a list is about.
Header This text is added to the top of every email when the Attach header checkbox is
selected.
Footer This text is added to the bottom of every email when the Attach footer checkbox is
selected.
MailEnable also provides advance list configuration options. These options allow you to control who can post to your lists,
where list replies should be directed, who can subscribe to your lists and the format of any subject prefix that is applied to
posts.
Posting Permissions
MailEnable Standard Manual
17
MailEnable allows you to control who can post to specific list.
Setting Explanation
Anyone can post to this list This allows anyone (whether they are a member or not) to post to the list
Only subscribers can post to
this list
This forces people to become a member of the list before they can subscribe to the list
Posting to this list requires a
password
This forces people to supply a password in the subject of the list in order to post to the
list.
Reply Options
These options allow you to determine who should receive responses when a recipient replies to a post.
Setting Explanation
Subscribers reply to the list When a subscriber replies to a message sent by the list server, the reply will default to
the address of the list.
Subscribers reply to the
posters address
When a subscriber replies to a message sent by the list server, the reply will default to
the address of the person that posted the original message.
Subscribers reply to the
moderators address
When a subscriber replies to a message sent by the list server, the reply will default to
the address of the address of the list moderator.
Subscription Permissions
These options determine who can subscribe to the list (and whether the list supports subscriptions via e-mail.
Setting Explanation
Anyone can subscribe to the
list via e-mail
This determines whether or not list subscriptions are permitted via e-mail.
E-Mail subscriptions are not
permitted for this list
This option disables e-mail subscriptions by mail. Hence the only way to add a
subscriber is manually.
Posting Permissions
MailEnable allows you to control who can post to specific list.
Setting Explanation
Anyone can post to this list This allows anyone (whether they are a member or not) to post to the list
Only subscribers can post to
this list
This forces people to become a member of the list before they can subscribe to the list
Posting to this list requires a
password
This forces people to supply a password in the subject of the list in order to post to the
list. The password must appear at the start of the subject and be contained within [: and
:] delimiters.
Example: [:password:]Weclome to the list.
MailEnable Standard Manual
18
List Subject Prefix
Most lists place a prefix in the subject of the list messages. This allows subscribers to filter the messages that are dispatched
to them via the list server. These options allow you to control the prefix that is appended to the subject of messages that are
dispatched to list subscribers.
Setting Explanation
Subject is prefixed with the
name of the list
This option places the name of the list in square braces when a post is dispatched to list
members.
Subject is not altered This option does not modify the subject of the post when it is dispatched to list
members.
Subject should have the
following prefix
This option allows you to specify a subject prefix for messages dispatched to list
members.
MailEnable Standard Manual
19
2.3 Managing Server Configuration
The server you have installed MailEnable on must be properly configured to accept and transmit Internet traffic. The
Domain Name Server (DNS) for your hosted domains needs to be configured with the correct details. The DNS informs
other mail server software what your IP address is in order for them to connect to you and deliver email. This means you
need to make sure that the DNS that contains the details about your domain has an MX record. Your domain name provider
will be able to configure this for you.
If you are not on a static IP address (i.e. your IP address changes) and you want to direct emails and domains to the server,
you will need to use a dynamic DNS provider that keeps track of your changing IP address and updates the DNS details
accordingly. Companies that offer this server may charge a monthly fee, although there are some free services available.
You are still able to send email from MailEnable with a dynamic IP address, but unless the DNS is updated with your new
IP address every time it changes, other mail servers will not be able to connect to yours.
If you are operating MailEnable from a computer at your office or home, make sure that your Internet plan allows you to
run a mail server. Some providers block incoming email to mail servers on their network, to avoid the possibility of spam
abuse. If unsure, please ring your service provider. If MailEnable can send email correctly, but does not receive any, it is
likely to be either your DNS settings, or your ISP has blocked incoming email to stop you running a mail server.
2.3.1 General Configuration
General Server Configuration Options are located under the properties of the
Messaging Manager.
Using this dialog, you can specify the default post office for your server. This means
that any username that only has the mailbox name will be assumed to be from the
default post office. E.g. the sales@yourdomain.com user will only need to use sales
to log on with.
The Server Properties dialog also allows you to define the level of encryption for
your Authentication database. The default setting is to store credentials unencrypted,
however, you can change the server setting to use hashed passwords as an alternative.
MailEnable Standard Manual
20
3 Configuration of Services and Agents
3.1 SMTP
3.1.1 What is an SMTP Connector?
An SMTP or Simple Mail Transfer Protocol connector in this instance is used to send e-mail messages between servers.
Most e-mail systems that send mail over the Internet use SMTP to send messages from one server to another; the messages
can then be retrieved with an e-mail client using either POP or IMAP. In addition, SMTP is generally used to send messages
from a mail client to a mail server. This is why you need to specify both the POP or IMAP server and the SMTP server
when you configure your e-mail application.
Note: Frequently, POP and SMTP servers are the same computer. Some ISPs (Internet Service Providers) use one server
for receiving mail (POP Server) and another for sending mail (SMTP Server), this is done mostly for load balancing and for
redundancy.
3.1.2 Using the Administration Console
You can access the SMTP options by expanding the Servers->Localhost->Connectors branch.
Right click on the SMTP icon and select Properties.
This dialog allows you to configure the properties of MailEnables SMTP Connector Service.
Local Domain Name This is the domain name of the server you have installed MailEnable onto, or the default
domain for your configuration. It is used for system messages, and also used to announce
your server when it connects to remote server, and when remote servers connect to
MailEnable.
DNS Address The DNS that the local machine uses. If using more than one DNS then separate the
addresses with a space character. If the SMTP service fails to connect to the first DNS it
will try the second or subsequent DNS. Use the DNS that you have configured for your
local network. Remember that this is not necessarily the DNS of where your domain
name is registered.
Bad Mail Sender Add. The address from which bad mail notifications are sent from. When MailEnable sends
out email such as message delivery delays, or delivery failures, it will use this address as
the "from" email address. Usually you would use postmaster@localdomainname.com
MailEnable Standard Manual
21
(substitute your domain here). Make sure this is a valid email address.
Maximum message size Entering a value here will inform remote mail servers and email clients of the maximum
size of an email that should be sent to the server. The size is represented in kilobytes.
The value may be ignored by clients or remote mail servers. A size of 0 means that there
is no limit on message size.
SMTP Port Determines the port the SMTP service is running on. The default is 25.
Also listen on alternate port You can also allow the SMTP service to listen on an alternate port by enabling this
option. Usually this is done to cater for clients who may be on connections where their
outbound port 25 has been blocked.
Access Control The Access Control feature allows you to specify who can connect to your email server.
You can specify a list of IP addresses that are either banned from connecting, or are the
only ones allowed to connect. You can use the * character as a wildcard.
Outbound binding This option allows you to force the SMTP to use a specific IP address on the server when
it is trying to deliver email.
IP Addresses to bind SMTP to You are able to select the IP addresses that the SMTP service will be bound to. On a
multi-homed machine you may only wish to listen to connections on particular IP
addresses. Always bind all IPs will allow connections on all IP addresses that are
configured for the machine.
Relay Configuration
Allow Mail Relay In order for MailEnable to send email, you need to enable Mail Relaying. Otherwise
MailEnable will only be able to receive email. There are three options available to limit
those who are able to send mail out through your SMTP server. You are able to select
any combination of the three in order to best meet your needs. A client only has to match
one of the items in order to relay through your mail server. These settings are described
in Chapter 4.4.
Advanced SMTP
Max. Send Threads The amount of threads that are used to send email.
Max. Receive Threads The amount of threads that are used to receive email.
Message Retry Count How often a message send is attempted before the email is bounced.
Timeout for Remote Mail
Servers
How long the SMTP service will wait for a response from a remote mail server before
disconnecting.
Poll Interval How often the SMTP service polls the queue directory for mail messages to send. This is
measured in seconds.
Enable alternate catch-all
header
When mail is sent to an invalid recipient and they are specified as a BCC on the
message, it is difficult for the mail administrator to know who should have received the
message. The Catch-All header allows you to specify the name of the message header
field that is used to record any recipients that were delivered to the Catch-All account.
By default, MailEnable records this information into the Received By: message header;
hence this setting is supplied to provide more control over how the information is
recorded within the message.
Limit outbound message size This option will force MailEnable to check the size of each message before delivering to
a remote mail server. If the message cannot be delivered it will be returned to the sender
(or sent to the bad mail directory if the message is system generated).
Add Message-ID/Date for
authenticated senders if
missing
Some email clients or applications will not add a Message-ID or Date header line to their
emails. You may encounter a mail server which requires these items and will reject the
email if they do not exist. By enabling this option, MailEnable will add the required lines
if they dont exist to all users who are authenticated to relay through MailEnable.
Allowed SMTP Commands The list of SMTP commands you are able to disable are shown here. For example, you
may wish to disable the EXPN, which displays all the emails of users in a group, or
VRFY, which will allow someone to confirm an email address on the system.
MailEnable Standard Manual
22
Security
Reject mail if sender address
is from invalid domain
When a user is sending mail to MailEnable, this option will check the From address in
order to verify the domain it is coming from. This is used to stop people abusing the mail
server by using incorrect information. The majority of people who use an incorrect From
address are spammers. This may affect valid email from incorrectly configured clients,
so you should monitor your logs more often.
Authenticated senders must
use valid sender address
If this is selected, user with authenticate to send email must configure their email client
with a valid email address that is assigned to the mailbox they are using to send on. This
option is useful to force clients to use a legitimate email address, thereby reducing the
possibility of spam.
Hide IP addresses from email
headers
By default, the IP address of a client connecting is displayed in the header of an email
message. If you have an network with its own IP range where you do not wish to expose
what range you use to receivers of emails, then you would enable this option, which will
replace the IP address with 127.0.0.1
Require PTR DNS entry for
unauthenticated connections
If an inbound connection has not been authenticated, MailEnable will look up to see if
there is a PTR DNS entry for the connecting IP address. MailEnable will not validate
whether the entry is valid, it will check to see if one exists.
Allow domain literals MailEnable will allow inbound emails to be formatted as user@[IP Address], such as
user@[192.168.3.10]. MailEnable will accept emails for any of the IP address which
have been configured on the server. If you are using NAT, or wish to accept extra IP
addresses which are not configured on the server, you can click the Advanced button
which will allow you to enter these extra IP addresses.
Use alternate welcome
message
When an email client or other mail server connects to MailEnable, a one line welcome
message is displayed. By default, this indicates that the server is running MailEnable
software, and shows the version of the software. If you enable this option, you can
replace the welcome message with your own. There are also two variables which you
can use in your welcome text that will be replaced. These are:
%LOCALDOMAIN% - this will be replaced with the SMTP domain from the SMTP
options
%TIME% - this will be replaced with the current time on the server
Maximum number of
recipients per email
You are able to restrict the amount of recipients per email. MailEnable supports up to
300 recipients per email. If you need to send one email to more than 300 recipients, this
can be done through the use of a list or group.
Drop a connection when the
failed number of commands
or recipients reaches
Most proper email clients will recognise error codes returned by the mail server for an
invalid recipient or similar. But some spammers and bulk email utilities may not
recognise these errors and keep trying to send. By enabling this option, MailEnable will
drop the client connection. It is recommended not to use a low value (5 for example), as
some valid web scripts will not check the return codes either but these will only
produce a small amount of failed commands.
Auto-ban the IP address if
this number is reached
If a connection has reached the disconnection limit, you can also automatically add the
IP address of the client to the SMTP Access Control list. Be aware that if enabling this
option, your Access Control list can grow, and adversely affect the performance of the
SMTP service. So it is recommended to check the Access Control list regularly.
Delivery
First Retry The delay before a message is retried for the first time. The default is 15 minutes.
Second Retry The delay before a message is retried for the second time. The default is 30 minutes.
Third Retry The delay before a message is retried for the third time. The default is 60 minutes.
Subsequent retries The delay before a message is retried for the first time. The default is 240 minutes.
Failed Message Lifetime This determines the amount of time a message will stay in the outbound queue before
MailEnable gives up and moves the message to the Bad Mail directory. If the message
has hit the maximum retry amounts, it will be moved to Bad Mail, even if Failed
message lifetime has not been reached.
Delay notifications When an email fails to be delivered, but the error is not permanent (which could happen
if there was a network error, the remote server was down, or other errors), then
MailEnable Standard Manual
23
MailEnable will send an email to the original sender to inform them that the message has
been delayed. This option will allow yo to turn this off, send a message only on the first
failure, or to send a message back for each send delay.
Do not generate Non-delivery
Receipts
When an email cannot be delivered and the error is permanent, then MailEnable will
send a message to the original sender informing them of the error. Enabling this option
will stop this message from being generated.
Smart Host
Smart Host Enabled Enabling this option will force all outbound email to be sent to one server, which you
would enter here. Do not configure this to point back to your MailEnable server.
This server requires
authentication
The server you are forwarding all your email to may require SMTP authentication. If so,
enable this option and enter the username and password that has been assigned to you.
Domain smart-hosting takes
priority
You may wish to configure a local domain in MailEnable and smart-host this to a
different server to your general outbound email. Enabling this option will allow the
smart-hosts you have configured for individual domains to override the SMTP outbound
smart-host.
Logging
Logging Options MailEnable's SMTP Connector provides W3C, Activity and Debug Logging. W3C
Logging is used to record service usage, Activity logging is used to record system
activity and Debug Logging is used to provide low-level information on system activity.
Enable Logging Enables W3C logging for the SMTP service. W3C Logging allows you to specify which
fields are logged and the rollover frequency. The directory can also be specified.
Activity Log Enables the Activity Log.
Debug Log Enables the Debug Log.
3.1.3 Reverse DNS Blacklisting
Note: Reverse DNS Blacklisting is not available under Windows NT 4, and
you will not see its configuration screen
Reverse DNS Blacklisting allows you to use popular DNS based blacklists with
MailEnable this can help to control Spam. You can select which RBL blacklist
providers you want to use. You should enable only the providers that you need
as it has an impact on performance.
DNS blacklists are lists of IP addresses which are not allowed to connect to our
email server. These lists are formed in various ways. Some lists are simple
listings by country, some list known spammers and some are reactive and add
entries only after an IP address was responsible for sending out junk email.
Blacklists have a high risk of causing "false positives", which means that
legitimate email may be refused. If you would like to use DNS blacklists, please
do some research on how the lists are maintained, what the removal process for
listed IPs is and what their motivations and goals are with their list. Choose the
list(s) that are right for you.
You can configure Reverse DNS Blacklisting as follows:
1. From the MMC select Servers|Connectors|SMTP|Properties
MailEnable Standard Manual
24
2. Click on the Reverse DNS Blacklisting Property Sheet
3. Check the option to Enable Reverse DNS Blacklisting
4. Scroll down the list and select the Blacklist Provider (eg: Spamhaus)
5. Check the box to enable the selected blacklist.
Setting Explanation
Enable Reverse DNS Blacklist This enables or disables Reverse DNS Blacklisting for the SMTP Connector.
Blacklist Service You can use this combo box to list Anti-Spam service providers and their
settings.
Enabled This option allows you to specify whether you wish to configure the server to
check a specific Blacklist Provider.
DNS Path This allows you to define whether you wish to refer your lookup request to the
service providers DNS Zone or to simply query a DNS Host for an entry. Most
implementations of DNS Blacklists require a Zone lookup.
Zone/Name Server This is the name of the DNS Zone or the IP Address of the DNS host that should
be queried.
Record Type to check for When the remote host or zone is queried, it may return one or more DNS Record
types. Most implementations return an A record, but other implementations may
return NS, PTR or MX records.
Note: You can configure a white list that will override the reverse DNS blacklist. This is configured in the MMC by
selecting the White list button on the Reverse DNS Blacklisting tab under the properties of the SMTP Connector.
Note: Reverse DNS blacklists affect the performance of incoming email. The reason for this is that for each inbound
connection, MailEnable will perform a lookup in the remote DNS.
MailEnable provides a list of well known Reverse DNS Blacklist providers. You can also configure your own blacklist
provider by pressing the Add... button.
Once you have added the provider, you are able to configure it using the screen
outlined earlier. You must click the Enable button before you can configure the
service providers details.
MailEnable Standard Manual
25
3.2 POP Service
POP stands for Post Office Protocol, the language used by computers to describe how mail is retrieved by the user. If you
have an e-mail account where you routinely pick up your mail, you probably do so through their POP server, though some
online services maintain their own proprietary mail transfer system.
Frequently, POP and SMTP servers are the same computer. Some ISPs (Internet Service Providers) use one server for
receiving mail (POP Server) and another for sending mail (SMTP Server).
3.2.1 Configuring the Server
APOP is an authentication method for clients who are connecting to the mail server to read their mail.
The following table outlines the configuration options for MailEnables POP Service:
Setting Explanation
Enable APOP
authentication
Usually, the users username and password are sent in clear text format (i.e. not encrypted).
Due to this, people are able to "tap" into the data stream and read the username and
password. To avoid this, APOP encrypts the password before sending, and it changes every
time the user logs on. So even if a person manages to grab the encrypted password, they will
not be able to use it to log on. Enabling this option will force clients to enable APOP
authentication on their mail client software. Make sure your users are using software that
supports APOP, otherwise they will not be able to receive email. A lot of the older mail
clients do not support APOP. Click here for a list of popular mail clients and what options
they support.
Access Control The Access Control feature allows you to specify who can cannot to your POP service. You
can specify a list of IP addresses that are either banned from connecting, or are the only ones
allowed to connect.
POP Port This is the port MailEnable will allow client POP connections on. The default is 110.
Maximum Threads Determines the maximum amount of threads the POP service will use.
Inactivity Timeout Disconnects a user from MailEnable if they have been inactive for a period of time. Also, if a
user disconnects incorrectly, they may not be able to log in again until this time has expired.
Alternate @ characters Some older mail clients don't allow the use of @ in the username section. Since the
MailEnable usernames are formatted in mailboxname@postoffice format, this may cause
problems. To solve this, MailEnable allows you to specify the characters that can be used as
a substitute. Just enter the list of characters such as #$%. This will allow users to log on
using mailboxname@postoffice, mailboxname#postoffice, mailboxname$postoffice and
mailboxname%postoffice.
IP Addresses to bind POP
to
You are able to select the IP addresses that the POP service will be bound to. On a multi-
homed machine you may only wish to allow connections on particular IP addresses. Always
bind all IPs will allow connections on all IP addresses that are configured for the machine.
Enable Logging Enables W3C logging for the POP service. W3C Logging allows you to specify which fields
are logged and the rollover frequency. The directory can also be specified.
Logging Options Produces a debug and activity log for the POP3 service. Use this if you need to get more
details about what the service is doing (i.e. you are debugging a problem).
MailEnable Standard Manual
26
3.3 Mail Transfer Agent
The Mail Transfer Agents (MTA) is primarily responsible for moving messages between MailEnable Connectors. The MTA
moves messages from Inbound Queues to the respective Outbound Message Queues of different connectors based on rules
defined in an Address Map table.
Examples for MTA functionality follow:
Receiving Inbound Messages from Mail Connectors
Delivering Mail to Local Mailboxes
Queuing Mail for Relay to other Mail Connectors (Including themselves, as in SMTP Relay)
Executing external filters (such as anti-virus) and pickup events
The configuration options for the Mail Transfer Agent are outlined in the following table:
Inbound mail max. delivery
time
The delay time before an inbound mail message is delivered.
Maximum threads
The amount of concurrent threads which will be used to move emails around. Some
command line virus checkers do not like to have multiple instances running, so you can
restrict the MTA to using one thread to resolve this.
Enable pickup event
When an email arrives, you are able to execute a program, and MailEnable will pass the
mail message filename to the application. For example, if you write a VB script that adds
some text to the end of each email that gets delivered, you would enable the pickup
event. The command line used to execute the application is:
program messagefilename connectortype
Where program is the program filename, messagefilename is the name of the message
file and connectortype is the type of messages (i.e. SMTP, LS, SF). Be aware that the
directory path to the message is not passed to the program. You will need to read the
directory path from the registry in the program file. The pickup event is executed before
any filters (anti-virus for instance).
Logging Options Produces a debug and activity log for the POP3 service. Use this if you need to get more
details about what the service is doing (i.e. you are debugging a problem).
3.4 Postoffice Connector
The postoffice connector is responsible for delivering an email to a mailbox. There are two configurable settings for the
postoffice connector:
When mailbox has reached quota When a mailbox is at its quota limit and a new email is being delivered, you have
the choice of either sending the email to the postmaster, or bouncing the email back
to the sender.
Notifications when quota is
reached
When a mailbox is at its quota limit and a new email is being delivered, you can
also send notifications out to inform the user and sender of this. The three options
here are:
1. No notifications
2. Notify mailbox and sender
MailEnable Standard Manual
27
3. Notify sender only
MailEnable Standard Manual
28
4 Operations Procedures
4.1 Backing and Restore MailEnable Data
This article explains how you can effectively backup configuration.
A basic utility is available for download from the following URL:
http://www.mailenable.com/support/mebackup.zip
With this utility, you can pass /BACKUP as a parameter to use it as an automated command line backup utility. There are 3
main areas where MailEnable stores configuration and user data:
Registry: Server Configuration (Service Settings, Machine Specific Configuration Information)
File System: Queues, Post office and Account data, etc
Provider Store (File System): \CONFIG Directory or SQL Server Database; depending on provider).
It is relatively straightforward to backup and restore MailEnable. The most primitive way is to copy everything under the
Program Files directory to an alternate location. MailEnable mostly uses flat files for configuration (by design) and
therefore all messages and configuration are simple to backup.
The only additional information you need to (optionally) backup is the information in the registry. The registry hosts server
specific information (like connector settings, etc).
To do this, you need to use the registry editor (REGEDIT) to export the
HKEYLOCALMACHINE\SOFTWARE\MailEnable registry key (and all subkeys and values) to a reg file. (More
information on how to use the registry editor is available from Microsoft's Web Site).
To recover the backup, you should stop all services, replace the directory tree from your backup and then import the saved
registry file into the registry.
MailEnable Standard Manual
29
4.2 Debugging MailEnable
Mail services can be run interactively in debug mode allowing debug messages to be written to the screen. The following
instructions outline how to run the services in debug mode:
Open the regedit and move to the HKEY LOCALMACHINE\SOFTWARE\Mail Enable\Mail Enable\SMTP\Debug Mode
Key.
Set the value of this key to 1 (this tells the server to write debug messages to the console rather than to a file).
Then, run the Windows command prompt and type in the following command:
C:\Program Files\Mail Enable\Bin\MESMTPC -debug
When you have completed the debug session, you can close the console window. Make sure that you set this setting back to
2 when you have completed running the server in debug mode.
MailEnable Standard Manual
30
4.3 Inspecting log files
Log files are an important aspect of any mail server. You need to understand what the various log files that MailEnable
produces in order to find and rectify any problem. Fortunately, MailEnable can produce a large amount of logging
information to help you isolate a problem.
MailEnable usually can produce 3 logs for each service. They are called W3C, Activity and Debug logs. The W3C log has
all the information about what is passing to and from the mail server in W3C extended log file format (www.w3c.org). The
Activity log will display all the information that is passing to and from the server. The Debug log is used to display
information about what the service is actually doing.
When you first think you are having a problem with email, there are some quick steps to resolve the problem, which
basically involve examining the various log files. If you follow the guidelines below to see which log file will help you,
issues will get resolved faster.
Check the Debug log file first. This will more likely have information about the error that the service has encountered. The
Debug log will show errors such as DNS failures, file errors, send problems, etc.
If you cannot see the issue in the Debug log, it is likely that it is not a program error, but an error in conversation between
the servers (i.e. the server may be trying a command that isn't supported).
MailEnable Standard Manual
31
4.4 Diagnostic Utility
MailEnable provides a diagnostic utility that allows you to perform a sanity check of your installation and configuration
settings. This utility is available either from the MailEnable Program Group, or under the monitoring branch of the server
you wish to diagnose.
MailEnable Standard Manual
32
4.5 Configuring Email Clients
In order to read and send email from an email client such as Eudora, Microsoft Outlook or Outlook Express you need to
configure them to connect to MailEnable. The POP3 and SMTP server should be the server name you are running
MailEnable on. Email clients have to be able to resolve this server name to an IP address. The username needs to be the full
logon name for the mailbox. Remember that this is formatted as mailboxname@postofficename. You will not be able to
retrieve email if you do not use the full username.
4.5.1 Configuring Netscape Messenger
1. Start Netscape
2. Select Edit then Preferences from the menu bar
3. Click on the '+' symbol on the right of Mail & Group
4. Click Mail Server option
5. Enter values in the input boxes
6. If you don't want to re-enter your password every time you check email click More Options, then tick Remember
mail password
7. Click on Identity
8. Type in your full name or business name in Your Name: input box
9. Type in the email address you would like people to contact you with (e.g. info@mydomain)
10. Type in your reply email address (e.g. info@mydomain)
11. Click OK to accept new settings.
4.5.2 Configuring Microsoft Outlook Express
1. Open Outlook Express.
2. Click on 'Tools | Accounts...'.
3. Click on the 'Mail' tab.
4. On the right side, click on 'Properties'.
5. Now click on the 'Servers' tab.
Make sure the POP Logon name is the same as the Account name (username) that is used by mail clients when they connect
to the server to retrieve email. Eg: mailbox@postoffice.
If you have enabled SMTP Authentication on your server, you should check the option instructing Outlook Express that
your outbound server requires authentication. The checkbox to do this is labelled My server requires authentication.
4.5.3 Configuring Microsoft Outlook
1. Access the Tools|Accounts menu.
2. Select the Mail tan and click Add|Mail.
3. Enter an appropriate display name.
MailEnable Standard Manual
33
4. Enter your e-mail address.
5. Specify your incoming and outgoing mail servers. eg: mail.[mydomainname].com.
6. Specify your Account Name and Password. Your Account Name is formatted as Account@Postoffice.
7. Specify how you connect to your mail server.
8. Click Finish
For assistance in setting up other mail clients, please refer to the MailEnable web site.
MailEnable Standard Manual
34
4.6 Configuring DNS and Mail Exchanger Records
Whilst MailEnable is relatively simple to install, you are likely to need to configure Domain Name Services (DNS) to
publish your mail server to remote mail servers and clients. This is necessary so that a remote mail server will be able to
determine the IP address of your MailEnable server (in order to deliver any mail to your server).
If you intend to use MailEnable on the Internet, you should have a fixed IP address that is registered under your public DNS
(or you can use a dynamic IP service like DNS2GO).
Every domain that you register on MailEnable should have mail exchanger (MX) records defined with your ISP or whoever
is hosting your DNS.
Because of the vast array of combinations for DNS hosting and the number of vendor specific DNS implementations, you
should consult your DNS provider for instructions or inform them of your servers published IP Address along with the
domain names you are hosting under MailEnable and request they configure your DNS accordingly.
More information is available on configuring DNS in the MailEnable Knowledgebase (http://www.mailenable.com/kb) and
in the MailEnable forums (http://forum.mailenable.com/).
The precise approach for configuring DNS depends on whether your hosting your own DNS or whether an ISP or third
party hosting the DNS. This section explains how you can configure your DNS if you are hosting your own DNS Server.
Using the DNS Management software for your DNS Server, ensure that a DNS "A" (Host) record has been created for your
mail server. This record type allows the host to be identified by a host name rather than IP Address. You can validate that
this was successful by ping the ping utility. You should attempt to ping the host using its host name. If this works, then the
A record was registered correctly.
Next you should attempt to create an MX record that points to the A record. The exact way this is achieved again depends
on which DNS server/vendor youre using.
It is important that you understand the role of the Authoritative DNS Server. The authoritative server for a domain
determines which DNS Server(s) hold the 'master copy' of the domains DNS entries as they are to be used throughout the
Internet. An example for registering MX records using Microsoft DNS Server is available at:
http://www.microsoft.com/technet/prodtechnol/windowsserver2003/proddocs/datacenter/sag_DNS_pro_AddMailExchanger
.asp
To set up PTR records under Microsoft's DNS Server.
1. Ensure that DNS Forwarding is enabled on the server. This means that if a client cannot find DNS records in your server,
the DNS server will forward request to your ISPs DNS servers. This can be accessed under the properties of the server -
Forwarders Tab (within DNS Manager)
2. Created Reverse Lookup Zone for address range of your public IP address e.g.: 201.248.10.* This is created by selecting
new Zone under the properties of the server (within DNS Manager).
3. Created PTR Records for all your IPs under the Zone outlined above (within DNS Manager).
4. Ensure the primary DNS IP addresses used by MailEnable's SMTP Connector to use your local DNS rather than referring
upstream to your ISPs. This is much faster and efficient. (This is done via MailEnable MMC under the properties of the
SMTP Connector)
5. Restart SMTP Service to place DNS Server changes into effect (Service Control Manager)
Note: You should check with your ISP that they allow PTR referrals to your server. This can be checked using resources at
http://www.dnsstuff.com
4.7 Manually testing if MailEnable can send mail to remote
servers
MailEnable Standard Manual
35
Many ISPs block outbound SMTP traffic to ensure that spammers do not abuse their service. You can validate whether you
can send mail to remote hosts by using the telnet utility.
Instructions follow:
1. From the Windows Start Menu select Start|Run and enter CMD as the application to run. Then click OK.
2. At the command prompt, enter the following:
telnet mail.mailenable.com 25
The remote mail server should respond with an initiation string much like the following:
220 mailenable.com ESMTP Mail Enable SMTP Service, Version: xxxx ready at 02/28/03
14:04:45
3. Type the word QUIT and then press enter.
If you were successfully able to do this, then no firewall (either local or your ISPs) is preventing outbound SMTP traffic.
The next procedure to try is sending an actual message to the remote host (rather than just determining whether you can
connect to it).
This is outlined as follows:
1. From the Windows Start Menu select Start|Run and enter CMD as the application to run. Then click OK.
2. At the command prompt, enter the following:
telnet mail.mailenable.com 25
The remote mail server should respond with an initiation string much like the following:
220 mailenable.com ESMTP Mail Enable SMTP Service, Version: xxxx ready at 02/28/03
14:04:45
3. Type the following: HELO YourDomainName and then press enter.
The server should reply with something like 250 xxxxxxxx
4. Type the following: MAIL FROM: and then press enter.
The server should reply with something like 250 xxxxxxxx
5. Type the following: RCPT TO: and then press enter.
The server should reply with something like 250 xxxxxxxx
6. Type the following: DATA and then press enter.
The server should reply with something like 354 xxxxxxxx
7. Enter the text as follows (Note: [CRLF] = Enter Key):
Subject: Test Message[CRLF]
[CRLF].[CRLF]
6. Type the following: QUIT and then press enter.
If you were able to do this then MailEnable should be able to send messages to the remote host. If your receive an abnormal
response for any of the commands you typed in, then you should search the MailEnable knowledge base for any articles that
may give an indication of the cause of the error.
Example:
C:\>telnet mail.mailenable.com 25
220 mailenable.com ESMTP MailEnable Service, Version: -1.110- ready at 11/20/03
23:49:40
EHLO test.mydomain.com.au
250-mailenable.com [144.136.51.56], this server offers 4 extensions
250-AUTH LOGIN CRAM-MD5
250-SIZE 10120000
250-HELP
MailEnable Standard Manual
36
250 AUTH=LOGIN
MAIL FROM:
250 Requested mail action okay, completed
RCPT TO:
250 Requested mail action okay, completed
DATA
354 Start mail input; end with [CRLF].[CRLF]
Subject: Test Message
.
250 Requested mail action okay, completed
QUIT
221 Service closing transmission channel
Connection to host lost.
4.8 Troubleshooting SMTP Connectivity issues and Analysing
Log Files
MailEnable provides extensive logging of SMTP activity. There are three log files that are used by MailEnable. These are
the Debug, Activity and W3C logs. The W3C log files are essentially a replica of the Activity log, hence you really only
need to investigate the Activity and Debug logs.
The debug log contains "wordy" explanations of significant actions undertaken by MailEnable. For example, when a user
attempts to relay a mail message, this is recorded and timestamped in the SMTP Debug log.
The Activity log file contains a transcript of all SMTP commands exchanged between MailEnable and other remote clients
or mail servers.
The simplest way to find a message and debug a SMTP transaction is to open the SMTP Activity log in Notepad and search
it. You can also load the log file into Microsoft Excel as follows:
How to import the Activity log into Microsoft Excel
File|Open Browse to C:\Program Files\Mail Enable\Logging\SMTP (or equivalent directory).
Change the Files of Type combo to All Files (*.*)
Select the activity file you want to open (the files are named as SMTP-Activity-YYMMDD).
Excels Text Import Wizard will now be displayed. Select the option to import the text as Delimited data and click Next
Select the format as Tab delimited and click next
Click Finish to import the data
You should now see a worksheet with data represented as follows:
A=Transaction date and time
B=Transaction Type (Inbound or Outbound)
C=Message ID/Message file Name (This is used to match with other logs to track messages)
D=TCP/IP port number that the SMTP transaction was occurring on
E=TCP/IP Address of the remote host involved in the SMTP transaction
F=The name of SMTP Command that relates to the transaction
G=The details for the SMTP Command that relates to the current transaction
H=The details for the response to the SMTP Command that relates to the current transaction
I=The number of bytes sent when executing this command
J=The number of bytes received in executing this command
There are two important types of transactions outlined in the SMTP Activity log file. These are SMTP Inbound Transactions
and SMTP Outbound Transactions. These transactions are denoted in the log files as SMTP-IN and SMTP-OU in their
respective lines in the Activity log file.
How to relate Activity log entries to the debug log file
MailEnable Standard Manual
37
The most obvious way or relating an entry in the Activity log file to the Debug log file is via the time stamp recorded in the
file. You can also use the Message ID (as this is often recorded in the debug log file). The message ID is also useful in
tracking messages as they pass through the MTA. The MTA logs this message ID and therefore you can use the logs to
track a message as it is routed through MailEnables Connectors via the MTA.
For example, a user may complain that they cannot send mail from outlook. In this case an error message will be reported
back to the remote mail client.
eg: 503 This mail server requires authentication. Please check your mail client settings.
You should then use this error string to locate the transaction sequence in the SMTP Activity log. Once you have found the
entry in the SMTP Activity log, you can then check the SMTP Debug log for the same time period. You should, find that
the System has recorded the reason why the relay request was denied.
4.9 Configuring redundant or backup (MX) mail servers
There are two principal ways to configure redundancy with MailEnable.
The simplest way to achieve redundancy is to install a copy of MailEnable as the master server. You can then install
separate copies of MailEnable on other servers and smarthost the domains to the ip address of the master server. This will
mean that if the master server is down, that the auxiliary servers will accept mail for the domains and hold it until it is
online.
You will also need to change the DNS/MX settings for the domains to configure the appropriate MX preferences. Other
mail servers learn about your Mail Server via DNS MX records. They are basically the means by which someone
enumerates a target domain to the server responsible for receiving mail for that domain. MX records have a preference
associated with them that determines the order that they are used. The lowest preference is attempted first. The lower the
preference value the higher the priority. Hence an MX record with a preference of 1 would be attempted before an MX
entry with a preference of 10. The above mentioned approach is typically used if your backup mail servers are distributed in
different geographic or logical locations.
A second alternative is to host all your mail servers on the same local network and cluster the servers. This effectively
means that all your servers. This allows you to install multiple servers with MailEnable and have them use the same store
for their messages and postoffice data. You can then use any of these servers to access the mail. It basically requires that
one of the server share the mail data and configuration directories and that the others access them.
MailEnable Standard Manual
38
5 Glossary
Term Explanation
Address Map An address map is used to define source and target mail exchanges between Connectors by the Mail
Transfer Agent. For example, mail sent to the SMTP address [SMTP:Jones@mailenable.com] is
likely to have an address map to the post office address [SF:MailEnable/JONES].
Agents Agents run perform specific management or operating functions for MailEnable itself. An example
of an Agent is the Mail Transfer Agent. Its function is to move messages between connectors.
Connector Connectors facilitate moving mail between systems or subsystems (whether they be local or remote).
Group A Group represents a logical combination of mail addresses addressable under a single mail address.
Any mail addressed to the group is destributed to all the members belonging to that group.
List A List is much like a group. The major difference between a list and a group is that lists are
subscription based, can be moderated, and can have headers and footers applied to them.
Mailbox A mailbox is a repository for email. It it used to store emails for one or more email addresses. When
a user connects with a mail client application (Outlook Express, Eudora, etc.), they connect to a
mailbox to retrieve their email.
MTA A Windows Service that exchanges internal messages between MailEnable Connectors.
Post office A post office is used to host multiple mailboxes and domains under one area. For example, if you
were providing email hosting for multiple companies, you would create a post office for each
company. Within the post office you can assign multiple domains and mailboxes.
Provider Providers are used by Connectors, Agents and Services to allow them to read their configurations.
An example of a provider is the Tab Delimited Address Map provider. This provider reads the
address map that is used to determine mail routing between connectors. In order to allow the
applications to read configuration data from different sources, different providers would be used. For
instance, SQL Server would have its own providers.
Recipient The address to where the email is destined.
Services Services expose MailEnable functionality to external agents or programs. An example of a service is
the POP3 service. This service allows mail clients to access mail from their post office. MailEnable
employs standard Windows Services that make it compatible with Windows NT/2000/2003.
S-ar putea să vă placă și
- Mailenable: Mailenable Messaging Services For Microsoft Windows 2003/2008Document49 paginiMailenable: Mailenable Messaging Services For Microsoft Windows 2003/2008Nate DainesÎncă nu există evaluări
- Semplice MWS Install Guide-V.1Document9 paginiSemplice MWS Install Guide-V.1sdafklwerw23ojir2Încă nu există evaluări
- Email Services Deployment Administrator GuideDocument25 paginiEmail Services Deployment Administrator GuideBrâHim HmÎncă nu există evaluări
- MailEnable WebMail User GuideDocument45 paginiMailEnable WebMail User Guiderivethead_Încă nu există evaluări
- SkipErrors Violation Constraint, Cannot Insert Duplicate Key ErrorDocument7 paginiSkipErrors Violation Constraint, Cannot Insert Duplicate Key ErrorFlorin-Georgian ConstantinÎncă nu există evaluări
- Tutorial Buenas PracticasDocument51 paginiTutorial Buenas PracticasAdriana Matute MartinezÎncă nu există evaluări
- Aw Follow Up Email User Guide 3 4 1Document38 paginiAw Follow Up Email User Guide 3 4 1Alex AzevedoÎncă nu există evaluări
- MyUSBOnly Admin Kit User Guide EnglishDocument13 paginiMyUSBOnly Admin Kit User Guide EnglishAnonymous 8d1RitÎncă nu există evaluări
- v9 ASM Best PracticesDocument12 paginiv9 ASM Best Practicesliviu_stoica7262Încă nu există evaluări
- MIE Maintenance GuideDocument82 paginiMIE Maintenance GuideJuan Carlos LlanosÎncă nu există evaluări
- E Enforcing PoliciesDocument3 paginiE Enforcing PoliciesvinchoooÎncă nu există evaluări
- CRM Sms and EmailDocument8 paginiCRM Sms and Emailapi-137303031Încă nu există evaluări
- ICTNWK536 AT2 Plan, Implement and Test Enterprise Communication Solutions Noman BandiDocument25 paginiICTNWK536 AT2 Plan, Implement and Test Enterprise Communication Solutions Noman Bandishafe SPÎncă nu există evaluări
- EBS Approvals EBS Approvals Communication and History WPDocument14 paginiEBS Approvals EBS Approvals Communication and History WPMahmoud MagdiÎncă nu există evaluări
- Writing Bulletproof CodeDocument17 paginiWriting Bulletproof CodeSoufiane OuaadidyÎncă nu există evaluări
- Sending Email From SiebelDocument2 paginiSending Email From SiebelKirti SahooÎncă nu există evaluări
- Volume Activation 2.0 Deployment GuideDocument29 paginiVolume Activation 2.0 Deployment GuideOldman SurehandÎncă nu există evaluări
- Oem Mail NotificationDocument13 paginiOem Mail Notificationbittu.ayush2845Încă nu există evaluări
- Ex1 NGFW Smcdemo GuideDocument35 paginiEx1 NGFW Smcdemo GuideRam S YadavÎncă nu există evaluări
- OME KACE Integration WhitepaperDocument18 paginiOME KACE Integration WhitepaperYassir Sirag Eldin MerghaniÎncă nu există evaluări
- I Supplier Portal Training ManualDocument63 paginiI Supplier Portal Training ManualRamge07Încă nu există evaluări
- LM-1019 Paperless Office Electronic Forms DeliveryDocument13 paginiLM-1019 Paperless Office Electronic Forms DeliveryWayne SchulzÎncă nu există evaluări
- Configure SOA Suite 11g For Sending Email Notifications With Google MailDocument6 paginiConfigure SOA Suite 11g For Sending Email Notifications With Google MailSurendra BabuÎncă nu există evaluări
- Hibridni Oblak Una - Modul 6Document23 paginiHibridni Oblak Una - Modul 6Una DrakulićÎncă nu există evaluări
- Mail EnableDocument87 paginiMail EnableJose Luis Rodriguez BarrazaÎncă nu există evaluări
- Troublshooting Outlook Express Outlook Connector ParticipantDocument40 paginiTroublshooting Outlook Express Outlook Connector ParticipantJohnRayFloresArquisolaÎncă nu există evaluări
- Managing Exchange 2003 With SCOM 2007Document24 paginiManaging Exchange 2003 With SCOM 2007Mohinuddin MustaqÎncă nu există evaluări
- Step-By-Step Guide For Configuring A Two-Node Print Server Failover Cluster in Windows Server 2008Document19 paginiStep-By-Step Guide For Configuring A Two-Node Print Server Failover Cluster in Windows Server 2008Awais Mirza100% (2)
- Vp-Uml Quick Start: Last Update: November 08, 2011Document35 paginiVp-Uml Quick Start: Last Update: November 08, 2011Emanuel FonsecaÎncă nu există evaluări
- WF Mailer Setup For A Dev/test EnvironmentDocument9 paginiWF Mailer Setup For A Dev/test EnvironmentAnil Kumar PenikelapatiÎncă nu există evaluări
- SampleApp Known Issues-825Document7 paginiSampleApp Known Issues-825Mohamed AbrarÎncă nu există evaluări
- Enhanced Mitigation Experience Toolkit 4.0: User GuideDocument41 paginiEnhanced Mitigation Experience Toolkit 4.0: User Guidejegreen3Încă nu există evaluări
- SQLServer 2005 FOCDocument108 paginiSQLServer 2005 FOCNasir Boakye-BoatengÎncă nu există evaluări
- Volume Activation 2.0 Deployment GuideDocument31 paginiVolume Activation 2.0 Deployment Guidepavans@Încă nu există evaluări
- Windows Server 2012 Failover ClusterDocument13 paginiWindows Server 2012 Failover ClusterDüşler MutluÎncă nu există evaluări
- User Manual: Melag FTP ServerDocument16 paginiUser Manual: Melag FTP ServerМаксим ШульгаÎncă nu există evaluări
- Server Manager Step-by-Step Guide - Scenarios PDFDocument10 paginiServer Manager Step-by-Step Guide - Scenarios PDFVelarasee ThanabalanÎncă nu există evaluări
- Exchange 2003 Step-by-Step Installation InstructionsDocument5 paginiExchange 2003 Step-by-Step Installation InstructionsChandra MohanÎncă nu există evaluări
- MiCollab Installation and Maintenance Guide For MiVB and MiVO 250Document261 paginiMiCollab Installation and Maintenance Guide For MiVB and MiVO 250Antonio MariglianiÎncă nu există evaluări
- CC C CCC CCCDocument22 paginiCC C CCC CCCMiguel Ivan Felida VeraÎncă nu există evaluări
- Kisssoft Tut 001 E Install First StepsDocument9 paginiKisssoft Tut 001 E Install First Stepsjuande69Încă nu există evaluări
- Windows Intune Getting Started GuideDocument22 paginiWindows Intune Getting Started Guidejuanm26100% (1)
- Practice Partner Upgrade Guide 952 INSTDocument48 paginiPractice Partner Upgrade Guide 952 INSTreddog1928Încă nu există evaluări
- FP Reader Software User Manual V1.1Document59 paginiFP Reader Software User Manual V1.1josesanc78Încă nu există evaluări
- EnteliWEB Email Set UpDocument7 paginiEnteliWEB Email Set UpGerry GrandboisÎncă nu există evaluări
- Mule Esb 3 TutorialDocument20 paginiMule Esb 3 TutorialAshutosh MishraÎncă nu există evaluări
- T MXONE 7.0 C2 IM LabWorkbookDocument53 paginiT MXONE 7.0 C2 IM LabWorkbook4seaupÎncă nu există evaluări
- Microsoft Operations Manager 2005 Operations Guide: Administrator Console ReferenceDocument18 paginiMicrosoft Operations Manager 2005 Operations Guide: Administrator Console ReferenceShishirÎncă nu există evaluări
- B-JEV Starter PackageDocument15 paginiB-JEV Starter PackageGarry Alforque ZamorasÎncă nu există evaluări
- Arcserve Alertas Via EmailDocument9 paginiArcserve Alertas Via EmailJackson VilelaÎncă nu există evaluări
- Vp-Uml Quick Start: Last Update: 21 January, 2010Document30 paginiVp-Uml Quick Start: Last Update: 21 January, 2010fasalgadoÎncă nu există evaluări
- Telephone Integration Server For MS CRM 2011 Implementation GuideDocument16 paginiTelephone Integration Server For MS CRM 2011 Implementation Guidealokms2510Încă nu există evaluări
- Service Pack InstallationDocument10 paginiService Pack InstallationBabuYgÎncă nu există evaluări
- Configuring Transactional Replication Step by StepDocument36 paginiConfiguring Transactional Replication Step by StepPamela Rose Papong CapangpanganÎncă nu există evaluări
- Save Your Time with VBA!: 5 Quality VBA Books In One Package!De la EverandSave Your Time with VBA!: 5 Quality VBA Books In One Package!Încă nu există evaluări
- Magento Made Easy: Comprehensive Guide to Magento Setup and Development (Vol. 1)De la EverandMagento Made Easy: Comprehensive Guide to Magento Setup and Development (Vol. 1)Încă nu există evaluări
- How To Build Microservices: Top 10 Hacks To Modeling, Integrating & Deploying MicroservicesDe la EverandHow To Build Microservices: Top 10 Hacks To Modeling, Integrating & Deploying MicroservicesÎncă nu există evaluări
- Cisco Esa Deep DiveDocument92 paginiCisco Esa Deep DiveCyril MbedeÎncă nu există evaluări
- Roxii Rx1500 User-Guide Webui enDocument828 paginiRoxii Rx1500 User-Guide Webui enHendra PutraÎncă nu există evaluări
- Dns & Irc: Prepared By: Zekria MuzafarDocument35 paginiDns & Irc: Prepared By: Zekria Muzafarmahsa ahmadzaiÎncă nu există evaluări
- Test 6Document113 paginiTest 6Krishna TÎncă nu există evaluări
- Linksys WRT54G User GuideDocument33 paginiLinksys WRT54G User GuideKevin Severud88% (16)
- 100 Best Ethical Hacking Tools - 2023 (New List)Document28 pagini100 Best Ethical Hacking Tools - 2023 (New List)PAUL VINCENT FAJARDO100% (1)
- USR TCP232 304 DatasheetDocument1 paginăUSR TCP232 304 DatasheetKhaleel KhanÎncă nu există evaluări
- CCNA-IP ServicesDocument13 paginiCCNA-IP ServicesAnanda NeliÎncă nu există evaluări
- Top 45 System Admin Interview Questions 2024 - Great LearningDocument19 paginiTop 45 System Admin Interview Questions 2024 - Great Learningbirish2009Încă nu există evaluări
- Content FilteringDocument12 paginiContent FilteringDEVA DHARISHINI VÎncă nu există evaluări
- Mangos Bible 2 1 3Document512 paginiMangos Bible 2 1 3kantti100% (8)
- Forest RecDocument55 paginiForest RecWilson DsouzaÎncă nu există evaluări
- Mu Comp Sem8 DC Solution-Mcq-Sep-LmtDocument75 paginiMu Comp Sem8 DC Solution-Mcq-Sep-LmtManthan JadhavÎncă nu există evaluări
- VCF 39 Planprep GuideDocument57 paginiVCF 39 Planprep GuideWasim SayyedÎncă nu există evaluări
- IGtoolkit Assessments PDFDocument41 paginiIGtoolkit Assessments PDFNaiya JoshiÎncă nu există evaluări
- The Open Systems Interconnection (OSI) Model and Network ProtocolsDocument148 paginiThe Open Systems Interconnection (OSI) Model and Network Protocolswfidayu100% (1)
- Manual Ie-wl-bl-AP-cl 2e 03 2020 enDocument76 paginiManual Ie-wl-bl-AP-cl 2e 03 2020 enraulÎncă nu există evaluări
- Ethical HackingDocument109 paginiEthical HackingRameswar ReddyÎncă nu există evaluări
- How To Set Mongodb To A Different Replica (Backup) Server?: ProductsDocument2 paginiHow To Set Mongodb To A Different Replica (Backup) Server?: ProductsKudakwashe MlalaziÎncă nu există evaluări
- Instructions: Starting WiresharkDocument8 paginiInstructions: Starting Wiresharktobias888Încă nu există evaluări
- 70-741 PPTsDocument81 pagini70-741 PPTsrmsaqib1Încă nu există evaluări
- Linux System Administration - Part-1Document1 paginăLinux System Administration - Part-1AtaurRahmanÎncă nu există evaluări
- Palo-Alto-Networks Certkiller PCNSE - v2018-04-16 by - Olga - 56q PDFDocument38 paginiPalo-Alto-Networks Certkiller PCNSE - v2018-04-16 by - Olga - 56q PDFSomya SinghÎncă nu există evaluări
- Log 1Document22 paginiLog 1AkankAfidzÎncă nu există evaluări
- V To VI Sem Syllabus-207 Credits 2015-16 Admiited StudentsDocument59 paginiV To VI Sem Syllabus-207 Credits 2015-16 Admiited StudentsTeja ReddyÎncă nu există evaluări
- Packet Sniffing and Sniffing Detection: Ruchi TuliDocument11 paginiPacket Sniffing and Sniffing Detection: Ruchi Tuliiampraveen.cseÎncă nu există evaluări
- Azure - Intro To Azure Security (2017)Document19 paginiAzure - Intro To Azure Security (2017)Sammy DomínguezÎncă nu există evaluări
- Manual Next Generation Firewall GateprotectDocument136 paginiManual Next Generation Firewall GateprotectRicardo TelloÎncă nu există evaluări
- Cisco Expressway Basic Configuration Deployment Guide X8 7Document53 paginiCisco Expressway Basic Configuration Deployment Guide X8 7Ahsan HabibÎncă nu există evaluări