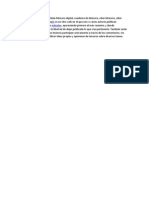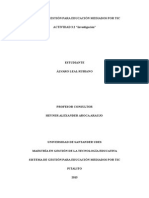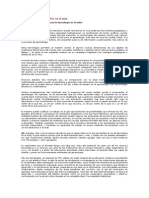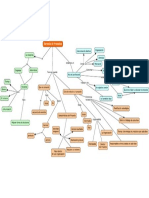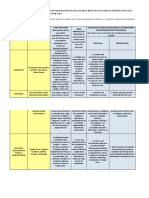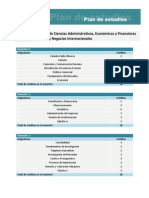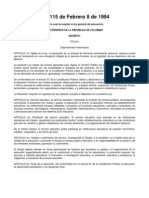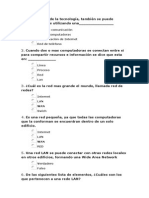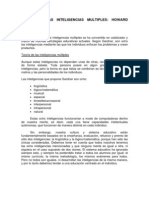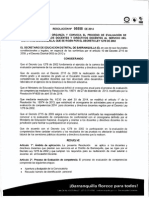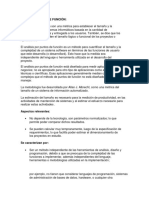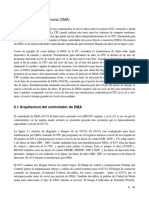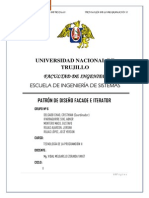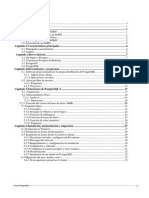Documente Academic
Documente Profesional
Documente Cultură
Kiva Ayuda
Încărcat de
EnsdbBaq0 evaluări0% au considerat acest document util (0 voturi)
8 vizualizări21 paginiDrepturi de autor
© © All Rights Reserved
Formate disponibile
PDF, TXT sau citiți online pe Scribd
Partajați acest document
Partajați sau inserați document
Vi se pare util acest document?
Este necorespunzător acest conținut?
Raportați acest documentDrepturi de autor:
© All Rights Reserved
Formate disponibile
Descărcați ca PDF, TXT sau citiți online pe Scribd
0 evaluări0% au considerat acest document util (0 voturi)
8 vizualizări21 paginiKiva Ayuda
Încărcat de
EnsdbBaqDrepturi de autor:
© All Rights Reserved
Formate disponibile
Descărcați ca PDF, TXT sau citiți online pe Scribd
Sunteți pe pagina 1din 21
Manual de usuario de Kiva 1
Manual de usuario de Kiva
En este manual se tratan todos los aspectos funcionales de la aplicacin para que el
usuario aprenda el funcionamiento de sta y pueda crear topologas y realizar simulaciones sin
ninguna dificultad.
1 Men Archivo
Este men es el encargado de realizar las operaciones bsicas con los ficheros.
1.1 Nuevo
Sirve para crear un fichero nuevo, hay tres modos:
En el men Archivo se elige la opcin Nuevo.
Con el comando ctrl-n.
Con el botn que hay en la barra superior horizontal, la barra de botones.
Entonces se obtiene una hoja en blanco para disear una nueva red que va a quedar
superpuesta a las ventanas que ya tuviramos.
Se pueden crear tantos ficheros nuevos como se necesite. Los ficheros nuevos tienen
por defecto un nombre como NuevoFicheroX.net, donde X ser un nmero que la primera vez
vale 1 y va aumentando sucesivamente. Para cambiar el nombre del fichero (ver Guardar
Como).
1.2 Abrir
Sirve para abrir un fichero ya existente, hay tres modos:
En el men Archivo se elige la opcin Abrir.
Con el comando ctrl-a.
Con el botn que hay en la barra superior horizontal, la barra de botones.
Entonces se obtiene una ventana para explorar y buscar la direccin donde se encuentra
el fichero y se selecciona pinchando dos veces sobre el archivo o pinchando una vez y dndole
a aceptar. El explorador se sita en un principio en la carpeta Mis documentos.
Manual de usuario de Kiva 2
La ventana que aparece es como la siguiente:
1.3 Cerrar
Su funcin es cerrar un fichero, hay dos modos:
En el men Archivo se elige la opcin Cerrar.
Con el comando ctrl-F4.
Si ha habido cambios en el fichero nos aparecer una pantalla preguntando si se desea
almacenar los cambios antes de cerrar tal como sta:
Si le decimos que s, se guardan los cambios y el fichero se cierra; si le decimos que no,
el fichero se cierra sin almacenar los cambios y si le decimos cancelar no cierra el fichero.
Si por el contrario no hay ningn cambio en el fichero entonces lo cierra sin mostrar
ningn mensaje.
1.4 Guardar
Opcin que almacena una topologa para futuras modificaciones, est la posibilidad de
grabarlo con distintos formatos. Como todo fichero tiene por defecto un nombre consecutivo tal
que NuevoFichero1.net, NuevoFichero2.net, ... si elegimos la opcin guardar lo va a guardar
con este nombre, este formato y en la ruta por defecto que es la carpeta Mis Documentos.
Para poder grabar con otro nombre, formato o ruta (ver Guardar Como).
Para guardar un fichero hay tres formas:
En el men Archivo se elige la opcin Guardar.
Con el comando ctrl-g.
Con el botn que hay en la barra superior horizontal, barra de botones.
Manual de usuario de Kiva 3
Si el archivo ya existe no es necesario decirle la ruta.
Si es la primera vez que se guarda este fichero entonces el programa ofrece la opcin de
Guardar Como.
1.5 Guardar como
Su utilizacin consiste en guardar un diseo con otro nombre, con otro formato o en otra
ruta. Hay dos formas:
En el men Archivo se elige la opcin Guardar Como.
Con el comando Alt-F12
Los formatos pueden ser: .jpg (formato de una imagen) y .net (formato propio del
programa que se explica ms adelante)
Como se observa en la siguiente imagen:
En esta pantalla se busca la direccin donde se va a almacenar el documento, se pone el
nombre del fichero y se pulsa el botn guardar.
1.6 Configurar impresin
Esta opcin sirve para configurar las caractersticas de la impresora. Slo hay una forma:
En el men Archivo se elige la opcin Configurar impresin.
Aparece la siguiente pantalla de Windows para cambiar varios parmetros: Con respecto
al papel se pueden configurar el tamao y origen, con respecto a los mrgenes en milmetros el
izquierdo, derecho, superior e inferior y en cuanto a la orientacin del documento vertical u
horizontal. Tambin se puede especificar la impresora a utilizar en el caso de disponer de ms
de una.
Manual de usuario de Kiva 4
1.7 Imprimir
Sirve para imprimir el fichero, u hay tres formas de realizar esta funcin:
En el men Archivo se elige la opcin Imprimir.
Con el comando ctrl-i.
Con el botn que hay en la barra superior horizontal o barra de botones.
Aparecer la pantalla para elegir la impresora en caso de tener ms de una, las
propiedades y el nmero de copias.
1.8 Propiedades
Esta opcin sirve para aadir a los ficheros generados por la aplicacin informacin
complementaria como el autor, la fecha de creacin y un comentario.
Para acceder hay una forma:
Manual de usuario de Kiva 5
En el men Archivo se elige la opcin Propiedades.
En la imagen se muestra un ejemplo:
1.9 Salir
Opcin que sirve para salir del programa, hay dos formas:
En el men Archivo se elige la opcin Salir.
Con el comando alt-F4.
El simulador cierra el fichero abierto si lo hay y si hay modificaciones pregunta si se
quieren perder los cambios.
Muestra una pantalla como la siguiente:
En la parte de la izquierda aparecen los ficheros que tienen modificaciones.
Los botones que se ven en la pantalla en la parte de la derecha son:
Todos (permite guardar todos los cambios de todos los ficheros).
Ninguno (no guarda cambios en ningn fichero).
Guardar/Salir (Despus de elegir los ficheros que se van a grabar se pincha este
botn para salir del programa).
Cancelar (Si hemos decidido no terminar la aplicacin, tampoco se guardaran los
ficheros).
Manual de usuario de Kiva 6
Para elegir uno a uno los ficheros que se quieren guardar se seleccionan con el ratn
pinchando en el botn de cada fichero.
2 Men Editar
Men encargado de la edicin de las topologas como cortar, pegar, copiar o seleccionar.
2.1 Copiar
Sirve para copiar redes o mquinas en otro fichero o en el mismo, hay tres formas:
En el men Editar se elige la opcin Copiar.
Con el comando ctrl-c.
Con el botn que hay en la barra superior horizontal, barra de botones.
Primero hay que seleccionar los componentes que se quieran copiar. Para seleccionar
uno o varios componentes se puede hacer con el ratn (ver Seleccionar con ratn) y para
seleccionar todos con la opcin SeleccionarTodo del men Edicin (ver SeleccionarTodo). Una
vez que estn los objetos seleccionados se puede pulsar la opcin de Copiar, ahora se mueve
el ratn a donde se quiere copiar y se pulsa la opcin Pegar del men Editar (ver Pegar).
2.2 Pegar
Esta opcin es para pegar redes o partes de una red seleccionadas, hay tres formas:
En el men Editar se elige la opcin Pegar.
Con el comando ctrl-v.
Con el botn que hay en la barra superior horizontal, barra de botones.
Si se puede pulsar la opcin de Pegar es porque se ha pulsado Copiar (ver Copiar) y por
lo tanto hay objetos que pegar. Se lleva el ratn donde se quiere pegar y se pulsa Pegar.
2.3 Cortar
Su utilizacin consiste en cortar redes o partes de una red, hay tres formas:
En el men Editar se elige la opcin Cortar.
Con el comando ctrl-x.
Manual de usuario de Kiva 7
Con el botn que hay en la barra superior horizontal, barra de botones.
Primero hay que seleccionar los componentes que se quieran cortar. Para seleccionar
uno o varios componentes puedes hacerlo con el ratn (ver Seleccionar con ratn) y para
seleccionar todos con la opcin SeleccionarTodo del men Edicin (ver SeleccionarTodo).
Una vez que se tienen seleccionados l o los equipos que se quieren cortar slo hay que
darle a dicha opcin.
Esta opcin tambin se utiliza cuando se quiere cortar y pegar, lo que se ha cortado se
puede pegar en el mismo u otro fichero.
2.4 Eliminar
Sirve para eliminar objetos seleccionados. Hay dos formas:
En el men Editar se elige la opcin Eliminar.
Con la tecla Supr.
Primero hay que seleccionar los componentes que se quieran eliminar. Para seleccionar
uno o varios componentes se puede hacer con el ratn (ver Seleccionar con ratn) y para
seleccionar todos con la opcin SeleccionarTodo del men Edicin (ver SeleccionarTodo).
Una vez que se tienen seleccionados l o los equipos que se quieren cortar slo hay que
darle a dicha opcin.
2.5 Seleccionar todo
Su funcionalidad consiste en seleccionar todas las mquinas o redes del fichero. Hay tres
formas:
En el men Editar se elige la opcin SeleccionarTodo.
Con el comando ctrl-e.
Con el ratn (ver Seleccionar con ratn).
Solo hay que pinchar en la opcin y se seleccionan todo lo que hay en la ventana.
2.6 Quitar seleccin
Esta opcin sirve para quitar la seleccin actual. Hay tres formas:
En el men Editar se elige la opcin Quitar seleccin.
Con el comando ctrl-q.
Pinchando fuera de los equipos seleccionados.
Igual que con la opcin SeleccionarTodo con solo pinchar la opcin se quita la seleccin
a todos los elementos de la topologa.
Manual de usuario de Kiva 8
2.7 Centrar vertical
Opcin que se utiliza para centrar en el eje y las mquinas o redes del diseo o los
componentes seleccionados. Hay dos formas:
En el men Editar se elige la opcin Centrar vertical.
Con el comando ctrl-j.
Para poder realizar esta operacin debe de haber al menos una mquina seleccionada.
2.8 Centrar horizontal
Esta opcin es para centrar en el eje x las mquinas o redes del diseo o los
componentes seleccionados. Hy dos formas de hacerlo:
En el men Editar se elige la opcin Centrar horizontal.
Con el comando ctrl-h.
Para poder realizar esta operacin debe de haber al menos una mquina seleccionada.
2.9 Centrar ambos
Opcin que sirve para centrar en el eje x y en el eje y las mquinas o redes del diseo
o los componentes seleccionados. Hy dos formas:
En el men Editar se elige la opcin Centrar ambos.
Con el comando ctrl-k.
Para poder realizar esta operacin debe de haber al menos una mquina seleccionada o
elemento.
3 Men Equipo
Este men proporciona informacin adicional ayudando al usuario a buscar un equipo o
mostrar sus propiedades.
3.1 Buscar
Opcin que implementa la bsqueda de algn equipo o mquina en el diseo. Hay tres
formas:
En el men Equipo se elige la opcin Buscar.
Con el comando ctrl-b.
Con el botn que hay en la barra superior horizontal.
Manual de usuario de Kiva 9
En la ventana que aparece se introduce la cadena para buscar la mquina por el nombre
y se pincha el botn buscar. De la lista que aparece en la parte de abajo se selecciona el
equipo buscado y se le da a aceptar o se pincha dos veces sobre l. Entonces este equipo se
queda seleccionado.
3.2 Propiedades
Esta opcin muestra las propiedades de alguna o algunas mquinas. Hay tres opciones:
En el men Equipo se elige la opcin Propiedades.
Con el comando ctrl-p.
Haciendo doble clic sobre el objeto.
Debe haber slo un equipo seleccionado. Con esta opcin aparecen todas las
caractersticas de este elemento para ver o modificar, como datos de sus interfaces, de las
rutas, de las conexiones, de los errores que se pueden simular y de los eventos que se hayan
producido.
Al pinchar al botn aadir aparece esta pantalla:
Donde se rellenan los campos Nombre, Conexin, IP y Mscara; el botn mscara
calcula la misma de la IP introducida. Si se introduce la IP X.X.X.0 indica al usuario que es una
IP reservada y que no se puede utilizar.
Manual de usuario de Kiva 10
En esta imagen se ven las interfaces del Pc1:
Se ven el nombre de la interfaz, la IP, la mscara, la MAC y la red a la que est
conectada. En la siguiente imagen se muestra la ventana que aparece para aadir una ruta
nueva, se introduce el destino, la mscara, el gateway y la interfaz.
En esta imagen se ven las rutas del Pc1:
Manual de usuario de Kiva 11
Se observa la direccin destino de las rutas, la mscara, el gateway y la interfaz
conectada. Esas flechas que se ven a la izquierda sirven para poder mover las rutas de orden.
Se selecciona la ruta y se sube o baja pinchando en la correspondiente flecha.
En la siguiente imagen se ven las conexiones del Pc1 (nos muestra la red a la que se
conecta esa mquina):
En esta imagen se ven los errores a simular del Pc1:
Se muestran los errores que se van a simular durante el envo de tramas. Para ms
informacin (ver Simular Errores). En la siguiente imagen se ven los eventos del Pc1:
Manual de usuario de Kiva 12
Tambin aqu se puede cambiar el nombre de la mquina en Nombre del Equipo.
4 Men Simulador
Realiza la configuracin de los envos y la simulacin.
4.1 Comprobar simulacin
Opcin que sirve para comprobar que todos los elementos estn bien conectados y
tienen sus respectivas interfaces, hay tres modos:
En el men Simulador se elige la opcin Comprobar Simulacin.
Con el comando ctrl-o.
Con el botn que hay en la barra superior horizontal.
Manual de usuario de Kiva 13
Si est todo bien aparece una pantalla con el mensaje No existen incidencias como en la
imagen anterior, sino nos aparecer una lista de todas las incidencias encontradas. Hasta que
no se solucionen las incidencias no se podr simular.
En la siguiente imagen hay un ejemplo de una pequea topologa en la que un PC no
tiene ninguna interface conectada al bus por lo que la comprobacin de la simulacin falla.
4.2 Configurar envos
Esta opcin se utiliza para establecer los datos que se van a enviar por la red o redes.
Hay dos maneras:
En el men Simulador se elige la opcin Configurar Envos.
Con el botn que hay en la barra superior horizontal.
Manual de usuario de Kiva 14
Aparece una ventana donde se indica para cada paquete que se manda el origen,
destino, tamao, nmero de copias y se indica si se va a poder fragmentar en caso de ser
necesario. Por defecto el tamao es 1000 y el nmero de copias 1.
Si se quieren aadir dos paquetes con los mismos datos se puede hacer o poner un solo
paquete y en la casilla copias poner el nmero deseado.
4.3 Simular envos
Con esta opcin se realiza la simulacin completa de todos los paquetes establecidos.
Hay tres formas:
En el men Simulador se elige la opcin Simular Envos.
Con el comando ctrl-s.
Con el botn que hay en la barra superior horizontal.
Todo lo que no quede conectado no se tiene en cuenta a la hora de la simulacin.
4.4 Simular paso a paso
Con esta opcin se realiza la simulacin procesando en cada momento slo un evento.
Hay tres modos:
En el men Simulador se elige la opcin Simular paso a paso.
Con el comando ctrl-u.
Con el botn que hay en la barra superior horizontal.
4.5 Detener simulacin
Opcin que para la simulacin aunque no haya finalizado. Hay tres maneras:
En el men Simulador se elige la opcin Detener Simulacin.
Con el comando ctrl-d.
Con el botn que hay en la barra superior horizontal.
4.6 Mostrar sucesos de la simulacin
Se visualizan todos los eventos ocurridos durante la simulacin, hay tres formas:
En el men Simulador se elige la opcin Mostrar Sucesos de la Simulacin.
Con el comando ctrl-m.
Con el botn que hay en la barra superior horizontal.
Se muestra informacin como el instante en el que ocurri, el tipo de evento, la mquina
responsable y la descripcin. Hay unas opciones para poder seguir con la simulacin desde
ah, como el botn dar un paso y simulacin completa. Tambin se puede ver la leyenda donde
se muestra una tabla con los colores y la descripcin de cada uno.
Manual de usuario de Kiva 15
La siguiente imagen muestra un ejemplo de la ventana de eventos de la simulacin:
Tambin se informa en la leyenda de lo que indica cada color:
5 Men Ventana
Este men sirve para poder organizar las ventanas de una forma personalizada.
5.1 Cascada
Esta opcin sirve para poner las ventanas abiertas que hay en la aplicacin en cascada.
En el men Ventana se elige la opcin Cascada.
Un ejemplo se puede ver en la imagen siguiente en la que los cinco ficheros abiertos se
han puesto en cascada.
Manual de usuario de Kiva 16
Si no hay ficheros abiertos la opcin permanece deshabilitada, s se puede utilizar
cuando hay slo un fichero.
5.2 Mosaico horizontal
Esta opcin se utiliza para poner las ventanas abiertas en la aplicacin en horizontal. Se
reparte por igual el espacio de la horizontal entre el nmero de ficheros que hay abiertos.
En el men Ventana se elige la opcin Mosaico Horizontal.
Un ejemplo se puede ver en la imagen siguiente en la que los cinco ficheros abiertos se
han puesto en un mosaico en horizontal.
Si no hay ficheros abiertos la opcin permanece deshabilitada, si se puede utilizar cuando
slo hay una topologa.
5.3 Mosaico vertical
La opcin Mosaico Vertical es para poner las ventanas que se tienen abiertas en vertical.
Esto quiere decir que se reparte por igual el espacio de la vertical entre el nmero de ficheros
que hay abiertos.
Manual de usuario de Kiva 17
Para acceder a esta opcin hay una forma:
En el men Ventana se elige la opcin Mosaico Vertical.
En el siguiente ejemplo se puede observar como se quedan estos ficheros cuando se
pulsa esta opcin.
Si no hay ficheros abiertos la opcin permanece deshabilitada, s se puede utilizar con un
nico fichero.
5.4 Minimizar todas
Con esta opcin todas las ventanas abiertas se minimizan. Para acceder:
En el men Ventana se elige la opcin Minimizar Todas.
En el siguiente ejemplo se puede observar como quedan los ficheros despus de
minimizar.
Manual de usuario de Kiva 18
Si no hay ficheros abiertos la opcin permanece deshabilitada.
5.5 Cerrar todas
Con esta opcin todas las ventanas abiertas se cierran. Para acceder a ella:
En el men Ventana se elige la opcin Cerrar Todas.
En el caso de tener cambios algn fichero se comporta igual que la opcin cerrar (ver
Cerrar) del men Archivo. Si no hay ficheros abiertos la opcin permanece deshabilitada.
6 Men Ayuda
En este men se explica como llegar a la ayuda y la informacin de los tutores y alumnos
de la aplicacin.
6.1 Contenido
Esta opcin muestra la ayuda de la aplicacin, para acceder a ella hay dos formas:
En el men Ayuda con la opcin Contenido
Con la tecla F1.
Aparece una pantalla con el ndice de la ayuda en la que el usuario se puede ir moviendo
para obtener las respuestas a sus dudas sobre el uso de la aplicacin.
Manual de usuario de Kiva 19
Por ejemplo la opcin Nuevo de la ayuda explica todas las caractersticas de esta opcin
como se ve en la siguiente imagen.
6.2 Acerca de
Esta opcin muestra la informacin sobre los autores y tutor de la aplicacin, para
acceder a ella hay dos formas:
En el men Ayuda con la opcin Acerca de.
Con el comando ctrl+F1.
Manual de usuario de Kiva 20
Aparece una pantalla como la siguiente donde se ve esta informacin:
7 Otros temas
7.1 Seleccionar con ratn
Para seleccionar una mquina o equipo con el ratn slo hay que pinchar sobre ella. En
cambio para seleccionar varias mquinas o equipos hay que enmarcarlas en un recuadro con
el ratn como se indica en la imagen siguiente.
Para realizar el recuadro se pincha en una zona de la hoja y sin soltar el ratn se arrastra
pasando por encima de los objetos que se quieren seleccionar.
El resultado de esta seleccin se muestra en la siguiente imagen donde se ve que todos
los objetos que se han situado dentro del recuadro quedan enmarcados en un borde verde.
Manual de usuario de Kiva 21
7.2 Men opciones rpidas
Para acceder al men de una forma ms rpida se puede utilizar el ratn, pulsando el
botn derecho del mismo aparecen el men Editar y el men Equipo igual que como estn en
el men principal.
S-ar putea să vă placă și
- Manual Técnico MetaldeckDocument99 paginiManual Técnico MetaldeckFrancisco Rojas Pinto91% (11)
- Guía para Recuperar Empresas de CONTPAQi Sin El RespaldoDocument2 paginiGuía para Recuperar Empresas de CONTPAQi Sin El RespaldoRaul Mendoza Aradillas100% (1)
- Sistemas ScadaDocument41 paginiSistemas ScadaFrancisco100% (1)
- Fundamentos de GerenciaDocument44 paginiFundamentos de GerenciaEnsdbBaqÎncă nu există evaluări
- Analisis de GarantiasDocument33 paginiAnalisis de GarantiasEnsdbBaqÎncă nu există evaluări
- Un PDFDocument1 paginăUn PDFEnsdbBaqÎncă nu există evaluări
- Debilidades de La Norma 9126Document6 paginiDebilidades de La Norma 9126EnsdbBaqÎncă nu există evaluări
- Investigacion Actividad 3.2Document8 paginiInvestigacion Actividad 3.2dianita1216100% (1)
- Una Llave Maestra Las TIC en El AulaDocument2 paginiUna Llave Maestra Las TIC en El AulaEnsdbBaqÎncă nu există evaluări
- Mapa Conceptual Gerencia de ProyectosDocument1 paginăMapa Conceptual Gerencia de ProyectosEnsdbBaqÎncă nu există evaluări
- Analisis CriticoDocument3 paginiAnalisis CriticoEnsdbBaq0% (1)
- Analisis CriticoDocument3 paginiAnalisis CriticoEnsdbBaq0% (1)
- Analisis CriticoDocument3 paginiAnalisis CriticoEnsdbBaq0% (1)
- Calculo 1 Lectura Semana 1Document17 paginiCalculo 1 Lectura Semana 1EnsdbBaqÎncă nu există evaluări
- Estructura Curricular Informatica Basica y Media 2016Document48 paginiEstructura Curricular Informatica Basica y Media 2016EnsdbBaqÎncă nu există evaluări
- COSTOS AnálisisDocument24 paginiCOSTOS AnálisisEnsdbBaqÎncă nu există evaluări
- 3ra Actividad Gerencia de Proyectos UDESDocument7 pagini3ra Actividad Gerencia de Proyectos UDESEnsdbBaqÎncă nu există evaluări
- Finanzas y Negocios InternacionalesDocument3 paginiFinanzas y Negocios InternacionalesEnsdbBaqÎncă nu există evaluări
- Documentacion de UnaredDocument23 paginiDocumentacion de UnaredEnsdbBaqÎncă nu există evaluări
- Cableado EstructuradoDocument35 paginiCableado EstructuradoNegroel21100% (3)
- Juan Clavijo Actividad1.Entono EmpresarialDocument2 paginiJuan Clavijo Actividad1.Entono EmpresarialEnsdbBaqÎncă nu există evaluări
- Recomendaciones para Cableado EstructuradoDocument1 paginăRecomendaciones para Cableado EstructuradoEnsdbBaqÎncă nu există evaluări
- Escuela Nva de ColombiaDocument26 paginiEscuela Nva de ColombiaoscaroswaldomoranÎncă nu există evaluări
- Cableado DiapositivasDocument29 paginiCableado DiapositivasEnsdbBaqÎncă nu există evaluări
- Juan Clavijo Actividad1.FundamentosDocument3 paginiJuan Clavijo Actividad1.FundamentosEnsdbBaqÎncă nu există evaluări
- Ley 115 de 1994Document50 paginiLey 115 de 1994mafuchaco100% (1)
- Manual Informática AvanzadaDocument51 paginiManual Informática AvanzadaDavid Oré LlanosÎncă nu există evaluări
- Test de RedesDocument4 paginiTest de RedesEnsdbBaqÎncă nu există evaluări
- Teoria Inteligencias Múltiples (Howard Gardner) - RecensiónDocument4 paginiTeoria Inteligencias Múltiples (Howard Gardner) - RecensiónMarintaleroÎncă nu există evaluări
- Escuela Nva de ColombiaDocument26 paginiEscuela Nva de ColombiaoscaroswaldomoranÎncă nu există evaluări
- Resolucion Evaluacion de Desempeño 2014Document3 paginiResolucion Evaluacion de Desempeño 2014EnsdbBaqÎncă nu există evaluări
- DP 3 2 Practice EspDocument5 paginiDP 3 2 Practice EspRAMON URIEL HERNANDEZ SANCHEZÎncă nu există evaluări
- Puntos Función método estimar tamaño softwareDocument9 paginiPuntos Función método estimar tamaño softwareAlan RodriguezÎncă nu există evaluări
- Derecho Informático (Tercera Generación)Document13 paginiDerecho Informático (Tercera Generación)ErickOrtigozaÎncă nu există evaluări
- Procedimiento para Conectar Watchguard Mobile VPN Desde CasaDocument4 paginiProcedimiento para Conectar Watchguard Mobile VPN Desde CasaClaudio BórquezÎncă nu există evaluări
- Módulo 3 - TI 2022Document30 paginiMódulo 3 - TI 2022jaime264Încă nu există evaluări
- Aaaaaaa Programacion 1Document8 paginiAaaaaaa Programacion 1Esther Rosalia Vera YzusquiÎncă nu există evaluări
- La capa de Enlace. Parte IDocument19 paginiLa capa de Enlace. Parte IMiguel Sánchez PolonioÎncă nu există evaluări
- Caracteristicas de Un Puerto UsbDocument4 paginiCaracteristicas de Un Puerto UsbGeyhler25% (4)
- Unidad - 4 - Ppt11a - Visualizacion en DisplayDocument15 paginiUnidad - 4 - Ppt11a - Visualizacion en DisplayRafael Vilchez SanchezÎncă nu există evaluări
- Como Funciona El Sistema DMA (Direct Access Memory)Document18 paginiComo Funciona El Sistema DMA (Direct Access Memory)guilhangÎncă nu există evaluări
- Evolución Computador - GeneracionesDocument5 paginiEvolución Computador - GeneracionesRaúl Alberto Cacurri GarciaÎncă nu există evaluări
- Temario Laravel + VuejsDocument8 paginiTemario Laravel + VuejsRIGOBERTO LUMBA ARANAÎncă nu există evaluări
- Resetear Un Nokia Con Hard Reset y Soft Reset PDFDocument5 paginiResetear Un Nokia Con Hard Reset y Soft Reset PDFpotaizaÎncă nu există evaluări
- Patron Facade e IteratorDocument27 paginiPatron Facade e IteratorCristhian DCÎncă nu există evaluări
- Manual Postgres PDFDocument160 paginiManual Postgres PDFCristian Ferrara MedinaÎncă nu există evaluări
- Examenes Programacion Orientada A Objetos PDFDocument193 paginiExamenes Programacion Orientada A Objetos PDFMichel HdezÎncă nu există evaluări
- Institucion Educativa Marco Fidel Narvaez Especificación de Requerimientos de Software No XXXDocument1 paginăInstitucion Educativa Marco Fidel Narvaez Especificación de Requerimientos de Software No XXXAndres PalmaÎncă nu există evaluări
- Contador de InterrupcionesDocument5 paginiContador de InterrupcionesSamuel GómezÎncă nu există evaluări
- JUnit manual usuarioDocument24 paginiJUnit manual usuarioAlexander Choquenaira FlorezÎncă nu există evaluări
- Computadora Tactil Zebra - TC52-TC57-SheetDocument4 paginiComputadora Tactil Zebra - TC52-TC57-SheetTeresa Cruz SuarezÎncă nu există evaluări
- R-DC-91 Propuesta-Diego Angarita-Paula MartinezDocument40 paginiR-DC-91 Propuesta-Diego Angarita-Paula MartinezDiego Alexander Angarita CorzoÎncă nu există evaluări
- Internet de Las Cosas Cuestionario1Document3 paginiInternet de Las Cosas Cuestionario1Leticia MendozaÎncă nu există evaluări
- Implementar Una Red en La Empresa SenatinoDocument19 paginiImplementar Una Red en La Empresa SenatinoAngel GrimaldoÎncă nu există evaluări
- Exposicion de Base de DatosDocument3 paginiExposicion de Base de DatosJulio HernándezÎncă nu există evaluări
- Manual Game Poker P5Document6 paginiManual Game Poker P5LhennynÎncă nu există evaluări
- 3.3.3 Caracterización de Los ComponentesDocument2 pagini3.3.3 Caracterización de Los ComponentesGerardo Alexis Escorza Ibarra100% (1)
- (Tutorial) Hacer Pendrive USB Booteable Con WindowsDocument6 pagini(Tutorial) Hacer Pendrive USB Booteable Con WindowsJesus Antonio Gonzalez MartinezÎncă nu există evaluări
- 1newtronic - Mejorar Deco de TV Digital (Firmware) - Taringa!Document25 pagini1newtronic - Mejorar Deco de TV Digital (Firmware) - Taringa!marcelobubusoftÎncă nu există evaluări