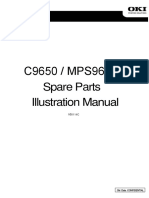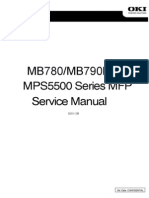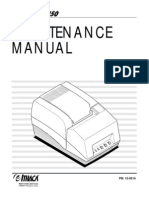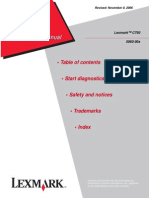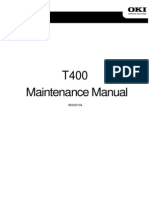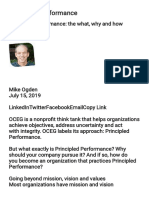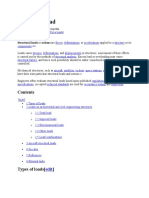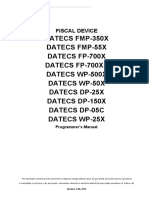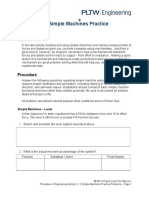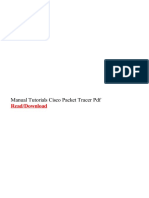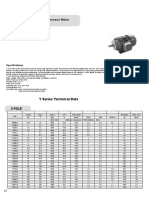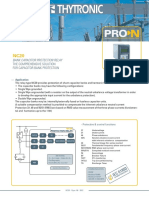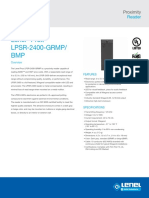Documente Academic
Documente Profesional
Documente Cultură
MSMX310-61x Study Guide
Încărcat de
Henry David Gonzalez JaramilloDescriere originală:
Drepturi de autor
Formate disponibile
Partajați acest document
Partajați sau inserați document
Vi se pare util acest document?
Este necorespunzător acest conținut?
Raportați acest documentDrepturi de autor:
Formate disponibile
MSMX310-61x Study Guide
Încărcat de
Henry David Gonzalez JaramilloDrepturi de autor:
Formate disponibile
Lexmark
MS310/312/315/410/415/510/610
&
MX310/410/510/610
Mono Product Study Guide
THIS PAGE INTENTIONALLY LEFT BLANK
Lexmark MS31x/41x/510/610 & MX310/410/51x/61x Product Study Guide Rev 1.3
Revision Information:
4/7/2014 Three new models added to the printer family. These are the MS312, MS315, and the
MS415. Serviceability is identical to the existing models that were announced in the fall
of 2012. Revision 2.0 of this Study Guide incorporates the new printer information into
the guide.
Edition: April 2014
Revision: 2.0
The following paragraph does not apply to any country where such provisions are inconsistent with local
law: LEXMARK INTERNATIONAL, INC. PROVIDES THIS PUBLICATION AS IS WITHOUT
WARRANTY OF ANY KIND, EITHER EXPRESS OR IMPLIED, INCLUDING, BUT NOT LIMITED TO,
THE IMPLIED WARRANTIES OF MERCHANTABILITY OR FITNESS FOR A PARTICULAR PURPOSE.
Some states do not allow disclaimer of express or implied warranties in certain transactions; therefore,
this statement may not apply to you.
This publication could include technical inaccuracies or typographical errors. Changes are periodically
made to the information herein; these changes will be incorporated in later editions. Improvements or
changes in the products or the programs described may be made at any time.
Comments may be addressed to Lexmark International, Inc., Services Training/008-2, 740 West New
Circle Road, Lexington, Kentucky 40550, U.S.A or e-mail at SVCTrain@Lexmark.com. Lexmark may use
or distribute any of the information you supply in any way it believes appropriate without incurring any
obligation to you.
References in this publication to products, programs, or services do not imply that the manufacturer
intends to make these available in all countries in which it operates. Any reference to a product, program,
or service is not intended to state or imply that only that product, program, or service may be used. Any
functionally equivalent product, program, or service that does not infringe any existing intellectual property
right may be used instead. Evaluation and verification of operation in conjunction with other products,
programs, or services, except those expressly designated by the manufacturer, are the users
responsibility.
Lexmark, Lexmark with diamond design, and MarkNet are trademarks of Lexmark International, Inc.,
registered in the United States and/or other countries.
PCLis a registered trademark of the Hewlett-Packard Company.
All other trademarks are the property of their respective owners.
2014 Lexmark Internati onal, Inc. Al l rights reserved.
UNITED STATES GOVERNMENT RIGHTS
This software and any accompanying documentation provided under this agreement are commercial
computer software and documentation developed exclusively at private expense.
For Training Purposes Only 4/21/2014
Lexmark MS31x/41x/510/610 & MX310/410/51x/61x Product Study Guide Rev 1.3
THIS PAGE INTENTIONALLY LEFT BLANK
For Training Purposes Only 4/21/2014
Lexmark MS31x/41x/510/610 & MX310/410/51x/61x Product Study Guide Rev 1.3
Table of Contents
LASER PRINTER NAMING CONVENTION ................................................................... 1
PRODUCT LINEUP ........................................................................................................ 1
LEXMARK MS31X/MS41X/MS510/MS610 SERIES .................................................................................... 1
LEXMARK MX310/MX410/MX510/MX610 SERIES ................................................................................... 1
TECHNICAL INFORMATION ......................................................................................... 1
PRINTER SPECIFICATIONS: MS310/312/315/410/415/510/610 ................................................................. 1
DUTY CYCLE: MS31X/MS41X/MS510/MS610 SERIES .............................................................................. 1
PRINT SPEED: MS31X/MS41X/MS510/MS610 SERIES ............................................................................. 1
TIME TO FIRST PRINT (TTFP): MS31X/MS41X/MS510/MS610 SERIES ..................................................... 1
MEDIA OPTIONS: MS31X/MS41X/MS510/MS610 SERIES ......................................................................... 1
TECHNICAL INFORMATION ......................................................................................... 2
SPECIFICATIONS: MX310/MX410/MX510/MX610 .................................................................................... 2
DUTY CYCLE: MX310/MX410/MX51X/MX61X .......................................................................................... 3
PRINT SPEED: MX310/MX410/MX51X/MX61X ......................................................................................... 3
TIME TO FIRST PRINT (TTFP): MX310/MX410/MX51X/MX61X ................................................................. 3
SCANNER AND FAX SPECIFICATIONS: MX310/MX410/MX51X/MX61X....................................................... 4
ADF SCAN SPEED: MX310/MX410/MX51X/MX61X ................................................................................. 5
TIME TO FIRST COPY (TTFC): MX310/MX410/MX51X/MX61X ................................................................. 5
MEDIA OPTIONS: MX310/MX410/MX510/MX610 ..................................................................................... 6
THEORY OF OPERATION ............................................................................................. 7
ELECTROPHOTOGRAPHIC PROCESS .......................................................................................................... 7
EP Process Components Cross-Sectional ...................................................................................... 8
PAPER TRANSPORT SYSTEM AND ENHANCEMENTS .................................................................................... 9
Base Engine Features and Updates ................................................................................................ 9
Paper Transport System Key Components: MS310/MS312/MS315/MS410/MS415 .................... 11
Paper Transport System Key Components: MS510/MS610 and MX310/MX410/MX51x/MX61x . 12
Print Engine Paper Path: MS510/MS610 and MX510/MX610 Series ........................................... 14
Paper J am Locations: MS310/MS312/MS315/MS410/MS415 ...................................................... 15
Paper J am Locations: MS510/MS610 Series ................................................................................ 16
Paper J am Locations: MX310/MX410/MX51x ............................................................................... 17
For Training Purposes Only 4/21/2014
Lexmark MS31x/41x/510/610 & MX310/410/51x/61x Product Study Guide Rev 1.3
Paper J am Locations: MX61x ........................................................................................................ 18
SCANNER SYSTEM: MX310/MX410/MX510/MX610 ............................................................................... 19
ADF Theory of Operation ............................................................................................................... 19
ADF Key Components: MX310 ...................................................................................................... 21
ADF Paper Path: MX310................................................................................................................ 22
ADF Key Components: MX410/MX51x/MX61x ............................................................................. 23
ADF Paper Path: MX410/MX51x/MX61x ....................................................................................... 24
Flatbed Key Components: MX310/MX410/MX51x/MX61x ............................................................ 25
CONTROL PANEL AND MENUS ................................................................................. 26
MS310D/DN CONTROL PANEL ................................................................................................................ 26
Buttons and Functions ................................................................................................................... 26
Administrative Menu: MS310d/dn .................................................................................................. 27
Service Menus: MS310 .................................................................................................................. 28
MS312DN AND MS410D/DN CONTROL PANEL ......................................................................................... 30
Buttons and Functions ................................................................................................................... 30
Administrative Menu: MS312dn and MS410d/dn .......................................................................... 31
Service Menus: MS410 and MS412 .............................................................................................. 32
MS315DN/MS415DN/MS510DN CONTROL PANEL .................................................................................. 34
MS610DN CONTROL PANEL ................................................................................................................... 34
Buttons and Functions: MS315dn/MS415dn/MS510dn and MS610dn ......................................... 35
Administrative Menu: MS315dn/MS415dn/MS510dn and MS610dn ............................................ 36
Service Menus: MS315dn/MS415dn/MS510dn and MS610dn ..................................................... 37
MS610DE CONTROL PANEL .................................................................................................................... 40
Buttons and Functions ................................................................................................................... 40
Administrative Menu: MS610de ..................................................................................................... 41
Service Menus: MS610de .............................................................................................................. 42
MX310DN CONTROL PANEL ................................................................................................................... 45
MX410DE/MX510DE/MX511DE CONTROL PANEL ................................................................................... 45
MX610DE/MX611DE/MX611DHE CONTROL PANEL................................................................................. 45
Buttons and Functions: MX310/MX410/MX51x/MX61x ................................................................. 46
MX310/MX410/MX51x Home Screen Menus ................................................................................ 47
MX61x Home Screen Menus ......................................................................................................... 48
Administrative Menu: MX310/MX410/MX51x/MX61x .................................................................... 49
Service Menus: MX310/MX410/MX51x/MX61x ............................................................................. 50
SUPPLIES .................................................................................................................... 53
For Training Purposes Only 4/21/2014
Lexmark MS31x/41x/510/610 & MX310/410/51x/61x Product Study Guide Rev 1.3
SUPPLY CHANGES AND KEY UPDATES .................................................................................................... 53
SUPPLY LIFE MESSAGING INFORMATION .................................................................................................. 54
Toner Cartridge Life Messaging ..................................................................................................... 54
Imaging Unit Life Messaging .......................................................................................................... 55
Maintenance Kit Life Messaging .................................................................................................... 56
How to Change Supply Life Messaging Settings ........................................................................... 57
Adjustable Supplies Alert Options .................................................................................................. 58
DETECTION OF NON-GENUINE SUPPLIES ................................................................................................. 59
TONER CARTRIDGES ............................................................................................................................... 60
MS31x, MS41x, MS510 and MS610 Series................................................................................... 60
MX310, MX410, MX51x and MX61x .............................................................................................. 60
IMAGING UNITS ....................................................................................................................................... 60
MAINTENANCE ITEMS .............................................................................................................................. 61
MS510 and MS610 ........................................................................................................................ 61
MX310, MX410, MX51x and MX61x .............................................................................................. 61
HARDWARE CHANGES .............................................................................................. 62
CARTRIDGE SHUTTER/PLUNGER.............................................................................................................. 62
CUSTOMER INSTALLABLE WIRELESS ....................................................................................................... 63
ELIMINATED SENSORS ............................................................................................................................ 63
NEW ESD GROUND POINTS .................................................................................................................... 63
NEW SENSORS ....................................................................................................................................... 64
FIRMWARE AND FUNCTIONALITY CHANGES ......................................................... 65
ERROR CODE FORMATTING ..................................................................................................................... 65
Decoding Paper J am Sub-error Codes <.xx>................................................................................ 65
AUTO REBOOT ERROR RECOVERY ....................................................................................................... 66
Sample Generic Control Panel Messages after Auto Reboot........................................................ 67
SAFE MODE ............................................................................................................................................ 68
When Should Safe Mode be Enabled? .......................................................................................... 68
Configuration and Management ..................................................................................................... 69
Safe Mode Messaging ................................................................................................................... 69
Safe Mode Print Behavior .............................................................................................................. 70
RESTORE POINT ..................................................................................................................................... 71
COMPLEX PARTS AND PROCEDURES .................................................................... 72
PART REMOVAL TIPS .............................................................................................................................. 72
For Training Purposes Only 4/21/2014
Lexmark MS31x/41x/510/610 & MX310/410/51x/61x Product Study Guide Rev 1.3
CONTROL PANEL .............................................................................................................................. 73
CONTROLLER BOARD ................................................................................................................... 73
PRINTHEAD ............................................................................................................................. 77
ACM PICK CLUTCH ...................................................................................................................... 77
ACM ASSEMBLY ..................................................................................................................... 78
TRAILING EDGE SENSOR ......................................................................................................... 79
MPF SOLENOID ...................................................................................................................... 80
MPF SEPARATOR PAD ............................................................................................................ 81
MIRRORED NVRAM COMPONENTS ......................................................................................................... 81
Control Panel ............................................................................................................................ 81
Controller Board ................................................................................................................... 81
ZERO INSERTION FORCE (ZIF) CONNECTORS ..................................................................................... 82
Horizontal Top Contact Connector ................................................................................................. 82
How to Remove a Cable from the Horizontal Top Contact Connector.................................... 82
Horizontal Bottom Contact Connector ........................................................................................... 84
Vertical Mount Contact Connector ................................................................................................. 86
How to Insert a Cable into the Vertical Mount Contact Connector .......................................... 86
Horizontal Sliding Contact Connector ............................................................................................ 87
LOW INSERTION FORCE (LIF) CONNECTOR ......................................................................................... 89
How to Insert a Cable into the LIF Connector ......................................................................... 89
OTHER SPECIAL INSTRUCTIONS ............................................................................................................... 90
Staple Finisher ............................................................................................................................... 90
CLEANING THE PRINTER .......................................................................................................................... 91
LUBRICATION SPECIFICATION .................................................................................................................. 91
CLEANING THE MFP DOCUMENT GLASS .................................................................................................. 92
PRINT QUALITY DIAGNOSTIC TIPS .......................................................................... 93
GENERAL TERMINOLOGY ........................................................................................................................ 93
Know your paper orientation when diagnosing a print quality issue. ............................................. 93
Know the direction of the print when diagnosing a print quality issue. .......................................... 93
PRINT QUALITY RULES OF THUMB ........................................................................................................... 94
PAPER TRANSPORT DIAGNOSTIC TIPS .................................................................. 95
PAPER RULES OF THUMB ........................................................................................................................ 95
For Training Purposes Only 4/21/2014
Lexmark MS31x/41x/510/610 & MX310/410/51x/61x Product Study Guide Rev 1.3
Laser Printer Naming Convention
Beginning in the fall of 2012, Lexmark changed the naming convention of its laser printers based on a 5-
digit identifier. The chart below outlines what each of these codes mean.
M S 8 1 2 dn
M for monochrome laser and C for color
S for single function and X for multifunction
Class: higher the number, greater level of performance and duty cycle
Gen: changes with each generation of product introduced in that class
Model: identifies the specific model within a class and generation
Suffix Convention
n Network
d Duplex
e eTask
h Hard Drive
x High Capacity Input Tray
f Finisher
m Mailbox
t Tray
p Hole Punch
For Training Purposes Only 1 4/21/2014
Lexmark MS31x/41x/510/610 & MX310/410/51x/61x Product Study Guide Rev 1.3
Product Lineup
Lexmark MS31x/MS41x/MS510/MS610 Series
Model Name
Machine Type
Model Number
Network
Duplex Control Panel
Solutions
Enabled
MS310d 4514-220 N Y
LED
N
MS310dn 4514-230 Y Y N
MS312dn 4514-330 Y Y
2-Line APA
Mono LED
N
MS410d 4514-420 N Y N
MS410dn 4514-430 Y Y N
MS315dn 4514-335 Y Y
2.4 Color LCD
N
MS415dn 4514-530 Y Y N
MS510dn 4514-630 Y Y N
MS610dn/dtn 4514-635 Y Y N
MS610de/dte 4514-646 Y Y 4.3 Color Touch Y
Lexmark MX310/MX410/MX510/MX610 Series
Model Name
Machine Type
Model Number
Network
Duplex Control Panel
Solutions
Capable
MX310dn 7015-270 Y Y 2.4 Color LCD N
MX410de 7015-470 Y Y
4.3 Color Touch
Y
MX510de 7015-630 Y Y Y
MX511de/dte 7015-670 Y Y Y
MX511dhe 7015-675 Y Y Y
MX610de 7016-630 Y Y
7 Color Touch
Y
MX611de/dte 7016-670 Y Y Y
MX611dhe 7016-675 Y Y Y
For Training Purposes Only 1 4/21/2014
Lexmark MS31x/41x/510/610 & MX310/410/51x/61x Product Study Guide Rev 1.3
Technical Information
Printer Specifications: MS310/312/315/410/415/510/610
MS310d/dn
MS312dn
MS315dn MS410d/dn MS415dn
MS510dn
MS610dn
MS610de
Performance
Fuser
Technology
Belt Fuser
Processor 6170 (Dual Core 800 MHz)
Memory
Standard
Memory
1 128MB 256MB
128MB (d)
256MB (dn)
256MB 256MB 512MB
Max Memory 128MB 256MB
128MB (d)
256MB (dn)
256MB 1280MB 2.5GB
Memory
Options
None
512MB,
1GB (x16)
None
512MB,
1GB (x16)
1GB, 2GB
(x32)
Optional Flash
Memory
256MB
Hard Drive None
Optional
240GB+
Connectivity
Connectivity
Standard
USB, 10/100
Ethernet,
Parallel
USB-B 2.0 (Rear), Gigabit Ethernet
(Additional Parallel Port option for
MS415 only)
USB-A 2.0 (Front), USB-B
2.0 (Rear), USB-A 2.0
(Rear for MS610de only),
Gigabit Ethernet
For Training Purposes Only 1 4/21/2014
Lexmark MS31x/41x/510/610 & MX310/410/51x/61x Product Study Guide Rev 1.3
MS310d/dn
MS312dn
MS315dn
MS410d/dn MS415dn
MS510dn
MS610dn
MS610de
Connectivity
Optional
802.11x
Wireless
(Swiss)
MS310dn
only
802.11x
Wireless
Parallel
(SPR only);
802.11x
Wireless
(Swiss)
MS410dn
only
802.11x
Wireless
Parallel
(SPR only);
802.11x
Wireless
(Swiss)
Parallel,
Serial, Fiber
via ISP Pod;
802.11x
Wireless
(Swiss)
USB Host None
Front USB-
A 2.0 Host
(low, full,
high)
MS610dn
only
Front USB-A
2.0 Host
(low, full,
high);
Rear USB-A
Host
(low, full,
high)
Option Slots
ISP Slots None Yes
1
The standard memory is embedded into the controller board.
For Training Purposes Only 2 4/21/2014
Lexmark MS31x/41x/510/610 & MX310/410/51x/61x Product Study Guide Rev 1.3
Duty Cycle: MS31x/MS41x/MS510/MS610 Series
Printer Model
Recommended Monthly
Page Volume
1
Max Monthly Duty Cycle
2
MS310
500 to 2,500 pages
50,000 pages
MS312
500 to 2,500 pages
50,000 pages
MS315
500 to 4,000 pages
60,000 pages
MS410
750 to 7,200 pages
80,000 pages
MS415
750 to 7,200 pages
80,000 pages
MS510
1,500 to 14,000 pages
80,000 pages
MS610dn
3,000 to 16,000 pages
100,000 pages
MS610de
3,000 to 16,000 pages
150,000 pages
Recommended Monthly Page Volume is a range of pages that helps customers evaluate Lexmarks
product offerings based on the average number of pages customers plan to print on the device each
month. Lexmark recommends that the number of pages per month be within the stated range for
optimum device performance, based on factors including: supplies replacement intervals, paper loading
intervals, speed, and typical customer usage.
Maximum Monthly Duty Cycle is defined as the maximum number of pages a device could deliver in
a month using a multi-shift operation. This metric provides a comparison of robustness in relation to
other Lexmark printers and MFPs.
For Training Purposes Only 1 4/21/2014
Lexmark MS31x/41x/510/610 & MX310/410/51x/61x Product Study Guide Rev 1.3
Print Speed: MS31x/MS41x/MS510/MS610 Series
Media Size
Printer Models
MS310
MS312
MS315
MS410
MS415
MS510
MS610dn
MS610de
Letter, Tray 1 (PPM)
35 37 40 45 50
A4, Tray 1 (PPM)
33 35 38 42 47
Notes: The Claim Values above specifies the maximum throughput, in Pages Per Minute (PPM),
based on resolution and media size. For media sizes smaller than A4 and Letter, throughput is reduced
to protect the printer from thermal damage. Speed values can be up to and as fast as the rated speeds
above.
Time to First Print (TTFP): MS31x/MS41x/MS510/MS610
Series
Printer Mode
Printer Models
MS310
MS312
MS315 MS410 MS415
MS510
MS610dn
MS610de
Time from Ready Mode (sec) 6.5 6.5 6.5 6.5 6.5
Time from Sleep Mode (sec) 9.0 9.5 9.0 9.5 9.0
Notes: Time To First Page (TTFP) is defined to be the time from the moment when the host sends the
print signal until the moment the trailing edge of the first letter page leaves the exit feed rollers. TTFP
is measured using a moderate-coverage text page.
Time to First Page, as fast as rated times above.
For Training Purposes Only 1 4/21/2014
Lexmark MS31x/41x/510/610 & MX310/410/51x/61x Product Study Guide Rev 1.3
Media Options: MS31x/MS41x/MS510/MS610 Series
Options
250-Sheet Tray
550-Sheet Tray
Swivel Cabinet
Adjustable Printer Stand
Notes:
Only the above paper handling options are compatible with MS310, MS410, MS510, and MS610
Series printers. Paper handling options for other current printers and legacy printers are not
supported on MS310, MS410, MS510, and MS610 Series printers.
The Lexmark MS310, MS410, MS510, and MS610 Series do no support output options.
The authoritative tables of maximum Printer Paper Options/Furniture combinations are publicly available
at www.lexmark.com/multifunctionprinters. Please refer to this information when purchasing additional
paper input options for any of the MS310/MS410/MS510/MS610Series printers.
For Training Purposes Only 1 4/21/2014
Lexmark MS31x/41x/510/610 & MX310/410/51x/61x Product Study Guide Rev 1.3
Technical Information
Specifications: MX310/MX410/MX510/MX610
MX310 MX410 MX510 MX511 MX610 MX611
Performance
Fuser Technology Belt Fuser
Processor 6170 (Dual Core 800 MHz)
Memory
Standard Memory
1
256MB 512MB 1GB
Max Memory 256MB 2.5GB 3GB
Memory Options None 1024MB or 2048MB
Hard Drive None
Standard 120GB
(MX511dhe);
Optional 120GB
(MX510de & MX511de)
Standard 120GB
(MX611dhe);
Optional 120GB
(MX610de,MX611de)
Connectivity
Connectivity Standard USB-B 2.0 high speed,10/100/1000 Base TX, 10/100 Base TX
Connectivity Optional Wireless (Swiss)
Wireless (Brie),
RS-232 serial,
1284-B parallel
Wireless (Brie),
RS-232 serial,
1284-B parallel
USB Host Front None USB-A 2.0 High Speed
USB Host Rear USB-B 2.0 High-speed
Option Slots
DRAMM DIMM Slots None 1 Slot
ISP Slots 1 Slot
eMMC Slots 1 Slot
1
The standard memory is embedded into the controller board.
For Training Purposes Only 2 4/21/2014
Lexmark MS31x/41x/510/610 & MX310/410/51x/61x Product Study Guide Rev 1.3
Duty Cycle: MX310/MX410/MX51x/MX61x
Printer Model
Recommended Monthly
Page Volume
1
Max Monthly Duty Cycle
2
MX310dn 250 - 6,000 pages 50,000 pages
MX410de 750 - 10,000 pages 80,000 pages
MX51x 2,000 - 12,000 pages 100,000 pages
MX61x 2,000 - 15,000 pages 150,000 pages
Recommended Monthly Page Volume is a range of pages that helps customers evaluate Lexmarks
product offerings based on the average number of pages customers plan to print on the device each
month. Lexmark recommends that the number of pages per month be within the stated range for
optimum device performance, based on factors including: supplies replacement intervals, paper loading
intervals, speed, and typical customer usage.
Maximum Monthly Duty Cycle is defined as the maximum number of pages a device could deliver in
a month using a multi-shift operation. This metric provides a comparison of robustness in relation to
other Lexmark printers and MFPs.
Print Speed: MX310/MX410/MX51x/MX61x
Media Size
Printer Models
MX310dn MX410de MX51x MX61x
Letter, Tray 1 (PPM)
35 40 45 50
A4, Tray 1 (PPM)
33 38 42 47
Notes: The Claim Values above specifies the maximum throughput, in Pages Per Minute (PPM),
based on resolution and media size. For media sizes smaller than A4 and Letter, throughput is reduced
to protect the printer from thermal damage. Speed values can be up to and as fast as the rated speeds
above.
Time to First Print (TTFP): MX310/MX410/MX51x/MX61x
Printer Mode
Printer Models
MX310 MX410 MX51x MS61x
Time from Ready Mode (sec) 6.5 6.5 6.5 6.5
Time from Sleep Mode (sec) 9.0 9.0 9.0 9.0
Notes: Time To First Page (TTFP) is defined to be the time from the moment when the host sends the
print signal until the moment the trailing edge of the first letter page leaves the exit feed rollers. TTFP
is measured using a moderate-coverage text page.
Time to First Page, as fast as rated times above.
For Training Purposes Only 3 4/21/2014
Lexmark MS31x/41x/510/610 & MX310/410/51x/61x Product Study Guide Rev 1.3
Scanner and Fax Specifications: MX310/MX410/MX51x/MX61x
Scanner
Scanner Type Color/Mono Flatbed Scanner with ADF
Scan Technology
MX310, MX410, MX51x: CIS
MX61x: CCD
Light Source LED
ADF Scanner
Type C-path
Duplex Yes (no duplex scanning on the MX310)
Document Input & Output
Capacity
50 Sheets, 20 lb. (75 g/m
2
) Bond
Scanner Media Weight
Max: 32lb (120g/m
2
)
Min: 14lb (52g/m
2
)
Scan Area
Max: Legal 8.5 x 14.0 (216mm x 356mm) SEF
Min: A6 4.13 x 5.83 (105mm x 148mm) SEF
Maximum Resolution
Mono: 600 x 600 dpi
Color: 600 x 600 dpi
Flatbed Scanner
Scan Area
MX310/MX410: Max. Letter/A4 (216mm x 297mm)
MX51x: Max. Legal 8.5 x 14 (216mm x 356mm)
MX61x: Max. Legal 8.5 x 14 (216mm x 356mm)
Max Optical Resolution
Mono: 1200 dpi
Color: 600 dpi
Max Resolution
Mono: 1200 x 600 dpi
Color: 600 x 600 dpi
Fax
Modem
Built-in Group 3 compatible, Full Function Fax 33,600bps, Max V.34
Half Duplex
For Training Purposes Only 4 4/21/2014
Lexmark MS31x/41x/510/610 & MX310/410/51x/61x Product Study Guide Rev 1.3
ADF Scan Speed: MX310/MX410/MX51x/MX61x
Media Size
MX310dn MX410de MX510de, MX511dhe
MX610de, MX611de,
MX611dhe
Simplex
(SPM)
Duplex
(SPM)
Simplex
(SPM)
Duplex
(SPM)
Simplex
(SPM)
Duplex
(SPM)
Simplex
(SPM)
Duplex
(SPM)
Letter
39 N/A 43 19 43 19 47 21
A4
39 N/A 41 18 41 18 45 20
Note: Scan Performance is measured using the 150dpi 8-bit for mono and 150dpi 24-bit for color.
Time to First Copy (TTFC): MX310/MX410/MX51x/MX61x
MX310 MX410 MX51x MX61x
Input Mode Size Copy Start State
Copy Time Copy Time Copy Time Copy Time
(in seconds) (in seconds) (in seconds) (in seconds)
ADF Text/Photo Letter StandBy/Ready 6.8 6.5 6.5 6.5
Flatbed Any Letter StandBy/Ready 6.5 6.5 6.5 6.5
ADF Text/Photo A4 StandBy/Ready 7.2 7.0 7.0 6.5
Flatbed Any A4 StandBy/Ready 6.5 8.1 8.1 6.5
NOTE: Time To First Copy, regardless of using the Flatbed or the ADF, is the amount of time from pressing the copy button until
the printed copy sheet lands in the output bin.
For Training Purposes Only 5 4/21/2014
Lexmark MS31x/41x/510/610 & MX310/410/51x/61x Product Study Guide Rev 1.3
Media Options: MX310/MX410/MX510/MX610
Options
250-Sheet Tray
550-Sheet Tray
Stapler Option
* Available for the MX61x models only.
Swivel Cabinet
Adjustable Printer Stand
Note: Other than the furniture options above, no previous stands or carts are approved for use with the
MX310, MX410, MX510 and MX610 Series MFPs only.
The authoritative tables of maximum Printer Paper Options/Furniture combinations are publicly available
at www.lexmark.com/multifunctionprinters. Please refer to this information when purchasing additional
paper input options for any of the MX310/MX410/MX510/MX610Series printers.
For Training Purposes Only 6 4/21/2014
Lexmark MS31x/41x/510/610 & MX310/410/51x/61x Product Study Guide Rev 1.3
Theory of Operation
Electrophotographic Process
This monochrome laser printer uses the Electrophotographic Process (EP Process) to deliver high quality
print at high speed.
The EP Process steps are as follows:
EP Step Function
Charge
The charge roll deposits a uniform negative electrostatic charge on the light-sensitive
surface of the photoconductor drum.
Expose
Laser light enters the cartridge and strikes the photoconductor (PC) drum in areas to
be developed, forming an invisible (latent) electrostatic image of the desired print.
Develop
Once the laser exposes the photoconductor, the HVPS sends charge to the developer
roll. Because of the charge difference between the toner on the developer roller and
the electrostatic image created by the laser, the toner is attracted to areas of the
photoconductor surface exposed by the laser.
Transfer
As the media travels between the transfer roll and the photoconductor, the transfer
roll applies a positive charge to the back of the media. This positive charge attracts the
negatively charged toner image from the photoconductor to the top surface of the
media.
Fuse
The media now with a toned image moves through the fuser assembl y. Using
heat and pressure, toner is bonded permanently to the media.
Clean
The cleaning blade removes any toner that remains on the photoconductor after the
transfer process. The toner removed is collected in the Imaging Units waster toner
bottle.
If a component fails, it is important to recognize at which step the failure took place. By knowing this, you
can determine the source of the problem. Understanding the EP Process is the key to troubleshooting
print quality problems.
For Training Purposes Only 7 4/21/2014
Lexmark MS31x/41x/510/610 & MX310/410/51x/61x Product Study Guide Rev 1.3
EP Process Components Cross-Sectional
Charge Roll
Fuser
Printhead
Developer
Roll
PC Roll
Transfer Roll
Imaging Unit
Toner
Cartridge
For Training Purposes Only 8 4/21/2014
Lexmark MS31x/41x/510/610 & MX310/410/51x/61x Product Study Guide Rev 1.3
Paper Transport System and Enhancements
Base Engine Features and Updates
New Features
Flushing
This new feature will improve our customers experience by
minimizing user interventions when getting paper jams.
The printer will attempt to automatically move undamaged
media to the output bin that would have otherwise been
jammed inside the printer, and will automatically resume
printing.
This feature is enabled by default. To disable, go to:
General Settings > Print Recovery > Jam Assi st >
OFF/ON
Jam Avoidance
With the implementation of a Trailing Edge (TE) sensor and
new code algorithms, instances of getting soft jams and
jams caused by gap closure can be reduced.
The printer will now have the ability to hold off future picks:
- until it detects a gap between sheets
- until the previous sheet is past input sensor
- if the previous page is measured to be of unexpected
length
Tray Insert Design (MS510/MS610 and MX Series)
For the said printer models, the tray insert uses the lift plate
mechanism to elevate the media during paper transport.
The wear strips (aka dimple dams) is replaced with a new
FRU part called the separator roll assembly which is part of
the Maintenance Kit.
Media should be fed straight in - no longer slanted.
For Training Purposes Only 9 4/21/2014
Lexmark MS31x/41x/510/610 & MX310/410/51x/61x Product Study Guide Rev 1.3
Key Updates
Multipurpose Feeder (MPF) Tray Design
The MPF tray for this printer series also uses the lift plate
mechanism.
It can now hold up to a maximum of 100 sheets of media.
The bail and pick tire cover are new FRU parts that will help
improve customers experience using the MPF tray.
MPF Pick Mechanism
Now uses the Friction Separator Architecture.
Parts included in the assembly are the following: D-roll, Idle
Rollers, Separator Housing, Flag Shaft, Frame-Upper Top
Assembly
Input Option: Improved Tray Design
For this series, the optional input trays now have FRU parts
unlike the E series printers. With this new design, you dont
have to replace the whole optional input tray when only the
ACM or pick roller assembly is broken or needing
replacement.
A single optional tray is supported on the MS/MX310 &
MS/MX410 models. Any combination of 550- and 250-sheet
trays may be installed up to a total of 3 optional trays on the
MS/MX510 and MS/MX610 models.
Output Option: Staple Finisher (MX61x only)
The Staple Finisher is a compact, modular, finishing
solution which offers single-position stapling for A4, letter,
legal, Folio and Oficio paper sizes, stapling from 2 sheets to
20 sheets per set (20 lb., 75 g/m
2
).
It has staple low/empty sensor to indicate when the staple
supply is low as well as when staples run out. The staple
cartridge contains 1,000 staples.
It does not have a dedicated output bin; it shares the same
output bin as the base printer.
It has its own power supply which is designed to be a
customer installable part.
For Training Purposes Only 10 4/21/2014
Lexmark MS31x/41x/510/610 & MX310/410/51x/61x Product Study Guide Rev 1.3
Paper Transport System Key Components: MS310/MS312/MS315/MS410/MS415
Diverter
Fuser Exit
Rollers
Standard bin full actuator
and sensor
Exit Rollers
Index Sensor
Index
Sensor
Media present
Sensor
Input
Sensor
Second Input
Roller
Duplex Sensor
Trailing edge
Sensor
Pass through
Sensor
Trailing edge
Sensor
Trailing
edge Sensor
Paper Pick Roll
For Training Purposes Only 11 4/21/2014
Lexmark MS31x/41x/510/610 & MX310/410/51x/61x Product Study Guide Rev 1.3
Paper Transport System Key Components: MS510/MS610 and
MX310/MX410/MX51x/MX61x
Diverter
Fuser Exit
Rollers
Standard bin full actuator
and sensor
Exit Rollers
Index
Sensor
Index
Sensor
Media present
Sensor
Input Sensor
Second Input
Roller
Duplex Sensor
Trailing edge
Sensor
Pass through
Sensor
Trailing edge
Sensor
Trailing edge
Sensor
Paper Pick Roll
For Training Purposes Only 12 4/21/2014
Lexmark MS31x/41x/510/610 & MX310/410/51x/61x Product Study Guide Rev 1.3
Print Engine Paper Path: MS31x//MS41x and MX310/MX410 Series
Simplex Paper Path
Duplex Paper Path
For Training Purposes Only 13 4/21/2014
Lexmark MS31x/41x/510/610 & MX310/410/51x/61x Product Study Guide Rev 1.3
Print Engine Paper Path: MS510/MS610 and MX510/MX610 Series
Simplex Paper Path
Duplex Paper Path
For Training Purposes Only 14 4/21/2014
Lexmark MS31x/41x/510/610 & MX310/410/51x/61x Product Study Guide Rev 1.3
Paper Jam Locations: MS310/MS312/MS315/MS410/MS415
# Description
1 Standard bin
2 Rear door
3 Standard 250sheet tray (Tray 1)
4 Optional 250 or 550sheet tray (Tray 2)
5 Multipurpose feeder door
6 Front door
For Training Purposes Only 15 4/21/2014
Lexmark MS31x/41x/510/610 & MX310/410/51x/61x Product Study Guide Rev 1.3
Paper Jam Locations: MS510/MS610 Series
# Area Error Message
1 Standard bin Clear standard bin. [20y.xx]
2 Rear door Open rear door. [20y.xx]
3 Tray 1 Remove tray 1 to clear duplex. [23y.xx]
4 Tray [x] Remove tray [x]. [24y.xx]
5 Multipurpose feeder Clear manual feeder. [250.xx]
6 Front door Open front door. [20y.xx]
For Training Purposes Only 16 4/21/2014
Lexmark MS31x/41x/510/610 & MX310/410/51x/61x Product Study Guide Rev 1.3
Paper Jam Locations: MX310/MX410/MX51x
# Area Error Message
1
Auto Document Feeder
(ADF)
Open ADF to clear jam. [28y.xx]
2 Standard bin Clear standard bin. [20y.xx]
3 Front door Open front door. [20y.xx]
4 Multipurpose feeder Clear manual feeder. [250.xx]
5 Tray 1 Remove tray 1 to clear duplex. [23y.xx]
6 Tray [x] Remove tray [x]. [24y.xx]
7 Rear door Open rear door. [20y.xx]
For Training Purposes Only 17 4/21/2014
Lexmark MS31x/41x/510/610 & MX310/410/51x/61x Product Study Guide Rev 1.3
Paper Jam Locations: MX61x
# Area Error Message
1 ADF Open ADF to clear jam. [28y.xx]
2 Standard bin Clear standard bin. [20y.xx]
3 Front door Open front door. [20y.xx]
4 Multipurpose feeder Clear manual feeder. [250.xx]
5 Tray 1 Remove tray 1 to clear duplex. [23y.xx]
6 Tray [x] Remove tray [x]. [24y.xx]
7 Rear door Open rear door. [20y.xx]
8 Finisher rear door
Remove all pages from the finishers accumulator. Leave paper in
bin [45y.xx]
9 Finisher output bin Remove all pages from the output bin. Leave paper in bin [45y.xx]
For Training Purposes Only 18 4/21/2014
Lexmark MS31x/41x/510/610 & MX310/410/51x/61x Product Study Guide Rev 1.3
Scanner System: MX310/MX410/MX510/MX610
The document scanning section consists of a scanner that reads a single-sheet document placed on the
flatbed glass and an Auto Document Feeder (ADF) that can read the pages of a multiple-sheet and/or
duplexed document.
ADF Theory of Operation
A duplex ADF enables the user to create duplex scans automatically thus eliminating the need to
manually flip the document. The ADF uses DC motors with encoder wheels and a series of sensors to
determine the position of the media in the paper path during the scan process.
The following steps are performed in creating a duplex scan on a duplex ADF.
Step Function
1
The scanner control unit (on the controller board) receives a command to create a scan, fax,
or copy.
2
A signal is sent to the ADF to poll the document sensor to check if the media to be scanned is
in the correct position. Media must be placed in the ADF input tray so it actuates the document
sensor. If the ADF document sensor isnt actuated, a flatbed scan is run by default.
3
If the media actuates the document sensor, then an ADF scan is executed. At this point, the
pickup roller on the pick arm assembly drops and advances the paper into the ADF. To
minimize the possibility of multiple sheets being fed, the ADF uses a separator roll that
counter-rotates against the feed direction. After passing the pick assembly, the media
actuates the stage and interval sensors. Actuating these sensors indicates this will be the first
side of the document to be scanned.
4
The stage sensors are used to determine and correct document skew if it is present. If the
stage sensors actuate at different times, the paper is slowly fed to the paper feed 1 roller. The
feed motor encoder wheel count tracks the paper location in the paper path.
5
The paper feed 1 roller is stationary and acts as a registration roll which causes the paper to
de-skew.
6
When the encoder count reaches a certain point, the paper feed 1 roller advances the de-
skewed paper to the paper feed 2 roller and feed sensor. If the paper does not actuate the
feed sensor before the pre-determined encoder count is attained, a paper jam error is
generated.
7
When the feed sensor actuates, the paper advances to the scan area. While the paper is
advancing to the scan area, the DC motor encoder generates a count which is stored in an on-
board counter. These counters, in conjunction with the feed sensor, ensure the media is
travelling at the correct speed through the scan area. The speed of the document through the
ADF scan area is dependent on the image DPI which is specified by the user.
8
After a predetermined number of counts, the media reaches the scan area and the image
acquisition process is initiated. While the image acquisition process is executing, the feed
sensor is polled to determine if the trailing edge of the media has reached the sensor.
For Training Purposes Only 19 4/21/2014
Lexmark MS31x/41x/510/610 & MX310/410/51x/61x Product Study Guide Rev 1.3
Step Function
9
Once the trailing edge of the scan media reaches the feed sensor, the sensor switches off.
Once off, the image acquisition process continues for a predetermined length of time.
10
When the image acquisition process completes, the trailing edge of the media continues to the
reverse point. If the scan job is simplex, the media advances to the exit roller and exits the
ADF.
11
If the scan job is duplex, however, the feed motor reverses with a swing gear as the trailing
edge of the media reaches the reverse point. The swing gear moves the diverter gate to the
down position.
12
The reversed exit roll pulls the paper back into the ADF. The eject 2 roll moves the media to
the duplex sensor. Once the duplex sensor actuates, it signals the control board that this is the
second side of the media to be scanned and the exit roll stops rotating.
13
After the media actuates the duplex sensor, the eject 2 roll moves the media to the paper feed
1 roll and the feed sensor. Like the first pass of the media, the image acquisition process is
repeated for the second side of the media.
14
When the trailing edge of the media reaches the reverse point the second time, the swing gear
moves the diverter gate to the down position and exit roll reverses. The paper moves back into
the ADF unit for a third time. The paper passes through the paper path, but no imaging
occurs. This pass turns the paper over to the original side up. On the third pass of the media
trailing edge over the reverse point, the eject two roller does not reverse and the paper passes
out of the ADF.
For Training Purposes Only 20 4/21/2014
Lexmark MS31x/41x/510/610 & MX310/410/51x/61x Product Study Guide Rev 1.3
ADF Key Components: MX310
ADF Key Components Table: MX310
Component Function
Document Sensor
Determines the first side of the document to be scanned and signals the
flatbed Carriage Motor to move the CCD Imaging Unit to the ADF scan area.
Pickup Roller Feeds the media into the ADF.
Friction Pad Keep multiples sheets of paper from feeding.
Interval Sensor
Indicates the trailing edge of the page so that the next page can be picked as
soon as possible.
Paper Feed 2 Roll er Advances the media to the Scan Area.
Feed Sensor
If the paper does not reach the Feed Sensor before a certain encoder count is
attained, a 28x.xx paper jam error is generated.
Scan Area The media is scanned by the CCD and image acquisition takes place.
Eject 2 Roll Pushes the media toward the Exit Rollers
Exit Roll er Pushes the media into the bin.
Document
Sensor
Pickup Roller
Friction Pad
Interval Sensor
Paper Feed 2
Roller
Feed Sensor
Scan Area
Eject 2 Roll
Exit Roller
For Training Purposes Only 21 4/21/2014
Lexmark MS31x/41x/510/610 & MX310/410/51x/61x Product Study Guide Rev 1.3
ADF Paper Path: MX310
Simplex Paper Path
For Training Purposes Only 22 4/21/2014
Lexmark MS31x/41x/510/610 & MX310/410/51x/61x Product Study Guide Rev 1.3
ADF Key Components: MX410/MX51x/MX61x
ADF Key Components Table: MX410/MX51x/MX61x
Component Function
Document Sensor
Determines the first side of the document to be scanned and signals the flatbed Carriage Motor to
move the CCD Imaging Unit to the ADF scan area.
Pickup Roller Feeds the media into the ADF.
Separator Roller Counter rotates against the Pickup Roller to keep multiples sheets of paper from feeding.
Stage and Interval
Sensors
Actuating these sensors tells the ADF that this is the first side of the document to be scanned. In
addition, The Stage Sensor determines and corrects skew in the media.
Paper Feed 1 Roller
Acts as a registration roller to correct skew in the media. After a certain count (determined by the
feed motor encoder), the roller rotates and advances the media to the Paper Feed 2 Roller and
Feed Sensor.
Paper Feed 2 Roller Advances the media to the Scan Area.
Feed Sensor
If the paper does not reach the Feed Sensor before a certain encoder count is attained, a 28x.xx
paper jam error is generated.
Scan Area The media is scanned by the CCD and image acquisition takes place.
Duplex Sensor Shines light onto the document (LED).
Eject 2 Roll On a duplex scan, helps pulls the media back into the ADF toward the Duplex Sensor.
Exit Roller
Pushes the media into the bin. If the job is duplex, the roller reverses and pulls the media back
into the duplex toward the Eject 2 Roll.
Document
Sensor
Pickup Roller
Separator Roller
Stage and Interval
Sensors
Paper Feed 1
Roller
Paper Feed 2
Roller
Feed Sensor
Scan Area
Duplex
Sensor
Eject 2 Roll
Exit Roller
For Training Purposes Only 23 4/21/2014
Lexmark MS31x/41x/510/610 & MX310/410/51x/61x Product Study Guide Rev 1.3
ADF Paper Path: MX410/MX51x/MX61x
Simplex Paper Path
Duplex Paper Path
For Training Purposes Only 24 4/21/2014
Lexmark MS31x/41x/510/610 & MX310/410/51x/61x Product Study Guide Rev 1.3
Flatbed Key Components: MX310/MX410/MX51x/MX61x
Number Component Function
1 (Hidden)
Scanner Home Position
Sensor
Detects the registration position of the scanner.
2 (Hidden) CCD Imaging Unit Shines light onto the document (LED).
3 ADF Open Sensor Detects if the ADF lid is open.
4 Flatbed Glass Glass surface where the document is scanned.
2
3
4
1
For Training Purposes Only 25 4/21/2014
Lexmark MS31x/41x/510/610 & MX310/410/51x/61x Product Study Guide Rev 1.3
Control Panel and Menus
MS310d/dn Control Panel
The MS310 printer model has 6 LEDs and 3 buttons.
Buttons and Functions
Part Description Color Function
Error light Yellow An error has occurred.
Paper jam light Yellow A paper jam has occurred.
Load or remove paper
light
Yellow
Paper must be loaded in the tray or removed from
the bin.
Toner low or replace
imaging unit light
Yellow
The toner cartridge is low on toner, or the imaging
unit needs to be replaced.
Ready or data l ight Green The printer is in Ready state.
Start button and light Green Use this to initiate a print job.
Stop button Red Stop all printer activity.
Sleep button and light Amber Use this to enable Sleep mode or Hibernate mode.
For Training Purposes Only 26 4/21/2014
Lexmark MS31x/41x/510/610 & MX310/410/51x/61x Product Study Guide Rev 1.3
Administrati ve Menu: MS310d/dn
For a complete listing of the printer menu tree, consult the Users Guide.
You may print a menus list by printing the menu settings and network setup pages. Access the menus
from a network printer by using the Embedded Web Server. If your printer is connected by USB or parallel
cable, then access the menus using the Local Printer Settings Utility for Windows or Printer Settings for
Macintosh.
MS310d/dn Administrative (Customer) Menu Tree
Paper Menu Settings Network/Ports
Security Security
Default Source General Settings USB Set Date and Time
Paper Size/Type Print Settings
Configure MP
Paper Texture
Paper Weight
Paper Loading
Custom Types
For Training Purposes Only 27 4/21/2014
Lexmark MS31x/41x/510/610 & MX310/410/51x/61x Product Study Guide Rev 1.3
Service Menus: MS310
Several hidden menus exist to configure advanced settings, troubleshoot problems or obtain additional
printer information. The settings contained in these menus should not be changed unless it is
specifically requested by the Service Manual or Technical Support. Changing the settings may cause
improper operation of the printer.
For a complete list of these menus, consult the Service Manual for the printer.
Diagnostics
Mode
To enter the Diagnostic Menu, do the following:
1. Turn off the printer.
2. Press and hold .
3. Turn on the printer.
4. Release the buttons when the splash screen
appears.
The Diagnostics Menu contains
advanced settings and operations
used for repair, adjustments or other
diagnostic actions.
Configuration
Menu
To enter Configuration Menu, do the following:
1. Turn off the printer.
2. Press and hold .
3. Turn on the printer.
4. Release the buttons when the splash screen
appears.
The Configuration Menu contains a
set of menus, settings and operations
that are used to configure a printer
for operation.
Invalid
Engine Code
To enter the Invalid Engine Code state, do the
following:
1. Turn off the printer.
2. Press and hold and .
3. Turn on the printer.
4. Release the buttons when the splash screen
appears.
This state allows you to POR the
printer into a mode that disables the
Engine Code and allows the
programming of new code into the
Engine card.
Typically this function is used to
reprogram defective Engine code but
can be useful in other applications.
Recovery
Mode
To enter Recovery Mode, do the following:
1. Turn off the printer.
2. Press and hold .
3. Turn on the printer.
4. Release the buttons when the splash screen
appears.
NOTE: Recovery Mode onl y avai lable
on non-eTask printers.
This mode will allow the printer to
boot from a secondary set of
instructions to allow a code flash to
the printer.
While in this mode, you can ONLY
flash code via USB directly
connected to a PC.
For Training Purposes Only 28 4/21/2014
Lexmark MS31x/41x/510/610 & MX310/410/51x/61x Product Study Guide Rev 1.3
SE Menu
From a browser, add /se to the device IP address.
(Example: http://158.183.3.2/se)
Capture diagnostic and debug data.
Safe Mode Enabled through NPA Command
An NPA command can be issued to
enable Safe Mode.
If the Safe Mode setting is changed
via NPA command, the device must
be PORed for the new setting to take
effect.
For Training Purposes Only 29 4/21/2014
Lexmark MS31x/41x/510/610 & MX310/410/51x/61x Product Study Guide Rev 1.3
MS312dn and MS410d/dn Control Panel
The MS410 Series models have a 2-line 128 x 32 pixel All Points Addressable (APA) monochrome LED
display with 7 tactile buttons and two LEDs (1 indicator LED and 1 LED located under the Sleep button).
Buttons and Functions
Part Description Function
Display View printing options as well as status and error messages.
Menus button
Open the menus.
The menus are available only when the printer is in the
Ready state.
Pressing the button while navigating within the menus
returns the Control Panel to the toplevel menu screen.
Indicator Light Determine the status of the printer.
Back button
Return to the previous screen.
Left and Right
arrow buttons
Scroll through menus or to move between screens and menu
options.
Scroll through settings or text. For menus with numeric
values, press and hold an arrow button to scroll through the
settings. Release the button when the value you want
appears.
Select button
Open a menu.
Display available values or settings for a menu. The current
default setting is indicated by an asterisk (*).
Save the displayed value as the new user default setting.
Stop button
Exit the menus and return to the Ready state.
Stop printer activities, such as printing or downloading fonts.
Sleep button
Enable Sl eep Mode or Hibernate Mode.
Pressing any hard button will cause the printer to wake
from Sleep mode.
Pressing the Sleep button or the power switch will cause
the printer to wake from Hibernate mode.
For Training Purposes Only 30 4/21/2014
Lexmark MS31x/41x/510/610 & MX310/410/51x/61x Product Study Guide Rev 1.3
Administrati ve Menu: MS312dn and MS410d/dn
For a complete listing of the printer menu tree, consult the Users Guide.
MS410d/dn Administrative (Customer) Menu Tree
Paper Menu Reports Network/Ports
3
Settings
Default Source Menu Settings Page Active NIC General Settings
Paper Size/Type Device Statistics Standard Network
2
Print Settings
Configure MP Network Setup Page
1
Reports
Substitute Size Profiles List Network card
Paper Texture Print Fonts TCP/IP
Paper Weight Print Directory IPv6
Paper Loading Asset Report Wireless
Custom Types AppleTalk
Universal Setup Standard USB
SMTP Setup
Security
Security Audit Log
Set Date and Time
1
Depending on the printer setup, this menu item appears as Network Setup Page or Network [x] Setup
Page.
2
Depending on the printer setup, this menu item appears as Standard Network or Network [x].
3
The menu items in this menu appear only in network printers or printers connected to print servers.
For Training Purposes Only 31 4/21/2014
Lexmark MS31x/41x/510/610 & MX310/410/51x/61x Product Study Guide Rev 1.3
Service Menus: MS410 and MS412
Several hidden menus exist to configure advanced settings, troubleshoot problems or obtain additional
printer information. The settings contained in these menus should not be changed unless it is
specifically requested by the Service Manual or Technical Support. Changing the settings may cause
improper operation of the printer.
For a complete list of these menus, consult the Service Manual for the printer.
Diagnostics
Mode
To enter the Diagnostic Menu, do the following:
1. Turn off the printer.
2. Press and hold and .
3. Turn on the printer.
4. Release the buttons when the splash screen
appears.
The Diagnostics Menu contains
advanced settings and operations
used for repair, adjustments or
other diagnostic actions.
Configuration
Menu
To enter Configuration Menu, do the following:
1. Turn off the printer.
2. Press and hold and .
3. Turn on the printer.
4. Release the buttons when the splash screen
appears.
The Configuration Menu contains a
set of menus, settings and
operations which are infrequently
required by a user.
Generally, the options made
available in this menu group are
used to configure a printer for
operation.
Invalid
Engine Code
To enter the Invalid Engine Code state, do the
following:
1. Turn off the printer.
2. Press and hold .
3. Turn on the printer.
4. Release the buttons when the splash screen
appears.
This state allows you to POR the
printer into a mode that disables the
Engine Code and allows the
programming of new code into the
Engine card.
Typically this function is used to
reprogram defective Engine code
but can be useful in other
applications.
Recovery
Mode
To enter Recovery Mode, do the following:
1. Turn off the printer.
2. Press and hold and .
3. Turn on the printer.
4. Release the buttons when the splash screen
appears.
NOTE: Recovery Mode onl y avai lable
on non-eTask printers.
This mode will allow the printer to
boot from a secondary set of
instructions to allow a code flash to
the printer.
While in this mode, you can ONLY
flash code via USB directly
connected to a PC.
SE Menu
From a browser, add /se to the device IP address.
(Example: http://158.183.3.2/se)
Capture diagnostic and debug data.
Safe Mode
To Enable or Disable Safe Mode, do the following:
Safe Mode state will not disable on
POR without holding down the
For Training Purposes Only 32 4/21/2014
Lexmark MS31x/41x/510/610 & MX310/410/51x/61x Product Study Guide Rev 1.3
1. Turn off the printer.
2. Press and hold and .
3. Turn on the printer.
Release the buttons when the splash screen appears.
***** OR *****
Go to Configuration Menu:
1. Turn off the printer.
2. Press and hold and .
3. Turn on the printer.
4. Go to Safe Mode Menu
5. Select ON/OFF
6. POR the printer to take effect
special button sequence.
Safe Mode can co-exist with other
POR button sequence modes, such
as Config and Diagnostics.
Safe Mode can also be managed
through the Config menu via the
Safe Mode menu. If the Safe Mode
setting is changed on this menu, the
device must be PORed for the new
setting to take effect.
For Training Purposes Only 33 4/21/2014
Lexmark MS31x/41x/510/610 & MX310/410/51x/61x Product Study Guide Rev 1.3
MS315dn/MS415dn/MS510dn Control Panel
2.4 inch QVGA color LCD graphical user interface
21 tactile buttons including the "Sleep" button
4 navigational arrows
Two LEDs (1 indicator LED below the 2.4 inch panel and 1 LED located under the "Sleep" button)
MS610dn Control Panel
The MS610dn Control Panel looks the same as the MS510dn printer but with a front USB-A port.
The following page contains a detailed description of the Control Panel buttons and their functions.
For Training Purposes Only 34 4/21/2014
Lexmark MS31x/41x/510/610 & MX310/410/51x/61x Product Study Guide Rev 1.3
Buttons and Functions: MS315dn/MS415dn/MS510dn and MS610dn
Part Description Function
Display
View the printer status and messages.
Set up and operate the printer.
Keypad Enter numbers, letters, or symbols.
Arrow buttons Scroll through the menus.
Select button
Select menu options.
Save settings.
Indicator Light Determine the status of the printer.
Home button Go to the home screen.
Back button
Return to the previous screen.
Sleep button
Enable Sl eep Mode or Hibernate Mode.
The following actions wake the printer from Sleep mode:
Pressing any hard button
Opening a tray or the front door
Sending a print job from the computer
Performing a power-on reset using the main power switch
Attaching a device in the USB port
Stop button Stop all printer activities.
USB port
1
Connect a flash drive to the printer.
Notes:
Only the front USB port supports flash drives.
This feature is available only in select printer models.
1
Only available for the MS610dn printer model.
For Training Purposes Only 35 4/21/2014
Lexmark MS31x/41x/510/610 & MX310/410/51x/61x Product Study Guide Rev 1.3
Administrati ve Menu: MS315dn/MS415dn/MS510dn and MS610dn
For a complete listing of the printer menu tree, consult the Users Guide.
MS510dn/MS610dn Admi nistrative (Customer) Menu Tree
Paper Menu Reports Network/Ports
Default Source Menu Settings Page Active NIC
Paper Size/Type Device Statistics Standard Network
3
Configure MP Network Setup Page
2
Reports
Substitute Size Profiles List Network Card
Paper Texture Print Fonts TCP/IP
Paper Weight Print Directory IPv6
Paper Loading Print Demo Wireless
Custom Types Asset Report AppleTalk
Custom Names
1
Standard USB
Universal Setup Parallel
4
SMTP Setup
Security Settings Help
Miscellaneous Security Settings
4
General Settings Print All Guides
Confidential Print Flash Drive Menu
4
Print Quality
Disk Wiping
4
Print Settings Media Guide
Security Audit Log Print Defects Guide
Set Date and Time Menu Map
Information Guide
Connection Guide
Moving Guide
Supplies Guide
1
This menu appears only in touch screen printer models.
2
Depending on the printer setup, this menu item appears as Network Setup Page or Network [x] Setup
Page.
3
Depending on the printer setup, this menu item appears as Standard Network or Network [x].
4
This feature is available only in select printer models.
For Training Purposes Only 36 4/21/2014
Lexmark MS31x/41x/510/610 & MX310/410/51x/61x Product Study Guide Rev 1.3
Service Menus: MS315dn/MS415dn/MS510dn and MS610dn
For a complete list of these menus, consult the Service Manual for the printer.
Diagnostics
Mode
To enter the Diagnostic Menu, do the following:
1. Turn off the printer.
2. Press and hold 3 and 6.
3. Turn on the printer.
4. Release the buttons when the
splash screen appears.
The Diagnostics Menu contains
advanced settings and operations used
for repair, adjustments or other
diagnostic actions.
Configuration
Menu
To enter Configuration Menu, do the following:
1. Turn off the printer.
2. Press and hold 2 and 6.
3. Turn on the printer.
4. Release the buttons when the
splash screen appears.
The Configuration Menu contains a set
of menus, settings and operations
which are infrequently required by a
user.
Generally, the options made available
in this menu group are used to
configure a printer for operation.
Network SE
Menu
To enter the Network SE Menu, do the following:
1. Enter Network/Ports>Standard
Network>Std Network Setup
menu.
2. Press and hold 6, 7 and 9.
3. Release the buttons when the
Network SE Menu appears.
You do not POR the machine to access
this menu.
SE Menu
From a browser, add /seto the device IP address.
(for example: http://158.183.3.2/se)
Capture diagnostic and debug data.
Invalid
Engine Code
To enter the Invalid Engine Code state, do the following:
1. Turn off the printer.
2. Press and hold 3, 4 and 6.
3. Turn on the printer.
4. Release the buttons when the
splash screen appears.
This state allows you to POR the
printer into a mode that disables the
Engine Code and allows the
programming of new code into the
Engine card.
Typically this function is used to
reprogram defective Engine code but
can be useful in other applications.
For Training Purposes Only 37 4/21/2014
Lexmark MS31x/41x/510/610 & MX310/410/51x/61x Product Study Guide Rev 1.3
Recovery
Mode
To enter Recovery Mode, do the following:
1. Turn off the printer.
2. Press and hold 2, 7 and 8.
3. Turn on the printer.
4. Release the buttons when the
splash screen appears.
NOTE: Recovery onl y available on
non-eTask printers.
This mode will allow the printer to boot
from a secondary set of instructions to
allow a code flash to the printer. No
other functions are available. The
screen will have a red background and
say "Recovery.
While in this mode, you can ONLY
flash code via USB directly connected
to a PC.
Safe Mode
To Enable/Disable Safe Mode, do the following:
1. Turn off the printer.
2. Press and hold 6 and 7.
3. Turn on the printer.
Release the buttons when the splash screen
appears.
***** OR *****
Go to Configuration Menu:
1. Turn off the printer.
2. Press and hold 2 and 6.
3. Turn on the printer.
4. Go to Safe Mode Menu
5. Select ON/OFF
6. POR the printer to take effect
NOTE: Onl y available for printers
with a code level of EC1 or greater.
Allows print operations to be used even
if a non-critical subsystem failure
occurs. When configured in Safe
Mode, the device operates in a
minimal/base function state for print
operations, permitting a customer to
continue printing until service can be
arranged to repair the device. Safe
Mode is designed to be a short-term
solution.
Safe Mode state will not disable on
POR without holding down the
special button sequence.
Safe Mode can co-exist with other
POR button sequence modes, such
as Config and Diagnostics.
For Training Purposes Only 38 4/21/2014
Lexmark MS31x/41x/510/610 & MX310/410/51x/61x Product Study Guide Rev 1.3
Network SE
Menu
1. In the Administration (Customer) Menu, select the
Network/Ports Menu.
2. Select Standard Network.
3. Select STD NET SETUP.
4. Once in the Standard Network Setup page, press 6, 7
and 9 at the same time.
5. Once you press the buttons, you should be in the
Network SE Menu.
The Network SE menu contains
advanced network menu tools.
Warning: Changing the settings within
this menu may cause the printer not to
function properly.
For Training Purposes Only 39 4/21/2014
Lexmark MS31x/41x/510/610 & MX310/410/51x/61x Product Study Guide Rev 1.3
MS610de Control Panel
4.3 inch diagonal Color LCD Resistive panel
Touch sensitive graphical user interface
15 tactile buttons
1 indicator LED
Buttons and Functions
Part Description Function
Display
View the printer status and messages.
Set up and operate the printer.
Home button Go to the home screen.
Keypad Enter numbers, letters, or symbols.
Sleep button
Enable Sl eep Mode or Hibernate Mode.
The following actions wake the printer from Sleep mode:
Pressing any hard button
Opening a tray or the front door
Sending a print job from the computer
Performing a power-on reset using the main power switch
Attaching a device in the USB port
Stop button Stop all printer activities.
Indicator
Light
Determine the status of the printer.
USB port
Connect a flash drive to the printer.
For Training Purposes Only 40 4/21/2014
Lexmark MS31x/41x/510/610 & MX310/410/51x/61x Product Study Guide Rev 1.3
Administrati ve Menu: MS610de
For a complete listing of the printer menu tree, consult the Users Guide.
MS610de Administrative (Customer) Menu Tree
Paper Menu Reports Network/Ports
Default Source Menu Settings Page Active NIC
Paper Size/Type Device Statistics Standard Network
3
Configure MP Network Setup Page
2
Reports
Substitute Size Profiles List Network Card
Paper Texture Print Fonts TCP/IP
Paper Weight Print Directory IPv6
Paper Loading Print Demo Wireless
Custom Types Asset Report AppleTalk
Custom Names
1
Standard USB
Universal Setup Parallel
4
SMTP Setup
Security Settings Help
Miscellaneous Security Settings
4
General Settings Print All Guides
Confidential Print Flash Drive Menu
4
Print Quality
Disk Wiping
4
Print Settings Media Guide
Security Audit Log Print Defects Guide
Set Date and Time Menu Map
Information Guide
Connection Guide
Moving Guide
Supplies Guide
1
This menu appears only in touch screen printer models.
2
Depending on the printer setup, this menu item appears as Network Setup Page or Network [x] Setup
Page.
3
Depending on the printer setup, this menu item appears as Standard Network or Network [x].
4
This feature is available only in select printer models.
For Training Purposes Only 41 4/21/2014
Lexmark MS31x/41x/510/610 & MX310/410/51x/61x Product Study Guide Rev 1.3
Service Menus: MS610de
For a complete list of these menus, consult the Service Manual for the printer.
Diagnostics
Mode
To enter the Diagnostic Menu, do the following:
1. Turn off the printer.
2. Press and hold 3 and 6.
3. Turn on the printer.
4. Release the buttons when the
splash screen appears.
The Diagnostics Menu contains
advanced settings and operations used
for repair, adjustments or other
diagnostic actions.
Configuration
Menu
To enter Configuration Menu, do the following:
1. Turn off the printer.
2. Press and hold 2 and 6.
3. Turn on the printer.
4. Release the buttons when the
splash screen appears.
The Configuration Menu contains a set
of menus, settings and operations
which are infrequently required by a
user.
Generally, the options made available
in this menu group are used to
configure a printer for operation.
Network SE
Menu
To enter the Network SE Menu, do the following:
1. Enter Network/Ports>Standard
Network>Std Network Setup
menu.
2. Press and hold 6, 7 and 9.
3. Release the buttons when the
Network SE Menu appears.
You do not POR the machine to access
this menu.
SE Menu
From a browser, add /seto the device IP address.
(for example: http://158.183.3.2/se)
Capture diagnostic and debug data.
Invalid
Engine Code
To enter the Invalid Engine Code state, do the following:
1. Turn off the printer.
2. Press and hold 3, 4 and 6.
3. Turn on the printer.
4. Release the buttons when the
splash screen appears.
This state allows you to POR the
printer into a mode that disables the
Engine Code and allows the
programming of new code into the
Engine card.
Typically this function is used to
reprogram defective Engine code but
can be useful in other applications.
For Training Purposes Only 42 4/21/2014
Lexmark MS31x/41x/510/610 & MX310/410/51x/61x Product Study Guide Rev 1.3
Safe Mode
To Enable/Disable Safe Mode, do the following:
1. Turn off the printer.
2. Press and hold 6 and 7.
3. Turn on the printer.
Release the buttons when the splash screen
appears.
***** OR *****
Go to Configuration Menu:
1. Turn off the printer.
2. Press and hold 2 and 6.
3. Turn on the printer.
4. Go to Safe Mode Menu
5. Select ON/OFF
6. POR the printer to take effect
NOTE: Onl y available for printers
with a code level of EC1 or greater.
Allows print operations to be used even
if a non-critical subsystem failure
occurs. When configured in Safe
Mode, the device operates in a
minimal/base function state for print
operations, permitting a customer to
continue printing until service can be
arranged to repair the device. Safe
Mode is designed to be a short-term
solution.
Safe Mode state will not disable on
POR without holding down the
special button sequence.
Safe Mode can co-exist with other
POR button sequence modes, such
as Config and Diagnostics.
Restore Point
To go to the Restore Point, do the following:
1. Turn off the printer.
2. Press and hold 7 and 8.
3. Turn on the printer.
4. Release the buttons when the
splash screen appears.
NOTE: Onl y available for printers
with a code level of EC1 or greater.
NOTE: Not all printers have this
functionality; it is limited to printers
with 4.3 and above Touchscreen.
Restore point is a new functionality
similar to a PCs operating system
restore. In the event that a new
firmware update causes problems in
the printer, the administrator or
customer can roll the printer back to a
previous state.
Important Information:
Subsequent POR's boot to this
restore point.
If new code is flashed, that new
code becomes the boot point.
Only 1 restore point is kept.
If no code updates have occurred
since the machine was built, there
is no restore point and the key
sequence is ignored.
Only available on eTask machines.
For Training Purposes Only 43 4/21/2014
Lexmark MS31x/41x/510/610 & MX310/410/51x/61x Product Study Guide Rev 1.3
Network SE
Menu
1. In the Administration (Customer) Menu, select the
Network/Ports Menu.
2. Select Standard Network.
3. Select STD NET SETUP.
4. Once in the Standard Network Setup page, press 6, 7
and 9 at the same time.
5. Once you press the buttons, you should be in the
Network SE Menu.
The Network SE menu contains
advanced network menu tools.
Warning: Changing the settings within
this menu may cause the printer not to
function properly.
For Training Purposes Only 44 4/21/2014
Lexmark MS31x/41x/510/610 & MX310/410/51x/61x Product Study Guide Rev 1.3
MX310dn Control Panel
2.4 inch color display
27 hard buttons
MX410de/MX510de/MX511de Control Panel
4.3 inch diagonal Color LCD Touch screen Graphical User Interface
20 hard buttons
MX610de/MX611de/MX611dhe Control Panel
7.0 inch diagonal Color LCD Touch screen Graphical User Interface
19 hard buttons
The following page contains a detailed description of the Control Panel buttons and their functions.
For Training Purposes Only 45 4/21/2014
Lexmark MS31x/41x/510/610 & MX310/410/51x/61x Product Study Guide Rev 1.3
Buttons and Functions: MX310/MX410/MX51x/MX61x
Part Description Function
Display
View the printer status and messages.
Set up and operate the printer.
Keypad Enter numbers, letters, or symbols.
Indicator Light Determine the status of the printer.
Home button Go to the home screen.
Back button
Return to the previous screen.
Sleep button
Enable Sl eep Mode or Hibernate Mode.
The following actions wake the printer from Sleep mode:
Pressing any hard button
Opening a tray or the front door
Sending a print job from the computer
Performing a power-on reset using the main power switch
Attaching a device in the USB port
Stop button Stop all printer activities.
Clear All
/ Reset button
Reset the default settings of a function, such as printing, copying, or
e-mailing.
USB port
Connect a flash drive to the printer.
Notes: Only the front USB port supports flash drives. This feature is
available only in select printer models.
For Training Purposes Only 46 4/21/2014
Lexmark MS31x/41x/510/610 & MX310/410/51x/61x Product Study Guide Rev 1.3
MX310/MX410/MX51x Home Screen Menus
# Description Function
1 Copy Opens the Copy menu and makes copies.
2 Fax Opens the Fax menu and sends a fax.
3 E-mail Opens the E-mail menu and sends an e-mail.
4 FTP
Opens the File Transfer Protocol (FTP) menu and scans documents directly to an
FTP Server.
Note: This function must be set up by your system administrator.
5 Menus
Opens the Administrative (Customer) menus.
These menus are available only when the printer is in the Ready state.
6
Status
Message
Bar
Show the current printer status such as Ready or Busy.
Show printer conditions such as Fuser Missing or Cartridge Low.
Show intervention messages so the printer can continue processing.
7
Status/
Supplies
Displays a warning or error message whenever the printer requires intervention to
continue processing. Touch this to access the messages screen for more
information on the message, and how to clear it.
For Training Purposes Only 47 4/21/2014
Lexmark MS31x/41x/510/610 & MX310/410/51x/61x Product Study Guide Rev 1.3
MX61x Home Screen Menus
# Description Function
1
Change
Language
Allows you to change the primary language and reports on the display, and will
remain in effect until changed.
2 Copy Opens the Copy menu and makes copies.
3 Fax Opens the Fax menu and sends a fax.
4 E-mail Opens the E-mail menu and sends an e-mail.
5 FTP
Opens the File Transfer Protocol (FTP) menu and scans documents directly to an
FTP Server. Note: This function must be set up by your system administrator.
6 Arrows Scroll up or down to display the next screen.
7
Forms and
Favorites
Quickly find and print frequently used online forms.
8 Menus
Opens the Administrative (Customer) menus. These menus are available only
when the printer is in the Ready state.
9 Bookmarks
Allows you to create, organize, and save a set of bookmarks (URLs) into a tree
view of folders and file links.
10 USB
View, select, print, scan, or e-mail photos and documents from a flash drive.
Note: This button appears only when you return to the home screen while a
memory card or flash drive is connected to the printer.
11 Held Jobs Displays all held jobs.
12
Status/
Supplies
Displays a warning or error message whenever the printer requires intervention to
continue processing. Touch this to access the messages screen for more
information on the message, and how to clear it.
13 Tips Opens context-sensitive Help information on the touch screen.
14
Search
Held Jobs
Searches on any of the following items and returns search results:
User names for held or confidential print jobs
J ob names for held jobs, excluding confidential print jobs
Profile names, bookmark container or job names, etc.
For Training Purposes Only 48 4/21/2014
Lexmark MS31x/41x/510/610 & MX310/410/51x/61x Product Study Guide Rev 1.3
Administrati ve Menu: MX310/MX410/MX51x/MX61x
For a complete listing of the printer menu tree, consult the Users Guide.
MX310/MX410/MX510/MX610 Series Administrative (Customer) Menu Tree
Paper Menu Reports Network/Ports Security
Default Source Menu Settings Page Active NIC Edit Security Settings
Paper Size/Type Device Statistics Standard Network
2
Miscellaneous Security
Settings
Configure MP Stapler Test Standard USB Confidential Print Menu
Substitute Size Network Setup Page
1
Parallel [x] Disk Wiping
4
Paper Texture Network [x] Setup Page Serial [x] Security Audit Log
Paper Weight Shortcut List SMTP Setup Set Date and Time
Paper Loading Fax J ob Log
Custom Types Fax Call Log
Custom Names
1
Copy Shortcuts
Custom Scan Sizes Email Shortcuts
Universal Setup Fax Shortcuts
FTP Shortcuts
Profiles List
Print Fonts
Print Directory
4
Print Demo
Asset Report
Settings Help Manage Shortcuts Option Card Menu
3,4
General Settings Print All Guides Fax Shortcuts A list of installed DLEs
(Download Emulators)
appears.
Copy Settings Copy Guide E-mail Shortcuts
Fax Settings Email Guide FTP Shortcuts
Email Settings Fax Guide Copy Shortcuts
FTP Settings FTP Guide Profile Shortcuts
Flash Drive Menu
4
Print Defects Guide
Information Guide
Supplies Guide
1
Depending on the printer setup, this menu appears as Network Setup Page or [x] Page.
2
Depending on the printer setup, this menu appears as Standard Network or [x].
3
This menu is supported only in select printer models and appears only when one or more DLEs are
installed.
4
This menu is supported only for MX410, MX510 and MX511.
For Training Purposes Only 49 4/21/2014
Lexmark MS31x/41x/510/610 & MX310/410/51x/61x Product Study Guide Rev 1.3
Service Menus: MX310/MX410/MX51x/MX61x
For a complete list of these menus, consult the Service Manual for the printer.
Diagnostics
Mode
To enter the Diagnostic Menu, do the following:
1. Turn off the printer.
2. Press and hold 3 and 6.
3. Turn on the printer.
4. Release the buttons when the
splash screen appears.
The Diagnostics Menu contains
advanced settings and operations used
for repair, adjustments or other
diagnostic actions.
Configuration
Menu
To enter Configuration Menu, do the following:
1. Turn off the printer.
2. Press and hold 2 and 6.
3. Turn on the printer.
4. Release the buttons when the
splash screen appears.
The Configuration Menu contains a set
of menus, settings and operations
which are infrequently required by a
user.
Generally, the options made available
in this menu group are used to
configure a printer for operation.
Network SE
Menu
To enter the Network SE Menu, do the following:
1. Enter Network/Ports>Standard
Network>Std Network Setup
menu.
2. Press and hold 6, 7 and 9.
3. Release the buttons when the
Network SE Menu appears.
You do not POR the machine to access
this menu.
SE Menu
From a browser, add /seto the device IP address.
(for example: http://158.183.3.2/se)
Configure or reset advanced Network
settings.
Invalid
Engine Code
To enter the Invalid Engine Code state, do the following:
1. Turn off the printer.
2. Press and hold 3, 4 and 6.
3. Turn on the printer.
4. Release the buttons when the
splash screen appears.
This state allows you to POR the
printer into a mode that disables the
Engine Code and allows the
programming of new code into the
Engine card.
Typically this function is used to
reprogram defective Engine code but
can be useful in other applications.
Recovery
Mode
To enter Recovery Mode, do the following:
1. Turn off the printer.
2. Press and hold 2, 7 and 8.
3. Turn on the printer.
4. Release the buttons when the
splash screen appears.
NOTE: Recovery onl y available on
non-eTask printers.
This mode will allow the printer to boot
from a secondary set of instructions to
allow a code flash to the printer. No
other functions are available. The
screen will have a red background and
say "Recovery.
While in this mode, you can ONLY
flash code via USB directly connected
to a PC.
For Training Purposes Only 50 4/21/2014
Lexmark MS31x/41x/510/610 & MX310/410/51x/61x Product Study Guide Rev 1.3
Safe Mode
To Enable/Disable Safe Mode, do the following:
1. Turn off the printer.
2. Press and hold 6 and 7.
3. Turn on the printer.
Release the buttons when the splash screen
appears.
***** OR *****
Go to Configuration Menu:
1. Turn off the printer.
2. Press and hold 2 and 6.
3. Turn on the printer.
4. Go to Safe Mode Menu
5. Select ON/OFF
6. POR the printer to take effect
NOTE: Onl y available for printers
with a code level of EC1 or greater.
Allows print operations to be used even
if a non-critical subsystem failure
occurs. When configured in Safe
Mode, the device operates in a
minimal/base function state for print
operations, permitting a customer to
continue printing until service can be
arranged to repair the device. Safe
Mode is designed to be a short-term
solution.
Safe Mode state will not disable on
POR without holding down the
special button sequence.
Safe Mode can co-exist with other
POR button sequence modes, such
as Config and Diagnostics.
Restore Point
To go to the Restore Point, do the following:
1. Turn off the printer.
2. Press and hold 7 and 8.
3. Turn on the printer.
4. Release the buttons when the
splash screen appears.
NOTE: Onl y available for printers
with a code level of EC1 or greater.
NOTE: Not all printers have this
functionality; it is limited to printers
with 4.3 and above Touchscreen.
Restore point is a new functionality
similar to a PCs operating system
restore. In the event that a new
firmware update causes problems in
the printer, the administrator or
customer can roll the printer back to a
previous state.
Important Information:
Subsequent POR's boot to this
restore point.
If new code is flashed, that new
code becomes the boot point.
Only 1 restore point is kept.
If no code updates have occurred
since the machine was built, there
is no restore point and the key
sequence is ignored.
Only available on eTask machines.
For Training Purposes Only 51 4/21/2014
Lexmark MS31x/41x/510/610 & MX310/410/51x/61x Product Study Guide Rev 1.3
Network SE
Menu
1. In the Administration (Customer) Menu, select the
Network/Ports Menu.
2. Select Standard Network.
3. Select STD NET SETUP.
4. Once in the Standard Network Setup page, press 6, 7
and 9 at the same time.
5. Once you press the buttons, you should be in the
Network SE Menu.
The Network SE menu contains
advanced network menu tools.
Warning: Changing the settings within
this menu may cause the printer not to
function properly.
For Training Purposes Only 52 4/21/2014
Lexmark MS31x/41x/510/610 & MX310/410/51x/61x Product Study Guide Rev 1.3
Supplies
Suppl y Changes and Key Updates
The table below summarizes the biggest changes to the supply hardware and messaging for the MS and
MX series.
MS and MX Models
New Suppl y Life Messaging
The printer will now display the estimated number of pages remaining when the
Toner Cartridge or Imaging Unit is in the Near End of Life state.
Every time a page is printed, the estimated number of pages displayed in the home
screen will decrement by 1 until it hits the End of Life state (i.e. 176, 175, 174).
The estimated number of pages remaining is based on the printers recent printing
history (i.e. toner coverage average) and may vary significantly due to other factors.
Non-continuable Stop when Supplies are Exhausted
When the supply reaches the End of Life (EOL) state, the printer will display Replace
Cartridge, 0 estimated pages remain and will come to a non-continuable stop (i.e. hard
stop) which means that the supply item must be replaced before the user can resume
printing.
A yellow triangle alert icon appears when any supply is in a warning state.
Red bouncing animation will show up for Intervention Requests.
Warning messages appear at bottom of home screen.
Status messages will be in black text for warnings (no red triangle), red text
for Intervention Requests.
The screens to the right will only show after pushing the intervention button.
Imaging Unit
The Imaging Unit, used to be called Photoconductor Unit (PCU) or Photoconductor Kit
(PC Kit), now houses the Developer Unit.
Theres no need to press a release button to separate the Toner Cartridge and
Imaging Unit like its predecessors (E Series).
Toner Cartridge
Lexmark is implementing the bottle architecture which means that the toner cartridge
will not contain any EP component and will just serve as a toner bottle.
With the new toner cartridge technology, we no longer have to shake the toner
cartridge to maximize yield performance or improve print quality (e.g. light print
issues) like we do on the previous generation of Monochrome printers.
For Training Purposes Only 53 4/21/2014
Lexmark MS31x/41x/510/610 & MX310/410/51x/61x Product Study Guide Rev 1.3
Suppl y Life Messaging Information
Toner Cartridge Life Messaging
The following table provides the messaging that will appear on the Control Panel as supply life becomes
low. Below the table, explanations are provided for the headings and options listed in each column.
Life Cycl e
State
Default
Setting
Control Panel Message
Toner
Level
Default Trip
Point
1
Behavior Options
2
(Default in Blue)
Nearl y Low Disabled Cartridge nearl y low [88.xy]
1.5K =40%
2.5K =30%
5K =30%
6K =20%
7.5K =20%
8.5K =20%
10K =20%
20K =20%
Off
Warning
Email Alert
Continuable Stop
Non-Continuable Stop
Low Enabled Cartridge Low [88.xy]
1.5K =30%
2.5K =20%
5K =20%
6K =10%
7.5K =10%
8.5K =10%
10K =10%
20K =10%
Off
Warning
Email Alert
Continuable Stop
Non-Continuable Stop
Near End
of Life
Enabled
Cartridge very low,
[X]
3
estimated pgs remain
[88.xy]
Page by page countdown begins.
1.5K =10%
2.5K =7%
5K =4%
6K =3%
7.5K =3%
8.5K =2%
10K =2%
20K =1%
Off
Warning
Email Alert
Continuable Stop
Non-Continuable Stop
End of Life
Device Stops
Enabled
Replace cartridge,
0
3
estimated pgs remain [88.xy]
0% Non-Continuable Stop
1
This column indicates the default Toner Cartridge life remaining. Once the Toner Cartridge reaches this percentage, it will
trigger the given warning. The user can change the level that will trigger the warning. The procedures to do this are
documented in this guide in the section called How to Change Supply Life Messaging Settings.
2
This column lists the default behavior options at each warning notification. The customer can customize this feature. The
default behavior is documented in blue if no change is made.
3
The estimated number of remaining pages is based on recent printing history of the printer. Its accuracy may vary significantly
and is dependent on many factors, such as actual document content, print quality settings, and other printer settings. The
accuracy of the estimated number of remaining pages may decrease when actual printing consumption is different from the
historical printing consumption. Consider the variable level of accuracy before purchasing or replacing supplies based upon the
estimate. Until an adequate print history is obtained on the printer, initial estimates assume future supplies consumption based
on the International Organization for Standardization* test methods and page content.
*Average continuous black declared cartridge yield in accordance with ISO/IEC 19752
For Training Purposes Only 54 4/21/2014
Lexmark MS31x/41x/510/610 & MX310/410/51x/61x Product Study Guide Rev 1.3
Imaging Unit Life Messaging
The following table provides the messaging that will appear on the Control Panel as supply life becomes
low. Below the table, explanations are provided for the headings and options listed in each column.
Life Cycl e
State
Default
Setting
Control Panel Message
Default Trip
Point
1
Behavior Options
2
(Default in Blue)
Nearl y Low Disabled Imaging unit nearl y low [84.xy] 100K =10%
Off
Warning
E-mail alert
Continuable stop
Non-continuable stop
Low Enabled Imaging unit low [84.xy] 100K =5%
Off
Warning
E-mail alert
Continuable stop
Non-continuable stop
Near End
of Life
Enabled
Imaging unit very low
[X]
3
estimated pgs remain [84.xy]
Page by page countdown begins.
100K =1%
Off
Warning
E-mail alert
Continuable stop
Non-continuable stop
End of Life
Device Stops
Enabled
Replace imaging unit,
0
3
estimated pgs remain [84.xy]
0% Non-continuable stop
1
This column indicates the default Imaging Unit life remaining. Once the Imaging Unit reaches this percentage, it will trigger the
given warning. The user can change the level that will trigger the warning. The procedures to do this are documented in this
guide in the section called How to Change Supply Life Messaging Settings.
2
This column lists the default behavior options at each warning notification. The customer can customize this feature. The
default behavior is documented in blue if no change is made.
3
The estimated number of remaining pages is based on recent printing history of the printer. Its accuracy may vary significantly
and is dependent on many factors, such as actual document content, print quality settings, and other printer settings. The
accuracy of the estimated number of remaining pages may decrease when actual printing consumption is different from the
historical printing consumption. Consider the variable level of accuracy before purchasing or replacing supplies based upon the
estimate. Until an adequate print history is obtained on the printer, initial estimates assume future supplies consumption based
on the International Organization for Standardization* test methods and page content.
*Average continuous black declared cartridge yield in accordance with ISO/IEC 19752.
For Training Purposes Only 55 4/21/2014
Lexmark MS31x/41x/510/610 & MX310/410/51x/61x Product Study Guide Rev 1.3
Maintenance Kit Life Messaging
The following table provides the messaging that will appear on the Control Panel as supply life becomes
low. Below the table, explanations are provided for the headings and options listed in each column.
Life Cycl e
State
Default
Setting
Control Panel Message
Default Trip
Point
1
Behavior Options
1
(Default in Blue)
Nearl y Low Disabled Maintenance kit nearl y low [80.0x] 200K =10%
Off
Warning
E-mail alert
Continuable stop
Non-continuable stop
Low Disabled Maintenance kit low [80.1x] 200K =5%
Off
Warning
E-mail alert
Continuable stop
Non-continuable stop
Near End of
Life
Enabled
Maintenance kit very low [80.2x]
The estimated number of pages
remaining will not be displayed.
200K =1%
Off
Warning
E-mail alert
Continuable stop
Non-continuable stop
End of Life Enabled
Replace maintenance kit ,0
3
estimated pgs remain [80.3x]
0%
Warning
E-mail alert
Continuable stop
Non-continuable stop
Absolute End
of Life
Device Stops
Enabled
Replace maintenance kit ,0
3
estimated pgs remain [80.3x]
0% Non-continuable Stop
1
This column indicates the default Maintenance Kit life remaining trip point. Once the Maintenance Kit reaches this percentage,
it will trigger the given warning. The user can change the level that will trigger the warning. The procedures to do this are
documented in this guide in the section called How to Change Supply Life Messaging Settings.
2
This column lists the default behavior options at each warning notification. The customer can customize this feature. The
default behavior is documented in blue if no change is made.
3
The estimated number of remaining pages is based on recent printing history of the printer. Its accuracy may vary significantly
and is dependent on many factors, such as actual document content, print quality settings, and other printer settings. The
accuracy of the estimated number of remaining pages may decrease when actual printing consumption is different from the
historical printing consumption. Consider the variable level of accuracy before purchasing or replacing supplies based upon the
estimate. Until an adequate print history is obtained on the printer, initial estimates assume future supplies consumption based
on the International Organization for Standardization* test methods and page content.
*Average continuous black or composite CMY declared cartridge yield in accordance with ISO/IEC 19798.
For Training Purposes Only 56 4/21/2014
Lexmark MS31x/41x/510/610 & MX310/410/51x/61x Product Study Guide Rev 1.3
How to Change Suppl y Life Messaging Settings
1. Access the printers Embedded Web Server (EWS).
2. Click Settings > Print Setti ngs > Suppl y Notifications.
3. Change the settings as desired. Refer to Adjustable Supplies Alert Options for the acceptable
values.
For Training Purposes Only 57 4/21/2014
Lexmark MS31x/41x/510/610 & MX310/410/51x/61x Product Study Guide Rev 1.3
Adjustable Supplies Al ert Options
The table below outlines the acceptable ranges that can be entered for the various supplies.
Suppl y Nearl y Low Low Near End of Life
Cartridge Yield Max Default Min Max Default Min
Default - not
adjustable
500 90% 40% 30% 50% 30% 21% 20%
1500 90% 40% 30% 50% 30% 11% 10%
2500 90% 30% 20% 50% 20% 8% 7%
5000 90% 30% 20% 50% 20% 5% 4%
6000 90% 20% 10% 50% 10% 4% 3%
7500 90% 20% 10% 50% 10% 4% 3%
8500 90% 20% 10% 50% 10% 3% 2%
10000 90% 20% 10% 50% 10% 3% 2%
15000 90% 20% 10% 50% 10% 2% 1%
20000 90% 20% 10% 50% 10% 2% 1%
Imaging Unit
Max Default Min Max Default Min
Default - not
adjustable
90% 20% 10% 50% 10% 2% 1%
Notes:
If a user selects a value outside of these acceptable ranges, it will revert back to the
default setting.
If a user changed the setting and then installs a new supply, the same user setting will
"stick" as long as the setting is still valid for the new supply.
If a user has selected a value that is valid for the supply installed, but then changes to a
different supply that the selection is no longer valid, it will revert back to the default
setting. (i.e. user selected Low = 3% for 45K cartridge, and then later installs a 6K
cartridge, the Low setting will revert back to 10%)
For Training Purposes Only 58 4/21/2014
Lexmark MS31x/41x/510/610 & MX310/410/51x/61x Product Study Guide Rev 1.3
Detection of Non-Genuine Supplies
When the printer senses that the Imaging Unit, Toner Cartridge or Fuser is not a genuine Lexmark part,
the printer will post this error message:
In this case, the control panel will instruct the User to refer to the Troubleshooting Section of the Users
Guide for instructions on how to proceed.
The Users Guide documents warnings about using non-genuine supplies. If the customer wishes to
accept the risks of non-genuine supply they may document this acceptance by pressing the OK and X
keys simultaneously for 15 seconds. In response, the printer will continue and mark a flag in NVRAM that
the customer acceptance has occurred. In addition the bottom of the Device Statistics page will denote
that the customer has accepted the non-genuine supply.
The following is the message that will appear on the Device Statistics page:
If the customer accepts the risks of using non-genuine supplies or parts, errors posted by exposed
supplies/devices will include an N at the end of the error number string.
Exampl e: Cyan imaging unit near end of life 84.21N or Paper J am 200.13N
The customer may decide not to accept the risks associated with using non-genuine Lexmark supplies or
parts. This is done by not pressing the special key sequence as described above in the Users Guide;
instead, the customer must remove the non-genuine Lexmark supply or part and replace it with a genuine
Lexmark supply or part.
Non-Lexmark [supply], see Users Guide [33.xy]
For Training Purposes Only 59 4/21/2014
Lexmark MS31x/41x/510/610 & MX310/410/51x/61x Product Study Guide Rev 1.3
Toner Cartridges
MS31x, MS41x, MS510 and MS610 Series
Toner Cartridges
Approximate
Yield
2
MS310 MS312 MS315
MS410 MS415 MS510 MS610
Starter Toner Cartridge (SWE)
1
1,500 pages Y Y N N N N N
Starter Toner Cartridge (SWE)
1
2,500 pages N N N Y N N N
Starter Toner Cartridge (SWE)
1
3,000 pages N N Y N Y N N
Starter Toner Cartridge (SWE)
1
6,000 pages N N N N N Y Y
Toner Cartridge 1,500 pages Y Y Y Y Y Y Y
High Yield Toner Cartridge 5,000 pages Y Y Y Y Y Y Y
Extra High Yield Toner Cartridge 10,000 pages N N N Y Y Y Y
Ultra High Yield Toner Cartridge 20,000 pages N N N N N Y Y
1
Ship With Equipment
2
Average continuous black cartridge yield is standard pages as listed. Declared yield value in accordance with ISO/IEC 19752.
Actual yield will vary considerably based upon many factors. See www.Lexmark.com/yields for more info.
MX310, MX410, MX51x and MX61x
Toner Cartridges Approximate Yield
2
MX310 MX410
MX510 MX610
Starter Toner Cartridge (SWE)
1
2,500 pages Y N N N
Starter Toner Cartridge (SWE)
1
5,000 pages N Y Y N
Starter Toner Cartridge (SWE)
1
7,500 pages N N N Y
Toner Cartridge 2,500 pages Y Y Y Y
High Yield Toner Cartridge 10,000 pages Y Y Y Y
Extra High Yield Toner Cartridge 20,000 pages N N Y Y
1
Ship With Equipment
2
Average continuous black cartridge yield is standard pages as listed. Declared yield value in accordance with ISO/IEC 19752.
Actual yield will vary considerably based upon many factors. See www.Lexmark.com/yields for more info.
Imaging Units
Approximate Yield
1
Ship with Equipment
Aftermarket Version
Available
Imaging Unit
(MS & MS Models)
60,000 pages Y Y
1
Imaging Unit Estimated Yield: Up to 60,000 pages, based on 3 average Letter/A4-size pages per print job at approximately 5%
coverage. Actual Yield will vary considerably based on other factors such as device speed, paper size and feed orientation,
toner coverage, tray source and print job complexity.
For Training Purposes Only 60 4/21/2014
Lexmark MS31x/41x/510/610 & MX310/410/51x/61x Product Study Guide Rev 1.3
Maintenance Items
Only available for the models indicated below:
MS510 and MS610
Item Approximate Yield
1
Customer Installabl e
Fuser 200, 000 No
ACM Pick Tires 200, 000 No
Transfer Roll 200, 000 No
MPF pick roller and separator pad 200, 000 No
Redrive Assembl y 200, 000 No
Separator Rol l Assembl y 200, 000 No
1
The fuser may reach a life of up to 200,000 pages, based on an average of 3 pages per job and
approximately 5% coverage. Because these modules are affected by environment, duty cycle and
toner coverage, actual page count may vary.
MX310, MX410, MX51x and MX61x
Item Approximate Yield
1
Customer Installabl e
Fuser 200, 000 No
ACM Pick Tires 200, 000 No
Transfer Roll 200, 000 No
MPF pick roller and separator pad 200, 000 No
Redrive Assembl y 200, 000 No
Separator Rol l Assembl y 200, 000 No
1
The fuser may reach a life of up to 200,000 pages, based on an average of 3 pages per job and
approximately 5% coverage. Because these modules are affected by environment, duty cycle and
toner coverage, actual page count may vary.
Notes:
Maintenance kit alerts are based on printer NVRAM page count or fuser revs counter, whichever
hits the limit first.
Page count limit is 200K pages, fuser rev limit is 2.2 million revs
To reset maintenance kit counters, boot printer into Configuration Mode (press and hold 2 and 6
during printer power on) and select Reset Maintenance Counter.
There are no hard stops for maintenance kit alerts for this printer series.
For Training Purposes Only 61 4/21/2014
Lexmark MS31x/41x/510/610 & MX310/410/51x/61x Product Study Guide Rev 1.3
Hardware Changes
The new MS and MX series printers have significant hardware and functionality changes from previous
models. Below is an overview of these changes.
Cartridge Shutter/Plunger
The Toner Cartridge has a built-in shutter that closes when the Access Cover is opened.
The Cartridge shutter is opened by the Access Cover Plunger when the Access Cover is closed.
The printer is shipped from the factory with the Access Cover Plunger in the downward position.
Development recommends removing the cartridge and imaging unit for normal ship and storage
needs.
For cases when supplies need to remain in machine, leave the plunger engaged. Testing has shown
that shipping or moving these models with all or some of the supplies does not cause any significant
leaks. The port and seal designs are very robust.
If the plunger is put into the ship position without proper packaging, there i s HIGH RISK that a
user may simpl y turn on the printer and start printi ng resulting in a 31.46 or 31.66 replenishing
error or potential damage to the cartridge.
The most robust process is to put the plunger into the ship state, but you MUST repackage the imaging
unit (and cover the input sensor) to ensure that the front door is opened the next time the printer is turned
on.
For Training Purposes Only 62 4/21/2014
Lexmark MS31x/41x/510/610 & MX310/410/51x/61x Product Study Guide Rev 1.3
Customer Installable Wireless
A customer installable wireless option is now available for network-ready models.
Top View Back Vi ew
Eliminated Sensors
Manual Feed
Toner Level (reflective sensor)
New ESD Ground Points
MPF Shaft
Tray Lift Plate
Upper Frame Top
Guide-Front Cover Support
For Training Purposes Only 63 4/21/2014
Lexmark MS31x/41x/510/610 & MX310/410/51x/61x Product Study Guide Rev 1.3
New Sensors
Trailing Edge
Note: For MS310 and MS410 models, its located on the ACM assembly.
Index (Lift plate models only)
Tray 1 Media Present (Lift plate models only)
Tray 1 Present (MS510/MS610 / MFP models only)
Narrow Media MFP (MFP only)
MPF Media Present
IU Capacitive Toner Level Sensor (CTLS)
Trailing Edge
Index
Tray Present
Media Present
Narrow Media
For Training Purposes Only 64 4/21/2014
Lexmark MS31x/41x/510/610 & MX310/410/51x/61x Product Study Guide Rev 1.3
Firmware and Functionality Changes
Error Code Formatting
To provide consistency across different product lines, the error code formatting was improved so
technicians can readily identify a category of problem based on the numeric code.
Error Code
Range
Description
000 - 099 User-Related Errors
100 - 199 Engine Hardware Failure Base Printer
200 - 299 Paper J ams Base Printer / Input Options
300 - 399 Hardware Failure - Input / Output Options
400 - 499 Paper J ams - Output Options
840 - 849 ADF & FB Scanner Failure
900 - 999 Firmware and/or System Electronics Failure
Decoding Paper Jam Sub-error Codes <.xx>
Sub-error
Codes <.xx>
Description
.01 Warm up jam (paper detected at POR)
.02 Sensor tripped too early
.03 Sensor never tripped
.04 Sensor cleared too early
.05 Sensor covered too long
.06 Paper did not reach first sensor after tray
.07 Sensor covered too long
For Training Purposes Only 65 4/21/2014
Lexmark MS31x/41x/510/610 & MX310/410/51x/61x Product Study Guide Rev 1.3
Auto Reboot Error Recovery
The goal of allowing the printer to auto-reboot when a catastrophic error occurs is to decrease customer
interventions and increase printer up-time. The types of errors that could auto reboot include:
91y.xx Engine Fi rmware Errors
976.xx Network Firmware Errors
900.xx RIP Fi rmware Errors
Note: Be aware that not all of the Engine Fi rmware Errors will allow an auto-reboot. The
engine will inform the Controller Board if an Auto Reboot is allowed for the particular error.
Auto Reboot (Error Recovery) configuration and settings are shown in the following table:
Function Configurable In: Settings
Auto Reboot Mode
Customer Menus (UI)
Sets the printer to restart when an error is encountered.
Reboot when idle for firmware errors if not printing,
faxing, or scanning. Hardware related errors will still halt
and display service error screen.
Reboot always (default) auto-reboot for firmware errors
even if printing, faxing, or scanning.
Reboot never always halt and display the service error
screen for firmware errors.
Embedded Web Server
Max Auto Reboots
Customer menus (UI)
Sets the number of automatic restarts the printer can perform
per incidence 1-20.
2 is the factory default setting.
When the number of max automatic restarts is reached,
the printer displays the applicable error instead of
restarting.
Note: A clean power cycle or hibernation will reset the reboot
count.
Embedded Web Server
Auto Reboot Counter Embedded Web Server
The number of reboots encountered over the lifetime of the
printer. This setting is to be used as diagnostic data. This
setting can be reset to zero by MPS or by the Embedded Web
Page.
If a printer crashes but does not auto reboot, the traditional error screen displays on the
control panel listing the error information.
When a re-bootable crash occurs, the printer shows the traditional error screen with an
additional message that informs the user the printer will reboot. The Error screen displays
while the printer gathers debug information and writes it to flash (about 10 seconds).
Once the debug collection has occurs, the printer will reboot.
After rebooting, a message will be present informing the user the printer rebooted. The
user must clear this error in order to continue using the printer. While this message is
present, the printer is off-line and will not accept print jobs. See the images on the
following page.
For Training Purposes Only 66 4/21/2014
Lexmark MS31x/41x/510/610 & MX310/410/51x/61x Product Study Guide Rev 1.3
Sample Generic Control Panel Messages after Auto Reboot
2.4 Panel
4.3 Panel
10 Panel
LED Panel
For Training Purposes Only 67 4/21/2014
Lexmark MS31x/41x/510/610 & MX310/410/51x/61x Product Study Guide Rev 1.3
Safe Mode
Safe Mode is a new and configurable state in the device that allows print operations to be used even if a
non-critical subsystem failure occurs. When configured in Safe Mode, the device operates in a
minimal/base function state for print operations, permitting a customer to continue printing until service
can be arranged to repair the device.
Warning! Safe Mode is intended as a shortterm workaround and should onl y be used when a
critical print job must be completed before service can be arranged to repai r the printer. In most
customer situations, it would NOT be appropriate to enable this mode. See the table below called When
Should Safe Mode be Enabled? for examples.
Warning! The printer must be returned to standard operating mode before diagnostics can be run or
fullfunction printing can continue. This is IMPORTANT! If a customer reports problems with no duplex
capability and/or the inability to select optional input trays, etc., check to see if Safe Mode is enabled a
warning message will display on the Control Panel.
When Safe Mode is enabl ed, print jobs are processed based on the product-specific behavior of the
print engine as defined for that mode of operation. Certain service failures and other errors are
suppressed when the device is in this mode so the device is left in a temporary usable state.
When Safe Mode is disabl ed, if any service failure or other error occurs, the device will follow existing
messaging behavior and the print operation will be terminated. The device may also shut down due to
certain failures based on existing definitions.
When Should Safe Mode be Enabled?
Problem Example Hypothetical Customer Si tuation Enable Safe Mode? Why/Why Not?
23y.xx Jams on Power-up
Duplex sensor broken
Customer has a deadline to complete an
important print job before the end of the
day Service cannot be dispatched until
tomorrow.
YES. The customer has a critical need to
continue printing. Safe Mode will disable the
duplex and allow the customer to continue to
print at reduced functionality.
200.xx Jams on Power-up
Tray 1 Input sensor broken
Customer needs to complete a print job
to send to a publisher by the end of the
day. They onl y have 5 more pages left to
print from the job. Service will not be out
until tomorrow.
NO. The customer has a critical need to
continue printing; however, Safe Mode will not
disable Tray 1. For this printer, Safe Mode
ignores all Input Options: Tray 2, Tray 3, etc. but
Tray 1 functionality remains enabled.
242.xx Jams on Power-up
Tray 2 Input sensor broken
The customer is printing PowerPoint
handouts for a meeting next week. They
onl y had a few pages left to print.
NO. The customer does not have a critical
need to continue printing.
For Training Purposes Only 68 4/21/2014
Lexmark MS31x/41x/510/610 & MX310/410/51x/61x Product Study Guide Rev 1.3
Configuration and Management
Category POR Sequence Description
2.4 Control Panel
and
Touchscreen
7 + 6 (letters S+M =Safe Mode)
Safe Mode state will not disable on POR without holding
down the special button sequence.
Safe Mode can co-exist with other POR button sequence
modes, such as Config and Diagnostics.
Safe Mode can also be managed through the Config menu
via the Safe Mode menu. If the Safe Mode setting is
changed on this menu, the device must be PORed for the
new setting to take effect.
2-line Control Panel STOP + BACK
LED models
(and all Control
Panels)
NPA command
An NPA command can be issued to enable Safe Mode.
If the Safe Mode setting is changed via NPA command,
the device must be PORed for the new setting to take
effect.
Safe Mode Messaging
Category Messaging Description
2.4 Control Panel
and
Touchscreen
" The device is operating in Safe Mode.
Some print options may be disabled or
provide unexpected results.
An intervention message will post at each POR once
the device is in Safe Mode.
Priority 1 warning message will be displayed,
toggling in sequence with any other priority 1
warning messages, if any are present.
If the device is PORed into Diagnostics,
Configuration or SE menu, it will operate as if Safe
Mode is disabled.
A POR into any of these menus does not affect the
Safe Mode setting.
2-Line APA Control
Panel
Safe Mode
An intervention message will post at each POR once
the device is in Safe Mode.
A warning with custom message will appear and
toggle with any other warning messages.
LED Control Panel
off bli nki ng bli nki ng bli nki ng off Soli d on
This is the intervention light sequence at coming out of POR once the device is in Safe Mode.
For Training Purposes Only 69 4/21/2014
Lexmark MS31x/41x/510/610 & MX310/410/51x/61x Product Study Guide Rev 1.3
bli nki ng
slow
bli nki ng
slow
bli nki ng
slow
bli nki ng
slow
bli nki ng
slow
Soli d on
This is the light sequence at Ready/Idle indicating the printer is in Safe Mode.
Safe Mode Print Behavior
The behavior of a device in Safe Mode is product-specific. The table below outlines the behavior for this
printer series and may not apply to other models of the same code.
Safe Mode Engine Features Engine Behavior Control Panel Behavior
Simplex onl y Will report no duplexer installed Duplex print option will not be selectable
Ignore duplex sensor Will report no duplexer installed Duplex print option will not be selectable
Ignore bin full sensor Bin full messages will not be reported Bin full IRs will not occur
Print at narrow media operating point Print at slow operating point
Ignore narrow media sensor Force narrow media
Ignore all input options Will report Tray 1 onl y as installed Only Tray 1 and MPF will be selectable
Ignore all output options
Will not report any installed finishing
options
No finishing options will be selectable
Use large inter-page gaps Pages will have large inter-page gaps
For Training Purposes Only 70 4/21/2014
Lexmark MS31x/41x/510/610 & MX310/410/51x/61x Product Study Guide Rev 1.3
Restore Point
Restore point is a new functionality similar to a PCs operating system restore. In the event that a new
firmware update causes problems in the printer, the administrator or customer can roll the printer back to
a previous state. All code is restored (RIP, Engine, etc.).
If restore point is used, you can undo the restore by holding the POR key sequence again.
Available on: POR Sequence Description
4.3 and above
Touchscreen
Code level of EC1
and higher
To go to the Restore Point, do the following:
1. Turn off the printer.
2. Press and hold 7 and 8.
3. Turn on the printer.
4. Release the buttons when the
splash screen appears.
Important Information:
Subsequent POR's boot to this
restore point.
If new code is flashed, that new
code becomes the boot point.
Only 1 restore point is kept.
If no code updates have occurred
since the machine was built, there is
no restore point and the key
sequence is ignored.
Only available on eTask machines.
For Training Purposes Only 71 4/21/2014
Lexmark MS31x/41x/510/610 & MX310/410/51x/61x Product Study Guide Rev 1.3
Complex Parts and Procedures
Parts listed in this section are complex for various reasons and are tagged with one or more of the
following icons to explain its complexity:
High degree of technical difficulty in removing/replacing the part.
Complex/lengthy instructions.
Special procedures required before, during or after part installation.
Increased likelihood of servicer error resulting in additional problems, malfunction of the
machine or damage.
The instructions for removal, installation and/or special adjustments can be found in the printers Service
Manuals. Fol low the instructions carefull y to avoid additional errors, malfunction or breakage.
Part Removal Tips
Some removal procedures require removing cable ties. You must replace cable ties during
reassembly to avoid pinching wires, obstructing the paper path, or restricting mechanical
movement.
Remove the toner cartridges, imaging unit, and media tray before removing other printer
parts.
The imaging unit should be carefully set on a clean, smooth, and flat surface. It should also
be protected from light while out of the device.
Disconnect all external cables from the printer to prevent possible damage during service.
Unless otherwise stated, reinstall the parts in reverse order of removal.
When reinstalling a part held with several screws, start all screws before the final tightening.
For your awareness, the most complex parts include the ones listed below.
Part Complexity
Control Panel
Controller Board
Printhead
ACM Pick Clutch
ACM Assembl y
Trailing Edge Sensor
MPF Solenoid
MPF Separator Pad
ZIF Connectors
LIF Connectors
For Training Purposes Only 72 4/21/2014
Lexmark MS31x/41x/510/610 & MX310/410/51x/61x Product Study Guide Rev 1.3
Control Panel
The Control Panel houses NVRAM in the printer. When it is replaced, special precautions need to be
taken to ensure data is not lost. See the section on Mirrored NVRAM Components in this Guide.
Controller Board
The Controller Board houses NVRAM in the printer. When it is replaced, special precautions need to be
taken to ensure data is not lost. See the section on Mirrored NVRAM Components in this Guide.
In addition, the Controller Board contains the default and custom eSF applications and settings. These
are NOT contained in the NVRAM or on a hard drive. A Controller Board failure could result in loss of
these applications and their settings if they are not backed up. When a new Controller Board is installed,
the Lexmark default eSF applications and settings are loaded.
The best practice is for an administrator to have their eSF applications and settings backed up prior to
encountering a problem. In case this hasnt been done, an attempt to back up the data should be
performed before replacing the Controller Board.
To back up the eSF appli cations and settings, do the following:
1. Turn off the printer.
2. Press and hold 3, 4 and 6 to boot into Invalid Engine Code mode.
3. Turn on the printer.
4. Release the buttons when the splash screen appears.
5. Access the printer's Web Page from a web browser.
6. Click on Settings:
For Training Purposes Only 73 4/21/2014
Lexmark MS31x/41x/510/610 & MX310/410/51x/61x Product Study Guide Rev 1.3
7. Click on Solutions (dont click Import/Export the explanation is at the end)
8. Click on Embedded Solutions
For Training Purposes Only 74 4/21/2014
Lexmark MS31x/41x/510/610 & MX310/410/51x/61x Product Study Guide Rev 1.3
9. Select each application individually by clicking on the name (well use Forms and Favorites in
this example):
10. Click on Export to create a file of that applications settings
For Training Purposes Only 75 4/21/2014
Lexmark MS31x/41x/510/610 & MX310/410/51x/61x Product Study Guide Rev 1.3
11. If the Web page cannot be accessed, or an error persists despite trying to boot in Invalid
Engine code mode, then there is no way to backup the eSF apps. Make the customer aware
of this.
12. Dont Use the Global Import/Export method to back up the eSF applications and settings.
There is a size limit of 128kb on the export file.
13. Customers with a large number of applications or settings may exceed the file size limit and
have information truncated in the exported file.
14. Once the new Controller Board is installed, follow the same steps as above, however, you will
Import (instead of export) the <filename>.UCF file for each application.
STOP
For Training Purposes Only 76 4/21/2014
Lexmark MS31x/41x/510/610 & MX310/410/51x/61x Product Study Guide Rev 1.3
Printhead
Replacing the Printhead assembly is complex as there are critical instructions that should be followed to
prevent misalignment and/or skew issues.
When removing and installing the Printhead, make sure to do the following:
Use a pencil to mark the screw locations of the old Printhead on the metal frame.
Align the new Printhead relative to the location of the old Printhead.
Print a test page and check if the printout is misaligned.
If the printout is misaligned, perform a Printhead mechanical adjustment. See the Printhead
assembl y mechani cal adj ustment section of the printers Service Manual for instructions.
If it doesnt fix the issue, align the Printhead electronically. See the Printhead assembl y
electroni c adjustment section of the printers Service Manual for instructions.
Notes: This adjustment is not available on the MS310 Series (LED printers).
Before aligning the Printhead electronically, first mechanically align it.
ACM Pick Clutch
The ACM pick clutch replacement procedure for the MS310, MS410, MX310 and MX410 Series is the
same with the Ex6x printer series. The printer series not mentioned does not have this FRU part.
The removal of this part is easy but the installation is complex. See the printers Service Manual for the
removal and installation steps. Each step should be followed carefully.
On the Ex6x, there were a lot of instances that the servicer failed to properly replace the part causing the
printer to malfunction or not boot up at all.
Paper Feed
Skew
Printhead
Misalignment
For Training Purposes Only 77 4/21/2014
Lexmark MS31x/41x/510/610 & MX310/410/51x/61x Product Study Guide Rev 1.3
ACM Assembl y
The hardware design of the ACM assembly in the integrated tray and input option are different. Below is a
side by side comparison:
Note that the removal procedure differs, and the ACM assembly found in the integrated tray is more
complex to replace than the one in the input option.
Other key differences:
Main Tray ACM Assembl y
The pick tires are replaceable but not the pick rollers.
For the removal procedure, see ACM Assembl y Removal under 550-sheet option tray
removals in the printers Service Manual.
Note: The removal procedure for the MS310, MS410, MX310 and MX410 Series is slightly
different from the rest of the models in this printer series.
Input Option ACM Assembly
The pick roller is now replaceable. You can easily replace it by just pressing the latches (refer
to the image above), and then sliding it to the left.
For the removal procedure, see ACM Assembl y Removal under Bottom removals in
the printers Service Manual.
Note: Always observe proper routing of cables to prevent obstructing the paper path and/or causing the
device to malfunction.
Integrated Tray Input Option
For Training Purposes Only 78 4/21/2014
Lexmark MS31x/41x/510/610 & MX310/410/51x/61x Product Study Guide Rev 1.3
Trailing Edge Sensor
The removal procedure of this newly-added sensor is lengthy. There are at least nine parts to be removed
and important instructions to be followed closely upon installation. See the printers Service Manual for
the removal and installation procedures. And take note of the following tips on how to properly seat the
Trailing Edge Sensor cables:
Below are tips on how to properly seat the cables of the Trailing Edge Sensor:
Always route the cables along the cable holders.
If the cables are long and/or hanging loosely, twist them and make sure its tightly looped around
the cable holders.
Route the cable as shown below, and secure it with a cable tie (A).
For Training Purposes Only 79 4/21/2014
Lexmark MS31x/41x/510/610 & MX310/410/51x/61x Product Study Guide Rev 1.3
MPF Solenoid
The removal of the MPF Solenoid is easy but the replacement procedure is complex since you have to
cut cables at a certain length, connect the cable of the replacement MPF solenoid and ensure theres
electrical continuity in the cables.
It is critical for servicers to follow the installation instructions carefully. Failure to do so can cause the
printer to malfunction. See the printers Service Manual for the removal and installation procedures. And,
take note of the following installation tips:
Cut the solenoid cable (A) not less than an inch from the solenoid.
To ensure theres electrical continuity after replacement, make sure that the stripped end of the
cable is positioned under the insulated displacement connector (IDC) contact element when
inserting wires.
To prevent the cables from getting tangled and/or obstructing the area, make sure they are routed
properly along the cable holders.
For Training Purposes Only 80 4/21/2014
Lexmark MS31x/41x/510/610 & MX310/410/51x/61x Product Study Guide Rev 1.3
MPF Separator Pad
The replacement of the MPF Separator Pad is lengthy and complex. The following parts should be
carefully removed and installed during replacement:
1. Right Cover
2. Front Access Cover
3. MPF Pick Roller Cover (with bail)
4. MPF Pick Roller
5. J am Access Cover
6. Right E-clip (A)
7. Right Restraint Roller (B)
8. MPF Pick Roller Hub (C)
9. Pin (right side of the left Restraint Roller)
10. Left Restraint Roller
11. Left E-clip
12. Shaft
13. MPF Separator Pad (D)
Note that some of the parts to be removed are really small, like the E-clips and restraint roller pin. It is
critical to make sure all those parts are re-installed properly after replacing the MPF separator pad. If a
single part is missing, the MPF will not work properly.
Mirrored NVRAM Components
Control Panel
Controller Board
Warning! Observe all ESD precautions while handling electronic parts.
Warning! When replacing any one of the NVRAM components:
Only replace ONE component at a time NEVER replace both at once.
Perform a POR before replacing the second component. If this procedure is not followed,
the printer will be rendered inoperable.
These components mirror the critical NVRAM settings for the printer. If you have not already
done so, complete the online course Mi rrored NVRAM from Lexmarks online learning site.
Warning! If you must use one of the components listed above as a method of troubleshooting, boot
the printer into Di agnostic mode onl y. This will prevent the NVRAM from copying to the new
component. If the printer is allowed to boot normally, however, the NVRAM will copy to the new
component and it cannot be used in another printer. It must be returned to the manufacturer.
For Training Purposes Only 81 4/21/2014
Lexmark MS31x/41x/510/610 & MX310/410/51x/61x Product Study Guide Rev 1.3
Zero Insertion Force (ZIF) Connectors
Zero Insertion Force (ZIF) connectors are used in the various boards and cards of these printers. Before
inserting or removing a cable from these connectors, read this entire section carefully to avoid damaging
the connector or cable.
Warning! Do not insert the cable so the contacts are facing the locking actuator. The contacts always
face away from the actuator.
Warning! Do not insert the cable diagonally into the ZIF socket. This may damage the contacts.
Warning! Avoid using a fingernail, or sharp object to open the locking mechanism. This may damage
the cable.
Warning! Avoid pressing against the cable when opening the locking mechanism. This may damage
the cable.
These are the types of ZIF connectors used in these printers:
Horizontal top contact connector
Horizontal bottom contact connector
Vertical mount contact connector
Horizontal sliding connector
Horizontal Top Contact Connector
The horizontal top contact connector uses a back flip locking actuator to lock the ribbon cable into the ZIF
connector. Insert the cable horizontall y into the connector.
Warning! When opening or closing this type of actuator, gently lift or close the two tabs located on
each end of the actuator. The two tabs should be moved simultaneously. Do not close the actuator from
the center of the actuator.
How to Remove a Cabl e from the Horizontal Top Contact Connector
1. Place a finger at each end of the locking actuator, and then gently lift the actuator to the unlocked
position.
2. Slide the cable out of the connector.
For Training Purposes Only 82 4/21/2014
Lexmark MS31x/41x/510/610 & MX310/410/51x/61x Product Study Guide Rev 1.3
How to Insert a Cable into the Horizontal Top Contact Connector
1. When installing the cable, check the locking actuator to ensure it is in the unlocked position. The
tabs on the ends of the actuator are vertical when the actuator is unlocked.
2. Insert the cable with the contacts on the cable facing up. Insert the cable on top of the actuator.
Note: Verify that the cable is installed squarely into the connector. If the cable is not squarely
installed, then intermittent failures could occur.
3. Rotate the locking actuator to the locked position. The cable should not move while this step is
performed. If the cable moves, open the actuator, reposition the cable, and then close the
actuator to the down position.
For Training Purposes Only 83 4/21/2014
Lexmark MS31x/41x/510/610 & MX310/410/51x/61x Product Study Guide Rev 1.3
Horizontal Bottom Contact Connector
The horizontal bottom contact connector uses a flip locking actuator to lock the ribbon cable into the ZIF
connector. The cable is inserted horizontally into the connector.
Warning! When opening or closing this type of actuator, gently lift the center of the actuator using
your finger.
Do not use a fingernail or screwdriver to open the actuator: this could damage the ribbon cable.
Do not close the actuator from the ends.
How to Remove a Cabl e from the Horizontal Bottom Contact Connector
1. Place two fingers towards each end of the locking actuator, and then gently lift the actuator to the
unlocked position.
2. Slide the cable out of the connector.
For Training Purposes Only 84 4/21/2014
Lexmark MS31x/41x/510/610 & MX310/410/51x/61x Product Study Guide Rev 1.3
How to Insert a Cable into the Horizontal Bottom Contact Connector
1. Check the actuator to verify it is in the open position.
2. Insert the cable into the ZIF connector with the contacts facing downward and away from the
locking actuator. The cable needs to be inserted below the actuator.
Note: Verify that the cable is installed squarely into the connector. If the cable is not squarely
installed, then intermittent failures could occur.
3. Place your finger in the middle of the actuator and rotate the actuator to the locked position.
For Training Purposes Only 85 4/21/2014
Lexmark MS31x/41x/510/610 & MX310/410/51x/61x Product Study Guide Rev 1.3
Vertical Mount Contact Connector
The vertical mount contact connector uses a back flip locking actuator to lock the ribbon cable into the ZIF
connector. The cable is inserted verticall y into the connector.
Warning! When opening or closing this type of actuator, gently lift the center of the actuator using
your finger. Do not use a fingernail or screwdriver to open the actuator - this could damage the ribbon
cable. Do not close the actuator from the ends of the actuator.
How to Remove a Cabl e from the Vertical Mount Contact Connector
1. Gently rotate the locking actuator from the center of the actuator to the unlocked position.
2. Slide the cable out of the connector.
How to Insert a Cable into the Vertical Mount Contact Connector
1. When installing the cable, check the locking actuator to verify it is in the open position.
2. Insert the cable with the contacts on the cable away from the locking actuator. Insert the cable on
top of the actuator.
Note: Verify the cable is installed squarely into the connector otherwise intermittent failures could
occur.
For Training Purposes Only 86 4/21/2014
Lexmark MS31x/41x/510/610 & MX310/410/51x/61x Product Study Guide Rev 1.3
3. Rotate the locking actuator to the locked position by pressing down on both ends of the actuator.
The cable should not move when this step is performed. If the cable moves, open the actuator,
reposition the cable, and then close the actuator to the down position.
Horizontal Sliding Contact Connector
The horizontal sliding contact connector uses a slide locking actuator to lock the ribbon cable into the ZIF
connector. The cable is inserted horizontall y into the connector.
Warning! When opening or closing this type of actuator, gently push or pull the two tabs located on
each end of the actuator. Do not close the actuator from the center of the actuator. Do not use a
screwdriver to open or close the actuator. Damage to the cable or connector could occur.
How to Remove a Cabl e from the Horizontal Sliding Contact Connector
1. Simultaneously slide the two tabs located on the ends of the locking actuator away from the
connector.
2. Slide the cable out of the connector.
For Training Purposes Only 87 4/21/2014
Lexmark MS31x/41x/510/610 & MX310/410/51x/61x Product Study Guide Rev 1.3
How to Insert a Cable into the Horizontal Sliding Contact Connector
1. Check the locking actuator to verify it is in the open position. If you are opening the connector,
pull back on both end tabs using equal force to avoid breaking the connector.
2. Insert the cable with the contacts facing away from the locking actuator. Insert the cable on top
of the actuator.
3. Slide the locking actuator towards the connector, locking the cable into place. The cable should
not move after this step is performed. If the cable moves, open the actuator, reposition the cable,
and close the actuator in the down position.
For Training Purposes Only 88 4/21/2014
Lexmark MS31x/41x/510/610 & MX310/410/51x/61x Product Study Guide Rev 1.3
Low Insertion Force (LIF) Connector
Warning! When installing a cable into an LIF connector, care must be taken to avoid bending the
edges of the cables and damaging the contacts on the cables.
How to Insert a Cable into the LIF Connector
1. Look at the connector and take note as to which side the contacts are located.
2. Look at the circuit board - many boards will have the word contacts stamped on them to indicate
which side has the contacts.
3. Insert the cable squarely into the connector.
Note: Verify the cable is installed straight into the connector. If the cable is not installed properly,
then intermittent failures could occur.
For Training Purposes Only 89 4/21/2014
Lexmark MS31x/41x/510/610 & MX310/410/51x/61x Product Study Guide Rev 1.3
Other Special Instructions
Staple Finisher
The Staple Finisher is new to the Mid-Range Monochrome Laser product family. It is only available for the
MX610 Series. The removal and installation procedure is really easy. Follow the instructions below on
how to properly uninstall the Staple Finisher.
1. Turn off the machine, unplug it from its power source, and then disconnect the staple finisher
power cable from the printer.
2. Press the latches to release, then pull the staple finisher off the printer
For Training Purposes Only 90 4/21/2014
Lexmark MS31x/41x/510/610 & MX310/410/51x/61x Product Study Guide Rev 1.3
Cleaning the printer
Warning! Damage to the printer caused by improper handling is not covered by the printer warranty.
1. Make sure that the printer is turned off and unplugged from the electrical outlet.
CAUTIONSHOCK HAZARD: To avoid the risk of electrical shock when cleaning the exterior of
the printer, unplug the power cord from the electrical outlet and disconnect all cables from the
printer before proceeding.
2. Remove paper from the standard bin and multipurpose feeder.
3. Remove any dust, lint, and pieces of paper around the printer using a soft brush or vacuum.
4. Dampen a clean, lint-free cloth with water, and use it to wipe the outside of the printer.
Warning! Do not use household cleaners or detergents to prevent damage to the exterior of
the printer.
5. Make sure all areas of the printer are dry before sending a new print job.
Note: You may need to perform this task after every few months.
Lubrication Specification
Lubricate only when parts are replaced or as needed, not on a scheduled basis. Use of lubricants other
than those specified in this service manual can cause premature failure. Some unauthorized lubricants
might chemically attack polycarbonate parts.
For Training Purposes Only 91 4/21/2014
Lexmark MS31x/41x/510/610 & MX310/410/51x/61x Product Study Guide Rev 1.3
Cleaning the MFP Document Glass
It is important to clean the MFP on a regular basis to keep it functioning properly (about once a month
depending on usage). You should also clean the scanner glass if you encounter print quality problems
such as streaks on copied or scanned images.
Note: Clean both areas of the scanner glass and both white underside areas.
Warning! Always turn the printer OFF and unplug it before cleaning.
Slightly dampen a soft, lint-free cloth or paper towel with water. Do not use any kind of cleaning
agent to clean the glass.
Do not spray liquid on the glass.
Wipe the scanner glass until it is clean and dry.
Wipe the white underside of the scanner cover until it is clean and dry.
White Underside
ADF Cover
Scanner
Glass
ADF Gl ass
White Underside
Scanner Glass
Cover
For Training Purposes Only 92 4/21/2014
Lexmark MS31x/41x/510/610 & MX310/410/51x/61x Product Study Guide Rev 1.3
Print Quality Diagnostic Tips
General Terminology
Before diagnosing print quality problems, take a moment to understand the concepts below. This will
prevent confusion when diagnosing or escalating a problem.
Know your paper orientation when diagnosing a print quality i ssue.
References to direction such as horizontal and verti cal must be made holding the paper in portrait
orientation (long edges to the left and right) with the printed side facing you. Dont hold the paper in
landscape ori entation. See below.
Know the direction of the print when diagnosing a print quality i ssue.
References to the Process or the Scan direction refer to the direction in which the paper travels
through the printer.
Process is the papers direction
through the printer that corresponds to
the rotation of the photoconductors.
Scan or Scanning is the direction in
which the LED or laser writes to the
photoconductor and is across the
paper path.
For Training Purposes Only 93 4/21/2014
Lexmark MS31x/41x/510/610 & MX310/410/51x/61x Product Study Guide Rev 1.3
Print Quality Rules of Thumb
If you encounter print quality problems, follow the tips below. Following these simple rules may solve the
problem easily and quickly.
Always run a new Settings/Configuration page showing the:
Page Count Is it time for a maintenance kit?
Suppl y Life are any of the supplies low or exhausted?
Firmware/Code Level s Are the code levels old/obsolete?
Media Settings does the printer media settings match whats in the Trays?
Always check the Media Type and Size used.
Is the media used within the printers manufacturing specification?
Are the printer and/or Driver set correctly for the paper type/size?
Always print the printers Self Test pages.
How does the print vary from what is expected?
Try reseating the supplies.
Check for damage as you reseat them.
For tricky problems, think about the EP Process Steps. Eliminate the components/areas that
couldnt cause the problem until you are finally left with what could.
Starter cartridges cannot be swapped between printers for troubleshooting purposes as it will post an
error message.
For Training Purposes Only 94 4/21/2014
Lexmark MS31x/41x/510/610 & MX310/410/51x/61x Product Study Guide Rev 1.3
Paper Transport Diagnostic Tips
Paper Rules of Thumb
Paper jams and feed problems occur for numerous reasons. Sometimes, failure of the equipment is the
cause or it can be the result of other external factors. Before replacing parts for a feed problem, ask these
questions:
Is the customer using a supported media type? This is a common problem. Check the
printer specifications in the Service Manual or Users Guide if you are not sure.
Is the customer using a supported media size? Check the printer specifications in the
Service Manual or Users Guide if you are not sure.
Is the customer using a supported media weight? This is a common problem. Check the
printer specifications in the Service Manual or Users Guide if you are not sure.
Have you tri ed printing with a fresh ream of paper? Paper that is left out of the package for
periods of time can dry out or absorb moisture.
Have you tri ed printing from a different input source? This will help narrow down the cause
of some problems.
Is too much paper loaded in the Tray? Make sure the stack height does not exceed the
indicated maximum height.
Is the paper in the Tray wrinkled, creased, damp, or curl ed? Paper will not feed properly if it
is damaged. Try a fresh ream of paper.
Are different medi a types and/or weights loaded i n the Tray (i.e. the customer has both
plain paper and cardstock loaded)? This will cause misfeeds.
Is the relati ve humidity too high? Too low? This can affect the media and/or printer and its
ability to feed properly. Check the printer specifications in the Service Manual or Technical
Reference Guide to see if it is located in an ambient environment.
Is the paper loaded properly in the Tray or option? This is a common problem. Reposition
the paper in the Tray or option to make sure that is loaded properly. The paper guides should be
flush against the media, but not too tight.
Are the feed rollers worn because it is ti me for a maintenance kit? Check the page count of
the printer to see if it is time for a maintenance kit to be installed.
Are there any obstructions in the paper path? If paper, staples, paper clips or other items are
in the printer, they can prevent the media from feeding properly.
Save yourself time and effort and always check these external influences before spending time
troubleshooting a supposed equipment failure.
For Training Purposes Only 95 4/21/2014
Lexmark MS31x/41x/510/610 & MX310/410/51x/61x Product Study Guide Rev 1.3
THIS PAGE INTENTIONALLY LEFT BLANK
For Training Purposes Only 96 4/21/2014
S-ar putea să vă placă și
- Service Manual MPC305Document1.207 paginiService Manual MPC305JaimeAndrésFerrer100% (1)
- HP DesignJet T120, T520 EPrinter Series Parts and Service ManualDocument373 paginiHP DesignJet T120, T520 EPrinter Series Parts and Service ManualYury Kobzar100% (5)
- Service Manual MPC305Document1.207 paginiService Manual MPC305JaimeAndrésFerrer100% (1)
- C9650 / MPS9650C: Spare Parts Illustration ManualDocument32 paginiC9650 / MPS9650C: Spare Parts Illustration ManualHenry David Gonzalez JaramilloÎncă nu există evaluări
- ML620 ML621 MM Rev2Document125 paginiML620 ML621 MM Rev2Henry David Gonzalez JaramilloÎncă nu există evaluări
- README Updating FirmwareDocument8 paginiREADME Updating FirmwareAndy Alonso Chuque GonzalesÎncă nu există evaluări
- I1400partslist Ip1903 1Document40 paginiI1400partslist Ip1903 1MartinFreemanÎncă nu există evaluări
- MB780 MB790 MPS5500 MM Rev2Document591 paginiMB780 MB790 MPS5500 MM Rev2Henry David Gonzalez Jaramillo100% (1)
- Pos-150 MMDocument136 paginiPos-150 MMHenry David Gonzalez JaramilloÎncă nu există evaluări
- C 750Document491 paginiC 750Henry David Gonzalez JaramilloÎncă nu există evaluări
- Lexmark T652-T654 Service ManualDocument572 paginiLexmark T652-T654 Service Manualaperix100% (2)
- T400-T410 MM Rev1Document189 paginiT400-T410 MM Rev1Henry David Gonzalez JaramilloÎncă nu există evaluări
- The Subtle Art of Not Giving a F*ck: A Counterintuitive Approach to Living a Good LifeDe la EverandThe Subtle Art of Not Giving a F*ck: A Counterintuitive Approach to Living a Good LifeEvaluare: 4 din 5 stele4/5 (5794)
- The Little Book of Hygge: Danish Secrets to Happy LivingDe la EverandThe Little Book of Hygge: Danish Secrets to Happy LivingEvaluare: 3.5 din 5 stele3.5/5 (400)
- Shoe Dog: A Memoir by the Creator of NikeDe la EverandShoe Dog: A Memoir by the Creator of NikeEvaluare: 4.5 din 5 stele4.5/5 (537)
- Hidden Figures: The American Dream and the Untold Story of the Black Women Mathematicians Who Helped Win the Space RaceDe la EverandHidden Figures: The American Dream and the Untold Story of the Black Women Mathematicians Who Helped Win the Space RaceEvaluare: 4 din 5 stele4/5 (895)
- The Yellow House: A Memoir (2019 National Book Award Winner)De la EverandThe Yellow House: A Memoir (2019 National Book Award Winner)Evaluare: 4 din 5 stele4/5 (98)
- The Emperor of All Maladies: A Biography of CancerDe la EverandThe Emperor of All Maladies: A Biography of CancerEvaluare: 4.5 din 5 stele4.5/5 (271)
- A Heartbreaking Work Of Staggering Genius: A Memoir Based on a True StoryDe la EverandA Heartbreaking Work Of Staggering Genius: A Memoir Based on a True StoryEvaluare: 3.5 din 5 stele3.5/5 (231)
- Never Split the Difference: Negotiating As If Your Life Depended On ItDe la EverandNever Split the Difference: Negotiating As If Your Life Depended On ItEvaluare: 4.5 din 5 stele4.5/5 (838)
- Grit: The Power of Passion and PerseveranceDe la EverandGrit: The Power of Passion and PerseveranceEvaluare: 4 din 5 stele4/5 (588)
- On Fire: The (Burning) Case for a Green New DealDe la EverandOn Fire: The (Burning) Case for a Green New DealEvaluare: 4 din 5 stele4/5 (74)
- Elon Musk: Tesla, SpaceX, and the Quest for a Fantastic FutureDe la EverandElon Musk: Tesla, SpaceX, and the Quest for a Fantastic FutureEvaluare: 4.5 din 5 stele4.5/5 (474)
- Devil in the Grove: Thurgood Marshall, the Groveland Boys, and the Dawn of a New AmericaDe la EverandDevil in the Grove: Thurgood Marshall, the Groveland Boys, and the Dawn of a New AmericaEvaluare: 4.5 din 5 stele4.5/5 (266)
- The Unwinding: An Inner History of the New AmericaDe la EverandThe Unwinding: An Inner History of the New AmericaEvaluare: 4 din 5 stele4/5 (45)
- Team of Rivals: The Political Genius of Abraham LincolnDe la EverandTeam of Rivals: The Political Genius of Abraham LincolnEvaluare: 4.5 din 5 stele4.5/5 (234)
- The World Is Flat 3.0: A Brief History of the Twenty-first CenturyDe la EverandThe World Is Flat 3.0: A Brief History of the Twenty-first CenturyEvaluare: 3.5 din 5 stele3.5/5 (2259)
- The Gifts of Imperfection: Let Go of Who You Think You're Supposed to Be and Embrace Who You AreDe la EverandThe Gifts of Imperfection: Let Go of Who You Think You're Supposed to Be and Embrace Who You AreEvaluare: 4 din 5 stele4/5 (1090)
- The Hard Thing About Hard Things: Building a Business When There Are No Easy AnswersDe la EverandThe Hard Thing About Hard Things: Building a Business When There Are No Easy AnswersEvaluare: 4.5 din 5 stele4.5/5 (344)
- The Sympathizer: A Novel (Pulitzer Prize for Fiction)De la EverandThe Sympathizer: A Novel (Pulitzer Prize for Fiction)Evaluare: 4.5 din 5 stele4.5/5 (121)
- Her Body and Other Parties: StoriesDe la EverandHer Body and Other Parties: StoriesEvaluare: 4 din 5 stele4/5 (821)
- Presentation POM L3Document33 paginiPresentation POM L3Naoman ChÎncă nu există evaluări
- Ansi Asabe D241.4 Oct1992 (R2008)Document4 paginiAnsi Asabe D241.4 Oct1992 (R2008)StephanÎncă nu există evaluări
- Insulation ExampleDocument6 paginiInsulation ExampleHarry Ccayascca FloresÎncă nu există evaluări
- Principled PerformanceDocument5 paginiPrincipled PerformanceAbdul SyukurÎncă nu există evaluări
- Renault Twizy 80 2014 DatasheetDocument2 paginiRenault Twizy 80 2014 DatasheetAHMEDÎncă nu există evaluări
- Goal I:: Example Work Plan Template #1Document4 paginiGoal I:: Example Work Plan Template #1Charito Escolano AvilaÎncă nu există evaluări
- LLLweb Design With PHP 2017Document8 paginiLLLweb Design With PHP 2017Max T MacknonÎncă nu există evaluări
- Electrical Safety Safe Operating Procedure: Document Ref. No: HFC/HSE/ES/OP/11, Rev: 03Document10 paginiElectrical Safety Safe Operating Procedure: Document Ref. No: HFC/HSE/ES/OP/11, Rev: 03sajinÎncă nu există evaluări
- Structural Load: Structural Loads or Actions AreDocument6 paginiStructural Load: Structural Loads or Actions Arevisamarinas6226Încă nu există evaluări
- Catalog Elmark 2015 Web41aDocument452 paginiCatalog Elmark 2015 Web41aStuparu Victor100% (1)
- PM - FMP350X - FMP55X - FP700X-BUL - FPprotocol - EngDocument69 paginiPM - FMP350X - FMP55X - FP700X-BUL - FPprotocol - EngXee ChaunÎncă nu există evaluări
- 1 1 2 A SimplemachinespracticeproblemsDocument7 pagini1 1 2 A Simplemachinespracticeproblemsapi-264258719Încă nu există evaluări
- CCNA Exploration 3 Chapter 1 Exam AnswersDocument9 paginiCCNA Exploration 3 Chapter 1 Exam AnswersAbel Maulu ChipumaÎncă nu există evaluări
- Opc Lm1 Il Manual Si47 1087a eDocument13 paginiOpc Lm1 Il Manual Si47 1087a eخالدعبداللهÎncă nu există evaluări
- Manual Tutorial Cisco Packet TracerDocument3 paginiManual Tutorial Cisco Packet TracerHamami InkaZo0% (1)
- Creating Security Standards - Context, Structure and Must-Have ContentDocument59 paginiCreating Security Standards - Context, Structure and Must-Have ContentBrayanÎncă nu există evaluări
- Y Motor Planet GearDocument4 paginiY Motor Planet GearFabian FragosoÎncă nu există evaluări
- Guidelines For Endpoint Config2 v2Document9 paginiGuidelines For Endpoint Config2 v2Amon SimelaneÎncă nu există evaluări
- The Comprehensive Solution For Capacitor Bank ProtectionDocument8 paginiThe Comprehensive Solution For Capacitor Bank Protectionwindreader1Încă nu există evaluări
- Lenel Prox LPSR-2400-GRMP/ BMP: ReaderDocument2 paginiLenel Prox LPSR-2400-GRMP/ BMP: ReaderDaniela OrozcoÎncă nu există evaluări
- TR-209 Vol-II PDFDocument218 paginiTR-209 Vol-II PDFSandeepÎncă nu există evaluări
- Instruction For Installation Guidelines Vertical Turbine PumpDocument27 paginiInstruction For Installation Guidelines Vertical Turbine PumpReagan FlemingÎncă nu există evaluări
- IPG API Ver1.8Document12 paginiIPG API Ver1.8Dedi LagunturuÎncă nu există evaluări
- 4.11 DHCP Cheat Sheet - Part2Document1 pagină4.11 DHCP Cheat Sheet - Part2PrabhashKumarJhaÎncă nu există evaluări
- Eat Fish Very GoodDocument12 paginiEat Fish Very GoodngÎncă nu există evaluări
- Nonel GuideDocument55 paginiNonel GuideIrvan Aryo Prakoso100% (5)
- TemPower ACBsDocument56 paginiTemPower ACBsABDUL GHAFOORÎncă nu există evaluări
- New Form For Companies MOIDocument2 paginiNew Form For Companies MOIM.IMRANÎncă nu există evaluări
- 40G FaqDocument11 pagini40G FaqNguyen Hoang AnhÎncă nu există evaluări
- MSS SP-92-2012Document25 paginiMSS SP-92-2012Hadi VeyseÎncă nu există evaluări