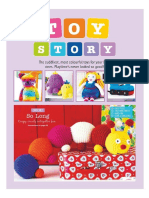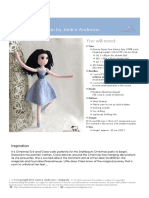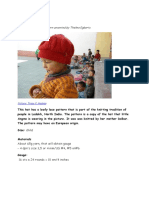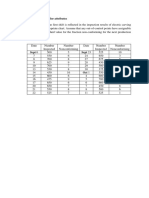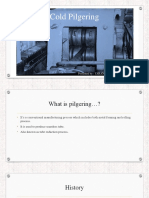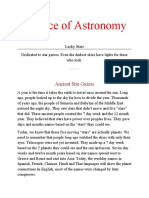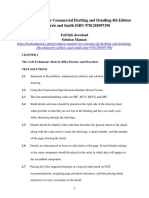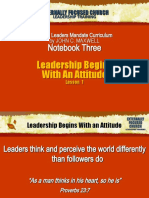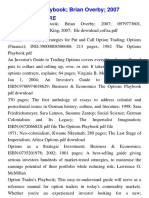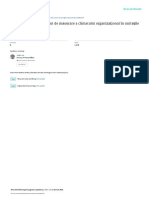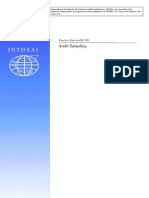Documente Academic
Documente Profesional
Documente Cultură
PDF Max 2.9.5 Manual (Android Version)
Încărcat de
Bup Be BacDrepturi de autor
Formate disponibile
Partajați acest document
Partajați sau inserați document
Vi se pare util acest document?
Este necorespunzător acest conținut?
Raportați acest documentDrepturi de autor:
Formate disponibile
PDF Max 2.9.5 Manual (Android Version)
Încărcat de
Bup Be BacDrepturi de autor:
Formate disponibile
PDF Max
User Manual
for Android version 2.9.5
PDF Max 2.9.5 Manual For Android version only
2012-2014 Mobeera Page 2 of 40
Contents
Part I Introduction.................................................................................................................................... 4
What is PDF Max? ................................................................................................................................ 4
Key features of PDF Max .................................................................................................................... 5
Library Screen Overview .................................................................................................................... 6
PDF Workspace Overview ................................................................................................................. 7
Part II File Management .......................................................................................................................... 8
Getting Started ...................................................................................................................................... 8
Create new Document/ Folder ........................................................................................................... 8
Create new Document ........................................................................................................................ 8
Create new Folder ............................................................................................................................... 8
Import PDF File from Device ............................................................................................................. 9
Import PDF File from Dropbox .......................................................................................................... 9
Manipulate Documents ..................................................................................................................... 10
Part III Working with Document ......................................................................................................... 11
Annotate Documents & Take Notes ................................................................................................ 11
Markup Text ..................................................................................................................................... 12
Make Sticky Notes ............................................................................................................................ 13
Use the Freehand Drawing/Handwriting Tool ................................................................................ 14
Use Eraser Tool ................................................................................................................................. 15
Draw Shape ....................................................................................................................................... 16
Create Textbox (a.k.a Freetext or Typewriter) .................................................................................. 17
Insert Sound Annotation .................................................................................................................. 17
Insert Stamp/ Image .......................................................................................................................... 18
Make In-Reply-To (Threaded) Comment.......................................................................................... 21
Create PDF Link ............................................................................................................................... 22
Manage Signature ............................................................................................................................ 23
Open Outline & Bookmark Section .................................................................................................. 24
Manage Annotation List................................................................................................................... 27
Search PDF Text ............................................................................................................................... 27
Undo/ Redo Action ........................................................................................................................... 28
Read Out Loud Text .......................................................................................................................... 28
Fill in a PDF Form .............................................................................................................................. 30
Fill in Text Field ............................................................................................................................... 30
PDF Max 2.9.5 Manual For Android version only
2012-2014 Mobeera Page 3 of 40
Fill in Check-box/Radio Field............................................................................................................ 30
Value-List Field ................................................................................................................................. 31
Advanced Form-Field Calculations & Validations ........................................................................... 31
Edit PDF pages ................................................................................................................................... 32
Page Navigation & Management Section ........................................................................................ 32
Insert/Copy/Cut/Paste/Delete/Rearrange Document Pages............................................................. 33
Email/ Upload/ Extract Page(s) ........................................................................................................ 34
Save/ Save As Document .................................................................................................................. 35
Send/ Upload Document ................................................................................................................... 36
Email Document/ Upload Document to Drive ................................................................................. 36
Upload Document to Dropbox .......................................................................................................... 37
Quick Way to Email/Upload Document........................................................................................... 38
Part IV Application Setting & Support ............................................................................................... 39
Configure PDF Max ........................................................................................................................... 39
Get Information & Support .............................................................................................................. 40
Rate PDF Max ..................................................................................................................................... 40
PDF Max 2.9.5 Manual For Android version only
2012-2014 Mobeera Page 4 of 40
Part I Introduction
What is PDF Max?
PDF Max is not just a PDF reader, but also a full-fledged annotator, form-filler, and note-taker.
Need to add a bit more instruction to the PDF? Simply add a note with realistic looking
penmanship. You can fill out complex forms with field validations and calculations, giving you
the ability to not have to worry about reading, filling, and then sending again. PDF Max is for
those people who looking for a full-featured, professional PDF application to use daily without
spending extra money for other apps.
PDF Max is available for iPhone/ iPad, Mac & Android. Please note that this manual is for PDF
Max version 2.9.5 of Android.
PDF Max 2.9.5 Manual For Android version only
2012-2014 Mobeera Page 5 of 40
Key features of PDF Max
Universal app, available for Android Mobiles & Tablets
[Professional PDF Reader]
Text Reflow Forget tedious pan & zoom steps
Text to Speech superb TTS read documents for you (supported in many
languages)
Fast Rendering super-fast rendering engine worked smoothly with Android 2.2 or
newer
Fast Scrolling options of continuous vertical scroll through an entire document/
view one page at a time
Smart Zoom double-tap on text blocks to zoom perfectly fit the screen
UI & Navigate efficient Navigation Panel of bookmarks, annotations, outline and
other common actions
Large PDF work well with any large document
[High-end Form Filler] Support complex form field validations & calculations of
AcroForm/ Static XFA forms among others
[Full-Featured PDF Annotator]
Handwriting annotation tool with Zoom-In mode
Type on Your PDF or Draw with Your Finger
Markup Text (Highlight, Underline, Strikeout, Squiggly)
Draw any Shape (Line (+Arrow), Oval, Rectangle)
Create Notes & Conversations (threaded comments), Stamp/Photo/Voice
Annotations
Realistic signatures
Watermark PDF, Email & Print PDF
Manage PDF Pages & Bookmarks
[Easy to Use & Powerful File Manager] Manage your own PDF library on your
device with the intuitive File Management Interface. Dropbox is supported (& more
storages in the next updates)
PDF Max 2.9.5 Manual For Android version only
2012-2014 Mobeera Page 6 of 40
Library Screen Overview
(1) PDF Max (Left-Toolbar):
Page navigation & management section
Create-Cut-Copy-Paste-Delete-Arrange/ Email/ Extract page(s)
(2) Recent
Recent viewed documents
(3) Library
Documents are stored in the library
(4) All files
All PDF files in the device (showed in corresponding folders)
(5) Looking up file
(6) Options for viewing (Icon/ List)
(7) Utilities
Sort by (Name/ Date)
Refresh
Add new (the function is shown if you are viewing Library tab)
Import from Device (the function is shown if you are viewing Library tab)
Import from Dropbox (the function is shown if you are viewing Library tab)
Settings
Rate PDF Max
PDF Max 2.9.5 Manual For Android version only
2012-2014 Mobeera Page 7 of 40
PDF Workspace Overview
(1) To open Left-Toolbar
Page navigation & management section
Create-Cut-Copy-Paste-Delete-Arrange/ Email/ Extract page(s)
(2) To select options of View (Original Pages/ Reflowed Text)
(3) To Bookmark the current page
(4) To Lookup file
(5) To access Utilities
Save
Save As
Go to Page
Read Aloud (TTS)
TTS Settings
Delete
Share
Upload to Dropbox
File Info
(6) To open Right-Toolbar
Tools to annotate & take notes
(7) To back to Library Screen
PDF Max 2.9.5 Manual For Android version only
2012-2014 Mobeera Page 8 of 40
Part II File Management
Getting Started
Upon launching PDF Max, you are greeted with all your PDF files that are currently stored on
your Android device. You can create new PDF documents and folders by tapping on
the button in the top right-hand corner (then choose Add new) and PDF Max also
integrates with Dropbox, to help you grab all your PDF files and import them into the app.
Create new Document/ Folder
1. In the Library Screen, tap . A list of functions will be shown
2. Tap Add New
You can choose to create a new document or new folder to keep files.
Create new Document
3. Tap New Blank PDF to create a new PDF file
Create new Folder
3. Tap New Folder to create a new PDF file
PDF Max 2.9.5 Manual For Android version only
2012-2014 Mobeera Page 9 of 40
Import PDF File from Device
PDF Max provides function to import PDF files from the device to the apps library simply by
the following steps:
1. In the Library Screen, tap . A list of functions will be shown
2. Tap Import from Device
3. Select the folder then the file(s)
4. Tap OK to import the file(s)
Import PDF File from Dropbox
PDF Max provides function to import PDF files from your Dropbox storage to the apps library
simply by the following steps:
1. In the Library Screen, tap . A list of functions will be shown
2. Tap Import from Dropbox then tap Allow to provide permission for the app to access
your Dropbox account
3. Input your account name & password to connect. PDF Max will auto-remember your
information to save time for the next times of importing files
4. Select the folder then the file(s)
5. Tap OK to import the file(s)
6. Wait for your file(s) to be downloaded
PDF Max 2.9.5 Manual For Android version only
2012-2014 Mobeera Page 10 of 40
Manipulate Documents
PDF Max provides an excellent file management system. In the Library Screen, tap a document
and hold for a while to enter the edit mode. You will notice the top bar transform into this:
(1) Delete files/folders
(2) Move files/folders
(3) Duplicate (Copy) files/folders
(4) Rename files/folders
(5) Upload/ Email files
1. Tap the file or folder icon(s) to select/deselect the file(s)/folder(s) you want to edit.
2. Choose one of above actions.
3. Once you finish, tap Done to return to the view mode.
PDF Max 2.9.5 Manual For Android version only
2012-2014 Mobeera Page 11 of 40
Part III Working with Document
Annotate Documents & Take Notes
When opening a PDF document, you will find plenty of tools that let you annotate & take notes
in the Right-Toolbar.
(1) Markup Text
(2) Line & Shapes Tools
(3) Freehand Drawing/ Handwriting
(4) Free Text
(5) Sticky Note
(6) Eraser (Erase Freehand Drawing)
(7) Sound Annotation
(8) Stamp
(9) PDF Link Manipulation
(10) Signature
(11) Global Undo/ Redo
(12) Pin the right-toolbar
Note: As default, when you tap at the middle of the screen (document area), all toolbars are
hidden until you tap again. Pin button (12) allows you to keep the right-toolbar visible to process
annotations & take notes.
PDF Max 2.9.5 Manual For Android version only
2012-2014 Mobeera Page 12 of 40
Markup Text
PDF Max provides two methods to markup text (highlight, underline, strikeout or squiggle).
Method 1
1. From the Right Toolbar tap to select one of 4 Markup Text tools:
2. Tap & to edit the markups properties (color & opacity):
3. Drag over text or tap any words to markup (highlight, underline, strikeout or squiggle)
4. Then tap to finish the action. If you accidently markup any text, you can use Undo/
Redo tools or the button to remove the unintended markup.
Name Icon
Highlight Tool
Underline Tool
Strikeout Tool
Squiggle Tool
PDF Max 2.9.5 Manual For Android version only
2012-2014 Mobeera Page 13 of 40
Method 2
1. Touch a word and hold (long-press) with your finger, then drag the selection indicators to
select the text to markup.
2. Release your finger, a menu will pop-up above the selected text. Select the applicable menu
item to Highlight/Strike Out/Underline/Squiggle the selected text.
Make Sticky Notes
1. From the Right Toolbar tap to select Sticky Note tool
2. Tap to choose Sticky Notes color
3. Tap anywhere in the document to stick a note
4. A textbox will pop-up for you to type the note
5. Tap Done to finish or Cancel to cancel the process
Note:
Tap the Sticky Note icon and then tap the Edit icon from the top toolbar to edit your note.
PDF Max 2.9.5 Manual For Android version only
2012-2014 Mobeera Page 14 of 40
Use the Freehand Drawing/Handwriting Tool
PDF Max brings you the advanced Freehand Drawing/ Handwriting tool including Zoom-in
mode. With Zoom-in Handwriting mode, you can use your fingers or stylus to take notes,
annotate PDFs with flexible ink. The Zoom-In Handwriting mode allows you to handwrite at
ease without zooming in your document to write words at suitable size. To use Freehand
Drawing, open the Right-Toolbar, press
You are able to draw directly to the document or tab to open Zoom-in Writing mode.
The Zoom-in Handwriting mode includes the following functions:
PDF Max 2.9.5 Manual For Android version only
2012-2014 Mobeera Page 15 of 40
(1) Focus-Box: Use your finger or stylus to drag the focus-box to the location on the page
where you want to create handwritten notes. You may also long-press anywhere to move
the focus-box quickly to that location.
(2) Tools to Move the Focus-Box (Left, Right & Enter)
(3) Undo & Redo action
(4) Toggle on/off the Zoom-in writing mode (without closing Palm-rest area (8))
(5) Drawing Area
(6) Customize drawing area size: Hold this button & drag your finger up/down to
increase/decrease drawing area space.
(7) Auto-advanced section: Auto-advanced section is the light-blue zone in the picture above.
When you write into it, the Focus-Box will automatically move forward to help you
continue the process easily. There is a small indicator that allows you to customize the size
of the auto-advanced section. Note: the Focus-Box will automatically advance to the next
line when your handwriting reaches the right side of the screen.
(8) Open/ Close Palm-rest area
(9) Collapse the Zoom-in writing mode (as well as closing Palm-rest area (8))
(10) Ink Properties: You are able to choose the Ink thickness, color and opacity.
Note: Please select Ink properties before drawing
Use Eraser Tool
If you want to correct your freehand writings, you can use Eraser/ tool:
1. Open the Right-Toolbar, select Eraser Tool
2. Draw the area of freehand writing that you want to erase.
3. Tap to finish
PDF Max 2.9.5 Manual For Android version only
2012-2014 Mobeera Page 16 of 40
Draw Shape
PDF Max offers you several tools to draw shapes
Draw Line
1. Open the Right-Toolbar, select Draw Line tool
2. Tap button on the top toolbar to edit the lines properties:
o Line Style
o Thickness
o Arrow Style
o Line Color
o Opacity
3. Drag your finger to create a new Line.
4. Tap to finish or to cancel the line
Draw Rectangle/ Ellipse/ other shapes
1. Open the Right-Toolbar, select Draw Square / Circle / Polygon / PolyLine
2. Tap button on the top toolbar to edit the shapes properties
3. Drag your finger to create a new Square /Circle/
4. Tap to finish or to cancel the shape
PDF Max 2.9.5 Manual For Android version only
2012-2014 Mobeera Page 17 of 40
Create Textbox (a.k.a Freetext or
Typewriter)
Follow these steps to create a textbox:
1. Open the Right-Toolbar, select the Textbox Tool
2. Tap on the top toolbar to edit the textboxs properties:
You can change text size, choose background
color and adjust the opacity.
You can choose outline style & color.
3. Tap anywhere to start typing
4. Insert Text
5. Tap to finish
Note: Tap an existing textbox to adjust its size or move the textbox.
Insert Sound Annotation
You can insert a sound annotation by following the steps below:
1. Open the Right-Toolbar, select Sound-Annotation tool
2. Tap your finger anywhere you want to place your sound annotation
PDF Max 2.9.5 Manual For Android version only
2012-2014 Mobeera Page 18 of 40
3. The application automatically records sound and count the time
4. Tap to finish recording
Note:
Tap an existing sound then tap to hear it
The volume setting is not controlled by PDF Max. Please adjust your device's volume before
recording
Insert Stamp/ Image
You can insert a Stamp/ Image with the following steps:
1. Open the Right-Toolbar, select the Stamp Tool
PDF Max 2.9.5 Manual For Android version only
2012-2014 Mobeera Page 19 of 40
2. The Stamp screen will appear. Tap to select the appropriate stamp in Standard or create a
new one by tapping Custom
If you choose Standard, you can make a new stamp with pre-defined business
stamps
If you choose Custom, you can make custom stamp (your logos, your graphics, etc.)
from your Photo library or by taking a new photo:
o Tap at the top-toolbar to choose existing photo from your photo library
You are able to choose the application to access your photos on the device
o Tap at the top-toolbar to take new photo via devices camera
PDF Max 2.9.5 Manual For Android version only
2012-2014 Mobeera Page 20 of 40
3. Choose photo size to save to the stamp library
4. Tap anywhere within the document to place the selected/ customized stamp
5. Tap to finish
Note: If you want to remove an unwanted stamp/ image from the custom stamp list, please
follow this instruction:
Tap Custom to see customized stamps
Tap and hold the stamp you want to remove until the box of confirmation is shown. Finish
removal with Delete
PDF Max 2.9.5 Manual For Android version only
2012-2014 Mobeera Page 21 of 40
Make In-Reply-To (Threaded) Comment
Every annotations in PDF Max can be associated with IRT comments to boost teamwork like
never before. Simply select an annotation then tap Discuss button in the Top toolbar to add
comments. All comments are displayed in a threaded conversation for easy management and
tracking.
Note:
If the Discuss button doesnt appear in the Top toolbar of the annotation, please tag then
choose Comment
Your name which displayed in In-Reply-To Comments is set in Author of the Annotating
section in Setting menu of the application
PDF Max 2.9.5 Manual For Android version only
2012-2014 Mobeera Page 22 of 40
Create PDF Link
To create PDF Link, simply following these steps:
1. Open the Right-Toolbar, select PDF Link Tool
2. Drag your finger to create the links boundary
3. Release your finger. You will see a menu appear
4. Tap Done to finish or Cancel to cancel the process
Note:
The first option (Visible Rectangle) allows you to make a visible or invisible link (Please note
that if you set the Highlight Links option in PDF Max to ON, invisible links still appears in
gray rectangles). You can choose to link to the First/Last, Next/Previous or custom page.
Choose the last option to link to a custom URL for example a website URL (must start with
http), a mail-to command or just any URL.
PDF Max 2.9.5 Manual For Android version only
2012-2014 Mobeera Page 23 of 40
Manage Signature
Now in PDF Max, you can use the Signature tool to create and store your own signatures. You
can use them to quickly sign PDF documents or forms.
Besides, PDF Max provides a function to allow customer sign your document with simple steps.
Create Your Signature(s)
You are able to create more than one signature and those signatures are stored in the application
to be placed in any document.
1. From the Right-Toolbar, select the Signature Tool
2. Tap to create a new Signature (or choose an existing one)
3. Choose the color & thickness of the signature
4. Draw signature with your finger
5. Tap to finish signing. The signature is displayed in the signature list.
6. Tap to back to the document
Note: You only need to create your signature one time as PDF Max stores it for quick signature
insertion.
PDF Max 2.9.5 Manual For Android version only
2012-2014 Mobeera Page 24 of 40
Place Your Signature/ Customers Signature
You are able to insert your signature or let customer to draw his signature on your document by
tapping & holding finger on the signing area of the document until the following box displays:
If you want to sign yourself: Tap My Signature then choose one
signature from your signature list
If the customer signs: Tap Customers Signature then ask the
customer draw his signature press Done to finish
Open Outline & Bookmark Section
With PDF Max, you can easily manage your documents outline and
bookmarks. From the bottom of the Left-Toolbar, choose Outline &
Bookmark icon .
(1) View Outline/ Bookmarks
(2) Create a new Bookmark/ Outline
PDF Max 2.9.5 Manual For Android version only
2012-2014 Mobeera Page 25 of 40
Create a new Bookmark
You can bookmark pages by two ways:
Method 1
1. In Bookmark View Mode , select icon
2. The Add bookmark dialog will pop-up. Type your bookmark title.
3. Tap OK to finish or Cancel to cancel the process
Method 2
1. Tap the icon at the top-toolbar
2. Type your bookmark title then tap OK to finish/ Cancel to cancel the process
Create a new Outline
Follow these steps to create an outline:
1. In Outline View Mode, Select icon
PDF Max 2.9.5 Manual For Android version only
2012-2014 Mobeera Page 26 of 40
2. The Add outline dialog (the dialog is labeled Add Outline) will pop-up. Type your
outline title, edit page to link with (if different than the current page) & select its parent
outline if need.
3. Tap Done to finish or Cancel to cancel the process
Edit Bookmark
You can edit bookmarks by following these steps:
1. In Outline/Bookmark View Mode, choose Bookmark Mode
2. You are able to:
Delete unwanted bookmark entry/ rename the bookmark by touching the bookmark for
a while until the following toolbar displays:
Choose to delete/ to rename
3. Tap Done to finish the process
PDF Max 2.9.5 Manual For Android version only
2012-2014 Mobeera Page 27 of 40
Manage Annotation List
PDF Max has a section to display all annotations of the current document.
From the bottom of the Left-Toolbar, select to open the Annotations
List.
The Annotations are sorted by the Page number
You are able to view & edit an annotation by tapping the annotation
in the list
Search PDF Text
From the Top-Toolbar or Left-Toolbar, tap to open Search Section:
1. Enter the keyword you want to search
2. Tap on the soft keyboard
3. Tap the desired match to display the page.
PDF Max 2.9.5 Manual For Android version only
2012-2014 Mobeera Page 28 of 40
Undo/ Redo Action
You are able to undo the last operations, and to redo the operations that was most recently
undone.
To undo the last operation(s), please tap the icon
To redo operation(s), please tap the icon
The Undo command does not become active until you perform at least one operation that can be
undone. Similarly, the Redo menu command is not active until you have used the Undo command
at least once.
Read Out Loud Text
Dont keep your eyes on the screen all the time, Text to Speech (TTS) feature in PDF Max does the
work: It read PDF documents for you using Google Text-to-speech Engine. The following steps
describe how to use the feature:
1. Access Document Viewer screen, selecting the Utility button at the top-right corner then
choose Read Aloud (TTS)
PDF Max 2.9.5 Manual For Android version only
2012-2014 Mobeera Page 29 of 40
Choose the suitable language from the list:
2. Enjoy the reading
3. Press to stop
PDF Max 2.9.5 Manual For Android version only
2012-2014 Mobeera Page 30 of 40
Fill in a PDF Form
PDF Max supports filling AcroForms & Static XFA Forms with complex (JavaScript based)
form field validations & calculations.
Fill in Text Field
You can fill out a text-field by following these steps:
1. Tap a text-field on your PDF form
2. The soft keyboard will automatically pop-up for you to fill the field
3. Tap Next to move to the next field, Previous to move back, Reset Field to clear the field
contents
4. Tap Done to finish the process
Fill in Check-box/Radio Field
PDF Max supports Check-boxes & Radio fields in PDF forms. Simply tap the Check-box/Radio
to fill it.
PDF Max 2.9.5 Manual For Android version only
2012-2014 Mobeera Page 31 of 40
Value-List Field
These are two types of value-lists filled with PDF Max: dropped-list and list-box. Tap the value-
list field to select the value you want.
Advanced Form-Field Calculations & Validations
As mentioned in the overview, PDF Max supports advanced form-field validations &
calculations. Some examples are provided below:
Some specific text-fields (e.g., date/time) can only be
filled in the correct format (e.g. mmmm d, yyyy). Otherwise,
they will pop-up an error message.
PDF Max 2.9.5 Manual For Android version only
2012-2014 Mobeera Page 32 of 40
Some PDF forms contain
calculations. By entering the item
price and the item quantity, the
PDF invoice will automatically
calculate the total price (including
tax & shipping) for you.
Edit PDF pages
Page Navigation & Management Section
From the bottom of Left-Toolbar, touch icon to open Page
Navigation & Management section. By default, you will see it when
opening the Left-Toolbar.
Page thumbnail: PDF Max displays page thumbnails plus
annotations. You can easily scroll down the page thumbnails and
touch a thumbnail for quick access to the page you want.
(1) Open Page Management Screen that allows you to add, insert,
delete & rearrange pages.
PDF Max 2.9.5 Manual For Android version only
2012-2014 Mobeera Page 33 of 40
Insert/Copy/Cut/Paste/Delete/Rearrange Document Pages
By following these steps, you can insert/ copy/cut/paste/rearrange, & even delete unnecessary
pages in your documents:
Tap in the Page Navigation & Management section (Left-Toolbar) to display the
Page Management screen:
There are many functionalities are provided:
To insert a new page, please tap button on the Top toolbar, you are able to choose
type of the new page:
PDF Max 2.9.5 Manual For Android version only
2012-2014 Mobeera Page 34 of 40
o Follow the instruction of the blue box to place the new page in correct order:
To delete page(s), tap the page(s) to delete then tap the delete icon . PDF Max will ask
you to confirm the deletion.
To copy page(s), tap the page(s) to copy then tap the copy icon
To paste page(s), tap the position to paste then tap the paste icon
Tap or to rotate the page(s)
Simply tap a page then hold & drag your finger to rearrange it
Tap to select all the pages.
Email/ Upload/ Extract Page(s)
By following these steps, you can email/ upload/ extract chosen page(s):
Tap in the Page Navigation & Management section (Left-Toolbar) to display the Page
Management screen
PDF Max 2.9.5 Manual For Android version only
2012-2014 Mobeera Page 35 of 40
You can:
Email/ upload taped page(s) by clicking Email icon
then choose the suitable application to send your page(s)
For example, you are able to:
o upload page(s) to Drive (you may rename the title
before uploading)
o send email with the taped page(s) (you may attach
picture & video as well)
o send taped page(s) to other devices via Bluetooth
o
Extract taped page(s) by clicking Extract icon then choose the suitable place in your
device to store extracted page(s)
Save/ Save As Document
To Save the modified data in the same file, please perform the following actions:
1. Open the document that you want to process
2. Work with the document (take notes, annotate)
3. Tap the Utilities icon in the top-toolbar
4. Choose Save
The application automatically saves all modifications and informs user of successful progress.
PDF Max 2.9.5 Manual For Android version only
2012-2014 Mobeera Page 36 of 40
To prevent overwriting the original document, use the Save As command to create a new file and
follows the below process:
5. Open the document that you want to save as a new file
6. Tap the Utilities icon in the top-toolbar
7. Choose Save As
8. Rename the document, and then click OK.
Note:
To save the document in a different location, click another folder in the Save As dialog box.
Send/ Upload Document
PDF Max allow users to email and upload their PDF files to Drive /Dropbox storage
The detailed steps are listed as below:
9. From Library View, tap a document and hold for a while until the following bar displays:
10. Select one or more documents to send/ upload by tapping to select/deselect a document
11. Choose Email/ Upload
12. Complete the process as described in detail in the following sections.
Note:
Folder(s) cannot be sent/uploaded
The file(s) is annotated before being sent/ uploaded
Email Document/ Upload Document to Drive
You can send your documents via email/ Upload document to Drive by following these steps:
1. Tap Email (step 3. Above)
PDF Max 2.9.5 Manual For Android version only
2012-2014 Mobeera Page 37 of 40
2. The File Format Export menu will pop-up, choose the format you want for your exported
files (there is one option of Annotated in this version of PDF Max)
3. You are able to choose one of the provided services
4. If you send document via email, the composing screen will pop-up. Edit your email
content, sender address, etc.
5. Tap Send to finish the process, or to cancel the process
Upload Document to Dropbox
You can upload files to your Storage server by following these steps:
1. From Library View, tap a document and hold for a while until the following bar displays:
2. Select one or more documents to send/ upload by tapping to select/deselect a document
3. Choose Upload
4. The File Format Export menu will pop-up, choose the format you want for your exported files
(there is one option of Annotated in this version of PDF Max)
5. Choose Dropbox
PDF Max 2.9.5 Manual For Android version only
2012-2014 Mobeera Page 38 of 40
6. Choose the appropriate location.
7. Tap OK to start uploading, or Cancel to cancel the process
Note: In order to upload files to Dropbox, you have to link your service account with PDF Max.
Quick Way to Email/Upload Document
You can also Email/Upload your document in the Document Viewer screen by selecting the
Utility button at the top-right corner then choose Share to Email/ Upload to
Dropbox
PDF Max 2.9.5 Manual For Android version only
2012-2014 Mobeera Page 39 of 40
Part IV Application Setting & Support
Configure PDF Max
From Library Screen, tap (at the right corner of the top bar) then tap Setting to open
PDF Max settings.
Viewing:
Page Turning - Choose your page turning type.
Page View - Choose the page view mode (fit to
documents width or screens width, affected only
in Horizontal and Vertical page turning modes).
Highlight Form Fields - Turn this option on to
highlight all the fields in a PDF form.
Keep screen on -Turn this option on to keep the
screen from automatically dimming while reading
Night mode -Turn this option on for easy reading
& processing document at night
Theme -Choose Light to use white background/
Dark to use dark grey background
Annotating:
Author The author of PDF annotations, if you
leave this field empty, the device name will be used.
Outline Text Size The Outline text size in the Left-Toolbar in the Workspace can be set to
Large or Normal.
Right-to-Left Handwriting - Choose to use Zoom-in Writing mode: Left to Right or Right
to Left. The default option is Left to Right.
Prompt backing up There will be a confirmation pop-up of backing up the file when you
start editing a document if this option is turned on.
PDF Max 2.9.5 Manual For Android version only
2012-2014 Mobeera Page 40 of 40
Get Information & Support
From Library Screen, tap (at the right corner of the top-toolbar) then tap About to open
the About PDF Max menu to have the chance to:
Know details about the current installed
version of the application
Visit our website to get latest information
about not only PDF Max but also all
applications developed by Mobeera
Follow us on Twitter
Become our Valued Fan
Get Technical Support for your issues or questions
Contact us via email
Rate PDF Max
If you like our application and want to rate it, please follow these simple steps:
From Library Screen, tap (at the right corner of the top-toolbar) then tap Rate PDF
Max
Let tap Yes, Rate PDF Max You will be redirected to the Play Store to rate our
application
S-ar putea să vă placă și
- The Subtle Art of Not Giving a F*ck: A Counterintuitive Approach to Living a Good LifeDe la EverandThe Subtle Art of Not Giving a F*ck: A Counterintuitive Approach to Living a Good LifeEvaluare: 4 din 5 stele4/5 (5795)
- The Gifts of Imperfection: Let Go of Who You Think You're Supposed to Be and Embrace Who You AreDe la EverandThe Gifts of Imperfection: Let Go of Who You Think You're Supposed to Be and Embrace Who You AreEvaluare: 4 din 5 stele4/5 (1090)
- Never Split the Difference: Negotiating As If Your Life Depended On ItDe la EverandNever Split the Difference: Negotiating As If Your Life Depended On ItEvaluare: 4.5 din 5 stele4.5/5 (838)
- Hidden Figures: The American Dream and the Untold Story of the Black Women Mathematicians Who Helped Win the Space RaceDe la EverandHidden Figures: The American Dream and the Untold Story of the Black Women Mathematicians Who Helped Win the Space RaceEvaluare: 4 din 5 stele4/5 (895)
- Grit: The Power of Passion and PerseveranceDe la EverandGrit: The Power of Passion and PerseveranceEvaluare: 4 din 5 stele4/5 (588)
- Shoe Dog: A Memoir by the Creator of NikeDe la EverandShoe Dog: A Memoir by the Creator of NikeEvaluare: 4.5 din 5 stele4.5/5 (537)
- The Hard Thing About Hard Things: Building a Business When There Are No Easy AnswersDe la EverandThe Hard Thing About Hard Things: Building a Business When There Are No Easy AnswersEvaluare: 4.5 din 5 stele4.5/5 (345)
- Elon Musk: Tesla, SpaceX, and the Quest for a Fantastic FutureDe la EverandElon Musk: Tesla, SpaceX, and the Quest for a Fantastic FutureEvaluare: 4.5 din 5 stele4.5/5 (474)
- Her Body and Other Parties: StoriesDe la EverandHer Body and Other Parties: StoriesEvaluare: 4 din 5 stele4/5 (821)
- The Emperor of All Maladies: A Biography of CancerDe la EverandThe Emperor of All Maladies: A Biography of CancerEvaluare: 4.5 din 5 stele4.5/5 (271)
- The Sympathizer: A Novel (Pulitzer Prize for Fiction)De la EverandThe Sympathizer: A Novel (Pulitzer Prize for Fiction)Evaluare: 4.5 din 5 stele4.5/5 (121)
- The Little Book of Hygge: Danish Secrets to Happy LivingDe la EverandThe Little Book of Hygge: Danish Secrets to Happy LivingEvaluare: 3.5 din 5 stele3.5/5 (400)
- The World Is Flat 3.0: A Brief History of the Twenty-first CenturyDe la EverandThe World Is Flat 3.0: A Brief History of the Twenty-first CenturyEvaluare: 3.5 din 5 stele3.5/5 (2259)
- The Yellow House: A Memoir (2019 National Book Award Winner)De la EverandThe Yellow House: A Memoir (2019 National Book Award Winner)Evaluare: 4 din 5 stele4/5 (98)
- Devil in the Grove: Thurgood Marshall, the Groveland Boys, and the Dawn of a New AmericaDe la EverandDevil in the Grove: Thurgood Marshall, the Groveland Boys, and the Dawn of a New AmericaEvaluare: 4.5 din 5 stele4.5/5 (266)
- A Heartbreaking Work Of Staggering Genius: A Memoir Based on a True StoryDe la EverandA Heartbreaking Work Of Staggering Genius: A Memoir Based on a True StoryEvaluare: 3.5 din 5 stele3.5/5 (231)
- Team of Rivals: The Political Genius of Abraham LincolnDe la EverandTeam of Rivals: The Political Genius of Abraham LincolnEvaluare: 4.5 din 5 stele4.5/5 (234)
- On Fire: The (Burning) Case for a Green New DealDe la EverandOn Fire: The (Burning) Case for a Green New DealEvaluare: 4 din 5 stele4/5 (74)
- Dragon DavidDocument16 paginiDragon DavidBup Be Bac93% (15)
- The Unwinding: An Inner History of the New AmericaDe la EverandThe Unwinding: An Inner History of the New AmericaEvaluare: 4 din 5 stele4/5 (45)
- Manual For Adjustment Inventory For: School Students (AISS)Document6 paginiManual For Adjustment Inventory For: School Students (AISS)Priyansh Patel67% (3)
- Froebelian Eglantyne Jebb, Save The ChildrenDocument3 paginiFroebelian Eglantyne Jebb, Save The ChildrenLifeinthemix_FroebelÎncă nu există evaluări
- Emma Cardigan in Willow & Lark Plume Downloadable PDF 2Document7 paginiEmma Cardigan in Willow & Lark Plume Downloadable PDF 2Bup Be BacÎncă nu există evaluări
- Baby Bunny KnittedDocument5 paginiBaby Bunny KnittedBup Be BacÎncă nu există evaluări
- Paskhalnoe VyazanieDocument14 paginiPaskhalnoe VyazanieBup Be Bac100% (2)
- Zip Zip EnglishDocument4 paginiZip Zip EnglishBup Be Bac50% (2)
- ToysDocument11 paginiToysBup Be Bac100% (1)
- CrLovely CupidDocument13 paginiCrLovely CupidBup Be Bac100% (2)
- Coastal Wall HangingDocument8 paginiCoastal Wall HangingBup Be Bac100% (3)
- Janice Anderson - Clara Doll-2Document6 paginiJanice Anderson - Clara Doll-2Bup Be Bac100% (1)
- Janice Anderson - The Nutcracker-2Document6 paginiJanice Anderson - The Nutcracker-2Bup Be BacÎncă nu există evaluări
- Angmo: Traditional Ladakhi Pattern Unvented by Thelma EgbertsDocument4 paginiAngmo: Traditional Ladakhi Pattern Unvented by Thelma EgbertsBup Be BacÎncă nu există evaluări
- Denizas Toys Joys - Bunny Egg Cozy. Free Knitting PatternDocument7 paginiDenizas Toys Joys - Bunny Egg Cozy. Free Knitting PatternBup Be Bac0% (1)
- Median10.05 Qu25Z MidtermDocument3 paginiMedian10.05 Qu25Z MidtermLuwalhati TomilasÎncă nu există evaluări
- Web Lab Manual Nhce - UpdatedDocument41 paginiWeb Lab Manual Nhce - Updatedpoornima venkateshÎncă nu există evaluări
- TCR PDF Spring 2013 Vol 25 No 1Document224 paginiTCR PDF Spring 2013 Vol 25 No 1Teresinha Pereira100% (1)
- Tutorial No.3 Quality ControlDocument5 paginiTutorial No.3 Quality ControlFarid A GhaniÎncă nu există evaluări
- Cold Pilgering: Presented by:-TARANG MEHTA (13103197)Document20 paginiCold Pilgering: Presented by:-TARANG MEHTA (13103197)Tarang MehtaÎncă nu există evaluări
- Science of AstronomyDocument8 paginiScience of AstronomyUyên Thi Trịnh NguyênÎncă nu există evaluări
- Importance of Communication in SocietyDocument16 paginiImportance of Communication in SocietyPh843 King's Kids StudentCenterÎncă nu există evaluări
- Prometheus 2.0 - New Storage Layer Dramatically Increases Monitoring Scalability For Kubernetes and Other Distributed Systems - CoreOSDocument10 paginiPrometheus 2.0 - New Storage Layer Dramatically Increases Monitoring Scalability For Kubernetes and Other Distributed Systems - CoreOSFrankie LiuÎncă nu există evaluări
- Commercial Drafting and Detailing 4th Edition by Jefferis and Smith ISBN Solution ManualDocument8 paginiCommercial Drafting and Detailing 4th Edition by Jefferis and Smith ISBN Solution Manualmatthew100% (22)
- தசம பின்னம் ஆண்டு 4Document22 paginiதசம பின்னம் ஆண்டு 4Jessica BarnesÎncă nu există evaluări
- Notebook Three: Leadership Begins With An AttitudeDocument19 paginiNotebook Three: Leadership Begins With An AttitudeJessie James YapaoÎncă nu există evaluări
- IELTS Speaking Study Planner For September-December - 2023Document2 paginiIELTS Speaking Study Planner For September-December - 2023Althea Zhenya Antonio Claud100% (1)
- Anticipation Guide LessonDocument2 paginiAnticipation Guide Lessonapi-250139422Încă nu există evaluări
- Pitch Lesson PlanDocument6 paginiPitch Lesson Planapi-318222702Încă nu există evaluări
- Cri AssignmentDocument23 paginiCri AssignmentNyx JawadÎncă nu există evaluări
- Activity 0 Blinking Led: Logic Circuit and Switching Laboratory Manual Msu-IitDocument4 paginiActivity 0 Blinking Led: Logic Circuit and Switching Laboratory Manual Msu-IitMark EricÎncă nu există evaluări
- Fukuoka - Serene Green Roof of JapanDocument7 paginiFukuoka - Serene Green Roof of JapanJo ChanÎncă nu există evaluări
- CofisaDocument2 paginiCofisaTony Starks0% (1)
- QtreeDocument12 paginiQtreesaimadhukargÎncă nu există evaluări
- Human Resources Management Practices in Modern WorldDocument7 paginiHuman Resources Management Practices in Modern WorldMaheshkumar MohiteÎncă nu există evaluări
- Fundamentals of Momentum, Heat and Mass TransferDocument87 paginiFundamentals of Momentum, Heat and Mass TransferSlim KanounÎncă nu există evaluări
- Lita AnalizaclimatuluiDocument16 paginiLita AnalizaclimatuluiVladu MarianÎncă nu există evaluări
- Data Profiling OverviewDocument11 paginiData Profiling OverviewyprajuÎncă nu există evaluări
- Genome Editing Medical PowerPoint TemplatesDocument48 paginiGenome Editing Medical PowerPoint TemplatesFirewall ElektroteknikÎncă nu există evaluări
- ConCeptUalizing The Paternal FUnCtion: MALENESS, MASCuLINITY, OR THIRDNESS?Document8 paginiConCeptUalizing The Paternal FUnCtion: MALENESS, MASCuLINITY, OR THIRDNESS?Keren Malchi0% (1)
- Practice Problems 2012Document5 paginiPractice Problems 2012Anonymous Fj3YPHÎncă nu există evaluări
- Vivek TiwariDocument4 paginiVivek TiwariMehul ThakorÎncă nu există evaluări
- Issai 1530 PNDocument5 paginiIssai 1530 PNMian Tahir WaseemÎncă nu există evaluări