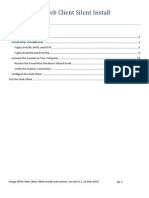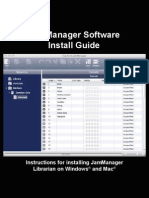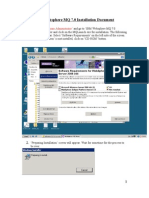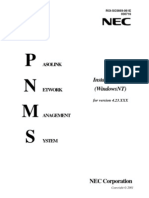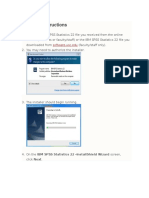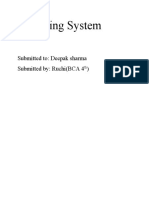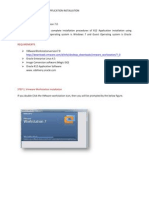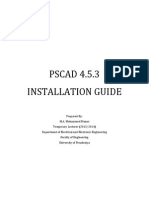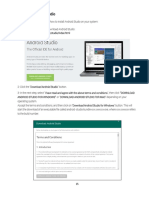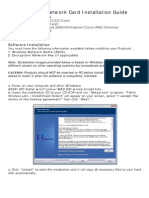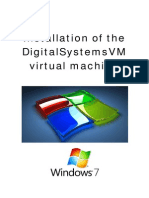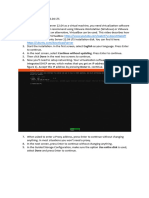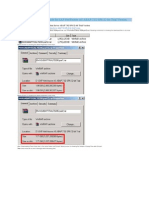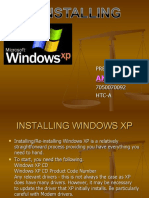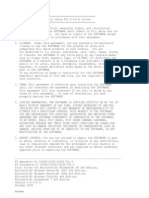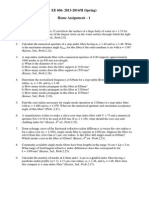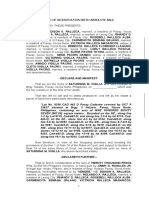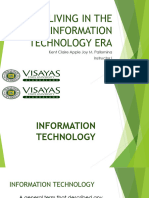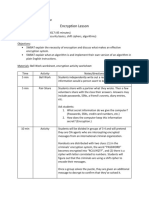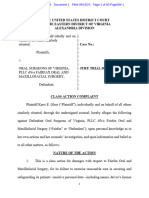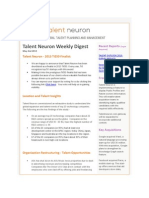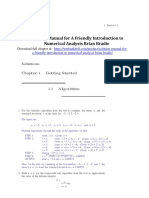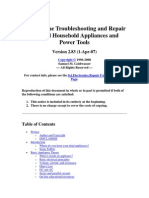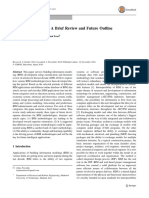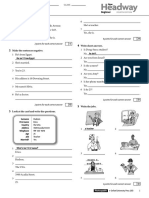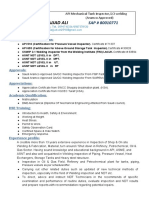Documente Academic
Documente Profesional
Documente Cultură
RSoft V 2013 - 12 Component Tool Installation
Încărcat de
Thomas Joseph0 evaluări0% au considerat acest document util (0 voturi)
91 vizualizări17 paginisjgajfh
Titlu original
RSoft v 2013_12 Component Tool Installation
Drepturi de autor
© © All Rights Reserved
Formate disponibile
PDF, TXT sau citiți online pe Scribd
Partajați acest document
Partajați sau inserați document
Vi se pare util acest document?
Este necorespunzător acest conținut?
Raportați acest documentsjgajfh
Drepturi de autor:
© All Rights Reserved
Formate disponibile
Descărcați ca PDF, TXT sau citiți online pe Scribd
0 evaluări0% au considerat acest document util (0 voturi)
91 vizualizări17 paginiRSoft V 2013 - 12 Component Tool Installation
Încărcat de
Thomas Josephsjgajfh
Drepturi de autor:
© All Rights Reserved
Formate disponibile
Descărcați ca PDF, TXT sau citiți online pe Scribd
Sunteți pe pagina 1din 17
1. Run RSoft Component tool Setup file.
Choose 32 or 64 bit version file as per
your OS.
2. Click Next
3. Select I Accept... and click Next
4. Following window will open, enter User Name & Organization detail.
5. Click Next, in following screen you can chose location for installation.
6. Select folder & Click Next
NODELOCKED INSTALLATION
7. Select License Type Nodelocked, click Next
8. Following Window will open, select location of *.txt license file received by
you. Click Open in Browse window.
9. After license file location is selected, Window will look like as below, click
Next
10. Next window will open, for selecting Synopsys Common License (SCL) setup
file, select location of SCL_V11.7_windows.exe file, click Open in Browser
window. ( If SCL is already installed on PC earlier, then this screen will not
appear, instead screen 12 will appear)
11. After selecting location of SCL setup file, click Next
12. Following window will open, click Install
13. Installation will start.
14. Following screen will appear after installation, click OK. If you are installing
on Client Machine, Screen 23 will appear. Otherwise go to next screen.
15. Now, SCL installation screen will appear. ( If SCL is already installed on PC
earlier, then this screen will not appear). Click Next
16. SCL installation screen appears, click Next.
17. Enter information in following window, if you do not have site no. leave it
blank. Click Next
18. Accept License Agreement , click Next
19. Select Destination folder, Click Next
20. Click Accept, Next
21. After SCL installation, window will appear as follow, Click Finish
22. Following window will appear, attach USB Dongle provided with RSoft tool.
Read instructions & Click Next
23. RSoft tool installation completes , click Finish
24. For Network Server installation (machine on which USB Dongle is attached
for network license), choose Network (Server Installation) Click Next , then
Screen 8 will appear, follow sequence after that.
25. For Network Client ( machines on which no USB Dongle is required for
Network License), choose Network (Client Installation), click Next
26. Enter Name or IP address of Network Key Server ( where USB Dongle is
attached)
27. After Server IP / Name is entered, click Next
28. For Network Client installation, no license file is required, no SCL installation
required. After Screen 27, following screen will appear. Click Install
29. After installation on Network Client, following window will appear, Click OK
30. Next, following window will appear. Click OK
31.Rsoft Network Client Installation is complete.
S-ar putea să vă placă și
- Installation Guide For X4 (Standalone)Document7 paginiInstallation Guide For X4 (Standalone)Julie OsborneÎncă nu există evaluări
- Imaging - PRODUCTION Web Client Silent Install InstructionsDocument35 paginiImaging - PRODUCTION Web Client Silent Install InstructionsSuhail Ahmed KhanÎncă nu există evaluări
- 18 0796 B JamManagerInstallGuideDocument8 pagini18 0796 B JamManagerInstallGuidenartseaÎncă nu există evaluări
- Sap InstallationDocument26 paginiSap InstallationRamanji ankamÎncă nu există evaluări
- Websphere MQ 7 InstallationDocument17 paginiWebsphere MQ 7 InstallationdeepsajwanÎncă nu există evaluări
- Today Am Going To Teach You How To Install Windows XP in Vmware WorkstationDocument23 paginiToday Am Going To Teach You How To Install Windows XP in Vmware WorkstationNeekesh PandeyÎncă nu există evaluări
- Deploy Windows 10 Using WDSDocument8 paginiDeploy Windows 10 Using WDSAnonymous QE45TVC9e3Încă nu există evaluări
- ZTE EMS Client Installation Guide PDFDocument11 paginiZTE EMS Client Installation Guide PDFSohaib AbdullahÎncă nu există evaluări
- P N M S: Install Manual (Windowsnt)Document33 paginiP N M S: Install Manual (Windowsnt)Mahendra SinghÎncă nu există evaluări
- Eding CNC Software Installation ManualDocument19 paginiEding CNC Software Installation ManualNusrat IqbalÎncă nu există evaluări
- Ansys Installation Steps (Mech + CFD Module)Document1 paginăAnsys Installation Steps (Mech + CFD Module)gemkouskÎncă nu există evaluări
- AS - GuideDocument24 paginiAS - GuideTilsmary AbrilÎncă nu există evaluări
- Oracle Linux 6 InstallationDocument48 paginiOracle Linux 6 InstallationShanky TyagiÎncă nu există evaluări
- P N M S: Install Manual (Windows2000)Document26 paginiP N M S: Install Manual (Windows2000)Mahendra SinghÎncă nu există evaluări
- Practical No.5Document14 paginiPractical No.5Kajal GoudÎncă nu există evaluări
- InstallDocument3 paginiInstalljitendertalwar1603Încă nu există evaluări
- Installation Instructions SPSSDocument9 paginiInstallation Instructions SPSSMIan MuzamilÎncă nu există evaluări
- MaxiEcu User S Manual 1 8Document119 paginiMaxiEcu User S Manual 1 8gastronomicaÎncă nu există evaluări
- DPATT-3Bi Software Installation Version 2Document18 paginiDPATT-3Bi Software Installation Version 2Timothy JeffersonÎncă nu există evaluări
- Xilica V3.02 USB Connect ManualDocument19 paginiXilica V3.02 USB Connect ManualDaniel SantanaÎncă nu există evaluări
- Operating System: Submitted To: Deepak Sharma Submitted By: Ruchi (BCA 4)Document15 paginiOperating System: Submitted To: Deepak Sharma Submitted By: Ruchi (BCA 4)preeti nigamÎncă nu există evaluări
- CCCCCCCCCCC C C C C C C CCCC C !C"CC!"#C##C"C$CC""#C##C %C CC&C"%C'!CCCCC (C "%C'!CC #C) "C C+,CDocument15 paginiCCCCCCCCCCC C C C C C C CCCC C !C"CC!"#C##C"C$CC""#C##C %C CC&C"%C'!CCCCC (C "%C'!CC #C) "C C+,CMarimuthu MuruganÎncă nu există evaluări
- Bluetooth TETTRA InstallationDocument21 paginiBluetooth TETTRA InstallationLazni NalogÎncă nu există evaluări
- How To Install PSCAD 4.5.3 - Withcoverpage - VDocument12 paginiHow To Install PSCAD 4.5.3 - Withcoverpage - VdinukaeeÎncă nu există evaluări
- KingSCADA User ManualDocument500 paginiKingSCADA User ManualPedro BortotÎncă nu există evaluări
- InstruCalc Network Install InstructionsDocument11 paginiInstruCalc Network Install Instructionsrathnam.pmÎncă nu există evaluări
- Centos Server Configuration A-Z PDFDocument70 paginiCentos Server Configuration A-Z PDFMarina Derrude100% (1)
- Install AnsysCivilFEM EngDocument30 paginiInstall AnsysCivilFEM EngHectoreRodriguezlÎncă nu există evaluări
- Installing Android StudioDocument7 paginiInstalling Android StudioJOELÎncă nu există evaluări
- Hardware and Software InstallationDocument7 paginiHardware and Software Installationkevinkingili450Încă nu există evaluări
- Quick Start Guide PDFDocument28 paginiQuick Start Guide PDFcpl sbÎncă nu există evaluări
- Wireless Network Card Installation Guide: System RequirementsDocument2 paginiWireless Network Card Installation Guide: System RequirementsAvinash McaÎncă nu există evaluări
- Install Windows ServerDocument12 paginiInstall Windows ServerTheingi Shwe Sin100% (1)
- Installing Vs Code On Windows-3254Document7 paginiInstalling Vs Code On Windows-3254kunalpandit7992Încă nu există evaluări
- QNZ SOFTWARE TECHNOLOGIES - October 16, 2019Document10 paginiQNZ SOFTWARE TECHNOLOGIES - October 16, 2019Bharath C HegdeÎncă nu există evaluări
- OS Practical FileDocument47 paginiOS Practical FileDevil IVORÎncă nu există evaluări
- Installing Usb Drivers v101 PDFDocument4 paginiInstalling Usb Drivers v101 PDFMauro Ferreira De LimaÎncă nu există evaluări
- Muratec Printer/Scanner Drivers and Officebridge Install/Uninstall For Windows 7Document11 paginiMuratec Printer/Scanner Drivers and Officebridge Install/Uninstall For Windows 7Bulent DogruÎncă nu există evaluări
- VirtualBox Windows 7 EngDocument24 paginiVirtualBox Windows 7 EngbvnageshaÎncă nu există evaluări
- Configuring Virtualization On Single Linux MachineDocument24 paginiConfiguring Virtualization On Single Linux MachineBHUSHAN GAJAREÎncă nu există evaluări
- SOP For WFH ConfigurationDocument16 paginiSOP For WFH ConfigurationASHISH OJHAÎncă nu există evaluări
- PACTware Installation ProcedureDocument15 paginiPACTware Installation ProcedureHamed YadegariÎncă nu există evaluări
- Installing Ubuntu Server 22-04Document3 paginiInstalling Ubuntu Server 22-04bedoui marwenÎncă nu există evaluări
- Interview Questions For Check Point Firewall TechnologyDocument6 paginiInterview Questions For Check Point Firewall Technologyhemum24Încă nu există evaluări
- Install Ubuntu Server 18Document11 paginiInstall Ubuntu Server 18softsen10Încă nu există evaluări
- Step by Step Installation Guide For SAP NetWeaver As ABAP 7Document18 paginiStep by Step Installation Guide For SAP NetWeaver As ABAP 7Satish KumarÎncă nu există evaluări
- Step by Step Installation of SAP NetWeaver 7.01 SR1 SP3 ABAP Trial VersionDocument59 paginiStep by Step Installation of SAP NetWeaver 7.01 SR1 SP3 ABAP Trial VersionJuan Carlos VargasÎncă nu există evaluări
- Check Point Firewall Interview QuestionsDocument5 paginiCheck Point Firewall Interview QuestionsHemant Sharma100% (2)
- BizTalk 2010 Installation and Configuration GuideDocument139 paginiBizTalk 2010 Installation and Configuration GuideGyan Chand KabraÎncă nu există evaluări
- Documentati On: 1: Installing Virtual BoxDocument26 paginiDocumentati On: 1: Installing Virtual Boxmanishsingh137Încă nu există evaluări
- Presented by 7050070092 Htc-ADocument35 paginiPresented by 7050070092 Htc-Arajat1989Încă nu există evaluări
- DownloadDocument10 paginiDownloadFrancisca Claudia Melo MeloÎncă nu există evaluări
- Cnctrain Network - Installation ProcedureDocument8 paginiCnctrain Network - Installation Procedurepaijo klimpritÎncă nu există evaluări
- Mitchell Plus 5.9 Manual de Instalacion SoftwareDocument51 paginiMitchell Plus 5.9 Manual de Instalacion SoftwareSergio OrozÎncă nu există evaluări
- Installing XPDocument34 paginiInstalling XPnitinhandaÎncă nu există evaluări
- Practical 1 and 3 For OSDocument17 paginiPractical 1 and 3 For OSSneha SheteÎncă nu există evaluări
- ReadmeDocument12 paginiReadmeDemannu ChiuÎncă nu există evaluări
- Windows Vista Sp2 Install Guide English EditionDe la EverandWindows Vista Sp2 Install Guide English EditionÎncă nu există evaluări
- EE 606: 2013-2014/II (Spring) Home Assignment - 1Document1 paginăEE 606: 2013-2014/II (Spring) Home Assignment - 1Thomas JosephÎncă nu există evaluări
- Iboc TechnologyDocument19 paginiIboc TechnologyThomas JosephÎncă nu există evaluări
- Ben Io Is A Good BoyDocument1 paginăBen Io Is A Good BoyThomas JosephÎncă nu există evaluări
- Term Paper: Performance of Ds Ssma Sytem in A Rician ChannelDocument16 paginiTerm Paper: Performance of Ds Ssma Sytem in A Rician ChannelThomas JosephÎncă nu există evaluări
- Game World History PDFDocument26 paginiGame World History PDFprayudha pratriesyaÎncă nu există evaluări
- Profitability Analysis (Sapphire Fibres Limited)Document5 paginiProfitability Analysis (Sapphire Fibres Limited)Aqsa MoizÎncă nu există evaluări
- DEED OF ADJUDICATION WITH ABSOLUTE SALE - VigillaDocument3 paginiDEED OF ADJUDICATION WITH ABSOLUTE SALE - VigillaAlfred AglipayÎncă nu există evaluări
- ITEC 11 Lesson 1.1Document35 paginiITEC 11 Lesson 1.1ivyquintelaÎncă nu există evaluări
- Encryption LessonDocument2 paginiEncryption LessonKelly LougheedÎncă nu există evaluări
- Installation Instructions: LRM1070, LRM1080Document2 paginiInstallation Instructions: LRM1070, LRM1080Stefan JovanovicÎncă nu există evaluări
- Debt RestructuringDocument4 paginiDebt Restructuringjano_art21Încă nu există evaluări
- Cir vs. de La SalleDocument20 paginiCir vs. de La SalleammeÎncă nu există evaluări
- Package Contents: Ariadni DivaDocument4 paginiPackage Contents: Ariadni DivaShadi AbdelsalamÎncă nu există evaluări
- Micro Link Information Technology Business College: Department of Software EngineeringDocument34 paginiMicro Link Information Technology Business College: Department of Software Engineeringbeki4Încă nu există evaluări
- IBEC BPL System ArchitectureDocument2 paginiIBEC BPL System ArchitectureAleksandar ConevÎncă nu există evaluări
- Kathrein 739624Document2 paginiKathrein 739624anna.bÎncă nu există evaluări
- Why CPVC Pipes FailDocument12 paginiWhy CPVC Pipes FailNikita Kadam100% (1)
- Intermediate Algebra Functions and Authentic Applications 5th Edition Jay Lehmann Solutions ManualDocument31 paginiIntermediate Algebra Functions and Authentic Applications 5th Edition Jay Lehmann Solutions Manualchiliasmevenhandtzjz8j100% (32)
- Glass V Oral Surgeons of Virginia PLLC Vaedce-23-01246 0001.0Document80 paginiGlass V Oral Surgeons of Virginia PLLC Vaedce-23-01246 0001.0Sam OrlandoÎncă nu există evaluări
- Talent Neuron NewsletterDocument2 paginiTalent Neuron NewsletterTalent NeuronÎncă nu există evaluări
- Space Vector Modulation - An Introduction - TutoriDocument11 paginiSpace Vector Modulation - An Introduction - TutorileonardoÎncă nu există evaluări
- Accounting Graded AssignmentsDocument19 paginiAccounting Graded AssignmentsAnnela EasyÎncă nu există evaluări
- Bearing SettlementDocument4 paginiBearing SettlementBahaismail100% (1)
- Solution Manual For A Friendly Introduction To Numerical Analysis Brian BradieDocument14 paginiSolution Manual For A Friendly Introduction To Numerical Analysis Brian BradieAlma Petrillo100% (43)
- GTA TaxonomyDocument12 paginiGTA Taxonomyalvaropiogomez1Încă nu există evaluări
- Repair of Small Household Appliances and Power ToolsDocument315 paginiRepair of Small Household Appliances and Power ToolsahmadnawazjaswalÎncă nu există evaluări
- Roque v. IACDocument3 paginiRoque v. IACBryce KingÎncă nu există evaluări
- Design Calculation Sheet: Project No: Date: Sheet No.:1 1 Computed By: SubjectDocument1 paginăDesign Calculation Sheet: Project No: Date: Sheet No.:1 1 Computed By: SubjectAbdelfatah NewishyÎncă nu există evaluări
- National Population PolicyDocument12 paginiNational Population Policymuthukumar100% (3)
- 03 Pezeshki-Ivari2018 Article ApplicationsOfBIMABriefReviewADocument40 pagini03 Pezeshki-Ivari2018 Article ApplicationsOfBIMABriefReviewAdanes1800Încă nu există evaluări
- NHW Beg 4E Unit Tests - 3a PDFDocument2 paginiNHW Beg 4E Unit Tests - 3a PDFabeer24Încă nu există evaluări
- Labour and Human Resource Issues in Industry 4.0: A Case Study Report OnDocument20 paginiLabour and Human Resource Issues in Industry 4.0: A Case Study Report OnNPMYS23100% (1)
- Batch 2 SEC Online Test AnswersDocument5 paginiBatch 2 SEC Online Test AnswersBhairav YouthsÎncă nu există evaluări
- Sajjad Ali: API Mechanical Tank Inspector, QCI Welding (Aramco Approved)Document5 paginiSajjad Ali: API Mechanical Tank Inspector, QCI Welding (Aramco Approved)Owais MalikÎncă nu există evaluări