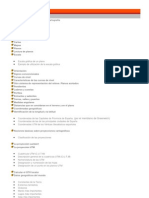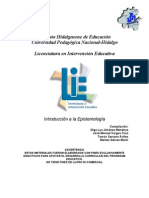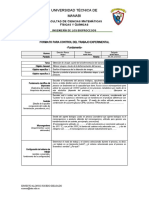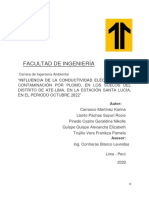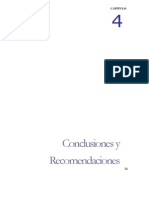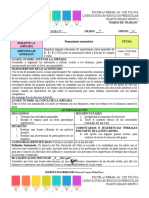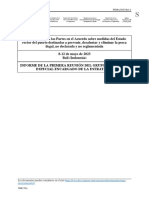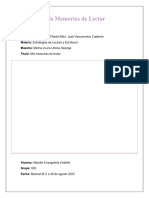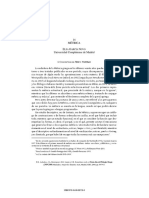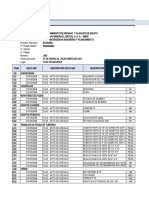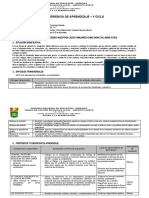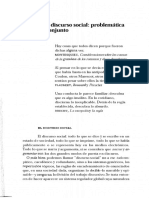Documente Academic
Documente Profesional
Documente Cultură
Manual Curso ArcGis2010
Încărcat de
Juan Caballero ChavezDrepturi de autor
Formate disponibile
Partajați acest document
Partajați sau inserați document
Vi se pare util acest document?
Este necorespunzător acest conținut?
Raportați acest documentDrepturi de autor:
Formate disponibile
Manual Curso ArcGis2010
Încărcat de
Juan Caballero ChavezDrepturi de autor:
Formate disponibile
DIRECCIN DE EDICIN DE INFORMACIN
GEOGRAFICA
SUBDIRECCIN DE EDICIN DIGITAL
MANUAL DE ARCGIS
MARZO 2010
TEMARIO
OBJETIVO DEL CURSO
1. INTRODUCCION AL ARCGIS
QUE ES EL ARCGIS
PARA QUE SE UTILIZA ARCGIS
ACCESO A LAS BASES DE DATOS EXTERNAS
PERSONALIZACION
2. MODULOS DEL ARGIS
LA INTERFAZ DE ARCGIS
INTERFAZ DEL ARCCATALOG
INTERFAZ DEL ARCTOOLBOX
INTERFAZ DEL ARCSCENE
INTERFAZ DEL ARCGLOBE
3. ARCMAP
OPERACIONES BASICAS EN ARCMAP
COMPONENTES DEL ARCMAP
COMO GUARDAR E IDENTIFICAR UN PROYECTO DE ARCGIS
DATA FRAME
COMO AGREGAR UN DATA FRAME
COMO ACTIVAR Y DESACTIVAR UN DATA FRAME
AGREGAR CAPAS AL ARCMAP
ELIMINAR CAPAS EN ARCMAP
COMO ACTIVAR O DESACTIVAR LAS CAPAS
COMO ARRASTRAR O CAMBIAR EL ORDEN DE LAS CAPAS
VISUALIZACION DE CAPAS
AADIR UNA IMAGEN
HERRAMIENTAS DE VISUALIZACION
SIMBOLIZACION DE ELEMENTOS GRAFICOS
CAMBIAR COLOR
CAMBIR SIMBOLOGIA
REPRESENTACION TEMATICA DE LOS ATRIBUTOS
COMO CONOCER O MODIFICAR LAS PROPIEDADES DE UNA CAPA O DATA FRAME.
ETIQUETAR ELEMENTOS
ETIQUETADO INTERACTIVO
BOOMARK
DATA VIEW Y LAYOUT VIEW
COMO CONFIGURAR TU INTERFAZ AGREGANDO BARRAS DE HERRAMIENTAS Y
PLATILLAS O TEMPLATE
COMO OBTENER UNA PLANTILLA O TEMPLATE
COMO GUARDAR UNA PLANTILLA O TEMPLATE
COMO REALIZAR UN MAPA EN ARCMAP
COMPONENTES DE UN MAPA
TIPOS DE DATOS UTILIZADOS EN ARCMAP
FORMATO DE DATOS VECTORIALES
FORMATO DE DATOS TABULARES
SHAPE
COMO CHECAR LAS PROPIEDADES DE UN SHAPE
COMO CAMBIAR LOS NOMBRES Y REPRESENTACION
COMO CAMBIAR EL COLOR
CUALES SON LAS TOPOLOGIAS QUE PUEDE TENER UN SHAPE
COMO EXPORTAR UN SHAPE
COMO CONVERTIR UN DXF A SHAPE
COMO CONVERTIR UN SHAPE A COVERTURA
COMO CONVERTIR UN DXF A UNA COVERTURA
COMO SELECCIONAR UNA CARACTERISTICA DEL SHAPE
COMO REALIZAR CONSULTAS EN UNA BASE DE DATOS
COMO GENERAR UN SHAPE DE OTRO POR MEDIO DE UNA CONSULTA
4. ARCCATALOG
COMO CONECTARSE A UN DIRECTORIO DE TRABAJO
VISUALIZACION DE DATOS
EXPLORACION DE PREVISUALIZACION
OPERACIONES QUE SE PUEDEN REALIZAR CON ARCCATALOG
EXPORTAR E IMPORTAR DATOS A OTROS FORMATOS
METADATOS
5. MANEJO DE TABLAS
FORMATO DE TABLAS
CREAR UNA NUEVA TABLA DESDE ARCCATALOG
AADIR CAMPOS, REGISTROS Y ATRIBUTOS
AADIR CAMPOS A UNA TABLA DESDE ARCMAP
PARTES DE UNA TABLA
ELIMINAR CAMPOS DE UNA TABLA
AADIR REGISTROS A UNA NUEVA TABLA
EXPORTAR UNA TABLA A UN FORMATO DBASE
MOSTRAR UNA TABLA DESDE ARCMAP
COMO CALCULAR UN CAMPO EN UNA TABLA
COMO ELIMINAR CAMPOS DE UNA TABLA EN ARCMAP
COMO EDITAR UNA TABLA
COMO CONSULTAR UNA TABLA
VISUALIZACION DE LA SELECCIN
HERRAMIENTAS PARA MODIFICAR LA SELECCIN
COMO REALIZAR UN JOIN ENTRE DOS TABLAS
PARA ELIMINAR EL JOIN
6. ARCTOOLBOX
QUE ES ARCTOOLBOX
GEOPROCESAMIENTOS
COMO DEFINIR UN SISTEMA DE COORDENADAS
COMO PROYECTAR UN SISTEMA DE COORDENADAS
ANEXOS
OBJETIVO DEL CURSO.- PROPORCIONAR A LOS PARTICIPANTES LOS ELEMENTOS DE NIVEL BASICO
DEL SISTEMA ARCGIS,ASI COMO SU INTERFAZ PARA UTILIZARLOS COMO HERRAMIENTAS EN LA
GENERACION DE PRODUCTOS CARTOGRAFICOS DIGITALES.
1. INTRODUCCION AL ARCGIS
QUE ES ARCGIS??
Es un software para sistemas de informacin especializado en el manejo y anlisis de informacin
geogrfico.
Posee una interfaz grfica de usuario, de sencillo manejo con el ratn.
Este consta con un conjunto de herramientas para visualizar, explorar, consultar, editar y analizar
informacin ligada a localizaciones geogrficas, as como de funciones para la transformacin
matemtica de coordenas, proyecciones cartogrficas, transformaciones de datum, importacin y
exportacin de datos, integracin y manipulacin de tablas, etc.
PARA QUE SE UTILIZA ARCGIS?
ArcGis va ms all de las funciones de cartografa automtica basada en PC, al proveer de
herramientas capaces de realizar anlisis espaciales, geocodificar direcciones y desplegar capas en
un mapa, crear y editar datos geogrficos y tabulares, cartografa temtica, y crear mapas con
calidad de presentacin.
ACCESO A LAS BASES DE DATOS EXTERNAS
Utilizando el control de conexin SQL de ArcGis, puedes conectar con un sistema de
administracin de bases de datos relacional (como son oracle, etc) y utilizar una consulta SQL para
recuperar registros desde ella.
PERSONALIZACION
Utiliza el lenguaje de programacin de Visual Basic, con el que se puede personalizar los mens,
botones y herramientas de ArcGis para su uso personal. Adems se puede automatizar tareas
bsicas y hacerlas parte de la interfaz.
2. MODULOS DEL ARGIS
LA INTERFAZ DE ARCGIS
ArcGis se compone de varias aplicaciones que estn incluidas tanto en ArcView como en ArcEditor
y ArcInfo.
ArcMap
ArcCatalog
ArcToolbox
ArcScene
ArcGlobe
ARCMAP
Permite realizar mapas a partir de capas o datos espaciales, elegir colores y simbologa, realizar
consultas a las bases de datos, analizar relaciones espaciales, disear mapas o salidas impresas,
editar informacin de las tablas de los shapes.
La interfaz de ArcMap se compone de una tabla de contenidos donde se listan todas las capas que
forman el mapa, una ventana donde se muestra el mapa, y una serie de mens y herramientas
para trabajar con las capas y mapas.
INTERFAZ DE ARCMAP
ARCCATALOG
Es un explorador de archivos cartogrficos y alfanumricos contenidos en el PC, una Intranet o
Internet. Permite buscar y previsualizar datos espaciales y arrastrarlos a ArcMap. Tambin tiene
herramientas para crear y visualizar metadatos (informacin sobre los datos espaciales).
Sirve como administrador de archivos y mediante el se pueden realizar conexiones a las diferentes
bases de datos y exportar informacin de ellas.
INTERFAZ DE ARCCATALOG
ARCTOOLBOX
Este permite convertir los datos espaciales de un formato a otro, as como introducir un sistema
de referencia o cambiar proyecciones de los datos, de igual forma cuenta con diversas
herramientas para conversiones, clculos, exportacin, procesamientos de informacin y
dependiendo la versin si es de 9.1 en adelante se pueden generar procesamientos en batch.
El ArcToolbox se encuentra dentro de las aplicaciones de ArcMap, ArcCatalog, ArcScene, ArcGlobe.
INTERFAZ DE ARCTOOLBOX
ARCSCENE
Esta interfaz permite visualizar y edita en 3D. Cuenta con una barra de navegacin para ver las
tres dimensiones y poder analizar y manipular la informacin. Desde aqu tambin se puede
agregar lo que es el ArcToolbox.
Su interfaz en todas las aplicaciones del ArcGis son similares cuentan con herramientas similares
pero estn diseados para utilizarlos en diferentes actividades.
ARCGLOBE
Esta interfaz es parecida al Google Earth y permite visualizar la informacin en 3D. Aqu tambin
se puede agregar lo que es el ArcToolbox. Si eres buen observador te habras dando cuenta que las
interfaces son similares, pero diseadas para darles diferentes usos. As como las ms usuales para
realizar procesos es el ArcMap y para realizar conexiones a B.D. es el ArcCatalog.
3. EL ARCMAP
OPERACIONES BASICAS EN ARCMAP
ArcMap es una aplicacin de ArcGis pensada para visualizar, explorar, consultar y analizar
informacin geogrfica y generar mapas.
La interfaz de ArcMap, se compone de una ventana para mostrar la informacin espacial, una
tabla de contenidos donde se listan las capas que son mostradas en el Map Display, as como una
serie de mens y barras de herramientas para trabajar con los datos.
COMPONENTES DEL ARCMAP
Barra de ttulos.- muestra el nombre del archivo compuesto de mapas y capas de informacin.
Toolbars.- son movibles y pegadizos
Tabla de contenidos.- provee lista de las capas de informacin incluidas, adems de sus
respectivas leyendas, es movible y pegadiza
Ventana del Mapa.- rea donde se despliegan los mapas
Status bar.- muestra coordenadas, descripcin de botones y elementos del men.
Layers.- capas de informacin geogrfica, sirven para guardar maneras de mostrar la informacin
mediante esquemas de colores o smbolos.
COMO GUARDAR E IDENTIFICAR UN PROYECTO DE ARCGIS
Para guardar un proyecto en ArcGis en Men File > Save As > Ruta > Nombre > Guardar
Este proyecto se guardara en la ruta que se indico con una extensin *.mxd
DATA FRAME
Un Data Frame o Marco de Datos agrupa varias capas de datos normalmente relacionadas con una
misma temtica y con una misma localizacin geogrfica y que el usuario necesita que se
desplieguen de forma conjunta. Los Data Frames estn listados en la tabla de contenidos. En la
ventana del mapa se muestran los Data Frame que se encuentren activos.
CMO AGREGAR OTRO DATA FRAME??
Se puede realizar esto desde el men Insert > Data Frame, esto lo agrega en la parte del area de
contenido enseguida de los que ya se tienen.
Para cambiarle un nombre de forma de identificar la informacin que contiene este se puede
realizar de varias maneras una es seleccionar el data frame y presionar la tecla F2 esto estar listo
para que se coloque un nuevo nombre, otra opcin sera darle doble clic sobre el data frame
donde desplegara las propiedades del data frame, en la pestaa de General en donde indica el
name se cambia y se presiona el botn de aplicar y despus aceptar.
En estas propiedades se pueden modificar las propiedades de ese data frame en la ventana del
mapa o map display, como cambiar el color del fondo, el nombre, y su sistema de coordenadas.
CMO ACTIVAR Y DESACTIVAR UN DATA FRAME?
Para activar un Data Frame es necesario situarse sobre este abrir su men (botn derecho del
ratn) y hacer clic sobre la opcin Activate.
Para identificar que est activo tambin se puede conocer si se encuentra el nombre en negritas.
Que hace esto activa el Data Frame se pueden tener x cantidad de Data Frame pero solamente
se puede visualizar 1 a la vez, este puede contener ortofotos, coberturas, shapes, etc.
Aqu no es necesario desactivar en si un Data Frame, esto se realiza al momento de activar
cualquier otro, como saber esto, se visualiza en la ventana del mapa o Map Display.
AGREGAR CAPAS AL ARCMAP
Se pueden agregar las capas de dos formas diferentes a la tabla de contenidos.
1. Mediante el icono + que se encuentra la barra de herramientas.
2. Desde el men > file > Add Data.
ELIMINAR CAPAS EN ARCMAP
Para eliminar una capa del ArcMap, tan solo se debe de abrir el men contextual de esta y elegir la
opcin de Remove.
Nota:
Es importante tener en cuenta que la informacin que se remueve de la tabla de
contenido de la interfaz del ArcMap solamente se quita del proyecto, pero no se elimina la
informacin, esto tambin cuando se modifica el nombre de la capa no se cambia el nombre solo
la forma de visualizarlo en el proyecto, aun continan los archivos en la carpeta donde se
encuentren almacenados.
COMO ACTIVAR O DESACTIVAR LAS CAPAS.
Las capas se encuentran activas cuando aparece una paloma en el cuadro antes del nombre y para
deseleccionarla solamente presionar la paloma y se desactiva.
COMO ARRASTRAR O CAMBIAR DE ORDEN LAS CAPAS.
Solamente presionando el lado derecho del mouse y seleccionando lo que se desea mover sin
soltarlo el mouse arrastrando el archivo hacia abajo o arriba.
ArcGis dibuja las capas en la vista secuencialmente, empezando por la ltima capa de la tabla de
contenidos. Se puede cambiar el orden haciendo clic sobre la capa y sin soltar arrastrarla a la
nueva localizacin.
VISUALIZACION DE CAPAS
Para visualizar o quitar la capa se puede hacer haciendo clic sobre la caja de chequeo que aparece
al lado del nombre de la misma. Esta operacin solo afecta a la visualizacin, la capa se mantiene
en la tabla de contenidos.
EL signo de + o - en la izquierda de la caja de chequeo no da la oportunidad de mostrar u
ocultar la leyenda o simbologa con la que se representa la capa en la ventana del mapa.
AADIR UNA IMAGEN
Las imgenes pueden ser visualizadas en ArcMap. Los tipos de imagen que reconoce ArcGis
incluyen fotografas areas, datos escaneados, e imgenes de satlite.
El proceso de cargar una imagen es exactamente el mismo que para una capa.
HERRAMIENTAS DE VISUALIZACION
Las herramientas de visualizacin se encuentran en la barra Tools.
Tambin se puede acceder a ellas a travs del men View, opcin Zoom Data.
Otra opcin de visualizacin es el Zoom to Layer que nos hace una visualizacin general de toda la
extensin de una determinada capa.
Para realizar este tipo de zoom, se tiene que abrir el men de la capa, escogiendo la opcin de
Zoom to Layer.
SIMBOLIZACION DE ELEMENTOS GRAFICOS
CAMBIAR EL COLOR
En el caso que se desea cambiar solamente el color de un elemento grafico, dar clic derecho del
ratn sobre el smbolo en la tabla de contenidos. Desplegara una paleta de colores seleccionar uno
y dar aceptar.
CAMBIAR LA SIMBOLOGIA
Para realizar el cambio de la simbologa y el color del elemento, se debe hacer clic sobre el smbolo
de la capa en la tabla de contenidos con el botn izquierdo del ratn.
En esta ventana se puede cambiar las propiedades del smbolo: tipo de lnea, punto o trama, color,
grosor, etc. Tambin tenemos la opcin de editar las propiedades, as como cargar otras paletas
definidas.
Las opciones a cambiar, varan en funcin de la topologa de la capa de la cual se desea cambia la
simbologa.
REPRESENTACION TEMATICA DE LOS ATRIBUTOS
Una paleta es una coleccin de smbolos o colores almacenados en un fichero que se puede cargar
o almacenar. Hay diferentes paletas para cambiar colores, diseos de relleno de polgonos, estilos
de lneas, smbolos de puntos, y fuentes de texto.
En el apartado de category situado en la parte superior de Symbol Selector, especificaremos cual
de las paletas cargadas deseamos que se nos muestre en la ventana de smbolos. Por defecto
siempre viene cargada la paleta ESRI.
COMO CONOCER O MODIFICAR LAS PROPIEDADES DE UNA CAPA O DATA FRAME
Esta informacin se encuentra en una ventana para visualizarla abrir el editor de simbologa:
Botn derecho sobre la capa > propiedades > pestaa symbology o dando doble clic sobre esta.
Cuenta con varias pestaas en las que modifican ciertas caractersticas de esta capa, las ms
utilizadas son:
General.- Permite modificar el nombre y agregarle una breve descripcin de la informacin de la
capa.
Source.- Permite conocer si cuenta con proyeccin o no y los rangos de esta.
Selection.- Permite modificar el color de la seleccin realizada por medio de alguna consulta
(query). Es por tres formas diferentes, la primera usando un color especifico de la seleccin de
opciones, con este smbolo y color, con este color.
Symbology.- Permite modificar colores, smbolos, clasificarlos, etc. Est dividido en varias
opciones como los son features, category, quantities, charts, mltiple atributes.
Features.- solamente permite escoger un smbolo nico, al cual se puede cambiar el
tamao, color, etc. Y en el botn de advanced se puede modificar la posicin hacia donde
se est dirigiendo el smbolo.
En la parte de legend si puede escribir una pequea descripcin de la informacin del
smbolo esta aparecer en la tabla de contenidos delante del smbolo.
Categories.- Normalmente son textos, pero tambin pueden ser nmeros si estos
representan cdigos descriptivos. Se subdivide en:
Unique Values (valor nico).- Para un campo de atributos dado, puede representar cada
valor nico con un smbolo nico. Este aparece enseguida del smbolo en la tabla de
contenido.
Unique values, many fields (valor nico para, varios campos).- Dibuja categoras usando
valores nicos de la combinacin de hasta tres campos.
QUANTITIES.- Se utiliza para representar atributos numricos. Dentro de Quantities
tenemos cuatro tipos de tematizacin:
Graduated Colors (Color Gruadado): El color graduado es usado principalmente para
desplegar datos numricos que tienen una progresin o gama de valores, como la
temperatura, poblacin, o ventas anuales.
Graduated Symbol (smbolo graduado).- El smbolo graduado es til para simbolizar datos
que muestran tamao o magnitud.
Proportional Symbol (smbolo proporcional).- Los valores cuantitativos son agrupados en
categoras o rangos. Dentro de un rango, todos los elementos son dibujados con el mismo
smbolo, es necesario especificar en qu unidades, el color, etc.
Dot Density (densidad de puntos).- Puedes desplegar los elementos de una capa de
polgono usando puntos para representar los valores en un campo de atributos.
Charts (grafico).- Puede desplegar varios atributos de elementos usando un grafico de
sectores, un grafico de columnas (barras), o un grafico de barras apiladas. Cada porcin
(grafico de sectores o apiladas) o columna (grafico de barras), corresponde a un atributo
especificado y el tamao de cada sector o columna, se determina por el valor de cada
atributo.
Multiple attributes (mltiples atributos).- Este sistema permite mostrar ms informacin sobre
los datos de forma eficaz y sin embargo, tambin puede hacer ms difcil de interpretar el mapa.
A veces, puede ser mejor crear dos mapas separados antes que intentar mostrar todo la
informacin de forma conjunta.
Fields.- Permite ver todos los campos con los que cuenta la capa, conociendo su tipo, tamao y
nombre de cada uno de ellos, proporcionando la opcin de seleccionar todos los campos, o
quitarlos y solo dejar los campos que se desean visualizar en la tabla de atributos de la capa.
Definition query.- Permite realizar un tipo de consultas colocando el query en
Labels.- Permite definir las propiedades de las etiquetas desde esta pestaa de labels, puede
representar nombres, valores, etc., que se desea visualizar en el mapa.
Joins & relates.-
ETIQUETAR ELEMENTOS
Para poder activar la opcin de etiquetas necesario seleccionar la capa y dar clic derecho elegir la
opcin de label features va aparecer una pequea paloma del lado izquierdo de la opcin.
Enseguida en el Map Display cargara la informacin del atributo que se encuentre como texto
seleccionado para esa capa, como se puede ver cul es?, dar doble clic sobre la capa, e ir a la
pestaa de labels en la parte donde dice Text String, seleccionar un campo de la lista de campos
que contiene la capa, esta ser la cual se muestre en el map display, sobre el dibujo.
Estas etiquetas puede modificarse el color, tipo de letra, tamao, en negrita, cursiva, y lugar
donde se desea colocar la etiqueta, etc.
Una etiqueta de texto que nombra o describe un elemento de un mapa. Puede ser un nombre
propio, un nombre genrico, descripciones o valores numricos. En ArcMap, las etiquetas
representan valores de la tabla de atributos de una capa.
ETIQUEDATO INTERACTIVO.- El etiquetado interactivo se realiza con la herramienta label, en la
barra de herramientas DRAW (normalmente situada en la parte inferior de la ventana de ArcMap).
Al seleccionar esta herramienta se abre la ventana de opciones de etiquetado.
Al elegir la opcin de label, mostrara la siguiente ventana, en la cual al escoger la opcin de
Choose a style desplegara varios tipo de etiquetas en los cuales al dar doble clic sobre alguno
desplegara otra venta con las propiedades del estilo, donde se puede seleccionar el tipo de letra,
el color, tamao, subrayado, la posicin de la etiqueta.
Una vez que se termine de configurar estas etiquetas se puede cerrar o no la ventana llamada
Label tool options ventana y tocar sobre algn punto donde se desee colocar la etiqueta en el map
display.
Si se escoge la opcin de Automatically find best placement, al presionar en algn lugar de la capa,
automticamente me va a colocar la etiqueta en el mejor lugar segn el software.
Si se elige la opcin de use properties set for the feature layer, las etiquetas tomara el colocar y
tamao segn las propiedades que se utilizan en la capa.
Y si elegimos la opcin de Place label at position clicked, la etiqueta la colocara en el lugar donde
demos clic sobre la capa.
Las combinaciones de opciones dependen de lo que se requiera realizar.
Nota:
Para quitar la opcin de etiquetado se puede realizar seleccionando de la barra de
herramientas de tools, la opcin de select elements, y se desactiva la opcin. Esta opcin se puede
seleccionar cuando se desea deshabilitar casi cualquier herramienta de los barras.
BOOKMARK
En ArcGis permite predefinir o grabar zooms. Para realizar un bookmark simplemente se tiene que
hacer un zoom que sea de inters y realizar lo siguiente:
En el men View > Bookmarks > create
Despus asignarle el nombre que desee y aceptar.
Para comprobar que se realiz perfectamente el Brookmark, presionar el icono de full extent, e ir
a men > View > Broomark > y buscar el nombre que se asigno al zoom, y presionarlo me va a
llevar al lugar del zoom que guarde.
DATA VIEW Y LAYOUT VIEW
Data View: Es la presentacin que nos aparece por defecto al abrir la sesin de ArcMap. En el Data
View solo aparecen estrictamente los datos que queremos representar. Su funcin mostrar y
explorar los datos geogrficos.
Layour View: es donde se compone el mapa de presentacin.
Layout View muestra una vista preliminar de la composicin del mapa, en el cual colocaremos
nuestros datos geogrficos asi como los diferentes elementos que componen un mapa impreso
como pueden ser leyendas, ttulos, escalas, flecha del norte, marcos, fotos, tablas, logotipos, etc.
Para alternar entre Data View y Layout View se realiza desde la parte inferior izquierda del Map
display o ventana del mapa o desde el men View. O desde el men View > Data View en su caso
View Layout View.
Para poder realizar un zoom cada uno tiene sus zoom segn el modo por ejemplo para el Data
View puede ser en Men > View > Zoom Data y para layout View es men > View > Zoom Layout,
cada uno de estos a su vez despliega los tipos de zoom que se pueden realizar sobre la
informacin.
COMO CONFIGURAR TU INTERFAZ AGREGANDO BARRAS DE HERRAMIENTAS Y MODULOS
Para agregar barras de herramientas a la interfaz se realiza de la siguiente manera:
Ir al men view > toolbars > editor Aqu se agregara la barra de edicin.
Para agregar el ArcToolbox se presiona el icono en forma de caja de herramientas,
desplegando una ventana esta se arrastra al rea de trabajo y se suelta.
Otra forma de agregar herramientas es por medio del men > Tools > Customize
Esta ventana permite activar o desactivar barras de herramientas.
Nota:
No se debe de utilizar un mismo archivo en dos interfaces o aplicaciones, y estar
manipulndolo porque marca error y no puedo realizar el proceso.
Existen varios tipos de zoom.- para maximizar y minimizar una parte del shape o el mismo y el
zoom extend para regresar a visualizar la forma original el grafico.
En la tabla de contenidos muestra 3 pestaas en la parte de abajo que son:
Las pestaas de Display muestra las capas en la tabla de contenido que tengo cargadas.
Al cambiar a la pestaa de source me muestran las capas con su ruta de localizacin de cada
archivo.
Y en la pestaa de selection me muestra las capas seleccionadas.
PLANTILLAS O TEMPLATE
Que es un template?? Es una platilla que ya se encuentra definida en la interfaz, pero tambin se
pueden personalizar este tipo de plantillas segn las necesidades de la persona estas tienen una
extensin * .mxt
COMO OBTENER UNA PLANTILLA O TEMPLATE
En men File en nuevo, muestra una ventana donde se elige en la opcin de General y muestran
las plantillas definidas con que cuenta esta interfaz.
COMO GUARDAR UNA PLANTILLA O TEMPLATE
En Men File en Save As modificar el tipo de archivo en lugar de ser *.mxd que sea *.mxt
COMO REALIZAR UN MAPA EN ARCMAP
Antes de disear un mapa, es necesario considerar el propsito del mapa y a quien va dirigido,
esto influir en el diseo del mapa.
COMPONENTES DE UN MAPA
Componentes del mapa, incluye los elementos que se representan en la cartografa y los smbolos
correspondientes.
Leyenda, contiene un ejemplo de cada smbolo y flecha norte que marca la orientacin del mapa.
Titulo, que identifica el objetivo del mapa, y en donde se puede incorporara texto adicional (por
ejemplo, creador del mapa, fecha, etc.)
Lneas de centrado y referencia, que dan una sensacin de acabado al mapa.
Despus los elementos que lo componen, como el data frame, leyendas, flechas de norte, barras
de escala, que se aaden a la composicin.
La composicin de mapa se realiza desde ArcMap en el map display cuando est en modo layout
view.
Se activa el modo Layout.
El diseo de la pagina se configura al ir a men file > page setup
Barra de herramientas del layout
En el men insert se encuentran casi todas las opciones con las que cuenta un mapa. Como los son
Titulo, data frame, legend, text, north arrow, scale bar, scale text, picture, etc.
Neatline(crea un marco).- Este componente sirve para los marcos, cambiarles el color, grosor, el
color de fondo, etc.
North Arrow.- Insertar la flecha indicadora del norte. Tenemos multitud de estilos de flechas
diferentes.
Barra de escala (Scale Bar).- Permite agregar una barra que representa la escala.
Barra de texto (scale text).- Permite agregar un barra de texto.
Legend.- Permite agregar una leyenda, aqu tomara todas los nombres que se encuentren
activados en la parte de tabla de contenidos o que se encuentre ah. Solo que sean capas, porque
tablas no.
TIPOS DE DATOS UTILIZADOS EN ARCMAP
FORMATO DE DATOS VECTORIALES
SHAPE
COVERTURAS ARCINFO
GEODATABASE
ARCHIVOS CAD (DXF, DWG)
LAYERS
FORMATOS DE DATOS TABULARES
Dbase: extensin .dbf, es el formato de las tablas de atributos de los shapes.
Info: no es un archivo, sino una carpeta que guarda toda la informacin alfanumrica de las
coberturas de ArcInfo.
.TXT: archivos de texto con los datos separados por comas, etc.
QUE ES UN SHAPE?
Un Archivo shape es el formato propio de ArcGis para almacenar informacin y atributos para un
conjunto de elementos geogrficos.
Los tres archivos que ArcGis crea para cada archivo shape son:
*.shp almacena la geometra del elemento (informacin sobre la forma y la localizacin).
*.shx almacena el ndice de la geometra de las entidades.
*.dbf un archivo dBase que almacena la informacin de los atributos de los elementos.
Nota:
Tambin se puede encontrar archivos *.sbn y *.sbx
Las ventajas de trabajar con archivos shape son:
La informacin geogrfica basada en este formato se dibuja ms rpidamente.
Se pueden editar fcilmente
Se pueden crear datos propios usando este formato.
Se pueden convertir otros formatos de datos espaciales (ARC/INFO, dxf a archivos shape).
Existen diferencias topolgicas entre los shapes existen 3 tipos diferentes de puntos,
lneas y polgonos.
COMO CHECAR LAS PROPIEDADES DE UN SHAPE
Al igual que con los Data Frames, se puede establecer propiedades de las capas haciendo clic sobre
las properties en el men contextual de la capa.
Al seleccionar el shape y darle doble clic me abre una ventana llamada layers properties o
seleccionarlo y darle clic derecho y escoger la opcin de properties.
Las pestaas principales o ms usadas son:
Source.- permite conocer el sistema de coordenas en que se encuentra el shape por ejemplo e
informacin espacial.
Selection.- permite configurar el color o grosor de cmo quiero que me muestre la seleccin del
atributo, en la capa.
Symbology.- Me muestra las posibles clasificaciones de la informacin del shape, ya sea por
rangos y modificarle su color, y la clasificacin de acuerdo a los requerimientos solicitados.
Fields.- este me muestra todos los campos que contiene la B.D. del shape, con una breve
descripcin de cada campo como su tipo, alias, longitud, precisin, etc.
Definition Query.- Aqu puedo realizar las consultas de los querys dependiendo la consulta que
requiero.
Labels.- Aqu puedo editar el tipo de letra, tamao y color de las etiquetas o labels.
Joins y Relates.- Aqu puedo realizar los joins entre diferentes tablas que desee juntar, siempre y
cuando exista un campo que en comn en las diferentes tablas.
COMO CAMBIAR LOS NOMBRES Y REPRESENTACIN (PROPIEDADES COLORES) DE LOS SHAPES.
Al seleccionar el archivo y darle doble clic, o solamente darle F2 para comenzar a escribir, para
cambiar el nombre y para cambiar el color del grafico dar doble clic sobre el cuadro de color y
seleccionar el que ms le agrade.
COMO CAMBIAR EL COLOR.
Para realizar la consulta de informacin que me muestre de otro color para diferenciarlo.
Seleccionar el archivo y darle doble clic darle clic derecho en properties en la pestaa de
selection modificar el color de la seleccin de acuerdo a nuestras necesidades.
CULES SON LAS TOPOLOGAS QUE PUEDEN TENER LOS SHAPES
De puntos, polgonos y lneas.
Como diferenciar un shape, una cobertura y un dxf.- El Shape se diferencia por el icono de color
verde, el dxf de color azul y la cobertura de color amarillo.
COMO EXPORTAR SHAPES
Seleccionar el archivo shape y darle clic derecho en data/exporta data dar clic y solamente
colocarle el nombre que deseemos para identificar el shape aceptar. Esta es una forma exportar
un shape. La otra es desde el arctoolbox/conversin tolos/to shapefile/feature class to shapefile
(multiple).
COMO CONVERTIR UN DXF A UN SHAPE
De un .dxf podemos exportar diferentes shapes uno por cada tipo de topologa que tiene por
ejemplo de polgonos, lneas, puntos. De igual manera que se exporta un shape, pero solamente
que la caracterstica de entrada va ser el DXF y no un shape.
COMO CONVERTIR UN SHAPE A COVERTURA
Se puede convertir un shape a covertura desde ArcMap por medio del ArcToolbox, por medio de la
opcin
ArcToolbox > Conversion Tools > To Coverage > Feature Class to Coverage a la cual se de da
doble clic desplegando una nueva ventana en la cual pide los parmetros de entrada en input
feature clases, la capa que se desea convertir, ya sea de forma que se arrastre o agregndola por
medio dl icono de una carpeta abierta, el type dependiendo la topologa, en output coverage la
ruta donde se desea guardar el archivo resultado y el nuevo nombre despus aceptar.
COMO CONVERTIR UN DXF A UNA COVERTURA
Esto se puede realizar en ArcMap o ArcCatalog, solamente la forma es un poco diferente.
En ArcMap se agrega un .dxf a la tabla de contenidos, despus se despliega el .dxf se escoge uno
de los componentes que conforman el dxf, completamente no se puede convertir, si se escoge un
polgono el type es de polygon, si es de puntos es de point y as sucesivamente, se localiza la
herramienta en la siguiente ruta
ArcToolbox > Conversion Tools > To Coverage > Feature Class to Coverage y se agrega la capa, ya
sea arrastrndola, o agregndola por medio del icono de una carpeta (abrir). En la
Pero solamente esto se puede hacer en ArcCatalog. Se debe de seleccionar la parte del DXF que se
quiere convertir a cobertura por ejemplo el de polgonos, polylineas o puntos, una vez ya
seleccionado esto se debe dar clic derecho y elegir la opcin de acuerdo al tipo de archivo
ejemplo, si es de polylineas es de arcos, de puntos, de polgonos y en output coverage colocarle el
nombre que va a llevar y dar clic en o.k.
COMO SELECCIONAR UNA CARACTERSTICA DEL SHAPE
Se puede de varias formas una seria mediante un query me va a seleccionar el atributo que busco
y la otra una vez ya teniendo abierta la tabla seleccionar un registro de la parte izquierda donde
me va a mostrar una flechita eso indica que esta seleccionada y en el shape darle clic derecho
zoom to layer para que me muestre la seleccin.
COMO REALIZAR CONSULTAS EN UNA B.D
Mediante los querys se puede mostrar la ventana de la consulta del SQL por medio del men
/selection/select by attributes/.
Otra forma es abrir la tabla del shape dando clic derecho sobre el shape y seleccionar la opcin de
open attribute table en el botn de options elegir select by attributes.
Otra forma es mediante las propiedades del shape en la pestaa de Definition Query, presionar el
botn de query builder, y despus escribir el query.
COMO EXPORTAR UN SHAPE DE OTRO SHAPE DE UNA CONSULTA
Para poder hacer esto primero se debe de realizar la consulta que se requiere de la informacin y
despus exportar el archivo ya que me va a exportar solo la informacin seleccionada en la
consulta esto se debe de hacer sin limpiar la seleccin, para poder realizar otra consulta y poder
exportar otro archivo se tiene que limpiar la consulta anterior.
Otra forma es abrir la tabla y seleccionar los registro que deseo que estn en el shape nuevo y
despus prosigo a exportar el shape me va a exporta solo la informacin seleccionada.
4. INTERFAZ DE ARCCATALOG
Es una aplicacin desarrollada para los datos geogrficos. Desde est, se pueden buscar, crear,
copiar, mover y borrar los datos (fsicamente en su ubicacin), as como previsualizarlos.
Esta interfaz se estructura en tres partes:
Barra de herramientas: Mens, herramientas estndar, herramientas geogrficas, barra de
localizacin, metadatos, visualizacin en 3D, etc.
Tabla de Contenidos: Donde se cargan todos los archivos que se estn utilizando en el
proyecto (imgenes, shapes, coberturas, dxf, dwg,etc).
Ventana del ArcCatalog: Aqu se visualizan la informacin grafica como tabular, de algn
objeto que se encuentre seleccionado. Esta parte se dividen en varias pestaas.
Se dividen en tres pestaas u opciones: mostrar catalogo, previsualizar datos y mostrar
metadatos.
Nota:
Esta interfaz trabaja como un explorador de Windows, donde se puede personalizar de
acuerdo a las necesidades de cada persona.
COMO CONECTARSE A UN DIRECTORIO DE TRABAJO
En ArcCatalog permite conectarse directamente a subdirectorios, otras unidades de la red,
bases de datos relacionales, servidores de interne y otros servicios.
Esto facilita el estar buscando la ruta de los archivos que se estn trabajando.
Como conectarse a un directorio de trabajo.- Primero presionar el icono que se encuentra en
la parte de arriba, enseguida mostrara desplegara una ventana llamada Connect to Folder
donde se localiza la ruta del directorio que se desea conectar y se oprime aceptar.
En caso de que ya no se requiera tener la conexin se presiona el siguiente icono el que
contiene una x.
VISUALIZACION DE LOS DATOS
Se puede cambiar las opciones de visualizacin de datos que ArcCatalog tiene por defecto.
Esto se hace desde Tools > Options
EXPLORAR LA PREVISUALIZACIN
Cuando se tiene una capa en modo de previsualizacin podemos explorarla con la barra de
herramientas Geogrfica.
El Zoom in permite ampliar un rea del mapa dibujando un recuadro entorno a la zona de
inters.
El zoom out permite alejar el rea del mapa del dibujo.
Pan permite mover la imagen sin que se modifique el tamao de esta.
Full extend permite visualizar la imagen completamente sin realizar ningn tipo de zoom.
Identify permite conocer los atributos de cualquier parte que se seleccione dentro del dibujo.
Thumbnail permite hacer una imagen del rea de dibujo en miniatura.
PREVISUALIZACION DE LA TABLA DE ATRIBUTOS
Desde la tabla tambin se puede hacer otras operaciones:
Cambiar la anchura de las columnas.
1. se sita el cursor en el lmite de la columna que queremos ampliar o reducir. Vemos que el
icono del puntero cambia.
2. Sin soltar el botn izquierdo del ratn arrastramos este hasta la posicin que se desee
ampliar, esta posicin queda indicada por una lnea vertical.
3. Se suelta el botn izquierdo y se ve que la columna se redimensiona.
OPERACIONES QUE SE PUEDEN REALIZAR CON ARCCATALOG
Funciona como un explorador de Windows, por lo que se pueden realizar las mismas operaciones
como copiar, pegar, mover, renombrar, as como crear nuevas carpetas o archivos: shapefile, layer
o tablas Dbase, coberturas. Estas opciones se realizan haciendo clic sobre el botn derecho del
ratn.
EXPORTAR E IMPORTAR DATOS A OTROS FORMATOS
De un shapefile permite copiar, pegar, borrar o renombrar capas, as como crear un layer o
exportar a otros formatos.
Tambin se puede mover las capas de un directorio o espacio de trabajo hacia otro. Tan solo se
debe hacer clic sobre la capa que se desea mover y arrastrarla a su nueva ubicacin.
La ventaja de realizar este proceso con ArcCatalog y no con un explorador de Windows es que en
ArcGis se encarga de desplazar junto con la capa todos los archivos relacionados con esta. Por
ejemplo, como ya hemos visto, un shapefile se compone de tres archivos *.shp, *.shx, *.dbf.
METADATOS
Los metadatos son datos sobre los datos.
Estos nos ayudan a localizar y a entender los datos espaciales con los que estamos trabajando.
En ArcCatalog, la descripcin y elaboracin de estos datos se basa en el estndar americano FGDC
(Content Standard for Digital Geospatial).
Los metadatos creados con ArcCatalog son almacenados en un archivo *.xml el cual se almacena
en el mismo directorio que la capa a la que hace referencia.
Nota:
Es importante tener en cuenta que la informacin que se elimine de la tabla de contenido
de la interfaz del ArcCatalog se eliminara de la ruta donde se encuentra almacenada y si se
renombra el archivo este tambin modifica todos los archivos asociados a l directamente en la
carpeta donde se localizan los archivos.
5. MANEJO DE TABLAS
Las tablas en ArcGis son una visin grafica de de datos tabulares. Estos pueden proceder de una
gran variedad de fuentes y tambin pueden ser creadas en ArcGis. Puedes actualizar los datos
tabulares con las herramientas de edicin de ArcGis. Pueden unirse o relacionarse mltiples tablas
fcilmente para que pueda recuperarse.
FORMATOS DE LAS TABLAS.
DBASE: extensin .dbf. es el formato de las tablas de atributos de los shapefiles.
INFO: no es un archivo, sino una carpeta que guarda toda la informacin alfanumrica de
las coberturas ArcInfo.
ACCES: Extensin .MDB. Es el formato de las Geodatabes.
TXT: Ficheros de texto con los datos separados por comas.
CREAR UNA NUEVA TABLA DESDE ARCCATALOG
ArcGis trabaja con el formato dBASE.
Para crear una nueva tabla, se situara en la carpeta dentro de la cual se desea crea la nueva
tabla y se abre el men contextual, se erigir la opcin de New y dentro de este se escoge la
opcin de dBase Table.
AADIR CAMPOS, REGISTROS Y ATRIBUTOS
Se da doble clic sobre la tabla para abrir la ventana de propiedades, se dirige a la pestaa de
fields. Abrir la siguiente ventana donde se colocaran los nombres de los campos y el tipo, as
como su longitud, una vez que ya termine de llenar los campos se presiona el botn de
aceptar.
Tambin se puede agregar campos desde ArcMap como se indicara a delante.
Nota:
Los nombres de los campos solamente pueden mostrar 10 caracteres.
AADIR CAMPOS A UNA TABLA DESDE ARCMAP
Para aadir campos a una tabla desde ArcMap primero de todo se tiene que cargarla en la
tabla de contenidos con la herramienta de Add Data, la misma que se utiliza para cargar las
capas, o imgenes.
Una vez en la tabla de contenidos se utiliza su men contextual para abrirla.
Una vez que ya se abri la tabla se dirige a la parte inferior derecha en el botn de options,
presionar el botn, este desplegara una serie de opciones en la cuales se elige la de add field,
aqu desplegara una pequea ventana donde se colocara el nombre del campo, su tipo y
longitud cuando se termine se presiona ok.
PARTES DE LA TABLA
Que nos muestra la tabla. Nos permite conocer el nmero total de registros, nos muestra en
que registro nos encontramos, un botn de options con el cual se pueden realizar diversas
operaciones sobre la tabla como agregar campos, realizar consultas, exportar la informacin,
crear un grafico de la informacin, limpiar las consultas, realizar switchs en la selecciones,
realizar una bsqueda o remplazar, entre otras cosas ms.
ELIMINAR CAMPOS DE UNA TABLA
Para eliminar campos el procedimientso ser el mismo en ArcCatalog y en ArcMap.
En la ventana de previsualizacion (en el caso de ArcCatalog) o en la tabla abierta (en el caso de
ArcMap), situaremos el cursor sobre la cabecera del campo que queremos borrar (nombre de
campo que se desea borrar), se da clic con el botn derecho del ratn y en el men contextual
que se abre se escoge la opcin de Delete Field.
AADIR REGISTROS A UNA TABLA
Para aadir registros a una tabla, se debe iniciar una sesin de edicin con ArcMap.
Cmo se inicia la sesin de edicin? Primero dirigirse a la barra de herramienta de edicin
que es la siguiente:
En caso de que no se cuente con esta herramienta en el diseo de la interfaz es necesario
dirigirse a la barra de men en la opcin de View > Toolbars > Editor, esta barra aparecer
en la parte del map display, se debe de arrastrar y se puede colocar en la parte de las
herramientas o a un costado de la tabla de contenidos.
Una vez que ya se tiene la barra de herramienta, se prosigue a presionar el botn de
editor, el cual desplegara diversas opciones, se elige la de start editing, esto cambiara el
modo a edicin, ahora si ya se puede agregar informacin a cada una de las columnas de la
tabla haciendo un clic con el cursos sobre la casilla en la que se aadir el atributo y agregar o
editar el valor y al terminar dar enter.
Cuando ya se termine de realizar el ingreso de la informacin se dirige nuevamente a la barra
de herramientas y despliega el editor en la opcin de save edits si se quiere guardar los
cambios y despus en stop editing para detener la edicin, en caso de que no se quiera
guardar los cambios solamente se presiona la opcin de stop editing.
Nota:
Una vez que ya se hayan guardado los cambios no se puede recuperar la informacin
anterior. Por eso hay que tener cuidado con lo que se quiere modificar.
EXPORTAR UNA TABLA A UN FORMATO DBASE
Seleccionar la tabla y dar clic derecho del ratn elegir la opcin de Data > Export, desplegara
una pequea ventana donde se busca la ubicacin donde se requiere guardar la tabla y se
coloca el nombre.
MOSTRAR UNA TABLA DESDE ARCMAP
Para mostrar la informacin que contiene una tabla se realiza mediante la seleccin de una capa, o
en su caso shape, dar clic derecho del ratn y elegir la opcin de open attribute table.
Aqu desplegara la informacin completa de la capa que se selecciono.
COMO CALCULAR UN CAMPO EN UNA TABLA
Para calcular un campo o recalcular se realiza de la siguiente manera, seleccionar el campo y
oprimir el botn derecho en calculate values, donde va a mostrar una nueva ventana en la cual
voy a poder hacer uso de los campos que tiene la B.D. para poder generar otro, tengo el tipo y los
operadores posibles que puedo utilizar para generar el valor del nuevo campo. Al final darle o.k un
ejemplo para calcular el valor es tomar el valor del campo cve_edo, cve_mpio y cve_eji un ejemplo
sera format(*cve_edo+, 00) + format(*cve_mpio+, 000)+ format(*cve_eji+, 000). Al final me
debe de dar un tipo de clave como 02001010.
Nota:
Muestra un pequeo cuadro de dialogo dar aceptar. Donde desplegara una nueva ventana
llamada Field Calculater.
COMO ELIMINAR CAMPOS DE UNA TABLA DESDE ARCMAP
Para eliminar campos de una B.D. de un shape se puede realizar al seleccionar el campo por la
parte de arriba y darle clic derecho donde viene una opcin llamada delete field dar clic y me va a
eliminar el campo que seleccione. Ya sea 1 o varios campos a la vez.
Otra opcin sera mediante las propiedades del shape abrir la pestaa de fields y desactivar los
campos que no me interesan y exportar nuevamente el shape el cual solamente me va a exportar
los campos que tengo activos en ese momento, esto no quiere decir que me va a borrar la
informacin que tengo desactivada solamente esta oculta para su visualizacin.
Nota:
El eliminar los campos no se requiere estar en su forma de edicin para poder realizar
esto.
COMO EDITAR UNA TABLA
Para poder editar una B.D. debe de encontrarse en su forma de edicin como se hace esto?,
primero tenemos que seleccionar el shape y abrir la B.D. una vez abierta ir a la barra de men de
editor desplegarla y seleccionar start editing, para comenzar la edicin, en la parte debajo de la
B.D. me va aparecer un pequeo lpiz que indica que se encuentra en modo de edicin, hasta
entonces ya podemos realizar modificaciones sobre la tabla, cuando ya se termino de realizar
todos los cambios se tiene que salvar la edicin en save editing y despus detener la edicin en
stop editing cuando ya se guardaron las ediciones ya no se va a poder deshacer los cambios
hechos en la B.D.
COMO CONSULTAR UNA TABLA
Para seleccionar registros a partir de ciertos criterios.
Puede realizarse de dos formas:
La primera desde el men Selection > select by Attribute, tan solo se va a permitir consultas a
aquellas tablas de atributos que formen parte de una capa. Esta opcin queda invalidada si
queremos hacer consultas a una tabla de atributos independientes. Mostrara la siguiente ventana
donde se crea la consulta.
La segunda es directamente desde la tabla, cuando se encuentra la tabla abierta y se visualiza en
el map display, presionar el botn de options> select by attributes, aqu desplegara la misma
ventana que se encuentra en la parte superior. La forma de generar la consulta es la misma.
VISUALIZAR LA SELECCIN
Es necesario abrir la tabla en la que se realizo la seleccin, se mostraran de otro color, los registros
que cambiaran solamente son los que cubren los criterios de la consulta.
HERRAMIENTAS PARA MODIFICAR LA SELECCIN
SELECT ALL.- Permite seleccionar todos los registros de una tabla.
CLEAR SELECTION.- Permite limpiar cualquier seleccin que se haya realizado. Deselecciona todos
los registros, seleccionados.
SWITCH SELECTION.- Permite invertir la seleccin que se haya realizado.
COMO REALIZAR UN JOIN (unin) ENTRE DOS TABLAS
La unin de tablas es una operacin que asocia y anexa registros de dos tablas.
Para unir dos tablas se debe abrir el men contextual de la capa, o la tabla en la tabla de
contenidos a la cual se quiere unir una tabla de datos. Se escoge la opcin de Join dentro del
despegable joins and relates (uniones y enlaces).
Para poder realizar un join se debe de verificar si existe algn campo en comn entre las tablas
que se desea unir, en caso de que no exista analizar si se puede generar un campo auxiliar en las
ambas para poder unirlas. Todo va depender de cmo este conformada la informacin dentro de
las tablas.
PARAMETROS DEL JOIN
PARA ELIMINAR EL JOIN (UNIN)
Si se desea eliminar una unin de una tabla, se abre su men contextual y en la opcin Remove
Join (s) (dentro del desplegable Joins and Relates), se elige la unin que se quiere eliminar.
6. ARCTOOLBOX
GEOPROCESAMIENTOS
Existen diferentes tipos de operaciones que se pueden realizar sobre la informacin, los ms
comunes son la interseccin, la unin, el append.
El tipo de geoprocesamiento va a depender a lo que se requiera obtener de informacin, si se
requiere la unin de toda la informacin se puede realizar con el append, siempre y cuando las dos
tablas contengan el mismo nmero de campos, en caso contrario no se podr realizar y marcara
un error, porque la tabla crece hacia abajo solamente no hacia los lados.
La interseccin se utiliza para obtener la informacin que se traslapa de dos capas, obteniendo un
nmero reducido de todo el universo, aqu la tabla crece hacia los lados y hacia abajo.
Estas herramientas se encuentran en el ArcToolbox, en la siguiente ruta:
ArcToolbox > Analysis Tools > Overlay > Intersect
ArcToolbox > Data Management Tools > General > Append
COMO DEFINIR UN SISTEMA DE PROYECCIONES
Se puede realizar mediante el arctoolbox en Data Management tolos/Projections and
Trasnformations/Define Projection/ dar doble clic sobre l, va a mostrar una ventana donde
debemos de ingresar los datos de entrada y sus sistema de coordenadas desplegando la ruta del
lado derecho en el icono, de ah buscar la ruta donde se encuentra el sistema y presionar o.k.
COMO PROYECTAR UN SHAPE
Para proyectar primero debemos de tener asignado un sistema de coordenadas, y para proyectar
en la ruta arctoolbox en Data Management tolos/Projections and
Trasnformations/Feature/Project de igual manera que al asignar un sistema de coordenadas, dar
doble clic, y me va a pedir el archivo de entrada que ser el mismo que me dio como resultado de
la definicin del sistema de coordenadas en donde dice output Dataset or Feature Class colocar el
nombre de salida y en la parte de abajo color el sistema de coordenadas y aceptar.
.
ANEXOS
RUTAS PARA PODER AGREGAR O CONVERTIR ARCHIVOS.
PARA OBTENER LAS BARRAS DE HERRAMIENTAS.
Men/view/toolbars/barras de herramientas.
PARA OBTENER LA TABLA DE CONTENIDO
Men/window/table of contents
PARA AGREGAR EL ARCTOOLBOX
Men/window/Arctoolbox
PARA EXPORTAR UNA IMAGEN
Men/file/Export Map
PARA LOS GEOPROCESAMIENTOS
Arctoolbox/Analysis tools/Overlay/
PARA EL APPEND
Arctoolbox/Data Management Tools/General/Append
PARA DEFINIR UNA PROYECCION
ArcToolbox/Data Management Tools/Projections and Transformations/Define Projection
PARA PROYECTAR
ArcToolbox/Data Management Tools/Projections and Transformations/Feature/Project
PARA CONVERTIR A UNA COVERTURA
Arctoolbox/Conversion Tools/To Coverage
PARA CONVERTIR A UN SHAPE
Arctoolbox/Conversion Tools/To shape
http://www.gratisweb.com/arcgis/tav_conc_es.htm
S-ar putea să vă placă și
- Mecanica de Fluidos Aplicada Robert L Mott 4taDocument477 paginiMecanica de Fluidos Aplicada Robert L Mott 4taNAZARIO BAUTISTA HEREDIAÎncă nu există evaluări
- Analisis EstructuralDocument282 paginiAnalisis EstructuralSusAn Vale Lopez100% (1)
- Curso de TopografiaDocument88 paginiCurso de Topografiajicova1408Încă nu există evaluări
- Receta para Preparar Pay de LimónDocument1 paginăReceta para Preparar Pay de LimónJuan Caballero ChavezÎncă nu există evaluări
- Reglas Oficiales FBMDocument86 paginiReglas Oficiales FBMJuan Caballero ChavezÎncă nu există evaluări
- EntrenadoresDocument104 paginiEntrenadoresexergoÎncă nu există evaluări
- Sesion MovimientoParabolicoDocument6 paginiSesion MovimientoParabolicoag10tiendamotoÎncă nu există evaluări
- EPISTEMOLOGIADocument323 paginiEPISTEMOLOGIARaúl Delgado ArenasÎncă nu există evaluări
- Tarea 2.peda II - CruzDocument10 paginiTarea 2.peda II - CruzEnilce Jessica CruzÎncă nu există evaluări
- Proyecto Vinagre de Guineo-FundamentoDocument1 paginăProyecto Vinagre de Guineo-FundamentoGiovanny Jimenez MezaÎncă nu există evaluări
- PDF Solu010 Cepreunmsm Ordinario Virtual 2018 II CompressDocument117 paginiPDF Solu010 Cepreunmsm Ordinario Virtual 2018 II CompressDANNA MILENNE AGURTO MORALESÎncă nu există evaluări
- Braniff, Beatriz. Sistemas Agrícolas Prehispánicos en La Gran ChichimecaDocument11 paginiBraniff, Beatriz. Sistemas Agrícolas Prehispánicos en La Gran ChichimecaMiguel RamirezÎncă nu există evaluări
- Proyecto Suelos - G4FDocument42 paginiProyecto Suelos - G4FBRAHYANÎncă nu există evaluări
- Sistema de Alerta Escuela - Material de Capacitación DirectoresDocument13 paginiSistema de Alerta Escuela - Material de Capacitación DirectoresA. Pedro Garnica R.Încă nu există evaluări
- 2 El Necronomicon Libro de HechizosDocument29 pagini2 El Necronomicon Libro de HechizosAlexis MendozaÎncă nu există evaluări
- Conclusiones y RecomendacionesDocument3 paginiConclusiones y RecomendacionesKaty Oiñii100% (1)
- Recambios para Motores de Gasolina Minsel M100 M150 M165Document11 paginiRecambios para Motores de Gasolina Minsel M100 M150 M165JUAN JOSE LatorreÎncă nu există evaluări
- Diarios 11° Semana de IntervenciónDocument6 paginiDiarios 11° Semana de IntervenciónMaría del Carmen Millán FloresÎncă nu există evaluări
- Mapa ConceptualDocument1 paginăMapa ConceptualJhasminWandurragaÎncă nu există evaluări
- Nm178es Primera Reunión GTEEEDocument23 paginiNm178es Primera Reunión GTEEEContreras JanneÎncă nu există evaluări
- 2.2. Plan de Vida y CarreraDocument18 pagini2.2. Plan de Vida y CarreraFreddy SolísÎncă nu există evaluări
- Cts CASOS PRACTICOSDocument8 paginiCts CASOS PRACTICOSAlejandro Gianmarco Miranda PanioraÎncă nu există evaluări
- CR Secundaria GuarayoDocument41 paginiCR Secundaria GuarayoTelmo Daza CondoriÎncă nu există evaluări
- Mis Memorias de LectorDocument4 paginiMis Memorias de LectorMary EvangelistaÎncă nu există evaluări
- Metrica Griega 1984-2004Document15 paginiMetrica Griega 1984-2004egarcian100% (1)
- Guia de Aprendizaje Lenguaje 4basico Semana 25Document8 paginiGuia de Aprendizaje Lenguaje 4basico Semana 25Edith Vega TapiaÎncă nu există evaluări
- Ecosarc - Mantenimiento - Drenaje - Smeb - Enero - 2021 - Sin CovidDocument71 paginiEcosarc - Mantenimiento - Drenaje - Smeb - Enero - 2021 - Sin CovidWilder UNTOL CRUZÎncă nu există evaluări
- Ups CT008164 PDFDocument76 paginiUps CT008164 PDFWilson RualesÎncă nu există evaluări
- Etapa 4 - Córtes HermanosDocument3 paginiEtapa 4 - Córtes Hermanoscarlos ramiresÎncă nu există evaluări
- Catálogo EternitDocument52 paginiCatálogo EternitJony HerreraÎncă nu există evaluări
- Experiencia de Aprendizaje Quinto GradoDocument8 paginiExperiencia de Aprendizaje Quinto GradoCarlos Alberto Alcocer SalasÎncă nu există evaluări
- Capitulo 10Document24 paginiCapitulo 10ever salasÎncă nu există evaluări
- Angenot-2010-El-discurso-social Cap 1Document29 paginiAngenot-2010-El-discurso-social Cap 1Karen ArgañarazÎncă nu există evaluări
- BOP26-09-02 Ordenanzas Urbanisticas Novapolop PDFDocument8 paginiBOP26-09-02 Ordenanzas Urbanisticas Novapolop PDFluverygÎncă nu există evaluări
- Importancia de La Expresión Corporal y en La Educación PrimariaDocument2 paginiImportancia de La Expresión Corporal y en La Educación PrimariaMonse VillegasÎncă nu există evaluări