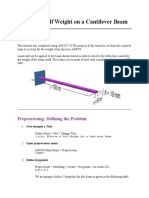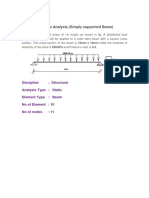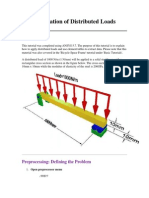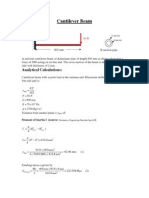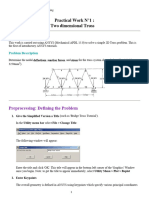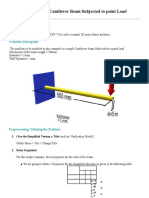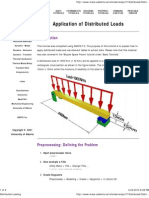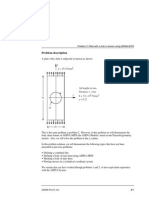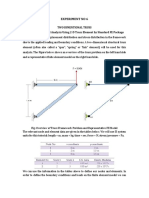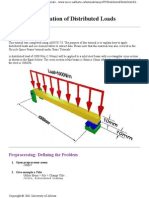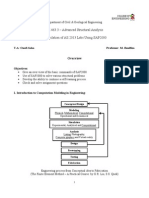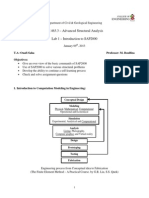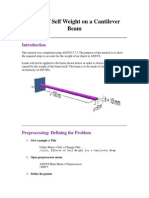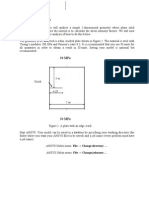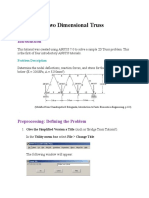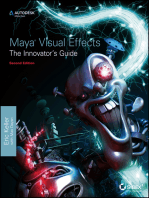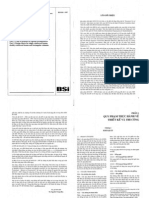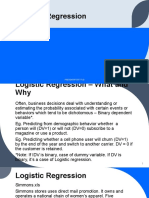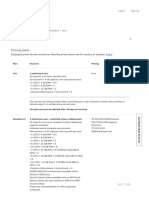Documente Academic
Documente Profesional
Documente Cultură
Ansys PZT
Încărcat de
Quoc Le0 evaluări0% au considerat acest document util (0 voturi)
204 vizualizări28 paginiCommercially available FE package, ANSYS (ANSYS 2005), is utilized to simulate the impedance response. The PZT patch is modeled by the coupled field element Solid 5 which could deal with both mechanical and electrical fields. Four very flexible spring elements (Combin14) are added at the four corners of the beam to approximately simulate the free boundary condition. The constant damping ratio, z =0.001 25, and mass matrix multiplier damping ratio a=40 are input into the FE model.
Descriere originală:
Titlu original
ANSYS PZT
Drepturi de autor
© © All Rights Reserved
Formate disponibile
DOCX, PDF, TXT sau citiți online pe Scribd
Partajați acest document
Partajați sau inserați document
Vi se pare util acest document?
Este necorespunzător acest conținut?
Raportați acest documentCommercially available FE package, ANSYS (ANSYS 2005), is utilized to simulate the impedance response. The PZT patch is modeled by the coupled field element Solid 5 which could deal with both mechanical and electrical fields. Four very flexible spring elements (Combin14) are added at the four corners of the beam to approximately simulate the free boundary condition. The constant damping ratio, z =0.001 25, and mass matrix multiplier damping ratio a=40 are input into the FE model.
Drepturi de autor:
© All Rights Reserved
Formate disponibile
Descărcați ca DOCX, PDF, TXT sau citiți online pe Scribd
0 evaluări0% au considerat acest document util (0 voturi)
204 vizualizări28 paginiAnsys PZT
Încărcat de
Quoc LeCommercially available FE package, ANSYS (ANSYS 2005), is utilized to simulate the impedance response. The PZT patch is modeled by the coupled field element Solid 5 which could deal with both mechanical and electrical fields. Four very flexible spring elements (Combin14) are added at the four corners of the beam to approximately simulate the free boundary condition. The constant damping ratio, z =0.001 25, and mass matrix multiplier damping ratio a=40 are input into the FE model.
Drepturi de autor:
© All Rights Reserved
Formate disponibile
Descărcați ca DOCX, PDF, TXT sau citiți online pe Scribd
Sunteți pe pagina 1din 28
The commercially available FE package, ANSYS (ANSYS 2005), is utilized
to simulate the impedance response. In FE modeling the PZT patch is
modeled by the coupled field element Solid 5 which could deal with both
mechanical and electrical fields. The aluminum beam is discretized by the
3D structural brick element Solid 185. To compare the numerical result with
the experimental result, the FE model should be in accordance with the
experiment specimen test described previously. Therefore, the sizes of the
beam and PZT patch are selected as 1000 mm20 mm2 mm and 40 mm
12 mm0.3 mm, respectively. The PZT patch is bonded on the surface of
the beam from its left end. Four very flexible spring elements (Combin14)
are added at the four corners of the beam to approximately simulate the free
boundary condition. The properties of aluminum and PZT specified in the
FE model are listed in tables 1and 2, respectively. The mesh size should be
fine enough to ensure the accuracy, and it is specified as 1.5 mm in the FE
model. The constant damping ratio, =0.001 25, and mass matrix multiplier
damping ratio =40 are input into the FE model.
the use of multiple elements in ANSYS
elements COMBIN7 (Joints) and COMBIN14 (Springs)
obtaining/storing scalar information and store them as parameters.
A 1000N vertical load will be applied to a catapult as shown in the figure below.
The catapult is built from steel tubing with an outer diameter of 40 mm, a wall
thickness of 10, and a modulus of elasticity of 200GPa. The springs have a
stiffness of 5 N/mm.
Preprocessing: Defining the Problem
1. Open preprocessor menu
/PREP7
2. Give example a Title
Utility Menu > File > Change Title ...
/title,Catapult
3. Define Element Types
For this problem, 3 types of elements are used: PIPE16, COMBIN7
(Revolute Joint), COMBIN14 (Spring-Damper) . It is therefore required that
the types of elements are defined prior to creating the elements. This
element has 6 degrees of freedom (translation along the X, Y and Z axis,
and rotation about the X,Y and Z axis).
a. Define PIPE16
With 6 degrees of freedom, the PIPE16 element can be used to create
the 3D structure.
Preprocessor > Element Type > Add/Edit/Delete... > click
'Add'
Select 'Pipe', 'Elast straight 16'
Click on 'Apply' You should see 'Type 1 PIPE16' in the
'Element Types' window.
b. Define COMBIN7
COMBIN7 (Revolute Joint) will allow the catapult to rotate about
nodes 1 and 2.
Select 'Combination', 'Revolute Joint 7'
Click 'Apply'.
c. Define COMBIN14
Now we will define the spring elements.
Select 'Combination', 'Spring damper 14'
Click on 'OK'
In the 'Element Types' window, there should now be three types of elements
defined.
4. Define Real Constants
Real Constants must be defined for each of the 3 element types.
a. PIPE16
Preprocessor > Real Constants > Add/Edit/Delete... > click
'Add'
Select Type 1 PIPE16 and click 'OK'
Enter the following properties, then click 'OK'
OD = 40
TKWALL = 10
b. 'Set 1' will now appear in the dialog box
c. COMBIN7 (Joint)
Five of the degrees of freedom (UX, UY, UZ, ROTX, and ROTY)
can be constrained with different levels of flexibility. These can be
defined by the 3 real constants: K1 (UX, UY), K2 (UZ) and K3
(ROTX, ROTY). For this example, we will use high values for K1
through K3 since we only expect the model to rotate about the Z axis.
Click 'Add'
Select 'Type 2 COMBIN7'. Click 'OK'.
In the 'Real Constants for COMBIN7' window, enter the
following geometric properties (then click 'OK'):
X-Y transnational stiffness K1: 1e9
Z directional stiffness K2: 1e9
Rotational stiffness K3: 1e9
'Set 2' will now appear in the dialog box.
Note: The constants that we define in this problem refer to the
relationship between the coincident nodes. By having high
values for the stiffness in the X-Y plane and along the Z axis,
we are essentially constraining the two coincident nodes to
each other.
d. COMBIN14 (Spring)
Click 'Add'
Select 'Type 3 COMBIN14'. Click 'OK'.
Enter the following geometric properties:
Spring constant K: 5
e. In the 'Element Types' window, there should now be three types of
elements defined.
5. Define Element Material Properties
1. Preprocessor > Material Props > Material Models
2. In the 'Define Material Model Behavior' Window, ensure that
Material Model Number 1 is selected
3. Select Structural > Linear > Elastic > Isotropic
4. In the window that appears, enter the give the properties of Steel then
click 'OK'.
Young's modulus EX: 200000
Poisson's Ratio PRXY: 0.33
6. Define Nodes
Preprocessor > (-Modeling-) Create > Nodes > In Active CS...
N,#,x,y,z
We are going to define 13 Nodes for this structure as given in the following
table (as depicted by the circled numbers in the figure above):
Node Coordinates (x,y,z)
1 (0,0,0)
2 (0,0,1000)
3 (1000,0,1000)
4 (1000,0,0)
5 (0,1000,1000)
6 (0,1000,0)
7 (700,700,500)
8 (400,400,500)
9 (0,0,0)
10 (0,0,1000)
11 (0,0,500)
12 (0,0,1500)
13 (0,0,-500)
7. Create PIPE16 elements
. Define element type
Preprocessor > (-Modeling-) Create > Elements > Elem
Attributes ...
The following window will appear. Ensure that the 'Element type
number' is set to 1 PIPE16, 'Material number' is set to 1, and 'Real
constant set number' is set to 1. Then click 'OK'.
a. Create elements
Preprocessor > (-Modeling-) Create > Elements > (-Auto
Numbered-) Thru Nodes
E, node a, node b
Create the following elements joining Nodes 'a' and Nodes 'b'.
Note: because it is difficult to graphically select the nodes you may
wish to use the command line (for example, the first entry would
be: E,1,6).
Node a Node b
1 6
2 5
1 4
2 3
3 4
10 8
9 8
7 8
12 5
13 6
12 13
5 3
6 4
You should obtain the following geometry (Oblique view)
8. Create COMBIN7 (Joint) elements
. Define element type
Preprocessor > (-Modeling-) Create > Elements > Elem
Attributes
Ensure that the 'Element type number' is set to 2 COMBIN7
and that 'Real constant set number' is set to 2. Then click 'OK'
a. Create elements
When defining a joint, three nodes are required. Two nodes are
coincident at the point of rotation. The elements that connect to the
joint must reference each of the coincident points. The other node for
the joint defines the axis of rotation. The axis would be the line from
the coincident nodes to the other node.
Preprocessor > (-Modeling-) Create > Elements > (-Auto
Numbered-) Thru Nodes
E,node a, node b, node c
Create the following lines joining Node 'a' and Node 'b'
Node a Node b Node c
1 9 11
2 10 11
9. Create COMBIN14 (Spring) elements
. Define element type
Preprocessor > (-Modeling-) Create > Elements > Elem
Attributes
Ensure that the 'Element type number' is set to 3 COMBIN7
and that 'Real constant set number' is set to 3. Then click 'OK'
a. Create elements
Preprocessor > (-Modeling-) Create > Elements > (-Auto
Numbered-) Thru Nodes
E,node a, node b
Create the following lines joining Node 'a' and Node 'b'
Node a Node b
5 8
8 6
10. NOTE: To ensure that the correct nodes were used to make the correct
element in the above table, you can list all the elements defined in the
model. To do this, select Utilities Menu > List > Elements > Nodes +
Attributes.
11. Meshing
Because we have defined our model using nodes and elements, we do not
need to mesh our model. If we initially defined our model using keypoints
and lines, we would have had to create elements in our model by meshing
the lines. It is the elements that ANSYS uses to solve the model.
12. Plot Elements
Utility Menu > Plot > Elements
You may also wish to turn on element numbering and turn off keypoint
numbering
Utility Menu > PlotCtrls > Numbering ...
Solution Phase: Assigning Loads and Solving
1. Define Analysis Type
Solution > New Analysis > Static
ANTYPE,0
2. Allow Large Deflection
Solution > Sol'n Controls > basic
NLGEOM, ON
Because the model is expected to deform considerably, we need to include
the effects of large deformation.
3. Apply Constraints
Solution > (-Loads-) Apply > (-Structural-) > Displacement > On
Nodes
o Fix Nodes 3, 4, 12, and 13. (ie - all degrees of freedom are
constrained).
4. Apply Loads
Solution > (-Loads-) Apply > (-Structural-) > Force/Moment > On
Nodes
o Apply a vertical point load of 1000N at node #7.
The applied loads and constraints should now appear as shown in the figure
below.
Note: To have the constraints and loads appear each time you select 'Replot'
in ANSYS, you must change some settings under Utility Menu > Plot Ctrls
> Symbols.... In the window that appears check the box beside 'All Applied
BC's' in the 'Boundary Condition Symbol' section.
5. Solve the System
Solution > (-Solve-) Current LS
SOLVE
Note: During the solution, you will see a yellow warning window which
states that the "Coefficient ratio exceeds 1.0e8". This warning indicates that
the solution has relatively large displacements. This is due to the rotation
about the joints.
Postprocessing: Viewing the Results
1. Plot Deformed Shape
General Postproc > Plot Results > Deformed Shape
PLDISP.2
2. Extracting Information as Parameters
In this problem, we would like to find the vertical displacement of node #7.
We will do this using the GET command.
a. Select Utility Menu > Parameters > Get Scalar Data...
b. The following window will appear. Select 'Results data' and 'Nodal
results' as shown then click 'OK'
c. Fill in the 'Get Nodal Results Data' window as shown below:
d. To view the defined parameter select Utility Menu > Parameters >
Scalar Parameters...
Therefore the vertical displacement of Node 7 is 323.78 mm. This can
be repeated for any of the other nodes you are interested in.
Command File Mode of Solution
The above example was solved using a mixture of the Graphical User Interface (or
GUI) and the command language interface of ANSYS. This problem has also been
solved using the ANSYS command language interface that you may want to
browse. Open the .HTML version, copy and paste the code into Notepad or a
similar text editor and save it to your computer. Now go to'File > Read input
from...' and select the file. A .PDF version is also available for printing.
Substructuring
Introduction
This tutorial was completed using ANSYS 7.0 The purpose of the tutorial is to
show the how to use substructuring in ANSYS. Substructuring is a procedure that
condenses a group of finite elements into one super-element. This reduces the
required computation time and also allows the solution of very large problems.
A simple example will be demonstrated to explain the steps required, however,
please note that this model is not one which requires the use of substructuring. The
example involves a block of wood (E =10 GPa v =0.29) connected to a block of
silicone (E = 2.5 MPa, v = 0.41) which is rigidly attached to the ground. A force
will be applied to the structure as shown in the following figure. For this example,
substructuring will be used for the wood block.
The use of substructuring in ANSYS is a three stage process:
1. Generation Pass
Generate the super-element by condensing several elements
together. Select the degrees of freedom to save (master DOFs) and
to discard (slave DOFs). Apply loads to the super-element
2. Use Pass
Create the full model including the super-element created in the
generation pass. Apply remaining loads to the model. The solution
will consist of the reduced solution tor the super-element and the
complete solution for the non-superelements.
3. Expansion Pass
Expand the reduced solution to obtain the solution at all DOFs for the
super-element.
Note that a this method is a bottom-up substructuring (each super-element is
created separately and then assembled in the Use Pass). Top-down substructuring
is also possible in ANSYS (the entire model is built, then super-element are
created by selecting the appropriate elements). This method is suitable for smaller
models and has the advantage that the results for multiple super-elements can be
assembled in postprocessing.
Expansion Pass: Creating the Super-element
Preprocessing: Defining the Problem
1. Give Generation Pass a Jobname
Utility Menu > File > Change Jobname ...
Enter 'GEN' for the jobname
2. Open preprocessor menu
ANSYS Main Menu > Preprocessor
/PREP7
3. Create geometry of the super-element
Preprocessor > Modeling > Create > Areas > Rectangle > By 2
Corners
BLC4,XCORNER,YCORNER,WIDTH,HEIGHT
Create a rectangle with the dimensions (all units in mm):
XCORNER (WP X) = 0
YCORNER (WP Y) = 40
Width = 100
Height = 100
4. Define the Type of Element
Preprocessor > Element Type > Add/Edit/Delete...
For this problem we will use PLANE42 (2D structural solid). This
element has 4 nodes, each with 2 degrees of freedom (translation
along the X and Y axes).
5. Define Element Material Properties
Preprocessor > Material Props > Material Models > Structural >
Linear > Elastic > Isotropic
In the window that appears, enter the following geometric properties
for wood:
i. Young's modulus EX: 10000 (MPa)
ii. Poisson's Ratio PRXY: 0.29
6. Define Mesh Size
Preprocessor > Meshing > Size Cntrls > Manual Size > Areas
> All Areas ...
For this example we will use an element edge length of 10mm.
7. Mesh the block
Preprocessor > Meshing > Mesh > Areas > Free > click 'Pick
All'
AMESH,1
Solution Phase: Assigning Loads and Solving
1. Define Analysis Type
Solution > Analysis Type > New Analysis > Substructuring
ANTYPE,SUBST
2. Select Substructuring Analysis Options
It is necessary to define the substructuring analysis options
o Select Solution > Analysis Type > Analysis Options
o The following window will appear. Ensure that the options are
filled in as shown.
Sename (the name of the super-element matrix file) will
default to the jobname.
In this case, the stiffness matrix is to be generated.
With the option SEPR, the stiffness matrix or load matrix
can be printed to the output window if desired.
3. Select Master Degrees of Freedom
Master DOFs must be defined at the interface between the super-element
and other elements in addition to points where loads/constraints are applied.
o Select Solution > Master DOFs > User Selected > Define
o Select the Master DOF as shown in the following figure.
o In the window that appears, set the 1st degree of freedom
to All DOF
4. Apply Loads
Solution > Define Loads > Apply > Structural > Force/Moment
> On Nodes
Place a load of 5N in the x direction on the top left hand node
The model should now appear as shown in the figure below.
5. Save the database
Utility Menu > File > Save as Jobname.db
SAVE
Save the database to be used again in the expansion pass
6. Solve the System
Solution > Solve > Current LS
SOLVE
Use Pass: Using the Super-element
The Use Pass is where we model the entire model, including the super-elements
from the Generation Pass.
Preprocessing: Defining the Problem
1. Clear the existing database
Utility Menu > File > Clear & Start New
2. Give Use Pass a Jobname
Utility Menu > File > Change Jobname ...
FILNAME, USE
Enter 'USE' for the jobname
3. Open preprocessor menu
ANSYS Main Menu > Preprocessor
/PREP7
Now we need to bring the Super-element into the model
4. Define the Super-element Type
Preprocessor > Element Type > Add/Edit/Delete...
Select 'Super-element' (MATRIX50)
5. Create geometry of the non-superelement (Silicone)
Preprocessor > Modeling > Create > Areas > Rectangle > By 2
Corners
BLC4,XCORNER,YCORNER,WIDTH,HEIGHT
Create a rectangle with the dimensions (all units in mm):
XCORNER (WP X) = 0
YCORNER (WP Y) = 0
Width = 100
Height = 40
6. Define the Non-Superelement Type
Preprocessor > Element Type > Add/Edit/Delete...
We will again use PLANE42 (2D structural solid).
7. Define Element Material Properties
Preprocessor > Material Props > Material Models > Structural >
Linear > Elastic > Isotropic
In the window that appears, enter the following geometric properties
for silicone:
i. Young's modulus EX: 2.5 (MPa)
ii. Poisson's Ratio PRXY: 0.41
8. Define Mesh Size
Preprocessor > Meshing > Size Cntrls > Manual Size > Areas
> All Areas ...
For this block we will again use an element edge length of 10mm.
Note that is is imperative that the nodes of the non-superelement
match up with the super-element MDOFs.
9. Mesh the block
Preprocessor > Meshing > Mesh > Areas > Free > click 'Pick
All'
AMESH,1
10. Offset Node Numbering
Since both the super-element and the non-superelement were created
independently, they contain similarly numbered nodes (ie both objects will
have node #1 etc.). If we bring in the super-element with similar node
numbers, the nodes will overwrite existing nodes from the non-
superelements. Therefore, we need to offset the super-element nodes
Determine the number of nodes in the existing model
o Select Utility Menu > Parameters > Get Scalar Data ...
o The following window will appear. Select Model Data, For
Selected set as shown.
o Fill in the following window as shown to set MaxNode = the
highest node number
Offset the node numbering
o Select Preprocessor > Modeling > Create > Elements >
Super-elements > BY CS Transfer
o Fill in the following window as shown to offset the node
numbers and save the file as GEN2
Read in the super-element matrix
o Select Preprocessor > Modeling > Create > Elements >
Super-elements > From .SUB File...
o Enter 'GEN2' as the Jobname of the matrix file in the window
(shown below)
o Utility Menu > Plot > Replot
11. Couple Node Pairs at Interface of Super-element and Non-
Superelements
Select the nodes at the interface
o Select Utility Menu > Select > Entities ...
o The following window will appear. Select Nodes, By Location, Y
coordinates, 40 as shown.
Couple the pair nodes at the interface
o Select Preprocessor > Coupling / Ceqn > Coincident Nodes
Re-select all of the nodes
o Select Utility Menu > Select > Entities ...
o In the window that appears, click 'Nodes > By Num/Pick >
From Full > Sele All'
Solution Phase: Assigning Loads and Solving
1. Define Analysis Type
Solution > New Analysis > Static
ANTYPE,0
2. Apply Constraints
Solution > Define Loads > Apply > Structural > Displacement >
On Lines
Fix the bottom line (ie all DOF constrained)
3. Apply super-element load vectors
o Determine the element number of the super-element
(Select Utility Menu > PlotCtrls > Numbering...)
You should find that the super-element is element 41
o Select Solution > Define Loads > Apply > Load Vector > For
Super-element
o The following window will appear. Fill it in as shown to apply
the super-element load vector.
4. Save the database
Utility Menu > File > Save as Jobname.db
SAVE
Save the database to be used again in the expansion pass
5. Solve the System
Solution > Solve > Current LS
SOLVE
General Postprocessing: Viewing the Results
1. Show the Displacement Contour Plot
General Postproc > Plot Results > Contour Plot > Nodal
Solution ... > DOF solution, Translation USUM
PLNSOL,U,SUM,0,1
Note that only the deformation for the non-superelements is plotted. This
results agree with what was found without using substructuring (see figure
below).
Expansion Pass: Expanding the Results within the Super-
element
To obtain the solution for all elements within the super-element you will need to
perform an expansion pass.
Preprocessing: Defining the Problem
1. Clear the existing database
Utility Menu > File > Clear & Start New
2. Change the Jobname back to Generation pass Jobname
Utility Menu > File > Change Jobname ...
FILNAME, GEN
Enter 'GEN' for the jobname
3. Resume Generation Pass Database
Utility Menu > File > Resume Jobname.db ...
RESUME
Solution Phase: Assigning Loads and Solving
1. Activate Expansion Pass
o Enter the Solution mode by selecting Main Menu > Solution or
by typing /SOLU into the command line.
o Type 'EXPASS,ON' into the command line to initiate the
expansion pass.
2. Enter the Super-element name to be Expanded
o Select Solution > Load STEP OPTS > ExpansionPass >
Single Expand >Expand Superelem ...
o The following window will appear. Fill it in as shown to select
the super-element.
3. Enter the Super-element name to be Expanded
o Select Solution > Load Step Opts > ExpansionPass >
Single Expand > By Load Step...
o The following window will appear. Fill it in as shown to expand
the solution.
4. Solve the System
Solution > Solve > Current LS
SOLVE
General Postprocessing: Viewing the Results
1. Show the Displacement Contour Plot
General Postproc > Plot Results > (-Contour Plot-) Nodal
Solution ... > DOF solution, Translation USUM
PLNSOL,U,SUM,0,1
Note that only the deformation for the super-elements is plotted (and that the
contour intervals have been modified to begin at 0). This results agree with
what was found without using substructuring (see figure below).
Command File Mode of Solution
The above example was solved using a mixture of the Graphical User
Interface (or GUI) and the command language interface of ANSYS. This
problem has also been solved using the ANSYS command language
interface that you may want to browse. Open the .HTML version, copy and
paste the code into Notepad or a similar text editor and save it to your
computer. Now go to'File > Read input from...' and select the file. A .PDF
version is also available for printing.
S-ar putea să vă placă și
- Advanced - Springs and JointsDocument8 paginiAdvanced - Springs and Jointsgustavo5150Încă nu există evaluări
- 1 - Application of Joints and Springs in ANSYSDocument10 pagini1 - Application of Joints and Springs in ANSYSChandru NatarajanÎncă nu există evaluări
- ANSYS Tutorials For MTECH StudentsDocument49 paginiANSYS Tutorials For MTECH StudentsSubbu SuniÎncă nu există evaluări
- EX02. 2D Beam Analysis (Simply Supported Beam)Document6 paginiEX02. 2D Beam Analysis (Simply Supported Beam)Lisa DiasÎncă nu există evaluări
- Application of Distributed LoadsDocument7 paginiApplication of Distributed Loadsakroma123Încă nu există evaluări
- Application of Distributed LoadsDocument7 paginiApplication of Distributed LoadsNafees ImitazÎncă nu există evaluări
- Ansys ExperimentsDocument10 paginiAnsys ExperimentsASIST MechÎncă nu există evaluări
- Open Preprocessor Menu: /PREP7Document10 paginiOpen Preprocessor Menu: /PREP7api-3833671Încă nu există evaluări
- SampleDocument5 paginiSampleKhusi1Încă nu există evaluări
- Beam ApdlDocument18 paginiBeam ApdlMadhur DeshmukhÎncă nu există evaluări
- Design OptimizationDocument15 paginiDesign OptimizationKumaran MurugesanÎncă nu există evaluări
- 1 Line Element - Procedure - ANSYSDocument14 pagini1 Line Element - Procedure - ANSYSANAND RAJÎncă nu există evaluări
- Ansys TutorialDocument24 paginiAnsys TutorialMuhammad BilalÎncă nu există evaluări
- Beam Tutorial 09mar2010 v1Document48 paginiBeam Tutorial 09mar2010 v1SANDRA MIKULICÎncă nu există evaluări
- AnsysDocument151 paginiAnsyspraveen06apr67% (3)
- Problem DescriptionDocument26 paginiProblem DescriptionfriedforeverÎncă nu există evaluări
- Cantilever BeamDocument7 paginiCantilever BeamjellowisÎncă nu există evaluări
- ANSYS Self Weight Beam DeflectionDocument5 paginiANSYS Self Weight Beam DeflectiondsathiyaÎncă nu există evaluări
- Keypoint Coordinates (X, Y, Z) : /title, Effects of Self Weight For A Cantilever BeamDocument5 paginiKeypoint Coordinates (X, Y, Z) : /title, Effects of Self Weight For A Cantilever BeamjasimabdÎncă nu există evaluări
- Preprocessing: Defining The ProblemDocument23 paginiPreprocessing: Defining The ProblemBhushan MahajanÎncă nu există evaluări
- Ball-Flange Impact Using Surface To Surface Contact ElementsDocument8 paginiBall-Flange Impact Using Surface To Surface Contact Elementsrishit_aÎncă nu există evaluări
- FRAC W01 ThreePointDocument11 paginiFRAC W01 ThreePointavenashaÎncă nu există evaluări
- Ansys ManualDocument94 paginiAnsys Manualgmahaadev100% (3)
- Two Dimentional TrussDocument24 paginiTwo Dimentional TrussajmalÎncă nu există evaluări
- Solidworks TutorialDocument14 paginiSolidworks TutorialAshishHegdeÎncă nu există evaluări
- TP1 Two Dimensional Truss (12 Octobre 2021) - Copy For StudentsDocument20 paginiTP1 Two Dimensional Truss (12 Octobre 2021) - Copy For StudentsMouhamed MaamouliÎncă nu există evaluări
- 2D Analysis of Cantilver Beam Subjected To Point LoadDocument14 pagini2D Analysis of Cantilver Beam Subjected To Point LoadNEELIMAÎncă nu există evaluări
- Distributed LoadingDocument6 paginiDistributed LoadingJean David ChanÎncă nu există evaluări
- Application of Distributed Loads: 1. Open Preprocessor Menu 2. Give Example A TitleDocument6 paginiApplication of Distributed Loads: 1. Open Preprocessor Menu 2. Give Example A Titlesilverknights007Încă nu există evaluări
- Practical-01: Preprocessing: Defining The ProblemDocument18 paginiPractical-01: Preprocessing: Defining The ProblemsandeepÎncă nu există evaluări
- Design optimization of a cantilever beamDocument53 paginiDesign optimization of a cantilever beamdpksobsÎncă nu există evaluări
- Tutorial On SAP2000Document21 paginiTutorial On SAP2000Xet FatÎncă nu există evaluări
- Lecture # 6: Contact Analysis: Problem DescriptionDocument9 paginiLecture # 6: Contact Analysis: Problem DescriptionNagendra PrasadÎncă nu există evaluări
- Elementos Finitos Eje3Document10 paginiElementos Finitos Eje3Jorge Gustavo HilgenbergÎncă nu există evaluări
- Design OptimizationDocument15 paginiDesign Optimizationakroma123Încă nu există evaluări
- Static Structural Analysis Using 2-D TrussDocument12 paginiStatic Structural Analysis Using 2-D TrussHarshal DodkeÎncă nu există evaluări
- Two Dimensional Truss: Practical No.-01Document68 paginiTwo Dimensional Truss: Practical No.-019897856218Încă nu există evaluări
- Basic - Bicycle Space FrameDocument17 paginiBasic - Bicycle Space Framegustavo5150Încă nu există evaluări
- Application of Distributed Loads: 1. Open Preprocessor Menu 2. Give Example A TitleDocument6 paginiApplication of Distributed Loads: 1. Open Preprocessor Menu 2. Give Example A TitleSebastian GarciaÎncă nu există evaluări
- Buckling Analysis in Ansys: Ex. No: 22 DateDocument17 paginiBuckling Analysis in Ansys: Ex. No: 22 DatedpksobsÎncă nu există evaluări
- Tutorial 1 Simple 3D TrussDocument11 paginiTutorial 1 Simple 3D TrussSalma FarooqÎncă nu există evaluări
- Creprocessing: Defining The Croblem: Fig 2.1 Simplified FrameDocument7 paginiCreprocessing: Defining The Croblem: Fig 2.1 Simplified FrameShirley SamuelÎncă nu există evaluări
- CE 463 SAP2000 Labs Overview"TITLE"CE Dept SAP2000 Beam & Frame Analysis" TITLE"Structural Analysis Using SAP2000 TutorialDocument62 paginiCE 463 SAP2000 Labs Overview"TITLE"CE Dept SAP2000 Beam & Frame Analysis" TITLE"Structural Analysis Using SAP2000 TutorialOuafi SahaÎncă nu există evaluări
- Sap 2000Document12 paginiSap 2000Abdul Kabasy100% (1)
- Effect of Self Weight On A Cantilever BeamDocument5 paginiEffect of Self Weight On A Cantilever Beamakroma123Încă nu există evaluări
- Analytical Modelling (Ansys)Document29 paginiAnalytical Modelling (Ansys)Izzah Yahya IIÎncă nu există evaluări
- Tutorial 3 - Crack ProblemDocument8 paginiTutorial 3 - Crack ProblemImran2109Încă nu există evaluări
- 2D Truss Analysis in ANSYS (200kPa, 3250mm2Document121 pagini2D Truss Analysis in ANSYS (200kPa, 3250mm2swapnil kaleÎncă nu există evaluări
- MAK3172-3B Ex.2-Inclined Support TrussDocument7 paginiMAK3172-3B Ex.2-Inclined Support TrussHaydar SarpÎncă nu există evaluări
- Beam Subjected To BendingDocument9 paginiBeam Subjected To Bendingdr_ar_marwatÎncă nu există evaluări
- Exercise 05 Gap Elements PDFDocument22 paginiExercise 05 Gap Elements PDFdon-donnolaÎncă nu există evaluări
- Effect of Self Weight On A Cantilever BeamDocument5 paginiEffect of Self Weight On A Cantilever BeamBilal JavedÎncă nu există evaluări
- Advanced Opensees Algorithms, Volume 1: Probability Analysis Of High Pier Cable-Stayed Bridge Under Multiple-Support Excitations, And LiquefactionDe la EverandAdvanced Opensees Algorithms, Volume 1: Probability Analysis Of High Pier Cable-Stayed Bridge Under Multiple-Support Excitations, And LiquefactionÎncă nu există evaluări
- Certified Solidworks Professional Advanced Weldments Exam PreparationDe la EverandCertified Solidworks Professional Advanced Weldments Exam PreparationEvaluare: 5 din 5 stele5/5 (1)
- Introduction to the simulation of power plants for EBSILON®Professional Version 15De la EverandIntroduction to the simulation of power plants for EBSILON®Professional Version 15Încă nu există evaluări
- Maya Visual Effects The Innovator's Guide: Autodesk Official PressDe la EverandMaya Visual Effects The Innovator's Guide: Autodesk Official PressÎncă nu există evaluări
- Projects With Microcontrollers And PICCDe la EverandProjects With Microcontrollers And PICCEvaluare: 5 din 5 stele5/5 (1)
- Modeling and Simulation of Logistics Flows 3: Discrete and Continuous Flows in 2D/3DDe la EverandModeling and Simulation of Logistics Flows 3: Discrete and Continuous Flows in 2D/3DÎncă nu există evaluări
- ACI VN 2011 Topic 1 (David Darwin)Document60 paginiACI VN 2011 Topic 1 (David Darwin)Quoc LeÎncă nu există evaluări
- 02lecture 6 (Dai Minh)Document41 pagini02lecture 6 (Dai Minh)Quoc LeÎncă nu există evaluări
- Bs 8110 - 97 Tieu Chuan Anh Quoc KC BTCT - Ts NG Trung HoaDocument115 paginiBs 8110 - 97 Tieu Chuan Anh Quoc KC BTCT - Ts NG Trung HoaNguyen NamÎncă nu există evaluări
- Code WB To Model PZTDocument10 paginiCode WB To Model PZTQuoc LeÎncă nu există evaluări
- Rajani Panchal Phone: - 0279642567Document4 paginiRajani Panchal Phone: - 0279642567Phillip JohnsonÎncă nu există evaluări
- L10: Factors that Affect a Pendulum's PeriodDocument9 paginiL10: Factors that Affect a Pendulum's PeriodHeide CarrionÎncă nu există evaluări
- Medical ParasitologyDocument33 paginiMedical ParasitologyAlexander Luie Jhames SaritaÎncă nu există evaluări
- Toyota-HiAce 2011 EN Manual de Taller Diagrama Electrico 4fdf088312Document4 paginiToyota-HiAce 2011 EN Manual de Taller Diagrama Electrico 4fdf088312Oscarito VázquezÎncă nu există evaluări
- O Bio Summarize Notes For RevisionDocument31 paginiO Bio Summarize Notes For RevisionAfifa AmerÎncă nu există evaluări
- Css Recommended BooksDocument6 paginiCss Recommended Booksaman khanÎncă nu există evaluări
- Komatsu PC01-1 (JPN) 14001-Up Shop ManualDocument217 paginiKomatsu PC01-1 (JPN) 14001-Up Shop Manualhaimay118100% (2)
- 1404 Pratul Singhal Ideal Gas Equation Density StoichiometryDocument22 pagini1404 Pratul Singhal Ideal Gas Equation Density StoichiometryYang ChoudhuryÎncă nu există evaluări
- Art of Editing PDFDocument8 paginiArt of Editing PDFpremÎncă nu există evaluări
- Module 3 - Subsequent To AcquisitionDocument8 paginiModule 3 - Subsequent To AcquisitionRENZ ALFRED ASTREROÎncă nu există evaluări
- Ec010 505 Applied Electromagnetic TheoryDocument2 paginiEc010 505 Applied Electromagnetic Theorywalternampimadom100% (1)
- Next-Generation Widebody Conversion: in Service From 2017 ONWARDSDocument6 paginiNext-Generation Widebody Conversion: in Service From 2017 ONWARDSAgusÎncă nu există evaluări
- Index and Sections Guide for Medical DocumentDocument54 paginiIndex and Sections Guide for Medical DocumentCarlos AndrésÎncă nu există evaluări
- Gen-6000-0mh0/0mhe Gen-6000-0mk0 Gen-6000-0ms0/0mse Gen-7500-0mh0/0mhe Gen-8000-0mk0/0mke Gen-8000-0ms0/0mseDocument26 paginiGen-6000-0mh0/0mhe Gen-6000-0mk0 Gen-6000-0ms0/0mse Gen-7500-0mh0/0mhe Gen-8000-0mk0/0mke Gen-8000-0ms0/0mseAhmed Khodja KarimÎncă nu există evaluări
- CT2003 LevelMeasurementP1 TechReport1 1Document27 paginiCT2003 LevelMeasurementP1 TechReport1 1Vignesh RajanÎncă nu există evaluări
- 9Document2 pagini9هلال العمديÎncă nu există evaluări
- 28 GHZ Millimeter Wave Cellular Communication Measurements For Reflection and Penetration Loss in and Around Buildings in New York CityDocument5 pagini28 GHZ Millimeter Wave Cellular Communication Measurements For Reflection and Penetration Loss in and Around Buildings in New York CityJunyi LiÎncă nu există evaluări
- User'S Manual: 1 - Installation 2 - Technical SpecificationsDocument8 paginiUser'S Manual: 1 - Installation 2 - Technical SpecificationsGopal HegdeÎncă nu există evaluări
- 5 Nighttime Image Enhancement Using A NewDocument7 pagini5 Nighttime Image Enhancement Using A NewNithish CenaÎncă nu există evaluări
- Logistic RegressionDocument17 paginiLogistic RegressionLovedeep Chaudhary100% (1)
- Dof Omm Ss Skirting Sk-02Document8 paginiDof Omm Ss Skirting Sk-02Ideal DesignerÎncă nu există evaluări
- What Is InterpolDocument5 paginiWhat Is InterpolJimmy Jr Comahig LapeÎncă nu există evaluări
- The 4Ms of Operations: Prepared By: Karla Jane F. BangaysisoDocument18 paginiThe 4Ms of Operations: Prepared By: Karla Jane F. BangaysisoKarla BangFerÎncă nu există evaluări
- Volume Meters Models 962 and 963 Series CDocument8 paginiVolume Meters Models 962 and 963 Series CVictor Edy Facundo DelzoÎncă nu există evaluări
- B. Com II Year Economics Previous Year QuestionsDocument11 paginiB. Com II Year Economics Previous Year QuestionsShashiMohanKotnalaÎncă nu există evaluări
- Watson Studio - IBM CloudDocument2 paginiWatson Studio - IBM CloudPurvaÎncă nu există evaluări
- Underpinning Methods, Procedure and ApplicationsDocument10 paginiUnderpinning Methods, Procedure and ApplicationsShivaun Seecharan0% (1)
- Ashok LeylandDocument4 paginiAshok Leylandsodhiseema100% (1)
- The CardiacDocument7 paginiThe CardiacCake ManÎncă nu există evaluări
- Sbi Home Loan InfoDocument4 paginiSbi Home Loan InfoBhargavaSharmaÎncă nu există evaluări