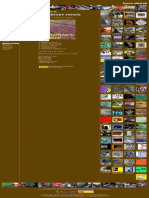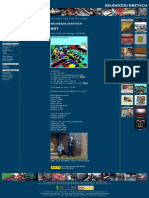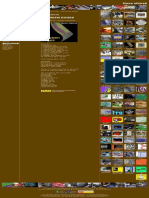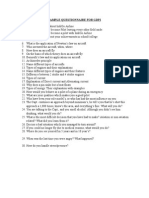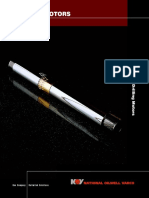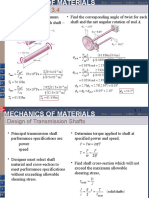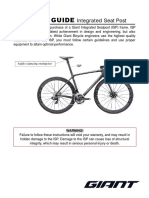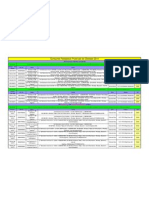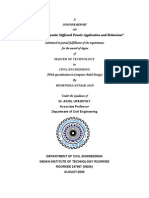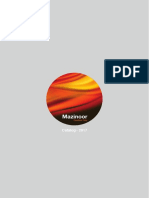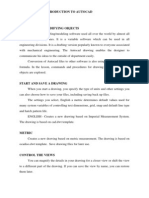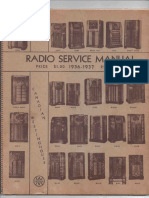Documente Academic
Documente Profesional
Documente Cultură
Beginners Intro To Tablets
Încărcat de
joerpTitlu original
Drepturi de autor
Formate disponibile
Partajați acest document
Partajați sau inserați document
Vi se pare util acest document?
Este necorespunzător acest conținut?
Raportați acest documentDrepturi de autor:
Formate disponibile
Beginners Intro To Tablets
Încărcat de
joerpDrepturi de autor:
Formate disponibile
INTRODUCTION
TO TABLETS
BEGINNERS GUIDE
EVERYONE CONNECTED
INTRODUCTION TO TABLETS PAGE 2
TOPIC
INTRODUCTION TO TABLETS
OVERVIEW
Looking (and working) a lot like super-sized smartphones,
tablets are a revolutionary new way of accessing the
internet, playing games and communicating. Although
they t in your hands and are light enough to carry
around, they can do a lot of the very same things your
computer can do. You can browse the web, play games,
send and receive emails, even type up letters. Its
all controlled using a touchscreen: to get things done,
you simply touch the screen.
Owning a tablet means you really can take your
computer with you wherever you go; theyre also
convenient to use when sitting on a couch. You can
even lie in bed and read a book that youve loaded
onto the tablet.
WHAT YOULL
LEARN
In this workshop, you will learn how to navigate the
web using a tablet device. You will learn the differences
between a PC and a tablet and how the two can work
together. Youll also learn how to start up programs on
your tablet, connect wirelessly to the internet and how
to navigate using a virtual keyboard.
Note that a signicant part of this session overlaps
with the Introduction to Smartphones workshop.
Thats because smartphones and tablets have a
great deal in common.
WHO IS THIS
WORKSHOP FOR?
Youve seen friends and family watching movies and
reading books on a tablet and want to nd out more, or
you want to surf the internet and send emails but dont
need or want a full-blown computer. Or maybe you like
your computer but wish it was easier to use and move
from place to place. Whoever you are, there are lots of
reasons to love a tablet.
An internet-connected tablet computer; either your
own or supplied by the workshop organisers. You may
need to share a computer with others in the workshop.
WHAT YOULL
NEED
SUBJECT DURATION TIMETABLE
Whats a tablet, and how
is it different to a PC?
A brief guide to different tablet models:
iPad, Android and Windows
Using a touchscreen and understanding
gesture control
Setting up your tablet to connect
to the internet
Break
Using the tablets web browser
and onscreen keyboard
15 minutes
15 minutes
15 minutes
20 minutes
15 minutes
20 minutes
Some other useful programs 15 minutes
Adding apps and media from online stores
Summary
TOTAL
15 minutes
10 minutes
140 minutes
This workshop
is broken down into
seven sections, with
a break in the middle.
Feel free to ask
questions, and remember
that the times are
suggestions only.
If you have experience
with smartphones,
for example, you may
be able to whiz right
by the section on
gestures.
INTRODUCTION TO TABLETS PAGE 3
INTRODUCTION TO TABLETS PAGE 4
SUBJECT
TIME
WHATS A TABLET, AND HOW IS IT DIFFERENT TO A PC?
15 minutes
1. Most tablets are designed to be carried around in a bag
and used when youre on the move. Theyre much lighter
than regular computers, and because they have
no mouse or keyboard you can use them anywhere.
2. Like computers, they can do lots of things, including:
Browsing the web
Sending email and social networking
Playing games
Watching movies
Reading electronic books
Listening to music
Video and voice chatting
Viewing photos.
3. Also like computers, you can install new programs
on them at any time. On tablets (like on phones) theyre
usually called apps, short for applications.
4. Most tablets have cameras built in much like
smartphones.
5. They come in different sizes, and are usually
described by the size of their screen. Common tablets
have a 7-inch or 10-inch screen (the measurement
represents the length of the diagonal).
6. Tablets access the internet using your home wireless
(WiFi) network. Some tablets also can access the
internet using a 3G or 4G mobile phone data service, if
you have a mobile plan that supports internet access.
7. Lots of different companies make tablets, and there
are (sometimes subtle) differences between models.
TALKING TABLETS
SEVEN THINGS
TO KNOW ABOUT
TABLETS
Do you have a phone with a touchscreen and the ability
to run apps, like the iPhone or Samsung Galaxy? If you
do, you have a pretty good head start on understanding
what a tablet is you can think of it as essentially
a super-sized version of your smartphone.
If not, then the best way to think of a tablet
is as a computer, but instead of being controlled
with a mouse and keyboard, you control it by touching
elements on the screen. Touching an icon on the screen
is like clicking that icon with the mouse on a computer.
If you need to type text, an onscreen keyboard pops up.
INTRODUCTION TO TABLETS PAGE 5
SUBJECT
TIME
A BRIEF GUIDE TO DIFFERENT TABLET MODELS:
IPAD, ANDROID AND WINDOWS
15 minutes
IPAD AND
ANDROID
TABLETS
Just as computers come in different avours,
like Windows PCs and Macintosh, tablets also come
in different avours.
The main difference is in what is called the operating
system. The operating system is the base software
that controls the tablet. Windows is an operating
system, so is Mac OSX.
Tablets typically use either iOS (on the Apple iPad)
or Android (on tablets by most other manufacturers).
A handful of tablets run Windows, but these are rare.
iOS and Android are also used on most smartphones.
iOS and Android are very similar in terms of how
you use them. Typically, the main screen has a heap
of icons, and each icon starts a different application.
The iPad Home screen, for example, looks like this:
An Android tablet typically looks similar:
iPad Home screen
Android Home screen
INTRODUCTION TO TABLETS PAGE 6
Just tap on any icon to start the application.
For example, on the iPad, to start web browsing,
youd touch the Safari icon. (Safari is the name of
the web browser); on an Android tablet, youd tap the
Android browser icon:
Because Android tablets come from a variety of
different manufacturers, there are some differences
between them. Many manufacturers like to customise
their tablets, and may change some elements of the
interface. The basic operation is still the same.
IPAD AND
ANDROID
TABLETS
WINDOWS 8
AND RT TABLETS
Although previous versions of Windows werent really
suitable for tablets, the new Windows 8 operating
system is designed to work on tablets. As a result,
were likely to see more and more Windows tablets.
Windows 8 and Windows RT tablets will use the same
interface as Windows 8 on your PC, but controlled with
a touchscreen rather than mouse.
WIDGETS
Only Android supports widgets those are controls embedded directly in the home page. For
example, on the Android screen on page 4, you can see a clock and a Google Search bar
and fast links to favourite websites.
Safari web browser icon
Chrome web browser icon
INTRODUCTION TO TABLETS PAGE 7
SUBJECT
TIME
USING A TOUCHSCREEN AND UNDERSTANDING
GESTURE CONTROL
15 minutes
USING GESTURES
Most tablets dont come with keyboards and mice
although on some tablet models you can attach
a separate keyboard and mouse if you need to.
Instead they rely on touch. Touch works like mouse
clicks on your PC. When you need to type something,
a keyboard will appear onscreen and you can tap keys
on that to type them.
There is also a kind of special language of gestures
that lets you control the tablet in new ways. A double
tap will zoom a web page, or holding your nger
on the screen might bring up a special menu.
Although there are a variety of gestures that tablets can
use (some involving up to three ngers at once), there
are really just six that you need to know:
1. Tap
This is simply a quick touch of the screen.
Its the simplest gesture there is.
Its used to launch apps, select items, follow web
links and so on.
Its the equivalent of a left-click on your PC.
2. Tap and hold (and drag)
Touch a part of the screen, and keep your nger
in contact with the screen.
The effect of this varies, depending on the application.
Its often the equivalent of a right mouse click
on your PC, bringing up a context menu. In a tablet
web browser, for example, it might be used to Open
Link in New Tab and other options.
On your Home screen, it can be used to move icons
and widgets around. Tap and hold so that the icon
appears to detach, then drag it to where you want it.
It might be used for similar drag and drop operations
in other applications.
3. Scroll
Simply touch a part of the screen that doesnt have
a button or link. Keep your nger in contact with the
screen and move it up or down, left or right.
This is most commonly used for scrolling. If you
visit a web page thats too long to see on the
screen, for example, touch any part of the page
Tap
Tap and hold (and drag)
Touchscreen
gestures
INTRODUCTION TO TABLETS PAGE 8
4. Swipe
This is a quick slash across the screen. It can
be in whatever direction is needed.
Its most commonly used when ipping between
pages (in a book) or images (in a slideshow).
The swipe is like inging the current page
or image aside to reveal the next page or image.
In an image program, for example, swipe
right-to-left to move to the next image.
Swipe is also used on your tablets Home page:
if you have a lot of apps installed (too many to t
on one screen), you can have several Home pages.
You swipe left or right to switch between them.
Swipe can also be used for fast scrolling
you can ing a web page up or down. The velocity
of the swipe actually determines how far it scrolls.
5. Pinch-to-zoom
This gesture actually requires more than
one nger. Place two ngers (usually the thumb
and forenger, but it doesnt really matter) around
a part of the screen you want to enlarge or zoom
out of. Then move the two ngers apart to zoom
in (enlarge that part of the screen), or pinch them
closer together to zoom out.
You can think of it like squeezing or expanding
the screen.
Its often used in web browsers, allowing you to zoom
in on part of the page that might not be clear (or might
have a link thats difcult to press). Its also used
in image programs to zoom in and out of a photo.
6. Double tap
This gesture involves simply tapping on the screen
twice in quick succession.
It most often serves a similar function
as pinch-to-zoom: in your web browser, double
tap on a part of the page you want to zoom
in on (which makes it easier to touch hyperlinks);
double tap again to zoom out.
Double tap
Pinch-to-zoom
Swipe
Touchscreen
gestures
thats not a link near the bottom of the screen,
then push your nger up the screen, as if you were
pushing the web page up to reveal the rest of it. This
will cause the web page to scroll.
Obviously, you can do the same in reverse or left
and right if the page or image is too wide.
USING GESTURES
INTRODUCTION TO TABLETS PAGE 9
SUBJECT
TIME
SETTING UP YOUR TABLET TO CONNECT
TO THE INTERNET
20 minutes
OVERVIEW
TURN IT ON
Tablets dont need an internet connection to function,
however you cant access a lot of their capabilities if
you dont have them connected (much like computers).
All tablets can use a home wireless network to access
your broadband internet connection. Some tablet
models can also use a 3G or 4G mobile wireless
account.
Obviously, the rst thing you need to do with a tablet
is turn it on. Youll nd a power button on the side, top
or back of the tablet. On some models, you may need
to hold it for a second or two.
Like smartphones, you generally dont need to ever
switch it off. When not in use, the screen switches off
and it goes into low power/sleep mode. To wake from
sleep mode, just give the power button a quick press.
Once the tablet is started, you need to unlock it:
On an iPad, you just tap and drag the arrow from
left to right on its slider.
On an Android tablet, the default method is to grab
the circle and drag it on top of the padlock icon.
Some tablets have different methods, like facial
recognition (you point the camera at your face).
Note that you can hold a tablet in any orientation: wide
(landscape) or tall (portrait) the display will actually
rotate to always stay upright. (That is, unless you lock
the screen orientation, which is useful if you want
to lie down and read).
Now that the tablet is unlocked, we need to connect
it to a wireless network.
HOW THE SCREEN WORKS
Nearly all tablets and touchscreen phones now use what is called a capacitive
touchscreen. It responds not to pressure but to the electrical charge inside your body.
For this reason, they need only the slightest touch to work they will register even the
lightest contact. It also means that to the tablet a slight touch is the same as a heavy
one if something isnt working, pressing harder wont change anything!
INTRODUCTION TO TABLETS PAGE 10
YOUR HOME
WIRELESS
NETWORK
CONNECTING AN
APPLE IPAD
Do you have a wireless (WiFi) network in your home?
Thats the rst question. If you have
an ADSL, cable or bre broadband account,
its very likely that the modem router (the device
you use to connect to the internet) has wireless
capabilities. Nearly all such devices sold today have
wireless.
During the initial setup of the modem router,
youll be asked if you want to set up wireless.
That involves choosing a network name (called SSID)
and a password (so that people walking
by on the street cant access it).
Do you know what the name and password for that
network is? You need to know in order to have your
tablet connect to it.
If you dont know, you may have to contact the person
or company that set up your internet connection, or
consult the modem router manual.
Once you know what your wireless network name and
password is, you just have to congure your tablet to
connect to it.
Tap the Settings icon.
The Settings panel will appear.
Tap on Wi-Fi on the left.
Make sure Wi-Fi is switched to On (if its Off, tap on the
switch).
On the right, under Choose a Network, tap the name of
your home wireless network.
You will be asked to enter a password.
The onscreen keyboard will come up. Use it to type
in the network password and press Enter.
If the password is correct, you should be connected.
You can press the Home button on your iPad (thats the
hardware button at the bottom of the iPad, just below
the screen) to take you back to the Home page.
iPad Settings icon
INTRODUCTION TO TABLETS PAGE 11
CONNECTING AN
ANDROID TABLET
This process will vary slightly from device to device,
based on the version of Android being used and the
customisations of the manufacturer.
On the home page, tap on the Settings button.
Under Wireless and Networks on the left, tap on Wi-Fi.
Make sure Wi-Fi is switched to On (if its Off, tap
the switch On).
From the list of wireless networks on the right, tap on
the name of your wireless network.
You will be asked to enter a password.
The onscreen keyboard will come up. Use it to type
in the network password and press Enter.
If the password is correct, you should be connected; a
little note will appear under the network name saying
its connected.
Press the Home or Back button to return to the
Home screen. On most Android tablets, these are not
hardware buttons, but a section of the screen that
looks like one of the below images.
(The left-pointing arrow is Back; the steeple
is Home; the third button switches between recent
apps).
Android Settings icon
CONNECTING
TO A 3G SERVICE
Some tablets also support 3G/4G mobile broadband
services. In this case they work like smartphones you
need to insert a SIM card into the SIM slot of the tablet.
Your tablets manual will tell you where the slot is.
The SIM card needs to have a data service attached.
Contact your telecommunications provider to ask
about 3G and 4G data plans.
A tablet with 3G/4G will use your Wi-Fi network and
regular ADSL/cable/bre broadband connection when
youre at home, and will switch over to mobile internet
when it is no longer in range of your home network.
Tablet
CONNECTING
VIA MOBILE
PHONE
NETWORK
MSP (Mobile
Service Provider) SIM card Wireless
CONNECTING
VIA WI-FI
ISP (Internet
Service Provider) Modem/router Wireless (WiFi)
INTRODUCTION TO TABLETS PAGE 12
SUBJECT
TIME
USING THE TABLETS WEB BROWSER
AND ONSCREEN KEYBOARD
15 minutes
BROWSING
THE WEB
Youve connected the tablet to the internet,
and learnt how gestures work.
Now its time to actually use the tablet.
Lets start with the browser. Your tablet has a web
browser, very much like the one on your PC. You can
use it to browse the same web pages you do on your
PC.
Tap on the Browser icon. On the iPad, it looks like this:
On most Android tablets, it looks like this:
Like your computer browser, it has a tab at the top
of the screen, allowing you to open more than one web
page at once.
To open a web page, tap on the Address bar near
the top of the screen.
The onscreen keyboard will pop up, allowing you
to tap in the web address of the site you want to visit.
Youll see that the keyboard only displays letters and
a limited selection of punctuation marks. If you want
to type in numbers you need to press the ?123 button.
That switches the keyboard to numbers. (Tapping the
ABC button switches back to letters).
If you want to type upper-case letters, tap
on the Shift key, which is the arrow pointing upward.
This has the same function as the Shift key on a PC
keyboard (Shift-tap only locks on for a single letter and
turns off automatically. To caps-lock a tablet, tap and
hold on the shift key.).
The keyboard will appear in any situation where you
need to type. If you tap on a text eld on a web page
(like the Google Search bar), the keyboard will appear.
In any other app where you need to type it will also
appear.
You can also perform a search. On the iPad, type
in the search terms in the Search bar at the top right.
On Android you can just type in the search terms into
the Address bar the browser will detect that its not
a web address and will perform a Google Search instead.
INTRODUCTION TO TABLETS PAGE 13
ACTIVITY:
BROWSING
THE WEB
Now the tablet should load up the web page.
Remember your gestures?
Tap once on a link to follow it
Tap and hold, then move your nger up and down
to push the page up and down
Swipe the screen to scroll really fast
Pinch-to-zoom in and out. This makes targeting
links easier
Double tap to do the same.
Tap on the X in the tab at the top to close a tab.
Tap on the left and right arrows at the top of the screen
to go Back and Forward, just like on your PC browser
(on Android, the Back button on the bottom of the
screen also works).
When youre done browsing, you dont need to close
the browser. Unlike on a PC, you dont need to close
apps on a tablet. Just tap on the Home button (which
we covered in the section on setting up your tablet to
connect to wireless) to take you back to the main page.
Onscreen keyboard
INTRODUCTION TO TABLETS PAGE 14
SUBJECT
TIME
SOME OTHER USEFUL PROGRAMS
15 minutes
PRE-INSTALLED
APPS
So weve had a play with the web browser, but your
tablet comes with a host of other useful applications.
Go back to the home screen and look at the other icons
you can see.
You might also see:
A calendar application
A clock
iTunes or media player (iTunes is the media player
on the iPad)
A camera app and picture viewer
A book reader (called iBooks on the iPad)
A YouTube application
Maps (if your tablet has GPS built in)
A notepad
Email
A weather widget
Games
Video chat (on the Apple iPad, this is called
FaceTime).
Which ones interest you?
PLAYING WITH
OTHER APPS
Experiment with other pre-installed apps
on your tablet.
Launch the app by tapping on its icon.
Return to the main page at any time by pressing
the Home button.
INTRODUCTION TO TABLETS PAGE 15
SUBJECT
TIME
ADDING APPS AND MEDIA FROM ONLINE STORES
15 minutes
OVERVIEW
You dont have to content yourself with the applications
that came with your tablet. Much as with your PC,
you can download new apps and install them on your
tablet. There are literally hundreds of thousands
of apps available, including:
Games
Productivity programs like word processors
Media viewers
News feeds
Email and social networking applications
Useful and fun tools
Much, much more.
Some of these apps can be downloaded for free; others
cost money (although typically not much money).
When it comes to installing new apps, tablets are
actually very robust, and theres no real danger of
messing up your tablet by installing apps.
You can also download movies, music and TV shows
directly to your tablet from online media stores.
This media can be played on your tablet using
its built-in media player.
DOWNLOAD
NEW APPS
On the Apple iPad
To download new apps, tap on the App Store logo.
To download media, tap on the iTunes logo.
iTunes is both a media player and media downloader.
You can search for apps or media by typing in what
youre searching for in the Search bar.
You can also view categories, or see top picks
and popular downloads.
INTRODUCTION TO TABLETS PAGE 16
DOWNLOAD
NEW APPS
Tap on an app name to see its full description.
When you nd an app or media that you like, tap
on the option to download it.
On Android tablet
Tap on Google Play.
Google Play is a market for both media and apps.
On the top right, tap on the type of things youre looking
for: Apps, Books, Movies.
Alternatively, tap on the magnifying glass at the very
top of the screen. This opens up the Search window.
Then you can just type in what youre looking for.
If you want to browse apps, you can tap on Staff Picks,
Games, Editors Choice or browse by Category or
Featured. You navigate around Google Play with simple
taps.
Press the Back button (the left-pointing arrow)
at the bottom of the screen to go back to a previous
page.
If you nd an app youre interested in, tapping
on its name will bring up a description. Tapping
on Install will download it to your tablet.
Try downloading a few of the free apps available
from the iTunes App Store or Google Play. Youll see
that when you download them, new icons will appear
on your tablets Home or App page. These can be used
to launch new apps.
You can remove apps using Google Play or the iTunes
App store as well.
GETTING MEDIA FROM YOUR PC
You can copy (sync) pictures, video and music from your PC to your tablet. Your tablet
comes with a cable that lets you connect it to the USB port of your computer.
Apple devices need to have iTunes installed on the PC, which will manage the transfer
of media to and from the tablet. You can also download apps for your tablet and sync
them using your PC. iTunes can be downloaded from www.apple.com/itunes. It also
comes with a tablet.
With Android devices you should consult your tablet manual for instructions on how
to copy media to the tablet. Some models use special software; sometimes the tablet just
appears as a storage device (like a USB hard drive or ash drive), allowing you to drag and
drop les onto it, just as you would a drive on your PC.
INTRODUCTION TO TABLETS PAGE 17
SUMMARY
Youve now had your rst experience with tablets. Its not all that different from
a PC, and very very similar to a smart phone. At the end of this workshop, you
should now be able to:
RECAP
Start up a tablet
Connect it to the internet
Unlock it
Start applications
Browse the web
Use simple gestures
Install new apps.
If you have a tablet of your own, feel free to experiment!
Weve only touched on the capabilities of tablets in this
workshop, and by playing around with it youll likely nd
that it makes an excellent book reader, picture viewer,
email device, contact and time manager and much
more.
USEFUL WEBSITES
Android home page: www.android.com (if you need
support, however, youre better off going to the device
manufacturers page).
Apples iPad site: www.apple.com/au/ipad/
Apple iPad support: www.apple.com/support/ipad/
Motorolas tablet page: www.motorola.com/
consumers/au-en/consumer-products-and-services/
android-tablets
Samsungs tablet page: www.samsung.com/au/
consumer/mobile-phone/mobile-phone/tablet
Telstras tablet page: www.telstra.com.au/bigpond-
internet/mobile-tablets/
TIME
10 minutes
INTRODUCTION TO TABLETS PAGE 18
TERM EXPLANATION
3G/4G
APP (APPLICATION)
ANDROID
A type of mobile service that also
offers internet access.
GESTURE
A particular type of movement that
controls a touchscreen.
A software program for tablets
and phones.
GOOGLE PLAY
An online market for movies, books
and apps on Android devices.
An operating system for mobile
phones and tablets.
CAPACITIVE TOUCH
SCREEN
A type of touchscreen that
responds to your bodys electrical
capacitance.
iOS
An operating system used on Apples
iPhone and iPad.
ITUNES APP
STORE
An online market for iOS apps.
ITUNES
A media player and online market
for music, videos and books.
MODEM ROUTER
RESISTIVE
TOUCHSCREEN
SYNC
(SYNCHRONISING)
WINDOWS 8 AND
WINDOWS RT
WI-FI (WIRELESS
HOME NETWORK)
A device that connects you to a
particular broadband service.
A type of touchscreen that responds
to pressure on the screen.
Making equal copies of a folder or
set of les across multiple devices.
New operating systems from
Microsoft that can be used on
tablets.
A short-range wireless network,
usually only covering a home, that
lets wireless devices access a
broadband connection.
GLOSSARY
DISCLAIMER
DISCLAIMER
The information contained in this publication and any accompanying materials is strictly for
educational and informational purposes. The publication and any accompanying materials do
not constitute the promotion, endorsement or approval of any product or service referred to,
shown or demonstrated in the publication and any accompanying materials.
The publication and any accompanying materials are designed to be used as an initial
reference only. They are not intended to be a comprehensive guide or to apply in all situations.
Reasonable endeavours have been made to ensure that information appearing in this
publication and any accompanying materials was correct at the time of production. However,
the authors, producers and presenters of this publication and any accompanying materials
(the Relevant Persons)* make no representation or warranty as to the accuracy, reliability,
completeness or currency of the information in this publication and any accompanying
materials.
The information and any advice provided in this publication and any accompanying
materials is provided solely on the basis that the audience will be responsible for making
their own assessment of the matters discussed herein and are advised to verify all relevant
representations, statements and information.
* The Relevant Persons:
exclude, to the maximum extent permitted by law, all express or implied warranties of any
kind in relation to any information in this publication and any accompanying materials;
are under no obligation to update any information in this publication and any
accompanying materials or correct any inaccuracy on this publication and any
accompanying materials which may become apparent at a later time; and
reserve the right, in their absolute discretion, to delete, alter or move the publication
(and any accompanying materials) and any of the contents therein (including the terms
and conditions of this disclaimer) at any time without notice.
* The Relevant Persons include any individual, company, partnership or government
department involved in the making of the publication and their respective ofcers,
employees and agents.
TRADEMARK NOTICE
All product names or websites referred to in this instructional publication may be the
trademarks of third parties.
INTELLECTUAL PROPERTY NOTICE AND DISCLAIMER
Copyright
Telstra Corporation Limited (ABN 33 051 775 556) and the New South Wales Ofce
of Ageing. All rights reserved. Third party copyright and trademarks reproduced with consent
by Telstra Corporation Limited (ABN 33 051 775 556). The material is protected by copyright
under the laws of Australia and, through international treaties, other countries. No part of
these materials may be released, distributed, reproduced, copied, stored, or transmitted in
any form or by any means whether electronic, mechanical, recording or otherwise except for
your own information, research or study.
S-ar putea să vă placă și
- Airfit-F20 User-Guide Amer EngDocument59 paginiAirfit-F20 User-Guide Amer EngjoerpÎncă nu există evaluări
- Novo Sibirsk - A Touch of DramaDocument1 paginăNovo Sibirsk - A Touch of DramajoerpÎncă nu există evaluări
- English Diabolik Comics - Page 1 - Diabolik ComicsDocument1 paginăEnglish Diabolik Comics - Page 1 - Diabolik ComicsjoerpÎncă nu există evaluări
- Novo Sibirsk - While Waiting PDFDocument1 paginăNovo Sibirsk - While Waiting PDFjoerpÎncă nu există evaluări
- Novo Sibirsk - Influenced by HistoryDocument1 paginăNovo Sibirsk - Influenced by HistoryjoerpÎncă nu există evaluări
- Novo Sibirsk - Abstract 4a PDFDocument1 paginăNovo Sibirsk - Abstract 4a PDFjoerpÎncă nu există evaluări
- Novo Sibirsk - From A Previous LifeDocument1 paginăNovo Sibirsk - From A Previous LifejoerpÎncă nu există evaluări
- Novo Sibirsk - Linescapes of UsylDocument1 paginăNovo Sibirsk - Linescapes of UsyljoerpÎncă nu există evaluări
- Novo Sibirsk - Foray at ImlahDocument1 paginăNovo Sibirsk - Foray at ImlahjoerpÎncă nu există evaluări
- Novo Sibirsk - More Thoughts in Solid ColorDocument1 paginăNovo Sibirsk - More Thoughts in Solid ColorjoerpÎncă nu există evaluări
- Novo Sibirsk - Like Through A WindowDocument1 paginăNovo Sibirsk - Like Through A WindowjoerpÎncă nu există evaluări
- Novo Sibirsk - Woman, Sitting in Front of A Sun-Lit Window PDFDocument1 paginăNovo Sibirsk - Woman, Sitting in Front of A Sun-Lit Window PDFjoerpÎncă nu există evaluări
- Novo Sibirsk - Selected Structures For GoldDocument1 paginăNovo Sibirsk - Selected Structures For GoldjoerpÎncă nu există evaluări
- Novo Sibirsk - Momentary EventsDocument1 paginăNovo Sibirsk - Momentary EventsjoerpÎncă nu există evaluări
- Novo Sibirsk - So FullDocument1 paginăNovo Sibirsk - So FulljoerpÎncă nu există evaluări
- Novo Sibirsk - Beyond The ThresholdDocument1 paginăNovo Sibirsk - Beyond The ThresholdjoerpÎncă nu există evaluări
- Novo Sibirsk - Visits PDFDocument1 paginăNovo Sibirsk - Visits PDFjoerpÎncă nu există evaluări
- Knetsch - Endless Sea PDFDocument1 paginăKnetsch - Endless Sea PDFjoerpÎncă nu există evaluări
- Knetsch - What About The Past IDocument1 paginăKnetsch - What About The Past IjoerpÎncă nu există evaluări
- Electrance - 12plate PDFDocument1 paginăElectrance - 12plate PDFjoerpÎncă nu există evaluări
- Beudeker-Knetsch - Yonder PDFDocument1 paginăBeudeker-Knetsch - Yonder PDFjoerpÎncă nu există evaluări
- Novo Sibirsk - The Cupola of UsylDocument1 paginăNovo Sibirsk - The Cupola of UsyljoerpÎncă nu există evaluări
- Knetsch - What About The Past IIDocument1 paginăKnetsch - What About The Past IIjoerpÎncă nu există evaluări
- Beudeker-Knetsch - Art PDFDocument1 paginăBeudeker-Knetsch - Art PDFjoerpÎncă nu există evaluări
- Novo Sibirsk - Between EdgesDocument1 paginăNovo Sibirsk - Between EdgesjoerpÎncă nu există evaluări
- Novo Sibirsk - Pictures and ShapesDocument1 paginăNovo Sibirsk - Pictures and ShapesjoerpÎncă nu există evaluări
- Knetsch - Endless SeaDocument1 paginăKnetsch - Endless SeajoerpÎncă nu există evaluări
- Novo Sibirsk - The Disadvantages of TraintravelDocument1 paginăNovo Sibirsk - The Disadvantages of TraintraveljoerpÎncă nu există evaluări
- Novo Sibirsk - TelevisionDocument1 paginăNovo Sibirsk - TelevisionjoerpÎncă nu există evaluări
- Novo Sibirsk - The Fifth Edge of The CliffDocument1 paginăNovo Sibirsk - The Fifth Edge of The CliffjoerpÎncă nu există evaluări
- Shoe Dog: A Memoir by the Creator of NikeDe la EverandShoe Dog: A Memoir by the Creator of NikeEvaluare: 4.5 din 5 stele4.5/5 (537)
- The Subtle Art of Not Giving a F*ck: A Counterintuitive Approach to Living a Good LifeDe la EverandThe Subtle Art of Not Giving a F*ck: A Counterintuitive Approach to Living a Good LifeEvaluare: 4 din 5 stele4/5 (5794)
- Hidden Figures: The American Dream and the Untold Story of the Black Women Mathematicians Who Helped Win the Space RaceDe la EverandHidden Figures: The American Dream and the Untold Story of the Black Women Mathematicians Who Helped Win the Space RaceEvaluare: 4 din 5 stele4/5 (890)
- The Yellow House: A Memoir (2019 National Book Award Winner)De la EverandThe Yellow House: A Memoir (2019 National Book Award Winner)Evaluare: 4 din 5 stele4/5 (98)
- The Little Book of Hygge: Danish Secrets to Happy LivingDe la EverandThe Little Book of Hygge: Danish Secrets to Happy LivingEvaluare: 3.5 din 5 stele3.5/5 (399)
- A Heartbreaking Work Of Staggering Genius: A Memoir Based on a True StoryDe la EverandA Heartbreaking Work Of Staggering Genius: A Memoir Based on a True StoryEvaluare: 3.5 din 5 stele3.5/5 (231)
- Never Split the Difference: Negotiating As If Your Life Depended On ItDe la EverandNever Split the Difference: Negotiating As If Your Life Depended On ItEvaluare: 4.5 din 5 stele4.5/5 (838)
- Elon Musk: Tesla, SpaceX, and the Quest for a Fantastic FutureDe la EverandElon Musk: Tesla, SpaceX, and the Quest for a Fantastic FutureEvaluare: 4.5 din 5 stele4.5/5 (474)
- The Hard Thing About Hard Things: Building a Business When There Are No Easy AnswersDe la EverandThe Hard Thing About Hard Things: Building a Business When There Are No Easy AnswersEvaluare: 4.5 din 5 stele4.5/5 (344)
- Grit: The Power of Passion and PerseveranceDe la EverandGrit: The Power of Passion and PerseveranceEvaluare: 4 din 5 stele4/5 (587)
- On Fire: The (Burning) Case for a Green New DealDe la EverandOn Fire: The (Burning) Case for a Green New DealEvaluare: 4 din 5 stele4/5 (73)
- The Emperor of All Maladies: A Biography of CancerDe la EverandThe Emperor of All Maladies: A Biography of CancerEvaluare: 4.5 din 5 stele4.5/5 (271)
- Devil in the Grove: Thurgood Marshall, the Groveland Boys, and the Dawn of a New AmericaDe la EverandDevil in the Grove: Thurgood Marshall, the Groveland Boys, and the Dawn of a New AmericaEvaluare: 4.5 din 5 stele4.5/5 (265)
- The Gifts of Imperfection: Let Go of Who You Think You're Supposed to Be and Embrace Who You AreDe la EverandThe Gifts of Imperfection: Let Go of Who You Think You're Supposed to Be and Embrace Who You AreEvaluare: 4 din 5 stele4/5 (1090)
- Team of Rivals: The Political Genius of Abraham LincolnDe la EverandTeam of Rivals: The Political Genius of Abraham LincolnEvaluare: 4.5 din 5 stele4.5/5 (234)
- The World Is Flat 3.0: A Brief History of the Twenty-first CenturyDe la EverandThe World Is Flat 3.0: A Brief History of the Twenty-first CenturyEvaluare: 3.5 din 5 stele3.5/5 (2219)
- The Unwinding: An Inner History of the New AmericaDe la EverandThe Unwinding: An Inner History of the New AmericaEvaluare: 4 din 5 stele4/5 (45)
- The Sympathizer: A Novel (Pulitzer Prize for Fiction)De la EverandThe Sympathizer: A Novel (Pulitzer Prize for Fiction)Evaluare: 4.5 din 5 stele4.5/5 (119)
- Her Body and Other Parties: StoriesDe la EverandHer Body and Other Parties: StoriesEvaluare: 4 din 5 stele4/5 (821)
- Activate &sap - Edit in Se16n (Sap Ecc 6Document4 paginiActivate &sap - Edit in Se16n (Sap Ecc 6raovijay1976Încă nu există evaluări
- LDRDocument4 paginiLDRRaymond ValdezÎncă nu există evaluări
- Database transactions, recovery, and concurrencyDocument30 paginiDatabase transactions, recovery, and concurrencyIvan Jan AvigueteroÎncă nu există evaluări
- Pai Ch03 ArrayDocument33 paginiPai Ch03 ArrayanonÎncă nu există evaluări
- Indigo GdpiDocument1 paginăIndigo Gdpimanoj agrawallaÎncă nu există evaluări
- 4E Roadmap for Energy Efficient Electric Motors and Motor SystemsDocument30 pagini4E Roadmap for Energy Efficient Electric Motors and Motor SystemsCarlos LopezÎncă nu există evaluări
- BS3974 Pipe SupportsDocument20 paginiBS3974 Pipe SupportsTony100% (1)
- PNG382 FT en 11Document2 paginiPNG382 FT en 11Misu1983Încă nu există evaluări
- Instruction Manual Manuel D'Instruction Manual de InstruccionesDocument136 paginiInstruction Manual Manuel D'Instruction Manual de InstruccionesPrabish KumarÎncă nu există evaluări
- MPTO Charts566662Document25 paginiMPTO Charts566662andres ortizÎncă nu există evaluări
- DISCOVERY SP-ENG V. 0.6 - Leonali 1463Document30 paginiDISCOVERY SP-ENG V. 0.6 - Leonali 1463Hanz RodriguezÎncă nu există evaluări
- 72.core Cut Reference SP-24Document1 pagină72.core Cut Reference SP-24DMJ NagpurÎncă nu există evaluări
- Physics 110A: Electromagnetism: 1 Introduction and OverviewDocument4 paginiPhysics 110A: Electromagnetism: 1 Introduction and OverviewJoshua LinÎncă nu există evaluări
- SeminarDocument4 paginiSeminarmukulÎncă nu există evaluări
- DrillingMotors MKT 001 01Document10 paginiDrillingMotors MKT 001 01Aman Aayra SrivastavaÎncă nu există evaluări
- Aqap2120 Ed 1 PDFDocument18 paginiAqap2120 Ed 1 PDFmaccione4311Încă nu există evaluări
- Sample Problem 3.4Document13 paginiSample Problem 3.4Emerson Ipiales GudiñoÎncă nu există evaluări
- HE Hydra Jar Manual 6-80Document31 paginiHE Hydra Jar Manual 6-80Yuri KostÎncă nu există evaluări
- Cutting Guide: Integrated Seat Post (ISP)Document4 paginiCutting Guide: Integrated Seat Post (ISP)Anand sÎncă nu există evaluări
- Heat Exchangers: T T T TDocument11 paginiHeat Exchangers: T T T Tcjc0706Încă nu există evaluări
- British Standard: A Single Copy of This British Standard Is Licensed ToDocument33 paginiBritish Standard: A Single Copy of This British Standard Is Licensed ToevangalionÎncă nu există evaluări
- LaptopDocument20 paginiLaptopNeeraj SinghÎncă nu există evaluări
- Part A: - To Be Filled in by Officer From Respective OrganisationDocument1 paginăPart A: - To Be Filled in by Officer From Respective OrganisationArcont ScriptÎncă nu există evaluări
- Laminated Composite Stiffened Panels Application and BehaviourDocument46 paginiLaminated Composite Stiffened Panels Application and BehaviourHemendra Jain100% (1)
- Slump and Compacting Factor Test Values and Uses in Concrete WorkabilityDocument2 paginiSlump and Compacting Factor Test Values and Uses in Concrete WorkabilityNick GeneseÎncă nu există evaluări
- Spec Oem National 300qDocument2 paginiSpec Oem National 300qJose Javier GamaÎncă nu există evaluări
- Mazinoor EN Mini G PDFDocument154 paginiMazinoor EN Mini G PDFBalamurugan ArumugamÎncă nu există evaluări
- Data Scrambling: A Net 2000 Ltd. White PaperDocument12 paginiData Scrambling: A Net 2000 Ltd. White PapernassarsubÎncă nu există evaluări
- CAD (ME2155) Lab ManualDocument18 paginiCAD (ME2155) Lab Manualharishj93Încă nu există evaluări
- Westinghouse Manuals PDFDocument38 paginiWestinghouse Manuals PDFCarl HensonÎncă nu există evaluări