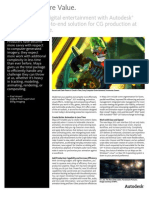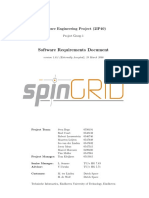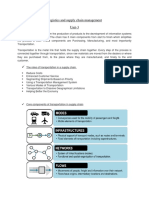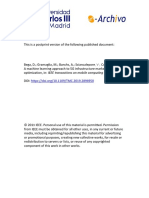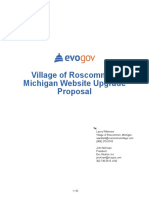Documente Academic
Documente Profesional
Documente Cultură
FoxitReader1.1ForLinux Manual
Încărcat de
Claudio MidõesDescriere originală:
Drepturi de autor
Formate disponibile
Partajați acest document
Partajați sau inserați document
Vi se pare util acest document?
Este necorespunzător acest conținut?
Raportați acest documentDrepturi de autor:
Formate disponibile
FoxitReader1.1ForLinux Manual
Încărcat de
Claudio MidõesDrepturi de autor:
Formate disponibile
Foxit Reader 1.
1 for Linux
User Manual
2012
Foxit Corporation.
All rights reserved
Foxit Reader 1.1 for Linux User Manual
I
Copyright 2012 Foxit Corporation. All Rights Reserved.
No part of this document can be reproduced, transferred, distributed or stored in any format
without the prior written permission of Foxit.
Anti-Grain Geometry -Version 2.3
Copyright (C) 2002-2005 Maxim Shemanarev (http://www.antigrain.com) Permission to copy, use,
modify, sell and distribute this software is granted provided this copyright notice appears in all
copies. This software is provided "as is" without express or implied warranty, and with no claim
as to its suitability for any purpose.
Foxit Reader 1.1 for Linux User Manual
II
Content
ContentU .................................................................................................................................................... 1
UEND USER LICENSE AGREEMENTU ............................................................................................................ I
UChapter 1 OverviewU ............................................................................................................................. 1
UWhy Foxit Reader?U ............................................................................................................................. 6
UFoxit Reader FeaturesU ........................................................................................................................ 7
UUsing Foxit HelpU .................................................................................................................................. 9
UChapter 2 Getting StartedU .................................................................................................................10
UInstallation and UninstallationU .......................................................................................................... 7
UCustomizing the Work AreaU ............................................................................................................. 13
UViewing PDF PropertiesU ................................................................................................................... 19
UChapter 3 Viewing PDFsU ....................................................................................................................21
UOpening DocumentsU ......................................................................................................................... 22
UNavigating in DocumentsU ................................................................................................................. 20
UAdjusting the View of DocumentsU ................................................................................................... 28
UFinding TextU....................................................................................................................................... 32
UExiting application and Closing DocumentU ..................................................................................... 33
UChapter 4 Working on PDFsU ..............................................................................................................34
UCopying TextU ..................................................................................................................................... 30
UTaking a snapshot of a pageU ............................................................................................................ 31
UUsing Text ViewU ................................................................................................................................ 32
UChapter 5 PrintingU..............................................................................................................................40
UChapter 6 AppendicesU .......................................................................................................................43
UUsing skillsU ......................................................................................................................................... 43
UKeyboard ShortcutsU .......................................................................................................................... 44
UContact UsU .............................................................................................................................................40
Foxit Reader 1.1 for Linux User Manual
1
END USER LICENSE AGREEMENT
Foxit Reader End User License Agreement
IMPORTANT NOTICE
Thank you for choosing Foxit PDF Reader Product (PDF Reader). This license is the legal
agreement (Agreement) between you, the customer who has acquired PDF Reader (You) and
Foxit Software Company (Foxit). Please read this agreement carefully.
Foxit is only willing to provide PDF Reader to you on the condition that you accept all of the
terms contained in this Agreement. You accept all of the terms by installing or using PDF Reader.
If you did not acquire PDF Reader from Foxit, or an authorized Foxit distributor, then you may
not enter into this Agreement or use PDF Reader. No other party has the right to transfer a copy
of PDF Reader to you.
If you are unwilling to accept this Agreement, do not use PDF Reader. If you have already paid for
PDF Reader with having a prior opportunity to review this Agreement, and are now unwilling to
agree to these terms, you may, within thirty (30) days after the date on which you acquired PDF
Reader, return it to Foxit, or the authorized distributor from whom you acquired it, along with its
original packaging and proof-of-purchase, for a full refund.
Notwithstanding anything herein to the contrary, Foxit authorized distributors do not act as
agents of Foxit, and such distributors may not enter into any contracts on behalf of Foxit
Software Company. No authorized distributor has the authority to modify the terms of this
Agreement.
1. OWNERSHIP
PDF Reader (exclusive of its physical packaging) is licensed. It is not sold, even if for convenience
we make reference to words such as sale or purchase. PDF Reader is protected by copyrights
and other intellectual property rights. You agree that all worldwide copyright and other
intellectual property rights in PDF Reader and all copies of PDF Reader, however made, are the
exclusive property of Foxit. All rights in PDF Reader not expressly granted to you in this
Agreement are reserved by Foxit. There are no implied licenses under this Agreement.
2. GRANT of LICENSE
This agreement grants you the following rights:
Installation and Usages - You may install and use one copy of PDF Reader on a single computer at
a time and only by one user at a time.
Foxit Reader 1.1 for Linux User Manual
2
Network Storage/Use - You may also store or install a copy of PDF Reader on a storage device,
such as a network server, used only to install or run PDF Reader on your other computers over an
internal network; however, you must acquire and dedicate a license for each separate computer
on which PDF Reader is installed or run from the storage device.
Concurrent Use - A license for PDF Reader may not be used concurrently on different computers,
however, this agreement does allow a licensed user to install PDF Reader on both a work
computer and a home computer, provided the PDF Reader is not in use on both machines at the
same time.
3. OTHER RIGHTS AND LIMITATIONS
Limitations on Reverse Engineering, De-compile, and Disassembly - You may not reverse engineer,
decompile, or disassemble PDF Reader, except and only to the extent that such activity is
expressly permitted by applicable law not withstanding this limitation.
Separation of Components PDF Reader is licensed as a single product. Its component parts may
not be separated for use on more than one computer.
Rental - You may not rent or lease PDF Reader.
Software Transfer - You may permanently transfer all of your rights under this Agreement,
provided you retain no copies, you transfer all of PDF Reader (including all component parts, the
media and printed materials, any upgrades and this Agreement), and the recipient agrees to the
terms of this Agreement. If your copy of PDF Reader is an upgrade, any transfer must include all
prior versions of PDF Reader.
Termination - Without prejudice to any other rights, Foxit Software Company may terminate this
Agreement if you fail to comply with the terms and conditions of this Agreement. In such event,
you must destroy all copies of PDF Reader and all of its component parts.
Development License Restrictions - These restrictions apply to a licensee who develops
Application Software that utilizes PDF Reader in a commercially distributed application.
(i) Must purchase a license of PDF Reader for each copy of the Application Software sold;
(ii) PDF Reader is not the sole or primary component of such Application Software;
(iii) You must give proper acknowledgment of the copyright of Foxit Software Company;
(iv)Must not be used to create a software application that competes with or is intended to
compete, directly or indirectly, with PDF Reader;
(v) The Application Software must add significant value to the PDF Reader.
All other uses that fall outside the scope of this Agreement must receive the written permission
of Foxit.
Foxit Reader 1.1 for Linux User Manual
3
4. DOCUMENT COPYRIGHTS
PDF Reader does not allow you to alter PDF documents protected by a password, or without
password but encrypted, and with modification permission disabled by the copyrights owner.
However, for otherwise unprotected PDF documents, you must also observe the copyrights of
the documents. Foxit will not be liable to any loss caused directly or indirectly by copyrights
infringing when you use PDF Reader to alter documents illegally.
5. LIMITED WARRANTY
Foxit, warrants that PDF Reader contained herein will, for a period of thirty (30) days from the
date of delivery, perform substantially in accordance with the accompanying documentation. NO
OTHER WARRANTIES. Foxit disclaims all other warranties, either express or implied, including but
not limited to implied warranties of merchantability and fitness for a particular purpose, with
respect to the Software, the accompanying written materials.
In the event of any breach of warranty or other duty owed by Foxit, Foxits entire liability and
your exclusive remedy shall be, at Foxits option, either (a) return of the price paid by you for the
product (not to exceed the suggested U.S. retail price) if any, (b) repair or replacement of the
defective product. This Limited Warranty is void if failure of the product has resulted from
accident, abuse, or misapplication. Any replacement product will be warranted for the remainder
of the original warranty period or ten (10) days, whichever is longer.
6. NO LIABILITY FOR CONSEQUENTIAL DAMAGES
In no event shall Foxit be liable for any damages whatsoever (including but not limited to
damages for loss of business profits, business interruption, loss of business information, or any
other pecuniary loss) which results from the use or inability to use PDF Reader, even if Foxit has
been advised of the possibility of such damages. Because some states/jurisdictions do not al low
the exclusion or limitation of consequential or incidental damages, the above limitations may not
apply to you.
7. UPDATES AND SUPPORTS
When you purchase a Foxit Reader license from Foxit, you receive more than the usual right to
use the current version of the software. Along with a perpetual license to the current official
version of the product, you receive the following:
Unlimited access to software updates for one year from the date of license purchase, with
no limit on minor or major release.
Unlimited free technical support by e-mail for one year.
Foxit Reader 1.1 for Linux User Manual
4
To receive the above services, you need to register your purchased copy of PDF Reader with Foxit.
Upon registration, Foxit will collect your information including name of you or your organization,
email address as well as unique CD key of your purchased copy of PDF Reader. Foxit will retain
the information for providing the above services. Foxit will not reveal your information to any
third party unless required doing so by law.
8. GOVERNING LAWS
If PDF Reader was purchased in the United States, this Agreement is governed by the laws of the
state of California; otherwise, local laws may apply.
9. GENERAL PROVISIONS
If any part of this Agreement is found void and unenforceable, it will not affect the validity of the
balance of this Agreement, which shall remain valid and enforceable according to its terms. This
Agreement shall not prejudice the statutory rights of any party dealing as a consumer. This
Agreement may only be modified by a writing signed by an authorized officer of Foxit. Updates
may be licensed to you by Foxit with additional or different terms. This is the entire agreement
between Foxit and you relating to PDF Reader and it supersedes any prior representations,
discussions, undertakings, communications or advertising relating to PDF Reader.
Should you have any questions concerning this Agreement or if you desire to contact Foxit
Software Company for any reason, please write to Foxit Software Company, 39819 Paseo Padre
Parkway, Fremont, CA 94538, USA, or send us an email at Usales@foxitsoftware.comU.
Foxit Reader 1.1 for Linux User Manual
5
Chapter 1 Overview
Foxit Reader is a PDF document viewer with an incredible small size but rich with features. It
launches very quickly and is the absolute choice for PDF users. It provides the significant features
to empower PDF document users with several options to read their PDF such as the Zoom
function, Navigation tools, Bookmarks, Thumbnails, Text Selection Tool, Snapshot, Full Screen and
so on.
This chapter contains the following sections:
Why Foxit Reader
Foxit Reader Features
Using Foxit Help
Foxit Reader 1.1 for Linux User Manual
6
Why Foxit Reader?
Incredibly small
The download size of Foxit Reader and the Memory use are both very small.
Breezing-fast startup
When you run Foxit Reader, it launches instantly without any delay. Opening a book takes
less than 3 seconds.
Multi-language UI support
Foxit Reader has been enhanced to support multi-language UI. The user interface can be
displayed in English, Simplified/Traditional Chinese, German, French and Japanese.
High security and privacy
Foxit Reader highly respects the security and privacy of its users and will never connect to
the Internet or open protected documents without the users' permission.
Numerous functions
You will notice that Foxit Reader offers excellent quality of performance in applications.
Foxit Reader 1.1 for Linux User Manual
7
Foxit Reader Features
Rotation
Enables users to rotate clockwise or counterclockwise book screen by 90-degrees
increments.
Page move
Enables users to use navigational tools to move forward/backward, or move to a particular
page through a multipage PDF.
Text Selection Tool
The Text Selection tool lets you select horizontal/vertical text or columns of text in a PDF.
The selected text will be automatically copied to clipboard and pop up a prompt message
box.
Snapshot Tool
Enables users to copy/paste individual images as well as text, from a PDF to the clipboard,
to other files and applications. Text and images are copied as an image.
Search PDF
You can search special text you want to find in a PDF. The searched items will be highlighted
and you can click Find Again or press F3 to continue search.
Work with friendly bookmarks and thumbnails
The navigation panel on the left side helps you browse through the PDF, which displays two
navigation panels, bookmarks, and page thumbnails panels. This allows users to jump to a
specific place in the document with bookmarks or page thumbnails.
Full Screen mode
In Full Screen mode, the document pane fills the entire screen, with Menu Bar, Toolbar,
Status bar, Bookmarks and Page thumbnails hidden. But it provides a fixed toolbar which
supports basic page view function such as: rotation, zoom in/out, etc.
Support hyperlinks
Support internal and external hyperlinks. Click links with the hand tool to take you to
another location in the current document, another PDF document, or even to other
websites.
Zoom
Zoom In/Out changes document magnification by preset levels. Zoom changes the page
view by the percentage you type in or selecting from pop-up menu.
Automatically Scroll
View documents without using mouse actions or keystrokes while still being able to choose
different scroll modes such as continuous scroll, time-lapse scroll. Moreover, you can press
Shift key while scrolling mouse wheel to control speed.
Text View
Preview the whole text contents from a PDF file in Foxit Reader.
Optimized Rendering
Supports progressive rendering and significantly reduces the response time from the user
interface events.
Previous view/Next view
Foxit Reader 1.1 for Linux User Manual
8
You can go back or forward one view at a time by pressing the Previous view or Next view
button.
Save as
This option allows you to save a copy of any PDF document.
Anti-aliasing
This option enhances the print quality with the anti-aliasing feature under Postscript output
format.
Font family selection list
Enables users to display the documents with any kind of fonts in your font family selection
list. (Available for Chinese/Japanese/Korean font display)
History review
When a document is closed, its current state is stored, such as orientation, current page and
position, and scaling. The state will be restored once this file is opened again.
On-screen dictionary integration
Automatically connects to a dictionary program you installed and display the meaning of the
words in a pop-up note box while selecting the word in your document.
Foxit Reader 1.1 for Linux User Manual
9
Using Foxit Help
This help document is divided into major categories reflected in the contents shown in Table of
Contents. The contents bar can be used to navigate help by clicking on a topic.
This manual consists of 6 chapters. To browse the topic you are interested in, please do one of
the following:
1. Move to Table of Contents, click one of the topics you are interested in, the page about this
issue will be displayed.
2. Click the item in the bookmarks panel to your desired topic.
If you have trouble finding help for a particular topic or the help provided is not sufficient, send
an email to HUsupport@foxitsoftware.comUH and our support team will contact you. Your feedback
helps us to improve our documentation so we welcome your input.
We also provide Ticket Support for users, so users can use it faster and more efficiently to get an
immediate response to your question/bug report/ suggestion/comment from Foxit software.
Choose Help > Ticket Support
If you want to know more about Foxit Software and learn more Foxit products, please visit the
Foxit Software website: HUwww.foxitsoftware.comUH, or you can choose Help > Foxit Software Home
Page.
Update from the Help Menu
Foxit Software provides free updates for Foxit Reader to help you to get a better PDF experience.
You may choose to stay with the old version or upgrade to the new version. If you decide to
configure and run Software Update, please read below.
1. Choose Help > Check Update.
2. Download and upgrade your Foxit Reader
3. Install the update.
4. Re-run the program to implement the update.
Foxit Reader 1.1 for Linux User Manual
10
Chapter 2 Getting Started
This section gives you an overview of Foxit Reader, including the following sections:
Installation and Uninstallation
Work Area
Customizing the Work Area
Viewing PDF Properties
Foxit Reader 1.1 for Linux User Manual
11
Installation and Uninstallation
To install this application, please follow these steps:
RPM Package
This is for those who are using the Linux version such as fedora, openSuse or RHEL.
Please use the root account on terminal to execute the below command for installation.
rpm -ivh FoxitReader-1.1-0.fc9.i386.rpm
Please use the root account on terminal to execute the below command for uninstallation.
rpm -e FoxitReader
DEB Package
This is for those who are using the Linux version such as ubuntu or debian.
Please use the root account on terminal to execute the below command for installation.
dpkg -i FoxitReader_1.1.0_i386.deb
Please use the root account on terminal to execute the below command for uninstallation.
dpkg -r FoxitReader
BZ2 Package
This is for those who are using the linux version which is not mentioned above.
Unzip the package and run the "FoxitReader" file directly.
Foxit Reader 1.1 for Linux User Manual
12
Work Area
The Foxit Reader work area includes a document pane that displays PDFs as well as a Navigation
panel with bookmark and page tabs on the left side that helps you browse through the current
PDF. The Toolbar provides multiple other controls that you can use to work with PDFs.
The Work Area for PDFs Open in the Application
1. Double-click the Foxit Reader icon to start this program.
2. Choose File > Open, navigate to and select any PDF on your computer, and click Open.
Foxit Reader window
A. Title bar B. Bookmarks Panel C. Pages Panel D. Menu bar E. Toolbar
F. Navigation Panel G. Status bar H. Document Pane I. Scrollbar
A B C D E
F
G
H I
Foxit Reader 1.1 for Linux User Manual
13
Customizing the Work Area
You can set up your Reader to your work environment. The more you learn about its potential,
the more you can take advantage of its features, tools, and options.
There is much more to the application than you see at first glance. Foxit Reader has hidden tools
on its toolbar and Preferences that can enhance your experience while also giving you greater
control over how your work area is arranged as well as displayed.
About Toolbar
Foxit Reader enables you to change the appearance of the tools to suit your needs
and working style. You can add and delete buttons on the Toolbar so that only the
commands you use most often will be displayed. To learn more about it, please read
the explanation below.
A. Open B. Print C. First Page/Previous Page/Next Page/Last Page D. Previous View/Next
View E. Zoom In/Zoom Out F. Navigation Panel G. Full Screen H. Hand I. Selection Text
Tool J. Snapshot Tool K. About
Customizing Toolbar
You can add and delete buttons on Toolbar. Generally only the buttons you use most often will be
displayed on toolbar. With the size changes of window, the icons out of size will be located in the
pull down menu automatically.
To customize the Toolbar, please do the following steps:
1. Choose View > Toolbar > Customize Toolbar
2. In the Customize Toolbar dialog box, add or delete buttons displayed on Toolbar.
To add more tool buttons to display on Toolbar, please select a tool in Available toolbar
buttons panel and click , or double-click the selected tool.
To hide some tool buttons on toolbar, please double-click the tool that you want to hide
in Current toolbar buttons panel, or select the tool and then click .
A B C D E F G H I J K
Foxit Reader 1.1 for Linux User Manual
14
To remove all the current toolbar buttons, please click Remove All button. There is no
button left on toolbar.
Customize Toolbar Dialog Box
3. (Optional) Insert Separator and Sort tools.
To move the selected item up, please click the Up Button .
To move the selected item down, please click the Down Button .
To insert Separator between Current selected items to group them, please clickin
Available items panel.
If you have any questions, please click Help button.
Returning Toolbar to the default or last settings
If you want to return Toolbar to the default or last configuration, please do one of the following:
To return toolbar to the default configuration, choose View > Toolbar > Load Default
Settings.
To return toolbar to the last configuration, choose View > Toolbar > Load Last Customized
Settings.
Foxit Reader 1.1 for Linux User Manual
15
About the Navigation Panel
The Navigation Panel, located next to the document pane, can display different navigation panels
including the Bookmarks panel and Pages panel. Please note that the Navigation panel is available
when Foxit Reader is opened.
Showing or hiding the Navigation Panel
To show the Navigation Panel, choose View > Navigation Panel > Show Navigation Panel, or
click the button on the Toolbar.
To view a tab in the Navigation Panel, choose View > Navigation Panel > [name]. You can
choose to hide or show the tabs that you dont need and open the one you do. The
Bookmarks tab and Pages tab both display in the Navigation Panel by default.
Note: When the Navigation Panel is visible, the item under the View menu shows Hide
Navigation Panel, click it to hide the navigation panel
Adjusting the navigation panel
To change the view area of the navigation panel, drag right border of the navigation panel to
adjust the width.
Setting preferences
Although Foxit Reader is customizable, some of the customizable features may be difficult to find.
After reading this topic, you will find out how useful having your own preferences can be, and
how simple it is to set up your own preferences.
To set preferences, please choose Edit > Preferences
Foxit Reader 1.1 for Linux User Manual
16
Preferences Dialog Box
The Preferences dialog box includes the following options:
Setting Page Display
Default Page Layout: Sets the page display for PDF documents when they are first
opened. You can use the following page layouts:
Single Page: Displays one page at a time, with no portion on other pages visible.
Continuous: Displays pages in a continuous vertical column that is one page wide.
Facing: Displays each two-page spread with no portion of other pages visible.
Continuous Facing: Displays facing pages side by side in a continuous vertical column.
See also Changing the page layoutH
Setting Magnification
Default Zoom: Sets the magnification level for PDF documents when they are first opened.
This value overrides document settings.
Zoom Point: Reference points that adjust page magnification levels to your desired settings.
There are nine points for you to choose in the document pane.
See also Changing the magnification level of a document
Setting Full screen Appearance
Background: Click the color pane and choose the color you like to be the background color
Foxit Reader 1.1 for Linux User Manual
17
in Full Screen mode.
Show Toolbar: check or uncheck this option to show or hide Toolbar in Full Screen mode.
See also View document in Full Screen
Setting Automatically Scroll
Continuous ScrollContinuously scroll until the end of page. Press Shift key while scrolling
mouse wheel, or Ctrl key + Up/Down to control speed.
Time-lapse Scroll: Automatically scroll according interval. You can change scroll step width
by pressing Shift while scrolling mouse wheel, or Ctrl + UP/Down Arrow. The largest step size
is the view height of current document.
See also Automatically Scroll through a document
Setting Shortcuts
Preferences Dialog Box
Shortcuts: These shortcuts are customizable keyboard shortcuts. Users can change the
keyboard shortcut of any function with an existing keyboard shortcut. You can double left
click a shortcut in the dialog box and enter the one you prefer. The new keyboard shortcut
will be valid once finish changing.
Foxit Reader 1.1 for Linux User Manual
18
Setting Fonts
Preferences Dialog Box
Font: The documents can be displayed with any kind of fonts in your font family selection list.
(Available for Chinese/Japanese/Korean font display)
Note: Change will be applied when the documents are reopened.
See also View a PDF in Different Fonts
Foxit Reader 1.1 for Linux User Manual
19
Viewing PDF Properties
The Properties dialog box provides information about the document, including the document s
location, title, subject, author, fonts used, etc.
To view the PDF properties, please choose File > Properties, or click Properties button on the
Toolbar. You can acquire all relevant information about the document as follows:
Document Properties Dialog Box
Description
This tab shows some basic information about the document. The title, author, subject, and
keywords may have been set by the person who created the document in the source application.
Title: A general or descriptive heading of the document.
Subject: The principal idea and point of the document.
Author: The writer of the document.
Creator: The application that produced the original document.
Producer: The application or driver that converted the original document into PDF
document.
Keywords: The words that are used to reveal the internal structure of an author s reasoning.
Created: The date and time the document was created.
Modified: The date and time the document was last modified.
Advanced: The area shows the PDF version, the page size, and the number of pages.
Foxit Reader 1.1 for Linux User Manual
20
Fonts
Fonts tab of the Document Properties Dialog Box
The fonts tab lists the fonts and the font types used in the original document, as well as the
encoding used to display the original fonts
Foxit Reader 1.1 for Linux User Manual
21
Chapter 3 Viewing PDFs
Once the Foxit Reader is properly installed on your computer, you can open and view PDFs easily.
When you have a PDF open, you can adjust the view of the document, navigate through the
document with navigation tools, bookmarks, page thumbnails, and even find text within the
document. Please read this section to get more information on viewing PDFs.
The chapter contains the following sections:
Opening Documents
Navigating in Documents
Adjusting the View of Documents
Finding Text
Exiting application and closing Document
Foxit Reader 1.1 for Linux User Manual
22
Opening Documents
Opening a PDF document in Foxit Reader
To open a PDF document in Foxit Reader, do one of the following:
Choose File > Open, or click the Open button on Toolbar. In the Open dialog box,
select the file name, and click Open. PDF documents are usually identified with .pdf
extension.
Drag and drop the PDF file into the Foxit Reader window.
Note: You can open more than one PDF document within the same Foxit Reader application. You
can switch between documents by choosing Previous Document or Next Document from the View
menu.
Open a PDF document with Foxit Reader in Terminal
After installation, type "FoxitReader [PDF file path]" or "fr [PDF file path]" in terminal window.
Opening a secured PDF document
If you receive a PDF that is protected by security features, you may need a password to open the
document. Some protected documents have other restrictions that prevent you from printing,
editing, copying, etc. When opening a protected PDF, you will be prompted to enter the
password.
Saving a copy of a PDF
Choose File > Save As
In the Save As dialog box, enter the filename and location, and then click Save.
Note: You can save the file only in PDF format when using the free Foxit Reader for Desktop Linux.
Foxit Reader 1.1 for Linux User Manual
23
Retrieving recently opened documents
In File pull-down menu, you will be able to instantly retrieve recently opened documents. Foxit
Reader provides a list of recently opened PDF documents. Choose File > Recent File.
Foxit Reader 1.1 for Linux User Manual
24
Navigating in Documents
Foxit Reader provides user-friendly controls to navigate through PDF documents. There are many
ways to turn pages in a PDF. You can use the buttons on the basic toolbar, and you can also use
the arrow keys, scroll bar, and other navigational tools to move forward and backward through a
multipage PDF.
Go to different pages by pressing Next Page , Previous Page , the First Page , and
the Last Page .
Press the Page UP and Page Down keys on the keyboard to go to the previous page and the
next page.
Go back or forward one page view by pressing the Previous View or the Next View
on the Toolbar.
Press the Home or End keys to go to either the first page or the last page.
Go to a specific page, by pressing the shortcut keys Ctrl +G and then input a specific page
number.
Moving through documents
1. Navigating around documents
Scroll the mouse wheel, or press the Down or Up Arrows on the keyboard to navigate
around the documents.
Put the cursor in the Document Pane, press the Page Up or Page Down on keyboard to
turn the pages.
2. Going to the next or previous page
Do one of the following:
Choose View > Go To > Previous Page / Next Page.
Click the Previous Page icon or the Next Page icon on Toolbar.
Put the cursor in the Document Pane, press keyboard shortcuts Shift + Up Arrow or
Shift +Down Arrow.
3. Going to the first or last page
Do one of the following:
Foxit Reader 1.1 for Linux User Manual
25
Choose View > Go To > First Page or Last Page on Menu Bar.
Click the First Page icon or the Last Page icon on Toolbar.
Press the Home or End key.
4. Going to a specific page
Choose View > Go To > Go to Page, or click Go to Page button on the Toolbar,
input the specific page number in pop-up text box.
Press shortcut keys Ctrl +G, and then input the specific page number.
5. Retracing your steps
To go back or forward one view, please choose one of the followings:
Choose View > Go To > Previous View/ Next View.
Click Previous View button , or Next View button on the Toolbar.
6. Going to the next or previous document
To go to previous or next opened document, please choose one of the followings:
Choose View > Go To > Previous Document/ Next Document.
Click Previous Document button , or Next Document button on the Toolbar.
Going To a bookmarked page
Bookmark displays the list that the document contains. Generally speaking, it is a visual table of
contents that represents the chapters, main headings, and other organizational elements in a
document. Bookmarks appear in the navigation panel.
1. To show or hide bookmarks, do the following:
Choose View > Navigation Panel >Show/Hide Navigation Panel, or click the Navigator
button on Toolbar.
Select View > Navigation Panel >Bookmarks, or you can click the Bookmarks button
on the toolbar.
2. To jump to a topic, click the bookmark. Click the plus (+) to expand the bookmark contents.
Click minus (-) sign to collapse the bookmark contents.
Foxit Reader 1.1 for Linux User Manual
26
Using page thumbnails to go to specific pages
Page thumbnails provide miniature previews of document pages. You can use thumbnails in the
Pages panel to change the display of pages and to go to other pages.
1. To show or hide page thumbnails, do the following:
Choose View > Navigation Panel > Show/Hide Navigation Panel, or click Navigator
button on the Toolbar.
Choose View > Navigation Panel > Page Thumbnails, or you can click the Page
Thumbnails button on the toolbar.
Note: Bookmark and Page tabs appear on Navigation Panel by default, you can click the two tabs
to switch between them.
2. To jump to specific pages, do one of the following:
Choose View > Navigation Panel > Page Thumbnails, or click the Pages tab in navigation
panel, all page thumbnails display on the navigation panel.
To jump to another page, click its thumbnail.
Automatically Scroll through a document
Automatic scrolling allows users to view documents without using mouse actions or keystrokes.
This feature also enables you to change the scrolling speed with ease. It advanced your view of
the PDF at a steady rate, moving vertically down the document. If you interrupt the process by
using the sroll bar to move back or forward to another page, automatic scrolling continues from
that point forward.
1. Choose View > Automatically Scroll.
2. To increase or decrease the scrolling speed, press the Shift key while scrolling mouse wheel,
or press Ctrl + Up/Down Arrow on keyboard.
3. To stop automatic scrolling, choose View > Automatically Scroll again. At the end of the PDF,
automatic scrolling stops and does not begin again until you choose Automatically Scroll
again.
4. To set the scroll mode, there are two scroll modes for you to choose from: Continuous Scroll
and Time lapse Scroll. You can change the scrolling step width or scrolling speed by pressing
Shift key while scrolling the mouse wheel, or you can press the Ctrl +UP/Down Arrow keys
on the keyboard. The largest step size is the view height of current documents in Time lapse
mode. Please select Edit > Preferences, and then select a different scroll mode.
See also Setting Preferences
Foxit Reader 1.1 for Linux User Manual
27
Navigating with links
Links can take you to another location in the current document or other PDF documents, or to
websites. Clicking a link can open files or websites, or execute files.
1. Choose the Hand tool .
2. Position the pointer over the linked area on the page until the pointer changes to the hand
with a pointing finger . Then click the link.
Foxit Reader 1.1 for Linux User Manual
28
Adjusting the View of Documents
Foxit Reader provides multiple tools that help you adjust the view of your PDF documents. It
includes simple tools as Zoom In and Zoom Out, as well as more advanced tools like setting the
page layout and orientation.
A B C D E F G H I J
A. Zoom In/Out buttons change the page magnification by preset levels, from 5% to 6400%.
B. Zoom To, changes the page magnification by the percentage that you type or by selecting
from a drop down menu.
C. Fit Page, adjusts the page to fit entirely in the document pane.
D. Fit Height, adjusts the page to fit the height of the window, part of the page may be out of
view.
E. Fit Width, adjusts the page to fit the width of the window; part of the page may be out of
view.
F. Actual Size, adjusts the page to its actual size 100%.
G. Single Page, displays one page in the document pane at a time.
H. Continuous Page, arranges the pages in the document pane in a continuous vertical column.
I. Facing, arranges the pages side by side, displaying only two pages at a time.
J. Continuous Facing, arranges the pages side by side in a continuous vertical column.
See also
HSetting preferences
HChanging the magnification level of a document
HChanging the page layoutH
HReading a document in Full Screen mode
Changing the orientation of a document
You can change the orientation of the document from portrait to landscape view by using the
Rotation tools.
Choose View > Rotation > Clockwise or Counterclockwise.
Click the Rotation Clockwise button or Counterclockwise button on the Toolbar.
Note: You can change the page view I by 90-degree increments,(90,180,270) but the change only
affects screen display instead of its actual orientation. You cannot save the changes in page view.
Foxit Reader 1.1 for Linux User Manual
29
Changing the magnification level of a document
1. Changing the magnification with Zoom tools
Do one of the following procedures:
Click the Zoom In or Zoom Out tools on Toolbar, or choose View > Zoom >
Zoom Out/In. Zoom In/Out change the document magnification by preset levels.
Magnification percentage will show in the Status bar.
Choose View > Zoom > Zoom To, or click Zoon To button on the Toolbar, or press
keyboard shortcuts Ctrl +M. Enter a magnification percentage in text box, either by
typing or choosing from the pop-up menu.
Press keyboard shortcuts Ctrl + + or Ctrl + - .
Use the mouse scroll wheel while holding CTRL key. The magnification is centered at
the position of the mouse cursor.
Note: If you click on a page, then the tool will zoom in/out the page, trying to keep the clicked
point as the center of the window. Press the Ctrl key while scrolling the mouse wheel will zoom
in/out the page based on the scrolling direction.
2. Resizing a page to fit the window.
There are four types for you to choose:
To resize the page to fit entirely in the document pane, choose View > Zoom > Fit Page,
or click Fit Page button on the Toolbar.
To resize the page to fit the width of the window, choose View > Zoom > Fit Width, or
click Fit Width button on the Toolbar. Part of the page may be out of view.
To resize the page to fit the height of the window, choose View > Zoom > Fit Height, or
click Fit Height button on the Toolbar. Part of the page may be out of view.
To resize the page to its actual size, choose View > Zoom > Actual Size, or click Actual
Size button on the Toolbar, the actual size for a PDF page is typically 100%.
Changing the page layout
Changing the page layout is especially useful when you want to zoom out to get an overview of
the document layout. You can use one of the following page layouts when viewing a PDF
Foxit Reader 1.1 for Linux User Manual
30
document:
Single Page Displays one page in the document pane at a time.
Continuous Page Arranges the pages in the document pane in a continuous vertical
column.
Facing Arranges the pages side by side, displaying only two pages at a time.
Continuous Facing Arranges the pages side by side in a continuous vertical column.
To set page layout, please do the following:
Choose View > Page Layout, and choose one of the mode to your needs.
Click the Single Page button , the Continuous Page button , the Facing button , or
the Continuous Facing button on the Toolbar.
To change the default page layout in Preferences dialog box under Page Display.
See also Setting Preferences
Reading a document in Full Screen mode
In Full Screen mode, Foxit Reader Document Pane fills the entire screen, with Menu Bar, Toolbar,
Status bar, and Navigation Panel hidden behind except a basic full screen toolbar. The mouse
pointer remains active in Full Screen mode so that you can click links.
1. To set Full Screen appearance, please refer to HSetting full screen appearanceH .
2. To enter Full Screen mode, please do one of the following:
Choose View > Full Screen.
Click the Full Screen button on Toolbar.
3. To view documentsin Full Screen mode:
To adjust page layout, click one of the mode you need on Full Screen Toolbar.
To adjust magnification level, click Zoom in , Zoom out , Fit Page , or Fit
Width on Full Screen Toolbar.
To adjust orientation, click Clockwise or Counterclockwise on Full Screen
Toolbar.
To automatically scroll, click Automatically Scroll on Full Screen Toolbar.
Foxit Reader 1.1 for Linux User Manual
31
4. To exit Full Screen mode:
Press Esc key.
Click the Exit Full Screen button on the screen.
Viewing document in Different Fonts
You can display the PDF documents with any kind of fonts in your font family selection list in
Preferences menu. Till now, this feature is only available for Chinese/Japanese/Korean font
display. To display a PDF in a specific font, do the following:
1. Select Edit > Preferences > Fonts with a PDF document opened.
2. Click the left drop-down button of a font family you want to choose, all fonts of this
family will be listed in a tree view with checked box.
Preferences Dialog Box
3. Check one font you want to choose, click OK.
4. Changes will be applied when the same document is reopened.
History Review
When a document is closed, its current state is stored, such as orientation, current page and
position, and scaling. The state will be restored once this file is opened again.
Foxit Reader 1.1 for Linux User Manual
32
Finding Text
Foxit Reader provides handy tools to find text. You can search any text in a PDF. Also, you can
limit your search by choosing the options offered on the Find Text dialog box to find specific
items.
To find text, follow the steps below:
1. Choose Edit > Find , or press shortcut keys Ctrl +F, or or Type the text in the Find What field
on the Toolbar.
Find Dialog Box
2. Type the text you want to search in the text box of Find dialog box.
3. (Optional)Select the search options to limit your search:
A. Match whole word only -- limits the search to match only whole words. For example, if
you search for the word Read, the word Reader will not be found.
B. Match sense finds only occurrence of the words that match the capitalization you type.
For example, if you search for the word text, the words Text and TEXT will not be found.
4. Press the Find Next button, or Find Previous button. Jumps to the first instance of the
search term, which appears highlighted.
5. Choose Edit > Find Again, or press shortcut key F3 to again searching the next instances of
the search item.
6. Press Esc key to exit finding mode.
Note: Find box on the toolbar doesnt include Match whole word only and Match
sense items.
Foxit Reader 1.1 for Linux User Manual
33
Exiting application and Closing Document
Closing a PDF document
Choose File > Close, or click the close button at the top right corner of the current document
window.
Exiting Foxit Reader
To exit Foxit Reader, please do one of the following:
Choose File > Exit.
Click the big Close button on Foxit Reader application window.
Exit Foxit Reader by inputting kill KILL PID in Terminal. To view PID with ps aux command
in Terminal.
Foxit Reader 1.1 for Linux User Manual
34
Chapter 4 Working on PDFs
With Foxit Reader, you can copy text and images to other applications, and view PDF contents in
a text mode. To learn more about this, please read the chapter.
This chapter contains the following sections:
Copying Text
Taking a snapshot of a page
Using Text View
Foxit Reader 1.1 for Linux User Manual
35
Copying Text
The Text Selection tool lets you select horizontal and vertical text or columns of text in a PDF. The
selected text will be automatically copied to clipboard and pop up a prompt message box. Of
course, you can select Do not show this message again to prevent from popping up message
box next time. You can paste the selected text into another application.
To copy text, click Text Selection Tool on Toolbar, or choose Tool > Text Selection Tool on
Menu Bar and do the following:
Selecting part of text and copying to clipboard
Select a line of text: Move the cursor toward a line of text you want to select.
Select a column of text: Put the cursor between the lines, move toward a column of text and
draw a rectangle over it.
Select a word: Double-click the word you want to select.
Select multiple paragraphs through pages: Click at the start of the selection, scroll to the
end of the selection without releasing your mouse.
Click between words or characters, when the cursor is flickering, press shift key and click any
area of the document.
Selecting all text and copying to clipboard
To Select all text, Press keyboard shortcuts Ctrl +A, or choose Edit > Select All Text. All the text in
document will be automatically copied to clipboard.
Pasting text
To paste the selected text on Clipboard to another application, please follow the Paste command
of the specific application.
On-screen dictionary integration
On-screen dictionary integration automatically connects to a dictionary program you installed
and display the meaning of the words in a pop-up note box while selecting the word in your
document.
1. Run the dictionary program in your PC.
2. Click the Text Selection Tool on the Toolbar, or select Tool > Text Selection Tool on
Menu Bar to select the word you want to know the meaning or do translation.
3. The meaning or the translation is displayed in a pop-up box next to the word you selected.
Foxit Reader 1.1 for Linux User Manual
36
Taking a snapshot of a page
You can copy and paste individual images or text from a PDF to the clipboard, to other
applications, or to other files. Text and images are copied as an image.
1. Choose Tools > Snapshot, or click the Snapshot tool on Toolbar, and the pointer
changes into a Cross automatically.
2. Click or double-click anywhere in the page to capture entire content displayed on the screen.
3. Hold the pointer over the image or text, or combination of both and drag a rectangle around
it.
4. You will be prompted that the selected area has been copied to the clipboard. The selected
area is highlighted and copied automatically to the clipboard when you release mouse
button.
5. Paste the copied selection directly to other applications.
Foxit Reader 1.1 for Linux User Manual
37
Using Text View
With Text View, you can work on all PDF documents in pure text view mode. It allows you to
easily reuse the texts scattered among images and tables, and acts like Notepad. Also, you can
adjust some settings to meet your needs in text mode.
Entering Text View mode
Do one of the following:
Choose Tools > Text View.
Click the Text View icon on Toolbar.
Customizing text view
As soon as Text View is activated, you can use the tool to view document in plain text mode. This
tool is set to be invisible by default on Toolbar. To show or hide the Text View on the Toolbar,
please do the following:
Choose View > Toolbar > Customize Toolbar.
See also Customizing Toolbar
Navigating in text view mode
1. Going to the next or previous page
Do one of the following:
Choose View > Go To > Previous Page or Next Page on Menu Bar.
Click the Previous Page icon or Next Page icon on the Toolbar.
Put the cursor in the Document Pane, press shortcut keys Shift + Up Arrow or Shift +Down
Arrow on the keyboard.
2. Going to the first or last page
Do one of the following:
Choose View > Go To >First Page or Last Page on Menu Bar.
Click the First Page icon or the Last Page icon on the Toolbar.
Press the Home or End keys.
Foxit Reader 1.1 for Linux User Manual
38
3. Going to a specific page
Choose View > Go To > Go to Page, input the specific page number.
Press keyboard shortcuts Ctrl +G, and then input the specific page number.
Changing the magnification level of a document
Do one of the following procedures:
Click the Zoom Out button or the Zoom In button on Toolbar.
Choose View > Zoom > Zoom In / Zoom Out.
Choose View > Zoom > Zoom To, or click Zoom To button on the Toolbar, or press
keyboard shortcuts Ctrl +M, input a magnification percentage.
Finding text in Text View mode
To find text you are looking for, follow the steps below:
1. Press keyboard shortcuts Ctrl + F.
2. Type the text in the Find What field.
3. Select the search options to limit your search:
A. Match Whole Word Only -- limits the search to match only whole words. For example,
if you search for the word Read, the word Reader will not be found.
B. Match Case -- makes the search case-sensitive. For example, if you search for the word
text, the words Text and TEXT will not be found.
4. Press the Find Next button or Find Previous button. Jumps to the first instance of the search
term, which appears highlighted.
5. Choose Edit > Find Again, shortcut key F3 to again searching the next instances of the search
item.
Copying text in Text View mode
To copy text, click Text Selection Tool on Toolbar, or choose Tool > Text Selection Tool on
Menu Bar and do the following:
1. Selecting and copying text
Select a line of text: Move the cursor toward a line of text you want to select.
Select a column of text: Put the cursor between the lines, move toward a column of text and
draw a rectangle over it.
Select a word: Double-click the word you want to select.
Select multiple paragraphs through pages: Click at the start of the selection, scroll to the end
Foxit Reader 1.1 for Linux User Manual
39
of the selection without releasing your mouse.
Select all text: Press keyboard shortcuts Ctrl +A, or choose Edit > Select All Text.
2. Pasting text
To paste the selected text on Clipboard to another application, please follow the Paste command
of the specific application.
Reading text in Full Screen mode
1. To set full Screen appearance, please refer to HSetting Full screen AppearanceH .
2. To enter full Screen mode, please do one of the following:
Choose View > Full Screen.
Click the Full Screen button on Toolbar.
3. To exit Full Screen mode:
Press Esc key.
Click the Exit Full Screen button on the screen.
Foxit Reader 1.1 for Linux User Manual
40
Chapter 5 Printing
Printing is a process for reproducing text and images. When you have finished reading a helpful
article, you may need to send it to an inkjet or laser printer and print it out with custom page
sizes. With this section, you can get the help to set options in the Print dialog box to ensure that
the finished document appears as intended.
How to print a PDF document?
1. Make sure you have installed the printer successfully.
2. Click the Print button on the Toolbar, or choose Print from the File menu.
3. Specify the printer, page range, number of copies, and other options.
4. Click Ok.
Print Setup
The Page Setup dialog allows you to select a printer and paper to be used. Also, you can change
printer options like paper size and orientation in this dialog box.
To invoke the standard printer setup dialog, choose File > Print Setup The following are the
options in Page Setup dialog box:
The Print Setup Dialog Box
Foxit Reader 1.1 for Linux User Manual
41
Paper Size: The size of the paper used by the printer. Some printers have many paper sizes
(letter, legal, A3, A4, etc.), you can select the paper size you want.
Graphics: The Resolution supported by the printer. Different printer supports different
Resolutions. You can select the Resolution you want.
Orientation: Ability to print the document in either Portrait (verti cal) or in Landscape
(horizontal) position.
Printer Command: All options you selected in Print Setup dialog box are converted to a
command line to indicate how printer works in background.
Print dialog box
The print dialog box is the final step before printing. You can modify the printer in this dialog as
well. Be aware that changing the printer may affect the page setup if the new selected printer has
a different paper size, for instance.
The Print dialog allows you to make a number of changes about how your document prints.
Follow the step-by-step descriptions in Print dialog box.
To open the Print dialog box, choose File > Print
The Print Dialog Box
Name You can select your printer from the list of installed printers. To configure advanced
options of the printer, click on the Properties button.
Foxit Reader 1.1 for Linux User Manual
42
Print Range This option lets you print different parts of a PDF document. You can specify
to print all pages or some certain ones.
All Prints all pages of a PDF document.
Current view This feature will be available in latter version.
Current page Prints the page that is visible in the current view.
Page from/to Specifies the range of pages or the ranges of pages to be printed in the PDF
document. Select or enter page numbers in the fields.
Pages Specifies the range of pages to print separate pages in the PDF. Enter page numbers
and/or page ranges separated by commas. For example, 1, 3, 7-10.
Subset Provides options for setting noncontiguous page range.
All Pages in Range Prints all the pages within the specified range.
Odd pages only Prints only pages with odd numbers within the specified range.
Even pages only Prints only pages with even numbers within the specified range.
Note: This option is especially helpful for two-side printing.
Reverse pages Prints pages in reverse order. If page ranges are entered, the pages are
printed in the opposite of the order in which they were entered. For example, if you select to
print the document from page 5 to page 30, selecting Reverse pages option will print page
30 to page 5.
Copies Sets the number of copies you want to print.
Collate Assembles the printouts in a proper numerical or logical order when printing
several copies. This option will be disabled when printing just one copy.
Page Scaling Reduces, enlarges, or divides pages when printing. You can select Fit to Page,
Actual Size and the proper scaling size.
Page Rotate Sets the page to be printed in Normal, Clockwise, or Counterclockwise.
Auto-Rotate Adjusts the PDF documents orientation to match the orientation specified in
the printer properties.
Auto-Center Places the PDF pages in the center.
Preview -- Foxit Reader provides an instant preview in the Print dialog box.
You can use the navigation tool on the print dialog box to preview the individual page. Both the
document size and the paper size are shown under the Preview.
Tip: To change the unit of page dimensions, please go to Edit > Preferences > General tab >
Measurement Units. (Is it available in this version?)
Foxit Reader 1.1 for Linux User Manual
43
Chapter 6 Appendices
Using skills
The previous chapters mainly introduce how to work with Foxit Reader. Maybe you have known it
well, but you are not sure that you know some Foxit Reader using skills, please read these skills
that we specially get ready for users. It enables you to broaden your horizon and get a lot of
benefits after reading these skills. You must be aware that Foxit Reader is the best choice.
1. To increase or decrease the automatically scrolling speed, press the Shift key while scrolling
the mouse, or press Ctrl + Up/Down Arrow on keyboard.
2. To choose different scroll mode, please choose Preferences from Edit menu, you can select
either of the scroll modes according to your need.
3. To zoom in/out the page, press the Ctrl key while scrolling the mouse wheel.
4. Press Ctrl ++ to zoom in page, and Press Ctrl + -to zoom out page. Press keyboard
shortcuts Ctrl +M to input percentage.
5. Click the bookmark to jump to a topic, click the plus (+) to expand the bookmark contents.
Click minus (-) sign to collapse the bookmark contents.
6. To go to a specific page, please press Ctrl+ G, and then input the specific page number.
7. Press keyboard shortcuts Ctrl + F to type any text that you find, and press F3 key to again
searching the next instance of the search item.
8. To set the magnification level for PDF documents when they are first opened, please choose
Default zoom under magnification option of Preferences dialog box.
9. Text Selection Tool: if you want to copy some text to clipboard, please directly use Text
Selection Tool on toolbar, and not use Copy command. If you want to copy all text to
clipboard, please press keyboard shortcuts Ctrl + A.
10. Snapshot Tool: if you want to capture any part of page including text, image, or both, please
choose Snapshot tool.
Foxit Reader 1.1 for Linux User Manual
44
Keyboard Shortcuts
There are a number of keyboard shortcuts that you can use to speed up your navigation within
the Foxit Reader. Some particularly important ones are listed here:
Shortcut Keys
Action Shortcut
Open File Ctrl + O
Save As Ctrl + Shift + S
Close Ctrl + W
Print Ctrl + P
Properties Ctrl + D
Exit Ctrl + Q
Show Navigation Panel F4
Full Screen F11
Single Page Ctrl + 5
Continuous Page Ctrl + 6
Facing Ctrl + 7
Continuous Facing Ctrl + 8
Zoom In Ctrl + =
Zoom Out Ctrl +
Zoom To Ctrl + M
Actual Size Ctrl + 1
Fit Width Ctrl + 2
Fit Height Ctrl + 3
Fit Page Ctrl + 4
Previous Page Page UP
Next Page Page Down
First Page Home
Last Page End
Go to Page Ctrl +G
Previous View Alt + Left Arrow
Next View Alt + Right Arrow
Foxit Reader 1.1 for Linux User Manual
45
Previous Document Shift + Alt + Left Arrow
Next Document Shift + Alt + Right Arrow
Clockwise Ctrl + Alt + =
Counterclockwise Ctrl + Alt + -
Show Find ToolBar F8
Automatically Scroll Ctrl + Shift + H
Go to nearby bookmark item Up Arrow, or Down Arrow
Change automatically scrolling speed
Shift +Scroll mouse wheel, or Ctrl +
Up/Down Arrow
Select All Text Ctrl + A
Find Ctrl + F
Find Previous Shift + F3
Find Next F3
Preferences Alt +Enter
Exit Full Screen Mode Esc, or F11
Hand Tool Alt + 1
Text Selection Tool Alt + 2
Snapshot Alt + 3
Text View Alt + 4
Help for Foxit Reader F1
Note: Some of them are customizable keyboard shortcuts. To change the keyboard shortcut of any
function with an existing keyboard shortcut, please refer to Shortcuts Setting under the
Preferences menu item.
Foxit Reader 1.1 for Linux User Manual
46
Contact Us
Feel free to contact us should you need any information or have any problems with our products.
We are always here, ready to serve you better.
Office Address:
Mailing Address:
Sales:
Support:
Fax:
Website:
E-mail:
510-405-9288
Foxit Corporation
42840 Christy Street. Suite 201
Fremont CA 94538
USA
Foxit Corporation
42840 Christy Street. Suite 201
Fremont CA 94538
USA
Sales and Information - sales@foxitsoftware.com
Marketing Service - marketing@foxitsoftware.com
Technical Support - support@foxitsoftware.com
Website Questions - webmaster@foxitsoftware.com
www.foxitsoftware.com
1-866-MYFOXIT or 1-866-693-6948 (24/7)
1-866-680-3668 (24/7)
S-ar putea să vă placă și
- System Requirements For AutoCAD 2013 PDFDocument1 paginăSystem Requirements For AutoCAD 2013 PDFClaudio MidõesÎncă nu există evaluări
- System Requirements For AutoCAD 2014 PDFDocument1 paginăSystem Requirements For AutoCAD 2014 PDFClaudio MidõesÎncă nu există evaluări
- Wmata Customer Story PDFDocument2 paginiWmata Customer Story PDFClaudio MidõesÎncă nu există evaluări
- LBR7-MB-MaxG Gas Valve ManualDocument12 paginiLBR7-MB-MaxG Gas Valve ManualjfleythonÎncă nu există evaluări
- Autodesk Freestyle Working With DWG FilesDocument2 paginiAutodesk Freestyle Working With DWG FilesClaudio MidõesÎncă nu există evaluări
- System Requirements For AutoCAD 2015 PDFDocument2 paginiSystem Requirements For AutoCAD 2015 PDFClaudio MidõesÎncă nu există evaluări
- c90 Zone1 enDocument10 paginic90 Zone1 enaardguezÎncă nu există evaluări
- Aliassketch11 System RequirementsDocument1 paginăAliassketch11 System RequirementsClaudio MidõesÎncă nu există evaluări
- Autodesk Freestyle Overview Brochure UsDocument2 paginiAutodesk Freestyle Overview Brochure UsClaudio MidõesÎncă nu există evaluări
- Maya 2011 Whats New Brochure UsDocument2 paginiMaya 2011 Whats New Brochure UsClaudio MidõesÎncă nu există evaluări
- Autocad Electrical 2005 ManualDocument88 paginiAutocad Electrical 2005 ManualDany EscobarÎncă nu există evaluări
- Aliassurface10 Detail Bro UsDocument10 paginiAliassurface10 Detail Bro UsMarkos SilvaÎncă nu există evaluări
- AutoCAD 2006 Using The CUI FinalDocument19 paginiAutoCAD 2006 Using The CUI FinalClaudio MidõesÎncă nu există evaluări
- Maya 2011 Whats New Brochure UsDocument2 paginiMaya 2011 Whats New Brochure UsClaudio MidõesÎncă nu există evaluări
- Maya 2011 Frequently Asked Questions UsDocument9 paginiMaya 2011 Frequently Asked Questions UsClaudio MidõesÎncă nu există evaluări
- The Subtle Art of Not Giving a F*ck: A Counterintuitive Approach to Living a Good LifeDe la EverandThe Subtle Art of Not Giving a F*ck: A Counterintuitive Approach to Living a Good LifeEvaluare: 4 din 5 stele4/5 (5784)
- The Yellow House: A Memoir (2019 National Book Award Winner)De la EverandThe Yellow House: A Memoir (2019 National Book Award Winner)Evaluare: 4 din 5 stele4/5 (98)
- Never Split the Difference: Negotiating As If Your Life Depended On ItDe la EverandNever Split the Difference: Negotiating As If Your Life Depended On ItEvaluare: 4.5 din 5 stele4.5/5 (838)
- Shoe Dog: A Memoir by the Creator of NikeDe la EverandShoe Dog: A Memoir by the Creator of NikeEvaluare: 4.5 din 5 stele4.5/5 (537)
- The Emperor of All Maladies: A Biography of CancerDe la EverandThe Emperor of All Maladies: A Biography of CancerEvaluare: 4.5 din 5 stele4.5/5 (271)
- Hidden Figures: The American Dream and the Untold Story of the Black Women Mathematicians Who Helped Win the Space RaceDe la EverandHidden Figures: The American Dream and the Untold Story of the Black Women Mathematicians Who Helped Win the Space RaceEvaluare: 4 din 5 stele4/5 (890)
- The Little Book of Hygge: Danish Secrets to Happy LivingDe la EverandThe Little Book of Hygge: Danish Secrets to Happy LivingEvaluare: 3.5 din 5 stele3.5/5 (399)
- Team of Rivals: The Political Genius of Abraham LincolnDe la EverandTeam of Rivals: The Political Genius of Abraham LincolnEvaluare: 4.5 din 5 stele4.5/5 (234)
- Grit: The Power of Passion and PerseveranceDe la EverandGrit: The Power of Passion and PerseveranceEvaluare: 4 din 5 stele4/5 (587)
- Devil in the Grove: Thurgood Marshall, the Groveland Boys, and the Dawn of a New AmericaDe la EverandDevil in the Grove: Thurgood Marshall, the Groveland Boys, and the Dawn of a New AmericaEvaluare: 4.5 din 5 stele4.5/5 (265)
- A Heartbreaking Work Of Staggering Genius: A Memoir Based on a True StoryDe la EverandA Heartbreaking Work Of Staggering Genius: A Memoir Based on a True StoryEvaluare: 3.5 din 5 stele3.5/5 (231)
- On Fire: The (Burning) Case for a Green New DealDe la EverandOn Fire: The (Burning) Case for a Green New DealEvaluare: 4 din 5 stele4/5 (72)
- Elon Musk: Tesla, SpaceX, and the Quest for a Fantastic FutureDe la EverandElon Musk: Tesla, SpaceX, and the Quest for a Fantastic FutureEvaluare: 4.5 din 5 stele4.5/5 (474)
- The Hard Thing About Hard Things: Building a Business When There Are No Easy AnswersDe la EverandThe Hard Thing About Hard Things: Building a Business When There Are No Easy AnswersEvaluare: 4.5 din 5 stele4.5/5 (344)
- The Unwinding: An Inner History of the New AmericaDe la EverandThe Unwinding: An Inner History of the New AmericaEvaluare: 4 din 5 stele4/5 (45)
- The World Is Flat 3.0: A Brief History of the Twenty-first CenturyDe la EverandThe World Is Flat 3.0: A Brief History of the Twenty-first CenturyEvaluare: 3.5 din 5 stele3.5/5 (2219)
- The Gifts of Imperfection: Let Go of Who You Think You're Supposed to Be and Embrace Who You AreDe la EverandThe Gifts of Imperfection: Let Go of Who You Think You're Supposed to Be and Embrace Who You AreEvaluare: 4 din 5 stele4/5 (1090)
- The Sympathizer: A Novel (Pulitzer Prize for Fiction)De la EverandThe Sympathizer: A Novel (Pulitzer Prize for Fiction)Evaluare: 4.5 din 5 stele4.5/5 (119)
- Her Body and Other Parties: StoriesDe la EverandHer Body and Other Parties: StoriesEvaluare: 4 din 5 stele4/5 (821)
- Online Library Management System for W/ro Siheen Polytechnic CollegeDocument2 paginiOnline Library Management System for W/ro Siheen Polytechnic CollegeMekuriaw MezgebuÎncă nu există evaluări
- SC300 InglesDocument172 paginiSC300 InglesJorge MolinaÎncă nu există evaluări
- Newlester PhilipsDocument49 paginiNewlester PhilipsCarlos D MauroÎncă nu există evaluări
- TriBand Trisector - SSC-760220020 - 2.2m AntennaDocument7 paginiTriBand Trisector - SSC-760220020 - 2.2m AntennaborisÎncă nu există evaluări
- Lesson Plan Guide: Unit/Chapter Objective/Generalization/Big IdeaDocument6 paginiLesson Plan Guide: Unit/Chapter Objective/Generalization/Big Ideaapi-349578274Încă nu există evaluări
- DX DiagDocument43 paginiDX DiagLiliana LopezÎncă nu există evaluări
- Lac PlanDocument3 paginiLac PlanGRACE C. MARAMARA100% (1)
- Nycocrd BrochureDocument2 paginiNycocrd Brochuremrhrtn88Încă nu există evaluări
- Curriculum PDFDocument5 paginiCurriculum PDFstephen villaruzÎncă nu există evaluări
- AVCCDocument3 paginiAVCCTanya WilkersonÎncă nu există evaluări
- Android Studio Cookbook - Sample ChapterDocument21 paginiAndroid Studio Cookbook - Sample ChapterPackt Publishing100% (1)
- N4420 PDFDocument10 paginiN4420 PDFkdp_806212786Încă nu există evaluări
- Project, Planning & Management: Chapter 6: Developing A Project PlanDocument25 paginiProject, Planning & Management: Chapter 6: Developing A Project PlanM. Abdullah Bin AfzalÎncă nu există evaluări
- Transient Performance of CVTsDocument3 paginiTransient Performance of CVTsajaysitaula8478Încă nu există evaluări
- Problem Set 1Document4 paginiProblem Set 1Rushabh Mehta100% (1)
- SQL Server 2019 Editions DatasheetDocument3 paginiSQL Server 2019 Editions DatasheetKeluarga ZulfanÎncă nu există evaluări
- Careless Whisper SeetherDocument10 paginiCareless Whisper SeetherPrasetya Ismail PermadiÎncă nu există evaluări
- AZ-900T01-A - Microsoft Azure Fundamentals - SkillpipeDocument1 paginăAZ-900T01-A - Microsoft Azure Fundamentals - SkillpipeAdministrador de SistemasÎncă nu există evaluări
- Alseca Innovation Mar2021 15Document20 paginiAlseca Innovation Mar2021 15Gabriel BodeaÎncă nu există evaluări
- Software Requirements Document PDFDocument54 paginiSoftware Requirements Document PDFAshishJaiswalÎncă nu există evaluări
- Notifier FTM 1 Firephone Control ModuleDocument2 paginiNotifier FTM 1 Firephone Control Modulejhon bayonaÎncă nu există evaluări
- Logistics and Supply Chain Management Unit-3Document24 paginiLogistics and Supply Chain Management Unit-3AkhiÎncă nu există evaluări
- Product Description - ZXDU58 B121 (V4.5R99M01) - Product DescriptionDocument35 paginiProduct Description - ZXDU58 B121 (V4.5R99M01) - Product DescriptionDimuthu Hippola100% (1)
- Machine Learning Approach To 5G Infrastructure Market Optimization - Bega Et Al. 2019Document16 paginiMachine Learning Approach To 5G Infrastructure Market Optimization - Bega Et Al. 2019Evenso NdlovuÎncă nu există evaluări
- KSC2016 - Recurrent Neural NetworksDocument66 paginiKSC2016 - Recurrent Neural NetworksshafiahmedbdÎncă nu există evaluări
- Tracy' Set #1 - Lynda End of Chapter QuestionsDocument38 paginiTracy' Set #1 - Lynda End of Chapter QuestionsKofiBÎncă nu există evaluări
- PS 663x ENGDocument10 paginiPS 663x ENGtoseruÎncă nu există evaluări
- Advanced Python Lab GuideDocument38 paginiAdvanced Python Lab GuideNetflix ChatbotÎncă nu există evaluări
- Village of Roscommon Michigan Website Upgrade ProposalDocument52 paginiVillage of Roscommon Michigan Website Upgrade Proposalmohammed bharmalÎncă nu există evaluări
- Top 25 Technical Support Interview Questions With AnswersDocument19 paginiTop 25 Technical Support Interview Questions With AnswersjadeblueÎncă nu există evaluări