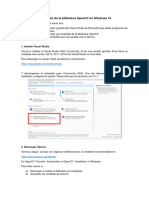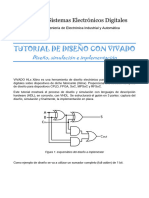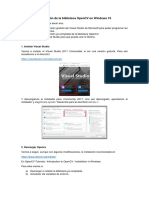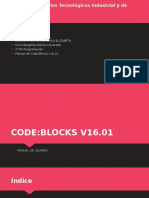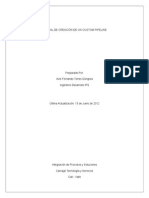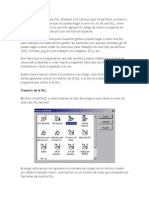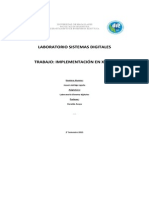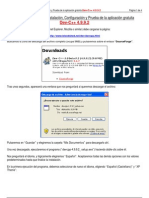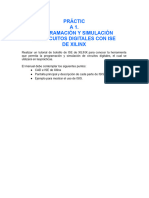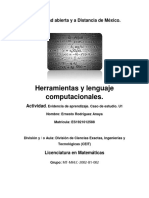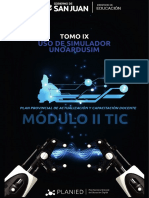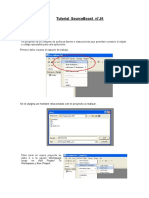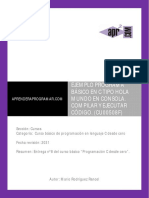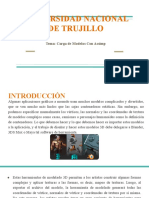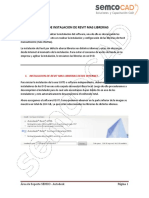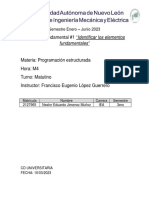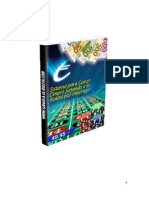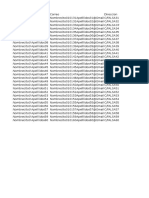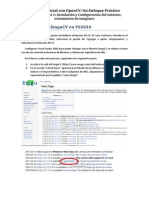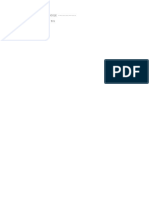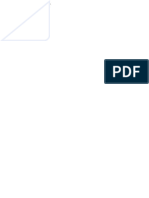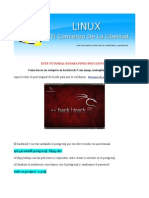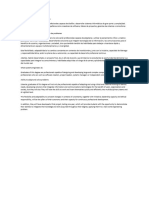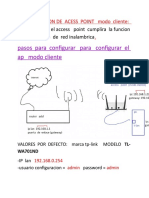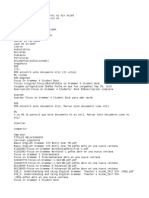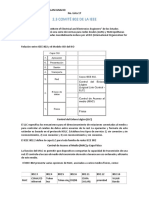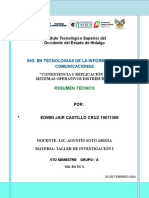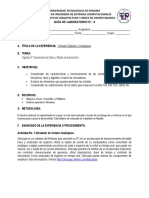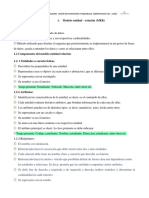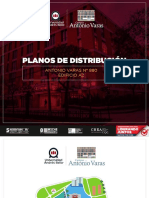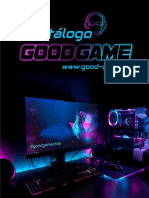Documente Academic
Documente Profesional
Documente Cultură
Curso EmguCV - Sesión Práctica 1
Încărcat de
alcadic0 evaluări0% au considerat acest document util (0 voturi)
117 vizualizări15 paginiemgu libreria
Drepturi de autor
© © All Rights Reserved
Formate disponibile
PDF, TXT sau citiți online pe Scribd
Partajați acest document
Partajați sau inserați document
Vi se pare util acest document?
Este necorespunzător acest conținut?
Raportați acest documentemgu libreria
Drepturi de autor:
© All Rights Reserved
Formate disponibile
Descărcați ca PDF, TXT sau citiți online pe Scribd
0 evaluări0% au considerat acest document util (0 voturi)
117 vizualizări15 paginiCurso EmguCV - Sesión Práctica 1
Încărcat de
alcadicemgu libreria
Drepturi de autor:
© All Rights Reserved
Formate disponibile
Descărcați ca PDF, TXT sau citiți online pe Scribd
Sunteți pe pagina 1din 15
Visin Artificial con OpenCV: Un Enfoque Prctico
Sesin Prctica 1: Instalacin y Configuracin del entorno;
tratamiento de imgenes
A. Configurar EmguCV en VS2010
Nota: Compruebe que posee instalada la extensin de C#. En caso contrario, introduzca el
DVD de Visual Studio 2010, seleccione la opcin de Agregar o quitar componentes y
seleccione la extensin de C#.
Configurar Visual Studio 2010 para poder trabajar con la librera EmguCV se reduce a hacer
uso de una serie de inclusiones de libreras y referencias especficas de ella.
Para llevar a cabo este proceso, seguiremos los siguientes pasos:
1. Acceda a la web de EmguCV (http://www.emgu.com/wiki/index.php/Main_Page)
2. En la seccin Latest News aparecer un listado de las ltimas versiones con sus
enlaces correspondientes. Sobre cualquiera de ellas, cliqueamos en el enlace
representado por la palabra sourceforge.
3. Accedemos al enlace indicado en la siguiente seccin.
4. En la pgina de SourceForge nos aparecer para descargar la ltima versin de la
librera. Debido a su continua actualizacin, la ltima versin suele presentar
numerosos bugs. Por ello nos descargaremos una versin testeada y en
funcionamiento desde hace varios aos (para los objetivos del presente curso no se
necesitar mas). La versin a descargar es la 2.2.
5. Para ello, accedemos a la pestaa Files.
6. Dentro de la carpeta emgucv aparecer un listado de todas las versiones hasta la
fecha. Nos introducimos en la carpeta de la versin 2.2.0.0 y encontraremos lo
siguiente:
7. Debido a varios errores (algunos sin explicacin por parte de los desarrolladores de la
librera) para el caso de la versin de 64 bits, haremos uso de la versin de 32 bits. Esto
no restringe que el equipo deba ser de 32 bits para su funcionamiento, solo restringe
el tipo de proyecto a crear desde el Visual Studio.
8. Una vez descargado el archiv, lo descomprimiremos en una ruta conocida y a eleccin
nuestra. Por simplicidad se ha escogido la ruta C:\Emgu. Tras esto, se puede pasar a
configurar el proyecto de Visual Studio.
9. Arrancamos el Visual Studio 2010 y creamos un proyecto nuevo de Windows Forms.
10. En primer lugar, aadiremos las referencias necesarias del wrapper. Para ello,
presionamos con el click derecho sobre la carpeta References o, sobre el nombre del
proyecto, click derecho a Agregar referencia. Dentro de la pestaa Examinar
navegamos hasta la ruta donde se instal EmguCV. En ella, dentro de la carpeta bin,
seleccionamos las siguientes libreras dinmicas: Emgu.CV.dll, Emgu.CV.UI.dll y
Emgu.Util.dll. Tras ello, le damos a aceptar.
11. En segundo lugar, tendremos que aadir las
referencias pertenecientes a la librera OpenCV
nativa. Al no encontrarse en el lenguaje referencia
del proyecto (C#), sino en C++, no se podrn aadir
de igual forma. Para ello, tendremos que
introducirlas directamente a nuestro proyecto
como archivos externos (al igual que cualquier
elemento adicional). Hacemos click con el botn
derecho sobre el nombre del proyecto y accedemos
a la opcin Agregar Elemento existente.
Tras ello, navegamos hasta la carpeta de instalacin
de la librera y, dentro de la subcarpeta bin,
seleccionamos todas las dlls relacionadas con
openCV. Estas son: cvextern.dll,
opencv_calib3d220.dll, opencv_contrib220.dll,
opencv_core220.dll, opencv_deatures2d220.dll,
opencv_ffmpeg220.dll, opencv_flann220.dll,
opencv_gpu220.dll, opencv_highgui220.dll,
opencv_imgproc220.dll, opencv_legacy220.dll,
opencv_ml220.dll, opencv_objdetect220.dll,
opencv_video220.dll y ZedGraph.dll. Quedando
finalmente algo similar a lo mostrado a la derecha.
12. Como podemos recordar, estamos haciendo uso de la versin de 32 bits de la librera.
Por ello, para que funcione correctamente, debemos especificar a nuestro proyecto
que genere la solucin para un dispositivo x86. Hay que indicarlo en dos lugares
diferentes:
a. Botn secundario sobre el archivo de la solucin (el de ms arriba)
Propiedades. Propiedades de Configuracin Plataforma x86.
b. Botn secundario sobre el proyecto (justo debajo de la solucin)
Propiedades. Generar Destino de la Plataforma x86.
13. Como programa de ejemplo, crearemos una ventana que muestre una imagen de
fondo negro y con un texto en el centro.
14. Hacemos doble click en el archivo Form1.cs y nos aparecer el editor grfico del
formulario en cuestin. Haremos uso de un elemento de tipo PictureBox, de forma
que lo arrastraremos al formulario. De entre sus propiedades, le daremos un tamao
de 400x400 pxeles, quedando algo similar a:
15. En el cdigo del formulario (sobre Form1.cs, click derechoVer cdigo), crearemos
dos variables de tipos propios de EmguCV:
- Image<tipo, profundidad>: almacn bsico que contiene la informacin de una
imagen (o un frame en caso de vdeo), pudiendo indicarse el tipo de imagen y la
profundidad del color al crearla.
- MCvFont: tipo de fuente; utilizada para especificar las caractersticas de la fuente a
dibujar.
La imagen a crear ser a color RGB de un byte por componente. Adems, la crearemos
del mismo tamao que el recipiente utilizado en el formulario para presentarla
(400x400) y le indicaremos que inicialmente todos sus pxeles sern negros:
Image<Bgr, Byte> im = new Image<Bgr, Byte>(400, 400, new Bgr(0, 0, 0));
A la fuente le especificaremos el tipo y las escalas (tanto horizontal como vertical):
MCvFont f = new MCvFont(FONT.CV_FONT_HERSHEY_TRIPLEX, 1, 1);
16. Para que reconozcan los tipos especficos de esta librera, hay que aadir en la parte
superior del fichero las referencias que se estn utilizando:
using Emgu.CV;
using Emgu.Util;
using Emgu.CV.Structure;
using Emgu.CV.CvEnum;
17. Se puede apreciar que, aparte de los atributos que acabamos de aadir a la clase, solo
se encuentra visible el constructor, cuyo nico contenido es una llamada a la funcin
InitializeComponent(). Tras dicha llamada, dibujaremos un determinado texto a
nuestra imagen para, posteriormente, mostrarla en el pictureBox creado.
18. El mtodo Draw perteneciente a la clase Image se encuentra sobrecargado.
Haremos uso de la opcin que nos permite dibujar una cadena de texto en la imagen.
Le indicaremos al mtodo el texto a dibujar, la fuente a utilizar (ntese que se indica
con la palabra ref delante, para denotar que se le pasa una referencia o un puntero),
el lugar donde dibujar (como un punto con coordenadas x e y) y, por ltimo, el color
con el que se pintar (en nuestro caso, verde).
im.Draw("EMGUcv", ref f, new System.Drawing.Point(140, 200), new Bgr(0, 255, 0));
19. Por ultimo, se mostrar el contenido de nuestra imagen sobre el pictureBox creado.
Para ello, el atributo Image del pictureBox se modifica con el contenido de nuestra
imagen. Como el pictureBox solo admite bitmaps, hacemos uso del mtodo interno a
la clase Image que nos la convierte a bitmaps. Quedara:
pictureBox1.Image = im.ToBitmap();
20. Finalmente, quedara lo siguiente:
21. Puede compilar y ejecutar el proyecto para comprobar que funciona correctamente.
B. Plantilla de proyecto de EmguCV
Partiremos del proyecto que se ha creado como ejemplo, de forma que crearemos un
template a partir de dicho proyecto y lo instalaremos entre las plantillas predeterminadas de
Visual Studio.
As, se podr partir del programa creado de ejemplo, sin necesidad de realizar todos los
pasos indicados anteriormente. Los pasos a seguir son los siguientes:
1. Con el proyecto abierto, seleccionamos la opcin Archivo Exportar plantilla. En
el asistente, seleccionaremos la opcin Plantilla de proyecto.
2. A continuacin, introducimos la informacin del proyecto. Excepto el nombre, las
dems opciones son opcionales.
3. IMPORTANTE desmarcar la opcin Importar la plantilla automticamente en Visual
Studio.
4. Finalizamos. Se guardar la plantilla en un archivo .zip.
5. Creamos un nuevo proyecto de Visual Studio. En este caso ser un proyecto VSIX.
6. El proyecto se crear y nos aparecer el manifiesto del proyecto para rellenarlo.
7. En primer lugar, rellenaremos los campos informativos: Nombre, descripcin, autor,
etc.
8. Posteriormente, en la opcin Supported VS Editions, seleccionaremos las ediciones
compatibles con nuestro template. Seleccionaremos:
9. Se aadir el archivo zip (template) creado anteriormente. Dentro de la opcin Add
content, seleccionamos el tipo Project Template y cargamos desde un archivo el
template originado en el proyecto anterior. Opcionalmente, se podr seleccionar una
subcarpeta para dicho template, que se corresponder con una subcategora dentro
de las plantillas del Visual Studio. Para nuestro ejemplo:
10. Quedar finalmente:
11. Por ltimo, se generar la solucin del proyecto VSIX (Generar Generar
solucin, o F7).
12. Ya se encuentra creado el complemento para aadir al Visual Studio. Cerramos el
entorno y nos dirigimos a la ruta donde se ha generado la solucin del proyecto VSIX.
Hacemos doble click en el archivo .vsix, que instalar el complemento en el Visual
Studio.
13. Tras ello, ya se puede crear un nuevo proyecto en Visual Studio partiendo de la
plantilla creada:
C. Herramientas grficas de EmguCV
Como se ha podido comprobar con el ejemplo
detallado, EmguCV hace uso de una serie de clases
propias para definir, almacenar y operar con imgenes.
Es por ello que EmguCV contempla una serie de
herramientas propias (del cuadro de herramientas de
Diseo) para poder mostrar la informacin en un
formulario.
Si bien, en el proyecto de ejemplo, se haca uso de un
pictureBox para mostrar el contenido de una imagen,
se pudo apreciar que haba que realizar una conversin
a bitmap para poder mostrar el contenido de dicha
imagen. Es por esto, y por otros ejemplos similares, que
EmguCV aporta una serie de herramientas para facilitar
el trabajar con dicha librera.
A continuacin se detallan los pasos a seguir para
aadir esas herramientas a las predeterminadas de
Visual Studio para poder trabajar con ellas.
1. Nos dirigimos a la pestaa de diseo del formulario. En el cuadro de herramientas
(derecha), cliqueamos con el botn derecho y seleccionamos la opcin Elegir
Elementos.
2. En la ventana que aparece, dentro de la pestaa Componentes de .NET Framework,
cliqueamos en el botn de Examinar.
3. Dentro de la ubicacin de EmguCV, dentro de la carpeta bin, seleccionamos la
librera Emgu.CV.UI.dll.
4. Cargar automticamente las herramientas de EmguCV y aparecern en la pestaa
General del cuadro de herramientas de diseo.
D. Primer proyecto con EmguCV
Haremos uso de la plantilla creada para comenzar nuestro proyecto.
A partir de l, haremos uso de las utilidades para cargar imgenes, mostrarlas y aplicarles
ciertos tratamientos simples.
1. Cargar Imgenes: se realizar de dos formas diferentes.
a. Haciendo uso de una ruta esttica, se puede cargar una imagen en la propia
inicializacin del objeto Image:
Image<Bgr,Byte> im = new Image<Bgr, Byte>(ruta_de_la_imagen.jpg);
b. Haciendo uso de los dilogos de apertura de archivos que posee C#:
//Creamos el objeto
OpenFileDialog op = new OpenFileDialog();
//Seleccionamos el filtro utilizado (tipo de archivo)
op.Filter = "Imgenes JPEG (.jpg)|*.jpg";
op.FilterIndex = 0; //Con ms de uno, as se seleccionara la posicin
//Abrimos el cuadro de dilogo
if (op.ShowDialog() == DialogResult.OK)
{
//Inicializamos la Imagen con la ruta obtenida del dilogo
im = new Image<Bgr, Byte>(op.FileName);
//Aqu se mostrara la imagen cargada (en el pictureBox)
}
2. Mostrar Imgenes:
Ya se ha visto en el proyecto de ejemplo cmo mostrar una imagen en un pictureBox, de
forma que en el formulario pueda apreciarse el contenido de dicha imagen.
De igual forma, podra mostrarse si se hace uso de la herramienta ImageBox, que es una
de las herramientas que nos proporciona EmguCV.
Esta herramienta, al estar pensada para trabajar con objetos de la clase Image, no
necesita de conversiones previas. As pues, para mostrar el contenido de im en un
ImageBox, se hara lo siguiente:
imageBox1.Image = im;
3. Tratamientos sobre imgenes
En este apartado se expondrn una serie de tratamientos (simples y complejos) sobre
imgenes, haciendo uso de las funcionalidades que aporta EmguCV.
Para hacer la sesin ms interactiva y entretenida, los siguientes apartados se aportan
a modo de ejercicios a realizar por el alumnado, con una breve explicacin al respecto.
Ante cualquier duda puede consultar la web de EmguCV o, en ltima instancia, al
profesor.
a. Modifique el diseo del formulario, para mostrar 2 imageBox (elimine el pictureBox)
de 512x512 de tamao, cada uno. Incluya un botn, que mostrar un cuadro de
dilogo y, de esa forma, poder seleccionar la imagen correspondiente. Incluya otro
botn, que servir para activar la funcionalidad correspondiente que se pida en cada
apartado.
Puede probar con cargar cualquier imagen que quiera pero, por motivos
histricos, sera muy emotivo trabajar con la imagen clsica de visin artificial
(rostro de Lena Sderberg): puede encontrarla en google imgenes, o en
http://www.kitware.com/blog/files/128_1232259669.jpg.
b. Redimensionar la imagen: cmo ha podido comprobar, utilizar una dimensin de
512x512 abarca buena parte de la pantalla. Intente redimensionar los dos imageBox a
256x256. Al cargar la imagen de Lena, puede apreciar que solo muestra una cuarta
parte de la imagen. Haga uso del mtodo Resize de la clase Image para
redimensionar la imagen a un tamao de 256x256 pxeles. Para ello tendr que
indicarle como primer y segundo parmetro el ancho y alto, respectivamente, al que se
redimensionar y, como ltimo parmetro, la interpolacin utilizada para ello (lineal,
cbica, etc): se encuentran redefinidas dentro del enumerado INTER, de forma que
podr indicar el tercer parmetro como INTER.CV_INTER_LINEAR (para interpolacin
lineal). Pruebe con las otras interpolaciones, por si observa algn cambio
c. Acceso directo a los pxeles de una imagen: como atributo de la clase Image se
encuentra un array tridimensional denominado Data, al que se puede acceder de
forma pblica y modificar el valor de las componentes de color de un determinado
pxel. Pruebe a pintar de color rojo (BGR a 0,0,255) un recuadro de la imagen y aprecie
el resultado.
d. Extraer sub-imagen: Haga uso del mtodo GetSubRect, pasndole por parmetros un
rectngulo (clase Rectangle), inicializado con cuatro parmetros: posicin x inicial,
posicin y inicial, ancho y alto.
e. Convertir la imagen a escala de grises. Para ello utilice el mtodo Convert de la clase
Image.
f. Aplique un filtro tipo blur sobre la imagen. Este tipo de filtros lineales, calcula el
nuevo valor de un pxel con respecto al de sus vecinos, de forma que se suelen utilizar
para eliminar el ruido de sal y pimienta. Para ello, haga uso de los mtodos:
i. Blur de media: media aritmtica del valor de un pxel con el de sus vecinos. Haga
uso del mtodo MedianBlur y pasndole por parmetro el tamao del kernel de
convolucin a aplicar.
ii. Blur Gausiano: haga uso de la funcin SmoothGaussian y pasndole por
parmetro el tamao del kernel de convolucin a aplicar. Este no realiza la media
aritmtica, sino una ponderada de forma que la participacin del pxel depende
de la distancia con el central.
g. Binarizar la imagen: convertirla en una imagen en blanco y negro. Debe partir de la
imagen en escala de grises (si parte desde la imagen a color, lo que obtendr es una
binarizacin en cada canal del color). En ambos casos deber indicar un valor umbral
de binarizacin. Haga uso del mtodo ThresholdBinary, pasndole por parmetro el
umbral y el valor mximo a utilizar en caso de superar dicho umbral.
i. Inserte un control de tipo ScrollBar en su aplicacin (con un valor entre 0 y 255)
y utilice el valor devuelto para binarizar la imagen con dicho valor. Utilice el
evento generado por la barra de desplazamiento para aplicar la conversin en el
mismo momento. De esa forma, podr apreciar cmo se modifica la imagen a
medida que mueve la barra de desplazamiento.
h. Transformaciones afines: giros, traslaciones, etc.
i. Dar la vuelta: hacer uso del mtodo Flip, al que se le podr pasar dos
parmetros: FLIP.HORIZONTAL o FLIP.VERTICAL; para efectuar el cambio
horizontal o verticalmente.
ii. Rotacin: hacer uso de la funcin Rotate, a la que se le pasa el ngulo de
rotacin y un color (el que se utilizar para rellenar el fondo en caso de que
ningn pxel coincida en una posicin concreta).
iii. Inserte un control de tipo ScrollBar en su aplicacin (con un valor entre 0 y 360)
y utilice el valor devuelto para utilizarlo como ngulo giro de la imagen. Utilice el
evento generado por la barra de desplazamiento para aplicar el giro en el mismo
momento. De esta forma, podr apreciar los cambios mientras mueve la barra.
i. Operadores morfolgicos comunes:
i. Erosionar una imagen: obtencin del esqueleto de la imagen. Reduce aquellos
patrones gruesos de la imagen. Hacer uso del mtodo Erode, pasndole por
parmetros el nmero de iteraciones utilizadas para erosionar la imagen.
ii. Dilatar la imagen: justamente lo opuesto a la anterior. Hacer uso de la funcin
Dilate, e indicndole por parmetros el nmero de iteraciones a realizar.
j. Filtros derivativos: utilizados para detectar cambios en una imagen.
i. Operador de Sobel: operador discreto que calcula, aproximadamente, el gradiente
de la intensidad de la imagen. Hay que partir de la imagen monocromtica para
obtener buenos resultados. Aplica el gradiente horizontal y el vertical
(dependiendo de los parmetros). Puede utilizarlo, haciendo uso del mtodo
Sobel, pasndole por parmetros: un entero (0 o 1) que indica si se realizar la
derivada respecto a X, otro entero (0 o 1) que indica si se realizar la derivada
respecto a Y, y un ltimo entero que indica el tamao del kernel. Para aplicar uno,
pruebe a llamar al mtodo con los parmetros 1, 0, 3. Pruebe con otras
combinaciones. Este filtro detecta variaciones significativas en la intensidad de los
pxeles y las acenta.
ii. Operador Laplaciano: uso de la transformada discreta de Laplace. Derivada de la
intensidad de segundo orden. Se correspondera con aplicar la derivada al
resultado aportado por el operador de Sobel (internamente lo llama). A las
variaciones acentuadas tras aplicar Sobel, este filtro las detecta y se queda
nicamente con estas variaciones para mostrar los bordes de la imagen. Haga uso
de ella con el mtodo Laplace y pasndole como argumento el tamao del
kernel.
iii. Detector de bordes Canny: detector ptimo de bordes. Aplica filtro Gaussiano,
Sobel y Laplace con unos krneles concretos, y de forma iterativa, para obtener de
forma ptima los bordes. Se hace uso de l llamando al mtodo Canny, con dos
parmetros que especificarn el mnimo y mximo umbral de binarizacin,
respectivamente, entre los cuales el mtodo buscar el ptimo.
iv. Modifique su aplicacin para que, en el detector Canny, los dos parmetros
umbrales vengan aportados por dos barras de desplazamiento (as podr apreciar
los resultados de hacer las modificaciones en tiempo real).
k. Redimensionar utilizando pirmides: En un comienzo se ha indicado un mecanismo
muy simple para redimensionar imgenes. El problema de dicho mecanismo era que se
basaba en multiplicar la informacin (al aumentar el tamao) o en eliminar
informacin (al disminuir el tamao). El resultado de este redimensionamiento puede
ocasionar prdidas graves en el contenido de la imagen o una visualizacin muy
artificial. Para ello, hay un mecanismo de redimensionamiento de la imagen que hace
uso de las transformadas gaussianas y laplacianas para extrapolar el contenido de los
pxeles con respecto a sus vecinos; obteniendo as un resultado mucho ms ptimo al
redimensionar. Haga uso del mtodo PyrDown para reducir la imagen de forma
piramidal y PyrUp para ampliar la imagen de forma piramidal. Observa algo
interesante?
l. Deteccin de lneas rectas: para detectar las lneas, se hace uso de un sistema de
coordenadas polares, de forma que un punto viene definido por dos valores (rho y
theta). Para un punto concreto con coordenadas cartesianas, al representarlo con
coordenadas polares (variando ambas), se mostrara una representacin sinusoidal.
Esto que quiere decir: que nuestro algoritmo aplicar estas transformaciones a polares
con todos los puntos y, aquellos cuyos senos coincidan en un punto son propensos a
encontrarse en la misma lnea. Obviamente, mientras ms puntos coincidan se
obtendr una mayor precisin. As pues, pasando a la prctica, el mtodo encargado
de buscar lneas rectas es HoughLines, al que se le pasa por parmetros: el mnimo y
mximo umbral de binarizacin (para utilizarlos con Canny), la resolucin de rho (en
pxeles) y de theta (en grados) en las representaciones sinusoidales (cuantizacin de
dichos valores), un umbral que denotar el nmero de puntos cartesianos cuyas
representaciones polares deben converger en un punto (mnimo para denotarlo como
lnea), el tamao mnimo de la lnea y la distancia mnima entre puntos para ser
considerados como lnea.
Trabajando con la imagen en escala de grises, devuelve un LineSegment2D[][], de
forma que la primera coordenada solo posee un posible valor (0), mientras que la
segunda contiene todas las lneas (una por posicin y de tipo Segment2D). Para
pintarlas, podemos hacer uso del mtodo Draw de la clase Image.
m. Deteccin de crculos: para detectar un crculo, se lleva a cabo un proceso anlogo al
de deteccin de lneas. En este caso, un crculo vendr descrito por dos coordenadas
(punto central) y el radio. Para los crculos, se implementa un mtodo ms eficaz y
simple que el de las lneas. Haga uso del mtodo HoughCircles, que recibe por
parmetros: el umbral mayor de Canny, el umbral para la deteccin del centro del
crculo, la resolucin con la que trabajar (1: 100% de la imagen), mnima distancia
entre crculos, radio mnimo y radio mximo (ambos radios puedes ser 0, y se
encargara el mtodo de buscar todas las posibilidades). El mtodo devuelve un
CircleF[][] que, al igual que pasaba en el apartado anterior, tiene una sola fila (por
ser una imagen en escala de grises) y las columnas indican los diversos crculos.
Igualmente podr usar el mtodo Draw de Image.
n. Operaciones con histogramas: un histograma es una representacin grfica de una
variable, en forma de barras, donde la superficie de la barra es proporcional a la
frecuencia de los valores representados. En visin artificial, se suele utilizar para
denotar la distribucin de la luminosidad en una imagen monocromtica (frecuencia
de cada posible valor de la escala de grises). Esta informacin es muy til para extraer
determinadas caractersticas de la imagen, as como para aplicar diversos tratamientos
sobre ella.
i. Ecualizar el histograma: expande homogneamente las barras del
histograma, de forma que amplia el rango de valores de la escala de
grises que aparecen en la imagen, permitiendo aumentar el contraste
de la misma. Haga uso del mtodo _EqualizeHist().
ii. Calcular y mostrar el histograma: Para ello, en primer lugar, hay que
crear un objeto de tipo DenseHistogram, e indicarle el valor mximo
y el rango de valores en su inicializacin:
DenseHistogram Histo = new DenseHistogram(255, new RangeF(0, 255));
Con la imagen en escala de grises, se puede calcular su histograma
hacienda uso del mtodo Calculate, que recibe por parmetros: un
vector de Image (por si se quiere mostrar ms de un histograma a la
vez en nuestro caso: new Image<Gray, Byte>[] {im}), el segundo y
tercer parmetros se utilizan para opciones especficas a la hora de
mostrar varios histogramas (en nuestro caso, valdrn false y null,
respectivamente).
Por ltimo, cmo lo mostramos en nuestra aplicacin?... te acuerdas
del HistogramBox del cuadro de herramientas? Tendrs que crear uno
y hacer uso de su mtodo AddHistogram (al que se le pasa el
nombre, el color y el histograma) y, por ltimo, utilizar el mtodo
Refresh para refrescar el histograma.
o. Correspondencia de patrones: buscar un determinado patrn en la imagen o, lo que es
lo mismo: dada una imagen, detectar las apariciones de ella en otra imagen.
Aparentemente, el uso del mtodo MatchTemplate puede parecer simple (debido a
que solo recibe por parmetros la imagen plantilla y el mtodo de normalizacin de los
coeficientes que utilizaremos el TM_TYPE.CV_TM_CCOEFF_NORMED-) pero, tras su
ejecucin hay que realizar otras tareas. Nos devuelve una imagen, pero cada posicin
de esta imagen representa la probabilidad de que ese punto (x e y) sea el punto de
comienzo de la plantilla pasada. As pues, lo que habr que hacer a continuacin es
buscar sobre todos ellos (con un porcentaje estipulado por nosotros -normalmente
mayor al 70%-) y mostrar un recuadro sobre aquellos que superen nuestro umbral.
Para facilitar la tarea de buscar sobre los elementos de una imagen, la convertiremos a
un array de elementos tipo float haciendo uso de float[,,] porcentajes = im.Data;.
Tras ello, haremos una bsqueda secuencial por todas las filas y columnas de este
array (dos primeras componentes), con la tercera componente a 0 (es una imagen en
escala de grises). Para cada valor que supere 0.75 (por ejemplo) lo pintaremos. Puede
hacer uso del mtodo Draw de Image o, incluso, crear un Rectangle con punto de
inicio en la posicin actual y con un ancho y alto igual al de la plantilla.
S-ar putea să vă placă și
- Crear Ejecutables Con MatlabDocument4 paginiCrear Ejecutables Con MatlabJuan Carlos Torres HernándezÎncă nu există evaluări
- Asset-V1 UC3Mx+ISA.1x+3T2023+type@asset+block@Instalacion OpenCV v4.0Document9 paginiAsset-V1 UC3Mx+ISA.1x+3T2023+type@asset+block@Instalacion OpenCV v4.0jafocolÎncă nu există evaluări
- Aprender Adobe After Effects CS5.5 con 100 ejercicios prácticosDe la EverandAprender Adobe After Effects CS5.5 con 100 ejercicios prácticosÎncă nu există evaluări
- Instrucciones para Dev++Document3 paginiInstrucciones para Dev++Jassael PereiraÎncă nu există evaluări
- Tutorial de Diseño Con VivadoDocument27 paginiTutorial de Diseño Con VivadoLorena NgongangÎncă nu există evaluări
- Manual ISEDocument22 paginiManual ISEerick mondragon quintana0% (1)
- Compilador C CCS y Simulador Proteus para Microcontroladores PICDe la EverandCompilador C CCS y Simulador Proteus para Microcontroladores PICEvaluare: 2.5 din 5 stele2.5/5 (5)
- Instalacion OpenCV v1.0Document8 paginiInstalacion OpenCV v1.0vhugo MEGAÎncă nu există evaluări
- VSC Github Extensiones PythonDocument58 paginiVSC Github Extensiones PythonagarcsaiÎncă nu există evaluări
- Tutorial Básico de Uso de VivadoDocument12 paginiTutorial Básico de Uso de VivadoAngel YaaelÎncă nu există evaluări
- Tutorial Básico de Uso de VivadoDocument12 paginiTutorial Básico de Uso de VivadoAngel YaaelÎncă nu există evaluări
- Practica 3 Electronica DigitalDocument18 paginiPractica 3 Electronica DigitalCamilo Andres PeraltaÎncă nu există evaluări
- Proyecto CodeblocksDocument25 paginiProyecto CodeblocksJessi Aguilera100% (1)
- Graficas Funciones Dev CPP Parabola Seno CosenoDocument10 paginiGraficas Funciones Dev CPP Parabola Seno CosenoJoab Max Apaza MartinezÎncă nu există evaluări
- Code Blocks 1Document50 paginiCode Blocks 1Reyna CamachoÎncă nu există evaluări
- Manual de Crear Un Custom PipelineDocument20 paginiManual de Crear Un Custom Pipelineal3morÎncă nu există evaluări
- Realidad Aumentada Tutorial PDFDocument6 paginiRealidad Aumentada Tutorial PDFlineage00Încă nu există evaluări
- Hoy Explicare Como Crear DLLDocument23 paginiHoy Explicare Como Crear DLLOlger CruzÎncă nu există evaluări
- Code BlockDocument50 paginiCode BlockAnonymous gUkr7L29O4Încă nu există evaluări
- Manual de Operaciones Del MPLAB IDE v7Document18 paginiManual de Operaciones Del MPLAB IDE v7RUBEN JORGE GARCIA MORENOÎncă nu există evaluări
- Guion 2Document9 paginiGuion 2Nicolás PadillaÎncă nu există evaluări
- Desarrollo de Aplicaciones .NET Con SharpDevelopDocument23 paginiDesarrollo de Aplicaciones .NET Con SharpDevelopbetsy2006Încă nu există evaluări
- Tutorial Xilinx Con Un EjemploDocument40 paginiTutorial Xilinx Con Un EjemploRobertoRodriguezÎncă nu există evaluări
- Dev-C++ Instalación y Primeros Pasos.Document31 paginiDev-C++ Instalación y Primeros Pasos.pepezpeponezÎncă nu există evaluări
- Informe Xilinx Laboratorio Sistemas DigitalesDocument18 paginiInforme Xilinx Laboratorio Sistemas DigitalesJosset Aldridge AguilaÎncă nu există evaluări
- p1 Mcu p16 Sep19Document10 paginip1 Mcu p16 Sep19Ana VelezÎncă nu există evaluări
- DAM - Estructura de Un Proyecto ANDROIDDocument39 paginiDAM - Estructura de Un Proyecto ANDROIDvolero tristeÎncă nu există evaluări
- Opencv en QTDocument9 paginiOpencv en QTIsaac Irack Zambrano AguiarÎncă nu există evaluări
- Tutorial XilinxDocument40 paginiTutorial XilinxJavier EspinozaÎncă nu există evaluări
- Convigurar Dev C++Document4 paginiConvigurar Dev C++Rafael Josue Rosales GuzmánÎncă nu există evaluări
- Práctica 1 VHDLDocument13 paginiPráctica 1 VHDLandreaÎncă nu există evaluări
- Programación Orientada A Objetos VDocument99 paginiProgramación Orientada A Objetos VJorge RizzoÎncă nu există evaluări
- UNIDAD 1 - Pasos para Crear Un Sitio Web ASP - Net Con Visual StudioDocument19 paginiUNIDAD 1 - Pasos para Crear Un Sitio Web ASP - Net Con Visual StudioLena StaÎncă nu există evaluări
- Una Persona Deposita Hoy Al Banco Cierta Cantidad de Dinero Java PDG KLDocument5 paginiUna Persona Deposita Hoy Al Banco Cierta Cantidad de Dinero Java PDG KLdescarga todoÎncă nu există evaluări
- Proyecto Tutorial CDocument9 paginiProyecto Tutorial CAugusto Galicia LópezÎncă nu există evaluări
- Como Instalar CDocument7 paginiComo Instalar CLuis LlanesÎncă nu există evaluări
- Net BeansDocument11 paginiNet BeansSebastianRedolfiÎncă nu există evaluări
- Tutorial Uso de Simulador UnoArduSim C#Document17 paginiTutorial Uso de Simulador UnoArduSim C#Hirotaka Gamer1Încă nu există evaluări
- 2.1 Tutorial Sourceboost 7xDocument6 pagini2.1 Tutorial Sourceboost 7xjaun daniel100% (1)
- Apunte de MPLAB y ProteusDocument23 paginiApunte de MPLAB y ProteusNicolasÎncă nu există evaluări
- Guía para Utilizar El CodeBlockDocument8 paginiGuía para Utilizar El CodeBlockcarlosÎncă nu există evaluări
- Podríamos Enviarlo A Través de Un Flujo ProgoodDocument5 paginiPodríamos Enviarlo A Través de Un Flujo Progooddescarga todoÎncă nu există evaluări
- CU00508F Escribir Codigo y Ejecutar Programa Basico Hola Mundo en CDocument4 paginiCU00508F Escribir Codigo y Ejecutar Programa Basico Hola Mundo en CJesusDonaldDominguezSanchezÎncă nu există evaluări
- Carga de Modelos Con AssimpDocument17 paginiCarga de Modelos Con AssimpOMAR ALEXANDER IRIGOIN SANCHEZÎncă nu există evaluări
- SemcoCAD - Instalacion de Librerias de RevitDocument6 paginiSemcoCAD - Instalacion de Librerias de Revitmiguel ramosÎncă nu există evaluări
- Imprimir C#Document177 paginiImprimir C#Carlos Ramirez CalderonÎncă nu există evaluări
- Tutorial Embedded Visual BasicDocument51 paginiTutorial Embedded Visual BasicmistgisÎncă nu există evaluări
- Binarios VBDocument4 paginiBinarios VBMaury MayaÎncă nu există evaluări
- Tutorial CodeWarriiorDocument24 paginiTutorial CodeWarriiorCarit018Încă nu există evaluări
- Tutorial de Andres MontesDocument50 paginiTutorial de Andres MontesFanny OjedaÎncă nu există evaluări
- Actividad Fundamental 1 - 2127965 - Nestor Eduardo Jimenez MuñozDocument5 paginiActividad Fundamental 1 - 2127965 - Nestor Eduardo Jimenez MuñozNestor JimenezÎncă nu există evaluări
- Manual de Operaciones Del MPLAB IDE v72Document18 paginiManual de Operaciones Del MPLAB IDE v72Irving Tesla FuentesÎncă nu există evaluări
- Manual Tecnicas de ProgramacionDocument102 paginiManual Tecnicas de Programacionleotmartinez2301Încă nu există evaluări
- Simulacion de Circuitos Usando Orcad 9.2 (Pasos Básicos)Document4 paginiSimulacion de Circuitos Usando Orcad 9.2 (Pasos Básicos)Carlos Iván RuedaÎncă nu există evaluări
- Manual Lenguaje CDocument80 paginiManual Lenguaje CalfalmÎncă nu există evaluări
- Tutorial Code BlockDocument57 paginiTutorial Code BlockOziel Solis100% (1)
- Extremos Talentosos Sub-18: Máster de Big Data DeportivoDocument22 paginiExtremos Talentosos Sub-18: Máster de Big Data DeportivoalcadicÎncă nu există evaluări
- Libro-Gratis Ganar A La RuletaDocument34 paginiLibro-Gratis Ganar A La RuletaFco. Pardo50% (2)
- Cre Art EmailsDocument2 paginiCre Art EmailsalcadicÎncă nu există evaluări
- Curso EmguCV - Sesión Práctica 1Document15 paginiCurso EmguCV - Sesión Práctica 1alcadicÎncă nu există evaluări
- Libro-Gratis Ganar A La RuletaDocument34 paginiLibro-Gratis Ganar A La RuletaFco. Pardo50% (2)
- Seguimiento AccionesDocument1 paginăSeguimiento AccionesalcadicÎncă nu există evaluări
- Libro-Gratis Ganar A La RuletaDocument34 paginiLibro-Gratis Ganar A La RuletaFco. Pardo50% (2)
- Ebook PokerDocument0 paginiEbook Pokerpepejoki100% (1)
- Boletin de La 4 Semana de Enero 2013Document50 paginiBoletin de La 4 Semana de Enero 2013alcadicÎncă nu există evaluări
- AsaDocument1 paginăAsaalcadicÎncă nu există evaluări
- DB Autopwn Backtrack 5Document5 paginiDB Autopwn Backtrack 5alcadicÎncă nu există evaluări
- Curso de JSF 2.0 Con Hibernate 3Document68 paginiCurso de JSF 2.0 Con Hibernate 3Cedric Simon100% (3)
- Lectura InglesDocument1 paginăLectura Inglesjosmel samuelÎncă nu există evaluări
- Guia 6Document2 paginiGuia 6NINFA ELIZABETHÎncă nu există evaluări
- Configuracion Ap - Cliente-Tl-Wa701nd Recertor 02Document11 paginiConfiguracion Ap - Cliente-Tl-Wa701nd Recertor 02Jose ManuelÎncă nu există evaluări
- Clasificación de Las Cadenas de SuministroDocument1 paginăClasificación de Las Cadenas de Suministroalexander peña jÎncă nu există evaluări
- 05 Instructivo 5Document2 pagini05 Instructivo 5Carlos Andrés Pinilla DíazÎncă nu există evaluări
- Lista de Actividades de ComputaciónDocument48 paginiLista de Actividades de Computaciónjavier tellezÎncă nu există evaluări
- 11-Windows PilitosDocument5 pagini11-Windows Pilitosotalifer9077Încă nu există evaluări
- 3INS008Document30 pagini3INS008Juan de Dios0% (1)
- Tema2 3 y 2 4 PDFDocument3 paginiTema2 3 y 2 4 PDFAllan NacaspacaÎncă nu există evaluări
- 1er Examen Parcial de Análisis y Diseño de Sistemas: Lista de Actores de Negocio Nombre DescripciónDocument6 pagini1er Examen Parcial de Análisis y Diseño de Sistemas: Lista de Actores de Negocio Nombre DescripciónGianÎncă nu există evaluări
- Replicación y Consistencia en Sistemas DistribuidosDocument3 paginiReplicación y Consistencia en Sistemas DistribuidosEdwin Jair Castillo CruzÎncă nu există evaluări
- Conociendo A La Computadora Mouse2doPrimariaDocument2 paginiConociendo A La Computadora Mouse2doPrimariaMiguel Ángel100% (1)
- Christian Vasquez Semana2 ProgramacionAdvIDocument5 paginiChristian Vasquez Semana2 ProgramacionAdvIChristian BahirÎncă nu există evaluări
- Catalogo Dimeco2Document22 paginiCatalogo Dimeco2emanuel garciaÎncă nu există evaluări
- Como Recuperar Espacio y Hacer Limpieza en Los Discos DurosDocument11 paginiComo Recuperar Espacio y Hacer Limpieza en Los Discos DurosAlejo alfa alfaÎncă nu există evaluări
- Guía de Laboratorio No. 3 Uso de Herramienta y Animación para SeñalesDocument3 paginiGuía de Laboratorio No. 3 Uso de Herramienta y Animación para SeñalesAlexander ClarkeÎncă nu există evaluări
- Guias DeclaseDocument5 paginiGuias DeclaseVlado SuarezÎncă nu există evaluări
- Apuntes AsoDocument8 paginiApuntes AsoDavid DíazÎncă nu există evaluări
- Guia 2 Gestion Grupo 1 DomingoDocument9 paginiGuia 2 Gestion Grupo 1 DomingoKEVIN SEBASTIAN POVEDA GONZALEZÎncă nu există evaluări
- Tarea 01 - Introducción Al Diseño Grafico - Grupo - T-215-Vanessa Elizabeth Aguillon GarciaDocument4 paginiTarea 01 - Introducción Al Diseño Grafico - Grupo - T-215-Vanessa Elizabeth Aguillon Garcia01ARMY BTSÎncă nu există evaluări
- INVENTARIO DE CELULARES CORPORATIVOS PDV Mantenimiento.Document18 paginiINVENTARIO DE CELULARES CORPORATIVOS PDV Mantenimiento.Benjamin BlatchÎncă nu există evaluări
- Tarea 6 Carmen BenítezDocument1 paginăTarea 6 Carmen BenítezManuel KaicerosÎncă nu există evaluări
- ControlDocument7 paginiControlEric Martin LeonÎncă nu există evaluări
- Guia VF Fibra y TVDocument16 paginiGuia VF Fibra y TVjccarrillocÎncă nu există evaluări
- Mapa Antonio VarasDocument17 paginiMapa Antonio VarasCocteleria 3EÎncă nu există evaluări
- VLSM Ripv2 TutorialDocument8 paginiVLSM Ripv2 TutorialCintya MarquezÎncă nu există evaluări
- Porta FolioDocument42 paginiPorta FolioRichard AraqueÎncă nu există evaluări
- Ejemplo - Añadir Nuevos Campos en El Informe de Partidas de FIDocument10 paginiEjemplo - Añadir Nuevos Campos en El Informe de Partidas de FImartin_josepÎncă nu există evaluări
- JBDocument4 paginiJBCarlos E. RomeroÎncă nu există evaluări
- Control en Los Sistemas ComputarizadosDocument12 paginiControl en Los Sistemas Computarizadoskatherine NunezÎncă nu există evaluări