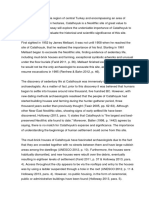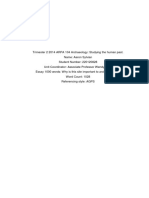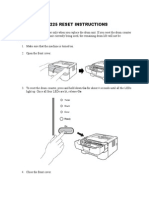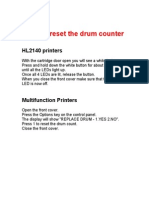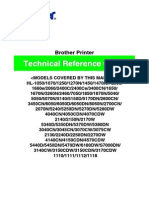Documente Academic
Documente Profesional
Documente Cultură
KMF3900 User Manual
Încărcat de
propaganda65Drepturi de autor
Formate disponibile
Partajați acest document
Partajați sau inserați document
Vi se pare util acest document?
Este necorespunzător acest conținut?
Raportați acest documentDrepturi de autor:
Formate disponibile
KMF3900 User Manual
Încărcat de
propaganda65Drepturi de autor:
Formate disponibile
Users Guide
KONICA MINOLTA FAX2900/FAX3900
Contents
i
Contents
1 Introduction
1.1 We Want You to Be a Satisfied Customer ..................................1-2
For U.S.A. Users
FCC Part 15-Radio Frequency Devices .....................................1-2
For Canada Users
Interference-Causing Equipment Standard (ICES-003 Issue 4).1-3
For users in countries subject to Class B regulations.................1-3
For users in countries not subject to Class B regulations...........1-3
1.2 Safety Information.........................................................................1-4
47 CFR - Telecommunication Devices.....................................1-11
Warning For Setting Of Header And Footer .............................1-12
IC CS-03-Telecommunication Devices.....................................1-12
Laser Safety .............................................................................1-13
Internal Laser Radiation ...........................................................1-13
CDRH Regulation.....................................................................1-14
For European Users .................................................................1-15
For Denmark Users ..................................................................1-15
For Finland, Sweden Users......................................................1-15
For Norway Users.....................................................................1-17
Laser Safety Label....................................................................1-17
Ozone Release.........................................................................1-18
Acoustic Noise..........................................................................1-18
Notice for Ni-MH Batteries........................................................1-18
1.3 Energy Star ...............................................................................1-19
What is an ENERGY STAR Product?....................................1-19
1.4 Explanation of Manual Conventions .........................................1-20
1.5 Explanation of Basic Concepts and Symbols..........................1-21
Paper Feeding..........................................................................1-21
Width and Length.................................................................1-22
Paper Orientation .....................................................................1-22
2 Precautions
2.1 Installation Precautions................................................................2-2
Installation Site ...........................................................................2-2
Power Source.............................................................................2-2
Space Requirements..................................................................2-3
2.2 Operation Precautions..................................................................2-4
Contents
ii
Operating Environment .............................................................. 2-4
Proper Use................................................................................. 2-4
Transporting the Machine .......................................................... 2-5
Care of Machine Supplies.......................................................... 2-5
2.3 Legal Restrictions on Copying.................................................... 2-6
3 Before Making Copies or Faxing
3.1 Available Features........................................................................ 3-2
3.2 Components and Their Functions .............................................. 3-3
3.3 Parts Names and Their Functions .............................................. 3-4
Main Unit .................................................................................... 3-4
Inside the Machine..................................................................... 3-5
Adjusting the Angle of the Copy Tray ........................................ 3-6
3.4 Control Panel ................................................................................ 3-8
Names of Control Panel Parts and Their Functions................... 3-8
Display Indications ................................................................... 3-12
3.5 Turning the Machine On/Off Initial Mode ................................. 3-14
Turning the Machine On/Off..................................................... 3-14
To turn on the machine: ........................................................... 3-14
To turn off the machine: ........................................................... 3-14
When the Machine is Turned On ............................................. 3-14
Default Settings........................................................................ 3-15
3.6 Useful Functions ........................................................................ 3-16
Panel Resetting........................................................................ 3-16
Auto Panel Reset ..................................................................... 3-16
Energy Save Mode .................................................................. 3-16
Auto Print Start......................................................................... 3-17
Auto Tray Switching ................................................................ 3-17
3.7 Entering Text............................................................................... 3-18
Changing Input Mode............................................................... 3-18
Inputting Example .................................................................... 3-19
3.8 Copy Paper.................................................................................. 3-21
Paper Specifications ................................................................ 3-21
Precautions for Loading Paper ................................................ 3-21
Unsuitable Paper ..................................................................... 3-22
Loading Paper.......................................................................... 3-23
Loading Paper into Tray1......................................................... 3-25
Loading Paper into the Bypass Tray........................................ 3-27
Loading Paper into Tray2 (option) ........................................... 3-28
3.9 Loading Originals....................................................................... 3-29
Loading Originals in the Auto Document Feeder ..................... 3-29
Contents
iii
Specific Types of Originals.......................................................3-29
Precautions for Loading Paper Into the Auto Document
Feeder ......................................................................................3-29
Loading Originals into the Auto Document Feeder...................3-30
3.10 Checking the Machine Status ....................................................3-31
Checking the TOTAL PAGE Counts ......................................3-32
Checking the TX/RX RESULT ...............................................3-33
To output a report/list................................................................3-34
TX Result Report ......................................................................3-35
RX Result Report......................................................................3-35
Activity Report ..........................................................................3-35
Memory Data List .....................................................................3-35
Memory Image Print .................................................................3-36
One-Touch List .........................................................................3-36
Speed Dial List .........................................................................3-36
Key Setting List.........................................................................3-36
Machine Status.........................................................................3-36
Configuration Page...................................................................3-36
Relay Box List (Available only with FAX3900)..........................3-36
3.11 Print Area.....................................................................................3-37
4 Making Copies
4.1 Making a Basic Copy ....................................................................4-2
4.2 Selecting the Paper.......................................................................4-4
Manual Paper Selection .............................................................4-4
Selecting Manually Fed Paper....................................................4-4
Manually Selecting the Paper Size.............................................4-4
Specifying the Size and Type on the Manual Bypass Tray ........4-5
4.3 Specifying the Zoom Ratio...........................................................4-9
Zoom Ratio Settings...................................................................4-9
Setting the Zoom Ratio.............................................................4-10
4.4 Adjusting the Image Density......................................................4-11
Image Density Setting ..............................................................4-11
Setting the Image Density ........................................................4-11
4.5 Making 2in1 Copies (Available only with FAX3900).................4-13
Specifying Settings for 2in1 Copies..........................................4-13
4.6 Finishing Copies .........................................................................4-14
Specifying Sorting.....................................................................4-15
5 Faxing
5.1 Dialing............................................................................................5-2
Contents
iv
To fax by entering the fax number directly using the 10-Key
Pad............................................................................................. 5-2
To fax using one-touch dialing................................................... 5-3
To fax using speed dialing ......................................................... 5-5
To fax using group dialing.......................................................... 5-6
To fax using chain dialing .......................................................... 5-7
To fax using program dialing (Available only with FAX3900)..... 5-8
To fax using the phone book...................................................... 5-9
To search the phone book ....................................................... 5-10
To redial the last recipient called ............................................. 5-11
5.2 Transmission Settings............................................................... 5-12
Adjusting the Fax Resolution ................................................... 5-12
To specify the resolution.......................................................... 5-12
5.3 Basic Faxing ............................................................................... 5-13
To fax using the Auto Document Feeder ................................. 5-13
If the Memory Becomes Full While Scanning Fax Documents 5-14
5.4 Checking Transmission Results............................................... 5-15
To check the transmission result ............................................. 5-15
6 Fax Transmission/Reception Methods
6.1 Transmission Methods ................................................................ 6-2
Memory Transmission................................................................ 6-2
To specify Memory TX............................................................... 6-2
Direct Transmission ................................................................... 6-3
Manual Transmission................................................................. 6-4
To send a fax manually.............................................................. 6-5
Batch Transmission ................................................................... 6-6
To fax using batch transmission ................................................ 6-6
Broadcast Transmission ............................................................ 6-7
To fax using broadcast transmission ......................................... 6-7
Timer Transmission ................................................................. 6-10
To fax using timer transmission ............................................... 6-11
Mailbox Transmission .............................................................. 6-12
To fax using mailbox transmission........................................... 6-12
Relay Initiation Transmission................................................... 6-14
To fax using relay initiation transmission ................................. 6-14
Relay Broadcast Transmission (Available only with FAX3900) 6-16
Polling Transmission................................................................ 6-17
To set up polling transmission ................................................. 6-17
To delete a document from the polling transmission setup...... 6-19
Canceling (Deleting) a Document Queued in the Memory for
Transmission............................................................................ 6-20
To cancel a queued document................................................. 6-20
Contents
v
6.2 Reception Methods.....................................................................6-22
Manual Reception.....................................................................6-22
To receive a fax manually.........................................................6-22
Memory Reception ...................................................................6-22
Mailbox Reception....................................................................6-23
To retrieve a document from a mailbox....................................6-23
Polling Reception......................................................................6-24
To receive a fax using polling reception ...................................6-24
6.3 Using F codes..............................................................................6-26
Using Mailboxes .......................................................................6-27
Specifying F codes ...................................................................6-28
When sending faxes.................................................................6-28
Programming F codes ..............................................................6-28
7 Using the Utility Mode
7.1 Utility Mode....................................................................................7-2
7.2 Specifying the Machine Settings.................................................7-3
Selecting the MACHINE SETTING menu ................................7-4
Specifying the Setting for AUTO PANEL RESET ....................7-5
Specifying the Setting for ENERGY SAVE MODE...................7-6
Specifying the Setting for DENSITY ........................................7-7
Specifying the Setting for PRINT DENSITY.............................7-8
Specifying the Setting for LCD CONTRAST ............................7-9
Specifying the Setting for BUZZER VOLUME........................7-10
Specifying the Setting for INITIAL MODE ..............................7-11
7.3 Setting Up the Paper Sources....................................................7-12
Selecting the PAPER SOURCE SETUP menu......................7-12
Specifying the Setting for TRAY1 PAPER .............................7-13
Specifying the Setting for TRAY SETTING ............................7-14
7.4 Specifying Administrative Settings (ADMIN. MANAGEMENT
menu) ...........................................................................................7-15
To select the ADMIN. MANAGEMENT menu ........................7-16
Specifying the Setting for REMOTE MONITOR.....................7-17
7.5 Specifying Copy Settings...........................................................7-18
Selecting the COPY SETTING menu.....................................7-19
Specifying the Setting for PAPER PRIORITY ........................7-20
Specifying the Setting for DENSITY PRIORITY.....................7-21
Specifying the Setting for DENSITY LEVEL (A).....................7-22
Specifying the Setting for DENSITY LEVEL (M) ....................7-23
Specifying the Setting for OUTPUT PRIORITY .....................7-24
7.6 Setting Up the Fax Registration.................................................7-25
Selecting the FAX REGISTRATION menu ............................7-26
Contents
vi
Setting Up One-Touch Dialing (ONE-TOUCH DIAL function)7-27
To program a one-touch dial key ............................................. 7-27
To change/delete a programmed one-touch dial key............... 7-29
Specifying the Setting for SPEED DIAL ................................ 7-31
To program a speed dial number ............................................. 7-31
To change/delete a programmed speed dial number .............. 7-33
Specifying the Setting for GROUP DIAL ............................... 7-35
To program a group of fax numbers ........................................ 7-35
To change/delete a programmed group of fax numbers.......... 7-36
Specifying the Setting for PROGRAM DIAL (Available only with
FAX3900)................................................................................. 7-38
To set program dialing ............................................................. 7-38
To change/delete a programmed broadcast transmission....... 7-39
To change/delete a programmed timer transmission............... 7-40
To change/delete a programmed mailbox transmission .......... 7-41
To change/delete a programmed polling reception.................. 7-43
To change/delete a programmed relay initiation transmission. 7-44
Specifying the Setting for BATCH TX .................................... 7-46
To set batch transmitting.......................................................... 7-46
To change the batch transmission setting ............................... 7-47
To delete the batch transmission setting ................................. 7-49
Specifying the Setting for MAILBOX...................................... 7-50
To register a mailbox ............................................................... 7-50
To delete a mailbox.................................................................. 7-51
Specifying the Setting for RELAY BOX (Available only with
FAX3900)................................................................................. 7-53
To register a Relay Box ........................................................... 7-53
To delete a Relay Box.............................................................. 7-54
7.7 Setting Up the Transmission..................................................... 7-55
Selecting the TX OPERATION menu.................................... 7-55
Specifying the Setting for SCAN CONTRAST ....................... 7-56
Specifying the Setting for RESOLUTION .............................. 7-56
Specifying Setting for DEFAULT TX...................................... 7-57
Specifying the Setting for HEADER....................................... 7-58
7.8 Setting Up the Reception........................................................... 7-59
Selecting the RX OPERATION menu.................................... 7-60
Specifying the Setting for MEMORY RX MODE.................... 7-61
To cancel memory reception.................................................... 7-63
Specifying the Setting for NO.of RINGS ................................ 7-64
Specifying the Setting for REDUCTION RX .......................... 7-64
Specifying the Setting for RX PRINT ..................................... 7-65
Specifying the Setting for RX MODE ..................................... 7-65
Specifying the Setting for FORWARD ................................... 7-66
Specifying the Setting for FOOTER....................................... 7-67
Specifying the Setting for SELECT TRAY ............................. 7-67
Contents
vii
Specifying the Setting for CLOSED NETWORK ....................7-68
7.9 Setting Up the Communication..................................................7-69
Specifying the Setting for TONE/PULSE ...............................7-69
To specify the telephone dialing system...................................7-69
Specifying the Setting for LINE MONITOR ............................7-70
Specifying the Setting for PSTN/PBX ....................................7-71
To specify the telephone wiring system....................................7-71
7.10 Setting Up the Report Output ....................................................7-72
Selecting the REPORTING menu..........................................7-72
Specifying the Setting for ACTIVITY REPORT ......................7-73
Specifying the Setting for RESERV.REPORT .......................7-73
Specifying the Setting for TX RESULT REPORT ..................7-74
Specifying the Setting for RX RESULT REPORT ..................7-74
7.11 Specifying Initial User Data........................................................7-75
Selecting the INITIAL USER DATA menu..............................7-75
Specifying the Setting for DATE&TIME..................................7-76
Specifying the Setting for USER FAX NO..............................7-77
Specifying the Setting for USER NAME.................................7-78
8 When a Message Appears
8.1 When the Message PAPER EMPTY Appears..........................8-2
Loading Paper into Tray1 ...........................................................8-3
Loading Paper into the Bypass Tray ..........................................8-3
Loading Paper into Tray2 (option) ..............................................8-4
8.2 When the Message TONER EMPTY Appears..........................8-5
Replacing the Toner Cartridge ...................................................8-6
8.3 When the Message PAPER MISFEED Appears ....................8-10
Clearing a Paper Misfeed in the Paper Trays...........................8-10
8.4 When the Message PAPER JAM Appears.............................8-13
Clearing a Paper Misfeed in the Machine.................................8-13
8.5 When the Message ORIGINAL DOC. JAM Appears..............8-16
Clearing a paper misfeed in Auto Document Feeder ...............8-16
8.6 When the Message PAPER SIZE ERROR Appears ..............8-18
For Tray1..................................................................................8-18
For the Bypass Tray .................................................................8-20
8.7 When the Message MACHINE TROUBLE Appears...............8-21
8.8 What Does Each Message Mean? .............................................8-22
8.9 When Incorrect Copies Are Produced ......................................8-26
8.10 The machine is not functioning as designed...........................8-28
Contents
viii
8.11 When Faxing Is Not Performed Correctly ................................ 8-29
Faxes Cannot Be Sent ............................................................. 8-29
Faxes Cannot Be Received ..................................................... 8-30
Calls Cannot Be Sent............................................................... 8-31
9 Internet Fax & Network Scan
9.1 Overview........................................................................................ 9-2
Logging in to Administrator Mode ............................................ 9-13
9.2 Getting Ready ............................................................................. 9-14
Connecting the LAN Cable ...................................................... 9-14
Network Settings...................................................................... 9-21
Setting the IP Address ............................................................. 9-22
Specifying the Subnet Mask .................................................... 9-23
Specifying the (Default) Gateway ............................................ 9-23
Specifying the DNS Configuration ........................................... 9-24
Specifying the E-mail Settings (E-MAIL SETTING 1 Menu) .. 9-25
Registering the Senders Name............................................... 9-25
Registering the E-mail Address of the Sender ......................... 9-26
Specifying the SMTP Server Address...................................... 9-26
Specifying the SMTP Port Number (SMTP PORT NO.
Function) .................................................................................. 9-27
Specifying the Timeout Period for the SMTP Server (SMTP
TIMEOUT Function)................................................................ 9-27
Specifying Whether or Not To Insert a Text Description
(TEXT INSERT Function) ...................................................... 9-27
Specifying the Default Subject Line ......................................... 9-28
Specifying Other E-mail Settings (E-MAIL SETTING 2
Menu)....................................................................................... 9-28
Specifying the POP3 Server Address ...................................... 9-29
Specifying the POP3 Port Number (POP3 PORT NO.
Function) .................................................................................. 9-29
Specifying the Timeout Period for the POP3 Server (POP3
TIMEOUT Function)................................................................ 9-30
Specifying the POP3 Account Name ....................................... 9-30
Specifying the POP3 Password............................................... 9-30
Setting Up Auto Reception....................................................... 9-31
Specifying the Address for Result Notifications ....................... 9-32
Specifying Whether or Not To Print Header Information
(HEADER PRINT Function)................................................... 9-32
Network tab ........................................................................... 9-33
TCP/IP Configuration............................................................... 9-33
SMTP & POP3 Configuration................................................... 9-34
FTP & DNS Configuration........................................................ 9-36
Fax Tab ................................................................................. 9-37
Fax Configuration..................................................................... 9-37
Contents
ix
Scan Tab................................................................................9-38
File Destination Setting.............................................................9-38
Specifying the Settings for a One-Touch Dial Key ...................9-42
Specifying the Settings for a Speed Dial Number ....................9-43
Specifying the Settings for a Group Dial Key ...........................9-44
Specifying Settings for One-Touch Dialing...............................9-46
Adding a New One-Touch Dial Setting.....................................9-47
Specifying the Settings for Speed Dialing ................................9-48
Adding a New Speed Dial Setting ............................................9-49
Specifying the Settings for Group Dialing.................................9-50
Adding a New Group Dial Setting.............................................9-50
Specifying the Settings for Speed Dialing (FTP Server)...........9-52
Adding a New Speed Dial (FTP Server) Setting.......................9-53
Downloading and Uploading the Destination List .....................9-55
9.3 Using Scan to E-mail Operations ..............................................9-56
Specifying the Resolution.........................................................9-60
Specifying the Data Format ......................................................9-61
Specifying the Encoding Method..............................................9-61
9.4 Using Scan to Server (FTP) Operations....................................9-67
9.5 Using Internet Faxing Operations .............................................9-71
Checking E-mail Manually........................................................9-79
9.6 Checking the Transmission/Reception Results.......................9-83
10 Miscellaneous
10.1 Specifications..............................................................................10-2
Scan to E-mail / Scan to Server ............................................... 10-3
Internet Fax ............................................................................ 10-3
Auto Document Feeder ............................................................10-4
Paper Feed Cassette (option) ..................................................10-4
10.2 Function Menu Commands........................................................10-5
Function Menu Commands ......................................................10-5
10.3 Care of the Machine....................................................................10-6
Cleaning ...................................................................................10-6
Housing Cover..........................................................................10-6
Control Panel ............................................................................10-6
10.4 Glossary.......................................................................................10-7
Terms and Definitions...............................................................10-7
10.5 Paper Size and Zoom Ratio Tables ...........................................10-8
Paper Sizes ..............................................................................10-8
Zoom Ratios .............................................................................10-9
Contents
x
I
n
t
r
o
d
u
c
t
i
o
n
C
h
a
p
t
e
r
1
1
1Introduction
1
1.1 We Want You to Be a Satisfied Customer
1-2
I
n
t
r
o
d
u
c
t
i
o
n
C
h
a
p
t
e
r
1
1.1 We Want You to Be a Satisfied Customer
Thank you for choosing the FAX2900/3900.
This User Manual describes the functions, operating procedures, precautions, and
basic troubleshooting for the FAX2900/3900.
Before using this machine, be sure to read the User Manual thoroughly in order to
ensure that you use the machine efficiently. After you have gone through the
manual, store it in the holder and keep it handy at all times.
Note that some of the illustrations of the machine used in the User Manual may be
different from what you actually see on your machine.
For U.S.A. Users
FCC Part 15-Radio Frequency Devices
NOTE: This equipment has been tested and found to comply with the limits for a
Class A digital device, pursuant to Part 15 of the FCC Rules. These limits are
designed to provide reasonable protection against harmful interference when the
equipment is operated in a commercial environment. This equipment generates,
uses and can radiate radio frequency energy and, if not installed and used in
accordance with the instruction manual, may cause harmful interference to radio
communications.
Operation of this equipment in a residential area is likely to cause harmful
interference in which case the user will be required to correct the interference at his
own expense.
WARNING: The design and production of this unit conform to FCC regulations, and
any changes or modifications must be registered with the FCC and are subject to
FCC control. Any changes made by the purchaser or user without first contacting
the manufacturer will be subject to penalty under FCC regulations.
This device must be used with shielded interface cables. The use of non-shielded
cable is likely to result in interference with radio communications and is prohibited
under FCC rules.
1.1 We Want You to Be a Satisfied Customer
1
1-3
I
n
t
r
o
d
u
c
t
i
o
n
C
h
a
p
t
e
r
1
For Canada Users
Interference-Causing Equipment Standard (ICES-003 Issue 4)
This Class A digital apparatus complies with Canadian ICES-003.
Cet appareil numrique de la classe A est conforme la norme NMB-003 du
Canada.
For users in countries subject to Class B regulations
This device must be used with shielded interface cables. The use of non-shielded
cable is likely to result in interference with radio communications and is prohibited
under CISPR 22 rules and local rules.
For users in countries not subject to Class B regulations
WARNING
This is a Class A product. In a domestic environment, this product may cause radio
interference in which case the user may be required to take adequate measures.
This device must be used with shielded interface cables. The use of non-shielded
cable is likely to result in interference with radio communications and is prohibited
under CISPR 22 rules and local rules.
1
1.2 Safety Information
1-4
I
n
t
r
o
d
u
c
t
i
o
n
C
h
a
p
t
e
r
1
1.2 Safety Information
This section contains detailed instructions on the operation and maintenance of this
machine. To achieve optimum utility of this device, all operators should carefully
read and follow the instructions in this manual.
Please read the following section before connecting the machine to the supply. It
contains important information related to user safety and preventing equipment
problems.
G Please keep this manual in a handy place near the machine.
G Make sure you observe all of the precautions appear in each section of this
manual.
Note: Some parts of the contents of this section may not correspond with
the purchased product.
Warning and Precaution Symbols
The following indicators are used on the warning labels or in this manual to
categorize the level of safety warnings.
Meaning of Symbols
WARNING
Ignoring this warning could cause serious injury or even death.
CAUTION
Ignoring this caution could cause injury or damage to property.
A triangle indicates a danger against which you should take precaution.
This symbol warns against cause burns.
A diagonal line indicates a prohibited course of action.
This symbol warns against dismantling the device.
A solid circle indicates an imperative course of action.
This symbol indicates you must unplug the device.
1.2 Safety Information
1
1-5
I
n
t
r
o
d
u
c
t
i
o
n
C
h
a
p
t
e
r
1
Disassemble and modification
WARNING
Do not attempt to remove the covers and panels
which have been fixed to the product. Some products
have a high-voltage part or a laser beam source
inside that could cause an electrical shock or
blindness.
Do not modify this product, as a fire, electrical shock,
or breakdown could result. If the product employs a
laser, the laser beam source could cause blindness.
Power cord
WARNING
Use only the power cord supplied in the package. If a
power cord is not supplied, only use the power cord
and plug that is specified in POWER CORD
INSTRUCTION. Failure to use this cord could result in
a fire or electrical shock.
Use the power cord supplied in the package only for
this machine and NEVER use it for any other product.
Failure to observe this precaution could result in a fire
or electrical shock.
Do not scratch, abrade, place a heavy object on, heat,
twist, bend, pull on, or damage the power cord. Use of
a damaged power cord (exposed core wire, broken
wire, etc.) could result in a fire or breakdown.
Should any of these conditions be found, immediately
turn OFF the power switch, unplug the power cord
from the power outlet, and then call your authorized
service representative.
1
1.2 Safety Information
1-6
I
n
t
r
o
d
u
c
t
i
o
n
C
h
a
p
t
e
r
1
Power source
WARNING
Use only the specified power source voltage. Failure
to do that could result in a fire or electrical shock.
Connect power plug directly into wall outlet having the
same configuration as the plug. Use of an adapter
leads to the product connecting to inadequate power
supply (voltage, current capacity, grounding), and
may result in fire or shock. If proper wall outlet is not
available, the customer shall ask qualified electrician
for the installation.
Do not use a multiple outlet adapter nor an extension
cord in principle. Use of an adapter or an extension
cord could cause a fire or electrical shock.
Contact your authorized service representative if an
extension cord is required.
Consult your authorized service representative before
connecting other equipment on the same wall outlet.
Overload could result in a fire.
CAUTION
The outlet must be near the equipment and easily
accessible. Otherwise you can not pull out the power
plug when an emergency occurs.
1.2 Safety Information
1
1-7
I
n
t
r
o
d
u
c
t
i
o
n
C
h
a
p
t
e
r
1
Power plug
WARNING
Do not unplug and plug in the power cord with a wet
hand, as an electrical shock could result.
Plug the power cord all the way into the power outlet.
Failure to do this could result in a fire or electrical
shock.
CAUTION
Do not tug the power cord when unplugging. Pulling
on the power cord could damage the cord, resulting in
a fire or electrical shock.
Remove the power plug from the outlet more than one
time a year and clean the area between the plug
terminals. Dust that accumulates between the plug
terminals may cause a fire.
Grounding
WARNING
Connect the power cord to an electrical outlet that is
equipped with a grounding terminal.
1
1.2 Safety Information
1-8
I
n
t
r
o
d
u
c
t
i
o
n
C
h
a
p
t
e
r
1
Installation
WARNING
Do not place a flower vase or other container that
contains water, or metal clips or other small metallic
objects on this product. Spilled water or metallic
objects dropped inside the product could result in a
fire, electrical shock, or breakdown.
Should a piece of metal, water, or any other similar
foreign matter get inside the product, immediately turn
OFF the power switch, unplug the power cord from
the power outlet, and then call your authorized service
representative.
CAUTION
After installing this product, mount it on a secure
base. If the unit moves or falls, it may cause personal
injury.
Do not place the product in a dusty place, or a site
exposed to soot or steam, near a kitchen table, bath,
or a humidifier. A fire, electrical shock, or breakdown
could result.
Do not place this product on an unstable or tilted
bench, or in a location subject to a lot of vibration and
shock. It could drop or fall, causing personal injury or
mechanical breakdown.
Do not let any object plug the ventilation holes of this
product. Heat could accumulate inside the product,
resulting in a fire or malfunction.
Do not use flammable sprays, liquids, or gases near
this product, as a fire could result.
Ventilation
CAUTION
Always use this product in a well ventilated location.
Operating the product in a poorly ventilated room for
an extended period of time could injure your health.
Ventilate the room at regular intervals.
1.2 Safety Information
1
1-9
I
n
t
r
o
d
u
c
t
i
o
n
C
h
a
p
t
e
r
1
Actions in response to troubles
WARNING
Do not keep using this product, if this product
becomes inordinately hot or emits smoke, or unusual
odor or noise. Immediately turn OFF the power
switch, unplug the power cord from the power outlet,
and then call your authorized service representative.
If you keep on using it as is, a fire or electrical shock
could result.
Do not keep using this product, if this product has
been dropped or its cover damaged. Immediately turn
OFF the power switch, unplug the power cord from
the power outlet, and then call your authorized service
representative. If you keep on using it as is, a fire or
electrical shock could result.
CAUTION
The inside of this product has areas subject to high
temperature, which may cause burns.
When checking the inside of the unit for malfunctions
such as a paper misfeed, do not touch the locations
(around the fusing unit, etc.) which are indicated by a
Caution HOT caution label.
Consumables
WARNING
Do not throw the toner cartridge or toner into an open
flame. The hot toner may scatter and cause burns or
other damage.
CAUTION
Do not leave a toner unit or drum unit in a place within
easy reach of children. Licking or ingesting any of
these things could injure your health.
Do not store toner units and PC drum units near a
floppy disk or watch that are susceptible to
magnetism. They could cause these products to
malfunction.
1
1.2 Safety Information
1-10
I
n
t
r
o
d
u
c
t
i
o
n
C
h
a
p
t
e
r
1
When moving the machine
CAUTION
Whenever moving this product, be sure to disconnect
the power cord and other cables. Failure to do this
could damage the cord or cable, resulting in a fire,
electrical shock, or breakdown.
When moving this product, always hold it by the
locations specified in the User manual or other
documents. If the unit falls it may cause severe
personal injury. The product may also be damaged or
malfunction.
1.2 Safety Information
1
1-11
I
n
t
r
o
d
u
c
t
i
o
n
C
h
a
p
t
e
r
1
47 CFR - Telecommunication Devices
This equipment complies with Part 68 of the FCC rules and the requirements
adopted by the ACTA (Administrative Council for Terminal Attachments).
On the rear side of this equipment is a label that contains, among other information,
a product identifier in the format US:E8OFA03BFAX2900. If requested, this number
must be provided to the telephone company.
This equipment uses THE FOLLOWING USOC JACKS: RJ11C.
The REN is used to determine the number of devices that may be connected to a
telephone line.
Excessive RENs on a telephone line may result in the devices not ringing in
response to an incoming call.
It most but not all areas, the sum of RENs should not exceed five (5.0). To be a
certain of the number of devices that may be connected to a line, as determined by
the total RENs, contact the local telephone company. For products approved after
July 23, 2001, the REN for this product is part of the product identifier that has the
format US:E8OFA03BFAX2900.
The digits represented by 0.3B are the REN without a decimal point (e.g.,03 is a
REN of 0.3).
For earlier products, the REN is separately shown on the label.
If your telephone equipment causes harm to the telephone network, the Telephone
Company may discontinue your service temporarily. If possible, they will notify you
in advance. But if advance notice isnt practical, you will be notified as soon as
possible. You will be advised of your right to file a complaint with the FCC.
Your telephone company may make changes to its facilities, equipment,
operations, or procedures that could affect the proper operation of your equipment.
If they do, you will be given advance notice so as to give you an opportunity to
maintain uninterrupted service.
If you experience trouble with this equipment, please contact:
Konica Minolta Business Solution U.S.A.,Inc.
100 Williams Drive Ramsey.
New Jersey 07446
U.S.A
The telephone company may ask you to disconnect this equipment from the
network until the problem has been corrected or you are sure that the equipment is
not malfunctioning.
This equipment may not be used on coin service provided by the telephone
company. Connection to party lines is subject to state tariffs. (Contact your state
public utility commission or corporation commission for information.)
Customer Information For Privately Owned Coin Phones
1
1.2 Safety Information
1-12
I
n
t
r
o
d
u
c
t
i
o
n
C
h
a
p
t
e
r
1
To comply with state tariffs, the telephone company must be given notification prior
to connection.
In some states, prior approval of connection must be obtained from the state Public
Utility Commission, Public Service Commission or state Corporation Commission.
Warning For Setting Of Header And Footer
TheTelephone Consumer Protection Act of 1991 makes it unlawful for any person
to use a computer or other electronic device to send any message via a telephone
fax machine unless such message clearly contains in a margin at the top or bottom
each transmitted page or on the first page of the transmission, the date and time it
is sent and an identification of the business or other entity, or other individual
sending the message and the telephone number of the sending machine or such
business, other entity, or individual.
In order to program this information into your fax machine, you should complete the
following steps. (Refer to Chapter 7, page 7-58 and page 7-67.)
IC CS-03-Telecommunication Devices
The following note shall be conspicuously placed in the user manual: The team IC:
before the certification/registration number only signifies that the Industry Canada
technical specifications were met.
NOTICE:
This equipment meets the applicable Industry Canada Terminal Equipment
Technical Specifications.
This is confirmed by the registration number. The abbreviation, IC, before the
registration number signifies that registration was performed based on a
Declaration of Conformity indicating that Industry Canada technical specifications
were met. It does not imply that Industry Canada approved the equipment.
Before installing this equipment, users should ensure that it is permissible to be
connected to the facilities of the local telecommunications company. The
equipment must also be installed using an acceptable method of connection. In
some cases, the companys inside wiring associated with a single line individual
service may be extended by means of certified connector assembly (telephone
extension cord). The customer should be aware that compliance with the above
conditions may not prevent degradation of service in some situations.
Repairs to certified equipment should be made by an authorized Canadian
maintenance facility designed by the supplier. Any repairs or alterations made by
the user to this equipment, or equipment malfunctions, may give the
telecommunications company cause to request the user to disconnect the
equipment.
Users should ensure for their own protection that the electrical ground connections
of the power utility, telephone lines, and internal metallic water pipe system, if
1.2 Safety Information
1
1-13
I
n
t
r
o
d
u
c
t
i
o
n
C
h
a
p
t
e
r
1
present, are connected together. This precaution may be particularly important in
rural areas.
CAUTION:
Users should not attempt to make such connections themselves, but should contact
the appropriate electric inspection authority, or electrician, as appropriate.
NOTICE:
The Ringer Equivalence Number (REN) for this terminal equipment is as follows.
The REN assigned to each terminal equipment provides an identification of the
maximum number of terminals allowed to be connected to a telephone interface.
The termination on an interface may consist of any combination of devices subject
only to the requirement that the sum of the Ringer Equivalence Numbers of all the
devices does not exceed five.
REN=0.2
Laser Safety
This is a digital machine which operates using a laser. There is no possibility of
danger from the laser provided the machine is operated according to the
instructions in this manual.
Since radiation emitted by the laser is completely confined within a protective
housing, the laser beam cannot escape from the machine during any phase of user
operation.
This machine is certified as a Class 1 laser product: This means the machine does
not produce hazardous laser radiation.
Internal Laser Radiation
Maximum Average Radiation Power: 36.903 W at the laser aperture of the print
head unit.
Wavelength: 770-800 nm
This product employs a Class 3b laser diode that emits an invisible laser beam.
The laser diode and the scanning polygon mirror are incorporated in the print head
unit.
The print head unit is NOT A FIELD-SERVICEABLE ITEM.
Therefore, the print head unit should not be opened under any circumstances.
1
1.2 Safety Information
1-14
I
n
t
r
o
d
u
c
t
i
o
n
C
h
a
p
t
e
r
1
There is a laser aperture at the location shown above, which must NEVER be
viewed directly by the user.
CDRH Regulation
This machine is certified as a Class 1 Laser product under Radiation Performance
Standard according to the Food, Drug and Cosmetic Act of 1990. Compliance is
mandatory for Laser products marketed in the United States and is reported to the
Center for Devices and Radiological Health (CDRH) of the U.S. Food and Drug
Administration of the U.S. Department of Health and Human Services (DHHS). This
means that the device does not produce hazardous laser radiation.
Print Head
Laser Aperture of the Print Head Unit
1.2 Safety Information
1
1-15
I
n
t
r
o
d
u
c
t
i
o
n
C
h
a
p
t
e
r
1
The label shown on page 1-17 indicates compliance with the CDRH regulations and
must be attached to laser products marketed in the United States.
This is a semiconductor laser. The maximum power of the laser diode is 15 mW and
the wavelength is 770-800 nm.
For European Users
This is a semiconductor laser. The maximum power of the laser diode is 15 mW and
the wavelength is 770-800 nm.
For Denmark Users
Dansk: Dette er en halvlederlaser. Laserdiodens hjeste styrke er 15 mW og
blgelngden er 770-800 nm.
For Finland, Sweden Users
Tm on puolijohdelaser. Laserdiodin sunrin teho on 15 mW ja aallonpituus on 770-
800 nm.
CAUTION
Use of controls, adjustments or performance of procedures other than those
specified in this manual may result in hazardous radiation exposure.
CAUTION
Use of controls, adjustments or performance of procedures other than those
specified in this manual may result in hazardous radiation exposure.
ADVARSEL
Usynlig laserstrling ved bning, nr sikkerhedsafbrydere er ude af funktion.
Undg udsttelse for strling. Klasse 1 laser produkt der opfylder IEC60825
sikkerheds kravene.
LOUKAN 1 LASERLAITE
KLASS 1 LASER APPARAT
VAROITUS!
Laitteen Kyttminen muulla kuin tss kyttohjeessa mainitulla tavalla saattaa
altistaa kyttjn turvallisuusluokan 1 ylittvlle nkymttmlle lasersteilylle.
1
1.2 Safety Information
1-16
I
n
t
r
o
d
u
c
t
i
o
n
C
h
a
p
t
e
r
1
Det hr r en halvledarlaser. Den maximala effekten fr laserdioden r 15 mW och
vglngden r 770-800 nm.
VARNING!
Om apparaten anvnds p annat stt n i denna bruksanvisning specificerats,
kan anvndaren utsttas fr osynlig laserstrlning, som verskrider grnsen fr
laserklass 1.
VARO!
Avattaessa ja suojalukitus ohitettaessa olet alttiina nkymttmlle
lasersteilylle. l katso steeseen.
VARNING!
Osynlig laserstrlning nr denna del r ppnad och sprren r urkopplad.
Betrakta ej strlen.
1.2 Safety Information
1
1-17
I
n
t
r
o
d
u
c
t
i
o
n
C
h
a
p
t
e
r
1
For Norway Users
Dette en halvleder laser. Maksimal effekt till laserdiode er 15 mW og blgelengde
er 770-800 nm.
Laser Safety Label
A laser safety label is attached to the outside of the machine as shown below.
ADVERSEL
Dersom apparatet brukes p annen mte enn spesifisert i denne bruksanvisning,
kan brukeren utsettes for unsynlig laserstrling som overskrider grensen for laser
klass 1.
1
1.2 Safety Information
1-18
I
n
t
r
o
d
u
c
t
i
o
n
C
h
a
p
t
e
r
1
Ozone Release
CAUTION
Locate the Machine in a Well-Ventilated Room
A negligible amount of ozone is generated during normal operation of this
machine. An unpleasant odor may, however, be created in poorly ventilated
rooms during extensive machine operations. For a comfortable, healthy, and
safe operating environment, it is recommended that the room be well ventilated.
Acoustic Noise
For European Users
Machine Noise Regulation 3 GSGV, 18.01.1991 : The sound pressure level at the
operator position according to EN 27779 is equal to or less than 70dB(A).
Notice for Ni-MH Batteries
Ni-MH (Nickel Metal Hydride) Batteries are installed inside machine as back up
memory batteries. Please dispose according to local, state and federal regulations.
REMARQUE
= Placer lappareil dans une pice largement ventile =
Une quantit dozone ngligable est dgage pendant le fonctionnement de
lappareil quand celui-ci est utilis normalement. Cependant, une odeur
dsagrable peut tre ressentie dans les pices dont laration est insuffisante et
lorsque une utilisation prolonge de lappareil est effectue. Pour avoir la
certitude de travailler dans un environnement runissant des conditions de
confort, sant et de scurit, il est prfrable de bien arer la pice o se trouve
lappareil.
1.3 Energy Star
1
1-19
I
n
t
r
o
d
u
c
t
i
o
n
C
h
a
p
t
e
r
1
1.3 Energy Star
As an ENERGY STAR
Partner, we have determined that this machine meets the
ENERGY STAR
Guidelines for energy efficiency.
What is an ENERGY STAR
Product?
An ENERGY STAR
product has a special feature that allows it to automatically
switch to a low-power mode after a period of inactivity. An ENERGY STAR
product uses energy more efficiently, saves you money on utility bills and helps
protect the environment.
1
1.4 Explanation of Manual Conventions
1-20
I
n
t
r
o
d
u
c
t
i
o
n
C
h
a
p
t
e
r
1
1.4 Explanation of Manual Conventions
The marks and text formats used in this manual are described below.
WARNING
Failure to observe instructions highlighted in this manner may result in fatal
or critical injuries.
Observe all warnings in order to ensure safe use of the machine.
CAUTION
Failure to observe instructions highlighted in this manner may result in
serious injuries or property damage.
Observe all cautions in order to ensure safe use of the machine.
Note*
(*May also appear as Important or Tip)
Text highlighted in this manner contains useful information and tips to ensure
safe use of the machine.
1 The number 1 as formatted here indicates the
first step of a sequence of actions.
2 Subsequent numbers as formatted here
indicate subsequent steps of a sequence of
actions.
?
Text formatted in this style provides
additional assistance.
Text formatted in this style describes the
action that will ensure the desired results are achieved.
[Copy] key
The names of keys on the control panel are written as shown above.
An illustration inserted here shows
what operations must be performed.
1.5 Explanation of Basic Concepts and Symbols
1
1-21
I
n
t
r
o
d
u
c
t
i
o
n
C
h
a
p
t
e
r
1
1.5 Explanation of Basic Concepts and Symbols
The use of words and symbols in this manual are explained below.
Paper Feeding
During printing, paper is supplied from the front side of the machine and fed into the
Copy Tray on top with the printed surface of the page facing down. The paper feed
direction is shown by the arrows in the diagram below.
1
1.5 Explanation of Basic Concepts and Symbols
1-22
I
n
t
r
o
d
u
c
t
i
o
n
C
h
a
p
t
e
r
1
Width and Length
Whenever paper dimensions are mentioned in
this manual, the first value always refers to the
width of the paper (shown as A in the
illustration) and the second to the length (shown
as B).
A: Width
B: Length
Paper Orientation
Lengthwise ( )
If the width (A) of the paper is shorter than the
length (B), the paper has a vertical or portrait
orientation, indicated by either L or .
Crosswise ( )
If the width (A) of the paper is longer than the
length (B), the paper has a horizontal or
landscape orientation, indicated by either C or
.
P
r
e
c
a
u
t
i
o
n
s
C
h
a
p
t
e
r
2
2
2Precautions
2
2.1 Installation Precautions
2-2
P
r
e
c
a
u
t
i
o
n
s
C
h
a
p
t
e
r
2
Observe the following precautions to maintain the machine in its best possible
condition.
2.1 Installation Precautions
Installation Site
To ensure utmost safety and prevent possible malfunctions, install the machine in
a location that meets the following requirements:
- A location away from curtains, etc. that may catch fire and burn easily
- A location that is not exposed to water or other liquids
- A location free from direct sunlight
- A location out of the direct airflow of an air conditioner or heater, and not
exposed to extremely high or low temperatures
- A well-ventilated location
- A location that is not exposed to high humidity
- A location that is not extremely dusty
- A location not subjected to undue vibrations
- A stable and level location
- A location where ammonia or other organic gases are not generated
- A location that does not put the operator in the direct airflow of exhaust from the
machine
- A location that is not near any kind of heating devices
Power Source
The power source requirements are as follows.
G Voltage Fluctuation: AC110V -10%, AC127V +6%, or AC220-240 V 10%
G Frequency Fluctuation: Within 3Hz
H Use a power source with as few voltage or frequency fluctuations as possible.
2.1 Installation Precautions
2
2-3
P
r
e
c
a
u
t
i
o
n
s
C
h
a
p
t
e
r
2
Space Requirements
To ensure easy machine operation, supply replacement, and maintenance, adhere
to the recommended space requirements detailed below.
Note
In order to enable easy machine maintenance and replacement of
consumables, maintain an adequate amount of space around the machine.
When lifting the machine, be sure to grab the handles on the left and right sides
from the rear of the machine. If the machine is lifted from its front, it may become
unbalanced and fall.
772mm
516mm
( 20.3inch )
( 30.4inch )
6
0
8
m
m
(
2
4
i
n
c
h
)
2
2.2 Operation Precautions
2-4
P
r
e
c
a
u
t
i
o
n
s
C
h
a
p
t
e
r
2
2.2 Operation Precautions
Operating Environment
The environmental requirements for correct operation of the machine are as
follows:
G Temperature: 50F to 86F with fluctuations of no more than 18F within an hour
G Humidity: 15% to 85% with fluctuations of no more than 10% within an hour
Proper Use
To ensure the optimum performance of the machine, follow the precautions listed
below:
- Never place heavy objects on the Original Glass or subject it to shocks.
- Never open any machine doors or turn off the machine while it is making copies/
printing, as a paper misfeed could result.
- Never bring any magnetized object, or use flammable sprays or liquids, near the
machine.
Always make sure that the power plug is completely plugged into the electrical
output.
- Always make sure that the machines power plug is visible and not hidden by
the machine.
Always unplug the machine from the electrical outlet if the machine is not to be
used for a long period of time.
Always provide good ventilation when making a large number of continuous
copies/printed pages.
CAUTION
A negligible amount of ozone is generated during normal operation of this
machine. An unpleasant odor may, however, be detected in poorly ventilated
rooms during extensive machine operations.
For a comfortable operating environment, it is recommended that the room be
well ventilated.
2.2 Operation Precautions
2
2-5
P
r
e
c
a
u
t
i
o
n
s
C
h
a
p
t
e
r
2
CAUTION
The area around the Fusing Unit is extremely hot.
In order to reduce the risk of burns, do not touch any area other than those
indicated in the manual. Be especially careful not to touch parts marked with
warning labels, and their surrounding areas.
Transporting the Machine
If you need to transport the machine over a long distance, consult your service
representative.
Care of Machine Supplies
Use the following precautions when handling the machine supplies (toner, paper,
etc.).
Store the supplies in a location that meets the following requirements:
Free from direct sunlight
Away from any heating apparatus
Not subjected to high humidity
Not extremely dusty
Paper that has been removed from its wrapper but not loaded in the machine
should be stored in a sealed plastic bag in a cool, dark place.
- Use only toner that has been manufactured specifically for this machine. Never
use other types of toner.
- Keep all supplies out of the reach of children.
CAUTION
Be careful not to spill toner inside the machine or get toner on your clothes
or hands.
If your hands become soiled with toner, immediately wash them with soap and
water.
2
2.3 Legal Restrictions on Copying
2-6
P
r
e
c
a
u
t
i
o
n
s
C
h
a
p
t
e
r
2
2.3 Legal Restrictions on Copying
Certain types of documents must not be copied with the purpose or intent to pass
copies of such documents off as the originals.
The following is not a complete list, but is meant to be used as a guide to
responsible copying.
<Financial Instruments>
G Personal checks
G Travelers checks
G Money orders
G Certificates of deposit
G Bonds or other certificates of indebtedness
G Stock certificates
<Legal Documents>
G Food stamps
G Postage stamps (canceled or uncanceled)
G Checks or drafts drawn by government agencies
G Internal revenue stamps (canceled or uncanceled)
G Passports
G Immigration papers
G Motor vehicle licenses and titles
G House and property titles and deeds
<General>
G Identification cards, badges, or insignias
G Copyrighted works without permission of the copyright owner
In addition, it is prohibited under any circumstances to copy domestic or foreign
currencies, or works of art, without permission of the copyright owner.
When in doubt about the nature of a document, consult with legal counsel.
B
e
f
o
r
e
M
a
k
i
n
g
C
o
p
i
e
s
o
r
F
a
x
i
n
g
C
h
a
p
t
e
r
3
3
3Before Making
Copies or
Faxing
3
3.1 Available Features
3-2
B
e
f
o
r
e
M
a
k
i
n
g
C
o
p
i
e
s
o
r
F
a
x
i
n
g
C
h
a
p
t
e
r
3
3.1 Available Features
The main copy settings available with this machine are listed below. For details on
their operation, refer to the pages indicated.
Copies
G 1-sided copies (p. 4-2)
G 2in1 copies (p. 4-13)
Note
Available only with
FAX3900
Zoom Ratio
G Reduced/Full Size/Enlarged
(p. 4-9)
Finishing
G Sort (p. 4-14)
3.2 Components and Their Functions
3
3-3
B
e
f
o
r
e
M
a
k
i
n
g
C
o
p
i
e
s
o
r
F
a
x
i
n
g
C
h
a
p
t
e
r
3
3.2 Components and Their Functions
Main Unit
G FAX2900/3900
Paper Feed Cassette (option)
G Capable of holding up to 500 sheets of paper.
32 MB Memory (option only for FAX3900)
G Increases the machines memory. By increasing the machines memory, more
pages can be scanned.
3
3.3 Parts Names and Their Functions
3-4
B
e
f
o
r
e
M
a
k
i
n
g
C
o
p
i
e
s
o
r
F
a
x
i
n
g
C
h
a
p
t
e
r
3
3.3 Parts Names and Their Functions
Main Unit
No. Part Name Description
1 Document Feeder Tray Load the originals to be scanned face up on this tray.
Up to 50 document sheets can be loaded at one time.
3.3 Parts Names and Their Functions
3
3-5
B
e
f
o
r
e
M
a
k
i
n
g
C
o
p
i
e
s
o
r
F
a
x
i
n
g
C
h
a
p
t
e
r
3
Inside the Machine
2 Document Feeder
Cover (Doc. Feed
Cover)
Opened when clearing an original that has been misfed.
3 Document Guide Plate Slide the guide plate to the size of the originals.
4 Document Exit Tray Receives originals which have been scanned by the machine.
5 Front Cover Opened when replacing the Toner Cartridge or drum cartridge, or
clearing a paper misfeed.
6 Bypass Tray Used to manually feed paper.
Holds up to 10 sheets of plain paper.
7 Tray1 door If Legal-size paper is installed, open this door.
8 Copy Tray Holds copies fed out face down from the machine.
The Copy Tray can be adjusted to one of three angles. Adjust the Copy
Tray to the angle appropriate for its application.
9 Tray1 Holds up to 250 sheets of paper and easily adjusts to different paper
sizes.
Special paper can be used.
10 Control Panel Used to start a print cycle and make necessary settings.
11 Power Switch Used to turn the machine on and off.
12 External telephone jack
(TEL PORT)
Used for connecting a line to a telephone.
13 Telephone line jack for
line 1 (LINE PORT 1)
Used for connecting to a standard telephone line.
14 USB Port For details, refer to the User Manual for the printer controller.
No. Part Name Description
1
No. Part Name Description
1 Imaging Cartridge Generates the print image.
The Imaging Cartridge is constructed of both the Drum Cartridge and
the Toner Cartridge set into place.
3
3.3 Parts Names and Their Functions
3-6
B
e
f
o
r
e
M
a
k
i
n
g
C
o
p
i
e
s
o
r
F
a
x
i
n
g
C
h
a
p
t
e
r
3
Adjusting the Angle of the Copy Tray
The Copy Tray can be adjusted to one of three angles. Adjust the tray to the angle
appropriate for the desired application.
1. Normal operation (standard position)
2. When back curled paper is fed out
3. When clearing a paper misfeed or replacing the Drum Cartridge or Toner
Cartridge
Note
Adjust the Tray Extension and Paper Stopper to fit the size of the paper.
For Legal-size paper
For Letter-size paper
For A4-size paper
3.3 Parts Names and Their Functions
3
3-7
B
e
f
o
r
e
M
a
k
i
n
g
C
o
p
i
e
s
o
r
F
a
x
i
n
g
C
h
a
p
t
e
r
3
Paper Feed Cassette (option)
No. Part Name Description
1 Tray2 Holds up to 500 sheets of paper.
3
3.4 Control Panel
3-8
B
e
f
o
r
e
M
a
k
i
n
g
C
o
p
i
e
s
o
r
F
a
x
i
n
g
C
h
a
p
t
e
r
3
3.4 Control Panel
Names of Control Panel Parts and Their Functions
For FAX3900
@
GHI
PORS
ABC
JKL
TUV
DEF
MNO
WXYZ
Auto/Photo
Zoom
Utility Printer Status
Paper
Yes
Sort
No
C
Fax
Copy
123/ABC
Stop
Panel Reset
Start
Error
2in1
Scan
30/62
22/54
14/46
25/57
17/49
09/41
26/58
18/50
10/42
31/63
23/55
15/47
29/61
21/53
13/45
27/59
19/51
11/43
32/64
24/56
16/48
28/60
20/52
12/44
08/40 07/39 06/38 05/37 04/36 03/35 02/34 01/33
Memory TX
Auto RX
Speaker Redial/Pause Function
Speed Dial Phone Book Resolution
3.4 Control Panel
3
3-9
B
e
f
o
r
e
M
a
k
i
n
g
C
o
p
i
e
s
o
r
F
a
x
i
n
g
C
h
a
p
t
e
r
3
For FAX2900
@
GHI
PORS
ABC
JKL
TUV
DEF
MNO
WXYZ
Auto/Photo
Zoom
Utility Printer Status
Paper
Yes
Sort
No
C
Fax
Copy
123/ABC
Stop
Panel Reset
Start
Error
Memory TX
Auto RX
Speaker Redial/Pause Function
Speed Dial Phone Book Resolution
30
22
14
25
17
09
26
18
10
31
23
15
29
21
13
27
19
11
32
24
16
28
20
12
08 07 06 05 04 03 02 01
3
3.4 Control Panel
3-10
B
e
f
o
r
e
M
a
k
i
n
g
C
o
p
i
e
s
o
r
F
a
x
i
n
g
C
h
a
p
t
e
r
3
No. Part Name Description
1 [Utility] key Press to enter Utility mode.
For details, refer to Utility Mode on page 7-2.
2 [Printer] key Press to enter Printer mode.
For details, refer to the User Manual for the printer controller.
3 [ ] [ ] key Press to adjust the image density.
Press to specify the various settings.
4 [Auto/Photo] key Press to change the image density mode.
5 [Status] key Press to view the counters and transmission results. In addition, the list
of settings specified for each function and the reports can be printed.
(p. 3-31)
6 [Paper] key Press to select the paper tray and paper source.
7 [2in1] key Press to select the 2in1 function.
Available only with FAX3900
8 [] [] key Press to change the zoom ratio in the range between 0.50 and
2.00 in 0.01 increments.
Press to scan through the various settings and information, in order.
Press to specify the various settings.
9 [Zoom] key Press to select a zoom ratio from among the standard fixed ones
available.
10 [Sort] key Press to select the sort function.
11 10-key pad Used to enter the number of copies to be made and any other
numeric data.
Used to enter text such as a name.
In the Fax mode, use the [ ] key for tone transmission (with pulse
dialing) and use the [#] key for accessing an outside line.
12 [Stop] key Press to stop a print cycle.
Press to stop a scanning sequence.
Stops the fax transmission or reception.
The indicator flashes in orange when the machine is paused or while
printing.
13 [Start] key Press to start a scanning or print cycle.
Starts a fax transmission.
Press to specify the various settings.
The indicator lights up in green when the machine can accept print jobs.
14 [Panel Reset] key Press to reset all print functions and settings to their defaults.
15 [Copy] key Press to enter Copy mode. The indicator lights up in green to indicate
that the machine is in Copy mode.
16 [Fax] key Press to enter Fax mode. The indicator lights up in green to indicate that
the machine is in Fax mode.
17 [Scan] key Press to enter Scan mode. The indicator lights up in green to indicate
that the machine is in Scan mode.
Available only with FAX3900
18 [123/ABC] key Press to switch the 10-Key Pad between typing in numbers and typing
in letters.
19 Error lamp The indicator lights up in orange if an error or malfunction occurs.
3.4 Control Panel
3
3-11
B
e
f
o
r
e
M
a
k
i
n
g
C
o
p
i
e
s
o
r
F
a
x
i
n
g
C
h
a
p
t
e
r
3
20 [Yes] key Press to validate the setting just made.
Press to specify the various settings.
21 [No]/[C] key Press to reset the number of copies to 1.
Press to clear the various settings.
Press to return to the previous screen.
Press to specify the various settings.
Erases the entered numbers and letters.
22 Display Shows the number of copies to be made, the zoom ratio, and other
setting data.
23 [Function] key Used to select a function.
BROADCAST (broadcast transmission), TIMER TX (timer
transmission), MAILBOX TX (mailbox transmission), PRINT MAILBOX
RX (retrieve mailbox faxes), POLLING TX (polling transmission),
POLLING RX (polling reception), RELAY INITIATE (relay initiation
transmission), CANCEL RESERV. (cancel queued job), TX MODE
(transmission mode), INTERNET FAX RX
Available only with FAX3900
24 [Speed Dial] key Used to dial previously programmed fax numbers represented by 3-digit
numbers.
25 [Redial/Pause] key Redials the last number called.
While dialing, used to generate a pause when transferring from an
internal to an external line or receiving information services.
26 [Phone Book] key Used to display the information programmed for one-touch dialing,
group dialing and speed dialing.
27 [Speaker] key Press to answer the call. Press again to hang up.
28 [Resolution] key Used to select the image quality (transmission resolution).
29 Memory TX/Auto RX
lamp
Used to select the Memory TX or Auto RX function
30 One-touch dial key Used to dial previously programmed fax numbers.
No. Part Name Description
3
3.4 Control Panel
3-12
B
e
f
o
r
e
M
a
k
i
n
g
C
o
p
i
e
s
o
r
F
a
x
i
n
g
C
h
a
p
t
e
r
3
Display Indications
In Copy mode:
In Fax mode:
No. Display Indication Description
1 Document type Displays the document type currently specified for the image density.
2 Zoom ratio Displays the currently specified zoom ratio.
3 Number of copies Displays the currently specified number of copy pages and number of
copy sets.
4 Image density Displays the currently specified image density.
5 Paper Displays the currently selected paper tray, paper size, and paper type.
No. Display Indication Description
1 Messages Displays messages such as operating instructions.
2 Mode or function name Displays the current menu, function or settings.
Error messages are displayed when errors occur.
[A]
1 2 3
4 5
1
2
2
1
3 4 5 6
SCAN TO E-MAIL/FILE
3.4 Control Panel
3
3-13
B
e
f
o
r
e
M
a
k
i
n
g
C
o
p
i
e
s
o
r
F
a
x
i
n
g
C
h
a
p
t
e
r
3
Symbol list:
3 Time The current time is displayed during standby.
4 Resolution The setting resolution is displayed during standby.
5 Symbol Indicates the currently selected mode or function settings.
6 Memory The remaining memory is displayed during standby.
No. Display Indication Description
Symbol Description
Manual bypass Paper is loaded in the Manual Bypass Tray.
Custom paper size The paper setting for the Manual Bypass Tray is a custom paper
size.
Dialing A fax number is being dialed.
Ringing The machine is being called.
Sending The document is being sent.
Receiving A document is being received.
In standby for timer
transmission
A document is queued for timer transmission.
In standby for polling
transmission
A document is queued for polling transmission.
In standby for mailbox
reception
A document is queued for mailbox reception.
In standby for memory
reception or polling
reception
A document is queued for memory reception or polling reception.
3
3.5 Turning the Machine On/Off Initial Mode
3-14
B
e
f
o
r
e
M
a
k
i
n
g
C
o
p
i
e
s
o
r
F
a
x
i
n
g
C
h
a
p
t
e
r
3
3.5 Turning the Machine On/Off Initial Mode
Turning the Machine On/Off
To turn on the machine:
Press the | (on) side of the Power
Switch.
To turn off the machine:
Press the 2 (off) side of the Power
Switch.
Note
Do not turn off the machine while a print cycle is being performed, as a paper
misfeed will result. Before attempting to turn off the machine, always be sure
that the current print cycle has been completed.
Turning off the machine will initialize all settings except those for previously
programmed jobs and for the Utility mode.
Do not turn off the machine while it is scanning or sending or receiving data,
otherwise all scanned data or transmission data will be deleted.
The machine automatically enters the Energy Save mode 15 min after the last
operation is performed.
The time until the machine enters Energy Save mode can be specified from the
Utility mode. For details, refer to Specifying the Setting for ENERGY SAVE
MODE on page 7-6 in the chapter Using the Utility Mode.
When the Machine is Turned On
When the machine is turned on, the [Start] key indicator lights up in orange to
indicate that the machine is ready to begin printing.
At this time, the machine can be set for the Auto Print Start function by loading a
document into the Auto Document Feeder, and pressing the [Start] key.
Pressing the [Start] key at this time will not immediately start the print cycle. You will
have to wait for less than 25 seconds (at an ambient temperature of 73.4F).
3.5 Turning the Machine On/Off Initial Mode
3
3-15
B
e
f
o
r
e
M
a
k
i
n
g
C
o
p
i
e
s
o
r
F
a
x
i
n
g
C
h
a
p
t
e
r
3
Default Settings
When the machine is turned on, the Initial mode screen appears in the Display of
the Control Panel. The Initial mode screen appears at the beginning of all
operations.
Factory default settings
G Number of copies: 1
G Image density: TEXT Auto
G Zoom ratio: 100% (full size)
G Paper: Tray1
G Finishing: Non-Sort
Tip
The default settings can be customized from the Utility mode. For details, refer
to Utility Mode on page 7-2.
[A]
3
3.6 Useful Functions
3-16
B
e
f
o
r
e
M
a
k
i
n
g
C
o
p
i
e
s
o
r
F
a
x
i
n
g
C
h
a
p
t
e
r
3
3.6 Useful Functions
Panel Resetting
Press the [Panel Reset] key to return all modes and functions (zoom ratio, number
of copies, etc.) to their defaults. (All selected settings are canceled.)
Tip
The [Panel Reset] key comes in handy for canceling all selected settings at one
time.
To avoid accidentally using settings from the previous print job, press the [Panel
Reset] key to return all functions and settings to their defaults before specifying
any settings for your current job.
Auto Panel Reset
Even if the [Panel Reset] key is not pressed, the machine automatically resets all
functions and settings to their defaults 1 min after a print cycle has been completed
or a key operation is performed.
Tip
The length of time before the machine automatically resets itself can be set
between 1 min and 5 min in addition to 30 seconds. The Auto Panel Reset
function can even be disabled.
For details, refer to Specifying the Setting for AUTO PANEL RESET on
page 7-5.
Energy Save Mode
Instead of turning off the machine, it can be set into a standby state (Energy Save
mode).
If the machine is not used for a set length of time, it will automatically enter the
Energy Save mode. The default length of time is 15 min.
To cancel the Energy Save mode, press any key on the control panel.
Tip
The length of time before the machine enters the Energy Save mode can be set
between 1 min and 240 min.
For details, refer to Specifying the Setting for ENERGY SAVE MODE on
page 7-6.
3.6 Useful Functions
3
3-17
B
e
f
o
r
e
M
a
k
i
n
g
C
o
p
i
e
s
o
r
F
a
x
i
n
g
C
h
a
p
t
e
r
3
Auto Print Start
If a document is loaded and the [Start] key is pressed during the period after the
machine has been turned on but before it is ready to make print, the machine will
automatically start the print cycle as soon as it completes the warm-up cycle.
Auto Tray Switching
If the tray runs out of paper while printing, the machine will automatically switch to
a different paper source and continue printing provided that the new tray contains
paper of the same type and size in the same orientation.
If the optional Paper Feed Cassette is installed, a maximum of 750 pages can be
continuously printed.
Tray1 Tray2 (Paper Feed Cassette)
Tray2 (Paper Feed Cassette) Tray1
Tip
Auto tray switching can be disabled. For details, refer to Setting Up the Paper
Sources on page 7-12.
3
3.7 Entering Text
3-18
B
e
f
o
r
e
M
a
k
i
n
g
C
o
p
i
e
s
o
r
F
a
x
i
n
g
C
h
a
p
t
e
r
3
3.7 Entering Text
When specifying the user name or programming one-touch dial keys with the
recipient name, letters, accented characters, numbers, and symbols can be
entered.
Key operation:
G 10-Key Pad: Used to enter numbers and letters, symbols.
List of characters available with each key of the 10-Key Pad:
* To switch the input mode of the 10-Key Pad between numbers and letters, press the [123/ABC] key.
Changing Input Mode
Each press of the [123/ABC] key switches the input mode between numbers and
letters.
[1]: Numbers can be typed in.
[A]: Letters can be typed in.
10-Key Pad Available characters*
1 . (period) @_ (underscore) - (hyphen) 1
2 ABC2abc
3 DEF3def
4 GHI4ghi
5 JKL5jkl
6 MNO6mno
7 PQRS7pqrs
8 TUV8tuv
9 WXYZ9wxyz
+&/ =!?( )%[ ]^{ }|$,:;<>
0 (space) 0
# #
3.7 Entering Text
3
3-19
B
e
f
o
r
e
M
a
k
i
n
g
C
o
p
i
e
s
o
r
F
a
x
i
n
g
C
h
a
p
t
e
r
3
Inputting Example
To enter the name NJ Office
* The cursor (_) flashes alternately with the character at its current location.
Press the [6] key twice.
Press the [5] key once.
Press the [0] key once.
Press the [6] key 3 times.
Press the [3] key 7 times.
Press the [ ] key.
Press the [4] key 7 times.
Press the [2] key 7 times.
Press the [3] key 6 times.
Press the [3] key 7 times.
Press the [123/ABC] key.
3
3.7 Entering Text
3-20
B
e
f
o
r
e
M
a
k
i
n
g
C
o
p
i
e
s
o
r
F
a
x
i
n
g
C
h
a
p
t
e
r
3
Correcting text and input precautions
G To erase all entered text, press the [Panel Reset] key.
G To delete only part of the entered text, use the [ ] and [ ] keys to move the
cursor (_) to the character that you wish to delete, and then press the [No] key.
G To change an entered character, use the [ ] and [ ] keys to move the cursor
(_) below the character that you wish to change, and then press the [No] key.
Next, enter the new character. (The character at the cursor's position is
replaced with the new character.)
G If the same 10-Key Pad is needed to enter two characters in a row, press the
[ ] key after selecting the first character. (Refer to the above example.)
G To enter a space, press 10-Key Pad [0].
3.8 Copy Paper
3
3-21
B
e
f
o
r
e
M
a
k
i
n
g
C
o
p
i
e
s
o
r
F
a
x
i
n
g
C
h
a
p
t
e
r
3
3.8 Copy Paper
Paper Specifications
The following table specifies the type and size of paper to be used with each tray
together with its capacity.
Precautions for Loading Paper
G Be sure to observe the paper specifications (paper type, paper size, and
capacity) for each tray, otherwise a paper misfeed could result.
G When paper is loaded into the Bypass Tray, a message appears, indicating that
the paper size be specified. Specify the size and type of paper that is loaded.
Paper loaded into the Bypass Tray is given priority during feeding.
G The size of FLS is preset to 13 8-1/4. To change the FLS size, contact a
service representative.
Tray1 Specifications
Paper Type Plain paper, recycled paper (16 lb to 24 lb)
Exclusive paper: card (24-1/4 lb to 43-1/4 lb) , OHP transparencies,
envelopes
Paper Size A4 L, B5 L, A5 L, 16K L, Legal L, Letter L, Invoice L, FLS (13 8-1/4)
Custom Size: Width: 3-1/2 to 8-1/2; length: 5-1/2 to 14
Capacity Plain paper, recycled paper: 250 sheets (20 lb)
Exclusive paper: card; 5 sheets, OHP transparencies; 5 sheets,
envelopes; 1 sheet
Tray2 Specifications
Paper Type Plain paper, recycled paper (16 lb to 24 lb)
Paper Size Letter L, A4 L*
Capacity 500 sheets (20 lb)
Bypass Tray Specifications
Paper Type Plain paper, recycled paper (16 lb to 24 lb)
Exclusive paper: card (24-1/4 lb to 43-1/4 lb) , OHP transparencies,
envelopes, label sheets
Paper Size A4 L, B5 L, A5 L, 16K L, Legal L, Letter L, Invoice L, FLS (13 8-1/4)
Custom Size: Width: 3-1/2 to 8-1/2; length: 5-1/2 to 14
Capacity Plain paper, recycled paper: 10 sheets (20 lb)
Exclusive paper: cards; 1 sheet, OHP transparencies; 1 sheet,
envelopes; 1 sheet
3
3.8 Copy Paper
3-22
B
e
f
o
r
e
M
a
k
i
n
g
C
o
p
i
e
s
o
r
F
a
x
i
n
g
C
h
a
p
t
e
r
3
Unsuitable Paper
The following types of paper should not be used, otherwise decreased print quality,
paper misfeeds, or damage to the machine may occur.
G Overhead projector transparencies that have already been fed through the
machine
Even if the transparency is still blank, do not reuse it.
G Paper that has been printed on by a heat-transfer printer or an inkjet printer
G Paper that is either extremely thick or extremely thin
G Folded, curled, wrinkled, or torn paper
G Paper that has been left unwrapped for a long period of time
G Damp paper
G Perforated paper or paper with punched holes
G Extremely smooth or extremely rough paper, or paper with an uneven surface
G Paper that has been treated, such as carbon-backed, heat-sensitive or
pressure-sensitive paper
G Paper that has been decorated with foil or embossing
G Paper of a non-standard shape (not rectangular)
G Paper that is bound with glue, staples or paper clips
G Paper with labels attached
G Paper with ribbons, hooks, buttons, etc. attached
G Curled or wrinkled paper
G Art paper, coated paper, or inkjet printer paper
3.8 Copy Paper
3
3-23
B
e
f
o
r
e
M
a
k
i
n
g
C
o
p
i
e
s
o
r
F
a
x
i
n
g
C
h
a
p
t
e
r
3
Loading Paper
While loading paper, be sure to observe the following precautions.
G If the paper is curled, flatten it
before loading it.
G Do not load so much paper that
the top of the stack is higher than
the mark or exceeds the
specified number of sheets.
G Push the paper guides firmly up
against the edges of the paper.
G When loading additional paper,
remove any paper remaining in
the drawer, place it on top of the
new paper, and then align the
paper in the stack well, before
loading it into the drawer.
3
3.8 Copy Paper
3-24
B
e
f
o
r
e
M
a
k
i
n
g
C
o
p
i
e
s
o
r
F
a
x
i
n
g
C
h
a
p
t
e
r
3
G When loading envelopes, load
them with the flap facing down, as
shown in the illustration at the
right.
Note
Before loading envelopes, press
them down to make sure that all air
is removed, and make sure that
the folds of the flaps are firmly
pressed, otherwise the envelopes
may become wrinkled or a paper
misfeed may occur.
Only 1 envelope at a time can be
loaded in Tray1 and the Bypass
Tray.
Tip
We recommend replenishing the paper only after all of the paper in the drawer
has been used.
<Bypass Tray>
<Tray1>
3.8 Copy Paper
3
3-25
B
e
f
o
r
e
M
a
k
i
n
g
C
o
p
i
e
s
o
r
F
a
x
i
n
g
C
h
a
p
t
e
r
3
Loading Paper into Tray1
1 Remove the Bypass Tray.
2 Load the paper into the tray so that
the front side of the paper (the side
facing up when the package was
unwrapped) faces up.
3 Slide the paper guides against the
edges of the paper.
H If Legal-size paper is installed,
open the door of Tray1.
4 Attach the Bypass Tray in its original position.
<When Legal-size paper is installed>
3
3.8 Copy Paper
3-26
B
e
f
o
r
e
M
a
k
i
n
g
C
o
p
i
e
s
o
r
F
a
x
i
n
g
C
h
a
p
t
e
r
3
Note
If paper with a different size or type is loaded, various settings must be specified
from the PAPER SOURCE SETUP menu in the Utility mode. If the settings are
not correctly specified, paper size error may occur. For details, refer to
Specifying the Setting for TRAY SETTING on page 7-14.
3.8 Copy Paper
3
3-27
B
e
f
o
r
e
M
a
k
i
n
g
C
o
p
i
e
s
o
r
F
a
x
i
n
g
C
h
a
p
t
e
r
3
Loading Paper into the Bypass Tray
1 Load the paper so that the front
side of the paper (the side facing
up when the package was
unwrapped) faces up.
2 Slide the paper guides against the
edges of the paper.
Note
When paper is loaded into the Bypass Tray, the paper size and type must be
specified, otherwise paper size error may occur. For details, refer to Specifying
the Size and Type on the Manual Bypass Tray on page 4-5.
3
3.8 Copy Paper
3-28
B
e
f
o
r
e
M
a
k
i
n
g
C
o
p
i
e
s
o
r
F
a
x
i
n
g
C
h
a
p
t
e
r
3
Loading Paper into Tray2 (option)
1 Pull out the drawer for Tray2.
2 Remove the drawer cover, and
then press down on the paper-
lifting plate until it locks into place.
3 Load the paper into the drawer so
that the front side of the paper (the
side facing up when the package
was unwrapped) faces up.
4 Attach the drawer cover, and then return the drawer for Tray2 to its original
position.
3.9 Loading Originals
3
3-29
B
e
f
o
r
e
M
a
k
i
n
g
C
o
p
i
e
s
o
r
F
a
x
i
n
g
C
h
a
p
t
e
r
3
3.9 Loading Originals
Loading Originals in the Auto Document Feeder
The Auto Document Feeder automatically feeds originals one page after another so
that the machine can scan the data on each page. After the machine finishes
scanning the data, the Auto Document Feeder ejects the page into the Exit Tray.
To ensure the best possible performance of the Auto Document Feeder, use only
originals of the specified type.
Specific Types of Originals
Precautions for Loading Paper Into the Auto Document Feeder
The following types of originals are not suitable for use in the Auto Document
Feeder, as a misfeed or damaged original could result.
G Typing paper, paraffin paper, and other thin paper
G Cards
G Originals larger than Legal L or smaller than Invoice
G OHP transparencies, translucent paper
G Wrinkled, dog-eared, curled, or torn originals
G Clipped or stapled originals
G Coated originals such as carbon-backed paper
G Up to 20 Letter-size document pages can be scanned and stored in the memory
at one time. However, if the optional expansion memory is installed, up to 170
scanned pages can be stored
Original Loading Original Type Original Size
Auto Document
Feeder
Sheet originals
Weight of originals: 9-1/4 lb to 34 lb
A4 L, B5 L, A5 L, Legal L to Invoice,
16K L, FLS
Original width: 5-1/2 to 8-1/2
Original length: 5 to 14
3
3.9 Loading Originals
3-30
B
e
f
o
r
e
M
a
k
i
n
g
C
o
p
i
e
s
o
r
F
a
x
i
n
g
C
h
a
p
t
e
r
3
Loading Originals into the Auto Document Feeder
1 Place the stack of originals face up
on the auto Document Feeder
Tray.
Note
A maximum of 50 document
pages can be loaded.
Do not load so many pages that the top of the stack is higher than the t mark.
Be sure to adjust the document guides so that they are against the edges of
the document, otherwise the document may not be fed in straight.
2 Slide the front adjustable
Document Guide Plate to the size
of the originals.
3 Specify the desired copy or fax settings.
H Making Copies on page 4-1
H Basic Faxing on page 5-13
4 Press the [Start] key to start
feeding and copying the originals
from the top page.
3.10 Checking the Machine Status
3
3-31
B
e
f
o
r
e
M
a
k
i
n
g
C
o
p
i
e
s
o
r
F
a
x
i
n
g
C
h
a
p
t
e
r
3
3.10 Checking the Machine Status
The total number of pages printed and scanned since this machine was installed
can be checked.
Menu Item Description
TOTAL PAGE TOTAL COUNT Displays the total number of pages printed since
this machine was installed.
TOTAL SCAN Displays the total number of pages scanned
since this machine was installed.
However, the scanned number of pages in copy
are not included.
TX PAGES Displays the total number of pages faxed since
this machine was installed.
RX PAGES Displays the total number of pages received
since this machine was installed.
TX/RX RESULT TX RESULT REPORT Displays the transmission result report.
RX RESULT REPORT Displays the reception result report.
PRINT REPORT TX RESULT REPORT Prints the transmission result report.
RX RESULT REPORT Prints the reception result report.
ACTIVITY REPORT Prints the transmission/reception result report.
MEMORY DATA LIST Prints the list of documents stored in the
memory.
MEMORY IMAGE PRINT Prints the reduced image of the first page of the
document stored in the memory.
ONE-TOUCH LIST Prints the recipients programmed in the one-
touch dial keys.
SPEED DIAL LIST Prints the recipients programmed for the speed
dial numbers.
KEY SETTING LIST Prints the settings specified for one-touch dial
keys.
MACHINE STATUS Prints the current machine status.
CONFIGRATION PAGE Prints the current machine configuration.
RELAY BOX LIST
Available only with FAX3900
Prints the Relay Box list
3
3.10 Checking the Machine Status
3-32
B
e
f
o
r
e
M
a
k
i
n
g
C
o
p
i
e
s
o
r
F
a
x
i
n
g
C
h
a
p
t
e
r
3
Checking the TOTAL PAGE Counts
1 Press the [Status] key.
2 Press the [Yes] key.
3 Press the [] and [] keys to
check the TOTAL COUNT,
TOTAL SCAN, TX PAGES, or
RX PAGES values.
Yes
3.10 Checking the Machine Status
3
3-33
B
e
f
o
r
e
M
a
k
i
n
g
C
o
p
i
e
s
o
r
F
a
x
i
n
g
C
h
a
p
t
e
r
3
Checking the TX/RX RESULT
1 Press the [Status] key twice.
2 Press the [Yes] key.
3 Press the [] and [] keys to
display the desired transmission
results to check them.
H In the transmission result
screen, TX indicates sent
faxes, and RX indicates
received ones.
H If the [No] key is pressed twice
while the transmission results
are displayed, the main screen
appears.
H To print the transmission result report, press the [Start] key. After the
transmission result report is printed, the main screen appears.
Yes
3
3.10 Checking the Machine Status
3-34
B
e
f
o
r
e
M
a
k
i
n
g
C
o
p
i
e
s
o
r
F
a
x
i
n
g
C
h
a
p
t
e
r
3
To output a report/list
1 Press the [Status] key 3 times.
2 Press the [Yes] key.
3 Press the [] and [] keys to
select the report/list that you wish
to print, and then press the [Yes]
key.
After the specified report/list is
printed, the main screen appears again.
Tip
The reception/transmission result reports can be checked on screen. For
details on viewing the transmission result, refer to Checking the TX/RX
RESULT on page 3-33.
The following reports and lists can be printed.
Yes
3.10 Checking the Machine Status
3
3-35
B
e
f
o
r
e
M
a
k
i
n
g
C
o
p
i
e
s
o
r
F
a
x
i
n
g
C
h
a
p
t
e
r
3
TX Result Report
The document number, recipient name, date sent, starting time of transmission,
number of document pages, time required, mode, and transmission result are
printed.
RX Result Report
The document number, caller name, date received, starting time of reception,
number of pages received, time required, mode, and reception result are printed.
Activity Report
The operation number, document number, date of operation, starting time of
transmission/reception, type of operation (transmission or reception), recipient/
caller name, number of pages sent/received, mode, and transmission/reception
result are printed.
The machine can also be set to print this report automatically after every 60
transmissions/receptions.
Memory Data List
This is a list of documents stored in the memory and waiting to be sent, and
documents specified for timer transmission, batch transmission, or polling
reception.
The document number, type of operation being performed, time, recipient/caller
name, and number of document pages are printed.
SESSION FUNCTION No. DESTINATION STATION DATE TIME PAGE DURATION MODE RESULT
0001 TX 001 AAA NEWYORK
012345678
APR.19 18:00 010 00:02'21" G3 NG
NG PAGE:1.3.5.7
SESSION FUNCTION No. DESTINATION STATION DATE TIME PAGE DURATION MODE RESULT
0001 RX 001 AAA TOKYO
098765432
APR.19 18:00 001 00:02'21" ECM NG
0021:ERROR DURING RX
No. SESSION DATE TIME TX/RX DESTINATION
STATION
PAGE DURATION MODE RESULT
01 0001 APR.19 16:32 TX--- AAA NEWYORK
012345678
006 00:01'16" ECM OK
02 0002 APR.19 18:00 ---RX AAA TOKYO
098765432
001 00:02'21" ECM NG
03 0002 APR.19 18:00 ---RX AAA TOKYO
098765432
012 00:02'48" ECM OK
04 0003 APR.19 19:12 TX--- HEAD OFFICE
024682468
001 00:00'56" ECM OK
3
3.10 Checking the Machine Status
3-36
B
e
f
o
r
e
M
a
k
i
n
g
C
o
p
i
e
s
o
r
F
a
x
i
n
g
C
h
a
p
t
e
r
3
Memory Image Print
A reduced image of the first page of the document stored in the memory and waiting
to be sent, in addition to the document number, type of operation being performed,
recipient/caller name, date, time, and number of document pages are printed.
One-Touch List
The recipients programmed in the one-touch dial keys are printed in numerical
order of the keys.
Speed Dial List
The recipients programmed for the speed dial numbers are printed in numerical
order.
Key Setting List
The group dialing and program dialing settings specified for one-touch dial keys are
printed in numerical order of the keys.
Machine Status
The current machine settings are printed.
Configuration Page
The list of the printer settings is printed.
Relay Box List (Available only with FAX3900)
The list of the Relay Box is printed.
OT-NO. DESTINATION STATION DESTINATION NUMBER BATCH TIME SPEED SET DATE
OT-01 AAA NEWYORK 012345678 33.6 JAN.20.2001
OT-02 AAA TOKYO 098765432 14.4 JAN.20.2001
OT-03 HEAD OFFICE 024682468 16:00 33.6 FEB.12.2001
OT-04 NJ OFFICE 0P02345678
SUB:#1234
14.4 FEB.12.2001
SP-NO. DESTINATION STATION DESTINATION NUMBER SPEED SET DATE
SP-001 AMSTERDAM OFFICE 0P09876543 33.6 JAN.20.2001
SP-002 KOREA OFFICE 0P01357913 14.4 JAN.20.2001
SP-003 ABCDEF 024682468 33.6 FEB.12.2001
SP-004 POST OFFICE 0224466880
SUB:#5678
14.4 FEB.12.2001
3.11 Print Area
3
3-37
B
e
f
o
r
e
M
a
k
i
n
g
C
o
p
i
e
s
o
r
F
a
x
i
n
g
C
h
a
p
t
e
r
3
3.11 Print Area
Any part of the image within the area indicated below is not copied.
G A margin 1/4 (at full size) from the leading edge of the paper (A)
G A margin 1/4 (at full size) from the trailing edge of the paper (B)
G A margin 1/4 (at full size) on both sides of the paper (C)
For details on using the machine to print from a computer when the printer controller
is installed, refer to the User Manual for the printer controller.
Paper output direction
A: 1/4 (at full size)
B: 1/4 (at full size)
C: 1/4 (at full size)
3
3.11 Print Area
3-38
B
e
f
o
r
e
M
a
k
i
n
g
C
o
p
i
e
s
o
r
F
a
x
i
n
g
C
h
a
p
t
e
r
3
M
a
k
i
n
g
C
o
p
i
e
s
C
h
a
p
t
e
r
4
4
4Making Copies
4
4.1 Making a Basic Copy
4-2
M
a
k
i
n
g
C
o
p
i
e
s
C
h
a
p
t
e
r
4
4.1 Making a Basic Copy
The following procedure describes how to place an original and make a basic copy
of it.
1 Position the original.
2 Select the paper tray.
H Selecting the Paper on
page 4-4
3 Specify the zoom ratio.
H Specifying the Zoom Ratio on
page 4-9
4 Specify the image density.
H Adjusting the Image Density
on page 4-11
Paper
Zoom
Auto/Photo
4.1 Making a Basic Copy
4
4-3
M
a
k
i
n
g
C
o
p
i
e
s
C
h
a
p
t
e
r
4
5 Using the 10-Key Pad, enter the
number of copies to be made. Any
number from 1 to 99 can be
entered.
6 Press the [Start] key.
This will start the print cycle.
H To stop the print cycle in mid-
operation, press the [Stop]
key.
H To cancel the print job, press
the [No] key or the [Panel
Reset] key.
H To restart the print cycle, press
the [Start] key.
(
,
[[S
[,
)j[
|\
[
\
\,
5
3
4 (
7
0
8
=
9
*
4
4.2 Selecting the Paper
4-4
M
a
k
i
n
g
C
o
p
i
e
s
C
h
a
p
t
e
r
4
4.2 Selecting the Paper
Before making a copy, the tray containing the paper to be used must be selected.
Either a paper tray can be selected or paper can be loaded into the Bypass Tray.
Manual Paper Selection
The tray containing the paper you want to use can be manually selected.
Note
The optional Paper Feed Cassette is required.
Selecting Manually Fed Paper
When the desired paper is loaded into the Bypass Tray and the paper size and type
are specified, paper loaded into the Bypass Tray is given priority during feeding.
Manually Selecting the Paper Size
1 Position the original.
2 Press the [Paper] key until the tray
loaded with the desired paper is
selected.
Note
If paper is loaded into the
Bypass Tray, first remove it.
If Tray1 is selected, the paper
size must first be specified. For
details, refer to Selecting the
PAPER SOURCE SETUP
menu on page 7-12.
3 Make the other necessary settings.
H Specifying the Zoom Ratio on page 4-9
H Adjusting the Image Density on page 4-11
4 Using the 10-Key Pad, enter the number of copies to be made, and then press
the [Start] key.
This will start the print cycle.
4.2 Selecting the Paper
4
4-5
M
a
k
i
n
g
C
o
p
i
e
s
C
h
a
p
t
e
r
4
Specifying the Size and Type on the Manual Bypass Tray
1 Position the original.
2 Load paper into the Bypass Tray.
H Loading Paper into the Bypass Tray on page 3-27
3 The message shown at the right
appears. Press the [No] key.
4 Press the [ ] and [ ] keys
until the desired paper type is
selected.
Tip
Pressing the [ ] and [ ]
keys moves to select the
paper type.
To return to the previous
message, press the [No] key.
5 Press the [Yes] key.
No
C
Auto/Photo
Yes
4
4.2 Selecting the Paper
4-6
M
a
k
i
n
g
C
o
p
i
e
s
C
h
a
p
t
e
r
4
6 Press the [ ] and [ ] keys or
press the [ ] key to select the
size of paper that is loaded. If
CUSTOM is not selected,
continue with step 10.
H If CUSTOM is selected,
perform steps 7 through 10.
Note
If OHP was selected in step
4, the only paper sizes that can
be loaded are A4 and Letter.
Tip
Pressing the [ ] and [ ]
keys moves to select the
paper size.
To return to the previous
message, press the [No] key.
HL
LG
Auto/Photo
Zoom
4.2 Selecting the Paper
4
4-7
M
a
k
i
n
g
C
o
p
i
e
s
C
h
a
p
t
e
r
4
7 Using the 10-Key Pad, enter the
width (X) of the paper.
H To clear the entered value,
press the [C] key.
Note
The width can range from
90 mm (3-1/2) to 216 mm
(8-1/2).
When entering the paper size,
refer to the diagram on the
right side of the screen to
check which sides of the paper
are the width and the length.
Tip
Enter the value by mm using
the 10-Key Pad. Refer to the
conversion rate below.
1 inch = 25.4 mm
8 Press the [Yes] key.
90-216
Tray 1
Bypass Tray
(
,
[[S
[,
)j[
|\
[
\
\,
5
3
4 (
7
0
8
=
9
*
4
4.2 Selecting the Paper
4-8
M
a
k
i
n
g
C
o
p
i
e
s
C
h
a
p
t
e
r
4
9 Using the 10-Key Pad, enter the
length (Y) of the paper.
Note
The length can range from
140 mm (5-1/2) to 356 mm
(14).
Tip
Enter the value by mm using
the 10-key Pad. Refer to the
conversion rate below.
1 inch = 25.4 mm
10 Press the [Yes] key.
11 Make the other necessary settings.
H Specifying the Zoom Ratio on page 4-9
H Adjusting the Image Density on page 4-11
12 Using the 10-Key Pad, enter the
number of copies to be made, and
then press the [Start] key.
Tip
To change the number of
copies to be made, remove the
paper from the Bypass Tray and then reload it. Repeat steps 11 and 12.
Note
The Bypass Tray can be loaded with a maximum of 1 envelope, 1 OHP
transparency, 1 card, sheet, or 10 sheets of plain paper.
140-356
(
,
[[S
[,
)j[
|\
[
\
\,
5
3
4 (
7
0
8
=
9
*
4.3 Specifying the Zoom Ratio
4
4-9
M
a
k
i
n
g
C
o
p
i
e
s
C
h
a
p
t
e
r
4
4.3 Specifying the Zoom Ratio
By specifying a zoom ratio, the copy can be enlarged or reduced.
Zoom Ratio Settings
Note
LT: Letter
HL: Half Letter
LG: Legal
Zoom Ratio Settings Description
Fixed ratios The following optimum zoom ratios are available for making copies
from commonly used original sizes to standard paper sizes.
0.50
0.64 (LT HL)
0.78 (LG LT)
1.29 (HL LT)
1.54 (HL LG)
2.00
Ratios set using the Zoom []
and [] keys
Pressing the [] or [] key increases or decreases the zoom ratio in
0.01 increments.
The ratio can range from 0.50 to 2.00.
Full Size This setting makes a copy the same size as the original ( 1.00).
4
4.3 Specifying the Zoom Ratio
4-10
M
a
k
i
n
g
C
o
p
i
e
s
C
h
a
p
t
e
r
4
Setting the Zoom Ratio
1 Position the original.
2 Press the [Zoom] key until the
desired fixed ratio is selected.
H Each press of the [Zoom] key
changes the setting.
H To specify a zoom ratio other
than a fixed ratio, press the
[ ] and [ ] keys until the
desired zoom ratio is specified.
Pressing these keys change
the ratio in x 0.01 increments.
Tip
To quickly specify the desired
zoom ratio, select the nearest
fixed ratio, and then press the
[ ] and [ ] keys until the desired zoom ratio is specified.
3 Make the other necessary settings.
H Selecting the Paper on page 4-4
H Adjusting the Image Density on page 4-11
4 Using the 10-Key Pad, enter the number of copies to be made, and then press
the [Start] key.
LT
x1. 29
LT HL
Zoom
x1. 28
LT
Zoom
4.4 Adjusting the Image Density
4
4-11
M
a
k
i
n
g
C
o
p
i
e
s
C
h
a
p
t
e
r
4
4.4 Adjusting the Image Density
The image density setting can be adjusted in two broad modes, Text and Photo.
Image Density Setting
G Text mode:
The image density can be adjusted either automatically (Auto) or manually in
nine steps.
H The image density is adjusted automatically according to the original from
which a copy is to be made.
H Manual image density adjustment:
The image density can be adjusted to one of nine levels.
To reduce bleed-throughs when copying newspapers and magazines, press
the [ ] key to select a lighter setting. To reproduce faint colors in brighter
parts of the image, press the [ ] key to select a darker setting.
Selecting a darker setting could result in a background image being
reproduced on the copy, while selecting a lighter setting could make the copy
image itself too light: Select the appropriate level according to your original.
G Photo mode:
Select Photo when making a copy from an original having large halftone
images, such as photos.
Setting the Image Density
1 Position the original.
2 Press the [Auto/Photo] key on the
control panel to select the desired
mode.
Auto/Photo
4
4.4 Adjusting the Image Density
4-12
M
a
k
i
n
g
C
o
p
i
e
s
C
h
a
p
t
e
r
4
H Each press of the [Auto/Photo]
key changes the setting as
shown at the right.
If Text mode is selected,
TEXT is displayed.
If the Auto setting is selected,
[A] is displayed.
If Photo mode is selected,
PHOTO is displayed.
Note
In the Photo mode, the Auto
setting cannot be selected.
3 If you want to adjust the image
density manually, press the [ ]
and [ ] keys to select the
desired setting.
Tip
The displays for manually
selected image densities are
shown at the right.
4 Make the other necessary settings.
H Selecting the Paper on page 4-4
H Specifying the Zoom Ratio on page 4-9
5 Using the 10-Key Pad, enter the number of copies to be made, and then press
the [Start] key.
[A]
Light (level -4)
(level -3)
(level -2)
(level -1)
Standard (level 0)
(level 1)
(level 2)
(level 3)
Dark (level 4)
Auto/Photo
4.5 Making 2in1 Copies (Available only with FAX3900)
4
4-13
M
a
k
i
n
g
C
o
p
i
e
s
C
h
a
p
t
e
r
4
4.5 Making 2in1 Copies (Available only with FAX3900)
Two sheets of single-sided documents can be copied onto one double-sided sheet.
Specifying Settings for 2in1 Copies
1 Position the original.
Note
Be sure to position the
documents as shown in the
illustration at the right.
2 Press the [2in1] key, and then
check that the indicator lights up.
3 Make the other necessary settings.
H Selecting the Paper on page 4-4
H Adjusting the Image Density on page 4-11
4 Using the 10-Key Pad, enter the number of copies to be made, and then press
the [Start] key.
Original Copy
2in1
4
4.6 Finishing Copies
4-14
M
a
k
i
n
g
C
o
p
i
e
s
C
h
a
p
t
e
r
4
4.6 Finishing Copies
When printing two or more sets, each set can be printed (sorted) in order.
Note
In order to sort the printed pages, the Auto Document Feeder is required.
Finishing methods
G Non-Sort:
The copies are stacked on top of
each other as they are made.
G Sort:
Documents containing multiple
pages can be printed and
automatically separated into the
individual sets.
<Copying 3 sets>
<Copying 1 set>
<Copying 3 sets>
4.6 Finishing Copies
4
4-15
M
a
k
i
n
g
C
o
p
i
e
s
C
h
a
p
t
e
r
4
Specifying Sorting
1 Load the originals in the Auto Document Feeder.
2 Press the [Sort] key, and then
check that the indicator lights up.
Note
If the Sort indicator is not lit, the
Non-Sort setting is selected.
3 Make the other necessary settings.
H Selecting the Paper on page 4-4
H Specifying the Zoom Ratio on page 4-9
H Adjusting the Image Density on page 4-11
4 Using the 10-Key Pad, enter the number of print to be made, and then press the
[Start] key.
Sort
4
4.6 Finishing Copies
4-16
M
a
k
i
n
g
C
o
p
i
e
s
C
h
a
p
t
e
r
4
F
a
x
i
n
g
C
h
a
p
t
e
r
5
5
5Faxing
5
5.1 Dialing
5-2
F
a
x
i
n
g
C
h
a
p
t
e
r
5
This machine is a G3 fax. Faxes can only be sent or received with this machine if
the recipients or senders machine complies with the G3 standard.
5.1 Dialing
The recipients fax number can be dialed using any of the seven different dialing
methods described below.
Using Direct Dialing to communicate with Overseas Destinations:
If the country code and destination number are entered after the international
code, you may hear a busy tone during dialing and transmission may not be
possible. In such cases, press the [Redial/Pause] key twice after entering the
international code to insert an approx. -6-second pause, and then enter the rest
of the number. If this still fails to connect the call, perform manual transmission.
(p. 6-4).
To fax by entering the fax number directly using the 10-Key Pad
1 Press the [Fax] key to enter Fax mode.
2 Load the document into the Auto Document Feeder.
3 If necessary, change the Resolution setting (p. 5-12).
4 Using the 10-Key Pad, enter the
fax number of the recipient.
H F codes (SUB and SID) can
also be entered. Refer to
Using F codes on page 6-26.
?
Have you entered the number correctly?
The fax number can contain a maximum of 30 digits.
The keys that can be used to enter the fax number are: the number keys (0
through 9), , #, Space, and Pause
If the [Redial/Pause] key is pressed while entering the fax number, a 3-
second pause is added. A pause appears as P in the display.
If you wish to change the fax number, press the [No] key, and then enter the
correct number.
5.1 Dialing
5
5-3
F
a
x
i
n
g
C
h
a
p
t
e
r
5
If the machine is connected to a PBX line and the outside line access
number has been specified in the communication settings (p. 7-69), enter
# to dial the outside line access number automatically.
5 Press the [Start] key to begin scanning and sending the fax.
To fax using one-touch dialing
If one-touch dial keys have already been programmed with fax numbers, the fax
number of a recipient can be specified by pressing just the corresponding one-
touch dial key.
For details on programming the one-touch dial keys, refer to Setting Up One-Touch
Dialing (ONE-TOUCH DIAL function) on page 7-27.
1 Press the [Fax] key to enter Fax mode.
2 Load the document into the Auto Document Feeder.
3 If necessary, change the Resolution setting (p. 5-12).
4 Press the one-touch dial key programmed with the fax number that you wish to
send the fax to.
30/62
22/54
14/46
25/57
17/49
09/41
26/58
18/50
10/42
31/63
23/55
15/47
29/61
21/53
13/45
27/59
19/51
11/43
32/64
24/56
16/48
28/60
20/52
12/44
08/40 07/39 06/38 05/37 04/36 03/35 02/34 01/33
30
22
14
25
17
09
26
18
10
31
23
15
29
21
13
27
19
11
32
24
16
28
20
12
08 07 06 05 04 03 02 01
5
5.1 Dialing
5-4
F
a
x
i
n
g
C
h
a
p
t
e
r
5
5 Press the [Start] key.
The machine automatically starts
scanning the document and
sending the fax.
5.1 Dialing
5
5-5
F
a
x
i
n
g
C
h
a
p
t
e
r
5
To fax using speed dialing
If speed dial numbers have already been programmed, the fax number of a
recipient can be specified quickly by entering the corresponding speed dial number.
For details on programming speed dial numbers, refer to Specifying the Setting for
SPEED DIAL on page 7-31.
1 Press the [Fax] key to enter Fax mode.
2 Load the document into the Auto Document Feeder.
3 If necessary, change the Resolution setting (p. 5-12).
4 Press the [Speed Dial] key, and
then use the 10-Key Pad to enter
the 3-digit speed dial number.
?
Has the wrong speed dial
number been entered?
Press the [No] key, and then
enter the correct number.
5 Press the [Start] key to begin scanning and sending the fax.
5
5.1 Dialing
5-6
F
a
x
i
n
g
C
h
a
p
t
e
r
5
To fax using group dialing
If one-touch dial keys have already been programmed with a group of fax numbers,
the fax numbers of all recipients in the group can be specified by pressing just the
corresponding one-touch dial key.
For details on programming one-touch dial keys with a group of fax numbers, refer
to Specifying the Setting for GROUP DIAL on page 7-35.
1 Press the [Fax] key to enter Fax mode.
2 Load the document into the Auto Document Feeder.
3 If necessary, change the Resolution setting (p. 5-12).
4 Press the one-touch dial key
programmed with the group of fax
numbers that you wish to send the
fax to.
5 Press the [Start] key.
The machine automatically starts
scanning the document and
sending the fax.
5.1 Dialing
5
5-7
F
a
x
i
n
g
C
h
a
p
t
e
r
5
To fax using chain dialing
Faxes can be sent to recipients that are specified using any combination of one-
touch dial keys, speed dial numbers, direct input using the 10-Key Pad, and the
[Redial] key.
As an example, the following procedure describes how to specify recipients using
one-touch keys, then using the10-Key Pad.
1 Press the [Speaker] key.
2 Press the desired one-touch key,
and then press the [Start] key.
3 After the message SET DOC.
FACE UP appears, use the 10-
Key Pad to enter the recipients fax
number.
4 After the message SET DOC.
FACE UP appears, load the
document into the Auto Document
Feeder.
5 Press the [Start] key.
Speaker
5
5.1 Dialing
5-8
F
a
x
i
n
g
C
h
a
p
t
e
r
5
To fax using program dialing (Available only with FAX3900)
If one-touch dial keys have already been programmed with fax numbers and a
transmission/reception function (such as timer transmission or polling reception),
that function can be carried out by pressing just the corresponding one-touch dial
key.
For details on setting program dialing, refer to Specifying the Setting for
PROGRAM DIAL (Available only with FAX3900) on page 7-38.
1 Press the [Fax] key to enter Fax mode.
2 Load the document into the Auto Document Feeder. (This step is not necessary
with polling reception.)
3 If necessary, change the Resolution setting (p. 5-12). (This step is not
necessary with polling reception.)
4 From the last four one-touch dial
keys, press the one programmed
with the desired function.
H FAX3900: [61] through [64]
5 Press the [Start] key.
The programmed function
automatically begins.
Tip
To cancel a timer transmission, select CANCEL RESERV. from the
FUNCTION menu (p. 6-20).
64
5.1 Dialing
5
5-9
F
a
x
i
n
g
C
h
a
p
t
e
r
5
To fax using the phone book
The phone book contains all programmed one-touch dialing and speed dialing
numbers, allowing you to search for and select the recipient that you wish to send
the fax to.
1 Press the [Fax] key to enter Fax mode.
2 Load the document into the Auto Document Feeder.
3 If necessary, change the Resolution setting (p. 5-12).
4 Press the [Phone Book] key.
5 Using the [ ] and [ ] keys,
select either LIST or SEARCH,
and then press the [Yes] key.
H If LIST was selected:
The list of programmed one-
touch dialing and speed dialing
numbers is displayed. Using
the [] and [] keys, select
the desired recipient.
H If SEARCH was selected:
A screen appears, allowing
you to enter the text to be
searched for. Search for the desired recipient by entering part (or all) of the
name programmed. For details on performing the search, refer to To search
the phone book on page 5-10.
6 Press the [Start] key to begin scanning and sending the fax.
5
5.1 Dialing
5-10
F
a
x
i
n
g
C
h
a
p
t
e
r
5
To search the phone book
1 Press the [Phone Book] key.
2 Using the [ ] and [ ] keys,
select SEARCH, and then press
the [Yes] key.
A screen appears, allowing you to
enter the text to be searched for.
3 Using the 10-Key Pad, enter the
first few characters of the name
programmed for the desired
recipient.
H Enter the name programmed
in the one-touch dial key or the speed dial number. (For details on entering
text, refer to Entering Text on page 3-18.)
H From 1 to 10 characters can be entered.
4 Press the [Yes] key.
The number of names beginning
with the text entered in step 3 is
displayed.
To select a recipient from the
displayed search results, skip to
step 7.
?
Are there no one-touch dialing
or speed dialing numbers with
names beginning with the entered text?
After (0) is displayed, the screen allowing you to enter the search text
appears.
5 To narrow down the search results
even further, press the [Yes] key,
and then enter more search text.
6 Press the [Yes] key.
5.1 Dialing
5
5-11
F
a
x
i
n
g
C
h
a
p
t
e
r
5
7 Using the [ ] and [ ] keys,
select the desired recipient.
H If the desired recipient name
does not appear in the search
results, press the [No] key
twice to return to the screen allowing you to enter the search text, and then
try searching for different text.
8 Press the [Start] key to begin
scanning and sending the fax.
To redial the last recipient called
1 Press the [Fax] key to enter Fax mode.
2 Load the document into the Auto Document Feeder.
3 If necessary, change the Resolution setting (p. 5-12).
4 Press the [Redial/Pause] key.
The fax number of the last
recipient called is displayed.
5 Press the [Start] key to begin scanning and sending the fax.
Redial/Pause
5
5.2 Transmission Settings
5-12
F
a
x
i
n
g
C
h
a
p
t
e
r
5
5.2 Transmission Settings
Adjusting the Fax Resolution
Selecting one of the following resolutions to match the type of document to be faxed
(documents containing a lot of small print, detailed illustrations, or photos) will
produce a sharper result.
To specify the resolution
1 Position the document to be faxed.
2 Press the [Resolution] key on the
control panel to select the
resolution mode.
3 Using the [ ] and [ ] keys,
select the fax resolution, and then
press the [Yes] key.
Note
Depending on the recipients fax machine, faxes sent with the Super Fine or
Super Fine + Half Tone setting may not be sent as specified, and instead are
sent with the Fine or Half Tone setting.
If the Half Tone or Super Fine + Half Tone setting is specified, the fax may be
sent with a decreased resolution depending on the quality of the recipients fax
machine or whether the document size is larger than the paper loaded in the
recipients fax machine.
Document type Resolution setting
Documents with normal print Standard
Documents containing small print, such as newspapers
Documents containing detailed illustrations
Fine, Super Fine
Documents containing text and objects with varying
shades, such as photos
Standard + Half Tone,
Fine + Half Tone
Documents containing objects with varying shades, such
as photos
Fine + Half Tone,
Super Fine + Half Tone
Resolution
5.3 Basic Faxing
5
5-13
F
a
x
i
n
g
C
h
a
p
t
e
r
5
5.3 Basic Faxing
To fax using the Auto Document Feeder
1 Press the [Fax] key.
The machine enters Fax mode,
and the fax screen appears.
2 Load the document to be faxed
into the Auto Document Feeder.
H Adjust the Document Guide
Plates to fit the size of the
document.
H Load the document face up.
3 If necessary, change the Resolution setting (p. 5-12).
4 Using the 10-Key Pad, enter the
fax number of the recipient.
H The fax number of a previously
programmed recipient can also
be specified. Refer to Dialing
on page 5-2.
5 Press the [Start] key to begin scanning and sending the fax.
H To stop the transmission, press the [Stop] key.
Once transmission is finished, a beep is sounded.
If the fax could not be sent, the transmission result report is printed (p. 7-74).
Fax
5
5.3 Basic Faxing
5-14
F
a
x
i
n
g
C
h
a
p
t
e
r
5
To cancel the transmission:
If you wish to cancel a scanned document queued for transmission or a fax
waiting to be redialed, select CANCEL RESERV. from the FUNCTION menu
(p. 6-20).
About redialing:
While faxing, if the recipients fax machine is busy or does not answer or if, for
any other reason, such as a transmission error, the fax is not sent correctly, the
transmission result report is printed.
If the Memory Becomes Full While Scanning Fax Documents
If the memory becomes full while scanning a document for memory transmission,
transmission is cancelled as memory full error.
With a queued transmission (a fax transmission requested while another fax
transmission job is being performed) or timer transmission, if the memory becomes
full while scanning the document, a message appears, allowing you to select
whether to send just the scanned pages or cancel the transmission. If the
transmission is canceled, the data for the scanned pages is deleted. After the other
fax transmission or reception is finished, check the amount of memory available,
and then try sending the fax again.
5.4 Checking Transmission Results
5
5-15
F
a
x
i
n
g
C
h
a
p
t
e
r
5
5.4 Checking Transmission Results
The transmission result information for a maximum of 60 sent and received
documents is saved.
To check the transmission result
1 Press the [Status] key.
2 Press the [ ] key.
3 Press the [Yes] key.
4 Using the [ ] and [ ] keys,
display the desired transmission
results to check them.
H In the transmission result
screen, TX indicates sent
faxes, and RX indicates
received ones.
H If the [No] key is pressed twice
while the transmission results
are displayed, the main screen appears.
H To print the transmission result report, press the [Start] key. After the
transmission result report is printed, the main screen appears.
5
5.4 Checking Transmission Results
5-16
F
a
x
i
n
g
C
h
a
p
t
e
r
5
F
a
x
T
r
a
n
s
m
i
s
s
i
o
n
/
R
e
c
e
p
t
i
o
n
M
e
t
h
o
d
s
C
h
a
p
t
e
r
6
6
6Fax Transmis-
sion/Reception
Methods
6
6.1 Transmission Methods
6-2
F
a
x
T
r
a
n
s
m
i
s
s
i
o
n
/
R
e
c
e
p
t
i
o
n
M
e
t
h
o
d
s
C
h
a
p
t
e
r
6
6.1 Transmission Methods
Memory Transmission
With memory transmission, the document is scanned, then stored in the memory
for transmission (queued transmission).
Memory transmission is selected as the default transmission mode.
For details on sending faxes through memory transmission, refer to Basic Faxing
on page 5-13.
To specify Memory TX
1 Press the [Fax] key.
The machine enters Fax mode,
and the fax screen appears.
2 Load the document to be faxed
into the Auto Document Feeder.
H Adjust the Document Guide
Plates to fit the size of the
document.
H Load the document face up.
3 If necessary, change the Resolution setting (p. 5-12).
4 Press the [Memory TX/Auto RX]
key, and then check that the
Memory TX lamp lights up.
Note
If the Memory TX lamp is not
lit, the direct transmission is
selected.
Fax
Auto RX
Memory TX
6.1 Transmission Methods
6
6-3
F
a
x
T
r
a
n
s
m
i
s
s
i
o
n
/
R
e
c
e
p
t
i
o
n
M
e
t
h
o
d
s
C
h
a
p
t
e
r
6
5 Using the 10-Key Pad, enter the
fax number of the recipient.
H The fax number of a previously
programmed recipient can also
be specified. Refer to Dialing
on page 5-2.
6 Press the [Start] key to begin scanning and sending the fax.
H To stop the transmission, press the [Stop] key.
Once transmission is finished, a beep is sounded.
If the fax could not be sent, the transmission result report is printed (p. 7-74).
Direct Transmission
If the Memory TX lamp is not lit, the direct transmission is selected. One page of the
document at a time can be scanned, according to the transmission status. This
ensures that even documents with many pages can be sent.
Note
If direct transmission is specified while a fax is being sent or received, the
transmission will be queued.
With direct transmission, multiple recipients cannot be specified.
Direct transmission and timer transmission cannot be performed at the same
time.
6
6.1 Transmission Methods
6-4
F
a
x
T
r
a
n
s
m
i
s
s
i
o
n
/
R
e
c
e
p
t
i
o
n
M
e
t
h
o
d
s
C
h
a
p
t
e
r
6
Manual Transmission
If the machine is connected to a telephone and the same line is used for phoning
and faxing, the document can simply be sent after talking with the recipient over the
phone.
This is useful, for example, if you wish to tell the recipient that you are sending a fax.
Note
If the recipients fax machine is set to receive faxes automatically (automatic
reception), a beep is sounded without the recipient answering the phone;
however, at that time, the telephone cannot be used for talking.
Manual transmission is possible if a telephone (either purchased or rented) is
connected to the TEL port of this machine.
Tip
Even when pulse dialing is being used, entering produces signals for tone
dialing.
6.1 Transmission Methods
6
6-5
F
a
x
T
r
a
n
s
m
i
s
s
i
o
n
/
R
e
c
e
p
t
i
o
n
M
e
t
h
o
d
s
C
h
a
p
t
e
r
6
To send a fax manually
1 Load the document into the Auto Document Feeder.
2 If necessary, change the Resolution setting (p. 5-12).
3 Pick up the telephone receiver.
H Check that the dial tone can be
heard.
4 Specify the fax number of the recipient.
H Use the telephone to dial the fax number.
H The fax number of the recipient can also be specified using the keys in the
Control Panel of this machine (p. 5-2).
5 After finishing talking on the phone, the recipient should press the necessary
key to start receiving the fax.
Once the recipients fax machine is ready, a beep is sounded.
6 Press the [Start] key to begin
scanning and sending the fax.
7 Replace the telephone receiver.
H To stop the transmission, press the [Stop] key.
Tip
If the [Speaker] key is pressed instead of picking up the telephone receiver, the
speaker can be used for manual transmission in the same way as described
above.
6
6.1 Transmission Methods
6-6
F
a
x
T
r
a
n
s
m
i
s
s
i
o
n
/
R
e
c
e
p
t
i
o
n
M
e
t
h
o
d
s
C
h
a
p
t
e
r
6
Batch Transmission
Multiple documents can be stored in the memory and faxed together at a specified
time. In order to use this function, the corresponding Utility mode function must first
be used to program a one-touch dial key with the batch transmission settings
(transmission time).
To fax using batch transmission
1 Load the document into the Auto Document Feeder.
2 If necessary, change the Resolution setting (p. 5-12).
3 Press the one-touch dial key
programmed with the desired
batch transmission settings.
4 Press the [Start] key to begin scanning the document.
The document is automatically sent at the specified time.
Tip
To cancel a batch transmission, select CANCEL RESERV. from the
FUNCTION menu (p. 6-20).
6.1 Transmission Methods
6
6-7
F
a
x
T
r
a
n
s
m
i
s
s
i
o
n
/
R
e
c
e
p
t
i
o
n
M
e
t
h
o
d
s
C
h
a
p
t
e
r
6
Broadcast Transmission
The same document can be sent to multiple recipients at one time.
A maximum of recipients can be specified for the same transmission as follows.
H FAX3900: 274 (64 for one-touch dial, 200 for speed dial, 10 for full dial)
H FAX2900: 142 (32 for one-touch dial, 100 for speed dial, 10 for full dial)
The recipients can be specified by using the one-touch dial keys, the speed dial
numbers or group dialing, by selecting from the phone book, or by entering the fax
number using the 10-Key Pad.
Tip
With the result report printed after the transmission is finished, you can check
whether the fax was sent to all recipients.
To fax using broadcast transmission
1 Position the document to be faxed.
2 If necessary, change the Resolution setting (p. 5-12).
3 Press the [Function] key.
4 Press the [1] key from the 10-Key
Pad.
or
Press the [Function] key once to
select BROADCAST, and then
press the [Yes] key.
FAX3900
FAX2900
6
6.1 Transmission Methods
6-8
F
a
x
T
r
a
n
s
m
i
s
s
i
o
n
/
R
e
c
e
p
t
i
o
n
M
e
t
h
o
d
s
C
h
a
p
t
e
r
6
5 Specify the fax number of the recipient.
Repeat the appropriate operations described below until all recipients have
been specified.
H When using the one-touch dial
keys:
Press the one-touch dial key
programmed with the desired
fax number.
Press the [Yes] key, and then
specify the next recipient.
H When using the speed dial
numbers:
Press the [Speed Dial] key,
and then use the 10-Key Pad
to enter the 3-digit speed dial
number programmed with the
desired fax number.
Press the [Yes] key, and then
specify the next recipient.
H When using group dialing:
Press the one-touch dial key programmed with the desired group of fax
numbers.
Press the [Yes] key, and then specify the next recipient.
H When selecting from the phone book:
Press the [Phone Book] key, and then select either LIST or SEARCH to
select the desired fax number. (Refer to To fax using the phone book on
page 5-9.)
Press the [Yes] key, and then specify the next recipient.
H When entering the number
using the 10-Key Pad:
Enter the fax number of the
recipient.
Press the [Yes] key, and then
specify the next recipient.
?
Has the wrong fax number been specified?
Press the [No] key to delete the current selection. (This is valid only before
the recipient is set by pressing the [Yes] key.)
6 Press the [Start] key.
A message appears, allowing you to select whether or not to check the
recipients.
6.1 Transmission Methods
6
6-9
F
a
x
T
r
a
n
s
m
i
s
s
i
o
n
/
R
e
c
e
p
t
i
o
n
M
e
t
h
o
d
s
C
h
a
p
t
e
r
6
7 To check the recipients, press the
[Yes] key.
H If you do not wish to check the
recipients, skip to step 9.
8 The recipients specified in step 5
are displayed in the order that they
were selected.
Check the recipient, and then
press the [Yes] key.
H To delete the displayed
recipient, press the [No] key.
After all recipients have been
checked, Fin.=START appears
in the display.
9 Press the [Start] key to begin scanning and sending the fax.
[1]
6
6.1 Transmission Methods
6-10
F
a
x
T
r
a
n
s
m
i
s
s
i
o
n
/
R
e
c
e
p
t
i
o
n
M
e
t
h
o
d
s
C
h
a
p
t
e
r
6
Timer Transmission
A document can be scanned and stored in the memory to be sent at a specified
time. This function is convenient for sending documents with a large number of
pages at discounted calling times.
Note
The time is set for a 24-hour period.
If the machine is not programmed with the current time (p. 7-76), the fax cannot
be sent at the specified time.
A timer transmission cannot be performed at the same time as a direct
transmission.
Tip
Timer transmission can be combined with broadcast transmission, mailbox
transmission, polling reception, or relay initiation transmission.
6.1 Transmission Methods
6
6-11
F
a
x
T
r
a
n
s
m
i
s
s
i
o
n
/
R
e
c
e
p
t
i
o
n
M
e
t
h
o
d
s
C
h
a
p
t
e
r
6
To fax using timer transmission
1 Position the document to be faxed.
2 If necessary, change the Resolution setting (p. 5-12).
3 Press the [Function] key.
4 Press the [2] key from the 10-Key
Pad.
or
Press the [Function] key twice to
select TIMER TX, and then press
the [Yes] key.
A screen appears, allowing you to
specify the transmission time.
5 Using the 10-Key Pad, enter the
desired transmission time, and
then press the [Yes] key.
H If you wish to correct the time,
press the [No] key, and then
enter the correct time.
6 Specify the fax number of the
recipient.
H Refer to Dialing on page 5-2.
7 Press the [Start] key.
The machine scans the document, then enters transmission standby mode.
FAX2900
FAX3900
6
6.1 Transmission Methods
6-12
F
a
x
T
r
a
n
s
m
i
s
s
i
o
n
/
R
e
c
e
p
t
i
o
n
M
e
t
h
o
d
s
C
h
a
p
t
e
r
6
Mailbox Transmission
The fax can be sent to a recipients mailbox.
This is perfect for sending an important document to a specific person.
Note
Mailbox transmission is compatible with F code transmission. Machines
compatible with F codes can be specified as recipients for mailbox
transmission.
To fax using mailbox transmission
1 Position the document to be faxed.
2 If necessary, change the Resolution setting (p. 5-12).
3 Press the [Function] key.
4 Press the [3] key from the 10-Key
Pad.
or
Press the [Function] key 3 times to
select MAILBOX TX, and then
press the [Yes] key.
FAX3900
FAX2900
6.1 Transmission Methods
6
6-13
F
a
x
T
r
a
n
s
m
i
s
s
i
o
n
/
R
e
c
e
p
t
i
o
n
M
e
t
h
o
d
s
C
h
a
p
t
e
r
6
5 Specify the recipient, and then
press the [Yes] key.
H Refer to Dialing on page 5-2.
A screen appears, allowing you to
specify the mailbox ID.
6 Using the 10-Key Pad, enter the
mailbox ID of the recipient.
H Enter the mailbox ID (SUB) (20
digits or less) registered for the
recipient.
H If the recipient is specified using a one-touch dial key or a speed dial number
also programmed with a SUB, the SUB is displayed as the mailbox ID. If
necessary, change the mailbox ID.
H If you wish to correct the mailbox ID, press the [No] key, and then enter the
new number.
7 Press the [Yes] key.
8 Using the 10-Key Pad, enter the
password.
H Enter the password (20 digits
or less) if a password has been
set for the recipients mailbox.
H If you wish to correct the password, press the [No] key, and then enter the
new number.
9 Press the [Start] key to begin scanning and sending the fax.
6
6.1 Transmission Methods
6-14
F
a
x
T
r
a
n
s
m
i
s
s
i
o
n
/
R
e
c
e
p
t
i
o
n
M
e
t
h
o
d
s
C
h
a
p
t
e
r
6
Relay Initiation Transmission
Documents can be sent from this machine (transmitting station) to another fax
machine (acting as a relay station), which then sends the documents to multiple
recipients (receiving stations). By relaying the documents through a fax machine
closer to the remote recipients, the transmission time and cost for the transmitting
station are reduced.
In order to fax using relay initiation transmission, a Relay Box must first be
programmed at the relay station.
Note
Relay initiation transmission is compatible with F code transmission.
Only machines that are compatible with relay broadcast transmission should be
specified as relay stations. This machine can be specified as a relay station.
Relay initiation transmission and mailbox transmission cannot be performed at
the same time.
In order to fax using relay initiation transmission, a Relay Box ID must first be
programmed at the relay station (p. 7-53).
To fax using relay initiation transmission
1 Position the document to be faxed.
2 If necessary, change the Resolution setting (p. 5-12).
3 Press the [Function] key.
6.1 Transmission Methods
6
6-15
F
a
x
T
r
a
n
s
m
i
s
s
i
o
n
/
R
e
c
e
p
t
i
o
n
M
e
t
h
o
d
s
C
h
a
p
t
e
r
6
4 Press the [7] key from the 10-Key
Pad.
or
Press the [Function] key 7 times to
select RELAY INITIATE, and
then press the [Yes] key.
5 Specify the relay station, and then
press the [Yes] key.
H Refer to Dialing on page 5-2.
A screen appears, allowing you to
specify the Relay Box ID.
6 Using the 10-Key Pad, enter the
Relay Box ID.
H Enter the Relay Box ID (20
digits or less) programmed at
the relay station.
H If you wish to correct the ID, press the [No] key, and then enter the new
number.
7 Press the [Yes] key.
A screen appears, allowing you to specify the password.
8 Using the 10-Key Pad, enter the
password.
H Enter the password (20 digits
or less) if a password has been
set at the relay station.
H If you wish to correct the password, press the [No] key, and then enter the
new number.
9 Press the [Start] key to begin scanning and sending the fax.
FAX3900
FAX2900
6
6.1 Transmission Methods
6-16
F
a
x
T
r
a
n
s
m
i
s
s
i
o
n
/
R
e
c
e
p
t
i
o
n
M
e
t
h
o
d
s
C
h
a
p
t
e
r
6
Relay Broadcast Transmission (Available only with FAX3900)
If this machine is specified as a relay station, it can receive documents sent from
another fax machine (transmitting station), then send the documents to multiple
recipients (receiving stations)
In order to fax using relay broadcast transmission, a Relay Box must first b e
programmed. A maximum of 10 Relay Boxes can be programmed. For details on
programming a Relay Box, refer to Specifying the Setting for RELAY BOX
(Available only with FAX3900) on page 7-53
Note
Relay broadcast transmission is compatible with F code transmission.
In order for the machine to function as a relay station, a 4-digit Relay Box ID must
first be programmed.
In order to fax using relay broadcast transmission, the receiving stations (final
recipients) must be programmed in a Relay Box.
The document is printed at the receiving stations.
6.1 Transmission Methods
6
6-17
F
a
x
T
r
a
n
s
m
i
s
s
i
o
n
/
R
e
c
e
p
t
i
o
n
M
e
t
h
o
d
s
C
h
a
p
t
e
r
6
Polling Transmission
Documents scanned and saved in the memory can be retrieved by the recipient.
Note
Polling transmission is compatible with F code transmission.
A maximum of 30 polling transmissions can be programmed.
If the memory is full, polling transmission cannot be set.
With polling transmission, the recipient incurs the cost of the call.
To set up polling transmission
1 Position the document to be faxed.
2 If necessary, change the Resolution setting (p. 5-12).
3 Press the [Function] key.
4 Press the [5] key from the 10-Key
Pad.
or
Press the [Function] key 5 times to
select POLLING TX, and then
press the [Yes] key.
FAX3900
FAX2900
6
6.1 Transmission Methods
6-18
F
a
x
T
r
a
n
s
m
i
s
s
i
o
n
/
R
e
c
e
p
t
i
o
n
M
e
t
h
o
d
s
C
h
a
p
t
e
r
6
5 Using the [ ] and [ ] keys,
select either SINGLE or
MULTI, and then press the [Yes]
key.
H To allow only one polling
transmission request, then delete the document from the memory, select
SINGLE.
H To allow multiple polling transmission requests, select MULTI. The
document is stored in the memory until it has been deleted.
6 Using the 10-Key Pad, enter the 4-
digit polling ID, and then press the
[Yes] key.
H If you do not wish to set a
polling ID, skip to step 8.
H The polling ID can be set to any number between 0000 and 9999.
H If there is only one polling transmission document, it is not necessary to
specify a polling ID and password.
7 Using the 10-Key Pad, enter the 4-
digit password.
H If you do not wish to set a
password, continue with step
8.
H The password can be set to any number between 0000 and 9999.
8 Press the [Start] key.
The machine scans the document, then enters standby mode.
6.1 Transmission Methods
6
6-19
F
a
x
T
r
a
n
s
m
i
s
s
i
o
n
/
R
e
c
e
p
t
i
o
n
M
e
t
h
o
d
s
C
h
a
p
t
e
r
6
To delete a document from the polling transmission setup
1 Press the [Function] key.
2 Press the [5] key from the 10-Key
Pad.
or
Press the [Function] key 5 times to
select POLLING TX, and then
press the [Yes] key.
If polling transmission has been
set, a screen appears, allowing
you to specify the polling ID.
3 Using the [ ]and [ ] keys, select either SINGLE or MULTI, and then
press the [Yes] key.
4 Using the 10-Key Pad, enter the
polling ID, and then press the
[Yes] key.
5 Press the [No] key to delete from
the memory the document set for
polling transmission.
H To keep the polling
transmission setting, press the
[Yes] key.
6 Press the [No] key twice to return to the main screen.
FAX3900
FAX2900
6
6.1 Transmission Methods
6-20
F
a
x
T
r
a
n
s
m
i
s
s
i
o
n
/
R
e
c
e
p
t
i
o
n
M
e
t
h
o
d
s
C
h
a
p
t
e
r
6
Canceling (Deleting) a Document Queued in the Memory for Transmission
Of the documents stored in the memory and waiting to be sent, a specific document
can be selected and deleted.
To cancel a queued document
1 Press the [Function] key.
2 Press the [8] key from the 10-Key
Pad.
or
Press the [Function] key 8 times to
select CANCEL RESERV., and
then press the [Yes] key.
The details (specified
transmission time/type of
transmission) of the jobs queued
in the memory are displayed.
?
Have no jobs been queued in
the memory?
The message NONE
appears.
3 Using the [ ] and [ ] keys,
select the job to be deleted.
H The following types of job are
displayed.
MEMORY: Memory
transmission
B-CAST: Broadcast
transmission
TIMER: Timer transmission
FAX3900
FAX2900
6.1 Transmission Methods
6
6-21
F
a
x
T
r
a
n
s
m
i
s
s
i
o
n
/
R
e
c
e
p
t
i
o
n
M
e
t
h
o
d
s
C
h
a
p
t
e
r
6
M.B. TX: Mailbox transmission
POLL-TX: Polling transmission
POLL-RX: Polling reception
RELAY: Relay initiation transmission
FORWARD: Fax forwarding
H To check the recipient of the currently displayed transmission job, press the
[ ] key. After checking, press the [Yes] key to return to the previous
screen.
4 Press the [Yes] key to delete the
displayed job.
FUNCTION menu appears in the
display.
5 To delete another queued job, repeat steps 2 and 4.
H If you are finished deleting jobs, press the [No] key to return to the main
screen.
6
6.2 Reception Methods
6-22
F
a
x
T
r
a
n
s
m
i
s
s
i
o
n
/
R
e
c
e
p
t
i
o
n
M
e
t
h
o
d
s
C
h
a
p
t
e
r
6
6.2 Reception Methods
Manual Reception
This machine normally receives faxes automatically. However, if a telephone is
connected and the same line is used for phoning and faxing, the document can
simply be received after talking with the caller over the phone.
Note
Manual reception is possible if a telephone is connected to the TEL port of this
machine.
To receive faxes manually, use the corresponding Utility mode function to select
the manual reception mode (p. 7-61).
To receive a fax manually
1 After the telephone rings, pick up the receiver to talk with the caller.
2 After talking and the callers fax machine sounds long beeps, press the [Start]
key.
The machine starts receiving the fax.
?
Were the long beeps not sounded by the callers fax machine?
If the callers fax machine is set to send automatically, the long beeps may
not be sounded.
3 If the telephone receiver is replaced, the fax reception is finished and the
machine sounds a beep.
Memory Reception
This machine automatically prints faxes that it has received. However, when
receiving confidential faxes, the received document can be stored in the memory
and printed at a specified time or when memory reception is turned off.
Memory reception is set using the corresponding Utility mode function. For details
on changing the setting, refer to Specifying the Setting for MEMORY RX MODE
on page 7-61.
6.2 Reception Methods
6
6-23
F
a
x
T
r
a
n
s
m
i
s
s
i
o
n
/
R
e
c
e
p
t
i
o
n
M
e
t
h
o
d
s
C
h
a
p
t
e
r
6
Mailbox Reception
If mailbox numbers and F codes (mailbox IDs and passwords) have already been
programmed on this machine, this function can be used to receive only those faxes
with an identical mailbox ID and password specified by the caller.
Since the received fax can only be retrieved after entering the corresponding
mailbox ID, confidential faxes can safely be sent and received.
For details on programming the mailboxes, refer to Specifying the Setting for
MAILBOX on page 7-50.
To retrieve a document from a mailbox
1 Press the [Function] key.
2 Press the [4] key from the 10-Key
Pad.
or
Press the [Function] key 4 times to
select PRINT MAILBOX RX, and
then press the [Yes] key.
A screen appears, allowing you to
enter the mailbox ID.
3 Using the 10-Key Pad, enter the 4-
digit mailbox ID, and then press
the [Yes] key.
FAX3900
FAX2900
6
6.2 Reception Methods
6-24
F
a
x
T
r
a
n
s
m
i
s
s
i
o
n
/
R
e
c
e
p
t
i
o
n
M
e
t
h
o
d
s
C
h
a
p
t
e
r
6
Polling Reception
Using polling reception, documents set up in other fax machines can be received.
Note
Polling reception is compatible with F code transmission.
To receive a fax using polling reception
1 Press the [Function] key.
2 Press the [6] key from the 10-Key
Pad.
or
Press the [Function] key 6 times to
select POLLING RX, and then
press the [Yes] key.
3 Specify the fax number to be
called.
H Refer to step 5 of To fax using
broadcast transmission on
page 6-7.
4 To enter the polling ID and
password, press the [ ] key.
H If there is no need to enter a
polling ID and password, skip
to step 7.
FAX3900
FAX2900
6.2 Reception Methods
6
6-25
F
a
x
T
r
a
n
s
m
i
s
s
i
o
n
/
R
e
c
e
p
t
i
o
n
M
e
t
h
o
d
s
C
h
a
p
t
e
r
6
5 Using the 10-Key Pad, enter the
polling ID (20 digits or less), and
then press the [Yes] key.
6 Using the 10-Key Pad, enter the
password (20 digits or less), and
then press the [Yes] key.
7 To specify multiple fax numbers,
repeat steps 3 through 6.
H If you do not wish to specify
other fax numbers, continue
with step 8.
8 Press the [Start] key.
A message appears, allowing you to select whether or not to check the fax
numbers to be called.
9 To check the numbers to be
called, press the [Yes] key.
H If you do not wish to check the
numbers to be called, skip to
step 11.
10 The fax numbers specified in step
3 are displayed in the order that
they were selected.
Check the fax numbers, and then
press the [Yes] key.
H To delete the displayed fax
number, press the [No] key.
H After all fax numbers have
been checked, Fin.=START
appears in the display.
11 Press the [Start] key.
6
6.3 Using F codes
6-26
F
a
x
T
r
a
n
s
m
i
s
s
i
o
n
/
R
e
c
e
p
t
i
o
n
M
e
t
h
o
d
s
C
h
a
p
t
e
r
6
6.3 Using F codes
This machine is compatible F code transmissions.
F codes are mailbox functions, such as SUB (sub-addresses), SEP (selective
polling), SID and PWD (passwords), regulated by the G3 standards of the ITU-
T (International Telecommunication Union). Mailbox transmission and reception is
possible only with similar machines compatible with F code transmission. Using the
10-Key Pad, the following F codes can be set, depending on the use.
F codes
G SUB:
Specify when transmitting while using F codes.
G SID:
Specify when limiting the recipient/caller with a password.
G SEP:
Specify when calling another fax machine to receive a document set up in it
(polling reception).
Note
The F code function is only available with fax machines that have this function
as well. Ask your partner, if their machine can process F code transmissions.
If one-touch dial keys or speed dial numbers are programmed with F codes
(SUB and SID), the appropriate F code can quickly be transmitted to the
recipient/caller.
6.3 Using F codes
6
6-27
F
a
x
T
r
a
n
s
m
i
s
s
i
o
n
/
R
e
c
e
p
t
i
o
n
M
e
t
h
o
d
s
C
h
a
p
t
e
r
6
Using Mailboxes
Specifying mailboxes:
Mailboxes can be used if they are set up using the corresponding Utility mode
function. Refer to Mailbox Reception on page 6-23.
F code mailbox transmission/reception:
A maximum of 5 mailboxes can be set up. Since a mailbox ID is required in order
to retrieve documents received in the different mailboxes, confidential faxes can
safely be sent and received. Refer to Specifying the Setting for MAILBOX on
page 7-50.
If one-touch dial keys or speed dial numbers are programmed with F codes, the
appropriate F code can quickly be transmitted. Refer to Mailbox Transmission on
page 6-12.
Mailbox
Mailbox ID Fax
Print
transmission
(F code)
6
6.3 Using F codes
6-28
F
a
x
T
r
a
n
s
m
i
s
s
i
o
n
/
R
e
c
e
p
t
i
o
n
M
e
t
h
o
d
s
C
h
a
p
t
e
r
6
Specifying F codes
When sending faxes
F codes can be specified when the 10-Key Pad is being used to enter the fax
number of a recipient while sending a fax.
1 Using the 10-Key Pad, enter the
fax number of the recipient.
2 Press the [ ] key, and then use
the 10-Key Pad to enter the SUB.
H A number up to 20 digits long
can be entered for the SUB.
H To enter an SID, continue with
step 3.
H If an SID will not be entered, continue with step 4.
3 Press the [ ] key, and then use
the 10-Key Pad to enter the SID.
H A number up to 20 digits long
can be entered for the SID.
4 Press the [Start] key to begin scanning and sending the fax.
Programming F codes
F codes can be specified when programming one-touch dial keys or speed dial
numbers.
For details on programming F codes, refer to Setting Up the Fax Registration on
page 7-25 in 7 Utility Mode.
U
s
i
n
g
t
h
e
U
t
i
l
i
t
y
M
o
d
e
C
h
a
p
t
e
r
7
7
7Using the Utility
Mode
7
7.1 Utility Mode
7-2
U
s
i
n
g
t
h
e
U
t
i
l
i
t
y
M
o
d
e
C
h
a
p
t
e
r
7
7.1 Utility Mode
There are fifteen menus in the Utility mode.
No. Name Description
1 MACHINE SETTING Used to specify settings for the machines operating environment.
2 PAPER SOURCE
SETUP
Used to specify the size and type of paper loaded in Tray1. In addition,
auto tray switching can be enabled for each tray.
3 ADMIN.MANAGEMENT Used to specify setting for the administrator.
4 COPY SETTING Used to specify the default settings for each copy function.
5 FAX REGISTRATION Used to specify the default setting for each fax function.
6 TX OPERATION Used to specify the default setting for TX operation.
7 RX OPERATION Used to specify the default setting for RX operation.
8 COMM. SETTING Used to specify the default setting for communicating environment.
9 REPORTING Used to specify the default setting for each report function.
10 INITIAL USER DATA Used to specify setting for the initializing user data.
Available only with FAX3900
11 NETWORK SETTING Available only with FAX3900
12 E-MAIL SETTING 1 Used to specify e-mail and scan setting.
Available only with FAX3900
13 E-MAIL SETTING 2
14 SCAN SETTING
7.2 Specifying the Machine Settings
7
7-3
U
s
i
n
g
t
h
e
U
t
i
l
i
t
y
M
o
d
e
C
h
a
p
t
e
r
7
7.2 Specifying the Machine Settings
From the MACHINE SETTING menu, various settings for the machines operating
environment can be specified. Refer to the following table for details on each
function.
No. Name Description
1 AUTO PANEL RESET Whether the Auto Panel Reset function is disable or the time (0.5 min,
1 min, 2 min, 3 min, 4 min, or 5 min) until the machine is reset after
finishing copying/printing or after performing the last operation can be
selected. If the Auto Panel Reset function is enabled, all functions are
automatically reset to their default settings.
The factory default setting is 1 min.
2 ENERGY SAVE MODE If the machine performs no operations for a set length of time, it will
automatically enter the Energy Save mode. The length of time until the
machine enters Energy Save mode can be set between 1 min and
240 min (in 1 min increments).
The factory default setting is 15 min.
3 DENSITY The scanning density when using the Auto Document Feeder can be
adjusted.
Mode 1: For printing lighter copies of dark documents to avoid
darkening of copies.
Mode 2: For printing copies with same density as documents.
The factory default setting is Mode 1.
4 PRINT DENSITY The copy/print density can be adjusted to one of six levels between
3 and +3. With the normal print density at 0, choose a smaller number
for a lighter print or choose a higher number for a darker print.
The factory default setting is 0 (Normal).
5 LCD CONTRAST The brightness of the display can be set to one of four levels between
1 and +2.
The factory default setting is 0 (Normal).
6 BUZZER VOLUME This function can be used to set the volume of alarms and the beep
sounded when a key is pressed.
The manufacturers default setting is LOW.
7 INITIAL MODE This function can be used to set the mode (Copy mode or Fax mode)
that the machine starts up in or returns to after the Control Panel is
reset.
The manufacturers default setting is COPY.
7
7.2 Specifying the Machine Settings
7-4
U
s
i
n
g
t
h
e
U
t
i
l
i
t
y
M
o
d
e
C
h
a
p
t
e
r
7
Selecting the MACHINE SETTING menu
1 Press the [Utility] key.
MACHINE SETTING appears.
2 From the 10-Key Pad, press the key ([1] to [7]) for the MACHINE SETTING
function that you wish to set.
H The MACHINE SETTING functions are as follows:
1 AUTO PANEL RESET
2 ENERGY SAVE MODE
3 DENSITY
4 PRINT DENSITY
5 LCD CONTRAST
6 BUZZER VOLUME
7 INITIAL MODE
Tip
To quit changing the machine settings, press the [No] key. STOP
SETTING? appears. Press the [Yes] key to quit changing the settings.
Utility
1 7
7.2 Specifying the Machine Settings
7
7-5
U
s
i
n
g
t
h
e
U
t
i
l
i
t
y
M
o
d
e
C
h
a
p
t
e
r
7
Specifying the Setting for AUTO PANEL RESET
1 Select the AUTO PANEL RESET.
H Refer to Specifying the Machine Settings .
2 Press the [ ] and [ ] keys to
select either ON or OFF, and
then press the [Yes] key.
If OFF was selected, MACHINE
SETTING appears again.
Note
If OFF was selected, the Auto
Panel Reset function is
disabled.
3 Press the [ ] and [ ] keys to
select the desired time period
(min).
4 Press the [Yes] key.
Yes
Auto/Photo
Auto/Photo
7
7.2 Specifying the Machine Settings
7-6
U
s
i
n
g
t
h
e
U
t
i
l
i
t
y
M
o
d
e
C
h
a
p
t
e
r
7
Specifying the Setting for ENERGY SAVE MODE
1 Select the ENERGY SAVE MODE.
H Refer to Specifying the Machine Settings .
2 Use the 10-Key Pad to specify the
desired length of time until the
machine enters Energy Save
mode.
Tip
The timer can be set between
1 min and 240 min.
If an incorrect value is entered,
press the [No] key, and then enter the correct value.
3 Press the [Yes] key.
7.2 Specifying the Machine Settings
7
7-7
U
s
i
n
g
t
h
e
U
t
i
l
i
t
y
M
o
d
e
C
h
a
p
t
e
r
7
Specifying the Setting for DENSITY
1 Select the DENSITY.
H Refer to Specifying the Machine Settings .
2 Press the [ ] and [ ] keys to
select either Mode 1 or Mode 2.
3 Press the [Yes] key.
Auto/Photo
7
7.2 Specifying the Machine Settings
7-8
U
s
i
n
g
t
h
e
U
t
i
l
i
t
y
M
o
d
e
C
h
a
p
t
e
r
7
Specifying the Setting for PRINT DENSITY
1 Select the PRINT DENSITY.
H Refer to Specifying the Machine Settings .
2 Press the [ ] and [ ] keys to
select one of the seven print
density levels between LIGHT
and DARK.
3 Press the [Yes] key.
Auto/Photo
4
7.2 Specifying the Machine Settings
7
7-9
U
s
i
n
g
t
h
e
U
t
i
l
i
t
y
M
o
d
e
C
h
a
p
t
e
r
7
Specifying the Setting for LCD CONTRAST
1 Select the LCD CONTRAST.
H Refer to Specifying the Machine Settings .
2 Press the [ ] and [ ] keys to
select one of the four display
contrast levels between LIGHT
and DARK.
3 Press the [Yes] key.
Auto/Photo
5
7
7.2 Specifying the Machine Settings
7-10
U
s
i
n
g
t
h
e
U
t
i
l
i
t
y
M
o
d
e
C
h
a
p
t
e
r
7
Specifying the Setting for BUZZER VOLUME
1 Select the BUZZER VOLUME.
H Refer to Specifying the Machine Settings .
2 Press the [ ] and [ ] keys to
set the buzzer volume to HIGH,
LOW or OFF.
3 Press the [Yes] key.
Auto/Photo
6
7.2 Specifying the Machine Settings
7
7-11
U
s
i
n
g
t
h
e
U
t
i
l
i
t
y
M
o
d
e
C
h
a
p
t
e
r
7
Specifying the Setting for INITIAL MODE
1 Select the INITIAL MODE.
H Refer to Specifying the Machine Settings .
2 Press the [ ] and [ ] keys to
select either COPY or FAX.
3 Press the [Yes] key.
Auto/Photo
7
7
7.3 Setting Up the Paper Sources
7-12
U
s
i
n
g
t
h
e
U
t
i
l
i
t
y
M
o
d
e
C
h
a
p
t
e
r
7
7.3 Setting Up the Paper Sources
From the PAPER SOURCE SETUP menu, the various settings for each paper
tray can be specified.
Selecting the PAPER SOURCE SETUP menu
1 Press the [Utility] key twice.
PAPER SOURCE SETUP
appears.
2 From the 10-Key Pad, press the key ([1] or [2]) for the PAPER SOURCE SETUP
function that you wish to set.
H The PAPER SOURCE SETUP functions are as follows:
1 TRAY1 PAPER
2 TRAY SETTING
Tip
To quit setting up the paper sources, press the [No] key. STOP SETTING?
appears. Press the [Yes] key to quit changing the settings.
No. Name Description
1 TRAY1 PAPER The type and size of paper loaded in Tray1 can be specified.
The manufacturers default settings are PLAIN and Letter L.
2 TRAY SETTING Whether or not auto tray switching is enabled for each paper tray can
be specified.
The factory default setting is CONTINUOUS.
Utility
7.3 Setting Up the Paper Sources
7
7-13
U
s
i
n
g
t
h
e
U
t
i
l
i
t
y
M
o
d
e
C
h
a
p
t
e
r
7
Specifying the Setting for TRAY1 PAPER
1 Select the TRAY1 PAPER.
H Refer to Setting Up the Paper Sources .
2 Press the [ ] and [ ] keys
until the type of paper loaded is
selected.
3 Press the [Yes] key.
Auto/Photo
7
7.3 Setting Up the Paper Sources
7-14
U
s
i
n
g
t
h
e
U
t
i
l
i
t
y
M
o
d
e
C
h
a
p
t
e
r
7
Specifying the Setting for TRAY SETTING
1 Select the TRAY SETTING.
H Refer to Setting Up the Paper Sources .
2 Press the [ ] and [ ] keys to
select a tray.
Note
A tray can be selected only if
the optional Paper Feed
Cassette is installed.
3 Press the [Yes] key.
4 Press the [ ] and [ ] keys to
select either FIXED (auto tray
switching disabled) or
CONTINUOUS (auto tray
switching enabled).
5 Press the [Yes] key.
Zoom
Yes
Auto/Photo
7.4 Specifying Administrative Settings (ADMIN. MANAGEMENT menu)
7
7-15
U
s
i
n
g
t
h
e
U
t
i
l
i
t
y
M
o
d
e
C
h
a
p
t
e
r
7
7.4 Specifying Administrative Settings (ADMIN.
MANAGEMENT menu)
From the ADMIN. MANAGEMENT menu, various functions for controlling the use
of the machine can be set. In order to set an ADMIN. MANAGEMENT function,
the administrator access number must be entered.
ADMIN. MANAGEMENT menu:
Note
The registering and setup of the administrator access number should be
performed by the service representative. For details, contact the service
representative.
The administrator of this machine should be sure not to lose the administrator
access number.
No. ADMIN. MANAGEMENT Description
1 REMOTE MONITOR This function can be used to set whether or not the machine can be
accessed and the status of the machine can be checked from the
service center.
* For details, consult with the service representative.
7
7.4 Specifying Administrative Settings (ADMIN. MANAGEMENT menu)
7-16
U
s
i
n
g
t
h
e
U
t
i
l
i
t
y
M
o
d
e
C
h
a
p
t
e
r
7
To select the ADMIN. MANAGEMENT menu
1 Press the [Utility] key three times.
ADMIN. MANAGEMENT
appears.
2 Press the [Yes] key.
3 Using the 10-Key Pad, enter the 6-
digit administrator access number,
and then press the [Yes] key.
Tip
If, at any time, you wish to quit setting an ADMIN. MANAGEMENT function,
press the [No] key. When the message STOP SETTING? appears, press the
[Yes] key to quit.
Utility
7.4 Specifying Administrative Settings (ADMIN. MANAGEMENT menu)
7
7-17
U
s
i
n
g
t
h
e
U
t
i
l
i
t
y
M
o
d
e
C
h
a
p
t
e
r
7
Specifying the Setting for REMOTE MONITOR
1 Select the ADMIN.MANAGEMENT.
2 Press the [ ] and [ ] keys to
select either LIMITED or FULL
or OFF.
3 Press the [Yes] key.
H If LIMITED or OFF was selected, the ADMIN.MANAGEMENT menu
appears again.
H If FULL was selected, a
screen appears allowing you to
enter the password. Using the
10-Key Pad, enter the 4-digit
password, and then press the
[Yes] key.
Auto/Photo
7
7.5 Specifying Copy Settings
7-18
U
s
i
n
g
t
h
e
U
t
i
l
i
t
y
M
o
d
e
C
h
a
p
t
e
r
7
7.5 Specifying Copy Settings
When the machine is turned on or the [Panel Reset] key is pressed, the machine is
automatically reset to its initial mode. By changing the default settings, you can
change the initial mode. Refer to the following table for the default settings for each
function.
No. Name Description
1 PAPER PRIORITY The tray that is given priority can be set to either TRAY1 or TRAY2.
The factory default setting is TRAY1.
2 DENSITY PRIORITY The density that is selected when the machine is turned on or the [Panel
Reset] key is pressed can be set to AUTO, MANUAL or PHOTO.
The factory default setting is AUTO.
3 DENSITY LEVEL (A)
*(A) : Auto
The default Auto density level setting can be set to LIGHT (1),
NORMAL (0) or DARK (+1).
The factory default setting is NORMAL (0).
4 DENSITY LEVEL (M)
*(M) : Manual
The default manual density level setting can be set to one of nine levels
between 4 and +4, with the normal print density at 0.
If a smaller number (toward ) is selected, the print becomes lighter. If
a larger number (toward +) is selected, the print becomes darker.
The factory default setting is NORMAL (0).
5 OUTPUT PRIORITY The finishing setting that is selected when the machine is turned on or
the [Panel Reset] key is pressed can be set to NON or SORT.
The factory default setting is NON.
7.5 Specifying Copy Settings
7
7-19
U
s
i
n
g
t
h
e
U
t
i
l
i
t
y
M
o
d
e
C
h
a
p
t
e
r
7
Selecting the COPY SETTING menu
1 Press the [Utility] key four times.
COPY SETTING appears.
2 From the 10-Key Pad, press the key ([1] to [5]) for the COPY SETTING function
that you wish to set.
H The COPY SETTING functions are as follows:
1 PAPER PRIORITY
2 DENSITY PRIORITY
3 DENSITY LEVEL (A)
4 DENSITY LEVEL (M)
5 OUTPUT PRIORITY
Tip
To quit changing the copy settings, press the [No] key. STOP SETTING?
appears. Press the [Yes] key to quit changing the settings.
Utility
5 1
7
7.5 Specifying Copy Settings
7-20
U
s
i
n
g
t
h
e
U
t
i
l
i
t
y
M
o
d
e
C
h
a
p
t
e
r
7
Specifying the Setting for PAPER PRIORITY
1 Select the COPY SETTING.
H Refer to Specifying Copy Settings .
2 Press the [ ] and [ ] keys to
select either TRAY1 or TRAY2
Note
If optional Tray2 is not installed,
the bottom screen shown at the
right appears.
3 Press the [Yes] key.
Auto/Photo
*NOT AVAILABLE*
7.5 Specifying Copy Settings
7
7-21
U
s
i
n
g
t
h
e
U
t
i
l
i
t
y
M
o
d
e
C
h
a
p
t
e
r
7
Specifying the Setting for DENSITY PRIORITY
1 Select the DENSITY PRIORITY.
H Refer to Specifying Copy Settings .
2 Press the [ ] and [ ] keys to
select either AUTO, MANUAL
or PHOTO.
3 Press the [Yes] key.
Auto/Photo
7
7.5 Specifying Copy Settings
7-22
U
s
i
n
g
t
h
e
U
t
i
l
i
t
y
M
o
d
e
C
h
a
p
t
e
r
7
Specifying the Setting for DENSITY LEVEL (A)
1 Select the DENSITY LEVEL (A).
H Refer to Specifying Copy Settings .
2 Press the [ ] and [ ] keys to
select one of the three print
density levels between LIGHT
and DARK.
3 Press the [Yes] key.
Auto/Photo
7.5 Specifying Copy Settings
7
7-23
U
s
i
n
g
t
h
e
U
t
i
l
i
t
y
M
o
d
e
C
h
a
p
t
e
r
7
Specifying the Setting for DENSITY LEVEL (M)
1 Select the DENSITY LEVEL (M).
H Refer to Specifying Copy Settings .
2 Press the [ ] and [ ] keys to
select one of the nine print density
levels between LIGHT and
DARK.
3 Press the [Yes] key.
Auto/Photo
7
7.5 Specifying Copy Settings
7-24
U
s
i
n
g
t
h
e
U
t
i
l
i
t
y
M
o
d
e
C
h
a
p
t
e
r
7
Specifying the Setting for OUTPUT PRIORITY
1 Select the OUTPUT PRIORITY.
H Refer to Specifying Copy Settings .
2 Press the [ ] and [ ] keys to
select either NON or SORT.
3 Press the [Yes] key.
Auto/Photo
7.6 Setting Up the Fax Registration
7
7-25
U
s
i
n
g
t
h
e
U
t
i
l
i
t
y
M
o
d
e
C
h
a
p
t
e
r
7
7.6 Setting Up the Fax Registration
From the FAX REGISTRATION menu, various settings can be specified in order
to take advantage of this machines many fax functions.
No. FAX REGISTRATION Characteristic/Description
1 ONE-TOUCH DIAL This function can be used to program one-touch dial keys with fax
numbers, allowing the recipient to be specified easily and accurately
without the need to manually enter the number using the 10-Key Pad.
This dialing method is convenient for programming numbers where faxes
are frequently sent to.
2 SPEED DIAL This function can be used to program speed dial numbers with fax
numbers, allowing the recipient to be specified easily and accurately
without the need to manually enter the number using the 10-Key Pad.
3 GROUP DIAL This function can be used to program a single one-touch dial key with a
maximum of 50 different fax numbers as one group. Programming a one-
touch dial key with a group of fax numbers is convenient when
documents are frequently sent to a set group of multiple recipients.
4 PROGRAM DIAL This function can be used to program one-touch dial keys with fax
numbers and a transmission/reception function (such as timer
transmission or polling reception), allowing that function to be carried out
by pressing just the corresponding one-touch dial key.
(Available only with FAX3900)
5 BATCH TX This function can be used to specify the batch transmission setting
(transmission time) for a one-touch dial key programmed with recipient
fax numbers, so multiple documents can be stored in the memory and
sent out together at the specified time.
6 MAILBOX This function can be used to specify mailbox IDs in order to receive faxes
with mailbox reception only if the mailbox ID sent by the caller matches
the mailbox ID set on this machine.
7 RELAY BOX This function can be used to specify relay box IDs.
(Available only with FAX3900)
7
7.6 Setting Up the Fax Registration
7-26
U
s
i
n
g
t
h
e
U
t
i
l
i
t
y
M
o
d
e
C
h
a
p
t
e
r
7
Selecting the FAX REGISTRATION menu
1 Press the [Utility] key six times.
FAX REGISTRATION appears.
2 From the 10-Key Pad, press the key ([1] through [7]) for the FAX
REGISTRATION function that you wish to set.
H The FAX REGISTRATION functions are as follows:
1 ONE-TOUCH DIAL
2 SPEED DIAL
3 GROUP DIAL
4 PROGRAM DIAL(Available only with FAX3900)
5 BATCH TX
6 MAILBOX
7 RELAY BOX (Available only with FAX3900)
Tip
If, at any time, you wish to quit programming, changing, or deleting a FAX
REGISTRATION function, press the [No] key. When the message STOP
REGISTRATION? appears, press the [Yes] key to quit.
Utility
1 7
1 5
FAX3900
FAX2900
(
7.6 Setting Up the Fax Registration
7
7-27
U
s
i
n
g
t
h
e
U
t
i
l
i
t
y
M
o
d
e
C
h
a
p
t
e
r
7
Setting Up One-Touch Dialing (ONE-TOUCH DIAL function)
If the one-touch dial keys are programmed with fax numbers, the recipient can be
specified easily and accurately without the need to manually enter the number
using the 10-Key Pad.
The following is the maximum of numbers that can be programmed.
FAX3900: 64
FAX2900: 32
To program a one-touch dial key
1 Select the FAX REGISTRATION.
H Refer to Setting Up the Fax Registration .
2 Press the [1] key from the 10-Key
Pad to select ONE-TOUCH
DIAL.
3 Press the one-touch dial key that
you wish to program.
H For FAX3900, use the [ ]
and [ ] keys to select a one-
touch dial key between [1-32]
and [33-64], and then press
the [Yes] key.
4 Enter the name of the
programmed number.
H Text up to 20 characters long
can be entered for the name.
5 Press the [Yes] key.
6 Using the 10-Key Pad, enter the
fax number of the recipient.
H The fax number can contain a
maximum of 30 digits. For
details on the characters that can be entered. Refer to " To fax by entering
the fax number directly using the 10-Key Pad on page 5-2"
H To enter a SUB, continue with step 7.
H If a SUB will not be entered, press the [Yes] key after entering the fax
7
7.6 Setting Up the Fax Registration
7-28
U
s
i
n
g
t
h
e
U
t
i
l
i
t
y
M
o
d
e
C
h
a
p
t
e
r
7
number, and then skip to step 10.
H If you wish to change the fax number, press the [No] key, and then enter the
correct number.
H For details on F codes (SUB and SID), refer to Using F codes .
7 Press the [ ] key, and then use
the 10-Key Pad to enter the SUB.
H A number up to 20 digits long
can be entered for the SUB.
H To enter an SID, continue with
step 8.
H If an SID will not be entered, skip to step 9.
8 Press the [ ] key, and then use
the 10-Key Pad to enter the SID.
H A number up to 20 digits long
can be entered for the SID.
9 Press the [Yes] key.
10 Using the [ ] and [ ] keys,
select the desired modem speed.
11 Press the [Yes] key.
The settings are registered. To
program another one-touch dial
key, repeat steps 3 through 11.
12 Press the [No] key to finish
programming.
The FAX REGISTRATION menu
appears again.
7.6 Setting Up the Fax Registration
7
7-29
U
s
i
n
g
t
h
e
U
t
i
l
i
t
y
M
o
d
e
C
h
a
p
t
e
r
7
To change/delete a programmed one-touch dial key
1 Select the FAX REGISTRATION.
H Refer to Setting Up the Fax Registration .
2 Press the [1] key from the 10-Key
Pad to select ONE-TOUCH
DIAL.
3 Press the one-touch dial key that
you wish to change or delete, and
then press the [Yes] key.
H For FAX3900, use the [ ]
and [ ] keys to select a one-
touch dial key between [1-32]
and [33-64], and then press
the [Yes] key.
4 Press the [No] key.
H If a one-touch dial key
programmed with a group of
fax numbers or a transmission/
reception function is pressed,
the message shown at the
right appears. To delete the
programmed settings, press
the [No] key. The FAX
REGISTRATION menu
appears again.
H To change the group dialing or
program dialing settings, refer to page 7-36 and page 7-38.
5 Using the [ ] and [ ] keys,
select either EDIT or DELETE,
and then press the [Yes] key.
H If EDIT was selected, the
name is displayed. (Continue
with step 6.)
H If DELETE was selected, the settings programmed for the one-touch dial
key are deleted and the SELECT REGIST.KEY screen appears again.
H If you try to change the settings for a one-touch dial number used in group
7
7.6 Setting Up the Fax Registration
7-30
U
s
i
n
g
t
h
e
U
t
i
l
i
t
y
M
o
d
e
C
h
a
p
t
e
r
7
dialing or program dialing, a confirmation message appears, asking whether
or not to change the corresponding settings programmed in group dialing or
program dialing.
If the [Yes] key is pressed, the corresponding settings programmed in group
dialing or program dialing are changed.
If the [No] key is pressed, the corresponding settings programmed in group
dialing or program dialing are deleted.
H If a one-touch dial number used in group dialing or program dialing is
deleted, it is also deleted from the corresponding group dialing or program
dialing.
6 Change the name, fax number, F
codes (SUB and SID), and modem
speed as desired.
H For details on changing the fax
number, refer to Entering
Text .
H For details on changing the F codes (SUB and SID) or modem speed, refer
to p. 7-27.
7 When you are finished making changes, press the [Yes] key.
To change the settings of another one-touch dial key, repeat steps 3 through 7.
8 Press the [No] key to return to the
FAX REGISTRATION menu.
7.6 Setting Up the Fax Registration
7
7-31
U
s
i
n
g
t
h
e
U
t
i
l
i
t
y
M
o
d
e
C
h
a
p
t
e
r
7
Specifying the Setting for SPEED DIAL
If speed dial numbers are programmed with fax numbers, the recipient can be
specified easily and accurately without the need to manually enter the number
using the 10-Key Pad.
The following is the maximum of numbers that can be programmed.
FAX3900: 200
FAX2900: 100
To program a speed dial number
1 Select the FAX REGISTRATION.
H Refer to Setting Up the Fax Registration .
2 Press the [2] key from the 10-Key
Pad to select SPEED DIAL.
3 Using the 10-Key Pad, enter the 3-
digit speed dial number (ex. 011)
that you wish to program.
4 Enter the name of the
programmed number.
H For details on entering text,
refer to Entering Text .
H Text up to 20 characters long
can be entered for the name.
5 Press the [Yes] key.
6 Using the 10-Key Pad, enter the
fax number of the recipient.
H The fax number can contain a
maximum of 30 digits.
For details on the characters
that can be entered. Refer to To fax by entering the fax number directly
using the 10-Key Pad .
H To enter a SUB, continue with step 7.
H If SUB will not be entered, press the [Yes] key after entering the fax number,
7
7.6 Setting Up the Fax Registration
7-32
U
s
i
n
g
t
h
e
U
t
i
l
i
t
y
M
o
d
e
C
h
a
p
t
e
r
7
and then skip to step 10.
H If you wish to change the fax number, press the [No] key, and then enter the
correct number.
H For details on F codes (SUB and SID), refer to Using F codes .
7 Press the [ ] key, and then use
the 10-Key Pad to enter the SUB.
H A number up to 20 digits long
can be entered for the SUB.
H To enter an SID, continue with
step 8.
H If SID will not be entered, skip to step 9.
8 Press the [] key, and then use
the 10-Key Pad to enter the SID.
H A number up to 20 digits long
can be entered for the SID.
9 Press the [Yes] key.
10 Using the [ ] and [ ] keys,
select the desired modem speed.
11 Press the [Yes] key.
The settings are registered.
To program another speed dial number, repeat steps 3 through 11.
12 Press the [No] key to finish
programming.
The FAX REGISTRATION menu
appears again.
7.6 Setting Up the Fax Registration
7
7-33
U
s
i
n
g
t
h
e
U
t
i
l
i
t
y
M
o
d
e
C
h
a
p
t
e
r
7
To change/delete a programmed speed dial number
1 Select the FAX REGISTRATION.
H Refer to Setting Up the Fax Registration .
2 Press the [2] key from the 10-Key
Pad to select SPEED DIAL.
3 Using the 10-Key Pad, enter the
speed dial number that you wish to
change or delete.
4 Press the [No] key.
5 Using the [ ] and [ ] keys,
select either EDIT or DELETE,
and then press the [Yes] key.
H If EDIT was selected, the
name is displayed. (Continue
with step 6.)
H If DELETE was selected, the settings programmed for the speed dial
number are deleted and the speed dial input screen appears again.
H If you try to change the settings for a speed dial number used in group
dialing or program dialing, a confirmation message appears, asking whether
or not to change the corresponding settings programmed in group dialing or
program dialing.
If the [Yes] key is pressed, the corresponding settings programmed in group
dialing or program dialing are changed.
If the [No] key is pressed, the corresponding settings programmed in group
dialing or program dialing are deleted.
H If a speed dial number used in group dialing or program dialing is deleted, it
is also deleted from the corresponding group dialing or program dialing.
7
7.6 Setting Up the Fax Registration
7-34
U
s
i
n
g
t
h
e
U
t
i
l
i
t
y
M
o
d
e
C
h
a
p
t
e
r
7
6 Change the fax number, F codes
(SUB and SID), and modem
speed as desired.
H For details on making
changes, refer to Entering
Text .
H For details on changing the F codes (SUB and SID) or modem speed, refer
to p. 7-27.
7 When you are finished making changes, press the [Yes] key.
H To change the settings of another speed dial number, repeat steps 3
through 7.
8 Press the [No] key to return to the
FAX REGISTRATION menu.
7.6 Setting Up the Fax Registration
7
7-35
U
s
i
n
g
t
h
e
U
t
i
l
i
t
y
M
o
d
e
C
h
a
p
t
e
r
7
Specifying the Setting for GROUP DIAL
A single one-touch dial key can be programmed with a maximum of 50 different fax
numbers as one group. Programming a one-touch dial key with a group of fax
numbers is convenient when documents are frequently sent to a set group of
multiple recipients.
To program a group of fax numbers
1 Select the FAX REGISTRATION.
H Refer to Setting Up the Fax Registration .
2 Press the [3] key from the 10-Key
Pad to select GROUP DIAL.
3 Press the one-touch dial key that
you wish to program.
H For FAX3900, use the [ ]
and [ ] keys to select a one-
touch dial key between [1-32] and [33-64], and then press the [Yes] key.
4 Enter the name of the group, and
then press the [Yes] key.
H For details on entering text,
refer to Entering Text .
H Text up to 20 characters long
can be entered for the name.
5 By using the one-touch dial keys
or the speed dial numbers, specify
the recipients.
?
Do you wish to cancel the
current selection?
Press the [No] key, and then specify the correct recipient.
6 Press the [Yes] key, and then
specify another recipient.
H Repeat steps 5 and 6 until all
recipients have been specified.
H A maximum of 50 different fax
7
7.6 Setting Up the Fax Registration
7-36
U
s
i
n
g
t
h
e
U
t
i
l
i
t
y
M
o
d
e
C
h
a
p
t
e
r
7
numbers can be specified as one group.
H With group dialing, a one-touch dial key programmed with a group can be
specified. In that case, the number of fax numbers programmed in the
specified one-touch dial key (group dial key) is added.
7 When you are finished specifying
recipients, press the [Start] key.
The settings are registered.
To program another group, repeat
steps 3 through 7.
8 Press the [No] key to finish
programming.
The FAX REGISTRATION menu
appears again.
To change/delete a programmed group of fax numbers
1 Select the FAX REGISTRATION.
H Refer to Setting Up the Fax Registration .
2 Press the [3] key from the 10-Key
Pad to select GROUP DIAL.
3 Press the one-touch dial key that
you wish to change or delete.
H For FAX3900, use the [ ]
and [ ] keys to select a one-
touch dial key between [1-32] and [33-64], and then press the [Yes] key.
4 Press the [No] key.
5 Using the [ ] and [ ] keys,
select either EDIT or DELETE,
and then press the [Yes] key.
H If EDIT was selected, the
7.6 Setting Up the Fax Registration
7
7-37
U
s
i
n
g
t
h
e
U
t
i
l
i
t
y
M
o
d
e
C
h
a
p
t
e
r
7
group name is displayed. (Continue with step 6.)
H If DELETE was selected, the group dialing settings are deleted and the
SELECT REGIST.KEY screen appears again.
6 If you wish to change the name of
the group, enter the new name,
and then press the [Yes] key.
H For details on making
changes, refer to Entering
Text .
The one-touch dial names are displayed in the order that they were specified.
7 To delete the displayed recipient,
press the [No] key.
To keep the displayed recipient,
press the [Yes] key.
The next one-touch dial name is
displayed.
8 When you are finished making
changes, press the [Start] key.
To change the settings of another
group of fax numbers, repeat
steps 3 through 8.
9 Press the [No] key to return to the
FAX REGISTRATION menu.
7
7.6 Setting Up the Fax Registration
7-38
U
s
i
n
g
t
h
e
U
t
i
l
i
t
y
M
o
d
e
C
h
a
p
t
e
r
7
Specifying the Setting for PROGRAM DIAL (Available only with FAX3900)
If one-touch dial keys have been programmed with fax numbers and a
transmission/reception function, that function can be carried out by pressing just the
corresponding one-touch dial key.
* This function is only available with FAX3900
Transmission/reception functions that can be programmed:
G Broadcast transmission
G Timer transmission
G Mailbox transmission
G Polling reception
G Relay initiation transmission
To set program dialing
1 Select the FAX REGISTRATION.
H Refer to Setting Up the Fax Registration .
2 Press the [4] key from the 10-Key
Pad to select PROGRAM DIAL.
3 Press the one-touch dial key ([61]
through [64]) programmed with the
desired function.
4 From the 10-Key Pad, press the
key ([1] through [3], [6] or [7]) for
the desired function.
H Functions that can be
selected:
1 BROADCAST
2 TIMER TX
3 MAILBOX TX
6 POLLING RX
7 RELAY INITIATE
7.6 Setting Up the Fax Registration
7
7-39
U
s
i
n
g
t
h
e
U
t
i
l
i
t
y
M
o
d
e
C
h
a
p
t
e
r
7
5 Follow the instructions for the selected function.
H To fax using broadcast transmission
H To fax using timer transmission
H To fax using mailbox transmission
H To fax using relay initiation transmission
H To receive a fax using polling reception
The settings are registered.
6 To specify other program dialing settings, repeat steps 3 through 5.
7 Press the [No] key to finish
programming.
The FAX REGISTRATION menu
appears again.
To change/delete a programmed broadcast transmission
1 Select the FAX REGISTRATION.
H Refer to Setting Up the Fax Registration .
2 Press the [4] key from the 10-Key
Pad to select PROGRAM DIAL.
3 Press the one-touch dial key ([61]
through [64]) programmed with the
broadcast transmission that you
wish to change or delete.
4 Press the [No] key.
5 Using the [ ] and [ ] keys,
select either EDIT or DELETE,
and then press the [Yes] key.
H If EDIT was selected, the
specified recipients are
7
7.6 Setting Up the Fax Registration
7-40
U
s
i
n
g
t
h
e
U
t
i
l
i
t
y
M
o
d
e
C
h
a
p
t
e
r
7
displayed in order. (Continue with step 6.)
H If DELETE was selected, the program dialing settings are deleted and the
SELECT REGIST.KEY appears again.
6 To delete the displayed recipient,
press the [No] key.
To keep the displayed recipient,
press the [Yes] key.
The next recipient is displayed.
7 When you are finished making
changes, press the [Start] key.
H Other program dialing settings
can be programmed or
changed.
8 Press the [No] key to return to the
FAX REGISTRATION menu.
To change/delete a programmed timer transmission
1 Select the FAX REGISTRATION.
H Refer to Setting Up the Fax Registration .
2 Press the [4] key from the 10-Key
Pad to select PROGRAM DIAL.
3 Press the one-touch dial key ([61]
through [64]) programmed with the
timer transmission that you wish to
change or delete.
4 Press the [No] key.
7.6 Setting Up the Fax Registration
7
7-41
U
s
i
n
g
t
h
e
U
t
i
l
i
t
y
M
o
d
e
C
h
a
p
t
e
r
7
5 Using the [ ] and [ ] keys,
select either EDIT or DELETE,
and then press the [Yes] key.
H If EDIT was selected, the
programmed transmission
time is displayed. (Continue with step 6.)
H If DELETE was selected, the program dialing settings are deleted and the
SELECT REGIST.KEY screen appears again.
6 To change the transmission time,
press the [No] key, and then use
the 10-Key Pad to enter the
correct time.
If you do not wish to change the
transmission time, press the [Yes]
key.
The recipient is displayed.
7 To change the recipient, press the
[No] key, and then by using the
one-touch dial keys or the speed
dial numbers, or by entering the
fax number using the 10-Key Pad,
specify a different recipient.
H Change the F codes (SUB and SID) as desired.
8 Press the [Yes] key.
H Other program dialing settings can be changed.
9 Press the [No] key to return to the
FAX REGISTRATION menu.
To change/delete a programmed mailbox transmission
1 Select the FAX REGISTRATION menu.
H Refer to Setting Up the Fax Registration .
7
7.6 Setting Up the Fax Registration
7-42
U
s
i
n
g
t
h
e
U
t
i
l
i
t
y
M
o
d
e
C
h
a
p
t
e
r
7
2 Press the [4] key from the 10-Key
Pad to select PROGRAM DIAL.
3 Press the one-touch dial key ([61]
through [64]) programmed with the
mailbox transmission that you
wish to change or delete.
4 Press the [No] key.
5 Using the [ ] and [ ] keys,
select either EDIT or DELETE,
and then press the [Yes] key.
H If EDIT was selected, the
specified recipient is
displayed. (Continue with step 6.)
H If DELETE was selected, the program dialing settings are deleted and the
SELECT REGIST.KEY screen appears again.
6 To change the recipient, press the
[No] key, and then by using the
one-touch dial keys or the speed
dial numbers, or by entering the
fax number using the 10-Key Pad,
specify a different recipient.
7 Press the [Yes] key.
The mailbox ID is displayed.
8 To change the mailbox ID, press
the [No] key, and then use the 10-
Key Pad to enter the new ID.
9 Press the [Yes] key.
The password is displayed.
7.6 Setting Up the Fax Registration
7
7-43
U
s
i
n
g
t
h
e
U
t
i
l
i
t
y
M
o
d
e
C
h
a
p
t
e
r
7
10 To change the password, press
the [No] key, and then use the 10-
Key Pad to enter the new
password.
11 Press the [Yes] key.
Other program dialing settings can be changed.
12 Press the [No] key to return to the
FAX REGISTRATION menu.
To change/delete a programmed polling reception
1 Select the FAX REGISTRATION.
H Refer to Setting Up the Fax Registration .
2 Press the [4] key from the 10-Key
Pad to select PROGRAM DIAL.
3 Press the one-touch dial key ([61]
through [64]) programmed with the
polling reception that you wish to
change or delete.
4 Press the [No] key.
5 Using the [ ] and [ ] keys,
select either EDIT or DELETE,
and then press the [Yes] key.
H If EDIT was selected, the
specified recipients are
displayed in order. (Continue with step 6.)
H If DELETE was selected, the program dialing settings are deleted and the
SELECT REGIST.KEY screen appears again.
7
7.6 Setting Up the Fax Registration
7-44
U
s
i
n
g
t
h
e
U
t
i
l
i
t
y
M
o
d
e
C
h
a
p
t
e
r
7
6 To delete the displayed recipient,
press the [No] key.
To keep the displayed recipient,
press the [Yes] key.
H To add a recipient, in the
screen containing Fin.=START, specify a recipient using the one-touch
dial keys or the speed dial numbers, or by entering a fax number using the
10-Key Pad.
The next recipient is displayed.
7 When you are finished making
changes, press the [Start] key.
Other program dialing settings can
be changed.
8 Press the [No] key to return to the
FAX REGISTRATION menu.
To change/delete a programmed relay initiation transmission
1 Select the FAX REGISTRATION.
H Refer to Setting Up the Fax Registration .
2 Press the [4] key from the 10-Key
Pad to select PROGRAM DIAL.
3 Press the one-touch dial key ([61]
through [64]) programmed with the
relay initiation transmission that
you wish to change or delete.
4 Press the [No] key.
7.6 Setting Up the Fax Registration
7
7-45
U
s
i
n
g
t
h
e
U
t
i
l
i
t
y
M
o
d
e
C
h
a
p
t
e
r
7
5 Using the [ ] and [ ] keys,
select either EDIT or DELETE,
and then press the [Yes] key.
H If EDIT was selected, the
specified recipient is
displayed. (Continue with step 6.)
H If DELETE was selected, the program dialing settings are deleted and the
SELECT REGIST.KEY screen appears again.
6 To change the recipient, press the
[No] key, and then by using the
one-touch dial keys or the speed
dial numbers, or by entering the
fax number using the 10-Key Pad,
specify a different recipient.
7 Press the [Yes] key.
The Relay Box ID is displayed.
8 To change the Relay Box ID, press
the [No] key, and then use the 10-
Key Pad to enter the new ID.
9 Press the [Yes] key.
The password is displayed.
10 To change the password, press
the [No] key, and then use the 10-
Key Pad to enter the new
password.
11 Press the [Yes] key.
Other program dialing settings can be changed.
12 Press the [No] key to return to the
FAX REGISTRATION menu.
7
7.6 Setting Up the Fax Registration
7-46
U
s
i
n
g
t
h
e
U
t
i
l
i
t
y
M
o
d
e
C
h
a
p
t
e
r
7
Specifying the Setting for BATCH TX
If the batch transmission setting (transmission time) is specified for a one-touch dial
key programmed with recipient fax numbers, multiple documents can be stored in
the memory and sent out together at the specified time.
Note
A one-touch dial key must first be programmed with the fax number of the
recipient for the batch transmission.
To set batch transmitting
1 Select the FAX REGISTRATION.
H Refer to Setting Up the Fax Registration .
2 For FAX3900: Press the [5] key
from the 10-Key Pad to select
BATCH TX.
H For FAX2900: Press the [4]
key from the 10-Key Pad to
select BATCH TX.
3 Press the one-touch dial key
programmed with the recipient
that you wish to send the batch
transmission fax to.
H For FAX3900, use the [ ]
and [ ] keys to select a one-
touch dial key between [1-32]
and [33-64], and then press
the [Yes] key.
A screen appears, allowing you to specify the transmission time.
?
Was the one-touch dial key that was pressed one programmed for group
4
FAX3900
FAX2900
ONE-TOUCH DIAL_33__
7.6 Setting Up the Fax Registration
7
7-47
U
s
i
n
g
t
h
e
U
t
i
l
i
t
y
M
o
d
e
C
h
a
p
t
e
r
7
dialing, program dialing, or not registered fax number, or not programmed at
all?
An error message appears.
4 Using the 10-Key Pad, enter the
desired transmission time, and
then press the [Yes] key.
5 Press the [No] key to return to the
FAX REGISTRATION menu.
To change the batch transmission setting
1 Select the FAX REGISTRATION.
H Refer to Setting Up the Fax Registration .
7
7.6 Setting Up the Fax Registration
7-48
U
s
i
n
g
t
h
e
U
t
i
l
i
t
y
M
o
d
e
C
h
a
p
t
e
r
7
2 For FAX3900: Press the [5] key
from the 10-Key Pad, to select
BATCH TX.
H For FAX2900: Press the [4]
key from the 10-Key Pad, to
select BATCH TX
3 Press the one-touch dial key
programmed with the batch
transmission setting that you wish
to change.
H For FAX3900, use the [ ]
and [ ] keys to select a one-
touch dial key between [1-32]
and [33-64], and then press the
[Yes] key.
4 Press the [No] key, and then use
the 10-Key Pad, to enter the new
transmission time.
5 When you are finished making
changes, press the [Yes] key.
6 Press the [No] key to return to the
FAX REGISTRATION menu.
4
FAX3900
FAX2900
ONE-TOUCH DIAL_33__
7.6 Setting Up the Fax Registration
7
7-49
U
s
i
n
g
t
h
e
U
t
i
l
i
t
y
M
o
d
e
C
h
a
p
t
e
r
7
To delete the batch transmission setting
1 Select the FAX REGISTRATION.
H Refer to Setting Up the Fax Registration .
2 For FAX3900: Press the [5] key
from the 10-Key Pad, to select
BATCH TX.
H For FAX2900: Press the [4]
key from the 10-Key Pad, to
select BATCH TX
3 Press the one-touch dial key
programmed with the batch
transmission setting that you wish
to delete.
H For FAX3900, use the [ ]
and [ ] keys to select a one-
touch dial key between [1-32]
and [33-64], and then press the
[Yes] key.
4 Press the [No] key.
A confirmation message appears,
asking whether or not to delete the
batch transmission setting.
5 Press the [Yes] key.
The SELECT REGIST.KEY
screen appears again.
4
FAX3900
FAX2900
ONE-TOUCH DIAL_33__
7
7.6 Setting Up the Fax Registration
7-50
U
s
i
n
g
t
h
e
U
t
i
l
i
t
y
M
o
d
e
C
h
a
p
t
e
r
7
Specifying the Setting for MAILBOX
Mailbox IDs must first be specified in order to receive faxes with mailbox reception
only if the mailbox ID sent by the caller matches the mailbox ID set on this machine.
Note
A mailbox ID cannot be the same as a Relay Box ID.
To register a mailbox
1 Select the FAX REGISTRATION.
H Refer to Setting Up the Fax Registration .
2 For FAX3900: Press the [6] key
from the 10-Key Pad to select
MAILBOX.
H For FAX2900: Press the [5]
key from the 10-Key Pad to
select MAILBOX.
3 Using the 10-Key Pad, enter the
mailbox number.
H The mailbox number can be
set to any number between 1
and 5.
4 Using the 10-Key Pad, enter the 4-
digit mailbox ID, and then press
the [Yes] key.
H The mailbox ID can be set to
any number between 0000 and 9999.
H If you wish to change the mailbox ID, press the [No] key, and then enter the
new number.
5
FAX3900
FAX2900
7.6 Setting Up the Fax Registration
7
7-51
U
s
i
n
g
t
h
e
U
t
i
l
i
t
y
M
o
d
e
C
h
a
p
t
e
r
7
5 Using the 10-Key Pad, enter the 4-
digit password, and then press the
[Yes] key.
H The password can be set to
any number between 0000 and 9999.
H If you wish to change the password, press the [No] key, and then enter the
new password.
H If no password is to be specified, press the [Yes] key without entering
anything.
The FAX REGISTRATION menu appears again.
To delete a mailbox
1 Select the FAX REGISTRATION.
H Refer to Selecting the FAX REGISTRATION menu .
2 For FAX3900: Press the [6] key
from the 10-Key Pad to select
MAILBOX.
H For FAX2900: Press the [5]
key from the 10-Key Pad to
select MAILBOX.
3 Using the 10-Key Pad, enter the
number of the mailbox that you
wish to delete.
4 Press the [No] key.
A screen appears, allowing you to
enter the mailbox ID.
5
FAX3900
FAX2900
7
7.6 Setting Up the Fax Registration
7-52
U
s
i
n
g
t
h
e
U
t
i
l
i
t
y
M
o
d
e
C
h
a
p
t
e
r
7
5 Using the 10-Key Pad, enter the 4-
digit mailbox ID, and then press
the [Yes] key.
H If you wish to change the ID,
press the [No] key, and then
enter the new number.
The specified mailbox is deleted.
6 Press the [Panel Reset] key.
The main screen appears again.
7.6 Setting Up the Fax Registration
7
7-53
U
s
i
n
g
t
h
e
U
t
i
l
i
t
y
M
o
d
e
C
h
a
p
t
e
r
7
Specifying the Setting for RELAY BOX (Available only with FAX3900)
Relay Box IDs must first be specified in order to receive faxes with mailbox
reception only if the mailbox ID sent by the caller matches the mailbox ID set on this
machine.
Note
A Relay Box ID cannot be the same as a Relay Box ID.
To register a Relay Box
1 Select the FAX REGISTRATION.
H Refer to Setting Up the Fax Registration .
2 For FAX3900: Press the [7] key
from the 10-Key Pad to select
RELAY BOX.
3 Using the 10-Key Pad, enter the
Relay Box number.
H The Relay Box number can be
set to any number between 0
and 9.
4 Using the 10-Key Pad, enter the 4-digit Relay Box ID, and then press the [Yes]
key.
H The Relay Box ID can be set to any number between 0000 and 9999.
H If you wish to change the Relay Box ID, press the [No] key, and then enter
the new number.
5 Using the 10-Key Pad, enter the 4-digit password, and then press the [Yes] key.
H The password can be set to any number between 0000 and 9999.
H If you wish to change the password, press the [No] key, and then enter the
new password.
H If no password is to be specified, press the [Yes] key without entering
anything.
The FAX REGISTRATION menu appears again.
7 RELAY BOX
RELAY BOX NO. =
SELECT 0-9
7
7.6 Setting Up the Fax Registration
7-54
U
s
i
n
g
t
h
e
U
t
i
l
i
t
y
M
o
d
e
C
h
a
p
t
e
r
7
To delete a Relay Box
1 Select the FAX REGISTRATION.
H Refer to Setting Up the Fax Registration .
2 For FAX3900: Press the [7] key
from the 10-Key Pad to select
RELAY BOX.
3 Using the 10-Key Pad, enter the
number of the Relay Box that you
wish to delete.
4 Press the [No] key.
A screen appears, allowing you to
enter the Relay Box ID.
5 Using the 10-Key Pad, enter the 4-digit Relay Box ID, and then press the [Yes]
key.
H If you wish to change the ID, press the [No] key, and then enter the new
number.
The specified Relay Box is deleted.
6 Press the [Panel Reset] key.
The main screen appears again.
7 RELAY BOX
RELAY BOX NO. =
SELECT 0-9
7.7 Setting Up the Transmission
7
7-55
U
s
i
n
g
t
h
e
U
t
i
l
i
t
y
M
o
d
e
C
h
a
p
t
e
r
7
7.7 Setting Up the Transmission
From the TX OPERATION menu, various functions for sending faxes can be set.
Selecting the TX OPERATION menu
1 Press the [Utility] key six times.
TX OPERATION appears.
2 From the 10-Key Pad, press the key ([1] through [4]) for the TX OPERATION
function that you wish to set.
H The TX OPERATION functions are as follows:
1 SCAN CONTRAST
2 RESOLUTION
3 DEFAULT TX
4 HEADER
No. TX OPERATION Characteristic/Description
1 SCAN CONTRAST This function can be used to set the default scanning contrast level to one
of five settings between LIGHT and DARK.
For dark-colored paper (media), select a setting towards LIGHT. For
faint or colored text, select a setting toward DARK.
2 RESOLUTION This function can be used to set the default scanning resolution (image
quality) to one of the following: Standard, Fine, Super Fine, Half
Tone + Standard, Half Tone + Fine or Half Tone + Super Fine.
The manufacturers default setting is Standard.
3 DEFAULT TX This function can be used to set the default transmission mode to
MEM.TX or ADF TX.
MEM.TX: memory transmission
ADF TX: direct transmission
The manufacturers default setting is MEM.TX.
4 HEADER This function can be used to set the default setting (ON or OFF) for
adding the header (date sent, senders name and fax number, etc.) when
sending faxes.
The manufacturers default setting is ON.
Utility
7
7.7 Setting Up the Transmission
7-56
U
s
i
n
g
t
h
e
U
t
i
l
i
t
y
M
o
d
e
C
h
a
p
t
e
r
7
Tip
If, at any time, you wish to quit setting a TX OPERATION function, press the
[No] key. When the message STOP SETTING? appears, press the [Yes] key
to quit.
Specifying the Setting for SCAN CONTRAST
1 Select the TX OPERATION.
H Refer to Selecting the TX OPERATION menu .
2 Press the [1] key from the 10-Key
Pad to select SCAN
CONTRAST.
3 Using the [ ] and [ ] keys,
select one of the five settings
between LIGHT and DARK,
and then press the [Yes] key.
The TX OPERATION menu
appears again.
Specifying the Setting for RESOLUTION
1 Select the TX OPERATION.
H Refer to Selecting the TX OPERATION menu .
2 Press the [2] key from the 10-Key
Pad to select RESOLUTION.
7.7 Setting Up the Transmission
7
7-57
U
s
i
n
g
t
h
e
U
t
i
l
i
t
y
M
o
d
e
C
h
a
p
t
e
r
7
3 Using t the [ ] and [ ] keys,
select the desired resolution
setting, and then press the [Yes]
key.
H The resolution settings appear
as follows.
STD: Standard
FINE: Fine
S/F: Super Fine
H/T: Half Tone
If H/T was selected, a screen appears, allowing you to make a detailed setting.
(Continue with step 4.)
If any setting other than H/T was selected, the TX OPERATION menu
appears again.
4 Using the [ ] and [ ] keys,
select the desired halftone setting,
and then press the [Yes] key.
H The halftone settings appear
as follows.
STD: Standard
FINE: Fine
S/F: Super Fine
The TX OPERATION menu appears again.
Specifying Setting for DEFAULT TX
1 Select the TX OPERATION.
H Refer to Selecting the TX OPERATION menu .
2 Press the [3] key from the 10-Key
Pad to select DEFAULT TX.
3 Using the [ ] and [ ] keys,
select either MEM.TX or ADF
TX, and then press the [Yes] key.
The TX OPERATION menu
appears again.
7
7.7 Setting Up the Transmission
7-58
U
s
i
n
g
t
h
e
U
t
i
l
i
t
y
M
o
d
e
C
h
a
p
t
e
r
7
Specifying the Setting for HEADER
1 Select the TX OPERATION.
H Refer to Selecting the TX OPERATION menu .
2 Press the [4] key from the 10-Key
Pad to select HEADER.
3 Using the [ ] and [ ] keys,
select either ON or OFF, and
then press the [Yes] key.
The TX OPERATION menu
appears again.
7.8 Setting Up the Reception
7
7-59
U
s
i
n
g
t
h
e
U
t
i
l
i
t
y
M
o
d
e
C
h
a
p
t
e
r
7
7.8 Setting Up the Reception
From the RX OPERATION menu, various functions for receiving faxes can be set.
No. RX OPERATION Characteristic/Description
1 MEMORY RX MODE This function can be used to set whether to allow (ON) memory
reception or not (OFF). In case when confidential faxes are being
received, the received document can be stored in the memory and
printed at a specified date and time or when memory reception is set to
OFF.
A password can be set to specify the starting date and time or ending
date and time of memory reception, or to cancel the function.This setting
is valid until memory reception is turned off.
The manufacturers default setting is OFF.
2 NO. of RINGS This function can be used to set the number of rings between 1 and 16
until the call is answered.
3 REDUCTION RX This function can be used to set whether documents longer than the
paper are printed reduced (ON), split (OFF), or discarded (CUT).
However, when sending a document more than 24 mm (1 inch) longer
than the paper, CUT is not available. (In this case, the document is split.)
The manufacturers default setting is ON.
4 RX PRINT This function can be used to set whether the fax is only printed after all
document pages have been received (MEMORY RX) or printing begins
as soon as the first page of the document is received (PRINT RX).
The manufacturers default setting is MEMORY RX.
5 RX MODE This function can be used to set the reception mode to automatic
reception (AUTO RX) or manual reception (MANUAL RX).
Automatic reception: Automatically begins receiving after the set number
of rings.
Manual reception: Does not automatically receive the fax. Reception
begins after making a connection by picking up the telephone receiver or
pressing the [Speaker] key, then pressing the [Start] key.
The manufacturers default setting is AUTO RX.
6 FORWARD This function can be used to set whether or not the received document is
forwarded.
Forward (ON): The received document is forwarded to the specified fax
number or e-mail address.
Forward and print (ON(PRINT)): The received document is printed by
this machine at the same time that it is forwarded to the specified fax
number or e-mail address.
Do not forward (OFF): The document is not forwarded
The manufacturers default setting is OFF.
* Forward the document to an e-mail address is only available with
FAX3900.
7 FOOTER This function can be used to set whether or not the reception information
(date received, number of pages, etc.) is printed at the bottom of each
received document.
The manufacturers default setting is OFF.
8 SELECT TRAY This function can be used to select which paper tray can be used to
supply paper when printing received documents or transmission reports.
(A paper tray that cannot be used for supplying paper can also be
specified.)
9 CLOSED NETWORK This function can be used to set whether or not the fax is received if the
senders fax number does not match the fax number programmed in this
machines one-touch dial keys and speed dials.
The manufacturers default setting is OFF.
7
7.8 Setting Up the Reception
7-60
U
s
i
n
g
t
h
e
U
t
i
l
i
t
y
M
o
d
e
C
h
a
p
t
e
r
7
Selecting the RX OPERATION menu
1 Press the [Utility] key seven times.
RX OPERATION appears.
2 From the 10-Key Pad, press the key ([1] through [9]) for the RX OPERATION
function that you wish to set.
H The RX OPERATION functions are as follows:
1 MEMORY RX MODE
2 NO. of RINGS
3 REDUCTION RX
4 RX PRINT
5 RX MODE
6 FORWARD
7 FOOTER
8 SELECT TRAY
9 CLOSED NETWORK
Tip
If, at any time, you wish to quit setting/changing an RX OPERATION function,
press the [No] key. When the message STOP SETTING? appears, press the
[Yes] key to quit.
To exit the RX OPERATION menu, press the [Panel Reset] key. The main
screen appears again.
Utility
7.8 Setting Up the Reception
7
7-61
U
s
i
n
g
t
h
e
U
t
i
l
i
t
y
M
o
d
e
C
h
a
p
t
e
r
7
Specifying the Setting for MEMORY RX MODE
1 Select the RX OPERATION.
H Refer to Selecting the RX OPERATION menu .
2 Press the [1] key from the 10-Key
Pad to select MEMORY RX
MODE.
3 Using the [ ] and [ ] keys,
select ON, and then press the
[Yes] key.
4 Using the [ ] and [ ] keys, to
select the date for memory
reception to begin, and then press
the [Yes] key.
5 Using the [ ] and [ ] keys, to
select the date for memory
reception to end, and then press
the [Yes] key.
6 Using the 10-Key Pad, enter the
time for memory reception to
begin, and then press the [Yes]
key.
H To specify that memory
reception stays on from the time that it is set to ON until it is manually
canceled, press the [Yes] without entering a start time. (Skip to step 8.)
7
7.8 Setting Up the Reception
7-62
U
s
i
n
g
t
h
e
U
t
i
l
i
t
y
M
o
d
e
C
h
a
p
t
e
r
7
7 Using the 10-Key Pad, enter the
time for memory reception to end,
and then press the [Yes] key.
8 Using the 10-Key Pad, enter the 4-
digit password used to cancel
memory reception, and then press
the [Yes] key.
H If no password is to be
specified, press the [Yes] key without entering anything.
The RX OPERATION menu appears again.
7.8 Setting Up the Reception
7
7-63
U
s
i
n
g
t
h
e
U
t
i
l
i
t
y
M
o
d
e
C
h
a
p
t
e
r
7
To cancel memory reception
Memory reception is automatically canceled at the specified ending time, and the
received documents are printed. If no ending time has been set or if you wish to
cancel memory reception before the ending time, follow the procedure described
below.
1 Select the RX OPERATION.
H Refer to Selecting the RX OPERATION menu .
2 Press the [1] key from the 10-Key
Pad to select MEMORY RX
MODE.
3 Using the [ ] and [ ] keys,
select OFF, and then press the
[Yes] key.
H If a password was specified,
continue with step 4.
H If a password was not specified, all received documents stored in the
memory are printed, and the RX OPERATION menu appears again.
4 Using the 10-Key Pad, enter the 4-
digit password, and then press the
[Yes] key.
All received documents stored in
the memory are printed, and the
RX OPERATION menu appears again.
7
7.8 Setting Up the Reception
7-64
U
s
i
n
g
t
h
e
U
t
i
l
i
t
y
M
o
d
e
C
h
a
p
t
e
r
7
Specifying the Setting for NO.of RINGS
1 Select the RX OPERATION.
H Refer to Selecting the RX OPERATION menu .
2 Press the [2] key from the 10-Key
Pad to select NO.of RINGS.
3 Using the 10-Key Pad, enter the
desired number of rings, and then
press the [Yes] key.
H The number of rings can be set
between 1 and 16.
The RX OPERATION menu appears again.
Specifying the Setting for REDUCTION RX
1 Select the RX OPERATION.
H Refer to Selecting the RX OPERATION menu .
2 Press the [3] key from the 10-Key
Pad to select REDUCTION RX.
3 Using the [ ] and [ ] keys,
select ON (print the document
reduced), OFF (split the printout)
or CUT (discard any excess),
and then press the [Yes] key.
The RX OPERATION menu appears again.
7.8 Setting Up the Reception
7
7-65
U
s
i
n
g
t
h
e
U
t
i
l
i
t
y
M
o
d
e
C
h
a
p
t
e
r
7
Specifying the Setting for RX PRINT
1 Select the RX OPERATION.
H Refer to Selecting the RX OPERATION menu .
2 Press the [4] key from the 10-Key
Pad to select RX PRINT.
3 Using the [ ] and [ ] keys,
select either MEMORY RX or
PRINT RX, and then press the
[Yes] key.
The RX OPERATION menu
appears again.
Specifying the Setting for RX MODE
1 Select the RX OPERATION.
H Refer to Selecting the RX OPERATION menu .
2 Press the [5] key from the 10-Key
Pad to select RX MODE.
3 Using the [ ] and [ ] keys,
select either AUTO RX or
MANUAL RX, and then press the
[Yes] key.
The RX OPERATION menu
appears again.
7
7.8 Setting Up the Reception
7-66
U
s
i
n
g
t
h
e
U
t
i
l
i
t
y
M
o
d
e
C
h
a
p
t
e
r
7
Specifying the Setting for FORWARD
1 Select the RX OPERATION.
H Refer to Selecting the RX OPERATION menu .
2 Press the [6] key from the 10-Key
Pad to select FORWARD.
3 Using the [ ] and [ ] keys,
select ON, ON(PRINT) or
OFF, and then press the [Yes]
key.
H If ON or ON(PRINT) was
selected, a screen appears, allowing you to specify the forwarding location.
(Continue with step 4.)
H If OFF was selected, the RX OPERATION menu appears again.
4 Using the one-touch dial keys or
the speed dial numbers, or by
entering the fax number using the
10-Key Pad, specify a fax number,
and then press the [Yes] key.
The RX OPERATION menu appears again.
Tip
An e-mail address can be specified as a forwarding location only with FAX3900.
For details, refer to this Chapter 9 Internet Fax & Network Scan
[1]
7.8 Setting Up the Reception
7
7-67
U
s
i
n
g
t
h
e
U
t
i
l
i
t
y
M
o
d
e
C
h
a
p
t
e
r
7
Specifying the Setting for FOOTER
1 Select the RX OPERATION.
H Refer to Selecting the RX OPERATION menu .
2 Press the [7] key from the 10-Key
Pad to select FOOTER.
3 Using the [ ] and [ ] keys,
select either ON or OFF, and
then press the [Yes] key.
The RX OPERATION menu
appears again.
Specifying the Setting for SELECT TRAY
1 Select RX OPERATION.
H Refer to Selecting the RX OPERATION menu .
2 Press the [8] key from the 10-Key
Pad to select SELECT TRAY.
3 Using the [ ] and [ ] keys,
select a paper tray, and then press
the [Yes] key.
4 Using the [ ] and [ ] keys,
select either DISABLE or
ENABLE, and then press the
[Yes] key.
The RX OPERATION menu
appears again.
7
7.8 Setting Up the Reception
7-68
U
s
i
n
g
t
h
e
U
t
i
l
i
t
y
M
o
d
e
C
h
a
p
t
e
r
7
Specifying the Setting for CLOSED NETWORK
1 Select the CLOSED NETWORK.
H Refer to Selecting the RX OPERATION menu .
2 Press the [9] key from the 10-Key
Pad to select CLOSED
NETWORK.
3 Using the [ ] and [ ] keys, select either ON or OFF, and then press the
[Yes] key.
The RX OPERATION menu appears again.
7.9 Setting Up the Communication
7
7-69
U
s
i
n
g
t
h
e
U
t
i
l
i
t
y
M
o
d
e
C
h
a
p
t
e
r
7
7.9 Setting Up the Communication
From the COMM.SETTING menu, various functions are available for specifying
communication settings.
Specifying the Setting for TONE/PULSE
There are two types of telephone dialing systems: tone dialing (PB) and pulse
dialing (DP10pps or DP20pps). Faxes cannot be sent if this machine is not set to
the system used by your telephone line. Select the correct setting after checking
which type of dialing system is used.
To specify the telephone dialing system
1 Press the [Utility] key eight times.
The first screen of the Utility mode
appears.
2 From the 10-Key Pad, press the
[1] key.
No. COMM.SETTING Characteristic/Description
1 TONE/PULSE This function can be used to specify the dialing system. If this function is
not correctly set to the type of dialing system used, faxes cannot be sent.
Select the correct setting after checking which type of dialing system is
used by your telephone line.
2 LINE MONITOR This function can be used to set the volume when monitoring
communication to HIGH, LOW or OFF.
The manufacturers default setting is LOW.
3 PSTN/PBX This function can be used to set whether the connected telephone wiring
is a public switched telephone network (PSTN) or a private branch
exchange (PBX).
For a PBX system, the outside line access number (or extension number)
must be specified.
Utility
7
7.9 Setting Up the Communication
7-70
U
s
i
n
g
t
h
e
U
t
i
l
i
t
y
M
o
d
e
C
h
a
p
t
e
r
7
3 Using the [ ] and [ ] keys,
select either TONE (for tone
dialing) or PULSE (for pulse
dialing), and then press the [Yes]
key.
4 If PULSE was selected, select
either 10pps or 20pps, and
then press the [Yes] key.
The COMM.SETTING menu
appears again.
Specifying the Setting for LINE MONITOR
1 Press the [Utility] key eight times.
COMM. SETTING appears.
2 From the 10-Key Pad, press the
[2] key.
A screen appears, allowing you to
select the monitoring volume.
3 Using the [ ] and [ ] keys,
select HIGH, LOW or OFF,
and then press the [Yes] key.
The COMM.SETTING menu
appears again.
Utility
7.9 Setting Up the Communication
7
7-71
U
s
i
n
g
t
h
e
U
t
i
l
i
t
y
M
o
d
e
C
h
a
p
t
e
r
7
Specifying the Setting for PSTN/PBX
The connected wiring system can be set to either PSTN (Public Switched
Telephone Network) or PBX (Private Branch Exchange).
For a PBX system, the outside line access number (or extension number) must be
specified. The outside line access number (or extension number) is programmed in
the [#] key.
To specify the telephone wiring system
1 Press the [Utility] key eight times.
The first screen of the Utility mode
appears.
2 From the 10-Key Pad, press the
[3] key.
3 Using the [ ] and [ ] keys,
select either PSTN (Public
Switched Telephone Network) or
PBX (Private Branch Exchange),
and then press the [Yes] key.
4 If PBX was selected, use the 10-
Key Pad to enter the number that
should be dialed to access the
outside line, and then press the
[Yes] key.
The COMM.SETTING menu appears again.
Utility
7
7.10 Setting Up the Report Output
7-72
U
s
i
n
g
t
h
e
U
t
i
l
i
t
y
M
o
d
e
C
h
a
p
t
e
r
7
7.10 Setting Up the Report Output
From the REPORTING menu, various functions are available for specifying which
reports are automatically printed.
Selecting the REPORTING menu
1 Press the [Utility] key nine times.
REPORTING appears.
2 From the 10-Key Pad, press the key ([1] through [4]) for the REPORTING
function that you wish to set.
H The REPORTING functions are as follows:
1 ACTIVITY REPORT
2 RESERV.REPORT
3 TX RESULT REPORT
4 RX RESULT REPORT
No. REPORTING Characteristic/Description
1 ACTIVITY REPORT Every 60 transmissions/receptions, a report can be printed to show the
results of the transmissions/receptions. This function can be used to set
whether the report is printed automatically when the 60th transmission/
reception is reached.
The manufacturers default setting is ON.
2 RESERV.REPORT If multiple recipients are specified for transmission, such as with
broadcast transmission and polling reception, a report can be printed to
show specified settings. This function can be used to set whether this
report is printed automatically.
The manufacturers default setting is OFF.
3 TX RESULT REPORT This function can be used to set whether the report showing the result of
a transmission is printed automatically after the transmission is finished.
The manufacturers default setting is OFF.
4 RX RESULT
REPORT
This function can be used to set whether the report showing the result of
a reception is printed automatically after mailbox reception is finished. (If
regular reception is not finished normally, a report will always be printed,
regardless of the selected setting.)
The manufacturers default setting is OFF.
Utility
7.10 Setting Up the Report Output
7
7-73
U
s
i
n
g
t
h
e
U
t
i
l
i
t
y
M
o
d
e
C
h
a
p
t
e
r
7
Tip
If, at any time, you wish to quit setting/changing a REPORTING function, press
the [No] key. When the message STOP SETTING? appears, press the [Yes]
key to quit.
To exit the REPORTING menu, press the [Panel Reset] key. The main screen
appears again.
Specifying the Setting for ACTIVITY REPORT
1 Select the REPORTING.
H Refer to Selecting the REPORTING menu .
2 Press the [1] key from the 10-Key
Pad to select ACTIVITY
REPORT.
3 Using the [ ] and [ ] keys,
select either ON or OFF, and
then press the [Yes] key.
The REPORTING menu appears
again.
Specifying the Setting for RESERV.REPORT
1 Select the REPORTING.
H Refer to Selecting the REPORTING menu .
2 Press the [2] key from the 10-Key
Pad to select
RESERV.REPORT.
3 Using the [ ] and [ ] keys,
select either ON or OFF, and
then press the [Yes] key.
The REPORTING menu appears
again.
7
7.10 Setting Up the Report Output
7-74
U
s
i
n
g
t
h
e
U
t
i
l
i
t
y
M
o
d
e
C
h
a
p
t
e
r
7
Specifying the Setting for TX RESULT REPORT
1 Select the REPORTING.
H Refer to Selecting the REPORTING menu .
2 Press the [3] key from the 10-Key
Pad to select TX RESULT
REPORT.
3 Using the [ ] and [ ] keys,
select either ON or OFF, and
then press the [Yes] key.
The REPORTING menu appears
again.
Specifying the Setting for RX RESULT REPORT
1 Select REPORTING.
H Refer to Selecting the REPORTING menu .
2 Press the [4] key from the 10-Key
Pad to select RX RESULT
REPORT.
3 Using the [ ] and [ ] keys,
select either ON or OFF, and
then press the [Yes] key.
The REPORTING menu appears
again.
7.11 Specifying Initial User Data
7
7-75
U
s
i
n
g
t
h
e
U
t
i
l
i
t
y
M
o
d
e
C
h
a
p
t
e
r
7
7.11 Specifying Initial User Data
Various settings for the machines user data can be specified.
Refer to the following table for details on each function.
Selecting the INITIAL USER DATA menu
1 Press the [Utility] key ten times.
INITIAL USER DATA appears.
2 From the 10-Key Pad, press the key ([1] through [3]) for the INITIAL USER
DATA function that you wish to set.
H The INITIAL USER DATA functions are as follows:
1 DATE&TIME
2 USER FAX NO.
3 USER NAME
Tip
To quit changing initial user data settings, press the [No] key. STOP
REGISTRATION? appears. Press the [Yes] key to quit changing the settings.
No. Name Description
1 DATE&TIME The date and time for the machine can be specified.
2 USER FAX NO. The fax number for the machine can be specified.
3 USER NAME The fax name for the machine can be specified.
Utility
7
7.11 Specifying Initial User Data
7-76
U
s
i
n
g
t
h
e
U
t
i
l
i
t
y
M
o
d
e
C
h
a
p
t
e
r
7
Specifying the Setting for DATE&TIME
1 Select DATE&TIME.
H Refer to Selecting the INITIAL USER DATA menu .
2 Using the 10-Key Pad, enter the
current time and date.
Enter the settings in the following
order: hours, minutes, year,
month, and day.
3 Press the [Yes] key to display the time zone setting. Press the [] and [] keys
to select the appropriate time zone.
4 Press the [Yes] key.
7.11 Specifying Initial User Data
7
7-77
U
s
i
n
g
t
h
e
U
t
i
l
i
t
y
M
o
d
e
C
h
a
p
t
e
r
7
Specifying the Setting for USER FAX NO.
1 Select the USER FAX NO.
H Refer to Selecting the INITIAL USER DATA menu .
2 Using the 10-Key Pad, enter the
fax number.
3 Press the [Yes] key.
7
7.11 Specifying Initial User Data
7-78
U
s
i
n
g
t
h
e
U
t
i
l
i
t
y
M
o
d
e
C
h
a
p
t
e
r
7
Specifying the Setting for USER NAME
1 Select the USER NAME.
H Refer to Selecting the INITIAL USER DATA menu .
2 Using the 10-Key Pad, enter the
user name for the machine.
H Each press of the [123/ABC]
key switches the input mode
between numbers and letters.
[1]: Numbers can be typed in.
[A]: Letters can be typed in.
3 Press the [Yes] key.
123/ABC
W
h
e
n
a
M
e
s
s
a
g
e
A
p
p
e
a
r
s
C
h
a
p
t
e
r
8
8
8When a Message
Appears
8
8.1 When the Message PAPER EMPTY Appears
8-2
W
h
e
n
a
M
e
s
s
a
g
e
A
p
p
e
a
r
s
C
h
a
p
t
e
r
8
8.1 When the Message PAPER EMPTY Appears
When the currently selected paper tray runs out of paper, the message shown
below appears, and printing cannot continue.
Check the paper tray that has run out of paper, and then supply paper according to
the following procedures.
Paper tray
Paper size
Indicator Paper Tray
1 Tray1
2 Tray2
Bypass Tray
8.1 When the Message PAPER EMPTY Appears
8
8-3
W
h
e
n
a
M
e
s
s
a
g
e
A
p
p
e
a
r
s
C
h
a
p
t
e
r
8
Loading Paper into Tray1
1 Remove the Bypass Tray.
2 Load the paper in the tray so that
the front side of the paper (the side
facing up when the package was
unwrapped) faces up.
3 Attach the Bypass Tray in its original position.
Loading Paper into the Bypass Tray
1 Load the paper so that the front
side of the paper (the side facing
up when the package was
unwrapped) faces up.
Note
The Bypass Tray can be
loaded with a maximum of 1
envelope, 1 OHP transparency, 1 card, or 10 sheets of plain paper.
8
8.1 When the Message PAPER EMPTY Appears
8-4
W
h
e
n
a
M
e
s
s
a
g
e
A
p
p
e
a
r
s
C
h
a
p
t
e
r
8
Loading Paper into Tray2 (option)
1 Pull out the drawer for Tray2.
2 Remove the drawer cover, and
then press down on the paper-
lifting plate until it locks into place.
3 Load the paper into the drawer so
that the front side of the paper (the
side facing up when the package
was unwrapped) faces up.
4 Attach the drawer cover, and then return the drawer for Tray2 to its original
position.
8.2 When the Message TONER EMPTY Appears
8
8-5
W
h
e
n
a
M
e
s
s
a
g
e
A
p
p
e
a
r
s
C
h
a
p
t
e
r
8
8.2 When the Message TONER EMPTY Appears
When toner is about to run out, the message shown below appears, indicating that
the toner is almost empty. When this message appears, replace the Toner
Cartridge with a new one as soon as possible. If you continue making copies/
printing, the toner will be emptied, and copies/printing can no longer be made.
When the toner is empty, the message shown below appears and making copies or
printing can no longer be performed. Replace the Toner Cartridge.
CAUTION
Used Toner Cartridges
In order to prevent the used Toner Cartridge from dirtying anything, keep it in
the box.
Dispose of the used Toner Cartridge according to your local regulations.
<Toner nearly empty: Copy mode>
<Toner nearly empty: Fax mode>
<Toner empty>
8
8.2 When the Message TONER EMPTY Appears
8-6
W
h
e
n
a
M
e
s
s
a
g
e
A
p
p
e
a
r
s
C
h
a
p
t
e
r
8
Note
Use only the toner that has been manufactured specifically for this machine.
Never use any other types of toner, as a malfunction could result. For details,
contact your service representative.
Before replacing the Toner Cartridge, check that it is of the following type.
Toner Cartridge TN-110 and 4519-322 on its box
Do not use a Toner Cartridge of a different type.
Replacing the Toner Cartridge
1 Open the Front Cover.
2 Grab the handle of the Imaging
Cartridge, and then pull it toward
you to remove the cartridge.
Note
Since the Imaging Cartridge
can easily be damaged by
light, exposing the cartridge to light for a long period of time will result in
decreased image quality.
8.2 When the Message TONER EMPTY Appears
8
8-7
W
h
e
n
a
M
e
s
s
a
g
e
A
p
p
e
a
r
s
C
h
a
p
t
e
r
8
3 Move the lever in the direction of
the arrow to release the lock.
4 Remove the Toner Cartridge from
the Drum Cartridge.
Note
When separating the Toner Cartridge from the Drum Cartridge, do not tilt the
cartridge, otherwise toner may spill.
Do not touch the PC drum under the flap of the Drum Cartridge, otherwise
decreased image quality may result.
Do not touch any metal parts of the Drum Cartridge or Toner Cartridge,
otherwise the units may be damaged by static electricity.
8
8.2 When the Message TONER EMPTY Appears
8-8
W
h
e
n
a
M
e
s
s
a
g
e
A
p
p
e
a
r
s
C
h
a
p
t
e
r
8
5 Shake the new Toner Cartridge
well.
6 Remove the protective cover from
the Toner Cartridge.
Note
Do not touch the developer
roller, otherwise decreased
image quality may result.
Developer roller
8.2 When the Message TONER EMPTY Appears
8
8-9
W
h
e
n
a
M
e
s
s
a
g
e
A
p
p
e
a
r
s
C
h
a
p
t
e
r
8
7 Align the blue parts of the Drum
Cartridge and Toner Cartridge,
and then attach them together.
8 Align the tab on the Imaging
Cartridge with the rail in the
machine, and then install the
cartridge.
Note
Do not push in the Imaging
Cartridge with excessive force
if the cartridge is not correctly
aligned on the rail, otherwise
the units may be damaged.
9 Close the Front Cover.
Blue parts
8
8.3 When the Message PAPER MISFEED Appears
8-10
W
h
e
n
a
M
e
s
s
a
g
e
A
p
p
e
a
r
s
C
h
a
p
t
e
r
8
8.3 When the Message PAPER MISFEED Appears
If the message shown below appears during printing and the machine stops
operating, a paper misfeed has occurred in a paper tray.
Follow the procedure described below to clear the misfed paper.
Clearing a Paper Misfeed in the Paper Trays
1 Remove all paper from the Bypass
Tray.
2 Remove the Bypass Tray.
Paper supply
section
8.3 When the Message PAPER MISFEED Appears
8
8-11
W
h
e
n
a
M
e
s
s
a
g
e
A
p
p
e
a
r
s
C
h
a
p
t
e
r
8
3 Remove all paper from Tray1.
Note
Do not reuse paper that has
been misfed.
4 Reload the paper stack in the tray.
5 Attach the tray removed in step 2.
6 Reload the paper removed in step 1.
7 Remove the cover of optional
Tray2, and then pull out the
drawer.
8 Remove all paper from the drawer.
8
8.3 When the Message PAPER MISFEED Appears
8-12
W
h
e
n
a
M
e
s
s
a
g
e
A
p
p
e
a
r
s
C
h
a
p
t
e
r
8
9 Reload the paper stack into the
drawer, and then slide the drawer
back into the Paper Feed
Cassette.
10 Open, then close the Front Cover.
8.4 When the Message PAPER JAM Appears
8
8-13
W
h
e
n
a
M
e
s
s
a
g
e
A
p
p
e
a
r
s
C
h
a
p
t
e
r
8
8.4 When the Message PAPER JAM Appears
If the message shown below appears during printing and the machine stops
operating, a paper misfeed has occurred in the machine.
Follow the procedure described below to clear the misfed paper.
CAUTION
The area around the Fusing Unit is extremely hot.
Touching any part other than the paper may result in burns.
Clearing a Paper Misfeed in the Machine
1 Open the Front Cover.
Fusing section
Separating section
8
8.4 When the Message PAPER JAM Appears
8-14
W
h
e
n
a
M
e
s
s
a
g
e
A
p
p
e
a
r
s
C
h
a
p
t
e
r
8
2 Remove the Imaging Cartridge.
3 Grab both sides of the paper, and
then pull it out upward.
4 Grab both sides of the paper, and
then carefully pull out the sheet of
paper.
8.4 When the Message PAPER JAM Appears
8
8-15
W
h
e
n
a
M
e
s
s
a
g
e
A
p
p
e
a
r
s
C
h
a
p
t
e
r
8
H Grab both sides of the paper,
and then carefully pull the
sheet of paper straight upward.
H Grab both sides of the paper,
and then carefully pull the
sheet of paper straight
downward.
5 Align the tab on the Imaging
Cartridge with the rail in the
machine, and then install the
cartridge.
Note
Do not push in the Imaging
Cartridge with excessive force
if the cartridge is not correctly
aligned on the rail, otherwise
the units may be damaged.
6 Close the Front Cover.
Tip
If PAPER JAM remains displayed, even after the misfeed-clearing
procedure is performed, refer to What Does Each Message Mean? on
page 8-22.
8
8.5 When the Message ORIGINAL DOC. JAM Appears
8-16
W
h
e
n
a
M
e
s
s
a
g
e
A
p
p
e
a
r
s
C
h
a
p
t
e
r
8
8.5 When the Message ORIGINAL DOC. JAM
Appears
If the message shown below appears while scanning an original with the Auto
Document Feeder and the machine stops operating, a paper misfeed has occurred
in the Auto Document Feeder.
Follow the procedure described below to clear the misfed paper.
Clearing a paper misfeed in Auto Document Feeder
1 Open the Document Feeder
Cover.
2 Unload the document from the
Document Feeder Tray.
Automatic paper supply section
8.5 When the Message ORIGINAL DOC. JAM Appears
8
8-17
W
h
e
n
a
M
e
s
s
a
g
e
A
p
p
e
a
r
s
C
h
a
p
t
e
r
8
3 Close the Document Feeder Cover.
4 Load the documents removed in step 2 back into the tray.
Note
Replace the document page that was misfed, according to the page number
indicated in the Display.
If ORIGINAL DOC.JAM remains displayed, even after clearing misfed
document, perform the misfeed-clearing procedure again.
8
8.6 When the Message PAPER SIZE ERROR Appears
8-18
W
h
e
n
a
M
e
s
s
a
g
e
A
p
p
e
a
r
s
C
h
a
p
t
e
r
8
8.6 When the Message PAPER SIZE ERROR Appears
If the paper size specified for a paper tray differs from the size of the paper loaded
in the tray, the message shown below appears when paper is fed from that tray.
Check the message for the paper tray and the paper size to be fed, and then load
paper according to the corresponding procedure described below.
For Tray1
1 Select TRAY1 PAPER.
H Selecting the PAPER SOURCE SETUP menu on page 7-12
2 Press the [1] key of the 10-Key
Pad, and then specify the correct
paper type and size.
H Specifying the Setting for
TRAY1 PAPER on
page 7-13
HL
LG
8.6 When the Message PAPER SIZE ERROR Appears
8
8-19
W
h
e
n
a
M
e
s
s
a
g
e
A
p
p
e
a
r
s
C
h
a
p
t
e
r
8
3 Remove the Bypass Tray, and
then remove all paper from Tray1.
4 Load the desired paper into the
tray.
5 Try performing the print cycle again.
8
8.6 When the Message PAPER SIZE ERROR Appears
8-20
W
h
e
n
a
M
e
s
s
a
g
e
A
p
p
e
a
r
s
C
h
a
p
t
e
r
8
For the Bypass Tray
1 Remove all paper from the Bypass
Tray.
2 Load the desired paper into the
tray.
3 Select the setting for the type and
size of paper that is loaded.
H Specifying the Size and Type
on the Manual Bypass Tray
on page 4-5
4 Try performing the print cycle again.
HL
LG
8.7 When the Message MACHINE TROUBLE Appears
8
8-21
W
h
e
n
a
M
e
s
s
a
g
e
A
p
p
e
a
r
s
C
h
a
p
t
e
r
8
8.7 When the Message MACHINE TROUBLE Appears
If the message shown below appears, some machine malfunction has occurred.
Contact your service representative.
Note
When contacting the service representative, be sure to inform them of the
machine code (error code: C####) that was indicated.
8
8.8 What Does Each Message Mean?
8-22
W
h
e
n
a
M
e
s
s
a
g
e
A
p
p
e
a
r
s
C
h
a
p
t
e
r
8
8.8 What Does Each Message Mean?
Message Cause Action
*REMOVE PAPER IN BYPASS
TRAY*
Paper is loaded in the Bypass
Tray.
Remove the paper from the
Bypass Tray.
FRONT COVER OPEN
CLOSE FRONT COVER
The Front Cover of the main
unit is open or not securely
closed.
Securely close the Front Cover.
DOC.FEED COVER OPEN
CLOSE DOC.FEED COVER
The Document Feeder Cover is
open.
Securely close the Document
Feeder Cover.
MEMORY FULL
PRESS ANY KEY
The size of the data for the
scanned document has
exceeded the capacity of the
memory.
Press the [Panel Reset] key, or
turn the machine off, then on
again. (The scanned data
should be cleared from the
memory.)
MACHINE TROUBLE
SERVICE CALL (C####)
Some problem occurred in the
machine.
Turn the machine off, then on
again. If the error is still
displayed, contact your service
representative.
FUSER COVER OPEN
CLOSE FUSER COVER
The Fuser Cover of the main
unit is open or not securely
closed.
Securely close the Fuser
Cover.
PAPER JAM
OPEN FRONT COVER
A paper misfeed occurred. Perform the misfeed-clearing
procedure. (p. 8-16)
All misfed paper was not
removed from the main unit.
The Fuser Cover of the main
unit is open or not securely
closed.
Close the Fuser Cover, then
open and close the Front
Cover.
NO SUITABLE PAPER
LOAD PAPER (LT)
In Fax mode, plain paper of a
size other than Letter, Legal or
A4 is loaded into the paper tray.
Load plain paper of the
appropriate size into Tray1 or
the optional Tray2.
INCORRECT T/C TYPE
CHANGE T/C
Incorrect type of Toner
Cartridge is installed.
Install the correct type of Toner
Cartridge. (p. 8-5)
Toner Cartridge is not installed. Install the Toner Cartridge.
(p. 8-6)
LINE PROBLEM
CHECK LINE
The telephone dialing
system or telephone wiring
system are not set correctly.
The telephone cable is not
attached correctly.
Check the telephone dialing
system or telephone wiring
system and use the
appropriate Utility mode
function to make the correct
settings.
Correctly connect the
telephone cable.
(Flashing alternately)
8.8 What Does Each Message Mean?
8
8-23
W
h
e
n
a
M
e
s
s
a
g
e
A
p
p
e
a
r
s
C
h
a
p
t
e
r
8
COMM.ERROR
(####)
Communication is not
possible because of some
problem in the machine.
Communication is not
possible because of a
problem with the recipient/
callers fax machine.
Check the transmission results.
REDIAL ALL FAILED All redial attempts failed
because either the recipients
line is busy or there was no
answer.
Check the condition of the
recipients line, and then try
sending the fax again.
MEM.FULL/TX CANCEL While sending a fax, the size of
the data for the scanned image
has exceeded the capacity of
the memory.
Retrieve all received faxes
stored in the memory.
Send the fax by direct
transmission.
MEM.FULL/RX CANCEL While receiving a fax, the size
of the data for the received
image has exceeded the
capacity of the memory.
Retrieve all received faxes
stored in the memory.
FILE FULL/TX CANCEL While sending a fax, the
maximum of number of
managed memory file is used.
Retrieve all received faxes
stored in the memory.
FILE FULL/RX CANCEL While receiving a fax, the
maximum of number of
managed memory file is used.
Retrieve all received faxes
stored in the memory.
HANG UP THE PHONE The receiver of the connected
telephone is lifted.
Replace the receiver of the
connected telephone on the
hook.
TEXT 1.00 1
[A] #XXX: EMPTY
(While specifying copy settings)
The selected paper tray has run
out of paper.
# indicates the paper tray, and
XXX indicates the paper size.
Either load paper of the
specified size into the specified
paper tray, or press the [Paper]
key and select a different paper
size.
TEXT 1.00 1
[A] #XXX Fax Err
A fax error occurred while an
operation was being performed
in Copy mode.
Press the [Fax] key to check the
error condition, and take
appropriate measures.
TEXT 1.00 1
[A]#XXComm.Err
A fax transmission error
occurred while an operation
was being performed in Copy
mode.
Press the [Fax] key to check the
error condition, and take
appropriate measures.
Message Cause Action
8
8.8 What Does Each Message Mean?
8-24
W
h
e
n
a
M
e
s
s
a
g
e
A
p
p
e
a
r
s
C
h
a
p
t
e
r
8
Internet Fax/Network Scan
Message Cause Remedy
*COMM.ERROR*
XXXX Server
Communication is not
possible because of some
problem in the copier or due
to the condition of the
network or server.
Check the transmission results.
Consult with the network
administrator.
*CANNOT CONNECT*
XXXX Server
A connection to the server
cannot be established.
Check that the Ethernet cable is
correctly connected. (p. 9-14)
Check the settings for the
functions on the E-MAIL
SETTING 1, E-MAIL SETTING
2, and NETWORK SETTING
menus. (p. 9-16)
Consult with the network
administrator.
*CANNOT GET IP*
XXXX Server
The IP address could not be
assigned by the DNS or
DHCP server.
Consult with the network
administrator.
*DISCONNECT*
XXXX Server
The connection to the server
was cut.
Consult with the network
administrator.
*WRONG PASSWORD*
XXXX Server
The password is incorrect, so
the copier could not log onto
the server.
For a POP3 server, check the
setting for the functions on the E-
MAIL SETTING 2 menu. (p. 9-28)
Consult with the network
administrator.
*RECEIVE WRONG DATA*
XXXX Server
An e-mail message that
cannot be printed by this
copier was received. (For a
file attachment in a format
other than TIFF-F)
Ask the sender to send a TIFF-F
file or text in the correct format.
*MEM.FULL/TX CANCEL* While sending an e-mail
message, the size of the data
for the scanned image has
exceeded the capacity of the
memory.
Retrieve all received e-mail
messages stored in the memory.
*MEM.FULL/RX CANCEL*
XXXX Server
While receiving an e-mail
message, the size of the data
for the scanned image has
exceeded the capacity of the
memory.
Retrieve all received e-mail
messages stored in the memory.
*FILE FULL/TX CANCEL* While sending an e-mail
message, the maximum
number of managed memory
files is used.
Retrieve all received e-mail
messages stored in the memory.
*FILE FULL/RX CANCEL*
XXXX Server
While receiving an e-mail
message, the maximum
number of managed memory
files is used.
Retrieve all received e-mail
messages stored in the memory.
*SERVER MEMORY FULL*
SMTP Server
The memory of the SMTP
server has become full while
sending an e-mail message.
Consult with the network
administrator.
8.8 What Does Each Message Mean?
8
8-25
W
h
e
n
a
M
e
s
s
a
g
e
A
p
p
e
a
r
s
C
h
a
p
t
e
r
8
*FTP SERVER ERROR* While uploading scan data,
the data could not be
correctly uploaded to the FTP
server.
Consult your network
administrator for details.
MACHINE TROUBLE Some problem occurred in
the copier.
Turn the copier off, then on again.
If the error is still displayed, contact
your service representative.
SERVICE CALL (C####)
Message Cause Remedy
8
8.9 When Incorrect Copies Are Produced
8-26
W
h
e
n
a
M
e
s
s
a
g
e
A
p
p
e
a
r
s
C
h
a
p
t
e
r
8
8.9 When Incorrect Copies Are Produced
* If the problem is not corrected even after the operations described above are
performed, contact your service representative.
Symptom Possible Cause Action
The printed output is too light. The density level for the Auto
setting is set to LIGHT.
Adjust the setting for DENSITY
LEVEL (A) in the Utility mode.
(p. 7-22)
Otherwise, cancel the Auto
density setting, and then
manually select the desired
density setting. (p. 4-11)
The density level is set to
LIGHT.
Press the [ ] key, and then
select a darker print density.
(p. 4-11)
Does the message TONER
EMPTY or TONER NEAR
EMPTY appear in the Display?
Replace the Toner Cartridge
with a new one. (p. 8-6)
The paper is damp. Change the paper.
The printed output is too dark. The density level for the Auto
setting is set to DARK.
Adjust the setting for DENSITY
LEVEL (A) in the Utility mode.
(p. 7-22)
Otherwise, cancel the Auto
density setting, and then
manually select the desired
density setting. (p. 4-11)
The density level is set to
DARK.
Press the [ ] key, and then
select a lighter print density.
(p. 4-11)
The printed output is blurry. The paper is damp. Change the paper.
8.9 When Incorrect Copies Are Produced
8
8-27
W
h
e
n
a
M
e
s
s
a
g
e
A
p
p
e
a
r
s
C
h
a
p
t
e
r
8
The printed output has dark specks
or spots.
The printed output has lines.
The original is 2-sided. If a thin double-sided document
is being printed, the information
on the back side may be
reproduced in the print. Press
the [ ] key and select a lighter
print density.
The Drum Cartridge has
reached the end of its service
life.
Contact your service
representative.
The printed output on the copy is not
aligned properly.
The paper guides are not
pressed up against the paper
stack in the tray.
Slide the paper guides against
the edges of the paper stack.
The paper has an excessive
curl.
Smooth out curls in the paper
and reload the paper stack in
the tray.
The printed page is curled. The paper that was used curls
easily (as with recycled paper).
Remove the paper from the
paper tray, turn it over, and
then load it again.
Change the paper.
The edge of the printed output is
dirty.
You have selected paper of a
size larger than the original
(when the zoom ratio is full
size).
Select paper that is the same
size as the document.
Otherwise, enlarge the print to
the selected paper size.
The original is not placed in the
correct position (when the
zoom ratio is full size).
Select the same paper size as
the original. Or, reload the
paper in the same direction as
the original.
The reduction ratio selected
does not match the paper size
(when the copy is made at a
manually adjusted reduction
ratio).
Select a zoom ratio that adjusts
the copy size to the size of the
selected paper. Otherwise,
make a reduced copy with a
zoom ratio that matches the
paper size.
Symptom Possible Cause Action
8
8.10 The machine is not functioning as designed
8-28
W
h
e
n
a
M
e
s
s
a
g
e
A
p
p
e
a
r
s
C
h
a
p
t
e
r
8
8.10 The machine is not functioning as designed
* If the problem is not corrected even after the operations described are performed, turn off the machine,
unplug its power cord, and then contact the service representative.
Symptom Possible Cause Action
Nothing appears in the Display. Is only the [Start] key lit green? The Energy Save mode is
enabled. Press any key on the
Control Panel to cancel Energy
Save mode.
Has the machine been turned
on?
Check that the power cord is
firmly connected and that the |
(on) side of the Power Switch
has been pressed.
Is the contrast of the Display too
light?
From the MACHINE
SETTING menu of the Utility
mode, adjust the Display to the
correct contrast. Refer to
Specifying the Setting for LCD
CONTRAST on page 7-9.
The [Start] key indicator does not
light up green.
The machine has just been
turned on and is warming up.
It takes the machine less than
25 seconds to be ready to make
copies after it has been turned
on.
Please wait.
The machine does not operate
when it is turned on.
The power cord is left
unplugged.
Plug the power cord into the
power outlet.
The rooms circuit breaker is
open.
Close the rooms circuit
breaker.
8.11 When Faxing Is Not Performed Correctly
8
8-29
W
h
e
n
a
M
e
s
s
a
g
e
A
p
p
e
a
r
s
C
h
a
p
t
e
r
8
8.11 When Faxing Is Not Performed Correctly
Faxes Cannot Be Sent
Symptom Possible Cause Remedy
The document was scanned at
an angle.
The document is not
positioned correctly.
Adjust the Document Guide
Plates for the size of the
document.
The fax received by the
recipient is not clear.
The document is not
positioned correctly.
Position the document
correctly.
The text in the document is
too faint.
Adjust the scanning
contrast. (p. 7-56)
There is a problem with the
telephone connection or
with the recipients fax
machine.
Check that this machine
can make clean copies. If it
can, try sending the fax
again.
The fax received by the
recipient is blank.
The document was sent
with the front side facing
down (while using the Auto
Document Feeder).
Load the document with the
front side facing up, and
then try sending the fax
again.
Faxes cannot be sent
automatically.
The fax number is wrong. Check the fax number.
A number specifically for
telephone calls is being
dialed.
Check the number.
There is a problem with the
recipients fax machine (it is
out of paper, it is not set to
receive faxes automatically,
it is turned off, etc.).
Contact the recipient.
8
8.11 When Faxing Is Not Performed Correctly
8-30
W
h
e
n
a
M
e
s
s
a
g
e
A
p
p
e
a
r
s
C
h
a
p
t
e
r
8
Faxes Cannot Be Received
Symptom Possible Cause Remedy
The received fax is not clear. Paper that does not meet
specifications has been
used.
Use paper that meets
specifications. (p. 3-21)
The paper is damp. Replace the paper. (p. 8-3 )
The toner is empty. Replace the Toner
Cartridge with a new one.
(p. 8-6)
There is a problem with the
telephone connection or
with the callers fax
machine.
Check that the machine can
make clean copies. If it can,
have the caller send the fax
again.
The received fax is blank. The toner is empty. Replace the Toner
Cartridge with a new one.
(p. 8-6)
The caller sent the back of
the fax pages.
Contact the caller.
Faxes cannot be received
automatically.
The machine is set to
receive faxes manually.
Set the machine to
automatic reception.
(p. 7-61)
The memory is full. Load paper if it is empty,
and then print the faxes
stored in the memory.
Some error occurred. Follow the instructions in
any messages that appear
on the Display. (p. 8-22)
Black streaks appear through
the print.
There is a problem with the
telephone connection or
with the callers fax
machine.
Check that the machine can
make clean print. If it can,
have the caller send the fax
again.
8.11 When Faxing Is Not Performed Correctly
8
8-31
W
h
e
n
a
M
e
s
s
a
g
e
A
p
p
e
a
r
s
C
h
a
p
t
e
r
8
Calls Cannot Be Sent
Symptom Possible Cause Remedy
Nothing can be heard from the
connected telephone.
The cord from the
telephone is not connected
correctly to the main unit.
Correctly connect the
telephone cord to the main
unit.
The telephone cord from
the wall jack is not
connected correctly to the
main unit.
Correctly connect the
telephone cord from the
wall jack to the main unit.
Transmitting. Check again after the
transmission is finished.
After dialing, the ringing cannot
be heard.
The telephone dialing
system is not set correctly.
Correctly set the telephone
dialing system. (p. 7-69)
After the [Speaker] key is
pressed, it is difficult to hear the
recipient/callers voice.
The monitoring volume is
too low.
Increase the monitoring
volume. (p. 7-70)
The ringing of the telephone is
too low (loud).
The ringer volume of the
connected telephone is set
too low (loud).
Adjust the ringer volume of
the connected telephone.
8
8.11 When Faxing Is Not Performed Correctly
8-32
W
h
e
n
a
M
e
s
s
a
g
e
A
p
p
e
a
r
s
C
h
a
p
t
e
r
8
I
n
t
e
r
n
e
t
F
a
x
&
N
e
t
w
o
r
k
S
c
a
n
C
h
a
p
t
e
r
9
9
9Internet Fax &
Network Scan
9
9.1 Overview
9-2
I
n
t
e
r
n
e
t
F
a
x
&
N
e
t
w
o
r
k
S
c
a
n
C
h
a
p
t
e
r
9
9.1 Overview
The scan function makes it possible to easily convert paper documents
into electronic documents and file them in an electronic filing system that
makes it much easier to access the information. The scanned images
(scan data) are stored in TIFF or PDF format and can be sent to
computers over a network.
Scan data can be sent in the following ways. Select the method best
suited to your network environment or purpose.
Tip
Internet fax and network scanning functions are available only
with FAX3900.
9.1 Overview
9
9-3
I
n
t
e
r
n
e
t
F
a
x
&
N
e
t
w
o
r
k
S
c
a
n
C
h
a
p
t
e
r
9
9.1.1 Scan to E-mail
G The scan data is sent as TIFF or PDF e-mail attachments to other
computers on the network or over the Internet.
G This method requires that a mail server is available over the network.
Mail server
Mail server
Client computer
Client computer
Intranet
Internet
9
9.1 Overview
9-4
I
n
t
e
r
n
e
t
F
a
x
&
N
e
t
w
o
r
k
S
c
a
n
C
h
a
p
t
e
r
9
9.1.2 Scan to Server (FTP)
G The scan data is uploaded, as TIFF or PDF files, to the specified folder
on an FTP server.
G This method requires that an FTP server is available over the network.
G The scan data can also be sent to an FTP server that is accessed via
a proxy server.
FTP server
Intranet
Internet
FTP server
9.1 Overview
9
9-5
I
n
t
e
r
n
e
t
F
a
x
&
N
e
t
w
o
r
k
S
c
a
n
C
h
a
p
t
e
r
9
G In addition, the system can be set to send, to as many as 10 specified
recipients, notification of the FTP server address where the data was
uploaded.
Mail server
Intranet
Internet
Internet
Client computer
Client computer
FTP server
FTP server
9
9.1 Overview
9-6
I
n
t
e
r
n
e
t
F
a
x
&
N
e
t
w
o
r
k
S
c
a
n
C
h
a
p
t
e
r
9
9.1.3 Internet Faxing
G Unlike fax machines that use telephone lines, Internet faxing can send
and receive fax images over the Internet. The Internet fax service uses
Internet e-mail services to send and receive fax images. An Internet
fax service transmits scanned images as TIFF-F files attached to e-
mail messages and sends them to the desired Internet fax destination.
The Internet fax service that receives the e-mail messages then prints
the files when they are received.
G Since Internet fax uses e-mail to send the fax images, Internet faxes
can also be sent to e-mail addresses as well as other Internet fax
services. The person that receives the Internet fax will receive the fax
images as e-mail attachments using their e-mail software.
Mail server
Intranet
Internet
Internet fax
Client computer
Client computer
Mail server
terminal
9.1 Overview
9
9-7
I
n
t
e
r
n
e
t
F
a
x
&
N
e
t
w
o
r
k
S
c
a
n
C
h
a
p
t
e
r
9
9.1.4 System Requirements
The following system environment is required in order to use the Internet
fax or network scanning functions.
Tip
TCP/IP connections must be enabled in order to use the Internet fax
or network scanning functions.
The copier must be connected to a phone line in order to use functions
that require a phone line connection.
Scan to E-mail
Scan to Server
(FTP)
Internet Faxing
Required
environment for
image data
transmission
Mail server (SMTP
server)
FTP server (The
enclosed
PageScope Light
Cabinet can be
used as a simple
FTP server.)
In order to use e-
mail notifications,
a mail server
(SMTP server) is
required.
Mail server (POP3
server, SMTP server)
Required
environment for
image data
importing
E-mail client FTP client Internet fax terminal
9
9.1 Overview
9-8
I
n
t
e
r
n
e
t
F
a
x
&
N
e
t
w
o
r
k
S
c
a
n
C
h
a
p
t
e
r
9
9.1.5 Control Panel Parts and Their Functions
9.1.5.1 Names of Control Panel Parts and Their Functions
30/62
22/54
14/46
25/57
17/49
09/41
26/58
18/50
10/42
31/63
23/55
15/47
29/61
21/53
13/45
27/59
19/51
11/43
32/64
24/56
16/48
28/60
20/52
12/44
08/40 07/39 06/38 05/37 04/36 03/35 02/34 01/33
Memory TX
Auto RX
Speaker Redial/Pause Function
Speed Dial Phone Book Resolution
No. Part Name Function
1 [Resolution] key Used to select the image quality (transmission resolution)
for the Internet fax function.
2 [Phone Book] key Used to search for and display addresses programmed
using the one-touch dial, group dial, and speed dial
functions.
3 [Function] key Used to switch between different function setting screens.
Sending a Document to Multiple Destinations (Broadcast
Transmission) on page 9-75, Sending a Document at a
Specified Time (Timer Transmission) on page 9-76,
Canceling (Deleting) a Document Queued in the Memory
for Transmission on page 6-20, Receiving Internet
Faxes on page 9-78
4 [Speed Dial] key Used to specify destinations previously programmed with a
3-digit number.
5 One-touch dial keys Used to specify previously programmed destinations.
9.1 Overview
9
9-9
I
n
t
e
r
n
e
t
F
a
x
&
N
e
t
w
o
r
k
S
c
a
n
C
h
a
p
t
e
r
9
@
GHI
PORS
ABC
JKL
TUV
DEF
MNO
WXYZ
5
1 2 3
4 6
7
0
8
#
9
*
Auto/Photo
Zoom
2in1 Utility Printer Status
Paper
Yes
Sort
No
C
Fax Scan
Copy
123/ABC
Stop
Panel Reset
Start
Error
16
9 6
12
10 7
13 11
14
17 19
15 18
20
8
No. Part Name Function
6 and keys
[Auto/Photo] key
Used to specify the scanning mode when using the
network scanning functions. Used to select the item to the
left or right of the current position in setting screens.
7 [Utility] key Used to display the different Utility mode screens.
MACHINE SETTING, FAX REGISTRATION, E-MAIL
SETTING 1, E-MAIL SETTING 2, NETWORK SETTING,
SCAN SETTING
8 Display Displays setting details, such as e-mail addresses, setting
menus, and error messages.
9 [Status] key Used to check the status of a transmission.
10 and keys
[Zoom] key
Used to select the item above or below the current position
in setting screens or lists.
11 [No/C] (clear) key Used to delete characters or numbers that have been
entered in a setting field.Used to return to the previous
screen.
12 [Yes] key Used to confirm settings.
13 Error indicator Lights up if an error has occurred.
14 10-key pad Used to enter setting values. Used to enter numbers/
characters. E-mail addresses and other text can be
entered with these keys.
Used to enter speed dial numbers.
15 [Stop] key Used to stop the scanning of documents, stop sending or
receiving, or to stop printing.
16 [123/ABC] key Used to switch between number and character entry.
17 [Scan] key Used to switch between different scan modes. This key
lights up in green to indicate that the copier is in Scan mode.
18 [Start] key Used to start scanning, or send e-mail messages/files.
19 [Fax] key Used to send scan data or receive e-mail messages when
using the Internet fax function.
20 [Panel Reset] key Used to cancel all current operations.
9
9.1 Overview
9-10
I
n
t
e
r
n
e
t
F
a
x
&
N
e
t
w
o
r
k
S
c
a
n
C
h
a
p
t
e
r
9
9.1.6 Using PageScope Light
9.1.6.1 What is PageScope Light?
PageScope Light is a device control utility program provided by the HTTP
server built into the network interface card. This utility can be used with a
Web browser as an interface for remotely controlling the copier and
network interface card.
Here are some examples of the types of tasks that can be performed with
PageScope Light.
G Setting/changing network settings
H TCP/IP settings
HTTP server
Access
9.1 Overview
9
9-11
I
n
t
e
r
n
e
t
F
a
x
&
N
e
t
w
o
r
k
S
c
a
n
C
h
a
p
t
e
r
9
H SMTP settings
H POP3 settings
H FTP settings
G Adding/changing e-mail addresses
H One-touch dial settings
H Speed dial settings
H Group dial settings
H Speed dial settings (adding an FTP server address)
9.1.6.2 System Requirements
PageScope Light can be used in the following system environments.
9.1.6.3 Accessing PageScope Light
Note
In order to use PageScope Light, an IP address, subnet mask, and
gateway setting must already be specified from the control panel of the
copier. For information on specifying these settings, refer to Network
Settings on page 9-21.
PageScope Light is accessed directly using a Web browser.
1 Start up your Web browser.
2 Enter the IP address of the copier into the Address box, and then
press the [Enter] key.
http://<copier_IP_address>/
H (Example) If the copier IP address is 192.168.0.100, enter:
http://192.168.0.100/
3 The PageScope Light screen appears.
9.1.6.4 Using PageScope Light
PageScope Light is used in the same way as other Internet Web pages.
Click links in the page to jump to that page, and use the [Back] and [Next]
buttons to navigate through pages that have already been loaded.
Operating system Windows 98, Windows Me, Windows 2000,
Windows XP
Browser Microsoft Internet Explorer 4.0 or later
Netscape Navigator 4 or later
9
9.1 Overview
9-12
I
n
t
e
r
n
e
t
F
a
x
&
N
e
t
w
o
r
k
S
c
a
n
C
h
a
p
t
e
r
9
9.1.6.5 About the Screen Layout
The following screen appears when you access PageScope Light.
Note
Screen images used in this chapter may differ from the actual screen
display. They are also subject to change without notice.
2 4 5
3 1
1 Status display Displays the current status of the copier.
2 Administrator password Enter the administrator password to log in to the
Administrator mode.
3 Tabs Used to select the various categories of settings.
4 Menu Used to select various setting items or display information.
5 Information/setting
display
Displays the details for the item selected from the menu.
9.1 Overview
9
9-13
I
n
t
e
r
n
e
t
F
a
x
&
N
e
t
w
o
r
k
S
c
a
n
C
h
a
p
t
e
r
9
9.1.6.6 Logging In as an Administrator
Some of the settings available in PageScope Light can only be changed
by an administrator. These settings are only displayed when you log in to
the Administrator mode.
Logging in to Administrator Mode
1 Enter the administrator password in the Admin Password box at the
left of the screen.
2 Click the [Login] button to log in to the Administrator mode.
3 To log out, click the [Logout] button.
Note
The default password for Administrator mode is sysadm.
Be sure to change the administrator password before using
Administrator mode.
If no operations are performed for 10 minutes, PageScope Light
automatically logs out.
The copier cannot be used when using PageScope Light while logged
in to the with Administrator mode.
9
9.2 Getting Ready
9-14
I
n
t
e
r
n
e
t
F
a
x
&
N
e
t
w
o
r
k
S
c
a
n
C
h
a
p
t
e
r
9
9.2 Getting Ready
9.2.1 Connecting to a LAN Network
This copier supports the TCP/IP protocol used by LAN networks. In order
to use this protocol, the copier must be connected to the LAN with a
network cable.
Connecting the LAN Cable
Insert the connector on one end of the LAN cable into the network port
(marked LAN) on the back of the copier, and the connector on the other
end to an open port on a network hub.
Tip
The network port is on the back of the copier.
Use a Category 5 or 5E LAN cable.
The LAN cable is not included.
9.2 Getting Ready
9
9-15
I
n
t
e
r
n
e
t
F
a
x
&
N
e
t
w
o
r
k
S
c
a
n
C
h
a
p
t
e
r
9
About the LEDs
Green LED : This LED ligths up when the network cable is connected
correctly. If this LED is not lit, check the connection
again, even if the copier appears to be connected
correctly. If this LED is not lit when both ends are
connected correctly, the network cable may be
damaged.
Orange LED : This LED blinks when data is being transferred.
9
9.2 Getting Ready
9-16
I
n
t
e
r
n
e
t
F
a
x
&
N
e
t
w
o
r
k
S
c
a
n
C
h
a
p
t
e
r
9
9.2.2 Specifying the Network Settings
Depending on the network environment in which the copier is located,
there may be some restrictions on the network functions that the copier
can use. Specify the network settings to suit the functions and
environment required for your configuration.
The network settings can be specified from the control panel of the copier
or using the Administrator mode of PageScope Light.
9.2.2.1 Quick Overview of the Network Settings
Function Description
Internet
Faxing
Scan
to E-
Scan to
Server
Setting
Control
Panel
PageScope
Light
2: Required; -: Unnecessary; : As necessary 2 : Possible
- : Not possible
NETWORK SETTINGS
IP ADDRESS This function is
used to specify the
IP address for the
copier.
Consult your
network
administrator for
information about
the IP address to
use.
2*2 2*2 2*2 2 2
SUBNET
MASK
This function is
used to specify the
subnet mask value
for the network.
Consult your
network
administrator for
details.
2*2 2*2 2*2 2 2
GATEWAY This function is
used to specify the
default gateway
(IP address) of a
router on the
network.
Consult your
network
administrator for
details.
2*2 2*2 2*2 2 2
9.2 Getting Ready
9
9-17
I
n
t
e
r
n
e
t
F
a
x
&
N
e
t
w
o
r
k
S
c
a
n
C
h
a
p
t
e
r
9
DNS
CONFIG.
This function is
used to enable or
disable the DNS
(Domain Name
System) setting. If
there is a DNS
server on your
network, enter the
IP address of the
DNS server.
*If the DNS server
is located within
your local network,
select ENABLE.
If you are using
the DNS server of
an Internet service
provider (ISP) or
some other DNS
server located
outside your local
network, select
DISABLE.
Consult your
network
administrator for
details.
2 2
E-MAIL SETTING 1
SENDER
NAME
This function is
used to specify the
senders name.
2 2 *1 2 2
ADDRESS
This function is
used to specify the
e-mail address of
the sender.
Consult your
network
administrator for
details.
2 2 *1 2 2
SMTP
SERVER
This function is
used to specify the
IP address or host
name of an SMTP
server.
Consult your
network
administrator for
details.
2 2 2*3 2 2
Function Description
Internet
Faxing
Scan
to E-
Scan to
Server
Setting
Control
Panel
PageScope
Light
9
9.2 Getting Ready
9-18
I
n
t
e
r
n
e
t
F
a
x
&
N
e
t
w
o
r
k
S
c
a
n
C
h
a
p
t
e
r
9
SMTP PORT
NO.
This function is
used to specify the
port number (1 to
65535) for the
SMTP server.
Consult your
network
administrator for
details.
2 2 *1 2 2
SMTP
TIMEOUT
This function is
used to specify the
length of time (in
seconds) until the
connection to the
SMTP server
times out. (30 to
300 seconds)
2 2 *1 2 2
TEXT
INSERT
This function is
used to specify
whether or not text
explaining that an
image has been
attached to the e-
mail message is
inserted when
scan data is sent
as an e-mail
attachment.
2 2 *1 2 2
DEFAULT
SUBJECT
This function is
used to specify the
default subject line
when sending
scan data as an e-
mail attachment.
2 2 *1 2 2
E-MAIL SETTING 2
POP3
SERVER
This function is
used to specify the
IP address or host
name of the POP3
server.
Consult your
network
administrator for
details.
2 - - 2 2
POP3 PORT
NO.
This function is
used to specify the
port number (1 to
65535) for the
POP3 server.
Consult your
network
administrator for
details.
2 - - 2 2
Function Description
Internet
Faxing
Scan
to E-
Scan to
Server
Setting
Control
Panel
PageScope
Light
9.2 Getting Ready
9
9-19
I
n
t
e
r
n
e
t
F
a
x
&
N
e
t
w
o
r
k
S
c
a
n
C
h
a
p
t
e
r
9
POP3
TIMEOUT
This function is
used to specify the
length of time (in
seconds) until the
connection to the
POP3 server
times out. (30 to
300 seconds)
2 - - 2 2
POP3
ACCOUNT
This function is
used to specify the
account name
used to log in to
the POP3 server.
Consult your
network
administrator for
details.
2 - - 2 2
POP3
PASSWORD
This function is
used to specify the
password
associated with
the account name
used to log in to
the POP3 server.
Consult your
network
administrator for
details.
2 - - 2 2
AUTO
RECEPTION
This function is
used to specify the
time interval (in
minutes) for
checking e-mail
when the Auto
Reception
function is
enabled. ( OFF, 1
to 60 minutes)
2 - - 2 2
REPLY
ADDRESS
This function is
used to specify the
e-mail address
where
notifications are
sent if an error
occurs while an
Internet fax is
being received.
2 - - 2 2
Function Description
Internet
Faxing
Scan
to E-
Scan to
Server
Setting
Control
Panel
PageScope
Light
9
9.2 Getting Ready
9-20
I
n
t
e
r
n
e
t
F
a
x
&
N
e
t
w
o
r
k
S
c
a
n
C
h
a
p
t
e
r
9
HEADER
This function is
used to specify
whether or not to
print header
information when
printing e-mail
messages that
have been
received.
2 - - 2 2
PageScope Light Administrator mode: Scan tab
File
Destination
This function is
used to specify the
FTP destination
used for Scan to
Server (FTP)
operations. It is
used to specify the
IP address of the
FTP server, the
directory, and
other settings.
- - 2 - 2
Function Description
Internet
Faxing
Scan
to E-
Scan to
Server
Setting
Control
Panel
PageScope
Light
9.2 Getting Ready
9
9-21
I
n
t
e
r
n
e
t
F
a
x
&
N
e
t
w
o
r
k
S
c
a
n
C
h
a
p
t
e
r
9
*1: Required if notification of the URL is sent by e-mail.
*2: Can also be assigned automatically by the DHCP server.
*3: If there is no SMTP server available over the network, enter 0.0.0.0
as the IP address.
9.2.2.2 Using the Control Panel To Specify Settings
Network Settings
These settings can be specified from the NETWORK SETTINGS menu
in Utility mode.
This section describes how to specify settings for the following functions.
G IP ADDRESS
G SUBNET MASK
G GATEWAY
G DNS CONFIG.
Note
Be sure to consult your network administrator before specifying any of
the network settings.
Tip
If you wish to cancel a change to a network setting before applying it,
press the [No] key. Press the [Yes] key after the message STOP
SETTING? appears.
PageScope Light Administrator mode: Network tab
FTP
Configuration
This function is
used to specify the
IP address for the
proxy server of an
FTP server.
- - - 2
Function Description
Internet
Faxing
Scan
to E-
mail
Scan to
Server
Setting
Control
Panel
PageScope
Light
9
9.2 Getting Ready
9-22
I
n
t
e
r
n
e
t
F
a
x
&
N
e
t
w
o
r
k
S
c
a
n
C
h
a
p
t
e
r
9
Setting the IP Address
1 Press the [Utility] key.
The Utility mode menu appears.
2 Press the or key until
NETWORK SETTING appears.
3 Press the [1] key on the 10-key pad
to select IP ADDRESS.
4 Press the and keys to
select AUTO or SPECIFY, and
then press the [Yes] key.
H If AUTO is selected, the IP address is automatically acquired
from the DHCP server. The NETWORK SETTING screen appears.
H If SPECIFY is selected, the screen for entering the IP address
appears. (Go to step 5.)
Note
AUTO is only available if there is a DHCP server on the network.
When AUTO is selected, there is no need to set the subnet mask
or gateway setting.
If a fixed IP address is being used, IP Address in NVRAM must
be selected in PageScope Light. Select this option from the screen
displayed after clicking TCP/IP Configuration in the menu on the
Network tab.
5 Using the 10-key pad, enter the IP
address for the copier.
H The illustration at the right is an
example of an IP address.
Consult your network administrator for details about these settings.
9.2 Getting Ready
9
9-23
I
n
t
e
r
n
e
t
F
a
x
&
N
e
t
w
o
r
k
S
c
a
n
C
h
a
p
t
e
r
9
6 Press the [Yes] key.
The NETWORK SETTING screen appears. To register settings in the
copier, the copier must be turned off, then on again.
7 While the NETWORK SETTING screen is displayed, press the [No]
key or [Panel Reset] key so that the message PLEASE RE-START
POWER SUPPLY OFF/ON appears.
8 Set the power switch of the copier to 2, then 1 to restart the copier.
Specifying the Subnet Mask
1 From the NETWORK SETTING
menu in the Utility mode, press the
[2] key on the 10-key pad to select
SUBNET MASK.
2 Using the 10-key pad, enter the
subnet mask value.
H The illustration at the right is an
example of a subnet mask
address. Consult your network administrator for details about
these settings.
3 Press the [Yes] key.
The NETWORK SETTING screen appears. To register settings in the
copier, the copier must be turned off, then on again.
4 While the NETWORK SETTING screen is displayed, press the [No]
key or [Panel Reset] key so that the message PLEASE RE-START
POWER SUPPLY OFF/ON appears.
5 Set the power switch of the copier to 2, then 1 to restart the copier.
Specifying the (Default) Gateway
1 From the NETWORK SETTING
menu in the Utility mode, press the
[3] key on the 10-key pad to select
GATEWAY.
9
9.2 Getting Ready
9-24
I
n
t
e
r
n
e
t
F
a
x
&
N
e
t
w
o
r
k
S
c
a
n
C
h
a
p
t
e
r
9
2 Using the 10-key pad, enter the IP
address for the gateway.
H The illustration at the right is an
example of a gateway address.
Consult your network administrator for details about these settings.
3 Press the [Yes] key.
The NETWORK SETTING screen appears. To register settings in the
copier, the copier must be turned off, then on again.
4 While the NETWORK SETTING screen is displayed, press the [No]
key or [Panel Reset] key so that the message PLEASE RE-START
POWER SUPPLY OFF/ON appears.
5 Set the power switch of the copier to 2, then 1 to restart the copier.
Specifying the DNS Configuration
1 From the NETWORK SETTING
menu in the Utility mode, press the
[4] key on the 10-key pad to select
DNS CONFIG.
2 Press the and keys to
select DISABLE or ENABLE,
and then press the [Yes] key.
H If DISABLE is selected, the NETWORK SETTING screen
appears.
H If ENABLE is selected, the screen for entering the IP address of
the DNS server appears. (Go to step 3.)
3 Using the 10-key pad, enter the IP
address for the DNS server.
4 Press the [Yes] key.
The NETWORK SETTING screen appears. To register settings in the
copier, the copier must be turned off, then on again.
5 While the NETWORK SETTING screen is displayed, press the [No]
key or [Panel Reset] key so that the message PLEASE RE-START
POWER SUPPLY OFF/ON appears.
9.2 Getting Ready
9
9-25
I
n
t
e
r
n
e
t
F
a
x
&
N
e
t
w
o
r
k
S
c
a
n
C
h
a
p
t
e
r
9
6 Set the power switch for the copier to 2, then 1 to restart the copier.
Specifying the E-mail Settings (E-MAIL SETTING 1 Menu)
The settings for the E-MAIL SETTING 1 functions are specified from the
E-MAIL SETTING 1 menu in Utility mode.
This section describes how to specify settings for the following functions.
G SENDER NAME
G E-MAIL ADDRESS
G SMTP SERVER
G SMTP PORT NO.
G SMTP TIMEOUT
G TEXT INSERT
G DEFAULT SUBJECT
Tip
If you wish to cancel a change to a setting before applying it, press the
[No] key. Press the [Yes] key after the message STOP SETTING?
appears.
Registering the Senders Name
1 Press the [Utility] key. The Utility
mode menu screen appears.
2 Press the or key until E-
MAIL SETTING 1 appears.
3 Press the [1] key on the 10-key pad
to select SENDER NAME.
4 Enter the sender name.
H For information on entering text,
refer to Entering Text on
page 3-18.
H Up to 20 characters can be entered for the sender name.
[ ]
9
9.2 Getting Ready
9-26
I
n
t
e
r
n
e
t
F
a
x
&
N
e
t
w
o
r
k
S
c
a
n
C
h
a
p
t
e
r
9
5 Press the [Yes] key.
The E-MAIL SETTING 1 screen appears again.
Registering the E-mail Address of the Sender
1 From the E-MAIL SETTING 1
menu in the Utility mode, press the
[2] key on the 10-key pad to select
E-MAIL ADDRESS.
2 Enter the e-mail address of the
copier.
H For information on entering text,
refer to Entering Text on page 3-18.
H Up to 64 characters can be entered for the sender address.
H Consult your network administrator for information about the e-mail
address to use.
H If you do not receive e-mail on the copier, enter the e-mail address
of the administrator.
3 Press the [Yes] key.
The E-MAIL SETTING 1 screen appears again.
Specifying the SMTP Server Address
1 From the E-MAIL SETTING 1
menu in the Utility mode, press the
[3] key on the 10-key pad to select
SMTP SERVER.
2 Enter the IP address or host name
of the SMTP server.
H For information on entering text,
refer to Entering Text on page 3-18.
H Up to 64 characters can be entered for the host name.
H The DNS settings must have been specified before the host name
for the SMTP server can be specified.
H The illustration at the right is an example of a host name. Consult
your network administrator for details about this setting.
3 Press the [Yes] key.
The E-MAIL SETTING 1 screen appears again.
[ ]
[ ]
9.2 Getting Ready
9
9-27
I
n
t
e
r
n
e
t
F
a
x
&
N
e
t
w
o
r
k
S
c
a
n
C
h
a
p
t
e
r
9
Specifying the SMTP Port Number (SMTP PORT NO. Function)
1 From the E-MAIL SETTING 1
menu in the Utility mode, press the
[4] key on the 10-key pad to select
SMTP PORT NO..
2 Enter the port number for the SMTP
server.
H For information on entering text,
refer to Entering Text on page 3-18.
H The port number can be set between 1 and 65535.
H Normally, port number 25 is used.
3 Press the [Yes] key.
The E-MAIL SETTING 1 screen appears again.
Specifying the Timeout Period for the SMTP Server (SMTP
TIMEOUT Function)
1 From the E-MAIL SETTING 1
menu in the Utility mode, press the
[5] key on the 10-key pad to select
SMTP TIMEOUT.
2 Enter the timeout period (in
seconds).
H For information on entering text,
refer to Entering Text on page 3-18.
H The timeout period can be set between 30 and 300 seconds.
3 Press the [Yes] key.
The E-MAIL SETTING 1 screen appears again.
Specifying Whether or Not To Insert a Text Description (TEXT
INSERT Function)
1 From the E-MAIL SETTING 1
menu in the Utility mode, press the
[6] key on the 10-key pad to select
TEXT INSERT.
( )
e
9
9.2 Getting Ready
9-28
I
n
t
e
r
n
e
t
F
a
x
&
N
e
t
w
o
r
k
S
c
a
n
C
h
a
p
t
e
r
9
2 Press the and keys to
select ON or OFF, and then
press the [Yes] key.
The E-MAIL SETTING 1 screen
appears again.
Specifying the Default Subject Line
1 From the E-MAIL SETTING 1
menu in the Utility mode, press the
[7] key on the 10-key pad to select
DEFAULT SUBJECT.
2 Enter text for the default subject
line.
H For information on entering text,
refer to Entering Text on page 3-18.
H Up to 20 characters can be entered for the default subject.
3 Press the [Yes] key.
The E-MAIL SETTING 1 screen appears again.
Specifying Other E-mail Settings (E-MAIL SETTING 2 Menu)
The settings for the E-MAIL SETTING 2 functions are specified from the
E-MAIL SETTING 2 menu in Utility mode.
This section describes how to specify settings for the following functions.
G POP3 SERVER
G POP3 PORT NO.
G POP3 TIMEOUT
G POP3 ACCOUNT
G POP3 PASSWORD
G AUTO RECEPTION
G REPLY ADDRESS
G HEADER PRINT
Tip
If you wish to cancel a change to a setting before applying it, press the
[No] key. Press the [Yes] key after the message STOP SETTING?
appears.
[ ]
9.2 Getting Ready
9
9-29
I
n
t
e
r
n
e
t
F
a
x
&
N
e
t
w
o
r
k
S
c
a
n
C
h
a
p
t
e
r
9
Specifying the POP3 Server Address
1 Press the [Utility] key. The Utility
mode menu appears.
2 Press the or key until E-
MAIL SETTING 2 appears.
3 Press the [1] key on the 10-key pad
to select POP3 SERVER.
4 Enter the IP address or host name
of the POP3 server.
H For information on entering text,
refer to Entering Text on page 3-18.
H Up to 64 characters can be entered for the host name.
H The DNS settings must have been specified before the host name
for the POP3 server can be specified.
H The illustration at the right is an example of a host name. Consult
your network administrator for details about this setting.
5 Press the [Yes] key.
The E-MAIL SETTING 2 screen appears.
Specifying the POP3 Port Number (POP3 PORT NO. Function)
1 From the E-MAIL SETTING 2
menu in the Utility mode, press the
[2] key on the 10-key pad to select
POP3 PORT NO..
2 Enter the port number for the POP3
server.
H For information on entering text,
refer to Entering Text on page 3-18.
H The port number can be set between 1 and 65535.
H Normally, port number 110 is used.
[ ]
9
9.2 Getting Ready
9-30
I
n
t
e
r
n
e
t
F
a
x
&
N
e
t
w
o
r
k
S
c
a
n
C
h
a
p
t
e
r
9
3 Press the [Yes] key.
The E-MAIL SETTING 2 screen appears again.
Specifying the Timeout Period for the POP3 Server (POP3
TIMEOUT Function)
1 From the E-MAIL SETTING 2
menu in the Utility mode, press the
[3] key on the 10-key pad to select
POP3 TIMEOUT.
2 Enter the timeout period (in
seconds).
H For information on entering text,
refer to Entering Text on page 3-18.
H The timeout period can be set between 30 and 300 seconds.
3 Press the [Yes] key.
The E-MAIL SETTING 2 screen appears again.
Specifying the POP3 Account Name
1 From the E-MAIL SETTING 2
menu in the Utility mode, press the
[4] key on the 10-key pad to select
POP3 ACCOUNT.
2 Enter the account name.
H For information on entering text,
refer to Entering Text on
page 3-18.
H Up to 64 characters can be entered for the account name.
3 Press the [Yes] key.
The E-MAIL SETTING 2 screen appears again.
Specifying the POP3 Password
1 From the E-MAIL SETTING 2
menu in the Utility mode, press the
[5] key on the 10-key pad to select
POP3 PASSWORD.
( )
e
9.2 Getting Ready
9
9-31
I
n
t
e
r
n
e
t
F
a
x
&
N
e
t
w
o
r
k
S
c
a
n
C
h
a
p
t
e
r
9
2 Enter the password.
H For information on entering text,
refer to Entering Text on
page 3-18.
H Up to 32 characters can be entered for the password.
H The illustration at the right is an example of the password display.
Consult your network administrator for details about this setting.
3 Press the [Yes] key.
The E-MAIL SETTING 2 screen appears again.
Setting Up Auto Reception
1 From the E-MAIL SETTING 2
menu in the Utility mode, press the
[6] key on the 10-key pad to select
AUTO RECEPTION.
2 Press the and keys to
select ON or OFF, and then
press the [Yes] key.
H If ON is selected, the screen used to specify the time interval for
checking e-mail appears. (Go to step 3.)
H If OFF is selected, the E-MAIL SETTING 2 screen appears again.
3 Specify the time interval (in
minutes) for checking e-mail.
H The time interval for
automatically checking for new e-mail messages can be set
between 1 minute and 60 minutes.
4 Press the [Yes] key.
The E-MAIL SETTING 2 screen appears again.
9
9.2 Getting Ready
9-32
I
n
t
e
r
n
e
t
F
a
x
&
N
e
t
w
o
r
k
S
c
a
n
C
h
a
p
t
e
r
9
Specifying the Address for Result Notifications
1 From the E-MAIL SETTING 2
menu in the Utility mode, press the
[7] key on the 10-key pad to select
REPLY ADDRESS.
2 Enter the e-mail address to which
error notifications should be sent.
H For information on entering text,
refer to Entering Text on page 3-18.
H Up to 64 characters can be entered for the reply address.
H Normally, the reply address is set to the e-mail address of the
administrator.
3 Press the [Yes] key.
The E-MAIL SETTING 2 screen appears again.
Specifying Whether or Not To Print Header Information (HEADER
PRINT Function)
1 From the E-MAIL SETTING 2
menu in the Utility mode, press the
[8] key on the 10-key pad to select
HEADER PRINT.
2 Press the and keys to
select ON or OFF, and then
press the [Yes] key. The E-MAIL
SETTING 2 screen appears again.
9.2.2.3 Specifying Settings Using PageScope Light
The network settings can be specified using PageScope Light.
1 Start up PageScope Light.
H Refer to Using PageScope Light on page 9-10.
2 Log in to the Administrator mode.
3 To specify the settings using PageScope Light, click the appropriate
tab and specify the desired settings, and then click the [Apply] button.
H If the settings on the Network tab are modified, they are only
enabled after the [Apply] button is clicked, then the [Reset] button
next to NIC and Printer Controller Reset on the System tab is
[ ]
9.2 Getting Ready
9
9-33
I
n
t
e
r
n
e
t
F
a
x
&
N
e
t
w
o
r
k
S
c
a
n
C
h
a
p
t
e
r
9
clicked after the message Update Successful has appeared.
Network tab
TCP/IP Configuration
TCP/IP Configuration
Function Description
IP Address This function is used to specify the IP address for the copier.
Subnet Mask This function is used to specify the subnet mask used to access
the network.
Default Gateway This function is used to specify the default gateway used to
access the network.
Base Port Number This function is used to specify the port number for RAW
printing.
DHCP (APIPA) Select this function if the IP address is automatically assigned
by a DHCP server or APIPA.
IP Address in NVRAM Select this function if a fixed IP address is used.
9
9.2 Getting Ready
9-34
I
n
t
e
r
n
e
t
F
a
x
&
N
e
t
w
o
r
k
S
c
a
n
C
h
a
p
t
e
r
9
SMTP & POP3 Configuration
SMTP Configuration
Function Description
SMTP Server Address This function is used to specify the IP address or host name of
an SMTP server. (Up to 64 characters)
Default Subject for E-mail
Attachment
This function is used to specify the default subject line when
sending scan data as an e-mail attachment. (Up to 20
characters)
Sender name This function is used to specify the senders name when
sending scan data as an e-mail attachment. (Up to 20
characters)
E-Mail Address This function is used to specify the senders e-mail address
when sending scan data as an e-mail attachment. (Up to 64
characters)
Always enter the e-mail address of the sender, not that of the
copier itself.
Port Number This function is used to specify the port number for the SMTP
server. Normally, port number 25 is used. (1 to 65535)
9.2 Getting Ready
9
9-35
I
n
t
e
r
n
e
t
F
a
x
&
N
e
t
w
o
r
k
S
c
a
n
C
h
a
p
t
e
r
9
POP3 Configuration
SMTP Server Timeout This function is used to specify the length of time (30 to 300
seconds) until the connection to the SMTP server times out.
Function Description
Function Description
POP3 Server Address This function is used to specify the IP address or host name of
the POP3 server. (Up to 64 characters)
Account Name This function is used to specify the account name used to log
in to the POP3 server. (Up to 64 characters)
Password This function is used to specify the password associated with
the account name used to log in to the POP3 server. (Up to 32
characters)
Auto Reception This function is used to specify the time interval (between 1 and
60 minutes) for checking e-mail when the Auto Reception
function is enabled.
Reply Address This function is used to specify the return e-mail address for
error messages. If an error occurs, an error message will be
sent to the e-mail address specified here. Normally, the reply
address is set to the e-mail address of the administrator. (Up to
64 characters)
Port Number This function is used to specify the port number for the POP3
server. Normally, port number 110 is used. (1 to 65535)
POP3 Server Timeout This function is used to specify the length of time (30 to 300
seconds) until the connection to the POP3 server times out.
9
9.2 Getting Ready
9-36
I
n
t
e
r
n
e
t
F
a
x
&
N
e
t
w
o
r
k
S
c
a
n
C
h
a
p
t
e
r
9
FTP & DNS Configuration
FTP Configuration
DNS Configuration
Function Description
FTP Proxy Server Address This function is used to specify the IP address for the proxy
server used to access an FTP server.
Remote Port Number of
Proxy
This function is used to specify the port number for the proxy
server. (1 to 65535)
FTP Server Timeout This function is used to specify the length of time (5 to 300
seconds) until the connection to the FTP server times out.
Function Description
Enable DNS Server This function is used to enable the use of a DNS server to
resolve addresses.
DNS Server Address This function is used to specify the IP address of the DNS
server when Enable DNS Server is selected.
9.2 Getting Ready
9
9-37
I
n
t
e
r
n
e
t
F
a
x
&
N
e
t
w
o
r
k
S
c
a
n
C
h
a
p
t
e
r
9
Fax Tab
Fax Configuration
E-mail Setting
Function Description
Text Insert This function is used to specify whether or not text explaining
that an image has been attached to the e-mail message is
inserted when scan data is sent as an e-mail attachment.
Header Print This function is used to specify whether or not to print header
information when printing e-mail messages that have been
received.
9
9.2 Getting Ready
9-38
I
n
t
e
r
n
e
t
F
a
x
&
N
e
t
w
o
r
k
S
c
a
n
C
h
a
p
t
e
r
9
Scan Tab
File Destination Setting
1 Click a number in the File Destination List that does not contain a file
destination.
9.2 Getting Ready
9
9-39
I
n
t
e
r
n
e
t
F
a
x
&
N
e
t
w
o
r
k
S
c
a
n
C
h
a
p
t
e
r
9
2 Enter the necessary information in the screen that appears.
File Destination
2 4 5 3
1
Function Description
Destination Name This function is used to specify the name for the file destination.
(Up to 20 characters)
FTP Server Address This function is used to specify the host name or IP address of
the FTP site where the scan data will be sent. (Up to 64
characters)
Directory This function is used to specify the file path of the directory on
the FTP site where the scan data will be stored. (Up to 128
characters)
Use Proxy This function is used to specify whether or not to access the
FTP site via a proxy server. (For information on proxy server
settings, refer to FTP & DNS Configuration on page 9-36.)
9
9.2 Getting Ready
9-40
I
n
t
e
r
n
e
t
F
a
x
&
N
e
t
w
o
r
k
S
c
a
n
C
h
a
p
t
e
r
9
E-Mail Notification
Account Information
Remote Port Number This function is used to specify the remote port number (1 to
65535) if a proxy server is not being used. Normally, port
number 21 is used.
Function Description
Function Description
Enable Notification This function is used to specify whether or not to send an e-mail
notification when scan data is uploaded to an FTP server.
Notification Address This function is used to specify the e-mail addresses (up to 10)
where e-mail notifications should be sent. (Up to 64 characters)
Function Description
Anonymous This function should be selected if the FTP site is an
anonymous FTP server.
Private Site If the FTP site requires user authentification, specify settings
for the following.
User Name: The user name (up to 20 characters) used to log
in to the FTP site.
Password: The password (up to 20 characters) associated with
the user name used to log in to the FTP site.
Confirm: Used to specify the password for confirmation.
9.2 Getting Ready
9
9-41
I
n
t
e
r
n
e
t
F
a
x
&
N
e
t
w
o
r
k
S
c
a
n
C
h
a
p
t
e
r
9
9.2.3 Adding Destinations
Destinations can be added using the control panel of the copier or using
PageScope Light.
E-mail Address Location Control Panel PageScope Light
2: Can be added; -: Cannot be added
One-touch dial key 2 2
Speed dial number 2 2
Group dial key 2 2
Speed dial number
(with FTP server
addresses added)
- 2
9
9.2 Getting Ready
9-42
I
n
t
e
r
n
e
t
F
a
x
&
N
e
t
w
o
r
k
S
c
a
n
C
h
a
p
t
e
r
9
9.2.3.1 Using the Control Panel To Add Addresses
Specifying the Settings for a One-Touch Dial Key
1 Press the [Utility] key.
2 Press the key until FAX
REGISTRATION appears.
3 Press the [1] key on the 10-key pad
to select ONE-TOUCH DIAL.
4 Press the one-touch dial key where
you wish to add an address, and
then press the [Yes] key.
5 Enter the recipient name.
H For information on entering text, refer to Entering Text on
page 3-18.
H Up to 20 characters can be
entered for the recipient name.
6 Press the [Yes] key.
7 Enter the e-mail address of the
recipient.
H For information on entering text,
refer to Entering Text on page 3-18.
H Up to 64 characters can be entered for the e-mail address.
H If only numbers are entered for the address, it will be regarded as
a fax number.
8 Press the [Yes] key.
H The [Yes] key cannot be pressed if the e-mail address does not
contain @.
H The settings are registered. To add information for other one-touch
dial keys, repeat steps 4 through 8.
9.2 Getting Ready
9
9-43
I
n
t
e
r
n
e
t
F
a
x
&
N
e
t
w
o
r
k
S
c
a
n
C
h
a
p
t
e
r
9
9 Press the [No] key when you have
finished adding addresses.
The FAX REGISTRATION screen
appears again.
Specifying the Settings for a Speed Dial Number
1 Press the [Utility] key.
2 Press the key until FAX
REGISTRATION appears.
3 Press the [2] key on the 10-key pad
to select SPEED DIAL.
4 Use the 10-key pad to enter the 3-
digit speed dial number where you
wish to add an address. (Example:
011)
5 Enter the recipient name.
H For information on entering text,
refer to Entering Text on
page 3-18.
H Up to 20 characters can be entered for the recipient name.
6 Press the [Yes] key.
7 Enter the e-mail address of the
recipient.
H For information on entering text,
refer to Entering Text on page 3-18.
H Up to 64 characters can be entered for the e-mail address.
H If only numbers are entered for the address, it will be regarded as
a fax number.
8 Press the [Yes] key.
H The [Yes] key cannot be pressed if the e-mail address does not
contain @.
H The settings are registered. To add information for other speed dial
numbers, repeat steps 4 through 8.
9
9.2 Getting Ready
9-44
I
n
t
e
r
n
e
t
F
a
x
&
N
e
t
w
o
r
k
S
c
a
n
C
h
a
p
t
e
r
9
9 Press the [No] key when you have
finished adding addresses.
The FAX REGISTRATION screen
appears again.
Specifying the Settings for a Group Dial Key
1 Press the [Utility] key.
2 Press the key until FAX
REGISTRATION appears.
3 Press the [3] key on the 10-key pad
to select GROUP DIAL.
4 Press the one-touch dial key where
you wish to add a group dial setting.
5 Press the and keys to
select a GROUP DIAL number, and
then press the [Yes] key.
6 Enter a group name, and then press
the [Yes] key.
H For information on entering text,
refer to Entering Text on page 3-18.
H Up to 20 characters can be entered for the group name.
7 Use the one-touch dial keys and
speed dial numbers to enter the
address for the recipient.
Tip
To delete the currently displayed destination, press the [No] key, and
then select a new recipient.
8 Select the next destination, and
then press the [Yes] key.
H Repeat steps 6 and 7 until all of
9.2 Getting Ready
9
9-45
I
n
t
e
r
n
e
t
F
a
x
&
N
e
t
w
o
r
k
S
c
a
n
C
h
a
p
t
e
r
9
the destinations have been specified.
H Up to 50 destinations can be specified for one group dial key.
H In this case, the numbers of destinations specified for the one-
touch (group dial) key are added to the current group dial setting.
9 Press the [Start] key when you have
finished adding addresses.
H The settings are registered. To
add information for other group dial keys, repeat steps 4 through 8.
10 Press the [No] key when you have
finished adding addresses.
The FAX REGISTRATION screen
appears again.
9
9.2 Getting Ready
9-46
I
n
t
e
r
n
e
t
F
a
x
&
N
e
t
w
o
r
k
S
c
a
n
C
h
a
p
t
e
r
9
9.2.3.2 Using PageScope Light To Add Addresses
Specifying Settings for One-Touch Dialing
From the page displayed by clicking One-Touch Dial Setting in the menu
on the Fax tab, one-touch dial settings for the copier can be specified.
1 2 3 4 5
1 No. One-touch dial number (01 to 64)
2 Name The name of the destination for the one-touch dial setting.
3 Destination address The address programmed for the one-touch dial setting.
Depending on the type of destination, this address can be
a fax number or an e-mail address.
4 Timer Transmission The send time is displayed for one-touch dial settings
specified for time transmission.
5 [Delete] button Click this button to delete the selected one-touch dial
setting.
9.2 Getting Ready
9
9-47
I
n
t
e
r
n
e
t
F
a
x
&
N
e
t
w
o
r
k
S
c
a
n
C
h
a
p
t
e
r
9
Adding a New One-Touch Dial Setting
1 Start up PageScope Light.
H Refer to Using PageScope Light on page 9-10.
2 Log in to the Administrator mode.
3 Click One-Touch Dial Setting in the menu on the Fax tab.
4 Click the one-touch dial number where you wish to add a new address.
The One-Touch Registration screen appears.
5 Select E-mail from the drop-down list, and then click the [Apply]
button .
6 Enter the destination name and e-mail address below E-mail
Destination, and then click the [Apply] button.
9
9.2 Getting Ready
9-48
I
n
t
e
r
n
e
t
F
a
x
&
N
e
t
w
o
r
k
S
c
a
n
C
h
a
p
t
e
r
9
Specifying the Settings for Speed Dialing
From the page displayed by clicking Speed Dial Setting in the menu on
the Fax tab, speed dial settings for the copier can be specified.
2 4 5 3
1
1 Index Click an index number to jump to the corresponding speed
dial list.
2 No. Speed dial number (001 to 200)
3 Destination Name The destination programmed with the selected speed dial
number
4 Destination address The destination address programmed with the selected
speed dial number
Depending on the type of destination, this address can be
a fax number or an e-mail address.
5 [Delete] button Click this button to delete the selected speed dial setting.
9.2 Getting Ready
9
9-49
I
n
t
e
r
n
e
t
F
a
x
&
N
e
t
w
o
r
k
S
c
a
n
C
h
a
p
t
e
r
9
Adding a New Speed Dial Setting
1 Start up PageScope Light.
H Refer to Using PageScope Light on page 9-10.
2 Log in to the Administrator mode.
3 Click Speed Dial Setting in the menu on the Fax tab.
4 Click the speed dial number where you wish to add a new address.
The Speed Dial Registration screen appears.
5 Select E-mail from the drop-down list, and then click the [Apply]
button.
6 Enter the destination name and e-mail address below E-mail
Destination, and then click the [Apply] button.
9
9.2 Getting Ready
9-50
I
n
t
e
r
n
e
t
F
a
x
&
N
e
t
w
o
r
k
S
c
a
n
C
h
a
p
t
e
r
9
Specifying the Settings for Group Dialing
From the page displayed by clicking Group Dial Setting in the menu on
the Fax tab, group dial settings for the copier can be specified.
Adding a New Group Dial Setting
1 Start up PageScope Light.
H Refer to Using PageScope Light on page 9-10.
2 Log in to the Administrator mode.
3 Click Group Dial Setting in the menu on the Fax tab.
4 Click the group dial number where you wish to add a new address.
1
3 4
2
1 No. One-touch dial number (01 to 64)
2 Destination Name The group name is displayed for the one-touch dial keys
that contain groups.
3 Address (Group Dial) is displayed for the one-touch dial keys that
contain groups.
4 [Delete] button Click this button to delete the one-touch dial settings that
contain group dial information.
9.2 Getting Ready
9
9-51
I
n
t
e
r
n
e
t
F
a
x
&
N
e
t
w
o
r
k
S
c
a
n
C
h
a
p
t
e
r
9
5 The Group Dial Registration screen appears. Destinations that have
already been specified for one-touch dialing or speed dialing can be
added to the 50 destinations specified for a group dial key. To select
a destination, select the check box to the left of the destination in the
list.
6 Click the [Apply] button.
1
2 3
1 Group Dial Name This function is used to specify the name for the group dial
setting. (Up to 20 characters)
2 One-Touch Dial Index Click an index number to jump to the corresponding one-
touch dial list.
3 Speed Dial Index Click an index number to jump to the corresponding speed
dial list.
9
9.2 Getting Ready
9-52
I
n
t
e
r
n
e
t
F
a
x
&
N
e
t
w
o
r
k
S
c
a
n
C
h
a
p
t
e
r
9
Specifying the Settings for Speed Dialing (FTP Server)
From the page displayed by clicking File Destination Setting in the menu
on the Scan tab, FTP servers can be specified for speed dial numbers
on the copier.
1 3 4 2
1 No. Speed dial number (201 to 210)
2 Destination Name FTP server name
3 Address FTP server address
4 [Delete] button Click this button to delete the selected speed dial setting.
9.2 Getting Ready
9
9-53
I
n
t
e
r
n
e
t
F
a
x
&
N
e
t
w
o
r
k
S
c
a
n
C
h
a
p
t
e
r
9
Adding a New Speed Dial (FTP Server) Setting
1 Start up PageScope Light.
H Refer to Using PageScope Light on page 9-10.
2 Log in to the Administrator mode.
3 Click File Destination Setting in the menu on the Scan tab.
4 Click the speed dial number where you wish to add a new address.
5 The File Destination screen appears. Enter the necessary information,
and then click the [Apply] button.
2 4 5 3
1
9
9.2 Getting Ready
9-54
I
n
t
e
r
n
e
t
F
a
x
&
N
e
t
w
o
r
k
S
c
a
n
C
h
a
p
t
e
r
9
File Destination
E-Mail Notification
Account Information
Function Description
Destination Name This function is used to specify the name for the file destination.
(Up to 20 characters)
FTP Server Address This function is used to specify the host name or IP address of
the FTP site where the scan data will be sent. (Up to 64
characters)
Directory This function is used to specify the file path of the directory on
the FTP site where the scan data will be stored. (Up to 128
characters)
Use Proxy This function is used to specify whether or not to access the
FTP site via a proxy server. (For information on proxy server
settings, refer to FTP & DNS Configuration on page 9-36.)
Remote Port Number This function is used to specify the remote port number (1 to
65535) if a proxy server is not being used. Normally, port
number 21 is used.
Function Description
Enable Notification This function is used to specify whether or not to send an e-mail
notification when scan data is uploaded to an FTP server.
Notification Address This function is used to specify the e-mail addresses (up to 10)
where e-mail notifications should be sent. (Up to 64 characters)
Function Description
Anonymous This function should be selected if the FTP site is an
anonymous FTP server.
Private Site If the FTP site requires user authentification, specify settings
for the following.
User Name: The user name (up to 20 characters) used to log
in to the FTP site
Password: The password (up to 20 characters) associated with
the user name used to log in to the FTP site
Confirm: Used to specify the password for confirmation
9.2 Getting Ready
9
9-55
I
n
t
e
r
n
e
t
F
a
x
&
N
e
t
w
o
r
k
S
c
a
n
C
h
a
p
t
e
r
9
Downloading and Uploading the Destination List
From the page displayed by clicking Downloading/Uploading Destination
list in the menu on the Fax tab, you can export to a txt file the one-touch
dial and speed dial settings for destinations (except FTP server
destinations) registered on the copier (download). You can also upload a
txt file to the copier.
1 3 2
1 [Apply] button Click this button to export to a txt file the list of destinations
programmed with one-touch dial keys and speed dial
numbers. (A file download window opens.)
2 [Browse] button Click this button to select a txt file containing destinations
programmed with one-touch dial keys and speed dial
numbers.
3 [Apply] button Click this button to upload the selected txt file containing
one-touch dial key and speed dial number settings to the
copier.
9
9.3 Using Scan to E-mail Operations
9-56
I
n
t
e
r
n
e
t
F
a
x
&
N
e
t
w
o
r
k
S
c
a
n
C
h
a
p
t
e
r
9
9.3 Using Scan to E-mail Operations
Tip
With a Scan to E-mail operation, documents are sent via a mail server.
They are not sent directly to the recipient. In addition, images are
regarded as having been sent successfully on completion of their
transmission to the server.
In order to perform this operation, an IP address, SMTP server, and e-
mail address must have already been specified.
To cancel a job while the document is being scanned, press the [Stop]
key.
If the job could not be sent, the transmission result report is printed.
To delete a job after it has been scanned, but is still in the queue,
waiting to be sent, press the [Function] key, and then select CANCEL
RESERV.. (Refer to Canceling (Deleting) a Document Queued in the
Memory for Transmission on page 6-20.)
9.3 Using Scan to E-mail Operations
9
9-57
I
n
t
e
r
n
e
t
F
a
x
&
N
e
t
w
o
r
k
S
c
a
n
C
h
a
p
t
e
r
9
9.3.1 Transmission Procedures
9.3.1.1 Starting to Scan
1 Press the [Scan] key.
The copier switches to Scan mode,
and the Scan screen appears.
2 Place the document to be scanned
in the auto document feeder.
H Adjust the guides to the size of
the document.
H Load the document with the
surface to be scanned face up.
3 Press the [123/ABC] key.
4 Press the keys on the 10-key pad to
enter the e-mail address, and then
press the [Yes] key. The e-mail
address can also be specified using
one of the following methods.
H Specifying the Destination Using One-Touch Dial Keys on
page 9-63.
H Specifying the Destination Using Speed Dial Numbers on
page 9-64.
H Specifying the Destination Using the Phone Book on page 9-66.
H To skip specifying the subject line, resolution, etc., press the [Start]
key, instead of the [Yes] key.
9
9.3 Using Scan to E-mail Operations
9-58
I
n
t
e
r
n
e
t
F
a
x
&
N
e
t
w
o
r
k
S
c
a
n
C
h
a
p
t
e
r
9
H If settings such as the subject, cc recipient, and resolution are not
to be specified, press the [Start] key instead of the [Yes] key, and
skip to step 10.
5 Enter a title (subject), and then
press the [Yes] key.
6 Enter the e-mail address for any
additional recipient, and then press
the [Yes] key.
H To specify more then one CC address, press the [Yes] key to enter
the additional addresses. Repeat step 6 until all of the recipients
have been specified.
7 After you have finished specifying
the addresses for additional
recipients, press the [Yes] key.
8 Press the and keys to select
the color mode (COLOR or B/W),
and then press the [Yes] key.
9 Press the and keys to select
the resolution (150 150 dpi,
300300 dpi, or 600 600 dpi), and
then press the [Yes] key.
H The 600600 dpi resolution cannot be selected if COLOR was
selected as the scan mode in step 8.
H To specify detailed settings for the scan mode, press the key.
H For information on specifying detailed settings, refer to Changing
the Scan Mode Settings on page 9-59.
10 Press the [Start] key.
Scanning starts, and then the scan
data is sent to the recipients.
H To change the size of the scanned image, press the key.
H For information on changing the size, refer to Changing the
Scanned Image Size on page 9-60.
9.3 Using Scan to E-mail Operations
9
9-59
I
n
t
e
r
n
e
t
F
a
x
&
N
e
t
w
o
r
k
S
c
a
n
C
h
a
p
t
e
r
9
9.3.1.2 Changing the Scan Mode Settings
The scan mode settings can be changed from the screen for selecting the
resolution. If the settings are not changed, scan data will be sent using the
default scan mode settings, or the initial settings.
For more details, refer to Specifying the Default Settings for the Scan
Settings on page 9-60.
1 Press the and keys to select
the color mode, and then press the
[Yes] key.
2 Press the and keys to select
the resolution (150 150 dpi,
300300 dpi, or 600 600 dpi), and
then press the [Yes] key.
H The 600600 dpi resolution cannot be selected if COLOR was
selected as the scan mode in step 1.
H To specify detailed settings for the scan mode, press the key.
3 Press the and keys to select
the data format (TIFF or PDF) for
e-mail attachments.
4 To change other settings, press the key. (Go to Step 5.)
H To quit making changes to the scan mode settings, press the
[Start] key. The screen for selecting the document mode appears.
H If COLOR was selected for the color mode in step 1, press the
[Start] key.
5 Press the [Auto/Photo] key, to
select [A](auto), PHOTO, or
TEXT.
H The current setting appears on
the left side of the display.
6 If PHOTO or TEXT was selected,
press the and keys to adjust
the density level.
9
9.3 Using Scan to E-mail Operations
9-60
I
n
t
e
r
n
e
t
F
a
x
&
N
e
t
w
o
r
k
S
c
a
n
C
h
a
p
t
e
r
9
7 To change other settings, press the key. (Go to Step 8.)
H To quit making changes to the scan mode settings, press the
[Start] key. The screen for selecting the document mode appears.
8 Press the and keys to select
the compression encoding method
(MH, MR, or MMR).
9 Press the [Start] key to return to the Scan screen.
The document mode selection screen appears.
9.3.1.3 Changing the Scanned Image Size
The setting for the size of the scan image can be changed from the screen
for selecting the document mode.
1 Press the key in the screen for
selecting the SCAN SIZE.
2 Press the and keys to select
the scan size, and then press the
[Yes] key.
The document mode selection screen appears again.
9.3.1.4 Specifying the Default Settings for the Scan Settings
The default settings for resolution, data format, and encoding method
used by the Scan to E-mail and Scan to Server (FTP) functions can be
specified.
Specifying the Resolution
1 Press the [Utility] key.
2 Press the or key until
SCAN SETTING appears.
3 Press the [1] key on the 10-key pad
to select RESOLUTION.
4 Press the and keys to select
the resolution (150 150 dpi,
300300 dpi, or 600 600 dpi), and
9.3 Using Scan to E-mail Operations
9
9-61
I
n
t
e
r
n
e
t
F
a
x
&
N
e
t
w
o
r
k
S
c
a
n
C
h
a
p
t
e
r
9
then press the [Yes] key.
The SCAN SETTING screen appears.
Specifying the Data Format
1 Press the [Utility] key.
2 Press the or key until
SCAN SETTING appears.
3 Press the [2] key on the 10-key pad
to select IMAGE FORMAT.
4 Press the and keys to select
the data format (TIFF or PDF),
and then press the [Yes] key.
The SCAN SETTING screen appears.
Specifying the Encoding Method
1 Press the [Utility] key.
2 Press the or key until
SCAN SETTING appears.
3 Press the [3] key on the 10-key pad
to select CODING METHOD.
4 Press the and keys to select
the compression encoding method
(MH, MR, or MMR), and then
press the [Yes] key.
The SCAN SETTING screen appears.
9
9.3 Using Scan to E-mail Operations
9-62
I
n
t
e
r
n
e
t
F
a
x
&
N
e
t
w
o
r
k
S
c
a
n
C
h
a
p
t
e
r
9
9.3.1.5 If Memory Becomes Full While Scanning
A warning message will appear if the amount of free memory in the copier
becomes low while scanning a document.
If the [Start] key is pressed within one minute of the message appearing,
the scan data for the pages that have already been scanned is sent. If the
auto document feeder is being used, the remaining pages in the document
will be scanned after the scan data has been sent.
If the [Yes] key is pressed within one minute of this message appearing,
or if no key is pressed, the job will be canceled.
Approximately two seconds later
9.3 Using Scan to E-mail Operations
9
9-63
I
n
t
e
r
n
e
t
F
a
x
&
N
e
t
w
o
r
k
S
c
a
n
C
h
a
p
t
e
r
9
9.3.2 Specifying the Destination Using One-Touch Dial Keys
Note
The one-touch dial setting must have already been specified.
For information on setting up one-touch dial keys, refer to Adding
Destinations on page 9-41.
1 Press the one-touch dial key
([01] to [64]) programmed with
the e-mail address where you
want to send the scan data.
30/62
22/54
14/46
25/57
17/49
09/41
26/58
18/50
10/42
31/63
23/55
15/47
29/61
21/53
13/45
27/59
19/51
11/43
32/64
24/56
16/48
28/60
20/52
12/44
08/40 07/39 06/38 05/37 04/36 03/35 02/34 01/33
9
9.3 Using Scan to E-mail Operations
9-64
I
n
t
e
r
n
e
t
F
a
x
&
N
e
t
w
o
r
k
S
c
a
n
C
h
a
p
t
e
r
9
9.3.3 Specifying the Destination Using Speed Dial Numbers
Note
The speed dial setting must have already been specified.
For information on setting up speed dial numbers, refer to Adding
Destinations on page 9-41.
1 Press the [Speed Dial] key, and
then use the 10-key pad to enter the
3-digit speed dial number
programmed with the e-mail
address where you want to send the
scan data.
H If you make a mistake, press the
[No] key, and then enter the
correct number.
9.3 Using Scan to E-mail Operations
9
9-65
I
n
t
e
r
n
e
t
F
a
x
&
N
e
t
w
o
r
k
S
c
a
n
C
h
a
p
t
e
r
9
9.3.4 Specifying the Destination Using Group Dial Keys
Note
The group dial setting must have already been specified.
For information on setting up group dial keys, refer to Adding
Destinations on page 9-41.
If at least one fax number is registered as a recipient with a group dial
key, that group dial key cannot be used with the Scan to E-mail
transmission. In this case, the message NOT E-MAIL ADDRESS
appears in the display.
1 Press the one-touch dial key
([01] to [64]) programmed with
the group where you want to
send the scan data.
30/62
22/54
14/46
25/57
17/49
09/41
26/58
18/50
10/42
31/63
23/55
15/47
29/61
21/53
13/45
27/59
19/51
11/43
32/64
24/56
16/48
28/60
20/52
12/44
08/40 07/39 06/38 05/37 04/36 03/35 02/34 01/33
9
9.3 Using Scan to E-mail Operations
9-66
I
n
t
e
r
n
e
t
F
a
x
&
N
e
t
w
o
r
k
S
c
a
n
C
h
a
p
t
e
r
9
9.3.5 Specifying the Destination Using the Phone Book
The phone book contains all programmed one-touch dialing and speed
dialing numbers, allowing you to search for and select the recipient that
you wish to send a document to.
1 Press the [Phone Book] key.
2 Press the and keys to select
LIST or SEARCH, and then
press the [Yes] key.
H If LIST is selected, the detailed
settings for the one-touch dial
keys and speed dial numbers
are displayed. Press the and
keys to select a recipient.
H If SEARCH is selected, a
screen for entering the
characters to search for appears. This is used to enter part (or all)
of a recipients name. For information on performing the search,
refer to To search the phone book on page 5-10.
3 Press the [Start] key.
9.4 Using Scan to Server (FTP) Operations
9
9-67
I
n
t
e
r
n
e
t
F
a
x
&
N
e
t
w
o
r
k
S
c
a
n
C
h
a
p
t
e
r
9
9.4 Using Scan to Server (FTP) Operations
Tip
In order to perform this operation, an FTP server address must have
already been specified. Use PageScope Light to specify the settings.
(Refer to File Destination Setting on page 9-38.)
A specified recipient can be notified by e-mail of the FTP server
address where a file was uploaded. This setting can be specified using
PageScope Light. (Refer to File Destination Setting on page 9-38.)
To cancel a job while the document is being scanned, press the [Stop]
key.
If the job could not be sent, a transmission result report is printed.
To delete a job after it has been scanned, but is still in the queue,
waiting to be sent, press the [Function] key, and then select CANCEL
RESERV.. (Refer to Canceling (Deleting) a Document Queued in the
Memory for Transmission on page 6-20.)
9
9.4 Using Scan to Server (FTP) Operations
9-68
I
n
t
e
r
n
e
t
F
a
x
&
N
e
t
w
o
r
k
S
c
a
n
C
h
a
p
t
e
r
9
9.4.1 Procedure for Scanning to a Server
9.4.1.1 Using the Auto Document Feeder
1 Press the [Scan] key.
The copier switches to Scan mode,
and the scan screen appears.
2 Place the document to be scanned
in the auto document feeder.
H Adjust the guides to the size of
the document.
H Load the document with the
surface to be scanned face up.
3 Press the [Speed Dial] key, and
then use the 10-key pad to enter the
3-digit speed dial number
programmed with the FTP server
address where you want to upload
the scan data.
H Specify a speed dial number
between 201 and 210.
H An FTP server address can only
be specified with a speed dial number. In addition, the FTP server
addresses are registered for a speed dial number using
PageScope Light. For details, refer to Specifying the Settings for
Speed Dialing on page 9-48.
H If you make a mistake, press the [No] key, and then enter the
correct number.
H If there is no address registered for the specified speed dial
number, an error message appears. Enter a correct speed dial
number.
4 Press the [Yes] key.
H To skip specifying the image
resolution, press the [Start] key
instead of the [Yes] key.
9.4 Using Scan to Server (FTP) Operations
9
9-69
I
n
t
e
r
n
e
t
F
a
x
&
N
e
t
w
o
r
k
S
c
a
n
C
h
a
p
t
e
r
9
5 Press the and keys to select
the color mode (COLOR or B/W),
and then press the [Yes] key.
6 Press the and keys to select
the resolution (150 150 dpi,
300300 dpi, or 600 600 dpi), and
then press the [Yes] key.
H The 600600 dpi resolution cannot be selected if COLOR was
selected as the scan mode in step 5.
H To specify detailed settings for the scan mode, press the key.
H For information on specifying detailed settings, refer to Changing
the Scan Mode Settings on page 9-59.
7 Press the [Start] key.
Scanning starts, then the scan data
is sent to the recipients.
H To change the size of the scanned image, press the key.
H For information on changing the size, refer to Changing the
Scanned Image Size on page 9-60.
Tip
Up to 10 specified recipients can be notified by e-mail of the FTP
server address where a file was uploaded. When using
PageScope Light to register the speed dial information, select
Enable Notification. (Refer to Adding a New Speed Dial (FTP
Server) Setting on page 9-53.)
9
9.4 Using Scan to Server (FTP) Operations
9-70
I
n
t
e
r
n
e
t
F
a
x
&
N
e
t
w
o
r
k
S
c
a
n
C
h
a
p
t
e
r
9
9.4.1.2 If Memory Becomes Full While Scanning
A warning message will appear if the amount of free memory in the copier
becomes low while scanning a document.
If the [Start] key is pressed within one minute of the message appearing,
the scan data for the pages that have already been scanned is sent. If the
auto document feeder is being used, the remaining pages in the document
will be scanned after the scan data has been sent.
If the [Yes] key is pressed within one minute of this message appearing,
or if no key is pressed, the job will be canceled.
Approximately two seconds later
9.5 Using Internet Faxing Operations
9
9-71
I
n
t
e
r
n
e
t
F
a
x
&
N
e
t
w
o
r
k
S
c
a
n
C
h
a
p
t
e
r
9
9.5 Using Internet Faxing Operations
Tip
Internet faxes are sent and received via a mail server. They are not
sent directly to the recipient. In addition, images are regarded as
having been sent successfully on completion of their transmission to
the server.
The size of original that can be sent and the image quality varies
depending on the type of Internet fax at the receiving end. Be sure to
check the capabilities of the Internet fax device at the receiving end
before sending an Internet fax. If the capabilities of the Internet fax
device at the receiving end are unknown, send the fax as Letter size
(inch models) or A4 size (metric models) and at standard resolution.
In order to use Internet faxing, an IP address, SMTP server, and e-mail
address must have already been specified.
To cancel a job while the document is being scanned, press the [Stop]
key.
If the job could not be sent, a transmission result report is printed.
To delete a job after it has been scanned, but is still in the queue,
waiting to be sent, press the [Function] key, and then select CANCEL
RESERV.. (Refer to Canceling (Deleting) a Document Queued in the
Memory for Transmission on page 6-20.)
9
9.5 Using Internet Faxing Operations
9-72
I
n
t
e
r
n
e
t
F
a
x
&
N
e
t
w
o
r
k
S
c
a
n
C
h
a
p
t
e
r
9
9.5.1 Procedure for Sending Internet Faxes
9.5.1.1 Starting to Scan
1 Press the [Fax] key.
The copier switches to Fax mode,
and the fax screen appears.
2 Place the document to be scanned
in the auto document feeder.
H Adjust the guides to the size of
the document.
H Load the document with the
surface to be scanned face up.
3 If necessary, adjust the fax resolution setting (p. 5-12).
4 Press the [123/ABC] key.
5 Using the 10-key pad, enter the e-
mail address of the recipient. The e-
mail address can also be specified
using one of the following methods.
H Specifying the Destination Using One-Touch Dial Keys on
page 9-63.
H Specifying the Destination Using Speed Dial Numbers on
page 9-64.
H Specifying the Destination Using the Phone Book on page 9-66.
9.5 Using Internet Faxing Operations
9
9-73
I
n
t
e
r
n
e
t
F
a
x
&
N
e
t
w
o
r
k
S
c
a
n
C
h
a
p
t
e
r
9
H For information on entering text, refer to Entering Text on
page 3-18.
6 Press the [Start] key. Scanning starts, and the scan data is sent to the
recipient.
9.5.1.2 If Memory Becomes Full While Scanning
A warning message will appear if the amount of free memory in the copier
becomes low while scanning a document.
If the [Start] key is pressed within one minute of the message appearing,
the scan data for the pages that have already been scanned is sent. If the
auto document feeder is being used, the remaining pages in the document
will be scanned after the scan data has been sent.
If the [Yes] key is pressed within one minute of this message appearing,
or if no key is pressed, the job will be canceled.
Approximately two seconds later
9
9.5 Using Internet Faxing Operations
9-74
I
n
t
e
r
n
e
t
F
a
x
&
N
e
t
w
o
r
k
S
c
a
n
C
h
a
p
t
e
r
9
9.5.2 Specifying the Destination Using Programmed Dialing
The only transmission functions that can be used when an e-mail address
is selected are broadcast transmission and timer transmission.
9.5 Using Internet Faxing Operations
9
9-75
I
n
t
e
r
n
e
t
F
a
x
&
N
e
t
w
o
r
k
S
c
a
n
C
h
a
p
t
e
r
9
9.5.3 Sending a Document to Multiple Destinations
(Broadcast Transmission)
The same scan data can be sent to multiple destinations.
The maximum number of destinations that can be specified at one time is
274.
Note
For information on using broadcast transmission, refer to To fax using
broadcast transmission on page 6-7.
9
9.5 Using Internet Faxing Operations
9-76
I
n
t
e
r
n
e
t
F
a
x
&
N
e
t
w
o
r
k
S
c
a
n
C
h
a
p
t
e
r
9
9.5.4 Sending a Document at a Specified Time (Timer
Transmission)
A document can be scanned and stored in the copiers memory, then sent
at a specified time.
Note
For information on using timer transmission, refer to To fax using
timer transmission on page 6-11.
9.5 Using Internet Faxing Operations
9
9-77
I
n
t
e
r
n
e
t
F
a
x
&
N
e
t
w
o
r
k
S
c
a
n
C
h
a
p
t
e
r
9
9.5.5 Canceling (Deleting) a Document Queued for Timer
Transmission
Of the e-mail messages stored in the copiers memory and reserved for
timer transmission, a specific e-mail message can be selected and
deleted.
Note
For information on canceling a queued document, refer to Canceling
(Deleting) a Document Queued in the Memory for Transmission on
page 6-20.
9
9.5 Using Internet Faxing Operations
9-78
I
n
t
e
r
n
e
t
F
a
x
&
N
e
t
w
o
r
k
S
c
a
n
C
h
a
p
t
e
r
9
9.5.6 Receiving Internet Faxes
9.5.6.1 Types of E-mail Messages That Can Be Received
The copier can receive the following types of e-mail messages.
G Body text of an e-mail message (single-byte characters only)
G TIFF-F images
G Body text of an e-mail message (single-byte characters only) and
TIFF-F images
G Text files sent as attachments (single-byte characters only)
Note
E-mail messages cannot be received if the IP address or POP3 server
address have not been specified. In addition, a transmission error will
occur if the POP3 account or POP3 password have not been specified
correctly. Refer to Specifying Other E-mail Settings (E-MAIL
SETTING 2 Menu) on page 9-28.
If the body of an e-mail message contains HTML codes, it cannot be
printed.
E-mail messages cannot be received if they contain an attachment of
a format specific to a certain application.
If the e-mail message that arrives contains an attachment in a format
that cannot be received, a result notification is sent to the
administrator. Refer to Specifying the Address for Result
Notifications on page 9-32.
9.5.6.2 Auto Reception
If the copier is set to periodically check the POP3 server, Internet faxes
can be automatically received. Refer to Setting Up Auto Reception on
page 9-31.
If the copier is not set to automatically retrieve messages, e-mail must be
checked manually. Refer to Manual Reception on page 9-79.
9.5 Using Internet Faxing Operations
9
9-79
I
n
t
e
r
n
e
t
F
a
x
&
N
e
t
w
o
r
k
S
c
a
n
C
h
a
p
t
e
r
9
<Screen during auto reception>
9.5.6.3 Manual Reception
If the copier is not set to automatically retrieve messages, or you want to
check for messages immediately, e-mail can be checked manually.
Checking E-mail Manually
1 Press the [Fax] key. The copier
switches to Fax mode, and the fax
screen appears.
2 Press the [Function] key.
3 Press the [0] key on the 10-key pad.
Alternatively, press the [Function]
key 9 times to select INTERNET
FAX RX, and then press the [Yes]
key.
9
9.5 Using Internet Faxing Operations
9-80
I
n
t
e
r
n
e
t
F
a
x
&
N
e
t
w
o
r
k
S
c
a
n
C
h
a
p
t
e
r
9
4 Press the [Yes] key. The copier
checks the POP3 server for
received e-mail messages, then
begins to print any messages that
have been received. After checking for received e-mail messages and
printing them, the fax screen appears again.
9.5 Using Internet Faxing Operations
9
9-81
I
n
t
e
r
n
e
t
F
a
x
&
N
e
t
w
o
r
k
S
c
a
n
C
h
a
p
t
e
r
9
9.5.7 Forwarding Fax Documents
Fax messages received by the copier can be forwarded to another fax
machine (fax number) or to an Internet fax service (e-mail address).
Note
When forwarding a document that has been received by Internet fax,
some limitations may apply, depending on the data format of the
image or the type of destination.
* Documents can be forwarded if they meet the following criteria.
Document size: Letter size (inch models), A4 size (metric models) or smaller
Resolution: Standard or Fine
Encoding method: MH
9.5.7.1 Using the Forwarding Function
1 Press the [Utility] key.
2 Press the key until RX
OPERATION appears.
3 Press the [6] key on the 10-key pad
to select FORWARD.
4 Press the and keys to select
ON, ON (PRINT), or OFF, and
then press the [Yes] key.
H If ON or ON (PRINT) are selected, the screen for specifying the
forwarding destination appears. (Go to Step 5.)
H If OFF is selected, the RX OPERATION screen appears again.
Received Document Destination Forwarding Possible
2: Possible; : Conditionally possible; -: Cannot be sent
Fax Fax no. 2
E-mail address *
Internet fax Fax no. -
E-mail address *
9
9.5 Using Internet Faxing Operations
9-82
I
n
t
e
r
n
e
t
F
a
x
&
N
e
t
w
o
r
k
S
c
a
n
C
h
a
p
t
e
r
9
Tip
If the option to forward and print the document (ON (PRINT)) is
selected, the received fax is forwarded to a destination after
printed the received data.
5 The destination e-mail address or fax number can be entered using
the 10-Key pad, the one-touch dial keys, or speed dial numbers.
6 Press the [Yes] key.
The RX OPERATION screen appears.
9.6 Checking the Transmission/Reception Results
9
9-83
I
n
t
e
r
n
e
t
F
a
x
&
N
e
t
w
o
r
k
S
c
a
n
C
h
a
p
t
e
r
9
9.6 Checking the Transmission/Reception Results
The transmission results for up to 60 messages, including sent and
received faxes, are recorded.
The copier is set to automatically print the activity report each time there
have been 60 transmissions. In addition, the transmission result report
can be printed by pressing the [Status] key.
9
9.6 Checking the Transmission/Reception Results
9-84
I
n
t
e
r
n
e
t
F
a
x
&
N
e
t
w
o
r
k
S
c
a
n
C
h
a
p
t
e
r
9
9.6.1 Checking the Transmission Results
1 Press the [Status] key.
2 Press the key once to select
TX/RX RESULT, and then press
the [Yes] key.
3 Press the and keys to
display and check the desired
transmission results.
H In the transmission results
screen, TX indicates result for
sent messages, RX indicates
results for received messages.
H If the [No] key is pressed twice
while the transmission result are being displayed, the main screen
appears.
H Press the [Start] key to print the transmission results report. After
the transmission result report has been printed, the main screen
appears.
M
i
s
c
e
l
l
a
n
e
o
u
s
C
h
a
p
t
e
r
1
0
10
10Miscella-
neous
10
10.1 Specifications
10-2
M
i
s
c
e
l
l
a
n
e
o
u
s
C
h
a
p
t
e
r
1
0
10.1 Specifications
Specification FAX2900 FAX3900
Type Desktop
Photoconductor OPC
Printing System Electrostatic Dry Powdered Image Transfer to Plain Paper
Fusing System Heated Roller
Copy Resolution Horizontal: 600 dpi
Vertical: 600 dpt
Types of Original Types: Sheets
Size: Maximum Legal L
Kinds of Paper Plain paper, recycled paper (16 lb to 24 lb)
Exclusive paper: card (24-1/4 lb to 43-1/4 lb)
OHP transparencies, envelopes
Print Paper Size <Tray1/Bypass Tray>
A4 L, B5 L, A5 L, 16K L, Legal L, Letter L, Invoice L, FLS (13 8-1/4)
Custom size: Width: 4-1/4 to 8-1/2, Length: 5-3/4 to 14
Capacity <Tray1>
Plain paper, recycled paper: 250 sheets (20 lb)
Exclusive paper: cards; 5 sheets,
OHP transparencies; 5 sheets, envelopes; 1 sheet
<Bypass Tray>
Plain paper, recycled paper: 10 sheets (20 lb)
Exclusive paper: cards; 1 sheet, OHP transparencies; 1 sheet,
envelopes; 1 sheet
Warm-up Time Less than 25 seconds at room temperature (73.4F)
Zoom Ratios Full size: 1.000
Enlargement ratios: 1.29, 1.54 and 2.00
Reduction ratios: 0.50, 0.64 and 0.78
Zoom ratios: 0.50 to 2.00 (in 0.01 increments)
Multiple Copies 1 to 99 sheets
Density Control Auto Text mode, Text mode, and Photo mode
Lost Image Leading edge: 1/4; Trailing edge: 1/4;
Rear edge: 1/4; Front edge: 1/4
10.1 Specifications
10
10-3
M
i
s
c
e
l
l
a
n
e
o
u
s
C
h
a
p
t
e
r
1
0
Scan to E-mail / Scan to Server
Internet Fax
Power Requirements 110-127 V: less than 7A, 50-60 Hz
220-240 V: less than 3.7 A, 50/60 Hz
Power Consumption 120-127 V: 770-890W
220-240 V: 814-888W
Dimensions 416mm (width) 419mm (depth) 408mm (height)
( 16.4inch (width) 16.5inch (depth) 16.1inch (height) )
Standard Memory Copier function: 16 MB
Fax function: 6 MB
Weight Approx. 29 lb
Specification FAX2900 FAX3900
Specification FAX3900
Communications Protocols E-mail Transmission: SMTP, TCP/IP
FTP Transmission: FTP, TCP/IP
Resolution 150 150 dpi, 300 300 dpi, 600 600 dpi
Data Formats E-Mail Format: MIME
Attached File Format: TIFF, PDF
Cording Method MH, MR, MMR, JPEG (For Color mode, fixed at JPEG)
Network Ethernet LAN (10BASE-T or 100BASE-TX connection)
Specification FAX3900
Communications Protocols E-mail Transmission: SMTP, TCP/IP
E-mail Reception: POP3, TCP/IP
Resolution Transmission: 204 98 dpi, 204 196 dpi
Reception: 204 98 dpi, 204 196 dpi, 204 392 dpi, 200 100
dpi, 200 200 dpi
Data Formats E-Mail Format: MIME
Attached File Format: TIFF-F
Coding Method Transmission: MH
Reception: MH, MR, MMR, JBIG
Network Ethernet LAN (10BASE-T or 100BASE-TX connection)
10
10.1 Specifications
10-4
M
i
s
c
e
l
l
a
n
e
o
u
s
C
h
a
p
t
e
r
1
0
Auto Document Feeder
Paper Feed Cassette (option)
Specification FAX2900 FAX3900
Document Feeding System Standard Mode: 1-sided original
Kinds of Original Plain paper: 13-1/4 lb to 32 lb
Original Size A4 L, B5 L, A5 L, Legal L, Letter L, Invoice L
Custom size:
Width: 5-3/4 to 8-1/2, Length: 5 to 14
Capacity of Document Feed
Tray
50~104g/m2 (13 ~ 28lb ): 30 pages (plain paper)
60~80g/m2 ( 16 ~ 20lb ) : 50 pages (plain paper)
10 pages for special paper
Power Consumption 30 W
Specification
Kinds or Paper Plain paper, recycled paper (16 lb to 24 lb)
Paper Sizes A4 L, Letter L
capacity 500 sheets (20 lb)
Power Consumption Less than 7 W
Dimensions 401mm (width) 615mm (depth) 138mm (height)
( 15.8inch (width) 24.2inch (depth) 5.4inch (height) )
Weight 8.8 lb
10.2 Function Menu Commands
10
10-5
M
i
s
c
e
l
l
a
n
e
o
u
s
C
h
a
p
t
e
r
1
0
10.2 Function Menu Commands
Function Menu Commands
Menu Settings
1 BROADCAST Recipients
2 TIMER TX Transmission time
3 MAILBOX TX Recipient, mailbox ID and password
4 PRINT MAILBOX RX Mailbox ID
5 POLLING TX SINGLE/MULTI, polling ID and password
6 POLLING RX Caller, polling ID and password
7 RELAY INITIATE Recipient, Relay Box ID and password
8 CANCEL RESERV. Select job
10
10.3 Care of the Machine
10-6
M
i
s
c
e
l
l
a
n
e
o
u
s
C
h
a
p
t
e
r
1
0
10.3 Care of the Machine
Cleaning
Turn off the machine before cleaning it.
Housing Cover
Wipe the surface of the housing
cover with a soft cloth dampened
with a mild household detergent.
Control Panel
Wipe the surface of the Control
Panel clean with a soft, dry cloth.
Note
Incorrectly cleaning the Control
Panel keys may damage them.
Never use mild household
detergent or glass cleaner to clean
the Control Panel.
10.4 Glossary
10
10-7
M
i
s
c
e
l
l
a
n
e
o
u
s
C
h
a
p
t
e
r
1
0
10.4 Glossary
Terms and Definitions
Term Definition
Automatic redialing If a call cannot be completed, for example if the recipients machine is
busy, the recipient is automatically called again. If a document queued in
the memory to be sent contains multiple pages, until the time for redialing
has been reached, it is advanced in the queue and sent.
F codes F codes are mailbox functions, such as SUB (sub-addresses), SEP
(selective polling), SID and PWD (passwords), regulated by the G3
standards of the ITU-T (International Telecommunication Union).
Mailbox transmission/reception and relay initiation transmission are
possible only with similar machines compatible with F code transmission.
Internet fax Faxes can be transmitted via the Internet or an Intranet instead of
through telephone lines.
Instead of a fax number, the recipients e-mail address is specified and
the scanned image (TIFF format) can be sent as an e-mail message to a
computer or Internet fax. In addition, e-mail messages from computers
can be received as images.
General subscriber line Analog telephone lines (public network)
JBIG coding method New method of data compression/decompression, standardized by the
Joint Bi-level Image Expert Working Group, a subcommittee of the
International Telecommunications Union (ITU-T). Effective for
transferring large amounts of data or high-resolution image data such as
halftones.
Manual reception Receiving a fax document after talking on the telephone.
Manual transmission Sending a fax document after talking on the telephone.
Memory Stores fax and copy image data. By installing expansion memory, much
more image data can be stored in the memory.
Memory reception When paper runs out or a paper misfeed occurs while receiving a fax, the
data is automatically stored in the memory and printed out later.
Even if the paper runs out during the night or when the user is away, the
fax document can still be received.
Network scanner This is a function that allows scanned images to be sent to a computer
via a network. They can also be sent as e-mail messages or uploaded to
FTP servers.
PBX Abbreviation for private branch exchange
Exchange equipment installed in a company or a plant to connect a
number of telephone sets with multiple station lines in order to enable
unrestricted communications between the telephone sets.
Protocols The necessary rules for communication
Touch-tone signals A signal used on the telephone line; used when calling on a push-button
line or using push-button services.
By pressing the [ ] key in the 10-Key Pad, touch-tone signals are used,
even if a dial phone line is connected.
10
10.5 Paper Size and Zoom Ratio Tables
10-8
M
i
s
c
e
l
l
a
n
e
o
u
s
C
h
a
p
t
e
r
1
0
10.5 Paper Size and Zoom Ratio Tables
Paper Sizes
Paper Format Metric Size Inch Size
A4 210 mm 297 mm 8-1/4 11-3/4
A5 148 mm 210 mm 5-3/4 8-1/4
A6 105 mm 148 mm 4-1/4 5-3/4
B4 257 mm 364 mm 10 14-1/4
B5 182 mm 257 mm 7-1/4 10
B6 128 mm 182 mm 5 7-1/4
Paper Format Inch Size Metric Size
Legal 8-1/2 14 216 mm 356 mm
Foolscap Government Legal 8-1/2 13 216 mm 330 mm
Foolscap 8 13 203 mm 330 mm
Foolscap 8-2/3 13 220 mm 330 mm
Foolscap Folio 8-1/4 13 210 mm 330 mm
8-1/4 11-3/4 8-1/4 11-3/4 210 mm 301 mm
Letter 8-1/2 11 216 mm 279 mm
Government Letter 8 10-1/2 203 mm 267 mm
Quarto 8 10 203 mm 254 mm
Statement Invoice 5-1/2 8-1/2 140 mm 216 mm
4 6 4 6 102 mm 152 mm
10.5 Paper Size and Zoom Ratio Tables
10
10-9
M
i
s
c
e
l
l
a
n
e
o
u
s
C
h
a
p
t
e
r
1
0
Zoom Ratios
Metric Sizes
Document Paper Size Desired Paper Size Zoom Ratio
A4
210 mm 297 mm
8-1/4 11-3/4
A5 0.70
A6 0.50
B5 0.86
B6 0.61
A5
148 mm 210 mm
5-3/4 8-1/4
A6 0.70
B6 0.86
A4 1.41
B5 1.22
A6
105 mm 148 mm
4-1/4 5-3/4
A4 2.00
A5 1.41
B5 1.73
B6 1.22
B5
182 mm 257 mm
7-1/4 10
A5 0.81
A6 0.57
B6 0.70
A3 1.64
A4 1.15
B4 1.41
B6
128 mm 182 mm
5 7-1/4
A6 0.81
A4 1.64
A5 1.15
B4 2.00
B5 1.41
Inch Sizes
Document Paper Size Desired Paper Size Zoom Ratio
Legal
8-1/2 14
215.9 mm 355.6 mm
Foolscap 0.92
Letter 0.78
Invoice 0.60
Foolscap
8-1/2 13
215.9 mm 330.2 mm
Letter 0.84
Invoice 0.64
10
10.5 Paper Size and Zoom Ratio Tables
10-10
M
i
s
c
e
l
l
a
n
e
o
u
s
C
h
a
p
t
e
r
1
0
Zoom ratio = Paper size/Document size
1 inch = 25.4 mm
1 mm = 0.0394 inch
Letter
8-1/2 11
215.9 mm 279.4 mm
Invoice 0.64
Invoice
5-1/2 8-1/2
139.7 mm 215.9 mm
Legal 1.54
Foolscap 1.52
Letter 1.29
Copyright
2004 1392-7701-01
http://konicaminolta.com
S-ar putea să vă placă și
- CatalhoyukDocument4 paginiCatalhoyukpropaganda65Încă nu există evaluări
- Finished Draft PDFDocument5 paginiFinished Draft PDFpropaganda65Încă nu există evaluări
- Canon Ipf 6100Document1 paginăCanon Ipf 6100propaganda65Încă nu există evaluări
- Brother MFC 240c en 249Document148 paginiBrother MFC 240c en 249Nonon RaingamÎncă nu există evaluări
- Canon ImageRunner Error Code ResetDocument1 paginăCanon ImageRunner Error Code Resetpropaganda65Încă nu există evaluări
- Canon ImageRunner Error Code ResetDocument1 paginăCanon ImageRunner Error Code Resetpropaganda65Încă nu există evaluări
- DR1070 Drum ResetDocument2 paginiDR1070 Drum Resetpropaganda65Încă nu există evaluări
- Brother MFC 240c en 249Document148 paginiBrother MFC 240c en 249Nonon RaingamÎncă nu există evaluări
- Canon ImageRunner Error Code ResetDocument1 paginăCanon ImageRunner Error Code Resetpropaganda65Încă nu există evaluări
- Crim 302 EssayDocument1 paginăCrim 302 Essaypropaganda65Încă nu există evaluări
- Dr2225 Reset InstructionsDocument2 paginiDr2225 Reset Instructionspropaganda65Încă nu există evaluări
- Dr3115 Reset Drum CountDocument1 paginăDr3115 Reset Drum Countpropaganda65Încă nu există evaluări
- HP Deskjet 970 CXI Quick GuideDocument118 paginiHP Deskjet 970 CXI Quick Guidepropaganda65Încă nu există evaluări
- Digitech MultimeterDocument7 paginiDigitech Multimeterpropaganda65Încă nu există evaluări
- 10.0003 ErrorDocument1 pagină10.0003 Errorpropaganda65Încă nu există evaluări
- Toshiba Fax TF610Document79 paginiToshiba Fax TF610propaganda65Încă nu există evaluări
- Ip Setup For Samsung m3820Document1 paginăIp Setup For Samsung m3820propaganda65Încă nu există evaluări
- How To Reset The Drum Counter Tn2150Document1 paginăHow To Reset The Drum Counter Tn2150propaganda65Încă nu există evaluări
- Samsung SF 5100 User GuideDocument101 paginiSamsung SF 5100 User Guidepropaganda65Încă nu există evaluări
- HP Deskjet Printer User'S Guide For Windows 970C Series: 970C.Book Page Iii Tuesday, February 1, 2000 11:31 PMDocument82 paginiHP Deskjet Printer User'S Guide For Windows 970C Series: 970C.Book Page Iii Tuesday, February 1, 2000 11:31 PMLittle_EÎncă nu există evaluări
- 658271Document517 pagini658271propaganda65Încă nu există evaluări
- To Change The Paper Size in The Kyocera FS 2020Document1 paginăTo Change The Paper Size in The Kyocera FS 2020propaganda65Încă nu există evaluări
- KMF3900 User ManualDocument342 paginiKMF3900 User Manualpropaganda65Încă nu există evaluări
- Samsung SF 5100 User GuideDocument101 paginiSamsung SF 5100 User Guidepropaganda65Încă nu există evaluări
- Service Codes - HPDocument1 paginăService Codes - HPpropaganda65Încă nu există evaluări
- Sharp Ar-162-163-201-206-207Document71 paginiSharp Ar-162-163-201-206-207rostelsÎncă nu există evaluări
- Toshiba Fax TF610Document79 paginiToshiba Fax TF610propaganda65Încă nu există evaluări
- Brother MFC 240c en 249Document148 paginiBrother MFC 240c en 249Nonon RaingamÎncă nu există evaluări
- The Subtle Art of Not Giving a F*ck: A Counterintuitive Approach to Living a Good LifeDe la EverandThe Subtle Art of Not Giving a F*ck: A Counterintuitive Approach to Living a Good LifeEvaluare: 4 din 5 stele4/5 (5783)
- The Yellow House: A Memoir (2019 National Book Award Winner)De la EverandThe Yellow House: A Memoir (2019 National Book Award Winner)Evaluare: 4 din 5 stele4/5 (98)
- Never Split the Difference: Negotiating As If Your Life Depended On ItDe la EverandNever Split the Difference: Negotiating As If Your Life Depended On ItEvaluare: 4.5 din 5 stele4.5/5 (838)
- Shoe Dog: A Memoir by the Creator of NikeDe la EverandShoe Dog: A Memoir by the Creator of NikeEvaluare: 4.5 din 5 stele4.5/5 (537)
- The Emperor of All Maladies: A Biography of CancerDe la EverandThe Emperor of All Maladies: A Biography of CancerEvaluare: 4.5 din 5 stele4.5/5 (271)
- Hidden Figures: The American Dream and the Untold Story of the Black Women Mathematicians Who Helped Win the Space RaceDe la EverandHidden Figures: The American Dream and the Untold Story of the Black Women Mathematicians Who Helped Win the Space RaceEvaluare: 4 din 5 stele4/5 (890)
- The Little Book of Hygge: Danish Secrets to Happy LivingDe la EverandThe Little Book of Hygge: Danish Secrets to Happy LivingEvaluare: 3.5 din 5 stele3.5/5 (399)
- Team of Rivals: The Political Genius of Abraham LincolnDe la EverandTeam of Rivals: The Political Genius of Abraham LincolnEvaluare: 4.5 din 5 stele4.5/5 (234)
- Grit: The Power of Passion and PerseveranceDe la EverandGrit: The Power of Passion and PerseveranceEvaluare: 4 din 5 stele4/5 (587)
- Devil in the Grove: Thurgood Marshall, the Groveland Boys, and the Dawn of a New AmericaDe la EverandDevil in the Grove: Thurgood Marshall, the Groveland Boys, and the Dawn of a New AmericaEvaluare: 4.5 din 5 stele4.5/5 (265)
- A Heartbreaking Work Of Staggering Genius: A Memoir Based on a True StoryDe la EverandA Heartbreaking Work Of Staggering Genius: A Memoir Based on a True StoryEvaluare: 3.5 din 5 stele3.5/5 (231)
- On Fire: The (Burning) Case for a Green New DealDe la EverandOn Fire: The (Burning) Case for a Green New DealEvaluare: 4 din 5 stele4/5 (72)
- Elon Musk: Tesla, SpaceX, and the Quest for a Fantastic FutureDe la EverandElon Musk: Tesla, SpaceX, and the Quest for a Fantastic FutureEvaluare: 4.5 din 5 stele4.5/5 (474)
- The Hard Thing About Hard Things: Building a Business When There Are No Easy AnswersDe la EverandThe Hard Thing About Hard Things: Building a Business When There Are No Easy AnswersEvaluare: 4.5 din 5 stele4.5/5 (344)
- The Unwinding: An Inner History of the New AmericaDe la EverandThe Unwinding: An Inner History of the New AmericaEvaluare: 4 din 5 stele4/5 (45)
- The World Is Flat 3.0: A Brief History of the Twenty-first CenturyDe la EverandThe World Is Flat 3.0: A Brief History of the Twenty-first CenturyEvaluare: 3.5 din 5 stele3.5/5 (2219)
- The Gifts of Imperfection: Let Go of Who You Think You're Supposed to Be and Embrace Who You AreDe la EverandThe Gifts of Imperfection: Let Go of Who You Think You're Supposed to Be and Embrace Who You AreEvaluare: 4 din 5 stele4/5 (1090)
- The Sympathizer: A Novel (Pulitzer Prize for Fiction)De la EverandThe Sympathizer: A Novel (Pulitzer Prize for Fiction)Evaluare: 4.5 din 5 stele4.5/5 (119)
- Her Body and Other Parties: StoriesDe la EverandHer Body and Other Parties: StoriesEvaluare: 4 din 5 stele4/5 (821)