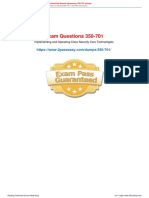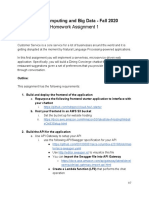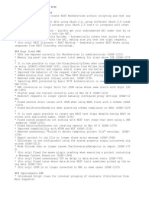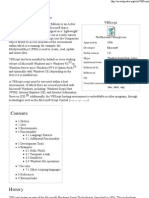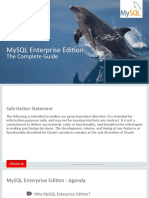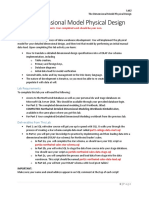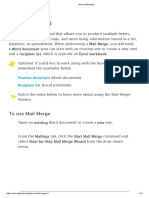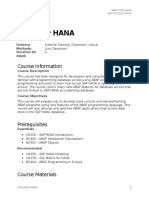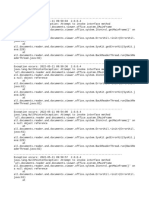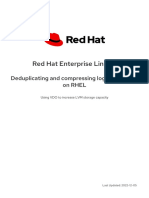Documente Academic
Documente Profesional
Documente Cultură
Ni Videomaster Installation Guide PDF
Încărcat de
ravj26Descriere originală:
Titlu original
Drepturi de autor
Formate disponibile
Partajați acest document
Partajați sau inserați document
Vi se pare util acest document?
Este necorespunzător acest conținut?
Raportați acest documentDrepturi de autor:
Formate disponibile
Ni Videomaster Installation Guide PDF
Încărcat de
ravj26Drepturi de autor:
Formate disponibile
<Subject>
<Subject>
NI VideoMASTER
Installation Guide
C
o
p
y
r
i
g
h
t
2
0
0
9
N
a
t
i
o
n
a
l
I
n
s
t
r
u
m
e
n
t
s
o
r
i
t
s
s
u
b
s
i
d
i
a
r
i
e
s
.
A
l
l
R
i
g
h
t
s
R
e
s
e
r
v
e
d
.
Doc. name: NI VideoMASTER Installation Guide Date: 2009-07-17
Doc. ID: MLX-USM-0000 Document version: 3.0
Page 3 of 39
The software described in this document is a proprietary product of National
Instruments and is furnished to the user under a license for use as specified
in the license agreement. The software may be used or copied only in
accordance with the terms of the agreement.
Information in this document is subject to change without notice. No part of this
document may be reproduced or transmitted in any form or by any means,
electronic or mechanical, for any purpose, without the express written
permission of National Instruments.
Copyright 2009 National Instruments or its subsidiaries.
All Rights Reserved.
National Instruments
Email: support@ni.com
www.ni.com/videomaster
Doc. name: NI VideoMASTER Installation Guide Date: 2009-07-17
Doc. ID: MLX-USM-0000 Document version: 3.0
Page 4 of 39
Doc. name: NI VideoMASTER Installation Guide Date: 2009-07-17
Doc. ID: MLX-USM-0000 Document version: 3.0
Table of Contents
Page 5 of 39
Table of Contents
Table of Contents ............................................................................................................................... 5
1 NI VideoMASTER Installation requirements ....................................................................... 8
1.1 Installation for Windows XP ............................................................................................... 8
1.1.1 System Requirements....................................................................................................... 8
1.2 Standard locations.............................................................................................................. 10
2 First time installation procedure........................................................................................... 11
2.1 Preparing the system for installation.................................................................................. 11
2.2 Test sequencer support....................................................................................................... 11
2.3 Installation step by step...................................................................................................... 12
3 Running the NI VideoMASTER installation ....................................................................... 15
3.1 Install Startup and Welcome.............................................................................................. 15
3.2 License Agreement ............................................................................................................ 16
3.3 Customer Information........................................................................................................ 16
3.4 Setup type........................................................................................................................... 17
3.5 Custom installation ............................................................................................................ 17
3.6 Files copying...................................................................................................................... 18
3.7 Hardware driver notice and installation complete ............................................................. 19
3.8 Adding the NI VideoMASTER API to the LabVIEW function palette. ........................... 20
3.8.1 The NI VideoMASTER LabVIEW API. ....................................................................... 20
3.8.2 Adding the NI VideoMASTER API to the function palette. ......................................... 22
3.9 Manual installation of the FLEXnet license files............................................................... 24
3.10 Testing the new installation ............................................................................................... 25
3.10.1 Stand-alone analyzer .................................................................................................. 25
3.10.2 Test sequencer support for SequenTEST................................................................... 25
3.10.2.1 With SequenTEST installed............................................................................... 25
3.10.2.2 Without SequenTEST installed.......................................................................... 25
3.10.3 Test sequencer support for TestStand........................................................................ 25
4 Update and un-installation .................................................................................................... 27
4.1 The maintenance dialog box .............................................................................................. 27
4.2 Updating from earlier versions .......................................................................................... 28
Doc. name: NI VideoMASTER Installation Guide Date: 2009-07-17
Doc. ID: MLX-USM-0000 Document version: 3.0
Table of Contents
Page 6 of 39
4.3 Moving the installation to a new location.......................................................................... 28
4.4 Manual un-installation ....................................................................................................... 28
4.4.1 MSI-Based Installations................................................................................................. 29
4.4.2 InstallScript-Based Installations .................................................................................... 29
4.4.2.1 Additional Information......................................................................................... 30
4.4.2.2 References ........................................................................................................... 30
5 Trouble shooting the installation .......................................................................................... 31
5.1 FLEXnet License Manager ................................................................................................ 31
5.1.1 Problems with DAQ node-lock...................................................................................... 31
5.2 NI VideoMASTER dialog boxes not appearing ................................................................ 32
5.3 Un-installation hangs after deleting files and directories................................................... 32
5.4 LabVIEW problems ........................................................................................................... 33
5.4.1 Cannot detect a LabVIEW installation .......................................................................... 33
5.4.2 Setup or measurement VI cannot be loaded by SequenTEST....................................... 33
5.5 Known issues for LabVIEW, SequenTEST and InstruWARE on Windows XP .............. 34
5.5.1 File system security........................................................................................................ 34
5.5.2 Access to measurement hardware (DAQ, VXI and GPIB)............................................ 35
6 Registry specification ............................................................................................................. 37
6.1 NI VideoMASTER registry settings.................................................................................. 37
6.2 FLEXnet license manager.................................................................................................. 38
6.2.1 VideoMASTER Advanced Settings Editor.exe............................................................. 38
6.2.2 VideoMASTER Launcher.exe....................................................................................... 38
6.2.3 VideoMASTER User Interface.exe ............................................................................... 38
7 Support Information .............................................................................................................. 39
Figures:
Figure 1: Locating the system information item in Measurement and Automation Explorer
(MAX)............................................................................................................................... 9
Figure 2: The software listing in MAX. Notice that a correct software listing can require a
refresh operation in MAX (press the F5 key) if new software has been installed
since max was initiated. .................................................................................................... 9
Figure 3: Installer load dialog............................................................................................................ 15
Figure 4: Welcome dialogue box. ...................................................................................................... 15
Figure 5: License agreement dialogue box. ....................................................................................... 16
Figure 6: Customer information and license number dialog box....................................................... 16
Figure 7: Setup type dialogue box. .................................................................................................... 17
Figure 8: Feature selection dialogue box for the custom installation. ............................................... 18
Figure 9: Start copy dialogue box, the last chance to cancel. ............................................................ 18
Figure 10: TestStand sequence file update warning .......................................................................... 19
Doc. name: NI VideoMASTER Installation Guide Date: 2009-07-17
Doc. ID: MLX-USM-0000 Document version: 3.0
Table of Contents
Page 7 of 39
Figure 11: The status information box. .............................................................................................. 19
Figure 12: Hardware driver notification dialog ................................................................................. 19
Figure 13: Installation completed dialogue box................................................................................. 20
Figure 14: Add or remove programs control panel............................................................................ 27
Figure 15: The maintenance dialogue box enables the user to select between feature
modificaion, repair installation or removal of the product. ............................................ 27
Figure 16: The FLEXnet license file finder. ...................................................................................... 31
Tables:
Table 1: Basic system requirements. The list of NI packages show the list used to verify
the software bundle. Other version combinations might work depending on the
choice of hardware, but this is not tested nor supported. .................................................. 8
Doc. name: NI VideoMASTER Installation Guide Date: 2009-07-17
Doc. ID: MLX-USM-0000 Document version: 3.0
1 NI VideoMASTER Installation requirements
1 NI VideoMASTER Installation requirements
1.1 Installation for Windows XP
The software is distributed on CD-ROM. When the CD-ROM is inserted it will normally
automatically start the setup.exe program, if that does not happen, perform the installation
by running the setup.exe program.
The installation program will guide you through the required steps. In the following system
requirements, the installation process and configuration is explained.
1.1.1 System Requirements
The following minimum requirements must be met to let NI VideoMASTER run:
Item Requirement.
Operating System Windows XP, Windows Vista not officially supported
Windows 2000, 95, 98, ME and NT 4.0 are not supported.
CPU Pentium IV, 1GHz or better.
Memory 1 Gbytes (less will work, but the program will run slower).
Monitor 1024x768.
1280x1024 or better recommended.
CD-ROM For software installation. The CD-ROM does not have to be on the
target computer, but then it must be accessible through a mapped
network connection.
Graphic Adapter Absolute minimum 256 colors; 16K colors are recommended as
normal minimum. Note that the performance of the total system
depends on the performance on the graphic adapter, so test programs
runs faster with a good graphic adapter!
LabVIEW NI VideoMASTER requires LabVIEW 8.2.1 engine
1
and to use the
development system, a LabVIEW 8.2 FDS or later must be installed.
NI VideoMASTER will install a minimum run-time environment if a
LabVIEW 8.2 development system is not installed.
National
Instruments
packages
NI-Scope 3.4.0 or later.
NI-HSDIO 1.6.0 or later.
NI-Switch 3.70 or later
Table 1: Basic system requirements. The list of NI packages show the list used to verify the
software bundle. Other version combinations might work depending on the choice of hardware,
but this is not tested nor supported.
1
The VideoMASTER installation will install the 8.2.1 run-time engine if needed.
8 of 39 NI VideoMASTER Installation Guide
1 NI VideoMASTER Installation requirements
Using the System information application in NI-MAX the current software environment
can be checked and verified. Press the help menu and select the item "System Information
and Support". The System tab page will list all National Instruments packages and basic
information about the operating system.
Figure 1: Locating the system information item in Measurement and Automation Explorer
(MAX).
If the NI device drivers has been installed from the device driver CDs coming with
LabVIEW 8.2, missing packages are installed by restarting the setup program from these
CDs or by downloading individual packages from the NI web site www.ni.com (free of
charge for registered users).
Figure 2: The software listing in MAX. Notice that a correct software listing can require a
refresh operation in MAX (press the F5 key) if new software has been installed since max was
initiated.
NI VideoMASTER Installation Guide 9 of 39
1 NI VideoMASTER Installation requirements
1.2 Standard locations
A typical NI VideoMASTER installation will use the following installation paths and
constants:
National Instruments products:
NI ROOT = C:\Program Files\National Instruments
LabVIEW = <NI ROOT>\LabVIEW 8.2
microLEX Systems ApS originated products:
MX ROOT = <ProgramFilesFolder>\microLEX Systems
VideoMASTER = <MX ROOT>\VideoMASTER
VideoMASTER InstruWARE = <MX ROOT>\InstruWARE\VideoMASTER
VideoMASTER TestStand = <TestStandUser>\Components
FLEXnet License Manager = <MX ROOT>\License Manager
FLEXnet License Files = <MX ROOT>\License Files
Notice that <ProgramFilesFolder> is a system directory and the actual name is read from
the system during installation. The name depends on the current windows language
localization. The present manual assumes that an English Microsoft Windows is in use, but
the product can be installed on any language version.
10 of 39 NI VideoMASTER Installation Guide
2 First time installation procedure
2 First time installation procedure
2.1 Preparing the system for installation
Before the installation is started be sure that:
1. Ensure that all required NI packages are installed on the system. Verify that MAX
can detect the hardware and ensure that each card can pass its self-test (from the
property menu in MAX). Check according to the requirement list in section 1.1.1
on page 8.
2. Test that the scope card is functional by starting the scope soft front panel
(Windows menu Start\Programs\National Instruments\NI-SCOPE\SCOPE soft
front panel) and make a simple measurement of a known signal. If other cards like
multiplexers or generators are to be used, they must also be verified before
installation. Use the appropriate soft-front panels from NI-HSDIO and NI-Switch
for verification.
3. If the LabVIEW development system is to be used on the system, it must be
installed prior to the NI VideoMASTER and driver installation. LabVIEW cannot
be installed after the NI VideoMASTER installation without uninstalling NI
VideoMASTER. If the standard LabVIEW installation is 8.2, please ensure that the
LabVIEW installation is updated to 8.2 prior to the NI VideoMASTER installation.
4. Any pre 2.0 version of NI VideoMASTER must be uninstalled before the NI
VideoMASTER is being installed. Make sure, that all remaining files from the
former installation are removed manually. This is in particular the case if NI
VideoMASTER has been updated using patches, which did not install as a normal
installation. Parallel installation is not possible due to the nature of LabVIEW (in
particular compiled-in search paths for sub-VIs and functions).
5. If the microLEX Systems VideoCTU is to be used, it may not be connected to the
system before NI VideoMASTER has been properly installed, as the Windows
devices driver will be installed during the NI VideoMASTER installation and the
Windows Plug and Play driver installer requires access to these files.
2.2 Test sequencer support
NI VideoMASTER provides support for two different test sequencers:
1. TestStand 3.5 and 4.0.1 by National Instruments (4.0 is not supported, must be
4.0.1).
2. SequenTEST 4.1.x by microLEX Systems ApS.
If one or both test sequencers will be used on the system, they MUST be installed prior to
the NI VideoMASTER installation, as several dependencies exists between these packages.
A. microLEX Systems SequenTEST version 4.1.x.
Run setup.exe in the SequenTEST directory on the installation media and follow
NI VideoMASTER Installation Guide 11 of 39
2 First time installation procedure
the instructions given in the standard dialogue boxes. Further help can be found in
the SequenTEST installation guide provided on the installation media.
Install using the license key found on the license agreement.
B) National Instruments TestStand version 3.5 and 4.0.1.
TestStand must be installed according to the instructions given in the TestStand
install guide. NI VideoMASTER will detect the TestStand install location and
install the TestStand support files according to this. The default location is given by
section 1.2. NI VideoMASTER provides several additional utilities for TestStand
that can be installed optionally. The install the add-ons, NI VideoMASTER must
be installed using the custom type, where the desired add-ons can be selected on the
TestStand node. Notice that all options require a specific license feature and will
not be able to execute before the required feature has been added to the license file.
2.3 Installation step by step
1. Ensure that the requirements defined by sections 1.1.1, 2.1 and 2.2 are met.
2. Ensure that former versions of the NI VideoMASTER product has been backed up
and firmly uninstalled and that the license file has been backed up
2
3. Ensure that the VideoCTU is disconnected.
4. Ensure that LabVIEW 8.2.x is installed if the LabVIEW development system will
be used. This requirement also implies a mass compilation of all LabVIEW code on
the system.
5. Install the required test sequencers (TestStand 3.5/4.0.1 and/or SequenTEST 4.1).
Mass compile any LabVIEW code installed by TestStand. SequenTEST 4.1 is mass
compiled for LabVIEW 8.2.0.
6. Install NI VideoMASTER according to the instructions in section 3. If a license file
can be found on the distribution media (in a License Files folder), the installer will
prompt the user for permission to copy the file(s) to the systems license file folder.
If the user copies a file, the default demo license file will be renamed to it does not
conflict with the purchased license file.
7. Install the license file according to section 3.9. If the license files come on the
distribution media, the NI VideoMASTER installer will offer the user to install
these files to the standard license files folder.
8. Installation the VideoCTU if required. Connect the VideoCTU to a vacant USB
connector. The system will detect a "VideoCTU" unit and will ask for a device
driver. The driver configuration file MxVideoCTU.inf is installed in the folder
C:\Program Files\microLEX Systems\VideoMASTER\VideoCTU
That must be specified as the driver location in the dialog box.
9. Test the installation.
Start the NI VideoMASTER stand alone application and check that it can find the
attached hardware and check that the features licensed are enabled (press the icon
in the upper left corner and notice the operation mode and feature list. If the mode
2
License files are stored in C:\Program Files\microLEX Systems\License Files.
12 of 39 NI VideoMASTER Installation Guide
2 First time installation procedure
is demonstration, it has not found the license file or the demo license file
MxVideoApi.lic can be found in the "License Files" directory. The test procedure is
described in section 3.10.1 on page 25
10. Test installed sequencer plug-ins according the procedures given in sections 3.10.2
and 3.10.3 starting on page 25 and by their respective user guides.
NI VideoMASTER Installation Guide 13 of 39
3 Running the NI VideoMASTER installation
3 Running the NI VideoMASTER installation
The NI VideoMASTER installation will scan the system during startup to validate the
software requirements listed in section 1.1.1. If the test fails, a dialog box will list the
missing components and the user will be given the option of continuing the installation or
to abort in order to install the missing parts. Its strongly recommended to install all
missing parts before the NI VideoMASTER installation is continued.
If the LabVIEW run-time engine is missing, it will optionally be installed during the
system scan. The NI VideoMASTER installation can continue without the run-time engine,
but the product will not be able to execute.
3.1 Install Startup and Welcome
The first dialog box encountered after the initial installer loading dialog is the welcome
screen. During the initial setup phase, the installation will verify the presence of mandatory
applications, such as LabVIEW.
Figure 3: Installer load dialog
Figure 4: Welcome dialogue box.
NI VideoMASTER Installation Guide 15 of 39
3 Running the NI VideoMASTER installation
3.2 License Agreement
After this the user is informed of the license agreement.
Figure 5: License agreement dialogue box.
3.3 Customer Information
After this the user is prompted for Name, Company name and license number. The license
number is specific for the NI VideoMASTER package and is supplied with the license
agreement.
When all fields have been filled out with correct data the Next button will be enabled.
Figure 6: Customer information and license number dialog box
16 of 39 NI VideoMASTER Installation Guide
3 Running the NI VideoMASTER installation
3.4 Setup type
In the Setup Type dialog the user can select the type of installation to perform. Normally
Typical should be selected and all the NI VideoMASTER Analyser components will be
installed for the test sequencers detected on the system (SequenTEST or TestStand
3.5/4.0.1/4.1/4.1.1/4.2), no NI VideoMASTER Add-Ons.
Custom lets the user select which features to install.
Figure 7: Setup type dialogue box.
3.5 Custom installation
If custom installation is selected in the Setup type the user will be prompted to select which
components to install. Since some components can be dependant of other components,
selecting a component may cause other components to be automatically selected.
NI VideoMASTER Installation Guide 17 of 39
3 Running the NI VideoMASTER installation
Figure 8: Feature selection dialogue box for the custom installation.
3.6 Files copying
The installation program has now enough information to do the installation. The following
message will be shown.
Figure 9: Start copy dialogue box, the last chance to cancel.
The dialogue box above lists the selected features, and is used to verify and accept the
features to be installed. In particular verify that the installation program has detected the
correct LabVIEW environment. If the installer for some reason fails to detect an installed
LabVIEW 8.2.x development system and claims that the LabVIEW environment is run-
18 of 39 NI VideoMASTER Installation Guide
3 Running the NI VideoMASTER installation
time. The installation should be cancelled and the LabVIEW configuration checked to see
if it is correctly configured. In this context, a LabVIEW system cannot be copied from one
computer to another, but must be properly installed and upgraded according to NI
specifications. If NI VideoMASTER TestStand components are selected a warning, see
Figure 10: TestStand sequence file update warning, is shown.
Figure 10: TestStand sequence file update warning
The setup program now installs the NI VideoMASTER files to the indicated locations.
Figure 11: The status information box.
3.7 Hardware driver notice and installation complete
Figure 12: Hardware driver notification dialog
NI VideoMASTER Installation Guide 19 of 39
3 Running the NI VideoMASTER installation
Figure 13: Installation completed dialogue box.
3.8 Adding the NI VideoMASTER API to the LabVIEW function palette.
NI VideoMASTER installs LabVIEW menu files in the same locations as the public
LabVIEW API functions. A top-level menu file dir.mnu is installed in the
VideoMASTER\API\LabVIEW folder. This file can be linked into the standard LabVIEW
menu tree by using the LabVIEW customization function
3.8.1 The NI VideoMASTER LabVIEW API.
The NI VideoMASTER LabVIEW API may be added to the LabVIEW function palette to
facilitate NI VideoMASTER development. When added a NI VideoMASTER icon will
appear in the selected sub-palette (this will normally be the User Libraries sub-palette).
This palette contains hardware near (DAQ) palette and a hardware independent palette
(Main).
20 of 39 NI VideoMASTER Installation Guide
3 Running the NI VideoMASTER installation
The hardware near palette contains all functionality that requires hardware, such as device
configuration and signal acquisition, while the Main palette contains all hardware
independent functionality such as measurement and analysis.
NI VideoMASTER Installation Guide 21 of 39
3 Running the NI VideoMASTER installation
3.8.2 Adding the NI VideoMASTER API to the function palette.
The NI VideoMASTER API sub-palettes are installed as part of the normal NI
VideoMASTER installation, but the user must decide where in the LabVIEW palettes the
NI VideoMASTER sub-palettes are to be added.
The following steps adds the sub-palettes to the LabVIEW User Libraries palette.
1. Select the Edit Palette Views entry from the LabVIEW Tools menu:
The following window will pop up.
2. Select the palette to operate on.
3. To add the NI VideoMASTER palette to the User Libraries palette, click on the User
Libraries icon. This will display the User Libraries palette window.
22 of 39 NI VideoMASTER Installation Guide
3 Running the NI VideoMASTER installation
4. Now press the right mouse button on a vacant area of the window, and select the
Insert->Submenu... item from the pop up menu that appears.
You will now be presented with a set of choices for the submenu.
5. Choose the Link to a directory choice and press OK. You will now be asked for the
location of the LabVIEW API directory of the NI VideoMASTER installation.
6. Enter the location of the LabVIEW API directory
This will typically be
C:\Program Files\microLEX Systems\VideoMASTER\API\LabVIEW
7. Press Select Cur Dir to select the directory to link to.
NI VideoMASTER Installation Guide 23 of 39
3 Running the NI VideoMASTER installation
8. Press Save Changes to store the palette setup and return to normal LabVIEW mode.
3.9 Manual installation of the FLEXnet license files
The CD (or the license CD) might contain one or more .lic files with the purchased
licenses. The will be located in a License Files folder on the distribution media. The
installer will prompt the user to copy the found license files to the systems license files
folder. If the license files are not installed together with the NI VideoMASTER
installation, the following procedure can be used.
The correct license file can be identified by the hardware serial number, which is part of
the filename. This file must be copied to the microLEX Systems License Files directory
containing, which in a typical installation will be
C:\Program files\microLEX Systems\License Files
FLEXnet will search all files with a .lic extension for valid license features.
The FLEXnet end-users guide is installed as a PDF document in the License Manager
directory, which in a standard installation will be
C:\Program Files\microLEX Systems\License Manager
This document explains in details how the license manager works and how the license files
are organized. Furthermore there are several end-user tools available for running a License
Server or using networked floating licenses. They are also located in the License Manager
directory. The main application is called lmtools and provides a GUI configuration tool for
FLEXnet servers and license files.
These tools and documentation can be found in the start menu as:
Start\Programs\microLEX Systems\License Manager
The described procedure covers a local installation, if a networked license installation will
be applied; please refer to the installation procedure provided in the Macrovision FLEXnet
end users guide installed as part of the NI VideoMASTER installation.
24 of 39 NI VideoMASTER Installation Guide
3 Running the NI VideoMASTER installation
3.10 Testing the new installation
3.10.1 Stand-alone analyzer
1. Start the analyzer from the icon installed on the desktop of from the Programs
menu as \Start\Programs\microLEX Systems\VideoMASTER.
2. Open the about box by pressing the company icon in the upper left corner and
check that the licenses features are available. The hardware is disabled and the
program runs in demonstration mode, the license file might not be properly
installed or NI VideoMASTER can find a feature called Fdemo in one of the files.
See section 5.1 on page 31 for further details.
3. When all features are enabled, connect a proper video signal to the system and
switch to the hardware configuration and press the Initialize button. NI
VideoMASTER should now detect all supported hardware and it should be able to
make the first measurement. Select the signal type according to the current input
signal and press the measure once button. If NI VideoMASTER can record a
signal, the installation is most likely valid. The measurement quality is not of
interest at this point of time, it is to be adjusted according to the user manual, the
scope of this test is to see if the product can configure the hardware and measure a
signal.
Should the hardware configuration dialog box not appear, something can be wrong
with the LabVIEW run-time engine or a dependent VI is not compiled with the
correct LabVIEW version (8.2). See section 5.2 on page 32 for more details.
3.10.2 Test sequencer support for SequenTEST
Assuming that the stand-alone analyzer runs as expected the next step is to check the
InstruWARE component for SequenTEST. This part is also used by the TestStand
component and must be able to run.
3.10.2.1 With SequenTEST installed
Start SequenTEST and open one of the installed demo programs from C:\Program
Files\microLEX Systems\InstruWARE\VideoMASTER\Demo. These programs runs off-
line and must be able to execute.
3.10.2.2 Without SequenTEST installed
Open the top-level VI C:\Program Files\microLEX Systems\InstruWARE\VideoMASTER\
SeqT - VideoMASTER - Vector Res.vi and switch it to run mode. If no broken LabVIEW
arrows appear, the VI will most likely be able to run. Check that the hardware
configuration can detect the modules and that a simple measurement can be performed
according to the configuration steps documented in the user guide.
3.10.3 Test sequencer support for TestStand
Start TestStand and load one of the demo sequences installed by NI VideoMASTER. The
demos can be found in the directory
<TestStandUser>\Components\StepTypes\mx_Types\VideoMASTER\Demo
NI VideoMASTER Installation Guide 25 of 39
4 Update and un-installation
4 Update and un-installation
NI VideoMASTER can be removed by opening the control panel applet Add / Remove
programs and select the item National Instruments NI VideoMASTER. This will start
the installation in maintenance mode, which will present three choices to the user (the
same will happen if the installation is started a second time). The media, from which NI
VideoMASTER was originally installed, must be available if the modify or repair actions
are selected in the dialog box described in section 4.1.
Figure 14: Add or remove programs control panel
4.1 The maintenance dialog box
During maintenance installations the following dialog box will appear:
Figure 15: The maintenance dialogue box enables the user to select between feature
modificaion, repair installation or removal of the product.
NI VideoMASTER Installation Guide 27 of 39
4 Update and un-installation
There are three options:
A) Modify should be selected if you want to add or remove features to the
installation. When next is pressed, a custom selection dialog box is displayed and
the required changes can be made. Only differences to the current installation
will be applied.
B) Repair, should be selected if the current installation is broken due to user edits or
something has crashed the files. The repair option will reinstall all files originally
installed.
C) Remove, will remove all files and configurations belonging to the current
installation from the local computer.
Notice that, if the installation that is run in maintenance mode is a newer version than the
one installed, then the installation will run in Update Mode which will install all
necessary updates using the same feature selection as the original installation. New
features will automatically be added if necessary.
The maintenance install method is determined as defined below:
Setup = Installed Run in normal maintenance mode
Setup > Installed Run in update mode with no or little user
intervention.
Setup < Installed Installation will be aborted; the old installation must
be un-installed before this version can be installed.
4.2 Updating from earlier versions
If the system contains another installed NI VideoMASTER version, this version must first
be uninstalled.
The installation will detect that an older version is installed and issue a warning before the
update to the current version is performed.
4.3 Moving the installation to a new location
The NI VideoMASTER tool suite cannot be moved to a new location without a complete
un-installation. This is due to the numerous configurations in the registry and special file
searches (in particular for the run-time system that cannot recompile or save the LabVIEW
code)
3
.
The preferred method is to uninstall the product and the reinstall using a new installation
path.
4.4 Manual un-installation
Manual un-installation is a very complex task and should only be made if the system
configuration is broken and a repair installation cannot solve the problem. The typical
3
Advanced users can on their own risk try to move the installation to a different location if they also
manually updates the registry according to the specification in section 6. Notice that this is an unsupported
operation and cannot be recommended.
28 of 39 NI VideoMASTER Installation Guide
4 Update and un-installation
problems are caused by faults in the Windows registry database, where some or all keys for
the product are missing or corrupt. The most critical key is the uninstall information as a
normal un-installation cannot be performed if this information is missing.
Please observe extreme caution, as a mistake can bring the system into an unstable state
and result in boot failures.
The following procedure is described at InstallShields knowledgebase (Q106234).
4.4.1 MSI-Based Installations
To manually uninstall an MSI-based installation on your system, there are several things to
do.
1) Download a copy of the Microsoft's Windows Installer Cleanup utility. This tool
cleans up MSI-based installation packages on your system. Note that you do
need administrative privileges to use this tool. Run this tool and use it to remove
the MSI part of your installation.
2) Run regedit.exe, and delete the keys under:
HKEY_LOCAL_MACHINE\SOFTWARE\Microsoft\Windows\CurrentVersion\
Uninstall\InstallShield Uninstall Information\{GUID}
and
HKEY_LOCAL_MACHINE\SOFTWARE\Microsoft\Windows\CurrentVersion\
Uninstall\{GUID}
The GUID will be replaced by a long number/letter combination for that
particular installation. Selecting each item, and noting the DisplayName key
can identify the specific entry. When that key value matches the product
name that's the GUID that should be used.
3) If removing an InstallScript MSI setup, it may also be necessary to remove the
following registry key:
HKEY_LOCAL_MACHINE\SOFTWARE\Microsoft\Windows\CurrentVersion\
Uninstall\InstallShield_{GUID}.
4) Run Windows Explorer, and go to the hidden directory:
<ProgramFiles>\InstallShield Installation Information\{GUID} and make a
backup copy of the folder then delete it.
Warning: Deleting this folder may damage other installations on your machine;
therefore, use caution when performing this step. It may be helpful to make a
backup copy of this folder before deleting it entirely from the machine.
5) Delete all files, folders (for example C:\Program Files\Company Name\Product
Name), registry entries and shortcuts installed by the installation.
4.4.2 InstallScript-Based Installations
1) Run regedit.exe, and delete the keys under:
HKEY_LOCAL_MACHINE\SOFTWARE\Microsoft\Windows\CurrentVersion\
Uninstall\{GUID}
The GUID will be replaced by a long number/letter combination for that
NI VideoMASTER Installation Guide 29 of 39
4 Update and un-installation
particular installation. Selecting each item, and noting the DisplayName key
can identify the specific entry. When that key value matches your product
name that's the GUID that should be used.
2) Run Windows Explorer, and go to the hidden directory:
<ProgramFiles>\InstallShield Installation Information\{GUID} and make a
backup copy of the folder then delete it.
Warning: Deleting this folder may damage other installations on your machine;
therefore, use caution when performing this step. It may be helpful to make a
backup copy of this folder before deleting it entirely from the machine.
3) Delete all files, folders (for example C:\Program Files\Company Name\Product
Name), registry entries and shortcuts installed by the installation.
4.4.2.1 Additional Information
RegVac is a third-party utility for cleaning the registry. RegVac can be downloaded from
http://www.regvac.com/fregvac.htm.
Please notice that a tool like RecVac can cause serious damage to the system if used
thoughtlessness. Always create a registry backup before running the tool, and always store
the rollback files in a safe location. RecVac can store all actions taken in text files and it
can restore all deleted entries later on if it turns out to cause problems.
4.4.2.2 References
For more information on the Windows Installer, see the Windows Installer Help Library.
The Windows Installer CleanUp Utility is discussed in Microsoft article 290301
Description of the Windows Installer CleanUp Utility.
30 of 39 NI VideoMASTER Installation Guide
5 Trouble shooting the installation
5 Trouble shooting the installation
5.1 FLEXnet License Manager
NI VideoMASTER products use FLEXnet as license manager. The license system requires
a valid license file to be installed in the folder
C:\Program Files\microLEX Systems\License Files
The license file can be obtained from National Instruments.
If the licensed products fail to locate a license file, FLEXnet will show the following
dialog:
Figure 16: The FLEXnet license file finder.
If this dialog is shown select "Specify the License File" and press Next.
Now browse to the directory with the license file. For a default installation path this is:
C:\Program Files\microLEX Systems\License Files.
The license search path is stored in the registry at the key
HKEY_LOCAL_MACHINE\SOFTWARE\FLEXlm License Manager
The value MXLM_LICENSE_FILE holds the path, which is a standard windows search
path (semicolon separated list of directories). The default entry is:
C:\Program Files\microLEX Systems\License Files;C:\Program Files\microLEX
Systems\License Files\MxFlexApi.lic;
5.1.1 Problems with DAQ node-lock
NI VideoMASTER can lock the license to a particular hardware component, which can be
a NI-DAQ compatible device such as NI-PXI5122. If an error dialogue box from FLEXnet
pops up with the message Invalid hostid, it-s most likely that the MxLoadDaq.dll can not
be located or that the NI-DAQ/DAQmx is not correctly configured.
The feature option HOSTID defines how the feature is locked. The option value
=MXID_5122=0X00ZZZZZZ define which DAQ device to use for the node lock.(replace
ZZZZZZ with the current hardware serial number in upper case).
NI VideoMASTER Installation Guide 31 of 39
5 Trouble shooting the installation
The nodelock test can be verified by running a small test application,
MxLoadDAQTest.exe, installed in the directory
C:\Program Files\microLEX Systems\common files\PrivateCommon\Bin
This program will scan the system for all DAQ and DAQmx compatible devices and list
the serial numbers. If the program cannot find any devices, please check the DAQ
configuration and ensure that NI-DAQ and DAQmx can locate the devices (use the MAX
program for configuration and diagnostics).
If the test program can find the correct device, its most likely that the application run path
is wrong or missing. The application run path is described in section Error! Reference
source not found.
5.2 NI VideoMASTER dialog boxes not appearing
Dialog boxes in NI VideoMASTER are loaded dynamically and requires that the VI are
load correctly without info recompilation (critical problem on a run-time system).
If a development system is available on the current system, a mass-compilation if the files
in the NI VideoMASTER tree can very often solve the problem.
Depending on the installed features, the following directory trees should be compiled
(assuming default install location):
1) <ProgramFilesFolder>\microLEX Systems\VideoMASTER
2) <ProgramFilesFolder>\microLEX Systems\InstruWARE\VideoMASTER
3) <ProgramFilesFolder>\National Instruments\TestStand
X.Y\Components\User\StepTypes\mx_Types (X.Y can be 3.5 or 4.0.1)
4) <SharedDocuments>\National Instruments\TestStand X.Y\Components\Step-
Types\mx_Types (X.Y can be 4.1, 4.1.1 or 4.2)
5.3 Un-installation hangs after deleting files and directories
A problem with the install script in NI VideoMASTER version 1.3.2 and earlier has been
located and solved in version 1.3.3 and later. If the installer gets stuck without any dialog
boxes open and consumes all CPU resources on the system, its most likely this bug that
has been triggered. The application run path for LabVIEW and LabVIEW run-time is
validated before the un-installation terminates and this procedure can end in a dead loop
trying to access a directory that has been deleted.
Solution:
Leave the un-installation running and create the directories
<ProgramFilesFolder>
4
\microLEX Systems\VideoMASTER\bin;
<ProgramFilesFolder>\microLEX Systems\Common Files\PrivateCommon\bin;
<ProgramFilesFolder>\National Instruments\LabVIEW 8.2 (this is only if the LabVIEW
runtime has been used, no FDS)
4
Replace <ProgramFilesFolder> with install root, default C:\Program Files
32 of 39 NI VideoMASTER Installation Guide
5 Trouble shooting the installation
<ProgramFilesFolder>\microLEX Systems\tcl84\bin (only if SequenTEST has been
installed)
The actual directory that the un-installation tries to access can be found by using a free-
ware too from the company System Internals, Inc. called NT file monitor. Its available
free-of-charge from their WEB page http://www.sysinternals.com/ (the direct link to
product page is http://www.sysinternals.com/ntw2k/source/filemon.shtml). The site contain
other very valuable tools for debugging a system, including very advanced process
monitors, registry monitors etc.
5.4 LabVIEW problems
Several LabVIEW related problems could occur with the rather complex NI
VideoMASTER and InstruWARE driver libraries. Most of them are due to bad
installations, where two different versions of a package can be found in the LabVIEW
search path. Notice also, that a VI that has been linked with a sub VI keeps an absolute
path to the sub VI even if this one later on is outside the search path. So if an old version is
kept on the local system, it is recommended to move to a place where no VIs can access it,
or simply make a zip archive if the old VIs and delete them.
5.4.1 Cannot detect a LabVIEW installation
The installer scans the registry database for a valid LabVIEW 8.2 installation and validates
the version resource in the executable if found.
The following key is used to load data:
HKEY_LOCAL_MACHINE\SOFTWARE\National Instruments\LabVIEW\8.2
The installer uses the values Path and version. Path is used to locate the LabVIEW
executable and Version is used as a preliminary check for the version number. Both must
exist and the LabVIEW executable must have version 8.2.x.
If these constraints are not met, the installer will either:
1. Update LabVIEW files to 8.2 or
2. Abort the installation if the user refuses to update or
3. Install a run-time version of the VI libraries, instr.lib (fgen, niswitch, niscope) and
associated files if any other LabVIEW is detected (or no labview is detected). The
run-time version will destroy any existing LabVIEW installation and will
remove VI libraries etc when NI VideoMASTER is un-installed.
5.4.2 Setup or measurement VI cannot be loaded by SequenTEST
There can be several causes to this problem.
1. The connector pane is wrong. Some old SequenTEST VI had a support
connector, which is not support by SequenTEST 2.5 and later. If this is the case,
simply remove the support connector.
2. The VI has not been compiled with the current LabVIEW version. Mass compile
the drivers LabVIEW directory and other dependencies.
NI VideoMASTER Installation Guide 33 of 39
5 Trouble shooting the installation
3. If the VI can be loaded in the normal mode, but can not be loaded in
compatibility mode, then verify that the connector / control names are the same
as in the demo VIs distributed with SequenTEST (or use SequenTEST to create a
new VI of the same type for comparison). In compatibility mode, SequenTEST
scans the VI for known controls and indicators and uses the archived information
to guess which type it is and send / receive data to and from the correct
connectors. If the control and indicator names do not match the internal template
in SequenTEST, the load will fail and the VI will be useless in compatibility
mode.
5.5 Known issues for LabVIEW, SequenTEST and InstruWARE on
Windows XP
5.5.1 File system security
A typical problem is caused by the Windows XP enhanced file security. When LabVIEW
etc is installed using the Administrator account (mandatory), the install programs does not
set the security flags, so ordinary users can read the files. Only users, which have
administrative privileges, can read all the LabVIEW files.
In Windows XP the Program Files folder is locked for modifications by all other users than
the administrator. NI VideoMASTER defines a user data folder where ordinary users can
have read and write access and then modify the user code. Code installed in Program Files
should normally not be modified by ordinary users as set by the operating system.
Installing the software using the following strategy can solve the access rights problem:
1. Install LabVIEW
2. Install SequenTEST + InstruWARE + WaveMAKE
3. Mass compile everything below:
<Program Files>\National Instruments\LabVIEW 8.2
4. Mass compile everything below <Program Files>\microLEX Systems
5. Start SequenTEST and stop the running VI from the menu File\System\Stop.
From the LabVIEW menu, save the top level VI and exit LabVIEW. If LabVIEW
asks if you want to save some VI's, answer yes.
6. Change the file system security on the LabVIEW and microLEX Systems folders
so you are sure that ordinary users can read and execute files in these hierarchies.
7. Make sure that the users can read and write the SeqTEST.ini found in the User
data folder selected during installation.
8. Make sure that the users can read and write the InstruWARE.ini found in the
<ProgramFiles>\microLEX Systems\InstruWARE directory.
9. Make sure that the users can read and write the LabVIEW.ini files, which can be
found in the LabVIEW directory.
10. Exit the Administrator account and log on as an ordinary user. Verify that you
can start SequenTEST and load the necessary instrument drivers. If LabVIEW
halts or complains with a faulty VI, then check the security options for these VIs.
The typical error is that the ordinary user cannot read the file.
34 of 39 NI VideoMASTER Installation Guide
5 Trouble shooting the installation
5.5.2 Access to measurement hardware (DAQ, VXI and GPIB)
In the default installation of the National Instruments drivers and tools for VXI, GPIB etc,
you must have elevated privileges before you can access the hardware (instruments). That
is, the must be member of "Power Users" or "Administrators" before the can operate the
system. The exact requirements depend on local security profiles and you should start with
the "Power User" and if it does not work, use the Administrator membership.
NI VideoMASTER Installation Guide 35 of 39
6 Registry specification
6 Registry specification
All registry settings required for a successful NI VideoMASTER session are defined in this
section. Some settings might not be relevant for the current system if the feature is not
installed locally.
Registry data stored for maintenance are not required for running the NI VideoMASTER
tools and are not documented here.
Registry data can be edited with one of two standard programs. Both must be started from
the run menu and must be handled with care as wrong settings can cause a system
malfunction. Consult the Microsoft Windows documentation for further instruction on
these tools.
1. Regedit, This is an explorer look-a-like editor, which is rather easy to work with.
Standard users should use this tool.
2. regedt32 uses an older interface type, but can configure advanced details in the
registry. This is not required for the NI VideoMASTER product, but it can be
used if security is to be applied on the registry (to remove write access for
ordinary users). This tool is only recommended to advanced users.
6.1 NI VideoMASTER registry settings
Value name Description
LicensePath Absolute path to the directory in which the FLEXnet license files are
stored (this is the default license directory, others can be used if they are
added to the appropriate path variables in the FLEXnet key.
ConfigFile Absolute path to the generic InstruWARE.ini configuration file.
InstallPath Absolute path to the root of an installation.
UserData Absolute path to the directory that will be used a prefix for user data
directories.
REGEDIT4
[HKEY_LOCAL_MACHINE\SOFTWARE\FLEXlm License Manager]
"MXLM_LICENSE_FILE"="C:\\Program Files\\microLEX Systems\\License Files"
[HKEY_LOCAL_MACHINE\SOFTWARE\microLEX Systems\InstruWARE]
"ConfigFile"="C:\\Program Files\\microLEX Systems\\InstruWARE\\InstruWARE.ini"
[HKEY_LOCAL_MACHINE\SOFTWARE\microLEX Systems\InstruWARE - VideoMASTER Support]
"Company"="myCompany"
"Version"="3.0.0.0"
"TimeStamp"="myTimeStamp"
"InstallPath"="C:\\Program Files\\microLEX Systems\\InstruWARE\\VideoMASTER"
"UserName"="MyName"
[HKEY_LOCAL_MACHINE\SOFTWARE\microLEX Systems\InstruWARE - VideoMASTER Support\3.0.0.0]
[HKEY_LOCAL_MACHINE\SOFTWARE\microLEX Systems\VideoMASTER]
NI VideoMASTER Installation Guide 37 of 39
6 Registry specification
"UserName"="myName"
"CompanyName"="myCompany"
"TimeStamp"="myTimeStamp"
"InstallPath"="C:\\Program Files\\microLEX Systems\\VideoMASTER\\"
"UserData"="C:\\Program Files\\microLEX Systems\\VideoMASTER\\"
"Version"="3.0.0.0"
6.2 FLEXnet license manager
The default registry values for the FLEXnet license manager are shown below. Notice that
this does not cover the license server, which is configured from the lmtools application
from Macrovision.
REGEDIT4
[HKEY_LOCAL_MACHINE\SOFTWARE\FLEXlm License Manager]
"MXLM_LICENSE_FILE"="C:\\Program Files\\microLEX Systems\\License Files;C:\\Program
Files\\microLEX Systems\\License Files\\MxFlexApi.lic;"
6.2.1 VideoMASTER Advanced Settings Editor.exe
REGEDIT4
[HKEY_LOCAL_MACHINE\SOFTWARE\Microsoft\Windows\CurrentVersion\App Paths\VideoMASTER
Advanced Settings Editor.exe]
@="C:\\Program Files\\microLEX Systems\\VideoMASTER\\User Interface\\VideoMASTER Advanced
Settings Editor.exe"
"Path"="C:\\Program Files\\microLEX Systems\\VideoMASTER\\bin;C:\\Program Files\\microLEX
Systems\\VideoMASTER\\User Interface\\"
6.2.2 VideoMASTER Launcher.exe
REGEDIT4
[HKEY_LOCAL_MACHINE\SOFTWARE\Microsoft\Windows\CurrentVersion\App Paths\VideoMASTER
Launcher.exe]
@="C:\\Program Files\\microLEX Systems\\VideoMASTER\\User Interface\\VideoMASTER
Launcher.exe"
"Path"="C:\\Program Files\\microLEX Systems\\VideoMASTER\\bin;C:\\Program Files\\microLEX
Systems\\VideoMASTER\\User Interface\\"
6.2.3 VideoMASTER User Interface.exe
REGEDIT4
[HKEY_LOCAL_MACHINE\SOFTWARE\Microsoft\Windows\CurrentVersion\App Paths\VideoMASTER User
Interface.exe]
@="C:\\Program Files\\microLEX Systems\\VideoMASTER\\User Interface\\VideoMASTER User
Interface.exe"
"Path"="C:\\Program Files\\microLEX Systems\\VideoMASTER\\bin;C:\\Program Files\\microLEX
Systems\\VideoMASTER\\User Interface\\"
38 of 39 NI VideoMASTER Installation Guide
Index
Page 39 of 39
7 Support Information
Visit the following sections of the National Instruments Web site at ni.com for technical
support and professional services:
SupportOnline technical support resources at ni.com/support include the
following:
Self-Help ResourcesFor answers and solutions, visit the award-winning National
Instruments Web site for software drivers and updates, a searchable
KnowledgeBase, product manuals, step-by-step troubleshooting wizards, thousands
of example programs, tutorials, application notes, instrument drivers, and so on.
Free Technical SupportAll registered users receive free Basic Service, which
includes access to hundreds of Applications Engineers worldwide in the NI
Discussion Forums at ni.com/forums. National Instruments Applications Engineers
make sure every question receives an answer.
For information about other technical support options in your area, visit ni.com/services or
contact your local office at ni.com/contact.
Training and CertificationVisit ni.com/training for self-paced training, eLearning
virtual classrooms, interactive CDs, and Certification program information. You
also can register for instructor-led, hands-on courses at locations around the world.
System IntegrationIf you have time constraints, limited in-house technical
resources, or other project challenges, National Instruments Alliance Partner
members can help. To learn more, call your local NI office or visit ni.com/alliance.
NI VideoMASTER Installation Guide 39 of 39
S-ar putea să vă placă și
- The Subtle Art of Not Giving a F*ck: A Counterintuitive Approach to Living a Good LifeDe la EverandThe Subtle Art of Not Giving a F*ck: A Counterintuitive Approach to Living a Good LifeEvaluare: 4 din 5 stele4/5 (5794)
- The Gifts of Imperfection: Let Go of Who You Think You're Supposed to Be and Embrace Who You AreDe la EverandThe Gifts of Imperfection: Let Go of Who You Think You're Supposed to Be and Embrace Who You AreEvaluare: 4 din 5 stele4/5 (1090)
- Never Split the Difference: Negotiating As If Your Life Depended On ItDe la EverandNever Split the Difference: Negotiating As If Your Life Depended On ItEvaluare: 4.5 din 5 stele4.5/5 (838)
- Hidden Figures: The American Dream and the Untold Story of the Black Women Mathematicians Who Helped Win the Space RaceDe la EverandHidden Figures: The American Dream and the Untold Story of the Black Women Mathematicians Who Helped Win the Space RaceEvaluare: 4 din 5 stele4/5 (895)
- Grit: The Power of Passion and PerseveranceDe la EverandGrit: The Power of Passion and PerseveranceEvaluare: 4 din 5 stele4/5 (588)
- Shoe Dog: A Memoir by the Creator of NikeDe la EverandShoe Dog: A Memoir by the Creator of NikeEvaluare: 4.5 din 5 stele4.5/5 (537)
- The Hard Thing About Hard Things: Building a Business When There Are No Easy AnswersDe la EverandThe Hard Thing About Hard Things: Building a Business When There Are No Easy AnswersEvaluare: 4.5 din 5 stele4.5/5 (345)
- Elon Musk: Tesla, SpaceX, and the Quest for a Fantastic FutureDe la EverandElon Musk: Tesla, SpaceX, and the Quest for a Fantastic FutureEvaluare: 4.5 din 5 stele4.5/5 (474)
- Her Body and Other Parties: StoriesDe la EverandHer Body and Other Parties: StoriesEvaluare: 4 din 5 stele4/5 (821)
- The Sympathizer: A Novel (Pulitzer Prize for Fiction)De la EverandThe Sympathizer: A Novel (Pulitzer Prize for Fiction)Evaluare: 4.5 din 5 stele4.5/5 (121)
- The Emperor of All Maladies: A Biography of CancerDe la EverandThe Emperor of All Maladies: A Biography of CancerEvaluare: 4.5 din 5 stele4.5/5 (271)
- The Little Book of Hygge: Danish Secrets to Happy LivingDe la EverandThe Little Book of Hygge: Danish Secrets to Happy LivingEvaluare: 3.5 din 5 stele3.5/5 (400)
- The World Is Flat 3.0: A Brief History of the Twenty-first CenturyDe la EverandThe World Is Flat 3.0: A Brief History of the Twenty-first CenturyEvaluare: 3.5 din 5 stele3.5/5 (2259)
- The Yellow House: A Memoir (2019 National Book Award Winner)De la EverandThe Yellow House: A Memoir (2019 National Book Award Winner)Evaluare: 4 din 5 stele4/5 (98)
- Devil in the Grove: Thurgood Marshall, the Groveland Boys, and the Dawn of a New AmericaDe la EverandDevil in the Grove: Thurgood Marshall, the Groveland Boys, and the Dawn of a New AmericaEvaluare: 4.5 din 5 stele4.5/5 (266)
- A Heartbreaking Work Of Staggering Genius: A Memoir Based on a True StoryDe la EverandA Heartbreaking Work Of Staggering Genius: A Memoir Based on a True StoryEvaluare: 3.5 din 5 stele3.5/5 (231)
- Team of Rivals: The Political Genius of Abraham LincolnDe la EverandTeam of Rivals: The Political Genius of Abraham LincolnEvaluare: 4.5 din 5 stele4.5/5 (234)
- On Fire: The (Burning) Case for a Green New DealDe la EverandOn Fire: The (Burning) Case for a Green New DealEvaluare: 4 din 5 stele4/5 (74)
- The Unwinding: An Inner History of the New AmericaDe la EverandThe Unwinding: An Inner History of the New AmericaEvaluare: 4 din 5 stele4/5 (45)
- Employee Expense Management SystemDocument11 paginiEmployee Expense Management SystemJonDoe50% (2)
- In The Name of Allah The Most Beneficent The Most Merciful: Subject: Data Structures & AlgorithmsDocument52 paginiIn The Name of Allah The Most Beneficent The Most Merciful: Subject: Data Structures & AlgorithmsAbdullah JuttÎncă nu există evaluări
- IMS Case StudyDocument18 paginiIMS Case StudyPratik GurungÎncă nu există evaluări
- Chapter 10Document46 paginiChapter 10Bicycle ThiefÎncă nu există evaluări
- Zreportsk 4Document7 paginiZreportsk 4Sumit KumarÎncă nu există evaluări
- How To Hide C Drive Using Group Policies in Active Directory On Windows Server 2012 R2Document8 paginiHow To Hide C Drive Using Group Policies in Active Directory On Windows Server 2012 R2BAY THEJACKÎncă nu există evaluări
- Cisco Testkings 350-701 Rapidshare 2023-Apr-15 by Ford 180q VceDocument6 paginiCisco Testkings 350-701 Rapidshare 2023-Apr-15 by Ford 180q Vcekhalid anjumÎncă nu există evaluări
- Manual Testing Automation Testing 3 Years Experience ResumeDocument4 paginiManual Testing Automation Testing 3 Years Experience Resumeshibaram routÎncă nu există evaluări
- Fall 2020 - Cloud Computing and Big Data - HW 1Document7 paginiFall 2020 - Cloud Computing and Big Data - HW 1rahulÎncă nu există evaluări
- Cadence Interview Product Validation RoleDocument3 paginiCadence Interview Product Validation RoleSanjay Sanju YadavÎncă nu există evaluări
- I. What Are SQL Views?Document2 paginiI. What Are SQL Views?Chad JamiasÎncă nu există evaluări
- Release NotesDocument28 paginiRelease NotesKanchan ChakrabortyÎncă nu există evaluări
- VBSCriptDocument8 paginiVBSCriptShiv ShankarÎncă nu există evaluări
- D84838GC10 32 IDocument5 paginiD84838GC10 32 Igiuseppe pinoÎncă nu există evaluări
- Mysql Enterprise Edidon: The Complete GuideDocument45 paginiMysql Enterprise Edidon: The Complete Guideaibot aibotÎncă nu există evaluări
- Good Practice Guides Part2 2020 07-02 SmartComDocument16 paginiGood Practice Guides Part2 2020 07-02 SmartComVladimir LópezÎncă nu există evaluări
- Data Scientist Interview QuestionsDocument2 paginiData Scientist Interview QuestionsKhadija LasriÎncă nu există evaluări
- Lab2 Physical DesignDocument25 paginiLab2 Physical DesignBíÎncă nu există evaluări
- Word - Mail MergeDocument14 paginiWord - Mail MergeArjunÎncă nu există evaluări
- Now You Can Find Us at Quiz OracleDocument35 paginiNow You Can Find Us at Quiz OracleOpra AlexandruÎncă nu există evaluări
- Microsoft Project: Guided By: MR - Ajit DesaiDocument41 paginiMicrosoft Project: Guided By: MR - Ajit DesaiModi NiravÎncă nu există evaluări
- Chapter 9 - Extending The Web Environment: at A GlanceDocument8 paginiChapter 9 - Extending The Web Environment: at A Glanceghar_dashÎncă nu există evaluări
- Seven Building Blocks of Information Technology: The Wares That Links The Global CommunityDocument11 paginiSeven Building Blocks of Information Technology: The Wares That Links The Global CommunityMajie Anne MangaoÎncă nu există evaluări
- Encryption Trucrypt EncaseDocument13 paginiEncryption Trucrypt EncaseBrandon MayoÎncă nu există evaluări
- Value Play Course Curriculum - HA400Document3 paginiValue Play Course Curriculum - HA400Nikki OrialÎncă nu există evaluări
- Error LogDocument27 paginiError LogEduart AlonsoÎncă nu există evaluări
- EY Risk and Control Considerations Within RPA ImplementationsDocument12 paginiEY Risk and Control Considerations Within RPA ImplementationsAbhijith DhruvakumarÎncă nu există evaluări
- Section 9Document46 paginiSection 9lemi teknik40% (5)
- Agile Software Development Life Cycle: © 2017 Amdaris Group LTDDocument15 paginiAgile Software Development Life Cycle: © 2017 Amdaris Group LTDJobert Padilla SimbreÎncă nu există evaluări
- Red Hat Enterprise Linux-9-Deduplicating and Compressing Logical Volumes On Rhel-En-usDocument28 paginiRed Hat Enterprise Linux-9-Deduplicating and Compressing Logical Volumes On Rhel-En-us6342434Încă nu există evaluări