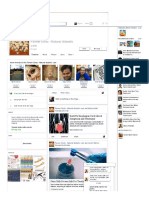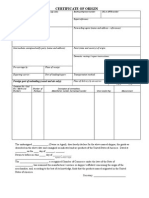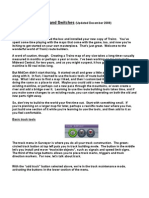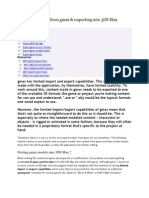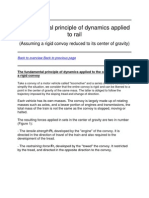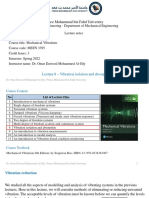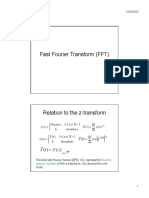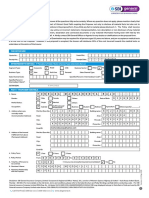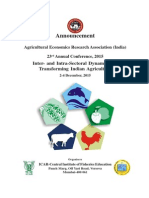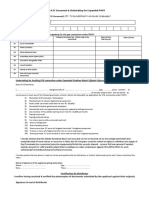Documente Academic
Documente Profesional
Documente Cultură
CC 07 First Loco
Încărcat de
face2win0 evaluări0% au considerat acest document util (0 voturi)
28 vizualizări88 paginiInstruction Manual
Drepturi de autor
© © All Rights Reserved
Formate disponibile
PDF, TXT sau citiți online pe Scribd
Partajați acest document
Partajați sau inserați document
Vi se pare util acest document?
Este necorespunzător acest conținut?
Raportați acest documentInstruction Manual
Drepturi de autor:
© All Rights Reserved
Formate disponibile
Descărcați ca PDF, TXT sau citiți online pe Scribd
0 evaluări0% au considerat acest document util (0 voturi)
28 vizualizări88 paginiCC 07 First Loco
Încărcat de
face2winInstruction Manual
Drepturi de autor:
© All Rights Reserved
Formate disponibile
Descărcați ca PDF, TXT sau citiți online pe Scribd
Sunteți pe pagina 1din 88
Page 1 of 88 Version 9
An Approach to Content Creation for Trainz
Paul Hobbs
Part 7
The First Loco (Primus)
(Updates and sample files available from http://www.44090digitalmodels.co.uk/)
Page 2 of 88 Version 9
Index
Foreword .................................................................................................................... 3
Wheels........................................................................................................................ 3
Coupling Rods.......................................................................................................... 14
Footplate................................................................................................................... 24
Buffer Beams............................................................................................................ 26
Buffers ...................................................................................................................... 29
Valances................................................................................................................... 36
Boiler and Smokebox................................................................................................ 39
Cab, Tanks and Bunker ............................................................................................ 45
Correcting the Proportions........................................................................................ 60
Cab Roof .................................................................................................................. 68
Chimney and Dome.................................................................................................. 71
Adding Attachment Points ........................................................................................ 77
Setting up the Working Directories ........................................................................... 79
Exporting the Body ................................................................................................... 80
Exporting the Bogey ................................................................................................. 87
Config Files............................................................................................................... 87
Importing the Assets into TRS2006.......................................................................... 88
Importing the Assets into TRS2004.......................................................................... 88
Page 3 of 88 Version 9
Foreword
Having read through Part 1 (Setting up Gmax) and Part 6 (Gmax Basics) we are now
ready to tackle our first loco. Remember, this is something anybody can do
Although Ill be going into more detail in this part its probably going to be frequently
updated as you tell me where more explanation and/or illustrations are needed so
check my web site for updates and make sure you have the latest one.
This loco will not be a model of any particular prototype for because it will be easier.
It will be in any case fairly easy to change it afterwards to resemble something else.
Ive also given it a snappy name in the style of LBSC (the most successful
locomotive designer of all time) whose biography Ive been reading of late. Primus
as all fans of Stargate SG1 will know means the first one in Latin.
Creating freelance models was very popular in the 1940s and1950s, unfortunately
the current obsession with exact scale has tended to make the art of freelancing a
dying art. Even if a model is freelance it should be at least plausible in an engineering
sense, so Ill be mentioning a few things that should be avoided if you want to make
the model believable. Also while Primus will be British outline there is no reason why
the basic design could not be altered to make it American outline or even narrow
gauge.
Wheels
I usually start with the wheel sets, for the good reason that parts of the superstructure
need to be built with reference to the wheel centres. I have a wheel kit on my
website here that allows the construction of wheels of any diameter so download this
GMax file and open it.
Pressing H will open the Select Objects dialog box so you can see what we have
loaded. Theres a dummy (which to prove want a nice bloke I am is already animated
as described in Part 5), and objects for the boss, rim and spoke.
Page 4 of 88 Version 9
Before we go any further, make sure GMax is set up as described in Part 1,
especially the bit about incremental saving and automatic backups!
The first thing to do is to decide on the wheel diameter. A typical six coupled
industrial tank like Primus would have had wheels of around 39 diameter, so select
the rim object by pressing H, choosing the rim and then Select. Its good practice
by the way always to select things using the Select Objects dialog box rather
than Select and Move on the top toolbar the reason being its very easy to
slightly move something away from its starting position with Select and
Move.
Here the rim object has been selected. Note that the X,Y,Z axis appears at the 0,0,0
position in 3D space (see Part 6 if this is unclear). This is because Ive moved the
pivot point of the rim object to 0,0,0. The rim object itself is correctly positioned for a
standard gauge wheel i.e. we dont need to move it in
X, and is simply a closed spline object which we
looked at in Part 6.
The first thing to do is to move the rim object to the
correct Y position. Having selected it choose Select
and Move on the top toolbar. Now type the radius of
the wheel into the Y input field at the bottom of the
GMax window.
Another dying art these days is
doing sums in your head so a few of
you will probably need a calculator at
this point. Anyway, 39 is 45, half
of which is 22,5.
Page 5 of 88 Version 9
Note that the value is negative as we want to move the rim towards the front of the
loco.
The rim has moved 22,5 (we always build things full size in GMax) forwards. Note
that the pivot point has also moved which we didnt want so well have to move it
back to 0,0,0.
So, go to the Hierarchy tab and choose Affect Pivot Only and in the coordinate
boxes at the bottom of the GMax window set the Y value to 0 by right click on the
spinner arrows or by typing into the Y field.
Page 6 of 88 Version 9
The pivot point has been moved to 0,0,0.
Now we can create the rim mesh by lathing the
spline. The Lathe modifier has already been
applied to the rim but it was deactivated activate it
now by clicking on the light bulb. Doesnt look quite
right yet though.
Page 7 of 88 Version 9
We have to modify the centre point of the Lathe modifier to get the expected result,
so open the Lathe modifier in the stack and click on Axis. Making sure that the
Select and Move tool is still active set the coordinates of the centre point back 0,0,0
(right clicking on the X,Y and Z spinners is quickest).
Page 8 of 88 Version 9
Thats more like it. Now, a
warning about polys. The
Lathe modifier has
parameters for
segments setting this
too high will drive the
poly count up which we
dont want. Larger wheels
will need more segments
but for a wheel of this size
20 is about right.
Now to create the rest of
the spokes about 16
would be ok, so select the
spoke01 object and left
click on the Angle Snap
Toggle icon to select it and
then right click the same
icon to open the settings
dialog. The angle between
the spokes will be 360/16 = 22,5 degrees.
Now select the Rotate tool in the top toolbar and
holding down the SHIFT key drag on the X axis to
create a copy of the spoke01 object. Just drag long
enough so that the copy snaps to 22,5 degrees from
the original spoke. Let go of the left mouse button
when the copy appears. Another dialog box opens
now:
Page 9 of 88 Version 9
Change the value in Number of Copies to 7 (we need 7 copies as each spoke is
actually two spokes). For a 15 spoke wheel Id have deleted the top half of the spoke
of course and made 14 copies. A larger diameter would also mean making the
spokes longer.
Now to join everything together to make a single object, select the Lathe object, right
click over it in the modifier stack and choose Collapse All. In the Modify tab choose
Attach List and select everything, finally choosing Attach in the Attach List dialog
box. Note: Ive pressed F3 here to turn on the shading in the viewport
Page 10 of 88 Version 9
We now have just two objects in the model, the wheel and
the dummy. The rim object can be mirrored over now to
create the right hand wheel. Select the rim object and add
a Mirror modifier to the stack.
Make sure that the Copy box is ticked, and that the Mirror
Centre is at X=0 (click on it in the stack, choose Select
and Move on the top toolbar and check the coordinates at
the bottom of the GMax window).
As the pivot point of the rim object was set to 0,0,0 there
should be no need to change anything.
Warning! There is also a Mirror Selected Objects icon
in the top toolbar this should not be used, as it tends
to turn meshes inside out when exporting to Trainz.
Collapse the stack of the rim object and rename it to wheel01.
Page 11 of 88 Version 9
This might have seemed a bit long winded to create a
wheel set but we have covered quite a bit of ground so
far.
The wheel set is still at 0,0,0 so the next step is to move it (and the dummy
b.r.wheel01) up 22,5, the radius of the wheel youll remember. Press H, select the
wheel01 object and make the Select and Move tool active. In the Z coordinate field
type 22,5 and hit ENTER to move the wheel. Do the same for b.r.wheel01.
Now to create the other two wheel sets. First move wheel01 and b.r.wheel01
forward by 7 (or wherever you what the front driver to be). This should be no problem
if youve been following the steps so far! Dont forget that forward means in the Y
direction.
Page 12 of 88 Version 9
Now with the Select and Move tool active and the SHIFT key held down drag on the
Y axis to create a clone of wheel01. The clone will be named automatically
wheel02.
Click on OK to create the copy, and with wheel02 still selected change the Y
coordinate back to 0 to put wheel02 at Y=0.
Page 13 of 88 Version 9
Create a third wheel set called wheel03 by copying wheel02 rearwards 7. This can
be done just by clicking on the Y axis when wheel02 is selected while holding down
the SHIFT key with the Select and Move tool active dont drag, just click.
This will create a copy in the same position as the original. Now just enter 7 in the Y
coordinate box to move wheel03 rearwards.
Page 14 of 88 Version 9
Now we have all three wheels Im beginning to think that 7 +
7 wheelbase is a bit long, but no matter, we can easily
change this later. Pity the poor guy building a physical model
when he finds out that the wheelbase is wrong
Coupling Rods
On to the coupling rods now, first create a cylinder with the
parameters as shown. Note that Ive changed the standard
parameters for Height Segments and Sides to something
more reasonable the defaults are much too high.
Im not worrying about
the actual size of the
cylinder, well scale it
down in a minute.
Page 15 of 88 Version 9
Select the Select and Rotate tool in the top toolbar, and rotate the cylinder 90
degrees around the Y axis.
As weve still got the Angle Snap Toggle icon selected the rotation will be in steps of
22,5 degrees, but this is no problem. When this icon is not selected it allows much
finer control, but we dont need it in this case.
Time to look at another very useful icon in the
top toolbar, Align. With the cylinder selected
choose Align and then select wheel01.
Page 16 of 88 Version 9
Check the Y and Z boxes of Align to World, and select Pivot Point for Current
Object and Target Object. Click on OK to align the cylinder.
Now to align it to the face of the wheel boss. Select Align again and select wheel01
again. This time check the X box of Align to World and select Pivot Point for the
Current Object and Maximum for the Target Object.
Page 17 of 88 Version 9
This simply aligns the pivot point with the maximum X coordinate of the wheel01
object. The cylinder now lies on the leftmost face of the
wheel boss.
Select the Modify tab now and change the parameters
of the cylinder. The height should be around 5-6 for a
standard gauge loco and the diameter about 3. In the
picture GMax has converted these values to metres
automatically.
Now move the cylinder down by the amount of the crank throw. For an outside
cylinder loco this will always be half the piston stroke, but an inside cylinder loco
could be different. A good figure would be 7 if you were not working from scale
drawings. If you are then you will know what the crank throw should be.
Page 18 of 88 Version 9
Turn on the Offset Mode
Transform Type-in icon and enter
7 in the Z coordinate box. This
tells GMax to move the object 7
down from its current position.
Copy the cylinder rearwards twice (same way as we copied the wheel sets), aligning
the pivot points of the copies with the Y pivot points of wheel02 and wheel03.
Page 19 of 88 Version 9
For the coupling rods well create a box like so, again not worrying about the actual
sizes:
Centre the pivot point of Box01 to the object itself (Hierarchy tab, Affect Pivot Only
and Centre to Object)
Using our newfound knowledge align the box to the centre coupling rod boss
Cylinder02. (Align X,Y and Z, current and target Pivot point).
Convert Box01 to editable mesh and add an Edit Mesh modifier to the stack.
Open the modifier and select Polygon. We can now select the outer face of Box01
to move it to the correct position.
Page 20 of 88 Version 9
If the polygon doesnt turn red like this hit F2 to turn it on its easier to see
what is selected.
Switch to top view (press T) and choose the Select and Move tool.
Move the face until it is just inside the outer face of Cylnder02. Switch back to
perspective view (press P) and repeat for the inside face of the coupling rod (it might
be easier to turn off shading with F3 while doing this).
Collapse the stack when you are finished.
Page 21 of 88 Version 9
Switch to side view now (press R). With Box01
selected open the object in the stack and choose
Vertex.
Make sure that Ignore Backfacing is not selected
as otherwise you wont select the vertexes on the
rear face of the rod!
With Select and Move selected drag select the vertexes at the front end of the rod
until they line up with the centre of the front wheel (no need to be dead accurate).
Repeat for the rear end of the rod.
Page 22 of 88 Version 9
Select Cylinder01, convert it to editable mesh and attach Box01, Cylinder02 and
Cylinder03 to it. Rename Cylinder01 to rod_left.
Before we mirror the rod over to the right side we should delete a few extra polys
no point in deleting them twice With rod_left selected hit the right mouse button
somewhere in the main GMax window and choose Hide Unselected. Now only the
left rod is visible.
Rotate the view so that you can see the rear side of the rod and select the rear faces
of the rod and the bosses (ALT-middle mouse button).
This time it might be useful to have Ignore Backfacing on to avoid picking the front
faces accidentally. Hit DEL to delete these faces.
Now we can create the right rod by mirroring as we did for the first wheel set.
Page 23 of 88 Version 9
This time youll have to move the mirror centre to X=0, and to
select Z as the mirror axis.
Collapse the stack and choose Element. The right rod will
turn red to denote it is selected. With the right button menu
choose Detach and name the new object rod_right.
Right button menu again, choose Unhide All. Nearly there, we just need to quarter
the rods now. On a steam loco (or a diesel loco with coupling rods) the rods are
never, ever positioned as they are in or model at the moment (are you listening
Auran?). If they were the loco could get the rods in a position that would mean they
could jam. Generally the right hand rods would be 90 degrees ahead of the left hand
ones (bearing in mind that left and right are from the drivers point of view looking
forward).
To achieve this we need to move the right hand rod forward and up 7 (our crank
throw).
Page 24 of 88 Version 9
Thats about it for now, its taken a while to get this far, but using the techniques you
have learned so far the rest of it wont take as long.
Its certainly harder writing about it than doing it, to get this far shouldnt take more
than a couple of hours if that. Now you can get hold of Part 5 of this opus and
animate it.
For the impatient or the bone-idle the model so far is downloadable here. Id
recommend that you make your own version though, its the best way to learn.
Ill assume that youve now animated the bogey using the instructions in Part 5 to
save going through it all again with practice this should take about five minutes.
The animated bogey is available here if you want to have a look at it to compare it
with yours.
Footplate
Now well make a start on the superstructure, beginning with the footplate. As this is
a freelance loco I can make things nice and easy for myself by making the footplate
straight.
Building on the information in Part 6, well just sketch a footplate in the top view using
two rectangles, joining these together as one editable spline object named footplate.
Dont worry about getting the dimensions right, well correct these as we go.
Page 25 of 88 Version 9
The footplate is the two blue rectangles which we
well now modify so that has the correct size and
position.
The rectangle in the centre represents the opening
between the frames that was always present for
access to the inside valve gear and other
components. Frames were usually 41 apart on
standard gauge locos, so select the footplate
object and choose Segment in the stack window.
Pick one edge of the opening as shown and select
the Select and Move tool - the edge will turn red.
In the X coordinate box enter 24,5 (half of 41).
The line segment will jump to the correct position. Repeat for the right hand side of
the opening remembering that the X coordinate will be negative.
Do the same to set the width of the outer rectangle to 86 (the usual width of a British
loco) and recentre the pivot point of footplate back to 0,0,0. Extrude the footplate
object 10mm to create a solid body.
Page 26 of 88 Version 9
In side view (press R) move the footplate up so that it is above the wheels (dont
want to have to make splashers do we?)
Well adjust the final height and length once weve got the buffer beams, buffers and
valances on.
Buffer Beams
For the buffer beams its easiest to use a box as this can be directly built on the
underside of the footplate. Turn the model round so you can see the underside of the
footplate and create a box. Make sure that Auto Grid is turned on, this enables you
to use and existing face to create the new object on.
Page 27 of 88 Version 9
Ive turned off the grid with the G key as it was getting in
the way when looking from underneath.
Go to the Modify tab now and adjust the thickness of the
beam in this case the Length parameter. Actually I got
it about right for a steel beam, these would normally be
made out of the same material as the mainframes at
about 1 thick (around 32mm). Trainz models often
seem to have buffer beams that are much too thick for
some reason.
We now have to adjust the width to be say 20mm less
than the footplate each side. Convert the Box01 object
to editable mesh and select the left hand face.
Page 28 of 88 Version 9
Using the Align tool make the beam the same width as the footplate (Align to
maximum X of the footplate). While the polygon is still selected turn on Absolute
Mode Transform Type-in and move the poly 20mm in the -X direction. Repeat for the
right hand side.
Now move the whole beam to the front edge of the footplate using Align (Align min Y
to min Y) and then rearwards 20mm. Make sure that Editable Mesh is active in
the stack this time and not Polygon as we want to move the whole object.
Page 29 of 88 Version 9
Thats the buffer beam positioned, now for the buffers.
Buffers
Create a box on the front face of the
buffer beam using Auto Grid (I
dont need to explain that again do
I?). In the Modify tab change the
parameters for the length to 11,
width 11 and height 1. These are
fairly typical dimensions for British
locos.
The buffers are always positioned in
the same place, on 58 centres and
35 above the rail level (obvious
really that the buffers have to have a
standard position, although very
early locos had the buffers an inch
or two lower).
Move the pivot point of the box back to the centre of the object. 58 is 68, half of
which is 34 and the height is 41,25. Select the Select and Move tool and move the
box to this position.
For the buffer housing and head
Ive hidden everything and have
sketched (in the side view) the
rough shape. The right hand end
of the buffer is at 0,0. Sketching
around the 0,0,0 point makes it
easier to relocate the lathe axis
later as well see.
Open the Line01 element in the modifier stack and select
Vertex. Now we have to correct the position of each of the vertex
points.
Page 30 of 88 Version 9
The right hand point should be
at X=0, and the other end point
at the centre of the buffer head
should be at Z=0, so position
these two points first.
The diameter of the housing will
be 9,5, to the two rightmost
points should be at Z=4,25
(see what I mean about it being
easier to build the buffer at the
0,0,0 point?).
Dont forget that once you have
the value you want in the
coordinate boxes you can copy
it with CTRL-C and paste it
back in again for the second
point with CTRL-V saves
typing.
Carry on correcting the shape of the buffer until you are happy with it. The overall
length from buffer beam to buffer head should be about 16-18 although if you are
planning to use BlueStar couplers (working ones) then the distance should be 16 to
match the couplings.
Also note that the buffer
head has been sketched as
three line segments rather
than using a curve. This is
more than accurate enough
and keeps the poly count
down.
The buffer head diameter
should be about 18.
Now we can lathe the line to create or buffer mesh.
Page 31 of 88 Version 9
Before we do though Ive added a chamfer to two of the vertexes to round then off
again not a fillet to save polys.
The Lathe modifier has once again produced a strange result, the axis needs
manipulating.
Page 32 of 88 Version 9
Open the Lathe modifier and select Axis. Rotate the axis
90 degrees about X.
Now move the axis to Z=0. Thats more like it.
Page 33 of 88 Version 9
If you select Line01 in the modifier stack again youll be able to move the vertex
points of the line around to correct the shape. Selecting Lathe will display the edited
mesh again. Here Ive corrected the shape a little.
Lets have a look at the poly count for this object the
counter is found on the Utility tab.
352 is on the high
side bearing in
mind well have 4
of them
Especially with
round objects
you should keep
the number of
segments as low
as possible.
In the Modify tab have a look at the parameters for the
Lathe modifier. In fact just selecting Weld Core
reduces the poly count to 336. Reducing the number of
segments to 14 as well brings us down to 294. If you
are unsure of what you can get away with its a good
idea to save the buffer object at this stage while you
can still easily modify it. Once to has been converted to editable mesh it wont be so
easy.
Page 34 of 88 Version 9
Something else that can help with the poly count on round
objects is the Optimise modifier, a little playing around here can
also save a few polys.
Down to 272 now, a saving of 320 for the whole loco. There are other possibilities for
reducing the count still further, well look at these another time.
Move the pivot point to the centre of the buffer and align it to the box we added to the
buffer beam. Rename Line01 to buffer, attach the box to it and then mirror the
completed buffer over to the right side.
Hide everything but the buffer object.
Page 35 of 88 Version 9
There are a couple of faces on the rear of the buffers that cant be seen in the
finished model, so select and delete them.
Now unhide everything and hide everything but the buffers and the buffer beam.
Attach the beam to the buffer object and delete the face on the top edge of the
beam.
Page 36 of 88 Version 9
The buffer beam complete with buffers can now be mirrored to the rear of the loco.
Quite a few of the basic techniques have been covered now, its worth practicising
as much as possible though to save time and effort later. Especially important
are moving pivot points, aligning objects to each other and the use of the
Mirror modifier. All of these should become second nature!
Valances
These are the reinforcing angles beneath the footplate between the buffer beams. If
they have a complicated shape Id sketch the shape as a spline in side view, but here
were making life easy for ourselves so well use a box.
In the same way that we did the buffer beam, sketch a box on the underside of the
footplate using Auto Grid.
Page 37 of 88 Version 9
Modify the width of the box to be 50mm or so less than the width of the footplate on
both sides. Select and delete the faces at each end, as they wont be visible later.
You can use the CTRL key to select several faces at once by the way.
To lengthen the box so that it butts up against each buffer beam we could use Align,
but as both buffer beams are one object this is not so easy. We could create two
temporary boxes using Auto Grid on the back faces of the buffer beams, but in this
case well just eyeball it in the side view.
Page 38 of 88 Version 9
Ive turned off the shading with F3 and selected Vertex in the modifier stack for the
valance object. Select and drag the vertexes until they butt up against the buffer
beams.
Make sure that Ignore Backfacing is turned off otherwise you wont select all
of the vertexes!
Now select and delete the top polygon of the valance object, its blocking the opening
in the footplate. Select the footplate object, collapse the stack and attach the buffers
and valances to it to make one object.
A useful side effect of the fact that GMax normally produces single sided polygons
can be seen when viewing the footplate from the top and from underneath. From the
top the footplate is open because the bottom poly of the valance is facing
downwards. Only when looking from underneath can this poly be seen which is
exactly what we want.
The model at this stage can be downloaded here.
Page 39 of 88 Version 9
Boiler and Smokebox
Now on to the parts that start really making it look like a steam loco. Create a cylinder
making sure that Height Segments is set to 1.
Rotate the cylinder and position it at X=0, moving it up so that it sits above the
footplate
Page 40 of 88 Version 9
A bit on the big side, well change the cylinders parameters to reduce the diameter to
about 5. (It would be a lot easier with a drawing).
Rename the cylinder to boiler, convert it to editable mesh
and delete the two end polygons.
In the modifier stack choose Edge and drag select the
edges at the front end of the boiler they will turn red
Page 41 of 88 Version 9
In the rollout under the modifier stack find and choose
Create Shape from Edges.
This will create a new spline from the selected edges
called Shape01. Select Linear before clicking OK.
Hide everything but Shape01 and switch to the front view with the F key.
Move the pivot point of Shape01 to the centre of the object and rescale Shape01 to
be slightly larger, the Uniform Scale icon on the top toolbar looks like this:
About 103% should do it, so that the smokebox is larger than the boiler.
Now create a rectangle 41 wide (the smokebox almost always has to fit between the
frames) and centre it at X=0.
Page 42 of 88 Version 9
Turn the view to look at the objects in 3D:
They are lying on different planes, so align the rectangle to the circle in the Y
direction.
Page 43 of 88 Version 9
Here the shapes have
been attached together
and trimmed as described
in Part 6.
Ive also welded all the
vertexes together ready
for extruding.
Important! If you forget
the welding the filleting
and extruding will not
work!
Page 44 of 88 Version 9
Select the two vertexes at the joint between the circle and
the rectangle and add a fillet.
Change the Steps in the
Interpolation rollout to 2
to reduce the poly count
see part 6).
Add an Extrude modifier to
the stack to create the
smokebox.
Page 45 of 88 Version 9
Sit back and admire the chunky lines
Cab, Tanks and Bunker
Im going to do these parts as one line using holding down the SHIFT key to force
horizontal/vertical segments. This has the advantage that you just need to ensure the
end point of the line is welded to the start point - otherwise the fillets wont work and
we wont be able to make a mesh out of it.
Im not worrying too much about the dimensions yet, and the sketch is square
cornered. Also note that the bunker rear is straight. An extended bunker (wider at the
top) would probably look better but doing the animated coal load is then more
complicated. The bunker is a bit low, but that is also easily changed. Next step is to
Page 46 of 88 Version 9
add some curved corners. If we select all four corners in the cab cutout together they
can all be filleted at the same time with the same radius.
Ive increased the size of the coal bunker as well now.
Dont forget to reduce the number of steps in the interpolation rollout to reduce
the number of segments in the curves.
With steps=2 we have 31 polys, the default steps=6 would give us 51 (40 extra for
the loco).
Page 47 of 88 Version 9
We have to move the tank/cab/bunker to its final position of course.
The proportions are still a bit of a disaster which is why its easier to work from
drawings. The important thing at this stage though is to get the basic model done so
that we can correct it later if we were working from drawings wed try and build it
right in the first place of course.
Page 48 of 88 Version 9
Hide everything but the tank side and in the modifier stack
select Edge. Choose the edges as shown in red.
We are going to drag these edges to create new polygons. With Select and Move
active and the SHIFT key held down drag the edges in the X direction.
This is a very easy way
of creating polygons
based on existing
geometry.
Releasing the SHIFT key
leaves the new edges
selected so we can
position them straight
away.
The tanks on steam
locos do not usually go
from one side to the
other, they are two
separate tanks that stop
at the outboard face of
the frames.
These ones will end at 21 from the loco centreline so we can just type this into the X
coordinate box.
Page 49 of 88 Version 9
Oops, a few smoothing problems here, we need to apply a Smooth modifier to sort
this out.
Page 50 of 88 Version 9
Id carry on in this manner, extruding
edges to create new polygons as
needed, bearing in mind that we only
need to create one tank side which
can be mirrored over when it is
finished.
This is the rear corner of the bunker,
the edge has been extruded in the
X direction 10mm to create the
thickness and then the rear vertex
point moved 10mm in the Y
direction.
Zooming in a bit closer Ill create the top rear edge of the bunker by extruding the
edge of the last poly I created.
Remember to select the edge with the Select tool and not Select and Move. With
Select and Move its very easy to move the edge in a direction that you didnt want..
The new angled edge can easily be placed on the loco centreline by going the vertex
mode and setting the X coordinate of both points to 0.
Page 51 of 88 Version 9
Sometimes this technique will create more edges than you really need as it creates
four sided polys. If you want a three sided one youll have to weld points together like
this:
Page 52 of 88 Version 9
Select the vertex you want to weld and then with the Select and Move tool active
choose Weld Target on the right button menu. Drag the extra point over so that it is
on top on the one you want to weld it to.
Page 53 of 88 Version 9
Now for the curve of the cab roof and the front cab windows. There are several
possibilities here but I prefer one that doesnt involve a Boolean operation to cut the
window out. Start by detaching cab front and then create the edge curves.
Page 54 of 88 Version 9
Choose Select Open Edges and then Create Shape from Edges to create the
shape. Delete the cab front polygons.
Page 55 of 88 Version 9
Switch to the front view with F and
add the curve of the cab roof and
the opening for the window using
circles.
Move the two new circles to the same Y coordinate as the cab front.
.
Delete the top segment of the rectangle (choose segment in the modifier stack and
select and delete the segment.) Join all the cab front elements together and trim
them.
Page 56 of 88 Version 9
Set the interpolation for the spline to 3 in this case, and weld the vertexes. Check the
vertexes really are welded together by selecting each segment of the shape and
dragging it. If the shape remains connected together then it is OK. Hit CTRL-Z to
undo the change.
Copy the window opening and the curve of the cab roof as a new element, well need
this for the rear of the cab. Select the segments and SHIFT drag them rearwards to
duplicate them.
Page 57 of 88 Version 9
Detach these new curves and
convert the cab front to editable
mesh. If this part doesnt work
its probably because the
shape wasnt welded together
check the welding again. A
typical symptom is that the shape
disappears when you try to create
the mesh.
Its also possible that the mesh
may be created inside out. To
correct this try creating a line in
the front view and attach the
shape to it. This is because the
shape needs to be reoriented to
the front view. Delete the line
segment and try creating the mesh again. This trick is also useful if an extrusion goes
in an unexpected direction.
Repeat for the rear cab panel.
Page 58 of 88 Version 9
To make the inside of the cab well clone the front and rear panels (note Clone to
Object is selected).
This will create a copy as a new object in the same position. Move the copy
rearwards 10mm and flip the faces. You have to be in polygon mode to see the Flip
icon in the rollout and you have to select the polygons you want to flip.
Page 59 of 88 Version 9
The outboard edge of this new object should be moved 10mm in the X direction
now to the thickness of the cab side sheets.
The rest of the cab interior is built up the same way, by copying existing polys,
moving and flipping them.
Page 60 of 88 Version 9
A handy option in vertex mode is Collapse which welds the
selected points together no matter how far apart they are.
Naturally if you select the whole model it will collapse the
whole thing down to one point
Correcting the Proportions
Time I think to correct some of the major howlers in the proportions Obviously when
working from a plan you wont need to do this, but it demonstrates how easy it would
be to edit the model to look completely different.
Well check the height of the cab first as it looks too high. A British mainline loco
would be about 13 high, an industrial shunter like this around 12. Create a box 12
high to see where we are at the moment.
Page 61 of 88 Version 9
Actually not far out.
Select the vertexes of the cab and move them down. Ive attached the cab interior to
the tank object so I can move the whole lot in one go. If we need to we can always
select and detach it again.
Page 62 of 88 Version 9
Looking from the side now the wheelbase seems too long, and youd be unlikely to
see a steam loco with the front axle in this position as in real life the cylinders and
steam chest would be between the frames under the smokebox.
Page 63 of 88 Version 9
Press H to open the Select
Objects dialog box and ensure
that Display Subtree and
Select Subtree are selected.
Selecting b.r.main will
automatically select all the
linked objects as well.
Hide everything that is not
selected to leave just the bogey
on screen.
We dont want to mess with the wheels directly as they are linked to animated
dummies. Always move the dummies in this case!
Im going to select the b.r.wheel01 object and move it rearwards 16 for starters.
Note that as the dummies for the left and right rods were also linked to b.r.wheel01
they have also moved rearwards and are now 16 too long for the new wheelbase.
Page 64 of 88 Version 9
Select the rods and in vertex mode move the bosses on each of them 16 forwards.
Ill move the rear wheels 1 forwards in a similar manner. The rear wheelbase was
often more than the front wheelbase to allow more space for the firebox.
In the next picture Ive scaled the boiler and smokebox down as they seemed too
large:
Maybe make the tank tops a little higher?
Page 65 of 88 Version 9
Here Ive simply selected and dragged the polys at the top of the side tanks
upwards.. Note that as they are now above the centreline of the boiler now you can
see a gap between them and the boiler which will need filling with a couple of new
polys created by SHIFT dragging the edges.
The new polys only need to be long enough to cover the gaps.
Page 66 of 88 Version 9
Another couple of edges need SHIFT dragging to extend the cab front as otherwise
well have a gap here as well.
Ive scaled the boiler down a little more now, this means that it moves away from the
rear of the smokebox. To get the front edge of the boiler back in line with the rear of
the smokebox Ive added a temporary box to the rear of the smokebox so that I can
align the front edges of the boiler to the min Y coordinate of the box.
In a similar manner Ill align the rear of the boiler to the front of the cab.
Page 67 of 88 Version 9
The position of the cutout in the footplate has also been adjusted and the valances
made a little less deep.
Thats better this freelancing lark is not as easy as it looks. Download the model
here to take a look at it.
Page 68 of 88 Version 9
Cab Roof
Now for something easy, select the edges of half of the cab front (if that makes any
sense) and choose Create Shape from Edges to extract a shape. Switch to front
view with the F key and hide everything but the new shape. Create a line in the front
view and attach the shape to it. This is because the shape needs to be reoriented to
the front view. Delete the line segment.
Add an Edit Spline modifier to the stack and select
Spline in the modifier. Choose Outline and drag the
shape to create a thickness. You wouldnt believe how
many models I made without knowing this trick - it was
hard work (about the only useful thing I found in the GMax
Bible actually).
The Edit Spline modifier is there so that you can
delete it and get back to the original shape if you get
the thickness wrong.
Page 69 of 88 Version 9
Drag the vertexes to create a bit of overhang for the roof, this can just be eyeballed.
Move the vertex at the roof centreline to X=0 to avoid having a gap.
Page 70 of 88 Version 9
Now extrude the shape to produce half of the cab roof.
Delete the extra poly on the roof centreline and mirror the roof over.
Page 71 of 88 Version 9
Adjust the roof overhang front and back by dragging vertexes.
Chimney and Dome
In the side view sketch a line as shown.
Add fillets and change the
interpolation to 3 or so.
Delete the horizontal line segment at the base of the dome.
Page 72 of 88 Version 9
Add a Lathe modifier.
Align the lathe axis with the min Y coordinate of the dome by dragging. Just before
the dome mesh turns inside out stop dragging. Choose Weld Core in the rollout.
In side view move down the dome until it just touches the boiler.
Page 73 of 88 Version 9
Now tweak the other vertexes down until they just touch the boiler.
Always select the vertexes in pairs, font and back. Weve actually selected four
vertexes as you can see here:
Page 74 of 88 Version 9
Carry on moving the vertexes until the skirt of the dome is sitting on the boiler. This
tweaking is best done in a 3D view with contrasting colours for boiler and dome.
Page 75 of 88 Version 9
Now adjust the next lines of vertexes to smooth the skirt out:
Page 76 of 88 Version 9
The chimney is made the same way of course as would safety valve bases etc etc.
Here is Primus in all his glory well there are still lots of things that could be added
(like brakes!) but constructing such things would mean repeating a lot of what has
gone before. I think he looks quite cute in a Thomas the Tank Engine kind of way
Page 77 of 88 Version 9
Before we look at exporting the
model into Trainz a quick word
about structuring the model. In
the same way we linked
everything in the bogey to
b.r.main Ive linked all the body
parts to boiler. This enables the
selection of either the bogey or
body components for the
purposes of hiding and exporting
them, as I build everything in the
one model (easier to make sure
everything fits together and to
keep track of the poly count).
The poly count by the way is
4994 but handrails etc will drive
that up quite a bit although less
than 7000 should be easy to
achieve.
Note as well that the mainframes
are being treated as part of the
body, the reason being it will make using the bogey for something else easier. I also
didnt mention how the frames were built but you should be able to figure that out for
yourself.
The model in this condition can be downloaded here.
Adding Attachment Points
Before we can export the model into Trainz there is the matter
of the attachment points to consider. These tell Trainz where
the loco starts and ends, where smoke comes out of it and
where the bogey is attached for example.
Attachment points are found in the Helpers tab (where the
animation dummies are) and the settings I normally use are
shown here.
A point looks like an X,Y,Z axis and should usually be created
in top view.
They also need to have particular names that Trainz will
be looking for, misspelled and/or misplaced attachment
points will cause a lot of grief. You have been warned.
Page 78 of 88 Version 9
Two of the most important points are called
a.limfront and a.limback. These are the virtual
coupling points that Trainz uses when coupling
to other stock. These should be equidistant from
the 0,0,0 point of the model and its vital that
a.limfront is at the bottom when looking at
the model in top view.
If when you look in top view the front of the
loco is at the top of the screen (or worse to
the left or the right) youve built the model
the wrong way round and youll need to
correct it before continuing.
Here we see Primus and the first two points.
The X coordinate of both should be 0 (i.e. on the
loco centreline), the Z coordinate 0,89m. The Y
coordinates should coincide with the buffer faces
front and rear and should be equidistant from
Y=0.
Link these two points to the boiler object, or
the object you are using as the base object
for the body. This is to ensure that the points
get exported with the rest of the model if
they dont youll have all sorts of problems.
The next points are called a.bog0, a.bog1 and a.bog2. a.bog and a.bog1 control
how the loco sits on the track, a.bog2 just goes along for the ride and is where the
bogey that you can see is attached. A built-in invisible bogey will be attached to the
other two points.
a.bog0 should be at X=0, Z=0 and aligned to the Y coordinate of the frontmost
driving wheel. a.bog1 is at X=0, Z=0 and aligned to the Y coordinate of the
rearmost driving wheel.
a.bog2 should be at 0,0,0. Again, link these three points to boiler.
Page 79 of 88 Version 9
Well want to see some smoke come out of the chimney so well need a point called
a.smoke0 just above the chimney.
Unlike the other points this one needs to have a special orientation. The smoke
goes in the +Y direction of the point. Again, link this to boiler.
Finally a point called a.cabfront will be needed to attach an interior. This should be
created in top view and aligned to the centre of the cab interior. Its easiest to detach
the interior from the model, set the pivot point to the centre of the object and align the
point a.cabfront to the pivot point. The interior can then be reattached or left
separate and linked to boiler.
Thats it for the points, these are the bare minimum for a steam loco.
Setting up the Working Directories
I'd suggest creating working directories somewhere outside TRS, preferably not on
the C: drive in case Windows goes belly up and it's necessary to reinstall it. Being
Page 80 of 88 Version 9
paranoid I also have an automatic backup program that copies anything that has
changed during the day to another drive, but as this is German software I won't go
into further detail. It shouldn't be hard to find a differential backup utility on the
Internet somewhere. I'd avoid one that uses some weird format for the backups
though - this means you'll always need the original backup program to recover the
data.
Creating the working directories outside
TRS also has other benefits, especially if
you are using TRS2006. CMP is relatively
slow to work with when you are constantly
opening and editing files and worse, if the
asset is open for editing when CMP
decides to rebuild the database (which it
does fairly often) some of your files may go
walkies. Hence it's good to have everything
stored somewhere else which also makes
backing up easier - just back up your 'work
in progress' folder.
A further benefit is that I create a folder 'working files' in each of the working
directories. Here I have GMax models, reference pictures, PSP files etc so that
everything I need for the model is in one place. CMP can import the whole working
directory and will ignore any file types it doesn't understand so the GMax and PSP
files get stripped out. Just delete the 'working files' directory in CMP by opening the
asset for editing in explorer and everything is tidy.
With TRS2004 I'd still work like this and copy the working directory to 'Custom/Trains
etc. Much easier in TRS2006 though.
I've created skeleton working directories for the body here and the bogey here. I like
to give the working directories the kuid number and a description to make it easier to
see which is which in the 'work in progress' folder. I also give the exported files
standard names such as 'bogey.im' or 'asset_body.im' to reduce the amount of
editing the config file needs if you copy it to use for another asset. Before you import
into TRS2004 orTRS2006 it's important to change the kuid number in the configs
though, don't use mine. Also the loco config will need changing to reflect the kuid of
the bogey. We'll go into this in more detail later when we export the models.
Download the skeleton working directories and put them somewhere logical so you
can find them again. Creating a desktop shortcut to the 'work in progress' folder is
also a good idea. Copy your GMax files of the loco into the 'working files' folder of the
loco.
Exporting the Body
Before exporting we must apply a texture to the parts. Open the Material Editor
and create a new Standard material.
Page 81 of 88 Version 9
Click on the Ambient colour patch and set the colour value to 255 (pure white). The
diffuse colour will also change at the same time.
In the same way change the Specular colour value to 80. Set the Specular level to
about 20 and then open the Maps rollout to choose the texture file to use.
The forgoing presupposes that you are using the specular exporters set up as
described in Part 1, if you are using the standard exporters you can skip this bit.
Page 82 of 88 Version 9
Page 83 of 88 Version 9
Click on the icon None next to Diffuse Colour to select the texture file. In the
skeleton directory in the asset_body folder is a 4x4 black *.tga file. Select this as the
texture.
Page 84 of 88 Version 9
The window changes to show
the selected texture wrapped
around a sphere.
Important! Click on the
blue/white icon to activate
the texture! If you dont do
this the texture will not be
displayed in GMax.
Select all the body parts one
after the other and apply a
UVW Mapping modifier and
choose Box from the list of
possible types.
Then using the Select
Objects dialog box select all
of the body parts.
Page 85 of 88 Version 9
Open the Material library and drag the material to
the selection. Choose Assign to Selection. The
body has now been textured (not very well, but it
will do for the purposes of testing the loco in
Trainz).
Page 86 of 88 Version 9
Make doubly sure that the
structure of the GMax model
is similar to that shown here
- all of the body parts and
attachment points linked to
a particular mesh, in this
case 'boiler'.
Select the 'boiler' mesh
ensuring that 'Display
Subtree' and 'Select
Subtree' in the 'Select
Objects' dialog box are
selected. This will select the
'boiler' mesh and everything
linked to it. Now go to 'File -
> Export Selected.' in the
top menu bar of GMax and
navigate to the body folder
of the loco in your 'work in
progress' directory.
Export the model as 'asset_body.im'. The name is important, if you change it
you'll need to edit the config file to match.
Page 87 of 88 Version 9
The file asset.gmw is created by GMax during the export process, as is
black.texture.txt. The *.gmw is not required and can be deleted although CMP will
ignore it during importing anyway. The texture file black.tga was already in the
skeleton that you downloaded.
Exporting the Bogey
Texture the bogey in the same manner and with the same material.
This is exactly the same as exporting the body, the only difference is that the
animation needs to be exported separately. After exporting the mesh into the working
directory of the bogey export again and save the file as 'anim.kin' (The name is
important, don't change it!)
Config Files
There are a couple of things that must be changed in the config files of both body
and bogey. Firstly in the bogie you'll need to change the kuid from mine
(kuid2:44090:50066:1) to yours. I'd suggest just changing the creator id part of the
kuid, i.e. kuid2:xxxxx:50066:1) where xxxxxx is the id that Auran issued you when
registering your copy of Trainz. This can be found in your Auran Profile or in every
post you make on the Auran Forum. The 50066 part of the kuid is the asset id and
while it is not enforced anymore the range 50000-59999 was originally reserved for
bogies. It makes sense to follow this convention so it's easier to know what the asset
is if you just see the kuid number (in the Dispatcher directory of TRS2004 for
example). TrainzObjects also uses the ranges to tell you what kind missing assets
are.
In the bogey this number is only found once, so edit it now. If the wheels of your loco
are not 3'9" diameter you'll also have to edit the 'animdist' value, which is the
distance in metres, the bogey travels along the track with one revolution of the
wheels. You'll have to calculate this from the formula animdist = 3.1416 * (diameter of
the wheel in metres). Not essential but useful is to change the author, description and
username entries as these will be displayed by CMP in the main window and in the
Asset Details rollout.
In the config for the body file the bogey kuid is in two places, once in the 'bogey-2' tag
and once in the 'kuid-table'. Change these references to match your bogey kuid.
Page 88 of 88 Version 9
Note that the trainz-build in both config files is 2.4, this is deliberate so the assets will
be useable in TRS2004 as well. There is no earthly reason for making simple models
like this TRS2006 only.
Importing the Assets into TRS2006
Fire up CMP and make sure that the kuids you have given the body and the bogey
are not already in use. If they are the old asset will be overwritten by the new
ones without warning. Using 'File -> Import Content' navigate to where you have
the working directories and import the body and then the bogey. Select the 'Open for
Edit' tab and select both assets and commit them with CTRL-M. With any luck the
assets will not show any errors and you are ready to try 'Primus' out in TRS2006.
Remember to look for it under the name you gave it in the 'username' tag.
Do not edit the assets with CCP, this will break them.
Importing the Assets into TRS2004
Copy the working directory for the body into <your trainz installation
path>/World/Custom/Trains and the bogey into <your trainz installation
path>/World/Custom/Bogeys. Better delete the 'working files' folder from both of
these though, I don't know what TRS2004 will do if it sees them (probably fall over). It
really is easier with TRS2006 honestly.
Please mail me if anything is unclear at paul.hobbs@web.de.
S-ar putea să vă placă și
- Natural diabetes treatment with paneer doda herbDocument4 paginiNatural diabetes treatment with paneer doda herbface2winÎncă nu există evaluări
- Now or NeverDocument88 paginiNow or NeverktavadareÎncă nu există evaluări
- Research On Age of Hazrat Ayesha by Maulana Habib Ur Rahman Siddiqui KandhlaviDocument147 paginiResearch On Age of Hazrat Ayesha by Maulana Habib Ur Rahman Siddiqui KandhlaviAamir MughalÎncă nu există evaluări
- ESSENTIAL ENGLISH LESSONSDocument29 paginiESSENTIAL ENGLISH LESSONSface2winÎncă nu există evaluări
- GMAX Stereo 3D Installation and Usage GuideDocument18 paginiGMAX Stereo 3D Installation and Usage Guideface2winÎncă nu există evaluări
- Islam Mein Auraton Ke Adhikar By: Dr. Zakir Naik (Hindi Book)Document59 paginiIslam Mein Auraton Ke Adhikar By: Dr. Zakir Naik (Hindi Book)UmarKairanvi100% (7)
- Hindutva Savarkar Unmasked 3rd Revised eDocument2 paginiHindutva Savarkar Unmasked 3rd Revised eface2winÎncă nu există evaluări
- Certificate of Origin ExampleDocument1 paginăCertificate of Origin Exampleभरत कुमार जाटÎncă nu există evaluări
- Ibn Amor Alamaamary ElectronicsDocument2 paginiIbn Amor Alamaamary Electronicsface2winÎncă nu există evaluări
- KEES Stainless Steel Grilles, Registers and DiffusersDocument1 paginăKEES Stainless Steel Grilles, Registers and Diffusersface2winÎncă nu există evaluări
- Flight SimDocument2 paginiFlight Simface2winÎncă nu există evaluări
- 3D Tutorial ListDocument25 pagini3D Tutorial Listface2winÎncă nu există evaluări
- Part 1-Track and SwitchesDocument27 paginiPart 1-Track and Switchesface2winÎncă nu există evaluări
- DBTracks Installation enDocument2 paginiDBTracks Installation enface2winÎncă nu există evaluări
- Electric LocosDocument1 paginăElectric Locosface2winÎncă nu există evaluări
- Introduction To Modeling With GMaxDocument12 paginiIntroduction To Modeling With GMaxface2winÎncă nu există evaluări
- C Ife: MEP Coordination in Building and Industrial ProjectsDocument51 paginiC Ife: MEP Coordination in Building and Industrial Projectsfifthslip100% (1)
- Car SpawnerDocument1 paginăCar Spawnerface2winÎncă nu există evaluări
- COUPLINGSDocument6 paginiCOUPLINGSface2winÎncă nu există evaluări
- Men Handling WomensDocument2 paginiMen Handling Womensface2winÎncă nu există evaluări
- Helpful Hints On Creating ScenariosDocument2 paginiHelpful Hints On Creating Scenariosface2winÎncă nu există evaluări
- Gmax ExportDocument5 paginiGmax Exportface2winÎncă nu există evaluări
- Fundamental Principle of Dynamics Applied To RailDocument33 paginiFundamental Principle of Dynamics Applied To Railface2winÎncă nu există evaluări
- Touring The GIMPDocument5 paginiTouring The GIMPInfaBikBiswasÎncă nu există evaluări
- The Subtle Art of Not Giving a F*ck: A Counterintuitive Approach to Living a Good LifeDe la EverandThe Subtle Art of Not Giving a F*ck: A Counterintuitive Approach to Living a Good LifeEvaluare: 4 din 5 stele4/5 (5784)
- The Yellow House: A Memoir (2019 National Book Award Winner)De la EverandThe Yellow House: A Memoir (2019 National Book Award Winner)Evaluare: 4 din 5 stele4/5 (98)
- Never Split the Difference: Negotiating As If Your Life Depended On ItDe la EverandNever Split the Difference: Negotiating As If Your Life Depended On ItEvaluare: 4.5 din 5 stele4.5/5 (838)
- Shoe Dog: A Memoir by the Creator of NikeDe la EverandShoe Dog: A Memoir by the Creator of NikeEvaluare: 4.5 din 5 stele4.5/5 (537)
- The Emperor of All Maladies: A Biography of CancerDe la EverandThe Emperor of All Maladies: A Biography of CancerEvaluare: 4.5 din 5 stele4.5/5 (271)
- Hidden Figures: The American Dream and the Untold Story of the Black Women Mathematicians Who Helped Win the Space RaceDe la EverandHidden Figures: The American Dream and the Untold Story of the Black Women Mathematicians Who Helped Win the Space RaceEvaluare: 4 din 5 stele4/5 (890)
- The Little Book of Hygge: Danish Secrets to Happy LivingDe la EverandThe Little Book of Hygge: Danish Secrets to Happy LivingEvaluare: 3.5 din 5 stele3.5/5 (399)
- Team of Rivals: The Political Genius of Abraham LincolnDe la EverandTeam of Rivals: The Political Genius of Abraham LincolnEvaluare: 4.5 din 5 stele4.5/5 (234)
- Grit: The Power of Passion and PerseveranceDe la EverandGrit: The Power of Passion and PerseveranceEvaluare: 4 din 5 stele4/5 (587)
- Devil in the Grove: Thurgood Marshall, the Groveland Boys, and the Dawn of a New AmericaDe la EverandDevil in the Grove: Thurgood Marshall, the Groveland Boys, and the Dawn of a New AmericaEvaluare: 4.5 din 5 stele4.5/5 (265)
- A Heartbreaking Work Of Staggering Genius: A Memoir Based on a True StoryDe la EverandA Heartbreaking Work Of Staggering Genius: A Memoir Based on a True StoryEvaluare: 3.5 din 5 stele3.5/5 (231)
- On Fire: The (Burning) Case for a Green New DealDe la EverandOn Fire: The (Burning) Case for a Green New DealEvaluare: 4 din 5 stele4/5 (72)
- Elon Musk: Tesla, SpaceX, and the Quest for a Fantastic FutureDe la EverandElon Musk: Tesla, SpaceX, and the Quest for a Fantastic FutureEvaluare: 4.5 din 5 stele4.5/5 (474)
- The Hard Thing About Hard Things: Building a Business When There Are No Easy AnswersDe la EverandThe Hard Thing About Hard Things: Building a Business When There Are No Easy AnswersEvaluare: 4.5 din 5 stele4.5/5 (344)
- The Unwinding: An Inner History of the New AmericaDe la EverandThe Unwinding: An Inner History of the New AmericaEvaluare: 4 din 5 stele4/5 (45)
- The World Is Flat 3.0: A Brief History of the Twenty-first CenturyDe la EverandThe World Is Flat 3.0: A Brief History of the Twenty-first CenturyEvaluare: 3.5 din 5 stele3.5/5 (2219)
- The Gifts of Imperfection: Let Go of Who You Think You're Supposed to Be and Embrace Who You AreDe la EverandThe Gifts of Imperfection: Let Go of Who You Think You're Supposed to Be and Embrace Who You AreEvaluare: 4 din 5 stele4/5 (1090)
- The Sympathizer: A Novel (Pulitzer Prize for Fiction)De la EverandThe Sympathizer: A Novel (Pulitzer Prize for Fiction)Evaluare: 4.5 din 5 stele4.5/5 (119)
- Her Body and Other Parties: StoriesDe la EverandHer Body and Other Parties: StoriesEvaluare: 4 din 5 stele4/5 (821)
- Converting WSFU To GPMDocument6 paginiConverting WSFU To GPMDjoko SuprabowoÎncă nu există evaluări
- Addaday v. Hyper Ice - ComplaintDocument37 paginiAddaday v. Hyper Ice - ComplaintSarah BursteinÎncă nu există evaluări
- Basics of Directional-Control ValvesDocument11 paginiBasics of Directional-Control ValvesJosh LeBlancÎncă nu există evaluări
- DesertationDocument145 paginiDesertationhishamromi760% (1)
- Manual Filmadora Panasonic Dvc20pDocument42 paginiManual Filmadora Panasonic Dvc20pWilhan Jose GomesÎncă nu există evaluări
- January 2023: Top 10 Cited Articles in Computer Science & Information TechnologyDocument32 paginiJanuary 2023: Top 10 Cited Articles in Computer Science & Information TechnologyAnonymous Gl4IRRjzNÎncă nu există evaluări
- 8 - Vibration - F22-Vibration Isolation and AbsorptionDocument26 pagini8 - Vibration - F22-Vibration Isolation and Absorptionالأردني JordanianÎncă nu există evaluări
- FFT FundamentalsDocument27 paginiFFT FundamentalsVivien VilladelreyÎncă nu există evaluări
- Improving Network Quality Through RTPO 2.0 InitiativesDocument21 paginiImproving Network Quality Through RTPO 2.0 InitiativesArgya HarishÎncă nu există evaluări
- 0 Proposal Form Top Up SUBMITTED BY Markandeya Raju PDFDocument3 pagini0 Proposal Form Top Up SUBMITTED BY Markandeya Raju PDFHOD (MVGR Civil)Încă nu există evaluări
- Announcement: Inter-And Intra-Sectoral Dynamics For Transforming Indian AgricultureDocument8 paginiAnnouncement: Inter-And Intra-Sectoral Dynamics For Transforming Indian AgricultureEnamul HaqueÎncă nu există evaluări
- App Form BLIDocument8 paginiApp Form BLIPaulo LuizÎncă nu există evaluări
- Lesson 2 Empowerment MidtermDocument5 paginiLesson 2 Empowerment Midtermaronfranco223Încă nu există evaluări
- Manufacturing and Service TechnologiesDocument18 paginiManufacturing and Service Technologiesajit123ajitÎncă nu există evaluări
- Ipocc User Interface enDocument364 paginiIpocc User Interface enMarthaGutnaraÎncă nu există evaluări
- Chapter 3 Views in ASP - NET CoreDocument23 paginiChapter 3 Views in ASP - NET Coremohammadabusaleh628Încă nu există evaluări
- A New High Drive Class-AB FVF Based Second Generation Voltage ConveyorDocument5 paginiA New High Drive Class-AB FVF Based Second Generation Voltage ConveyorShwetaGautamÎncă nu există evaluări
- Introducing Global PoliticsDocument8 paginiIntroducing Global PoliticsMeann Joy BaclayonÎncă nu există evaluări
- Chapter Three Business PlanDocument14 paginiChapter Three Business PlanBethelhem YetwaleÎncă nu există evaluări
- The crucial step to a great careerDocument96 paginiThe crucial step to a great careerVinod ThukarulÎncă nu există evaluări
- DowerDocument7 paginiDowerabrash111Încă nu există evaluări
- Valve Position Monitors: APL 5 Series CSA Approved Type 4X/6Document12 paginiValve Position Monitors: APL 5 Series CSA Approved Type 4X/6Torres Toledo JttÎncă nu există evaluări
- Module 7Document2 paginiModule 7prof_ktÎncă nu există evaluări
- Practical Approach To Practice 5SDocument4 paginiPractical Approach To Practice 5SNikola DjorovicÎncă nu există evaluări
- Strict Liability - ProjectDocument7 paginiStrict Liability - ProjectRushabh Lalan100% (1)
- PMUY supplementary document titleDocument1 paginăPMUY supplementary document titleChandan Kumar Jha69% (67)
- Bend Steel in Steel BarDocument3 paginiBend Steel in Steel BarMir Masood ShahÎncă nu există evaluări
- Experimental Evaluation of Hotspot Identification Methods: Wen Cheng, Simon P. WashingtonDocument12 paginiExperimental Evaluation of Hotspot Identification Methods: Wen Cheng, Simon P. WashingtonNandeesh MallapurmathÎncă nu există evaluări
- ElasticityDocument27 paginiElasticityJames Baryl GarceloÎncă nu există evaluări
- Responsibility and Transfer Pricing Solving: Answer: PDocument3 paginiResponsibility and Transfer Pricing Solving: Answer: PPhielle MarilenÎncă nu există evaluări