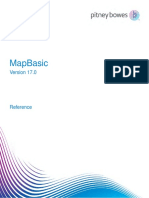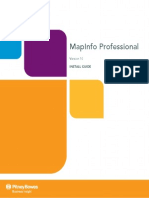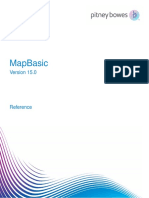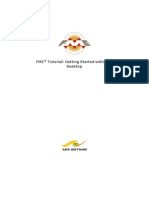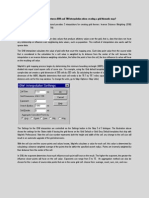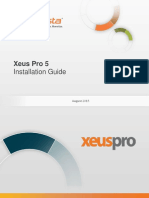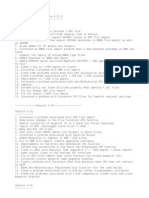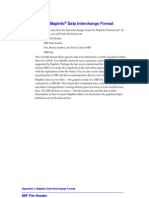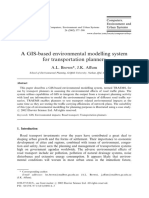Documente Academic
Documente Profesional
Documente Cultură
Getting Started Guide
Încărcat de
Edward JonesDrepturi de autor
Formate disponibile
Partajați acest document
Partajați sau inserați document
Vi se pare util acest document?
Este necorespunzător acest conținut?
Raportați acest documentDrepturi de autor:
Formate disponibile
Getting Started Guide
Încărcat de
Edward JonesDrepturi de autor:
Formate disponibile
Mentum Planet 5.
7
Getting Started Guide
Copyright 2014
InfoVista S.A. All rights reserved.
Notice
This document contains confidential and proprietary information of InfoVista S.A. and may
not be copied, transmitted, stored in a retrieval system, or reproduced in any format or
media, in whole or in part, without the prior written consent of InfoVista S.A. Information
contained in this document supersedes that found in any previous manuals, guides,
specifications data sheets, or other information that may have been provided or made
available to the user. This document is provided for informational purposes only, and
InfoVista S.A. does not warrant or guarantee the accuracy, adequacy, quality, validity,
completeness or suitability for any purpose the information contained in this document.
InfoVista S.A. may update, improve, and enhance this document and the products to which
it relates at any time without prior notice to the user. INFOVISTA S.A. MAKES NO
WARRANTIES, EXPRESSED OR IMPLIED, INCLUDING, WITHOUT LIMITATION, THOSE OF
MERCHANTABILITY AND FITNESS FOR A PARTICULAR PURPOSE, WITH RESPECT TO THIS
DOCUMENT OR THE INFORMATION CONTAINED HEREIN.
Trademark Acknowledgement
Mentum, Mentum Planet, Mentum Ellipse, Mentum Fusion, Mentum CellPlanner, and
Mentum LinkPlanner are registered trademarks owned by InfoVista S.A. MapInfo
Professional and the Spectrum Suite are registered trademarks of Pitney Bowes Software
Inc. Map data copyright OpenStreetMap contributors, CC BY- SA. iBwave Design is a
trademark owned by iBwave. This document may contain other trademarks, trade names,
or service marks of other organizations, each of which is the property of its respective
owner.
Last updated March 19, 2014
Contents
Mentum Planet 5.7 1
Getting Started Guide 1
CHAPTER 1 Introduction 1
Determining the best Mentum Planet edition to use 2
Using this documentation 3
Online Help 3
Offline Help 3
Context-sensitive Help 4
Knowledge Base 4
Training 4
Getting Started 4
Contacting Customer Support 5
Americas 5
Asia-Pacific 6
Europe, Middle East and Africa 6
CHAPTER 2 Installation 7
System requirements 8
System requirements for workstations 8
System requirements for the License Manager Server 11
System requirements for server configurations 11
System platform compatibility 14
Before Installing Mentum Planet 16
Planning your Mentum Planet installation 17
Option 1: Install Mentum Planet on a standalone workstation 17
Option 2: Install Mentum Planet on standalone workstations and upload
projects to Data Manager 17
Option 3: Install Mentum Planet on standalone workstations and upload
projects to Data Manager using shared geodata 18
Option 4: Install Mentum Planet on a server with access through Citrix or a
Remote Desktop connection 19
Workflow for installing Mentum Planet software 21
Installing Mentum Planet 22
To install Mentum Planet on an application server 23
Obtaining a license 24
To obtain a license for Mentum Planet 24
Chapter 1
To view license information 25
Using a commuter license 26
Updating user documentation 28
To update the Offline Help 28
Workflow for migrating Mentum Planet projects 29
To migrate projects from Mentum Planet 5.x 30
To migrate projects in a batch 31
Migrating projects 32
Improved data validation 32
Upgrade paths 32
To migrate projects from Mentum Planet 5.x 32
To migrate projects in a batch 33
Important considerations when migrating projects 34
Antennas 34
Link configurations 34
Propagation models 34
Migrating MentumCell Planner projects 36
Important considerations when migrating Mentum Cell Planner projects 36
Understanding the License Server 37
How the License Server issues licenses 37
System requirements 37
Workflow for installing the License Server and distributing licenses 38
Using the License Server Management tool 40
Workflow for using the Remote Authorization tools 41
To obtain the commuter locking code 41
To check out a remote commuter license 41
CHAPTER 3 Basic Usage 43
Starting Mentum Planet 44
Creating a project 46
Defining your user preferences 49
Placing sites 51
Generating predictions 52
4 Getting Started Guide
Cover Page
APPENDIX A Troubleshooting 55
Troubleshooting the License Server 56
Ifthe License Server is not working 56
If the license key does not work 56
Getting Started Guide 5
CHAPTER 1 Introduction
This Getting Started Guide is intended for use with Mentum Planet. It is divided into
three chapters with the Basic Usage chapter aimed at providing an overview of basic
tasks that you can complete using the software.
This chapter covers the following topics:
Determining the best Mentum Planet edition to use 2
Using this documentation 3
Contacting Customer Support 5
Americas 5
Asia-Pacific 6
Europe, Middle East and Africa 6
Chapter 1
Determining the best Mentum Planet edition to use
In order to provide you with the best solution, Mentum Planet is available in various
editions. Figure 1 provides a quick summary of the key features of each edition. All
editions come with a comprehensive documentation set. This includes a dynamic Online
Help system that encompasses context-sensitive F1 help as well as procedures and
technical information. When you are not connected to the network, you can access the
Offline Help. From the Help menu in all editions, you can open the Knowledge Base where
you can find up-to-date solutions to common questions or problems. For additional
information, see the InfoVista website.
Figure 1: Mentum Planet editions.
2 Getting Started Guide
Introduction
Using this documentation
Before using this documentation, you should be familiar with the Windows environment. It is
assumed that you are using the standard Windows desktop, and that you know how to access
ToolTips and shortcut menus, move and copy objects, select multiple objects using the Shift
or Ctrl key, resize dialog boxes, expand and collapse folder trees. It is also assumed that
you are familiar with the basic functions of MapInfo Professional. For information about
MapInfo Professional, see the MapInfo online Help and MapInfo Professional User Guide. You
can access additional MapInfo user documentation from the Pitney Bowes Business Insight
website at
http://www.pbinsight.com/support/product-documentation.
Help
In order to ensure that you get the most out of your Mentum Planet software, a
comprehensive Help set is available to guide you.
Online Help
To benefit from the most up-to-date user documentation, you can connect to the InfoVista
server and search for topics of interest. Online Help includes help for MapInfo Professional
dialog boxes and windows.
Tip: Copy the link displayed in the Help Topic box (e.g., F1/LayerStats/Analysis_
Settings.htm) and send it to colleagues who can paste it into the Help Topic box to display
the Help page of interest.
Warning: In order to ensure you are viewing the latest Help, verify that your Internet
Options specify that newer versions of stored pages be displayed. In Internet Explorer,
open the Internet Options dialog box and, in the Browsing History section on the General
tab, click Settings.
Offline Help
If you are not connected to the Internet, you can still use the local copy of the Help that was
installed with the software. This version, naturally, will not be as current as the version
accessed from the server. Nonetheless, it contains information about all the basic tasks you
can perform using Mentum Planet. Local help includes help for MapInfo Professional dialog
boxes and windows.
Getting Started Guide 3
Chapter 1
Context-sensitive Help
You can access Help from every dialog box in Mentum Planet by pressing F1. If you want to
view the online Help for a specific panel or tab, click in a field or list box to activate the
panel or tab before you press the F1 key.
Note: Context-sensitive Help for MapInfo Professional opens a separate Help system
that encompasses only MapInfo Professional topics.
Knowledge Base
You can access the Knowledge Base by choosing the Knowledge Base command from the
Help menu. The Knowledge Base includes up-to-date articles created by the Customer
Support team that provide information and solutions to questions often asked. You can
access additional resources from the Help menu including product information and the
company web site. From the InfoVista web page, you can download Application Notes and
other product documentation as well as access the Self-Service Portal (including the
Knowledge Base).
Training
InfoVista has a comprehensive training portfolio including on-site training, web training,
and mentoring. You can access information about training by choosing Help > Training
from within Mentum Planet or visit our website.
Getting Started
Read the "Basic Usage" chapter of the Getting Started Guide to begin learning how to use
Mentum Planet. It provides a quick start tutorial of common tasks.
If you are new to Mentum Planet, walkthrough tutorials are available from the Start Page
that offer a step-by-step look at some of the main features of the software and are a good
way to familiarize yourself with the tool. Walkthrough tutorials are based on a pre-
configured project that is available from the Customer Support Download page of the
InfoVista website.
4 Getting Started Guide
Introduction
Contacting Customer Support
InfoVista is committed to providing fast, responsive technical support. This section provides
an extensive list of contacts to help you through any issues you may have.
You can get technical support by phone or email, or by visiting the Self-Service Portal on the
InfoVista website at http://www.infovista.com/services/customer-support.
Note: When you call for technical support, ensure that you have your product ID number
and know which version of the software you are running. You can obtain this information
using the About command from the Help menu.
When you request technical support outside of regular business hours, a Product Support
Specialist will respond the next working day by telephone or email, depending upon the
nature of the request.
The technical support options available depend on the edition of the software you are using
as shown in Figure 1. For more details about the levels of support, see the InfoVista website.
Figure 1: Support options
Americas
Phone: +1 866 921 9219 (toll free)
Phone: +1 819 483 7094 (Ottawa)
E-mail: support.americas@mentum.com
Hours: 9am 7pm Eastern (Monday to Friday)
Getting Started Guide 5
Chapter 1
Asia-Pacific
Phone: +852 3965 1800
E-mail: support.apac@mentum.com
Hours: 9am 6pm HKT (Monday to Friday)
Europe, Middle East and Africa
Phone: +33 164 86 85 08 (Paris)
E-mail: support.emea@mentum.com
Hours: 9am 6pm Central (Monday to Friday)
6 Getting Started Guide
CHAPTER 2 Installation
This chapter covers system requirements for Mentum Planet along with the
installation information for Mentum Planet and the License Manager Server. The
system requirements outlined are general recommendations only and are based on
typical usage of Mentum Planet software.
After you have downloaded Mentum Planet from the Web, you simply follow the
prompts to install the software. After you have installed the software, you must
register the product to validate your license.
This chapter covers the following topics:
System requirements 8
System requirements for workstations 8
System requirements for the License Manager Server 11
System requirements for server configurations 11
System platform compatibility 14
Before Installing Mentum Planet 16
Planning your Mentum Planet installation 17
Workflow for installing Mentum Planet software 21
Installing Mentum Planet 22
Obtaining a license 24
Using a commuter license 26
Updating user documentation 28
Workflow for migrating Mentum Planet projects 29
Migrating projects 32
Important considerations when migrating projects 34
Migrating MentumCell Planner projects 36
Understanding the License Server 37
Workflow for installing the License Server and distributing licenses 38
Using the License Server Management tool 40
Workflow for using the Remote Authorization tools 41
Chapter 2
System requirements
The system requirements outlined in this section are general recommendations only and
are based on typical usage of Mentum Planet software. This section details the system
requirements for:
l workstations
l the License Manager Server
Note: For a quick overview of platform compatibility, see "System platform
compatibility" on page14.
Warning: Requirements vary depending on the layout of the network, the number of
sites, and the work practices you adopt.
System requirements for workstations
The tables below detail the workstation configurations for Mentum Planet.
Note: Mentum Planet runs on the Microsoft .NET framework (version 4.0). If you do
not have this software installed on your computer, you will be prompted to connect to
the Microsoft web site to download and install it. To do so requires an Internet
connection.
Note: It is recommended that the default setting (Smaller - 100%) be used for the
display screen text size.
8 Getting Started Guide
Installation
Minimum configuration
This configuration is suggested for networks up to 3000sectors. You can work with
larger networks using this configuration but performance may be impacted.
Processor
Workstation: Single Core Intel CPU (e.g., the Celeron 440,
2GHz clock) or equivalent
RAM
2 GB
Hard disk
At least 20 GB free space
Display
SVGA (16-bit), 1280x1024
Operating System
Windows XP 32-bit edition
It is recommended that you set the system locale to English
(United States).
Some Automatic Updates can cause your computer to reboot,
which may interrupt operations in Mentum Planet. It is
recommended that you modify the Automatic Updates
settings so that they are not done automatically.
Required Software
In order to use the Mentum Planet Import/Export tool, you
must have Microsoft Excel 2000 or greater installed. In
addition, you must have Adobe Reader installed to view the
Mentum Planet user documentation.
Getting Started Guide 9
Chapter 2
Recommended configuration
This configuration is suggested for networks up to 15000sectors. You can work
with larger networks using this configuration but performance may be impacted.
Processor
Workstation: Intel Core-2 Duo 2GHz or Dual-Core-2
Extreme or equivalent
RAM 2 GB
Hard disk A quick SATA model - 50 GB free space
Display SVGA (16-bit), 1280x1024
Operating System
Windows 7 64-bit edition
It is recommended that you set the system locale to English
(United States).
Some Automatic Updates can cause your computer to
reboot, which may interrupt operations in Mentum Planet. It
is recommended that you modify the Automatic Updates
settings so that they are not done automatically.
Required Software
In order to use the Mentum Planet Import/Export tool, you
must have Microsoft Excel 2000 or greater installed. In
addition, you must have Adobe Reader installed to view the
Mentum Planet user documentation.
Note: An Internet connection is required to validate licenses. If there is no Internet
connection, you can complete the offline registration form located in the
ProgramData\Mentum\Planet 5.7 folder and email it to Customer Support.
Note: To run Mentum Planet, you must be a member of the Power Users group at a
minimum. Regular Users must be granted write access privileges to the <Mentum
Planet installation> folder to run Mentum Planet.
Note: For information about system requirements for the Data Manager Server, see
the Data Manager Server Administrator Guide
10 Getting Started Guide
Installation
System requirements for the License Manager Server
The License Server is contacted each time a user starts an instance of Mentum Planet. It is
also contacted periodically throughout the Mentum Planet session. As a result, it is important
to choose a computer that is always available to serve the licenses. Ideally, the License
Server should be installed on a file or DNS server because these computers are always
online. Static, fixed IP addresses provide the best performance. However, you can install
the License Server on any computer with Windows Server 2003, Windows Server 2008,
Windows 7, Windows XP, or Windows Vista because the resources required to serve the
licenses are minimal (5 MB free disk space).
The system requirements listed in the following tables are intended for deployment
scenarios where Citrix or Windows Terminal Services are being used.
System requirements for server configurations
The tables below detail the configurations for Mentum Planet for server configurations.
Note: Mentum Planet runs on the Microsoft .NET framework (version 4.0). If you do not
have this software installed on your computer, you will be prompted to connect to the
Microsoft web site to download and install it. To do so requires an Internet connection.
Getting Started Guide 11
Chapter 2
Recommended Configuration for a Small Deployment
A small deployment is one in which up to 5 simultaneous users are accessing
Mentum Planet installed on a single application server and using either Windows
Terminal Services or Citrix for remote access from client.
Processor
Xeon-class or equivalent processor with at least 6
cores + hyper-threading
RAM 12 GB of RAM
Hard disk 1 TB of storage
Display SVGA (16-bit), 1280x1024
Operating System
Windows 2008 Server R1, 64-bit edition
It is recommended that you set the system locale to
English (United States).
Some Automatic Updates can cause your computer to
reboot, which may interrupt operations in Mentum
Planet. It is recommended that you modify the
Automatic Updates settings so that they are not done
automatically.
12 Getting Started Guide
Installation
Recommended Configuration for a Medium Deployment
A medium deployment is one in which up to 10 simultaneous users are accessing
Mentum Planet installed on a single application server and using either Windows
Terminal Services or Citrix for remote access from client.
Processor
Dual Xeon-based processor with at least 4 cores per
processor + hyper threading
RAM 24 GB
Hard disk 2 TB of storage
Display SVGA (16-bit), 1280x1024
Operating System
Windows 2008 Server R1, 64-bit edition
It is recommended that you set the system locale to
English (United States).
Some Automatic Updates can cause your computer to
reboot, which may interrupt operations in Mentum
Planet. It is recommended that you modify the
Automatic Updates settings so that they are not done
automatically.
Recommended Configuration for a Large Deployment
A large deployment is one in which more than 10 simultaneous users are accessing
Mentum Planet.
Contact Customer Support.
Getting Started Guide 13
Chapter 2
System platform compatibility
The tables below detail the compatibility of Mentum Planet with various system platforms.
Table 1 Windows workstation compatibility (a black check mark indicates fully tested)
Platform Mentum Planet 5.7
Windows XP Professional 32-bits
Windows XP Professional 64-bits
Windows Vista Professional 32-bits*
Windows Vista Professional 64-bits*
Windows 7 Professional 32-bits*
Windows 7 Professional 64-bits
Windows 8 Professional 32-bits
Windows 8 Professional 64-bits
*partially tested
Table 2 Windows server compatibility (a black check mark indicates fully tested)
14 Getting Started Guide
Installation
Platform Mentum Planet 5.7
Windows Server 2003 32-bits
Windows Server 2003 + 2003 R2 64-bits*
Windows Server 2008 + 2003 R2 32-bits*
Windows Server 2008 64-bits
Windows Server 2008 R2
Windows Server 2012
*partially tested
Getting Started Guide 15
Chapter 2
Before Installing Mentum Planet
Mentum Planet, a next-generation radio planning and optimization solution, is integrated
with MapInfo Professional12.0, an industry-standard GIS mapping engine.
Before you install or uninstall Mentum Planet, it is important to note that you can:
n install stand-alone versions of MapInfo on the same workstation as Mentum Planet.
If you do so, however, it is the last version of MapInfo installed that is the default
application for .tab files. For example, if you install MapInfo11 and then install 5.7,
the default application is MapInfoProfessional 12 (which is included with Mentum
Planet). For information on how to change this, see Installing, Configuring, and
Starting MapInfo Professional in the MapInfo Professional User Guide.
n install different versions of MapInfo on the same workstation as Mentum Planet.
These installations are independent of Mentum Planet; however, when you uninstall
Mentum Planet or MapInfo Professional you must repair other versions of Mentum
Planet or MapInfo Professional installed on the workstation.
n install Mentum Planet 5.7 alongside Mentum Planet 5.x on the same workstation.
If a version of MapInfo Professional12 is detected on your workstation during the
installation process, MapInfo Professional is uninstalled and re-installed in the Mentum
Planet folder as part of the installation process. The license key for MapInfo Professional is
maintained and you can run MapInfo Professional as a stand-alone application.
Note: Mentum Planet 5.6 and Mentum Planet 5.5 cannot be installed on the same
workstation.
Note: Licensing is not supported through virtual private networks (VPN). It may work
under certain configurations but it is not officially supported.
16 Getting Started Guide
Installation
Planning your Mentum Planet installation
How you install Mentum Planet depends on your work practices. Factors to consider include
whether you work in a multi-user environment and use the Data Manager to share projects,
the size and number of the projects you work on, and the computer and network
configuration in the work place are some of the factors to consider.
Option 1: Install Mentum Planet on a standalone workstation
This option is best suited for organizations where engineers work on their own individual
projects with no collaboration and where there is no need for database storage. In this
particular case, a standalone license is used to lock the software to a particular computer
and the License Manager Server is not required.
Figure 1: Option 1 using standalone licenses
Option 2: Install Mentum Planet on standalone workstations and upload projects to Data
Manager
This option is best suited for organizations where engineers work collaboratively using Data
Manager. Geodata is stored on each individual workstation. In this particular case, a floating
license is used because several engineers need to use the software and share licenses. The
License Manager Server handles the task of distributing the licenses to the running instances
of the software.
Getting Started Guide 17
Chapter 2
Figure 2: Option 2 using floating licenses
Option 3: Install Mentum Planet on standalone workstations and upload projects to
Data Manager using shared geodata
This option is best suited for organizations where engineers work collaboratively using
Data Manager and access a shared library of geodata files. This is particularly useful when
there are numerous geodata files and the files are quite large. In this particular case, a
floating license is used because there are several users who all need to use the software to
share licenses. The License Manager Server handles the task of distributing the licenses to
the running instances of the software.
Note: This option will impact performance. As such, when using shared geodata files,
Option 4 is recommended.
18 Getting Started Guide
Installation
Figure 3: Option 3 using floating licenses with shared geodata
Option 4: Install Mentum Planet on a server with access through Citrix or a Remote
Desktop connection
This option is best suited for organizations where engineers work collaboratively using Data
Manager and access a shared library of geodata files. This is particularly useful when there
are numerous geodata files and the files are quite large. In this case, a floating license from
the License Manager Server is issued to only one version of Mentum Planet installed on an
application server. Engineers each run an instance of Mentum Planet through Citrix or a
Remote Desktop connection.
Getting Started Guide 19
Chapter 2
Figure 4: Option 4 using a floating license for a network installation of Mentum Planet.
20 Getting Started Guide
Installation
Workflow for installing Mentum Planet software
1. Contact Customer Support to obtain the password required to download the software.
You also need a valid product identification number.
2. Download the Mentum Planet software from the download Web page and install it.
3. Obtain a license.
Warning: If you are installing Mentum Planet on an application server, follow the
instructions in "To install Mentum Planet on an application server" on page23
Getting Started Guide 21
Chapter 2
Installing Mentum Planet
There are two types of installations:
n standalonelocks the software to a particular computer
n floatingenables a number of users to share licenses held on a License Server
The type of installation and the software editions available are determined by the license
key.
Note: Standalone licenses are not supported in terminal server environments.
Warning: You must have Administrator privileges to install Mentum Planet.
Procedure
1. Navigate to the Customer Support Product Downloads page at
http://www.infovista.com/services/customer-support/wireless-products. On the
Product Downloads page, enter the Product ID number indicated in the email or letter
sent to you, and click Submit. Type the product password you received from your
Customer Support Center in the box beside the version of Mentum Planet that you
want to download and click Submit. Read the download instructions and, in the
Mentum Planet Installation Files table, click the folder icon in the Single column, and
download the program file to a temporary folder on your computer.
2. Double-click the setup.exe.
3. On the Welcome page of the Installation Wizard, click Next.
4. Read the license agreement.
5. If you accept the terms of the agreement, click Yes.
6. Click Next.
7. On the Product ID page, type your name, your company name, and the product ID
number that was sent to you, and click Next.
8. On the Choose Destination Location page, accept the default location, or click Browse
and choose the folder in which you want to install the software, and then click OK.
9. Click Next.
10. On the Setup Type page, specify the propagation model configuration you want to
use when generating predictions.
11. Click Next.
There is a delay while the software installs.
22 Getting Started Guide
Installation
12. If you want to view the Release Note, enable the Yes, I Want to View the Release Note
File check box.
13. Click Finish.
14. If prompted, choose the Yes, I want to Restart My Computer Now option and click OK.
Note: To install Mentum Planet program files become corrupted, you can use the Repair
option in the InstallShield Wizard to reinstall the program and overwrite the corrupted
files. From the Start menu, choose All Programs > Mentum Planet 5 > Uninstall-Modify >
Uninstall-Modify To install Mentum Planet and choose the Repair option.
Tip: To uninstall MentumPlanet, choose Start > All Programs > Mentum Planet 5 >
Uninstall-Modify > Mentum Planet.
Warning: If you install Mentum Planet over a network and experience problems, copy the
installation to a local computer and try the installation again.
To install Mentum Planet on an application server
Warning: If you are installing To install Mentum Planet on a application server, you must
run To install Mentum Planet once, immediately after the installation, in order to register
the software and create user profiles.
1. Install the software.
2. Start To install Mentum Planet.
3. In the Product Registration and License Request dialog box, enter your contact
information and click Submit.
4. Close To install Mentum Planet.
Getting Started Guide 23
Chapter 2
Obtaining a license
Every time you start Mentum Planet or use a technology or tool that requires a license, the
software verifies whether you have a valid license on your workstation. If a valid license is
not found, you are prompted to enter your contact information or contact Mentum. For
more information about Mentum Planet technologies and tools, see the InfoVista web site
at http://www.infovista.com.
Note: If you are installing a standalone license, the license key (a file named lservrc)
is installed the Documents and Settings\All Users\Application Mentum\Planet 5.7 folder
on Windows XP. For Windows 7 or Vista, the file is located in the
ProgramData\Mentum\Planet 5.7 folder.
Note: If you are installing a floating license, the license key (a file is called lshost) is
installed in the Documents and Settings\All Users\Application Mentum\Planet 5.7 folder
on Windows XP. For Windows 7 or Vista, the file is located in the
ProgramData\Mentum\Planet 5.7 folder.
Procedures
To obtain a license for Mentum Planet
1. Start Mentum Planet.
2. In the Product Registration and License Request dialog box, choose one of the
following options:
n Mentum Planet Educationalsupports network modeling of single-technology
networks as well as automatic site placement, automatic cell planning (for less
than 100 sites), and single site optimization. This edition supports networks no
larger than 100 sites, 300 sectors, or 3000 antennas.
n Mentum Planet Basicsupports all the features of the Educational edition but
also provides support for the Universal Model and Capesso.
n Mentum Planet Professionalsupports all the features of the Basic edition as
well as automatic cell planning (for more than 100 sites).
n Mentum Planet Enterprisesupports all the features of the Professional edition
as well as collaborative network planning using the Data Manager, support of
Mentum Planet APIs, and is compatible with Mentum Fusion.
n Mentum Planet Ultimatesupports all the network features of the Enterprise
edition. All optional modules are included.
24 Getting Started Guide
Installation
3. Click Next.
4. Enter your contact information and click Submit.
The software connects to the Mentum Planet server, validates your license request,
and installs a license on your computer. If the software is unable to connect to the
server, the Offline Registration dialog box opens.
5. If you are unable to connect to the Mentum Registration Service, choose one of the
following options:.
n Offline Registrationdisplays a completed registration form that you must email
to software-licenses@mentum.com in order to obtain a license string.
n Enter License Manuallydisplays the Manual License Entry dialog box. Enter the
license string contained in the Offline Registration form emailed back to you and
click Install.
n Retry Online Registrationattempts to reconnect to the Mentum Registration
Service.
n Exit and Retry Laterexits the registration process.
Note: The Offline Registration form file is MentumPlanet_OfflineRegistration.html and is
located in the ProgramData\Mentum\Planet 5.7 folder.
Note: To transfer a license to another computer, you must complete the Software
License Transfer Form and send it to your regional Customer Support location. Once the
transfer request is processed, you will receive further information by email. The transfer
form is available in the Help folder within the Mentum Planet installation.
Tip: Details about the licenses in use can be viewed by opening the License Info window
accessible using the Help > About command. You can also request a license using the
menu shortcut (i.e., Start > All Programs > Mentum 5.x > License Request).
Warning: To install the software on another computer, you must first uninstall the
software using the Uninstaller, re-install the software on the new computer, and make a
request for a new license. Each license is configured to work only on the computer from
which the license was requested.
To view license information
1. Choose Help > About Mentum Planet.
2. In the About dialog box, click the License tab.
Getting Started Guide 25
Chapter 2
Using a commuter license
Mentum Planet software installed with the floating license option can also be used with a
commuter license. A commuter license allows you to check out a floating license (called a
commuter license) onto a computer and then work disconnected from the network. You can
check out a commuter license for a period of up to 30 days. You must check the license
back into the pool of available floating licenses in order to allow others to use this license.
The commuter license is automatically returned to the pool of available licenses once the
checkout period expires (1 to 30 days). You must have a License Server installed in order
to check out a commuter license.
If you are not connected to the License Server, you can obtain a commuter license for your
remote workstation from the License Server Administrator or from anyone connected to
the License Server.
Procedure
1. Do one of the following:
n Start Mentum Planet and choose Help > Commuter License.
n Choose Start > All Programs > Mentum Planet 5.x > WCommute.
2. Click one of the following buttons:
n Search Subnetsearch all servers to which you can connect for available
floating licenses.
n Single Serversearch a specific server for available floating licenses. You must
use this option if you want to search across networks.
3. From the tree view in the Commuter Licensing dialog box, choose the license that
you want to commute.
4. In the Please Enter the Number of Days Until the Authorization Expires box, type the
number of days before the license expires.
5. Do one of the following:
n Choose the license you want to check out from the list of available floating
licenses and click Check Out.
n Choose the license you want to check in from the list of available floating
licenses and click Check In.
6. In the Commuter Licensing dialog box, choose File > Exit.
Note: To work with commuter licenses when you are not running Mentum Planet,
double-click on the WCommute.exe file located in the <Mentum Planet 5 installation
folder>\lserver\Tool folder or choose the Program from the Start menu, then choose the
26 Getting Started Guide
Installation
WCommute command. If no Mentum Planet licenses appear in the Commuter Licensing
dialog box, no licenses are available.
Getting Started Guide 27
Chapter 2
Updating user documentation
User documentation is continually evolving to address feedback or introduce
improvements. To ensure you have access to the most up-to-date user documentation,
connect to the Online Help. If you use the local version of the Help installed with the
software, you can download the latest user documentation from the Customer Support
Product Downloads page where it is available as a separate download from the software.
Tip: You can see which version of the user documentation you have installed by opening
the User Documentation Version.txt file located in the <Mentum Planet installation
folder>\Help folder.
Procedure
To update the Offline Help
1. Navigate to the Customer Support Downloads page at
http://infovista.com/services/customer-support. On the Product Downloads page,
enter the Product ID number indicated in the email or letter sent to you, and click
Submit. Type the product password you received from your Customer Support
Center in the box beside the version of Mentum Planet that you want to download and
click Submit.
2. Scroll to the User Documentation section and click the folder icon in the Single
column to download the Help to a temporary folder on your computer.
3. Double-click the setup.exe.
28 Getting Started Guide
Installation
Workflow for migrating Mentum Planet projects
Errors that occur during the migration process are clearly identified in the log (e.g., "Error:
Column length (ft) is not part of the Sectors table"). While errors must be rectified in order
to continue project migration, warnings provide important information about migration but
do not block the successful migration of a project.
Note: Migration from Mentum Planet 5.4 or earlier is not supported. Contact Customer
Support for more information.
Note: If order to facilitate migration of multiple Mentum Planet projects, the Mentum
Planet Migrator includes a Batch Migration command. Batch migration supports the same
upgrade paths as the Mentum Project Migrator.
Warning: It is recommended that you create a complete project backup prior to opening
your project in Mentum Planet5.7. Do not use the Backup command. After a legacy
project has been migrated to Mentum Planet5.7, it can no longer be opened in previous
versions of Mentum Planet.
1. Ensure that the project height and clutter files are saved in the Geodata folder (e.g.,
the DEM must be saved in the Geodata/Heights folder and the clutter must be saved in
the Geodata/Clutter folder).
2. Ensure the project does not contain overlapping bands.
3. If you are migrating TDMA-FDMA projects, you must remove all user-defined
technologies except one. When the project is migrated to Mentum Planet 5.7, the user-
defined technology becomes TDMA-FDMA. You can only have one user-defined
technology in Mentum Planet 5.7 and it cannot be renamed.
4. Run Data Inspector on the project you want to migrate to identify any issues prior to
migrating the project to Mentum Planet 5.7. If errors appear in the Project Status
message window, contact Customer Support for assistance.
To run Data Inspector, choose Start > Run. Type <Mentum Planet Installation
folder>\DataInspector.exe" /expert and click Open. For example, C:\Program
Files\Mentum\Planet 5.7\DataInspector.exe /expert
5. Back up all local project data.
6. Do one of the following:
n If you are migrating a project from Mentum Planet 4.x, open the Mentum Planet
Migrator, migrate the project, save it, and then open the project in Mentum
Planet.
Getting Started Guide 29
Chapter 2
n If you are migrating a project from Mentum Planet 5.x, open Mentum Planet and
choose File > Open Project.
7. If issues arise, run Data Inspector on your local project to identify any known issues.
The Data Inspector shipped with Mentum Planet may identify issues that are not
detectable in previous versions of the tool. If errors appear in the Project Status
message window, contact Customer Support for assistance.
Note: When migrating a Mentum Planet project that contains network analyses, the
analysis files are copied to the Obsolete folder within the Mentum Planet project folder.
You can open these files and view the associated analysis layers in Mentum Planet 5.7.
Note: If a sector references carriers from different frequency bands, after migration
the project will contain a single band that encompasses sub-bands.
For example, if sector 1 has carriers from band A and band B, sector 2 has carriers from
band A and sector 3 has carriers from band B and C, after migration the project will
contain only band A (if it is the lowest frequency band) with sub-bands A, B, C. Bands B
and C will be removed.
Procedures
To migrate projects from Mentum Planet 5.x
1. In Mentum Planet, choose File > Open Project and navigate to where the project is
saved, and then click Open.
2. Read the message and click Yes to continue with the migration.
The Project Migrator opens and migration proceeds.
3. Read the information message and click OK.
The projects opens.
4. Choose Edit > Network Settings.
5. In the tree view, choose the technology you are working with.
6. Verify all network settings values and click OK once you are satisfied with the
settings.
In particular, ensure that you define appropriate values for the Useful Bits Per
Symbols column as well as Amplifier Backoff (dB) columns.
30 Getting Started Guide
Installation
Note: The Migrate Files To command is used strictly when you want to convert antenna
files and propagation models contained in an existing project for use with the Network
Overlay tool. Only site and sector information is migrated. If you do not migrate the
project first, the Network Overlay tool uses a default antenna file and propagation file.
To migrate projects in a batch
1. Click Start > All Programs > Mentum Planet 5.7 > Mentum Planet Migrator.
The Mentum Planet Migrator opens.
2. Choose File >Batch Migration >Load Configuration File.
The configuration file is an .xml file with a defined structure.
Getting Started Guide 31
Chapter 2
Migrating projects
Changes to the data storage and management architecture in Mentum Planet 5.7 require
that projects created in previous versions of the software be migrated in order to make
them consistent with the new data schema. Project Migration is an automated process
achieved using the Mentum Planet Migrator utility.
Warning: After a legacy project has been migrated to Mentum Planet 5.7, it can no
longer be opened in previous versions of Mentum Planet . It is recommended that you
create a complete project backup prior to opening your project in Mentum Planet 5.7.
Improved data validation
Mentum Planet includes stringent data validation controls aimed at preserving data
integrity and reducing the chance of error or data corruption. As a consequence, project
data must be free of inconsistencies to ensure successful migration to Mentum Planet 5.7.
Upgrade paths
The Mentum Planet Migrator supports the following upgrade paths:
n 5.5, 5.6 (all technologies)
Note: Migration from Mentum Planet 5.4 or earlier is not supported. Contact Customer
Support for assistance with project migration. If you are using Data Manager and
working in a multi-user environment, the software upgrade must be coordinated such
that Mentum Planet and Data Manager Server are both the same version. In this
deployment model, it is also critical to coordinate data migration from earlier releases.
Procedures
To migrate projects from Mentum Planet 5.x
1. In Mentum Planet, choose File > Open Project and navigate to where the project is
saved, and then click Open.
2. Read the message and click Yes to continue with the migration.
The Project Migrator opens and migration proceeds.
3. Read the information message and click OK.
The projects opens.
4. Choose Edit >Network Settings.
5. In the tree view, choose the technology you are working with.
32 Getting Started Guide
Installation
6. Verify all network settings values and click OK once you are satisfied with the settings.
In particular, ensure that you define appropriate values for the Useful Bits Per
Symbols column as well as Amplifier Backoff (dB) columns.
Note: The Migrate Files To command is used strictly when you want to convert antenna
files and propagation models contained in an existing project for use with the Network
Overlay tool. Only site and sector information is migrated. If you do not migrate the
project first, the Network Overlay tool uses a default antenna file and propagation file.
To migrate projects in a batch
1. Click Start > All Programs > Mentum Planet 5.7 > Mentum Planet Migrator.
The Mentum Planet Migrator opens.
2. Choose File > Batch Migration >Load Configuration File.
The configuration file is an .xml file with a defined structure.
Getting Started Guide 33
Chapter 2
Important considerations when migrating projects
Each new version of Mentum Planet brings improvements in all areas of the software. Key
areas of change include (but are not limited to):
n Antennas
n Link configurations
n Propagation models
Antennas
A new compressed antenna format (.pafx) was introduced that supports complex antenna
configurations including multibeam antennas as well as multiple bands and e-tilt
variations. To take advantage of the new antenna format, you can use a migrated antenna
or you can contact the antenna supplier and obtain patterns in the Planet Antenna Format
(i.e., .paf or .pafx).
In Mentum Planet, choose Data >Download Antennas to obtain compressed (.pafx)
antenna files from the Mentum Antenna Server.
Link configurations
The concept of link configuration files was introduced in Mentum Planet 5. A link
configuration contains the gains and losses that occur as a signal travels. You can assign
the same link configuration to several sectors. If you are migrating a project created in a
version of Mentum Planet prior to version 5.0, the migrated project may have a large
number of link configurations because in previous versions of the software the link budget
was created per sector.
Propagation models
Propagation models that are not supported in the current version of Mentum Planet (such
as the Cost231 model or the Lee Model) are converted to the default_PlanetGeneralModel.
In addition, there are several versions of the Predict 4 propagation model available:
n Version 4.2 contains fixes related to predictions.
n Version 4.3 is based on version 4.2 and incorporates a fix related to clutter class
order.
n Version 4.4 is based on version 4.3 and includes the ability to use Predict with very
high clutter heights. Use this version only when modeling very high clutter.
n Version 4.5 is based on version 4.3 and fixes an issue related to predictions and
changes to propagation distance. It also includes a fix related to the use of fraction of
incident power scattered values.
34 Getting Started Guide
Installation
n Version 4.6 is based on version 4.5 and includes a fix for an issue whereby the
predictions were different when using two different propagation distances.
n Version 4.7 is based on version 4.6 includes the ability to define very high clutter
heights and allows the user to select clutter height grids.
Note: You can change the version that is used in the Site Editor. Version 4.7 is the
recommended Predict version.
Getting Started Guide 35
Chapter 2
Migrating MentumCell Planner projects
Using the Mentum Planet Migrator, you can migrate projects created in Mentum CellPlanner
10.0 or 10.1.
Note: GSM, WCDMA, LTE FDD, LTE TDD technologies are supported. WiMAX is not
supported in this release.
In order to migrate a project, in Mentum CellPlanner, you must first export the project to
XML. For more information, see the "Exporting Data" chapter in the Mentum CellPlanner
Common Features User Guide. Once you have completed the export, you can:
n migrate the project using the Mentum Planet Migrator, which can be found in the
Mentum Planet installation folder, and then open the project in Mentum Planet.
n open Mentum Planet and choose Data > Import > Cell Planner project.
Important considerations when migrating Mentum Cell Planner projects
n The 9999 propagation model as well as the Urban model are supported.
n One technology band is created for each Mentum CellPlanner frequency band.
n One spectrum range is created for each Mentum CellPlanner frequency sub-band.
n With WCDMA or GSM projects, if the carrier bandwidth defined in the Mentum
CellPlanner network settings do not match up with the fixed carrier bandwidth, the
downlink frequency band's upper edge is adjusted to increase the bandwidth and
keep the same number of carriers.
36 Getting Started Guide
Installation
Understanding the License Server
The License Server is a software program that validates and distributes software licenses to
users. Each time a user starts Mentum Planet , the License Server is contacted by the
workstation and validates the software license. The License Server allows users to access a
license from a pool of floating licenses located on the server. A floating license is ideal in a
multi-user environment when there are several users working with Mentum Planet. While a
floating license is in use, no other user can use it. When all floating licenses are in use, no
other users can work with the software.
The License Server also allows a user to check out a commuter license from a pool of
floating licenses for use on a computer that is not connected to the network. The commuter
license is not released back into the floating license pool until either the user checks it back
in or the commuter license expires.
How the License Server issues licenses
After you install the License Server, you must register the software and validate the floating
licenses that can be distributed. Once your licence request has been validated, the license
key numbers are recorded in the license file (i.e., lservrc) that is installed in the
\Mentum\License Manager Server\WinNT folder within the Program Files folder.
When a user starts Mentum Planet with a floating license, the software locates and identifies
the License Server and issues a request for a license. When the License Server finds the
appropriate license key, it sends back an authorization to the workstation, and the user can
work with the software.
System requirements
Not only is the License Server contacted each time a user starts an instance of Mentum
Planet but it is also contacted periodically throughout the Mentum Planet session. As a result,
it is important to choose a computer that is always available to serve the licenses. Ideally,
the License Server should be installed on a file or DNS server because these computers are
always online. Static, fixed IP addresses give the best performance. However, you can
install the License Server on any computer with Windows Server 2003, Windows Server
2008, Windows 7, Windows XP, or Windows Vista installed because the resources required to
serve the licenses are minimal (20 MB free disk space).
Note: An Internet connection is required to validate licenses. If there is no Internet
connection, contact Customer Support.
Getting Started Guide 37
Chapter 2
Workflow for installing the License Server and distributing licenses
1. Contact Customer Support to obtain the password required to download the software.
You also need a valid product identification number.
2. Download the software from the download Web page.
3. Choose a computer to be the License Server.
4. Verify that the server and workstations meet the system requirements.
5. Ensure that the workstations have network access to the server where the License
Server will be installed by verifying the network protocol. See Check the Network
Protocol in the Sentinel LM System Administrator online Help (Sentinel.chm)
available in the <Mentum Planet installation folder>\Help folder.
6. Install the License Server on the chosen computer.
7. Obtain a valid license from the Registration Service.
8. Restart the License Manager service by choosing Start > ControlPanel >
Administrative Tools > Services. Right-click Sentinel RMS License Manager and
choose Restart.
9. Run the License Server Management tool to verify that the License Server has been
installed correctly.
10. Install a floating license version of the Mentum Planet software on individual
workstations or on an application server.
Procedures
To install the License Server
It is recommended that you install the latest version of the License Server. You do not need
to install Mentum Planet on the License Server in order for the License Server to validate
and distribute licenses.
1. Navigate to the Customer Support Product Downloads page at http://support-
mentum.infovista.com/index.php?page=product-downloads&hl=en_US. On the
Product Downloads page, enter the Product ID number indicated in the email or letter
sent to you, and click Submit. Type the product password you received from your
Customer Support Center in the box beside the version of Planet that you want to
download and click Submit. Read the download instructions and save file or files to a
temporary folder on your computer.
2. Double-click the LMServer Setup.exe file and save the file to a temporary location.
3. On the Welcome page, click Next.
4. Read the license agreement.
5. If you accept the terms of the agreement, click Yes.
38 Getting Started Guide
Installation
6. Accept the default folder as the folder where the License Server will be installed and
click Next.
7. There is a delay while the software installs.
8. In the Product ID Entry dialog box, type the product ID for each license you want to
add to the License Server and click Add.
9. Each product ID you add is listed in the Product ID Entry dialog box.
10. When you have finished adding the product IDs, click OK.
11. In the Product Registration and License Request dialog box, enter your contact
information and click Submit.
12. Once the product IDs have been validated, the licenses will be installed on the server.
If you are unable to connect to the Registration Service, you need to obtain a license
from the Customer Support Center.
13. Choose Start > Control Panel > Administrative Tools > Services.
14. Right-click Sentinel RMS License Manager and choose Restart.
15. Run the License Server Management tool (WlmAdmin.exe) to verify that the License
Server is running and that the licenses have been correctly installed.
Getting Started Guide 39
Chapter 2
Using the License Server Management tool
The License Server Management tool (WlmAdmin.exe) enables you to verify the status of
licenses and monitor license activity. Using this tool, you can obtain information on
licenses such as the type of license, the feature and version of a license, and the license
expiry date. You can also verify how many users are currently using a license and how
many licenses are available. For more detailed information, see the Sentinel LM System
Administrator online Help (Sentinel.chm) available in the <Mentum Planet installation
folder>\Help folder.
Procedure
1. Navigate to the Program Files\Mentum\License Manager Server\Tool folder.
2. Double-click the WlmAdmin.exe file.
3. In the WlmAdmin dialog box, do one of the following:
n Expand the Subnet Servers node in the tree view to locate all License Servers
available on the defined subnet.
n Choose Edit > Defined Server List and in the Server box, type the name of
computer where the License Server is found, click Add, then click OK.
4. Expand the node next to a License Server to view the list of installed product
licenses.
5. Expand the node next to a product to see who is currently using a license.
6. Choose a product or a user name to view statistics on the licenses in the right-hand
pane.
7. Choose File > Exit to close the WlmAdmin dialog box.
40 Getting Started Guide
Installation
Workflow for using the Remote Authorization tools
Remote Mentum Planet users can commute a license without being connected to the License
Server by installing a commuter authorization code obtained from the License Server
administrator or a Mentum Planet user connected to the License Server.
Procedures
To obtain the commuter locking code
The remote Mentum Planet user must obtain a locking code and send it to the License Server
Administrator or to a user connected to the License Server.
1. Navigate to the <Mentum Planet installation folder>/lserver/Tool folder and double-
click WRCommute.exe.
2. Click the Get Locking Code tab.
The commuter license code for the current computer is displayed in the Locking Code
String for the Current Machine box.
3. Do one of the following:
n In the Current Locking Code String section, click the Save Lock Code String to a
File button to save the locking code to a file, and then send the file to the Mentum
Planet user with access to the License Server.
n In the Send as E-Mail section, type the email address of a Mentum Planet user
with access to the License Server and click Send.
To check out a remote commuter license
Warning: Remote commuter licenses cannot be checked in and remain checked out until
the end of the authorization period.
1. Do one of the following:
n Start the software and choose Help > Commuter License.
n Choose Start > All Programs > Mentum Planet 5.x > WCommute.
2. Click one of the following buttons:
n Search Subnetsearch all servers to which you can connect for available floating
licenses.
n Single Serversearch a specific server for available floating licenses. You must
use this option if you want to search across networks.
3. From the tree view in the Commuter Licensing dialog box, choose the license that you
want to commute.
Getting Started Guide 41
Chapter 2
4. Enable the Check Out Authorization for Remote Machine check box.
5. In the Please Enter the Number of Days Until the Authorization Expires box, type the
number of days before the license expires.
6. Remote commuter licenses cannot be checked in and remain checked out until the
end of the authorization period.
7. Click Check Out.
8. In the Locking Code for Remote Machine dialog box, choose one of the following
options:
n Enter the Locking Code String for Remote Machineto type the license string or
paste it from the clipboard.
n Get Locking Code String for Remote Machine From Fileto specify a file
containing the license string.
9. Click OK.
10. In the Remote Commuter Licensing dialog box, click the Save button.
11. Type a name for the file in the File Name box and click Save.
12. In the Mail the Remote Commuter Authorization to Recipient in Email section, type
the email of the remote Mentum Planet user.
13. Click OK.
14. In the Commuter Licensing dialog box, choose File > Exit.
42 Getting Started Guide
CHAPTER 3 Basic Usage
In order to get up and running with Mentum Planet as soon as possible, this chapter
covers some of the basic tasks for using Mentum Planet. For a more detailed look at
the software, download the tutorial and the associated data set from the Customer
Support section of the InfoVista web site.
This chapter covers the following topics:
Starting Mentum Planet 44
Creating a project 46
Defining your user preferences 49
Placing sites 51
Generating predictions 52
Chapter 3
Starting Mentum Planet
When you start Mentum Planet for the first time, you are prompted to register the product
in order to activate your license. By registering, you ensure that you will be notified of
patch releases, updates, or new releases of Mentum Planet. Once open, Mentum Planet
displays a Start Page. On the Start Page, you will find up-to-date information about current
events including new blog posts, available webinars, and the availability of new tools.
In the User Documentation section of the Start Page, you can quickly access videos
explaining how to best use the documentation delivered with the software, walkthrough
tutorials to guide you through basic tasks, as well as easy access to feedback and survey
links.
Procedure
1. Start Mentum Planet.
2. If prompted to start the Mentum Planet 5.7 RPE service, click Yes.
The RPE Service manages prediction generation tasks within Mentum Planet and, by
default, is configured to be started manually. You can configure the Mentum Planet
5.7 RPE Service to start automatically so that it runs as long as Windows is running.
44 Getting Started Guide
Basic Usage
Note: The RPEService.exe uses the local system account.
Getting Started Guide 45
Chapter 3
Creating a project
Before you begin working with Mentum Planet, you must create a project. A Mentum Planet
project contains and organizes all of the information pertaining to a particular wireless
network. Mentum Planet supports two types of grids: numeric and classified.
n a numeric grid associates numeric data with the bins in the grid file
n a classified grid associates character data with the bins in the grid file
At a minimum, a project is created from a Heights file (i..e, a Digital Elevation Model file)
although you can also include clutter information (i.e., land use) in a project. The geodata
folder must contain a Heights folder and a Clutter folder (although the clutter folder can be
empty).
Note: To continue working through the Basic Usage section, you must have a valid
Heights file that you can use to create the project. If you do not have one, you can
download one of the data sets available from the Customer Support page of the web site
and use the geodata contained therein.
Procedure
1. On the Start Page, click New Project.
The Start Page displays each time you open Mentum Planet or close a project.
2. In the Project Wizard, click Browse or type a path to the folder where you want to
save the project and click Next.
3. Supply a name for the project and click Next.
4. On the Select Your Project Technologies page, in the Available list, choose the
technology you are most interested in (for example, LTE) and click the left arrow.
46 Getting Started Guide
Basic Usage
5. Click Next and follow the prompts to complete the project creation process.
6. When prompted, choose the geodata folder where the project Heights file is saved.
7. On the last page of the Wizard, click Finish to create your project.
The project opens in Mentum Planet with the Project Explorer docked to the left. If you
don't see the Project Explorer, choose View >Project Explorer. It is from the Project
Explorer that you access the bulk of Mentum Planet commands by using the right-click
shortcut menus.
Getting Started Guide 47
Chapter 3
48 Getting Started Guide
Basic Usage
Defining your user preferences
You can define default parameters and actions that are retained across Mentum Planet
sessions and upgrades. Preferences are grouped on the following panels:
n GeneralMentum Planet startup actions and project data validation settings
n Unitsunits to be used across the project as well as the project coordinate system.
n Project Explorerperformance, site selection, and layer display settings
n Data Managerlogon settings and profile management
n Project Wizard Defaultsdefault folder settings and geodata settings
n Microwavedefault units for microwave calculations and location of geodata files
n Miscellaneousprediction cache, import/export, Monte Carlo simulation, and
Automatic Cell Planning settings
Note: To ensure that you produce accurate outputs, verify that the units selected are
correct.
Procedure
1. Choose Edit >Preferences.
2. On the General panel, you can specify how Mentum Planet appears when you first open
it.
3. In the tree view, choose Units and ensure the units are correct.
Getting Started Guide 49
Chapter 3
4. Click OK.
50 Getting Started Guide
Basic Usage
Placing sites
A site is a fixed geographical location. At the site, there are technology-specific base
stations, each with associated sectors. All information about sites and sectors is contained in
the Site Editor.
Procedure
1. In the Project Explorer, from the Category list, choose Sites.
2. Right-click the Sites node and choose New Site.
3. Click in the Map window three times to place three sites.
4. In the Project Explorer, double-click Site_1.
The Site Editor opens where you can add sectors and repeaters and define all relevant
parameters.
Getting Started Guide 51
Chapter 3
Generating predictions
Predictions use a propagation model, terrain and clutter information, and general sector
settings including the power, antenna, and azimuth to predict the signal strength and path
loss of a sector at any location where the signal exceeds the defined minimum level.
Path loss and signal strength predictions are used in network analyses to determine
coverage and other metrics.
Procedure
1. In the Project Explorer, in the Sites category, right-click the Sites node and choose
Generate Predictions.
2. In the Sector Selection dialog box, accept the default (All Sectors) and click OK to
generate predictions for all sectors.
52 Getting Started Guide
Basic Usage
3. In the Prediction Generator, click Generate.
4. When prediction generation is complete, click Close.
5. To view the prediction, in the Project Explorer Sites category, expand the Sites node
and the Site_1 node.
6. Right-click sector 1, and choose View Sector Predictions >Modeled >Total.
7. Use the Zoom In button on the Main toolbar to better examine the prediction.
8. Click the Grid Info button on the Grid Analysis button and then click in the Map window
to display prediction values.
Getting Started Guide 53
APPENDIX A Troubleshooting
As with any software, issues may arise in the use of Mentum Planet and the License
Manager Server. If the solution you require is not contained in this appendix, from
the Help menu in Mentum Planet, choose Knowledge Base to view solutions created
by the Customer Support team.
This chapter covers the following topics:
Troubleshooting the License Server 56
Chapter A
Troubleshooting the License Server
You may receive the following error message when starting Mentum Planet:
No license available to run <program>.
If you receive this message, the cause is likely one of the items listed below. The items are
listed in order of probability. Start with the first item, and work through the list until the
problem is corrected.
License Server issues and resolutions
No licenses are available.
Check whether licenses are available. See Using the License Server
Management tool.
The License Server is not working and therefore not serving licenses.
See "Using the License Server Management tool" on page40.
There is a problem with the license key.
See "If the license key does not work" below.
If the License Server is not working
1. Verify that the License Server service is running using the Windows Services menu.
2. Do one of the following:
n If the License Server is running, you need to restart it. Stop the service and
restart the server.
n If the License Server is not running, navigate to the
ProgramFiles\Mentum\License Manager Server\WinNT folder and double-click
the loadls.exe file. Verify that the service has been installed and then restart the
server. See loadls - Install the License Server as an NT/2000 Service in the
Sentinel LM System Administrator online Help (Sentinel.chm) available in the
<Mentum Planet 5 installation folder>\Help folder.
If the license key does not work
1. Navigate to the Program Files\Mentum\License Manager Server folder and verify
that the lservrc file has no extension.
2. Start Notepad, open the lservrc file, verify the expiry date, and check that the
software licenses are in the lservrc file.
56 Getting Started Guide
Troubleshooting
3. Navigate to the Program Files\Mentum\License Manager Server\Tool folder and
double-click the WlmAdmin.exe file. Verify that the License Server is running and
determine how many licenses there are on the server.
Getting Started Guide 57
S-ar putea să vă placă și
- The Subtle Art of Not Giving a F*ck: A Counterintuitive Approach to Living a Good LifeDe la EverandThe Subtle Art of Not Giving a F*ck: A Counterintuitive Approach to Living a Good LifeEvaluare: 4 din 5 stele4/5 (5795)
- The Gifts of Imperfection: Let Go of Who You Think You're Supposed to Be and Embrace Who You AreDe la EverandThe Gifts of Imperfection: Let Go of Who You Think You're Supposed to Be and Embrace Who You AreEvaluare: 4 din 5 stele4/5 (1090)
- Never Split the Difference: Negotiating As If Your Life Depended On ItDe la EverandNever Split the Difference: Negotiating As If Your Life Depended On ItEvaluare: 4.5 din 5 stele4.5/5 (838)
- Hidden Figures: The American Dream and the Untold Story of the Black Women Mathematicians Who Helped Win the Space RaceDe la EverandHidden Figures: The American Dream and the Untold Story of the Black Women Mathematicians Who Helped Win the Space RaceEvaluare: 4 din 5 stele4/5 (895)
- Grit: The Power of Passion and PerseveranceDe la EverandGrit: The Power of Passion and PerseveranceEvaluare: 4 din 5 stele4/5 (588)
- Shoe Dog: A Memoir by the Creator of NikeDe la EverandShoe Dog: A Memoir by the Creator of NikeEvaluare: 4.5 din 5 stele4.5/5 (537)
- The Hard Thing About Hard Things: Building a Business When There Are No Easy AnswersDe la EverandThe Hard Thing About Hard Things: Building a Business When There Are No Easy AnswersEvaluare: 4.5 din 5 stele4.5/5 (345)
- Elon Musk: Tesla, SpaceX, and the Quest for a Fantastic FutureDe la EverandElon Musk: Tesla, SpaceX, and the Quest for a Fantastic FutureEvaluare: 4.5 din 5 stele4.5/5 (474)
- Her Body and Other Parties: StoriesDe la EverandHer Body and Other Parties: StoriesEvaluare: 4 din 5 stele4/5 (821)
- The Emperor of All Maladies: A Biography of CancerDe la EverandThe Emperor of All Maladies: A Biography of CancerEvaluare: 4.5 din 5 stele4.5/5 (271)
- The Sympathizer: A Novel (Pulitzer Prize for Fiction)De la EverandThe Sympathizer: A Novel (Pulitzer Prize for Fiction)Evaluare: 4.5 din 5 stele4.5/5 (121)
- The Little Book of Hygge: Danish Secrets to Happy LivingDe la EverandThe Little Book of Hygge: Danish Secrets to Happy LivingEvaluare: 3.5 din 5 stele3.5/5 (400)
- The World Is Flat 3.0: A Brief History of the Twenty-first CenturyDe la EverandThe World Is Flat 3.0: A Brief History of the Twenty-first CenturyEvaluare: 3.5 din 5 stele3.5/5 (2259)
- The Yellow House: A Memoir (2019 National Book Award Winner)De la EverandThe Yellow House: A Memoir (2019 National Book Award Winner)Evaluare: 4 din 5 stele4/5 (98)
- Devil in the Grove: Thurgood Marshall, the Groveland Boys, and the Dawn of a New AmericaDe la EverandDevil in the Grove: Thurgood Marshall, the Groveland Boys, and the Dawn of a New AmericaEvaluare: 4.5 din 5 stele4.5/5 (266)
- A Heartbreaking Work Of Staggering Genius: A Memoir Based on a True StoryDe la EverandA Heartbreaking Work Of Staggering Genius: A Memoir Based on a True StoryEvaluare: 3.5 din 5 stele3.5/5 (231)
- Team of Rivals: The Political Genius of Abraham LincolnDe la EverandTeam of Rivals: The Political Genius of Abraham LincolnEvaluare: 4.5 din 5 stele4.5/5 (234)
- Navteq Data Format Extraction Guide PublicDocument64 paginiNavteq Data Format Extraction Guide PublicdanarcanaÎncă nu există evaluări
- On Fire: The (Burning) Case for a Green New DealDe la EverandOn Fire: The (Burning) Case for a Green New DealEvaluare: 4 din 5 stele4/5 (74)
- The Unwinding: An Inner History of the New AmericaDe la EverandThe Unwinding: An Inner History of the New AmericaEvaluare: 4 din 5 stele4/5 (45)
- Planet User GuideDocument574 paginiPlanet User GuidePamela SeguraÎncă nu există evaluări
- Release Notes: Analyzer Update October 2019Document18 paginiRelease Notes: Analyzer Update October 2019henry457Încă nu există evaluări
- Discover For Mapinfo TutorialsDocument58 paginiDiscover For Mapinfo TutorialsDwi Hr67% (3)
- Mapinfo Mapbasic v17 0 0 Reference PDFDocument1.129 paginiMapinfo Mapbasic v17 0 0 Reference PDFEriberto Condori ZapanaÎncă nu există evaluări
- Map Info Professional Install GuideDocument60 paginiMap Info Professional Install Guidevasile madalinaÎncă nu există evaluări
- EasyLoader 10 UserGuideDocument31 paginiEasyLoader 10 UserGuideGhigoarta Sergiu DanielÎncă nu există evaluări
- Map Info Professional Release NotesDocument23 paginiMap Info Professional Release NotesAli KarasukogluÎncă nu există evaluări
- TEMS 2G Drivr Test ProcedureDocument35 paginiTEMS 2G Drivr Test ProcedurechatrapathirkÎncă nu există evaluări
- Working With Mapinfo Professional 11 0 EnglishDocument51 paginiWorking With Mapinfo Professional 11 0 EnglishMaite PerroniÎncă nu există evaluări
- MapBasicReference 15 PDFDocument1.014 paginiMapBasicReference 15 PDFKevin MaloneÎncă nu există evaluări
- Oran Releated Qgis SimulationsDocument6 paginiOran Releated Qgis SimulationsBarbaros YabaciÎncă nu există evaluări
- FME Desktop TutorialDocument85 paginiFME Desktop TutorialHitendra123Încă nu există evaluări
- Mapinfo Professional 10.5 Licensing and Activation: Determine The Type of License You HaveDocument14 paginiMapinfo Professional 10.5 Licensing and Activation: Determine The Type of License You HaveCornel Constantin NitaÎncă nu există evaluări
- Grid Interpolatin MapInfoDocument2 paginiGrid Interpolatin MapInfoUmar Abbas BabarÎncă nu există evaluări
- Mentum Planet LTE Plan For RFDocument12 paginiMentum Planet LTE Plan For RFHogr RgohÎncă nu există evaluări
- Drive Test Training 2021Document35 paginiDrive Test Training 2021ibrahimÎncă nu există evaluări
- Infoworks Cs Technical ReviewDocument16 paginiInfoworks Cs Technical ReviewTrung HiếuÎncă nu există evaluări
- Map Basic User GuideDocument367 paginiMap Basic User GuideImam MahmudiÎncă nu există evaluări
- GEScene For Mapinfo User GuideDocument61 paginiGEScene For Mapinfo User GuideOumou DialloÎncă nu există evaluări
- InfoVista Xeus Pro 5.2 Installation GuideDocument33 paginiInfoVista Xeus Pro 5.2 Installation Guidenurys77Încă nu există evaluări
- Mapinfo Professional 10.5 Printing Guide: New in This ReleaseDocument30 paginiMapinfo Professional 10.5 Printing Guide: New in This ReleaseNaeemÎncă nu există evaluări
- ChangesDocument39 paginiChangessunil3679Încă nu există evaluări
- Mentum Planet FetauresDocument3 paginiMentum Planet Fetauresविकास कुंडूÎncă nu există evaluări
- Appendix J: MapInfo Data Interchange FormatDocument22 paginiAppendix J: MapInfo Data Interchange FormatshalopaiÎncă nu există evaluări
- A GIS-based Environmental Modelling System For Transportation PlannersDocument14 paginiA GIS-based Environmental Modelling System For Transportation PlannersAlvaro Dario Ramos TiradoÎncă nu există evaluări
- ARRAYWIZARD User Reference GuideDocument92 paginiARRAYWIZARD User Reference GuidePragati VatsaÎncă nu există evaluări
- MapInfo PRO - Tips & Tricks Forum 2014Document24 paginiMapInfo PRO - Tips & Tricks Forum 2014Kristine GonzalesÎncă nu există evaluări
- 2 User Interface 2: Menu 2 General Options 2 Create SVG Map: The SVG Map Creation Wizard 3Document10 pagini2 User Interface 2: Menu 2 General Options 2 Create SVG Map: The SVG Map Creation Wizard 3Appolinaire EmaniÎncă nu există evaluări
- Principles of Cartography GLS 362 Final Report: Prepared by Matrics NumberDocument9 paginiPrinciples of Cartography GLS 362 Final Report: Prepared by Matrics NumberIkan SiakapÎncă nu există evaluări