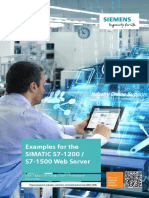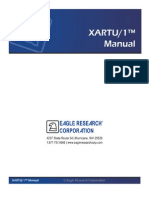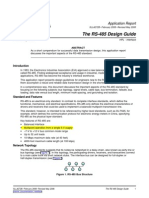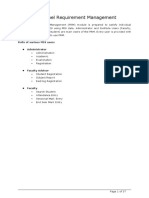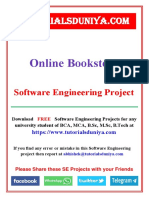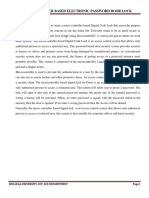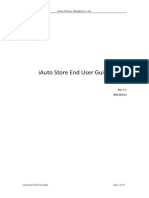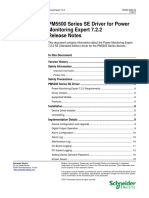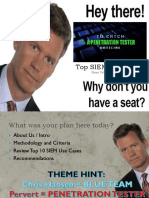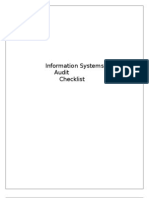Documente Academic
Documente Profesional
Documente Cultură
Quickstart Powermanager en en-US PDF
Încărcat de
Gerardo Prada YepesDescriere originală:
Titlu original
Drepturi de autor
Formate disponibile
Partajați acest document
Partajați sau inserați document
Vi se pare util acest document?
Este necorespunzător acest conținut?
Raportați acest documentDrepturi de autor:
Formate disponibile
Quickstart Powermanager en en-US PDF
Încărcat de
Gerardo Prada YepesDrepturi de autor:
Formate disponibile
Quick Start powermanager
___________________
___________________
___________________
___________________
___________________
___________________
___________________
___________________
SENTRON
Software
Quick Start powermanager
04/2014
3ZW1012-0ZS27-3AC1
Introduction
1
Installation
2
Starting the project
3
Configuring / creating a
device
4
Trends / measured value
representation
5
Archiving
6
Reporting
7
Further information &
support
8
Siemens AG
Industry Sector
Postfach 48 48
90026 NRNBERG
GERMANY
Order number: 3ZW1012-0ZS27-3AC1
05/2014 Subject to change
Copyright Siemens AG 2014.
All rights reserved
Legal information
Warning notice system
This manual contains notices you have to observe in order to ensure your personal safety, as well as to prevent
damage to property. The notices referring to your personal safety are highlighted in the manual by a safety alert
symbol, notices referring only to property damage have no safety alert symbol. These notices shown below are
graded according to the degree of danger.
DANGER
indicates that death or severe personal injury will result if proper precautions are not taken.
WARNING
indicates that death or severe personal injury may result if proper precautions are not taken.
CAUTION
indicates that minor personal injury can result if proper precautions are not taken.
NOTICE
indicates that property damage can result if proper precautions are not taken.
If more than one degree of danger is present, the warning notice representing the highest degree of danger will
be used. A notice warning of injury to persons with a safety alert symbol may also include a warning relating to
property damage.
Qualified Personnel
The product/system described in this documentation may be operated only by personnel qualified for the specific
task in accordance with the relevant documentation, in particular its warning notices and safety instructions.
Qualified personnel are those who, based on their training and experience, are capable of identifying risks and
avoiding potential hazards when working with these products/systems.
Proper use of Siemens products
Note the following:
WARNING
Siemens products may only be used for the applications described in the catalog and in the relevant technical
documentation. If products and components from other manufacturers are used, these must be recommended
or approved by Siemens. Proper transport, storage, installation, assembly, commissioning, operation and
maintenance are required to ensure that the products operate safely and without any problems. The permissible
ambient conditions must be complied with. The information in the relevant documentation must be observed.
Trademarks
All names identified by are registered trademarks of Siemens AG. The remaining trademarks in this publication
may be trademarks whose use by third parties for their own purposes could violate the rights of the owner.
Disclaimer of Liability
We have reviewed the contents of this publication to ensure consistency with the hardware and software
described. Since variance cannot be precluded entirely, we cannot guarantee full consistency. However, the
information in this publication is reviewed regularly and any necessary corrections are included in subsequent
editions.
Quick Start - powermanager
Getting Started, 04/2014, 3ZW1012-0ZS27-3AC1 5
Table of contents
1 Introduction ............................................................................................................................................. 7
1.1 Introduction .................................................................................................................................... 7
2 Installation .............................................................................................................................................. 9
2.1 System requirements ..................................................................................................................... 9
2.2 Installation .................................................................................................................................... 10
2.3 Upgrading powermanager ........................................................................................................... 14
3 Starting the project ................................................................................................................................ 15
3.1 General information ..................................................................................................................... 15
3.2 Project start .................................................................................................................................. 16
3.3 User administration ...................................................................................................................... 20
4 Configuring / creating a device .............................................................................................................. 23
4.1 Basic configuring .......................................................................................................................... 23
4.2 Configuring with the project template .......................................................................................... 30
5 Trends / measured value representation ............................................................................................... 31
5.1 Trends / measured value representation ..................................................................................... 31
6 Archiving ............................................................................................................................................... 37
6.1 Archiving ...................................................................................................................................... 37
7 Reporting .............................................................................................................................................. 39
7.1 Prerequisites ................................................................................................................................ 39
7.2 Cost center report ........................................................................................................................ 40
8 Further information & support ................................................................................................................ 51
8.1 Further information & support ...................................................................................................... 51
Index..................................................................................................................................................... 53
Quick Start - powermanager
Getting Started, 04/2014, 3ZW1012-0ZS27-3AC1 7
Introduction
1.1 Introduction
Description
The powermanager power monitoring software is used to acquire, represent, monitor,
evaluate and archive energy data of the 7KT PAC1500, 7KM PAC3100/PAC3200/PAC4200,
measuring devices, the 3WL and 3VL circuit breakers, as well as any Modbus-enabled
measuring devices.
The "Quick Start powermanager" supports rapid and simple basic commissioning. The
underlying installation here is based on powermanager V3.0 and the installed Service Pack
1 (SP1).
Frequently Asked Questions (FAQs) are also assigned to the respective topic groups, and
provided with a direct link in the PDF document.
You can find more information about installing and commissioning powermanager in the last
chapter (Page 51).
Quick Start - powermanager
Getting Started, 04/2014, 3ZW1012-0ZS27-3AC1 9
Installation
2.1 System requirements
powermanager is released for the following operating systems:
Windows XP: XP with SP3 (32-bit)
Windows 2003: Professional SP3 (32-bit)
Windows 7: Professional (32/64-bit)
Windows Server 2008: Enterprise SP2 (32/64-bit)
Note
Windows systems (64-bit)
The following requirements must be met for operation with Windows 64-bit systems:
Windows Server 2008 R2 64-bit Enterprise Edition SP1 or
Windows 7 Professional 64-bit SP1
For more information and instructions, refer also to the FAQ: powermanager with Windows
64-bit operating system (http://support.automation.siemens.com/WW/view/en/62858042)
Supported Excel versions (required for reporting):
Excel 2003, Excel 2007, Excel 2010 (32-bit)
Note
powermanager / powerconfig
powermanager and powerconfig can be operated in parallel with the 7KM PAC4200
measuring device. With the 7KM PAC3100/PAC3200 measuring device, the connection to
powerconfig must be closed down after the devices have been configured.
Installation
2.2 Installation
Quick Start - powermanager
10 Getting Started, 04/2014, 3ZW1012-0ZS27-3AC1
2.2 Installation
Installation
Step 1: Install the ALM (Automation License Manager)
The ALM is required for licensing and is likewise located on the installation CD. In the
directory "Automation License Manager", call the file "setup.exe" and follow the installation
instructions.
For operation with powermanager, a version of the ALM >= V5.1 must be installed.
Note
Excel
Ensure Excel has already been installed before installing powermanager.
Step 2: Install powermanager
If the powermanager setup does not start automatically after inserting the supplied
installation CD, call the file "setup.exe" on the installation CD and follow the instructions of
the installation program.
Figure 2-1 InstallShield wizard
Installation
2.2 Installation
Quick Start - powermanager
Getting Started, 04/2014, 3ZW1012-0ZS27-3AC1 11
During the installation procedure, the following actions must be executed:
Select the installation language (English or German)
Declaration of agreement with the license conditions
Enter the user name
Select the installation path
Select the installation type "Full" (recommended for first-time users)
Note
File path
If you want to change the path, please note that spaces are not permissible in the path
name.
Example:
C:\powermanager\V3.0 or D:\Projects
Service Packs
Prior to the subsequent steps, determine whether a new Service Pack is available for
powermanager, and if so, install it.
Overview and download in the "Service and Support Portal
(http://support.automation.siemens.com/WW/view/en/35384803/133100)".
30-day Trial License
A 30-day Trial License is available on the powermanager product CD or per download. The
trial license permits configuration of a maximum of 10 devices. The ALM is likewise required
to operate powermanager with the Trial License. The associated license key is found
automatically at the project start of powermanager (see Chapter 3 "Starting the project
(Page 15)").
Installation
2.2 Installation
Quick Start - powermanager
12 Getting Started, 04/2014, 3ZW1012-0ZS27-3AC1
Step 3: Transfer licenses to the ALM
With the help of the ALM (found under: "Start menu -> Programs -> Siemens Automation"),
you move the licenses from the supplied USB stick to the hard disk of your computer. If you
have purchased the option packages or expansion packages, you will have received
additional USB sticks for these from which the licenses have to be transferred.
Figure 2-2 License Manager
See also the FAQ: Upgrade of powermanager licenses with Automation License Manager
(ALM) (http://support.automation.siemens.com/WW/view/en/51774217)
Installation
2.2 Installation
Quick Start - powermanager
Getting Started, 04/2014, 3ZW1012-0ZS27-3AC1 13
Step 4 (optional): Uninstall / modify
If you want to uninstall or modify powermanager for a renewed installation, always use the
Windows Control Panel in the System Settings (see next figure).
Both program sections of powermanager (SENTRON powermanager and SENTRON
powermanager Core) must be uninstalled or modified. The already created projects are not
deleted by this action!
Figure 2-3 Step 4: Control Panel
Installation
2.3 Upgrading powermanager
Quick Start - powermanager
14 Getting Started, 04/2014, 3ZW1012-0ZS27-3AC1
2.3 Upgrading powermanager
Upgrading powermanager
If you want to upgrade the existing version of powermanager V2.0 to the latest version V3.0,
please note the FAQ: Upgrading a powermanager project from V2.0 to V3.0
(http://support.automation.siemens.com/WW/view/de/58495516)
or the Online Help under "SENTRON->Project Settings->Upgrading".
Quick Start - powermanager
Getting Started, 04/2014, 3ZW1012-0ZS27-3AC1 15
Starting the project
3.1 General information
Overview
powermanager contains three pre-configured projects:
"powermanagerV3.0"
Standard project of powermanager.
"demo_powermanagerV3.0"
Demonstration project for illustrating the powermanager options. Use as template not
possible because no external devices connected!
"powermanagerV3.0_template"
The "powermanager_template" project is a project template.
Note
Project template
Ensure that the "powermanager_template" project remains unchanged. Otherwise, it will no
longer meet the purpose of a project template.
You can find more information under "4.2 Configuring with the project template (Page 30)".
Starting the project
3.2 Project start
Quick Start - powermanager
16 Getting Started, 04/2014, 3ZW1012-0ZS27-3AC1
3.2 Project start
Project start
The steps below show how the project "powermanagerV3.0" can be used in live operation.
Step 1: Start powermanager
Call "Start menu -> Programs -> SENTRON -> powermanager V3.0 -> Console".
Note
Server 2008 / Windows 7
You must always execute project administration and the powermanager console with
administrator rights (see the next figure)!
Figure 3-1 Starting powermanager
powermanager starts, and the "Console" and "Log Viewer" open.
Starting the project
3.2 Project start
Quick Start - powermanager
Getting Started, 04/2014, 3ZW1012-0ZS27-3AC1 17
Step 2: Open project
Select "powermanagerV3.0" as the project in the Console, and click on the green traffic light
symbol to start the project.
Figure 3-2 Console
The individual managers for operating the project are started sequentially and change their
status after power-up from "0" to "2 (green background). The sequential log is represented
in the "Log Viewer". The login window opens.
Starting the project
3.2 Project start
Quick Start - powermanager
18 Getting Started, 04/2014, 3ZW1012-0ZS27-3AC1
Step 3: Login
Log in on the Login dialog using the standard user "root" (no password required).
Figure 3-3 Login window
The operator interface of the project opens.
Figure 3-4 PM_Explorer
Starting the project
3.2 Project start
Quick Start - powermanager
Getting Started, 04/2014, 3ZW1012-0ZS27-3AC1 19
Note
Closing powermanager
powermanager must always be closed by clicking on the red traffic light symbol in the
Console or project administration to guarantee correct powering down of the individual
managers! After the project has been properly stopped, the green traffic light symbol
appears again for renewed project start.
Starting the project
3.3 User administration
Quick Start - powermanager
20 Getting Started, 04/2014, 3ZW1012-0ZS27-3AC1
3.3 User administration
User administration
Further users should be created for operating powermanager due to the different
authorization levels.
Step 1: Call user administration
In the System Management , select the "Authorization" tab and call User Administration
there. The overview of already created users opens with their group memberships and
authorizations.
Step 2: Create new users
Figure 3-5 User administration menu
Select "Add users".
Starting the project
3.3 User administration
Quick Start - powermanager
Getting Started, 04/2014, 3ZW1012-0ZS27-3AC1 21
Step 3: User properties
Figure 3-6 User properties
Enter a unique user name, the full name of the user, and a description. Select the project
language, and define group membership with the help of the arrow keys.
Group/level
Visualization Operator
authorization
Normal
Operator
authorization
Advanced
Administration Acknowledgement
Root x x x x x
Para x x x x x
Operator all x x x x
Operator x x x
Guest x
You can then assign the passwords of the new users under "Password".
Starting the project
3.3 User administration
Quick Start - powermanager
22 Getting Started, 04/2014, 3ZW1012-0ZS27-3AC1
If you confirm with OK, the newly created user appears in the User administration with
his/her properties, and can be used at the next login.
Note
Passwords
Assign a password to each user. Otherwise, access to the powermanager is unprotected.
When the powermanager is delivered, the standard user "root" has no password. Assign a
password to this user too.
Quick Start - powermanager
Getting Started, 04/2014, 3ZW1012-0ZS27-3AC1 23
Configuring / creating a device
4.1 Basic configuring
Basic configuring
In the user interface of the project, you represent the system with the help of areas, sectors
and devices.
Step 1: Create area(s)
You create the structure of the different areas depending on how the system, plant or object
is to be represented.
To do so, select "create area" in the shortcut menu of "System1" (right-click).
Figure 4-1 Creating an area
Now assign an area name (e.g. "Hall_1").
Note
Sectors
Sectors can be additionally created within the areas to represent the system.
Configuring / creating a device
4.1 Basic configuring
Quick Start - powermanager
24 Getting Started, 04/2014, 3ZW1012-0ZS27-3AC1
Step 2: Create device(s)
To create devices, select "create device" (right-click) in the shortcut menu of the system or a
newly created area (here: PAC3200).
Figure 4-2 Creating a device
Assign a device name suitable for your system, with information on the location of use, e.g.
"PAC3200_engine".
Note
Name assignment
When creating a device for the first time, a name without spaces must be chosen. When
renaming later, blanks can also be used.
Creation can take a little time, depending on the device and the size of the project.
Figure 4-3 PAC3200: Creating a new device
When the device has been created, the Engineering view for the settings then opens.
The created devices appear in the tree view of the project.
Configuring / creating a device
4.1 Basic configuring
Quick Start - powermanager
Getting Started, 04/2014, 3ZW1012-0ZS27-3AC1 25
Step 3: Configure device(s)
The 7KM PAC3200 and 7KM PAC4200 measuring devices can be used for direct
communication via Ethernet. Simply enter the IP address of the device for this.
Figure 4-4 Configuring device(s)
Note
Communication
To enable powermanager to communicate with the devices, the devices must be assigned
the same IP addresses as in powermanager.
The 7KM PAC3100 measuring device with the Modbus RTU serial protocol can be
integrated into the network via a gateway node. For this purpose, enter the IP address of the
gateway device, and select the access node and the unit address (Modbus address).
Gateways can be the slots of a PAC4200, or of any other device.
In this example, a PAC4200 ("PAC4200_device") and a PAC3100 ("PAC3100_engine") are
additionally created. These are integrated into the system via the gateway of the PAC4200.
Please ensure when configuring devices that the devices are located in the same network,
and that the gateway is used in the case of the PAC 4200 with the associated 7KM PAC
RS485 module.
You can find more information in the device manuals (Page 51).
Configuring / creating a device
4.1 Basic configuring
Quick Start - powermanager
26 Getting Started, 04/2014, 3ZW1012-0ZS27-3AC1
Figure 4-5 Gateway
On the "Configuration" tab, you select which measured values are
Fetched (from the device) "Address" column
Displayed (see "Step 4", "selected values" tab) "view" column
Archived "archive" column
Trigger alarms "alarms" column
If you want to change the default settings for archiving, please note the instructions under "5
Archiving".
On the "Extended configuration" tab, you can change the names of the measured values.
On the "Alert configuration" tab, you can change the alarm texts for the digital inputs.
After the device settings have been completed, click on "Save" .
Note
Changing settings
You can make later changes via "device engineering" (right-click on the respective device).
Configuring / creating a device
4.1 Basic configuring
Quick Start - powermanager
Getting Started, 04/2014, 3ZW1012-0ZS27-3AC1 27
Step 4: Start communication
Communication with the devices can be started via the shortcut menu of the devices, the
areas or the system.
Figure 4-6 Starting communication
For devices to which communication has been established, the actual measured values are
displayed immediately, and the device icon in the tree view receives a green checkmark.
Figure 4-7 Communication established
The measured values of the device are then displayed.
Configuring / creating a device
4.1 Basic configuring
Quick Start - powermanager
28 Getting Started, 04/2014, 3ZW1012-0ZS27-3AC1
Figure 4-8 Overview of measured values
The measured values of the group "Overview" (PAC3200, PAC4200) are selected as the
default. On the "selected values" tab, the values selected in device engineering on the "view"
tab are selected.
Via filter selection on the upper-left edge of the "groups" tab, you can change the displayed
measured value group, e.g. "Voltages" only.
For the devices PAC3100, PAC3200 and PAC4200, the "commands" tab can be used to
send commands (such as resetting maximum values, minimum values and counters) to the
devices (with the appropriate user authorization).
The "device data" tab displays the device information stored in the device (e.g. the order
number or the firmware version).
Note
Communication
If a connection from powermanager to the connected devices is not established, please
check the network settings. The devices and powermanager must be located on the same
network.
Configuring / creating a device
4.1 Basic configuring
Quick Start - powermanager
Getting Started, 04/2014, 3ZW1012-0ZS27-3AC1 29
Note
Measuring devices
The latest firmware versions are always recommended for the measuring devices used. You
can find more information in the device manuals of the measuring devices (see "Further
information & support (Page 51)" in the last chapter).
Configuring / creating a device
4.2 Configuring with the project template
Quick Start - powermanager
30 Getting Started, 04/2014, 3ZW1012-0ZS27-3AC1
4.2 Configuring with the project template
powermanager is equipped with the standard project "powermanagerV3.0" used in this
Quick Start (see "3.1 General (Page 15)"). The pre-definition allows immediate use of
powermanager.
To generate further new projects, use the template "powermanagerV3.0_template", and copy
this to the project administration.
Only then are the standard settings used (do not use the
"New Project" button).
Note
Template
When using "powermanagerV3.0_template", ensure the project is not modified.
You can find more information on this topic in "Getting Started
(http://support.automation.siemens.com/WW/view/en/66493368)" or in the Online Help.
See also
Project start (Page 16)
Quick Start - powermanager
Getting Started, 04/2014, 3ZW1012-0ZS27-3AC1 31
Trends / measured value representation
5.1 Trends / measured value representation
The recorded measured values are represented in the trend view. Click on the "Variable
Trend" button to create a trend view or to open an existing one.
Step 1: Configure the trend view
Click on "New" to create a new trend.
Figure 5-1 New trend view
After you have assigned a name for the new trend view, this appears in the selection.
Trends / measured value representation
5.1 Trends / measured value representation
Quick Start - powermanager
32 Getting Started, 04/2014, 3ZW1012-0ZS27-3AC1
Step 2: Define the trend configuration
Mark your newly created trend configuration and click on "Edit".
Figure 5-2 Modifying the trend configuration
When you click on , the datapoint selector for assigning the datapoints opens.
Trends / measured value representation
5.1 Trends / measured value representation
Quick Start - powermanager
Getting Started, 04/2014, 3ZW1012-0ZS27-3AC1 33
Figure 5-3 dpSelector
When you click on "measured value name", the project-specific tree view appears.
Now select a measured value for the desired trend view (here: "averaged 15-min power
value" for PAC4200).
Trends / measured value representation
5.1 Trends / measured value representation
Quick Start - powermanager
34 Getting Started, 04/2014, 3ZW1012-0ZS27-3AC1
Figure 5-4 dpSelector - measured value
Up to 16 trend curves are possible for each trend configuration. If you want to display further
trend configurations, click on "New" and assign a datapoint in the same way (see Step 1).
On the "Scale" and "Style" tabs, you can change the representation of the curves if
applicable (see Step 2).
Note
Measured values
The usual measured values for the trend view are instantaneous values such as "power",
"voltages" and "current values".
For example "power" (instantaneous power, 1s), "power interval" (averaged power value,
15min), "energy" (absolute counter statuses, e.g. kWh) and "counters" (calculated differential
consumption, 15min)
You can find further information about the measured values in the device manuals (see
"Further information & support (Page 51)").
>>> FAQ: Using the power demand value with the correct time stamp
(http://support.automation.siemens.com/WW/view/de/55355519)
Trends / measured value representation
5.1 Trends / measured value representation
Quick Start - powermanager
Getting Started, 04/2014, 3ZW1012-0ZS27-3AC1 35
Step 3: Define the time range
Click in the selection of the trend view on "Forward" and define the desired time range.
Step 4: Display the trend view
After you click on "View" or the symbol , and communication has been established with
the connected measuring device, the trend curve is displayed.
Figure 5-5 Trend window
Note
Trend curve
An archived value is the requirement for a trend curve of historic values
Quick Start - powermanager
Getting Started, 04/2014, 3ZW1012-0ZS27-3AC1 37
Archiving
6.1 Archiving
Archiving is used to back up the recorded measured values in the database.
In the default project "powermanager", the size of the archive is dimensioned for 100
devices.
If you want to archive more devices (> 100) or an extremely high number of measured
values per device, you are recommended to adapt the archive size individually to your
project.
The optimal archive size depends on the number of devices in the project, and must be
adapted to project requirements. Otherwise, data loss can occur (if the archive dimensions
are too small), or memory resources on the hard disk are wasted (if the archive dimensions
are too large).
See also the FAQ: Do I need to change the archive settings for a project with more than 20
devices? (http://support.automation.siemens.com/WW/view/en/42674858)
Note
Archiving
The following measured value groups are archived as standard:
- Instantaneous power values (active power, apparent power, reactive power)
- Power demand values
- Energy values
Additional values can be selected via device engineering (see "4.1 / Step 3 (Page 23)").
To ensure valid consumption values, powermanager must be operated without interruption at
all times!
Quick Start - powermanager
Getting Started, 04/2014, 3ZW1012-0ZS27-3AC1 39
Reporting
7.1 Prerequisites
With the help of reporting, it is possible to generate analyses and reports concerning the
recorded measured values.
Prerequisites
The following actions must be executed to enable you to use reporting.
Step 1: Start reporting
Call reporting via the button. The reporting start screen opens in Excel.
Note
Excel
Please adjust your security settings to the lowest level. This enables execution of the macros
and Active X controls. When you click on the "Reporting" button in powermanager, the Excel
table "report.xls" appears.
Following this action, all specific menus appear under the main menu "Add-Ins" when using
Excel 2007 and Excel 2010.
Reporting
7.2 Cost center report
Quick Start - powermanager
40 Getting Started, 04/2014, 3ZW1012-0ZS27-3AC1
Step 2: Update the archive structure (only necessary after updating to Service Pack 1)
Click on "Add-Ins -> Report -> Configuration -> Archive structure"
Figure 7-1 Creating the archive structure
After entering the password "erAdmin", the archive structure is created. By setting the
checkmark "Save password", this is saved for further prompts.
7.2 Cost center report
The use of reporting is represented using a common cost center report. Other report types
are described in "Getting Started (see "Further information & support" (Page 51)).
Reporting
7.2 Cost center report
Quick Start - powermanager
Getting Started, 04/2014, 3ZW1012-0ZS27-3AC1 41
Step 1: Create a new template
Click on the "New" template and select the report type "Cost center report".
Figure 7-2 Creating a cost center report
Reporting
7.2 Cost center report
Quick Start - powermanager
42 Getting Started, 04/2014, 3ZW1012-0ZS27-3AC1
Step 2: Select the report type
Use the arrow keys to select the report types to be used for this template.
Figure 7-3 Selecting the report type
The database for the report types are either 15min ("EnergyReport"), 1h ("Daily
report"/"Costcenter_Daily") or daily values ("Monthly report").
You can select the colors for minimum and maximum marking by clicking on the colored
buttons.
The selection "Print preview after creation of report" allows you to specify whether to change
automatically to print preview after creation of the report.
By selecting "Log changes", the changes to the created reports can be archived and
displayed on an automatically created table sheet.
If you click on "OK", your report template opens in Excel.
Step 3: Create media (only with cost center reports)
The name "Medium" represents a type of material or energy with assigned unit , e.g.
electrical energy measured in KWh.
You create media via the menu "Report -> Configuration -> Media".
After entering the password "erAdmin, add the media using the button.
Reporting
7.2 Cost center report
Quick Start - powermanager
Getting Started, 04/2014, 3ZW1012-0ZS27-3AC1 43
Figure 7-4 Media
Now define the name of the medium (used and displayed in the final report) and the relevant
unit (e.g. KWh).
Step 4: Create tariff sets
You create tariff sets via "Report -> Configuration -> Tariff sets".
After entering the password erAdmin, add the tariff sets using the button.
Reporting
7.2 Cost center report
Quick Start - powermanager
44 Getting Started, 04/2014, 3ZW1012-0ZS27-3AC1
Figure 7-5 Creating a tariff set
Define a name for the tariff set, and define the time ranges and costs of the individual tariffs.
One tariff set must be created per medium.
The created tariff sets are then automatically available to you when defining the cost center.
Step 6: Create cost centers
You create cost centers via "Report -> Configuration -> Cost centers".
After entering the passworderAdmin, add the cost centers using the button.
Reporting
7.2 Cost center report
Quick Start - powermanager
Getting Started, 04/2014, 3ZW1012-0ZS27-3AC1 45
Figure 7-6 Cost centers
Assign an appropriate name to the cost center, and assign the associated tariff sets there.
Figure 7-7 Cost centers tariff set
Reporting
7.2 Cost center report
Quick Start - powermanager
46 Getting Started, 04/2014, 3ZW1012-0ZS27-3AC1
Step 7: Create datapoints
You insert the first datapoint (DP) in the cost center report by clicking on a cell in Column C,
and then calling "Template -> Modify DP" in the menu.
Figure 7-8 Creating datapoint Column C
Select a device type and a measured value, assign a cost center, and select the relevant
device in the device list at bottom left. The active energy import (KWh) of a PAC4200 device
is selected in the example.
Reporting
7.2 Cost center report
Quick Start - powermanager
Getting Started, 04/2014, 3ZW1012-0ZS27-3AC1 47
Figure 7-9 Modifying the DP
Note
Device list
The devices created in the PM Explorer are displayed.
Base unit
Archiving of all values in the database takes place in the base unit (Wh). Conversion is
necessary here if kWh is used in the report.
To convert from watt hours to kilowatt hours, enter the value "1000" in the "Divisor" box.
Via "Weighting (0-1)", the proportional assignment of the counted consumption to the
selected cost center is expressed as a decimal factor; e.g. the value 0.2 corresponds to a
proportional share of 20%.
When using the "Divisor", a warning message follows indicating the different units.
Reporting
7.2 Cost center report
Quick Start - powermanager
48 Getting Started, 04/2014, 3ZW1012-0ZS27-3AC1
It is important that a device is marked (in this case, "System1:PAC4200_device").
The datapoint is inserted in Column C of your template.
Figure 7-10 Cost center report
You insert other datapoints (DPs) by copying the data of the created DP to the other
columns, and calling the datapoint under "Template -> Modify DP".
Step 8: Save a template
Save the Excel template preferably by clicking on the diskette symbol under "Add-Ins".
Specify a file name that does not end with a number!
Reporting
7.2 Cost center report
Quick Start - powermanager
Getting Started, 04/2014, 3ZW1012-0ZS27-3AC1 49
Figure 7-11 Saving a template
Step 9: Create a report
After creating the template, a new report can now be created.
Click on "Report" "New", and in the file selection window that then appears, select the
template you created beforehand.
Figure 7-12 Creating a report
A window opens in which the time range and the report type must be selected.
Then the selected cost center report is displayed.
Step 10: Save a report
Save the report under an appropriate name.
Reporting
7.2 Cost center report
Quick Start - powermanager
50 Getting Started, 04/2014, 3ZW1012-0ZS27-3AC1
Specify a file name that does not end with a number!
Note
Device data
If you cannot access any measured values in your report, you must read in the archive
structure for your report again.
Click again on the button for reporting on "Add-Ins", and execute the following steps:
1) Click on "Archive structure" in the "Report->Configuration" menu
2) Enter your password (default: "erAdmin"). Confirm with "OK".
3) Acknowledge all the subsequent dialog boxes with "Yes".
This updates the archive structure.
As well as the pre-defined cost center report, users can also create and execute their own
specific reports.
See also the FAQ: Customer-specific reports with powermanager
(http://support.automation.siemens.com/WW/view/en/46355410)
Note
Excel
If you have received error messages via Excel when reporting, this is in most cases due to
incorrectly registered components.
With 32-bit Office versions, please note the following steps:
1) Start powermanager and close Excel
2) Click on the file "reportReg_CD.bat" on the powermanager installation CD
3) Make absolutely sure here that you select the action "Run as administrator"!
4) All the necessary components should now be correctly registered.
Note
Windows 64-bit
If you are using a Windows 64-bit operating system, please note the FAQ under "2.1 System
requirements (Page 9)".
Quick Start - powermanager
Getting Started, 04/2014, 3ZW1012-0ZS27-3AC1 51
Further information & support
8.1 Further information & support
You can find an overview of all available documents and FAQs, current hotfixes and service
packs, including information about the topic areas represented below, under:
(http://siemens.com/powermanager/support)
Getting Started / Online Help
The document "Getting Started" on the installation CD gives you a detailed and
comprehensive introduction to the possibilities of powermanager. In addition, "Getting
Started" is available as a download:
(http://support.automation.siemens.com/WW/view/en/55336527/0/en)
You can also obtain further information in the direct Online Help of powermanager.
Readme
Please observe the information in the pdf "ReadMe" on the supplied installation CD, as well
as the updates and service packs.
FAQs
You can find other FAQs regarding powermanager under the following link:
(siemens.com/powermanager/faq)
PAC measuring devices manuals
You can find the configuration manual, system manual and device manuals for the 7KT/7KM
PAC measuring devices at:
(http://support.automation.siemens.com/WW/view/en/25239456/133300)
Technical Support
You can reach Technical Support on the Internet at: (http://support.automation.siemens.com)
Quick Start - powermanager
Getting Started, 04/2014, 3ZW1012-0ZS27-3AC1 53
Index
A
Archive
Reporting, 39
Archiving
Backup, 37
B
Backup
Archiving, 37
Basic configuring
Creating a device, 23
Project template, 30
C
Cost center report
Reporting, 41
Creating a device
Basic configuring, 23
D
Description
Introduction, 7
F
Further information
Support, 51
I
Installation
License, 10
System requirements, 9
Upgrading powermanager, 14
Introduction
Description, 7
L
License
Installation, 10
P
Project template
Basic configuring, 30
R
Reporting
Archive, 39
Cost center report, 41
S
Starting powermanager
Starting the project, 16
Starting the project
Starting powermanager, 16
Template, 15
User administration, 20
Support
Further information, 51
System requirements
Installation, 9
T
Template
Starting the project, 15
Trends / measured values
Measured values / trends, 31
U
Upgrading powermanager
Installation, 14
User administration
Starting the project, 20
S-ar putea să vă placă și
- CUE, 0.55 - 90 KW: Installation and Operating InstructionsDocument48 paginiCUE, 0.55 - 90 KW: Installation and Operating InstructionsGerardo Prada YepesÎncă nu există evaluări
- Hmi Basic Panels Operating Instructions en-US en-US PDFDocument162 paginiHmi Basic Panels Operating Instructions en-US en-US PDFPlinio SuarezÎncă nu există evaluări
- Profinet Step7 v16 Function Manual en-US en-US PDFDocument311 paginiProfinet Step7 v16 Function Manual en-US en-US PDFVicente SantillanÎncă nu există evaluări
- Examples For S7WebServer DOC v20 enDocument84 paginiExamples For S7WebServer DOC v20 enelzion zionÎncă nu există evaluări
- Tyco RelaysguideDocument11 paginiTyco Relaysguidejaysingh12Încă nu există evaluări
- Archesta WWDocument27 paginiArchesta WWvijikeshÎncă nu există evaluări
- SNMP Switch Io Doc v10 enDocument29 paginiSNMP Switch Io Doc v10 enGerardo Prada YepesÎncă nu există evaluări
- SFC ST Presentation1Document51 paginiSFC ST Presentation1Jose Alberto Herrera OgazÎncă nu există evaluări
- Xartu1 Manual 2012Document67 paginiXartu1 Manual 2012Gerardo Prada YepesÎncă nu există evaluări
- SNMP Switch Io Doc v10 enDocument29 paginiSNMP Switch Io Doc v10 enGerardo Prada YepesÎncă nu există evaluări
- MAG8000 GSM AOM OI en en-US PDFDocument85 paginiMAG8000 GSM AOM OI en en-US PDFGerardo Prada YepesÎncă nu există evaluări
- InfoPLC Net s7 1500 Compare Table Int Mnemo en USDocument58 paginiInfoPLC Net s7 1500 Compare Table Int Mnemo en USReynanBorliniÎncă nu există evaluări
- CE-X18A S7-Com v1d2 enDocument38 paginiCE-X18A S7-Com v1d2 enjpaulohc1Încă nu există evaluări
- SPECTRE Configuration Manual R4 1414mDocument92 paginiSPECTRE Configuration Manual R4 1414mGerardo Prada YepesÎncă nu există evaluări
- SINAMICS G120C at S7-1200 DOKU v10 en PDFDocument48 paginiSINAMICS G120C at S7-1200 DOKU v10 en PDFGerardo Prada YepesÎncă nu există evaluări
- Part List 1395-6.0Document19 paginiPart List 1395-6.0Gerardo Prada YepesÎncă nu există evaluări
- The RS-485 Design GuideDocument9 paginiThe RS-485 Design GuideZoran FabekovicÎncă nu există evaluări
- An937 Implementing A Pid Controller Using A Pic 18mcu 222Document16 paginiAn937 Implementing A Pid Controller Using A Pic 18mcu 222Gerardo Prada YepesÎncă nu există evaluări
- The RS-485 Design GuideDocument9 paginiThe RS-485 Design GuideZoran FabekovicÎncă nu există evaluări
- Shoe Dog: A Memoir by the Creator of NikeDe la EverandShoe Dog: A Memoir by the Creator of NikeEvaluare: 4.5 din 5 stele4.5/5 (537)
- The Subtle Art of Not Giving a F*ck: A Counterintuitive Approach to Living a Good LifeDe la EverandThe Subtle Art of Not Giving a F*ck: A Counterintuitive Approach to Living a Good LifeEvaluare: 4 din 5 stele4/5 (5794)
- Hidden Figures: The American Dream and the Untold Story of the Black Women Mathematicians Who Helped Win the Space RaceDe la EverandHidden Figures: The American Dream and the Untold Story of the Black Women Mathematicians Who Helped Win the Space RaceEvaluare: 4 din 5 stele4/5 (890)
- The Yellow House: A Memoir (2019 National Book Award Winner)De la EverandThe Yellow House: A Memoir (2019 National Book Award Winner)Evaluare: 4 din 5 stele4/5 (98)
- The Little Book of Hygge: Danish Secrets to Happy LivingDe la EverandThe Little Book of Hygge: Danish Secrets to Happy LivingEvaluare: 3.5 din 5 stele3.5/5 (399)
- A Heartbreaking Work Of Staggering Genius: A Memoir Based on a True StoryDe la EverandA Heartbreaking Work Of Staggering Genius: A Memoir Based on a True StoryEvaluare: 3.5 din 5 stele3.5/5 (231)
- Never Split the Difference: Negotiating As If Your Life Depended On ItDe la EverandNever Split the Difference: Negotiating As If Your Life Depended On ItEvaluare: 4.5 din 5 stele4.5/5 (838)
- Elon Musk: Tesla, SpaceX, and the Quest for a Fantastic FutureDe la EverandElon Musk: Tesla, SpaceX, and the Quest for a Fantastic FutureEvaluare: 4.5 din 5 stele4.5/5 (474)
- The Hard Thing About Hard Things: Building a Business When There Are No Easy AnswersDe la EverandThe Hard Thing About Hard Things: Building a Business When There Are No Easy AnswersEvaluare: 4.5 din 5 stele4.5/5 (344)
- Grit: The Power of Passion and PerseveranceDe la EverandGrit: The Power of Passion and PerseveranceEvaluare: 4 din 5 stele4/5 (587)
- On Fire: The (Burning) Case for a Green New DealDe la EverandOn Fire: The (Burning) Case for a Green New DealEvaluare: 4 din 5 stele4/5 (73)
- The Emperor of All Maladies: A Biography of CancerDe la EverandThe Emperor of All Maladies: A Biography of CancerEvaluare: 4.5 din 5 stele4.5/5 (271)
- Devil in the Grove: Thurgood Marshall, the Groveland Boys, and the Dawn of a New AmericaDe la EverandDevil in the Grove: Thurgood Marshall, the Groveland Boys, and the Dawn of a New AmericaEvaluare: 4.5 din 5 stele4.5/5 (265)
- The Gifts of Imperfection: Let Go of Who You Think You're Supposed to Be and Embrace Who You AreDe la EverandThe Gifts of Imperfection: Let Go of Who You Think You're Supposed to Be and Embrace Who You AreEvaluare: 4 din 5 stele4/5 (1090)
- Team of Rivals: The Political Genius of Abraham LincolnDe la EverandTeam of Rivals: The Political Genius of Abraham LincolnEvaluare: 4.5 din 5 stele4.5/5 (234)
- The World Is Flat 3.0: A Brief History of the Twenty-first CenturyDe la EverandThe World Is Flat 3.0: A Brief History of the Twenty-first CenturyEvaluare: 3.5 din 5 stele3.5/5 (2219)
- The Unwinding: An Inner History of the New AmericaDe la EverandThe Unwinding: An Inner History of the New AmericaEvaluare: 4 din 5 stele4/5 (45)
- The Sympathizer: A Novel (Pulitzer Prize for Fiction)De la EverandThe Sympathizer: A Novel (Pulitzer Prize for Fiction)Evaluare: 4.5 din 5 stele4.5/5 (119)
- Her Body and Other Parties: StoriesDe la EverandHer Body and Other Parties: StoriesEvaluare: 4 din 5 stele4/5 (821)
- On-Line Integrated System (OLIS) Home Allotment Module: User's GuideDocument13 paginiOn-Line Integrated System (OLIS) Home Allotment Module: User's GuideJeremy Valerio100% (1)
- MIS User ManualDocument37 paginiMIS User ManualGCOEACADEMICS AMRAVATIÎncă nu există evaluări
- Lab 5: Cisco Device Access Control: 1.1 DetailsDocument20 paginiLab 5: Cisco Device Access Control: 1.1 Detailscharles81Încă nu există evaluări
- AJAX Toolkit Developer Guide: Version 39.0, Spring '17Document48 paginiAJAX Toolkit Developer Guide: Version 39.0, Spring '17JagadeeshÎncă nu există evaluări
- C86AS0015 - R0 - WorkSiteSecurityPlan PDFDocument38 paginiC86AS0015 - R0 - WorkSiteSecurityPlan PDFLiou Will SonÎncă nu există evaluări
- RDBMSDocument14 paginiRDBMSShivam GouriÎncă nu există evaluări
- VIS 3013 ManualDocument154 paginiVIS 3013 ManualBolivio FelizÎncă nu există evaluări
- Kmip Ug v1.2 cnd01Document84 paginiKmip Ug v1.2 cnd01Nandhini HaribabuÎncă nu există evaluări
- Orientation FA21Document31 paginiOrientation FA21Muhammad ImranÎncă nu există evaluări
- Crop Management SystemDocument45 paginiCrop Management Systemlovely bhanuÎncă nu există evaluări
- Unemployment DetailsDocument24 paginiUnemployment Detailsfreeforlee23Încă nu există evaluări
- Fusion Watch Specialist Study GuideDocument17 paginiFusion Watch Specialist Study GuideSarah Ashton CirilloÎncă nu există evaluări
- Docu59090 VNX Family Monitoring and Reporting 2.2 User GuideDocument62 paginiDocu59090 VNX Family Monitoring and Reporting 2.2 User Guidekevinchekay50% (2)
- How To Submit An ArticleDocument9 paginiHow To Submit An ArticleAgustin AlbeñoÎncă nu există evaluări
- AIOU LMS Manual for StudentsDocument39 paginiAIOU LMS Manual for StudentsGeneral knowledgeÎncă nu există evaluări
- Microcontroller Based Electronic Password Door Lock: Wollega University, Iot, Ece DepartimentDocument13 paginiMicrocontroller Based Electronic Password Door Lock: Wollega University, Iot, Ece DepartimentHayu BayisaÎncă nu există evaluări
- The Kerala Clinical Establishments (Registration and Regulation) Act, 2018Document12 paginiThe Kerala Clinical Establishments (Registration and Regulation) Act, 2018mahesh h kÎncă nu există evaluări
- Hitachi ID Privileged Access Manager BrochureDocument2 paginiHitachi ID Privileged Access Manager BrochureHitachiIDÎncă nu există evaluări
- End User Guide - IautoDocument75 paginiEnd User Guide - IautoZool HilmiÎncă nu există evaluări
- PM5500 Series SE Driver For Power Monitoring Expert 7.2.2 Release NotesDocument40 paginiPM5500 Series SE Driver For Power Monitoring Expert 7.2.2 Release Notesmiguel linaresÎncă nu există evaluări
- 7XV5655-0BA00-Hub Manual A3 en PDFDocument53 pagini7XV5655-0BA00-Hub Manual A3 en PDFAnh Tuan NguyenÎncă nu există evaluări
- Oracle-Cloud Threat Report 2020-051420Document54 paginiOracle-Cloud Threat Report 2020-051420dmwv55Încă nu există evaluări
- Vehicle Theft Detection and Tracking Using ArduinoDocument33 paginiVehicle Theft Detection and Tracking Using ArduinoDominic Ross JosolÎncă nu există evaluări
- Health Prediction Using Data MiningDocument3 paginiHealth Prediction Using Data MiningUsman YousafÎncă nu există evaluări
- Release Notes For Symantec™ Endpoint Protection, Symantec Endpoint Protection Small Business Edition, and Symantec Network Access ControlDocument24 paginiRelease Notes For Symantec™ Endpoint Protection, Symantec Endpoint Protection Small Business Edition, and Symantec Network Access ControlJose Miguel Muñoz EscuderoÎncă nu există evaluări
- Manual DVR 8 CanalesDocument75 paginiManual DVR 8 CanalesmiguelrodriguezrealeÎncă nu există evaluări
- Spring 2017 Schedule PDFDocument40 paginiSpring 2017 Schedule PDFANÎncă nu există evaluări
- Top SIEM Use Cases Derbycon 09232016Document29 paginiTop SIEM Use Cases Derbycon 09232016keat135Încă nu există evaluări
- TSRS PN ABC - Windows 2003 Server Security ReviewDocument55 paginiTSRS PN ABC - Windows 2003 Server Security ReviewRafasaxÎncă nu există evaluări
- 17 System Audit ChecklistDocument35 pagini17 System Audit ChecklistAmbika Paramasivam100% (1)