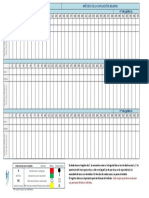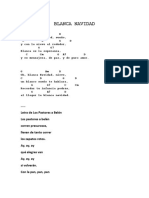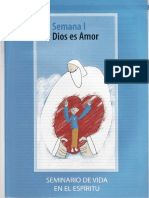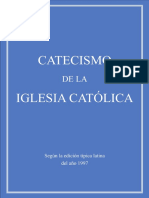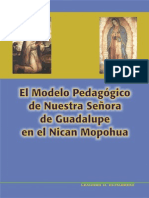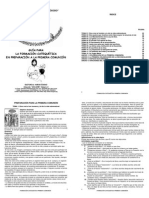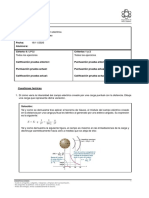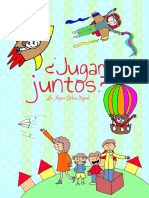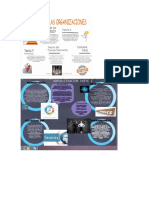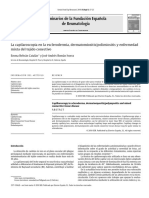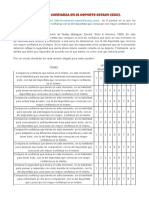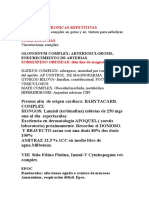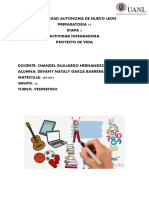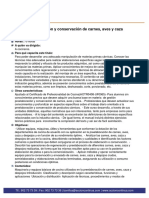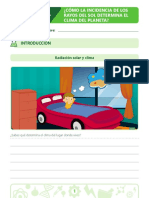Documente Academic
Documente Profesional
Documente Cultură
Aprenda Excel 2000 Como Si Estuviera en Primero - Aprendergratis - Com - (Libros Tutorial Manual Cu
Încărcat de
Lupita HermanaTitlu original
Drepturi de autor
Formate disponibile
Partajați acest document
Partajați sau inserați document
Vi se pare util acest document?
Este necorespunzător acest conținut?
Raportați acest documentDrepturi de autor:
Formate disponibile
Aprenda Excel 2000 Como Si Estuviera en Primero - Aprendergratis - Com - (Libros Tutorial Manual Cu
Încărcat de
Lupita HermanaDrepturi de autor:
Formate disponibile
M
a
d
r
i
d
O
c
t
u
b
r
e
2
0
0
1
EscuelaTcnica Superior
de Ingenieros Industriales
Universidad Politcnica de Madrid
J avier Garca de J aln Daniel Fernndez Caballero Carolina Garca Martos
Aprenda Excel 2000
como si estuviera en primero
NDICE
1. INTRODUCCIN A EXCEL 2000................................................................................................................. 1
2. DESCRIPCIN DE LA PANTALLA DE EXCEL 2000................................................................................ 2
2.1 BARRA DE TTULO........................................................................................................................................ 3
2.2 BARRA DE MENS ........................................................................................................................................ 3
2.3 BARRA DE HERRAMIENTAS ........................................................................................................................... 6
2.4 BARRA DE REFERENCIA................................................................................................................................ 7
2.5 BARRA DE NOMBRE DEL DOCUMENTO ABIERTO.............................................................................................. 8
2.6 BARRA DE ESTADO....................................................................................................................................... 8
3. UTILIZACIN BSICA DE UNA HOJA DE CLCULO........................................................................... 9
3.1 HOJAS DE CLCULO DE UN LIBRO DE TRABAJO............................................................................................... 9
3.2 SELECCIN Y ACTIVACIN DE CELDAS......................................................................................................... 10
3.3 INTRODUCCIN DE DATOS.......................................................................................................................... 11
3.3.1 Introduccin de datos en una celda............................................................................................... 11
3.3.2 Introduccin de datos en un rango de celdas ................................................................................ 11
3.3.3 Insercin de filas, columnas y bloques de celdas........................................................................... 11
3.3.4 Borrado de celdas......................................................................................................................... 12
3.3.5 Mover y copiar celdas................................................................................................................... 13
3.4 REFERENCIAS Y NOMBRES .......................................................................................................................... 15
3.4.1 Referencias absolutas, relativas y mixtas ...................................................................................... 15
3.4.2 Nombres de celdas y de conjuntos de celdas ................................................................................. 16
3.5 FRMULAS Y FUNCIONES............................................................................................................................ 17
3.5.1 Introduccin de frmulas .............................................................................................................. 18
3.5.2 Asistente de Funciones.................................................................................................................. 18
3.5.3 Edicin de funciones..................................................................................................................... 20
3.6 INTERNET EN EXCEL 2000 .......................................................................................................................... 21
4. PROTECCIN DE CELDAS Y HOJAS DE CLCULO............................................................................ 22
5. FORMATOS EN HOJAS DE CLCULO.................................................................................................... 24
5.1 ALTURA DE FILAS Y ANCHURA DE COLUMNAS .............................................................................................. 24
5.2 BARRA DE HERRAMIENTAS DE FORMATO..................................................................................................... 24
6. DEFINICIN DE ESQUEMAS Y VISTAS.................................................................................................. 26
6.1 CREACIN Y BORRADO DE UN ESQUEMA...................................................................................................... 27
6.2 VISUALIZACIN DE UN ESQUEMA ................................................................................................................ 28
6.3 CREACIN Y GESTIN DE VISTAS................................................................................................................. 28
6.4 FILAS Y COLUMNAS QUE SE VEN SIEMPRE..................................................................................................... 29
7. CREACIN DE DIAGRAMAS Y DE GRFICOS..................................................................................... 30
7.1 ASISTENTE PARA GRFICOS........................................................................................................................ 30
7.2 SELECCIN DE OBJETOS GRFICOS.............................................................................................................. 32
7.3 BARRA DE HERRAMIENTAS GRFICA............................................................................................................ 33
7.4 GRFICOS COMBINADOS............................................................................................................................. 33
8. LISTAS Y BASES DE DATOS..................................................................................................................... 35
8.1 INTRODUCCIN DE DATOS EN UNA LISTA..................................................................................................... 35
8.2 ORDENACIN DE DATOS............................................................................................................................. 36
8.3 BSQUEDA DE REGISTROS .......................................................................................................................... 37
8.3.1 Ficha de datos .............................................................................................................................. 37
8.3.2 Filtros automticos ....................................................................................................................... 37
9. IMPRESIN DE HOJAS DE CLCULO CON EXCEL 2000 ................................................................... 39
9.1 OPCIONES GENERALES DE LA PGINA: ......................................................................................................... 39
9.2 MRGENES DE LA PGINA: ......................................................................................................................... 40
9.3 ENCABEZAMIENTO / PIE DE PGINA............................................................................................................. 40
9.4 IMPRESIN DE LOS DATOS: ......................................................................................................................... 41
10. EVITAR PROBLEMAS: AUDITORIA................................................................................................ 42
11. UTILIZACIN DE LA AYUDA DE EXCEL 2000: HELP................................................................. 43
Captulo 1: Introduccin a Excel 2000 pgina 1
1. INTRODUCCIN A EXCEL 2000
Excel 2000 es una aplicacin del tipo hoja de clculo, integrada en el entorno Windows y desarro-
llada por Microsoft, en la cual se combinan las capacidades de una hoja de clculo normal, base de
datos, programa de grficos bidimensionales y tridimensionales, lenguaje propio de programacin y
generacin de macros; todo dentro de la misma aplicacin. Las hojas de clculo son, junto a los pro-
cesadores de texto, una de las aplicaciones informticas de uso ms general y extendido. La versin
que se va a presentar a continuacin es la versin Excel 2000 aparecida a mediados de 1999 como
mejora a Excel 97. En este documento se utilizar la versin espaola del programa.
Una hoja de clculo es una especie de tabla cuyas casillas o celdas pueden contener:
texto
valores numricos, fechas y datos horarios
frmulas o funciones matemticas, que permiten determinar el valor de esta celda en funcin de
los valores de otras celdas.
Adems, un programa como Excel 2000 contiene un gran nmero de utilidades para introdu-
cir, formatear y presentar total o parcialmente el contenido de las hojas de clculo.
Excel 2000 puede trabajar simultneamente con un nmero ilimitado de hojas de clculo
siempre que la memoria del ordenador lo permita. Distintas hojas de clculo se agrupan formando
un fichero denominado libro de trabajo. Cada hoja puede contener hasta 65536 filas y 256 colum-
nas, haciendo un total de 16.777.216 celdas. Las columnas se identifican mediante letras (A, B, C,
..., AA, AB, ..., IV), mientras que las filas son identificadas mediante nmeros (1, 2, 3, ..., 65536).
Una casilla se identifica con la/s letra/s indicadoras de la columna, seguidas del nmero indicativo de
la fila (por ejemplo: A2, R6, V165, AJ231, etc.)
1
.
Como se ha apuntado, con Excel 2000 se puede guardar, manipular, calcular y analizar datos
numricos, textos y frmulas; dicho programa permite adems presentar rpidamente todos estos da-
tos mediante grficos de distinto tipo, que pueden ser creados sobre la misma hoja de clculo o en
otro fichero independiente. Estos grficos pueden tener muchas formas (funciones, nubes de puntos,
diagramas de barras, de lneas, de tarta...) y estar representados en dos o tres dimensiones. Depen-
diendo de las necesidades del usuario. Excel 2000 permite establecer relaciones entre los valores de
distintas celdas y hojas, para realizar anlisis de sensibilidad de forma rpida, recalculando toda la
hoja al mnimo cambio que se efecte en alguna de las celdas relacionadas. Cuenta con un lenguaje
propio de programacin (Excel Visual Basic).
La utilizacin de Excel 2000 se realiza de forma similar a la de cualquier otro software en el
entorno Windows, esto es, mediante ratn (haciendo clic y arrastrando para seleccionar y haciendo
doble clic para accionar) o mediante el teclado, haciendo uso de distintas teclas tales como las fle-
chas para los desplazamientos, la tecla I ntro para accionar, Alt. + la letra subrayada de cada men o
comando para seleccionar, etc.
1
Obsrvese que esta forma de referirse a una celda es diferente de la que se usa en lgebra para referirse a los ele-
mentos de una matriz, en la que primero se indica el subndice de fila y luego el de columna.
ETSIIM: Aprenda Excel 2000 como si estuviera en Primero pgina 2
2. DESCRIPCIN DE LA PANTALLA DE EXCEL 2000
Para arrancar Excel 2000 en Windows 95/98/ME/NT/2000/XP se puede utilizar el men I nicio o
I nicio / Programas, del modo habitual. Se puede tambin buscar con el Explorer la
ventana del grupo de programas en el que est Excel y luego hacer doble clic sobre el
icono mostrado al margen. Tambin se puede arrancar haciendo doble clic sobre
cualquier fichero producido con Excel (extensiones *.xls o -ms en general- *.xl*)
Una vez arrancado el programa, dependiendo de la configuracin instalada,
aparecer una pantalla similar a la que se muestra en la Figura 1.
Figura 1. Forma inicial de Excel 2000 al arrancar.
Barras de Herramientas
Barra de Referencia
Barra de Documento
Barra de Estado
Hojas de Clculo
del Libro de Trabajo
Celda Activa
Captulo 2: Descripcin de la Pantalla de Excel 2000 pgina 3
Lo que Excel 2000 muestra en pantalla tiene una estructura similar a cualquier ventana del entor-
no Windows (ver figura 2) y consta de las siguientes barras o componentes:
1. Barra de Ttulo
2. Barra de Mens
3. Barra o barras de Herramientas
4. Barra de Referencia
5. Barra de Nombre del Documento.
Cuando la ventana del docu-
mento est maximizada, el nombre
del documento (Libro1) aparece en
la Barra de Ttulo a continuacin del
nombre de la aplicacin (Microsoft
Excel), tal como puede verse en la
figura 2. Seguidamente se describen
cada una de las barras, citadas, as
como sus funciones ms importantes.
Es necesario recalcar que las
barras de herramientas son configu-
rables por el usuario y por lo tanto su
distribucin, nmero o tipo de barras
puede coincidir o no con la distribu-
cin mostrada en las figuras.
2.1 BARRA DE TTULO
La Barra de Ttulo contiene los siguientes elementos:
- Men de control, que contiene los comandos que permiten mover, minimizar, ampliar o ce-
rrar una ventana cualquiera en Windows (ver figura 3).
- Nombrede la aplicacin; en este caso Microsoft Excel.
- Botn de minimizacin o iconizacin; convierte la aplicacin a
forma de icono.
- Botn de restauracin; restaura el tamao de la ventana al ta-
mao estndar. Cuando la ventana no esta maximizada, en lugar
de este botn aparece el botn de maximizar.
Como estos elementos son comunes a todas las aplicaciones de Windows 95/98/NT, aqu no se
va a insistir ms en su descripcin.
2.2 BARRA DE MENS
La Barra de Mens (ver figura 1 y figura 2) contiene la lista de mens propios de Excel 2000. Cada
men contiene una lista de diversos comandos que se utilizarn para una accion determinada. Por
ejemplo, seleccionando con el ratn el men Archivo, se despliega un men mostrando algunos co-
mandos (ver figura 4), entre los que estn los siguientes:
Nuevo: Permite seleccionar el tipo de documento que bajo Excel se va a desarrollar
(puede ser un libro de clculo normal, una hoja de clculo preparada para un
Figura 2. Excel 2000 con la ventana del documento maximizada.
Figura 3. Men de control.
ETSIIM: Aprenda Excel 2000 como si estuviera en Primero pgina 4
uso especfico, etc.), creando el correspondiente documento en blanco y sin
nombre.
Abrir: Abre ficheros que han sido creados previamente, cargndolos directamente
desde es disco duro o desde algn disquete. Se ofrece la posibilidad de abrir el
documento en modo Solo Lectura, de forma que se evita la posibilidad de
modificar accidentalmente el fichero original.
Cerrar: Cierra un fichero o documento abier-
to. Antes de cerrar un fichero, si el
usuario ha realizado algn tipo de
modificacin en l, Excel abre una
ventana de dilogo y le pregunta si
desea guardar dichos cambios; de es-
ta forma se evita perder informacin
de forma involuntaria.
Guardar: Actualiza en el disco la informacin
del documento en el que se est tra-
bajando, sin opcin a modificar el
nombre o a cambiar el directorio.
Guardar como: Guarda en el disco el documento en
que se est trabajando, con opcin a
crear un nuevo fichero con otro nom-
bre o en otro directorio, cambiar el nombre del mismo y/o a elegir un formato
diferente.
Guardar pgina web: Esta opcin puede no estar activa en todos los programas, su utilidad radica
en la creacin de una pgina web a partir de un documento de Excel
2000.Excel 2000 exporta la hoja de calculo a formato HTML-XML, tratando
de conservar al mximo su aspecto original.
Configurar pagina: Este comando abre un cuadro de dilogo mltiple en el que se pueden fijar las
principales caractersticas del documento de cara a su impresin posterior: ta-
mao y orientacin del papel, mrgenes, factor de zoom de impresin, caracte-
rsticas de la impresora, encabezamientos y pies de pgina, posibilidad de dibu-
jar o no las lneas que separan unas celdas de otras (gridlines), etc.
rea de impresin: Es muy frecuente que slo se desee imprimir una parte de la hoja de clculo
con la que se est trabajando. Con este comando se pueden especificar con to-
do detalle las celdas que se desea imprimir (ver Figura 4. Men Archivo.) La
forma de anular el rea de impresin seleccionada previamente. Para determi-
nar un rea de impresin basta seleccionar dicha rea en la forma que luego se
ver y elegir el comando Archivo / rea de impresin / Establecer rea de
impresin.
Si se desea desactivar dicha rea de impresin se seleccionar y se elegir el
comando Archivo / rea de impresin / Borrar rea de impresin.
Vista preliminar: Este comando, similar al de Word 2000 y de otras muchas aplicaciones, permi-
te ver en la pantalla cmo quedar el documento Excel 2000 cuando se enve
a la impresora. En este modo aparecen en la pantalla algunos botones tiles
para proceder a imprimir el documento (I mprimir), para modificar los Saltos
de pgina, para configurar este men (escala, notas al pie de pgina, encabe-
Figura 4. Men Archivo.
Captulo 2: Descripcin de la Pantalla de Excel 2000 pgina 5
zamientos, tamao del papel, calidad del mismo,..), o para hacer aparecer los
mrgenes de la pgina y de las celdas (Mrgenes). Esta ltima posibilidad es
muy til para modificar interactivamente con el ratn dichos mrgenes, colo-
cando el cursor sobre las lneas de trazos que aparecen y arrastrando.
I mprimir Con este comando se pro-
cede a la impresin de una
parte del documento o del
documento completo. Pre-
viamente aparece en panta-
lla el cuadro de dilogo
mostrado en la figura 5. En
este cuadro de dilogo se
puede elegir la impresora;
decidir si se quiere imprimir
toda la hoja o slo la parte
que est seleccionada en ese
momento (aunque no coin-
cida con lo establecido en rea de impresin); las pginas concretas que se
desea imprimir, etc.
Enviar a: Permite enviar por correo electrnico el documento creado con extensin
*.xls o *.xl*. Esta opcin slo podra ser usada si el usuario dispone de co-
nexin a la red.
Figura 5. Men Imprimir.
ETSIIM: Aprenda Excel 2000 como si estuviera en Primero pgina 6
2.3 BARRA DE HERRAMIENTAS
La barra de herramientas es la barra o barras que
se encuentran debajo de la barra de mens, y mues-
tran algunos botones para realizar diversas funcio-
nes. Estas barras de herramientas pueden ser modi-
ficadas por el usuario, por lo que no hay que sor-
prenderse de que lo que se vea al abrir el programa
no coincida exactamente con lo que se muestra en
las figuras 1 y figura 2.
En la figura 6 se muestra el men contextual
que se abre al clicar con el botn derecho sobre las
barras de herramientas. Dicho men muestra las
barras de herramientas disponibles y, marcadas en
el margen izquierdo, las barras de herramientas ac-
tivas.
Es posible y fcil modificar las barras de herra-
mientas aadiendo o quitando botones en cualquie-
ra de ellas. Para ello, basta elegir Personalizar en
el men contextual de la figura 6, abrindose el
cuadro de dilogo de la figura 7. Dentro de la op-
cin Comandos se muestran a la izquierda todas
las categoras de botones que existen: seleccionan-
do una de ellas aparecen a la derecha todos los bo-
tones de esa categora. Clicando sobre el botn
Descripcin aparece una pequea descripcin de
su funcin. Para aadir un botn a una barra de
herramientas basta seleccionarlo en el cuadro de
dilogo y arrastrarlo hasta la barra correspondien-
te; para eliminarlo basta seleccionarlo sobre la ba-
rra y arrastrarlo a cualquier lugar fuera de ella. Se
recomienda para un mejor trabajo que slo estn
visibles las barras de herramientas Estndar y
Formato (tener otras barras visibles de modo inne-
cesario resta espacio de pantalla para la hoja de clculo y da mayor complejidad al mismo). Con el
men contextual de la figura 7 puede hacerse visible cualquier otra barra que se vaya a utilizar. Con
ese mismo men se podr hacer desaparecer cuando ya no sea necesaria.
Colocando el puntero sobre cualquier botn de las barras de herramientas, en unas dcimas de
segundo se obtiene una descripcin breve del uso de dicho
botn; clicando sobre l y manteniendo pulsado el botn
izquierdo del ratn, se obtiene una descripcin mas deta-
llada en la Barra de Estado, en la parte inferior de la pan-
talla. Para una descripcin an ms detallada, se puede
acudir al Ayuda, clicando primero sobre el botn y luego
sobre el botn del que se desea obtener informacin.
Los principales botones de las barras de herramientas
Estndar y Formato son los siguientes (por brevedad se
Figura 6. Men contextual de barra de herramien-
tas.
Figura 7. Modificar las barras de herramientas.
Figura 8. Auto suma.
Captulo 2: Descripcin de la Pantalla de Excel 2000 pgina 7
omiten referencias a los botones Nuevo, Abrir, Guardar..., comunes con otras aplicaciones Win-
dows y cuyo significado se supone ya conocido):
- Botones de modelos de formato: Permiten controlar formatos de uso habitual, tales como los
smbolos para unidades monetarias (Excel 2000 ya contempla el euro incorporando el manejo
de esta nueva moneda), el formato de porcentaje (%), la coma
como decimal en lugar del punto, o el aumento o disminucin de
cifras decimales. El usuario puede definir estos modelos de
acuerdo con sus necesidades.
- Botn de auto-suma: Suma automticamente una fila o una columna de nme-
ros, introduciendo en la celda activa la funcin SUM con el rango de nmeros
correspondiente que Excel trata de adivinar. Si se quiere modificar ese rango basta editarlo en
la barra de referencia o, ms fcil an, indicarlo arrastrando con el ratn sobre las celdas co-
rrespondientes de la hoja de clculo. As por ejemplo si se desea sumar los nmeros de las
celdas comprendidas entre la C4 y la F6 (3*4 elementos) se deber editar la celda en la barra
de referencia indicando dicho rango de la forma =SUM (C4:F6) (mediante el teclado o directa-
mente con el ratn).
- Botones de negrita, itlica y subrayado: Permiten cambiar el formato de textos
y nmeros en la forma habitual de estas opciones.
- Botones de alineacin: Permiten centrar o alinear textos y nmeros por la
izquierda o por la derecha de las celdas. Por defecto Excel 2000 alinea el
texto por la izquierda y los nmeros por la derecha. El cuarto botn se llama Centrar,
- y permite centrar el texto de una celda a lo ancho de una seleccin de celdas.
- Botn Asistente de Grficos: Permite arrancar el Asistente de Grficos con objeto de
preparar un grfico de uno de los numerosos tipos disponibles en Excel 2000, a partir
de los datos previamente seleccionados en la hoja de clculo (esta seleccin es el punto ms
importante en el proceso de crear un grfico). El grfico se ubicar sobre la propia hoja, con
la posicin y tamao que se determine arrastrando con el ratn una vez determinadas las ca-
ractersticas del mismo.
- Botn de Bordes: Permite generar cuadros con las celdas del programa, para ello se
seleccionan las celdas a recuadrar y se selecciona la opcin de este botn deseada
pudienda recuadrarse toda o solo uno de los laterales con lnea simple, doble o
regruesada.
- -Botn de Relleno: Permite rellenar las celdas con color, con ello se puede lograr
destacar ciertas casillas que se consideren ms importantes.
- Color de fuente: Permite la eleccin del color con el que se va a escribir entre una
gran gama cromtica.
2.4 BARRA DE REFERENCIA
- La Barra de Referencia, que se encuentra inmediatamente debajo de las barras de herramien-
tas, presenta los tres sectores siguientes:
- El sector de la izquierda muestra la ubicacin de la
celda activa indicando la columna (A) y la fila (1) en
que se encuentra. Ms adelante se vern otras posibles aplicaciones de este sector.
- El sector central indica que se est en modo de edicin (es decir, introduciendo nombres, fun-
ciones, nmeros, etc.). El botn permite anular el cambio que se est realizando en el con-
-
ETSIIM: Aprenda Excel 2000 como si estuviera en Primero pgina 8
tenido de la celda, el botn equivale a pulsar la tecla I ntro, y el botn igual es
equivalente a llamar al Asistente de Funciones .Excel 2000 no permite ejecutar ningn
comando mientras este sector est activo.
- El sector de la derecha muestra el contenido de la celda activa (en este caso 123.45). La edi-
cin de este contenido puede hacerse tanto en este sector como en la propia celda.
2.5 BARRA DE NOMBRE DEL DOCUMENTO ABIERTO
- La Barra de Nombre del Documento (ver figura 1) es similar a la Barra de Ttulo, y contiene
el nombre del fichero sobre el cual se est trabajando (en este caso Libro1). Esta barra presen-
ta en la parte derecha los tres botones tpicos de cualquier aplicacin de Windows 95, que
permiten minimizar, maximizar y cerrar el documento sobre el que se trabaja. Si se maximiza
esta ventana, el nombre del documento aparecer en la Barra de Ttulos, a continuacin del
nombre de la aplicacin.
- En la parte inferior derecha de la ventana de aplicacin se encuentran las Barras de Despla-
zamiento (ver figura 1) vertical y horizontal, que permiten acceder a cualquier celda de la hoja
y en la izquierda se puede entrar en otra hoja del libro de trabajo.
2.6 BARRA DE ESTADO
En la parte inferior de la hoja de clculo aparece la Barra de Estado, en la que se presenta una breve
informacin acerca del comando que ha sido seleccionado o del es-
tado actual del espacio de trabajo.
Tambin en la figura 9 pueden verse los controles que permi-
ten moverse entre las diversas hojas de clculo que constituyen el
libro de trabajo en el que se est trabajando. Estos controles se ex-
plicarn en el apartado siguiente.
Figura 9. Parte izquierda de la
Barra de Estado.
Captulo 3: Utilizacin Bsica de una Hoja de Clculo pgina 9
3. UTILIZACIN BSICA DE UNA HOJA DE CLCULO
En este captulo se van a explicar los fundamentos necesarios para la utilizacin bsica de una hoja
de clculo como Excel 2000. Si el lector ha utilizado previamente (o ha visto utilizar) el programa,
los siguientes apartados le resultarn ya familiares (aunque no por ello menos tiles), ya que consti-
tuyen las operaciones ms habituales con Excel 2000.
3.1 HOJAS DE CLCULO DE UN LIBRO DE TRABAJO
Cuando se abre Excel 2000 en el men
I nicio o clicando sobre su icono, cuando
se ejecuta el comando Nuevo del men
Archivo o cuando se clica sobre el icono
en la barra de herramientas Estndar, se
abre un nuevo libro de trabajo , que por
defecto tiene 3 hojas de clculo, llamadas
tambin por defecto Hoja1, Hoja2 y
Hoja3. En la figura 10 puede verse la parte
inferior de un libro de trabajo con las pes-
taas correspondientes a algunas de las hojas de clculo. Clicando en los controles adyacentes (a la
izquierda) pueden llegar a verse las pestaas de todas las hojas, o bien desplazarse hasta la primera o
la ltima con una sola operacin. En todo momento Excel tiene, para cada libro de trabajo, una
hoja de clculo activa (aquella cuya pestaa aparece resaltada en la parte inferior de la pantalla).
Por defecto, la hoja activa es la primera, en este caso
Hoja1. Puede activarse una hoja u otra sin ms que clicar con el
ratn en la pestaa correspondiente. Tambin pueden mantener-
se activas varias hojas de clculo al mismo tiempo, pulsando la
tecla Ctrl al mismo tiempo que se hace clic sobre las pestaas de
otras hojas (s la hoja esta activada, al clicar sobre su pestaa
con la tecla Ctrl pulsada la hoja se desactiva, y viceversa).
Cuando varias hojas estn activas al mismo tiempo, los datos o
los formatos que se introducen en una de ellas se introducen
tambin en las dems hojas activas, en las posiciones correspon-
dientes.
Si se presiona el botn derecho del ratn sobre alguna de
las pestaas, se despliega un men contextual como el de la figu-
ra 11, en el que le permite insertar una nueva hoja de clculo,
borrarla, cambiarle el nombre, moverla, copiarla o como es el
caso de la figura 11.
La forma ms sencilla de cambiar el nombre a una hoja de
clculo es clicar dos veces sobre la pestaa que lleva su nombre,
en cuyo caso el fondo da la pestaa pasa a ser negro, pudiendo
escribir directamente el nuevo nombre.
Por otra parte, es posible cambiar el orden en el que apa-
recen las hojas de clculo sin ms que clicar sobre la pestaa de
una de ellas y arrastrarla con el ratn hasta la nueva posicin que
se desea que ocupe.
Figura 10. Hojas de clculo de un libro de trabajo.
Figura 11. Men contextual para
trabajar con las distintas hojas de
clculo de un libro de trabajo.
Figura 12. Men Mover o copiar.
ETSIIM: Aprenda Excel 2000 como si estuviera en Primero pgina 10
3.2 SELECCIN Y ACTIVACIN DE CELDAS
En la hoja de clculo hay en todo momento una celda activa
(y slo una). La celda activa se distingue claramente de las
dems, pues aparece con un color de fondo y enmarcada de
modo diferente (normalmente en color ms oscuro, como en
la figura 13 o s pertenece a un conjunto de celdas seleccio-
nadas, en color ms claro, como en la figura 14).
La celda activa es la nica celda que puede recibir
cualquier cosa que se introduzca por el teclado. As pues, an-
tes de introducir -o borrar- algo en una celda, hay que hacer
que esa celda sea la celda activa. Una celda se convierte en
celda activa clicando sobre ella. La celda activa se puede
desplazar a celdas vecinas con las flechas del teclado. Puede
tambin avanzar o retroceder una pantalla con las teclas
AvPg y RePg del teclado.
El contenido de la celda activa aparece en la parte de-
recha de la Barra de Referencia, y es en esta barra o sobre la
propia celda donde se realizan las operaciones para modificar
el contenido de la celda. Las modificaciones se hacen efecti-
vas al pulsar la tecla I ntro o al clicar sobre el icono en la Barra de Referencia, o al cambiar de
celda activa con las flechas del teclado.
Un concepto muy importante en Excel 2000 es el concepto de celdas seleccionadas. Si se se-
lecciona un rectngulo de celdas, al pulsar la tecla I ntro la celda activa se va desplazando por la zona
seleccionada, recorrindola por columnas. Cuando se llega a la ltima celda seleccionada, se vuelve a
comenzar por la primera. Esto es til para introducir texto o nmeros en un rango de celdas, despla-
zndose automticamente al pulsar I ntro.
A parte de la introduccin de texto, hay muchas otras operaciones que se pueden realizar si-
multneamente sobre varias celdas a la vez (tales como copiar, borrar, formatear, etc.) siempre que
dichas celdas hayan sido previamente seleccionadas. Las celdas seleccionadas se distinguen porque
adquieren color oscuro (como se muestra en la figura 14). A continuacin se van a describir algunas
de las formas de que dispone Excel para seleccionar celdas:
1. Para seleccionar toda la hoja de clculo basta con clicar con el ra-
tn en la esquina superior izquierda de la hoja, (interseccin de la fi-
la con los nombres de columnas y la columna con la numeracin de
filas).Ver figura 15.
2. Para seleccionar una determinada fila o columna, bastar clicar
una sola vez sobre la etiqueta -el nmero o la letra correspondiente
a la fila o a la columna, respectivamente-. Para seleccionar un rango
de varias filas y/o columnas contiguas, basta clicar sobre la primera
(o ltima) etiqueta, y arrastrar sin soltar el botn del ratn hasta la
ltima (primera) etiqueta del rango deseado.
3. Para seleccionar un bloque contiguo de celdas -un rectngulo-, hay que clicar con el ratn
en una de las esquinas del bloque, y arrastrar el cursor hasta la celda ubicada en la esquina del
bloque opuesta a la inicial. Tambin se puede seleccionar un rectngulo clicando primero sobre
la celda de una esquina y luego -manteniendo pulsada la tecla Maysculas- volviendo a clicar
Figura 13. Celda activa aislada.
Figura 14. Celda activa dentro de una
seleccin de celdas.
Figura 15. Todas las cel-
das seleccionadas.
Captulo 3: Utilizacin Bsica de una Hoja de Clculo pgina 11
sobre la celda en la esquina opuesta; esta operacin selecciona todo el rango de celdas entre las
dos operaciones de clic.
4. Para seleccionar bloques no contiguos de celdas basta seleccionar cada bloque por el proce-
dimiento explicado, manteniendo presionada la tecla Ctrl. De esta forma la nueva seleccin no
anula los bloques seleccionados precedentemente. Esta tcnica puede utilizarse en combinacin
con la indicada en 2 para seleccionar filas o columnas no contiguas.
Como se ver ms adelante, la seleccin de celdas tiene muchos campos de aplicacin en la uti-
lizacin normal de Excel 2000.
3.3 INTRODUCCIN DE DATOS
3.3.1 Introduccin de datos en una celda
La forma ms sencilla de introducir datos es seleccionar la celda correspondiente para que se con-
vierta en celda activa, y a continuacin introducir en ella los datos -texto, nmeros, frmulas,...-
mediante el teclado o haciendo Pegar de una seleccin previamente almacenada en la Barra deDo-
cumentos.
Los datos introducidos aparecen tanto en la
propia celda como en la Barra de Referencia (figu-
ra 16). Estos datos pueden ser editados -borrar e
insertar caracteres, sustituir texto, etc.- de la forma
habitual en todas las aplicaciones de Windows. Pa-
ra desplazarse sobre el texto introducido puede uti-
lizarse el ratn o las flechas del teclado. Tambin la
seleccin de una parte del texto se hace del modo
habitual. Los datos se terminan de introducir cli-
cando sobre el botn de validar en la Barra de
Referencia, pulsando I ntro, o simplemente cam-
biando de celda activa.
Recurdese que pueden introducirse los
mismos datos y/o formatos en varias hojas de clculo simultneamente, tenindolas seleccionadas to-
das ellas al mismo tiempo.
3.3.2 Introduccin de datos en un rango de celdas
Como ya se ha dicho, la seleccin de celdas puede emplearse tambin para introducir datos en un
conjunto de celdas de una hoja de clculo. Cuando una zona de la hoja est seleccionada, los datos
que se teclean se introducen en la celda activa de dicha zona. Cada vez que se pulsa I ntro, la celda
activa se traslada de modo automtico a la celda siguiente de la seleccin. Las zonas rectangulares se
recorren primero por columnas y luego por filas. Cuando se termina de recorrer toda la seleccin, si
se pulsa I ntro vuelve a comenzarse otra vez por la primera celda.
3.3.3 Insercin de filas, columnas y bloques de celdas
Para insertar N filas, basta seleccionar las N filas delante de las cules se quiere realizar la insercin.
A continuacin se elige el comando Filas del men I nsertar.
Figura 16. Celda activa con caracteres de texto
ETSIIM: Aprenda Excel 2000 como si estuviera en Primero pgina 12
De modo anlogo, para insertar N columnas, basta seleccionar las N columnas delante de las
cules se quiere realizar la insercin. A continuacin se elige el comando Columnas del men I nser-
tar.
Otra forma de introducir datos consiste en utilizar el men Edicin / Rellenar en el que apare-
cen varias formas de rellenar las celdas:
Hacia la Derecha: Insercin por la derecha de los datos, tambin puede ser activada
con el cdigo ctrl.+D. Esta opcin no estar activa si nos encontramos en la parte de-
recha de la hoja.
Hacia Abajo: Insercin de datos de arriba a abajo, tambin puede ser activada con el
cdigo ctrl.+J. Esta opcin no estar activa si nos encontramos en la parte ms baja de
la hoja.
Hacia Arriba: Insercin de datos de abajo a arriba. Esta opcin no estar activa si nos
encontramos en la primera lnea de la hoja.
Hacia la izquierda: In-
sercin por la izquierda
de los datos. Esta opcin
no estar activa si nos
encontramos en la parte
izquierda de la hoja.
Series: Al activar esta
opcin aparece un cuadro
de dilogo como el de la
figura en el que podemos
elegir: serie en filas o en
columnas; geomtrica,
aritmtica, cronolgica y
auto rellenar; la unidad de tiempo (fecha, mes, da laboral, ao); incremento y lmite.
Para insertar un bloque de celdas rectangular,
basta seleccionar un bloque de las mismas dimen-
siones delante del cual se quiere realizar la inser-
cin. A continuacin se elige el comando Celdas del
men I nsertar, y se abre un cuadro de dilogo (fi-
gura 17) que pregunta si, para realizar la insercin,
se quieren desplazar las otras celdas hacia la dere-
cha (sin que ninguna celda cambie de fila) o hacia
abajo (sin que ninguna celda cambie de columna).
En el cuadro de dilogo de la figura 16 tam-
bin se ofrece la posibilidad de insertar filas o co-
lumnas completas, de acuerdo con la seleccin realizada.
3.3.4 Borrado de celdas
El borrado de celdas puede entenderse de dos formas:
Figura 17. Introduccin de datos por series.
Figura 18. Insercin de celdas.
Captulo 3: Utilizacin Bsica de una Hoja de Clculo pgina 13
1. Borrado de las celdas con todo su contenido. Se selecciona la zona a borrar y se ejecuta el
comando Deshacer / Borrar del men Edicin.
Se abre una caja de dilogo que pregunta qu celdas se quiere desplazar -las de la derecha o
las de debajo- para que ocupen el lugar de las celdas que van a ser borradas.
2. Borrado del contenido de las celdas, pero no de las celdas propiamente dichas. Se realiza con
el comando Borrar del men Edicin. Se abre un submen en el que hay que especificar qu
elementos de las celdas sobre todo, formatos, contenidos o comentarios- se quieren borrar.
Tambin se pueden borrar los contenidos de toda una seleccin de celdas por medio de la tecla
Supr.
Por supuesto el contenido de cada celda individual puede modificarse eligindola como celda
activa y operando sobre ella en la barra de frmulas. Las modificaciones no se hacen efectivas
hasta que se pulsa I ntro.
3. Borrado del formato pero no del contenido: Se realiza con el comando Edicin / Borrar /
Formatos con lo que eliminan todos los formatos impuestos por Formato / Celda as por
ejemplo si tenemos una fecha o una moneda se transforman en nmeros 7-1 pasa a 7 y 6 PTA
pasa a 6
4. Borrado de los comentarios pero no del contenido: Los comentarios son anotaciones o aclara-
ciones que se insertan al seleccionar I nsertar / Comentario y se identifican en la hoja por te-
ner dicha celda
en su esquina su-
perior derecha un
reborde rojo.
Hay que destacar
que esto no im-
pide escribir
normalmente en
la casilla.
5. Eliminar Hoja:
Se activa en Edi-
cin / Eliminar
Hoja y sirve para borrar todas las hojas del libro que estn seleccionadas.
6. Eliminacin de filas o columnas: Esta opcin es distinta a las anteriores, se ejecuta en Edicin
/ Eliminar y al ejecutarla aparece una ventana con las siguientes posibilidades:
Todas las filas: Se elimina la totalidad de las filas seleccionadas. As por ejemplo si
hemos seleccionado las filas 2,3 y 4 la numeracin nueva de las filas de la hoja de cl-
culo ser 1, 5, 6... con la eliminacin del contenido de las seleccionadas.
Todas las columnas: Se eliminan las columnas seleccionadas anlogamente a las filas.
Desplazar las celdas hacia arriba: Las filas seleccionadas se van a desplazar hacia arriba
con la consecuente variacin de los datos en la hoja.
Desplazar las celdas hacia la izquierda: Anlogo al anterior pero ahora hacia la izquierda.
3.3.5 Mover y copiar celdas
Para trasladar (o copiar) el contenido de una seleccin de celdas a otra hoja de clculo (o a otra par-
te de la misma hoja de clculo), puede procederse de los modos siguientes:
Figura 19. Insercin de un comentario.
ETSIIM: Aprenda Excel 2000 como si estuviera en Primero pgina 14
1. Despus de seleccionar las celdas, elegir el
comando Cortar (o Copiar) del men Edicin.
Tal como indica la figura 15, la seleccin que-
da rodeada por un contorno especial (contorno
circulante), que indica que su contenido est
dispuesto para ser pegado en otro sitio. A con-
tinuacin, se elige el comando Pegar o Pegado
especial, del men Edicin. Con el comando
Pegado especial puede controlarse exactamen-
te lo que se quiere copiar: datos, frmulas,
formatos, o todo. Por supuesto, pueden utili-
zarse tambin los iconos correspondientes de
la barra de herramientas. El contorno circulante se elimina al hacer Pegar o al hacer un nuevo
Cortar o Copiar sobre otra seleccin.
2. Los comandos Pegar y Pegado especial superponen la seleccin sobre las celdas correspon-
dientes a partir de la posicin de la celda activa.
3. Muchas veces la forma ms sencilla de trasladar o copiar una seleccin de cel-
das es por medio del ratn. Una vez que se ha realizado la seleccin, se coloca
el cursor sobre el borde de la misma y adquiere la forma de flecha apuntando
hacia la izquierda y arriba. En ese momento se clica y se arrastra la seleccin hasta la posicin
deseada. Arrastrando simplemente, la seleccin se traslada; apretando al mismo tiempo la tecla
Ctrl, el texto se copia (aparece un signo + junto al cursor que indica que se est copiando).
4. Con lo indicado en el prrafo anterior, la seleccin de celdas se superpone sobre las otras cel-
das ya existentes. Si se desea insertar la seleccin, hay que mantener apretada la tecla Mays-
culas. En la hoja de clculo aparecen contornos y marcas que indican cmo se va a realizar la
insercin.
Es muy conveniente practicar con estas posibilidades de Excel para copiar y trasladar datos,
que se encuentran entre las ms utilizadas.
Figura 20. Seleccin preparada para ser copiada
o trasladada a otra parte de la hoja de clculo.
Captulo 3: Utilizacin Bsica de una Hoja de Clculo pgina 15
3.4 REFERENCIAS Y NOMBRES
Las referencias a celdas se utilizan para refe-
rirse al contenido de una celda o grupo de cel-
das. El uso de referencias permite usar valores
de diferentes celdas o grupos de celdas de una
hoja de clculo para realizar determinados cl-
culos.
Una celda se referencia siempre por su
identificador de columna -una letra o conjunto
de 2 letras- y de fila -un nmero-. Por ejemplo,
la celda A21 es la que se encuentra en la inter-
seccin de la fila 21 con la columna A. La re-
ferencia de la celda activa se muestra en el
cuadro situado a la izquierda de la barra de
referencias.
Los rangos de celdas se expresan por
medio del operador dos puntos (:), que separa
la referencia a la primera celda del rango de la
de la ltima celda. Por ejemplo, en la figura 19
se muestra una seleccin rectangular cuya re-
ferencia es (B3:F3).
Las referencias mltiples consisten en re-
ferencias sencillas separadas por el carcter
punto y coma (;). En la figura 21 se muestra
una seleccin doble, consistente en dos zonas rectangulares, cuya referencia es (B2:D3;C5:D6). Se
pueden introducir tambin referencias a celdas de otra hoja de clculo, introduciendo el nombre de
esa hoja antes de la referencia a las celdas, y separndolos por el signo de admiracin (!), por ejem-
plo: (Hoja1!B5:C6).
Es importante saber que en las referencias a celdas o grupos de celdas, Excel 2000 no distin-
gue entre letras maysculas y minsculas.
3.4.1 Referencias absolutas, relativas y mixtas
Excel usa siempre referencias relativas para las direcciones de celdas introducidas en las frmulas.
Esto significa que las referencias usadas cambiarn de modo acorde tras copiar la frmula de una
celda a otra. Con mucha frecuencia ste es el comportamiento deseado.
El mtodo ms seguro para definir referencias a celdas consiste en utilizar el ratn para apun-
tar a la celda cuya referencia se desea insertar. Cuando se desea introducir la referencia a una celda
en una frmula, basta clicar en dicha celda. De esta forma, se minimizan tambin los errores en la in-
sercin de referencias a celdas.
Para introducir una frmula en una celda mediante el sistema anterior, con una referencia a
otra celda, basta seguir los siguientes pasos:
1. Seleccionar la celda donde se desea introducir la frmula.
2. Teclear un signo igual ( ).
3. Sealar con el ratn la celda cuya referencia desea introducir y hacer clic. La direccin de la
celda apuntada aparece en la posicin del punto de insercin, en la barra de frmulas.
Figura 21. Seleccin B3:F3.
Figura 22. Seleccin doble.
ETSIIM: Aprenda Excel 2000 como si estuviera en Primero pgina 16
4. Introducir un operador, por ejemplo el operador suma (+).
5. Si se desea introducir ms referencias a celdas en la frmula, basta repetir los pasos anteriores
cuantas veces sea necesario. Para dar la frmula por terminada se pulsa I ntro o el signo correc-
to de la barra de frmulas.
6. Si la frmula no es correcta, se anular o borrar clicando en el signo error ( ) o se confir-
mar con .
En ciertos casos hay que evitar que las referencias a celdas cambien cuando se copia la frmula
a una nueva posicin. Para ello hay que utilizar referencias absolutas. Es posible utilizar referencias
absolutas para filas y relativas para columnas, o viceversa. Las referencias relativas se convierten en
absolutas introduciendo el carcter dlar ($) antes de la letra de la columna o el nmero de fila, que
se quieren mantener invariables. Si se desea que no cambie ni el ndice de filas ni de columnas, hay
que poner el carcter dlar ($) delante de cada uno de los dos ndices.
Una referencia absoluta se puede insertar de dos formas diferentes:
1. Segn se introduce la frmula, se teclea el carcter $delante del ndice de fila y/o de columna
que se quiere mantener constante.
2. Colocando el punto de insercin en la barra de referencias de manera que est dentro de la re-
ferencia a la celda, pulsando la tecla F4 se pasa cclicamente por referencias relativas, absolu-
tas y por los dos casos mixtos. En los casos en los que se pretende que slo una de las dos
dimensiones, fila o columna, permanezca constante se utiliza una referencia mixta, es decir, una
referencia que contenga a la vez referencias absolutas y relativas. Por ejemplo, la referencia
$B5 evita que cambie la columna, mientras que la fila se adapta cada vez que se copia la
frmula. Con B$5 ocurre lo contrario: la columna cambia, mientras que la fila 5 siempre
permanece constante.
3.4.2 Nombres de celdas y de conjuntos de celdas
A veces resulta molesto tener que utilizar repetidamente refe-
rencias tales como B2:B4 B2:D3;C5:D6 en una hoja de
clculo, o seleccionar los mismos rangos una y otra vez. Ex-
cel 2000 resuelve este problema permitiendo definir nombres
y asignarlos a una celda o a una seleccin. Estos nombres de
celdas o de rangos se pueden utilizar en las frmulas ,crear
nombres compuestos, e incluso asignar un nombre ms signi-
ficativo a las constantes de uso ms frecuente.
El uso de nombres en las hojas de clculo disminuye la
posibilidad de introducir errores y permite recordar con ma-
yor facilidad las referencias a celdas.
A la hora de crear nombres, conviene tener en cuenta ciertas reglas:
1- Los nombres deben siempre empezar por una letra o por el carcter subrayado (_); tras es-
te primer carcter, se puede usar cualquier conjunto de letras, nmeros y caracteres especia-
les.
2- No se pueden utilizar espacios en blanco. Como alternativa a los espacios en blanco, se
puede emplear un carcter de subrayado o un punto.
3- Aunque los nombres pueden tener hasta 256 caracteres, conviene que sean ms cortos.
Puesto que las frmulas estn limitadas a 256 caracteres, los nombres largos dejan menos
Figura 23. Nombres de celdas y de ran-
gos o grupos de celdas.
Captulo 3: Utilizacin Bsica de una Hoja de Clculo pgina 17
espacio para operadores y funciones. Adems, estos nombres tan largos no se muestran bien
en los cuadros de dilogo o en las propias celdas.
Por ejemplo, no son vlidos los nombres VENTAS ANUALES, 1993 y %Compras. En cam-
bio, s son vlidos VENTAS _ ANUALES, Ao1993, PorcentajeCompras, como nocin general no
se van a poder usar nombres que contengan identificadores de opciones especficas de Excel2000,
como puede ser el de tanto por ciento (%) o el de dlar ($).
La forma ms simple de definir nombres es mediante el comando I nsertar / Nombre / Definir.
Para ello, se pueden seguir los siguientes pasos:
1. Seleccionar la celda, el rango o el rango mltiple
al que desee asignar el nombre.
2. Elegir el comando I nsertar / Nombre / Definir,
con lo cual se abre un cuadro de dilogo tal co-
mo el mostrado en la figura 24.
3. Teclear el nombre que desee -en este caso con-
cepto- en el cuadro Nombres en Libro de Tra-
bajo.
4. Hacer clic en Aadir o en Aceptar.
Otra posibilidad -ms sencilla- es seleccionar la
celda o rangos de celdas a las que se desea dar un
nombre, y luego clicar sobre el cuadro de nombres de la barra de referencia. La referencia a la celda
activa se sustituye por el nombretecleado. Al pulsar I ntro las celdas seleccionadas quedan registra-
das con el nombre tecleado.
Si lo que se desea es cambiar un nombrea unas celdas se debe proceder del siguiente modo:
1. Seleccionar la celda, rango o rango mltiple al que desee cambiar el nombre.
2. Activar el cuadro de nombres en la barra de referencia.
3. Cambiar el nombre y pulsar I ntro.
Para borrar un nombrese puede utilizar el botn Eliminar del cuadro de dilogo de la figura
24.
3.5 FRMULAS Y FUNCIONES
Las frmulas constituyen el ncleo de cualquier hoja de clculo y por tanto de Excel 2000. Median-
te frmulas, se llevan a cabo todos los clculos que se necesitan en una hoja de clculo. Las frmu-
las se pueden utilizar para mltiples usos: desde realizar operaciones sencillas, tales como sumas y
restas, hasta complejos clculos financieros, estadsticos y cientficos.
Las funciones permiten hacer ms fcil el uso de Excel e incrementar la velocidad de clculo,
en comparacin con la tarea de escribir una frmula. Por ejemplo, se puede crear la frmula =
(A1+A2+A3+A4+A5+A6+A7+A8)/8 o usar la funcin MEDIA (A1:A8) para realizar la misma ta-
rea. Siempre que sea posible, es mejor utilizar funciones que escribir las propias frmulas. Las fun-
ciones son ms rpidas, ocupan menos espacio en la barra de frmulas y reducen la posibilidad de
errores tipogrficos.
Las funciones actan sobre los datos contenidos en una celda o conjunto de celdas de la mis-
ma forma que las frmulas lo hacen sobre los nmeros. Las funciones aceptan informacin, a la que
se denominan argumentos, y devuelven un resultado. En la mayora de los casos, el resultado es un
Figura 24. Definicin de nombres.
ETSIIM: Aprenda Excel 2000 como si estuviera en Primero pgina 18
valor numrico, pero tambin pueden devolver resultados con texto, referencias, valores lgicos, ma-
trices o informacin sobre la hoja de clculo.
3.5.1 Introduccin de frmulas
La introduccin de una frmula en Excel 2000 se puede hacer tanto en la barra de referencias como
en la propia celda. La frmula debe empezar con un signo igual (=). A continuacin, la frmula se
ir construyendo paso a paso utilizando valores, operadores, referencia a celdas, funciones y nom-
bres. Para introducir una frmula en una celda o en la barra de herramientas, se pueden seguir los si-
guientes pasos:
1. Seleccionar con el ratn la celda o la zona derecha de la barra de herramientas.
2. Comenzar tecleando el signo igual (=). De esta forma Excel 2000 sabe que lo que se va a in-
troducir en la celda activa es una frmula.
3. Teclear valores numricos, referencias a celdas, funciones o nombres, todos ellos separados
por los correspondientes operadores (por ejemplo: +, -, *, /).
4. Terminar la introduccin de la frmula pulsando I ntro.
3.5.2 Asistente de Funciones
La mayora de las funciones pueden necesitar uno o
ms argumentos. Si la funcin contiene ms de un ar-
gumento, stos han de ir separados por el carcter
punto y coma (;). Al escribir una funcin no se han de
incluir espacios en blanco, a no ser que dichos espa-
cios vayan entre comillas. Para facilitar la comprensin
del significado de palabras separadas, se puede incluir
un guin o subrayado, como por ejemplo en
num_caract.
A primera vista el uso de funciones puede pare-
cer difcil, especialmente por las diversas posibles formas disponibles de argumentos. El Asistente de
Funciones facilita este trabajo y sirve de gua a travs de todo el proceso de introduccin de una
funcin y proporciona una breve explicacin tanto de la funcin como de cada uno de sus argumen-
tos.
Para insertar una funcin con sus argumentos en una hoja de clculo se puede seguir el si-
guiente proceso:
1. Seleccionar la celda en la que desee introducir la funcin (celda activa).
2. Hacer clic sobre el botn Asistente de Funciones para mostrar el cuadro de dilogo que
se muestra en la figura 25. En este cuadro de dilogo se debe elegir la funcin que se des-
ea utilizar. En cuadros de dilogo posteriores se podrn elegir los argumentos.
3. El cuadro de dilogo de la figura 25 muestra las distintas categoras de funciones disponibles
en Excel 2000. Estas categoras clasifican el gran nmero de funciones disponibles en grupos
ms reducidos. Excel 2000 muestra tambin una lista de las funciones utilizadas recientemente.
Si la funcin deseada no aparece entre las recientemente utilizadas y no se est seguro de la ca-
Figura 25. Asistente de Funciones.
Captulo 3: Utilizacin Bsica de una Hoja de Clculo pgina 19
Figura 26. Paleta de frmulas.
tegora a la que pertenece, se selecciona la categora Todas y se busca en el conjunto de todas
las funciones que estn disponibles. En la parte inferior del cuadro de dilogo aparece una bre-
ve descripcin de la funcin seleccionada, as como de sus argumentos. Si se desea ms infor-
macin sobre esa funcin se puede hacer clic en el botn Ayuda obtenindose una breve des-
cripcin de la misma como de los argumentos que la definen.
4. Despus de seleccionar la funcin deseada se clica en el botn Aceptar y se siguen las instruc-
ciones del Asistente deFunciones en el siguiente cuadro de dilogo que aparece, que permite
definir los argumentos.
5. Al completar este cuadro se clica en el botn Aceptar para completar la funcin e insertarla en
la celda activa.
Se puede, anlogamente, introducir funciones desde la barra de referencia, clicando sobre el
botn. Aparece la paleta de frmulas de
la figura 26, que permite elegir la funcin
a utilizar, consultar su sintaxis y muestra
el resultado obtenido a medida que se
introducen los argumentos requeridos.
Tambin se puede hace sustituyendo uno
de los argumentos de la funcin principal
por una llamada a otra funcin, al estilo
habitual en matemticas y en muchos
lenguajes de programacin.
Los grupos de funciones que hay
disponibles son los siguientes:
Funciones ms recientemente
utilizadas (Usadas recientemente)
Coleccin de usadas con anterioridad, para llamar a una de estas no es necesa-
rio clicar en el botn de la derecha, es suficiente seleccionar la casilla, pulsar el
smbolo igual ( ) y obtenemos un desplegable a la izquierda de la barra de referen-
cia con estas funciones.
Todas las funciones disponibles (Todas)
Coleccin de todas las funciones disponibles por el programa que son un total de 207
ordenadas por orden alfabtico.
Funciones Financieras (Financieras)
Funciones cuya principal aplicacin son las finanzas, contabilidad, balances... dentro
de estas destacamos el pago, tasa de intereses, depreciacin de un bien...
Funciones para manejo de fechas y horas (Fecha & hora)
Funciones tales como da, mes, ao... cuyo manejo facilita la introduccin de fechas
en la hoja de clculo.
Funciones matemticas y trigonomtricas (Matemticas & Trigonomtricas)
Funciones de uso matemtico, cientfico e ingenieril tales como seno, coseno, loga-
ritmos, exponenciales...
Funciones estadsticas (Estadsticas)
Clculo de desviaciones, densidad de probabilidad, nmero de elementos en la
hoja...operaciones que facilitan los clculos estadsticos una vez introducidas los da-
tos a la hoja de trabajo.
Funciones de bsqueda y referencia (Bsqueda y referencia)
ETSIIM: Aprenda Excel 2000 como si estuviera en Primero pgina 20
Operaciones que nos facilitan el movernos sobre una lista (explicada en la seccin 8)
o una matriz creada.
Funciones para usar bases de datos (Base de datos)
Funciones para manipulacin de texto (Texto)
Operaciones con caracteres alfanumricos tales como conversin de letras a nmeros
o viceversa, longitud de la cadena, formato de moneda...
Funciones lgicas (Lgicas)
Funciones lgicas o Booleanas que son los operadores lgicos falso, verdadero, o, y,
si, no.
Funciones para obtener informacin (I nformacin)
Funciones que nos informan sobre el contenido de las celdas algunas de las cuales de-
vuelve un valor booleano (verdadero o falso) sobre la celda tales como estexto, es-
numero, esnotexto...
Funciones definidas por el usuario (Definidas Usuario)
Tales funciones deben ser definidas aunque generalmente no es necesario ya que las
necesidades generales son cubiertas por las anteriores.
Si la funcin tiene varios parmetros de definicin estas pueden ser introducidos va teclado
pero muchas veces los datos vienen dados a partir de otras celdas para lo cual se debe pulsar
que aparece al seleccionar una funcin, como consecuencia surge en rectngulo debajo de la barra de
estado para introducir los argumento, este proceso se debe repetir hasta tener todos los argumentos
de la funcin.
El Asistente de Funciones ayuda a introducir funciones en una hoja de clculo. Los usuarios
expertos, que conocen los argumentos de definicin de las funciones ms usadas por ellas, pueden
encontrar ms fcil el teclear directamente la funcin con sus argumentos en la frmula correspon-
diente. Por supuesto, es tambin posible que el usuario cree sus propias funciones en Excel 2000.
3.5.3 Edicin de funciones
Despus de haber introducido funciones en una frmula, existe la posibilidad de modificarlas o
editarlas. Se puede volver a usar para ello el Asistente de Funciones o bien se puede editarlas ma-
nualmente.
Para editar las funciones usando el Asistente de Funciones se pueden seguir los siguientes pa-
sos:
1. Seleccionar la celda que contiene la funcin.
2. Hacer clic en el botn Pega Funcin. Aparecer el Asistente de Funciones mostrando la pri-
mera funcin que aparezca en la frmula contenida en la celda activa.
3. Cambiar los argumentos que se desee en esa primera funcin de la frmula.
4. Cuando se acaben de realizar los cambios, clicar en Aceptar. Si hay alguna otra funcin que se
desee editar en la misma frmula, clicar en Prxima.
5. Repetir los pasos 3 y 4 para cada funcin que se desee editar.
Para editar funciones manualmente se puede proceder del siguiente modo:
1. Seleccionar la celda que contiene la frmula (celda activa).
2. Pulsar F2 para editar en la barra de frmulas o bien hacer clic sobre dicha barra para insertar el
cursor en el lugar adecuado.
3. Elegir el argumento o trmino de la frmula que se desee modificar.
Captulo 3: Utilizacin Bsica de una Hoja de Clculo pgina 21
4. Introducir el nuevo argumento o modificar el anterior tecleando, arrastrando, pegando un
nombre o insertando una funcin.
5. Terminar haciendo clic en OK
3.6 INTERNET EN EXCEL 2000
La implantacin de Internet a producido la adaptacin de Excel 2000 a las nuevas tecnologas
y muestra de ello son ciertas aplicaciones que atrs versiones anteriores no disponan y esta lo incor-
pora. Algunas de ellas son:
Correo Electrnico: Podemos mandar un e-mail en el que incorporemos un archivo Excel
2000 al incorporndose al correo un archivo con extensin , como se cit en la descrip-
cin, .xl o .xls. Para mandarlo ejecutaramos Archivo / Enviar a / Destinatario de Correo
o tambin la tecla .
Vista previa de la pgina Web: Un documento de Excel 2000 puede formar parte de una
pgina en Internet para ver como sera su apariencia tenemos la opcin Archivo / Vista
previa de la pgina Web.
Guardar como pgina Web: Consiste en generar la extensin necesaria para que forme parte
de una pgina web para ello Archivo / Guardar como pgina Web....
Figura 27. Guardar como pgina Web.
ETSIIM: Aprenda Excel 2000 como si estuviera en Primero pgina 22
4. PROTECCIN DE CELDAS Y HOJAS DE CLCULO
En muchas ocasiones interesa proteger contra escritura toda una hoja de clculo o al menos ciertas
celdas de ella, de forma que sea imposible el borrar o cambiar accidentalmente la informacin de di-
chas celdas. En otras ocasiones puede interesar ocultar las frmulas con las que se han calculado
los valores mostrados en algunas celdas. Excel 2000 dispone de varias formas de proteger la infor-
macin contenida en un libro de trabajo.
Una primera forma de prote-
ger un documento es declararlo co-
mo Solo lectura. Un documento
Solo lectura puede leerse pero no
modificarse. Si voluntaria o acciden-
talmente se ejecuta el comando
Guardar, el ordenador pide un
nombre diferente para almacenar el
archivo, pues el archivo original no
puede ser modificado. El carcter
Solo lectura de un documento se
establece a nivel del sistema opera-
tivo (Windows 95, 98 o NT). Para
establecer o quitar este carcter de
un archivo, se utiliza el comando
Archivo / Propiedades en la aplicacin Explorador o Mi PC (teniendo el correspondiente archivo
previamente seleccionado). Tambin puede abrirse un determinado fichero como Solo lectura (sin
estar previamente declarado como tal) utilizando la opcin Abrir solo lectura del men contextual
que se abre al clicar con el botn derecho del ratn sobre el fichero a abrir, como se indica en la figu-
ra 28, que muestra el resultado del comando Archivo / Abrir de Excel 2000.
Excel 2000 dispone de dos niveles de proteccin: a nivel de hoja de clculo y a nivel de celda.
Para que la proteccin surta efecto, ambos niveles de proteccin tienen que estar activados. Por de-
fecto, todas las celdas estn protegidas, pero no las hojas de clculo o el libro de trabajo.
Las celdas de una hoja de clculo pueden tener dos tipos de proteccin:
bloqueada: No se puede modificar el contenido de la celda
ocultar la barra de frmulas se ve el valor, pero no la frmula que hay en la celda
Las celdas se declaran bloqueado o ocultar con el cuadro de dilogo Proteger al que se acce-
de con el comando Formato / Celdas (figura 29). La proteccin surgir efecto cuando se active
tambin la proteccin en el mbito de la hoja de clculo o libro de trabajo. Esta proteccin en el m-
bito de hoja o libro se activa con el comando Herramientas / Proteger / Proteger Hoja. Como se
ha dicho, por defecto todas las celdas estn bloqueadas; por tanto si se activa el comando anterior
no se podr modificar ninguna celda.
Para modificar de modo selectivo la proteccin de algunas celdas se puede proceder del si-
guiente modo:
Figura 28. Apertura de un fichero como Solo Lectura.
Captulo 4: Proteccin de celdas y hojas de clculo pgina 23
1. Si el documento est protegido, elegir
Herramientas / Proteger / Desproteger
Hoja.
2. Seleccionar todas las celdas del docu-
mento. Elegir el cuadro de dilogo Pro-
teccin en el men Formato / Celdas y
desactivar la proteccin de las celdas.
Pulsar OK.
3. Seleccionar las celdas que se desea prote-
ger.
4. Activar la proteccin de las celdas en el
cuadro de dilogo Proteccin (Blo-
quear), que se abre con el comando ya ci-
tado Formato / Celdas.
5. Activar de nuevo la proteccin del docu-
mento por medio del comando Herra-
mientas / Proteger / Proteger Hoja. (fi-
gura 30).
El cuadro de dilogo que se abre con el
comando Herramientas / Proteger / Proteger
Hoja permite proteger el documento con una
contrasea (password) o palabra clave, defini-
da por el usuario, que impida al acceso a dicho
documento a todas aquellas personas que no
conozcan dicho password. Conviene resaltar
el hecho de que si el usuario olvida dicho
password, ni siquiera l mismo podr acceder
al documento: es como si se hubiera borrado.
Figura 29. Proteccin en el mbito de celdas.
Figura 30. Proteccin en el mbito de hoja de clculo.
ETSIIM: Aprenda Excel 2000 como si estuviera en Primero pgina 24
5. FORMATOS EN HOJAS DE CLCULO
Excel 2000 ofrece muchas posibilidades de formatear los nmeros y el texto contenidos en las celdas
de datos, as como el tamao de las propias celdas, de forma que pueden conseguirse presentaciones
de verdadera calidad. A continuacin se describen algunas de estas posibilidades.
5.1 ALTURA DE FILAS Y ANCHURA DE COLUMNAS
Las alturas de las filas y las anchuras de las
columnas pueden modificarse de varias mane-
ras:
1. Con el ratn, arrastrando el borde de la
cabecera de la fila o de la columna (la
modificacin afecta a la fila o columna
anterior al borde arrastrado). Sobre el
cursor aparece la dimensin de la fila o
columna que se est modificando.
2. Tambin con el ratn, con eleccin au-
tomtica de la anchura de la columna de
acuerdo con el contenido de sus celdas,
clicando dos veces en el borde derecho
de la cabecera de una columna.
3. Seleccionando las filas y/o columnas
cuya altura y/o anchura se desea modi-
ficar, y eligiendo los comandos Altura
de Fila y/o Altura de columna el men Formato. En el cuadro de dilogo que se abre se te-
clea la dimensin deseada.
4. El cuadro de dilogo Alineacin, que se abre con el comando Formato / Celdas (ver figura
31), ofrece la posibilidad de posicionar el texto en horizontal y/o vertical, as como repartir el
texto en varias lneas dentro de la misma celda . Igualmente se puede determinar la orientacin
del texto, introduciendo la inclinacin deseada en grados.
5. Tambin en el cuadro de dilogo Alineacin, existen unos controladores de texto que nos
permiten ajustar el texto, reducir hasta ajustar y combinar celdas que permite centrar el
texto contenido en una celda, a lo ancho de varias celdas horizontales previamente se-
leccionadas. El botn mostrado a la derecha realiza esta misma funcin.
5.2 BARRA DE HERRAMIENTAS DE FORMATO
Excel 2000 dispone de varias barras de herra-
mientas que pueden utilizarse para fines diver-
sos. Las barras de herramientas disponibles
aparecen con el comando Ver / Barra de
Herramientas o bien con el men contextual
que aparece al clicar con el botn derecho del
ratn en una de las barras de herramientas visi-
bles. Eligiendo Formato aparece en la pantalla la barra de herramientas de formato
Esta barra puede arrastrarse y colocarse en cualquier lugar de la pantalla.
Figura 31. Cuadro de dilogo Formato / Celdas / Alinea-
cin.
Figura 32. Barra de herramientas Formato
Captulo 5: Formatos en Hojas de Clculo pgina 25
La figura 32 representa la barra de herramientas Formato. Dicha barra tiene tres campos de se-
leccin (fondos, estilos y tamaos de letra) y diversos botones con opciones de formato. Para
saber para qu sirve cada botn, basta colocar el cursor sobre l y esperar un par de segundos.
La descripcin de para qu sirve el botn aparece en la parte inferior del mismo. Tambin puede uti-
lizarse el botn de Ayuda.
Como ya se ha dicho, otra forma de
hacer aparecer la barra de herramientas es
utilizando el men contextual. Cuando
se seleccionan una serie de celdas y se cli-
ca con el botn derecho del cursor sobre
la hoja de clculo, el men contextual
que se abre es el que aparece en la figura
33. Este men est orientado a cambiar
los formatos y a hacer operaciones de
edicin (cortar, pegar, copiar, insertar,
eliminar, formato, hipervnculo). Por
el contrario, cuando se clica con el botn
derecho del ratn con el cursor sobre la
barra de herramientas aparece el men
contextual de la figura 34, que est orien-
tado a abrir o cerrar distintas barras de
herramientas (cuando se elige una barra
que ya est abierta, sta se cierra). Con este segundo men contextual puede hacerse aparecer la ba-
rra de Formato.
Figura 33. Men contextual
sobre celdas seleccionadas.
Figura 34. Men contextual
sobre barras de herramien-
tas.
ETSIIM: Aprenda Excel 2000 como si estuviera en Primero pgina 26
6. DEFINICIN DE ESQUEMAS Y VISTAS
En Excel 2000, el uso de esquemas
permite expandir o contraer la apa-
riencia de una hoja de clculo, de
forma que la informacin se pueda
ver con ms o menos detalle. En la
figura 35 se muestra un ejemplo de
tabla con totales absolutos y por
meses. En la figura 36 se muestra la
misma tabla, con dos niveles de es-
quema por columnas y uno por fi-
las. En la figura 37 se ha contra-
do el nivel de esquema correspon-
diente a los trimestres.
Excel 2000 puede crear un
esquema de modo automtico. Para
ello busca celdas con frmulas que
sean un resumen de las filas por en-
cima o bien de las columnas a la iz-
quierda. El esquema de la figura 37
ha sido obtenido de este modo por
medio del comando Datos / Agru-
par y Esquema / Autoesquema
(figura 37).
Un esquema en Excel 2000
puede contener hasta ocho niveles
de filas y columnas y se puede co-
locar en cualquier parte de la hoja
de clculo.
Cuando se muestra un es-
quema, los smbolos necesarios pa-
ra contraer o expandir (pequeos
botones con nmeros y con signos
ms (+) y menos(-)) se presentan en
unas barras especiales situadas en la
parte superior e izquierda de la hoja
de clculo que contiene dicho esquema (figura 36). Estos smbolos permiten ocultar o mostrar los
diferentes niveles del esquema, para poder mostrar ms o menos informacin.
Con estos botones se contrae o expande la informacin del esquema. Para comprender bien
como funcionan estos esquemas lo mejor es practicar con ejemplos sencillos.
Figura 35. Ejemplo de tabla sin esquemas.
Figura 36. Esquemas en la tabla de la figura 35.
Figura 37. Contraccin de un nivel de columnas en el esquema de la figu-
ra 36.
Captulo 6: Definicin de Esquemas y Vistas pgina 27
6.1 CREACIN Y BORRADO DE UN ESQUEMA
Hay dos formas de crear esquemas: una -ya citada- es la creacin automtica por parte de Excel
2000 y otra la creacin manual por parte del usuario.
La creacin automtica de esquemas funciona bien en
la mayora de los casos y es la forma ms simple de crear es-
quemas. La creacin manual es necesaria en el caso de que
los datos estn organizados en una forma tal que Excel 2000
no sea capaz de entenderlos correctamente. Si ya se tiene
experiencia anterior en la creacin de esquemas, la creacin
manual permite tambin una mayor flexibilidad a la hora de
definir el esquema.
Antes de usar la capacidad de Excel 2000 para crear
esquemas automticamente, hay que comprobar cmo se de-
finen las celdas que contienen el resumen con respecto al re-
sto de celdas que contienen los detalles. Todo ello debe ser
coherente: por defecto las celdas resumen en filas se deben
referir a celdas con detalles situadas a su izquierda, mientras que las celdas resumen de columnas de-
ben referirse a celdas con detalles situadas por encima. Esta condicin puede cambiarse con el co-
mando Datos / Agrupar y Esquema / Configurar, que abre el cuadro de dilogo de la figura 38.
Para crear de modo automtico un esquema en una hoja
de clculo, se pueden seguir los siguientes pasos:
1. Seleccionar el rango de celdas sobre el que quiere gene-
rar el esquema. Si se trata de la hoja de clculo al com-
pleto, basta seleccionar nicamente una celda.
2. Seleccionar el comando Datos / Agrupar y Esquema /
Autoesquema.
Para eliminar un esquema de modo automtico basta
seleccionar el comando Datos / Agrupar y Esquema / Borrar Esquema.
Si se desea crear el esquema de forma manual, se puede proceder como se indica a continua-
cin. Para agrupar un conjunto de filas o de columnas en un nuevo nivel de esquema, hay que dar los
pasos siguientes:
1. Seleccionar las filas o columnas que desea agrupar bajo o a la izquierda de la fila o columna re-
sumen. No se deben incluir en la seleccin las filas o columnas que contienen las frmulas de
resumen.
2. Elegir el comando Datos / Agrupar y Esquema / Agrupar. Esto mismo se puede conseguir
clicando en el botn Agrupar ( ).
Para eliminar un nivel de esquema debe procederse en sentido opuesto: se seleccionan las filas
o columnas con la informacin detallada y se elige el comando Datos / Agrupar y Esquema / Des-
agrupar o se clica sobre el botn Desagrupar ( ). Es posible que los botones Agrupar y Des-
agrupar no se encuentren en la barra de herramientas Estndar y que haya que aadirlos; esto se
hace por medio del comando I nsertar del men contextual de barras de herramientas. Los botones
Agrupar y Desagrupar estn en la categora de botones Dato.
Figura 38. Comando Datos / Agrupar
y Esquema / Autoesquema.
Figura 39. Formas de orientar la crea-
cin de lneas-resumen en Esquema...
ETSIIM: Aprenda Excel 2000 como si estuviera en Primero pgina 28
6.2 VISUALIZACIN DE UN ESQUEMA
La verdadera utilidad de los esquemas reside en la posibilidad de expandir y contraer la informacin
mostrada en la hoja de clculo, para trabajar en cada momento con el nivel de detalle que sea necesa-
rio.
Para manejar los diferentes niveles de detalle, se pueden seguir los pasos que a continuacin se
indican:
1. Seleccionar una celda en la fila o columna resumen que se quiera mostrar u ocultar.
2. Ejecutar el comando Datos / Agrupar y Esquema / Ocultar o Mostrar Detalles. Esto mismo
puede hacerse por medio de los pequeos botones con nmeros o con signos (+) o (-) que apa-
recen en las barras situadas encima y a la izquierda de la hoja de clculo.
Por supuesto cuando un esquema tiene detalles ocultos, la hoja de clculo sigue conteniendo la
misma informacin, aunque a diferentes niveles. Se pueden crear grficos de slo los datos visibles
de un esquema o con todos los datos de la hoja. Se puede indicar a Excel 2000 que use slo los da-
tos visibles o bien todos los datos -incluidos los no visibles- a la hora de confeccionar un grfico.
Para que por defecto se emplee una u otra de estas dos opciones, hay que seguir los pasos si-
guientes:
1. Crear un grfico en la propia hoja y clicar dos veces sobre l, de forma que los mens de grfi-
cos correspondientes estn accesibles.
2. Elegir el comando Formato/ Opciones.
3. Seleccionar o deseleccionar la opcin Solo celdas visibles. En la mayora de los casos, esta op-
cin estar ya seleccionada
4. Hacer clic en OK.
Para determinar manualmente que slo se quiere trabajar con las celdas visibles, se debe mos-
trar primeramente el esquema de manera que contenga los niveles de detalle y resumen que sean ne-
cesarios. Posteriormente hay que seleccionar las celdas con las que quiere trabajar y elegir el coman-
do Edicin / I r a... / Especial; en el cuadro de dilogo resultante seleccionar la opcin Solo celdas
visibles y hacer clic en OK para concluir.
6.3 CREACIN Y GESTIN DE VISTAS
Las Vistas son distintas formas que tiene Excel 2000 de ver o presentar una nica informacin con-
tenida en una hoja de clculo. Por ejemplo, distintas vistas pueden tener un outline con distintas filas
y/o columnas expandidas u ocultas.
Las vistas de Excel 2000 se crean y se gestionan con el comando Vistas personalizadas o vis-
ta previa, en el men Ver. Este generador de vistas (View Manager) es un aadido de Excel
2000, lo cual quiere decir que no se instala por defecto, sino que hay que instalarlo cuando se desee
utilizar. Para ms informacin sobre las Vistas, consultar el Ayuda.
Captulo 6: Definicin de Esquemas y Vistas pgina 29
6.4 FILAS Y COLUMNAS QUE SE VEN SIEMPRE
En muchas ocasiones, el conteni-
do de una hoja de clculo no cabe
en una pantalla y se deben utilizar
las barras de desplazamiento para
que aparezca la informacin que
de otro modo quedara oculta. No
es extrao en estos casos que la
primera fila y/o la primera colum-
na contengan informacin sobre el
significado de las restantes celdas
de la tabla. En estos casos intere-
sara desplazar la hoja en la panta-
lla pero de modo que las filas y/o
columnas que definen el significa-
do de las dems filas y columnas
estn siempre a la vista (figura
40).
Esto se consigue colocando el cursor en la celda que delimite por la izquierda y por arriba las
filas y columnas que van a estar siempre a la vista y eligiendo la opcin Mostrar en el men Venta-
na. Para desactivar esta opcin basta elegir la opcin Ocultar en el mismo men.
Figura 40. Se pueden ocultar ciertas filas o columnas manteniendo las
primeras fijas.
ETSIIM: Aprenda Excel 2000 como si estuviera en Primero pgina 30
7. CREACIN DE DIAGRAMAS Y DE GRFICOS
Excel 2000 puede crear grficos a partir de datos previamente seleccionados en una hoja de clculo.
El usuario puede incrustar un grfico en una hoja de clculo, o crear el grfico en una hoja especial
para grficos. En cada caso el grfico queda vinculado a los datos a partir de los cuales fue creado,
por lo que si en algn momento los datos cambian, el grfico se actualizar de forma automtica.
Los grficos de Excel 2000 contienen muchos objetos -ttulos, etiquetas en los ejes...- que
pueden ser seleccionados y modificados individualmente segn las necesidades del usuario. En las
figuras 41,42 y 43 se muestran algunos de ellos.
7.1 ASISTENTE PARA GRFICOS
La manera ms simple de introducir un grfico en Ex-
cel 2000 es mediante la utilizacin del Asistente para
Grficos (ChartWizard) . Antes de presionar es-
te botn, deben seleccionarse sobre la hoja los datos
que se desea representar. Aunque el Asistente para
Grficos permite tambin seleccionar mediante refe-
rencias los datos a representar grficamente, el proceso
resulta mucho ms sencillo si dicha seleccin se realiza
antes de llamar al Asistente para Grficos.
Para crear un grfico con el Asistente para Gr-
ficos, deben seguirse los siguientes pasos:
1. Seleccionar los datos a representar.
2. Ejecutar el comando I nsertar / Grfico o clicar
en el botn de Asistente para Grficos (
)
.
A continuacin aparece el primero de una serie
de cuadros de dilogo del Asistente para Grficos, cu-
yas indicaciones deben seguirse para terminar creando
el grfico deseado.
El primer cuadro de dilogo mostrado por el
Asistente (figura 44) permite elegir el tipo y subtipo de
grfico que se va a utilizar entre dos listas que clasifi-
can los grficos en estndar y normalizados. Al clicar
sobre cada posibilidad aparece una breve explicacin
de la informacin que cada grfico proporciona. Ade-
ms da acceso a una vista preliminar de la aplicacin
del grfico elegido a los datos seleccionados, clicando
sobre el botn Presionar para ver Muestra. Una vez
realizada la seleccin se puede optar por pasar al si-
guiente cuadro de dilogo clicando sobre el botn Si-
guiente, o por insertar el grfico tal como aparece en
la vista preliminar clicando sobre el botn Finalizar.
Adems, desde cualquier cuadro se puede acceder directamente a la ayuda, clicando sobre el
botn de sta, que aparece en la parte inferior izquierda.
Evolucin de Gastos
0
1000000
2000000
3000000
Ene Feb Mar Abr May Jun
Figura 41. Grfico bidimensional x-y.
Figura 42. Grfico en forma de tarta.
Ene
May
P
e
r
s
o
n
a
l
V
i
a
j
e
s
G
e
n
e
r
a
l
e
s
T
o
t
a
l
0
1000000
2000000
3000000
Distribucin de Gastos
Figura 43. Grfico de barras tridimensional.
Captulo 7: Creacin de Diagramas y de Grficos pgina 31
El segundo cuadro de dilogo (figura 45) permi-
te comprobar o corregir, mediante sus referencias, la
seleccin de datos realizada. sta aparece representa-
da del mismo modo que en la barra de frmulas. As,
los rangos de datos no continuos estn separados en el
cuadro Rango de Datos por un carcter punto y coma
(;). Si se quiere modificar el rango caben dos posibili-
dades:
1) Cambiar las referencias de las celdas seleccio-
nadas directamente sobre el cuadro o
2) Clicar sobre el botn que aparece en la parte
derecha de ste. Con esta opcin, se accede de
nuevo a la hoja de trabajo en la que aparecen los
datos seleccionados rodeados por un contorno
circulante, adems de una ventana que refleja las
referencias de las celdas elegidas cada vez que
cambia la seleccin.
Clicando de nuevo sobre la parte derecha de la venta-
na se vuelve al cuadro de dilogo del Asistente. Desde
este mismo cuadro se puede controlar si la seleccin
se lee por filas (Filas) o por columnas (Columnas),
as como las series que se estn considerando para la
representacin grfica y para los rtulos de los ejes.
stas vienen dadas por sus referencias en cuadros se-
mejantes al anterior, siendo anlogo el proceso a se-
guir para modificar cualquiera de las series. Desde este
cuadro de dilogo se puede dar por terminado el grfi-
co (Finalizar), pasar al siguiente cuadro de dilogo
(Siguiente) o volver al anterior (Atrs).
El tercer cuadro de dilogo (figura 46) permite
configurar todos los aspectos que conciernen a la pre-
sentacin del grfico, aportando una vista preliminar
del mismo. As, se determinan el ttulo, las inscripcio-
nes de los ejes, la apariencia de stos, la leyenda, la
aparicin o no de tabla de datos y los rtulos. Las op-
ciones de <Atrs, Siguiente> y Finalizar son las
mismas que en los otros cuadros.
El cuarto y ltimo cuadro de dilogo (figura 48)
se refiere a la ubicacin del grfico. As se puede colo-
car en la hoja en que se esta trabajando o en otra nue-
va. Clicando sobre el botn Finalizar, el grfico apa-
rece ya en el lugar seleccionado (figura 49). Si se quie-
re desplazar a algn otro lugar sobre la propia hoja en
que se encuentra basta seleccionar todo el grfico y
arrastrarlo con el ratn (cuando el cursor tome forma
Figura 44. Eleccin del tipo de grfico.
Figura 45. Verificacin de la seleccin de da-
tos realizada.
Figura 46. Configuracin del grfico
ETSIIM: Aprenda Excel 2000 como si estuviera en Primero pgina 32
de cruz) soltando en el lugar elegido. No es necesario que el grfico est alineado con el borde de las
celdas pues no est contenido sino superpuesto sobre las mismas. Una vez creado el grfico ya es
parte de la hoja de clculo y se guarda y se abre con el libro de trabajo.
Si los valores de un grfico se componen de nmeros grandes, puede reducirse el texto del eje
y hacerlo ms legible. Por ejemplo, si los valores oscilan entre 1.000.000 y 50.000.000, puede mos-
trar los nmeros 1 a 50 con en el eje con una etiqueta que indique que las unidades son millones. Pa-
ra ello debemos seguir los siguientes pasos:
Creacin de un grfico con los pasos
explicados con anterioridad.
Seleccionar con el botn derecho del
ratn el eje de valores que esta consti-
tuida por nmeros de gran magnitud.
Seleccione la opcin Formato de ejes,
apareciendo el men de la figura 47.
Elija la unidad de visualizacin ms
apropiada a los datos con el desplega-
ble y d a Aceptar.
7.2 SELECCIN DE OBJETOS GRFICOS
Los grficos de Excel 2000 estn compuestos por objetos tales como marcadores, leyendas, ttulos,
ejes, texto y la propia rea de grfico. El usuario puede configurar los grficos, puede aadir objetos,
o bien dar formato a los ya existentes para modificar su apariencia. Antes de dar formato a un objeto
grfico, es necesario seleccionarlo.
Para editar un objeto grfico concreto, hay que clicar sobre el objeto grfico que engloba el
que se desea modificar y luego volver a clicar sobre el objeto particular que se desee seleccionar. Por
ejemplo, para seleccionar uno de los puntos que representan los datos de una serie, hay que clicar
dos veces en el punto propiamente dicho con un cierto intervalo de tiempo entre ambas pulsaciones.
El primer clic selecciona la serie completa y el segundo permite seleccionar el punto deseado. El
mismo procedimiento de doble clic se aplica a los elementos de una leyenda y a los rtulos de los da-
tos. Se puede hacer clic por primera vez en una leyenda para seleccionarla, y a continuacin clicar en
el texto o en la clave de uno de los datos de la leyenda para seleccionarlo. El primer clic en un rtulo
de datos selecciona todos los rtulos de la serie y el segundo selecciona un rtulo individual. Si hace
Figura 47. Formato de los ejes.
Figura 48. Adicin del grfico al lugar seleccio-
nado.
Figura 49.Grfico.
Captulo 7: Creacin de Diagramas y de Grficos pgina 33
doble clic en un objeto, se abrir un cuadro de dilogo que presenta las opciones para formatearlo.
Si solamente se desea seleccionar el objeto se clica una vez sobre l.
Otra forma de modificar los elementos de un grfico es clicar sobre el objeto que interesa en
cada caso con el botn derecho, apareciendo un men contextual que permite cambiar las caracters-
ticas del mismo.
Cuando un grfico est abierto y alguno o algunos de sus elementos seleccionados, algunos
de los mens de Excel 2000, como I nsertar y Formato, muestran posibilidades especficas para di-
cho grfico y para sus elementos (leyenda, ejes, color, forma...). Por ejemplo, si se ha construido un
grfico tridimensional, el comando Vista en 3D permite modificar la perspectiva y el punto desde el
que de observa el grfico.
7.3 BARRA DE HERRAMIENTAS GRFICA
Excel 2000 dispone de una barra de
herramientas grfica, denominada Grfi-
co, que puede visualizarse en la pantalla
por medio del men contextual. En esta
barra est el botn Tipo de Grfico, que
da paso al men desplegable de la figura
50 donde es posible elegir el tipo de gr-
fico deseado. Adems, Excel 2000 tiene
una barra de herramientas de dibujo, de-
nominada Dibujo, que se muestra en la
figura 51. Con esta barra se pueden reali-
zar dibujos geomtricos sencillos sobre la
propia hoja de clculo.
7.4 GRFICOS COMBINADOS
Los grficos combinados o grficos de
combinacin utilizan dos o ms tipos de
grficos para destacar que contienen dis-
tintos tipos de informacin. Para este se
va a crear una escala especial que se dispondr al lado contrario que la habitual. Por ejemplo se pue-
de dibujar sobre un mismo grfico dos series usando columnas para representar una serie y lneas pa-
ra la otra. Un grfico combinado tambin puede utilizarse en el caso de necesitar dos ejes de orde-
nadas diferentes, normalmente debido a rangos de escala muy distintos.
Para crear uno de estos grficos se deben seguir los siguientes pasos:
Crear un grfico o trabajar con uno creado con anterioridad uno de cuyos registros va a ser el
combinado.
Seleccionar la serie de datos del grfico que desea trazar en un eje de valores secundarios.
Haga clic en el men Formato / Serie de datos seleccionada / Eje.
Haga clic en Eje secundario.
Figura 50. Barra de herramientas Grfico y botn Grfico
circular 3D.
Figura 51. Barra Dibujo
ETSIIM: Aprenda Excel 2000 como si estuviera en Primero pgina 34
Figura 53. Grfico sin combinar.
Figura 54. Grfico combinado
Figura 52. Ventana para trazar un eje secundario.
Captulo 8: Listas y Bases de Datos pgina 35
8. LISTAS Y BASES DE DATOS
Unas de las capacidades de Excel 2000 es la de trabajar con listas o tablas
2
de informacin: nom-
bres, direcciones, telfonos, etc. Excel 2000 puede trabajar con listas de informacin sencillas o
puede trabajar con listas ms complejas, tambin conocidas como bases de datos. Una base de datos
en Excel 2000 no es ms que una lista o una tabla que contiene una o ms columnas.
Con la capacidad que ofrece Excel 2000 la informacin de la lista se puede ordenar segn di-
versos criterios, se pueden buscar datos especficos, y se puede incluso extraer copias de informacin
de grandes bases de datos ubicadas en una red. Sin embargo, a diferencia de MicrosoftAccess,
Excel en general y Excel 2000 en particular no permite trabajar con bases de datos relacionales
3
.
8.1 INTRODUCCIN DE DATOS EN UNA LISTA
Aunque Excel 2000 es fundamentalmente una hoja de clculo, tambin ofrece capacidades de ges-
tin de listas, que pueden ser muy tiles para analizar, por ejemplo, tendencias de ventas de un mer-
cado, para guardar los nombres de clientes y sus direcciones, o para almacenar datos de existencias
en los almacenes. La combinacin de funciones de lista, junto con las capacidades de anlisis de hoja
de clculo y de grficos, hace de Excel 2000 una gran herramienta para el anlisis de negocios y sis-
temas de gestin que no sean excesivamente complicados.
Toda lista debe contener nombres de
campo (field names) en una fila situada en
su parte superior (llamados encabezamien-
tos o headers), si se quiere usar las capaci-
dades de filtrado de datos. La lista deber
tener por lo menos una fila de datos direc-
tamente debajo de los nombres de campo.
Las filas de datos se llaman registros. En la
figura 55 se muestra la nica parte obligato-
ria de una lista: la fila de headers.
Cuando se introducen nombres de campo en la parte superior de la lista, hay que tener en
cuenta los puntos siguientes:
1. Los nombres de campo deben ser diferentes los unos de los otros, si se desea usar los fil-
tros de datos de Excel 2000.
2. No se deben poner filas vacas debajo de los nombres de campo.
Una vez definidos los encabezamientos (headers) de la tabla, los datos o registros pueden de-
finirse de varias formas. Quizs el mtodo ms fcil sea el visto anteriormente para introducir datos
en una hoja de clculo. De todas formas el mtodo ms seguro de introducir datos (el menos propi-
cio a cometer errores) es la ficha de datos (Form) generada automticamente por Excel 2000.
2
En este apartado, la palabra lista y la palabra tabla se utilizarn indistintamente.
3
Bases de datos relacionales son un tipo particular de bases de datos en las cuales la informacin es almacenada en
varias tablas con campos relacionados, consiguiendo que la informacin no est duplicada (Consultar "Aprenda
Access como si estuviera en Primero")
Figura 55. Posibles encabezamientos de una lista.
ETSIIM: Aprenda Excel 2000 como si estuviera en Primero pgina 36
Para introducir datos mediante una ficha automtica, se pue-
den completar los siguientes pasos:
1. Escribir el rango de encabezamientos de la lista, por
ejemplo cdigo, apellido 1, apellido 2, nombre, direc-
cin, Ciudad y DNI .
2. Seleccionar la fila sobre la que se desea escribir los cam-
pos.
3. Elegir el comando Datos / Formulario (aparece el cua-
dro de dilogo mostrado en la figura 56).
4. Completar el cuadro que aparece con los encabezamien-
tos elegidos .
5. Clicar en el botn Nuevo cada vez que quiera introducir
un campo nuevo teniendo la posibilidad de variar los an-
teriores con la barra de la figura
6. Para finalizar clicar en el botn Cerrar.
8.2 ORDENACIN DE DATOS
Excel 2000 puede ordenar segn distintos criterios y con gran facilidad los datos de una lista, base
de datos o columnas de una hoja de clculo. Al ordenar estos elementos, los datos se pueden organi-
zan de forma ascendente o descendente, siguiendo un orden numrico o alfabtico.
Al elegir el comando Datos / Ordenar, Excel 2000 muestra el cuadro de dilogo mostrado en
la figura 57. Entre los elementos que se incluyen en dicho cuadro de dilogo, merece destacar las
claves de ordenacin, el tipo de ordenacin a seguir y la presencia o no de encabezamientos.
Excel 2000 puede usar diferentes campos como criterios
para la ordenacin de la lista. Cada uno de ellos se especifica
en las diferentes opciones para criterios que aparecen en los
cuadros desplegables de la figura 56.
Los botones de opcin Ascendente y Descendente de-
terminan en qu sentido se va a realizar la ordenacin: ascen-
dente (de la A a la Z) o descendente (de la Z a la A). Las cel-
das en blanco siempre son las ltimas, independientemente del
orden que se haya seleccionado. La prioridad que se aplica es
la siguiente: Nmeros (del ms negativo al ms positivo), tex-
to, valores lgicos (FALSE, TRUE), valores ERROR y por
ltimo las celdas en blanco.
Tambin puede indicar si quiere que se tenga en conside-
racin o no el tipo de letras (maysculas o minsculas) durante
la ordenacin.
Para ordenar una lista o base de datos, se pueden seguir estos pasos:
1. Seleccionar las celdas que va a ordenar.
2. Ejecutar el comando Datos / Ordenar.
3. Si la lista o base de datos tiene encabezamientos en la fila superior (y se han seleccionado
junto con los datos), seleccionar el botn Si de la opcin la lista tiene fila de encabeza-
miento. As se evita que estos nombres sean ordenados junto con los dems datos.
Figura 56. Ficha de datos (For-
mulario).
Figura 57. Cuadro de dilogo para la
ordenacin de una lista.
Captulo 8: Listas y Bases de Datos pgina 37
4. Ejecutar el comando Ordenar por e introduzca el nombre de la columna que se quiera uti-
lizar primero. Esta columna se llama primer criterio. Si la columna no tiene un nombre, se
utiliza la letra que la identifica.
5. Seleccionar el orden Ascendenteo Descendente.
6. Se pueden aplicar hasta tres criterios de ordenacin, segn se muestra en el cuadro de di-
logo Ordenar. Es tpico, por ejemplo, utilizar estos tres criterios para ordenar nombres de
personas alfabticamente: primero por el primer apellido, despus por el segundo y final-
mente por el nombre.
7. Clicar, para finalizar, en OK.
Si lo que quiere es ordenar una lista de izquierda a derecha en vez de arriba a abajo, se sigue
un procedimiento anlogo al descrito anteriormente, pero antes hay que clicar en el botn Opciones
del cuadro de dilogo de Ordenar para poder cambiar el sentido de la ordenacin.
8.3 BSQUEDA DE REGISTROS
La bsqueda de datos en una lista o base de datos implica definir los criterios que se han de utilizar
para realizar dicha bsqueda. El resultado ser el conjunto de todos aquellos registros que satisfagan
las condiciones expresadas en dichos criterios.
8.3.1 Ficha de datos
La ficha de datos es un medio simple de buscar y editar regis-
tros que satisfagan criterios de comparacin sencillos o mlti-
ples. Si se desea buscar registros en una lista por medio de fi-
chas, hay que seguir los pasos que a continuacin de detallan:
Seleccionar una celda dentro de la lista.
1. Ejecutar el comando Datos / Formulario para mos-
trar la ficha de datos (ver figura 58).
2. Hacer clic en el botn de Criterios. Al hacerlo, cam-
bia el juego de botones presente en la ficha, a la vez
que se ponen en blanco todos los campos que com-
ponen la ficha.
3. Seleccionar el campo en el que quiera introducir el
criterio de bsqueda. Si se quieren aadir ms crite-
rios para otros campos, se puede usar el ratn o la
tecla Tab. para pasar de unos a otros.
4. Hacer clic en los botones Buscar Anterior o Buscar Siguientepara recorrer en un sentido
o en otro los diferentes registros que satisfagan los criterios introducidos anteriormente.
Para editar el contenido de una ficha de datos dada, no hay ms que hacer clic en el campo co-
rrespondiente e introducir el nuevo valor. Si se quieren deshacer los cambios antes de pasar al regis-
tro siguiente, se clica en el botn Restaurar.
8.3.2 Filtros automticos
En Excel 2000 los filtros automticos proporcionan un acceso rpido a la gestin de listas de datos.
Con operadores tan simples como seleccionar y hacer clic, se pueden filtrar o eliminar rpidamente
aquellos datos que no se desea ver o imprimir. A diferencia de la ficha de datos, los filtros automti-
Figura 58. Ficha de datos
ETSIIM: Aprenda Excel 2000 como si estuviera en Primero pgina 38
cos muestran los datos en la misma hoja de clculo. Los datos que no cumplen los criterios que se
han especificado, simplemente no se muestran; los restantes registros permanecen visibles en la hoja
de clculo.
Antes de seleccionar un filtro automtico, hay que asegurarse de que no haya otro activado.
Esto se puede comprobar mirando si existe o no una marca de activacin al lado de la opcin Datos /
Filtro / Autofiltro. En caso de que exista, el filtro anterior se debe desactivar antes de volver a em-
pezar, volviendo a elegir ese comando.
En la figura 59 aparece una
tabla con datos correspondientes
a 6 personas ficticias. Para crear
un filtro automtico en una lista,
no hay ms que seleccionar los
datos que forman la lista y ejecu-
tar el comando Datos / Filtro /
Autofiltro. Como se observa en la
figura 60, los nombres de campo
que estn como encabezamientos
de las columnas pasan a ser listas
desplegables que permiten realizar
la seleccin.
En el caso de que la base de
datos o lista est formada por dis-
tintos campos, y que se haya apli-
cado a cada uno de ellos un filtro
automtico, el resultado final
equivale a realizar una operacin
lgica Y o AND entre todas
las condiciones. Slo se mostra-
rn aquellos registros que cum-
plan todas las condiciones expre-
sadas en cada uno de los filtros.
Si para un campo determinado no se quiere imponer ninguna condicin, se selecciona la opcin
Todas en el men desplegable.
Si en un momento dado se quieren mostrar de nuevo todos los registros, olvidndose por tanto
de las condiciones expresadas en cada uno de los filtros automticos, se selecciona el comando Da-
tos / Filtro / Mostrar Todo. Con el comando Datos / Filtro / Filtro Avanzado se tiene acceso a
otras posibilidades ms avanzadas como son la posibilidad de filtrar la lista sin moverla o copiarla a
otro lugar pudiendo tambin restringir las filas y columnas como el rango de criterios.
Figura 59. Base de datos correspondiente a 6 registros
Figura 60. Resultado del comando Datos / Filtro / Autofiltro.
Captulo 9: Impresin de Hojas de Clculo con Excel 97 pgina 39
9. IMPRESIN DE HOJAS DE CLCULO CON EXCEL 2000
La impresin de tablas y grficos es una de las posibilidades ms interesantes de Excel 2000. En este
apartado se darn unas indicaciones bsicas sobre la impresin de hojas de clculo en general, sin
considerar algn caso particular como la impresin de slo grficos.
Tal y como se indic en la explicacin del comando I mprimir, mediante el cuadro de dilogo
de la figura 61 es posible seleccionar
distintas opciones: rango de impresin
(print Range), qu se desea imprimir
(Print What), impresora donde impri-
mir el trabajo junto con algunas propie-
dades propias de dicha impresora , n-
mero de copias y visin preliminar de
cmo aparecer en la impresora lo se-
leccionado para imprimir (Preview)
4
.
La configuracin de cmo se imprimi-
rn las pginas se realiza desde el men
Archivo / Configurar Pgina. Otra
forma de acceder a la misma utilidad es
desde Archivo / Vista Preliminar /
Configurar Pgina pero utilizando este
segundo mtodo aparecern algunas
opciones inactivas (sin posibilidad de
seleccionar o modificar) por lo que es ms til la utilizacin del primer mtodo.
Al seleccionar Archivo / Configurar Pgina se muestra un cuadro de dilogo de la figura 62,
con cuatro conjuntos de opciones: Pgina, Mrgenes, Encabezamientos y Pies de pgina y por
ltimo Hoja. Desde cualquiera de los cuatro formularios es posible acceder a una vista preliminar de
forma que se pueda ir observando los cambios que se estn realizando, tambin se puede imprimir
directamente desde esta opcin sin tener que ir al men Archivo / Imprimir. Segn el equipo se en-
cuentra una u otra opcin sobre las propie-
dades de la impresora al clicar sobre Op-
ciones.... A continuacin se presenta una
breve descripcin de cada uno de los cuatro
formularios.
9.1 OPCIONES GENERALES DE LA PGI-
NA:
En este caso los elementos configurables
son:
Orientacin: Es posible seleccio-
nar entre dos posiciones: la verti-
cal (Vertical) y apaisada u hori-
4
Si lo que se desea es la vista preliminar de una parte de la hoja previamente seleccionada y no de la hoja completa,
es necesario seleccionar previamente Archivo / rea de impresin / Establecer rea de impresin y posteriormen-
te clicar sobre el botn Archivo / Vista preliminar. No es vlido utilizar directamente el men Archivo / Vista
preliminar
Figura 61. Comando Imprimir.
Figura 62. Cuadro de dilogo Archivo / Configurar Pgina /
Pgina.
ETSIIM: Aprenda Excel 2000 como si estuviera en Primero pgina 40
zontal (Horizontal).
Escala: Mediante la opcin Ajustar a se aumenta o reduce el tamao de la hoja el porcen-
taje que se especifique. Aparece tambin la opcin de ajustar el rea a imprimir a un nme-
ro especfico de pginas de alto por un nmero especfico de pginas de ancho.
Tamao de papel y calidad de impresin: Las opciones disponibles dependern de la im-
presora instalada pudindose elegir las dimensiones del papel a utilizar por ejemplo varios
tipos de sobres, A3, A2, etiquetas... y la calidad de la impresin.
9.2 MRGENES DE LA PGINA:
Independientemente de la orientacin de la pgina elegida en Pgina, Excel 2000 permite modificar
los mrgenes que se desean para la hoja. Se aconseja unos mrgenes mnimos de 7 Mm.(0,7 cm.) ya
que muchas impresoras no soportan cantidades inferiores.
Como norma general tanto el En-
cabezado como el Pie de Pgina deben
ser inferiores a los valores de margen su-
perior e inferior respectivamente, ya que
estos ltimos delimitan el espacio donde
insertar las celdas con la informacin. Las
posiciones del encabezado y del pie de
pgina se refieren a la distancia desde el
borde de la pgina, y no desde el margen
correspondiente. Otra forma bastante ms
rpida y fcil de indicar los mrgenes es a
travs de la Vista Preliminar , donde es
posible modificar estos valores grfica-
mente al pinchar con el ratn sobre la l-
nea discontinua y moverla segn las nece-
sidades. Existe la opcin de centrado de
la hoja disponible tanto para la posicin
horizontal de la hoja como para la vertical.
9.3 ENCABEZAMIENTO / PIE DE PGINA
Tanto el encabezado como el pie de pgina se
utilizan para incluir informacin que se desea
aparezca en todas las pginas, tales como n-
mero de pgina, fecha, nombre del documen-
to, nombre del autor Excel 2000 ofrece un
conjunto de opciones predefinidas tanto para
el pie de pgina como para el encabezamien-
to, pero tambin permite personalizar estos
valores.
Por defecto suele estar seleccionada la
opcin ninguno. Para modificar alguno de
los valores se puede operar de dos formas,
creando uno nuevo o usando uno anterior:
Figura 63. Cuadro de dilogo Archivo / Configurar Pgina / Mr-
genes.
Figura 64.Cuadro de dilogo Archivo / Configurar Pgina /
Encabezamiento y pie de pgina.
Captulo 9: Impresin de Hojas de Clculo con Excel 97 pgina 41
1. Para utilizar un encabezamiento o pie de pgina usado con anterioridad se abre el
desplegable y se selecciona el que se desee, clicando OK para finalizar.
2. Para personalizarlos, se pulsa sobre Personalizar Encabezamiento... o Personali-
zar Pie de Pgina... apareciendo un cuadro de dilogo donde se puede introducir el
texto independientemente; en las partes derecha, central e izquierda del mismo.
9.4 IMPRESIN DE LOS DATOS:
En la siguiente figura se muestran las opciones correspondientes a la impresin de los datos, es decir
de las celdas. Aparecen 4 apartados: rea de impresin, imprimir ttulos, imprimir y orden de las p-
ginas.
rea de impresin: Permite
especificar el rango de cel-
das que se desea imprimir.
Se puede indicar mediante
teclado (por ejemplo
B6:H29) o directamente con
el ratn clicando sobre el
botn . El rea de impre-
sin es posible indicarla
tambin directamente desde
el men Archivo / rea de
I mpresin donde aparecen
las opciones de seleccionar
y anular el rea de impre-
sin .
I mprimir ttulos: Esta op-
cin se utiliza para que apa-
rezca en todas y cada una de las pginas a imprimir una(s) determinada(s) columna(s) y/o
fila(s) de la hoja de clculo. Generalmente se desea repetir la fila y/o columna que contiene
los ttulos. Utilizando nuevamente el botn es posible indicar esta informacin por me-
dio del ratn. Si se teclea directamente hay que indicar el rango utilizando el smbolo $
precediendo el nmero de las filas o las letras de las columnas (ejemplo $4:$5 para repetir
siempre la fila 4 y 5, $C:$D para indicar que se repetirn las columnas C y D).
I mprimir: De las varias opciones presentes cabe destacar Lneas de Divisin que permite
realizar la impresin utilizando los bordes de las celdas que tiene por defecto la hoja de cl-
culo. Normalmente no suele estar seleccionada y el usuario del programa define sus pro-
pios bordes de celdas.
Orden de las pginas: Indica el orden en que se va a realizar la impresin. Por defecto se
realiza primero hacia abajo hasta finalizar las filas y luego hacia la derecha. En este primer
caso la pgina 2 ser el rea de impresin que est inmediatamente debajo de lo impreso en
la pgina 1. La otra opcin es imprimir primero hacia la derecha y luego hacia abajo. Esta
opcin produce que la pgina 2 sea el rea que se encuentra a la derecha de la pgina n-
mero 1.
Figura 65. Cuadro de dilogo Archivo / Configurar pgina / Hoja.
ETSIIM: Aprenda Excel 2000 como si estuviera en Primero pgina 42
10. EVITAR PROBLEMAS: AUDITORIA
Al trabajar sobre una hoja clculo se introducen datos, se relacionan mediante frmulas, etc. Pero al
mismo tiempo se elimina informacin que se cree innecesaria. Sin embargo, puede ocurrir que el
contenido de una celda dependa del de otra, de manera que si se elimina la informacin contenida en
la segunda, la primera no se puede recalcular.
Excel 2000 permite una solucin inmediata, ya que puede deshacer las 16 ltimas acciones
desde el men Edicin / Deshacer, con las teclas ctrl+Z o clicando directamente sobre el botn co-
rrespondiente ( ) pero esta opcin es limitada. Tambin se puede rehacer un elemento borrado
desde el men Edicin / Rehacer, con las teclas ctrl+Y o con el botn. Aun as, puede ocurrir que el
autor se d cuenta del error demasiado tarde. Por ello Excel 2000 dispone de la barra de herramien-
tas Auditoria (figura 66) que ayuda precisamente a determinar si la eliminacin de una determinada
celda puede tener efectos perjudiciales sobre la hoja.
As, si se quiere eliminar una celda, pero no se tiene seguridad sobre si la hoja de clculo se ve-
r afectada por la eliminacin, se puede recurrir a la barra Auditoria encontrando las celdas que de-
penden de ella (Rastrear Dependientes) as como las celdas de las que depende (Rastrear Preceden-
tes).
Para acceder esta barra hay que ejecutar el comando Auditoria / Mostrar Barra de Auditoria
del men Herramientas. Se trata entonces de seleccionar la celda sobre la que se quiere la informa-
cin y de clicar sobre el botn Rastrear precedentes (figura 67) para buscar sus precedentes.
stos aparecern rodeados de un marco azul y unidos por una flecha del mismo color a la celda
seleccionada. Anlogamente, se puede utilizar el botn Rastrear dependientes que sirve para buscar
sus dependientes que aparecen igualmente rodeados de un marco de color azul, con una flecha del
mismo color. Las flechas permanecen en pantalla hasta que se guarda la hoja o hasta que se clica so-
bre el botn Quitar Todas las Flechas.
Figura 66. Barra de herramientas
Auditoria
Figura 67. Botn Rastrear Prece-
dentes
Figura 68. Botn Rastrear Depen-
dientes
Figura 69. C8 depende de las celdas C3:C6 y C14 de C11:C12.
Captulo 11: Utilizacin del Help de Excel 97 pgina 43
11. UTILIZACIN DE LA AYUDA DE EXCEL 2000: HELP
Una vez que se ha visto de una forma bastante general qu es Ex-
cel 2000, se va a explicar cmo se utiliza la Ayuda (Help) de esta
aplicacin. Esta utilidad de ayuda o tutorial est realmente bien
hecha y es una forma muy sencilla de aprender a manejar el pro-
grama, teniendo esta ayuda un funcionamiento muy parecido al de
otras aplicaciones como Word, PowerPoint... u otros productos
de Microsoft.
Entre las posibilidades de ayuda que ofrece Excel 2000 al
desplegar el men Ayuda, se encuentran, como aparece en la figu-
ra 70:
a) El Ayudante de Office, al que se puede acceder
desde la opcin Ayuda de Microsoft Excel 2000 o
clicando directamente sobre el botn mostrado al
margen.
Este asistente se muestra en la forma en que aparece en la fi-
gura 71 (aunque existen varios modelos que el usuario puede
elegir pinchando sobre l con el botn derecho del ratn y en
ese men Opciones... o en el men Ayuda), y clicando sobre
l ofrece la posibilidad de configurar determinados aspectos
del Ayuda de Excel 2000 .. Permite adems consultar infor-
macin sobre el programa, introduciendo aquello que se des-
ea consultar en el espacio que reserva a este efecto, y clican-
do despus en Buscar. sta es su funcin ms til.
b) La posibilidad de obtener una breve explicacin sobre cada
uno de los elementos y comandos de la ventana con slo clicar sobre la opcin Qu es esto?.
Al hacer la seleccin aparece una interrogacin al lado del cursor. De esta forma, clicando so-
bre cualquier elemento de la pantalla se ofrece una explicacin sobre el mismo como se ve en
la figura 73 y el cursor vuelve a su forma original.
Figura 70. Men Ayuda.
Figura 71. Ayudante de Office.
Figura 72. Ayuda de Excel 2000
ETSIIM: Aprenda Excel 2000 como si estuviera en Primero pgina 44
c) El acceso a la variada informacin sobre Excel y Microsoft que se puede encontrar en I nternet
desde la opcin Office en la Web.
Figura 73. Opcin Qu es esto?.
S-ar putea să vă placă și
- 001 Catecismo Breve ConfirmaciónDocument4 pagini001 Catecismo Breve ConfirmaciónAgustín OtondoÎncă nu există evaluări
- Letyourselves Gráfica Método Billings PDFDocument1 paginăLetyourselves Gráfica Método Billings PDFLupita Hermana0% (1)
- Confirmacion 1Document10 paginiConfirmacion 1Jorge Santiago Bejarano GoicocheaÎncă nu există evaluări
- El Rosario de La Preciosa SangreDocument7 paginiEl Rosario de La Preciosa SangreJosé Domingo100% (3)
- Proverbios: guía para una vida moralDocument3 paginiProverbios: guía para una vida moralLupita HermanaÎncă nu există evaluări
- Confirmacion 1Document10 paginiConfirmacion 1Jorge Santiago Bejarano GoicocheaÎncă nu există evaluări
- El Rosario de La Preciosa SangreDocument7 paginiEl Rosario de La Preciosa SangreJosé Domingo100% (3)
- Blanca NavidadDocument2 paginiBlanca NavidadLupita HermanaÎncă nu există evaluări
- Los cuatro acuerdos toltecas enDocument4 paginiLos cuatro acuerdos toltecas enLupita HermanaÎncă nu există evaluări
- El Rosario de La Preciosa SangreDocument7 paginiEl Rosario de La Preciosa SangreJosé Domingo100% (3)
- Blanca NavidadDocument2 paginiBlanca NavidadLupita HermanaÎncă nu există evaluări
- Relectura de Los Ejercicios Rambla IIDocument48 paginiRelectura de Los Ejercicios Rambla IIgregorio1160Încă nu există evaluări
- 001 Catecismo Breve ConfirmaciónDocument4 pagini001 Catecismo Breve ConfirmaciónAgustín OtondoÎncă nu există evaluări
- Los cuatro acuerdos toltecas enDocument4 paginiLos cuatro acuerdos toltecas enLupita HermanaÎncă nu există evaluări
- 001 Catecismo Breve ConfirmaciónDocument4 pagini001 Catecismo Breve ConfirmaciónAgustín OtondoÎncă nu există evaluări
- Blanca NavidadDocument2 paginiBlanca NavidadLupita HermanaÎncă nu există evaluări
- Junta ArquidiocesanaDocument44 paginiJunta ArquidiocesanaLupita HermanaÎncă nu există evaluări
- Los cuatro acuerdos toltecas enDocument4 paginiLos cuatro acuerdos toltecas enLupita HermanaÎncă nu există evaluări
- Triptico CuaresmaDocument3 paginiTriptico CuaresmaLupita HermanaÎncă nu există evaluări
- S7SNP 1 Dios Es Amor PDFDocument5 paginiS7SNP 1 Dios Es Amor PDFLupita HermanaÎncă nu există evaluări
- Catecismo Iglesia Catolica PDFDocument861 paginiCatecismo Iglesia Catolica PDFPierri JuanÎncă nu există evaluări
- 1 Sacramentos Iniciacion1Document8 pagini1 Sacramentos Iniciacion1CristhianBautistaÎncă nu există evaluări
- Via Crucis para NiñosDocument15 paginiVia Crucis para NiñosJuan Carlos Fernandez MartinezÎncă nu există evaluări
- Trucos para Adelgazar Cachetes PDFDocument2 paginiTrucos para Adelgazar Cachetes PDFLupita HermanaÎncă nu există evaluări
- El Modelo Pedagógico de Nuestra Señora de Guadalupe en El Ni PDFDocument372 paginiEl Modelo Pedagógico de Nuestra Señora de Guadalupe en El Ni PDFLupita Hermana100% (1)
- María de Guadalupe evangeliza la cultura aztecaDocument8 paginiMaría de Guadalupe evangeliza la cultura aztecaLupita HermanaÎncă nu există evaluări
- El Misterio de La Virgen de Guadalupe Mexican1Document2 paginiEl Misterio de La Virgen de Guadalupe Mexican1Lupita HermanaÎncă nu există evaluări
- Temario Catequesis Primer Curso NiñosDocument36 paginiTemario Catequesis Primer Curso NiñosManueljesusortiz92% (52)
- Catequesis para Papas y PadrinosDocument8 paginiCatequesis para Papas y PadrinosNancy C. Perera67% (9)
- Formacion Catequetica Primera ComunionDocument16 paginiFormacion Catequetica Primera ComunionNixson Licsandre Hernandez LorenzoÎncă nu există evaluări
- Cáncer de Ovario FinalDocument53 paginiCáncer de Ovario FinalmajosbptÎncă nu există evaluări
- Enjuague para El CabelloDocument9 paginiEnjuague para El CabelloMiguel Figueroa NuñezÎncă nu există evaluări
- Manual LBDQDocument9 paginiManual LBDQCristian Manuel Vertiz FernandezÎncă nu există evaluări
- Matriz InternetDocument28 paginiMatriz InternetPEDRO MENDOZAÎncă nu există evaluări
- UP02 Preguntas TeoricasDocument11 paginiUP02 Preguntas TeoricasRaycoÎncă nu există evaluări
- Juegos para pasar el verano en familiaDocument61 paginiJuegos para pasar el verano en familiaUniformes AdrianaÎncă nu există evaluări
- Sales de Schüssler: Calcio, Hierro y Fósforo para tejidos y sangreDocument14 paginiSales de Schüssler: Calcio, Hierro y Fósforo para tejidos y sangreJosé de ZorÎncă nu există evaluări
- Ejemplo de InfografiaDocument2 paginiEjemplo de InfografiashirlyÎncă nu există evaluări
- CAP IV Presente y Porvenir de Los Derechos Humanos ResumenDocument3 paginiCAP IV Presente y Porvenir de Los Derechos Humanos ResumenJazmin RamirezÎncă nu există evaluări
- CapilarosDocument7 paginiCapilarosPaola A. Zeña HuancasÎncă nu există evaluări
- Taller 09.02.21 - Equipaje de GéneroDocument3 paginiTaller 09.02.21 - Equipaje de GéneroPatricia RubioÎncă nu există evaluări
- Cuestionario Instrumento de MediciónDocument5 paginiCuestionario Instrumento de MediciónSamirAG0% (1)
- Valvula de Sobre Presion Comen 80T 1010719Document7 paginiValvula de Sobre Presion Comen 80T 1010719Christian ChdÎncă nu există evaluări
- BalanceComprobacionNegocioDocument6 paginiBalanceComprobacionNegocioAndrea SierraÎncă nu există evaluări
- Cuestionario SSCI de confianza deportiva estadoDocument2 paginiCuestionario SSCI de confianza deportiva estadoFernando Jose Bravo Correa100% (1)
- HomeopatiaDocument36 paginiHomeopatiaAlfredo Martínez100% (1)
- DNGB Ev3 ProviDocument3 paginiDNGB Ev3 ProviDevany GarzaÎncă nu există evaluări
- Memoria Arquitectura Camal ViruDocument4 paginiMemoria Arquitectura Camal ViruBeto Gutierrez0% (2)
- MAQUINA 100kNDocument2 paginiMAQUINA 100kNKevinOsorioÎncă nu există evaluări
- Preelaboracion y Conservacion de Carnes Aves y CazaDocument2 paginiPreelaboracion y Conservacion de Carnes Aves y CazaDario Alejandro García GarcíaÎncă nu există evaluări
- Infome Programa de Formación TituladaDocument60 paginiInfome Programa de Formación Tituladaalvaro jaimesÎncă nu există evaluări
- TALLER DBA 1 Cómo La Incidencia de Los Rayos Del Sol Determina El Clima Del PlanetaDocument17 paginiTALLER DBA 1 Cómo La Incidencia de Los Rayos Del Sol Determina El Clima Del PlanetaJulio Davinson Q FÎncă nu există evaluări
- Ip CoresDocument6 paginiIp CoresJhon UquillasÎncă nu există evaluări
- Mapa Conceptual VPH FinalDocument1 paginăMapa Conceptual VPH FinalMariaTrujilloPedroza100% (3)
- Dequeismo y QueismoDocument10 paginiDequeismo y QueismoCarlos Arturo AlzateÎncă nu există evaluări
- Acoplamientos Oldham ideales para aplicaciones de artes gráficasDocument7 paginiAcoplamientos Oldham ideales para aplicaciones de artes gráficasLuis DiazÎncă nu există evaluări
- Envejecimiento cardiovascular y renalDocument33 paginiEnvejecimiento cardiovascular y renaljohana diaz100% (1)
- Lista de Animales Impuros Según La BibliaDocument2 paginiLista de Animales Impuros Según La BibliaGrupo Conéctate100% (1)
- 7 Aprendices Fuera de LineaDocument4 pagini7 Aprendices Fuera de LineaCarmen MarroquinÎncă nu există evaluări
- Temario AdmiDocument4 paginiTemario AdmiRodrigo GohanÎncă nu există evaluări