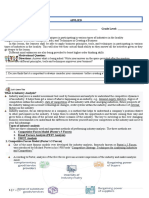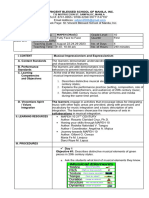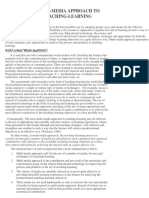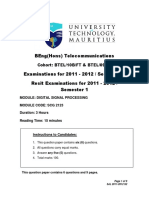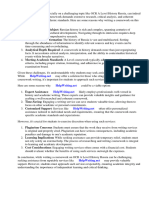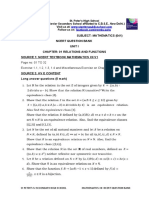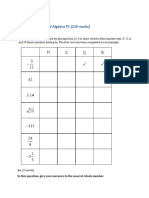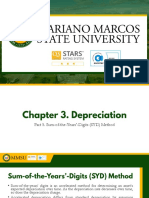Documente Academic
Documente Profesional
Documente Cultură
LDS User Manual 06102011
Încărcat de
hteo0080 evaluări0% au considerat acest document util (0 voturi)
322 vizualizări115 pagini3SAE LDS Manual
Drepturi de autor
© © All Rights Reserved
Formate disponibile
PDF, TXT sau citiți online pe Scribd
Partajați acest document
Partajați sau inserați document
Vi se pare util acest document?
Este necorespunzător acest conținut?
Raportați acest document3SAE LDS Manual
Drepturi de autor:
© All Rights Reserved
Formate disponibile
Descărcați ca PDF, TXT sau citiți online pe Scribd
0 evaluări0% au considerat acest document util (0 voturi)
322 vizualizări115 paginiLDS User Manual 06102011
Încărcat de
hteo0083SAE LDS Manual
Drepturi de autor:
© All Rights Reserved
Formate disponibile
Descărcați ca PDF, TXT sau citiți online pe Scribd
Sunteți pe pagina 1din 115
User Manual Version 06102011
Large Diameter Splicer
(LDS)
User Manual
[2]
Table of Contents
Copyright Notice _______________________________________________________________________ 6
Introduction __________________________________________________________________________ 7
LDS Features and Options _______________________________________________________________ 8
High Performance Splicing Package: _____________________________________________________________ 8
PM Splicing Package: _________________________________________________________________________ 8
Tapering Package: ____________________________________________________________________________ 8
Extended Translation Stage Package: ____________________________________________________________ 8
Integrated Cleaver Package: ___________________________________________________________________ 8
Fiber Bundling Package: _______________________________________________________________________ 8
Safety Warnings and Precautions _________________________________________________________ 9
LDS Transportation & Storage ___________________________________________________________ 11
Components _________________________________________________________________________ 12
Initial Setup __________________________________________________________________________ 13
Identification ______________________________________________________________________________ 13
Power Specifications ________________________________________________________________________ 14
PC Communications Settings ____________________________________________________________ 15
LDS Setup Tab ________________________________________________________________________ 16
Splice Setup Tab ______________________________________________________________________ 21
Splicing Tab __________________________________________________________________________ 24
PM Alignment ________________________________________________________________________ 28
Taper Setup Tab ______________________________________________________________________ 30
Tapering Tab _________________________________________________________________________ 34
Cleaving Tab _________________________________________________________________________ 37
Service Mode Tab _____________________________________________________________________ 41
Saving/Loading_______________________________________________________________________ 47
LDS Splicing Process Chart ____________________________________________________________________ 48
X & Y Motor Movements _______________________________________________________________ 49
Arc Counter __________________________________________________________________________ 50
Passwords ___________________________________________________________________________ 51
Changing the Default Passwords _______________________________________________________________ 51
Fiber Diameter Scan ___________________________________________________________________ 52
Fiber Diameter Scan Graph ___________________________________________________________________ 52
[3]
Performing a Scan ___________________________________________________________________________ 52
Camera Windows _____________________________________________________________________ 53
Measurement Tool ____________________________________________________________________ 54
Measuring a Fiber ___________________________________________________________________________ 54
Zooming In ________________________________________________________________________________ 55
Zoom to Fit ________________________________________________________________________________ 55
Clearing a ROI Box __________________________________________________________________________ 55
Performing a Splice ___________________________________________________________________ 56
Aligning the top view ________________________________________________________________________ 58
Performing a PM Splice ________________________________________________________________ 64
Auto Mode PM Splicing ______________________________________________________________________ 64
Manual Mode PM Splicing ____________________________________________________________________ 65
Performing a Taper ___________________________________________________________________ 70
Performing a Taper after a Splice ______________________________________________________________ 70
Performing a Taper without a Splice ____________________________________________________________ 70
Performing a Cleave ___________________________________________________________________ 71
Cleaving ___________________________________________________________________________________ 71
Anvil _____________________________________________________________________________________ 71
Auto Anvil _________________________________________________________________________________ 71
Manual Anvil _______________________________________________________________________________ 72
Auto Cleave ________________________________________________________________________________ 72
Manual Blade Control________________________________________________________________________ 72
Bundling ____________________________________________________________________________ 73
Introduction to the Capillary Speed Loader (CSL) __________________________________________________ 73
The CSL Rail at a Glance ______________________________________________________________________ 74
Powering the CSL ___________________________________________________________________________ 75
Ultrasonic Cleaner Button ____________________________________________________________________ 75
Ultrasonic Cleaner LED _______________________________________________________________________ 75
Ultrasonic Time & Amplitude Adjustment _______________________________________________________ 76
General Use _______________________________________________________________________________ 76
Preparing the Ultrasonic _____________________________________________________________________ 77
Preparing the Tube __________________________________________________________________________ 78
Loading a Honeycomb (optional steps) __________________________________________________________ 79
Loading a Capillary __________________________________________________________________________ 80
Funnel Fixture ______________________________________________________________________________ 81
[4]
Stop Fixture ________________________________________________________________________________ 82
Pre-cleaning Individual Fibers (optional steps) ____________________________________________________ 83
Loading the Fiber in the Honeycomb ____________________________________________________________ 84
Loading the Fiber ___________________________________________________________________________ 85
Refilling the Water __________________________________________________________________________ 90
Optimization _________________________________________________________________________ 92
Optimizing Splicing Programs _________________________________________________________________ 92
LDS Setup _________________________________________________________________________________ 92
Optimizing _________________________________________________________________________________ 92
Optimizing the ROF Splice Location _____________________________________________________________ 92
Setting the Gap _____________________________________________________________________________ 92
Optimizing the Pre-fuse Time and Power ________________________________________________________ 93
Optimizing the Arc Time 1 and Arc Power 1 ______________________________________________________ 93
Optimizing the Arc Time 2 ____________________________________________________________________ 93
Optimizing the Pull Time and Pull Power ________________________________________________________ 93
Maintenance & Calibration _____________________________________________________________ 94
Adjusting the X & Y Manually (Mechanically) _____________________________________________________ 94
Manual Motor Control via GUI ________________________________________________________________ 95
Electrode Measurement Guide ________________________________________________________________ 95
Electrode Removal __________________________________________________________________________ 96
Cleaning Electrodes _________________________________________________________________________ 97
Option 1 (Recommended Option) ______________________________________________________________ 97
Option 2 __________________________________________________________________________________ 98
Adjusting the Position of the Plasma Field _______________________________________________________ 99
To Fine Align the ROF Module _________________________________________________________________ 99
To Adjust the ROF Module Height _____________________________________________________________ 100
Check Camera Alignment Calibration __________________________________________________________ 100
Cleaning the Lens __________________________________________________________________________ 101
Advanced Communication & Control ____________________________________________________ 102
Direct Communication with LDS Hardware ______________________________________________________ 102
Overview of the LDS Splicing System Communication _____________________________________________ 102
DMU Control ______________________________________________________________________________ 103
Arc Unit Control, Communication with ADU Unit _________________________________________________ 104
Direct-Access Setting Protocol (used when arc is off) ______________________________________________ 105
Arc State Controls __________________________________________________________________________ 106
[5]
Miscellaneous Controls _____________________________________________________________________ 106
Probe Arc Feature __________________________________________________________________________ 106
Other Outputs from the ADU _________________________________________________________________ 107
Explanation of the Parameters and Effects ______________________________________________________ 107
The H (phase) Parameter ____________________________________________________________________ 107
Modes of Power Control ____________________________________________________________________ 108
X and Y Alignment Motor Movements _________________________________________________________ 108
Electrode Reconditioning Tool __________________________________________________________ 110
Introduction to the AEC _____________________________________________________________________ 110
Unboxing the AEC __________________________________________________________________________ 111
The AEC at a Glance ________________________________________________________________________ 111
Accessories Included _______________________________________________________________________ 112
Optional Accessories _______________________________________________________________________ 112
General Use ______________________________________________________________________________ 113
Replacing the electrode cleaning disc __________________________________________________________ 114
Replacing the batteries _____________________________________________________________________ 115
[6]
Copyright Notice
2011 3SAE Technologies Inc. All rights reserved. Reproduction of this manual in any form requires written
permission from 3SAE Technologies, Inc.
Introduction
[7]
Introduction
The Large Diameter Splicer (LDS) is designed for splicing optical fibers and other optical devices that are beyond the
capability of conventional optical fiber splicers.
The LDS is a semi-automated fiber processing station that provides far more range of positioning adjustment than
conventional optical fiber splicers. Depending on options selected, up to ten separate angular and positional axes can
be controlled, allowing unprecedented adjustment of the geometry of the splice.
A sophisticated GUI, in conjunction with two high magnification, 2 MP, telecentric cameras, provides detailed real-time
feedback of fiber position and shape both before and after the splice.
The exclusive 3SAE Ring of Fire technology provides a highly controllable plasma field that completely surrounds the
fibers for even heat distribution. Sufficient power is available to splice silica fibers up to 2.5mm in diameter. Similarly-
sized optical devices such as lenses and prisms can also be spliced, with appropriate fixturing.
Both the positioning features and the Ring of Fire unit are controlled by a well-documented serial protocol that allows
unprecedented user access to all aspects of the units operation, either manually or in conjunction with user-created
software.
This manual is intended to instruct the user in the routine use, adjustment, and maintenance of the LDS.
Features and Options
[8]
LDS Features and Options
The LDS accompanying this manual may be equipped with some of the optional features described below. Additional
documentation may be provided separately for some options.
High Performance Splicing Package:
Additional Z-axis fine positioning stage, implemented by a piezo-controlled flexure stage on the left stage
Allows vibration-free gap-closing step for highest splice quality and lowest loss
PM Splicing Package:
Adds alignment stages
Third camera with additional software features for end-face inspection and alignment
Tapering Package:
Allows ramping of motor speed in programmed patterns and/or real-time load cell feedback. This enables the
creation of highly accurate and repeatable fiber tapers in a variety of geometries
Includes additional clamping hardware and software functions for taper shape analysis
Extended Translation Stage Package:
Increases all Z-axis motions (Left fiber, Right fiber, Ring of Fire) from 30mm to 90mm of travel. This allows very long
tapers or fiber bundles to be created
Includes upgraded stage hardware and compatible software
Integrated Cleaver Package:
Provides in situ cleaving of fibers while still clamped in the positioning stages
Allows creation of cleaved-splice end-caps, mode adapting tapers, and combiner fabrication
Cleaving position optically located to high precision
Includes retractable, piezo-driven diamond cleaving blade and compatible software
Fiber Bundling Package:
Provides support features for the creation of 2,3,4, and 7-fiber pump and signal combiners, with bundle diameters
up to 1800um
Includes bundle handling fixtures, tooling, and compatible software
Safety Warnings and Precautions
[9]
Safety Warnings and Precautions
READ THE INFORMATION BELOW!!!
Many of these safety considerations are not obvious!
No coating materials containing fluoropolymers (such as PTFE or fluoroacrylates) or fluorine in any form should
ever be exposed to high temperatures or electrical plasmas (such as in the LDS unit), as Hydrogen Fluoride and
other highly toxic materials will be produced.
It is the responsibility of the user to determine the chemical makeup and decomposition products of materials to be
used in the LDS. Use appropriate protective measures as needed.
Operate only in a well-ventilated area. All flames and plasma discharges in air produce ozone and nitrogen oxides
in some amount. Sufficient ventilation must be provided for operator protection.
Do not touch the electrodes or adjacent areas while the unit is powered on or connected to the power supply. The
electrodes produce high voltages and high temperatures that can cause burns and electrical shock, possibly
causing serious injury or death.
Fiber containing electrically conductive materials, such as carbon coating or metallization layers, should not be used
without specific consultation with 3SAE Technologies Engineering Personnel. Electrically conductive fibers may
cause a shock hazard, due to the high voltages employed in the unit.
The positioning motors of the unit can be operated with the cover open. These positioning stages move very slowly,
but can develop high forces due to the gear ratios involved. Keep clear of pinch points and keep hair, jewelry, and
clothing away from moving parts.
If required, an external safety panic button may be connected so as to disconnect power from both of the AC
adapters of the LDS. Interruption of power will not damage the LDS. Be aware that a motor reset will occur when
power is reapplied.
The LDS is equipped with a safety interlock that requires the lid to be closed before the LDS can fire an arc. The
LDS is also equipped with a thermocouple to prevent the unit from overheating.
The LDS power supply is rated for UL and CE
Overvoltage Protection: Typical 125% max
Overload Protection: 120-150% hiccup/trip & restart mode with auto restart
Short Circuit protection: Continuous
Temperature Coefficient 0.04%/C
Efficiency: 85% typical at 230 VAC & 100% load
Safety Approvals: EN60950-1, UL1950-1, CSA C22.2 No. 60950 cUL
Do not attempt to defeat or circumvent the safety interlock on the top cover. Also, do not rely on the interlock:
disconnect the power supply entirely when working on or near the electrode block assembly.
The use of safety glasses is recommended. Fragments of fiber can cause injury if they come into contact with eyes.
Observe all safety precautions common to the handling of optical fibers and dispose of fiber scraps safely.
Do not operate the LDS in the vicinity of flammable vapors or liquids. Operation of the unit in such an environment
may increase the risk of fire or explosion.
The LDS is designed to splice optical glass fibers. Operation of the unit in applications other than the intended use
can cause damage to the unit.
Safety Warnings and Precautions
[10]
Use only the A/C adapters that are supplied with the LDS. Using an improper power supply may permanently
damage the LDS.
Do not modify or disassemble the LDS or any of its accessories, including the power supplies.
Turn the LDS off when not in use.
Never plug in a power supply to the cameras. All cameras are powered through the USB cable.
Do not expose any portion of the LDS to water or other liquids.
The use of compressed gas or canned air to clean the LDS can cause damage to the unit. These products can
contain flammable materials or contaminants that may ignite during the electrode discharge.
Use only factory specified electrodes; the use of non-factory electrodes can potentially damage the LDS.
Applications for the LDS should be developed only by persons with a full technical understanding of the materials to
be used (fibers and coatings). These persons must give full consideration to the safety implications of the process
to be used.
Use of the unit should be restricted to personnel that:
Have been appropriately trained in the handling of optical fiber and related materials.
Have read, understood, and will follow all usage and safety instructions in this manual.
Note: It is the responsibility of the user to use this product for its intended purpose and according to this manual. 3SAE
Technologies cannot be responsible for damages or injury resulting from failure to follow these instructions.
Transportation & Storage
[11]
LDS Transportation & Storage
After receiving and opening the LDS, store all original shipping containers for future use.
Always use the original shipping crate when transporting the LDS. Also, when transporting the LDS from a cold to warm
environment, allow approximately one hour prior to use.
Avoid storing the LDS in the following environments:
Temperatures that exceed 54C (130F)
Humidity that is greater than 95% (non-condensing)
Components
[12]
Components
The LDS contains the following components:
LDS System
LDS Electrode Cover
Power Supply (quantity 2)
1. 15V, 6.0A, 90W
2. 24V, 6.3A, 150W
Power Cord (quantity 4)
PC
Monitor
Keyboard
Mouse
USB Cables (quantity 6)
Serial cable
Fiber holders
Spare electrodes (1 set)
LDS Toolkit
Electrode tweezers
0.9mm Allen key
Optional LDS Components:
EFI (End Face Inspection) unit
Ring Light
3
rd
Camera for end-cap viewing(through the splice)
Initial Setup
[13]
Initial Setup
The LDS will arrive shipped in a crate. The PC and monitor will arrive together in one box. The remaining LDS
accessories will arrive shipped in up to 3 additional boxes.
1 Un-crate and place the LDS in an appropriate, well-ventilated work space
2 Un-box the PC and monitor and place alongside the LDS
3 Connect the mouse, keyboard, power cord, and monitor to the PC
4 Connect both power supplies from the LDS to an outlet (labeled 8 & 9)
5 Connect the USB cables from the PC to the LDS
6 Connect the serial cable from the PC to the LDS
Identification
1 Com 1; connect to Com 1 on motherboard via serial cable
2 USB labeled 1 is used with a motor; connect to the PCI USB card
3 USB labeled 2 is used with a motor; connect to the PCI USB card
4 USB Side Camera; connect to the USB on motherboard
5 USB Top Camera; connect to the USB on motherboard
6 Power connection 1 (15V, 6.0A, 90W)
7 Power connection 2 (24V, 6.3A, 150W)
8 Power switch
Initial Setup
[14]
Power Specifications
Power supply 1: 15V, 6.0A, 90W max
Power supply 2: 24V, 6.3A, 150W max
PC Communications Settings
[15]
PC Communications Settings
The LDS system includes a PC that is pre-configured for connection to the unit.
If it is necessary to operate the unit from a different computer, or different serial port, the following settings must be set
in Control Panel/ System/ Hardware/ Device Manager/ Ports (COM & LPT)
Serial Port Parameters
19200 bps
8 data bits
1 stop bit
No parity
Flow Control: NONE
FIFO buffers-disabled
LDS Setup Tab
[16]
LDS Setup Tab
Tab Status: Password Protected
Com Port
This setting adjusts the serial port communication port through which the program communicates with the LDS.
Data Top Level Folder
This is the location on the PC where all the saved information goes. The information is saved in the Operations Folder
Marker folder.
Operations Folder Marker
This is the name of the folder on the PC where all the saved information goes. This folder name came be changed.
Current Data Path
This is the location of the file created by the LDS for the saved data, i.e. taper, splice. The LDS automatically
increments the saved file for every splice (or taper) created.
Angle Text Color
This is the color of the view angles/cleave angles during the splicing operation.
HWSerialNum X
This value is factory set and should not be changed. This value represents the serial number of the stepper motor that
has been installed in the LDS.
HWSerialNum Y
This value is factory set and should not be changed. This value represents the serial number of the stepper motor that
has been installed in the LDS.
LDS Setup Tab
[17]
Global Arc Power
This a DC power offset that will be added or subtracted if a negative value is entered to the splicing powers and manual
arcing powers. This feature is commonly used to calibrate multiple splicers to one another. The default is 0, but will
accept -255 to +255 values.
Camera Speed
This controls the frame rate that the cameras are recording. Typically 1/2 speed is suggested. 0=full speed, 1=half
speed, and 2=1/4 speed. Full speed has a frame rate of 15 frames per second.
Piezo Factor
This value is a DC offset to the Piezo Distance Moves, i.e. if there is a Piezo Move of 60 and a Piezo Factor of 0, the
Piezo should move 60, but if measured and the Piezo does not move 60, instead it moves 55, the Piezo Factor should
be changed to 5.
Piezo Home
Piezo home is the piezo location of the left platform when the fast align is activated. The purpose of advancing the piezo
forward is so the piezo can move backward, if needed, when setting the gap.
Theta Zero Position
This is only available with PM functionality. This is the calibrated theta rotation that represents how far from the home it
takes to reach 0. This is calibrated at the factory and again during installation of the LDS. This should only be done
with a calibration kit.
Load X & Y Motors
When toggled green, it will load the X and Y motors when the software is played. When toggled red, the X and Y motors
will not be loaded.
Check Box in the Load X & Y Motors
This check box, if checked, will home the X and Y motors when the software is played.
Fiber Vision Factor Top
This multiplier is used to correlate pixels to microns. This parameter should never be adjusted unless the cameras or
lenses are replaced or modified. It is suggested to write down your settings before using the splicer. This can be
adjusted by placing a fiber in view of the camera of a known diameter and use the measuring tool to draw a box around
the O.D. of the fiber. You can select the magnifier tool to zoom in to ensure the ROI (region of interest) box is accurately
drawn on the fiber. You will need to right click and click "Zoom to Fit" to zoom out for the measured numbers to appear.
Adjust the vision factors until the measured value displayed matches the know fiber diameter.
Default with Doublers is 2.18
Default without doublers is 1.09
Fiber Vision Factor Side
This multiplier is used to correlate pixels to microns. This parameter should never be adjusted unless the cameras or
lenses are replaced or modified. It is suggested to write down your settings before using the splicer. This can be
adjusted by placing a fiber in view of the camera of a known diameter and use the measuring tool to draw a box around
the O.D. of the fiber. You can select the magnifier tool to zoom in to ensure the ROI (region of interest) box is accurately
drawn on the fiber. You will need to right click and click "Zoom to Fit" to zoom out for the measured numbers to appear.
Adjust the vision factors until the measured value displayed matches the know fiber diameter.
Default with Doublers is 2.18
Default without doublers is 1.09
ROF Speed
This is the default speed that the ROF Module run during homing and some sub routines. This speed should be
defaulted to 1200 um/sec.
ROF Home
This is the default home position of the ROF Module. If your LDS has a cleaver installed the home position should be
~14500. If you do not have a cleaver, it will be 0.
LDS Setup Tab
[18]
ROF Arc Position
ROF arc position is the position that the ROF will move to during splicing, tapering, and when the "Arc Position" button
is pressed. The default position is ~20000.
Load Cell Cal
This is a multiplier used for calibrating the load cell to grams. Default values range from 0.40 to 0.70.
Load Cell Command
X0 is load cell off
X3 is used with an analog load cell
X4 is used with a digital load cell
Load Cell Digit Count
This is the number of digits that the load cell is outputting from the DMU to the Lab View software. The default setting is
5.
Password 1
This is the current set password for the LDS Setup Tab, Splice Setup Tab, and Service Mode Tab. You can change the
password back to default by clicking the PM Alignment page and pressing F5. Stop the program and restart it for this
change to occur.
Cleaver Blade First Position
The "Cleaver Blade First Position" is the lowest blade elevation (in arbitrary units) that successfully will cleave a fiber.
This is used to calibrate the elevation after installing a new blade or cleaver module.
Master Gain
This is the master gain of the LDS and controls both cameras.
Splice Load
Loads splicing program.
Splice Save
Saves current splicing program.
Taper Load
Loads tapering program
Taper Save
Saves current splicing program.
Cleave Load
Loads cleaving program.
Cleave Save
Saves current cleaving program.
ROF Home
Clicking this button will move the ROF module to the home position that is defined by the "ROF Home" on the LDS
setup page.
Arc Pos
Clicking this button will move the ROF Module to the Arcing position that is defined by the "ROF Arc Position" located
on the LDS Setup page.
Threshold
This is the acceptable threshold of the focus values in the top and side views.
LDS Setup Tab
[19]
Focus
Clicking this button will turn on the fiber focus check and display the focusing values in the top and side view. If the
value is less than the threshold, the value is displayed in green and displayed in red if higher than the threshold. The
higher the number, the better the focus. 825 is the default.
Stop Program
The Stop Program button properly stops the execution of the program by releasing computer resources related to the
USB and serial interfaces.
Note: Closing the program by any other method is likely to cause error messages both during the shutdown and the
subsequent restart of the program
Configuration File (Save/Load)
This saves the every variable from each tab of the LDS so that they can be loaded at later time. The factory default
Configuration File is provided with on disc as a backup.
Note: Programs will over right the Configuration File
Tension Offset
DC offset that will be added to the load cell. Most always this parameter will be 0.
Tension Speed
Motor speed in microns per second of the left and right stepper motors. Default is 10.
Tension Overshoot
The amount in grams that the tensioning process will over shoot prior to setting the desired tension. Default is 5.
Tension Delay
Wait time (each unit is equal to 10 ms) after the overshoot tension has been reached, but before adjusting the desired
load. Default is 30.
Tension Window
Plus/minus window of acceptable tension. Default is 10.
PM Mirror Installed
This box should be checked if there is a PM mirror installed on the LDS. By checking this box, the right motor will not
move closer than the set limit of the box below labeled "mirror/right stage limit". This limit is designed to prevent the right
fiber holder from crashing into the mirror arm.
ROF / Right Stage Limit
This is a variable that will not allow the arc to fire when the distance between the ROF and the right stage is less than
the variable set. Most splicers do not use this unless they are equipped with custom fiber holders that are longer than
the original.
Side Align Offset
This will automatically add an X offset to the fusion splice in microns after the X and Y alignment is completed.
Top Align Offset
This will automatically add a Y offset to the fusion splice in microns after the X and Y alignment is completed.
Arc Boost
Arc boost is an increased arc power that is used to initialize the plasma field.
Select Low when using a small electrode gap and a low power. $J10 and $S25
Select Normal when using a small to medium electrode gaps at low to medium power levels. $J20 and $S50
Select High when using large gaps and anytime the arc is inconstantly firing. $J40 and $S100
LDS Setup Tab
[20]
LED Calibration
This can be performed every time the LDS is powered on, but only needs to be performed every 100 splices or once a
month. This will auto adjust LED brightness to be at the correct value for splicing. Close cover and make sure there are
no fibers installed and click LED Calibration. The LED calibration will run automatically and beep when the sequence is
completed. If the LEDS are not properly calibrated, it can change fiber diameters, alignment accuracy, and other
subroutines.
Top/Side
Displays the top calibration value and side calibration value; both values range from 1-254.
Top LED
Displays the current top LED setting. The range is from 100-65550.
Side LED
Displays the current side LED setting. The range is from 100-65550.
Camera Calibration
This performs a check to verify that both cameras are vertically aligned to each other. See Check Camera Calibration in
the Maintenance section.
Note: If the difference between Top Camera Cal and Side Camera Cal is greater than 15 pixels, an error will be
displayed letting the operator know that this calibration needs to be performed.
Splice Setup Tab
[21]
Splice Setup Tab
Tab Status: Password Protected
ENG Notes
This allows the program designer to create notes for the operator. This is displayed when a program is loaded.
Master Gain
This is the master gain of the LDS and controls both cameras.
EFI Gain
This is the master gain of the EFI camera.
Stop Program
The Stop Program button properly stops the execution of the program by releasing computer resources related to the
USB and serial interfaces.
Splice Load
Loads splicing program.
Splice Save
Saves current splicing program.
Taper Load
Loads tapering program
Taper Save
Saves current splicing program.
Cleave Load
Loads cleaving program.
Splice Setup Tab
[22]
Cleave Save
Saves current cleaving program.
ROF Home
Clicking this button will move the ROF module to the home position that is defined by the "ROF Home" on the LDS
setup page.
Arc Pos
Clicking this button will move the ROF Module to the Arcing position that is defined by the "ROF Arc Position" located
on the LDS Setup page.
Threshold
This is the acceptable threshold of the focus values in the top and side views.
Focus
Clicking this button will turn on the fiber focus check and display the focusing values in the top and side view. If the
value is less than the threshold, the value is displayed in green and displayed in red if higher than the threshold. The
higher the number, the better the focus. 825 is the default.
Plasma Clean Gain
This is the gain setting of both cameras during the clean operation.
Plasma Clean Time
This sets the arc time for plasma cleaning.
Plasma Clean Power
This sets the arc power for plasma cleaning.
Splicing Gain
Adjusts the camera gain during the splice, to see fibers during splice, large fibers use hot arc. Adjust as needed (use
Hot arc, Med arc, and Low arc).
Pre-fuse Time
This is the amount of time in seconds that the arc will be on prior to the fibers driving together.
Pre-fuse Power
This is the power setting of the arc prior to the fibers being pushed together.
Arc Time 1
This is the amount of time in seconds that the arc will be on during the fiber push. This value can, and should exceed
the actual push time.
Arc Power 1
This is the amount arc power applied during the fiber push.
Arc Time 2
This is the amount of time in seconds that the arc will be on after the fiber push but before the fiber pull.
Arc Power 2
This is the amount of arc power applied after the fiber push but before the fiber pull.
Pull Time
This is the amount of time in seconds that the arc will be on during the fiber pull. This value can and should exceed the
actual pull time.
Pull Arc Power
This is the amount of arc power applied during the fiber pull.
Splice Setup Tab
[23]
Push Distance
This is the travel distance in microns of the left fiber during the push stage of the splice. Some systems are equipped
with a piezo drive that is used to create this motion but the standard LDS system will drive the left Z stage this distance.
This value should always exceed the Total Fiber Gap measured by the Get Data button.
The Piezo can move as slow as 3um/sec and as fast as 788um/sec.
The stepper motors can move as slow as 15um/sec and as fast as 3000um/sec.
Pull Distance
This is the travel distance in microns of the left fiber during the pull stage of the splice. Some systems are equipped with
a piezo drive that is used to create this motion but the standard LDS system will drive the left Z stage this distance is a
backward direction.
Splice Mode
Selects which pushing method during the splice; Piezo, left stepper, or both the left and right stepper motors.
ROF Splice Offset
This is the offset location in microns of the ROF during the splice. Unlike many splicers that move the fibers from the
center of the screen for an offset splice, the LDS system can alter the heat source location of a splice to intentionally
offset the heat distribution when splicing dissimilar fibers. This is useful because the fibers are still centered on the
screen. For similar fiber splicing, the ROF location should be on the red center line. For a dissimilar splice, the ROF
location should be altered from this center.
Cleave Angle Limit
This is the acceptable cleave angle limit for splicing.
View Angle Limit
This is the acceptable view angle (pitch/yaw) limit for splicing.
Low/High Power
This is the power range for the arc, i.e. for 1000um and smaller diameter fibers, Low Power is recommended and for
1000um and larger diameter fibers, High Power is recommended. Click on the box to toggle between Low Power and
High Power. Low Power is considered higher resolution.
Left Reset Position
This is the home position for the fiber when Splice Reset is enabled.
Right Reset Position
This is the home position for the fiber when Splice Reset is enabled.
Y Reset Position
This is the home position for the fiber when Splice Reset is enabled.
X Reset Position
This is the home position for the fiber when Splice Reset is enabled.
Splicing Tab
[24]
Splicing Tab
Tab Status: Available
Auto Focus
This will automatically focus the top view.
Focus Jog buttons
Adjusts focus up and down in fine and coarse distances that are defined on the splicing page under fine and coarse
step sizes
^^ = Large steps of upward movement.
^ = Small steps of upward movement.
v = Small steps of downward movement.
vv = Large steps of downward movement.
Camera Jog Buttons
Adjusts the position of the top camera front to back in fine and coarse distances that are defined on the splicing page
under fine and coarse step sizes.
^^ = Large steps of backward movement.
^ = Small steps of backward movement.
v = Small steps of forward movement.
vv = Large steps of forward movement.
Blue Up/Down Buttons
There are two sets of up/down buttons.
The set located on the lower right hand side of the Top view screen control the front to back stepper motor which is the
right Y stepper motor. The set located on the lower left hand side control the up/down movement of the right fiber
which is the X motor. These jog distances are also variables that are defined on the splicing page.
Splicing Tab
[25]
Left/Right Arrow Keys
The set on the lower right hand side of the top view control the left stepper in the Z direction. The set on the lower Left
hand side of the side view control the right stepper in the Z direction. These jog distances are also variables that are
defined on the splicing page.
Master Gain
This is the master gain of the LDS and controls both cameras.
Stop Program
The Stop Program button properly stops the execution of the program by releasing computer resources related to the
USB and serial interfaces.
Splice Load
Loads splicing program.
Splice Save
Saves current splicing program.
Taper Load
Loads tapering program
Taper Save
Saves current splicing program.
Cleave Load
Loads cleaving program.
Cleave Save
Saves current cleaving program.
ROF Home
Clicking this button will move the ROF module to the home position that is defined by the "ROF Home" on the LDS
setup page.
Arc Pos
Clicking this button will move the ROF Module to the Arcing position that is defined by the "ROF Arc Position" located
on the LDS Setup page.
Threshold
This is the acceptable threshold of the focus values in the top and side views.
Focus
Clicking this button will turn on the fiber focus check and display the focusing values in the top and side view. If the
value is less than the threshold, the value is displayed in green and displayed in red if higher than the threshold. The
higher the number, the better the focus. 825 is the default.
End Cap Vacuum
Toggles the solenoid on/off for the venturi when using the End Cap holder.
Gap
Shows the gap or the distance between the left and right fibers. Clicking Update All will re-estimate the gap.
Cleave Angle L/R
These fields display the left and right estimated cleave angle.
Active Splice Program
This displays the current program.
ENG Notes
Shows any notes regarding the splicing program. The notes cannot be edited in this tab.
Splicing Tab
[26]
Operator Notes
When the data is saved, any notes in this window will be saved as well. This allows the operator to leave notes, i.e.
forgot to clean fiber, saw an unsteady arc, etc.
Arc Counter
This is considered the life counter of the LDS. Every time the arc fires, either manually or automatically, this number will
increase by an increment of one.
Usage Counter
This is an algorithm that multiplies the power level of the arc by the time the arc is on. This is used as an electrode life
counter. This number will vary depending on how the LDS is used, i.e. tapering, large diameter splicing, PM splicing,
etc.
Reset Arc Counters
This is used when a new set of electrodes is installed into the LDS.
Update All
Updates gap and cleave angle estimations.
Home Y
Homes the Y stepper motor.
Home X
Homes the X stepper motor.
Fine X/Y Step Size (Blue Buttons)
This setting adjusts the Fine Step Size of the jog function for both the X and Y motorized alignment.
Course X/Y Step Size (Blue Buttons)
This setting adjusts the Course Step Size of the jog function for both the X and Y motorized alignment.
Set as Reset Position
This saves the current motor positions as the new reset locations in the splicing program. You must save the splicing
program for this to be saved.
Fine Z Step Size
This setting adjusts the Fine Step Size of the jog function for both the Z motorized alignment.
Course Z Step Size
This setting adjusts the Course Step Size of the jog function for both the Z motorized alignment.
De-focus
This is a parameter that will automatically de-focus the Top camera (lower it) in ms of run time. This can be used for
another method of evaluating the image in the top view for a number of processes.
Re-focus
This will run the camera up for the set time of de-focus text box.
Fast Align
Fast Align will activate the left, right, X and Y stepper motors. The fast align is used to bring the left and right fibers
~200 microns from the center vertical line and align the right fiber to the left using the X and Y motors. This alignment is
critical for the pitch/yaw measurement.
Auto Splice
Auto splice will automatically set left, set right, align x and y, and perform the splice permitting all splicing alignment
criteria was met. You can also execute the left and right set fines, X and Y alignment, Plasma Clean, and splice
manually working the subroutine from the left to the right.
Pitch/Yaw
Splicing Tab
[27]
(Pitch) It is important that the LED calibration and camera gain settings are properly set and that the fibers are relatively
in focus for this function to work. Some LDS systems are capable of making the adjustments on both the left and right
fibers. The blue numbers below the fibers represent the pitch alignment in degrees. If your system only has the
capability of adjusting only the right side, then the left Pitch displayed will always read zero. The box displays the value
of pitch when the program stops. A checkbox will appear when running Pitch. Clicking the checkbox when running
Pitch will move the fiber automatically to help adjust the pitch of the fiber.
(Yaw) It is important that the LED calibration and camera gain settings are properly set and that the fibers are relatively
in focus for this function to work. Some LDS systems are capable of making the adjustments on both the left and right
fibers. Clicking the Yaw button turns on an algorithm that actively displays Yaw of the two fibers on the screen. The blue
numbers below the fibers represents the Yaw Alignment in degrees. A checkbox will appear when running Yaw.
Clicking the checkbox when running Yaw will move the fiber automatically to help adjust the yaw of the fiber.
PM
Opens the window for PM theta alignment
Manual PM
Opens the window for PM theta alignment
Set Gap
This setting controls the distance from the ideal splice point red grid line to the right fiber. 10 is the minimum distance
that should be set.
Plasma Clean
This runs the plasma cleaning program that is defined on the "Splice Setup". If the check box is checked, the plasma
clean will run during auto splice.
Fine Align
This is similar to fast align, but much more accurate. It does the x and y alignment at the same time (always aligning the
right fiber to the left fiber). It will align to the accuracy of the value provided in the text box (025um is default value). It
will run until the alignment measures less than the value and then stops. The last step in this process is the gap will be
re-checked and adjusted if needed.
Splice
Executes the splice
Abort
Clicking abort will abort any of the steps in the splicing sub-routine.
Splice Reset
This button will automatically send the right fiber platform to the Right Reset Position, the left fiber platform to the Left
Reset Position, and the ring of fire to the 0 or its home position, and home the X and Y motors. These Reset Positions
are located on the Splicing Page.
Note: To prevent any mechanical collisions, make sure the fiber holders are closed prior to resetting.
PM Alignment
[28]
PM Alignment
Tab Status: Available (if PM package was purchased)
Three Images
Starting with the upper left hand image and working to the right the images are light fiber image, image overlay of the
left and right fibers, the right fiber image.
Show End View
Clicking show end view will automatically move the left and right fibers out and the top camera down based on the
parameters defined in the text boxes below.
Show Top View
Clicking show top view will automatically move the left and right fibers in and the top camera up based on the
parameters defined in the text boxes below.
Manual Theta Controls
Top Slider bar
This setting adjusts the speed of theta motor. The setting ranges from 100 to 3000 with 1 increment. Moving the slider
to the right increases movement speed in units of microns per second.
Go
Clicking this button activates the motor to move to set Position and at the speed set by the Speed Slider.
Stop
Stops the motor from moving.
Location Slider
This is the distance slider that ranges from 0 to 40 degrees. You can scroll the slider to the desired position or enter the
position in the text field.
PM Alignment
[29]
Auto Theta Controls
Bar Graph
This creates a running average of acceptable "Good" data points. As long as the software is getting good readings on
the stress rods, the bar will automatically graph the data. Once the bar graph is full, the theta can be moved to align the
fibers.
Theta Motor Button
Align theta will move the theta motor so the stress rods are aligned. For a theta offset splice enter the desired offset on
the text field, or 0 for a 0 offset splice.
Auto X/Y
Auto X/Y will automatically align the right X and Y motors so the fiber is always centered. This is beneficial when
adjusting the right theta stage to within the 40 degree range of the goniometer.
Mode
Selecting one of the three modes will determine the running average used for the bar graph.
Low Contrast=.5
Normal=1
Precision=5
User Controls
This is setup for particular customer applications. Please contact 3SAE directly for more information.
Theta
This is the estimated theta offset between the left and right fibers.
Left and Right Dia.
When clicking on the fast align, the software will automatically measure the left and right fiber diameters and display the
measurement in these boxes. This process is required to draw the ROI (region of interest) boxes for manual and
automatic theta alignments.
Manual Theta Controls
Align Theta Motor
Align theta will move the theta motor so the stress rods are aligned. For a theta offset splice enter the desired offset on
the text field, or 0 for a 0 offset splice.
Overlay
Clicking Overlay will overlay the two stored images of the left and right fibers.
Right
Click Right after the ROI has been placed over the left fiber end face. This will pop-up a box to draw an annulus around
each of the stress rods.
Taper Setup Tab
[30]
Taper Setup Tab
Tab Status: Password Protected
Master Gain
This is the master gain of the LDS and controls both cameras.
Stop Program
The Stop Program button properly stops the execution of the program by releasing computer resources related to the
USB and serial interfaces.
Splice Load
Loads splicing program.
Splice Save
Saves current splicing program.
Taper Load
Loads tapering program
Taper Save
Saves current splicing program.
Cleave Load
Loads cleaving program.
Cleave Save
Saves current cleaving program.
Taper Setup Tab
[31]
ROF Home
Clicking this button will move the ROF module to the home position that is defined by the "ROF Home" on the LDS
setup page.
Arc Pos
Clicking this button will move the ROF Module to the Arcing position that is defined by the "ROF Arc Position" located
on the LDS Setup page.
Threshold
This is the acceptable threshold of the focus values in the top and side views.
Focus
Clicking this button will turn on the fiber focus check and display the focusing values in the top and side view. If the
value is less than the threshold, the value is displayed in green and displayed in red if higher than the threshold. The
higher the number, the better the focus. 825 is the default.
Heat Delay
This is the amount of time (in seconds) that the arc is on before any fiber motion begins; it preheats the fiber before the
taper begins.
Heat Delay Arc Power
This is the power setting that will be used during the heat delay and remain constant until the end of the Run-in. If power
ramping is turned on the power will begin ramping down after the run-in is complete.
For 125um the power should be around 20-35, furthermore, the load should peak at ~1-4grams. If there is more load,
then the arc power should be increased.
Run In
This is the distance traveled (in microns) while the left and right platforms are moving at the Base Speed; no taper is
made during the Run In. This is a transitional motion.
Down Taper Start Arc Power
This is the power setting that will be used during the down slope of the taper. If power ramping is enabled, the power will
begin ramping down at the start of the down slope and end at the start of the waist.
Down Slope Length
This is the distance traveled (in microns) of the down taper; this is the change in diameter from the original Fiber
Diameter to the Waist Diameter.
Waist Length
This is the distance (in microns) of fiber length that maintains the programmed Waist Diameter.
Waist Arc Power
This is the power setting that will be used during the Waist. There is no change or ramping of the power during this part
of the taper. If power ramping is enabled, at the end of the waist, the power will ramp up to the power entered in the Up
Taper Finish Arc Power.
Waist Diameter
This is not a variable and is calculated based on Dia Change (%).
Up Slope Length
This is the distance traveled (in microns) of the up taper; this is the change in diameter from the original Waist Diameter
to the Fiber Diameter.
Up Taper Finish Arc Power
This is the power setting that will be used during the up taper. If power ramping is enabled, at the end of the waist, the
power will ramp up to the power entered in the Up Taper Finish Arc Power and will remain the this power setting during
the Run-out.
Taper Setup Tab
[32]
Run Out
This is the distance traveled (in microns) while the left and right platforms are moving at the Base Speed; no taper is
made during the Run Out. This is a transitional motion.
Taper Sweep
This will turn on/off the arc sweeping of the ROF module. This can be used during a taper to effectively widen the
plasma field. Sweeping the arc is can be beneficial on fibers larger than 500um. Testing is still in process for smaller
diameters.
Taper Sweep Speed
This is the speed at which the ROF will modulate during the taper.
Taper Sweep Length
This is the sweep distance that the ROF will translate left or right during the taper at the taper speed.
Fiber Change in Cross Sectional Diameter
This is not a variable and is calculated based on Fiber Diameter and capillary ID if applicable.
Capillary Factor
This is not a variable and is calculated based on Fiber Diameter and capillary ID. (OD/ID=Capillary Factor)
Fiber Diameter
This is the original estimated fiber diameter.
Capillary I.D.
This is the estimated starting I.D.
Waist Diameter
Enter the desired waist O.D.
Waist Capillary I.D.
Enter the desired waist I.D.
Dia Change (%)
This is a percentage of the diameter that will change as a result of the tapering program.
Taper Program Name
Displays the tapering program name.
Eng Taper Notes
This allows the program designer to create notes for the operator. This is displayed when a program is loaded.
Taper Push
This will enable the taper push. Taper push is a sequence that occurs prior to making the taper based on the push
distance and then tensions the fiber until the desired preload is met at the pre-load speed.
Find Minimum Position
This feature will calculate the minimum positions for the left and right Z motors to minimize the span between the left
and right fiber holders.
Left Taper Reset
This is the home position for the fiber when Taper Reset is enabled.
Right Taper Reset
This is the home position for the fiber when Taper Reset is enabled.
Taper Setup Tab
[33]
Push Distance
Pushes the right fiber forward prior to pulling the left fiber to the left for pre-tensioning
Pre-Load
Pre Load is for tensioning the fiber prior to the taper. The Load setting will vary depending on the fiber diameter.
125um Cladding should be 5-10 grams. Setting to 0.0 will not use the preload option.
Pre-Load Speed
Pre Load speed is the speed of the left stepper motor in microns pre sec. The suggested speeds are 10 or 25 microns
per second. Higher tensioning speeds may result in over tensioning the fiber.
ROF Offset Location
This offset parameter, in microns, will be added or subtracted to the ROF Splicing Position on the setup page. Ex. If the
ROF arcing position (Located on the LDS Setup Tab) is at 20000 and you want to have the ROF to the right of the
center line by 200um, set the ROF Offset Location to 200. If you want the ROF to be 200um to the left of the red line,
set the ROF Offset to -200.
Low/High Power
This is the power range for the arc. Click on the box to toggle between Low Power and High Power. Most tapering
applications less than 1.0mm are performed using low power.
Ramping
This will enable/disable the power ramping function.
Base Speed
This is the speed when the platforms are moving together, i.e. Run In and Run Out. During the taper operation, both
platforms will start at the Base Speed and then the left platform will accelerate/decelerate while the right platform stays
at the Base Speed.
Slow is 40 um/sec.
Medium is 64 um/sec.
Fast is 100 um/sec.
Note: When the Dia Change (%) is less than 34, you must use a medium or fast speed. The tapering process doesnt
support large taper ratios at slow speeds.
X Taper Reset
This is the home position for the fiber when Taper Reset is enabled.
Y Taper Reset
This is the home position for the fiber when Taper Reset is enabled.
Tapering Tab
[34]
Tapering Tab
Tab Status: Password Protected
Run
Executes the tapering program that is displayed on the Taper Setup page.
Abort
This stops the taper program.
Taper Reset
After a taper is completed and removed, This button will automatically send the right fiber platform to the Right Reset
Position, the left fiber platform to the Left Reset Position, and the ring of fire to the 0 or its home position, and home the
X and Y motors. These Reset Positions are located on the Tapering Page.
Note: To prevent any mechanical collisions, make sure the fiber holders are closed prior to resetting.
Zero Load Cell
This button zeros the load cell.
Active Program
This displays the current taper program.
ENG Notes
This allows the program designer to create notes for the operator. This is displayed when a program is loaded.
Operator Notes
When the data is saved, any notes in this window will be saved as well. This allows the operator to leave notes, i.e.
forgot to clean fiber, saw an unsteady arc, etc.
Tapering Tab
[35]
Pitch/Yaw
(Pitch) It is important that the LED calibration and camera gain settings are properly set and that the fibers are relatively
in focus for this function to work. Some LDS systems are capable of making the adjustments on both the left and right
fibers. The blue numbers below the fibers represent the pitch alignment in degrees. If your system only has the
capability of adjusting only the right side, then the left Pitch displayed will always read zero. The box displays the value
of pitch when the program stops. A checkbox will appear when running Pitch. Clicking the checkbox when running
Pitch will move the fiber automatically to help adjust the pitch of the fiber.
(Yaw) It is important that the LED calibration and camera gain settings are properly set and that the fibers are relatively
in focus for this function to work. Some LDS systems are capable of making the adjustments on both the left and right
fibers. Clicking the Yaw button turns on an algorithm that actively displays Yaw of the two fibers on the screen. The blue
numbers below the fibers represents the Yaw Alignment in degrees. A checkbox will appear when running Yaw.
Clicking the checkbox when running Yaw will adjust the X and Y motors to continuously align the right fiber to the left
fiber until the check box is unchecked.
Note: It is important to remember to uncheck the check box and unclick the Pitch/Yaw when completed.
Master Gain
This is the master gain of the LDS and controls both cameras.
Load
This loads a taper program.
Stop Program
The Stop Program button properly stops the execution of the program by releasing computer resources related to the
USB and serial interfaces.
Splice Load
Loads splicing program.
Splice Save
Saves current splicing program.
Taper Load
Loads tapering program
Taper Save
Saves current splicing program.
Cleave Load
Loads cleaving program.
Cleave Save
Saves current cleaving program.
ROF Home
Clicking this button will move the ROF module to the home position that is defined by the "ROF Home" on the LDS
setup page.
Arc Pos
Clicking this button will move the ROF Module to the Arcing position that is defined by the "ROF Arc Position" located
on the LDS Setup page.
Threshold
This is the acceptable threshold of the focus values in the top and side views.
Focus
Clicking this button will turn on the fiber focus check and display the focusing values in the top and side view. If the
value is less than the threshold, the value is displayed in green and displayed in red if higher than the threshold. The
higher the number, the better the focus. 825 is the default.
Tapering Tab
[36]
Scan Speed
This is how fast the taper is scanned. This controls two things, 1-how long does it take to scan, 2-how high is the
resolution of the scan, i.e. the faster the speed, the lower the resolution; the slower the speed, the higher the resolution.
400um/sec is the default speed.
Note: This scans at a fixed rate of 10 samples per second
Taper Scan Distance
This is the distance that is being scanned.
Scan to Max
This will scan the max distance or if unchecked, will only scan the distance that you input into the "Distance" box.
Cleave Dia
Enter the desired cleave diameter of a tapered fiber here.
Scan Only/Stop For Cleave
This button has two functions: Scan Only-Scans the fiber based on the scan distance. Stop for Cleave-Performs the
scan and scans until the cleave diameter is reached.
Taper Scan Right/Left
This is the direction of the Taper Scan. Toggle this between Right and Left.
Save Graph
This saves the actual graph under C:/LDS/TaperData.
Save Absolute Scan Data
This saves the Taper Scan data. This data is saved at C:/LDS/TaperData
Overlay Load Cell Data
This overlays the load cell data and the absolute motor positions of the taper.
Cleaving Tab
[37]
Cleaving Tab
Tab Status: Password Protected
Cleaver LED
Slider bar adjusts the LED setting. Settings range from 100-65550. Default is ~38000.
This is how fast the taper is scanned. This controls two things, 1-how long does it take to scan, 2-how high is the
resolution of the scan, i.e. the faster the speed, the lower the resolution; the slower the speed, the higher the resolution.
Master Gain
This is the master gain of the LDS and controls both cameras.
Stop Program
The Stop Program button properly stops the execution of the program by releasing computer resources related to the
USB and serial interfaces.
Splice Load
Loads splicing program.
Splice Save
Saves current splicing program.
Taper Load
Loads tapering program
Taper Save
Saves current splicing program.
Cleave Load
Loads cleaving program.
Cleaving Tab
[38]
Cleave Save
Saves current cleaving program.
ROF Home
Clicking this button will move the ROF module to the home position that is defined by the "ROF Home" on the LDS
setup page.
Arc Pos
Clicking this button will move the ROF Module to the Arcing position that is defined by the "ROF Arc Position" located
on the LDS Setup page.
Threshold
This is the acceptable threshold of the focus values in the top and side views.
Focus
Clicking this button will turn on the fiber focus check and display the focusing values in the top and side view. If the
value is less than the threshold, the value is displayed in green and displayed in red if higher than the threshold. The
higher the number, the better the focus. 825 is the default.
Blade Location Speed Slider (ROF)
This setting adjusts the speed of the ROF (ROF motor). The setting ranges from 20 to 1700 with an increment of 1.
Moving the slider to the right increases movement speed in units of microns per second.
Go (ROF)
Clicking this button activates the ROF to move to set Position and at the speed set by the Speed slider.
Stop (ROF)
Clicking this button stops motor movement.
Position (ROF)
This field contains the current absolute position of ROF. Values can be entered directly into this field, through using
increment/decrement button or values can be controlled using the position slider. The field also displays current position
values during automatic adjustments.
Position slider (ROF)
This setting adjusts the absolute position of the left fiber. Values ranges from 0 micron to 35000 micron.
Cleave Position Text Field
This is the cleave position in microns from 0. The default cleave position is ~1050. This is setup so that it matches the
same location that the scan measurement occurs (The Red vertical line in the center of the top view)
Cleave Position Button
Toggling this button will move the ROF to the "Cleave Position".
Blade Up
This moves the Cleaver blade up to the cleaving location that is defined on the setup page.
Blade Down
This moves the cleaver down to the home position.
Cleave Dia Text Field
Enter the O.D. at the center vertical line and click calculate load to calculate the required tension for cleaving. You may
also change the load manually if you wish to cleave under a different tension.
Calculate Load
Calculates the required cleaving tension based on the diameter set in the Cleave Diam. box.
Auto Scan and Calculate Load
This will measure the O.D. of the fiber at the center line to determine the required tension to cleave the fiber. It is
imperative to make sure the vision factor (on the Setup Page) is correct.
Cleaving Tab
[39]
Load (g)
Displays the load that the "Set Tension" will use in Grams.
Load (n)
Displays the load that the "Set Tension" will use in Newtons.
Set Tension
This button initiates the tensioning process based on the "Load Setting" and the "Load" values.
Stop
Stops the tensioning process.
Run Load Cell
This button runs the load cell. The load cell must be stopped before any other functions can be executed.
Stop
This button stops the load cell.
Zero Load Cell
This button zeros the load cell.
Auto Anvil
Anvil will automatically move forward and automatically stop when the camera measures the deflection set in the
Deflection text field.
Stop
Stops the auto anvil.
Deflection (um)
The measured amount of deflection in microns of the fiber before the Anvil stops.
Start Anvil
The purpose of the Anvil is to create a "Backstop" to support the fiber and prevent it from bowing during the cleaving
process. Ideally the backstop should touch the fiber, but not apply pressure. The procedure is as follows:
Press "Start Anvil" and be ready to press "Stop Anvil" before the anvil touches the fiber.
Press "Stop Anvil" before contact with the fiber
Use the Jog buttons to incrementally jog the anvil to the fiber.
Stop Anvil
Stops the Anvil.
Home Anvil
Homes the anvil.
Jog+
Jogs the Anvil forward towards the fiber.
Jog-
Jogs the Anvil away from the fiber.
Auto Cleave
Auto Cleave will automatically move the Piezo forward and retract the Piezo after the camera measures the deflection
set in the Deflection text field.
Stop
Stops the Auto Cleave.
Deflection (um)
The measured amount of deflection in microns of the fiber before the Blade stops.
Cleaving Tab
[40]
Run Blade
Initiates the Piezo movement forward towards the fiber.
Press "Start Blade" and be ready to press "Stop Blade" before the blade touches the fiber.
Press "Stop Blade" before contact with the fiber
Use the Jog buttons to incrementally jog the blade to the fiber until cleaved.
Stop Blade
Stops The Blade from moving forward.
Home Blade
Homes blade.
Jog +
Jogs blade towards the fiber.
Jog
Jogs the blade away from the fiber.
Cleaver Variables:
Note: If changing this parameter, the "Load Variables" button must be pressed for the parameter to be updated. Please
allow 3-5 seconds for the update to occur.
Blade Position
The Blade Positions are 0-20. 0 is the top of the blade and 20 is the bottom.
Cleaver Motor Speed
This is the speed that the cleaver motor moves up. The homing speed of this motor cannot be changed.
The default setting is 1500.
Anvil Rate
This is an arbitrary value that represents the speed of the anvil. The higher the value the faster the movement. The
default setting is 67.
Anvil Jog Distance
This is the distance (in microns) that the anvil will move when using the Jog buttons. This is an arbitrary value and the
higher the value, the further the distance. The default setting is 20.
Cleave Speed
This is the speed that the piezo will travel. The higher the value the faster the movement. The default setting is 67.
Amplitude
This represents the amplitude of oscillation, or how aggressive the blade will swing. The default setting is 500.
Frequency
This represents the frequency that the piezo will use. The default setting is 521 for a "Thin" bender, and 800 for a "thick"
bender. Please consult your technical representative for more information.
Load Variables Button
This button loads the variables labeled in purple. Please allow 3-5 seconds for variables to load after the button is
pressed.
Service Mode Tab
[41]
Service Mode Tab
Tab Status: Password Protected
Master Gain
This is the master gain of the LDS and controls both cameras.
EFI Gain
This is the master gain of the EFI camera.
Stop Program
The Stop Program button properly stops the execution of the program by releasing computer resources related to the
USB and serial interfaces.
Splice Load
Loads splicing program.
Splice Save
Saves current splicing program.
Taper Load
Loads tapering program
Taper Save
Saves current splicing program.
Cleave Load
Loads cleaving program.
Cleave Save
Saves current cleaving program.
Service Mode Tab
[42]
Password 2
This is the current set password for the Taper Setup Tab, Tapering Tab, and Cleaving Tab.
ROF Home
Clicking this button will move the ROF module to the home position that is defined by the "ROF Home" on the LDS
setup page.
Arc Pos
Clicking this button will move the ROF Module to the Arcing position that is defined by the "ROF Arc Position" located
on the LDS Setup page.
Threshold
This is the acceptable threshold of the focus values in the top and side views.
Focus
Clicking this button will turn on the fiber focus check and display the focusing values in the top and side view. If the
value is less than the threshold, the value is displayed in green and displayed in red if higher than the threshold. The
higher the number, the better the focus. 825 is the default.
Update Z
This updates the current location of all stepper motors.
Ring Light
This slider adjusts the Ring Light intensity. The higher the value the brighter the LED.
Note: This is an optional accessory.
+Alignment Jog/-Alignment Jog
Clicking this button causes the side view camera to be moved for a pre-defined time period, in milliseconds, set by Jog
Duration Slider. The move is displayed in real time in the display windows.
+Focus Jog/Focus Jog
Clicking this button causes the top view camera to be moved for a pre-defined time period in milliseconds set by set Jog
Duration Slider. The move is displayed in real time in the display windows.
Jog Duration Slider
This setting adjusts the jog duration of the alignment and focus jog functions. The setting ranges from 50 to 500
milliseconds.
Piezo Control
The piezo is an optional accessory that is typically used for splicing. The piezo drives the fiber forward during the
splicing process with no hysteresis during this movement. The overall range of movement is 30um -160 um. The piezo
contains a set of controls for manual maneuvering and accurate positioning of the piezo. When the Forward button or
Reset button is clicked, a control signal is sent to the system to move or reset the piezo.
Speed Slider (Piezo Control)
This setting adjusts the speed of piezo. The setting ranges from 50 to 1000 with 1 increment. Moving the slider to the
right increases movement speed in units of microns per second.
Forward (Piezo Control)
Clicking this button activates piezo to move set distance and at the speed set by the Speed slider.
Reset (Piezo Control)
Clicking this button resets piezo.
Distance (Piezo Control)
This field contains the current absolute position of fiber. Values can be entered directly into this field with an optional
decimal place, i.e. 130.1
Service Mode Tab
[43]
Theta
The theta motor is an optional accessory that is used for PM splicing.
Speed Slider (Theta)
This setting adjusts the speed of theta motor. The setting ranges from 50 to 1000 with 1 increment. Moving the slider to
the right increases movement speed in units of microns per second.
Go (Theta)
Clicking this button activates the motor to move to set Position and at the speed set by the Speed Slider.
Position (Theta)
This field contains the current position of the theta motor. Values can be entered directly into this field, through using
increment/decrement button or values can be controlled using the position slider. The field also displays current position
values during automatic adjustments.
Position Slider (Theta)
This setting adjusts the position of the theta motor. Values will vary depending on current location of the motor.
Left Fiber
This window contains sets of controls for manual maneuvering and accurate positioning of the left fiber. When the Go
button or Stop button is clicked, a control signal is sent to the system to move or stop the left fiber motor and the
response is immediate. The display windows update continuously to indicate current view.
Speed Slider (Left Fiber)
This setting adjusts the speed of the left fiber motor. The setting ranges from 6 to 1100 at an increment of 1. Moving
the slider to the right increases movement speed in units of microns per second.
Go (Left Fiber)
Clicking this button activates motor to move to set Position and at the speed set by the Speed Slider.
Stop (Left Fiber)
Clicking this buttons stops motor movement.
Position (Left Fiber)
This field contains the current absolute position of the fiber. Values can be entered directly into this field, through using
increment/decrement button or values can be controlled using the position slider. The field also displays current position
values during automatic adjustments.
Position Slider (Left Fiber)
This setting adjusts the absolute position of the left fiber. Values ranges from 12000 micron to 29000 micron.
Right Fiber
This window contains sets of controls for manual maneuvering and accurate positioning of the right fiber. When the Go
button or Stop button is clicked, a control signal is sent to the system to move or stop the right fiber motor and the
response is immediate. The display windows update continuously to indicate current view.
Speed Slider (Right Fiber)
This setting adjusts the speed of the right fiber motor. The setting ranges from 6 to 1100 with an increment of 1. Moving
the slider to the right increases movement speed in units of microns per second.
Go (Right Fiber)
Clicking this button activates the motor to move to set Position and at the speed set by the Speed Slider.
Stop (Right Fiber)
Clicking this button stops motor movement.
Position (Right Fiber)
This field contains the current absolute position of fiber. Values can be entered directly into this field, through using
increment/decrement button or values can be controlled using the position slider. The field also displays current position
values during automatic adjustments.
Service Mode Tab
[44]
Position slider (Right Fiber)
This setting adjusts the absolute position of the left fiber. Values ranges from 0 micron to 35000 micron.
Fiber Scan
This window contains sets of controls for manual maneuvering and accurate positioning of fiber for scanning. When
activated both fiber platform are moved simultaneously. This movement is a manual movement of both the left and right
fiber platforms at the same speed. The default value is 0 and the range updates automatically showing how far the
motors can move from their current location. This is a relative moment.
Go (Fiber Scan)
Clicking Go will initiate the scan sequence.
Stop (Fiber Scan)
Clicking the Stop button will stop the process.
Position (Fiber Scan)
This field contains the current position. Values can be entered directly into this field, through using increment/decrement
button or values can be controlled using the position slider.
Position Slider (Fiber Scan)
This setting adjusts the position of the left fiber. Values will vary depending on current location of the motors.
ROF
This window contains sets of controls for manual maneuvering and accurate positioning of the ROF. When the Go
button or Stop button is clicked, a control signal is sent to the system to move or stop the ROF motor and the response
is immediate. The display windows update continuously to indicate current view.
Speed Slider (ROF)
This setting adjusts the speed of the ROF (ROF motor). The setting ranges from 20 to 1700 with an increment of 1.
Moving the slider to the right increases movement speed in units of microns per second.
Go (ROF)
Clicking this button activates the ROF to move to set Position and at the speed set by the Speed slider.
Stop (ROF)
Clicking this button stops motor movement.
Position (ROF)
This field contains the current absolute position of ROF. Values can be entered directly into this field, through using
increment/decrement button or values can be controlled using the position slider. The field also displays current position
values during automatic adjustments.
Position slider (ROF)
This setting adjusts the absolute position of the left fiber. Values ranges from 0 micron to 35000 micron.
Sweep Speed
This is the speed at which the ROF will translate left to right.
Sweep Length
This is the sweep distance that the ROF will translate left to right during the taper at the taper speed.
Run Sweep
Click "Run Sweep" to initiate, and "Stop Sweep" to Stop.
Stop Sweep
Stops sweep.
Radius Tool
Toggle this button to turn on/off the radius tool. This tool is intended for measuring the radius of a ball term or a lens.
Service Mode Tab
[45]
Right/Left
Choosing left or right will determine the side that the tool is measuring. If "Right" is clicked, the right side of the screen
will be "blacked-out" and it will measure the radius from the center line to the left of the screen.
When setting up to measure the radius of a lens, place the fiber in the right fiber holder, position the fiber so the peak of
the radius or the largest part of the radius is on the center vertical line, toggle radius to turn on, and toggle radius to turn
off.
Averaged Radius
This is the combined radius averages of the Top and Side views.
Arc Control
This window provides control of the arc power and balance settings.
Arc Gain
The camera gain will automatically change to this setting when the arc is manually initiated by using Arc On. Arc On
Turns the arc on based on the Arc Power setting.
Arc On
Click to turn on the arc manually based on the arc power and arc time settings in the arc control box.
Arc Abort
Turns arc off at any time when it has been initiated by Arc On.
Arc Position
Selects the Current or Arc Position. This is where the arc will initiate when the Arc On is pressed.
Low Power
This is the power range for the arc, i.e. for 1000um and smaller diameter fibers, Low Power is recommended and for
1000um and larger diameter fibers, High Power is recommended. Click on the box to toggle between Low Power and
High Power. Low Power is considered higher resolution.
Set Arc Balance
This sets the Arc Balance after the slider has been moved to a new location.
Set Arc Power
This updates the Arc Power when changed. If you change the Arc Power you must click Set Arc Power before the
change will be updated.
Arc Power
The minimum setting is 0 and the maximum setting is 255. However, the arc may not fire at 0 depending on the arc gap
and the arc balance.
Arc Time
This is the arc time that will be used if the arc is manually initiated by arc on. The range is from 0.1 to 99.9.
Arc Power
This is the arc power that will be used if the arc is manually initiated by arc on. The range is from 0-255.
Arc Balance Slider (side)
This adjusts the arc balance or the intensity of the plasma field horizontally. To check the arc balance for LDF
applications place a piece of ~1mm (or an operator preferred LDF fiber) across the V grooves and manually initiate the
arc at a power level of 100. The light intensity should be symmetrical from top to bottom as the fiber is heating up in the
Side View camera. If the arc is more intense on the top, lowering the arc slider would shift the intensity from the top to
the bottom. The Default setting is 170.
Note: This value should not need to be changed, but if changed, be aware that changing this value can change the
overall power of the plasma field and a re-optimization and possible verification of the splicing program is suggested
The Arc Balance values are saved in the Excel files for each splice.
Service Mode Tab
[46]
Arc Balance Slider (bottom)
This adjusts the arc balance or the intensity of the plasma field vertically. To check the arc balance for LDF applications
place a piece of ~1mm (or an operator preferred LDF fiber) across the V grooves and manually initiate the arc at a
power level of 100. The light intensity should be symmetrical from top to bottom as the fiber is heating up in the Top
View camera. If the arc is more intense on the left or right, moving the arc slider either left or right would shift the
intensity from the left to the right, or vice versa.
Note: This value should not need to be changed, but if changed, be aware that changing this value can change the
overall power of the plasma field and a re-optimization and possible verification of the splicing program is suggested
The Arc Balance values are saved in the Excel files for each splice.
Saving/Loading
[47]
Saving/Loading
Splice & Taper programs can be saved and loaded for future use. There is no limitation to the number of programs that
can be saved with the LDS.
When performing the Save and/or Load function for a splice the following values are recorded:
Prefuse
Arc Time 1
Arc Time 2
Pull Time
Prefuse Power
Arc Power 1
Arc Power 2
Pull Power
Push Distance
Pull Distance
gap set
V Arc balance
H Arc balance
Plasma Clean power
Plasma Clean time
Right move (um)
Left move (um)
Focus move (ms)
theta distance 2
Auto Offset
Manual Offset
Theta
Cleave Angle Limit
View Angle Limit
Splice Mode
ROF Offset Position
Left Reset Position
Right Reset Position
X Reset Position
Y Reset Position
Operator Notes
Engineering Notes
Splicing Gain
Prefuse Gain
Power Level
Saving/Loading
[48]
LDS Splicing Process Chart
The two charts below are Arc Power over time and Push Distance over time.
X & Y Motor Movements
[49]
X & Y Motor Movements
The motors have 12mm of travel and are settable in 0.1um increments. Each motor needs to be homed after the LDS
has been turned on. If the software GUI is turned off and back on but the LDS is not powered down then homing should
not be necessary. The reason that they are not homed automatically is that it is often not desirable to lose a fiber
alignment each time the GUI interface is turned off. Once the motors are homed the operator should manually set the Y
motor (up and down) to ~10mm and the X motor to ~6mm from home. Depending on the fiber and V-grooves being
used, this should place the fibers approximately into the view of both cameras so that automatic alignment can occur
when executed. The controllers and motors are from a third party and the information below is extracted directly from
the manual of the motor controller.
Digital Display
This shows the position (in millimeters or degrees) of the motor. The motor must be homed before the display will show
a meaningful value, i.e. the displayed position is relative to a physical datum, the limit switch.
Home Y
This sends the motor to its home position.
Fine X/Y Step Size
This setting adjusts the Fine Step Size of the jog function for both the X and Y motorized alignment.
Course X/Y Step Size
This setting adjusts the Course Step Size of the jog function for both the X and Y motorized alignment.
Master Gain Splice
This is the master gain of the LDS and controls both cameras.
EFI Gain Splice
This is the master gain of the EFI camera.
Fine X/Y Step Size
This setting adjusts the Fine Step Size of the jog function for both the X and Y motorized alignment.
Course X/Y Step Size
This setting adjusts the Course Step Size of the jog function for both the X and Y motorized alignment.
Arc Counter
[50]
Arc Counter
The LDS records the count of the electrodes installed in the unit as well as a life counter.
Arc Counter
This is considered the life counter of the LDS. Every time the arc fires, either manually or automatically, this number will
increase by an increment of one.
Use Counter
This is an algorithm that multiplies the power level of the arc by the time the arc is on. This is used as an electrode life
counter. This number will vary depending on how the LDS is used, i.e. tapering, large diameter splicing, PM splicing,
etc.
Reset Arc Counters
This is used when a new set of electrodes is installed into the LDS.
Passwords
[51]
Passwords
The Splicing Tab and PM Alignment Tab are the only tabs that are not password protected.
Note: If the PM Splicing package and/or tapering package were not purchased, then the tab will be grayed out and
unavailable to use
The default Taping Tab and Taper Setup Tab password is: taper
The default LDS Setup Tab, Splice Setup Tab, and Service Mode Tab password is: engnr
Changing the Default Passwords
The default LDS password can be changed in the LDS Setup Tab.
1 Type in a new password
The default Taper password can be changed in the Tapering Tab.
1 Type in a new password
Note: The new password will take immediate effect
Fiber Diameter Scan
[52]
Fiber Diameter Scan
When executed, the Fiber Scan measures center of the screen and begins translating the left and right stages
simultaneously in the direction selected; the fiber scan feature begins measuring the outer diameter if the fiber. This
program is useful when analyzing Splice Push and Splice Pull parameters as well as taper and MFA mechanical results
(if your unit has these functions) as well as quantifying the result of a taper. Both Top and Side views are scanned and
plotted on the graph.
Fiber Diameter Scan Graph
The data collected during a fiber scan is displayed here. The graph can be saved checking the box Labeled Save
Graph. You may also overlay the load cell data (image below doesnt have the load cell data present) by checking the
box labeled Overlay Load Cell Data. The graph is also scaling the absolute stepper motor position.
Performing a Scan
1 Enter a scan speed in the speed text field. 400 (400um/sec) is the default speed.
2 Check Scan Max if you wish to scan the maximum distance of travel and stop at any time, or you can uncheck scan
max and enter in the distance you wish to scan.
3 If cleaving, toggle the scan only/stop for cleave button so that the stop for cleave is displayed and the button is
yellow.
4 Enter in the diameter that you wish to cleave at.
5 Select the direction that you want the motors to move during the scan.
6 Check save graph.
7 Check overlay load cell data.
8 Check save absolute scan data.
9 Click begin scan.
10 Wait for scan to stop or you may stop the scan at any time.
11 Save data as pop-ups are displayed.
Camera Windows
[53]
Camera Windows
The LDS has two orthogonal cameras and are displayed in two windows.
Note: The images displayed in both windows can be saved by right clicking on the individual display and choosing
Save Data. This function saves the image to the Windows Clipboard and can be pasted into most standard programs
Note: Both views have the capability of Digital Zoom. The Digital Zoom can be accomplished by left clicking the mouse
button in either the Top View or Side View. The window can be returned to the original size by right clicking in the
window and selecting Zoom to Fit.
Measurement Tool
[54]
Measurement Tool
The LDS comes with a measurement tool built into the GUI. The measurement tool is available in the following tabs;
LDS Setup, Splicing, Tapering, Cleaving, and Service Mode.
The measurement tool is useful in measuring:
Fiber diameters
Lengths
Taper diameters
Cleave results
Measuring a Fiber
1 Click on the Box Tool (pictured below, labeled 1)
2 Using the mouse, highlight an area by clicking once to start the box and clicking again to finish the box (pictured
below, labeled 2)
3 Once the box is drawn, the X and Y values will be displayed (pictured below, labeled 3)
Measurement Tool
[55]
Zooming In
1 Click on the Zoom Tool (pictured below, labeled 1)
2 Using the mouse, click on the box to zoom in
3 Once the box is zoomed in, click on the Box Tool (pictured below, labeled 2)
4 Using the mouse, make any adjustments to the box (pictured below, labeled 3)
Zoom to Fit
Zoom to Fit will allow the operator to return the zoom back to normal.
1 Right click on the mouse and choose Zoom to Fit
Clearing a ROI Box
There are two ways to clear a box.
1 Within the view/window that a box appears, click anywhere around the box
2 Right click and choose Clear ROI
Performing a Splice
[56]
Performing a Splice
1 Power on the LDS and allow 5-10 seconds for the motors to home. The LDS will beep once for about a 1 second
when this sequence is complete.
2 From the PC, open the file Splicer.vi; this will open the LDS GUI
3 Click Play. Once Play is clicked, all of the motors will home. Allow 15-30 seconds for this to complete. The stepper
motors will display all 0s when this is complete.
1 The Splicing tab should already be displayed, if not, please click on the splicing tab.
2 Load a splice program by clicking Load New Splice Program.
3 A popup will appear; select the correct program, click Ok
4 Click Splice Reset to reset the motors to the reset stepper motors to the positions defined on the splice setup page
Performing a Splice
[57]
5 Select the appropriate fiber holders and install them in the LDS using the locking screws on the fiber holder
platforms
6 Place the fibers in the fiber holders.
7 The LDS requires the left fiber to be positioned on the center of the screen and the right fiber will adjust to the left. It
is important to note that the ROF must also be centered to red vertical and horizontal lines of the screen to ensure
even thermal transfer to the fiber. Please see section to align the ROF to the left fiber position.
8 Use the up/down micrometer know to adjust the fiber up and down on the side view until centered on the red
horizontal line.
Performing a Splice
[58]
Aligning the top view
Performing a Splice
[59]
9 Use the lower front /back stage on the left side to adjust the position of the left fiber on the top image to the center
of the red horizontal line.
10 Position the right fiber on the screen and secure it in the right fiber holder. You may need to adjust the X and Y
motors in order to get the fiber visible on the screen.
Performing a Splice
[60]
11 With The left fiber centered on the Red vertical lines in both top and side views and the right fiber on the screen
press Fast Align. Fast Align will activate the left, right, X and Y stepper motors. The fast align is used to bring the
left and right fibers ~200 microns from the center vertical line and align the right fiber to the left using the X and Y
motors. This alignment is critical for the pitch/yaw measurement.
Performing a Splice
[61]
12 Click Pitch/Yaw; this will display the view angles for the Top and Side view on the screen
Performing a Splice
[62]
13 Click the check box to activate the auto-aligning of the x and y motors. When checked, the X and Y motors on the
right stage will continuously align the right fiber to the left. This allows the users to align pitch and yaw without
having to manually adjust the X and Y.
10 The view angles will have to be manually adjusted. While most fusion splicers do not have this alignment, there is
generally a factory spec ranging from 0.30-0.60 degrees. Typically our specification ranges from 0.0-0.05.
a. Use the micrometer labeled 1 to adjust the Side View Pitch/Yaw
b. Use the micrometer labeled 2 to adjust the Top View Pitch/Yaw
14 Once the pitch and yaw angles are adjusted close the LDS lid and verify the angles are still below your
specification. Uncheck the box in the Pitch/Yaw box and unclick the pitch yaw button.
15 Click Set Gap to activate
16 (Optional) Click Plasma Clean to activate
17 Click Fine Align to activate the X and Y stepper motors. These motors will align to the threshold specified in the
Fine Align box. In the example below, the 0.2 is the threshold, the next two boxes are the top and side view offsets
that would be measured during this process.
Performing a Splice
[63]
18 Click Splice to initiate the splicing sequence.
19 After the splice is finished, the operator has two choices
1 Reset the motors now
2 Reset the motors later manually using Splice Reset
Performing a PM Splice
[64]
Performing a PM Splice
Tabs Required
Auto Mode PM Splicing
1 Load splicing program.
2 Click Splice Reset.
3 Strip, clean and cleave two fibers and load them into the fiber holders.
4 Adjust the Left fiber to the horizontal red center lines on the top and side view.
5 Run Fast Align.
6 Click PM on the splicing sub-routine.
7 Click Show End View.
8 A pop-up will appear to warn you to wait for all motors to stop moving prior to lowering the Mirror Arm.
9 Lower Mirror Arm
10 Adjust focus on each fiber by using the blue jog buttons to move the left and right stages in and out.
11 Adjust the lighting on each fiber holder until there are 3 circles for each fiber. One for the O.D. and one for each
stress rod.
12 Enter in a theta offset if performing an offset splice such as 45 degrees, or 0 for a perfectly aligned splice.
13 Click Auto X and Y to initiate the X and Y stepper motors while rotating the manual stage.
14 Adjust the manual theta stage on the right platform until the theta value is less than 20 degrees. The maximum
travel of the goniometer is +/- 20 degrees.
15 Click Align Theta Motor to automatically align the theta position using the goniometer.
Note: this is a toggle button that will continuously run the theta motor until the user toggles it back to green.
16 Flip the mirror up.
17 Click Show Top View.
Splicing
Performing a PM Splice
[65]
18 Toggle PM Button back to green.
19 Align the Left fiber horizontally to the red center line.
20 Click Fast Align.
21 Click Pitch/Yaw and adjust pitch/yaw angles using the rotating stages located on the right stage.
22 You can click the check box to initiate the x and y motors. This will continuously align the right fiber to the left in the
top and side views.
23 Uncheck the check box and toggle the pitch/yaw button back to green.
24 Click Set Gap to set the gap between the left and right fibers.
25 Click Plasma Clean to execute plasma clean if desired.
26 Click Fine Align to execute.
27 Click Splice to execute the splicing sequence that is defined on the splice setup page.
28 Remove splice and click reset.
Manual Mode PM Splicing
1 Load splicing program.
2 Click Splice Reset.
3 Strip, clean and cleave two fibers and load them into the fiber holders.
4 Adjust the Left fiber to the horizontal red center lines on the top and side view.
5 Run Fast Align. Running Fast Align also takes a measurement of the O.D. of the cladding. It uses this
measurement to determine how large of an ROI (Region on Interest) box to draw on the PM page for each fiber.
6 Click PM on the splicing sub-routine.
7 Click Show End View.
8 A pop-up will appear to warn you to wait for all motors to stop moving prior to lowering the Mirror Arm.
9 Lower Mirror Arm
10 Adjust focus on each fiber by using the blue jog buttons to move the left and right stages in and out.
11 Adjust the lighting on the left fiber holder for maximum contrast between the stress rods and the cladding.
Performing a PM Splice
[66]
12 Because you are doing a manual PM alignment you will not have real-time feedback. The alignment method
takes pictures of the end faces, stores them, compares them, and will give you a theta offset value for the
stored images. Because of this you want to first get the stress rods manually aligned within the +/- 20 degree
window of the goniometers movement. The top view does not mirror the images. Therefore the stress rods
should be aligned opposite of each other as shown in the picture above. During this alignment you can click
Auto X/Y to initiate the X and Y motors so the right fiber is on the screen during this theta alignment.
13 Select the ROI tool, if not already selected, and position the box over the end face of the left fiber.
14 Click Left under the Manual Theta Control.
15 A pop-up will appear that has an annulus tool for drawing an annulus around each stress rod. Image Below.
16 Place your curser over the center of one of the stress rods, click and hold while dragging out.
17 Unclick and adjust the annulus as shown below.
Performing a PM Splice
[67]
18 After you have drawn the annulus, click OK and a second pop-up will appear for you to draw the second
annulus on the second stress rod. When this pop-up appears it will have already drawn a red circle around the
stress rod. If you are not happy with the circle location that it has chosen, you may need to improve the focus or
possibly the lighting contrast between the stress rods and the cladding.
19 Draw the second annulus around the second stress rod. Shown Below.
20 Click OK.
21 This will stored the image of the left fiber and place it on the left side of the PM image box. Shown below.
Performing a PM Splice
[68]
22 Click Right.
23 Position the ROI box over the right fiber.
24 Draw the annuluses around the stress rods and click OK.
25 The stored image will be displayed on the right side of the PM image box. Shown Below.
Performing a PM Splice
[69]
26 Click Overlay. To overlay the two images. The overlay image will be displayed in the center of the PM image
box.
27 Clicking overlay also will estimate the theta offset and display it in the theta offset box.
28 Click Align Theta Motor to align.
Note: This will only run the theta motor one time. You can go through the manual theta alignment process again
to check if the alignment is satisfactory.
29 Flip the mirror up.
30 Click Show Top View.
31 Toggle Manual PM Button back to green.
32 Align the Left fiber horizontally to the red center line.
33 Click Fast Align.
34 Click Pitch/Yaw and adjust pitch/yaw angles using the rotating stages located on the right stage.
35 You can click the check box to initiate the x and y motors. This will continuously align the right fiber to the left in
the top and side views.
36 Uncheck the check box and toggle the pitch/yaw button back to green.
37 Click Set Gap to set the gap between the left and right fibers.
38 Click Plasma Clean to execute plasma clean if desired.
39 Click Fine Align to execute.
40 Click Splice to execute the splicing sequence that is defined on the splice setup page.
41 Remove splice and click reset.
Performing a Taper
[70]
Performing a Taper
Tabs Required
Note: It is recommended that a splice is made in the LDS before beginning a Taper. This will ensure that the X and Y
are aligned
Performing a Taper after a Splice
1 Click Load to load a taper program
2 Click Run to start the taper process
3 After the taper process is finished, click Begin Scan to activate the Taper Scan
4 After the Taper Scan is finished, remove the fiber
5 Click Taper Reset to reset the motors
Performing a Taper without a Splice
1 Click Load to load a taper program
2 Load two fibers into the LDS
3 Click Fast Align to activate
4 Click the box to check the Pitch/Yaw
5 Click Pitch/Yaw to activate
6 Manually adjust the view angles
7 Click the box to uncheck the Pitch/Yaw
8 Click Pitch/Yaw to deactivate
9 Click Fine Align to activate
10 Click Set as Reset Position
Note: Clicking the Set as Reset Position will save the position of the motors. This is helpful when performing tapers
without doing a splice
11 Click Save to save the values for this taper
12 Remove the fibers used for the alignment from the LDS
13 Load the fiber into the LDS
14 Click Run to start the Taper process
15 After the taper process is finished, click Begin Scan to activate the Taper Scan
16 After the Taper Scan is finished, remove the fiber
17 Click Taper Reset to reset the motors
Tapering
Tapering
Taper Setup
Tapering
Splicing Taper Setup Tapering
Performing a Cleave
[71]
Performing a Cleave
Cleaving
1 Click On the Cleaving Tab.
2 Click Cleave Position. You can use the Blade location to adjust this position so the cleaver blade is on the
center red vertical line or wherever the desired cleaving position is.
Note: The scanning is done on the red center vertical line.
3 Click Blade Up.
4 Measure the O.D. at the cleave location and enter it into the Cleaving Diameter text field under Load Cell
Control.
5 Click Calculate Load.
6 Click Set Tension.
Anvil
The anvil is designed to prevent the fiber from bowing during the scribing process. There are two anvils
available: A manual anvil that is a precision ground 80 pitch screw or an anvil that is mounted on a Piezo.
Select the appropriate sets below based on the anvil that your LDS is equipped with.
Auto Anvil
7 This feature only works with a Piezo bender style Anvil.
8 Determine the amount of deflection desired. Typically 10-20 microns.
9 Click Auto Anvil. The anvil will move forward until the fiber deflects to the set amount of deflection set in the
text field.
Performing a Cleave
[72]
Manual Anvil
10 Move the anvil forward until it is touching the fiber. When using the manual anvil screw it forward to the fiber.
When using the auto anvil click start anvil and stop the anvil before it touches the fiber. Then use the jog
buttons until the anvil is touching the fiber. The image above was taken using the manual anvil.
Auto Cleave
11 Click Auto Cleave to initiate the cleaving process. The blade will retract when it measures the set deflection or
when the tension reaches 0.
Manual Blade Control
12 Click Run Blade to move the blade towards the fiber. Again click stop prior to touching the fiber and use the
jog buttons to advance the blade forward until the fiber is cleaved.
Note: Another cleaving method is to place the fiber under 50% of the required tension, scribe, and then pull to
break. This method will guarantee that the fiber breaks under minimum required tension permitting there was
a good scribe. Any fiber slippage during the process would produce torsion on the fiber a likely a bad cleave.
13 Home blade.
14 Retract Anvil.
15 Home Cleaver Blade under Blade Elevation Control.
16 Remove fibers.
Bundling
[73]
Bundling
Introduction to the Capillary Speed Loader (CSL)
The CSL was designed to assist in loading multiple fibers into a capillary tube. This device utilizes a funnel
shaped capillary to hold the capillary during the loading process. The system uses an ultrasonic cleaner in
conjunction with acetone, or chemical of choice, to help lubrication the fibers during the loading stage. There is
also an onboard heater to expedite the evaporation process of the acetone.
Heat-oven Go Button
Ultrasonic Basin
Heat-oven
Stop Fixture
Ultrasonic Go Button
Ultrasonic LED
Heat-oven Lid
Tube Washer
Tube
Bundling
[74]
The CSL Rail at a Glance
Top Funnel Plate
Honeycomb Chamber
Funnel Fixture Platform
Honeycomb
Stop Platform
Honeycomb
Locking Screw
Honeycomb
Loading Fixture
Bottom Funnel Plate
Funnel Fixture
Load Position Stop
Bundling
[75]
Powering the CSL
1 Connect the power supply to CSL using the cord, and then plug it into a standard power outlet.
Ultrasonic Cleaner Button
1 Press the go button to turn on the cleaning cycle.
2 (during the cleaning cycle) Press the go button to turn off the cleaning cycle.
Note: The oscillation will automatically turn off after the timer runs down
Ultrasonic Cleaner LED
The ultrasonic LED will indicate to the end user the following:
Solid Green LED
The unit has power and is ready to use.
Solid Amber LED
The unit is performing a cleaning cycle.
Solid Red LED
The unit is chiming an alarm for the final seconds of the cleaning cycle.
Note: It is recommended to remove the fiber during the time of the Red LED, but before the unit turns off the
cleaning cycle
Bundling
[76]
Ultrasonic Time & Amplitude Adjustment
The CSL time and amplitude setting will vary depending on the diameter of the fiber. The Time value is
represented in seconds.
Low Power
High Power
Setting Time
Setting Time
0 3
A 5
1 6
B 10
2 9
C 15
3 12
D 20
4 15
E 25
5 18
F 30
6 21
7 24
8 27
9 30
General Use
This section describes the standard operation procedures for using the CSL and the following components:
7 to 1 Honeycomb
450/760 Funnel
100mm Capillary Tube
SMF28E+ Fiber
Note: The steps, lengths, and results may vary when using components different to the ones listed above
1 Apply power to the CSL.
Bundling
[77]
Preparing the Ultrasonic
2 Remove 4 thumbscrews holding the ultrasonic lid in place.
3 Fill the ultrasonic basin approximately of the way with water.
4 Re-attach the ultrasonic lid and tighten down the thumbscrews.
.
Bundling
[78]
Preparing the Tube
5 Place a white washer onto the right tube fixture.
6 Load a tube into the right tube fixture.
7 Fill the tube with acetone.
Bundling
[79]
Loading a Honeycomb (optional steps)
8 Load the appropriate honeycomb into the honeycomb chamber.
9 Slide the honeycomb stop platform underneath the honeycomb.
10 Tighten down the honeycomb locking screw to secure the honeycomb.
Bundling
[80]
Loading a Capillary
11 Secure the appropriate bottom funnel plate to the funnel fixture using two Philips screws.
12 Load and hold a capillary tube on the bottom funnel plate. Make sure that the capillary sits in the appropriate
cut-out in the plate.
13 Place the top funnel plate onto the bottom funnel plate.
Capillary cut out
located in funnel
plate
Bundling
[81]
Funnel Fixture
14 Mount the funnel fixture to the funnel fixture platform on the CSL rail.
Bundling
[82]
Stop Fixture
The stop fixture limits the travel of the capillary during the cleaning process. The standard 3SAE tube measures
95mm from the rim to the base. Adjust so that the capillary is submerged in the tube, but does not hit the base of
the tube.
15 Measure an appropriate/desired location for the stop fixture.
16 Loosen the locking screw.
17 Move the stop fixture to the desired location.
18 Tighten down the locking screw.
Bundling
[83]
Pre-cleaning Individual Fibers (optional steps)
Preparing a second tube with acetone can provide the user with a pre-clean option prior to loading the fiber.
Proceed to step 28 if this is not required.
19 Place a white washer onto the left tube fixture.
20 Load a tube into the left tube fixture.
21 Fill the tube with acetone.
22 Place and hold a stripped into the left tube.
Note: The fibers should be stripped to 100mm
23 Press the ultrasonic Go Button.
24 Remove the fiber when the ultrasonic alarm chimes.
Note: If a honeycomb is being used, proceed to Step 25. If a honeycomb is not being used, proceed to Step 28
Bundling
[84]
Loading the Fiber in the Honeycomb
25 Load the cleaned fiber into the appropriate/desired honeycomb slot.
26 Repeat process for remaining fibers.
27 Proceed to step 30.
28 Set the fiber aside.
29 Repeat the pre-cleaning process for the remaining fibers.
Bundling
[85]
Loading the Fiber
30 Slide the funnel fixture platform up to the load position.
31 Slide the load position stop into place to secure the funnel fixture platform.
32 Slide the honeycomb stop platform out from underneath the honeycomb.
33 Feed the fiber into the capillary until the coating is flush with the top edge of the funnel plates.
34 Manually hold the funnel fixture platform; this will ensure that when the load position stop is moved, that the
funnel fixture platform does not drop by itself and damage the fiber or capillary.
Fiber coating
should be flush
here
Bundling
[86]
35 Move the load position stop out of the way.
Manually hold
funnel fixture
here
Bundling
[87]
36 Lower the funnel fixture platform and honeycomb loading fixture down until it rests on the stop fixture.
37 Press the ultrasonic Go Button.
38 When the ultrasonic alarm chimes, raise the funnel fixture platform and honeycomb loading fixture up to the
load position stop and lock in place.
Avoid the funnel
fixture platform
resting on the
tube
Bundling
[88]
39 Remove the front funnel plate to expose the capillary tube and fiber.
40 Slide the remaining exposed coating of the fibers down onto the capillary.
41 Carefully remove the capillary and fiber together.
Hold the fiber
and capillary
tube and
carefully remove
Bundling
[89]
42 Load the capillary onto the heat-oven.
43 Close the heat-oven door.
44 Press the heat-oven Go Button.
45 Open the heat-oven door and remove the capillary.
Bundling
[90]
Refilling the Water
The water will evaporate over time and refilling may be necessary.
1 Disconnect power from the unit.
2 Remove 4 thumbscrews holding the ultrasonic lid in place.
3 Fill the ultrasonic basin approximately of the way with water.
4 Re-attach the ultrasonic lid and tighten down the thumbscrews.
Bundling
[91]
Note: The water can be removed/refilled using an approved bottle with suction nozzle. This will reduce the
chances of spilling
Optimization
[92]
Optimization
Optimizing Splicing Programs
The LDS has been used to splice many different shapes and sizes of fibers. The section below describes a typical
splice optimization process.
LDS Setup
It is imperative for repeatability of the splicing program that the electrode are clean, proper electrode spacing and the
arc balance is set, and that the plasma field is centered prior to beginning the optimization. After the arc is cleaned and
well balanced, start by loading the following arc parameters. The parameters below are a general starting point for
800um to 1200um. Changes from this default will be necessary if the fiber you are optimizing is not within this window.
Optimizing
Each fibers optical properties are different and they will require an optimization process to determine the appropriate
gap, push distance, temperature and time for optimum dB loss, minimal core diffusion, or whatever the splicing criteria
is. The typical optimization starts with making a visually good splice and then measuring the splice loss. The best
possible method for optimizing is to have the ability to measure during the splice and then the change the parameters
accordingly.
Optimizing the ROF Splice Location
Your ROF Splice location center maybe different than the 7100 listed above. Depending on the splice optimization it
may require the ROF in the center of the splice region or offset to one side. Offsetting the ROF is beneficial when
splicing dissimilar fibers. For example, splicing 1000um to 125um the ROF offset is ~400-600um away from the 125um
fiber.
Setting the Gap
The gap distance will vary depending on the type of fiber and the cladding diameter. As an example, 1000um fibers
have been optimized at 3SAE with gaps ranging from 10 to 100 microns. Generally when optimizing for lowest possible
dB loss, it is recommended to start with a small gap and optimize the pre-fuse time, the arc time 1, the pull time (if used)
and record the lowest possible loss. Then try a larger gap and re-optimize for the lowest possible dB loss and compare.
For maximum core light concentricity, most recipes use a small gap and a very short splicing time.
Optimization
[93]
Optimizing the Pre-fuse Time and Power
The purpose of the pre-fuse time is to heat the fiber end-faces prior them touching. This is done by adjusting the power
and time until the end-faces should be just starting to get white as they are coming together. If the pre-fuse time and
power is too hot the fibers will begin to ball term, and if it is too cold the fiber will bow or buckle during the push.
Optimizing the Arc Time 1 and Arc Power 1
The arc time 1 and arc power are used to start and end the movement of the push. This time should be as long as it will
take to complete the push and the power is generally the same as the pre-fuse power. However you can start with a
lower pre-fuse power and increase the arc power 1 to add a ramping affect. Push times may vary depending on the
stage option.
Optimizing the Arc Time 2
The Arc Time 2 is used as the main fusion time. This time will vary depending on the desired mechanical appearance or
the amount of core diffusion allowed. Some fibers have a very fast diffusion rate and the final splice recipe may not
produce the desired appearance, but meets the optical specification. In cases like this it is suggested to tack splice the
fibers and pulse the arc for short times until the visual appearance of the splice meets the desired criteria. By pulsing
the arc, the center of the fiber doesnt have an opportunity to heat up as much as it would if the arc were on for a long
period of time, which results in the core diffusion.
Optimizing the Pull Time and Pull Power
The Pull time and Pull power are used to start and end the movement of the pull. This time should be as long as it will
take to complete the push and the power is generally the same as the arc power 2. However, you can start with a lower
arc power 2 and increase the pull power to add a ramping affect. Push times may vary depending on the stage option.
Maintenance & Calibration
[94]
Maintenance & Calibration
This section provides the end-user the ability to perform routine maintenance and calibration on the LDS
Adjusting the X & Y Manually (Mechanically)
The X and/or Y may need to be mechanically adjusted manually when going from a smaller diameter fiber, i.e. 125um,
to a larger diameter fiber, i.e. 1000um.
1 Use the micrometer labeled 1 to adjust the Y (pictured below, labeled 1)
2 Use the micrometer labeled 2 to adjust the X (pictured below, labeled 2)
Maintenance & Calibration
[95]
Manual Motor Control via GUI
Note: Use the double arrows as a rough step; use the single arrows as a fine step
1 Use the controls labeled 1 to adjust the location of the camera
2 Use the controls labeled 2 to adjust the focus of the fiber
3 Use the up/down controls labeled 3 to adjust the X and Y location of the right fiber in the Top View
4 Use the left/right controls labeled 3 to adjust the Z location of the left fiber in the Top View
5 Use the up/down controls labeled 4 to adjust the X and Y location of the right fiber in the Side View
6 Use the left/right controls labeled 4 to adjust the Z location of the left fiber in the Side View
Electrode Measurement Guide
The Electrode Measurement Guide has 11 holes of varying size. Each hole is specially drilled so that the tip of the
electrode does not touch any of the metal to prevent any bending of the tips.
Working left to the right, slot 9 (pictured below, labeled 2) is commonly used for splicing 1000um and slot 4 or 5 is used
to splice 2.0mm.
Maintenance & Calibration
[96]
Electrode Removal
CAUTION Power down the unit and unplug both power supplies to avoid any possibilities of electrical shock CAUTION
1 Remove all three electrode housings (pictured below, labeled 1, 2, & 3)
2 Loosen the set screw (pictured below, labeled 1) in each electrode housing to remove the electrodes from the
housings
3 Properly discard the old electrodes
4 Install a new electrode into the Electrode Measurement Guide (pictured below, labeled 1)
5 Slide a washer onto the electrode (pictured below, labeled 2)
6 Repeat the process for the two remaining electrodes
7 Install the new electrodes into the electrode housings
8 Tighten the set screws on the electrode housings
9 Clean each electrode with IPA on a Kim wipe
10 Re-install the electrode housings onto the LDS
Maintenance & Calibration
[97]
Cleaning Electrodes
CAUTION Power down the unit and unplug both power supplies to avoid any possibilities of electrical shock CAUTION
The table below is a general starting point based on the splice testing that 3SAE has completed. This table might not be
exact to each application and is only meant to be used as a reference.
Cladding Diameter Number of Splices Before Removal & Cleaning
500um 41 - 80
1000um 21 - 40
1500um 11 - 20
2000um 1 - 10
Option 1 (Recommended Option)
1 Remove all three electrode housings (pictured below, labeled 1, 2, & 3)
2 Activate the ERT and insert an electrode
Note: 3SAE recommends running the ERT approximately 10 15 seconds per electrode, but results may vary. More or
less time may be required
3 Remove the electrode and deactivate the ERT
Maintenance & Calibration
[98]
4 Repeat the process for the remaining electrodes
5 Clean each electrode with IPA on a Kim wipe
6 Re-install the electrode housings onto the LDS
Option 2
1 Remove all three electrode housings (pictured below, labeled 1, 2, & 3)
2 Loosen the set screw (pictured below, labeled 1) in each electrode housing to remove the electrodes from the
housings
3 Chuck an electrode into a hand held drill
4 Spin the electrode in an electrode cleaning disk until there is no visible contamination on it
5 Repeat the process for the remaining electrodes
6 Install the electrodes back into the electrode housings
7 Tighten the set screws on the electrode housings
8 Clean each electrode with IPA on a Kim wipe
9 Re-install the electrode housings onto the LDS
Maintenance & Calibration
[99]
Adjusting the Position of the Plasma Field
Note: The LDS is setup at 3SAE for each customers specific application and should not require a physical adjustment
of the plasma field. Furthermore, adjusting the position of the plasma field could potentially change the thermal transfer
rate to the fiber.
Should an adjustment be necessary, there are two small adjustment stages for adjusting the plasma filed in the X and Y
directions.
The best method for seeing if the fibers are positioned in the center of the plasma field is after a splice has been made,
manually turn on the arc and check the positioning from side inspection through the outer cover. Should it require an
adjustment, turn off the arc, make the adjustment and turn on the arc manually again and repeat until centered.
To Fine Align the ROF Module
1 Open the Service Mode Tab
2 Remove any fiber in the LDS
3 Close the safety shield
4 Move the ROF to the center of the screen
5 Fire the arc manually
Note: In the Top View the bottom electrode should be in the center of the screen. If an adjustment needs to be made,
proceed to the next steps
1 Turn off the arc (if it is still on)
2 Adjust the positioning using the adjustment screw on the back bottom side of the ROF (pictured below, labeled 2)
After this procedure is completed, check the splicing program with a test and measurement setup to verify the results of
the splicing program. If they have changed you may need to re-optimize the splicing parameters.
Maintenance & Calibration
[100]
To Adjust the ROF Module Height
Note: This alignment is done by loading a fiber into the LDS and seeing if the fiber is in the center of the ROF module.
If the ROF module is too low or too high, proceed to the next steps
1 Load a fiber into the LDS
2 Adjust the positioning using the adjustment screw
After this procedure is completed, check the splicing program with a test and measurement setup to verify the results of
the splicing program. If they have changed you may need to re-optimize the splicing parameters.
Check Camera Alignment Calibration
Note: Performing this function fixes the Your Cameras Are out of Alignment error.
1 Load two cleaved fibers (diameter of the fiber is not important)
2 Open the LDS Setup Tab
3 Click on Check Camera Alignment Calibration
4 Adjust the dial (pictured below, labeled 1) on the top camera and click on Check Camera Alignment Calibration
until the value zeros out
Maintenance & Calibration
[101]
Cleaning the Lens
It is important that the upper lens is cleaned periodically to prevent any buildup. It is recommended that a dry cotton
swab or Kim Wipe is used to clean both lenses.
Advanced Communication & Control
[102]
Advanced Communication & Control
The following chapter covers advanced communication with the LDS, including component level control.
Direct Communication with LDS Hardware
The LDS is normally used in conjunction with the provided GUI software. However, it is possible to communicate with
and control the LDS hardware manually or through other software control. This section documents the control protocol
which is used to control the LDS via the serial port.
For manual control, the LDS may be controlled from any ANSI-compatible serial terminal program on your computer.
HyperTerminal is provided with most versions of Microsoft Windows, and will work well.
Set the settings as shown on the next page. HyperTerminal for Windows XP is shown; other programs will have similar
settings. The Connect Using: COM1 setting may vary depending on the configuration of your computers serial ports.
These HyperTerminal settings are in addition to the similar settings made in Device Manager, as detailed in the Setup
section.
Advanced Communication & Control
[103]
Overview of the LDS Splicing System Communication
The LDS has two major subsystems: the DMU (Digital Master Unit) and the ADU (Arc Discharging Unit). The ADU
controls the operation of the Ring of Fire plasma discharge. The DMU controls all other functions.
There is one active serial port on the unit, which is connected to the DMU. However, the DMU can also relay commands
and information to and from the ADU. The control of the ADU is described in detail in the section Arc Unit Control.
DMU Control
The actions of the DMU are all controlled by packets with a letter prefix and one or two numerical arguments. The DMU
does not have any persistent states or settings. All parameters of an action must be sent at the time the action is
commanded.
Packet protocol:
[A-Z][-8,388,607 to 8,388,607] ; [0 to 65,535] <CR>
Commas are optional and ignored.
Example:
A-2,000;600 <CR>
Will move Stepper Motor A to a position 2,000um in the negative (inward) direction from home at the speed 600 um/s.
D900;1100 <CR>
Will move the Piezo to position 900 at the speed 1100.
DMU acknowledgement:
For move messages:
A< message received, move beginning
A! move still in progress
A> move completed
Or, inquire just by sending the letter, followed by <CR>. This will return the present position of the motor
A21500 indicates that motor A is 21.5mm from the home position
Acknowledgements are suppressed if real-time load display is on.
Advanced Communication & Control
[104]
Prefix Letter Function First Numerical Argument Second Numerical Argument
A
Left Z-axis
stepper motor
Position (um)
Can be negative for motor A
only.
Speed (um/s)
=0 for abort
B
Right Z-axis
stepper motor
Position (um)
Speed (um/s)
=0 for abort
C
Ring of Fire
location stepper
motor
Position (um)
Speed (um/s)
=0 for abort
D
Left Piezo Z-axis
positioner
Position
Speed
=0 for abort
E
Camera Position
X
Speed (0 to stop) Run time (optional)
F
Camera Position
Y
Speed (0 to stop) Run time (optional)
G
Pull move (A and
B in opposite
directions)
Position (um)
Speed (um/s)
=0 for abort
H
Scan move (A
and B in same
direction)
Position (um)
Speed (um/s)
=0 for abort
I Light A 1 on, 0 off ignored
J Light B 1 on, 0 off ignored
M Sweep data 1 Start position Increment
N Sweep data 2 End position Decrement
O
Start ROF
sweep
# of Cycles
Speed
=0 for abort
S Home Steppers 1 on, 0 abort ignored
X
Real time load
display
1 on, 0 off ignored
Y Set Tension Tension Speed
Z Zero Load cell 1 do zero operation ignored
Arc Unit Control, Communication with ADU Unit
All serial data sent to the ADU unit must be prepended with the character $ (0x24).
The $ sign is not actually sent to the ADU it is the signal to the DMU that the following characters are to be relayed to
the ADU rather than being interpreted locally. Use of the $ prefix is assumed throughout the rest of the ADU
communication section.
The following ADU commands do not require a carriage return following:
$* 0x24 0x2A begin arcing
$ (spacebar) 0x24 0x20 stop arcing
$ p 0x24 0x70 sends arc probe information
All other commands to the ADU should be both prepended with $ and terminated with an Enter (carriage return) (0x0D),
here abbreviated <CR>. For example, to set the ADU parameter B to the value 120, send:
$A120 <CR> 0x24 0x41 0x31 0x32 0x30 0x0D
The begin arcing command is rejected if the safety interlock on the front panel is not closed and the bypass switch is
not activated. A beep will occur if this happens.
Danger: Due to the dangerous nature of the high voltage output of the ADU, do not depend solely on the safety
interlock. Disconnect the power supply to the unit before touching the electrodes, high voltage wires, or
adjacent areas.
Advanced Communication & Control
[105]
Output from the ADU is relayed directly to the serial output. This output is suppressed if real-time load cell output is
turned on.
Direct-Access Setting Protocol (used when arc is off)
# represents decimal digits leading zeroes may be either included or omitted (up to 5 digits total). Acknowledgments
always contain any leading zeroes up to 4 digits total.
(cr) represents a carriage return (Hex value 0x0D ).
(lf) represents a line feed (Hex value 0x0A ).
Sending the leading character followed by (cr) with no digits between (e.g. P(cr)) causes the device to acknowledge
with the current value, without making any change. Allow at least 100ms between strings.
String
sent
Setting affected Response
Default
Value
Min
value
Max
value
A###(cr)
Pulse on time Phase
A
A###(cr)(lf) 120 60 180
B###(cr)
Pulse on time Phase
B
B###(cr)(lf) 120 60 120
C###(cr)
Pulse off time - Phase
A
C###(cr)(lf) 120 60 120
D###(cr)
Pulse off time - Phase
B
D###(cr)(lf) 120 60 120
F###(cr) Feedback mode D###(cr)(lf) 0 0 1
H###(cr) pHase H###(cr)(lf) 130 20 220
I###(cr)
Arc off (Idle)voltage
setting
I###(cr)(lf) 7 1 255
J###(cr)
Strike Boost time
(Jumpstart)
J###(cr)(lf) 20 0 255
M###(cr)
Voltage regulator
Minimum
M###(cr)(lf) 64 0 255
O###(cr) Power setting Offset O###(cr)(lf) 120 0 255
P###(cr) Power setting P###(cr)(lf) 100 0
1023 for
V=0,
4095 for
V=1
R###(cr) Regulator mode R###(cr)(lf) 0 0 255
S###(cr) Strike mode time R###(cr)(lf) 0 0 255
V###(cr)
Voltage regulator pulse
width adjusted
automatically when F=1
V###(cr)(lf) 20 255
X###(cr) Weighting electrode A R###(cr)(lf) 128 0 255
Y###(cr) Weighting electrode B R###(cr)(lf) 128 0 255
Z###(cr)
Weighting Ground
electrode
R###(cr)(lf) 0 0 255
Examples:
Computer sends: A133(cr)
ADU sets Pulse width A to 133 and acknowledges with: A0133(cr)(lf)
Computer sends: H(cr)
ADU makes no change to Phase value (which is, for this example, 122), but reports it back with the acknowledgement:
H0122(cr)(lf)
Advanced Communication & Control
[106]
NOTE: The parameters listed above may be changed with the arc on or off. However, the changes are only
saved if made while the arc is off. Changes made during arc operation will be reverted when the arc is turned
off.
Arc State Controls
Note: these are single characters sent exactly as noted no carriage returns, etc.
Character sent Hex value Action Acknowledgement
* 0x2A Start arc none
(spacebar) 0x20 Stop arc % (0x25)
Miscellaneous Controls
Note: these are single characters sent exactly as noted no carriage returns, etc.
Character sent Hex value Action Acknowledgement
p 0x70 probe arc characteristics (see Probe Arc section)
<Ctrl>Z 0x1A Reset ADU (unit resets equivalent to power off/on)
To restore factory defaults, send:
]1(cr) followed by <Ctrl>Z . The ] character is 0x5D
Probe Arc Feature
As noted in the table above, sending the value p invokes the Probe Arc feature. This is a very useful tool for tuning arc
performance. When p is sent, the unit responds with the following:
(cr) (lf)
a:xxxx (cr) (lf)
b:xxxx (cr) (lf)
g:xxxx (cr) (lf)
v:xxxx (cr) (lf)
t:xxxx (cr) (lf)
s:xxxx (cr) (lf)
Vxxxx (cr) (lf) (lf)
FB ON (cr) (lf) (lf) (or FB ON as appropriate)
ARCING (cr) (lf) (or DONE if arc is off)
These values represent the currents and voltages which the ADU measures in its output section and the current setting
of the V parameter (voltage regulator).
a: , b:, and g: represent the ac RMS currents measured in each of the three electrodes. These values are in arbitrary
units, which may be converted as follows:
IRMS (mA) = (reading)/13.64
v: represents the DC voltage present at the primary of the output transformers. It is also in arbitrary units. The
conversion is:
V = v:/138.3
t: represents the temperature present on the heat sink. It reads directly in C. This sensor is not calibrated, but provides
sufficient accuracy to detect excessive heating conditions. The ADU will temporarily shut down if the temperature
exceeds 70C. If this occurs, the string OVERTEMP will be repeatedly sent on the serial port until the temperature
drops below 70C.
Advanced Communication & Control
[107]
s: represents the sensed value that the feedback algorithm adjusts for. This value is equal to v: when R=1. When R=0, it
is a weighted combination of the values a: , b:, and g:, based on the weighting parameters X, Y, and Z.
s: = [X(a:) + Y(b:) + Z(g:)]/256
V is the Voltage regulator pulse width. This value will change during arc operation if F=1. Otherwise, it will be the value
which was last set.
Other Outputs from the ADU
Fault detection: Several times a second, the ADU samples and analyzes the electrode currents for possible faults such
as a short-circuit or open-circuit on the high voltage outputs. Each sample which is suspect is noted by sending a
period character . (0x2E). It is normal for a small number of suspect samples to occur during an arc, particularly
during the first second of discharge. If 256 suspect samples occur, the unit will turn the arc off and send the last
sampled values of a:, b:, and g: followed by an extra linefeed and %%.
Startup
Avoid sending data to the ADU during the first 2 seconds after applying power. Doing so can cause the ADU to
enter a boot loader mode and not respond to normal commands. If this occurs, remove and reapply power
without sending any serial data during the first 2 seconds.
Explanation of the Parameters and Effects
The overall power level of the ADU is primarily controlled by the V parameter. This determines the pulse width of the
voltage regulator which feeds the primaries of the output transformers. Very low settings of V will cause the arc to
destabilize or extinguish. Typical settings are in the range of 70 150. The parameter M sets a minimum value for V to
be used in the feedback-control process
Each of the two hot electrodes of the ADU is driven by a pulsed waveform. The duty cycles of these are controlled by
the parameters A, B, C, and D. These may be used to change the relative power in the two driven phases. For example,
to make the A electrode arc hotter, increase the value of A and decrease the value of C.
It is recommended that the parameters be adjusted within the limitation that:
A+C = B+D = 240
If A+C B+D, the operation of the H (phase) parameter will be erratic. If the sums 240, the output efficiency of the unit
will be decreased and excessive heating of the unit may occur.
The H (phase) Parameter
A
B
C
D
H
Output A
Output B
Advanced Communication & Control
[108]
As it relates to functional control, the Ring of Fire arc can be consists of two parts:
The V (the shape of the arc, not directly related to parameter V) composed of the common mode discharges from
each of the top electrodes to the bottom.
The Top bar arc between the two top electrodes, composed of the differential mode discharge.
The balance between the V and top bar is adjusted by the parameter H, which controls the phase between the drive
waveforms. In general, increasing H increases the intensity of the top bar and decreases that of the V. Over some
small regions of adjustment this relationship may be reversed due to harmonic effects. This balance is also affected by
the electrode spacing, overall arc power, and any adjustments to the pulse widths.
Arc Starting Parameters I, J, and S
These three parameters control the way in which the arc first initiates. After 0.5s from arc initiation, they have no effect.
I controls the idle (unloaded) pulse width of the voltage regulator. By setting this to a higher value, a greater voltage will
be present on the transformer primary at the first cycle of the output waveform.
J sets a time (1 step = 0.8ms) during which the regulator is ramped up at maximum dv/dt before the arc initiates.
S sets a time (1 step = 0.8ms) during which the ADU primarily outputs in differential mode (top bar arc), before
entering the ring of fire mode.
Excessive settings of any of these parameters may cause a sharp pop/flash of high arc power at the initiation of the arc.
This is not harmful to the ADU, but should be considered in terms of the application. If the settings are too low, the arc
may not be able to initiate. The required settings are dependent on electrode shape, electrode condition, electrode
spacing, wire length, air pressure, and humidity.
Modes of Power Control
There are three available modes for controlling the overall power output of the ADU.
Open loop. F=0. R=(dont care). The overall power level is set directly by the value of V. No closed loop feedback
control is used.
Closed loop, current method. F=1, R=0. The overall power level is set by the value of P. The ADU adjusts V
automatically to attempt to force the following condition:
P= s: - O
Where s is the weighted sum of the three electrode currents (see previous section) and O is the offset parameter. The
only function of O is to normalize the value of P in such a way that P=0 produces an arc of minimum sustainable power.
It is acceptable to set O to 0 and maintain P at a level where a sustainable arc will occur. With O at the default value
(120), normal values of P are 0 to 900.
Closed loop, voltage method. F=1, R=1. The overall power level is set by the value of P. The ADU adjusts V
automatically to attempt to force the measured value of primary voltage to equal P.
P = v:
Typical values of P in this mode will be 900-1200 (depending on electrode gap geometry).
X and Y Alignment Motor Movements
Advanced Communication & Control
[109]
The motors have 12mm of travel and are settable in 0.1um increments. Each motor needs to be homed after the LDS
has been turned on. If the software GUI is turned off and back on but the LDS is not powered down then homing should
not be necessary. The reason that they are not homed automatically is that it is often not desirable to lose a fiber
alignment each time the GUI interface is turned off. Once the motors are homed the operator should manually set the Y
motor (up and down) to ~10mm and the X motor to ~6mm from home. Depending on the fiber and V-grooves being
used, this should place the fibers approximately into the view of both cameras so that automatic alignment can occur
when executed. The controllers and motors are from a third party and the information below is extracted directly from
the manual of the motor controller.
The following screen shot shows the graphical user interface (GUI) displayed when accessing the DC Driver T-Cube
using the APT User utility.
Note
The serial number of the DC Driver T-Cube associated with the GUI panel, the APT server version number, and the
version number (in brackets) of the embedded software running on the unit, is displayed in the top right hand corner.
This information should always be provided when requesting customer support.
Jog
This is used to increment or decrement the motor position. When the button is clicked, the motor is driven in the
selected direction at the jog velocity one step per click. The step size and jog velocity parameters are set using the Set
Step Size button.
Travel
This displays the range of travel (in millimeters or degrees) of the motor.
Moving
This is lit when the motor is in motion.
Enable
This applies power to the motor. With the motor enabled, the LED in the button is lit.
Digital display
This shows the position (in millimeters or degrees) of the motor. The motor must be homed before the display will show
a meaningful value, i.e. the displayed position is relative to a physical datum, the limit switch.
Home
This sends the motor to its Home position - see Appendix D Section D.2.2. The LED in the button is lit while the motor is
homing.
Homed
This is lit when the motor has previously been Homed (since power up).
Stop
This halts the movement of the motor.
Limit switches
The LEDs are lit when the associated limit switch has been activated.
Electrode Reconditioning Tool
[110]
Electrode Reconditioning Tool
Introduction to the AEC
The Automatic Electrode Cleaner, AEC, provides a simple and automated method for quickly and consistently
cleaning electrodes commonly used in 3SAEs line of arc based fusion splicers such as the LDS or Fitel S184 and
fiber stripping products such as the PWS and FPU II.
Simply insert the dirty electrode into the guide and press the button for 10 seconds to efficiently remove
contaminants from the electrode tips. The AEC runs on batteries so no additional power supply is required.
Cleaning discs can be easily rotated to extend life by simply removing the magnetic lid.
The AEC features include the following:
Automated electrode cleaning with the touch of a button
Battery operated for portability and easy storage
Compact design
Electrode Reconditioning Tool
[111]
Unboxing the AEC
1 Begin by opening the box.
2 Remove the AEC unit.
3 Remove all of the included accessories.
4 Compare the contents of the package with the Accessories Included list and the packing slip to verify that
everything has been received.
The AEC at a Glance
The AEC comes standard with the following features & add-ons.
Power button
Electrode cleaning disc housing
AEC Lid
Electrode insertion point
Electrode Reconditioning Tool
[112]
Accessories Included
The AEC comes standard with the following accessories.
Item What its used for
3SAE cleaning disc Cleaning large diameter electrodes
Optional Accessories
9V batteries Replacement for the original batteries installed
Fitel cleaning disc Cleaning smaller diameter electrodes
Electrode Reconditioning Tool
[113]
General Use
46 Make sure an electrode cleaning disc is installed.
47 Slide and hold an electrode into the electrode insertion point.
48 Push and hold the power button.
Note: The time can vary depending on the electrode diameter and dirt on the electrode. It is recommended to
start with approximately 10 seconds and increase as needed
49 Remove the electrode.
50 Let go of the power button.
51 Clean the electrode using a Kim wipe and IPA.
Step 2
Step 3
Electrode Reconditioning Tool
[114]
Replacing the electrode cleaning disc
1 Remove the AEC lid.
2 Slide the electrode cleaning disc out of the chamber.
3 Slide a new electrode cleaning disc into the chamber.
4 Put the lid back in place.
Electrode Reconditioning Tool
[115]
Replacing the batteries
1 Remove the AEC bottom plate by removing 3 screws.
2 Slide the batteries and battery connector out.
3 Unplug the old batteries.
4 Plug in new batteries.
5 Slide the batteries back inside the AEC.
6 Place the bottom cover back on the AEC and tighten using the 3 screws.
The Electrode Reconditioning Tool (ERT) is an optional accessory that is used to help clean and extend the life of the
electrodes installed in the LDS.
Remove
S-ar putea să vă placă și
- A Heartbreaking Work Of Staggering Genius: A Memoir Based on a True StoryDe la EverandA Heartbreaking Work Of Staggering Genius: A Memoir Based on a True StoryEvaluare: 3.5 din 5 stele3.5/5 (231)
- The Sympathizer: A Novel (Pulitzer Prize for Fiction)De la EverandThe Sympathizer: A Novel (Pulitzer Prize for Fiction)Evaluare: 4.5 din 5 stele4.5/5 (121)
- Grit: The Power of Passion and PerseveranceDe la EverandGrit: The Power of Passion and PerseveranceEvaluare: 4 din 5 stele4/5 (588)
- Devil in the Grove: Thurgood Marshall, the Groveland Boys, and the Dawn of a New AmericaDe la EverandDevil in the Grove: Thurgood Marshall, the Groveland Boys, and the Dawn of a New AmericaEvaluare: 4.5 din 5 stele4.5/5 (266)
- The Little Book of Hygge: Danish Secrets to Happy LivingDe la EverandThe Little Book of Hygge: Danish Secrets to Happy LivingEvaluare: 3.5 din 5 stele3.5/5 (399)
- Never Split the Difference: Negotiating As If Your Life Depended On ItDe la EverandNever Split the Difference: Negotiating As If Your Life Depended On ItEvaluare: 4.5 din 5 stele4.5/5 (838)
- Shoe Dog: A Memoir by the Creator of NikeDe la EverandShoe Dog: A Memoir by the Creator of NikeEvaluare: 4.5 din 5 stele4.5/5 (537)
- The Emperor of All Maladies: A Biography of CancerDe la EverandThe Emperor of All Maladies: A Biography of CancerEvaluare: 4.5 din 5 stele4.5/5 (271)
- The Subtle Art of Not Giving a F*ck: A Counterintuitive Approach to Living a Good LifeDe la EverandThe Subtle Art of Not Giving a F*ck: A Counterintuitive Approach to Living a Good LifeEvaluare: 4 din 5 stele4/5 (5794)
- The World Is Flat 3.0: A Brief History of the Twenty-first CenturyDe la EverandThe World Is Flat 3.0: A Brief History of the Twenty-first CenturyEvaluare: 3.5 din 5 stele3.5/5 (2259)
- The Hard Thing About Hard Things: Building a Business When There Are No Easy AnswersDe la EverandThe Hard Thing About Hard Things: Building a Business When There Are No Easy AnswersEvaluare: 4.5 din 5 stele4.5/5 (344)
- Team of Rivals: The Political Genius of Abraham LincolnDe la EverandTeam of Rivals: The Political Genius of Abraham LincolnEvaluare: 4.5 din 5 stele4.5/5 (234)
- The Gifts of Imperfection: Let Go of Who You Think You're Supposed to Be and Embrace Who You AreDe la EverandThe Gifts of Imperfection: Let Go of Who You Think You're Supposed to Be and Embrace Who You AreEvaluare: 4 din 5 stele4/5 (1090)
- Hidden Figures: The American Dream and the Untold Story of the Black Women Mathematicians Who Helped Win the Space RaceDe la EverandHidden Figures: The American Dream and the Untold Story of the Black Women Mathematicians Who Helped Win the Space RaceEvaluare: 4 din 5 stele4/5 (895)
- Her Body and Other Parties: StoriesDe la EverandHer Body and Other Parties: StoriesEvaluare: 4 din 5 stele4/5 (821)
- How To Make An Effective PowerPoint PresentationDocument12 paginiHow To Make An Effective PowerPoint PresentationZach Hansen100% (1)
- Elon Musk: Tesla, SpaceX, and the Quest for a Fantastic FutureDe la EverandElon Musk: Tesla, SpaceX, and the Quest for a Fantastic FutureEvaluare: 4.5 din 5 stele4.5/5 (474)
- The Unwinding: An Inner History of the New AmericaDe la EverandThe Unwinding: An Inner History of the New AmericaEvaluare: 4 din 5 stele4/5 (45)
- The Yellow House: A Memoir (2019 National Book Award Winner)De la EverandThe Yellow House: A Memoir (2019 National Book Award Winner)Evaluare: 4 din 5 stele4/5 (98)
- On Fire: The (Burning) Case for a Green New DealDe la EverandOn Fire: The (Burning) Case for a Green New DealEvaluare: 4 din 5 stele4/5 (73)
- Necromunda CatalogDocument35 paginiNecromunda Catalogzafnequin8494100% (1)
- Motion To Dismiss Guidry Trademark Infringement ClaimDocument23 paginiMotion To Dismiss Guidry Trademark Infringement ClaimDaniel BallardÎncă nu există evaluări
- Department of Education: Republic of The PhilippinesDocument1 paginăDepartment of Education: Republic of The PhilippinesKlaribelle VillaceranÎncă nu există evaluări
- Different Principles Tools and Techniques in Creating A BusinessDocument5 paginiDifferent Principles Tools and Techniques in Creating A BusinessLuna LedezmaÎncă nu există evaluări
- L5T-112 Manual - 2007 - Issue 1.1 PDFDocument16 paginiL5T-112 Manual - 2007 - Issue 1.1 PDFfluidaimaginacionÎncă nu există evaluări
- SQLDocument13 paginiSQLRadhakrishnan__7263Încă nu există evaluări
- The Chassis OC 500 LE: Technical InformationDocument12 paginiThe Chassis OC 500 LE: Technical InformationAbdelhak Ezzahrioui100% (1)
- Fall 3050 SyllabusDocument6 paginiFall 3050 Syllabustaher91Încă nu există evaluări
- Manual TV Hyundai HYLED3239iNTMDocument40 paginiManual TV Hyundai HYLED3239iNTMReinaldo TorresÎncă nu există evaluări
- Voice Over Script For Pilot TestingDocument2 paginiVoice Over Script For Pilot TestingRichelle Anne Tecson ApitanÎncă nu există evaluări
- LP MAPEH 10 1st Quarter Printing Final.Document29 paginiLP MAPEH 10 1st Quarter Printing Final.tatineeesamonteÎncă nu există evaluări
- Multi-Media Approach To Teaching-LearningDocument8 paginiMulti-Media Approach To Teaching-LearningswethashakiÎncă nu există evaluări
- Beng (Hons) Telecommunications: Cohort: Btel/10B/Ft & Btel/09/FtDocument9 paginiBeng (Hons) Telecommunications: Cohort: Btel/10B/Ft & Btel/09/FtMarcelo BaptistaÎncă nu există evaluări
- Honeywell Rondostat Hr20 SpesificationDocument2 paginiHoneywell Rondostat Hr20 Spesificationfrox123Încă nu există evaluări
- Black Hole Safety Brochure Trifold FinalDocument2 paginiBlack Hole Safety Brochure Trifold Finalvixy1830Încă nu există evaluări
- Turnbull CV OnlineDocument7 paginiTurnbull CV Onlineapi-294951257Încă nu există evaluări
- NJEX 7300G: Pole MountedDocument130 paginiNJEX 7300G: Pole MountedJorge Luis MartinezÎncă nu există evaluări
- Ocr A Level History Russia CourseworkDocument7 paginiOcr A Level History Russia Courseworkbcrqhr1n100% (1)
- Review and Basic Principles of PreservationDocument43 paginiReview and Basic Principles of PreservationKarl Marlou Bantaculo100% (1)
- OnTime Courier Software System Requirements PDFDocument1 paginăOnTime Courier Software System Requirements PDFbilalÎncă nu există evaluări
- Xii Mathematics CH 01 Question BankDocument10 paginiXii Mathematics CH 01 Question BankBUNNY GOUDÎncă nu există evaluări
- Southern California International Gateway Final Environmental Impact ReportDocument40 paginiSouthern California International Gateway Final Environmental Impact ReportLong Beach PostÎncă nu există evaluări
- DXFtoGerberConversionGuide Rev2!12!10 13Document8 paginiDXFtoGerberConversionGuide Rev2!12!10 13Tomasz BarwińskiÎncă nu există evaluări
- Steve JobsDocument18 paginiSteve JobsVibhor AggarwalÎncă nu există evaluări
- Studies - Number and Algebra P1Document45 paginiStudies - Number and Algebra P1nathan.kimÎncă nu există evaluări
- M.Sc. Steel Structures LEC. #7 Plastic Analysis and Design: Dr. Qasim Shaukat KhanDocument43 paginiM.Sc. Steel Structures LEC. #7 Plastic Analysis and Design: Dr. Qasim Shaukat KhanSSÎncă nu există evaluări
- Tutorial 6Document3 paginiTutorial 6Lai Qing YaoÎncă nu există evaluări
- Coc 1 ExamDocument7 paginiCoc 1 ExamJelo BioÎncă nu există evaluări
- Chapter 3 Depreciation - Sum of The Years Digit MethodPart 4Document8 paginiChapter 3 Depreciation - Sum of The Years Digit MethodPart 4Tor GineÎncă nu există evaluări