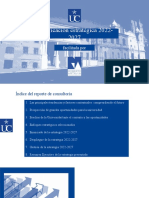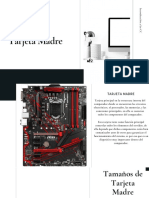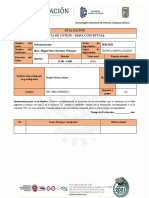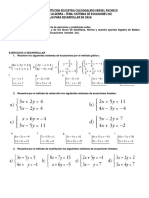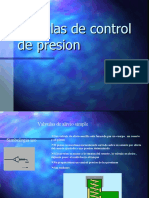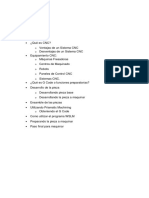Documente Academic
Documente Profesional
Documente Cultură
User Guide PDF
Încărcat de
carlos_surveyor0 evaluări0% au considerat acest document util (0 voturi)
37 vizualizări148 paginiTitlu original
User Guide.pdf
Drepturi de autor
© © All Rights Reserved
Formate disponibile
PDF, TXT sau citiți online pe Scribd
Partajați acest document
Partajați sau inserați document
Vi se pare util acest document?
Este necorespunzător acest conținut?
Raportați acest documentDrepturi de autor:
© All Rights Reserved
Formate disponibile
Descărcați ca PDF, TXT sau citiți online pe Scribd
0 evaluări0% au considerat acest document util (0 voturi)
37 vizualizări148 paginiUser Guide PDF
Încărcat de
carlos_surveyorDrepturi de autor:
© All Rights Reserved
Formate disponibile
Descărcați ca PDF, TXT sau citiți online pe Scribd
Sunteți pe pagina 1din 148
ePrinter DESIGNJET series T120 y T520
Manual del usuario
2012 Hewlett-Packard Development
Company, L.P.
1 edicin
Avisos legales
La informacin contenida en este documento
est sujeta a cambios sin previo aviso.
Las nicas garantas de los productos y
servicios de HP se establecen en la
declaracin de garanta explcita adjunta a
dichos productos y servicios. Nada de lo
expuesto en este documento debe
considerarse como una garanta adicional.
HP no se hace responsable de los errores de
editorial o tcnicos u omisiones que
contenga esta gua.
USB de alta velocidad certificado
IPv6-ready
Marcas comerciales
Adobe, Acrobat y Adobe Photoshop
son marcas comerciales de Adobe Systems
Incorporated.
Corel es una marca comercial o una
marca registrada de Corel Corporation o
Corel Corporation Limited.
ENERGY STAR y la marca ENERGY STAR
son marcas comerciales registradas en
EE.UU.
Microsoft y Windows son marcas
registradas estadounidenses de Microsoft
Corporation.
WiFi certificado
Tabla de contenido
1 Introduccin ..................................................................................................................... 1
Precauciones de seguridad ....................................................................................................... 1
Kit de iniciacin de HP ............................................................................................................. 2
Uso de esta gua ...................................................................................................................... 2
Modelos de impresoras ............................................................................................................ 3
Caractersticas principales de la impresora ................................................................................. 4
Componentes principales de la impresora ................................................................................... 5
Panel frontal ............................................................................................................................ 7
Software de la impresora .......................................................................................................... 9
Encendido y apagado de la impresora ..................................................................................... 10
Impresiones internas de la impresora ........................................................................................ 11
2 Conexin de la impresora .............................................................................................. 12
Eleccin del mtodo de conexin ............................................................................................. 12
Conexin de la impresora a la red ........................................................................................... 13
Conexin de un ordenador a la impresora mediante la red (Windows) ........................................ 13
Conexin de un ordenador a la impresora mediante un cable USB (Windows) ............................. 14
Instale en primer lugar el software del controlador de la impresora en el ordenador ...................... 15
Conexin de un ordenador a la impresora mediante la red (Mac OS X) ....................................... 15
Conexin de un ordenador a la impresora mediante un cable USB (Mac OS X) ............................ 17
Desinstalacin del software de la impresora (Mac OS X) ............................................................ 19
3 Configuracin de la impresora ........................................................................................ 20
Introduccin .......................................................................................................................... 20
Actualizacin automtica del firmware ..................................................................................... 20
Activacin y desactivacin de las notificaciones por correo electrnico ........................................ 20
Activacin y desactivacin de alertas ....................................................................................... 21
Control del acceso al servidor web incorporado ........................................................................ 21
Configuracin de las preferencias de controlador de Windows ................................................... 21
Configuracin de los servicios web .......................................................................................... 22
4 Personalizacin de la impresora ..................................................................................... 24
Cambio del idioma de la pantalla del panel frontal ................................................................... 24
Acceso al servidor web incorporado ........................................................................................ 24
ESWW iii
Cambio del idioma del servidor web incorporado ..................................................................... 25
Acceso a la HP Utility ............................................................................................................. 25
Cambio del idioma de la HP Utility .......................................................................................... 26
Cambio del ajuste del modo de reposo .................................................................................... 26
Cambio del ajuste de apagado automtico ............................................................................... 26
Cambio del brillo de la pantalla del panel frontal ...................................................................... 26
Configuracin de los ajustes de red ......................................................................................... 26
5 Manejo del papel ........................................................................................................... 30
Advertencia general sobre la carga de papel ............................................................................ 30
Carga de un rollo en el eje ..................................................................................................... 31
Carga de un rollo en la impresora ........................................................................................... 33
Descarga de un rollo .............................................................................................................. 35
Carga de una sola hoja .......................................................................................................... 35
Descarga de una sola hoja ..................................................................................................... 36
Uso de la bandeja para varias hojas ....................................................................................... 37
Consulta de informacin sobre el papel .................................................................................... 38
Mantener el papel .................................................................................................................. 38
Cambio del tiempo de secado ................................................................................................. 38
Activacin y desactivacin de la cuchilla automtica ................................................................. 39
Alimentacin del papel con y sin recorte ................................................................................... 39
6 Impresin ....................................................................................................................... 41
Impresin desde un ordenador utilizando un controlador de impresora ........................................ 41
Ajustes avanzados de impresin .............................................................................................. 41
Gestin del color ................................................................................................................... 47
7 Con conexin a Internet .................................................................................................. 49
8 Ejemplos prcticos de impresin ..................................................................................... 50
Impresin desde Adobe Acrobat .............................................................................................. 50
Impresin desde Autodesk AutoCAD ........................................................................................ 53
Impresin desde Adobe Photoshop .......................................................................................... 57
Imprimir y escalar desde Microsoft Office ................................................................................. 59
9 Manejo de cartuchos de tinta y cabezal de impresin ..................................................... 66
Acerca de los cartuchos de tinta .............................................................................................. 66
Almacenamiento de la informacin annima sobre el uso ........................................................... 66
Comprobacin del estado de los cartuchos de tinta ................................................................... 67
Sustitucin de un cartucho de tinta ........................................................................................... 67
Acerca del cabezal de impresin ............................................................................................. 69
iv ESWW
10 Mantenimiento de la impresora .................................................................................... 70
Comprobacin del estado de la impresora ............................................................................... 70
Cuidado de la impresora ........................................................................................................ 70
Limpieza del exterior de la impresora ....................................................................................... 71
Informe de diagnstico de calidad de impresin ........................................................................ 71
Limpieza del cabezal de impresin .......................................................................................... 72
Alineacin del cabezal de impresin ........................................................................................ 73
Sustitucin del cabezal de impresin ........................................................................................ 74
Recalibracin del avance de papel .......................................................................................... 78
Traslado o almacenamiento de la impresora ............................................................................. 79
Actualizacin de firmware ...................................................................................................... 80
Actualizacin de software ....................................................................................................... 80
Kits de mantenimiento de la impresora ..................................................................................... 80
11 Accesorios .................................................................................................................... 81
Cmo pedir suministros y accesorios ........................................................................................ 81
Introduccin a los accesorios ................................................................................................... 85
12 Solucin de problemas con el papel .............................................................................. 86
El papel no se puede cargar correctamente ............................................................................... 86
El tipo de papel no est en el controlador ................................................................................. 89
La impresora imprimi en el tipo de papel equivocado ............................................................... 90
El papel no coincide ............................................................................................................... 90
El rollo se ha atascado ........................................................................................................... 91
Se ha producido un atasco en la bandeja para varias hojas ....................................................... 93
Ha quedado una tira que produce atascos en la bandeja de salida ............................................. 94
La impresora muestra la falta de papel cuando el papel est disponible ....................................... 95
Las hojas no caen correctamente en la bandeja ......................................................................... 95
La hoja se queda en la impresora cuando la impresin ha finalizado ........................................... 95
El papel se corta cuando la impresin ha finalizado .................................................................. 95
La cuchilla no corta bien ......................................................................................................... 96
El rollo no est bien apretado en el eje ..................................................................................... 96
13 Solucin de problemas de calidad de impresin ............................................................ 97
Avisos generales sobre impresin ............................................................................................ 98
Lneas horizontales a lo largo de la imagen (bandas) ................................................................. 98
Las lneas son demasiado gruesas, delgadas o inexistentes ......................................................... 99
Lneas escalonadas o zigzagueantes ........................................................................................ 99
Lneas impresas por duplicado o con colores incorrectos .......................................................... 100
Lneas discontinuas ............................................................................................................... 100
Lneas borrosas .................................................................................................................... 101
Las longitudes de la lnea son inexactas .................................................................................. 102
La imagen completa aparece borrosa o granulosa ................................................................... 102
ESWW v
El papel no est liso ............................................................................................................. 103
La impresin est rasgada o araada .................................................................................... 103
Marcas de tinta en el papel .................................................................................................. 104
La tinta negra se quita cuando se toca la copia impresa ........................................................... 105
Los bordes de los objetos aparecen escalonados o poco ntidos ................................................ 105
Los bordes de los objetos son ms oscuros de lo esperado ........................................................105
Lneas verticales de diferentes colores .....................................................................................106
Puntos blancos en la hoja impresa ......................................................................................... 106
Los colores no son precisos ................................................................................................... 106
Los colores estn desvaneciendo ............................................................................................106
La imagen est incompleta (recortada en la parte inferior) ........................................................ 107
La imagen aparece cortada .................................................................................................. 107
Faltan algunos objetos en la imagen impresa .......................................................................... 108
Un archivo PDF aparece cortado o faltan objetos .................................................................... 108
Si contina teniendo problemas ............................................................................................. 109
14 Solucin de problemas de cartuchos y cabezales ........................................................ 110
No se puede insertar un cartucho de tinta ............................................................................... 110
Mensajes de estado del cartucho de tinta ............................................................................... 110
No se puede insertar el cabezal de impresin ......................................................................... 110
15 Solucin de problemas relacionados con la comunicacin de datos ............................. 112
Errores de comunicacin entre el ordenador y la impresora ...................................................... 112
Problemas relacionados con la red cableada .......................................................................... 113
Problemas relacionados con la red inalmbrica .......................................................................114
Pgina de configuracin de red .............................................................................................118
16 Solucin de problemas generales de la impresora ...................................................... 120
La impresora no se inicia ...................................................................................................... 120
La impresora no imprime ...................................................................................................... 121
La impresora parece lenta ..................................................................................................... 121
El panel frontal est congelado .............................................................................................. 121
No se puede acceder al servidor web incorporado ..................................................................122
Alertas ................................................................................................................................ 122
17 Mensajes de error del panel frontal ............................................................................ 124
18 Atencin al cliente HP ................................................................................................. 127
Introduccin ........................................................................................................................ 127
HP Professional Services ....................................................................................................... 127
HP Proactive Support ............................................................................................................ 128
Autoreparacin por parte del cliente ...................................................................................... 129
Pngase en contacto con el servicio de asistencia tcnica de HP ............................................... 129
vi ESWW
19 Especificaciones de la impresora ................................................................................. 131
Especificaciones funcionales .................................................................................................. 131
Especificaciones fsicas ......................................................................................................... 133
Especificaciones de memoria ................................................................................................. 133
Especificaciones de encendido .............................................................................................. 133
Especificaciones ecolgicas .................................................................................................. 133
Especificaciones ambientales ................................................................................................. 134
Especificaciones acsticas ..................................................................................................... 134
Glosario ........................................................................................................................... 135
ndice ............................................................................................................................... 138
ESWW vii
viii ESWW
1 Introduccin
Precauciones de seguridad
Kit de iniciacin de HP
Uso de esta gua
Modelos de impresoras
Caractersticas principales de la impresora
Componentes principales de la impresora
Panel frontal
Software de la impresora
Encendido y apagado de la impresora
Impresiones internas de la impresora
Precauciones de seguridad
Las precauciones siguientes garantizan el uso correcto de la impresora e impiden que sta sufra
daos. Siga estas precauciones en todo momento.
Utilice el voltaje de alimentacin indicado en la etiqueta. Evite sobrecargar la toma de
alimentacin de la impresora con varios dispositivos.
No desmonte ni repare la impresora usted mismo. Pngase en contacto con el representante de
servicios de HP para obtener asistencia (consulte Pngase en contacto con el servicio de
asistencia tcnica de HP en la pgina 129).
Utilice nicamente el cable elctrico proporcionado por HP que se incluye con la impresora.
Tenga cuidado de no daar, cortar o reparar el cable de alimentacin. Un cable de alimentacin
daado podra suponer riesgo de incendio o descargas elctricas. Sustituya el cable de
alimentacin daado por uno aprobado por HP.
No permita que ningn metal o lquido (excepto los de los kits de limpieza de HP) toque las
partes internas de la impresora. Si lo hiciera podra producirse un incendio, descargas elctricas
u otros peligros graves.
Apague la impresora y desenchufe el cable de alimentacin de la toma en cualquiera de las
situaciones siguientes:
Cuando vaya a meter las manos en la impresora
Si sale humo o algn olor extrao de la impresora
ESWW Precauciones de seguridad 1
Si la impresora hace algn ruido extrao que no se produce durante el funcionamiento
normal
Un trozo de metal o un lquido (que no forme parte de las rutinas de limpieza y
mantenimiento) toca las partes internas de la impresora
Durante una tormenta elctrica (rayos y truenos)
Durante un corte de alimentacin
Kit de iniciacin de HP
El Kit de iniciacin de HP es el DVD que se suministra con la impresora; contiene el software y la
documentacin de la impresora.
Uso de esta gua
Esta gua se puede descargar desde el Centro de soporte HP (consulte Centro de soporte HP
en la pgina 127).
Introduccin
En este captulo, se proporciona a los nuevos usuarios una breve introduccin de la impresora y la
documentacin que incluye.
Uso y mantenimiento
En estos captulos, que le ayudan a realizar los procedimientos normales de la impresora, se incluyen
los temas siguientes.
Conexin de la impresora en la pgina 12
Configuracin de la impresora en la pgina 20
Personalizacin de la impresora en la pgina 24
Manejo del papel en la pgina 30
Impresin en la pgina 41
Con conexin a Internet en la pgina 49
Ejemplos prcticos de impresin en la pgina 50
Manejo de cartuchos de tinta y cabezal de impresin en la pgina 66
Mantenimiento de la impresora en la pgina 70
Solucin de problemas
En estos captulos, que le ayudan a resolver los problemas que pueden producirse durante la
impresin, se incluyen los temas siguientes.
Solucin de problemas con el papel en la pgina 86
Solucin de problemas de calidad de impresin en la pgina 97
2 Captulo 1 Introduccin ESWW
Solucin de problemas de cartuchos y cabezales en la pgina 110
Solucin de problemas relacionados con la comunicacin de datos en la pgina 112
Solucin de problemas generales de la impresora en la pgina 120
Mensajes de error del panel frontal en la pgina 124
Accesorios, soporte y especificaciones
Los captulos Accesorios en la pgina 81, Atencin al cliente HP en la pgina 127 y
Especificaciones de la impresora en la pgina 131 contienen informacin de referencia, que incluye
la atencin al cliente, las especificaciones de la impresora y los nmeros de referencia de los tipos de
papel, suministros de tinta y accesorios.
Glosario
El Glosario en la pgina 135 contiene las definiciones de los trminos de impresin y de HP
utilizados en esta documentacin.
ndice
Adems de la tabla de contenido, hay un ndice alfabtico que le ayudar a encontrar los temas
inmediatamente.
Advertencias y precauciones
Los smbolos siguientes se publican en este manual para garantizar el uso correcto de la impresora e
impedir que resulte daada. Siga las instrucciones marcadas con estos smbolos.
ADVERTENCIA! El hecho de no seguir las directrices marcadas con este smbolo podra tener
como resultado lesiones graves o incluso mortales.
PRECAUCIN: El hecho de no seguir las directrices marcadas con este smbolo podra tener como
resultado lesiones leves o daos en la impresora.
Modelos de impresoras
Esta gua cubre los modelos de impresora siguientes, a los que se suele hacer referencia por sus
nombres cortos para brevedad.
Nombre completo Nombre corto
HP Designjet T120 ePrinter de 24 pulgadas T120
HP Designjet T520 ePrinter de 24 pulgadas T520-24
HP Designjet T520 ePrinter de 36 pulgadas T520-36
ESWW Modelos de impresoras 3
Caractersticas principales de la impresora
Esta impresora de inyeccin de tinta en color se ha diseado para producir imgenes de gran calidad
en papel de hasta 610 mm (24 pulg.) o 914 mm (36 pulg.) de ancho. A continuacin se indican
algunas de las principales caractersticas de la impresora:
Resolucin de impresin de hasta 2400 1200 ppp (T520) o 1200 x 1200 ppp (T120), con la
opcin de calidad de impresin ptima, la opcin Detalle mximo y papel fotogrfico
La impresora se puede controlar desde el panel frontal o desde un ordenador remoto utilizando el
servidor web incorporado o la HP Utility
NOTA: En todo este manual, HP Utility hace referencia a la HP Utility para Mac OS X y a la
HP Designjet Utility para Windows.
Panel frontal tctil a color, con una interfaz de usuario grfica intuitiva
Es compatible con una conexin mediante USB, Ethernet o Wi-Fi
Maneja rollos de papel y hojas de papel suelto, con una bandeja para varias hojas
Emulaciones de colores, consulte Emulacin de impresora en la pgina 47
Modo Econmico para una impresin econmica
La opcin de descargar e instalar automticamente actualizaciones de firmware desde Internet en
cuanto estn disponibles
La informacin de uso de papel y tinta est disponible desde la web del servidor web
incorporado (consulte Acceso al servidor web incorporado en la pgina 24)
Desde la HP Utility puede consultar informacin sobre suministros, solucin de problemas y
actualizaciones de software, consulte Acceso a la HP Utility en la pgina 25
Acceda al Centro de soporte de HP (consulte Centro de soporte HP en la pgina 127)
4 Captulo 1 Introduccin ESWW
Componentes principales de la impresora
Vista frontal (T520)
1. Soportes extensibles de la bandeja para varias hojas
2. Cubierta superior
3. Soportes extensibles de la bandeja de salida
4. Bandeja
5. Platina de salida
6. Cartuchos de tinta
7. Cubierta del cartucho de tinta
8. Panel frontal
9. Carro de cabezales de impresin
10. Cabezal de impresin
ESWW Componentes principales de la impresora 5
Vista posterior (T520)
1. Cubierta del rollo
2. Puertos de comunicacin
3. Conector de encendido
4. Bandeja para varias hojas
Vista posterior (T120)
1. Tope azul
2. Eje
3. Rollo de papel
6 Captulo 1 Introduccin ESWW
Puertos de comunicacin
1. Puerto del dispositivo USB de alta velocidad, para conectar un ordenador
2. Puerto de Fast Ethernet, para conectar a una red
Panel frontal
El panel frontal es una pantalla tctil que dispone de una interfaz de usuario grfica; se encuentra en
la parte delantera de la impresora, a la izquierda. Le permite controlar completamente la impresora:
desde el panel frontal puede imprimir, ver informacin sobre la impresora, cambiar la configuracin
de la impresora, realizar calibraciones y pruebas, etctera. En el panel frontal tambin se muestran
alertas (mensajes de advertencia y de error) cuando es necesario.
El panel frontal tiene una gran zona central en la que se muestra informacin e iconos dinmicos. A la
izquierda y a la derecha se pueden observar hasta seis iconos fijos en distintos momentos. No suelen
mostrarse todos a la vez.
A la derecha del panel frontal se encuentra la tecla Encender, que permite encender o apagar la
impresora. Cuando la impresora est encendida, la tecla se ilumina. Cuando la impresora est
pasando de encendida a apagada, la tecla parpadea.
ESWW Panel frontal 7
Iconos fijos a la izquierda y a la derecha
muestra el estado de la conexin inalmbrica: si la luz azul est encendida, la conexin
inalmbrica est activa.
Pulse el icono para volver a la pantalla de inicio.
Pulse para ver la ayuda sobre la pantalla actual.
Pulse el icono para volver al elemento anterior.
Pulse el icono para pasar al elemento siguiente.
Pulse el icono para volver a la pantalla anterior.
Pulse el icono para cancelar el proceso actual.
Iconos dinmicos de la pantalla de inicio
Los elementos siguientes slo se muestran en la pantalla de inicio.
En la parte superior izquierda de la pantalla de inicio aparecer un mensaje indicndole el
origen de papel que est activo.
Pulse para ver la informacin sobre el estado de conectividad y para llevar a cabo la
configuracin de la red. Si hay un cable de red conectado, se mostrar en su lugar.
NOTA: No es posible utilizar conexiones de red inalmbrica y cableada simultneamente.
Pulse para ver informacin sobre la tinta.
Pulse para cambiar la configuracin de la impresora.
Pulse para cargar, descargar y cambiar las opciones del rollo de papel.
Pulse para cambiar las opciones de la bandeja para varias hojas, o para activarla.
Pulse para cargar, descargar y cambiar las opciones de las hojas sueltas.
Pulse para acceder a los servicios web.
NOTA: El origen del papel activo se indica mediante un icono un poco ms grande, con una marca
blanca dentro de un crculo verde: .
Si la impresora permanece inactiva durante un tiempo, pasa al modo suspender y apaga la pantalla
del panel frontal. Para cambiar el tiempo que debe transcurrir antes de pasar al modo suspender,
pulse , despus Preferencias de la impresora > Suspensin. Puede establecer el tiempo
desde 5 a 240 minutos.
Si se produce alguna interaccin externa con la impresora, sta sale del modo suspender y enciende
la pantalla del panel frontal.
En esta gua se puede encontrar informacin sobre los distintos usos del panel frontal.
8 Captulo 1 Introduccin ESWW
Software de la impresora
El siguiente software se suministra con la impresora:
El controlador HP-GL/2 y HP RTL para Windows (solo para la T520)
El controlador de trama PCL3GUI para Windows (solo para la T120)
El controlador de trama PCL3GUI para Mac OS X
El servidor web incorporado le permite:
Gestionar la impresora desde un ordenador remoto
Ver el estado de los cartuchos de tinta, el cabezal de impresin y el papel
Acceder al Centro de soporte de HP, consulte Centro de soporte HP en la pgina 127
Actualizar el firmware de la impresora, consulte Actualizacin de firmware
en la pgina 80
Realizar alineaciones y solucionar problemas
Cambiar varios ajustes de la impresora
Gestionar las notificaciones por correo electrnico
Consulte Acceso al servidor web incorporado en la pgina 24.
La HP Utility le permite:
Gestionar la impresora desde un ordenador remoto
Ver el estado de los cartuchos de tinta, el cabezal de impresin y el papel
Acceder al Centro de soporte de HP, consulte Centro de soporte HP en la pgina 127
Actualizar el firmware de la impresora, consulte Actualizacin de firmware
en la pgina 80
Ejecutar el servidor web incorporado
Consulte Acceso a la HP Utility en la pgina 25.
Los servicios web le permiten:
Recibir actualizaciones automticas de firmware
Imprimir en impresoras HP Designjet desde casi cualquier lugar
Imprimir en impresoras HP Designjet desde casi cualquier dispositivo, incluidos telfonos
inteligentes y ordenadores de tableta
Consulte http://www.hp.com/go/designjeteprinters para obtener ms informacin.
NOTA: Est previsto que se lancen nuevas versiones del software de todas las impresoras
peridicamente. En algunos casos, es posible que cuando reciba su impresora ya existan versiones
posteriores del software que se suministra con ella disponibles en el sitio web de HP.
ESWW Software de la impresora 9
Encendido y apagado de la impresora
Si desea encender o apagar la impresora, el mtodo normal y recomendado es utilizar la tecla
Encender del panel frontal.
Sin embargo, si tiene pensado almacenar la impresora durante un perodo prolongado o si parece
que la tecla Encender no funciona, se recomienda que desenchufe el cable de alimentacin.
Para volver a encenderla, enchufe el cable de alimentacin.
Cuando la impresora se vuelve a encender, tarda unos tres minutos en inicializar, comprobar y
preparar el cabezal de impresin. La preparacin del cabezal lleva unos 75 segundos.
NOTA: Si se deja sin utilizar durante un tiempo determinado (el tiempo est determinado por la
norma Energy Star), la impresora pasa al modo suspender para ahorrar energa. No obstante, se
activa con cualquier interaccin con la pantalla del panel frontal o envo de un nuevo trabajo de
impresin y puede reanudar la impresin inmediatamente. Para cambiar el tiempo del modo
suspender, consulte Cambio del ajuste del modo de reposo en la pgina 26.
10 Captulo 1 Introduccin ESWW
Impresiones internas de la impresora
Las impresiones internas proporcionan informacin diversa sobre la impresora. Se pueden solicitar
desde el panel frontal.
Antes de solicitar una impresin interna, asegrese de que la impresora y el papel estn preparados
para la impresin. El papel cargado debe tener al menos el tamao A4 horizontal (210 mm (8,27
pulg.) de ancho); de lo contrario, la impresin aparecera cortada.
Para imprimir una impresin interna, pulse , despus desplcese hasta Impresiones internas y, a
continuacin, seleccione la impresin interna que desee. Estn disponibles las siguientes impresiones
internas.
Imprimir demostracin: muestra algunas de las posibilidades de la impresora
Imprimir demo. de trazado
Imprimir demo. modelizado
Imprimir demo mapa GIS
Impresiones de informacin de usuario
Imprimir un informe de estado de la impresora
Imprimir un informe sobre la calidad de impresin
Imprimir un informe sobre la red
ESWW Impresiones internas de la impresora 11
2 Conexin de la impresora
Eleccin del mtodo de conexin
Conexin de la impresora a la red
Conexin de un ordenador a la impresora mediante la red (Windows)
Conexin de un ordenador a la impresora mediante un cable USB (Windows)
Instale en primer lugar el software del controlador de la impresora en el ordenador
Conexin de un ordenador a la impresora mediante la red (Mac OS X)
Conexin de un ordenador a la impresora mediante un cable USB (Mac OS X)
Desinstalacin del software de la impresora (Mac OS X)
Eleccin del mtodo de conexin
A la hora de conectar la impresora, se puede elegir cualquiera de los siguientes mtodos.
Tipo de
conexin
Velocidad Longitud de
cable
Otros factores
Inalmbrico Moderada; vara segn las condiciones
(distancia con el router, interferencias,
nmero de clientes inalmbricos,
topologa de red, etc.)
N/D Sensible a las interferencias en grandes
distancias; requiere equipos adicionales
(punto de acceso inalmbrico o router
inalmbrico)
Ethernet rpido Rpida: vara en funcin del trfico de
red
Largo: 100 m
(328 pies)
Requiere accesorios adicionales
(conmutadores)
USB de alta
velocidad
Muy rpida Corto: 3 m (10
pies)
Es necesario un cable USB de alta
velocidad certificado para asegurar una
comunicacin fiable.
NOTA: La velocidad de cualquier conexin de red depende de todos los componentes utilizados en
la red, entre los que se pueden incluir tarjetas de interfaz de red, routers, conmutadores y cables. Si
alguno de estos componentes no puede funcionar a alta velocidad, tendr una conexin de baja
velocidad. La velocidad de la conexin de red tambin puede verse afectada por la cantidad total de
trfico de otros dispositivos de la red.
12 Captulo 2 Conexin de la impresora ESWW
Conexin de la impresora a la red
La impresora es capaz de configurarse a s misma para la mayora de las redes, de forma similar a
cualquier ordenador de la misma red. La primera vez que se conecta a una red, este proceso puede
tardar unos minutos.
Una vez que la impresora tiene una configuracin de red activa, puede comprobar su direccin de red
desde el panel frontal: pulse o .
NOTA: Cuando un dispositivo de red se configura a s mismo recibiendo una direccin IP del
servicio DHCP, esta direccin IP puede cambiar desde la ltima vez que se apaga el dispositivo hasta
la prxima vez que se enciende, lo que puede provocar que el dispositivo aparezca como "fuera de
lnea" cuando el puerto del controlador se configura con la direccin IP original. Para evitar esta
situacin existen al menos tres posibilidades: aumente el tiempo de concesin del dispositivo del
servidor DHCP, establezca una direccin IP fija para la impresora para que no cambie mediante el
DHCP, o configure la impresora y el controlador para que hagan referencia al nombre de host en
lugar de a la direccin IP numrica.
Para conectarse a una red inalmbrica, la forma ms sencilla es acceder al panel frontal, pulsar y,
a continuacin, Conectividad > Asist. instalacin inalmbrica.
Consulte las Instrucciones de montaje para obtener ms informacin sobre la configuracin de Internet
y sobre cmo conectarse y registrarse en la nube para activar los servicios web.
Conexin de un ordenador a la impresora mediante
la red (Windows)
Si tiene pensado imprimir desde aplicaciones de software utilizando un controlador de impresora,
deber seguir estas instrucciones. Consulte Impresin en la pgina 41 para ver otras formas de
imprimir.
Revise el equipo antes de comenzar:
La impresora debe estar configurada y encendida.
El conmutador o router Ethernet debe estar activado y debe funcionar correctamente.
La impresora debe estar conectada a la red (consulte Conexin de la impresora a la red
en la pgina 13). La impresora puede conectarse mediante Ethernet o Wi-Fi.
Ahora puede continuar con la instalacin del software de la impresora y la conexin a la impresora.
Instalacin del software de la impresora
1. Anote la direccin IP de la impresora desde el panel frontal (consulte Acceso al servidor web
incorporado en la pgina 24).
2. Inserte el DVD Kit de iniciacin de HP en el ordenador. Si el DVD no se inicia automticamente,
ejecute el programa setup.exe desde la carpeta raz del DVD.
3. Acceda al botn Software Installation (Instalacin del software) y plselo.
ESWW Conexin de la impresora a la red 13
4. Pulse el botn Install Software (Instalar software) y seleccione su impresora de la lista de
impresoras en red que aparece, identificndola por su direccin IP en caso necesario.
Si el ordenador no encuentra ninguna impresora en la red, aparece la ventana Printer Not
Found (Impresora no encontrada), que le ayuda a encontrar la impresora. Si tiene activado un
cortafuegos quizs deba desactivarlo temporalmente para encontrar la impresora. Tambin
cuenta con la opcin de buscar la impresora por su nombre de servidor, direccin IP o direccin
MAC.
En algunos casos, cuando la impresora no se encuentra en la misma subred que el ordenador, es
posible que especificar la direccin IP de la impresora sea la nica opcin correcta.
5. Siga las instrucciones que se muestran en la pantalla para instalar los controladores de impresora
y el resto del software de HP, como la HP Utility y los servicios web.
Conexin de un ordenador a la impresora mediante
un cable USB (Windows)
Puede conectar la impresora directamente a un ordenador sin pasar por una red, mediante el puerto
del dispositivo USB de alta velocidad incorporado. Es posible que una conexin mediante USB sea
ms rpida que una conexin por red, pero tiene algunas desventajas que debe tener en cuenta:
La longitud del cable es limitada.
Es ms complicado compartir la impresora.
No puede utilizar los servicios web.
No puede utilizar las actualizaciones automticas del firmware.
NOTA: Si se utilizan cables USB no certificados, pueden producirse problemas de conectividad.
Con esta impresora, slo debern utilizarse cables certificados por el USB Implementers Forum
(http://www.usb.org/).
Instalacin del software de la impresora
Si tiene pensado imprimir desde aplicaciones de software utilizando un controlador de impresora,
deber seguir estas instrucciones. Consulte Impresin en la pgina 41 para ver otras formas de
imprimir.
1. No conecte an el ordenador a la impresora. Primero deber instalar el software de la
impresora en el ordenador, tal y como se indica a continuacin.
2. Inserte el DVD Kit de iniciacin de HP en la unidad de DVD. Si el DVD no se inicia
automticamente, ejecute el programa setup.exe desde la carpeta raz del DVD.
3. Acceda al botn Software Installation (Instalacin del software) y plselo.
4. Pulse el botn Install Software (Instalar software).
5. Es posible que vea en algunos casos un mensaje advirtindole de que el instalador tiene que
comunicarse a travs del firewall para buscar las impresoras en la red. Como no es necesario
que lo haga, puede marcar la casilla Continue installation without searching the
network (Continuar con la instalacin sin buscar en la red).
14 Captulo 2 Conexin de la impresora ESWW
6. Si ve una lista de impresoras en red, seleccione Help me find my printer (including
network and USB connected printers) (Ayudarme a encontrar mi impresora (incluidas
impresoras conectadas en red y mediante USB).
7. Seleccione USB Cable (Cable USB).
NOTA: Si lo prefiere, puede finalizar la instalacin sin conectar la impresora. Para hacerlo,
marque la casilla Deseo conectar la impresora cuando finalice el asistente de
configuracin.
8. Cuando se le pida, conecte el ordenador a la impresora con un cable USB certificado. Asegrese
de que la impresora est encendida.
9. Siga las instrucciones que se muestran en la pantalla para instalar los controladores de impresora
y el resto del software de HP, como la HP Utility.
10. Si durante el proceso no le ha pedido que conecte la impresora, hgalo ahora y deje que el
asistente instale el dispositivo automticamente.
Consideraciones para compartir la impresora
Cualquier otro usuario que comparta su impresora conectada mediante USB podr enviar trabajos de
impresin, pero no podr recibir informacin de la impresora, como la referente a informes de estado,
administracin y resolucin de problemas.
SUGERENCIA: La mejor forma de compartir la impresora a travs de una red consiste en conectarla
no a cualquier equipo, sino a la red. Consulte Conexin de un ordenador a la impresora mediante la
red (Windows) en la pgina 13.
Instale en primer lugar el software del controlador
de la impresora en el ordenador
1. Inserte el DVD Kit de iniciacin de HP en la unidad de DVD. Si el DVD no se inicia
automticamente, ejecute el programa setup.exe desde la carpeta raz del DVD.
2. Acceda al botn Software Installation (Instalacin del software) y plselo.
3. Pulse el botn Install Software (Instalar software) y siga las instrucciones que aparecen en
pantalla para desinstalar el software de la impresora.
Conexin de un ordenador a la impresora mediante
la red (Mac OS X)
Puede conectar la impresora a una red que funcione con Mac OS X con cualquiera de los siguientes
mtodos:
Bonjour
TCP/IP
Si tiene pensado imprimir desde aplicaciones de software utilizando un controlador de impresora,
deber seguir estas instrucciones. Consulte Impresin en la pgina 41 para ver otras formas de
imprimir.
ESWW Instale en primer lugar el software del controlador de la impresora en el ordenador 15
Revise el equipo antes de comenzar:
La impresora debe estar configurada y encendida.
El conmutador o router Ethernet debe estar activado y debe funcionar correctamente.
La impresora y el ordenador deben estar conectados a la red (inalmbrica o cableada). Consulte
Conexin de la impresora a la red en la pgina 13.
Ahora puede continuar con la instalacin del software de la impresora y la conexin a la impresora.
Conexin Bonjour
1. Acceda al panel frontal y pulse o . Anote el nombre de servicio mDNS de la impresora.
2. Inserte el DVD Kit de iniciacin de HP en la unidad de DVD.
3. Abra el icono de DVD en el escritorio.
4. Abra el instalador Mac OS X HP Designjet Installer.
5. Siga las instrucciones que aparecen en la pantalla.
6. Se instala el software de la impresora, incluido el controlador de la impresora, la HP Utility y los
servicios web.
7. Cuando se haya instalado el software, el Asistente de configuracin de la impresora HP se
iniciar automticamente para configurar una conexin con la impresora. Siga las instrucciones
que aparecen en la pantalla.
8. Cuando llegue a la pantalla Seleccionar impresora, busque el nombre de servicio mDNS de la
impresora (que anot previamente en el paso 1) en la columna Nombre de impresora.
Si encuentra el nombre correcto, desplcese hacia los lados si es necesario para ver la
columna Tipo de conexin, y compruebe que muestra Bonjour. Resalte esa lnea. De lo
contrario, siga buscando en la lista.
Si no encuentra el nombre de la impresora con el tipo de conexin Bonjour, marque la
casilla Mi impresora no est en la lista.
Haga clic en Continuar.
9. Siga las instrucciones que aparecen en la pantalla. Cuando llegue a la pantalla Se ha creado la
cola de impresin, haga clic en Salir para salir, o bien haga clic en Crear nueva cola si
desea conectar otra impresora a la red.
10. Cuando finalice el Asistente de configuracin de la impresora HP, puede extraer el DVD de la
unidad.
Si el controlador de la impresora ya est instalado, se puede ejecutar el Asistente de configuracin de
la impresora HP en cualquier momento desde el DVD.
Conexin TCP/IP
1. Acceda al panel frontal y anote la direccin URL de la impresora (consulte Acceso al servidor
web incorporado en la pgina 24).
2. Inserte el DVD Kit de iniciacin de HP en la unidad de DVD.
16 Captulo 2 Conexin de la impresora ESWW
3. Abra el icono de DVD en el escritorio.
4. Abra el instalador Mac OS X HP Designjet Installer.
5. Siga las instrucciones que aparecen en la pantalla.
6. Se instala el software de la impresora, incluido el controlador de la impresora, la HP Utility y los
servicios web.
7. Cuando se haya instalado el software, el Asistente de configuracin de la impresora HP se
iniciar automticamente para configurar una conexin con la impresora. Siga las instrucciones
que aparecen en la pantalla.
8. Cuando llegue a la pantalla Seleccionar impresora, busque la URL de la impresora (que anot
previamente en el paso 1) en la columna Nombre de impresora.
Si encuentra el nombre correcto, desplcese hacia los lados si es necesario para ver la
columna Tipo de conexin, y compruebe que muestra IP Printing (Impresin IP). Resalte
esa lnea. De lo contrario, siga buscando en la lista.
Si no encuentra el nombre de la impresora con el tipo de conexin IP Printing (Impresin
IP), marque la casilla Mi impresora no est en la lista.
haga clic en Continuar.
9. Siga las instrucciones que aparecen en la pantalla. Cuando llegue a la pantalla Se ha creado la
cola de impresin, haga clic en Salir para salir, o bien haga clic en Crear nueva cola si
desea conectar otra impresora a la red.
10. Cuando finalice el Asistente de configuracin de la impresora HP, puede extraer el DVD de la
unidad.
Si el controlador de la impresora ya est instalado, se puede ejecutar el Asistente de configuracin de
la impresora HP en cualquier momento desde el DVD.
Conexin de un ordenador a la impresora mediante
un cable USB (Mac OS X)
Puede conectar la impresora directamente a un ordenador sin pasar por una red, mediante el puerto
del dispositivo USB de alta velocidad incorporado. Es posible que una conexin mediante USB sea
ms rpida que una conexin por red, pero tiene algunas desventajas que debe tener en cuenta:
La longitud del cable es limitada.
Es ms complicado compartir la impresora.
No puede utilizar los servicios web.
No puede utilizar las actualizaciones automticas del firmware.
NOTA: Si se utilizan cables USB no certificados, pueden producirse problemas de conectividad.
Con esta impresora, slo debern utilizarse cables certificados por el USB Implementers Forum
(http://www.usb.org/).
ESWW Conexin de un ordenador a la impresora mediante un cable USB (Mac OS X) 17
Instalacin del software de la impresora
Si tiene pensado imprimir desde aplicaciones de software utilizando un controlador de impresora,
deber seguir estas instrucciones. Consulte Impresin en la pgina 41 para ver otras formas de
imprimir.
1. Asegrese de que la impresora est apagada o desconectada del ordenador.
2. Inserte el DVD Kit de iniciacin de HP en la unidad de DVD.
3. Abra el icono de DVD en el escritorio.
4. Abra el instalador Mac OS X HP Designjet Installer.
5. Siga las instrucciones que aparecen en la pantalla.
6. Se instala el software de la impresora, incluido el controlador de la impresora y la HP Utility.
7. Asegrese de que la impresora est encendida y conectada al ordenador con un cable USB
certificado.
NOTA: Si se utilizan cables USB no certificados, pueden producirse problemas de
conectividad. Con esta impresora, slo debern utilizarse cables certificados por el USB
Implementers Forum (http://www.usb.org/).
8. A continuacin, se crea automticamente una cola de impresin para la impresora.
Uso compartido de la impresora
Si su ordenador est conectado a una red, puede hacer que la impresora con conexin directa se
encuentre disponible para el resto de ordenadores de dicha red.
1. Haga doble clic en el icono System Preferences (Preferencias del sistema) en la barra de mens
Dock del escritorio.
2. Para activar el uso compartido de impresoras, acceda a Sharing (Compartir), seleccione
Printer Sharing (Compartir impresora) y, a continuacin, marque las impresoras que desee
compartir.
3. La impresora aparece automticamente en la lista de impresoras compartidas de cualquier otro
ordenador que ejecute Mac OS X y est conectado a la red de rea local.
Tenga en cuenta las siguientes consideraciones.
Todos aquellos usuarios que deseen compartir su impresora debern instalar el software de la
impresora en sus propios equipos.
Cualquier otro usuario que comparta su impresora directamente conectada podr enviar trabajos
de impresin, pero no podr recibir informacin de la impresora, como la referente a alertas,
informes de estado, gestin del papel, administracin y resolucin de problemas.
Puede que considere que compartir su impresora directamente conectada con otros usuarios
disminuye la velocidad de su ordenador de forma inaceptable.
SUGERENCIA: La mejor forma de compartir la impresora a travs de una red consiste en conectarla
no a cualquier equipo, sino a la red. Consulte Conexin de un ordenador a la impresora mediante la
red (Mac OS X) en la pgina 15.
18 Captulo 2 Conexin de la impresora ESWW
Desinstalacin del software de la impresora (Mac
OS X)
1. Inserte el DVD Kit de iniciacin de HP en la unidad de DVD.
2. Abra el icono de DVD en el escritorio.
3. Abra el desinstalador Mac OS X HP Designjet Uninstaller y siga las instrucciones que
aparecen en pantalla para desinstalar el software de la impresora.
Para eliminar la cola de impresin, seleccione el cuadro de dilogo Imprimir y Fax en las
preferencias del sistema. Seleccione el nombre de la impresora y, a continuacin, haga clic en el
botn .
ESWW Desinstalacin del software de la impresora (Mac OS X) 19
3 Configuracin de la impresora
Introduccin
Actualizacin automtica del firmware
Activacin y desactivacin de las notificaciones por correo electrnico
Activacin y desactivacin de alertas
Control del acceso al servidor web incorporado
Configuracin de las preferencias de controlador de Windows
Configuracin de los servicios web
Introduccin
En este captulo se describen los distintos ajustes de la impresora que el administrador de la impresora
puede querer controlar cuando se monte una nueva impresora y est lista para ser utilizada.
Actualizacin automtica del firmware
La impresora puede comprobar peridica y automticamente si existen actualizaciones de firmware
(consulte Actualizacin de firmware en la pgina 80). Sin una actualizacin es posible que algunos
servicios web no estn disponibles. El proceso de activacin de los servicios web incluye la opcin de
activar las actualizaciones automticas de firmware desde el panel frontal de la impresora o desde el
servidor web incorporado.
Activacin y desactivacin de las notificaciones por
correo electrnico
Para recibir notificaciones por correo electrnico desde la impresora, debe tener configurado el
servidor de correo electrnico. Para configurar el servidor de correo electrnico utilizando el servidor
web incorporado, seleccione Configuracin > Servidor de correo y rellene los siguientes
campos:
Servidor SMTP: la direccin IP o nombre de host del servidor de correo saliente (SMTP) que
procesar todos los mensajes de correo electrnico desde la impresora. Si el servidor de correo
electrnico requiere autenticacin, las notificaciones por correo electrnico no funcionarn.
Direccin de correo electrnico de la impresora: cada mensaje de correo electrnico
enviado por la impresora debe incluir una direccin de retorno, que no es necesario que sea una
20 Captulo 3 Configuracin de la impresora ESWW
direccin de correo electrnico funcional real, pero deber ser exclusiva para que los
destinatarios del mensaje puedan identificar la impresora que lo envi.
Puede activar o desactivar determinadas notificaciones por correo electrnico seleccionando
Notificaciones en la ficha Herramientas del servidor web incorporado.
Activacin y desactivacin de alertas
Las alertas de la impresora le advierten cuando hay algn problema con la impresora que se puede
corregir realizando alguna accin, o cuando los trabajos de impresin cambian de estado. Las alertas
se muestran en el panel frontal de la impresora, en la HP Utility, en el controlador de la impresora y en
el servidor web incorporado.
Puede especificar a la impresora qu tipo de alertas desea ver. Para acceder a los ajustes de las
alertas:
Seleccione Configuracin de alertas en el men Herramientas de la HP Designjet Utility
para Windows.
Seleccione Configuracin de alertas en cualquier pgina de alertas que aparezca en la HP
Designjet Utility para Windows.
Haga clic con el botn derecho en el icono de la bandeja del sistema de la HP Designjet Utility
para Windows y, a continuacin, seleccione Configuracin de alertas.
En Mac OS X, abra las preferencias de HP Printer Monitor, seleccione su impresora y, a
continuacin, seleccione Personalizar alertas.
Puede cambiar los ajustes de las formas siguientes:
Activar o desactivar todas las alertas.
Activar o desactivar las alertas de la impresora para los problemas que detengan la impresin.
Activar o desactivar las alertas de la impresora para los problemas que no detengan la
impresin.
Activar las alertas de la impresora en todas las circunstancias, o nicamente cuando intente
imprimir en la impresora afectada por el problema.
Control del acceso al servidor web incorporado
Para evitar que los usuarios modifiquen configuraciones importantes del dispositivo puede establecer
una contrasea en el servidor web incorporado para que los usuarios que no dispongan de la
contrasea puedan acceder solamente a las fichas de informacin. Una vez establecida, ser
necesario utilizar la contrasea para consultar o cambiar cualquier parmetro de las otras fichas.
Configuracin de las preferencias de controlador de
Windows
Puede cambiar algunos ajustes predeterminados del controlador de impresora segn sus preferencias,
por ejemplo, puede establecer la emulacin de color o las opciones de ahorro de papel. Para
realizarlo en Windows 7, por ejemplo, pulse el botn Inicio en la pantalla del ordenador, despus
haga clic en Dispositivos e impresoras, a continuacin haga clic con el botn derecho en el
ESWW Activacin y desactivacin de alertas 21
icono de su impresora y, finalmente, seleccione Preferencias de impresin. Los ajustes que
cambie en la ventana Preferencias de impresin se guardarn como valores predeterminados.
Configuracin de los servicios web
Antes de utilizar los servicios web es necesario realizar algunos ajustes en la impresora y en el
ordenador.
Configuracin de los servicios web en la impresora
El panel frontal de la impresora permite configurar y gestionar los servicios web fcilmente. Si est
disponible, se recomendar una actualizacin del firmware para sacar el mximo partido de los
servicios web.
Durante la configuracin inicial de la impresora, se mostrar un mensaje pidindole que active los
servicios web. Si acepta, la impresora comprobar si existen actualizaciones del firmware; si las hay,
la impresora se actualizar y se reiniciar. Siga las instrucciones que se muestran en el panel frontal y
no interrumpa el proceso. Acceda a http://www.hp.com/go/designjeteprinters para completar el
proceso de configuracin y obtener una cuenta para los servicios web.
Si opta por no hacerlo durante la configuracin inicial, podr activar los servicios web en cualquier
otro momento.
1. Asegrese de que la impresora est conectada a Internet (consulte Conexin de la impresora
en la pgina 12).
2.
En el panel frontal, pulse .
3. Pulse Aceptar para aceptar los trminos de uso de los servicios web y activarlos.
4. En la pantalla de actualizacin automtica del firmware, pulse S para permitir que la impresora
compruebe si existen actualizaciones automticas del producto y las instale.
5. Si su red utiliza una configuracin proxy, realice los siguientes ajustes cuando se conecte a
Internet:
a. Pulse Intro. proxy.
b. Introduzca la configuracin del servidor proxy y, a continuacin, pulse Listo.
6. Siga las instrucciones del panel frontal para terminar la configuracin.
7. Acceda a http://www.hp.com/go/designjeteprinters para obtener una cuenta para los servicios
web.
Configuracin de los servicios web en el ordenador
Adems de activar funciones clave de la impresora, puede utilizar el software de la impresora de HP
que se suministra con la impresora para configurar los servicios web. Si no configur los servicios web
cuando instal el software de HP en el ordenador, puede utilizar el software para configurar los
servicios web.
NOTA: Asegrese de que la impresora est conectada a Internet.
22 Captulo 3 Configuracin de la impresora ESWW
La herramienta de impresin HP ePrint & Share es opcional, pero se recomienda instalarla en el
ordenador para beneficiarse de todas las ventajas de HP ePrint & Share. Est disponible en el DVD Kit
de iniciacin de HP y tambin desde http://www.hp.com/go/designjeteprinters. Los requisitos del
sistema para este programa se indican en el sitio web.
ESWW Configuracin de los servicios web 23
4 Personalizacin de la impresora
Cambio del idioma de la pantalla del panel frontal
Acceso al servidor web incorporado
Cambio del idioma del servidor web incorporado
Acceso a la HP Utility
Cambio del idioma de la HP Utility
Cambio del ajuste del modo de reposo
Cambio del ajuste de apagado automtico
Cambio del brillo de la pantalla del panel frontal
Configuracin de los ajustes de red
Cambio del idioma de la pantalla del panel frontal
Hay dos formas posibles de cambiar el idioma de los mens y mensajes del panel frontal.
Si comprende el idioma actual de la pantalla del panel frontal, pulse y, a continuacin,
Preferencias de la impresora > Seleccionar idioma.
Si no comprende el idioma de la pantalla actual del panel frontal, comience con la impresora
apagada. Pulse la tecla Encender para encenderla. Cuando vea los iconos en el panel frontal,
pulse , despus , y, a continuacin, . Si no se muestran los iconos en el panel frontal,
pulse en el lugar en que deberan aparecer (consulte Panel frontal en la pgina 7).
Cualquiera que sea el mtodo empleado, el men de seleccin de idioma aparecer en la pantalla del
panel frontal. Pulse sobre su idioma preferido.
Acceso al servidor web incorporado
El servidor web incorporado permite gestionar la impresora de forma remota a travs de un
navegador Web convencional que se ejecute en un ordenador cualquiera.
Para acceder al servidor web incorporado, deber disponer de una conexin TCP/IP para la
impresora. Si se conecta a la impresora mediante una conexin TCP/IP (cableada o inalmbrica), se
puede acceder indirectamente al servidor web incorporado mediante la HP Utility.
24 Captulo 4 Personalizacin de la impresora ESWW
Los navegadores siguientes son compatibles con el servidor web incorporado:
Internet Explorer 7 y posterior
Opera 8 y posterior
Mozilla Firefox 2 y posterior
Safari 3 y posterior
Google Chrome 3 y posterior
Para acceder al servidor web incorporado en cualquier ordenador, abra su navegador web y escriba
la direccin IP de la impresora.
Puede ver la direccin IP de su impresora en el panel frontal pulsando o .
Si ha seguido estas instrucciones pero no puede conectarse al servidor web incorporado, consulte No
se puede acceder al servidor web incorporado en la pgina 122.
Cambio del idioma del servidor web incorporado
El idioma por defecto en que aparece el servidor web incorporado por primera vez es el que haya
seleccionado para el navegador. Si este idioma no es compatible con el servidor web incorporado, se
mostrar en ingls; no obstante, puede cambiarlo a cualquier otro idioma compatible.
Los idiomas compatibles con el servidor web incorporado son: ingls, portugus, espaol, francs,
italiano, alemn, polaco, ruso, chino simplificado, chino tradicional, coreano y japons. En la parte
superior derecha de la ventana hay una ficha para seleccionar el idioma.
Acceso a la HP Utility
La HP Utility le permite gestionar su impresora desde un ordenador con una conexin USB, TCP/IP o
Wi-Fi.
En Windows, inicie la HP Utility desde el mtodo abreviado del escritorio o desde Inicio >
Todos los programas > Hewlett-Packard > HP Designjet Utility > HP Designjet
Utility. Esto inicia la HP Designjet Utility, mostrando las impresoras HP Designjet instaladas en su
equipo.
En Mac OS X, inicie la HP Utility desde el mtodo abreviado del dock o seleccionando
STARTUP_DISK > Biblioteca > Impresoras > hp > Utilidades > HP Utility. Esto inicia la
HP Utility, mostrando las impresoras HP Designjet instaladas en su equipo.
Al seleccionar su impresora en el panel izquierdo, todo lo que aparece en el panel derecho es
especfico de esa impresora.
ESWW Cambio del idioma del servidor web incorporado 25
Cambio del idioma de la HP Utility
La HP Utility puede utilizarse en los siguientes idiomas: ingls, portugus, espaol, cataln (nicamente
en Windows), francs, italiano, alemn, ruso, chino simplificado, chino tradicional, coreano y
japons.
En Windows, el idioma se ajustar a la configuracin regional de idioma que haya definido en
el Panel de control de Windows.
En Mac OS X, el idioma se cambia del mismo modo que para cualquier otra aplicacin. En
Preferencias del sistema, seleccione Internacional y reinicie la aplicacin.
Cambio del ajuste del modo de reposo
Si se deja la impresora encendida pero sin utilizar durante un periodo tiempo determinado, pasa
automticamente al modo de reposo para ahorrar energa. Para cambiar el tiempo que debe esperar
la impresora antes de pasar a este modo, acceda al panel frontal, pulse y, a continuacin,
Preferencias de la impresora > Suspensin. Seleccione el tiempo de espera que desee y pulse
Aceptar; puede establecer el tiempo desde 5 a 240 minutos. El tiempo predeterminado es de 30
minutos.
Cambio del ajuste de apagado automtico
Puede utilizar la funcin de apagado automtico de la impresora para apagar la impresora
automticamente. Por ejemplo, si establece este valor en 2 horas, la impresora se apagar
transcurridas 2 horas de inactividad. De este modo podr ahorrar ms energa. No obstante, y para
evitar molestias a los usuarios de la red, la funcin de apagado automtico se desactiva
automticamente cuando la impresora est conectada a una red.
Si est utilizando una conexin USB, puede establecer que la impresora se apague completamente
transcurridas de 2 a 12 horas de inactividad. En el panel frontal, pulse y, a continuacin,
Preferencias de la impresora > Apag. aut.
Cambio del brillo de la pantalla del panel frontal
Para cambiar el brillo de la pantalla del panel frontal, pulse y, a continuacin, Preferencias de
la impresora > Mostrar brillo, y seleccione el valor que desee. Pulse OK para establecer el valor.
El brillo est establecido en 50 de forma predeterminada.
Configuracin de los ajustes de red
Puede ver y configurar los ajustes de red desde el servidor web incorporado, desde la HP Utility o
desde el panel frontal.
Desde el servidor web incorporado: seleccione la ficha Configuracin y, a continuacin, Red.
Desde la HP Utility: puede acceder al servidor web incorporado mediante la HP Utility.
En el panel frontal: pulse y, a continuacin, Conectividad.
26 Captulo 4 Personalizacin de la impresora ESWW
Estn disponibles las siguientes opciones:
Activar inalmbr./Desact. inalmbr.: activa o desactiva la conexin inalmbrica.
Asist. instalacin inalmbrica: proporciona una forma sencilla de conectarse a una red
inalmbrica.
Conf Wi-Fi prot: le permite configurar una conexin con una red inalmbrica utilizando el
mtodo de codificacin (mediante un botn o pin).
Resumen de red: muestra informacin sobre la red cableada o inalmbrica
Imprimir prueba de red inalmbrica: ejecuta pruebas de diagnstico de la conectividad
inalmbrica
Imprimir configuracin de red
Configuracin avanzada
Seleccionar tiempo muerto de E/S: permite establecer el tiempo que debe esperar la
impresora a que el controlador enve un trabajo a la impresora una vez que se ha
establecido la conexin. Los valores oscilan entre medio minuto y media hora.
Velocidad de vnculo: permite cambiar la velocidad a la que se transmiten los datos por
la red. El valor predeterminado es Automtico.
Valores IP: permite consultar o cambiar la direccin IP, la mscara de subred, la pasarela
predeterminada y la direccin DNS.
Nombre del host: permite cambiar el nombre de host.
Restauracin de la configuracin predeterminada de red
Configuracin de los ajustes del firewall
La funcin de firewall proporciona una seguridad de nivel de red en redes IPv4 e IPv6. El firewall
permite controlar fcilmente las direcciones IP que tienen acceso.
NOTA: Adems de la proteccin del firewall en el nivel de red, la impresora tambin admite
estndares abiertos de capa de sockets seguros (SSL) en el nivel de transporte para aplicaciones
cliente-servidor seguras, como la autenticacin cliente-servidor o la navegacin por web HTTPS.
Para que el firewall funcione en la impresora, debe configurar una poltica de firewall para aplicarla
al trfico de IP especificado. Puede acceder a las pginas de poltica del firewall mediante el servidor
web incorporado y visualizarlas en el navegador web. Una vez configurada una poltica, no se
activar hasta que haga clic en Aplicar, en el servidor web incorporado.
Creacin y utilizacin de reglas del firewall
Las reglas del firewall le permiten controlar el trfico de IP. Utilice las reglas del firewall para permitir o
cancelar el trfico de IP basado en las direcciones y servicios IP.
Puede indicar hasta diez reglas para especificar las direcciones del host, servicios y la accin que se
debe adoptar para estas direcciones y servicios.
ESWW Configuracin de los ajustes de red 27
Creacin de una regla del firewall
1. Abra el servidor web incorporado.
2. Haga clic en la ficha Configuracin y, a continuacin, en Reglas de firewall.
3. Haga clic en Nuevo y siga las instrucciones que aparecen en la pantalla.
NOTA: Al hacer clic en Aplicar, puede interrumpirse temporalmente la conexin con el servidor
web incorporado durante un breve perodo de tiempo. Si no se ha modificado la direccin IP, se
volver a establecer la conexin con el servidor web incorporado. No obstante, si se ha modificado,
utilice la nueva direccin IP para abrir el servidor web incorporado.
Cambio de la prioridad de las reglas del firewall
1. Abra el servidor web incorporado.
2. Haga clic en la ficha Configuracin y, a continuacin, en Prioridad de reglas de
firewall.
3. Seleccione la prioridad en la lista Prioridad de regla. El valor 10 indica la prioridad ms alta, y
el valor 1, la prioridad ms baja.
4. Haga clic en Apply (Aplicar).
Cambio de las opciones del firewall
1. Abra el servidor web incorporado.
2. Haga clic en la ficha Configuracin y, a continuacin, en Opciones de firewall.
3. Cambie las opciones que desee y, a continuacin, haga clic en Aplicar.
NOTA: Al hacer clic en Aplicar, puede interrumpirse temporalmente la conexin con el servidor
web incorporado durante un breve perodo de tiempo. Si no se ha modificado la direccin IP, se
volver a establecer la conexin con el servidor web incorporado. No obstante, si se ha modificado,
utilice la nueva direccin IP para abrir el servidor web incorporado.
Restablecimiento de la configuracin del firewall
Para restablecer la configuracin del firewall a los valores de fbrica, restaure la configuracin de red
de la impresora.
Limitaciones de las reglas, plantillas y servicios
Al crear reglas del firewall, debe tener en cuenta las limitaciones de las reglas, plantillas y servicios.
Elemento Lmite
Nmero mximo de reglas 10 (una regla
predeterminada)
Nmero mximo de plantillas de direccin 12
Nmero mximo de plantillas de direccin definidas por el usuario 0,5
28 Captulo 4 Personalizacin de la impresora ESWW
Elemento Lmite
Nmero mximo de servicios que puede aadir a una plantilla de servicio definida por el
usuario
NOTA: La plantilla predefinida de todos los servicios no est sujeta a esta limitacin e
incluye todos los servicios que admite el servidor de impresin.
40
Nmero mximo de servicios que puede aadir a la poltica
NOTA: Para una determinada regla, solo se puede aadir una plantilla de direccin y una
plantilla de servicio.
40
Nmero mximo de plantillas de servicio en la poltica 10
Nmero mximo de plantillas de servicio personalizadas definidas por el usuario 0,5
Restablecimiento de la configuracin de red
Para restablecer la contrasea de administrador y la configuracin de red, acceda al panel frontal,
pulse y, a continuacin, Conectividad > Restaurar val. predet.
NOTA: Imprima la pgina de configuracin de red y verifique que esta configuracin se haya
restablecido.
NOTA: Al restablecer la configuracin de red de la impresora tambin se restablece la
configuracin del firewall de la impresora.
ESWW Configuracin de los ajustes de red 29
5 Manejo del papel
Advertencia general sobre la carga de papel
Carga de un rollo en el eje
Carga de un rollo en la impresora
Descarga de un rollo
Carga de una sola hoja
Descarga de una sola hoja
Uso de la bandeja para varias hojas
Consulta de informacin sobre el papel
Mantener el papel
Cambio del tiempo de secado
Activacin y desactivacin de la cuchilla automtica
Alimentacin del papel con y sin recorte
Advertencia general sobre la carga de papel
Puede cargar papel en la impresora de tres formas distintas: desde un rollo, como una hoja suelta o
como una pila de hojas sueltas desde la bandeja para varias hojas. Solo se puede emplear uno de
estos mtodos cada vez, y el cambio de uno a otro se realiza de forma manual: no se ejecuta de
forma automtica.
PRECAUCIN: Asegrese de que las ruedas de la impresora estn bloqueadas (la palanca de
freno debe encontrarse hacia abajo) para evitar que la impresora se mueva.
30 Captulo 5 Manejo del papel ESWW
PRECAUCIN: La anchura mnima de todos los papeles debe ser de 280 mm (11 pulg.) El papel
de tipo A4 y carta no se puede cargar en orientacin horizontal.
SUGERENCIA: Para manipular papel fotogrfico, use guantes de algodn con el fin de evitar
transferir grasa al papel.
PRECAUCIN: Mantenga cerrada la bandeja durante todo el proceso de carga.
Carga de un rollo en el eje
1. Si su impresora es del modelo T520, abra la cubierta del rollo.
2. Extraiga el eje de la impresora.
ADVERTENCIA! No introduzca los dedos en los soportes del eje durante el proceso de
extraccin.
ESWW Carga de un rollo en el eje 31
3. El eje tiene un tope en cada extremo para evitar que el rollo se mueva. Puede quitar el tope azul
para montar un rollo nuevo; se desliza a lo largo del eje para sostener rollos de distintas
anchuras. Retire el tope de papel azul situado en el extremo del eje.
4. Si el rollo es largo, ponga el eje en horizontal sobre una mesa y cargue el rollo.
5. Cargue el nuevo rollo en el eje. Compruebe que la orientacin del papel coincide con la
indicada en la figura. De lo contrario, saque el rollo, grelo 180 grados y vuelva a cargarlo en el
eje. Las etiquetas del eje muestran la orientacin correcta.
NOTA: Desde la parte posterior de la impresora, el tope azul se inserta en el soporte del lado
derecho.
Fije ambos extremos del rollo lo ms cerca posible de los topes del eje.
6. Coloque el tope de papel azul en el extremo abierto del eje y empjelo hasta que alcance el final
del rollo.
7. Asegrese de que el tope de papel azul est introducido hasta el mximo. Compruebe que no
queda espacio entre el rollo y los topes, en ninguno de los extremos.
32 Captulo 5 Manejo del papel ESWW
Si suele usar varios tipos de papel, podr cambiar los rollos con mayor rapidez si los carga
previamente en ejes diferentes. Se pueden adquirir ejes adicionales (consulte Accesorios
en la pgina 81).
Carga de un rollo en la impresora
Para comenzar este procedimiento, debe haber cargado previamente un rollo en el eje. Consulte
Carga de un rollo en el eje en la pgina 31.
1.
En el panel frontal, pulse y, a continuacin, Cargar rollo.
Este paso es opcional: en cuanto empiece a introducir el rollo de papel, la impresora reconocer
que desea cargar un rollo.
2. Si su impresora es del modelo T520, abra la cubierta del rollo.
3. Inserte el eje en la impresora, sostenindolo por los dos extremos. El disco azul debe quedar a la
izquierda, mirando desde la parte delantera de la impresora.
4. Si el borde del rollo no es recto o est rasgado (debido a veces a la cinta que se usa para sujetar
el final del rollo), tire del papel suavemente y corte un borde recto.
ESWW Carga de un rollo en la impresora 33
5. Inserte el borde del papel en la impresora.
ADVERTENCIA! Tenga cuidado de no poner los dedos en el recorrido del papel en la
impresora.
6. Coloque el papel en la impresora hasta que note resistencia y que el papel se dobla suavemente.
Cuando la impresora detecta el papel, emite un pitido y lo carga automticamente.
7. En el panel frontal se le pedir que seleccione la categora y el tipo de papel.
Si su tipo de papel no aparece en el panel frontal, pulse Ms tipos de papel. Si el tipo de
papel sigue sin aparecer en la lista, consulte El tipo de papel no est en el controlador
en la pgina 89.
8. La impresora comprueba la alineacin y mide el ancho. Si el rollo no est alineado
correctamente, siga las instrucciones de la pantalla del panel frontal.
9. Si su impresora es del modelo T520, cierre la cubierta del rollo.
NOTA: Si le surge algn problema inesperado en cualquier etapa del proceso de carga de papel,
consulte El papel no se puede cargar correctamente en la pgina 86.
34 Captulo 5 Manejo del papel ESWW
Descarga de un rollo
Si hay papel en el rollo, puede descargarlo desde el panel frontal: pulse y, a continuacin,
Descargar rollo. A continuacin, la bandeja para varias hojas se convertir en el origen de papel
activo de forma predeterminada.
Si el extremo del papel ya no est fijado al ncleo, en el panel frontal se le pedir que descargue el
rollo manualmente.
Despus de descargarlo, la bandeja para varias hojas se convertir en el origen de papel activo de
forma predeterminada.
Carga de una sola hoja
NOTA: Para el rollo de papel y las hojas sueltas se emplea la misma ranura de entrada de la
impresora.
NOTA: Las hojas con una anchura de 329 mm (12,95 pulg.) o inferior deben cargarse desde la
bandeja para varias hojas.
1.
En el panel frontal, pulse y, a continuacin, Cargar hoja nica.
2. Si ya hay un rollo cargado, deber esperar a que se descargue automticamente.
3. Seleccione la categora y tipo de papel. Si su tipo de papel no aparece en el panel frontal, pulse
Ms tipos de papel. Si el tipo de papel sigue sin aparecer en la lista, consulte El tipo de papel
no est en el controlador en la pgina 89.
4. Si su impresora es del modelo T520, abra la cubierta del rollo.
ESWW Descarga de un rollo 35
5. Cuando se lo solicite el panel frontal, inserte la hoja en la ranura de entrada, a la derecha.
ADVERTENCIA! Tenga cuidado de no poner los dedos en el recorrido del papel en la
impresora.
6. Alinee la hoja con la lnea azul.
7. Pulse OK en el panel frontal para introducir el papel en la impresora. Gue la hoja por la
impresora; esto es especialmente importante en el caso de los papeles ms gruesos.
8. La impresora comprueba la alineacin y mide la hoja.
NOTA: Dependiendo de la anchura de la hoja, sale por la parte frontal de la impresora.
9. Si la hoja no est alineada correctamente, es posible que le soliciten que la vuelva a cargar.
NOTA: Si le surge algn problema inesperado en cualquier etapa del proceso de carga de papel,
consulte El papel no se puede cargar correctamente en la pgina 86.
Descarga de una sola hoja
Para descargar una hoja, acceda al panel frontal, pulse y, a continuacin, Descargar hoja
nica.
La hoja se descarga por la parte frontal de la impresora; puede recogerla o dejar que caiga en la
bandeja.
Despus de descargarla, la bandeja para varias hojas se convertir en el origen de papel activo de
forma predeterminada.
36 Captulo 5 Manejo del papel ESWW
Uso de la bandeja para varias hojas
1. Si no hay ningn rollo cargado o si el rollo se ha quedado sin papel, la bandeja para varias
hojas se activar de forma predeterminada.
Tambin puede realizar lo siguiente: en el panel frontal, pulse y, a continuacin, Usar
bandeja multihojas. Si ya se ha cargado un rollo o una sola hoja, deber esperar a que se
descargue automticamente.
2. Ajuste las extensiones de la bandeja de entrada dependiendo de la longitud del papel: la
primera extensin para papel A4, y la segunda, para papel A3.
3. Ajuste las extensiones de la bandeja de salida dependiendo de la longitud del papel.
4. Cargue las hojas de papel en la bandeja con la cara impresa hacia afuera. Asegrese de que las
hojas sean del mismo tamao.
ESWW Uso de la bandeja para varias hojas 37
5. Ajuste la bandeja para ajustarla a la anchura del papel.
Consulta de informacin sobre el papel
Para ver informacin sobre el papel cargado, pulse el icono del origen de papel activo.
La siguiente informacin se mostrar en el panel frontal:
Tipo de papel que ha seleccionado
Estado de la hoja o el rollo
Anchura del papel en milmetros (estimada)
Si no hay cargado ningn rollo ni hoja de papel, aparecer el mensaje No hay papel.
Mantener el papel
Para mantener la calidad del papel, siga estas recomendaciones.
Almacene los rollos cubiertos por un trozo de papel o de tela.
Almacene las hojas cortadas cubiertas y limpias o quteles el polvo antes de cargarlas en la
impresora.
Limpie las platinas de entrada y salida
Mantenga siempre cerrada la cubierta superior de la impresora
NOTA: El papel fotogrfico y el recubierto requieren una manipulacin cuidadosa (consulte La
impresin est rasgada o araada en la pgina 103).
Cambio del tiempo de secado
Quizs desee cambiar el ajuste de tiempo de secado para adaptarlo a condiciones de impresin
especiales, por ejemplo mltiples impresiones, en las que el tiempo es de extrema importancia o
cuando necesite asegurarse de que la tinta est seca antes de manipular el papel.
38 Captulo 5 Manejo del papel ESWW
Pulse y, a continuacin, Preferencias de la impresora > Recuperacin de la impresin >
Seleccionar tiempo de secado. Puede seleccionar:
Extendido, para establecer ms tiempo del recomendado con el fin de asegurarse de que la
tinta est completamente seca
Optimizado, para establecer el tiempo predeterminado y recomendado para el papel
seleccionado (es el ajuste predeterminado)
Ninguno, para desactivar el tiempo de secado y retirar la hoja impresa en cuanto finaliza la
impresin
PRECAUCIN: Si la tinta no est seca cuando se retira la hoja, podra quedar tinta en la bandeja
de salida y marcas en la hoja.
NOTA: Si cancela el tiempo de secado durante una impresin, es posible que la impresora no
avance y corte la hoja inmediatamente debido a que el mantenimiento del cabezal de impresin se
ejecuta en paralelo. Si el tiempo de secado es cero, la impresora corta el papel y despus realiza el
mantenimiento del cabezal de impresin. Sin embargo, si el tiempo de secado es mayor que cero, la
impresora no corta el papel hasta que el mantenimiento del cabezal de impresin se haya
completado.
Activacin y desactivacin de la cuchilla automtica
Para activar o desactivar la cuchilla de papel de la impresora, acceda al panel frontal, pulse y, a
continuacin, Preferencias de la impresora > Recuperacin de la impresin > Permitir
recorte y cambie la opcin de la cuchilla.
El ajuste predeterminado es Activado.
NOTA: Si la cuchilla est desactivada, no cortar el papel entre los trabajos, pero continuar
cortando el papel al cargar o descargar rollos.
SUGERENCIA: Para cortar papel en rollo mientras la cuchilla automtica est desactivada, consulte
Alimentacin del papel con y sin recorte en la pgina 39.
Alimentacin del papel con y sin recorte
Si accede al panel frontal, pulsa y, a continuacin, Alimentacin de papel y recorte, la
impresora avanza el papel y hace un corte recto por el borde delantero. Hay al menos dos posibles
motivos por los que podra desear hacerlo.
Para cortar el extremo del papel en el caso de que est daado o no est recto.
Para avanzar y cortar el papel cuando se ha desactivado la cuchilla automtica.
NOTA: Despus de cada impresin, se realiza el mantenimiento del cabezal de impresin, y no se
puede cortar el papel hasta que el proceso termine, por lo que es posible que experimente un retraso.
PRECAUCIN: Quite la hoja cortada de la platina de salida. Si quedan tiras u hojas pequeas en
la platina de salida, la impresora podra atascarse. Compruebe tambin que no quedan trozos de
papel en la gua de la cuchilla.
ESWW Activacin y desactivacin de la cuchilla automtica 39
NOTA: El papel fotogrfico y el recubierto requieren una manipulacin cuidadosa (consulte La
impresin est rasgada o araada en la pgina 103).
Para alimentar el papel sin cortarlo, acceda al panel frontal, pulse y, a continuacin,
Alimentacin de papel.
40 Captulo 5 Manejo del papel ESWW
6 Impresin
Impresin desde un ordenador utilizando un controlador de impresora
Ajustes avanzados de impresin
Gestin del color
Impresin desde un ordenador utilizando un
controlador de impresora
Es la forma habitual de imprimir desde un ordenador. El ordenador debe tener instalado el controlador
de impresora correcto (consulte Conexin de la impresora en la pgina 12), y el ordenador debe estar
conectado a la impresora mediante la red, mediante un cable USB o mediante Wi-Fi.
Una vez que se ha instalado el controlador de impresora y que el ordenador est conectado a la
impresora, puede imprimir desde una aplicacin de software utilizando el propio comando Imprimir
de la aplicacin y seleccionando la impresora correcta.
Ajustes avanzados de impresin
En el resto de este captulo se explican las distintas configuraciones de impresin que puede utilizar.
Estos mtodos ofrecen un nmero relativamente elevado de ajustes para que pueda satisfacer todos los
requisitos.
SUGERENCIA: En general, le recomendamos que utilice los ajustes predeterminados, salvo que
sepa que no cumplen sus requisitos.
SUGERENCIA: Si tiene pensado volver a utilizar un determinado grupo de ajustes de forma
repetida, puede guardarlos bajo un nombre de su eleccin y volver a acceder a ellos posteriormente.
Un grupo de ajustes guardado se conoce como "conjunto rpido" en el controlador de impresora de
Windows.
Seleccin de la calidad de impresin
La impresora tiene varias opciones de calidad porque la impresin de gran calidad requiere cierta
prdida de velocidad, mientras que la impresin rpida implica cierta reduccin de la calidad.
Por lo tanto, el selector de calidad de impresin estndar es un deslizador que le permite elegir entre
calidad y velocidad. Con algunos tipos de papel puede seleccionar una posicin comprometida entre
las dos.
Opcionalmente, puede seleccionar entre las opciones personalizadas: ptima, Normal y Rpida.
Si selecciona Rpida, puede seleccionar tambin Econmico, que utiliza una resolucin de
ESWW Impresin desde un ordenador utilizando un controlador de impresora 41
procesamiento ms baja y consume menos tinta. Por lo tanto, aumenta la velocidad de impresin pero
reduce la calidad de la impresin. Econmico slo puede seleccionarse desde las opciones
personalizadas (no desde el control deslizante).
Tambin existe una opcin personalizada suplementaria que puede influir en la calidad de impresin:
Detalle mximo. Consulte Impresin de alta calidad en la pgina 46.
NOTA: En el cuadro de dilogo del controlador para Windows, la resolucin de procesamiento del
trabajo se muestra en el cuadro de dilogo Opciones de calidad de impresin personalizadas
(seleccione Opciones personalizadas y, a continuacin, Configuracin). En el cuadro de
dilogo Imprimir de Mac OS X, aparece en el panel de Resumen.
Puede seleccionar las opciones de calidad de impresin de las maneras siguientes:
En el cuadro de dilogo del controlador para Windows: vaya a la ficha Papel/
Calidad y observe la seccin Calidad de impresin. Si elige Opciones estndar, aparecer
un control deslizante sencillo con el que puede seleccionar velocidad o calidad. Si selecciona
Opciones personalizadas, aparecern las opciones ms especficas descritas anteriormente.
En el cuadro de dilogo Imprimir de Mac OS X: vaya al panel Papel/Calidad y
observe la seccin Calidad de impresin. Si elige las opciones calidad Estndar, aparecer un
control deslizante sencillo con el que puede seleccionar velocidad o calidad. Si selecciona las
opciones de calidad Personalizada, aparecern las opciones ms especficas descritas
anteriormente.
NOTA: No podr modificar la calidad de impresin de las pginas que la impresora est
recibiendo o ya haya recibido (incluso si no han comenzado a imprimirse todava).
Seleccionar tamao papel
El tamao del papel se puede especificar de varios modos.
NOTA: El tamao de papel especificado aqu debe ser el tamao de papel en el que se ha creado
el documento. Es posible cambiar la escala del documento a un tamao diferente para la impresin.
Consulte Cambio de escala de una impresin en la pgina 45.
En el cuadro de dilogo del controlador para Windows: seleccione la ficha Papel/
Calidad y, a continuacin, seleccione el tamao del papel en la lista Tamao del
documento.
En el cuadro de dilogo Configurar pgina de Mac OS X: seleccione la impresora en
la lista Impresora y, a continuacin, seleccione el tamao del papel en la lista Tamao de
papel.
NOTA: Si su aplicacin no proporciona ningn cuadro de dilogo Configurar pgina,
utilice el cuadro de dilogo Imprimir.
Tamaos de papel personalizados
Si desea elegir un tamao de papel que no se incluye en la lista de tamaos de papel estndar, hay
varias formas distintas de especificarlo.
Uso del controlador de la impresora de Windows
1. Seleccione la ficha Papel/Calidad.
2. Pulse el botn Personalizar.
42 Captulo 6 Impresin ESWW
3. Indique el nombre y las dimensiones del nuevo tamao de papel.
4. Pulse Aceptar. El nuevo tamao de papel se seleccionar automticamente.
Un tamao de papel personalizado creado de esta forma tiene las siguientes caractersticas:
El tamao del papel es permanente. No desaparecer aunque se cierre el controlador o se
apague el ordenador.
El tamao del papel aparece de forma local en la cola de la impresora. No podr verse desde
otras colas de impresora en el mismo ordenador.
En redes de servidor de dominio, el tamao del papel aparece de forma local en el ordenador.
No podr verse desde otros ordenadores que compartan la cola de la impresora.
En redes de grupos de trabajo, el tamao del papel se compartir entre todos los ordenadores
que compartan la cola de la impresora.
Si se elimina la cola de la impresora, el tamao del papel tambin se eliminar.
Uso de formularios de Windows
1. Windows Vista o XP: En el men Inicio, o desde el Panel de control, seleccione Impresoras; a
continuacin, en el men Archivo, seleccione Propiedades del servidor.
Windows 7: En el men Inicio, o desde el Panel de control, seleccione Dispositivos e
impresoras y, a continuacin, Seleccionar impresora.
2. En la ficha Formularios, marque la casilla Crear un nuevo formulario.
3. Indique el nombre y las dimensiones del nuevo tamao de papel. Establezca los mrgenes con el
valor 0.00.
4. Pulse el botn Guardar formulario.
5. Acceda al controlador de la impresora y seleccione la ficha Papel/Calidad.
6. En la lista desplegable de tamaos de papel, seleccione Ms.
7. Seleccione el nuevo tamao de papel en el grupo de tamaos personalizados.
Un tamao de papel personalizado creado de esta forma tiene las siguientes caractersticas:
El tamao del papel es permanente. No desaparecer aunque se cierre el controlador o se
apague el ordenador.
Los usuarios restringidos no pueden crear formularios de papel. Se requiere como mnimo el rol
de gestionar documentos en el Active Directory de Windows.
El tamao del papel aparece de forma local en el ordenador. Se podr ver en todas las colas de
impresora que se hayan creado en el ordenador y que sean compatibles con dicho tamao de
papel.
Si se comparte una cola de la impresora, este tamao de papel aparecer en todos los
ordenadores cliente.
Si se comparte una cola de la impresora desde otro ordenador, este tamao de papel no
aparecer en la lista de tamaos de documento del controlador. Un formulario de Windows de
una cola compartida debe crearse en el servidor.
Si se elimina la cola de la impresora, el tamao del papel no se eliminar.
ESWW Ajustes avanzados de impresin 43
Uso del controlador de la impresora de Mac OS X
1. Acceda al cuadro de dilogo Configurar pgina.
NOTA: Si su aplicacin no proporciona ningn cuadro de dilogo Configurar pgina,
utilice el cuadro de dilogo Imprimir.
2. Seleccione Tamao del papel > Administrar tamaos personalizados.
Seleccin de las opciones de mrgenes
De manera predeterminada, la impresora deja 5 mm de margen entre los bordes de la imagen y los
del papel (que aumenta hasta 17 mm en el pie de pgina de una hoja de papel suelto). Sin embargo,
este comportamiento puede cambiarse de varias maneras.
En el cuadro de dilogo del controlador para Windows: seleccione la ficha Papel/
Calidad y, a continuacin, el botn Mrgenes/Diseo.
En el cuadro de dilogo Imprimir de Mac OS X: seleccione el panel Mrgenes/
Diseo.
Aparecern al menos algunas de las opciones siguientes.
NOTA: En Mac OS X, las opciones de mrgenes disponibles dependen del tamao de papel
seleccionado.
Estndar. La imagen se imprimir en una pgina del tamao seleccionado, con un margen
predeterminado entre los bordes de la imagen y los del papel. La imagen debe ser lo bastante
pequea para caber dentro de los mrgenes.
Extragrande. Debe cargar un papel ms grande que el tamao seleccionado en la aplicacin
o el controlador. Si corta los mrgenes despus de la impresin, quedar una pgina del tamao
seleccionado, sin mrgenes entre la imagen y los bordes del papel. Esto resulta til si desea que
la imagen abarque todo el rea del papel.
Recortar contenido en mrgenes. La imagen se imprimir en una pgina del tamao
seleccionado, con un margen predeterminado entre los bordes de la imagen y los del papel. En
este caso, si la imagen es del mismo tamao que la pgina, la impresora presupone que los
bordes externos de la imagen son blancos o no tienen importancia, y no es necesario imprimirlos.
Esto puede resultar til cuando la imagen ya contiene un borde.
Impresin en el papel cargado
Para imprimir un trabajo en cualquier papel que est cargado en la impresora, seleccione Cualq. en
la opcin Tipo de papel del controlador de la impresora.
En el cuadro de dilogo del controlador para Windows: seleccione la ficha Papel/
Calidad y, a continuacin, seleccione Cualq. en la lista desplegable Tipo de papel.
En el cuadro de dilogo Imprimir de Mac OS X: seleccione el panel Papel/Calidad y, a
continuacin, seleccione Cualq. en la lista desplegable Tipo de papel.
NOTA: Cualq. es el valor predeterminado de la seleccin de tipo de papel.
44 Captulo 6 Impresin ESWW
Cambio de escala de una impresin
Es posible enviar una imagen a la impresora con un tamao determinado al tiempo que se le indica a
la impresora que escale el tamao de la imagen a otro diferente (normalmente mayor). Esto puede
resultar til:
Si su software no es compatible con formatos de gran tamao
Si el archivo es demasiado grande para la memoria de la impresora, en este caso puede reducir
el tamao del papel en el software y volver a ampliarlo utilizando la opcin del panel frontal
Para volver a escalar una imagen, puede hacer una de las acciones siguientes:
En el cuadro de dilogo del controlador para Windows: vaya a la ficha Funciones y
busque la seccin Opciones de ajuste de tamao.
La opcin Imprimir documento en ajusta el tamao de la imagen al tamao del papel
seleccionado. Por ejemplo, si ha seleccionado el tamao de papel ISO A2 e imprime una
imagen de tamao A3, el tamao de sta aumentar para adaptarse al papel A2. Si, por el
contrario, se selecciona el tamao de papel ISO A4, la impresora reducir las imgenes de
mayor tamao para adaptarlas al tamao A4.
La opcin % del tamao real aumenta el rea de impresin de la pgina original (la
pgina menos los mrgenes) en el porcentaje indicado y aade los mrgenes para
determinar el tamao de salida del papel.
En el cuadro de dilogo Imprimir de Mac OS X: seleccione el panel Manejo del
papel, despus Ajustar al tamao de papel y elija el tamao de papel al que desea ajustar
la imagen. Si desea aumentar el tamao de la imagen, asegrese de que la casilla Reducir
slo est desactivada.
Si va a imprimir en una sola hoja, deber asegurarse de que la imagen se adapta a la pgina, ya
que, de lo contrario, la imagen puede sufrir recortes.
Impresin de un borrador
Puede especificar la impresin de calidad borrador de varias maneras:
En el cuadro de dilogo del controlador para Windows: vaya a la ficha Papel/
Calidad y observe la seccin Calidad de impresin. Mueva el deslizador de calidad de
impresin al extremo izquierdo ("Velocidad").
En el cuadro de dilogo Imprimir de Mac OS X: vaya al panel Papel/Calidad y mueva
el control deslizante de calidad de impresin al extremo izquierdo (Velocidad).
Puede especificar una impresin de calidad de borrador ms rpida, utilizando el modo Econmico,
de la siguiente manera: Principalmente est previsto para documentos que slo contengan texto y
dibujos de lneas.
En el cuadro de dilogo del controlador para Windows: vaya a la ficha Papel/
Calidad y observe la seccin Calidad de impresin. Seleccione Opciones personalizadas y,
a continuacin, ajuste el nivel de calidad en Rpido y marque la casilla Econmico.
En el cuadro de dilogo Imprimir de Mac OS X: vaya al panel Papel/Calidad, marque
las opciones de calidad Personalizado y, a continuacin, ajuste la calidad a Rpida y
marque la casilla Econmico.
ESWW Ajustes avanzados de impresin 45
Impresin de alta calidad
Puede especificar la impresin de alta calidad de varias maneras:
En el cuadro de dilogo del controlador para Windows: vaya a la ficha Papel/
Calidad y observe la seccin Calidad de impresin. Mueva el deslizador de calidad de
impresin al extremo derecho ("Calidad").
En el cuadro de dilogo Imprimir de Mac OS X: vaya al panel Papel/Calidad y mueva
el control deslizante de calidad de impresin al extremo derecho (Calidad).
Si tiene una imagen de alta resolucin
Si la imagen tiene una resolucin mayor que la resolucin de procesamiento (que puede ver en el
cuadro Opciones de calidad de impresin personalizadas en Windows), la nitidez de la impresin
puede mejorar al seleccionar la opcin Detalle mximo. Esta opcin slo est disponible cuando se
imprime en papel satinado y se selecciona la calidad de impresin ptima.
En el cuadro de dilogo del controlador (cuadro de dilogo Imprimir de Mac OS
X): seleccione la opcin de calidad de impresin Personalizada en lugar de Estndar y, a
continuacin, marque la casilla Detalle mximo.
NOTA: La opcin Detalle mximo tiene como resultado una impresin ms lenta con papel
fotogrfico, pero no aumenta la cantidad de tinta que se emplea.
Uso econmico del papel
Puede ahorrar un poco de papel de los rollos si utiliza las opciones siguientes:
En el cuadro de dilogo del controlador para Windows: seleccione la ficha
Caractersticas y, a continuacin, Eliminar blanco superior/inferior o Girar 90 grados
o Giro automtico.
En el cuadro de dilogo Imprimir de Mac OS X: seleccione el panel Finalizando y, a
continuacin, Eliminar blanco superior/inferior.
Uso econmico de la tinta
Las siguientes son algunas recomendaciones para hacer un uso econmico de la tinta.
Para impresiones de borrador, utilice papel normal y mueva el deslizador de calidad de
impresin hasta el extremo izquierdo de la escala ("Velocidad"). Si desea ms economa,
seleccione las opciones de impresin personalizadas y, a continuacin, seleccione Rpido y
Econmico.
Limpie el cabezal de impresin slo cuando sea necesario. La limpieza del cabezal de impresin
puede ser til, pero utiliza una pequea cantidad de tinta.
Deje la impresora encendida permanentemente para que pueda mantener automticamente el
cabezal de impresin en buenas condiciones. Este mantenimiento peridico de los cabezales de
impresin utiliza una pequea cantidad de tinta. No obstante, si no se hace, la impresora puede
necesitar mucha ms tinta posteriormente para restaurar el estado del cabezal.
Las impresiones anchas hacen un uso mucho ms eficiente de la tinta que las impresiones
estrechas, ya que el mantenimiento del cabezal emplea algo de tinta, y su frecuencia est
relacionada con el nmero de pasadas realizadas por el cabezal.
46 Captulo 6 Impresin ESWW
Gestin del color
Su impresora se ha creado con caractersticas avanzadas de hardware y de software para garantizar
resultados de color previsibles y fiables.
Cabezales de impresin y tintas de HP de ltima generacin
Recursos de color dedicados para la mayora de tipos de papel disponibles
Emulacin de color para otras impresoras HP Designjet
Opciones de gestin del color
El objetivo de la gestin de color es reproducir los colores lo ms exactamente posible en todos los
dispositivos para que, cuando se imprima una imagen, sta tenga colores muy parecidos a los de la
imagen que aparece en su monitor. La gestin del color depende en gran medida del tipo de papel
cargado en la impresora, por lo tanto, seleccione el valor preestablecido correcto para el tipo de
papel que est utilizando.
Las opciones de gestin del color de su impresora se pueden seleccionar desde el men Color del
cuadro de dilogo del controlador de Windows, o desde el panel Opciones de color del cuadro de
dilogo Imprimir de Mac OS X. En algunas aplicaciones puede elegir la opcin en la propia
aplicacin. Consulte el centro de asistencia tcnica de HP para ver cmo utilizar las opciones de
gestin de color de su aplicacin concreta.
Colores administrados por la aplicacin: en este caso, la aplicacin del programa debe
convertir los colores de la imagen en el espacio de color de su impresora y tipo de papel,
utilizando el perfil ICC incorporado en la imagen y el perfil ICC de su impresora y tipo de papel.
Colores gestionados por la impresora: en este caso, el programa de aplicacin enva la
imagen a la impresora sin conversin de color y la impresora convierte los colores a su propio
espacio de color. La gestin del color en la impresora se realiza mediante una serie de tablas de
color almacenadas. No se utilizan los perfiles ICC. Con este mtodo se pueden obtener muy
buenos resultados en los tipos de papel de HP compatibles. Hay dos espacios de color que la
impresora puede convertir a su propio espacio de color utilizando las tablas de color
almacenadas: sRGB y Adobe RGB.
sRGB emula las caractersticas de una pantalla normal de ordenador. Un buen nmero de
fabricantes de hardware y software ofrece este espacio estndar, que se ha convertido en el
espacio de color predeterminado de muchos escneres, cmaras, impresoras y aplicaciones
de software.
Adobe RGB proporciona una gama de color ms amplia que sRGB. Utilice este espacio si
necesita una produccin de trabajos de imprenta con una amplia gama de colores.
Emulacin de impresora
Si desea imprimir un trabajo determinado y ver aproximadamente los mismos colores que obtendra
imprimiendo el mismo trabajo en una impresora HP Designjet diferente, puede utilizar el modo de
emulacin proporcionado por la impresora.
NOTA: La emulacin de la impresora est disponible solamente al imprimir un trabajo HP-GL/2 en
papel normal o recubierto. No est disponible desde Mac OS X.
ESWW Gestin del color 47
En el cuadro de dilogo del controlador HP-GL/2 de Windows, seleccione la ficha Color, despus
Colores gestionados por la impresora y, a continuacin, Emulacin de impresora en la
lista Perfil de origen. A continuacin puede seleccionar en la lista Impresora emulada.
Impresin en escala de grises o en blanco y negro
Puede convertir todos los colores de una imagen en tonos de gris de las maneras siguientes:
En el programa de aplicacin: Muchas aplicaciones ofrecen esta opcin.
En el cuadro de dilogo del controlador para Windows: Acceda a la ficha Color y
busque la seccin Opciones de color. Seleccione Imprimir en escala de grises. Para la
impresin se utilizar solamente tinta negra, excepto si el papel cargado es satinado, en cuyo
caso se utilizarn tintas de color para formar los tonos grises. Puede seleccionar tambin
Imprimir en blanco y negro puros si slo desea blanco y negro, sin tonos grises. En este
caso solamente se utilizar tinta negra para imprimir. La opcin Imprimir en blanco y negro
puros no es compatible cuando se imprime en papel satinado.
En el cuadro de dilogo Imprimir de Mac OS X: Acceda al panel Opciones de color y
seleccione Escala de grises en la lista desplegable Modo. Para la impresin se utilizar
solamente tinta negra, excepto si el papel cargado es satinado, en cuyo caso se utilizarn tintas
de color para formar los tonos grises. Puede seleccionar tambin Imprimir en blanco y
negro puros si slo desea blanco y negro, sin tonos grises. En este caso solamente se utilizar
tinta negra para imprimir. La opcin Imprimir en blanco y negro puros no es compatible
cuando se imprime en papel satinado.
48 Captulo 6 Impresin ESWW
7 Con conexin a Internet
Su impresora se puede conectar a la web, lo que ofrece varias ventajas:
Actualizaciones de firmware automticas
Impresin en HP Designjet desde prcticamente cualquier lugar
Impresin en HP Designjet desde prcticamente cualquier dispositivo, incluidos telfonos
inteligentes, tabletas y porttiles
Consulte http://www.hp.com/go/designjeteprinters para obtener ms informacin.
Puede activar los servicios web al configurar la impresora: consulte Configuracin de los servicios web
en la pgina 22 o las instrucciones de montaje para obtener ms informacin. Tambin puede hacerlo
ms tarde pulsando en la pantalla de inicio y siguiendo las instrucciones que se muestran en el
panel frontal.
IMPORTANTE: La impresora debe estar conectada a una red: conecte un cable Ethernet para una
conexin cableada o inicie el asistente de conexin inalmbrica desde el men Conectividad para
establecer una conexin inalmbrica. Consulte Conexin de la impresora en la pgina 12.
ESWW 49
8 Ejemplos prcticos de impresin
Impresin desde Adobe Acrobat
Impresin desde Autodesk AutoCAD
Impresin desde Adobe Photoshop
Imprimir y escalar desde Microsoft Office
Impresin desde Adobe Acrobat
1. En la ventana de Acrobat, mueva el cursor del ratn a la esquina inferior izquierda del panel del
documento hasta que aparezca el tamao del documento.
50 Captulo 8 Ejemplos prcticos de impresin ESWW
2. Seleccione Archivo > Imprimir y compruebe que Escala de pgina est establecido en
Ninguno.
NOTA: El tamao de la pgina no se seleccionar automticamente segn el tamao del
documento.
3. Pulse el botn Propiedades y, a continuacin, seleccione la ficha Papel/Calidad.
ESWW Impresin desde Adobe Acrobat 51
4. Elija el Tamao del documento y la Calidad de impresin que desea utilizar. Si desea
definir un nuevo tamao de papel predeterminado, pulse el botn Personalizar.
5. Seleccione la ficha Caractersticas y, a continuacin, Giro automtico.
52 Captulo 8 Ejemplos prcticos de impresin ESWW
6. Haga clic en Aceptar y compruebe que la vista previa en el cuadro de dilogo Imprimir sea
correcta.
Impresin desde Autodesk AutoCAD
1. La ventana AutoCAD puede mostrar un modelo o diseo. Normalmente se imprime un diseo
antes que el modelo.
2. Haga clic en el icono Trazar de la parte superior de la ventana.
ESWW Impresin desde Autodesk AutoCAD 53
3. Se abre la ventana Trazar.
4. Puede ver ms opciones pulsando el botn circular en la esquina inferior derecha de la pantalla.
NOTA: El botn Calidad en este caso no se refiere a la calidad final de la impresin sino a la
calidad de las vistas de los objetos de AutoCAD que se envan a imprimir.
5. Pulse el botn Properties (Propiedades).
54 Captulo 8 Ejemplos prcticos de impresin ESWW
6. Seleccione la ficha Ajustes de dispositivo y documento y pulse el botn Propiedades
personalizadas.
7. En la ficha Papel/Calidad seleccione el tipo de papel que desea utilizar.
8. Seleccione la calidad de impresin (a su eleccin entre velocidad y calidad de impresin).
ESWW Impresin desde Autodesk AutoCAD 55
9. Si desea imprimir en papel rollo, debe decidir dnde debe cortar el papel la impresora. Pulse el
botn Mrgenes/Diseo y seleccione Cortar contenido por mrgenes.
10. Seleccione la ficha Caractersticas y, a continuacin, la opcin Giro automtico. La opcin
de Giro automtico puede evitar que se derroche papel.
11. Pulse el botn OK y guarde los cambios en la configuracin en un archivo PC3.
Uso de la emulacin de la impresora (solo para T520)
La emulacin de impresora se puede solicitar seleccionando Ajustes avanzados > Color >
Gestin de color > Colores gestionados por la impresora > Emulacin de impresora.
Puede seleccionar Desactivar (sin emulacin de impresora) o el modelo de impresora que quiera
emular.
Este ajuste se aplicar a los trabajos que no contengan ningn parmetro de emulacin de impresora
guardado en el trabajo.
56 Captulo 8 Ejemplos prcticos de impresin ESWW
Utilizar Recortar contenido en mrgenes.
Puede seleccionar esta opcin de mrgenes en Ajustes avanzados > Papel/Calidad >
Mrgenes/Diseo > Imprimir con mrgenes > Diseo > Cortar contenido por
mrgenes.
Utilice esta opcin cuando los contenidos a imprimir tengan bordes blancos y un tamao igual al del
papel que ha seleccionado. La impresora utilizar los bordes blancos como mrgenes y obtendr un
tamao de pgina igual al seleccionado por el controlador.
Impresin desde Adobe Photoshop
1. En Photoshop CS5, seleccione File (Archivo) > Print (Imprimir) y, a continuacin, seleccione su
impresora.
ESWW Impresin desde Adobe Photoshop 57
2. Elija el tamao de papel que est disponible.
Si no encuentra el tamao del papel que desea usar, pulse el botn Custom (Personalizar).
Introduzca el ancho, la longitud y el nombre del tamao de papel personalizado. Pulse los
botones Save (Guardar) y OK.
58 Captulo 8 Ejemplos prcticos de impresin ESWW
3. Quizs desee cambiar el origen del papel predeterminado, el tipo de papel y la calidad de
impresin.
4. En la ficha Color, la opcin predeterminada de gestin de color es Colores gestionados por
la impresora, que es la opcin apropiada puesto que ha seleccionado Printer Manages
Colors (Dejar que la impresora gestione los colores) en Photoshop.
Imprimir y escalar desde Microsoft Office
En esta seccin, se explica cmo imprimir y escalar desde Microsoft Office 2010.
ESWW Imprimir y escalar desde Microsoft Office 59
Uso de PowerPoint
1. Seleccione la ficha Archivo, despus Imprimir y, a continuacin, seleccione el nombre de la
impresora.
2. Seleccione Propiedades de impresora > Caractersticas > Imprimir documento en
para escalar el documento a un tamao determinado.
60 Captulo 8 Ejemplos prcticos de impresin ESWW
3. Seleccione la ficha Papel/Calidad y, a continuacin, seleccione Origen de papel y Tipo de
papel.
4. Seleccione Mrgenes/Diseo y, a continuacin, seleccione Cortar contenidos por
mrgenes para mantener el tamao.
Utilizar Project
1. Seleccione Archivo > Configuracin de pgina > Imprimir.
ESWW Imprimir y escalar desde Microsoft Office 61
2. Seleccione el nombre de la impresora y, a continuacin, Cerrar.
3. Seleccione Configuracin de pgina y elija el Tamao de papel que desee.
4. Seleccione Opciones para ir al controlador de la impresora. Las opciones predeterminadas en
la ficha Papel/Calidad probablemente sean adecuadas: Origen del papel: Seleccin
automtica de impresora y Tipo de papel: Cualq.
62 Captulo 8 Ejemplos prcticos de impresin ESWW
5. Seleccione Caractersticas > Imprimir documento en para escalar el documento a un
tamao determinado. Opcionalmente, puede escalar el documento en Project.
Utilizar Excel
1. Seleccione la ficha Diseo de pgina, Tamao y, a continuacin, elija el tamao del papel
que desee.
ESWW Imprimir y escalar desde Microsoft Office 63
2. Seleccione la ficha Archivo, despus Imprimir y, a continuacin, seleccione el nombre de la
impresora.
3. Seleccione Propiedades de la impresora para ir al controlador de la impresora. En la ficha
Papel/Calidad, seleccione Origen del papel, Tipo de papel y Calidad de impresin.
64 Captulo 8 Ejemplos prcticos de impresin ESWW
4. Seleccione Caractersticas > Imprimir documento en para escalar el documento a un
tamao determinado. Opcionalmente, puede escalar el documento en Excel.
ESWW Imprimir y escalar desde Microsoft Office 65
9 Manejo de cartuchos de tinta y
cabezal de impresin
Acerca de los cartuchos de tinta
Almacenamiento de la informacin annima sobre el uso
Comprobacin del estado de los cartuchos de tinta
Sustitucin de un cartucho de tinta
Acerca del cabezal de impresin
Acerca de los cartuchos de tinta
Los cartuchos de tinta almacenan la tinta y estn conectados al cabezal de impresin, que distribuye la
tinta en el papel. Para adquirir cartuchos adicionales (consulte Accesorios en la pgina 81).
PRECAUCIN: Tenga precaucin al manipular los cartuchos de tinta porque son dispositivos
sensibles a ESD (consulte Glosario en la pgina 135). Evite tocar las patillas, cables y circuitos.
Almacenamiento de la informacin annima sobre
el uso
Cada cartucho de tinta contiene un chip de memoria que ayuda al funcionamiento de la impresora.
Adems, este chip de memoria almacena una cantidad limitada de informacin annima acerca del
uso de la impresora, que puede incluir lo siguiente: la fecha en la que se instal por primera vez, la
fecha de la ltima vez que se us, el nmero de pginas impresas con el cartucho, la cantidad total de
pginas que cubre, la frecuencia de impresin, los modos de impresin utilizados, los mensajes de
error que se han generado y el modelo del producto. Esta informacin sirve de ayuda a HP para
disear futuros modelos que satisfagan las necesidades de nuestros clientes.
Los datos que recopila el chip de memoria no contienen informacin alguna que pueda identificar a un
cliente o usuario que utilice dicho cartucho.
HP recopila una muestra de los chips de memoria de los cartuchos de tinta devueltos a HP mediante el
programa de reciclaje y devolucin gratuita de HP (HP Planet Partners: http://www.hp.com/hpinfo/
globalcitizenship/environment/recycle/). Los chips de memoria recogidos se estudian para mejorar
futuros productos de HP.
Los socios de HP que ayudan en el reciclaje de estos cartuchos tambin pueden tener acceso a estos
datos. Cualquier tercero que posea el cartucho puede tener acceso a la informacin annima que se
encuentra en el chip de memoria. Si prefiere no permitir el acceso a esta informacin, podr
66 Captulo 9 Manejo de cartuchos de tinta y cabezal de impresin ESWW
suministrar el chip de manera inoperable. Sin embargo, tras suministrar el chip de memoria
inoperable, el cartucho no puede utilizarse de nuevo en una impresora HP.
Si le preocupa proporcionar este tipo de informacin annima, puede dejarla inaccesible y desactivar
la posibilidad de recoger informacin sobre el uso de la impresora. Para ello, acceda al servidor web
incorporado y seleccione Settings (Configuracin) > Anonymous Usage Information Storage
(Almacenamiento de la informacin annima sobre el uso). Con esto no se evita que el cartucho
funcione de la forma habitual en otros aspectos. No obstante, si posteriormente cambia de idea,
puede restablecer los valores de fbrica para volver a permitir que se recopile la informacin sobre el
uso de la impresora.
Comprobacin del estado de los cartuchos de tinta
Para ver el nivel de tinta de los cartuchos, pulse en el panel frontal.
Para obtener ms informacin, pulse Ms.
Tambin puede obtener esta informacin mediante la HP Utility.
En la HP Designjet Utility para Windows, acceda a la ficha Consumibles para ver el estado de
los cartuchos.
En la HP Utility para Mac OS X, seleccione Estado de consumibles en el grupo Informacin.
Para obtener una explicacin de los mensajes de estado de los cartuchos de tinta, consulte Mensajes
de estado del cartucho de tinta en la pgina 110.
Sustitucin de un cartucho de tinta
Hay dos ocasiones en las que tiene que sustituir un cartucho de tinta.
El cartucho presenta un nivel bajo de tinta y desea sustituirlo por un cartucho lleno para realizar
tareas de impresin desatendida (podr utilizar la tinta restante del primer cartucho en otro
momento).
El cartucho de tinta est vaco o defectuoso y debe sustituirlo para continuar con la impresin.
PRECAUCIN: No intente extraer un cartucho de tinta durante la impresin.
PRECAUCIN: Retire un cartucho de tinta slo cuando est listo para insertar otro.
NOTA: Cuando un cartucho se queda sin tinta, el trabajo actual se cancela.
1. Asegrese de que la impresora est encendida.
2. Si la impresora est en un soporte, asegrese de que las ruedas de la impresora estn
bloqueadas (la palanca de freno debe encontrarse hacia abajo) para evitar que la impresora se
mueva.
ESWW Comprobacin del estado de los cartuchos de tinta 67
3. Abra la cubierta del cartucho de tinta en el lado izquierdo de la impresora.
4. Espere hasta que el carro deje de moverse.
5. Presione sobre el cartucho de tinta para desbloquearlo.
6. Retire el cartucho de tinta.
68 Captulo 9 Manejo de cartuchos de tinta y cabezal de impresin ESWW
7. Inserte el cartucho de tinta nuevo. Asegrese de insertar el cartucho de tinta en el hueco que tiene
el icono con la misma forma y color que el que est instalando.
8. Cierre la cubierta del cartucho de tinta.
Acerca del cabezal de impresin
El cabezal de impresin, que se suministra instalado en la impresora, se conecta a los cartuchos de
tinta e inyecta tinta en el papel.
PRECAUCIN: Tenga precaucin al manipular el cabezal de impresin porque se trata de un
dispositivo sensible a ESD (consulte Glosario en la pgina 135). Evite tocar las patillas, cables y
circuitos.
ESWW Acerca del cabezal de impresin 69
10 Mantenimiento de la impresora
Comprobacin del estado de la impresora
Cuidado de la impresora
Limpieza del exterior de la impresora
Informe de diagnstico de calidad de impresin
Limpieza del cabezal de impresin
Alineacin del cabezal de impresin
Sustitucin del cabezal de impresin
Recalibracin del avance de papel
Traslado o almacenamiento de la impresora
Actualizacin de firmware
Actualizacin de software
Kits de mantenimiento de la impresora
Comprobacin del estado de la impresora
Puede comprobar el estado actual de la impresora de varias formas:
Si inicia la HP Utility y selecciona su impresora, aparece una pgina de informacin que describe
el estado de la impresora y del suministro de papel y tinta.
Si accede al servidor web incorporado, podr ver informacin sobre el estado general de la
impresora. La pgina Consumibles de la ficha Principal describe el estado de los suministros de
tinta y papel.
Desde el panel frontal puede obtener informacin sobre el papel que est cargado y sobre los
niveles de tinta.
Cuidado de la impresora
La impresora est diseada nicamente para imprimir y no se recomienda utilizarla como mesa, por
dos motivos:
La superficie se puede daar fcilmente.
Cualquier objeto que caiga sobre la impresora puede provocar daos graves.
70 Captulo 10 Mantenimiento de la impresora ESWW
Limpieza del exterior de la impresora
Limpie el exterior de la impresora y todas las partes de la misma que suela tocar como parte del
manejo normal con una esponja hmeda o un pao suave y un producto de limpieza domstico suave,
como jabn lquido no abrasivo.
ADVERTENCIA! Para evitar descargas elctricas, asegrese de que la impresora est apagada y
desenchufada antes de proceder a su limpieza. Impida que el agua penetre en el interior de la
impresora.
PRECAUCIN: No utilice productos de limpieza abrasivos.
Informe de diagnstico de calidad de impresin
El informe de diagnstico de calidad de impresin consta de dos patrones de prueba diseados para
resaltar los problemas de fiabilidad del cabezal de impresin. Ayuda a comprobar el rendimiento del
cabezal instalado actualmente en la impresora, y si est obstruido o tiene otros problemas.
Pasos para imprimir el informe de diagnstico de calidad de impresin:
1. Utilice el mismo tipo de papel que utilizaba cuando detect el problema. Los patrones de prueba
se pueden evaluar ms fcilmente sobre un papel liso de color blanco.
2. Compruebe que el tipo de papel seleccionado es el mismo que el tipo de papel cargado en la
impresora. Consulte Consulta de informacin sobre el papel en la pgina 38.
3. En el panel frontal de la impresora, pulse y, a continuacin, seleccione Mantenimiento de
calidad de imagen > Imprimir imagen de diagnstico.
NOTA: Tambin se puede solicitar el informe desde el servidor web incorporado.
Se tarda unos dos minutos en imprimir el informe de diagnstico de calidad de impresin.
ESWW Limpieza del exterior de la impresora 71
Acciones correctivas
1. Si las lneas del patrn de prueba 1 no estn rectas ni conectadas, alinee el cabezal de
impresin (consulte Alineacin del cabezal de impresin en la pgina 73).
2. Si alguno de los bloques de color del patrn de prueba 2 muestra lneas blancas, estn
descoloridas o no aparecen, limpie el cabezal de impresin (consulte Limpieza del cabezal de
impresin en la pgina 72). Siga las indicaciones del panel frontal y lleve a cabo los tres
niveles de limpieza si es necesario.
3. Si el problema persiste, limpie de nuevo el cabezal de impresin
4. Si el problema persiste, sustituya el cartucho de tinta (consulte Sustitucin de un cartucho de tinta
en la pgina 67) correspondiente al bloque de color que tiene rayas, est descolorido o que falta
en el patrn de prueba 2.
5. Si el problema persiste, sustituya el cabezal de impresin (consulte Sustitucin del cabezal de
impresin en la pgina 74). Si el cabezal de impresin est en garanta, pngase en contacto
con el centro de asistencia tcnica de HP (consulte Pngase en contacto con el servicio de
asistencia tcnica de HP en la pgina 129).
Limpieza del cabezal de impresin
Si la impresin aparece con rayas, faltan colores o estos son incorrectos, puede que sea necesario
limpiar el cabezal de impresin.
Hay tres fases de limpieza. Cada fase dura unos dos minutos, utiliza una hoja de papel y utiliza cada
vez ms tinta. Tras cada fase, revise la calidad de la pgina impresa. Slo debe pasar a la siguiente
fase de limpieza si la calidad de impresin es deficiente.
Si se observan problemas de impresin despus de finalizar todas las fases de limpieza, pruebe a
alinear el cabezal de impresin.
NOTA: Con la limpieza se gasta tinta, por lo que solo debe limpiar el cabezal de impresin cuando
sea necesario.
NOTA: Si no apaga correctamente la impresora se pueden producir problemas de calidad de
impresin.
Limpieza del cabezal de impresin desde el panel frontal
1. Asegrese de que hay papel en la bandeja de entrada o de que ha cargado un rollo.
2. Acceda al panel frontal, pulse y, a continuacin, Mantenimiento de calidad de imagen
> Limpiar cabezal.
Limpieza del cabezal de impresin desde el servidor web incorporado
1. Asegrese de que hay papel en la bandeja de entrada o de que ha cargado un rollo.
2. En la ficha Herramientas del servidor web incorporado, seleccione Caja de herramientas
de calidad de impresin > Limpiar cabezal y siga las instrucciones que se muestran en la
pantalla.
72 Captulo 10 Mantenimiento de la impresora ESWW
Limpieza del cabezal de impresin desde la HP Utility
1. Asegrese de que hay papel en la bandeja de entrada o de que ha cargado un rollo.
2. Ventanas: En la ficha Asistencia de la HP Utility, seleccione Limpieza del cabezal de
impresin y siga las instrucciones que se muestran en la pantalla.
3. Mac OS X: En la ficha Informacin y calidad de impresin de la HP Utility, seleccione
Limpiar cabezal y siga las instrucciones que se muestran en la pantalla.
Alineacin del cabezal de impresin
La alineacin precisa de los cabezales es esencial para obtener elementos grficos con unos colores
precisos, unas transiciones de color suaves y unos bordes ntidos. La impresora realiza un proceso
automtico de alineacin de los cabezales que se ejecuta cada vez que se accede a un cabezal o se
sustituye.
Quizs sea necesario alinear el cabezal de impresin despus de un atasco de papel o si observa
problemas de calidad de impresin.
1. Cargue el papel que desea utilizar (consulte Manejo del papel en la pgina 30). Puede utilizar
un rollo o una hoja suelta; se recomienda utilizar un papel liso de color blanco.
PRECAUCIN: No utilice papel transparente o semitransparente para alinear el cabezal de
impresin.
2. Asegrese de que la ventana est cerrada, ya que una fuente de luz fuerte prxima a la
impresora puede afectar al proceso de realineacin del cabezal.
3. Desde el panel frontal, pulse y, a continuacin, Mantenimiento de calidad de imagen >
Alinear cabezal impres..
NOTA: La alineacin del cabezal de impresin tambin se puede iniciar desde el servidor web
incorporado (Herramientas > Caja de herramientas de calidad de impresin >
Alinear cabezal impres) o desde la HP Utility (Windows: Asistencia > Alineacin del
cabezal de impresin; Mac OS X: Informacin y calidad de impresin > Alinear).
4. Si el papel cargado es satisfactorio, la impresora ejecuta la realineacin e imprime un modelo de
realineacin.
5. El proceso lleva unos cinco minutos. Espere hasta que la pantalla del panel frontal indique que el
proceso se ha completado antes de utilizar la impresora.
Si la impresora no completa correctamente la alineacin del cabezal de impresin, puede que se le
pida que limpie el cabezal de impresin y que lo intente de nuevo.
ESWW Alineacin del cabezal de impresin 73
Sustitucin del cabezal de impresin
SUGERENCIA: Cuando se sustituye el cabezal de impresin, la impresora realiza automticamente
una alineacin del cabezal sobre el papel cargado. Si desea realizar la alineacin del cabezal de
impresin con otro papel (quizs desde la bandeja de varias hojas), puede cambiar el papel antes de
iniciar este procedimiento. Se recomienda utilizar un papel liso de color blanco.
1. Asegrese de que la impresora est encendida.
2. Si la impresora est en un soporte, asegrese de que las ruedas de la impresora estn
bloqueadas (la palanca de freno debe encontrarse hacia abajo) para evitar que la impresora se
mueva.
3. Desde el panel frontal, pulse y, a continuacin, Mantenimiento de calidad de imagen >
Cambiar cabezal.
4. Abra la cubierta de los cartuchos de tinta.
5. Espere hasta que el carro deje de moverse.
6. Presione sobre cada uno de los cartuchos de tinta para desbloquearlos.
74 Captulo 10 Mantenimiento de la impresora ESWW
7. Extraiga cada uno de los cartuchos de tinta.
8. Cierre la cubierta del cartucho de tinta.
9. Pulse Siguiente en el panel frontal.
10. Abra la cubierta superior.
ESWW Sustitucin del cabezal de impresin 75
11. Levante la palanca del carro.
12. Extraiga el cabezal de impresin y mantngalo en posicin vertical para evitar que caiga tinta
sobre las conexiones.
13. Inserte el cabezal de impresin nuevo.
76 Captulo 10 Mantenimiento de la impresora ESWW
14. Baje la palanca del carro.
15. Cierre la cubierta superior.
16. Pulse Siguiente en el panel frontal.
17. Abra la cubierta de los cartuchos de tinta.
ESWW Sustitucin del cabezal de impresin 77
18. Inserte los cartuchos de tinta. Asegrese de insertar cada uno de los cartuchos de tinta en el
hueco que tiene la misma letra de color que el cartucho que est instalando.
IMPORTANTE: Si el cabezal de impresin es nuevo, instale cartuchos de tinta nuevos. Los
cartuchos de tinta nuevos son necesarios para sustituir correctamente el cabezal de impresin.
19. Cierre la cubierta del cartucho de tinta.
20. Pulse Listo en el panel frontal. El panel frontal recomienda alinear un cabezal de impresin.
Recalibracin del avance de papel
El avance preciso del papel es importante para la calidad de la imagen porque forma parte del
control de la colocacin adecuada de puntos en el papel. Si el papel no avanza la distancia
adecuada entre las pasadas del cabezal, aparecen bandas claras u oscuras en la hoja impresa y
puede aumentar el grano de la imagen.
La impresora se calibra para avanzar correctamente con todos los papeles que aparezcan en el panel
frontal. Cuando selecciona el tipo de papel cargado, la impresora ajusta la frecuencia de avance del
papel durante la impresin. Sin embargo, si no est satisfecho con la calibracin predeterminada del
papel, quizs necesite volver a calibrar la frecuencia de avance del papel. Consulte Solucin de
problemas de calidad de impresin en la pgina 97 para determinar si la calibracin de avance del
papel resolver el problema.
78 Captulo 10 Mantenimiento de la impresora ESWW
Procedimiento Recalibracin del avance de papel
1. Desde el panel frontal, pulse y, a continuacin, Mantenimiento de calidad de imagen >
Calibrado de avance de papel > Calibrar papel listo. La impresora vuelve a calibrar
automticamente el avance del papel e imprime una imagen de calibracin de avance del papel.
2. Espere hasta que el panel frontal presente la pantalla de estado y vuelva a realizar la impresin.
NOTA: El procedimiento de recalibracin lleva aproximadamente tres minutos. No se preocupe
por la imagen de calibracin de avance de papel. La pantalla del panel frontal indica cualquier
error que se produzca en el proceso.
Si est satisfecho con la impresin, contine utilizando esta calibracin para su tipo de papel. Si
observa mejoras en la impresin, contine con el paso tres. Si no est satisfecho con la
recalibracin, vuelva a la calibracin predeterminada, consulte Volver a la calibracin
predeterminada en la pgina 79.
Volver a la calibracin predeterminada
Si se vuelve a la calibracin predeterminada se establecen todas las correcciones hechas en la
calibracin del avance del papel a cero. Para volver al valor predeterminado de calibracin de
avance del papel, debe restablecer la calibracin.
1. Desde el panel frontal, pulse y, a continuacin, Mantenimiento de calidad de imagen >
Calibrado de avance de papel > Restablecer calibr. de papel listo.
2. Espere hasta que el panel frontal indique que la operacin ha finalizado correctamente.
Traslado o almacenamiento de la impresora
Si necesita trasladar o almacenar la impresora, debe prepararla correctamente para evitar posibles
daos. Para preparar la impresora, siga las instrucciones que se indican a continuacin.
1. No retire los cartuchos de tinta ni el cabezal de impresin.
2. Asegrese de que no hay papel cargado.
3. Desconecte la alimentacin mediante la tecla Encender del panel frontal.
4. Desenchufe el cable de alimentacin de la impresora.
5. Desconecte los cables que conectan la impresora a la red o al ordenador.
PRECAUCIN: Si gira la impresora hacia abajo, la tinta podra escapar de la misma y producir
daos graves.
Cuando se vuelve a encender la impresora, tarda unos tres minutos en inicializarse y en comprobar y
preparar el cabezal de impresin. La preparacin del cabezal de impresin lleva normalmente un
minuto. Sin embargo, cuando la impresora ha estado inactiva durante seis semanas o ms, la
preparacin del cabezal de impresin puede llevar hasta 45 minutos.
PRECAUCIN: Si la impresora permanece apagada durante mucho tiempo, es posible que ya no
pueda utilizar el cabezal de impresin. En ese caso, tendr que sustituirlo por otro nuevo.
ESWW Traslado o almacenamiento de la impresora 79
SUGERENCIA: Dado que la preparacin y el purgado del cabezal de impresin consumen tiempo y
tinta, se recomienda encarecidamente que deje siempre la impresora encendida o en modo de reposo,
cuando sea posible, para mantenerlo en buen estado. En ambos casos, la impresora se activa de vez
en cuando para realizar el mantenimiento del cabezal de impresin. De esta forma puede evitar la
realizacin de procesos de preparacin prolongados antes de utilizar la impresora.
Actualizacin de firmware
Hay varias formas de descargar e instalar actualizaciones de firmware, como se describe a
continuacin; puede elegir la que ms le convenga.
NOTA: Un paquete de actualizacin del firmware puede ser bastante grande; quizs deba tener en
cuenta cmo puede afectar a su red o conexin de Internet.
Puede configurar la impresora para que descargue automticamente actualizaciones de firmware
cuando estn disponibles: (consulte Actualizacin automtica del firmware en la pgina 20).
Si opta por actualizar el firmware manualmente, estarn disponibles las siguientes opciones.
Desde el panel frontal, pulse y, a continuacin, Servicios Web > Actualiz. producto.
Pulse Comprobar ahora para comprobar si hay firmware nuevo disponible. Si hay firmware
nuevo disponible, podr descargarlo e instalarlo.
Des del servidor web incorporado, seleccione Actualizar firmware.
En la HP Designjet Utility para Windows, seleccione la impresora, la ficha Asistencia y, a
continuacin, Actualizar firmware.
Desde la HP Utility para Mac OS X, seleccione Actualizar firmware en el grupo Asistencia.
El firmware incluye un conjunto de los valores preestablecidos de papel de uso ms comn.
Actualizacin de software
En Windows o Mac OS X, normalmente se le ofrecen actualizaciones de software automticamente.
Para actualizar manualmente los controladores de impresora y otro software para su impresora,
acceda a http://www.hp.com/go/T120/drivers o http://www.hp.com/go/T520/drivers.
Kits de mantenimiento de la impresora
Hay tres kits de mantenimiento disponibles para la impresora, que contienen los componentes que
puede ser necesario reemplazar despus de un uso prolongado. Cuando se necesite uno de ellos,
aparecer un mensaje en el panel frontal y en la HP Utility.
Cuando aparezca el mensaje, debe ponerse en contacto con los servicios de Soporte de HP (consulte
Pngase en contacto con el servicio de asistencia tcnica de HP en la pgina 129) y solicitar el kit de
mantenimiento. Los kits los instalan nicamente los ingenieros de servicio.
80 Captulo 10 Mantenimiento de la impresora ESWW
11 Accesorios
Cmo pedir suministros y accesorios
Introduccin a los accesorios
Cmo pedir suministros y accesorios
Hay dos maneras alternativas de pedir suministros o accesorios para la impresora:
Visite http://www.hp.com/go/T120/accessories o http://www.hp.com/go/T520/accessories
en la Web.
Pngase en contacto con los servicios de Soporte de HP (consulte Pngase en contacto con el
servicio de asistencia tcnica de HP en la pgina 129).
El resto de este captulo enumera los suministros y accesorios disponibles, y sus nmeros de referencia.
Pedido de suministros de tinta
Se pueden pedir los siguientes suministros de tinta de la impresora.
Tabla 11-1 Cartuchos de tinta
Cartucho Nmero de referencia
Cartucho de tinta negra HP 711 de 38 ml CZ129A
HP 711 cartucho de tinta cian de 29 ml CZ130A
HP 711 cartucho de tinta magenta de 29 ml CZ131A
HP 711 cartucho de tinta amarilla de 29 ml CZ132A
Cartucho de tinta negra HP 711 de 80 ml CZ133A
Tabla 11-2 Cabezal de impresin
Cabezal de impresin Nmero de referencia
Kit de sustitucin de cabezal de impresin HP 711 Designjet C1Q10A
Pedido de papel
Los siguientes tipos de papel se proporcionan actualmente para su uso con la impresora.
ESWW Cmo pedir suministros y accesorios 81
NOTA: Probablemente esta lista cambie con el transcurso del tiempo. Para obtener la informacin
ms reciente, consulte http://www.hp.com/go/LFPrintingMaterials.
NOTA: Puede utilizar con su impresora tipos de papel que no son compatibles con HP.
Claves para la disponibilidad:
(A) indica papeles disponibles en Asia (excluido Japn)
(C) indica papeles disponibles en China
(E) indica papeles disponibles en Europa, Oriente Medio y frica
(J) indica papeles disponibles en Japn
(L) indica papeles disponibles en Latinoamrica
(N) indica papeles disponibles en Norteamrica
Si el nmero de referencia no va seguido de parntesis, el papel est disponible en todas las regiones.
Tabla 11-3 Papel en rollo
Tipo de papel g/m Longitud Anchura Nmeros de
referencia
Papel bond y recubierto de HP
Papel bond reciclado HP 80 45,7 m (150
pies)
420 mm (16,54 pulg.) (A2) CG892A (E)
610 mm (24 pulg.) CG889A (EN)
914 mm (36 pulg.) CG890A (EN)
Papel bond HP Universal 80 45,7 m (150
pies)
594 mm (23,39 pulg.) (A1) Q8003A (AJ)
610 mm (24 pulg.) Q1396A
914 mm (36 pulg.) Q1397A
Papel blanco intenso para inyeccin
de tinta HP
90 45,7 m (150
pies)
420 mm (16,54 pulg.) (A2) Q1446A (EJ)
594 mm (23,39 pulg.) (A1) Q1445A (EJ)
610 mm (24 pulg.) C1860A (LN),
C6035A (AEJ)
841 mm (33,11 pulg.) (A0) Q1444A (EJ)
914 mm (36 pulg.) C1861A (LN),
C6036A (AEJ)
Papel recubierto HP Universal 95 45,7 m (150
pies)
610 mm (24 pulg.) Q1404A (AEJN)
914 mm (36 pulg.) Q1405A (AEJN)
Papel recubierto HP 90 45,7 m (150
pies)
420 mm (16,54 pulg.) (A2) Q1443A (J)
457 mm (18 pulg.) Q7897A (EJN)
594 mm (23,39 pulg.) (A1) Q1442A (EJ)
610 mm (24 pulg.) C6019B
841 mm (33,11 pulg.) (A0) Q1441A (EJ)
914 mm (36 pulg.) C6020B
82 Captulo 11 Accesorios ESWW
Tabla 11-3 Papel en rollo (continuacin)
Tipo de papel g/m Longitud Anchura Nmeros de
referencia
Papel recubierto de gramaje extra
HP Universal
120 30,5 m (100
pies)
610 mm (24 pulg.) Q1412A (AEJN)
914 mm (36 pulg.) Q1413A
Papel recubierto de gramaje extra
HP
131 30,5 m (100
pies)
610 mm (24 pulg.) C6029C (AEJN)
914 mm (36 pulg.) C6030C
Papel coloreado amarillo HP 92 45,7 m (150
pies)
914 mm (36 pulg.) Q1760A (EN)
Papel para dibujo tcnico HP
Papel de calco natural HP 90 45,7 m (150
pies)
594 mm (23,39 pulg.) (A1) Q1439A (J)
610 mm (24 pulg.) C3869A
914 mm (36 pulg.) C3868A
Papel bond translcido HP 67 45,7 m (150
pies)
610 mm (24 pulg.) C3860A (AJN)
914 mm (36 pulg.) C3859A (LN)
Papel vegetal HP 75 45,7 m (150
pies)
610 mm (24 pulg.) C3862A (N)
914 mm (36 pulg.) C3861A (LN)
Pelculas HP (tcnicas y grficas)
Transparencia HP 174 22,9 m (75 pies) 610 mm (24 pulg.) C3876A (AEJN)
914 mm (36 pulg.) C3875A
Transparencia mate HP 160 38,1 m (125
pies)
610 mm (24 pulg.) 51642A (AEJN)
914 mm (36 pulg.) 51642B
Papel fotogrfico HP
Papel fotogrfico satinado HP
Premium
240 15,2 m (50 pies) 610 mm (24 pulg.) CZ984A
22,9 m (75 pies) 914 mm (36 pulg.) Q8806A
Papel fotogrfico satinado HP
Premium
240 15,2 m (50 pies) 610 mm (24 pulg.) CZ987A
22,9 m (75 pies) 914 mm (36 pulg.) Q8808A
Papel fotogrfico satinado HP
Universal
190 30,5 m (100
pies)
610 mm (24 pulg.) Q1426A (AEJN)
914 mm (36 pulg.) Q1427A (AEJN)
Papel fotogrfico satinado HP
Universal
190 30,5 m (100
pies)
610 mm (24 pulg.) Q1420A (AEJN)
914 mm (36 pulg.) Q1421A (AEJN)
Papel fotogrfico brillante de
secado instantneo HP Universal
200 30,5 m (100
pies)
610 mm (24 pulg.) Q6574A
914 mm (36 pulg.) Q6575A
Papel fotogrfico satinado de
secado instantneo HP Universal
200 30,5 m (100
pies)
610 mm (24 pulg.) Q6579A
914 mm (36 pulg.) Q6580A
SUGERENCIA: Las tintas basadas en colorantes utilizadas en la impresora se degradarn muy rpido en papeles
fotogrficos de secado instantneo. Si pretende mostrar las impresiones durante ms de dos semanas, debera laminarlas
para que duren ms tiempo.
ESWW Cmo pedir suministros y accesorios 83
Tabla 11-3 Papel en rollo (continuacin)
Tipo de papel g/m Longitud Anchura Nmeros de
referencia
Material autoadhesivo de HP
Polipropileno adhesivo HP mate
para uso diario
180 22,9 m (75 pies) 610 mm (24 pulg.) CG843A
914 mm (36 pulg.) CG824A
Material para rtulos y anuncios de HP
Polipropileno HP mate para uso
diario
120 30,5 m (100
pies)
610 mm (24 pulg.) CH022A
914 mm (36 pulg.) CH023A
Tabla 11-4 Hoja de papel
Tipo de papel g/m Longitud Anchura Nmeros de
referencia
Papel bond y recubierto de HP
Papel recubierto HP 90 610 mm (24
pulg.)
457 mm (18 pulg.) Q1961A (AEJN)
914 mm (36
pulg.)
610 mm (24 pulg.) Q1962A (AEN)
Papel fotogrfico HP
Papel fotogrfico satinado HP
Premium
240 483 mm (19
pulg.)
330 mm (13 pulg.) CZ985A
610 mm (24
pulg.)
457 mm (18 pulg.) CZ986A
Papel fotogrfico satinado HP
Premium
240 483 mm (19
pulg.)
330 mm (13 pulg.) CZ988A
610 mm (24
pulg.)
457 mm (18 pulg.) CZ989A
Pedido de accesorios
Se pueden pedir los siguientes accesorios de la impresora.
Nombre Nmero de producto
Soporte de 24 pulgadas para HP Designjet T120 B3Q35A
Eje de 24 pulgadas para HP Designjet T120 y T520 B3Q36A
HP Designjet T520 con eje de 36 pulgadas B3Q37A
84 Captulo 11 Accesorios ESWW
Introduccin a los accesorios
Soporte
El soporte se suministra con la T520. No se suministra con la T120, pero se puede adquirir como
accesorio.
Eje
Con ejes adicionales, puede cambiar rpidamente de un tipo de papel a otro.
ESWW Introduccin a los accesorios 85
12 Solucin de problemas con el papel
El papel no se puede cargar correctamente
El tipo de papel no est en el controlador
La impresora imprimi en el tipo de papel equivocado
El papel no coincide
El rollo se ha atascado
Se ha producido un atasco en la bandeja para varias hojas
Ha quedado una tira que produce atascos en la bandeja de salida
La impresora muestra la falta de papel cuando el papel est disponible
Las hojas no caen correctamente en la bandeja
La hoja se queda en la impresora cuando la impresin ha finalizado
El papel se corta cuando la impresin ha finalizado
La cuchilla no corta bien
El rollo no est bien apretado en el eje
El papel no se puede cargar correctamente
Asegrese de que no haya papel cargado.
Asegrese de que el papel se ha introducido del todo en la impresora; debera notar que la
impresora sujeta el papel.
No intente enderezar el papel durante el proceso de alineacin a menos que se le indique en la
pantalla del panel frontal. La impresora intenta enderezar el papel automticamente.
Es posible que el papel est arrugado o combado, o que tenga bordes irregulares.
Carga de rollo incorrecta
Compruebe que el rollo tenga como mnimo 280 mm (11 pulg.) de ancho: no se admiten rollos
ms estrechos.
Compruebe el extremo del papel: si no est recto o limpio, debe recortarlo. Elimine los 20 mm (1
pulg.) iniciales del rollo e intntelo de nuevo. Esto puede ser necesario incluso con un rollo de
papel nuevo.
86 Captulo 12 Solucin de problemas con el papel ESWW
Asegrese de que los extremos del rollo queden tensos en los extremos del eje.
Compruebe que el eje se haya insertado correctamente.
Asegrese de que la bandeja de salida est cerrada. Si est abierta, el rollo no se cargar.
Compruebe que el papel se haya cargado correctamente en el eje y que carga el rollo en su
direccin.
Compruebe que todos los topes del rollo se hayan quitado.
Compruebe que el papel se ha enrollado bien.
No toque el rollo o el papel durante el proceso de alineacin.
Si el papel no se ha insertado recto, siga las instrucciones que se muestran en el panel frontal.
Si prefiere iniciar el proceso de carga otra vez, cancele el proceso en el panel frontal y rebobine el
rollo desde el final del eje hasta retirar el borde de la impresora.
NOTA: Si el rollo se ha soltado del centro, la impresora no podr cargar el papel.
Carga de hojas incorrecta
Compruebe que la hoja tenga ms de 329 mm (12,95 pulg.) de ancho (A3+). Si tiene este ancho
o uno inferior, crguela desde la bandeja para varias hojas.
Gue la hoja, especialmente si es de papel grueso, cuando avance inicialmente en la impresora.
Asegrese de que la hoja est alineada con la lnea de referencia de la cubierta del rollo.
No intente enderezar la hoja durante el proceso de carga a menos que se le indique en la
pantalla del panel frontal.
No utilice hojas cortadas a mano, ya que pueden presentar formas irregulares. Utilice nicamente
hojas compradas.
Ante cualquier problema, siga las instrucciones que aparecen en la pantalla del panel frontal.
Si desea volver a iniciar el proceso de carga, cancele el proceso desde el panel frontal; la impresora
expulsar la hoja desde la parte delantera de la impresora.
Carga incorrecta desde la bandeja para varias hojas
Asegrese de que no ha colocado demasiadas hojas en la bandeja. El nmero mximo de hojas
depende del grosor del papel: aproximadamente 50 hojas de papel normal y estndar.
Compruebe que las hojas se han cargado correctamente en la bandeja.
Compruebe que las hojas se han ajustado y centrado correctamente en la bandeja.
Compruebe que ha extendido correctamente las bandejas de entrada y salida: la primera
extensin para papel A4, y la segunda, para papel A3.
ESWW El papel no se puede cargar correctamente 87
Si el papel cuelga sobre la parte posterior de la bandeja de entrada tal y como se muestra,
puede que no se cargue correctamente.
NOTA: Evite dejar hojas de papel cargadas en la impresora durante demasiado tiempo porque se
deformarn.
Mensajes de error de carga del papel
A continuacin se ofrece una lista de mensajes del panel frontal relacionados con la carga de papel
junto con una accin correctiva propuesta.
Mensaje del panel frontal Accin propuesta
Papel cargado con demasiado corte Durante el proceso de carga del papel la impresora ha detectado que el papel
presentaba demasiados cortes. Pulse OK para descargar el rollo automticamente
y, a continuacin, reinicie el proceso.
Papel no detectado Durante el proceso de carga del papel la impresora no ha detectado ningn
papel. Asegrese de que el papel se ha insertado del todo y de que no es
transparente.
Papel demasiado alejado del borde
lateral
Vuelva a cargar la hoja cortada, alineando el borde derecho con el tope negro
del eje.
Error al cargar el papel. El ancho del
papel es inferior al tamao mnimo
vlido para el origen del papel
seleccionado.
Las hojas sueltas con un tamao inferior a ISO A3 deben cargarse utilizando la
bandeja para varias hojas.
88 Captulo 12 Solucin de problemas con el papel ESWW
Mensaje del panel frontal Accin propuesta
Hoja demasiado grande Durante el proceso de carga, la impresora ha detectado que la hoja de papel es
demasiado ancha o demasiado larga para cargarla correctamente. Pulse para
detener el proceso de carga. Consulte Especificaciones funcionales
en la pgina 131.
Hoja demasiado pequea Durante el proceso de carga, la impresora ha detectado que la hoja de papel es
demasiado estrecha o demasiado corta para cargarla en la impresora. Pulse
para detener el proceso de carga. Consulte Especificaciones funcionales
en la pgina 131.
El tipo de papel no est en el controlador
Para trabajar con un papel que no se encuentra en el controlador, puede utilizar el papel como uno de
los valores preestablecidos que se encuentren en el controlador; no obstante, deber identificar si el
papel es transparente o translcido, fotogrfico o bond, recubierto o tcnico.
NOTA: Para el papel brillante, es importante seleccionar un tipo de papel brillante, ya que la
impresora ajusta el uso de tinta para este tipo de papel.
Pelcula transparente o translcida
Si su papel es una pelcula transparente (por ejemplo, una transparencia), seleccione el tipo de papel
Pelcula > Transparencia.
Si se trata de un papel o pelcula translcidos (por ejemplo, papel tcnico), seleccione el tipo de papel
Pelcula > Transparencia mate.
Papel fotogrfico
Si se trata de un papel fotogrfico, utilice la categora Papel fotogrfico. Para papel brillante o
muy brillante, seleccione el tipo de papel Fotogrfico brillante. Para acabados semisatinados,
satinados, perla o brillo, seleccione el tipo de papel Fotogrfico semisatinado.
Para aumentar la gama en el papel fotogrfico, seleccione el tipo de papel Papel fotogrfico HP
Universal brillante o Papel fotogrfico HP Universal satinado, dependiendo del acabado.
Papel bond y recubierto o tcnico
La seleccin del tipo de papel para el papel genrico depende de la capacidad de absorcin de tinta
del papel.
Para los papeles de calco natural, seleccione el tipo de papel Papel de calco natural < 65
g/m o Papel de calco natural > 65 g/m, dependiendo del peso del papel.
Para los papeles finos (< 90 g/m
2
), papeles sin recubrimiento (por ejemplo, papel normal o papel
blanco brillante), seleccione el tipo de papel Papel bond y recubierto > Papel normal
Tambin puede seleccionar Papel bond reciclado.
Para los papeles recubiertos ligeros (< 110 g/m
2
), seleccione el tipo de papel papel bond y
recubierto > Papel recubierto HP.
Para los papeles recubiertos de gramaje extra (< 200 g/m
2
), seleccione el tipo de papel Papel
bond y recubierto > Rec. gramaje extra.
ESWW El tipo de papel no est en el controlador 89
La tinta negra se borra fcilmente cuando se toca
Esto sucede cuando el papel es incompatible con la tinta negra mate. Para utilizar una combinacin
de tinta optimizada, seleccione el tipo de papel Papel fotogrfico > Fotogrfico brillante.
El papel tiene arrugas o hay demasiada tinta tras la impresin
Esto sucede cuando se utiliza demasiada tinta. Para utilizar menos tinta, seleccione una categora ms
fina. Las categoras del papel mate, desde el ms fino al ms grueso, son:
Papel normal
Papel recubierto
Papel recubierto de gramaje extra
Para los dems problemas de calidad de imagen, consulte Solucin de problemas de calidad de
impresin en la pgina 97.
La impresora imprimi en el tipo de papel
equivocado
Si la impresora imprime el trabajo antes de que pueda cargar el papel que desea utilizar, es posible
que tenga seleccionado Cualq. como Tipo de papel en el controlador de la impresora. Cuando est
seleccionado Cualq., la impresora imprime inmediatamente en el papel que est cargado. Cargue el
papel que desee utilizar, consulte Manejo del papel en la pgina 30, y seleccione especficamente el
tipo de papel en el controlador.
En el cuadro de dilogo del controlador para Windows: seleccione la ficha Papel/
Calidad y, a continuacin, seleccione el tipo de papel en la lista Tipo de papel.
En el cuadro de dilogo Imprimir de Mac OS X: seleccione el panel Papel/Calidad y,
a continuacin, seleccione el tipo de papel en la lista Tipo de papel.
NOTA: Cualq. es el valor predeterminado del controlador.
El papel no coincide
Si el papel que est cargado en la impresora no es adecuado para un determinado trabajo, la
impresora se detendr y esperar a que decida qu va a hacer. Puede haber varios motivos por los
que el papel cargado no sea adecuado:
El tipo de papel no es el especificado para el trabajo.
El origen del papel (rollo, bandeja para varias hojas o alimentacin manual) no es el
especificado para el trabajo.
El tamao del papel es ms pequeo que el especificado para el trabajo.
Si no especifica estos parmetros para un determinado trabajo, la impresora imprimir en cualquier
papel que haya cargado.
90 Captulo 12 Solucin de problemas con el papel ESWW
Si la impresora se detiene ante una falta de coincidencia del papel, puede optar por lo siguiente:
Cargar el papel correcto y reanudar la impresin.
Imprimir el trabajo en el papel que est cargado. La impresin puede aparecer recortada si el
papel no es lo suficientemente grande.
Cancelar el trabajo.
El rollo se ha atascado
Cuando se produce un atasco de papel, normalmente aparece el mensaje correspondiente en la
pantalla del panel frontal.
1. Abra la cubierta superior.
2. Intente apartar el carro de cabezales de impresin.
3. Extraiga con cuidado todo el papel atascado que haya en la parte superior de la impresora
tirando de l hacia fuera.
ESWW El rollo se ha atascado 91
PRECAUCIN: No mueva el papel lateralmente, ya que podra daar la impresora.
4. Cierre la cubierta superior.
5. Abra la cubierta del rollo y rebobnelo. Puede notar cierta resistencia si el papel est pegado; tire
con firmeza.
6. Vuelva a cargar el rollo o cargue una hoja nueva (consulte Manejo del papel en la pgina 30).
NOTA: Si piensa que an hay papel que produce una obstruccin en la impresora, reinicie el
procedimiento y retire con cuidado todos los trozos de papel. Quizs deba extraer la bandeja para
varias hojas (consulte Se ha producido un atasco en la bandeja para varias hojas en la pgina 93).
92 Captulo 12 Solucin de problemas con el papel ESWW
Se ha producido un atasco en la bandeja para
varias hojas
Si el papel se ha atascado en la bandeja para varias hojas, proceda como se indica:
1. Extraiga la mayor cantidad de papel que pueda de la bandeja para varias hojas.
2. Baje las extensiones de la bandeja para varias hojas, le resultar ms sencillo manejarlo.
3. Desbloquee la bandeja utilizando el mando giratorio que hay detrs.
4. Saque la bandeja.
5. Retire todo el papel de impresin de las bandejas.
ESWW Se ha producido un atasco en la bandeja para varias hojas 93
6. Extraiga todo el papel de la impresora.
7. Vuelva a colocar la bandeja.
8. Bloquee la bandeja.
Ha quedado una tira que produce atascos en la
bandeja de salida
Si se ha cortado un trozo de papel pequeo, por ejemplo antes de imprimir en un rollo nuevo o
despus de utilizar la opcin del panel frontal Alimentacin de papel y recorte, la tira cortada
puede quedar en la bandeja de salida. Solo cuando la impresora no est imprimiendo, acceda a la
bandeja y retire la tira cortada.
94 Captulo 12 Solucin de problemas con el papel ESWW
La impresora muestra la falta de papel cuando el
papel est disponible
Si el rollo se ha soltado desde el centro, no se introducir correctamente y la impresora no podr
cargar el papel. Si es posible, tense el papel en el centro o cargue un nuevo rollo.
Las hojas no caen correctamente en la bandeja
Asegrese de que la bandeja est instalada correctamente.
Asegrese de que la bandeja est abierta.
Asegrese de que la bandeja no est llena.
Con frecuencia, el papel que est al final de un rollo tiende a enrollarse, lo que puede producir
problemas de salida. Cargue un nuevo rollo o retire las hojas impresas manualmente a medida
que se completan.
La hoja se queda en la impresora cuando la
impresin ha finalizado
La impresora retiene el papel para permitir que la tinta se seque despus de imprimir, consulte Cambio
del tiempo de secado en la pgina 38. Si el papel slo se expulsa en parte despus del tiempo de
secado, tire suavemente de la hoja para retirarla de la impresora. Si la cuchilla automtica est
desactivada, utilice la opcin Alimentacin de papel y recorte del panel frontal, consulte
Alimentacin del papel con y sin recorte en la pgina 39.
El papel se corta cuando la impresin ha finalizado
La impresora corta el papel de forma predeterminada una vez finalizado el tiempo de secado,
consulte Cambio del tiempo de secado en la pgina 38. Puede desactivar la cuchilla, consulte
Activacin y desactivacin de la cuchilla automtica en la pgina 39.
ESWW La impresora muestra la falta de papel cuando el papel est disponible 95
La cuchilla no corta bien
La impresora est configurada de forma predeterminada para que corte automticamente el papel una
vez finalizado el tiempo de secado.
Si la cuchilla est activada pero no corta correctamente, compruebe que el ral de la cuchilla est
limpio y sin obstculos, y compruebe tambin que no haya restos de papel en la gua de la cuchilla.
El rollo no est bien apretado en el eje
Puede ser necesario sustituir o volver a cargar el rollo.
96 Captulo 12 Solucin de problemas con el papel ESWW
13 Solucin de problemas de calidad
de impresin
Avisos generales sobre impresin
Lneas horizontales a lo largo de la imagen (bandas)
Las lneas son demasiado gruesas, delgadas o inexistentes
Lneas escalonadas o zigzagueantes
Lneas impresas por duplicado o con colores incorrectos
Lneas discontinuas
Lneas borrosas
Las longitudes de la lnea son inexactas
La imagen completa aparece borrosa o granulosa
El papel no est liso
La impresin est rasgada o araada
Marcas de tinta en el papel
La tinta negra se quita cuando se toca la copia impresa
Los bordes de los objetos aparecen escalonados o poco ntidos
Los bordes de los objetos son ms oscuros de lo esperado
Lneas verticales de diferentes colores
Puntos blancos en la hoja impresa
Los colores no son precisos
Los colores estn desvaneciendo
La imagen est incompleta (recortada en la parte inferior)
La imagen aparece cortada
Faltan algunos objetos en la imagen impresa
Un archivo PDF aparece cortado o faltan objetos
Si contina teniendo problemas
ESWW 97
Avisos generales sobre impresin
Cuando tenga problemas de calidad de impresin:
Para obtener un rendimiento ptimo de su impresora, utilice nicamente consumibles y accesorios
autnticos del fabricante, cuya fiabilidad y rendimiento se han sometido a pruebas exhaustivas
que garantizan un rendimiento sin incidencias e impresiones de mxima calidad. Para obtener
informacin detallada de los papeles recomendados, consulte Pedido de papel en la pgina 81.
Asegrese de que el tipo de papel seleccionado en el panel frontal es el mismo tipo de papel
cargado en la impresora (consulte Consulta de informacin sobre el papel en la pgina 38).
Asegrese tambin de que el tipo de papel seleccionado en el software es el mismo que el tipo
de papel cargado en la impresora.
PRECAUCIN: Si ha seleccionado un tipo de papel incorrecto, podra obtener una impresin
de baja calidad y colores incorrectos, e incluso podra daar el cabezal de impresin.
Compruebe que est utilizando los ajustes de calidad de impresin ms adecuados para sus fines
(consulte Impresin en la pgina 41). Es posible que la calidad de impresin disminuya si ha
movido el control deslizante de calidad de impresin al extremo de la escala "Velocidad" o si ha
establecido el nivel de calidad personalizado como Rpida.
Compruebe que las condiciones ambientales (temperatura, humedad) se encuentran en el rango
recomendado. Consulte Especificaciones ambientales en la pgina 134.
Lneas horizontales a lo largo de la imagen
(bandas)
Si en la imagen impresa aparecen lneas horizontales como se muestra en la imagen (el color puede
variar):
1. Compruebe que el tipo de papel cargado corresponde al tipo de papel seleccionado en el panel
frontal y en el software. Consulte Consulta de informacin sobre el papel en la pgina 38.
2. Compruebe que est utilizando los ajustes de calidad de impresin adecuados para sus fines
(consulte Impresin en la pgina 41). En algunos casos, puede resolver un problema de calidad
de impresin con slo seleccionar un nivel de calidad de impresin superior. Por ejemplo, si ha
establecido el control deslizante Calidad de impresin en Velocidad, intente establecerlo en
Calidad.
98 Captulo 13 Solucin de problemas de calidad de impresin ESWW
3. Imprima el informe de diagnstico de calidad de impresin. Consulte Informe de diagnstico de
calidad de impresin en la pgina 71.
4. Si el cabezal de impresin funciona correctamente, ejecute la calibracin avanzada del papel:
(consulte Recalibracin del avance de papel en la pgina 78).
Si el problema persiste a pesar de todas las acciones anteriores, pngase en contacto con el
representante de servicios al cliente para obtener ms asistencia.
Las lneas son demasiado gruesas, delgadas o
inexistentes
1. Compruebe que el tipo de papel cargado corresponde al tipo de papel seleccionado en el panel
frontal y en el software. Consulte Consulta de informacin sobre el papel en la pgina 38.
2. Compruebe que est utilizando los ajustes de calidad de impresin adecuados para sus fines
(consulte Impresin en la pgina 41). Seleccione las opciones de calidad de impresin
personalizada en el cuadro de dilogo del controlador e intente activar la opcin Detalle
mximo (si est disponible).
3. Si la resolucin de la imagen es mayor que la resolucin de impresin, puede observar cierta
prdida de calidad de las lneas. Puede buscar la opcin Mx. resolucin de la aplicacin
en la ficha Avanzadas del cuadro de dilogo del controlador, bajo Opciones de
documento > Caractersticas de la impresora.
4. Si las lneas son demasiado finas o faltan, imprima el informe de diagnstico de calidad de
impresin. Consulte Informe de diagnstico de calidad de impresin en la pgina 71.
5. Si el problema contina, ejecute la calibracin de avance del papel (consulte Recalibracin del
avance de papel en la pgina 78).
Si el problema persiste a pesar de todas las acciones anteriores, pngase en contacto con el
representante de servicios al cliente para obtener ms asistencia.
Lneas escalonadas o zigzagueantes
Si las lneas de la imagen aparecen escalonadas o zigzagueantes:
ESWW Las lneas son demasiado gruesas, delgadas o inexistentes 99
1. El problema puede ser inherente a la imagen. Intente mejorar la imagen con la aplicacin que
est empleando para editarla.
2. Compruebe que est utilizando los ajustes de calidad de impresin apropiados. Consulte
Impresin en la pgina 41.
3. Seleccione las opciones de calidad de impresin personalizada en el cuadro de dilogo del
controlador y active la opcin Detalle mximo (si est disponible).
Lneas impresas por duplicado o con colores
incorrectos
Este problema puede presentar varios sntomas visibles:
Lneas de color que se imprimen por duplicado en colores distintos.
Los bordes de bloques de color se imprimen con el color incorrecto.
Para corregir este tipo de problema, imprima el informe de diagnstico de calidad de impresin y
alinee el cabezal de impresin si as lo recomienda el informe. Consulte Informe de diagnstico de
calidad de impresin en la pgina 71.
Lneas discontinuas
Si las lneas aparecen rotas de la siguiente forma:
100 Captulo 13 Solucin de problemas de calidad de impresin ESWW
1. Compruebe que est utilizando los ajustes de calidad de impresin apropiados. Consulte
Impresin en la pgina 41.
2. Imprima el informe de diagnstico de calidad de impresin y alinee el cabezal de impresin si
as lo recomienda el informe. Consulte Informe de diagnstico de calidad de impresin
en la pgina 71.
Lneas borrosas
La humedad puede hacer que la tinta embeba el papel, haciendo que las lneas aparezcan borrosas o
imprecisas. Intente el siguiente mtodo:
1. Compruebe que las condiciones ambientales (temperatura, humedad) son adecuadas para
obtener impresiones de gran calidad. Consulte Especificaciones ambientales en la pgina 134.
2. Compruebe que el tipo de papel seleccionado en el panel frontal coincide con el tipo de papel
que est utilizando. Consulte Consulta de informacin sobre el papel en la pgina 38.
3. Pruebe a utilizar un tipo de papel ms grueso, como el papel recubierto de gramaje extra de HP.
4. Seleccione una calidad de impresin ms baja (como Velocidad): as la impresora utilizar
menos tinta.
5. Seleccione un tipo de papel que sea un poco ms fino que el papel que ha cargado; as se
obligar a la impresora a utilizar menos tinta. Estos son algunos ejemplos de tipos de papel
segn su grosor en orden ascendente: Papel normal, papel recubierto, papel recubierto de
gramaje extra.
6. Si utiliza papel satinado, intente cambiar a un tipo distinto de papel satinado.
7. Imprima el informe de diagnstico de calidad de impresin y alinee el cabezal de impresin si
as lo recomienda el informe. Consulte Informe de diagnstico de calidad de impresin
en la pgina 71.
ESWW Lneas borrosas 101
Las longitudes de la lnea son inexactas
Si ha medido las lneas de la impresora y descubre que las longitudes no son lo suficientemente
precisas para sus propsitos, puede intentar mejorar la precisin de la longitud de las formas
siguientes.
1. Imprima en Transparencia mate HP, tipo de papel para el que se ha especificado la precisin de
la longitud de las lneas de la impresora. Consulte Especificaciones funcionales
en la pgina 131.
La transparencia de polister es diez veces ms estable dimensionalmente que el papel. Pero si
utiliza transparencia ms fina o gruesa que la Transparencia mate HP reducir la precisin de la
longitud de las lneas.
2. Establezca el control deslizante de calidad de impresin en Calidad.
3. Mantenga la sala a una temperatura estable entre 10 y 30 C (50 y 86 F).
4. Cargue el rollo o la pelcula y djelo reposar durante cinco minutos antes de imprimir.
5. Si todava no se siente satisfecho, intente recalibrar el avance del papel. Consulte Recalibracin
del avance de papel en la pgina 78.
La imagen completa aparece borrosa o granulosa
1. Compruebe que el tipo de papel cargado corresponde al tipo de papel seleccionado en el panel
frontal y en el software. Consulte Consulta de informacin sobre el papel en la pgina 38.
2. Compruebe que est imprimiendo en la cara correcta del papel.
3. Compruebe que est utilizando los ajustes de calidad de impresin apropiados (consulte
Impresin en la pgina 41). En algunos casos, puede resolver un problema de calidad de
impresin con slo seleccionar un nivel de calidad de impresin superior. Por ejemplo, si ha
establecido el control deslizante Calidad de impresin en Velocidad, pruebe a establecerlo en
Calidad.
4. Imprima el informe de diagnstico de calidad de impresin y alinee el cabezal de impresin si
as lo recomienda el informe. Consulte Informe de diagnstico de calidad de impresin
en la pgina 71.
5. Si el problema contina, ejecute la calibracin de avance del papel (consulte Recalibracin del
avance de papel en la pgina 78).
102 Captulo 13 Solucin de problemas de calidad de impresin ESWW
Si el problema persiste a pesar de todas las acciones anteriores, pngase en contacto con el
representante de servicios al cliente para obtener ms asistencia.
El papel no est liso
Si el papel no est liso cuando sale de la impresora, sino que presenta una ligera ondulacin, es muy
probable que se aprecien defectos en la imagen impresa, como por ejemplo rayas verticales. Esto
puede ocurrir cuando se emplea un papel fino, ya que se satura con la tinta.
1. Compruebe que el tipo de papel cargado corresponde al tipo de papel seleccionado en el panel
frontal y en el software. Consulte Consulta de informacin sobre el papel en la pgina 38.
2. Pruebe a utilizar un papel ms fino, como el papel recubierto de gramaje extra de HP.
3. Seleccione una calidad de impresin ms baja (como Velocidad): as la impresora utilizar
menos tinta.
4. Seleccione un tipo de papel que sea un poco ms fino que el papel que ha cargado; as se
obligar a la impresora a utilizar menos tinta. Estos son algunos ejemplos de tipos de papel
segn su grosor en orden ascendente: Papel normal, papel recubierto, papel recubierto de
gramaje extra.
La impresin est rasgada o araada
El pigmento de tinta negra puede aparecer rasgado o araado cuando se toca con los dedos, un lpiz
u otro objeto. Esto se aprecia especialmente en el papel recubierto.
El papel satinado puede ser extremadamente sensible a la bandeja o a cualquier otro soporte con el
que entre en contacto inmediatamente despus de imprimir, segn la cantidad de tinta utilizada y las
condiciones ambientales en el momento de la impresin.
Para reducir el riesgo de rasgado y araazos:
Maneje las hojas impresas con cuidado.
Evite apilar las hojas impresas unas encima de otras.
Recoja las hojas impresas cuando se corten del rollo y no deje que caigan en la bandeja.
Opcionalmente, deje una hoja de papel en la bandeja para que las hojas recin impresas no
entren en contacto directo con la bandeja.
Aumente el tiempo de secado. En el panel frontal, pulse y, a continuacin, Preferencias de
la impresora > Recuperacin de la impresin > Seleccionar tiempo de secado >
Extendido.
ESWW El papel no est liso 103
Marcas de tinta en el papel
Este problema se puede producir por varios motivos.
Borrones horizontales en la parte frontal del papel revestido
Si se utiliza mucha tinta en papel normal o revestido, ste absorbe y expande rpidamente la tinta. A
medida que el cabezal se mueve sobre el papel, ste puede entrar en contacto con el papel y
emborronar la imagen impresa. Este problema normalmente se produce en las hojas de papel
cortadas (no en papel en rollo).
Siempre que detecte este problema, cancele inmediatamente el trabajo de impresin. Pulse y
cancele tambin el trabajo desde la aplicacin de su ordenador. El papel embebido puede daar el
cabezal de impresin.
Si observa una calidad de impresin deficiente una vez que ha ocurrido esto, limpie el cabezal de
impresin. Consulte Limpieza del cabezal de impresin en la pgina 72.
Pruebe las siguientes sugerencias para evitar este problema:
1. Compruebe que el tipo de papel cargado corresponde al tipo de papel seleccionado en el panel
frontal y en el software. Consulte Consulta de informacin sobre el papel en la pgina 38.
2. Utilice un tipo de papel recomendado (consulte Pedido de papel en la pgina 81) y los ajustes de
impresin adecuados.
3. Si emplea papel cortado, pruebe a girar la hoja 90 grados. La orientacin de las fibras del papel
puede afectar al rendimiento.
4. Pruebe a utilizar un papel ms fino, como el papel recubierto de gramaje extra de HP.
5. Seleccione un tipo de papel que sea un poco ms fino que el papel que ha cargado; as se
obligar a la impresora a utilizar menos tinta. Estos son algunos ejemplos de tipos de papel
segn su grosor en orden ascendente: Papel normal, papel recubierto, papel recubierto de
gramaje extra.
6. Pruebe a aumentar los mrgenes y cambie la posicin de la imagen al centro de la pgina
utilizando su aplicacin de software.
Marcas de tinta en la parte posterior del papel
Limpie la platina con un pao suave. Limpie cada una de las guas por separado.
104 Captulo 13 Solucin de problemas de calidad de impresin ESWW
La tinta negra se quita cuando se toca la copia
impresa
Este problema se puede deber a que se ha imprimido con tinta negra mate en un papel satinado. La
impresora no utilizar la tinta negra mate si sabe que el papel no la va a retener. Para asegurarse de
que no se va a utilizar la tinta negra mate, puede seleccionar Papel fotogrfico satinado como tipo de
papel (en la categora Papel fotogrfico).
Los bordes de los objetos aparecen escalonados o
poco ntidos
Si los bordes de los objetos o las lneas aparecen poco definidos o con menor densidad de color, y ya
ha establecido el deslizador de calidad de impresin en Calidad en el cuadro de dilogo del
controlador, seleccione las opciones de calidad de impresin personalizada, y pruebe a establecer el
nivel de calidad en Velocidad. Consulte Impresin en la pgina 41.
Los bordes de los objetos son ms oscuros de lo
esperado
Si los bordes de los objetos aparecen ms oscuros de lo previsto y ya ha establecido el control
deslizante de calidad de impresin en Calidad en el cuadro de dilogo del controlador, seleccione
las opciones de calidad de impresin personalizada, y pruebe a establecer el nivel de calidad en
Velocidad. Consulte Impresin en la pgina 41.
ESWW La tinta negra se quita cuando se toca la copia impresa 105
Lneas verticales de diferentes colores
Si la hoja impresa presenta bandas verticales de diferentes colores a lo largo:
1. Pruebe a utilizar un papel ms grueso, elegido entre los tipos de papel recomendados como
Papel recubierto de gramaje extra HP. Consulte Pedido de papel en la pgina 81.
2. Pruebe a utilizar ajustes de calidad de impresin superiores (consulte Impresin en la pgina 41).
Por ejemplo, si ha establecido el control deslizante Calidad de impresin en Velocidad, pruebe
a establecerlo en Calidad.
Puntos blancos en la hoja impresa
Si observa puntos blancos en la hoja impresa, probablemente se debe a las fibras del papel o al
polvo, o a que el material del revestimiento se desprende. Para evitar este problema:
1. Pruebe a limpiar el papel con un cepillo antes de imprimir para quitar las fibras o partculas
desprendidas.
2. Mantenga siempre cerrada la cubierta de la impresora.
3. Proteja los rollos y hojas de papel almacenndolos en bolsas o cajas.
Los colores no son precisos
Si los colores que se imprimen no satisfacen sus expectativas, pruebe a realizar lo siguiente:
1. Compruebe que el tipo de papel cargado corresponde al tipo de papel que ha seleccionado.
2. Compruebe que est imprimiendo en la cara correcta del papel.
3. Compruebe que est utilizando los ajustes de calidad de impresin apropiados. Para obtener los
colores ms precisos, seleccione la calidad Normal u ptima.
4. Imprima el informe de diagnstico de calidad de impresin. Consulte Informe de diagnstico de
calidad de impresin en la pgina 71.
Los colores estn desvaneciendo
Si imprime en papel fotogrfico de secado instantneo, sus impresiones se deteriorarn rpidamente.
Si pretende mostrar las impresiones durante ms de dos semanas, debera laminarlas para que duren
ms tiempo.
106 Captulo 13 Solucin de problemas de calidad de impresin ESWW
Las impresiones en papeles recubiertos expansibles se deteriorarn ms lentamente. Sin embargo, la
laminacin aumentar la duracin de las impresiones (dependiendo del tipo de laminacin) con todos
los tipos de papel. Para obtener ms informacin, consulte al proveedor de lminas.
La imagen est incompleta (recortada en la parte
inferior)
Ha pulsado antes de que la impresora pudiera recibir todos los datos? Si es as, ha
interrumpido la transmisin de los datos y tendr que volver a imprimir la pgina.
Puede que el valor de Tiempo de espera de E/S sea demasiado corto. Este ajuste determina
cunto tiempo espera la impresora a que el ordenador enve ms datos, antes de decidir que el
trabajo ha finalizado. En el panel frontal, aumente el valor de Tiempo de espera de E/S
definindolo como un periodo ms largo y, a continuacin, enve de nuevo el trabajo de
impresin. Pulse y, a continuacin, Conectividad > Configuracin avanzada >
Seleccionar tiempo muerto de E/S.
Es posible que se haya producido un problema de comunicacin entre el ordenador y la
impresora. Compruebe el cable de red o USB, o la conexin Wi-Fi.
Asegrese de que la configuracin del software es correcta en relacin al tamao de pgina
actual (por ejemplo, las impresiones de eje largo).
Si est utilizando un software de red, asegrese de que no se ha agotado el tiempo de espera.
La imagen aparece cortada
Las imgenes cortadas suelen indicar una discrepancia entre el rea imprimible actual del papel
cargado y el rea imprimible definida por el software.
Compruebe el rea de impresin real en relacin con el tamao de papel que ha cargado.
rea imprimible = tamao de papel mrgenes
Compruebe lo que el software interpreta como rea de impresin (que tambin podra llamarse
"rea imprimible" o "rea de imagen"). Por ejemplo, algunas aplicaciones de software admiten
reas de impresin estndar que son mayores que las que utiliza esta impresora.
Si ha definido un tamao de pgina personalizado con mrgenes muy estrechos, la impresora
puede imponer sus propios mrgenes mnimos y recortar ligeramente la imagen. Quizs prefiera
utilizar un tamao de papel ms grande.
Si la imagen contiene sus propios mrgenes, quizs pueda imprimirla correctamente utilizando la
opcin Recortar contenido en mrgenes (consulte Seleccin de las opciones de mrgenes
en la pgina 44).
Si intenta imprimir una imagen muy grande en un rollo, compruebe que el software que utiliza es
capaz de imprimir una imagen de ese tamao.
Es posible que haya rotado la pgina de una posicin vertical a una horizontal en un tamao de
papel que no es suficientemente ancho.
Si es necesario, reduzca el tamao de la imagen o del documento en la aplicacin de software a
fin de que quede ajustada dentro de los mrgenes.
ESWW La imagen est incompleta (recortada en la parte inferior) 107
Hay otra posible explicacin para las imgenes cortadas. Algunas aplicaciones, como Adobe
Photoshop, Adobe Illustrator y CorelDRAW, utilizan un sistema de coordenadas de 16 bits, lo que
significa que no pueden manipular imgenes con ms de 32.768 pxeles.
NOTA: Una imagen de 32.768 pxeles se imprimira con una longitud de 1,39 m (54,61 pulg.) si
seleccionara ptima o Calidad en el controlador, o con una longitud de 2,78 m (109,23 pulg.) si
seleccionara Rpida, Normal o Velocidad en el controlador.
Si intenta imprimir una imagen ms grande desde estas aplicaciones, la parte inferior de la imagen
puede aparecer cortada. Para imprimir la imagen completa, pruebe lo siguiente:
El cuadro de dilogo del controlador incluye una opcin denominada Max. resolucin de la
aplicacin, que le permite imprimir correctamente en esta situacin. Normalmente no es
necesario cambiar la configuracin predeterminada, establecida en Auto. No obstante, puede
encontrar esta opcin en la ficha Avanzadas, bajo Opciones de documento >
Caractersticas de la impresora.
Guarde el archivo en otro formato, como en TIFF o EPS, y bralo con otra aplicacin.
Utilice un RIP para imprimir el archivo.
Faltan algunos objetos en la imagen impresa
Tal vez se necesiten muchos datos para imprimir un trabajo de impresin de alta calidad en gran
formato, y en algunos flujos de trabajo especficos podran existir problemas que tengan como
resultado la ausencia de algunos objetos en la impresin. A continuacin, tiene algunas sugerencias
para ayudarle a evitar este problema.
Indique al controlador HP-GL/2 que enve la imagen como mapa de bits.
Seleccione un tamao de pgina y escala ms pequeos que el tamao de pgina final deseado
en el controlador o en el panel frontal.
Guarde el archivo en otro formato, como en TIFF o EPS, y bralo con otra aplicacin.
Utilice un RIP para imprimir el archivo.
Reduzca la resolucin de las imgenes de mapa de bits en el software de su aplicacin.
Seleccione una calidad de impresin inferior para reducir la resolucin de la imagen impresa.
NOTA: Si est trabajando con Mac OS X, no todas estas opciones estarn disponibles.
Sugerimos estas opciones con el propsito de solucionar problemas, pero podran afectar
negativamente a la calidad del trabajo final o al tiempo necesario para generar el trabajo de
impresin. Por lo tanto, si no ayudan a solucionar el problema, deberan cancelarse.
Un archivo PDF aparece cortado o faltan objetos
En versiones anteriores de Adobe Acrobat o Adobe Reader, los archivos PDF grandes podan
aparecer cortados o sin algunos objetos cuando se imprima con el controlador HP-GL/2 y HP RTL con
una resolucin alta. Para evitar esos problemas, actualice su software Adobe Acrobat o Adobe Reader
con la ltima versin. A partir de la versin 7 estos problemas deberan estar solucionados.
108 Captulo 13 Solucin de problemas de calidad de impresin ESWW
Si contina teniendo problemas
Si sigue teniendo problemas de calidad de impresin despus de aplicar los consejos de este captulo,
estos son otros pasos que puede realizar:
Intente utilizar una opcin de calidad de impresin superior. Consulte Impresin en la pgina 41.
Compruebe el controlador que utiliza para imprimir. Si no es un controlador de HP, consulte el
problema al proveedor del controlador. Tambin puede intentar utilizar el controlador de HP
adecuado si es posible. Los controladores de HP ms recientes se pueden descargar desde
http://www.hp.com/go/T120/drivers o http://www.hp.com/go/T520/drivers.
Compruebe que el firmware de la impresora est actualizado. Consulte Actualizacin de
firmware en la pgina 80.
Compruebe que la configuracin de la aplicacin de software es la correcta.
ESWW Si contina teniendo problemas 109
14 Solucin de problemas de
cartuchos y cabezales
No se puede insertar un cartucho de tinta
Mensajes de estado del cartucho de tinta
No se puede insertar el cabezal de impresin
No se puede insertar un cartucho de tinta
1. Compruebe si est utilizando el tipo correcto de cartucho (nmero de modelo).
2. Compruebe que la etiqueta en color del cartucho es del mismo color que la etiqueta de la ranura.
3. Compruebe que el cartucho est orientado correctamente, la letra o las letras que marcan la
etiqueta del cartucho estn en el lado correcto y son legibles.
PRECAUCIN: Nunca limpie la parte interior de las ranuras del cartucho de tinta.
Mensajes de estado del cartucho de tinta
Estos son los posibles mensajes de estado del cartucho de tinta:
OK: el cartucho funciona normalmente, sin problemas.
Falta o Daado: no hay ningn cartucho, o bien no est bien conectado a la impresora (se
muestra con una X en la pantalla de estado).
Bajo: el nivel de tinta es bajo.
No hay tinta: el cartucho est vaco.
No original de HP: el cartucho no es un cartucho original de HP.
Ranura incorrecta: el cartucho se ha insertado en una ranura equivocada.
Incompatible: el cartucho es incompatible con esta impresora.
No se puede insertar el cabezal de impresin
1. Compruebe que est utilizando el tipo correcto de cabezal de impresin (nmero de modelo).
2. Compruebe que ha retirado del cabezal el capuchn protector de color naranja.
110 Captulo 14 Solucin de problemas de cartuchos y cabezales ESWW
3. Compruebe que la orientacin del cabezal es la correcta.
4. Compruebe que ha cerrado y asegurado el cabezal de impresin, consulte Sustitucin del
cabezal de impresin en la pgina 74.
ESWW No se puede insertar el cabezal de impresin 111
15 Solucin de problemas
relacionados con la comunicacin
de datos
Errores de comunicacin entre el ordenador y la impresora
Problemas relacionados con la red cableada
Problemas relacionados con la red inalmbrica
Pgina de configuracin de red
Errores de comunicacin entre el ordenador y la
impresora
A continuacin se ofrecen algunos de los sntomas:
La pantalla del panel frontal no muestra el mensaje Imprimiendo cuando se ha enviado una
imagen a la impresora.
El ordenador muestra un mensaje de error cuando intenta imprimir.
El ordenador o la impresora se bloquean (permanecen sin inactividad) cuando se est
estableciendo la comunicacin.
El trabajo imprimido muestra errores aleatorios o inexplicables (lneas mal colocadas, grficos
parciales, etc.).
Para resolver un problema de comunicacin:
Asegrese de que ha seleccionado la impresora correcta en la aplicacin (consulte Impresin
en la pgina 41).
Asegrese de que la impresora funciona correctamente cuando se imprime desde otras
aplicaciones.
Recuerde que las impresiones de gran tamao tardan cierto tiempo en recibirse, procesarse e
imprimirse.
Si la impresora est conectada a una red, compruebe el estado de conectividad de la impresora:
la impresora debera tener una direccin IP y debera coincidir con la direccin IP especificada
en el equipo de impresin. Si las direcciones no coinciden, configrelas correctamente; si el
112 Captulo 15 Solucin de problemas relacionados con la comunicacin de datos ESWW
problema contina, compruebe la configuracin de red o pruebe a conectarse a la impresora
mediante un cable USB.
Pruebe con otro cable de interfaz.
Si la impresora est conectada mediante un cable USB, pruebe a desconectar y volver a conectar
el cable USB. Intente tambin utilizar un puerto USB diferente en el ordenador.
Si la impresora est conectada a una red inalmbrica, puede solicitar un informe de diagnstico
desde el panel frontal: pulse y, a continuacin, Configuracin > Imprimir prueba de red
inalmbrica. Tambin puede probar a acercar la impresora al router inalmbrico, o conectar la
impresora mediante una red cableada o un cable USB.
Cuando un dispositivo de red se configura a s mismo recibiendo una direccin IP del servicio DHCP,
esta direccin IP puede cambiar desde la ltima vez que se apaga el dispositivo hasta la prxima vez
que se enciende, lo que puede provocar que el dispositivo aparezca como "fuera de lnea" cuando el
puerto del controlador se configura con la direccin IP original. Para evitar esta situacin existen al
menos tres posibilidades.
Aumente el tiempo de concesin del dispositivo del servidor DHCP.
Establezca una direccin IP fija para la impresora para que no cambie mediante el DHCP.
Configure la impresora y el controlador para que hagan referencia al nombre de host en lugar de
a la direccin IP numrica.
Problemas relacionados con la red cableada
Si no puede instalar el software de HP que se suministra con la impresora, compruebe lo siguiente:
Todas las conexiones de los cables entre el equipo y la impresora estn correctamente
realizadas.
La red est operativa y el dispositivo de red est encendido.
Todas las aplicaciones, incluidos los programas de proteccin antivirus, programas de proteccin
contra software espa y firewalls, estn cerradas o desactivadas para los equipos que ejecutan
Windows.
La impresora est instalada en la misma subred que los ordenadores que la utilizan.
Si el programa de instalacin no puede detectar la impresora, imprima la pgina de configuracin de
red e introduzca manualmente la direccin IP en el programa de instalacin. Para obtener ms
informacin, consulte Pgina de configuracin de red en la pgina 118.
Si bien no es recomendable que asigne a la impresora una direccin IP esttica, esto podra
solucionar algunos problemas de instalacin (como un conflicto con un firewall personal).
ESWW Problemas relacionados con la red cableada 113
El puerto de red creado no coincide con la direccin IP de la
impresora (Windows)
Si usa un equipo que ejecuta Windows, asegrese de que los puertos de red creados en el controlador
de la impresora coincidan con la direccin IP de sta:
1. Imprima la pgina de configuracin de red de la impresora
2. Haga clic en Inicio, seleccione Configuracin y, a continuacin, haga clic en Impresoras o
en Impresoras y faxes.
O bien,
Haga clic en Inicio, despus en Panel de control y, a continuacin, haga doble clic en
Impresoras.
3. Haga clic con el botn derecho en el icono de la impresora, haga clic en Propiedades y, a
continuacin, haga clic en la ficha Puertos.
4. Seleccione el puerto TCP/IP para la impresora y, a continuacin, haga clic en Configurar
puerto.
5. Compare la direccin IP que aparece en el cuadro de dilogo y asegrese de que coincida con
la que aparece en la pgina de configuracin de red. Si las direcciones IP son diferentes, cambie
la del cuadro de dilogo para que coincida con la que aparece en la pgina de configuracin
de red.
6. Haga clic dos veces en Aceptar para guardar la configuracin y cerrar los cuadros de dialogo.
Problemas relacionados con la red inalmbrica
1. Asegrese de que el indicador de conexin inalmbrica (802.11) de la parte superior izquierda
del panel frontal est encendida .
Si la luz azul no se ha encendido, significa que la funcin inalmbrica an no se ha activado.
Para activar la funcin inalmbrica, pulse , despus Configuracin > Inalmb. >
Activado.
2. Asegrese de que no hay ningn cable Ethernet conectado a la impresora. Si conecta un cable
Ethernet se desactivan las funciones inalmbricas de la impresora.
3. Reinicie los componentes de la red inalmbrica.
Apague el router y la impresora y, a continuacin, vuelva a encenderlos por este orden: primero
el router y despus la impresora. Si an no se puede conectar, apague el router, la impresora y el
ordenador. Algunas veces, si desconecta la alimentacin y la vuelve a activar, el problema de
comunicacin de red se resuelve.
4. Ejecute la prueba de la red inalmbrica.
Si se trata de problemas en una red inalmbrica, ejecute la prueba de redes inalmbricas. Para
imprimir una pgina de prueba de la red inalmbrica, pulse y, a continuacin,
Configuracin > Imprimir prueba de red inalmbrica. Si detecta un problema, el
informe impreso de la prueba incluir recomendaciones que pueden ayudar a resolver el
problema.
114 Captulo 15 Solucin de problemas relacionados con la comunicacin de datos ESWW
Solucin avanzada de problemas relacionados con la red
Si ha probado las recomendaciones anteriores y sigue sin poder conectar la impresora a la red
inalmbrica, pruebe lo siguiente:
1. Asegrese de que la red inalmbrica del ordenador est activada. Para obtener ms informacin,
consulte la documentacin que acompaa al equipo.
2. Si no utiliza un nombre de red exclusivo (SSID), es posible que el ordenador se haya conectado a
otra red cercana que no es la suya. Para saber si el ordenador se ha conectado a su red, siga
estos pasos.
Windows
a. Haga clic en Inicio, Panel de control, vaya a Conexiones de red y, a continuacin,
haga clic en Ver estado de red y Tareas.
O bien,
Haga clic en Inicio, seleccione Configuracin, haga clic en Panel de control, haga
doble clic en Conexiones de red, despus en el men Ver y, a continuacin, seleccione
Detalles.
Deje el cuadro de dilogo abierto mientras contina con el siguiente paso.
b. Desconecte el cable de alimentacin del router inalmbrico. El estado de conexin del
equipo debe cambiar a No conectado.
c. Vuelva a conectar el cable de alimentacin al router inalmbrico. El estado de la conexin
debera cambiar a Conectado.
Mac OS X
Haga clic en el icono AirPort de la barra de men, en la parte superior de la pantalla. En el
men que aparece, puede determinar si AirPort se encuentra activado y la red inalmbrica a
la que est conectado su equipo.
SUGERENCIA: Para obtener informacin ms detallada acerca de la conexin AirPort,
haga clic en Preferencias del sistema en el Dock y, a continuacin, haga clic en Red.
Si la conexin inalmbrica funciona correctamente, aparece un punto verde junto a AirPort
en la lista de conexiones. Para obtener ms informacin, haga clic en el botn Ayuda de la
ventana.
Si no es capaz de conectar su equipo a la red, pngase en contacto con la persona que
configur la red o con el fabricante del router, dado que el problema puede ser del hardware del
router o del equipo.
Si puede acceder a Internet y est utilizando un ordenador que ejecuta Windows, tambin podr
acceder al asistente de red de HP, en http://www.hp.com/sbso/wireless/tools-setup.html?
jumpid=reg_R1002_USEN para que le ayuden a configurar una red (este sitio web solamente
est disponible en ingls).
3. Imprima la pgina de configuracin inalmbrica de la impresora (consulte Pgina de
configuracin de red en la pgina 118). Despus de imprimir la pgina, compruebe el estado
de red y de la URL. El estado de red ser Listo si la impresora est conectada activamente a una
red, o Fuera de lnea en caso contrario (en este ltimo caso, ejecute la prueba de red
inalmbrica). La direccin URL es la direccin de red que el router ha asignado a la impresora; la
necesitar para conectarse al servidor web incorporado de la impresora.
ESWW Problemas relacionados con la red inalmbrica 115
4. Tras comprobar que el ordenador y la impresora disponen de conexiones activas a una red,
puede verificar si se encuentran en la misma red probando a acceder al servidor web
incorporado de la impresora (consulte Acceso al servidor web incorporado en la pgina 24).
5. Si no puede acceder al servidor web incorporado y est seguro de que el ordenador y la
impresora disponen de conexiones activas a la misma red, el software de seguridad del firewall
podra estar bloqueando la comunicacin. Desactive de forma temporal cualquier tipo de
software de seguridad del firewall que se est ejecutando en el ordenador e intente acceder de
nuevo al servidor web incorporado. Si puede acceder a l, pruebe a utilizar la impresora para
imprimir.
Si puede acceder al servidor web incorporado y utilizar la impresora con el firewall desactivado,
necesita volver a configurar los ajustes del firewall para permitir que el ordenador y la impresora
se puedan comunicar entre s a travs de la red.
Si puede acceder al servidor web incorporado, pero an no puede utilizar la impresora ni
siquiera con el firewall desactivado, pruebe a activar el software del firewall para que reconozca
la impresora.
6. Si tiene el software de HP instalado, podr comprobar el estado de la impresora desde el
ordenador para saber si la impresora se encuentra en pausa o fuera de lnea, y este es el motivo
por el que no puede utilizarla.
Windows
a. Haga clic en Inicio, seleccione Configuracin y, a continuacin, haga clic en
Impresoras o en Impresoras y faxes.
O bien,
Haga clic en Inicio, despus en Panel de control y, a continuacin, haga doble clic en
Impresoras.
b. Si las impresoras del equipo no aparecen en la vista Detalles, haga clic en el men Ver y, a
continuacin, haga clic en Detalles.
c. Segn el estado en que se encuentre la impresora, realice uno de estos pasos:
Si la impresora est Fuera de lnea, haga clic con el botn derecho sobre la
impresora y haga clic en Usar la impresora en lnea.
Si la impresora est En pausa, haga clic con el botn derecho en la impresora y haga
clic en Continuar con la impresin.
d. Intente utilizar la impresora a travs de la red.
Mac OS X
a. Haga clic en Preferencias del sistema en el dock y, a continuacin, haga clic en
Imprimir y enviar fax.
b. Seleccione la impresora y, a continuacin, haga clic en Cola de impresin.
c. Si aparece en pantalla Trabajos detenidos, haga clic en Iniciar trabajos.
7. Si instala de nuevo el software de HP, el instalador puede crear una segunda versin del
controlador de impresora en la carpeta Impresoras o Impresoras y faxes (solo para Windows). Si
116 Captulo 15 Solucin de problemas relacionados con la comunicacin de datos ESWW
experimenta dificultades al imprimir o al conectar con la impresora, asegrese de que la versin
correcta del controlador de impresora es la predeterminada.
a. Haga clic en Inicio, seleccione Configuracin y, a continuacin, haga clic en
Impresoras o en Impresoras y faxes.
O bien,
Haga clic en Inicio, despus en Panel de control y, a continuacin, haga doble clic en
Impresoras.
b. Haga clic con el botn derecho en el icono de la impresora y seleccione Propiedades,
Valores predeterminados del documento o Preferencias de impresin.
c. En la ficha Puertos, busque en la lista, un puerto con una marca. La versin del controlador
de impresora que est conectado de forma inalmbrica tiene TCP estndar/Puerto IP
como descripcin del puerto, junto a la marca de comprobacin.
d. Haga clic con el botn derecho en el icono de la impresora para obtener la versin del
controlador de impresora conectada de forma inalmbrica y seleccione Establecer como
impresora predeterminada.
8. Pruebe a reiniciar el servicio de asistencia tcnica del dispositivo de red de HP (solo para
Windows).
a. Elimine todas las tareas que haya actualmente en la cola de impresin.
b. En el escritorio, haga clic con el botn derecho en Mi equipo o en Equipo y, a
continuacin, haga clic en Administrar.
c. Haga doble clic en Servicios y aplicaciones y, a continuacin, haga clic en Servicios.
d. Desplcese por la lista de servicios, haga clic con el botn derecho en Asistencia para
dispositivos de red HP y, a continuacin, haga clic en Reiniciar.
e. Despus de que el servicio se reinicie, pruebe a usar de nuevo la impresora a travs de la
red.
Si puede usar la impresora a travs de la red, su configuracin de la red fue correcta.
Si sigue sin poder utilizar la impresora a travs de la red, o si regularmente tiene problemas para ello,
es posible que el firewall est interfiriendo, o quizs haya un problema con la configuracin de red o
con el router. Solicite la ayuda de la persona que configur la red o del fabricante del router.
Agregue direcciones de hardware a un punto de acceso
inalmbrico (WAP)
La filtracin MAC es una caracterstica de seguridad en que WAP se configura con una lista de
direcciones MAC (tambin denominadas "direcciones de hardware") de dispositivos a los que se les
permite obtener acceso a la red a travs de WAP. Si el WAP no tiene la direccin de hardware de un
dispositivo que intenta acceder a la red, el WAP niega el acceso a la red a dicho dispositivo. Si el
ESWW Problemas relacionados con la red inalmbrica 117
punto de acceso inalmbrico filtra las direcciones MAC, la direccin MAC de la impresora se debe
aadir a la lista del punto de acceso de las direcciones MAC aceptadas.
1. Imprima la pgina de configuracin de red. Para obtener ms informacin, consulte Pgina de
configuracin de red en la pgina 118.
2. Abra la utilidad de configuracin de WAP y agregue la direccin de hardware de la impresora a
la lista de direcciones MAC aceptadas.
Pgina de configuracin de red
Si la impresora se encuentra conectada a una red, puede imprimir una pgina de configuracin de la
red para ver la configuracin de red de la impresora. Puede usar la pgina de configuracin de la red
para ayudar a resolver los problemas de conexin de red. Si necesita llamar a HP, es til imprimir esta
pgina antes de realizar la llamada.
Para imprimir la pgina de configuracin de red desde el panel frontal: pulse y, a continuacin,
Impresiones internas > Impresiones con inform. del usuario > Pgina de configuracin
de red.
1. Informacin general: muestra informacin acerca del estado actual y del tipo de conexin
activa de la red, e informacin adicional como la URL del servidor web incorporado.
2. 802.3 Cableada: muestra informacin acerca de la conexin activa de la red cableada, como
la direccin IP, la mscara de subred, la pasarela predeterminada y la direccin de hardware de
la impresora.
3. 802.11 Inalmbrica: muestra informacin acerca de la conexin de red inalmbrica, como el
nombre de host, la direccin IP, la mscara de subred, la pasarela predeterminada y el servidor.
118 Captulo 15 Solucin de problemas relacionados con la comunicacin de datos ESWW
4. Otras disposiciones: muestra informacin acerca de otras configuraciones de red ms
avanzadas.
Puerto 9100: la impresora admite la impresin de IP sin formato mediante el puerto TCP
9100. Este puerto TCP/IP de la impresora, propiedad de HP, es el puerto predeterminado
para la impresin. A ste se accede con software de HP (por ejemplo, HP Standard Port).
LPD: El daemon de impresora de lneas (LPD) hace referencia al protocolo y a los
programas asociados con los servicios de gestin de colas de impresin de la impresora de
lneas que se pueden instalar en diversos sistemas TCP/IP.
NOTA: La funcionalidad LPD se puede utilizar con cualquier implementacin host de LPD
que cumpla con el contenido del documento RFC 1179. Sin embargo, el proceso de
configuracin de los dispositivos de gestin de colas de la impresora puede variar. Consulte
la documentacin del sistema para obtener informacin sobre la configuracin de estos
sistemas.
Bonjour: los servicios de Bonjour (utilizan mDNS, o sistema de nombres de dominio de
destinatario mltiple) se suelen utilizar en pequeas redes para la resolucin de direcciones
IP y nombres (mediante el puerto UDP 5353) en las que no se utiliza un servidor DNS
convencional.
SLP: el protocolo de ubicacin de servicio (Service Location Protocol, SLP) es un protocolo
de red estndar de Internet que ofrece un marco que permite que las aplicaciones de red
detecten la existencia, la ubicacin y la configuracin de servicios de red en redes
empresariales. Este protocolo simplifica la deteccin y el uso de los recursos de la red, como
impresoras, servidores web, aparatos de fax, videocmaras, sistemas de archivos,
dispositivos de copia de seguridad (unidades de cinta), bases de datos, directorios,
servidores de correo y calendarios.
Servicios web de Microsoft: permiten activar o desactivar los protocolos de deteccin
dinmica de servicios web (deteccin WS) de Microsoft o los servicios de impresin de los
servicios web para dispositivos (WSD) de Microsoft compatibles con la impresora. Desactive
los servicios de impresin que no utilice para evitar el acceso a travs de ellos.
NOTA: Para ms informacin sobre la deteccin WS y la impresin WSD, visite
http://www.microsoft.com/.
SNMP: el protocolo SNMP (protocolo simple de administracin de redes) se utiliza en las
aplicaciones de gestin de la red para administrar los dispositivos. La impresora admite el
protocolo SNMPv1 en redes IP.
WINS: si dispone de un servidor de protocolo de configuracin dinmica de host (DHCP)
en su red, la impresora obtendr automticamente su direccin IP de dicho servidor y
registrar el nombre con cualquier servicio de nombre dinmico compatible con RFC 1001 y
1002, siempre que se haya especificado una direccin IP del servidor WINS.
5. PC conectados: muestra una lista de los ordenadores conectados a esta impresora, as como la
ltima vez que se accedi a la impresora con ellos.
ESWW Pgina de configuracin de red 119
16 Solucin de problemas generales
de la impresora
La impresora no se inicia
La impresora no imprime
La impresora parece lenta
El panel frontal est congelado
No se puede acceder al servidor web incorporado
Alertas
La impresora no se inicia
Si la impresora no se inicia (el panel frontal est en blanco), mantenga pulsada la tecla Encender
durante unos segundos y compruebe si el LED de encendido se ilumina de color naranja mientras
mantiene pulsada la tecla.
Si no se ve ninguna luz de color naranja, significa que no est llegando alimentacin a la
impresora; compruebe que el cable de alimentacin est bien enchufado. Si el problema
contina, pngase en contacto con el centro de asistencia tcnica de HP (consulte Atencin al
cliente HP en la pgina 127) y explqueles que tiene un problema con la fuente de alimentacin.
Si la luz naranja se enciende, espere a que la impresora emita un sonido.
Si se escuchan tres pitidos o no se escucha ninguno, significa que el panel frontal est roto;
pngase en contacto con el centro de asistencia tcnica de HP y explqueselo.
Un pitido largo significa que hay un problema electrnico; pngase en contacto con el
centro de asistencia tcnica de HP y explqueselo.
120 Captulo 16 Solucin de problemas generales de la impresora ESWW
La impresora no imprime
Si todo est en orden (el papel est cargado, todos los componentes de tinta instalados y no hay
errores de archivo), an hay motivos por los que un archivo enviado desde su ordenador no inicia el
proceso de impresin cuando se espera:
Puede que se haya producido un problema en el suministro elctrico. Si la impresora no tiene
ninguna actividad y el panel frontal no responde, compruebe que el cable de alimentacin est
conectado correctamente y que la toma recibe suministro elctrico.
Puede que se estn produciendo fenmenos electromagnticos poco frecuentes, como campos
electromagnticos fuertes o irregularidades graves del suministro elctrico, que pueden causar
que la impresora tenga un comportamiento extrao o incluso deje de funcionar. En este caso,
apague la impresora mediante la tecla Encender del panel frontal y desenchufe el cable de
alimentacin, espere hasta que el entorno electromagntico vuelva a la normalidad y, despus,
encienda la impresora de nuevo. Si el problema persiste, pngase en contacto con el
representante de asistencia al cliente.
Puede que no se haya instalado en el ordenador el controlador correcto para la impresora,
consulte las Instrucciones de montaje.
Si est imprimiendo en una hoja, debe especificar la opcin de seleccin automtica de la
impresora, de una sola hoja o de bandeja para varias hojas como origen del papel en el
controlador de la impresora.
La impresora parece lenta
A continuacin se ofrecen algunas posibles explicaciones.
Ha definido la calidad de impresin como ptima o Detalle mximo? Las impresiones de
calidad ptima y mximo detalle llevan ms tiempo.
Ha especificado el tipo de papel correcto al cargar el papel? Algunos tipos de papel requieren
ms tiempo para la impresin; por ejemplo, el papel fotogrfico y el papel recubierto requieren
ms tiempo de secado entre pasadas. Para buscar la configuracin actual de tipo de papel de la
impresora, consulte Consulta de informacin sobre el papel en la pgina 38.
Si la impresora est conectada mediante la red, compruebe que todos los componentes utilizados
en la red (tarjetas de interfaz de red, hubs, routers, conmutadores y cables) pueden funcionar a
gran velocidad. Existe mucho trfico procedente de otros dispositivos de la red?
Si su impresora est conectada mediante USB, compruebe que el controlador de host USB y los
hubs de USB utilizados (si existen) sean de USB 2.0; compruebe tambin que los cables USB
estn certificados por USB 2.0.
Si la impresora utiliza una conexin de red inalmbrica, pruebe a utilizar una conexin mediante
red cableada o USB.
Ha especificado un tiempo de secado Extendido en el panel frontal? Pruebe a cambiar el
tiempo de secado a ptimo.
El panel frontal est congelado
Si el panel frontal muestra una imagen fija y no puede utilizarlo, pngase en contacto con el centro de
asistencia de HP (consulte Atencin al cliente HP en la pgina 127).
ESWW La impresora no imprime 121
No se puede acceder al servidor web incorporado
Si no lo ha hecho ya, consulte Acceso al servidor web incorporado en la pgina 24.
NOTA: Si se conecta directamente a la impresora con un cable USB, no puede acceder al servidor
web incorporado.
Si utiliza un servidor proxy, pruebe a omitirlo y acceda al servidor Web directamente.
En Internet Explorer 6 para Windows, vaya a Herramientas > Opciones de Internet >
Conexiones > Configuracin de LAN, y active la casilla No usar servidor proxy para
direcciones locales. Opcionalmente, para un control ms preciso, haga clic en el botn
Avanzadas y agregue la direccin IP de la impresora a la lista de excepciones, para las cuales
no se utiliza el servidor proxy.
En Safari para Mac OS X, vaya a Safari > Preferencias > Avanzado y haga clic en el botn
Proxies: Cambiar ajustes. Agregue la direccin IP de la impresora o su nombre de dominio
a la lista de excepciones, para las que el servidor proxy no se puede utilizar.
Si sigue sin poder conectar, apague la impresora y vuelva a encenderla con la tecla Encender del
panel frontal.
Alertas
La impresora puede comunicar dos tipos de alertas:
Errores: alertan principalmente del hecho de que la impresora no puede funcionar de forma
normal. Sin embargo, en el controlador de la impresora, los errores tambin pueden alertar de
condiciones que podran arruinar la impresin aunque la impresora pueda imprimir, por ejemplo
recortes.
Advertencias: le alertan cuando la impresora requiere atencin ya sea para un ajuste, por
ejemplo una calibracin, o para una posible situacin que no permita imprimir, como una
operacin de mantenimiento o escasez de tinta.
En el sistema de la impresora, hay cuatro comunicadores de alertas diferentes.
Pantalla del panel frontal: en un momento dado, el panel frontal slo muestra la alerta ms
relevante. En el caso de una advertencia, desaparece tras un tiempo de espera. Hay alertas
permanentes, como "cartucho con poca tinta", que reaparecen cuando la impresora ha estado
sin actividad y no tiene que comunicar otra alerta ms grave.
Servidor web incorporado: La esquina superior derecha de la ventana del servidor web
incorporado muestra el estado de la impresora. Si se produce una alerta en la impresora, el
estado muestra el texto de la alerta.
Controlador: El controlador muestra alertas y advierte sobre los ajustes de configuracin de los
trabajos que pueden producir un problema en el resultado final. Si la impresora no est lista para
imprimir, muestra una advertencia.
HP Utility: Si tiene instalada la HP Utility, las alertas se pueden mostrar automticamente en
Windows y Mac OS X: se abrir un panel nuevo en la pantalla con una lista de las alertas para
cada impresora. Esta pantalla de alertas se puede activar en Mac OS X mediante HP Printer
Monitor, o en Windows mediante la Configuracin de alertas de la HP Designjet Utility.
Tambin puede ver la lista de alertas activas en la ficha Descripcin general de la HP
Designjet Utility para Windows.
122 Captulo 16 Solucin de problemas generales de la impresora ESWW
De forma predeterminada, las alertas de errores (alertas crticas) siempre se muestran, y las
alertas de advertencias (alertas no crticas) se muestran solamente durante la impresin. Si las
alertas estn activadas y hay un problema que impide finalizar un trabajo, ver una ventana
emergente en la que se explica el motivo del problema. Siga las instrucciones para conseguir los
resultados deseados.
NOTA: Hay entornos de red que no admiten la comunicacin bidireccional. En estos casos, las
alertas no llegan al propietario del trabajo.
ESWW Alertas 123
17 Mensajes de error del panel frontal
En ocasiones, puede aparecer uno de los mensajes siguientes en la pantalla del panel frontal. En tal
caso, siga los consejos de la columna Recomendacin.
Si aparece un mensaje de error que no se muestra aqu y tiene dudas sobre la respuesta correcta, o si
parece que la accin recomendada no soluciona el problema, pngase en contacto con los servicios
de Soporte de HP. Consulte Pngase en contacto con el servicio de asistencia tcnica de HP
en la pgina 129.
Tabla 17-1 Mensajes de texto
Mensaje Recomendacin
El cartucho [color] ha caducado Sustituya el cartucho. Consulte Sustitucin de un cartucho de
tinta en la pgina 67.
El cartucho [color] tiene poca tinta Compruebe que tiene preparado un cartucho nuevo del
mismo color.
El cartucho [color] tiene muy poca tinta Compruebe que tiene preparado un cartucho nuevo del
mismo color.
Debe sustituir los cartuchos gastados para reanudar la
impresin
Sustituya los cartuchos segn sea necesario. Consulte
Sustitucin de un cartucho de tinta en la pgina 67.
Fallo del sistema de tinta Pngase en contacto con el servicio de asistencia tcnica de
HP. Consulte Pngase en contacto con el servicio de
asistencia tcnica de HP en la pgina 129.
Se recomienda mantenim. 1. Pngase en contacto con el servicio de asistencia tcnica de
HP. Consulte Pngase en contacto con el servicio de
asistencia tcnica de HP en la pgina 129.
Se recomienda mantenim. 2. Pngase en contacto con el servicio de asistencia tcnica de
HP. Consulte Pngase en contacto con el servicio de
asistencia tcnica de HP en la pgina 129.
Se recomienda mantenim. 3. Pngase en contacto con el servicio de asistencia tcnica de
HP. Consulte Pngase en contacto con el servicio de
asistencia tcnica de HP en la pgina 129.
Parece ser que uno o varios cartuchos de tinta siguientes
faltan o estn daados
Inserte los cartuchos del color correcto segn sea necesario.
Consulte Sustitucin de un cartucho de tinta en la pgina 67.
Atasco de papel Consulte El rollo se ha atascado en la pgina 91 o Se ha
producido un atasco en la bandeja para varias hojas
en la pgina 93.
El ancho del papel es inferior al tamao mnimo vlido para
el origen del papel seleccionado. Carga cancelada.
Extraiga el papel y cargue papel del tamao correcto.
El papel cargado es demasiado ancho. Descarga manual
obligatoria.
Extraiga el papel manualmente y cargue papel del tamao
correcto.
124 Captulo 17 Mensajes de error del panel frontal ESWW
Tabla 17-1 Mensajes de texto (continuacin)
Mensaje Recomendacin
Papel demasiado alejado de la lnea de carga lateral.
Intntelo de nuevo.
Extraiga el papel y vuelva a cargarlo.
Descargue manualmente el rollo de papel e intntelo de
nuevo.
Rebobine el rollo manualmente.
Se ha cargado una hoja suela con demasiado sesgo. Pulse
Expulsar para descargar el papel.
Extraiga el papel y vuelva a cargarlo.
Se ha cancelado el trabajo actual porque el rollo se ha
quedado sin papel. Cargue el rollo y enve de nuevo el
trabajo.
Cargue un rollo nuevo.
Est imprimiendo un trabajo de varias pginas. Cargue otra
hoja para seguir imprimiendo o cancele el trabajo.
Cargue otra hoja.
La bandeja para varias hojas no tiene papel. Cargue papel
en la bandeja para varias hojas y pulse OK para seguir
imprimiendo o cancele el trabajo.
Cargue papel en la bandeja para varias hojas.
Se ha llegado al final del rollo. No es posible cargar el rollo. Cargue un rollo nuevo.
Falta el cabezal de impresin o es incorrecto. Retire y reinserte el mismo cabezal o intente limpiar las
conexiones elctricas. Si es necesario, inserte un cabezal
nuevo. Consulte Sustitucin del cabezal de impresin
en la pgina 74.
NOTA: El mensaje de error no permite volver a la pantalla
de inicio para iniciar la sustitucin del cabezal de impresin.
En su lugar, pulse Mostrar ms.
Se ha detectado un cartucho rellenado o gastado. Compruebe el cartucho.
Es posible que los cartuchos utilizados no tengan tinta
suficiente para completar el inicio. Abra la puerta de la tinta
para sustituir los cartuchos.
Se ha insertado un cabezal de impresin nuevo sin un nuevo
conjunto de cartuchos de tinta. Sustituya los cartuchos que no
estn marcados como nuevos. Consulte Sustitucin de un
cartucho de tinta en la pgina 67.
Formato de archivo incorrecto. El formato de archivo es incorrecto o no es compatible. La
impresora no puede procesar el trabajo y se descartar.
Falta de memoria. La impresora no puede completar el trabajo. Vuelva a enviar
el trabajo, seleccionado Enviar trabajo como mapa de
bits en el controlador: acceda a la ficha Avanzadas y, a
continuacin, Opciones de documento >
Caractersticas de la impresora.
Tabla 17-2 Cdigos de error numricos
Cdigo de error Recomendacin
01.1:10 Reinicie la impresora.
02:10 Puede haber atasco de papel o del carro. Compruebe la ruta del papel y, si es necesario,
lmpiela.
03.0:10 La batera del reloj en tiempo real ha caducado; pngase en contacto con el servicio de
asistencia tcnica de HP. Consulte Pngase en contacto con el servicio de asistencia tcnica
de HP en la pgina 129.
08:10, 11:10, 17:10 Reinicie la impresora.
ESWW 125
Tabla 17-2 Cdigos de error numricos (continuacin)
Cdigo de error Recomendacin
21:10 Puede haber atasco de papel o del carro. Compruebe la ruta del papel y, si es necesario,
lmpiela.
21.1:10 Reinicie la impresora.
41:10, 41.1:10, 42:10,
42.1:10, 45:10
Puede haber atasco de papel o del carro. Compruebe la ruta del papel y, si es necesario,
lmpiela.
51.1:10, 55:10 Reinicie la impresora.
79:04 Reinicie la impresora. Si el problema persiste, actualice el firmware. Consulte Actualizacin
de firmware en la pgina 80.
85.1:10, 85.2:10 Reinicie la impresora.
87:10 Puede haber atasco de papel o del carro. Compruebe la ruta del papel y, si es necesario,
lmpiela. Limpie tambin la tira del codificador del carro.
126 Captulo 17 Mensajes de error del panel frontal ESWW
18 Atencin al cliente HP
Introduccin
HP Professional Services
HP Proactive Support
Autoreparacin por parte del cliente
Pngase en contacto con el servicio de asistencia tcnica de HP
Introduccin
El Servicio de atencin al cliente de HP le ofrece la mejor ayuda posible para garantizar el mximo
rendimiento de su HP Designjet y proporciona nuevas tecnologas y conocimientos exhaustivos de
soporte demostrados para ofrecerle asistencia exclusiva completa. Entre los servicios disponibles se
incluyen servicios de configuracin e instalacin, herramientas para la solucin de problemas,
actualizaciones de garantas, reparaciones y servicios de intercambio, asistencia telefnica y en la
Web, actualizaciones de software y servicios de automantenimiento. Para obtener ms informacin
sobre el Servicio de atencin al cliente de HP, vistenos en http://www.hp.com/go/graphic-arts o
llmenos por telfono (consulte Pngase en contacto con el servicio de asistencia tcnica de HP
en la pgina 129).
SUGERENCIA: Slo tardar unos minutos en registrarse y podr mejorar su experiencia con HP y
disfrutar de una asistencia tcnica ms eficaz. Haga clic en http://register.hp.com/ para empezar.
Haga clic tambin en http://www.hp.com/go/alerts para estar al da de las actualizaciones de
Designjet, incluidas correcciones y mejoras de los productos.
HP Professional Services
Centro de soporte HP
Disfrute de un mundo de servicios y recursos que ponemos a su disposicin para garantizar que
siempre saca el mximo partido de sus impresoras y soluciones HP Designjet.
nase a la comunidad de HP en el Centro de asistencia tcnica de HP, la comunidad de impresin en
gran formato, donde puede acceder de forma ininterrumpida a:
Tutoriales multimedia
Guas de instrucciones paso a paso
Descargas: el firmware de impresoras ms reciente, controladores, software, etc.
ESWW Introduccin 127
Asistencia tcnica: solucin de problemas en lnea, servicios de asistencia al cliente, etc.
Flujos de trabajo y consejos detallados para realizar diferentes tareas de impresin desde
aplicaciones de software especficas.
Foros para establecer contacto directo con expertos, tanto de HP como con compaeros.
Seguimiento en lnea de reparaciones cubiertas por la garanta, para mayor tranquilidad.
Informacin ms reciente sobre los productos: impresoras, consumibles, accesorios, software, etc.
Centro de suministros para obtener toda la informacin necesaria sobre la tinta y los materiales
de impresin.
Encontrar el Centro de asistencia tcnica de HP en http://www.hp.com/go/T120/support o
http://www.hp.com/go/T520/support.
Si personaliza el registro de los productos que ha adquirido y el tipo de negocio, y si define sus
preferencias de comunicacin, decidir la informacin que necesita.
Kit de iniciacin de HP
El Kit de iniciacin de HP es el DVD que se suministra con la impresora; contiene el software y la
documentacin de la impresora.
HP Care Packs y Ampliaciones de garanta
Los HP Care Packs y las ampliaciones de la garanta le permiten ampliar la garanta de la impresora
ms all del periodo normal.
Incluyen la asistencia tcnica remota. Tambin se proporciona servicio in situ si es necesario, con dos
opciones alternativas de tiempo de respuesta.
Al siguiente da laborable
El mismo da laborable, en un periodo de cuatro horas (puede no estar disponible en todos los
pases)
Para obtener ms informacin sobre HP Care Packs, visite http://www.hp.com/go/printservices.
Instalacin de HP
El servicio de Instalacin de HP se encarga de desembalar, instalar y conectar la impresora.
Es uno de los servicios del paquete de Atencin al cliente de HP; para obtener ms informacin, visite
http://www.hp.com/go/printservices.
HP Proactive Support
HP Proactive Support le ayuda a reducir el costoso tiempo de inactividad identificando,
diagnosticando y resolviendo de forma preventiva los posibles problemas de la impresora antes de
que le supongan un problema. Proactive Support de HP se ha diseado para ayudar a las empresas
de todos los tamaos a reducir los costes de asistencia y a maximizar la productividad. Todo ello con
un simple clic de ratn.
128 Captulo 18 Atencin al cliente HP ESWW
Proactive Support, un componente del conjunto de servicios de impresin e imagen HP, le ayuda a
recuperar el control del entorno de impresin con un claro objetivo: maximizar el valor de su inversin,
aumentando el tiempo de funcionamiento de la impresora y reduciendo los costes de gestin de
impresin.
HP le recomienda que active de inmediato Proactive Support, para ahorrar tiempo y prevenir
problemas antes de que ocurran, reduciendo as el costoso tiempo de inactividad. Proactive Support
ejecuta diagnsticos y comprueba si hay actualizaciones de software y firmware.
Puede habilitar Proactive Support en la HP Designjet Utility para Windows o en HP Printer Monitor
para Mac OS X, donde puede especificar la frecuencia de conexiones entre su equipo y el servidor
web HP y la frecuencia de pruebas de diagnstico. Asimismo, puede escoger ejecutar las pruebas de
diagnstico en cualquier momento. Para cambiar esta configuracin:
En la HP Designjet Utility para Windows, seleccione el men Herramientas y, a continuacin,
HP Proactive Support (no disponible en la HP Designjet Utility 1.0).
En HP Printer Monitor para Mac OS X, seleccione Preferencias > Control > Activar HP
Proactive Support.
Si Proactive Support encuentra algn posible problema, se lo notificar mediante un aviso donde se le
explicar el problema y se le recomendar una solucin. En algunos casos, la solucin se puede
aplicar automticamente; en otros casos, se le pedir que ejecute algunos procedimientos para
solucionar el problema.
Autoreparacin por parte del cliente
El programa de autoreparacin por parte del cliente de HP ofrece a nuestros clientes el servicio ms
rpido en virtud de cualquier garanta o contrato. Permite a HP enviar directamente a los clientes
(usuarios finales) piezas de sustitucin para que puedan sustituirlas. Mediante este programa puede
sustituir las piezas segn le convenga.
Prctica, fcil de utilizar
Un especialista en soporte de HP diagnosticar la situacin y le asesorar sobre si necesita una
pieza de sustitucin para solucionar un componente de hardware defectuoso.
Las piezas de repuesto se envan rpidamente; la mayora de las piezas en stock se envan el
mismo da que se solicitan a HP.
Disponible para la mayora de los productos de HP en garanta o con contrato.
Disponible en la mayora de pases/regiones.
Para obtener ms informacin sobre el servicio de autoreparacin por parte del cliente, consulte
http://www.hp.com/go/selfrepair.
Pngase en contacto con el servicio de asistencia
tcnica de HP
El Soporte de HP se encuentra disponible por telfono. Qu debe hacer antes de llamar:
Revisar las sugerencias de resolucin de problemas que encontrar en esta gua.
Revisar la documentacin del controlador pertinente.
ESWW Autoreparacin por parte del cliente 129
Si utiliza controladores y RIP de software de terceros, consulte la documentacin correspondiente.
Si llama a alguna oficina de Hewlett-Packard, tenga preparada la siguiente informacin para
ayudarnos a resolver el problema lo antes posible:
El producto que est utilizando (nmero del producto y nmero de serie, que se encuentran
en una etiqueta en la parte posterior del producto).
Si aparece un cdigo de error en el panel frontal, antelo; consulte Mensajes de error del
panel frontal en la pgina 124
Ordenador que est utilizando.
Accesorios o software especial que est utilizando (por ejemplo, colas de impresin, redes,
cajas de interruptores, mdems o controladores de software especiales).
Cable que se est utilizando (por nmero de referencia) y dnde lo ha adquirido.
Tipo de interfaz que se utiliza en el producto (USB, red o Wi-Fi)
Nombre y versin del software que se est utilizando.
Si es posible, imprima los siguientes informes; quizs se le pida que los enve por fax al
centro de asistencia tcnica que le est prestando el soporte. Configuracin, Informe de uso
y "todas las pginas anteriores" de la informacin de servicio (consulte Impresiones internas
de la impresora en la pgina 11).
Nmero de telfono
El nmero de telfono de asistencia de HP est disponible en la web: visite http://welcome.hp.com/
country/us/en/wwcontact_us.html.
130 Captulo 18 Atencin al cliente HP ESWW
19 Especificaciones de la impresora
Especificaciones funcionales
Especificaciones fsicas
Especificaciones de memoria
Especificaciones de encendido
Especificaciones ecolgicas
Especificaciones ambientales
Especificaciones acsticas
Especificaciones funcionales
Tabla 19-1 Suministros de tinta HP 72
Cabezal de impresin Un cabezal de impresin
Cartuchos de tinta Cartuchos que contienen 29 ml de tinta: amarillo, magenta y cian
Cartuchos que contienen 38 ml de tinta: negro
Cartuchos que contienen 80 ml de tinta: negro
Tabla 19-2 Tamaos de papel
Mnimo Mximo
Anchura del rollo 279 mm (11 pulg.) 610 mm (24 pulg.) o 914 mm (36 pulg.)
Longitud del rollo 46 m (150 pies)
Dimetro del rollo 100 mm (3,9 pulg.)
Peso del rollo 4,1 kg (9 libras) (24 pulg.) o
6,2 kg (14 libras) (36 pulg.)
Anchura de la hoja 210 mm (8,27 pulg.) 610 mm (24 pulg.) o 914 mm (36 pulg.)
Longitud de la hoja 279 mm (11 pulg.) 1.676 mm (66 pulg.)
Grosor del papel 0,3 mm (0,01 pulg.)
Peso del papel 60 g/m 280 g/m (220 g/m bandeja para var. hojas)
ESWW Especificaciones funcionales 131
Tabla 19-3 Resoluciones de impresin (T120)
Calidad de impresin Detalle
mximo
Resolucin de
procesamiento (ppp)
Resolucin de
impresin (ppp)
ptima (papel satinado*) Activado
Desactivado
600 600
600 600
1.200 1.200
1.200 1.200
ptima (otros papeles) Desactivado 600 600 1.200 1.200
Normal Desactivado 600 600 1.200 1.200
Rpida Desactivado 300 300 1.200 1.200
Econofast Desactivado 300 300 1.200 1.200
Tabla 19-4 Resoluciones de impresin (T520)
Calidad de impresin Detalle
mximo
Resolucin de
procesamiento (ppp)
Resolucin de
impresin (ppp)
ptima (papel satinado*) Activado
Desactivado
1.200 1.200
600 600
2.400 1.200
1.200 1.200
ptima (otros papeles) Desactivado 600 600 1.200 1.200
Normal Desactivado 600 600 1.200 1.200
Rpida Desactivado 600 600 1.200 1.200
Econofast Desactivado 600 600 1.200 1.200
* Para obtener una lista de papeles satinados compatibles, consulte Pedido de papel en la pgina 81.
Tabla 19-5 Mrgenes
Mrgenes superiores izquierdo y derecho 5 mm (0,2 pulg.)
Margen inferior (borde posterior) 5 mm (0,2 pulg.) (rollo)
17 mm (0,67 pulg.) (hoja)
Tabla 19-6 Precisin mecnica
0,1 % de la longitud del vector especificada o 0,2 mm (el que sea mayor) a 23 C (73 F), 50 a 60 % de humedad
relativa, en material de impresin E/A0 en modo ptima o Normal con alimentador de rollo de transparencia mate HP.
Tabla 19-7 Lenguajes grficos compatibles
HP Designjet Lenguajes
T120 HP PCL3GUI
T520 HP PCL3GUI (Mac OS X), HP-GL/2 y HP RTL (Windows)
132 Captulo 19 Especificaciones de la impresora ESWW
Especificaciones fsicas
Tabla 19-8 Especificaciones fsicas de la impresora
HP Designjet T120 HP Designjet T520 24
pulgadas
HP Designjet T520 36
pulgadas
Peso 25,5 kg (56,2 libras) 35 kg (77,2 libras) 39 kg (86,0 libras)
Anchura 987,2 mm (38,87 pulg.) 987,2 mm (38,87 pulg.) 1.287 mm (50,67 pulg.)
Profundidad Mnima: 527 mm (20,7 pulg.)
Mxima: 896 mm (35,3 pulg.)
Mnima: 527 mm (20,7 pulg.)
Mxima: 896 mm (35,3 pulg.)
Mnima: 527 mm (20,7 pulg.)
Mxima: 896 mm (35,3 pulg.)
Altura Mnima: 275 mm (10,8 pulg.)
Mxima: 502 mm (19,8 pulg.)
Mnima: 936 mm (36,9 pulg.) con
soporte
Mxima: 1.155 mm (45,47 pulg.)
con soporte y la extensin de la
bandeja para varias hojas
Mnima: 936 mm (36,9 pulg.) con
soporte
Mxima: 1.155 mm (45,47 pulg.)
con soporte y la extensin de la
bandeja para varias hojas
Especificaciones de memoria
Tabla 19-9 Especificaciones de memoria
HP Designjet Memoria
T120 256 MB
T520 1 GB
Especificaciones de encendido
Tabla 19-10 Especificaciones de alimentacin de la impresora
Origen 100240 V CA 10 %, intervalo automtico
Frecuencia 50/60 Hz
Corriente mxima 1200 mA
Consumo promedio 35 W
Especificaciones ecolgicas
Este producto cumple las Directivas RAEE 2002/96/CE y RUSP 2002/95/CE. Para determinar el
estado de cualificacin de ENERGY STAR de estos modelos de producto, visite http://www.hp.com/
go/energystar.
ESWW Especificaciones fsicas 133
Especificaciones ambientales
Tabla 19-11 Especificaciones ambientales de la impresora
Temperatura de funcionamiento 5 a 40 C (41 a 104 F)
Temperatura de funcionamiento recomendada 15 a 35 C (59 a 95 F), segn el tipo de papel
Temperatura de almacenamiento De 25 a 55 C (de 13 a 131 F)
Humedad de funcionamiento recomendada 20 a 80 % HR, segn el tipo de papel
Humedad de almacenamiento 0 a 95 % HR
Especificaciones acsticas
Especificaciones acsticas de la impresora (estipuladas segn ISO 9296).
Tabla 19-12 Especificaciones acsticas de la impresora
Nivel de energa acstica sin actividad < 3,4 B (A)
Nivel de energa acstica en funcionamiento 6,5 B (A)
Presin sonora sin actividad en la posicin de observador < 16 dB (A)
Presin sonora en funcionamiento en la posicin de
observador
48 dB (A)
134 Captulo 19 Especificaciones de la impresora ESWW
Glosario
Bonjour
Nombre comercial de Apple Computer para su implementacin de la estructura de la especificacin IETF
Zeroconf, que es una tecnologa de redes informticas utilizada por Mac OS X de Apple desde la versin 10.2
en adelante. Se utiliza para descubrir los servicios disponibles en una red de rea local (LAN). Originalmente se
conoca como Rendezvous.
Cabezal de impresin
Componente extrable de impresora que toma la tinta de uno o ms colores del cartucho o cartuchos de tinta
correspondientes y la deposita en el papel a travs de un grupo de inyectores.
Cartucho de tinta
Componente extrable de impresora que almacena la tinta de un color determinado y la suministra al cabezal de
impresin.
Consistencia del color
Capacidad de imprimir los mismos colores de un trabajo en diferentes impresiones e impresoras.
Controlador de impresora
Software que convierte un trabajo de impresin con un formato generalizado en datos adecuados para una
impresora determinada.
Cuchilla
Componente de la impresora que recorre la platina hacia atrs y hacia delante para cortar el papel.
Direccin IP
Puede tratarse de una direccin IPv4 (lo ms probable) o una direccin IPv6.
Direccin IPv4
Identificador nico que identifica un nodo concreto en una red IPv4. Una direccin IPv4 consta de cuatro
nmeros enteros separados por puntos. La mayora de las redes utilizan direcciones IPv4.
Direccin IPv6
Identificador nico que identifica un nodo concreto en una red IPv6. Una direccin IPv6 consta de hasta 8 grupos
de dgitos hexadecimales separados por dos puntos. Cada grupo contiene un mximo de 4 dgitos
hexadecimales. Las direcciones IPv6 slo se utilizan en algunas redes.
Direccin MAC
Direccin de Control de acceso a medios, del ingls Media Access Control. Identificador nico que se utiliza
para identificar un dispositivo concreto en una red. Es un identificador de nivel inferior al de la direccin IP. De
esta forma, un dispositivo puede tener a la vez una direccin MAC y una direccin IP.
E/S
Entrada/Salida: este trmino describe el paso de datos entre dos dispositivos.
Eje
Varilla que sujeta un rollo de papel mientras se est utilizando para imprimir.
ESD
ESWW Glosario 135
Descarga electroesttica, del ingls ElectroStatic Discharge. Las descargas electroestticas son un fenmeno
comn. Se producen al tocar la puerta del coche o un perchero metlico. Aunque la electricidad esttica
controlada tiene algunas aplicaciones tiles, las descargas electroestticas no controladas son uno de los
principales peligros de los productos electrnicos. Por lo tanto, para evitar daos son necesarias ciertas
precauciones cuando se configura la impresora o cuando se manipulan dispositivos sensibles a ESD. El tipo de
dao puede reducir la esperanza de vida del dispositivo. Una manera de reducir las descargas electroestticas
no controladas, y en consecuencia reducir este tipo de daos, es tocar cualquier parte de la impresora con toma
a tierra (principalmente las piezas metlicas) antes de manipular dispositivos sensibles a ESD (como el cabezal
de impresin o los cartuchos de tinta). Adems, para reducir la generacin de carga electroesttica en su propio
cuerpo, evite trabajar en una zona alfombrada y muvase lo menos posible cuando manipule dispositivos
sensibles a ESD. Evite tambin trabajar en ambientes de baja humedad.
Espacio de color
Modelo de color en el que cada color se representa mediante un conjunto especfico de nmeros. Muchos
espacios de color diferentes pueden utilizar el mismo modelo de color: por ejemplo, los monitores generalmente
utilizan el modelo de color RGB, pero tienen diferentes espacios de color, porque un conjunto de nmeros RGB
en particular da como resultado colores distintos en monitores diferentes.
Ethernet
Tecnologa de redes informticas muy utilizada para las redes de rea local (LAN).
Ethernet rpido
Red de Ethernet capaz de transferir datos a una velocidad de 100.000.000 bits/segundo. Las interfaces de Fast
Ethernet son capaces de proporcionar velocidades ms lentas cuando es necesario para que sean compatibles
con dispositivos antiguos de Ethernet.
Firmware
Software que controla la funcionalidad de la impresora y est almacenado de forma semipermanente en la
impresora (se puede actualizar).
Gama
Intervalo de colores y de valores de densidad que se pueden reproducir en un dispositivo de salida, como una
impresora o un monitor.
HP-GL/2
Hewlett-Packard Graphics Language 2: lenguaje definido por HP para describir grficos de vectores.
HP RTL
Lenguaje de la transferencia rasterizado de Hewlett-Packard: lenguaje definido por HP para describir grficos de
tramas (mapa de bits).
ICC
International Color Consortium, un grupo de empresas que han acordado un estndar comn para los perfiles de
color.
Inyector
Uno de muchos pequeos orificios de un cabezal de impresin a travs del que se deposita la tinta en el papel.
IPSec
Mecanismo sofisticado que proporciona seguridad de red mediante la autenticacin y codificacin de los
paquetes IP que se envan entre los nodos de una red. Cada nodo de red (ordenador o dispositivo) tiene una
configuracin IPSec. Normalmente, las aplicaciones ignoran si utilizan o no IPSec.
LED
Diodo emisor de luz, del ingls Light-Emitting Diode. Dispositivo semiconductor que emite luz cuando es
estimulado elctricamente.
Modelo de color
Un sistema de representacin de colores con nmeros, como RGB y CMYK.
Platina
Superficie plana de la impresora a travs de la que pasa el papel mientras se est imprimiendo.
136 Glosario ESWW
Precisin del color
Capacidad de imprimir colores de forma que coincidan lo ms posible con los de la imagen original, teniendo
en cuenta que todos los dispositivos disponen de una gama de color limitada y pueden no tener capacidad fsica
de igualar ciertos colores con precisin.
Puerto de dispositivo USB
Un conector USB cuadrado que se encuentra en los dispositivos USB y a travs del cual un ordenador puede
controlar el dispositivo. Para que un ordenador pueda imprimir en su impresora utilizando una conexin USB, el
ordenador debe estar conectado al puerto del dispositivo USB de la impresora.
Puerto de host USB
Un conector USB rectangular como el que se encuentra en los ordenadores. Una impresora puede controlar los
dispositivos USB que se conectan a este tipo de puertos. Su impresora tiene dos puertos de host USB que se
utilizan para controlar los accesorios y las unidades flash USB.
Red
Una red es un conjunto de conexiones que transfieren datos entre ordenadores y dispositivos. Cada dispositivo es
capaz de comunicarse con otro dispositivo de la misma red. Esto permite transferir ordenadores y dispositivos, y
permite que dispositivos como las impresoras se compartan entre varios ordenadores.
sinttico
Un material delgado, plano fabricado para realizar impresiones o escribir en l. Suele estar hecho de fibras de
las que se ha hecho una pasta y despus se ha secado y prensado.
TCP/IP
Protocolo de control de transporte/ Protocolo Internet, del ingls Transmission Control Protocol/Internet Protocol.
Protocolos de comunicaciones en los que se basa Internet.
USB
Bus serie universal, del ingls Universal Serial Bus. Bus de serie estndar diseado para conectar dispositivos a
los ordenadores. Su impresora admite USB de alta velocidad (a veces se denomina USB 2.0).
USB de alta velocidad
Una versin de USB, a veces denominada USB 2.0, que se puede ejecutar 40 veces ms rpido que el USB
original, pero que no es compatible con el USB original. Actualmente, la mayora de los ordenadores personales
utilizan USB de alta velocidad.
WiFi
Este trmino se utiliza para cualquier producto de red de rea local inalmbrica basado en los estndares
802.11 del Instituto de Ingenieros Elctricos y Electrnicos.
ESWW Glosario 137
ndice
A
accesorios
pedir 84
Acrobat, origen de impresin 50
actualizacin automtica del
firmware, configuracin 20
actualizacin de software 80
actualizar el firmware 80
automtica, configuracin 20
alertas
advertencias 122
encienda y apague 21
errores 122
almacenar la impresora 79
ampliaciones de garanta 128
apagado automtico 26
asistencia de HP 129
Atencin al cliente 127
Atencin al cliente HP 127
AutoCAD, origen de impresin
53
Autoreparacin por parte del
cliente 129
B
bandeja
problemas de salida 95
blanco y negro 48
brillo del panel frontal 26
C
cabezal de impresin
acerca de 69
alinear 73
especificacin 131
limpiar; depurar 72
no se puede insertar 110
pedir 81
sustituir 74
calidad, alta 46
calidad de impresin
seleccione 41
cambiar la escala de una
impresin 45
caractersticas de la impresora 4
caractersticas principales de la
impresora 4
carga de papel
bandeja para varias hojas 37
consejos generales 30
el papel no est en el
controlador 89
el rollo no puede cargar 86
hoja 35
la hoja no puede cargar 87
la hoja no se carga desde la
bandeja 87
no se puede cargar 86
rollo en el eje 31
rollo en la impresora 33
cargar los problemas con el
papel 86
cartucho de tinta
acerca de 66
chip de memoria 66
especificacin 131
estado 67
mensajes de estado 110
no se puede insertar 110
pedir 81
sustituir 67
cartucho de tinta; Informacin de
uso 66
Centro de soporte HP 127
color
desvaneciendo 106
impreciso 106
colores mal alineados 100
componentes de la impresora 5
componentes principales de la
impresora 5
comunicacin del ordenador
problemas de comunicacin
entre el ordenador y la
impresora 112
conexin de la impresora
eleccin de un mtodo 12
generales 13
Red de Windows 13
red Mac OS X 15
USB Mac OS X 17
Windows USB 14
configuracin de la red 26
control de acceso 21
cuchilla
encendido y apagado 39
cuidado de la impresora 70
D
descarga de papel
hoja 36
rollo 35
Direccin IP 25
DVD del Kit de iniciacin de HP 2
E
economizar
papel 46
tinta 46
eje 85
carga de rollo 31
el papel no est en el
controlador 89
emulacin de impresora 47
encendido
encendido y apagado 10
En el panel frontal:
activar la cuchilla 39
actualizar el firmware 80
alimentacin de papel 40
alinear cabezal de impresin
73
apagado automtico 26
avanza y corta hoja 39
brillo de pantalla 26
calibrar papel listo 79
descargar rollo 35
138 ndice ESWW
impri. imgenes diagnstico
71
limpiar el cabezal de
impresin 72
restablecer calibr. de papel
listo 79
selecc. espera de E/S 107
seleccionar idioma 24
seleccionar tiempo secado 39
suspensin 26
sustituir cabezal de impresin
74
escala de grises 48
escalar una impresin 45
especificacin de disco duro 133
especificaciones
acsticas 134
ambientales 134
disco duro 133
ecolgicas 133
encendido 133
fsicas 133
funcionales 131
lenguajes grficos 132
mrgenes 132
memoria 133
precisin mecnica 132
resoluciones de impresin 132
suministros de tinta 131
tamao del papel 131
especificaciones acsticas 134
especificaciones ambientales 134
especificaciones de encendido
133
especificaciones de memoria 133
especificaciones ecolgicas 133
especificaciones fsicas 133
especificaciones funcionales 131
estadsticas
cartucho de tinta 67
estado de la impresora 70
exactitud de longitud de lnea
102
F
faltan objetos PDF 108
G
grano 102
grosor de lneas 99
H
hoja de papel
carga 35
descargar 36
uso de la bandeja para varias
hojas 37
hojas araadas 103
hojas rasgadas 103
HP Care Packs 128
HP Proactive Support 128
HP Utility
acceso 25
idioma 26
I
idioma 24
imagen cortada 107
impresiones internas 11
impresin lenta 121
impresora no imprime 121
Imprimiendo 41
imprimir de
controlador de impresora 41
imprimir un borrador 45
informacin de uso almacenada en
el cartucho 66
informe de diagnstico de calidad
de impresin 71
Instalacin de HP 128
K
Kit de iniciacin de HP 128
kits de mantenimiento 80
L
la impresora no se inicia 120
lenguajes grficos 132
limpiador de cabezales
especificacin 131
limpiar la impresora 71
limpiar la platina 104
lneas borrosas 101
lneas escalonadas 99
M
marchitarse los colores 106
mrgenes 44
especificacin 132
mensajes de error
panel frontal 124
Microsoft Office, origen de
impresin 59
modelos, impresora 3
modelos de impresoras 3
N
no puede cargar el papel 86
notificaciones por correo
electrnico 20
nmero de telfono 130
P
pgina de configuracin de
redes 118
panel frontal 7
Brillo 26
idioma 24
papel
alimentacin del papel 39
atasco debido a una tira
cortada 94
atasco en la bandeja 93
avance 39
avanza y corta hoja 39
calibracin del avance de
papel 78
corte despus de la impresin
95
Discordancia 90
el papel no est en el
controlador 89
existente 42
falta de papel incorrecta 95
imprimido en papel
equivocado 90
imprimir en papel cargado
44, 90
mantenimiento 38
mensajes de error de carga
88
no liso 103
no se corta bien 96
no se puede cargar 86
problemas de salida en la
bandeja 95
retenido por la impresora 95
rollo atascado 91
rollo suelto en el eje 96
seleccionar tipo 44
tamaos (mximo y mnimo)
131
uso econmico 46
ver informacin 38
papel en rollo
carga 33
carga en el eje 31
descargar 35
PDF recort 108
pedir
accesorios 84
cabezal de impresin 81
ESWW ndice 139
cartuchos de tinta 81
papel 81
Photoshop, origen de impresin
57
precauciones de seguridad 1
precisin mecnica 132
preferencias, controlador de
Windows 21
preferencias del controlador 21
Proactive Support 128
problemas con las bandas 78
problemas de calidad de impresin
araar 103
bandas 98
bordes escalonados o poco
ntidos 105
bordes ms oscuros de lo
esperado 105
colores mal alineados 100
generales 98
grano 102
grosor de lneas 99
las longitudes de la lnea
inexactas 102
la tinta negra se quita 105
lneas borrosas 101
lneas discontinuas 100
lneas escalonadas 99
lneas horizontales 98
lneas verticales de diferentes
colores 106
marcas de tinta 104
papel no liso 103
puntos blancos 106
rasgar 103
problemas de imagen
faltan objetos 108
imagen cortada 107
problemas de PDF 108
recortada en la parte inferior
107
puertos 7
puertos de comunicacin 7
R
recortada en la parte inferior 107
resoluciones de impresin 132
S
seguridad 21
servicios de asistencia
ampliaciones de garanta 128
asistencia de HP 129
Atencin al cliente HP 127
Centro de soporte HP 127
HP Care Packs 128
HP Proactive Support 128
instalacin de la impresora
128
Kit de iniciacin de HP 128
Servicios Web
configuracin 22
servidor web incorporado
acceso 24
idioma 25
no se puede acceder 122
Software 9
Software de la impresora 9
desinstalacin en Mac OS X
19
Windows uninstall 15
solucin de problemas de red,
cableada 113
solucin de problemas de red,
inalmbrica 114
soporte 85
T
tamao de pgina 42
tiempo de secado
cambio 38
tiempo espera modo reposo 26
tinta
uso econmico 46
tipos de papel 81
tonos grises 48
trasladar la impresora 79
U
uso de esta gua 2
V
vista frontal T520 5
vista posterior T120 6
vista posterior T520 6
140 ndice ESWW
S-ar putea să vă placă și
- Colectora Trimble TSC3Document2 paginiColectora Trimble TSC3carlos_surveyor100% (1)
- Receptor Modular Trimble GNSS SPS855Document2 paginiReceptor Modular Trimble GNSS SPS855carlos_surveyorÎncă nu există evaluări
- Rover Trimble SPS985 SmartAntennaDocument2 paginiRover Trimble SPS985 SmartAntennacarlos_surveyorÎncă nu există evaluări
- Nivel Digital Trimble Dini 0.7mm Por KMDocument2 paginiNivel Digital Trimble Dini 0.7mm Por KMcarlos_surveyorÎncă nu există evaluări
- Nivel Digital Trimble Dini 0.7mm Por KMDocument2 paginiNivel Digital Trimble Dini 0.7mm Por KMcarlos_surveyorÎncă nu există evaluări
- Estacion TotalDocument5 paginiEstacion TotalDiego RamirezÎncă nu există evaluări
- Leica FlexLine TS09plus BRO EsDocument6 paginiLeica FlexLine TS09plus BRO EspabelhhhÎncă nu există evaluări
- Colectora Trimble TSC3Document2 paginiColectora Trimble TSC3carlos_surveyor100% (1)
- Radios Icom-F3210D F4210DDocument2 paginiRadios Icom-F3210D F4210Dcarlos_surveyorÎncă nu există evaluări
- Nivel Automatico Leica NA720Document5 paginiNivel Automatico Leica NA720carlos_surveyorÎncă nu există evaluări
- Radios Icom-F3210D F4210DDocument2 paginiRadios Icom-F3210D F4210Dcarlos_surveyorÎncă nu există evaluări
- SCS900 31A UserGde 26333 ESPDocument111 paginiSCS900 31A UserGde 26333 ESPcarlos_surveyorÎncă nu există evaluări
- Matriz de RiesgosDocument2 paginiMatriz de Riesgoscarlos_surveyorÎncă nu există evaluări
- Procedimiento Constructivo - 05 Colocacion de RegistrosDocument11 paginiProcedimiento Constructivo - 05 Colocacion de Registrosdreakjeyvi17Încă nu există evaluări
- Drenes VerticalesDocument7 paginiDrenes VerticalesMishell BautistaÎncă nu există evaluări
- 01.00.EPP - Lentes Gris - Ficha TécnicaDocument1 pagină01.00.EPP - Lentes Gris - Ficha Técnicakatherine Natalia Reyes LabrinÎncă nu există evaluări
- Planificación Estrategica-2022-2027-V11-08-2022Document101 paginiPlanificación Estrategica-2022-2027-V11-08-2022Edmundo ValenzuelaÎncă nu există evaluări
- LQMSDocument2 paginiLQMSgraceÎncă nu există evaluări
- Tarjeta MadreDocument12 paginiTarjeta MadreLilian Lisbeth Barahona GómezÎncă nu există evaluări
- Chapter 11 EspDocument17 paginiChapter 11 EspRudy Gil DíazÎncă nu există evaluări
- Cuaderno de Trabajo Visual Basic IDocument8 paginiCuaderno de Trabajo Visual Basic IGustavo Alfredo Barrera LindaoÎncă nu există evaluări
- Almacenamiento de MineralesDocument23 paginiAlmacenamiento de MineralesRamiro SIUCE BONIFACIOÎncă nu există evaluări
- TDR Administrativa de ActividadDocument3 paginiTDR Administrativa de ActividadEnrique UVÎncă nu există evaluări
- Visitnado La IslaDocument2 paginiVisitnado La IslaLuiz MarquezineÎncă nu există evaluări
- Lista Cotejo MAPA CONCEPTUALDocument3 paginiLista Cotejo MAPA CONCEPTUALDaniel Torres JuárezÎncă nu există evaluări
- 01 - Calidad Total y Mejoramiento Continuo - ContenidosDocument23 pagini01 - Calidad Total y Mejoramiento Continuo - Contenidoscristian sepulveda100% (1)
- Qué Es El MidiDocument8 paginiQué Es El MidiJoss TejedaÎncă nu există evaluări
- Dificultades de Las TicsDocument10 paginiDificultades de Las TicsCarmen BazurtoÎncă nu există evaluări
- Ecuaciones Cuadraticas UvegDocument2 paginiEcuaciones Cuadraticas UvegIngrid RivasÎncă nu există evaluări
- Analisis de Algoritmos para Ingenieria D PDFDocument258 paginiAnalisis de Algoritmos para Ingenieria D PDFCASADIEGOS GOMEZ JOHAN SEBASTIANÎncă nu există evaluări
- Accounting Alert BA VEN NIF 12 Fe de Errata PDFDocument9 paginiAccounting Alert BA VEN NIF 12 Fe de Errata PDFAndrés E. Salazar G.Încă nu există evaluări
- La Nueva Cátedra de La Tierra - InformativoDocument8 paginiLa Nueva Cátedra de La Tierra - InformativoVilmaÎncă nu există evaluări
- Google Maps en Un Formula Rio de VFPDocument4 paginiGoogle Maps en Un Formula Rio de VFPcgratt84Încă nu există evaluări
- Taller-Sistemas-De-Ecuaciones-2x2 (1) - Removed PDFDocument2 paginiTaller-Sistemas-De-Ecuaciones-2x2 (1) - Removed PDFLufer1228Încă nu există evaluări
- Lapso 5 - SistemasDocument11 paginiLapso 5 - SistemasMireya SantiestebanÎncă nu există evaluări
- 04 Innovacion y Competitividad Empresarial. Leonel Corona TrevinoDocument11 pagini04 Innovacion y Competitividad Empresarial. Leonel Corona TrevinoJean Janssen Matos ManguinuriÎncă nu există evaluări
- Valvulas de Control de PresionDocument8 paginiValvulas de Control de PresionSamit JorgeÎncă nu există evaluări
- Guía Taller Vocabulario ArchivísticoDocument4 paginiGuía Taller Vocabulario Archivísticolaura yulitza urrea estupiñanÎncă nu există evaluări
- Diligencia de Descargos Administrativos 07-10-2020Document7 paginiDiligencia de Descargos Administrativos 07-10-2020Coordinación LaboralÎncă nu există evaluări
- Intructivo para Entrega de Informe DocumentalDocument8 paginiIntructivo para Entrega de Informe DocumentalDeibyd CerveraÎncă nu există evaluări
- Caso Práctico Recopila InformaciónDocument8 paginiCaso Práctico Recopila Informaciónomarpmengualhotmail.comÎncă nu există evaluări
- CNC ManualDocument111 paginiCNC ManualJorge RomeroÎncă nu există evaluări
- AAT1231Document290 paginiAAT1231pedroÎncă nu există evaluări