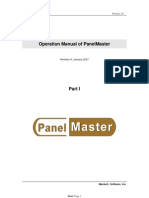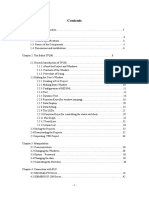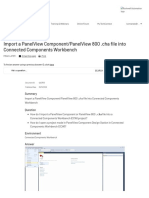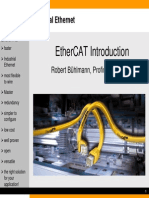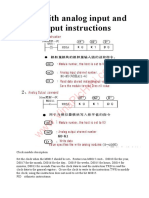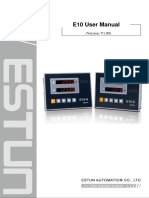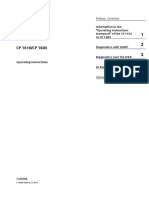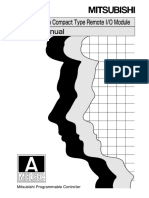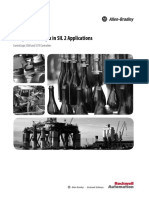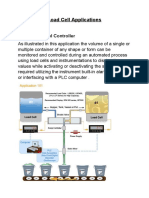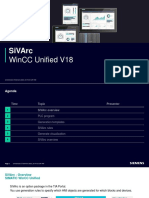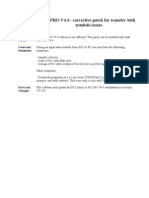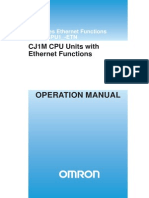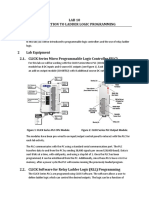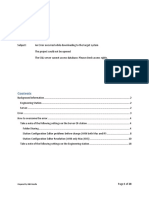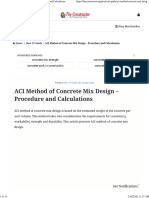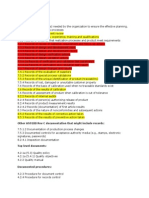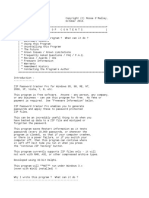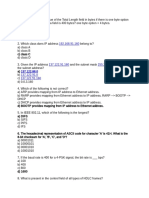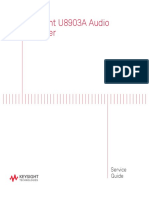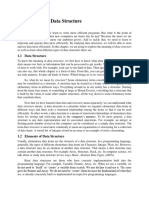Documente Academic
Documente Profesional
Documente Cultură
Manhinh KX
Încărcat de
Nguyễn Văn HuânDescriere originală:
Titlu original
Drepturi de autor
Formate disponibile
Partajați acest document
Partajați sau inserați document
Vi se pare util acest document?
Este necorespunzător acest conținut?
Raportați acest documentDrepturi de autor:
Formate disponibile
Manhinh KX
Încărcat de
Nguyễn Văn HuânDrepturi de autor:
Formate disponibile
Brief Introduction
This book primarily introduces several major functions applied to MCGS software configuration engineering:
animation, alarms, formulas and multi language. It is divided into 4 chapters: chapter 1, simple animation
configuration, introduces the configuration process of common animation forms in details, such as rotation, move
and size change; chapter 2, alarms, it lists the most common alarm forms in project; chapter 3, formulas, it
introduces configuration forms of two modes, formula stored in PLC and HMI in details, taking bread formula as
an example; chapter 4 introduces multi language function newly added into MCGS embedded vision configuration
software 6.8 vision and its specific implementation methods.
No part of this book may be reproduced or transmitted in any form or by any means, electronic or
mechanical, including photocopying, recording or by any information storage retrieval system, without
permission from Beijing Kunlun Tongtai Automation Software Technology Co., Ltd.
Simplified Chinese-language edition copyright 2010 by Beijing Kunlun Tongtai Automation Software
Technology Co., Ltd. All rights reserved.
The tutorial introduces simple applications of mcgsTps embedded integration touch screen and MCGS
configuration software, suitable to friends familiar with the junior tutorials.
mcgsTpc series of tutorials:
Junior tutorial of mcgsTpc Beijing Kunlun Tongtai Automation Software Technology Co., Ltd
Intermediate tutorial of mcgsTpc Beijing Kunlun Tongtai Automation Software Technology Co., Ltd
Advanced tutorial of mcgsTpc Beijing Kunlun Tongtai Automation Software Technology Co., Ltd
Industry Control Configuration Software & PLC Application Technologies Beijing University of Aeronaonutics
Press
Configuration Software Control Technologies Tsinghua University Press & Beijing Jiaotong University Press
Configuration Software Technologies and Applications Electronics Industry Press
Intermediate tutorial of mcgsTpc
Issues by Beijing University of Aeronaonutics Press
The first edition in May, 2009 The first impression in 2009
Copies: 5000
Preface
Training objective: through the training, users are fully capable of actual projects of self-configuration and
solve on-site problems.
Training objects: users familiar with PLC knowledge and having learnt junior tutorial of MCGS.
Training plan:
Schedule Course Arrangement
09:00-09:20
Student attendance to receive
materials
09:20-10:00 Overall introduction of company
10:00-10:30 Simply animation configuration
10:30-10:50 Practice
10:50-11:00 Rest
11:00-11:40 Introduction of alarm configuration
11:40-12:00 Practice
12:00-13:00
Lunch
Filling out the customer questionnaire
13:00-13:50
Formula introduction and the 1
st
mode
configuration
13:50-14:20 Practice
14:20-14:30 An interval
14:30-15:00
Formula and the 2
nd
mode
configuration
15:00-15:30 Practice on computer
15:40-15:50 An interval
15:50-16:20 Multi-language configuration contents
16:20-16:40 Practice
16:40-17:00
Analysis & interactive
communications of configuration FAQ
Chapter 1 Simple Animation Configuration 1
Chapter 1 Simple Animation Configuration
With the improvement of life-living standard, people have higher requirements of beauty in both life and work.
In the true color era of HMI products came, just the gorgeous colors are far beyond customers needs. What the
customers really need most is to show a really realistic operation status of equipment with images in order to
further improve the whole product to a higher level. The mcgsTps products of Kunlun Tongtai are dedicated to
meet the customers needs and, with good-quality hardware feature and powerful software functions, capable of
offering complete animation solutions.
Complex actions are the applications of combining simple actions while most of the simple actions in the life
can be understood as flashing, moving, rotation and size change, etc. It can show the industrial equipment vividly
and realistically by combining such types of simple animations. From this chapter, we mainly learn to how to
implement such simple actions in MCGS software.
1.1 Pre-knowledge
Before learning configuration, we firstly get to know the general frameworks and work processes of MCGS
configuration software.
The real-time database in the core of the whole software: data collected from external hardware is sent to
real-time database and then called by the window; through user window, values of database is changed and then
output to external hardware through equipment window.
Animation components in user window are associated with data objects in database and correspondingly
change according to values of data objects, so as to achieve move effects.
Figure 1-1-1 Schematic Program of MCGS Software
2Intermediate Tutorial of mcgsTpc
In the multimedia CD-ROM, there is a simple animation sample, including flash, move, rotation and size
change, etc. which can be accomplished by simple setting in components property window. Figure 1-1-2 shows
operational effects of this sample in TPC7062K; we can respectively give a small environment to such several
effects:
Implement flash of titles
Wrong message displayed is implemented with horizontal shift while motor polishes glass is
implemented with vertical shift.
Button controls rotation of fan.
Size change of bar graph shows increase and reduction of data.
1.2 Animation Configuration
Start a new project and then conduct the configuration. MCGS configuration software offers a rich graphics
library and almost all the components can set animation properties. As long as you make the appropriate settings in
property dialog box, you can implement move, size change and flash, etc.
1.2.1 Set the Background
Before the configuration screen, the style and tone of the overall picture is recommended to be firstly set, so as
to better set colors of other components in configuration making more beautiful pictures. We are going to introduce
how to set the background according to the style of the sample.
1. Setting window background
Start a window and enter the configuration screen to add a bit screen . Click the icon with right-hand
button and select load bitmap from shortcut menu ejected. Choose a pre-prepared bitmapselect it after loading
and then set the coordinates of the bitmap (0,0) in the status bar in the lower-right corner with the size of 800*480.
As figure 1-2-1 shows, the setting of background is completed.
Figure 1-1-2Opeational Effects of Simple Animation
Chapter 1 Simple Animation Configuration 3
Figure 1-2-1 Setting of Coordinates and Size of Status Bar
2. Add the title background
Add rectangular component and enter animation configuration property settings dialog box. In
Property Setting page, set the filling color to white and edge color to no edge. Set its coordinates to (0, 0) with
size to 800*60, so the setting of title background is completed.
Next lets start configuring animation effects.
1.2.2 The 1
st
Animation Effect Flash
Flash effect is implemented through setting the properties of tag. We do firstly introduce uses of tag:
Besides the display of data, the tag can also be used as a text display, such as of a paragraph of company
introduction, annotation information and titles, etc. Through the property dialogue box, the animation effect can
also be set. Tag can be considered as one of the most useful components.
Add tag component and enter tag animation configuration property settings dialog box. In the
property setting page, set the filling color to no filling, character color to navy blue, font to Song Ti, bold and
small II and select flash effect.
In extended property page, input the text contents, simple animation configuration.
In the flash effect property page, fill out 1 in the flash effect expression which means the conditions are
established forever. Select flash implementation way implement flash with pixel visibility change. The
configuration effect is shown in figure 1-2-2 and click confirm after the settings. Set the coordinates of tag to (230,
10) and size to 320*40. The configuration effect is displayed in figure 1-2-3.
Figure 1-2-2 Setting of Flashing Effect Figure 1-2-3Flashing Effect Picture of Tag
Note: when the values of the data objects connected (or expressions constituted by data objects) are non-0, the
graphics objects start to blink at the speed set. When the value of the expression is 0, the graphic object stops the
4Intermediate Tutorial of mcgsTpc
flashing.
1.2.3 The 2
nd
Animation Effect Move
1. Horizontal move effect: we can also implement horizontal move effect with tag as long as we set the
properties of horizontal move of tag.
Add a tag and enter tag property setting page. Set the filling color to no filling, character color to
red and font to Song Ti, bold and IV. Select horizontal move in location animation connection part.
In extended property page, input the text contents, display error message.
In the horizontal move property page, fill a data object in expression column; here we define a data object i.
Set the minimum offset to 0 and maximum offset to 200; the corresponding values of expressions are respectively
0 and 100 shown in figure 1-2-4. Click confirm and the prompting frame is ejected shown in the figure 1-2-5;
click yes and the dialogue box of data object property setting is ejected; select the object type of i to value
type shown in the figure 1-2-6, and then the data object is added into the real-time database. (Note: the operation
to rapidly add the variables is briefly described below in the book).
Figure 1-2-4 Property Setting of Horizontal Shift Figure 1-2-5 Error Message of Data Objects
Double click the space of the window and enter the dialogue box of user window property setting. Add the
script of horizontal move of tag in cycling script page and set the cycle time to 100 shown in the figure 1-2-7.
Chapter 1 Simple Animation Configuration 5
Figure 1-2-6 Adding Data Object of Horizontal Shift Figure 1-2-7 Script Setting of Horizontal Shift
2. Vertical move effect: we express vertical move effect by cutting glass with a motor as long as we set the
vertical move property of the glass.
Motor: select insert component , add motor 13 and motor 14 to the window in the
object component library management, set the size to 70*40 and copy 3 groups of motors placing shown in the
figure 1-2-8.
Glass slip band: add rectangular and set the size to 10*230. Enter animation configuration property
setting dialogue box; in the property setting page, set filling color to red and edge to black. Copy a rectangular
and place it in the location shown in the figure 1-2-9.
Figure 1-2-8 Specimen of Motor Figure 1-2-9 Glass Figure
Glass: select the common symbol in the toolbox; open the common icons toolbox to select cube
to be added to the window. Enter its animation configuration property settings dialogue box, set the filling color
to white and select vertical move.
In the vertical shift property page, define the numerical object b associated with expression with the minimum
offset as 0 and maximum offset as 200. The values of corresponding expressions are respectively 0 and 100
6Intermediate Tutorial of mcgsTpc
shown in the figure 1-2-10. Click confirm; when it hints configuration error, select yes to add data object b.
Open user window property setting dialogue box and add glass vertical shift script in cycle script shown in
the label part of the figure 1-2-11.
Figure 1-2-10 Property Setting of Vertical Shift Figure 1-2-11Script Setting of Vertical Shift
Note: the offset considers graphic objects locations in configuration as the basis (initial position) with the
pixel as the unit. To the left is the negative direction while to the right is the positive direction (for vertical
movement, being downward is the positive direction while being upward is the negative direction). The relationship
of expressions and offset: taking the configuration setting in the figure 1-2-10 as an example. When the value of
expression b is 0, the location of graphic object is moved 0 pixels to the right (namely, staying still); when the value
of expression is 100, the location of graphic object is moved 200 pixels to the right.
1.2.4 The 3
rd
Animation Effect Rotation
The rotation of fan can be implemented with animation display members. The stage dividing points can be
added to animation display member; the pictures can be added to each stage dividing point; a large number of stage
dividing points can have many pictures. The alternating display of many pictures in different status can implement
rotation effect; the rotation of fan is implemented by alternating displaying two pictures at different status.
1. Making fan frame: add convex plane from common icons toolbox and set its size to 30*90; enter
animation configuration property setting dialog box, set the filling color to gray and click confirm to save it.
Copy two convex planes, adjust the size to 70*30 and respectively place them above and below the original convex
shown in the figure 1-2-12. The framework of the fan is therefore completed.
Figure 1-2-12 Framework
Chapter 1 Simple Animation Configuration 7
2. Setting fan effect: add animation display component, enter the dialogue box of animation display
component property setting, select the stage dividing point 0, click bitmap button to load the image and eject
the dialogue box of object component library management. Click the load and add pre-prepared fan photos.
After the successful load of image, select fan bitmap just added and click confirmation to save it. After the
0, the stage dividing point, is successfully added into the bitmap, delete the text list and set the image size to full
of buttons shown in the figure 1-2-13. Set 1, another stage dividing point, in the same way and insert another fan
bitmap .
In the display property page, select the display variable switch, the numeric type, define associated
numerical variables as rotation visibility and select animation display way display images according to value
shift of display variable shown in the figure 1-2-14. Click confirm; when it indicates configuration error, select
to add the data object rotation visibility.
Figure 1-2-13 Setting of Fan Figure 1-2-14Setting of Rotation Effects
After the settings, adjust the size of animation display configuration to 60*50 and drag it to the top left corner
of fan framework. And then copy 3 fans, respectively placed to the upper right, lower left and right corners, shown
in the figure 1-2-15.
3. Add script: open the dialogue frame of user window property setting and add script enabling fans to rotate
in cycle script page shown in the label part of the figure 1-2-16.
8Intermediate Tutorial of mcgsTpc
Figure 1-2-15 Configuration Effect of Fan Figure 1-2-16 Rotation Script of Fan
4. Fans button control: add two standard buttons and set the button titles respectively to start and
stop.
1Start
Enter the property setting dialogue box of start button; in the operation property page, set lift function: fill
set 1 in data object operation and define numerical values as cycle shown in the figure 1-2-17. Cycle controls
the rotation of fans; when it is 1, the fan starts the rotation.
In property setting dialogue box of user window, add cycle script IF cycle=1 THEN rotation visibility=
1-rotation visibility shown in the label part of the figure 1-2-18.
Figure 1-2-17 Start Control of Fan Figure 1-2-18 Rotation Script of Fan Control
(2) Stop
Enter the property setting dialogue box of stop button. In the operational attribute page, set lifting function:
operate to 0 of data object value and cycle for associated variables shown in the figure 1-2-19. Cycle controls
the rotation of fans; when it is 0, the fan stops the rotation.
Chapter 1 Simple Animation Configuration 9
Fan rotation control configuration is completed shown in the figure 1-2-20.
Figure 1-2-19 Stop Control of Fan Figure 1-2-20 Impression Drawing of Fan Control
1.2.5 The 4
th
Animation Effect Bar Graph
Representing data with bar graph can more intuitively show the changes of data; the change of data can be
implemented with size change of the bar graph.
1. Adding a coordinate plane
Add a rectangular component and enter animation configuration property setting dialogue box. In
the property setting page, set the filling color to white and edge color to black and click confirm to save
it. Thus, the coordinate plane is produced.
2. Producing Y axis coordinate
Add a tag and enter tag animation configuration property setting to set the filling color to no filling,
edge color to no edge and character color to black.
Add the following numbers in the text content input of the extended property page: 1209060300
(leaving 2 lines space between each two numeric characters) shown in the figure 1-2-21. The Y axis is
produced.
Figure 1-2-21 Coordinate Settings of Y Axis
3. Producing bar graph
In the common icons toolbox, add vertical pipe as the bar graph. Enter its animation configuration
10Intermediate Tutorial of mcgsTpc
property setting dialogue box in which set the filling color to red and select size change.
In size change page, the associated expression is defined as numerical data object c; click the icon button on
the right of change direction and select size change direction is one-way upward change with change way as
zooming shown in the figure 1-2-22.
Figure 1-2-22 Size Change Setting of Bar Graph
Copy another two bar graphs and respectively set the filling colors to light green and navy blue. In the
size change page, set maximum change percentage respectively to 80 and 50 with the other setting the same as
the 1
st
bar graph.
Note: when the value of expression is greater than or equal to 100 and the maximum change percentage is set
to 100%, the size of graph object is equal to the initial size. No matter how the value of expression changes, the size
of graph object changes between the minimum and maximum change percentage.
4. Adding script
In user window property setting dialogue box, add the script of bar graph change in the cycle script page
shown in the label part in the figure 1-2-23.
Figure 1-2-23 Script Setting of Bar Graph Figure 1-2-24 Configuration Effects of Bar Graph
Chapter 1 Simple Animation Configuration 11
5. Adding annotations
Add a tag , dag it to the right of the bar graph and set the text content to bar graph demonstration
effect shown in the figure 1-2-24.
Thus, 4 simple animation effect configurations are completed. After completing, you can download them to
TPC to check whether the operational effect is consistent with those in the samples.
12 Intermediate Tutorial of mcgsTpc
Chapter 2 Alarms
In the working process, we do really hope that: when the equipment operation fails, we are capable of
informing the working staffs so as to timely deal with it; checking the history record of alarms enables us to clearly
understand the operation situations of equipment. Different field operations require different alarm ways. In
conclusion, alarm has already become the necessary conditions for industrial site. According to customers needs,
MCGS configuration software comprehensively analyzes various needs of industrial site alarms and is committed
to offer suitable alarm programs to the customers. This chapter is: after analyzing customers real needs, Kunlun
Tongtai lists implementation of word alarm, level alarm, multi-state alarm and alarm information displayed by
window ejected, etc.
2.1 Alarm Introduction
Before learning alarms, lets firstly get to know the processes to implement alarms in MCGS configuration
software. In chapter 1, we have understood: data read from PLC and other external devices is the corresponding
data objects sent to real-time database. Judge s whether the values of data object meet the conditions for alarms,
and conduct the alarms if they do; saving values of data objects is to save the history record of alarms; displaying
values of corresponding object (hereinafter abbreviated to as variable) in user window is to display the median of
current PLC shown in the figure 2-1-2.
Chapter 2 Alarms13
Figure 2-1-1 Setting Process of Configuration Figure 2-1-2 Data Process in Operation
The figure 2-1-1 displays the configuration processes of alarms; firstly the hardware equipment should be
confirmed, such as PLC Model; add right drive component in the equipment window and addresses used in PLC (it
is called passage in MCGS configuration software) and associate them with variables; set alarm properties in
real-time database and display them in user window. MCGS offers alarm bar (digital gallop lamp), alarm display
component, alarm browser component and many alarm components.
Start
Read data of specific
address of PLC
Associating variables transferred
to PLC address
Meet the alarm
conditions?
yes
no
Recording alarms
to alarm queue
Displaying
alarms
End
PLC
HMI
Add a drive and
select PLC address
Start
Add channel
Associated variables
Equipment
editing
window
Set alarm conditions of
variables
Add component displaying
alarm information
End
Real-tim
e
database
User
wind
ow
14 Intermediate Tutorial of mcgsTpc
2.2 Alarm Configuration
2.2.1 Alarm Needs
Figure 2-2-1 Impression Drawing of Alarm Operation
We learn various expression ways of alarms through a sample with operational effects of the sample in the
figure 2-2-1.
The alarm sample lists four common basic alarm ways. Firstly we analyze the alarm needs of each form,
taking Siemens S7-200PLC as an example.
1.When the status of the 12.3, the address of PLC M register is 1, it hints it is full of water. The alarm
information is of scrolling display on the screen.
2. When the values of 49, address of PLC V register exceeds the range of 10-30, it hints too high or low
temperature displayed with lists.
3. When values of 200, address of PLC V register is non-0, it represents different failures which are
displayed with corresponding abnormal alarm information on the picture.
Various failure information is as follows:
Values of V200 Meaning
0 Normal
1 Failure Information 1
2 Failure Information 2
3 Failure Information 3
4 Failure Information 4
4. When the 12.3 produce an alarm, the address of M register, a small window is immediately ejected,
showing the current alarm information.
After clearly understanding the alarm needs, we start to analyze and conduct the configuration one by one.
Since we have introduced how to add equipment in the junior tutorial in details, we dont say more than is
necessary. Start engineering and add common serial interface father device and Siemens_S7200PPI drive in the
equipment window.
Chapter 2 Alarms 15
2.2.2 Level Alarm
The first alarm need: when the value of 12.3, the address of M register in PCL, is 1, it hints it is full of
water and is of scrolling display.
Plan: the alarm contents of address M12.3 is fixed and directly set the alarm property of corresponding
variable; display with alarm bar component in user window (digital gallop lamp).
1. Add channel: in the equipment window, enter equipment editing window by double clicking
Siemens_S7200PPI drive shown in the figure 2-2-2. click the button of add equipment channel to eject dialogue
box of add equipment channel and M register of select channel type , N0.3 of the channel of data type, 12
of the channel address, 1 of the channel numbers and read-write of the read-writing way. As shown in the
figure 2-2-3, click confirm after completing the settings.
Figure 2-2-2 Editing Window of Equipment Figure 2-2-3 Adding M012_3Digital Channel
2. Associated variables of channel: select rapid connection variable button in equipment editing window,
enter rapid connection dialogue box and select default of equipment variable connection. Click confirm to
go back to equipment editing window to automatically produce variable name equipment 0_M012_3. In the
equipment editing window, click confirm to eject the prompt dialogue box of add data object and select add
all. Thus, variables established will be automatically added to real-time data library.
3. Set the alarm properties of variables in real-time data library: switch to real-time database and open
property setting dialogue box of variable equipment 0_read-write M012_3. In the alarm property page, select
allow for alarm treatment and set switching value alarm, the alarm value to 1 and alarm annotation to full of
water shown in the figure 2-2-4. Click confirm after completing settings.
16 Intermediate Tutorial of mcgsTpc
Figure 2-2-4 Setting Switching Value Alarm Figure 2-2-5 Property Setting of Alarm Bar
4. Set alarm bar (digital gallop lamp) component: start window 0 and add an alarm bar (digital gallop
lamp) component. Enter dialogue box of digital gallop lamp alarm property setting and click to
select the variable equipment 0_read-write M012_3 established in equipment window. Set the foreground color
to black, background color to light pink, scrolling characters to 3, scrolling speed to 200 and support the flash
shown in the figure 2-2-5.
Note: when the alarm bar (digital gallop lamp) component is not associated with any variable, it displays all
the real-time alarm information.
5. Display data: add a tag and select display output. In the display output property page, click
to select variable equipment 0_read-write M012_3, output with switching value. Besides, add a tag and
input display water flooding. Set color of tag and font according to effects of the figure 2-2-6.
6. Check effects: after completing the configuration, connect PLC and download operation check effects:
when PLC produces alarms, the alarm information is displayed.
Figure 2-2-6 Operational Effects of Level Alarm
2.2.3 Word Alarm
The second alarm needs: when values of 49, the address of V register in PLC, exceed the range of 10-30,
the list form is used to display too high or low temperature.
Plan: set the variables alarm property corresponding to 49, the address of V register and display it with
alarm browser component in user window.
1Add word channel: in equipment window, double click Siemens_S7200PPI drive to enter equipment
Chapter 2 Alarms 17
editing window; click add equipment channel button and enter add equipment channel dialogue box;
select channel type V register, 16-bit unsigned binary of data type, 49 of channel address, 1 of channel
numbers and read-write of read-write way shown in the figure 2-2-7. Click confirm after completing the
settings.
Figure 2-2-7 Adding VWUB049 Word Channel
2. Associated variables of channel: in the equipment editing window, select rapid connection variable
button; enter rapid connection dialogue box; select default equipment variable connection; click confirm to
return to equipment editing window to automatically generate variable name equipment 0_read-write
VWUB049; click confirm in equipment editing window. The system hints adding variables; select add all
and then variables established will be automatically added into real-time data library.
3. Set the alarm properties of variables in real-time database: switch to real-time database and open property
setting dialogue box of variable equipment 0_read-write VWUB049. In the alarm property page, select allow
for alarm treatment, set value of upper limit of alarm to 30 and alarm annotation to too higher temperature
shown in the figure 2-2-8. Set value of lower limit of alarm to 10 and alarm annotation is too lower
temperature shown in the figure 2-2-9. Click confirm after completing settings.
Figure 2-2-8 Setting of Alarm Upper Limit Property Figure 2-2-9 Setting of Alarm Lower Limit Property
4. Set alarm bar component: start window 0 and add an alarm browser component. Enter dialogue
18 Intermediate Tutorial of mcgsTpc
box of alarm browser component property setting. In the basic property page, select real-time alarm data (R)
for display mode, click to select the variable equipment) _read-write VWUB049 shown in the figure
2-2-10. In the display format page, check date, time, object name, alarm type, current value, alarm
description, set proper column width and adopt default settings to the other items shown in the figure 2-2-11. In
the font and color page, set background color to light blue and font to Song Ti, bold, small IV and black and
adopt default settings to the other items. Click confirm to save it.
Figure 2-2-10 Basic Property Page Figure 2-2-11 Setting the Display Format
Note: when the alarm browser component is not associated with any variable, all the real-time alarm
information currently is displayed.
5Display data: add a tag and select display output. In the display output property page, click
to select variable equipment 0_read-write VWUB049, output with switching value. Besides, add a tag ,
input display current temperature in the extended property page. Set tag filling and font color according to the
figure 2-2-12.
6. Check effects: after completing the configuration, connect PLC and download operation check effects:
when PLC produces alarms, the alarm information is displayed.
Figure 2-2-12 Operational Effects of Word Alarm
2.2.4 Multi-state Alarm
The third alarm need: when the values of 200, the address of V register in PCL, are different, they hint
Chapter 2 Alarms 2
different failure information.
Plan: it is implemented with animation display components characteristic of setting many stage dividing
points; each non-0 stage dividing point represent a piece of failure information.
1. Add word channel: in equipment window, double click Siemens_S7200PPI drive to enter equipment
editing window; click add equipment channel button and enter add equipment channel dialogue box; select
channel type V register, 16-bit unsigned binary of data type, 200 of channel address, 1 of channel
numbers and read-write of read-write way shown in the figure 2-2-13. Click confirm after completing the
settings.
Figure 2-2-13 Adding VWUB200 Word Channel
2. Associated variables of channel: in the equipment editing window, select rapid connection variable
button; enter rapid connection dialogue box; select default equipment variable connection; click confirm to
return to equipment editing window to automatically generate variable name equipment 0_read-write
VWUB200; click confirm in equipment editing window. The system hints adding variables; select add all
and then variables established will be automatically added into real-time data library.
3. Animation component setting: add a component of animation display in window0 and enter
dialogue box of animation display component property setting. In the basic property page, set stage dividing
points to 0, 1, 2, 3, and 4. Clear picture list of each stage dividing point and set all the background types to bold
frame button: push and the text settings are in order (according to stage dividing point sequence): normal,
default information 1, default information 2, default information 3 and default information 4. Set
foreground color, background, 3D effect and select Song Ti, bold and small II shown in the figure 2-2-14.
20 Intermediate Tutorial of mcgsTpc
Figure 2-2-14 Setting Stage Dividing Point and Property Figure 2-2-15 Select Display Variable
In the display property page, select switch and numeric type for the display variable; click to select
variable equipment 0_read-write VWUB200select display all pictures according to value shift of display
variable shown in the figure 2-2-15. Click confirm to save it.
4. Display data: add a tag and select display output. In the display output property page, click
to select variable equipment 0_read-write VWUB200, output with switching value. Besides, add a tag ,
input multi-state alarm in the extended property page. Set tag filling and font color according to the figure
2-2-16.
5. Check effects: after completing the configuration, connect PLC and download operation check effects:
when PLC produces alarms, the alarm information is displayed.
Figure 2-2-16 Operational Effects of Multi-state Alarm
2.2.5 Pop-up Window Mode Alarm
The fourth alarm need: when the state of M12.3 is 1, a small window is ejected hinting full of water.
Plan: it is implemented with child window ejected; utilize alarm strategy to timely judge whether the alarm is
produced and set the size and coordinates of child window display.
Chapter 2 Alarms 21
1. Add the child window: switch to user window in the workbench interface and start window1.
2. Set display information: open window 1, select common symbols of the toolbox and open the
common icons toolbox. Add convex plane and set coordinates to (0, 0), size to 310*140, silver for the
filling color and no edge. And then add a rectangular and set coordinates to (5, 5) and size to 300*130.
Insert logo 24 from object component library and add a tag with text contents full of water! And
then put the two components in the suitable location of rectangular shown in the figure 2-2-17.
Figure 2-2-17 Window Information of Level Alarm
3. Set window pop-up effect: switch to the operational strategy window in the workbench interface, click
new strategy button; select alarm strategy in the select types of strategies dialogue box; return to the
operational strategy window after clicking confirm. Double click new strategy to enter strategy configuration
window, click new strategy line in the tool bar and then open strategy toolbox to select script program shown
in the figure 2-2-18.
Double click to enter strategy property setting dialogue box; set strategy name to affusion state
alarm display strategy; click to select variable equipment 0_read-write M012_3; select perform it once
when the alarm is produced for the corresponding alarm state; click confirm to save it shown in the figure 2-2-19.
Double click script program icon of the strategy; enter script program window and input
!OpenSubWnd window1,450,300,310,140,0); click confirm to save it.
The similar ways are adopted to start afffusion state alarm end strategy; select perform it once when the
alarm is produced for the corresponding alarm state; the script program is !CloseSubWnd(window1 ).
Figure 2-2-18 Adding Alarm Strategy Figure 2-2-19 Property Setting of Level Alarm Strategy
22 Intermediate Tutorial of mcgsTpc
4. Check effects: after the configuration, connect PCL; when the 12.3, the address of M register produces
alarms, the window display alarm information will be ejected from window 0.
Note: if there is the alarm when starting the engineering, the alarm window will not be ejected.
After completing the alarm example function and then add a tag to window 0 as the title with text
contents as alarm and background color as white. Add annotation level alarm, word alarm and pop-up
window display alarm information to all alarms. After the configuration settings, the operational effects are
implemented.
Chapter 3 Formula Functions 23
Chapter 3 Formula Functions
The chapter mainly introduces formula solutions offered by MCGS embedded vision of configuration software
and make users grasp implementation methods of formula configuration as much as possibly through specific
examples.
3.1 Introduction of Formula Function
Formula is the set of data in the same type, such as the machine parameter setting or production data. Our
formula function can offer HMI interface to enable users to check and edit data. According to different data storage
methods, formulas are generally divided into two modes:
Formula data stored in PLC
Formula data is stored in PLC; you can upload formula data needed to HMI for display. Users select certain
formulas and modify them; and then they download them into PLC as the current formulas, commonly seen in the
initial system as a way. Since way mainly appears in the early system. Since the early HMI itself cant store
formula, it can only be implemented with storage space of PLC.
Formula data stored in HMI
Formula data is stored in HMI for displaying all the formula data. Users select certain formulas to be
downloaded into PLC as the current formulas.
In this course, we introduce how to utilize MCGS embedded vision of configuration software and, taking
bread formula as an example, implement the applications of the two formulas.
Suppose there are only 3 parameters in the bread formula: bread, water and salt. The different ratio mixtures
can lead to three different flavors of bread, such as sugar-free, less sugar and cookie. Thus there are 3 members in
the formula; 3 formula records are divided into according to different contents of 3 members.
The multi-media CD offers samples of formulas and two modes of formulas with operational effects shown in
the figure 3-1-1 and 3-1-2.
24 Intermediate Tutorial of mcgsTpc
Figure 3-1-1 Operational Effects of Formulas Stored in PLC Figure 3-1-2 Operational Effects of Formulas Stored in HMI
3.2 Usage of Formula Data Stored in PLC
3.2.1 Preparation work
Such applications store all the formula data in PLC; thus, HMI can only conduct several following operations:
1. HMI can be used to browse formula data of PLC.
2. A formula item can be selected for modification.
3. Any formula item can be downloaded into certain regions so as to enable normal operation of PLC.
Analysis:
1. Three formula items of bread formula are all stored in the register of Siemens S7-200. Since 16-bit unsigned
binary is selected for data format, each formula member takes 2-bit storage space. Each formula item is 6 bytes; 3
formulas are 18 bytes in total set to be stored in 18-byte contiguous address space, ranging from 0 to 17 bytes, in V
register. The initial data can be written to by PLC program software.
2. We use Siemens S7-200 PLC to stimulate bread production machine, receive three parameters of bread
formula with the receiving address as 100~105 bytes of V register.
2.
Configuration ideas:
According to needs above, a following configuration idea is offered by comprehensively combining
characteristics of MCGS software.
1. Add variables firstly in the MCGS database for operating formula data, later.
2. Add PLC equipment in equipment window and set it.
3. And then, add several tags, input boxes and button components in user window; edit necessary scripts for
displaying and operating formulas.
PLC
address Data
VWUB000 1
VWUB002 1
VWUB004 5
VWUB006 2
VWUB008 0
VWUB010 0
VWUB012 3
VWUB014 0
VWUB016 0
PLC
address Data
VWUB100 1
VWUB102 1
VWUB104 5
Starting address of 1
st
formula
Starting address of 2
nd
formula
Starting address of 3
rd
formula
Chapter 3 Formula Functions 25
After setting configuration environment, we can immediately download engineering to HMI and operate
formulas in operating environment.
3.2.2 Formula Configuration
Start a new project and lets begin the configuration.
1. Creating variables
Open real-time database of workbench and start 3 numerical variables of flour, water and sugar;
other properties keep the default values. Such variables are applied to implement the display and
modification of data of formula.
Start a char-type variable equipment string and other properties keep default value. The variable is
used for information transfer with equipment.
Start a numerical variable offset and other properties keep default value. Such variables are used to
store offset addresses of formula data in PLC.
Start two numerical variables a and b and other properties keep default value. Such variable is used
to analyze equipment character string variable.
After creating variables, necessary notes can be selected to be added; the real-time database accomplished
is shown in the figure 3-2-1.
Figure 3-2-1 Creating Variables of Real-time Database
2. Adding equipment
Switch to workbench; open equipment window; add common serial interface father device and
Siemens_ S7200PPI; consider S7200PPI drive as the child device of common serial interface father
device.
Double click Siemens_ S7200PPI drive; enter equipment editing window; check drive template
information in order to make sure the drive is new drive template shown in the figure 3-2-2.
26 Intermediate Tutorial of mcgsTpc
Figure 3-2-2 Equipment Window Configuration
In order to facilitate real-time check of formula data in PLC, we add channels of the data in the
equipment and connect the variables shown in the figure 3-2-2, so as to view the data in real time.
Figure 3-2-3 Channel Connection Variables
Note: it is suggested that add a tag or input box component in engineering interface associating with
equipment 0_communiction status variable for displaying current communication status of PLC and HMI in
order to assure the normal operation of the project. When the communication status is 0, it means the normal PLC
and HMI.
3. Creating animation component and writing script program
Switch to user window interface in workbench; start a user window; add tag, input box, button, free
forms and other components; start window interface shown in the figure 3-2-4.
Figure 3-2-4 Configuration Window Interface
Chapter 3 Formula Functions 27
Set operation property page in the properties of the three input box above, respectively associating with
data center variables, flour, water and sugar used for display and modification of formula
numbers.
The form component can be activated by double clicking free form component below PLC tag so as to
enter form editing mode. Once selecting connect command in form menu, you will find the asterisks
*are added behind the line and column number of form for display. Click form with right-hand
button and adopt the way selecting from data center in variable selection dialogue frame opened
associating with channel connection variables shown in the figure 3-2-3 to display data of channel.
Pushing script of move a strip down button is edited as follows:
if offset =12 then exit
if (offset <12) then offset =offset +6
!SetDevice(equipment 0,6,"ReadBlock(V,offset,[WUB][WUB][WUB],1,equipment character
string)")
a =1
b =1
b =!I nStr(a, equipment character string, ",")
flour =!Val(!Mid(equipment character string, a, (b -a)))
a =b +1
b =!I nStr(a, equipment character string, ",")
water =!Val(!Mid(equipment character string, a, (b - a)))
sugar = !Val(!Mid(equipment character string, (b + 1), (!Len(equipment character
string)-b)))
The meaning of the script is:
1) Within the specified range, move PLC address forward with the length of a set of formula data.
2) Read formula data of offset location in PLC memory.
3) Analyze date acquired and assign to formula members for display and modification.
Pushing script of move a strip up button is edited as follows:
if offset =0 then exit
if (offset >=6) then offset =offset 6
!SetDevice(equipment0,6,"ReadBlock(V,offset,[WUB][WUB][WUB],1, equipment character
string)")
28 Intermediate Tutorial of mcgsTpc
a =1
b =1
b =!I nStr(a, equipment character string, ",")
flour =!Val(!Mid(equipment character string, a, (b -a)))
a =b +1
b =!I nStr(a, equipment character string ",")
water =!Val(!Mid(equipment character string, a, (b - a)))
sugar =!Val(!Mid(equipment character string, (b +1), (!Len(equipment character string) -
b)))
The meaning of the script is:
1) Within the specified range, move PLC address forward with the length of a set of formula data.
2) Read formula data of offset location in PLC memory.
3) Analyze date acquired and assign to formula members for display and modification.
Pushing script of modify PLC formula data button is edited as follows:
equipment character string =!StrFormat("%g,%g,%g", flour, water, sugar)
!SetDevice(equipment 0, 6, "WriteBlock(V,offset,[WUB][WUB][WUB], 1, equipment
character string)")
The meaning of script is:
Write numbers of flour, water and sugar into PLC formula data storage regions according to prescribed format,
namely, modify formula.
Pushing script of download formula data to PLC button is edited as follows:
equipment character string =!StrFormat("%g,%g,%g", flour, water, sugar)
!SetDevice(equipment0, 6, "WriteBlock(V,100,[WUB][WUB][WUB], 1, equipment character
string)")
The meaning of script is:
Write numbers of flour, water and sugar into PLC formula data storage regions according to prescribed format
in which the formulas for use should be selected.
Note: when variable names in the real-time database corresponding to formulas are in order; batch read-write
equipment orders can be utilized to implement data operation. There is no need to analyze the character string.
For instance: we consider Data1Data2Data3 as three variables of bread formula, flour, water and sugar; thus,
batch read-write functions, ReadPVWritePV, can be used for check and modification of formula operation.
!SetDevice(equipment 0,6,"ReadPV(V,offset,WUB,3,Data1, nReturn)")
Chapter 3 Formula Functions 29
It means three 16-bit binary numbers of V register from address of offset with the variable, Data 1, in the
MCGS as the start. In the successive 3 variables (namely, Data1Data2Data3), perform whether it can be
successfully returned with nReturn: 0 means success while non-0 means failure. Thus, it can control the reading of
the previous strip or the next formula data to configuration variables and display them.
!SetDevice(equipment0,6, "WritePV(V,offset,WUB,3,Data1,nReturn)")
It means that it will consider Data1 of MCGS variable as the start; values of three successive variables
(namely, Data1Data2Data3) are written into successive registers from starting from offset of V register in 16-bit
unsigned binary way; perform whether it can be successfully returned with nReturn: 0 means success while non-0
means failure. Thus, it can control that writing designated formula data into designated locations of PLC so as to
achieve goal modifying or perform formula data.
3.2.3 Using the formula
Download formula projects edited to HMI and connect PLC equipment; the projects operation effect is shown
in the figure 3-2-5.
Figure 3-2-5 Operational Effect Diagram
Click move a strip upward and move a strip downward to switch formula items. The current formula
item data is displayed in the 3 input box components below HMI.
Click modify PLC formula data so that data in the three frames below HMI can be written into PLC
according to the specified format; modify the current formula data in PLC. The figure 3-2-6 and 3-2-7
represent modification processes of formula data.
In test, you can
check all formula
data stored in PLC
(this part is not
essential).
30 Intermediate Tutorial of mcgsTpc
Figure 3-2-6 Initial Value of Formula Stored in PLC Figure 3-2-7 Modifying 3
rd
Formula Data of PLC
When switching to formula data adopted, click download formula data to PLC so that formula selected
can be downloaded to certain regions of PLC, representing change of the usage of the formula data. It is
100 here; the address differs from project to project and is generally determined value.
Form component in the bottom is associated with data in all addresses of objected PLC, capable of
representing all formula data of PLC. (the part is not essential)
Note: the premise to assure normal operation of the project is normal communications of PLC and HMI.
3.3 Usage of Formula Data Stored in HMI
3.3.1 Preparation Work
The formula functions of this mode: all the data of formulas are stored in HMI; the formula function of
configuration software can be utilized for convenient check and modification in operation. If it is necessary to
check data currently used in PLC, data of addresses corresponding to PLC can be read and displayed through
channels. HMI can conduct the following operations:
1. All the data of formulas can be browsed with HMI.
2. Designated items can be selected for modification.
3. A certain formula can be downloaded to certain regions so as to make normal operation of PLC.
We can still utilize Siemens S7-200 PLC to stimulate bread production machine to receive three parameters of
bread formula with 100 ~105 bytes of V register as the receiving address.
Configuration ideas:
1. Add variables in MCGS database for operating formula data, later.
2. Add PLC equipment and conduct settings in equipment window.
3. Use formula configuration tool to edit formula members, items and data.
4. Add several tags, input boxes and button components in user window; edit necessary scripts to display and
operate formula.
PLC
address Data
VWUB000 1
VWUB002 1
VWUB004 5
VWUB006 2
VWUB008 0
VWUB010 0
VWUB012 3
VWUB014 0
VWUB016 0
PLC
address Data
VWUB000 1
VWUB002 1
VWUB004 5
VWUB006 2
VWUB008 0
VWUB010 0
VWUB012 3
VWUB014 3
VWUB016 5
Offset Offset
Modify the
current formula
335
Chapter 3 Formula Functions 31
After setting configuration environment, we can download projects to HMI and operate formulas in operating
environment.
3.3.2 Formula Configuration
Start a project; lets start configuration.
1. Starting variables
Open real-time database of workbench; start 3 numeric variables flour, water and sugar with
other properties keeping default values. Such variables are used to associate with displaying formula
data.
Start group object raw material group; add flour, water and sugar to group members. Such
variables are used to operate a set of formula data.
Start a char-type variable equipment character string and other properties keep the default values.
Such variables are used for information transfer with equipment.
Start two numeric variables a and b and other properties keep the default values. Such variables are
used to analyze equipment character string. The variables created are shown in the figure 3-3-1.
Figure 3-3-1 Creating Variables of Real-time Database
2 Adding equipment
Switch to workbench; open equipment window; use equipment toolbox to add common serial interface
father device and Siemens_S7200PPI; consider Siemens_S7200PPI as the subset of common
serial interface father device.
Double click Siemens_S7200PPI drive to enter equipment editing window; check drive template
information in the upper left corner of the window to assure the drive to be the new drive template
shown in the figure 3-3-2.
Figure 3-3-2 Equipment Window Configuration
32 Intermediate Tutorial of mcgsTpc
3 Design formulas
Click tool (T) of the main menu of MCGS, select menu item of formula configuration design and
open formula configuration design tool.
Click file((F) add formula group(N) or click tool bar button to start a formula group
(formula group 0). Click the right button of formula group 0, select rename formula group (R) and
rename formula group formula group 0).
Click mode(M)increase a line(I) or toolbar button to start a formula member. Click the
right button of variable name of formula members, select variable flour in variable selection dialogue
box ejected. Likewise, start two formula members, respectively connected to variables water and
sugar.
Click use variable name as column title name button to respectively name formula members flour,
water and sugar. Formula members created are shown in the figure 3-3-3.
Figure 3-3-3 Creating Formulas
Click edit(E)edit formula(E)or toolbar button to open formula modification dialogue box.
Click increase button in formula modification dialogue box can increase a formula item. Adding
formula data is shown in the figure 3-3-4; save it after completing the adding and exit formula
modification dialogue frame.
Figure 3-3-4 Modification Dialogue Box of Formulas
Click file(F)save formula(S)or toolbar button to save the formula. After saving it, close
formula configuration design tool.
4 Creating animation components and writing script program
Switch to user window interface of workbench; start a user window and open it.
Create tag, button, input box and animation components; the configuration is shown in the figure 3-3-5.
Chapter 3 Formula Functions 33
Figure 3-3-5 Window Configuration Interface
Consider two bigger tags as titles and respectively name them HMI and PLC. Three input boxs are
used to display formula data values of HMI; three tags below are used to display data values on PLC
equipment.
Make three input boxs below HMI respectively associate with parameters of data center flour,
water and sugar, used for display and modification of formula members.
Make three tags below PLC as display output to display data of PLC. When associating with
variables, check generate according to collect information, select common serial interface father
device 0[common serial interface father device] for communication port, equipment 0
[Siemens_S7200PPI] for collection equipment, V register for channel type, 16-bit unsigned binary
for data type and read-write for read-write type. Channel addresses of three tags are respectively
filled with 100, 102 and 104. Three tags are all selected to be output as numerical quantity.
Texts of three button components are respectively set: download formula data to PLC, check HMI
formula data and edit HMI formula data.
Pushing script of download formula data to PLC button is edited as follows:
equipment character string =!StrFormat("%g,%g,%g", flour, water, sugar)
!SetDevice(equipment0, 6, "WriteBlock(V,100,[WUB][WUB][WUB], 1, equipment character
string)")
The meaning of the script:
Write numbers of flour, water and sugar of current formula into PLC equipment according to prescribed
format
Pushing script of check HMI formula data button is edited as follows:
!RecipeLoadByDialog("bread formula", "please select a bread formula" )
The meaning of the script:
Call formula check dialogue box to check formula data.
Pushing script of edit HMI formula data button is edited as follows:
34 Intermediate Tutorial of mcgsTpc
!RecipeModifyByDialog("bread formula")
The meaning of the script:
Call formula check dialogue box to edit designated formula data.
Note: it is suggested that adding a tag or input box component in the project interface associating with a
switch-type variable representing PLC communication status for displaying the current communication status of
PLC and HMI, so as to assure normal operation of the project. When the communication state is 0, it represents the
normal communications of PLC and HMI.
3.3.3 Use the Formula
Download formula project edited to HMI and connect to PLC equipment to run HMI with operational effects
shown in the figure 3-3-6.
Figure 3-3-6 Operational Effect Diagram
The initialization of input box is 0, the initial value of data object. After selecting the designated formula
items, data of formula item is displayed in three input boxes below HMI.
Click download formula data to PLC to write data in three input boxes below HMI into PLC according to
the prescribed format.
Click check formula data of HMI to call formula check window.
Click edit formula data of HMI to call formula editing window so as to edit and modify formula data.
Chapter 4 Multi-language Project Configuration 35
Chapter 4 Multi-language Project Configuration
With the development of industrial internationalization, the multi-language display effects have become the
basic needs of many international companies. MCGS embedded software adds multi-language functions in 6.8
visions, offering multi-language display plan to users.
The multi-media CD offers a sample of multi-language configuration with operational effects shown in the
figure 4-1-1 and 4-1-2.
Figure 4-1-1 Operational Effects of Chinese Environment Figure 4-1-2 Operational Effects of English Environment
We therefore take this as an example to learn the multilingual settings and use in learning configuration and
operational environment.
And then lets start the configuration!
4.1 Introduction of Multi-lingual Configuration
MCGS is configuration software with all Chinese. For the majority users as the Chinese ones as well as
characteristics of MCGS software, we offer the following configuration ideas for your reference.
Conduct configuration project according to default language of the project
The initial default language of the project is Chinese; firstly conduct the window contents in the Chinese
language environment, including settings of various components properties and functions, etc.
Set the language of the project and edit multi-lingual contents of the project
Set the project languages as Chinese and English; focus on editing multi-lingual contents of window
components in the multi-lingual text form.
Set the switch language functions of project in the operational environment
Set two buttons in configuration with respective functions as switch the environment to Chinese and English;
when downloading it, it can dynamically switch the language environment
According to three steps above, the multilingual operation project can be easily configured.
4.2 Direction to Rapid Multilingual Configuration
Start a project; lets take the tag and button as an example to implement a rapid configuration of a simple
36 Intermediate Tutorial of mcgsTpc
multilingual project according to steps introduced in the previous chapter.
4.2.1 Conduct Configuration Project According to Default Language of the Project
Interface configuration: start a window; enter user window property setting dialogue box and set the window
background to blue. Add a tag as the title of the window; set the coordinates to (0,0), size to 800*50, filling
color to white and text contents to multilingual configuration. And then add two round rectangular .
Tag configuration: add two tag , enter its property setting dialogue box; set text contents to tag 1 and
tag 2 and both character and edge color to yellow and select no filling for filling color.
Button configuration: add two button components; enter the 2
nd
button property setting dialogue box;
cancel use the same property; set lift state to life, text of push state to push and button background color
to navy blue. The text of the 1
st
button will not be modified but keep the default state.
Since the initial language environment here is Chinese, it is the Chinese language contents of tag button that
we set here.
Figure 4-2-1 Tag & Button Configuration
4.2.2 Editing of Multilanguage Contents
After configuring components of window, the multilingual contents of project are then edited. Firstly, the
project language is set to Chinese and English and then the multilingual contents of various components are edited.
1. Set Project Language
Click multilingual configuration of the toolbar and open multilingual configuration window shown in
the figure 4-2-2. In the initial situations, the window displays the No., Chinese and column contents referred to
which are the multilingual locations in the configuration window. Serial number, language column and reference
column together are called multilingual configuration text form.
Click open language selection dialogue box of the toolbar and enter language selection in operation
dialogue box shown in the figure 4-2-3. Check English and then the project settings are two languages. The
drop-down list leftward is to set the default language of the project, namely, the initial operational language when
Chapter 4 Multi-language Project Configuration 37
downloading and running the project with the default choice as Chinese. After click confirm, return to
multilingual configuration window; at that time, the English display column is added into the window.
Figure 4-2-2 Multilanguage Setting Dialogue Box Figure 4-2-3 Language Selection Dialogue Box
2. Edit Multilanguage Contents
Multilingual configuration text form displays the language column contents supported by current projects.
When the relevant text contents of the project configuration change, the multilingual configuration text form will
conduct the real-time display. If the English language contents of the current interface are to be edited, you do need
just enter the corresponding English contents. For instance, English contents of tag 1 is Label One, you do only
need to input the content according to the showing in the figure of 4-2-4.
When there is any duplicate language column contents, the copy same items function on the toolbar
can be used. For the duplicate contents, you do only need to input the corresponding multilingual contents once;
multilingual contents of other items will be automatically filled.
Additionally, users can also select to export the contents of multilingual text form to *.csv file; edit
multilingual contents in Excel and then import the contents edited.
Figure 4-2-4 Editing Multilanguage Contents
4.2.3 Language Switch Setting of the Project
The language switch of the project is implemented with script function!SetCurrentLanguageIndex ( ). If we
38 Intermediate Tutorial of mcgsTpc
want to manually switch the languages in operation; we can add two language switch buttons and set language
switch script in the script of button.
1. Add two buttons in the window; set its properties with one text contents as Chinese and the other
as English shown in the figure 4-2-5. here we set the background color of buttons to purple.
Figure 4-2-5 Chinese-English Switch Button
2. Enter the property setting dialogue box of Chinese button; in the script program page and life script
interface, click open script program editor, enter script program editing window and select system
function>operational environment operational functions >!SetCurrentLanguageIndex( ) , from the directory
tree on the right side of the window shown in the figure 4-2-6. Click confirm and add functions into the script.
Return script program page and add parameter 0 in the function parenthesis (of which 0 represents the setting is
Chinese while 1 represents the setting is English). The English button is set in the same way and the parameter in
the function is 1 shown in the figure 4-2-7.
Figure 4-2-6 Function Selection List Figure 4-2-7 Scrip Program Page
4.3 Explanation to Multilingual Support Contents
The section mainly introduces, in the MCGS embedded software, components and contents supporting
multilingual.
Chapter 4 Multi-language Project Configuration 39
1. Text contents of operational environment
Text contents displayed when downloading and running the project are generally divided into three types:
software built-in text, editable parts in users configuration and adding contents in the operational contents. It is the
introduction of multilingual support of the three types of contents below.
Software built-in text: such as title of alarm browser component not capable of being edited by users but
supporting multilingual.
Editable parts of users configuration: such as text contents of tags and buttons not capable of being
edited by users but support multilingual.
Adding contents to operational environment: such as user information added in the operation not
supporting multilingual.
2. Components supporting multi language
Main animation component: tag, button, animation button and display component.
Data display component: data browse of deposit, free form, historical form and combo box component.
Components related to alarm: alarm display component, browse and bar (digital gallop lamp).
Display output; switch and other text information set in the button input.
Parameters in the script.
40 Intermediate Tutorial of mcgsTpc
Appendix mcgsTpc Selection Guide
Technical Overview
Intermediate Tutorial of mcgsTpc 41
Equipment Overview
mcgsTpc K Series
TPC7062K
TPC7062KS
Front of TPC7062KS
Back of TPC7062KS
Interface of TPC7062KS
Power
COM
USB1
USB2
Product Attributes
CPU BoardARM embedded CPUGHz 400MHz
Memory64M SDRAM
Storage Device64M NAND FLASH
Touch Screenresistance-type
Interface1RS232,1RS4852USB(1 major and 1 subordinate)
Product Specifications
Power 24V DC
Permitted Range 19.2V~28.8V
Panel Size 226.5mm163mm
Pore of Cabinet 215mm152mm
0.8kg
Application Environment
Working Temperature0~50
Working Humidity5%~90%
Storage Temperature-10~60
Display Specifications
Display size7 inches
Display materialsTFT color LCD
Display Color65535colors
Resolution800480
BacklightLED
Backlight Life50,000hours
Interface ofTPC7062K Power
COM
USB1
USB2
Ethernet
Product Attributes
CPU BoardARM embedded CPUGHz 400MHz
Memory64M SDRAM
Storage Device64M NAND FLASH
Touch Screenresistance-type
Interface1RS2321RS4852USB(1 major and 1 subordinate)) 1LAN
Product Specifications
Power 24V DC
Permitted Range 19.2V~28.8V
Panel size 226.5mm163mm
Pore of Cabinet 215mm152mm
Weight 0.8kg
Back of TPC7062K Front of TPC7062K
Application Environment
Working Temperature0~50
Working Humidity5%~90%
Storage Temperature-10~60
Display Specifications
Display size7 inches
Display materialsTFT color LCD
Display Color65535colors
Resolution800480
BacklightLED
Backlight Life50,000hours
inter
42 Intermediate Tutorial of mcgsTpc
Equipment Overview
mcgsTpc H Series
Application Environment
Working Temperature0~50
Working Humidity5%~90%
Storage Temperature-10~60
Display Specifications
Display size7 inches
Display materialsTFT color LCD
Display Color65535colors
Resolution800480
Backlight Life50,000hours
Product Attributes
CPU BoardARM embedded CPUGHz 400MHz
Memory64M SDRAM
Storage Device64M NAND FLASH
Touch Screenresistance-type
Interface1RS232/RS4852USB1LAN
Expansion interface:2RS2321RS232/485/422
1RS485
Product Specifications
Power 24V DC
Permitted Range 19.2V~28.8V
Panel size 226.5mm163mm
Pore of Cabinet 215mm152mm
1.6kg/1.7kgE/H
Front of TPC7063E/H
TPC7063E/H
Power
COM
USB
Ethernet
Expansion
Interface
Back of TPC7063H
NoteTPC7063E with expansion interface TPC7063H
without expansion interface
Interface of TPC7063E/H
Product Attributes
CPU BoardARM embedded CPUGHz 400MHz
Memory64M SDRAM
Storage Device64M NAND FLASH
Touch Screenresistance-type
Interface1RS232 1RS232/RS4852USB
1LAN1063H scalable CAN bus
Expansion interface1RS2321RS232/RS485
eligibility
Product Specifications
Power 24V DC
Permitted Range 19.2V~28.8V
Panel size 315mm239mm
Pore of Cabinet 303mm226mm
2.1kg/2.2kgE/H
Front of TPC1063E/H
Power
COM1
COM2
USB1
USB2
Ethernet
Expansion
interface
TPC1063E/H
Back of TPC1063H
NoteTPC7063E with expansion interface TPC1063H without
expansion interface
Interface ofTPC1063H
Display Specifications
Display size10.4 inches
Display materialsTFT color
LCD
Display Color65535colors
Resolution 640480
50,000
Application Environment
Working Temperature0~50
Working Humidity5%~90%
Storage Temperature-10~60
Intermediate Tutorial of mcgsTpc 43
Equipment Overview
mcgsTpc H Series
Product Attributes
CPU BoardARM embedded CPUGHz 400MHz
Memory64M SDRAM
Storage Device64M NAND FLASH
Touch Screenresistance-type
Interface: 3RS232,1RS232/RS485,2USB and
1LAN
Product Specifications
Power24V DC
Permitted Range19.2V~28.8V
Panel size323mm246mm
Pore of Cabinet303mm226mm
Weight: 3.9kg
Front of TPC1262H Back of TPC1262H
Power
COM1
COM2
USB1
USB2
Ethernet
Expansion
interface
TPC1262H
Interface of TPC1262H
Display Specifications
Display size12.1inches
Display materialsTFT color LCD
Display Color65535 colors
Resolution800600
Background life50,000hours
Application Environment
Working Temperature0~50
Working Humidity5%~90%
Storage Temperature-10~60
Product Attributes
CPU BoardARM embedded CPUGHz 400MHz
Memory64M SDRAM
Storage Device64M NAND FLASH
Touch Screenresistance-type
Interface::3RS232,1RS232/RS485,2USB and
1LAN
Product Specifications
Power 24V DC
Permitted Range 19.2V~28.8V
Panel size 420mm310mm
Pore of Cabinet 384mm284mm
Weight: 6.1kg
Front of TPC1561H Back of TPC1561H
Power
COM1
COM2
USB1
USB2
Ethernet
Expansion
interface
TPC1561H
Interface of TPC1561H
Display Specifications
Display size15 inches
Display materialsTFT color
LCD
Display Color65535 colors
Resolution1024768
Background life50,000hours
Application Environment
Working Temperature0~50
Working Humidity5%~90%
Storage Temperature-10~60
Quality of the World, Price of China and Local Service
Beijing Kunlun Tongtai
Customer Information Form
Name
Departm
ent
Company Name E-mail
Address
Post
Code
Tel:
Fax
No.
Cell
phone
Industry
Textile Machinery Power Rubber Machinery Plastics
Machinery
Printing & Packaging Machinery HVAC Glass Machinery
Track Traffic
Environmental Protection Equipment Energy Metallurgy
Numerical Control Machine Others
Nature of Users
Equipment Manufacturers System Integrators Institutes
Colleges Trade Others
Company Size
Total staffs Gross product thousands Industrial ranking_______
Annual output of equipment piece Types of equipment_______ Price of
equipment thousands
Amount of screen devices used (annually) pieces Amount of screen devices
not used (annually) pieces
The hardware
you use?
Touch Screen Brand Model No. Amount Price
Brand Model No. Amount Price
PLC: Brand Model No. Amount Price
Brand Model No. Amount Price
Others Brand Model No. Amount Price
What features of
HMI do you
most focus on?
The product features you pay attention to finally
Brand Quality Price Appearance Certification
Functions Interface Ease for use Openness
Others
You expectations to main features of product:
Quality of the World, Price of China and Local Service
Which products
of Kunlun
Tongtai are you
interested in?
MCGS: All Chinese Control Configuration Software
Model No. Amount Price
mcgsTPC: embedded integration touch screen
Model No. Amount Price
mcgsEPC: Embedded integration controller
Model No. Amount Price
Which services
of Kunlun
Tongtai do you
hope to enjoy?
Free materials: Color Pages MCGS Developed Vision 7062K Junior Tutorial
: 7062K Study DV Electronic Journal of Kunlun Tongtai
Free training: 7062K Junior Training 7062K Intermediate & Advanced Training
7062K Onsite Training
Charging Training: MCGS Comprehensive Training mcgsEPC Development of
Training
Learning Tools: TPC7062K Learning Package TPC7062KTraining Package
Special Services: Software Configuration Services Driver Program
Development System Program Guidance
After filling the form, please fold it down along the dotted line and fax it to Kunlun Tongtai 010-62979059to
participate in lottery draw activity monthly held by Kunlun Tongtai! For more details and award notice, please
browse: www.mcgs.com.cn www.gongkong.com
Quality of the World, Price of China and Local Service
Beijing Branch
The 6
th
floor, No.7 Yanhua Building, Shangdi 6
th
Street,
Haidian District, Beijing
Tel010-62979682 Fax010-62979059
Shanghai Office Room 301, No. 5, 500
th
Nong, Qinzhou
Road, Shanghai (opposite to Guangda Exhibitions) Tel:
021-64361488 Fax: 021-64366048
Shenzhen Office C/D, 14
th
floor, Block C, Shennan
Garden, Nanshan Science & Technology Park,
Shenzhen Tel0755-26501649 Fax: 0755-26508397
Jinan Customer Service Center 6-401 No. 3 Building,,
Block B, No. 750 of Shunhua Road, High-tech
Development Zone, Jinan Tel 0531-87199936 Fax
0531-88685669
Xian Office Room 301, Block A, Zhengxin Building,
No. 5, Gaoxin 1
st
road, High-tech Zone, Xian Tel
029-82098920 Fax029-82098910
Chengdu Manufacturing Center Room 203, 2nd
Floor, Block A, Pfister Enterprise Park, Longtan
District, Chengdu Tel 028-86180260
Fax:028-86180260
TPC7062 FCC Certification TPC7062 CE Certification ISO9001 Quality Management System Certification
TPC7063 FCC Certification TPC7063 CE Certification ISO9001 Quality Management System Certification
S-ar putea să vă placă și
- Panel Master Manual - 1Document67 paginiPanel Master Manual - 1Rahul SoniÎncă nu există evaluări
- MD204LV4User Manual 1Document64 paginiMD204LV4User Manual 1Tran Le100% (1)
- Poweflex 400 User Manual PDFDocument218 paginiPoweflex 400 User Manual PDFRichie ChicolÎncă nu există evaluări
- Microprocessor, Type Mctt-7: Manual For The User and Installer Version MCTT-7 COMBIDocument30 paginiMicroprocessor, Type Mctt-7: Manual For The User and Installer Version MCTT-7 COMBIthiago_canelaÎncă nu există evaluări
- 5030 Legacy Pid ControllerDocument2 pagini5030 Legacy Pid ControllerVikrant1Încă nu există evaluări
- W446-E1-12 CX-Programmer V9 Operation ManualDocument536 paginiW446-E1-12 CX-Programmer V9 Operation ManualAsri YadiÎncă nu există evaluări
- PLC Based Inspection, Packaging and Storing of MaterialsDocument5 paginiPLC Based Inspection, Packaging and Storing of MaterialsAlauddin khanÎncă nu există evaluări
- E200P Operation ManualDocument26 paginiE200P Operation ManualsharmasourabhÎncă nu există evaluări
- Max 4 Max 41103016080000 13130251 002 Elau ManualDocument22 paginiMax 4 Max 41103016080000 13130251 002 Elau ManualLyes TAGGUEBÎncă nu există evaluări
- Import A PanelView Component - PanelView 800 .Cha File Into Connected Components WorkbenchDocument3 paginiImport A PanelView Component - PanelView 800 .Cha File Into Connected Components WorkbenchNicolásColomberoÎncă nu există evaluări
- MEMOBUS/Modbus Communications: YASKAWA ELECTRIC SIEP C710606 10A YASKAWA AC Drive - V1000 PRELIM. Programming Manual 259Document26 paginiMEMOBUS/Modbus Communications: YASKAWA ELECTRIC SIEP C710606 10A YASKAWA AC Drive - V1000 PRELIM. Programming Manual 259papal_leguasÎncă nu există evaluări
- Installation Manual for Cruise Control, Speed and RPM LimiterDocument40 paginiInstallation Manual for Cruise Control, Speed and RPM Limitertecnica2010Încă nu există evaluări
- EtherCAT Introduction RoadshowDocument25 paginiEtherCAT Introduction RoadshowJaziel CabralÎncă nu există evaluări
- MASTER-K Series: Leader in Electrics & AutomationDocument66 paginiMASTER-K Series: Leader in Electrics & AutomationParesh Chandra DebnathÎncă nu există evaluări
- Selpro DatasheetDocument2 paginiSelpro Datasheetnieav280Încă nu există evaluări
- TwinCAT2 - EtherCATConnection GuideDocument33 paginiTwinCAT2 - EtherCATConnection GuideJorge_Andril_5370Încă nu există evaluări
- Communication SettingsDocument16 paginiCommunication Settingsmtariq_aminÎncă nu există evaluări
- B&R DeviceNetDocument92 paginiB&R DeviceNetanon_493710115Încă nu există evaluări
- 1756 En2t PDFDocument28 pagini1756 En2t PDFLuccaÎncă nu există evaluări
- TwinCAT IO System ManualDocument29 paginiTwinCAT IO System Manualdennis_packiaraj3063Încă nu există evaluări
- Ex10 Tc3 SafetyPresentation3 PDFDocument54 paginiEx10 Tc3 SafetyPresentation3 PDFLevy Faria GiembinskyÎncă nu există evaluări
- Hitech HMIDocument8 paginiHitech HMICearEo AraGon100% (1)
- IRB-660 - Instruction Manual - ENG - Version PDFDocument15 paginiIRB-660 - Instruction Manual - ENG - Version PDFViaDwiMiftakhur100% (1)
- Introduction To Robotics - MidtermDocument9 paginiIntroduction To Robotics - Midtermumar khanÎncă nu există evaluări
- BootP LiteDocument6 paginiBootP LiteOctavio AguirreÎncă nu există evaluări
- 3BSE064786-603 - A en Compact HMI 6.0.3.2 Release NotesDocument30 pagini3BSE064786-603 - A en Compact HMI 6.0.3.2 Release NotesAjay SahuÎncă nu există evaluări
- Sequential Motion ControlDocument608 paginiSequential Motion Controltomjordan12321Încă nu există evaluări
- FPWINProReferenceManual ACGM0142V42ENDocument174 paginiFPWINProReferenceManual ACGM0142V42ENrmorenodx4587Încă nu există evaluări
- FK3U Analog 485Document18 paginiFK3U Analog 485PVC XANH QDÎncă nu există evaluări
- IQL Commissioning Using 3xtendDocument9 paginiIQL Commissioning Using 3xtendMushahid100% (1)
- Modbus Devices - User Manual - EN - 1.4Document54 paginiModbus Devices - User Manual - EN - 1.4huskeeÎncă nu există evaluări
- E10 User ManualDocument30 paginiE10 User ManualRodrygo BortottiÎncă nu există evaluări
- Kinco HMIware User ManualDocument536 paginiKinco HMIware User ManualRichard AvilezÎncă nu există evaluări
- BasicPLCProgramming Micro850Document88 paginiBasicPLCProgramming Micro850drkongala100% (1)
- Ba - CP 1616 CP 1604 - 76Document46 paginiBa - CP 1616 CP 1604 - 76mÎncă nu există evaluări
- SmartModule1000A01 Quick GuideDocument14 paginiSmartModule1000A01 Quick Guidenguyen cuongÎncă nu există evaluări
- PTP12Document2 paginiPTP12Tung Hoang100% (3)
- Panasonic PT-LB55 / LB60 SeriesDocument2 paginiPanasonic PT-LB55 / LB60 SeriesMITE830% (1)
- 2hss858 ManualDocument25 pagini2hss858 ManualAbdusaid AbduraufovÎncă nu există evaluări
- The Codesys Visualization: Supplement To The User Manual For PLC Programming With Codesys 2.3Document67 paginiThe Codesys Visualization: Supplement To The User Manual For PLC Programming With Codesys 2.3veintimillaaÎncă nu există evaluări
- Indirect Addressing in S7 PLCsDocument11 paginiIndirect Addressing in S7 PLCsstlscl50% (2)
- DC1010 DC1020 DC1030 DC1040: Communication ManualDocument28 paginiDC1010 DC1020 DC1030 DC1040: Communication ManualGubski Gubatayao100% (1)
- CC-Link AJ65SBT Digital IO Compact Building TypeDocument356 paginiCC-Link AJ65SBT Digital IO Compact Building TypeArjun GoudÎncă nu există evaluări
- 1756-GuardLogix Controller SystemsDocument160 pagini1756-GuardLogix Controller SystemsMohammad OkourÎncă nu există evaluări
- CoDeSys SoftMotion V23 EDocument185 paginiCoDeSys SoftMotion V23 EcarlcoxÎncă nu există evaluări
- Load Cell ApplicationDocument9 paginiLoad Cell ApplicationRaj KumarÎncă nu există evaluări
- V18 09 en SiVArcDocument110 paginiV18 09 en SiVArcOtavio CarvalhoÎncă nu există evaluări
- EtherCAT Workbench ManualDocument38 paginiEtherCAT Workbench Manualslu9900Încă nu există evaluări
- PL7 Pro v4.4 P1 - Info DokumentDocument2 paginiPL7 Pro v4.4 P1 - Info DokumentAngel MontellanoÎncă nu există evaluări
- ABB DSQC1030 IO Local DevicesDocument56 paginiABB DSQC1030 IO Local Devicesdahonora100% (1)
- CJ1M CPU Units With Ethernet FunctionsDocument73 paginiCJ1M CPU Units With Ethernet Functionssteva037Încă nu există evaluări
- LAB 10 Introduction To Ladder Logic ProgrammingDocument10 paginiLAB 10 Introduction To Ladder Logic ProgrammingNyanphyo AungÎncă nu există evaluări
- Overcoming errors when downloading PCS7 V8 project to target systemDocument28 paginiOvercoming errors when downloading PCS7 V8 project to target systemSiddanagouda PatilÎncă nu există evaluări
- GX Works3 Operating ManualDocument540 paginiGX Works3 Operating Manualjafet riosÎncă nu există evaluări
- Thomson Electrac HD Linear Actuator Motion Control per CAN BusDe la EverandThomson Electrac HD Linear Actuator Motion Control per CAN BusÎncă nu există evaluări
- Internship Final ReportDocument58 paginiInternship Final ReportdawitÎncă nu există evaluări
- Annual Physical Checking of Property Furniture and Equipment Dep EDDocument5 paginiAnnual Physical Checking of Property Furniture and Equipment Dep EDJay ArÎncă nu există evaluări
- Dual Switches HoneywellDocument4 paginiDual Switches Honeywellamirin_kingÎncă nu există evaluări
- Dataport Dp10: Quick Start GuideDocument4 paginiDataport Dp10: Quick Start GuideKarim MessoussiÎncă nu există evaluări
- KNM 200alDocument2 paginiKNM 200alonspsnonsÎncă nu există evaluări
- Fill in The Blanks and True False ComputerDocument3 paginiFill in The Blanks and True False Computerunaas fatimaÎncă nu există evaluări
- Cable Matching InfoDocument43 paginiCable Matching Inforasool waniÎncă nu există evaluări
- File Backup Using PCINDocument3 paginiFile Backup Using PCINnestor gonzalez de leonÎncă nu există evaluări
- May Jun 2022Document2 paginiMay Jun 2022Dr.Sujatha RaoÎncă nu există evaluări
- Axion Technical Services PVT LTD: Vehicle Inspection ReportDocument4 paginiAxion Technical Services PVT LTD: Vehicle Inspection ReportMythili Gopi100% (1)
- Engineering Information Systems and The IEEE STD 1220-1994Document7 paginiEngineering Information Systems and The IEEE STD 1220-1994moonstarÎncă nu există evaluări
- International Standard ISO 6469-2: Electrically Propelled Road VehiclesDocument16 paginiInternational Standard ISO 6469-2: Electrically Propelled Road VehiclesTommaso De NataleÎncă nu există evaluări
- ACI Concrete Mix Design Guide - Procedure & CalculationsDocument14 paginiACI Concrete Mix Design Guide - Procedure & CalculationsAdi SatriaÎncă nu există evaluări
- ArdproDocument29 paginiArdproMd. Ibrahim HossainÎncă nu există evaluări
- AS9100 Mandatory RecordsDocument3 paginiAS9100 Mandatory Recordsocardenas9160Încă nu există evaluări
- SBRB Ils-V-Rwy-06 Iac 20201231Document1 paginăSBRB Ils-V-Rwy-06 Iac 20201231Matheus GuerraÎncă nu există evaluări
- Kraken SeaVision Brochure 17.11.27Document2 paginiKraken SeaVision Brochure 17.11.27sdevoe14Încă nu există evaluări
- Zip CrackerDocument12 paginiZip CrackerabhishekÎncă nu există evaluări
- Datasheet HSIx0020 V16 EngDocument2 paginiDatasheet HSIx0020 V16 EngChiana PetreÎncă nu există evaluări
- CEG3185 Past Final - Docx - 1438983146678Document6 paginiCEG3185 Past Final - Docx - 1438983146678TurabÎncă nu există evaluări
- Embedded Systems IGCSE Comp Handout Free PDFDocument16 paginiEmbedded Systems IGCSE Comp Handout Free PDFamartya k singhÎncă nu există evaluări
- Bluesun Solar Mounting System - Catalogue (March 2022)Document9 paginiBluesun Solar Mounting System - Catalogue (March 2022)LeonardoÎncă nu există evaluări
- Avendus EV Report India Specific 1646748169Document38 paginiAvendus EV Report India Specific 1646748169chandvÎncă nu există evaluări
- 3G SSV Drive Test Methodology & KPIsDocument31 pagini3G SSV Drive Test Methodology & KPIsSyed Adil AliÎncă nu există evaluări
- Material Estimation Archives - The ConstructorDocument15 paginiMaterial Estimation Archives - The ConstructorEmil Lawrence EspirituÎncă nu există evaluări
- Keysight U8903A Audio Analyzer: Service GuideDocument178 paginiKeysight U8903A Audio Analyzer: Service GuideManickam ThanneermalaiÎncă nu există evaluări
- Title Rain Detector Alarm SystemDocument2 paginiTitle Rain Detector Alarm SystemMarhmello PadriqueÎncă nu există evaluări
- Chapter-1. Introduction To Data StructureDocument3 paginiChapter-1. Introduction To Data StructureQuazi Hasnat IrfanÎncă nu există evaluări
- Final Year Project Center CoimbatoreDocument15 paginiFinal Year Project Center Coimbatorecoimbatore projectÎncă nu există evaluări
- Tronic IAN 79010 Battery ChargerDocument63 paginiTronic IAN 79010 Battery ChargerpaspargiliusÎncă nu există evaluări