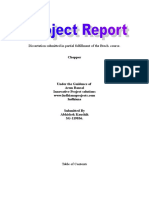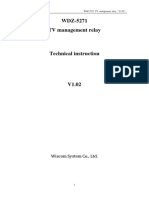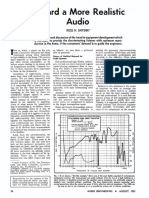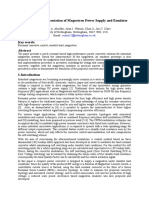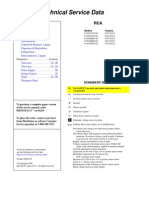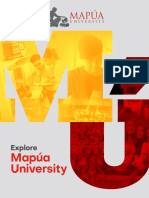Documente Academic
Documente Profesional
Documente Cultură
Thesissample PDF
Încărcat de
Shawn McleanTitlu original
Drepturi de autor
Formate disponibile
Partajați acest document
Partajați sau inserați document
Vi se pare util acest document?
Este necorespunzător acest conținut?
Raportați acest documentDrepturi de autor:
Formate disponibile
Thesissample PDF
Încărcat de
Shawn McleanDrepturi de autor:
Formate disponibile
1 | P a g e
Module Number
Module Title
Thesis Title
Student Name
Student Number
Supervisor Name
Submission Date
A thesis submitted in partial fulfilment of the
requirements for the degree of Your Programme
2 | P a g e
Table of Contents
LIST OF FIGURES ............................................................................................................................... 5
LIST OF TABLES ................................................................................................................................. 7
ACKNOWLEDGEMENTS ................................................................................................................... 8
ABSTRACT ........................................................................................................................................... 9
Chapter 1 ............................................................................................................................................. 10
INTRODUCTION ................................................................................................................................ 10
1.1 Introduction ................................................................................................................................... 10
1.2 Background................................................................................................................................... 10
1.3 Problem Definition ....................................................................................................................... 11
1.4 Aims of this Project ...................................................................................................................... 11
1.5 Methodology ................................................................................................................................. 11
1.6 Contribution .................................................................................................................................. 12
Chapter 2 ............................................................................................................................................. 13
LITERATURE OVERVIEW ............................................................................................................... 13
2.1 Introduction ................................................................................................................................... 13
2.2 Card Sharing the Basic Concept ............................................................................................... 13
2.3 Pirate Decryption ......................................................................................................................... 13
2.4 Multiple Receiver Use ................................................................................................................. 14
2.5 Political Issues ............................................................................................................................. 14
2.6 Smart Card Piracy ....................................................................................................................... 15
Chapter 3 ............................................................................................................................................. 16
SATELITTE CARD SHARING REQUIREMENTS ........................................................................ 16
3.1 Laptop: Acer Aspire V5 Thin and Light Specifications ........................................................... 16
3.2 Internet Connection: Virgin media Super Hub ........................................................................ 17
3 | P a g e
3.3 Dreambox 500 Satellite receiver ............................................................................................... 18
Dreambox Ethernet Specifications .................................................................................................. 18
3.4 Satellite Dish................................................................................................................................. 19
3.5 20m Ethernet Cable CAT 5 or 5E ............................................................................................. 19
3.7 Software: Laptop or Desktop Operating system ..................................................................... 20
3.8 OSCAM (Open Source Conditional Access Module) ............................................................. 20
Chapter 4 ............................................................................................................................................. 23
STEP BY SETUP ............................................................................................................................... 23
4.1 Planning and downloading phase ............................................................................................. 23
4.2 Connecting Dreambox to TV...................................................................................................... 27
4.3 Sky Card/Box Key ....................................................................................................................... 28
4.4 CCCAM Edit ................................................................................................................................. 28
4.5 Using personal Sky Card ............................................................................................................ 31
4.6 Card Sharing in your Home ....................................................................................................... 32
4.7 What is a C line? .......................................................................................................................... 32
4.8 What is an F line? ........................................................................................................................ 33
4.9 External Card Sharing my contribution .................................................................................... 33
4.10 Setting up Dyndns Name ......................................................................................................... 34
4.11 Restrictions ................................................................................................................................. 34
4.12 IP and Mac Address Rules ...................................................................................................... 34
Chapter 5 ............................................................................................................................................. 36
How to use your Satellite box ........................................................................................................... 36
5.1 What are these options for? ....................................................................................................... 36
5.2 How to Use the Remote ............................................................................................................. 36
5.3 How to Access the Video ........................................................................................................... 38
5.4 How to Use the EPG (Electronic Programmer Guide) ........................................................... 39
5.5 How to Setup Up an EPG ........................................................................................................... 40
5.6 What is the Bouquest/Favourites? And how to use Bouquest/ Favourites ......................... 40
5.6 How to Use the Bouquest/ Favourites Function ..................................................................... 41
5.7 How to use the web interface built into the Dreambox .......................................................... 44
5.8 How to you use the web interface ............................................................................................. 45
5.9 What are some of these links? .................................................................................................. 46
5.10 The ZAP option .......................................................................................................................... 47
5.11Timer and Edit options ............................................................................................................... 50
4 | P a g e
5.12 Satellite Box Control Options (Sending a message to your TV) ........................................ 50
5.13 Using the Online Remote Control ........................................................................................... 51
5.14 Configurations Option ............................................................................................................... 52
5.15 Channel Information Option ..................................................................................................... 53
5.16 How to use the Web built interface on your mobile phone ................................................. 56
5.17 Controlling your Dreambox from your smart phone ............................................................. 57
5.18 Smart phone control section .................................................................................................... 58
5.19 Smart phone Timer/Record function ...................................................................................... 59
5.20 How to Setup and Run You Personal Movie Player/Media Centre ................................... 60
5.21 Movie Player First time setup .................................................................................................. 60
5.22 Web interface ............................................................................................................................. 62
5.24 The Movie Player Options and Settings ................................................................................ 65
Chapter 6 ............................................................................................................................................. 66
Discussion of results .......................................................................................................................... 66
Chapter 7 ............................................................................................................................................. 67
Conclusion ........................................................................................................................................... 67
Chapter 8 ............................................................................................................................................. 68
Recommendations for further work ................................................................................................. 68
References ............................................................................................................................................ 69
5 | P a g e
LIST OF FIGURES
Figure 1 Acer Laptop ............................................................................................................................. 16
Figure 2 Virgin media super hub ........................................................................................................... 17
Figure 3 Dreambox 500 ......................................................................................................................... 18
Figure 5 Ethernet cable ......................................................................................................................... 19
Figure 4 Satellite Dish ........................................................................................................................... 19
Figure 6 Sky viewing card ...................................................................................................................... 20
Figure 7 Logos of operating systems..................................................................................................... 20
Figure 8 How the OSCAM works in a home environment .................................................................... 21
Figure 9 Connecting to satellite box using Dreamup ............................................................................ 23
Figure 10 Dreamup Text displays the type of satellite box is connected ............................................. 24
Figure 11 Window which will allow the user to flash the satellite box ................................................ 25
Figure 12 Process of flashing Dreambox 500 ........................................................................................ 26
Figure 13 Flashing of Dreambox successful .......................................................................................... 27
Figure 14 Dream Control Centre Network Setup .................................................................................. 29
Figure 15 Dream Control Centre Network Setup added router ........................................................... 29
Figure 16 Dream Control Centre Searching for routers IP address ...................................................... 30
Figure 17 Dream Control Centre selecting routers IP address ............................................................. 30
Figure 18 Dream Control Centre Network running .............................................................................. 31
Figure 19 Sky Box key generator ........................................................................................................... 32
Figure 20 Page 1 Help Menu for Dreambox 500 ................................................................................... 37
Figure 21 Page 2 Help Menu for Dreambox 500 ................................................................................... 37
Figure 22 Remote control Red, Green, Yellow and Blue Buttons ......................................................... 39
Figure 23 EPG (Electronic Programme Guide) ...................................................................................... 39
Figure 24 User Bouquets/favourites ..................................................................................................... 41
Figure 25 Creating Bouquest/favourites ......................................................................................... 41
Figure 26 Type of Bouquets/favourite ............................................................................................. 42
Figure 27 Adding a new Bouquets/Favourites ............................................................................... 42
Figure 28 Creating Bouquest/favourites ......................................................................................... 42
Figure 29 The type of Bouquest/favourites .................................................................................... 43
Figure 30 Types of satellite within the Bouquets/favourites ........................................................ 43
Figure 31 New Services .................................................................................................................... 43
Figure 32 Selecting channels to add to Bouquets/Favourites ..................................................... 44
Figure 33 Online web interface ........................................................................................................ 45
Figure 34 1st Web interface Information bar ....................................................................................... 46
Figure 35 2nd Web interface Information bar ...................................................................................... 46
6 | P a g e
Figure 36 Selecting the ZAP option ................................................................................................. 47
Figure 38 Selecting a Radio Station using the online interface .................................................. 48
Figure 37 Selecting a TV channel using web interface ................................................................ 48
Figure 39 View Movies stored on hard drive.................................................................................. 49
Figure 40 View route files and folders ............................................................................................. 49
Figure 41 Using online web interface to edit timer ........................................................................ 50
Figure 42 Control Tools ..................................................................................................................... 51
Figure 43 Sending a message to Dreambox using web interface .............................................. 51
Figure 44 Using web interface online remote control .......................................................................... 52
Figure 45 Configuration Options ........................................................................................................... 52
Figure 46 Changing the configuration settings ..................................................................................... 53
Figure 47 Channel information menu bar ............................................................................................. 53
Figure 48 Web interface Screen shot of Sky sports ..................................................................... 55
Figure 49 Using web interface to stream audio ............................................................................. 55
Figure 50 Using a smart phone to access web interface ............................................................. 56
Figure 51 Selecting radio station using web interface .......................................................................... 57
Figure 52 Selecting the root option using smart phone web interface ................................................ 58
Figure 53 Smart phone control using web interface ..................................................................... 58
Figure 54 Using smart phone to select satellite ............................................................................ 59
Figure 55 Timers smart phone web interface ................................................................................ 59
Figure 56 adding a web interface to VLC player ........................................................................... 60
Figure 57 adding a web interface to VLC player MAC version ................................................... 62
Figure 58 Setting up the stream function........................................................................................ 63
Figure 59 Setting up the stream function second image .............................................................. 63
Figure 60 Adding the movie player plug-in ..................................................................................... 64
Figure 61 Selecting the movie you like to view .............................................................................. 64
Figure 62 Rewind, play, pause and forward option ...................................................................... 64
Figure 63 Video buffering .................................................................................................................. 64
Figure 64 Additional information about the film you are watching .............................................. 65
Figure 65 Making small changes which can improve performance ........................................... 65
Figure 66 Results from testing the system over one week .......................................................... 66
7 | P a g e
LIST OF TABLES
Table 1 Acer Laptop Specification ......................................................................................................... 17
Table 2 Virgin media super hub specification ....................................................................................... 17
Table 3 Dreambox 500 Specification .................................................................................................... 18
Table 4 Dreambox 500 Ethernet Specification ..................................................................................... 19
Table 5 Satellite Dish Specification ....................................................................................................... 19
Table 6 Ethernet Cable Specification .................................................................................................... 19
Table 7 Dreambox Firmware Open PLI Main Functions ....................................................................... 21
Table 8 Dreambox Firmware Open PLI Feature Add-ons ..................................................................... 21
Table 9 Dreambox Firmware Open PLI Info Bar & OSD features ......................................................... 21
Table 10 Total Cost of all requirements for running a satellite card sharing network for one year .... 22
8 | P a g e
ACKNOWLEDGEMENTS
Over the ??? years I have studies at university of Middlesex there has always been
people which have stood by me in my education, success can only be achieved with
valuable support and advice of family, friends, students and members of staff. I
would like to take this moment to thank the Lord God Almighty for his abundant
Grace and Mercy which has seen me through my education. Secondly I would like to
thank the following people which have been a constant support from the beginning
????. Finally I would like to thank my supervisor ???? who has given me great
support throughout the life span of my project without his guidance it would have
been extremely difficult to complete this project.
9 | P a g e
ABSTRACT
Over the past five years I have realised the extra monthly cost subscribers incur
when adding an additional satellite box which receive the same channels to their
current subscription. I have also bared whiteness to the financial strain this can place
on a family or individual which wishes to have more than one point of access to a
pre-paid TV services. Through this project I will demonstrate how users can break
free from the extra month to month cost of a multi room subscription and further
more demonstrate how they can share their subscription with other family member
which does not have a Sky or Virgin Media connection. Unfortunately due to the
nature of this project there is not much information on the web or in books
concerning the history or the future of this type of technology. This has made I am
very much limited to my own personal study and experience of making and using this
type of system.
10 | P a g e
Chapter 1
INTRODUCTION
1.1 Introduction
In this chapter I will discuss the background of the technology used to implement a
card sharing network including the evolution of satellite communication and the
internet. I will also discuss the following: problem detention, aim's of the thesis,
methodology and my contribution.
1.2 Background
Satellite Television has come a long way from the first satellite signal which was
relayed from Europe to the Telstar satellite which was over North America in 1962.
Satellite television signals are normally high geostationary orbit roughly 35.000km to
37.000km above the earth's equator. Satellite television starts with a transmitting
antenna which can be found in any uplink facility, the satellite dishes used at uplink
facilities are extremely large as much as 10 to 13 meters in diameter which causes a
more accurate aiming and very much improved signal strength for the satellite in
adverse weather conditions.
Now in the 21st century mainly across Europe and North/South, American satellite
television has quickly become the normality for many people to have within their
home or business.
The internet as we all know is a global system which host many interconnected
computer networks the use the internet protocol suite which is TCP/IP to serve
billions of users worldwide. The internet began in the 1950s with the development of
electronic computers, packet switched networks like ARPNET and Telnet where
created in the late 1970s using many different protocols. Within the year 1982 the
internet protocol suite which is TCP/IP was standardised, the idea of a worldwide
network of interconnected TCP/IP networks named the internet was finally
introduced.
Whilst on my one year of work placement from Middlesex University to LOCOG
(London Organising Committee of the Olympics and Paralympic Games) I was
asked two question by my uncle. He asked me if it was possible to setup a system
which will stream his current sky subscription to other rooms in his house similar to
11 | P a g e
the sky multi room setup, he also asked me if it was possible to share his
subscription with other people who do not have a sky or virgin media connection. At
the time I did not have any answers to his question but his questions stirred up an
interest in satellite television and the possibility of setting up my very own multi room
service and possibly sharing this service with family and friends over an internet
connection.
1.3 Problem Definition
Sky digital use card pairing with all Sky digital boxes such as Sky+ and Sky HD.
Card pairing involves the combination of a viewing card to one specific STB this
prevents one card (including subscriptions) being used on many different digital
satellite boxes. During every Sky installation the engineer will start a call back
procedure from the STB to Sky using your modem and telephone line, during this
process your Sky digital box transmits details of the viewing card number and the
box key of which is being installed. After this process it is not possible to view
premium packages such as Sports and Movies on any other digital box except the
digital box in which the viewing card has been paired with.
The card within the satellite box is notably usable to view non-premium channels
such as Sky1 but when trying to watch a sports or movie channel and error message
will be displayed when trying to use a viewing card which is not paired with the
satellite box it is being used on. This is a major problem as it does not give any
flexibility to the end user and limits them to only one card subscription per satellite
box.
1.4 Aims of this Project
The aim of this project is to do the following:
1. Develop a card sharing satellite box which enables users to use a single Sky
card on multiple satellite boxes using an Ethernet connection.
2. Provide a card sharing satellite network which allows users to share their Sky
subscription with other users around London or the UK.
1.5 Methodology
1. Required Equipment: The user equipment should be the following:
Dreambox 500, Internet connection, Ethernet cable and null cable modem. If
any of the equipment fails to work it is important to replace the faulty part with
a working replacement.
2. Design: The design of the system can vary depending on the way your
internet is setup. If you are with Virgin media or BT you will receive what they
call a home hub which is a combination of both a modem and a router, for the
12 | P a g e
purpose of this project I find it best to use a separate modem and router to
help maintenance.
3. Installation: The installation of the system must be done in order to achieve
the best performance, first the card server must be setup with an static IP
address followed by the setup of the routers port forwarding features to
enable sharing from one house to another house, if you do not decide to
share channels from one house to another you do not have to set the router
for port forwarding.
4. Testing: The testing of the project will be done by running the system
continuously for one week hopefully spotting any defects such as system
crashing. I will log the results of my test on a Microsoft Excel spreadsheet.
5. Maintenance: To maintain the system I will be performing regular restarts of
the server once every two to three days.
1.6 Contribution
My contribution to this project is the ability to share your Sky subscription with users
around London and the UK using the internet with an Ethernet cable. currently this is
not possible due to the issues I have spoken of section 1.3. I plan on developing a
card server which is capable of sending viewing card information to multiple satellite
receivers, I plan on achieving this buy using softcams (Software Conditional Access
Modules) and hardware which runs and open sources operating system such as
Linux. Finally to analyse and evaluate the proposed system I aim to test the
functionality and capabilities of this system for a period of one week. I will gather
results based on my perception of how the system works.
13 | P a g e
Chapter 2
LITERATURE OVERVIEW
2.1 Introduction
In this chapter I aim to give an overview of the card sharing concept, due to the
nature of this project not much information was available for me to compare hence
why I have chosen to give an over view of the idea of satellite card sharing. This
overview will focus on four areas of card sharing I will cover Pirate Decryption,
Multiple Receiver Use, Political Issues and Smart Card Piracy. I hope this overview
will give you a better understanding of satellite card sharing across Europe,
North/South America and some parts of the Caribbean.
2.2 Card Sharing the Basic Concept
Card sharing is a method used to allow multiple clients or digital satellite box
receivers to access a subscription television network with only one valid viewing
card. This is achievable by electronically sharing part of the original conditional
access smart card's output data, allowing all clients which have access to the card
sharing network to gain simultaneous access to scrambled digital video broadcasting
streams held on the encrypted network. The security of conditional access smartcard
technology is limited by the security of the digital video broadcast standard in which it
operates. The normal procedure of an original smart card is to decrypts an
entitlement control message, which then provides the control word, which allows the
viewing of scrambled channels. To apply card sharing techniques the smart cards
security features are bypassed with software which intercepts the decrypted control
word and allows the user to share the content on the viewing card across a computer
network. Once a client receives this key, the satellite receiver caring the
corresponding key is able to decrypt the encrypted content as though they were
using their own subscription card (Eurasip, 2011).
2.3 Pirate Decryption
Card sharing is established as a popular method of pirate decryption. Most of the
equipment developed for card sharing is mainly taking place in Europe(East) and
Asia (China), where national foundries mean that home users are able to receive
satellite television signals from many countries but are unable to legally subscribe to
them due to licensing restriction on broadcasters. Due to the length of the control
word being only 64bit, sending the control words to many different clients is made
possible using a home internet connection as low as 256 kbit/s. This technology has
given people the tools to be able to start card sharing groups, in which users can
access the group by sharing their subscription cards with the group, and in turn
being able to receive the channels which all users can decrypt as if they owned
every single subscription card which is connected to the network. Other networks
14 | P a g e
have been made whereby many cards are connected to one server which is then
distributing the information on each card across the network to clients which have
paid for a subscription (AMPA, 2013).
2.4 Multiple Receiver Use
The correct use for card sharing is the sharing of the control word within a home
network, where the subscriber has permission from the television network to decrypt
their signal, using one smart card. Content providers usually provide another satellite
box with an additional smart card at an extra cost. For example Sky multi room which
is used here in the United Kingdom. In some cases the contract between the
subscriber and the content provider implicitly or explicitly prohibits this kind of card
sharing(NDS, 2013).
2.5 Political Issues
Within Canada and many other Caribbean islands apart from the Dominican
Republic, the black market in satellite television piracy is closely linked to the grey
market activity of using broadcasting signals to view broadcast intended for another
country in total or neighbouring countries. There are some small countries which
have no domestic DBS operation and no legal restraints on the use of satellite
decoders which capture foreign signals. Most or if not all satellite providers have
limited their subscription to viewers within their country of broadcast which has led to
the situation where pirate decryption is recognised as one of the few methods to
obtaining a particular broadcast. The absence of a domestic satellite provider for
premium channels such as sports, movies and box office lead into the creation of
grey markets (users subscribed using another address) or black market (pirate)
system. The use of card sharing has also given viewers an access point to go
around the local blackout restrictions placed on sporting events and hard-core
pornography where some content is not otherwise available. It could be possible to
have over a thousand channels in North America, but only for the signal pirates as
many legal and geographic restrictions are placed on the ability to subscribe too
many if not most of the physically available channels. Other countries including
Nicaragua during the Sandinista rule, Cuba, Iran (The Islamic republic of Iran) and
Afghanistan during the Taliban rule and Iraq during the Saddam Hussein regime,
have all made attempts to prohibit their citizens from receiving any satellite
broadcast from foreign counties. The situation in Europe is very different to the one
faced in North America and other South American countries due to the much greater
linguistic diversity within Europe and the UK, the use of standardised DVB receivers
capable of receiving multiple providers and free-to-air signals. The providers within
the united States of America such as DirecTV, DISH Network and many others
usually lock their subscribers into a package which does not allow subscribers to
watch any channel outside of their subscription; most TV receivers are sold for low
prices and the subscription cost for programming is increased in order to benefit new
subscribers over existing subscribers. Satellite providers are also very well known for
15 | P a g e
tactics such as bundling, the disadvantage of this technique is that when a user
wants to subscribe to one channel they would have to subscribe to a block of
channels which contain the one channel they wish to subscribe to at a substantial
cost. Some European companies like BSKYB (British Sky Broadcasting) do not allow
subscriptions outside the United Kingdom and Ireland. Other satellite providers like
Sky Deutschland sell yearly subscription cards legally to customers in other
European countries without the address or other personal information. This also
applies to all Adult channel cards sold in Europe.
2.6 Smart Card Piracy
During the stages of modifying an original card, it is possible to use the information
provided by the smart card to create an encryption emulator. The encrypted emulator
can be programmed into a cable or satellite receivers internal software, and offered
for download on the internet as a firmware upgrade. This allows access to the
encrypted channels by those who do not own a smart card. Recently many
underground forums and websites which are dedicated to the hobby of satellite
piracy and encrypted emulated FTA (Free to Air) receivers have been setup, giving
current and up to date information on satellite and cable piracy, also involving
available firmware downloads for receivers, and very detailed encryption system
information available to the public (Farncombe, 2009).
16 | P a g e
Chapter 3
SATELITTE CARD SHARING REQUIREMENTS
3.1 Laptop: Acer Aspire V5 Thin and Light Specifications
Processor Memory Hard Drive Security
Intel
Pentium
processor
967
1.30GHz
2 MB L3
cache
Supporting
Intel 64
architecture,
Intel Smart
Cache
4GB DDR3
1333MHz
320GB
SATA
McAfee
Internet
Security
Suite Trial
MyWinLocker
Graphics
Input Devices
Networking
Intel HD Graphics
4000 with 128 MB
of dedicated system
memory, supporting
Microsoft DirectX
11, OpenGL 3.1,
OpenCL v1.1
Dual independent
display support
16.7 million colours
External resolution /
refresh rates: VGA
port up to 2048 x
1536: 75 Hz,
HDMI port up to
Keyboard 103 key
Acer FineTip
keyboard with
independent
standard numeric
keypad,
international
language support
Touchpad: Multi-
gesture touchpad,
supporting two-
finger scroll, pinch,
rotate, flip
Media keys: Media
control keys
Acer WLAN:
Acer InviLink
802.11b/g Wi-Fi
CERTIFIED
Supporting Acer
SignalUp wireless
technology
Bluetooth
LAN: Gigabit
Ethernet, Wake-on-
LAN ready
Figure 1 Acer Laptop
17 | P a g e
1920 x 1080: 60 Hz
MPEG-2/DVD
decoding
WMV10 (VC-1) and
H.264 (AVC)
decoding
HDMI (High-
Definition
Multimedia
Interface) with
HDCP (High-
bandwidth Digital
Content Protection)
support.
(printed on
keyboard):
play/pause, stop,
previous, next,
volume up, volume
down
Table 1 Acer Laptop Specification
(Ebuyer, 2013)
3.2 Internet Connection: Virgin media Super Hub
Supports
superfast
broadband
speeds
(100Mbps
and
beyond)
Supports
Gigabit
Ethernet
(1000Mbps)
networking
on four
ports
Very
easy to
set up
Less
cables
required
Only one
power
socket
required
instead of
two
Wireless
'N'
standard
equipment
instead of
wireless G
NETGEAR
Push 'N'
Connect
Wi-Fi
Protected
Setup
(WPS)
option.
Table 2 Virgin media super hub specification
(Virginmedia, 2012)
Figure 2 Virgin media super hub
18 | P a g e
3.3 Dreambox 500 Satellite receiver
250 MHz IBM
PowerPC Processor
(350 Mips)
2 LED status
Linux Operating
System
Full automatic
service scan
Supports directly
bouquet-lists (indirect
unlimited)
Supports multiple
LNB-Switching
control (supports
DiSEqC)
1 x Smartcard-
Reader
Unlimited channel
lists for TV/Radio
SPDI/F interface for
digital bit stream out
(AC-3 / DTS)
MPEG2 Hardware
decoding
Channel-change time
< 1 second - Fully
adaptable OSD in
many languages
(skin-support)
100Mbit full duplex
Ethernet Interface
Supports EPG
(electronic program
guide)
1 x Scart-interfaces
(fully controlled by
software)
Video Compression
MPEG-2 and MPEG-
1 compatible
Video Standard PAL
and NTSC
Video Formats 4:3 /
16:9
Footage 16:9,
automatic
assimilation for 16:9
TV-Device (over
Scart)
Letterbox percolating
for 4:3 TV-Device
Audio decoder:
Audio compression
MPEG-1 & MPEG-2
Layer I and II
Audio Mode Dual
(main/sub), Stereo
Frequency: 32 kHz,
44.1 kHz, 48 kHz, 16
kHz, 22.05 kHz, 24
kHz
Video parameter:
Input Level FBAS 1
Vss +/- 0.3 dB on 75
Ohm
Teletext filter in
conformity with ETS
300 472 Standard
TV-Scart:
Output:
FBAS,RGB,S-VHS
over OSD selectable
DBS-Tuner:
Frequency Range
950.. 2150 MHz
Signal Level - 65
dBm.. - 25 dBm
Signal-to-Noise Level
12 dB max.
DBS-Tuner Input
Connector F-Type
female
Input Impedance 75
Ohm
AFC +/- 3 MHz
Demodulation
Shaped QPSK
Input Symbol rate 2 ..
45 Mbaud/s, SCPC /
MCPC
FEC Viterbi and
Reed-Solomon
Viterbirate 1/2, 2/3,
3/4, 5/6, 7/8,
automatic
assimilation
Roll-off Factor 35 %
De-multiplexing
according ISO
13818-1
Table 3 Dreambox 500 Specification
(Dreamdth, 2010-2013)
Dreambox Ethernet Specifications
100 MBit compatible, bi-directional interface
Function Update of Firmware and Pre-
programming
LNB Power and polarisation:
LNB Current 500mA max. ; short-circuit-
proof
Serial Interface RS 232:
Typ RS232 bidirectional
Bit rate 115, 2 Kbit/s max.
Plug Connector SUB-D-9
Function Update of Firmware and Pre-
programming
Figure 3 Dreambox 500
19 | P a g e
LNB Voltage vertical < 14V without load, >
11,5V at 400mA
LNB Voltage horizontal < 20V without load, >
17,3V at 400mA
LNB shut-off at Standby-Mode
Power consumption:
< 10W / 12V
Input voltage:
DC12V,alternating a current +/- 15%
Table 4 Dreambox 500 Ethernet Specification
(Dreamdth, 2010-2013)
3.4 Satellite Dish
60 Centimetre
Zone 2 Mesh
Satellite dish with
wall and pole
mounting
Includes complete
dish and assembly
for easy to self-
install
Suitable for Sky,
Freesat
installations
Complete with
Quad LNB and 25
metre cable, wall
clips and F
connectors
Table 5 Satellite Dish Specification
(Amazon, 1996-2013)
3.5 20m Ethernet Cable CAT 5 or 5E
Figure 5 Ethernet cable
10/100BaseT
Cable
High Quality
Category 5e
Fully Moulded
with rubber
ends
Strong Strain
Relief Plugs
For
Networking or
ADSL
Table 6 Ethernet Cable Specification
(Amazon, 1996-2013)
Figure 4 Satellite Dish
20 | P a g e
3.6 Sky Subscription Card
Figure 6 Sky viewing card
(Sky, 2013)
3.7 Software: Laptop or Desktop Operating system
Figure 7 Logos of operating systems
A computer operating system is software which makes communication between
hardware and software possible, it is made up of system software or the basic files
computer needs to boot up and function as intended. All Laptop, Desktop, tablet and
smart phones run an operating system which provides basic functionality for the
device being used. The common Laptop/Desktop operating system includes Mac OS
X, Windows and Linux, although each operating system is different they all provide
the user with a graphical interface which includes a desktop where files can be
located and the ability to manage files and folders. Without operating system it would
be difficult to install other applications as they would not have a foundation to run on,
although Linux and windows is available to install on every machine include
Macintosh, Mac OS X can only run on Macintosh computers. This makes the
hardware you choose important as it
you can run (Techterms, 2012)
3.8 OSCAM (Open Source Conditional Access Module)
OSCAM simply means Open Source conditional Access Module, it is made by a
group/community of many developers from around the world and the development of
this protocol is public and is not owned by anyone. The OSCAM protocol is best
known for its use as a card server, which normally has many clients feeding from the
information it is distributing across a network such as the World Wide Web. The
OSCAM is a modular which allows the requirements for hardware to be minimised so
you can use servers which have li
benefits. Below is I have placed an image of how the OSCAM Server and Client
works in a simple home environment
Laptop or Desktop Operating system
A computer operating system is software which makes communication between
hardware and software possible, it is made up of system software or the basic files
computer needs to boot up and function as intended. All Laptop, Desktop, tablet and
operating system which provides basic functionality for the
device being used. The common Laptop/Desktop operating system includes Mac OS
nd Linux, although each operating system is different they all provide
the user with a graphical interface which includes a desktop where files can be
located and the ability to manage files and folders. Without operating system it would
stall other applications as they would not have a foundation to run on,
although Linux and windows is available to install on every machine include
Macintosh, Mac OS X can only run on Macintosh computers. This makes the
hardware you choose important as it will have an effect on which operating system
(Techterms, 2012).
3.8 OSCAM (Open Source Conditional Access Module)
OSCAM simply means Open Source conditional Access Module, it is made by a
group/community of many developers from around the world and the development of
this protocol is public and is not owned by anyone. The OSCAM protocol is best
card server, which normally has many clients feeding from the
information it is distributing across a network such as the World Wide Web. The
OSCAM is a modular which allows the requirements for hardware to be minimised so
you can use servers which have little memory to great effect which has cost saving
benefits. Below is I have placed an image of how the OSCAM Server and Client
works in a simple home environment (Streamboard, 2011).
A computer operating system is software which makes communication between
hardware and software possible, it is made up of system software or the basic files a
computer needs to boot up and function as intended. All Laptop, Desktop, tablet and
operating system which provides basic functionality for the
device being used. The common Laptop/Desktop operating system includes Mac OS
nd Linux, although each operating system is different they all provide
the user with a graphical interface which includes a desktop where files can be
located and the ability to manage files and folders. Without operating system it would
stall other applications as they would not have a foundation to run on,
although Linux and windows is available to install on every machine include
Macintosh, Mac OS X can only run on Macintosh computers. This makes the
will have an effect on which operating system
OSCAM simply means Open Source conditional Access Module, it is made by a
group/community of many developers from around the world and the development of
this protocol is public and is not owned by anyone. The OSCAM protocol is best
card server, which normally has many clients feeding from the
information it is distributing across a network such as the World Wide Web. The
OSCAM is a modular which allows the requirements for hardware to be minimised so
ttle memory to great effect which has cost saving
benefits. Below is I have placed an image of how the OSCAM Server and Client
21 | P a g e
Figure 8 How the OSCAM works in a home environment
(Streamboard, 2011)
Dreambox: OpenPLi-beta-dm500-20130407-305
Main Function
Keys
Button
1xOK =
Light
Info
OSD
Button
2xOK =
Extra
Info
OSD
Button
Blue =
OPB
Blue
Panel
Button
2xBlue
= OPB
Extra
Settings
Button
Yellow =
OPB
Yellow
Panel -
Plugins
List
Button
2xYellow
= OPB
Yellow
Panel -
Addons
Manager
Button
Red =
Current
Channel
EPG
Button
2xRed =
Select
Channel
EPG or
MultiEPG
Table 7 Dreambox Firmware Open PLI Main Functions
(Dreambox, 2006-2013)
Feature Add-ons
Dedicated Add-ons Server
Download and install additional packages
from OpenPLi-beta-dm500-20130407-
305
Table 8 Dreambox Firmware Open PLI Feature Add-ons
(Dreambox, 2006-2013)
Info Bar/OSD
Enigma1
Analogic
Clock
Channel
Orbital
Position
Advanced
Tuner Info:
Sr Freq Pol
Fec
Signal SNR,
AGC, BER
Info bar
Picons
(Small
picture)
Advanced
EMU
information
Table 9 Dreambox Firmware Open PLI Info Bar & OSD features
(Dreambox, 2006-2013)
22 | P a g e
Dreamup
The Dreamup software is used to help flash your Dreambox satellite server.
DYNS
Domain Registration from www.dyndns.com
Laptop Internet
Connection
Dreambox Satellite
Dish
Ethernet
Cable
Sky
Subscription
Card
The
Dream
up
DYNS
Domain
289.00 299.88 50.00 36.49 27.99 909.00 0.00 16.75
Total For 1 Year
1,629.11
Table 10 Total Cost of all requirements for running a satellite card sharing network for one year
23 | P a g e
Chapter 4
STEP BY SETUP
4.1 Planning and downloading phase
When setting up a card sharing server the first item which needs to be obtained is a
Sky viewing subscription from BskyB. Normally I would subscribe to a full package
with all channels but for the purpose of this project I will only subscribe to the basic
package which will suffice, if later on I decide to add more channels to the package I
can do so by going through the motions of calling Sky and upgrading my package.
The second item which is needed is the Dreambox 500, the reason why I have
selected this satellite box is due to the price it comes cheap and it is very capable of
the job I need it to do. The third item I will need is a broadband connection to the
internet this is necessary as I will need to download some software online. The first
piece of software which I will download is OpenPLi-beta-dm500-20130407-305, this
is an excellent image as it is what I call clone safe which makes the software useable
on any Dreambox Real or Clone, I will also download another software named
Dreamup which is a software that enables me to upload my image file to my
Dreambox. I will also need to download and install WinZip but more importantly
Dream Control Centre as I will need this to edit my CCCAM.
In order to use the Dream box for card sharing the first step is to flash the satellite
box with a new image. This is done by connecting the Dreambox to my computer
with a Serial to USB adaptor cable. The USB to serial adaptor sometimes comes
with a disk which I would use to install the drivers for the cable onto my computer; if I
do not receive a disk I would go online and download the drivers.
Now I am going to connect my Serial to USB cable to my Dreambox and computer,
at this current stage the Dreambox will remain unplugged, I will now launch the
software Dreamup and click on the connect button. Below figure 9 shows the
connect button which allows you to connect to the Dreambox.
Figure 9 Connecting to satellite box using Dreamup
24 | P a g e
Figure 10 shows a log box which displays text indicating the type of box which is
connected to the laptop, in this case Dreambox 500s,
Figure 10 Dreamup Text displays the type of satellite box is connected
more text will appear in the log box, this is where I click on the flash button after
clicking the flash button I will be relocated to a window which looks like figure 11 this
will allow me to select the image I have downloaded which is OpenPLi-beta-dm500-
20130407-305.
25 | P a g e
Figure 11 Window which will allow the user to flash the satellite box
Once selected and opened I will be returned to the software Dreamup, I will be
asked if I want to perform a flash erase and I will select the NO option. During this
stage the Dreambox will now being going through the motions of being flashed, this
could take anytime between 10 to 40 minutes.
26 | P a g e
Figure 12 Process of flashing Dreambox 500
When the flashing process has finished I will be notified in the log box, there will be a
message saying Flash Successful.
27 | P a g e
Figure 13 Flashing of Dreambox successful
I have ran into some issue when going through the process of flashing the
Dreambox, I managed to overcome this by updating the Dreamup software and
changing com ports and trying again, I have had to do this as some new version of
the Dreambox require the most recent version of Dreamup. Now the flashing of the
Dreambox is complete and successful I will click on the disconnect button and
remove the Serial to USB cable from both the Dreambox and computer.
4.2 Connecting Dreambox to TV
Now the Dreambox has been successfully flashed I can connect the Dreambox to
the TV and satellite dish, I will switch on the satellite box and go through the process
of installation which consist of choosing language, TV and time settings and then
scanning for channels, as we are in the UK I will be scanning for Sky channels which
will be found on the satellite named Astra/Eurobird which points 28c East.
28 | P a g e
After the scan has completed I will have all the free to air channels and my
Dreambox will be ready for the next stage which is to connect the Dreambox to the
internet.
I will be using an Ethernet cable to connect the Dreambox to my router, this is
important as my router needs to be able to see my Dreambox to be able to
communicate with it, I will check my Dreambox settings to make sure it is not hidden
from my router. To make sure the Dreambox is not hidden check I will press the
menu button on the remote control and then scroll to the right and select the setup
option, I will then open the expert settings and select communication setup. Within
communication setup there will be an option to select DHCP, I will enable this option
if it is already enabled a green tick will be displayed, if it is disabled a red cross will
be displayed, in any case I will make sure that the DHCP option is enabled. The next
step is to press the Green button on the remote control to save my option. After I
have selected this option I will have to wait a few seconds and go back into the
communications setup and now disable DHCP, I will then press the Green button on
the remote control to save and exit back to the TV channels. I will now press the
yellow button on the remote control twice, this will take me to an add-ons download
manager highlighted in a red colour I will press the ok button which will then allow
me to see the OpenPLi CAMS also highlighted in red, I will again select the ok button
and scroll down the page using the down arrow on the remote control until I see the
CCCAM 2.1.3 complete highlighted in red, I selected this option and press the ok
button. . I will receive two prompts asking me if I would like to install the CCCAM
2.1.3, I selected both prompts confirming this option; after the installation of the
CCAM 2.1.3 is complete I will exit back to the TV channels by pressing the exit
button on the remote control. Now that I have exited back to the TV channels I will
press the blue button on the remote control and then use the right arrow key to set
the CCCAM 2.1.3 as my default CAM and then press the ok button the save.
4.3 Sky Card/Box Key
Now I am at the stage where I can place my Sky viewing card which has all the
channel information into the Dreambox card reader slot. After inserting the viewing
card into the Dreambox card reader you will be able to watch all FTA(Free to Air)
channels, unfortunately the premium channels will not be available until the sky box
key in known, chapter 1 section 1.3 refers to the restrictions Sky has placed on their
satellite box.
4.4 CCCAM Edit
In this section I will demonstrate how I will edit my CCCAM. I will open dream control
centre and I will see a picture of a computer and a picture of a Dreambox, I will also
change the language from Deutsch to English, this can be change where the red
arrow is located.
29 | P a g e
Figure 14 Dream Control Centre Network Setup
I need to add a router to the image shown in figure 14. To the left of the picture
which shows a desktop I will have a few options which are direct crossover,
switch/hub and router, I will select router and a picture of a router will appear beside
the pictures of a computer and Dreambox.
Figure 15 Dream Control Centre Network Setup added router
Placed at the bottom of the router image there will be a search button which I will
click on this will open a big box with search in the top left corner I will click on search.
30 | P a g e
Figure 16 Dream Control Centre Searching for routers IP address
Figure 16 shows the Dreambox control centre searching for my routers IP address
when the search has ended I will click on the IP address to accept it as the address I
will use.
Figure 17 Dream Control Centre selecting routers IP address
Figure 17 shows a list of IP address after I have accepted the IP address which
belongs to my router I will be taken back to the page where the images of the
31 | P a g e
Computer, Dreambox and Router is, below the image of the router the IP address
will replace the word search which was used to help me scan for the IP address.
Figure 18 Dream Control Centre Network running
I will repeat the same steps to ensure that the Dreambox has also got an IP address.
When I have completed this I will click on the computer image and then click on the
reconnect button, if all goes to plan I will see the message network ok and a green
line will appear between all three pictures indicating that my network is setup, figure
18 demonstrates this.
4.5 Using personal Sky Card
As I will be using my personal sky viewing card I will need my sky box key. At the
back of the sky box there should be a sticker containing a seventeen digit serial
number, I will input the box key number into an online box key generator which is
shown in figure 19 which will reply with an eight digit box key, I will write this down as
it will be in important use later on in this project. If by any chance my serial key
sticker happened to be removed from my skybox I could access my serial key
information by pressing the menu button on the sky box or remote select system
info, I will then be able to view my serial code, although the length of the serial code
at the back of the box is different from the serial code displayed on the TV screen
both the seventeen digit and eight digit code will return the same box key. The next
step is to open the Dream control centre, at the bottom left three options will be
available Telnet, Tools and FTP I will select the FTP option and then do the
following.
32 | P a g e
Figure 19 Sky Box key generator
Step one
1) Double click on var dir
2) Double click on etc dir
3) Single click on cccam.cfg to highlight this option, I will now right click on the
cccam.cfg file and this will give me another three options which are View, Edit and
Delete I will select the Edit option.
Now I have the cccam file open in edit mode I will scroll down to line 317, before
entering the boxkey I must delete the hash sign which sits on this line, the reason for
this is because the hash sign makes the current line inactive, now the
BOXKEY:/dev/sci0 11 22 33 44 is on line 317, I will replace the example boxkey with
the boxkey I received from the NDS generator, to ensure my changes are secure I
will click on the exit button which is the red cross on the top right of the open window
and then press save. After this process is complete I will restart my Dreambox as it
needs to boot up with the new changes I have made. Once the Dreambox has
booted up I will be able to view all channels including the premium channels I have
paid for.
4.6 Card Sharing in your Home
The first thing I would need to perform internal card sharing is to perform the
installation and flashing steps in chapter 4. After this process is complete steps I will
connect my second satellite box to my router, this will leave me with one satellite box
with my paid sky card inserted into it which will be called the server and the second
satellite box will be placed in another room such as my bedroom this satellite box will
be the client satellite box, in order for this satellite box to work I will need to insert my
server box C line into the file named cccam.cfg.
4.7 What is a C line?
C line is a line which carries information about the server satellite box here is the
information the C line contains in order. IP address, port number, user name and
33 | P a g e
password, in all cases the user name and password can be decided by the user so
in this case I will decide what the user name and password should be.
Below I will give an example of a C line.
For example if the server box IP is 192.168.0.1 and I wish to share the sky viewing
card to my second satellite box in my bedroom my C line will look like this
C:192.168.0.1 19000 share1 bedroom
To find out what the server satellite box IP address is I will press the menu button on
my remote control and then scroll to the right and select the setup option after
selecting this option I will then open expert settings and then open communications
setup, this is where I will find the IP address of my server satellite box.
Now I have my second satellite box setup and connected to my router I can now
open the cccam.cfg and type in my C line address as I have shown in section 4.5
once this has been successfully entered I will close the window and then press the
save button and then reboot my satellite box. In order to receive channels from the
server the server will first need to be setup with F lines.
4.8 What is an F line?
An F line is used for internally sharing satellite TV, F lines contain the same user
name and password that are used in the C line for Example F:share1 bedroom. In
the server box I will open the cccam.cfg and scroll down to line 24 and delete the #
sign and type in F: with the user name and password I have chosen, if the user
name and password is different from the C line user name and password the client
satellite box will not be able to receive the sky satellite channels. One I have entered
the F line I will save, exit and reboot my server. Once the server has successfully
rebooted my client receiver box will be active and sharing information, if I wanted to
add more satellite box receivers in my house I would just repeat this process again.
4.9 External Card Sharing my contribution
External card sharing happens slightly differently from internal card sharing, where
the C line for internal sharing starts with the server box IP, to begin sharing C lines
externally the C lines will start with a dyndns name. The reason why I will use a
dyndns name is because it hides my server satellite box IP address, you can make a
dyndns name anything you would like for example, if I wanted to share my services
with a friend called Michal as well as sharing to my second satellite box at home, I
could give my Dyndns a nick name called mike. The satellite box which will contain
the external C line will look like this C:mike.dyndns.ws 19000 share2 Michael , after
inserting this into the client satellite box I will place an F line into my server box
which will look like this F:share2 mike, once the system has been restarted all
changes will take effect enabling Michaels satellite box.
34 | P a g e
4.10 Setting up Dyndns Name
In this section I will go through the setups taken to obtain a Dyndns name.
I will first go to the DynDNS.com which will give me a Domain name, Managed DNS,
Email Services and open an account, I will enter a Host name, select a service type,
and select your current location IP address in this case mine is 92.234.34.119. After
doing this you will need to download and install a software called DYNDNS Updater
on your laptop or PC. Now we have a DYNDNS name the next stage is to open a
port on a router, if you do not open a port on a router it will be impossible to share
your subscription externally to friends or family. I use a Cisco router which is enabled
for port forwarding. To find out more about port forwarding for any router you can
visit www.portforward.com, you will find a step by step guide into port forwarding and
setting up a static IP address, it is important to setup a static IP address before
setting up port forwarding.
4.11 Restrictions
Adding restrictions to the servers F lines are done to achieve different things, when
adding restrictions there is no need to be fancy with them unless you want to be.
Here is an example of a restriction which can be placed.
F:share2 Francis 3 0 0 {0:0:1} this means that Francis can view channels on my or
your sky card and any other card you have connected to the server at no more than
three hops away(Any more than three hops away a client will be considered as
unreachable and will experience freezing pictures ) Francis will also receive all
ECMS and any updates Sky may send out, the number 1 at the end of the two 00
means that Francis can reshare the channels on the server, if I wanted Francis the
card with a second box in his house I would simply need to change the 1 to a 2, this
would allow Francis to share the card with a second box in his house, the amount of
times a client can share is totally up to you.
4.12 IP and Mac Address Rules
Once you have finished setting up the card sharing network it is very important that
you do not have the same IP address or Mac address on two or more devices in
your home network as this will cause conflict between Satellite Boxes, PC/Laptop,
Routers and other satellite boxes in other houses that share you card.
Example of setting up Devise IP Address
You may have a router which has an IP address of 192.168.0.1 it would be wise to
set your PC a static IP address of 192.168.0.2, also set the first satellite box an IP
address of 192.168.0.3 and set the second satellite box a static IP address of
192.168.0.4. When sharing the card with family and friends their satellite boxes are
also on your network so it would be important to set a static IP address of
35 | P a g e
192.168.0.5 as you have the power to see all IP address you can follow on from the
routers IP address and avoid IP and Mac address conflicts.
When opening ports in your router this is where you set the PC a static IP address,
you will also need to set your Dreambox a static IP address, this can be found in
communication setup, it is important to make sure DHCP stays un ticked at all times
once the IP address is set as the router may change the IP address.
36 | P a g e
Chapter 5
How to use your Satellite box
5.1 What are these options for?
TV mode: Select this at anytime to return to watching TV
Radio mode: Use this option to listen to satellite radio, then press the TV
button to return to your TV screen
File mode: This gives you direct access to your hard disk if you have one
installed or to any other mounted devices
Timer: Where you can setup/add/edit/delete a timer to record a TV show, or
simply change channel at a given time to watch a TV show
Setup: This where you can change any of the DM boxes settings
Games: Select a game to play on your TV
Information: Information on the TV you are watching and information about
your set top box
Shutdown: Where you turn your DM box off, reboot it or restart it.
(OpenPli, 2009)
5.2 How to Use the Remote
Normal Use
Changing Channels
DM500 (the remote on the right above)
Use the up and down arrows keys to change the channel or press the OK
button twice to see the channel list
All other models (the remote on the left above)
Use the up and down arrows or the left and right arrows to change the
channel
Selecting the Channels Lists
DM500 (the remote on the right above)
press the OK button twice to see the channel list
All other models (the remote on the left above)
Use the up and down arrows
Selecting bouquets/favourites
37 | P a g e
DM500 (the remote on the right above)
Press the OK button twice to see the channel list and then the
select the bouquets
All other models (the remote on the left above)
Use the bouquets button to select the bouquet you require
Changing the Volume
DM500 (the remote on the right above)
Use the left and right arrows keys to change the volume
All other models (the remote on the left above)
Use the volume buttons to change the volume
Recording
DM500, DM56x0, DM500+ users see below
DM7025, DM800 - press the RED button
DM600, DM7000, DM7020
Figure 20 Page 1 Help Menu for Dreambox 500
Figure 21 Page 2 Help Menu for Dreambox 500
(OpenPli, 2009)
DM500 (the remote on the right above)
Press the OK button twice to see the channel list and then the BLUE button to
All other models (the remote on the left above)
Use the bouquets button to select the bouquet you require
DM500 (the remote on the right above)
Use the left and right arrows keys to change the volume
All other models (the remote on the left above)
Use the volume buttons to change the volume
DM500, DM56x0, DM500+ users see below
press the RED button
DM600, DM7000, DM7020 - press the VIDEO button
Page 1 Help Menu for Dreambox 500
Help Menu for Dreambox 500
BLUE button to
38 | P a g e
5.3 How to Access the Video
The video menus give you access to the record button and several
below.
1. From the TV screen press the OK button so you see the OSD popup like this
example below.
2. Now press the Help button and the screen ab
3. To get more help press the help button again and these
with all the commands
(OpenPli, 2009)
5.3 How to Access the Video
The video menus give you access to the record button and several others as shown
From the TV screen press the OK button so you see the OSD popup like this
button and the screen above will change to be like this.
To get more help press the help button again and these screen will provide you
others as shown
From the TV screen press the OK button so you see the OSD popup like this
ove will change to be like this.
screen will provide you
39 | P a g e
5.4 How to Use the EPG (Electronic
Figure 22 shows the lower half of the remote control
buttons beginning with Red, Green, Yellow and Blue.
Figure 22 Remote control Red, Green, Yellow and Blue Buttons
To run the EPG menu list while viewing a channel simply press red button to see the
EPG menus.
Figure 23 EPG (Electronic Programme Guide)
Depending on the version of your Dreambox you may have a different display of your
EPG. In some cases other Dreambox models have the TV or Radio screen allocated
in the top left hand corner playing out the
highlighted (OpenPli, 2011).
5.4 How to Use the EPG (Electronic Programmer Guide)
the lower half of the remote control, you will see four coloured
buttons beginning with Red, Green, Yellow and Blue.
Remote control Red, Green, Yellow and Blue Buttons
To run the EPG menu list while viewing a channel simply press red button to see the
EPG (Electronic Programme Guide)
Depending on the version of your Dreambox you may have a different display of your
EPG. In some cases other Dreambox models have the TV or Radio screen allocated
in the top left hand corner playing out the content on the channel you have
you will see four coloured
To run the EPG menu list while viewing a channel simply press red button to see the
Depending on the version of your Dreambox you may have a different display of your
EPG. In some cases other Dreambox models have the TV or Radio screen allocated
content on the channel you have
40 | P a g e
5.5 How to Setup Up an EPG
To change the preset style of the EPG while viewing a channel you will need to
press the RED button twice. You will be taken to this
Within this screen you can setup the electronic programme guide information to
interact with the OSD/Skins.
Multi EPG Channels: This is where you setup how many channels you wish to
display under your EPG.
Multi EPG Entry Font size: This
on screen.
Enable EPG Genre Colours:
Entertainment, Sports, and Film in different colours.
(OpenPli, 2009)
5.6 What is the Bouquest/Favourites? And how to use Bouquest/ Favourites
After the setup of the Dreambox has been completed and you have tunes all the
channels, you are left with a list of Astra freesat channels. All radio channels, Tv
channels and other data channels. On a normal satellite scan in the UK you can find
a mix of over 200 hundred channels, radio stations and data channels
2010).
To assort the channels into their categories we setup what we call Buquest. Below
using the TV example I have setup a series of networks as Bouquest/
Now when we select TVNZ we will see TV channels from New Zealand. When you
select any category you will only see channels from the category selected
2010).
5.5 How to Setup Up an EPG
To change the preset style of the EPG while viewing a channel you will need to
press the RED button twice. You will be taken to this screen below.
Within this screen you can setup the electronic programme guide information to
This is where you setup how many channels you wish to
This is where you setup the OSD EPG information to fit
Enable EPG Genre Colours: This allows you to place all the categories such as
Entertainment, Sports, and Film in different colours.
Bouquest/Favourites? And how to use Bouquest/ Favourites
After the setup of the Dreambox has been completed and you have tunes all the
channels, you are left with a list of Astra freesat channels. All radio channels, Tv
channels and other data channels. On a normal satellite scan in the UK you can find
over 200 hundred channels, radio stations and data channels (OpenPli,
To assort the channels into their categories we setup what we call Buquest. Below
using the TV example I have setup a series of networks as Bouquest/Favourites
Now when we select TVNZ we will see TV channels from New Zealand. When you
select any category you will only see channels from the category selected
To change the preset style of the EPG while viewing a channel you will need to
Within this screen you can setup the electronic programme guide information to
This is where you setup how many channels you wish to
is where you setup the OSD EPG information to fit
This allows you to place all the categories such as
Bouquest/Favourites? And how to use Bouquest/ Favourites
After the setup of the Dreambox has been completed and you have tunes all the
channels, you are left with a list of Astra freesat channels. All radio channels, Tv
channels and other data channels. On a normal satellite scan in the UK you can find
(OpenPli,
To assort the channels into their categories we setup what we call Buquest. Below
Favourites,
Now when we select TVNZ we will see TV channels from New Zealand. When you
select any category you will only see channels from the category selected (OpenPli,
41 | P a g e
Figure 24 User Bouquets/favourites
5.6 How to Use the Bouquest/ Favourites Function
Dreambox Settings
To select the Bouquest/Favourites option you simply need to press the menu button
and then select the setup option and select the OK option on your remote control.
When this is done you will see a menu like the image below on your TV screen
(OpenPli, 2010).
Figure 25 Creating Bouquest/favourites
Now you are on this screen it is left to you to pick an option which best fits your
needs (OpenPli, 2010).
Create New Bouquest/Favourites: Setup a new favourites list on your Dreambox.
Add Services To Bouquest/Favourites: This is where you can add a new channel to
an already existing favourite category (OpenPli, 2010). (This is normally done when
your provider has added a new channel to their package for example Sky Sports F1)
Edit Bouquest/Favourites: This is where you can Edit, Delete and Rename your
favourite categories you have already setup (OpenPli, 2010).
I am going to add a new channel called DSTV from the satellites I already have.
Select the Create new bouquet option with your remote control and press
the OK button. Now select the TV option with your remote control and press
the OK button.
42 | P a g e
Figure 26 Type of Bouquets/favourite
You will now be taken to this screen below.
Figure 27 Adding a new Bouquets/Favourites
Now complete the name of the bouquet. In this example we are doing to use the
example of dstv. As you can see the input to this screen is the same as doing a SMS
message on your mobile phone, only in this case you use your number keys on your
remote control. Once you press the OK button to complete the task you will be
brought back to the main Bouquets menu as shown below (OpenPli, 2010).
Figure 28 Creating Bouquest/favourites
Here we have to select the Add services to your bouquet option and press
the OK button on your remote control. Now select the type of bouquet you want to
add channels to (in this case TV) and press the OK button on your remote
control(OpenPli, 2010).
43 | P a g e
Figure 29 The type of Bouquest/favourites
Now select DSTV and press the OK button on your remote control,
Figure 30 Types of satellite within the Bouquets/favourites
Use the arrow keys on your remote control to select the satellite you want. You will
note there are three (3) options for each satellite as shown below control(OpenPli,
2010)..
Figure 31 New Services
New Found Services (new channels you just found after a scan or automatically
added by the Open PLi software development team), Provider (If you network
provider has set up the satellite correctly, you will find all the networks channels
under the network providers name) and Services (all TV on this satellite you have
tuned in). In this example we will select the Service option and then press
the OK button on our remote control(OpenPli, 2010).
44 | P a g e
Figure 32 Selecting channels to add to Bouquets/Favourites
Now you will be shown the entire list of TV channels on the satellite we just selected.
To add channels to the satellite simply use the arrow keys on the remote to highlight
the channel name and then press the OK button. You will see the channel name turn
from white to red. If the channel name is in red it indicates the channel has been
added to bouquet. Continue to add all the channels you want in your bouquet, and
then when you have done this press the exit button all the way back to your TV
screen(OpenPli, 2010).
5.7 How to use the web interface built into the Dreambox
This option works with all PC and MAC machines.
Every Dreambox has a built in web interface which allows you to do the following:
Change the channels on your set top box (also known as Zap)
Change the bouquets on your set top box (also known as Zap)
Change the network provider on your set top box (also known as Zap)
Change satellites you are watching on your set top box (also known as Zap)
Change the volume on your set top box
Setup your set top box as a Media Centre client
Watch your set top box on your PC via the Web-X-TV link on your computer
Listen to your set top box on your PC via the APid option
Setup recordings on your set top box and change the recording timer functions
Mount network devices or computers to your DM box
Tune your dish with the Zoom and Satellite finder options, with Wi-Fi to a notebook
by the dish (only if you have Wi-Fi)
To summarise the above, The web interface will provide you with complete control of
your Dreambox from any web browser like Google Chrome, Firefox and Internet
explorer just to name a few (OpenPli, 2011).
45 | P a g e
5.8 How to you use the web interface
You need to know the IP address of your DM Box. Most important: Your DM
box needs to be connected to your LAN for it to work
Open your web browser (on your computer) to the IP address of your DM box.
In this example below we will use the IP address of 192.168.1.124 and this World
Wide Web site in your DM box will appear (OpenPli, 2011).
Figure 33 Online web interface
46 | P a g e
5.9 What are some of these links?
Between the picture of the penguins and the blue navigation bar you will see the
following below:
The channel which is currently playing on your satellite box
The Now EPG
The Next EPG
A Orange a white bar where you can set the volume
Figure 34 1st Web interface Information bar
Within the blue navigation bar you will see the following:
Link to the WEB-X-TV, this would allow you to watch TV on your computer or
Laptop.
A drop down menu which contains the following Box Control, Channel
information, Shutdown, About Pli
Any Hard drive information if you have one installed
Beneath the blue menu bar you will find another information bar which looks like the
image below (OpenPli, 2011).
Figure 35 2nd Web interface Information bar
What menu you are using in this case ZAP TV
The very import signal strength information
The very important automatic gain control signal
The very important bit error rate signal which should be as close to zero as
possible
The two green dots synchronisation and lock mean you have connected to the
channel you have chosen to view
Vpid option is another way to stream video and audio from your satellite box to
you computer or laptop
47 | P a g e
Apid option is another option to stream only audio from your satellite box to
your computer
Zoom option: this will allow you to tube the dish with a Wi-Fi notebook if you
have one
5.10 The ZAP option
Using the ZAP menu option you can:
Change TV channels
Change Radio station channels
See the type of data channels that are on the satellite you are using
You can see what you have recorded on your hard drive
You are able to see the file structure of your Dreambox
You can setup a stream and or movie player plug-in
(OpenPli, 2011)
Figure 36 Selecting the ZAP option
To use the ZAP option click on the Box Control tab and select zap from the
dropdown menu.
If you select the TV option you will be able to do the following:
All services: this will enable you to see all every channel of every satellite
loaded in your box
Satellite: This will enable you to select the satellite you want to watch TV from
Providers: The will give you a list of the TV channel providers in your satellite
box
Bouquest aka favourites: Select a Bouquest/Favourite channel you have
setup to watch
48 | P a g e
Once you have made your choice you can select the TV channel name to change to
it (OpenPli, 2011).
If you chose the Radio option as shown below you can then select the following
All services: Every radio channel from every satellite loaded in you satellite
box
Satellite: Chose the satellite you want to listen to
Provider: Provider will display list of the Radio channels in you satellite box
Bouquest/favourite: Select a bouquest/favourite radio station you want to
listen to (OpenPli, 2011).
Figure 38 Selecting a Radio Station using the online interface
If you have a hard drive installed on your Dreambox you can also view movies you
have recorded, in this case I do not have a hard drive so I cannot store any
recordings: you will be able to do the following below (OpenPli, 2011)..
Delete any recorded movie or channel
Download any movie to your PC or laptop
Use VLC player to watch your recorded channel
Recover any movies which have been corrupted
The screen shot below shows there are no videos recorded as I do not have a hard
drive attached to the satellite box. You can also see the options to Delete, Download,
use VLC for playback and Recover record channels (OpenPli, 2011).
Figure 37 Selecting a TV channel using web interface
49 | P a g e
Figure 39 View Movies stored on hard drive
If you would like to view the structure of your Dreambox you can select the root open
and you will be taken to a page which looks like the image below (OpenPli, 2011).
Figure 40 View route files and folders
50 | P a g e
5.11Timer and Edit options
Using this option you can tell the Dreambox to ether change channel to another TV
channel, radio broadcast or tell it to record a TV or Radio programme at any time.
To do this you must select Box Control, select timer edit and then select the Add
option which is coloured in green. Once you have done this select the Type, Action,
Start/End time, Days, What to do after a recorded event, Bouquet/Favourite, Service
and description. Once you have filled in all this information press the add button to
confirm your choices (OpenPli, 2011).
Figure 41 Using online web interface to edit timer
5.12 Satellite Box Control Options (Sending a message to your TV)
When the Box control option is selected and then the control tools are selected in the
drop down menu, a new menu will show on the left hand side of your web browser
as shown in figure 42 (OpenPli, 2011).
51 | P a g e
Figure 42 Control Tools
Send a message to your TV screen
Use the Satellite finder to tune your dish
Remote control is a web based remote control which allows you to control
your Dreambox
To use the message to TV function you simply need to click on the message2TV tab
and a screen like the one below will appear. Once this window appears you will need
to type in your message and click the send button (OpenPli, 2011).
Figure 43 Sending a message to Dreambox using web interface
5.13 Using the Online Remote Control
The online remote control offers a great option if you should ever loose or damage
your physical remote control unit. The web based remote control unit offers the same
options as the physical remote along with the same functions and features. You can
also take screen shots using the web interface and save them for future use if
necessary.
Why would you want to use an online remote control?
Alternative if you damage your remote control
Access remote site using the web
Show family and friends how things work
52 | P a g e
(OpenPli, 2011)
Figure 44 Using web interface online remote control
5.14 Configurations Option
Using this option you can setup remote mounts of other network devices and also
other misc settings.
Figure 45 Configuration Options
When you select this tab you can see all the details in full concerning the use of
using their computer as their hard drive. Although it is possible to change most of the
settings in the settings menu this option allows you to have a quick and easy access
to the satellite box (OpenPli, 2011).
53 | P a g e
Figure 46 Changing the configuration settings
5.15 Channel Information Option
This is a very important option that allows you to get information about the channel
you are watching on your TV or one you have selected with the ZAP option within
the box control tab (OpenPli, 2011)..
When you select the channels option tab you will be able to do the following:
View the EPG of the channel you have selected
View the Video settings for the TV channel you are watching
View the Audio settings for the TV channels you are watching
View all the technical Stream information for the channel you are watching
View all teletext pages that is on the TV channel you are watching
Capture the video for the channel you are watching and you are able to store
it on your PC or Laptop
Capture the audio for the TV channel you are watching and you are able to
store it on your PC or Laptop
(OpenPli, 2011)
Figure 47 Channel
information menu
54 | P a g e
When you select the channel EPG the screen below will appear with all the EPG
information which is available to the channel you have selected (OpenPli, 2011)..
Video Channel settings enable you to select any sub settings in relation to video.
Audio Channel settings enable you to select any sub settings in relation to Audio
being played on your TV at the current moment (OpenPli, 2011)..
The Stream Information option will enable you to view the following information
below:
(OpenPli, 2011)
55 | P a g e
Using the Video and Audio capture option allow you to watch satellite TV on your PC
and laptop. The first screen shot show the Video capture and the second screen shot
shows the audio capture (OpenPli, 2011).
(OpenPli, 2011)
Figure 48 Web interface Screen shot of Sky sports
And also audio
(OpenPli, 2011)
Figure 49 Using web interface to stream audio
56 | P a g e
5.16 How to use the Web built interface on your mobile phone
If you have a smart phone that is connected to the Wi-Fi network in which your
satellite box is operating on you can take advantage of the web interface that is built
in the Dreambox. Open a browser on your smart phone and input the IP address of
your satellite box, for example 192.168.1.124 (OpenPli, 2011).
By default you will be using the starting which is the TV ZAP screen where you can
change channels on your Dreambox (OpenPli, 2011).
You can setup the following options from home or using a remote connection.(you
can only use a remote connection if you have set your router or modem to port
forward.) (OpenPli, 2011)
Record Tv channels
Stop recordings
Increase or decrease TV volume
Set the audio channel you wish to use
Set the video channel you wish to use
Have a look at the EPG of the channel you are watching
Control your Dreambox
Extra help
Figure 50 Using a smart phone to access web interface
This option is awesome to use if you feel lazy to move and use the remote control.
57 | P a g e
When the radio option is selected you are given the ability to listen or change any
radio station you have from the list provided as shown in the screen shot below.
Figure 51 Selecting radio station using web interface
(OpenPli, 2011)
5.17 Controlling your Dreambox from your smart phone
When you select the root option you can browse your Dreambox directly from your
smart phone as shown in the screen shot below.
58 | P a g e
Figure 52 Selecting the root option using smart phone web interface
5.18 Smart phone control section
Another great feature of this option is the ability to control the Dreamboxes functions.
This will enable you to send messages to the TV.
Figure 53 Smart phone control using web interface
You can also use your smart phone to tune your satellite dish, it is not as good as
the zoom function which is available on PC's and laptops but it is still good enough to
get the job done.
59 | P a g e
Figure 54 Using smart phone to select satellite
5.19 Smart phone Timer/Record function
If your Dreambox is setup with a local hard drive you have the option of recording TV
programmes onto it and setting up timer functions as shown in figure 55 below.
Figure 55 Timers smart phone web interface
(OpenPli, 2011)
60 | P a g e
5.20 How to Setup and Run You Personal Movie Player/Media Centre
The Movie player will allow you to playback many different types of video formats
from any computer/laptop [Windows, Mac, Linux] that will run the VLC application,
directly to your TV or to multiple TV's with different content if you own more than one
Dreambox. This is all made possible from the comfort of your chair using your
Dreambox remote control, this is great as you do not have to convert transcode or
tamper with the computer before you sit down and watch a movie of your choice
(OpenPli, 2013).
5.21 Movie Player First time setup
1. Download and install the newest version of the VLC player from the VLC
website.
2. VLC must be running in the background on the computer it is being used on at
all times, when you use the movie player plug-in on your Dreambox.
When using the graphical user interface you simply need to do the following:
Start VLC
Click the settings menu
Click Add Interface
Click Web Interface
Minimise the VLC player and leave it to run in the background
Figure 56 adding a web interface to VLC player
If you are using VLC from a shell you will need to run VLC using this parameter --
extraint=http this enables the VLC web interface.
--extraint=http
Open C:\Program Files\VideoLAN\VLC\http\.hosts in notepad. The .hosts file
regulates the access to the VLC player. This regulates which devices are allowed to
control the V:C player installed. To get the VLC player running with your Dreambox,
uncomment the line referring to your local area network or add the IP address of
your Dreambox.
GRAB
61 | P a g e
#
# Access-list to VLC HTTP interface
# $Id$
# localhost
::1
127.0.0.1
# link-local address
#fe80::/64
# private address
# fc00::/7
#fec0::/10
#10.0.0.0/8
#172.16.0.0/12
192.168.0.0/16 # gives access to most LAN
#196.254.0.0/16
# The world (Removing the comments from these two lines is not safe)
#::/0
#0.0.0.0/0
Figure 57 shows what you should see when adding a web interface to VLC using the
MAC OS X.
GRAB
62 | P a g e
(OpenPli, 2013)
Figure 57 adding a web interface to VLC player MAC version
5.22 Web interface
This stage only needs to be done once or every time you change your computers IP
address.
Open a web browser such as Google Chrome or any other you have, type the IP
address of your satellite box in the address bar and then do the following:
Click the stream tab
Click the settings tab
click on edit
When the final popup window appears which, setup these settings as they apply to
you.
Server IP: The IP address of the computer where you have your DVD/CD and other
media files stored. (This IP address should be a static IP address)
DVD/CD Drive Letter: Insert your CD/DVD drive letter.
Movie Directory: The directory of which the films are allocated.
After you have filled in the blank spaces click on the change button to update your
Dreambox.
63 | P a g e
Figure 58 Setting up the stream function
At this stage you have to define the video settings for your TV depending in where
you live in the world. These changes are to be made for each file type you are
goingto use; the list is in the image below.
Figure 59 Setting up the stream function second image
The most important options to remember are:
Video rate: The bandwidth your Dreambox will take from the VLC player on your
computer.
Video Ratio: This is your TV size (This is set to PAL by default)
Auto Subtitles: If this option is deselected you will not see any subtitles while
watching your movie (OpenPli, 2013).
5.23 How Do I Run The Movie Player Plug-in
1. Press Yellow button on the remote control and you will see a menu appear like the
one in the image below. Use the down arrow key and select Moveplayer from the
options available (OpenPli, 2013).
64 | P a g e
Figure 60 Adding the movie player plug
2. Now you should be connected to your computers
shown below.
Figure 61 Selecting the movie you like to view
Now you will have the option to select a film you have stored, you will also be given
options such as File (View all media files on your Pc or
what is on a CD Drive), DVD (View what is on a DVD drive) and Option (Change
settings on the movie player configuration)
These options can be controlled by using the coloured buttons on
Figure 62 Rewind, play, pause and forward option
3. Now you have selected a film and pressed the OK button to watch the selected
film, a window will appear as shown below.
Figure 63 Video buffering
4. The film you have selected will now be playing on your TV.
Adding the movie player plug-in
Now you should be connected to your computers media drive directory as
Selecting the movie you like to view
Now you will have the option to select a film you have stored, you will also be given
options such as File (View all media files on your Pc or Laptop), SVCD&VCD (View
what is on a CD Drive), DVD (View what is on a DVD drive) and Option (Change
settings on the movie player configuration) (OpenPli, 2013)
These options can be controlled by using the coloured buttons on your remote.
Rewind, play, pause and forward option
Now you have selected a film and pressed the OK button to watch the selected
film, a window will appear as shown below.
The film you have selected will now be playing on your TV.
media drive directory as
Now you will have the option to select a film you have stored, you will also be given
Laptop), SVCD&VCD (View
what is on a CD Drive), DVD (View what is on a DVD drive) and Option (Change
your remote.
Now you have selected a film and pressed the OK button to watch the selected
65 | P a g e
To get some additional information about the film such as duration and film
title simply press the OK button and you will see a window like the one below.
(OpenPli, 2013)
5.24 The Movie Player Options and Settings
Using this menu you can make many small changes which could lead you into
getting improved performances from your Movie Player as shown below.
(OpenPli, 2013)
Figure 64 Additional information about the film you are watching
Figure 65 Making small changes which can improve performance
To get some additional information about the film such as duration and film
title simply press the OK button and you will see a window like the one below.
5.24 The Movie Player Options and Settings
Using this menu you can make many small changes which could lead you into
getting improved performances from your Movie Player as shown below.
Additional information about the film you are watching
Making small changes which can improve performance
To get some additional information about the film such as duration and film
title simply press the OK button and you will see a window like the one below.
Using this menu you can make many small changes which could lead you into
getting improved performances from your Movie Player as shown below.
66 | P a g e
Chapter 6
Discussion of results
Due to time constraints I have only been able to test the card server for a period of
one week, below is a table in which I will discuss.
Key: Green (Server Working), Red (Server Crashed) and Yellow (Server Restarted)
Figure 66 Results from testing the system over one week
During my one week testing phase I tested the servers ability to stream channels
from my house to homes around the London area, I have taken results on a day to
day basis and I feel that the server performs well only crashing twice in one week.
Monday was the first say the server crashed during the hours of 3am and 6am, the
reason for the server crashing was currently unknown but my suspicions lead me to
believe the server crashed due to my broadband connection restarting for a reason
which was unknown to me. During the period of Tuesday to Saturday the server
operated well streaming TV channels perfectly across London but crashed again
during the 3am to 6am period. I contacted Virgin media who are my internet service
provider and asked them to check into my service restarting between the hours of
3am and 6am, they confirmed to me saying system restart occurs every Monday
and Saturday every three months to help provide a better quality of service for all
users in the area you live in due to the high amount of Virgin media customers. The
only way to fix this issue is to move from the virgin media internet provider to another
internet provider which has less people using their services in the area I live in.
67 | P a g e
Chapter 7
Conclusion
After completing this project I can say that I have learnt so much more about satellite
television, softcams and the internet, this method of sharing TV channels across a
house to different rooms or even sharing your channels with friends and family
across the UK is very cost effective as it saves families or individuals money. My
project overall has been successful as I have been able to implement a card sharing
server which is capable of streaming live television across a network straight to a
users home given them the same flexibility as a user which uses Sky Digital or
Virgin media. I came across some a few issues which are listed below.
Time constraints
During my final year I was working on a project which was based on the consumer
trust in open cloud services, after spending three months on this project I realised
that I was not passionate and interested in the subject matter of the cloud, the
problem I faced was the fact that I have already spent so much time researching and
writing about this problem that it left me with only little time to start and finish this
new project.
Card Server Crashing
As I was testing my equipment I found that the card server was crashing once to
twice a week usually on a Sunday between the hours of 3am - 6am, after a system
restart the server can operate without any issues for roughly four days and then
crash again between 3am - 6am.
Technical write up
The technical write up was difficult for me as it was the first time I have written a step
by step detailed guide for feature users which wish to one day implement this
system.
Hardware delivery
The hardware delivery was a problem as paid for express delivery and somehow
received my items 15 days later; this slowed the project down by 15 days leaving
less time for testing and troubleshooting.
68 | P a g e
Chapter 8
Recommendations for further work
Hardware Upgrade: I strongly recommend for the hardware to be upgraded from the
Dreambox 500 to the Blade BM500, The reason why I have made this
recommendation is based on the improved specifications the Blade BM500 has over
the Dreambox 500; this upgrade will most definitely improve your quality of service.
Faster internet speed: I strongly recommend improving your upload speed if you
desire to share your card information with friends or family around the UK or even
Europe, this will help prevent lags in the steaming of the channels and this can be
done by contacting your internet service provider.
Firmware Upgrade: I recommend that the firmware of your card server should be
updated every time a new firmware is released from your firmware provider, this will
help your card server decrypt channels more efficiently preventing the card server
from crashing.
Standby: The card server should be off or on standby mode in the night hours when
none should be awake to watch TV, this will help your card server run more
efficiently and help on your electric bill.
69 | P a g e
References
Amazon, 1996-2013. Amazon: Ethernet cable. [Online]
Available at: http://www.amazon.co.uk/CAT5e-ETHERNET-NETWORK-PATCH-
CABLE/dp/B000IAJHQ0/ref=sr_1_1?ie=UTF8&qid=1366586834&sr=8-
1&keywords=cat+5+ethernet+cable+20m
[Accessed 20 January 2013].
Amazon, 1996-2013. Amazon: Satellite Dish. [Online]
Available at: http://www.amazon.co.uk/Satellite-Install-satellite-northern-scotland/dp/B002BL1CJE
[Accessed 20 January 2013].
AMPA, 2013. Motion Picture Association of America. [Online]
Available at: http://www.mpaa.org/
[Accessed 4 January 2013].
Dreambox, 2006-2013. Dreambox: Firmware. [Online]
Available at: http://www.dreambox.it/news/view.php?id=7098
[Accessed 27 January 2013].
Dreamdth, 2010-2013. Dreamdth: Dreambox DM500s Full Specifications. [Online]
Available at: http://dreamdth.com/Thread-Dreambox-DM500s-Full-Specifications
[Accessed 16 January 2013].
Ebuyer, 2013. Ebuyer:Computer,Laptops, Intel Pentium Dual Core, Product Details. [Online]
Available at: http://www.ebuyer.com/454962-exdisplay-acer-aspire-v5-thin-and-light-ebr4-nx-
m2cek-003
[Accessed 10 January 2013].
Eurasip, 2011. eurasip: Proceedings. [Online]
Available at: http://www.eurasip.org/Proceedings/Ext/IST05/papers/60.pdf
[Accessed 4 January 2013].
Farncombe, 2009. www.farncombe.eu. [Online]
Available at: http://farncombe.eu/whitepapers/FTLCAWhitePaperTwo.pdf
[Accessed 7 January 2013].
NDS, 2013. NDS. [Online]
Available at: http://www.nds.com/Content_and_Service_Protection/VideoGuard_Express/
[Accessed 4 January 2013].
OpenPli, 2009. OpenPli: E1OSDepg. [Online]
Available at: http://openpli.org/wiki/E1OSDepg
[Accessed 1 March 2013].
OpenPli, 2009. OpenPli: E1RemoteAll. [Online]
Available at: http://openpli.org/wiki/E1RemoteAll
[Accessed 1 March 2013].
70 | P a g e
OpenPli, 2010. OpenPli: E1Bouquets. [Online]
Available at: http://openpli.org/wiki/E1Bouquets
[Accessed 2 March 2013].
OpenPli, 2011. OpenPli: E1EPG. [Online]
Available at: http://openpli.org/wiki/E1EPG
[Accessed 1 March 2013].
OpenPli, 2011. OpenPli: Webif. [Online]
Available at: http://openpli.org/wiki/Webif
[Accessed 6 March 2013].
OpenPli, 2011. OpenPli: Webifpda. [Online]
Available at: http://openpli.org/wiki/Webifpda
[Accessed 6 March 2013].
OpenPli, 2013. OpenPli: E1MoviePlayer. [Online]
Available at: http://openpli.org/wiki/E1MoviePlayer
[Accessed 8 March 2013].
Sky, B., 2013. Sky: Shop. [Online]
Available at: http://www.sky.com/quickbuy/new?view=personalise
[Accessed 20 January 2013].
Streamboard, 2011. Streamboard: OSCAM. [Online]
Available at: http://www.streamboard.tv
[Accessed 24 January 2013].
Techterms, 2012. Techterms: Defenition of Operaiting System. [Online]
Available at: http://www.techterms.com/definition/operating_system
[Accessed 23 January 2013].
Virginmedia, 2012. Virginmedia: Broadband and Internet. [Online]
Available at:
http://help.virginmedia.com/system/selfservice.controller?CMD=VIEW_ARTICLE&ARTICLE_ID=3859
&CURRENT_CMD=SEARCH&CONFIGURATION=1001&PARTITION_ID=1&USERTYPE=1&LANGUAGE=e
n&COUNTY=us&VM_CUSTOMER_TYPE=Cable
[Accessed 13 January 2013].
S-ar putea să vă placă și
- Shoe Dog: A Memoir by the Creator of NikeDe la EverandShoe Dog: A Memoir by the Creator of NikeEvaluare: 4.5 din 5 stele4.5/5 (537)
- Grit: The Power of Passion and PerseveranceDe la EverandGrit: The Power of Passion and PerseveranceEvaluare: 4 din 5 stele4/5 (587)
- Hidden Figures: The American Dream and the Untold Story of the Black Women Mathematicians Who Helped Win the Space RaceDe la EverandHidden Figures: The American Dream and the Untold Story of the Black Women Mathematicians Who Helped Win the Space RaceEvaluare: 4 din 5 stele4/5 (894)
- The Yellow House: A Memoir (2019 National Book Award Winner)De la EverandThe Yellow House: A Memoir (2019 National Book Award Winner)Evaluare: 4 din 5 stele4/5 (98)
- The Little Book of Hygge: Danish Secrets to Happy LivingDe la EverandThe Little Book of Hygge: Danish Secrets to Happy LivingEvaluare: 3.5 din 5 stele3.5/5 (399)
- On Fire: The (Burning) Case for a Green New DealDe la EverandOn Fire: The (Burning) Case for a Green New DealEvaluare: 4 din 5 stele4/5 (73)
- The Subtle Art of Not Giving a F*ck: A Counterintuitive Approach to Living a Good LifeDe la EverandThe Subtle Art of Not Giving a F*ck: A Counterintuitive Approach to Living a Good LifeEvaluare: 4 din 5 stele4/5 (5794)
- Never Split the Difference: Negotiating As If Your Life Depended On ItDe la EverandNever Split the Difference: Negotiating As If Your Life Depended On ItEvaluare: 4.5 din 5 stele4.5/5 (838)
- Elon Musk: Tesla, SpaceX, and the Quest for a Fantastic FutureDe la EverandElon Musk: Tesla, SpaceX, and the Quest for a Fantastic FutureEvaluare: 4.5 din 5 stele4.5/5 (474)
- A Heartbreaking Work Of Staggering Genius: A Memoir Based on a True StoryDe la EverandA Heartbreaking Work Of Staggering Genius: A Memoir Based on a True StoryEvaluare: 3.5 din 5 stele3.5/5 (231)
- The Emperor of All Maladies: A Biography of CancerDe la EverandThe Emperor of All Maladies: A Biography of CancerEvaluare: 4.5 din 5 stele4.5/5 (271)
- The Gifts of Imperfection: Let Go of Who You Think You're Supposed to Be and Embrace Who You AreDe la EverandThe Gifts of Imperfection: Let Go of Who You Think You're Supposed to Be and Embrace Who You AreEvaluare: 4 din 5 stele4/5 (1090)
- The World Is Flat 3.0: A Brief History of the Twenty-first CenturyDe la EverandThe World Is Flat 3.0: A Brief History of the Twenty-first CenturyEvaluare: 3.5 din 5 stele3.5/5 (2219)
- Team of Rivals: The Political Genius of Abraham LincolnDe la EverandTeam of Rivals: The Political Genius of Abraham LincolnEvaluare: 4.5 din 5 stele4.5/5 (234)
- The Hard Thing About Hard Things: Building a Business When There Are No Easy AnswersDe la EverandThe Hard Thing About Hard Things: Building a Business When There Are No Easy AnswersEvaluare: 4.5 din 5 stele4.5/5 (344)
- Devil in the Grove: Thurgood Marshall, the Groveland Boys, and the Dawn of a New AmericaDe la EverandDevil in the Grove: Thurgood Marshall, the Groveland Boys, and the Dawn of a New AmericaEvaluare: 4.5 din 5 stele4.5/5 (265)
- The Unwinding: An Inner History of the New AmericaDe la EverandThe Unwinding: An Inner History of the New AmericaEvaluare: 4 din 5 stele4/5 (45)
- The Sympathizer: A Novel (Pulitzer Prize for Fiction)De la EverandThe Sympathizer: A Novel (Pulitzer Prize for Fiction)Evaluare: 4.5 din 5 stele4.5/5 (119)
- Her Body and Other Parties: StoriesDe la EverandHer Body and Other Parties: StoriesEvaluare: 4 din 5 stele4/5 (821)
- Laserlight: Installation & Operation ManualDocument40 paginiLaserlight: Installation & Operation ManualjbonfiglioÎncă nu există evaluări
- HPLP2 80 RS PDFDocument4 paginiHPLP2 80 RS PDFflizcaÎncă nu există evaluări
- Computer Fundamentals and ProgrammingDocument9 paginiComputer Fundamentals and ProgrammingJemrrick ChavezÎncă nu există evaluări
- Project ReportDocument8 paginiProject ReportRukhama Azad0% (2)
- Chopper ReportDocument37 paginiChopper ReportcoolsinghrkÎncă nu există evaluări
- BDD 5500Document49 paginiBDD 5500LilianitaRizoÎncă nu există evaluări
- Tracker TeamDocument1.707 paginiTracker TeamAbu Abdullah YaserÎncă nu există evaluări
- PPT-2 Introduction To 8086Document25 paginiPPT-2 Introduction To 8086Anurag SinghalÎncă nu există evaluări
- Oscilloscope TutorialDocument32 paginiOscilloscope TutorialEnrique Esteban PaillavilÎncă nu există evaluări
- ECE 523 Expt No. 1Document5 paginiECE 523 Expt No. 1Jerichson LautaÎncă nu există evaluări
- Dreambox 8000HD PVR SetupDocument18 paginiDreambox 8000HD PVR SetupSatDream BoxÎncă nu există evaluări
- WDZ-5271TV Management Relayv1.02Document16 paginiWDZ-5271TV Management Relayv1.02Tamjid KabirÎncă nu există evaluări
- Bosch PAViRO Controller SpecsDocument3 paginiBosch PAViRO Controller SpecsMihai ConstantinescuÎncă nu există evaluări
- Quanta BLBD R1a 20101122 SchematicsDocument43 paginiQuanta BLBD R1a 20101122 SchematicskasimkaÎncă nu există evaluări
- Toward A More Realistic AudioDocument4 paginiToward A More Realistic AudiomewarulesÎncă nu există evaluări
- Design and Implementation of Magnetron Power Supply and EmulatorDocument10 paginiDesign and Implementation of Magnetron Power Supply and Emulatorinty vacaÎncă nu există evaluări
- Bodo's Power SystemDocument68 paginiBodo's Power SystemSanzad LumenÎncă nu există evaluări
- Course Code EEE2104 EXP 1 221016014Document4 paginiCourse Code EEE2104 EXP 1 221016014Fardin ChowdhuryÎncă nu există evaluări
- Power Amplifier: Technical Data SheetDocument5 paginiPower Amplifier: Technical Data SheetJonathan JamesÎncă nu există evaluări
- POV DisplayDocument10 paginiPOV Displaytrex700nÎncă nu există evaluări
- Compact Antenna Trainer for EducationDocument1 paginăCompact Antenna Trainer for EducationShailendra JagtapÎncă nu există evaluări
- Experiment 5 Series & Parallel Circuits Voltage Divider & Current Divider RulesDocument5 paginiExperiment 5 Series & Parallel Circuits Voltage Divider & Current Divider RulesPrincess Lheakyrie CasilaoÎncă nu există evaluări
- Comparative Study of MOSFET and IGBT For High Repetitive Pulsed Power ModulatorsDocument8 paginiComparative Study of MOSFET and IGBT For High Repetitive Pulsed Power ModulatorsTainá tainlerschyahoo.com.brÎncă nu există evaluări
- Tesla HistoryDocument11 paginiTesla HistorydemonÎncă nu există evaluări
- RCA CTC185C2-3 (4219) EfDocument15 paginiRCA CTC185C2-3 (4219) Efapi-19523062Încă nu există evaluări
- Appear TV StreamCore SC2000Document13 paginiAppear TV StreamCore SC2000Víctor MayaÎncă nu există evaluări
- ALC892-CG DataSheet 1.3Document90 paginiALC892-CG DataSheet 1.3aauniÎncă nu există evaluări
- Samsung Service Manual P54a Hcm5525w - SMDocument193 paginiSamsung Service Manual P54a Hcm5525w - SMChris BaylissÎncă nu există evaluări
- Inspection Report: Material Inspected This VisitDocument25 paginiInspection Report: Material Inspected This VisitFrancis Astorga AriasÎncă nu există evaluări
- 2020 Undergraduate BrochureDocument17 pagini2020 Undergraduate BrochureAndrew navioÎncă nu există evaluări