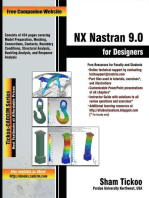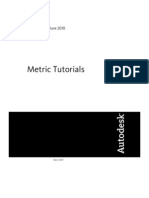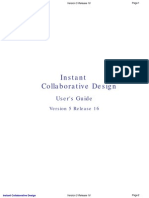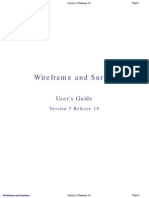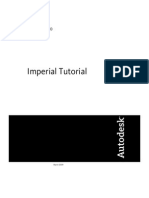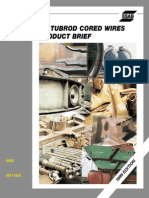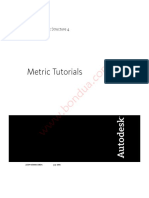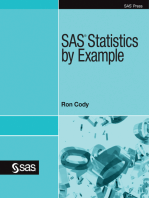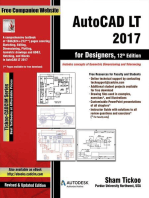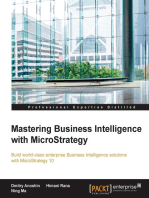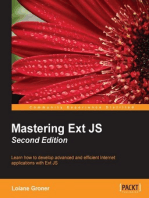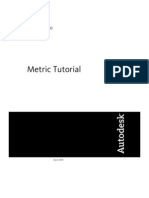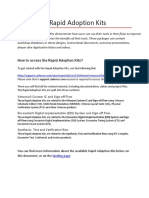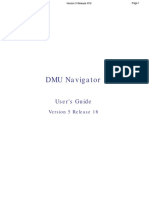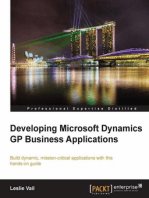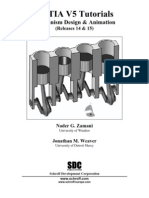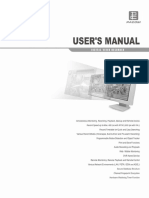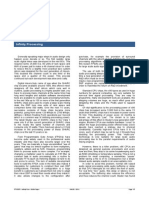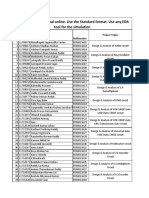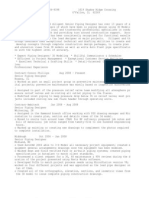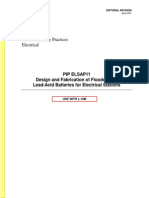Documente Academic
Documente Profesional
Documente Cultură
Estug
Încărcat de
cadtheinDescriere originală:
Titlu original
Drepturi de autor
Formate disponibile
Partajați acest document
Partajați sau inserați document
Vi se pare util acest document?
Este necorespunzător acest conținut?
Raportați acest documentDrepturi de autor:
Formate disponibile
Estug
Încărcat de
cadtheinDrepturi de autor:
Formate disponibile
Generative Structural Analysis
User's Guide
Version 5 Release 16
1 Page
Generative Structural Analysis Version 5 Release 16
Special Notices
CATIA is a registered trademark of Dassault Systmes.
Protected by one or more U.S. Patents number 5,615,321; 5,774,111; 5,821,941; 5,844,566; 6,233,351;
6,292,190; 6,360,357; 6,396,522; 6,459,441; 6,499,040; 6,545,680; 6,573,896; 6,597,382; 6,654,011;
6,654,027; 6,717,597; 6,745,100; 6,762,778; 6,828,974; 6,904,392 other patents pending.
DELMIA is a registered trademark of Dassault Systmes.
ENOVIA is a registered trademark of Dassault Systmes.
SMARTEAM is a registered trademark of SmarTeam Corporation Ltd.
Any of the following terms may be used in this publication. These terms are trademarks of:
Java Sun Microsystems Computer Company
OLE, VBScript for Windows, Visual Basic Microsoft Corporation
IMSpost Intelligent Manufacturing Software, Inc.
All other company names and product names mentioned are the property of their respective owners.
Certain portions of this product contain elements subject to copyright owned by the following entities:
Copyright Dassault Systemes
Copyright Dassault Systemes of America
Copyright D-Cubed Ltd., 1997-2000
Copyright ITI 1997-2000
Copyright Cenit 1997-2000
Copyright Mental Images Gmbh & Co KG, Berlin/Germany 1986-2000
Copyright Distrim2 Lda, 2000
Copyright Institut National de Recherche en Informatique et en Automatique (INRIA
Copyright Compaq Computer Corporation
Copyright Boeing Company
Copyright IONA Technologies PLC
Copyright Intelligent Manufacturing Software, Inc., 2000
Copyright SmarTeam Corporation Ltd
Copyright Xerox Engineering Systems
Copyright Bitstream Inc.
Copyright IBM Corp.
Copyright Silicon Graphics Inc.
Copyright Installshield Software Corp., 1990-2000
Copyright Microsoft Corporation
Copyright Spatial Corp.
Copyright LightWork Design Limited 1995-2000
Copyright Mainsoft Corp.
Copyright NCCS 1997-2000
Copyright Weber-Moewius, D-Siegen
Copyright Geometric Software Solutions Company Limited, 2001
Copyright Cogito Inc.
Copyright Tech Soft America
Copyright LMS International 2000, 2001
2 Page
Generative Structural Analysis Version 5 Release 16
Raster Imaging Technology copyrighted by Snowbound Software Corporation 1993-2001
CAM-POST Version 2001/14.0 ICAM Technologies Corporation 1984-2001. All rights reserved
The 2D/2.5D Display analysis function, the MSC.Nastran interface and the ANSYS interface are based on LMS
International technologies and have been developed by LMS International
ImpactXoft, IX Functional Modeling, IX Development, IX, IX Design, IXSPeeD, IX Speed Connector, IX Advanced
Rendering, IX Interoperability Package, ImpactXoft Solver are trademarks of ImpactXoft. Copyright 2001-
2002 ImpactXoft. All rights reserved.
This software contains portions of Lattice Technology, Inc. software. Copyright 1997-2004 Lattice
Technology, Inc. All Rights Reserved.
Copyright 2005, Dassault Systmes. All rights reserved.
3 Page
Generative Structural Analysis Version 5 Release 16
Generative Structural Analysis
Overview
Conventions
What's New?
Getting Started
Entering the Generative Structural Analysis Workbench
Creating a Surface Slider Restraint
Creating a Distributed Force Load
Computing a Static Case Solution
Viewing Displacements Results
Inserting a Frequency Analysis Case
Creating an Iso-static Restraint
Creating a Non-Structural Mass
Computing a Frequency Case Solution
Viewing Frequency Results
User Tasks
Before You Begin
Analysis Cases
Creating a Finite Element Model
Inserting a New Static Case
Inserting a New Static Constrained Case
Inserting a New Frequency Case
Inserting a New Buckling Case
Inserting a New Combined Case
Inserting a Preprocessing Case
Inserting a Solution Case
Inserting a New Envelop Case
Inserting a Harmonic Dynamic Response Case
Inserting a Transient Dynamic Response Case
Modulation
Creating White Noise Modulation
Importing Frequency Modulation
Importing Time Modulation
Dynamic Response Sets
Defining a Load Excitation Set
Defining a Restraint Excitation Set
Defining a Damping Set
Model Manager
Creating 3D Mesh Parts
Creating 2D Mesh Parts
4 Page
Generative Structural Analysis Version 5 Release 16
Creating 1D Mesh Parts
Creating Local Mesh Sizes
Creating Local Mesh Sags
Creating 3D Properties
Creating 2D Properties
Importing Composite Properties
Creating 1D Properties
Creating Imported Beam Properties
Creating Mapping Properties
Changing Element Type
Creating a User Material
Applying a Material to Analysis Connections
Modifying Material Physical Properties
Editing a User Isotropic Material
Checking the Model
Adaptivity
Creating Global Adaptivity Specifications
Creating Local Adaptivity Specifications
Computing with Adaptivity
Groups
Grouping Points
Grouping Lines
Grouping Surfaces
Grouping Bodies
Box Group
Sphere Group
Grouping Points by Neighborhood
Grouping Lines by Neighborhood
Grouping Surfaces by Neighborhood
Grouping Lines by Boundary
Grouping Surfaces by Boundary
Creating Groups under a Mesh Part
Updating Groups
Analyzing a Group
Analysis Connections
General Analysis Connection
Point Analysis Connection
Point Analysis Connection Within one Part
Line Analysis Connection
Line Analysis Connection Within one Part
Surface Analysis Connection
Surface Analysis Connection Within one Part
Points to Points Analysis Connection
Point Analysis Interface
Connection Properties
About Connection Properties
Creating Slider Connection Properties
Creating Contact Connection Properties
Creating Fastened Connection Properties
5 Page
Generative Structural Analysis Version 5 Release 16
Creating Fastened Spring Connection Properties
Creating Pressure Fitting Connection Properties
Creating Bolt Tightening Connection Properties
Creating Rigid Connection Properties
Creating Smooth Connection Properties
Creating Virtual Rigid Bolt Tightening Connection Properties
Creating Virtual Spring Bolt Tightening Connection Properties
Creating User-Defined Connection Properties
Creating Spot Welding Connection Properties
Creating Seam Welding Connection Properties
Creating Surface Welding Connection Properties
Creating Nodes to Nodes Connection Properties
Creating Node Interface Properties
Analysis Assembly
About Analysis Assembly
Analysis Assembly Methodology
Analysis Assembly 2D Viewer
Virtual Parts
Creating Rigid Virtual Parts
Creating Smooth Virtual Parts
Creating Contact Virtual Parts
Creating Rigid Spring Virtual Parts
Creating Smooth Spring Virtual Parts
Creating Periodicity Conditions
Mass Equipment
Creating Distributed Masses
Creating Line Mass Densities
Creating Surface Mass Densities
Distributing Masses and Inertias
Creating Combined Masses
Creating Assembled Masses
Restraints
Creating Clamps
Creating Surface Sliders
Creating Ball Joins
Creating Sliders
Creating Pivots
Creating Sliding Pivots
Creating User-defined Restraints
Creating Iso-static Restraints
Loads
Creating Pressures
Creating Distributed Forces
Creating Moments
Creating a Bearing Load
Importing Forces
Importing Moments
Creating Line Force Densities
Creating Surface Force Densities
6 Page
Generative Structural Analysis Version 5 Release 16
Creating Volume Force Densities
Creating Force Density
Creating Accelerations
Creating Rotation Forces
Creating Enforced Displacements
Creating Temperature Field
Importing Temperature Field from Thermal Solution
Creating Combined Loads
Creating Assembled Loads
Envelop Case Sets
Defining an Envelop Set
Adding Envelop Types
Editing an Envelop Type
Sensors
Creating Global Sensors
Creating Local Sensors
Creating Reaction Sensors
Creating Load Sensors
Creating Multi Load Sensors
Creating Inertia Sensors
Updating Sensors
Displaying Values of Sensors
Results Computation
Specifying External Storage
Clearing External Storage
Specifying Temporary External Storage
Computed Data
Computing Objects Sets
Computing Static Solutions
Computing Static Constrained Solutions
Computing Frequency Solutions
Computing Buckling Solutions
Computing Envelop Solutions
Computing Harmonic Dynamic Response Solutions
Computing Transient Response Solutions
Computing Using a Batch
Results Visualization
Visualizing Deformations
Visualizing Von Mises Stresses
Visualizing Displacements
Visualizing Principal Stresses
Visualizing Precisions
Generating Reports
Generating Advanced Reports
Reading a Historic of Computation
Elfini Solver Log
Animating Images
Cut Plane Analysis
Amplification Magnitude
7 Page
Generative Structural Analysis Version 5 Release 16
Creating Extrema
Editing the Color Palette
Information
Images Layout
Simplifying Representation
Generating Images
Editing Images
Saving an Image As New Template
Generating 2D Display Visualization
Generating a 2D Display for Modulation
Generating 2D Display for Dynamic Response Solution
Generating a 2D Display for Sensor
Editing 2D Display Parameters
Exporting Data
Analysis Application Interoperability
Working with Analysis Data Using VPM Navigator
Retrieving Pointed Documents of an Analysis File
Data Mapping
Analysis Impact Graph
Synchronizing Documents with Versioned Parts or Products
ENOVIAVPM / CATIA V5 Analysis Integration
Workbench Description
Generative Structural Analysis Menu Bar
Model Manager Toolbar
Adaptivity Toolbar
Modulation Toolbar
Groups Toolbar
Analysis Supports Toolbar
Connection Properties Toolbar
Material on Analysis Connection Toolbar
Analysis Assembly Toolbar
Virtual Parts Toolbar
Masses Toolbar
Restraints Toolbar
Loads Toolbar
Compute Toolbar
Solver Tools Toolbar
Image Toolbar
Analysis Tools Toolbar
Analysis Results Toolbar
Measure Toolbar
Analysis Symbol
Nodes and Elements
Properties
Modulation
Materials
Groups
Analysis Cases
8 Page
Generative Structural Analysis Version 5 Release 16
Customizing
General
Graphics
Post Processing
Quality
External Storage
Reporting
Reference Information
Changing a Current Analysis Case
Reordering Analysis Children
Importing Finite Element Data from a V4 Model
1D Property Section Type
Mapping File Syntax
Generating Mapping File
Available Images
Image Edition
Advanced Edition for Images and Local Sensors
Editing Occurrences
Axis System Type
Selecting Mesh Parts
Integration with Product Engineering Optimization
Measuring Distances between Geometrical Entities
Measuring Angles
Measure Cursors
Measuring Properties
Frequently Asked Questions
Entering the Generative Structural Analysis Workbench
Associativity
Connection
Data Mapping
Dynamic Response Analysis
Solver Computation
Post-processing and Visualization
Frequent Error Messages
Licensing
Integration with Product Engineering Optimization
Glossary
Index
9 Page
Generative Structural Analysis Version 5 Release 16
Overview
Welcome to the Generative Structural Analysis User's Guide. This guide is intended for users
who need to become quickly familiar with the Generative Structural Analysis Version 5
workbench.
This overview provides the following information:
G Generative Structural Analysis in a Nutshell
G Before Reading this Guide
G Getting the Most Out of this Guide
G Accessing Sample Documents
G Conventions Used in this Guide
Generative Structural Analysis in a Nutshell
Generative Structural Analysis allows you to rapidly perform first order mechanical
analysis for 3D systems.
This workbench is composed of the following products:
G The Generative Part Structural Analysis (GPS) product is intended for the casual user.
Indeed, its intuitive interface offers the possibility to obtain mechanical behavior information
with very few interactions. The dialog boxes are self explanatory and require practically no
methodology, all defining steps being commutative.
G The ELFINI Structural Analysis (EST) product is a natural extensions of both above
mentioned products, fully based on the V5 architecture. It represents the basis of all future
mechanical analysis developments.
G The Generative Assembly Structural Analysis (GAS) product has been designed as an
integrated extension to Generative Part Structural Analysis enabling the study of the
mechanical behavior of a whole assembly. The product has been conceived with the same
"easy to learn" and "fun to use" ergonomics principles.
G The Generative Dynamic Analysis (GDY) product will let you work in a dynamic response
context.
10 Page
Generative Structural Analysis Version 5 Release 16
The Generative Structural Analysis User's Guide has been designed to show you how to analyze
a system consisting of single parts or of assemblies of parts, operating within a specified
environment. There are several ways for undergoing a part to external actions.
Before Reading this Guide
Before reading this guide, the user should be familiar with the basic Version 5 concepts such as
document windows, standard and view toolbars. We therefore recommend that you read the
Infrastructure User's Guide that describes generic capabilities common to all Version 5 products.
We also recommend that you read the Finite Element Reference Guide.
You may also like to read the following complementary product guides, for which the appropriate
license is required:
G Part Design User's Guide
G Assembly Design User's Guide
G Real Time Rendering User's Guide
G Generative Shape Design, Optimizer, Developed Shapes & BiW Design User's Guide
G Automotive Body in White Fastening User's Guide
Getting the Most Out of this Guide
To get the most out of this guide, we suggest that you start performing the step-by-step Getting
Started section.
Once you have finished, you should move on to the User Tasks section.
At any time, you can access the Frequently Asked Questions section and the Reference
Information section.
The Workbench Description section, which describes the Generative Structural Analysis
workbench, and the Customizing section, which explains how to set up the options, will also
certainly prove useful.
11 Page
Generative Structural Analysis Version 5 Release 16
Accessing Sample Documents
To perform the scenarios, you will be using sample documents contained in the
online/estug/samples folder.
For more information about this, refer to Accessing Sample Documents in the Infrastructure
User's Guide.
Conventions Used in this Guide
To learn more about the conventions used in this guide, refer to Conventions section.
In addition to these conventions, you can find the following icons in the Generative Structural
Analysis User's Guide:
This icon ... Means that the functionality is only available with ...
the ELFINI Structural Analysis (EST) product
the Generative Assembly Structural Analysis (GAS) product
the Generative Dynamic Analysis (GDY) product
12 Page
Generative Structural Analysis Version 5 Release 16
Conventions
Certain conventions are used in CATIA, ENOVIA & DELMIA documentation to help you recognize and
understand important concepts and specifications.
Graphic Conventions
The three categories of graphic conventions used are as follows:
G Graphic conventions structuring the tasks
G Graphic conventions indicating the configuration required
G Graphic conventions used in the table of contents
Graphic Conventions Structuring the Tasks
Graphic conventions structuring the tasks are denoted as follows:
This icon... Identifies...
estimated time to accomplish a task
a target of a task
the prerequisites
the start of the scenario
a tip
a warning
information
basic concepts
methodology
reference information
information regarding settings, customization, etc.
the end of a task
13 Page
Generative Structural Analysis Version 5 Release 16
functionalities that are new or enhanced with this release
allows you to switch back to the full-window viewing mode
Graphic Conventions Indicating the Configuration Required
Graphic conventions indicating the configuration required are denoted as follows:
This icon... Indicates functions that are...
specific to the P1 configuration
specific to the P2 configuration
specific to the P3 configuration
Graphic Conventions Used in the Table of Contents
Graphic conventions used in the table of contents are denoted as follows:
This icon... Gives access to...
Site Map
Split View Mode
What's New?
Overview
Getting Started
Basic Tasks
User Tasks or Advanced Tasks
Interoperability
Workbench Description
Customizing
Administration Tasks
Reference
14 Page
Generative Structural Analysis Version 5 Release 16
Methodology
Frequently Asked Questions
Glossary
Index
Text Conventions
The following text conventions are used:
G The titles of CATIA, ENOVIA and DELMIA documents appear in this manner throughout the text.
G File -> New identifies the commands to be used.
G Enhancements are identified by a blue-colored background on the text.
How to Use the Mouse
The use of the mouse differs according to the type of action you need to perform.
Use this
mouse button...
Whenever you read...
G Select (menus, commands, geometry in graphics area, ...)
G Click (icons, dialog box buttons, tabs, selection of a location in the document
window, ...)
G Double-click
G Shift-click
G Ctrl-click
G Check (check boxes)
G Drag
G Drag and drop (icons onto objects, objects onto objects)
G Drag
G Move
15 Page
Generative Structural Analysis Version 5 Release 16
G Right-click (to select contextual menu)
16 Page
Generative Structural Analysis Version 5 Release 16
What's New?
New Functionalities
Analysis Cases
Inserting a Preprocessing Case
You can insert a new type of analysis case containing preprocessing specifications.
Inserting a Solution Case
You can insert a solution case.
Multi Loads Set
You can define a static analysis case containing a multi loads set.
You can define a multi loads set.
Groups
Grouping Lines by Boundary
You can create line groups by boundary either in a group set or under a mesh part.
Grouping Surfaces by Boundary
You can create surface groups by boundary either in a group set or under a mesh part.
Analysis Assembly
Analysis Assembly 2D Viewer
The Connection Summary contextual menu is available in the .
Mass Equipment
Distributing Masses and Inertias
You can distribute masses and inertias on geometrical selections.
Creating Combined Masses
You can create a combined mass.
Creating Assembled Masses
You can create an assembly of masses.
Loads
Creating Combined Loads
You can create a combined load.
Creating Assembled Loads
You can create an assembly of loads.
Sensors
17 Page
Generative Structural Analysis Version 5 Release 16
Resultant Sensors - Creating Load Sensors
You can create load sensors.
Resultant Sensors - Creating Inertia Sensors
You can create inertia sensors.
Resultant Sensors - Creating Multi Load Sensors
You can create multi-load sensors.
Resultant Sensors - Creating Reaction Sensors
You can create reaction sensors.
Preprocessing Case
Importing Forces
You can import forces under a preprocessing set.
Creating a Restraints Set
You can create a restraint set.
Creating a Masses Set
You can create a mass set.
Creating a Loads Set
You can create a load set.
Solution Case
Adding Assembled Solution
You can add assembled solution.
Adding Imported Solution
You can add imported solution.
Results Computation
Computed Data
You can show and hide computed data.
You can update computed data.
You can generate images on computed data.
Exporting Computed Load
You can export computed loads.
Exporting Solution
You can export solution in a .CATAnalysisExport file.
Computing a Static Multi Load Case
You can compute a static case containing multi loads specifications.
Enhanced Functionalities
Analysis Cases
Inserting a Static Case
Multi Loads set: new set in static case.
You can exclude structural mass parameters.
18 Page
Generative Structural Analysis Version 5 Release 16
Inserting a Frequency Case
You can exclude the structural mass parameters.
Model Manager
Creating 3D Properties
You can associate an axis system to the material.
Mapping File Syntax
You can reference groups created under a mesh part in the associative identification.
You can use boundary groups and some groups under a mesh part in the associative
identification.
Checking the Model
You can migrate the former analysis connections (connections created before the Version 5
Release 12).
Groups
Creating Groups under a Mesh Part
You can create line groups by boundary and surface groups by boundary under a mesh part.
Connection Properties
About Connection Properties
You can select connection with 2D body as support in the contact connection property
definition.
You can connection defined between two points in the bolt connection property definition.
Sensors
Creating Reaction Sensors
You can upgrade reaction sensors created before the Version 5 Release 16.
Results Computation
Computing Objects Set
A Cancel button is now available to interrupt the computation process.
Results Visualization
Cut Plane Analysis
New options are available.
Editing the Color Map
A new button is now available.
Editing Images
You do not need to activate an image before editing it.
You can display the values corresponding to displayed symbol (Visualization Options dialog
19 Page
Generative Structural Analysis Version 5 Release 16
box).
A new option is available in the Visualization Options dialog box (Display outside
selection).
Available Images
New images are available.
Exporting Data
You can export the mesh part name and the name of the product instance in the analysis
assembly context.
Customizing Settings
General
New general settings (Load Management).
Graphics
New graphic setting (Edge limit size).
Post Processing
You can set the text properties.
20 Page
Generative Structural Analysis Version 5 Release 16
Getting Started
This tutorial will guide you step-by-step through your first ELFINI and Generative Part Structural
Analysis session, allowing you to get acquainted with the product. You just need to follow the
instructions as you progress.
Entering the Generative Structural Analysis Workbench
Creating a Surface Slider Restraint
Creating a Distributed Force Load
Computing a Static Case Solution
Viewing Displacements Results
Inserting a Frequency Analysis Case
Creating an Iso-static Restraint
Creating a Non-Structural Mass
Computing a Frequency Case Solution
Viewing Frequency Results
These tasks should take about 20 minutes to complete.
21 Page
Generative Structural Analysis Version 5 Release 16
Entering the Generative Structural Analysis
Workbench
This first task will show you how to load a .CATPart document (and display the corresponding
specification tree) by entering the Generative Structural Analysis workbench and defining
that you will create a Static Analysis case.
Creating a static analysis case means that you will analyze the static boundary conditions of
the CATAnalysis document one after the other.
Before you begin:
G Note:
In this example, a material has been previously assigned to the part you will open. In the
case no material has been previously assigned to the part, before entering the Generative
Structural Analysis workbench, you should proceed as follows:
1. Select the part in the specification tree.
2. Click the Apply Material icon .
The Material library appears.
3. Select a material family, then select the desired material from the displayed list, then
click OK.
The material is applied.
You can visualize the material properties and its analysis characteristics by selecting the
material in the specification tree and using Edit > Properties > Analysis.
If you select Start > Analysis & Simulation > Generative Structural Analysis from a
CATPart document containing a part without any material assigned, the material library will
appear directly for an easy material selection.
G Warning:
Avoid having CATAnalysis documents automatically saved. For this, go to Tools >
Options > General (menu bar) and select the No automatic backup option.
Otherwise, on some models, each computation will be followed by a Save operation, thus
making temporary data become persistent data.
22 Page
Generative Structural Analysis Version 5 Release 16
1. Open the CATPart Document.
For this, select File > Open, then select the desired .CATPart file.
In this tutorial, you will open CATPart named sample01.CATPart.
This opens a Part Design document containing the selected part.
2. Define the View Mode.
For this, select the View > Render Style > Customize View menu.
The Custom View Modes dialog appears: activate the Shading option and then the
Materials option in the Custom View Modes dialog box.
3. Enter Generative Structural Analysis Workbench.
Select Start > Analysis & Simulation > Generative Structural Analysis from
the menu bar.
23 Page
Generative Structural Analysis Version 5 Release 16
The New Analysis Case dialog box appears with Static Analysis as default option.
H Static Analysis means that you will analyze the static boundary conditions of
the CATAnalysis document one after the other.
H Frequency Analysis means that you will analyze the dynamic boundary
conditions of the CATAnalysis document .
H Free Frequency Analysis means that you will analyze the buckling dynamic
conditions of the CATAnalysis document.
H Keep as default starting analysis case means that when you next open the
Generative Structural Analysis workbench from the menu bar, the selected
case appears as default.
4. Select an Analysis Case type in the New Analysis Case dialog box.
In this particular case, also keep Static Analysis type selected.
5. Click OK in the New Analysis Case dialog box to enter the workbench.
24 Page
Generative Structural Analysis Version 5 Release 16
The CATAnalysis document now opens. It is named Analysis1. You will now perform
different operations in this document.
A link exist between the CATPart and the CATAnalysis document.
Double-clicking on the green symbol allows displaying mesh specifications or setting meshing
parameters.
The standard structure of the Analysis specification tree is displayed.
As you can see below, the Finite Element Model contains a Static Case, which contains
empty Restraints and Loads objects sets, along with an empty Static Case Solution.1
object set. All along this tutorial, you will assign a Restraint and a Load to the CATAnalysis
document and then compute the Static Case Solution.
25 Page
Generative Structural Analysis Version 5 Release 16
Creating a Surface Slider Restraint
This task will show you how to restrain several faces of your part in such a way that it can
only slide along their tangent planes (geometry supports). You will create a surface slider
restraint on a Finite Element Model containing a Static Analysis Case.
1. Select the Restraints.1 object in the specification tree to make it active.
2. Click the Surface Slider icon .
The Surface Slider dialog box appears.
3. Select in sequence the four faces as indicated.
26 Page
Generative Structural Analysis Version 5 Release 16
Symbols representing the surface sliders appear as you select the four faces. The
elements supporting the surface slider are automatically displayed in the Surface
Slider dialog box.
4. Click OK in the Surface Slider dialog box to actually create this surface slider.
In the specification tree, the Surface Slider.1 object has been inserted under the
Restraints.1 object.
27 Page
Generative Structural Analysis Version 5 Release 16
Creating a Distributed Force Load
This task will show you how to distribute on a face of your part a resultant force. You will create a Distributed
Force on a Finite Element Model containing a Static Analysis Case.
1. Select the Loads.1 object in the specification tree to make it active.
2. Select the Distributed Force icon .
The Distributed Force dialog box appears.
You will distribute on a face of your part a resultant force of 50N parallel to the global z-direction
applied at the centroid of the face. For this:
28 Page
Generative Structural Analysis Version 5 Release 16
3. Enter -50N value in Z field (Force Vector).
The resultant Force Vector Norm field is automatically updated.
4. Select the part face as indicated below.
A symbol (arrow) representing the distributed force is displayed.
5. Click OK in the Distributed Force dialog box.
The Distributed Force.1 object has been inserted under the Loads.1 objects set in the specification
tree.
29 Page
Generative Structural Analysis Version 5 Release 16
Computing a Static Case Solution
This task will show you how to compute the Static Case Solution of a Finite Element Model
on which you previously created a Restraint object and a Load object. You will store the
results in a given directory.
1. Select the External Storage icon .
The External Storage dialog box appears.
The Results and Computation Data are stored in one single file with given
extensions:
H xxx.CATAnalysisResults
H xxx.CATAnalysisComputations
2. If needed, change the path of the Result Data and/or Computation Data
directories.
3. Click OK in the External Storage dialog box.
4. Select the Compute icon .
30 Page
Generative Structural Analysis Version 5 Release 16
The Compute dialog box appears.
5. Select the All default value proposed for defining which are the objects sets to be
updated.
6. Click OK in the Compute dialog box to launch the computation.
The Progress Bar dialog box provides a series of status messages (Meshing,
Factorization, Solution) that inform you of the degree of advancement of the
computation process.
Upon successful completion of the computation, the status of all objects in
the analysis specification tree up to the Static Case Solution.1 objects
set is changed to valid. In other words, the symbol appears no more.
31 Page
Generative Structural Analysis Version 5 Release 16
The color change of the Restraints and Loads symbols to blue, also
reflecting the fact that the Static Case Solution computation was
successful.
32 Page
Generative Structural Analysis Version 5 Release 16
Viewing Displacements Results
This task will show you how to visualize the displacements of the CATAnalysis according to the restraints and load
you assigned to this CATAnalysis. You previously launched the computation of the Static Analysis Case and will now
generate a Report with computations of the displacements you are going to perform:
G Displacement
G Stress Von Mises
1. Click the Displacement icon in the Image toolbar.
A plot of the displacement field is displayed with arrow symbols. If you go over the plot with the cursor, you
can visualize the nodes. The computed displacement field can now be used to compute other results such as
strains, stresses, reaction forces and so forth.
Arrows representing the displacement: Zoomed arrows:
2. Click the Stress Von Mises icon in the Image toolbar.
33 Page
Generative Structural Analysis Version 5 Release 16
Go to View > Render Style > Customize View and make sure the Materials option is active in the
Custom View Modes dialog box.
Both a Translational displacement vector image object and a Von Mises Stress (nodal value) image
object appear in the specification tree under the Static Case Solution.1 objects set.
You can choose to have both Translational displacement vector and Von Mises Stress (nodal
value) deformed mesh displayed. For this, right-click on Translational displacement vector in
the specification tree and select the Activate/Deactivate option that is displayed in the
contexual menu.
34 Page
Generative Structural Analysis Version 5 Release 16
3. Double-click the Von Mises Stress (nodal value) object in the specification tree to edit the image.
The Image Edition dialog box appears.
H Color value:
The Color Palette enables you to modify the color distribution and to focus on specific
values.
For more details on this functionality, refer to Editing the Color Palette.
H Internal von Mises stress field values
To visualize internal von Mises stress field values in a plane section through the part,
click the Cut Plane Analysis icon in the Analysis Tools toolbar.
You can handle the compass with the mouse in order to rotate or translate the Cutting
Plane (to do so, select an edge of the compass and drag the mouse).
To exit this view, click Close in the Cut Plane Analysis dialog box that appeared.
35 Page
Generative Structural Analysis Version 5 Release 16
For more details about this functionality, refer to Cut Plane Analysis.
4. Click the Image Extrema icon in the Analysis Tools toolbar to obtain local and global extrema values
of the von Mises stress field magnitude.
The Extrema Creation dialog box appears.
Click OK once you have defined the number of the extrema you need. In this particular case, you will define
that you need two Absolute extrema.
Locations of the global maxima and minima are indicated on the image, and the Extrema object appears in
the specification tree under the Static Case Solutions objects set.
36 Page
Generative Structural Analysis Version 5 Release 16
As you can see above, the values are not satisfying for our static case: you need more distributed force so
that the Stress Von Mises values might be more significant. You will therefore save the document, modify
the values and re-compute the static case in the following task.
37 Page
Generative Structural Analysis Version 5 Release 16
Inserting a Frequency Analysis Case
This task will show you how to insert a Frequency Analysis Case.
Creating a frequency analysis case means that you will analyze the dynamic boundary
conditions of the CATAnalysis document.
Before you begin:
Remember that we use the Materials view mode. If needed, go to View > Render Style >
Customize View option from the toolbar and activate the Materials option from the
displayed Custom View Modes dialog box.
1. Select Insert > Frequency Case from the menu bar.
The Frequency Case dialog box appears with the possibility to either use the
existing Analysis case as Reference or create a Frequency case with New feature.
2. Click OK.
38 Page
Generative Structural Analysis Version 5 Release 16
A new Analysis solution and the standard structure of Analysis specification tree is
displayed.
The Finite Element Model contains a Frequency Case, which contains empty
Restraints and Masses object sets, along with an empty Frequency Case
Solution.1 object set.
Remember that if you selected Start > Analysis & Simulation > New Generative
Analysis from a CATPart document containing the part without any material, the material
library will appear directly for an easy material selection.
39 Page
Generative Structural Analysis Version 5 Release 16
Creating an Iso-static Restraint
This task will show you how to create an Iso-static Restraint on a part. In other words, you
will apply statically definite restraints allowing you to simply support a body.
1. Select the Restraints.2 object in the specification tree to make it active.
2. Click the Isostatic Restraint icon .
The Isostatic Restraint dialog box appears.
You can see that an Isostatic.1 object has been inserted under the Restraints.2
objects set in the specification tree.
You will restrain your part in such a way that it is statically definite and all rigid-
body motion is impossible. The program will automatically determine the restrained
points and directions.
3. Click OK in the Isostatic Restraint dialog box to create the Iso-static Restraint.
40 Page
Generative Structural Analysis Version 5 Release 16
The Isostatic symbol appears on the part.
41 Page
Generative Structural Analysis Version 5 Release 16
Creating a Non-Structural Mass
This task will show you how to create a Mass Surface Density on the surface geometry
supports. In this example, you will distribute a mass density of 50kg/m2 on several faces of
your part.
1. Select the Masses.1 objects set in the specification tree to make it active.
2. Click the Surface Mass Density icon .
The Surface Mass Density dialog box appears.
You can see that a Surface Mass Density.1 object is now inserted under the
Masses.1 object set in the specification tree.
42 Page
Generative Structural Analysis Version 5 Release 16
3. Select the faces on which you will distribute a mass density.
Red symbols representing the Mass Surface Density are displayed.
4. Enter a new Mass Density in the Surface Mass Density dialog box. In this particular
case, enter 50kg_m2.
5. Click OK in the Surface Mass Density dialog box.
Note that the invalid symbol has disappeared in the specification tree.
43 Page
Generative Structural Analysis Version 5 Release 16
Computing a Frequency Case Solution
This task will show you how to compute a Frequency Case Solution on which you previously
created a Restraint object and optionally a Mass object.
1. Click the External Storage icon .
The External Storage dialog box appears.
Optionally change the path of the External Storage directory to another directory
and then click OK in the External Storage dialog box.
The results and computation data are stored in one single file with given
extensions:
H xxx.CATAnalysisResults
H xxx.CATAnalysisComputations
2. Click the Compute icon .
The Compute dialog box appears.
44 Page
Generative Structural Analysis Version 5 Release 16
Take the default (All) proposed for the objects sets to update.
3. Click OK to perform the computation.
The Progress Bar dialog box provides a series of status messages (Meshing,
Factorization, Solution) that inform you of the degree of advancement of the
computation process.
Upon successful completion of the computation, the status of the Frequency Case
Solutions objects set is changed to valid in the specification tree. In other words,
the symbol appears no more.
45 Page
Generative Structural Analysis Version 5 Release 16
Note the green color change of the Restraints and Masses symbols,
reflecting the fact that the Frequency Case Solution computation was
successful.
46 Page
Generative Structural Analysis Version 5 Release 16
Viewing Frequency Results
This task will show you how to visualize Vibration Modes after computing the Frequency
Analysis Case and how to generate a Report.
1. Click the Deformation icon .
An image of the deformation corresponding to the first vibration mode is displayed,
and a Deformed Mesh image object appears in the specification tree under the
Frequency Case Solution.1 objects set.
2. Double-click the Deformed Mesh object in the specification tree to edit the image.
47 Page
Generative Structural Analysis Version 5 Release 16
The Image Edition dialog box, containing the list of vibration modes with the
corresponding frequency occurrences is visualized. You can visualize any mode by
clicking it in this multi-occurrence list.
3. Select the Occurrences tab in the Image Edition dialog box and select the seventh
mode.
The selected mode is visualized:
4. Click OK in the dialog box.
G You can further manage your results by using the Results Management action icons on
the bottom of your screen.
For more details, refer to Results Visualization.
G In addition to standard information, the Report for a Frequency Case Solution contains
modal participation factors information, which allows you to evaluate the validity of the
modal truncation to the first 10 modes.
G You can modify the number of computed modes by double-clicking the Solution and
editing the Solution Definition dialog box.
48 Page
Generative Structural Analysis Version 5 Release 16
User Tasks
The tasks you will perform in the Generative Structural Analysis workbench are mainly specifications
of analysis features that you will use for the mechanical analysis of your system (part or assembly of
parts) subjected to environmental actions.
Once the required specifications are defined, you need to compute and visualize the results.
The User Tasks section will explain and illustrate how to create physical attributes (which include
system attributes and environment attributes), specify computation parameters and visualize
results.
You can make extensive use of the CAD-CAE associativity concept.
Associativity means that any part modifications occurring outside the Analysis workbench are
automatically reflected when performing tasks within the Analysis workbench. In particular, any
parametric changes on the parts are automatically accounted for. So, you don't have to worry about
updating the part specifications.
The workbench provides generative capabilities: you do not have to tell the program explicitly all the
necessary steps to perform a mechanical analysis. In fact, all you need to enter are the specifications
about the system and the way in which the system is subjected to its environment. The program
captures your design-analysis intent, then produces the desired results by automatically generating
the intermediate steps.
The Basic Tasks can be grouped as follows:
G FEM Model Definition
H Analysis Cases: specifying a computational procedure for a set of environmental factors.
G System Definition
H Connections: specifying the way in which subsystems are to be connected.
H Virtual Parts: specifying bodies for which no geometric support exists.
H Mass Equipment: specifying the way in which non-structural mass is distributed.
G Environment Definition
H Restraints: specifying essential (displacement-type) boundary conditions.
H Loads: specifying natural (force-type) boundary conditions.
G Results
H Computation: generating finite elements solutions.
H Visualization: displaying and analyzing results.
Before You Begin
Analysis Cases
Modulation
Dynamic Response Sets
Model Manager
49 Page
Generative Structural Analysis Version 5 Release 16
Adaptivity
Groups
Analysis Connections
Connection Properties
Analysis Assembly
Virtual Parts
Mass Equipment
Restraints
Loads
Envelop Case Sets
Sensors
Results Computation
Results Visualization
50 Page
Generative Structural Analysis Version 5 Release 16
Before You Begin
Before you begin you should be familiar with the following basic concepts:
G What Type of Analysis for What Type of Design?
G What Types of Hypotheses are Used for Analysis?
G About Supports...
G Launching the Solver
G Improving Performances on Multi-Processor Computers
G Loading / Unloading Documents
G Miscellaneous
What Type of Analysis for What Type of Design?
You will find here below three methodological cases for generating mesh, depending on the
type of the geometry.
GPS: Generative Part Structural Analysis workbench
FMS/FMD: Advanced Meshing Tools workbench
GSD: Generative Shape Design workbench
PRT: Part Design workbench
Analyzing in Generative Part Structural Analysis Workbench (GPS) After
Meshing in Advanced Meshing Tools workbench (FMS/FMD)
The selected FMS mesh part will be used for analysis.
51 Page
Generative Structural Analysis Version 5 Release 16
This mesh contains triangle and quadrangle shell elements. Those elements can be linear
(three nodes - four nodes) or parabolic (six nodes - eight nodes). They have six degrees of
freedom per node (three translations and three rotations) to take into account membrane and
bending effects.
The thickness of the part needs to be specified by double-clicking on Material Property in the
specification tree.
All the preprocessing specifications (Loads, Restraints, Masses) will have to be applied to the
geometries that were selected in FMS workbench.
Analyzing in Generative Part Structural Analysis (GPS) Workbench
Surface Geometry Designed in Generative Shape Design (GSD)
Workbench
1. First case
You first indicated in GSD which geometry you want to be analyzed by going into Tools
> External View commands from the menu bar.
The following will be generated: mesh parts and shell properties.
A 2D Octree mesh Part is automatically created when starting GPS.
This mesh part will generate triangle shell elements. Those elements can be linear
(three nodes) or parabolic (six nodes). They have six degrees of freedom per node
(three translations and three rotations) to take into account membrane and bending
effects.
2. Second case
You did not indicate in GSD which geometry you want to be analyzed.
You will have to use Mesh Part commands to generate Mesh Parts and properties
commands to generate properties.
Notes
G You can edit, delete or re-create mesh parts and properties at any time.
In case of inconsistencies, use the Check command .
G All the specifications (Loads, Restraints, Masses) will have to be applied to a
geometry on which a Mesh part and property was created.
52 Page
Generative Structural Analysis Version 5 Release 16
Analyzing in Generative Part Design (GPS) Workbench Solid Geometry
Designed in Part Design (PRT)
G A 3D OCTREE mesh Part is automatically created.
G This mesh part will generate tetrahedron elements. Those elements can be linear (four
nodes) or parabolic (ten nodes). They have three degrees of freedom per node (three
translation).
G All the preprocessing specifications (Loads, Restraints, Masses) will be applied to the Part
Body geometry.
What Type of Hypotheses are Used for Analysis?
You will find here below three types of hypotheses used when working in Analysis
workbench.
1. Small displacement (translation and rotation)
2. Small strain
3. Linear constitutive law: linear elasticity
For static case solutions, one can say that:
G If there is no contact feature (either virtual or real), no pressure fitting property and no
bolt tightening (either virtual or real) feature, then the problem is linear, that is to say,
53 Page
Generative Structural Analysis Version 5 Release 16
the displacement is a linear function of the load.
G If there is at least one contact feature (being virtual or not) or pressure fitting property or
bolt tightening (being virtual or not) feature, then the problem is non linear, that is to
say, the displacement is a non linear function of the load.
About Supports ...
Analysis specifications can be applied to different types of supports (or features):
G Geometrical Feature
- Point/Vertex (except GSM points)
- Curve/Edge
- Surface/Face
- Volume/Part
- Groups (points, curves, surfaces, parts)
G Mechanical Feature
G Analysis Feature
For more details about the Supports, refer to Associativity the Frequently Asked Questions
section.
When you select a mechanical feature, the analysis specification is actually applied on the
resulting associated geometry. If this geometry is not an authorized geometrical supports (see
table below), you will not be able to select the mechanical feature. For example, selecting a
fillet for a Line Force Density will not be allowed because the resulting geometry of a fillet are
surfaces while the authorized geometrical entities for Line Force Density are line or edges.
To apply a restraint, a load or a connection to one extremity of a beam, you need to
first put the point that were possibly created at the extremity of this beam, in order to
build the wireframe, into the Hide mode. As result, to apply the above mentioned
specifications, you will select the extremity of the wireframe and not the hidden point
(small cross in the 3D view) as this point is not linked to the mesh.
54 Page
Generative Structural Analysis Version 5 Release 16
Launching the Solver
The below capability is only available with the ELFINI Structural Analysis (EST) product.
The kernels steps of the solver are launched transparently on a different process.
This concerns the steps that are consuming a lot of memory. The slave process will benefit
from small contiguous available memory for computation.
It is strongly recommended that you extend the memory of the used machine with extended
paginated memory. The master process will automatically paginate its own data on this paging
memory.
Improving Performances on Multi-Processor
Computers
G On Windows platforms: the ElfiniSolver is multithreaded if more than one processor is
found.
G On SGI machines: you have to specify the number of processor to be used with the UNIX
command:
export ELF_NUM_THREADS=2 (if you want to use two processors)
By default, one processor will be used.
G On AIX machines: you may specify the number of processors to be used with the UNIX
command:
export XLSMPOPTS="parthds=2" (if you want to use two processors)
By default, all the available processors will be used.
Loading / Unloading Documents
55 Page
Generative Structural Analysis Version 5 Release 16
In the analysis context, we recommend to deactivate the Work with the cache system
option located in the Infrastructure > Product Structure > Cache Management tab
(Tools > Options menu).
You can unload geometry document (CATPart, CATProduct) using the File > Desk menu.
Unloading a document allows you to liberate memory while working on large models (post-
processing and computation). Moreover, specifications you have defined are kept up-to-date.
In the FileDesk workbench, right-click the CATPart or CATProduct document you want to
unload and select the Unload contextual menu:
In this example, the pointed documents (two CATPart files) are also unloaded.
For more details, refer to Using the FileDesk Workbench in the Infrastructure User's Guide.
Miscellaneous
DMU Space Analysis workbench:
Any CATAnalysis document that will be imported into a product needs to be updated if you
wish to use it in DMU Space Analysis workbench.
56 Page
Generative Structural Analysis Version 5 Release 16
Analysis Cases
A new Analysis Case is a set of objects sets (a template) corresponding to a new set of
specifications of simultaneous environmental actions on a given system.
Create a Finite Element Model
Generate a Finite Element Model, optionally containing an empty Static of
Frequency Analysis Case.
Inserting Analysis Cases
Insert a New Static Case
Generate a Static Analysis Case objects set.
Insert a New Static Constrained Case
Generate a Static Constrained Analysis Case objects set.
Insert a New Frequency Case
Generate a Frequency Analysis Case objects set.
Insert a New Buckling Case:
Generate a Buckling Analysis Case objects set.
Insert a New Combined Case
Generate a Combined Analysis Case objects set.
Insert a Preprocessing Case
Generate a preprocessing case objects set.
Insert a Solution Case
Generate an solution case objects set.
Insert a New Envelop Case
Generate an Envelop Analysis Case objects set.
Insert a Harmonic Dynamic Response Case
Generate a Harmonic Dynamic Response Analysis Case objects set.
57 Page
Generative Structural Analysis Version 5 Release 16
Insert a Transient Dynamic Response Case
Generate a Transient Dynamic Response Analysis Case objects set.
58 Page
Generative Structural Analysis Version 5 Release 16
Creating a Finite Element Model
This task shows you how to create a Finite Element Model, and optionally an Analysis
Case.
Finite Element Models are representations used for performing computer-aided
engineering analysis (CAEA) of products. They are complementary to computer-aided
design (CAD) models, which are mainly geometric representations of products.
A Finite Element Model consists of:
G a system representation, consisting of:
H a Mesh objects set (containing Node and Element objects)
H a Properties objects set (containing Property-type objects)
H a Materials objects set (containing Material-type objects)
H an Axis objects set (containing Axis-type objects)
G various environment actions representations, each consisting of:
H an Analysis Case object sets, defining implicitly the type of analysis (solution
procedure) expected, and possibly containing:
I a Restraints objects set (containing Restraint-type objects)
I a Loads objects set (containing Load-type objects)
I a (NS) Masses objects set (containing Mass-type objects)
H for each Analysis Case, a Solution objects set, defining the type of results sought:
I images
I analyses
I reports
I graphs...
The Finite Element Model can initiate a solution process when a sufficient amount of
specifications have been captured in the objects constituting the representations of the
model.
At the creation of a Finite Element Model, the program automatically generates the
system representation template, and proposes to also generate an Analysis Case template
for the environment representation and also for indicating the type of solution procedure
sought.
59 Page
Generative Structural Analysis Version 5 Release 16
If you do not have the ELFINI Structural Analysis product license, your Finite Element
Model can simultaneously contain at most one Static Analysis Case and one Frequency
Analysis Case.
You can use the sample01.CATPart document from the samples directory for this task.
1. Select Start > Analysis & Simulation > Generative Structural Analysis.
The New Analysis Case dialog box appears.
You can create several types of template:
H Static Analysis Case
H Frequency Analysis Case
H Free Frequency Analysis Case
2. Select the desired Analysis Case in the list.
The Finite Element Model specification tree template shows the standard system
representation objects sets.
The Analysis Case representation contains the following empty object sets:
H Restraints
H Loads
H Masses
H Solution
H Sensors
3. Select the Keep As Default option in the New Analysis Case dialog box if you
60 Page
Generative Structural Analysis Version 5 Release 16
want to set the current choice as the default choice.
4. Click OK.
If you installed the ELFINI Structural Analysis (EST) product, the Finite Element Model
can contain an arbitrary number of (Static and/or Frequency) Analysis Cases.
61 Page
Generative Structural Analysis Version 5 Release 16
Inserting a New Static Case
This task shows you how to insert a Static Case.
Inserting a new static case allows you to create objects sets for the new environmental
specifications, and to implicitly require a static solution procedure for the computation of the
system response to applied static loads under given restraints.
You will see how to:
G Insert a static analysis case
G Insert a static analysis case with a multi load set.
If you do not have the ELFINI Structural Analysis (EST) product license, your Finite
Element Model can simultaneously contain at most one Static Analysis Case and one
Frequency Analysis Case.
Static Analysis Case
The solution of static analysis case defined without load set is mono-occurrence.
Open the sample00.CATAnalysis document from the samples directory.
1. Select Insert > Static Case menu .
The Static Case dialog box appears.
62 Page
Generative Structural Analysis Version 5 Release 16
H Restraints: lets you create an empty restraint set (New) or reference a
restraint set existing in a previously defined analysis case (Reference).
H Loads: lets you create an empty load set (New) or reference a load set
existing in a previously defined analysis case (Reference).
You cannot create simultaneously a Loads set and a Multi Loads set in
the same static analysis case.
2. Multi Loads: lets you create a multi loads set (New) or reference a multi loads
set existing in a previously defined analysis case (Reference).
Only available with the ELFINI Structural Analysis (EST) product.
You cannot create simultaneously a Loads set and a Multi Loads set in the
same static analysis case.
To know more about the Multi Loads set, refer to Multi Loads Set.
3. Masses: lets you create a mass set (New) or reference a mass set existing in a
previously defined analysis case (Reference).
4. Hide existing analysis cases: by default, the last created (inserted) analysis
case is set as current, and the corresponding objects set is underlined in the
specification tree.
To change the current case, refer to Changing a Current Analysis Case.
63 Page
Generative Structural Analysis Version 5 Release 16
5. Set the options for each type of objects set.
In this particular example:
a. Select New as Restraints and Loads options.
b. Clear the Masses check box.
6. Click OK.
A new Static Case objects set appears in the Finite Element Model specification
tree.
The new Static Analysis Case representation consists of the following object sets:
H Restraints
H Loads
H Solution
7. Edit the solution.
To do this, double-click the Static Case Solution.1 object in the specification tree.
The Static Solution Parameters dialog box appears.
64 Page
Generative Structural Analysis Version 5 Release 16
H Method
I Auto: one of the three methods below is automatically computed.
I Gauss: direct method, recommended for computing small/medium models.
I Gradient: solving iterative method which is memory saving but not CPU
time saving, recommended for computing huge models without contact (if
the model contains contact elements then prefer the Gauss R6 method).
I Maximum iteration number: lets you set the maximum number of
iteration.
If you enter 0 as maximum iteration number, the necessary number of
iteration will be automatically calculated.
I Accuracy: lets you set the precision of convergence (by default: 10
-8
).
I Gauss R6: fast Gauss method recommended for computing large size
models.
H Mass Parameter: lets you take into account or not the structural mass.
Select this check box lets you exclude the structural mass from the total mass
65 Page
Generative Structural Analysis Version 5 Release 16
summation when computing the solution of a static case with additional mass.
If you exclude the structural mass parameter in a static case without
additional masses (static case without masses set), an error occurs
while computing the solution.
If the static case does not contain any masses set, do not select this
option.
8. Change the desired parameters and click OK.
Products Available in Analysis Workbench
Once a New Analysis Case has been inserted, its Definition parameters cannot be changed.
To modify the Analysis Case Definition parameters you can only replace it (delete followed
by insert) in the analysis features tree.
Static Multi Loads Case
Defining a static multi loads case allows you to compute a high number of loads in the same
case.
Multi loads set is a new type of load set. A multi loads set references several load set
defined in any other cases (static analysis case or preprocessing case).
The solution of a static case containing a multi load set is multi occurrence, each occurrence
corresponds to a load set.
Only available with the ELFINI Structural Analysis (EST) product.
Open the sample03.CATAnalysis document from the samples directory.
Inserting a Static Case With a Multi Loads Set
66 Page
Generative Structural Analysis Version 5 Release 16
1. Select Insert > Static Case .
The Static Case dialog box appears.
To know more, refer to the description of the dialog box.
H Multi Loads: lets you create a multi loads set (New) or reference a multi loads
set existing in a previously defined analysis case (Reference).
You cannot create simultaneously a Loads set and a Multi Loads set in
the same static analysis case.
2. Set the following options:
a. Select New as Restraints.
b. Select the Multi Loads check box and select New.
c. Clear the Masses check box.
3. Click OK.
A new Static Case objects set appears in the specification tree.
This analysis case contains the following object sets:
H Restraints
H Multi Loads
H Solution
67 Page
Generative Structural Analysis Version 5 Release 16
You have now to define the restraint set and the multi load set.
Defining a Multi Loads Set
1. Double-click Multi Loads.1.
The Multiple Loads Set dialog box appears.
H Name: lets you modify the name of the multi loads set.
H Analysis Set: lets you select the load you want to reference.
I Index: gives you the identification number of the selected load set.
I Selected loads: gives you the name of the selected load set.
I Path: gives you the path of the selected load sets.
You can hide or show the path of the selected load set using the Show Path
contextual menu.
2. Select the following load sets:
68 Page
Generative Structural Analysis Version 5 Release 16
In this particular example, select:
H Loads.1
H Loads.2
You can also use the Search functionality.
To do this:
a. Select Edit > Search... (or press Ctrl+F).
The Search dialog box appears.
b. Enter *load* in the Name field of the General tab.
c. Click the Search button .
d. Select the desired lines in the found objects list and click Select.
e. Click Close.
If you select a line and then you right-click it you access the following contextual
menus:
H Delete: lets you delete the selected line from the list.
69 Page
Generative Structural Analysis Version 5 Release 16
H Delete All: lets you delete all the content of the list.
H Show Path: lets you hide or show the path of the selected load.
3. Click OK.
You can now perform a partial or complete computation.
To do this, refer to Computed Data or Computing Static Multi Loads Case.
70 Page
Generative Structural Analysis Version 5 Release 16
Inserting a New Static Constrained Case
This task shows you how to insert a new Static Constrained Case.
Inserting a New Static Constrained Case allows you to create a restraint set (new or
reference to an existing one).
Only available with the ELFINI Structural Analysis (EST) product.
You can use the sample04.CATAnalysis document from the samples directory.
1. Select the Insert > Static Constrained Modes menu.
The Static Constrained Modes dialog box appears.
H Restraints:
I New: allows you to create a new restraints set that will be empty.
I Reference: allows you to choose an existing restraints set as reference.
H Hide existing analysis cases: allows you to hide the analysis cases that have
been previously created.
2. Click OK in the Static Constrained Modes dialog box.
A Static Constrained Modes feature appears in the specification tree.
71 Page
Generative Structural Analysis Version 5 Release 16
Inserting a New Frequency Case
This task shows you how to insert a new Frequency Case.
This capability is only available with the ELFINI Structural Analysis product (except for
inserting a first Frequency Analysis Case).
Inserting a new Frequency Case allows you to create objects sets for the new environmental
specifications, and to implicitly require a normal modes solution procedure for the
computation of the system vibration frequencies and normal modes for a given non-
structural mass distribution under given restraints.
Remember that if you do not have the ELFINI Structural Analysis product license, your
Finite Element Model can simultaneously contain at most one Static Analysis Case and one
Frequency Analysis Case.
You can use the sample00.CATAnalysis document from the samples directory for this task.
1. Select Insert > Frequency Case .
The Frequency Case dialog box is displayed.
For each type of objects set (Restraints, Masses, Static Case Solution), you
can require that your new Frequency Case contains either an empty objects set or
an objects set existing in a previously defined Analysis Case.
The New and Reference switches for Restrains and Masses objects sets allow
72 Page
Generative Structural Analysis Version 5 Release 16
you to choose between these two options:
H New: the new objects set is empty.
H Reference: the new objects set is a copy of an objects set existing in a
previously defined Analysis Case.
H Static Case Solution option allows you to perform a pre-loaded frequency
computation by selecting a static solution. The frequency computation will then
take the corresponding loads into account and generate a (non-linear, load-
dependent) pre-loaded frequency computation.
This capability is only available with the ELFINI Structural Analysis
(EST) product.
2. Set the switch for each type of objects set.
3. Click OK.
A new Frequency Case template (objects sets set) appears in the Finite Element
Model specification tree template displayed on the left.
The new Frequency Analysis Case representation consists of the following (empty)
object sets:
H Restraints
H Masses
H Solution
4. Edit the solution.
73 Page
Generative Structural Analysis Version 5 Release 16
To do this, double-click Frequency Case Solution.1 in the specification tree.
The Frequency Solution Parameters dialog box appears.
H Number of Modes
H Method (Iterative subspace, Lanczos) (only available if you have ELFINI
Structural Analysis (EST) product installed, otherwise, the default method is
Iterative subspace).
If you select the Lanczos Method, the Shift option appears: compute the
modes beyond a given value: Auto, 1Hz, 2Hz and so forth. Auto means that
the computation is performed on a structure that is partially free.
H Dynamic Parameters (Maximum iteration number, Accuracy)
74 Page
Generative Structural Analysis Version 5 Release 16
H Mass Parameter: lets you take into account or not the structural mass.
Select this check box lets you exclude the structural mass from the total mass
summation when computing the solution of a frequency case with additional
mass.
If you exclude the structural mass parameter in a frequency case
without additional masses (frequency case without masses set), an
error occurs while computing the solution.
If the frequency case does not contain any masses set, do not select
this option.
5. Change the desired parameters and click OK.
By default, the last created (inserted) Analysis Case is set as current, and the corresponding
objects set is underlined in the analysis features tree.
A right mouse click (key 3) on a Frequency Case objects set further allows the following
action:
Set as Current: allows you to define the Frequency Analysis Case as being the currently
active one. The Frequency Case is then underlined in the features tree and all subsequent
actions refer to it.
If you inactivate the Hide Existing Analysis Cases switch in the Frequency Case dialog
box, the symbols of objects created in previous Analysis Cases will remain displayed.
Once a New Analysis Case has been inserted, its Definition parameters cannot be
changed.
To modify the Analysis Case Definition parameters you can only replace it (Delete followed
by Insert) in the analysis specification tree.
To compute free vibration modes, you need a Frequency Analysis Case containing no
Restraints objects set. This means that you must insert a new Frequency Analysis Case
without Restraints.
75 Page
Generative Structural Analysis Version 5 Release 16
To compute free vibration modes, you need a Frequency Analysis Case containing no
Restraints objects set. This means that you must first delete the existing Frequency Analysis
Case and insert a new Frequency Analysis Case without Restraints.
To subsequently compute supported (non-free) vibration modes, you must delete the
previous, Restraints-less (free vibration modes) Frequency Analysis Case and insert a new
(supported) Frequency Analysis Case with Restraints.
76 Page
Generative Structural Analysis Version 5 Release 16
Inserting a New Buckling Case
This task shows you how to insert a Buckling Case.
Inserting a buckling case allows you to require a buckling modes solution procedure for the
computation of the system buckling critical loads and buckling modes for a given Static
Analysis Case.
Only available with the ELFINI Structural Analysis (EST) product.
You can use the sample00.CATAnalysis document from the samples directory for this task.
1. Select Insert > Buckling Case .
The Buckling Case dialog box appears.
You can associate your new Buckling Case either to an existing Static Case or to a
new one.
2. Select the Static Case Solution (Reference) field to which you will associate your
new Buckling Case.
The Hide Existing Analysis Cases option allows you to hide all symbols
representing physical attributes applied to your part.
3. Click OK in the Buckling Case dialog box.
77 Page
Generative Structural Analysis Version 5 Release 16
A Buckling Case template (objects sets set) appears in the Finite Element Model
specification tree.
The new Buckling Case representation consists of the following (empty) object sets:
H Static Case Solution
H Buckling Case Solution
Products Available in Analysis Workbench
By default, the last created (inserted) Analysis Case is set as current, and the corresponding
objects set is underlined in the analysis features tree.
Once a New Analysis Case has been inserted, its Definition parameters cannot be changed.
To modify the Analysis Case Definition parameters you can only replace it (delete followed
by insert) in the analysis specification tree.
78 Page
Generative Structural Analysis Version 5 Release 16
Inserting a New Combined Case
This task shows you how to insert a new Combined Case.
Inserting a Combined Case allows you to specify reference Static Analysis Cases and
associated coefficients when editing.
You can now compute a small number of static cases and perform lots of combinations
when performing post-processing analyses.
Only available with the ELFINI Structural Analysis (EST) product.
Open the sample03.CATAnalysis document from the samples directory.
1. Select Insert > Combined Case .
The Analysis Case.1 feature appears in the specification tree.
2. Double-click Combined Static Case Solution.1 in the specification tree.
The Combined Solution dialog box appears: you can now select the static cases to
be combined.
79 Page
Generative Structural Analysis Version 5 Release 16
H Name: lets you change the name of the combined solution.
H Solution Definition:
I Selected Solution: lets you select the static solution you want to combine.
The combined case must reference several static cases that share
the same restraint set.
I Coefficient: lets you associate a coefficient value to each select solution.
3. Select Static Case Solution.1.
4. Right-click the solution that has just been added (Static Case Solution.1) and then
select Add.
80 Page
Generative Structural Analysis Version 5 Release 16
Note that using this contextual menu, you can also remove one or all the
selected solutions.
5. Select Static Case Solution.2.
The Combined Solution dialog box is updated.
81 Page
Generative Structural Analysis Version 5 Release 16
6. Enter 1 as Coefficient value.
7. Click OK.
At any time, you can double-click on the Combined Static Case Solution.1 in the
specification tree and perform the desired operations (see above described contextual
menu).
82 Page
Generative Structural Analysis Version 5 Release 16
Inserting a Preprocessing Case
This task shows you how to insert a preprocessing case and then how to fill this preprocessing case.
Preprocessing case is a new type of Analysis Case gathering a collection of preprocessing sets (loads, multi
loads, restraints, masses) and containing no solution.
Several preprocessing cases can be created in the same analysis document. A preprocessing case is a
useful tool to organize and store preprocessing specifications and to reuse them in solution-based cases.
Any type of load, mass and restraint specifications can be defined in preprocessing sets.
Regarding loads, in addition to standard loads, preprocessing cases will be central for the following
scenarios:
G Transfer of loads
G Multiple Load Set will usually be used to compute several Load Sets defined in a preprocessing cases.
You will see how to:
G Insert a preprocessing case
G Create a preprocessing set:
H Restraint set
H Mass set
H Load set
G Import Forces.
You will also find a recommended methodology to use the transfer of loads.
Only available with the ELFINI Structural Analysis (EST) product.
Open the sample14.CATAnalysis document in the samples directory.
G You cannot create any sensor in a preprocessing case.
G You can generate images on a set belonging to a preprocessing case.
To do this you have to perform a Mesh Only computation before generating images.
83 Page
Generative Structural Analysis Version 5 Release 16
Inserting a Preprocessing Case
G Select the Insert > Preprocessing Case menu.
An empty Preprocessing Case.1 feature appears in the specification tree.
You can now access the following contextual menus:
H Create Preprocessing Set:
I Restraints: lets you create an empty restraint set under the preprocessing case you just
inserted.
To know more, refer to Creating a Restraints Set.
I Masses: lets you create an empty mass set under the preprocessing case you just inserted.
To know more, refer to Creating a Masses Set.
I Loads: lets you create an empty load set under the preprocessing case you just inserted.
To know more, refer to Creating a Loads Set.
H Import Forces: lets you import forces defined in other load sets.
To know more, refer to Importing Forces.
Creating a Preprocessing Set
Creating a Restraints Set
You can create a restraints set under a frequency analysis case (on the condition that the case does
not contain any restraint set) or a preprocessing set.
In this particular example, you will create a restraint set under a preprocessing set.
84 Page
Generative Structural Analysis Version 5 Release 16
G Static and frequency cases cannot contain more than one restraints set.
G Preprocessing cases can contain as many restraint sets as you want.
In this case, you have to select in the specification tree the restraint set in which you want to create
restraint specifications.
1. Right-click Preprocessing Case.1 and select Create Preprocessing Set > Restraints.
An empty Restraint.2 set appears in the specification tree.
You can now insert restraints under this set, you can also insert an other restraint set.
2. Create as many restraints as you want under the Restraints.2 set.
To do this, refer to the Restraints section.
85 Page
Generative Structural Analysis Version 5 Release 16
Creating a Masses Set
You can create a Masses set under a static analysis case, frequency analysis case (on the condition
that the case does not contain any masses set) or a preprocessing set.
In this particular example, you will create a masses set under a preprocessing set.
G Static and frequency cases cannot contain more than one mass set.
G Preprocessing cases can contain as many mass sets as you want.
In this case, you have to select in the specification tree the mass set in which you want to create mass
specifications.
1. Right-click Preprocessing Case.1 and select Create Preprocessing Set > Masses.
An empty Masses.1 set appears in the specification tree.
You can now insert masses under this set, you can also insert an other mass set.
2. Create as many masses as you want under the Masses.1 set.
To do this, refer to the Mass Equipment section.
Creating a Loads Set
You can create a loads set under a static analysis case (on the condition that the case does not
contain any loads set) or a preprocessing set.
In this particular example, you will create a load set under a preprocessing set.
86 Page
Generative Structural Analysis Version 5 Release 16
G Static cases cannot contain more than one loads set.
G Preprocessing cases can contain as many loads sets as you want.
In this case, you have to select in the specification tree the loads set in which you want to create load
specifications.
1. Right-click Preprocessing Case.1 and select Create Preprocessing Set > Loads.
An empty Loads.1 set appears in the specification tree.
You can now insert loads under this set, you can also insert an other mass set.
2. Create as many loads as you want under the Loads.2 set.
To do this, refer to the Loads section.
Importing Forces
You can import load specifications that have been exported.
The import of loads is the second step of the load transfer between a document to another.
To know how to export computed loads, refer to Exporting Computed Loads.
87 Page
Generative Structural Analysis Version 5 Release 16
1. Right-click Preprocessing Case.1 and select Import Forces.
The Import Forces dialog box appears.
H Supports: lets you select the support on which you want to apply the forces you import.
Non homogeneous multi selection of supports is available.
If you do not select any support, all the model is selected by default.
H File: lets you select an exported file (.CATAnalysisExport).
H Axis System: lets you define the axis system in which the imported loads will be taken into
account.
To know more about axis system, refer to Axis System Type.
2. Select the support.
3. Select the file containing the imported data.
4. Choose the axis system.
5. Click OK.
A new loads set (Loads.3) containing the imported data (Imported Loads.1) appears under the
Preprocessing Case.1 in the specification tree.
88 Page
Generative Structural Analysis Version 5 Release 16
More About Transfer of Loads
You will find here the recommended methodology to use the transfer of loads.
You can use the transfer functionality to perform the two following scenarios.
Transfer from an Assembly to Sub Analysis
1. You make a copy of the sub analysis A1.
2. You compute loads at the assembly level (AA).
3. You export local loads from assembled analysis and import them in the copy of the sub analysis.
4. You can generate images.
Transfer between Two Analyses Based on Identical Mesh
89 Page
Generative Structural Analysis Version 5 Release 16
1. You make a copy of the analysis A1.
2. You export local loads from assembled analysis and import them in the copy of the analysis.
3. You can generate images.
About Axis System Management
You can select an axis system
G Transfer of displacements from an assembly of analysis to a sub-analysis:
The displacements exported on file will be expressed in the local axis of the sub analysis.
Consequently, if the file is imported in a copy of the sub analysis, there will be no need to specify a user
axis.
G Transfer from an analysis to another:
The displacements exported on file will be expressed in the global axis of the analysis.
Consequently:
H If both analyses have the same position, the import must be done in the global axis.
90 Page
Generative Structural Analysis Version 5 Release 16
H If they have not the same position, the import must be done in a user axis reflecting the
transformation.
Synchronization Mechanism
There is no automatic synchronization mechanism.
If a CATAnalysisExport file already imported is re-generated from a modified solution and then re-
imported in the same Preprocessing Case, then the last import always deletes and replaces the imported
loads created after the previous import.
Update Mechanism
If the imported forces are invalidated (for example, after a mesh modification), you cannot update these
forces. The only way is to re-import the CATAnalysisExport file using the Import Forces functionality.
Open the sample46.CATAnalysis document from the samples directory for this task.
G Compute all the solutions.
To do this, refer to Computing Object Sets.
91 Page
Generative Structural Analysis Version 5 Release 16
1. Export loads corresponding to the Static Case Solution.3.
To do this:
a. Right-click Static Case Solution.3 and select Export > Computed Loads.
The Export Solution dialog box appears.
b. Select the directory in which the .CATAnalysisExport file will be saved, enter a file name
and click Save.
c. Select User preferences in the Select occurrences list.
d. Click .
e. Hold down Ctrl and select Loads.1 and Loads.3.
f. Click OK in the Modes dialog box.
g. Click OK.
2. Right-click Preprocessing Case.1 and select Import Forces.
The Import Forces dialog box appears.
3. Click Browse and select the .CATAnalysisExport file you generated.
4. Click OK.
Two new loads sets (Loads.4 and Loads.5) containing the imported data appears under the
Preprocessing Case.1 in the specification tree.
92 Page
Generative Structural Analysis Version 5 Release 16
Each new loads set corresponds to a selected occurrence.
93 Page
Generative Structural Analysis Version 5 Release 16
Inserting a Solution Case
This task shows you how to insert a solution case.
Solution case is a new type of Analysis Case gathering a collection of solutions (assembled solution or imported solution).
Once a solution case is created, you can add an assembled solution and you can import an exported solution.
You will see how to:
G Insert a solution case
G Add assembled solution
G Add imported solution.
You will also find a recommended methodology to use the transfer of displacements.
Open the sample14_1.CATAnalysis document from the samples directory.
Inserting a Solution Case
Only available with the ELFINI Structural Analysis (EST) product.
G Select Insert > Solution Case .
An empty Solution Case.1 feature appears in the specification tree.
You can now access the Add Solution contextual menu:
H Assembled Solution...: lets you select solutions belonging to sub analyses.
This contextual menu is available only in an assembled analysis context. So you need to install the
Generative Assembly Structural Analysis (GAS) product.
H Imported Solution: lets you import solutions that have been previously exported.
94 Page
Generative Structural Analysis Version 5 Release 16
Adding Assembled Solution
Assembled solution (also called displacement assembly) is created in an assembled analysis. This solution is the
concatenation of several solutions computed in sub analyses.
The aim of displacement assembly is to post-process all the component of an assembled model:
G without building a formal assembled analysis (for example: without connection and preprocessing specification). Only the
component positioning is required.
G without computing the assembly level (based on computations made at sub analysis level).
In the case of a plane analysis, the displacement assembly allow you to make fast comparison between two sections of the
plane (by generating images, enveloping, ...).
You can add several assembled solutions in the same solution case.
Only available with the Generative Assembly Structural Analysis (GAS) product.
1. Right-click Solution Case.1 and select Add Solution > Assembled Solution .
An Assembled Solution.1 object appears under Solution Case.1 in the specification feature.
You now have to define the assembled solution.
To do this:
2. Double-click Assembled Solution.1 in the specification tree.
The Assembled Solution dialog box appears.
H Name: lets you change the name of the assembled solution.
H Analysis Sets: lets you select the solution you want to assemble.
95 Page
Generative Structural Analysis Version 5 Release 16
I You can select only the solutions belonging to sub analyses.
I You cannot select solutions belonging to the assembled analysis.
I You cannot assemble:
I Mono occurrence solutions and multi occurrences solutions
I Multi occurrences solutions that have not the same number of occurrences (a message will
appear while launching a computation).
To select a solution, you can:
I Select it directly in the specification tree
I Use the Edit > Search... menu.
I Index: gives you the identification number of the selected analysis solution.
I Analysis Sets: gives you the name of the selected analysis solution.
I Path: gives you the path of the selected solutions.
You can hide or show the path of the selected solution using the Show Path contextual menu.
3. Select the solution you want to assemble.
In this particular example, select:
H Static Case Solution.1 under Surface1 (Surface1.1)
H Static Case Solution.1 under Surface2 (Surface2.1).
You can also use the Search functionality.
To do this:
a. Select Edit > Search... (or press Ctrl+F).
The Search dialog box appears.
b. Enter *solution* in the Name field of the General tab.
c. Click Search .
d. Select the desired lines in the found objects list and click Select.
e. Click Close.
96 Page
Generative Structural Analysis Version 5 Release 16
The Assembled Solution dialog box is updated:
If you select a line and then you right-click it you access the following contextual menus:
H Delete: lets you delete the selected line from the list.
H Delete All: lets you delete all the content of the list.
H Show Path: lets you hide or show the path of the selected analysis solution.
4. Click OK.
5. Compute the solution.
To do this:
a. Select Assembled Solution.1 in the specification tree.
b. Click Compute .
c. Click OK.
Then you can generate images.
To do this, right-click Assembled Solution.1 and select Generate Images.
6. Generate images.
To do this:
a. Right-click Assembled Solution.1 in the specification tree.
b. Select Generate Image.
c. Select the images you want to generate.
d. Click OK.
97 Page
Generative Structural Analysis Version 5 Release 16
Adding Imported Solution
The import of solution lets you transfer displacements.
A transfer of displacements is a copy as results of solutions, between a source document and a target document based
on identical meshes.
The displacement import is the second step of the displacement transfer between a document to another.
You can add several imported solutions in the same solution case.
Only available with the ELFINI Structural Analysis (EST) product.
G The source document and target document must be based on identical meshes.
G If you exported a solution from a model containing thermal loading (and therefore an environment set), only
displacements will be taken into account during the import execution. Since thermal information are not saved into the
CATAnalysisExport file, resulting stress distribution will not take into account thermal effects.
1. Right-click Solution Case Solution.1 and select Add Solution > Imported Solution
.
The Imported Solution dialog box appears.
H File:
I Browse: lets you select the desired file (a .CATAnalysisExport file).
H Axis System: lets you define the axis system in which the imported displacements will be taken into account.
To know more about the axis system management in the import context, refer to Axis System Management.
To know more about the selection of an axis system, refer to Axis System Type.
2. Click Browse and select the desired .CATAnalysisExport file.
To know how to export solution and then generate a .CATAnalysisExport file, refer to Exporting Solutions.
3. Choose the Axis System type.
98 Page
Generative Structural Analysis Version 5 Release 16
In this particular example, select Global.
4. Click OK.
The Static Case Solution.1 feature appears in the specification tree.
The name of the imported solution is given by the name of the solution that has been exported.
For example, if you export three static solutions (Static Case Solutions.1, Static Case Solutions.2, Static
Case Solutions.4), the result of the import will be:
You can generate images.
To do this, right-click Static Case Solution.1 and select Generate Images.
More About Transfer of Displacements
You will find here the recommended methodology to use the transfer of displacements.
You can use the transfer functionality to perform the two following scenarios.
Transfer from an Assembly to Sub Analysis
1. You make a copy of the sub analysis A1.
2. You compute displacements at the assembly level (AA).
3. You export local displacements from assembled analysis and import them in the copy of the sub analysis.
99 Page
Generative Structural Analysis Version 5 Release 16
4. You can generate images.
Transfer between Two Analyses Based on Identical Mesh
1. You make a copy of the analysis A1.
2. You export local displacements from assembled analysis and import them in the copy of the analysis.
3. You can generate images.
Axis System Management
You can select an axis system
G Transfer of displacements from an assembly of analysis to a sub-analysis:
The displacements exported on file will be expressed in the local axis of the sub analysis.
Consequently, if the file is imported in a copy of the sub analysis, there will be no need to specify a user axis.
G Transfer from an analysis to another:
The displacements exported on file will be expressed in the global axis of the analysis.
Consequently:
H If both analyses have the same position, the import must be done in the global axis.
100 Page
Generative Structural Analysis Version 5 Release 16
H If they have not the same position, the import must be done in a user axis reflecting the transformation.
Synchronization Mechanism
There is no synchronization mechanism.
If a CATAnalysisExport file already imported is re-generated from a modified solution and then re-imported in the same
Solution Case, then a new solution set will be added under the Solution Case.
Update Mechanism
If the imported solutions are invalidated (for example, after a mesh modification), you cannot update these solutions. The
only way is to re-import the CATAnalysisExport file using the the Add Solution > Imported Solution functionality.
Open the sample14_1.CATAnalysis document from the samples directory.
G Compute all the solutions.
To do this, refer to Computing Object Sets.
1. Right-click Static Solution.1 and select Export > Solution.
2. Click Browse, select the directory in which you want to save the .CATAnalysisExport file and enter a file name.
3. Click Save.
4. Select Analysis Manager (under Surface1) as Selected Sub Analysis.
101 Page
Generative Structural Analysis Version 5 Release 16
5. Click OK.
6. Right-click Analysis Manager (under Surface1) in the specification tree and select Analysis Manager Object >
Open in New Window.
The AnalysisSurface11.CATAnalysis appears in a new window.
7. Select Insert > Solution Case.
8. Right-click Solution Case.1 and select Add Solution > Imported Solution.
9. Click Browse and select the .CATAnalysisExport file you generated.
10. Click OK.
You can now generate images.
102 Page
Generative Structural Analysis Version 5 Release 16
Inserting a New Envelop Case
This task shows you how to insert a new Envelop Case.
Inserting an envelop case allows you to search a selected number of most critical values
(minima/maxima/absolute maxima) among several analysis sets (solutions, load sets, ...).
These extremes may be computed on any kind of values provided by the selected analysis
case.
Only available with the ELFINI Structural Analysis (EST) product.
G Open the sample45.CATAnalysis document from the samples directory.
G You can compute all the model.
For this, click the Compute icon and select the All option.
1. Select the Insert > Envelop Case menu.
The Envelop Case dialog box appears.
H Hide existing analysis cases: allows you to hide the analysis cases that have
been previously created.
2. Click OK in the Envelop Case dialog box.
103 Page
Generative Structural Analysis Version 5 Release 16
An Envelop Case feature appears in the specification tree.
H Envelops: this set contains the definition of the entities on which the envelop
will be computed (support) and the selected analysis sets. Under this envelop
set, you can create envelop types.
For more details, refer to Defining an Envelop Set and Adding Envelop Types.
H Envelop Case Solution: this set contains the result of the envelop
computation.
To update the envelop solution, click the Compute icon.
For more details, refer to Computing Envelop Solutions.
You can now define the envelop case sets.
To know more, refer to Envelop Case Sets.
104 Page
Generative Structural Analysis Version 5 Release 16
Inserting a Harmonic Dynamic Response Case
This task shows you how to insert a Harmonic Dynamic Response Case containing an excitation (load excitation
or restraint excitation) and a damping.
Inserting a Harmonic Dynamic Response Case allows you to create objects sets and to set up a harmonic
dynamic solution where loads or restraint will be excited.
Only available with the Generative Dynamic Response Analysis (GDY) product.
To insert a Harmonic Dynamic Response Case:
G a Frequency Case must be defined.
For more details, refer to Inserting a Frequency Case.
G a Static Case must be defined only if you choose a load excitation set.
For more details, refer to Inserting a Static Case.
Open the sample56.CATAnalysis document from the samples directory.
In this particular example, a static case and a frequency case have been previously defined.
1. Select the Insert > Harmonic Dynamic Response Case menu.
The Harmonic Dynamic Response Case dialog box appears.
105 Page
Generative Structural Analysis Version 5 Release 16
H Reference: allows you to choose a reference solution case.
H Excitation set: lets you choose the excitation set.
A load excitation set and a restraint excitation set cannot be created simultaneously.
I Load excitation set: allows you to choose to create a new load excitation set or to
reference an existing one.
I New: allows you to create a new load excitation set that will be empty.
I Reference: allows you to choose an existing load excitation set as reference.
I Restraint excitation set: allows you to choose to create a new restraint excitation set
or to reference an existing one.
I New: allows you to create a new restraint excitation set that will be empty.
I Reference: allows you to choose an existing restraint excitation set as reference.
H Damping set: informs you that a new Damping set will be created.
H Hide existing analysis cases: allows you to hide the analysis cases that have been previously
created.
2. Select the Frequency Case Solution.1 solution as Frequency Case Solution reference.
3. Choose the desired excitation set.
For this, activate the desired option in the Harmonic Dynamic Response Case dialog box.
H Activate the Load excitation option if you want to apply a load excitation set (for a dynamic load).
H Activate the Restraint excitation option if you want to apply a restraint excitation set (for an
imposed motion of the support).
4. Click OK in the Harmonic Dynamic Response Case dialog box.
106 Page
Generative Structural Analysis Version 5 Release 16
The Harmonic Dynamic Response Case feature appears in the specification tree.
Load excitation option activated: Restraint excitation option activated:
You now have to define the excitation (Load or Restraint) how you will excite the part as well as the damping of
this part.
For this, refer to Modulation and Dynamic Response Sets chapters in this guide.
107 Page
Generative Structural Analysis Version 5 Release 16
Inserting a Transient Dynamic Response Case
This task shows you how to insert a Transient Dynamic Response Case containing an excitation (load excitation
or restraint excitation) and a damping.
Inserting a Transient Dynamic Response Case allows you to create objects sets and to set up a dynamic solution
where loads or restraint will be excited.
Only available with the Generative Dynamic Response Analysis (GDY) product.
To insert a Transient Dynamic Response Case:
G a Frequency Case must be defined.
For more details, refer to Inserting a Frequency Case.
G a Static Case must be defined only if you choose a load excitation set.
For more details, refer to Inserting a Static Case.
Open the sample56.CATAnalysis document from the samples directory.
In this particular example, a static case and a frequency case have been previously defined.
1. Select the Insert > Transient Dynamic Response Case menu.
The Transient Dynamic Response Case dialog box appears.
H Reference: allows you to choose a reference solution case.
H Excitation set: lets you choose the excitation type.
108 Page
Generative Structural Analysis Version 5 Release 16
A load excitation set and a restraint excitation set cannot be created simultaneously.
I Load excitation set: allows you to choose to create a new load excitation set or to
reference an existing one.
I New: allows you to create a new load excitation set that will be empty.
I Reference: allows you to choose an existing load excitation set as reference.
I Restraint excitation set: allows you to choose to create a new restraint excitation set or
to reference an existing one.
I New: allows you to create a new restraint excitation set that will be empty.
I Reference: allows you to choose an existing restraint excitation set as reference.
H Damping set: informs you that a new damping set will be created.
H Hide existing analysis cases: allows you to hide the analysis cases that have been previously
created.
2. Select the Frequency Case Solution.1 solution as Frequency Case Solution reference.
3. Choose the desired excitation set.
For this, activate the desired option in the Transient Dynamic Response Case dialog box.
H Activate the Load excitation option if you want to apply a load excitation set (for a dynamic load).
H Activate the Restraint excitation option if you want to apply a restraint excitation set (for an
imposed motion of the support).
4. Click OK in the Transient Dynamic Response Case dialog box.
109 Page
Generative Structural Analysis Version 5 Release 16
The Transient Dynamic Response Case feature appears in the specification tree.
Load excitation option activated: Restraint excitation option activated:
You now have to define the excitation (Load or Restraint) how you will excite the part as well as the damping of
this part.
For this, refer to Modulation and Dynamic Response Sets chapters in this guide.
110 Page
Generative Structural Analysis Version 5 Release 16
Modulation
Only available with the Generative Dynamic Response Analysis (GDY) product.
Create White Noise Modulation
Create a constant modulation (equal to one).
Import Frequency Modulation
Import a frequency modulation from an existing xls or txt file.
Import Time Modulation
Import a time modulation from an existing xls or txt file.
111 Page
Generative Structural Analysis Version 5 Release 16
Creating White Noise Modulation
This task will show you how to create a white noise modulation.
A White Noise Modulation is a constant modulation (equal to one).
G This functionality is only available if you installed the Generative Dynamic
Response Analysis (GDY) product.
G A Dynamic Response Case must have been previously inserted.
Open the sample56_1.CATAnalysis document from the samples directory.
1. Click the White Noise icon .
The White Noise Modulation dialog box appears.
A Modulations.1 set has been created in the specification tree under the Finite
Element Model.1 set.
2. Modify the name of modulation you just have created, if needed.
3. Click OK in the White Noise Modulation dialog box.
112 Page
Generative Structural Analysis Version 5 Release 16
G You can now define the load excitation set or the restraint excitation set.
For this, refer to the Dynamic Response Sets chapter in this guide.
G You can have several modulation objects (white noise modulation or imported
modulation) in the modulation set.
To know how to import a modulation from an existing file, refer to Importing
Frequency Modulation or Import Time Modulation in this guide.
113 Page
Generative Structural Analysis Version 5 Release 16
Importing Frequency Modulation
This task will show you how to import frequency modulation values from a previously created file (.xls or .txt file).
G This functionality is only available if you installed the Generative Dynamic Response Analysis (GDY) product.
G A Dynamic Response Case must have been previously inserted.
G A file containing modulation values must have been previously created. The file must contain the (Hz) or (kHz)
characters.
The file format can be:
H .xls (two columns Excel file): on Windows
H .txt (Text): on Windows and on Unix
Open the sample56_1.CATAnalysis document from the samples directory.
1. Click the Frequency Modulation icon .
The Frequency Modulation dialog box appears.
A Modulations.1 set is created (if it does not already exist) under the Finite Element Model.1 set.
2. Click the Browse button to select the file that contains the modulation values. This file can be an excel (.xls)
file on Windows or a text (.txt) file on Unix.
114 Page
Generative Structural Analysis Version 5 Release 16
The File Selection dialog box appears and lets you select the file you need.
In this particular case, you can select the signal_carre.txt file from the sample directory.
3. Click Open in the File Selection dialog box.
The Frequency Modulation dialog box is updated and the path directory of the imported file is displayed.
4. Click the Edit button to visualize the parameters defined in the file you just have imported.
115 Page
Generative Structural Analysis Version 5 Release 16
The Imported Table dialog box appears.
5. Click Close in the Imported Table dialog box.
6. Click OK in the Frequency Modulation dialog box.
G You can now define the load excitation set or the restraint excitation set.
To do this, refer to the Dynamic Response Sets chapter in this guide.
G You can have several modulation objects (white noise modulation or imported modulation) in the modulation set.
To know more, refer to Creating White Modulation or Importing Time Modulation in this guide.
G You can create a 2D Display document to visualize the modulation.
To know more, refer to Generating 2D Display Visualization.
116 Page
Generative Structural Analysis Version 5 Release 16
Importing Time Modulation
This task will show you how to import time modulation values from a previously created file (.xls or .txt file).
G This functionality is only available if you installed the Generative Dynamic Response Analysis (GDY) product.
G A dynamic response case must have been previously inserted.
G A file containing modulation values must have been previously created. The file must contain the (s) (or other time
units supported by CATIA) characters.
The file format can be:
H .xls (two columns Excel file): on Windows
H .txt (Text): on Windows and on Unix
Open the sample56_1.CATAnalysis document from the samples directory.
1. Click the Time Modulation icon .
The Time Modulation dialog box appears.
A Modulations.1 set and a Time Modulation.1 object are created (if it does not already exist) under the
Finite Element Model.1 set.
2. Click the Browse button to select the file that contains the time modulation values. This file can be an excel
(.xls) file on Windows or a text (.txt) file on Unix.
117 Page
Generative Structural Analysis Version 5 Release 16
The File Selection dialog box appears and lets you select the file you need.
In this particular case, you can select the signal_time.txt file from the sample directory.
3. Click Open in the File Selection dialog box.
The Modulation dialog box is updated and the path directory of the imported file is displayed.
4. Click the Edit button to visualize the parameters defined in the file you just have imported.
118 Page
Generative Structural Analysis Version 5 Release 16
The Imported Table dialog box appears.
5. Click Close in the Imported Table dialog box.
6. Click OK in the Time Modulation dialog box.
G You can now define the load excitation set or the restraint excitation set.
To do this, refer to the Dynamic Response Sets chapter in this guide.
G You can have several modulation objects (white noise modulation or imported modulation) in the modulation set.
To know more, refer to Creating White Modulation or Importing Frequency Modulation in this guide.
G You can create a 2D Display document to visualize the modulation.
To know more, refer to Generating 2D Display Visualization.
119 Page
Generative Structural Analysis Version 5 Release 16
Dynamic Response Sets
Only available with the Generative Dynamic Response Analysis (GDY) product.
When you insert a Dynamic Response Analysis case (harmonic or transient), you have to
define the load excitation set and the damping set.
Define a Load Excitation Set
Apply a modulation to the load that is supposed to excite the part.
Define a Restraint Excitation Set
Apply a modulation to the restraint that is supposed to excite the part.
Define a Damping Set
Define the resulting damping of a part once a force has been applied on this part.
120 Page
Generative Structural Analysis Version 5 Release 16
Defining a Load Excitation Set
This task will show you how to define the load excitation set in a:
G harmonic dynamic response analysis case
G transient dynamic response analysis case
Defining a load excitation set allows you to define the force type load you will apply.
Harmonic Dynamic Response Case
Open the sample57.CATAnalysis document from the samples directory.
Before You Begin
G insert a Harmonic Dynamic Response Analysis Case (and choose a load excitation set)
G define a white noise modulation or define a frequency modulation
121 Page
Generative Structural Analysis Version 5 Release 16
1. Double-click the load excitation set from the specification tree.
In this particular case, double-click the Load Excitation.1 object of the Harmonic
Dynamic Response Case set.
The Load Excitation Set dialog box appears.
H Name: gives the name of the excitation set. You can modify it.
H Selection:
I Selected load: lets you select the load you want to excite.
You cannot reference load set belonging to a preprocessing case.
I Selected modulation: lets you select a white noise modulation or a
frequency modulation.
You cannot select a time modulation.
I Selected factor: lets you select the factor that will multiply the modulation.
I Selected phase: lets you associate a phase component of a dynamic load
excitation (load, modulation and factor).
122 Page
Generative Structural Analysis Version 5 Release 16
2. Set the desired parameters in the Load Excitation Set dialog box.
In this particular example, you can:
H select Pressure.1 as Selected load
H select Frequency Modulation.1 as Selected modulation
H enter 1 as Selected factor value
H enter 2deg as Selected phase value
3. Press Enter to update the Load Excitation Set dialog box.
The Load Excitation Set dialog box appears as shown below:
You can add or delete load excitation parameters using contextual menus in the
Load Excitation Set dialog box.
123 Page
Generative Structural Analysis Version 5 Release 16
The available contextual menus are:
H Add: lets you add a load excitation
H Delete: lets you delete a load excitation
H Delete All: lets you delete all the load excitations you have previously defined
4. Right-click in the frame and select the Add contextual menu.
124 Page
Generative Structural Analysis Version 5 Release 16
5. Select the desired load, modulation, factor and phase.
In this particular example, you can:
H select the Loads.1 set as Selected load
H select the White noise.1 as Selected modulation
H enter 2 as Selected factor value
H enter 1 as Selected phase value
125 Page
Generative Structural Analysis Version 5 Release 16
6. Right-click the second line and select the Delete contextual menu.
7. Click OK.
Transient Dynamic Response Case
126 Page
Generative Structural Analysis Version 5 Release 16
Open the sample57.CATAnalysis document from the samples directory.
Before You Begin
G insert a Transient Dynamic Response Analysis Case (and choose a load excitation set)
G define a time modulation
In this particular example, a transient dynamic response case and a modulation set have
been already inserted.
1. Double-click the load excitation set from the specification tree.
In this particular case, double-click the Load Excitation.1 feature.
The Load Excitation Set dialog box appears.
127 Page
Generative Structural Analysis Version 5 Release 16
H Name: gives the name of the excitation set. You can modify it.
H Selection:
I Selected load: lets you select the load you want to excite.
You cannot reference load set belonging to a preprocessing case.
I Selected modulation: lets you select a time modulation.
You cannot select a frequency modulation.
I Selected factor: lets you select the factor that will multiply the modulation.
2. Select the load you want to excite in the specification tree.
In this particular example, you can:
H select Pressure.1 as Selected load
H select Time Modulation.1 as Selected modulation
H enter 1 as Selected factor value
3. Press Enter to update the Load Excitation Set dialog box.
128 Page
Generative Structural Analysis Version 5 Release 16
The Load Excitation Set dialog box appears as shown below:
You can add or delete load excitation parameters using contextual menus in the
Load Excitation Set dialog box.
4. Click OK.
129 Page
Generative Structural Analysis Version 5 Release 16
Defining a Restraint Excitation Set
This task will show you how to define the restraint excitation set in a:
G harmonic dynamic response analysis case
G transient dynamic response analysis case
Defining a restraint excitation set allows you to define an imposed motion of the support in
the frequency domain or in the time domain.
Harmonic Dynamic Response Case
Open the sample57_1.CATAnalysis document from the samples directory.
Before You Begin
G insert a Harmonic Dynamic Response Analysis Case (and choose a restraint excitation
set)
G define a white noise modulation or define a frequency modulation
130 Page
Generative Structural Analysis Version 5 Release 16
1. Double-click the restraint excitation object belonging to the harmonic dynamic
response case.
In this particular case, double-click the Restraint Excitation.1 feature.
The Restraint Excitation Set dialog box appears.
H Name: gives the name of the restraint excitation set. If needed, you can
modify it.
H Axis System:
I Type:
I Global: if you select the Global Axis system, the components field will
be interpreted as relative to the fixed global rectangular coordinate
system.
I User: if you select a user-defined axis system, the components will be
interpreted as relative to the specified rectangular coordinate system.
131 Page
Generative Structural Analysis Version 5 Release 16
I Current axis: lets you select the desired axis system.
I Local orientation: (Cartesian) the components are interpreted as
relative to a fixed rectangular coordinate system aligned with the
Cartesian coordinate directions of the User-defined Axis.
I Display locally: lets you display the axis system locally on the geometry.
H Selection:
I Selected modulation: lets you select a white noise modulation or a
frequency modulation.
You cannot select a time modulation in a harmonic dynamic
response analysis case.
I Selected acceleration: lets you select the acceleration that will be
modulated.
132 Page
Generative Structural Analysis Version 5 Release 16
I Selected phase: lets you specify the phase value.
H Degrees of freedom: gives you the list of the degrees of freedom, the
associated modulation, acceleration and phase (T for translation and R for
Rotation)
2. Set the desired parameters in the Restraint Excitation Set dialog box.
In this particular example, you can:
H select the Global option as Axis System Type
H if needed, select the Display locally option
H select Frequency Modulation.1 as Selected modulation
H enter 1m_s2 as Selected acceleration
H enter 1deg as Selected phase
3. Press Enter to update the Restraint Excitation Set dialog box.
The TX degree of freedom is defined and the Restraint Excitation Set dialog box
appears as shown below:
133 Page
Generative Structural Analysis Version 5 Release 16
You can define other degrees of freedom.
For this:
4. Select an other degree of freedom.
In this particular example, select the RY degree of freedom.
5. Set the different parameters (associated modulation, acceleration and phase).
In this particular example:
H select the White Noise.1 modulation as Selected modulation
H enter 3rad_s2 as Selected acceleration
H enter 2deg as Selected phase
134 Page
Generative Structural Analysis Version 5 Release 16
6. Press Enter to update the Restraint Excitation Set dialog box.
The RY degree of freedom is defined and the Restraint Excitation Set dialog box
appears as shown below:
7. Click OK.
Transient Dynamic Response Case
135 Page
Generative Structural Analysis Version 5 Release 16
Open the sample57_1.CATAnalysis document from the samples directory.
Before You Begin
G insert a Transient Dynamic Response Analysis Case (and choose a restraint excitation
set)
G define a time modulation
1. Double-click the restraint excitation belonging to a transient dynamic response case.
In this particular case, double-click the Restraint Excitation.1 feature.
The Restraint Excitation Set dialog box appears.
136 Page
Generative Structural Analysis Version 5 Release 16
H Name: gives the name of the restraint excitation set. If needed, you can
modify it.
H Axis System:
I Type:
I Global: if you select the Global Axis system, the components field will
be interpreted as relative to the fixed global rectangular coordinate
system.
I User: if you select a User-defined Axis system, the components will be
interpreted as relative to the specified rectangular coordinate system.
137 Page
Generative Structural Analysis Version 5 Release 16
I Current axis: lets you select the desired axis system
I Local orientation: (Cartesian) the components are interpreted as
relative to a fixed rectangular coordinate system aligned with the
Cartesian coordinate directions of the User-defined Axis.
I Display locally: lets you display the axis system locally on the geometry.
H Selection:
I Selected modulation: lets you select a time modulation.
You cannot select a frequency modulation.
I Selected acceleration: lets you select the acceleration that will be
modulated.
H Degrees of freedom: gives you the list of the degrees of freedom, the
associated modulation, acceleration (T for translation)
2. Set the desired parameters in the Restraint Excitation Set dialog box.
138 Page
Generative Structural Analysis Version 5 Release 16
In this particular example, you can:
H select the Global option as Axis System Type
H if needed, select the Display locally option
H select Time Modulation.1 as Selected modulation
H enter 1m_s2 as Selected acceleration
3. Press Enter to update the Restraint Excitation Set dialog box.
The Restraint Excitation Set dialog box appears as shown below:
You can define other degrees of freedom.
For this:
4. Select an other degree of freedom.
In this particular example, select the TY degree of freedom.
5. Set the different parameters (associated modulation and acceleration).
139 Page
Generative Structural Analysis Version 5 Release 16
In this particular example:
H select the White Noise.1 modulation as Selected modulation
H enter 3rad_s2 as Selected acceleration
6. Press Enter to update the Restraint Excitation Set dialog box.
The TY degree of freedom is defined and the Restraint Excitation Set dialog box
appears as shown below:
7. Click OK.
140 Page
Generative Structural Analysis Version 5 Release 16
Defining a Damping Set
This task will show you how to define the damping set in a Dynamic Response Analysis
case.
Defining a Damping Set allows you to define the resulting damping of the part once the
force has been applied to this part.
You can choose between two damping types: Modal or Rayleigh.
By default, the damping is modal.
Before You Begin
G insert a Dynamic Response Analysis Case
G define a white noise excitation or define an imported modulation
Open the sample57.CATAnalysis document from the samples directory.
In this particular example, a dynamic response case and a modulation set have been
already inserted.
141 Page
Generative Structural Analysis Version 5 Release 16
1. Double-click the damping set from the specification tree.
In this particular case, double-click the Damping.1 object.
The Damping Choice dialog box appears.
H Name: if needed, you can change the name of the damping set.
H Damping type:
I Modal damping
I Rayleigh damping
2. Select the desired Damping type.
Modal Damping Type
The modal damping is a fraction of the critical damping.
The critical damping is computed as follow:
where m is the mass of the system and k the stiffness of the system.
Rayleigh Damping Type
The Rayleigh damping is defined as follow:
where [M] is the mass matrix, [K] is the stiffness matrix.
3. Compute the frequency solution.
142 Page
Generative Structural Analysis Version 5 Release 16
For more details, refer to Computing Frequency Solutions.
You have to compute the frequency solution before defining the damping
parameters.
4. Click the Component edition button to define the damping parameters.
The Damping Definition dialog box appears.
Modal Damping Defintion
H Global ratio: lets you define the factor of the critical damping for all the modes
(in %).
H Definition mode by mode: lets you define the critical damping ratio (in %)
independently for each mode.
Multi-selection is available in this case.
Rayleigh Damping Definition
143 Page
Generative Structural Analysis Version 5 Release 16
H Global ratio: lets you define the Alpha (mass ratio) and/or Beta (stiffness
ratio) coefficients for all the modes.
I Alpha (mass ratio): lets you define the factor of the mass ratio (in %).
I Beta (stiffness ratio): lets you define the factor of the stiffness ratio (in
%).
H Definition mode by mode: lets you define the Alpha (mass ratio) and/or
Beta (stiffness ratio) coefficients (in %) independently for each selected
mode.
Multi-selection is available in this case.
5. Define the desired damping parameters and click OK in the Damping Choice dialog
box.
6. Click OK in the Damping Definition dialog box.
144 Page
Generative Structural Analysis Version 5 Release 16
Model Manager
Mesh Creation
Create 3D Mesh Part
Create a 3D mesh using tetrahedron elements.
Create 2D Mesh Part
Create a 2D mesh using triangle elements.
Create 1D Mesh Part
Create a 1D mesh using beam elements or bar elements.
Element Type
Create Local Mesh Sizes
Generate local element sizes.
Element Type
Specify the element type.
Create Local Mesh Sags
Generate local element sags.
Mesh Property Creation
Create 3D Property
Create 3D properties.
Create 2D Property
Create 2D properties globally and, if needed, locally.
Import Composite Property
Import composite property.
Create 1D Property
Create 1D properties globally and, if needed, locally.
145 Page
Generative Structural Analysis Version 5 Release 16
Create Imported Beam Property
Create beam properties globally and, if needed, locally.
Create Mapping Property
Create mapping properties.
Changing Element Type
Change the type of 1D or 2D element.
Creating a User Material
Create an analysis material without specifying a geometrical support.
Applying Material on Analysis Connections
Create an analysis material without specifying a geometrical support.
Modifying Material Physical Properties
Modify the physical properties of a material.
Editing a User Isotropic Material
Edit a user isotropic material that has been created in the previous releases.
Mesh Check
Check the Model
Check whether mesh part, properties and material were properly applied. Check can
be performed on bodies, connection and/or others (specifications).
146 Page
Generative Structural Analysis Version 5 Release 16
Creating 3D Mesh Parts
This task shows you how to create a 3D mesh using tetrahedron elements.
3D mesh can be deleted and/or added to parts manually.
Open the sample16.CATAnalysis document from the samples directory.
G Delete OCTREE Tetrahedron Mesh.2: Part1.2.
To do this, right-click OCTREE Tetrahedron Mesh.2: Part1.2 in the specification tree
and select Delete.
The specification tree appears as shown here:
147 Page
Generative Structural Analysis Version 5 Release 16
1. Click Octree Tetrahedron Mesher in the Model Manager toolbar.
2. Select the part you want to assign a new Mesh part.
In this particular case, select PartBody.
The OCTREE Tetrahedron Mesh dialog box appears.
H Global tab: change global parameters
I Size
I Absolute sag
I Element type
I Linear
I Parabolic
148 Page
Generative Structural Analysis Version 5 Release 16
To know more about the Element Type you have to choose in
the OCTREE Tetrahedron Mesh dialog box, refer to Linear
Tetrahedron and Parabolic Tetrahedron in the Finite Element
Reference Guide.
H Local tab: create local parameters
I Local size
I Local sag
I Edges Distribution
I Imposed points
If the FEM Solid (FMD) product is installed, the OCTREE Tetrahedron Mesh
dialog box contains two other tabs: Quality and Others tab.
To know more about these tabs, refer to the Advanced Meshing Tools User's
Guide - User Tasks - Solid Meshing - OCTREE Tetrahedron Mesher.
3. Enter the desired options in the OCTREE Tetrahedron Mesh dialog box.
In this case, enter 24mm as Size value.
4. Click OK in the OCTREE Tetrahedron Mesh dialog box.
The new mesh has been created manually and the specification tree is updated.
149 Page
Generative Structural Analysis Version 5 Release 16
To know more about the Element Type you have to choose in the OCTREE Tetrahedron
Mesh dialog box, refer to Linear Tetrahedron and Parabolic Tetrahedron in the Finite
Element Reference Guide.
150 Page
Generative Structural Analysis Version 5 Release 16
Creating 2D Mesh Parts
This task shows you how to create a 2D mesh using triangle elements.
2D mesh can be deleted and/or added to parts manually.
Open the sample40.CATAnalysis document from the samples directory.
1. Click the Octree Triangle Mesher icon .
2. Select the 2D geometry.
151 Page
Generative Structural Analysis Version 5 Release 16
The OCTREE Triangle Mesh dialog box appears.
H Global tab: change global parameters
I Size
I Absolute sag
I Element type
I Linear
I Parabolic
To know more about the Element Type you have to choose in
the OCTREE Triangle Mesh dialog box, refer to Linear Triangle
and Parabolic Triangle in the Finite Element Reference Guide.
H Local tab: create local parameters
I Local size
I Local sag
I Edges Distribution
I Imposed points
152 Page
Generative Structural Analysis Version 5 Release 16
If the FEM Surface (FMS) product is installed, the OCTREE Triangle Mesh
dialog box contains two other tabs: Quality and Others tab.
For more details about these tabs, refer to the Advanced Meshing Tools
User's Guide - User Tasks - Surface Meshing - Meshing using OCTREE
Triangle Mesher.
3. If needed, modify the option in the OCTREE Triangle Mesh dialog box. In this
particular case, keep the default options.
4. Click OK in the OCTREE Triangle Mesh dialog box.
The OCTREE Triangle Mesh.2 feature now appears in the specification tree. Note
that now the corresponding 2D Property is missing. For more details on how to add
this missing 2D property, refer to Creating 2D Property.
You can change the physical property of 2D mesh element you just created
using the Changing Element Type contextual menu.
At any time, you can delete the Mesh feature.
For this, right-click on the feature in the specification tree and select the Delete contextual
menu.
153 Page
Generative Structural Analysis Version 5 Release 16
Creating 1D Mesh Parts
This task shows you how to add beam mesh to a Generative Shape Design CATPart.
G You cannot select a sketch geometry.
G You cannot mesh 1D body belonging to hybrid body.
Open the sample47.CATAnalysis document from the sample directory.
1. Click the Beam Mesher icon .
2. Select the beam to be meshed.
The Beam Meshing dialog box appears.
154 Page
Generative Structural Analysis Version 5 Release 16
H Element type: lets you choose the 1D element type:
I (linear): 1D element without intermediate node.
By default, this element is a beam but you can work with linear bar element
using the Change Element Type contextual menu.
For more details about these elements, refer to Beam and Linear Bar in the
Finite Element Reference Guide.
I (parabolic): 1D element with an intermediate node.
This element can only be a parabolic bar. For more details about this
element, refer to Parabolic Bar in the Finite Element Reference Guide.
H Element size: lets you specify the element size.
H Sag control:
I Sag: lets you define the distance between the mesh elements and the
geometry.
I Min size: lets you define the minimum element size.
3. Select the desired Element Type.
In this particular example, select linear by clicking the button.
4. Enter the desired Element size value in the Beam Meshing dialog box.
In this particular case, enter 3mm.
5. Activate the Sag control option in the Beam Meshing dialog box.
6. Modify the Sag control parameters if needed.
7. Click OK in the Beam Meshing dialog box.
155 Page
Generative Structural Analysis Version 5 Release 16
The 1D Mesh.2 feature now appears in the specification tree. Note that now the
corresponding Beam Property is missing.
For more details on how to add this Beam Property, refer to Creating Beam
Property.
G To apply a restraint, a load or a connection to one extremity of a beam, you need to
first put the point that were possibly created at the extremity of this beam, in order to
build the wireframe, into the Hide mode. As result, to apply the above mentioned
specifications, you will select the extremity of the wireframe and not the hidden point
(small cross in the 3D view) as this point is not linked to the mesh.
G You cannot apply beam properties and 1D mesh parts on geometry included in a sketch.
1D or beam mesh can be deleted and/or added to parts manually.
156 Page
Generative Structural Analysis Version 5 Release 16
Creating Local Mesh Sizes
This task will show you how to create a Local Mesh Size specification on a Mesh Part and
how to specify element type.
The Mesh Part objects set contains all user specifications relative to the Mesh. In particular,
global size and sag specifications, as well as global element order specifications.
Local Mesh Sizes are local specifications relative to the size of the elements constituting the
finite element mesh.
Open the sample00.CATAnalysis document from the samples directory for this task.
Go to View > Render Style > Customize View and make sure the Shading, Outlines
and Materials options are active in the Custom View Modes dialog box.
1. Click the Local Mesh Size icon .
The Local Mesh Size dialog box is displayed.
In the case of an assembly, you will select from the specification tree the Mesh
object which you want to modify the size (Nodes and Elements feature).
You can change the name of the Local Size by editing the Name field.
2. Enter an element size in the Value field.
157 Page
Generative Structural Analysis Version 5 Release 16
You can use the ruler button on the right of the field to enter a distance between
two supports by selecting them in sequence.
The smallest element size which can be used to generate a mesh is 0.1mm. In
order to avoid geometrical problems in the mesher, the smallest size of an element
is set to 100 times the geometrical model tolerance. This tolerance is actually set to
0.001mm and cannot be modified whatever the dimension of the part. This is why
the mesh global size must be bigger than 0.1mm.
3. Select a geometry for applying a local size.
4. Click OK to create the Local Size.
158 Page
Generative Structural Analysis Version 5 Release 16
A symbol representing the Local Size is visualized on the support.
A Local Size object appears in the specification tree under the active Mesh Part
objects set.
You can apply in sequence several local mesh size specifications to the system. A
separate object will be created for each specification in the specification tree.
G You can select several geometry supports to apply the Local Size to all simultaneously.
G You can edit the OCTREE Tetrahedron mesh part. To do this:
H right-click the OCTREE Tetrahedron Mesh.1 mesh part in the specification tree
and select .object > Definition
H or double-click the OCTREE Tetrahedron Mesh.1 mesh part in the specification
tree.
The OCTREE Tetrahedron Mesh dialog box appears.
To know more about this dialog box, refer to Creating 3D Mesh Parts.
159 Page
Generative Structural Analysis Version 5 Release 16
Element Type
You can specify the element type.
To do this, click the Element Type icon in the Model Manager toolbar.
The Element Type dialog box lets you modify the type of the element.
To know more about the Element Type you have to choose in the OCTREE Tetrahedron
Mesh dialog box, refer to Linear Tetrahedron and Parabolic Tetrahedron in the Finite
Element Reference Guide.
160 Page
Generative Structural Analysis Version 5 Release 16
Creating Local Mesh Sags
This task shows how to create a Local Mesh Sag specification on a Mesh Part.
The Mesh Part objects set contains all user specifications relative to the Mesh. In particular,
global size and sag specifications, as well as global element order specifications.
Local Mesh Sags are local specifications relative to the maximum distance between the
element boundaries and the boundary of the system.
Open the sample00.CATAnalysis document from the samples directory for this task.
Go to View > Render Style > Customize View and make sure the Shading, Outlines
and Materials options are active in the Custom View Modes dialog box.
1. Click the Local Mesh Sag icon .
The Local Mesh Sag dialog box appears.
In the case of an assembly, you will select from the specification tree the
Mesh object of which you want to modify the sag (Nodes and Elements
feature).
You can change the name of the Local Sag by editing the Name field.
2. Enter an element sag in the Value field.
161 Page
Generative Structural Analysis Version 5 Release 16
You can use the ruler button on the right of the field to enter a distance between
two supports by selecting them in sequence.
3. Select a geometry for applying a local sag.
4. Click OK to create the Local Sag.
A symbol representing the Local Sag is visualized on the support.
A Local Sag object appears in the features tree under the active Mesh Part objects
set.
You can apply in sequence several local mesh sag specifications to the system. A
separate object will be created for each specification in the specification tree.
162 Page
Generative Structural Analysis Version 5 Release 16
G You can select several geometry supports to apply the Local Size to all simultaneously.
G You can edit the OCTREE Tetrahedron mesh part. To do this:
H right-click the OCTREE Tetrahedron Mesh.1 mesh part in the specification tree
and select .object > Definition
H or double-click the OCTREE Tetrahedron Mesh.1 mesh part in the specification
tree.
The OCTREE Tetrahedron Mesh dialog box appears.
To know more about this dialog box, refer to Creating 3D Mesh Parts.
Element Type
You can specify the element type.
To do this, click the Element Type icon in the Model Manager toolbar.
The Element Type dialog box lets you modify the type of the element.
To know more about the Element Type you have to choose in the OCTREE Tetrahedron
Mesh dialog box, see Linear Tetrahedron and Parabolic Tetrahedron in the Finite Element
Reference Guide.
163 Page
Generative Structural Analysis Version 5 Release 16
Creating 3D Properties
This task shows you how to add 3D physical properties to a body, on the condition a mesh
part was previously created.
A 3D property is a physical property assigned to a 3D part. A solid property references a
material assigned to this 3D part. A solid property is associative to the geometry this
property points at.
To know more about this property, refer to Solid Property in the Finite Element Reference
Guide.
Open the sample41.CATAnalysis document from the samples directory.
164 Page
Generative Structural Analysis Version 5 Release 16
1. Click 3D Property .
The 3D Property dialog box appears.
H Name: lets you change the name of the property.
H Support: lets you select a support.
H Select Mesh Parts: this button is only available if you have selected a support.
For more details, refer to Selecting Mesh Parts.
H Material: indicates that a material has been applied on the selected support.
If you do not specify a user material, the material taken into account will
be the first one found, if any, on the way up from the selected geometry
in the specification tree.
H User-defined material: lets you select an user material on condition that it has
been previously created.
For more details, refer Creating an User Material.
165 Page
Generative Structural Analysis Version 5 Release 16
The only allowed materials in the 3D property definition are Isotropic,
Honey Comb and Orthotropic 3D.
2. Orientation: lets you define an accurate axis system for 3D properties even if the
3D shapes are complex.
This option is only available with the ELFINI Structural Analysis (EST)
product.
H None: no axis system will be associated.
I This option is useful if the associated material is Isotropic.
I If the material is Orthotropic 3D, the global axis system will be taken as the
default axis system.
H By axis: lets you define the axis system you want to associate to the selected
user material.
This option is useful if the material is Honey Comb or Orthotropic 3D.
If you select this option, the Component Edition button appears.
To know more about axis system, refer to Axis System Type.
H By surface: lets you select a surface and a direction to orient the 3D property.
This option is useful for complex 3D shapes.
If you select this option, the Component Edition button appears.
Note that the Component Edition button shows an invalid status.
To make it valid, click Component Edition.
The Orientation Definition dialog box appears:
166 Page
Generative Structural Analysis Version 5 Release 16
I Surface: lets you define the Z-direction by selecting a surface.
I Direction: lets you define the X and Y-direction by selecting an edge, a line or
an axis of a reference axis system.
3. Select the part to be applied a 3D property.
The 3D Property dialog box now appears as shown here:
4. Select By axis as Orientation option.
5. Click the Component edition button.
The Orientation Definition dialog box appears.
6. Select Global as axis system Type.
7. Click OK in the Orientation Definition dialog box.
8. Click OK in the 3D Property dialog box.
167 Page
Generative Structural Analysis Version 5 Release 16
The 3D property is created.
The specification tree is updated: the 3D Property.1 feature is displayed.
You can manually add or delete 3D properties.
168 Page
Generative Structural Analysis Version 5 Release 16
Creating 2D Properties
This task shows you how to:
G add 2D physical properties to a modified product
G create local 2D properties (on the condition a shell property was previously added to the
part)
A 2D property is a physical property assigned to a surface part. A 2D property references a
material assigned to the surface Part and describes a thickness associated to this surface
Part. A 2D property is associative to the geometry this property points at. You can also
associate a local thickness to a piece of the geometry.
To know more about this property, see Shell Property in the Finite Element Reference Guide.
Open the sample51.CATAnalysis document.
In this particular case, a mesh part has been previously created.
Before You Begin:
Be aware that the default thickness corresponds to the thickness that was possibly previously
defined in Generative Shape Design workbench (Tools > Thin Parts Attributes option in
the menu bar). Associativity exists between the thickness of the part and the corresponding
169 Page
Generative Structural Analysis Version 5 Release 16
CATAnalysis shell property. Of course, you can modify this thickness as necessary using
Analysis workbench, afterwards.
Add 2D Physical Properties
You can add 2D physical properties to a body.
1. Click the 2D Property icon .
The 2D Property dialog box appears.
H Name: lets you modify the name of the property.
H Supports: lets you select a support.
H Select Mesh Parts: this button is only available if you have selected a support.
For more details, refer to Selecting Mesh Parts.
H Material: indicates you that a material has been applied on the selected support.
If you do not specify a user material, the material taken into account will
be the first one found, if any, on the way up from the selected geometry in
the specification tree.
2. User-defined material: lets you select an user material on condition that it has
been previously created.
For more details, refer to Creating an User Material.
The only allowed material in the 2D property definition is Isotropic.
3. Thickness: lets you change the value of the thickness.
170 Page
Generative Structural Analysis Version 5 Release 16
4. Data Mapping
You can re-use data (Data Mapping) that are external from this version
(experimental data or data coming from in-house codes or procedures). For
more details, refer to Data Mapping (only available if you installed the ELFINI
Structural Analysis (EST) product).
5. Select the support to be applied a 2D property.
The 2D Property dialog box is updated as shown here:
6. Enter 2mm as Thickness value.
7. Click OK in the 2D Property dialog box.
171 Page
Generative Structural Analysis Version 5 Release 16
The 2D Property is created and a symbol appears on the geometry:
A 2D Prorperty.1 feature appears in the specification tree:
Create Local 2D Property
You can associate a local thickness to a piece of the geometry.
This functionality is only available if you installed the ELFINI Structural Analysis
(EST) product.
172 Page
Generative Structural Analysis Version 5 Release 16
1. Right-click the 2D Property.1 feature previously created in the specification tree and
select the Local 2D Property contextual menu .
The Local 2D Property dialog box appears.
H Name: you can modify the name of the property.
H Supports: you can select a support.
H Select Mesh Parts: this button is only available if you have selected a support.
For more details, refer to Selecting Mesh Parts.
H Material: indicates you that a material has been applied on the selected support.
H User Defined Material: lets you select an user defined material on condition that
it has been previously created
For more details, refer to Creating an User Material.
The only allowed material in the 2D property definition is Isotropic.
2. Thickness: you can change the value of the thickness.
3. Data Mapping: for more details, refer to Data Mapping.
4. Select the part of the geometry on which you want to apply a local 2D property.
173 Page
Generative Structural Analysis Version 5 Release 16
The Local 2D Property dialog box is updated as shown here:
5. Enter 1mm as Thickness value.
6. Click OK in the Local 2D Property dialog box.
174 Page
Generative Structural Analysis Version 5 Release 16
The Local 2D Property is created and symbols appear on the geometry.
A Local 2D Prorperty.1 feature appears in the specification tree.
Note that you can manually edit or delete a 2D Property and a Local 2D Property.
175 Page
Generative Structural Analysis Version 5 Release 16
Importing Composite Properties
This task shows you how to import a composite property.
In the analysis context, composite properties will be applied on 2D geometries on which composite
design has been defined in the Composite Design workbench.
For more details, refer to the Composite Design User's Guide.
You will see here how to generate a composite finite element model from the design by:
G zones
G plies
Only available with the ELFINI Structural Analysis (EST) product.
Definition Based on Zones
Open the sample06.CATAnalysis document.
1. Click the Imported Composite Property icon .
The Imported Composite Property dialog box appears.
H Name: lets you modify the name of the property.
H Supports: lets you select a 2D body as support.
H Analysis: lets you choose the zone approach or the ply approach.
I By zone: lets you choose the zone approach.
I Zones must have been defined in the Composite Design workbench.
I Transition zones defined in the Composite Design workbench are ignored.
I By ply: lets you choose the ply approach.
I Component Edition button: lets you filter by zone or by plies.
When clicking this button, the Filter Definition dialog box appears to lets you select the
zone or ply.
176 Page
Generative Structural Analysis Version 5 Release 16
H Core sampling depth: lets you define an optional tolerance to control the number of plies or
zones taken into account in the analysis context.
2. Select the support as shown below.
The Imported Composite Property dialog box is updated as shown below:
3. Select By zone as Analysis option.
4. Click OK in the Imported Composite Property dialog box.
An Imported Composite Prorperty.1 feature appears in the specification tree under the
Properties.1 set.
177 Page
Generative Structural Analysis Version 5 Release 16
Note that the applied materials are not visible under the Materials.1 set in the specification tree.
However you can edit and change the material properties.
For this:
a. Select the File > Desk menu.
b. Right-click the CompositesCatalog.CATMaterial document and select the Open
contextual menu.
c. Double-click a material to edit it.
The Properties dialog box appears.
d. Change the desired parameters in the Analysis tab of the Properties dialog box.
For more details about this tab, refer to Modifying Material Physical Properties in this
guide.
The only allowed materials in the composite property definition are Isotropic,
Orthotropic 2D and Fiber.
5. Click OK in the Properties dialog box.
In this particular example, do not change material physical properties.
G Click the Compute icon and select Mesh Only in the Compute dialog box.
G Right-click the Properties.1 set and select the Generate Image contextual menu.
G Select Composite angle symbol as image and click OK in the Image Generation dialog box.
178 Page
Generative Structural Analysis Version 5 Release 16
The following image visualization is displayed:
G Edit the image you just generated.
In this particular example:
G double-click the Composite angle symbol.1 image,
G click the More button to expand the Image Edition dialog box,
G enter 6 as Lamina value,
G click OK in the Image Edition dialog box.
The image visualization is updated and lets you visualize the sixth lamina:
179 Page
Generative Structural Analysis Version 5 Release 16
Definition Based on Plies
Open the sample06.CATAnalysis document.
1. Click the Imported Composite Property icon .
The Imported Composite Property dialog box appears.
To know more about the Imported Composite Property dialog box, click here.
2. Select the support as shown below.
180 Page
Generative Structural Analysis Version 5 Release 16
The Imported Composite Property dialog box is updated as shown below:
3. Select By ply as Analysis option.
4. Click OK in the Imported Composite Property dialog box.
An Imported Composite Prorperty.1 feature appears in the specification tree under the
Properties.1 set.
In this particular example, do not change material physical properties.
5. Click the Compute icon and select Mesh Only in the Compute dialog box.
181 Page
Generative Structural Analysis Version 5 Release 16
Creating 1D Properties
This task shows you how to:
G add 1D physical properties to a shape design by selecting a meshed wireframe geometry
G create local 1D properties (on the condition a 1D property was previously applied to the
geometry)
A 1D property is a physical property assigned to a section of a part. You can also associate a
local 1D property to a piece of the geometry.
To know more about this property, refer to Beam Property in the Finite Element Reference
Guide.
Open the sample52.CATAnalysis document from the sample directory.
G Make sure a material was applied to the geometry and a linear 1D mesh part was
assigned to the beam (it is already done in this particular case).
To know more about linear 1D mesh part, refer to Creating 1D Mesh Parts in this guide.
G You cannot apply 1D properties and 1D mesh parts on geometry included in a sketch.
Adding 1D Physical Properties
You can add 1D physical properties to a shape design by selecting a meshed wireframe
geometry.
182 Page
Generative Structural Analysis Version 5 Release 16
1. Click the 1D Property icon .
The 1D Property dialog box appears.
H Name: lets you modify the name of the property.
H Supports: lets you select a support.
H Select Mesh Parts: this button is only available if you have selected a support.
For more details, refer to Selecting Mesh Parts.
H Material: indicates you that a material has been applied.
If you do not specify a user material, the material taken into account will
be the first one found, if any, on the way up from the selected geometry
in the specification tree.
2. User-defined material: lets you select an isotropic material that you have
created.
For more details, refer to Creating an User Material.
3. Type: lets you choose the type of section (and symbol) and define the
parameters using the Component Edition button .
For more details about the Type options, refer to 1D Property Section Type.
183 Page
Generative Structural Analysis Version 5 Release 16
If you select a geometry option, all the data of the user-defined beam are computed.
H Orientation Geometry: you can select several geometrical elements to orient
the section of a beam.
I point: the orientation point gives the orientation of the Y direction for any
wire frame at any point: X is fixed tangent to the wire frame and in the
direction of the oriented wire frame. After computation is performed, to
visualize particular axis on each element, right-click on the property set and
select the Generate Image called Local axis symbol (see further below for
more details).
Avoid creating an orientation point that is tangent to the line or the
curve. If so, you may have some problems when computing the case.
I line: when referencing a straight line the system will tend to make this line be
the Y axis of the beam with the following algorithm: The X axis is always
chosen as being along the element in the direction of its generation (which is
the direction of the geometry). A vector direction w is extracted from the line.
The cross product X*w is the Z axis and the cross product Z*X is the Y axis.
Note that, following the algorithm detailed, if the line selected is
perpendicular in the right direction to the beam element, it is then the
Y axis.
Note also that curved lines will not be accepted for selection because it
would not make sense to extract a direction from a curved line.
I direction of an axis system: you can reference one of the three directions of a
design axis. The behavior is then the same as the behavior described for the
line
I surface: when referencing a surface the system will tend to make the Y axis
of the beam perpendicular to the surface with the following algorithm: the
184 Page
Generative Structural Analysis Version 5 Release 16
center of gravity of the beam element will be projected on the surface on a
point P. The normal to the surface at point P will be computed and will be
taken as the vector direction w on which the operation described in the Lines
paragraph will be computed.
H Offset: lets you define or not offset values at each end of the beam.
I None: no offset will be defined.
I Customized: lets you customize the offset values by clicking the
Component Edition button.
H Released DOF: lets you release or not the degrees of freedom.
I None: no degree of freedom will be released.
I Customized: lets you choose the degrees of freedom you want to release by
clicking the Component Edition button.
H Variable beam factors: lets you create a linear approximation of variable cross
section beams.
This option is not authorized:
I with the following section types: User-defined beam, Beam from
surface and Variable beam.
I for discontinuous supports (e.g. a join constituted of two different
lines).
If you activate this option, two new fields appear in the Beam Property dialog
box.
The Multiplication Factors on Extremities frame will let you give a scaling
factor on each side of the section. The beam will then be modeled as a sequence
of constant section beams with linearly decreasing dimensions.
I Starting factor
I Ending factor
4. Select the support geometry to be applied a 1D property.
185 Page
Generative Structural Analysis Version 5 Release 16
The 1D Property dialog box is updated as shown here:
5. Select Rectangular beam as Section option.
6. Click the Component Edition button in the 1D Property dialog box to define
dimensions.
The Beam Definition dialog box appears.
186 Page
Generative Structural Analysis Version 5 Release 16
7. Enter 10 mm in the Length (Y) field and 10 mm in the Height (Z) field.
8. Click OK in the Beam Definition dialog box.
Symbols appear on the geometry to simulate the section of the beam.
9. Activate the Orientation Geometry field and select a point.
The 1D Property dialog box appears as shown here:
187 Page
Generative Structural Analysis Version 5 Release 16
10. Click OK in the 1D Property dialog box.
The 1D Property is added. In this case, 1D Prorperty.1 feature appears in the
specification tree.
Creating Local 1D Property
188 Page
Generative Structural Analysis Version 5 Release 16
This functionality is only available if you installed the ELFINI Structural Analysis (EST)
product.
You can associate a local section to a piece of the geometry.
A 1D property must exist to create a local 1D property.
1. Right-click the 1D Property.1 feature previously created in the specification tree and
select the Local 1D Property contextual menu.
The Local 1D Property dialog box appears.
For details about the dialog box options, refer to Adding 1D Properties.
H Name: lets you modify the name of the property.
H Supports: lets you select a support.
H Select Mesh Parts: this button is only available if you have selected a support.
For more details, refer to Selecting Mesh Parts.
H Material: indicates you that a material has been applied.
H User Defined Material: lets you select an user isotropic material on condition
that it has been previously created.
For more details, refer to Creating an User Material.
H Type: lets you choose the type of section (and symbol) and define the
189 Page
Generative Structural Analysis Version 5 Release 16
parameters.
For more details, refer to 1D Property Section Type.
H Orientation geometry: you can select point, line or surface to orient the section
of a beam.
H Offset: lets you define or not offset values at each end of the beam.
H Released DOF: lets you release or not the degrees of freedom.
H Variable beam factors: lets you create a linear approximation of variable cross
section beams.
2. Select the part of the geometry on which you want to apply a local 1D property.
The Local 1D Property is updated as shown here:
3. Change the Type option. In this particular case, select the Thin box beam option.
190 Page
Generative Structural Analysis Version 5 Release 16
The geometry appears as shown here:
4. Click the Component Edition button in the Local 1D Property dialog box to
define the dimensions of the section.
The Beam Definition dialog box appears.
5. Enter the following values in the different fields of the Beam Definition dialog box.
6. Click OK in the Beam Definition dialog box.
7. Select a point as Orientation Geometry.
191 Page
Generative Structural Analysis Version 5 Release 16
8. Click OK in the Local 1D Property dialog box.
A Local Beam Property.1 feature appears in the specification tree (under the 1D
Property feature).
Note that you can manually edit or delete 1D properties.
192 Page
Generative Structural Analysis Version 5 Release 16
Creating Imported Beam Properties
This task will show you how to create a beam property on a beam imported from the Equipment Support
Structures workbench.
The Equipment Support Structures beams will be recognized as features to 1D mesh during the transition
(the wire frame along which the section of the beam is swept is the geometry that will be 1D mesh). A beam
property will be created as well with mechanical properties imported from the Equipment Support Structures
catalogs.
The only sections supported in the Analysis solutions are the Standard Catalog Sections of the
Equipment Support Structures workbench.
The User-defined Sections are not supported in the Analysis solutions.
Moreover, the beam mesher will accept the selection of an Equipment Support Structures beam and a specific
command lets you import the mechanical properties from the model into a beam property.
For more details about the beam creation in the Equipment Support Structures workbench, refer to the
Equipment Support Structures User's Guide.
Only available with the ELFINI Structural Analysis (EST) product.
Loads and restraints can be applied only on beam vertices.
You have to make a list of sections and create a member in the Equipment Support Structures workbench,
then you have to enter in the Generative Structural Analysis workbench.
Open the sample10.CATAnalysis document from the sample directory.
In this example, all the pre-requisites are done. Note that:
G the Nodes and Elements set contains a 1D Mesh object
G the Properties set contains an Imported Beam Property object.
193 Page
Generative Structural Analysis Version 5 Release 16
1. Double-click the Imported Beam Property.1 object in the specification tree.
The Imported Beam Property dialog box appears.
H Name: lets you change the name of the property.
H Supports: lets you select the support on which the imported beam property will be applied.
H Select Mesh Parts: this button is only available if you have selected a support.
H Material: gives you information about the material associated to the selected support.
2. Click the Clamp icon.
The Clamp dialog box appears.
3. Select a vertex as Support.
4. Click OK on the Clamp dialog box.
5. Click the Distributed Force icon.
The Distributed Force dialog box appears.
6. Select a vertex as Support, enter 100N in the Z field.
194 Page
Generative Structural Analysis Version 5 Release 16
7. Click OK in the Distributed Force dialog box.
8. Compute the solution.
For this, click the Compute icon, select the All option in the Compute dialog box and click OK.
9. Click the Deformation icon.
You can visualize the deformation of the beam.
To have a better visualization of the deformation, you can use the Animate icon.
For more details, refer to Animating Images.
195 Page
Generative Structural Analysis Version 5 Release 16
Creating Mapping Properties
This task shows you how to create a mapping property.
This property will allow applying in one shot finite element properties to all the elements of a
part (1D elements, 2D elements or 3D elements).
The identification of each element and the associated property characteristics are listed in an
XML (Extensible Markup Language) file. This file must respect a particular syntax and format.
For more details on syntax of the mapping property file, refer to Mapping File Syntax in this
guide.
Each time the property is updated (using the Compute command) the whole file is parsed
and the properties are applied to elements.
To know more about finite element properties, refer to the Physical Properties chapter in the
Finite Element Reference Guide.
Only available with the ELFINI Structural Analysis (EST) product.
G This property can only be created in the analysis on part context.
Any modification of the XML file must be manually propagated in the pointed part.
Any modification of the pointed part invalidates the property.
However modification of entities of the .CATAnalysis pointed by the mapping file will not
propagate the invalidation (example: change of group content, change of material
characteristics, ...).
G You cannot create several mapping property per .CATAnalysis document.
G If other properties already exists in the Properties set, the mapping property must be
stored at the last position.
To change the order of the Properties set elements, you can use the Reorder Children
contextual menu.
For more details, refer to Reordering Analysis Children.
G When several properties are applied to the same element, the property mapping physical
type is the unique applied physical type.
196 Page
Generative Structural Analysis Version 5 Release 16
G An XML file must exist.
To know more about this file, refer to Mapping File Syntax.
G Only analysis User Material can be referenced in the XML file.
For more details about analysis user material, refer to Creating User Material.
G Do not use the Mapping Property functionality to simulate a connection property.
Open the sample27.CATAnalysis document from the samples directory.
1. Click the Mapping Property icon .
The Mapping Property dialog box appears.
H Name: lets you change the name of the property.
H Support: lets you select a part as support. The part selection is not mandatory if
the XML associated file only contains spatial identification (no reference to any
part feature name).
For example, if the model only contain orphan meshes, you do not need to select
a part.
H File:
I Browse: this button lets you select the xml file that will define the mapping
property.
H Synchronize file: this button lets you take into account modifications you
performed on a selected xml file.
After synchronizing the mapping property is no more up-to-date. You have to
launch a Mesh only computation to update the property.
197 Page
Generative Structural Analysis Version 5 Release 16
This button is available only if the XML associated file has been modified
since the last update.
2. Select the part to be applied the property.
In this particular example, select Part.1.
3. Click Browse and select the desired xml file.
In this particular example, select the mapping01.xml file.
4. Click OK in the Mapping Property dialog box.
The specification tree is updated: the Mapping Property.1 feature is displayed.
5. Click the Compute icon .
6. Select the Mesh Only option and click OK in the Compute dialog box.
7. Right-click the Properties.1 set in the specification tree and select the Generate
Image contextual menu.
8. Select the desired images.
To know more about the Image Generation dialog box, refer to Generating Images.
9. Click OK.
You can manually add and delete mapping properties.
198 Page
Generative Structural Analysis Version 5 Release 16
Changing Element Type
This task shows you how to change the physical property associated to:
G 1D element
G 2D element
G This functionality is available in the Generative Structural Analysis workbench only if you
installed the ELFINI Structural Analysis (EST) product.
G Note that this functionality is also available in the Advanced Meshing Tools workbench if
you installed the FEM Surface (FMS) product.
Changing Type of 1D Element
Open the sample52.CATAnalysis document from the sample directory.
1. Click the 1D Property icon and select the 1D geometry.
2. Select Bar as Type option.
A message appears to inform you that you cannot apply a bar property to
beam elements.
You have to change the physical type from beam to bar.
3. Click Cancel in the 1D Property dialog box.
4. Right-click the 1D Mesh.1 object in the specification tree (under the Nodes and
Elements set) and select Change Type .
199 Page
Generative Structural Analysis Version 5 Release 16
The Change Physical Type dialog box appears.
H Type: lets you select the desired physical property type.
I Beam: this physical type is useful for all the beam property you can select in
the 1D Property dialog box.
For more details about the beam property, refer to Beam Property in the
Finite Element Reference Guide.
I Bar: this physical type is recommended if you select Bar as 1D property
type.
For more details about the bar property, refer to Bar Property in the Finite
Element Reference Guide.
5. Select the desired Type option.
In this particular example, select Bar as Type option.
6. Click OK in the Change Physical Type dialog box.
7. Click the 1D Property icon .
8. Set the following parameters:
H select the 1D geometry as Support,
H select Bar as Type option.
9. Click OK in the 1D Property dialog box.
10. Compute the case.
Changing Physical Property of 2D Element
Open the sample51.CATAnalysis document from the sample directory.
200 Page
Generative Structural Analysis Version 5 Release 16
1. Right-click a 2D mesh part in the specification tree (under the Nodes and
Elements set) and select Change Type .
The Change Physical Type dialog box appears.
H Type: lets you change the physical property of 2D element mesh.
I Shell: lets you associate a shell property to 2D element.
For more details about the shell property, refer to Shell Property in the Finite
Element Reference Guide.
I Membrane: lets you associate a membrane property to 2D element.
For more details about the membrane property, refer to Membrane Property
in the Finite Element Reference Guide.
I Shear panel: only available for linear smart surface (linear quadrangle)
mesh part.
lets you associate a shear panel property to 2D element.
For more details about the shear panel property, refer to Shear Panel
Property in the Finite Element Reference Guide.
If you define a parabolic smart surface (parabolic quadrangle) mesh
part with Shear panel elements, all the elements will be changed in
Membrane elements.
2. Select the desired Type option.
3. Click OK in the Change Physical Type dialog box.
201 Page
Generative Structural Analysis Version 5 Release 16
Creating a User Material
This task shows you how to create a user material with no geometrical support.
The user material will be added under the Material set in the analysis context contrary to
the Apply Material functionality.
For example, this material should be useful for properties that have mesh support.
Open the sample51.CATAnalysis document from the sample directory.
1. Click the User Material icon .
The Library dialog box appears.
For more details about the Library dialog box, refer to the Real Time Rendering
User's Guide.
2. Choose the desired material in the Library dialog box.
In this particular example, select Aluminium in the Metal tab.
3. Click OK in the Library dialog box.
202 Page
Generative Structural Analysis Version 5 Release 16
A User Material.1 object appears in the specification tree under the Material.1
set.
4. Double-click the User Material.1 object in the specification tree.
You can also right-click the User Material.1 object and select the Properties
contextual menu.
The Properties dialog box appears. This dialog box lets you modify the physical
properties of the user material using the Analysis tab.
For more details about the Analysis tab of the Properties dialog box, refer to
Modifying Material Physical Properties.
5. Select the Analysis tab in the Properties dialog box.
By default, the Analysis tab appears as shown below:
203 Page
Generative Structural Analysis Version 5 Release 16
6. Modify the parameters if needed.
7. Click OK in the Properties dialog box.
Thermal Material and Non Linear Material
Two contextual menus (Thermal Material and Non Linear Material) are available on the
following objects: Materials, User Isotropic Material, User Material (under the
Materials set).
To use them, you need to work with CATIA V5 Partners.
204 Page
Generative Structural Analysis Version 5 Release 16
Applying a Material to Analysis Connections
This task shows you how to apply a material to an analysis connection with no geometrical
support.
Open the sample48_1.CATAnalysis document from the sample directory.
1. Click the Material on Analysis Connection icon .
The Library dialog box appears.
For more details about the Library dialog box, refer to the Real Time Rendering
User's Guide.
2. Choose the desired material in the Library dialog box.
In this particular example, select Aluminium in the Metal tab.
3. Select the analysis connection on which you want to apply a material.
In this particular example, select Point Analysis Connection.1 in the specification
tree.
205 Page
Generative Structural Analysis Version 5 Release 16
4. Click OK in the Library dialog box.
A material appears in the specification tree under the selected analysis connection.
You can modify the physical properties of the material you just applied. For this:
a. Double-click the material you just applied.
You can also right-click the material object and select the Properties
contextual menu.
The Properties dialog box appears. This dialog box lets you modify the physical
properties of the user material using the Analysis tab.
For more details about the Analysis tab of the Properties dialog box, refer to
Modifying Material Physical Properties.
b. Select the Analysis tab in the Properties dialog box.
By default, the Analysis tab appears as shown below:
206 Page
Generative Structural Analysis Version 5 Release 16
c. Modify the parameters if needed.
d. Click OK in the Properties dialog box.
207 Page
Generative Structural Analysis Version 5 Release 16
Modifying Material Physical Properties
This task shows you how to modify physical properties of a material belonging to a .CATPart or
a .CATProduct document or a user material contained in the Material set of a .CATAnalysis
document.
Open the sample51.CATAnalysis document from the sample directory.
1. Right-click a material in the specification tree and select the Property contextual menu
or double-click a user material under the Material set.
In this particular example, right-click the Iron material under the Part1-Geometrical
Set.1-Extrude.1 object in the specification tree and select the Properties contextual
menu.
The Properties dialog box appears.
For more details about the Properties dialog box, refer to the Real Time Rendering User's
Guide.
2. Select the Analysis tab in the Properties dialog box.
208 Page
Generative Structural Analysis Version 5 Release 16
H Material: lets you change the material type.
H Structural Properties: lets you modify the physical parameters associated a
material type.
The following components lets you define the mechanical behavior of the selected
material.
The Structural Properties parameters depend on the selected Material option:
H Isotropic material:
209 Page
Generative Structural Analysis Version 5 Release 16
An isotropic material is valid only if the following condition is satisfied:
where is the Poisson Ratio.
3. Orthotropic material 2D:
210 Page
Generative Structural Analysis Version 5 Release 16
An orthotropic 2D material is valid only if the following conditions are satisfied:
and
where:
H is the Poisson Ratio in XY Plane
H is the Longitudinal Young Modulus
H is the Transverse Young Modulus.
4. Fiber material:
211 Page
Generative Structural Analysis Version 5 Release 16
A fiber material is valid only if the following condition is satisfied:
where:
H is the Poisson Ratio in XY Plane
H is the Longitudinal Young Modulus
H is the Transverse Young Modulus.
5. Honey comb material:
6. Orthotropic material 3D:
212 Page
Generative Structural Analysis Version 5 Release 16
An orthotropic 3D material is valid only if the following conditions are satisfied:
where:
H is the Poisson Ratio in XY Plane
213 Page
Generative Structural Analysis Version 5 Release 16
H is the Poisson Ratio in XZ Plane
H is the Poisson Ratio in YZ Plane
H is the Longitudinal Young Modulus
H is the Transverse Young Modulus
H is the Normal Young Modulus
7. Anisotropic material:
This option is not supported by the ELFINI solver.
If you select this option and launch a computation process, a warning message
appears.
8. Select the desired Material option in the Properties dialog box.
9. Enter the desired parameters in the Properties dialog box.
10. Click OK in the Properties dialog box.
214 Page
Generative Structural Analysis Version 5 Release 16
Editing a User Isotropic Material
This task shows you how to edit a user isotropic material with no geometrical support.
For example, this material should be useful for properties that have mesh support.
From the V5R14 release, you cannot create a user isotropic material anymore.
You can only edit a user isotropic material that has been created in the previous releases.
Open the sample48_1.CATAnalysis document from the sample directory.
1. Double-click the User Isotropic Material object under the Material.1 set in the
specification tree to edit it.
The User Isotropic Material dialog box appears.
H Name: lets you change the name of the user isotropic material.
H The following components lets you define the mechanical behavior of the
material
I Young Modulus (in N_m
2
)
I Poisson Ratio
215 Page
Generative Structural Analysis Version 5 Release 16
I Density (in kg_m
3
)
I Thermal Expansion
I Yield Strength (in N_m
2
)
2. If needed, modify the parameters in the User Isotropic Material dialog box.
3. Click OK in the User Isotropic Material dialog box.
216 Page
Generative Structural Analysis Version 5 Release 16
Checking the Model
This task lets you know how to check whether specification assigned to a model are consistent. You can perform check operations on:
G Bodies
G Connections
G Others
Note that this check on features considered as inconsistent is performed both via the dialog box (one line per feature and a dedicated
diagnostic box) and via highlighted associated features in the specification tree.
We advise that you perform a check before computing a case.
Check on Bodies
Check on bodies means on all the Mesh parts (1D, 2D, 3D) as well as their properties and supports.
You created a new property
To do this, you selected the 3D Property command and selected Pad1.
Open the sample37.CATAnalysis document from the samples directory.
1. Click Model Checker in the Model Manager toolbar.
The Model Checker dialog box appears.
217 Page
Generative Structural Analysis Version 5 Release 16
H Bodies tab: this tab gives the list of all the Mesh parts (1D, 2D, 3D) as well as their properties and supports.
You can filter the bodies (1D, 2D, 3D or All bodies) in the displayed list using contextual menus.
H Connections tab: any connection specification.
You can filter the connections (All, Point, Line, Surface or Other connections) in the displayed list using contextual
menus.
H Others tab: specification features (loads, restraints, virtual parts).
H Complete Property>>: lets you complete your finite element model.
If you defined only once property (and its characteristic), you can duplicate this property automatically for many other
support.
This can be useful in the case of documents that contain a lot of different geometries (for example, a surface assembly
model containing many 2D geometries built with the same material and same thickness).
H Migrate Connections: this button lets you migrate the Analysis Connections created before the Version 5 Release 12.
It is strongly recommended to migrate the former Analysis Connections because you cannot select them as Connection
Properties support any longer.
To know more, refer to Migrating Analysis Connections.
The Model Checker dialog box displays all the parts (one per line in the dialog box) which are assigned at least one mesh part
or property.
A status is assigned to each Mesh part you select in the dialog box, to let you know whether:
H you forgot to assign the material,
218 Page
Generative Structural Analysis Version 5 Release 16
H you assigned no or too many Mesh parts,
H you assigned no or too many properties.
2. Select the line with a KO status.
When you select a part in the table, the corresponding features in the specification tree and in the model as well as the
assigned properties and material are also highlighted.
In this particular case, more than one property has been defined.
3. Click OK.
4. Delete the 3D Property.2 and 3D Property.3 properties.
The specification tree is updated:
5. Click the Model Checker icon .
The Model Checker dialog box appears.
You can select the line with a KO status.
219 Page
Generative Structural Analysis Version 5 Release 16
A 3D property is missing.
6. Click the Complete Property>> button.
7. Select the line with the KO status and click the button.
8. Select the Copy Property field.
9. Select the 3D Property.1 property in the specification tree.
220 Page
Generative Structural Analysis Version 5 Release 16
The Preview button is now available in the Model Checker dialog box.
10. Click Preview.
The Model Checker dialog box is updated.
A 3D Property is created, and the specification tree is also updated:
221 Page
Generative Structural Analysis Version 5 Release 16
11. Click OK.
You deleted the material from an OCTREE mesh part
Open the sample38.CATAnalysis document from the samples directory.
1. Click Model Checker in the Model Manager toolbar.
The Model Checker dialog box appears.
For more details, refer to the description of the dialog box.
The Model Check dialog box displays the lists of all the Mesh parts as well as their properties and supports.
When you select a part in the table, the corresponding features in the specification tree and in the model as well as the
assigned properties and material are also highlighted.
In this particular case, no mesh part is defined for the Part1.3.
2. Click OK.
3. Create a mesh part applied on Part Body of Part1.3 and get this:
222 Page
Generative Structural Analysis Version 5 Release 16
To do this, refer to Creating 3D Mesh Part.
4. Click Model Checker .
The specifications are now consistent: all the states are set to OK.
5. Click OK.
Check on Connections
Check on connections means on any connection specification. In other words, you will check the consistency of the connections
regarding the following: missing mesh parts, properties, materials ; connected supports with no associated mesh parts ; overlapping
connections and so forth.
You deleted the mesh part of a part that was connected to another
Open the sample50.CATAnalysis document from the samples directory.
A warning message appears to inform you that you have to migrate analysis connections created before the Version 5 Release 12.
To do this, refer to Migrating Analysis Connections.
223 Page
Generative Structural Analysis Version 5 Release 16
1. Click Model Checker in the Model Manager toolbar.
The Model Checker dialog box appears.
For more details, refer to the description of the dialog box.
The Connections tab of the Model Checker dialog box displays all the parts (one per line in the dialog box) which are
assigned at least one connection:
H Mesh part and property assigned to this mesh part
H Connected mesh part
H Product to which the constraints was assigned
H Names of both mesh parts connected to each others
H Material (has no impact on Connection valid state).
224 Page
Generative Structural Analysis Version 5 Release 16
When you select a connected mesh part in the table, the corresponding features in the specification tree and in the model as
well as the assigned properties, material and constraints are also highlighted.
In this particular case, Face does not have a Mesh Part defined on it.
2. Click OK.
3. Create mesh parts on the geometry.
Check on Others
Check on others means on specification features such as loads, restraints, virtual parts, masses and periodic conditions.
Scenario: You deleted the mesh part of a clamped part that was connected to another
225 Page
Generative Structural Analysis Version 5 Release 16
Open sample50.CATAnalysis document.
A warning message appears to inform you that you have to migrate analysis connections created before the Version 5 Release 12.
To do this, refer to Migrating Analysis Connections.
1. Delete OCTREE Tetrahedron Mesh.1 : Part1.1 mesh part in the specification tree.
2. Click Model Check in the Model Manager toolbar.
The Model Check dialog box appears.
For more details, refer to the description of the dialog box.
The Others tab of the Model Check dialog box displays all the specifications features (one per line in the dialog box) which
are not correct as well as details on the status of the selected line. In this particular case, Clamp.1 is KO as the part the
clamp was assigned to has been deleted.
In this particular case, the root design feature is no more support of any Mesh specification for Clamp.1 and Clamp.2.
3. Click Cancel.
The solution is therefore to add the mesh part to the invalidated part.
226 Page
Generative Structural Analysis Version 5 Release 16
Migrating Analysis Connections Created Before Version 5 Release 12
Open the sample50.CATAnalysis document from the samples directory.
A warning message appears to inform you that you have to migrate analysis connections created before the Version 5 Release 12.
It is strongly recommended to migrate the former Analysis Connections because you cannot select them as Connection Properties
support any longer.
Analysis Connections created before the Version 5 Release 12 are stored in the Analysis Connection Manager under the product:
1. Click Model Checker in the Model Manager toolbar.
The Model Checker dialog box appears.
For more details, refer to the description of the dialog box.
Note that the Migrate Connections button is available.
2. Click Migrate Connections.
227 Page
Generative Structural Analysis Version 5 Release 16
The following message appears:
3. Click Yes.
Analysis Connection Manager.1 appears in the specification tree under Analysis Manager.
4. Click OK.
228 Page
Generative Structural Analysis Version 5 Release 16
Adaptivity
The adaptive method implemented is the H-method.
At constant element order, the mesh is selectively refined (decrease element size) in such
a way as to obtain a desired results accuracy. The mesh refining criteria are based on a
technique called predictive error estimation, which consists of determining the
distribution of a local error estimate field for a given Static Analysis Case.
As a result, the use of the adaptative method makes it possible to reduce the memory
costs and the time costs.
Compute first the solution with parabolic elements.
Create Global Adaptivity Specifications
Generate glocal adaptive mesh refinement specifications.
Create Local Adaptivity Specifications
Generate a local adaptive mesh refinement specifications.
Computing with Adaptivity
Compute with Adaptivity
Computing adaptive solutions.
229 Page
Generative Structural Analysis Version 5 Release 16
Creating Global Adaptivity Specifications
This task shows how to create an Adaptivity on a Mesh Part for a given Static Analysis Case
Solution.
G The Adaptivity functionalities are only available with static analysis solution or a combined
solution that references a static analysis solution.
G The former adaptivity specifications (created before V5R12) can be edited but they can
not be computed with adaptativity.
If you modify these specifications and launch a computation with adaptativity, a warning
message informs you that these specifications will not be taken into account. You have to
create new adaptativity specifications.
Open the sample07.CATAnalysis document from the samples directory.
Before You Begin:
G Compute the solution.
For this:
H click the Compute icon
H select the All option
H click OK in the Compute dialog box.
For more details, refer to the Compute Objects Sets.
G Optionally, you can generate an error map image to visualize the current error.
For this, click the Precision icon .
For more details, refer to Visualizing Precisions.
230 Page
Generative Structural Analysis Version 5 Release 16
1. Click the New Adaptivity Entity icon .
The Global Adaptivity dialog box appears.
H Name: lets you change the name of the global adaptivity.
H Supports: lets you select the supports on which you want to refine the mesh.
You can select as support one or several mesh part (Octree 2D or Octree
3D).
H Solution: gives you inform information on the referenced solution name.
If your document contains several analysis cases, the referenced solution
is the solution belonging to the current analysis case.
If you want to change the reference solution, use the Set as Current
Case contextual menu.
H Objective error (%): lets you specify the objective error of the selected mesh
part.
H Current error (%): gives you information on the current error of the selected
mesh part.
2. Select the desired mesh part.
231 Page
Generative Structural Analysis Version 5 Release 16
In this particular example, select the OCTREE Tetrahedron Mesh.1: Part3 object
under the Nodes and Elements set.
The Global Adativity dialog box is updated. You can now visualize the value (in %) of
the current error.
3. Enter the desired Objective error (%) value.
In this particular example, enter 9 as Objective error (%) value.
4. Click OK in the Global Adativity dialog box.
232 Page
Generative Structural Analysis Version 5 Release 16
An Adaptivities.1 set is created in the specification tree containing a Global
Adaptivity.1 object.
G You can edit the global adaptivity you just created.
For this, double-click the Global Adaptivity.1 object in the specification tree.
G You can create several Adaptivities objects associated to the same Static Solution and
corresponding to the different mesh parts.
You can now compute the model with adaptivity (for more details, refer to Computing with
Adpativity) or create local adaptivity specifications (for more details, refer to Creating Local
Adpativity Specifications).
233 Page
Generative Structural Analysis Version 5 Release 16
Creating Local Adaptivity Specifications
This task shows how to create a local adaptivity on a Mesh Part for a given Static Analysis Case
Solution.
This functionality is only available if you installed the ELFINI Structural Analysis (EST) product.
G The Adaptivity functionalities are only available with static analysis solution or a combined solution
that references a static analysis solution.
G A global adaptivity must have been defined.
For more details about global adaptivity, refer to Creating Global Adaptivity Specifications.
Open the sample07_1.CATAnalysis document from the samples directory.
In this particular example, a global adaptivity has been already defined.
1. Right-click the Global Adaptivity.1 object in the specification tree and select the Local
Adaptivity contextual menu .
The Local Adaptivity dialog box appears.
H Name: lets you change the name of the local adaptivity.
H Supports: gives you the list of the selected elements.
Multi-selection is available: you can select as support one or several vertices,
edges, faces or group (except body group).
This multi-selection may be non-homogeneous (that means that you can select two
edges and three faces, as example).
234 Page
Generative Structural Analysis Version 5 Release 16
H Solution: gives you inform information on the referenced solution.
H Exclude elements: if you select this option, the selected elements will not have an
objective error and then, the Objective error (%) field will disappear.
In this case, elements will not be taken into account in the re-meshing algorithm.
H Objective error (%): lets you specify the objective error of the selected mesh part.
This option is available only if the Exclude elements is deactivated.
H Current error (%): gives you information on the current error of the selected support.
2. Select the desired elements as support.
In this particular example, select one edge and two surfaces:
The Local Adativity dialog box is updated.
You can now visualize the value (in %) of the current error (on the condition you have not
activate the Exclude elements option).
You can visualize the other selected elements of the Supports list by clicking the arrows as
shown here:
235 Page
Generative Structural Analysis Version 5 Release 16
3. Enter the desired Objective error (%) value.
In this particular example, enter 20 as Objective error (%) value.
4. Click OK in the Local Adativity dialog box.
An Local Adaptivity.1 object is created under the Adaptivities.1 set in the specification tree.
You can edit the local adaptivity.
For this, double-click the Local Adaptivity.1 object in the specification tree.
236 Page
Generative Structural Analysis Version 5 Release 16
Computing with Adaptivity
This task shows how to compute with adaptivity.
Adaptivity management consists of setting global adaptivity specifications and computing
adaptive solutions.
G The Adaptivity functionalities are only available with a static analysis solution or a
combined solution that references a static analysis solution.
G To compute with adaptivity, you need to update the solutions.
G A global adaptivity and optionally a local adaptivity must have been defined.
G The former adaptivity specifications (created before V5R12) can be edited but they can
not be computed with adaptativity.
If you modify these specifications and launch a computation with adaptativity, a warning
message informs you that these specifications will not be taken into account. You have to
create new adaptativity specifications.
G Open the sample07_2.CATAnalysis document from the samples directory.
In this particular example, a global adaptivity and a local adaptivity have been already
defined.
G You can compute the static solution.
1. Activate the Estimated local error image to visualize the quality elements.
For this, right-click the Estimated local error image in the specification tree and
select the Activate/Deactivate contextual menu.
2. Double-click the Global Adaptivity.1 object in the specification tree to visualize the
237 Page
Generative Structural Analysis Version 5 Release 16
current error.
The Global Adaptivity appears.
Click Cancel to close the Global Adaptivity dialog box.
3. Double-click the Local Adaptivity.1 object in the specification tree.
The Local Adaptivity appears.
Click Cancel to close the Local Adaptivity dialog box.
4. Click the Compute with Adaptivity icon .
238 Page
Generative Structural Analysis Version 5 Release 16
The Adaptivity Process Parameters dialog box appears.
H Name: gives you the name of the adaptivity set you want to compute.
H Iterations Number: lets you specify the maximum number of iterations you
want to perform to reach the objective error you have defined.
H Allow unrefinement: lets you choose to allow refinement or not.
If you allow unrefinement, the global sizes of the mesh parts may be
modified.
H Deactivate global sags: lets you choose to ignore the global sags.
Existing global sags will be deactivated.
H Minimum size: lets you specify a minimum mesh size.
The objective size must be superior to the mesh size.
H Sensor stop criteria: lets you specify a sensor.
239 Page
Generative Structural Analysis Version 5 Release 16
If you activate this option, the Parameter Convergence frame appears:
I Sensor parameter: lets you select the sensors.
Multi-selection of sensor criteria is available.
I Tolerance (%): lets you specify the tolerance value.
To sum up, the adaptivity process stops as soon as:
H the maximum number of iterations is reached,
H or all objective errors are reached,
H or all sensors converged.
5. Deactivate the Minimum size option.
6. Select the Sensor stop criteria option in the Adaptivity Process Parameters dialog
box.
7. Activate the Sensor parameter field, select a sensor and enter a Tolerance value
(in %).
240 Page
Generative Structural Analysis Version 5 Release 16
In this particular example, select the Energy sensor as shown below:
You can add other sensor criteria, delete a sensor criteria or delete all the
sensor criteria.
For this, right-click a line and select the desired contextual menu: Add,
Delete or Delete All.
8. Click OK in the Adaptivity Process Parameters dialog box.
241 Page
Generative Structural Analysis Version 5 Release 16
The Computation Status dialog box appears.
At the end of the computation, a Warnings message appears to inform you that the
selected sensor has not converged and the objective error is not reached.
9. Click OK in the Warnings message.
Note that a Local Mesh Size Map.1 object has been created under OCTREE
Tetrahedron Mesh.1 in the specification tree and that the Adaptivities.1 set is
now valid.
10. Activate the Estimated local error image to visualize the quality elements.
242 Page
Generative Structural Analysis Version 5 Release 16
For this, right-click the Estimated local error image in the specification tree and
select the Activate/Deactivate contextual menu.
11. Double-click the Global Adaptivity.1 object in the specification tree to visualize the
current error value.
The Global Adaptivity dialog box appears.
Note that: after the first iteration of computation with adaptivity, the objective error
you have specified (9%) is not reached.
12. Click OK in the Global Adaptivity dialog box.
13. Click the Compute with Adaptivity icon .
The Adaptivity Process Parameters dialog box appears.
14. Enter 2 as Iterations Number value and click OK in the Adaptivity Process.
243 Page
Generative Structural Analysis Version 5 Release 16
15. Double-click the Global Adaptivity.1 object in the specification tree to visualize the
current error value.
The Global Adaptivity dialog box appears.
The objective global error you have specified is reached.
16. Double-click the Local Adaptivity.1 object in the specification tree.
The Local Adaptivity appears.
The objective local error you have specified is reached.
17. Activate the Estimated local error image to visualize the quality elements.
244 Page
Generative Structural Analysis Version 5 Release 16
245 Page
Generative Structural Analysis Version 5 Release 16
Groups
Grouping elements allows you to apply pre-processing specifications to a pre-defined group
of elements (points, lines, surfaces or bodies) and to generate images from this group.
Geometrical Groups
Group Points
Create groups of points.
Group Lines
Create groups of lines.
Group Surfaces
Create groups of surfaces.
Group Bodies
Create groups of bodies.
Spatial Groups
Box Group
Create groups based on box.
Sphere Group
Create groups based on sphere.
Groups by Neighborhood
Group Point by Neighborhood
Create proximity point groups.
246 Page
Generative Structural Analysis Version 5 Release 16
Group Line by Neighborhood
Create proximity line groups.
Group Surface by Neighborhood
Create proximity surface groups.
Groups by Boundary
Group Line by Boundary
Create line groups by boundary.
Group Surface by Boundary
Create surface groups by boundary.
Groups under Mesh Parts
Create Group under Mesh Parts
Create groups under mesh parts using the Create Group contextual menu.
Update
Update Groups
Update a group or a group set.
Analyze Group
Analyze and display the nodes, elements, faces of element and edges element of a
group.
247 Page
Generative Structural Analysis Version 5 Release 16
Grouping Points
This task shows how to group points and how to generate images from this group.
Grouping elements allows you to apply pre-processing specifications to a pre-defined group
of elements (points, lines, surfaces or bodies) and to generate images from this group.
Groups are stored under a Groups set.
This functionality is only available if you installed the ELFINI Structural Analysis (EST)
product.
You can also create groups under a particular mesh part using the Create Group
contextual menu in the Generative Structural Analysis workbench.
This contextual menu is only available if you installed the ELFINI Structural Analysis
(EST) product, the FEM Surface (FMS) product or the FEM Solid (FMD) product.
The groups created using the contextual menu are not stored under the Group set. They are
directly linked to the specified mesh part.
For more details about this contextual menu, refer to Creating Groups under Mesh Parts.
Open the sample49.CATAnalysis document from the samples directory for this task.
Before You Begin
Go to View > Render Style > Customize View and make sure the Shading, Outlines
and Materials options are active in the Custom View Modes dialog box.
248 Page
Generative Structural Analysis Version 5 Release 16
1. Click the Point Group icon .
The Point Group dialog box appears.
2. Select in sequence the points you want to group.
The Point Group dialog box is updated.
3. Click OK.
249 Page
Generative Structural Analysis Version 5 Release 16
A Point Group.1 object appears in the specification tree but it is not updated.
4. Update the point group.
You can now visualize Deformation, Von Mises Stresses, Displacements and
Principal Stresses images, either for all the geometry or only for the selected
points. The scenario is the same for the five images.
In this particular case, you will visualize the Von Mises Stresses image:
5. Activate the Von Mises Stress image.
For this, right-click the Von Mises Stress (nodal value) object in the specification
tree and select Activate/Deactivate.
6. Double-click the Von Mises Stress (nodal value) object in the specification tree.
The Image Edition dialog box appears.
7. Double-click the Point Group.1 object in the Selections tab and click OK in the
Image Edition dialog box.
250 Page
Generative Structural Analysis Version 5 Release 16
You will see the result only for the points belonging to the point group.
For more details about images, refer to Results Visualization (Image Creation,
Generate Images and Editing Images).
You can manually edit or delete a group.
To do this, right-click the group object in the specification tree and select the desired
contextual menu.
251 Page
Generative Structural Analysis Version 5 Release 16
Grouping Lines
This task shows how to group lines and how to generate images from this group.
Grouping elements allows you to apply pre-processing specifications to a pre-defined group
of elements (points, lines, surfaces or bodies) and to generate images from this group.
This functionality is only available if you installed the ELFINI Structural Analysis (EST)
product.
You can also create groups under a particular mesh part using the Create Group
contextual menu in the Generative Structural Analysis workbench.
This contextual menu is only available if you installed the ELFINI Structural Analysis
(EST) product, the FEM Surface (FMS) product or the FEM Solid (FMD) product.
The groups created using the contextual menu are not stored under the Group set. They are
directly linked to the specified mesh part.
For more details about this contextual menu, refer to Creating Groups under Mesh Parts.
Open the sample49.CATAnalysis document from the samples directory for this task.
Before You Begin
Go to View > Render Style > Customize View and make sure the Shading, Outlines
and Materials options are active in the Custom View Modes dialog box.
1. Click the Line Group icon .
252 Page
Generative Structural Analysis Version 5 Release 16
The Line Group dialog box appears.
2. Select in sequence the lines you want to group.
The Line Group dialog box is updated.
3. Click OK in the Line Group dialog box.
253 Page
Generative Structural Analysis Version 5 Release 16
A Line Group.1 object appears in the specification tree but it is not updated.
4. Update the Line Group.
For more details, refer to Updating a Group.
You can now visualize Deformation, Von Mises Stresses, Displacements, Principal
Stresses and Precisions images, either for all the geometry or only for the selected
lines. The scenario is the same for the five images.
In this particular case, you will visualize the Von Mises Stresses image:
5. Activate the Von Mises Stress image.
For this, right-click the Von Mises Stress (nodal value) object in the specification
tree and select the Activate/Deactivate option.
6. Double-click the Von Mises Stress (nodal value) object in the specification tree.
The Image Edition dialog box appears.
7. Double-click the Line Group.1 object in the Selections tab and click OK in the
Image Edition dialog box.
254 Page
Generative Structural Analysis Version 5 Release 16
You will see the result only for the lines belonging to the line group.
For more details about Images, refer to Results Visualization (Image Creation,
Generate Images and Editing Images).
You can manually edit or delete a group.
To do this, right-click the group object in the specification tree and select the desired
contextual menu.
255 Page
Generative Structural Analysis Version 5 Release 16
Grouping Surfaces
This task shows how to group surfaces and how to generate images from this group.
Grouping elements allows you to apply pre-processing specifications to a pre-defined group
of elements (points, lines, surfaces or bodies) and to generate images from this group.
This functionality is only available if you installed the ELFINI Structural Analysis (EST)
product.
You can also create groups under a particular mesh part using the Create Group contextual
menu in the Generative Structural Analysis workbench.
This contextual menu is only available if you installed the ELFINI Structural Analysis
(EST) product, the FEM Surface (FMS) product or the FEM Solid (FMD) product.
The groups created using the contextual menu are not stored under the Group set. They are
directly linked to the specified mesh part.
For more details about this contextual menu, refer to Creating Groups under Mesh Parts.
Open the sample49.CATAnalysis document from the samples directory for this task.
Before You Begin
Go to View > Render Style > Customize View and make sure the Shading, Outlines and
Materials options are active in the Custom View Modes dialog box.
1. Click the Surface Group icon .
The Surface group dialog box appears.
256 Page
Generative Structural Analysis Version 5 Release 16
2. Select in sequence the surfaces you want to group.
The Surface Group dialog box is updated.
3. Click OK in the Surface Group dialog box.
A Surface Group.1 object appears in the specification tree but it is not updated.
4. Update the Surface Group.
For more details, refer to Updating a Group.
257 Page
Generative Structural Analysis Version 5 Release 16
You can now visualize Deformation, Von Mises Stresses, Displacements, Principal
Stresses and Precisions images, either for all the geometry or only for the selected
surfaces. The scenario is the same for the five images.
In this particular case, you will visualize the Von Mises Stresses image:
5. Activate the Von Mises Stress image.
For this, right-click the Von Mises Stress (nodal value) object in the specification
tree and select the Activate/Deactivate option.
6. Double-click the Von Mises Stress (nodal value) object in the specification tree.
The Image Edition dialog box appears.
7. Double-click the Surface Group.1 object in the Selections tab and click OK in the
Image Edition dialog box.
You will see the result only around the surfaces belonging to the surface group.
For more details about Images, refer to Results Visualization (Image Creation,
Generate Images and Editing Images).
258 Page
Generative Structural Analysis Version 5 Release 16
You can manually edit or delete a group.
To do this, right-click the group object in the specification tree and select the desired option
in the contextual menu.
259 Page
Generative Structural Analysis Version 5 Release 16
Grouping Bodies
This task shows how to group bodies and how to generate images from this group.
Grouping elements allows you to apply pre-processing specifications to a pre-defined group
of elements (points, lines, surfaces or bodies) and to generate images from this group.
This functionality is only available if you installed the ELFINI Structural Analysis (EST)
product.
Open the sample49.CATAnalysis document from the samples directory for this task.
Before You Begin
Go to View > Render Style > Customize View and make sure the Shading, Outlines and
Materials options are active in the Custom View Modes dialog box.
1. Click the Body Group icon .
The Body Group dialog box appears.
2. Select in sequence the bodies you want to group.
260 Page
Generative Structural Analysis Version 5 Release 16
The Body Group dialog box is updated.
3. Click OK in the Body Group dialog box.
A Body Group.1 object appears in the specification tree but it is not updated.
4. Update the Body Group.
For more details, refer to Updating a Group.
You can now visualize Deformation, Von Mises Stresses, Displacements, Principal
Stresses and Precisions images, either for all the geometry or only for the selected
bodies. The scenario is the same for the five images.
In this particular case, you will visualize the Von Mises Stresses image:
261 Page
Generative Structural Analysis Version 5 Release 16
5. Activate the Von Mises Stress image.
For this, right-click the Von Mises Stress (nodal value) object in the specification
tree and select the Activate/Deactivate option.
6. Double-click the Von Mises Stress (nodal value) object in the specification tree.
The Image Edition dialog box appears.
7. Double-click the Body Group.1 object in the Selections tab and click OK in the
Image Edition dialog box.
You will see the result only around the bodies belonging to the body group.
For more details about Images, refer to Results Visualization (Image Creation,
Generate Images and Editing Images).
You can manually edit or delete a group.
To do this, right-click the group object in the specification tree and select the desired option
in the contextual menu.
262 Page
Generative Structural Analysis Version 5 Release 16
Box Group
This task shows how to group using a box and how to generate images from this group.
Grouping elements allows you to apply pre-processing specifications to a pre-defined group
of elements and to generate images from this group.
This functionality is only available if you installed the ELFINI Structural Analysis (EST)
product.
Open the sample49.CATAnalysis document from the samples directory for this task.
Before You Begin
Go to View > Render Style > Customize View and make sure the Shading, Outlines
and Materials options are active in the Custom View Modes dialog box.
1. Click the Box Group icon .
A box and the Box Group dialog box appear.
263 Page
Generative Structural Analysis Version 5 Release 16
H Name: lets you change the name of the box group.
H Inactive/Active box: lets you respectively use a pre-defined box or position
and resize manually a box using the compass and the manipulators.
H Select an extremum: lets you choose to position the box round an existing
extremum.
2. Activate the box.
For this, select the button as shown below:
The status of the box position and dimension can now be edited.
264 Page
Generative Structural Analysis Version 5 Release 16
The compass and manipulators (red points) are now available to let you position
and resize the box.
3. Change the position of the box.
For this, select the compass, drag and drop it to the desired position.
265 Page
Generative Structural Analysis Version 5 Release 16
4. Resize the box.
For this, select a manipulator, drag and drop it to the desired position.
266 Page
Generative Structural Analysis Version 5 Release 16
5. Click OK in the Box Group dialog box.
A Box Group.1 object appears in the specification tree under the Groups.1 set.
6. Activate the Von Mises Stress (nodal values).1 image.
For this, right-click Von Mises Stress (nodal values).1 and select the
Activate/Deactivate contextual menu.
7. Right-click Extrema and select the Local update contextual menu.
8. Double-click the Box Group.1 group in the specification tree.
The Box Group dialog box appears.
9. Click the Select an extremum button in the Box Group dialog box.
10. Select an existing extremum in the specification tree.
267 Page
Generative Structural Analysis Version 5 Release 16
In this particular example, select the Global Minimum.2 object.
11. Click OK in the Box Group dialog box.
12. Update the Box Group.1 object.
For more details, refer to Updating a Group.
You can now visualize Deformation, Von Mises Stresses, Displacements, Principal
Stresses and Precisions images, either for all the geometry or only for the box
group. The scenario is the same for the five images.
In this particular case, you will visualize the Von Mises Stresses image that has
been previously created.
13. Double-click the Von Mises Stress (nodal value) image in the specification tree to
268 Page
Generative Structural Analysis Version 5 Release 16
edit it.
The Image Edition dialog box appears.
For more details about this dialog box, refer to Image Edition.
14. Select the Box Group.1 object in the Selections tab and click OK in the Image
Edition dialog box.
You can visualize the result only around the box group.
For more details about Images, refer to Results Visualization (Image Creation,
Generate Images and Editing Images).
You can manually edit or delete a group.
To do this, right-click the group object in the specification tree and select the desired
contextual menu.
269 Page
Generative Structural Analysis Version 5 Release 16
Sphere Group
This task shows how to group using a sphere and how to generate images from this group.
Grouping elements allows you to apply pre-processing specifications to a pre-defined group
of elements and to generate images from this group.
This functionality is only available if you installed the ELFINI Structural Analysis (EST)
product.
Open the sample49.CATAnalysis document from the samples directory for this task.
Before You Begin
Go to View > Render Style > Customize View and make sure the Shading, Outlines
and Materials options are active in the Custom View Modes dialog box.
1. Click the Sphere Group icon .
The Sphere Group dialog box appears.
H Name: lets you change the name of the sphere group.
H Inactive/Active box: lets you respectively use a pre-defined sphere or position
and resize manually a sphere using the compass and the manipulators.
H Select an extremum: lets you choose to position the sphere round an existing
extremum.
A sphere appears on the geometry with a default size and a default position.
270 Page
Generative Structural Analysis Version 5 Release 16
2. Activate the box.
For this, select the button as shown below:
The status of the sphere position and dimension can now be edited.
271 Page
Generative Structural Analysis Version 5 Release 16
The compass and manipulators (red points) are now available to let you position and
resize the box.
3. Change the position of the sphere.
272 Page
Generative Structural Analysis Version 5 Release 16
For this, select the compass, drag and drop it to the desired position.
You can also define the position using the axis of the compass (select an
axis of the compass, drag and drop it to the desired position).
4. Resize the sphere.
273 Page
Generative Structural Analysis Version 5 Release 16
For this, select a manipulator, drag and drop it to the desired position.
5. Click OK in the Sphere Group dialog box.
274 Page
Generative Structural Analysis Version 5 Release 16
A Sphere Group.1 object is displayed in the specification tree under the Groups.1
set.
6. Activate the Von Mises Stress (nodal values).1 image.
For this, right-click Von Mises Stress (nodal values).1 and select the
Activate/Deactivate contextual menu.
7. Right-click Extrema and select the Local update contextual menu.
8. Double-click the Sphere Group.1 group in the specification tree.
The Sphere Group dialog box appears.
9. Click the Select an extremum button in the Sphere Group dialog box.
10. Select an existing extremum in the specification tree.
In this particular example, select the Global Minimum.2 object.
275 Page
Generative Structural Analysis Version 5 Release 16
11. Click OK in the Sphere Group dialog box.
12. Update the Sphere Group.
For more details, refer to Updating a Group.
You can now visualize Deformation, Von Mises Stresses, Displacements, Principal
Stresses and Precisions images, either for all the geometry or only for the sphere
group. The scenario is the same for the five images.
In this particular case, you will visualize the Von Mises Stresses image that has
been previously created.
13. Double-click the Von Mises Stress (nodal values).1 object in the specification
tree.
The Image Edition dialog box appears.
For more details about this dialog box, refer to Image Edition.
14. Click the Sphere Group.1 object in the Selections tab and click OK in the Image
Edition dialog box.
276 Page
Generative Structural Analysis Version 5 Release 16
You can visualize the result only around the sphere group.
For more details about Images, refer to Results Visualization (Image Creation,
Generate Images and Editing Images).
You can manually edit or delete a group.
To do this, right-click the group object in the specification tree and select the desired
contextual menu.
277 Page
Generative Structural Analysis Version 5 Release 16
Grouping Points by Neighborhood
This task shows how to group points by neighborhood, that means grouping points by
selecting geometry and entering a tolerance value.
Grouping elements by neighborhood allows you to apply pre-processing specifications to
finite elements belonging to mesh parts without geometry support (for example: extrude
mesh parts).
This functionality is only available if you installed the ELFINI Structural Analysis (EST)
product.
You can also create groups under a particular mesh part using the Create Group
contextual menu in the Generative Structural Analysis workbench.
This contextual menu is only available if you installed the ELFINI Structural Analysis
(EST) product, the FEM Surface (FMS) product or the FEM Solid (FMD) product.
The groups created using the contextual menu are not stored under the Group set. They are
directly linked to the specified mesh part.
For more details about this contextual menu, refer to Creating Groups under Mesh Parts.
Open the sample49.CATAnalysis document from the samples directory for this task.
Before You Begin
Go to View > Render Style > Customize View and make sure the Shading, Outlines
and Materials options are active in the Custom View Modes dialog box.
278 Page
Generative Structural Analysis Version 5 Release 16
1. Click the Point Group by Neighborhood icon .
The Point Group by Neighborhood dialog box appears.
H Name: lets you specify the name of the group.
H Supports: lets you select the points you want to group.
I You can select only Points or Vertices as point group by
neighborhood Support.
I This group enables to capture only proximity node elements.
H Tolerance: lets you define the tolerance value.
2. Select in sequence the points you want to group.
The Point Group by Neighborhood dialog box is updated:
279 Page
Generative Structural Analysis Version 5 Release 16
3. Enter the Tolerance value.
In this particular example, enter 5mm as Tolerance value.
4. Click OK in the Point Group by Neighborhood dialog box.
A Point Group by Neighborhood.1 object appears in the specification tree but it
is not updated.
5. Update the proximity point group.
For more details, refer to Updating a Group.
You can now visualize Deformation, Von Mises Stresses, Displacements and
Principal Stresses images, either for all the geometry or only for the selected
points. The scenario is the same for the five images.
In this particular case, you will visualize the Von Mises Stresses image:
6. Activate the Von Mises Stress image.
280 Page
Generative Structural Analysis Version 5 Release 16
For this, right-click the Von Mises Stress (nodal value) object in the specification
tree and select the Activate/Deactivate option.
7. Double-click the Von Mises Stress (nodal value) object in the specification tree.
The Image Edition dialog box appears.
8. Double-click the Point Group by Neighborhood.1 object in the Selections tab
and click OK in the Image Edition dialog box.
For more details about images, refer to Results Visualization (Image Creation,
Generate Images and Editing Images).
You can manually edit or delete a group.
To do this, right-click the group object in the specification tree and select the desired
contextual menu.
281 Page
Generative Structural Analysis Version 5 Release 16
Grouping Lines by Neighborhood
This task shows how to group lines by neighborhood, that means grouping lines by selecting
geometry and entering a tolerance value.
Grouping elements by neighborhood allows you to apply pre-processing specifications to
finite elements belonging to mesh parts without geometry support (for example: extrude
mesh parts).
This functionality is only available if you installed the ELFINI Structural Analysis (EST)
product.
You can also create groups under a particular mesh part using the Create Group
contextual menu in the Generative Structural Analysis workbench.
This contextual menu is only available if you installed the ELFINI Structural Analysis
(EST) product, the FEM Surface (FMS) product or the FEM Solid (FMD) product.
The groups created using the contextual menu are not stored under the Group set. They are
directly linked to the specified mesh part.
For more details about this contextual menu, refer to Creating Groups under Mesh Parts.
Open the sample49.CATAnalysis document from the samples directory for this task.
Before You Begin
Go to View > Render Style > Customize View and make sure the Shading, Outlines
and Materials options are active in the Custom View Modes dialog box.
282 Page
Generative Structural Analysis Version 5 Release 16
1. Click the Line Group by Neighborhood icon .
The Line Group by Neighborhood dialog box appears.
H Name: lets you specify the name of the group.
H Supports: lets you select the lines you want to group.
I You can select only Edges or 1D Features as line group by
neighborhood Support.
I This group enables to capture proximity node elements, edge
elements and all the 1D elements.
H Tolerance: lets you define the tolerance value.
2. Select in sequence the lines you want to group.
The Line Group by Neighborhood dialog box is updated:
283 Page
Generative Structural Analysis Version 5 Release 16
3. Enter a Tolerance value.
In this particular example, enter 3mm as Tolerance value.
4. Click OK in the Line Group by Neighborhood dialog box.
A Line Group by Neighborhood.1 object appears in the specification tree but it is
not updated.
5. Update the line group by neighborhood.
For more details, refer to Updating a Group.
You can now visualize Deformation, Von Mises Stresses, Displacements, Principal
Stresses and Precisions images, either for all the geometry or only for the selected
lines. The scenario is the same for the five images.
In this particular case, you will visualize the Von Mises Stresses image:
6. Activate the Von Mises Stress image.
284 Page
Generative Structural Analysis Version 5 Release 16
For this, right-click the Von Mises Stress (nodal value) object in the specification
tree and select the Activate/Deactivate option.
7. Double-click the Von Mises Stress (nodal value) object in the specification tree.
The Image Edition dialog box appears.
8. Double-click the Line Group by Neighborhood.1 object in the Selections tab and
click OK in the Image Edition dialog box.
You will see the result only around the selected lines.
For more details about Images, refer to Results Visualization (Image Creation,
Generate Images and Editing Images).
You can manually edit or delete a group.
To do this, right-click the group object in the specification tree and select the desired option
in the contextual menu.
285 Page
Generative Structural Analysis Version 5 Release 16
Grouping Surfaces by Neighborhood
This task shows how to group surfaces by neighborhood, that means grouping surfaces by
selecting geometry and entering a tolerance value.
Grouping elements by neighborhood allows you to apply pre-processing specifications to
finite elements belonging to mesh parts without geometry support (for example: extrude
mesh parts).
This functionality is only available if you installed the ELFINI Structural Analysis (EST)
product.
You can also create groups under a particular mesh part using the Create Group contextual
menu in the Generative Structural Analysis workbench.
This contextual menu is only available if you installed the ELFINI Structural Analysis
(EST) product, the FEM Surface (FMS) product or the FEM Solid (FMD) product.
The groups created using the contextual menu are not stored under the Group set. They are
directly linked to the specified mesh part.
For more details about this contextual menu, refer to Creating Groups under Mesh Parts.
Open the sample49.CATAnalysis document from the samples directory for this task.
Before You Begin
Go to View > Render Style > Customize View and make sure the Shading, Outlines and
Materials options are active in the Custom View Modes dialog box.
286 Page
Generative Structural Analysis Version 5 Release 16
1. Click the Surface Group by Neighborhood icon .
The Surface Group by Neighborhood dialog box appears.
H Name: lets you specify the name of the group.
H Supports: lets you select the surface you want to group.
I You can select only Surfaces or 2D Features as surface group by
neighborhood Support.
I This group enables to capture proximity node elements, face elements
and all the 2D elements.
H Tolerance: lets you define the tolerance value.
2. Select in sequence the surfaces you want to group.
The Surface Group by Neighborhood dialog box is updated:
287 Page
Generative Structural Analysis Version 5 Release 16
3. Enter the Tolerance value.
In this particular example, enter 8mm as Tolerance value.
4. Click OK in the Surface Group by Neighborhood dialog box.
A Surface Group.1 object appears in the specification tree but it is not updated.
5. Update the surface group by neighborhood.
For more details, refer to Updating a Group.
You can now visualize Deformation, Von Mises Stresses, Displacements, Principal
Stresses and Precisions images, either for all the geometry or only for the selected
surfaces. The scenario is the same for the five images.
In this particular case, you will visualize the Von Mises Stresses image:
6. Activate the Von Mises Stress image.
288 Page
Generative Structural Analysis Version 5 Release 16
For this, right-click the Von Mises Stress (nodal value) object in the specification
tree and select the Activate/Deactivate option.
7. Double-click the Von Mises Stress (nodal value) object in the specification tree.
The Image Edition dialog box appears.
8. Double-click the Surface Group by Neighborhood.1 object in the Selections tab
and click OK in the Image Edition dialog box.
You will see the result only around the selected surfaces.
For more details about Images, refer to Results Visualization (Image Creation,
Generate Images and Editing Images).
You can manually edit or delete a group.
To do this, right-click the group object in the specification tree and select the desired option
in the contextual menu.
289 Page
Generative Structural Analysis Version 5 Release 16
Grouping Lines by Boundary
This task shows how to group lines by boundary, that means finding nodes and 1D elements
located within an area bounded by boundary points and curves and located on supports.
Element detection is based on associativity between the geometry and the mesh.
You will use the Groups toolbar.
Only available if you installed the ELFINI Structural Analysis (EST) product.
You can also create groups under a particular mesh part using the Create Group
contextual menu in the Generative Structural Analysis workbench.
This contextual menu is only available if you installed the ELFINI Structural Analysis
(EST) product, the FEM Surface (FMS) product or the FEM Solid (FMD) product.
The groups created using the contextual menu are not stored under the Groups set. They
are directly linked to the specified mesh part.
For more details about this contextual menu, refer to Creating Groups under Mesh Parts.
You will see two examples that illustrate the method used to create a line group by
boundary.
Example 1
In this particular example three edges form three domains.
290 Page
Generative Structural Analysis Version 5 Release 16
A domain is a set of connected elements.
The two Boundary curves split each domain into three domain partitions (called
Partitions). So nine partitions are detected.
In the following example, the partitions are blue-highlighted:
A partition is valid if its set of bounding boundaries is the same as the set of belonging
boundaries of the domain.
In this example, only three partitions are valid.
Then nodes and elements have been found and the result of the group is:
291 Page
Generative Structural Analysis Version 5 Release 16
Example 2
In this particular example three edges form three domains.
The Boundary points split each domain into three domain partitions (called Partitions). So
six partitions are detected.
In the following example, the partitions are blue-highlighted:
A partition is valid if all the boundaries bound it. In this example, only two partitions are
valid.
Then nodes and elements have been found and the result of the group is:
292 Page
Generative Structural Analysis Version 5 Release 16
To know more about the valid configurations to find nodes and elements, click here.
Open the sample61.CATAnalysis document from the samples directory for this task.
1. Click Line Group by Boundary in the Groups toolbar.
The Line Group by Boundary dialog box appears.
H Name: lets you specify the name of the group.
H Supports: lets you select the lines you want to group.
I You can select only nodes, edges or 1D features as support.
I This group enables to find node elements, edge elements and all the
1D elements.
I If you create a line group by boundary under a mesh part, the
Supports field is automatically initialized with the mesh part
support. You can change the Supports.
H Boundary: lets you select the boundary points, vertices or curves.
Non homogeneous selection is available: for example, you can select in
sequence points and curves.
293 Page
Generative Structural Analysis Version 5 Release 16
2. Select the support.
The Line Group by Boundary dialog box is updated.
In this particular example, select Join.1 under Geometrical Set.1 in the
specification tree.
3. Activate the Boundary field.
4. Select the boundary elements.
In this particular example, select Line.6 and Line.11 in the specification tree.
5. Click OK.
Both Groups.1 and Line Group by Boundary.1 appear in the specification tree.
Note that the group is not updated.
In case of a line group by boundary created under a mesh part, no Groups
set is created.
To know more about groups under a mesh part, refer to the eighth step or
to Creating Groups under Mesh Parts.
6. Update the line group by boundary.
7. Analyze the line group by boundary.
294 Page
Generative Structural Analysis Version 5 Release 16
a. Select the Node, Element and Edge of Element check boxes in the Group
Content dialog box.
b. Click OK in the Group Content dialog box.
8. Right-click 1D Mesh.15 and select Create Group > Line Group by Boundary.
The Line Group by Boundary dialog box appears.
Note that the Supports filed is automatically initialized.
9. Activate the Boundary field.
10. Select the boundaries.
In this particular example, you will select in sequence one line and two points:
Line.11, Point.59 and Point.61 (under Geometrical Set.1 in the specification
tree).
295 Page
Generative Structural Analysis Version 5 Release 16
For a better visualization, you can hide the lines that are not selected as
boundary curves (using the Hide/Show contextual menu).
11. Click OK.
The Line Group by Boundary.1 group appears in the specification tree under the
1D Mesh.15 mesh part.
Note that the group is not updated.
12. Update the line group by boundary.
13. Analyze the line group by boundary.
a. Select the Node, Element and Edge of Element check boxes in the Group
Content dialog box.
b. Click OK in the Group Content dialog box.
296 Page
Generative Structural Analysis Version 5 Release 16
You will find here the result of a line group by boundary depending on the selected support
(orange-highlighted) and boundaries (yellow-highlighted).
Specifications Result
Support: three edges are selected (three
domains are detected)
Boundary: one point
Partitions: three
Nodes and elements have been found.
Support: four edges are selected but some
nodes are manifold (two domains are
detected)
Boundary: one point
Partitions: two
Nodes and elements have been found.
297 Page
Generative Structural Analysis Version 5 Release 16
Support: three edges are selected and all
nodes are manifold (one domain is detected)
Boundary: one point
Partitions: one
No node (nor element) has been found.
In this case, the boundary point is inside the
partition.
Support: three edges are selected (three
domain is detected)
Boundary: one point and one edge
Partitions: four
Nodes and elements have been found.
Support: two edges are selected but one node
is manifold (one domain is detected)
Boundary: one point and one edge
Partitions: two
No node (nor element) has been found.
In this case, the two partitions are bounded
by all the boundaries.
298 Page
Generative Structural Analysis Version 5 Release 16
You can manually edit or delete a group.
To do this, right-click the group object in the specification tree and select the desired option
in the contextual menu.
299 Page
Generative Structural Analysis Version 5 Release 16
Grouping Surfaces by Boundary
This task shows how to group surfaces by boundary, that means finding nodes and 2D elements located
within an area bounded by boundary curves and located on supports. Element detection is based on
associativity between the geometry and the mesh.
You will use the Groups toolbar.
Only available with the ELFINI Structural Analysis (EST) product.
You can also create groups under a particular mesh part using the Create Group contextual menu in the
Generative Structural Analysis workbench.
This contextual menu is only available if you installed the ELFINI Structural Analysis (EST) product,
the FEM Surface (FMS) product or the FEM Solid (FMD) product.
The groups created using the contextual menu are not stored under the Groups set.
They are directly linked to the specified mesh part.
For more details about this contextual menu, refer to Creating Groups under Mesh Parts.
You will find here the method used to create a surface group by boundary.
In this particular example:
The two Boundary curves split the Domain into three domain partitions (called Partitions).
For each partition:
300 Page
Generative Structural Analysis Version 5 Release 16
G if all the boundary curves bound it, then the partition is valid.
If several partitions are valid, no node (or element) is finding.
To know more about the valid configurations to find nodes and elements, click here.
Open the sample60.CATAnalysis document from the samples directory for this task.
1. Click Surface Group by Boundary .
The Surface Group by Boundary dialog box appears.
H Name: lets you specify the name of the group.
H Supports: lets you select the surfaces from which you want to find 2D elements.
I You can select only 2D features as surface group by boundary Supports.
I This group enables to find node elements, edge elements and all the 1D elements.
I If you create a surface group by boundary under a mesh part, the Supports field
is automatically initialized with the mesh part support.
H Boundary: lets you define the boundary curves.
Multi selection of curves is available.
2. Select the support.
In this particular example, select Fill.2 under Geometrical Set.1 in the specification tree.
3. Activate the Boundary field.
4. Select the boundary curves.
301 Page
Generative Structural Analysis Version 5 Release 16
In this particular example, select Line.1, Line.2, Line.7 and Line.10 in the specification tree.
For a better visualization, you can hide the lines that are not selected as boundary curves
(using the Hide/Show contextual menu).
5. Click OK.
Both Groups.1 and Surface Group by Boundary.1 appear in the specification tree.
Note that the group is not updated.
In case of a surface group by boundary created under a mesh part, the resulting
specification tree is:
Note that no Groups set is created.
To know more about groups under a mesh part, refer to Creating Groups under Mesh
Parts.
302 Page
Generative Structural Analysis Version 5 Release 16
6. Update the surface group by boundary.
7. Analyze the surface group by boundary.
a. Select the Node, Element and Face of Element check boxes in the Group Content
dialog box.
Nodes, elements and faces of element (that have been found) are displayed.
The Group Content dialog box gives you the number of finding nodes, elements and
faces of element.
b. Click OK in the Group Content dialog box.
You will find here the result of a surface group by boundary depending on the selected support and
boundary curves.
Specifications Result Comments
Nodes and
elements
have been
found.
303 Page
Generative Structural Analysis Version 5 Release 16
Nodes and
elements
have been
found.
Nodes and
elements
have been
found.
Nodes and
elements
have been
found.
Nodes and
elements
have been
found.
In this
case, the
two
partitions
are
bounded
by all the
boundary
curves.
The
default
304 Page
Generative Structural Analysis Version 5 Release 16
behavior
is to take
into
account
the
partition
that is
totally
bounded
by the
boundary
curves.
No node
(nor
element)
has been
found.
In this
case, no
partition is
bounded
by all the
boundary
curves.
No node
(nor
element)
has been
found.
In this
case, the
four
partitions
are
bounded
305 Page
Generative Structural Analysis Version 5 Release 16
by all the
boundary
curves.
You can manually edit or delete a group.
To do this, right-click the group object in the specification tree and select the desired contextual menu.
306 Page
Generative Structural Analysis Version 5 Release 16
Creating Groups under a Mesh Part
This task shows you how to create groups under a mesh part in the Generative Structural
Analysis workbench using the Create Group contextual menu.
You can create geometrical groups (point, line and surface), groups by neighborhood (point,
line and surface) and groups by boundary (line, surface) under a particular mesh part.
The creation of groups under a mesh part using the Create Group contextual menu is
available both in the Generative Structural Analysis workbench (if you installed the ELFINI
Structural Analysis (EST) product) and in the Advanced Meshing Tools workbench.
Open the sample49.CATAnalysis document from the samples directory for this task.
1. Right-click a mesh part in the specification tree under the Nodes and Elements set
and select Create Group.
In this particular example, right-click OCTREE Tetrahedron Mesh.1 in the
specification tree.
You access the following submenus:
H Point Group: lets you create a group of geometrical points.
For more details, refer to Grouping Points.
307 Page
Generative Structural Analysis Version 5 Release 16
H Line Group: lets you create a group of geometrical lines.
For more details, refer to Grouping Lines.
H Surface Group: lets you create a group of geometrical surfaces.
For more details, refer to Grouping Surfaces.
H Point Group by Neighborhood: lets you create a group of geometrical points
by neighborhood.
For more details, refer to Grouping Points by Neighborhood.
H Line Group by Neighborhood: lets you create a group of geometrical lines by
neighborhood.
For more details, refer to Grouping Lines by Neighborhood.
H Surface Group by Neighborhood: lets you create a group of geometrical
surfaces by neighborhood.
For more details, refer to Grouping Surfaces by Neighborhood.
H Line Group by Boundary: lets you create a group of geometrical lines by
boundary.
For more details, refer to Grouping Lines by Boundary.
H Surface Group by Boundary: lets you create a group of geometrical surfaces
by boundary.
For more details, refer to Grouping Surfaces by Boundary.
2. Select the desired submenu.
308 Page
Generative Structural Analysis Version 5 Release 16
In this particular example, select the Create Group > Surface Group by
Neighborhood submenu.
The Surface Group by Neighborhood dialog box appears.
3. If needed, change the name of the group.
4. Select the supports on which you want to define the group.
In this particular example, select several surfaces in sequence as group Supports.
5. Enter a Tolerance value if you create a group by neighborhood.
In this particular example, enter 1mm as Tolerance value.
6. Click OK.
In this particular example, a Surface Group by Neighborhod.1 group appears
under the OCTREE Tetrahedron Mesh.1 mesh part in the specification tree.
309 Page
Generative Structural Analysis Version 5 Release 16
When updating a mesh part (Compute > Mesh Only), the group under this mesh part is
not automatically updated.
You have to update the group you created. For this, right-click the group and select the
Update Group contextual menu.
For more details about this contextual menu, refer to Updating Groups.
310 Page
Generative Structural Analysis Version 5 Release 16
Updating Groups
This task shows how to:
G update a group you just have created or you have edited or a group under a mesh part
G update all groups belonging to a same Groups set.
G The Update Group contextual menu is available both in the Generative Structural
Analysis workbench and in the Advanced Meshing Tools workbench for a group created
under a Groups set and for a group created under a mesh part.
G The Update All Groups contextual menu is not available for groups created under a
mesh part.
This contextual menu is only available for groups belonging to a Groups set (both in the
Generative Structural Analysis workbench and in the Advanced Meshing Tools
workbench).
G A group set will not be updated even if you update locally all the groups (updating
locally groups means that you update one by one all the groups of this set using the
Update Group contextual menu).
To update a group set, you have to use the Update All Groups contextual menu.
Open the sample49_2.CATAnalysis document from the samples directory for this task.
A line group, a surface group and a body group are already created.
311 Page
Generative Structural Analysis Version 5 Release 16
The symbol in the specification tree shows you that the different groups are not updated.
1. Right-click the Surface Group.1 object in the specification.
2. Select the Update Group contextual menu .
The symbol disappears in the specification tree.
3. Edit the surface group.
For this, double-click the Surface Group.1 object in the specification tree.
The Surface Group dialog box appears.
4. Select a surface and click OK in the Surface Group dialog box.
The symbol reappears in the specification tree.
5. Right-click the Groups.1 set in the specification tree and select the Update All
Groups contextual menu .
312 Page
Generative Structural Analysis Version 5 Release 16
The symbol disappears in the specification tree.
313 Page
Generative Structural Analysis Version 5 Release 16
Analyzing a Group
This task shows how to know and visualize the content of a group (nodes, elements, faces of element,
edges of element).
G The group set must be updated.
G Elements belonging to connection are not taking into account by the box groups and the sphere
groups.
Open the sample49_1.CATAnalysis document from the samples directory for this task.
1. Update the surface group.
2. Right-click the surface group in the specification tree and select Analyze Group
.
The Group Content dialog box appears.
H Node: gives you the number of nodes belonging to the selected group and lets you visualize
these nodes on the geometry.
H Element: gives you the number of elements belonging to the selected group and lets you
visualize these elements on the geometry.
H Face of element: gives you the number of element faces belonging to the selected group
and lets you visualize these element faces on the geometry.
H Edge of element: gives you the number of element edges belonging to the selected group
and lets you visualize these element edges on the geometry.
3. Select the Node check box.
314 Page
Generative Structural Analysis Version 5 Release 16
The Group Content dialog box gives you the number of nodes belonging to the selected group.
In this particular example, you can see that the select group is composed of 90 nodes.
Moreover, the nodes can be visualized on the geometry.
4. Select the Face of element check box.
Both the Group Content dialog box and the geometry are updated.
315 Page
Generative Structural Analysis Version 5 Release 16
If you want to visualize only the element faces (without the nodes), clear the Node check
box.
You will obtain the following result:
5. Click OK.
316 Page
Generative Structural Analysis Version 5 Release 16
Analysis Connections
The following functionalities are only available in the Generative Assembly Structural
Analysis (GAS) product.
General Analysis Connection
Allow connection between points, edges, surfaces and mechanical features.
Point Analysis Connections
Point Analysis Connection
Allow the connection of surfaces and the selection of one open body containing points.
Point Analysis Connection Within One Part
Allow the connection of one surface and the selection of one open body containing
points.
Line Analysis Connections
Line Analysis Connection
Allow the connection of surfaces and the selection of one open body containing lines.
Line Analysis Connection Within One Part
Allow the connection of one surface and the selection of one open body containing
lines.
Surface Analysis Connections
Surface Analysis Connection
Allow the connection of surfaces.
Surface Analysis Connection Within One Part
Allow the connection of one surface.
Point Analysis Supports
Points to Points Analysis Connection
Allow the connection of surfaces.
Point Interface
Allow the connection.
317 Page
Generative Structural Analysis Version 5 Release 16
General Analysis Connection
This task will show you how to create a General Analysis Connection.
General analysis connections are used for connecting any part from an assembly with or without handler
point, on an assembly model.
This can be performed between any type of geometry.
This is very useful when you want to benefit from the representation of part without actually designing this
part.
You can now connect two sub-analyses in a Analysis Assembly context using the general analysis
connection.
For more details about the analysis assembly context, refer to Analysis Assembly.
G This functionality is only available in the Generative Assembly Structural Analysis (GAS) product
.
G The connection has to connect two components.
A component can be:
H a vertex,
H an edge or a multi-selection of edges belonging to the same feature,
H a surface or a multi-selection of surfaces belonging to the same part body,
H a mechanical feature (i.e. sketch, pad, assemble, remove, ...),
H a group (defined using the Groups toolbar in the Generative Structural Analysis workbench or
using the Create Group contextual menu in the Generative Structural Analysis workbench or in
the Advanced Meshing Tools workbench).
I You can select groups (defined using the Groups toolbar) as component only if they have been
defined in the sub-analyses.
The selection of group as support of the general analysis connection is only available
with the ELFINI Structural Analysis (EST) product.
H You can select groups under mesh part (defined using the Create Group contextual menu) as
component.
The selection of group under a mesh part as support of the general analysis connection is
only available with the ELFINI Structural Analysis (EST) product, the FEM Surface
(FMS) product or the FEM Solid (FMD) product.
G A connection with a vertex on one side does not accept a handler point.
Open the sample42.CATAnalysis from the samples directory.
318 Page
Generative Structural Analysis Version 5 Release 16
1. Click the General Analysis Connection icon .
The General Analysis Connection dialog box appears.
H Name: lets you change the name of the connection.
H First component: lets you select the first "side" of the part that will support the connection.
I Multi-selection is not available for vertex and mechanical feature.
I Multi-selection of edges or surfaces must be homogeneous and must belong to the
same mesh part.
I Multi-selection of groups is not available.
I Select Mesh Parts: this button is available only if a support is selected.
For more details, click here.
H Second Component: lets you select the second "side" of the part that will support the
connection.
I Multi-selection is not available for vertex and mechanical feature.
I Multi-selection of edges or surfaces must be homogeneous and must belong to the
same mesh part.
I Multi-selection of groups is not available.
I Select Mesh Parts: this button is available only if a support is selected.
For more details, click here.
H Handler point: lets you specify an optional handler point.
A connection with a vertex on one side does not accept a handler point.
2. Select the first component.
319 Page
Generative Structural Analysis Version 5 Release 16
In this particular case, select two edges belonging to the Part3 (Part 3.1).
3. Activate the Second component field.
For this, select the Second component edit box as shown below:
4. Select the second component.
In this particular case, select a surface belonging to the Part3 (Part 3.2).
320 Page
Generative Structural Analysis Version 5 Release 16
5. Optionally, you can activate the Handler point field by selecting the Handler point edit box.
In this particular example, you do not need to select a handler point.
6. Optionally, select a point as handler point.
7. Click OK in the General Analysis Connection dialog box.
A symbol representing the general connection is visualized.
321 Page
Generative Structural Analysis Version 5 Release 16
The General Analysis Connection.1 object is displayed in the specification tree under the
Analysis Connection Manager.1 set.
G You can update analysis connections. For this:
H right-click the Analysis Connection Manager.1 set in the specification tree
H select the Update all analysis connections contextual menu.
G You can now apply a connection property on the connection you just have created.
For more details, refer to the Connection Properties section.
322 Page
Generative Structural Analysis Version 5 Release 16
Point Analysis Connection
This task will show you how to create a Point Analysis Connection.
Point analysis connections are used for projecting welding points onto parallel faces, on an
assembly model.
G This functionality is only available in the Generative Assembly Structural Analysis
(GAS) product .
G The connection has to connect two bodies (2D or 3D).
G Multi-selection is not available.
Open the sample48.CATAnalysis from the samples directory.
1. Click the Point Analysis Connection icon .
The Point Analysis Connection dialog box appears.
H Name: lets you change the name of the connection.
H First component: lets you select the first "side" of the part that will support the
connection.
You can select one body (2D or 3D) or one mesh part.
I Select Mesh Parts: this button is available only if a support is selected.
For more details, click here.
H Second Component: lets you select the second "side" of the part that will support
the connection.
323 Page
Generative Structural Analysis Version 5 Release 16
You can select one body (2D or 3D) or one mesh part.
I Select Mesh Parts: this button is available only if a support is selected.
For more details, click here.
H Points: lets you select the welding points.
You can select an Open body containing several points.
2. Select the first component.
In this particular example, select the Part6(Part6.1).
3. Activate the Second component field.
324 Page
Generative Structural Analysis Version 5 Release 16
For this, select the Second component edit box as shown below:
4. Select the second component.
In this particular example, select the Part5(Part5.1).
5. Activate the Points field.
325 Page
Generative Structural Analysis Version 5 Release 16
For this, select the Points edit box as shown below:
6. Select the welding points.
In this particular example, select the Points open body (under the Part5).
A symbol representing the point design connection appears on the assembly.
7. Click OK in the Point Analysis Connection dialog box.
326 Page
Generative Structural Analysis Version 5 Release 16
The Point Analysis Connection.1 is displayed in the specification tree under the
Analysis Connection Manager.1 set.
G You can update design connections. For this:
H right-click the Analysis Connection Manager.1 set in the specification tree
H select the Update all analysis connections contextual menu.
G You can now apply a connection property on the connection you just have created.
For more details, refer to Creating Spot Welding Connection Property.
327 Page
Generative Structural Analysis Version 5 Release 16
Point Analysis Connection Within One Part
This task will show you how to create a Point Connection Within One Part.
Point analysis connections within one part are used for projecting welding points onto
parallel faces, belonging to the same part.
This functionality is only available in the Generative Assembly Structural Analysis
(GAS) product.
Open the sample09.CATAnalysis from the samples directory.
1. Click the Point Analysis Connection within one Part icon .
The Point Analysis Connection within one Part dialog box appears.
H Name: lets you change the name of the connection.
H First component: lets you select the part that will support the connection.
You can select one body (2D or 3D) or one mesh part.
I Select Mesh Parts: this button is available only if a support is selected.
For more details, click here.
H Points: lets you select the welding points.
You can select an Open body containing several points.
2. Select the open body.
328 Page
Generative Structural Analysis Version 5 Release 16
In this particular example, select the Extrude.1 open body in the specification tree
or select the geometry as shown below:
3. Activate the Points field.
For this, select the Points edit box as shown below:
4. Select the welding points.
In this particular example, select the Open body.2 (Points) open body in the
specification tree.
5. Click OK in the Point Analysis Connection within one Part dialog box.
329 Page
Generative Structural Analysis Version 5 Release 16
The Point Analysis Connection within one Part.1 is displayed in the specification
tree under the Analysis Connection Manager.1 set.
G You can update design connections. For this:
H right-click the Analysis Connection Manager.1 set in the specification tree
H select the Update all analysis connections contextual menu.
G You can now apply a connection property on the connection you just have created.
For more details, refer to Creating Spot Welding Connection Property.
330 Page
Generative Structural Analysis Version 5 Release 16
Line Analysis Connection
This task will show you how to create a Line Analysis Connection.
Line analysis connections are used for simulating welding seam onto parallel faces, on an
assembly model.
G This functionality is only available in the Generative Assembly Structural Analysis
(GAS) product .
G The connection has to connect two bodies (2D or 3D).
G Multi-selection is not available.
Open the sample48.CATAnalysis from the samples directory.
1. Click the Line Analysis Connection icon .
The Line Analysis Connection dialog box appears.
H Name: lets you change the name of the connection.
H First component: lets you select the first "side" of the part that will support the
connection.
You can select one body (2D or 3D) or one mesh part.
I Select Mesh Parts: this button is available only if a support is selected.
For more details, click here.
331 Page
Generative Structural Analysis Version 5 Release 16
H Second component: lets you select the second "side" of the part that will
support the connection.
You can select one body (2D or 3D) or one mesh part.
I Select Mesh Parts: this button is available only if a support is selected.
For more details, click here.
H Lines: lets you select the welding line.
I Multi-selection is not available.
I The line can be:
I a border of the geometry
I feature (line, curve)
H Guide line on each component: lets you select a second line that will guide the
connection orientation.
2. Select the first component.
In this particular example, select the Fill.1 in the Part6(Part6.1).
3. Activate the Second component field.
332 Page
Generative Structural Analysis Version 5 Release 16
For this, select the Second component edit box as shown below:
4. Select the second component.
In this particular example, select the Extrude.1 in the Part5(Part5.1).
5. Activate the Lines field.
333 Page
Generative Structural Analysis Version 5 Release 16
For this, select the Lines edit box as shown below:
6. Select the desired line.
In this particular example, select the following edge.
7. Click OK in the Line Analysis Connection dialog box.
334 Page
Generative Structural Analysis Version 5 Release 16
The Line Analysis Connection.1 object appears in the specification tree under the
Analysis Connection Manager.1 set.
G You can update design connections. For this:
H right-click the Analysis Connection Manager.1 set in the specification tree
H select the Update all analysis connections contextual menu.
G You can now apply a connection property on the connection you just have created.
For more details, refer to Creating Seam Welding Connection Property.
335 Page
Generative Structural Analysis Version 5 Release 16
Line Analysis Connection Within One Part
This task will show you how to create a Line Analysis Connection Within One Part.
Line analysis connections within one part are used for simulating welding seam onto parallel
faces, belonging to the same part.
This functionality is only available in the Generative Assembly Structural Analysis
(GAS) product.
Open the sample09.CATAnalysis from the sample directory.
1. Click the Line Analysis Connection within one Part icon .
The Line Analysis Connection within one Part dialog box appears.
H Name: lets you change the name of the connection.
H First component: lets you select the part that will support the connection.
You can select one body (2D or 3D) or one mesh part.
I Select Mesh Parts: this button is available only if a support is selected.
For more details, click here.
H Lines: lets you select the welding line.
Multi-selection is not available.
H Guide line on each component: lets you select a second line that will guide the
336 Page
Generative Structural Analysis Version 5 Release 16
connection orientation.
2. Select the open body.
For this particular example, select the Extrude.1 open body.
3. Activate the Lines field.
For this, select the Lines edit box as shown below:
4. Select the line.
337 Page
Generative Structural Analysis Version 5 Release 16
In this particular example, select the Line.1 object under the Open body.2
(Points) open body.
5. Click OK in the Line Analysis Connection within one Part dialog box.
The Line Analysis Connection within one Part.1 object appears in the
specification tree under the Analysis Connection Manager.1 set.
G You can update design connections. For this:
H right-click the Analysis Connection Manager.1 set in the specification tree
H select the Update all analysis connections contextual menu.
G You can now apply a connection property on the connection you just have created.
For more details, refer to Creating Seam Welding Connection Property.
338 Page
Generative Structural Analysis Version 5 Release 16
Surface Analysis Connection
This task will show you how to create a Surface Analysis Connection.
Surface analysis connections are used for simulating welding surface onto parallel faces, on
an assembly model.
G This functionality is only available in the Generative Assembly Structural Analysis
(GAS) product .
G The connection has to connect two bodies (2D or 3D).
G Multi-selection is not available.
Open the sample11.CATAnalysis from the samples directory.
1. Click the Surface Analysis Connection icon .
The Surface Analysis Connection dialog box appears.
H Name: lets you change the name of the connection.
H First component: lets you select the first "side" of the part that will support the
connection.
I Multi-selection is not available.
I You can select a 2D body, 3D body or a mesh part as support.
I Select Mesh Parts: this button is available only if a support is selected.
For more details, click here.
H Second component: lets you select the second "side" of the part that will
support the connection.
339 Page
Generative Structural Analysis Version 5 Release 16
I Multi-selection is not available.
I You can select a 2D body, 3D body or a mesh part as support.
I Select Mesh Parts: this button is available only if a support is selected.
For more details, click here.
H Surface: lets you select the welding surface.
I Multi-selection is not available.
I You can only select a 2D body as adhesive surface.
2. Select the first component.
In this particular example, select Support.1 - Fill.4.
3. Activate the Second component field.
For this, select the Second component edit box as shown below:
4. Select the second component.
In this particular example, select Support.2 - Fill.3.
5. Activate the Surface field.
340 Page
Generative Structural Analysis Version 5 Release 16
For this, select the Surface edit box as shown below:
6. Select the desired surface.
In this particular example, select Surface.1 - Fill.3 as shown below:
7. Click OK in the Surface Analysis Connection dialog box.
341 Page
Generative Structural Analysis Version 5 Release 16
The Surface Analysis Connection.1 object appears in the specification tree under
the Analysis Connection Manager.1 set.
G You can update design connections. For this:
H right-click the Analysis Connection Manager.1 set in the specification tree
H select the Update all analysis connections contextual menu.
G You can now apply a connection property on the connection you just have created.
For more details, refer to Creating Surface Welding Connection Property.
342 Page
Generative Structural Analysis Version 5 Release 16
Surface Analysis Connection Within One
Part
This task will show you how to create a Surface Analysis Connection Within One Part.
Surface analysis connections within one part are used for simulating welding surface onto
parallel faces, belonging to the same part.
This functionality is only available in the Generative Assembly Structural Analysis
(GAS) product.
Open the sample11.CATAnalysis from the sample directory.
1. Click the Surface Analysis Connection within one Part icon .
The Surface Analysis Connection within one Part dialog box appears.
H Name: lets you change the name of the connection.
H First component: lets you select the part that will support the connection.
I Multi-selection is not available.
I You can select a 2D body, 3D body or a mesh part as support.
I Select Mesh Parts: this button is available only if a support is selected.
For more details, click here.
H Surface: lets you select the welding surface.
I Multi-selection is not available.
I You can only select a 2D body as adhesive surface.
343 Page
Generative Structural Analysis Version 5 Release 16
2. Select the support.
In this particular example, select OneSupport - Extrude.1 as shown below:
3. Activate the Surface field.
For this, select the Surface edit box as shown below:
4. Select the desired surface.
In this particular example, select Surface.2 - Fill.5 as shown below:
5. Click OK in the Surface Analysis Connection within one Part dialog box.
344 Page
Generative Structural Analysis Version 5 Release 16
The Surface Analysis Connection within one Part.1 object appears in the
specification tree under the Analysis Connection Manager.1 set.
G You can update design connections. For this:
H right-click the Analysis Connection Manager.1 set in the specification tree
H select the Update all analysis connections contextual menu.
G You can now apply a connection property on the connection you just have created.
For more details, refer to Creating Surface Welding Connection Property.
345 Page
Generative Structural Analysis Version 5 Release 16
Points to Points Analysis Connection
This task will show you how to create a Points to Points Analysis Connection. This connection
allows you to connect two sub-meshes.
You will create a connection similar to the existing general analysis connection and select
two point selections instead of two geometries. On this connection, you will apply a
connection property that handles the release of degrees of freedom. The connection is done
between the points of same name. Note that the connection will fail if several nodes are
associated to one point on one side.
This functionality is only available in the Generative Assembly Structural Analysis
(GAS) product.
Open the sample33.CATAnalysis from the samples directory.
This sample provides an example of use in an analysis assembly context.
For more details about the analysis assembly concept, refer to Analysis Assembly.
1. Click the Points to Points Analysis Connection icon .
The Points to Points Analysis Connection dialog box appears.
H Name: lets you change the name of the connection.
H First component: lets you select a point, a vertex or a set of geometrical
points.
346 Page
Generative Structural Analysis Version 5 Release 16
Multi-selection of points, vertices and sets of geometrical points is available.
2. Mesh Parts: lets you select the mesh part you want to associate to the First
component selection.
Multi-selection of mesh parts is available.
You can select a node interface mesh part as support.
3. Second Component: lets you select a point, a vertex or a set of geometrical
points.
Multi-selection of points, vertices and sets of geometrical points is available.
4. Mesh Parts: lets you select the mesh part you want to associate to the Second
component selection.
Multi-selection of mesh parts is available.
You can select a node interface mesh part as support.
5. Select a set of geometrical points.
In this particular example, select six vertices.
6. Activate the first Mesh Parts field.
7. Select the mesh part associated to the selected set of geometrical points.
In this particular example, select mesh part of the first sub-analysis.
8. Activate the Second component field.
9. Select a second set of geometrical points.
10. Activate the second Mesh Parts field.
In this particular example, select mesh part of the second sub-analysis.
11. Select the mesh part associated to the selected set of geometrical points.
12. Click OK in the Points to Points Analysis Connection dialog box.
347 Page
Generative Structural Analysis Version 5 Release 16
The Points to Points Analysis Connection.1 object appears in the specification
tree under the Analysis Connection Manager.1 set.
G You can update analysis connections. For this:
H right-click the Analysis Connection Manager.1 set in the specification tree
H select the Update all analysis connections contextual menu.
G You can now apply a Nodes to Nodes Connection Property on the connection you just
have created.
For more details, refer to Creating Nodes to Nodes Connection Properties.
348 Page
Generative Structural Analysis Version 5 Release 16
Point Analysis Interface
This task will show you how to create a Point Analysis Interface.
This functionality is only available in the Generative Assembly Structural Analysis
(GAS) product.
Open the sample39.CATAnalysis from the samples directory.
1. Click the Point Analysis Interface icon .
The Point Analysis Interface dialog box appears.
H Name: lets you change the name of the connection.
H First component: lets you select a point, a vertex or a set of geometrical
points.
Do not select points that is already associated to a mesh node.
H Mesh Parts: lets you select the associated mesh part.
2. Select points as First component.
349 Page
Generative Structural Analysis Version 5 Release 16
In this particular example, select six geometrical points.
You can select in the specification tree: Point.1, Point.2, Point.3, Point.4, Point.5
and Point.6.
3. Activate the first Mesh Parts field.
4. Select the desired mesh part.
In this particular example, select the Surface Mesh.1 mesh part in the specification
tree.
5. Click OK in the Point Analysis Interface dialog box.
The Point Analysis Interface.1 object appears in the specification tree under the
Analysis Connection Manager.1 set.
G You can update analysis connections. For this:
H right-click the Analysis Connection Manager.1 set in the specification tree,
H select the Update all analysis connections contextual menu.
G You can now apply a node interface property on the connection you just have created.
For more details, refer to Creating Node Interface Properties.
350 Page
Generative Structural Analysis Version 5 Release 16
Connection Properties
The following functionalities are only available in the Generative Assembly Structural
Analysis (GAS) product.
Connections properties are assembly connections used to specify the boundary interaction
between bodies in an assembled system. Once the geometric assembly positioning
constraints are defined at the Product level, the user can specify the physical nature of the
constraints.
About Connection Properties
Give information about connection properties.
Face Face Connection Properties
Create Slider Connection Properties
Fasten bodies together at their common interface in the normal direction while
allowing them to slide relative to each other in the tangential directions.
Create Contact Connection Properties
Prevent bodies from penetrating each other at a common interface.
Create Fastened Connection Properties
Fasten bodies together at their common interface.
Create Fastened Spring Connection Properties
Create an elastic link between two faces.
Create Pressure Fitting Connection Properties
Prevent bodies from penetrating each other at a common interface.
Create Bolt Tightening Connection Properties
Prevent bodies from penetrating each other at a common interface.
Distant Connection Properties
Create Rigid Connection Properties
Create a link between two bodies which are stiffened and fastened together at their
common boundary, and will behave as if their interface was infinitely rigid.
351 Page
Generative Structural Analysis Version 5 Release 16
Create Smooth Connection Properties
Create a link between two bodies which are fastened together at their common
boundary, and will behave approximately as if their interface was soft.
Create Virtual Rigid Bolt Tightening Connection Properties
Take into account pre-tension in a bolt-tightened assembly in which the bolt is not
included.
Create Virtual Spring Bolt Tightening Connection Properties
Specify the boundary interaction between bodies in an assembled system.
Customize User-Defined Connection Properties
Specify the types of elements as well as their associated properties included inside a
distant connection.
Welding Connection Properties
Create Spot Welding Connection Properties
Create a link between two bodies, using analysis welding point connections.
Create Seam Welding Connection Properties
Create a link between two bodies, using analysis seam weld connections.
Create Surface Welding Connection Properties
Create a link between two bodies, using analysis surface weld connections.
Point Based Connection Properties
Create Nodes to Nodes Connection Properties
Create a link between two bodies, using points to points analysis connections.
Create Node Interface Properties
Create a link between two bodies, using point interface connections.
352 Page
Generative Structural Analysis Version 5 Release 16
About Connection Properties
When you want to use the connection properties of the Generative Assembly Structural Analysis product, you first need
to define a connection that the connection property will reference.
The connections can be created in different ways:
G in a product context:
H Assembly Constraints in the Assembly Design workbench
H Welding Joints in the Automotive Body in White Fastening workbench
H Joint Connections in the the Ship Structure Detail Design workbench (Manual Connection command)
H Analysis Connections created before V5R12
The former Analysis Connections are still maintained but:
I You cannot create them any longer.
I You cannot select them as Connection Properties support any longer.
It is strongly recommended to migrate the Analysis Connections created before V5R12.
To do this, refer to Checking the Model.
G in an analysis context:
H Analysis Connections in the Generative Structural Analysis workbench (from V5R12)
353 Page
Generative Structural Analysis Version 5 Release 16
Why you will use Connections of the Analysis Workbench?
In some cases, constraints are not sufficient to modelize connections from an Analysis viewpoint:
1. In order to support properties, users often need to define too many constraints using the Assembly Design workbench,
leading to over-constrained models that cannot be updated.
2. It is impossible to define constraints that are not positioning constraints but connection constraints.
3. It is impossible to select several geometries to define connections in a product context.
4. It is impossible to select a mechanical feature to define connections in a product context.
In order to meet these different needs, a new Analysis Connection toolbar was added to the Generative Assembly
Structural Analysis product of the Generative Structural Analysis workbench.
This toolbar lets you create all these connections dedicated to analysis modeling.
What Type of Hypotheses are Used for Analysis?
You will find here below three types of hypotheses used when working in Analysis workbench.
1. Small displacement (translation and rotation)
2. Small strain
3. Linear constitutive law: linear elasticity
For static case solutions, one can say that:
G If there is no contact feature (either virtual or real), no pressure fitting property and no bolt tightening (being virtual or
not) feature, then the problem is linear, that is to say, the displacement is a linear function of the load.
G In other cases, the problem is non linear, that is to say, the displacement is a non linear function of the load.
What Type of Property For What Type of Connection?
Welding Connections Properties
G Spot Welding Connection Property:
H Point Analysis Connection defined in the Generative Structural Analysis workbench (from V5R12)
H Point Analysis Connection within one Part defined in the Generative Structural Analysis workbench (from V5R12)
H Joint Body containing at least a (point) Joint Element and defined in the Body in White Fastener workbench
G Seam Welding Connection Property:
H Line Analysis Connection defined in the Generative Structural Analysis workbench (from V5R12)
H Line Analysis Connection within one Part defined in the Generative Structural Analysis workbench (from V5R12)
H Joint Body containing at least a (line) Joint Element and defined in the Body in White Fastener workbench
G Surface Welding Connection Property:
H Surface Analysis Connection defined in the Generative Structural Analysis workbench
H Surface Analysis Connection within one Part defined in the Generative Structural Analysis workbench
Other Connection Properties
When you define a connection property, you can select as support:
G General Analysis Connection of the Generative Structural Analysis workbench (from V5R12)
G Assembly Constraints (Contact Constraint, Coincidence Constraint or Offset Constraint) of the Assembly Design
workbench
354 Page
Generative Structural Analysis Version 5 Release 16
General Analysis Connection (from V5R12)
Connection
Properties
Point /
Point
Point /
Line
Point /
Face
Point /
Mechanical
Feature
Line /
Line
Line /
Face
Line /
Mechanical
Feature
Face /
Face
Face /
Mechanical
Feature
Mechanical
Feature /
Mechanical
Feature
Slider
Contact
Fastened
Fastened Spring
Pressure Fitting
Bolt Tightening
Rigid
* * * * * *
Smooth
* * * * * *
Virtual Rigid Bolt
Tightening
Virtual Spring Bolt
Tightening
User-Defined
* with optional handler point
Assembly Constraints
By default, you can select any assembly constraints as Connection Property support.
Former General Analysis Connections and Face Face Analysis Connections (before V5R12)
You cannot select these connections as Connection Properties support any longer.
It is strongly recommended to migrate the Analysis Connections created before V5R12.
To do this, refer to Checking the Model.
355 Page
Generative Structural Analysis Version 5 Release 16
Precisions and Restrictions
Here you will find precisions and restrictions for certain connection properties.
G Slider: Slider Connection Property
H The slider direction is defined according to the geometry on which the joins are landed.
If you select a former Face Face Analysis Connection (before V5R12) as support, the slider directions
are automatically parallel or coaxial.
G Contact: Contact Connection Property, User-Defined Distant Connection Property (if you select Contact
as Start or End option).
It will be possible to select connections connecting:
H 3D body
H 2D body as support of the contact connection properties with the condition that none of the contact join
element generated is flat.
The connection property fails if the distance between the two connected surfaces is null at one location of the
connection.
G Pressure Fitting: Pressure Fitting Connection Property
H Can be generated only on a geometry belonging to a 3D body.
H The fitting direction is defined according to the geometry on which the joins are landed.
If you select a former Face Face Analysis Connection (before V5R12) as support, the slider directions
are automatically parallel or coaxial.
G Bolt: Bolt Tightening Connection Property, Virtual Bolt Tightening Connection Property, Virtual Spring
Bolt Tightening Connection Property, User-Defined Distant Connection Property (if you select Bolt as
Middle option)
H On each side of the assembly, multi-selection of geometry is available.
In this case, if a geometry has a revolution axis, the other geometries (belonging to the same side of the
assembly) must have a revolution axis that must be the same.
H Moreover, if the two sides have a revolution axis (tightening direction), this axis must be the same.
H You can define a bolt connection property (and also virtual bolt tightening, virtual spring bolt tightening and
user-defined connection properties) even if the connection is defined between two points.
G User-Defined: User-Defined Distant Connection Property
356 Page
Generative Structural Analysis Version 5 Release 16
H see Contact
H see Bolt
357 Page
Generative Structural Analysis Version 5 Release 16
Creating Slider Connection Properties
This task shows how to create a Slider Connection Property between two parts.
G This functionality is only available in the Generative Assembly Structural Analysis
(GAS) product.
G To have precisions and to know restrictions, refer to About Connection Properties.
A Slider Connection is the link between two bodies which are constrained to move together
in the local normal direction at their common boundary, and will behave as if they were
allowed to slide relative to each other in the local tangential plane. Since bodies can be
meshed independently, the slider connection is designed to handle incompatible meshes.
The slider connection relations take into account the elastic deformability of the interfaces.
The program proceeds as follows:
G each node of the finer surface mesh is projected parallel to the local outer normal of the
first surface onto the second surface mesh.
G a projection point is located whenever possible at the intercept of the projection
direction with the second surface mesh (extrapolated at the face boundary by roughly
half an element width).
G if a projection point exists, the start node is connected by a kinematical spider element
to all nodes of the element face on which the projection point has landed.
G a set of join-type relations (involving interpolation using element shape functions and a
rig-beam relations) is computed between the start node degrees of freedom and the
connected nodes degrees of freedom.
G these relations are projected on the local normal direction yielding a single scalar
relation between the start node degrees of freedom and the connected nodes degrees of
freedom.
358 Page
Generative Structural Analysis Version 5 Release 16
Thus, the slider connection generates at most as many spider kinematical elements as there
are nodes on the finer surface mesh for which a projection onto the opposite surface mesh
exists.
To know more about the Slider Join element, refer to Slider Join in the Finite Element
Reference Guide.
Open the sample16.CATAnalysis document: you applied constraints to the assembly
(Assembly Design workbench).
G Make sure you created a Finite Element Model containing a Static Analysis Case from
this assembly.
G Make sure you know all you need about what type of property you will use for what type
of connection.
1. Click the Slider Connection Property icon .
The Slider Connection Property dialog box appears.
2. Select an assembly constraint previously created in the Assembly Design
workbench.
The only allowed constraint type is Contact between surfaces.
359 Page
Generative Structural Analysis Version 5 Release 16
A symbol representing the slider connection property is visualized on the
corresponding faces.
3. Click OK in the Slider Connection Property dialog box.
Note that two elements appear in the specification tree:
H a Slider Connection Mesh.1 object under the Nodes and Elements set,
H a Slider Connection Property.1 object appears in the specification tree under
the Properties.1 set.
360 Page
Generative Structural Analysis Version 5 Release 16
G The Finite Element Model contains two Mesh objects, one for each part of the assembly.
G The sizes of the two meshes are different as can be seen by comparing the Mesh Size
symbols.
361 Page
Generative Structural Analysis Version 5 Release 16
Creating Contact Connection Properties
This task shows how to create a contact connection property between two parts.
G The following functionality is only available in the Generative Assembly Structural
Analysis (GAS) product .
G To have precisions and to know restrictions, refer to About Connection Properties.
G The Gradient method is not available if several Contact connections reference the same
degree of freedom.
In this case, try to choose another method type.
A Contact Connection is the link between two part bodies which are prevented from inter-
penetrating at their common boundary, and will behave as if they were allowed to move
arbitrarily relative to each other as long as they do not come into contact within a user-
specified normal clearance. When they come into contact, they can still separate or slide
relative to each other in the tangential plane, but they cannot reduce their relative normal
clearance. Since part bodies can be meshed independently, the Contact Connection is
designed to handle incompatible meshes.
The Contact Connection relations take into account the elastic deformability of the
interfaces.
The program proceeds as follows:
G each node of the finer body surface mesh is projected parallel to the local outer normal
of the first surface onto the second surface mesh.
G a projection point is located whenever possible at the intercept of the projection
direction with the second body surface mesh (extrapolated at the face boundary by
roughly half an element width).
G if a projection point exists, the start node is connected by a node-to-face element with
contact property to all nodes of the element face on which the projection point has
362 Page
Generative Structural Analysis Version 5 Release 16
landed.
G a set of join-type relations (involving interpolation using element shape functions) is
computed between the projection point degrees of freedom and the degrees of freedom
of the element face nodes (the projection point virtual degrees of freedom are
eliminated in the process).
G rigid body kinematical relations are computed between the start node and the projection
node.
G after the elimination of the projection point degrees of freedom, a contact relation is
generated by projecting these relations in the local normal direction yielding a single
scalar inequality between the start node degrees of freedom and the degrees of freedom
of the element face nodes, with a right-hand side equal to the user-defined clearance.
Thus, the Contact Connection generates at most as many node-to-face elements with
contact property as there are nodes on the finer surface mesh for which a projection onto
the opposite surface mesh exists.
To know more about the Contact Join element, refer to Contact Join in the Finite Element
Reference Guide.
Open the sample16.CATAnalysis document: you applied constraints to the assembly
(Assembly Design workbench).
G Make sure you created a Finite Element Model containing a Static Analysis Case from
this assembly.
G Make sure you know all you need about what type of property you will use for what type
of connection.
363 Page
Generative Structural Analysis Version 5 Release 16
1. Click the Contact Connection Property icon .
The Contact Connection Property dialog box appears.
The Clearance field can be used to enter an algebraic value for the maximum
allowed normal clearance reduction:
H a positive clearance value (used to model a known gap between the surfaces)
means that the surfaces can still come closer until they come in contact.
H a negative clearance value (used for instance to model a press-fitted clamp
between the surfaces) means that the surfaces are already too close, and the
program will have to push them apart.
H the default value used for the clearance represents the actual geometric spacing
between surfaces.
2. Select an assembly constraint previously created in the Assembly Design
workbench.
364 Page
Generative Structural Analysis Version 5 Release 16
The only allowed constraint type is Contact between body surfaces.
A symbol representing the Contact Connection is visualized on the corresponding
faces.
3. Optionally modify the default value of the Clearance parameter.
4. Click OK.
Note that two elements appear in the specification tree:
H a Contact Connection Mesh.1 object under the Nodes and Elements set,
H a Contact Connection Property.1 object appears in the specification tree
under the Properties.1 set.
365 Page
Generative Structural Analysis Version 5 Release 16
G The Finite Element Model contains two Mesh objects, one for each part of the assembly.
G The sizes of the two meshes are different as can be seen by comparing the Mesh Size
symbols.
366 Page
Generative Structural Analysis Version 5 Release 16
Creating Fastened Connection Properties
This task shows how to create a Fastened Connection between two parts.
The following functionality is only available in the Generative Assembly Structural
Analysis (GAS) product.
A Fastened Connection is the link between two bodies which are fastened together at their
common boundary, and will behave as if they were a single body. From a finite element
model viewpoint, this is equivalent to the situation where the corresponding nodes of two
compatible meshes are merged together. However, since bodies can be meshed
independently, the Fastened Connection is designed to handle incompatible meshes.
The Fastened Connection relations take into account the elastic deformability of the
interfaces.
The program proceeds as follows:
G each node of the finer surface mesh is projected parallel to the local outer normal of the
first surface onto the second surface mesh.
G a projection point is located whenever possible at the intercept of the projection
direction with the second surface mesh (extrapolated at the face boundary by roughly
half an element width).
G if a projection point exists, the start node is connected by a kinematical spider element
to all nodes of the element face on which the projection point has landed.
G a set of join-type relations (involving interpolation using element shape functions and a
rig-beam relations) is computed between the start node degree of freedom and the
connected nodes degree of freedom.
Thus, the Fastened Connection generates at most as many spider kinematical elements as
there are nodes on the finer surface mesh for which a projection onto the opposite surface
mesh exists.
367 Page
Generative Structural Analysis Version 5 Release 16
To know more about the Fastened Join element, refer to Fastened Join in the Finite Element
Reference Guide.
Open the sample16.CATAnalysis document from the samples directory: you applied
constraints to the assembly (Assembly Design workbench).
G Make sure you created a Finite Element Model containing a Static Analysis Case from
this assembly.
G Make sure you know all you need about what type of property you will use for what type
of connection.
1. Click the Fastened Connection Property icon .
The Fastened Connection Property dialog box appears.
2. Select the assembly constraint previously created in the Assembly Design
workbench.
The only allowed constraint type is Contact between surfaces.
A symbol representing the fastened connection property is visualized on the
corresponding faces.
368 Page
Generative Structural Analysis Version 5 Release 16
3. Click OK in the Fastened Connection Property dialog box.
Note that two elements appear in the specification tree:
H a Fastened Connection Mesh.1 object under the Nodes and Elements set,
H a Fastened Connection Property.1 object appears in the specification tree
under the Properties.1 set.
369 Page
Generative Structural Analysis Version 5 Release 16
G The Finite Element Model contains two Mesh objects, one for each part of the assembly.
G The sizes of the two meshes are different as can be seen by comparing the Mesh Size
symbols.
370 Page
Generative Structural Analysis Version 5 Release 16
Creating Fastened Spring Connection
Properties
This task shows how to create a Fastened Spring Connection between two parts.
This functionality is only available in the Generative Assembly Structural Analysis
(GAS) product.
A Fastened Spring Connection is an elastic link between two faces. From a finite element
model viewpoint, this is equivalent to the situation where the corresponding nodes of two
compatible meshes are merged together. However, since bodies can be meshed
independently, the Fastened Spring Connection is designed to handle incompatible meshes.
The Fastened Spring Connection relations take into account the elastic deformability of the
interfaces.
The program proceeds as follows:
G each node of the finer surface mesh is linked to a fastened spring that is itself linked to
the slave node.
G rigidity is distributed on all the elements of the Fastened Spring connection. This rigidity
in defined interactively.
G if a projection point exists, the start node is connected by a kinematical spider element
to all nodes of the element face on which the projection point has landed.
G a set of join-type relations (involving interpolation using element shape functions and a
rig-beam relations) is computed between the start node degree of freedom and the
connected nodes degree of freedom.
Thus, the Fastened Connection generates at most as many spider kinematical elements as
there are nodes on the finer surface mesh for which a projection onto the opposite surface
mesh exists.
371 Page
Generative Structural Analysis Version 5 Release 16
Open the sample16.CATAnalysis document from the samples directory: you applied
constraints to the assembly (Assembly Design workbench).
G Make sure you created a Finite Element Model containing a Static Analysis Case from
this assembly.
G Make sure you know all you need about what type of property you will use for what type
of connection.
1. Click the Fastened Spring Connection Property icon .
The Fastened Spring Connection Property dialog box appears.
2. Select the assembly contact or coincidence constraint or joint body previously
created in the Assembly Design workbench.
372 Page
Generative Structural Analysis Version 5 Release 16
A symbol representing the Fastened Connection is visualized on the corresponding
faces.
3. Enter the desired Translation and Rotation values. In this particular case, state
Translation stiffness 2 and Translation stiffness 3 to 70N_m.
4. Click OK in the Fastened Spring Connection Property dialog box.
Note that two elements appear in the specification tree:
H a Spring Connection Mesh.1 object under the Nodes and Elements set,
H a Fastened Spring Connection Property.1 object appears in the specification
tree under the Properties.1 set.
373 Page
Generative Structural Analysis Version 5 Release 16
G The Finite Element Model contains two Mesh objects, one for each part of the assembly.
G The sizes of the two meshes are different as can be seen by comparing the Mesh Size
symbols.
374 Page
Generative Structural Analysis Version 5 Release 16
Creating Pressure Fitting Connection
Properties
This task shows how to create a Pressure Fitting Connection between two parts.
G This functionality is only available in the Generative Assembly Structural Analysis
(GAS) product .
G To have precisions and to know restrictions, refer to About Connection Properties.
G The Gradient method is not available if several Pressure Fitting connections reference the
same degree of freedom. In this case, try to choose another method type.
The pressure fitting connection uses assembly surface contact constraint as a support. A
pressure fitting connection is the link between two bodies which are assembled in a Pressure
Fitting configuration, more precisely when there are interferences or overlaps between both
parts. Along the surface normal, the connection behaves as a contact connection with
negative clearance value (positive overlap). The difference lies in the tangential directions
where both parts are linked together. Since bodies can be meshed independently, the
Pressure Fitting Connection is designed to handle incompatible meshes.
The Pressure Fitting Connection relations take into account the elastic deformability of the
interfaces.
The program proceeds as follows:
G each node of the finer surface mesh is projected parallel to the local outer normal of the
first surface onto the second surface mesh.
G a projection point is located whenever possible at the intercept of the projection direction
with the second surface mesh (extrapolated at the face boundary by roughly half an
element width).
G if a projection point exists, the start node is connected by a a node-to-face element with
contact property to all nodes of the element face on which the projection point has
375 Page
Generative Structural Analysis Version 5 Release 16
landed.
G a set of join-type relations (involving interpolation using element shape functions) is
computed between the degrees of freedom of the start node and the degrees of freedom
of element face nodes (the projection point virtual degrees of freedom are eliminated in
the process).
G rigid body kinematical relations are computed between the start node and the nodes of
element face.
G these relations are rotated in a coordinate system the third vector of which corresponds
to the normal of the local surface.
G after the elimination of the projection point degrees of freedom, a pressure fitting relation
is generated between the start node and the projected node, transforming the scalar
equality relation into an inequality relation with a right-hand side equal to the minus user-
defined overlap.
G two scalar equality relations are generated in the tangential plane to link the tangential
displacement of the start node and its projection.
Thus, the Pressure Fitting Connection generates at most as many node-to-face elements with
Pressure Fitting property as there are nodes on the finer surface mesh for which a projection
onto the opposite surface mesh exists.
To know more about the generated element, refer to Fitting Join in the Finite Element
Reference Guide.
Open the sample16.CATAnalysis document from the samples directory: you applied
constraints to the assembly (Assembly Design workbench).
G Make sure you created a Finite Element Model containing a Static Analysis Case from this
assembly.
G Make sure you know all you need about what type of property you will use for what type
of connection.
376 Page
Generative Structural Analysis Version 5 Release 16
1. Click the Pressure Fitting Connection Property icon .
The Pressure Fitting Connection Property dialog box appears.
H Name: lets you change the name of the connection property.
H Support: lets you select the supports.
H Overlap: lets you enter an algebraic value for the maximum allowed normal
clearance reduction. The overlap indicates the interference between both parts. It
is intended to be positive.
I a positive Overlap value (used for instance to model a press-fitted clamp
between the surfaces) means that the surfaces are already too close, and the
program will have to push them apart.
I a negative Overlap value (used to model a known gap between the surfaces)
means that the surfaces can still come closer until they come in contact.
I the default value used for the Overlap represents the actual geometric
spacing between surfaces.
2. Select an assembly constraint previously created in the Assembly Design
workbench.
377 Page
Generative Structural Analysis Version 5 Release 16
The only allowed constraint type is Contact between body surfaces.
A symbol representing the Pressure Fitting Connection is visualized on the
corresponding faces.
3. Optionally modify the default value of the overlap parameter. In this case, enter
0.001mm.
4. Click OK in the Pressure Fitting Connection Property dialog box.
Note that two elements appear in the specification tree:
H a Pressure Fitting Connection Mesh.1 object under the Nodes and Elements
set,
H a Pressure Fitting Connection Property.1 object appears in the specification
tree under the Properties.1 set.
378 Page
Generative Structural Analysis Version 5 Release 16
379 Page
Generative Structural Analysis Version 5 Release 16
Creating Bolt Tightening Connection
Properties
This task shows how to create a Bolt Tightening Connection between two parts.
G This functionality is only available in the Generative Assembly Structural Analysis
(GAS) product .
G To have precisions and to know restrictions, refer to About Connection Properties.
G The Gradient method is not available if several Bolt Tightening connections reference the
same degree of freedom. In this case, try to choose another method type.
As a support, the bolt tightening connection requires a surface constraint of face-face type
between the bolt thread and the bolt support tapping. Note that both these surfaces should
be coincident.
380 Page
Generative Structural Analysis Version 5 Release 16
In this example, Surface 1 and Surface 2 are supports for the assembly constraint of surface
contact type.
A bolt tightening connection is a connection that takes into account pre-tension in bolt-
tightened assemblies. The computation is carried out according to the two-step traditional
approach. In the first step of the computation, the model is submitted to tension forces
relative to bolt tightening by applying opposite forces on the bolt thread and on the support
tapping, respectively. Then, in the second step, the relative displacement of these two
surfaces (obtained in the first step) is imposed while the model is submitted to user loads.
During these two steps, the bolt and the support displacements are linked in the direction
normal to the bolt axis. Since bodies can be meshed independently, the Bolt Tightening
Connection is designed to handle incompatible meshes.
The Contact Connection relations take into account the elastic deformability of the interfaces.
The program proceeds as follows:
G each node of the finer surface mesh is projected parallel to the local outer normal of the
first surface onto the second surface mesh.
381 Page
Generative Structural Analysis Version 5 Release 16
G a projection point is located whenever possible at the intercept of the projection direction
with the second surface mesh (extrapolated at the face boundary by roughly half an
element width).
G if a projection point exists, the start node is connected by a node-to-face element with
Bolt Tightening property to all nodes of the element face on which the projection point
has landed.
G a set of join-type relations (involving interpolation using element shape functions) is
computed between the degrees of freedom of the start node and the degrees of freedom
of element face nodes (the projection point virtual degrees of freedom are eliminated in
the process).
G rigid body kinematical relations are computed between the start node and the nodes of
element face.
G after the elimination of the projection point degrees of freedom, these relations are
rotated in a coordinate frame the third vector of which is aligned with the tension
direction (bolt axis).
G two scalar equality relations are generated in the first two directions of the coordinate
frame, in order to link the displacement of the start node and the nodes of the element
face in the plane normal to the bolt axis.
G a cable relation (the reverse of a contact relation) is generated between the start node
and the nodes of element face in the third direction, generating an inequality.
Thus, the Bolt Tightening Connection generates at most as many node-to-face elements with
Bolt Tightening property as there are nodes on the finer surface mesh for which a projection
onto the opposite surface mesh exists.
To know more about the generated element, refer to Tightening Join in the Finite Element
Reference Guide.
382 Page
Generative Structural Analysis Version 5 Release 16
Open the sample21.CATAnalysis document from the samples directory.
G Make sure you created a Finite Element Model containing a Static Analysis Case from this
assembly.
G Make sure you know all you need about what type of property you will use for what type
of connection.
1. Click the Bolt Tightening Connection Property icon .
The Bolt Tightening Connection Property dialog box appears.
2. Select a assembly constraint or an analysis connection.
In this particular example, select Coincidence.1 (Part4.1, Vis.1) in the specification
tree (under the Constraints set).
3. Optionally modify the default value of the force and orientation parameters.
383 Page
Generative Structural Analysis Version 5 Release 16
Choose either the same or the opposite orientation so that the graphic representation
of the Bolt Tightening Connection matches the bolt direction.
Same Orientation
Opposite Orientation
4. Click OK in the Bolt Tightening Connection Property dialog box.
384 Page
Generative Structural Analysis Version 5 Release 16
A symbol representing the Bolt Tightening Connection Property is visualized on the
corresponding faces.
To obtain the same visualization of the assembly, select Shading with
Edges in the View toolbar.
Note that two elements appear in the specification tree:
H a Tightening Connection Mesh.1 object under the Nodes and Elements set,
H a Bolt Tightening Connection Property.1 object appears in the specification
tree under the Properties.1 set.
385 Page
Generative Structural Analysis Version 5 Release 16
386 Page
Generative Structural Analysis Version 5 Release 16
Creating Rigid Connection Properties
This task shows how to create a Rigid Connection between two parts.
This functionality is only available in the Generative Assembly Structural Analysis (GAS)
product.
A rigid connection is the link between two bodies which are stiffened and fastened together at
their common boundary, and will behave as if their interface was infinitely rigid. Since bodies
can be meshed independently, the Rigid Connection is designed to handle incompatible
meshes.
The Rigid Connection relations do not take into account the elastic deformability of the
interfaces.
The program proceeds as follows:
G a null-length rigid bar is created at the midpoint between the centroids of the two
systems of points represented by the nodes of the two meshes (or at handler point, if
specified).
In case of a Point/Point connection, the length of the rigid bar is non null.
G each extremity of the null-length rigid bar is connected by a rigid spider element to all
nodes of the first and of the second meshes.
G a set of rig-beam relations is generated between the central node degree of freedom and
the connected nodes degree of freedom.
Thus, the Rigid Connection generates as many rig-beam kinematical elements as there are
nodes on the two surface meshes.
387 Page
Generative Structural Analysis Version 5 Release 16
To know more about the generated element, refer to Rigid Spider in the Finite Element
Reference Guide.
Open the sample16.CATAnalysis document from the samples directory.
G Make sure you created a Finite Element Model containing a Static Analysis Case from this
assembly.
G Make sure you know all you need about what type of property you will use for what type
of connection.
1. Click the Rigid Connection Property icon .
The Rigid Connection Property dialog box appears.
2. Select an analysis connection.
388 Page
Generative Structural Analysis Version 5 Release 16
In this particular example, select the General Analysis Connection.1 in the
specification tree (under the Analysis Connection Manager.1 set).
A symbol representing the Rigid Connection Property is visualized on the
corresponding faces.
By default, if you deactivate the Transmitted degrees of freedom option, all the
degrees of freedom are transmitted.
You can also release some degree of freedom to the distant connection, if needed.
The degrees of freedom are released at the null-length element.
Translation 1 = Translation in x
Translation 2 = Translation in y
Translation 3 = Translation in z
389 Page
Generative Structural Analysis Version 5 Release 16
Rotation 1 = Rotation in x
Rotation 2 = Rotation in y
Rotation 3 = Rotation in z
The Axis System Type combo box allows you to choose between Global or User-
defined Axis systems for defining the degrees of freedom directions.
H Global: if you select the Global Axis system, the degree of freedom directions will
be interpreted as relative to the fixed global rectangular coordinate system.
H User: if you select a User Axis system, the degree of freedom directions will be
relative to the specified Axis system. Their interpretation will further depend on
your Axis System Type choice.
The degrees of freedom are released only for the null-length element, so
the User Axis System is defined only for the null-length element.
390 Page
Generative Structural Analysis Version 5 Release 16
To select a User-defined Axis system, you must activate an existing Axis by
clicking it in the features tree. Its name will then be automatically displayed in
the Current Axis field.
If you select the User-defined Axis system, the Local orientation combo box
further allows you to choose between Cartesian and Cylindrical Local Axis
Orientations.
I Cartesian: the degrees of freedom directions are relative to a fixed
rectangular coordinate system aligned with the cartesian coordinate directions
of the User-defined Axis.
I Cylindrical: the degrees of freedom directions are relative to a local variable
rectangular coordinate system aligned with the cylindrical coordinate
directions of each point relative to the User-defined Axis.
3. If needed, set the Axis system.
4. Click OK in the Rigid Connection Property dialog box.
Note that two elements appear in the specification tree:
H a Rigid Connection Mesh.1 object under the Nodes and Elements set,
H a Rigid Connection Property.1 object appears in the specification tree under
the Properties.1 set.
391 Page
Generative Structural Analysis Version 5 Release 16
G The Finite Element Model contains two Mesh objects, one for each part of the assembly.
G The sizes of the two meshes are different as can be seen by comparing the Mesh Size
symbols.
392 Page
Generative Structural Analysis Version 5 Release 16
Creating Smooth Connection Properties
This task shows how to create a Smooth Connection between two parts.
This functionality is only available in the Generative Assembly Structural Analysis (GAS)
product.
A Smooth Connection is the link between two bodies which are fastened together at their
common boundary, and will behave approximately as if their interface was soft. Since bodies
can be meshed independently, the Smooth Connection is designed to handle incompatible
meshes.
The Smooth Connection relations take approximately into account the elastic deformability of
the interfaces. The approximation is based on a least squares fit of a slave node degree of
freedom rigidly linked to the master nodes (element shape functions are ignored).
The program proceeds as follows:
G a null-length rigid bar is created at the midpoint between the centroids of the two
systems of points represented by the nodes of the two meshes (or at handler point, if
specified).
In case of a Point/Point connection, the length of the rigid bar is non null.
G each extremity of the null-length rigid bar is connected by two smooth spider elements to
all nodes of the first and of the second meshes.
G a set of mean (constr-n) relations is generated between the central node degree of
freedom and the connected nodes degree of freedom.
Thus, the Smooth Connection generates two spider kinematical elements.
393 Page
Generative Structural Analysis Version 5 Release 16
To know more about the generated element, refer to Smooth Spider in the Finite Element
Reference Guide.
Open the sample16.CATAnalysis document from the samples directory.
Before You Begin:
G Make sure you created a Finite Element Model containing a Static Analysis Case from this
assembly.
G Make sure you know all you need about what type of property you will use for what type
of connection.
1. Click the Smooth Connection Property icon .
The Smooth Connection Property dialog box appears.
2. Select an analysis connection.
394 Page
Generative Structural Analysis Version 5 Release 16
In this particular example, select the General Analysis Connection.1 in the
specification tree (under the Analysis Connection Manager.1 set).
A symbol representing the Smooth Connection Property is visualized on the
corresponding faces.
By default, if you deactivate the Transmitted degrees of freedom option, all the
degrees of freedom are transmitted.
You can also release some degree of freedom to the distant connection, if needed.
The degrees of freedom are released at the null-length element.
Translation 1 = Translation in x
Translation 2 = Translation in y
Translation 3 = Translation in z
Rotation 1 = Rotation in x
395 Page
Generative Structural Analysis Version 5 Release 16
Rotation 2 = Rotation in y
Rotation 3 = Rotation in z
The Axis System Type combo box allows you to choose between Global or User-
defined Axis systems for defining the degrees of freedom directions.
H Global: if you select the Global Axis system, the degree of freedom directions will
be interpreted as relative to the fixed global rectangular coordinate system.
H User: if you select a User Axis system, the degree of freedom directions will be
relative to the specified Axis system. Their interpretation will further depend on
your Axis System Type choice.
The degrees of freedom are released only for the null-length element, so
the User Axis System is defined only for the null-length element.
396 Page
Generative Structural Analysis Version 5 Release 16
To select a User-defined Axis system, you must activate an existing Axis by
clicking it in the features tree. Its name will then be automatically displayed in the
Current Axis field.
If you select the User-defined Axis system, the Local orientation combo box
further allows you to choose between Cartesian and Cylindrical Local Axis
Orientations.
I Cartesian: the degrees of freedom directions are relative to a fixed
rectangular coordinate system aligned with the cartesian coordinate directions
of the User-defined Axis.
I Cylindrical: the degrees of freedom directions are relative to a local variable
rectangular coordinate system aligned with the cylindrical coordinate
directions of each point relative to the User-defined Axis.
3. If needed, set the Axis system.
4. Click OK in the Smooth Connection Property dialog box.
Note that two elements appear in the specification tree:
H a Smooth Connection Mesh.1 object under the Nodes and Elements set,
H a Smooth Connection Property.1 object appears in the specification tree under
the Properties.1 set.
397 Page
Generative Structural Analysis Version 5 Release 16
G The Finite Element Model contains two Mesh objects, one for each part of the assembly.
G The sizes of the two meshes are different as can be seen by comparing the Mesh Size
symbols.
398 Page
Generative Structural Analysis Version 5 Release 16
Creating Virtual Rigid Bolt Tightening
Connection Properties
This task shows how to create a Virtual Rigid Bolt Tightening Connection Property between
two parts.
G This functionality is only available in the Generative Assembly Structural Analysis
(GAS) product.
G To have precisions and to know restrictions, refer to About Connection Properties.
Virtual Rigid Bolt Tightening Connections are used to specify the boundary interaction
between bodies in an assembled system. Once the geometric assembly positioning
constraints are defined at the Product level, the user can specify the physical nature of the
constraints. When creating this connection, both the coincidence constraints and the
Analysis Connections workbench constraints can be selected.
399 Page
Generative Structural Analysis Version 5 Release 16
Surface 1 and surface 2 are supports for the assembly constraints of
coincidence type.
A Virtual Rigid Bolt Tightening Connection is a connection that takes into account pre-tension
in a bolt-tightened assembly in which the bolt is not included. The computation is carried out
according to the two-step traditional approach. In the first step of the computation, the
model is submitted to tension forces relative to bolt tightening by applying opposite forces on
the first surface (S1) and the second surface (S2) of the assembly constraint, respectively.
Then, in the second step, the relative displacement of these two surfaces (obtained in the
first step) is imposed while the model is submitted to user loads. During these two steps, the
rotations of both surfaces and the translations perpendicular to the coincidence constraint
axis are linked together, while taking into account the elastic deformability of the surfaces.
Since bodies can be meshed independently, the Virtual Rigid Bolt Tightening Connection is
designed to handle incompatible meshes.
The program proceeds as follows:
G a central node is created at the centroid of each surface of the assembly constraint
400 Page
Generative Structural Analysis Version 5 Release 16
referenced as the support.
G for each surface/central node couple, a set of mean (constr-n) relations is generated to
link the average displacement of the central node and the nodes of the surface.
G the first central node is linked rigidly to the duplicata of the second central node.
G the second central node is linked rigidly to its duplicata except for the translation in the
direction of the coincidence constraint.
G in the direction of the coincidence constraint, a cable relation (the reverse of a contact
relation) is generated between translation degrees of freedom of the second central node
and its duplicata.
To know more about the generated element, refer to Tightening Beam and Rigid Spider in
the Finite Element Reference Guide.
Virtual rigid bolt tightening connection property is equivalent to a user-defined distant
connection property defined with the following combination:
G Smooth as Start option
G Bolt-Rigid as Middle option
G Smooth as End option
For more details about user-defined distant connection properties, please refer to Creating
User-defined Distant Connection Property in this guide.
Open the sample12.CATAnalysis document from the samples directory.
G Make sure you created a Finite Element Model containing a Static Analysis Case from this
assembly.
G Make sure you know all you need about what type of property you will use for what type
of connection.
401 Page
Generative Structural Analysis Version 5 Release 16
1. Click the Virtual Bolt Tightening Connection Property icon .
The Virtual Bolt Tightening Connection Property dialog box appears.
2. Select an analysis connection.
In this particular example, select the General Analysis Connection.1 in the
specification tree (under the Analysis Connection Manager.1 set).
A symbol representing the Virtual Bolt Tightening Connection Property is visualized on
the corresponding faces.
402 Page
Generative Structural Analysis Version 5 Release 16
3. Optionally modify the default Tightening Force value.
4. Click OK in the Virtual Bolt Tightening Connection Property dialog box.
Note that two elements appear in the specification tree:
H a Virtual Bolt Connection Mesh.1 object under the Nodes and Elements set,
H a Virtual Bolt Tightening Connection Property.1 Connection object appears in
the specification tree under the Properties.1 set.
403 Page
Generative Structural Analysis Version 5 Release 16
Creating Virtual Spring Bolt Tightening
Connection Properties
This task shows how to create a Virtual Spring Bolt Tightening Connection between two parts.
G This functionality is only available in the Generative Assembly Structural Analysis
(GAS) product.
G To have precisions and to know restrictions, refer to About Connection Properties.
Virtual Spring Bolt Tightening Connections are used to specify the boundary interaction
between bodies in an assembled system. Once the geometric assembly positioning
constraints are defined at the Product level, the user can specify the physical nature of the
constraints. When creating this connection, both the coincidence constraints and the
Analysis Connections workbench constraints can be selected.
Surface 1 and surface 2 are supports for the assembly constraints of
coincidence type.
404 Page
Generative Structural Analysis Version 5 Release 16
Virtual Spring Bolt Tightening Connection is a connection that takes into account pre-tension
in a bolt-tightened assembly in which the bolt is not included. The computation is carried out
according to the two-step traditional approach. In the first step of the computation, the
model is submitted to tension forces relative to bolt tightening by applying opposite forces on
the first surface (S1) and the second surface (S2) of the assembly constraint, respectively.
Then, in the second step, the relative displacement of these two surfaces (obtained in the
first step) is imposed while the model is submitted to user loads. The Virtual Spring Bolt
Tightening Connection takes into account the elastic deformability of the surfaces and since
bodies can be meshed independently, the Virtual Spring Bolt Tightening Connection is
designed to handle incompatible meshes.
The program proceeds as follows:
G a central node is created at the centroid of each surface of the assembly constraint
referenced as the support.
G for each surface/central node couple, a set of mean rigid body (constr-n) relations is
generated to link the average displacement of the central nodes and the nodes of the
surface.
G the first central node is linked to the duplicata of the second central node using a
tightening element. This element generates:
H a set of equality relations linking both nodes according to the rigid body motion
except for the translation in the direction of the element.
H a cable inequality relation (the reverse of a contact element) in the direction of the
element. This cable relation is used to enforce the relative displacement of both
surfaces at the second step of the computation.
G the second central node is linked to its duplicata using a spring element the
characteristics of which are defined by the user.
To know more about the generated elements, refer to Tightening Beam, Spring and Smooth
Spider in the Finite Element Reference Guide.
405 Page
Generative Structural Analysis Version 5 Release 16
By default, when creating a virtual spring bolt tightening connection property, the stiffness
rotations and translations are defined in a global axis system.
To select a user axis system, use a user-defined distant connection property defined with the
following combination:
G Smooth as Start option,
G Spring-Rigid-Bolt as Middle option,
G Smooth as End option.
For more details about user-defined distant connection properties, refer to Creating User-
defined Distant Connection Property in this guide.
Open the sample12.CATAnalysis document from the samples directory.
G Make sure you created a Finite Element Model containing a Static Analysis Case from this
assembly.
G Make sure you know all you need about what type of property you will use for what type
of connection.
1. Click the Virtual Spring Bolt Tightening Connection Property icon .
The Virtual Spring Bolt Tightening Connection Property dialog box appears.
406 Page
Generative Structural Analysis Version 5 Release 16
2. Select an analysis connection.
In this particular example, select the General Analysis Connection.1 in the
specification tree (under the Analysis Connection Manager.1 set).
407 Page
Generative Structural Analysis Version 5 Release 16
A symbol representing the Virtual Spring Bolt Tightening Connection Property is
visualized on the corresponding faces.
3. Optionally modify the default value of the force and stiffness parameters.
4. Click OK in the Virtual Spring Bolt Tightening Connection Property dialog box.
408 Page
Generative Structural Analysis Version 5 Release 16
Note that two elements appear in the specification tree:
H a Tightening Connection Mesh.1 object under the Nodes and Elements set,
H a Bolt Tightening Connection Property.1 object appears in the specification
tree under the Properties.1 set.
409 Page
Generative Structural Analysis Version 5 Release 16
Creating User-Defined Connection
Properties
This task shows you how to create user-defined distant connection properties.
G This functionality is only available in the Generative Assembly Structural Analysis
(GAS) product.
G To have precisions and to know restrictions, please refer to About Connection
Properties.
Creating user-defined distant connection properties allows you to specify the types of
elements as well as their associated properties included inside a distant connection. For
example:
You will define which types of element will be featured in the connection. Remember that
you can possibly have the following types of connected elements:
G Surface-Point part (left part). It describes the way the surface is connected to the
middle of the connection. The possible combinations will be:
410 Page
Generative Structural Analysis Version 5 Release 16
H Smooth
H Rigid
H Spring-Smooth
H Spring-Rigid
H Contact-Rigid
G Middle part. It describes the elements featuring in the middle of the connection. The
possible combinations will be:
H Rigid
H Spring-Rigid-Spring
H Rigid-Spring-Rigid
H Spring-Rigid
H Rigid-Spring
H Beam
H Spring-Beam-Spring
H Beam-Spring-Beam
H Spring-Beam
H Beam-Spring
H Bolt-Rigid
H Rigid-Bolt
H Bolt-Beam
H Beam-Bolt
H Bolt-Rigid-Spring
H Spring-Rigid-Bolt
G Point-Surface part. It describes the way the surface is connected to the middle of the
connection. The possible combinations will be:
H Smooth
H Rigid
H Smooth-Spring
H Rigid-Spring
H Rigid-Contact
411 Page
Generative Structural Analysis Version 5 Release 16
Open sample12.CATAnalysis from the samples directory.
G Make sure you created a Finite Element Model containing a Static Analysis Case from
this assembly.
G Make sure you know all you need about what type of property you will use for what type
of connection.
1. Click the User-Defined Distant Connection Property icon .
The User-Defined Connection Property dialog box appears.
Depending on the selected combination type, the appropriate properties will be
proposed: lists in sub-windows describing all the elementary properties. For
example:
H If the list of elements is RIGID + SPRING and BEAM + RIGID and CONTACT
H Three sub-windows (elementary basic components) will display the properties for
each of the elements: Spring, Beam and Contact.
2. Select an analysis connection as support.
412 Page
Generative Structural Analysis Version 5 Release 16
In this particular example, select the General Analysis Connection.1 in the
specification tree (under the Analysis Connection Manager.1 set).
A symbol representing the User-Defined Connection Property is visualized on the
corresponding faces.
3. Define the types of the elements to be featured in the connection: Start, Middle
and End.
413 Page
Generative Structural Analysis Version 5 Release 16
Depending on the type of Start, Middle and End elements you will choose in the User-
Defined Connection Property dialog box, given definition boxes and options will be
available.
This is an example:
Set the parameters as shown below:
H Start: if you click the Component Edition button , the Start Connection
dialog box appears:
414 Page
Generative Structural Analysis Version 5 Release 16
I Axis System Type combo box lets you to choose between Global or User
Axis systems for defining the degrees of freedom directions.
I Global: if you select the Global Axis system, the degree of freedom
directions will be interpreted as relative to the fixed global rectangular
coordinate system.
I User: if you select a User Axis system, the degree of freedom directions
will be relative to the specified Axis system. Their interpretation will
further depend on your Axis System Type choice.
To select a User Axis system, you must activate an existing Axis by
clicking it in the features tree. Its name will then be automatically
displayed in the Current Axis field.
If you select the User Axis system, the Local orientation combo box
further allows you to choose between Cartesian, Cylindrical and
Spherical Local Axis Orientations.
415 Page
Generative Structural Analysis Version 5 Release 16
I Translation and Rotation stiffness values.
H Middle: if you click the Component Edition button , the Middle
Connection dialog box appears:
I Axis System Type combo box lets you to choose between Global or User
Axis systems for defining the degrees of freedom directions.
I Global: if you select the Global Axis system, the degree of freedom
directions will be interpreted as relative to the fixed global rectangular
coordinate system.
I User: if you select a User Axis system, the degree of freedom directions
will be relative to the specified Axis system. Their interpretation will
further depend on your Axis System Type choice.
416 Page
Generative Structural Analysis Version 5 Release 16
To select a User Axis system, you must activate an existing Axis by
clicking it in the features tree. Its name will then be automatically
displayed in the Current Axis field.
If you select the User Axis system, the Local orientation combo box
further allows you to choose between Cartesian, Cylindrical and
Spherical Local Axis Orientations.
I Translation and Rotation stiffness values.
H End: if you click the Component Edition button , the End Connection
dialog box appears:
I Axis System Type combo box lets you to choose between Global or User
Axis systems for defining the degrees of freedom directions.
417 Page
Generative Structural Analysis Version 5 Release 16
I Global: if you select the Global Axis system, the degree of freedom
directions will be interpreted as relative to the fixed global rectangular
coordinate system.
I User: if you select a User Axis system, the degree of freedom directions
will be relative to the specified Axis system. Their interpretation will
further depend on your Axis System Type choice.
To select a User Axis system, you must activate an existing Axis by
clicking it in the features tree. Its name will then be automatically
displayed in the Current Axis field.
If you select the User Axis system, the Local orientation combo box
further allows you to choose between Cartesian, Cylindrical and
Spherical Local Axis Orientations.
I Translation and Rotation stiffness values.
4. If needed, click OK in the Start, Middle or End Connection dialog box.
5. Click OK in the User-Defined Connection Property dialog box.
Note that two elements appear in the specification tree:
H a Generic Connection Mesh.1 object under the Nodes and Elements set,
H a User-Defined Connection Property.1 object appears in the specification
tree under the Properties.1 set.
418 Page
Generative Structural Analysis Version 5 Release 16
G If the support of the connection is a Face to Point connection (connecting wire-frames
with solid or surface), only two of the three lists will be proposed (left part and middle
part).
G If the support of the connection is Point to Point connection (connecting two wire-
frames), only the middle list will be proposed.
G No handler point is proposed in that type of connection. To ensure that a Face to Face
connection will respect a given point, it will be necessary to split into a Face to Point and
a Point to Face connection sharing the same point. Like for virtual parts sharing the
same handler point, only one single node will be generated on the associated point.
419 Page
Generative Structural Analysis Version 5 Release 16
Creating Spot Welding Connection
Properties
This task shows how to create a Spot Welding Connection between two parts.
A Spot Welding Connection is the link between two bodies, using point analysis connections
or point analysis connections within one part.
This functionality is only available in the Generative Assembly Structural Analysis
(GAS) product.
G Open the sample48_1.CATAnalysis document from the samples directory.
G Make sure you know all you need about what type of property you will use for what type
of connection.
1. Click the Spot Welding Connection Property icon .
The Spot Welding Connection Property dialog box appears.
H Name: lets you change the name of the connection property.
H Supports: lets you select the connection you want to associate to a property.
420 Page
Generative Structural Analysis Version 5 Release 16
You can apply the spot welding connection property:
I on Point Analysis Connection and Point Analysis Connection within
one Part (from R12)
I on a joint body of the Body in White Fastening workbench
I on Spot Welding Connection (before R12)
For more details, refer to About Connection Properties.
H Type: allows you to choose between:
I Rigid
I Spring-Rigid-Spring
I Rigid-Spring-Rigid
I Beam
I Hexahedron
H If you select the Beam, Spring-Rigid-Spring, Rigid-Spring-Rigid or
Hexahedron option type, the Component edition icon appears .
H The Component edition icon can have two status:
I valid:
I invalid:
H If you select Beam or Hexahedron option type, you can select an user-
defined material.
421 Page
Generative Structural Analysis Version 5 Release 16
For more details, refer Creating an User Material.
2. Select a spot welding connection.
In this particular example, select the Point Analysis Connection.1 in the
specification tree.
3. Select the desired Type option.
In this particular example, select the Spring-Rigid-Spring option Type.
4. Click the Component edition icon to specify the parameters.
422 Page
Generative Structural Analysis Version 5 Release 16
The Spot Weld Definition dialog box:
H the Axis System Type combo box lets you to choose between Global or User
Axis systems for defining the degrees of freedom directions.
H Translation and Rotation stiffness values.
H Global: if you select the Global Axis system, the degree of freedom
directions will be interpreted as relative to the fixed global
rectangular coordinate system.
H User: if you select a User Axis system, the degree of freedom
directions will be relative to the specified Axis system. Their
interpretation will further depend on your Axis System Type choice.
423 Page
Generative Structural Analysis Version 5 Release 16
To select a User Axis system, you must activate an existing Axis by
clicking it in the features tree. Its name will then be automatically
displayed in the Current Axis field.
If you select the User Axis system, the Local orientation combo
box further allows you to choose between Cartesian, Cylindrical
and Spherical Local Axis Orientations.
I Cartesian: the degrees of freedom directions are relative to a
fixed rectangular coordinate system aligned with the Cartesian
coordinate directions of the User Axis.
I Cylindrical: the degrees of freedom directions are relative to a
local variable rectangular coordinate system aligned with the
cylindrical coordinate directions of each point relative to the User
Axis.
I Spherical: the degrees of freedom directions are relative to a
local variable rectangular coordinate system aligned with the
spherical coordinate directions of each point relative to the User
Axis.
You can select six degrees of freedom per node:
I Translation stiffness 1 = Translation in X
I Translation stiffness 2 = Translation in Y
I Translation stiffness 3 = Translation in Z
I Rotation stiffness 1 = Rotation in X
I Rotation stiffness 2 = Rotation in Y
I Rotation stiffness 3 = Rotation in Z
424 Page
Generative Structural Analysis Version 5 Release 16
5. Modify the desired parameters in the Spot Weld Definition dialog box.
6. Click OK in the Spot Weld Definition dialog box.
7. Click OK in the Spot Welding Connection dialog box.
A Spot Welding Connection Property.1 object appears in the specification tree
under the Properties.1 set and a Weld Spot Connection Mesh.1 object appears
under the Nodes and Elements set.
G You can edit the Weld Spot Connection Mesh.1 object.
To do this, double-click the Weld Spot Connection Mesh.1 object in the specification
tree.
The Spot Welding Connection dialog box appears.
425 Page
Generative Structural Analysis Version 5 Release 16
For more details about the weld spot connection mesh parts, refer to Meshing Spot
Weld Connections in the Advanced Meshing Tools User's Guide.
G You can visualize the connection mesh. For this:
H compute the mesh only (for more details, refer to Computing Objects Sets)
H generate a Mesh image (for more details, refer to Generating Images)
426 Page
Generative Structural Analysis Version 5 Release 16
Creating Seam Welding Connection Properties
This task shows how to create a Seam Welding Connection Property between two parts or within one part.
A Seam Welding Connection Property is a connection that is created from an existing Line Analysis Connection
or Line Analysis Connection Within One Part.
This functionality is only available in the Generative Assembly Structural Analysis (GAS) product.
G Open the sample48_1.CATAnalysis document from the samples directory.
G Make sure you know all you need about what type of property you will use for what type of connection.
1. Select the Seam Welding Connection Property icon .
The Seam Welding Connection Property dialog box appears.
H Name: lets you change the name of the connection property.
H Support: lets you select the connection you want to associate to a property.
You can apply the seam welding connection property:
I on Line Analysis Connection and Line Analysis Connection within one Part (from R12)
I on a joint body of the Body in White Fastening workbench
I on Seam Welding Connection (before R12)
For more details, refer to About Connection Properties.
H Type:
I Shell
427 Page
Generative Structural Analysis Version 5 Release 16
I Hexahedron
I Rigid
I Spring-Rigid-Spring
I Rigid-Spring-Rigid
I Contact: only available to connect 3D geometries.
I Beam
H If you select the Shell, Hexahedron, Spring-Rigid-Spring, Rigid-Spring-Rigid,
Contact or Beam option type, the Component edition button appears .
H The Component edition button can have two status:
I valid:
I invalid:
H If you select Shell, Beam or Hexahedron option type, you can select an user-defined
material.
For more details, refer Creating an User Material.
2. Select the seam welding connection.
In this particular example, select Line Analysis Connection.1 object in the specification tree.
3. Select the desired Type option.
In this particular example, select the Shell option type.
428 Page
Generative Structural Analysis Version 5 Release 16
4. Click the Component edition button to specify the parameters.
The Seam Welding Definition dialog box appears.
H Material: gives you information about the associated material.
H User-defined material: lets you select an user material.
For more details, refer Creating an User Material.
H Thickness: lets you specify a thickness value.
5. Specify the desired parameters.
In this particular example:
H select the User Defined Isotropic Material option
H activate the Material text box
H select the User Isotropic Material.1 object in the specification tree
H enter 1mm as Thickness value
6. Click OK in the Seam Welding Definition dialog box.
429 Page
Generative Structural Analysis Version 5 Release 16
Note that the Component Edition icon becomes valid.
7. Click OK in the Seam Welding Connection Property dialog box.
A Seam Welding Connection Property.1 object appears in the specification tree under the
Properties.1 set and a Weld Seam Connection Mesh.1 object appears under the Nodes and
Elements set.
G You can edit the Seam Welding Connection Mesh.1 object.
To do this, double-click the Seam Welding Connection Mesh.1 object in the specification tree.
The Seam Welding Connections dialog box appears.
430 Page
Generative Structural Analysis Version 5 Release 16
For more details about the weld seam connection mesh part, please refer to Meshing Seam Welding
Connections in the Advanced Meshing Tools User's Guide.
The weld seam connection mesh part is created with a default Step value.
This value is computed as a ratio of the seam length.
In case this value is much smaller than the size of the connected meshes, the size of the problem to be
solved is considerably increased. This may lead to an "Out of Memory" error.
You can find here a recommended methodology to avoid this error:
1. Create the Seam Welding Connection Property.
2. Edit the Seam Welding Connection Mesh part in the specification tree.
3. Check that the Step value respects the proportion of the connected meshes (commonly used
value: half of the smallest connected mesh).
4. Launch the computation.
431 Page
Generative Structural Analysis Version 5 Release 16
G You can visualize the connection mesh. To do this:
H compute the mesh only (for more details, refer to Computing Objects Sets)
H generate a Mesh image (for more details, refer to Generating Images)
432 Page
Generative Structural Analysis Version 5 Release 16
Creating Surface Welding Connection
Properties
This task shows how to create a Surface Welding Connection Property between two parts or
within one part.
A surface welding connection property is a connection that is created from an existing
Surface Analysis Connection or Surface Analysis Connection Within One Part.
This functionality is only available in the Generative Assembly Structural Analysis
(GAS) product.
G Open the sample11_1.CATAnalysis document from the samples directory.
G Make sure you know all you need about what type of property you will use for what type
of connection.
1. Select the Surface Welding Connection Property icon .
The Surface Welding Connection Property dialog box appears.
H Name: lets you change the name of the connection property.
H Supports: lets you select the connection you want to associate to a property.
433 Page
Generative Structural Analysis Version 5 Release 16
You can apply the surface welding connection property to Surface
Analysis Connection and Surface Analysis Connection within one Part
of the Generative Assembly Structural Analysis (GAS) product.
To know more, refer to About Connection Properties.
H Type:
I Hexahedron: the connection is meshed using hexahedron elements.
I Component Edition : lets you specify the associated material and if
desired, an orientation for the associated material.
To know more, refer to the third step.
The Component Edition button can have two status:
I valid:
I invalid:
2. Select the surface welding connection.
In this particular example, select Surface Analysis Connection.1 object in the
specification tree.
3. Click the Component Edition button to specify the parameters.
434 Page
Generative Structural Analysis Version 5 Release 16
The Surface Welding Definition dialog box appears.
H Material: gives you information about the associated material.
H User-defined material: lets you select an user material.
To know more, refer Creating an User Material.
H Orientation: lets you associate or not an axis system.
This option is only available with the ELFINI Structural Analysis
(EST) product.
I None: no axis system will be associated.
I By axis: lets you define the axis system you want to associate to the
selected user material.
If you select this option, the Component Edition button appears.
To know more about axis system, refer to Axis System Type.
4. Select the User-defined material option in the Surface Weld Definition dialog box.
5. Activate the Material text box as shown below:
435 Page
Generative Structural Analysis Version 5 Release 16
6. Select User Material.1 as Material.
The Surface Welding Definition dialog box is updated:
7. Select By axis as Orientation option.
The Component Edition button appears in the Surface Welding Definition dialog
box:
8. Click the Component Edition button to specify the axis system.
436 Page
Generative Structural Analysis Version 5 Release 16
The Orientation Definition dialog box appears.
To know more about axis system, refer to Axis System Type.
9. Select Global as axis system Type.
10. Click OK in the Orientation Definition dialog box.
11. Click OK in the Surface Welding Definition dialog box.
Note that the Component edition button becomes valid in the Surface Welding
Connection Property dialog box:
12. Click OK in the Surface Welding Connection Property dialog box.
437 Page
Generative Structural Analysis Version 5 Release 16
A Surface Welding Connection Property.1 object appears in the specification
tree under the Properties.1 set and a Weld Surface Connection Mesh.1 object
appears under the Nodes and Elements set.
A symbol appears on the geometry:
438 Page
Generative Structural Analysis Version 5 Release 16
G You can edit the Surface Welding Connection Mesh.1 object.
To do this, double-click the Surface Welding Connection Mesh.1 object in the
specification tree.
The Surface Welding Connections dialog box appears.
To know more about the surface weld connection mesh part, refer to Meshing Surface
Welding Connections in the Advanced Meshing Tools User's Guide.
G You can visualize the connection mesh. To do this:
H compute the mesh only (to know more, refer to Computing Objects Sets)
H generate a Mesh image (to know more, refer to Generating Images)
439 Page
Generative Structural Analysis Version 5 Release 16
Creating Nodes to Nodes Connection
Properties
This task shows how to create a Nodes to Nodes Connection Property between two parts or
within one part.
A nodes to nodes connection property is a connection that is created from an existing Points
to Points Analysis Connection.
This functionality is only available in the Generative Assembly Structural Analysis
(GAS) product.
G Open the sample36.CATAnalysis document from the samples directory.
G Make sure you know all you need about what type of property you will use for what type
of connection.
1. Select the Nodes to Nodes Connection Property icon .
The Nodes to Nodes Connection Property dialog box appears.
H Name: lets you change the name of the connection property.
H Supports: lets you select the connection you want to associate to a property.
440 Page
Generative Structural Analysis Version 5 Release 16
You can apply the nodes to nodes connection property to Points to
Points Analysis Connection of the Generative Assembly Structural
Analysis (GAS) product.
For more details, refer to About Connection Properties.
H Type:
I Coincidence: the connection is meshed using coincidence elements.
To know more about the coincident elements, please refer to the Finite
Element Reference Guide.
I Rigid: the connection is meshed using bar elements and a rigid property is
applied to bar elements.
To know more about the rigid elements, refer to the Finite Element
Reference Guide.
I Component Edition : lets you specify the associated material.
The Component Edition button can have two status:
I valid:
I invalid:
2. Select a points to points analysis connection.
441 Page
Generative Structural Analysis Version 5 Release 16
In this particular example, select Points to Points Analysis Connection.1 object
in the specification tree.
3. Select Coincident as Type option.
4. Click the Component Edition button to specify the parameters.
The Definition dialog box appears.
H Axis System: lets you specify the axis system you want to use.
H Degrees of Freedom: lets you release the degrees of freedom (three
translations and three rotations).
5. Select the degrees of freedom you want to release.
442 Page
Generative Structural Analysis Version 5 Release 16
6. Click OK in the Definition dialog box.
7. Click OK in the Nodes to Nodes Connection Property dialog box.
A Nodes to Nodes Connection Property.1 object appears in the specification
tree under the Properties.1 set and a Nodes to Nodes Connection Mesh.1
object appears under the Nodes and Elements set.
G You can edit the Nodes to Nodes Connection Mesh.1 object.
To do this, double-click the Nodes to Nodes Connection Mesh.1 object in the
specification tree.
The Nodes to Nodes Connection Mesh dialog box appears.
In this particular example, the connection modeling is DOF Equal.
If you select Rigid as Type option in the Nodes to Nodes Connection Property dialog
443 Page
Generative Structural Analysis Version 5 Release 16
box, the connection modeling will be Rigid in the Nodes to Nodes Connection Mesh
dialog box:
For more details about the nodes to nodes connection mesh part, refer to Creating
Nodes to Nodes Connection Mesh in the Advanced Meshing Tools User's Guide.
G You can visualize the connection mesh. To do this:
H compute the mesh only (for more details, refer to Computing Objects Sets)
H generate a Mesh image (for more details, refer to Generating Images)
444 Page
Generative Structural Analysis Version 5 Release 16
Creating Node Interface Properties
This task shows how to create a Node Interface Property.
A node interface property is a property that you will apply to an existing Point Analysis
Interface.
In a assembly context, the Point Analysis Interface must be created in the sub-analyses.
This functionality is only available in the Generative Assembly Structural Analysis
(GAS) product.
G Open the sample36.CATAnalysis document from the samples directory.
A point analysis interface has been created in the first sub-analysis.
G Make sure you know all you need about what type of property you will use for what type
of connection.
1. Activate the first sub-analysis.
To do this, double-click Analysis Manager under Part1 (Part1.1) in the
specification tree.
2. Select the Node Interface Property icon .
The Node Interface Property dialog box appears.
H Name: lets you change the name of the connection property.
445 Page
Generative Structural Analysis Version 5 Release 16
H Supports: lets you select the connection you want to associate to a property.
You can apply the node interface property to Point Analysis Interface
of the Generative Assembly Structural Analysis (GAS) product.
For more details, refer to About Connection Properties.
H Type:
I Spring: the connection is meshed using spring elements.
To know more about spring elements, refer to the Finite Element Reference
Guide.
I Component Edition : lets you specify the associated material.
The Component Edition button can have two status:
I valid:
I invalid:
3. Select a point analysis interface.
In this particular example, select the Points Analysis Interface.1 object under
Part1 (Part1.1) in the specification tree.
446 Page
Generative Structural Analysis Version 5 Release 16
4. Click the Component Edition button to specify the parameters.
The Definition dialog box appears.
H Axis System: lets you specify the axis system you want to use.
For more details, refer to Axis System Type.
H Translation Stiffness: lets you enter the translational stiffness values.
447 Page
Generative Structural Analysis Version 5 Release 16
H Rotation Stiffness: lets you enter the rotational stiffness values.
5. Set the desired parameters in the Definition dialog box.
6. Click OK in the Definition dialog box.
7. Click OK in the Node Interface Property dialog box.
A Node Interface Property.1 object appears in the specification tree under the
Properties.1 set and a Node Interface Mesh.1 object appears under the Nodes
and Elements set (in the first sub-analysis).
G You can edit the Nodes to Nodes Connection Mesh.1 object.
To do this, double-click the Node Interface Mesh.1 object in the specification tree.
The Node Interface Mesh dialog box appears.
448 Page
Generative Structural Analysis Version 5 Release 16
For more details about the nodes to nodes connection mesh part, refer to Creating
Node Interface Mesh in the Advanced Meshing Tools User's Guide.
G You can visualize the node interface mesh (spring elements). To do this:
H Compute the mesh only (for more details, refer to Computing Objects Sets).
H Generate a Mesh image (for more details, refer to Generating Images).
H Edit the Mesh image and select the Display small elements option.
449 Page
Generative Structural Analysis Version 5 Release 16
Analysis Assembly
The following functionalities are only available with the Generative Assembly Structural
Analysis (GAS) product.
About Analysis Assembly
You can find here general information about the Analysis Assembly context.
Analysis Assembly Methodology
Methodology of work in Analysis Assembly context.
Analysis Assembly 2D Viewer
You can visualize the analysis document structure.
450 Page
Generative Structural Analysis Version 5 Release 16
About Analysis Assembly
You will find here general information about the Analysis Assembly concept.
This functionality is only available in the Generative Assembly Structural Analysis
(GAS) product.
Analysis assembly provides a general solution based on reusability of the analysis document
(.CATAnalysis file). Consequently the simulation of a complex product structure can be split
into several independent sub-analysis performed by several users and assembled together in
a global analysis called assembled analysis.
The Analysis Assembly definition will be done in both the Generative Structural Analysis
workbench and the Advanced Meshing Tools workbench.
All analysis data (such as mesh, properties and materials) are retrieved without data
duplication.
You can find here the notations used in this document:
The supported product structure are:
Product Structure: Assembly of:
451 Page
Generative Structural Analysis Version 5 Release 16
Analysis on Part
G The shape A1 must be activated when creating
the assembled analysis.
G The part pointed by the A1 must be the same as
Part1.
Orphan mesh (imported mesh)
A1 is not pointing any geometry.
G Finite Element Model:
Properties and mesh parts can be defined either in the sub-analysis or in the assembled
analysis but the mesh part and its associated property must be defined in the same
analysis (under the same Analysis Manager).
G Analysis Connections:
You can connect sub-analyses using general analysis connection, point analysis
connection, line analysis connection, surface analysis connection.
G Connection Properties:
H All the welding connection properties (spot welding, seam welding and surface
welding) are authorized in the assembled analysis. All these connections can be
applied between mesh parts and geometrical bodies.
452 Page
Generative Structural Analysis Version 5 Release 16
H All Face Face and Distant Connection Properties are authorized in the assembled
analysis if you apply them to a general analysis connection built with geometry as
support.
To know more about the properties you can apply to a general analysis connection,
refer to About Connection Properties.
H Some Face Face and Distant Connection Properties are authorized in the assembled
analysis if you apply them to a general analysis connection built with groups as
support.
You will see in the following table which connection property you can apply to a
general analysis connection with groups as support:
Geometrical Groups
Groups by
Neighborhood
Spatial Group
Connection
Properties
Point
Group
Line
Group
Surface
Group
Point
Group
Line
Group
Surface
Group
Box
Group
Sphere
Group
Contact
3D
support
only
Slider
Fastened
Fastened
Spring
453 Page
Generative Structural Analysis Version 5 Release 16
Pressure
Fitting
3D
support
only
Bolt
Tightening
Rigid
Smooth
User-Defined
(with Contact
as Start and
End option)
User-Defined
(with Bolt as
Middle option)
User-Defined
G Pre-processing Specifications:
The pre-processing specifications such as restraints and loads can be defined either in
sub-analysis or in the assembled analysis.
The pre-processing specifications defined in a sub-analysis will be ignored in the
assembled Finite Element Model.
All the functionalities belonging to the Generative Part Structural Analysis (GPS)
product and the ELFINI Structural Analysis (EST) product are available in the
assembled analysis. These specifications can be applied on any geometry and groups of
the specification tree. They are automatically linked to all meshes throughout the
assembly.
454 Page
Generative Structural Analysis Version 5 Release 16
G Solving Process:
The standard simulation solving processes are supported in the analysis assembly
context.
G Post-processing Specifications:
The result management is supported in the analysis assembly context. Finite element
visualization is available on assembly, as well as sensors and reporting.
455 Page
Generative Structural Analysis Version 5 Release 16
Analysis Assembly Methodology
This task will show you how to work in Analysis Assembly context to build an assembly of:
G analysis on part
G orphan analysis
This functionality is only available in the Generative Assembly Structural Analysis (GAS) product.
Open the Assembly.CATProduct from the samples directory.
The product structure is the following:
Do not associate the same sub-analysis to several instances of a part.
In case of a sub-analysis is associated to several part instances, the sub-analysis will be ignored when creating the
assembled analysis.
Assembly of Analysis on Part
Two methodologies are available to attach a sub-analysis to a product structure:
G The sub-analysis is attached as an alternate shape of a part instance of the product. For this, you will use the
Manage Representations... contextual menu.
G The sub-analysis is attached directly in the product structure as a new component of the product.
For this, you will use the Existing Component contextual menu.
Associating a Sub-analysis as an Alternate Shape
456 Page
Generative Structural Analysis Version 5 Release 16
1. Associate one or several analysis to the Surface1 part and activate one analysis representation.
a. Right-click the Surface.1 part and select the Representations > Manage Representations...
contextual menu .
Make sure you work in a product context.
To work in a product context, double-click the root product in the specification tree (in this
particular example, double-click Assembly.
The Manage Representations dialog box appears.
b. Click the Associate... button in the Manage Representations dialog box.
The Associate Representation dialog box appears.
c. Select the AnalysisSurface11.CATAnalysis document in the sample directory and click the Open
button.
d. Click the Associate... button in the Manage Representations dialog box, select the
AnalysisSurface11.CATAnalysis document in the sample directory and click the Open button.
The Manage Representation dialog box is updated:
457 Page
Generative Structural Analysis Version 5 Release 16
Note that:
I the two associated representations are deactivated.
I you can remove, replace or rename a selected shape.
For more details, refer to Managing Representations - Product Structure User's Guide.
e. Select AnalysisSurface11.CATAnalysis in the Manage Representations dialog box and click the
Activate button.
The Manage Representation dialog box is updated:
f. Click Close in the Manage Representations dialog box.
Note that an Analysis Manager appears under the Surface1 part in the specification tree:
458 Page
Generative Structural Analysis Version 5 Release 16
2. Associate the AnalysisSurface2.CATAnalysis document to the Surface2 part and activate this representation.
The specification tree is updated as shown below:
3. Enter the Generative Structural Analysis workbench.
For this, select the Start > Analysis and Simulation > Generative Structural Analysis menu.
Select Static Case and click OK in the New Analysis Case dialog box.
The specification tree is updated as shown below:
459 Page
Generative Structural Analysis Version 5 Release 16
The Nodes and Elements, Properties and Material sets are empty in the specification tree.
The Mesh Visualization contextual menu is available.
4. Create the pre-processing specifications either in the sub-analysis or in the assembled analysis.
H To activate an analysis, double-click the associated Analysis Manager.
H At any time you can add/remove a shape, activate/deactivate an associated shape or add/remove a
product component.
For more details, refer to Analysis Assembly 2D Viewer.
At this step, you can open the sample14.CATAnalysis document in which all the analysis specifications have been
already defined and follow the scenario.
5. Compute the solution.
For this, click the Compute icon, select the All option and click OK in the Computation dialog box.
6. Define the post-processing specifications.
Any analysis shape which is not active at creation will be ignored in the assembly.
In case of several analysis shapes are associated to the same product instance, only the active shape will be taken into
account in the assembled analysis.
To check the content of the assembled analysis, you can use the Shape Management command.
460 Page
Generative Structural Analysis Version 5 Release 16
Associating a Sub-analysis as a Component of a Product
You have to use the Existing Component contextual menu.
1. Open the Assembly.CATProduct product.
The product structure is the following:
2. Right-click the root product.
In this example, right-click Assembly.
3. Select the Components > Existing Component... contextual menu.
The File Selection dialog box appears.
4. Select a .CATAnalysis document.
In this particular example, select the AnalysisSurface11.CATAnalysis document in the File selection dialog
box.
5. Click OK in the File Selection dialog box.
A new part instance is created in the product structure:
461 Page
Generative Structural Analysis Version 5 Release 16
6. Enter the Generative Structural Analysis workbench.
For this, select the Start > Analysis and Simulation > Generative Structural Analysis menu.
7. Define the analysis pre-processing specifications, compute the analysis and define the post-processing
specifications.
Assembly of Orphan Analysis (Imported Mesh)
You can find here the methodology for orphan analysis creation.
1. Create an new analysis document.
2. Use the Import Mesh command of the Advanced Meshing Tools workbench to import an .dat file.
For more details, refer to the Advanced Meshing Tools User's Guide.
3. Complete the property set in the Generative Structural Analysis workbench.
4. Insert the orphan analysis in the product structure using the Existing Component command.
462 Page
Generative Structural Analysis Version 5 Release 16
Analysis Assembly 2D Viewer
This task will show you how to synchronize the analysis assembly content with the product changes.
At any time, you can add or remove a shape, activate or deactivate an existing shape and add or remove a
product component in a analysis assembly context. The content of the analysis assembly is not automatically
synchronize.
This functionality is only available in the Generative Assembly Structural Analysis (GAS) product.
Open the sample14.CATAnalysis from the samples directory.
463 Page
Generative Structural Analysis Version 5 Release 16
1. Click the Analysis Assembly 2D Viewer icon .
The Assembled Analysis Definition dialog box appears.
H Graph: lets you visualize the analysis structure.
I The symbol indicates that the shape is deactivate.
I The red highlight indicates that the shape is the current active shape.
I Connection Summary: this contextual menu visualize all connected analysis documents or
mesh parts and the connections (using a hide / show system). Moreover a reporting tool is
available in an assembled analysis context or in a basic analysis on part.
For more details, refer to the Advanced Meshing Tools User's Guide - User Tasks - Quality
Analysis - Connection Summary.
H Synchronize: lets you synchronize the analysis document with the activated shapes.
This button is available if you modify the product structure.
2. Click Cancel in the Assembled Analysis Definition dialog box.
3. Change the shape associated to a sub-analysis.
464 Page
Generative Structural Analysis Version 5 Release 16
In this particular example:
a. Double-click Assembly in the specification tree.
b. Right-click the Surface.1 part and select the Representations > Manage
Representations... contextual menu.
c. Select AnalysisSurface11.CATAnalysis in the Manage Representations dialog box and click
the Deactivate button.
d. Select ASurface12.CATAnalysis in the Manage Representations dialog box and click the
Activate button.
e. Click Close in the Manage Representations dialog box.
4. Double-click Analysis Manager in the specification tree to retrieve the analysis context.
5. Click the Analysis Assembly 2D Viewer icon .
The Assembled Analysis Definition dialog box appears as shown below:
The active shape (Shape 3 [ASurface12.CATPart] in this particular example) is not
highlighted.
You have to synchronize the analysis document with the activated shapes.
465 Page
Generative Structural Analysis Version 5 Release 16
6. Click the Synchronize button.
The Assembled Analysis Definition is updated.
The active shape is now red-highlighted.
7. Click OK in the Assembled Analysis Definition dialog box.
You can find here the specification tree of an assembly of orphan analysis:
466 Page
Generative Structural Analysis Version 5 Release 16
Note that: Analysis1 (Analysis1.1) and Analysis3 (Analysis3.1) are not pointing any geometry.
You can find here the graph of an assembly of orphan analysis:
467 Page
Generative Structural Analysis Version 5 Release 16
468 Page
Generative Structural Analysis Version 5 Release 16
Virtual Parts
Virtual Parts are structures created without a geometric support. They represent bodies for
which no geometry model is available, but which play a role in the structural analysis of
single part or assembly systems.
Virtual Parts are used to transmit action at a distance. Therefore they can be thought of as
rigid bodies, except for the case where a lumped flexibility is explicitly introduced by the
means of a spring element.
Do not use Virtual Parts to simulate connections.
To simulate connections, use Analysis Connections of the Generative Structural Analysis
(GAS) product.
Create Rigid Virtual Parts
Generate a stiff transmission rigid virtual part.
Create Smooth Virtual Parts
Generate a soft transmission rigid virtual part.
Create Contact Virtual Parts
Generate a contact transmission rigid virtual part.
Create Rigid Spring Virtual Parts
Generate a stiff transmission elastic spring virtual part.
Create Smooth Spring Virtual Parts
Generate a soft transmission elastic spring virtual part.
Create Periodicity Conditions
Simulate periodicity conditions by linking together the degrees of freedom of two
faces that undergo transformation.
469 Page
Generative Structural Analysis Version 5 Release 16
Creating Rigid Virtual Parts
This task shows how to create a Rigid Virtual Part between a point and a geometry support.
A Rigid Virtual Part is a rigid body connecting a specified point to specified part geometries,
behaving as a mass-less rigid object which will stiffly transmit actions (masses, restraints
and loads) applied at the handle point, while locally stiffening the deformable body or bodies
to which it is attached.
The Rigid Virtual Part does not take into account the elastic deformability of the parts to
which it is attached.
The program proceeds as follows:
G a node is created in coincidence with the specified handle point.
G each node of the specified geometry supports meshes is connected by a kinematical rig-
beam element to the handle node.
G a set of rig-beam relations is generated between the handle node degree of freedom
and the connected nodes degree of freedom.
Thus, the Rigid Virtual Part generates as many rig-beam kinematical elements as there are
nodes on specified support meshes.
The Rigid Virtual Part is built with a Rigid Spider element.
To know more about this element, refer to Rigid Spider in the Finite Element Reference
Guide.
470 Page
Generative Structural Analysis Version 5 Release 16
Rigid Virtual Parts can be applied to the following types of supports:
Geometrical
Feature
Mechanical
Feature
Analysis Feature
Spatial
Groups
Geometrical
Groups
Groups by
Neighborhood
Groups by
Boundary
Others
Edge
Face
Open the sample28.CATAnalysis document from the samples directory.
A Part Design point was created in the pointed .CATPart document.
Go to View > Render Style > Customize View and make sure the Shading, Outlines
and Materials options are active in the Custom View Modes dialog box.
1. Click the Rigid Virtual Part icon .
The Rigid Virtual Part dialog box appears.
2. Select a face or an edge of the part as a geometry support. In this particular case,
select a face.
471 Page
Generative Structural Analysis Version 5 Release 16
3. Click the Select Mesh Parts button in the Rigid Virtual Parts dialog box.
4. Position the cursor on the Handler field in the Rigid Virtual Part dialog box and
select a vertex or a point as handler point (the handler point symbol appears as your
cursor passes over it). In this case, select a point.
472 Page
Generative Structural Analysis Version 5 Release 16
H This point selected as handler must be a Part Design point.
H If you do not specifically select a point, the centroid (the point at which
the lines meet) will be used as the handler point.
H When several virtual parts share a same handler point, only one finite
element node is generated.
The Rigid Virtual Part dialog box is updated.
5. Click OK to create the Rigid Virtual Part.
A Rigid Virtual Part object appears in the specification tree under the active Nodes
and Elements objects set.
473 Page
Generative Structural Analysis Version 5 Release 16
When a 1D mesh part is created by selecting two virtual parts handler, the nodes are not
condensed. The beam mesh part must be created first.
Do not use virtual parts to simulate connections. You should use the Analysis Connection.
G You can select several geometry supports.
G The Rigid Virtual Part will connect all supports to the handle point and stiffly transmit all
actions as a rigid body.
474 Page
Generative Structural Analysis Version 5 Release 16
Creating Smooth Virtual Parts
This task shows how to create a Smooth Virtual Part between a point and a geometry support.
A Smooth Virtual Part is a rigid body connecting a specified point to specified part geometries,
behaving as a mass-less rigid object which will softly transmit actions (masses, restraints and
loads) applied at the handle point, without stiffening the deformable body or bodies to which it is
attached.
The Smooth Virtual Part does approximately take into account the elastic deformability of the
parts to which it is attached.
The program proceeds as follows:
G a node is created in coincidence with the specified handle point.
G all nodes of the specified geometry supports meshes are connected by a kinematical spider
element to the handle node.
G a set of mean (constr-n) relations is generated between the handle node degree of freedom
and the connected nodes degree of freedom.
The Smooth Virtual Part is built with a Smooth Spider element.
To know more about this element, see Smooth Spider in the Finite Element Reference Guide.
475 Page
Generative Structural Analysis Version 5 Release 16
Smooth Virtual Parts can be applied to the following types of supports:
Geometrical
Feature
Mechanical
Feature
Analysis Feature
Spatial
Groups
Geometrical
Groups
Groups by
Neighborhood
Groups by
Boundary
Others
Edge
Face
Open the sample28.CATAnalysis document from the samples directory.
A Part Design point was created in the pointed .CATPart document.
Go to View > Render Style > Customize View and make sure the Shading, Outlines and
Materials options are active in the Custom View Modes dialog box.
1. Click the Smooth Virtual Part icon .
The Smooth Virtual Part dialog box appears.
2. Select an edge or a face of the part as geometry support. In this case, select a face.
476 Page
Generative Structural Analysis Version 5 Release 16
3. Position the cursor on the Handler field in the Smooth Virtual Part dialog box and select
a point or a vertex as the handler point (the handler point symbol appears as your cursor
passes over it). In this case, select a point.
The Rigid Virtual Part dialog box is updated.
477 Page
Generative Structural Analysis Version 5 Release 16
If you do not specifically select a point, the centroid (the point at which the lines meet)
will be used as the handler point.
4. Click OK to create the Smooth Virtual Part.
When several virtual parts share a same handler point, only one finite element node is
generated.
The symbol appearing at the handler point represents the Smooth Virtual Part.
A Smooth Virtual Part object appears in the specification tree under the active Nodes
and Elements objects set.
478 Page
Generative Structural Analysis Version 5 Release 16
G You can select several geometry supports.
G The Smooth Virtual Part will connect all supports to the handle point and softly transmit all
actions as a rigid body.
479 Page
Generative Structural Analysis Version 5 Release 16
Creating Contact Virtual Parts
This task shows how to create a Contact Virtual Part between a point and a geometry
support.
A Contact Virtual Part is a rigid body connecting a specified point to specified part
geometries, behaving as a mass-less rigid object which will transmit actions (masses,
restraints and loads) applied at the handle point, while preventing from body inter-
penetration and thus without stiffening the deformable body or bodies to which it is
attached.
The Contact Virtual Part does take into account the elastic deformability of the parts to
which it is attached.
The program proceeds as follows:
G a node is created in coincidence with the specified handle point.
G each node of the specified geometry supports meshes is offset in the local normal
direction by a small amount and a contact element is generated between each pair of
offset nodes, generating a set of contact relations with a right-hand side equal to the
user-defined clearance.
G each offset node is connected by a kinematical rig-beam element to the handle node.
G a set of rig-beam relations is generated between the handle node degree of freedom
and the connected offset nodes degree of freedom.
Thus, the Contact Virtual Part generates as many rig-beam kinematical elements and as
many contact elements as there are nodes on specified support meshes.
The Contact Virtual Part is built with Rigid Spider and Contact Rod elements.
480 Page
Generative Structural Analysis Version 5 Release 16
To know more about those elements, see Rigid Spider and Contact Rod in the Finite Element
Reference Guide.
Contact Virtual Parts can be applied to the following types of supports:
Geometrical
Feature
Mechanical
Feature
Analysis Feature
Spatial
Groups
Geometrical
Groups
Groups by
Neighborhood
Groups by
Boundary
Others
Edge
Face
Open the sample28.CATAnalysis document from the samples directory.
A Part Design point was created in the pointed .CATPart document.
Go to View > Render Style > Customize View and make sure the Shading, Outlines
and Materials options are active in the Custom View Modes dialog box.
481 Page
Generative Structural Analysis Version 5 Release 16
1. Click the Contact Virtual Part icon .
The Contact Virtual Part dialog box appears.
2. Select a face of the part as a geometry support.
3. Position the cursor on the Handler field in the Contact Virtual Part dialog box and
select a point for the handler point (the handler point symbol appears as your cursor
passes over it).
482 Page
Generative Structural Analysis Version 5 Release 16
If you do not specifically select a point, the centroid (the point at which the lines
meet) will be used as the handler point.
Optionally enter a clearance value in the Clearance field.
4. Click OK.
483 Page
Generative Structural Analysis Version 5 Release 16
When several virtual parts share a same handler point, only one finite element node
is generated.
The symbol appearing at the handler point represents the Contact Virtual Part.
A Contact Virtual Mesh object appears in the specification tree under the active
Nodes and Elements objects set.
G You can select several geometry supports.
G The Contact Virtual Part will connect all support offset nodes to the handle point into a
rigid body and transmit all actions via contact conditions between offset nodes and
supports.
484 Page
Generative Structural Analysis Version 5 Release 16
Creating Rigid Spring Virtual Parts
This task shows how to create a Rigid Spring Virtual Part between a point and a geometry
support.
A Rigid Spring Virtual Part is an elastic body connecting a specified point to a specified
geometry, behaving as a six degree of freedom spring in series with a mass-less rigid body
which will stiffly transmit actions (masses, restraints and loads) applied at the handle point,
while stiffening the deformable body or bodies to which it is attached.
The Rigid Spring Virtual Part does not take into account the elastic deformability of the parts
to which it is attached.
The program proceeds as follows:
G a node is created in coincidence with the specified handle point.
G a second node, offset from the first node, is created in a user-specified direction.
G the offset node is connected by a user-specified spring element to the handle node.
G all nodes of the specified geometry supports meshes are connected by rig-beam
kinematical elements to the offset node.
G a set of rig-beam relations is generated between the offset node degree of freedom and
the connected nodes degree of freedom.
The Rigid Virtual Part is built with Rigid Spider and Spring elements.
To know more about those elements, see Rigid Spider and Spring in the Finite Element
485 Page
Generative Structural Analysis Version 5 Release 16
Reference Guide.
Rigid Spring Virtual Parts can be applied to the following types of supports:
Geometrical
Feature
Mechanical
Feature
Analysis Feature
Spatial
Groups
Geometrical
Groups
Groups by
Neighborhood
Groups by
Boundary
Others
Edge
Face
Open the sample28.CATAnalysis document from the samples directory.
A Part Design point was created in the pointed .CATPart document.
Go to View > Render Style > Customize View and make sure the Shading, Outlines
and Materials options are active in the Custom View Modes dialog box.
1. Click the Rigid Spring Virtual Part icon .
The Rigid Spring Virtual Part dialog box appears.
486 Page
Generative Structural Analysis Version 5 Release 16
2. Select the cylindrical face of the hole as a geometry support.
3. Position the cursor on the Handler field in the Rigid Spring Virtual Part dialog box
and select a point for the handler point (the handler point symbol appears as your
487 Page
Generative Structural Analysis Version 5 Release 16
cursor passes over it).
H If you do not specifically select a point, the centroid will be used as the handler
point
H When several virtual parts share a same handler point, only one finite element
node is generated.
The Axis System Type combo box allows you to choose between Global and User-
defined Axis systems, for entering components of the resultant moment vector.
H Global: if you select the Global Axis system, the components of the resultant
moment vector will be interpreted as relative to the fixed global rectangular
coordinate system.
H User-defined: if you select a User-defined Axis system, the components of the
resultant moment vector will be interpreted as relative to the specified
rectangular coordinate system.
488 Page
Generative Structural Analysis Version 5 Release 16
To select a User-defined Axis system, you must activate an existing Axis by
clicking it in the specification tree. Its name will then be automatically displayed
in the Current Axis field.
4. Set the Axis system.
5. Enter values for the six degree of freedom spring constants.
6. Click OK to create the Spring Rigid Virtual Part.
489 Page
Generative Structural Analysis Version 5 Release 16
The symbol appearing at the handler point represents the Rigid Spring Virtual Part.
A Rigid Spring Virtual Part Mesh.1 object appears in the specification tree under
the active Nodes and Elements objects set.
You can select several geometry supports.
The Spring Rigid Virtual Part will connect all supports to the handler point and stiffly transmit
all actions as a spring in series with a rigid body.
490 Page
Generative Structural Analysis Version 5 Release 16
Creating Smooth Spring Virtual Parts
This task shows how to create a Spring Smooth Virtual Part between a point and a
geometry support.
A Spring Smooth Virtual Part is an elastic body connecting a specified point to a specified
geometry, behaving as a 6-degree of freedom spring in series with a mass-less rigid body
which will softly transmit actions (masses, restraints and loads) applied at the handle point,
without stiffening the deformable body or bodies to which it is attached.
The Spring Smooth Virtual Part does approximately take into account the elastic
deformability of the parts to which it is attached.
The program proceeds as follows:
G a node is created in coincidence with the specified handle point.
G a second node, offset from the first node, is created in a user-specified direction.
G the offset node is connected by a user-specified spring element to the handle node.
G all nodes of the specified geometry supports meshes are connected by a kinematical
spider element to the offset node.
G a set of mean (constr-n) relations is generated between the offset node degree of
freedom and the connected nodes degree of freedom.
The Spring Smooth Virtual Part is built with Smooth Spider and Spring elements.
491 Page
Generative Structural Analysis Version 5 Release 16
To know more about those elements, see Smooth Spider and Spring in the Finite Element
Reference Guide.
Spring Smooth Virtual Parts can be applied to the following types of supports:
Geometrical
Feature
Mechanical
Feature
Analysis Feature
Spatial
Groups
Geometrical
Groups
Groups by
Neighborhood
Groups by
Boundary
Others
Edge
Face
Open the sample28.CATAnalysis document from the samples directory.
A Part Design point was created in the pointed .CATPart document.
Go to View > Render Style > Customize View and make sure the Shading, Outlines
and Materials options are active in the Custom View Modes dialog box.
1. Click the Smooth Spring Virtual Part icon .
The Smooth Spring Virtual Part dialog box appears.
492 Page
Generative Structural Analysis Version 5 Release 16
2. Select the cylindrical face of the hole as a geometry support.
3. Position the cursor on the Handler field in the Smooth Spring Virtual Part dialog box
493 Page
Generative Structural Analysis Version 5 Release 16
and select a point for the handler point (the handler point symbol appears as your
cursor passes over it).
H If you do not specifically select a point, the centroid will be used as the handler
point
H When several virtual parts share a same handler point, only one finite element
node is generated.
The Axis System Type combo box allows you to choose between Global and User-
defined Axis systems, for entering components of the resultant moment vector.
H Global: if you select the Global Axis system, the components of the resultant
moment vector will be interpreted as relative to the fixed global rectangular
coordinate system.
H User-defined: if you select a User-defined Axis system, the components of the
resultant moment vector will be interpreted as relative to the specified
rectangular coordinate system.
494 Page
Generative Structural Analysis Version 5 Release 16
To select a User Axis system, you must activate an existing Axis by clicking it in
the features tree. Its name will then be automatically displayed in the Current
Axis field.
4. Set the Axis system.
5. Enter values for the 6-degree of freedom spring constants.
6. Click OK to create the Smooth Spring Virtual Part.
495 Page
Generative Structural Analysis Version 5 Release 16
The symbol appearing at the handler point represents the Smooth Spring Virtual
Part.
A Smooth Spring Virtual Mesh object appears in the specification tree under the
active Nodes and Elements objects set.
G You can select several geometry supports.
G The Smooth Spring Virtual Part will connect all supports to the handler point and softly
transmit all actions as a spring in series with a rigid body.
496 Page
Generative Structural Analysis Version 5 Release 16
Creating Periodicity Conditions
This task shows you how to simulate periodicity conditions by linking together the degrees
of freedom of two faces that undergo transformation. You will apply cyclic symmetry.
This functionality is only available if you installed the ELFINI Structural Analysis (EST)
product.
Periodicity conditions enable you to perform an analysis on the solid section of a periodic
part. This solid section should represent a cyclic period of the entire part as shown in two
examples below.
Applying periodicity conditions is cost saving: you compute only a section of the part and
get a result that is representative of the whole part.
Two types of periodicity conditions can be applied:
1. Cyclic symmetry of the geometry as well as both restraints and loads.
The actual part results from n rotations applied to the modelled solid section where
n=2 II : teta should be an integer.
497 Page
Generative Structural Analysis Version 5 Release 16
2. Regular symmetry of the sectioned geometry as well as both restraints and loads:
The section is geometrically regular, there is no discontinuity. The entire actual part
results from an infinite number of translations (right and left) of the modeled
section.
To know more about this element, see Periodic Condition and Join Fasten in the Finite
Element Reference Guide.
498 Page
Generative Structural Analysis Version 5 Release 16
To use periodicity conditions, you need to make sure the geometry as well as the created
restraints and loads are periodic. The geometry also needs to be regular at the place the
section is cut: discontinuity is not allowed.
Open the sample44.CATAnalysis document from the samples directory.
1. Click the Periodicity Condition icon .
The Periodicity Condition dialog box appears.
2. Select on the model both planes to be used for generating periodicity of the part
section. In this particular case, select both pink faces.
499 Page
Generative Structural Analysis Version 5 Release 16
The selected planes are highlighted.
The Periodicity Condition dialog box is updated.
3. Click OK.
The periodicity condition are now created and the specification tree is updated.
500 Page
Generative Structural Analysis Version 5 Release 16
If you want to apply Periodicity Conditions via regular symmetry, open the
sample43.CATAnalysis document from the samples directory.
501 Page
Generative Structural Analysis Version 5 Release 16
Mass Equipment
Create a Mass Set
Insert a mass set under a static analysis case, a frequency analysis case and a
preprocessing analysis case.
Create Distributed Mass Equipment
Generate a non-structural lumped mass distribution equivalent to a total mass
concentrated at a given point.
Create Mass Densities: Generates non-structural mass densities of given
intensity.
Create Line Mass Densities
Generate a scalar line mass field of given uniform intensity on a curve geometry.
Create Surface Mass Densities
Generate a scalar surface mass field of given uniform intensity on a surface
geometry.
Distributing Masses and Inertias
Define inertia on geometrical selections or on a virtual part.
Advanced Masses
Create Combined Masses
Create combined masses.
Create Assembled Masses
Create assembled masses.
502 Page
Generative Structural Analysis Version 5 Release 16
Creating Distributed Masses
This task shows you how to create a Distributed Mass applied to a virtual part or to a
geometry selection.
Distributed Masses are used to model purely inertial (non-structural) system characteristics
such as additional equipment. They represent scalar point mass fields equivalent to a total
mass concentrated at a given point, distributed on a virtual part or on a geometric selection.
Units are mass units (typically kg in SI).
The user specifies the total mass. This quantity remains constant independently of the
geometry selection.
The distribution behavior depends on the selected support:
G For punctual geometries or spatial groups the mass is equally distributed on each node of
the selection.
G For 1D geometries/groups the mass is translated into the equivalent Line Mass Density.
G For 2D geometries/groups the mass is translated into the equivalent Surface Mass
Density.
G For virtual parts the total mass is concentrated at the handler of the virtual part.
Mass sets can be included in static cases: in this case, they are used for loadings based
inertia effects.
Distributed Mass can be applied to the following types of Supports:
Geometrical
Feature
Mechanical
Feature
Analysis Feature
Spatial
Groups
Geometrical
Groups
Groups by
Neighborhood
Groups by
Boundary
Others
503 Page
Generative Structural Analysis Version 5 Release 16
Point/Vertex
Edge
Face
(homogeneous
selection)
Virtual
Part
To simulate a weight on a virtual part, you must couple a mass and an acceleration.
Open the sample08.CATAnalysis document from the samples directory.
G Go to View > Render Style > Customize View and make sure the Shading, Outlines
and Materials options are active in the Custom View Modes dialog box.
1. Click the Distributed Mass icon .
The Distributed Mass dialog box appears.
To know more about the Select Mesh Part button, refer to Selecting Mesh Parts.
2. You can change the identifier of the Distributed Mass by editing the Name field.
3. Enter the value of the total Mass to define the mass magnitude.
4. Select the support (a vertex, an edge, a face or a virtual part) on which the
concentrated mass is applied at the pre-defined point. Any selectable geometry is
highlighted when you pass the cursor over it.
504 Page
Generative Structural Analysis Version 5 Release 16
You can select several supports in sequence, to apply the Distributed Mass to all
supports simultaneously.
Symbols representing the total mass equivalent to the Distributed Mass are displayed
at the application point of the support to visualize the input lumped mass system.
5. Click OK to create the Distributed Mass.
A Distributed Mass.1 object appears in the features tree under the active Masses
objects set.
505 Page
Generative Structural Analysis Version 5 Release 16
G You can either select the support and then set the Distributed Mass specifications, or set
the Distributed Mass specifications and then select the support.
G If you select several geometric supports, you can create as many Distributed Masses as
desired with the same dialog box. A series of Distributed Masses can therefore be created
quickly. The point where the total mass is initially concentrated is automatically assumed
to be the centroid of the system of individual supports centroids.
G Non-Structural Masses are not required for either Stress Analysis or Modal computations.
G If several Analysis Cases have been defined in the Finite Element Model, you must
activate a Masses objects set in the features tree before creating a Distributed Mass
object (only available if you have ELFINI Structural Analysis product installed).
G Distributed Mass objects can be edited by a double click on the corresponding object or
icon in the features tree.
Make sure the computation is finished before starting any of the following operations.
Products Available in Analysis Workbench
The ELFINI Structural Analysis product offers the following additional features with a right
mouse click (key 3) on
G a Distributed Mass object:
H Distributed mass visualization on mesh: the translation of your Distributed Mass
object specifications into solver specifications can be visualized symbolically at the
impacted mesh entities, provided the mesh has been previously generated via a
Compute action.
G on a Masses set:
H Generate Image:
Generates an image of the Local Update action (which translates all user-defined
Masses specs into explicit solver commands on mesh entities), by generating symbols
for the elementary masses imposed by the Masses objects set. The image can be
edited to include part or all of the options available.
Right-click (key 3) on a Masses objects set and select the Generate Image
option. The Image Choice dialog box is displayed. You can select images by clicking
them in the list.
H Report:
The partial status and results of intermediate pre-processor computations are
reported in HTML format. It represents a subset of the global Report capability and
generates a partial report of the Masses objects set Computation.
506 Page
Generative Structural Analysis Version 5 Release 16
Click the Basic Analysis Report icon (on the condition you previously
computed a solution using the Compute icon ).
Click OK in the Reporting Options dialog box that appears (if you have more than
one analysis case, ensure that the relevant analysis case is highlighted in the dialog
box).
The .html partial report file is displayed.
507 Page
Generative Structural Analysis Version 5 Release 16
Creating Line Mass Densities
This task shows you how to create a Line Mass Density applied to a virtual part or to a
geometry selection.
Line Mass Densities used to model purely inertial (non-structural) system characteristics such
as additional equipment. They represent scalar line mass density fields of given intensity,
applied to curve geometries.
The user specifies the line mass density. This quantity remains constant independently of the
geometry selection. Units are line mass density units (typically kg/m in SI).
Mass sets can be included in static cases: in this case, they are used for loadings based
inertia effects.
Line Mass Density can be applied to the following support types:
Geometrical
Feature
Mechanical
Feature
Analysis Feature
Spatial
Groups
Geometrical
Groups
Groups by
Neighborhood
Groups by
Boundary
Others
Edge
Open the sample08.CATAnalysis document from the samples directory.
Go to View > Render Style > Customize View and make sure the Shading, Outlines and
Materials options are active in the Custom View Modes dialog box.
508 Page
Generative Structural Analysis Version 5 Release 16
1. Click the Line Mass Density icon .
The Line Mass Density dialog box appears.
To know more about the Select Mesh Part button, refer to Selecting Mesh Parts.
2. You can change the identifier of the Line Mass Density by editing the Name field.
3. Select the support (an edge, curve or line geometry) on which the line mass density
is applied. Any selectable geometry is highlighted when you pass the cursor over it.
You can select several supports in sequence, to apply the Line Mass Density to all
supports simultaneously.
4. Enter the desired Mass Density value to modify the mass density magnitude.
509 Page
Generative Structural Analysis Version 5 Release 16
5. Click OK in the Line Mass Density dialog box.
A Line Mass Density object appears in the specification tree under the active
Masses objects set.
Symbols representing the Line Mass Density are displayed on the support geometry.
510 Page
Generative Structural Analysis Version 5 Release 16
G You can either select the support and then set the Line Mass Density specifications, or set
the Line Mass Density specifications and then select the support.
G If you select other supports, you can create as many Line Mass Densities as desired with
the same dialog box. A series of Line Mass Densities can therefore be created quickly.
G Non-Structural Masses are not required for either Stress Analysis or Modal computations.
G If several Analysis Cases have been defined in the Finite Element Model, you must
activate a Masses objects set in the features tree before creating a Line Mass Density
object (only available if you have ELFINI Structural Analysis product installed).
G Line Mass Density objects can be edited by a double click on the corresponding object or
icon in the specification tree.
Make sure the computation is finished before starting any of the following operations.
Products Available in Analysis Workbench
The ELFINI Structural Analysis product offers the following additional features with a right
mouse click (key 3) on:
G a Line Mass Density object:
H Line Mass Density Visualization on Mesh: the translation of your Line Mass
Density object specifications into solver specifications can be visualized symbolically
at the impacted mesh entities, provided the mesh has been previously generated via
a Compute action.
G a Mass objects set:
H Generate Image: generates an image of the Local Update action (which translates
all user-defined Masses specs into explicit solver commands on mesh entities), by
generating symbols for the elementary masses imposed by the Masses objects set.
The image can be edited to include part or all of the options available.
H Report: the partial status and results of intermediate pre-processor computations
are reported in HTML format. It represents a subset of the global Report capability
and generates a partial report of the Masses objects set Computation.
For more details, refer to Creating Distributed Masses.
511 Page
Generative Structural Analysis Version 5 Release 16
Creating Surface Mass Densities
This task shows you how to create a Surface Mass Density applied to a virtual part or to a
geometry selection.
Surface Mass Densities are used to model purely inertial (non-structural) system
characteristics such as additional equipment. They represent scalar surface mass density
fields of given intensity, applied to surface geometries.
The user specifies the surface mass density. This quantity remains constant independently of
the geometry selection.
Units are surface mass density units (typically kg/m2 in SI).
Mass sets can be included in static cases: in this case, they are used for loadings based
inertia effects.
Surface Mass Density can be applied to the following types of Supports:
Geometrical
Feature
Mechanical
Feature
Analysis Feature
Spatial
Groups
Geometrical
Groups
Groups by
Neighborhood
Groups by
Boundary
Others
Face
Open the sample08.CATAnalysis document from the samples directory.
Go to View > Render Style > Customize View and make sure the Shading, Outlines and
Materials options are active in the Custom View Modes dialog box.
512 Page
Generative Structural Analysis Version 5 Release 16
1. Click the Surface Mass Density icon .
The Surface Mass Density dialog box appears.
To know more about the Select Mesh Part button, refer to Selecting Mesh Parts.
2. You can change the identifier of the Surface Mass Density by editing the Name field.
3. Enter the value of the surface mass density.
4. Select the support (a surface or face geometry) on which the surface mass density is
applied. Any selectable geometry is highlighted when you pass the cursor over it.
You can select several supports in sequence, to apply the Surface Mass Density to all
supports simultaneously.
513 Page
Generative Structural Analysis Version 5 Release 16
5. Click OK in the Surface Mass Density dialog box to create the Surface Mass Density.
A Surface Mass Density object appears in the specification tree under the active
Masses objects set.
514 Page
Generative Structural Analysis Version 5 Release 16
G You can either select the support and then set the Surface Mass Density specifications, or
set the Surface Mass Density specifications and then select the support.
G If you select other supports, you can create as many Surface Mass Densities as desired
with the same dialog box. A series of Surface Mass Densities can therefore be created
quickly.
G Non-Structural Masses are not required for either Stress Analysis or Modal computations.
G If several Analysis Cases have been defined in the Finite Element Model, you must
activate a Masses objects set in the features tree before creating a Surface Mass Density
object (only available if you have ELFINI Structural Analysis (EST) product installed).
G Surface Mass Density objects can be edited by a double click on the corresponding object
or icon in the features tree.
Make sure the computation is finished before starting any of the following operations.
Products Available in Analysis Workbench
The ELFINI Structural Analysis product offers the following additional features with a right
mouse click (key 3) on:
G a Line Mass Density object:
H Surface Mass Density Visualization on Mesh: the translation of your Surface Mass
Density object specifications into solver specifications can be visualized symbolically
at the impacted mesh entities, provided the mesh has been previously generated via
a Compute action.
G a Masses objects set:
H Generate Image: generates an image of the Local Update action (which translates
all user-defined Masses specs into explicit solver commands on mesh entities), by
generating symbols for the elementary masses imposed by the Masses objects set.
The image can be edited to include part or all of the options available.
H Report: the partial status and results of intermediate pre-processor computations
are reported in HTML format. It represents a subset of the global Report capability
and generates a partial report of the Masses objects set Computation.
For more details, refer to Creating Distributed Masses.
515 Page
Generative Structural Analysis Version 5 Release 16
Distributing Masses and Inertias
This task shows you how to distribute masses and inertias on several mesh parts or on a
virtual part.
Distributing masses and inertias lets you take into account a spatial distribution of mass on a
selection of geometries or on a virtual part.
To simulate a weight on a virtual part, you must couple a mass and an acceleration.
Only available with the ELFINI Structural Analysis (EST) product.
Inertia can be applied to the following types of supports:
Geometrical
Feature
Mechanical
Feature
Analysis Feature
Spatial
Groups
Geometrical
Groups
Groups by
Neighborhood
Groups by
Boundary
Others
Point/Vertex
Edge
Face
Body
Virtual
Part
Distributing Masses and Inertias on Geometrical
Selection
Open the sample08.CATAnalysis document from the samples directory.
516 Page
Generative Structural Analysis Version 5 Release 16
1. Click Distributed Mass and Inertia .
The Distributed Mass and Inertia dialog box appears.
H Name: lets you change the name of the inertia.
H Supports: lets you select a support. A support can be a selection of geometries
or groups or a single virtual part.
517 Page
Generative Structural Analysis Version 5 Release 16
I Multi selection is available for geometries and groups.
I Multi selection is not available for virtual part.
H Axis System Type: lets you define the axis system.
To know more about axis system, refer to Axis System Type.
H Mass: lets you specify a mass magnitude value (in kg).
H Inertia Tensor: lets you specify the components of the inertia matrix ( I11, I22,
I33, I12, I13, I23).
H Handler: lets you select a handler point.
I If you do not select any handler point, the center of gravity of nodes is
selected by default as handler of distribution.
I If you selected a virtual part as Support, you cannot select a handler
point.
2. Select a support.
In this particular case, select in sequence several geometries and/or groups.
3. Enter a Mass value to define the mass magnitude.
In this particular example, enter 5kg as Mass value.
4. Modify the mass inertia components.
5. Click OK.
518 Page
Generative Structural Analysis Version 5 Release 16
A Distributed Mass and Inertia.1 object appears in the specification tree under the
Masses.1 set.
6. Perform a mesh only computation.
To do this:
a. Click Compute .
b. Select Mesh Only.
c. Click OK.
7. Generate a mass inertia image.
To do this:
a. Right-click Masses.1 in the specification tree and select Generate Image.
b. Select Mass inertia (text).
c. Click OK.
When you select a geometry as support of a distributed mass and inertia,
the only available image is Mass inertia (3x3 mass tensor). Point mass
image (punctual tensor) and Mass moment of inertia image (3x3 inertia
tensor) are not available.
Distributing Masses and Inertias on a Virtual Part
519 Page
Generative Structural Analysis Version 5 Release 16
Open the sample28_1.CATAnalysis document from the samples directory.
1. Click Distributed Mass and Inertia .
The Distributed Mass and Inertia dialog box appears.
2. Select a virtual part as Support.
In this particular case, select the Rigid Virtual Part.1 either from the specification
tree or directly on the geometry as shown below:
H You cannot select several virtual parts (multi selection is not available).
H You cannot select an handler point if you select a virtual part as Support
(a virtual part already has a handler point).
3. Enter a Mass value to define the mass magnitude.
520 Page
Generative Structural Analysis Version 5 Release 16
In this particular example, enter 5kg as Mass value.
4. Modify the mass inertia components.
5. Click OK.
521 Page
Generative Structural Analysis Version 5 Release 16
A Distributed Mass and Inertia.1 object appears in the specification tree under the
Masses.1 set.
6. Generate a mass moment of inertia image and a point mass image.
To do this:
a. Click Compute .
b. Select Mesh Only.
c. Click OK.
d. Right-click Masses.1 in the specification tree and select Generate Image.
e. Hold down Ctrl and select Mass moment of inertia (text) and Point mass
text.
f. Click OK.
When you select a virtual part as support of a distributed mass and inertia,
the only available images are Point mass image (punctual tensor) and Mass
moment of inertia image (3x3 inertia tensor). Mass inertia (3x3 mass
tensor) is not available.
522 Page
Generative Structural Analysis Version 5 Release 16
Creating Combined Masses
This task shows you how to create a combined mass. A combined mass is a linear
combination of existing masses.
A combined mass is created under an existing mass set.
You can reuse combined mass specifications in several computation cases.
Only available with the ELFINI Structural Analysis (EST) product.
Open the sample14_1.CATAnalysis document from the samples directory.
1. Click Combined Masses .
The Combined Masses dialog box appears.
H Name: lets you modify the name of the combined masses.
H Analysis Sets: lets you select the mass set you want to combine. This field
gives you the total number of selected mass sets.
523 Page
Generative Structural Analysis Version 5 Release 16
I You cannot select a mass set belonging to the current case (the
current case is the one in which you create the combined masses).
I You cannot select a mass set belonging to a sub analysis in the case
of an analysis assembly.
To do this, you have to create an assembled mass and then create
the combined mass by selecting the assembled mass.
To select a mass set, you can either select it directly in the specification
tree or you can use the Edit > Search... menu.
I Index: gives you the identification number of the selected mass set.
I Selected Masses: gives you the name of the selected masses.
I Coefficient: lets you associate a coefficient to the selected masses.
You can edit the Coefficient value using the Edit Coefficient contextual
menu.
I You can change the coefficient value of several lines.
To do this, multi select the desired lines in the dialog box, right-
click and select Edit Coefficient.
I You can also double-click the Coefficient value to edit it.
I You can enter a negative coefficient.
I Path: gives you the path of the selected masses.
You can hide or show the path of the selected mass set using the Show
Path contextual menu.
2. Select in sequence the masses you want to combine.
524 Page
Generative Structural Analysis Version 5 Release 16
In this particular example, select:
H Masses.1 set under the first Frequency Case
H Masses.2 set under the second Frequency Case.
3. Select the first line in the dialog box.
When you select one or several lines, the number of selected lines appears
in the dialog box.
4. Right-click the selected line.
You can access the following contextual menus:
H Edit Coefficient: lets you modify the combination coefficient of the selected
mass set.
H Delete: lets you delete the selected line from the list.
525 Page
Generative Structural Analysis Version 5 Release 16
H Delete All: lets you delete all the content of the list.
H Show Path: lets you hide or show the path of the selected mass set.
5. Select Edit Coefficient.
The Parameter dialog box appears.
6. Enter 3 and click OK.
7. Select the second line, right-click it and select Edit Coefficient.
8. Enter 2 and click OK.
The Combined Masses dialog box is updated:
9. Click OK.
526 Page
Generative Structural Analysis Version 5 Release 16
A Combined Masses.1 object appears in the specification tree.
527 Page
Generative Structural Analysis Version 5 Release 16
Creating Assembled Masses
This task shows you how to create an assembled mass.
An assembled mass is an entity defined in an assembled analysis and therefore applied on the assembled
mesh. This mass is the concatenation of several masses defined in the sub-analyses.
Only available with the Generative Assembly Structural Analysis (GAS) product.
Open the sample14_1.CATAnalysis document from the samples directory.
1. Click Assembled Masses .
The Assembled Masses dialog box appears.
H Name: lets you modify the name of the assembled masses.
H Analysis Sets: lets you select the mass sets you want to assemble. This field gives you the total
number of selected mass sets.
You cannot select a mass set belonging to the current case (the current case is the one in
which you create the assembled masses).
To select a mass set, you can:
I Select it directly in the specification tree
I Use the Edit > Search... menu.
I Index: gives you the identification number of the selected mass set.
528 Page
Generative Structural Analysis Version 5 Release 16
I Selected Masses: gives you the name of the selected masses.
I Path: gives you the path of the selected masses.
You can hide or show the path of the selected mass set using the Show Path contextual menu.
2. Select in sequence the masses you want to assemble.
In this particular example, select in the specification tree:
H Masses.1 set under the first sub analysis (Links Manager.1 > Assembly > Surface1)
H Masses.1 set under the second sub analysis (Links Manager.1 > Assembly > Surface2).
If you select a line and then you right-click it you access the following contextual menus:
H Delete: lets you delete the selected line from the list.
H Delete All: lets you delete all the content of the list.
H Show Path: lets you hide or show the path of the selected mass set.
3. Click OK.
An Assembled Masses.1 object appears in the specification tree.
529 Page
Generative Structural Analysis Version 5 Release 16
Restraints
Create a Restraint Set
Insert a restraint set under a frequency analysis case and a preprocessing analysis
case.
Create Clamps
Fix all degrees of freedom on a geometry selection.
Technological Restraints
Create Surface Sliders
Generate surface constraint joins, which allow points of a surface to slide along a
coinciding rigid surface (fixes the translation degree of freedom for a surface in the
direction of the local normal).
Create Ball Joins
Generate spherical joins (balls), which allow a rigid body to rotate about a given
point (fixes all translation degrees of freedom of a point).
Create Sliders
Generate prismatic joins (sliders), which allow a rigid body to translate along a given
axis (fixes all degrees of freedom of a point, except for one translation).
Create Pivots
Generate conical joins (hinges), which allow a rigid body to rotate around a given
axis (fixes all degrees of freedom of a point, except for one rotation).
Create Sliding Pivots
Generate cylindrical joins (actuators) which allow a rigid body to translate about
and rotate around a given axis (fixes all degrees of freedom of a point, except for
one translation and one rotation).
Generic Restraints
Create User-defined Restraints
Fix any combination of degrees of freedom on a geometry selection.
Create Iso-static Restraints
Generate statically determinate supports on a part.
530 Page
Generative Structural Analysis Version 5 Release 16
Creating Clamps
This task shows how to create a Clamp on a geometry.
Clamps are restraints applied to surface or curve geometries, for which all points are to be
blocked in the subsequent analysis.
means that there is no translation degree of freedom left in that
direction.
Clamp objects belong to Restraint objects sets.
Make sure you fixed all the global degrees of freedom of your assembly, otherwise a global
singularity will be detected at the time of the Static Computation (such a model is
unsolvable). To allow you to easily correct the model (Static Analysis Cases only), the
singular displacement of the assembly will be simulated and visualized after computation.
531 Page
Generative Structural Analysis Version 5 Release 16
Clamps can be applied to the following types of supports:
Geometrical
Feature
Mechanical
Feature
Analysis Feature
Spatial
Groups
Geometrical
Groups
Groups by
Neighborhood
Groups by
Boundary
Others
Point/Vertex
Edge
Face
Virtual
Part
Open the sample02.CATAnalysis document from the samples directory.
Go to View > Render Style > Customize View and make sure the Shading, Outlines
and Materials options are active in the Custom View Modes dialog box.
1. Click the Clamp icon .
The Clamp dialog box appears.
To know more about the Select Mesh Part button, refer to Selecting Mesh Parts.
2. You can change the identifier of the Clamp by editing the Name field.
3. Select the geometry support (a surface, an edge or a virtual part). Any selectable
geometry is highlighted when you pass the cursor over it.
532 Page
Generative Structural Analysis Version 5 Release 16
You can select several supports in sequence, to apply the Clamp to all supports
simultaneously.
Symbols representing a fixed translation in all directions of the selected geometry
are visualized.
4. Click OK in the Clamp dialog box to create the Clamp.
A Clamp object appears in the features tree under the active Restraints objects
set.
533 Page
Generative Structural Analysis Version 5 Release 16
G You can either select the support and then set the Clamp specifications, or set the
Clamp specifications and then select the support.
G If several Analysis Cases have been defined in the Finite Element Model, you must
activate a Restraints objects set in the features tree before creating a Clamp object.
G Restraints are required for Stress Analysis computations. They are optional for Modal
Analysis computations (if not created, the program will compute vibration modes for the
free, unrestrained part).
G Clamp objects can be edited by a double click on the corresponding object or icon in the
specification tree.
Make sure the computation is finished before starting any operation.
Products Available in Analysis Workbench
The ELFINI Structural Analysis product offers the following additional features with a
right mouse click (key 3) on a Clamp object:
G Restraint visualization on mesh: the translation of your Clamp object specifications
into solver specifications can be visualized symbolically at the impacted mesh nodes,
provided the mesh has been previously generated via a Compute action.
534 Page
Generative Structural Analysis Version 5 Release 16
Right-click your clamp object and select the Restraint visualization on mesh option.
G Generate Image: generates an image of the computed Restraint objects (along with
translating all user-defined Restraints specifications into explicit solver commands on
mesh entities), by generating symbols for the nodal restraints imposed by the Restraints
objects set. The image can be edited to include part or all of the options available.
Right-click on a Restraints objects set and select the Generate image option. The Image
Choice dialog box is displayed. You can select images by clicking them in the list.
The resulting images sequence is obtained by superposition.
G Report: the partial status and results of intermediate pre-processor computations are
reported in HTML format. It represents a subset of the global Report capability and
generates a partial report of the Restraints objects set Computation.
Click the Basic Analysis Report icon on the bottom toolbar.
The .html partial report file is displayed.
535 Page
Generative Structural Analysis Version 5 Release 16
Creating Surface Sliders
This task shows how to create a Surface Slider on a surface.
Surface Sliders are surface constraint joins, which allow points of a surface to slide along a
coinciding rigid surface.
means that there is no translation degree of freedom left in that direction.
Surface Sliders are applied to surface geometries. Surface Slider objects belong to Restraint
objects sets.
Make sure you fixed all the global degrees of freedom of your assembly, otherwise a global
singularity will be detected at the time of the Static Computation (such a model is
unsolvable). To allow you to easily correct the model (Static Analysis Cases only), the
singular displacement of the assembly will be simulated and visualized after computation.
At each point of the deformable surface, the program automatically generates a constraint
which fixes the translation degree of freedom in the direction normal to the surface at that
point.
536 Page
Generative Structural Analysis Version 5 Release 16
Surface Slider can be applied to the following types of supports:
Geometrical
Feature
Mechanical
Feature
Analysis Feature
Spatial
Groups
Geometrical
Groups
Groups by
Neighborhood
Groups by
Boundary
Others
Face
Open the sample15.CATAnalysis document from the samples directory.
Go to View > Render Style > Customize View and make sure the Shading, Outlines
and Materials options are active in the Custom View Modes dialog box.
1. Click the Surface Slider icon .
The Surface Slider dialog box appears.
To know more about the Select Mesh Part button, refer to Selecting Mesh Parts.
2. You can change the identifier of the Surface Slider by editing the Name field, if
needed.
3. Select a geometry support (a face).
You can select several supports in sequence, to apply the Surface Slider
simultaneously to all. Symbols representing the Surface Slider are displayed on the
support.
537 Page
Generative Structural Analysis Version 5 Release 16
4. Click OK in the Surface Slider dialog box to create the Surface Slider.
A Surface Slider object appears in the specification tree under the active
Restraints objects set.
538 Page
Generative Structural Analysis Version 5 Release 16
G You can either select the geometry support and then set the Surface Slider
specifications, or set the Surface Slider specifications and then select the geometry
support.
G If several Analysis Cases have been defined in the Finite Element Model, you must
activate a Restraints objects set by clicking it in the features tree before creating a
Surface Slider object.
G Restraints are required for Stress Analysis computations. They are optional for Modal
Analysis computations (if not created, the program will compute vibration modes for the
free, unrestrained part).
G Surface Slider objects can be edited by a double click on the corresponding object or
icon in the features tree.
Make sure the computation is finished before starting any of the following operations.
Products Available in Analysis Workbench
The ELFINI Structural Analysis product offers the following additional features with a
right mouse click (key 3):
G on a Surface Slider object:
H Restraint visualization on mesh: the translation of your Surface Slider object
specifications into solver specifications can be visualized symbolically at the
impacted mesh nodes, provided the mesh has been previously generated via a
Compute action.
G on a Restraints objects set:
H Generate Image: generates an image of the computed Restraint objects (along
with translating all user-defined Restraints specs into explicit solver commands on
mesh entities), by generating symbols for the nodal restraints imposed by the
Restraints objects set. The image can be edited to include part or all of the options
available.
H Report: the partial status and results of intermediate pre-processor computations
are reported in HTML format. It represents a subset of the global Report capability
and generates a partial report of the Restraints objects set Computation.
For more details, refer to Creating Clamps.
539 Page
Generative Structural Analysis Version 5 Release 16
Creating Ball Joins
This task shows how to create a Ball Join on a virtual part.
Ball Joins are spherical join restraints applied to handle points of virtual parts, which result
in constraining the point to rotate around a coinciding fixed point. They can be viewed as
particular cases of general spherical joins, which allow a relative rotation between two
points (in the Ball Join case, one of the two points is fixed).
means that there is no translation degree of freedom left in that direction.
Ball Join objects belong to Restraints objects sets.
For the fixed point, the program automatically picks the handle of the virtual part. The
virtual part as a whole is then allowed to rotate around this point.
Make sure you fixed all the global degrees of freedom of your assembly, otherwise a global
singularity will be detected at the time of the Static Computation (such a model is
unsolvable). To allow you to easily correct the model (Static Analysis Cases only), the
singular displacement of the assembly will be simulated and visualized after computation.
When connected to deformable bodies, the virtual part will transmit the effect of the Ball
Join restraint collectively to the entire connected geometry.
540 Page
Generative Structural Analysis Version 5 Release 16
Ball Joins can be applied to the following types of supports:
Geometrical
Feature
Mechanical
Feature
Analysis Feature
Spatial
Groups
Geometrical
Groups
Groups by
Neighborhood
Groups by
Boundary
Others
Point/Vertex
Virtual
Part
Open the sample15.CATAnalysis document from the samples directory.
Go to View > Render Style > Customize View and make sure the Shading, Outlines
and Materials options are active in the Custom View Modes dialog box.
1. Click the Ball Join icon .
The Ball Join dialog box appears.
To know more about the Select Mesh Part button, refer to Selecting Mesh Parts.
2. You can change the identifier of the Ball Join by editing the Name field, if needed.
3. Select the virtual part.
541 Page
Generative Structural Analysis Version 5 Release 16
The Ball Join dialog box is updated.
A symbol representing the Ball Join is displayed on the virtual part.
4. Click OK in the Ball Join dialog box to create the Ball Join.
A Ball Join object appears in the specification tree under the active Restraints
objects set.
542 Page
Generative Structural Analysis Version 5 Release 16
You can either select the virtual part support and then set the Ball Join specifications, or set
the Ball Join specifications and then select the virtual part support.
If several Analysis Cases have been defined in the Finite Element Model, you must activate
a Restraints objects set by clicking it in the features tree before creating a Ball Join
object.
Restraints are required for Stress Analysis computations. They are optional for Modal
Analysis computations (if not created, the program will compute vibration modes for the
free, unrestrained part).
Ball Join objects can be edited by a double click on the corresponding object or icon in the
features tree.
Make sure the computation is finished before starting any of the following operations.
Products Available in Analysis Workbench
The ELFINI Structural Analysis product offers the following additional features with a
right mouse click (key 3):
G on a Ball Join object:
H Restraint visualization on mesh: the translation of your Ball Join object
specifications into solver specifications can be visualized symbolically at the
impacted mesh nodes, provided the mesh has been previously generated via a
Compute action.
G on a Restraints objects set:
H Generate Image: generates an image of the computed Restraint objects (along
with translating all user-defined Restraints specs into explicit solver commands on
mesh entities), by generating symbols for the nodal restraints imposed by the
Restraints objects set. The image can be edited to include part or all of the options
available.
H Report: the partial status and results of intermediate pre-processor computations
are reported in HTML format. It represents a subset of the global Report capability
and generates a partial report of the Restraints objects set Computation.
For more details, refer to Creating Clamps.
543 Page
Generative Structural Analysis Version 5 Release 16
Creating Sliders
This task shows how to create a Slider on a virtual part.
Sliders are prismatic join restraints applied to handle points of virtual parts, which result in
constraining the point to slide along a given axis. They can be viewed as particular cases of
general prismatic joins, which allow a relative translation between two points (in the Slider
case, one of the two points is fixed, along with the sliding axis).
means that there is no translation degree of freedom left in that direction.
means that there is no rotation degree of freedom left in the
direction.
Slider objects belong to Restraint objects sets.
For the fixed point, the program automatically picks the handle of the virtual part. The user
defines the sliding direction, and as a result the virtual part as a whole is allowed to slide
along an axis parallel to the sliding direction and passing through the fixed point.
Make sure you fixed all the global degrees of freedom of your assembly, otherwise a global
singularity will be detected at the time of the Static Computation (such a model is
unsolvable). To allow you to easily correct the model (Static Analysis Cases only), the
singular displacement of the assembly will be simulated and visualized after computation.
When connected to deformable bodies, the virtual part will transmit the effect of the Slider
restraint collectively to the entire connected geometry.
544 Page
Generative Structural Analysis Version 5 Release 16
Sliders can be applied to the following types of supports:
Geometrical
Feature
Mechanical
Feature
Analysis Feature
Spatial
Groups
Geometrical
Groups
Groups by
Neighborhood
Groups by
Boundary
Others
Virtual
Part
Open the sample15.CATAnalysis document from the samples directory.
Go to View > Render Style > Customize View and make sure the Shading, Outlines
and Materials options are active in the Custom View Modes dialog box.
1. Click the Slider icon .
The Slider dialog box appears.
545 Page
Generative Structural Analysis Version 5 Release 16
To know more about the Select Mesh Part button, refer to Selecting Mesh Parts.
2. You can change the identifier of the Slider by editing the Name field, if needed.
The Axis Type combo box allows you to choose between Global and User-defined
Axis systems for entering components of the sliding axis.
H Global: if you select the Global Axis system, the components of the sliding
direction will be interpreted as relative to the fixed global rectangular coordinate
system.
H User-defined: if you select a User-defined Axis system, the components of the
sliding direction will be interpreted as relative to the specified rectangular
coordinate system.
To select a User-defined Axis system, you must activate an existing Axis by
clicking it in the features tree. Its name will then be automatically displayed in
the Current Axis field.
3. Set the Axis system.
4. In the X, Y, Z fields, enter the values corresponding to the components of the
sliding direction relative to the selected Axis System.
546 Page
Generative Structural Analysis Version 5 Release 16
H You can define the sliding direction by using the compass. The values in
the X, Y, Z fields correspond to the direction components of the
compass principal axis.
H You can modify the compass orientation either with the mouse or by
editing the compass.
H By applying the compass to any part geometry, you can align the
compass directions with the implicit axis directions of that geometry:
drag the compass by handling the red square and drop it on the
appropriate surface. The normal direction to this surface defines the
new direction. Then, click on the Compass Direction button to take this
new direction into account. You can now invert the direction if desired,
by editing the values of the three components.
5. Select the virtual part.
547 Page
Generative Structural Analysis Version 5 Release 16
A symbol representing the sliding direction is displayed on the virtual part.
6. Modify the sliding direction orientation.
The visualized Slider symbol orientation is automatically updated to reflect the
modifications of the compass principal direction.
7. Click OK in the Slider dialog box.
A Slider object appears in the specification tree under the active Restraints
objects set.
548 Page
Generative Structural Analysis Version 5 Release 16
You can either select the virtual part support and then set the Slider specifications, or set
the Slider specifications and then select the virtual part support.
If several Analysis Cases have been defined in the Finite Element Model, you must activate
a Restraints objects set by clicking it in the features tree before creating a Slider object
(only available if you have ELFINI Structural Analysis product installed).
Restraints are required for Stress Analysis computations. They are optional for Modal
Analysis computations (if not created, the program will compute vibration modes for the
free, unrestrained part).
Slider objects can be edited by a double click on the corresponding object or icon in the
features tree.
Make sure the computation is finished before starting any of the following operations.
Products Available in Analysis Workbench
The ELFINI Structural Analysis product offers the following additional features with a
right mouse click (key 3):
G on a Slider object:
H Restraint visualization on mesh: the translation of your Slider object
specifications into solver specifications can be visualized symbolically at the
impacted mesh nodes, provided the mesh has been previously generated via a
Compute action.
G on a Restraints objects set:
H Generate Image: generates an image of the computed Restraint objects (along
with translating all user-defined Restraints specs into explicit solver commands on
mesh entities), by generating symbols for the nodal restraints imposed by the
Restraints objects set. The image can be edited to include part or all of the options
available.
H Report: the partial status and results of intermediate pre-processor computations
are reported in HTML format. It represents a subset of the global Report capability
and generates a partial report of the Restraints objects set Computation.
For more details, refer to Creating Clamps.
549 Page
Generative Structural Analysis Version 5 Release 16
Creating Pivots
This task shows how to create a Pivot on a virtual part.
Pivots are hinge (conical join) restraints applied to handle points of virtual parts, which
result in constraining the point to rotate around a given axis. They can be viewed as
particular cases of general hinge joins, which allow a relative rotation between two points
(in the Pivot case, one of the two points is fixed, along with the pivot axis).
Pivot objects belong to Restraint objects sets.
means that there is no translation degree of freedom left in that direction.
means that there is no rotation degree of freedom left in the
direction.
For the fixed point, the program automatically picks the handle of the virtual part. The user
defines the pivot direction, and as a result the virtual part as a whole is allowed to rotate
around an axis parallel to the pivot direction and passing through the fixed point.
Make sure you fixed all the global degrees of freedom of your assembly, otherwise a global
singularity will be detected at the time of the Static Computation (such a model is
unsolvable). To allow you to easily correct the model (Static Analysis Cases only), the
singular displacement of the assembly will be simulated and visualized after computation.
550 Page
Generative Structural Analysis Version 5 Release 16
When connected to deformable bodies, the virtual part will transmit the effect of the Pivot
restraint collectively to the entire connected geometry.
Pivots can be applied to the following types of supports:
Geometrical
Feature
Mechanical
Feature
Analysis Feature
Spatial
Groups
Geometrical
Groups
Groups by
Neighborhood
Groups by
Boundary
Others
Virtual
Part
Open the sample15.CATAnalysis document from the samples directory.
Go to View > Render Style > Customize View and make sure the Shading, Outlines
and Materials options are active in the Custom View Modes dialog box.
1. Click the Pivot icon .
The Pivot dialog box appears.
551 Page
Generative Structural Analysis Version 5 Release 16
To know more about the Select Mesh Part button, refer to Selecting Mesh Parts.
2. You can change the identifier of the Pivot by editing the Name field, if needed.
The Axis System Type combo box allows you to choose between Global and User-
defined Axis systems for entering components of the pivot axis.
H Global: if you select the Global Axis system, the components of the pivot
direction will be interpreted as relative to the fixed global rectangular coordinate
system.
H User-defined: if you select a User-defined Axis system, the components of the
pivot direction will be interpreted as relative to the specified rectangular
coordinate system.
To select a User-defined Axis system, you must activate an existing Axis by
clicking it in the features tree. Its name will then be automatically displayed in
the Current Axis field.
3. Set the Axis system.
4. In the X, Y, Z fields, enter the values corresponding to the components of the pivot
direction relative to the selected Axis system.
552 Page
Generative Structural Analysis Version 5 Release 16
H You can define the pivot direction by using the compass. The values in
the X, Y, Z fields correspond to the direction components of the
compass principal axis.
H You can modify the compass orientation either with the mouse or by
editing the compass.
H By applying the compass to any part geometry, you can align the
compass directions with the implicit axis directions of that geometry:
drag the compass by handling the red square and drop it on the
appropriate surface. The normal direction to this surface defines the
new direction. Then, click on the Compass Direction button to take this
new direction into account. You can now invert the direction if desired,
by editing the values of the three components.
5. Select a virtual part.
A symbol representing the pivot direction is displayed on the virtual part.
6. Modify the pivot direction orientation.
The visualized Pivot symbol orientation is automatically updated to reflect the
modifications of the compass principal direction.
7. Click OK in the Pivot dialog box.
553 Page
Generative Structural Analysis Version 5 Release 16
A Pivot object appears in the features tree under the active Restraints objects
set.
G You can either select the virtual part support and then set the Pivot specifications, or set
the Pivot specifications and then select the virtual part support.
G If several Analysis Cases have been defined in the Finite Element Model, you must
activate a Restraints objects set by clicking it in the specification tree before creating a
Pivot object.
G Restraints are required for Stress Analysis computations. They are optional for Modal
Analysis computations (if not created, the program will compute vibration modes for the
free, unrestrained part).
G Pivot objects can be edited by a double click on the corresponding object or icon in the
features tree.
Make sure the computation is finished before starting any of the following operations.
554 Page
Generative Structural Analysis Version 5 Release 16
Products Available in Analysis Workbench
The ELFINI Structural Analysis product offers the following additional features with a
right mouse click (key 3):
G on a Pivot object:
H Restraint visualization on mesh: the translation of your Pivot object
specifications into solver specifications can be visualized symbolically at the
impacted mesh nodes, provided the mesh has been previously generated via a
Compute action.
G on a Restraints objects set:
H Generate Image: generates an image of the computed Restraint objects (along
with translating all user-defined Restraints specs into explicit solver commands on
mesh entities), by generating symbols for the nodal restraints imposed by the
Restraints objects set. The image can be edited to include part or all of the options
available.
H Report: the partial status and results of intermediate pre-processor computations
are reported in HTML format. It represents a subset of the global Report capability
and generates a partial report of the Restraints objects set Computation.
For more details, refer to Creating Clamps.
555 Page
Generative Structural Analysis Version 5 Release 16
Creating Sliding Pivots
This task shows how to create a Sliding Pivot on a virtual part.
Sliding Pivots are cylindrical join restraints applied to handle points of virtual parts, which
result in constraining the point to simultaneously translate along and rotate around a given
axis. They can be viewed as particular cases of general cylindrical joins, which allow a
relative combined translation and rotation between two points (in the Sliding Pivot case, one
of the two points is fixed, along with the sliding pivot axis).
means that there is no translation degree of freedom left in that direction.
means that there is no rotation degree of freedom left in the
direction.
Sliding Pivot objects belong to Restraint objects sets.
For the fixed point, the program automatically picks the handle of the virtual part. The user
defines the sliding pivot direction, and as a result the virtual part as a whole is allowed to
translate along and to rotate around an axis parallel to the sliding pivot direction and
passing through the fixed point.
Make sure you fixed all the global degrees of freedom of your assembly, otherwise a global
singularity will be detected at the time of the Static Computation (such a model is
unsolvable). To allow you to easily correct the model (Static Analysis Cases only), the
556 Page
Generative Structural Analysis Version 5 Release 16
singular displacement of the assembly will be simulated and visualized after computation.
When connected to deformable bodies, the virtual part will transmit the effect of the Sliding
Pivot restraint collectively to the entire connected geometry.
Sliding Pivots can be applied to the following types of supports:
Geometrical
Feature
Mechanical
Feature
Analysis Feature
Spatial
Groups
Geometrical
Groups
Groups by
Neighborhood
Groups by
Boundary
Others
Virtual
Part
Open the sample15.CATAnalysis document from the samples directory.
Go to View > Render Style > Customize View and make sure the Shading, Outlines
and Materials options are active in the Custom View Modes dialog box.
1. Click the Sliding Pivot icon .
The Sliding Pivot dialog box appears.
557 Page
Generative Structural Analysis Version 5 Release 16
To know more about the Select Mesh Part button, refer to Selecting Mesh Parts.
2. You can change the identifier of the Sliding Pivot by editing the Name field, if
needed.
The Axis System Type combo box allows you to choose between Global and User-
defined Axis systems for entering components of the pivot axis.
H Global: if you select the Global Axis system, the components of the sliding
pivot direction will be interpreted as relative to the fixed global rectangular
coordinate system.
H User-defined: if you select a User-defined Axis system, the components of the
sliding pivot direction will be interpreted as relative to the specified rectangular
coordinate system.
To select a User-defined Axis system, you must activate an existing Axis by
clicking it in the features tree. Its name will then be automatically displayed in
the Current Axis field.
3. Set the Axis system.
4. Select a virtual part.
558 Page
Generative Structural Analysis Version 5 Release 16
A symbol representing the sliding pivot direction is displayed on the virtual part.
5. In the X, Y, Z fields, enter the values corresponding to the components of the
sliding pivot direction relative to the selected Axis System.
559 Page
Generative Structural Analysis Version 5 Release 16
H You can define the sliding pivot direction by using the compass. The
values in the X, Y, Z fields correspond to the direction components of
the compass principal axis.
H You can modify the compass orientation either with the mouse or by
editing the compass.
H By applying the compass to any part geometry, you can align the
compass directions with the implicit axis directions of that geometry:
drag the compass by handling the red square and drop it on the
appropriate surface. The normal direction to this surface defines the
new direction. Then, click on the Compass Direction button to take this
new direction into account. You can now invert the direction if desired,
by editing the values of the three components.
6. Modify the sliding pivot direction orientation.
The visualized Sliding Pivot symbol orientation is automatically updated to reflect
the modifications of the compass principal direction.
7. Click OK in the Sliding Pivot dialog box.
A Sliding Pivot object appears in the specification tree under the active Restraints
objects set.
560 Page
Generative Structural Analysis Version 5 Release 16
G You can either select the virtual part support and then set the Sliding Pivot
specifications, or set the Sliding Pivot specifications and then select the virtual part
support.
G If several Analysis Cases have been defined in the Finite Element Model, you must
activate a Restraints objects set by clicking it in the specification tree before creating a
Sliding Pivot object (only available if you have ELFINI Structural Analysis product
installed).
G Restraints are required for Stress Analysis computations. They are optional for Modal
Analysis computations (if not created, the program will compute vibration modes for the
free, unrestrained part).
G Sliding Pivot objects can be edited by a double click on the corresponding object or icon
in the features tree.
Make sure the computation is finished before starting any of the following operations.
Products Available in Analysis Workbench
The ELFINI Structural Analysis product offers the following additional features with a
right mouse click (key 3):
G on a Sliding Pivot object:
H Restraint visualization on mesh: the translation of your Sliding Pivot object
specifications into solver specifications can be visualized symbolically at the
impacted mesh nodes, provided the mesh has been previously generated via a
Compute action.
G on a Restraints objects set:
H Generate Image: generates an image of the computed Restraint objects (along
with translating all user-defined Restraints specs into explicit solver commands on
mesh entities), by generating symbols for the nodal restraints imposed by the
Restraints objects set. The image can be edited to include part or all of the options
available.
H Report: the partial status and results of intermediate pre-processor computations
are reported in HTML format. It represents a subset of the global Report capability
and generates a partial report of the Restraints objects set Computation.
For more details, refer to Creating Clamps.
561 Page
Generative Structural Analysis Version 5 Release 16
Creating User-defined Restraints
This task shows how to create an User-defined Restraint on a geometry.
User-defined Restraints are generic restraints allowing you to fix any combination of
available nodal degrees of freedom on arbitrary geometries. There are three translation
degrees of freedom per node for continuum element meshes, and three translation and
three rotation degrees of freedom per node for structural element meshes.
(this is an example)
means that there is no translation degree of freedom left in that direction.
means that there is no rotation degree of freedom left in the
direction.
Make sure you fixed all the global degrees of freedom of your assembly, otherwise a global
singularity will be detected at the time of the Static Computation (such a model is
unsolvable). To allow you to easily correct the model (Static Analysis Cases only), the
singular displacement of the assembly will be simulated and visualized after computation.
User-defined Restraint objects belong to Restraint objects sets.
562 Page
Generative Structural Analysis Version 5 Release 16
User-defined Restraints can be applied to the following types of supports:
Geometrical
Feature
Mechanical
Feature
Analysis Feature
Spatial
Groups
Geometrical
Groups
Groups by
Neighborhood
Groups by
Boundary
Others
Point/Vertex
Edge
Face
Virtual
Part
Open the sample20.CATAnalysis document from the samples directory.
Go to View > Render Style > Customize View and make sure the Shading, Outlines
and Materials options are active in the Custom View Modes dialog box.
1. Click the User-defined Restraint icon .
The User-defined Restraint dialog box appears.
563 Page
Generative Structural Analysis Version 5 Release 16
To know more about the Select Mesh Part button, refer to Selecting Mesh Parts.
2. You can change the identifier of the User-defined Restraint by editing the Name
field, if needed.
3. Set the Axis System Type.
The Axis System Type combo list allows you to choose between Global, Implicit
and User-defined Axis systems for defining the degrees of freedom directions:
H Global: if you select the Global Axis system, the degree of freedom directions
will be interpreted as relative to the fixed global rectangular coordinate
system.
H Implicit: if you select the Implicit Axis system, the degree of freedom
directions will be interpreted as relative to a local variable coordinate system
whose type depends on the support geometry.
H User: if you select a User Axis system, the degree of freedom directions will be
relative to the specified Axis system. Their interpretation will further depend on
your Axis Type choice.
To select a User-defined Axis system, you must activate an existing Axis by
clicking it in the features tree. Its name will then be automatically displayed in
the Current Axis field.
If you select the User-defined Axis system, the Local orientation combo box
564 Page
Generative Structural Analysis Version 5 Release 16
further allows you to choose between Cartesian, Cylindrical and Spherical
Local Axis Orientations.
I Cartesian: the degrees of freedom directions are relative to a fixed
rectangular coordinate system aligned with the cartesian coordinate
directions of the User-defined Axis.
I Cylindrical: the degrees of freedom directions are relative to a local
variable rectangular coordinate system aligned with the cylindrical
coordinate directions of each point relative to the User-defined Axis.
I Spherical: the degrees of freedom directions are relative to a local variable
rectangular coordinate system aligned with the spherical coordinate
directions of each point relative to the User-defined Axis.
4. Select the geometry support (a surface or an edge). Any selectable geometry is
highlighted when you pass the cursor over it.
You can select several supports in sequence, to apply the User-defined Restraint to
all supports simultaneously.
Symbols representing fixed degrees of freedom in all restrained directions for the
selected geometry are visualized.
5. Activate the degrees of freedom which are to be fixed in the subsequent analysis.
You can fix up to six degrees of freedom per node:
1. Translation 1 = Translation in x
2. Translation 2 = Translation in y
3. Translation 3 = Translation in z
4. Rotation 1 = Rotation in x
5. Rotation 2 = Rotation in y
6. Rotation 3 = Rotation in z
565 Page
Generative Structural Analysis Version 5 Release 16
If you activate the Restrain Rotation options, make sure the selected
elements can actually be restrained at given rotations.
6. Click OK to create the User-defined Restraint.
A User-defined Restraint object appears in the specification tree under the active
Restraints objects set.
G You can either select the support and then set the User-defined Restraint specifications,
or set the User-defined Restraint specifications and then select the support.
G If several Analysis Cases have been defined in the Finite Element Model, you must
activate a Restraints objects set by clicking it in the features tree before creating an
User-defined Restraint object.
G Restraints are required for Stress Analysis computations. They are optional for Modal
Analysis computations (if not created, the program will compute vibration modes for the
free, unrestrained part).
G User-defined Restraint objects can be edited by a double click on the corresponding
object or icon in the features tree.
Make sure the computation is finished before starting any of the following operations.
566 Page
Generative Structural Analysis Version 5 Release 16
Products Available in Analysis Workbench
The ELFINI Structural Analysis product offers the following additional features with a
right mouse click (key 3):
G on an User-defined Restraint object:
H Restraint visualization on mesh: the translation of your User-defined Restraint
object specifications into solver specifications can be visualized symbolically at the
impacted mesh nodes, provided the mesh has been previously generated via a
Compute action.
G on a Restraints objects set:
H Generate Image: generates an image of the computed Restraint objects (along
with translating all user-defined Restraints specs into explicit solver commands on
mesh entities), by generating symbols for the nodal restraints imposed by the
Restraints objects set. The image can be edited to include part or all of the options
available.
H Report: the partial status and results of intermediate pre-processor computations
are reported in HTML format. It represents a subset of the global Report capability
and generates a partial report of the Restraints objects set Computation.
For more details, refer to Creating Clamps.
567 Page
Generative Structural Analysis Version 5 Release 16
Creating Iso-static Restraints
This task shows how to create an Iso-Static Restraint on a body.
Iso-static Restraints are statically definite restraints allowing you to simply support a body.
This is an example of a part iso-statically restrained:
means that there is no translation degree of freedom left in that direction.
Iso-static Restraint objects belong to Restraint objects sets.
The program automatically chooses three points and restrains some of their degrees of
freedom according to the 3-2-1 rule. The resulting boundary condition prevents the body
from rigid-body translations and rotations, without over-constraining it.
Make sure you fixed all the global degrees of freedom of your assembly, otherwise a global
singularity will be detected at the time of the Static Computation (such a model is
unsolvable). To allow you to easily correct the model (Static Analysis Cases only), the
singular displacement of the assembly will be simulated and visualized after computation.
Open the sample00.CATAnalysis document from the samples directory.
Go to View > Render Style > Customize View and make sure the Shading, Outlines
and Materials options are active in the Custom View Modes dialog box.
568 Page
Generative Structural Analysis Version 5 Release 16
1. Click the Isostatic Restraint icon .
The Isostatic Restraint dialog box appears.
2. You can change the identifier of the restraint by editing the Name field.
3. Click OK in the Isostatic Restraint dialog box.
An Isostatic.1 object appears in the specification tree under the active Restraints
objects set.
A symbol appears on the geometry.
569 Page
Generative Structural Analysis Version 5 Release 16
You can double-click the Iso-static symbol on the geometry or the Isostatic.1
object in the specification tree, to display the Iso-static Restraint dialog box and
modify the Name, if needed.
G You can either select the support and then set the Iso-static Restraint specifications, or
set the Iso-static Restraint specifications and then select the support.
G If several Analysis Cases have been defined in the Finite Element Model, you must
activate a Restraints objects set by clicking it in the features tree before creating an Iso-
static Restraint object.
G Restraints are required for Stress Analysis computations. They are optional for Modal
Analysis computations (if not created, the program will compute vibration modes for the
free, unrestrained part).
G Iso-static Restraint objects can be edited by a double click on the corresponding object
or icon in the features tree.
Make sure the computation is finished before starting any of the following operations.
570 Page
Generative Structural Analysis Version 5 Release 16
Products Available in Analysis Workbench
The ELFINI Structural Analysis product offers the following additional features with a
right mouse click (key 3):
G on an Iso-Static Restraint object:
H Iso-static Restraint Visualization on Mesh: the translation of your Iso-static
Restraint object specifications into solver specifications can be visualized
symbolically at the impacted mesh nodes, provided the mesh has been previously
generated via a Compute action.
G on a Restraints objects set:
H Generate Image: generates an image of the computed Restraint objects (along
with translating all user-defined Restraints specs into explicit solver commands on
mesh entities), by generating symbols for the nodal restraints imposed by the
Restraints objects set. The image can be edited to include part or all of the options
available.
H Report: the partial status and results of intermediate pre-processor computations
are reported in HTML format. It represents a subset of the global Report capability
and generates a partial report of the Restraints objects set Computation.
For more details, refer to Creating Clamps.
571 Page
Generative Structural Analysis Version 5 Release 16
Loads
Create a Load Set
Insert a load set under a static analysis case and a preprocessing analysis case.
Create Pressures
Generate pressure loads over a surface.
Distributed Force Systems
Create a Distributed Force
Generate a distributed force system equivalent to a pure force at a point (given
force resultant and zero moment resultant).
Create a Distributed Moment
Generate a distributed force system equivalent to a pure couple (given moment
resultant and zero force resultant).
Create a Bearing Load
Simulate contact loads applied to cylindrical parts.
Import Forces
Import forces from a text file or an excel file, either on a surface or on a virtual
part.
Import Moments
Import moments from a text or an excel file, on a surface.
Force Densities
Create a Line Force Density
Generate a line force field of given uniform intensity on a part edge.
Create a Surface Force Density
Generate a surface traction field of given uniform intensity on a part face.
Create a Volume Force Density
Generate a volume body force field of given uniform intensity on a part.
572 Page
Generative Structural Analysis Version 5 Release 16
Create a Force Density
Generate the equivalent of the existing line and surface force densities and body
force by giving as input only a force in Newton (N).
Body Motion Loads
Create an Acceleration
Generate a uniform acceleration field over a part.
Create Rotations
Generate a linearly varying acceleration field over a part.
Create Enforced Displacements
Assign non-zero displacement values to restrained geometric selections.
Temperature
Create Temperature Field
Load a body with a given temperature.
Import Temperature Field from Thermal Solution
Load a body with temperature imported from an existing thermal solution.
Assembled Loads
Create Combined Loads
Create Combined Loads.
Create Assembled Loads
Create Assembled Loads.
573 Page
Generative Structural Analysis Version 5 Release 16
Creating Pressures
This task shows how to create a Pressure applied to surface geometry.
Pressures are intensive loads representing uniform scalar pressure fields applied to surface
geometries, and characterized by the fact that the force direction is everywhere normal to
the surface.
Pressure objects belong to Loads sets.
Units are pressure units (typically N/m
2
in SI).
Pressures can be applied to the following types of supports:
Geometrical
Feature
Mechanical
Feature
Analysis Feature
Spatial
Groups
Geometrical
Groups
Groups by
Neighborhood
Groups by
Boundary
Others
Face
Open the sample00.CATAnalysis document from the samples directory.
Go to View > Render Style > Customize View and make sure the Shading, Outlines
and Materials options are active in the Custom View Modes dialog box.
1. Click the Pressure icon .
The Pressure dialog box appears.
2. You can change the identifier of the Pressure by editing the Name field.
3. Set the value of the scalar pressure. A positive value describes a pressure whose
resultant is directed towards the material side of the selected surface.
4. Activate the Data Mapping option.
574 Page
Generative Structural Analysis Version 5 Release 16
The data mapping functionality is only available with the ELFINI Structural
Analysis (EST) product.
For more details about Data Mapping functionality and data mapping files, refer to
Data Mapping of the Frequently Asked Questions section.
5. Click the Browse button in the Pressure dialog box and load the desired external
file. Make sure the file type is actually *.txt.
The File Browser dialog box lets you select the desired file.
In this particular example, select the MappingFileExample.txt file in the samples
directory.
When you click Open, the Pressure dialog box is updated.
575 Page
Generative Structural Analysis Version 5 Release 16
The Show button now lets you visualize the imported file inside the session. If you
then modify the pointed file, the values are synchronized and the load feature
invalidated.
6. Select the geometry support (a face) on which you want to apply the Pressure. Any
selectable geometry is highlighted when you pass the cursor over it.
576 Page
Generative Structural Analysis Version 5 Release 16
You can select several supports in sequence, to apply the Pressure to all supports
simultaneously.
Several arrows symbolizing the pressure are visualized.
As soon as the support is selected, the Select Mesh Part button is available.
To know more about the Select Mesh Part button, refer to Selecting Mesh Parts.
7. Click OK in the Pressure dialog box.
A Pressure object appears in the specification tree under the active Loads objects
set.
577 Page
Generative Structural Analysis Version 5 Release 16
G You can either select the surface and then set the pressure value, or set the pressure
value and then select the surface.
G If you select other surfaces, you can create as many Pressure Loads as desired with the
same dialog box. A series of Pressures can therefore be created quickly.
G Loads are required for Stress Analysis computations.
G If several Analysis Cases have been defined in the Finite Element Model, you must
activate a Loads objects set in the features tree before creating a Pressure object (only
available if you have ELFINI Structural Analysis (EST) product installed).
G Pressure objects can be edited by a double-click on the corresponding object in the
specification tree.
Make sure the computation is finished before starting any of the following operations.
Products Available in Analysis Workbench
The ELFINI Structural Analysis (EST) product offers the following additional feature with
a right-click (key 3):
G on a Pressure object:
H Pressure visualization on mesh: the translation of your Pressure object
specifications into solver specifications can be visualized symbolically at the
impacted mesh elements, provided the mesh has been previously generated via a
Compute action.
Right-click on a Pressure object and select the Pressure visualization on mesh
option.
578 Page
Generative Structural Analysis Version 5 Release 16
G on a Loads set:
H Generate Image: generates an image of the computed Load objects (along with
translating all user-defined Loads specs into explicit solver commands on mesh
entities), by generating symbols for the elementary loads imposed by the Loads
objects set. The image can be edited to include part or all of the options available.
579 Page
Generative Structural Analysis Version 5 Release 16
Right-click on a Loads set in the specification tree and select the Generate Image
contextual menu.
The Image Generation dialog box appears. You can select images by selecting them
in the list.
The resulting images sequence is obtained by superposition.
For more details about the image generation, refer to Generating Images.
H Report: the partial status and results of intermediate pre-processor computations
are reported in HTML format. It represents a subset of the global report capability
and generates a partial report of the Loads set Computation.
Right-click the Loads set in the specification tree and select the Report contextual
menu.
The .html partial report file appears.
580 Page
Generative Structural Analysis Version 5 Release 16
H Self balancing on Loads set: already named Inertia Relief.
Double-click the Loads set. The Loads dialog box appears:
The Loads dialog box lets you choose whether you wish to apply self-balancing to
the load. If activated, this option automatically adds inertia forces in order to
counter balance external loads. Thus the global loading equals null.
This kind of loading is used when modeling free bodies submitted to constant
external forces (for example: a rocket during lift-off).
This option is usually combined with iso-static restraint. In this case, reaction forces
are null, which simulates a free body.
581 Page
Generative Structural Analysis Version 5 Release 16
Creating Distributed Forces
This task shows you how to create a Distributed Force applied to a virtual part or to a geometry
selection.
Distributed Forces are force systems statically equivalent to a given pure force resultant at a
given point, distributed on a virtual part or on a geometric selection.
The aim of the distributed force load is not to uniformly distribute the force on the selected
supports. To achieve that, the usage of force densities or pressure is recommended.
The exact behavior of the distributed force can be simulated by creating a smooth virtual part
with the same support as the distributed force and applying a punctual force on its handler.
Note that therefore the results depends on the meshing (all nodes are equally taken into account
in the distribution).
For more details, refer to the example at the end of this task.
Units are force units (typically N in SI).
The user specifies three components for the direction of the resultant force, along with a
magnitude information. Upon modification of any of these four values, the resultant force vector
components and magnitude are updated based on the last data entry. The resultant force vector
remains constant independently of the geometry selection.
The point of application of the force resultant is automatically defined as follows:
G For extended geometries, this point is the center of the geometry.
In the case the geometrical support selected gives access to several mesh parts (such
as transformed mesh parts), the default handler point is still computed with respect of
the geometry.
In this case, it is strongly recommended to select a user-created handler point.
582 Page
Generative Structural Analysis Version 5 Release 16
G For virtual parts, this point is the handler of the virtual part.
The given single-force system is processed by the program as follows:
G In the case of extended geometries, it is transformed into an equivalent force system
distributed over the selected support.
G In the case of virtual parts connected to deformable bodies, it is transmitted as a force system
collectively to the entire connected geometry.
Distributed Force objects belong to Loads objects sets.
583 Page
Generative Structural Analysis Version 5 Release 16
Distributed Forces can be applied to the following types of supports:
Geometrical
Feature
Mechanical
Feature
Analysis Feature
Spatial
Groups
Geometrical
Groups
Groups by
Neighborhood
Groups by
Boundary
Others
Point/Vertex
Edge
Face
(homogeneous
selection)
Virtual
Part
Open the sample00.CATAnalysis document from the samples directory.
Make sure the Shading, Outlines and Materials options are active in the Custom View Modes
dialog box ( View > Render Style > Customize View).
1. Click the Distributed Force icon .
The Distributed Force dialog box appears.
584 Page
Generative Structural Analysis Version 5 Release 16
H Name: lets you modify the name of the load.
H Supports: lets you select supports on which you want to apply a distributed force.
Multi-selection of geometries and groups is available. The multi-selection must be
homogeneous.
Multi-selection of virtual parts is not available. Moreover, you cannot select a virtual
part and a geometry (or a group).
H Axis System: fore more details, refer to the third step.
H Force Vector: lets you specify the three components for the direction of the resultant
force, along with a magnitude information. The resultant force vector remains
constant independently of the geometry selection.
H Handler: lets you select a point (if you selected geometries as Support) or a handler
point of a virtual part (if you selected a virtual part as Support).
2. If needed, change the identifier of the distributed force by editing the Name field.
3. Set the Axis System Type.
585 Page
Generative Structural Analysis Version 5 Release 16
The Axis System Type combo box allows you to choose between Global and User Axis
systems, for entering components of the resultant force vector.
H Global: if you select the Global Axis system, the components of the resultant force
vector will be interpreted as relative to the fixed global rectangular coordinate
system.
H User: if you select a User Axis system, the components of the resultant force vector
will be interpreted as relative to the specified rectangular coordinate system.
To select a User Axis system, you must activate an existing Axis by clicking it in the
specification tree. Its name will then be automatically displayed in the Current Axis
field.
H You can define the resultant force vector direction by using the compass.
H You can modify the compass orientation either with the mouse or by editing
the compass.
H By applying the compass to any part geometry, you can align the compass
directions with the implicit axis directions of that geometry: drag the
compass by handling the red square and drop it on the appropriate surface.
The normal direction to this surface defines the new direction. Then, click on
the Compass Direction button to take this new direction into account. You can
now invert the direction if desired, editing the values of the three
components.
4. Enter values for the X, Y, Z components of the resultant force vector.
For example, enter -50N as Z value.
The remaining three fields are automatically computed and displayed.
The visualized symbols orientation will also reflect the modification, once the support will
be selected.
5. Select the support (a virtual part or a geometry) on which the resultant force vector is
applied at the pre-defined point.
Any selectable geometry is highlighted when you pass the cursor over it.
586 Page
Generative Structural Analysis Version 5 Release 16
You can select several supports in sequence, to apply the Distributed Force to all supports
simultaneously.
A symbol representing the resultant force equivalent to the Distributed Force is displayed
at the application point of the support to visualize the input force system.
The Distributed Force dialog box now appears as shown here:
As soon as the support is selected, the Select Mesh Part button is available.
587 Page
Generative Structural Analysis Version 5 Release 16
To know more about the Select Mesh Part button, refer to Selecting Mesh Parts.
6. Optionally, select a point as Handler.
7. Click OK.
A Distributed Force.2 object appears in the specification tree under the active Loads
objects set.
Be aware that the Distributed Force applies directly to the nodes of the selected entity, whereas
a Surface Density Force, or a Pressure, applies to the element faces of the selected entity.
The latter type of forces is far more accurate and should be used whenever equivalent to the
Distributed Force.
As an example, consider a coarsely meshed cylinder whose top surface has been submitted to a
distributed force and whose bottom surface is clamped. As the nodes on the edges have less
neighbors that inner nodes, they are pulled a lot further than the inner nodes, thus leading to an
erroneous result near the edges. Mesh refinement is needed to get proper results.
On the contrary, the surface density force leads to a smoother and more accurate displacement.
You can open DistribForce.CATAnalysis and compute all the model.
Applying a Distributed Force results as shown here: (first static case)
588 Page
Generative Structural Analysis Version 5 Release 16
Applying a Surface Density Force results as shown here: (second static case)
589 Page
Generative Structural Analysis Version 5 Release 16
Products Available in Analysis Workbench
The ELFINI Structural Analysis product offers the following additional features with a right
mouse click (key 3):
G on a Distributed Force object:
H Distributed Force Visualization on Mesh: the translation of your Distributed Force
object specifications into solver specifications can be visualized symbolically at the
impacted mesh nodes, provided the mesh has been previously generated via a Compute
action.
G on a Loads set:
H Generate Image: generates an image of the computed load objects (along with
translating all user-defined Loads specs into explicit solver commands on mesh entities),
by generating symbols for the elementary loads imposed by the Loads objects set. The
image can be edited to include part or all of the options available.
H Report: the partial status and results of intermediate pre-processor computations are
reported in HTML format. It represents a subset of the global report capability and
generates a partial report of the loads objects set Computation.
Refer to Creating Pressures for more details.
H Double-clicking on the Loads set, you will display the Loads dialog box that lets you
choose whether you wish to apply self-balancing to the load. Example of use: if this option
is used with iso-static specifications, it will allow you to simulate free-body loading. If you
make the option active, the center of inertia results null.
590 Page
Generative Structural Analysis Version 5 Release 16
Creating Moments
This task shows you how to create a Moment applied to a virtual part or to a geometry
selection.
Moments are force systems statically equivalent to a given pure couple (single moment
resultant), distributed on a virtual part or on a geometric selection.
Moment objects belong to Loads objects sets.
The user specifies three components for the direction of the resultant moment, along with
a magnitude information. Upon modification of any of these four values, the resultant
moment vector components and magnitude are updated based on the last data entry. The
resultant moment vector remains constant independently of the geometry selection.
The given pure couple system is processed by the program as follows:
G In the case of extended geometries, it is transformed into an equivalent force system
distributed over the selected support.
G In the case of virtual parts connected to deformable bodies, it is transmitted as a force
system collectively to the entire connected geometry.
The point of application of the couple is arbitrary.
Units are moment units (typically Nm in SI).
Moments can be applied to the following types of supports:
Geometrical
Feature
Mechanical
Feature
Analysis Feature
Spatial
Groups
Geometrical
Groups
Groups by
Neighborhood
Groups
by
Boundary
Others
591 Page
Generative Structural Analysis Version 5 Release 16
Point/Vertex
Edge
Face
(homogeneous
selection)
Virtual
Part
Open the sample00.CATAnalysis document from the samples directory.
Go to View > Render Style > Customize View and make sure the Shading, Outlines
and Materials options are active in the Custom View Modes dialog box.
1. Click the Moment icon .
The Moment dialog box appears.
2. You can change the identifier of the Moment by editing the Name field.
592 Page
Generative Structural Analysis Version 5 Release 16
3. Set the Axis system.
The Axis System Type combo box allows you to choose between Global and
User Axis systems, for entering components of the resultant moment vector.
H Global: if you select the Global Axis system, the components of the resultant
moment vector will be interpreted as relative to the fixed global rectangular
coordinate system.
H User: if you select a User-defined Axis system, the components of the
resultant moment vector will be interpreted as relative to the specified
rectangular coordinate system.
To select a User Axis System, you must activate an existing Axis by clicking
it in the specification tree. Its name will then be automatically displayed in
the Current Axis field.
H You can define the resultant moment vector direction by using the
compass.
H You can modify the compass orientation either with the mouse or by
editing the compass.
H By applying the compass to any part geometry, you can align the
compass directions with the implicit axis directions of that geometry:
drag the compass by handling the red square and drop it on the
appropriate surface. The normal direction to this surface defines the
new direction. Then, click on the Compass Direction button to take
this new direction into account. You can now invert the direction if
desired, editing the values of the three components.
4. Select the support (a virtual part or a geometry) on which the resultant moment
vector is applied.
Any selectable geometry is highlighted when you pass the cursor over it.
You can select several supports in sequence, to apply the Moment to all supports
simultaneously.
A symbol representing the resultant moment equivalent to the Moment is
displayed at the application point of the support to visualize the input force
system.
593 Page
Generative Structural Analysis Version 5 Release 16
As soon as the support is selected, the Select Mesh Part button is available.
To know more about the Select Mesh Part button, refer to Selecting Mesh Parts.
5. Enter values for the X, Y, Z components of the resultant moment vector: the
corresponding Norm value is automatically computed and displayed.
The visualized symbols orientation is also updated to reflect the modification.
6. Click OK in the Moment dialog box.
A Moment object appears in the specification tree under the active Loads
objects set.
594 Page
Generative Structural Analysis Version 5 Release 16
G You can either select the support and then set the Moment specifications, or set the
Moment specifications and then select the support.
G If you select several geometric supports, you can create as many Moment loads as
desired with the same dialog box. A series of Moments can therefore be created
quickly.
G Loads are required for Stress Analysis computations.
G If several Analysis Cases have been defined in the Finite Element Model, you must
activate a Loads objects set in the specification tree before creating a Moment object
(only available if you have ELFINI Structural Analysis product installed).
G Moment objects can be edited by a double click on the corresponding object or icon in
the specification tree.
Make sure the computation is finished before starting any of the following operations.
Products Available in Analysis Workbench
The ELFINI Structural Analysis product offers the following additional features with a
right mouse click (key 3):
G on a Moment object:
H Moment Visualization on Mesh: the translation of your Moment object
specifications into solver specifications can be visualized symbolically at the
impacted mesh nodes, provided the mesh has been previously generated via a
Compute action.
G on a Loads objects set:
H Generate Image: generates an image of the computed Load objects (along with
translating all user-defined Loads specs into explicit solver commands on mesh
entities), by generating symbols for the elementary loads imposed by the Loads
objects set. The image can be edited to include part or all of the options available.
H Report: the partial status and results of intermediate pre-processor computations
are reported in HTML format. It represents a subset of the global Report capability
and generates a partial report of the Loads objects set Computation.
Refer to Creating Pressures for more details.
H Double-clicking on the Loads set, you will display the Loads dialog box that lets
you choose whether you wish to apply self-balancing to the load. Example of use:
if this option is used with iso-static specifications, it will allow you to simulate free-
body loading. If you make the option active, the center of inertia results null.
595 Page
Generative Structural Analysis Version 5 Release 16
Creating a Bearing Load
This task shows you how to create a Bearing Load applied to a selected geometry.
Only available with the ELFINI Structural Analysis (EST) product.
Bearing Loads are simulated contact loads applied to cylindrical parts.
Creating Bearing Loads is done in only one step and is much quicker than creating first a virtual part and then a load.
Computation is also much less time-consuming, because Bearing Loads do not generate either costly contact beam
elements or virtual mesh parts.
The user selects a cylindrical boundary of the part. Any type of revolution surface can be selected. In the Bearing Load
definition panel, you have to specify the resulting contact force (direction and norm). The components of the force can
be given either in the global or in a user axis system (similar to the Distributed Force).
Bearing Loads are flexible: You can vary the angle sector on which the force is applied as well as the type of the
profile distribution.
Display of the applied sinusoidal traction:
Bearing Loads objects belong to Loads objects sets.
Bearing Loads can be applied to the following types of supports:
Geometrical
Feature
Mechanical
Feature
Analysis Feature
Spatial
Groups
Geometrical
Groups
Groups by
Neighborhood
Groups by
Boundary
Others
Cylindrical surface
Cone
Revolution surface
596 Page
Generative Structural Analysis Version 5 Release 16
Open the sample02.CATAnalysis document from the samples directory.
Go to View > Render Style > Customize View and make sure the Shading, Outlines and Materials options are
active in the Custom View Modes dialog box.
1. Click the Bearing Load icon .
The Bearing Load dialog box appears.
H Name: lets you modify the name of the load.
H Supports: lets you select cylindrical surfaces on which you want to apply a bearing load.
Multi-selection is available.
597 Page
Generative Structural Analysis Version 5 Release 16
Multi-selection must be used on different cylindrical surfaces and not on different elements
belonging to a same cylindrical surface.
Indeed, if you apply a 10N norm force vector on a multi-selection of three surfaces belonging to
the same geometry, the norm of the global resultant force will be equal to 30N (and not 10N).
To apply a 10N norm force vector on three different cylindrical surfaces, the following methods
are equivalent:
I create three bearing loads (select one cylindrical surface for each bearing load) with a 10N
norm force vector
I create one bearing load (multi-select three cylindrical surfaces) with a 10N norm force vector
As soon as the support is selected, the Select Mesh Part button is available.
To know more about the Select Mesh Part button, refer to Selecting Mesh Parts.
H Axis System Type: allows you to choose between Global and User Axis systems, for entering
components of the resultant force vector.
I Global: if you select the Global Axis system, the components of the resultant force vector will be
interpreted as relative to the fixed global rectangular coordinate system.
I User: if you select a User Axis system, the components of the resultant force vector will be
interpreted as relative to the specified rectangular coordinate system.
To select a User Axis system, you must activate an existing Axis by clicking it in the specification
tree. Its name will then be automatically displayed in the Current Axis field.
Only the Force vector component which is perpendicular to the revolution axis is taken into account
because this component is a contact component.
H Force Vector: lets you enter the three coordinates of the force vector (X, Y, Z).
H Angle: corresponds to the angle over which the forces can be distributed. When entering an angle value,
a highly precise preview automatically appears on the model.
180 is the default value, < 180 is useful to take into account some positive clearance, > 180 is useful to
take into account some negative clearance.
H Orientation: provides you with two ways for distributing forces:
I Radial: all the force vectors at the mesh nodes are normal to the surface in all points. This is
generally used for force contact.
I Parallel: all the force vectors at the mesh nodes are parallel to the resulting force vectors. This can
useful in the case of specific loads.
Radial: Parallel:
598 Page
Generative Structural Analysis Version 5 Release 16
H Profile: can be Sinusoidal, Parabolic or Law type, defining how you will vary the Force intensity
according to the angle: Sinusoidal, Parabolic or Law.
I Law: or F=f() requires that a formal law (Formal parameters) was defined in Knowledge Advisor
(Fog). On the condition you previously activated the Show relations option in Tools > Options >
Analysis and Simulation (General tab) command, you can see the Law feature in the specification
tree. No sooner do you select this feature in the specification tree, that this formal parameter appears
in the Law field (Bearing Load dialog box).
The law indicates the force repartition (vector norm) but it does not influence the force
orientation.
The force orientation is given by the Force Vector components and the Distribution option.
H Distribution: lets you specify the force distribution.
I Outward:
B pushes on A
In this particular example, the result is the following:
599 Page
Generative Structural Analysis Version 5 Release 16
I Inward:
A pushes on B
In this particular example, the result is the following:
2. You can change the identifier of the Bearing Load by editing the Name field.
3. Select Global as Axis System Type.
4. Enter values for the X, Y, Z components of the resultant force vector.
For example, enter -500N as X value.
The corresponding Norm value is automatically computed and displayed.
600 Page
Generative Structural Analysis Version 5 Release 16
H You can define the resultant force vector direction by using the compass.
H By applying the compass to any part geometry, you can align the compass directions with the
implicit axis directions of that geometry: drag the compass by handling the red square and drop it
on the appropriate surface. The normal direction to this surface defines the new direction. Then,
click on the Compass Direction button to take this new direction into account. You can now invert
the direction if desired, editing the values of the three components.
5. Enter a value for the Angle parameter. For example, enter 90deg as Angle value.
6. Select the support (a geometry) on which the resultant Bearing Load vectors are applied.
Any selectable geometry is highlighted when you pass the cursor over it.
Selected support:
Resultant load:
7. Select the following options:
H Radial as Orientation option,
H Parabolic as Profile Type option,
H Outward as Distribution option.
8. Click OK in the Bearing Load dialog box.
A Bearing Load object appears in the specification tree under the active Loads objects set.
601 Page
Generative Structural Analysis Version 5 Release 16
G You can either select the support and then set the Bearing Load specifications, or set the Bearing Load
specifications and then select the support.
G Loads are required for Stress Analysis computations.
G If several Analysis Cases have been defined in the Finite Element Model, you must activate a Loads objects set in
the specification tree before creating a Bearing Load object.
G Bearing Load objects can be edited by a double click on the corresponding object or icon in the specification tree.
Make sure the computation is finished before starting any of the following operations.
Products Available in Analysis Workbench
The ELFINI Structural Analysis product offers the following additional features with a right mouse click (key 3):
G on a Bearing Load object:
H Bearing Load Visualization on Mesh: the translation of the Bearing Load specifications into solver
specifications can be visualized symbolically at the impacted mesh nodes, provided the mesh has been
previously generated via a Compute action.
G on a Loads objects set:
H Generate Image: generates an image of the computed Load objects (along with translating all user-defined
Loads specs into explicit solver commands on mesh entities), by generating symbols for the elementary loads
imposed by the Loads objects set. The image can be edited to include part or all of the options available.
H Report: the partial status and results of intermediate pre-processor computations are reported in HTML
format. It represents a subset of the global Report capability and generates a partial report of the Loads
objects set Computation.
Refer to Creating Pressures for more details.
H Self-balancing: you can double-click the Loads set to automatically add inertia forces in order to counter
balance external loads.
Refer to Creating Pressures for more details.
602 Page
Generative Structural Analysis Version 5 Release 16
Importing Forces
This task shows you how to import forces from a .xls file:
G on a surface
G on a virtual part
Importing forces from a text file means importing and mapping force data from a text or excel file. This force
data can be either force extrapolated on the nodes of the closest element or force directly applied on the
associated node. This allows transferring light data.
Only available with the ELFINI Structural Analysis (EST) product.
Imported forces can be applied to the following types of supports:
Geometrical
Feature
Mechanical
Feature
Analysis Feature
Spatial
Groups
Geometrical
Groups
Groups by
Neighborhood
Groups by
Boundary
Others
Point/Vertex
Face
On a Surface
Open the sample53.CATAnalysis document from the samples directory.
Go to View > Render Style > Customize View and make sure the Shading, Outlines and Materials options
are active in the Custom View Modes dialog box.
603 Page
Generative Structural Analysis Version 5 Release 16
1. Click the Imported Force icon .
The Imported Forces dialog box appears.
H Name
H Supports: As soon as the support is selected, the Select Mesh Part button is available.
To know more about the Select Mesh Part button, refer to Selecting Mesh Parts.
H Axis System: The Axis System Type combo box allows you to choose between Global and User
Axis systems, for entering components of the resultant force vector.
I Global: if you select the Global Axis system, the components of the force vector (in a file) will be
interpreted as relative to the fixed global rectangular coordinate system.
I User: if you select a User Axis system, the components of the force vector (in a file) will be
interpreted as relative to the specified rectangular coordinate system.
To select a User Axis system, you must activate an existing Axis by clicking it in the specification
tree. Its name will then be automatically displayed in the Current Axis field.
If you select the User Type, the following options are available:
H File Selection: use the Browse button.
H Display Bounding Box, if needed, on the model.
2. Select the surface as the Support on which you want to import the Force.
604 Page
Generative Structural Analysis Version 5 Release 16
3. Click the Browse button in the Imported Forces dialog box to select the file to be imported.
The File Selection dialog box appears to let you choose the file to be imported. In this particular case,
select Data.xls file.
4. Once the File name has been selected, click Open in the File Selection dialog box.
The Imported Forces dialog box is updated.
5. If needed, click the Show button to display the Imported Table dialog box corresponding to the selected
file data.
605 Page
Generative Structural Analysis Version 5 Release 16
In this particular case, the imported table appears as shown here:
6. Click Close in the Imported Table dialog box.
7. In this particular case, we also decided to activate the Display bounding box (as shown in the dialog
box above).
The model appears as shown here:
8. Click OK in the Imported Forces dialog box.
The resulting model appears as shown here:
606 Page
Generative Structural Analysis Version 5 Release 16
The Imported Forces.1 feature is displayed in the specification tree.
For each point in the data file, the corresponding force is distributed on the three closest nodes of the selected
support in a certain neighborhood. Otherwise the force will not be applied.
If the point coordinates correspond exactly to a node, the force is directly applied on it.
We consider that the point coordinates correspond exactly to a node if the distance between the point and the
node is less than or equal to 10
-7
m.
On a Virtual Part
Open the sample54.CATAnalysis document from the samples directory.
Go to View > Render Style > Customize View and make sure the Shading, Outlines and Materials options
are active in the Custom View Modes dialog box.
1. Click the Imported Force icon .
2. Select a vertex as Support.
607 Page
Generative Structural Analysis Version 5 Release 16
The Imported Forces dialog box now appears as shown here:
3. Click the Browse button to select the file to be imported.
The File Selection dialog box appears to let you choose the file to be imported. In this particular case,
select Data.xls file.
4. Once the File name has been selected, click Open in the File Selection dialog box.
The Imported dialog box is updated.
608 Page
Generative Structural Analysis Version 5 Release 16
5. If needed, click the Show button to display the Imported Table box corresponding to the selected file
data.
In this particular case, the imported table appears as shown here:
6. Click Close in the Imported Table dialog box.
7. Click OK in the Imported Forces dialog box.
609 Page
Generative Structural Analysis Version 5 Release 16
The model appears as shown here:
If you select as support of the Imported Force:
G only one handler point (in case of one virtual part), then all the data file forces contained in a certain
neighborhood of the selected handler point will be directly applied on this handler point. Otherwise the force
will not be applied.
G more than one handler point (in case of several virtual parts), then the corresponding forces will be
distributed on the handler points of the virtual parts.
610 Page
Generative Structural Analysis Version 5 Release 16
Importing Moments
This task shows you how to import moments from a text file on a surface.
Importing moment from a text file means importing and mapping moment data from a text
or excel file. Moments can be imported on surfaces, exclusively.
Only available with the ELFINI Structural Analysis (EST) product.
Imported moments can be applied to the following types of supports:
Geometrical
Feature
Mechanical
Feature
Analysis Feature
Spatial
Groups
Geometrical
Groups
Groups by
Neighborhood
Groups by
Boundary
Others
Point/Vertex
Face
Open the sample55.CATAnalysis document from the samples directory.
1. Click the Imported Moment icon .
The Imported Moments dialog box appears.
611 Page
Generative Structural Analysis Version 5 Release 16
H Name: lets you modify the load name.
H Supports: As soon as the support is selected, the Select Mesh Part button is
available.
To know more about the Select Mesh Part button, refer to Selecting Mesh
Parts.
H Axis System: The Axis System Type combo box allows you to choose
between Global and User Axis systems, for entering components of the
resultant moment vector.
I Global: if you select the Global Axis system, the components of the
moment vector (in a file) will be interpreted as relative to the fixed global
rectangular coordinate system.
I User: if you select a User Axis system, the components of the moment
vector (in a file) will be interpreted as relative to the specified rectangular
coordinate system.
To select a User Axis system, you must activate an existing Axis by clicking
it in the specification tree. Its name will then be automatically displayed in
the Current Axis field.
If you select the User Type, the following options are available:
H File Selection: use the Browse button to select the desired file.
H Display Bounding Box, if needed, on the model.
612 Page
Generative Structural Analysis Version 5 Release 16
2. Select a surface as Support.
3. Click the Browse button in the Imported Moment dialog box to select the file to be
imported.
The File Selection dialog box appears to let you choose the file to be imported. In
this particular case, select DataFile.xls file from the samples directory.
4. Once the File name has been selected, click Open in the File Selection dialog box.
The Imported Moments dialog box is updated.
613 Page
Generative Structural Analysis Version 5 Release 16
5. If needed, click the Show button to display the Imported Table box corresponding
to the selected file data.
In this particular case, the imported table appears as shown here:
6. Click Close in the Imported Table dialog box.
7. In this particular case, we also decided to activate the Display bounding box (as
shown in the dialog box above).
614 Page
Generative Structural Analysis Version 5 Release 16
The model appears as shown here: the face to be used as support for the imported
moment is bounded.
8. Click OK in the Imported Moments dialog box.
The resulting model appears as shown here:
The Imported Moments.1 feature is displayed in the specification tree.
615 Page
Generative Structural Analysis Version 5 Release 16
For each point in the data file, the corresponding moment is distributed on the three closest
nodes of the selected support. If the point coordinates correspond to a node, the moment is
directly applied on it.
The moments are converted into equivalent forces.
Imported moments works differently depending of the kind of support selected :
G If selected supports are surfaces: imported moments works the same way imported
moments do, except that moments are converted to equivalent moments distributed on
the three closest nodes. Be aware that if the data file point coordinates corresponds to a
node, the moment won't be applied on the node but converted to moments on the
closest nodes.
G If selected supports are points or vertices: moments will be directly applied on the
closest node.
616 Page
Generative Structural Analysis Version 5 Release 16
Creating Line Force Densities
This task shows you how to create a Line Force Density applied to a surface geometry.
Line Force Densities are intensive loads representing line traction fields of uniform
magnitude applied to curve geometries.
Line Force Density objects belong to Loads objects sets.
The user specifies three components for the direction of the field, along with a magnitude
information. Upon modification of any of these four values, the line traction vector
components and magnitude are updated based on the last data entry. The line traction
vector remains constant independently of the geometry selection.
Units are line traction units (typically N/m in SI).
Line Force Density can be applied to the following types of supports:
Geometrical
Feature
Mechanical
Feature
Analysis Feature
Spatial
Groups
Geometrical
Groups
Groups by
Neighborhood
Groups by
Boundary
Others
Edge
Open the sample00.CATAnalysis document from the samples directory.
Go to View > Render Style > Customize View and make sure the Shading, Outlines
and Materials options are active in the Custom View Modes dialog box.
617 Page
Generative Structural Analysis Version 5 Release 16
1. Click the Line Force Density icon .
The Line Force Density dialog box appears.
2. You can change the identifier of the Line Force Density by editing the Name field.
3. Set the Axis System.
The Axis System Type combo box allows you to choose between Global, Implicit
and User Axis systems for entering components of the line traction field vector:
H Global: if you select the Global Axis system, the components of the surface
traction field will be interpreted as relative to the fixed global coordinate
system.
H Implicit: if you select the Implicit Axis system, the components of the line
traction field will be interpreted as relative to a local variable coordinate system
whose type depends on the support geometry.
H User: if you select a User Axis system, the components of the line traction
field will be relative to the specified Axis system. Their interpretation will further
depend on your Axis Type choice.
618 Page
Generative Structural Analysis Version 5 Release 16
To select a User Axis system, you must activate an existing Axis by clicking it
in the specification tree. Its name will then be automatically displayed in the
Current Axis field.
If you choose the User axis system, the Local orientation combo box further
allows you to choose between Cartesian, Cylindrical and Spherical local axis
orientations.
I Cartesian: the components of the surface traction field are interpreted as
relative to a fixed rectangular coordinate system aligned with the cartesian
coordinate directions of the User-defined Axis.
I Cylindrical: the components of the surface traction field are interpreted as
relative to a local variable rectangular coordinate system aligned with the
cylindrical coordinate directions of each point relative to the User-defined
Axis.
I Spherical: the components of the surface traction field are interpreted as
relative to a a local variable rectangular coordinate system aligned with the
spherical coordinate directions of each point relative to the User-defined
Axis.
H You can define the line traction field direction by using the compass.
H You can modify the compass orientation either with the mouse or by
editing the compass.
H By applying the compass to any part geometry, you can align the
compass directions with the implicit axis directions of that geometry:
drag the compass by handling the red square and drop it on the
appropriate surface. The normal direction to this surface defines the
new direction. Then, click on the Compass Direction button to take this
new direction into account. You can now invert the direction if desired,
editing the values of the three components.
H Even if a User axis system has been referenced, the coordinates of the
data mapping stay in the Global axis system.
Only the User axis system directions are taken into account with data
mapping.
4. Select the geometry support (an edge) on which the line traction is to be applied.
619 Page
Generative Structural Analysis Version 5 Release 16
Any selectable geometry is highlighted when you pass the cursor over it.
You can select several supports in sequence, to apply the Line Force Density to all
supports simultaneously.
Symbols representing the Line Force Density are displayed on the support geometry
to visualize the traction field.
As soon as the support is selected, the Select Mesh Part button is available.
To know more about the Select Mesh Part button, refer to Selecting Mesh Parts.
5. If needed, enter a new value for any one of the four fields: Norm, X, Y and Z in the
Line Force Density dialog box.
For example, enter below values for the X, Y, Z components of the line traction
field.
The corresponding Norm value is automatically computed and displayed.
620 Page
Generative Structural Analysis Version 5 Release 16
H The remaining three fields are automatically computed and displayed.
H The visualized symbols orientation is also updated to reflect the modification.
You can re-use data (Data Mapping) that are external from this version
(experimental data or data coming from in-house codes or procedures). For
more details, refer to Data Mapping (only available if you installed the
ELFINI Structural Analysis product).
6. Click OK in the Line Force Density dialog box.
621 Page
Generative Structural Analysis Version 5 Release 16
A Line Force Density object appears in the features tree under the active Loads
objects set.
G You can either select the edge and then set the Line Force Density specifications, or set
the Line Force Density specifications and then select the edge.
G If you select other surfaces, you can create as many Line Force Density loads as desired
with the same dialog box. A series of Line Force Densities can therefore be created
quickly.
G Loads are required for Stress Analysis computations.
G If several Analysis Cases have been defined in the Finite Element Model, you must
activate a Loads objects set in the specification tree before creating s Line Force Density
object (only available if you installed the ELFINI Structural Analysis product).
G Line Force Density objects can be edited by a double click on the corresponding object
or icon in the specification tree.
Make sure the computation is finished before starting any of the below operations.
Products Available in Analysis Workbench
The ELFINI Structural Analysis product offers the following additional features with a
right mouse click (key 3):
G on a Line Force Density object:
H Line load visualization on mesh: the translation of your Line Force Density
object specifications into solver specifications can be visualized symbolically at the
impacted mesh elements, provided the mesh has been previously generated via a
Compute action.
G on a Loads objects set:
H Generate Image: generates an image of the computed Load objects (along with
622 Page
Generative Structural Analysis Version 5 Release 16
translating all user-defined Loads specs into explicit solver commands on mesh
entities), by generating symbols for the elementary loads imposed by the Loads
objects set. The image can be edited to include part or all of the options available.
H Report: the partial status and results of intermediate pre-processor computations
are reported in HTML format. It represents a subset of the global Report capability
and generates a partial report of the Loads objects set Computation.
Refer to Creating Pressures for more details.
H Double-clicking on the Loads set, you will display the Loads dialog box that lets
you choose whether you wish to apply self-balancing to the load. Example of use: if
this option is used with iso-static specifications, it will allow you to simulate free-
body loading. If you make the option active, the center of inertia results null.
623 Page
Generative Structural Analysis Version 5 Release 16
Creating Surface Force Densities
This task shows you how to create a Surface Force Density applied to a surface geometry.
Surface Force Densities are intensive loads representing surface traction fields of uniform
magnitude applied to surface geometries.
Surface Force Density objects belong to Loads objects sets.
The user specifies three components for the direction of the field, along with a magnitude
information. Upon modification of any of these four values, the surface traction vector
components and magnitude are updated based on the last data entry. The surface traction
vector remains constant independently of the geometry selection.
Units are surface traction units (typically N/m
2
in SI).
Surface Force Density can be applied to the following types of supports:
Geometrical
Feature
Mechanical
Feature
Analysis Feature
Spatial
Groups
Geometrical
Groups
Groups by
Neighborhood
Groups by
Boundary
Others
Face
Open the sample00.CATAnalysis document from the samples directory.
Go to View > Render Style > Customize View and make sure the Shading, Outlines
and Materials options are active in the Custom View Modes dialog box.
624 Page
Generative Structural Analysis Version 5 Release 16
1. Click the Surface Force Density icon .
The Surface Force Density dialog box appears.
2. You can change the identifier of the Surface Force Density by editing the Name
field.
3. Set the Axis system.
625 Page
Generative Structural Analysis Version 5 Release 16
The Axis System Type combo box allows you to choose between Global, Implicit
and User Axis systems for entering components of the traction field vector:
H Global: if you select the Global Axis system, the components of the surface
traction field will be interpreted as relative to the fixed global coordinate
system.
H Implicit: if you select the Implicit Axis system, the components of the surface
traction field will be interpreted as relative to a local variable coordinate system
whose type depends on the support geometry.
H User: if you select a User Axis system, the components of the surface traction
field will be relative to the specified Axis system. Their interpretation will further
depend on your Axis Type choice.
To select a User Axis system, you must activate an existing Axis by clicking it
in the specification tree. Its name will then be automatically displayed in the
Current Axis field.
If you choose the User axis system, the Local orientation combo box further
allows you to choose between Cartesian, Cylindrical and Spherical local axis
orientations.
I Cartesian: the components of the surface traction field are interpreted as
relative to a fixed rectangular coordinate system aligned with the cartesian
coordinate directions of the User-defined Axis.
I Cylindrical: the components of the surface traction field are interpreted as
relative to a local variable rectangular coordinate system aligned with the
cylindrical coordinate directions of each point relative to the User-defined
Axis.
I Spherical: the components of the surface traction field are interpreted as
relative to a a local variable rectangular coordinate system aligned with the
spherical coordinate directions of each point relative to the User-defined
Axis.
626 Page
Generative Structural Analysis Version 5 Release 16
H You can define the surface traction direction by using the compass.
H You can modify the compass orientation either with the mouse or by
editing the compass.
H By applying the compass to any part geometry, you can align the
compass directions with the implicit axis directions of that geometry:
drag the compass by handling the red square and drop it on the
appropriate surface. The normal direction to this surface defines the
new direction. Then, click on the Compass Direction button to take this
new direction into account. You can now invert the direction if desired,
editing the values of the three components.
H Even if a User axis system has been referenced, the coordinates of the
data mapping stay in the Global axis system.
Only the User axis system directions are taken into account with data
mapping.
4. Select the geometry support (a face) on which the surface traction is to be applied.
Any selectable geometry is highlighted when you pass the cursor over it.
You can select several supports in sequence, to apply the Surface Force Density to
all supports simultaneously.
Symbols representing the Surface Force Density are displayed on the support
geometry to visualize the traction field.
As soon as the support is selected, the Select Mesh Part button is available.
To know more about the Select Mesh Part button, refer to Selecting Mesh Parts.
5. Enter a new value for any one of the four fields.
627 Page
Generative Structural Analysis Version 5 Release 16
For example, enter values for the X, Y, Z components of the surface traction field
as shown below
H The corresponding Norm value is automatically computed and displayed.
H The remaining three fields are automatically computed and displayed.
H The visualized symbols orientation is also updated to reflect the modification.
You can re-use data (Data Mapping) that are external from this version
(experimental data or data coming from in-house codes or procedures). For
more details, please refer to Data Mapping (only available if you installed
the ELFINI Structural Analysis product).
6. Click OK in the Surface Force Density dialog box.
628 Page
Generative Structural Analysis Version 5 Release 16
A Surface Force Density object appears in the features tree under the active
Loads objects set.
G You can either select the surface and then set the Surface Force Density specifications,
or set the Surface Force Density specifications and then select the surface.
G If you select other surfaces, you can create as many Surface Force Density loads as
desired with the same dialog box. A series of Surface Force Densities can therefore be
created quickly.
G Loads are required for Stress Analysis computations.
G If several Analysis Cases have been defined in the Finite Element Model, you must
activate a Loads objects set in the features tree before creating a Surface Force Density
object (only available if you installed the ELFINI Structural Analysis product).
G Surface Force Density objects can be edited by a double click on the corresponding
object or icon in the specification tree.
Make sure the computation is finished before starting any of the below operations.
Products Available in Analysis Workbench
The ELFINI Structural Analysis product offers the following additional features with a
right mouse click (key 3):
G on a Surface Force Density object:
H Surface load visualization on mesh: the translation of your Surface Force Density
object specifications into solver specifications can be visualized symbolically at the
impacted mesh elements, provided the mesh has been previously generated via a
Compute action.
G on a Loads objects set:
H Generate Image: generates an image of the computed Load objects (along with
translating all user-defined Loads specs into explicit solver commands on mesh
629 Page
Generative Structural Analysis Version 5 Release 16
entities), by generating symbols for the elementary loads imposed by the Loads
objects set. The image can be edited to include part or all of the options available.
H Report: the partial status and results of intermediate pre-processor computations
are reported in HTML format. It represents a subset of the global Report capability
and generates a partial report of the Loads objects set Computation.
Refer to Creating Pressures for more details.
H Self-balancing: refer to Creating Pressures for more details.
630 Page
Generative Structural Analysis Version 5 Release 16
Creating Volume Force Densities
This task shows you how to create a volume force density (named Volume Force Density)
applied to a part.
Volume Force Densities are intensive loads representing volume body force fields of uniform
magnitude applied to parts.
Volume Force Density objects belong to the Loads objects set.
You need to specify three components for the direction of the field, along with a magnitude
information. Upon modification of any of these four values, the volume body force vector
components and magnitude are updated based on the last data entry. The volume body
force vector remains constant independently of the geometry selection.
Units are volume body force units (typically N/m
3
in SI).
Volume Force Densities can be applied to the following types of supports:
Geometrical
Feature
Mechanical
Feature
Analysis Feature
Spatial
Groups
Geometrical
Groups
Groups by
Neighborhood
Groups by
Boundary
Others
Body 3D
Mesh
Part
Open the sample00.CATAnalysis document from the samples directory.
Go to View > Render Style > Customize View and make sure the Shading, Outlines
and Materials options are active in the Custom View Modes dialog box.
631 Page
Generative Structural Analysis Version 5 Release 16
1. Click the Volume Force Density icon .
The Volume Force Density dialog box appears.
2. You can change the identifier of the volume force density by editing the Name field.
3. Set the Axis System. In this example, select Global.
632 Page
Generative Structural Analysis Version 5 Release 16
The Axis System Type combo box allows you to choose between Global and User
Axis systems for entering components of the volume body force field.
H Global: if you select the Global Axis system, the components of the volume
body force field will be interpreted as relative to the fixed global rectangular
coordinate system.
H User: if you select a User-defined Axis system, the components of the volume
body force field will be interpreted as relative to the specified rectangular
coordinate system.
To select a User-defined Axis system, you must activate an existing Axis by
clicking it in the specification tree. Its name will then be automatically
displayed in the Current Axis field.
If you choose the User axis system, the Local orientation combo box further
allows you to choose between Cartesian, Cylindrical and Spherical local axis
orientations.
I Cartesian: the components of the surface traction field are interpreted as
relative to a fixed rectangular coordinate system aligned with the Cartesian
coordinate directions of the User-defined Axis.
I Cylindrical: the components of the surface traction field are interpreted as
relative to a local variable rectangular coordinate system aligned with the
cylindrical coordinate directions of each point relative to the User-defined
Axis.
I Spherical: the components of the surface traction field are interpreted as
relative to a a local variable rectangular coordinate system aligned with the
spherical coordinate directions of each point relative to the User-defined
Axis.
H You can define the volume body force direction by using the compass.
H You can modify the compass orientation either with the mouse or by
editing the compass.
H By applying the compass to any part geometry, you can align the
compass directions with the implicit axis directions of that geometry:
drag the compass by handling the red square and drop it on the
appropriate surface. The normal direction to this surface defines the
new direction. Then, click on the Compass Direction button to take this
new direction into account. You can now invert the direction if desired,
editing the values of the three components.
H Even if a User axis system has been referenced, the coordinates of the
data mapping stay in the Global axis system.
Only the User axis system directions are taken into account with data
mapping.
4. Select the geometry support (a part) on which the volume force density is to be
633 Page
Generative Structural Analysis Version 5 Release 16
applied.
Any selectable geometry is highlighted when you pass the cursor over it.
You can select several supports in sequence, to apply the Body Force to all supports
simultaneously. Symbols representing the Volume Force Density are displayed on
the support geometry to visualize the volume body force field.
As soon as the support is selected, the Select Mesh Part button is available.
To know more about the Select Mesh Part button, refer to Selecting Mesh Parts.
5. If needed, enter a new value for any one of the four fields.
634 Page
Generative Structural Analysis Version 5 Release 16
For example, enter values for the X, Y, Z components of the volume body force
field as shown below
H The corresponding Norm value is automatically computed and displayed.
H The remaining three fields are automatically computed and displayed.
H The visualized symbols orientation is also updated to reflect the modification.
You can re-use data (Data Mapping) that are external from this version
(experimental data or data coming from in-house codes or procedures). For
more details, refer to Data Mapping (only available if you installed the
ELFINI Structural Analysis product).
6. Click OK in the Volume Force Density dialog box.
635 Page
Generative Structural Analysis Version 5 Release 16
A Volume Force Density object appears in the specification tree under the active
Loads objects set.
G You can either select the part and then set the Volume Force Density specifications, or
set the Volume Force Density specifications and then select the part.
G If you select other parts, you can create as many Volume Force Density loads as desired
with the same dialog box. A series of Volume Force Density objects can therefore be
created quickly.
G Loads are required for Stress Analysis computations.
G If several Analysis Cases have been defined in the Finite Element Model, you
must activate a Loads objects set in the features tree before creating a Volume Force
Density object (only available if you installed the ELFINI Structural Analysis product).
G Volume Force Density objects can be edited by a double click on the corresponding
object or icon in the specification tree.
Make sure the computation is finished before starting any of the below operations.
636 Page
Generative Structural Analysis Version 5 Release 16
Products Available in Analysis Workbench
The ELFINI Structural Analysis product offers the following additional features with a
right mouse click (key 3):
G on a Volume Force Density object:
H Volume load visualization on mesh: the translation of your Volume Force Density
object specifications into solver specifications can be visualized symbolically at the
impacted mesh elements, provided the mesh has been previously generated via a
Compute action.
G on a Loads objects set:
H Generate Image: generates an image of the computed Load objects (along with
translating all user-defined Loads specs into explicit solver commands on mesh
entities), by generating symbols for the elementary loads imposed by the Loads
objects set. The image can be edited to include part or all of the options available.
H Report: the partial status and results of intermediate pre-processor computations
are reported in HTML format. It represents a subset of the global Report capability
and generates a partial report of the Loads objects set Computation.
Refer to Creating Pressures for more details.
H Self-balancing: refer to Creating Pressures for more details.
637 Page
Generative Structural Analysis Version 5 Release 16
Creating Force Density
This task shows you how to create the equivalent of the existing line force density, surface force
density and body force by giving only as input a force in Newton (N in SI) and not a force density
(N/m in SI for a line force density, N/m
2
in SI for a surface force density and N/m
3
for body
force).
Force Densities can be applied to the following types of supports:
Geometrical
Feature
Mechanical
Feature
Analysis Feature
Spatial
Groups
Geometrical
Groups
Groups by
Neighborhood
Groups by
Boundary
Others
Point/Vertex
Face
Body
(homogeneous
selection)
Open the sample00.CATAnalysis document from the samples directory.
Go to View > Render Style > Customize View and make sure the Shading, Outlines and
Materials options are active in the Custom View Modes dialog box.
1. Click the Force Density icon .
The Force Density Defined by Force Vector dialog box appears.
638 Page
Generative Structural Analysis Version 5 Release 16
H Name: gives you the name of the force. If needed, you can change it.
H Support: lets you select the support.
I Multi-selection is available and must be homogeneous.
I You can select edge, surface or bodies (2D or 3D).
H Axis System:
I Type:
I Global: if you select the Global Axis system, the components of the force
density field will be interpreted as relative to the fixed global rectangular
coordinate system.
I User: if you select a User-defined Axis system, the components of the force
density field will be interpreted as relative to the specified rectangular coordinate
system.
To select a User-defined Axis system, you must activate an existing Axis by
clicking it in the specification tree.
Its name will then be automatically displayed in the Current Axis field.
The Local orientation is Cartesian: the components of the surface traction
field are interpreted as relative to a fixed rectangular coordinate system aligned
with the Cartesian coordinate directions of the User-defined Axis.
639 Page
Generative Structural Analysis Version 5 Release 16
I You can define the force density direction by using the compass.
I You can modify the compass orientation either with the mouse or by
editing the compass.
I By applying the compass to any part geometry, you can align the
compass directions with the implicit axis directions of that geometry:
drag the compass by handling the red square and drop it on the
appropriate surface. The normal direction to this surface defines the
new direction. Then, click on the Compass Direction button to take
this new direction into account. You can now invert the direction if
desired, editing the values of the three components.
I Display locally: lets you display the selected axis system.
H Force Vector: lets specify the value of the force vector component.
2. Specify the Axis System.
In this particular example, select Global as axis system Type.
3. Select the desired geometry support.
In this particular example, select the two following surfaces.
Symbols representing the force are displayed on the selected support to visualize the force
density field.
As soon as the support is selected, the Select Mesh Part button is available.
To know more about the Select Mesh Part button, refer to Selecting Mesh Parts.
4. Specify the desired Force Vector value.
640 Page
Generative Structural Analysis Version 5 Release 16
In this particular example, enter 3N as X value and 10N as Z value.
Note that:
H The corresponding Norm value is automatically computed and displayed.
H The visualized symbols orientation is also updated to reflect the modification.
5. Click OK in the Force Density Defined by Force Vector dialog box.
641 Page
Generative Structural Analysis Version 5 Release 16
A Force Density object is displayed in the specification tree under the Loads.1 set.
642 Page
Generative Structural Analysis Version 5 Release 16
Creating Accelerations
This task shows you how to create an Acceleration applied to a part.
Accelerations are intensive loads representing mass body force (acceleration) fields of
uniform magnitude applied to parts.
Units are mass body force (or acceleration) units (typically N/kg, or m/s
2
in SI).
Acceleration objects belong to Loads objects sets.
You need to specify three components for the direction of the field, along with a magnitude
information. Upon modification of any of these four values, the mass body force vector
components and magnitude are updated based on the last data entry.
Accelerations can be applied to the following types of supports:
Geometrical
Feature
Mechanical
Feature
Analysis
Feature
Spatial
Groups
Geometrical
Groups
Groups by
Neighborhood
Groups by
Boundary
Others
Body 1D
Body 2D
Body 3D
Mesh
Part
Virtual
Part *
* To simulate the application of a weight on a virtual part, you must apply a mass and then
an acceleration on this virtual part.
Open the sample00.CATAnalysis document from the samples directory.
Go to View > Render Style > Customize View and make sure the Shading, Outlines
and Materials options are active in the Custom View Modes dialog box.
643 Page
Generative Structural Analysis Version 5 Release 16
1. Click the Acceleration icon .
The Acceleration dialog box appears.
2. You can change the identifier of the Acceleration by editing the Name field.
3. Set the Axis System.
The Axis System Type combo box allows you to choose between Global and User
Axis systems for entering components of the acceleration field.
H Global: if you select the Global Axis system, the components of the
acceleration field will be interpreted as relative to the fixed global rectangular
coordinate system.
H User: if you select a User Axis system, the components of the acceleration
field will be interpreted as relative to the specified rectangular coordinate
system.
To select a User Axis system, you must activate an existing Axis by clicking it in
the specification tree. Its name will then be automatically displayed in the
Current Axis field.
644 Page
Generative Structural Analysis Version 5 Release 16
H You can define the mass body force direction by using the compass.
H You can modify the compass orientation either with the mouse or by
editing the compass.
H By applying the compass to any part geometry, you can align the
compass directions with the implicit axis directions of that geometry:
drag the compass by handling the red square and drop it on the
appropriate surface. The normal direction to this surface defines the
new direction. Then, click on the Compass Direction button to take this
new direction into account. You can now invert the direction if desired,
editing the values of the three components.
4. Enter values for the X, Y, Z components of the mass body force field: the
corresponding Norm value is automatically computed and displayed.
5. Select the geometry support (a part) on which the mass body force is to be applied.
645 Page
Generative Structural Analysis Version 5 Release 16
Any selectable geometry is highlighted when you pass the cursor over it.
You can select several supports in sequence, to apply the Acceleration to all
supports simultaneously.
Symbols representing the Acceleration are displayed on the support geometry to
visualize the volume body force field.
The remaining three fields are automatically computed and displayed. The
visualized symbols orientation is also updated to reflect the modification.
As soon as the support is selected, the Select Mesh Part button is available.
To know more about the Select Mesh Part button, refer to Selecting Mesh Parts.
6. Click OK in the Acceleration dialog box.
646 Page
Generative Structural Analysis Version 5 Release 16
An Acceleration object appears in the specification tree under the active Loads
objects set.
G You can either select the part and then set the Acceleration specifications, or set the
Acceleration specifications and then select the part.
G If you select other parts, you can create as many Acceleration loads as desired with the
same dialog box. A series of Accelerations can therefore be created quickly.
G Loads are required for Stress Analysis computations.
G If several Analysis Cases have been defined in the Finite Element Model, you must
activate a Loads objects set in the specification tree before creating an Acceleration
object (only available if you installed the ELFINI Structural Analysis product).
G Acceleration objects can be edited by a double click on the corresponding object or icon
in the specification tree.
Make sure the computation is finished before starting any of the below operations.
Products Available in Analysis Workbench
The ELFINI Structural Analysis (EST) product offers the following additional features
with a right-click:
G on an Acceleration object:
H Translational acceleration visualization on mesh: the translation of your
Acceleration object specifications into solver specifications can be visualized
symbolically at the impacted mesh elements, provided the mesh has been previously
generated via a Compute action.
G on a Loads set:
H Generate Image: generates an image of the computed Load objects (along with
translating all user-defined Loads specs into explicit solver commands on mesh
647 Page
Generative Structural Analysis Version 5 Release 16
entities), by generating symbols for the elementary loads imposed by the Loads
objects set. The image can be edited to include part or all of the options available.
H Report: the partial status and results of intermediate pre-processor computations
are reported in HTML format. It represents a subset of the global Report capability
and generates a partial report of the Loads objects set Computation.
Refer to Creating Pressures for more details.
H Self-balancing: refer to Creating Pressures for more details.
648 Page
Generative Structural Analysis Version 5 Release 16
Creating Rotation Forces
This task shows you how to create a Rotation Force applied to a part.
Rotation Forces are intensive loads representing mass body force (acceleration) fields
induced by rotational motion applied to parts. Rotation Force objects belong to Loads
objects sets.
The user specifies a rotation axis and values for the angular velocity and angular
acceleration magnitudes, and the program automatically evaluates the linearly varying
acceleration field distribution.
Units are angular velocity and angular acceleration units (typically rad/s and rad/s
2
in SI).
Rotation Forces can be applied to the following types of supports:
Geometrical
Feature
Mechanical
Feature
Analysis Feature
Spatial
Groups
Geometrical
Groups
Groups by
Neighborhood
Groups by
Boundary
Others
Body 1D
Body 2D
Body 3D
Mesh
Part
Virtual
Part
Open the sample00.CATAnalysis document from the samples directory.
Go to View > Render Style > Customize View and make sure the Shading, Outlines
and Materials options are active in the Custom View Modes dialog box.
649 Page
Generative Structural Analysis Version 5 Release 16
1. Click the Rotation icon .
The Rotation Force dialog box appears.
2. You can change the identifier of the Rotation Force by editing the Name field.
3. Select the geometry support (Supports field): the part on which the variable
acceleration field is to be applied.
Any selectable geometry is highlighted when you pass the cursor over it.
You can select several supports in sequence, to apply the Rotation Force to all
650 Page
Generative Structural Analysis Version 5 Release 16
supports simultaneously.
As soon as the support is selected, the Select Mesh Part button is available.
To know more about the Select Mesh Part button, refer to Selecting Mesh Parts.
4. Select an existing line or a construction axis to specify the Rotation Axis.
Any selectable geometry is highlighted when you pass the cursor over it.
To select a User-defined Axis system, you must activate an existing Axis by clicking
it in the features tree. Its name will then be automatically displayed in the Axis
Name field.
Symbols representing the Rotation Force are displayed on the support geometry to
visualize the acceleration field.
5. Enter a value for the magnitude of the Angular Velocity about the rotation axis.
For example, 8turn_mn.
6. Enter a value for the magnitude of the Angular Acceleration about the rotation
axis. For example, 70rad_s2.
651 Page
Generative Structural Analysis Version 5 Release 16
7. Click OK in the Rotation Force dialog box.
A Rotation Force object appears in the specification tree under the active Loads
objects set.
G You can either select the part and then set the Rotation Force specifications, or set the
Rotation Force specifications and then select the part.
G If you select other parts, you can create as many Rotation Force loads as desired with
the same dialog box. A series of Rotation Forces can therefore be created quickly.
G Loads are required for Stress Analysis computations.
G If several Analysis Cases have been defined in the Finite Element Model, you must
activate a Loads objects set in the specification tree before creating a Rotation Force
object (only available if you installed the ELFINI Structural Analysis product).
G Rotation Force objects can be edited by a double click on the corresponding object or
icon in the specification tree.
Make sure the computation is finished before starting any of the below operations.
652 Page
Generative Structural Analysis Version 5 Release 16
Products Available in Analysis Workbench
The ELFINI Structural Analysis product offers the following additional features with a
right mouse click (key 3):
G on a Rotation Force object:
H Rotation Force Visualization on Mesh: the translation of your Rotation Force
object specifications into solver specifications can be visualized symbolically at the
impacted mesh elements, provided the mesh has been previously generated via a
Compute action.
G on a Loads objects set:
H Generate Image: generates an image of the computed Load objects (along with
translating all user-defined Loads specs into explicit solver commands on mesh
entities), by generating symbols for the elementary loads imposed by the Loads
objects set. The image can be edited to include part or all of the options available.
H Report: the partial status and results of intermediate pre-processor computations
are reported in HTML format. It represents a subset of the global Report capability
and generates a partial report of the Loads objects set Computation.
Refer to Creating Pressures for more details.
H Self-balancing: refer to Creating Pressures for more details.
653 Page
Generative Structural Analysis Version 5 Release 16
Creating Enforced Displacements
This task shows how to create an Enforced Displacement on a restrained geometry.
Enforced Displacements are loads applied to support geometries, resulting for the
subsequent analysis in assigning non-zero values to displacements in previously restrained
directions.
Enforced Displacement objects belong to Loads objects sets. An Enforced Displacement
object is by definition associated to a Restraint object.
Make sure you entered non-zero values only for those degrees of freedom which have been
fixed by the associated Restraint object. Non-zero values for any other degree of freedom
will be ignored by the program.
Enforced Displacements can be applied to the following types of supports:
Geometrical
Feature
Mechanical
Feature
Analysis Feature
Spatial
Groups
Geometrical
Groups
Groups by
Neighborhood
Groups
by
Boundary
Others
Restraint
specifications
Open the sample20.CATAnalysis document from the samples directory.
Go to View > Render Style > Customize View and make sure the Shading, Outlines
and Materials options are active in the Custom View Modes dialog box.
654 Page
Generative Structural Analysis Version 5 Release 16
1. Click the Enforced Displacement icon .
The Enforced Displacement dialog box appears.
2. You can change the identifier of the Enforced Displacement by editing the Name
field.
3. Activate the appropriate Restraint object by clicking, for example, Clamp.1 in the
specification tree (Restraints.1 object set).
4. Enter values for the imposed displacement values corresponding to the restrained
degree of freedom of the selected Restraint.
655 Page
Generative Structural Analysis Version 5 Release 16
The values of the imposed displacements are displayed on the corresponding
Restraint symbol.
5. Click OK.
656 Page
Generative Structural Analysis Version 5 Release 16
An Enforced Displacement object appears in the specification tree under the
active Loads.1 objects set.
G If several Analysis Cases have been defined in the Finite Element Model, you must
activate a Loads objects set in the specification tree before creating an Enforced
Displacements object (only available if you installed the ELFINI Structural Analysis
product).
G Restraints are required for Stress Analysis computations. They are optional for Modal
Analysis computations (if not created, the program will compute vibration modes for the
free, unrestrained part).
G Enforced Displacement objects can be edited by a double click on the corresponding
object or icon in the specification tree.
Make sure the computation is finished before starting any of the below operations.
Products Available in Analysis Workbench
The Elfini Structural Analysis product offers the following additional features with a right
mouse click (key 3):
G on an Enforced Displacement object:
H Enforced Displacement Visualization on Mesh: the translation of your Enforced
Displacement object specifications into solver specifications can be visualized
symbolically at the impacted mesh nodes, provided the mesh has been previously
generated via a Compute action.
G on a Loads objects set:
H Generate Image: generates an image of the computed Load objects (along with
translating all user-defined Loads specs into explicit solver commands on mesh
657 Page
Generative Structural Analysis Version 5 Release 16
entities), by generating symbols for the elementary loads imposed by the Loads
objects set. The image can be edited to include part or all of the options available.
H Report: the partial status and results of intermediate pre-processor computations
are reported in HTML format. It represents a subset of the global Report capability
and generates a partial report of the Loads objects set Computation.
See Creating Pressures for more details.
H Self-balancing: refer to Creating Pressures for more details.
658 Page
Generative Structural Analysis Version 5 Release 16
Creating Temperature Field
This task shows you how to load a body with a given temperature.
Creating Temperature Field means applying a temperature constant or not (data mapping)
to a part.
Only available with the ELFINI Structural Analysis (EST) product.
Temperature Field can be applied to the following types of supports:
Geometrical
Feature
Mechanical
Feature
Analysis Feature
Spatial
Groups
Geometrical
Groups
Groups by
Neighborhood
Groups by
Boundary
Others
Face
Body
Mesh
Part
Open the sample34.CATAnalysis document from the samples directory.
1. Select the Temperature Field icon .
The Temperature Field dialog box appears which lets you define the Name,
Support and reference Temperature you wish to define.
659 Page
Generative Structural Analysis Version 5 Release 16
You can re-use data (Data Mapping) that are external from this version
(experimental data or data coming from in-house codes or procedures).
For more details, refer to Data Mapping.
2. Select the part or surface (body) you wish to be applied a temperature.
The Temperature Field dialog box is updated.
A T symbol now appears on the selected part or surface.
660 Page
Generative Structural Analysis Version 5 Release 16
As soon as the support is selected, the Select Mesh Part button is available.
To know more about the Select Mesh Part button, refer to Selecting Mesh Parts.
You can activate the Data mapping option and use the results coming
from a thermal solver.
3. Click OK in the Temperature Field dialog box.
The Specification tree is also updated: both the Environment.1 and the
Temperature Field.1 features appear:
661 Page
Generative Structural Analysis Version 5 Release 16
At any time you can double-click the Environment feature and define an Initial
temperature.
Double-clicking on the Loads set, you will display the Loads dialog box that lets you
choose whether you wish to apply self-balancing to the load. Example of use: if this option
is used with iso-static specifications, it will allow you to simulate free-body loading. If you
make the option active, the center of inertia results null.
662 Page
Generative Structural Analysis Version 5 Release 16
Importing Temperature Field from Thermal
Solution
This task shows you how to load a body with a given temperature.
Importing Temperature Field from an existing thermal solution means applying a
temperature constant or not to a part using an existing thermal solution (created with
CATIA V5 partner products).
Contrary to the temperature field, you will directly import the temperature field from a
thermal solution and so, you do not need to use the data mapping functionality.
Only available with the ELFINI Structural Analysis (EST) product.
Temperature Field can be applied to the following types of supports:
Geometrical
Feature
Mechanical
Feature
Analysis Feature
Spatial
Groups
Geometrical
Groups
Groups by
Neighborhood
Groups by
Boundary
Others
Face
Body
Mesh
Part
1. Select the Temperature Field from Thermal Solution icon .
663 Page
Generative Structural Analysis Version 5 Release 16
The Temperature Field from Thermal Solution dialog box appears.
H Name: lets you modify the name of the temperature field.
H Thermal Solution: lets you select an existing thermal solution.
2. Select the desired thermal solution.
3. Click OK in the Temperature Field from Thermal Solution dialog box.
The specification tree is updated: the Temperature Field from Thermal
Solution.1 features appears:
Double-clicking on the Loads set, you will display the Loads dialog box that lets you
choose whether you wish to apply self-balancing to the load. Example of use: if this option
is used with iso-static specifications, it will allow you to simulate free-body loading. If you
make the option active, the center of inertia results null.
664 Page
Generative Structural Analysis Version 5 Release 16
Creating Combined Loads
This task shows you how to create a combined load. A combined load is a linear
combination of existing loads.
You can reuse combined load specifications in several computation cases.
Only available with the ELFINI Structural Analysis (EST) product.
Open the sample14_1.CATAnalysis document from the samples directory.
1. Click Combined Loads .
The Combined Loads dialog box appears.
H Name: lets you modify the name of the combined loads.
H Analysis Sets: lets you select the load set you want to combine.
665 Page
Generative Structural Analysis Version 5 Release 16
I You cannot select a load set belonging to the current case (the
current case is the one in which you create the combined loads).
I You cannot select a load set belonging to a sub analysis in the case
of an analysis assembly.
To do this, you have to create an assembled load and then create the
combined load by selecting the assembled load.
To select a load set, you can either select it directly in the specification
tree or you can use the Edit > Search... menu.
I Index: gives you the identification number of the selected load set.
I Selected Loads: gives you the name of the selected loads.
I Coefficient: lets you associate a coefficient to the selected loads.
You can edit the Coefficient value using the Edit Coefficient contextual
menu.
I You can change the coefficient value of several lines.
To do this, multi select the desired lines in the dialog box, right-
click and select Edit Coefficient.
I You can also double-click the Coefficient value to edit it.
I You can enter a negative coefficient.
I Path: gives you the path of the selected loads.
You can hide or show the path of the selected load set using the Show Path
contextual menu.
2. Select in sequence the loads you want to combine.
666 Page
Generative Structural Analysis Version 5 Release 16
In this particular example, select:
H Loads.1 set under the first Static Case
H Loads.2 set under the second Static Case.
3. Select the first line in the dialog box and right-click it.
You can access the following contextual menus:
H Edit Coefficient: lets you modify the combination coefficient of the selected
load set.
H Delete: lets you delete the selected line from the list.
H Delete All: lets you delete all the content of the list.
H Show Path: lets you hide or show the path of the selected load set.
4. Select Edit Coefficient.
The Parameter dialog box appears.
5. Enter 2 and click OK.
6. Select the second line, right-click it and select Edit Coefficient.
7. Enter 3 and click OK.
667 Page
Generative Structural Analysis Version 5 Release 16
The Combined Loads dialog box is updated:
8. Click OK.
A Combined Loads.1 object appears in the specification tree.
668 Page
Generative Structural Analysis Version 5 Release 16
Creating Assembled Loads
This task shows you how to create an assembled load.
An assembled load is an entity defined in an assembled analysis and therefore applied on the assembled
mesh. This load is the concatenation of several loads defined in the sub analyses.
Only available with the Generative Assembly Structural Analysis (GAS) product.
Open the sample14.CATAnalysis document from the samples directory.
1. Click Assembled Loads .
The Assembled Loads dialog box appears.
H Name: lets you modify the name of the assembled.
H Analysis Sets: lets you select the load set you want to assemble.
I You cannot select a load set belonging to the current case (the current case is
the one in which you create the assembled loads).
I You cannot select a multi loads set.
669 Page
Generative Structural Analysis Version 5 Release 16
To select a load set, you can:
I Select it directly in the specification tree
I Use the Edit > Search... menu.
I Index: gives you the identification number of the selected load set.
I Selected Loads: gives you the name of the selected loads.
I Path: gives you the path of the selected loads.
You can hide or show the path of the selected load set using the Show Path contextual
menu.
2. Select in sequence the loads you want to assemble.
In this particular example, select:
H Loads.1 set under the first sub analysis (Surface1.1).
H Loads.1 set under the second sub analysis (Surface2.1).
If you select a line and then you right-click it you access the following contextual menus:
H Delete: lets you delete the selected line from the list.
H Delete All: lets you delete all the content of the list.
H Show Path: lets you hide or show the path of the selected load set.
670 Page
Generative Structural Analysis Version 5 Release 16
3. Click OK.
An Assembled Loads.1 object appears in the specification tree.
671 Page
Generative Structural Analysis Version 5 Release 16
Envelop Case Sets
Only available with the ELFINI Structural Analysis (EST) product.
When you insert an envelop case, you have to define the envelop set, add envelop types.
Define an Envelop Set
Define an envelop set.
Add Envelop Types
Add envelop types under an envelop set.
Edit an Envelop Type
Edit an envelop type.
672 Page
Generative Structural Analysis Version 5 Release 16
Defining an Envelop Set
This task shows you how to define an envelop set.
Inserting an envelop case allows you to search a selected number of most critical values
(minima/maxima/absolute maxima) among several analysis sets (solutions, load sets, ...).
These extremes may be computed on any kind of values provided by the selected analysis
case.
This set contains:
G the definition of the entities on which the envelop will be computed (support)
G the selected analysis sets.
Only available with the ELFINI Structural Analysis (EST) product.
An Envelop Case must be created.
To know more the envelop case creation, refer to Inserting a New Envelop Case.
G Open the sample45.CATAnalysis document from the samples directory.
G You can compute all the model.
For this, click the Compute icon and select All from the list.
G Insert an envelop case. For this, select Insert > Envelop Case.
For more details, refer to Inserting a New Envelop Case.
673 Page
Generative Structural Analysis Version 5 Release 16
1. Double-click the Envelops.1 set in the specification tree.
The Envelop Definition dialog box appears.
H Supports: lets you select the support on which the envelop case will be
computed.
I All: the envelop case will be computed over all the mesh entities.
I Selected: the envelop case will be computed over a selected group of
entities.
Multi-selection is available.
A group of entities can be:
I mesh parts (under the Nodes and Elements set in the specification tree)
I pre-processing specifications (under Loads, Masses, Restraints sets in
the specification tree)
I user groups (under the Groups set in the specification tree)
H Analysis Sets: lets you select the analysis sets you want to take into account.
You can select Loads sets, Masses sets or Solutions sets.
Homogeneous multi-selection is available (i.e. you can select several analysis
cases only if they belong to the same type. You cannot select a static analysis
solution and a frequency analysis solution.).
I Index: gives you the identification number of the analysis set in the envelop.
I Analysis Sets: gives you the list of the selected analysis sets.
As soon you selected at least one analysis set, you can access the following
contextual menus:
I Edit Occurrences: lets you select the occurrences you want to take into
account.
This contextual menu is only available for multi-occurrences solutions.
For more details, refer to Editing Occurrences.
674 Page
Generative Structural Analysis Version 5 Release 16
I Remove: lets you remove the selected analysis set.
I Remove All: lets you remove all the selected analysis sets.
H Results
I Number of critical values per entities: lets you specify the number of
critical values you want per entities.
Each value will correspond to one analysis set and an occurrence.
The minimum value for the Number of critical values per entities is 1.
The maximum value for the Number of critical values per entities is 5.
2. Select the support.
In this particular example, select All as Supports option.
3. Select the desired analysis sets.
In this particular example, select Transient Dynamic Response Solution.1 and
Transient Dynamic Response Solution.2 in the specification tree.
You can use the power input to select all solutions belonging to the same
analysis set type.
In this example, you want to select all the transient dynamic solution, enter
name: *transient* in the power input and press Enter.
The Envelop Definition dialog box is automatically updated:
675 Page
Generative Structural Analysis Version 5 Release 16
4. Right-click the Transient Dynamic Response Solution.1 in the dialog box and
select the Edit Occurrences contextual menu.
The Edit Occurrences dialog box appears.
676 Page
Generative Structural Analysis Version 5 Release 16
For more details, refer to Editing Occurrences.
5. Select the All option.
6. Click OK in the Edit Occurrences dialog box.
7. Set the number of critical values you want.
In this particular example, select 2 as Number of critical values per entities
value.
8. Click OK in the Envelop Case dialog box.
You can now add the envelop types.
To know more, refer to Adding Envelop Types.
677 Page
Generative Structural Analysis Version 5 Release 16
Adding Envelop Types
This task shows you how to add envelop types. You can add one or several envelop types.
Inserting an envelop case allows you to search a selected number of most critical values
(minima/maxima/absolute maxima) among several analysis sets (solutions, load sets, ...).
These extremes may be computed on any kind of values provided by the selected analysis
set.
Envelop types contain information about what is to be computed such as:
G physical type,
G values type,
G axis system,
G results definition.
Only available with the ELFINI Structural Analysis (EST) product.
G Open the sample45.CATAnalysis document from the samples directory.
G You can compute all the model.
For this, click the Compute icon and select the All option.
G An Envelop Case must be created and an envelop set must be defined.
For more details, refer to Inserting a New Envelop Case and Defining an Envelop Set.
The list of available envelop types depends on the first analysis set you selected in the
Envelop Set definition (the analysis set with 1 as Index value).
678 Page
Generative Structural Analysis Version 5 Release 16
1. Right-click the Envelops.1 set in the specification tree and select the Add Envelop
Type contextual menu .
The Envelop Type Creation dialog box appears.
This dialog box lets you select the type of envelops you want to create.
Multi-selection is available.
2. Select the desired type in the Envelop Type Creation dialog box.
In this particular example, select 3D translation vector (Norm).
3. Click OK in the Envelop Type Creation dialog box.
The 3D translation vector (Norm).1 envelop type appears in the specification
tree under the Envelops.1 set.
You can edit the envelop type you just added.
For more details about the envelop type edition, refer to Editing an Envelop Type.
679 Page
Generative Structural Analysis Version 5 Release 16
Naming Rules for Envelop Types
Envelop Types name respects the following rules:
G the first part of the name indicates the physical type,
G the second part of the name (between brackets) indicates the criterion.
In the example of this scenario, you added a 3D translation vector (Norm).1 envelop
type:
G 3D translation vector is the physical type
G (Norm) is the criterion
If you take into account these rules, you can easily find the corresponding image using the
Generate Image contextual menu.
680 Page
Generative Structural Analysis Version 5 Release 16
Editing an Envelop Type
This task shows you how to edit an envelop type.
Envelop types contain information about what is to be computed such as:
G physical type,
G values type,
G axis system,
G results definition, ...
Only available with the ELFINI Structural Analysis (EST) product.
An Envelop Case containing at least an envelop type must be created.
For more details, refer to Inserting a New Envelop Case, Defining an Envelop Set and
Adding Envelop Types.
G Open the sample45_1.CATAnalysis document from the samples directory.
G You can compute all the model.
For this, click the Compute icon and select the All option.
1. Double-click 3D translation vector (Vector).1 under the Envelops.1 set in the
specification tree.
The Envelop Type Edition dialog box appears.
681 Page
Generative Structural Analysis Version 5 Release 16
H Values: lets you define the position and the type of the values.
For more details, refer to Advanced Edition.
H Filters: lets you specify the axis system for each entities dimension.
For more details, refer to Advanced Edition.
H Results: lets you define the envelop results.
I Envelop Mode: lets you define the criterion to detect the critical value.
You have the choice between:
I Maximum: the criterion will be the maximum value.
This is the default option.
I Minimum: the criterion will be the minimum value.
I Absolute maximum: the criterion will be the maximum absolute value.
I Lamina: (only available in the case of 2D elements with composite
property)
The obtained results will be a value at each position:
I Over all: over all the existing lamina.
I For each: for each lamina.
I Layer: (only available in the case of 2D elements)
The obtained results will be a value at each position:
I Over all: over all the existing layers.
I For each: respectively for the Upper layer, the Mid layer or the Lower
layer, if they exist.
682 Page
Generative Structural Analysis Version 5 Release 16
I Component: (only available in the case of vector or tensor)
The obtained results will be a value at each position:
I Over all: over all the existing components.
I For each: for all the components of the vector or the tensor.
2. Set the desired parameters.
In this particular example, select For each as Component option.
3. Click OK.
You can now compute the envelop solution and then generate dedicated images.
Modifying the Position value of an envelop type invalidates the corresponding images.
To make the image valid, you have to retrieve the initial Position value in the Envelop Type
Edition dialog box.
a. Add a Stress (Von Mises) envelop type.
Edit the Stress (Von Mises) envelop type and check that the Position option is set
to Node.
b. Compute the envelop solution.
c. Generate a dedicated image.
Generate a Stress (Von Mises) - Values symbol image:
d. Edit the Stress (Von Mises) envelop type and select Center of element as
Position.
683 Page
Generative Structural Analysis Version 5 Release 16
The image is invalidated.
e. Edit the Stress (Von Mises) envelop type and select the initial position (Node).
The image is now valid and deactivated.
684 Page
Generative Structural Analysis Version 5 Release 16
Sensors
A sensor is a physical output of a computation, optionally limited to a local area, on which you can apply a post-
treatment.
You can get a synthesis of analysis results by creating sensors.
A sensor can produce two kinds of results, depending on the sensor definition and on the analysis case:
G knowledge parameters (single value or list of values): the sensor set provides parameters that can be re-
used in Knowledgeware in order to set rules, checks, formulas and Product Engineering Optimizer
workbench.
G 2D Display (only in multi-occurrence case): allows you to display the variation of an output for different
occurrences.
Create Global Sensors
Create a sensor on entire model.
Create Local Sensors
Create a sensor on local area.
Resultant Sensors
Create Reaction Sensors
Create a reaction sensor.
Create Load Sensors
Create a load sensor.
685 Page
Generative Structural Analysis Version 5 Release 16
Create Multi Load Sensors
Create a multi load sensor.
Create Inertia Sensors
Create an inertia sensor.
Update Sensors
Update all the sensors belonging to a sensor set or update a particular sensor.
Display Values of Sensors
Display values of sensors in the specification tree under a sensor set.
Integration with Product Engineering Optimizer
Give information about the analysis data authorized in the Product Engineering Optimizer (PEO) product.
686 Page
Generative Structural Analysis Version 5 Release 16
Creating Global Sensors
This task will show you how to create global sensors, available for the entire model.
The global sensors can be used either in a mono-occurrence solution (static solution,
combined solution) or multi-occurrence solution (multi loads static solution, frequency
solution, buckling solution).
Analysis
Case
Static Case
Frequency
Case
Buckling
Case
Combined Case
Available
global
sensor
Energy
Error in Energy
Global Error Rate
(%)
Maximum
Displacement
Maximum Von
Mises
Mass
Frequency
Mass
Buckling
Factors
Energy
Error in Energy
Global Error Rate
(%)
Maximum
Displacement
Maximum Von
Mises
Mass
The 2D Display result is not available for the global sensors.
G Open the sample08.CATAnalysis document from the samples directory for this task.
G Compute all the solutions.
To do this, click Compute and select the All option.
687 Page
Generative Structural Analysis Version 5 Release 16
1. Set the Static Case as the current one.
To do this, refer to Changing a Current Analysis Case.
2. Right-click Sensors.1 in the specification tree and select Create Global Sensor.
The Create Sensors dialog box appears.
688 Page
Generative Structural Analysis Version 5 Release 16
3. Select the desired global sensor.
In this particular case, select the Energy global sensor.
4. Click OK.
An Energy object appears in the specification tree.
You can edit a parameter to change the name or to visualize the associated value.
To do this:
a. Update the sensor you just created.
b. Double-click the knowledge parameter in the specification tree.
The Edit Parameter dialog box appears.
5. Click OK.
You can display the value of knowledge parameters in the specification tree.
689 Page
Generative Structural Analysis Version 5 Release 16
To know more, refer to Displaying Values of Sensors.
G Set the Frequency Case as the current one.
To do this, refer to Changing a Current Analysis Case.
G Right-click Sensors.2 in the specification tree and select Create Global Sensor.
The Create Sensor dialog box appears.
G Select Frequency and click OK.
A Frequency.1 sensor appears in the specification tree under the Sensor.2 object.
G Edit the frequency global sensor.
To do this, double-click Frequency.2 in the specification tree.
The Global Sensor dialog box appears.
G Name: lets you change the name of the sensor.
G Occurrences: lets you preserve the selected occurrences.
H No Selection: no occurrence will be preserved.
H Value to Approach: lets you preserve the occurrences that approach a selected
value.
H Intervals: lets you preserve the occurrences include in a selected interval.
690 Page
Generative Structural Analysis Version 5 Release 16
H Occurrence Numbers Selection: lets you preserve the occurrences of which the
numbers have been selected.
H Occurrence Values Selection: lets you select the occurrences of which the values
have been selected.
H All: lets you preserve all the occurrences.
H Component Edition : this button lets you select the desired occurrences.
This button is only available if you selected one of the following options:
Value to Approach, Intervals, Occurrence Numbers Selection or
Occurrence Values Selection.
H Edit Filtered Occurrences : this button lets you visualize the selected
occurrences.
This button is only available if you selected one of the following options:
Value to Approach, Intervals, Occurrence Numbers Selection,
Occurrence Values Selection or All.
For example, if you select the Intervals options:
G Select the All as Occurrences option.
691 Page
Generative Structural Analysis Version 5 Release 16
You can visualize the occurrences you have chosen.
To do this, click Edit Filtered Occurrences .
The Solution dialog box appears.
G Click OK in the Solution dialog box and then in the Global Sensor dialog box.
G Update the Frequency global sensor.
G Double-click the Frequency List object in the specification tree.
The List Edition dialog box appears.
692 Page
Generative Structural Analysis Version 5 Release 16
G Click OK in the List Edition dialog box.
G You can update a sensor (you just have created or modified) or you can update all the
sensors belonging to a sensor set.
G You can display the value of knowledge parameters in the specification tree.
For more details, refer to Displaying Values of Sensors.
693 Page
Generative Structural Analysis Version 5 Release 16
Creating Local Sensors
This task will show you how to create and edit local sensors.
A local sensor is a physical output (stress, strain, force, ...) of the computation limited to a
local area (body, edge, face, vertex, mechanical feature), on which a post-treatment has
been optionally applied (Max, Min, Average, ...).
The local sensors can be used either in a mono-occurrence computed solution (static
solution without multi loads set) or multi-occurrence computed solution (multi loads static,
frequency, buckling or dynamic solution):
G mono-occurrence solution
G multi-occurrence solution
Local
Sensor
Static
Case
Frequency
Case
Dynamic
Case
(Harmonic
or
Transient)
Buckling
Case
Combined
Case
Static
Constrained
Displacement
Magnitude
Displacement
Vector
Relative
Displacement
(restraint
excitation)
Rotation
Vector
694 Page
Generative Structural Analysis Version 5 Release 16
Force
*
* *
Moment
*
* *
Von Mises
Stress
Stress Tensor
* * *
* *
Principal
Shearing
* * *
* *
Principal
Stress Tensor
* * *
* *
Principal
Strain Tensor
* * *
* *
Strain Tensor
* * *
* *
Elastic
Energy
* * *
* *
Error
Acceleration
vector
*
695 Page
Generative Structural Analysis Version 5 Release 16
Relative
Acceleration
vector
*
(restraint
excitation)
Velocity
vector
*
Relative
Velocity
vector
*
(restraint
excitation)
* only available with the ELFINI Structural Analysis (EST) product
Note that available sensors a
Mono-occurrence:
The creation of knowledge parameters is restricted to the case of:
G A single point support
G Other support type only if the post-treatment is different of none.
Multi-occurrence:
The creation of knowledge parameters and the generation of a 2D Display are restricted to
the cases of:
G A single point support
G Other support type only if the post-treatment is different of none
For more details about the 2D Display generation, refer to Generating 2D Display for
Sensors.
696 Page
Generative Structural Analysis Version 5 Release 16
Open the sample08.CATAnalysis document from the samples directory for this task.
G Compute all the solutions.
To do this, click Compute and select the All option.
You will now see two examples of local sensor creation in case of mono-occurrence solution
and in case of multi-occurrence solution.
Mono-occurrence Solution
1. Set the static case as the current one.
To know more, refer to Changing a Current Analysis Case.
2. Right-click Sensors.1 in the specification tree and select Create Local Sensor.
697 Page
Generative Structural Analysis Version 5 Release 16
The Create Sensors dialog box appears.
3. Select the desired local sensor and click OK.
698 Page
Generative Structural Analysis Version 5 Release 16
In this example, select the Displacement Vector local sensor.
The Displacement Vector object appears in the specification tree.
The Displacement Vector sensor is not yet valid. To make it valid, you have to
edit it.
4. Double-click Displacement Vector.1 in the specification tree.
The Local Sensor dialog box appears.
H Name: gives you the name of the sensor.
699 Page
Generative Structural Analysis Version 5 Release 16
H Supports: gives you the support definition (vertex, edge, face, body, group,
feature).
H Solution: gives you the name of the solution on which you are working.
H Values: to know more, click Advanced Edition.
H Filters: to know more, click Advanced Edition.
H Post-Treatment: lets you take the minimum, maximum or average value of the
results.
H Create Parameters: lets you generate, when it is possible, knowledge
parameters.
5. Select the desired parameters in the Local Sensor dialog box.
In this particular example, select:
H A face as Support
H Real as Value type
H All as Components
H Maximum as Post-Treatment
H Create Parameters.
6. Click OK.
The OK button is read only in the Local Sensor dialog box as long as the
sensor is not valid.
7. Update the Displacement Vector local sensor.
A knowledge parameter appears in the specification tree without associated value.
8. Double-click Displacement Vector.1 in the specification tree.
9. Select C1 as Components option and click OK.
10. Update the Displacement Vector.1 local sensor.
700 Page
Generative Structural Analysis Version 5 Release 16
A label containing the maximum value appears on the geometry.
This visualization type is only available if the local sensor:
a. is created in case of mono-occurrence solution
b. is defined with any of the Components options except the All
option
c. is defined with a Minimum or Maximum Post-Treatment value
d. is updated.
G You can update a sensor (you just have created or modified) or you can update all the
sensors belonging to a sensor set.
G You can display the value of knowledge parameters in the specification tree.
For more details, refer to Displaying Values of Sensors.
G You can also export data associated to a local sensor (only available if you installed the
ELFINI Structural Analysis (EST) product.
The Export Data contextual menu is only available on mono-occurrence local
sensor without post-treatment.
To export data on local sensor, right-click a local sensor in the specification tree and
then select the Export Data contextual menu .
701 Page
Generative Structural Analysis Version 5 Release 16
Multi-occurrence Solution
1. Set the frequency case as the current one.
To know more, refer to Changing a Current Analysis Case.
2. Right-click Sensors.2 in the specification tree and select Create Local Sensor.
The Create Sensors dialog box appears.
3. Select the desired local sensor in the Local Sensor dialog box.
In this example, select Von Mises Stress and click OK.
The Von Mises Stress.1 object appears in the specification tree.
The Von Mises Stress.1 is not yet valid. To make it valid, you have to edit it.
4. Double-click the Von Mises Stress.1 object in the specification tree.
The Local Sensor dialog box appears.
702 Page
Generative Structural Analysis Version 5 Release 16
H Name: gives you the name of the sensor.
H Supports: gives you the support definition (vertex, edge, face, body, group,
feature).
H Solution: gives you the name of the solution on which you are working.
H Occurrences: lets you preserve the selected occurrences.
I No Selection: no occurrence will be preserved.
I Value to Approach: lets you preserve the occurrences that approach a
selected value.
I Intervals: lets you preserve the occurrences include in multi-selected
intervals.
I Occurrence Numbers Selection: lets you preserve the occurrences of
which the numbers have been selected.
I Occurrence Values Selection: lets you select the occurrences of which the
values have been selected.
703 Page
Generative Structural Analysis Version 5 Release 16
I All: lets you preserve all the occurrences.
I Component Edition : this button lets you select the desired
occurrences.
This button is only available if you selected one of the following
options: Value to Approach, Intervals, Occurrence Numbers
Selection or Occurrence Values Selection.
I Edit Filtered Occurrences : this button lets you visualize the selected
occurrences.
This button is only available if you selected one of the following
options: Value to Approach, Intervals, Occurrence Numbers
Selection, Occurrence Values Selection or All.
For example, if you select the Intervals options:
704 Page
Generative Structural Analysis Version 5 Release 16
H Values: to know more, click Advanced Edition.
H Filters: to know more, click Advanced Edition.
H Post-Treatment: lets you take the minimum, maximum or average value of the
results.
H Create Parameters: lets you generate, when it is possible, knowledge
parameters.
5. Select the desired parameters in the Local Sensor dialog box.
705 Page
Generative Structural Analysis Version 5 Release 16
In this particular example, select:
H A vertex as Support
H All as Occurrences
H Node as Position
H Real as Value type
H Maximum as Post-Treatment
H Create Parameters.
6. Click OK.
7. Update the Von Mises Stress.1 local sensor.
Note that the ListSize knowledge parameter appears in the specification tree
without value (in this case, value means the list size).
To display the list size value, refer to Displaying Values of Sensors.
8. Double-click Von Mises Stress.
The List Edition dialog box appears.
706 Page
Generative Structural Analysis Version 5 Release 16
You can see the value of each selected occurrence.
9. Click Close.
G You can update a sensor (you just have created or modified) or you can update all the
sensors belonging to a sensor set.
G You can display the value of knowledge parameters in the specification tree.
For more details, refer to Displaying Values of Sensors.
707 Page
Generative Structural Analysis Version 5 Release 16
Creating Reaction Sensors
This task will show you how to create and edit reaction sensors.
You will also see how to upgrade former reaction sensors (reaction sensors created before the
Version 5 Release 16).
A reaction represents the resulting force and moment at restraint and connection specifications.
Reaction sensors are only available in a Static Analysis Case.
Open the sample08.CATAnalysis document from the samples directory for this task.
G Compute all the solutions.
To do this, click the Compute icon and select All from the list.
G Set the Static Case as the current one.
To do this, refer to Changing a Current Analysis Case.
708 Page
Generative Structural Analysis Version 5 Release 16
1. Right-click the Sensors.1 set in the specification tree and select Create Resultant
Sensor > Reaction Sensor.
The Reaction Sensors dialog box appears.
709 Page
Generative Structural Analysis Version 5 Release 16
H Name: lets you modify the name of sensor you create.
H Solution: gives you the name of the solution on which you are working.
H Entity: lets you select a restraint, a face face connection property or a distant
connection property (you can select neither a welding connection property nor a
point based connection property).
Multi selection is not available.
710 Page
Generative Structural Analysis Version 5 Release 16
You can access the values of the reactions inside any connection using
the image edition.
To do this:
a. Right-click the Properties set in the specification tree and
select Generate Image.
The Image Generation dialog box appears.
b. Select the Point Force Vector image or the Point Moment
Vector image and click OK.
The Point Force Vector and the Point Moment
Vector images are only available if you installed the
ELFINI Structural Analysis (EST) product.
c. Double-click the image you just have generated in the
specification tree.
The Image Edition dialog box appears.
d. Select:
I Text type in the Visu tab
I Node of element as Position Value Control in the Filters
tab
I Connection Mesh object in the Selections tab
e. Click OK in the Image Edition dialog box.
For more details about image generation and image edition, refer to
Generating Images and Editing Images in this guide.
H Axis System: lets you choose the type of axis in which the reaction sensor will
be computed and displayed in the 3D view.
To know more about the axis system, refer to Axis System Type.
H Update Results: lets you launch the compute of the reaction sensor.
H Force: lets you view the force output characteristics (the X, Y, Z components
and the norm).
711 Page
Generative Structural Analysis Version 5 Release 16
H Moment: lets you view the force output characteristics (the X, Y, Z
components and the norm).
2. Select the desired Entity.
In this particular case, select Clamp.1.
3. Select the desired Axis System.
In this particular case, select Global.
4. Select the Display locally check box.
5. Click Update Results.
A warning message appears and informs you that this operation may be long.
6. Click Continue.
The output parameters are displayed in the Force and Moment tabs.
712 Page
Generative Structural Analysis Version 5 Release 16
The Reaction Sensor.1 sensor appears in the specification tree.
Note that the Reaction Sensor is already updated.
7. Click OK.
A symbol is displayed on the geometry.
713 Page
Generative Structural Analysis Version 5 Release 16
G You can update a sensor (you just have created or modified) or you can update all the sensors
belonging to a sensor set.
G You can display the value of knowledge parameters in the specification tree.
For more details, refer to Displaying Values of Sensors.
Upgrading Reaction Sensors
Reaction sensors created before the Version 5 Release 16 must be upgraded.
If you edit a reaction sensor (created before the Version 5 Release 16) before computing the
solution, a warning message appears to inform you that the sensor and so the solution must be
updated. Then, you can edit the reaction sensor or upgrade it using the Upgrade Sensors
contextual menu.
Open the sample32.CATAnalysis document from the samples directory for this task.
Compute all the solutions.
To do this, click Compute and select All from the list.
714 Page
Generative Structural Analysis Version 5 Release 16
1. Right-click Reaction -> Clamp.1 and select Upgrade Sensors
or double-click Reaction -> Clamp.1.
The Upgrade Sensor dialog box appears.
H Only this sensor: lets you upgrade only the selected sensor.
H All the reaction sensors: lets you upgrade all the reaction sensors belonging to the
current sensors set.
2. Select Update this sensor.
3. Click OK.
The reaction sensor values are now displayed in the specification tree.
You can now edit the reaction sensor.
To do this:
4. Double-click Reaction -> Clamp.1 in the specification tree.
715 Page
Generative Structural Analysis Version 5 Release 16
The Reaction Sensor dialog box appears.
To know more, refer to the description of the dialog box.
5. Click OK.
6. Update the reaction sensor.
716 Page
Generative Structural Analysis Version 5 Release 16
Creating Load Sensors
This task will show you how to create and edit load sensors.
Sensors are already available to measure solution output values (displacement, stress). The
aim of load sensor is to measure input values such as resulting applied loads.
Load sensor provides resulting force vector (Fx, Fy, Fz) and moment vector (Mx, My, Mz)
applied on a given support.
The load resultant is based on computed loads.
Only available with the ELFINI Structural Analysis (EST) product.
Load sensors are only available in a Static Analysis Case.
If the static analysis case contains multi loads specification, you cannot create a load
sensor. You can only create multi loads sensors.
Open the sample08.CATAnalysis document from the samples directory for this task.
G Perform a mesh only computation.
To do this, click Compute and select Mesh Only from the list.
G Set the Static Case as the current one.
To do this, refer to Changing a Current Analysis Case.
717 Page
Generative Structural Analysis Version 5 Release 16
1. Right-click the Sensors.1 set in the specification tree and select Create Resultant
Sensor > Load Sensor .
The Load Sensor dialog box appears.
H Name: lets you modify the name of sensor you create.
H Supports: lets you select the support.
718 Page
Generative Structural Analysis Version 5 Release 16
I Non homogeneous multi selection is available.
The support can be a:
I Geometry (point, edge, face)
I Mechanical feature (part body, joint, ...)
I Group (geometrical, by proximity, by boundary).
I The support selection is not mandatory. If you do not select any support,
then the whole geometry is taken into account: the resultant will be the
global resultant of the entire load set.
H Axis System: lets you choose the type of axis in which the load sensor will be
computed.
To know more about the axis system, refer to Axis System Type.
H Update Results: lets you launch the compute of the inertia sensor.
H Force: lets you view the force output characteristics (the X, Y, Z components
and the norm).
H Moment: lets you view the moment output characteristics (the X, Y, Z
components and the norm).
2. Select the desired Supports.
In this particular case, do not select any support.
3. Select the desired Axis System.
In this particular case, select Global.
4. Click Update Results.
719 Page
Generative Structural Analysis Version 5 Release 16
The output parameters are displayed in the Force and Moment tabs.
The Load Sensor.1 sensor appears in the specification tree.
Note that the load sensor is already updated.
5. Click OK.
720 Page
Generative Structural Analysis Version 5 Release 16
G You can update a sensor (you just have created or modified) or you can update all the
sensors belonging to a sensor set.
G You can display the value of knowledge parameters in the specification tree.
For more details, refer to Displaying Values of Sensors.
G You can also generate a report once the sensor set is updated.
721 Page
Generative Structural Analysis Version 5 Release 16
Creating Multi Load Sensors
This task will show you how to create multi load sensors.
Only available with the ELFINI Structural Analysis (EST) product.
Multi load sensors are only available in a static analysis case containing a multi load set.
Open the sample46.CATAnalysis document from the samples directory for this task.
G Perform a mesh only computation.
To do this, click Compute and select Mesh Only from the list.
1. Right-click the Sensors.3 set in the specification tree and select Create Resultant
Sensor > Multi Load Sensor .
The Multi Load Sensor dialog box appears.
H Name: lets you modify the name of sensor you create.
H Supports: lets you select the support.
722 Page
Generative Structural Analysis Version 5 Release 16
I Non homogeneous multi selection is available.
The support can be a:
I Geometry (point, edge, face)
I Mechanical feature (part body, joint, ...)
I Group (geometrical, by proximity, by boundary).
I The support selection is not mandatory. If you do not select any support,
then the whole geometry is taken into account: the resultant will be the
global resultant of the entire multi load set.
H Supports: lets you select or not a support.
If you do not specify a support, all the part body will be selected by default.
Non homogeneous multi selection is available.
The support can be a:
I Geometry (point, edge, face)
I Mechanical feature (part body, joint, ...)
I Group (geometrical, by proximity, by boundary).
H Axis System: lets you choose the type of axis in which the multi sensor will be
computed and displayed in the 3D view.
To know more about the axis system, refer to Axis System Type.
2. Select the desired Supports.
In this particular case, do not select a support.
By default, all the body will be taken into account.
3. Select the desired Axis System.
723 Page
Generative Structural Analysis Version 5 Release 16
In this particular case, select Global.
4. Select the Display locally check box.
5. Click OK.
The Multi Load Sensor.1 sensor appears in the specification tree.
Note that the multi load sensor is not updated.
To see the values of the multi load sensor, you have to generate a report.
To do this:
6. Update the sensor set.
To do this, refer to Updating Sensors.
7. Right-click Sensors.3 and select Report.
To know more about the Report contextual menu, refer to Generating Reports.
An html report is displayed. This file contains the value of the multi load sensor you
created.
You can update a sensor (you just have created or modified) or you can update all the
sensors belonging to a sensor set.
724 Page
Generative Structural Analysis Version 5 Release 16
Creating Inertia Sensors
This task will show you how to create and edit inertia sensors.
Sensors are already available to measure solution output values (displacement, stress). The
aim of mass sensor is to measure input values such as resulting applied masses.
An inertia represents the resulting mass and inertia applied on a given support.
The mass and inertia resultants are based on computed data.
Only available with the ELFINI Structural Analysis (EST) product.
Inertia sensors are available in a all analysis cases containing a Masses set.
Open the sample56.CATAnalysis document from the samples directory for this task.
G Perform a mesh only computation.
To do this, click Compute and select Mesh Only from the list.
1. Right-click the Sensors.1 set in the specification tree and select Create Resultant
Sensor > Inertia Sensor .
The Inertia Sensor dialog box appears.
725 Page
Generative Structural Analysis Version 5 Release 16
H Name: lets you modify the name of sensor you create.
H Supports: lets you select the support.
I Non homogeneous multi selection is available.
The support can be a:
I Geometry (point, edge, face)
I Mechanical feature (part body, joint, ...)
I Group (geometrical, by proximity, by boundary).
I The support selection is not mandatory. If you do not select any support,
then the whole geometry is taken into account: the resultant will be the
global resultant of the entire mass set.
H Axis System: lets you choose the type of axis in which the inertia sensor will be
726 Page
Generative Structural Analysis Version 5 Release 16
computed.
To know more about the axis system, refer to Axis System Type.
H Update Results: lets you launch the compute of the inertia sensor.
H Mass: lets you view the mass value.
H Inertia: lets you view the inertia output characteristics (Ixx, Iyy, Izz, Ixy,
Ixz, Iyz components).
H Principal Inertia: lets you view the principal inertia output characteristics (I1,
I2, I3 components).
H Principal Axis: lets you view the principal axis output characteristics (X, Y, Z
components).
I Principal Direction 1
I Principal Direction 2
H Center of Gravity: lets you view the three components of the center of gravity
characteristics (Gx, Gy, Gz).
H Coupling Matrix: lets you view the coupling matrix components (Cxx, Cyy,
Czz, Cxy, Cxz, Cyz).
2. Select the desired Supports.
In this particular case, select a face and a line.
3. Select the desired Axis System.
In this particular case, select Global.
4. Select the Display locally check box.
5. Click Update Results.
727 Page
Generative Structural Analysis Version 5 Release 16
The output parameters are displayed in the Inertia Sensor dialog box.
The Inertia Sensor.1 sensor appears in the specification tree.
Note that the inertia sensor is already updated.
6. Click OK.
728 Page
Generative Structural Analysis Version 5 Release 16
G You can update a sensor (you just have created or modified) or you can update all the
sensors belonging to a sensor set.
G You can display the value of knowledge parameters in the specification tree.
For more details, refer to Displaying Values of Sensors.
G You can also generate a report once the sensor set is updated.
729 Page
Generative Structural Analysis Version 5 Release 16
Updating Sensors
This task will show you how to:
G update a particular sensor
G update all the sensors belonging to a sensor set.
Updating a Particular Sensor
G Open the Sample08.CATAnalysis document from the samples directory.
G Create several sensors (global, local, reaction).
In this particular example, you can create an Energy and a Maximum Von Mises
global sensors under the Sensors.1 set.
1. Right-click a sensor belonging to the Sensors.1 set in the specification tree.
In this particular example, right-click Energy.1.
2. Select Update Sensor .
730 Page
Generative Structural Analysis Version 5 Release 16
A warning message informs you that the update process may be long.
3. Click OK in the warning message.
As a result, the symbol disappears from the specification tree. The Energy.1
sensor is now updated.
Note that the Maximum Von Mises.2 sensor is not up-to-date: the symbol is
still displayed.
731 Page
Generative Structural Analysis Version 5 Release 16
The sensor set will not be updated even if you update locally all the sensors (updating
locally sensors means that you update one by one all the sensors using the Update Sensor
contextual menu).
To update a sensor set, you have to use the Update All Sensors contextual menu or you
have to perform a Compute All operation.
Updating all the Sensors Belonging to a
Sensor Set
G Open the Sample08.CATAnalysis document from the samples directory.
G Create several sensors (global, local, reaction).
In this particular example, you can create an Energy and a Maximum Von Mises
global sensors under the Sensors.1 set.
1. Right-click the Sensors.1 set in the specification tree.
2. Select Update All Sensors.
732 Page
Generative Structural Analysis Version 5 Release 16
As a result, the symbol disappears from the specification tree. The Energy.1
and Maximum Von Mises.2 sensors are now updated:
You can generate a report on the sensor set using the report contextual menu. To do this,
the sensor set must be updated.
733 Page
Generative Structural Analysis Version 5 Release 16
Displaying Values of Sensors
This task will show you how to display the values of the knowledge parameters in the case of global and
local sensors.
1. Select the Tools > Options... command to open the Options dialog box.
2. Click the Knowledge tab in the General > Parameters and Measures category.
3. Select the With value check box in the Knowledge tab.
4. Click OK.
The specification tree is automatically updated and you can visualize the sensor value.
You can retrieve hereunder the result of the knowledge parameters display for the examples of the
Creating Global Sensors and Creating Local Sensors tasks:
H Energy global sensor
H Displacement Vector local sensor (mono-occurrence solution)
H Von Mises Stress local sensor (multi-occurrence solution)
734 Page
Generative Structural Analysis Version 5 Release 16
To display the value corresponding to each selected occurrence, double-click Von Mises
Stress.
The List Edition dialog box appears.
Customizing the decimal number
You can also change the decimal number in the Units tab of the Options dialog box.
735 Page
Generative Structural Analysis Version 5 Release 16
Results Computation
External Storage
Specify External Storage
Specify the path of an external storage file directory (computation and result data).
Clear Data
Clear Elfini Storage in order to save space on your disk (either computation data
exclusively or both result and computation data.
Specify Temporary Data Directory
Specify a temporary data directory for the CATElfini stored data and computation
results.
Computation
Computed Data
Show and update computed data.
Compute Objects
Perform finite element computations on one or several objects.
Compute a Static Solution
Perform a static computation on one or several Static Analysis Cases.
Compute a Static Constrained Solution
Perform a static constrained computation on one or several Static Constrained
Modes.
Compute a Frequency Solution
Perform a normal vibration modes computation on one or several Frequency
Analysis Cases.
Compute a Buckling Solution
Perform a normal buckling modes computation on one or several Buckling Analysis
Cases.
Compute Envelop Solution
Perform a computation on one or several Envelop Cases.
Compute a Harmonic Dynamic Case
Perform a normal dynamic modes computation on one or several Harmonic Dynamic
Response Cases.
Compute a Transient Dynamic Case
Perform a normal dynamic modes computation on one or several Transient Dynamic
Response Cases.
Compute Using a Batch
Update and compute a CATAnalysis document using a batch.
736 Page
Generative Structural Analysis Version 5 Release 16
Computing with Adaptivity
Compute with Adaptivity
Computing adaptive solutions.
737 Page
Generative Structural Analysis Version 5 Release 16
Specifying External Storage
This task shows how to specify External Storage in a particular case.
All ELFINI Solver computations (matrices, operators, displacements, intermediate entities and so forth) are
systematically stored in a structured way out of core memory, on an external file.
External Storage is the file of the directory where this structured computed data is stored.
The link between the .CATAnalysis document and the External Storage is maintained after the end of a session, in a
way similar to the link between a .CATPart document and the associated .CATAnalysis document.
Stored data resulting from analysis are stored in two files, one for results and one for computations. After the opening
of a new analysis document, the default directories in which they are stored are the last directories chosen by the user.
Result data is data necessary for generating images: displacements, loads, restraints, singularities, strain energy and
so forth. This data is self sufficient if only results are to be saved and no more computations should be performed from
them. Result data takes small disk space, any newly performed computation starts from the beginning and therefore
may take time.
Computation data corresponds to matrices such as stiffness. This data is needed to perform new computations from the
loaded data which will benefit from it. It is time saving, but as a counterpart needs much disk space storage.
Computation data can be removed by activating the "Clear storage" command before saving the analysis document.
The default storage location of computation files can be previously set.
For more details, refer to External Storage in the Customizing section.
Open the sample01.CATAnalysis document from the samples directory.
1. Click the External Storage icon .
The External Storage dialog box appears.
The results and computation data are stored in one single file with given extensions:
H xxx.CATAnalysisResults
H xxx.CATAnalysisComputations
2. If needed, click Modify.
738 Page
Generative Structural Analysis Version 5 Release 16
The Selection dialog box appears.
3. Select the desired external storage directory and then click Save in the Selection dialog box.
The selected path name is visualized in the External Storage dialog box.
You can still modify or cancel your file selection by clicking the Modify or Cancel buttons.
4. Click OK in the External Storage dialog box.
Your External Storage file has been stored and the extensions are kept.
The file locations objects (CATAnalysisResults and CATAnalysisComputations) appear in the specification
tree, under Links Manager.
G You can modify the location using the specification tree. Double-click either the CATAnalysis Results and
CATAnalysis Computations in the specification tree: the External Storage dialog box appears with the selected
link only. You can now modify the path of the file again.
G When External Storage files are created, the default file names are based on the current analysis document file
name.
739 Page
Generative Structural Analysis Version 5 Release 16
Both files (CATAnalysisResults and CATAnalysisComputations) are created when:
H a computation is launched,
H one of the external storage commands is launched.
Note that storage names only change if you request it, except for the above mentioned cases.
Attention should be ported on the Save As operation: changing the CATAnalysis path without changing those of
the external storage files will not be allowed (unless you activate the Automatic Renaming option). An error
message will be displayed.
G If computations file size exceeds two Gb, additional CATAnalysisComputations files are created and the
corresponding links appear in the Links Manager feature (specification tree).
740 Page
Generative Structural Analysis Version 5 Release 16
Clearing External Storage
This task shows how to clear external storage in order to save space on your disk.
Open the sample18.CATAnalysis document from the samples directory.
1. Click the External Storage Clean-up icon .
The External Storage Clean-up dialog box appears.
H Clear computation data: lets you clear only computation data
H Clear result and computation data: lets you clear both result and
computation data
2. Select the desired option.
In this particular case, select the Clear computation data option.
3. Click OK.
As mentioned in the confirmation dialog box that appears, you should know that this
command will remove some data from all the solutions and that it may take time to
rebuild them.
741 Page
Generative Structural Analysis Version 5 Release 16
Specifying Temporary External Storage
This task shows how to specify a temporary data directory for the CATAnalysis stored data
and computation results.
During an analysis session, current data is stored in a temporary directory.
The Save operation makes current data become persistent by saving it from the temporary
data directory into two result computation storage files. As a result, current changes do not
alter previously loaded results and computations data unless you perform a Save operation.
The temporary data directory is cleared each time the related analysis session is closed.
The default settings for the temporary data directory is the temporary directory of your
computer. Due to the important disk space generally required for analysis computations, it
is highly recommended that you change default settings by specifying a new temporary
directory.
Open the sample01.CATAnalysis document from the samples directory.
1. Click the Temporary External Storage icon .
The Temporary External Storage dialog box appears.
2. If needed, click the Modify button.
The Selection dialog box appears.
3. Select the desired temporary external storage directory and then click OK in the
Selection dialog box.
742 Page
Generative Structural Analysis Version 5 Release 16
The selected path name is visualized in the Temporary External Storage dialog box.
4. Click OK.
Both CATAnalysis stored data and computation results files can now be accessed
from the directory you previously defined.
743 Page
Generative Structural Analysis Version 5 Release 16
Computed Data
This task shows how to show and update computed data.
This lets you visualize how the solver interprets the pre-processing specifications (loads, multi
loads or masses) before launching a computation.
You will see how to:
G Show and hide computed data
G Update computed data
G Generate images on computed data.
Only available with the ELFINI Structural Analysis (EST) product.
In general the structural analysis pre-processing specifications are applied to the centers of
gravity of mesh entities (where entities can be elements, edges, faces, ...). The solver needs to
evaluate these pre-processing specifications at the degrees of freedom of mesh nodes.
The recommended methodology to use computed data is:
a. Set your preprocessing specifications (restraints, loads, multi loads, masses).
b. Show computed data.
c. Update computed data.
d. Generate images on computed data.
e. Generate a report on computed data.
This is an example of a pressure applied to a face:
744 Page
Generative Structural Analysis Version 5 Release 16
Preprocessing
Representation
(symbol
representing
the pressure
specification)
Finite Element
Model View
(Pressure
Visualization
on Mesh image
displayed at
face of
element)
Solver View
(Point Force
Vector image
displayed at
node of
element)
Showing and Hiding Computed Data
You can show (and then hide) computed data only on static solutions and frequency
solutions.
You can show the computed data, where data contain:
G Loads or multi loads
G Masses.
745 Page
Generative Structural Analysis Version 5 Release 16
Open the sample46.CATAnalysis document from the samples directory.
In this particular example, the preprocessing specifications are not updated.
G Right-click Static Case Solution.3 in the specification tree and select Show/Hide
Computed Data .
Computed Data.1 appears in the specification tree.
Computed Data.1 groups all the computed data of Static Case Solution.3.
In this particular example, Computed Data.1 object is empty because computed
data have never been updated.
To know more, refer to More About Computed Data.
To hide the computed data, right-click Static Case Solution.3 in the specification
tree and select Show/Hide Computed Data.
You can now update the computed data you generated and then generate images.
To do this, refer to Updating Computed Data.
Updating Computed Data
746 Page
Generative Structural Analysis Version 5 Release 16
G Right-click Computed Data.1 and select Update Computed Data
.
Computed Loads (Multi Loads.1) appears in the specification tree under Computed
Data.1.
Note that both Computed Data.1 and Computed Loads (Multi Loads.1) are updated.
Computed Loads (Loads.1) lets you access to the solver view of the Loads.1 set within the
context of Static Case Solution.1.
You can now generate image on computed loads.
To do this, refer to Generating Images on Computed Data.
Generating Images on Computed Data
The list of available images depends on the type of computed data (computed loads or
computed masses).
To know more about the list of available images, refer to Available Images.
1. Right-click Computed Loads (Multi Loads.1) and select Generate Image.
The Image Generation dialog box appears.
To know more about this dialog box, refer to Generating Images.
In this particular example the only available images are Point force vector and Point
moment vector.
2. Select Point force vector.
3. Click OK.
747 Page
Generative Structural Analysis Version 5 Release 16
The Point force vector image is automatically generated in the 3D visualization and the
Point force vector.1 appears in the specification tree under Computed Loads (Multi
Loads.1).
More About Computed Data
The Computed Data content depends on:
G The update status of computed data
G The content of the analysis case (load set, multi loads set, mass set).
In the following example, the static case contains a loads set and a masses set.
So Computed Data.1 contains both computed loads and computed masses:
To summarize:
Content of analysis case Content of computed data Naming Rules
748 Page
Generative Structural Analysis Version 5 Release 16
Loads set called Loads.1 Computed loads Computed Loads (Loads.1)
Multi Loads set called Multi
Loads.1
Computed loads
Computed Loads (Multi
Loads.1)
Masses set called Masses.1 Computed masses Computed Masses (Masses.1)
749 Page
Generative Structural Analysis Version 5 Release 16
Computing Objects Sets
This task will show you how to compute objects sets.
In this particular example, you will see how to compute a mesh.
Computing a mesh will enable the analysis of any object of Restraints, Loads and Masses type, without requiring the computation of a
solution.
A finite element computation is a succession of data manipulation processes in which input data resulting from a previous process (or
directly input by the user) is converted into output data ready to be used by a subsequent process. Such ready-to-use data is stored in
program objects sets such as those appearing in the analysis features tree under Analysis Cases (Restraints, Loads, Masses, Solutions)
objects sets.
When data contained in such an objects set is ready for use in the subsequent finite element computation process, the object has been
computed and can be analyzed. Thus, computing an objects set consists in generating finite elements results for all objects and objects
sets necessary to analyze the specified objects set.
The computation of an objects set requires two distinct actions:
G First, the user-defined specifications attached to each object belonging to the objects set in the specification tree must be translated
by the pre-processor into solver-interpretable commands.
Since solvers can only interpret data applied on mesh entities (nodes and elements), this first translation step requires the existence
of a mesh support for converting user input specifications on the geometry into explicit solver commands on nodes and elements.
G Next, the solver translates the solver commands into data ready for algorithmic treatment as required by the numeric procedure
invoked.
Since algorithms deal only with operators dimensioned by the problem size (number of degrees of freedom (degree of freedom)),
this second translation step requires the exact knowledge of the behavioral hypotheses of the finite elements (properties), which
contain the required degree of freedom information.
As a result of such action, the program translates the user-defined specifications into solver-interpretable commands applied on mesh
entities, and you can visualize on the mesh the result of this translation. This analysis capability, used especially for displaying program
feedback on applied Restraints, Loads or Masses objects in the case of large size models (when you do not wish the entire computation
to be performed), is available with a right (key 3) click on:
G Restraint, Load and Mass type objects, in the form of the object Visualization on Mesh action
G Restraints, Loads, Masses and Solutions objects sets, in the form of the following objects set actions:
H objects set Image Generation
H objects set Reporting
A prerequisite to these actions is the existence of a mesh part.
Avoid having CATAnalysis documents automatically saved. To do this, go to Tools > Options > General (menu bar) and de-activate
the Automatic save every xx minutes option.
Otherwise, on some models, each computation will be followed by a Save, thus making temporary data become persistent data.
750 Page
Generative Structural Analysis Version 5 Release 16
Open the sample56.CATAnalysis document from the samples directory.
1. Edit the mesh part specifications.
To do this:
a. Double-click OCTREE Tetrahedron Mesh.1 in the specification tree.
b. Enter 11mm as Mesh size value.
c. Click OK.
Note that the following sets are now non up-to-date: Nodes and Elements, Properties, Restraints, Loads.
2. Click Compute .
The Compute dialog box appears.
H All: all objects defined in the analysis features tree will be computed.
I Preview: this option allows you to obtain an estimate of the time and memory required to perform the computation.
This option is available only if the All option is selected.
751 Page
Generative Structural Analysis Version 5 Release 16
H Mesh Only: only the mesh, property, material, restraints, loads, masses specifications will be updated without requiring the
computation of a solution.
H Analysis Case Solution Selection: only a selection of user-specified analysis solutions will be computed, with an optimal
parallel computation strategy.
H Selection by Restraint: all the cases that share the same Restraints set will be computed.
This option is only available with the ELFINI Structural Analysis (EST) product.
3. Select Mesh Only from the list.
4. Click OK.
Both the Computation Status dialog box and the Computing... progress bar appear.
The progress bar provides a series of status messages (Meshing, Factorization, Solution) that inform you of the degree of
advancement of the computation process.
At any time, you can decide to interrupt the computation process in order to modify parameters if you are not satisfied of the
current calculation or if you have forgotten something.
All the entities that have been already updated hold their update status.
To do this, click Cancel in the Computing... progress bar.
The status of the Nodes and Elements set, Properties set, Restraints set, Loads set is changed to valid in the specification
tree.
752 Page
Generative Structural Analysis Version 5 Release 16
Computing Static Solutions
This task shows how to
G Compute a static case solution
G Compute a static multi loads solution
G Export solutions
G Export loads.
The Compute command is most often applied to Analysis Case Solutions (which are
particular types of objects sets). In this case, it generates the analysis case solution, along
with partial results for all objects involved in the definition of the Analysis Case.
The primary Static Solution Computation result consists of a displacement vector whose
components represent the values of the system degree of freedom. This result can be
further processed to produce other results such as stresses, reaction forces and so forth.
The program can compute simultaneously several Solution objects sets, with optimal
parallel computation whenever applicable.
Avoid having CATAnalysis documents automatically saved.
To do this, select the Tools > Options > General menu and clear the Automatic save
every xx minutes check box.
Otherwise, on some models, each computation will be followed by a Save, thus making
temporary data become persistent data.
Computing a Static Solution
Open the Sample08.CATAnalysis document from the samples directory for this task.
753 Page
Generative Structural Analysis Version 5 Release 16
1. Click the Compute icon .
The Compute dialog box appears.
For more details about the Compute dialog box, refer to Computing Object Sets.
2. Select All (or Analysis Case Solution Selection) from the list.
In this case, the program will compute by default all objects up to (and including)
the Static Case Solution in the analysis features tree.
3. Select the Preview check box.
4. Click OK.
The estimates are displayed in the Computation Resources Estimation dialog box.
You can proceed with the computation or choose to postpone it.
5. Click Yes to launch the computation.
754 Page
Generative Structural Analysis Version 5 Release 16
The Progress Bar dialog box provides a series of status messages (Meshing,
Factorization, Solution) that inform you of the degree of advancement of the
computation process.
The Static Analysis Solution is computed and can be visualized.
Upon successful completion of the computation, the FEM mesh is visualized on your
part, and the status of all objects in the analysis specification tree up to the Static
Case Solution objects set is changed to valid. You can now:
H Analyze the report of the computation
H Visualize images for various results.
Products in Analysis Workbench
G The ELFINI Structural Analysis product offers the following additional feature:
If several Static Analysis Cases have been defined, you can compute them
simultaneously by following the same procedure. You can also compute only a selection
of cases by selecting Analysis Cases Solution Selection. You can then specify the cases
in the Compute dialog box.
The Definition parameters of an Analysis Case, (available, in the ELFINI Structural
Analysis product, in the New Case dialog box at the time of a Case Insertion) cannot
be modified once the Case has been created. These must not be confused with the
Computation parameters of a Case Solution, which are proposed by default at creation,
and are editable afterwards.
755 Page
Generative Structural Analysis Version 5 Release 16
To edit the default values of the Computation parameters of a Case Solution, double-
click the Solution objects set in the analysis features tree (or right-click, then click
.Object > Definition) to display the Definition Parameters dialog box.
To know more about the Static Solution Parameters dialog box, refer to Inserting a New
Static Case.
G The status and results of all intermediate computations necessary to compute the
solution are reported in HTML format. For more detail see the basic global Report
capability.
G To display CPU time and memory requirement estimates prior to launching any
computations, activate the Estimates switch in the Update dialog box.
Computing a Static Multi Loads Solution
The solution of a static case containing a multi load set is multi occurrence, each occurrence
corresponds to a load set.
To know more about multi loads set, refer to Static Multi Loads Case.
Static Multi Loads cases are only available with the ELFINI Structural Analysis (EST)
product.
Open the sample46.CATAnalysis document from the samples directory for this task.
756 Page
Generative Structural Analysis Version 5 Release 16
1. Click Compute .
The Compute dialog box appears.
For more details about the Compute dialog box, refer to Computing Object Sets.
2. Select Analysis Case Solution Selection from the list.
3. Select Static Case Solution.3 in the specification tree.
4. Clear the Preview check box.
5. Click OK.
Both the Computation Status dialog box and the Computing... progress bar appear.
The Static Analysis Solution is computed and can be visualized.
You can now generate images, generate a report and create a multi loads sensor.
Exporting Solutions
You can export displacements corresponding to a static solution.
The displacement export is the first step of the displacement transfer between a document
to another.
You can export displacements belonging to:
G Static case solutions
G Multi loads case solutions
757 Page
Generative Structural Analysis Version 5 Release 16
G V4 imported solutions
G Assembled solutions.
The computed data will be stored in a .CATAnalysisExport file.
To know more about the recommended methodology to use the transfer of displacements,
refer to More About Transfer of Displacements.
Only available with the ELFINI Structural Analysis (EST) product.
G You can only export solutions of static analysis cases.
G The static solution you want to export must be computed.
To know how to compute a static solution, refer to Computing Static Solutions.
G You cannot export solution whose name contains the following characters: < > % , ! ?
G Multi selection of static solution to be exported is available.
Open the sample46.CATAnalysis document from the samples directory for this task.
G Compute all the solutions.
To do this, refer to Computing Object Sets.
1. Right-click Static Case Solution.1 and select Export > Solution.
758 Page
Generative Structural Analysis Version 5 Release 16
The Export dialog box appears.
H Export File
I Directory: lets you specify the directory in which the exported solution will
be saved.
No link will be kept between the CATAnalysis document and the
CATAnalysisExport file.
I File: gives you the name of the .CATAnalysisExport file.
H Occurrences: lets you choose the occurrences you want to export.
I The choice of occurrences is only available with multi occurrence
solutions (such as multi loads solution).
I Multi selection of solutions is available.
759 Page
Generative Structural Analysis Version 5 Release 16
I In the case of multi selection of mono occurrence solutions, the
choice of occurrences is not available.
I In the case of multi selection of mono occurrence solutions and
multi occurrences solutions, you cannot choose the occurrences
you want to export. By default all occurrences will be exported.
I In the case of multi selection of multi occurrences solutions, you
cannot choose the occurrences you want to export. By default all
occurrences will be exported.
H Sub Analysis: lets you export the part of displacements corresponding to the
selected sub analysis.
This filter lets you transfer displacements from an assembly of analysis to a sub
analysis.
760 Page
Generative Structural Analysis Version 5 Release 16
This filter is available only on solutions contained in the assembled
analysis.
It is not available in the sub analyses or if you are not in the context of
an assembly of analyses..
2. Click Browse.
The Save As dialog box appears.
3. Select the directory in which the .CATAnalysisExport file will be saved.
4. Enter a file name.
5. Click Save.
The name of the file is automatically displayed in the File field.
6. Click OK.
7. Right-click Static Case Solution.3 and select Export > Solution.
8. Click Browse.
9. Select the directory in which the .CATAnalysisExport file will be saved and enter a
file name.
10. Click Save.
11. Select User preferences in the Select occurrences list.
12. Click .
761 Page
Generative Structural Analysis Version 5 Release 16
The Modes dialog box appears.
13. Hold down Ctrl and select Loads.1 and Loads.3.
14. Click OK in the Modes dialog box.
15. Click OK.
You can now import the displacements using the Imported Solution functionality.
Exporting Computed Loads
You can export computed loads.
A load transfer is a copy as result of computed loads between a source document and a
target document.
The export of computed loads is the first step of the load transfer between a document to
another.
You can export computed loads belonging to:
G Static case solutions
G Multi loads case solutions.
The CATAnalysisExport file contains the computed loads corresponding to the load sets used
by the solution. Whatever the type of the transferred loads (distributed forces, pressures,
force densities, ...) this file contains the nodal force/moment vectors corresponding to this
load.
To know more about the recommended methodology to use the transfer of displacements,
762 Page
Generative Structural Analysis Version 5 Release 16
refer to More About Transfer of Loads.
Only available with the ELFINI Structural Analysis (EST) product.
1. Right-click Static Case Solution.3 and select Export > Computed Loads.
The Export dialog box appears.
To know more, refer to the description of the dialog box.
2. Select the directory in which the .CATAnalysisExport file will be saved.
3. Enter a file name.
4. Click Save.
The name of the file is automatically displayed in the File field.
5. Select User preferences in the Select occurrences list.
6. Click .
7. Hold down Ctrl and select Loads.1 and Loads.3.
8. Click OK in the Modes dialog box.
9. Click OK.
You can now import loads using the Imported Loads functionality.
763 Page
Generative Structural Analysis Version 5 Release 16
Computing Static Constrained Solutions
This task shows how to compute a Static Case Constrained Solution.
The Compute command is most often applied to Analysis Case Solutions (which are
particular types of objects sets). In this case, it generates the analysis case solution, along
with partial results for all objects involved in the definition of the Analysis Case.
Avoid having CATAnalysis documents automatically saved. For this, go to Tools > Options
> General (menu bar) and de-activate the Automatic save every xx minutes option.
Otherwise, on some models, each computation will be followed by a Save, thus making
temporary data become persistent data.
Open the Sample05.CATAnalysis document from the samples directory for this task.
1. Select the Static Constrained Modes.1 in the specification tree.
2. Click the Compute icon .
The Compute dialog box appears.
For more details about the Compute dialog box, refer to Computing Object Sets.
3. Click OK.
764 Page
Generative Structural Analysis Version 5 Release 16
The Static Constrained Mode is computed and can be visualized.
You can now:
H Visualize images for various results. To do this, you can use the Generate
Image contextual menu.
For more details, refer to Generating Images.
H Analyze the report of the computation. To do this, select the Report contextual
menu.
For more details, refer to Generating Reports.
765 Page
Generative Structural Analysis Version 5 Release 16
Computing Frequency Solutions
This task shows how to compute a Frequency Case Solution.
The Compute command is most often applied to Analysis Case Solutions (which are
particular types of objects sets). In this case, it generates the analysis case solution, along
with partial results for all objects involved in the definition of the Analysis Case.
The primary Frequency Solution Computation result consists of a set of frequencies and
associated modal vibration shape vectors whose components represent the values of the
system dof for various vibration modes.
The program can compute simultaneously several Solution objects sets, with optimal
parallel computation whenever applicable.
Avoid having CATAnalysis documents automatically saved. For this, go to Tools > Options
> General (menu bar) and de-activate the Automatic save every xx minutes option.
Otherwise, on some models, each computation will be followed by a Save, thus making
temporary data become persistent data.
Open the sample56.CATAnalysis document from the samples directory for this task.
1. Click the Compute icon .
The Compute dialog box appears.
For more details about the Compute dialog box, refer to Computing Object Sets.
2. Select the All option.
766 Page
Generative Structural Analysis Version 5 Release 16
In this case, the program will compute by default all objects up to (and including)
the Frequency Case Solution in the analysis features tree.
3. Select the Preview check box.
4. Click OK.
The estimations are displayed in the Computation Resources Estimation dialog box.
You can proceed with the computation or choose to postpone it.
5. Click Yes to launch the computation.
767 Page
Generative Structural Analysis Version 5 Release 16
The Computation Status dialog box provides a series of status messages (Meshing,
Factorization, Solution) that inform you of the degree of advancement of the
computation process.
The Frequency Analysis Solution is computed and can be visualized.
Upon successful completion of the computation, the FE mesh is visualized on your
part, and the status of all objects in the analysis features tree up to the Frequency
Case Solution objects set is changed to valid. You can now:
H analyze the report of the computation
H visualize images for various results
768 Page
Generative Structural Analysis Version 5 Release 16
Products Available in Analysis Workbench
The ELFINI Structural Analysis product offers the following additional feature:
G If several Frequency Analysis Cases have been defined, you can compute them
simultaneously by following the same procedure. You can also compute only a selection
of cases by selecting Analysis Cases Solution Selection. You can then specify the cases
in the Compute dialog box.
G You can compute vibration modes either for the free system or for the system subjected
to supports. In the first case there are no restraints so your Analysis Case must contain
no Restraints objects set.
G To display CPU time and memory requirement estimates prior to launching any
computations, activate the Estimates switch in the Update dialog box.
G The status and results of intermediate pre-processor computations necessary to
perform this translation are reported in HTML format. For more detail see the basic
global Report capability .
G The Definition parameters of an Analysis Case, (available, in the ELFINI Structural
Analysis product, in the New Case dialog box at the time of a Case Insertion) cannot be
modified once the Case has been created. These must not be confused with the
Computation parameters of a Case Solution, which are proposed by default at creation,
and are editable afterwards.
G To edit the default values of the Computation parameters of a Case Solution, double-
click the Solution objects set in the analysis specification tree (or right-click, then click
.Object > Definition ) to display the Frequency Solution Parameters dialog box.
To know more about the Static Solution Parameters dialog box, refer to Inserting a
769 Page
Generative Structural Analysis Version 5 Release 16
Frequency Case.
The ELFINI product offers the following additional features on a Frequency Case
Solution objects set:
G Generate Image: proposes to generate the various images available along with the
Static Solution objects set. The image can be edited to include part or all of the options
available.
Right-click the Mass object and then select Generate Image (on the condition you
previously computed a solution using the Compute icon ).
The Image Generation dialog box appears. You can select images by clicking them in the
list.
G Report: the global status and results of all computations are reported in HTML format.
Click Generate Report (on the condition you previously computed a solution using
the Compute icon ).
The .html partial report file is displayed. It contains a summary of the modal
computation results, including the values of the rigid body modal participation factors
for the computed modes.
770 Page
Generative Structural Analysis Version 5 Release 16
Computing Buckling Solutions
This task shows how to compute a Buckling Case Solution.
The Compute command is most often applied to Analysis Case Solutions (which are
particular types of objects sets). In this case, it generates the analysis case solution, along
with partial results for all objects involved in the definition of the Analysis Case.
The primary Buckling Solution Computation result consists of a set of critical load factors
and associated buckling shape vectors, whose components represent the values of the
system degree of freedom for various buckling modes associated with a given Static Case.
The program can compute simultaneously several Solution objects sets, with optimal
parallel computation whenever applicable.
Only available with the ELFINI Structural Analysis (EST) product.
Avoid having CATAnalysis documents automatically saved. For this, go to Tools > Options
> General (menu bar) and de-activate the Automatic save every xx minutes option.
Otherwise, on some models, each computation will be followed by a Save, thus making
temporary data become persistent data.
Open the sample29.CATAnalysis document from the samples directory: you created a Finite
Element Model containing a Buckling Analysis Case.
1. Select the Buckling Case Solution feature from the specification tree.
2. Click the Compute icon .
771 Page
Generative Structural Analysis Version 5 Release 16
The Compute dialog box appears.
In this case, the program will compute the Buckling Case Solution in the analysis
specification tree.
For more details about the Compute dialog box, refer to Computing Object Sets.
3. Click OK in the Compute dialog box.
The Buckling Analysis Solution is computed and can be visualized.
Upon successful completion of the computation, the FE mesh is visualized on your
part, and the status of all objects in the analysis features tree up to the Buckling
Case Solution objects set is changed to valid. You can now:
H analyze the report of the computation
H visualize images for various results
772 Page
Generative Structural Analysis Version 5 Release 16
Products Available in Analysis Workbench
The ELFINI Structural Analysis product offers the following additional feature:
G If several Buckling Analysis Cases have been defined, you can compute them
simultaneously by following the same procedure.
G To display CPU time and memory requirement estimates prior to launching any
computations, activate the Estimates switch in the Update dialog box.
G The status and results of intermediate pre-processor computations necessary to
perform this translation are reported in HTML format. For more detail see the basic
global Report capability.
G The Definition parameters of an Analysis Case, (available, in the ELFINI Structural
Analysis product, in the New Case dialog box at the time of a Case Insertion) cannot be
modified once the Case has been created. These parameters must not be confused with
the Computation parameters of a Case Solution, which are proposed by default at
creation, and are editable afterwards.
773 Page
Generative Structural Analysis Version 5 Release 16
To edit the default values of the Computation parameters of a Case Solution, double-
click the Solution objects set in the analysis features tree (or right-click, then click
.Object > Definition ) to display the Definition parameters dialog box.
The Buckling Solution Parameters dialog box contains the following parameters which
can all be modified in the dialog box:
1. Number of modes
2. Dynamic parameters (Maximum iteration number and Accuracy)
The ELFINI Structural Analysis (EST) product offers the following additional
features on a Buckling Case Solution:
G Generate Image: allows to generate the various images available along with the Static
Solution objects set. The image can be edited to include part or all of the options
available.
Right-click the Buckling Case object and then select Generate Image (on the condition
you previously computed a solution using the Compute icon ).
The Image Generation dialog box appears. You can select images by clicking them in the
list.
Since a Buckling solution is a multi-occurrence solution, you can select the buckling
mode that will be displayed by clicking the Select button in the Image Generation dialog
box.
774 Page
Generative Structural Analysis Version 5 Release 16
The resulting images sequence is obtained by superposition.
G Report: the global status and results of all computations are reported in HTML format.
Click Generate Report (on the condition you previously computed a solution using
the Compute icon ).
The .html partial report file is displayed. It contains a summary of the buckling
computation results.
775 Page
Generative Structural Analysis Version 5 Release 16
Computing Envelop Solutions
This task shows you how to compute one or several envelop solutions.
Envelop types contain information about what is to be computed such as:
G physical type
G values type
G axis system
G results definition, ...
Only available with the ELFINI Structural Analysis (EST) product.
An Envelop Case containing at least an envelop type must be created.
For more details, refer to Inserting a New Envelop Case, Defining an Envelop Set and
Adding Envelop Types.
Open the sample45_2.CATAnalysis document from the samples directory.
In this particular example, an envelop case has been inserted and defined (based on two
transient dynamic response cases). Two envelop types have been added.
1. Select the Envelop Case Solution.1 solution in the specification tree.
2. Click the Compute icon .
776 Page
Generative Structural Analysis Version 5 Release 16
The Compute dialog box appears.
For more details about the Compute dialog box, refer to Computing Object Sets.
3. Click OK in the Compute dialog box.
The Envelop Case is updated:
You can generate images if desired.
To do this:
4. Right-click the Envelop Case Solution.1 solution in the specification tree and
select Generate Image.
777 Page
Generative Structural Analysis Version 5 Release 16
The Image Generation dialog box appears.
The list of the available images depends on the envelop types you added.
5. Select the 3D translation vector (Vector).2 - Critical sets symbol image and
click OK.
The image is displayed in the geometry viewer and the 3D translation vector
(Vector).2 - Critical sets symbol.1 image appears in the specification tree under
the solution.
6. Select the 3D translation vector (Vector).2 - Critical sets symbol.1 image in
the specification tree.
778 Page
Generative Structural Analysis Version 5 Release 16
7. Click the Information icon .
The Information dialog box appears.
8. Click Close in the Information dialog box.
779 Page
Generative Structural Analysis Version 5 Release 16
Naming Rules for Envelop Images
Envelop images name respects the following rules:
G the first part of the name indicates the envelop type name,
G the second part of the name:
H Critical sets symbol: indicates that you will visualize images of the critical sets.
H Values symbol: indicates that you will visualize images of the critical values.
In the example of this scenario, you generated a 3D translation vector (Vector).2 -
Critical sets symbol.1 image:
G 3D translation vector (Vector) is the associated envelop type,
G Critical sets symbol indicates that you want to visualize images of the critical analysis
sets.
780 Page
Generative Structural Analysis Version 5 Release 16
Computing Harmonic Dynamic Response
Solutions
This task shows how to compute a Harmonic Dynamic Response Case Solution.
The Compute command is most often applied to Analysis Case Solutions (which are
particular types of objects sets). In this case, it generates the analysis case solution, along
with partial results for all objects involved in the definition of the Analysis Case.
The primary Dynamic Solution Computation result consists of a set of critical load excitation
set factors and associated damping.
The program can compute simultaneously several Solution objects sets, with optimal
parallel computation whenever applicable.
Only available with the Generative Dynamic Analysis (GDY) product.
Avoid having CATAnalysis documents automatically saved.
For this, go to Tools > Options > General (menu bar) and de-activate the Automatic
save every xx minutes option.
Otherwise, on some models, each computation will be followed by a Save, thus making
temporary data become persistent data.
Open the sample58.CATAnalysis document from the samples directory: you created a Finite
Element Model containing a Dynamic Response Case.
In this example, the Load Excitation set and the Damping set have been previously defined.
781 Page
Generative Structural Analysis Version 5 Release 16
1. Double-click on the Harmonic Dynamic Response Case Solution.1 in the
specification tree to edit it.
The Harmonic Dynamic Response Set dialog box appears to let you define the
computation parameters.
H Name: allows you to modify the name of the set.
H Minimum sampling: allows you to define the minimum sampling parameters
(in Hz).
H Maximum sampling: allows you to define the maximum sampling parameters
(in Hz).
H Number of steps: allows you to define the number of steps between the
minimum and maximum sampling.
2. Modify the desired parameters.
In this particular example, enter:
H 0Hz as Minimum sampling value
H 100Hz as Maximum sampling value
H 2000 as Number of steps value
3. Click OK.
4. Select the Harmonic Dynamic Response Solution object in the specification tree.
5. Click Compute .
782 Page
Generative Structural Analysis Version 5 Release 16
The Compute dialog box appears as shown here:
For more details about the Compute dialog box, refer to Computing Object Sets.
6. Click OK in the Compute dialog box.
The Dynamic Response Solution is computed.
Upon successful completion of the computation, the FE mesh is visualized on your
part, and the status of all objects in the analysis features tree up to the Dynamic
Response Solution objects set is changed to valid. You can now:
H analyze the report of the computation
H visualize images for various results
H visualize the 2D Display result
783 Page
Generative Structural Analysis Version 5 Release 16
Products Available in Analysis Workbench
The ELFINI Structural Analysis product offers the following additional feature:
G If several Harmonic Dynamic Response Cases have been defined, you can compute
them simultaneously by following the same procedure.
G To display CPU time and memory requirement estimates prior to launching any
computations, activate the Estimates switch in the Update dialog box.
G The status and results of intermediate pre-processor computations necessary to
perform this translation are reported in HTML format. For more detail see the basic
global Report capability.
G The Definition parameters of an Analysis Case (available, in the ELFINI Structural
Analysis product, in the New Case dialog box at the time of a Case Insertion) cannot be
modified once the Case has been created. These parameters must not be confused with
the Computation parameters of a Case Solution, which are proposed by default at
creation, and are editable afterwards.
G To edit the default values of the Computation parameters of a Case Solution, double-
click the Solution objects set in the analysis features tree (or right-click, then click
.Object > Definition... ) to display the Dynamic Response Set dialog box.
The ELFINI Structural Analysis product offers the following additional features on
a Dynamic Response Solution objects set:
G Generate Image: allows to generate the various images available along with the
Dynamic Response Solution objects set. The image can be edited to include part or all of
the options available.
Right-click the Dynamic Response Case object and then select Generate Image
(on the condition you previously computed a solution using
the Compute icon ).
The Image Generation dialog box appears.
For more details, refer to Generating Images.
G Report: the global status and results of all computations are reported in HTML format.
784 Page
Generative Structural Analysis Version 5 Release 16
Click Generate Report (on the condition you previously computed a solution using
the Compute icon ).
The .html partial report file is displayed. It contains a summary of the harmonic dynamic
response computation results.
For more details, refer to Generating Reports.
785 Page
Generative Structural Analysis Version 5 Release 16
Computing Transient Dynamic Response
Solutions
This task shows how to compute a Transient Dynamic Response Case Solution.
The Compute command is most often applied to Analysis Case Solutions (which are
particular types of objects sets). In this case, it generates the analysis case solution,
along with partial results for all objects involved in the definition of the Analysis Case.
The primary Dynamic Solution Computation result consists of a set of critical load
excitation set factors and associated damping.
The program can compute simultaneously several Solution objects sets, with optimal
parallel computation whenever applicable.
Only available with the Generative Dynamic Analysis (GDY) product.
Avoid having CATAnalysis documents automatically saved.
For this, go to Tools > Options > General (menu bar) and de-activate the Automatic
save every xx minutes option.
Otherwise, on some models, each computation will be followed by a Save, thus making
temporary data become persistent data.
You can use the sample58_1.CATAnalysis document from the samples directory: you
created a Finite Element Model containing a Dynamic Response Case.
In this example, the Load Excitation set and the Damping set have been previously
defined.
786 Page
Generative Structural Analysis Version 5 Release 16
1. Double-click on the Transient Dynamic Response Case Solution.1 in the
specification tree to edit it.
The Transient Dynamic Response Set dialog box appears to let you define the
computation parameters.
H Name: allows you to modify the name of the set.
H Minimum sampling: allows you to define the minimum sampling parameters
(in s).
H Maximum sampling: allows you to define the maximum sampling
parameters (in s).
H Number of steps: allows you to define the number of steps between the
minimum and maximum sampling.
2. Modify the desired parameters.
In this particular example, enter:
H 0s as Minimum sampling value
H 20s as Maximum sampling value
H 2000 as Number of steps value
3. Click OK.
4. Select the Transient Dynamic Response Solution object in the specification
tree.
5. Click Compute .
787 Page
Generative Structural Analysis Version 5 Release 16
The Compute dialog box appears as shown here:
For more details about the Compute dialog box, refer to Computing Object Sets.
6. Click OK.
The Transient Dynamic Response Solution is computed.
Upon successful completion of the computation, the FE mesh is visualized on your
part, and the status of all objects in the analysis features tree up to the Dynamic
Response Solution objects set is changed to valid. You can now:
H analyze the report of the computation
H visualize images for various results
H visualize the 2D Display result
788 Page
Generative Structural Analysis Version 5 Release 16
Products Available in Analysis Workbench
The ELFINI Structural Analysis product offers the following additional feature:
G If several Transient Dynamic Response Cases have been defined, you can compute
them simultaneously by following the same procedure.
G To display CPU time and memory requirement estimates prior to launching any
computations, activate the Estimates switch in the Update dialog box.
G The status and results of intermediate pre-processor computations necessary to
perform this translation are reported in HTML format. For more detail see the basic
global Report capability.
G The Definition parameters of an Analysis Case (available, in the ELFINI Structural
Analysis product, in the New Case dialog box at the time of a Case Insertion) cannot
be modified once the Case has been created. These parameters must not be confused
with the Computation parameters of a Case Solution, which are proposed by default at
creation, and are editable afterwards.
G To edit the default values of the Computation parameters of a Case Solution, double-
click the Solution objects set in the analysis features tree (or right-click, then click
.Object > Definition... ) to display the Dynamic Response Set dialog box.
The ELFINI Structural Analysis product offers the following additional features
on a Dynamic Response Solution objects set:
G Generate Image: allows to generate the various images available along with the
Dynamic Response Solution objects set. The image can be edited to include part or all
of the options available.
Right-click the Dynamic Response Case object and then select Generate Image
(on the condition you previously computed a solution using the Compute icon ).
The Image Generation dialog box appears.
For more details, please refer to Generating Images.
G Report: the global status and results of all computations are reported in HTML format.
789 Page
Generative Structural Analysis Version 5 Release 16
Click Generate Report (on the condition you previously computed a solution
using the Compute icon ).
The .html partial report file is displayed. It contains a summary of the transient
dynamic response computation results.
For more details, please refer to Reporting.
790 Page
Generative Structural Analysis Version 5 Release 16
Computing Using a Batch
This task shows how to update and compute a .CATAnalysis document using a batch:
G in local mode
G in remote mode
Computing a document will enable the analysis of any object of Restraints, Loads and Masses type, without requiring the
computation of a Solution.
For more details about computation, refer to Computing Object Sets.
To know how to use the batch monitor, refer to Running Batches using the Batch Monitor in the Infrastructure User's Guide.
Local Mode
1. Open the Batch Monitor.
For more details about the use of the Batch Monitor, refer to Running Batches using the Batch Monitor in the
Infrastructure User's Guide.
2. Double-click AnalysisUpdateBatch in the Batch Monitor.
The AnalysisUpdateBatch dialog box appears.
H File to Compute: lets you select the .CATAnalysis file you want to update and compute (using the Browse...
button).
Multi selection is not available: you can update and compute only one .CATAnalysis file using the batch.
H Folder to Save Computed Data: lets you select the folder in which you will save the .CATAnalysis document
and the associated .CATAnalysisResults and .CATAnalysisComputations files (using the Browse... button).
H Run Local: lets you run the batch on your local machine.
H Run Remote - host name: lets you indicate the name of the remote machine on which the batch will be run.
H Licensing Setup...: lets you select a license authorizing the use of the batch you want to run.
H Save: lets you save the xml file in the desired location.
H Run: lets you run the batch.
H Cancel: lets you return to the batch monitor without launching the analysis batch.
3. Click the Browse... button to choose the file to compute.
791 Page
Generative Structural Analysis Version 5 Release 16
The File Selection dialog box appears to let you select the .CATAnalysis document you want to compute.
In this particular example, you can select the sample00.CATAnalysis from the samples directory and click OK in
the File Selection dialog box.
Note that the Folder to Save Computed Data field is automatically updated.
By default, this folder is the same as the .CATAnalysis document.
You can change the default folder.
4. Click the Browse... button if you want to change the folder in which the computed .CATAnalysis document (and the
associated .CATAnalysisResults and .CATAnalysisComputations files) will be saved.
The Folder Selection dialog box appears.
You can change the folder or create a new one.
5. Click Run in the AnalysisUpdateBatch dialog box.
6. Select the Processes tab of the Batch Monitor.
The batch computation has been successfully done if you get 0 as Return Code.
7. Right-click the AnalysisUpdateBatch line and select the Results contextual menu.
792 Page
Generative Structural Analysis Version 5 Release 16
The Results dialog box appears.
You can retrieve the computed .CATAnalysis file and also the associated .CATAnalysisResults and
CATAnalysisComputations files in the same folder.
Remote Mode
793 Page
Generative Structural Analysis Version 5 Release 16
The recommended methodology to work in remote mode with the AnalysisUpdateBatch batch is:
a. Send the .CATAnalysis file and the pointed documents from the client to the server using the Send To menu.
b. Run the AnalysisUpdateBatch batch on the server.
c. Send the .CATAnalysis file and the pointed documents (including the computed documents) from the server to the
client using the Send To menu.
You can find here the supported configurations (client and server machines must be in Network File System visible):
Supported configurations
Server
Windows Unix
Client
Windows
*
Unix
*: for this configuration, a manual edition of the .xml batch parameter file is required:
a. Save the .xml parameter file as MyBatch.xml.
b. Edit the file and enter the path for the input .CATAnalysis file:
/u/samples/MyAnalysis.CATAnalysis
c. Associate the modified .xml parameter file to the AnalysisUpdateBatch batch using the Associate a
parameters file contextual menu.
d. Edit the properties to specify the remote machine using the Properties contextual menu.
e. Run the batch using the Run contextual menu.
For more details about the edition of the .xml batch parameter file, refer to Running Batches using the Batch
Monitor in the Infrastructure User's Guide.
1. Open the Batch Monitor.
2. Double-click AnalysisUpdateBatch in the Batch Monitor.
794 Page
Generative Structural Analysis Version 5 Release 16
The AnalysisUpdateBatch dialog box appears.
For more details about this dialog box, click here.
3. Select the Run Remote option and enter the name of the remote machine in the host name field (MyMachine for
example).
4. Click the Browse... button to choose the file to compute.
The File Selection dialog box appears to let you select the .CATAnalysis document you want to compute.
Note that the Folder to Save Computed Data field is automatically updated.
By default, this folder is the same as the .CATAnalysis document.
You can change the default folder.
H In remote mode, the folder you indicate in the Folder to Save Computed Data field will not be taken
into account.
H Make sure that the path of the .CATAnalysis document is:
5. Click Run in the AnalysisUpdateBatch dialog box.
6. Select the Processes tab of the Batch Monitor.
The batch computation has been successfully done if you get 0 as Return Code.
7. Right-click the AnalysisUpdateBatch line and select the Results contextual menu.
795 Page
Generative Structural Analysis Version 5 Release 16
The Results dialog box appears.
The Updated file field gives you the directory (on the remote machine) of the computed file.
796 Page
Generative Structural Analysis Version 5 Release 16
Results Visualization
Image Creation: Generate images corresponding to analysis
results
Visualize Deformations
Create a deformed mesh image.
Visualize Von Mises Stresses
Create a von Mises stress field image.
Visualize Displacements
Create a displacement field image.
Visualize Principal Stresses
Create a principal stresses image.
Visualize Precisions
Create an error map image.
Analysis Results
Generate Reports
Generate an analysis report.
Generate Advanced Reports
Extract existing information for generating an analysis report.
Historic of Computation
Read and if needed modify the graphical properties.
797 Page
Generative Structural Analysis Version 5 Release 16
Elfini Listing
Give ELFINI solver listing.
Results Management: Post-processes results and images
Animate Images
Animate an image.
Cut Plane Analysis
Examine results in a plane cut.
Amplification Magnitude
Scale the deformed mesh amplitude.
Create Extrema
Search for global or local extrema of the analyzed field.
Edit the Color Palette
Edit the Palette on Von Mises display.
Information
Return information on generated images.
Images Layout
Tile layout images
Simplify Representation
Display a simplified representation while moving an image.
798 Page
Generative Structural Analysis Version 5 Release 16
Generate Images
Generate images that are not those included in the Image toolbar.
Edit Images
Select the required options so that you may get the desired image.
Save As New Template
Save an image as template.
Generate 2D Display Visualization
Generate a 2D visualization for modulations, sensors and dynamic solutions.
Export Data
Transfer data in a .txt or .xls file.
For every image type, you can edit the Color Palette.
799 Page
Generative Structural Analysis Version 5 Release 16
Visualizing Deformations
This task shows how to generate Deformed Mesh images on parts.
Deformed Mesh images are used to visualize the finite element mesh in the deformed
configuration of the system, as a result of environmental action (loading). Deformed Mesh
Image objects can belong to Static Case Solution objects sets or to Frequency Case Solution
objects sets.
Open the sample23.CATAnalysis document from the samples directory for this task.
Before You Begin:
G Go to View > Render Style > Customize View and make sure the Edges points,
Shading and Materials option are active in the Custom View Modes dialog box.
G Compute the solution.
For this, click the Compute icon .
1. Click the Deformation icon .
The Deformed Mesh object appears in the specification tree under the active Static
Case Solution objects set.
The Deformed Mesh on the part is visualized.
800 Page
Generative Structural Analysis Version 5 Release 16
2. Double-click the Deformed Mesh object in the specification tree to edit the image.
The Image Edition dialog box appears.
For more details about the Image Edition dialog box, click here.
3. Click OK in the Image Edition dialog box.
The image corresponding to the settings you defined is now visualized.
Products Available in Analysis Workbench
The ELFINI Structural Analysis product offers the following additional feature:
Right-click the Deformed Mesh object and select the Report contextual menu.
This option generates a report in .html and .txt formats.
801 Page
Generative Structural Analysis Version 5 Release 16
Visualizing Von Mises Stresses
This task shows how to generate von Mises images on part geometries.
Von Mises Stress images are used to visualize Von Mises Stress field patterns, which
represent a scalar field quantity obtained from the volume distortion energy density and
used to measure the state of stress.
Von Mises Stress Image objects belong to Static Case Solution objects sets.
The volume distortion energy density is often used in conjunction with the material yield
stress value to check part structural integrity according to the Von Mises criterion. For a
sound structural design, the maximum value of the Von Mises stress should be less than
this yield value.
Open the sample22.CATAnalysis document from the samples directory.
Before You Begin:
G Go to View > Render Style > Customize View and make sure the Materials option
is active in the Custom View Modes dialog box.
G Compute the solution.
For this, click the Compute icon .
1. Click the Von Mises Stress icon .
The Von Mises Stress image is displayed, and a Von Mises Stress (nodal value)
Image object appears in the specification tree under the active Static Case Solution
objects set.
802 Page
Generative Structural Analysis Version 5 Release 16
The Von Mises Stress distribution on the part is visualized in Iso-value mode, along
with a color palette.
You can visualize the Von Mises Stress image in different ways by modifying the
Custom view modes. To do this, you open the View menu and select Render Style -
> Customize View option.
803 Page
Generative Structural Analysis Version 5 Release 16
2. When the mouse cursor is passing over finite elements of the mesh, the values of
the Von Mises Stress are visualized at each of their nodes.
3. Select a finite element to obtain a steady display.
804 Page
Generative Structural Analysis Version 5 Release 16
4. Double-click the Von Mises Stress Image object in the specification tree to edit the
image.
The Image Edition dialog box appears.
For more details about the Image Edition dialog box, click here.
5. Click OK in the Image Edition dialog box.
An image corresponding to your settings is visualized.
Products Available in Analysis Workbench
The ELFINI Structural Analysis product offers the following additional feature:
Right-click the Stress Von Mises feature in the specification tree and select the Report
contextual menu.
This option generates a report in .html and .txt formats.
805 Page
Generative Structural Analysis Version 5 Release 16
Visualizing Displacements
This task shows how to generate Displacement images on parts.
Translational Displacement vector images are used to visualize displacement field
patterns, which represent a vector field quantity equal to the variation of position vectors
of material particles of the system as a result of environmental action
(loading). Translational Displacement vector Image objects can belong to Static Case
Solution objects sets or to Frequency Case Solution objects sets.
The displacement resulting from part loading is important for a correct understanding of the
way in which the part behaves.
Open the sample23.CATAnalysis document from the samples directory.
Before You Begin:
Compute the solution.
For this, click the Compute icon .
1. Click the Displacement icon .
The Translational Displacement vector image is displayed and a Translational
displacement vector Image object appears in the specification tree under the
active Static Case Solution objects set.
806 Page
Generative Structural Analysis Version 5 Release 16
The Translational displacement vector distribution on the part is visualized in arrow
symbol mode, along with a color palette.
2. When the mouse cursor is passing over vector arrow symbols, their components
807 Page
Generative Structural Analysis Version 5 Release 16
with respect to the global reference frame are visualized.
3. Select an arrow to obtain a steady display.
4. Double-click the Translational displacement vector Image object in the
specification tree to edit the image.
The Image Edition dialog box appears.
For more details about the Image Edition dialog box, click here.
5. Click OK in the Image Edition dialog box.
808 Page
Generative Structural Analysis Version 5 Release 16
Products Available in Analysis Workbench
The ELFINI Structural Analysis product offers the following additional feature:
Right-click the Translational displacement vector feature in the specification tree and
select the Report contextual menu.
This option generates a report in .html and .txt formats.
809 Page
Generative Structural Analysis Version 5 Release 16
Visualizing Principal Stresses
This task shows how to generate Stress principal tensor symbol images on part geometries.
Stress principal tensor symbol images are used to visualize principal stress field
patterns, which represent a tensor field quantity used to measure the state of stress and
to determine the load path on a loaded part.
Stress principal tensor symbol Image objects belong to Static Case Solution objects sets.
At each point, the principal stress tensor gives the directions relative to which the part is in
a state of pure tension/compression (zero shear stress components on the corresponding
planes) and the values of the corresponding tensile/compressive stresses.
Open the sample24.CATAnalysis document from the samples directory.
Before You Begin:
Compute the solution.
For this, click the Compute icon .
1. Click the Principal Stress icon .
The Stress principal tensor symbol image is displayed, and a Stress principal
tensor symbol Image object appears in the specification tree under the active
Static Case Solution objects set.
810 Page
Generative Structural Analysis Version 5 Release 16
You can visualize the Stress principal tensor symbol image in different ways by
modifying the Custom view modes. To do this, you open the View menu and select
Render Style > Customize View option.
The principal values stress tensor distribution on the part is visualized in symbol
mode, along with a color palette:
H At each point, a set of three directions is represented by line symbols (principal
directions of stress).
H Arrow directions (inwards / outwards) indicate the sign of the principal stress.
The color code provides quantitative information.
811 Page
Generative Structural Analysis Version 5 Release 16
2. When the mouse cursor is passing over tensor symbol representations, their
principal values are displayed.
3. Select a tensor symbol to obtain a steady display.
4. Double-click the Stress principal tensor symbol object in the specification tree to
edit the image.
The Image Edition dialog box appears.
For more details about the Image Edition dialog box, click here.
5. Click OK in the Image Edition dialog box.
Products Available in Analysis Workbench
The ELFINI Structural Analysis product offers the following additional feature:
Right-click the Stresses Principal tensor object in the specification tree and select the
Report contextual menu.
This option generates a report in .html and .txt formats.
812 Page
Generative Structural Analysis Version 5 Release 16
Visualizing Precisions
This task shows how to generate Estimated local error images on parts.
Estimated local error images are used to visualize computation error maps, which
represent scalar field quantities defined as the distribution of energy error norm estimates
for a given computation.
Estimated local error Image objects belong to Static Case Solution objects sets.
The program evaluates the validity of the computation and provides a global statement
about this validity. It also displays a predicted energy error norm map which gives
qualitative insight about the error distribution on the part.
Open the sample25.CATAnalysis document from the samples directory.
Before You Begin:
G Go to View > Render Style > Customize View and make sure the Edges, Shading,
Outline and Materials options are active in the Custom View Modes dialog box.
G Compute the solution.
For this, click the Compute icon .
1. Click the Precision icon .
The Estimated local error image is displayed and an Estimated local error Image
object appears in the specification tree under the active Static Case Solution objects
set.
813 Page
Generative Structural Analysis Version 5 Release 16
You can visualize the Estimated Error image in different ways by modifying the
Custom view modes. To do this, you open the View menu and select Render Style
> Customize View option.
The Estimated local error distribution on the part is visualized in fringe pattern
mode, along with a color palette.
This map provides qualitative information about the way in which estimated
computation errors are relatively distributed on the part.
H If the error is relatively large in a particular region of interest, the computation
results in that region may not be reliable. A new computation can be performed
to obtain better precision.
814 Page
Generative Structural Analysis Version 5 Release 16
H To obtain a refined mesh in a region of interest, use smaller Local Size and Sag
values in the mesh definition step.
2. When the mouse cursor is passing over a finite element, its Error Estimate (relative
strain energy variation) is displayed.
3. Select a finite element to obtain a steady display.
4. Double-click the Estimated local error object in the specification tree to edit the
image.
The Image Edition dialog box appears.
For more details about the Image Edition dialog box, click here.
5. Click OK in the Image Edition dialog box.
Products Available in Analysis Workbench
The ELFINI Structural Analysis product offers the following additional feature:
Right-click the Estimated local error feature in the specification tree and select the
Report contextual menu.
This option generates a report in .html and .txt formats.
815 Page
Generative Structural Analysis Version 5 Release 16
Generating Reports
This task shows how to generate a report for computed solutions.
You can generate a report:
G using the Generate Report icon
G using the Report contextual menu (only available in the ELFINI Structural Analysis (EST)
product)
A report is a summary of an objects set computation results and status messages, captured in an
editable file.
Once an objects set has been computed (meaning that the user-defined specifications have been
converted into solver commands, which in turn have been transformed into degree of freedom
data and processed), all data contained in the object is ready for use in the subsequent finite
element computation process and the object can be analyzed.
G Open the sample58.CATAnalysis document from the samples directory.
G Compute the solution. To do this, click Compute .
You can customize the report settings.
For more details about the report settings, refer to Reporting in the Customizing section of this
guide.
Using the Generate Report Icon
1. Click Generate Report .
The Report Generation dialog box appears.
816 Page
Generative Structural Analysis Version 5 Release 16
H Output directory: lets you change the directory in which you will store the .html
report.
The last selected path is automatically proposed.
H Title of the report: lets you modify the title of the .html advanced report.
H Add created images: lets you add automatically in the report the images created and
activated in the selected cases.
The images you want to add in the report must be activated.
H Choose the analysis case(s): lets you choose the analysis case for which you want
to work.
Multi-selection of analysis cases is available.
2. Set the desired options.
In this particular case, select Static Case.
3. Click OK.
A HTML file containing the Report of the Static Case Solution objects set computation is
displayed.
4. Click Generate Report .
5. Select all the analysis cases.
6. Click OK.
The complete HTML report appears.
817 Page
Generative Structural Analysis Version 5 Release 16
In addition to the HTML Report file, the program also generates a text file (.txt) ready for user
editing.
Using the Report contextual menu
Only available with the ELFINI Structural Analysis (EST) product.
You can access the Report contextual menu on images, on several pre-processor sets as Loads,
Restraints, Mass, Properties and on Sensors.
1. Generate an image.
For more details, refer to Generating Images.
2. Right-click on the image feature in the specification tree and select the Report contextual
menu.
The Report automatically appears and can now be saved, if needed in the directory you
wish using File > Save as... menu.
818 Page
Generative Structural Analysis Version 5 Release 16
Generating Advanced Reports
This task shows how to extract the desired data and generate a report for computed solutions.
An advanced report is an extract summary of an objects set computation results and status messages, captured in a
.html file.
Only available with the ELFINI Structural Analysis (EST) product.
G Open the sample56.CATAnalysis document from the samples directory.
G Compute the solution: to do this, click Compute .
You can customize the advanced report settings.
For more details about the report settings, refer to Reporting in the Customizing section of this guide.
1. Create an image. In this particular example, click the Deformation icon .
2. Click the Generate Advanced Report icon .
The Advanced Report Generation dialog box appears.
H Output directory: lets you change the directory in which you will store the .html advanced report.
The last selected path is automatically proposed.
H Title of the report: lets you modify the title of the .html advanced report.
H Choose the analysis case(s): lets you choose the analysis case for which you want to work.
Multi-selection of analysis cases is available.
3. Modify the Output directory by clicking the ... button and choose the desired path.
4. Modify the name of the report if needed.
In this particular example, enter Analysis Report (56) as Title of the report option.
5. Choose the desired analysis cases.
819 Page
Generative Structural Analysis Version 5 Release 16
In this particular example, select Frequency Case.
6. Click OK in the Advanced Report Generation dialog box.
The Advanced reporting options dialog box appears and lets you define which information you wish to extract
from all the specifications before launching the browser, creating and if needed updating the output Report
file.
820 Page
Generative Structural Analysis Version 5 Release 16
There are two windows in the Advanced reporting options dialog box. The left window displays the data
corresponding to the specification tree. The right window displays the data which you want to appear in the
advanced report:
H Left window: contains all the entities you can export in the report. You can select a node to expand it (you
can also double-click the entity associated to this node). The entity types are:
I Text:
I Make description
I Computation summary
I Images: grouped according to the physical types. Each time you add an image in the report, the
representation is performed using the current viewpoint.
I pre-defined images
I user images
H Right window: contains all the entities which will be contained in the report.
H Launch browser: this button lets you launch the .html navigator.
7. Select all the desired entities.
In this particular example, double-click:
H Make description (under Frequency Case Solution.1),
H Translational displacement magnitude (under 3D translational vector) as pre-defined image,
H Deformed Mesh (under Frequency Case Solution.1) as user image.
8. Click OK.
In addition to the HTML report file, the program also generates a text (.txt) file in the same output directory.
821 Page
Generative Structural Analysis Version 5 Release 16
Reading a Historic of Computation
This task shows how to read and if needed modify the graphical properties of a Historic of Computation.
A Historic of computation allows comparing new values possibly assigned to a CATAnalysis. For this you
need to perform at least two computation operations.
You can use the sample30.CATAnalysis document from the samples directory for this task.
Before You Begin:
G Go to View > Render Style > Customize View and make sure the Materials option are active in
the Custom View Modes dialog box.
G Compute the solution. For this, click the Compute icon .
1. Assign Global Error and Von Mises sensors. For this, right-click on Sensors in the specification
tree and select the Create Sensor contextual menu. Select misesmax option from the Sensor
Creation dialog box and then click OK. Repeat the same operation for creating the globalerror
sensor.
2. Click the Compute icon (All option).
3. Modify the Global Mesh Size. For this, double-click in the specification tree on the OCTREE
Tetrahedron Mesh.1 object and modify the size value to 10 mm.
4. Click the Compute icon (All option).
5. Select the Local Mesh Size icon , the desired support (for example, a face) and modify the
global size value to 5 mm.
822 Page
Generative Structural Analysis Version 5 Release 16
6. Click the Compute icon (All option).
7. Click the Historic of Computations icon .
The Convergence of computation visualization dialog box is displayed with the Historic of
Computation for the current case. You can select the different options at the right of the dialog
box and thus display the convergence information as desired:
H By default: Number of Elements, Number of Nodes.
H Static Case: energy, mises max, disp max, global error (results based on created sensors). If
Adaptivity boxes were previously created, one local error per box appears on the graph.
H Frequency Case: frequency for each mode requested in the computation operation (results
based on created sensors).
Global Precision
Note that if you position the cursor on the graph, the corresponding coordinates automatically
appear at the bottom of the Convergence of computation visualization dialog box.
823 Page
Generative Structural Analysis Version 5 Release 16
Von Mises (Sensors)
824 Page
Generative Structural Analysis Version 5 Release 16
You can edit the graph. To do this:
8. Double-click on the line you want to edit. In this example, the Global Precision line.
825 Page
Generative Structural Analysis Version 5 Release 16
The Edit Popup dialog box appears:
You can modify the following Graphic Attributes and then click OK:
H Function Name: enter the desired new name.
H Show: you can show or not points and lines.
H Line: you can modify the line type, color and thickness.
H Point: you can modify the type and color of the points.
You will get this in the Convergence of computation visualization dialog box:
826 Page
Generative Structural Analysis Version 5 Release 16
827 Page
Generative Structural Analysis Version 5 Release 16
Elfini Solver Log
This task shows how to extract the desired data and generate a Report for Computed
Solutions. The generated file is called FICELF.
The Elfini Listing file contains all the computation data of all the documents you computed in
a CATIA session.
When restarting a CATIA session, a new ELFINI listing file is generated.
The name of this listing is: ElfiniSolverLog_U_M_dD_hHmM_UUID.txt
where:
G U is the user login
G M is the name of the machine
G D is the date of the listing creation
G H is the hour
G M is the minute
G UUID is Universally Unique IDentifier which ensures the unicity of the file name
Open the sample02_Image_Loads.CATAnalysis document from the samples directory.
1. Click the Elfini Solver Log icon .
The Elfini Solver Log dialog box appears.
The Modify button lets you change the Elfini Solver Log Folder location.
2. Click the Modify button.
828 Page
Generative Structural Analysis Version 5 Release 16
The Selection dialog box appears.
3. Select the desired path in the Selection dialog box and click OK.
4. Click OK in the Elfini Solver Log dialog box.
829 Page
Generative Structural Analysis Version 5 Release 16
Animating Images
This task shows how to animate one image or a multi-selection of images.
Image Animation is a continuous display of a sequence of frames obtained from a given image. Each frame
represents the result displayed with a different amplitude. The frames follow each other rapidly giving the
feeling of motion.
By animating a deformed geometry or a normal vibration mode, you can get a better insight of the behavior of
the system. Sometimes, you gain a more thorough understanding of the system behavior.
Open the sample26.CATAnalysis document from the samples directory.
Before You Begin:
G Go to View > Render Style > Customize View and make sure the Edges and points option is not
active and the Materials option is active in the Custom View Modes dialog box.
G Compute the solution.
For this, click the Compute icon and select the All option.
G Activate the Stress Von Mises image.
For this, right click the Von Mises Stress (nodal values).2 feature from the specification tree and select
the Activate/Deactivate option from the displayed contextual menu.
1. Click the Animate icon .
The Animation dialog box appears and the image is animated with default animation parameters.
H Slider: lets you manually select the desired step.
H Play:
I : Jump to Start
I : Play Backward
I : Steps Backward
830 Page
Generative Structural Analysis Version 5 Release 16
I : Pause
I : Steps Forward
I : Play Forward
I : Jump to End
H Change loop mode:
I : plays once in one shot
I : repeats play non stop
I : repeats play and reverse non stop
For a smooth animation enter the maximum value (20) as Steps number option and activate the
Repeat play and reverse non stop button.
H Steps number: makes the animation more or less fluent.
H Speed: lets you manually define the desired speed.
H More: this button expands the Animation dialog box.
The options available in this part of the dialog box depend on the solution type (mono-occurrence
or multi-occurrence).
Mono-occurrence solutions:
By default, you can access the following options:
I : use non symmetrical animation (default value).
I Interpolate values: animate the interpolated values of the activated image.
I Interpolate displacements: animate the interpolated displacements of the activated
831 Page
Generative Structural Analysis Version 5 Release 16
image.
I : use symmetrical animation.
Multi-occurrence solutions:
I All occurrences: animate all the occurrences of the solution.
I When activated, this option allows you to choose whether you want to memorize frames:
The frame animation will be speed driven but memory consuming. If you do not activate
the Memorize frames option, the frame animation will need less memory but will be
slower.
I One occurrence: animate the selected occurrences of the solution.
I : this button lets you select the previous occurrence.
I : this button lets you select the next occurrence.
I : this button lets you select the desired occurrence using the Frequencies dialog box.
When clicking this button, the Frequencies dialog box appears.
Multi-selection is not available in the Frequencies dialog box.
I : use non symmetrical animation (default value).
I Interpolate values: animate the interpolated values of the activated image.
I Interpolate displacements: animate the interpolated displacements of the activated
image.
I : use symmetrical animation.
2. Click the Pause button .
832 Page
Generative Structural Analysis Version 5 Release 16
The animation is interrupted.
You access any point of the simulation at random using the slider.
3. If needed, modify the Steps Number and click the More button.
Both the the dialog box and the model appear as shown here:
4. Click the non symmetrical animation button .
833 Page
Generative Structural Analysis Version 5 Release 16
Both the dialog box and the model appear as shown here:
5. Click the Play Forward button .
Animation is resumed, with the new settings taken into account.
6. Click Close in the Animation dialog box.
G The animation capability is also available for Frequency Solutions.
G You can use the image animation with tiled images using the Images Layout functionality.
834 Page
Generative Structural Analysis Version 5 Release 16
Cut Plane Analysis
This task shows how to use the Cut Plane Analysis capability.
Cut Plane Analysis consists in visualizing results in a plane section through the structure.
By dynamically changing the position and orientation of the cutting plane, you can rapidly analyze the results
inside the system.
Open the sample26.CATAnalysis document from the samples directory.
G Go to View > Render Style > Customize View and make sure the Materials option is selected in the
Custom View Modes dialog box.
G Compute the solutions.
To do this, click the Compute icon and select the All option.
G Activate the Stress Von Mises image.
To do this, right click the Von Mises Stress (nodal values).2 feature in the specification tree and select
the Activate/Deactivate option from the displayed contextual menu.
1. Position the compass on the face that will be considered as the reference section.
Note that: if you do not position the compass, the compass will be automatically positioned on the part,
with a Cutting Plane normal to its privileged direction.
835 Page
Generative Structural Analysis Version 5 Release 16
2. Click Cut Plane Analysis .
The Cutting Plane appears.
The Cut Plane Analysis dialog box appears.
H View section only: lets you see the section relatively to the position of the cutting plane.
H Show cutting plane: lets you see only the boundary of the cutting plane.
H Clipping:
I Reverse Direction: lets you reverse the direction of the clipping plane.
This button is available only if the Clipping option is selected.
H Project vectors on plane: lets you project vectors of symbol image on the cutting plane.
This option is available only with Symbol images displaying vectors (for example the Translational
displacement vector image created using the Displacement icon).
3. Handle the compass using the cursor and rotate or translate the Cutting Plane.
4. Select the View section only check box.
836 Page
Generative Structural Analysis Version 5 Release 16
5. Clear the Show cutting plane check box.
6. Click Close.
G The cut plane capability is also available for Frequency Solutions.
G All the existing images will be cut, if needed.
G You can use the Cut Plane Analysis with tiled images using the Images Layout functionality.
837 Page
Generative Structural Analysis Version 5 Release 16
Amplification Magnitude
This task shows how to use the Amplification Magnitude functionality.
Amplification Magnitude consists in scaling the maximum displacement amplitude for
visualizing a deformed image.
Open the sample26.CATAnalysis document from the samples directory.
G Make sure the Materials option is selected in the Custom View Modes dialog box
(View > Render Style > Customize View).
G Compute the solutions.
To do this, click Compute and select All from the list.
G Set the Static Case as the current one.
For more details, refer to Changing a Current Analysis Case.
G Activate the Von Mises Stress image.
To do this, right-click the Von Mises Stress (nodal values).1 image in the
specification tree and select Activate/Deactivate.
1. Click Amplification Magnitude .
The Amplification Magnitude dialog box appears. Options available in the dialog
box are different depending on whether you select Scaling factor or Maximum
amplitude.
H Scaling factor: lets you modify the amplification magnitude for deformation
visualization using a constant scale factor.
838 Page
Generative Structural Analysis Version 5 Release 16
I Factor: lets you specify the scaling factor.
A slider lets you dynamically modify the scale factor from 0 to a maximal
value.
I Default: lets you return to the default scaling factor.
H Maximum amplitude: lets you modify the amplification magnitude for
deformation visualization using a constant maximum amplitude (artificial).
I Length: lets you specify the value of the maximum allowed deformation on
the image (in mm).
The default unit for the Length value is fixed in the Options dialog
box (General > Parameters and Measure > Units tab).
For more details, refer to the Infrastructure User's Guide.
I Default: lets you return to the default amplification magnitude.
H Set as default for future created images: lets you apply the modified
amplification magnitude parameter (factor or length) to the future created
images.
To summarize:
839 Page
Generative Structural Analysis Version 5 Release 16
To visualize the real deformation, the scaling factor must be equal to 1.
2. Click Scaling factor.
3. Enter 300 as Factor value.
As a result, the deformation is increased.
4. Click the Default button and then click OK.
The image retrieves the default deformation.
5. Modify the value of the load.
In this particular example:
a. Double-click the Distributed Force.1 load in the specification tree.
b. Enter 1000N as Z value in the Distributed Force dialog box.
c. Click OK.
6. Activate the Von Mises Stress image.
840 Page
Generative Structural Analysis Version 5 Release 16
A message informs you that the solution must be updated.
Click OK to update the solution.
In this case, the real deformation is more important.
So the deformation visualization is more important with a constant scaling factor.
7. Click Amplification Magnitude .
The Amplification Magnitude dialog box appears.
8. Click Maximum amplitude.
The Length value is different:
9. Click the Default button.
841 Page
Generative Structural Analysis Version 5 Release 16
The Length value is equal to 27.985mm.
10. Click OK.
11. Modify the load value.
In this particular example:
a. Double-click the Distributed Force.1 load in the specification tree.
b. Enter 500N as Z value in the Distributed Force dialog box.
c. Click OK.
12. Activate the Von Mises Stress image.
A message informs you that the solution must be updated.
Click OK to update the solution.
In this case, the real deformation is less important, but the deformation visualization
is the same with a constant maximum amplitude.
842 Page
Generative Structural Analysis Version 5 Release 16
Creating Extrema
This task shows how to use the Extrema Creation capability.
Extrema Creation consists in localizing points where a results field is maximum or minimum. You can ask the program to
detect either one or both global extrema and an arbitrary number of local extrema for your field.
Open the sample26.CATAnalysis document from the samples directory.
G Go to View > Render Style > Customize View and make sure the Materials option is active in the Custom View Modes
dialog box.
G Compute the solutions. For this, click Compute and select the All option.
G Set the Static Case as the current one.
For more details refer to Changing a Current Analysis Case.
G Activate the Stress Von Mises image.
For this, right click the Von Mises Stress (nodal values).1 feature from the specification tree and select the
Activate/Deactivate option from the displayed contextual menu.
1. Click the Image Extrema icon .
The Extrema Creation dialog box appears.
You can ask the program to detect given numbers of global (on the whole part) and/or local (relatively to neighbor
mesh elements) extrema at most, by setting the Global and Local switches.
H If you activate the Global option, you will launch the detection of the minimum and maximum global extrema.
Global means that the system will detect all the entities which have a value equal to the Minimum or Maximum
value.
843 Page
Generative Structural Analysis Version 5 Release 16
H If you activate the Local option, you will launch the detection of the minimum and maximum local extrema. Local
means that the system will search all the entities which are related to the Minimum or Maximum value compared to
the two-leveled neighboring entities.
For more details about local extrema computation, refer to Post-Processing and Visualization in the Frequently Asked
Questions section.
2. Enter the desired parameters.
In this particular example, enter 1 as global minimum extrema and 1 as global maximum extrema.
3. Click OK in the Extrema Creation dialog box.
A new image corresponding to the default settings is displayed, with two arrow boxes locating the points of absolute
extremum for the current field and containing information about the detected value.
The Extrema object set containing the two Global Extrema appears under the current Image object in the specification
tree.
4. Double click the Extrema object set in the specification tree.
The Extrema Edition dialog box appears.
You can modify the objects set by setting the Global and Local switches.
5. Deactivate the Global option and activate the Local option.
The boxes locating the global extrema disappear, and symbols locating the local extrema are visualized.
844 Page
Generative Structural Analysis Version 5 Release 16
The Extrema objects set in the specification tree now contains, in addition to the two Global Extrema objects, as
many Local Extremum (Maximum or Minimum) objects as you have required.
6. Double-click one of the Local Extremum objects in the specification tree.
The Extremum Edition dialog box appears.
7. Select the Show Label option and click OK in the Extremum Edition dialog box.
A new arrow box is visualized, locating the position of the corresponding point and containing information about the
detected value.
The extrema detection capability is also available for images obtained under Frequency and Buckling Solutions.
845 Page
Generative Structural Analysis Version 5 Release 16
Editing the Color Palette
This task shows how to edit and lock the Color Palette on a Von Mises Stress display.
The Von Mises Stresses, the Displacements, the Precision, the Principal Stress distributions are employed along
with a Color Palette. Editing the palette enables you to emphasize on particular values spread on the parts.
Open the sample26.CATAnalysis document from the samples directory.
G Go to View > Render Style > Customize View and make sure the Edges points option is not active and
the Materials option is active in the Custom View Modes dialog box.
G Compute the solutions. To do this, click Compute and select the All option.
G Set the Static Case as the current one.
For more details, refer to Changing a Current Analysis Case.
G Activate the Stress Von Mises image.
For this, right click the Von Mises Stress (nodal values).1 feature from the specification tree and select the
Activate/Deactivate option from the displayed contextual menu.
Editing the Color Palette
846 Page
Generative Structural Analysis Version 5 Release 16
1. Double click on the color palette to edit it.
The Color Map Edition dialog box appears.
H On boundary: lets you choose to compute the colors according to the boundary (based on elements)
or the overall entities.
H Number of colors: lets you modify the number of colors.
Click the button. The Color Edition dialog box appears.
I Discrete: lets you display images using a discrete color map. This option is useful when number
of separate values is not large. In this case the number of colors in the color map is deducted
from the number of separate value (for example: Material images).
The Discrete option is available only if the number of separate values is less than 30.
The Discrete check box is only available with the ELFINI Structural Analysis (EST)
product.
I Smooth: lets you smooth the colors.
I Inverse: lets you inverse the colors order.
847 Page
Generative Structural Analysis Version 5 Release 16
H Imposed max: lets you impose a maximal value.
H Imposed min: lets you impose a minimal value.
H More/Less buttons: lets you enlarge/reduce the Color Map Edition dialog box.
The More/Less buttons are only available if you installed the ELFINI Structural Analysis
(EST) product.
I Distribution mode:
I Linear: regular values distribution between the minimum value (computed or
imposed) and the maximum value (computed or imposed).
I Histogram: values distribution so that each interval contains the same number of
entities.
Only available if the Imposed max and Imposed min options are deactivated.
I Logarithmic: logarithmic values distribution between the minimum value (computed
or imposed) and the maximum value (computed or imposed).
Only available if the minimum value (computed or imposed) is strictly positive.
I Distribution edition: it is possible to edit the distribution using contextual menus.
848 Page
Generative Structural Analysis Version 5 Release 16
You can as well impose a particular value for a threshold in order not to modify it when
setting other values. (impose)
After each new value entered for a threshold, the list is computed to take into account the
potential interactions between this threshold and the two other thresholds which flank it. If
an interaction is detected, the former values are distributed taking into account if possible
the imposed values. (edit)
I Display Format:
I Style: Scientific, Decimal and Automatic
I Number of significant digits
2. Modify the desired parameters.
3. Right-click the first value of the distribution.
4. Select the Impose contextual menu.
As a result, the Imposed value is Yes as shown below:
5. Right-click the first value of the distribution.
849 Page
Generative Structural Analysis Version 5 Release 16
6. Select the Release contextual menu.
As a result, the Imposed value is No as shown below:
7. Right-click the first value of the distribution.
8. Select the Edit... contextual menu.
The Edit Value dialog box appears.
In this particular example, enter 2.6e+007 and click OK in the Edit Value dialog box.
As a result, the value you have just edited is automatically imposed as shown below:
9. Click on Apply to check if the palette fits. If yes, click on OK.
850 Page
Generative Structural Analysis Version 5 Release 16
The palette dialog box disappears and the modifications will be valid only for this display.
You can move the Palette in the viewer.
10. Select the Palette and move it with the middle mouse button to the desired place.
When the Palette is selected, the part viewer is deactivated and the part is shaded.
11. Click again on the Palette to fix it there.
Locking the Color Palette
You can lock the color palette (global maxima and minima).
851 Page
Generative Structural Analysis Version 5 Release 16
Only available if you installed the ELFINI Structural Analysis (EST) product.
At any time, you can lock / unlock the Color Palette.
When a palette is locked, the color values are not updated anymore whatever the modifications you perform on
the image (using the Selections tab of the Image Edition dialog box).
It is an alternative to the Imposed min and Imposed max options and an easy way to set the palette scale
being independent of what is visualized.
For example, when dealing with an assembly, and if you select one part in the assembly, the palette is
automatically updated and all the colors are now defined in accordance with the selected color.
You can use the Analysis2_Lock01.CATAnalysis document from the samples directory.
1. Select the part of which you want to lock the color, right-click the color palette and select the Lock
contextual menu.
2. Double-click an image of one part in the assembly.
The Palette is as follows:
852 Page
Generative Structural Analysis Version 5 Release 16
3. Select the desired part (in the Image Edition dialog box (Selections tab), right-click the color palette and
select the Lock Option from the contextual menu.
The selected color in the selected part now becomes some kind of a reference color.
The Palette is as follows (local maxima and minima now appear):
853 Page
Generative Structural Analysis Version 5 Release 16
4. Select the All product in the Image Edition dialog box (Selections tab).
The colors of the whole product are modified according to the reference color. This color becomes the
reference color for the whole product. As a result all the other colors are set accordingly.
The Palette is as follows (local maxima and minima are kept even though you are now using global
maxima and minima):
854 Page
Generative Structural Analysis Version 5 Release 16
855 Page
Generative Structural Analysis Version 5 Release 16
Information
This task shows how to get information on one or more images and extrema you generated.
Open the sample15.CATAnalysis document from the samples directory for this task.
G Compute the solution. To do this, click Compute .
G Right-click on the Static case solution feature in the specification tree and select the
Generate image option from the displayed contextual menu. Then select the Stress
full tensor component (nodal values) image from the Image Generation dialog box.
1. Click Information .
The Information dialog box now appears with information on the selected image.
856 Page
Generative Structural Analysis Version 5 Release 16
Note that you can add more information on another generated image by selecting
this image from the specification tree. The information on this secondly selected
image will appear in the box following the information on the image first selected.
The information displayed in the Information dialog box depends on the type
of the image selected:
Type of Information
Type of Image
857 Page
Generative Structural Analysis Version 5 Release 16
Deformed Mesh Estimated Local
Error
Any Other
Type of
Image
Object Name
Display (On Boundary
or all elements ; Over
Local Selections or all
the Model)
Mesh Statistics
(nodes and elements)
Extrema Values (Min
and Max)
Filters for 1D, 2D or
3D elements
Used Materials (and
Yield Strength)
Precision Location
Estimated Precision
Strain Energy
Global Estimated
Error Rate
858 Page
Generative Structural Analysis Version 5 Release 16
For Frequency cases or Buckling cases, in addition, you are informed on the
Mode Number and Mode Value.
2. Click Close.
3. Create an extremum (for example, create a global maximum).
For more details, refer to Creating Extrema.
4. Click Information and select the extremum you just created.
The Information dialog box appears and gives you information on the selected
extremum.
5. Click Close.
859 Page
Generative Structural Analysis Version 5 Release 16
Images Layout
This task shows how to tile layout images.
Generated images corresponding to analysis results are superimposed into one image that cannot be
properly visualized. You can tile these superimposed images into as many layout images on the 3D
view.
Only available with the ELFINI Structural Analysis (EST) product.
Open the sample13.CATAnalysis document from the samples directory for this task.
Before You Begin:
G Go to View > Render Style > Customize View and make sure the Shading, Outline and
Materials options are active in the Custom View Modes dialog box.
G Compute the static solution.
G Activate at least two images.
For this, right-click, one after the other, the Von Mises Stress and then the Deformed Mesh
images in the specification tree and select the Activate/Deactivate contextual menu.
1. Click the Images Layout icon .
The Images Layout dialog box appears.
H Explode:
860 Page
Generative Structural Analysis Version 5 Release 16
I Along: lets you specify the axis (X, Y or Z axis) or the plane (XY, XZ or YZ plane)
along which you want to explode the image visualizations.
I Distance: lets you specify the distance between two images.
The Default button lets you retrieve an optimum Distance value.
H Default: lets you retrieve the default superimposed visualization.
The Default option is only available if you have already explode the image
visualization.
H OK: click this button to take the modifications into account, perform the modifications and
close the dialog box.
H Cancel: click this button to cancel the modifications you performed.
H Preview: click this button to preview the modifications you performed.
2. Select the X axis option and enter 200mm as Distance value.
3. Click Preview in the Images Layout dialog box.
The image visualization are tiled along the X axis.
4. Select the Default option in the dialog box as shown below:
5. Click OK in the Images Layout dialog box.
6. Activate the Translational displacement vector image.
7. Click the Images Layout icon and select the Explode option.
8. Select XZ as Along option, enter 100mm as Distance value and click OK in the Images
Layout dialog box.
861 Page
Generative Structural Analysis Version 5 Release 16
G You can animate one or more of these images, if desired.
G Be careful: the cutting plane will cut all the images.
862 Page
Generative Structural Analysis Version 5 Release 16
Simplifying Representation
This task shows how to display a simplified representation while moving an image.
Only available with the ELFINI Structural Analysis (EST) product.
G An image must must have been created.
G The image must be activated.
Open the sample26.CATAnalysis document from the samples directory.
G Go to View > Render Style > Customize View and make sure the Edges, Shading, Outline and
Materials options are active in the Custom View Modes dialog box.
G Compute the solution.
To do this, click Compute .
G Activate an image.
In this particular example, right-click the Von Mises Stress (nodal value) image in the specification
tree and select the Activate/Deactivate contextual menu.
1. Click Simplified Representation .
2. Select an image in the specification tree.
In this particular example, select the Von Mises Stress (nodal value) image in the specification
tree.
The Simplified Representation dialog box appears.
H None: no simplified representation
H Bounding box: displays the image bounding box while moving
H Compressed: reduces the number of graphical entities of the representation.
The Rate list lets you choose the desired degree of reduction (Low, Medium, High).
863 Page
Generative Structural Analysis Version 5 Release 16
I The Compressed option is not available in the following cases:
I Text image type
I Symbol image type
I the Shrink coefficient is not equal to 1.00 (for more details, refer to the
Visualization Options dialog box)
I the Display element without value is activated (for more details, refer to the
Visualization Options dialog box)
I This option could require significant computation time, so the Compressed
Representation status bar appears to inform you about the progress of compression:
At any time, you can click the Cancel button to stop the compression process.
3. Click Bounding Box.
4. Click OK.
5. Zoom, pan or rotate the image.
The bounding box representation appears as shown below:
As soon as you release the mouse buttons, the bounding box representation is hidden.
864 Page
Generative Structural Analysis Version 5 Release 16
The current simplified representation is lost if you:
G edit the image
G activate/deactivate the image
G close the CATAnalysis file even if you saved it.
Restrictions
a. Some visualization elements are not taken into account by the Compressed representation mode
H nodes (visualized using the Display nodes option)
H small elements (visualized using the Display small elements option)
b. Images with isolines:
Here you can find an example of isoclines:
The isolines are visible if you deactivate the Material option in the Custom View Modes dialog box
(View > Render Style > Customize View menu).
In this case, the isolines are not taken into account by the Compressed representation mode.
865 Page
Generative Structural Analysis Version 5 Release 16
c. The Compressed representation is not displayed while moving in the following cases:
H the Triangles option is activated in the Custom View Modes dialog box (View > Render Style
> Customize View menu).
H the Shading option is deactivated in the Custom View Modes dialog box (View > Render Style
> Customize View menu) when visualizing a fringe image type.
866 Page
Generative Structural Analysis Version 5 Release 16
Generating Images
This task shows how to generate images in addition to those of the Image toolbar using a
contextual menu from the following sets:
G Analysis Case Solution
G Nodes and Elements
G Loads
G Computed Loads
G Masses
G Computed Masses
G Restraints
G Properties
Only available with the ELFINI Structural Analysis (EST) product.
Open the sample56.CATAnalysis document from the samples directory for this task.
Compute the solutions. To do this, click Compute , select the All option and click OK
in the Compute dialog box.
867 Page
Generative Structural Analysis Version 5 Release 16
1. Right-click the desired set in the specification tree and select Generate Image
.
In this particular example, right-click the Frequency Case Solution.1 set in the
specification tree and select the Generate Image contextual menu.
The Image Generation dialog box appears.
H Available Images: lists all the available images you can generate.
868 Page
Generative Structural Analysis Version 5 Release 16
You will find below the list of the available images according to the set
from which they have been generated:
I Analysis Solution
I Nodes and Elements
I Loads
I Computed Loads
I Masses
I Computed Masses
I Restraints
I Properties
H Image name: lets you filter the available images according to the name.
By default, the image names are listed in an alphabetic order.
You can select the Image Name menu to change the order of the list.
Select the Image Name menu as shown below:
As a result the list of available images appears as shown below:
2. Physical Type: lets you filter the available images according to the physical
type.
3. Sub Types: lets you filter the available images according to the sub-types.
869 Page
Generative Structural Analysis Version 5 Release 16
4. Occurrences: lets you select the current occurrence you want to visualize.
H This option is only available for the multi occurrence analysis solutions.
H Multi-selection of occurrences is available. An image will be generated for
each selected occurrences (if you select three occurrences you will then
generate three images).
For this, you can either:
I enter the list of the desired occurrences.
If you enter 1,6-8 as Occurrences values, the selected occurrences
are: 1, 6, 7 and 8.
I or click the ... button, press and hold down the Ctrl key and select
the desired occurrences.
5. Deactivate existing images: lets you deactivate the display of all the images
you have previously generated.
6. Enter *mises* in the Image name field and press Enter.
The list of available images is updated in the Image Generation dialog box:
7. Select the image you want to generate in the Available Images list.
In this particular example, select Von Mises Stress (nodal values).
870 Page
Generative Structural Analysis Version 5 Release 16
8. Click the ... button to select the desired occurrences.
This option is only available for the multi-occurrence analysis solutions.
The Frequencies dialog box appears.
9. Press and hold down the Ctrl key and select the following mode numbers: 1, 6, 7, 8.
10. Click OK in the Frequencies dialog box.
The Occurrences field is automatically updated.
871 Page
Generative Structural Analysis Version 5 Release 16
Note that 1,6,7,8 as Occurrences value is equivalent to 1,6-8.
11. If desired, select the Deactivate existing images option.
12. Click OK in the Image Generation dialog box.
The images are automatically generated. In this particular example, four images
have been generated. They are superimposed.
For a better visualization, you can use the Images Layout functionality.
The features of the newly generated images appear in the specification tree under
the selected set.
872 Page
Generative Structural Analysis Version 5 Release 16
For the Frequency Case, the mode shapes are arbitrarily normalized
displacements. In this case, the images of stress and energy results give
only tendencies related to these mode shapes.
You can also generate images that you have previously saved.
For more details, refer to Saving an Image as New Template in this guide.
873 Page
Generative Structural Analysis Version 5 Release 16
Editing Images
This task will show you how to activate an image and how to edit an image.
You can generate an image in addition to those of the Image toolbar (using the Image
Generation dialog box). The list of these images will depend on the Case type. You will then
be able to edit different types of images that by default appear in the Image Generation
dialog box.
In other words, the names of the images depend on:
1. physical type (for example: Displacement)
2. visualization type (for example: Symbol or Text)
3. criterion (for example: Vector or Principal value)
Open the sample26.CATAnalysis document from the samples directory.
In this particular example, a Von Mises Stress (nodal values) image is already created
and deactivated.
Activating an Image
To activate an image:
1. Right-click the image you want to activate.
2. Select Activate/Deactivate .
874 Page
Generative Structural Analysis Version 5 Release 16
If the image belongs to:
a. an updated entity: the image is activated.
b. a non updated entity: a warning message appears to inform you that the
entity needs to be updated.
In this particular example, the entity is a solution. An entity can also be a
mesh part, a preprocessing set, ...
I OK: if you click this button the computation is launched to update the
solution and so the image is activated.
I Cancel: if you click this button the image is still deactivated.
Editing an Image
Open the sample00.CATAnalysis document from the samples directory.
In this particular example, you have to generate images using the Generate Image
contextual menu or using the Images toolbar.
875 Page
Generative Structural Analysis Version 5 Release 16
1. Double-click an image in the specification tree.
If the image you double-click is:
a. activated: the Image Edition dialog box appears.
For more details about the Image Edition dialog box, refer to Image Edition.
b. deactivated: the activation process is launched.
2. Set the desired parameters in the Image Edition dialog box.
3. Click OK.
In case of pre-processing specifications, the type of entities contained in a selection may be
different from a specification to another.
For example:
G a Clamp symbolizes a list of nodes
G a Lineic Force symbolizes a list of edges
G a Pressure symbolizes a list of faces
You can find an example:
a. Open the sample49_2.CATAnalysis from the samples directory.
b. Double-click the Clamp.1 object in the specification tree.
You can see that the support of the clamp is one face.
You can close the Clamp dialog box.
c. Right-click the Von Mises Stress (nodal values) image in the specification tree
and select Activate/Deactivate.
d. Double-click the Von Mises Stress (nodal values) image in the specification tree
to edit it.
876 Page
Generative Structural Analysis Version 5 Release 16
e. Select the Selections tab.
f. Select Clamp.1.
You can visualize nodes:
g. Select Surface Group.1.
877 Page
Generative Structural Analysis Version 5 Release 16
Saving an Image As New Template
This task shows you how to save a generated image as template in a xml file which contains
all the images you have generated.
Visualization type mesh images cannot be saved as template.
Only available with the ELFINI Structural Analysis (EST) product.
Open sample35.CATAnalysis document from the samples directory for this task.
G Compute the solution.
To do this, click Compute .
G Generate an image.
For more details, refer to Generating Images.
1. Right-click an image feature in the specification tree.
2. Select the Save As New Template contextual menu .
The Save as new template dialog box appears.
H Output directory: lets you see the name of the directory in which the image will
be saved.
H Output file name: lets you see the name of the file in which the image will be
saved.
H New image name: lets you give a name to the image you want to save as
template.
878 Page
Generative Structural Analysis Version 5 Release 16
To know more about the management of the xml file, refer to the Post
Processing task in the Customizing section of this user's guide.
3. Modify the name of the image you want to save as template in the Save as new
template dialog box, if needed.
4. Click OK.
The saved image is now available in the Image Generation dialog box.
You can retrieve the template image you just have saved.
To do this, right-click the Static Case Solution.1 object in the specification tree and select
Generate Image.
The Image Generation dialog box appears and you can create an image from the template
image you just have saved you have saved.
879 Page
Generative Structural Analysis Version 5 Release 16
Generating 2D Display Visualization
Only available with the Generative Dynamic Response Analysis (GDY) product.
The 2D Display functionality allows you to visualize in two dimensions a modulation, the
results of a dynamic response computation or sensors (in certain conditions).
You can modify the parameters associated to the plot, axis, legend or background.
You can also resize the plot.
Generating 2D Display for Modulation
Generate a 2D Display visualization of a modulation.
Generating 2D Display for Dynamic Response
Generate a 2D Display result after a dynamic response computation.
2D Display for Local Sensor
Generate a 2D Display visualization of a sensor.
Editing the 2D Display Parameters
Edit the 2D Display parameters (axis, display, legend, plot, ...).
880 Page
Generative Structural Analysis Version 5 Release 16
Generating a 2D Display for Modulation
This task shows you how to generate a 2D Display visualization for a modulation (frequency modulation or
time modulation).
Open the sample59.CATAnalysis document from the samples directory for this task.
1. Right-click the Frequency Modulation.1 object in the specification tree and select Generate 2D
Display .
The corresponding view appears in a 2D Display document.
You can change the units and the format of the axis to have a better visualization.
To do this, refer to Editing the 2D Display Parameters:
881 Page
Generative Structural Analysis Version 5 Release 16
2. Close the window to retrieve the CATAnalysis document.
A 2D Display - Frequency Modulation.1 object appears in the specification tree.
You can retrieve the 2D view and edit it.
To do this, double-click the 2D Display - Frequency Modulation.1 object in the specification tree.
3. Right-click the Time Modulation.1 object in the specification tree and select Generate 2D Display.
The corresponding view appears in a 2D Display document.
882 Page
Generative Structural Analysis Version 5 Release 16
4. Close the 2D Display window.
A 2D Display - Time Modulation.1 object appears in the specification tree.
G For an easier navigation between the two documents, select the Tile Horizontally or Tile Vertically
submenu of the Window menu.
G You can delete a 2D display.
To do this, right-click the 2D Display you want to delete in the specification tree and select Delete.
You can edit several graphic parameters.
For more details, refer to Editing 2D Display Parameters.
883 Page
Generative Structural Analysis Version 5 Release 16
Generating 2D Display for Dynamic Response Solution
This task shows you how to generate a 2D Display result after a dynamic response computation (harmonic or transient).
Open the sample59.CATAnalysis document from the samples directory for this task.
G The computation of the solution is automatically launched when you use this functionality.
The computation process may be long.
G Results generated from a dynamic response solution with restraint excitation (using the Generate 2D Display contextual menu) are
displayed in a relative axis system. That means that observed displacements correspond to displacements resulting from the elastic
strain.
On the contrary, images generated from a dynamic response solution with restraint excitation (using the Generate Image
contextual menu) are displayed in the absolute axis system. That means that observed displacements are the sum of rigid body
displacements resulting from the excitation and displacements resulting from the elastic strain.
1. Right-click the Harmonic Dynamic Response Solution.1 object and select Generate 2D Display .
The New Function Display dialog box appears.
The content of this dialog box depends on the excitation set you defined.
If you work on a dynamic response case (harmonic or transient) defined with a Restraint Excitation set, the New
Function Display dialog box appears as shown below:
H Results in relative axis: lets you visualize displacements resulting only from the elastic strain. These displacements are
expressed in the global axis system.
Even if you selected a User axis system in the restraint excitation definition, the displacement graphs generated with
the Results in relative axis option will be expressed in the global axis system.
884 Page
Generative Structural Analysis Version 5 Release 16
2. Results in absolute axis: lets you visualize results in an absolute axis system.
3. Cancel: lets you cancel the 2D Display generation.
4. Previous: this button is not available at this step.
5. Next: lets you access the next step of the 2D Display generation.
6. Finish: lets you finish the 2D Display generation.
If you click this button at this step, you will create only one graph.
7. Click Next in the New Function display dialog box.
The dialog box appears as shown below:
H 1 graph: lets you generate a 2D Display document containing only one graph.
H 2 graphs: lets you generate a 2D Display document containing two graphs.
H 3 graphs: lets you generate a 2D Display document containing only three graphs.
H Cancel: lets you cancel the 2D Display generation.
H Previous: lets you access the previous step.
H Next: this button is not available at this step.
H Finish: lets you finish the 2D Display generation.
8. Select 3 graphs and click Finish in the New Function Display dialog box.
A 2D Display document and the Select Data dialog box appear simultaneously.
H Selection tab:
I Node: gives you the number of the selected node.
I Degrees of freedom: lets you choose the degrees of freedom you want.
H Layout tab:
I Graph 1: lets you choose which type of results (Displacement, Velocity or Acceleration) you want to display in the
885 Page
Generative Structural Analysis Version 5 Release 16
first graph.
I Graph 2: lets you choose which type of results (Displacement, Velocity or Acceleration) you want to display in the
second graph.
I Graph 3: lets you choose which type of results (Displacement, Velocity or Acceleration) you want to display in the
third graph.
It is possible to select the same result type for two or three graphs. This will be useful to visualize simultaneously
the real part, the imaginary part and the amplitude of a complex value.
H Add>>: this button lets you add parameters of a selected node.
H Delete<<: this button lets you remove parameters of a selected node.
H Clear: this button lets you clear the contain of the Selected curves field.
H Close: this button lets you close the Select Data dialog box.
A Results in relative axis - 3 graphs object appears in the specification tree in the CATAnalysis document:
For an easier navigation between the two documents, select the Tile Horizontally or Tile Vertically submenu of the
Window menu.
9. Select a node on the mesh visualization in the .CATAnalysis document.
10. Select the degree of freedom (TX and/or TY and/or TZ).
In this particular example, deactivate the TY and TZ options.
11. Click the Add>> button.
886 Page
Generative Structural Analysis Version 5 Release 16
The Select Data dialog box is automatically updated.
The three curves are automatically displayed in the 2D Display document.
In this particular example, the first graph gives you the displacement results, the second one gives you the velocity results and
the third one gives you the acceleration results.
12. Select the Layout tab in the Select Data dialog box and select Displacement as output type for Graph 2.
The legend of the second graph is updated.
13. Click Close in the Select Data dialog box.
887 Page
Generative Structural Analysis Version 5 Release 16
14. Change the format of the Y axis in the first graph and second graph.
For this:
a. Double-click the Y axis of the first graph to edit it.
b. Select Real in the Format tab of the Y Axis dialog box.
c. Click OK.
d. Double-click the Y axis of the second graph to edit it.
e. Select Real in the Format tab of the Y Axis dialog box.
f. Click OK.
The 2D Display document is updated:
15. You can close the 2D Display window.
You can edit several graphic parameters.
For more details, refer to Editing 2D Display Parameters.
888 Page
Generative Structural Analysis Version 5 Release 16
Generating a 2D Display for Sensor
This task shows you how to generate a 2D Display visualization of a sensor.
G You can generate a 2D Display visualization only in case of multi-occurrence solutions (frequency, dynamic
response, ...).
G The computation of the solution containing the sensor is automatically launched when you use this functionality.
The computation process may be long.
Open the sample59.CATAnalysis document from the samples directory for this task.
Before You Begin:
Compute all the solution. For this, click the Compute icon.
1. Right-click the Displacement Vector sensor under the Sensor.3 object in the specification tree and select
Generate 2D Display .
The corresponding view appears in a 2D Display document.
2. Close the window to retrieve the CATAnalysis document.
889 Page
Generative Structural Analysis Version 5 Release 16
A 2D Display object appears in the specification tree.
You can retrieve the 2D view and edit it.
For this, double-click the 2D Display object in the specification tree.
G For an easier navigation between the two documents, select the Tile Horizontally or Tile Vertically submenu of
the Window menu.
G You can edit several graphic parameters.
For more details, refer to Editing 2D Display Parameters.
890 Page
Generative Structural Analysis Version 5 Release 16
Editing 2D Display Parameters
This task shows you how to edit the 2D Display parameters.
You can edit:
G x axis parameters (limits, scale, ...)
G y axis parameters (limits, scale, ...)
G plot parameters (color, thickness of the line, ...)
G legend parameters (position, text style, ...)
G display parameters (background color, units, ...)
G graph parameters (cursor, legend, ...)
The following diagram gives you the main parts of a 2D Display document.
To perform this task, you have to:
G open the sample58.CATAnalysis document from the samples directory.
G generate a 2D display result with only one graph for a dynamic response computation.
For more details, refer to Generating 2D Display for Dynamic Response.
In this task, you will work with the following graph:
891 Page
Generative Structural Analysis Version 5 Release 16
Editing X Axis Parameters
You will see here how to edit the x axis system parameters.
1. Right-click the X axis system.
The following contextual menus are available:
H Limits: lets you choose between the following options:
I Free
I Optimized
I Fixed...: lets you fix the limit of the X axis by entering Lower and Upper values.
I Application Defined
H Format:
I Linear: lets you select a linear scale
I Octaves: lets you choose a scale with logarithm in base 2
I Decades: lets you choose a scale with logarithm in base 10
I Power2: lets you choose a scale with logarithm in base 2 and the annotation in real powers of 2
H Options...: lets you access the X Axis dialog box.
You can also double-click the X Axis to access the X Axis dialog box.
892 Page
Generative Structural Analysis Version 5 Release 16
H Limits: for more details, click here.
H Format: for more details, click here.
H Annotation:
I Include limit annotation: lets you hide or show the limit values of the axis.
I Include tick annotation: lets you hide or show the tick values.
I Include units: lets you hide or show the unit values.
I Include format: lets you hide or show the selected scale format.
I Include title: lets you hide or show the axis title.
I Setting for Linear Formats
I Number of divisions: Automatic, One, Two, Four, Five, Ten
I Resolution: Automatic, One, Two, Four, Five, Ten
H Title: lets you modify the name of the axis.
I Default: lets you preserve the default axis name (X axis).
I Custom: lets you enter a new axis name.
This will modify the name of the dialog box.
H Grid: lets you modify the Color, the Dash Style and the Weight of the grid.
I Show on major ticks
I Show on minor ticks
H Text Style: lets you change the style of the x axis text.
I Inherit
I Customized: lets you customize the text style of the X axis. You can choose the Size and the Font
of the X axis text.
I Make children inherit
2. Select the Options... contextual menu.
3. Select the desired parameters in the X Axis dialog box.
893 Page
Generative Structural Analysis Version 5 Release 16
In this particular example,
H select Fixed limits in the Limits tab,
H enter 600 as Upper value,
H select the Customized option in the Text Style tab,
H enter 2.00 as Size value.
4. Click OK in the X Axis dialog box.
The x axis appears as shown here:
Editing Y Axis Parameters
You will see here how to edit the y axis system.
1. Right-click the y axis.
894 Page
Generative Structural Analysis Version 5 Release 16
The following contextual menus are available.
H Limits: for more details, click here.
H Format:
I Real
I Imaginary
I Phase degrees
I Phase radians
I Amplitude
I Logarithmic
I dB(RMS)
I dB(Peak)
H Options...: lets you access the Y Axis dialog box.
You can also double-click the Y Axis to access the Y Axis dialog box.
H Limits: for more details, click here.
H Format: for more details, click here.
H Title: for more details, click here.
H Annotation: for more details, click here.
895 Page
Generative Structural Analysis Version 5 Release 16
H Grid: for more details, click here.
H Text Style: for more details, click here.
2. Select the Options... contextual menu.
3. Select the desired parameters.
4. Click OK in the Y Axis dialog box.
Editing Plot Parameters
You will see here how to edit the plot.
1. Right-click the plot.
The following contextual menus are available.
H Delete: lets you delete the plot.
H Delete all Plots: lets you delete all the displayed plots.
H Export Data...: lets you export the 2D Display results in a Text (.txt) file or in a Excel (.xls) file.
If you select this contextual menu, the Export Data dialog box appears to let you:
I select the directory in which you will export the 2D Display data,
I name the file containing the 2D Display data,
I choose between the .txt or .xls file type.
H Options...: lets you access the Edit Plot dialog box.
You can also double-click the plot to access the Edit Plot dialog box.
896 Page
Generative Structural Analysis Version 5 Release 16
H Data tab:
I Variables
I Select Result
I Attributes
H Visualization tab: lets you define the Line Style
I Line color: lets you choose the color of the plot
I Use line: lets you draw the plot with a line. You can define the Dash and the Weight of the line.
I Use symbol: lets you draw the plot with symbols.
2. Select the Export Data... contextual menu.
3. Select the desired directory and enter a name in the Export Data dialog box.
4. Select Excel as Save as type option in the Export Data dialog box.
5. Click OK in the Export Data dialog box.
To visualize an example of Excel export data file, click here.
To visualize an example of Text export data file, click here.
Editing Legend Parameters
897 Page
Generative Structural Analysis Version 5 Release 16
You will see here how to edit the legend.
1. Double-click the graph legend.
H Plots tab: lets you visualize details of attributes
I Show entries with no data attached
H Attributes tab:
I Hide Attributes: lets you hide an attribute in the legend
I Show Attributes: lets you show an attribute in the legend
I Up and Down: let you change the position of attributes in the legend
H Text Style tab: for more details, click here.
2. Select the desired parameters.
3. Click OK in the Edit Legend dialog box.
4. Right-click the graphic legend.
The following contextual menus are available.
H Hide Legend: lets you hide the legend.
To show again the legend, use the Legend contextual menu.
For more details about the Legend contextual menu, click here.
5. Options: lets you access the Edit Legend dialog box.
For more details, click here.
898 Page
Generative Structural Analysis Version 5 Release 16
Editing Display Parameters
You will see here how to edit the background.
1. Right-click the display area.
The following contextual menus are available.
H Select Data: lets you access to the Select Data dialog box.
For more details, refer to Generating a 2D Display for Dynamic Response Solution.
H Options...: lets you access the Edit Display dialog box.
You can also double-click the plot to access the Edit Display dialog box.
I Background Colors tab:
I Display Area: lets you choose the display area color. You can choose to have no background
color (No background) or have a background color (Include background and Choose color).
I Graph Area: lets you choose the graph area color. You can choose to have no background color
(No background) or have a background color (Include background and Choose color).
899 Page
Generative Structural Analysis Version 5 Release 16
I Cursor: lets you choose the background color for values displayed using the Cursor contextual
menu. You can choose to have no background color (No background) or have a background
color (Use background and Choose background color).
You can also choose the color of the cursor line (Choose line color).
I Restore Defaults: lets you restore the default parameters.
I myraph1 tab:
I Properties:
I Units: MKS, Data Defined, Options Defined
I Interpretation: Default
I Orientation: Default (XY), YX
I Title: for more details, click here.
I Data Group Map tab: Application, Image.
I Text Style tab: for more details, click here.
2. Image options...: lets you access the Edit Image dialog box.
H Image Properties tab:
I UI Layout: lets you display the graph in a window.
I Paper Layout: lets you display the graph in a page mode.
I Paper Size: lets you set the size of the page mode (Width, Height, Portrait or Landscape
layout).
These options are only available if you selected the Paper Layout option.
H Text Style tab: for more details, click here.
H Data Group Map tab:
I Application
I Image
3. Select the desired parameters.
4. Click OK in the Edit Display dialog box.
900 Page
Generative Structural Analysis Version 5 Release 16
Editing Graph Parameters
You will see here how to edit the graph.
1. Right-click the graph area.
The following contextual menus are available.
H Select Data: lets you access to the Select Data dialog box.
For more details, refer to Generating a 2D Display for Dynamic Response Solution.
H Cursor: lets you visualize a value corresponding to a particular abscissa or a particular ordinate.
I Single X:
I Double X:
901 Page
Generative Structural Analysis Version 5 Release 16
I Single Y:
H Legends: lets you hide or show the graph legend.
H Options...: lets you access the Edit Graph dialog box.
You can also double-click the plot to access the Edit Graph dialog box.
2. Select the desired parameters.
3. Click OK in the Edit Display dialog box.
902 Page
Generative Structural Analysis Version 5 Release 16
Exporting Data
This task shows you how to transfer image content (coordinates, values, axis system if needed) into a .txt or .xls file. This can be
performed in the case of hybrid or non-hybrid models.
Only available with the ELFINI Structural Analysis (EST) product.
G The Export Data contextual menu is not available for the Mesh and Deformed Mesh images.
G This contextual menu is valid only for images with the following positions:
H Node
H Element
H Center of element
H Node of element.
G The exported data (for example, the number of the nodes) depends on:
H The advanced parameters selected in the Image Edition dialog box
H The Selection elements that you choose to visualize on a generated image
H Whether you selected or not the On boundary option in the Color Map Editor dialog box
To know more about the color palette, refer to Editing the Color Palette.
G Open the sample35.CATAnalysis document from the samples directory.
G Compute the solution.
G Generate a displacement image.
To do this, click Displacement .
1. Right-click Translational displacement vector.1 in the specification tree and select Export Data .
The Export Data dialog box appears.
H Output directory: lets you select the directory in which the data will be exported using the Choose Directory dialog box.
H File name: lets you choose the desired file name.
903 Page
Generative Structural Analysis Version 5 Release 16
H File type: The file type can be either .txt or .xls.
H Include mesh part name: lets you indicate the name of the mesh part in the export file.
Moreover, if you work in the analysis assembly context, you will also export the name of the product instance.
To know more about this option, refer to Exporting Mesh Part Name and Product Instance Name.
This option is available only with images generated at element position.
In this particular example, this option is not available because the displacement image is generated at node
position.
2. Select the desired Output directory.
3. Click OK.
In this particular example, the export data file displays the following information:
4. Double-click the Translational displacement vector.1 image to edit it.
The Image Edition dialog box appears.
To know more about this dialog box, refer to Image Edition.
5. Change the image parameters.
In this particular example:
a. Click More>>.
b. Click ... to change the Axis system.
c. Select Spherical in the Coordinate system list.
d. Click OK in the Image Axis System dialog box.
e. Select C1 in the Component list.
f. Click OK.
6. Generate an other export data file on the edited image.
904 Page
Generative Structural Analysis Version 5 Release 16
The Export Data file now displays the following information:
Note that information regarding the axis system has changed and the coordinates have been added. Moreover, only the values
of the C1 component have been exported in the file.
Exporting Axis System Definition
The values of the axis system are exported.
The exported values depend on the axis system selected in the Image Edition dialog box.
G Global axis system:
H Cartesian:
H Cylindrical:
The three first Values axis are the origin coordinates, the next three values are the X-axis coordinates and the last three
values are the Y-axis coordinates.
The exported values will be interpreted as cylindrical coordinates in this global axis system.
H Spherical:
The three first Values axis are the origin coordinates, the next three values are the X-axis coordinates and the last three
values are the Y-axis coordinates.
The exported values will be interpreted as spherical coordinates in this global axis system.
G User axis system:
905 Page
Generative Structural Analysis Version 5 Release 16
The three first Values axis are the origin coordinates, the next three values are the X-axis coordinates and the last three values
are the Y-axis coordinates.
Moreover the exported file indicates whether the coordinate system is:
H Cartesian
H Cylindrical
H Spherical
G Manual axis system:
The three first Values axis are the origin coordinates, the next three values are the X-axis coordinates and the last three values
are the Y-axis coordinates.
Moreover the exported file indicates whether the coordinate system is:
H Cartesian
H Cylindrical
H Spherical
G Local axis system (for example, an export data on Stress principal tensor (symbol) image)
where:
H (ux, uy, uz) are the coordinates of the X-direction of the local axis for the point (x, y, z).
H (vx, vy, vz) are the coordinates of the Y-direction of the local axis for the point (x, y, z).
The Z-direction is given by the cross product of X and Y.
Exporting Mesh Part Name and Product Instance Name
The Include mesh part name lets you export the name of the mesh part in the export file.
Moreover, if you work in the analysis assembly context, you will also export the name of the product instance.
This option is available only with images generated at element position.
Single Analysis
906 Page
Generative Structural Analysis Version 5 Release 16
1. Click Principal Stress in the Image toolbar.
2. Double-click this image to edit it.
In this particular example:
a. Click More>>.
b. Select Center of element in the Position list.
c. Select C11 in the Component list.
d. Click OK.
3. Right-click the edited image and select Export Data.
4. Select the Include mesh part name check box.
5. Click OK.
The export data file contains the name of the mesh part.
You can find below an extract of the export data file:
Analysis Assembly
G Open the sample14.CATAnalysis document from the samples directory.
G Compute the static solution.
1. Click Principal Stress in the Image toolbar.
2. Double-click this image to edit it.
In this particular example:
a. Click More>>.
b. Select Center of element in the Position list.
c. Select C11 in the Component list.
d. Click OK.
3. Right-click the edited image and select Export Data.
4. Select the Include mesh part name check box.
5. Click OK.
907 Page
Generative Structural Analysis Version 5 Release 16
The export data file contains both the name of the mesh part and the name of the product instance.
You can find below an extract of the export data file:
908 Page
Generative Structural Analysis Version 5 Release 16
Analysis Application Interoperability
This section will show you how to work with analysis data stored in ENOVIA.
Working with Analysis Data Using VPM Navigator
ENOVIAVPM / CATIA V5 Analysis Integration
909 Page
Generative Structural Analysis Version 5 Release 16
Working with Analysis Data Using VPM
Navigator
This section deals with the interoperability between analysis data and the VPM Navigator
product.
Retrieving Pointed Documents of an Analysis File
Data Mapping
Analysis Impact Graph
Synchronizing Documents with Versioned Parts or Products
The following table shows the VPM Navigator functionalities supported in an analysis context
(depending on the pointed analysis document):
Pointed
Documents
of Analysis
File
VPM Navigator Functionalities
Document
Storage
Document
Renaming
Document
Reading
Update
Status
Impact
Graph
Synchronization
on version
Import
CATPart
CATProduct
(Work
Package)
CATProduct
(Explode)
- * - **
External
Storage
- -
910 Page
Generative Structural Analysis Version 5 Release 16
Data
Mapping
- -
Analysis
Assembly
- - - - - - -
* A product saved in Explode mode cannot be versioned, but the parts that are pointed by
the product can be versioned.
For more details, refer to Synchronizing Documents with Versioned Parts and Products.
** A product saved in Explode mode cannot be imported using the PLM Selection box.
For more details about the VPM Navigator product, refer to the VPM Navigator User's Guide.
911 Page
Generative Structural Analysis Version 5 Release 16
Retrieving Pointed Documents of an Analysis File
This task will show you how to work with analysis data stored in ENOVIA, using VPM Navigator.
You will see how to retrieve pointed documents of a CATAnalysis file.
You will create an analysis from a product saved in ENOVIA either in Workpackage mode or in Explode mode.
For more details about the VPM Navigator product, please refer to the VPM Navigator User's Guide.
1. Connect your session to ENOVIA.
2. Load a product stored in ENOVIA.
In this example, choose a product that has been saved in ENOVIA in Work Package mode.
3. Enter the Generative Structural Analysis workbench.
To do this, select the Start > Analysis & Simulation > Generative Structural Analysis menu.
4. Click OK in the New Analysis Case dialog box.
5. Define the analysis specifications.
For example, define the restraint set and the load set, apply an analysis connection property to an
assembly constraint, and perform a compute execution.
912 Page
Generative Structural Analysis Version 5 Release 16
6. Save the analysis document in ENOVIA.
An analysis document can only be saved in Workpackage mode.
To do this, click the Save data in Enovia V5 icon.
The following dialog box appears:
You can click the >> button to expand the Save in ENOVIA V5 dialog box.
7. Click OK in the Save in ENOVIA V5 dialog box.
913 Page
Generative Structural Analysis Version 5 Release 16
8. Close the analysis document.
9. Load your analysis data stored in ENOVIA.
Click the Search ENOVIA data icon and launch the search.
10. Right-click the analysis you want to load in the Result window and select the Open contextual menu:
The Open Modes dialog box appears.
11. Select Out of context and then Document Window.
12. Click OK.
Note that you retrieve all the analysis specifications and the updated status you saved in the analysis
document.
Moreover, the referenced CATProduct, CATAnalysisResults and CATAnalysisComputations files become
ENOVIA V5 documents.
914 Page
Generative Structural Analysis Version 5 Release 16
915 Page
Generative Structural Analysis Version 5 Release 16
Data Mapping
You will see here how to work with analysis data mapping files stored in ENOVIA.
To modify a data mapping file (.xls) stored in ENOVIA, you have to work with ENOVIA LCA:
G search for the data mapping file (.xls file)
G check out the data mapping file
G modify the data mapping file
G check-in the data mapping file.
To find out more, refer to the ENOVIA / CATIA Interoperability User's Guide - Checking in an
ENOVIA LCA Document.
916 Page
Generative Structural Analysis Version 5 Release 16
Analysis Impact Graph
This task will show you how to use the analysis impact graph. The analysis impact graph allows you to visualize the exposure of dependency links in
ENOVIA V5.
The analysis graph depends on the save mode of the pointed product (Workpackage mode or explode mode).
You will see here how to use the Impacted by and Impacts on functionalities in an analysis document pointing:
G a CATPart file
G a CATProduct file saved in Workpackage mode
G a CATProduct file saved in Explode mode
For more details about the impact graph, please refer to the VPM Navigator User's Guide.
Analysis Document Pointing a .CATPart File
In the specification tree, you will find a CATAnalysis links to a CATPart document, a CATAnalysisResults file and a CATAnalysisComputations file:
917 Page
Generative Structural Analysis Version 5 Release 16
The analysis impact graphs looks like this:
All the dependency links between analysis documents and parts, results and computations documents are valid.
The type of these links is document-to-document.
918 Page
Generative Structural Analysis Version 5 Release 16
To create an analysis on part document from an existing one, you have to:
a. Create a new part from the existing one using the Copy and Paste Special - Break Link functionalities.
b. Create a new analysis using the Save Management functionality.
c. Replace the loaded part using the Edit > Links functionality.
Analysis Document Pointing to a .CATProduct File Saved in Workpackage Mode
In this case, the analysis document points to a product saved in Workpackage mode. This product points to two parts.
The analysis impact graph looks like this:
The type of these links is document-to-document.
919 Page
Generative Structural Analysis Version 5 Release 16
Analysis Document Pointing to a .CATProduct File Saved in Explode Mode
In this case, the analysis document points to a product saved in Explode mode. This product points to two parts.
The analysis impact graph looks like this:
Note that you can visualize the part instance. The type of these links is document-to-instance.
920 Page
Generative Structural Analysis Version 5 Release 16
Synchronizing Documents with Versioned
Parts or Products
This task will show you how to manually synchronize an analysis document with versioned
parts and products.
For more details about the VPM Navigator product, refer to the VPM Navigator User's Guide.
1. Save in ENOVIA V5 an analysis document pointing to parts and products.
2. Modify a pointed document (part or product) and create a new version of this
document using the Save in ENOVIA V5 functionality.
H You can create new versions of parts and products saved in Workpackage
mode.
H If you create a new version of a part belonging to a product saved in
Explode mode, the product will be automatically synchronized with this
latest version and so the analysis document will be also.
Analysis document does not support lifecycle modifications of pointed
products.
That means that if you modify the product specifications, the analysis
document may be invalidated.
3. Open the analysis document from the VPM Navigator product.
4. Select the Edit > Links menu.
5. Select the Pointed Documents tab.
6. Click the Synchronize to last version button.
The analysis document is synchronized with the last existing version.
921 Page
Generative Structural Analysis Version 5 Release 16
ENOVIAVPM / CATIA V5 Analysis Integration
This task will show you how to work (modify, save and manage) with a .CATAnalysis document in ENOVIAVPM context.
Usually, to save a document in ENOVIAVPM, you have to use the Set PDM Properties functionality, except with .CATAnalysis
documents.
For more details about ENOVIAVPM, please refer to the VPM User's Guide.
You have to launch an ENOVIAVPM session, and if needed, connect your CATIA session to ENOVIAVPM.
1. Send to CATIA V5 a .CATPart or a .CATProduct document from the Virtual Product Model Access dialog box.
2. Enter the Generative Structural Analysis workbench.
For this, select the Start > Analysis & Simulation > Generative Structural Analysis menu.
3. Click OK in the New Analysis Case dialog box.
4. Apply the desired specifications (restraints and loads).
5. Save the analysis document in ENOVIAVPM.
For this, click the Create and Save icon in the Virtual Product Model Access dialog box.
A new VPM Part with the provided part number is created.
Do not use the Set PDM Properties functionality to save the .CATAnalysis document in ENOVIAVPM.
Always use the Create and Save functionality.
6. Compute the document.
7. If needed, clear computation data.
8. Rename the .CATAnalysisResults (and .CATAnalysisComputations) file(s).
For this, click the Storage Location icon from the Solver Tools toolbar (or double-click them in the specification
tree).
Do not use the Set PDM Properties functionality to rename the .CATAnalysisResults (and
.CATAnalysisComputations) document(s) in ENOVIAVPM.
Always use the Storage Location functionality to rename these files.
9. Click the Set PDM Properties icon from the ENOVIAVPM toolbar .
Each pointed document appears in the dialog box.
10. Select the pointed documents you want to save in ENOVIAVPM.
922 Page
Generative Structural Analysis Version 5 Release 16
For each pointed document, select the appropriate VPM database environment in Doc Env (please refer to your VPM
administrator).
When saving assemblies containing applicative data (such as Analysis Connection), make sure the Publication
exposed option is selected.
11. Select the File > Save All menu to store all modified or created data in ENOVIAVPM.
12. Refresh the view in ENOVIAVPM.
Newly created VPM parts and documents now appear.
13. Close the current analysis document in CATIA.
14. Open the CATAnalysis document you saved from ENOVIAVPM.
The previously saved CATAnalysis document is loaded in CATIA, updated and appears with the corresponding results if
any.
923 Page
Generative Structural Analysis Version 5 Release 16
Workbench Description
This section contains the description of the icons and menus which are specific to this workbench.
You can click the sensitive areas on this image to see related documentation.
Generative Structural Analysis Menu Bar
Model Manager Toolbar
Adaptivity Toolbar
Modulation Toolbar
Groups Toolbar
Analysis Supports Toolbar
Connection Properties Toolbar
Material on Analysis Connection Toolbar
Analysis Assembly Toolbar
Virtual Parts Toolbar
Masses Toolbar
Restraints Toolbar
Loads Toolbar
924 Page
Generative Structural Analysis Version 5 Release 16
Compute Toolbar
Solver Tools Toolbar
Image Toolbar
Analysis Tools Toolbar
Analysis Results Toolbar
Measure Toolbar
Analysis Symbol
925 Page
Generative Structural Analysis Version 5 Release 16
Generative Structural Analysis Menu Bar
The Menu Bar and most of the items available in Generative Structural Analysis workbench are the standard ones. The
different commands and tools are described in the Infrastructure Version 5 User's Guide.
For more information, please refer to the standard Menu Bar section.
However, the Insert menu is specific to the Generative Structural Analysis workbench.
926 Page
Generative Structural Analysis Version 5 Release 16
Model Manager Toolbar
Mesh Parts
See Creating 3D Mesh Parts
See Creating 2D Mesh Parts
See Creating 1D Mesh Parts
Mesh Specifications
See Creating Local Mesh Sizes (Element Type)
See Creating Local Mesh Sizes
See Creating Local Mesh Sags
Mesh Property
See Creating 3D Properties
See Creating 2D Properties
See Importing Composite Properties
See Creating 1D Properties
927 Page
Generative Structural Analysis Version 5 Release 16
See Creating Imported Beam Properties
See Creating Mapping Properties
Check
See Checking the Model
User Material
See Creating User Materials
928 Page
Generative Structural Analysis Version 5 Release 16
Adaptivity Toolbar
See Creating Global Adaptivity Specifications
929 Page
Generative Structural Analysis Version 5 Release 16
Modulation Toolbar
See Creating White Noise Modulation
Import Modulation
See Importing Frequency Modulation
See Importing Time Modulation
930 Page
Generative Structural Analysis Version 5 Release 16
Groups Toolbar
Geometrical Groups
See Grouping Points
See Grouping Lines
See Grouping Surfaces
See Grouping Bodies
Spatial Groups
See Box Group
See Sphere Group
Groups by Neighborhood
See Grouping Points by Neighborhood
See Grouping Lines by Neighborhood
See Grouping Surfaces by Neighborhood
Groups by Boundary
931 Page
Generative Structural Analysis Version 5 Release 16
See Grouping Lines by Boundary
See Grouping Surfaces by Boundary
932 Page
Generative Structural Analysis Version 5 Release 16
Analysis Supports Toolbar
See General Analysis Connection
Point Analysis Connections
See Point Analysis Connection
See Point Analysis Connection Within One Part
Line Analysis Connections
See Line Analysis Connection
See Line Analysis Connection Within One Part
Surface Analysis Connections
See Surface Analysis Connection
See Surface Analysis Connection Within One Part
Point Analysis Supports
See Points to Points Analysis Connection
See Point Analysis Interface
933 Page
Generative Structural Analysis Version 5 Release 16
Connection Properties Toolbar
Face Face Connection Properties
See Slider Connection Properties
See Contact Connection Properties
See Fastened Connection Properties
See Fastened Spring Connection Properties
See Pressure Fitting Connection Properties
See Bolt Tightening Connection Properties
Distant Connection Properties
See Rigid Connection Properties
See Smooth Connection Properties
See Virtual Rigid Bolt Tightening Connection Properties
See Virtual Spring Bolt Tightening Connection Properties
See Customized Distant Connection
Welding Connection Properties
See Spot Welding Connection Properties
See Seam Welding Connection Properties
934 Page
Generative Structural Analysis Version 5 Release 16
See Surface Welding Connection Properties
Point Based Connection Properties
See Nodes to Nodes Connection Properties
See Node Interface Properties
935 Page
Generative Structural Analysis Version 5 Release 16
Analysis Material on Analysis Connection
Toolbar
See Applying Material to Analysis Connections
936 Page
Generative Structural Analysis Version 5 Release 16
Analysis Assembly Toolbar
See Analysis Assembly 2D Viewer
937 Page
Generative Structural Analysis Version 5 Release 16
Virtual Parts Toolbar
See Creating Rigid Virtual Parts
See Creating Smooth Virtual Parts
See Creating Contact Virtual Parts
See Creating Spring Virtual Parts
See Creating Smooth Spring Virtual Parts
See Periodicity Conditions
938 Page
Generative Structural Analysis Version 5 Release 16
Masses Toolbar
See Creating Distributed Masses
See Creating Line Mass Densities
See Creating Surface Mass Densities
See Distributing Masses and Inertias
Advanced Masses
See Creating Combined Masses
See Creating Assembled Masses
939 Page
Generative Structural Analysis Version 5 Release 16
Restraints Toolbar
See Creating Clamps
Mechanical Restraints
See Creating Surface Sliders
See Creating Ball Joints
See Creating Sliders
See Creating Pivots
See Creating Sliding Pivots
Advanced Restraints
See Creating User-defined Restraints
See Creating Iso-Static Restraints
940 Page
Generative Structural Analysis Version 5 Release 16
Loads Toolbar
See Creating Pressures
See Creating Enforced Displacements
Forces
See Creating Distributed Forces
See Creating Distributed Moments
See Creating Distributed Bearing Loads
See Importing Forces
See Importing Moments
Body Motion Loads
See Creating Accelerations
See Creating Rotation Forces
Force Densities
See Creating Line Force Densities
See Creating Surface Force Densities
See Creating Volume Force Densities
See Creating a Force Density
941 Page
Generative Structural Analysis Version 5 Release 16
Temperature
See Creating Temperature Field
See Importing Temperature Field from Thermal Solution
Advanced Loads
See Creating Combined Loads
See Creating Assembled Loads
942 Page
Generative Structural Analysis Version 5 Release 16
Compute Toolbar
See Computing Objects Sets
See also
Computing Static Solutions
Computing Static Constrained Solutions
Computing Frequency Solutions
Computing Buckling Solutions
Computing Envelop Solutions
Computing Harmonic Dynamic Response Solutions
Computing Transient Dynamic Response Solutions
See Computing with Adaptativity
943 Page
Generative Structural Analysis Version 5 Release 16
Solver Tools Toolbar
See Specifying External Storage
See Clearing External Storage
See Specifying Temporary Data Directory
944 Page
Generative Structural Analysis Version 5 Release 16
Image Toolbar
See Visualizing Deformations
See Visualizing Von Mises Stresses
Other Images
See Visualizing Displacements
See Visualizing Principal Stresses
See Visualizing Precisions
945 Page
Generative Structural Analysis Version 5 Release 16
Analysis Tools Toolbar
See Animating Images
See Cut Plane Analysis
See Amplification Magnitude
See Extrema Detection
See Information
See Images Layout
See Simplifying Representation
946 Page
Generative Structural Analysis Version 5 Release 16
Analysis Results Toolbar
See Generating Reports
See Generating Advanced Reports
See Historic of Computation
See Elfini Listing
947 Page
Generative Structural Analysis Version 5 Release 16
Measure Toolbar
See Measuring Minimum Distances and Angles
See Measuring Properties
948 Page
Generative Structural Analysis Version 5 Release 16
Analysis Symbol
A CATAnalysis file is composed of:
1. Links Manager, which references the part or the product to be analyzed.
2. Analysis Connection Manager, which contains the analysis connections.
3. Finite Element Model, which contains the specifications of finite element model.
Analysis Manager
Links Manager
The Links Manager gives you the directory path and the main information on the
linked documents or files.
G Product
G Part
G Results and Computations: gives you the directory path of the
CATAnalysisComputations and the CATAnalysisResults files .
Analysis Connection Manager
The Analysis Connection Manager is composed of:
General Analysis Connection
Point Analysis Connection
Point Analysis Connection within one Part
Line Analysis Connection
Line Analysis Connection within one Part
Surface Analysis Connection
Surface Analysis Connection within one Part
949 Page
Generative Structural Analysis Version 5 Release 16
Points to Points Analysis Connection
Point Analysis Interface
Finite Element Model
The Finite Element Model is composed of:
Nodes and Elements
Properties
Modulation
Materials
Groups
Analysis Case
950 Page
Generative Structural Analysis Version 5 Release 16
Nodes and Elements
Nodes and Elements
Tetrahedron Filler Mesh
OCTREE Tetrahedron Mesh
Sweep 3D Mesh
Surface Mesh
Geometrical Specifications
Suppress Hole
Constrain Edges
Constrain Vertex
Projected Curve
Projected Point
Mesh Specifications
Elements Distribution
Element Capture
Mesh Around Hole
951 Page
Generative Structural Analysis Version 5 Release 16
Elements Propagation
Frontal Quadrangle Mesh
Frontal Triangle Mesh
Mapped Mesh
Mapped Free Mesh
Optimal Mesh
Mapped Free Mesh for Triangle Domain
Bead Mesh
Half Bead Mesh
Advanced Surface Mesh
Boundary Specifications
Constraint Geometries
Imposed Elements
Domain Specifications
OCTREE Triangle Mesh
1D Mesh
952 Page
Generative Structural Analysis Version 5 Release 16
Geometrical Specifications
Projected Point
Mesh Specifications
Elements Distribution
Local Mesh size
Local Mesh Sag
Mesh Operators
Mesh Offset
Split Quads
Move Nodes
Transformation Mesh
Translation Mesh
Rotation Mesh
Symmetry Mesh
Extrusion Mesh With Translation
Extrusion Mesh With Rotation
Extrusion Mesh With Symmetry
953 Page
Generative Structural Analysis Version 5 Release 16
Extrusion Mesh along Spine
Coating 1D Mesh
Coating Local Specification
Coating 2D Mesh
Coating Local Specification
Virtual Mesh
Rigid Virtual Mesh
Smooth Virtual Mesh
Contact Virtual Mesh
Rigid Spring Virtual Mesh
Smooth Spring Virtual Mesh
Periodicity Connection Mesh
Connection Mesh
Slider Connection Mesh
Contact Connection Mesh
Fastened Connection Mesh
Fastened Spring Connection Mesh
954 Page
Generative Structural Analysis Version 5 Release 16
Pressure Fitting Connection Mesh
Bolt Tightening Connection Mesh
Rigid Connection Mesh
Smooth Connection Mesh
Virtual Bolt Tightening Connection Mesh
Virtual Spring Bolt Tightening Connection Mesh
Generic Connection Mesh
Spot Welding Connection Mesh
Seam Weld Connection Mesh
Surface Weld Connection Mesh
Nodes to Nodes Connection Mesh
Node Interface Mesh
Groups under a Mesh Part
Point Group
Line Group
Surface Group
Point Group by Neighborhood
955 Page
Generative Structural Analysis Version 5 Release 16
Line Group by Neighborhood
Surface Group by Neighborhood
Line Group by Boundary
Surface Group by Boundary
956 Page
Generative Structural Analysis Version 5 Release 16
Properties
Properties
1D Property
Local 1D Property
Imported Beam Property
2D Property
Local 2D Property
Imported Composite Property
3D Property
Mapping Property
Virtual Part
Rigid Virtual Part
Smooth Virtual Part
Contact Virtual Part
Rigid Spring Virtual Part
Smooth Spring Virtual Part
957 Page
Generative Structural Analysis Version 5 Release 16
Periodicity Condition Part
Connection Properties
Slider Connection Property
Contact Connection Property
Fastened Connection Property
Fastened Spring Connection Property
Pressure Fitting Connection Property
Bolt Tightening Connection Property
Rigid Connection Property
Smooth Connection Property
Virtual Bolt Tightening Connection Property
Virtual Spring Bolt Tightening Connection Property
User-defined Distant Connection Property
Spot Welding Connection Property
Seam Welding Connection Property
Surface Welding Connection Property
Nodes to Nodes Connection Property
958 Page
Generative Structural Analysis Version 5 Release 16
Node Interface Property
959 Page
Generative Structural Analysis Version 5 Release 16
Modulation
Modulation
White Noise
Frequency Modulation
2D Display - Frequency Modulation
Time Modulation
2D Display - Time Modulation
960 Page
Generative Structural Analysis Version 5 Release 16
Material
Materials
Material
User Isotropic Material
User Material
961 Page
Generative Structural Analysis Version 5 Release 16
Groups
Groups
Point Group
Line Group
Surface Group
Body Group
Sphere Group
Box Group
Point Group by Neighborhood
Line Group by Neighborhood
Surface Group by Neighborhood
Line Group by Boundary
Surface Group by Boundary
962 Page
Generative Structural Analysis Version 5 Release 16
Analysis Cases
Analysis Case
Restraint
Load
Mass
Solution
Sensor
You can find here details of the set shown bellow.
Restraint Set
Clamp
Surface Slider
Ball Join
Slider
Pivot
Slider Pivot
User-defined Restraint
963 Page
Generative Structural Analysis Version 5 Release 16
Iso-static
Load Set
Pressure
Force
Moment
Bearing Load
Imported Force
Imported Moment
Line Force Density
Surface Force Density
Volume Force Density
Force Density
Acceleration
Rotation
Enforced Displacement
Temperature Field
964 Page
Generative Structural Analysis Version 5 Release 16
Temperature Field from Thermal Solution
Mass Set
Distributed Mass Equipment
Line Mass Density
Surface Mass Density
Inertia on Virtual Part
Solution Set
Static Case Solution
Image
Frequency Case Solution
Image
Buckling Case Solution
Image
Combined Static Case Solution
Image
Static Constrained Modes
Image
965 Page
Generative Structural Analysis Version 5 Release 16
Envelop Case Solution
Image
Harmonic Dynamic Response Solution
Image
2D Display - Harmonic Dynamic Response Solution
Transient Dynamic Response Solution
Image
2D Display - Transient Dynamic Response Solution
Sensor Set
Global, local or reaction sensors: depending on the analysis solution.
2D Display - Sensor
966 Page
Generative Structural Analysis Version 5 Release 16
Customizing
This section describes the different type of setting customization you can perform in the Analysis workbenches using the Tools >
Options... submenu.
This type of customization is stored in permanent setting files: these settings will not be lost if you end your session.
1. Select the Tools > Options... submenu.
The Options dialog box appears.
2. Select the Analysis and Simulation category.
The following tab appears:
These tabs lets you define the:
H general settings
H graphic settings
H post processing settings
H quality settings
H external storage settings
H reporting settings
3. Change the desired parameters.
4. Click OK in the Options dialog box when done.
967 Page
Generative Structural Analysis Version 5 Release 16
General
This task explains how to customize Analysis and Simulation general settings.
The General tab deals with the following settings:
G Default Analysis Case
G Specification Tree
G Load Management
Default Analysis Case
Define a default starting analysis case
This option lets you define a default analysis case that will be inserted each time you enter the
Generative Structural Analysis workbench or the Advanced Meshing Tools workbench.
Before defining a default analysis case using Tools > Options command, make sure you started the
Analysis & Simulation (Generative Structural Analysis or Advanced Meshing Tools) workbench at
least once.
The default starting analysis case is Static Analysis. You can decide that the new default case will
be:
G Static Analysis
G Frequency Analysis
G Free Frequency Analysis
968 Page
Generative Structural Analysis Version 5 Release 16
The cases will only be displayed if an analysis workbench has been loaded at least once
because the listed cases are linked to the Analysis workbenches last loaded.
By default, this option is deactivated.
Specification Tree
Show parameters
This option lets you display parameters in the specification tree.
Option deactivated Option activated
By default, this option is deactivated.
Show relations
This option lets you display relations in the specification tree.
By default, this option is deactivated.
969 Page
Generative Structural Analysis Version 5 Release 16
Load Management
Pointed documents not loaded
This option lets you open a CATAnalysis document without loading the geometry.
By default, this option is deactivated.
Disable Product Structure cache system
This option lets you ignore the Cache Activation option (Tools > Options > Infrastructure >
Product Structure > Cache Management).
By default, this option is deactivated.
970 Page
Generative Structural Analysis Version 5 Release 16
Graphics
This page deals with the following options:
G Nodes
G Elements
Nodes
This option lets you select the symbol and color you wish to assign to the node elements.
G Symbol: lets you choose the symbol that represents a node element.
G Color: lets you define the color of the chosen symbol.
Elements
This option lets you define:
G 1D elements shrink: lets you define the shrink visualization of 1D elements.
971 Page
Generative Structural Analysis Version 5 Release 16
G 2D elements shrink: lets you define the shrink visualization of 2D elements.
G 3D elements shrink: lets you define the shrink visualization of 3D elements.
972 Page
Generative Structural Analysis Version 5 Release 16
You can modify the shrink value from 1.00 (default value) to 0.50 (minimum value).
By default, these values are equal to 1 (i.e. no shrink visualization).
G Edge size limit: lets you define the mesh tolerance under which two circles is
added to the BAR visualization.
By default, this value is equal to 0.01mm.
973 Page
Generative Structural Analysis Version 5 Release 16
Post Processing
This task explains how to customize Analysis and Simulation post processing image settings.
G Save as new template
G Image edition
G Text Properties
Save As New Template Folder
You can define the location of the SPMUserTemplateImageDefinition.xml file or manage this file.
This file contains all the generated images that have been saved with the Save As New Template
contextual menu.
Output directory
This option lets you choose the directory in which you want to store the .xml file.
By default, this field is empty.
Output file name
This option indicates the name of the associated .xml file. You can rename or remove the stored images.
Images must have been saved with the Save As New Template contextual menu and a
.CATAnalysis document must be launched (in the opposite case, the Manage button is not
available).
If you click the Manage button, the Available Images dialog box appears.
974 Page
Generative Structural Analysis Version 5 Release 16
G Remove...: lets you remove the selected images (multi-selection is available).
G Rename...: lets you rename a selected image.
G Remove All: lets remove all the images that are stored in the xml file.
All modifications are updated only if you click OK in the Options dialog box.
For example: if you change the path directory after managing images and without clicking OK in
the Options dialog box, your modifications are not preserved.
Image Edition
Automatic preview mode
975 Page
Generative Structural Analysis Version 5 Release 16
This option lets you preview automatically the changes you done in the Image Edition dialog box.
If this option is deactivated, the Preview button will be available in the Image Edition dialog box: the
visualization will be launched only if you click the Preview button.
This option may be useful if you work with large models because some parameters could take time to be
taken into account.
In this case, deactivate the Automatic preview mode option.
By default, this option is activated.
Text Properties
You can set the text properties in case of:
G Text images
G Text displayed when you move pointer over a displayed image.
For example:
H over a Fringe image:
H over a Symbol image:
976 Page
Generative Structural Analysis Version 5 Release 16
G Symbol images with Text option.
Size
This option lets you specify or not the size of the text.
G Default: lets you visualize the text values with a default size.
G Specify: lets you specify the size of the text values.
Example with a text image type:
Default size Specified size (equal to 3)
By default, the Default option is selected.
Stacking
This option lets you specify the stacking of the text.
G Horizontal: lets you display the text horizontally.
G Vertical: lets you display the text vertically.
Example with a text image type:
Horizontal stacking (default) Vertical stacking
By default, the Horizontal option is selected.
977 Page
Generative Structural Analysis Version 5 Release 16
Quality
This page deals with the following options:
G Export Default Directory
G Default Standard File
G Quality Criteria
Export Default Directory
This option lets you define the default directory in which the criteria configuration have been
saved.
By default, the Export Default Directory field is empty.
While a default directory is not defined, you cannot use the Export Criteria option in
the Quality Analysis functionality in the Advanced Meshing Tools workbench (for more
details, refer to Advanced Meshing Tools User's Guide - User Tasks - Quality Analysis -
Analyzing Element Quality).
Default Standard File
This option lets you define the list of quality criteria that will be used by default.
By default, the Default Standard File field is empty and so all the Quality Criteria are
taken into account.
978 Page
Generative Structural Analysis Version 5 Release 16
Quality Criteria
This frame lets you visualize the quality criteria that are taken into account and their limit values
between:
G good and poor elements
G poor and bad elements
By default, all the Quality Criteria are taken into account.
The limit values change as you define the Default Standard File option.
979 Page
Generative Structural Analysis Version 5 Release 16
External Storage
This page deals with the following options:
G Default CATAnalysisResults File Folder
G Default CATAnalysisComputations File Folder
G Default Temporary External Storage Folder
G Computations Data Management on Save
G File Name Management on Save
Default CATAnalysisResults File Folder
This option lets you change the default directory of the CATAnalysisResults file.
G Last used: lets you choose the last used directory.*
G Current CATAnalysis file folder: lets you choose the same directory as the current
CATAnalysis directory.*
G Local host temporary folder: lets you choose the temporary directory.
G Always...: lets you define a default directory that will be always the same. You have to
define the path directory using the button.*
* If the directory is undefined or does not exist anymore when generating the result file, the
CATAnalysisResults file will be created in the Local host temporary folder.
By default, the Last used option is activated.
980 Page
Generative Structural Analysis Version 5 Release 16
Default CATAnalysisComputations File Folder
This option lets you change the default directory of the CATAnalysisComputations file.
G Last used: lets you choose the last used directory.*
G Current CATAnalysis file folder: lets you choose the same directory as the current
CATAnalysis directory.*
G Local host temporary folder: lets you choose the temporary directory.
G Always...: lets you define a default directory that will be always the same. You have to
define the path directory using the button.*
* If the directory is undefined or does not exist anymore when generating the computation file,
the CATAnalysisComputations file will be created in the Local host temporary folder.
By default, the Last used option is activated.
Default Temporary External Storage Folder
This option lets you specify the default directory of temporary data.
G Last used: lets you choose the last used directory.*
G Local host temporary folder: lets you choose the temporary directory.
G Always...: lets you define a default directory that will be always the same. You have to
define the path directory using the button.*
981 Page
Generative Structural Analysis Version 5 Release 16
* If the directory is undefined or does not exist anymore when generating temporary data, the
data will be created in the Local host temporary folder.
By default, the Last used option is activated.
Computation Data Management on Save
Automatic clearing of computation data
This option lets you set the automatic clearing of computation data when saving CATAnalysis
documents.
If this option is activated, CATAnalysisComputations files (and related temporary data) are
deleted when the associated CATAnalysis document is saved.
This option is not available for SMARTEAM users.
By default, this option is deactivated.
File Name Management on Save
Automatic renaming of CATAnalysisResults and CATAnalysisComputations files
This option lets you set the automatic renaming of CATAnalysisResults and
CATAnalysisComputations files when saving a CATAnalysis document for the first time or under
a new name and/or in a different folder.
If this option is activated, CATAnalysisResults and CATAnalysisComputations files are renamed
according to the name of the associated CATAnalysis document when it is saved.
982 Page
Generative Structural Analysis Version 5 Release 16
This setting is taken into account only if all the documents are in a file-based
environment (Folder or DLName document environment).
For more details about document environments, please refer to Customizing -
Customizing Settings - General - Document in the Infrastructure User's Guide.
By default, this option is deactivated.
983 Page
Generative Structural Analysis Version 5 Release 16
Reporting
This page deals with the following options:
G Image Size
G Image Format
G Background Image
G Temporary Output Directory
These settings will be useful with the following functionalities:
G Generate Report command,
G Generate Advanced Report command,
G Report contextual menu.
Image Size
This option lets you customize the size of the generated images.
G Default (600x450): lets you choose the default size (600x450 pixels).
G Specify size: lets you specify the size of generated images.
H Width: lets you define the image width (in pixels).
H Height: lets you define the image height (in pixels).
By default, the Default (600x450) option is activated.
984 Page
Generative Structural Analysis Version 5 Release 16
Image Format
This option lets you customize the format of the generated images.
G Format: lets you choose between the following format:
H JPEG: File interchange Format, medium quality (.jpeg).
H JPEG_HIGH: File interchange Format, high quality (.jpeg).
H PNG: Portable Network Graphics (.png)
H BMP: Windows Bitmap (.bmp)
By default, the default format is JPEG (medium quality).
Background Image
This option lets you customize the background image of the report file.
G Default (Dassault Systmes logo): lets you choose the logo of Dassault Systmes as
background image.
G Picture: lets you select an other image as background image.
To change the background image, click the button.
By default, the Default (Dassault Systmes logo) option is activated.
985 Page
Generative Structural Analysis Version 5 Release 16
Temporary Output Directory
This option lets you set the temporary output directory in which the contextual report file will
be stored (report file generated using the Report contextual menu).
To change the directory, click the button.
By default, the temporary output directory is the TEMP environment variable.
986 Page
Generative Structural Analysis Version 5 Release 16
Reference Information
This section provides essential information on the following topics:
Changing a Current Analysis Case
Reordering Analysis Children
Importing Finite Element Data from a V4 Model
1D Property Section Type
Mapping File Syntax
Generating Mapping File
Available Images
Image Edition
Advanced Edition for Images and Local Sensors
Editing Occurrences
Axis System Type
Selecting Mesh Parts
Integration with Product Engineering Optimization
Measuring Distances between Geometrical Entities
Measuring Properties
987 Page
Generative Structural Analysis Version 5 Release 16
Changing a Current Analysis Case
In a document containing several analysis case, you cannot work simultaneously on several
analysis cases.
You have to specify on which analysis case you want to work.
In the following example, the current analysis case is the Frequency Case:
Note that the current analysis case is underlined.
Any time you create a pre-processing specification (load, restraint, mass) this specification
will be added under the current case (in the case below, all pre-processing specifications will
be added under the Frequency Case set).
To set the static case as the current one:
1. Right-click the Static Case set in the specification tree.
2. Select the Set as Current Case contextual menu .
988 Page
Generative Structural Analysis Version 5 Release 16
As a result, you can see in the specification tree that the Static Case is now the
current case in your document:
The static case is underlined.
989 Page
Generative Structural Analysis Version 5 Release 16
Reordering Analysis Children
You can change the order of .CATAnalysis element.
By default, a .CATAnalysis document contains the following set and respects the following
order:
You can open a .CATAnalysis document and follow the scenario.
990 Page
Generative Structural Analysis Version 5 Release 16
1. Right-click the Finite Element Model.1 set in the specification tree and select
Reorder Children .
The Reorder Children dialog box appears.
2. Select Properties.1 and click the button.
The Reorder Children dialog box is updated.
3. Click OK.
991 Page
Generative Structural Analysis Version 5 Release 16
The specification tree appears as shown below:
4. Right-click the Static Case set in the specification tree and select Reorder
Children.
The Reorder Children dialog box appears.
5. Select Sensors.1 and click the button.
6. Click OK.
992 Page
Generative Structural Analysis Version 5 Release 16
The specification tree appears as shown below:
993 Page
Generative Structural Analysis Version 5 Release 16
Importing Finite Element Data from a V4
Model
This task shows you how to import finite element data from a V4 model.
This import is based only on a result review.
The following V4 entities will be transferred:
G FEM Model: mesh, selections, elements, materials, properties, axis system.
G Preprocessing Specifications: restraints, loads, NS-masses.
Only available with the ELFINI Structural Analysis (EST) product.
G The import of V4 data is only available for V4 models created using the CATIA FEA
(Level 1.1 to Level1.9) Tables. The Super-Elements, Thermal analysis, Axi-
Symmetric analysis or Coupled analysis are not taken into account.
G Before importing a V4 model, make sure the model has been saved in the
ANPHYSIC, ANVISU or ANELFINI V4 functions or using a batch utility were GFIENV
(mode 2) has been called.
G The following entities are not transferred:
H history file,
H ANMESH and ANSOLID specification,
H Links between geometry and Finite Element Model entities,
H solutions,
H images,
H solver entities (for example: matrices).
1. Open a new .CATAnalysis.
2. Right-click the Links Manager.1 set in the specification tree.
3. Select the Import contextual menu .
The File Selection dialog box appears.
4. Select CATIA V4 model as Type of file option.
5. Select the desired V4 model (.model).
994 Page
Generative Structural Analysis Version 5 Release 16
6. Click OK in the File Selection dialog box.
You can find here an example of the result in the specification tree of a V4
model import.
995 Page
Generative Structural Analysis Version 5 Release 16
Synchronizing
If the model has been modified outside of the V5 session, you can synchronize all the
features of the analysis document with the performed modifications.
This functionality is limited for small changes in the model: mesh, material, properties
or existing sets (Restraints, Loads, Masses).
Do not use the synchronization to replace a model by an other one.
The synchronization scans the V5 features that are concerned by an import, tries to
retrieve the V4 objects that have provided the values for import.
If the V4 objects are not found, the V5 feature is deleted.
If the V4 object are found, the previous version of import is replaced by a new one and
the list of V4 families (features under the Imported Mesh set) is also updated.
To synchronize:
1. Double-click Link to File under the Links Manager.1 in the V5 specification
tree.
The Synchronize with Model dialog box appears.
2. Click Synchronize if the Synchronization status is set to Not synchronized
with source.
3. Click OK.
996 Page
Generative Structural Analysis Version 5 Release 16
You will find here the correspondence between V4 finite element data and V5 finite
element data:
G Mesh
G Selections
G Elements
G Materials
G Properties
G Axis System
G Preprocessing specifications
Mesh
All transferred meshes are grouped in one single mesh part under the Nodes and
Elements set (in the V5 specification tree).
For connection mesh parts, it is possible to move some nodes of this mesh part
according to some geometry constraints.
Selections
All V4 SLG elements are automatically transferred as V5 user groups.
One V5 group entity is automatically created for each V4 SLG under the Groups set in
the V5 specification tree.
You cannot modify transferred groups in a V5 session.
997 Page
Generative Structural Analysis Version 5 Release 16
Elements
The following tables give you the correspondence capabilities.
Membrane Elements
V4 Elements V5 Elements
Element Connectivity Element Property
TR3 TR3 Linear Triangle
Membrane
Composite Shell
Homogeneous Composite Shell
TR6 TR6 Parabolic Triangle
Membrane
Composite Shell
Homogeneous Composite Shell
QD4 QD4 Linear Quadrangle
Membrane
Composite Shell
Homogeneous Composite Shell
QD8 QD8 Parabolic Quadrangle
Membrane
Composite Shell
Homogeneous Composite Shell
Shear Panel Elements
V4 Elements V5 Elements
Element Connectivity Element Property
998 Page
Generative Structural Analysis Version 5 Release 16
QD4SHEAR QD4 Linear Quadrangle Shear Panel
Composite Shell
Homogeneous Composite Shell
Shell Elements
V4 Elements V5 Elements
Element Connectivity Element Property
TR3S TR3 Linear Triangle Shell
Composite Shell
Homogeneous Composite Shell
TR6S TR6 Parabolic Triangle Shell
Composite Shell
Homogeneous Composite Shell
QD4S QD4 Linear Quadrangle Shell
Composite Shell
Homogeneous Composite Shell
QD8S QD8 Parabolic Quadrangle Shell
Composite Shell
Homogeneous Composite Shell
TR3S-HG TR3 Linear Triangle Homogeneous Composite Shell
TR6S-HG TR6 Parabolic Triangle Homogeneous Composite Shell
QD4S-HG QD4 Linear Quadrangle Homogeneous Composite Shell
QD8S-HG QD8 Parabolic Quadrangle Homogeneous Composite Shell
999 Page
Generative Structural Analysis Version 5 Release 16
Beam Elements
V4 Elements V5 Elements
Element Connectivity Element Property
BEAM BAR Beam Beam
BEAMV BAR Beam Beam
BEAM-AEC BAR Beam Beam
Bar Elements
V4 Elements V5 Elements
Element Connectivity Element Property
BAR BAR Linear Bar Bar
BAR3 BAR Parabolic Bar Bar
Volume Elements
V4 Elements V5 Elements
Element Connectivity Element Property
TE4 TE4 Linear Tetrahedron Solid
TE10 TE10 Parabolic Tetrahedron Solid
1000 Page
Generative Structural Analysis Version 5 Release 16
WE6 WE6 Linear Pentahedron Solid
WE6TE
Not transferred
WE15 WE15 Parabolic Pentahedron Solid
HE8 HE8 Linear Hexahedron Solid
HE8TE
Not transferred
HE20 HE20 Parabolic Hexahedron Solid
Spring, Contact and Kinematics Elements
V4 Elements V5 Elements
Element Connectivity Element Property
SPRING BAR Spring Spring
CONTACT BAR Contact Rod Contact
RIG_BEAM BAR Rigid Beam Rigid Body Motion
CLAMP_2 BAR Rigid Beam Rigid Body Motion
BALL_2 BAR Rigid Beam Rigid Body Motion
SLIDER_2 BAR Rigid Beam Rigid Body Motion
1001 Page
Generative Structural Analysis Version 5 Release 16
HINGE_2 BAR Rigid Beam Rigid Body Motion
ACTUATOR_2 BAR Rigid Beam Rigid Body Motion
RIG_BAR BAR Rigid Bar Rigid Body Motion
RIG_CONN
Not transferred
CLAMP_3_R
Not transferred
BALL_3_R
Not transferred
SLIDER_3_R
Not transferred
HINGE_3_R
Not transferred
ACTUATOR_3_R
Not transferred
HINGE_3_N
Not transferred
ACTUATOR_3_N
Not transferred
CONSTR_3 SPIDER Smooth Spider Smooth Body Motion
CONSTR_4 SPIDER Smooth Spider Smooth Body Motion
CONSTR_5 SPIDER Smooth Spider Smooth Body Motion
CONSTR_N SPIDER Smooth Spider Smooth Body Motion
1002 Page
Generative Structural Analysis Version 5 Release 16
JOIN SPIDER Fastened Join Smooth Body Motion
JOIN_RR SPIDER Fastened Join Smooth Body Motion
JOIN_RT SPIDER Fastened Join Smooth Body Motion
HOLE
Not transferred
Quasi-3D Elements
V4 Elements V5 Elements
Element Connectivity Element Property
TR3-Q3D
Not transferred
QD4-Q3D
Not transferred
TR6-Q3D
Not transferred
QD8-Q3D
Not transferred
Nearly Incompressible Volume Elements
V4 Elements V5 Elements
Element Connectivity Element Property
HE8I
Not transferred
Conductivity Elements
1003 Page
Generative Structural Analysis Version 5 Release 16
V4 Elements V5 Elements
Element Connectivity Element Property
BAR-TH
Not transferred
BAR3-TH
Not transferred
TR3-TH
Not transferred
QD4-TH
Not transferred
TR6-TH
Not transferred
QD8-TH
Not transferred
TE4-TH
Not transferred
WE6-TH
Not transferred
HE8-TH
Not transferred
TE10-TH
Not transferred
WE15-TH
Not transferred
HE20-TH
Not transferred
Convection Elements
V4 Elements V5 Elements
1004 Page
Generative Structural Analysis Version 5 Release 16
Element Connectivity Element Property
POINT-CONV
Not transferred
EDGE-CONV
Not transferred
EDGE3-CONV
Not transferred
FACE3-CONV
Not transferred
FACE4-CONV
Not transferred
FACE6-CONV
Not transferred
FACE8-CONV
Not transferred
3D-Axis-Symmetric Elements
V4 Elements V5 Elements
Element Connectivity Element Property
AXI3
Not transferred
AXI4
Not transferred
AXI6
Not transferred
AXI8
Not transferred
1005 Page
Generative Structural Analysis Version 5 Release 16
Material
All transferred materials are grouped in one single object under the Materials set in
the V5 specification tree.
The following table gives you all the correspondence capabilities:
V4 Materials V5 Materials
ISOTROPIC
Isotropic Material
ORTHOTROP
Orthotropic Material
FIBER
Fiber Material
HONEYCOMB
Honey Comb Material
ISO-TH
Not transferred
ORTHO-TH
Not transferred
Properties
All transferred properties are grouped in one single object under the Properties set in
the V5 specification tree.
1006 Page
Generative Structural Analysis Version 5 Release 16
Any new property applied on V4 transferred elements will overload existing
properties.
The following table gives you all the correspondence capabilities:
V4 Properties V5 Properties
STANDARD Membrane
Shear Panel
Shell
Solid
Beam
Bar
Spring
Contact
Rigid Body Motion
Smooth Body Motion
ORTHOTROP Composite Shell
Homogeneous Composite Shell
Solid
SFIBER-SY Composite Shell
Homogeneous Composite Shell
SFIBER-NSY Composite Shell
Homogeneous Composite Shell
MFIBER-SY Composite Shell
Homogeneous Composite Shell
1007 Page
Generative Structural Analysis Version 5 Release 16
MFIBER-NSY Composite Shell
Homogeneous Composite Shell
SCOMP-SY Composite Shell
Homogeneous Composite Shell
SCOMP-NSY Composite Shell
Homogeneous Composite Shell
MCOMP-SY Composite Shell
Homogeneous Composite Shell
MCOMP-NSY Composite Shell
Homogeneous Composite Shell
The V4 property does not have any sense without an associated element.
For more details about the combination between elements and properties, you can also
refer to the Elements section.
This is an example for the TR3S V4 element:
V4 Associated Properties V5 Properties
STANDARD Shell
ORTHOTROP Homogeneous Composite Shell
SCOMP-SY Composite Shell
1008 Page
Generative Structural Analysis Version 5 Release 16
Axis System
The following table gives you all the correspondence capabilities:
V4 Axis System V5 Axis System
TOPO1D
Orientation Vector
LOCAL2D Local Axis
Material Angle *
LOCAL3D
Local Axis
AXIS1
Orientation Vector
AXIS2
Local Axis (Cartesian)
CAXIS
Local Axis (Cylindrical)
SAXIS
Local Axis (Spherical)
* only if the V4 property is FIBER or COMP.
Preprocessing
All transferred preprocessing data are grouped in one single object under the All V4
Preprocessing Sets set in the V5 specification tree.
1009 Page
Generative Structural Analysis Version 5 Release 16
Loads and Masses
If the V4 model contains only computed data (from Compute and Purge
option of the CATMSH utility), the data are transferred as preprocessing data.
For data stored in External Storage, the transfer requires DLName declaration
both in V4 and V5.
Indeed, the external storage directory used for the V4 model computed data
must be declared with DLName.
If it is not the case, the DLName association must be done in the V4
environment.
The path of this external storage directory must be associated with the same
DLName in V5 document environment (Tools > Options > General >
Document). DLName is not required for other files (V4 model or CATAnalysis
containing an imported model).
When importing the V4 model, it is not necessary to make the DLName the
current environment.
Note that you can transfer V4 external storage on Windows (by FTP) and work
fully on Windows.
Restraints
One V4 Restraint set is converted into a V5 Restraint object.
All the entities of a V4 Restraint set are grouped in one single object in the V5
1010 Page
Generative Structural Analysis Version 5 Release 16
specification tree (this V5 object is created but hidden).
The following table gives you all the correspondence capabilities:
V4 Restraints V5 Restraints
RESTRAINT Displacement Restraint
TEMPERATUR Not transferred
Masses
One V4 NS_Mass set is converted into one V5 Mass object.
All the entities of one V4 set are grouped in one single object in the V5 specification
tree but (this V5 object is created but hidden).
The following table gives you all the correspondence capabilities:
V4 NS_Mass V5 Masses
MANUALM Point Mass
LMASS Line Mass
SMASS Surface Mass
STRUCTURAL Not transferred
Axis-symmetric Loads
The following table gives you all the correspondence capabilities:
V4 Axis-symmetric Loads V5 Axis-symmetric Loads
1011 Page
Generative Structural Analysis Version 5 Release 16
AX-MANUAL Not transferred
AX-DISP Not transferred
AX-PRESS Not transferred
AX-SFLOW Not transferred
AX-VFLOW Not transferred
AX-LFLOW Not transferred
AX-GRAVITY Not transferred
THERMAL Not transferred
AX-ROT Not transferred
Thermal Loads
The following table gives you all the correspondence capabilities:
V4 Thermal Loads V5 Thermal Loads
TEMPERATUR Not transferred
PHEAT-RATE Not transferred
LHEAT-RATE Not transferred
SHEAT-RATE Not transferred
1012 Page
Generative Structural Analysis Version 5 Release 16
VHEAT-RATE Not transferred
Loads
One V4 Load set is converted into one V5 Load object.
All the entities of one V4 set are grouped in one single object in the V5 specification
tree (this V5 object is created but hidden).
Combined load cases are transferred as any standard load case.
The following table gives you all the correspondence capabilities:
V4 Loads V5 Loads
MANUAL Distributed Force (point as support)
Moment (point as support)
DISP Enforced Displacement
PRESSURE Pressure
SFLOW Surface Force Density
VFLOW Volume Force Density
LFLOW Line Force Density
LFLOWM Not transferred
GRAVITY Translation Acceleration
CONTACT Bearing Load
THERMAL Temperature Field (at element)
THERMAL-S Temperature Field (at element)
1013 Page
Generative Structural Analysis Version 5 Release 16
TEMP. MAP. Not transferred
L-FORCE Not transferred
C-MOMENT Not transferred
ROT-ACCEL Rotation
EDGE-PRESS Not transferred
NFLOW Not transferred
SELF-BALANCING Self-balancing (load edition)
1014 Page
Generative Structural Analysis Version 5 Release 16
1D Property Section Type
You will find here information about the 1D property section type (also available with the
local 1D properties).
G Make sure a material was applied to the geometry and a linear 1D mesh part was
assigned to the beam (it is already done in this particular case).
To know more about linear 1D mesh part, refer to Creating 1D Mesh Parts in this guide.
G You cannot apply 1D properties and 1D mesh parts on geometry included in a sketch.
Open the sample52.CATAnalysis document from the sample directory.
You can select different section types.
For each Type option, you have to click the Component Edition icon in the 1D
Property dialog box to define the parameters of the section.
Type: lets you choose the type of section (and symbol) and define the parameters.
Cylindrical
beam:
G Radius: R
Tubular beam:
G Outside Radius: Ro
G Inside Radius: Ri
Rectangular
beam:
G Length (Y): L
G Height (Z): H
Thin Box beam:
G Exterior Length (Y): Le
G Exterior Height (Z): He
G Interior Length (Y): Li
G Interior Height (Z): Hi
1015 Page
Generative Structural Analysis Version 5 Release 16
Thin U-beam:
G Global Length (Y): L
G Global Height (Z): H
G Global Thickness: T
Thin I-beam:
G Global Length (Y): L
G Associated Thickness: Tl
G Global Height (Z): H
G Associated Thickness: Th
Thin T-beam:
G Global Length (Y): L
G Associated Thickness: Tl
G Global Height (Z): H
G Associated Thickness: Th
Thin X-beam:
G Global Length (Y): L
G Associated Thickness: Tl
G Global Height (Z): H
G Associated Thickness: Th
User-defined
beam:
G Cross-sectional Area (A)
G Ixx
G Iyy
G Izz
G Shear center (Y)
G Shear center (Z)
G Shear Factor (XY)
G Shear Factor (XZ)
Any section
1016 Page
Generative Structural Analysis Version 5 Release 16
Beam
from surface:
G Arbitrary section
G Compute and display
H Cross-sectional Area (A)
H Ixx
H Iyy
H Izz
H Shear center (Y)
H Shear center (Z)
H Shear Factor (XY)
H Shear Factor (XZ)
Any surface section*
Bar:
G Cross-sectional Area (A)
Any section which works in
traction/strain*
Variable
beam:
G Start:
H Arbitrary section
H Compute and display
I Cross-sectional Area
(A)
I Ixx
I Iyy
I Izz
I Shear Factor (XY)
I Shear Factor (XZ)
G End:
H Arbitrary section
H Compute and display
I Cross-sectional Area
(A)
I Ixx
I Iyy
I Izz
I Shear Factor (XY)
I Shear Factor (XZ)
Any section at each extremities
(at each extremities, the center of
gravity and the shear center must
be coincident)
Where :
1017 Page
Generative Structural Analysis Version 5 Release 16
G Ixx, Iyy and Izz are the three components of the inertia matrix of the beam, expressed
in the principal axis of the beam (axis in which the matrix is diagonal):
H Ixx is the torsion coefficient.
H Iyy is the area moment of inertia in the XZ-plane.
H Izz is the area moment of inertia in the XY-plane.
G Shear center (Y): is the y-coordinate of the shear center in the section axis, centered
at the center of gravity of the section.
G Shear center (Z): is the z-coordinate of the shear center in the section axis, centered
at the center of gravity of the section.
G Shear Factor (XY): is the ratio between the cross-sectional area (A) and the shear
area (A
y
), area section which works in shearing in the XY-plane (case of a short beam).
As defined, this ratio should be superior to one.
Shear Factor (XY) = A / A
y
As defined, this ratio should be superior to one.
G Shear Factor (XZ): is the ratio between the cross-sectional area (A) and the shear
area (A
z
), area section which works in shearing in the XZ-plane (case of a short beam).
Shear Factor (XZ) = A / A
z
As defined, this ratio should be superior to one.
*:
G Beam from surface option:
H The surface must be a 2D feature (as Fill, Join, ...).
H You cannot select a sketch.
H The surface must be plane and continue.
G Bar option:
Before launching a Mesh only or All computation with this option, make sure
that the mesh element type is bar.
For more details, refer to Changing Element Type.
1018 Page
Generative Structural Analysis Version 5 Release 16
Mapping File Syntax
The mapping property will allow applying in one shot finite element properties to all the elements of a part (1D elements, 2D
elements or 3D elements).
The identification of each element and the associated property characteristics are listed in an XML (Extensible Markup
Language) file. This file must respect a particular syntax and format.
Each time the property is updated (using the Compute command) the whole file is parsed and the properties are applied to
elements.
Two approaches are proposed for the element identification:
G an associative identification based on mesh part names, group names and geometrical feature names,
G a spatial identification based on the coordinates of the geometrical center of each element.
To identify the element coordinates, you can use the Generate Mapping File contextual menu.
For more details about this contextual menu, refer to Generating a Mapping File.
You can use both approaches in the same XML file.
To know more about finite element properties, refer to the Physical Properties chapter in the Finite Element Reference Guide.
The mapping property functionality is only available with the ELFINI Structural Analysis (EST) product.
G The syntax and the format of the xml files will comply with the "Extensible Markup Language (XML) 1.0 (Third Edition)"
rules as published in the World Wide Web Consortium (W3C).
For more details, refer to http://www.w3.org/TR/2004/REC-xml-20040204/.
G Only analysis User Material can be referenced in the XML file.
For more details about analysis user material, refer to Creating User Material.
Mandatory elements for the XML file
You can find here the mandatory elements for the mapping file.
where:
G the first line is necessary at the beginning of the file.
1019 Page
Generative Structural Analysis Version 5 Release 16
Make sure that encoding format of the XML file is the UTF-8.
To do this:
a. Open the XML file in a text editor.
b. Select File > Save As....
c. Select UTF-8 from the Encoding list.
d. Click Save.
G ListOfProperties is the XML root element.
It contains all the other elements corresponding to the properties, units and default values.
G The PropertyMappingRules.xsd file contains the description of the mapping file elements.
Any difference between the xml file syntax and the .xsd description (spelling error, missing mandatory attribute, ...) will
generate an error message while launching an update or a computation.
You can find here an example of error message that appears while launching a Mesh only computation:
In this case, the XML file contains a spelling error (on the MEMBRANE keyword).
Global Parameters
You can find here the global parameters (tolerance, default axis and units) you must specify in the XML file.
where:
G DEFAULT_VALUES: lets you set the tolerance value and a default axis system.
H TOL is the default tolerance value that will be used in the spatial identification of elements. You have to fix this value.
For more details, refer to the tolerance description in the Spatial Identification paragraph.
The authorized syntax for values is: 5, -5, 0.5, -0.5, .5, -.5, 1e5, -1e5, 1e-5, -1e-5.
The 5. syntax is not valid in the XML file.
H AXIS is the default axis system that is kept as reference axis system for the spatial identification of elements.
This axis system must be orthonormal.
You have to specify the default axis system using the axis coordinates or the name of the axis system (given in the
specification tree).
For example:
1020 Page
Generative Structural Analysis Version 5 Release 16
I 0;0;0;1;0;0;0;1;0: the three first values are the origin coordinates, the next three values are the X-axis
coordinates and the last three values are the Y-axis coordinates.
I Axis Systems\Axis.1: the axis must belong to the part you referenced.
Do not use the \ character in the name of the axis system. This character can only be used to define the
path of the axis system.
G UNITS: lets you set the units of length and angle value in the XML file.
Note that the syntax of the units will be the same as specified in the Tools - Options - Parameters and Measure - Units
tab.
H LENGTH: lets you specify the length unit you will use in the XML file.
H ANGLE: lets you specify the angle unit you will use in the XML file.
Element Identification
Two approaches are available:
G spatial identification
G associative identification
You can mix both identification approaches in the same XML file.
Spatial Identification
The spatial identification lets you capture elements on which you will apply a property (using the element coordinates) and
define properties for orphan meshes.
where:
G X, Y and Z are the three coordinates of the element.
You can use the Generate Mapping File contextual menu to identify the element coordinates.
For more details, refer to Generating Mapping File.
You can also define a tolerance as optional attribute:
G TOL: the tolerance value allows you to capture the element that is the closest to the specified coordinates in the given
tolerance.
If you do not add this optional attribute, the tolerance defined in the global parameters will be taken into account.
1021 Page
Generative Structural Analysis Version 5 Release 16
If no element is found, a warning message appears while launching an update or a computation.
This is an example of the displayed warning message:
Associative Identification
The associative identification lets you capture elements on which you will apply properties using the following criteria:
G BELONG_TO:
H BELONG_TO_MP: lets you select elements that belong to a specified mesh part
H BELONG_TO_GROUP: lets you select elements that belong to a specified group
or to the intersection of several groups.
You can only use the geometrical groups and boundary groups (belonging to the Groups set or created under a
mesh part) in the associative identification.
I For groups belonging to the Groups set, you just have to give the name of the group (for example: "Line
Group.2", "Surface Group by Boundary.1").
I For groups created under a mesh part, you have to specify the name of the parent mesh part (for example:
"Surface Mesh.1\Line Group.2", "Surface Mesh.2\Surface Group by Boundary.1").
G BELONG_TO_GEOM: lets you select elements that belong to a specified geometry:
or to the intersection of several geometries:
Not available for the solid property definition.
G SHARE_WITH: this criterion is used to filter the result of a BELONG_TO identification.
You cannot use the SHARE_WITH criterion as single associative identification.
1022 Page
Generative Structural Analysis Version 5 Release 16
G SHARE_WITH_MP: lets you filter elements that share at least one node with a specified mesh part
or with the intersection of several mesh parts.
G SHARE_WITH_GROUP: lets you filter elements that share at least one node with a specified group
or with the intersection of several groups.
You can only use the geometrical groups and boundary groups (belonging to the Groups set or created under a
mesh part) in the associative identification.
H For groups belonging to the Groups set, you just have to give the name of the group (for example: "Line
Group.2", "Surface Group by Boundary.1").
H For groups created under a mesh part, you have to specify the name of the parent mesh part (for example:
"Surface Mesh.1\Line Group.2", "Surface Mesh.2\Surface Group by Boundary.1").
G SHARE_WITH_GEOM: lets you filter elements that share at least one node with a specified geometry:
or with the intersection of several geometries:
G You can add several mesh parts (or groups or geometries) as attribute values (separated by the ; character) except for the
BELONG_TO_MP attribute.
The result of the selection is the intersection of all the selections.
For example:
means that you will first capture elements that belong to the intersection of Fill.1 and Fill.2 geometries and then, filter the
captured elements with elements that share at least one node with the Line Group.2 group.
G Use the spatial identification when more than one element is bounded by four geometries.
If no element is found with the associative identification (using the BELONG_TO and SHARE_WITH criteria, an error
message appears while launching an update or a computation.
This is an example of the displayed error message:
1023 Page
Generative Structural Analysis Version 5 Release 16
Properties Definition
You have to associate a property to an element.
G 1D properties:
H beam
H variable beam
H bar
G 2D properties:
H shell
H membrane
H shear panel
H inhomogeneous composite
H homogeneous composite
G 3D properties:
H solid
Beam Property
In addition to the element identification, you have to specify mandatory attributes:
G BEAM
G MAT: lets you specify the material associated to the beam property.
You must reference an analysis User Material.
G AREA: lets you specify the area of the cross section.
G INERTIA: lets you specify the three components of the inertia matrix of the beam, expressed in the principal axis of the
beam (Ixx, Iyy, Izz).
G Orientation: lets you choose between three types of orientation:
H ORIENTATION_VECTOR: you have to specify the vector coordinates expressed in the default axis system.
H ORIENTATION_POINT: you have to specify the point coordinates expressed in the default axis system.
1024 Page
Generative Structural Analysis Version 5 Release 16
H ORIENTATION_SURFACE: you have to specify the path of the surface.
You can also define optional attributes:
G SHEAR_CENTER: lets you specify the y-coordinate (Cy) and the z-coordinate (Cz) of the shear center in the section axis,
centered at the center of gravity of the section.
If you do not specify this optional attribute, the default coordinates of the shear center is (0;0).
G SHEAR_RATIO_XY: lets you specify the ratio of the Y shear area over the cross-sectional area.
If you do not specify this optional attribute, the default value is:
G SHEAR_RATIO_XZ: lets you specify the ratio of the Z shear area over the cross-sectional area.
If you do not specify this optional attribute, the default value is:
G OFFSET:
G DOF_START: you have to specify if you want to release or not degrees of freedom of the start node of the element.
If you want to release the first translation and the second rotation degrees of freedom, the attribute value will be:
The value is 0 if you want to release a degree of freedom.
G DOF_END: you have to specify if you want to release or not degrees of freedom of the end node of the element.
If you want to release the third translation and the third rotation degrees of freedom, the attribute value will be:
The value is 0 if you want to release a degree of freedom.
Then, a beam property applied to a particular element is described in the XML mapping file as shown below:
1025 Page
Generative Structural Analysis Version 5 Release 16
Variable Beam Property
In addition to the element identification, you have to specify mandatory attributes:
G BEAM_V
G MAT: lets you specify the material associated to the beam property.
You must reference an analysis User Material.
G AREA: lets you specify the area of the cross section.
G INERTIA: (six values) lets you specify the six components of the inertia matrix of the beam, expressed in the principal
axis of the beam (Ixx1, Iyy1, Izz1, Ixx2, Iyy2, Izz2).
G Orientation: lets you choose between three types of orientation:
H ORIENTATION_VECTOR: you have to specify the vector coordinates expressed in the default axis system.
H ORIENTATION_POINT: you have to specify the point coordinates expressed in the default axis system.
H ORIENTATION_SURFACE: you have to specify the path of the surface.
You can also define optional attributes (you can refer to beam property for more details):
G OFFSET:
G SHEAR_RATIO_XY: lets you specify the ratio of the Y shear area over the cross-sectional area (one value for each node).
If you do not specify this optional attribute, the default value is:
G SHEAR_RATIO_XZ: lets you specify the ratio of the Z shear area over the cross-sectional area (one value for each node).
If you do not specify this optional attribute, the default value is:
G DOF_START: you have to specify if you want to release or not degrees of freedom of the start node of the element.
If you want to release the first translation and the second rotation degrees of freedom, the attribute value will be:
The value is 0 if you want to release a degree of freedom.
G DOF_END: you have to specify if you want to release or not degrees of freedom of the end node of the element.
If you want to release the third translation and the third rotation degrees of freedom, the attribute value will be:
1026 Page
Generative Structural Analysis Version 5 Release 16
The value is 0 if you want to release a degree of freedom.
Then, a variable beam property applied to a particular element is described in the XML mapping file as shown below:
G OFFSET attribute
If several elements are found during the associative identification, you cannot make the offset characteristic variable.
An error message appears while launching an update or a computation.
This is an example of the displayed error message:
To make it variable, use the spatial identification of element.
G DOF_START and DOF_END attributes
If several elements are found during the associative identification, you cannot make the DOF_START and DOF_END
characteristics variable. An error message appears while launching an update or a computation.
This is an example of the displayed error message:
To make it variable, use the spatial identification of element and define a DOF_START and DOF_END characteristics for
each element.
1027 Page
Generative Structural Analysis Version 5 Release 16
To find the Start node and the End node, you can visualize the implicit orientation of 1D elements imposed by the
mesh part.
For this, generate a Local axis symbol image under the Nodes and Elements set.
The X-direction determines the Start node and the End node:
Bar Property
In addition to the element identification, you have to specify mandatory attributes:
G BAR
G MAT: lets you specify the material associated to the beam property.
You must reference an analysis User Material.
G AREA: lets you specify the area of the cross section.
Then, a bar property applied to a particular element is described in the XML mapping file as shown below:
Shell, Membrane and Shear Panel Properties
In addition to the element identification, you have to specify mandatory attributes:
G the 2D property
H SHELL
H MEMBRANE
H SHEAR_PANEL
G MAT: lets you specify the material associated to the beam property.
You must reference an analysis User Material.
G TH: lets you specify the thickness.
The thickness value must be strictly positive.
Then, a shell property applied to a particular element is described in the XML mapping file as shown below:
A membrane property applied to a particular element is described in the XML mapping file as shown below:
1028 Page
Generative Structural Analysis Version 5 Release 16
A shear panel property applied to a particular element is described in the XML mapping file as shown below:
Inhomogeneous Composite Properties
Inhomogeneous composite properties correspond to a Composite Property with a ply approach.
In addition to the element identification, you have to specify mandatory attributes:
G the inhomogeneous composite property
H COMPOSITE_SHELL
H COMPOSITE_MEMBRANE
H COMPOSITE_SHEAR_PANEL
G LAMINA:
where:
H MAT: is the material associated to the beam property.
This attribute is required.
H ANGLE: is the angle of each lamina.
This attribute is required.
H TH: is the thickness of each lamina.
This attribute is optional if the Cured thickness value has been already set in the Properties dialog box (double-click a
user material to open the Properties dialog box and select the Composite tab).
H POSITION: lets you define several layers with the same characteristics but with a specific order.
This attribute is required.
You can also define optional attributes:
G COMPOSITE_AXIS:
If this optional attribute is not specified, the default axis system is the one defined in the global parameters (at the
beginning of the XML file).
Then, an inhomogeneous composite shell property applied to a particular element is described in the XML mapping file as
shown below:
1029 Page
Generative Structural Analysis Version 5 Release 16
Or if several lamina has the same characteristics but with specific order:
Homogeneous Composite Properties
Homogeneous composite properties correspond to a Composite Property with a zone approach.
In addition to the element identification, you have to specify mandatory attributes:
G the homogeneous composite property
H COMPOSITE_SHELL_H
H COMPOSITE_MEMBRANE_H
H COMPOSITE_SHEAR_PANEL_H
G LAMINA:
where:
H MAT: is the material associated to the beam property.
This attribute is required.
H ANGLE: is the angle of each lamina.
This attribute is required.
H TH: is the thickness of each lamina.
This attribute is optional if the Cured thickness value has been already set in the Properties dialog box (double-click a
user material to open the Properties dialog box and select the Composite tab).
H MULTIPLICATION_FACTOR: lets you define several layers with the same characteristics.
This attribute is optional if the associated value is equal to 1.
You can also define optional attributes:
1030 Page
Generative Structural Analysis Version 5 Release 16
G COMPOSITE_AXIS:
If this optional attribute is not specified, the default axis system is the one defined in the global parameters (at the
beginning of the XML file).
Then, an homogeneous composite membrane property applied to a particular element is described in the XML mapping file as
shown below:
An homogeneous composite shear panel property applied to a particular element (with a multiplication factor) is described in
the XML mapping file as shown below:
Solid Property
In addition to the element identification, you have to specify mandatory attributes:
G SOLID
G MAT: lets you specify the material associated to the beam property.
You must reference an analysis User Material.
The BELONG_TO_GEOM identification is not available for solid property definition.
You can also define optional attributes:
G AXIS: lets you specify an axis system.
G AXIS_TYPE: lets you specify the axis system type (Cartesian, Cylindrical or Spherical).
H CARTESIAN:
H CYLINDER:
H SPHERICAL:
Then, a solid property applied to a particular element is described in the XML mapping file as shown below:
1031 Page
Generative Structural Analysis Version 5 Release 16
1032 Page
Generative Structural Analysis Version 5 Release 16
Generating Mapping File
You can initialize a mapping XML file using the Generate Mapping File contextual menu.
The generated file will be initialized with the following information:
G spatial identification of the elements
G arbitrary characteristics of a beam property if you selected a 1D mesh part
G arbitrary characteristics of a shell property if you selected a 2D mesh part
G arbitrary characteristics of a solid property if you selected a 3D mesh part.
The syntax and the format of the generated xml files will comply with the "Extensible Markup Language (XML) 1.0 (Third Edition)" rules
as published in the World Wide Web Consortium (W3C).
For more details, refer to http://www.w3.org/TR/2004/REC-xml-20040204/.
After generating the XML mapping file, you have to set the property characteristics (respecting the syntax rules defined in the Mapping
File Syntax section) and then to create a mapping property (as described in the Creating Mapping Properties section).
This contextual menu is only available with the ELFINI Structural Analysis (EST) product.
G This contextual menu is not dedicated to dump the whole property set with its current values of the characteristics on the elements.
G The material value will be initialized in the generated XML file as follow:
MAT="User Material.1"
Open the sample27.CATAnalysis document from the samples directory.
Note that all the mesh parts are updated.
1033 Page
Generative Structural Analysis Version 5 Release 16
1. Right-click the Properties.1 set in the specification tree.
2. Select Generate Mapping File .
The Generate Mapping File dialog box appears.
H Output directory: lets you set the directory in which you will generate the XML mapping file.
H File name: lets you specify the name of the XML file.
H Support Mesh Parts: lets you select mesh parts as properties support.
I Multi-selection of mesh parts is available even if they are from different dimensions.
I You can select only updated mesh parts.
To update all mesh parts, perform a Mesh only computation. For more details, refer to Computing Objects
Sets.
I Remove: lets you remove the selected mesh part.
I Remove all: lets you remove all the mesh parts.
H Global Parameters: lets you set the global parameters.
I Default Axis: lets you choose the default axis system in which the x, y and z coordinates will be interpreted.
This axis system must be orthonormal.
The three first values are the origin coordinates, the next three values are the X-axis coordinates and the last three
values are the Y-axis coordinates.
I Tolerance: lets you specify the default tolerance value that will be written in the generated XML file.
Note that the units will be the same as specified in the Tools - Options - Parameters and Measure - Units tab.
3. Select the directory in which you will generate the mapping XML file.
To do this, click the ... button and select the desired directory.
4. Enter a new file name, if desired.
1034 Page
Generative Structural Analysis Version 5 Release 16
5. Select the desired mesh parts.
In this particular example, select Nodes and Elements in the specification tree.
The Coating 1D Mesh.1 and Surface Mesh.1 mesh part are automatically selected as Support Mesh Parts.
6. Enter the axis coordinates or select the axis directly in the specification tree.
7. Enter the Tolerance value.
The Generate Mapping File dialog box appears as shown below:
8. Click OK in the Generate Mapping File dialog box.
This is an example of the 3D property initialization:
This is an example of the 2D property initialization:
This is an example of the 1D property initialization:
You can now set the property characteristics (respecting the syntax rules defined in the Mapping File Syntax section) and then create a
mapping property (as described in the Creating Mapping Properties section).
1035 Page
Generative Structural Analysis Version 5 Release 16
Available Images
You will find below the list of the available images according to the set from which they
have been generated:
G Analysis Solution
G Nodes and Elements
G Loads
G Computed Loads
G Masses
G Computed Masses
G Restraints
G Properties
Only available with the ELFINI Structural Analysis (EST) product.
Analysis Solutions
Image Names Meaning Case Solution Type
Deformed Mesh Deformed mesh
Static Case
Frequency Case
Free Frequency Case
Buckling Case
Combined Case
Static Constrained Mode
Harmonic Dynamic Response
Case
Transient Dynamic Response
Case
Stress principal tensor
component (element's
nodes values)
Stress principal tensor.
Discontinuous iso-value image
of one algebraic component.
The first component is
displayed by default. This
component can be changed
through the Filter option
(Image Editor dialog box).
Static Case
Frequency Case
Free Frequency Case
Combined Case
Static Constrained Mode
Harmonic Dynamic Response
Case
Transient Dynamic Response
Case
1036 Page
Generative Structural Analysis Version 5 Release 16
Stress principal tensor
symbol
Stress principal tensor.
Symbols of tensor algebraic
values.
Static Case
Frequency Case
Free Frequency Case
Combined Case
Static Constrained Mode
Harmonic Dynamic Response
Case
Transient Dynamic Response
Case
Stress full tensor
component (element's
nodes values)
Iso-value image of one
component of the Stress
Tensor. The first component is
displayed by default. This
component can be changed
through the Filter option
(Image Editor dialog box).
Static Case
Frequency Case
Free Frequency Case
Combined Case
Static Constrained Mode
Harmonic Dynamic Response
Case
Transient Dynamic Response
Case
Stress full tensor
component (nodal
values)
Iso-value image of one
component of the Stress
Tensor. The first component is
displayed by default. This
component can be changed
through the Filter option
(Image Editor dialog box).
Static Case
Frequency Case
Free Frequency Case
Combined Case
Static Constrained Mode
Harmonic Dynamic Response
Case
Transient Dynamic Response
Case
Stress full tensor text
Stress full tensor values at
nodes. By default, the six
components are displayed. A
given component can be
displayed through the Filter
option (Image Editor dialog
box).
Static Case
Frequency Case
Free Frequency Case
Combined Case
Static Constrained Mode
Harmonic Dynamic Response
Case
Transient Dynamic Response
Case
Translational
displacement
magnitude
Iso-value image of the nodal
translation displacements
magnitude.
Static Case
Frequency Case
Free Frequency Case
Buckling Case
Combined Case
Static Constrained Mode
Harmonic Dynamic Response
Case
Transient Dynamic Response
Case
1037 Page
Generative Structural Analysis Version 5 Release 16
Translational
displacement
component
Iso-value image of one
component of the nodal
translation displacements.
This component can be
changed through the Filter
option (Image Editor dialog
box).
Static Case
Frequency Case
Free Frequency Case
Buckling Case
Combined Case
Static Constrained Mode
Harmonic Dynamic Response
Case
Transient Dynamic Response
Case
Translational
displacement vector
Symbols of the translation
displacements vector.
Static Case
Frequency Case
Free Frequency Case
Buckling Case
Combined Case
Static Constrained Mode
Harmonic Dynamic Response
Case
Transient Dynamic Response
Case
Von Mises Stress
(nodal values)
Iso-value image of nodal
VonMises stress.
Static Case
Frequency Case
Free Frequency Case
Combined Case
Static Constrained Mode
Harmonic Dynamic Response
Case
Transient Dynamic Response
Case
Von Mises Stress
(element node values)
Discontinuous iso-value image
of element's nodal VonMises
stress.
Static Case
Frequency Case
Free Frequency Case
Combined Case
Static Constrained Mode
Harmonic Dynamic Response
Case
Transient Dynamic Response
Case
Estimated local error
Fringe image of element's
energy error estimation.
Static Case
Combined Case
Strain principal tensor
component (nodal
values)
Iso-value image of one
component of the nodal
rotational displacements. This
component can be changed
through the Filter option
(Image Editor dialog box).
Static Case
Frequency Case
Free Frequency Case
Combined Case
Static Constrained Mode
Harmonic Dynamic Response
Case
Transient Dynamic Response
Case
1038 Page
Generative Structural Analysis Version 5 Release 16
Strain full tensor
component (nodal
values)
Iso-value image of one
component of the Strain
Tensor. The first component is
displayed by default. This
component can be changed
through the Filter option
(Image Editor dialog box).
Static Case
Frequency Case
Free Frequency Case
Combined Case
Static Constrained Mode
Harmonic Dynamic Response
Case
Transient Dynamic Response
Case
Strain principal tensor
symbol
Strain principal tensor.
Symbols of tensor algebraic
values.
Static Case
Frequency Case
Free Frequency Case
Combined Case
Static Constrained Mode
Harmonic Dynamic Response
Case
Transient Dynamic Response
Case
Rotational
displacement
magnitude
Iso-value image of the nodal
translation displacements
magnitude.
Static Case
Frequency Case
Free Frequency Case
Buckling Case
Combined Case
Static Constrained Mode
Harmonic Dynamic Response
Case
Transient Dynamic Response
Case
Rotational
displacement vector
Symbols of the rotational
displacements vector.
Static Case
Frequency Case
Free Frequency Case
Buckling Case
Combined Case
Static Constrained Mode
Harmonic Dynamic Response
Case
Transient Dynamic Response
Case
Friction force ratio iso
iso value image of the friction
force ratio.
Static Case
Point force vector
Symbols of the nodal force
reactions.
Static Case
Static Constrained Mode
Point moment vector
Symbols of the nodal moment
reactions.
Static Case
Static Constrained Mode
Local strain energy
Fringe image of element
strain energy
Static Case
Frequency Case
Free Frequency Case
Combined Case
Static Constrained Mode
1039 Page
Generative Structural Analysis Version 5 Release 16
Local strain energy
density
Fringe image of element
strain energy density
Static Case
Frequency Case
Free Frequency Case
Combined Case
Static Constrained Mode
Local strain energy
symbol
Symbol of strain energy
Static Case
Frequency Case
Free Frequency Case
Combined Case
Static Constrained Mode
Force Flow text Text of force flow
Static Case
Harmonic Dynamic Response
Case
Transient Dynamic Response
Case
Moment flow text Text of moment flow
Static Case
Harmonic Dynamic Response
Case
Transient Dynamic Response
Case
Transverse shear
strain text
Text of transverse shear
strain
Static Case
Frequency Case
Free Frequency Case
Combined Case
Static Constrained Mode
Harmonic Dynamic Response
Case
Transient Dynamic Response
Case
Transverse shear
stress text
Text of transverse shear
stress
Static Case
Frequency Case
Free Frequency Case
Combined Case
Static Constrained Mode
Harmonic Dynamic Response
Case
Transient Dynamic Response
Case
Translational velocity
vector
Symbol of translational
velocity
Harmonic Dynamic Response
Case
Transient Dynamic Response
Case
Translational
acceleration vector
Symbol of translational
acceleration
Harmonic Dynamic Response
Case
Rotational velocity
vector
Symbol of rotational velocity
Harmonic Dynamic Response
Case
Transient Dynamic Response
Case
1040 Page
Generative Structural Analysis Version 5 Release 16
Rotational acceleration
vector
Symbol of rotational
acceleration
Harmonic Dynamic Response
Case
Transient Dynamic Response
Case
Curvature text Text of curvature
Static Case
Frequency Case
Free Frequency Case
Combined Case
Static Constrained Mode
Harmonic Dynamic Response
Case
Transient Dynamic Response
Case
Pressure fringe Fringe image of pressure Static Case
Pressure vector Symbol of pressure Static Case
Pressure (nodal value) Iso-value image of pressure Static Case
Clearance iso
Iso value image of final
clearance
Static Case
Mass moment of
inertia (text)
Text of mass moment of
inertia (spring element)
Static Case
Frequency Case
Static Constrained Mode
Point Mass Symbol of nodal mass
Static Case
Frequency Case
Static Constrained Mode
Surface stress
principal tensor
symbol
Symbol of surface stress
principal tensor
Static Case
Frequency Case
Free Frequency Case
Combined Case
Static Constrained Mode
Harmonic Dynamic Response
Case
Transient Dynamic Response
Case
Relative acceleration
vector
Symbol of nodal mass
Harmonic Dynamic Response
Case
(restraint excitation)
Transient Dynamic Response
Case
(restraint excitation)
Relative translational
displacement vector
Symbol of nodal mass
Harmonic Dynamic Response
Case
(restraint excitation)
Transient Dynamic Response
Case
(restraint excitation)
1041 Page
Generative Structural Analysis Version 5 Release 16
Relative velocity
vector
Symbol of nodal mass
Harmonic Dynamic Response
Case
(restraint excitation)
Transient Dynamic Response
Case
(restraint excitation)
For Envelop Case Solution, you can generate specific images depending on the
definition of envelop types.
For more details, refer to Computing Envelop Solutions.
Nodes and Elements
Image Names Meaning
Mesh Mesh
Elements text Elements numbers
Nodes text Nodes numbers
Degrees of
freedom
Nodal symbol of fixed degrees
of freedom
Local axis Symbol of local axis
Physical type
fringe
Fringe image of the element
physical type
Coordinate symbol
node
Nodal coordinate symbol
Loads
1042 Page
Generative Structural Analysis Version 5 Release 16
Image Names Meaning Load type
Translational
displacement
magnitude
Iso-value image of the
nodal translation
displacements magnitude.
Enforced Displacement
Translational
displacement
component
Iso-value image of one
component of the nodal
translation displacements.
This component can be
changed through the
Filter option (Image
Editor dialog box).
Enforced Displacement
Translational
displacement vector
Symbols of the translation
displacements vector.
Enforced Displacement
Rotational
displacement
magnitude
Iso-value image of the
nodal translation
displacements magnitude.
Enforced Displacement
Rotational
displacement vector
Symbols of the rotational
displacements vector.
Enforced Displacement
Point moment vector
Symbols of the nodal
moment reaction
Distributed force
Moment
Bearing load
Point force vector
Symbols of the nodal
force reactions.
Distributed Force
Moment
Bearing Load
Angular acceleration
vector
Symbol of the modal
angular acceleration.
Rotation Force
Angular velocity vector
Symbol of the modal
angular velocity.
Rotation Force
Acceleration vector
Symbol of the modal
angular nodal
acceleration.
Acceleration
1043 Page
Generative Structural Analysis Version 5 Release 16
Line force vector
Symbols of the nodal
force reactions.
Line Force Density
Surface force vector
Symbols of the nodal
force reactions.
Surface Force Density
Volume force vector
Symbols of the nodal
force reactions.
Body Force
Pressure vector
Symbols of vector
pressure on face of
elements.
Pressure
Pressure Fringe
Fringe image of contact
pressure on face of
elements.
Pressure
Pressure (nodal
values)
Iso value image of
average modal pressure.
Pressure
Temperature field
symbol
Symbols of temperature
field
Load
Local axis symbol Symbol of local axis Load
Computed Loads
1044 Page
Generative Structural Analysis Version 5 Release 16
Image Names Meaning
Point force vector Symbols of the nodal force reactions.
Point moment vector Symbols of the nodal moment reaction
Masses
Image Names Meaning Mass type
Point mass symbol Symbols of nodal mass Mass
Point mass text Text of nodal mass Mass
Line mass symbol Symbols of line mass Mass
Line mass text Texts of line mass Mass
Surface mass symbol Symbols of surface mass Mass
Surface mass text Texts of surface mass Mass
1045 Page
Generative Structural Analysis Version 5 Release 16
Volume mass symbol Symbols of volume mass Mass
Volume mass text Texts of volume mass Mass
Computed Masses
Image Names Meaning
Mass inertia (Text) Text of mass inertia
Mass moment of inertia (Text) Text of mass moment of inertia
Point mass symbol Symbols of nodal mass
Point mass text Text of nodal mass
Restraints
1046 Page
Generative Structural Analysis Version 5 Release 16
Image Names Meaning Restraint type
Degrees of freedom
symbol
Nodal symbol of the fixed
degrees of freedom.
Clamp
Surface slider
Restraint
Iso-Static Restraint
Local axis symbol Symbol of local axis
Properties
Image Names Meaning Geometry Type
Area moment of inertia
Text of area moment of
inertia
1D
Area shear ratio in XY
plane (text)
Cross sectional area
above shear area in XY
plane
1D
Area shear ratio in XZ
plane (text)
Cross sectional area
above shear area in XZ
plane
1D
Clearance iso
Iso-value image of initial
clearance
Composite angle
symbol
Symbol of angle 2D composite
Cross sectional area
text
Text image of beam
element cross sectional
area
1D
Laminate number
fringe
Number of laminate in
fringe visualization
2D composite
1047 Page
Generative Structural Analysis Version 5 Release 16
Laminate number text
Number of laminate in
text visualization
2D composite
Local axis symbol Symbol of local axis
3D
2D
1D
Material fringe
Fringe image of element
material
3D
2D
1D
Material text
Text image of element
material
3D
2D
1D
Offset (symbol) Symbol of offset on beam 1D
Orientation vector
(symbol)
Symbol of orientation of
beam connection
1D
Physical type fringe
Fringe image of the
element physical type
3D
2D
1D
Physical type text
Text image of the element
physical type
3D
2D
1D
Ply id fringe
Fringe image of the
element physical type
2D composite
Ply id text
Text image of the element
physical type
2D composite
Rotational stiffness
(symbol)
Symbol of rotational
stiffness
spring element
Shear center (text)
Shear center. Two
coordinates in the plane
of the beam section
1D
Thickness fringe
Fringe image of surface
element thickness
2D
1D
1048 Page
Generative Structural Analysis Version 5 Release 16
Translational stiffness
(symbol)
Symbol of translational
stiffness
spring element
Thickness text
Text image of surface
element thickness
2D
1D
Additional Images
You can edit the generated images. For this, double-click the generated image.
For more details, refer to Editing Images.
You will find here the list of the images available by editing the images that by default
appear in the Image Generation dialog box.
Images Available Using GPS Product
Physical Type Image Names
Generated (via icons) or
edited ?*
Error Estimated local error
Mesh Deformed Mesh
Stress
Stress principal tensor symbol
Stress principal shearing
(element's nodes values)
Stress principal tensor
component (element's nodes
values)
Temperature
Temperature field fringe
Temperature field iso
Temperature field text
Von Mises Von Mises Stress (nodal values)
1049 Page
Generative Structural Analysis Version 5 Release 16
3D Nodal Displacement
Translational displacement
vector
Translational displacement
component
Translational displacement
magnitude
*
images edited using double-click
The ELFINI Structural Analysis product offers additional images.
Additional Images Available Using EST Product
Physical Type Image Names
Generated (via
contextual menu) or
Edited ?*
Angle
Composite Angle symbol
Angular acceleration
Angular acceleration vector
Angular acceleration fringe
Angular acceleration text
Angular velocity
Angular velocity vector
Angular velocity fringe
Angular velocity text
Area moment of inertia
Area moment of inertia
(text)
Clearance
Clearance iso
1050 Page
Generative Structural Analysis Version 5 Release 16
Clearance symbol
Clearance text
Cross sectional area
Cross sectional area symbol
Cross sectional area fringe
Cross sectional area text
Curvature
Curvature text
Effective shear ratio in XY
plane
Area shear ratio in XY plane
(text)
Effective shear ratio in XZ
plane
Area shear ratio in XZ plane
(text)
Elastic energy
Local strain energy
Local strain energy symbol
Local strain energy text
Elastic energy density
Local strain energy density
Local strain energy density
symbol
Local strain energy density
text
Elements material
Material fringe
Material text
Elements set
Elements text
Estimated error
Estimated local error symbol
Estimated local error text
Force Flow
Force flow text
Laminate number
Laminate number text
1051 Page
Generative Structural Analysis Version 5 Release 16
Laminate number fringe
Lineic force vector
Line force vector
Line force text
Lineic mass
Line mass symbol
Line mass text
Local axis
Local axis symbol
Mass inertia
Mass inertia (text)
Mass moment of inertia
Mass moment of inertia
(text)
Moment Flow
Moment flow text
Nodes
Nodes text
Normal to tangential force
ratio
Friction force ratio iso
Friction force ratio symbol
Friction force ratio text
Offset
Offset (symbol)
Offset (text)
Physical type
Physical Type fringe
Physical Type text
Ply id
Ply id text
Ply id fringe
Point force vector
Point force vector
Point force component
1052 Page
Generative Structural Analysis Version 5 Release 16
Point force magnitude
Point force text
Point mass
Point mass
Point mass symbol
Point mass text
Point moment vector
Point moment vector
Point moment component
Point moment magnitude
Point moment text
Pressure
Pressure fringe
Pressure text
Pressure vector
Pressure (nodal values)
Rotational acceleration
Rotational acceleration
vector
Rotational acceleration iso
Rotational acceleration text
Rotational stiffness
Rotational stiffness (text)
Rotational stiffness (symbol)
Rotational velocity
Rotational velocity vector
Rotational velocity iso
Rotational velocity text
1053 Page
Generative Structural Analysis Version 5 Release 16
Shear center
Shear center (text)
Shear stress
Shear panel stress
(element's nodes values)
Shear panel stress text
Singularity in translation
Local singularity in
translation
Singularity in rotation
Local singularity in rotation
Strain
Strain principal tensor
component (nodal values)
Strain principal tensor
symbol
Strain principal tensor text
Strain full tensor component
(nodal values)
Strain full tensor text
Stress
Stress full tensor component
(element's nodes values)
Stress full tensor component
(nodal values)
Stress full tensor text
Stress principal tensor
component (element's nodes
absolute values)
Stress principal tensor
component (nodal absolute
values)
Stress principal tensor
component (nodal values)
Stress principal tensor text
Stress principal tensor text
(absolute)
Tensor for maximum
shearing (nodal values)
Tensor for maximum
shearing text
Stress Von Mises criterion
(center of element's values)
1054 Page
Generative Structural Analysis Version 5 Release 16
Stress Von Mises criterion
(element's nodes values)
Stress Von Mises criterion
(nodal values)
Stress Von Mises criterion
text
Stress Von Mises
Von Mises Stress (element's
nodes values)
Von Mises Stress (symbol)
Von Mises Stress text
Surface force vector
Surface force vector
Surface force fringe
Surface force text
Surface mass
Surface mass fringe
Surface mass symbol
Surface mass text
Surface stress
Surface stress principal
tensor symbol
Surface stress full tensor
component (nodal values)
Surface stress full tensor
component (element's nodes
values)
Surface stress full tensor
text
Surface stress principal
tensor component (element's
nodes values)
Surface stress principal
tensor component (nodal
values)
Surface stress principal
tensor text
1055 Page
Generative Structural Analysis Version 5 Release 16
Relative Translation
Relative translational
displacement vector
Relative translational
acceleration
Relative acceleration vector
Relative translational
velocity
Relative velocity vector
Temperature
Temperature field symbol
Translational acceleration
vector
Acceleration vector
Acceleration
Acceleration fringe
Acceleration text
Translational Stiffness
Translational stiffness
(symbol)
Translational stiffness (text)
Translational Velocity Vector
Velocity vector
Velocity
Velocity text
Transverse shear strain
Transverse shear strain text
Transverse shear strain iso
Transverse shear stress
Transverse shear stress text
Transverse shear stress iso
Volumic force vector
Volume force vector
Volume force
Volume force fringe
1056 Page
Generative Structural Analysis Version 5 Release 16
Volume force text
Volumic mass
Volume mass
Volume mass fringe
Volume mass symbol
Volume mass text
3D coordinates
Nodal coordinates symbol
Nodal coordinates text
3D mechanical degrees of
freedom
Degrees of freedom symbol
3D orientation vector
Orientation vector (symbol)
Orientation vector (text)
3D rotational vector
Rotational displacement
component
Rotational displacement
magnitude
Rotational displacement text
Rotational displacement
vector
3D shell thickness
Thickness fringe
Thickness text
3D translational vector
Translational displacement
text
*
images generated using the Generate Image contextual menu
images edited using double-click
1057 Page
Generative Structural Analysis Version 5 Release 16
Image Edition
This task describes the Image Edition dialog box.
The names of the images depend on:
1. physical type (for example: Displacement)
2. visualization type (for example: Symbol or Text)
3. criterion (for example: Norm or Vector component)
You will find in the following table the available tabs and buttons in the Image Edition dialog box.
Mono-occurrence solutions Multi-occurrence solutions
Deformed Mesh image
Mesh Visualization image
Mesh
Selections
Preview
Mesh
Selections
Occurrences
Preview
Other images
Visu
Selections
More
Preview
Visu
Selections
Occurrences
More
Preview
Mesh Tab
1058 Page
Generative Structural Analysis Version 5 Release 16
G Deformed according to: lets you visualize results in deformed mode.
In the case of Dynamic Response Analysis Case (Harmonic or Transient) with restraint
excitation, you can specify if you want to visualize the image in an absolute axis (Absolute
option) or in a relative axis (Relative option) using the button.
H Absolute: lets you visualize both the displacement and the elastic deformation of the
part.
H Relative: lets you visualize only the elastic deformation of the part.
G Display free nodes: lets you display free nodes (nodes that are not referenced by any element).
G Display nodes of elements: lets you visualize nodes of elements.
G Display small elements: lets you choose to display or not the very small elements.
G Shrink Coefficient: lets you shrink the element visualization.
1059 Page
Generative Structural Analysis Version 5 Release 16
Visu Tab
G Deformed according to: lets you visualize the deformation.
In the case of Dynamic Response Analysis Case (Harmonic or Transient) with restraint
excitation, you can specify if you want to visualize the image in an absolute axis (Absolute
option) or in a relative axis (Relative option) using the button.
H Absolute: lets you visualize both the displacement and the elastic deformation of the
part.
H Relative: lets you visualize only the elastic deformation of the part.
G Type: provides a list with visualization types (how).
The list of visualization types depends on the selected image.
1060 Page
Generative Structural Analysis Version 5 Release 16
Modifying the visualization type can change the value parameters and filter parameters.
H Average iso: lets you visualize isoclines at nodes.
This visualization type uses the Material Rendering capabilities.
H Discontinuous iso: lets you visualize isoclines at nodes of element.
This visualization type uses the Material Rendering capabilities.
H Fringe: lets you color an element, a face of element or an edge of element according to the
scalar value defined for this entity.
H Text: lets you visualize results using text.
H Symbol: lets you visualize results using symbol.
The available symbols depend on the values to be displayed.
G Criteria: provides a list of visualization criteria.
The list of visualization criteria depends on the physical type of the selected image and the selected
Type.
Modifying the criteria can change the value parameters and filter parameters.
G Options...: lets you define visualization options.
Only available if you installed the ELFINI Structural Analysis product.
The dialog box that appears depends on the Type option you previously selected.
For more details about this button, click here.
Options... button
Here you will find the available visualization options you obtain using the Options... button:
G if you selected the Discontinuous iso, Average iso or Fringe type, the Visualization Options
dialog box appears as shown below:
1061 Page
Generative Structural Analysis Version 5 Release 16
H Shrink Coefficient: lets you shrink the element visualization.
H Display elements without value: lets you display elements with or without value.
H Display elements outside selection: lets you display the elements which are not in the
current selection (Activated Groups in the Selections tab) with a white color.
Example:
H Display small elements: lets you choose to display or not the very small elements.
This option is only available if you selected the Fringe type.
G if you selected the Symbol type, the Visualization Options dialog box appears as shown below:
1062 Page
Generative Structural Analysis Version 5 Release 16
H Type:
I Representation: lets you choose between the symbol representation types. The number of
the available representations depends on the visualization Type and Criteria.
I With text: lets you display the values corresponding to each displayed symbol.
You can change the text properties settings using the Tools > Options... menu.
To know more about this setting, refer to Customizing - Post Processing section of
the Generative Structural Analysis User's Guide.
G Color:
H Imposed: enables the color to be fixed.
If this option is selected, you can use the Color Chooser.
G Size:
H Minimum length: lets you define the minimum symbol length.
H Maximum length: lets you define the maximum symbol length.
H Variable: enables the variability of the symbols in function of the value.
H Zoom sensitive: enables the length of the symbols to be zoom sensitive.
1063 Page
Generative Structural Analysis Version 5 Release 16
G if you selected the Text type, the Visualization Options dialog box appears as shown below:
G Color:
H Imposed: enables the color to be fixed.
If this option is selected, you can use the Color Chooser.
Selections Tab
The Selections tab lets you limit the image visualization to a list of entities.
G Available Groups: gives you the list of the available entities.
1064 Page
Generative Structural Analysis Version 5 Release 16
The available entities could be:
H mesh parts (under the Nodes & Elements set in the specification tree)
H pre-processing specifications (under the Restraints, Loads and Masses sets in the specification
tree)
H user groups (under the Groups set in the specification tree)
You can filter the list of the available entities using the Filter Group Types... contextual
menu.
For more details, refer to Filtering Group Types.
G button: lets you activate the visualization of all the available entities contained in the Available
Groups frame.
G button: lets you activate the visualization of entities selected in the Available Groups frame.
G button: lets you deactivate the visualization of entities selected in the Activated Groups
frame.
G button: lets you lets you deactivate the visualization of all the selected entities contained in the
Activated Groups frame.
G Activated Groups: shows you the list of the entities you have activated the visualization.
G Multi-selection is available.
In this case, the resultant selection is the union of the selected entities.
G You can double-click an entity to activate or deactivate the entity visualization.
G You can select entities directly in the specification tree or in the viewer.
G Minimum value and the maximum value of the color palette depend on the selected entities.
G If the Activated Groups field is empty, all the entities listed in the Available Groups field
will be visualized.
1065 Page
Generative Structural Analysis Version 5 Release 16
G In case of pre-processing specifications, the type of entities contained in a selection may be
different from a specification to another.
For example:
H a Clamp symbolizes a list of nodes
H a Lineic Force symbolizes a list of edges
H a Pressure symbolizes a list of faces
G The node groups can be visualized only with:
H Mesh image,
H Deformed Mesh image,
H all images whose Node is the Position value (for more details about this position, click
here).
Filtering Group Types
a. Right-click in the Available Groups frame and select Filter Group Types... as shown below:
The Filter Groups dialog box appears.
1066 Page
Generative Structural Analysis Version 5 Release 16
H User groups: lets you activate all the groups under the Groups set in the specification tree.
H 1D mesh parts: lets you activate all the 1D mesh parts under the Nodes and Elements
set in the specification tree.
H 2D mesh parts: lets you activate all the 2D mesh parts under the Nodes and Elements
set in the specification tree.
H 3D mesh parts: lets you activate all the 3D mesh parts under the Nodes and Elements
set in the specification tree.
H Connection mesh parts: lets you activate all the connection mesh parts under the Nodes
and Elements set in the specification tree.
H Specification groups: lets you activate all the entity under the Restraints, Loads and
Masses sets in the specification tree.
b. Set the desired options.
c. Click OK in the Filter Groups dialog box.
For example, with the following analysis specification tree:
1067 Page
Generative Structural Analysis Version 5 Release 16
G if you select User groups and Specification groups, the Available Groups frame is updated as
shown below:
G if you select 3D mesh parts and Specification groups, the Available Groups frame is updated
as shown below:
1068 Page
Generative Structural Analysis Version 5 Release 16
The Occurrences tab is available in the Image Edition dialog box only for multi-occurrence solutions.
This tab gives you the list of modes with the associated:
G frequencies (Hz) for a Frequency Case and a Harmonic Dynamic Response Case
G Buckling factor for a Buckling Case
Occurrences Tab
1069 Page
Generative Structural Analysis Version 5 Release 16
G Time (s) for a Transient Dynamic Response Case
You can then activate separately each mode of the multi-occurrence solution.
1070 Page
Generative Structural Analysis Version 5 Release 16
More and Less Buttons
For more details on Values and Filters options, click here.
Preview button
By default, the visualization process is launched after each modification in the Image Edition dialog box.
The Preview button allows you to launch the visualization process after performing all the needed
changes in the Image Edition dialog box.
The Preview button is available only if you deactivate the Automatic preview mode option in
the Options dialog box (Tools > Options... menu).
For more details, refer to the Customizing - Post Processing section of the Generative Structural
Analysis User's Guide.
1071 Page
Generative Structural Analysis Version 5 Release 16
Advanced Edition for Images and Local
Sensors
This task describes the advanced edition of the values that are taken into account for the
visualization (advanced edition of images) or for the local sensors.
G Values:
H Position
H Value type
H Complex part
H Do not combine
G Filters:
H Show filters for
H Axis system
H Display locally
H Component
H Layer
H Lamina
H Ply id
1072 Page
Generative Structural Analysis Version 5 Release 16
Values
G Position: the position depends on the selected Type and Criteria option in the Visu tab.
Node Linked to the mesh nodes.
For each node, there is only one value.
Node of element For each node, there is as many values as elements linked to
this node.
Center of element For each element center, there is only one value.
Edge of element For each edge element, there is only one value.
Face of element For each face element, there is only one value.
Element For each element, there is only one value.
Gauss point of element The position of the Gauss points depend on the type of
element.
For more details, please refer to the Finite Element Reference
Manual.
"(from solver)" indicates that the position is provided by the solver.
To know more about the authorized position according to a selected Visu Type, please
1073 Page
Generative Structural Analysis Version 5 Release 16
refer to the Frequently Asked Section - Post-Processing and Visualization section of the
Generative Structural Analysis User's Guide.
G Value type: corresponds to the type of the value (integer, real, double precision, complex,
complex with double precision).
G Complex part: the complex part is available when the selected Value Type is complex
and complex with double precision.
G Do not combine:
H if this option is not activated, combined values will be displayed whenever available. The
desired resulting force will be displayed.
H if this option is activated, each specification (force, restraints and so forth) can be
displayed separately. You will use the Value set list box to choose the desired value
set.
For example, if three forces were applied on a single surface, three values will be
available in the Value set combo box. You can then select the desired Value set.
Filters
G Show filters for: lets you select the entity type on which you will change the Axis System,
Component, Layer, Lamina and Ply id options.
The Show filters for option does not modify the feature you are editing.
The following options are available:
H Nodes of 1D elements, Nodes of 2D elements or Nodes of 3D elements for a
Node position type.
H 1D elements, 2D elements or 3D elements for an Element position type.
G Axis System: lets you select the current axis system to be used.
For this, click the ... button.
1074 Page
Generative Structural Analysis Version 5 Release 16
H The Axis system functionality is only available if you installed the ELFINI
Structural Analysis (EST) product.
H The ... button is only available if you have selected Vector, Tensor, Vector
component or Tensor component as Criteria option.
H Global: lets you select the main axis system.
H User: lets you select an axis system feature (created in the Part Design workbench or
the Generative Shape Design workbench).
H Manual: lets you specify an axis system by defining the origin coordinates and the
different directions.
1075 Page
Generative Structural Analysis Version 5 Release 16
H Local: lets you select an axis system that is locally defined (related to a finite
element).
G Display locally: lets you visualize the axis on each entity.
The Display locally functionality is only available
H if you installed the ELFINI Structural Analysis (EST) product.
H in the image edition context.
1076 Page
Generative Structural Analysis Version 5 Release 16
H Display locally option deactivated with a Global axis system
H Display locally option activated with a Global axis system
G Component: lets you select the component to visualize.
1077 Page
Generative Structural Analysis Version 5 Release 16
H For example, if you select a Translational displacement symbol image, you will get
the following Component options:
I ALL: all the components
C1: components according to x in the current axis system
C2: components according to y in the current axis system
C3: components according to z in the current axis system
You can also have a combination of these components (for example, C1 & C2).
H For Stress principal tensors image:
I In the case of 3D elements:
C11: is the maximum principal stress
C22: is the middle principal stress
C33: is the minimum principal stress
You can also have a combination of these components (for example, C11 & C22).
I In the case of 2D elements:
C1: is the maximum principal stress
C2: is the minimum principal stress
If the components selected for 1D, 2D and 3D elements are different, the All option
will be empty to show you that the selected components are not equal.
G Layer: (only available in the case of 2D elements).
In a lamina, you can select the Upper, Middle or Lower layer from which the results will
be computed.
If you installed the ELFINI Structural Analysis (EST) product, you can display
both the upper and lower layers according to local normal orientation using the
Upper and lower option.
G Lamina: (only available in the case of 2D elements with composite property).
You can select the Lamina from which the results will be visualized.
G Ply id: (only available in few cases of 2D elements with composite property).
1078 Page
Generative Structural Analysis Version 5 Release 16
You can select the Ply id from which the results will be visualized.
The computation is based on the order given by the Lamina field and not on the
order given by the Ply id field.
1079 Page
Generative Structural Analysis Version 5 Release 16
Editing Occurrences
This task shows you how to edit occurrences of multi-occurrences solution (frequency,
dynamic,...).
You can edit occurrence in the following context:
G global sensors (integrated in the Global Sensors dialog box)
G local sensors (integrated in the Local Sensors dialog box)
G envelop set definition (dedicated dialog box)
The Edit Occurrences dialog box appears.
G Analysis Set: gives you the analysis set on which you work.
G Occurrences:
H No Selection: no occurrence will be preserved.
H Value to Approach: lets you preserve the occurrences that approach a selected
value.
H Intervals: lets you preserve the occurrences include in multi-selected intervals.
H Occurrence Numbers Selection: lets you preserve the occurrences of which the
numbers have been selected.
H Occurrence Values Selection: lets you select the occurrences of which the values
have been selected.
H All: lets you preserve all the occurrences.
G Component Edition : this button lets you select the desired occurrences.
This button is only available if you selected one of the following options: Value to
Approach, Intervals, Occurrence Numbers Selection or Occurrence Values
Selection.
1080 Page
Generative Structural Analysis Version 5 Release 16
G Edit Filtered Occurrences : this button lets you visualize the selected
occurrences.
This button is only available if you selected one of the following options: Value to
Approach, Intervals, Occurrence Numbers Selection, Occurrence Values
Selection or All.
Value to Approach Occurrences
This option lets you select the occurrences that approach a selected value.
1. Select the Value to Approach option.
2. Click the Component Edition button.
The Occurrences Filter dialog box appears.
3. Enter the desired value in the Occurrences Filter dialog box.
4. Click OK in the Occurrences Filter dialog box.
5. Click the Edit Filtered Occurrences button.
The Solution dialog box appears.
1081 Page
Generative Structural Analysis Version 5 Release 16
6. Click OK in the dialog box.
All Occurrences
This option lets you select all the occurrences.
1082 Page
Generative Structural Analysis Version 5 Release 16
Axis System Type
This task shows you how to select a global, implicit or user-defined axis system.
The list of the available axis system types depends on the functionality.
Global Axis System
If you select the Global axis system, the components will be interpreted as relative to the
fixed global rectangular coordinate system.
Implicit Axis System
If you select the Implicit Axis system, the components will be interpreted as relative to a
local variable coordinate system whose type depends on the support geometry.
User-defined Axis System
G Current axis: lets you select the axis system you choose as reference axis system.
This axis must be created in the Part document.
1083 Page
Generative Structural Analysis Version 5 Release 16
G Local orientation:
H Cartesian: the components are interpreted as relative to a fixed rectangular
coordinate system aligned with the Cartesian coordinate directions of the User-
defined Axis.
H Cylindrical: the components are interpreted as relative to a local variable
rectangular coordinate system aligned with the cylindrical coordinate directions of
each point relative to the User-defined Axis.
H Spherical: the components are interpreted as relative to a a local variable
rectangular coordinate system aligned with the spherical coordinate directions of
each point relative to the User-defined Axis.
Display Locally
This option lets you display the selected axis system locally on the geometry.
In the following example, the Implicit axis system Type and the Display locally option
have been selected:
1084 Page
Generative Structural Analysis Version 5 Release 16
Selecting Mesh Parts
This task shows you how to use the Select Mesh Parts button available in several dialog
boxes of the Generative Structural Analysis workbench.
When a geometrical support is selected, this buttons allows you to to choose one mesh part
between all associated mesh parts of this support, and so, to apply pre-processing
specifications (Restraints, Loads, Masses, Analysis Connections) to a transformed mesh
part.
You have to select a support to make this button available.
Open the sample19.CATAnalysis from the sample directory. This file contains two
transformed mesh parts (Translation Mesh.1 and Translation Mesh.2).
1. Double-click Pressure.1 in the specification tree (under the Loads.1 set).
2. Click the Select Mesh Parts button in the Pressure dialog box.
The Mesh Parts dialog box appears.
H Mesh Parts: lets you select the desired mesh parts.
I All: this option takes into account all the existing mesh parts even if they are
created after this operation.
By default, the All option is selected.
1085 Page
Generative Structural Analysis Version 5 Release 16
To visualize the mesh parts on which the pressure is applied, activate the
Mesh.1 image (under the Nodes and Elements set) and the Pressure
Vector.1 image (under the Loads.1 set), and if needed, change the
visualization options of the pressure vector image.
In this particular example, the pressure is applied to all the mesh parts (the parent
mesh part and the two transformed mesh parts):
3. Select the desired mesh part.
Multi-selection of mesh parts is available.
In this particular example, select Translation Mesh.2 as mesh part.
4. Click OK in the Mesh Parts dialog box.
5. Click OK in the Pressure dialog box.
6. Click the Compute icon and select the Mesh Only option in the Compute dialog box.
7. Activate the Pressure Vector.1 image (under the Loads.1 set).
1086 Page
Generative Structural Analysis Version 5 Release 16
The pressure is applied only to the selected mesh part:
1087 Page
Generative Structural Analysis Version 5 Release 16
Integration with Product Engineering
Optimization
This section gives you information about the analysis data authorized in the Product Engineering
Optimization (PEO) product.
For more details about the algorithm for constraints and derivatives providers, please refer to
the Product Engineering Optimization User's Guide - Basic Tasks - Using a Dedicated
Structural Analysis Algorithm.
What are the authorized sensors?
What are the restrictions?
What are the authorized sensors?
You can find here what are the analysis sensors authorized in the algorithm for derivatives providers
of the Product Engineering Optimization (PEO) product.
Authorized Sensors
Global Sensors Mass
Local Sensors All (except the Von Mises Stress local sensor) *
* only if the local sensor has been defined with None or Average as Post-Treatment option.
1088 Page
Generative Structural Analysis Version 5 Release 16
What are the restrictions?
You can find here the restrictions when using analysis sensors in the derivatives computation.
G Only the structural parameters (parameters that do not impact the mesh) will be taken into
account in the derivatives computation.
The geometrical parameters (those whose the variation invalidates the mesh) must not be taken
into account in the derivatives computation.
In the case of an analysis containing a 2D body and a 3D body:
H The Thickness parameter (defined in the 2D Property) can be referenced in the
optimization because its variation does not impact the 2D mesh.
H The Length parameter (defined in the Pad) cannot be referenced in the optimization
because its variation impacts the 3D mesh.
G Analysis sensors will have to expose one single output parameter to be used as objectives inside
the Product Engineering Optimization (PEO) product:
H local sensor with post-treatment
H global sensor with a single output parameter
G The sensors must have been defined in a mono-occurrence solution.
You cannot use analysis sensors belonging to a multi-occurrence solution (Frequency Case, a
Buckling Case or Dynamic Response Case) in the derivatives computation.
1089 Page
Generative Structural Analysis Version 5 Release 16
Measuring Distances between Geometrical Entities ( )
The Measure Between command lets you measure distance between geometrical entities.
You can measure:
Minimum distance and, if applicable angles, between points, surfaces, edges, vertices and entire products
Or,
Maximum distance between two surfaces, two volumes or a surface and a volume.
This section deals with the following topics:
G Measuring minimum distance and angles
G Dialog box options
G Accessing other measure commands
G Defining measure types
G Defining selection 1 & selection 2 modes
G Defining the calculation mode
G Sectioning measure results
G Measuring maximum distance
G About maximum distance
G Between two G-1 continuous surfaces
G Between Wireframe entities
G Step-by-step scenario
1090 Page
Generative Structural Analysis Version 5 Release 16
G Measuring distances in a local axis system
G Customizing measure between
G Editing measures
G Creating geometry from measure results
G Exact measures on CGRs and in visualization mode
G Measuring angles
G Updating measures
G Using measures in knowledgeware
G Measure cursors
G Restrictions
Insert the following sample model files: ATOMIZER.model, BODY1.model, BODY2.model, LOCK.model, NOZZLE1.model, NOZZLE2.model,
REGULATION_COMMAND.model, REGULATOR.model, TRIGGER.model and VALVE.model. They are to be found in the online documentation file tree in the
common functionalities sample folder cfysm/samples.
Measuring Minimum Distance and Angles
This task explains how to measure minimum and, if applicable, angles between geometrical entities (points, surfaces, edges, vertices and entire products).
1091 Page
Generative Structural Analysis Version 5 Release 16
1. Click Measure Between . In DMU, you can also select Analyze > Measure Between from the menu bar. The Measure Between dialog box
appears:
By default, minimum distances and if applicable, angles are measured.
By default, measures made on active products are done with respect to the product axis system.
Measures made on active parts are done with respect to the part axis system.
Note: This distinction is not valid for measures made prior to Version 5 Release 8 Service Pack 1 where all measures are made with respect to the
absolute axis system.
Dialog box options
1092 Page
Generative Structural Analysis Version 5 Release 16
H Other Axis check box: when selected, lets you measure distances and angles with respect to a local V5 axis system.
H Keep Measure check box: when selected, lets you keep the current and subsequent measures as features.
This is useful if you want to keep the measures as annotations for example.
Some measures kept as features are associative and can be used to valuate parameters or in formulas.
Note that in the Drafting and Advanced Meshing Tools workbenches, measures are done on-the-fly and are therefore not persistent nor
associative and cannot be used as parameters.
H Create Geometry button: lets you create the points and line corresponding to the minimum distance result.
H Customize... button: lets you customize display of measure results.
Accessing other measure commands
H Measure Item is accessible from the Measure Between dialog box.
H In DMU, the Measure Thickness command is also accessible from the Measure Between dialog box. For more information, see the DMU Space
Analysis User's Guide.
2. Select the desired measure type.
1093 Page
Generative Structural Analysis Version 5 Release 16
Notice that the image in the dialog box changes depending on the measure type selected.
3. Set the desired mode in the Selection 1 and Selection 2 mode drop-down list boxes.
4. Set the desired calculation mode in the Calculation mode drop-down list box.
5. Click to select a surface, edge or vertex, or an entire product (selection 1).
Notes:
H The appearance of the cursor has changed to assist you.
H Dynamic highlighting of geometrical entities helps you locate items to click on.
6. Click to select another surface, edge or vertex, or an entire product (selection 2).
A line representing the minimum distance vector is drawn between the selected items in the geometry area. Appropriate distance values are displayed
in the dialog box.
1094 Page
Generative Structural Analysis Version 5 Release 16
Note: For reasons of legibility, angles between lines and/or curves of less than 0.02 radians (1.146 degrees) are not displayed in the geometry
area.
1095 Page
Generative Structural Analysis Version 5 Release 16
By default, the overall minimum distance and angle, if any, between the selected items are given in the Measure Between dialog box.
7. Select another selection and, if desired, selection mode.
8. Set the Measure type to Fan to fix the first selection so that you can always measure from this item.
9. Select the second item.
1096 Page
Generative Structural Analysis Version 5 Release 16
10. Select another item.
11. Click Ok when done.
Defining measure types
G Between (default type): measures distance and, if applicable, angle between selected items.
G Chain: lets you chain measures with the last selected item becoming the first selection in the next measure.
G Fan: fixes the first selection as the reference so that you always measure from this item.
Defining selection 1 & selection 2 modes
G Any geometry: measures distances and, if applicable, angles between defined geometrical entities (points, edges, surfaces, etc.).
By default, Any geometry option is selected
Note: The Arc center mode is activated in this selection mode.
This mode recognizes the axis of cylinders and lets you measure the distance between two cylinder axes for example.
1097 Page
Generative Structural Analysis Version 5 Release 16
Selecting an axis system in the specification tree makes the distance measure from the axis system origin.
You can select sub-entities of V5 axis systems in the geometry area only. For V4 axis systems, distances are always measured from the origin.
G Any geometry, infinite: measures distances and, if applicable, angles between the infinite geometry (plane, line or curve) on which the selected
geometrical entities lie. Curves are extended by tangency at curve ends.
Line Plane Curve
The Arc center mode is activated and this mode also recognizes
cylinder axes. For all other selections, the measure mode is the
same as any geometry.
1098 Page
Generative Structural Analysis Version 5 Release 16
Any geometry, infinite
Any geometry
G Picking point: measures distances between points selected on defined geometrical entities.
Notes:
G The picking point is selected on visualization mode geometry and depends on the sag value used. It may not correspond
to the exact geometry.
G The resulting measure will always be non associative.
In the DMU section viewer, selecting two picking points on a curve gives the distance along the curve between points (curve length or CL) as well as the
1099 Page
Generative Structural Analysis Version 5 Release 16
minimum distance between points.
Notes:
G Both points must be located on the same curve element.
G The minimum distance option must be set in the Measure Between Customization dialog box.
G Point only: measures distances between points. Dynamic highlighting is limited to points.
G Edge only, Surface only: measures distances and, if applicable, angles between edges and surfaces respectively. Dynamic highlighting is limited to
edges or surfaces and is thus simplified compared to the Any geometry mode. All types of edge are supported.
G Product only: measures distances between products.
1100 Page
Generative Structural Analysis Version 5 Release 16
Products can be specified by selecting product geometry, for example an edge or surface, in the geometry area or the specification tree.
G Picking axis: measures distances and, if applicable, angles between an entity and an infinite line perpendicular to the screen.
Simply click to create infinite line perpendicular to the screen.
Notes:
H The resulting measure will always be approximate and non associative.
H Elements placed in No Show are taken into account in measure operation.
G Intersection: measures distances between points of intersection between two lines/curves/edges or a line/curve/edge and a surface. In this case, two
selections are necessary to define selection 1 and selection 2 items.
Geometrical entities (planar surfaces, lines and curves) are extended to infinity to determine the point of intersection. Curves are extended by tangency
at curve ends.
Curve-plane
1101 Page
Generative Structural Analysis Version 5 Release 16
Line-plane
Curve-curve
1102 Page
Generative Structural Analysis Version 5 Release 16
Notes:
H Only intersections which result in points of intersection are managed.
H The resulting measure will always be approximate and non associative
G Edge limits: measures distances between start and end points of an edge. Only start and end points can be selected with this option checked. The
extremity nearest the selected point is taken for the measurement.
G Arc center: measures distances between the centers of arcs. To define arc center, click three points on the geometry.
1103 Page
Generative Structural Analysis Version 5 Release 16
Note: The resulting measure will always be approximate and non associative.
G Center of 3 points arc: measures distances between the centers of arcs defined by 3 points.
G Coordinate: measures distances between coordinates entered for selection 1 and/or selection 2 items.
Note: The resulting measure will always be non associative.
Defining the calculation mode
G Exact else approximate (default mode): measures access exact data and wherever possible true values are given. If exact values cannot be
measured, approximate values are given (identified by a ~ sign).
G Exact: measures access exact data and true values are given. Note that you can only select exact items in the geometry area or specification tree.
In certain cases, in particular if products are selected, a warning dialog box informs you that the exact measure could not be made.
After some geometric operations, vertices (and corresponding macro points) may combine several representations on different supports (curves or
surfaces). These representations are not all located in the same position in space which means that the exact position of the vertex cannot be
determined. Only one vertex representation is visualized.
Measure Between measurements are made with respect to the visualized representation. Measuring distance between two points therefore depends on
the chosen representation. Any calculation errors are due to the fact that the exact position of the vertex cannot be determined.
1104 Page
Generative Structural Analysis Version 5 Release 16
G Approximate: measures are made on tessellated objects and approximate values are given (identified by a ~ sign).
Notes:
H You can hide the display of the ~ sign using the Tools > Options command (General > Parameters and Measure > Measure Tools).
H The number of decimal places, the display of trailing zeros and limits for exponential notation is controlled by the Units tab in the Options dialog box
(Tools > Options, General > Parameters and Measure). For more information, see the Infrastructure User's Guide.
H Using the Other Selection... command in the contextual menu, you can access the center of spheres.
H Elements in No Show mode are not taken into account in the approximate calculation.
If you checked the Keep Measure option in the Measure Between dialog box, your measures are kept as features and your specification tree will look
something like this if measures were made on the active product.
Or like this, if measures were made on the active part.
1105 Page
Generative Structural Analysis Version 5 Release 16
Note: If the product is active, any measures on parts are placed in No Show.
Some measures kept as features are associative. In Design Mode, if you modify a part or move a part in a product structure context and the measure is
impacted, it will be identified as not up-to-date in the specification tree. You can then update it locally have it updated automatically.
When measures are used to valuate parameters, an associative link between the measure and parameter is created. Measures can also be used in formulas.
Sectioning measure results
Having made and kept your measure, select it then click Sectioning to section measure results. The plane is created parallel to the direction
defined by the measure and sections entities selected for the measure only. All section plane manipulations are available.
.
Note: You may need an appropriate license to access the Sectioning command
P1-Only Functionality
In P1, the Measure Tools toolbar appears.
This toolbar has two icons:
1106 Page
Generative Structural Analysis Version 5 Release 16
G Measure Dialogs : lets you show or hide the associated dialog box.
G Exit Measure : lets you exit the measure. This is useful when the dialog box is hidden.
Customizing Measure Between
Customizing lets you choose what distance you want to measure:
G Minimum distance (and angle if applicable)
G Maximum distance
G Maximum distance from 1 to 2.
Note: These options are mutually exclusive. Each time you change option, you must make your measure again.
By default, minimum distances and if applicable, angles are measured.
You can also choose to display components and the coordinates of the two points (point 1 and point 2) between which the distance is measured.
What you set in the dialog box determines the display of the results in both the geometry area and the dialog box.
1107 Page
Generative Structural Analysis Version 5 Release 16
Measuring Maximum Distance
About Maximum Distance
You can measure the maximum distance between two G-1 surfaces, two volumes or a surface and a volume.
Distance is measured normal to the selection and is always approximate. Two choices are available:
G Maximum distance from 1 to 2: gives the maximum distance of all distances measured from selection 1.
Note: This distance is, in general, not symmetrical.
1108 Page
Generative Structural Analysis Version 5 Release 16
G Maximum distance: gives the highest maximum distance between the maximum distance measured from selection 1 and the maximum distance
measured from selection 2.
Note: All selection 1 (or 2) normals intersecting selection 1 (or 2) are ignored.
1109 Page
Generative Structural Analysis Version 5 Release 16
Between two G-1 continuous surfaces on a part in Design mode (result is exact)
You can now calculate the maximum distance between two G1 (continuous at the tangency level) surfaces (planar or not). The resulting measure is
exact.
Notes:
G G-1 stands for geometric tangency, it basically means: surfaces which are continuous at the tangency level.
G You can measure maximum distance only with exact geometries (i.e. in Design Mode).
Between Wireframe entities
You can now calculate the maximum perpendicular deviation between point, lineic and surfacic elements (except surface/surface which uses max
perpendicular distance see table below)
The table below lists the possible wire frame selections for measuring maximum distance:
Entity surface Curve Point
Surface
No Yes Yes
Curve
Yes Yes Yes
Point
Yes Yes MIN
Maximum Perpendicular Deviation Behavior:
G The second element is discretized (with a tessellation independent from the visualization sag)
G A minimal distance is then, measured between each point of discretization and the first selected element
G Are kept: only the minimal distances which project orthogonally.
The final value given is the maximum distance value of all kept minimal orthogonal distances.
1110 Page
Generative Structural Analysis Version 5 Release 16
Consequences:
G The behavior is not symmetric when "Maximum Distance from 1 to 2" is used (except for point selection)
G The result is approximate
G If the minimal distance measured between a point of selection 2 and selection 1 is not orthogonal, it is not taken into account. In other words, cases in
which there is no orthogonality between the direction given by the two points of the minimal distance and selection 1 are excluded.
G Required orthogonality to keep the minimal distance within the result is not modeler-tolerant (Logical G1 continuity is not taken into account)
G Some scenarios do not provide any solution (see example below)
In this scenario, the left part does not return any solution since minimum distances in this zone are obtained at the curve left extremity point and are not
orthogonal to the curve.
1111 Page
Generative Structural Analysis Version 5 Release 16
Step-by-Step Scenario
1. Click Customize... and check the appropriate maximum distance option in the Measure Between Customization dialog box, then click OK.
2. Make your measure:
H Select the desired measure type
H Set the desired selection modes
H Set the desired calculation mode
H Click to select two surfaces, two volumes or a surface and a volume.
1112 Page
Generative Structural Analysis Version 5 Release 16
3. Click OK when done.
Measuring Distances in a Local Axis System
The Other Axis option in the dialog box lets you measure distance in a local axis system.
This type of measure is associative: if you move the axis system, the measure is impacted and can be updated.
You need a V5 axis system to carry out this scenario
1. Select the Other Axis check box in the dialog box.
2. Select a V5 axis system in the specification tree or geometry area.
3. Make your measure.
1113 Page
Generative Structural Analysis Version 5 Release 16
In the examples below, the measure is a minimum distance measure and the coordinates of the two points between which the distance is measured
are shown.
Same measure made with respect to absolute axis system:
Note: All subsequent measures are made with respect to the selected axis system.
4. To change the axis system, click the Other Axis field and select another axis system.
5. To return to the absolute axis system, click to clear the Other Axis check box
6. Click OK when done.
1114 Page
Generative Structural Analysis Version 5 Release 16
Restrictions
G Neither Visualization Mode nor cgr files permit selection of individual vertices.
G In the No Show space, the Measure Between command is not accessible.
G Measures performed on sheet metal features provide wrong results. In unfolded view, volume elements are not taken into account when measuring Part
Bodies.
G Measures are not associative when switching between folded view and unfolded view (using the Fold/Unfold icon in the Sheet Metal toolbar).
1115 Page
Generative Structural Analysis Version 5 Release 16
Measuring Angles
The following section describes:
G Exact angles
G Complementary angles
Exact Angles
The Measure Between command lets you measure exact angles between the following geometrical entities that have (at
least) one common point.
Two lines (even if not in the same plane): A line and a curve:
Two curves:
Note: In the above three cases, if entities intersect more than once, the measure is made at the point of intersection
nearest the point at which selection 1 is made.
A curve and a surface:
1116 Page
Generative Structural Analysis Version 5 Release 16
Note: If the curve and surface intersect more than once, the measure is made at the point of intersection nearest the
point of the selection on the curve.
A line and a surface: A line and a plane:
Two surfaces: You can also measure the angle between two surfaces provided both surfaces are planar.
Complementary Angles
You can obtain the complementary angle (360 - the initial angle measured) when measuring between two curves: drag
the angle line to show the complementary angle.
1117 Page
Generative Structural Analysis Version 5 Release 16
Note: The dialog box and knowledge parameters are refreshed. The value of the complementary angle is stored along with
the measure.
For any two geometrical entities that meet, the choice of measurement between a given angle or its complementary angle is
performed with respect to where you select the entities in the 3D area:
Note, If you select entities in the specification tree, the measured angle is given arbitrarily (A or 180 degrees - A)
1118 Page
Generative Structural Analysis Version 5 Release 16
Measure Cursors
The appearance of the Measure Between and Measure Item cursor changes as you move it
over items to reflect the measure command you are in and to help you identify the selection.
Dynamic highlighting of surfaces, points, and vertices, etc. also helps you locate items to click
on.
Measure Between Measure Item Geometry
Surface
Planar surface
Line
Curve
Point
Circle
Sphere
1119 Page
Generative Structural Analysis Version 5 Release 16
Cylinder
Volume
In Measure Between, a number (1 for
selection 1 and 2 for selection 2)
identifies where you are in your
measure.
1120 Page
Generative Structural Analysis Version 5 Release 16
Measuring Properties ( )
The Measure Item command lets you measure the properties associated to a selected item (points, edges, surfaces and entire
products).
This section deals with the following topics:
G Measuring properties
G Measuring in a local axis system
G Customizing the display
G Editing measures
G Create Geometry from measure results
G Exact measures on CGRs and in visualization mode
G Updating measures
G Using measures in knowledgeware
also read Measures and Knowledge
G Measure cursors
G Important
Insert the following sample model files: ATOMIZER.model, BODY1.model, BODY2.model, LOCK.model, NOZZLE1.model,
NOZZLE2.model, REGULATION_COMMAND.model, REGULATOR.model, TRIGGER.model and VALVE.model.
They are to be found in the online documentation file tree in the common functionalities sample folder cfysm/samples.
Measuring Properties
This task explains how to measure the properties associated to a selected item.
1. Switch to Design Mode (Edit > Representations > Design Mode).
2. Set View > Render Style to Shading with Edges.
You cannot use this command, if Shading only is selected
3. Click the Measure Item icon . In DMU, you can also select Analyze > Measure Item from the menu bar. The
Measure Item dialog box appears.
1121 Page
Generative Structural Analysis Version 5 Release 16
By default, properties of active products are measured with respect to the product axis system.
Properties of active parts are measured with respect to the part axis system.
Note: This distinction is not valid for measures made prior to Version 5 Release 8 Service Pack 1 where all measures are
made with respect to the absolute axis system.
Dialog box options
H Other Axis check box: when selected, lets you measure properties with respect to a local V5 axis system.
H Keep Measure check box: when selected, lets you keep current and subsequent measures as features.
This is useful if you want to keep measures as annotations for example.
Some measures kept as features are associative and can be used to valuate parameters or in formulas.
In the Drafting and Advanced Meshing Tools workbenches, measures are done on-the-fly. They are not persistent. This
means that they are not associative and cannot be used as parameters.
H Create Geometry button: lets you create you create the center of gravity from measure results.
H Customize... button: lets you customize display of measure results.
Accessing other measure commands
H The Measure Between command is accessible from the Measure Item dialog box. Simply click one of the Measure Between
icons in the Definition box to switch commands.
H In DMU, the Measure Thickness command is also accessible from the Measure Item dialog box. For more information, see
the appropriate task in the DMU Space Analysis User's Guide.
1122 Page
Generative Structural Analysis Version 5 Release 16
4. Set the desired measure mode in the Selection 1 mode drop-down list box.
5. Set the desired calculation mode in the Calculation mode drop-down list box.
6. Click to select the desired item.
Note: The appearance of the cursor has changed to assist you.
The dialog box gives information about the selected item, in our case a surface and indicates whether the result is an exact
or approximate value. The surface area is also displayed in the geometry area.
The number of decimal places, the display of trailing zeros and limits for exponential notation is controlled by the Units tab in
the Options dialog box (Tools > Options, General > Parameters and Measure). For more information, see the
Infrastructure User's Guide.
7. Try selecting other items to measure associated properties.
1123 Page
Generative Structural Analysis Version 5 Release 16
Note: For reasons of legibility, angles measured by Angle by 3 points or on an arc of circle of less than 0.02 radians
(1.146 degrees) are not displayed in the geometry area.
8. Click OK when done.
If you checked the Keep Measure option in the Measure Item dialog box, your measures are kept as features
and your specification tree will look something like this if properties of the active product were measured.
Or like this, if properties were those of the active part.
1124 Page
Generative Structural Analysis Version 5 Release 16
Notes:
H If the product is active, any measures made on the active part are placed in No Show.
H Elements placed in No Show are taken into account in measure operation.
Some measures kept as features are associative. In Design Mode, if you modify a part or move a part in a product
structure context and the measure is impacted, it will be identified as not up-to-date in the specification tree. You
can then update it locally have it updated automatically.
When measures are used to valuate parameters, an associative link between the measure and parameter is
created. Measures can also be used in formulas.
Defining the Selection 1 Mode
H Any geometry (default mode): measures the properties of the selected item (point, edge, surface or entire
product).
H Point only: measures the properties of points. Dynamic highlighting is limited to points.
H Edge only: measures the properties of edges. All types of edge are supported.
H Surface only: measures the properties of surfaces.
In the last three modes, dynamic highlighting is limited to points, edges or surfaces depending on the mode
selected, and is thus simplified compared to the Any geometry mode.
H Product only: measures the properties products.
Products can be specified by selecting product geometry, for example an edge or surface, in the geometry area
1125 Page
Generative Structural Analysis Version 5 Release 16
or the specification tree.
H Angle by 3 points: measures the angle between two lines themselves defined by three points.
H To define lines:
H Select three existing points in the geometry area or in the specification tree.
Note: You cannot select picking points. Smart selection is offered. This means that a sphere or circle, for
example, are seen as points.
H The resulting angle is always positive. It is measured in a counterclockwise direction and depends on the order
in which points were selected as well as your viewpoint (the normal to the plane is oriented towards you).
You can drag the angle line to show the complementary angle (360 - the initial angle measured).
You can also obtain the complementary angle when measuring the angle on arcs.
Note: The dialog box and knowledge parameters are refreshed. The value of the complementary angle is stored
along with the measure.
1126 Page
Generative Structural Analysis Version 5 Release 16
H Thickness (DMU only): measures the thickness of an item. For more information, see the appropriate task in
the DMU Space Analysis User's Guide.
The Measure Item command:
H lets you access the radius of an exact cylinder or sphere.
H recognizes ellipse-type conic sections.
H Using the Other Selection... command in the contextual menu, you can access the axis of a cylinder as well as
the center of a sphere to, for example, measure between two cylinder axes.
Defining the Calculation Mode
H Exact else approximate (default mode): measures access exact data and wherever possible true values are
given. If exact values cannot be measured, approximate values are given (identified by a ~ sign).
H Exact: measures access exact data and true values are given. Note that you can only select exact items in the
geometry area or specification tree.
In certain cases, in particular if products are selected, a warning dialog box informs you that the exact measure
could not be made.
H Approximate: measures are made on tessellated objects and approximate values are given (identified by a ~
1127 Page
Generative Structural Analysis Version 5 Release 16
sign). In design mode, the canonical type of surfaces (plane, cylinder, etc.) is not recognized.
H Note: You can hide the ~ sign using the Tools -> Options command (General ->Parameters and Measure -
>Measure Tools).
P1-Only Functionality
In P1, the Measure Tools toolbar appears.
This toolbar has two icons:
H Measure Dialogs : lets you show or hide the associated dialog box.
H Exit Measure : lets you exit the measure. This is useful when the dialog box is hidden.
Customizing the Display
Customizing lets you choose the properties you want to see displayed in both the geometry area and the dialog box.
1. Click Customize... in the Measure Item dialog box to see the properties the system can detect for the various types
of item you can select. By default, you obtain:
1128 Page
Generative Structural Analysis Version 5 Release 16
Edges
The system detects whether the edge is a line, curve or arc, taking model accuracy into account and displays the
properties as set in the Measure Item Customization dialog box.
Notes:
H If the angle of an arc is less than 0.125 degrees, only the arc length is displayed in the geometry area. The
angle and radius are not displayed.
H The system arbitrarily assigns end points 1 and 2, however, once assigned, these points are persistent. The
direction is oriented from point 1 to point 2.
Surfaces
H Center of gravity: The center of gravity of surfaces is visualized by a point. In the case of non planar surfaces,
the center of gravity is attached to the surface over the minimum distance.
H Plane: gives the equation of a planar face. The equation of a plane is: Ax + By + Cz + D=0.
Note that there is an infinite number of equations possible (and an infinite number of solutions for values ABC and
D). The result given by Measure Item does not necessarily correspond to that in the feature specification. This is
because the measure is based on topology and does not know the feature specification associated with the
measured item.
H Perimeter: Visualization mode does not permit the measure of surface perimeter.
1129 Page
Generative Structural Analysis Version 5 Release 16
2. Set the properties you want the system to detect, then click Apply or Close. The Measure Item dialog box is updated
if you request more properties of the item you have just selected.
3. Select other items to measure associated properties.
Measuring Properties in a Local Axis System
An Other Axis option in the dialog box lets you measure properties in a local axis system.
This type of measure is associative: if you move the axis system, the measure is impacted and can be updated.
You will need a V5 axis system.
1. Select the Other Axis check box in the Measure Item dialog box.
2. Select a V5 axis system in the specification tree or geometry area.
3. Make your measure.
Measure made with respect to local axis system:
Same measure made with respect to absolute axis system:
1130 Page
Generative Structural Analysis Version 5 Release 16
Note: All subsequent measures are made with respect to the selected axis system.
4. To change the axis system, click the Other Axis field and select another axis system.
5. To return to the main axis system, click to clear the Other Axis check box.
6. Click OK when done.
Measures and Knowledge
When performing a measure operation, Knowledge parameters are created along with the calculated values. You customize
their display in the Measure customization dialog box.
Note: No knowledge parameters are created for the equation of a plane.
G Also read Using measures in knowledgeware
Important
G Neither Visualization Mode nor cgr files permit selection of individual vertices.
G In the No Show space, Measure Item is not accessible.
G Measures performed on sheet metal features provide wrong results. In unfolded view, volume elements are not taken into
account when measuring Part Bodies.
G Measures are not associative when switching between folded view and unfolded view (using the Fold/Unfold icon in the
Sheet Metal toolbar).
G When measuring an entity with a given dimension, all geometries contained with lower dimension are ignored for the calculation.
For example, edges, surfaces are ignored under a PartBody if this PartBody contains a volume (see illustration below, i.e. the
difference is illustrated in Generative Shape Design and Part Design workbenches).
When translating a PartBody containing a measure in Generative Shape Design
(using Insert > Operations >Translate...) this is what you obtain:
1131 Page
Generative Structural Analysis Version 5 Release 16
When translating a PartBody containing a measure in Part Design (using Insert >Transformation Features > Translation) this is
what you obtain:
1132 Page
Generative Structural Analysis Version 5 Release 16
Frequently Asked Questions
Here is a non-exhaustive list of frequently asked questions about the analysis products.
Entering the Generative Structural Analysis Workbench
Associativity
Connection
Data Mapping
Dynamic Response Analysis
Solver Computation
Post-processing and Visualization
Frequent Error Messages
Licensing
Integration with Product Engineering Optimization
1133 Page
Generative Structural Analysis Version 5 Release 16
Entering the Generative Structural Analysis
Workbench
This section gives you information about problems you may encounter when entering the Analysis
Generative Structural Analysis workbench.
Why is no mesh part created when entering the workbench?
How to create a mesh part?
Why no mesh part is created when entering the
workbench?
Sometimes, no mesh part is created when entering the Generative Structural Analysis workbench.
You did not indicate in the Generative Shape Design workbench which geometry you want to be
analyzed.
For more information, refer to How to create a mesh part?
How to create a mesh part?
Sometimes, no mesh part is created when entering the Generative Structural Analysis workbench.
For more information, refer to Entering the Generative Structural Analysis Workbench.
You can create a mesh part in:
G a Generative Shape Design context.
To do this, select Tools > External View commands from the menu bar in the Generative
Shape Design workbench and select the geometry to be analyzed
G an analysis context.
To do this, use the mesh creation functionalities:
H Creating 1D Mesh Parts.
1134 Page
Generative Structural Analysis Version 5 Release 16
H Creating 2D Mesh Parts.
H Creating 3D Mesh Parts.
1135 Page
Generative Structural Analysis Version 5 Release 16
Associativity
Associativity means that any part modifications occurring outside the Analysis workbench are automatically
reflected when performing tasks within the Analysis workbench. In particular, any parametric changes on the
parts are automatically accounted for.
Analysis specifications (load, restraints, masses and virtual parts) can be applied to different types of supports
(or features):
G Mechanical Feature (Pad, Fill, ...)
G Geometrical Feature (Vertex, Face, ...)
G Analysis Feature (Virtual Part, Mesh Part, Geometrical Groups, Spatial Groups, Groups by Neighborhood,
Groups by Boundary, Groups under a mesh part ...).
You will see in this section on which support analysis specifications can be applied.
In the following tables, the symbol indicates that the feature is authorized.
If the only authorized Geometrical Feature is Face, the following supports are available (if they are
authorized):
G all the faces of pad, or all the faces of a hole, ... as Mechanical Feature
G Surface Group as Geometrical Groups
G Surface Group by Neighborhood as Proximity Groups
G Surface Group by Boundary as Boundary Groups.
For example:
pressure is applied on pad means that pressure is applied to faces of pad.
On which supports can loads be applied?
On which supports can restraints be applied?
On which supports can masses be applied?
On which supports can properties be applied?
On which supports can virtual parts be applied?
1136 Page
Generative Structural Analysis Version 5 Release 16
On which supports can loads be applied?
Load specifications can be applied to different types of supports (or features):
Supports
Geometrical
Feature
Mechanical
Feature
Analysis Feature
Spatial
Groups
Geometrical
Groups
Groups by
Neighborhood
Groups
by
Boundary
Others
Pressure
Face
Distributed
Force
Point/Vertex
Edge
Face
(homogeneous
selection)
Virtual
Part
Moment
Point/Vertex
Edge
Face
(homogeneous
selection)
Virtual
Part
Bearing Load
Cylindrical
surface
Cone
Revolution
surface
1137 Page
Generative Structural Analysis Version 5 Release 16
Imported
Force
Point/Vertex
Face
Imported
Moment
Point/Vertex
Face
Acceleration
Body 1D
Body 2D
Body 3D
Mesh
Part
Virtual
Part
Rotation
Force
Body 1D
Body 2D
Body 3D
Mesh
Part
Virtual
Part
Line Force
Density
Edge
Surface
Force
Density
Face
Volume
Force
Density
Body 3D
Mesh
Part
Force
Density
Edge
Face
Body
(homogeneous
selection)
Enforced
Displacement
Restraint
1138 Page
Generative Structural Analysis Version 5 Release 16
Creating
Temperature
Field
Face
Body
Mesh
Part
Importing
Temperature
Field from
Thermal
Solution
Face
Body
Mesh
Part
On which supports can restraints be applied?
Restraint specifications can be applied to different types of supports (or features):
Supports
Geometrical
Feature
Mechanical
Feature
Analysis Feature
Spatial
Groups
Geometrical
Groups
Groups by
Neighborhood
Groups by
Neighborhood
Others
Clamps
Point/Vertex
Edge
Face
Virtual
Part
Surface
Sliders
Face
Sliders
Virtual
Part
Sliding
Pivots
Virtual
Part
1139 Page
Generative Structural Analysis Version 5 Release 16
Ball Joins
Point/Vertex
Virtual
Part
Pivots
Virtual
Part
Advanced
Restraints
Point/Vertex
Edge
Face
Virtual
Part
On which supports can masses be applied?
Mass specifications can be applied to different types of supports (or features):
Supports
Geometrical
Feature
Mechanical
Feature
Analysis Feature
Spatial
Groups
Geometrical
Groups
Groups by
Neighborhood
Groups by
Boundary
Others
Distributed
Mass
Point/Vertex
Edge
Face
(homogeneous
selection)
Virtual
Part
Line Mass
Densities
Edge
Surface
Mass
Densities
Face
1140 Page
Generative Structural Analysis Version 5 Release 16
Distributed
Inertia
Point/Vertex
Edge
Face
Body
Virtual
Part
On which supports can properties be applied?
Properties specifications can be applied to different types of supports (or features):
Supports
Geometrical
Feature
Mechanical
Feature
Analysis Feature
Spatial
Groups
Geometrical
Groups
Groups by
Neighborhood
Groups by
Boundary
Others
1D
Property
Body 1D
Mesh
Part
Local 1D
Property
Edge
Imported
Beam
Property
Body 1D
2D
Property
Body 2D
Mesh
Part
Local 2D
Property
Face
Composite
Property
Body 2D
Mesh
Part
1141 Page
Generative Structural Analysis Version 5 Release 16
3D
Property
Body 3D
Mesh
Part
On which supports can virtual parts be applied?
Virtual Part specifications can be applied to different types of supports (or features):
Supports
Geometrical
Feature
Mechanical
Feature
Analysis Feature
Spatial
Groups
Geometrical
Groups
Groups by
Neighborhood
Groups by
Boundary
Others
All
Virtual
Parts
Edge
Face
1142 Page
Generative Structural Analysis Version 5 Release 16
Connection
This section gives you information about connections and properties available in the Generative
Assembly Structural Analysis (GAS) product.
What types of modeling do connections generate?
What type of property for what type of connection?
What types of modeling do connections generate?
When you associate a Connection Property to a Connection, finite elements will be automatically
generated.
The following table gives you the correspondence between connection properties and generated
finite element.
Connection Properties Type Connection Property Generated Finite Element
Face Face
Slider Connection Property
Slider Join
Contact Connection Property
Contact Join
Fastened Connection Property
Fastened Join
Fastened Spring Connection Property
Fastened Join
Spring
Pressure Fitting Connection Property
Fitting Join
Bolt Tightening Connection Property
Tightening Join
1143 Page
Generative Structural Analysis Version 5 Release 16
Distant
Rigid Connection Property
Rigid Spider
Smooth Connection Property
Smooth Spider
Virtual Rigid Bolt Tightening
Connection Property
Tightening Beam
Rigid Spider
Virtual Spring Bolt Tightening
Connection Property
Tightening Beam
Spring
Smooth Spider
To know more about finite element, refer to the Finite Element Reference Manual.
What type of property for what type of connection?
When you want to use the connection properties of the Generative Assembly Structural Analysis
product, you first need to define a connection that the connection property will reference.
You can apply connection properties on Analysis Connections, Assembly Constraints, Welding
Joints or Joint Connections.
To know which connection properties can be applied on the desired connection, refer to the About
Connection Properties section.
Certain connection properties need a few precisions.
For more details, refer to the Precisions and Restrictions paragraph.
1144 Page
Generative Structural Analysis Version 5 Release 16
Data Mapping
This section gives you information about the Data Mapping process.
Note that: this functionality is only available with the ELFINI Structural Analysis (EST) product .
What is Data Mapping?
How are Data Mapping files filled?
Which algorithm is used for Data Mapping?
In which functionalities is the Data Mapping process available?
What is Data Mapping?
Data Mapping is a functionality allowing load import described by a scalar field from a text (.txt) or an Excel
(.xls) file. This file must respect a pre-defined format.
You can re-use data that are external data (experimental data or data coming from in-house codes or
procedures).
The imported values will be interpolated at the center of gravity of each element.
You can also integrate user loading knowledge and processes into this version.
The selected external data file will be either a .txt file (columns separated using the Tab key) or a .xls file. This
file must respect a pre-defined format.
Data Mapping is useful when you want to re-use a load field created without CATIA or with a former version of
CATIA.
How are Data Mapping files filled?
Data Mapping files are text files (.txt) or Excel files (.xls) that must respect a pre-defined format.
G For pressure, line force density, surface force density, body load, temperature and shell property
functionalities, the data mapping file must respect the following format:
H Four columns.
H Each cell must contain a numerical value.
H The first three columns allow you to specify X, Y and Z point coordinates in the global axis.
Unit symbol written between parentheses must be specified.
H The last one allows you to specify the amplification coefficient.
No unit symbol must be specified for the last column (the amplification coefficient is not assigned to a
dimensional value).
1145 Page
Generative Structural Analysis Version 5 Release 16
Example of data mapping for a pressure:
G For imported force and imported moment functionalities, the data mapping files must respect the following
format:
H Six columns.
H Each cell must contain a numerical value.
H The first three columns allow you to specify X, Y and Z point coordinates in the global axis.
Unit symbol written between parentheses must be specified.
H The last three columns allow you to specify FX, FY and FZ force coordinates in the global axis in case of
imported forces or MX, MY and MZ moment coordinates in case of imported moment.
Unit symbol written between parentheses must be specified.
Example of data mapping for an imported force:
1146 Page
Generative Structural Analysis Version 5 Release 16
Which algorithm is used for Data Mapping?
There are three steps in this algorithm:
1. Checking that the center of gravity of each entity of the recipient mesh is inside the axis-aligned
bounding box of the source mesh (automatic tolerance: 1.0 e
-3
m).
An entity can be an element, an edge or a face.
For example, in the case of:
H a temperature field, entity means element,
H a line force density, entity means edge,
H a pressure, entity means face.
2. Matching the center of gravity of each entity of the recipient mesh with some of the nearest points of
the scalar field.
H These points are processed as if they were the vertices of a finite element.
H The matching is done at the centers of gravity of the recipient mesh entities, and not at
their nodes, because it is the resulting loads location.
3. Interpolating the scalar field of the source mesh on the recipient mesh using the nodal functions of the
finite element.
1147 Page
Generative Structural Analysis Version 5 Release 16
In which functionalities is the Data Mapping process
available?
The Data Mapping process is available in the following functionalities:
G pressure
G line force density
G surface force density
G volume force density
G temperature field
G shell property
1148 Page
Generative Structural Analysis Version 5 Release 16
Dynamic Response Analysis
This section gives you formulas to calculate excitation in a harmonic dynamic response case or in a
transient dynamic response case.
To know more about the load excitation and the restraint excitation, refer to Defining a Load
Excitation Set and Defining a Restraint Excitation Set.
Note that: Excitation is only available with the Generative Dynamic Response Analysis (GDY)
product .
Load excitation in frequency domain
Load excitation in time domain
Restraint excitation in frequency domain
Restraint excitation in time domain
Load excitation in frequency domain
The formula corresponding to the Load Excitation Set dialog box in a harmonic dynamic response
case is:
where:
G f is a frequency
G F
k
is the static load
G M
k
(f) is the frequency modulation
G is the phase
G C
k
is the factor
The user interface looks like:
1149 Page
Generative Structural Analysis Version 5 Release 16
In this particular example:
k = 1 ; F
1
= Loads.1 ; M
1
(f) = White Noise.1 = 1 f ; C
1
= 1 ; = 0 deg = 0 rad
Load excitation in time domain
The formula corresponding to the Load Excitation Set dialog box in a transient dynamic response
case is:
where:
G t is the time
G F
k
is the static load
1150 Page
Generative Structural Analysis Version 5 Release 16
G M
k
(t) is the time modulation
G C
k
is the factor
The user interface looks like:
In this particular example:
k = 1 ; F
1
= Loads.1 ; M
1
(t) = Time Modulation.1 ; C
1
= 1
1151 Page
Generative Structural Analysis Version 5 Release 16
Restraint excitation in frequency domain
The formula corresponding to the Restraint Excitation Set dialog box in a harmonic dynamic
response case is:
where:
G f is the frequency
G is the value of acceleration corresponding to the degree i of the vector
G M
i
(f) is the frequency modulation corresponding to the degree i of the vector
G is the phase corresponding to the degree i of the vector
The user interface looks like:
1152 Page
Generative Structural Analysis Version 5 Release 16
In this particular example:
; M
1
(f) = White Noise.1 = 1 f ; M
2
(f) = ... = M
6
(f) = 0 ;
= 180 deg = rad
1153 Page
Generative Structural Analysis Version 5 Release 16
Restraint excitation in time domain
The formula corresponding to the Restraint Excitation Set dialog box in a transient dynamic
response case is:
where:
G t is the time
G is the value of acceleration corresponding to the degree i of the vector
G M
i
(t) is the time modulation corresponding to the degree i of the vector
The user interface looks like:
1154 Page
Generative Structural Analysis Version 5 Release 16
In this particular example:
; M
1
(t) = Time Modulation.1 ; M
2
(t) = M
3
(t) = 0
1155 Page
Generative Structural Analysis Version 5 Release 16
Solver Computation
This section gives you information about the computation process.
How are element stresses computed?
How are contact elements computed?
How are node stresses computed?
How is error computed?
How are result and computation files managed?
How are element stresses computed?
Element stresses at Gauss points are the product of the Comportment Law and the Strain
Deformation.
G is the element stress
G is the Comportment Law, computed as a function of the following parameters, where:
H is the Poisson Ratio
H is the Young's Modulus
G is the Strain deformation, computed according to the displacement.
For example, with a 2D displacement:
where and are the two partial derivatives.
1156 Page
Generative Structural Analysis Version 5 Release 16
How are contact elements computed?
It is assumed that contact property is non-linear (of the form K.X = F(X) ).
Nevertheless, in the particular case of contacting without friction, the solution is unique: it does not
depend of the path used to put the two geometries in contact.
Static solutions inside the Generative Part Structural Analysis (GPS) product is thus solved with an
iterative algorithm which could be qualified by an "advanced linear" approach.
Note that at each computation step, local contact directions are not updated (contrary to non-linear
solvers). But, if the local curvature is small (compared to contact area width), this approximation
remains reliable and gives good results.
Specific results (images) are available for models with contact properties:
G Pressure : gives the contact stresses.
G Clearance : gives both the initial (from the contact property) and final (from the static solution)
clearances.
How are node stresses computed?
Node stresses are extrapolations of element stresses.
The method consists in defining a continuous stress field within the element:
where:
G are the element shape functions
G are the node stresses to be computed
These nodal stresses values are obtained using the least square minimization method:
1157 Page
Generative Structural Analysis Version 5 Release 16
where are the stresses computed with the finite element method from the nodal displacements.
How is error computed?
There are two steps in the error computation:
1. Stress smoothing.
This method consists in computing a weighted nodal stress value at each nodes.
For more information about the nodal stresses values, refer to How are computed
node stresses?
2. Error estimation.
Once the nodal stresses values have been found, a continuous stress field is defined for
each element:
where:
H are the element shape functions
H are the smoothed nodal stresses
For more information about the nodal stresses values, refer to How are computed
node stresses?
The error for each element (local error) is:
1158 Page
Generative Structural Analysis Version 5 Release 16
where:
H is the finite element solution field
H is the Comportment Law
For more information about the nodal Comportment Law, refer to How are
computed element stresses?
The total error (Estimated Precision) is the sum of all the local errors:
And the Global Estimated Error Rate is:
where is the global strain energy.
How are result and computation files managed?
You can manage analysis results (contained in .CATAnalysisResults files) and analysis
computations (contained in .CATAnalysisComputations files):
G Specify the path of an external storage file directory.
For more details, refer to Specify External Storage.
G Clear Elfini Storage in order to save space on your disk.
For more details, refer to Clear External Storage.
G Specify a temporary data directory for the CATElfini stored data and computation results.
For more details, refer to Specify Temporary Data Directory.
You can also customize analysis default external storage (computation and result data) settings.
1159 Page
Generative Structural Analysis Version 5 Release 16
For more details, refer to External Storage.
1160 Page
Generative Structural Analysis Version 5 Release 16
Post-processing and Visualization
This section gives you information about the visualization results.
What is the difference between Hide/Show and Activate/Deactivate?
How do you visualize the mesh?
What are the authorized position according to a visualization type?
How are Von Mises Stress computed?
How are local extrema computed?
What is the difference between Hide/Show and
Activate/Deactivate?
G The Hide/Show contextual menu allows you to move the selected element to the invisible
space.
Note that you can visualize and modify elements you have hidden (using the Hide/Show
contextual menu) in the invisible space (as a second workspace).
To work in the invisible space and display the hidden elements, click Swap Visible
Space .
G The Activate/Deactivate contextual menu allows you to destroy the
screen representation of the selected element and to regenerate its screen representation later.
This functionality is useful with a large size model to improve your computer performance.
How do you visualize the mesh?
You can visualize:
G mesh, if you are working with the Nodes and Elements set
G deformed mesh, if you are working with an Analysis Case set
Visualizing Mesh
1161 Page
Generative Structural Analysis Version 5 Release 16
1. Launch the computation.
To do this, click the Compute icon, select the Mesh only option and click OK in the
Compute dialog box.
For more information, refer to Results Computation.
2. Right-click the Nodes and Elements set from the specification tree and select Mesh
Visualization.
If you select the Mesh Visualization contextual menu before the computation, a warning
message appears to inform you that the mesh needs to be updated.
This operation may take some time.
If you decide to update the mesh, a mesh only computation will be launched.
Visualizing Deformed Mesh
1. Launch the computation.
For this, click the Compute icon, select the All option and click OK in the Compute dialog
box.
For more information, refer to Results Computation.
2. Generate a Deformed Mesh image on the part.
For more information, refer to Visualizing Deformations.
1162 Page
Generative Structural Analysis Version 5 Release 16
What are the authorized positions according to a
visualization type?
The authorized positions depend on the representation type:
VISU Type
Node
Position
Element Position
Node
Edge of
element
Face of
element
Element
Gauss
point of
element
Center
of
element
Node of
element
Average iso
Discontinuous iso
Fringe
Symbol
Text
The solver process gives results only for certain positions that are not always authorized or really
useful.
Results need to be post-treated.
The post-treatment can be either a smoothing (element to node) or an extrapolation (node to
element).
1163 Page
Generative Structural Analysis Version 5 Release 16
For a smoothing post-treatment, the way of computing average values changed according to
the different versions of CATIA:
G before CATIA V5 Release 5:
The solver process takes into account all the linked elements.
G from CATIA V5 Release 5 to CATIA V5 Release 9:
The solver process takes into account an element only if this element had at least two
nodes on the skin.
G from CATIA V5 Release 10:
The solver process takes into account all the elements linked to a node, but a weighting
is done according to the distance between this node and the center of gravity of the
elements.
How are Von Mises Stress computed?
You can obtain a Von Mises Stress (nodal values) image using the:
1. dedicated icon
For this, click the Von Mises Stress icon .
2. image edition (only available if you installed the ELFINI Structural Analysis (EST)
product).
1164 Page
Generative Structural Analysis Version 5 Release 16
a. Click the Principal Stress icon .
b. Double-click the Stress principal tensor symbol.1 image in the specification tree
c. Select the Average iso visualization type and then the Von Mises criteria in the
Image Edition dialog box:
d. Click OK in the Image Edition dialog box.
The Von Mises Stress (nodal values) values displayed using the Von Mises Stress icon and the
Stress Von Mises criterion (nodal values) values displayed from the edition of the Stress
1165 Page
Generative Structural Analysis Version 5 Release 16
principal tensor symbol image can locally produce different results due to two computation
modes:
1. In the first case (icon), the solver computation gives directly the result and then the post-
processing performs a smoothing (element to node).
2. In the second case (edit), the solver calculates the principal stress tensor, then the post-
processing performs a smoothing (element to node), diagonalizes the matrix, and calculates
values using the following formula: where ,
and are the principal stresses.
The first method requires less time and less performance.
How are local extrema computed?
A node (or an element) is a local extrema if it is an extrema compared to the nodes (or elements)
belonging to the two rings.
The number of maximum local extrema is defined by an ascending sort; the number of minimum
local extrema is defined by a descending sort.
These rings are defined as follow:
G For a node:
G For an element:
1166 Page
Generative Structural Analysis Version 5 Release 16
1167 Page
Generative Structural Analysis Version 5 Release 16
Frequent Error Messages
This section gives you information and solutions when an error message appears.
Why does the "Singularity detected" error message appear?
Why does the "Entity cannot be updated" error message appear?
Why does the "Invalid material characteristic" error message appear?
Why does the "Singularity detected" error message
appear?
If a singularity is detected while launching the computation operation, the following error message
appears:
The part or the product is not fully constrained. You have to add the missing specifications.
To find the missing specifications you can generate deformations images (Visualizing
Deformations) or displacements image (Visualizing Displacements) and then animate the
generated image (Animating Images).
1168 Page
Generative Structural Analysis Version 5 Release 16
For example, you can open the sample31.CATAnalysis document from the samples
directory.
1. Click the Compute icon , select the All option in the Compute dialog box and
click OK.
As a result an error message appears.
In addition, an exclamation mark lets you know in the specification
tree (assigned to the Case solution feature) that a singularity was
detected. This exclamation mark will appear either when you
expand/collapse the tree or still when adding or updating a generated
image. In other words, you will be able to know, visually speaking, which
computed solutions are singular and which computed solutions are not
singular.
2. Click OK in the Error message dialog box.
3. Click the Deformation icon . Note that as the computation failed, only the
Deformation type of image is available.
4. Click the Animate icon to understand why singularity was detected. Most
commonly, the reasons are that a restraint or a connection is missing.
1169 Page
Generative Structural Analysis Version 5 Release 16
5. In this particular case, you need to assign a restraint (for example a Clamp ) to
the part.
6. Click the Compute icon .
Why does the "Entity cannot be updated" error
message appear?
Some inconsistencies were found on the part or the product.
Check the model to find which specifications are not consistent with the part or the
product.
1170 Page
Generative Structural Analysis Version 5 Release 16
Why does the "Invalid material characteristic"
error message appear?
This error message may appear when you launch a computation.
To check the material physical properties, refer to Modifying Material Physical Properties.
1171 Page
Generative Structural Analysis Version 5 Release 16
Licensing
This section gives you information about the licensing in the Generative Structural Analysis
workbench.
What are the available products in the Generative Structural Analysis Workbench?
Which functionality belongs to which product?
Which contextual menu belongs to which product?
What are the available products in the Generative
Structural Analysis workbench?
The Generative Structural Analysis workbench includes the following products:
GPS: Generative Part Structural Analysis (P2)
Addresses transparent and automatic stress and vibration analysis for parts, integrating simulation
and design specifications, with the core application of V5 analysis.
EST: ELFINI Structural Analysis (P2)
Performs advanced pre, post processing and solving with complementary analysis options.
GAS: Generative Assembly Structural Analysis (P2)
Addresses transparent, integrated and automatic stress and vibration analysis for assemblies of
parts integrating simulation and design specifications.
GDY: Generative Dynamic Response Analysis (P2)
Gives access to the functionalities of dynamic computations.
Positioning the products
1172 Page
Generative Structural Analysis Version 5 Release 16
Which functionality belongs to which product?
The following table shows you in which product you will access the analysis functionalities:
Analysis Cases GP1 GPS EST GAS GDY
Static Case
* *
Static Constrained Case
Frequency Case
*
Buckling Case
Combined Case
Envelop Case
Harmonic Dynamic
Response
Transient Dynamic
Response
1173 Page
Generative Structural Analysis Version 5 Release 16
* some functionalities in these commands are only available if you
previously installed EST product (for more details see the
documented task itself).
Modulation GP1 GPS EST GAS GDY
White Noise Modulation
Import Frequency
Modulation
Import Time Modulation
Model Manager GP1 GPS EST GAS GDY
3D Mesh Part
2D Mesh Part
1D Mesh Part
Local Mesh Sizes
Local Mesh Sags
Element Type
3D Property
* *
2D Property
*
1174 Page
Generative Structural Analysis Version 5 Release 16
Imported Composite
Property
1D Property
* *
Imported Beam Property
Mapping Property
Check the Model
User Material
* some functionalities in these commands are only available if you
previously installed EST product (for more details see the
documented task itself).
Mesh Specifications GP1 GPS EST GAS GDY
Adaptivity Boxes
Groups GP1 GPS EST GAS GDY
Group Points
Group Lines
Group Surfaces
Group Bodies
1175 Page
Generative Structural Analysis Version 5 Release 16
Box Group
Sphere Group
Point Group by
Neighborhood
Line Group by
Neighborhood
Surface Group by
Neighborhood
Analysis Connections GP1 GPS EST GAS GDY
General Connections
*
Point Analysis
Connections
Point Analysis
Connections within one
Part
Line Analysis
Connections
Line Analysis
Connections within one
Part
1176 Page
Generative Structural Analysis Version 5 Release 16
Surface Analysis
Connections
Surface Analysis
Connections within one
Part
Points To Points Analysis
Connections
Point Analysis Interface
* some functionalities in these commands are only available if you
previously installed EST product (for more details see the
documented task itself).
Connection Properties GP1 GPS EST GAS GDY
Fastened Connection
Property
Fastened Spring
Connection Property
Slider Connection
Property
Contact Connection
Property
1177 Page
Generative Structural Analysis Version 5 Release 16
Pressure Fitting
Connection Property
Bolt Tightening
Connection Property
Virtual Rigid Bolt
Tightening Connection
Property
Virtual Spring Bolt
Tightening Connection
Property
Rigid Connection
Property
Smooth Connection
Property
User-Defined Distant
Connection Properties
Spot Welding Connection
Properties
Seam Welding
Connection Properties
Surface Welding
Connection Properties
*
1178 Page
Generative Structural Analysis Version 5 Release 16
Nodes To Nodes Analysis
Connections
Node Analysis Interface
* some functionalities in these commands are only available if you
previously installed EST product (for more details see the
documented task itself).
Virtual Parts GP1 GPS EST GAS GDY
Rigid Virtual Parts
Smooth Virtual Parts
Contact Virtual Parts
Rigid Spring Virtual Parts
Spring Smooth Virtual
Parts
Periodicity Conditions
Mass Equipment GP1 GPS EST GAS GDY
Distributed Mass
*
Line Mass Densities
*
1179 Page
Generative Structural Analysis Version 5 Release 16
Surface Mass Densities
*
Distributed Inertia
Combined Masses
Assembled Masses
* some functionalities in these commands are only available if you
previously installed EST product (for more details see the
documented task itself).
Restraints GP1 GPS EST GAS GDY
Clamps
* *
Surface Sliders
*
Ball Joins
*
Sliders
*
Pivots
*
Sliding Pivots
*
User-defined Restraints
*
Iso-static Restraints
* *
1180 Page
Generative Structural Analysis Version 5 Release 16
* some functionalities in these commands are only available if you
previously installed EST product (for more details see the
documented task itself).
Loads GP1 GPS EST GAS GDY
Pressures
* *
Distributed Force
* *
Moment
* *
Bearing Load
Importing Forces
Importing Moments
Line Force Density
* *
Surface Force Density
* *
Volume Force Density
* *
Force Density
Acceleration
* *
Rotation Force
* *
1181 Page
Generative Structural Analysis Version 5 Release 16
Enforced Displacement
* *
Creating Temperature
Field
Importing Temperature
Field from Thermal
Solution
Combined Loads
Assembled Loads
* some functionalities in these commands are only available if you
previously installed EST product (for more details see the
documented task itself).
Sensors GP1 GPS EST GAS GDY
Create Global Sensors
Create Local Sensors
* *
Create Reaction Sensors
Create Load Sensors
Create Multi Load
Sensors
1182 Page
Generative Structural Analysis Version 5 Release 16
Create Inertia Sensors
* some functionalities in these commands are only available if you
previously installed EST product (for more details see the
documented task itself).
Results Computation GP1 GPS EST GAS GDY
Specify External Storage
Clear External Storage
Temporary Data
Directory
Computing Object sets
* *
Computing with
Adaptivity
*
Computing using a Batch
* some functionalities in these commands are only available if you
previously installed EST product (for more details see the
documented task itself).
Results Visualization GP1 GPS EST GAS GDY
Visualize Deformation
* *
1183 Page
Generative Structural Analysis Version 5 Release 16
Visualize Von Mises
Stresses
* *
Visualize Displacements
* *
Visualize Principal
Stresses
* *
Visualize Precisions
* *
Reporting
Advanced Reporting
Historic of Computation
Elfini Listing
Animate Image
Cut Plane Analysis
Amplification Magnitude
Extrema Detection
Information
Images Layout
1184 Page
Generative Structural Analysis Version 5 Release 16
Simplified
Representation
* some functionalities in these commands are only available if you
previously installed EST product (for more details see the
documented task itself).
Which contextual menu belongs to which product?
The following table shows you in which products you will access the contextual menus.
Note that you can click contextual menus in the table to see the corresponding documentation.
Contextual Menu GP1 GPS EST GAS GDY
1185 Page
Generative Structural Analysis Version 5 Release 16
1186 Page
Generative Structural Analysis Version 5 Release 16
on Finite
Element Model set
on
restraints
on
pressure
for sensor
*
for
modulation
for
dynamic response solutions
* some functionalities in these contextual menus are only available
if you previously installed EST product (for more details see the
documented task itself).
1187 Page
Generative Structural Analysis Version 5 Release 16
Integration with Product Engineering
Optimization
This section gives you information about the analysis data authorized in the Product Engineering
Optimization (PEO) product.
For more details about the algorithm for constraints and derivatives providers, refer to the
Product Engineering Optimization User's Guide - Basic Tasks - Using a Dedicated Structural
Analysis Algorithm.
What are the authorized sensors?
What are the restrictions?
What are the authorized sensors?
You can find here what are the analysis sensors authorized in the algorithm for derivatives providers
of the Product Engineering Optimization (PEO) product.
Authorized Sensors
Global Sensors Mass
Local Sensors All (except the Von Mises Stress local sensor) *
* only if the local sensor has been defined with None or Average as Post-Treatment option.
1188 Page
Generative Structural Analysis Version 5 Release 16
What are the restrictions?
You can find here the restrictions when using analysis sensors in the derivatives computation.
G Only the structural parameters (parameters that do not impact the mesh) will be taken into
account in the derivatives computation.
The geometrical parameters (those whose the variation invalidates the mesh) must not be taken
into account in the derivatives computation.
Open the sample17.CATAnalysis document from the samples directory.
H The Thickness parameter (defined in the 2D Property) can be referenced in the
optimization because its variation does not impact the 2D mesh.
H The Length parameter (defined in the PartBody) cannot be referenced in the optimization
because its variation impacts the 2D mesh.
G Analysis sensors will have to expose one single output parameter to be used as objectives inside
the Product Engineering Optimization (PEO) product:
H local sensor with post-treatment
H global sensor with a single output parameter
G The sensors must have been defined in a mono-occurrence solution.
You cannot use analysis sensors belonging to a multi-occurrence solution (Frequency Case, a
Buckling Case or Dynamic Response Case) in the derivatives computation.
1189 Page
Generative Structural Analysis Version 5 Release 16
Glossary
A
acceleration A load that generates a uniform acceleration field over a
part.
adaptivity boxes The local specifications relative to the maximum error in
the approximate computed solution relative to the exact
solution.
adaptivity process Any specification required for managing the process that
will let you perform adaptativity computation (re-
meshing).
assembly A set of parts, each parts being associated with a material
and linked possibly to another one by the means of a
connection. Assemblies can be modeled with the product
Generative Assembly Structural Analysis.
analysis connection An assembly connections used to specify the boundary
interaction between bodies in an assembled system. Once
the geometric assembly positioning constraints are
defined at the Product level, the user can specify the
physical nature of the constraints.
assembled analysis An assembly of several basic analysis documents in a
global analysis.
1190 Page
Generative Structural Analysis Version 5 Release 16
axis system A combination of three normal and unit sized vectors
which defines a reference to express geometric entities
coordinates. There are two different axis systems called:
G reference axis system (which corresponds to the
model Axis System).
G local axis system, whose vectors are normal or
tangent to the selected geometry. The presence of
material on one side of the selected geometry does
not influence the choice of the vectors directions but
the nature of the geometric element determinates
whether the local axis system will be Cartesian,
circular or revolute.
The reference axis system is symbolized at two locations:
the bottom and right side of the workbench (without its
origin) and at is real place: the model origin.
B
ball join A restraint (or boundary condition) that generates
spherical joins (balls), which allow a rigid body to rotate
about a given point (fixes all translation degrees of
freedom of a point).
bearing load A load that simulates contact loads applied to cylindrical
parts.
body force A load type including volume body force and mass body
force. This load type is based on the body of the part
(that is, its geometry and possibly its mass density).
Therefore, body forces represent intensive (volume
density-type) quantities, as opposed to forces which are
extensive (resultants, i.e., integrals over regions)
quantities.
1191 Page
Generative Structural Analysis Version 5 Release 16
bolt tightening connection An analysis connection that takes into account pre-
tension in bolt-tightened assemblies by simulating the
tightening between a bolt and a screw.
boundary condition Refer to restraint.
buckling case A procedure for the computation of the system buckling
critical loads and buckling modes for a given Static
Analysis Case.
C
clamp A restraint (or boundary condition) applied to surface or
line geometries of the part, for which all points are to be
blocked (by imposing their translation value) in the
subsequent analysis.
computation data Path to an external storage file directory.
computation loads Force / Moment at degrees of freedom.
computed loads Forces / Moments evaluated at nodes by the solver.
computed masses Mass evaluated at nodes by the solver.
connection A set of constraints between parts at their common
interface or a set of constraint modeled by the means of a
virtual body between two parts. Using connections, the
user can model an assembly prior to analyze it.
1192 Page
Generative Structural Analysis Version 5 Release 16
CONSTR-N A Finite Element type enabling points of a geometry that
are linked together and free to translate in order to
preserve the average behavior.
For example, imposing a translation to such a linked
group enables all of the included points, free to translate
differently than the imposed translation but the center of
mass of the group must correspond to the imposed
behavior: the imposed translation. According to the type
of the imposed mechanical behavior (kinematical
constraint or load) the corresponding kinematical, static
or dynamic tensor will be respected at the center of mass
of the selected group.
This particular element is sufficient to model a smooth
interface.
contact element A Finite Element type enabling two linked points free to
translate prevented that the linear contact condition is
respected. Once the linear contact condition is reached,
the contact element behaves like a RIG-BEAM element.
The linked points are only free to translate along the two
normal directions of the beam.
contact connection An analysis connection that prevents bodies from
penetrating each other at a common interface.
D
displacement Translations / Rotations at degrees of freedom.
distributed force A load that generates a distributed force system
equivalent to a pure force at a point (given force
resultant and zero moment resultant).
1193 Page
Generative Structural Analysis Version 5 Release 16
distributed mass equipment A non-structural lumped mass distribution equivalent to a
total mass concentrated at a given point.
E
enforced displacement A load that assigns non-zero displacement values to
restrained geometric selections.
external storage
A file of the directory where this structured computed
data is stored. The link between the .CATAnalysis
document and the External Storage is maintained after
the end of a session, in a way similar to the link between
a .CATPart document and the associated .CATAnalysis
document.
F
fastened connection An analysis connection that fastens bodies together at
their common interface.
finite element model Models with representations used for performing
computer-aided engineering analysis (CAEA) of products.
They are complementary to computer-aided design (CAD)
models, which are mainly geometric representations of
products.
force A force-type load, including tractions, distributed forces
and forces transmitted through a virtual rigid body. The
latter includes contact, rigid and smooth transmission
types.
1194 Page
Generative Structural Analysis Version 5 Release 16
frequency case A procedure for the computation of the system vibration
frequencies and normal modes for a given non-structural
mass distribution under given restraints.
I
image A 3D visualization of analysis results on the Finite
Element Modeler mesh.
iso-static restraint A statically speaking determinated support generated on
a part.
L
line mass density A scalar line mass field of given uniform intensity on a
curve geometry.
line force density A load that generates a line force field of given uniform
intensity on a part edge.
links manager All the links managed from the CATAnalysis document to
other documents: a part, result data or computation data.
load A distributed force system equivalent to given static
resultants, force densities of given intensity or
acceleration fields.
M
mass Non-structural mass densities of given intensity.
1195 Page
Generative Structural Analysis Version 5 Release 16
mass equipment An additional mass attached to the geometry (point, line
or surface) of the part. It represents a scalar, purely
inertial (non-structural) load.
material property A link to the material (either 2D or 3D) assigned to the
part: name, support and thickness.
moment A transmitted moment-type load, which includes rigid and
smooth transmission types.
A load that generates a distributed force system
equivalent to a pure couple (given moment resultant and
zero force resultant).
O
OCTREE tetrahedron mesh Automatic mesh specifications generating tetrahedron
mesh elements and using OCTREE methods.
orphan mesh Analysis document built by importing a finite element
model or mesh parts. This document is not pointing any
geometry.
P
part A 3D entity obtained by combining different features in
the Part Design workbench. Refer to the Part Design
User's Guide for further information.
pivot A restraint (or boundary condition) that generates conical
joins (hinges), which allow a rigid body to rotate around a
given axis (fixes all degrees of freedom of a point, except
for one rotation).
1196 Page
Generative Structural Analysis Version 5 Release 16
pressure A load that generates pressure loads over a surface.
pressure fitting An assembly type which can be modeled with a virtual
restraint or a force, both transmitted through contact.
Only normal loads can be applied or transmitted with
such modeling. So moment transmission through this
interface cannot be analyzed.
pressure fitting connection An analysis connection that prevents bodies from
penetrating each other at a common interface.
properties Any specification linked to physical properties: material
and thickness (surface).
R
restraint or boundary conditions
Any combination of degrees of freedom on a geometry
selection.
Generated restraining joins, either on a geometry
selection or on a virtual part or still various types of
degree of freedom restraints.
resultant For the Generative Part Structural Analysis product, the
resultant indicates an extensive quantity, an integral over
a region, opposed to an intensive quantity which indicates
a surface (or volume) density-type quantity.
result data Path to an external storage file directory.
RIG-BEAM A Finite Element type that rigidly links two points.
1197 Page
Generative Structural Analysis Version 5 Release 16
rigid connection An analysis connection that fastens bodies together at a
common rigid interface.
rotation force A load that generates a linearly varying acceleration field
over a part.
S
sag Global sag is the general maximum tolerance between
discretization and the real part used for the computation.
Local sag is the maximum tolerance between
discretization and the real part applied locally, to a
chosen area of the model specified by the user.
sensors A synthesis of analysis results which provide measures
that can be re-used in Knowledgeware.
sensor set A set of different types of object can be generated:
G Static case: misesmax (Maximum von Mises),
dispmax (Maximum Displacement), reaction
(Reaction on geometry associated to restrain and
connection specifications) and globalerror
G Frequency case: Frequency (Represents the
frequency value) and Frequencies (Represents the
list of the frequency values)
G Buckling case: Buckling Factor
size Global size is the general size of the longest edge of the
finite elements used for the computation.
Local size is an element size different to the general
element size and applied locally, to a chosen area of the
model specified by the user.
spot welding connection An analysis connection that fastens bodies together at a
common soft interface.
1198 Page
Generative Structural Analysis Version 5 Release 16
SPRING Finite element type which has an elastic behavior along
all its degrees of freedom. This element models ideally
elastic interfaces between parts.
slider A generalization of the clamp restraint in the sense that
you can release some of the clamped directions thus
allowing the part to slide along the released translation
directions.
slider connection An analysis connection that fastens bodies together at
their common interface in the normal direction while
allowing them to slide relative to each other in the
tangential directions.
sliding pivot A restraint (or boundary condition) that generates
cylindrical joins (actuators) which allow a rigid body to
translate about and rotate around a given axis (fixes all
degrees of freedom of a point, except for one translation
and one rotation).
smooth connection An analysis connection that fastens bodies together at a
common soft interface.
static case A procedure for the computation of the system response
to applied static loads under given restraints.
storage (external) An optional computation mode that enables the user to
define a directory path where a temporary file will receive
solver data during the computation.
surface force density A load that generates a surface traction field of given
uniform intensity on a part face.
1199 Page
Generative Structural Analysis Version 5 Release 16
surface mass density A scalar surface mass field of given uniform intensity on a
surface geometry.
surface slider A restraint (or boundary condition) that generates surface
constraint joins, which allow points of a surface to slide
along a coinciding rigid surface (fixes the translation
degree of freedom for a surface in the direction of the
local normal).
T
traction An intensive (surface density-type) quantity, as opposed
to forces which are extensive (that is, resultant)
quantities.
V
virtual restraint A restraint applied indirectly to the part, through the
action of a virtual rigid body. The interface specifications
(smooth rigid or contact transmission) are selected by the
user.
virtual rigid bolt tightening
connection
An analysis connection that takes into account pre-
tension in a bolt-tightened assembly with a non-included
bolt and an ideal screw.
virtual spring bolt tightening
connection
An analysis connection that specifies the boundary
interaction between bodies in an assembled system.
1200 Page
Generative Structural Analysis Version 5 Release 16
Index
Numerics
1D mesh
1D Property
command
1D property
section type
2D display
editing parameters
for dynamic response solution
for modulation
for sensors
2D mesh
2D Property
command
3D mesh
3D Property
command
A
Acceleration
command
Activate/Deactivate
contextual menu
activating
image
Adaptivity
toolbar
adaptivity
1201 Page
Generative Structural Analysis Version 5 Release 16
global
local
adaptivity, managing
Add Envelop Type
contextual menu
adding
envelop type
advanced edition for images and local sensors
advanced report
Amplification Magnitude
command
Analysis Assembly
toolbar
analysis assembly
basic concept
graph
methodology
Analysis Assembly 2D Viewer
command
analysis case
buckling
combined
envelop
frequency
harmonic dynamic response
static
static constrained
transient dynamic response
Analysis Cases
analysis connection
general
line
line within one part
1202 Page
Generative Structural Analysis Version 5 Release 16
point
point within one part
points to points
surface
surface within one part
analysis external storage
analysis general settings
analysis graphical settings
analysis post processing setting
analysis quality settings
analysis report
Analysis Results
toolbar
analysis results
analysis settings
customizing
Analysis Supports
toolbar
analysis symbol
Analysis Tools
toolbar
Analyze Group
contextual menu
angles
Animate
command
animating, image
Assembled Load
command
Assembled Mass
command
associativity
axis system
global
1203 Page
Generative Structural Analysis Version 5 Release 16
implicit
user
B
Ball Join
command
basic concept
analysis assembly
batch, computing using a
beam
mesh
Beam Mesher
command
beam property, importing
Bearing Load
command
bearing load, creating
Body Group
command
body, grouping
Bolt Tightening Connection Property
command
Box Group
command
box, grouping based on
buckling
computing a buckling solution
inserting a buckling case
C
Change Type
1204 Page
Generative Structural Analysis Version 5 Release 16
contextual menu
changing a current analysis case
changing element type
checking, model
Clamp
command
color palette
editing
locking
combined case, inserting
Combined Load
command
Combined Mass
command
command
1D Property
2D Property
3D Property
Acceleration
Amplification Magnitude
Analysis Assembly 2D Viewer
Animate
Assembled Load
Assembled Mass
Ball Join
Beam Mesher
Bearing Load
Body Group
Bolt Tightening Connection Property
Box Group
Clamp
Combined Load
Combined Mass
1205 Page
Generative Structural Analysis Version 5 Release 16
Compute
Compute with Adaptivity
Contact Connection Property
Contact Virtual Part
Cut Plane Analysis
Deformation
Displacement
Distributed Force
Distributed Mass
Distributed Mass and Inertia
Element Type
Elfini Solver Log
Enforced Displacement
External Storage
External Storage Clean-up
Fastened Connection Property
Fastened Spring Connection Property
Force Density
General Analysis Connection
Generate Advanced Report
Generate Report
Historic of Computations
Image Extrema
Image Layout
Import From File
Imported Beam Property
Imported Composite Property
Imported Force
Imported Moment
Information
Isostatic Restraint
1206 Page
Generative Structural Analysis Version 5 Release 16
Line Analysis Connection
Line Analysis Connection Within One Part
Line Force Density
Line Group
Line Group by Boundary
Line Group by Neighborhood
Line Mass Density
Local Mesh Sag
Local Mesh Size
Mapping Property
Material on Analysis Connection
Measure Between
Measure Item
Model Checker
Moment
New Adaptivity Entity
Node Interface Property
Nodes to Nodes Connection Property
Octree Tetrahedron Mesher
Octree Triangle Mesher
Periodicity Condition
Pivot
Point Analysis Connection
Point Analysis Connection Within One Part
Point Analysis Interface
Point Group
Point Group by Neighborhood
Points to Points Analysis Connection
Precision
Pressure
Pressure Fitting Connection Property
1207 Page
Generative Structural Analysis Version 5 Release 16
Principal Stress
Rigid Connection Property
Rigid Spring Virtual Part
Rigid Virtual Part
Rotation
Seam Welding Connection Property
Slider
Slider Connection Property
Sliding Pivot
Smooth Connection Property
Smooth Spring Virtual Part
Smooth Virtual Part
Sphere Group
Spot Welding Connection Property
Stress Von Mises
Surface Analysis Connection
Surface Analysis Connection Within One Part
Surface Force Density
Surface Group
Surface Group by Boundary
Surface Group by Neighborhood
Surface Mass Density
Surface Slider
Surface Welding Connection Property
Temperature Field
Temperature Field from Thermal Solution
Temporary External Storage
Time Modulation Imported From File
User Material
User-Defined Distant Connection Property
User-defined Restraint
1208 Page
Generative Structural Analysis Version 5 Release 16
Virtual Bolt Tightening Connection Property
Virtual Spring Bolt Tightening Connection Property
Volume Force Density
White Noise
composite
computation
error
node stresses
reading a historic
stresses
Compute
command
toolbar
Compute with Adaptivity
command
computed data
generating image
showing and hiding
updating
computing
buckling solution
envelop solution
frequency solution
harmonic dynamic response solution
objects sets
static constrained solution
static multi loads solution
static solution
transient dynamic response solution
using a batch
Connection
Connection Properties
toolbar
1209 Page
Generative Structural Analysis Version 5 Release 16
connection property
bolt tightening
contact
fastened
fastened spring
nodes to nodes
pressure fitting
rigid
seam welding
slider
smooth
spot welding
surface welding
user-defined distant
virtual bolt tightening
virtual spring bolt tightening
Contact Connection Property
command
Contact Virtual Part
command
contextual menu
Activate/Deactivate
Add Envelop Type
Analyze Group
Change Type
Create Global Sensor
Create Group
Create Local Sensor
Create Preprocessing Set
Export Data
Export Data...
Export Load
1210 Page
Generative Structural Analysis Version 5 Release 16
Export Solution
Generate 2D Display
Generate Image
Generate Mapping File
Import
Inertia Sensor
Load
Load Sensor
Loads
Local 1D Property
Local 2D Property
Local Adaptivity
Masses
Multi Load Sensor
Non-linear Material
Reaction Sensor
Reorder Children
Report
Restraints
Save As New Template
Set as Current Case
Show/Hide Computed Data
Thermal Material
Unload
Update All Groups
Update All Sensors
Update Computed Data
Update Group
Update Sensor
Upgrade Sensors
Create Global Sensor
contextual menu
1211 Page
Generative Structural Analysis Version 5 Release 16
Create Group
contextual menu
Create Local Sensor
contextual menu
Create Preprocessing Set
contextual menu
creating
clamp
distributed force
extrema
global sensor
groups under a mesh part
image
inertia sensor
load sensor
local sensor
moment
multi load sensor
reaction sensor
current
analysis case
customizing
analysis settings
cut plane
Cut Plane Analysis
command
D
damping
data mapping
defining
envelop set
1212 Page
Generative Structural Analysis Version 5 Release 16
Deformation
command
deformation, visualizing
deformed mesh
Displacement
command
displacement, visualizing
distance
measuring
distance (maximum) between surfaces and volumes
distance (minimum) and angle between geometrical entities and points
Distributed Force
command
Distributed Mass
command
Distributed Mass and Inertia
command
distributing
mass and inertia
masses
dynamic excitation formula
dynamic response
dynamic response set
inserting a harmonic dynamic response case
inserting a transient dynamic response case
E
editing
2D display parameters
color palette
envelop type
image
occurrences
1213 Page
Generative Structural Analysis Version 5 Release 16
user isotropic material
Element Type
command
element type, changing
Elfini Solver Log
command
Enforced Displacement
command
ENOVIAVPM / CATIA V5 analysis integration
entering the Generative Structural Analysis
envelop
inserting an envelop case
envelop case
adding envelop types
defining an envelop set
editing an envelop type
envelop sets
inserting
envelop set
defining
envelop solution
computing
envelop type
adding
editing
error
computation
error maps, visualizing
error messages
estimated local error image
export 2D Display data
Export Data
contextual menu
Export Data...
contextual menu
1214 Page
Generative Structural Analysis Version 5 Release 16
Export Load
contextual menu
Export Solution
contextual menu
exporting
computed load
solution
External Storage
command
external storage
clearing
specifying
temporary
External Storage Clean-up
command
extrema, creation
F
Fastened Connection Property
command
Fastened Spring Connection Property
command
filtering mesh part
finite element data from a V4 model
importing
finite element model, creating
force
importing
Force Density
command
frequency
computing a frequency solution
inserting a frequency case
frequency modulation
1215 Page
Generative Structural Analysis Version 5 Release 16
imported from an existing file
frequent error messages
G
general
analysis connection
General Analysis Connection
command
Generate 2D Display
contextual menu
Generate Advanced Report
command
Generate Image
contextual menu
Generate Mapping File
contextual menu
Generate Report
command
generating
image
image on computed data
report
XML mapping file
geometrical groups
global
adaptivity
global axis system
global sensor
group
by boundary
by neighborhood
geometrical
spatial
1216 Page
Generative Structural Analysis Version 5 Release 16
under mesh parts
grouping
based on box
based on sphere
body
line
point
surface
grouping by boundary
line
surface
grouping by neighborhood
line
point
surface
Groups
toolbar
H
harmonic dynamic response solution
computing
historic of computation, reading a
Historic of Computations
command
I
Image
toolbar
image
activating
animating
1217 Page
Generative Structural Analysis Version 5 Release 16
creating
editing
generating
image creation
Image Edition dialog box
Image Extrema
command
Image Layout
command
images
advanced edition
implicit axis system
Import
contextual menu
Import From File
command
Imported Beam Property
command
Imported Composite Property
command
Imported Force
command
Imported Moment
command
importing
finite element data from a V4 model
force
moment
temperature field
improving performances on multi-processor computers
inertia relief
Inertia Sensor
contextual menu
inertia sensor
Information
1218 Page
Generative Structural Analysis Version 5 Release 16
command
inserting
buckling case
combined case
envelop case
frequency case
harmonic dynamic response case
preprocessing case
solution case
static case
static constrained case
transient dynamic response case
integration with Product Engineering Optimization
intializing
XML mapping file
Isostatic Restraint
command
K
knowledge parameters for sensors
L
licensing
line
analysis connection
Line Analysis Connection
command
Line Analysis Connection Within One Part
command
Line Force Density
command
1219 Page
Generative Structural Analysis Version 5 Release 16
Line Group
command
Line Group by Boundary
command
Line Group by Neighborhood
command
Line Mass Density
command
line within one part
analysis connection
line, grouping
line, grouping by boundary
line, grouping by neighborhood
Load
contextual menu
load
acceleration
assembled
bearing load
combined
distributed force
enforced displacement
force density
imported force
line force density
moment
pressure
rotation force
surface force density
temperature field
temperature field from thermal solution
volume force density
load excitation
1220 Page
Generative Structural Analysis Version 5 Release 16
Load Sensor
contextual menu
load sensor
Loads
contextual menu
toolbar
local
adaptivity
Local 1D Property
contextual menu
Local 2D Property
contextual menu
Local Adaptivity
contextual menu
Local Mesh Sag
command
Local Mesh Size
command
local sensor
advanced edition
locking
color palette
log, Elfini Solver
M
managing, adaptivity
mapping file syntax
Mapping Property
command
mass
assembled
combined
distributed mass
1221 Page
Generative Structural Analysis Version 5 Release 16
line mass density
surface mass density
mass equipment
Masses
contextual menu
toolbar
material
applying to analysis connection
creating a user material
editing a user isotropic material
modifying material physical properties
Material on Analysis Connection
command
toolbar
maximum distance
Measure
toolbar
Measure Between command
Measure Item command
measures
cursors
measuring
angles
distance
maximum distance
minimum distance and angle
mesh
1D or beam
2D
3D
mesh part filter
methodology
analysis assembly
minimum distance and angle
1222 Page
Generative Structural Analysis Version 5 Release 16
measuring
Model Checker
command
Model Manager
toolbar
model manager
modifying material physical properties
material
Modulation
toolbar
modulation
white noise
Moment
command
moment
creating
importing
Multi Load Sensor
contextual menu
multi load sensor
multi loads set
multi-occurrence solution
editing occurrences
multi-processor computers
N
New Adaptivity Entity
command
Node Interface Property
command
node stresses
computation
Nodes to Nodes Connection Property
command
1223 Page
Generative Structural Analysis Version 5 Release 16
Non-linear Material
contextual menu
O
occurrences
editing
Octree Tetrahedron Mesher
command
Octree Triangle Mesher
command
P
Periodicity Condition
command
Pivot
command
point
analysis connection
Point Analysis Connection
command
Point Analysis Connection Within One Part
command
Point Analysis Interface
command
Point Group
command
Point Group by Neighborhood
command
point within one part
analysis connection
point, grouping
point, grouping by neighborhood
points to points
1224 Page
Generative Structural Analysis Version 5 Release 16
analysis connection
Points to Points Analysis Connection
command
post-processing
results and images
Precision
command
precision, visualizing
preprocessing
inserting a preprocessing case
preprocessing case
inserting
Pressure
command
Pressure Fitting Connection Property
command
Principal Stress
command
principal stress, visualizing
property
1D
2D
3D
composite
imported beam
local 1D
local 2D
mapping
node interface
R
Reaction Sensor
contextual menu
1225 Page
Generative Structural Analysis Version 5 Release 16
reaction sensor
Reorder Children
contextual menu
reordering analysis children
Report
contextual menu
report
restraint
advanced
ball join
clamp
iso-static restraint
pivot
slider
sliding pivot
surface slider
restraint excitation
Restraints
contextual menu
toolbar
result visualization
resultant sensor
inertia
load
multi load
reaction
Rigid Connection Property
command
Rigid Spring Virtual Part
command
Rigid Virtual Part
command
rigid virtual part
Rotation
1226 Page
Generative Structural Analysis Version 5 Release 16
command
rotation force
S
Save As New Template
contextual menu
Seam Welding Connection Property
command
section type
1D property
selecting mesh part
self-balancing on loads set
sensor
displaying knowledge parameters
global
inertia
load
local
multi load
reaction
updating
Set as Current Case
contextual menu
Show/Hide Computed Data
contextual menu
singularity
slave process
Slider
command
Slider Connection Property
command
Sliding Pivot
1227 Page
Generative Structural Analysis Version 5 Release 16
command
Smooth Connection Property
command
Smooth Spring Virtual Part
command
Smooth Virtual Part
command
solution
inserting a solution case
solution case
inserting
solver computation
solver process
Solver Tools toolbar
spatial groups
specification
local mesh sag
local mesh size
specification tree, analysis
Sphere Group
command
sphere, grouping based on
Spot Welding Connection Property
command
static
computing a static solution
inserting a static case
static constrained
computing a static constrained solution
inserting a static constrained case
Stress Von Mises
command
stresses
computation
surface
1228 Page
Generative Structural Analysis Version 5 Release 16
analysis connection
Surface Analysis Connection
command
Surface Analysis Connection Within One Part
command
Surface Force Density
command
Surface Group
command
Surface Group by Boundary
command
Surface Group by Neighborhood
command
Surface Mass Density
command
Surface Slider
command
Surface Welding Connection Property
command
surface within one part
analysis connection
surface, grouping
surface, grouping by boundary
surface, grouping by neighborhood
syntax of the mapping property file
T
Temperature Field
command
Temperature Field from Thermal Solution
command
template, save as new
Temporary External Storage
command
1229 Page
Generative Structural Analysis Version 5 Release 16
temporary external storage, specifying
Thermal Material
contextual menu
time modulation
imported from an existing file
Time Modulation Imported From File
command
toolbar
Adaptivity
Analysis Assembly
Analysis Results
Analysis Supports
Analysis Tools
Compute
Connection Properties
Groups
Image
Loads
Masses
Material on Analysis Connection
Measure
Model Manager
Modulation
Restraints
Solver Tools
Virtual Parts
Tools Options - Analysis and Simulation
External Storage
General
Graphics
Post Processing
Quality
1230 Page
Generative Structural Analysis Version 5 Release 16
Reporting
transient dynamic response solution
computing
translational displacement
U
Unload
contextual menu
Update All Groups
contextual menu
Update All Sensors
contextual menu
Update Computed Data
contextual menu
Update Group
contextual menu
Update Sensor
contextual menu
updating
a particular sensor
all sensors belonging to a sensor set
computed data
Upgrade Sensors
contextual menu
user isotropic material
editing
User Material
command
user-defined axis system
User-Defined Distant Connection Property
command
User-defined Restraint
command
utility
1231 Page
Generative Structural Analysis Version 5 Release 16
AnalysisUpdateBatch
V
Virtual Bolt Tightening Connection Property
command
virtual part
contact
rigid
rigid spring
smooth
smooth spring
Virtual Parts
toolbar
Virtual Spring Bolt Tightening Connection Property
command
visualization
visualization, results
visualizing
deformation
displacement
precision
principal stress
Von Mises Stress
Volume Force Density
command
Von Mises Stress, visualizing
W
White Noise
command
1232 Page
Generative Structural Analysis Version 5 Release 16
white noise modulation
working with analysis data using VPM Navigator
X
XML mapping file
generating
1233 Page
Generative Structural Analysis Version 5 Release 16
S-ar putea să vă placă și
- UV-5R MenusDocument4 paginiUV-5R MenusRikardoviskiÎncă nu există evaluări
- Mold Tooling Design (V5R16) - CatiaDocument306 paginiMold Tooling Design (V5R16) - Catiageorge_ichim100% (1)
- Piping & Instrumentation Diagrams User's GuideDocument315 paginiPiping & Instrumentation Diagrams User's Guideanilkumar18Încă nu există evaluări
- Edu Cat en Vba Af v5r19 ToprintDocument153 paginiEdu Cat en Vba Af v5r19 Toprintcadthein100% (1)
- Wind Load Calculation As Per ASCE 7 10Document8 paginiWind Load Calculation As Per ASCE 7 10ani145yadav100% (1)
- Catia V5 R16 - Sheetmetal DesignDocument281 paginiCatia V5 R16 - Sheetmetal DesignHarsh100% (29)
- Autodesk Fusion 360 Black Book (V 2.0.10027) - Part 2De la EverandAutodesk Fusion 360 Black Book (V 2.0.10027) - Part 2Încă nu există evaluări
- Tutorials Architecture Mete NuDocument358 paginiTutorials Architecture Mete NuAIrepanÎncă nu există evaluări
- Advanced Visual Basic 6 Techniques - WileyDocument520 paginiAdvanced Visual Basic 6 Techniques - WileyEugen1968100% (1)
- Catia PipingDocument563 paginiCatia PipingHimanshu VasisthaÎncă nu există evaluări
- Instant Collaborative Design: User's GuideDocument152 paginiInstant Collaborative Design: User's GuideSebastian MoiseÎncă nu există evaluări
- HP4Document88 paginiHP4Alexander Neyra100% (4)
- Catia V5 R16 - Wireframe N SurfaceDocument520 paginiCatia V5 R16 - Wireframe N SurfaceHarsh100% (34)
- CATIA V5 - Sketcher - Complete GuideDocument491 paginiCATIA V5 - Sketcher - Complete Guideashokdh100% (7)
- Tutorials MEPMet A4 FRADocument388 paginiTutorials MEPMet A4 FRAdavideÎncă nu există evaluări
- CATIADocument979 paginiCATIARajeuv GovindanÎncă nu există evaluări
- Sheet Metal CATIA PDFDocument398 paginiSheet Metal CATIA PDFdottorgt5845Încă nu există evaluări
- Understanding IBR 1950Document7 paginiUnderstanding IBR 1950sammar_10Încă nu există evaluări
- Revit Mep 2012 Tutorial PDFDocument374 paginiRevit Mep 2012 Tutorial PDFKhin Aung ShweÎncă nu există evaluări
- Composites Design - DassaultDocument299 paginiComposites Design - DassaultGehteuch NixanÎncă nu există evaluări
- Catia V5 R16 - Assembly DesignDocument551 paginiCatia V5 R16 - Assembly DesignHarsh100% (33)
- System Routing Workbench of Catia V5Document189 paginiSystem Routing Workbench of Catia V5rasgeetsinghÎncă nu există evaluări
- FEADocument765 paginiFEAPedro Luis AceitunoÎncă nu există evaluări
- Knowledge Advisor PDFDocument431 paginiKnowledge Advisor PDFxem3Încă nu există evaluări
- Cored Wires - ESAB - OK TubrodDocument87 paginiCored Wires - ESAB - OK TubrodElias KapaÎncă nu există evaluări
- Revit Mep 2011 User GuideDocument372 paginiRevit Mep 2011 User GuideByengineer01100% (2)
- Aerospace Sheetmetal Design - DassaultDocument331 paginiAerospace Sheetmetal Design - DassaultGehteuch Nixan100% (1)
- CATIA Generative Structural AnalysisDocument1.233 paginiCATIA Generative Structural Analysistomcat14dÎncă nu există evaluări
- Securing Windows Server 2008: Prevent Attacks from Outside and Inside Your OrganizationDe la EverandSecuring Windows Server 2008: Prevent Attacks from Outside and Inside Your OrganizationÎncă nu există evaluări
- Catia V5 R16 - DMU KinematicsDocument400 paginiCatia V5 R16 - DMU KinematicsHarsh100% (51)
- Revit Structure Tutorials PDFDocument560 paginiRevit Structure Tutorials PDFNhật KhaÎncă nu există evaluări
- VMware Horizon 6 Desktop Virtualization SolutionsDe la EverandVMware Horizon 6 Desktop Virtualization SolutionsÎncă nu există evaluări
- Catia V5 R16 - Part DesignDocument851 paginiCatia V5 R16 - Part DesignHarsh100% (13)
- Intelligence at the Edge: Using SAS with the Internet of ThingsDe la EverandIntelligence at the Edge: Using SAS with the Internet of ThingsÎncă nu există evaluări
- Advanced Machining User Guide PDFDocument250 paginiAdvanced Machining User Guide PDFDaniel González JuárezÎncă nu există evaluări
- Learn Professional Programming in .Net Using C#, Visual Basic, and Asp.NetDe la EverandLearn Professional Programming in .Net Using C#, Visual Basic, and Asp.NetÎncă nu există evaluări
- Revit MEP 2011 TutorialDocument372 paginiRevit MEP 2011 TutorialGeorge Sobhy0% (1)
- CitectSCADA User GuideDocument1.100 paginiCitectSCADA User GuideFatum48Încă nu există evaluări
- Wfsug - Wireframe and Surface PDFDocument522 paginiWfsug - Wireframe and Surface PDFcmm5477Încă nu există evaluări
- Catia v5 Structural AnalysisDocument765 paginiCatia v5 Structural AnalysisIvan RadivojevićÎncă nu există evaluări
- How To Access The Rapid Adoption Kits?Document11 paginiHow To Access The Rapid Adoption Kits?Kumar KumarÎncă nu există evaluări
- CCC C: Name Is Not SetDocument7 paginiCCC C: Name Is Not SetdeepakfarthyalÎncă nu există evaluări
- Assembly Design: PrefaceDocument461 paginiAssembly Design: PrefaceLavinia BucaÎncă nu există evaluări
- DMU NavigatorDocument912 paginiDMU NavigatorBalram PurnaaÎncă nu există evaluări
- Developing Microsoft Dynamics GP Business ApplicationsDe la EverandDeveloping Microsoft Dynamics GP Business ApplicationsÎncă nu există evaluări
- Visual SourceSafe 2005 Software Configuration Management in PracticeDe la EverandVisual SourceSafe 2005 Software Configuration Management in PracticeÎncă nu există evaluări
- Programming Windows Workflow Foundation: Practical WF Techniques and Examples using XAML and C#De la EverandProgramming Windows Workflow Foundation: Practical WF Techniques and Examples using XAML and C#Încă nu există evaluări
- Catia V5 Bending Torsion Tension Shear TutorialDocument18 paginiCatia V5 Bending Torsion Tension Shear Tutorialrankx001Încă nu există evaluări
- Without Registration. Use in A Commercial Environment Requires RegistrationDocument1 paginăWithout Registration. Use in A Commercial Environment Requires RegistrationcadtheinÎncă nu există evaluări
- Catia-Mechanism DesignDocument37 paginiCatia-Mechanism DesignMeriç AkyüzÎncă nu există evaluări
- Sony Cdx-G3100ue G3100uv G3150up G3150uv Ver.1.1 PDFDocument38 paginiSony Cdx-G3100ue G3100uv G3150up G3150uv Ver.1.1 PDFLisandroPeñateÎncă nu există evaluări
- Behringer EPR900 Powered Speaker SchematicsDocument14 paginiBehringer EPR900 Powered Speaker SchematicsJimÎncă nu există evaluări
- Pacom S72724+PDR32-RMT-HYB+ManualDocument130 paginiPacom S72724+PDR32-RMT-HYB+ManualDavidChisholmÎncă nu există evaluări
- Iec TS 62257-7-1-2006Document86 paginiIec TS 62257-7-1-2006Yassine BecharÎncă nu există evaluări
- Craftsman 73754 ManualDocument24 paginiCraftsman 73754 Manualjkchromy945Încă nu există evaluări
- Sony FDR AX1 - E ProDocument68 paginiSony FDR AX1 - E ProTodorÎncă nu există evaluări
- Ormin ElementaryDocument19 paginiOrmin ElementaryPRC Board100% (1)
- HARMAN Infinity Processing White PaperDocument2 paginiHARMAN Infinity Processing White PaperSound Technology LtdÎncă nu există evaluări
- Toyota Diesel Piston MedidasDocument31 paginiToyota Diesel Piston MedidasCarlosArataÎncă nu există evaluări
- Projects Need To Upload Online. Use The Standard Format. Use Any EDA Tool For The SimulationDocument2 paginiProjects Need To Upload Online. Use The Standard Format. Use Any EDA Tool For The SimulationAjay DuranÎncă nu există evaluări
- Design and Development of Vibratory Cockles Grading MachineDocument23 paginiDesign and Development of Vibratory Cockles Grading MachinehalizaÎncă nu există evaluări
- CANopen User GuideDocument184 paginiCANopen User GuideNitin TyagiÎncă nu există evaluări
- Revision Question Bank ME 2204Document11 paginiRevision Question Bank ME 2204Rajendra Kumar YadavÎncă nu există evaluări
- Full Download Book Power Electronics Motor Drive Systems Fundamentals Experiments and Applications PDFDocument41 paginiFull Download Book Power Electronics Motor Drive Systems Fundamentals Experiments and Applications PDFrichard.desouza769100% (10)
- 201 Harga + Brosur (Alat Lab. Beton - Struktur 2014)Document14 pagini201 Harga + Brosur (Alat Lab. Beton - Struktur 2014)Ridho Aidil FitrahÎncă nu există evaluări
- Senior Piping DesignerDocument2 paginiSenior Piping Designerapi-77709853Încă nu există evaluări
- Positector Calibration ProcedureDocument6 paginiPositector Calibration ProcedureluigimasterÎncă nu există evaluări
- Mechanical Spring MEDocument89 paginiMechanical Spring MEimranÎncă nu există evaluări
- Dielectric HeatingDocument2 paginiDielectric HeatingPallavi JainÎncă nu există evaluări
- What We Offer.: RemunerationDocument8 paginiWhat We Offer.: Remunerationsurabhi mandalÎncă nu există evaluări
- 2015f - CPCS 202 - Quiz 2 - SolutionDocument3 pagini2015f - CPCS 202 - Quiz 2 - SolutionOsama MaherÎncă nu există evaluări
- Classification Matter Flow ChartDocument1 paginăClassification Matter Flow ChartKiera CeelyÎncă nu există evaluări
- ELSAP11Document11 paginiELSAP11Angelo Sanchez Iafanti0% (1)
- A DEH PR-2011-0149-GB MultiMAXX-HN DF R6-10-2015 150dpi PDFDocument120 paginiA DEH PR-2011-0149-GB MultiMAXX-HN DF R6-10-2015 150dpi PDFConstantin294Încă nu există evaluări