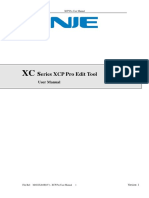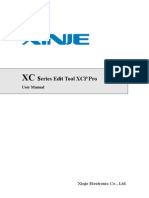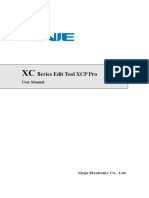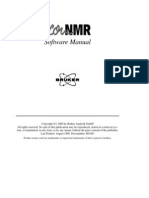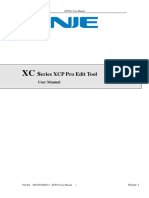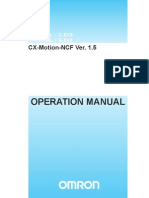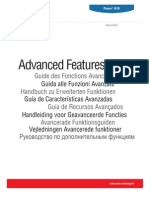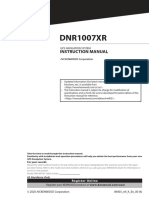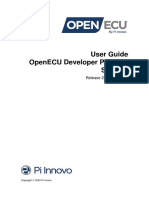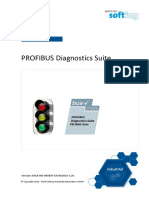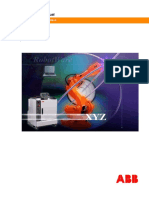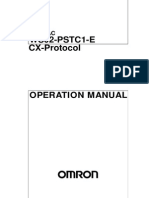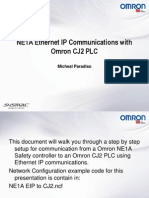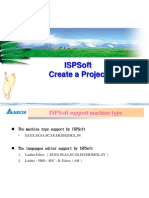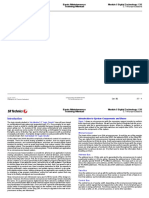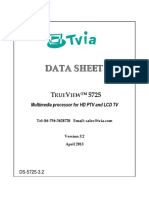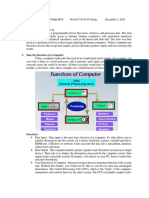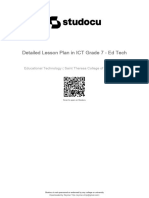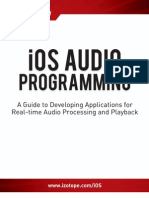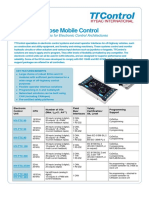Documente Academic
Documente Profesional
Documente Cultură
XCP Pro User Manual
Încărcat de
Marcio MifaroDrepturi de autor
Formate disponibile
Partajați acest document
Partajați sau inserați document
Vi se pare util acest document?
Este necorespunzător acest conținut?
Raportați acest documentDrepturi de autor:
Formate disponibile
XCP Pro User Manual
Încărcat de
Marcio MifaroDrepturi de autor:
Formate disponibile
XC series Edit Tool XCP Pro
User Manual
PDF created with pdfFactory trial version www.pdffactory.com
XCP Pro User Manual
1
Catalog
1Use explanation............................................................................................3
1-2. Install steps............................................................................................4
1-3. Uninstall steps .......................................................................................6
2Basic operation ............................................................................................8
2-1. Open and close the XCP Pro..................................................................9
2-3. Add and delete the PLC mode........................................................... 12
3Basic introduction of edit environment..................................................... 14
3-1.The basic form of interface ................................................................... 15
3-2. Conventional Toolbar .......................................................................... 16
3-3. PLC Toolbar ..................................................................................... 16
3-4. Ladder Chart Input Bar ........................................................................ 17
3-5. Other ................................................................................................... 18
3-6. Menu Bar Introduction ........................................................................ 18
3-6-1. File ............................................................................................... 18
3-6-2. Edit............................................................................................... 19
3-6-3. Search/Replace ............................................................................. 19
3-6-4. View ............................................................................................. 20
3-6-5. PLC Operate ................................................................................. 20
3-6-6. PLC Setting .................................................................................. 21
3-6-7. Option........................................................................................... 21
3-6-8. Window ........................................................................................ 21
3-6-9. Help.............................................................................................. 22
3-7. Project bar ........................................................................................... 22
3-8. Shortcut key instruction....................................................................... 23
4Simple function realization........................................................................ 23
4-1. Online ................................................................................................. 24
4-2. Download/Upload program, PLC state control..................................... 26
4-3. Set PLC initial value, upload/download data..................................... 27
4-3-1. Initial value settings.......................................................................... 27
4-3-2. Upload/Download data..................................................................... 28
4-4. PLCand module information enquiry ................................................ 28
4-4-1. PLC main unit information............................................................ 28
4-4-2. BD board information.................................................................... 29
4-4-3. Expansion module information......................................................... 29
4-4-4. Scan cycle ........................................................................................ 30
4-4-5. Clock information ............................................................................ 30
4-4-6. Error information.............................................................................. 30
PDF created with pdfFactory trial version www.pdffactory.com
XCP Pro User Manual
2
4-5. PLC Initialization ............................................................................. 31
4-6. Lock/Unlock program.......................................................................... 31
4-6-1. Password settings ............................................................................. 31
4-6-2. Lock/Unlock .................................................................................... 32
4-6-3. The default password decryption settings.......................................... 32
4-7. Print .................................................................................................... 32
5Programme operation................................................................................ 33
5-1. Programme mode................................................................................. 34
5-2. Input instruction .................................................................................. 35
5-2-1. Instruction prompt ............................................................................ 35
5-2-2. Input node ........................................................................................ 36
5-2-3. Input loop......................................................................................... 37
5-2-4. Special instruction............................................................................ 40
5-3. Ladder chart edit.................................................................................. 43
5-3-1. Horizontal line and vertical line operation ........................................ 43
5-3-2. Node and row operation ................................................................... 44
5-3-3. Edit comment ................................................................................... 45
5-3-4. Ladder chart copy and cut................................................................. 47
5-3-5. Ladder chart instruction management ............................................... 48
5-4. Relevant config ................................................................................... 50
5-4-1. PLCserial port settings ..................................................................... 50
5-4-2. Password settings ............................................................................. 51
5-4-3. BD board settings ............................................................................. 52
5-4-4. Can-bus comunication config ........................................................... 53
5-4-5. Power-off retentive save memory settings......................................... 54
5-4-6. Expansion module settings ............................................................... 55
5-4-7. I/O settings .................................................................................... 55
5-4-8. Comunication mode settings............................................................. 57
5-4-9. TCP/IP settings.............................................................................. 58
5-4-10. Function block list .......................................................................... 58
5-5. Soft element monitor ........................................................................... 60
5-5-1. Soft element comment ...................................................................... 60
5-5-2. Free monitor..................................................................................... 61
5-5-3. Data monitor .................................................................................... 61
5-5-4. Ladder chart monitor ........................................................................ 62
5-5-5. Information bar................................................................................. 63
5-5-6. Status bar.......................................................................................... 64
PDF created with pdfFactory trial version www.pdffactory.com
XCP Pro User Manual
3
1Use explanation
This chapter focuses on XC XCP Pro PC software installation system requirements, installation
and unloading steps.
1-1Install system requirements
1-2Install steps
1-3Uninstall steps
PDF created with pdfFactory trial version www.pdffactory.com
XCP Pro User Manual
4
1-1. System requirements!
This software suit for running on the platforms as Windows 2000, Windows NT, Windows XP and
other above.
1-2. Install steps
1"If your operation system have not installed the Framework2.0 library before, you should run the
installation process "dotnetfx.exe" first, which is in the subfolder "dotnetfx" of the installation
folder;
2"Double-click to operate the installation filesetup.exe#
PDF created with pdfFactory trial version www.pdffactory.com
XCP Pro User Manual
5
%ClickNext.
&Choose software
installation path,
click "next step",
until the "install"
' Shows that the
XCPPro is installing,
please wait.
PDF created with pdfFactory trial version www.pdffactory.com
XCP Pro User Manual
6
1-3. Uninstall steps
1"Choose "Start" "Setting" "Control panel"
2"Double-click "Add/Delete XCP edit tool"
3"Pitch on "XCPPro3.0" in the list, press "Delete"in the lower right corner
(Until the show "the
installation is complete,"
click "finish", hereto, the
XCP software installation
is completed.
PDF created with pdfFactory trial version www.pdffactory.com
XCP Pro User Manual
7
4"Click [Yes] in the "Add or Remove Programs" screen
5"Uninstalling XCPPro
6"Prompt the uninstallation is successful.
PDF created with pdfFactory trial version www.pdffactory.com
XCP Pro User Manual
8
2Basic operation
This chapter focuses on the most basic operations in XCP Pro, including open and close software,
create and open the project, add and delete PLC type in the same project.
2-1Open and close the XCP Pro
2-2Create and open the project
2-3Add and delete PLC type
PDF created with pdfFactory trial version www.pdffactory.com
XCP Pro User Manual
9
2-1. Open and close the XCP Pro
1"Open the XCP Pro
)1+Choose "Start""All procedures""XCP Pro""XCPPro.exe".
)2+When the XCP Pro has just started, the screen display as shown below:
Note: You can also double-click the shortcut icon " " on the desktop to open the
procedure.
2"Close the XCP Pro
PDF created with pdfFactory trial version www.pdffactory.com
XCP Pro User Manual
10
Choose "File""Exit", or directly click the button " ", the XCP Pro will be closed.
2-2. Create and open the project
1"Create a new project
)1+Choose "File""New project Ctrl+N ", or click icon " ", the PLC model selection
windows will pop up. If PLC has connected currently, the software will automatically detect
the model, as the default, as follows:
)2+Select the PLC model in the "Select PLC Model" windows, then click "OK", the
establishment of a new project is completed. As shown
below:
PDF created with pdfFactory trial version www.pdffactory.com
XCP Pro User Manual
11
2"Open project
Choose "File""Open project", or click icon " ", then select *. xcp type of file in the
"Open PLC project file" dialog box, click the "open", it's completed.
Note: Usually, when you open a XCP project, the system backup the original file automatically,
file named *. rak for reunification. When the need to use the file, change the suffix to be ". xcp",
then open it in XCP Pro.
PDF created with pdfFactory trial version www.pdffactory.com
XCP Pro User Manual
12
2-3. Add and delete the PLC mode
When project new created, it is defaulted for PLC1. When user needs to edit a number of
PLCs, they can add multi-object to a interface.
1" Add PLC
Method 1-Click "File""Add PLC".
Method 2-In project column which is on the left side, right-click "PLC1""Add PLC", as
follows:
When PLC is added successfully, it will be named "PLC2" acquiescently, and the project column
in the left side will change also, as shown below:
When edit different PLCs, only need to click the plc simply. What's more, users can also modify
appropriate name, edit communication mode, change models or delete operation on the
corresponding PLC .
2" Delete models
Method 1: Right-click the PLC to delete directly, select "Delete PLC".
Method 2: First select the PLC to delete, and then to "File""Delete PLC".
PDF created with pdfFactory trial version www.pdffactory.com
XCP Pro User Manual
13
After the operation, system will hint whether or not to delete, as follows:
To confirm the deletion, click "OK", otherwise, click "Cancel."
Note: The code between different PLC editor objects can copy each other, the code between
different projects can also copy and paste.
PDF created with pdfFactory trial version www.pdffactory.com
XCP Pro User Manual
14
3Basic introduction of edit environment
This chapter focuses on basic structure of XCP Pro software, the main function of the Toolbar, the
menu bar, the project bar, and shortcut key in common use.
3-1The basic form of interface
3-2Conventional Toolbar
3-3PLCToolbar
3-4Ladder input Toolbar
3-5Else
3-6Menu bar
3-7Project bar
3-8Shortcut key introduction
PDF created with pdfFactory trial version www.pdffactory.com
XCP Pro User Manual
15
3-1.The basic form of interface
Note: Each window can adjust place and size at will.
Title bar:Behind the XCPPro/display the opening ladder program file name and path.
Menu bar:Choose the operation to carry out in the drop-down menu.
Conventional Toolbar: Diaplay the icons of basic functions,such as copy, search.
Project bar/Instruction bar: Show project catalog and instruction list. The object in project bar is for
user's convenient operation, these functions are included in menu bar also.
Ladder input bar:When input instruction symbol, select the corresponding symbol
icon.
PLCToolbar-Including upload"download"run"etc.
Other:Including the operation of
Information bar: Show error list and output.
Status bar: Show PLC model, communication method,operate state
Windows switch bar: Switch windows
Edit area: Write program, or input ladder chart.
PDF created with pdfFactory trial version www.pdffactory.com
XCP Pro User Manual
16
3-2. Conventional Toolbar
New New Create a Ladder program
Open Open an edited (saved) file
Save Save the modified or new created file
Cut Cut in the the specified scope
Copy Copy within the scope of instruction
Paste
Paste the cutted and copied contents to a designated
location
Go back Go back to the region of previous cursor
Go forward Go forward to the region of next cursor
Search Search the statement or string
Note Show node comment
Instruction
tooltip
Instruction tooltip open/close
`
Printer Print the current file
Help See related XC instructions for use
3-3. PLC Toolbar
Download
Download the editing program or data into PLC EMS
memory
Upload Read the program or data in PLC memory out
Run Run PLC
Stop Stop PLC
Lock Lock program
PDF created with pdfFactory trial version www.pdffactory.com
XCP Pro User Manual
17
Unlock Unlock program
Lad monitor Monitor the operation process of ladder chart program
Data monitor Monitor and set state, data of all PLC soft elements
Free monitor Monitor and set state, data of specified PLC soft elements
Software serial
port config
Config software serial port
3-4. Ladder Chart Input Bar
Insert a node
Set
Insert a row
Instruction frame
Delete a Node
Horizontal Line
Delete a Row
Delete Horizontal Line
Normally Open Node
Vertical Line
Normally Closed Node
Delete Vertical Line
Rising Edge Pulse
PID Instruction Parameter Config
Falling Edge Pulse
Pulse Instruction Parameter Config
Out
High-speed Count 24-section Config
Reset
G-BOX SMS Config
PDF created with pdfFactory trial version www.pdffactory.com
XCP Pro User Manual
18
3-5. Other
Auto-adapt Col Width Auto-adjust col width to a appropriate length
Zoom In Zoom in ladder chart
Zoom Out Zoom out ladder chart
To Ladder Convert instruction list into ladder chart
To Instruction List Convert ladder chart into instruction list
Grammer Check Check user procedure on grammer
3-6. Menu Bar Introduction
3-6-1. File
PDF created with pdfFactory trial version www.pdffactory.com
XCP Pro User Manual
19
3-6-2. Edit
3-6-3. Search/Replace
PDF created with pdfFactory trial version www.pdffactory.com
XCP Pro User Manual
20
3-6-4. View
3-6-5. PLCOperate
In the basic operation of PLC, there are several items, listed as below, need attention:
The usage of secret download
Please be sure to attention, in order to protect users' intellectual property, after the use of
secret download, the program or data in PLC will never be able to upload, and the program
is unable to decipher.
Stop PLC when PLC reboot
When user program error, bring on as run will not be able to communicate, use "Stop
PLC when PLC reboot", make PLC stop as soon as reboot, then can re-download user
program.
Lock/Unlock program
When using the function, first set the user program password, then download, password
and program will be download into PLC together. When user want to upload, they need to
input password to unlock the PLC at first, then can upload.
When PLC with password, it can re-download user program also, cover with the old
program. The password is used to protect user program.
Note: Specific PLC information see P29.
PDF created with pdfFactory trial version www.pdffactory.com
XCP Pro User Manual
21
3-6-6. PLCSetting
3-6-7. Option
3-6-8. Window
PDF created with pdfFactory trial version www.pdffactory.com
XCP Pro User Manual
22
3-6-9. Help
3-7. Project bar
The left column
includs "Project bar" and
"Instruction class bar".
Project bar: Most
operation in project bar
have related to in menu
bar and tool bar, it will
not go into details here.
Instruction class bar:
Classify instructions in
accordance with the different funcyions, then users can search directly, as follows:
PDF created with pdfFactory trial version www.pdffactory.com
XCP Pro User Manual
23
3-8. Shortcut key instruction
4Simple function realization
This chapter focuses on realization of PLC basic functions, including online, upload/download
program, run/stop PLC, upload/download data, specified information search, PLC initialization,
lock/unlock program, print, etc.
Ctrl+N Creat a new project Shift+ F6 Falling edge pulse
Ctrl+S Save project F7 Output
Ctrl+P Print config Shift+ F8 Reset
Ctrl+Z Undo Shift+ F7 Set
Ctrl+Y Redo F8 Other
Ctrl+C Copy F11 Horizontal line
Ctrl+V Paste Shift+F11 Delete horizontal line
Ctrl+X Cut F12 Vertical line
Ctrl+A Select all Shift+F12 Delete vertical line
Delete Delete Ctrl+F Search soft element
Shift+Insert Insert a raw Ctrl+T Sear step ID
Shift+Delete Delete a raw Ctrl+R Replace
Ins Insert a node Alt+Left Go back
F5 Commonly open node Alt+Right Go forward
F6 Commonly close node Ctrl+G Grammer check
Shift+ F5 Rising edge pulse F1 Help
PDF created with pdfFactory trial version www.pdffactory.com
XCP Pro User Manual
24
4-1. Online
1" Click menu bar, "option""software serial port config", or click icon " "1
4-1Online
4-2Upload/download program, and PLC status control
4-3Set PLC initialize value, upload/download data
4-4PLC and module information enquire
4-5PLC initialization
4-6Lock/Unlock program
4-7Print
PDF created with pdfFactory trial version www.pdffactory.com
XCP Pro User Manual
25
2"In "Config Software ComPort" window, choose correct serial port, baudrate, parity, or click
"Check", software will check and set correct serial port, baudrate, parity automatically.
3"When red word "Connect PLC Succeeded" showing in the left bottom of "Config Software
ComPort" window, online success, connect succeed, check "OK", continueother operations.
4"When online unsucceeded, "Communication Error" will show in red word in the left bottom of
"Config Software Comport" window, please check computer comport, communication cable
and PLC communication port.
PDF created with pdfFactory trial version www.pdffactory.com
XCP Pro User Manual
26
4-2. Download/Upload program, PLC state control
1"When online succeeded, click "PLC operation" in menu bar "upload program&data ", or click
" " icon, can upload the PLC program. Click "project" in menu bar "save project", or
" " icon, can save program.
2"When online succeeded, click "PLC operate" in menu bar"Download Program & Data", or
click icon, the program can download into PLC. If PLC is running, the "stop running
PLC" window will pop up.
Choose "OK", PLC stop run, download new program. While downloading, the guage pop up.
After download program, click button to run PLC.
3"State control
After online, click button to run PLC; click button to stop PLC.
PDF created with pdfFactory trial version www.pdffactory.com
XCP Pro User Manual
27
4-3. Set PLC initial value, upload/download data
4-3-1. Initial value settings
Click "Set Reg Init Value" in project bar, the "Init Reg Value" window will pop up.
"Upload":Upload the data of PLC soft element; "Download": download the set value into
PLC.
The numerical value can switch between "decimal","binary","hexadecimal","no
symbol","ASCII".
Add soft element: Click "add" button, "Add Reg Init Value Range" window pop up, choose
register model 'D' or 'FD', then set begin and end address.
The below chart is the initial value settings of adding two registers, double-click address ID,
modify numerical value.
PDF created with pdfFactory trial version www.pdffactory.com
XCP Pro User Manual
28
4-3-2. Upload/Download data
Method 1: If the operation object is a part of address, set initial value at first, then click "upload""
"download" button.
Method 2: If operation object is the whole address, click "PLC operate" in menu bar"Upload
data","Download data".
4-4. PLCand module information enquiry
4-4-1. PLC main unit information
Show PLC series, model, slave version and befitting master version.
Method1:
% Click "Project column""PLC information",
a catalog will appear;
& Click "PLC main unit information","BD
board information", "expansion module
information","scan cycle","error information"
on the respective,then you can see
corresponding information.
Method 2:
Click correlative items in the left side, "Project
culumn" "PLC information", to view directly,
shown as right.
PDF created with pdfFactory trial version www.pdffactory.com
XCP Pro User Manual
29
4-4-2. BD board information
Show BD input/output points, input/output bytes, primary/secondary version, and BD
board name.
4-4-3. Expansion module information
Show module information (content as BD board).
PDF created with pdfFactory trial version www.pdffactory.com
XCP Pro User Manual
30
4-4-4. Scan cycle
Show current cycle, Min/Max cycle of ladder chart program.
4-4-5. Clock information
Show current clock date information.
4-4-6. Error information
Show compilation error information.
PDF created with pdfFactory trial version www.pdffactory.com
XCP Pro User Manual
31
4-5. PLC Initialization
Choose "PLC setting" in menu bar"PLC Initialization", PLC will be initialized to leave
factory settings.
4-6. Lock/Unlock program
When password setted, the PLC program cannot be read out in lock state, in order to protect
program. If repeatedly enter password error, PLC will blockade password automatically. Here,
PLC need a re-electrify, then can open password and upload.
4-6-1. Password settings
Click "PLC setting" in project bar "Password", or "PLC config" in menu bar"password",
tthe password can be set and modified. Password is make up of 6 letters/numerals.The system
default for six zero, that is no password.
PDF created with pdfFactory trial version www.pdffactory.com
XCP Pro User Manual
32
4-6-2. Lock/Unlock
When password set succeeded, click icon to lock the current PLC. So in the process of
upload the PLC program, only enter corret password, the program can upload successfully; click
icon to unlock the current PLC, the program can upload in normal.
4-6-3. The default password decryption settings
To menu bar"Option" "Default Unlock Psw Config", set unlock password.
In the process of using secreted PLC, if need to upload procedure frequently, or enter
different passwords to different secreted PLCs, users can set default decryption password. As
shown above, users can set a number of decryption password. Then in the upload process, no need
to enter password repeatedly.
4-7. Print
Click "File""Print", the print config window will pop up, the program can be printed in
ladder chart or instruction mode.
PDF created with pdfFactory trial version www.pdffactory.com
XCP Pro User Manual
33
Print object:
% Ladder chart, command, note;
& Print all or part (separated with cursor), all is allowed.
Print settings:
% Choose printer
& Print range
' Print amount
5Programme operation
This chapter focuses on the introduction in the XCP Pro programme environment, including
method, configure and idiographic operation process, which may be involved in a wide variety of
programme.
5-1Programme mode
5-2Instruction sign input
5-3Ladder chart edit
PDF created with pdfFactory trial version www.pdffactory.com
XCP Pro User Manual
34
5-1. Programme mode
XCPPro can program in two methods: ladder chart programme or repertoire programme.
ladder chart programme: intuitionistic and convenient, is chosen by the majority of PLC
programme and maintenance personnel.
5-4Correlative configure
5-5Sofe element monitor
PDF created with pdfFactory trial version www.pdffactory.com
XCP Pro User Manual
35
Repertoire programme: suit for the personnel who is familiar with PLC and experienced in logic
programme.
5-2. Input instruction
5-2-1. Instruction prompt
When users write instructions in ladder chart mode, they can open instruction prompt function via
click " " icon. In manual input state, the system will automatically list correlative instructions for
users to choose, and put up choice tips on operand, to help users quickly and correctly complete
the instruction input.
For those not familiar with the directive of the user's operation.
Shown as the left figure, when input
"LD", the system will pop up
instructions start with "LD",
convenient for users' operation who
is not faniliar with the instrutions.
PDF created with pdfFactory trial version www.pdffactory.com
XCP Pro User Manual
36
5-2-2. Input node
Take example to explain the instructiom input:
Mouse left bond click a certain node in ladder chart, the display area in dotted line box denote the
chosen node; first click " " icon (or press F5 key), the figure will show a dialog box (LD M0),
it can edit instruction and loop in dialog box. When edit finished, press "Enter" button, if input
error, then the node will show in red. Double-click the node, user can afresh input operation.
Icon Function Shortcut key
Commonly open node F5
Commonly close node F6
Rising edge Shift+F5
Falling edge Shift+F6
Edit
After instruction comfirmed, the system will
put up correlative prompt on operand, such as
operand attribute, available address type, etc.
PDF created with pdfFactory trial version www.pdffactory.com
XCP Pro User Manual
37
5-2-3. Input loop
Next take example to explain the instruction input:
Ex1: Loop output
% After the ladder's first node X0 input, the dotted line box right move a lattice;
& Click " " icon (or press F7 key), the instruction dialog window pop up (OUT);
' Input Y0 in the cursor place;
Icon Function Shortcut key
Output loop, timer and counter F7
Set loop Shift+F7
Reset loop Shift+F8
Edit instruction F8
Right
input
Wrong
input
Press "enter" to right move the edit area
PDF created with pdfFactory trial version www.pdffactory.com
XCP Pro User Manual
38
( Press "Enter" key, if input correct, then dotted line box move to the next row; if not, the node
will show in red, double-click the node to modify.
EX2: Timer and cunter input
% The input method of timer: OUT+Timer number+blank+timing hour
Aftere input correct, press enter, then dotted line box line wrap.
& Counter input mode: OUT+blank+counter number+blank+count value
After input correct, press enter, then dotted line box line wrap.
Ex3: Other instruction input
% Click " " icon (or press F8 key), left side column show instruction list; douvle-click the
PDF created with pdfFactory trial version www.pdffactory.com
XCP Pro User Manual
39
input instruction, the instruction is activated in appointed area, input parameter.
& Users who are familiar with instructions can double-click input area, manually input
instructions and parameters;
Double-click the activated area:
Input instruction and operand in dialog box.
' Aftere input correct, press enter, then input area line wrap.
Notice:
Instruction input mode: instruction + blank + operand.
The red node means it's error.
Pay attention to connection, make sure it's integrated.
PDF created with pdfFactory trial version www.pdffactory.com
XCP Pro User Manual
40
5-2-4. Special instruction
The several instructions mentioned below, can lead user to complete correlative instruction
set through icon in dialog box rormat at a glance, the parameter settings is more clear.
1" PID instruction
Parameter settings and instruction transfer
Put the cursor in instruction input point, then click " " icon in instruction bar, the parameter
set dialog box pop up, the setting item include address, PID parameter in common use, mode
settings, overshoot, direction, etc. As follows:
After the set of parameter, click "OK", the instruction appear in the ladder chart window, as
follows:
Parameter modification
To edit parameters, double-click the instruction to modify address, other parameters canbe
modified through free monitor manually, can also click on
To edit parameters, double-click on the directive to address changes to other parameters can be
modified through free monitor manually, can also click on the instructions, then click on " ",
to modify parameters.
2"Pulse output instructions
Parameter settings and instruction calling
Posit cursor to instruction input point, then click " " icon in instruction bar, parameter
PDF created with pdfFactory trial version www.pdffactory.com
XCP Pro User Manual
41
setting dialog box poop up, the set items include instruction kinds, bit, segment, frequency,
accelerate and decelerate time, config, adress, etc. As shown below:
When parameter settings completed, click "OK", instruction will present to the ladder chart area,
shown as follows:
Parameter modification
When modify parameter, double-click the instruction to modify address, other parameter can be
modifed in free monitor manually. It can also single-click the instruction, then click " " to
modify parameter.1
3"High speed conter 24-segment instruction
Set parameter and call instruction
Make the cursor position to input point, then click " " icon in instruction bar, parameter
config box pop up. The config items include high speed count, campare value, 24-segment
config value, etc. As shown below:
After parameter setted, click OK, instruction appear in ladder chart appointed area, sa shown
below:
PDF created with pdfFactory trial version www.pdffactory.com
XCP Pro User Manual
42
Parameter modification
When modify parameter, double-click the instruction to modify address. You can modify other
parameter via free monitor manually, and also can click the instruction first, then click " " to
modify parameter.
4"The G-BOX SMS configuration
When XCP Pro connect with G-BOX successfully, you can do SMS config.
Parameter config and instruction call
Click " " icon in instruction bar, dialog box pop up, the config parameter include
instruction name, COM port, phone number, first address, SMS content, as shown below:
PDF created with pdfFactory trial version www.pdffactory.com
XCP Pro User Manual
43
5-3. Ladder chart edit
5-3-1. Horizontal line and vertical line operation
Insert horizontal line and vertical line
% Move the dotted line box to input place
Click )or press F11 key+1
&Move the dotted line box to upper right of the input place
Click )or press F12 key+
Delete horizontal line and vertical line
% Delete horizontal line: Move the dotted line box to delete place, click )or press
Icon Functions Shortcut key
Insert horizontal line F11
Insert vertical line F12
Delete horizontal line Shift+F11
Delete vertical line Shift+F12
PDF created with pdfFactory trial version www.pdffactory.com
XCP Pro User Manual
44
Shift+F11 key+.
& Delete vertical line: Move the dotted line box to upper right of the delete place, click )or
press Shift+F12 key+.
5-3-2. Node and row operation
Insert node: move the dotted line box to input place.
Click )or press Ins key+/node right extension, a blank line appear in dotted line box.
Insert row: move the dotted line box to input place.
Click )or press Ins key+, ladder chart down move a row, a blank row appear in dotted line
box.
Icon Function Shortcut key
Insert node Ins
Insert row Shift+Ins
Delete node Del
Delete row Shift+Del
PDF created with pdfFactory trial version www.pdffactory.com
XCP Pro User Manual
45
Delete node: move the dotted line box to input place.
Delete (or press Del key), dotted line box right move a line, a blank line appearance.
Delete row: move the dotted line box to input place.
Click (or press Shift+Del key), the row of dotted line box is deleted, the next row up
move a row automatically.
5-3-3. Edit comment
Click "view" in menu bar"show node comment", then you can do operation of display and
close ladder chart node comment.
1"Add soft element comment
% Move the dotted line box to comment soft element, right click, then menu pop up.
PDF created with pdfFactory trial version www.pdffactory.com
XCP Pro User Manual
46
& Click "Modify Reg Comment " icon, the edit comment box pop up;
' Add and modify words in dialog box;
( Click "OK", then complete note. In the condition of show node comment, all the comment
information will show in the bottom of the element.
In the mode of ladder chart don't show comment, move the mouse to soft element, then a
information box will emerge to show soft element comment information.
PDF created with pdfFactory trial version www.pdffactory.com
XCP Pro User Manual
47
Click "Reg Comment" in the left project bar, or click "View" in menu bar "Node Comment
List", PLC soft element comment table pop up, you can view, modify, add all soft element
comment in the table. The display mode can be classify display, can also be whole display.
5-3-4. Ladder chart copy and cut
Copy: mov the dotted line box to input place, press and drag the mouse, the selected area
will show in anti-color, click (or press Ctrl+C);
Then move the dotted line box to paste place, click (or press Ctrl+V)
Cut: drag mouse and select the cut area, press (or press Ctrl+X), then move the dotted
line box to paste place, click (or press Ctrl+V).
Note: You can press Ctrl to select multi-node for cutting or pasting.
PDF created with pdfFactory trial version www.pdffactory.com
XCP Pro User Manual
48
5-3-5. Ladder chart instruction management
1"The fold and unfold of sentence
When user procedure is too long, effective instruction management can help user with
clear thinking, then they can complete program favoringly.
The previous figure is a segment flow sentence, the left side in hoariness marked with
relevant row number of sentence. From the begining to end flow, there's a brace start with " ".
Click " ", it will turn to " ", and the relevant sentence are folded, as shown below:
Usually, the sentence fold only apply for flow, circle and other sentence. After folded, the
program is much more concise, to help users better grasp the overall program situation.
Fold and expand can carry out by the right-mouse menu, as follows:
PDF created with pdfFactory trial version www.pdffactory.com
XCP Pro User Manual
49
2" GROUP/GROUPE
Though fold, expand function don't suit for normal sentence, but with the help of
"GROUP/GROUPE" to organize sentence into groups, fold/expand are also suitable.
"GROUP" and "GROUPE" instructions don't have practical significance, only dispose
the program on formal. Usually, a GROUP start with "GROUP", end with "GROUPE", the
middle part is effective user program. The GROUP rely on different functions of sentence, or
others. The following is an example of GROUP, only need to input directly.
If fold all sentence, it will be the effect as follows. When you want to descry a certain section
program, only need to click " ".
PDF created with pdfFactory trial version www.pdffactory.com
XCP Pro User Manual
50
At the same time, convenient for management, users also can descry in the nearside project
bar, as shown below, all folden item are noted in "ladder", double-click to expand.
5-4. Relevant config
5-4-1. PLCserial port settings
1"Click "PLC config" in project bar"serial port", serial port set box pop up.
2"Click "serial port 1", "serial port 2", "serial port 3" to set different serial ports.
3"There are two optional communication modes, "Modbus" and "Free protocal".
4"Click "Read From PLC" to get PLC default parameter.
5"Click "Write Into PLC" to write current parameter into PLC, PLC re-power. 1
PDF created with pdfFactory trial version www.pdffactory.com
XCP Pro User Manual
51
5-4-2. Password settings
Click "PLC Config" in project bar"Password", password set box pop up for password
setting and modification, work toghter with lock/unlock functions.
Modbus
communication
Free protocal
communication
PDF created with pdfFactory trial version www.pdffactory.com
XCP Pro User Manual
52
5-4-3. BD board settings
Click "PLC Config" in project bar"BD", BD set box pop up.
In "BD Config", you can choose "No config", "BD serial port", "Other BD board".
Click "Read from PLC" to get default BD config parameter.
After modified with BD board parameter, click "Write to PLC" to write set value into
PLC.
EX: take "2AD2PT-P" type BD config as example, first choose "other BD" in "BD Config",
then choose relevant BD board type in the below dialog box.
Click the little box before "BD-2AD2PT-P", hook it, then "BD-2AD2PT-P config" box
appear in the right. Click drop-doen menu to modify its configuration, after modify finished,
click "Write To PLC".
PDF created with pdfFactory trial version www.pdffactory.com
XCP Pro User Manual
53
5-4-4. Can-bus comunication config
Click "PLC config" in project bar"CAN", CAN config settings dialog box pop up.
Add: first select the configure item, then click "add" button to add address;
Delete: select "configed", click "delete" button.
PDF created with pdfFactory trial version www.pdffactory.com
XCP Pro User Manual
54
Note: the add and delete of item can also first select operation item, right-click, choose operation
in the pop-up menu.
5-4-5. Power-off retentive save memory settings
Click "PLC Setting" in project bar"Hold Mem Setting", save hold memory set box pop
up.
The value show in the right box of each soft element, is the power-off retentive area
original address. The "Input Value Range" in the lower left side, show the soft element
effective range.
PDF created with pdfFactory trial version www.pdffactory.com
XCP Pro User Manual
55
5-4-6. Expansion module settings
Click "PLC config""expansion module", expansion module setting box pop up.
Click "Read From PLC" to get default configure parameter of expansion module.
After the settings of expansion module parameter, click "Write To PLC" to write set
value into PLC.
5-4-7. I/O settings
Click "PLC config" in project bar"I/O settings", I/O setting box pop up.
I/O point mapping: refer to the relevant actual input, output definition of internal soft
element number. Such as, set value to be 0 in X0,X1position, then when input terminal is
ON, soft element X0,X1 all set ON; if the set value in Y0,Y1 position all are 0, then only
while soft element Y1 is ON, output terminal Y0 has export.
PDF created with pdfFactory trial version www.pdffactory.com
XCP Pro User Manual
56
In port property: when it's "+", the input and output state is positive logic; when it's "-",
the input and output state is negative logic.
Click X31, pop up
drop-down options, as left
In in port
property, 0,1
are correspond
with positive
and negative
logic.
PDF created with pdfFactory trial version www.pdffactory.com
XCP Pro User Manual
57
5-4-8. Comunication mode settings
The default communication mode is serial port, when click "+", it will open TCP/IP
device(viz.TCP/IP settings) window, as shown below:
Click "Add GOX" button, users can add communication device here, window pop up as
follows:
Communication mode settings is
usually used to set communication
mode of computer and connection
device(include main unit PLC, net
module).
PDF created with pdfFactory trial version www.pdffactory.com
XCP Pro User Manual
58
Set relevant parameter in the window, concrete parameter set, please see from <<Wireless
data transmission module G-BOX user manual>>, no repeat here.
After add successfully, communication mode setting interface have changed, item UDP is
activated, network type is activated also. Usually G-BOX use inner network type, while T-BOX
use outer network type, as shown below:
Comunication mode settings can also via click relevant PLC name in project bar, right click,
select "Edit PLC Communication Mode" in pop-up menu, as shown
below:
5-4-9. TCP/IP settings
Set window is the same as "TCP/IP device", it can only activate UDP communication after
TCP/IP device configured
5-4-10. Function block list
The window is use to show used C language function block and relevant information.
PDF created with pdfFactory trial version www.pdffactory.com
XCP Pro User Manual
59
Function block directly compile in software, it can save and export after completed, and can
be directly transfered in ladder chart, shown as below:
After confirm the input function block basic information, you will find a "FUN1" added in
the project bar, as shown below:
PDF created with pdfFactory trial version www.pdffactory.com
XCP Pro User Manual
60
Click "FUN1", the following interface appear in main window, users edit program here. If
still need to use after exit project, you can educe and save it, as shown below:
5-5. Soft element monitor
5-5-1. Soft element comment
Click "Reg comment" in project bar, soft element comment window pop up, you can see
whole or part soft element comment, double-click comment bar can edit the comment.
Click "used" in window, the used soft element window pop up, the used element number list
respectively.
PDF created with pdfFactory trial version www.pdffactory.com
XCP Pro User Manual
61
5-5-2. Free monitor
Click "free monitor" in project bar, the free monitor window pop up.
Click "Add", "monitor node input" window pop up: input the monitor soft element capital
address in "Monitor Reg" bar, set the continuous monitoring soft elements number in "Num",
select soft element monitor method in "Monitor Mode" bar, select soft element show mode in
"Show Mode" bar.
After addedsuccessfully, serial number, value, word length, number format and comment of
relevant element list in monitor window, double-click relevant place can edit its attribute.
5-5-3. Data monitor
Click "data monitor" in project bar, data monitor window pop up. Data monitor monitor loop
state, data register value in list, it can also modify register value or loop state directly.
PDF created with pdfFactory trial version www.pdffactory.com
XCP Pro User Manual
62
Mouse double-click loop, then state negation; double-click register, then activate value
modification, press enter to affirm input.
Input relevant soft element number in search bar, press enter, monitor table will automatically
jump to relevant place.
When loop state is OFF, it's blue-background black word; when is ON, it's green-background
white word, shown as below:
5-5-4. Ladder chart monitor
When PLC connect successfully, and in the run state, user can predominate run state via
ladder chart monitoring, and especially usefully for program debugging.
Click " " icon in toolbar, open ladder chart monitor, soft element state of program all
show, loop in green-background white-word is ON state, real-time data in timer, register show also
in ladder chart, shown as follows:
For convenient debugging, users can right-click soft element, change the current state, look around
the revised operating results
PDF created with pdfFactory trial version www.pdffactory.com
XCP Pro User Manual
63
5-5-5. Information bar
Information bar contains "Error information" and "Output".
Error information: for showing syntax and run error, generally speaking, when users edit
ladder chart, if sentence error, press enter, it will show in red, and show error in error information
list. Shown as follows:
If only check on sentence, you can click "PLC operate""Grammar check".
Double-click error information, then cursor will position to error place automatically,
shown as below:
Output: Usually when PLC run error, relevant information writen into output bar, clue on
operation error. As shown below:
PDF created with pdfFactory trial version www.pdffactory.com
XCP Pro User Manual
64
The display of information, data monitor and free monitor can switch via button in below of
window, shown as below:
5-5-6. Status bar
The status bar not only shows the relevant information of the current enabled PLC, users can
double-click the status display information, to quickly open the modify attributes window, as
shown below:
Double-click
PDF created with pdfFactory trial version www.pdffactory.com
XCP Pro User Manual
PDF created with pdfFactory trial version www.pdffactory.com
S-ar putea să vă placă și
- CompTIA Linux+ Certification Study Guide (2009 Exam): Exam XK0-003De la EverandCompTIA Linux+ Certification Study Guide (2009 Exam): Exam XK0-003Încă nu există evaluări
- XCPPro User ManualDocument57 paginiXCPPro User Manualfranklin2005Încă nu există evaluări
- Microsoft Windows Server 2008 R2 Administrator's Reference: The Administrator's Essential ReferenceDe la EverandMicrosoft Windows Server 2008 R2 Administrator's Reference: The Administrator's Essential ReferenceEvaluare: 4.5 din 5 stele4.5/5 (3)
- 802d - opm (фрезови машини)Document354 pagini802d - opm (фрезови машини)Ivelin ValchevÎncă nu există evaluări
- Embedded DSP Processor Design: Application Specific Instruction Set ProcessorsDe la EverandEmbedded DSP Processor Design: Application Specific Instruction Set ProcessorsÎncă nu există evaluări
- Total Access 5000 - 5006 Upgrade MOP - System Release 6.0.2Document100 paginiTotal Access 5000 - 5006 Upgrade MOP - System Release 6.0.2josiahr_gorgenetÎncă nu există evaluări
- Intelligent Sensor Design Using the Microchip dsPICDe la EverandIntelligent Sensor Design Using the Microchip dsPICÎncă nu există evaluări
- W344 CX Protocol - Ver1.6Document405 paginiW344 CX Protocol - Ver1.6Naveen KumarÎncă nu există evaluări
- WinPLC Engine enDocument38 paginiWinPLC Engine enesilvarosa88Încă nu există evaluări
- CNC Machining Handbook: Building, Programming, and ImplementationDe la EverandCNC Machining Handbook: Building, Programming, and ImplementationÎncă nu există evaluări
- CX Motion NCF v.1.9 Manual en 201003Document148 paginiCX Motion NCF v.1.9 Manual en 201003Syed Mohammad NaveedÎncă nu există evaluări
- Taskalfa 3500iDocument558 paginiTaskalfa 3500iNigel CharlesÎncă nu există evaluări
- XCP Pro User ManualDocument64 paginiXCP Pro User ManualdataromaÎncă nu există evaluări
- Opsi Manual Stable enDocument153 paginiOpsi Manual Stable enFranky VincentÎncă nu există evaluări
- Omron Position Controller Software PDFDocument148 paginiOmron Position Controller Software PDFSyed Mohammad NaveedÎncă nu există evaluări
- OpenScape 4000 V7, VHG 3500 HFA For OpenScape 4000 SoftGate, Administrator Documentation, Issue 2 PDFDocument56 paginiOpenScape 4000 V7, VHG 3500 HFA For OpenScape 4000 SoftGate, Administrator Documentation, Issue 2 PDFChris ThianÎncă nu există evaluări
- Opsi Manual Stable enDocument164 paginiOpsi Manual Stable enrpopa2012Încă nu există evaluări
- 802CIBN0102en PDFDocument142 pagini802CIBN0102en PDFTrường Văn NguyễnÎncă nu există evaluări
- Auto Vision ManualDocument218 paginiAuto Vision ManualVernica Constantin AdrianÎncă nu există evaluări
- PSSE InstallDocument28 paginiPSSE Installuser824100% (1)
- QuickPanel User Guide GFK2284ADocument64 paginiQuickPanel User Guide GFK2284AJuan RodríguezÎncă nu există evaluări
- XCP Pro User ManualDocument64 paginiXCP Pro User ManualJaime Elvis Ortiz SaltosÎncă nu există evaluări
- Icon NMR ManualDocument181 paginiIcon NMR ManualsahajÎncă nu există evaluări
- User's Manual For TL-403 Laser Engraving and Cutting Control SystemDocument99 paginiUser's Manual For TL-403 Laser Engraving and Cutting Control SystemBlackjackcnclaserÎncă nu există evaluări
- XCPPro User Manual PDFDocument57 paginiXCPPro User Manual PDFCarLitos Julio VeGaÎncă nu există evaluări
- User's Manual For TL-30x Laser Engraving and Cutting Control SystemDocument103 paginiUser's Manual For TL-30x Laser Engraving and Cutting Control SystemGPrado100% (1)
- CX Motion Operation ManualDocument131 paginiCX Motion Operation Manualjavierma84100% (1)
- 802SIBN0102en PDFDocument174 pagini802SIBN0102en PDFTrường Văn NguyễnÎncă nu există evaluări
- HB WinPCNC Light EnglDocument82 paginiHB WinPCNC Light Englg1763970Încă nu există evaluări
- Future Series - Rover Deluxe - enDocument49 paginiFuture Series - Rover Deluxe - enSteveAbonyiÎncă nu există evaluări
- BP-PR600 PlusDocument66 paginiBP-PR600 PlusccotycÎncă nu există evaluări
- PaperCut MF - Xerox Secure Access EIP1.5+ Manual-2018!11!28Document82 paginiPaperCut MF - Xerox Secure Access EIP1.5+ Manual-2018!11!28amriÎncă nu există evaluări
- RefmanDocument2.241 paginiRefmanBenny LangstonÎncă nu există evaluări
- XCP Pro User ManualDocument66 paginiXCP Pro User ManualMB AutomaÎncă nu există evaluări
- Taskalfa 3050ci ... 550ci Og EngDocument573 paginiTaskalfa 3050ci ... 550ci Og EngPuneet Behl100% (1)
- EpsonEmbeddedManualForPaperCut MF PDFDocument43 paginiEpsonEmbeddedManualForPaperCut MF PDFSunartoIDÎncă nu există evaluări
- Adv Guide enDocument80 paginiAdv Guide encbetterÎncă nu există evaluări
- K System Installation Manual EPSON Serials2019-01-27Document41 paginiK System Installation Manual EPSON Serials2019-01-27allwin.c4512iÎncă nu există evaluări
- Instruction GuideDocument116 paginiInstruction Guideklaus allowsÎncă nu există evaluări
- Future Series - Grailfinder - en PDFDocument43 paginiFuture Series - Grailfinder - en PDFSteveAbonyiÎncă nu există evaluări
- CX DesignerDocument116 paginiCX DesignerDIANTOROÎncă nu există evaluări
- LPR Module User GuideDocument100 paginiLPR Module User GuideCelio NevesÎncă nu există evaluări
- Service Manual Ir5075/5065/5055 SeriesDocument502 paginiService Manual Ir5075/5065/5055 Seriesηθσν Эňđ dy's100% (8)
- User Console (S0140077E)Document98 paginiUser Console (S0140077E)katagi74Încă nu există evaluări
- MN Fpwinpro7 Guide Pidsx en PDFDocument174 paginiMN Fpwinpro7 Guide Pidsx en PDFPetio MineffÎncă nu există evaluări
- Openecu User Guide SimulinkDocument912 paginiOpenecu User Guide Simulink204 makerÎncă nu există evaluări
- HP OCMP Operation GuideDocument320 paginiHP OCMP Operation GuideSudhanshu GuptaÎncă nu există evaluări
- Nanodac User ManualDocument366 paginiNanodac User ManualAlejandro Medina GómezÎncă nu există evaluări
- PROFIBUS Diagnostics Suite: User ManualDocument48 paginiPROFIBUS Diagnostics Suite: User ManualFer NandoÎncă nu există evaluări
- OpenScape Business V2, OpenScape Business S, Installation Guide, Issue 3Document84 paginiOpenScape Business V2, OpenScape Business S, Installation Guide, Issue 3Mostafa SalehiÎncă nu există evaluări
- Manual Profinet 3HAC031975-001 RevC enDocument72 paginiManual Profinet 3HAC031975-001 RevC enHerminio GómezÎncă nu există evaluări
- HP Advance Installation and User Guide V1 R3.0Document1.110 paginiHP Advance Installation and User Guide V1 R3.0SyllaÎncă nu există evaluări
- SoMachine PDFDocument962 paginiSoMachine PDFPavlinaTasevaÎncă nu există evaluări
- PSSE InstallDocument32 paginiPSSE InstallBangkit Satria PutraÎncă nu există evaluări
- TD User Guide V4.2 English-3Document231 paginiTD User Guide V4.2 English-3BÎncă nu există evaluări
- ChipseeBeagleBoneBlack User Manual V1.0.2Document42 paginiChipseeBeagleBoneBlack User Manual V1.0.2Sidney ChilaÎncă nu există evaluări
- Omron CJ - ETN21Document285 paginiOmron CJ - ETN21manmathancellamÎncă nu există evaluări
- Inspect F50 3ed PDFDocument142 paginiInspect F50 3ed PDFEmad BÎncă nu există evaluări
- Souza Automation CX ProtocolDocument391 paginiSouza Automation CX ProtocolMarcio MifaroÎncă nu există evaluări
- Omron PLC CP1H ProgManualDocument1.175 paginiOmron PLC CP1H ProgManualChoochart ThongnarkÎncă nu există evaluări
- CX-Programmer Introduction GuideDocument56 paginiCX-Programmer Introduction GuideMarcio Mifaro100% (1)
- CX Programmer Introduction Guide R132 E1 04Document60 paginiCX Programmer Introduction Guide R132 E1 04Dauødhårø DeivisÎncă nu există evaluări
- Aplicação Modbus Comunicação 4 CPUs X3Document3 paginiAplicação Modbus Comunicação 4 CPUs X3Marcio MifaroÎncă nu există evaluări
- User Guide PG5 EDocument224 paginiUser Guide PG5 EMarcio MifaroÎncă nu există evaluări
- PLC DeltaDocument40 paginiPLC DeltaMarcio Mifaro100% (1)
- CX Programmer Introduction Guide R132 E1 04Document60 paginiCX Programmer Introduction Guide R132 E1 04Dauødhårø DeivisÎncă nu există evaluări
- DOP HM Conexionado Con Otros PLCsDocument136 paginiDOP HM Conexionado Con Otros PLCsMarcio MifaroÎncă nu există evaluări
- PG5 UpDownloader EDocument58 paginiPG5 UpDownloader EMarcio MifaroÎncă nu există evaluări
- OmronCJ2H ConfigDocument20 paginiOmronCJ2H ConfigMarcio MifaroÎncă nu există evaluări
- NE1A Ethernet IP CJ2 Rev1Document23 paginiNE1A Ethernet IP CJ2 Rev1Marcio MifaroÎncă nu există evaluări
- Create ISPSoft Projects and Monitor PLCsDocument33 paginiCreate ISPSoft Projects and Monitor PLCsMarcio MifaroÎncă nu există evaluări
- IyCnet ISPSoft English VersionDocument28 paginiIyCnet ISPSoft English VersionAung Kyaw PhyoÎncă nu există evaluări
- Atv31 Communication Variables User Manual HighlatedDocument64 paginiAtv31 Communication Variables User Manual Highlated0109vishupatilÎncă nu există evaluări
- W266 E1 09+CompoBus S+OperManualDocument423 paginiW266 E1 09+CompoBus S+OperManualMiguel_9862Încă nu există evaluări
- 5.7 Microprocessors: Basic Maintenance Training Manual Module 5 Digital Technology / EISDocument14 pagini5.7 Microprocessors: Basic Maintenance Training Manual Module 5 Digital Technology / EISxProoshperWYTÎncă nu există evaluări
- Trueview 5725Document45 paginiTrueview 5725Hung Nguyenvan0% (1)
- Define What Computer Is.: Activity 20Document7 paginiDefine What Computer Is.: Activity 20Bab SitaÎncă nu există evaluări
- EMR-3000 User Manual Eaton En2Document558 paginiEMR-3000 User Manual Eaton En2yes-caliÎncă nu există evaluări
- Buses in Computer Architecture PDFDocument6 paginiBuses in Computer Architecture PDFshravan upaseÎncă nu există evaluări
- Fuzzy Logic and Its Applications in Hardware: by Andrew Z. MccordDocument13 paginiFuzzy Logic and Its Applications in Hardware: by Andrew Z. MccordRashmi DhingraÎncă nu există evaluări
- The 8086 Pin ConfigurationDocument32 paginiThe 8086 Pin ConfigurationTeo JavaÎncă nu există evaluări
- Fundamentals of Computer Problem Solving (CSC415Document52 paginiFundamentals of Computer Problem Solving (CSC415Ainur NasuhaÎncă nu există evaluări
- Detailed Lesson Plan in Ict Grade 7 Ed Tech 1Document5 paginiDetailed Lesson Plan in Ict Grade 7 Ed Tech 1reymar trijoÎncă nu există evaluări
- Applications & Tools: Connecting A SINAMICS G120 Drive To An S7-300/400 CPU in TIA Portal V11Document56 paginiApplications & Tools: Connecting A SINAMICS G120 Drive To An S7-300/400 CPU in TIA Portal V11jonatanÎncă nu există evaluări
- H58251 NGC40 DS 0211Document16 paginiH58251 NGC40 DS 0211Paulo CostaÎncă nu există evaluări
- 30ia DCS Cartesian Position Limit Avoidance and RecoveryDocument8 pagini30ia DCS Cartesian Position Limit Avoidance and RecoveryJorge ValdezÎncă nu există evaluări
- Evidence Plan Computer System Servicing NCIIDocument13 paginiEvidence Plan Computer System Servicing NCIISelanreb YdnarÎncă nu există evaluări
- User's Manual: Tianjin Weilei Techonlogy LTDDocument63 paginiUser's Manual: Tianjin Weilei Techonlogy LTDJoyceCrisÎncă nu există evaluări
- Izotope iOS Audio Programming GuideDocument70 paginiIzotope iOS Audio Programming GuideArtist RecordingÎncă nu există evaluări
- Rupdoc Manual DemografaDocument108 paginiRupdoc Manual DemografaDante BernedoÎncă nu există evaluări
- IT Theory Study GuideDocument242 paginiIT Theory Study Guidesbcookie18Încă nu există evaluări
- Quik RefDocument21 paginiQuik RefRubin Abordo GeneralÎncă nu există evaluări
- Auxo Game System ENGDocument31 paginiAuxo Game System ENGJose DominguezÎncă nu există evaluări
- User S Manual 'Document19 paginiUser S Manual 'Michael EdwardÎncă nu există evaluări
- DL205 User Manual Vol1Document415 paginiDL205 User Manual Vol1Kristen CollierÎncă nu există evaluări
- Information and Communication Technology (ICT) - Computer System Servicing (CSS) Grades 7 - ExploratoryDocument22 paginiInformation and Communication Technology (ICT) - Computer System Servicing (CSS) Grades 7 - ExploratoryBernadeth Irma Sawal Caballa100% (1)
- Schneider Arc Flash Protection VAMP321 User ManualDocument166 paginiSchneider Arc Flash Protection VAMP321 User Manualmohammed KhaledÎncă nu există evaluări
- BioSigRZ ManualDocument114 paginiBioSigRZ Manualwinter94001224Încă nu există evaluări
- Solutions Manual Perf by DesignDocument167 paginiSolutions Manual Perf by DesignAdrian MihăilăÎncă nu există evaluări
- Ttcontrol BrosurDocument2 paginiTtcontrol BrosurKaan ÇağlayanÎncă nu există evaluări
- Homebrew Microcomputer Design GuideDocument35 paginiHomebrew Microcomputer Design GuidekaptainkÎncă nu există evaluări
- TLE-ICT-CHS - Operating System (July 27,2018)Document2 paginiTLE-ICT-CHS - Operating System (July 27,2018)Marvin GoÎncă nu există evaluări
- Thor 401 User ManualDocument12 paginiThor 401 User Manualdemonik362Încă nu există evaluări