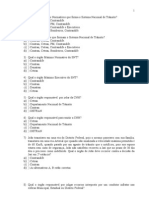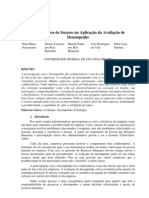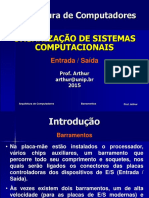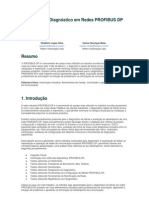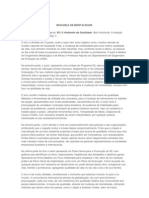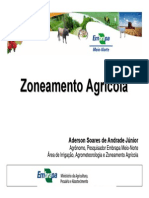Documente Academic
Documente Profesional
Documente Cultură
Manual Usuario Bizhb 164 PDF
Încărcat de
alfa2104Titlu original
Drepturi de autor
Formate disponibile
Partajați acest document
Partajați sau inserați document
Vi se pare util acest document?
Este necorespunzător acest conținut?
Raportați acest documentDrepturi de autor:
Formate disponibile
Manual Usuario Bizhb 164 PDF
Încărcat de
alfa2104Drepturi de autor:
Formate disponibile
Manual de Operao
*9961018505*
*9961018505*
Konica Minolta
Business Solutions Europe GmbH
Europaallee 17
30855 Langenhagen Germany
Tel.: +49 (0) 511 74 04-0
Fax: +49 (0) 511 74 10 50
www.konicaminolta.eu
2010 Konica Minolta
Business Solutions Europe GmbH
All rights reserved. Printed in Germany.
.
bizhub 164 ndice-1
ndice
1 Introduo
1.1 Energy Star................................................................................................................................... 1-3
O que um Produto ENERGY STAR?............................................................................................ 1-3
1.2 Marcas e direitos ............................................................................................................................ 1-4
Direitos de autor................................................................................................................................. 1-4
Nota ................................................................................................................................................... 1-4
CONTRATO DE LICENA DE SOFTWARE ....................................................................................... 1-4
1.3 Informaes sobre segurana....................................................................................................... 1-6
Smbolos de aviso e precauo......................................................................................................... 1-6
Significado dos smbolos................................................................................................................... 1-6
1.4 Avisos de regulamentao........................................................................................................... 1-10
Marca CE (Declarao de Conformidade) para utilizadores da Unio Europeia (UE) ..................... 1-10
Para utilizadores em pases no sujeitos s regulamentaes da Classe B................................... 1-10
Segurana laser ............................................................................................................................... 1-10
Radiao laser interna ..................................................................................................................... 1-10
Para utilizadores na Europa............................................................................................................. 1-11
Para utilizadores na Dinamarca ....................................................................................................... 1-11
Para utilizadores na Finlndia e na Sucia ...................................................................................... 1-11
Para utilizadores na Noruega........................................................................................................... 1-11
Etiqueta de Segurana Laser........................................................................................................... 1-12
Libertao de Ozono ....................................................................................................................... 1-12
Rudo acstico (apenas para utilizadores Europeus)....................................................................... 1-12
S para estados-membros da UE ................................................................................................... 1-13
S para estados-membros da UE ................................................................................................... 1-13
1.5 Notificaes e etiquetas de aviso ............................................................................................... 1-14
1.6 Requisitos de Espao................................................................................................................... 1-15
1.7 Precaues de operao ............................................................................................................. 1-16
Fonte de Alimentao...................................................................................................................... 1-16
Ambiente de Trabalho...................................................................................................................... 1-16
Armazenamento de cpias .............................................................................................................. 1-16
Precauo no transporte ................................................................................................................. 1-16
1.8 Restries legais ao processo de cpia..................................................................................... 1-17
1.9 Convenes utilizadas neste manual ......................................................................................... 1-18
1.9.1 Smbolos utilizados neste manual ................................................................................................... 1-18
Para utilizar este equipamento de forma segura ............................................................................. 1-18
Instruo de procedimento.............................................................................................................. 1-18
Smbolos chave................................................................................................................................ 1-19
1.9.2 Indicaes sobre o original e o papel .............................................................................................. 1-19
Formato Papel.................................................................................................................................. 1-19
Indicao do papel .......................................................................................................................... 1-19
2 Nomes das peas e respectivas funes
2.1 Opes............................................................................................................................................. 2-3
2.2 Unidade principal ............................................................................................................................ 2-4
2.2.1 Exterior da unidade principal ............................................................................................................. 2-4
2.2.2 Interior da unidade principal .............................................................................................................. 2-5
2.2.3 Control Panel ..................................................................................................................................... 2-6
ndice-2 bizhub 164
3 Utilizao deste equipamento
3.1 Ligar e desligar o equipamento..................................................................................................... 3-3
3.2 Operaes bsicas ......................................................................................................................... 3-4
3.2.1 Colocar papel..................................................................................................................................... 3-4
Carregar papel no Tab. 1................................................................................................................... 3-4
Colocar papel no Tabuleiro Manual ................................................................................................... 3-5
Configurar um formato personalizado ............................................................................................... 3-6
3.2.2 Colocar originais ................................................................................................................................ 3-6
3.2.3 Operaes de cpia bsicas ............................................................................................................. 3-7
4 Teclas do Control Panel
4.1 Control Panel e funes................................................................................................................. 4-3
4.2 Indicaes do visor......................................................................................................................... 4-4
5 Funo copia
5.1 Funes de cpia disponveis ....................................................................................................... 5-3
5.2 Definies Bsicas ......................................................................................................................... 5-5
5.3 Definies da aplicao ([FUNAO CPIA]) ................................................................................ 5-7
5.3.1 [CPIA ID] .......................................................................................................................................... 5-7
5.3.2 [COMBINAR ORIGINAL] .................................................................................................................... 5-8
[2em1] ................................................................................................................................................ 5-8
[4em1] ................................................................................................................................................ 5-9
5.3.3 [ORDENAR] ...................................................................................................................................... 5-10
[ORDENAR] + [MODO EM CRUZ].................................................................................................... 5-10
5.3.4 [APAGAR]......................................................................................................................................... 5-11
5.3.5 [SEPARAAO LIVRO] ...................................................................................................................... 5-12
[APAGAR] + [SEPARAAO LIVRO].................................................................................................. 5-13
5.4 Usar o [MODO MEMRIA] ........................................................................................................... 5-15
Registar definies de cpia ........................................................................................................... 5-15
Recuperar o programa de cpia...................................................................................................... 5-15
5.5 Matriz de Combinao de Funes ............................................................................................ 5-16
6 Instalao do controlador
6.1 Precaues de instalao.............................................................................................................. 6-3
6.1.1 Ambiente de Trabalho........................................................................................................................ 6-3
6.1.2 Efectuar a ligao ao computador..................................................................................................... 6-3
6.2 Instalao utilizando o Plug and Play ........................................................................................... 6-4
6.2.1 Instalao do controlador no Windows Vista/Server 2008................................................................ 6-4
6.2.2 Instalao do controlador no Windows Vista/Server 2003................................................................ 6-5
6.2.3 Instalao do controlador no Windows 2000.................................................................................... 6-5
6.3 Instalao utilizando o instalador ................................................................................................. 6-7
6.3.1 Instalao do controlador no Windows 7.......................................................................................... 6-7
6.4 Desinstalao do controlador ....................................................................................................... 6-8
6.4.1 Desinstalao do controlador da impressora.................................................................................... 6-8
6.4.2 Desinstalao do controlador do scanner ......................................................................................... 6-9
bizhub 164 ndice-3
7 Funo de impresso
7.1 Operaes de impresso............................................................................................................... 7-3
Cancelar um trabalho de impresso.................................................................................................. 7-3
Modo de repouso............................................................................................................................... 7-3
7.2 Definies do controlador da impressora.................................................................................... 7-4
7.2.1 Ajustes comuns.................................................................................................................................. 7-4
7.2.2 Separador [Instalar]............................................................................................................................ 7-5
7.2.3 Separador [Esquema] ........................................................................................................................ 7-6
7.2.4 Separador [Definio Por Pgina]...................................................................................................... 7-7
7.2.5 Separador [Marca d'gua] ................................................................................................................. 7-7
7.2.6 Separador [Qualidade] ....................................................................................................................... 7-9
7.2.7 Separador [Acerca] ............................................................................................................................ 7-9
8 Funo de digitalizao
8.1 Controlador do scanner TWAIN..................................................................................................... 8-3
8.1.1 Digitalizar um documento.................................................................................................................. 8-3
8.1.2 Definies do controlador do scanner TWAIN .................................................................................. 8-4
8.2 Controlador do scanner WIA ......................................................................................................... 8-5
8.2.1 Digitalizar um documento.................................................................................................................. 8-5
8.2.2 Definies do controlador do scanner WIA....................................................................................... 8-5
Ajustar a qualidade a partir de [Definies Personalizadas] .............................................................. 8-6
9 [MENU]
9.1 [FUNAO CPIA] ............................................................................................................................ 9-3
9.2 [DEF. TRAB. CPIA] ....................................................................................................................... 9-4
9.3 [UTILITRIO].................................................................................................................................... 9-5
9.3.1 [DEF. MQUINA] ................................................................................................................................ 9-6
9.3.2 [MEM. FORMATO PERS.] .................................................................................................................. 9-7
9.3.3 [GESTAO UTILIZADOR] ..................................................................................................................... 9-7
9.3.4 [DEF. TRABALHO].............................................................................................................................. 9-8
9.3.5 [DEF. CPIA]...................................................................................................................................... 9-9
9.4 [PG. TOTAL] ................................................................................................................................ 9-10
10 Manuteno
10.1 Papel............................................................................................................................................... 10-3
10.1.1 Verificar o papel ............................................................................................................................... 10-3
Mensagem de abastecimento ......................................................................................................... 10-3
Precaues relativamente ao uso de papel..................................................................................... 10-3
Armazenamento de papel ................................................................................................................ 10-3
10.1.2 Colocar papel................................................................................................................................... 10-4
Carregar papel no Tab. 1................................................................................................................. 10-4
Colocar papel no Tabuleiro Manual ................................................................................................. 10-5
10.2 Toner .............................................................................................................................................. 10-6
10.2.1 Verificar o toner................................................................................................................................ 10-6
Mensagem de substituio.............................................................................................................. 10-6
Substituir o frasco de toner ............................................................................................................. 10-6
10.3 Procedimento de limpeza ............................................................................................................ 10-9
Vidro de Originais, Control Panel..................................................................................................... 10-9
Alojamento, Tampa de Originais...................................................................................................... 10-9
ndice-4 bizhub 164
11 Resoluo de problemas
11.1 Quando se detecta um problema (contacte os servios tcnicos).......................................... 11-3
11.2 Tabela de resoluo de problemas............................................................................................. 11-4
Resoluo simples de problemas.................................................................................................... 11-4
Mensagens Principais e Respectivas Solues .............................................................................. 11-7
11.3 Remover papel encravado ........................................................................................................... 11-9
Remover papel encravado na seco de transporte vertical ........................................................ 11-10
Remover papel encravado na seco de alimentao de papel ................................................... 11-11
Remover papel encravado na seco de sada............................................................................. 11-12
Desencravar papel no Tabuleiro Manual (opcional)....................................................................... 11-12
12 Especificaes
12.1 Papel............................................................................................................................................... 12-3
Tipos de papel e capacidade de papel............................................................................................ 12-3
12.2 Especificaes do equipamento ................................................................................................. 12-4
bizhub 164 ....................................................................................................................................... 12-4
12.3 Opo............................................................................................................................................. 12-6
Tabuleiro Manual Mltiplo MB-503.................................................................................................. 12-6
13 Anexo
13.1 Glossrio........................................................................................................................................ 13-3
14 ndice
14.1 ndice por itens.............................................................................................................................. 14-3
14.2 ndice por botes.......................................................................................................................... 14-5
1 Introduo
bizhub 164 1-3
1.1 Energy Star
1
1 Introduo
Obrigado por ter adquirido este dispositivo.
Este Manual de Operao descreve as funes, instrues de funcionamento, precaues para um
funcionamento correcto e orientaes simples de resoluo de problemas deste equipamento. Este manual
tambm contm notas e precaues que devem ser seguidas para assegurar a utilizao segura deste
equipamento. Para obter o mximo desempenho deste produto e utiliz-lo eficazmente, leia este Manual de
Operao, conforme for necessrio.
As ilustraes utilizadas neste manual podem ter um aspecto ligeiramente diferente do equipamento real.
1.1 Energy Star
Na qualidade de parceiro ENERGY STAR
determinmos que este equipamento satisfaz as orientaes
ENERGY STAR
relativas eficcia energtica.
O que um Produto ENERGY STAR
?
Os produtos ENERGY STAR
tm uma funcionalidade especial que lhes permite mudar automaticamente
para um modo de "baixo consumo" aps um perodo de inactividade. Os produtos ENERGY STAR
utilizam
a energia de forma mais eficaz, poupam dinheiro e ajudam a proteger o ambiente.
Marcas e direitos
1
1-4 bizhub 164
1.2
1.2 Marcas e direitos
KONICA MINOLTA, o logtipo KONICA MINOLTA e The essentials of imaging so marcas comerciais
registadas da KONICA MINOLTA HOLDINGS, INC.
bizhub uma marca comercial registada da KONICA MINOLTA BUSINESS TECHNOLOGIES, INC.
Microsoft e Windows so marcas comerciais registadas ou marcas comerciais da Microsoft Corporation nos
EUA e/ou noutros pases.
Todos os outros produtos e marcas so marcas comerciais ou marcas comerciais registadas das
respectivas empresas ou organizaes.
Direitos de autor
2010 KONICA MINOLTA BUSINESS TECHNOLOGIES, INC. Todos os direitos reservados.
Nota
Os manuais de operao no podem ser reproduzidos parcial ou totalmente sem permisso.
A KONICA MINOLTA BUSINESS TECHNOLOGIES, INC. no ser responsabilizada pela ocorrncia de
incidentes causados pela utilizao deste sistema de impresso ou manual de operao.
As informaes includas no manual de operao esto sujeitas a alterao em aviso prvio.
A KONICA MINOLTA BUSINESS TECHNOLOGIES, INC. detm os direitos de autor dos controladores da
impressora.
CONTRATO DE LICENA DE SOFTWARE
Este pacote contm os seguintes materiais disponibilizados pela KONICA MINOLTA BUSINESS
TECHNOLOGIES, INC. (KMBT): includo como parte do sistema de impresso ("Software de Impresso"),
os dados legveis pela mquina e codificados digitalmente no formato especial e de forma encriptada
("Programas de Tipos de Letra"), outro software executado num sistema informtico para utilizao em
conjunto com o software de Impresso ("Software Anfitrio"), e materiais com explicaes escritas
relacionadas ("Documentao"). O termo "Software" ser utilizado para descrever o Software de Impresso,
os Programas de Tipo de Letra e/ou o Software Anfitrio e incluir todas as actualizaes, verses
modificadas, adies e cpias do Software.
O Software licenciado para o Utilizador nos termos do presente Contrato.
A KMBT concede ao Utilizador uma sub-licena no exclusiva de utilizao do Software e Documentao,
desde que concorde com o seguinte:
1. Pode utilizar o Software e os Programas de Tipo de Letra que o acompanham para criao de imagens
nos dispositivos de sada licenciados, exclusivamente para os seus prprios fins comerciais internos.
2. Para alm da licena para os Programas de Tipo de Letra descritos na Seco 1 acima, pode utilizar
Programas de Tipo de Letra Roman para reproduzir pesos, estilos e verses de letras, nmeros,
caracteres e smbolos ("Tipo de Carcter") no ecr do monitor para os seus prprios objectivos
comerciais internos.
3. Pode fazer uma cpia de segurana do Software Anfitrio, desde que a sua cpia de segurana no
seja instalada nem utilizada noutro computador. No obstante as limitaes acima mencionadas, pode
instalar o Software em todos os computadores exclusivamente para utilizao com um ou mais
sistemas de impresso que executem o Software de Impresso.
4. Pode atribuir os respectivos direitos nos termos do presente Contrato a um representante (Assignee)
de todos os direitos e interesses do Licenciado a tal Software e Documentao ("Assignee") desde que
transfira para o Representante todas as cpias de tal Software e Documentao. O Representante
concorda em estar vinculado por todos os termos e condies do presente Contrato.
5. O Utilizador concorda em no modificar, adaptar ou converter o Software e a Documentao.
6. O Utilizador concorda em no tentar alterar, desmontar, desencriptar, inverter a engenharia ou
descompilar o Software.
7. O ttulo e a propriedade do Software e Documentao e quaisquer reprodues dos mesmos
permanecem com a KMBT e o respectivo licenciador.
8. As marcas comerciais sero utilizadas de acordo com a prtica comercial aceite, incluindo
identificao do nome do proprietrio da marca comercial. As marcas comerciais s podero ser
utilizadas para identificar material impresso produzido pelo Software. Tal utilizao de qualquer marca
comercial no concede ao Utilizador quaisquer direitos de propriedade dessa marca comercial.
bizhub 164 1-5
1.2 Marcas e direitos
1
9. O Utilizador no pode alugar, alocar, sublicenciar, emprestar ou transferir verses ou cpias do
Software que o Licenciado no utiliza, ou do Software contido em qualquer suporte no utilizado,
excepto como parte da transferncia permanente de todo o Software e Documentao, tal como
descrito acima.
10. EM CASO ALGUM A KMBT OU O SEU LICENCIADOR PODER SER RESPONSABILIZADA POR
QUALQUER TIPO DE DANO CONSEQUENCIAL, ACIDENTAL, INDIRECTO, PUNITIVO OU ESPECIAL,
INCLUINDO DANOS POR PERDA DE NEGCIOS OU DE LUCROS, AINDA QUE A KMBT TENHA SIDO
ALERTADA PARA A POSSIBILIDADE DE OCORRNCIA DE TAIS DANOS, OU POR QUALQUER
RECLAMAO POR TERCEIROS. A KMBT OU O SEU LICENCIADOR NO OFERECEM MAIS
NENHUMA GARANTIA RELATIVAMENTE AO SOFTWARE, EXPRESSA OU IMPLCITA, INCLUINDO,
SEM LIMITAO, GARANTIAS DE COMERCIALIZAO IMPLCITAS, ADEQUAO A UM FIM
ESPECFICO, TTULO E NO INFRACO DOS DIREITOS DE TERCEIROS. ALGUNS ESTADOS OU
JURISDIES NO PERMITEM A EXCLUSO OU LIMITAO DE DANO INDIRECTO, IMPREVISTO
OU ESPECIAIS, PELO QUE AS LIMITAES ACIMA PODERO NO SE APLICAR AO ADQUIRENTE.
11. Notificao aos Utilizadores Finais Governamentais: o Software um "item comercial" tal como o
termo definido no 48 C.F.R. 2.101, consistindo de "software informtico comercial" e "documentao
de software informtico comercial", tal como tais termos so utilizados no 48 C.F.R. 12.212. Em
conformidade com o 48 C.F.R. 12.212 e o 48 C.F.R. 227.7202-1 at 227.7202-4, todos os Utilizadores
Finais Governamentais nos E.U.A. adquirem o Software apenas com os direitos descritos no presente
documento.
12. O Adquirente concorda em que no ir exportar o Software sob qualquer forma, em violao das leis
e regulamentos aplicveis de controlo da exportao de qualquer pas.
Informaes sobre segurana
1
1-6 bizhub 164
1.3
1.3 Informaes sobre segurana
Esta seco contm instrues pormenorizadas sobre o funcionamento e manuteno deste equipamento.
Para um funcionamento optimizado deste aparelho, todos os operadores devem ler e seguir atentamente as
instrues contidas neste manual.
Leia a seco seguinte antes de ligar a mquina alimentao. Esta seco contm informaes
importantes relacionadas com a segurana do utilizador e a preveno de problemas com o equipamento.
Este manual deve ser mantido num local acessvel, perto do equipamento.
Certifique-se de que cumpre todas as precaues indicadas nas seces deste manual.
Referncia
- Algumas partes desta seco podem no corresponder ao produto adquirido.
Smbolos de aviso e precauo
Os indicadores que se seguem so utilizados nas etiquetas de aviso ou nos manuais para categorizar o nvel
de avisos de segurana.
Significado dos smbolos
AVISO
Ignorar este aviso pode causar ferimentos graves ou mesmo fatais.
CUIDADO
Ignorar esta chamada de ateno pode resultar em leses fsicas ou
danos propriedade.
Um tringulo indica um perigo contra o qual devem ser tomadas precaues.
Este smbolo avisa acerca de risco de queimaduras.
Uma linha diagonal indica uma aco proibida.
Este smbolo pe o utilizador de sobreaviso contra a desmontagem do dispositivo.
Um crculo slido indica uma aco imperativa.
Este smbolo indica que deve desligar o dispositivo.
Desmontagem e modificao
AVISO
No tente remover as tampas e painis fixados ao produto. Alguns
produtos contm uma pea de alta tenso ou uma fonte de raios laser
que podem provocar um choque elctrico ou cegueira.
No modifique este produto; ao faz-lo, pode provocar incndio, choque
elctrico ou avaria do aparelho. Se o produto incorporar um laser, a fonte
de raios laser pode provocar cegueira.
Cabo de alimentao
AVISO
Utilize apenas o cabo de alimentao fornecido na embalagem. Se no
tiver sido fornecido um cabo de alimentao, utilize exclusivamente o
cabo e a ficha de alimentao especificados na seco de INSTRUES
SOBRE O CABO DE ALIMENTAO. Se no for utilizado o cabo indica-
do, existe risco de incndio ou choque elctrico.
Utilize o cabo de alimentao includo na embalagem exclusivamente
nesta mquina e NUNCA em qualquer outro produto. Se esta precauo
no for tomada, existe risco de incndio ou choque elctrico.
bizhub 164 1-7
1.3 Informaes sobre segurana
1
No risque, raspe, aquea, tora, dobre, puxe, danifique nem coloque
objectos pesados sobre o cabo de alimentao. A utilizao de um cabo
de alimentao danificado (fios expostos ou partidos, etc.) pode resultar
num incndio ou falha do aparelho.
Se se verificar qualquer uma destas condies, DESLIGUE imediatamen-
te o interruptor de corrente, retire o cabo de alimentao da tomada de
corrente e, em seguida, contacte os servios tcnicos autorizados.
Fonte de alimentao
AVISO
Utilize apenas a tenso especificada. Se no for utilizada a tenso
especificada, existe risco de incndio ou choque elctrico.
Ligue a ficha directamente a uma tomada de parede que tenha a mesma
configurao da ficha. A utilizao de um adaptador leva a uma ligao
do produto a uma fonte de alimentao inadequada (tenso, capacidade
de corrente, ligao terra) e pode resultar em incndio ou choque
elctrico. Caso no esteja disponvel uma tomada de parede, o cliente
deve solicitar a sua instalao a um electricista qualificado.
No utilize um adaptador de sadas mltiplas nem um cabo de extenso.
A utilizao de adaptadores ou de cabos de extenso pode causar
incndio ou choque elctrico.
Contacte os servios tcnicos autorizados, se for necessrio um cabo de
extenso.
Consulte os servios tcnicos autorizados antes de ligar outros
equipamentos mesma tomada de parede. A sobrecarga pode resultar
em incndio.
CUIDADO
A tomada deve estar junto do equipamento e ser de fcil acesso.
Caso contrrio, no possvel desligar a ficha em caso de emergncia.
Ficha
AVISO
No ligue nem desligue o cabo de alimentao com as mos hmidas,
o que pode resultar num choque elctrico.
Ligue o cabo de alimentao inserindo-o completamente na sada de
energia. Se este procedimento no for seguido, existe risco de incndio
ou choque elctrico.
CUIDADO
No puxe o cabo de alimentao com fora para o desligar da corrente.
Se puxar pelo cabo de alimentao pode danific-lo e causar incndios
ou choques elctricos.
Retire a ficha da tomada mais de uma vez por ano e limpe a rea entre
os terminais. O p acumulado entre os terminais pode provocar incndio.
Cabo de alimentao
Informaes sobre segurana
1
1-8 bizhub 164
1.3
Ligao Terra
AVISO
Ligue o cabo de alimentao a uma tomada elctrica equipada com um
terminal de terra.
Instalao
AVISO
No coloque um vaso de flores ou outro recipiente com gua, clips de
metal ou outros objectos metlicos de pequenas dimenses sobre este
produto. Se deixar cair salpicos de gua ou objectos metlicos dentro do
aparelho, pode causar incndio, choque elctrico ou avaria.
Se deixar cair um objecto metlico, gua ou outro corpo estranho dentro
do aparelho, DESLIGUE imediatamente o interruptor, retire o cabo de
alimentao da tomada elctrica e contacte os servios tcnicos
autorizados.
CUIDADO
Aps a instalao do produto, proceda montagem numa base segura.
Se a unidade se mover ou cair, pode provocar danos pessoais.
No coloque o produto num local exposto ao p, fuligem ou vapor, perto
de uma mesa de cozinha, banheira ou humidificador. Existe risco de
incndio, choque elctrico ou avaria.
No coloque o produto numa superfcie instvel ou inclinada, ou num
local sujeito a choques e vibrao elevada. O aparelho poderia cair e
provocar leses pessoais ou falhas mecnicas.
No deixe que os orifcios de ventilao deste produto sejam obstrudos
por quaisquer objectos. O calor pode acumular-se no interior do produto,
e provocar incndio ou avaria.
No utilize sprays, lquidos ou gases inflamveis junto do produto, pois
existe um risco de incndio.
Ventilao
CUIDADO
A utilizao deste produto numa sala mal arejada durante muito tempo
ou a produo de um grande volume de cpias ou impresses pode
causar um cheiro de ar viciado sado da mquina. Areje bem a sala.
Aces em resposta a problemas
AVISO
Interrompa a utilizao deste produto, caso se verifique um aumento
excessivo da temperatura, emisso de fumo ou odor ou rudo anormais.
DESLIGUE imediatamente o interruptor de corrente, retire o cabo de
alimentao da tomada e, em seguida, contacte os servios tcnicos
autorizados. Se continuar a utilizar o produto, existe risco de incndio ou
choque elctrico.
bizhub 164 1-9
1.3 Informaes sobre segurana
1
Interrompa a utilizao deste produto, se o deixar cair ou se a tampa
estiver danificada. DESLIGUE imediatamente o interruptor de corrente,
retire o cabo de alimentao da tomada e, em seguida, contacte os
servios tcnicos autorizados. Se continuar a utilizar o produto, existe
risco de incndio ou choque elctrico.
CUIDADO
O interior deste aparelho tem reas sujeitas a alta temperatura, o que
pode causar queimaduras.
Ao procurar avarias, tais como um encravamento de papel, no interior
da unidade, no toque nas reas ( volta da unidade de fuso, etc.), que
esto indicadas por meio de uma etiqueta "Caution HOT".
Consumveis
AVISO
No atire o cartucho de toner nem o toner para o fogo. O toner quente
pode espalhar-se e provocar queimaduras ou outros danos.
CUIDADO
Mantenha a unidade de toner ou unidade de tambor fora do alcance das
crianas. Lamber ou ingerir qualquer destas substncias pode ser
prejudicial sade.
No armazene unidades de toner nem unidades de tambor PC perto de
uma disquete ou relgio sensveis ao magnetismo. Estes objectos
podem provocar avarias.
Deslocar a mquina
CUIDADO
Sempre que mover o produto, desligue o cabo de alimentao e os ou-
tros cabos. Se no o fizer o cabo pode ficar danificado, e pode provocar
incndio, choque elctrico ou avaria.
Ao mover o produto, segure-o sempre pelos locais especificados no
Manual de Utilizador ou outros documentos. Se a unidade cair pode
provocar danos pessoais graves. O produto pode tambm sofrer danos
ou anomalias.
Antes das frias
CUIDADO
Desligue a mquina se no tenciona utiliz-la durante longos perodos.
Aces em resposta a problemas
Avisos de regulamentao
1
1-10 bizhub 164
1.4
1.4 Avisos de regulamentao
Marca CE (Declarao de Conformidade) para utilizadores da
Unio Europeia (UE)
Este produto corresponde s seguintes directivas da UE:
directivas 2006/95/CE, 2004/108/CE e 2009/125/CE.
Esta declarao s vlida para a Unio Europeia.
Este dispositivo tem de ser utilizado com um cabo de interface blindado. A utilizao de cabos no blindados
pode provocar uma interferncia com comunicaes de rdio e proibida pelas regras da CISPR e leis
locais.
Para utilizadores em pases no sujeitos s regulamentaes da Classe B
AVISO
Este produto de Classe A. Num ambiente domstico este produto pode provocar interferncias de rdio;
nesse caso, pode ser necessrio o utilizador tomar medidas adequadas.
Este dispositivo tem de ser utilizado com um cabo de interface blindado. A utilizao de cabos no blindados
pode provocar uma interferncia com comunicaes de rdio e proibida pelas regras da CISPR e leis
locais.
Segurana laser
Esta mquina digital e funciona utilizando um laser. No existem perigos do laser se a mquina for operada
segundo as instrues existentes nos manuais.
Uma vez que a radiao emitida pelo laser est completamente restrita ao invlucro de proteco, o feixe
do laser no pode sair do equipamento durante o seu funcionamento.
Este equipamento est certificada como um produto de laser de Classe 1: O que significa que o
equipamento no emite radiao laser perigosa.
Radiao laser interna
Potncia Mdia de Radiao Mxima: 5,3 W na abertura do laser da unidade da cabea de impresso.
Comprimento de onda: 770-800 nm
Este produto utiliza um dodo de laser de Classe 3B que emite um feixe de laser invisvel.
O dodo laser e o espelho poligonal de varrimento esto integrados na unidade da cabea de impresso.
A cabea de impresso NO UM ITEM DE MANUTENO:
Como tal, a unidade da cabea de impresso no deve ser aberta, em nenhuma circunstncia.
Abertura do Laser da
Unidade da Cabea
de Impresso
Cabea de
Impresso
bizhub 164 1-11
1.4 Avisos de regulamentao
1
Para utilizadores na Europa
Este laser semicondutor. A potncia mxima do dodo do laser de 7 mW e o comprimento de onda de
770-800 nm.
Para utilizadores na Dinamarca
Dansk: Dette er en halvlederlaser. Laserdiodens hjeste styrke er 7mW og blgelngden er 770-800nm.
Para utilizadores na Finlndia e na Sucia
Tm on puolijohdelaser. Laserdiodin suurin teho on 7 mW ja aallonpituus on 770-800nm.
Det hr r en halvledarlaser. Den maximala effekten fr laserdioden r 7mW och vglngden r 770-800nm.
Para utilizadores na Noruega
Dette en halvleder laser. Maksimal effekt till laserdiode er 7 mW og blgelengde er 770-800nm.
Cuidado
A utilizao de controlos, ajustes ou desempenho de procedimentos para alm dos especificados neste
manual podem resultar numa exposio perigosa a radiaes.
ADVARSEL
Usynlig laserstrling ved bning, nr sikkerhedsafbrydere er ude af funktion. Undg udsttelse for
strling. Klasse 1 laser produkt der opfylder IEC60825 sikkerheds kravene.
LUOKAN 1 LASERLAITE
KLASS 1 LASER APPARAT
VAROITUS!
Laitteen kyttminen muulla kuin tss kyttohjeessa mainitulla tavalla saattaa altistaa kyttjn turval-
lisuusluokan 1 ylittvlle nkymttmlle lasersteilylle.
VARNING!
Om apparaten anvnds p annat stt n i denna bruksanvisning specificerats, kan anvndaren utsttas
fr osynlig laserstrlning, som verskrider grnsen fr laserklass 1.
VARO!
Avattaessa ja suojalukitus ohitettaessa olet alttiina nkymttmlle lasersteilylle. l katso steeseen.
VARNING!
Osynlig laserstrlning nr denna del r ppnad och sprren r urkopplad. Betrakta ej strlen.
ADVARSEL
Dersom apparatet brukes p annen mte enn spesifisert i denne bruksanvisning, kan brukeren utsettes
for unsynlig laserstrling som overskrider grensen for laser klass 1.
Avisos de regulamentao
1
1-12 bizhub 164
1.4
Etiqueta de Segurana Laser
Na parte de fora da mquina est afixada uma etiqueta de utilizao segura do laser, conforme ilustrao
abaixo.
Libertao de Ozono
Coloque o equipamento numa sala bem ventilada
Durante o funcionamento normal do equipamento, gerada uma pequena quantidade de ozono. Contudo,
pode ser detectado um odor desagradvel, em salas com pouca ventilao durante longos perodos de
funcionamento. Para que o ambiente de trabalho seja confortvel, saudvel e seguro, aconselhvel que a
sala seja bem ventilada.
Placer l'appareil dans une pice largement ventile
Une quantit d'ozone ngligable est dgage pendant le fonctionnement de l'appareil quand celui-ci est
utilis normalement. Cependant, une odeur dsagrable peut tre ressentie dans les pices dont l'aration
est insuffisante et lorsque une utilisation prolonge de l'appareil est effectue. Pour avoir la certitude de
travailler dans un environnment runissant des conditions de confort, sant et de scurit, il est prfrable
de bien arer la pice ou se trouve l'appareil.
Rudo acstico (apenas para utilizadores Europeus)
Maschinenlrminformations-Verordnung 3. GPSGV: Der hchste Schalldruckpegel betrgt 70dB(A) oder
weniger gemss EN ISO 7779.
bizhub 164 1-13
1.4 Avisos de regulamentao
1
S para estados-membros da UE
Este smbolo significa: no elimine este produto juntamente com o lixo
domstico!
Consulte os regulamentos da sua comunidade local ou contacte os nossos
agentes para se informar sobre o manuseamento correctos do equipamento
elctrico e electrnico em fim de vida. A reciclagem deste produto ir ajudar a
preservar os recursos naturais e a evitar potenciais consequncias negativas
para o ambiente e para a sade pblica causados por manuseamento
inadequado do lixo.
S para estados-membros da UE
Este produto est em conformidade com a Directiva RoHS (2002/95/EC).
Este dispositivo no se destina utilizao no campo de viso directa nos locais de trabalho com unidade
de visualizao.
Para evitar reflexes incmodas nos locais de trabalho com unidade de visualizao, este equipamento no
deve ser posicionado no campo de viso.
Das Gert ist nicht fr die Benutzung im unmittelbaren Gesichtsfeld am Bildschirmarbeitsplatz vorgesehen.
Um strende Reflexionen am Bildschirmarbeitsplatz zu vermeiden, darf dieses Produkt nicht im
unmittelbaren Gesichtsfeld platziert werden.
Notificaes e etiquetas de aviso
1
1-14 bizhub 164
1.5
1.5 Notificaes e etiquetas de aviso
As notificaes e etiquetas de precaues de segurana aparecem neste equipamento na seguintes
posies. Tenha muito cuidado para que no aconteam acidentes quando se realizam operaes como,
por exemplo, a remoo de papel encravado.
NOTA
No remova etiquetas ou notificaes de aviso. Se alguma etiqueta ou notificao de aviso estiver suja,
limpe-a para a tornar legvel. Se no for possvel fazer com que a etiqueta fique legvel, ou se esta estiver
estragada, contacte os servios tcnicos.
No altere nem remova
quaisquer tampas ou
painis deste equipa-
mento; caso contrrio,
poder ficar exposto a
radiao laser.
A rea em torno da
unidade de fuso est
muito quente. Tocar nas
peas que no esto
indicadas pode resultar
em queimaduras.
No queime cartuchos
de toner usados.
O toner expelido pelo
lume perigoso.
AVISO
CUIDADO
CUIDADO
bizhub 164 1-15
1.6 Requisitos de Espao
1
1.6 Requisitos de Espao
Para assegurar que o funcionamento do equipamento, a substituio de consumveis e a manuteno
regular possam decorrer facilmente, siga os requisitos de espao recomendados abaixo.
NOTA
Certifique-se de que deixa um espao de 200mm (8polegadas) ou mais na parte traseira deste
equipamento.
570 (22-7/16)
bizhub 164 Unidade: mm (polegadas)
530 (20-7/8)
4
4
9
(
1
7
-
1
1
/
1
6
)
bizhub 164 + MB-503 Unidade: mm (polegadas)
928 (36-9/16)
4
4
9
(
1
7
-
1
1
/
1
6
)
783 (30-13/16)
607 (23-7/8)
570 (22-7/16)
8
5
6
(
3
3
-
1
1
/
1
6
)
927 (36-1/2)
Precaues de operao
1
1-16 bizhub 164
1.7
1.7 Precaues de operao
Para obter um bom desempenho deste equipamento, tome as precaues que se seguem.
Fonte de Alimentao
Os requisitos da fonte de alimentao so os seguintes.
- Utilize uma fonte de alimentao com um mnimo de variaes de frequncia ou tenso.
Flutuao de tenso: mxima 10% (a 110 V/120 para 127 V/220 para 240 V AC)
Flutuao de frequncia: mxima 3Hz (a 50 Hz/60 Hz)
Ambiente de Trabalho
Os requisitos ambientais para a operao correcta da copiadora so os seguintes.
- Temperatura: 10C (50F) a 30C (86F) com flutuaes no superiores a 10C (50F) numa hora
- Humidade: 15% a 85% com flutuaes mximas de 10% no espao de uma hora
Armazenamento de cpias
Para armazenar cpias, siga as recomendaes listadas abaixo.
- As cpias a manter durante muito tempo devem ser guardadas num local no exposto luz, de forma
a no ficarem esbatidas.
- O adesivo com solvente (por ex., cola em spray) pode dissolver o toner nas cpias.
Precauo no transporte
Designe duas ou mais pessoas que devem colocar as suas mos nos pontos apresentados ao deslocar-se
o equipamento.
bizhub 164 1-17
1.8 Restries legais ao processo de cpia
1
1.8 Restries legais ao processo de cpia
Certos tipos de originais nunca devem ser copiados com o propsito ou a inteno de fazer passar essas
cpias como originais.
A lista abaixo no uma lista completa, mas deve servir de orientao para a produo de fotocpias de
modo responsvel.
<Instrumentos financeiros>
- Cheques pessoais
- Cheques de viagem
- Ordens de pagamento
- Certificados de depsito
- Obrigaes ou outros ttulos de dvida
- Ttulos de aces
<Originais Legais>
- Senhas de refeio
- Selos de correio (carimbados ou no carimbados)
- Cheques ou letras emitidos por agncias governamentais
- Selos fiscais (carimbados ou no carimbados)
- Passaportes
- Documentos de imigrao
- Licenas e ttulos de veculos automveis
- Ttulos e escrituras de propriedade e habitao
<Geral>
- Bilhetes de identidade, distintivos ou insgnias
- Obras com direitos de autor, sem autorizao do detentor desses direitos
Alm disso, completamente proibido copiar moeda nacional ou estrangeira, ou obras de arte, sem
autorizao do detentor dos direitos de autor.
Em caso de dvida sobre a natureza de um original, pea assistncia jurdica.
Convenes utilizadas neste manual
1
1-18 bizhub 164
1.9
1.9 Convenes utilizadas neste manual
1.9.1 Smbolos utilizados neste manual
Neste manual, os smbolos so utilizados para expressarem vrios tipos de informaes.
De seguida, descrevem-se todos os smbolos relacionados com uma utilizao segura e correcta deste
equipamento.
Para utilizar este equipamento de forma segura
7 AVISO
- Este smbolo indica que o incumprimento das instrues pode conduzir morte ou a ferimentos
graves.
7 CUIDADO
- Este smbolo indica que a negligncia no cumprimento das instrues pode conduzir a um
manuseamento incorrecto, que pode causar leses fsicas ou danos propriedade.
NOTA
Este smbolo indica um risco que pode resultar em danos para o equipamento ou para os originais.
Siga as instrues para evitar danos propriedade.
Instruo de procedimento
0 Esta marca de verificao indica uma opo que necessria para utilizar as condies ou funes
que so um pr-requisito para um procedimento.
1 Este nmero de formato "1" representa o primeiro passo.
2 Este nmero de formato representa a ordem de uma sequncia
de passos.
% Este smbolo indica uma explicao suplementar de uma
instruo de procedimento.
% Este smbolo indica a transio do Control Panel para aceder a um item de menu pretendido.
O Visor relevante apresentado.
dConsulta
Este smbolo indica uma referncia.
Visualize a referncia conforme necessrio.
Os procedimentos
operacionais so
descritos atravs
de ilustraes.
bizhub 164 1-19
1.9 Convenes utilizadas neste manual
1
Smbolos chave
[ ]
Os nomes chave no Visor ou ecr do computador so indicados por estes parntesis.
Texto a negrito
Os nomes das teclas no Control Panel, nomes de peas, nomes de produtos e nomes de opes so
indicados em texto a negrito.
1.9.2 Indicaes sobre o original e o papel
Formato Papel
De seguida, explicam-se as indicaes sobre os originais e o papel
descritas neste manual.
Ao indicar o formato do original ou do papel, o lado Y representa a
largura e o lado X o comprimento.
Indicao do papel
w indica o formato do papel, sendo o comprimento (X) maior do que a
largura (Y).
v indica o formato do papel, sendo o comprimento (X) menor do que a
largura (Y).
Convenes utilizadas neste manual
1
1-20 bizhub 164
1.9
2 Nomes das peas e
respectivas funes
bizhub 164 2-3
2.1 Opes
2
2 Nomes das peas e respectivas funes
2.1 Opes
No. Nome Descrio
1 Unidade principal O original lido pela seco de leitura e a imagem
resultante impressa pela seco de impresso.
Referida ao longo do manual como "equipamento",
"unidade principal" ou "bizhub 164".
2 Tabuleiro Manual Mltiplo MB-503
(opo)
Permite-lhe carregar at 100 folhas.
Referido como Tabuleiro Manual ao longo do
manual.
1
2
Unidade principal
2
2-4 bizhub 164
2.2
2.2 Unidade principal
2.2.1 Exterior da unidade principal
A ilustrao apresenta a unidade principal com um Tabuleiro Manual Mltiplo MB-503 opcional.
No. Nome
1 Tampa de Originais
2 Cobertura de originais
3 Control Panel
4 1 Tampa Lateral
5 Alavanca de Libertao da 1 Tampa Lateral
6 Tabuleiro Manual (opo)
7 Tab. 1
8 Tampa frontal
9 Tabuleiro de Sada
10 Interruptor de Corrente
11 Cabo de alimentao
12 Porta USB (Tipo A) USB2.0/1.1
1 2 3
4
5
6
7
8
9
12
11
10
bizhub 164 2-5
2.2 Unidade principal
2
2.2.2 Interior da unidade principal
A ilustrao apresenta a unidade principal com um Tabuleiro Manual Mltiplo MB-503 opcional.
No. Nome
1 Vidro de Originais
2 Tampa Superior da Unidade de Fuso
3 Unidade de fuso
4 Tambor
5 Rolo de Alimentao de Papel
6 Frasco de Toner
7 Escala de Originais
1
2
3
4 5
6
7
Unidade principal
2
2-6 bizhub 164
2.2
2.2.3 Control Panel
No. Nome
1 Visor
2 Quick Settings
3 + , , , * , )
4 Menu/Select
5 Back/Stop/Reset
6 Start
1 2 3 4 5 6
3 Utilizao deste equipamento
bizhub 164 3-3
3.1 Ligar e desligar o equipamento
3
3 Utilizao deste equipamento
3.1 Ligar e desligar o equipamento
0 As predefinies so as definies que so seleccionadas imediatamente aps o Interruptor de
Corrente ser ligado e antes de quaisquer definies serem configuradas a partir do Control Panel e
as que so seleccionadas quando a tecla Back/Stop/Reset premida para cancelar todas as
definies configuradas a partir do Control Panel. As predefinies podem ser alteradas.
0 Se no for efectuada qualquer operao durante um perodo de tempo especfico, o equipamento
regressa automaticamente s predefinies.
0 Se no for executada qualquer operao durante um determinado perodo de tempo, o equipamento
entra automaticamente num modo em que conserva a energia. Esta situao referida como Modo de
descanso. Quando o equipamento est no Modo de descanso, o indicador verde na tecla Start
permanece aceso a verde, mas o Visor desliga-se. O equipamento regressa do Modo de descanso
quando se prime alguma tecla no Control Panel.
0 [A Aquecer] apresentado no Visor quando o Interruptor de Corrente ligado ou quando o
equipamento sai do Modo de descanso. Carregar um original e premir a tecla Iniciar com a tecla Start
acesa a verde permite-lhe reservar um trabalho de cpia. Aps o equipamento ter terminado o
aquecimento, o original ser digitalizado.
0 No desligue o Interruptor de Corrente enquanto uma tarefa em espera ou dados armazenados ainda
esto espera de serem impressos. As tarefas que ainda no foram impressas sero eliminadas.
0 As definies que ainda no foram registadas e as tarefas na fila de impresso so eliminadas quando
o Interruptor de Corrente desligado.
0 Para ligar o Interruptor de Corrente imediatamente aps o ter desligado, aguarde 10 ou mais
segundos antes de o fazer. O incumprimento desta recomendao pode resultar numa falha no
funcionamento.
0 No desligue o Interruptor de Corrente enquanto as imagens esto a ser digitalizadas, transmitidas
ou recebidas. Os dados que esto a ser digitalizados ou comunicados sero eliminados.
0 No desligue o Interruptor de Corrente durante o processo de cpia ou impresso. Se o desligar,
poder ocorrer um encravamento de papel.
1 Para ligar, prima n no Interruptor de Corrente.
Verifique se o Visor est ligado.
2 Para desligar, prima o no Interruptor de Corrente.
dConsulta
Para alterar as predefinies de cpia:
Prima a tecla Menu/Select [UTILITRIO] [DEF. CPIA].
Para alterar o perodo de tempo antes de mudar para o Modo de descanso:
Prima a tecla Menu/Select [UTILITRIO] [DEF. MQUINA] [MODO DE DESCANSO].
Para alterar o perodo de tempo at a funo Rein. Painel Auto ser activada:
Prima a tecla Menu/Select [UTILITRIO] [DEF. MQUINA] [REIN.PAINEL AUTO].
Operaes bsicas
3
3-4 bizhub 164
3.2
3.2 Operaes bsicas
3.2.1 Colocar papel
Esta seco descreve o modo de carregar papel em cada tabuleiro de papel.
Para conhecer os tipos de papel a utilizar, consulte a pgina 12-3.
Carregar papel no Tab. 1
0 Certifique-se de que o original e o papel carregado tm a mesma orientao. De outra forma, podero
perder-se algumas partes da imagem.
1 Puxe o Tab. 1 para fora.
2 Pressione a Placa de Elevao de Papel at a fixar no local
prprio.
% 1. Rolo de Alimentao de Papel
NOTA
Certifique-se de que no toca no Rolo de Alimentao de Papel.
3 Faa deslizar as Guias Laterais, ajustando-as ao formato do
papel a ser carregado.
% Para carregar o formato personalizado, carregue o papel e,
depois, ajuste as Guias Laterais ao formato do papel a ser
carregado.
4 Coloque o papel no tabuleiro de papel, de modo a que o lado a
ser impresso (o lado virado para cima quando abre a embalagem)
fique virado para cima.
% No coloque um nmero de folhas de papel to grande que o
cimo da pilha fique acima da marca ,.
% Se o papel estiver enrolado, alise-o antes de o colocar no
tabuleiro.
% Pode carregar at 250 folhas de papel simples ou 20 folhas de
carto no tabuleiro de papel.
5 Feche o Tab. 1.
6 Especifique o formato e o tipo de papel para o Tab. 1.
% Prima a tecla Menu/Select [DEF. TRAB. CPIA] [PAPEL TAB.1].
1
Ajustes
[FORMATO] Seleccione um formato de papel.
Para obter informaes sobre como configurar um formato personalizado,
consulte a pgina 3-6.
[TIPO] Seleccione um tipo de papel.
bizhub 164 3-5
3.2 Operaes bsicas
3
Colocar papel no Tabuleiro Manual
0 O Tabuleiro Manual uma opo.
0 Certifique-se de que o original e o papel carregado tm a mesma orientao. De outra forma, podero
perder-se algumas partes da imagem.
1 Abra o Tabuleiro Manual e deslize as Guias Laterais para criar
mais espao entre elas.
% Para carregar papel de grande formato, puxe para fora a
Extenso do Tabuleiro.
% 1. Rolo de Alimentao de Papel
NOTA
Certifique-se de que no toca no Rolo de Alimentao de Papel.
2 Com o lado a imprimir (a face virada para cima quando abre a embalagem) virado para baixo, insira o
papel, tanto quanto possvel, na ranhura de alimentao.
% A imagem ser impressa na superfcie do papel virada para baixo.
% No coloque um nmero de folhas de papel to grande que o cimo da pilha fique acima da marca ,.
% Se o papel estiver enrolado, alise-o antes de o colocar no tabuleiro.
% Pode carregar at 100 folhas de papel simples ou 20 folhas de carto no tabuleiro de papel.
3 Faa deslizar as Guias Laterais, ajustando-as ao formato do
papel a ser carregado.
Aparece o ecr DEF. PAP. MANUAL.
% Empurre as Guias laterais com firmeza contra as margens do
papel.
4 Especifique o formato e o tipo de papel para o Tabuleiro Manual.
% Para especificar a partir da funo Menu, prima a tecla Menu/Select [DEF. TRAB. CPIA]
[PAPEL AL. MANUAL].
1
Ajustes
[FORMATO] Seleccione um formato de papel.
Para obter informaes sobre como configurar um formato personalizado,
consulte a pgina 3-6.
[TIPO] Seleccione um tipo de papel.
Operaes bsicas
3
3-6 bizhub 164
3.2
Configurar um formato personalizado
1 Para colocar um formato personalizado no Tab. 1, prima a tecla Menu/Select [DEF. TRAB. CPIA]
[FMTO PAPEL TAB1] [FORMATO] [FMTO INT.].
Para colocar um formato personalizado no Tabuleiro Manual, prima a tecla Menu/Select [DEF.
TRAB. CPIA] [PAPEL AL. MANUAL] [FORMATO] [FMTO INT.].
2 Especifique o comprimento [X] do papel, premindo a tecla
+ ou ,; em seguida, prima a tecla Menu/Select.
3 Especifique a largura [Y] do papel, premindo a tecla + ou ,;
em seguida, prima a tecla Menu/Select.
O formato de papel especificado apresentado no Visor.
3.2.2 Colocar originais
0 No coloque um original com peso superior a 2 kg (4-7/16lb) no Vidro de Originais. Para alm disso,
no utilize fora excessiva para pressionar um livro ou qualquer outra forma de original que tenha de
ser aberta no Vidro de Originais. Caso contrrio, o equipamento pode ficar danificado ou pode ocorrer
uma falha.
0 Para livros grossos ou objectos grandes, efectue a digitalizao sem fechar a Tampa de Originais.
Quando um original estiver a ser digitalizado com a Tampa de Originais aberta, no olhe directamente
para a superfcie do Vidro de Originais atravs da qual pode ser emitida luz. Contudo, tenha em
ateno que a luz que passa pelo Vidro de Originais no um raio laser e no ir expor o utilizador
aos perigos com ele relacionados.
0 Certifique-se de que o original e o papel carregado tm a mesma orientao. De outra forma, podero
perder-se algumas partes da imagem.
1 Abra a Tampa de Originais.
2 Coloque o original, com face impressa para baixo, sobre o Vidro
de Originais.
% Carregue o original de modo a que a parte superior fique
voltada para a parte traseira ou para o lado esquerdo do
equipamento.
bizhub 164 3-7
3.2 Operaes bsicas
3
3 Alinhe o original com a marca no canto posterior esquerdo da Escala de Originais.
% Para originais transparentes ou translcidos, coloque uma folha de papel branco com o mesmo
formato sobre o original.
% Para a Cpia ID, posicione o original a 4mm (3/16polegadas) de distncia da Escala de Originais.
% Para originais cujo contedo est distribudo por duas pginas, como, por exemplo, um livro ou
revista, coloque a parte superior do original junto parte traseira deste equipamento e alinhe o
centro do original com a marca na Escala de Originais.
4 Feche a Tampa de Originais.
3.2.3 Operaes de cpia bsicas
1 Coloque o original, voltado para baixo, sobre o Vidro de Originais.
2 A partir do Control Panel, especifique as definies de cpia necessrias.
% Para mais detalhes sobre as funes de cpia, consulte a pgina 5-5.
% Combine as definies de cpia frequentemente utilizadas para programas e registe-as com este
equipamento. Estes programas podem ser facilmente recuperados como programas. Para detalhes
sobre programas, consulte a pgina 5-15.
3 Especifique o nmero de cpias que pretende.
Prima a tecla + ou , para aumentar ou diminuir o nmero de cpias, uma de cada vez.
% Para apagar o nmero de cpias especificado, prima a tecla Back/Stop/Reset [QUANTIDADE].
4 Prima a tecla Start.
O original digitalizado e copiado.
% Para interromper a operao de cpia a ser efectuada, prima a tecla Back/Stop/Reset.
% Se o ecr seguinte for apresentado, coloque o original novo no Vidro de Originais; em seguida,
prima a tecla Menu/Select para o digitalizar.
Para comear a imprimir, prima a tecla Start.
Operaes bsicas
3
3-8 bizhub 164
3.2
4 Teclas do Control Panel
bizhub 164 4-3
4.1 Control Panel e funes
4
4 Teclas do Control Panel
4.1 Control Panel e funes
No. Nome Descrio
1 Visor So apresentadas vrios ecrs e mensagens.
2 Quick Settings Prima esta tecla para seleccionar o item de menu no ecr do modo
de cpia.
3 +, ,, *, ) Prima a tecla correspondente para seleccionar um item de menu
no Visor ou alterar a respectiva definio.
4 Menu/Select Prima esta tecla para entrar no ecr do menu.
Prima para aplicar o item de menu ou a definio seleccionados
anteriormente.
5 Back/Stop/Reset Durante as operaes de cpia/impresso: interrompe a operao
a ser efectuada.
Ecr Menu: prima para voltar ao ecr anterior.
Ecr do modo de cpia: prima para apagar as definies.
6 Start Prima esta tecla para iniciar a operao de cpia.
7 LED Aceso de forma permanente para indicar que o equipamento se
encontra no Modo de descanso ou pronto para receber uma
tarefa.
1 2 3 4 5 6 7
Indicaes do visor
4
4-4 bizhub 164
4.2
4.2 Indicaes do visor
<Ecr Bsico>
<Ecr Menu>
No. Indicao de ecr Descrio
1 Nmero de cpias Indica o nmero de cpias especificado.
2 Tabuleiro de papel Indica o tabuleiro de papel que est seleccionado.
3 Fmto papel Indica a formato de papel que est seleccionado.
4 Tipo papel Indica o tipo de papel que est seleccionado.
Indica que est seleccionado o papel normal.
Indica que est seleccionado o segundo lado
do papel simples.
Indica que est seleccionado o carto.
Indica que est seleccionado o segundo lado
do carto.
Indica que est seleccionado o papel
reciclado.
Indica que est seleccionado o segundo lado
do papel reciclado.
Indica que est seleccionado o papel
especial.
bizhub 164 4-5
4.2 Indicaes do visor
4
5 Valor zoom Indica o valor de zoom manual/fixo seleccionado para ser
utilizado.
6 Qualidade Indica a definio de Qualidade seleccionada.
7 Densidade Indica o nvel de densidade para a definio de densidade
seleccionada.
8 cone/Mensagem Apresenta o cone que representa um estado especfico do
equipamento ou a funo definida.
Tambm apresentada uma mensagem que indica o estado do
equipamento.
Est definido [CPIA ID].
Est definido [COMBINAR ORIGINAL].
Est definido [ORDENAR].
Est definido [APAGAR].
Est definido [SEPARAAO LIVRO].
O papel acabou. Para obter mais detalhes
sobre o carregamento de papel, consulte a
pgina 10-4.
O toner est a acabar. Para saber como
substituir Frascos de Toner, consulte a
pgina 10-6.
necessrio efectuar a manuteno.
Contactar os servios tcnicos.
O Tambor deve ser substitudo.
Contactar os servios tcnicos.
necessria manuteno e o Tambor deve
ser substitudo.
Contactar os servios tcnicos.
O equipamento est a receber dados de
impresso.
Os dados de impresso aguardam em fila de
espera para serem impressos.
No. Indicao de ecr Descrio
Indicaes do visor
4
4-6 bizhub 164
4.2
9 Cursor Apresenta a tecla que pode ser utilizada para definir o nmero de
cpias a ser efectuado.
Prima a tecla + , , , * , ou ) para especificar
o nmero de cpias.
Prima a tecla + ou , para especificar o
nmero de cpias.
10 Menu ou funo Apresenta o menu, funo ou definio.
11 Cursor Apresenta a tecla que utilizada para seleccionar ou especificar as
definies.
Prima a tecla + ou , para seleccionar um
menu e alterar as definies.
Prima a tecla * ou ) para alterar as
definies.
No. Indicao de ecr Descrio
5 Funo copia
bizhub 164 5-3
5.1 Funes de cpia disponveis
5
5 Funo copia
5.1 Funes de cpia disponveis
Estas so as funes de cpia que podem ser utilizadas neste equipamento.
Ajustes
Cpia em formato total
Cpia reduzida/ampliada
[CPIA ID]
[2em1] (Retrato)
[2em1] (Horizontal)
[4em1] ([PADRAO1])
[4em1] ([PADRAO2])
Funes de cpia disponveis
5
5-4 bizhub 164
5.1
[ORDENAR]
[ORDENAR] +
[MODO EM CRUZ]
[APAGAR ESQ.]
[APAGAR SUP.]
[APAGAR MOLDURA]
[SEPARAAO LIVRO]
[SEPARAAO LIVRO] +
[APAGAR MOLDURA]
[SEPARAAO LIVRO] +
[APAGAR CENTRO]
[SEPARAAO LIVRO] +
[APAGAR CENTRO +
MOLDURA]
Ajustes
bizhub 164 5-5
5.2 Definies Bsicas
5
5.2 Definies Bsicas
Configure as definies bsicas para efectuar cpias.
Para obter detalhes sobre as operaes de cpia bsicas, consulte a pgina 3-7.
0 O nmero de cpias pode ser aumentado ou diminudo uma de cada vez com a tecla + ou ,,
independentemente do item de menu seleccionado.
0 Se estiver seleccionada a definio de qualidade [FOTO], no se pode seleccionar a definio de
densidade [AUTO].
0 Se as condies seguintes forem cumpridas, o outro tabuleiro de papel automaticamente
seleccionado quando um tabuleiro de papel que foi seleccionado fica vazio durante a impresso de
cpias.
- Instale o Tabuleiro Manual opcional.
- Carregue papel do mesmo tipo e formato para o Tab. 1 e Tabuleiro Manual e certifique-se de que
a orientao do papel a mesma.
1 O item de menu varia premindo a tecla Quick Settings como apresentado abaixo.
2 Prima a tecla * ou ) para alterar as definies.
No. Nome Descrio
1 Nmero de
cpias
Especifique o nmero de cpias que pretende.
Prima a tecla + ou , para alterar o nmero de cpias uma de cada vs e a tecla
* ou ) para alterar o nmero de cpias em dez de cada vez.
2 Tabuleiro de
papel
Seleccione o tabuleiro de papel carregado com o papel pretendido.
Para obter mais detalhes sobre o carregamento de papel, consulte a
pgina 3-4.
3 Fmto papel Seleccione o formato do papel colocado no tabuleiro de papel.
A3w, A4w, A4v, A5w, A5v, B4 w, B5w, B5 v, FLSw, 8Kw, 16Kw, 16Kv,
11e17w, LGLw, LTRw, LTRv, INVw, INVv, MEM1w, MEM2 w
MEM1 e MEM2 so formatos personalizados.
Definies Bsicas
5
5-6 bizhub 164
5.2
dConsulta
Para configurar formatos personalizados:
Prima a tecla Menu/Select [UTILITRIO] [MEM. FORMATO PERS.].
4 Valor zoom Defina o valor de zoom da imagem a ser copiada.
Zoom Fixo Seleccione um valor de zoom predefinido ao copiar a
partir de um original de formato fixo para um papel de
formato fixo.
<rea em centmetros>:
50%, 70% (A4%A5, A3%A4), 81% (B4%A4), 100%,
115% (B4%A3), 141% (A5%A4, A4%A3), 200%
<rea em polegadas>:
50%, 64% (11 e17%LTR), 78% (LGR%LTR), 100%,
121% (LGL%11 e17), 129% (LTR%11e17), 200%
Zoom manual O valor de zoom pode ser definido entre 50% e 200%.
Pode ser ajustado no zoom manual depois de o zoom
fixo ser seleccionado.
5 Qualidade Seleccione a definio para o tipo de imagem do original para ajustar melhor a
densidade/qualidade da cpia.
[TEXTO/FOTO] Seleccione esta opo quando o original composto
por texto e fotografias. Os limites do texto so repro-
duzidos com nitidez, enquanto as fotografias so
reproduzidas como uma imagem suave.
[TEXTO] Seleccione esta opo quando o original composto
apenas por texto. Os limites do texto so reproduzidos
com nitidez.
[FOTO] Seleccione esta opo quando o original composto
apenas por fotografias. As fotografias so
reproduzidas como uma imagem suave.
6 Densidade Ajuste a densidade da cpia.
[AUTO] O nvel de densidade ajustado automaticamente.
Manual: O nvel de densidade ajustado manualmente. Uma
imagem reproduzida mais clara quando a densidade
definida para o lado e mais escura quando a
densidade est definida para o lado .
No. Nome Descrio
bizhub 164 5-7
5.3 Definies da aplicao ([FUNAO CPIA])
5
5.3 Definies da aplicao ([FUNAO CPIA])
Configurar as definies da aplicao para realizar cpias.
Para cada imagem de cpia concluda, consulte a pgina 5-3.
Para obter detalhes sobre as operaes de cpia bsicas, consulte a pgina 3-7.
Para voltar ao ecr bsico depois de configurar as definies da aplicao, prima a tecla Back/Stop/Reset
at aparecer o ecr bsico.
5.3.1 [CPIA ID]
As imagens da parte da frente e do verso de um carto, por exemplo, uma carta de conduo, so copiadas
para uma nica folha de papel. A imagem do lado digitalizado em primeiro lugar guardada temporariamente
e a imagem do lado digitalizado mais tarde colocada ao lado da primeira para produzir uma cpia num
nica folha de papel.
0 Coloque o original de forma a que o lado superior fique virado para o lado esquerdo do equipamento.
0 Coloque o original a 4mm (3/16 polegadas) de distncia da Escala de Originais.
% Prima a tecla Menu/Select [FUNAO CPIA] [CPIA ID] [LIG.].
Item
[CPIA ID] As imagens da parte da frente e do verso de um carto, por
exemplo, uma carta de conduo, so copiadas para uma
nica folha de papel.
p. 5-7
[COMBINAR ORIGINAL] O formato dos originais com vrias pginas pode ser reduzi-
do, efectuando-se a cpia para uma nica folha de papel.
p. 5-8
[ORDENAR] Quando os originais com vrias pginas so copiados para
mltiplos conjuntos, as cpias so impressas em conjuntos;
cada conjunto contm uma cpia de cada pgina dos
originais.
p. 5-10
[APAGAR] As cpias podem ser produzidas apagando-se reas
desnecessrias em redor do texto original.
p. 5-11
[SEPARAAO LIVRO] Um original cujo contedo est distribudo por duas pginas
abertas, como um livro ou uma revista, copiado para duas
pginas separadas.
p. 5-12
Definies da aplicao ([FUNAO CPIA])
5
5-8 bizhub 164
5.3
5.3.2 [COMBINAR ORIGINAL]
O formato dos originais com vrias pginas pode ser reduzido, efectuando-se a cpia para uma nica folha
de papel. Utilizando a funo Combinar Original, possvel guardar folhas de papel para cpia.
[2em1]
Copia imagens de duas pginas originais para uma nica folha de papel.
Formato do original: A4; formato do papel: A4; valor de zoom: 70%
Formato do original: A4; formato do papel: A4; valor de zoom: 70%
Formato do original: A3; formato do papel: A4; valor de zoom: 50%
Formato do original: 11 e17; formato do papel: 8-1/2e11; valor de zoom: 50%
0 O valor de zoom automaticamente definido para 70% (polegadas: 64%). Coloque papel com o
mesmo formato que o original.
0 Se o formato do original for diferente do papel que est a ser utilizado, altere o valor de zoom
manualmente.
% Prima a tecla Menu/Select [FUNAO CPIA] [COMBINAR ORIGINAL] [2em1].
bizhub 164 5-9
5.3 Definies da aplicao ([FUNAO CPIA])
5
[4em1]
Copia imagens de quatro pginas originais para uma nica folha de papel.
Esto disponveis dois padres para a ordem de combinao 4em1 do original.
Formato do original: A4; formato do papel: A4; valor de zoom: 50%
Formato do original: A5; formato do papel: A3; valor de zoom: 100%
Formato do original: 5-1/2 e8-1/2; formato do papel: 11e17; valor de zoom: 100%
0 O valor de zoom automaticamente definido para 50% (polegadas: 50%). Coloque papel com o
mesmo formato que o original.
0 Se o formato do original for diferente do papel que est a ser utilizado, altere o valor de zoom
manualmente.
0 Se os originais forem colocados como apresentado abaixo, as imagens no so copiadas por ordem.
Formato do original: A3; formato do papel: A3; valor de zoom: 50%
% Prima a tecla Menu/Select [FUNAO CPIA] [COMBINAR ORIGINAL] [4em1].
[PADRAO1] [PADRAO2]
Definies da aplicao ([FUNAO CPIA])
5
5-10 bizhub 164
5.3
dConsulta
Para alterar a ordem de cpia 4em1:
Prima a tecla Menu/Select [UTILITRIO] [DEF. CPIA] [ORDEM CPIA 4 EM 1].
5.3.3 [ORDENAR]
Quando os originais com vrias pginas so copiados para mltiplos conjuntos, as cpias so impressas em
conjuntos; cada conjunto contm uma cpia de cada pgina dos originais.
% Prima a tecla Menu/Select [FUNAO CPIA] [ORDENAR] [LIG.].
[ORDENAR] + [MODO EM CRUZ]
Quando as cpias ordenadas so efectuadas sob as condies seguintes, cada conjunto de cpias
automaticamente impresso e ordenado num padro em cruz alternado.
- Instale o Tabuleiro Manual opcional.
- colocado papel do mesmo formato e tipo com a orientao w num tabuleiro de papel e com a
orientao v no outro tabuleiro de papel.
- Especifique o [MODO EM CRUZ].
0 Seleccione o tabuleiro de papel onde colocado o papel com a mesma orientao que o original.
% Prima a tecla Menu/Select [FUNAO CPIA] [ORDENAR] [LIG.].
dConsulta
Para especificar o Modo em Cruz:
Prima a tecla Menu/Select [UTILITRIO] [DEF. TRABALHO] [MODO EM CRUZ] [LIG.].
bizhub 164 5-11
5.3 Definies da aplicao ([FUNAO CPIA])
5
5.3.4 [APAGAR]
As cpias podem ser produzidas apagando-se sombras de papel com furos, agrafos e reas desnecessrias
em redor do texto original.
[APAGAR ESQ.]
[APAGAR SUP.]
[APAGAR MOLDURA]
0 Coloque o original de forma a que o lado superior fique voltado para o lado de trs do equipamento.
0 A largura a apagar varia de acordo com a definio do valor de zoom.
% Prima a tecla Menu/Select [FUNAO CPIA] [APAGAR].
dConsulta
Para especificar a largura a apagar:
Prima a tecla Menu/Select [UTILITRIO] [DEF. CPIA] [DEF. APAGAR].
Definies
[APAGAR ESQ.] Apaga o lado esquerdo do original.
[APAGAR SUP.] Apaga o lado superior do original.
[APAGAR MOLDURA] Apaga os quatro lados do original.
Definies da aplicao ([FUNAO CPIA])
5
5-12 bizhub 164
5.3
5.3.5 [SEPARAAO LIVRO]
Um original cujo contedo est distribudo por duas pginas abertas, como um livro ou uma revista,
copiado para duas pginas separadas, sendo a imagem do original dividida junto marca na Escala
de Originais.
[ENCAD. ESQ.]
[ENCAD. DIR.]
0 Coloque o original de forma a que o lado superior fique voltado para o lado de trs do equipamento.
0 Alinhe o centro do original com a marca na Escala de Originais.
0 Coloque o original com a orientao w e coloque o papel com a orientao v.
0 Coloque papel que tenha metade do tamanho do original.
0 O comprimento do papel que pode ser carregado no deve exceder os 216mm (8-1/2polegadas).
% Prima a tecla Menu/Select [FUNAO CPIA] [SEPARAAO LIVRO].
Definies
[ENCAD. ESQ.] Seleccione esta opo se o original for encadernado esquerda.
A pgina esquerda do original em duas pginas copiado em primeiro
lugar.
[ENCAD. DIR.] Seleccione esta opo se o original for encadernado direita.
A pgina direita do original em duas pginas copiado em primeiro
lugar.
bizhub 164 5-13
5.3 Definies da aplicao ([FUNAO CPIA])
5
[APAGAR] + [SEPARAAO LIVRO]
As cpias com Separao de Livro podem ser produzidas apagando-se as sombras ao longo da
encadernao e em reas desnecessrias em redor do texto original.
[APAGAR MOLDURA]
[APAGAR CENTRO]
[APAG.CENTRO&MOLD.]
0 Coloque o original de forma a que o lado superior fique voltado para o lado de trs do equipamento.
0 Alinhe o centro do original com a marca na Escala de Originais.
0 Coloque o original com a orientao w e coloque o papel com a orientao v.
0 O comprimento do papel que pode ser carregado no deve exceder os 216mm (8-1/2polegadas).
0 Coloque papel que tenha metade do tamanho do original.
0 A largura a apagar varia de acordo com a definio do valor de zoom.
0 Especifique previamente [SEPARAAO LIVRO].
Definies da aplicao ([FUNAO CPIA])
5
5-14 bizhub 164
5.3
% Prima a tecla Menu/Select [FUNAO CPIA] [APAGAR].
dConsulta
Para especificar a largura a apagar:
Prima a tecla Menu/Select [UTILITRIO] [DEF. CPIA] [DEF. APAGAR].
Para especificar a Separao de Livro:
Prima a tecla Menu/Select [FUNAO CPIA] [SEPARAAO LIVRO].
Ajustes
[APAGAR MOLDURA] Seleccione esta opo para efectuar cpias com Separao de Livro,
apagando todas as reas em redor do texto do original cujo contedo est
distribudo por duas pginas.
[APAGAR CENTRO] Seleccione esta opo para efectuar cpias com Separao de Livro,
apagando a encadernao central do original cujo contedo est
distribudo por duas pginas.
[APAG.CENTRO&MOLD.] Seleccione esta opo para efectuar cpias com Separao de Livro,
apagando todas as reas em redor do texto e a encadernao central do
original cujo contedo est distribudo por duas pginas.
bizhub 164 5-15
5.4 Usar o [MODO MEMRIA]
5
5.4 Usar o [MODO MEMRIA]
Registe at dois programas de definio de cpia frequentemente utilizados para chamar imediatamente,
quando necessrio.
Podem registar-se as seguintes definies de cpia.
- Nmero de cpias
- Tabuleiro de papel
- Taxa de zoom
- Funes disponveis com [FUNAO CPIA] (Cpia ID, Combinar Original, Ordenar, Apagar, Separao
de Livro)
- Qualidade
- Densidade
Registar definies de cpia
Registe at dois programas de definio de cpia frequentemente utilizados para chamar imediatamente,
quando necessrio.
1 Configure as definies de cpia a registar.
2 Prima a tecla Menu/Select [DEF. TRAB. CPIA] [MODO MEMRIA] [REGISTO].
3 Seleccione o nmero do programa com o qual pretende registar as definies de cpia.
As definies actuais de cpia so registadas.
Recuperar o programa de cpia
Chame o programa registado.
1 Prima a tecla Menu/Select [DEF. TRAB. CPIA] [MODO MEMRIA] [CHAMAR].
2 Seleccione o nmero do programa a chamar.
O Visor mostra as definies de cpia guardadas no nmero do programa.
Matriz de Combinao de Funes
5
5-16 bizhub 164
5.5
5.5 Matriz de Combinao de Funes
Matriz de combinao de funes para bizhub 164.
Cdigos de combinao de funes
o: possvel combinar as funes.
e: Quando o modo B est definido, o modo A cancelado automaticamente.
-: No possvel combinar as funes. O modo B no pode ser definido.
\: Esta possibilidade de combinao no existe durante o funcionamento.
(1): [SEPARAAO LIVRO] no pode ser combinada com [ORDENAR]. Contudo, independentemente da
definio de ordenar seleccionada, o resultado final o mesmo.
(2): Se estiver seleccionada a definio de qualidade [FOTO], no se pode seleccionar a definio de
densidade [AUTO].
(3): Aps seleccionar a qualidade [FOTO], a densidade muda para densidade Manual.
(4): A funo s est disponvel quando [SEPARAAO LIVRO] est LIG.
(5): Quando o modo B configurado, o valor de zoom muda para 100%.
Seleco de Papel Manual
(Tabuleiro 1)
Seleco de Papel Manual (Tabuleiro de
Alimentao Manual) Papel colocado
Seleco de Papel Manual
(Tabuleiro Manual) Sem papel
Quantidade de cpias
Valor Zoom Fixo
Valor de zoom para cima/para baixo
Texto/Foto
Texto
Foto
Densidade manual
Densidade Auto
Separaao livro
Cpia ID
Cpia 2 em 1
Cpia 4 em 1
Esq.
Superior
Moldura
Centro
Moldura + Centro
Cpia sem ord.
Ordenar cpia
S
e
l
e
c
o
d
e
P
a
p
e
l
M
a
n
u
a
l
(
T
a
b
u
l
e
i
r
o
1
)
S
e
l
e
c
o
d
e
P
a
p
e
l
M
a
n
u
a
l
(
T
a
b
u
l
e
i
r
o
d
e
A
l
i
m
e
n
t
a
o
M
a
n
u
a
l
)
P
a
p
e
l
c
o
l
o
c
a
d
o
Q
u
a
n
t
i
d
a
d
e
d
e
c
p
i
a
s
V
a
l
o
r
Z
o
o
m
F
i
x
o
V
a
l
o
r
d
e
z
o
o
m
p
a
r
a
c
i
m
a
/
p
a
r
a
b
a
i
x
o
T
e
x
t
o
/
F
o
t
o
T
e
x
t
o
F
o
t
o
D
e
n
s
i
d
a
d
e
m
a
n
u
a
l
D
e
n
s
i
d
a
d
e
A
u
t
o
S
e
p
a
r
a
o
l
i
v
r
o
C
p
i
a
I
D
C
p
i
a
2
e
m
1
C
p
i
a
4
e
m
1
E
s
q
u
e
r
d
a
S
u
p
e
r
i
o
r
M
o
l
d
u
r
a
C
e
n
t
r
o
M
o
l
d
u
r
a
+
C
e
n
t
r
o
C
p
i
a
s
e
m
o
r
d
.
O
r
d
e
n
a
r
c
p
i
a
o
o
o
o o o o o o o o o o o o o o o o o o o o o
o o o o o o o o o o o o o o o o o
o o o o o o o o o o o o o o o o o
o o o o o o o o o o o o o o o o o o o
o o o o o o o o o o o o o o o o o o o
o o o o o o o o o o o o o o o o o o
o o o o o o o o o o o o o o o o o o o o
o o o o o o o o o o o o o o o o o o o
o o o o o o o o o o o o o o
o o o o o o o o o o
o o o o o o o o o o o o o
o o o o o o o o o o o o o
o o o o o o o o o o o o o
o o o o o o o o o o o o o
o o o o o o o o o o o o o o
o o o o o o o o o o o o o
o o o o o o o o o o o o o
o o o o o o o o o o o o o o o o o o o
o o o o o o o o o o o o o o o o o o
o o o o o o o o o o o o o o o o o o
o o o o o o o o o o o o o o o o o o
o o o o o o o o o o o o o o o o o o x x
x
x
x
x
x x
x x
x x
x
x x x
x x x
x x x
x x x x x
x x x x
x
x
x x x x
x x x x
x
x x
x
x
x
x
x
x
x x x
x x
x
x x
x
x
x
x
x x x
- -
o
(1)
o
(1)
Modo B:
Definir
segundo
Modo A:
Definir primeiro
Papel Zoom Qualidade Densidade Nem1 Apagar Ordenar
P
a
p
e
l
Z
o
o
m
Q
u
a
l
i
d
a
d
e
D
e
n
s
i
d
a
d
e
N
e
m
1
A
p
a
g
a
r
O
r
d
e
n
a
r
o
(1)
o
(1)
x
(5)
x
(5)
x
(5)
x
(5)
x
(5)
x
(5)
x
(5)
x
(5)
x
(2)
x
(3)
S
e
l
e
c
o
d
e
P
a
p
e
l
M
a
n
u
a
l
(
T
a
b
u
l
e
i
r
o
M
a
n
u
a
l
)
S
e
m
p
a
p
e
l
(4)
(4)
(
4
)
(
4
)
6 Instalao do controlador
bizhub 164 6-3
6.1 Precaues de instalao
6
6 Instalao do controlador
6.1 Precaues de instalao
De seguida, fornecem-se informaes necessrias para a instalao do controlador da impressora/scanner.
6.1.1 Ambiente de Trabalho
As informaes seguintes so requisitos ambientais de funcionamento para a utilizao do controlador da
impressora/scanner.
6.1.2 Efectuar a ligao ao computador
Ligue este equipamento ao computador utilizando um cabo USB.
Utilize um cabo USB tipo A (4 pinos, macho) a tipo B (4 pinos, macho).
Ambiente de trabalho
Sistema operativo 32bit Windows 2000 (Service Pack 4 ou posterior)
Windows XP (Service Pack 2 ou posterior)
Windows Server 2003 (Service Pack 2 ou posterior)
Windows Vista (Service Pack 2 ou posterior)
Windows Server 2008 (Service Pack 2 ou posterior)
Windows 7
64bit Windows XP (Service Pack 2 ou posterior)
Windows Server 2003 (Service Pack 2 ou posterior)
Windows Vista (Service Pack 2 ou posterior)
Windows Server 2008 (Service Pack 2 ou posterior)
Windows 7
CPU Qualquer processador com especificaes iguais ou superiores s
recomendadas para o seu sistema operativo.
Memria Capacidade de memria conforme recomendada para o seu sistema
operativo.
necessrio um recurso de memria suficiente para o seu sistema
operativo e as aplicaes a serem utilizadas.
Interface USB2.0 (ALTA VELOCIDADE)
Unidade Unidade de CD-ROM
Idioma rabe, Catalo, Checo, Dinamarqus, Holands, Ingls, Finlands,
Francs, Alemo, Italiano, Coreano, Noruegus, Portugus, Espanhol,
Sueco, Chins (Tradicional), Chins (Simplificado), Tailands, Hngaro,
Lituano, Polaco, Romeno, Russo, Eslovaco, Turco
Instalao utilizando o Plug and Play
6
6-4 bizhub 164
6.2
6.2 Instalao utilizando o Plug and Play
O controlador da impressora/scanner pode ser instalado utilizando o Plug and Play.
A instalao do controlador tem de ser efectuada como administrador.
Se o controlador for instalado utilizando o Plug and Play, primeiro instalado o controlador do scanner e,
em seguida, inicia-se a instalao do controlador da impressora. O procedimento descrito neste manual
refere-se instalao do controlador do scanner e, depois, do controlador da impressora.
Referncia
- A utilizao do Plug and Play uma forma simples de instalar o controlador. Ainda assim, pode utilizar-
se um assistente de impressora adicional para instalar o controlador da impressora. Para utilizar um
assistente de impressora adicional, seleccione a porta USB a ligar, utilizando [Seleccionar uma Porta
para a Impressora].
- No Windows 7, utilize o instalador para instalar o controlador.
6.2.1 Instalao do controlador no Windows Vista/Server 2008
1 Ligue este equipamento ao computador utilizando um cabo USB e, em seguida, arranque o
computador.
NOTA
Ao arrancar o computador, no ligue nem desligue o cabo.
2 Ligue este equipamento.
Aparece a caixa de dilogo [Novo Hardware Encontrado].
% Se a caixa de dilogo [Novo Hardware Encontrado] no for apresentada, desligue este
equipamento e, em seguida, volte a lig-lo. Neste caso, desligue este equipamento e aguarde
aproximadamente 10 segundos antes de o voltar a ligar. Se ligar o equipamento imediatamente
depois de o desligar, ele poder no funcionar correctamente.
3 Clique em [Localizar e instalar software do controlador (recomendado)].
apresentada a caixa de dilogo a solicitar o disco (CD-ROM).
% Se a caixa de dilogo [Controlo de Conta de Utilizador] for apresentada, clique em [Permitir] ou
[Continuar].
4 Clique em [No tenho o disco, apresente-me outras opes].
5 Insira o CD-ROM do controlador na unidade de CD-ROM do computador.
6 Seleccione [Pesquisar o meu computador por software do controlador (avanadas)]; em seguida,
especifique uma pasta do controlador pretendida.
% Seleccione uma pasta de acordo com o controlador, o sistema operativo e o idioma a utilizar.
Por exemplo: \Win32\English
7 Clique em [Seguinte].
% Se a caixa de dilogo [Windows Security] for apresentada, clique em [De qualquer forma, instalar o
software deste controlador].
8 Quando a instalao estiver concluda, clique em [Fechar].
Isto conclui a instalao do controlador do scanner. A caixa de dilogo [Novo Hardware Encontrado]
novamente apresentada e inicia-se a instalao do controlador da impressora.
9 Repita os passos 3 a 8 para instalar o controlador da impressora.
10 Aps concluir a instalao, certifique-se de que o cone da impressora instalada apresentado na
janela [Impressoras].
11 Retire o CD-ROM da unidade de CD-ROM.
Isto conclui a instalao do controlador do scanner e do controlador da impressora.
bizhub 164 6-5
6.2 Instalao utilizando o Plug and Play
6
6.2.2 Instalao do controlador no Windows Vista/Server 2003
1 Ligue este equipamento ao computador utilizando um cabo USB e, em seguida, arranque o
computador.
NOTA
Ao arrancar o computador, no ligue nem desligue o cabo.
2 Insira o CD-ROM do controlador na unidade de CD-ROM do computador.
3 Ligue este equipamento.
apresentada a caixa de dilogo [Assistente Novo Hardware Encontrado].
% Se a caixa de dilogo [Assistente Novo Hardware Encontrado] no for apresentada, desligue o
equipamento e volte a lig-lo. Neste caso, desligue este equipamento e aguarde aproximadamente
10 segundos antes de o voltar a ligar. Se ligar o equipamento imediatamente depois de o desligar,
ele poder no funcionar correctamente.
% Se aparecer uma caixa de dilogo com a mensagem [Windows Update], seleccione [No].
4 Seleccione [Instalar de uma lista ou localizao especfica (Avanadas)]; em seguida, clique em
[Seguinte >].
5 Em [Pesquisar o melhor controlador nestas localizaes.], seleccione [Incluir esta localizao na
pesquisa:] e, em seguida, clique em [Pesquisar].
6 Especifique a pasta do controlador pretendida e clique em [Abrir].
% Seleccione uma pasta de acordo com o controlador, o sistema operativo e o idioma a utilizar.
Por exemplo: \Win32\English
7 Clique em [Seguinte >] e, depois, siga as instrues das pginas que se seguem.
% Se aparecer a caixa de dilogo [Windows Logo testing] ou [Assinatura Digital], clique em
[De Qualquer Forma, Continuar] ou [Sim].
8 Clique em [Concluir].
Isto conclui a instalao do controlador do scanner. A caixa de dilogo [Assistente Novo Hardware
Encontrado] apresentada novamente e inicia-se a instalao do controlador da impressora.
9 Repita os passos 4 ao 8 para instalar o controlador da impressora.
10 Aps concluir a instalao, certifique-se de que o cone da impressora instalada apresentado na
janela [Impressoras e Faxes].
11 Retire o CD-ROM da unidade de CD-ROM.
Isto conclui a instalao do controlador do scanner e do controlador da impressora.
6.2.3 Instalao do controlador no Windows 2000
1 Ligue este equipamento ao computador utilizando um cabo USB e, em seguida, arranque o
computador.
NOTA
Ao arrancar o computador, no ligue nem desligue o cabo.
2 Insira o CD-ROM do controlador na unidade de CD-ROM do computador.
3 Ligue este equipamento.
apresentada a caixa de dilogo [Assistente Novo Hardware Encontrado].
% Se a caixa de dilogo [Assistente Novo Hardware Encontrado] no for apresentada, desligue o
equipamento e volte a lig-lo. Neste caso, desligue este equipamento e aguarde aproximadamente
10 segundos antes de o voltar a ligar. Se ligar o equipamento imediatamente depois de o desligar,
ele poder no funcionar correctamente.
4 Clique em [Seguinte >].
Instalao utilizando o Plug and Play
6
6-6 bizhub 164
6.2
5 Seleccione [Pesquisar controlador adequado para o meu dispositivo (recomendado)] e, em seguida,
clique em [Seguinte >].
6 Seleccione [Especificar uma localizao] e, em seguida, clique em [Seguinte >].
7 Clique em [Pesquisar...].
8 Especifique a pasta do controlador pretendida e clique em [Abrir].
% Seleccione uma pasta de acordo com o controlador, o sistema operativo e o idioma a utilizar.
Por exemplo: \Win32\English
9 Clique em [OK] e, em seguida, siga as instrues das pginas que se seguem.
10 Clique em [Concluir].
Isto conclui a instalao do controlador do scanner. A caixa de dilogo [Assistente Novo Hardware
Encontrado] apresentada novamente e inicia-se a instalao do controlador da impressora.
11 Repita os passos 4 ao 10 para instalar o controlador da impressora.
12 Aps concluir a instalao, certifique-se de que o cone da impressora instalada apresentado na
janela [Impressoras].
13 Retire o CD-ROM da unidade de CD-ROM.
Isto conclui a instalao do controlador do scanner e do controlador da impressora.
bizhub 164 6-7
6.3 Instalao utilizando o instalador
6
6.3 Instalao utilizando o instalador
6.3.1 Instalao do controlador no Windows 7
O controlador da impressora/scanner pode ser instalado utilizando o instalador.
A instalao do controlador tem de ser efectuada como administrador.
0 No ligue o cabo USB ao equipamento at as instrues serem apresentadas.
0 Feche todas as aplicaes em funcionamento, se for esse o caso.
1 Insira o CD-ROM do controlador na unidade de CD-ROM do computador.
% Faa duplo clique em [Setup.exe] no CD-ROM e, em seguida, v para o Passo 2.
% Se a janela [Controlo de Conta de Utilizador] for apresentada, clique em [Permitir], [Continuar] ou
[Sim].
2 A partir do menu pendente, seleccione o idioma adequado e, em seguida, clique em [OK].
3 Clique em [Seguinte >].
4 Para aceitar todos os termos do acordo de licena, seleccione [Aceito os termos do Acordo de Licena]
e, em seguida, clique em [Seguinte >].
5 A partir do menu pendente, seleccione o modelo adequado; em seguida, clique em [Seguinte >].
6 A instalao do controlador inicia-se.
% Se a janela [Windows Security] for apresentada para verificao do publicador, clique em
[De qualquer forma, instalar o software deste controlador].
7 Quando for instrudo para tal, ligue o equipamento ao seu computador com um cabo USB.
8 Clique em [Concluir].
Desinstalao do controlador
6
6-8 bizhub 164
6.4
6.4 Desinstalao do controlador
De seguida, descreve-se o procedimento para remover o controlador.
6.4.1 Desinstalao do controlador da impressora
Quando tiver de remover o controlador da impressora, por exemplo, quando for necessria a reinstalao
do controlador da impressora, remova o controlador recorrendo ao procedimento seguinte.
A desinstalao do controlador tem de ser efectuada como administrador.
1 Abra a janela [Impressoras], [Impressoras e Faxes] ou [Dispositivos e Impressoras].
2 Seleccione o cone da impressora a instalar.
3 Prima a tecla [Apagar] no computador para desinstalar o controlador da impressora.
% No Windows 7, clique com o boto direito do rato no cone e, em seguida, clique em [Remover
dispositivo].
4 Da em diante, siga as instrues das pginas que se seguem.
Quando o controlador da impressora tiver sido apagado, o cone desaparece da janela [Impressoras],
[Impressoras e Faxes] ou [Dispositivos e Impressoras].
5 Abra [Propriedades do Servidor] ou [Propriedades do Servidor de Impresso].
% No Windows 7, abra a janela [Dispositivos e Impressoras]. Clique num cone da lista [Impressoras
e Faxes] e [Propriedades do Servidor de Impresso] apresentado no menu. Clique em
[Propriedades do Servidor de Impresso] no menu.
% No Windows Vista/Server 2008, clique com o boto direito do rato na rea vazia da janela
[Impressoras], clique em [Executar como administrador] - [Propriedades do Servidor].
% Windows 2000/XP/Server 2003, clique no menu [Ficheiro] e, em seguida, em [Propriedades do
Servidor].
% Se for apresentada a janela [Controlo de Conta de Utilizador], clique em [Continuar] ou [Sim].
6 Clique no separador [Controlador].
% No Windows 7, clique em [Alterar Definies do Controlador] no canto inferior esquerdo da janela
para executar o processo como administrador.
7 A partir da lista [Controladores de impressora instalados:], seleccione o controlador da impressora a
remover e, em seguida, clique em [Remover...].
% No Windows 7/Vista/Server 2008, v para o Passo 8.
% No Windows 2000/XP/Server 2003, v para o Passo 9.
8 Na caixa de dilogo de confirmao de itens a remover, seleccione [Remover controlador e pacote de
controlador.] e, em seguida, clique em [OK].
9 Na caixa de dilogo para confirmao de que tem a certeza de que pretende remover a impressora,
clique em [Sim].
% No Windows 7/Vista/Server 2008, a caixa de dilogo apresentada para confirmar novamente se
tem a certeza. Clique em [Desinstalar].
10 Feche as janelas abertas e, em seguida, reinicie o computador.
% Certifique-se de que reinicia o computador.
Isto conclui a remoo do controlador da impressora.
bizhub 164 6-9
6.4 Desinstalao do controlador
6
Referncia
- No Windows 2000/XP/Server 2003, mesmo que o controlador da impressora seja apagado utilizando
o mtodo anterior, o ficheiro de informaes do modelo permanecer no computador. Por esta razo,
ao reinstalar-se a mesma verso do controlador da impressora, o controlador no poder ser gravado
novamente. Neste caso, remova tambm os ficheiros seguintes.
Verifique a pasta "C:\WINDOWS\system32\spool\drivers\w32e86", (pasta
"C:\WINDOWS\system32\spool\drivers\e64" no sistema e64 e a pasta
"C:\WINNT\system32\spool\drivers\w32e86" no Windows 2000) e, se existir uma pasta (ficheiro
descrito em "oem*.inf" apresentado abaixo no Windows 2000) do modelo correspondente, remova-a.
A partir da pasta "C:\WINDOWS\inf", (pasta "C:\WINNT\inf" no Windows 2000), remova "oem*.inf" e
"oem*.PNF" ("*" includo no nome de ficheiro indica um nmero, que varia dependendo do ambiente
do computador). Antes de remover estes ficheiros, abra o ficheiro inf e, em seguida, verifique o nome
do modelo descrito nas ltimas linhas para confirmar que se trata do ficheiro do modelo
correspondente. O nmero do ficheiro PNF o mesmo que o do ficheiro inf.
No Windows 7/Vista/Server 2008, esta operao no necessria se tiver seleccionado [Remover
controlador e pacote de controlador.].
6.4.2 Desinstalao do controlador do scanner
Quando tiver de remover o controlador do scanner, por exemplo, quando a reinstalao do scanner
necessria, remova o controlador recorrendo ao procedimento seguinte.
A desinstalao do controlador tem de ser efectuada como administrador.
1 Clique em [Start] e, em seguida, seleccione [Todos os Programas] (ou [Programas]) -
[KONICA MINOLTA :*** Scanner] - [UnInstScan]. ("***" indica um nome de modelo.)
% No Windows 7/Vista/Server 2008, quando a janela [Controlo de Conta de Utilizador] apresentada,
clique em [Continuar] ou [Sim].
2 Clique em [Seguinte >].
3 Na caixa de dilogo para confirmao de que tem a certeza de que pretende remover o scanner, clique
em [Sim].
4 Clique em [Concluir].
5 Feche as janelas abertas e, em seguida, reinicie o computador.
% Certifique-se de que reinicia o computador.
Isto conclui a remoo do controlador do scanner.
Desinstalao do controlador
6
6-10 bizhub 164
6.4
7 Funo de impresso
bizhub 164 7-3
7.1 Operaes de impresso
7
7 Funo de impresso
7.1 Operaes de impresso
Os trabalhos de impresso so especificados a partir do software da aplicao.
1 Abras os dados na aplicao e clique em [Ficheiro]. Depois, clique em [Imprimir] no menu.
2 Verifique se o nome da impressora foi seleccionado em [Nome da Impressora] (ou [Seleccionar
impressora]).
% Se a impressora no estiver seleccionada, clique para a seleccionar.
3 Especifique o intervalo de impresso e o nmero de cpias a imprimir.
4 Clique em [Propriedades] (ou [Preferncias]) para alterar as definies do controlador da impressora,
conforme necessrio.
% Ao clicar em [Propriedades] ou [Preferncias] na janela [Imprimir], surge a pgina [Preferncias de
Impresso] do controlador da impressora, onde pode configurar vrias funes. Para mais
pormenores, consulte pgina 7-4.
5 Clique em [Imprimir].
A impresso executada.
% Se no for executada nenhuma operao de cpia durante 30 segundos enquanto [PRIORID.
IMPRESSAO] est definido para [CPIA], a impresso inicia-se automaticamente.
Cancelar um trabalho de impresso
Um trabalho de impresso pode ser cancelado a partir do Control Panel se o equipamento se encontrar no
modo de impressora.
1 Verifique se [MODO IMPRESSORA] aparece no Visor do equipamento e prima a tecla
Back/Stop/Reset.
2 Aparece a mensagem de confirmao [CANCELAR TAREFA].
3 Seleccione [SIM].
Modo de repouso
Se se receberem dados de impresso enquanto o equipamento se encontra no Modo de descanso, o modo
cancelado.
Quando se recebem dados de impresso, os dados so impressos depois de o equipamento ter terminado
o aquecimento.
Definies do controlador da impressora
7
7-4 bizhub 164
7.2
7.2 Definies do controlador da impressora
Abaixo, apresentam-se descries sobre as definies do controlador da impressora disponveis ao imprimir
a partir de um computador.
Referncia
- O ecr de definio do controlador da impressora pode ser chamado para o visor, mesmo a partir da
janela [Impressoras], [Impressoras e faxes] ou [Dispositivos e Impressoras].
In No Windows XP/Server 2003, clique em [Iniciar] e, depois, em [Impressoras e faxes].
No Windows Vista/Server 2008, clique em [Iniciar], abra [Painel de Controlo] e, depois, clique em
[Impressoras] em [Hardware e Som].
No Windows 2000, clique em [Iniciar] e, depois, seleccione [Definies] - [Impressoras].
No Windows 7, clique em [Iniciar] e, depois, em [Dispositivos e Impressoras].
7.2.1 Ajustes comuns
Esta seco descreve as definies e botes comuns dos separadores.
Nome do Item Funes
[OK] Clique neste boto para activar as definies alteradas e fechar a janela de
propriedades.
[Cancelar] Clique neste boto para desactivar (cancelar) as definies alteradas e
fechar a janela de propriedades.
[Aplicar] Clique neste boto para aplicar as definies especificadas sem fechar a
janela de propriedades.
[Ajuda] Clique neste boto para visualizar a Ajuda dos itens na janela apresentada.
[Visualizao] Apresenta uma pr-visualizao das definies do papel especificadas ou
o estado da impressora.
Seleccionar [Papel] apresenta o esquema da pgina de amostra com
base nas definies actuais para verificar o resultado da imagem
impressa.
Seleccionar [Impressora] apresenta a imagem da impressora. Os tabu-
leiros de papel seleccionados em [Fonte Papel] no separador [Instalar]
aparecem a azul claro.
[Instalao fcil] Clique neste boto para guardar as definies actuais, de forma a que
possam ser chamadas mais tarde.
Se estiver seleccionado [Defeitos de fbrico], todas as definies voltam
aos seus valores predefinidos.
possvel registar at 32 programas (incluindo [Defeitos de fabrico]).
possvel introduzir at 20 caracteres para o nome registado.
bizhub 164 7-5
7.2 Definies do controlador da impressora
7
7.2.2 Separador [Instalar]
Configure as funes bsicas de impresso, como formato e tipo do papel, bem como mtodo de sada.
Podem seleccionar-se os mesmos formatos e tipos de papel utilizados com o equipamento. Para conhecer
os tipos de papel a utilizar, consulte a pgina 12-3.
Nome da funo Descrio
[Orientao] Seleccione a orientao do original.
[Formato do documento
original]
Seleccione o formato do papel do original.
[Editar personalizao...] Os formatos personalizados usados frequentemente podem ser regista-
dos e, mais tarde, chamados durante uma definio do formato do papel.
possvel atribuir um nome para o formato do papel definido, para registo.
Podem registar-se at 32 formatos. possvel introduzir at 20 caracteres
para o nome registado.
[Formato Sada Papel] Especifique o formato do papel de impresso.
Se ele for diferente do formato do original e o zoom estiver definido para
[Auto], a imagem impressa ser ampliada ou reduzida para se ajustar ao
formato.
[Zoom] Seleccione uma taxa de ampliao ou reduo.
[Cpia] Especifique o nmero de cpias a imprimir.
[Ordenar] Seleccione esta caixa de verificao para agrupar as pginas em
sequncia ao imprimir mltiplos conjuntos de cpias.
[Fonte Papel] Seleccione um tabuleiro de papel a utilizar.
Esta funo pode ser seleccionada quando o Tabuleiro Manual opcional
est instalado no equipamento.
Se estiver seleccionado [Auto], utilizado o tabuleiro de papel com papel
do formato seleccionado em [Formato do documento original].
[Tipo Materiais] Seleccione um tipo de papel a utilizar para impresso.
Definies do controlador da impressora
7
7-6 bizhub 164
7.2
7.2.3 Separador [Esquema]
Seleccione o nmero de pginas do documento a imprimir numa nica folha de papel.
Nome da funo Descrio
[Combinao] Originais de vrias pginas podem ser impressos numa nica folha de
papel.
[Detalhes de
Combinao...]
Especifique a ordem das pginas e use as linhas de margem.
[Combinao] Seleccione a condio de combinao.
Trata-se da mesma definio seleccionada na lista
[Combinao] no separador [Esquema].
[Encomenda] Seleccione a direco e ordem das pginas a
imprimir.
possvel especificar quando Nem1 est
especificado para [Combinao].
[Linha Limite] Seleccione esta caixa de verificao para imprimir
um contorno em volta de cada pgina.
possvel especificar quando Nem1 est
especificado para [Combinao].
bizhub 164 7-7
7.2 Definies do controlador da impressora
7
7.2.4 Separador [Definio Por Pgina]
Especifique se se adiciona, ou no, uma pgina de capa.
7.2.5 Separador [Marca d'gua]
Imprima o documento com uma marca de gua (carimbo) sobreposta.
Nome da funo Descrio
[Capa] Seleccione se pretende anexar uma pgina de capa.
Pode seleccionar se pretende imprimir a capa como pgina em branco ou
como pgina com uma imagem na primeira pgina.
[Origem de Papel para
Capa]
Seleccione o tabuleiro de papel para a pgina da capa.
Esta funo pode ser seleccionada quando o Tabuleiro Manual opcional
est instalado no equipamento.
[Tipo Materiais] Seleccione o tipo de papel utilizado para a capa.
Definies do controlador da impressora
7
7-8 bizhub 164
7.2
Nome da funo Descrio
[Seleccionar de Marca de
gua]
Seleccione a marca de gua a imprimir.
[Nova...] / [Editar...] possvel registar uma nova marca de gua. Uma marca de gua
registada tambm pode ser editada ou as suas definies alteradas.
possvel registar at 32 marcas de gua (incluindo [Sem Marca de gua]).
[Texto da Marca
de gua]
Introduza o texto a imprimir como marca de gua.
Pode introduzir at 20 caracteres.
[Fonte] Seleccione o tipo de letra.
[Negrito] Seleccione a utilizao de texto em negrito.
[Itlico] Seleccione a utilizao de texto em itlico.
[Formato] Especifique o formato.
Pode especificar-se uma definio entre 7 e
300 pontos.
[ngulo] Especifique o ngulo em que o texto impresso no
papel.
Pode especificar-se uma definio entre 0 e 359.
[Escurido] Especifique a densidade do texto.
Pode especificar-se uma definio entre 10% e
100%.
[Desfasamento a
partir do Centro]
Seleccione as posies na vertical e lateral.
Pode especificar as posies utilizando as barras de
deslocamento apresentadas direita e por baixo da
imagem.
[Apagar] Clique neste boto para apagar a marca de gua seleccionada.
[Apenas 1 pgina] Seleccione esta caixa de verificao para imprimir a marca de gua
apenas na primeira pgina.
bizhub 164 7-9
7.2 Definies do controlador da impressora
7
7.2.6 Separador [Qualidade]
Especifique a qualidade de impresso.
7.2.7 Separador [Acerca]
Apresenta a informao sobre a verso do controlador da impressora.
Nome da funo Descrio
[Resoluo] Seleccione a resoluo da impresso.
[600e600] Os originais so impressos com 600e600ppp.
[300e600] Os originais so impressos com 300e600ppp.
[Ajuste] Clique neste boto para ajustar a qualidade da imagem.
[Brilho] Ajuste o brilho da imagem impressa.
[Contraste] Ajuste o equilbrio da densidade da imagem
impressa.
Definies do controlador da impressora
7
7-10 bizhub 164
7.2
8 Funo de digitalizao
bizhub 164 8-3
8.1 Controlador do scanner TWAIN
8
8 Funo de digitalizao
8.1 Controlador do scanner TWAIN
Esta seco descreve as funes do controlador do scanner TWAIN.
8.1.1 Digitalizar um documento
A operao de digitalizao pode ser realizada a partir de aplicaes compatveis com TWAIN.
O procedimento operativo varia consoante a aplicao utilizada.
Como exemplo, descreve-se abaixo o procedimento com utilizao do Adobe Acrobat 7.0 Professional.
1 Coloque o documento com a face impressa voltada para baixo no Vidro de Originais.
% Para obter mais detalhes sobre a colocao de originais, consulte a pgina 3-6.
2 Inicie a aplicao no computador.
3 Clique em [File].
4 Aponte para [Create PDF] e, depois, clique em [From Scanner].
5 Scan o dispositivo a partir da caixa de dilogo, especifique as definies pretendidas e clique em
[Digitalizar].
6 Especifique as definies necessrias.
% Para mais pormenores, consulte pgina 8-4.
7 Clique em [Scan].
A leitura comea.
% Para parar a digitalizao, clique em [Cancel] ou prima [Esc].
Controlador do scanner TWAIN
8
8-4 bizhub 164
8.1
8.1.2 Definies do controlador do scanner TWAIN
Ajustes
[Document Size] Seleccione o formato de papel a ser digitalizar.
[Scan Mode] [Text] Adequado para documentos de texto comuns.
[Photo] Adequado para documentos de fotografia
comuns.
[Resolution] [150dpi e150dpi] Resoluo normal para a eficincia de
digitalizao e caracter de formato normal
(p. ex., documento dactilografado).
[300dpi e300dpi] Maior resoluo para os caracteres pequenos
(p. ex., jornal).
[600dpi e600dpi] A maior resoluo para dados de imagem.
[Brightness] Ajuste o brilho da imagem.
[Help] Clique neste boto para visualizar os ficheiros de ajuda.
[About] Clique neste boto para visualizar a informao sobre a verso.
[Scan] Clique neste boto para digitalizar uma imagem.
[Close] Clique neste boto para fechar a janela de propriedades.
bizhub 164 8-5
8.2 Controlador do scanner WIA
8
8.2 Controlador do scanner WIA
Esta seco descreve as funes do controlador do scanner WIA.
8.2.1 Digitalizar um documento
A operao de digitalizao pode ser realizada a partir de aplicaes compatveis com WIA. O procedimento
operativo varia consoante a aplicao utilizada.
Como exemplo, descreve-se abaixo o procedimento com utilizao do Adobe Photoshop 7.0.
1 Coloque o documento com a face impressa voltada para baixo no Vidro de Originais.
% Para obter mais detalhes sobre a colocao de originais, consulte a pgina 3-6.
2 Inicie a aplicao no computador.
3 Clique em [Ficheiro].
4 Aponte para [Importar] e, depois, clique em [Apoio WIA].
% Se aparecer uma caixa de dilogo com uma mensagem, verifique o seu contedo e clique em [OK].
5 Especifique as definies necessrias.
% Para mais pormenores, consulte pgina 8-5.
6 Clique em [Digitalizar].
A leitura comea.
% Para parar a digitalizao, clique em [Cancelar] ou prima [Esc].
8.2.2 Definies do controlador do scanner WIA
Ajustes
[Texto ou desenho a preto
e branco]
A imagem digitalizada com a qualidade predefinida.
[Resoluo]: 300
[Brilho]: 0
[Definies personaliza-
das]
Ajuste a qualidade da imagem digitalizada.
[Pre-visualizar] Aparece uma imagem digitalizada. Arraste o rectngulo sobre a imagem
para seleccionar uma rea.
[Digitalizar] Clique neste boto para digitalizar uma imagem.
[Cancelar] Clique neste boto para fechar a janela de propriedades.
Controlador do scanner WIA
8
8-6 bizhub 164
8.2
Ajustar a qualidade a partir de [Definies Personalizadas]
% Seleccione [Definies personalizadas] e, depois, clique em [Ajustar a qualidade da imagem
digitalizada].
Ajustes
[Aspecto] Apresenta uma imagem de amostra.
[Resoluo] [150] Resoluo normal para a eficincia de
digitalizao e caracter de formato normal
(p. ex., documento dactilografado).
[300] Maior resoluo para os caracteres pequenos
(p. ex., jornal).
[600] A maior resoluo para dados de imagem.
[Luminosidade] Ajuste o brilho da imagem.
[Tipo de imagem] Est definido [Imagem ou texto a preto e branco].
[Repor] Clique neste boto para voltar s definies anteriores.
[OK] Clique neste boto para activar as definies alteradas.
[Cancelar] Clique neste boto para fechar a janela de propriedades.
Predefinio de fbrica
[Resoluo] [300]
[Luminosidade] [0]
[Tipo de imagem] [Texto ou desenho a preto e branco]
9 [MENU]
bizhub 164 9-3
9.1 [FUNAO CPIA]
9
9 [MENU]
Pode configurar as definies para funcionalidades de mltiplas cpias a partir do Control Panel.
De seguida, descreve-se o [MENU] que aparece no Visor e as funes que podem ser definidas.
9.1 [FUNAO CPIA]
Configurar as definies da aplicao para realizar cpias. Para mais pormenores, consulte pgina 5-7.
Ajustes
[FUNO COPIA] Configurar as definies da aplicao para realizar cpias. p. 9-3
[DEF. TRAB. CPIA] Configurar o papel para o tabuleiro e a qualidade e densidade
para realizar cpias.
p. 9-4
[UTILITRIO] Configurar funes e definies do equipamento. p. 9-5
[PG. TOTAL] Pode verificar o nmero total de impresses desde a
instalao deste equipamento.
p. 9-10
[DEF. TRAB. CPIA]
9
9-4 bizhub 164
9.2
9.2 [DEF. TRAB. CPIA]
Configure o papel para o tabuleiro de papel.
Alm disso, defina a qualidade e a densidade para ajustar a qualidade da imagem de cpia.
% Prima a tecla Menu/Select [DEF. TRAB. CPIA].
Ajustes
[SELECCIONAR TABUL.] Seleccione o tabuleiro de papel carregado com o papel pretendido.
Para obter mais detalhes sobre o carregamento de papel, consulte a
pgina 3-4.
[PAPEL TAB.1] [FORMATO] Seleccione o formato do papel colocado no
tabuleiro de papel.
[TIPO] Seleccione o tipo do papel colocado no tabuleiro
de papel.
[PAPEL AL. MANUAL] [FORMATO] Seleccione o formato do papel colocado no
tabuleiro de papel.
[TIPO] Seleccione o tipo do papel colocado no tabuleiro
de papel.
[VALOR ZOOM] [FIXO] Seleccione um valor de zoom predefinido ao
copiar a partir de um original de formato fixo
para um papel de formato fixo.
[MANUAL] A taxa de zoom pode ser definida entre 50% e
400%.
[QUALIDADE] [TEXTO/FOTO] Seleccione esta opo quando o original
composto por texto e fotografias. Os limites do
texto so reproduzidos com nitidez, enquanto as
fotografias so reproduzidas como uma imagem
suave.
[TEXTO] Seleccione esta opo quando o original
composto apenas por texto. Os limites do texto
so reproduzidos com nitidez.
[FOTO] Seleccione esta opo quando o original
composto apenas por fotografias. As fotografias
so reproduzidas como uma imagem suave.
[DENSIDADE] [AUTO] O nvel de densidade ajustado
automaticamente.
[MANUAL] O nvel de densidade ajustado manualmente.
[MODO MEMRIA] Combine as definies de cpia frequentemente utilizadas para
programas e registe-as com este equipamento. Estes programas podem
ser facilmente recuperados como programas. Podem ser registados at
dois programas.
[CHAMAR] Chame um programa.
[REGISTO] Registe um programa.
bizhub 164 9-5
9.3 [UTILITRIO]
9
9.3 [UTILITRIO]
De seguida, descrevem-se as funes de cpia/impresso que podem ser definidas com [UTILITRIO].
Predefinio de fbrica
[SELECCIONAR TABUL.] [TAB.1]
[PAPEL TAB.1] <rea mtrica>
[FMTO]: [A4v]
<rea em polegadas>
[FMTO]: [Letter v]
[TIPO]: [NORMAL]
[PAPEL AL. MANUAL] <rea mtrica>
[FMTO]: [A4v]
<rea em polegadas>
[FMTO]: [Letter v]
[TIPO]: [NORMAL]
[QUALIDADE] [TEXTO/FOTO]
[DENSIDADE] [AUTO]
Ajustes
[DEF. MQUINA] Especifique as definies do ambiente de trabalho do
equipamento.
p. 9-6
[MEM. FORMATO PERS.] Podem ser registados at dois formatos personalizados. p. 9-7
[GESTAO UTILIZADOR] A operao de manuteno realizada por forma a manter a
eficincia do equipamento.
p. 9-7
[DEF. TRABALHO] Configure as definies para cada tabuleiro de papel e
impresso.
p. 9-8
[DEF. CPIA] Configure os valores iniciais para as definies de cpia. p. 9-9
[UTILITRIO]
9
9-6 bizhub 164
9.3
9.3.1 [DEF. MQUINA]
Especifique as definies do ambiente de trabalho do equipamento.
% Prima a tecla Menu/Select [UTILITRIO] [DEF. MQUINA].
Ajustes
[REIN.PAINEL AUTO] Especifique um perodo de tempo que dever decorrer at a funo Rein.
Painel Auto ser efectuada se no se executar nenhuma operao.
Quando se realiza a funo Rein. Painel Auto, o equipamento regressa
automaticamente s predefinies.
[MODO DE DESCANSO] Especifique um perodo de tempo que dever decorrer antes de mudar
para o Modo de descanso se no se executar nenhuma operao.
[DESCANSO RPIDO] Especifique se pretende mudar para o Modo de descanso imediatamente
depois de a tarefa de impresso ser efectuada enquanto o equipamento
se encontra no Modo de descanso.
[DESACTIVAR] Introduz o Modo de descanso depois de decor-
rido o perodo especificado na definio [MODO
DE DESCANSO].
[ACTIVAR] Introduz o Modo de descanso imediatamente
depois de executada a tarefa de impresso.
[DENSIDADE(LIVRO)] Ajuste o nvel de densidade da imagem.
[MODO1] Produz cpias com a mesma densidade do
original.
[MODO2] Suaviza a densidade da cpia e reduz as
manchas na cpia.
[DENSID.IMPRESSO] Seleccione um dos sete nveis de densidade para imprimir a partir de um
computador.
[CONTRASTE LCD] Ajuste o brilho do Visor.
[DEF. VELOC.TECLA] [HORA PARA
INICIAR]
especifique um perodo de tempo que dever
decorrer at o valor comear a mudar depois de
uma tecla ser mantida premida.
[INTERVALO] Especifique o perodo de tempo que dever
decorrer para que o valor mude para o nmero
seguinte.
[IDIOMA] Defina o idioma do Visor.
Predefinio de fbrica
[REIN.PAINEL AUTO] [1 min.]
[MODO DE DESCANSO] [15 min.]
[DESCANSO RPIDO] [ACTIVAR]
[DENSIDADE(LIVRO)] [MODO1]
[DENSID.IMPRESSO]
[CONTRASTE LCD]
[DEF. VELOC.TECLA] [HORA PARA INICIAR]: [1s]
[INTERVALO]: [0,1s]
[IDIOMA] [INGLS]
bizhub 164 9-7
9.3 [UTILITRIO]
9
9.3.2 [MEM. FORMATO PERS.]
Os formatos personalizados frequentemente utilizados podem ser registados e chamados sempre que
necessrio.
Podem ser registados at dois formatos personalizados.
% Prima a tecla Menu/Select [UTILITRIO] [MEM. FORMATO PERS.].
9.3.3 [GESTAO UTILIZADOR]
Quando a temperatura da sala muda drasticamente (tal como nas situaes em que se utiliza um aquecedor
no Inverno) ou quando a mquina utilizada num local com extrema humidade, pode surgir condensao
na superfcie do tambor dentro do equipamento, originando uma qualidade de impresso inferior.
Utilize esta funo para secar o Tambor e eliminar a condensao.
0 O equipamento conclui a Desumidificao do Tambor no espao de cerca de um minuto.
% Prima a Tecla Menu/Select [UTILITRIO] [GESTAO UTILIZADOR].
Ajustes
[MEMRIA1] Registe formatos de papel personalizados.
O comprimento do papel [X] pode ser definido entre 140mm e 432mm.
A largura do papel [Y] pode ser definida entre 90mm e 297mm.
[MEMRIA2]
Predefinio de fbrica
[MEMRIA1] [X]: 140mm, [Y]: 90 mm
[MEMRIA2] [X]: 140mm, [Y]: 90 mm
Ajustes
[DESUMID. TAMBOR] Inicie a Desumificao do Tambor.
[UTILITRIO]
9
9-8 bizhub 164
9.3
9.3.4 [DEF. TRABALHO]
Configure as definies do papel para cada definio de impresso e tabuleiro.
% Prima a tecla Menu/Select [UTILITRIO] [DEF. TRABALHO].
Ajustes
[SELECCIONAR TABUL.] Especifique o tabuleiro de papel apresentado para as predefinies.
[TAB.1] Apresenta do Tab. 1 como o tabuleiro de papel
predefinido.
[MANUAL MULTI] Apresenta o tabuleiro Manual como o tabuleiro
de papel predefinido.
[PAPEL TAB.1] [FORMATO] Seleccione o formato do papel colocado no
tabuleiro de papel.
[TIPO] Seleccione o tipo do papel colocado no tabuleiro
de papel.
[PAPEL AL. MANUAL] [FORMATO] Seleccione o formato do papel colocado no
tabuleiro de papel.
[TIPO] Seleccione o tipo do papel colocado no tabuleiro
de papel.
[PRIORID. IMPRESSAO] Especifique se pretende dar prioridade a trabalhos de impresso quando
o equipamento recebe um trabalho de impresso durante a impresso de
cpias.
[CPIA] A operao de cpia tem prioridade por
30 segundos depois de imprimir as cpias.
Se no for executada nenhuma operao duran-
te 30 segundos depois de imprimir as cpias ou,
pelo menos, depois de concluda a operao de
cpia, execute um trabalho de impresso.
[IMPRESSAO] Quando os trabalhos de impresso recebem
prioridade, execute um trabalho de impresso
imediatamente depois de imprimir cpias.
[MODO EM CRUZ] Especifique se pretende, ou no, que as cpias sejam alimentadas num
padro cruzado quando as condies de sada cruzada existem.
bizhub 164 9-9
9.3 [UTILITRIO]
9
9.3.5 [DEF. CPIA]
Configure os valores iniciais para as definies de cpia.
% Prima a tecla Menu/Select [UTILITRIO] [DEF. CPIA].
Predefinio de fbrica
[SELECCIONAR TABUL.] [TAB.1]
[PAPEL TAB.1] <rea mtrica>
[FMTO:] [A4v]
<rea em polegadas>
[FMTO]: [Letter v]
[TIPO]: [NORMAL]
[PAPEL AL. MANUAL] <rea mtrica>
[FMTO]: [A4v]
<rea em polegadas>
[FMTO]: [Letter v]
[TIPO]: [NORMAL]
[PRIORID. IMPRESSAO] [CPIA]
[MODO EM CRUZ] [DESL.]
Ajustes
[DEF. QUALIDADE] [TEXTO/FOTO] Seleccione esta opo quando o original
composto por texto e fotografias. Os limites do
texto so reproduzidos com nitidez, enquanto as
fotografias so reproduzidas como uma imagem
suave.
[TEXTO] Seleccione esta opo quando o original
composto apenas por texto. Os limites do texto
so reproduzidos com nitidez.
[FOTO] Seleccione esta opo quando o original
composto apenas por fotografias. As fotografias
so reproduzidas como uma imagem suave.
[PRIORIDADE DENS.] [AUTO] O nvel de densidade ajustado
automaticamente.
[MANUAL] O nvel de densidade ajustado manualmente.
[NVEL DENS.] [AUTO] Seleccione um dos trs nveis de densidade para
a definio da densidade [AUTO].
[MANUAL] Seleccione um dos nove nveis de densidade da
definio de densidade [MANUAL].
[DEF. APAGAR] Especifique se pretende apagar uma largura entre 5mm e 20mm (em
passos de 1mm) ao efectuar cpias com [APAGAR ESQ.], [APAGAR SUP.]
ou [APAGAR MOLDURA] seleccionado para a definio [APAGAR].
[ESQ.] Apaga o lado esquerdo do original.
[SUPERIOR] Apaga o lado superior do original.
[MOLDURA] Apaga a moldura em volta do original.
[ORDENAR PRIORIDADE] Especifica se pretende ordenar as cpias medida que so alimentadas
para o tabuleiro de sada.
[PG. TOTAL]
9
9-10 bizhub 164
9.4
9.4 [PG. TOTAL]
Pode verificar o nmero total de impresses desde a instalao deste equipamento.
% Prima a tecla Menu/Select [PG. TOTAL].
[ORDEM CPIA 4 EM 1] Especifique se pretende combinar a ordem do original para 4em1.
[PADRAO1]
[PADRAO2]
Predefinio de fbrica
[DEF. QUALIDADE] [TEXTO/FOTO]
[PRIORIDADE DENS.] [AUTO]
[NVEL DENS.] [AUTO]:
[MANUAL]:
[DEF. APAGAR] Definio apagar: [ESQ.]
Largura a apagar: [ESQ.]: 10mm
[SUPERIOR]: 10 mm
[MOLDURA]: 10mm
[ORDENAR PRIORIDADE] [DESL.]
[ORDEM CPIA 4 EM 1] [PADRAO1]
Ajustes
Ajustes
[CONTA TOTAL] Apresenta o nmero total de pginas impressas desde a instalao do
equipamento.
[CONTA FMTO] Apresenta o nmero total de cpias/impresses feitas no formato de papel
especificado.
O formato do papel que contabilizado deve ser configurado pelos
servios tcnicos.)
[DIGIT.TOTAL] Apresenta o nmero total de digitalizaes efectuadas desde a instalao
do equipamento. (As digitalizaes feitas para fins de cpia no esto
includas.)
10 Manuteno
bizhub 164 10-3
10.1 Papel
10
10 Manuteno
10.1 Papel
10.1.1 Verificar o papel
Mensagem de abastecimento
Se um tabuleiro de papel ficar sem papel durante a impresso, aparece a mensagem [SEM PAPEL
COLOQ.PAPEL]. Verifique o tabuleiro de papel e, depois, carregue papel no tabuleiro.
Precaues relativamente ao uso de papel
No use os seguintes tipos de papel. A no observao destas precaues poder dar origem a uma inferior
qualidade de impresso, a um encravamento de papel ou a danos no equipamento.
- Papel que j tenha sido impresso com uma impressora de transferncia trmica ou uma impressora a
jacto de tinta
- Papel dobrado, enrolado, enrugado ou rasgado
- Papel deixado fora da embalagem durante um longo perodo de tempo
- Papel hmido, papel picotado ou papel com furos
- Papel extremamente macio ou extremamente spero ou papel com uma superfcie irregular
- Papel que tenha sido tratado, como por exemplo papel qumico, ou papel sensvel ao calor ou
presso
- Papel que tenha sido decorado com papel de prata ou relevo
- Papel de forma no standard (papel que no rectangular)
- Papel unido com cola, agrafos ou clips
- Papel com etiquetas
- Papel com fitas, ganchos, botes, etc.
- Acetato
Armazenamento de papel
Guarde o papel num local fresco, escuro e com pouca humidade. Se o papel ficar hmido, pode ocorrer um
encravamento de papel. Guarde o papel na horizontal, no apoiado sobre as margens. O papel enrolado
pode provocar um encravamento.
Papel
10
10-4 bizhub 164
10.1
10.1.2 Colocar papel
Esta seco descreve o modo de carregar papel em cada tabuleiro de papel.
Se a impresso parar devido ao facto de o tabuleiro de papel ter ficado vazio, carregue papel no tabuleiro.
Para conhecer os tipos de papel a utilizar, consulte a pgina 12-3.
Carregar papel no Tab. 1
0 Certifique-se de que o original e o papel carregado tm a mesma orientao. De outra forma, podero
perder-se algumas partes da imagem.
1 Puxe o Tab. 1 para fora.
2 Pressione a Placa de Elevao de Papel at a fixar no local
prprio.
% 1. Rolo de Alimentao de Papel
NOTA
Certifique-se de que no toca no Rolo de Alimentao de Papel.
3 Faa deslizar as Guias Laterais, ajustando-as ao formato do
papel a ser carregado.
% Para carregar o formato personalizado, carregue o papel e,
depois, ajuste as Guias Laterais ao formato do papel a ser
carregado.
4 Coloque o papel no tabuleiro de papel, de modo a que o lado a
ser impresso (o lado virado para cima quando abre a embalagem)
fique virado para cima.
% No coloque um nmero de folhas de papel to grande que o
cimo da pilha fique acima da marca ,.
% Se o papel estiver enrolado, alise-o antes de o colocar no
tabuleiro.
% Pode carregar at 250 folhas de papel simples ou 20 folhas de
carto no tabuleiro de papel.
5 Feche o Tab. 1.
6 Prima a tecla Start para reiniciar a impresso.
1
bizhub 164 10-5
10.1 Papel
10
Colocar papel no Tabuleiro Manual
0 O Tabuleiro Manual uma opo.
0 Certifique-se de que o original e o papel carregado tm a mesma orientao. De outra forma, podero
perder-se algumas partes da imagem.
1 Deslize as Guias Laterais para ficar com mais espao entre elas.
% 1. Rolo de Alimentao de Papel
NOTA
Certifique-se de que no toca no Rolo de Alimentao de Papel.
2 Com o lado a imprimir (a face virada para cima quando abre a embalagem) virado para baixo, insira o
papel, tanto quanto possvel, na ranhura de alimentao.
% A imagem ser impressa na superfcie do papel virada para baixo.
% No coloque um nmero de folhas de papel to grande que o cimo da pilha fique acima da marca ,.
% Se o papel estiver enrolado, alise-o antes de o colocar no tabuleiro.
% Pode carregar at 100 folhas de papel simples ou 20 folhas de carto no tabuleiro de papel.
3 Faa deslizar as Guias Laterais, ajustando-as ao formato do
papel a ser carregado.
% Empurre as Guias laterais com firmeza contra as margens do
papel.
4 Prima a tecla Start para reiniciar a impresso.
1
Toner
10
10-6 bizhub 164
10.2
10.2 Toner
10.2.1 Verificar o toner
Mensagem de substituio
Quando estiver na altura de substituir o Frasco de Toner, aparece uma mensagem de aviso antecipado no
fundo do Visor.
Quando a mensagem aparece, prepare-se para substituir o Frasco de Toner de acordo com a documentao
de orientao includa no seu acordo de manuteno.
Quando estiver na altura de substituir o Frasco de Toner, aparece a mensagem apresentada abaixo e,
depois, o equipamento pra de funcionar.
Substitua o Frasco de Toner de acordo com a documentao de orientao includa no seu acordo de
manuteno.
Substituir o frasco de toner
0 Utilize apenas o Frasco de Toner desenvolvido especificamente para este equipamento. A utilizao
de quaisquer outro tipos de frascos de toner pode danificar a mquina. Para obter pormenores,
contacte os servios tcnicos.
7 CUIDADO
Precaues relativas ao derrame de toner
- Tenha cuidado para no deixar cair toner dentro da mquina nem sujar a roupa ou as mos.
- Se sujou as mos com toner, deve lav-las imediatamente com gua e sabonete.
- Se salpicar toner para os olhos, lave-os imediatamente com gua e, em seguida, consulte um
profissional de sade.
7 CUIDADO
Manuseamento do toner e dos frascos de toner
- No queime o toner nem o frasco de toner.
- O toner expelido pelo lume pode causar queimaduras.
bizhub 164 10-7
10.2 Toner
10
1 Abra a Tampa Dianteira do equipamento.
2 Rode o Frasco de Toner vazio no sentido contrrio ao dos
ponteiros do relgio para o desbloquear.
3 Puxe o Frasco de Toner para fora.
4 Retire o novo Frasco de Toner da embalagem e agite-o na
horizontal 5 a 10 vezes.
5 Insira o Frasco de Toner um pouco no equipamento. Enquanto
segura o selo do Frasco de Toner para cima, retire-o lentamente.
Toner
10
10-8 bizhub 164
10.2
6 Insira o Frasco de Toner no equipamento.
% Tal como apresentado direita, certifique-se de que a ponta
do boto rotativo fica alinhada com a marca , no
equipamento.
7 Rode o Frasco de Toner no sentido dos ponteiros do relgio para
o bloquear.
8 Feche a Tampa Dianteira do equipamento.
% Quando a Tampa Dianteira estiver fechada, o toner comea automaticamente a encher.
bizhub 164 10-9
10.3 Procedimento de limpeza
10
10.3 Procedimento de limpeza
NOTA
Certifique-se de que a mquina desligada antes de a limpar.
Vidro de Originais, Control Panel
NOTA
No pressione com fora o Control Panel; caso contrrio, as teclas e o Visor podem ficar danificados.
% Limpe a superfcie com um pano macio e seco.
Alojamento, Tampa de Originais
NOTA
Nunca utilize solventes, tais como benzeno ou diluente, para limpar a Tampa de Originais.
% Limpe a superfcie com um pano macio humedecido num detergente domstico suave.
Procedimento de limpeza
10
10-10 bizhub 164
10.3
11 Resoluo de problemas
bizhub 164 11-3
11.1 Quando se detecta um problema (contacte os servios tcnicos)
11
11 Resoluo de problemas
Este captulo descreve a resoluo de problemas.
11.1 Quando se detecta um problema (contacte os servios tcnicos)
Se a falha que ocorreu no puder ser corrigida pelo utilizador, aparece a mensagem [ANOMALIA MQUINA
CHAMADA SERV.(C####)] (ecr de chamada de servio).
Normalmente, aparece, no ecr da chamada de servio, um cdigo de falha que comea com "C".
NOTA
Quando esta mensagem aparece, desligue o equipamento e aguarde cerca de 10 segundos antes de a voltar
a ligar.
Se a mensagem continuar a ser apresentada, o equipamento poder estar danificado. Assim, contacte
imediatamente os servios tcnicos de acordo com o procedimento abaixo descrito.
1 Escreva o cdigo de falha no ecr da chamada de servio.
2 Desligue o Interruptor de Corrente.
3 Desligue o equipamento da tomada.
4 Contacte os servios tcnicos e informe-os sobre o cdigo de falha que escreveu.
Tabela de resoluo de problemas
11
11-4 bizhub 164
11.2
11.2 Tabela de resoluo de problemas
Resoluo simples de problemas
A seguir, explicam-se procedimentos simples de resoluo de problemas. Se o problema no for corrigido
depois de executada a operao descrita, contacte os servios tcnicos.
Descrio do problema Verificaes/causa Soluo
O equipamento no arranca
quando o Interruptor de
Corrente ligado
A tomada elctrica est a
fornecer corrente?
Ligue a ficha de fornecimento de
corrente correctamente a uma
tomada elctrica.
O disjuntor do circuito elctrico
disparou?
Feche o disjuntor do circuito
elctrico.
No aparece nada no Visor O indicador na tecla Start est
aceso a verde?
O equipamento entrou no Modo
de descanso.
Prima qualquer tecla no Control
Panel para cancelar o Modo de
descanso. (p. 3-3)
A cpia no se inicia A Tampa Superior da Unidade
de Fuso/1 Tampa Lateral do
equipamento est aberta?
Feche com firmeza a Tampa
Superior da Unidade de Fuso/
1 Tampa Lateral do
equipamento.
A mquina ainda est a aquecer
logo aps ter sido ligada.
O equipamento demora cerca de
30 segundos a aquecer depois
de ser ligado.
Espere at a mquina ter
terminado o aquecimento.
apresentada alguma mensa-
gem ou cone no Visor?
Siga as instrues das mensa-
gens que aparecem no Visor.
A impresso est demasiado
clara
A densidade est definida para o
lado mais claro?
Prima a tecla ) (mais escuro)
na definio da densidade para
seleccionar a densidade
pretendida. (p. 5-5)
O papel est hmido? Substitua por papel novo.
(p. 3-4)
A impresso est demasiado
escura
A densidade est definida para o
lado mais escuro?
Prima a tecla * (mais claro) na
definio da densidade para
seleccionar a densidade
pretendida. (p. 5-5)
O original no foi suficientemen-
te pressionado contra o Vidro de
Originais?
Posicione o original de modo
a mant-lo bem pressionado
contra o Vidro de Originais.
(p. 3-6)
A imagem est parcialmente
escurecida ou desfocada
O papel est hmido? Substitua por papel novo.
(p. 3-4)
O original no foi suficientemen-
te pressionado contra o Vidro de
Originais?
Posicione o original de modo
a mant-lo bem pressionado
contra o Vidro de Originais.
(p. 3-6)
bizhub 164 11-5
11.2 Tabela de resoluo de problemas
11
H manchas ou pontos escuros
na impresso
H riscas na impresso
O Vidro de Originais est sujo? Limpe o Vidro de Originais com
um pano macio e seco. (p. 10-9)
A Tampa de Originais est
suja?
Limpe a Tampa de Originais
com um pano macio humedeci-
do num detergente suave.
(p. 10-9)
O original foi impresso em mate-
rial altamente translcido, como
papel fotossensvel diazo ou
acetatos?
Coloque uma folha de papel em
branco sobre o original. (p. 3-6)
Est a ser copiado um original de
2 lados?
Se estiver a ser copiado um ori-
ginal de 2 lados em papel fino,
possvel que a impresso do ver-
so seja reproduzida no lado da
frente da cpia. Prima a tecla *
(mais claro) na definio da
densidade para ajustar o nvel de
densidade. (p. 5-5)
A imagem impressa em
ngulo
O original est na posio
correcta?
Coloque o original da posio
correcta contra a Escala de
Originais. (p. 3-6)
As Guias Laterais esto incor-
rectamente colocadas contra as
margens do papel?
Deslize as Guias laterais contra
as margens do papel.
Ser que foi colocado papel
dobrado no tabuleiro de papel?
Alise o papel antes de o utilizar.
A pgina impressa est
enrolada
Ser que o papel utilizado (tal
como acontece com o papel
reciclado) enrola-se facilmente?
Retire o papel do tabuleiro de
papel, vire-o ao contrrio e,
depois, coloque-o de novo no
tabuleiro.
Substitua por papel novo seco.
(p. 3-4)
A margem da imagem impressa
est suja
A Tampa de Originais est
suja?
Limpe a Tampa de Originais
com um pano macio humedeci-
do num detergente suave.
(p. 10-9)
O formato do papel selecciona-
do era maior do que o do
original?
(Com uma definio de taxa de
zoom a 100%)
Seleccione um formato de papel
igual ao formato do original.
Ou faa uma cpia ampliada
com uma taxa de zoom adequa-
da ao formato do papel. (p. 5-5)
O formato ou orientao do ori-
ginal diferente dos do papel?
(Com uma definio de taxa de
zoom a 100%)
Seleccione uma orientao do
papel igual do original.
A cpia foi reduzida para um
formato inferior ao do papel?
(Com uma taxa de zoom
reduzida especificada)
Seleccione uma taxa de zoom
que ajuste o formato do original
ao formato do papel
seleccionado.
Ou faa uma cpia reduzida com
uma taxa de zoom adequada ao
formato do papel. (p. 5-5)
Descrio do problema Verificaes/causa Soluo
Tabela de resoluo de problemas
11
11-6 bizhub 164
11.2
Aparece uma mensagem indi-
cando "Impressora no est
ligada" ou "Erro de Impresso"
no ecr do computador.
O controlador da impressora
especificado ao imprimir poder
no ser suportado pelo
controlador da impressora.
Verifique o nome da impressora
especificado.
O cabo USB pode estar
desconectado.
Verifique se o cabo est ligado
correctamente.
Poder ter ocorrido um erro
neste equipamento.
Verifique o Visor deste
equipamento.
A memria pode ser insuficiente. Efectue um teste de impresso
para verificar se possvel
imprimir.
O processamento da impresso
no computador est concludo,
mas a impresso no se inicia.
O controlador da impressora
especificado ao imprimir poder
no ser suportado pelo
controlador da impressora.
Verifique o nome da impressora
especificado.
O cabo USB pode estar
desconectado.
Verifique se o cabo est ligado
correctamente.
Poder ter ocorrido um erro
neste equipamento.
Verifique o Visor deste
equipamento.
Os trabalhos no processados
podem permanecer neste equi-
pamento e aguardar que sejam
processados.
Aguarde at o trabalho no
processado ser processado.
A memria do computador pode
ser insuficiente.
Efectue um teste de impresso
para verificar se possvel
imprimir.
No possvel seleccionar itens
no controlador da impressora.
Algumas funes no podem ser
combinadas.
O itens a cinzento no podem
ser configurados.
Aparece uma mensagem de
"conflito" indicando "impossvel
configurar" ou "a funo ser
cancelada".
Est a tentar configurar as
funes que no podem ser
combinadas.
Verifique cuidadosamente as
funes que especificou e,
depois, especifique as funes
que podem ser combinadas.
No possvel imprimir de
acordo com as definies que
configurou.
As definies podem no ter
sido configuradas
correctamente.
Verifique a definio de cada
item do controlador da
impressora.
As funes seleccionadas
podem ser combinadas no
controlador da impressora, mas
no podem ser configuradas
neste equipamento.
O formato do papel ou a orienta-
o do papel especificados na
aplicao podem ter prioridade
sobre as definies no controla-
dor da impressora ao imprimir.
Configure as definies
correctamente na aplicao.
A combinao falha; as pginas
no esto combinadas, mas so
impressas em separado.
Foram combinados originais
com orientaes diferentes.
Alinhe as orientaes do original.
As imagens no so impressas
correctamente.
A memria do computador pode
ser insuficiente.
Simplifique as imagens para
reduzir o volume dos dados.
O papel no alimentado a
partir da origem do papel
especificada.
O papel no ser alimentado a
partir da origem do papel
especificada se a origem do
papel for carregada com papel
com um formato ou orientao
diferentes.
Carregue papel com o formato e
orientao correctos na origem
do papel pretendida.
Descrio do problema Verificaes/causa Soluo
bizhub 164 11-7
11.2 Tabela de resoluo de problemas
11
Mensagens Principais e Respectivas Solues
Se surgir qualquer mensagem diferente das que so apresentadas abaixo, execute a operao descrita na
mensagem.
"#" indica o tabuleiro de papel. 1 representa o Tab. 1 e representa o Tabuleiro Manual.
"XXX" indica o formato do papel.
No ecr do computador, apare-
ce uma mensagem indicando
"Scanner no est pronto".
O equipamento no arrancou. Desligue o equipamento e,
depois, verifique se o cabo USB
est correctamente conectado.
Depois de verificar o cabo USB,
ligue de novo o equipamento.
Poder ter ocorrido uma falha
total do sistema no computador
o no equipamento durante a
transmisso.
O cabo USB no estava correc-
tamente conectado durante a
transmisso.
No ecr do computador, apare-
ce uma mensagem indicando
"Scanner Ocupado".
Se um trabalho do digitalizao
TWAIN for enviado ao mesmo
tempo que um trabalho de cpia,
o equipamento poder parar
durante a digitalizao.
Aguarde at a operao de cpia
ou digitalizao estar concludo.
No ecr do computador, apare-
ce uma mensagem indicando
"Erro de Leitura de Dados".
Ocorreu um erro enquanto o
equipamento estava a ler dados
durante a digitalizao.
Desligue o equipamento e, de-
pois, verifique se o cabo USB
est correctamente conectado.
Depois de verificar o cabo USB,
ligue de novo o equipamento.
No ecr do computador, apare-
ce uma mensagem indicando
"Erro do equipamento".
Poder existir um problema com
a transmisso de comandos
entre o controlador TWAIN e o
equipamento.
verifique o cabo USB conectado
ao equipamento.
Descrio do problema Verificaes/causa Soluo
Mensagem Causa Soluo
[ENCRAV.PAPEL ABRA 1o
LADO TAMPA]
Ocorreu um encravamento de
papel no equipamento.
Abra a 1 Tampa Lateral e
desencrave o papel; depois,
prima a tecla Start. (p. 11-9)
No foi removido todo o papel
encravado de dentro do
equipamento.
Abra a 1 Tampa Lateral e retire
todo o papel encravado; depois,
prima a tecla Start. (p. 11-9)
[MEMRIA CHEIA] O tamanho dos dados da
imagem digitalizada excedeu a
capacidade da memria.
Prima qualquer tecla do Control
Panel ou desligue o
equipamento e volte a lig-lo.
(Os dados digitalizados/dados
de imagem recebidos sero
apagados.)
Reduza a resoluo e tente de
novo. (p. 7-9, p. 8-4, p. 8-6)
Os dados imagem recebidos do
computador excederam a
capacidade da memria.
[MEM.FICH.CHEIA] Os ficheiros de dados de ima-
gem digitalizados pelo scanner
alcanaram o nmero mximo.
Tabela de resoluo de problemas
11
11-8 bizhub 164
11.2
[ERRO FORMATO PAPEL
REAJ.PAPEL (#XXX)]
As imagens so impressas em
papel de formato diferente do
original.
Carregue novamente papel com
o formato adequado no tabuleiro
de papel e, depois, prima a tecla
Start. (p. 10-4)
As imagens so impressas em
papel de formato diferente do
especificado pelo controlador da
impressora.
[PAPEL N/COMPATVEL
CARREGAR PAPEL (XXX)]
[Auto] est seleccionado na lista
[Origem do papel] no controlador
da impressora, mas no est
carregado papel com o formato
especificado.
[FMTO PAP. INCORRECTO
(#XXX)%(#XXX)]
No tabuleiro de papel especifica-
do, no est carregado papel
com o formato especificado no
controlador da impressora.
[SEM PAPEL CARREGAR
PAPEL (#XXX)]
O tabuleiro de papel ficou sem
papel durante a cpia/
impresso.
[ERRO TIPO MAT.
(#XXX)%(#XXX)]
No tabuleiro de papel especifica-
do, no est carregado papel
com o tipo especificado no
controlador da impressora.
Carregue papel com o formato
adequado no tabuleiro de papel
e mude o tipo de papel a partir
do modo Menu; depois, prima a
tecla Start. (p. 9-4)
[TAMPA DIANT.ABERTA
FECHE TAMPA DIANT.]
A Tampa Dianteira do equipa-
mento est aberta ou no est
bem fechada.
Feche bem a Tampa Dianteira
do equipamento.
[1o LADO TAMPA ABERT.
FECHE 1o LADO TAMPA]
A 1 Tampa Lateral do equipa-
mento est aberta ou no est
bem fechada.
Feche bem a 1 Tampa Lateral
do equipamento.
[SEM TONER ABAST.TONER] O toner est vazio.
No se consegue executar a
cpia/impresso.
Substituir o frasco de toner por
um frasco novo. (p. 10-6)
[CHAM.TCNICO(M1)] necessrio efectuar a
manuteno.
Contactar os servios tcnicos.
[CHAM.TCNICO(M2)] O Tambor deveria ser
substitudo.
Contactar os servios tcnicos.
[LIGAAO PC FALHOU] Ocorreu um erro enquanto o
equipamento estava a ler dados
durante a digitalizao.
Desligue o equipamento e, de-
pois, verifique se o cabo USB
est correctamente conectado.
Depois de verificar o cabo USB,
ligue de novo o equipamento.
Se o erro ainda no tiver sido
corrigido, contacte os servios
tcnicos.
Mensagem Causa Soluo
bizhub 164 11-9
11.3 Remover papel encravado
11
11.3 Remover papel encravado
Se ocorrer um encravamento de papel, aparece a mensagem [ENCRAV.PAPEL ABRA 1o LADO TAMPA].
Siga o procedimento descrito abaixo para desencravar o papel.
7 CUIDADO
- A rea em torno da Unidade de Fuso est extremamente
quente. Tocar nas peas que no esto indicadas pode resultar
em queimaduras. Caso se queime, passe imediatamente a pele
por gua fria e consulte um mdico.
% 1. Unidade de Fuso
7 CUIDADO
- Tenha cuidado para no deixar cair toner dentro da mquina nem sujar a roupa ou as mos.
- Se sujou as mos com toner, deve lav-las imediatamente com gua e sabonete.
- Se salpicar toner para os olhos, lave-os imediatamente com gua e, em seguida, consulte um
profissional de sade.
NOTA
Se a superfcie do Tambor a qualidade da cpia pode ser reduzida.
tenha cuidado para no tocar na superfcie do Tambor.
% 1. Tambor
1
1
Remover papel encravado
11
11-10 bizhub 164
11.3
Remover papel encravado na seco de transporte vertical
1 Abra a 1 Tampa Lateral do equipamento.
2 Abra a Tampa Superior da Unidade de Fuso.
% Empurre a Tampa Superior da Unidade de Fuso para cima,
at ficar bloqueada no lugar.
3 Puxe o papel para fora devagar.
4 Feche a Tampa Superior da Unidade de Fuso.
5 Feche a 1 Tampa Lateral do equipamento.
bizhub 164 11-11
11.3 Remover papel encravado
11
Remover papel encravado na seco de alimentao de papel
1 Abra a 1 Tampa Lateral do equipamento.
2 Puxe o papel para fora devagar.
3 Feche a 1 Tampa Lateral do equipamento.
4 Puxe o Tab. 1 para fora.
5 Remova todo o papel do Tab. 1 e, depois, carregue novamente o
tabuleiro com papel.
Remover papel encravado
11
11-12 bizhub 164
11.3
6 Faa deslizar as Guias Laterais, ajustando-as ao formato do
papel a ser carregado.
NOTA
Certifique-se de que as Guias Laterais deslizaram at se
encostarem s margens do papel carregado.
7 Feche o Tab. 1.
Remover papel encravado na seco de sada
1 Puxe o papel para fora devagar.
Desencravar papel no Tabuleiro Manual (opcional)
1 Remova todo o papel do tabuleiro manual.
2 Abra a 1 Tampa Lateral do equipamento.
bizhub 164 11-13
11.3 Remover papel encravado
11
3 Puxe o papel para fora devagar.
4 Feche a 1 Tampa Lateral do equipamento.
5 Volte a colocar papel no Tabuleiro Manual.
Remover papel encravado
11
11-14 bizhub 164
11.3
12 Especificaes
bizhub 164 12-3
12.1 Papel
12
12 Especificaes
Este captulo descreve as especificaes do papel, equipamento e opes.
Estas especificaes do produto esto sujeiras a alterao sem aviso prvio com vista ao desenvolvimento.
12.1 Papel
Tipos de papel e capacidade de papel
*
Papel fino ou outro papel especial.
Para informaes sobre o peso do papel, contacte os servios tcnicos.
NOTA
Se o formato do papel ou o tipo de papel no estiver correctamente especificado, tal resultar num
encravamento de papel ou alteraes na imagem. Certifique-se de que especifica as definies de papel
correctamente.
Se for colocado papel simples, papel reciclado, carto 1 ou carto 2, com imagens impressas num dos
lados, seleccione [***-R] para cada tipo de papel na definio de papel. ("***" indica um tipo de papel.)
Tipo de papel Peso
do Papel
Capacidade de papel
Papel comum
Papel reciclado
Papel especial
*
64 g/m
2
a 90g/m
2
(17lb a 23-15/16lb)
Tab. 1: 250 folhas
Tabuleiro Manual Mltiplo MB-503: 100 folhas
Carto 1 91 g/m
2
a 120g/m
2
(24-3/16lb a 31-15/16lb)
Tab. 1: 20 folhas
Tabuleiro Manual Mltiplo MB-503: 20 folhas
Carto 2 121g/m
2
a 157 g/m
2
(32-3/16lb a 41-3/4lb)
Tab. 1: 20 folhas
Tabuleiro Manual Mltiplo MB-503: 20 folhas
Especificaes do equipamento
12
12-4 bizhub 164
12.2
12.2 Especificaes do equipamento
bizhub 164
Especificaes
Tipo Scanner, impressora, ambiente de trabalho
Suporte de documentos Estacionrio
Foto condutor OPC
Fonte de luz LED
Sistema de cpia Cpia a laser electrosttica
Sistema de exposio Sistema de revelao a seco de duplo componente HMT
Sistema de fuso Fuso por rolos
Resoluo 600pppe600ppp
Originais Tipo Folhas, livros (abertura em duas pginas), objectos
tridimensionais
Dimenses Mx. A3 (11 e17)
Peso 2kg (4-7/16 lb) (objectos tridimensionais)
Tipo de papel de cpia Papel simples/papel reciclado/papel especial (64g/m
2
a 90 g/m
2
(17lb a 23-15/16lb)),
Carto 1 (91 g/m
2
a 120g/m
2
(24-3/16lb a 31-15/16lb)),
Carto 2 (121g/m
2
a 157 g/m
2
(32-3/16lb a 41-3/4lb))
Formato do papel de cpia <Tab. 1>
A3w a A5 v, 11e17 w a 8-1/2 e11v, FLS
*
, 16Kw/v, 8Kw
Largura: 90 mm a 297 mm (3-9/16 a 11-11/16),
Comprimento: 140mm a 432mm (5-1/2 a 17)
*
Existem cinco tipos de FLS: 220mme330mmw, 8-1/2e13w,
8-1/4 e13w, 8-1/8e13-1/4w e 8e13w.
Qualquer um destes formatos pode ser seleccionado. Para obter porme-
nores, contacte os servios tcnicos.
Capacidade do tabuleiro
de papel
(A4v (8-1/2e11 v))
Tab. 1 Papel simples/papel reciclado/papel especial:
250 folhas
Carto 1/2: 20 folhas
Capacidade do tabuleiro
de sada
Papel simples/
papel reciclado/
papel especial
250 folhas (A4 v (8-1/2e11v))
125 folhas (diferentes de A4v (8-1/2 e11 v))
Carto 10 folhas
Aquecimento 29 segundos ou menos (temperatura ambiente: 23C (73.4F))
O tempo de aquecimento pode variar consoante o ambiente de trabalho e
a utilizao.
Largura de reduo de
imagens
Margem superior, margem inferior, margem direita, margem esquerda:
4mm (3/16)
Primeira cpia (ao imprimir
A4v (8-1/2e11v))
8,0 segundos ou menos
O tempo da primeira cpia pode variar consoante a utilizao.
velocidade de cpia (ao
imprimir A4v (8-1/2e11v))
Papel simples: 16 folhas/min.
Carto 1/2: 7 folhas/min.
Cpia de ampliao <rea mtrica>:
Tamanho total: 100%
Ampliar: 115%, 141%, 200%
Reduzir: 81%, 70%, 50%
Manual: 50% a 200% (em passos de 1%)
<rea em polegadas>:
Tamanho total: 100%
Ampliar: 121%, 129%, 200%
Reduzir: 78%, 64%, 50%
Manual: 50% a 200% (em passos de 1%)
bizhub 164 12-5
12.2 Especificaes do equipamento
12
Nmero de cpias
contnuas
1 a 99 folhas
Ajuste da densidade Ajuste de densidade automtico, ajuste de densidade manual (9 nveis)
Fonte de alimentao AC 220V a 240V, 3,5 A, 50/60Hz
Consumo de corrente mx. 800W 10%
Dimenses Largura 570mm (22-7/16)
Profundidade 530mm (20-7/8)
Altura 449mm (17-11/16)
Dimenses de ocupao
do equipamento
Largura 928mm (36-9/16)
Profundidade 530mm (20-7/8)
Altura 449mm (17-11/16)
(Quando se utiliza o Tabuleiro Manual)
Capacidade da memria 32 MB
Peso Aprox. 23,5kg (aprox. 51-13/16lb)
Especificaes
Opo
12
12-6 bizhub 164
12.3
12.3 Opo
Tabuleiro Manual Mltiplo MB-503
Especificaes
Tipo de papel de cpia Papel simples/papel reciclado/papel especial (64g/m
2
a 90 g/m
2
(17lb a 23-15/16lb)),
Carto 1 (91 g/m
2
a 120g/m
2
(24-3/16lb a 31-15/16lb)),
Carto 2 (121g/m
2
a 157 g/m
2
(32-3/16lb a 41-3/4lb))
Formato do papel de cpia A3 w a A5 v, 11e17 w a 8-1/2 e11v, FLS
*
, 16Kw/v, 8Kw
Largura: 90 mm a 297 mm (3-9/16 a 11-11/16),
Comprimento: 140mm a 432mm (5-1/2 a 17)
*
Existem cinco tipos de FLS: 220mme330mmw, 8-1/2e13w,
8-1/4 e13w, 8-1/8e13-1/4w e 8e13w.
Qualquer um destes formatos pode ser seleccionado. Para obter
pormenores, contacte os servios tcnicos.
Capacidade do tabuleiro
de papel
(A4v (8-1/2e11 v))
Papel simples/papel reciclado/papel especial: 100 folhas
Carto 1/2: 20 folhas
Fonte de alimentao Fornecimento do equipamento
Consumo de corrente mx. 8W ou menos
Dimenses Largura 446mm (17-9/16)
Profundidade 469 mm (18-7/16)
Altura 82mm (3-1/4)
Peso Aprox. 1,6kg (aprox. 3-1/2lb)
13 Anexo
bizhub 164 13-3
13.1 Glossrio
13
13 Anexo
13.1 Glossrio
Em seguida, descrevem-se os termos utilizados para as funes de cpia, impresso e digitalizao.
Termo Descrio
Bit Abreviatura de dgito binrio. A unidade mais pequena de informaes (quanti-
dade de dados) processada por um computador ou impressora. Um bit usa
apenas um 0 ou um 1 para indicar dados.
BMP Abreviatura de bitmap (mapa de bits). Trata-se de um formato de ficheiros para
guardar dados de imagem. (A extenso do ficheiro ".bmp".) normalmente
utilizado em plataformas Windows. BMP abrange a profundidade de cor desde
monocromtica (2 valores) at cor total (16.777.216 cores). As imagens BMP no
so adequadas para uma memorizao em formato comprimido.
Controlador Software que trabalha como ponte entre um computador e um dispositivo
perifrico.
Controlador da
impressora
Software que trabalha como ponte entre um computador e uma impressora.
Controlador do
scanner
Software que trabalha como ponte entre um computador e um scanner.
Desinstalao Para apagar software instalado num computador.
Extenso do ficheiro Caracteres adicionados ao nome de um ficheiro para reconhecer o formato do
ficheiro. A extenso do ficheiro acrescentada aps um ponto no nome do
ficheiro.
Gradao Os nveis de tom de uma imagem. Os nmeros mais elevados dos nveis podem
reproduzir uma transio mais suave dos tons.
Imprimir trabalho Uma solicitao de impresso transmitida de um computador para um
dispositivo de impresso.
Instalar Instalar hardware, sistemas operativos, aplicaes, controladores de impressora
ou outro software num computador.
Memria Um dispositivo de armazenamento utilizado para guardar dados temporariamen-
te. Alguns tipos de memrias guardam dados mesmo depois de se desligar a
corrente, enquanto outros no o fazem.
PDF Acrnimo de Portable Document Format (Formato de Documentos Portteis).
Trata-se de um documento formatado electronicamente que utiliza a extenso
".pdf". PDF um formato baseado em PostScript e pode ser visualizado
utilizando-se o Adobe Reader, um software de visualizao gratuito.
Pixel A mais pequena unidade constituinte de uma imagem.
Plug and Play Um mecanismo utilizado para detectar imediatamente um dispositivo perifrico
quando est ligado a um computador e pesquisar automaticamente um
controlador adequado, para que o dispositivo fique operacional.
PPP Acrnimo de Pontos Por Polegada. Uma unidade de resoluo utilizada para
impressoras e scanners. Indica o nmero de pontos utilizados para representar
uma polegada. Quanto mais alto for este valor, mais alta ser a resoluo.
Predefinio Uma definio inicial. As definies seleccionadas previamente e activadas
quando o equipamento ligado ou as definies seleccionadas previamente e
activadas quando a funo activada.
Pr-visualizar Uma funo que lhe permite visualizar uma imagem antes de ser processada
para impresso ou digitalizao.
Propriedade Informao de atributo. Ao utilizar um controlador de impressora, podem ser
especificadas vrias funes nas propriedades do ficheiro. Ao utilizar as
propriedades de um ficheiro, pode verificar a informao dos atributos do
ficheiro.
Glossrio
13
13-4 bizhub 164
13.1
Resoluo O valor de resoluo indica que grau de pormenor de um objecto pode ser
reproduzido com preciso numa imagem ou impresso.
SO Acrnimo de Sistema Operativo. Trata-se de software de base utilizado para
controlar o sistema de um computador. O Windows um SO.
TWAIN Uma interface padro definida para se encontrar entre os dispositivos de proces-
samento de imagens, incluindo scanners e mquinas fotogrficas digitais, e as
aplicaes, incluindo software de processamento grfico. Para utilizar um dispo-
sitivo compatvel com TWAIN, necessrio um controlador TWAIN relevante.
USB Acrnimo de Universal Serial Bus (Bus de Srie Universal). Trata-se de uma
interface de utilizao geral, definida para conectar um rato, impressora e outros
dispositivos a uma computador.
WIA Acrnimo de Windows Imaging Acquisition (Aquisio de Imagem Windows).
Uma funo para importar dados de imagem a partir de dispositivos de
processamento de imagens, incluindo scanners e mquinas fotogrficas digitais.
Para utilizar um dispositivo compatvel com WIA, necessrio um controlador
WIA relevante.
Termo Descrio
14 ndice
bizhub 164 14-3
14.1 ndice por itens
14
14 ndice
14.1 ndice por itens
1 tampa lateral 2-4
2 em 1 5-8
4 em 1 5-9
A
Agrupar 7-5
Ajustar a qualidade a partir das definies
personalizadas 8-6
Ajuste Bsico 5-5
AJUSTE COPIA 9-9
AJUSTE MAQUINA 9-6
AJUSTE VELOC.TECLA 9-6
Alavanca de libertao da 1 tampa lateral 2-4
Ambiente de trabalho 1-16, 6-3
Apagar 5-11
Apagar + separao de livro 5-13
Avisos de regulamentao 1-10
B
Back/Stop/Reset 2-6, 4-3
C
Cabo de alimentao 2-4
Capacidade de papel 12-3
Carregar papel no tabuleiro 1 3-4, 10-4
Chamada de servio 11-3
Cobertura de originais 2-4, 10-9
Colocar originais 3-6
Colocar papel 3-4, 10-4
Colocar papel no tabuleiro manual 3-5, 10-5
Combinao 7-6
COMBINAR ORIGINAL 5-8
Configurar um formato personalizado 3-6
CONTA TOTAL 9-10
CONTAGEM FMTO 9-10
CONTRASTE LCD 9-6
Controlador do scanner TWAIN 8-3
Controlador do scanner WIA 8-5
Cpia 7-5
Cpia ID 5-7
Cursor 4-6
D
Definio Apagar 9-9
Definio do trabalho 9-8
Definio do trabalho de cpia 9-4
Definies da aplicao 5-7
Definies do controlador da impressora 7-4
Definies do controlador do scanner TWAIN 8-4
Definies do controlador do scanner WIA 8-5
Densidade 4-5, 5-6
Descanso rpido 9-6
Desencravar papel no tabuleiro manual 11-12
Desinstalao do controlador 6-8
Desinstalao do controlador da impressora 6-8
Desinstalao do controlador do scanner 6-9
DESUMID. TAMBOR 9-7
Digitalizar um documento 8-3, 8-5
Display 2-6, 4-3
E
Efectuar a ligao ao computador 6-3
Escala de originais 2-5
Espao 1-15
Especificaes 12-3
Especificaes do equipamento 12-4
Exterior da unidade principal 2-4
F
Fonte de alimentao 1-16
Fonte de papel 7-5
Formato de sada 7-5
Formato Original 7-5
Formato Papel 4-4, 5-5
Frasco de toner 2-5
Funo de cpia 5-3, 5-7, 9-3
Funo de digitalizao 8-3
Funo de impresso 7-3
G
Gesto de utilizador 9-7
I
Idioma 9-6
Indicaes do ecr 4-4
Informaes sobre segurana 1-6
Instalao do controlador 6-3
Instalao do controlador no Windows 2000 6-5
Instalao do controlador no Windows 7 6-7
Instalao do controlador no Windows Vista/
Server 2003 6-5
Instalao do controlador no Windows Vista/
Server 2008 6-4
Instalao utilizando o instalador 6-7
Instalao utilizando o Plug and Play 6-4
Interior da unidade principal 2-5
Interruptor de corrente 2-4
Invlucro 10-9
cone/mensagem 4-5
14-4 bizhub 164
ndice por itens
14
14.1
L
LED 4-3
M
Manuteno 10-3
Marcas e direitos 1-4
Matriz de combinao de funes 5-16
MEM. FORMATO PERS. 9-7
Mensagem de abastecimento 10-3
Mensagem de substituio 10-6
Menu 9-3
Menu ou funo 4-6
Menu/Select 2-6, 4-3
Modo de inactividade 3-3, 7-3, 9-6
MODO EM CRUZ 9-8
Modo Memria 9-4
N
Notificaes e etiquetas de aviso 1-14
Nmero de cpias 4-4, 5-5
O
Opo 12-6
Opes 2-3
Operaes de impresso 7-3
Ordem de cpias 4em1 9-10
Ordenar 5-10
Ordenar + modo em cruz 5-10
Ordenar prioridade 9-9
Orientao 7-5
P
Painel de controlo 2-4, 2-6, 4-3, 10-9
Papel 10-3, 12-3
PG. TOTAL 9-10
Pgina de capa 7-7
Porta USB (tipo A) USB2.0/1.1 2-4
Procedimento de limpeza 10-9
Q
Qualidade 4-5, 5-6
Quick Settings 2-6, 4-3
R
Recuperar o programa de cpia 5-15
Registar definies de cpia 5-15
Reiniciao automtica do painel 3-3, 9-6
Remover papel encravado 11-9
Remover papel encravado na seco de
alimentao de papel 11-11
Remover papel encravado na seco de sada 11-12
Remover papel encravado na seco de transporte
vertical 11-10
Resoluo 7-9
Resoluo de problemas 11-3
Rolo de Alimentao de Papel 2-5
S
Sep. Livro 5-12
Separador Acerca 7-9
Separador Configurao 7-5
Separador Definio Por Pgina 7-7
Separador Esquema 7-6
Separador Marca de gua 7-7
Separador Qualidade 7-9
Start 2-6, 4-3
Substituir o frasco de toner 10-6
T
Tabela de resoluo de problemas 11-4
Tabuleiro 1 2-4
Tabuleiro de papel 4-4, 5-5
Tabuleiro de sada 2-4
Tabuleiro manual 2-4
Tabuleiro manual mltiplo 2-3, 12-6
Tambor 2-5
Tampa de Originais 2-4
Tampa Frontal 2-4
Tampa superior da unidade de fuso 2-5
Tarefas de cpia em fila de espera 3-3
Taxa de zoom 4-5, 5-6
Tipo de papel 4-4, 7-5
Tipos de papel 12-3
Toner 10-6
TOTAL IMPRSS. 9-10
U
Unidade de fuso 2-5
Usar o modo memria 5-15
Utilitrios 9-5
V
Vidro de originais 2-5, 10-9
Visualizao 7-4
Z
Zoom 7-5
bizhub 164 14-5
14.2 ndice por botes
14
14.2 ndice por botes
2 em 1 5-8
4 em 1 5-9
A
Ajuste 7-9
AJUSTE COPIA 9-9
AJUSTE MAQUINA 9-6
AJUSTE VELOC.TECLA 9-6
APAGAR 5-11, 5-13
APAGAR ESQ. 5-11
APAGAR MOLDURA 5-11
Apagar Moldura 5-14
APAGAR SUP. 5-11
B
Back/Stop/Reset 2-6, 4-3
Brilho 8-4, 8-6
C
CHAMAR 5-15
COMBINAR ORIGINAL 5-8
CONTA TOTAL 9-10
CONTAGEM FMTO 9-10
CONTRASTE LCD 9-6
CPIA ID 5-7
D
DEF. APAGAR 9-9
DEF. TRAB. CPIA 9-4
DEF. TRABALHO 9-8
Definies Personalizadas 8-6
DENSID. IMPRESSO 9-6
DENSIDADE 9-4
DENSIDADE (LIVRO) 9-6
DESCANSO RPIDO 9-6
DESUMID. TAMBOR 9-7
Detalhes de Combinao... 7-6
E
Editar Personalizao... 7-5
ELIM.CENTRO 5-14
ELIM.CENTRO&MOLD. 5-14
ENCAD. DIR. 5-12
ENCAD. ESQ. 5-12
F
FUNO COPIA 5-7, 9-3
G
Gesto de utilizador 9-7
I
IDIOMA 9-6
M
MEM. FORMATO PERS. 9-7
Menu 9-3
Menu/Select 2-6, 4-3
Modo de leitura 8-4
Modo de repouso 9-6
MODO EM CRUZ 5-10, 9-8
Modo Memria 5-15, 9-4
N
NIVEL DENS. 9-9
O
ORDEM DE CPIA 4 EM 1 9-10
Ordenar 5-10
ORDENAR PRIORIDADE 9-9
P
PAPEL AL. MANUAL 9-4, 9-8
PAPEL TAB.1 9-4, 9-8
PG. TOTAL 9-10
PRIORID. IMPRESSAO 9-8
PRIORID. TABULEIRO 9-8
PRIORIDADE DENS. 9-9
PRIORIDADE QUALID. 9-9
Q
QUALIDADE 9-4
Quick Settings 2-6, 4-3
R
REGISTO 5-15
REIN.AUTO PAINEL 9-6
Resoluo 8-4, 8-6
S
SELECCIONAR TABUL. 9-4
SEPARAO LIVRO 5-12, 5-13
Separar 5-10
Start 2-6, 4-3
T
Taxa de zoom 9-4
TOTAL IMPRSS. 9-10
U
Utilitrios 9-5
ndice por botes
14
14-6 bizhub 164
14.2
S-ar putea să vă placă și
- Artigo Tecnico Sopradores de FuligemDocument10 paginiArtigo Tecnico Sopradores de FuligemJoão Paulo ModenesiÎncă nu există evaluări
- Teoria dos Numeros teste revisãoDocument2 paginiTeoria dos Numeros teste revisãoAntonio Donizetti Dos Santos HifiÎncă nu există evaluări
- Estrutura de Dados em C - Condicionais e Operadores LógicosDocument12 paginiEstrutura de Dados em C - Condicionais e Operadores LógicosFlávio TravincasÎncă nu există evaluări
- Livro PDFDocument275 paginiLivro PDFEline Dornelas100% (2)
- TRANSITO ExerciciosDocument57 paginiTRANSITO ExerciciosJonas Rafael Pereira MartinsÎncă nu există evaluări
- Rt540e - Lubrificacao e PreventivaDocument32 paginiRt540e - Lubrificacao e PreventivaCristyan Gabriel100% (1)
- Casos de Sucesso na Avaliação de DesempenhoDocument10 paginiCasos de Sucesso na Avaliação de Desempenhohlss_frost502Încă nu există evaluări
- Cleaneo retangular aleatório chapa perfurada KnaufDocument2 paginiCleaneo retangular aleatório chapa perfurada KnaufFelipe NascimentoÎncă nu există evaluări
- Agl DCDocument7 paginiAgl DCAndré AraújoÎncă nu există evaluări
- FAL MD1 - Instrução Técnico OperacionalDocument29 paginiFAL MD1 - Instrução Técnico OperacionalAlexandre FranziniÎncă nu există evaluări
- Racs ValeDocument29 paginiRacs ValeTreinar CapacitarÎncă nu există evaluări
- A Importância Da Inteligência Artificial Na Sociedade ModernaDocument3 paginiA Importância Da Inteligência Artificial Na Sociedade Modernagabriel campos babaÎncă nu există evaluări
- PEM SG RIO DA ALDEIA Versão FinalDocument35 paginiPEM SG RIO DA ALDEIA Versão FinalBENITO IGREJA JUNIOR100% (1)
- Sequenciamento de produção com software LekinDocument2 paginiSequenciamento de produção com software LekinDavid Da Silva BorgesÎncă nu există evaluări
- Escolha de CintasDocument5 paginiEscolha de CintasJean SantosÎncă nu există evaluări
- 7) BarramentosDocument33 pagini7) BarramentosJhony BrissiÎncă nu există evaluări
- Manual Procedimentos Outorga ÁguaDocument247 paginiManual Procedimentos Outorga ÁguaEduardo N. PereiraÎncă nu există evaluări
- Métodos Diagnóstico Redes PROFIBUSDocument17 paginiMétodos Diagnóstico Redes PROFIBUSJoão PhelipeÎncă nu există evaluări
- Checklist perfil intensoDocument10 paginiChecklist perfil intensoJess MouraÎncă nu există evaluări
- Tabela Pecas Astralpool 2018Document300 paginiTabela Pecas Astralpool 2018carlosrei2Încă nu există evaluări
- Aula 09 - Simplex Duas Fases (Parte 2)Document8 paginiAula 09 - Simplex Duas Fases (Parte 2)Thales HuntÎncă nu există evaluări
- Manual Aw-Link Rev8Document59 paginiManual Aw-Link Rev8Felipe Kazahaya100% (2)
- Resenha CríticaDocument28 paginiResenha CríticaMarco Aurélio De AbreuÎncă nu există evaluări
- Contracheque 4 2023Document1 paginăContracheque 4 2023ParticipantÎncă nu există evaluări
- Instrumentação Industrial - TerminologiaDocument14 paginiInstrumentação Industrial - TerminologiaJohnata França100% (4)
- Lobisomem O Apocalipse FichaDocument2 paginiLobisomem O Apocalipse FichaJoão Pedro Bossle100% (1)
- MC HidrantesDocument12 paginiMC HidrantesAgilson MeloÎncă nu există evaluări
- Zoneamento Agricola PEDocument73 paginiZoneamento Agricola PEJoel Medeiros0% (1)
- Catálogo Gedore VDE 2011Document28 paginiCatálogo Gedore VDE 2011Anderson SantosÎncă nu există evaluări
- Comissionamento processo 40Document1 paginăComissionamento processo 40Ramos BahyaÎncă nu există evaluări