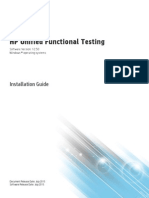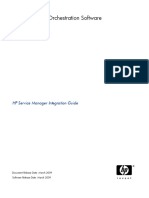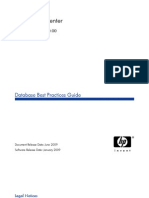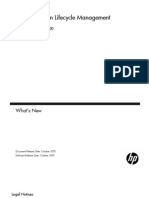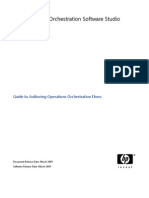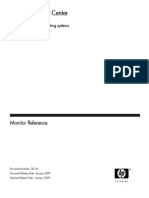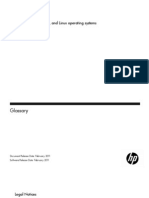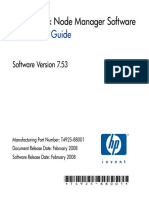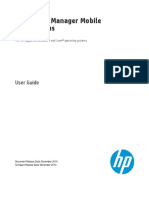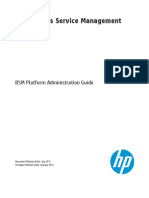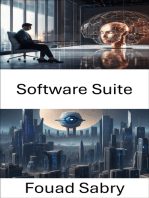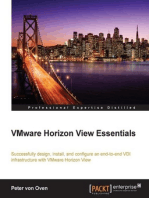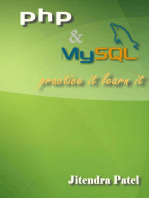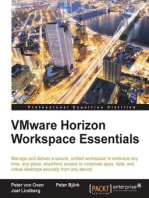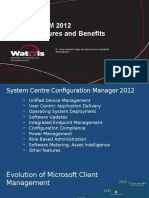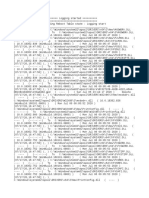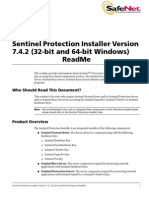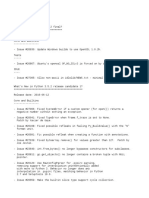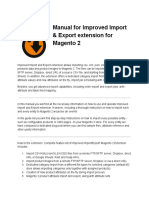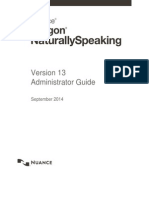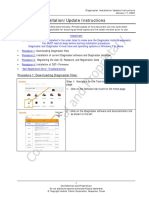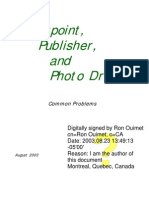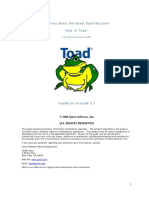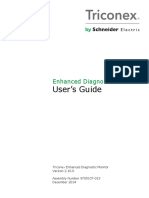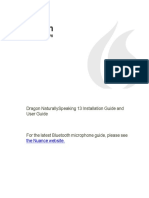Documente Academic
Documente Profesional
Documente Cultură
UFT Install Guide
Încărcat de
zoewing0 evaluări0% au considerat acest document util (0 voturi)
384 vizualizări63 paginiHP Unified Functional Testing For the Windows (r) operating systems software is licensed to the U.S. Government under vendor' s standard commercial license. HP shall not be liable for technical or editorial errors or omissions contained herein. This site requires that you register for an HP Passport and sign in.
Descriere originală:
Drepturi de autor
© © All Rights Reserved
Formate disponibile
PDF, TXT sau citiți online pe Scribd
Partajați acest document
Partajați sau inserați document
Vi se pare util acest document?
Este necorespunzător acest conținut?
Raportați acest documentHP Unified Functional Testing For the Windows (r) operating systems software is licensed to the U.S. Government under vendor' s standard commercial license. HP shall not be liable for technical or editorial errors or omissions contained herein. This site requires that you register for an HP Passport and sign in.
Drepturi de autor:
© All Rights Reserved
Formate disponibile
Descărcați ca PDF, TXT sau citiți online pe Scribd
0 evaluări0% au considerat acest document util (0 voturi)
384 vizualizări63 paginiUFT Install Guide
Încărcat de
zoewingHP Unified Functional Testing For the Windows (r) operating systems software is licensed to the U.S. Government under vendor' s standard commercial license. HP shall not be liable for technical or editorial errors or omissions contained herein. This site requires that you register for an HP Passport and sign in.
Drepturi de autor:
© All Rights Reserved
Formate disponibile
Descărcați ca PDF, TXT sau citiți online pe Scribd
Sunteți pe pagina 1din 63
HP Unified Functional Testing
For the Windows operating systems
Software Version: 12.00
Installation Guide
Document Release Date: March 2014
Software Release Date: March 2014
Legal Notices
Warranty
The only warranties for HP products and services are set forth in the express warranty statements accompanying such products and services. Nothing herein should be
construed as constituting an additional warranty. HP shall not be liable for technical or editorial errors or omissions contained herein.
The information contained herein is subject to change without notice.
Restricted Rights Legend
Confidential computer software. Valid license from HP required for possession, use or copying. Consistent with FAR 12.211 and 12.212, Commercial Computer
Software, Computer Software Documentation, and Technical Data for Commercial Items are licensed to the U.S. Government under vendor' s standard commercial
license.
Copyright Notice
Copyright 1992 - 2014 Hewlett-Packard Development Company, L.P.
Trademark Notices
Adobe and Acrobat are trademarks of Adobe Systems Incorporated.
Apple and the Apple logo are trademarks of Apple Computer, Inc., registered in the U.S. and other countries.
Google and Google Maps are trademarks of Google Inc
Intel and Pentium are trademarks of Intel Corporation in the U.S. and other countries.
Microsoft, Windows, Windows XP, and Windows Vista are U.S. registered trademarks of Microsoft Corporation.
Oracle and Java are registered trademarks of Oracle and/or its affiliates.
Documentation Updates
The title page of this document contains the following identifying information:
l Software Version number, which indicates the software version.
l Document Release Date, which changes each time the document is updated.
l Software Release Date, which indicates the release date of this version of the software.
To check for recent updates or to verify that you are using the most recent edition of a document, go to: http://h20230.www2.hp.com/selfsolve/manuals
This site requires that you register for an HP Passport and sign in. To register for an HP Passport ID, go to: http://h20229.www2.hp.com/passport-registration.html
Or click the Newusers - please register link on the HP Passport login page.
You will also receive updated or new editions if you subscribe to the appropriate product support service. Contact your HP sales representative for details.
Support
Visit the HP Software Support Online web site at: http://www.hp.com/go/hpsoftwaresupport
This web site provides contact information and details about the products, services, and support that HP Software offers.
HP Software online support provides customer self-solve capabilities. It provides a fast and efficient way to access interactive technical support tools needed to manage
your business. As a valued support customer, you can benefit by using the support web site to:
l Search for knowledge documents of interest
l Submit and track support cases and enhancement requests
l Download software patches
l Manage support contracts
l Look up HP support contacts
l Review information about available services
l Enter into discussions with other software customers
l Research and register for software training
Most of the support areas require that you register as an HP Passport user and sign in. Many also require a support contract. To register for an HP Passport ID, go to:
http://h20229.www2.hp.com/passport-registration.html
To find more information about access levels, go to:
http://h20230.www2.hp.com/new_access_levels.jsp
HP Software Solutions Nowaccesses the HPSW Solution and Integration Portal Web site. This site enables you to explore HP Product Solutions to meet your
business needs, includes a full list of Integrations between HP Products, as well as a listing of ITIL Processes. The URL for this Web site is
http://h20230.www2.hp.com/sc/solutions/index.jsp
Installation Guide
HP Unified Functional Testing (12.00) Page 2 of 63
About the Installation Guide
The HP Unified Functional Testing Installation Guide provides a complete, step-by-step
instructions on how to install and set up UFT on a standalone computer.
Prerequisite Background
This guide is intended for users who need to install and set up UFT and for administrators who want
to set up a silent installation for users in their organization.
UFT Guides and References
The following tables provide a list of the UFT guides, online help and references:
Note: To check for recent updates of any of the guides below, visit the HP Software Product
Manuals Web site (http://h20230.www2.hp.com/selfsolve/manuals).
Getting started
Reference Description
What's
New?
Describes the newest features in the latest version of Unified Functional Testing.
You can also access the Whats Newfromthe Unified Functional Testing Help
menu.
Product
Movies
Click the link or select Help > Product Feature Movies to view short movies that
demonstrate the main product features.
Readme Provides last-minute news and information about Unified Functional Testing.
For the latest readme file, go to the HP Software Manuals Web site (requires an
HP Passport) at http://support.openview.hp.com/selfsolve/manuals.
UFT PAM The Product Availability Matrix (PAM) provides current information about
technologies and integrations supported for this version of UFT.
GUITesting
Tutorial
The GUI Testing Tutorial is a self-paced printable guide, designed to lead you
through the process of creating GUI tests and familiarize you with the testing
environment.
API Testing
Tutorial
The API Testing Tutorial is a self-paced printable guide, designed to lead you
through the process of creating API tests in the Windows environment.
Installation Guide
About the Installation Guide
HP Unified Functional Testing (12.00) Page 3 of 63
PDF guides
Guide Description
UFT User
Guide
The HP Unified Functional Testing User Guide describes how
to use UFT to test your applications. It provides step-by-step
instructions to help you create, debug, and run tests, and
report defects detected during the testing process.
Run Results
Viewer
The HP Run Results Viewer User Guide explains how to use
the Run Results Viewer to interpret and use the test results
fromyour GUI or API tests.
UFT
Installation
Guide
The HP Unified Functional Testing Installation Guide
provides a complete, step-by-step instructions on how to
install and set up UFT on a standalone computer.
UFT
QuickStart
The UFT Installation QuickStart Sheet explains the steps to
performa basic installation of UFT.
License Server
Installation
Guide
The Concurrent License Server Installation Guide provides
the information you need to install and maintain the
HPFunctional Testing Concurrent License Server.
UFT Add-ins
Guide
The HP Unified Functional Testing Add-ins Guide explains
how to set up support for UFT add-ins and standard Windows
testing support. Add-ins enable you to test any supported
environment using GUI tests and business components.
References
Links to the references are available fromthe UFT online help home page.
Reference Description
Object Model
Reference
The Object Model Reference for GUI Testing includes a description, a list of
methods and properties, syntax, examples, and identification properties for
each UFT test object.
VBScript
Reference
Microsoft's Visual Basic Scripting documentation that describes objects,
methods, properties, functions, and other elements that can be used when
writing VBScript scripts.
Automation
Object Model
Reference
List the objects, methods, and properties that enable you to control UFT from
within another application.
Installation Guide
About the Installation Guide
HP Unified Functional Testing (12.00) Page 4 of 63
Reference Description
Object
Repository
Automation
Reference
Describes the objects that enable you to manipulate UFT shared object
repositories and their contents fromoutside of UFT.
Run Results
Schema
Reference
Provides details about the structure of the Run Results XML schema, and
describes the elements and attributes used in the its XML reports.
Test Object
Schema
Reference
A reference describing the elements and attributes available for creating test
object configuration XML content, for use when creating UFT extensibility
projects.
Object
Repository
Schema
Reference
Describes the elements and complex types defined for the object repository
schema.
Additional Online Resources
The following additional online resources are available fromthe Unified Functional Testing Help
menu:
Resource Description
HP Software
Support Online
Opens the HP Software Support Web site. This site enables you to browse
the HP Software Self-solve knowledge base. You can also post to and
search user discussion forums, submit support requests, download patches
and updated documentation, and more. Choose
Help > HP Software
Support
. The URL for this Web site
www.hp.com/go/hpsoftwaresupport
.
l Most of the support areas require that you register as an HP Passport
user and sign in. Many also require a support contract.
l To find more information about access levels, go to:
http://h20230.www2.hp.com/new_access_levels.jsp
l To register for an HP Passport user ID, go to:
http://h20229.www2.hp.com/passport-registration.html
Installation Guide
About the Installation Guide
HP Unified Functional Testing (12.00) Page 5 of 63
Resource Description
Testing Forums
Opens the testing forums for GUI Testing, API Testing, and BPT Testing
forums. where you can interact with other users of UFT and discuss topics
related to GUI Testing, API Testing, and BPT.
The URLs for these sites are:
l GUI Testing:http://h30499.www3.hp.com/t5/Unified-Functional-
Testing/bd-p/sws-Fun_TEST_SF
l API Testing: http://h30499.www3.hp.com/t5/Service-Test-Support-and-
News/bd-p/sws-Serv_TEST_SF
l BPT:http://h30499.www3.hp.com/t5/Business-Process-Validation/bd-
p/sws-BPT_SF
UFT Product
Page
Opens the HP Unified Functional Testing product page, with information and
related links about UFT.
Troubleshooting
& Knowledge
Base
Opens the Troubleshooting page on the HP Software Support Web site
where you can search the HP Software Self-solve knowledge base. Choose
Help > Knowledge Base or Help > Troubleshooting. The URL for the
troubleshooting Web site is
http://h20230.www2.hp.com/troubleshooting.jsp.
HP Software
Community
Opens the HP ITExperts Community site, where you can interact with other
HP software users, read articles and blogs on HP software and access
downloads of other software products.
HPManuals Site Opens the HP Software Product Manuals Web site, where you can search
for the most up-to-date documentation for a selected HP Software product.
The URLfor this Web site is
http://support.openview.hp.com/selfsolve/manuals
(requires an HP
Passport).
What's New Opens the UFT What's New Help, describing the new features and
enhancements in this version of UFT.
Product Movies Opens a page on HPLN(HPLive Networks) displaying a list of all product
movies.
HP Software
Web site
Opens the HP Software Web site. This site provides you with the most up-
to-date information on HP Software products. This includes new software
releases, seminars and trade shows, customer support, and more. The URL
for this Web site is
www.hp.com/go/software
.
You can access the following sample applications fromthe Start menu. These applications are the
basis for many examples in this guide:
Installation Guide
About the Installation Guide
HP Unified Functional Testing (12.00) Page 6 of 63
l Mercury Tours sample Web site. The URL for this Web site is http://newtours.demoaut.com.
l Mercury Flight application. To access fromthe Start menu, select All Programs > HP
Software > HP Unified Functional Testing > Sample Applications > Flight API / Flight
GUI.
Installation Guide
About the Installation Guide
HP Unified Functional Testing (12.00) Page 7 of 63
Chapter 1: Before You Install
Welcome to HPUnified Functional Testing, the advanced keyword-driven testing solution for
functional test and regression test automation. UFT is part of HPALM. This guide describes
everything you need to know to install UFT on a standalone computer.
Note: Unless otherwise specified, references to Application Lifecycle Management or ALM
in this guide apply to all currently supported versions of ALMand Quality Center. Note that
some features and options may not be supported in the specific edition of ALMor Quality
Center that you are using.
For a list of the supported versions of ALMor Quality Center, see the HP Unified Functional
Testing Product Availability Matrix, available fromthe UFT Help or the root folder of the Unified
Functional Testing DVD. The most up-to-date product availability matrix is available fromthe
HP Software Product Manuals site, at http://h20230.www2.hp.com/selfsolve/manuals
(requires an HP Passport).
For details on ALMor Quality Center editions, see the HP Application Lifecycle Management
User Guide or the HP Quality Center User Guide.
Before you install UFT, confirmthat your computer meets all systemrequirements. For details, see
the HP Unified Functional Testing Readme.
You must not run any other installation at the same time as you run the UFT installation. In addition,
you should ensure before you install UFT that your computer is not in a state that requires a restart.
If this is the case, the installation will not run.
This chapter includes:
Setting Required Access Permissions 9
Considerations When Upgrading fromQuickTest or Service Test 11
Enterprise Deployment of UFT 11
HP Unified Functional Testing (12.00) Page 8 of 63
Setting Required Access Permissions
You must make sure the following access permissions are set to run UFT or to work with ALM.
Permissions Required When Working with UFT
You must have the following file systempermissions:
l Full read and write permissions to the Temp folder
l Read permissions to the Windows folder and to the Systemfolder
l Full read and write permissions to the folder on which you are saving solutions, tests, or run
results
l Full read and write permissions to the <Program Files>\Common Files\Mercury
Interactive folder
l If you are working on the Windows Vista, Windows 7, or Windows Server 2008 operating
systems:Full read and write permissions to the <Program Data>\HP folder
l Full read and write permissions to the User Profile folders
l Full read and write permissions to the <Windows>\mercury.ini file
l Full read and write permissions to the following AppData folders:
n %userprofile%\AppData\Local\HP
n %appdata%\Hewlett-Packard\UFT
n %appdata%\HP\API Testing
Note: Read/write permissions to these folders should also enable permission to any
subfolders contained in the folders listed above. If not, the systemadministrator must
grant administrative permissions to the subfolders contained in these folders.
HP Unified Functional Testing (12.00) Page 9 of 63
You must have the following registry key permissions:
l Full read and write permissions to the keys uder HKEY_CURRENT_
USER\Software\MercuryInteractive or [HKEY_LOCAL_
MACHINE\SOFTWARE\Wow6432Node\Hewlett-Packard]
l Full read and write permissions to all the keys under HKEY_CURRENT_USER\SOFTWARE\Hewlett
Packard
l Read and Query Value permissions to all the HKEY_LOCAL_MACHINE and HKEY_CLASSES_ROOT
keys
Permissions Required When Working with ALM
You must have the following permissions to use UFT with ALM:
l Full read and write permissions to the ALMcache folder
l Full read and write permissions to the <Program Data>\HPfolder
l Full read and write permissions to the UFT Add-in for ALMinstallation folder
l Administrative permissions for the first connection to ALM
Note: If you do not have administrative permissions, you can turn off the UAC for your user
account instead in order to performthe first connection to ALM.
Permissions Required When Working with BPT
The ALMProject Administrator can control access to a project by defining which users can log in to
it and by specifying the types of tasks each user may perform. The ALMProject Administrator can
assign permissions for adding, modifying, and deleting folders, components, steps, and parameters
in the Business Components module of an ALMproject.
You need to make sure you have the required ALMpermissions before working with business
components and application areas.
l To work with component steps in ALM, you must have the appropriate Add Step, Modify Step,
or Delete Step permissions set. You do not need Modify Component permission to work with
component steps. The Modify Component permission enables you to work with component
properties (the fields in the component Details tab).
l To work with parameters in ALMor in a testing tool, you must have all the parameter task
permissions set in ALM.
l To modify application areas, you must have the separate permissions for resources required for
modifying components, and adding, modifying, and deleting steps. All four permissions are
required. If one of these permissions is not assigned, you can open application areas only in
read-only format.
Installation Guide
Chapter 1: Before You Install
HP Unified Functional Testing (12.00) Page 10 of 63
For more information on setting user group permissions in the Business Components module, see
the HP Business Process Testing User Guide.
Considerations When Upgrading from QuickTest or
Service Test
l You can automatically install UFT12.00 fromQuickTest versions 9.5/Service Test 10.00 or
later. You are prompted to accept the automatic installation. If you click Yes, the installer
automatically uninstalls the previous version of QuickTest or Service Test and reinstalls UFT
11.50. The previous version of QuickTest or Service Test is uninstalled.
l If you are upgrading to UFT12.00 froma version earlier than QuickTest 9.5 or Service Test
10.00, you must first manually uninstall your current QuickTest or Service Test version and the
QuickTest Add-in for ALM/QC. Otherwise, the installation process will not run. At the end of the
uninstall process, restart your computer and install the new version and add-in.
l UFT supports the Sentinel RMS License Manager version 8.4.0 as its concurrent license server.
If you are upgrading to UFT with a concurrent license, you must also upgrade your concurrent
license server. For details on setting up a concurrent license server, see the HPFunctional
Testing Concurrent License Server Installation Guide.
l License data is retained when upgrading fromQuickTestProfessional version 9.5 or Service
Test 10.00 or later. However, if you have not installed a license before the upgrade, you must run
the License Wizard as part of the installation.
l All GUI Testing add-ins that were installed in QuickTest version 9.5 are identified during the
upgrade and checked by default in the feature selection page of the installation. You can add or
remove add-ins during the installation.
l All QuickTest settings defined in Tools > Options (in your version of QuickTest)are retained.
l Connection settings to ALMare not retained by the upgrade process. If required, you must
reconnect to ALMafter the installation. To install the latest version of the ALMAdd-in, you must
manually uninstall the previous version of the Add-in before installing the latest version.
Enterprise Deployment of UFT
When installing UFT in an enterprise business model across many computers in a network or
company, note the following:
l Ensure you have administrator permissions on each the computers on which you are installing
UFT.
l Make sure you have access to the necessary folders and registry keys. For a list of the
necessary access permissions, see "Setting Required Access Permissions" on page 9.
Installation Guide
Chapter 1: Before You Install
HP Unified Functional Testing (12.00) Page 11 of 63
l You can install UFT (either through the wizard or silently) without turning off the computer's User
Account Control (UAC).
For details on installing UFT through the installation wizard, see "Installing Unified Functional
Testing" on page 15.For details on the silent installation, see "Installing UFT Silently" on page
19.
l If the eventual user of the UFT computer needs connect to ALMthrough UFT, you can install the
UFT Add-in for ALMas part of the installation, in the Custom Setup screen, or the ADDLOCAL
silent installation parameter.
However, to connect to ALMfromUFT for the first time without turning off the UAC, you must
also install the ALMclient MSI file on each user's machine. You can generate a customMSIfor
all your users by using these HP ALMClient MSIGenerator. This tool enables you to configure
the settings for your ALMservers before installing the client-side MSI.
You can download the ALMClient MSIGenerator and User Guide from
https://hpln.hp.com/page/hp-alm-client-msi-generator. Instructions for configuring the settings
for a customMSIare provided in the user guide.
IMPORTANT:When configuring the settings, you must select the Check Include
Component Registration and Use Shared Deployment Mode options.
After the customMSI is installed on each user's machine, they can connect to ALMwithout
temporarily deactivating the UAC for their user account.
l Post-installation configuration is also part of the standard installation. You can either select the
post-installation configurations in the UFTConfiguration screen of the installation wizard or
add the configuration options as a silent installation argument. For details on setting the post-
installation configuration silent installation arguments, see "Setting UFT configuration options"
on page 24.
l If your users are using either the Stingray or Terminal Emulator add-ins, there are additional
configuration you or the user must perform:
n You can run the Additional Installation Requirements after the main installation on each
computer. This tool is found in the Start menu (Start >All Programs >HP Software >HP
Unified Functional Testing >Tools >Additional Installation Requirements).
In the Additional Installation Requirements, select the Run Stingray Wizard and/or Run
Terminal Emulator Wizard options, and follow the configuration wizard steps to set up the
add-ins.
n If you want your users to performthe configurations:
o
For the Stingray add-in, the user runs the Stingray Support Configuration Wizard in the
Stingray pane of the Options dialog box (Tools >Options >GUI Testing tab >Stingray
pane >Select Version). This configuration requires no administrative permissions.
Installation Guide
Chapter 1: Before You Install
HP Unified Functional Testing (12.00) Page 12 of 63
o
For the Terminal Emulator add-in, you can run the configuration one time with
administrator permissions, and save the settings to a registry file which can be deployed
on all the computers.
To copy and deploy the settings, do the following:
o
In the final screen of the Terminal Emulator Wizard, select the Save terminal
emulator settings to file option.
Note: Before you copy the saved configuration, make sure you know the vendor
name and the emulator name assigned to the configuration, and the exact name
and location of the file. The file has a .reg extension.
o
Copy the file to the <UFT installation folder>\dat folder on your computer.
o
Double-click the registry file to open the Registry Editor message box.
o
Click Yes to add the information into the registry. A message opens confirming that
the information has been copied into the registry.
o
Click OK. The emulator name assigned to this configuration is added to the list of
available terminal emulators for your UFT installation.
o
For the Terminal Emulator, the user must have administrator permissions. Each user can
run the Terminal Emulator configuration wizard fromthe Terminal Emulator pane of the
Options dialog box (Tools > Options > GUI Testing tab >Terminal Emulator pane >
Open Wizard).
Installation Guide
Chapter 1: Before You Install
HP Unified Functional Testing (12.00) Page 13 of 63
Chapter 2: Installing UFT
When you install UFT, you must know which features and add-ins you want to use. The basic
installation process automatically installs UFT and the Web, Visual Basic, and ActiveX Add-ins,
and you can also select which additional add-ins to install. You can also set up UFT to install
silently (in the background), and on remote computers.
You must also know which type of license you want to install. A Seat license is a permanent
license that is specific to the computer on which the license is installed, and a Concurrent license
is a per session license that is available only if your company has an HPFunctional Testing
Concurrent License Server. For more details, see "Working with UFT Licenses" on page 28.
You can install UFT froma DVDor download and install fromthe Web. The installation process
remains the same regardless of fromwhere you install UFT.
This chapter includes:
Installing Unified Functional Testing 15
Installing a Localized Version of UFT 17
Installing UFT Silently 19
Troubleshooting and Limitations-Installing/Uninstalling UFT 26
HP Unified Functional Testing (12.00) Page 14 of 63
Installing Unified Functional Testing
Your UFT DVD or setup program(if you downloaded the Web installation) includes an installation
programthat guides you through the installation process.
Prerequisites:
1. Make sure you are logged on with Administrator privileges.
2. Select a local drive on which to install UFT. Do not install UFT on a network drive.
3. If you are installing UFT fromthe Web download, you must have access to the Internet to
download the necessary prerequisite software.
4. If you plan to run tests of a Web service using security created using Service Test or earlier
versions of UFT, you must have the .NET Framework 3.5, WSE2.0sp3 package, and WSE
3.0 package installed on your computer.
These prerequisites are not provided with the UFT installation. If they are not installed on your
computer, you can install themfromthe following locations on the DVD:
n NET 3.5 Framework: DVD/prerequisites/dotnet35_1/donetfx35_sp1.exe
n WSE 2.0 sp3: DVD/prerequisites/wse20sp3/MicrosoftWSE2.0SP3Runtime.msi
n WSE 3.0: DVD/prerequisites/wse30/MicrosoftWSE3.0Runtime.msi
To install UFT, do the following:
1. When the Unified Functional Testing Setup window opens, select Unified Functional
Testing Setup.
Note: If you are installing only the Unified Functional Testing Testing Add-in for ALMor
the Run Results Viewer, choose the appropriate setup option.
The Unified Functional Testing Installation Wizard opens.
Important:You cannot install the UFT Add-in for ALMor the Run Results Viewer
separately after you install UFT.
HP Unified Functional Testing (12.00) Page 15 of 63
2. Follow the steps in the wizard to complete your installation.
Note the following special considerations as you use the installation wizard:
n In the Custom Setup window, do the followingas needed:
Select the GUI Testing add-ins or the UFT Add-in for ALMto install. Choose fromthe
following options to install these features:
o
Will be installed on local hard drive. Installs the selected feature on your local
hard drive. Sub-features of the selected feature are not installed.
o
Entire feature will be installed on local hard drive. Installs the entire
selected feature and its sub-features on your local hard drive. For example, you can
instruct UFT to install the .NET Add-in with its sub add-ins, Silverlight and Windows
Presentation Foundation.
o
Entire feature will be unavailable. Excludes the feature fromthe installation and
it is not available in UFT.
n In the UFT Configuration window, select the necessary configuration options:
o
Configure Internet Explorer settings. Select this check box to automatically
configure the Internet Explorer options that enable UFT to use the Microsoft Script
Debugger application during test runs.
You can also configure these options manually before running UFT. In Internet
Explorer, select Tools > Internet Options > Advanced. Then select Disable
script debugging and Enable third-party browser extensions.
o
Configure DCOM settings for ALM Integration. Select this check box to
automatically change DCOMpermissions and security settings and open a firewall
port on your UFT computer. These changes are only required if you want to run UFT
tests remotely fromALM, and are running UFT on Windows 7.
If you need to set these options manually, see "Modifying DCOMPermissions
Manually to Enable Remote UFT Execution" on page 51.
You can also automatically configure DCOMlater by running the Additional
Installation Requirements tool (Start > All Programs >HP Software > HP
Unified Functional Testing > Tools > Additional Installation Requirements) or
running the Remote Agent (<installation directory>\bin\AQTRmtAgent.exe).
Installation Guide
Chapter 2: Installing UFT
HP Unified Functional Testing (12.00) Page 16 of 63
o
Configure DCOM settings for Automation Scripts. Select this check box to
automatically change DCOMpermissions and security settings to enable another
computer to remotely control UFT using automation scripts.
Caution: Selecting this option enables remote users to control UFT on this
machine, exposing the UFT computer to security risks.
For information on how to configure this option manually, see "To disable group-wide
remote DCOMexecution of UFTscripts:" on page 55.
o
Download and Install Microsoft Script Debugger. Provides the debugging
environment that UFT uses during test runs. This itemis displayed only when not
currently installed.
When UFT is done installing, you can view the Readme file as well as an log of all installation
details. In some situations, you may be prompted to restart your computer after you have installed
UFT. It is recommended that you restart your computer as soon as possible if you are prompted to
do so. Delaying the systemrestart may result in unexpected UFT behavior.
Installing a Localized Version of UFT
If you are installing UFT on a computer using a language other than English, your installation setup
and wizard automatically runs in the language of your computer.
By default UFT is installed in the same language as your computer's operating system. If you want
to install UFT in English instead of the language of your operating system, you can do so in the
License Agreement screen of the installation.
You can install UFT in the following languages:
l Brazilian Portuguese
l Chinese
l Dutch
l French
l German
l Italian
l Japanese
l Korean
Installation Guide
Chapter 2: Installing UFT
HP Unified Functional Testing (12.00) Page 17 of 63
l Russian
l Spanish
Installation Guide
Chapter 2: Installing UFT
HP Unified Functional Testing (12.00) Page 18 of 63
Installing UFT Silently
A silent installation (or quiet installation) is an installation that is performed in the background. You
can install UFT, UFT Add-ins, and the ALMAdd-in silently on your computer or a remote computer,
without the need to navigate through setup screens or for user interaction.
You must have administrator privileges to install UFT and the ALMAdd-in silently.
The following sections list the steps necessary to performa silent installation of UFT and UFT Add-
ins.
Installing the Prerequisite Software for UFT 19
Installing UFTSilently 20
Installing the Prerequisite Software for UFT
The following prerequisite software is required to be installed on your computer before you install
UFT and UFT Add-ins. This software is available on the UFT installation DVD, and can be installed
fromthe command line.
In order to install all prerequisites silently, run the following command in the command line:
DVD\Unified Functional Testing\EN\setup.exe /InstallOnlyPrerequisite /s (if you
are installing froma DVD)
or
<installation download directory>\Unified Functional Testing\EN\setup.exe
/InstallOnlyPrerequisite /s (if you are installing fromthe Web download)
You can also install the prerequisite software individually, using the following syntax:
UFT:
Note: If you are installing UFT fromthe Web download, make sure to change DVDto the
download directory you used.
Prerequisite Silent Command Line Syntax
.NETFramework
4.5
DVD\prerequisites\dotnet45\dotnetfx45_full_x86_x64.exe /q
/norestart /c:"install /q" /LCID
Microsoft
Access database
engine 2010
DVD\prerequisites\msade2010\AccessDatabaseEngine.exe/quiet
HP Unified Functional Testing (12.00) Page 19 of 63
Microsoft WSE
2.0 SP3 Runtime
DVD\prerequisites\wse20sp3\MicrosoftWSE2.0SP3Runtime.msi/quiet
/norestart ALLUSERS=1
Microsoft WSE
3.0 Runtime
DVD\prerequisites\wse30\MicrosoftWSE3.0Runtime.msi/quiet
/norestart ALLUSERS=1
Microsoft Visual
C++ 2010 Run-
time
Components for
32/64 bit
Operating
Systems
DVD\prerequisites\vc2010_redist\vcredist_x86.exe/q (for 32-bit
machines
DVD\prerequisites\vc2010_X64_redist\vcredist_x86.exe/q (for 64-
bit machines)
Microsoft C++
2012
Redistributable
DVD\prerequisites\vc2012_redist_x86\vcredist_x86.exe/quiet
/norestart (for 32-bit machines)
DVD\prerequisites\vc2012_redist_x64\vcredist_x64.exe/quiet
/norestart (for 64-bit machines)
UFT Add-in for ALM:
Note: If you are installing UFT fromthe Web download, make sure to change DVDto the
download directory you used.
Prerequisite Silent Command Line Syntax
.NETFramework 4.5 DVD\prerequisites\dotnet45\dotnetfx45_full_x86_x64.exe
/q /norestart /c:"install /q" /LCID
Microsoft Visual C++
2012 Redistributable
DVD\prerequisites\vc2012_redist_x86\vcredist_
x86.exe/quiet /norestart (for 32-bit machines)
DVD\prerequisites\vc2012_redist_x64\vcredist_
x64.exe/quiet /norestart (for 64-bit machines)
Installing UFT Silently
This section describes how to install UFT, UFT add-ins, and the UFT Add-in for ALMsilently on
your computer.
This task includes the following steps:
l "Prerequisites" on the next page
l "Install UFT silently" on the next page
l "Installing UFT add-ins" on the next page
Installation Guide
Installing UFT Silently
HP Unified Functional Testing (12.00) Page 20 of 63
l "Installing the UFT Add-in for ALMsilently" on page 23
l "Installing localized versions of UFT" on page 23
l "Setting UFT configuration options" on page 24
l "Specifying a concurrent license server" on page 24
l "Silent installation command examples" on page 24
Prerequisites
l Save any open files and close all open applications before running the silent installation.
l Install the prerequisite software for UFT. For the full list of prerequisite software, see "Installing
the Prerequisite Software for UFT" on page 19. You can begin the silent installation only after all
the required prerequisite software is installed.
Install UFT silently
In the command line, run the msiexec command to install UFT, using the following syntax:
msiexec/ I <UFT_DVD_PATH>\Unified Functional Testing\MSI\Unified_Functional_
Testing_x64.msi/qb (for 64-bit machines)
msiexec/ I <installation_download_directory>\Unified Functional
Testing\MSI\Unified_Functional_Testing_x64.msi/qb (for 64-bit machines)
or
msiexec/ I <UFT_DVD_PATH>\Unified Functional Testing\MSI\Unified_Functional_
Testing_x86.msi/qb (for 32-bit machines)
msiexec/ I <installation_download_directory>\Unified Functional
Testing\MSI\Unified_Functional_Testing_x86.msi/qb (for 32-bit machines)
Note: If you do not specify an installation folder, UFT is installed in the default installation
folder.
For a description of possible silent installation commands, see "Silent Installation Commands" on
page 50.
Installing UFT add-ins
You can use the ADDLOCAL MSI property in the silent installation command line to specify the UFT
Installation Guide
Installing UFT Silently
HP Unified Functional Testing (12.00) Page 21 of 63
features and add-ins that you want to install. If you want to install only the UFT core components,
you do not need to use this option.
If you use this command, the following mandatory options must be included:
l Core_Components (parent: Unified_Functional_Testing)
l Samples (parent: Unified_Functional_Testing)
Note: When installing a feature using the ADDLOCAL property, its parent always gets
installed as well.
In addition to the mandatory options, you can install the following UFT features and add-ins:
l ALM_Plugin
l ActiveX_Add_in
l Visual_Basic_Add_in
l Delphi_Add_in
l Flex_Add_in
l Java_Add_in
l _Net_Add_in
l Silverlight_Add_in
l WPF_Add_in
l Oracle_Add_in
l PeopleSoft_Add_in
l PowerBuilder_Add_in
l Qt_Add_in
l SAP_Solutions_Add_in
l SAP_eCATT_integration
l Siebel_Add_in
Installation Guide
Installing UFT Silently
HP Unified Functional Testing (12.00) Page 22 of 63
l Stingray_Add_in
l TE_Add_in
l VisualAge_Add_in
Installing the UFT Add-in for ALM silently
In the command line, run the msiexec command to install the UFT Add-in for ALM, using the
following syntax:
msiexec /i "<UFT_DVD_Path>\ALMPlugin\MSI\<ALM_Plugin_File>" /qn
Note: If you install the UFT Add-in for ALMas part of the regular UFT installation,you cannot
install it independently.
For a description of possible silent installation commands, see "Silent Installation Commands" on
page 50.
Examples
Upgrade: msiexec /i "<UFT_DVD_Path\ALMPlugin\MSI>\Unified_Functional_Testing_
Add-in_for_ALM.msi" /qn
Complete Installation msiexec /qn /i "<installation_download_
directory>\ALMPlugin\MSI>\Unified_Functional_Testing_Addin_for_ALM.msi"
Installing localized versions of UFT
You can also performa silent installation of a localized version of UFT.
In the command line, add the PRODUCT_LOCALEproperty to the msiexec command to install the
following localized versions:
l Brazilian Portuguese:PRODUCT_LOCALE="PTB"
l Chinese:PRODUCT_LOCALE="CHS"
l Dutch: PRODUCT_LOCALE="NLD"
l French: PRODUCT_LOCALE="FRA"
l German:PRODUCT_LOCALE="DEU"
l Italian:PRODUCT_LOCALE="ITA"
l Japanese:PRODUCT_LOCALE="JPN"
Installation Guide
Installing UFT Silently
HP Unified Functional Testing (12.00) Page 23 of 63
l Korean: PRODUCT_LOCALE="KOR"
l Russian:PRODUCT_LOCALE="RUS"
l Spanish:PRODUCT_LOCALE="ESP"
Setting UFT configuration options
By default, the following configuration options are included in the silent installation:
l Configure Internet Explorer settings (to exclude this option fromthe installation, use CONF_
MSIE=0)
l Configure DCOM settings for ALM Integration (to exclude this option fromthe installation,
CONF_DICOM=0)
l Download and install Microsoft Script Debugger (to exclude this option fromthe installation,
set DLWN_SCRIPT_DBGR=0)
The Configure DCOM Settings for Automation Scripts option is not included by default. To set
this option for a silent installation, use CONF_DICOM_UFT=1.
Caution: Setting this option enables remote users to control UFT on this machine, exposing
the UFT computer to security risks.
Specifying a concurrent license server
You can specify a specific license server during the silent installation. Use the LICSVRcommand as
follows:
LICSVR=<server name>
Silent installation command examples
The following examples illustrate different possible commands for a silent installation of UFT.
l Standard installation:msiexec/ I <UFT_DVD_PATH>\Unified Functional
Testing\MSI\Unified_Functional_Testing_x64.msi/qb
l Standard installation with the Java Add-in, installed from a DVD msiexec/ I <UFT_
DVD_PATH>\Unified Functional Testing\MSI\Unified_Functional_Testing_
x64.msi/qb "ADDLOCAL=Core_Components,Test_Results_Viewer,UFT_Mandatory,
Samples, Web_Add-in,Java_Add-in" "TARGETDIR=<UFT_Folder>"
l Standard installation from the Web download with the Web and Java Add-ins
installed, DCOM configurations set, the Microsoft Script Debugger not
downloaded: msiexec/ I <installation_download_directory>\Unified
Installation Guide
Installing UFT Silently
HP Unified Functional Testing (12.00) Page 24 of 63
Functional Testing\MSI\Unified_Functional_Testing_x64.msi/qb
"ADDLOCAL=Core_Components,Test_Results_Viewer,UFT_Mandatory, Samples, Web_
Add-in,Java_Add-in" "DLWN_SCRIPT_DBGR=0" "CONF_DICOM=1" "TARGETDIR=<UFT_
Folder>"
l Standard installation of the localized German version of UFT with the .NET Add-in:
msiexec/ I <UFT_DVD_PATH>\Unified Functional Testing\MSI\Unified_
Functional_Testing_x64.msi/qb "ADDLOCAL=Core_Components,Test_Results_
Viewer,UFT_Mandatory, Samples, Web_Add-in,_Net_Add_in" "PRODUCT_
LOCALE="DEU" "TARGETDIR=<UFT_Folder>"
Installation Guide
Installing UFT Silently
HP Unified Functional Testing (12.00) Page 25 of 63
Troubleshooting and Limitations -
Installing/Uninstalling UFT
This section describes troubleshooting and limitations for installing UFT, and contains the following
sections:
l "General Limitations" below
l "Upgrading fromQuickTest Professional" below
l "Troubleshooting and Limitations-Uninstalling UFT" on the next page
General Limitations
l If the HP UFT Files in Use dialog box is displayed during the installation process:
n Select the Close the application and attempt to restart them option. UFT automatically
closes the needed applications and continues the installation.
n If you are upgrading froman earlier version of UFT, restart the computer before upgrading.
n If after restarting, the HP UFT Files in Use dialog box lists Explorer as the open application,
you can do one of the following:
o
Close the applications and attempt to restart them:Instructs UFT to automatically
close the applications that are needed for the installation.
o
Do not close application. Instructs UFT to continue the installation. You must restart
your computer after the installation if you select this option.
l You cannot install a previous version of UFT after installing UFT 12.00 or higher.
Workaround:Manually uninstallUFT 12 or higher before installing the older version.
l After uninstalling LoadRunner 11.50, UFT does not work.
Workaround:After uninstalling LoadRunner 11.50, performa repair installation for UFT.
Upgrading from QuickTest Professional
l When upgrading fromQuickTest Professional 11.00 and installing UFT into the same directory
as Quick Test, certain files will be missing fromthe installation.
Workaround: After the upgrade, run the UFT installation again and select the Repair
Installation option.
Installation Guide
Chapter 2: Installing UFT
HP Unified Functional Testing (12.00) Page 26 of 63
l When upgrading fromQuickTest Professional, the installation may repeatedly prompt you for
confirmation to continue.
Workaround: Click Continue when prompted.
Troubleshooting and Limitations-Uninstalling UFT
When a ALMclient is installed on the same computer as UFT, uninstalling UFT may remove the
association of movie (.fbr) files. This may prevent you fromviewing movies associated with
defects in ALMusing the HP Micro Player.
Workaround: Re-associate the movie files with the HP Micro Player, as follows
1. Select Start> All Programs> HPSoftware > HP Unified Functional Testing> Tools>
HP Micro Player to open the HP Micro Player.
2. Select File> Options to open the HP Micro Player Options dialog box. Then select the
Associate FBR files with this Player check box to associate the files directly with the HP
Micro Player.
Installation Guide
Chapter 2: Installing UFT
HP Unified Functional Testing (12.00) Page 27 of 63
Chapter 3: Working with UFT Licenses
You can install UFT using a seat license (formerly known as a local or standalone license) or a
concurrent license (formerly known as a floating license).
Your UFT license enables all UFT features, including the use of all UFT add-ins. If upgrading froma
previous version, only previously licensed add-ins will be available.
This chapter includes:
Understanding UFT License Types 29
Requesting a Seat License Key 30
Requesting a License Key via the HP Software Licensing Portal 30
Installing a Seat License Key 31
Installing a Concurrent License 33
Working with Commuter Licenses 35
Checking Out a Commuter License 35
Checking In a Commuter License 37
Obtaining a Commuter License Remotely 38
Troubleshooting and Limitations - Working with Licenses 45
HP Unified Functional Testing (12.00) Page 28 of 63
Understanding UFT License Types
To use UFT, you must have a valid license. There are two types of licenses: seat and concurrent.
The table below summarizes the differences between the two license types.
Topic Seat License Concurrent License
General
description
The license is specific to the computer on
which the license is installed.
Each license entitles the
organization to one additional
concurrent user.
Number of
installations
per license
key
Each installation of UFT requires a distinct
license key.
There is no limit to the number of
UFT installations on the network,
but a special concurrent license
server regulates the number of
computers that can run a copy of
UFT at any time.
Maintenance
number
The license key is based partially on the
maintenance number. The maintenance
number identifies the customer.
The license key is based partially
on the maintenance number. The
maintenance number identifies the
customer and indicates how many
concurrent users the license
supports.
Other issues The license key is based partially on the
locking code, which is a code that identifies
the computer on which UFT is installed.
The supplied license key works only for the
computer on which the locking code was
generated.
Note: A computer with multiple
bootable partitions may generate a
different locking code for each
partition. If a different locking code is
generated for a partition, you need to
request a unique license key for it.
Not supported for Unix networks.
It is recommended that the
concurrent license server has a
fixed IP address.
UFT client computers must have
TCP/IP installed.
To use concurrent licenses across
networks, UDP port 5093 must be
open on the server.
Entering
license key
At the end of the installation procedure,
UFT asks you to enter the license key. If
you do not have a license key at that point,
UFT asks you to enter the key the first time
you open UFT.
Each time UFT opens, it
automatically searches the same
subnet for the concurrent license
server. You do not need to enter a
license key for your UFT client
installation.
HP Unified Functional Testing (12.00) Page 29 of 63
Requesting a Seat License Key
When you install UFT with a seat license for the first time, it includes a 30-day demo license. To
use UFT beyond the 30-day period, you must request and activate a license key for your copy of
UFT.
To request a seat license key:
1. Performone of the following:
n Fromthe license warning message displayed when you start UFT, click Install License.
n Fromwithin UFT, select Help > License Wizard. The Unified Functional Testing License
Wizard dialog box opens.
Select Seat license and click Next. Click Yes to install a new license key. The Welcome
screen opens.
2. Make a record of the displayed locking code for your computer. You will need the locking code
to request your license key. Click the link on the Unified Functional Testing License Installation
- Welcome screen for the HP Webware License Key Delivery Service to request your
license key. Follow the instructions as described in "Requesting a License Key via the HP
Software Licensing Portal" below.
Requesting a License Key via the HP Software
Licensing Portal
The HP Software Licensing Portal assists you in requesting a license key.
For details on the various areas of the portal, see the links under the Resources section on the left
side of the Web page, such as the tutorial or the how-to demos.
Request your license key as described in the HP Software License Activation Quick Start Guide,
available fromthe Resources area of the HP Software Licensing Portal.
Installation Guide
Chapter 3: Working with UFT Licenses
HP Unified Functional Testing (12.00) Page 30 of 63
Installing a Seat License Key
In the License Key screen, you enter the license key you received fromHP. The license key is
included in the .dat file attached to the e-mail containing your Permanent Password Certificate.
Caution:
l You must have Administrator privileges to install a license key.
l After installing the seat license key, do not change your computer's date or time. This
triggers a Clock Tamper lock on the license information, preventing you fromusing the
license.
To install a seat license key:
1. Performone of the following:
n Fromthe warning message displayed when you start UFT, click Install License.
n Fromwithin UFT, select Help > License Wizard.
Note: You can also activate the seat license as part of the UFT installation. After you click
Finish in the final installation screen, the Unified Functional Testing License Installation -
Welcome screen opens, as described below.
The License Type screen opens.
2. In the License Type screen, elect Seat license and click Next. In the confirmation box, click
Yes to install a new license key. The Welcome screen opens.
Tip: Check that the locking code in the License Key screen matches the locking code you
sent to HP when you requested a license key.
Click Next. The License Key Screen opens.
3. In the License Key screen, enter your license key.
Notes:
n The license key is valid only for the computer with the locking code that you entered in
the HPSoftware Support license request form.
n A computer with multiple bootable partitions may generate a different locking code for
Installation Guide
Chapter 3: Working with UFT Licenses
HP Unified Functional Testing (12.00) Page 31 of 63
each partition. If a different locking code is generated for a partition, you need to request
a unique license key for it.
i. Open the .dat file attached to the email containing your Permanent Password
Certificate using any text editor. The license key is also included in the Permanent
Password Certificate.
ii. Copy the license key (with or without the #character) fromthe .dat file to the
clipboard.
iii. Paste the key into the License Installation - License Key screen by clicking the
Paste From Clipboard button .
Click Next. The Install Summary Screen opens.
7. In the Install Summary screen, verify your license details and click Next to install the license..
8. If you entered a valid license key, the Finish screen confirms that your license key was
successfully installed.
If the license could not be installed successfully, a message is displayed describing why. For
example, if a seat license was previously installed on your computer, and you try to install a
seat license again using the same license key, the license installation will not succeed. If the
license could not be installed, a Send to Support button is displayed. You can click Send to
Support to create an e-mail with licensing information and send the email to your nearest HP
Software Support location. Make sure that you fill in the required information in the e-mail so
that Software Support can assist you.
Tip: You can install another license by selecting the Install another license check box,
clicking Finish and performing this task again.
9. If you do not want to install another UFT license, click Finish to complete the license
activation process and close the wizard.
Note: If you need to modify your license type at a later date, you can do so by selecting Help
>License Wizard or click Install License when opening UFT.
Installation Guide
Chapter 3: Working with UFT Licenses
HP Unified Functional Testing (12.00) Page 32 of 63
Installing a Concurrent License
If there is an accessible concurrent license server on your network with an available license, you
can connect to it. This enables you to use a concurrent license instead of a seat license. For more
details on working with concurrent license servers, and the supported versions, see the
HPFunctional Testing Concurrent License Server Installation Guide.
To work with a concurrent license:
1. Performone of the following:
n Fromthe license warning message displayed when you start UFT, click Install License.
n Fromwithin UFT, select Help > License Wizard.
The License Type screen opens.
2. Select Concurrent license and click Next. The Concurrent License Server screen opens.
3. In the edit box or the Concurrent License Server screen, either enter the name or IP address of
the concurrent license server to which you want to connect, or leave the box blank to instruct
UFT to search for an available server on your local network.
Tip: When you activate a concurrent license using the License Wizard and specify a
single server name, the LSFORCEHOST user variable is automatically defined with the
concurrent license server you specified. You can modify the concurrent license server
either by running the License Wizard or by setting the LSHOST or LSFORCEHOST user
variable. For more details, see the HPFunctional Testing Concurrent License Server
Installation Guide.
Installation Guide
Chapter 3: Working with UFT Licenses
HP Unified Functional Testing (12.00) Page 33 of 63
4. Click Check Connection. If UFT can connect to the concurrent license server, a success
message is displayed
Tip: If you want to specify the name of a concurrent license server that is currently
unavailable, but will be available later, you can enter the name of the concurrent license
server in the edit box. Even though the Concurrent License Server screen informs you that
the specified server is not available for connection, the next time you open UFT, UFT will
try to locate the server you specified.
5. Click Next. The installation informs you that the concurrent license activation was successful.
6. Click Finish to close the wizard. If UFT is open, you must close and restart to use the
concurrent license server.
Note: If you need to modify your license type at a later date, you can do so by selecting Help
>License Wizard or click Install License when opening UFT.
Installation Guide
Chapter 3: Working with UFT Licenses
HP Unified Functional Testing (12.00) Page 34 of 63
Working with Commuter Licenses
If you use UFT with a concurrent license, but cannot connect your computer to your network (for
example, during a business trip), you can install a commuter license. Commuter licenses are
available in companies that have only concurrent licenses (not seat licenses).
For example, suppose you need to travel on business with your laptop computer and you want to
use UFT while you are away. You can check out a UFT license fromthe concurrent license server
to use for the duration of your trip, and then check the license back in upon your return. Commuter
licenses are valid for up to 180 days, according to your requirements.
Tip: If you have a concurrent license and are located far fromthe concurrent license server,
you can also use a commuter license if you encounter network traffic.
For more details, see "Checking Out a Commuter License" below , and "Checking In a Commuter
License" on page 37.
Note: Installing a commuter license requires administrator permissions for the computer on
which you want to use the license.
In addition, if you are unable to check out a license before you disconnect fromthe network (that is,
leave for your trip), or if you checked out a license but it expired because your return was delayed,
you can ask a local network user to check out a commuter license and send it to you remotely. For
more details, see "Obtaining a Commuter License Remotely" on page 38.
Note: If you have upgraded to HPFunctional Testing Concurrent License froma version earlier
than7.6, you need to request a new server license key to enable the commuter licensing
functionality. For details, contact HPSoftware Support or your local representative.
Checking Out a Commuter License
Before you check out a commuter license, ensure that the computer (for example, a laptop) on
which you want to install the commuter license has UFT installed, is connected to the network, and
has access to a concurrent license server with an available UFT license. After you have checked
out the license, you can disconnect the computer fromthe network.
To check out a commuter license:
1. Run the WCommute.exe file located in <Unified Functional Testing installation
folder>\bin. The WCommute dialog box opens.
Installation Guide
Chapter 3: Working with UFT Licenses
HP Unified Functional Testing (12.00) Page 35 of 63
2. To see commuter licenses available on all concurrent license servers located within your
subnet, click Search Subnet. If you want to specify a particular concurrent license server, or if
you want to select a concurrent license server outside of your subnet, click Single Server.
n If you click Search Subnet, the WCommute utility searches the subnet for concurrent
license servers that support commuter licensing and displays themin the WCommute
dialog box.
Note: This process may take several minutes.
n If you click Single Server, a dialog box opens enabling you to specify the concurrent
license server you want to locate. Enter the concurrent license server computer's host
name, IP address, or IPX address and click OK. The specified concurrent license server is
located and displayed in the WCommute dialog box.
For each concurrent license server, a list of available commuter licenses is displayed. A red
check mark next to a commuter license means that the license is already checked out to your
computer. You cannot check out multiple licenses for the same application to the same
computer. Click a license to view the license details in the right pane of the dialog box.
3. Select the license that you want to check out.
Installation Guide
Chapter 3: Working with UFT Licenses
HP Unified Functional Testing (12.00) Page 36 of 63
4. In the Enter number of days until the commuter authorization expires box, specify the
maximumnumber of days to check out the license. The maximumnumber of days is 180.
Note:
n UFT supports the Sentinel RMS License Manager version 8.4.0 as its concurrent
license server. If you are upgrading to UFT with a concurrent license, you must also
upgrade your concurrent license server.
n When you check out a license, it decreases the number of licenses available for use by
others. Therefore, you should specify the absolute minimumnumber of days that you
require.
5. Click Check Out. The selected license is saved locally on your computer.
6. To use the new checked-out license, open UFT and change your license type fromconcurrent
to seat. In the confirmation message that opens after you change the license type, click No to
use the commuter license.
Checking In a Commuter License
When you finish using the commuter license, you should check it in fromyour computer to the
concurrent license server fromwhich you checked it out. This makes the license available to other
users.
Note: If your license expires, you do not need to check it in. When a license expires, you can
no longer use it. The license is automatically returned to the concurrent license server, even if
your computer is not connected to the concurrent license server network.
To check in a commuter license:
1. Run the WCommute.exe file located in <Unified Functional Testing installation
folder>\bin. The WCommute dialog box opens.
Installation Guide
Chapter 3: Working with UFT Licenses
HP Unified Functional Testing (12.00) Page 37 of 63
2. Locate the concurrent license server for the commuter license you want to check in, as
described in "Checking Out a Commuter License" on page 35. You must check in the license
to the same concurrent license server fromwhich you checked it out.
3. Select the license you previously checked out.
Tip: The checked-out license is indicated by a red check mark.
4. Click Check In. The license is returned to the concurrent license server, and is made available
for use by others.
Note: Before you can use UFT again, you must change your license type fromseat to
concurrent.
Obtaining a Commuter License Remotely
A local network user can locally check out a UFT commuter license and send it to you for
installation on a remote computer. This is useful in situations in which you are currently not
connected to the concurrent license server network. For example, you may be out of the office on
an extended business trip, but need to be able to use UFT.
Installation Guide
Chapter 3: Working with UFT Licenses
HP Unified Functional Testing (12.00) Page 38 of 63
To obtain a commuter license remotely:
1. Run the WRCommute utility to generate a commuter locking code for your computer and send
the commuter locking code to a local user who has access to the concurrent license server.
For more details, see "Step 1: Generating a Remote Computer Locking Code" below.
2. Ask the local user to run the WCommute utility (entering the commuter locking code you
generated) to check out a remote commuter license, and send the license to you. For more
details, see "Step 2: Checking Out a Commuter License for a Remote Computer" on the next
page.
3. Run the WRCommute utility to install the remote commuter license on your computer. For
more details, see "Step 3: Installing a Commuter License on a Remote Computer" on page 43.
4. Open UFT and change your license type fromconcurrent to seat. In the confirmation message
that opens after you change the license type, click No to use the commuter license.
Step 1: Generating a Remote Computer Locking Code
The first step in remotely obtaining a commuter license is to generate a locking code on your
computer using the WRCommute utility, and transfer the code (by e-mail) to a network user who
has access to the concurrent license server.
Note: The remote computer locking code used to lock a commuter license is not the same as
the locking code displayed by the ECHOID utility. You must use the WRCommute utility to
obtain the commuter license locking code.
To generate a locking code on a remote computer:
1. Run the WRCommute.exe file located in <Unified Functional Testing installation
folder>\bin. The WRCommute dialog box opens.
Installation Guide
Chapter 3: Working with UFT Licenses
HP Unified Functional Testing (12.00) Page 39 of 63
The Locking code string for the current machine box contains the locking code that you
need to e-mail to a network user who has access to the concurrent license server containing
the UFT licenses.
2. Send the locking code to the local network user in one of the following ways:
n Select the locking code string and click the Copy to clipboard button to copy the string
to your Windows clipboard. Then open your e-mail programand paste the string into a new
e-mail message and e-mail it to the local network user.
n Click the Save lock code string to file button to save the locking code in a file.
Specify the name and location for the file, and then attach the file to a new e-mail message
and e-mail it to the local network user.
n Click the Display locking code string button to display the entire locking code in
another dialog box. You can then select the locking code string, right-click it and select
Copy to copy it to your Windows clipboard. Then open your e-mail programand paste the
string into a new e-mail message and e-mail it to the local network user.
n In the E-mail address box, enter the e-mail address of the local network user and click
Send.
Note: This option is supported only if Microsoft Outlook Express is set up as your e-
mail client.
Step 2: Checking Out a Commuter License for a Remote Computer
After a local network user receives the locking code, the user can check out the license and transfer
the license to you (by e-mail). To do this, the user must have UFT installed on his or her computer
and also have access to the concurrent license server with an available UFT license.
To check out a commuter license for a remote computer:
1. Run the WCommute.exe file located in <Unified Functional Testing installation
folder>\bin. The WCommute dialog box opens.\
Installation Guide
Chapter 3: Working with UFT Licenses
HP Unified Functional Testing (12.00) Page 40 of 63
2. Locate the concurrent license server fromwhich you want to check out a remote commuter
license, as described in "Checking Out a Commuter License" on page 35.
For each concurrent license server, a list of commuter licenses that you can check out is
displayed.
3. Select the license that you want to check out.
4. Select the Check out authorization for remote machine check box.
5. In the Enter the number of days until the authorization expires box, specify the number of
days to check out the license. The maximumnumber of days is 180.
Note:
n UFT supports the Sentinel RMS License Manager version 8.4.0 as its concurrent
license server. If you are upgrading to UFT with a concurrent license, you must also
upgrade your concurrent license server.
n When you check out a license for a remote computer, the license cannot be checked in
and remains in use (unavailable to other users) for the entire number of days specified.
Therefore, you should specify the absolute minimumnumber of days required.
Installation Guide
Chapter 3: Working with UFT Licenses
HP Unified Functional Testing (12.00) Page 41 of 63
6. Click Check Out. The Locking Code for Remote Machine dialog box opens.
7. Enter the locking code that the remote user e-mailed you in one of the following ways:
n If the locking code was e-mailed to you in the body of an e-mail, copy it to your Windows
clipboard. In the Locking Code for Remote Machine dialog box, select Enter the locking
code string for remote machine and then click the Paste from clipboard button .
n If the locking code was e-mailed to you as an attached file, save the attachment and then
select Get locking code string for remote machine from file. Click the Load button
. Select the file that contains the locking code and click Open.
8. Click OK. The Remote Commuter Licensing dialog box opens.
Installation Guide
Chapter 3: Working with UFT Licenses
HP Unified Functional Testing (12.00) Page 42 of 63
9. Send the commuter license to the remote user in one of the following ways:
n Click the Save button to save the locking code in a file. Specify the name and location
for the file, click Save and then click OK. Attach the file to a new e-mail message and e-mail
it to the remote user.
n In the E-mail address box, enter the e-mail address of the remote user. Click Send and
then click OK.
Note: This option is supported only if Microsoft Outlook Express is set up as your e-
mail client.
Step 3: Installing a Commuter License on a Remote Computer
The final step in remotely obtaining a commuter license is to install the license that was sent to you
by the network user on your computer.
To install a commuter license on a remote computer:
1. Ensure that you are logged in to your computer with administrator privileges.
2. Run the WRCommute.exe file located in <Unified Functional Testing installation
folder>\bin. The WRCommute dialog box opens.
3. Click the Install Remote Authorization Code tab.
Installation Guide
Chapter 3: Working with UFT Licenses
HP Unified Functional Testing (12.00) Page 43 of 63
4. Enter the commuter license that the network user e-mailed you, as follows:
n If the commuter license was e-mailed to you in the body of an e-mail, copy it to your
Windows clipboard. In the Install Remote Authorization Code tab of the WRCommute
dialog box, select Enter remote authorization code and then click the Paste from
clipboard button .
n If the commuter license was e-mailed to you as an attached file, save the attachment and
then select Get remote authorization code(s) from file. Click the Load button .
Select the file that contains the locking code and click the Open button.
5. Click Install. The new license code is installed on your computer.
Step 4: Modifying the License Type on the Remote Computer
Open UFT and change your license type fromconcurrent to seat. In the confirmation message that
opens after you change the license type, click No to use the commuter license.
Note: A remote commuter license cannot be checked in to the concurrent license server when
you have finished using itthe license simply expires on the remote computer. After you return
to your office and are reconnected to the network, you should change your license type from
seat to concurrent.
Installation Guide
Chapter 3: Working with UFT Licenses
HP Unified Functional Testing (12.00) Page 44 of 63
Troubleshooting and Limitations - Working with
Licenses
The following section contains troubleshooting tips and limitations for using UFT licenses:
Using Old Service Test licenses
UFT cannot open with a license that was installed with Service Test 9.53.
Workaround: Reinstall the license using the UFT License Manger, available fromthe Start menu.
No network connection between the concurrent license server and client
computers with the UFT installation
You can check the network connection between the client and server machines by pinging the
license server machine in a command prompt window.
For example, you can enter the following command: c:\ ping <license server name>
If there are no replies fromthe ping command, or if there are timeouts in the replies, there may be a
network problem. If required, contact your Computer or Network Administrator.
Concurrent license server not running
You may need to start or restart the license server service:
1. Open the Control Panel (Start > Settings > Control Panel).
2. Select Services.
3. Select SentinelRMS service.
4. Click Start the Service (or Restart the Service), or right-click and select Start (or Restart).
Licenses not installed on the concurrent license server
Use the WlmAdmin utility to check that licenses are installed on the license server. For more
details on the WlmAdmin utility, see the Utilities chapter in the HPFunctional Testing Concurrent
License Server Installation Guide.
1. Run SrvUtils.exe in the LicenseServer\utils folder of the UFT installation DVD.
2. Select WlmAdmin.
3. Enter the license server name as a defined server.
4. Try to expand the license server branch.
If no license key information is displayed, then the installed licenses are invalid, or the license key
file (lservrc) cannot be found. If license key information is displayed, then the installed licenses
are valid. You can check whether the licenses are all in use by selecting a license and checking the
Statistics pane in the WlmAdmin utility.
Installation Guide
Chapter 3: Working with UFT Licenses
HP Unified Functional Testing (12.00) Page 45 of 63
License key file (lservrc) not found on the concurrent license server
The lservrc file should be located in the following directory:
<drive>\Program Files\Common Files\SafeNet Sentinel\ RMS License Manager\WinNT
If the file is not there, the license server is not able to locate licenses. Search the license server
computer for the file. If found, move the file to the correct directory and restart the SentinelLM
service. If the file is not found, licenses are not installed.
The concurrent license server is being used by the maximumnumber of users
l If all licenses are in use, the License Server Manager is not able to issue another license until a
license is released. You can use the WlmAdmin utility to determine which users are currently
using the licenses. Run SrvUtils.exe in the LicenseServer\utils folder of the UFT
installation DVD, and select WlmAdmin.
For more details on the WlmAdmin utility, see the Utilities chapter in the HPFunctional Testing
Concurrent License Server Installation Guide.
l There may be cases where UFT closes unexpectedly and does not release the license
automatically. If this happens, you can wait for the license to timeout, or you can restart the
license server.
For more details, see the HP Software Self-solve knowledge base at
http://h20230.www2.hp.com/selfsolve/document (requires an HP Passport user name and
password).
In the knowledge base, search for:Document ID 18428. "What happens if AQT/QTP crashes
on a client machine while using a Floating license".
Two or more versions of the concurrent license server running
Only one version of the license server should be installed and running on the same computer. If
there are more versions, use Add/Remove Programs to uninstall all of the license server
instances. Then install the latest version of the license server software and reinstall the license
code keys.
Client computer configured to use a seat license
If your computer is configured to use a seat license and you need to switch to a concurrent license,
select Install License when opening UFT or select Help >License Wizard in UFT.
License key does not match the concurrent license server locking code
Use the lsdecode.exe utility to check the locking code for a license key:
1. Copy the lsdecode.exe utility fromthe LicenseServer\utils folder of the UFT installation
DVD to the location of the lservrc file (<drive>\Program Files\Common Files\SafeNet
Sentinel\ RMS License Manager\WinNT).
2. Run the lsdecode.exe utility. A command prompt window opens with the decoded key
information.
Installation Guide
Chapter 3: Working with UFT Licenses
HP Unified Functional Testing (12.00) Page 46 of 63
The locking code for the license key is displayed on the Server locking code line.
3. Run the inst_key.exe utility fromthe LicenseServer\KeyInstallation folder of the UFT
installation DVD.
The license server computer's locking code is displayed on the Welcome screen.
Note: This step must be done on the license server computer. Accessing the license
server computer remotely can generate an invalid license code.
4. Compare the locking code for the license key and fromthe server computer.
If the locking codes do not match, you need to determine why the locking code has changed.
Reinstalling the operating system, renaming the computer, using a dynamic IP address,
retrieving the locking code through a terminal session, or installing the license keys through a
terminal session can cause the locking code to be changed and the license keys to become
invalid.
After you have determined why the locking code has changed, you can submit a License
Request to have a new license key generated.
Client computer cannot identify the license keys on the server computer
Use the WlmAdmin utility to check the licenses on the client computer. For more details on the
WlmAdmin utility, see the Utilities chapter in the HPFunctional Testing Concurrent License Server
Installation Guide.
1. Run SrvUtils.exe in the LicenseServer\utils folder of the UFT installation DVD.
2. Select WlmAdmin.
3. Enter the license server name as a defined server.
4. Try to expand the license server branch.
If license keys are not identified, then either UDP Port 5093 is blocked between the client and
server, or the IP address of the license server is using Network Address Translation (NAT), which
is not supported. If required, contact your Computer or Network Administrator.
For more details, see the HP Software Self-solve knowledge baseat
http://h20230.www2.hp.com/selfsolve/document (requires an HP Passport user name and
password).
Installation Guide
Chapter 3: Working with UFT Licenses
HP Unified Functional Testing (12.00) Page 47 of 63
In the knowledge base, search for:
l Document ID 18402. "What is port 5093 in the license mechanismused for?"
l Document ID 41449. "Does UDP port 5093 need to be bi-directional?"
l Document ID 18424. "How to set up the License Manager for machines running on different
subnets."
LSHOST or LSFORCEHOST variables are not set on the concurrent
license server
For details on how to set these variables, see the HPFunctional Testing Concurrent License Server
Installation Guide.
LSERVRC system variable is set on the client computer with the UFT
installation
The LSERVRC variable is used for seat licenses and may have been created for the demo license
when UFT was installed. If this variable exists, it must be removed so it does not interfere with
locating the license server.
1. On your desktop, right-click My Computer and select Properties.
2. Select the Advanced tab and click Environment Variables.
3. Check the SystemVariables list for the LSERVRC variable. If it exists, click Delete.
4. Click OK to close the windows.
5. Reboot the client computer to implement the changes.
Client computer with the UFT installation connects through VPN software
If the client computer with the UFT installation is connecting through VPN software, verify that
VPN has not been configured to use IPSec over UDP. This configures the network to use Network
Address Translation (NAT), which is not supported.
Installation Guide
Chapter 3: Working with UFT Licenses
HP Unified Functional Testing (12.00) Page 48 of 63
Appendix A: Additional Installation
Information
This chapter provides additional supplemental information about the installation.
This chapter includes:
Silent Installation Commands 50
Modifying DCOMPermissions Manually to Enable Remote UFT Execution 51
Modifying User Account Control Settings to Connect with ALM(Windows7, Windows
Server2008, Windows Server2008R2, Windows 8, and Windows Server 2012) 57
Verifying the UFT Installation 58
HP Unified Functional Testing (12.00) Page 49 of 63
Silent Installation Commands
The following table lists commands, arguments, and options used for silent installation (in
alphabetical order):
Command /
Argument Description
ADDLOCAL
(UFT core
installation only)
(Optional) Instructs the silent installation to install specific UFT features and
add-ins. For more details and a list of available features, see "Installing UFT
add-ins" on page 21.
Note:
l If you do not use this argument, UFT is installed with the default add-
ins.
l You must include Samples, and Core_Components in the ADDLOCAL
command.
l Values must be separated by commas and must not contain spaces.
LicSvr
(Mandatory) The name or IP address of the license server to specify when
installing UFT licenses.
MsiFlags
(Optional) Any MSI options, flags, and other instructions that are not included
in the MsiProperties arguments, such as logging commands.
MsiProperties
(Optional) Any MSI properties or parameters, such as TARGETDIR. Each MSI
property and its definition must be contained in quotes ("") and must not
contain spaces.
ALM_Plugin
(UFT Add-in for
ALMinstallation
only)
(Mandatory) The name of the MSI installation file.
Note: There is a different MSI file for each available user interface
language.
UFT_DVD_Path The path to the UFT Installation DVD or network location.
<installation_
download_
directory>
The path to the UFT Installation executable that you downloaded.
HP Unified Functional Testing (12.00) Page 50 of 63
Modifying DCOM Permissions Manually to Enable
Remote UFT Execution
This section describes how to manually change DCOMpermissions and open firewall ports to
enable remote execution of UFT. These changes are only required if you are running UFT on
Windows7 or Windows 8.
You need to make these changes only if:
l You plan to execute UFT tests remotely as part of a Default ALMtest set.
l You did not select the Configure DCOMSettings option during the installation process.
Tip: The HP Support Knowledge Base provides utilities to assist you in making DCOM
changes. For more details, see the HP Software Self-solve knowledge base
(http://h20230.www2.hp.com/selfsolve/document/KM196144) and search for ProblemID
43245. The Knowledge Base area requires that you register as an HP Passport user and sign
in.
To manually enable remote execution of UFT, performthe following procedures:
l Enable Windows to authenticate the remote user (described on page 51)
l Configure the Windows Firewall to enable port135 for DCOM(described on page 52)
l Modify DCOMsecurity properties (described on page 52)
l Configure security settings for the Unified Functional Testing Remote Agent DCOM
applications (described on page 56)
l Disable group-wide remote DCOMexecution of UFT scripts (described on page 55)
l Enable COM+ Access
In addition, before remotely running a test you must also make sure that the Allow other
HPproducts to run tests and components option is selected in the Run Sessions pane (Tools
> Options > General tab > Run Sessions node) of the UFT Options dialog box. For more details,
see the HP Unified Functional Testing User Guide.
To enable Windows to authenticate the remote user:
1. For users logged into both computers, add these users to the Local Administrators group on the
UFT computer. This enables Windows to authenticate the remote user executing the tests
against the DCOMobjects.
Installation Guide
Appendix A: Additional Installation Information
HP Unified Functional Testing (12.00) Page 51 of 63
To configure the Windows Firewall to enable port135 for DCOM:
1. On the UFT computer, select Control Panel > System and Security > Windows Firewall.
The Windows Firewall options open.
2. Select the Allow a program or feature through Windows Firewall option on the left
sidebar.
3. Click Allow another program. The Add a Programdialog box opens.
4. Select or browse to the Remote Agent (<Unified Functional Testing
installation>\bin\AQTRmtAgent.exe) and click OK.
Note: If you do not configure the Remote Agent as an exception as described above, a
Windows Security Alert message will display while running a test remotely. Click
Unblock to solve this problem. The next time you remotely execute an automated test,
the warning does not display.
5. Click OK to close the Windows Firewall dialog box.
Note: For more details, a list of port assignments for commonly-used services can be
found at: http://technet.microsoft.com/en-us/library/cc959833.aspx.
To modify DCOM security properties:
1. Select Start > Run, type dcomcnfg, and press Enter. The Component Services window
opens.
2. Navigate to Console Root > Component Services > Computers > MyComputer.
Note: If a Windows Security Alert message opens, click Ask me later or Unblock.
3. Right-click My Computer and select Properties.
4. Select the Default Properties tab.
5. Make sure the Default Impersonation Level is Identify and click Apply.
6. Select the COM Security tab.
7. In the Access Permissions area, click Edit Limits. The Access Permission dialog box opens.
8. Click Add. The Select Users or Groups dialog box opens.
9. Click Advanced.
Installation Guide
Appendix A: Additional Installation Information
HP Unified Functional Testing (12.00) Page 52 of 63
10. Click Locations. In the displayed dialog box, select your computer name and click OK.
11. Click Find Now.
12. Select the following users and groups fromthe local computer and click OK:
n Administrator
n Administrators
n Authenticated Users
n Anonymous Logon
n Everyone
n Interactive
n Network
n System
13. Add the following users fromthe domain and click OK:
n <domain user logged into the UFT computer>
n <domain user logged into the ALMcomputer that is performing the remote execution>
14. In the Access Permission dialog box, assign Local Access and Remote Access permissions
to the groups and users in the list and click OK.
15. In the Launch and Activation Permissions area, click Edit Limits. The Launch Permission
dialog box opens.
16. Repeat steps 8 to 13.
17. In the Access Permission dialog box, assign Local Launch, Remote Launch, Local
Activation, and Remote Activation permissions to the groups and users in the list and click
OK.
To configure security settings for the Unified Functional Testing Remote
Agent DCOM applications:
1. In the Component Services window, navigate to Console Root > Component Services >
Computers > My Computer > DCOM Config.
2. Right-click the AQTRmtAgent itemand select Properties. The AQTRmtAgent Properties
Installation Guide
Appendix A: Additional Installation Information
HP Unified Functional Testing (12.00) Page 53 of 63
dialog box opens.
3. In the Identity tab, select The interactive user. This enables the DCOMapplication to
authenticate the process against the logged-in Windows user and run the process in that
security context.
4. Select the Security tab.
5. In the Launch and Activation Permissions area, select Customize and click Edit. The Launch
Permission dialog box opens.
6. Click Add. The Select Users or Groups dialog box opens.
7. Click Advanced.
8. Click Locations. In the displayed dialog box, select your computer name and click OK.
9. Click Find Now.
10. Select the following users and groups fromthe local computer and click OK:
n Administrator
n Administrators
n Authenticated Users
n Anonymous Logon
n Everyone
n Interactive
n Network
n System
11. Add the following users fromthe domain and click OK:
n <domain user logged into the UFT computer>
n <domain user logged into the ALMcomputer that is performing the remote execution>
12. In the Launch Permission dialog box, for all the groups and users in the list, select Allowfor all
permissions and click OK.
13. In the Access Permissions area, select Customize and click Edit. The Access Permission
dialog box opens.
Installation Guide
Appendix A: Additional Installation Information
HP Unified Functional Testing (12.00) Page 54 of 63
14. Repeat steps 6 to 12.
15. Click Apply to save the changes and click OK to close the dialog box.
16. Close the Component Services window.
To disable group-wide remote DCOM execution of UFTscripts:
1. In the Component Services window, navigate to Console Root > Component Services >
Computers > My Computer > DCOM Config.
2. Right-click the QuickTestProfessional Automation itemand select Properties. The
QuickTestProfessional Automation Properties dialog box opens.
3. Select the Security tab.
4. Select Customize and Click Edit. The Launch and Activation dialog box opens.
5. Select a group/user name fromthe list of groups/user names following for it:
Installation Guide
Appendix A: Additional Installation Information
HP Unified Functional Testing (12.00) Page 55 of 63
6. In the Permissions list below, for Remote Activation, clear the Allowbox.
7. Repeat steps 5 and 6 for each group/user name in the list.
To enable COM+ on a Windows 2008 or Windows 2012 server:
1. Open the Server Manager.
2. Install the COM+ Network Access feature in the Application Server role.
You can now remotely execute a UFT test fromALM.
Note: Before remotely running a test, you must also make sure that the Allow other
HPproducts to run tests and components option is selected in the Run Sessions (Tools
> Options > General tab > Run Sessions node) pane of the UFT Options dialog box. For
more details, see the HP Unified Functional Testing User Guide.
Installation Guide
Appendix A: Additional Installation Information
HP Unified Functional Testing (12.00) Page 56 of 63
Modifying User Account Control Settings to
Connect with ALM (Windows 7, Windows
Server 2008, Windows Server 2008 R2, Windows 8,
and Windows Server 2012)
If you are running UFT on Windows7, Server2008, or Server2008R2, you must disable User
Account Control (UAC) and restart your computer before you connect with ALMfor the first time.
After you have connected with ALMfor the first time, you can enable User Account Control (UAC)
again if required.
This change is required only if you are running UFT on one of the operating systems listed above. If
you do not intend to execute UFT tests remotely fromALM, you do not need to make these
changes.
Note: The security changes described in this section should be performed by your System
Administrator. Please contact Microsoft Support if you have questions regarding changes in
User Account Control (UAC) on any of these operating systems.
To temporarily turn off the UAC option, do the following:
For Windows Server2008:
1. Log in as an administrator.
2. Fromthe Control Panel, select User Accounts > Change Security Settings, and clear the
Use User Account Control (UAC) to help protect your computer check box.
3. Restart the computer to enable this setting to take effect.
For Microsoft Windows 7 and Windows Server2008 R2:
1. Log in as an administrator.
2. Fromthe Control Panel, select User Accounts > User Accounts > Change User Account
Settings.
3. In the User Account Control Settings window, move the slider to Never notify.
4. Restart the computer to enable this setting to take effect.
Installation Guide
Appendix A: Additional Installation Information
HP Unified Functional Testing (12.00) Page 57 of 63
For Microsoft Windows 8 and Windows Server 2012:
1. Log in as an administrator.
2. Fromthe Control Panel, select User Accounts and Family Safety >User Accounts >
Change User Account Control Settings.
3. In the User Account Control Settings window, move the slider to Never notify.
4. In the Control Panel, select System and Security >Administrative Tools> Local Security
Policy.
5. In the Local Security Policy window, in the left pane, select Local Policies.
6. In the Local Policies tree, select Security Options.
7. In the right pane, select the User Account Control: Run all administrators in Admin
Approval mode option.
8. Select Action >Properties fromthe menu bar.
9. In the dialog that opens, select Disabled.
10. Restart the computer for your changes to take effect.
11. After working with the desired tool, return to the User Account Control Settings window, and
restore the slider to its previous position to turn the UAC option on again.
12. Restart the computer for your changes to take effect.
Verifying the UFT Installation
After installing UFT and running the AdditionalInstallation Requirements utility, you can check the
status of the installation using the HP Installation Check Tool.
Installation Guide
Appendix A: Additional Installation Information
HP Unified Functional Testing (12.00) Page 58 of 63
You can open the Installation Self-Check tool fromthe Start menu (Start >All Programs >HP
Software >HP Unified Functional Testing > Tools >HP Installation Validation Tool.
The Installation Check Tool verifies a number of installation features:
Operating system details
l The virtualization of the computer running UFT
l Operating systemversion and properties
l The temp directory for the computer running UFT
Browser details
The versions of all installed browsers
UFT installation details
l UFT version
l The UFT build number
Installation Guide
Appendix A: Additional Installation Information
HP Unified Functional Testing (12.00) Page 59 of 63
UFT Add-in installation details
l The available UFT add-ins
l The installation status of each add-in
UFT configuration settings
l If the option for other tools to run test or components is enabled
l If the option to show a warning for low speed connection is enabled
l If session cleanup is enabled
SAPGUI installation details
l The installation status of SAP GUI
l The version and patch number for SAPGUI
l If scripting is enabled for your SAPGUI
UFT tool dependencies information
l The version details for the UFT product functionality tools
l The file information for product functionality tools
l Dependencies between different product functionality tools
In some cases, the Installation Check tool validates the state of settings against their expected
values. If UFT is returning the expected value, then the setting is marked in green, and if the value
is not expected, the setting is marked in red.
You can also view this report as a .htm file by clicking View Report or you can send it via e-mail to
another user by clicking Send Email.
Accessing UFT in Windows 8 Operating Systems
UFT applications and files that were accessible fromthe Start menu in previous versions of
Windows are accessible in Windows 8 fromthe Start screen or the Apps screen.
l Applications (.exe files). You can access UFT applications in Windows 8 directly fromthe
Start screen. For example, to start UFT, double-click the HPUnified Functional Testing
shortcut .
Installation Guide
Appendix A: Additional Installation Information
HP Unified Functional Testing (12.00) Page 60 of 63
Other examples of applications accessible fromthe Start screen include:
n The Run Results Viewer
n All UFT tools, such as the Password Encoder and the License Validation Utility
n The API testing sample Flight applications
l Non-program files. You can access documentation and the link to the Mercury Tours Website
fromthe Apps screen.
Note: By default, the Start and Apps screens on Windows 8 are set to open Internet Explorer in
Metro Mode. However, if User Account Control is turned off on your computer, Windows 8 will
not open Internet Explorer in Metro mode. Therefore, if you try to open an HTML shortcut from
the Start or Apps screen, such as the UFT Help or Readme file, an error will be displayed.
To solve this, you can change the default behavior of Internet Explorer so that it never opens in
Metro mode. In the Internet Properties dialog box >Programs tab, select Always in Internet
Explorer on the desktop for the in the Choose how you open links option. For more
details, see http://support.microsoft.com/kb/2736601 and
http://blogs.msdn.com/b/ie/archive/2012/03/26/launch-options-for-internet-explorer-10-on-
windows-8.aspx.
Installation Guide
Appendix A: Additional Installation Information
HP Unified Functional Testing (12.00) Page 61 of 63
We appreciate your feedback!
If you have comments about this document, you can contact the documentation teamby email. If
an email client is configured on this system, click the link above and an email window opens with
the following information in the subject line:
Feedback on Installation Guide (Unified Functional Testing 12.00)
Just add your feedback to the email and click send.
If no email client is available, copy the information above to a new message in a web mail client,
and send your feedback to sw-doc@hp.com.
HP Unified Functional Testing (12.00) Page 62 of 63
S-ar putea să vă placă și
- HP Functional Testing Concurrent License Server: Installation GuideDocument64 paginiHP Functional Testing Concurrent License Server: Installation GuidemaheshglmÎncă nu există evaluări
- QTP 10 InstallationDocument108 paginiQTP 10 InstallationChanel Ducati0% (1)
- BPT For SAP Installation GuideDocument46 paginiBPT For SAP Installation GuideEnrique CosíoÎncă nu există evaluări
- HP Operations Orchestration: Concepts GuideDocument25 paginiHP Operations Orchestration: Concepts Guidejhf281192Încă nu există evaluări
- UFT Install GuideDocument51 paginiUFT Install GuideSqa HoÎncă nu există evaluări
- UFT Install GuideDocument56 paginiUFT Install GuideChinmay KumarÎncă nu există evaluări
- UFT API TutorialDocument68 paginiUFT API TutorialFish BookÎncă nu există evaluări
- HP Anywhere Installation and Configuration GuideDocument33 paginiHP Anywhere Installation and Configuration GuideAli VeliÎncă nu există evaluări
- HP Man BSM9.0 DeploymentGuide PDFDocument182 paginiHP Man BSM9.0 DeploymentGuide PDFNanduri SrinivasÎncă nu există evaluări
- Trimsdk PDFDocument422 paginiTrimsdk PDFPratap Kemisetti100% (2)
- HP Operations OrchestrationDocument19 paginiHP Operations Orchestrationjhf281192Încă nu există evaluări
- HP Service Manager IntegrationDocument7 paginiHP Service Manager Integrationrayg400sÎncă nu există evaluări
- HP Quality Center: Database Best Practices GuideDocument57 paginiHP Quality Center: Database Best Practices Guidemani_kool27Încă nu există evaluări
- NNM I 9.10 Quick Start Guide TB765 88009Document4 paginiNNM I 9.10 Quick Start Guide TB765 88009neutron1985Încă nu există evaluări
- HP ALM 11 Whats - NewDocument52 paginiHP ALM 11 Whats - NewSatya MantenaÎncă nu există evaluări
- HP Operations Orchestration: Database GuideDocument50 paginiHP Operations Orchestration: Database Guidejhf281192Încă nu există evaluări
- HP Application Lifecycle Management: What's NewDocument50 paginiHP Application Lifecycle Management: What's NewchristinechapelÎncă nu există evaluări
- HPOO Flow Authoring GuideDocument186 paginiHPOO Flow Authoring GuidemadanasatishÎncă nu există evaluări
- UFT Install GuideDocument57 paginiUFT Install GuideRavi RanjanÎncă nu există evaluări
- Websphere Best PracticesDocument26 paginiWebsphere Best Practiceswilman_dsÎncă nu există evaluări
- HP Service Manager: Accessibility GuideDocument9 paginiHP Service Manager: Accessibility Guideenfer_rimbaudÎncă nu există evaluări
- HP Jetadvance InsightsDocument23 paginiHP Jetadvance InsightsminotauriosÎncă nu există evaluări
- HP Operations Manager: Deployment ChecklistDocument9 paginiHP Operations Manager: Deployment ChecklistjoyjeetÎncă nu există evaluări
- HP Business Service Management: BSM Connector Release NotesDocument11 paginiHP Business Service Management: BSM Connector Release Notessaliou dioneÎncă nu există evaluări
- HP Client Automation Administrator: User GuideDocument280 paginiHP Client Automation Administrator: User GuidembudisoÎncă nu există evaluări
- HP Functional Testing Concurrent License Server: Installation GuideDocument62 paginiHP Functional Testing Concurrent License Server: Installation GuidePraveen KumarÎncă nu există evaluări
- HP Operations Orchestration: Architecture GuideDocument11 paginiHP Operations Orchestration: Architecture Guidejhf281192Încă nu există evaluări
- HP Client Automation Enterprise User Guide - Windows and Linux.Document485 paginiHP Client Automation Enterprise User Guide - Windows and Linux.usertestsdÎncă nu există evaluări
- HP LoadRunner 12.02 Tutorial T7177-88037Document101 paginiHP LoadRunner 12.02 Tutorial T7177-88037murthyksÎncă nu există evaluări
- PC MonitorsDocument424 paginiPC MonitorsAkshay MihirÎncă nu există evaluări
- HP Man BSM 920 BPIServerAdminGuideDocument330 paginiHP Man BSM 920 BPIServerAdminGuideseetriftenÎncă nu există evaluări
- DDM ContentDocument802 paginiDDM ContentMario MeleÎncă nu există evaluări
- HP Sitescope: GlossaryDocument18 paginiHP Sitescope: GlossaryMinichandran Siluvairajan100% (1)
- HP Man NNM7.53 QuickStart PDFDocument4 paginiHP Man NNM7.53 QuickStart PDFJavier TorricoÎncă nu există evaluări
- HP Fortify Glossary PDFDocument44 paginiHP Fortify Glossary PDFanbuselvangÎncă nu există evaluări
- HP Service Virtualization GuideDocument340 paginiHP Service Virtualization GuidesaswataÎncă nu există evaluări
- HP Service Manager Mobile Applications GuideDocument69 paginiHP Service Manager Mobile Applications GuidehanspaulÎncă nu există evaluări
- UCMDB10.00 DiscoveryIntegration PDFDocument1.360 paginiUCMDB10.00 DiscoveryIntegration PDFManoj NagarajanÎncă nu există evaluări
- BSM9.01 RealUserMonitorAdminDocument284 paginiBSM9.01 RealUserMonitorAdmingsocheÎncă nu există evaluări
- BSM 9.25 Platform AdministrationDocument399 paginiBSM 9.25 Platform AdministrationSugiÎncă nu există evaluări
- Ucmdb8.01 DDM Cp5Document350 paginiUcmdb8.01 DDM Cp5a.achrafÎncă nu există evaluări
- HP Service Manager Tailoring Best Practices GuideDocument68 paginiHP Service Manager Tailoring Best Practices GuidesrikanthgollapinniÎncă nu există evaluări
- BPM Mobile Apps Best PracticesDocument26 paginiBPM Mobile Apps Best PracticesmanoharcvÎncă nu există evaluări
- HP-UX 11i Version 1.6 Installation and Configuration Guide: ItaniumDocument126 paginiHP-UX 11i Version 1.6 Installation and Configuration Guide: ItaniumStefano BassiniÎncă nu există evaluări
- PC Quick StartDocument70 paginiPC Quick StartMadhav DalviÎncă nu există evaluări
- HPE Business Intelligence For Human Information: Installation GuideDocument17 paginiHPE Business Intelligence For Human Information: Installation Guidea89vgÎncă nu există evaluări
- HP Man TD4QC-v9.2-Quality Center Dashboard Users Guide PDFDocument96 paginiHP Man TD4QC-v9.2-Quality Center Dashboard Users Guide PDFmaha rÎncă nu există evaluări
- BPTEEusers GuideDocument508 paginiBPTEEusers Guideslb025Încă nu există evaluări
- QC Install GuideDocument144 paginiQC Install GuideChandra Sekhar ReddyÎncă nu există evaluări
- OVPM User GuideDocument93 paginiOVPM User GuideGaurav ParasharÎncă nu există evaluări
- OO10.20 Shell GuideDocument19 paginiOO10.20 Shell GuideMouloud HAOUASÎncă nu există evaluări
- PC GuideDocument447 paginiPC GuidePraveen KumarÎncă nu există evaluări
- Software Suite: Revolutionizing Computer Vision with the Ultimate Software SuiteDe la EverandSoftware Suite: Revolutionizing Computer Vision with the Ultimate Software SuiteÎncă nu există evaluări
- Getting Started with Red Hat Enterprise VirtualizationDe la EverandGetting Started with Red Hat Enterprise VirtualizationÎncă nu există evaluări
- Delivering Applications with VMware App Volumes 4: Delivering Application Layers to Virtual Desktops Using VMwareDe la EverandDelivering Applications with VMware App Volumes 4: Delivering Application Layers to Virtual Desktops Using VMwareÎncă nu există evaluări
- Release NoteDocument49 paginiRelease NoteSilviu BadulescuÎncă nu există evaluări
- SCCM FeaturesDocument25 paginiSCCM FeaturesMO1101100% (1)
- DD Vstor40 LP x64 ptbUI2C3ADocument6 paginiDD Vstor40 LP x64 ptbUI2C3AwilsonnascÎncă nu există evaluări
- Sentinel Protection Installer Version 7.4.2 (32-Bit and 64-Bit Windows) ReadMeDocument13 paginiSentinel Protection Installer Version 7.4.2 (32-Bit and 64-Bit Windows) ReadMeDarryl ParsonsÎncă nu există evaluări
- NewsDocument146 paginiNewsAdrian AalaÎncă nu există evaluări
- ExceedDocument328 paginiExceeddnzgnsÎncă nu există evaluări
- N Fs Maestro ClientDocument320 paginiN Fs Maestro ClientapariciocoolÎncă nu există evaluări
- UGS LicensingDocument24 paginiUGS LicensingRoshan VermaÎncă nu există evaluări
- LogDocument14 paginiLoghijriyahÎncă nu există evaluări
- DeskView Client 6 40 enDocument154 paginiDeskView Client 6 40 enSerenaÎncă nu există evaluări
- SQL-Installation Guide AtomcampDocument12 paginiSQL-Installation Guide AtomcampSifat KhanÎncă nu există evaluări
- Manual For MarketplaceDocument78 paginiManual For Marketplacefuego246Încă nu există evaluări
- Dragon Naturally Speaking 13 Admin GuideDocument285 paginiDragon Naturally Speaking 13 Admin GuideMichael HanniganÎncă nu există evaluări
- Poweredge-T430 - User's Guide15 - En-UsDocument116 paginiPoweredge-T430 - User's Guide15 - En-UsngocnamlongÎncă nu există evaluări
- MongoDB ManualDocument793 paginiMongoDB ManualPreda VicentiuÎncă nu există evaluări
- Origin User Guide 2022b EDocument450 paginiOrigin User Guide 2022b Enagatopein6Încă nu există evaluări
- Revo Uninstaller Pro HelpDocument84 paginiRevo Uninstaller Pro HelpNanang BumimasÎncă nu există evaluări
- Earth Imager 2 D ManualDocument139 paginiEarth Imager 2 D ManualAideliz Montiel ÁlvarezÎncă nu există evaluări
- Diagmaster Installation & Updating InstructionsDocument9 paginiDiagmaster Installation & Updating InstructionsFidel MachadoÎncă nu există evaluări
- TroubleshooterDocument147 paginiTroubleshooterArif_921Încă nu există evaluări
- Losing My ReligionDocument4 paginiLosing My ReligionMuhammad Reza100% (1)
- Toad PDFDocument1.215 paginiToad PDFTinta CafeÎncă nu există evaluări
- Enhanced Diagnostic Monitor User's Guide 2.10.0Document246 paginiEnhanced Diagnostic Monitor User's Guide 2.10.0jorisanÎncă nu există evaluări
- Administering Node Manager For Oracle WebLogic ServerDocument66 paginiAdministering Node Manager For Oracle WebLogic ServeritshezzÎncă nu există evaluări
- Acrobat Enterprise AdministrationDocument114 paginiAcrobat Enterprise AdministrationAdebayo OlabintanÎncă nu există evaluări
- Net Cob Win App Distribution GuideDocument16 paginiNet Cob Win App Distribution GuidedarwinÎncă nu există evaluări
- Dragon NS 13 User GuideDocument295 paginiDragon NS 13 User GuidehboesmanÎncă nu există evaluări
- SSL VPN CheckpointDocument24 paginiSSL VPN CheckpointTruong LanÎncă nu există evaluări
- WinCC DataMonitor en-US en-USDocument220 paginiWinCC DataMonitor en-US en-USarnosyÎncă nu există evaluări
- Nokia PC Suite 684 Installation EngDocument12 paginiNokia PC Suite 684 Installation EngdixmitÎncă nu există evaluări