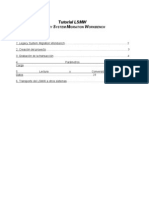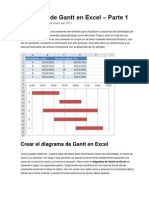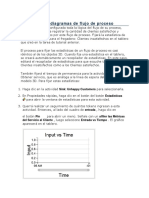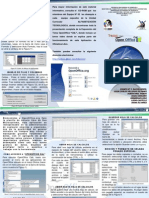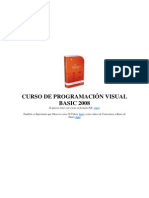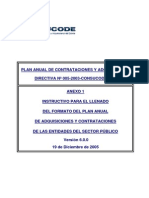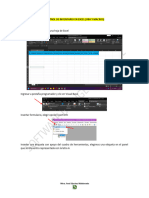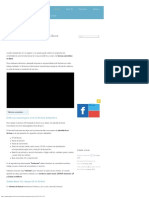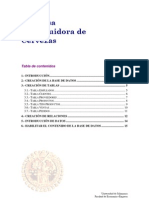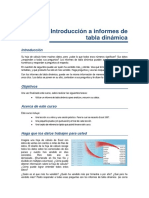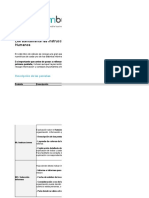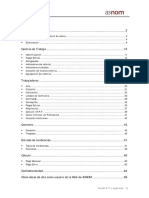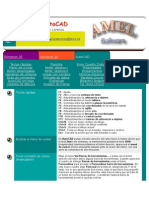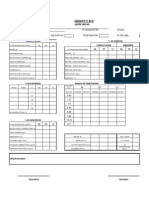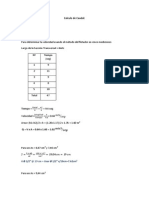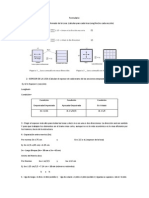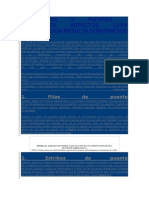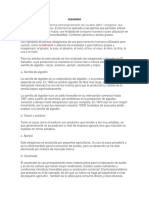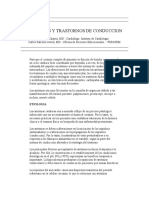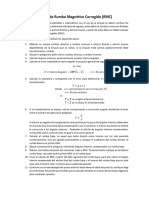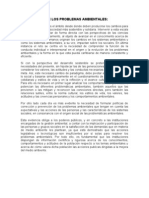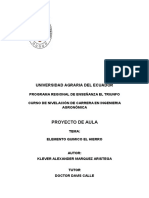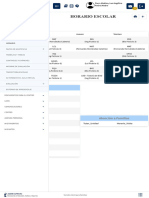Documente Academic
Documente Profesional
Documente Cultură
Manual de Libro de Obra
Încărcat de
Miguel Brizuela0 evaluări0% au considerat acest document util (0 voturi)
223 vizualizări12 paginiDrepturi de autor
© © All Rights Reserved
Formate disponibile
DOCX, PDF, TXT sau citiți online pe Scribd
Partajați acest document
Partajați sau inserați document
Vi se pare util acest document?
Este necorespunzător acest conținut?
Raportați acest documentDrepturi de autor:
© All Rights Reserved
Formate disponibile
Descărcați ca DOCX, PDF, TXT sau citiți online pe Scribd
0 evaluări0% au considerat acest document util (0 voturi)
223 vizualizări12 paginiManual de Libro de Obra
Încărcat de
Miguel BrizuelaDrepturi de autor:
© All Rights Reserved
Formate disponibile
Descărcați ca DOCX, PDF, TXT sau citiți online pe Scribd
Sunteți pe pagina 1din 12
Acceso
Inicie el Libro de Obra haciendo clic en Windows sobre
Inicio | Programas | Bauskript Software | Libro de Obra. Ahora ve la interfaz del programa con
un proyecto vaco.
Este proyecto lo deber guardar con un nombre lo suficientemente conciso y descriptivo, de
modo que posteriormente slo necesite hacer clic sobre el smbolo de disquete en la barra de
herramientas.
Para ello haga clic en Archivo | Guardar como... y escriba un nombre en el campo Nombre de
archivo. Haga clic entonces en Guardar.
En la interfaz del programa se ve un encabezamiento con datos de proyecto que an estn
vacos. Para modificar esto, por favor haga clic en:
Datos del proyecto
Para iniciar el dilogo Lista de empresas o Archivo de proyecto simplemente seleccione en
el men Opciones el submen Editar archivo de proyecto, o haga clic sobre el siguiente
smbolo en la barra de herramientas:
Smbolo datos de proyecto
Aqu puede indicar un nombre de proyecto y todos los participantes en obra. Podr acceder
despus a dichas indicaciones. Haga clic en OK, si ha terminado.
Estado de la obra
En esta hoja de registro podr ingresar el estado de la obra y los datos del da. Indique la
fecha de la visita de obra y el tiempo durante el cual estuvo presente en la obra.
Puede elegir la fecha de la agenda, o ingresarla a mano, marcando la fecha disponible y
sobrescribindola. Lo mismo vale para la hora.
Para las indicaciones de inclemencias, ingrese las informaciones relativas a nubosidad,
precipitaciones y ventosidad.
Si los mens de seleccin no contienen la denominacin deseada, podr sobrescribirla. Usted
podr no estar familiarizado con esto por otras aplicaciones, pero representa una gran
flexibilidad. Para ello haga clic en un campo del men de seleccin (no sobre la flecha) y
escriba su texto.
En el campo Estado de avance podr documentar el estado de avance de la obra. Este campo
es la parte central de su informe, aqu podr escribir todo el texto corrido que necesite, sin
limitaciones.
Si desea agregar fotos del estado de avance de obra al texto, haga clic sobre el smbolo de
foto correspondiente.
Si han realizado Recepciones, podr ponerlo por escrito aqu y recalcrselas a la empresa de
contacto. Para ello, en la ventana de tablas Recepciones haga clic sobre el smbolo, para
ingresar una nueva entrada (estrella amarilla), y haga otro clic en la nueva lnea. Para borrar
una entrada, mrquela y haga clic sobre el smbolo, de modo de eliminar la entrada. Ingrese
entonces el contenido en el campo Descripcin, y seleccione una persona de contacto o una
empresa en el listado de empresas.
Si ha habido Acontecimientos especiales, que desee registrar, puede indicarlos en el
correspondiente campo para texto libre.
Mantenga el cursor del ratn sobre los campos de entrada para obtener un consejo relativo al
elemento correspondiente.
Presentes
Indique aqu a quin ha encontrado en la visita de obra y cuntos operarios de cada empresa
haba en obra.
Para ello, en la ventana de tablas haga clic sobre el smbolo, para ingresar una nueva entrada,
y haga doble clic en la nueva lnea. Para borrar una entrada, mrquela y haga clic sobre el
smbolo, de modo de eliminar la entrada.
En la ventana de tablas tendr acceso a todas las personas que se detallan en el listado de
empresas, aqu se debern ingresar por ej. arquitecto, cliente, director de obra, etc.
Adicionalmente, usted podr agregar un comentario que aparecer en la impresin bajo el
nombre.
En el detalle de personas en obra en la ventana de tablas inferior, indique las empresas
constructoras que estn presentes en obra con operarios. Despus indique la cantidad de
operarios. Ahora puede usted clasificar en diversas categoras segn posicin ocupacional de
los operarios.
En la columna Tareas realizadas hoy, indique en forma resumida qu actividad est realizando
la firma ese da, o qu actividad ha realizado.
Fallas
Para documentar Errores, Impedimentos, Retrasos y Declaraciones de dudas, haga clic
sobre la correspondiente ventana de tabla sobre el smbolo para realizar una nueva entrada
(estrella amarilla), y haga otro clic en la nueva lnea. Para borrar una entrada, mrquela y haga
clic sobre el smbolo, de modo de eliminar la entrada.
Ingrese ahora una descripcin, y disponga el procedimiento constructivo a la empresa
correspondiente.
Se puede eligir una fecha como plazo para mejorar o quitar la falla. Para imprimir una lista de
errores con todos los plazos hechos elija Menu - Imprimir - Impresin papel/PDF - Lista de
errores. Lo mismo vale para las dems tablas de impedimentos, retrasos, declaraciones de
dudas, etc.
El campo Errores generales sirve para aquellos errores sin responsable conocido (empresa o
persona).
A los errores y los impedimentos se puede agregar fotos al texto, que sern imprimidas con
fecha comentario y el nombre de la empresa responsable.
Incluir fotos
Haga clic para incluir fotos en el registro Estado de la obra a travs del campo Estado de
avance en el smbolo de foto (o tambien en el registro de Fallas encima de los
campos Errores e Impedimentos).
En el siguiente dilogo, haga clic en Agregar imgenes y seleccione la ruta hacia las fotos.
Como alternativa puede hacer clic sobre Agregar carpeta, despus se agregan todas las
imgenes que la carpeta seleccionada contenga.
Usted puede modificar la secuencia de las fotos marcando una imagen y mover el maus con el
boton izquierdo bajo.
El ttulo de la imagen y la fecha se pueden modificar haciendo doble clic en la lista. Indique
opcionalmente un comentario, y cierre la ventana cuando haya terminado.
Apuntes
Si usted ha encargado Adicionales, podr ponerlo por escrito aqu en forma resumida y
recalcrselo a la persona de contacto. No se olvide de anotar lo que se haya acordado
respecto de la liquidacin de los adicionales.
Para ello, en la ventana de tablas Adicionales haga clic sobre el smbolo, para ingresar una
nueva entrada (estrella amarilla), y haga otro clic en la nueva lnea. Para borrar una entrada,
mrquela y haga clic sobre el smbolo, de modo de eliminar la entrada.
Ingrese entonces el contenido en el campo Descripcin, y seleccione una persona de contacto
o una empresa en el listado de empresas.
Con Notas de llamadas telefnicas proceda del mismo modo, pero tambin se puede notar la
hora de la llamada. Adems se puede eligir, si quiere imprimir esa nota o no.
Si ha habido Ensayos o Mediciones, que desee registrar, puede indicarlos en el
correspondiente campo para texto libre.
El campo Otras notas sirve para todo lo que no se puede agregar en otro categora. Tambin
se puede eligir, si quiere imprimir esa nota o no.
Proceso de la obra
Aqu se deber indicar de manera resumida qu Medidas de obra importantes en particular
se debern llevar a cabo. Por ejemplo: hormign, montaje de grandes elementos prefabricados,
apuntalamientos, o sea: todos los trabajos que requieran una supervisin de obra permanente.
Si se han ejecutado una o ms Medidas de obra importantes, haga clic en la ventana de
tablas Medidas de obra importantes sobre el smbolo para realizar una nueva entrada
(estrella amarilla), y haga otro clic sobre el nuevo rengln. Para borrar una entrada, mrquela y
haga clic sobre el smbolo, de modo de eliminar la entrada. Indique la medida de obra, la
duracin y la empresa responsable.
Si usted ha impartido Instrucciones y/o requerido correcciones, podr ponerlo por escrito aqu
en forma resumida y recalcrselo a la persona de contacto. Para ello, en la ventana de
tablas Instruccin haga clic sobre el smbolo, para ingresar una nueva entrada (estrella
amarilla), y haga otro clic en la nueva lnea.
Ingrese entonces el contenido en el campo Descripcin, y seleccione una persona de contacto
o una empresa en el listado de empresas.
Si ha habido Intervenciones en estructura portante, que desee registrar, puede indicarlos en
los correspondientes campos para texto libre.
Materiales
Aqu podr dar indicaciones para la elaboracin, suministro, almacenamiento y puesta en obra
de los materiales. Puede determinar de que material se trata, que empresa es la responsable y
si los procesos y condiciones de obra eran los correctos.
Para ello, en la ventana de tablas Materiales haga clic sobre el smbolo, para ingresar una
nueva entrada (estrella amarilla), y haga otro clic en la nueva lnea. Indique la empresa,
material y otros datos.
Tambin puede agregar documentos como archivos de cualquiera clase a su Libro de obra.
El nombre del archivo ser imprimido en su informe, el documento mismo no, pero estar
disponible para posteriores revisiones.
Si se han realizado probetas, active el cuadro de seleccin correspondiente. No olvide agregar
una copia impresa del Libro de Obra a los protocolos y resultados relacionados con esto.
Planos y documentos
Aqu se pueden anotar las entregas planificadas. Si se han entregado planos, en la ventana de
tablas Entradas de planes y documentos en la obra haga clic sobre el smbolo, para ingresar
una nueva entrada (estrella amarilla), y haga otro clic en la nueva lnea. Para borrar una
entrada, mrquela y haga clic sobre el smbolo, de modo de eliminar la entrada.
Ingrese una indicacin de plan, eventuales ndices y la fecha planeada. Seleccione quin ha
recibido el plano o el documento.
Tambin puede agregar planes y documentos como archivos de dibujes de CAD o de
cualquiera otra clase de archivo a su Libro de obra. El nombre del archivo ser imprimido en su
informe, el documento mismo no, pero estar disponible para posteriores revisiones.
Equipos y mquinas
Aqu se pueden anotar los usos de equipos y mquinas. Si se han usado equipos y mquinas,
en la ventana de tablas Equipos y mquinas haga clic sobre el smbolo, para ingresar una
nueva entrada (estrella amarilla), y haga otro clic en la nueva lnea. Para borrar una entrada,
mrquela y haga clic sobre el smbolo, de modo de eliminar la entrada.
Ingrese un nombre del equipo o de la mquina, el lugar o la forma del uso y
la empresa responsable.
Entrada y salida son los horarios cuando el equipo estaba disponible. Con esos horarios se
calcula el tiempo de disponibilidad en horas. Ella se puede ingresar tambien manualmente.
Pausas se sustraen del tiempo disponible para calcular el tiempo de uso efectivo.
En Causa de la pausa y Nota se puede dar mas detalles sobre el uso del equipo.
Trabajar con los informes diarios de obra
Para la navegacin entre los diversos informes diarios de obra, se le ofrecen los siguientes
smbolos:
Genera un nuevo informe diario de obra vaco, y le otorga al mismo el siguiente nmero
correlativo inmediatamente superior.
Copia el informe diario de obra actualmente seleccionado (sin fotos) y le otorga al mismo el
siguiente nmero correlativo inmediatamente superior. Por favor controle cada entrada pues
cada copia sin verificar representa una fuente de errores.
Borra el informe diario de obra seleccionado actualmente. Previamente se le preguntar si
desea realmente hacerlo. El primer juego de datos no se podr borrar, si ya ha ingresado datos
de proyecto.
Genera un nuevo informe diario de obra vaco, y lo mete entre dos informes existentes. Si
quiere un informe entre 2 y 3 le da un nmero con indice, por ejemplo 2a.
Indique el nmero del informe diario de obra deseado y haga clic sobre la flecha. La aplicacin
se desplaza hacia el informe seleccionado.
Abre y cierra la agenda en la esquina derecha abajo. Haga click a la fecha del informe diario de
obra deseado. La aplicacin se desplaza hacia el informe seleccionado, si existe.
Funciones de impresin
Hay diversas funciones de impresin disponibles. Hay dos opciones: imprimir a papel o en un
archivo PDF que se puede abrir con el programa Acrobat Reader. Este formato es
independiente de la plataforma, y se adecua por tanto para el intercambio digital de datos, por
ej. por correo electrnico.
o comando de men: Imprimir | Impresin papel | Informe diario de obra actual...
Imprime de inmediato el informe diario de obra actualmente seleccionado.
o comando de men: Imprimir | Impresin papel | Varios informes de obra...
Lo conduce a un dilogo en el cual puede seleccionar si desea imprimir todos, varios o slo
determinados informes diarios de obra.
o comando de men: Imprimir | Impresin papel | Formulario vaco
Imprime un informe diario de obra vaco que contiene todas las categoras y suficiente espacio
para agregar notas. Lo podr llevar con usted a la obra y tomar sus propias anotaciones
manuscritas.
o comando de men: Imprimir | Impresin papel | Lista de empresas
Imprime los datos de empresas ingresados por usted.
Men | Imprimir | Impresin papel | Hoya del proyecto
Imprime los datos del proyecto en una hoja principal. Usted puede eligir y cambiar los datos en
Men - Opciones - Editar archivo de proyecto.
Men | Imprimir | Impresin papel | Lista de errores
Inprime una lista de errores que se puede configurar usando filtros. Puede eligir si quiere
imprimir errores de solo un informe o varios informes, puede imprimir errores de solo una o
varias o todas las empresas para crear listas especialmente para las empresas. Y puede filtrar
por la fecha para por ejemplo solo imprimir errores nuevos o los errores ms viejos. Adems
puede ordenar la lista por fecha o por empresa.
Men | Imprimir | Impresin papel | Impedimentos
Inprime una lista de impedimentos que se puede configurar usando filtros como la lista de
errores.
Men | Imprimir | Impresin papel | Retrasos
Inprime una lista de retrasos que se puede configurar usando filtros como la lista de errores.
Men | Imprimir | Impresin papel | Instrucciones
Inprime una lista de instrucciones que se puede configurar usando filtros como la lista de
errores.
Men | Imprimir | Impresin papel | Adicionales
Inprime una lista de adicionales que se puede configurar usando filtros como la lista de errores.
Men | Imprimir | Impresin papel | Materiales
Inprime una lista de materiales que se puede configurar usando filtros como la lista de errores.
Men | Imprimir | Impresin papel | Medidas de obra importantes
Inprime una lista de medidas de obra importantes que se puede configurar usando filtros como
la lista de errores.
Men | Imprimir | Impresin papel | Planes y documentos
Inprime una lista de planes y documentos que se puede configurar usando filtros como la lista
de errores.
Men | Imprimir | Impresin papel | Eigene Berichte...
Inprime un informe creado por usted mismo por Men | Opciones | Crear propios informes.
Envo de correo electrnico
En el men Informe diario de obra y en la barra de herramientas puede acceder a la funcin de
correo electrnico. Esta funcin le permite el envo directo del informe diario de obra
actualmente seleccionado a los participantes en el proyecto, que usted podr agrupar en listas
de contactos autodefinidas.
o
En la parte izquierda del dilogo, indique los datos del remitente - o sea, nombre y direccin de
correo electrnico - y escriba el texto del correo electrnico.
Para ello puede utilizar las variables que estn acompaadas con un signo de peso $ en el
texto estndar.
Los ajustes que usted adopte aqu permanecern guardados para prximas sesiones; o sea,
usted puede generar un texto para el correo electrnico por una vez, que despus se conserva
para los siguientes mensajes de correo electrnico.
En la parte derecha del dilogo puede seleccionar los destinatarios. Los destinatarios se toman
de su listado de empresas.
Usted podr guardar su seleccin de destinatarios individuales como listas de distribucin. En
el siguiente envo, seleccione entonces slo la lista.
Sincronizacin de Libros de Obra
Sincronizacin de Libros de Obra con un mvil (smartphone, tablet)
Requisitos:
1. Cree una cuenta en www.dropbox.com.
2. Descargue el software de Dropbox.
3. Instale el software de Dropbox en la computadora de escritorio.
4. Instale la App de Dropbox en el mvil.
5. Instale la App de Bauskript Libro de Obra en el mvil.
Sincronizacin de Libros de Obra existentes en la computadora de escritorio:
1. Abra el archivo para sincronizar con el programa Libro de Obra en la computadora de
escritorio.
2. Elija en el men 'Archivo' la opcin 'Sincronizacin con otros equipos'.
3. Elija en el submen 'Sincronizacin con otros equipos' la opcin 'Activar la
sincronizacin de Dropbox para el Libro de Obra abierto'.
4. Inicie en el mvil la App Bauskript Libro de Obra.
5. Elija en la App 'Sincronizacin'
6. Presione el botn 'Dropbox'.
7. Elija de la lista de archivos el archivo para la sincronizacin y descarguela.
8. El archivo ya esta listo para trabajarl en el mvil.
9. Despus de la elaboracin con el mvil hay que cargar el archivo de nuevo.
10. La sincronizacin en la computadora de escritorio se hace automaticamente hasta
desactivarla en el submen 'Sincronizacin con otros equipos'.
11. Repita los pasos 1-9 para cualquiera cantidad de Libros de Obra.
Sincronizacin de Libros de Obra del mvil:
1. Cree un nuevo Libro de Obra con el mvil y carguelo usando 'Opciones ->
Sincronizacin'.
2. Elija en el programa Libro de Obra de la computadora de escritorio el men 'Archivo' y
el submen 'Sincronizacin con otros equipos'.
3. Elija all la opcin 'Sincronizar nuevo Libro de Obra de otro equipo usando Dropbox' y
siga las instrucciones.
AVISO IMPORTANTE: Nunca debe cambiar un Libro de Obra al mismo tiempo en dos
equipos diferentes, para evitar conflictos con varias versiones del mismo archivo.
Sincronizacin de Libros de Obra con un porttil
Requisitos:
1. Cree una cuenta en www.dropbox.com.
2. Descargue el software de Dropbox.
3. Instale el software de Dropbox en la computadora de escritorio.
4. Instale el software de Dropbox en el porttil.
Sincronizacin de Libros de Obra existentes en la computadora de escritorio:
1. Abra el archivo para sincronizar con el programa Libro de Obra en la computadora de
escritorio.
2. Elija en el men 'Archivo' la opcin 'Sincronizacin con otros equipos'.
3. Elija en el submen 'Sincronizacin con otros equipos' la opcin 'Activar la
sincronizacin de Dropbox para el Libro de Obra abierto'.
4. Inicie el programa Libro de Obra en el porttil.
5. Elija en 'Archivo' la opcin 'Sincronizacin con otros equipos'.
6. Elija en el submen 'Sincronizacin con otros equipos' la opcin 'Sincronizar nuevo
Libro de Obra de otro equipo usando Dropbox' y siga las instrucciones.
7. El archivo ya esta listo para trabajar en el porttil.
8. La sincronizacin en la computadora de escritorio se hace automaticamente hasta
desactivarla en el submen 'Sincronizacin con otros equipos'. Tenga en cuenta que
hay que desactivar la sincronizacin en ambos equipos.
9. Repita los pasos 1-6 para cualquiera cantidad de Libros de Obra.
Sincronizacin de Libros de Obra del porttil:
1. Cree un nuevo Libro de Obra con el porttil.
2. Elija el men 'Archivo' y el submen 'Sincronizacin con otros equipos'.
3. Elija 'Activar la sincronizacin de Dropbox para el Libro de Obra abierto'.
4. Inicie el programa Libro de Obra en la computadora de escritorio.
5. Elija all men 'Archivo' y el submen 'Sincronizacin con otros equipos'.
6. Elija la opcin 'Sincronizar nuevo Libro de Obra de otro equipo usando Dropbox' y
seguir las instrucciones.
7. El archivo ya esta listo para trabajar en el porttil.
8. La sincronizacin en la computadora de escritorio se hace automaticamente hasta
desactivarla en el submen 'Sincronizacin con otros equipos'. Tenga en cuenta que
hay que desactivar la sincronizacin en ambos equipos.
9. Repitir los pasos 1-6 para cualquiera cantidad de Libros de Obra.
AVISO IMPORTANTE: Nunca debe cambiar un Libro de Obra al mismo tiempo en dos
equipos diferentes, para evitar conflictos con varias versiones del mismo archivo.
Funciones de importacin y exportacin
En el men Informe diario de obra, encontrar diversas interfaces para la transferencia de sus
datos.
Exportacin | Lista de empresas como archivo texto
copia el listado de empresas en un archivo texto que se puede procesar por otras aplicaciones
como Outlook o Excel.
Importacin | Lista de empresas de archivo texto
lee un listado de empresas anteriormente exportado desde otras aplicaciones como Outlook o
Excel.
Otras funciones tiles
Men | Opciones | Editar logo
Inicia el dilogo Editar Logo. Aqu podr agregar su logo de empresa en el encabezamiento de
la primera pgina del informe diario de obra, y determinar la orientacin del logo. Se puede
agregar uno o dos logos.
Men | Opciones | Cambiar textos - Impresin
Abre una lista de todos los textos fijos que aparecen en la impresin. Si quiere por ejemplo usar
el trmino "Diario de obra" en lugar de "Informe de obra" lo puede cambiar aqu facilmente.
Men | Opciones | Completamientos de texto
En este dilogo se encuentran todos los textos que le ofrece el programa para escribir su
informe. Si por ejemplo quiere usar el trmino "cubierto" en lugar de "nublado" lo puede
cambiar aqu o agregar para usar ambos.
Esa funcin tambin guarda textos que usted antes ha escrito, para ofrecerlos en futuros
informes. Se pueden cambiar, borrar y agregar aqu facilmente.
Men | Vista | Abrir lbum de fotos
Abre un lbum fotogrfico como archivo HTML (pgina web) que muestra de un pantallazo
todas las fotos incluidas en el Libro de Obra con fechas, comentarios, categorias y empresas
agregadas. Se puede eligir varios diseos o crear un nuevo diseo (Javascript).
Men | Internet | Cargar lbum de fotos
Carga a su servidor de internet un lbum fotogrfico como archivo HTML (pgina web) que
muestra de un pantallazo todas las fotos incluidas en el Libro de Obra con fechas, comentarios,
categorias y empresas agregadas. As sus participantes pueden acceder directamente a las
informaciones ms importantes de cualquier lugar del mundo con acceso al internet.
Men | Internet | Enviar por correo electrnico
Le conduce en el dilogo para el Envo de correo electrnico
Men | Archivo | Exportar datos maestros a nuevo archivo
Guarda un Libro de Obra nuevo con los datos maestros - como listas de participantes,
empresas, logos, nombre del proyecto, palabras guardados y cambiados - del archivo que est
actualmente abierto. Este sirve para dividir un proyecto muy grande (por muchas fotos) en
varios archivos.
Men | Informe de obra | Recuperar
Genera un nuevo informe diario de obra vaco, y lo mete entre dos informes existentes. Si
quiere un informe entre 2 y 3 le da un nmero con indice, por ejemplo 2a.
Men | Informe de obra | Buscar
Aqu podr buscar en todo el Libro de Obra palabras, nombres de empresas o alguna fecha
concreta.
Men | Opciones | Crear propios informes
Con la Maquina de Reportes NCReport usted puede crear modelos para informes individuales.
El programa hasta ahora lamentablemente solo existe en ingls.
Men | Opciones | Ortografa encender/parar
Enciende o apaga la funcin de correccin de ortografa durante escribir el informe.
Men | Opciones | Guardar/cargar opciones
Todos los cambios que uno hace, se pueden guardar para usarlos en otro equipo o para una
nueva instalacin.
S-ar putea să vă placă și
- Tablas dinámicas para todos. Desde simples tablas hasta Power-Pivot: Guía útil para crear tablas dinámicas en ExcelDe la EverandTablas dinámicas para todos. Desde simples tablas hasta Power-Pivot: Guía útil para crear tablas dinámicas en ExcelÎncă nu există evaluări
- Proyecto de ExportacionDocument8 paginiProyecto de ExportacionGiNo Quiñones AlvarezÎncă nu există evaluări
- Tutorial LSMW - Legacy System Migration WorkbenchDocument25 paginiTutorial LSMW - Legacy System Migration WorkbenchJhonny LiÎncă nu există evaluări
- Reportes MMDocument4 paginiReportes MMmaria_zuvanic0% (1)
- Manual de civil 3D aplicado a proyectos vialesDe la EverandManual de civil 3D aplicado a proyectos vialesÎncă nu există evaluări
- Ejercicio Guiado Access 1Document46 paginiEjercicio Guiado Access 1Marco Rivilla BermudezÎncă nu există evaluări
- FosfatizadoDocument8 paginiFosfatizadoYeremi Teotl HuayÎncă nu există evaluări
- Tutorial Basico Dynamics NavDocument46 paginiTutorial Basico Dynamics NavFederico LeguizamonÎncă nu există evaluări
- Calculo de SoldaduraDocument4 paginiCalculo de SoldaduraMiguel BrizuelaÎncă nu există evaluări
- Diagrama de Gantt en ExcelDocument12 paginiDiagrama de Gantt en ExcelLoboMECÎncă nu există evaluări
- Multas Check List SunafilDocument11 paginiMultas Check List SunafilFranck Edison Jara RojasÎncă nu există evaluări
- Cómo Usar Pentaho Report DesignDocument27 paginiCómo Usar Pentaho Report Designkira_elmejorÎncă nu există evaluări
- Manual de Excel 2016Document20 paginiManual de Excel 2016MarcHernandezÎncă nu există evaluări
- Cómo Se Crea Una Anotación de Forma LibreDocument113 paginiCómo Se Crea Una Anotación de Forma Librecursosvarios166Încă nu există evaluări
- Ñ) FormulariosDocument10 paginiÑ) FormulariosGertrudis Mingorance DelgadoÎncă nu există evaluări
- CrearencuestasDocument14 paginiCrearencuestasfamiliainesÎncă nu există evaluări
- Crear FormulariosDocument11 paginiCrear FormulariosmichelÎncă nu există evaluări
- Diagrama de Gantt en ExcelDocument12 paginiDiagrama de Gantt en ExcelCleiner Arevalo CalderonÎncă nu există evaluări
- Ac3 Ac3d RTPDocument21 paginiAc3 Ac3d RTPNorlan LopezÎncă nu există evaluări
- Diseñador de Reportes SiscontDocument19 paginiDiseñador de Reportes SiscontJuan LeonÎncă nu există evaluări
- Diagrama de Gantt en ExcelDocument8 paginiDiagrama de Gantt en ExcelRamiro FloresÎncă nu există evaluări
- Carta GanttDocument11 paginiCarta Ganttnatalia_navarro_12Încă nu există evaluări
- Manual de Practica PromodelDocument20 paginiManual de Practica PromodelCarlos EduardoÎncă nu există evaluări
- Asistente para Informes en Access 2013 y El Diseño de InformeDocument12 paginiAsistente para Informes en Access 2013 y El Diseño de InformeJhoon RemacheÎncă nu există evaluări
- Evaluación Del Módulo Iv de EstudioDocument18 paginiEvaluación Del Módulo Iv de EstudioDanny Jesus Flores ChavezÎncă nu există evaluări
- GUIÓN DE PRÁCTICAS PLC 2020 Sesión 3Document31 paginiGUIÓN DE PRÁCTICAS PLC 2020 Sesión 3GerardBetoretÎncă nu există evaluări
- Tablas PivoteDocument12 paginiTablas PivoteMiguelÎncă nu există evaluări
- Flexim PresentacionDocument10 paginiFlexim PresentacionJesQaa VarGasÎncă nu există evaluări
- Creación de Reportes Con Crystal Reports en Visual Studio 2005Document15 paginiCreación de Reportes Con Crystal Reports en Visual Studio 2005Oscar SotoÎncă nu există evaluări
- Access Clase 10Document7 paginiAccess Clase 10Samael ValdiviaÎncă nu există evaluări
- Triptico Informatica Openoffice CalDocument2 paginiTriptico Informatica Openoffice CalJuan VillegasÎncă nu există evaluări
- Access 6Document12 paginiAccess 6rodger puac jorgeÎncă nu există evaluări
- Curso de Programación Visual BasicDocument203 paginiCurso de Programación Visual BasicHerminioSalgueiroÎncă nu există evaluări
- Diagrama de Gantt en ExcelDocument12 paginiDiagrama de Gantt en ExcelJob RosalesÎncă nu există evaluări
- Como Crear Un Gráfico de Termómetro en ExcelDocument32 paginiComo Crear Un Gráfico de Termómetro en ExcelEverton MendonçaÎncă nu există evaluări
- Diagrama de Gantt en ExcelDocument8 paginiDiagrama de Gantt en ExcelRuben Dario Aliendre MartinezÎncă nu există evaluări
- Instructivo para El Llenado Del Plan Anual de Adquisiciones y Contrataciones PDFDocument16 paginiInstructivo para El Llenado Del Plan Anual de Adquisiciones y Contrataciones PDFCarlos Zuriel López Taboada100% (1)
- Ejercicio Control de Inventario en VbaDocument13 paginiEjercicio Control de Inventario en VbamessirvejajÎncă nu există evaluări
- Diagrama de Gantt en Excel PDFDocument12 paginiDiagrama de Gantt en Excel PDFCarlos Alberto Mena Quejada100% (1)
- Excel - Crear Factura Automática en Excel - Saber ProgramasDocument4 paginiExcel - Crear Factura Automática en Excel - Saber Programasstonexcolombia ggp0% (1)
- Creación de Reportes Con Crystal Reports en Visual Studio 2005Document19 paginiCreación de Reportes Con Crystal Reports en Visual Studio 2005Jose Byron CanastujÎncă nu există evaluări
- Crear Base de Datos AccessDocument17 paginiCrear Base de Datos AccessBlackfox BlackÎncă nu există evaluări
- Cómo INSERTAR GRÁFICO Del Diagrama de Gantt ExcelDocument1 paginăCómo INSERTAR GRÁFICO Del Diagrama de Gantt ExceliesÎncă nu există evaluări
- T2 Excel - 2007 - M - IHI47-15-24Document10 paginiT2 Excel - 2007 - M - IHI47-15-24Viktor RodriguezÎncă nu există evaluări
- Trucos AutoCADDocument12 paginiTrucos AutoCADlida22Încă nu există evaluări
- Manual de CivilDocument41 paginiManual de Civilelvi bravo sanchezÎncă nu există evaluări
- Manual de Contact Form 7Document18 paginiManual de Contact Form 7Abel Muñoz GarciaÎncă nu există evaluări
- Diagrama de GanttDocument15 paginiDiagrama de GanttJudith Bacilio MorenoÎncă nu există evaluări
- Actd Taller13Document5 paginiActd Taller13NÎncă nu există evaluări
- Crystal ReportsDocument6 paginiCrystal Reportskolombo100% (11)
- Trucos para Microsoft Office AccessDocument9 paginiTrucos para Microsoft Office AccessRoberto RomeroÎncă nu există evaluări
- Formularios ExcelDocument39 paginiFormularios ExcelShallito FerÎncă nu există evaluări
- Instructivo AccessDocument9 paginiInstructivo AccessLaura Patricia SalazarÎncă nu există evaluări
- Guia Formularios en WordDocument6 paginiGuia Formularios en WordmarcelacorreaÎncă nu există evaluări
- RRHH - TABLA - RECOGIDA - DATOS - APAMBU - FREE - Indicadores Clave ESGDocument232 paginiRRHH - TABLA - RECOGIDA - DATOS - APAMBU - FREE - Indicadores Clave ESGISLANDA NATALIA DE LA PAVA TRIVIÑOÎncă nu există evaluări
- Sistema de Planillas y Gestor de Personal A&a Ver. 4.0Document38 paginiSistema de Planillas y Gestor de Personal A&a Ver. 4.0JC Contadores AsociadosÎncă nu există evaluări
- PHP Advocat ManualDocument20 paginiPHP Advocat ManualJevolutionTecnologíaÎncă nu există evaluări
- Nom 1Document74 paginiNom 1dwalhinÎncă nu există evaluări
- Instrucciones Herramienta FPSICODocument13 paginiInstrucciones Herramienta FPSICOlydiaec99Încă nu există evaluări
- SmartNet Admin ManualDocument3 paginiSmartNet Admin Manualedgo7774949Încă nu există evaluări
- Access 97Document7 paginiAccess 97Manuel HernandezÎncă nu există evaluări
- Tutorial ObrasDocument57 paginiTutorial ObrasJulius206Încă nu există evaluări
- Trucos AutoCADDocument11 paginiTrucos AutoCADAgustin AndonÎncă nu există evaluări
- C.B.R Pto - SueloDocument3 paginiC.B.R Pto - SueloMiguel BrizuelaÎncă nu există evaluări
- Medicación Antidepresiva y Otros TratamientosDocument10 paginiMedicación Antidepresiva y Otros TratamientosMiguel BrizuelaÎncă nu există evaluări
- Clculo de CanalesDocument17 paginiClculo de CanalesMiguel BrizuelaÎncă nu există evaluări
- Calculo Del PCIDocument31 paginiCalculo Del PCIMiguel BrizuelaÎncă nu există evaluări
- Caudal Caño El JoboDocument2 paginiCaudal Caño El JoboMiguel BrizuelaÎncă nu există evaluări
- Calcule Cuantos Sacos Necesita Por m2Document4 paginiCalcule Cuantos Sacos Necesita Por m2Miguel BrizuelaÎncă nu există evaluări
- Muros de ContenciónDocument33 paginiMuros de ContenciónMiguel BrizuelaÎncă nu există evaluări
- Qué Es El Reconocimiento SuperficialDocument4 paginiQué Es El Reconocimiento SuperficialMiguel BrizuelaÎncă nu există evaluări
- Losas en Dos DireccionesDocument22 paginiLosas en Dos DireccionesMiguel Brizuela100% (1)
- Formula RioDocument1 paginăFormula RioMiguel BrizuelaÎncă nu există evaluări
- Maquinaria para Movimiento de TierraDocument20 paginiMaquinaria para Movimiento de TierraMiguel BrizuelaÎncă nu există evaluări
- 1753-06 Concreto Armado ActualizadoDocument335 pagini1753-06 Concreto Armado ActualizadoGregori SuarezÎncă nu există evaluări
- Formula RioDocument1 paginăFormula RioMiguel BrizuelaÎncă nu există evaluări
- Carreteras y PuentesDocument5 paginiCarreteras y PuentesMiguel BrizuelaÎncă nu există evaluări
- CIELORRASOSDocument57 paginiCIELORRASOSJohn Nilton Ccama Lipa67% (3)
- 1753-06 Concreto Armado ActualizadoDocument335 pagini1753-06 Concreto Armado ActualizadoGregori SuarezÎncă nu există evaluări
- CIELORRASOSDocument57 paginiCIELORRASOSJohn Nilton Ccama Lipa67% (3)
- 6 Año - Historia - Guía - Ambientes Naturales en ChileDocument4 pagini6 Año - Historia - Guía - Ambientes Naturales en ChileMelania Varela ZabalaÎncă nu există evaluări
- Administracion Cientifica AtrDocument9 paginiAdministracion Cientifica AtrSteven GavilánÎncă nu există evaluări
- Módulo 3. Comercialización de GranosDocument31 paginiMódulo 3. Comercialización de GranosJuan FernandezÎncă nu există evaluări
- OLEAGINASDocument2 paginiOLEAGINASAriel JancoÎncă nu există evaluări
- Menús Tradición 2024Document21 paginiMenús Tradición 2024Racam10Încă nu există evaluări
- Solicitud Queja - Reclamos - ApelacionDocument2 paginiSolicitud Queja - Reclamos - ApelacionCAROLINAÎncă nu există evaluări
- La ContabilidadDocument6 paginiLa Contabilidadpablo ayastaÎncă nu există evaluări
- PILA de CpuDocument3 paginiPILA de CpuManuel Beltran NoguesÎncă nu există evaluări
- Intro Ducci OnDocument26 paginiIntro Ducci OnMara MuñozÎncă nu există evaluări
- Ramos Lopez HH 0059Document18 paginiRamos Lopez HH 0059Ing Hugo César Ramos LópezÎncă nu există evaluări
- Arritmias y Trastornos de ConduccionDocument10 paginiArritmias y Trastornos de ConduccionAndres M Na RÎncă nu există evaluări
- Edicion Impresa El Siglo Domingo 07-06-2015Document20 paginiEdicion Impresa El Siglo Domingo 07-06-2015Pagina web Diario elsigloÎncă nu există evaluări
- RESUMEN GENERAL VolumetriaDocument21 paginiRESUMEN GENERAL VolumetriaVicky Olivero MengoÎncă nu există evaluări
- Hoja de Especificaciones Cv410a2c-120Document2 paginiHoja de Especificaciones Cv410a2c-120Tatiana DuqueÎncă nu există evaluări
- El Verbo, Numero y PersonaDocument3 paginiEl Verbo, Numero y PersonaFiorela Valdivia pillaca100% (1)
- Calculo de RMC (Método Gráfico)Document1 paginăCalculo de RMC (Método Gráfico)panda.gamer.yt402Încă nu există evaluări
- Evolucion de Los Problemas AmbientalesDocument11 paginiEvolucion de Los Problemas AmbientalesJavier Joel Meza SedanoÎncă nu există evaluări
- Cadena de Valor PlantillaDocument21 paginiCadena de Valor PlantillaWendy Yurani Moncada NeuqueÎncă nu există evaluări
- Proyecto HierroDocument18 paginiProyecto HierroDanicho Lara100% (1)
- Reglamento de Establecimientos de HospedajeDocument9 paginiReglamento de Establecimientos de HospedajelizmeraavendanoÎncă nu există evaluări
- EducamosCLM Seguimiento EducativoDocument1 paginăEducamosCLM Seguimiento EducativoJuan José Bernal ParraÎncă nu există evaluări
- Guia Prestadores 1470 PDFDocument14 paginiGuia Prestadores 1470 PDFCristian MorenoÎncă nu există evaluări
- Bioquimica Letra BDocument4 paginiBioquimica Letra BadonayÎncă nu există evaluări
- Examen Final Sistema FinancieroDocument8 paginiExamen Final Sistema FinancieroYojana Almanza BrunÎncă nu există evaluări
- METANFETAMINAAADocument18 paginiMETANFETAMINAAAazarael mezaÎncă nu există evaluări
- Examen Diagnostico Primero y SegundoDocument2 paginiExamen Diagnostico Primero y SegundoCarlos Alberto Pineda laviasÎncă nu există evaluări