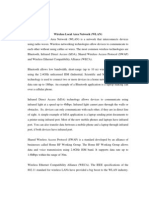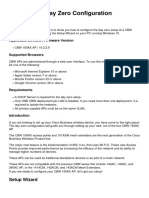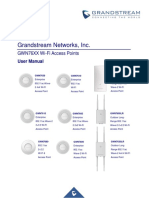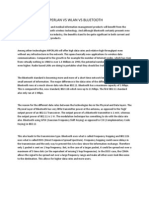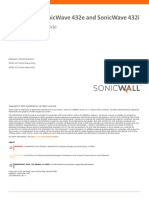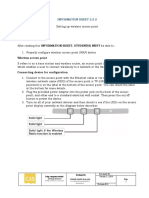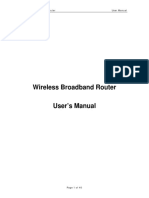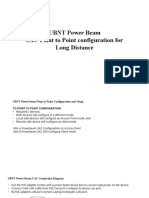Documente Academic
Documente Profesional
Documente Cultură
f5d7233 Manual
Încărcat de
Juan Andrés Morales VelascoDrepturi de autor
Formate disponibile
Partajați acest document
Partajați sau inserați document
Vi se pare util acest document?
Este necorespunzător acest conținut?
Raportați acest documentDrepturi de autor:
Formate disponibile
f5d7233 Manual
Încărcat de
Juan Andrés Morales VelascoDrepturi de autor:
Formate disponibile
User Manual
F5D7233
Share your hotel broadband
Internet connection
Wireless G
Travel Router
Table of Contents
3
1. Introduction . . . . . . . . . . . . . . . . . . . . . . . . . . . . . . . . . . . . . . . . . . . . 1
Advantages of a Wireless Network . . . . . . . . . . . . . . . . . . . . . . . . . 1
Placement of your Router for Optimal Performance. . . . . . . . . . . . . 2
2. Product Overview. . . . . . . . . . . . . . . . . . . . . . . . . . . . . . . . . . . . . . . . 6
Product Features . . . . . . . . . . . . . . . . . . . . . . . . . . . . . . . . . . . . . . . 6
3. Knowing your Router . . . . . . . . . . . . . . . . . . . . . . . . . . . . . . . . . . . . . 9
Package Contents . . . . . . . . . . . . . . . . . . . . . . . . . . . . . . . . . . . . . . 9
System Requirements . . . . . . . . . . . . . . . . . . . . . . . . . . . . . . . . . . . 9
Product Diagrams . . . . . . . . . . . . . . . . . . . . . . . . . . . . . . . . . . . . . 10
4. Connecting and Configuring your Router . . . . . . . . . . . . . . . . . . . . . 12
Router Mode Installation . . . . . . . . . . . . . . . . . . . . . . . . . . . . . . . . 13
Adapter Mode Installation . . . . . . . . . . . . . . . . . . . . . . . . . . . . . . . 16
Access Point Mode Installation . . . . . . . . . . . . . . . . . . . . . . . . . . . 18
5. Using the Web-Based Advanced User Interface . . . . . . . . . . . . . . . . 20
Logging into the Router . . . . . . . . . . . . . . . . . . . . . . . . . . . . . . . . . 20
Logging out of the Router . . . . . . . . . . . . . . . . . . . . . . . . . . . . . . . 21
Setting your Connection Type . . . . . . . . . . . . . . . . . . . . . . . . . . . . 24
Setting Custom Domain Name Server (DNS) Settings . . . . . . . . . . 30
Configuring your WAN Media Access Controller (MAC) Address . . 30
Viewing LAN Settings. . . . . . . . . . . . . . . . . . . . . . . . . . . . . . . . . . . 32
Changing LAN Settings . . . . . . . . . . . . . . . . . . . . . . . . . . . . . . . . . 33
Viewing the DHCP Client List Page . . . . . . . . . . . . . . . . . . . . . . . . 35
Configuring the Wireless Network Settings . . . . . . . . . . . . . . . . . . 36
Securing your Wi-Fi Network . . . . . . . . . . . . . . . . . . . . . . . . . . . . . 37
WEP Setup. . . . . . . . . . . . . . . . . . . . . . . . . . . . . . . . . . . . . . . . 42
Changing the Wireless Security Settings . . . . . . . . . . . . . . . . . 44
WPA Setup. . . . . . . . . . . . . . . . . . . . . . . . . . . . . . . . . . . . . . . . 44
WPA/WPA2 Setup . . . . . . . . . . . . . . . . . . . . . . . . . . . . . . . . . . 45
Utilities Tab . . . . . . . . . . . . . . . . . . . . . . . . . . . . . . . . . . . . . . . . . . 52
Restarting the Router . . . . . . . . . . . . . . . . . . . . . . . . . . . . . . . . 53
Updating the Firmware. . . . . . . . . . . . . . . . . . . . . . . . . . . . . . . 58
6. Manually Configuring Network Settings . . . . . . . . . . . . . . . . . . . . . 62
7. Recommended Web Browser Settings . . . . . . . . . . . . . . . . . . . . . . . 64
8. Using the Access Point Mode . . . . . . . . . . . . . . . . . . . . . . . . . . . . . . 66
9. Using the Adapter Mode. . . . . . . . . . . . . . . . . . . . . . . . . . . . . . . . . . 67
10. Troubleshooting . . . . . . . . . . . . . . . . . . . . . . . . . . . . . . . . . . . . . . . 73
11. Information . . . . . . . . . . . . . . . . . . . . . . . . . . . . . . . . . . . . . . . . . . 80
Thank you for purchasing the Belkin Wireless G Travel Router (the
Router). Please be sure to read through this User Manual completely, and
pay special attention to the section entitled Placement of your Router
for Optimal Performance on page 2.
Advantages of a Wireless Network
Mobility you no longer need a dedicated computer
roomnow you can work on a networked laptop or desktop
computer anywhere within your wireless range
Easy installation The Belkin Easy Installation Wizard makes
setup simple
Flexibility set up and access printers, computers, and other
networking devices from anywhere in your home
Easy expansion the wide range of Belkin networking products
let you expand your network to include devices such as printers
and gaming consoles
No cabling required you can spare the expense and hassle of
retrofitting Ethernet cabling throughout the home or office
Widespread industry acceptance choose from a wide range
of interoperable networking products
Introduction
2
1
3
4
5
6
7
8
9
10
11
s
e
c
t
i
o
n
1
2
Introduction Introduction
Placement of your Router for Optimal Performance
Important Factors for Placement and Setup
Your wireless connection will be stronger the closer your computer is
to your Router. Typical indoor operating range for wireless devices is
between 100 and 200 feet.
In the same way, your wireless connection and performance will
degrade somewhat as the distance between your Router and
connected devices increases. This may or may not be noticeable
to you. As you move farther from your Router, connection speed
may decrease. Factors that can weaken signals simply by getting
in the way of your networks radio waves are metal appliances or
obstructions, and walls.
If you have concerns about your networks performance that might be
related to range or obstruction factors, try moving the computer to a
position between five and 10 feet away from the Router in order to see
if distance is the problem. If difficulties persist even at close range,
please contact Belkin Technical Support.
Note: While some of the items listed below can affect network
performance, they will not prohibit your wireless network from
functioning; if you are concerned that your network is not operating at
its maximum effectiveness, this checklist may help.
1. Wireless Router Placement
Place your Router, the central connection point of your network,
as close as possible to the center of your wireless
network devices.
To achieve the best wireless network coverage for your wireless
clients (i.e., computers enabled by Belkin Wireless Notebook
Network Cards, Wireless Desktop Network Cards, and Wireless
USB Adapters):
Ensure that your Routers networking antennas are parallel
to each other, and are positioned vertically (toward the
ceiling). If your Router itself is positioned vertically, point the
antennas as much as possible in an upward direction.
In multistory homes, place the Router on a floor that is as
close to the center of the home as possible. This may mean
placing the Router on an upper floor.
Try not to place the Router near a cordless phone.
Introduction Introduction
3
Introduction
2
1
3
4
5
6
7
8
9
10
11
s
e
c
t
i
o
n
2. Avoid Obstacles and Interference
Avoid placing your Router near devices that may emit radio
noise, such as microwave ovens. Dense objects that can inhibit
wireless communication include:
Refrigerators
Washers and/or dryers
Metal cabinets
Large aquariums
Metallic-based, UV-tinted windows
If your wireless signal seems weak in some spots, make sure that
objects such as these are not blocking the signals path (between
your computers and Router).
3. Cordless Phones
If the performance of your wireless network is impaired after
attending to the above issues, and you have a cordless phone:
Try moving cordless phones away from the Router and your
wireless-enabled computers.
Unplug and remove the battery from any cordless phone
that operates on the 2.4GHz band (check the manufacturers
information). If this fixes the problem, your phone may
be interfering.
If your phone supports channel selection, change the
channel on the phone to the farthest channel from your
wireless network. For example, change the phone to channel
1 and move your Router to channel 11. See your phones user
manual for detailed instructions.
If necessary, consider switching to a 900MHz cordless phone.
4. Choose the Quietest Channel for your Wireless Network
In locations where homes or offices are close together, such as
apartment buildings or office complexes, there may be wireless
networks nearby that can conflict with yours.
Use the Site Survey capabilities found in the wireless utility
of your wireless adapter or card to locate any other wireless
networks that are available (see your wireless adapters or cards
user manual), and move your Router and computers to a channel
as far away from other networks as possible.
4
Introduction Introduction
Experiment with more than one of the available channels in
order to find the clearest connection and avoid interference
from neighboring cordless phones or other wireless devices.
For Belkin wireless networking products, use the detailed Site
Survey and wireless channel information included with your
Wireless Network Card. See your Network Cards user guide
for more information.
These guidelines should allow you to cover the maximum
possible area with your Router. Should you need to cover an
even wider area, we suggest the Belkin Wireless G Range
Extender/Access Point.
5. Secure Connections, VPNs, and AOL
Secure connections typically require a user name and password,
and are used where security is important. Secure
connections include:
Virtual Private Network (VPN) connections, often used to
connect remotely to an office network
The Bring Your Own Access program from America Online
(AOL), which lets you use AOL through broadband provided by
another cable or DSL service
Most online banking websites
Many commercial websites that require a user name and
password to access your account
Secure connections can be interrupted by a computers power
management setting, which causes it to go to sleep. The
easiest solution to avoid this is to simply reconnect by
rerunning the VPN or AOL software, or by re-logging into
the secure website.
A second alternative is to change your computers power
management settings so it does not go to sleep; however, this
may not be appropriate for portable computers. To change your
power management setting under Windows
, see the Power
Options item in the Control Panel.
If you continue to have difficulty with secure connections, VPNs,
and AOL, please review the steps above to be sure you have
addressed these issues.
Introduction Introduction
5
Introduction
2
1
3
4
5
6
7
8
9
10
11
s
e
c
t
i
o
n
For more information regarding our networking products, visit our website
at www.belkin.com/networking or call Belkin Technical Support at:
US: 877-736-5771
310-898-1100 ext. 2263
Europe: 00 800 223 55 460
Australia: 1800 235 546
New Zealand: 0800 235 546
Singapore: 800 616 1790
6
Product Overview
Product Features
In minutes you will be able to share your Internet connection and
network your computers. The following is a list of features that
make your new Belkin Wireless G Travel Router an ideal solution for
your home or small office network.
Works with PC Computers
The Router supports a variety of networking environments, including
Windows 98, Me, 2000, and XP. All you need is an Internet browser
and a network adapter that supports TCP/IP (the standard language
of the Internet).
Front-Panel LED Display
Lighted LEDs on the front of the Router indicate which functions
are in operation. Youll know at-a-glance whether your Router is
connected to the Internet. This feature eliminates the need for
advanced software and status-monitoring procedures.
Web-Based Advanced User Interface
You can set up the Routers advanced functions easily through your
web browser, without having to install additional software onto the
computer. There are no disks to install or keep track of and, best
of all, you can make changes and perform setup functions from any
computer on the network quickly and easily.
NAT IP Address Sharing
Your Router employs Network Address Translation (NAT) to share the
single IP address assigned to you by your Internet Service Provider
while saving the cost of adding IP addresses to your Internet
service account.
SPI Firewall
Your Router is equipped with a firewall that will protect your network
from a wide array of common hacker attacks, including IP Spoofing,
Land Attack, Ping of Death (PoD), Denial of Service (DoS), IP with
zero length, Smurf Attack, TCP Null Scan, SYN flood, UDP flooding,
Tear Drop Attack, ICMP defect, RIP defect, and fragment flooding.
Product Overview
7
2
1
3
4
5
6
7
8
9
10
11
s
e
c
t
i
o
n
Integrated 10/100 4-Port Switch
The Router has a built-in, 4-port network switch to allow your wired
computers to share printers, data and MP3 files, digital photos,
and much more. The switch features automatic detection so it will
adjust to the speed of connected devices. The switch will transfer
data between computers and the Internet simultaneously without
interrupting or consuming resources.
Universal Plug-and-Play (UPnP) Compatibility
UPnP (Universal Plug-and-Play) is a technology that offers seamless
operation of voice messaging, video messaging, games, and other
applications that are UPnP-compliant.
Support for VPN Pass-Through
If you connect to your office network from home using a VPN
connection, your Router will allow your VPN-equipped computer to
pass through the Router and to your office network.
Built-In Dynamic Host Configuration Protocol (DHCP)
Built-In Dynamic Host Configuration Protocol (DHCP) on-board makes
for the easiest possible connection of a network. The DHCP server
will assign IP addresses to each computer automatically so there is
no need for a complicated networking setup.
Easy Install Wizard
The Easy Install Wizard takes the guesswork out of setting up your
Router. This automatic software determines your network settings for
you and sets up the Router for connection to your Internet Service
Provider (ISP). In a matter of minutes, your Wireless Router will be up
and running on the Internet.
NOTE: Easy Install Wizard software is compatible with Windows
98SE, Me, 2000, and XP.
8
Product Overview
MAC Address Filtering
For added security, you can set up a list of MAC addresses (unique
client identifiers) that are allowed access to your network. Every
computer has its own MAC address. Simply enter these MAC
addresses into a list using the Web-Based Advanced User Interface
and you can control access to your network.
9
s
e
c
t
i
o
n
2
1
3
4
5
6
7
8
9
10
11
Package Contents
Wireless G Travel Router
Quick Installation Guide
Installation Software CD
Power Supply
USB Power Cable
Ethernet Cable
System Requirements
PC-compatible laptop
Windows 98, Me, 2000, or XP
Knowing your Router
10
Knowing your Router Knowing your Router
Product Diagrams
Top
A. Wireless LED
B. Ethernet LED
C. Power LED
Rear Panel
A. Power Cable Port
B. Ethernet Cable Port
C. Mode Switch
(C)
(B)
(A)
(C)
(B)
(A)
Knowing your Router
11
s
e
c
t
i
o
n
2
1
3
4
5
6
7
8
9
10
11
Bottom
A. Reset Button
(A)
12
Connecting and Configuring your Router
The Belkin Wireless G Travel Router is a 3-in-1 solution providing the
busy traveler the versatility to meet his or her connection needs. The
three installation modes are:
Installation Modes
Router Mode create a wireless network in a hotel, home, or office
Adapter Mode connect your PC wirelessly to a router or hotspot
Access Point Mode expand the coverage of an existing network
Connecting and Configuring your Router
13
s
e
c
t
i
o
n
2
1
3
4
5
6
7
8
9
10
11
Router Mode Installation
1. Install Run the Easy Install Wizard first!
DO NOT CONNECT THE ROUTER AT THIS TIME.
Important for Hotel Users:
Do not connect to the hotels high-speed Internet connection at
this time (to avoid being charged more than once).
1. Install Run the Easy Install Wizard first!
1.1 Insert the Installation CD into
your CD-ROM drive. You will see
the Wizards welcome screen. Click
Run the Easy Install Wizard.
1.2 The Easy Install Wizard will ask
you to select which mode you want
the Router to use. Select Router
Mode, and click Next.
1.3 The next screen will show you how
to select the mode on the Routers
back panel. Move the center of
the button on the back panel to
align with the word Router. Then,
click Next.
14
Connecting and Configuring your Router Connecting and Configuring your Router
2.1 Connect one end of the included
Ethernet cable into the Router and
the other end into a hotels Internet
connection or a cable/DSL modem.
Next, plug the included power
supply into the Router, and then
click Next.
2. Connect Connecting the Routers Cables . Connect Connecting the Routers Cables
2.2 From your PC, wirelessly connect
to the Router using your PCs
built-in wireless card or external
wireless adapter. The network
name (SSID) of the Router is
Belkin Traveler. Once you have
connected wirelessly, click Next.
2.3 Select one of the following:
Hotel Connection Select Hotel
Connection if you are in a hotel.
CLICK NEXT AND FOLLOW THE
INSTRUCTIONS IN STEP 3.
Cable/DSL Connection If you
are using a cable/DSL modem,
select All Other Connections.
CLICK NEXT AND FOLLOW THE
INSTRUCTIONS IN STEP 4.
Connecting and Configuring your Router
15
s
e
c
t
i
o
n
2
1
3
4
5
6
7
8
9
10
11
3.1 Click the Hotel Home Page
button to open up a web browser
and set up the hotels connection.
You may be required to accept the
terms of the hotels high-speed
Internet connection in order to
access the Internet.
3. Configure Hotel Users - Configuration for Hotel Connections . Configure Hotel Users - Configuration for Hotel Connections
3.2 Your installation is now complete.
However, if you would like to
set up any advanced features
(such as security features), you
may click the Advanced Features
button or type 192.168.2.1
into the navigation bar of your
web browser. Click Finish.
4.1 Select one of the following Internet
connection options under Cable or
DSL modem. Select your Internet
connection and click Continue.
Note: If you do not see the page
pictured here, open a web browser.
Once you have established a connection
with the Router, type 192.168.2.1 into
the navigation bar of your web browser.
4.2 Your installation is now complete.
However, if you would like to set
up any advanced features (such as
security features), you may click the
Advanced Features button or type
192.168.2.1 into the navigation bar
of your web browser. Click Finish.
4. Configure Cable/DSL Users - Configuration for Cable/DSL Connections . Configure
16
Connecting and Configuring your Router Connecting and Configuring your Router
Adapter Mode Installation
1. Mode Selecting Adapter Mode 1. Mode Selecting Adapter Mode
1.1 Select Adapter Mode, then
click Next.
1.2 Move the center of the switch on
the back panel to align with the
word Adapter. Click Next.
2. Connect Connecting the Cables . Connect
2.1 Connect one end of the included
Ethernet cable to the Router (which
is now functioning in Adapter
Mode) and the other end into your
PCs RJ45 port. Next, plug the
included USB power cable into
the Router with the USB end in
the PCs USB port, or plug the
included power supply into the
Router and then into a wall outlet.
Click Next.
Connecting and Configuring your Router
17
s
e
c
t
i
o
n
2
1
3
4
5
6
7
8
9
10
11
2.2 Check to make sure that the
Ethernet and Power LEDs on the
front of the Router are on. Click
Next to go to the Routers home
page on the Web.
3.1 Wirelessly connect to a network
from the Available Networks
window. Select a network by
clicking Join and then Connect.
The status window will tell you
the current status of the network
to which the Router is currently
connected. Click Next.
Note: If you do not see the page
pictured here once you have
established a connection with the
Router, p Router Router lease refer to the Using
the Adapter Mode section in this
manual on page 67.
3.2 Your installation is now complete.
However, if you would like to set
up any advanced features (such as
security features), you may click the
Advanced Features button or type
192.168.2.225 into the navigation
bar of your web browser.
3. Configure Configuration for Adapter Mode . Configure
18
Connecting and Configuring your Router Connecting and Configuring your Router
Access Point Mode Installation
1. Mode Selecting the Access Point Mode 1. Mode Selecting the Access Point Mode
1.1 Select Access Point Mode.
Click Next.
1.2 Move the center of the switch on
the back panel to align with the
word AP. Click Next.
2. Connect Connecting the Cables . Connect
2.1 Connect one end of the included
Ethernet cable to the Router (which
is now functioning in Access Point
Mode) and the other end to a
cable/DSL modem. Next, plug the
included power supply into the
Router and click Next.
Connecting and Configuring your Router
19
s
e
c
t
i
o
n
2
1
3
4
5
6
7
8
9
10
11
2.2 From your PC, wirelessly connect
to the Router using your PCs
built-in wireless card or external
wireless adapter. The network
name (SSID) of the Router is
Belkin Traveler. Once you have
wirelessly connected, click Next.
3.1 Once you have established a
connection with the Router, your
installation is complete. However,
if you would like to set up any
advanced features (such as security
features), you may click the
Advanced Features button or type
192.168.2.254 into the navigation
bar of your web browser.
3. Configure Configuration for Access Point Mode . Configure
20
Using the Web-Based Advanced User Interface
The Web-Based Advanced User Interface is a web-based tool that you
can use to set up the Router if you dont want to use the Easy Install
Wizard. You can also use it to manage advanced Router functions.
From the Web-Based Advanced User Interface window, you can
perform the following tasks:
View the Routers current settings and status
Configure the Router to connect to your ISP with the settings that
they provided you
Change current network settings such as the internal IP address,
the IP address pool, DHCP settings, and more
Set the Routers firewall to work with specific applications via
port forwarding
Set up security features such as client restrictions, MAC address
filtering, WEP, and WPA
Enable the DMZ feature for a single computer on your network
Change the Routers internal password
Enable/disable UPnP (Universal Plug-and-Play)
Reset the Router
Back up your configuration settings
Reset the Routers default settings
Update the Routers firmware
You can access the Routers Web-Based Advanced User Interface
using your Internet browser. In the navigation bar of your browser,
type 192.168.2.1 (you do not need to type in http:// or www).
Press the Enter key.
PLEASE NOTE: If you have difficulty accessing the Routers
Web-Based Advanced User Interface, go to the section of this User
Manual entitled Manually Configuring Network Settings.
Logging into the Router
You will see the Routers home page in your browser window. The
home page is visible to any user who wants to see it. To make any
changes to the Routers settings, you have to log in. Clicking the
Login button or clicking on any one of the links on the home page
Using the Web-Based Advanced User Interface
21
s
e
c
t
i
o
n
2
1
3
4
5
6
7
8
9
10
11
will take you to the login screen. The Router ships with no password.
In the login screen, leave the password field blank and click Submit
to log in.
Logging out of the Router
One computer at a time can log into the Router to make changes to
Router settings. Once a user has logged in to make changes, there
are two ways that the computer can be logged out. The first is to
click the Logout button. The second method is automatic. The
login will time out after a specified period of time. The default login
time-out is 10 minutes. This can be changed to any period of time
from 1 to 99 minutes. For more information, see the section in this
manual entitled Login Time-Out.
22
Using the Web-Based Advanced User Interface Using the Web-Based Advanced User Interface
Using the Web-Based Advanced User Interface
The home page is the first page you will see when you access the
Web-Based Advanced User Interface (UI). The home page provides
a quick view of the Routers status and settings. All advanced setup
pages can be reached from this page.
1. Quick-Navigation Links
You can go directly to any of the Routers UI pages by clicking
directly on these links. The links are divided into logical
categories and grouped by tabs to make finding a particular
setting easier to find. Clicking on the purple header of each tab
will show you a short description of the tabs function.
2. Home Button
The Home button is available in every page of the UI. Pressing
this button will take you back to the home page.
3. Internet Status Indicator
This indicator is visible in all pages of the UI, indicating the connection
status of the Router. When the indicator says connection OK
in GREEN, the Router is connected to the Internet. When the
Router is not connected to the Internet, the indicator will read no
connection in RED. The indicator is automatically updated when
you make changes to the settings of the Router.
(1)
(10) (2) (5) (4) (3)
(9)
Using the Web-Based Advanced User Interface
23
s
e
c
t
i
o
n
2
1
3
4
5
6
7
8
9
10
11
4. Login/Logout Button
This button enables you to log in and out of the Router with the
press of one button. When you are logged into the Router, this
button will change to read Logout. Logging into the Router will
take you to a separate login page where you will need to enter a
password. When you are logged into the Router, you can make
changes to the settings. When you are finished making changes,
you can log out of the Router by clicking the Logout button.
For more information about logging into the Router, see the
section called Logging into the Router.
5. Help Button
The Help button gives you access to the Routers help pages.
Help is also available on many pages by clicking more info next
to certain sections of each page.
6. LAN Settings
Shows you the settings of the Local Area Network (LAN) side of
the Router. Changes can be made to the settings by clicking on
any one of the links (IP Address, Subnet Mask, DHCP Server) or
by clicking the LAN Quick Navigation link on the left side of
the screen.
7. Features
Shows the status of the Routers NAT, firewall, and wireless
features. Changes can be made to the settings by clicking on any
one of the links or by clicking the Quick Navigation links on the
left side of the screen.
8. Internet Settings
Shows the settings of the Internet/WAN side of the Router that
connects to the Internet. Changes to any of these settings can
be made by clicking on the links or by clicking on the
Internet/WAN Quick Navigation link on the left side of
the screen.
9. Version Info
Shows the firmware version, boot-code version, hardware
version, and serial number of the Router.
10. Page Name
The page you are on can be identified by this name. This User
Manual will sometimes refer to pages by name. For instance
LAN > LAN Settings refers to the LAN Settings page.
24
Using the Web-Based Advanced User Interface Using the Web-Based Advanced User Interface
Setting your Connection Type
Setting your Internet Service Provider (ISP) Connection
Type to Dynamic IP
A dynamic connection is the most common connection type used with cable
modems. Setting the connection type to dynamic in many cases is enough
to complete the connection to your ISP. Some dynamic connections may
require a host name. If your ISP assigned you a host name, you can enter it in
the space provided. Some dynamic connections may require that you clone
the MAC address of the PC that was originally connected to the modem.
1. Host Name
If a host name must be visible to your ISP, enter the host name
your ISP has provided here. Click Apply Changes (3). If your
ISP did not assign you a host name, or you are uncertain about
whether your ISP requires a visible host name, leave this field blank.
2. Change WAN MAC Address
If your ISP requires a specific MAC address to connect to the
service, you can enter a specific MAC address or clone the
current computers MAC address through this link.
(1)
Using the Web-Based Advanced User Interface
25
s
e
c
t
i
o
n
2
1
3
4
5
6
7
8
9
10
11
Setting your Internet Service Provider (ISP) Connection Type to Static IP
A static IP connection is less common than other connection types. If your
ISP uses static IP addressing, you will need your IP address, subnet mask, and
ISP gateway address. This information is available from your ISP. Type in your
information, then click Apply Changes (4). After you apply the changes, if your
Router is set up properly, the Internet Status indicator will read Connected.
1. IP Address
Provided by your ISP. Enter your IP address here.
2. Subnet Mask
Provided by your ISP. Enter your subnet mask here.
3. ISP Gateway Address
Provided by your ISP. Enter the ISP gateway address here.
26
Using the Web-Based Advanced User Interface Using the Web-Based Advanced User Interface
Setting your ISP Connection Type to PPPoE
Most DSL providers use PPPoE as the connection type. If you use a DSL
modem to connect to the Internet, your ISP may use PPPoE to log you into
the service. If you have an Internet connection in your home or small office
that doesnt require a modem, you may also use PPPoE.
Your connection type is PPPoE if:
1) Your ISP gave you a user name and password, which is required to
connect to the Internet;
2) Your ISP gave you software such as WinPOET or Enternet300 that
you use to connect to the Internet; or
3) You have to double-click on a desktop icon other than your browser
to get on the Internet.
(2)
(1)
(3)
(4)
(5)
Using the Web-Based Advanced User Interface
27
s
e
c
t
i
o
n
2
1
3
4
5
6
7
8
9
10
11
1. User Name
This space is provided to type in your user name that was
assigned by your ISP.
2. Password
Type in your password and re-type it into the Retype Password
box to confirm it.
3. Service Name
A service name is rarely required by an ISP. If you are not sure if
your ISP requires a service name, leave this blank.
4. MTU
The MTU setting should never be changed unless your ISP gives
you a specific MTU setting. Making changes to the MTU setting
can cause problems with your Internet connection including
disconnection from the Internet, slow Internet access, and
problems with Internet applications working properly.
5. Maximum Idle Time
The Maximum Idle Time feature is used to automatically
disconnect the Router from your ISP when there is no activity
for a specified period of time. For instance, placing a check
mark next to this option and entering 5 into the minute field
will cause the Router to disconnect from the Internet after five
minutes of no Internet activity. This option should be used if you
pay for your Internet service by the minute.
28
Using the Web-Based Advanced User Interface Using the Web-Based Advanced User Interface
Setting your Internet Service Provider (ISP) Connection Type to
Point-to-Point Tunneling Protocol (PPTP)
[European Countries Only]. Some ISPs require a connection using
PPTP protocol, a type of connection most common in European
countries. This sets up a direct connection to the ISPs system.
Type in the information provided by your ISP in the space provided.
When you have finished, click Apply Changes (8). After you apply
the changes, if your Router is set up properly, the Internet Status
indicator will read Connected.
1. IP Address
Provided by your ISP. Enter the IP address here.
2. Subnet Mask
Provided by your ISP. Enter your subnet mask here.
3. Default Gateway
Provided by your ISP. Enter your default gateway here.
4. User ID
Provided by your ISP. Enter your PPTP account name here.
(1)
(2)
(3)
(4)
(5)
(6)
(7)
Using the Web-Based Advanced User Interface
29
s
e
c
t
i
o
n
2
1
3
4
5
6
7
8
9
10
11
5. Password
Type your password here. Then retype it into the Retype
Password box.
6. PPTP Default Gateway
Provided by your ISP. Enter your service IP address here.
7. Idle Time Out
The Maximum Idle Time feature is used to automatically disconnect
the Router from your ISP when there is no activity for a specified
period of time. For instance, if you place a check mark next to
this option and enter 5 into the minute field, the Router will
disconnect from the Internet after five minutes of no Internet
activity. This option should be used if you pay for your Internet
service by the minute. This feature also allows you to select
manual connect, auto connect, and keep session options.
30
Using the Web-Based Advanced User Interface Using the Web-Based Advanced User Interface
Setting Custom Domain Name Server (DNS) Settings
A Domain Name Server is a server located on the Internet that
translates Universal Resource Locators (URLs) like www.belkin.com
into IP addresses. Many Internet Service Providers (ISPs) do not require
you to enter this information into the Router. The Automatic from ISP
box (1) should be checked if your ISP did not give you a specific DNS
address. If you are using a static IP connection type, then you may
need to enter a specific DNS address and secondary DNS address for
your connection to work properly. If your connection type is dynamic
or PPPoE, it is likely that you do not have to enter a DNS address.
Leave the Automatic from ISP box checked. To enter the DNS address
settings, uncheck the Automatic from ISP box and enter your DNS
entries in the spaces provided. Click Apply Changes (2) to save
the settings.
Configuring your WAN Media Access Controller (MAC) Address
All network components including cards, adapters, and routers, have
a unique serial number called a MAC address. Your Internet Service
Provider may record the MAC address of your computers adapter
and only let that particular computer connect to the Internet service.
When you install the Router, its own MAC address will be seen
by the ISP and may cause the connection not to work. Belkin has
provided the ability to clone (copy) the MAC address of the computer
into the Router. This MAC address, in turn, will be seen by the ISPs
(1)
Using the Web-Based Advanced User Interface
31
s
e
c
t
i
o
n
2
1
3
4
5
6
7
8
9
10
11
system as the original MAC address and will allow the connection to
work. If you are not sure whether your ISP needs to see the original
MAC address, simply clone the MAC address of the computer that
was originally connected to the modem. Cloning the address will not
cause any problems with your network.
Cloning your MAC Address
To clone your MAC address, make sure that you are using the
computer that was ORIGINALLY CONNECTED to your modem before
the Router was installed. Click the Clone button (1). Click Apply
Changes (3). Your MAC address is now cloned to the Router.
Entering a Specific MAC Address
In certain circumstances you may need a specific WAN MAC address.
You can manually enter one in the MAC Address page. Type in a
MAC address in the spaces provided (2) and click Apply
Changes (3) to save the changes. The Routers WAN MAC address
will now be changed to the MAC address you specified.
(1)
(2)
(3)
32
Using the Web-Based Advanced User Interface Using the Web-Based Advanced User Interface
Viewing LAN Settings
Clicking on the header of the LAN Setup tab (1) will take you to its
header page. A quick description of the functions can be found here.
To view the settings or make changes to any of the LAN settings, click
on LAN Settings (2) or to view the list of connected computers,
click on DHCP Client List (3).
(1)
(2)
(3)
Using the Web-Based Advanced User Interface
33
s
e
c
t
i
o
n
2
1
3
4
5
6
7
8
9
10
11
Changing LAN Settings
All settings for the internal LAN setup of the Router can be viewed
and changed here.
1. IP Address
The IP address is the internal IP address of the Router. The
default IP address is 192.168.2.1. To access the Web-Based
Advanced User Interface, type this IP address into the address
bar of your browser. This address can be changed if needed.
To change the IP address, type in the new IP address and click
Apply Changes. The IP address you choose should be a
non-routable IP.
Examples of a non-routable IP are:
192.168.x.x (where x is anything between 0 and 255), and
10.x.x.x (where x is anything between 0 and 255).
2. Subnet Mask
There is no need to change the subnet mask. This is a unique,
advanced feature of your Belkin Router. It is possible to change
the subnet mask if necessary; however, do NOT make changes to
the subnet mask unless you have a specific reason to do so. The
default setting is 255.255.255.0.
(1)
(2)
(3)
(4)
(6)
(5)
34
Using the Web-Based Advanced User Interface Using the Web-Based Advanced User Interface
3. DHCP Server
The DHCP server function makes setting up a network very easy
by assigning IP addresses to each computer on the network
automatically. The default setting is On. The DHCP server
can be turned OFF if necessary; however, in order to do so you
must manually set a static IP address for each computer on
your network. To turn off the DHCP server, select Off and click
Apply Changes.
4. IP Pool
The range of IP addresses set aside for dynamic assignment to the
computers on your network. The default is 2100 (99 computers). If
you want to change this number, you can do so by entering a new
starting and ending IP address and clicking on Apply Changes.
The DHCP server can assign 100 IP addresses automatically. This
means that you cannot specify an IP address pool larger than 100
computers. For example, starting at 50 means you have to end at
150 or lower so as not to exceed the 100-client limit. The starting
IP address must be lower in number than the ending IP address.
5. Lease Time
The length of time the DHCP server will reserve the IP address
for each computer. We recommend that you leave the lease
time set to Forever. The default setting is Forever, meaning
that any time a computer is assigned an IP address by the
DHCP server, the IP address will not change for that particular
computer. Setting lease times for shorter intervals such as one
day or one hour frees IP addresses after the specified period of
time. This also means that a particular computers IP address
may change over time. If you have set any of the other advanced
features of the Router such as DMZ or client IP filters, these are
dependent on the IP address. For this reason, you will not want
the IP address to change.
6. Local Domain Name
The default setting is Belkin. You can set a local domain name
(network name) for your network. There is no need to change this
setting unless you have a specific advanced need to do so. You can
name the network anything you want such as MY NETWORK.
Using the Web-Based Advanced User Interface
35
s
e
c
t
i
o
n
2
1
3
4
5
6
7
8
9
10
11
Viewing the DHCP Client List Page
You can view a list of the computers (known as clients), which are
connected to your network. You are able to view the IP address (1) of
the computer, the host name (2) (if the computer has been assigned
one), and the MAC address (3) of the computers network interface
card (NIC). Pressing the Refresh (4) button will update the list. If
there have been any changes, the list will be updated.
(1) (2) (3)
36
Using the Web-Based Advanced User Interface Using the Web-Based Advanced User Interface
Configuring the Wireless Network Settings
The Wireless tab lets you make changes to the wireless network
settings. From this tab, you can make changes to the wireless network
name (SSID), operating channel, and encryption security settings. You
can also configure the Router to be used as an access point.
Changing the Wireless Network Name (SSID)
To identify your wireless network, a name called the SSID (Service Set
Identifier) is used. The default SSID of the Router is Belkin Traveler.
You can change this to a name of your choice or leave it unchanged.
If there are other wireless networks operating in your area, you will
want to make sure that your SSID does not match that of another
wireless network in the area. To change the SSID, type the SSID that
you want to use in the SSID field (1) and click Apply Changes
(2). The change will be effective immediately. If you make a change
to the SSID, your wireless-equipped computers may also need to be
reconfigured to connect to your newly named network. Refer to the
documentation of your wireless network adapter for information on
making this change.
Using the Web-Based Advanced User Interface
37
s
e
c
t
i
o
n
2
1
3
4
5
6
7
8
9
10
11
Securing your Wi-Fi
Network
Here are a few different ways you can maximize the security of your
wireless network and protect your data from prying eyes and ears.
This section is intended for the home, home office, and small office
user. At the time of this User Manuals publication, there are three
encryption methods available.
Name 64-bit Wired
Equivalent
Privacy
128-bit Wired
Equivalent
Privacy
Wi-Fi Protected
Access-TKIP
Wi-Fi Protected
Access-AES
Acronym 64-bit WEP 128-bit WEP WPA-TKIP WPA-AES
Security Good Better Best Best
Features Static keys Static keys Dynamic key
encryption
and mutual
authentication
Dynamic key
encryption
and mutual
authentication
Encryption
keys based
on RC4
algorithm
(typically
40-bit keys)
More secure
than 64-bit
WEP using a
key length of
104 bits plus
24 additional
bits of system-
generated data
TKIP (temporal
key integrity
protocol)
added so
that keys are
rotated and
encryption is
strengthened
AES (Advanced
Encryption
Standard)
does not
cause any
throughput loss
WEP (Wired Equivalent Privacy)
WEP (Wired Equivalent Privacy) is a common protocol that adds
security to all Wi-Fi-compliant wireless products. WEP was designed
to give wireless networks the equivalent level of privacy protection as
a comparable wired network.
64-Bit WEP
64-bit WEP was first introduced with 64-bit encryption, which
includes a key length of 40 bits plus 24 additional bits of
system-generated data (64 bits total). Some hardware manufacturers
refer to 64-bit as 40-bit encryption. Shortly after the technology was
introduced, researchers found that 64-bit encryption was too easy
to decode.
38
Using the Web-Based Advanced User Interface Using the Web-Based Advanced User Interface
128-Bit WEP
As a result of 64-bit WEPs potential security weaknesses, a more
secure method of 128-bit encryption was developed. 128-bit
encryption includes a key length of 104 bits plus 24 additional bits of
system-generated data (128 bits total). Some hardware manufacturers
refer to 128-bit as 104-bit encryption.
Most of the new wireless equipment in the market today supports
both 64-bit and 128-bit WEP encryption, but you might have older
equipment that only supports 64-bit WEP. All Belkin wireless products
will support both 64-bit and 128-bit WEP.
Encryption Keys
After selecting either the 64-bit or 128-bit WEP encryption mode, it is
critical that you generate an encryption key. If the encryption key is
not consistent throughout the entire wireless network, your wireless
networking devices will be unable to communicate with one another
on your network and you will not be able to successfully communicate
within your network.
You can enter your key by typing in the hex key manually, or you can
type in a passphrase in the Passphrase field and click Generate
to create a key. A hex (hexadecimal) key is a combination of numbers
and letters from AF and 09. For 64-bit WEP, you need to enter 10
hex keys. For 128-bit WEP, you need to enter 26 hex keys.
For instance:
AF 0F 4B C3 D4 = 64-bit WEP key
C3 03 0F AF 0F 4B B2 C3 D4 4B C3 D4 E7 = 128-bit WEP key
The WEP passphrase is NOT the same as a WEP key. Your Router
uses this passphrase to generate your WEP keys, but different
hardware manufacturers might have different methods on generating
the keys. If you have multiple vendors equipment in your network,
the easiest thing to do is to use the hex WEP key from your Router or
access point and enter it manually into the hex WEP key table in your
Routers configuration screen.
Using the Web-Based Advanced User Interface
39
s
e
c
t
i
o
n
2
1
3
4
5
6
7
8
9
10
11
WPA (Wi-Fi Protected Access)
WPA (Wi-Fi Protected Access) is a new Wi-Fi standard that was
designed to improve upon the security features of WEP. To use WPA
security, the drivers and software of your wireless equipment must
be upgraded to support WPA. These updates will be found on the
wireless vendors website. There are two types of WPA security,
WPA-PSK (no server) and WPA (with radius server).
WPA-PSK (no server) uses what is known as a pre-shared key
as the network key. A network key is basically a password that is
between eight and 63 characters long. It can be a combination of
letters, numbers, or characters. Each client uses the same network
key to access the network. Typically, this is the mode that will be
used in a home environment.
For a list of Belkin wireless products that support WPA, please visit
our website at www.belkin.com/networking.
40
Using the Web-Based Advanced User Interface Using the Web-Based Advanced User Interface
Sharing the Same Network Keys
Most Wi-Fi products ship with security turned off. So once you have
your network working, you need to activate WEP or WPA and make
sure your wireless networking devices are sharing the same
network key.
Using the Web-Based Advanced User Interface
41
s
e
c
t
i
o
n
2
1
3
4
5
6
7
8
9
10
11
Using a Hexadecimal Key
A hexadecimal key is a combination of numbers and letters from AF
and 09. 64-bit keys are five two-digit numbers. 128-bit keys are 13
two-digit numbers.
For instance:
AF 0F 4B C3 D4 = 64-bit key
C3 03 0F AF 0F 4B B2 C3 D4 4B C3 D4 E7 = 128-bit key
In the boxes below, make up your key by writing in two characters
between AF and 09 in each box. You will use this key to program
the encryption settings on your Router and your wireless computers.
42
Using the Web-Based Advanced User Interface Using the Web-Based Advanced User Interface
WEP Setup
64-Bit WEP Encryption
1. Select 64-bit WEP from the drop-down menu.
2. After selecting your WEP encryption mode, you can enter
your key by typing in the hex key manually, or you can type a
passphrase in the Passphrase field and click Generate to
create a key.
A hex (hexadecimal) key is a combination of numbers and letters
from AF and 09. For 64-bit WEP, you need to enter 10 hex keys.
For instance: AF 0F 4B C3 D4 = 64-bit WEP key
3. Click Apply Changes. Encryption in the Router is now set. Each
of the computers on your wireless network will now need to be
configured with the same security settings.
WARNING: If you are configuring the Wireless G Travel Router or
access point from a computer with a wireless client, you will need to
ensure that security is turned ON for this wireless client. If this is not
done, your client will lose its wireless connection.
Using the Web-Based Advanced User Interface
43
s
e
c
t
i
o
n
2
1
3
4
5
6
7
8
9
10
11
128-Bit WEP Encryption
1. After selecting your WEP encryption mode, you can enter
your key by typing in the hex key manually, or you can type a
passphrase in the Passphrase field and click Generate to
create a key.
A hex (hexadecimal) key is a combination of numbers and letters
from AF and 09. For 128-bit WEP, you need to enter 26 hex keys.
For instance: C3 03 0F AF 0F 4B B2 C3 D4 4B C3 D4 E7 = 128-bit WEP key
2. Click Apply Changes. Encryption in the Router is now set. Each
of the computers on your wireless network will now need to be
configured with the same security settings.
WARNING: If you are configuring the Wireless G Travel Router or
access point from a computer with a wireless client, you will need to
ensure that security is turned ON for this wireless client. If this is not
done, your client will lose its wireless connection.
44
Using the Web-Based Advanced User Interface Using the Web-Based Advanced User Interface
Changing the Wireless Security Settings
Your Router is equipped with WPA (Wi-Fi Protected Access), the
latest wireless security standard. It also supports the legacy security
standard, WEP (Wired Equivalent Privacy). By default, wireless
security is disabled. To enable security, you must first determine
which standard you want to use. To access the security settings, click
Security on the Wireless tab.
WPA Setup
Note: To use WPA security, all your clients must be upgraded to
drivers and software that support it. At the time of this User Manuals
publication, a security patch download is available, for free, from
Microsoft. This patch works only with the Windows XP operating
system. You also need to download the latest driver for your Belkin
Wireless G Desktop or Notebook Network Card from the Belkin
support site. Other operating systems are not supported at this time.
Microsofts patch only supports devices with WPA-enabled drivers
such as Belkin 802.11g products.
WPA uses a so-called pre-shared key as the security key. A
pre-shared key is a password that is between eight and 63 characters
long. It can be a combination of letters, numbers, and other
characters. Each client uses the same key to access the network.
Typically, this mode will be used in a home environment.
WPA2 is the second generation of WPA, offering a more advanced
encryption technique over WPA.
Using the Web-Based Advanced User Interface
45
s
e
c
t
i
o
n
2
1
3
4
5
6
7
8
9
10
11
WPA/WPA2 Setup
1. Select WPA/WPA2 or WPA2 only from the Allowed Client Type.
2. Select Pre-shared key as the authentication type.
3. Enter your pre-shared key. This can be from eight to 63
characters and can be letters, numbers, or symbols. This same
key must be used on all of the clients that you set up. This
pre-shared key will allow users full access to your network
including shared files and printers.
4. Click Apply Changes to finish. You must now set all clients to
match these settings.
5. Enter your pre-shared key for guest access. This can be from
eight to 63 characters and can be letters, numbers, or symbols.
This guest pre-shared key allows users only Internet access.
6. Click Apply Changes to finish. You must now set all clients to
match these settings depending on the type of access you want
them to have.
46
Using the Web-Based Advanced User Interface Using the Web-Based Advanced User Interface
Setting WPA-PSK (no server)
1. From the Security Mode drop-down menu, select WPA-PSK (no server).
2. For Encryption Technique, select TKIP or AES. This setting
will have to be identical on the clients that you set up.
3. Enter your pre-shared key. This can contain eight to 63
characters (letters, numbers, and/or symbols). This same key
must be used on all of the clients that you set up. For example,
your PSK might be something like: Smith family network key.
4. Click Apply Changes. You must now configure all clients to
match these settings.
Configuring your Belkin Wireless G Cards to Use Security Features
Please Note: This section will provide you with information on how to
configure your Belkin Wireless G Cards to use security features.
At this point, you should already have your Router or access point set
up to use WPA or WEP. To establish a wireless connection, you will
need to set up your Wireless Notebook Card and Wireless Desktop
Card to use the same security settings.
Using the Web-Based Advanced User Interface
47
s
e
c
t
i
o
n
2
1
3
4
5
6
7
8
9
10
11
Connecting your computer to a wireless network that requires a
64-bit or 128-bit WEP key:
1. Double-click the Signal Indicator icon to bring up the Wireless
Network screen. The Advanced button will allow you to view
and configure more Router options.
2. Under the Wireless Network Properties tab, select a network
name from the Available Networks list and click Configure.
3. Under Data Encryption, select WEP.
4. Ensure that there is no check in the box next to Network key is
provided for me automatically. If you are using this computer
to connect to a corporate network, please ask your network
administrator whether this box needs to be checked.
5. Type your WEP key in the network key box (designated as Key
in Belkins wireless configuration utility).
Important: A WEP key is a combination of numbers and letters
from AF and 09. For 128-bit WEP, you need to enter 26 keys. For
64-bit WEP, you need to enter 10 keys. This network key needs to
match the key you assign to your Router or access point.
6. Click OK.
48
Using the Web-Based Advanced User Interface Using the Web-Based Advanced User Interface
Connecting your computer to a wireless network that requires
WPA-PSK (no server):
1. Double-click the Signal Indicator icon to bring up the Wireless
Network screen. The Advanced button will allow you to view
and configure more Router options.
2. Under the Wireless Networks tab, select a network name from
the Available networks list and click Configure.
3. Under Network Authentication, select WPA-PSK (No Server).
4. Type your WPA key in the network key box, designated as Key
on Belkins wireless configuration utility.
Important: WPA-PSK is a combination of numbers and letters from
AZ and 09. For WPA-PSK, your key can contain from eight to 63
keys. This network key needs to match the key you assign to your
Router or access point.
5. Click OK.
Using the Web-Based Advanced User Interface
49
s
e
c
t
i
o
n
2
1
3
4
5
6
7
8
9
10
11
Connecting your computer to a wireless network that requires
WPA (with radius server):
1. Double-click the Signal Indicator icon to bring up the Wireless
Network screen. The Advanced button will allow you to view
and configure more Router options.
2. Under the Wireless Networks tab, select a network name from
the Available networks list and click Configure.
3. Under Network Authentication, select WPA.
4. Under the Authentication tab, select the settings that are
indicated by your network administrator.
5. Click OK.
Setting Up WPA for Wireless Desktop and Wireless
Notebook Cards that are NOT Manufactured by Belkin
If you do NOT have a Belkin WPA Wireless Desktop or Wireless
Notebook Card and your computer is not equipped with WPA-enabled
software, download Microsofts Windows XP Support Patch for
Wireless Protected Access, which is available for free download.
Please Note: The file that Microsoft has made available works only with
Windows XP. Other operating systems are not supported at this time.
Important: You also need to ensure that the wireless-card
manufacturer supports WPA and that you have downloaded and
installed the latest driver from the manufacturers support site.
Supported Operating Systems:
Windows XP Professional
Windows XP Home Edition
Setting Up Windows XP Wireless Network Utility to Use
WPA-PSK
In order to use WPA-PSK, ensure you are using the Windows Wireless
Network Utility by doing the following:
1. Under Windows XP, click Start > Control Panel > Network Connections.
2. Right-click on Wireless Network Connection Properties, and
select Properties.
50
Using the Web-Based Advanced User Interface Using the Web-Based Advanced User Interface
3. Clicking on the Wireless Networks tab will display the following
screen. Ensure the Use Windows to configure my wireless
network settings box is checked.
4. Under the Wireless Networks tab, click the Configure button
and you will see the following screen.
Using the Web-Based Advanced User Interface
51
s
e
c
t
i
o
n
2
1
3
4
5
6
7
8
9
10
11
5. For a home or small business user, select WPA-PSK under
Network Authentication.
Note: Select WPA if you are using this computer to connect to
a corporate network that supports an authentication server such
as a radius server. Please consult your network administrator for
further information.
6. Select TKIP or AES under Data Encryption. This setting will
have to be identical to the Router that you set up.
7. Type in your encryption key in the Network key box.
Important: Enter your pre-shared key. This can be from eight to 63
characters and can be letters, numbers, or symbols. This same key
must be used on all of the clients that you set up.
8. Click OK to apply settings.
52
Using the Web-Based Advanced User Interface Using the Web-Based Advanced User Interface
Utilities Tab
This screen lets you manage different parameters of the Router and
perform certain administrative functions.
Using the Web-Based Advanced User Interface
53
s
e
c
t
i
o
n
2
1
3
4
5
6
7
8
9
10
11
Restarting the Router
Sometimes it may be necessary to restart or reboot the Router if it
begins working improperly. Restarting or rebooting the Router will
NOT delete any of your configuration settings.
Restarting the Router to Restore Normal Operation
1. Click the Restart
Router button.
2. The following message
will appear. Click OK.
3. The following message
will appear. Restarting
the Router can take
up to 25 seconds. It is
important not to turn off
the power to the Router
during the restart.
4. A 25-second countdown will appear on the screen. When the
countdown reaches zero, the Router will be restarted. The
Routers home page should appear automatically. If not, type in
the Routers address (default = 192.168.2.1) into the navigation
bar of your browser.
54
Using the Web-Based Advanced User Interface Using the Web-Based Advanced User Interface
Restoring Factory Default Settings
Using this option will restore all of the settings in the Router to the
factory (default) settings. It is recommended that you back up your
settings before you restore all of the defaults.
1. Click the Restore
Defaults button.
2. The following message
will appear. Click OK.
3. The following message will appear. Restoring the defaults includes
restarting the Router. It can take up to 25 seconds. It is important
not to turn the power to the Router off during the restart.
4. A 25-second countdown will appear on the screen. When the
countdown reaches zero, the Routers defaults will be restored.
The Routers home page should appear automatically. If it does
not, type in the Routers address (default = 192.168.2.1) into the
navigation bar of your browser.
Using the Web-Based Advanced User Interface
55
s
e
c
t
i
o
n
2
1
3
4
5
6
7
8
9
10
11
Saving a Current Configuration
You can save your current configuration by using this feature. Saving
your configuration will allow you to restore it later if your settings are
lost or changed. It is recommended that you back up your current
configuration before performing a firmware update.
1. Click Save. A window
called File Download
will open. Click Save.
2. A window will open
that allows you to
select the location
where you want to
save the configuration
file. Select a location.
You can name the file
anything you want, or
use the default name
Config. Be sure to
name the file so you
can locate it yourself
later. When you have
selected the location
and name of the file,
click Save.
56
Using the Web-Based Advanced User Interface Using the Web-Based Advanced User Interface
3. When the save is
complete, you will see
the following window.
Click Close.
The configuration is
now saved.
Restoring a Previous Configuration
This option will allow you to restore a previously saved configuration.
1. Click Browse. A window will open that allows you to select the
location of the configuration file. All configuration files end with
a .bin. Locate the configuration file you want to restore and
double-click on it.
Using the Web-Based Advanced User Interface
57
s
e
c
t
i
o
n
2
1
3
4
5
6
7
8
9
10
11
2. You will be asked if you want to continue. Click OK.
3. A reminder window will appear. It will take up to 35 seconds for
the configuration restoration to complete. Click OK.
4. A 35-second countdown will appear on the screen. When the
countdown reaches zero, the Routers configuration will be
restored. The Routers home page should appear automatically. If
not, type in the Routers address (default = 192.168.2.1) into the
navigation bar of your browser.
58
Using the Web-Based Advanced User Interface Using the Web-Based Advanced User Interface
Updating the Firmware
From time to time, Belkin may release new versions of the Routers
firmware. Firmware updates contain feature improvements and fixes
to problems that may exist. When Belkin releases new firmware,
you can download the firmware from the Belkin update website and
update your Routers firmware to the latest version.
Searching for a New Version of Firmware
From http://www.belkin.com/support/downloads.asp, type in the
Belkin part number F5D7233 on the Search field. Click Search.
From the results page, click F5D7233 Firmware update -
North America.
Using the Web-Based Advanced User Interface
59
s
e
c
t
i
o
n
2
1
3
4
5
6
7
8
9
10
11
Downloading a New Version of Firmware
You will now be taken to the download page of F5D7233 Firmware
update - North America.
1. To download the new version of firmware, click the download
logo ( ).
2. A window will open that allows you to select the location where
you want to save the firmware file. Select a location. You can
name the file anything you want, or use the default name. Be sure
to save the file in a place where you can locate it yourself later.
Note: We suggest saving this to your desktop to make it easy to
locate the file. When you have selected the location, click Save.
60
Using the Web-Based Advanced User Interface Using the Web-Based Advanced User Interface
Updating the Routers Firmware
1. In the Firmware
Update page, click
Browse. A window
will open that allows
you to select the
location of the
firmware update file.
2. Browse to the
firmware file you
downloaded.
Select the file by
double-clicking on
the file name.
3. When the save is complete, you will see the following window.
Click Close.
The download of the firmware is complete. To update the firmware,
follow the next steps in Updating the Routers Firmware.
Using the Web-Based Advanced User Interface
61
s
e
c
t
i
o
n
2
1
3
4
5
6
7
8
9
10
11
3. The Update Firmware
box will now display
the location and name
of the firmware file
you just selected.
Click Update.
4. You will be asked if you
are sure you want to
continue. Click OK.
5. You will see one more
message. This message
tells you that the Router
may not respond for as
long as one minute as
the firmware is loaded
into the Router and
the Router is rebooted.
Click OK.
6. A 60-second countdown will appear on the screen. When the
countdown reaches zero, the Routers firmware update will be
complete. The Routers home page should appear automatically.
If not, type in the Routers address (default = 192.168.2.1) into
the navigation bar of your browser.
The firmware update is complete.
62
Manually Configuring Network Settings
In order for your computer to properly communicate with your Router, you will
need to change your PCs TCP/IP settings to DHCP.
Manually Configuring Network Adapters in Windows 2000, NT, or XP
1. Click Start, Settings, then Control Panel.
2. Double-click on the Network and dial-up connections icon
(Windows 2000) or the Network icon (Windows XP).
3. Right-click on the Local Area Connection associated with your
network adapter and select Properties from the drop-down menu.
4. In the Local Area Connection Properties window, click Internet
Protocol (TCP/IP) and click the Properties button. The following
screen will appear:
5. If Use the following IP address (2) is selected, your Router
will need to be set up for a static IP connection type. Write the
address information in the table below. You will need to enter this
information into the Router.
6. If not already selected, select Obtain an IP address automatically
(1) and Obtain DNS server address automatically (3). Click OK.
Your network adapter/s is/are now configured for use with the Router.
(1)
(2)
(3)
Manually Configuring Network Settings
63
s
e
c
t
i
o
n
2
1
3
4
5
6
7
8
9
10
11
Manually Configuring Network Adapters in Windows 98SE or Me
1. Right-click on My Network Neighborhood and select
Properties from the drop-down menu.
2. Select TCP/IP -> settings for your installed network adapter.
You will see the following window.
3. If Specify an IP address is selected, your Router will need
to be set up for a static IP connection type. Write the address
information in the table below. You will need to enter this
information into the Router.
(1)
(2)
(3)
4. Write in the IP address and subnet mask from the IP Address
tab (3).
5. Click the Gateway tab (2). Write the gateway address down in
the chart.
6. Click the DNS Configuration tab (1). Write the DNS address(es)
in the chart.
7. If not already selected, select Obtain IP address automatically
in the IP Address tab. Click OK.
Restart the computer. When the computer restarts, your network
adapter/s is/are now configured for use with the Router.
64
Recommended Web Browser Settings
In most cases, you will not need to make any changes to your web
browsers settings. If you are having trouble accessing the Internet or
the Web-Based Advanced User Interface, then change your browsers
settings to the recommended settings in this section.
Internet Explorer 4.0 or Higher
1. Start your web browser. Select Tools then Internet Options.
2. In the Internet Options screen, there are three selections:
Never dial a connection, Dial whenever a network connection
is not present, and Always dial my default connection. If you
can make a selection, select Never dial a connection. If you
cannot make a selection, go to the next step.
3. Under the Internet Options screen, click on Connections and
select LAN Settings.
Recommended Web Browser Settings
65
s
e
c
t
i
o
n
2
1
3
4
5
6
7
8
9
10
11
4. Make sure there are no check marks next to any of the displayed
options: Automatically detect settings, Use automatic
configuration script, and Use a proxy server. Click OK. Then
click OK again in the Internet Options page.
Netscape
Navigator
4.0 or Higher
1. Start Netscape. Click on Edit then Preferences.
2. In the Preferences window, click on Advanced then select
Proxies. In the Proxies window, select Direct connection to
the Internet.
Using the Access Point Mode
66 66
Using the Access Point Mode Using the Access Point Mode
Note: This advanced feature should be employed by advanced users
only. The Router can be configured to work as a wireless-network
access point. Using this mode will defeat the NAT IP sharing feature
and DHCP server. In Access Point (AP) mode, the Router will need to
be configured with an IP address that is in the same subnet as the
rest of the network to which you will bridge. The default IP address is
192.168.2.254 and the default subnet mask is 255.255.255.0. These
can be customized to meet your needs.
1. Move the center of the
button on the back panel to
align with the word AP.
2. Enable the AP mode my selecting Enable in the Use as Access
Point only page. When you select this option, you will be able to
change the IP settings.
3. Set your IP settings to match your network. Click
Apply Changes.
4. Connect a cable from the WAN port on the Router to your
existing network.
The Router is now acting as an access point. To access the Routers
Web-Based Advanced User Interface again, type the IP address you
specified into your browsers navigation bar. You can set the encryption
settings, MAC address filtering, SSID, and channel normally.
Using the Adapter Mode
67 67
s
e
c
t
i
o
n
2
1
3
4
5
6
7
8
9
10
11
Setting Up your Computer to Use the Web-Based Advanced
User Interface
The default IP address of the Router (while functioning in Adapter
Mode) is 192.168.2.225. You will need to set your computers IP
address to the same subnet (e.g., 192.168.2.224) before you can
access the Web-Based Advanced User Interface. Perform the
following steps from Windows 98SE, Me, 2000, or XP:
1. Move the center of the switch on the back panel to align with the
word Adapter.
2. Go to the Windows Control Panel and double-click on the
Network icon or the Network Connections icon.
3. Right-click on the Local Area Connection button for your Router
and select Properties.
4. In the General window, select the Internet Protocol TCP/IP
settings for your Router and click on Properties.
5. Select the Use the following IP address radio button.
68
Using the Adapter Mode Using the Adapter Mode
6. Enter an IP address in the same subnet as the access point (for
example, 192.168.2.224).
7. Enter the following subnet mask: 255.255.255.0. Click OK.
Warning: Once you have configured your Router, you must repeat
steps 1 through 3 and select Obtain an IP automatically or set a
valid IP for your computer on the same subnet as the network to
which you are connecting.
Connect Using Adapter Mode
Using your Internet browser, you can access the Web-Based
Advanced User Interface. In your browser, type 192.168.2.225 (do
not type in http:// or www). Then press the Enter key.
Logging into the Web-Based Advanced User Interface
You will see the Web-Based Advanced User Interface home page in
your browser window. The home page is visible to any user who wants
to see it. To make any changes to the Routers settings, you have to
log in. Clicking the Login button or clicking on any one of the links
on the home page will take you to the login screen. The Router ships
with no password. In the login screen, leave the password blank and
click Submit to log in.
Using the Adapter Mode
69
Using the Adapter Mode
s
e
c
t
i
o
n
2
1
3
4
5
6
7
8
9
10
11
Using the Adapter Mode
Logging Out of the Web-Based Advanced User Interface
One computer at a time can log into the Router to make changes to
the Routers settings. Once a user has logged in to make changes,
there are two ways that the computer can be logged out. The first is
to click the Logout button. The second method is automatic. The
login will time out after a specified period of time. The default login
time-out is 10 minutes. This can be changed to any period of time
from 1 to 99 minutes.
Login Time-Out
The login time-out option allows you to set the period of time that you
can be logged into the Routers Web-Based Advanced User Interface.
The timer starts when activity stops. For example, you have made
some changes in the Web-Based Advanced User Interface, and then
left your computer alone without clicking Logout. If the time-out
is set to 10 minutes (the default setting), then 10 minutes after you
leave, the login session will expire. You will have to log into the
Router again to make any more changes. The login time-out option
provides additional security.
Note: Only one computer can be logged into the Routers Web-Based
Advanced User Interface at one time.
70
Using the Adapter Mode Using the Adapter Mode
Understanding the Web-Based Advanced User Interface
The home page is the first page you will see when you access the
Web-Based Advanced User Interface (UI). The home page provides a
quick view of the Routers status and settings. All setup pages can be
reached from this page.
Status
1. Quick-Navigation Links
You can go directly to any of the pages by clicking directly on
these links. The links are divided into logical categories and
grouped by tabs to make finding a particular setting easy.
2. Version Information
Shows the firmware version, boot-code version, and
hardware version.
3. LAN Settings
Shows the settings of the Local Area Network (LAN) side of the Router.
Changes can be made to the settings by clicking the quick-navigation
links on the left side of the screen.
4. Wireless Connection
Shows the status of the Routers wireless setting. Changes can
be made to the settings by clicking the quick-navigation links on
the left side of the screen.
(1)
(2)
(4)
Using the Adapter Mode
71
Using the Adapter Mode
s
e
c
t
i
o
n
2
1
3
4
5
6
7
8
9
10
11
Using the Adapter Mode
Connect to a Wireless Network
Click Networks Available from the quick-navigation links.
Site Survey List
1. Scan
Clicking the Scan button will give you the most up-to-date data
list of available networks.
2. SSID
The SSID is the wireless network name.
3. BSSID/MAC Address
This gives the MAC address of the available network.
4. Encryption
Identifies the type of network security implemented (WPA or
WEP). This field will show a blank if the network is unsecured.
5. Channel
Identifies which channel the network is on.
6. Signal Strength
Provides a measurement of the networks signal strength.
7. Join
You can connect to a specific wireless network by selecting the
check box and clicking Apply Changes.
Using the Adapter Mode
72 72
Troubleshooting Using the Adapter Mode Using the Adapter Mode
Restart Client
You can restart your Router (in Adapter Mode) without losing any of
your configuration settings by clicking Restart Client.
Restore Factory Defaults
Clicking Restore Factory Default will erase all your current settings.
Save Backup Settings
You can save your current configuration by using this feature. Saving
your configuration will allow you to restore it later if your settings are
lost or changed. It is recommended that you back up your current
configuration before performing a firmware update.
Restore Previous Settings
This option will allow you to restore a previously saved configuration.
Firmware Update
From time to time, Belkin may release new versions of the Routers
firmware. Updates contain improvements and fixes to known
problems. For the latest firmware, go to the support section of
www.belkin.com/networking.
a. Browse:
Clicking on Browse will open a window that allows you to
select the location of the firmware-update file.
b. Upgrade:
Clicking on Upgrade will update your Router to the
latest firmware.
Using the Adapter Mode Troubleshooting
73 73
s
e
c
t
i
o
n
2
1
3
4
5
6
7
8
9
10
11
Problem:
Installation CD does not automatically start.
Solution:
If the CD-ROM does not start the Easy Install Wizard automatically,
it could be that the computer is running other applications that are
interfering with the CD drive.
1. If the Easy Install Wizard screen does not appear within 1520
seconds, open up your CD-ROM drive by double-clicking on the
My Computer icon that is located on your desktop.
2. Next, double-click on the CD-ROM drive that the Easy Install
Wizard Software CD has been placed in to start the installation.
3. The Easy Install Wizard should start within a few seconds. If,
instead, a window appears showing the files on the CD,
double-click on the icon labeled EasyInstall.exe.
74
Troubleshooting Troubleshooting
Problem:
The Easy Install Wizard cannot find my Router.
Solution:
If the Easy Install Wizard is not able to find the Router during the
installation process, please check the following items:
1. Check to see if the switch on the back of the Router has been
set to Router Mode.
2. Unplug power to the Router for 10 seconds, and then plug the
power back into the Router. Ensure that the Routers Power
light is on; it should be solid green. If not, check to make sure
that the AC adapter is correctly connected to the Router and
plugged into a wall outlet.
3. Check to see if the switch on the back of the Router has been
set to Router Mode.
Problem:
The Easy Install Wizard cannot connect my Router to the Internet.
Solution:
If the Easy Install Wizard is not able to connect the Router to the
Internet, please check the following items:
1. Ensure that you have a cable (use the cable included with the
Router) connected between (1) the Ethernet port on the back of the
Router to the (2) Ethernet port of your modem or service provider.
2. If your ISP requires a user name and password, make sure that
you have typed in your user name and password correctly. Some
user names require that the ISPs domain be at the end of the name.
Example: myname@myisp.com. The @myisp.com part of the
user name may need to be typed as well as your user name.
Problem:
The Easy Install Wizard completed installation and the Routers
Ethernet light is lit On but my web browser doesnt work.
Solution:
1. Make sure the network cable between the modem and the Router is
connected. We strongly recommend using the cable that was supplied
with your cable or DSL modem for this purpose. The cable should be
connected at one end to the Routers Ethernet port, and at the other
end to the network port on your modem or service provider.
Troubleshooting
75
s
e
c
t
i
o
n
2
1
3
4
5
6
7
8
9
10
11
2. Unplug the cable or DSL modem from its power source for three
minutes. After three minutes, plug the modem back into its
power source. This may force the modem to properly recognize
the Router.
3. Unplug the power to your Router, wait 10 seconds, and then
reconnect the power. This will cause the Router to reattempt
communication with the modem.
If the Ethernet light on the Router is not lit after completing
these steps, please contact Belkin Technical Support.
4. Try shutting down and restarting your computer.
5. If you have a static IP address connection, your ISP must
assign you the IP address, subnet mask, and gateway address.
6. If you have a PPPoE connection, your ISP will assign you a
user name and password and sometimes a service name. Make
sure the Router connection type is configured to PPPoE and the
settings are entered properly.
7. You may need to configure your Router to meet the specific
requirements of your ISP. To search our Knowledge Base for
ISP-specific issues, go to: http://web.belkin.com/support and
type in ISP.
If you are still unable to access the Internet after verifying these
settings, please contact Belkin Technical Support.
Problem:
I cant connect to the Internet wirelessly.
Solution:
If you are unable to connect to the Internet from a wireless
computer, please do the following:
1. Look at the lights on your Router. Your Belkin Routers lights
should be as follows:
The Power light should be on.
The Connected light should be on and not blinking.
The WAN light should be either on or blinking.
76
Troubleshooting Troubleshooting
2. Open your wireless utility software by clicking on the icon in the
system tray at the bottom, right-hand corner of the screen. If you
are also using a Belkin Wireless Card or Adapter with this Router,
the tray icon should look like this (the icon may be red or green):
3. The exact window that opens will vary depending on the model
of wireless card you have; however, any of the utilities should
have a list of Available Networksthose wireless networks it
can connect to.
Does the name of your wireless network appear in the results?
Yes, my network name is listedgo to the troubleshooting
solution titled I cant connect to the Internet wirelessly, but my
network name is listed.
No, my network name is not listedgo to the troubleshooting
solution titled I cant connect to the Internet wirelessly, and my
network name is not listed.
Problem:
I cant connect to the Internet wirelessly, but my network name
is listed.
Solution:
If the name of your network is listed in the Available Networks list,
please follow the steps below to connect wirelessly:
1. Click on the correct network name in the Available Networks list.
2. If the network has security (encryption) enabled, you will need to
enter the network key. For more information regarding security,
see the section entitled Securing your Wi-Fi Network in this
User Manual.
3. Within a few seconds, the tray icon in the lower, left-hand
corner of your screen should turn green, indicating a successful
connection to the network.
Troubleshooting
77
s
e
c
t
i
o
n
2
1
3
4
5
6
7
8
9
10
11
Problem:
I cant connect to the Internet wirelessly, and my network name is
not listed.
Solution:
If the correct network name is not listed under Available Networks
in the wireless configuration utility, please attempt the following
troubleshooting steps:
1. Temporarily move your computer, if possible, five to 10 feet
away from the Router. Close the wireless configuration utility,
and reopen it. If the correct network name now appears under
Available Networks, you may have a range or interference
problem. Please see the suggestions discussed in the section
titled Placement of your Router for Optimal Performance in this
User Manual.
2. Using a computer that is connected to the Router through a
network cable (as opposed to wirelessly), ensure that Broadcast
SSID is enabled. This setting is found on the Routers wireless
Channel and SSID configuration page.
If you are still unable to access the Internet after completing these
steps, please contact Belkin Technical Support.
Problem:
My wireless network performance is inconsistent.
Data transfer is sometimes slow.
Signal strength is poor.
I am having difficulty establishing and/or maintaining a Virtual
Private Network (VPN) connection.
Solution:
Wireless technology is radio-based, which means connectivity and
the throughput performance between devices decreases when
the distance between devices increases. Other factors that will
cause signal degradation (metal is generally the worst culprit) are
obstructions such as walls and metal appliances. As a result, the
typical indoor range of your wireless devices will be between 100
to 200 feet. Note also that connection speed may decrease as you
move farther away from the Router or access point.
78
Troubleshooting Troubleshooting
In order to determine if wireless issues are related to range, we
suggest temporarily moving the computer, if possible, five to 10 feet
away from the Router.
Changing the Wireless ChannelDepending on local wireless
traffic and interference, switching the wireless channel of your
network can improve performance and reliability. The default
channel the Router is shipped with is channel 11.
Limiting the Wireless Transmit RateLimiting the wireless
transmit rate can help improve the maximum wireless range, and
connection stability. Most wireless cards have the ability to limit
the transmission rate. To change this property, go to the Windows
Control Panel, open Network Connections and double-click on
your wireless cards connection. In the Properties dialog, select
the Configure button on the General tab (Windows 98 users
will have to select the wireless card in the list box and then click
Properties), then choose the Advanced tab and select the rate
property. Wireless client cards are usually set to automatically
adjust the wireless transmit rate for you, but doing so can cause
periodic disconnects when the wireless signal is too weak; as a rule,
slower transmission rates are more stable. Experiment with different
connection rates until you find the best one for your environment;
note that all available transmission rates should be acceptable for
browsing the Internet. For more assistance, see your wireless cards
user manual.
Troubleshooting
79
s
e
c
t
i
o
n
2
1
3
4
5
6
7
8
9
10
11
Technical Support
You can find technical support information at:
http://www.belkin.com/networking or www.belkin.com through the
tech support area. If you want to contact technical support by phone,
please call:
US: 877-736-5771 or
310-898-1100 ext. 2263
Europe: 00 800 223 55 460
Australia: 1800 235 546
New Zealand: 0800 235 546
Singapore: 800 616 1790
80
Information
Caution: Exposure to Radio Frequency Radiation.
The radiated output power of this device is far below the FCC radio
frequency exposure limits. Nevertheless, the device shall be used in such
a manner that the potential for human contact during normal operation is
minimized.
When connecting an external antenna to the device, the antenna shall be
placed in such a manner to minimize the potential for human contact during
normal operation. In order to avoid the possibility of exceeding the FCC radio
frequency exposure limits, human proximity to the antenna shall not be less
than 20cm (8 inches) during normal operation.
Federal Communications Commission Notice
This equipment has been tested and found to comply with the limits for a
Class B digital device, pursuant to Part 15 of the FCC Rules. These limits are
designed to provide reasonable protection against harmful interference in a
residential installation.
This equipment generates, uses, and can radiate radio frequency energy.
If this equipment does cause harmful interference to radio or television
reception, which can be determined by turning the equipment off and on, the
user is encouraged to try and correct the interference by one or more of the
following measures:
FCC Statement
DECLARATION OF CONFORMITY WITH FCC RULES FOR
ELECTROMAGNETIC COMPATIBILITY
We, Belkin Corporation, of 501 West Walnut Street,
Compton, CA 90220, declare under our sole
responsibility that the product,
F5D7233
to which this declaration relates,
complies with Part 15 of the FCC Rules. Operation is
subject to the following two conditions: (1) this device
may not cause harmful interference, and (2) this device
must accept any interference received, including
interference that may cause undesired operation.
Information
81
s
e
c
t
i
o
n
2
1
3
4
5
6
7
8
9
10
11
Reorient or relocate the receiving antenna.
Increase the distance between the equipment and the receiver.
Connect the equipment to an outlet on a circuit different from that
to which the receiver is connected.
Consult the dealer or an experienced radio/TV
technician for help.
Modifications
The FCC requires the user to be notified that any changes or modifications to
this device that are not expressly approved by Belkin Corporation may void
the users authority to operate the equipment.
Canada-Industry Canada (IC)
The wireless radio of this device complies with RSS 139 & RSS 210 Industry
Canada. This Class B digital apparatus complies with Canadian ICES-003.
Cet appareil numrique de la classe B conforme la norme NMB-003 du Canada.
Europe-European Union Notice
Radio products with the CE 0682 or CE alert marking
comply with the R&TTE Directive (1995/5/EC) issued by the
Commission of the European Community.
Compliance with this directive implies conformity to the following European
Norms (in brackets are the equivalent international standards).
EN 60950 (IEC60950) Product Safety
EN 300 328 Technical requirement for radio equipment
ETS 300 826 General EMC requirements for radio equipment.
To determine the type of transmitter, check the identification label
on your Belkin product.
Products with the CE marking comply with the EMC Directive (89/336/EEC)
and the Low Voltage Directive (72/23/EEC) issued by the Commission of the
European Community. Compliance with these directives implies conformity
to the following European Norms (in brackets are the equivalent international
standards).
EN 55022 (CISPR 22) Electromagnetic Interference
EN 55024 (IEC61000-4-2,3,4,5,6,8,11) Electromagnetic Immunity
EN 61000-3-2 (IEC610000-3-2) Power Line Harmonics
EN 61000-3-3 (IEC610000) Power Line Flicker
EN 60950 (IEC60950) Product Safety
Products that contain the radio transmitter are labeled with CE 0682
or CE alert marking and may also carry the CE logo.
82
Information Information
Belkin Corporation Limited Lifetime Product Warranty
Belkin Corporation warrants this product against defects in materials and
workmanship for its lifetime. If a defect is discovered, Belkin will, at its
option, repair or replace the product at no charge provided it is returned
during the warranty period, with transportation charges prepaid, to the
authorized Belkin dealer from whom you purchased the product. Proof of
purchase may be required.
This warranty does not apply if the product has been damaged by accident,
abuse, misuse, or misapplication; if the product has been modified without
the written permission of Belkin; or if any Belkin serial number has been
removed or defaced.
THE WARRANTY AND REMEDIES SET FORTH ABOVE ARE EXCLUSIVE
IN LIEU OF ALL OTHERS, WHETHER ORAL OR WRITTEN, EXPRESSED
OR IMPLIED. BELKIN SPECIFICALLY DISCLAIMS ANY AND ALL IMPLIED
WARRANTIES, INCLUDING, WITHOUT LIMITATION, WARRANTIES OF
MERCHANTABILITY AND FITNESS FOR A PARTICULAR PURPOSE.
No Belkin dealer, agent, or employee is authorized to make any modification,
extension, or addition to this warranty.
BELKIN IS NOT RESPONSIBLE FOR SPECIAL, INCIDENTAL, OR
CONSEQUENTIAL DAMAGES RESULTING FROM ANY BREACH OF
WARRANTY, OR UNDER ANY OTHER LEGAL THEORY, INCLUDING BUT
NOT LIMITED TO, LOST PROFITS, DOWNTIME, GOODWILL, DAMAGE TO
OR REPROGRAMMING OR REPRODUCING ANY PROGRAM OR DATA
STORED IN, OR USED WITH, BELKIN PRODUCTS.
Some states do not allow the exclusion or limitation of incidental or
consequential damages or exclusions of implied warranties, so the above
limitations or exclusions may not apply to you. This warranty gives you
specific legal rights, and you may also have other rights that vary from state
to state.
Belkin Ltd.
7 Bowen Crescent, West Gosford
NSW 2250, Australia
+61 (0) 2 4372 8600
+61 (0) 2 4372 8603 fax
Belkin B.V.
Boeing Avenue 333
1119 PH Schiphol-Rijk, The Netherlands
+31 (0) 20 654 7300
+31 (0) 20 654 7349 fax
Belkin Tech Support
US: 877-736-5771
310-898-1100 ext. 2263
Europe: 00 800 223 55 460
Australia: 1800 235 546
New Zealand: 0800 235 546
Singapore: 800 616 1790
Belkin Corporation
501 West Walnut Street
Compton, CA 90220-5221, USA
310-898-1100
310-898-1111 fax
Belkin Ltd.
Express Business Park, Shipton Way
Rushden, NN10 6GL, United Kingdom
+44 (0) 1933 35 2000
+44 (0) 1933 31 2000 fax
2005 Belkin Corporation. All rights reserved. All trade names are registered trademarks of
respective manufacturers listed. The mark Wi-Fi is a registered mark of the Wi-Fi Alliance.
P74841
Wireless G
Travel Router
S-ar putea să vă placă și
- The Sympathizer: A Novel (Pulitzer Prize for Fiction)De la EverandThe Sympathizer: A Novel (Pulitzer Prize for Fiction)Evaluare: 4.5 din 5 stele4.5/5 (121)
- A Heartbreaking Work Of Staggering Genius: A Memoir Based on a True StoryDe la EverandA Heartbreaking Work Of Staggering Genius: A Memoir Based on a True StoryEvaluare: 3.5 din 5 stele3.5/5 (231)
- Grit: The Power of Passion and PerseveranceDe la EverandGrit: The Power of Passion and PerseveranceEvaluare: 4 din 5 stele4/5 (588)
- Devil in the Grove: Thurgood Marshall, the Groveland Boys, and the Dawn of a New AmericaDe la EverandDevil in the Grove: Thurgood Marshall, the Groveland Boys, and the Dawn of a New AmericaEvaluare: 4.5 din 5 stele4.5/5 (266)
- Never Split the Difference: Negotiating As If Your Life Depended On ItDe la EverandNever Split the Difference: Negotiating As If Your Life Depended On ItEvaluare: 4.5 din 5 stele4.5/5 (838)
- The Emperor of All Maladies: A Biography of CancerDe la EverandThe Emperor of All Maladies: A Biography of CancerEvaluare: 4.5 din 5 stele4.5/5 (271)
- The Little Book of Hygge: Danish Secrets to Happy LivingDe la EverandThe Little Book of Hygge: Danish Secrets to Happy LivingEvaluare: 3.5 din 5 stele3.5/5 (400)
- The Subtle Art of Not Giving a F*ck: A Counterintuitive Approach to Living a Good LifeDe la EverandThe Subtle Art of Not Giving a F*ck: A Counterintuitive Approach to Living a Good LifeEvaluare: 4 din 5 stele4/5 (5794)
- The World Is Flat 3.0: A Brief History of the Twenty-first CenturyDe la EverandThe World Is Flat 3.0: A Brief History of the Twenty-first CenturyEvaluare: 3.5 din 5 stele3.5/5 (2259)
- Shoe Dog: A Memoir by the Creator of NikeDe la EverandShoe Dog: A Memoir by the Creator of NikeEvaluare: 4.5 din 5 stele4.5/5 (537)
- The Gifts of Imperfection: Let Go of Who You Think You're Supposed to Be and Embrace Who You AreDe la EverandThe Gifts of Imperfection: Let Go of Who You Think You're Supposed to Be and Embrace Who You AreEvaluare: 4 din 5 stele4/5 (1090)
- The Hard Thing About Hard Things: Building a Business When There Are No Easy AnswersDe la EverandThe Hard Thing About Hard Things: Building a Business When There Are No Easy AnswersEvaluare: 4.5 din 5 stele4.5/5 (345)
- Team of Rivals: The Political Genius of Abraham LincolnDe la EverandTeam of Rivals: The Political Genius of Abraham LincolnEvaluare: 4.5 din 5 stele4.5/5 (234)
- Her Body and Other Parties: StoriesDe la EverandHer Body and Other Parties: StoriesEvaluare: 4 din 5 stele4/5 (821)
- This Tutorial Will Help You To Hack Wifi Password Using Command PromptDocument6 paginiThis Tutorial Will Help You To Hack Wifi Password Using Command PromptPaouie KanÎncă nu există evaluări
- Hidden Figures: The American Dream and the Untold Story of the Black Women Mathematicians Who Helped Win the Space RaceDe la EverandHidden Figures: The American Dream and the Untold Story of the Black Women Mathematicians Who Helped Win the Space RaceEvaluare: 4 din 5 stele4/5 (895)
- The Unwinding: An Inner History of the New AmericaDe la EverandThe Unwinding: An Inner History of the New AmericaEvaluare: 4 din 5 stele4/5 (45)
- Elon Musk: Tesla, SpaceX, and the Quest for a Fantastic FutureDe la EverandElon Musk: Tesla, SpaceX, and the Quest for a Fantastic FutureEvaluare: 4.5 din 5 stele4.5/5 (474)
- On Fire: The (Burning) Case for a Green New DealDe la EverandOn Fire: The (Burning) Case for a Green New DealEvaluare: 4 din 5 stele4/5 (74)
- The Yellow House: A Memoir (2019 National Book Award Winner)De la EverandThe Yellow House: A Memoir (2019 National Book Award Winner)Evaluare: 4 din 5 stele4/5 (98)
- DNAC SubscriptionsDocument53 paginiDNAC Subscriptionsinderjeet SinghÎncă nu există evaluări
- 100 Top WiFi Multiple Choice Questions and Answers - Connect My GuruDocument9 pagini100 Top WiFi Multiple Choice Questions and Answers - Connect My GuruRonnel SingsonÎncă nu există evaluări
- SIMATIC-LOGO8-SET9 Master Slave (v2.1)Document32 paginiSIMATIC-LOGO8-SET9 Master Slave (v2.1)Jorge_Andril_5370100% (2)
- BCMSN30SG Vol.2 PDFDocument394 paginiBCMSN30SG Vol.2 PDFShemariyahÎncă nu există evaluări
- Artikel Dan Contoh Soal (Bahasa Inggris)Document15 paginiArtikel Dan Contoh Soal (Bahasa Inggris)BWfool100% (1)
- Datasheet AP9105AXDocument14 paginiDatasheet AP9105AXblackmamba etti jeanÎncă nu există evaluări
- Extremewireless Ap 505I: HighlightsDocument6 paginiExtremewireless Ap 505I: HighlightsRegivaldo PereiraÎncă nu există evaluări
- Cisco 3800 Series Integrated Services RoutersDocument15 paginiCisco 3800 Series Integrated Services Routersedukenji100% (1)
- Low Cost Wireless Internet AccessDocument5 paginiLow Cost Wireless Internet AccessssdasÎncă nu există evaluări
- WLAN Security Management With Precise Positioning-FYP-Sajjan Bhattarai-11069720Document106 paginiWLAN Security Management With Precise Positioning-FYP-Sajjan Bhattarai-11069720David SherpaÎncă nu există evaluări
- Samsung Galaxy Tab SPH P100 Manual User Guide PDFDocument238 paginiSamsung Galaxy Tab SPH P100 Manual User Guide PDFmazoneajaÎncă nu există evaluări
- KMGMT 3416 150AX Day Zero ConfigDocument10 paginiKMGMT 3416 150AX Day Zero ConfigiziÎncă nu există evaluări
- gwn76xx UsermanualDocument131 paginigwn76xx Usermanualsharkgreen25Încă nu există evaluări
- Hiperlan Vs Wlan Vs BluetoothDocument2 paginiHiperlan Vs Wlan Vs BluetoothSontie sky walkerÎncă nu există evaluări
- Centralized Managed Wireless Network Using Mikrotik CAPsMAN V2Document7 paginiCentralized Managed Wireless Network Using Mikrotik CAPsMAN V2henriponceÎncă nu există evaluări
- Sonicwall™ Sonicwave 432E and Sonicwave 432I: Getting Started GuideDocument43 paginiSonicwall™ Sonicwave 432E and Sonicwave 432I: Getting Started GuideDaniel DommarÎncă nu există evaluări
- ReefEdge Networks v. MerakiDocument12 paginiReefEdge Networks v. MerakiPriorSmartÎncă nu există evaluări
- M39TE Tecnical Manual Apr 20153Document50 paginiM39TE Tecnical Manual Apr 20153Md:Golam CudratÎncă nu există evaluări
- 91 Iq VBBHAp SDocument10 pagini91 Iq VBBHAp Skey jeyÎncă nu există evaluări
- Tl-Wa901nd v5 User GuideDocument65 paginiTl-Wa901nd v5 User Guidebeyond2050243Încă nu există evaluări
- Information Sheet 2.3-2: Information Sheet, Student (S) Must Be Able ToDocument21 paginiInformation Sheet 2.3-2: Information Sheet, Student (S) Must Be Able Todelfino santosÎncă nu există evaluări
- XR Communications:Vivato v. AppleDocument20 paginiXR Communications:Vivato v. AppleMikey CampbellÎncă nu există evaluări
- Cisco 881 Integrated Service Router CISCO881SECK9Document58 paginiCisco 881 Integrated Service Router CISCO881SECK9Ruben VilchesÎncă nu există evaluări
- En Qig Tew-430apbDocument11 paginiEn Qig Tew-430apbAnonymous TOdrvYÎncă nu există evaluări
- X-Smart Goes Wifi: Wi-Fi ModuleDocument5 paginiX-Smart Goes Wifi: Wi-Fi ModuleRay PutraÎncă nu există evaluări
- ZF in Ap 9 8 Ug 800 70601 001 Revc 20141009Document187 paginiZF in Ap 9 8 Ug 800 70601 001 Revc 20141009ganuiyerÎncă nu există evaluări
- Aruba Instant On AP11: Wi-Fi Designed With Small Businesses in MindDocument5 paginiAruba Instant On AP11: Wi-Fi Designed With Small Businesses in MindAchmad AminÎncă nu există evaluări
- Wireless Broadband RouterDocument40 paginiWireless Broadband RouterShams U BorhanÎncă nu există evaluări
- IP Radio Configuration - 09 Aug 2022Document11 paginiIP Radio Configuration - 09 Aug 2022Baby MurisÎncă nu există evaluări