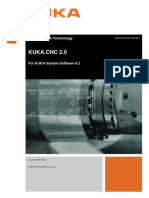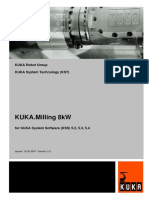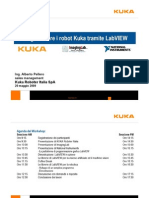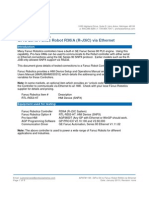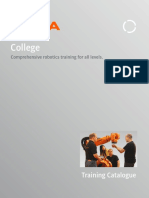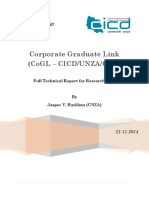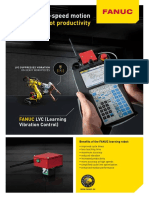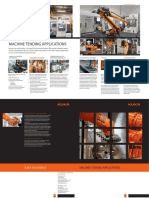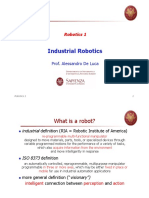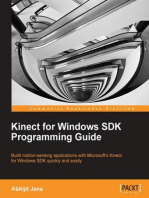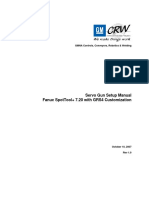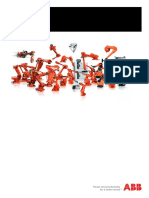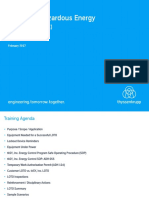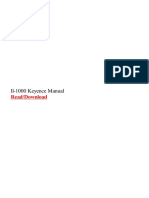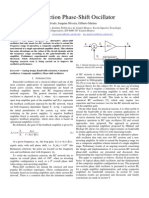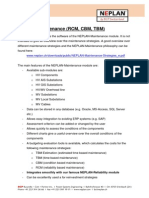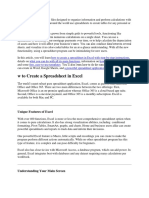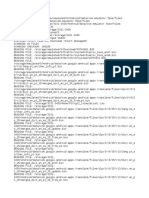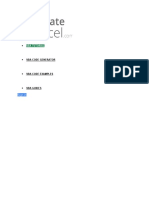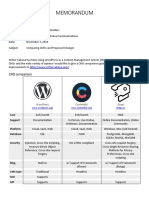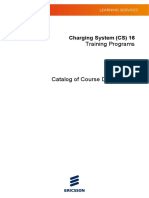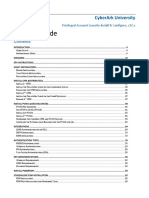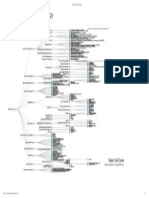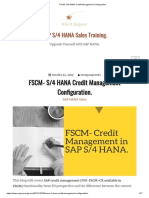Documente Academic
Documente Profesional
Documente Cultură
Install KUKA - Sim 2.1 en
Încărcat de
rx7000Descriere originală:
Titlu original
Drepturi de autor
Formate disponibile
Partajați acest document
Partajați sau inserați document
Vi se pare util acest document?
Este necorespunzător acest conținut?
Raportați acest documentDrepturi de autor:
Formate disponibile
Install KUKA - Sim 2.1 en
Încărcat de
rx7000Drepturi de autor:
Formate disponibile
Installation Guide
www.kuka.com
KUKA.Sim 2.1 | 2010-01-05 Page 1/11
Software
KUKA.Sim Viewer
KUKA.Sim Layout
KUKA.Sim Tech
KUKA.Sim Pro
KUKA.Sim Component Library
Version 2.1
Installation Guide
www.kuka.com
KUKA.Sim 2.1 | 2010-01-05 Page 2/11
Copyright KUKA Roboter GmbH
This documentation or excerpts therefrom may not be reproduced or disclosed to third parties without the express permission of the
publishers. Other functions not described in this documentation may be operable in the controller. The user has no claims to these
functions, however, in the case of a replacement or service work.
We have checked the content of this documentation for conformity with the hardware and software described. Nevertheless,
discrepancies cannot be precluded, for which reason we are not able to guarantee total conformity. The information in this
documentation is checked on a regular basis, however, and necessary corrections will be incorporated in subsequent editions.
Subject to technical alterations without an effect on the function.
Installation Guide
www.kuka.com
KUKA.Sim 2.1 | 2010-01-05 Page 3/11
Contents
1 General 4
1.1 Purpose of the programs 4
1.2 Minimum hardware requirements 4
1.3 Recommended requirements for power users 4
1.4 Supported operating systems 4
1.5 Additional requirements 5
2 Installing the KUKA.Sim products 5
3 Installing KUKA OfficeLite 6
4 Installing the component library 6
5 Starting KUKA.Sim 7
6 Activating the KUKA.Sim product 7
6.1 What is activation? 7
6.2 Product reactivation 9
6.3 Transferring the license 9
7 Loading the first layout 9
8 Online help 10
9 KUKA.Sim service pack 10
10 Uninstallation 10
11 Contact address 11
Installation Guide
www.kuka.com
KUKA.Sim 2.1 | 2010-01-05 Page 4/11
1 General
1.1 Purpose of the programs
The KUKA.Sim product family consists of four programs:
KUKA.Sim Viewer is a free 3D viewer which can also be used by your customers to view
simulations created in KUKA.Sim Layout, KUKA.Sim Tech or KUKA.Sim Pro.
KUKA.Sim Layout is a unique program for creating 3D layouts for production systems with KUKA
robots. It allows you to create different layouts, drafts and robot tasks quickly and easily and
compare them with each other. With its extensive component library and Plug&Play
functionality, it is the ideal simulation tool for project engineers and sales teams in your
company.
KUKA.Sim Tech comprises the functionality of KUKA.Sim Layout together with an additional
application programming interface (API). This interface enables other programs (e.g. VBA or
C++) to trigger and influence the simulation in different ways (e.g. starting and controlling).
KUKA.Sim Pro is used for the complete offline programming of KUKA robots. This product
enables you to analyze cycle times and generate robot programs. It also allows a real-time
connection to the virtual KUKA robot controller (KUKA.OfficeLite). KUKA.Sim Pro is additionally
used for building parametric components, which can then be used in KUKA.Sim Pro, KUKA.Sim
Tech and KUKA.Sim Layout. KUKA.OfficeLite is included in the KUKA.Sim Pro package.
1.2 Minimum hardware requirements
KUKA.Sim Viewer and KUKA.Sim Layout
The minimum hardware requirements are a computer with 512 MB (or 1 GB for Windows Vista) and
1 GHz (32-bit) or a similarly specified laptop with a resolution of 1024 x 768 pixels. A two-button mouse is
required. The graphics card must support OpenGL.
KUKA.Sim Tech and KUKA.Sim Pro
The minimum hardware requirements are a computer with 1 GB and 1 GHz (32-bit) or a similarly
specified laptop with a resolution of 1024 x 768 pixels. A two-button mouse is required. The graphics card
must support OpenGL.
1.3 Recommended requirements for power users
The recommended hardware requirements for power users are an AMD or Intel-based processor with at
least 2.0 GHz and 2 GB RAM. The graphics program requires a display with a resolution of at least 1280
x 1024 pixels and a hardware-accelerated OpenGL graphics card with at least 128 MB RAM. A two-
button mouse is required. Internet access is necessary for simplified licensing and access to the
simulation components.
1.4 Supported operating systems
KUKA.Sim 2.1 has been developed for Microsoft Windows 2000 with Service Pack 1 or higher and
Windows XP with Service Pack 1 or 2 or Windows Vista (32-bit or 64-bit version) in conjunction with
Windows XP compatibility mode. The free service packs can be downloaded from the Microsoft website.
Note
Windows Vista may cause slower 3D graphics performance if OpenGL is not directly
supported by the graphics drivers in Windows Vista.
The Windows Vista 64-bit operating system requires the compatibility mode for the
executable files of KUKA.Sim. The compatibility mode is assigned to the respective
executable files of KUKA.Sim by selecting the Windows XP compatibility option from the
context menu.
Installation Guide
www.kuka.com
KUKA.Sim 2.1 | 2010-01-05 Page 5/11
1.5 Additional requirements
To activate the product, the user requires Internet access and an e-mail address (see Section 6.2). Full
licenses are automatically renewed (reactivated) every 180 days if an Internet connection is available.
2 Installing the KUKA.Sim products
The various products of the KUKA.Sim product family can be installed using the installation programs
listed below.
For KUKA.Sim Viewer: setupKUKASimViewer_2.1.exe
For KUKA.Sim Layout: setupKUKASimLayout_2.1.exe
For KUKA.Sim Tech: setupKUKASimTech_2.1.exe
For KUKA.Sim Pro: setupKUKASimPro_2.1.exe
Specify the installation directory and then follow the further instructions of the set-up procedure. The
installation procedure is identical for the various products of the KUKA.Sim product family.
Note
Ensure that you have logged on as a user with administrator privileges.
Both the setup program and the component library can be copied to a local drive or a network drive and
installed from there.
The following illustrations show the installation procedure for KUKA.Sim Pro. The installation procedure for
KUKA.Sim Viewer, KUKA.Sim Layout and KUKA.Sim Tech is comparable.
Fig. 1. Splash screen Fig. 2. Accept license agreement
Installation Guide
www.kuka.com
KUKA.Sim 2.1 | 2010-01-05 Page 6/11
Fig. 3. The files are installed Fig. 4. The program has been successfully installed
3 Installing KUKA OfficeLite
Follow the instructions on the CD-ROM for KUKA OfficeLite.
KUKA OfficeLite is only supplied together with KUKA.Sim Pro, not with the other products.
4 Installing the component library
The KUKA.Sim component library contains over 1,000 components, various demo layouts and tutorials
for KUKA.Sim. Although the KUKA.Sim products still work without any components installed, it is strongly
recommended that these are installed.
The component library is installed using the following program:
SetupKUKASimComponents_2.1.exe
The component library can only be installed after installation of the various KUKA.Sim products. The
installation directory for the component library cannot be specified here. The directory is defined during
installation of the corresponding KUKA.Sim product.
Fig. 5. Splash screen Fig. 6. Accept license agreement
Installation Guide
www.kuka.com
KUKA.Sim 2.1 | 2010-01-05 Page 7/11
Fig. 7. The files are installed Fig. 8. Installation complete
5 Starting KUKA.Sim
During installation, KUKA.Sim icons are created on the desktop. KUKA.Sim can also be started via Start
> All Programs > KUKA.Sim.
Fig. 9. Starting the KUKA.Sim products via the desktop icons
Before the program can be used, it must first be activated.
6 Activating the KUKA.Sim product
6.1 What is activation?
The product needs to be activated before using or testing it for the first time.
On the basis of a product key and a hardware-specific computer ID, an activation key is generated for the
software, which is valid only for the current computer.
On starting KUKA.Sim Layout, KUKA.Sim Tech or KUKA.Sim Pro for the first time, the activation menu is
displayed.
If there is an active Internet connection available during installation, the activation key is entered
Installation Guide
www.kuka.com
KUKA.Sim 2.1 | 2010-01-05 Page 8/11
automatically and the user can get started straight away. The computer ID is generated from the
hardware and software configuration (computer + operating system) and automatically transmitted to the
license server.
Once activation has been successfully completed, you can subsequently start and use KUKA.Sim at any
time.
The product key is sent to you as soon as you have ordered the product from KUKA and requested the
product key by fax using the supplied license request form.
KUKA.Sim Layout can be tested free of charge for seven days.
A demo product key can be obtained from http://www.kukasim.com after entering some registration data.
The key is automatically sent to your e-mail address straight away. For further demo keys, please contact
your KUKA representative.
Fig. 10. Splash screen
Fig. 11. Enter the product key
Fig. 12. Enter your contact data
Fig. 13. Activation successful
For automatic activation, it must be ensured that your firewall permits a connection to be made to the
Internet. If automatic licensing fails, the activation key must be manually generated via the Web.
http://www.visualcomponents.com/licensor
Installation Guide
www.kuka.com
KUKA.Sim 2.1 | 2010-01-05 Page 9/11
Fig. 14. Activation failed / Entering the activation key
Copy and paste the product key and the computer ID into the corresponding boxes. Then follow the
instructions in the dialog.
Further information can also be obtained from http://www.kukasim.com
If your Internet access is only available on a different computer, we recommend copying and pasting the
product key and computer ID into a text file in order to avoid typing errors on transferring it to the other
computer. The same applies when transferring the activation key.
Note
Please keep your product key in a safe place. You need this product key in case you need to reinstall
KUKA.Sim at a later date. Each product key may be used only once.
A product key for KUKA.Sim Pro can also be used for KUKA.Sim Tech and KUKA.Sim Layout on the
same computer.
A product key for KUKA.Sim Layout cannot be used for KUKA.Sim Pro or KUKA.Sim Tech.
KUKA.Sim Viewer does not require a product key.
6.2 Product reactivation
The KUKA.Sim full license must be regularly reactivated (every 180 days at the latest).
If your computer is connected to the license server via the Internet, activation is carried out automatically
30 days before the license is due to expire.
The license server also monitors all other activated products and automatically sends an e-mail with a
new activation key 14 days before the valid license expires.
This ensures that you receive your new license in good time, even if no Internet connection is available
(e.g. due to firewall restrictions).
6.3 Transferring the license
The license is only valid for the computer and configuration for which it was originally activated. The
product key is registered for this computer only.
If you wish to transfer your license to a different computer, the product key must be reset. To do this,
please visit the website http://www.kukasim.com.
Here you will find instructions for transferring the license.
7 Loading the first layout
Start KUKA.Sim.
Installation Guide
www.kuka.com
KUKA.Sim 2.1 | 2010-01-05 Page 10/11
Open the layout Local Components DemoLayouts PressWork Press Chainer KR60P. If you have
installed the component library, a number of demo layouts appear in the eCat.
Wait until the layout has loaded.
Click on the Fill button.
Click on the Orbit button.
8 Online help
Further information can be found in the online help. To open the online help, press F1 after KUKA.Sim
has been started. The online help can also be opened from the KUKA.Sim program menu (under Start
All Programs KUKA.Sim 2.1).
9 KUKA.Sim service pack
A KUKA.Sim service pack can be installed via the currently installed software. Where applicable, please
observe the Release Notes of the service pack.
10 Uninstallation
The programs of the KUKA.Sim product family, as well as the component library, can be uninstalled via
the Control Panel.
1. Select Start Control Panel Software Add or Remove Programs.
2. Select the program that is to be removed.
3. Click on the Change/Remove button to remove the program.
Installation Guide
www.kuka.com
KUKA.Sim 2.1 | 2010-01-05 Page 11/11
Fig. 15. Selecting the program to be removed
11 Contact address
KUKA Roboter GmbH
Hery Park 3000
86368 Gersthofen, Germany
Tel: +49 (0)821 4533 0
Fax: +49 (0)821 4533 3498
e-mail: simulation@kuka-roboter.de
Web: www.kuka-roboter.de
Web: www.kukasim.com
Note
Before contacting the KUKA.Sim team, please make sure that you have the following data to hand:
Version of KUKA.Sim used; if applicable, also the version of KUKA OfficeLite
Product key and KUKA Roboter order number
Telephone number and e-mail address
A precise description of your problem (screenshots in English, German).
S-ar putea să vă placă și
- Install KUKA - Sim 2.1 EN PDFDocument11 paginiInstall KUKA - Sim 2.1 EN PDFMilton Fonseca ZuritaÎncă nu există evaluări
- KR-C2 IntroductionDocument18 paginiKR-C2 IntroductionAlexandru Ionut TomaÎncă nu există evaluări
- Kuka RobotsDocument6 paginiKuka Robotssundarspace0% (1)
- KST CNC 20 enDocument61 paginiKST CNC 20 enJose Ortiz MerinoÎncă nu există evaluări
- Cread CwriteDocument67 paginiCread CwritekolosuxÎncă nu există evaluări
- DM KRL-Setup ManualDocument12 paginiDM KRL-Setup Manual박종현Încă nu există evaluări
- Robotmaster Quick Start X4Document16 paginiRobotmaster Quick Start X4vuanh810Încă nu există evaluări
- Option KR QUANTEC Working Range Limitation A1 enDocument39 paginiOption KR QUANTEC Working Range Limitation A1 enNicolas RomeroÎncă nu există evaluări
- 1. Kuka - lbr Iiwa 소개자료Document17 pagini1. Kuka - lbr Iiwa 소개자료박종현100% (1)
- Milling Robot 03 enDocument88 paginiMilling Robot 03 enM12N70% (1)
- Kuka KRC2 Controller BrochureDocument16 paginiKuka KRC2 Controller BrochureWelvis MoreiraÎncă nu există evaluări
- Kuka»Ъжчилєёѕуинјюkuka Arc Tech AnalogіщччкцібDocument78 paginiKuka»Ъжчилєёѕуинјюkuka Arc Tech Analogіщччкцібpetrozawodsky100% (1)
- Ba KR 16 Arc HW enDocument207 paginiBa KR 16 Arc HW enBerkanBağÎncă nu există evaluări
- Presentazione Di KUKA Roboter Italia - KukaDocument24 paginiPresentazione Di KUKA Roboter Italia - KukaNational Instruments ItalyÎncă nu există evaluări
- MA ES KR QUANTEC A1-A3 00-230-274 00-230-275 enDocument33 paginiMA ES KR QUANTEC A1-A3 00-230-274 00-230-275 enNicolas RomeroÎncă nu există evaluări
- Imaging Lab Robotics Library For KUKADocument2 paginiImaging Lab Robotics Library For KUKAJohn WuÎncă nu există evaluări
- 1165 Kuka KR 30 3 Robot Adatlap PDFDocument4 pagini1165 Kuka KR 30 3 Robot Adatlap PDFRafael González ChacónÎncă nu există evaluări
- Fast Measurement: OptionDocument36 paginiFast Measurement: OptionNicolas RomeroÎncă nu există evaluări
- Telerobotics: by Amaren P Das So-E, DRHR, BarcDocument26 paginiTelerobotics: by Amaren P Das So-E, DRHR, BarcAmarenÎncă nu există evaluări
- 830 Kuka KR 100 2 Pa Robot Adatlap PDFDocument4 pagini830 Kuka KR 100 2 Pa Robot Adatlap PDFBorja DomRiÎncă nu există evaluări
- Adaptive Industrial Robot Control For DesignersDocument8 paginiAdaptive Industrial Robot Control For DesignersPantea IonÎncă nu există evaluări
- Kuka PB Kleinroboter enDocument16 paginiKuka PB Kleinroboter enkolosuxÎncă nu există evaluări
- KUKA OfficeLite 82 enDocument39 paginiKUKA OfficeLite 82 enaugusto_1956Încă nu există evaluări
- KUKA LOAD 31 enDocument29 paginiKUKA LOAD 31 enGreta Marian Gonzalez Herena100% (1)
- Safety HandbookDocument36 paginiSafety HandbookCharles JacobÎncă nu există evaluări
- KUKA Datenblatt FlexFELLOW enDocument2 paginiKUKA Datenblatt FlexFELLOW enMarincean MihaiÎncă nu există evaluări
- BrochureDocument3 paginiBrochureSaurabh KumarÎncă nu există evaluări
- APNT1195Document6 paginiAPNT1195iasysÎncă nu există evaluări
- KUKA Canada Training CatalogueDocument48 paginiKUKA Canada Training CatalogueSaravanan JwaharÎncă nu există evaluări
- Setup OfficeLite enDocument27 paginiSetup OfficeLite entazba009Încă nu există evaluări
- RobotComms Fanuc v1Document19 paginiRobotComms Fanuc v1Adriana Salazar0% (1)
- Kuka - Robotsensorinterface (Rsi) 2.1: Kuka Robot Group Kuka System Technology (KST)Document57 paginiKuka - Robotsensorinterface (Rsi) 2.1: Kuka Robot Group Kuka System Technology (KST)Lourdes IbarraÎncă nu există evaluări
- Integration of KUKA KR16 Robot and Siemens PLC, CPU315-2DP PDFDocument20 paginiIntegration of KUKA KR16 Robot and Siemens PLC, CPU315-2DP PDFTrungÎncă nu există evaluări
- Agilus System Partner IntroductionDocument38 paginiAgilus System Partner IntroductionMarcelo Fiod HasmanÎncă nu există evaluări
- KUKA Technology DevelopmentDocument3 paginiKUKA Technology DevelopmentManuelArturoPesantesRodriguezÎncă nu există evaluări
- KUKA Sim ENDocument5 paginiKUKA Sim ENDiego Rivera0% (1)
- User Manual For The Kuka Krc4 Hex Sensor Kit E9 enDocument31 paginiUser Manual For The Kuka Krc4 Hex Sensor Kit E9 enMuntean VladÎncă nu există evaluări
- KST CNC 21 enDocument75 paginiKST CNC 21 enShih-Bou WangÎncă nu există evaluări
- KUKA KR5sixx Spezifikation enDocument55 paginiKUKA KR5sixx Spezifikation enKosz George Bogdan CiprianÎncă nu există evaluări
- Chapter1N - Robot Introduction (2015) PDFDocument55 paginiChapter1N - Robot Introduction (2015) PDFAZA14Încă nu există evaluări
- Connect Kuka Robots With RoboDKDocument6 paginiConnect Kuka Robots With RoboDKRicardo100% (1)
- KUKA Ready2 Use enDocument8 paginiKUKA Ready2 Use enLuís Miguel RomãoÎncă nu există evaluări
- KUKA Sixx Pack enDocument3 paginiKUKA Sixx Pack enacatecagoÎncă nu există evaluări
- MA External Axis Box KR C4 Compact enDocument55 paginiMA External Axis Box KR C4 Compact enDave FansolatoÎncă nu există evaluări
- Flyer Fanuc LVCDocument2 paginiFlyer Fanuc LVCTonyPChÎncă nu există evaluări
- Power Service ProviderDocument9 paginiPower Service ProviderAbdus SalamÎncă nu există evaluări
- Kuka Catalogue of Ideas2010Document79 paginiKuka Catalogue of Ideas2010Vignesh DeepÎncă nu există evaluări
- Machine Tending ApplicationsDocument2 paginiMachine Tending ApplicationsSanta KimÎncă nu există evaluări
- RMR DOKU V20 E LDocument133 paginiRMR DOKU V20 E LAbez Five100% (1)
- KUKA Load 50 enDocument47 paginiKUKA Load 50 enEdison MalacaraÎncă nu există evaluări
- Saferobot r10 enDocument108 paginiSaferobot r10 enakraramÎncă nu există evaluări
- Add Info B-82674EN 01Document3 paginiAdd Info B-82674EN 01Charles JacobÎncă nu există evaluări
- KST KUKA Ready2 Spray 10 enDocument63 paginiKST KUKA Ready2 Spray 10 enAkechai OunsiriÎncă nu există evaluări
- 01 IndustrialRobotsDocument51 pagini01 IndustrialRobotsdanaluca2753Încă nu există evaluări
- KR 16 - 2 PDFDocument8 paginiKR 16 - 2 PDFZabri ZakariaÎncă nu există evaluări
- Fanuc Syllabus 2015-2016Document3 paginiFanuc Syllabus 2015-2016api-249804589Încă nu există evaluări
- KUKA PB KLEINROBOTER en PDFDocument26 paginiKUKA PB KLEINROBOTER en PDFIhateyouÎncă nu există evaluări
- Install KUKA - Sim 2.1 enDocument11 paginiInstall KUKA - Sim 2.1 enpepeÎncă nu există evaluări
- FT Viewpoint Quick StartDocument46 paginiFT Viewpoint Quick StartZandyuvaz Castillo HerreraÎncă nu există evaluări
- Siemens TutorialDocument26 paginiSiemens Tutorialsundaramoor0% (1)
- Servogunsetupusersmanual-V10 PDFDocument64 paginiServogunsetupusersmanual-V10 PDFBOSCO TECNOÎncă nu există evaluări
- Roboguide Training Manual (FRDE) (Z KAE TRN Roboguide 1 01 En)Document95 paginiRoboguide Training Manual (FRDE) (Z KAE TRN Roboguide 1 01 En)Brian Lee93% (29)
- Program To Set PayloadDocument1 paginăProgram To Set Payloadrx7000Încă nu există evaluări
- Introduction To RAPID 3HAC029364-001 Rev - enDocument56 paginiIntroduction To RAPID 3HAC029364-001 Rev - enAvi KorenÎncă nu există evaluări
- Safe MoveDocument19 paginiSafe Moverx7000100% (1)
- Data Types in RapidDocument20 paginiData Types in Rapidrx7000Încă nu există evaluări
- Abb Irb 6700Document574 paginiAbb Irb 6700rx7000100% (1)
- Force Sensor Operation Manual (B-81154EN 03)Document227 paginiForce Sensor Operation Manual (B-81154EN 03)Neda Elena Andreea100% (3)
- Data Types in RapidDocument20 paginiData Types in Rapidrx7000Încă nu există evaluări
- Data Types in RapidDocument20 paginiData Types in Rapidrx7000Încă nu există evaluări
- Trabajo Final ControlDocument7 paginiTrabajo Final Controlrx7000Încă nu există evaluări
- Introduction To RAPID 3HAC029364-001 Rev - enDocument56 paginiIntroduction To RAPID 3HAC029364-001 Rev - enAvi KorenÎncă nu există evaluări
- Force Sensor Operation Manual (B-81154EN 03)Document227 paginiForce Sensor Operation Manual (B-81154EN 03)Neda Elena Andreea100% (3)
- 00 y 7 Hcyxfgqer 0 A 0 WF 5 Pxuz 3 RX 7 yDocument3 pagini00 y 7 Hcyxfgqer 0 A 0 WF 5 Pxuz 3 RX 7 yLuis Antonio Reyes GarciaÎncă nu există evaluări
- Force Sensor Operation Manual (B-81154EN 03)Document227 paginiForce Sensor Operation Manual (B-81154EN 03)Neda Elena Andreea100% (3)
- Il 1000 Keyence ManualDocument36 paginiIl 1000 Keyence Manualrx7000Încă nu există evaluări
- Introduction To RAPID 3HAC029364-001 Rev - enDocument56 paginiIntroduction To RAPID 3HAC029364-001 Rev - enAvi KorenÎncă nu există evaluări
- Il 1000 Keyence Manual PDFDocument2 paginiIl 1000 Keyence Manual PDFrx70000% (1)
- Oscilador de RecorrimientoDocument6 paginiOscilador de Recorrimientorx7000Încă nu există evaluări
- SAP HANA Interview Questions and AnswersDocument2 paginiSAP HANA Interview Questions and AnswersatoztargetÎncă nu există evaluări
- VMware Health Analyzer Install and User Guide v5.0.5 enDocument48 paginiVMware Health Analyzer Install and User Guide v5.0.5 enAshwani SinghÎncă nu există evaluări
- Grade 7 - Introduction To Vector GraphicsDocument15 paginiGrade 7 - Introduction To Vector GraphicsmanthanÎncă nu există evaluări
- TOGAF GlossaryDocument17 paginiTOGAF GlossaryPaulaAndreaJimenezQuinteroÎncă nu există evaluări
- E NEPLAN Maintenance DescrDocument9 paginiE NEPLAN Maintenance DescrAleihs AyadneÎncă nu există evaluări
- Unit 3 - Transparent Tables in The ABAP DictionaryDocument30 paginiUnit 3 - Transparent Tables in The ABAP DictionaryCarlosÎncă nu există evaluări
- Srs University Management SystemDocument13 paginiSrs University Management Systemankitjauram0% (1)
- Maginon Ipc 100ac AusDocument64 paginiMaginon Ipc 100ac AusvikixxxÎncă nu există evaluări
- Spreadsheets Are GridDocument38 paginiSpreadsheets Are GridA.SivasankariÎncă nu există evaluări
- Student Result Management SystemDocument57 paginiStudent Result Management SystemMuhammad Ali100% (1)
- Overview of QRA SoftwareDocument52 paginiOverview of QRA SoftwareMarcus HartfelderÎncă nu există evaluări
- FpseDocument2 paginiFpseosmar weyhÎncă nu există evaluări
- Vba TutorialDocument20 paginiVba TutorialLeeYoungÎncă nu există evaluări
- Critter Cabana ProposalDocument5 paginiCritter Cabana ProposalAndrea AusmusÎncă nu există evaluări
- ATMDocument23 paginiATMmukeshxmaxÎncă nu există evaluări
- Pycharm Book Web PDFDocument191 paginiPycharm Book Web PDFCECILIA ESPINOZA FUMEAUXÎncă nu există evaluări
- Norm Ref 20Document60 paginiNorm Ref 20kuduzneb553100% (1)
- DBDump DBLoad PDFDocument2 paginiDBDump DBLoad PDFDhiren 'Olé' NaidooÎncă nu există evaluări
- Project Report: Atm Management SystemDocument47 paginiProject Report: Atm Management SystemRohit Kumar100% (1)
- Pas Install and ConfigurationDocument177 paginiPas Install and ConfigurationLilian Rodrigues67% (3)
- How To Install Prism 6 A Guide For IT PeopleDocument11 paginiHow To Install Prism 6 A Guide For IT PeopleXtian ROÎncă nu există evaluări
- Ayushi Singh Resume SpringBoot MicroservicesDocument4 paginiAyushi Singh Resume SpringBoot Microservicesaravi173Încă nu există evaluări
- Data Science OntologyDocument1 paginăData Science OntologyMaría RodríguezÎncă nu există evaluări
- FSCM - S - 4 HANA Credit Management ConfigurationDocument17 paginiFSCM - S - 4 HANA Credit Management ConfigurationDany S Jesudas100% (12)
- Standard Resolution MessageDocument8 paginiStandard Resolution MessageMarinela VasiloiuÎncă nu există evaluări
- Defination of ComputerDocument1 paginăDefination of ComputerMamdudul Karim TamalÎncă nu există evaluări
- SQL QueriesDocument3 paginiSQL QueriesAyush Jain100% (1)
- CA Wily Introscope. Workstation User Guide. Version 8.2Document198 paginiCA Wily Introscope. Workstation User Guide. Version 8.2cchonganÎncă nu există evaluări
- 10 Steps To Delivering A Killer Digital Workplace: Getting SortedDocument52 pagini10 Steps To Delivering A Killer Digital Workplace: Getting SortedAdrian PelivanÎncă nu există evaluări
- How To Remove $recycle Bin VirusDocument8 paginiHow To Remove $recycle Bin VirusmithunkjacobÎncă nu există evaluări