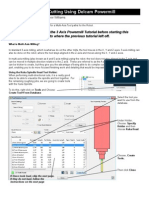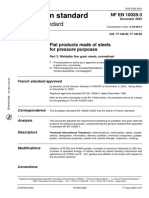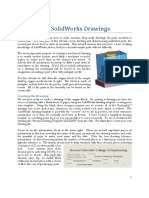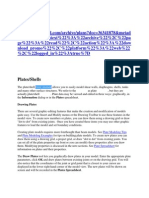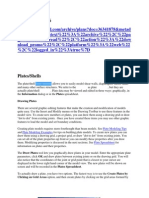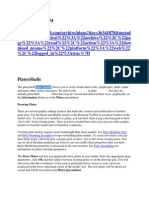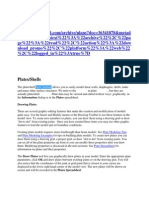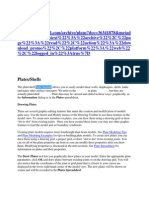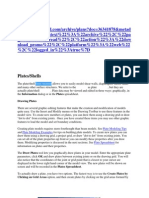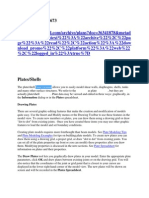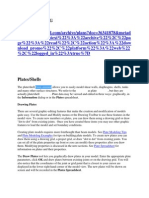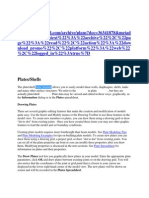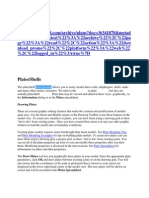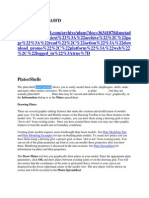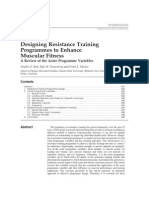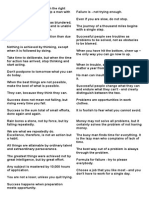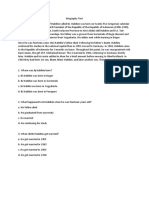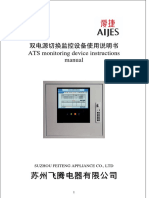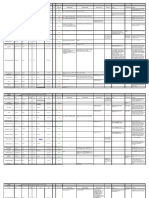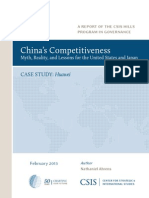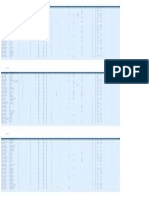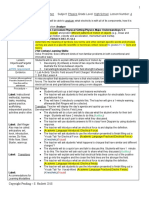Documente Academic
Documente Profesional
Documente Cultură
Chapter 3
Încărcat de
Preema ReghuDescriere originală:
Drepturi de autor
Formate disponibile
Partajați acest document
Partajați sau inserați document
Vi se pare util acest document?
Este necorespunzător acest conținut?
Raportați acest documentDrepturi de autor:
Formate disponibile
Chapter 3
Încărcat de
Preema ReghuDrepturi de autor:
Formate disponibile
Editorial Policy
Contact Information
Advertising Info
Publicist Info
Privacy Statement
Contact 3Dgate
FEATURE June 18, 2001
Coordinate Systems
by Ted Boardman
Starting off, I'd like to thank everyone who stopped me at Autodesk
University to mention they had been reading the column. I appreciate the
feedback and the suggestions on possible topics for upcoming columns.
Remember that these columns are intended to help you increase your
productivity and try to make your experience with VIZ and MAX more fun.
That's right folks, this stuff should be fun. Don't tell the boss that, though.
Feedback from readers is helpful in gauging the topics you perceive as
important for getting the job done. I can plan my columns to try to fit as
many solutions and alternate work methods for those problems and
bottlenecks that commonly slow those pesky budgets and schedules.
Thanks again.
For those of you who missed Autodesk University this year, the event was
held in Las Vegas in the last week of November. For whatever else Las
Vegas may or may not be to you, it is the absolute best place in the world
to study lighting and materials. The Mr. Potatohead School of Interior
Design practice of putting every conceivable wood, plastic, chrome and
fabric treatment in the same room and lighting it with any and all light
types is a paradise to those of us who study the interaction of light and
surfaces. It's not to be missed.
Where in the World...
One issue in 3D Studio MAX and VIZ that I see as a fundamental hindrance
to production for many users, both new and experienced, is a lack of
understanding of the coordinate system. The effective use of several
important commands in both VIZ and MAX requires users to understand
the various coordinate systems in the software, Align and Array being the
most notable. In both Align and Array you are asked to enter numeric data
to align or array objects along the x, y or z axes. However, the direction of
x, y or z depends on the active coordinate system and, often, the active
viewport.
Many users are familiar with the Absolute World coordinate system in VIZ
or MAX because it is the default Grid plane with which VIZ and MAX start.
However, the World Coordinate System is the active coordinate system for
each viewport.
1 of 7 7/1/01 8:39 PM
:: 3Dgate.com - Your Source For All That Is 3D :: wysiwyg://37/http://www.3dgate.com/techniques/2001/010618/0618coordinate.html
Reference Coordinate System
In the Toolbar menu, you will see a field with View in it by default. This is
the Reference Coordinate System that is currently active. Click on the
View field, and you will see a pop-up menu of the different Reference
Coordinate Systems available, as shown in Figure 1.
Figure 1: This menu shows avaiable Reference
Coordinate Systems.
I will take you through a simple exercise that will illustrate some of the
differences between the various Reference Coordinate Systems. You can
either try the exercise on your computer or, better yet, just read along to
get the idea, then go to the computer and do the exercise. In any case, at
some point you should sit down and just play with simple objects to get a
feel for how the system works. As with many VIZ and MAX tools, don't try
to learn this during the deadline crunch on a large project. With a little
practice the Reference Coordinate Systems will become second nature and
your productivity will increase accordingly. At the end of this column I will
summarize the attributes of each system.
Getting the Lay of the Land
Start with a clean session of either VIZ or MAX with the display set to four
viewports: Top, Front, Left and Perspective. In the Top viewport, create a
cylinder in the middle of the display and click the Zoom Extents All button,
as shown in Figure 2.
2 of 7 7/1/01 8:39 PM
:: 3Dgate.com - Your Source For All That Is 3D :: wysiwyg://37/http://www.3dgate.com/techniques/2001/010618/0618coordinate.html
Figure 2: The Cylinder is zoomed to the extents in four
viewports.
View Reference Coordinate System
Notice that the Axis Tripod shows positive x to the right, positive y up and
positive z out toward the viewer and that the current active Reference
Coordinate System is set to View. Right-click in the Front viewport and
notice that the Axis Tripod adjusts to make the positive axis's point in the
same directions as in the Top viewport. Right-click in the Left viewport to
see a similar change. The Axis Tripod adapts itself to the orthographic
viewports while in View Reference Coordinate System.
Now, right-click in the Perspective viewport and notice that the Axis Tripod
corresponds to the World Coordinate System as indicated by the tri-color
tripod in the lower left corner of each viewport. This is true for all
non-orthographic viewports while in View Reference Coordinate System.
Screen Reference Coordinate System
Right-click in the Top viewport, then click View in the Toolbar and choose
Screen Reference Coordinate System in the list. Right-click in the other
viewports and watch the Axis Tripod. Screen Reference Coordinate System
is exactly the same as View for orthographic viewports. However, for
non-orthographic viewports the positive z axis points out of the screen
toward the viewer. Arc-Rotate in the Perspective viewport and watch the
Axis Tripod move in the other viewports. Screen Reference Coordinate
System allows you to move objects in space based on your line of site in
non-orthographic viewports.
World Reference Coordinate System
Right-click in the Top viewport and switch to World Reference Coordinate
System. Right-click in the other viewports, and you will see that the World
Coordinate System is always active for all viewport types.
Parent Reference Coordinate System
The next Reference Coordinate System in the list is Parent, which requires
an object to be hierarchically linked to another object in the parent/child
relationship. In Parent Reference Coordinate System, the child always uses
the parent's Local coordinate system, which will be explained next.
3 of 7 7/1/01 8:39 PM
:: 3Dgate.com - Your Source For All That Is 3D :: wysiwyg://37/http://www.3dgate.com/techniques/2001/010618/0618coordinate.html
Local Reference Coordinate System
Right-click in the Top viewport and choose Local in the Reference
Coordinate System list. Right-click in the other viewports and the Axis
Tripod is the same as it was for the World Reference Coordinate System.
This is a coincidence because you created the cylinder in the Top viewport.
Right-click in the Perspective viewport and rotate the cylinder about 45
degrees in both the x and y View Reference Coordinate System, as shown
in Figure 3.
Figure 3: Here I've rotated the cylinder about 45
degrees in the x and y View coordinates of the
Perspective viewport.
Grid Reference Coordinate System
At this point you will notice that even though you had the Reference
Coordinate System set to Local, it switched automatically to View when
you picked the Rotate button. The current Reference Coordinate System is
sticky for each Transform: Move, Rotate and Scale. Once you set the
Reference Coordinate System it will be retained for that Transform, until
you change it again. The Axis Tripod also changes to the Transform Gizmo
when the Transform buttons are picked.
Right-click in the Top viewport, click the Move Transform button and set
the Reference Coordinate System to Local. Right-click in the other
viewports, and you will see that the Axis Tripod stays oriented to object as
it was created. This is an especially powerful tool for production with which
you will want to familiarize yourself.
The Grid Reference Coordinate System requires you to create a new Grid
Helper object as the active work plane. Right-click in the Top viewport to
activate it. In the Status bar, toggle the Autogrid feature on. As you move
your cursor over the cylinder, you will notice a tri-color cursor track the
4 of 7 7/1/01 8:39 PM
:: 3Dgate.com - Your Source For All That Is 3D :: wysiwyg://37/http://www.3dgate.com/techniques/2001/010618/0618coordinate.html
Face Normal that it is over. In the Create panel, pick Box, hold the Alt key
and pick and drag a Box primitive on the end cap of the cylinder, as shown
in Figure 4.
Figure 4: Using Autogrid, hold the Alt key and create a
Box on the end cap of the cylinder.
Holding the Alt key while creating an object in Autogrid mode concurrently
makes the new grid in the scene and makes it the active grid. Switch to
Grid Reference Coordinate System and the x, y and z axes of the grid are
used for the current transform. (Note: in this example the fact the new
grid corresponds to the local axis of the cylinder is a coincidence.)
Click the Select button, pick the new Grid object in the active viewport,
right-click on the Grid and, in the pop-up menu, choose Activate Grid then
Home Grid to return to the default grid system. You can have as many of
these grid helpers as you want, but only one can be active at any time.
You can reactivate the new grid at any time. Grid helpers are similar to
UCS grids in AutoCAD.
Pick Reference Coordinate System
In the Pick Reference Coordinate system you can use the coordinate
system of another object in the scene as the current system. Right-click in
the Top viewport to activate it and create a small Sphere to one side of the
cylinder. Change the Reference Coordinate System to Pick, and pick on the
cylinder in the Top viewport. The sphere now uses the cylinder's Local
Reference Coordinate System as its own. Also, Cylinder01 is added to the
list of available Reference Coordinate Systems.
Pivot Point Options
Another aid to production that goes hand in hand with the Reference
Coordinate System is the active Pivot Point type. Just to the right of the
Reference Coordinate System window is a flyout menu with three choices
of Pivot Point types. Understanding the different options makes
5 of 7 7/1/01 8:39 PM
:: 3Dgate.com - Your Source For All That Is 3D :: wysiwyg://37/http://www.3dgate.com/techniques/2001/010618/0618coordinate.html
transforming objects with Reference Coordinate Systems a more flexible
and powerful tool, as shown in Figure 5.
Figure 5: Here is the Flyout menu of Pivot Point
options.
Pivot Point Center
In the Top viewport, select all the objects in the scene. With the Pivot Point
Center option set you will notice that each selected object will be
Transformed based on its current active Reference Coordinate System
around its own individual pivot point. This is especially interesting when
you are in Rotate or Scale Transform. (Caution: Never Scale objects in
either VIZ or MAX. Always apply an Xform modifier and scale the Xform
Gizmo.)
Selection Center Choose Use Selection Center in the flyouts, and you will
see that the entire selection set of objects uses a single Pivot Point in the
geometric center of the bounding box of the selected objects. This is most
appropriate for rotations.
Transform Coordinate Center
The Transform Coordinate Center uses the 0,0,0 Absolute World
Coordinate point except when Pick Reference Coordinate System is active.
The selected object then uses the Pick objects Pivot Point as its own.
Figure 6: The Active Reference Coordinate System is
shown in parentheses in the Align dialog box.
6 of 7 7/1/01 8:39 PM
:: 3Dgate.com - Your Source For All That Is 3D :: wysiwyg://37/http://www.3dgate.com/techniques/2001/010618/0618coordinate.html
Summary
The attributes of the various Reference Coordinate Systems are:
View. The Axis Tripod adapts itself to each orthographic viewport so that
positive x axis is to the right, positive y axis is up and positive z axis is
perpendicular out of the display. Non-orthographic viewports resort to
using World Reference Coordinate System.
Screen. This is the same as View in orthographic viewports. In
non-orthographic viewports the positive z axis always points at the
viewer.
World. The World Coordinate System always corresponds to the
Absolute World Coordinates.
Parent. The child object uses the parent's Local coordinate system in
a hierarchically linked parent/child relationship.
Local. The coordinates always remain with the object as it was
created, regardless of the rotation angle of the object.
Grid. This uses the active Grid System's coordinate system.
Pick. This uses the Local Coordinate System of another object picked
in the scene.
For the ALIGN, ARRAY and MIRROR commands in VIZ and MAX, always
check the current active Reference Coordinate System to see which x, y
and z axes is being used by the command. The mode is noted in the Align
or Array dialog, as shown in Figure 6. (Hint: The View Reference
Coordinate System is never listed in ARRAY, ALIGN or MIRROR commands.
You will always see Screen, which is the same.)
As I mentioned at the outset of this column, these incredibly powerful tools
and options are simple to learn. You are doing yourself a great disservice if
you aren't using these effectively in daily production tasks. Start with
simple examples to get the feel of the options, and it will come naturally as
you work. Good luck and have fun.
Ted Boardman is one of a dozen Discreet Training Specialists from
around the world; not a Discreet employee but a consultant for
training 3D Studio VIZ and 3D Studio MAX dealers, Discreet
Application Engineers and some Discreet major account clients.
However, his primary business is custom professional-level training
and some scheduled training sessions around the world. You can
reach him at tbdesign@cybertours.com.
(Originally published in Cadence May 2001.)
7 of 7 7/1/01 8:39 PM
:: 3Dgate.com - Your Source For All That Is 3D :: wysiwyg://37/http://www.3dgate.com/techniques/2001/010618/0618coordinate.html
S-ar putea să vă placă și
- Solidworks Drawing TutorialDocument4 paginiSolidworks Drawing TutorialMarco Alonzo Rodriguez MallquiÎncă nu există evaluări
- Powermill Multi Axis MillingDocument16 paginiPowermill Multi Axis MillingVelichko Velikov100% (2)
- Powermill Multi AxisDocument12 paginiPowermill Multi AxisMatheus Mancini100% (1)
- CNC Programming Intro & Code PDFDocument127 paginiCNC Programming Intro & Code PDFAswath SridharÎncă nu există evaluări
- Is - 2026-4Document27 paginiIs - 2026-4jm.mankavil6230Încă nu există evaluări
- Tutorial PowermillDocument17 paginiTutorial PowermillMarco Neves100% (1)
- NF EN 10028-3-EnglishDocument17 paginiNF EN 10028-3-Englishhakan gecerÎncă nu există evaluări
- Planar Linkage Analysis Using GeogebraDocument26 paginiPlanar Linkage Analysis Using GeogebraEvan AV100% (1)
- GibbsCAM TutorialDocument39 paginiGibbsCAM Tutorialrodrigodalvit0% (2)
- Basics of ISO 14001Document21 paginiBasics of ISO 14001Preema ReghuÎncă nu există evaluări
- Basics of ISO 14001Document21 paginiBasics of ISO 14001Preema ReghuÎncă nu există evaluări
- Autodesk Medical Center - With - TOC PDFDocument86 paginiAutodesk Medical Center - With - TOC PDFLula CaracoletaÎncă nu există evaluări
- What Is New V.3.7: Designing With FormfinderDocument26 paginiWhat Is New V.3.7: Designing With FormfinderPierre BadiaÎncă nu există evaluări
- Edu Cat en Dss FF v5r19 ToprintDocument65 paginiEdu Cat en Dss FF v5r19 Toprintbatman84Încă nu există evaluări
- VirtuSurv - Revit - Window - Family - Tutorial - R 15Document26 paginiVirtuSurv - Revit - Window - Family - Tutorial - R 15vinum2021Încă nu există evaluări
- Tutorial 4 - DrawingsDocument4 paginiTutorial 4 - DrawingsexpertÎncă nu există evaluări
- Adding A Correctly Georeferenced PTV Visum Tipps & TricksDocument5 paginiAdding A Correctly Georeferenced PTV Visum Tipps & TricksRubirajÎncă nu există evaluări
- Ata ("Context":"archive","pa Ge":"read","action":"dow Nload - Promo","platform":"web" ,"logged - In":true)Document14 paginiAta ("Context":"archive","pa Ge":"read","action":"dow Nload - Promo","platform":"web" ,"logged - In":true)moseslugtu6324Încă nu există evaluări
- The Role of Opengl in Reference ModelDocument31 paginiThe Role of Opengl in Reference ModelwalelegneÎncă nu există evaluări
- Ata ("Context":"archive","pa Ge":"read","action":"dow Nload - Promo","platform":"web" ,"logged - In":true)Document14 paginiAta ("Context":"archive","pa Ge":"read","action":"dow Nload - Promo","platform":"web" ,"logged - In":true)moseslugtu6324Încă nu există evaluări
- Ata ("Context":"archive","pa Ge":"read","action":"dow Nload - Promo","platform":"web" ,"logged - In":true)Document14 paginiAta ("Context":"archive","pa Ge":"read","action":"dow Nload - Promo","platform":"web" ,"logged - In":true)moseslugtu6324Încă nu există evaluări
- Ata ("Context":"archive","pa Ge":"read","action":"dow Nload - Promo","platform":"web" ,"logged - In":true)Document14 paginiAta ("Context":"archive","pa Ge":"read","action":"dow Nload - Promo","platform":"web" ,"logged - In":true)moseslugtu6324Încă nu există evaluări
- Ata ("Context":"archive","pa Ge":"read","action":"dow Nload - Promo","platform":"web" ,"logged - In":true)Document14 paginiAta ("Context":"archive","pa Ge":"read","action":"dow Nload - Promo","platform":"web" ,"logged - In":true)moseslugtu6324Încă nu există evaluări
- Ata ("Context":"archive","pa Ge":"read","action":"dow Nload - Promo","platform":"web" ,"logged - In":true)Document14 paginiAta ("Context":"archive","pa Ge":"read","action":"dow Nload - Promo","platform":"web" ,"logged - In":true)moseslugtu6324Încă nu există evaluări
- Ata ("Context":"archive","pa Ge":"read","action":"dow Nload - Promo","platform":"web" ,"logged - In":true)Document14 paginiAta ("Context":"archive","pa Ge":"read","action":"dow Nload - Promo","platform":"web" ,"logged - In":true)moseslugtu6324Încă nu există evaluări
- Ata ("Context":"archive","pa Ge":"read","action":"dow Nload - Promo","platform":"web" ,"logged - In":true)Document14 paginiAta ("Context":"archive","pa Ge":"read","action":"dow Nload - Promo","platform":"web" ,"logged - In":true)moseslugtu6324Încă nu există evaluări
- Ata ("Context":"archive","pa Ge":"read","action":"dow Nload - Promo","platform":"web" ,"logged - In":true)Document14 paginiAta ("Context":"archive","pa Ge":"read","action":"dow Nload - Promo","platform":"web" ,"logged - In":true)moseslugtu6324Încă nu există evaluări
- Ata ("Context":"archive","pa Ge":"read","action":"dow Nload - Promo","platform":"web" ,"logged - In":true)Document14 paginiAta ("Context":"archive","pa Ge":"read","action":"dow Nload - Promo","platform":"web" ,"logged - In":true)moseslugtu6324Încă nu există evaluări
- Ata ("Context":"archive","pa Ge":"read","action":"dow Nload - Promo","platform":"web" ,"logged - In":true)Document14 paginiAta ("Context":"archive","pa Ge":"read","action":"dow Nload - Promo","platform":"web" ,"logged - In":true)moseslugtu6324Încă nu există evaluări
- Ata ("Context":"archive","pa Ge":"read","action":"dow Nload - Promo","platform":"web" ,"logged - In":true)Document14 paginiAta ("Context":"archive","pa Ge":"read","action":"dow Nload - Promo","platform":"web" ,"logged - In":true)moseslugtu6324Încă nu există evaluări
- Ata ("Context":"archive","pa Ge":"read","action":"dow Nload - Promo","platform":"web" ,"logged - In":true)Document14 paginiAta ("Context":"archive","pa Ge":"read","action":"dow Nload - Promo","platform":"web" ,"logged - In":true)moseslugtu6324Încă nu există evaluări
- Ata ("Context":"archive","pa Ge":"read","action":"dow Nload - Promo","platform":"web" ,"logged - In":true)Document14 paginiAta ("Context":"archive","pa Ge":"read","action":"dow Nload - Promo","platform":"web" ,"logged - In":true)moseslugtu6324Încă nu există evaluări
- Ata ("Context":"archive","pa Ge":"read","action":"dow Nload - Promo","platform":"web" ,"logged - In":true)Document14 paginiAta ("Context":"archive","pa Ge":"read","action":"dow Nload - Promo","platform":"web" ,"logged - In":true)moseslugtu6324Încă nu există evaluări
- SDF W Wrs 542354Document14 paginiSDF W Wrs 542354moseslugtu6324Încă nu există evaluări
- Ata ("Context":"archive","pa Ge":"read","action":"dow Nload - Promo","platform":"web" ,"logged - In":true)Document14 paginiAta ("Context":"archive","pa Ge":"read","action":"dow Nload - Promo","platform":"web" ,"logged - In":true)moseslugtu6324Încă nu există evaluări
- Ata ("Context":"archive","pa Ge":"read","action":"dow Nload - Promo","platform":"web" ,"logged - In":true)Document14 paginiAta ("Context":"archive","pa Ge":"read","action":"dow Nload - Promo","platform":"web" ,"logged - In":true)moseslugtu6324Încă nu există evaluări
- Ata ("Context":"archive","pa Ge":"read","action":"dow Nload - Promo","platform":"web" ,"logged - In":true)Document14 paginiAta ("Context":"archive","pa Ge":"read","action":"dow Nload - Promo","platform":"web" ,"logged - In":true)moseslugtu6324Încă nu există evaluări
- Ata ("Context":"archive","pa Ge":"read","action":"dow Nload - Promo","platform":"web" ,"logged - In":true)Document14 paginiAta ("Context":"archive","pa Ge":"read","action":"dow Nload - Promo","platform":"web" ,"logged - In":true)moseslugtu6324Încă nu există evaluări
- Ata ("Context":"archive","pa Ge":"read","action":"dow Nload - Promo","platform":"web" ,"logged - In":true)Document14 paginiAta ("Context":"archive","pa Ge":"read","action":"dow Nload - Promo","platform":"web" ,"logged - In":true)moseslugtu6324Încă nu există evaluări
- Ata ("Context":"archive","pa Ge":"read","action":"dow Nload - Promo","platform":"web" ,"logged - In":true)Document14 paginiAta ("Context":"archive","pa Ge":"read","action":"dow Nload - Promo","platform":"web" ,"logged - In":true)moseslugtu6324Încă nu există evaluări
- Ata ("Context":"archive","pa Ge":"read","action":"dow Nload - Promo","platform":"web" ,"logged - In":true)Document14 paginiAta ("Context":"archive","pa Ge":"read","action":"dow Nload - Promo","platform":"web" ,"logged - In":true)moseslugtu6324Încă nu există evaluări
- D Sfert G 345345Document14 paginiD Sfert G 345345moseslugtu6324Încă nu există evaluări
- Ata ("Context":"archive","pa Ge":"read","action":"dow Nload - Promo","platform":"web" ,"logged - In":true)Document14 paginiAta ("Context":"archive","pa Ge":"read","action":"dow Nload - Promo","platform":"web" ,"logged - In":true)moseslugtu6324Încă nu există evaluări
- Ata ("Context":"archive","pa Ge":"read","action":"dow Nload - Promo","platform":"web" ,"logged - In":true)Document14 paginiAta ("Context":"archive","pa Ge":"read","action":"dow Nload - Promo","platform":"web" ,"logged - In":true)moseslugtu6324Încă nu există evaluări
- Ata ("Context":"archive","pa Ge":"read","action":"dow Nload - Promo","platform":"web" ,"logged - In":true)Document14 paginiAta ("Context":"archive","pa Ge":"read","action":"dow Nload - Promo","platform":"web" ,"logged - In":true)moseslugtu6324Încă nu există evaluări
- Tutorial 03 Sets Planes QueriesDocument19 paginiTutorial 03 Sets Planes QueriesDurval PárragaÎncă nu există evaluări
- Ata ("Context":"archive","pa Ge":"read","action":"dow Nload - Promo","platform":"web" ,"logged - In":true)Document14 paginiAta ("Context":"archive","pa Ge":"read","action":"dow Nload - Promo","platform":"web" ,"logged - In":true)moseslugtu6324Încă nu există evaluări
- Ata ("Context":"archive","pa Ge":"read","action":"dow Nload - Promo","platform":"web" ,"logged - In":true)Document14 paginiAta ("Context":"archive","pa Ge":"read","action":"dow Nload - Promo","platform":"web" ,"logged - In":true)moseslugtu6324Încă nu există evaluări
- Ata ("Context":"archive","pa Ge":"read","action":"dow Nload - Promo","platform":"web" ,"logged - In":true)Document14 paginiAta ("Context":"archive","pa Ge":"read","action":"dow Nload - Promo","platform":"web" ,"logged - In":true)moseslugtu6324Încă nu există evaluări
- Ata ("Context":"archive","pa Ge":"read","action":"dow Nload - Promo","platform":"web" ,"logged - In":true)Document14 paginiAta ("Context":"archive","pa Ge":"read","action":"dow Nload - Promo","platform":"web" ,"logged - In":true)moseslugtu6324Încă nu există evaluări
- Ata ("Context":"archive","pa Ge":"read","action":"dow Nload - Promo","platform":"web" ,"logged - In":true)Document14 paginiAta ("Context":"archive","pa Ge":"read","action":"dow Nload - Promo","platform":"web" ,"logged - In":true)moseslugtu6324Încă nu există evaluări
- Ata ("Context":"archive","pa Ge":"read","action":"dow Nload - Promo","platform":"web" ,"logged - In":true)Document14 paginiAta ("Context":"archive","pa Ge":"read","action":"dow Nload - Promo","platform":"web" ,"logged - In":true)moseslugtu6324Încă nu există evaluări
- Ata ("Context":"archive","pa Ge":"read","action":"dow Nload - Promo","platform":"web" ,"logged - In":true)Document14 paginiAta ("Context":"archive","pa Ge":"read","action":"dow Nload - Promo","platform":"web" ,"logged - In":true)moseslugtu6324Încă nu există evaluări
- Ata ("Context":"archive","pa Ge":"read","action":"dow Nload - Promo","platform":"web" ,"logged - In":true)Document14 paginiAta ("Context":"archive","pa Ge":"read","action":"dow Nload - Promo","platform":"web" ,"logged - In":true)moseslugtu6324Încă nu există evaluări
- Ata ("Context":"archive","pa Ge":"read","action":"dow Nload - Promo","platform":"web" ,"logged - In":true)Document14 paginiAta ("Context":"archive","pa Ge":"read","action":"dow Nload - Promo","platform":"web" ,"logged - In":true)moseslugtu6324Încă nu există evaluări
- Ata ("Context":"archive","pa Ge":"read","action":"dow Nload - Promo","platform":"web" ,"logged - In":true)Document14 paginiAta ("Context":"archive","pa Ge":"read","action":"dow Nload - Promo","platform":"web" ,"logged - In":true)moseslugtu6324Încă nu există evaluări
- Ata ("Context":"archive","pa Ge":"read","action":"dow Nload - Promo","platform":"web" ,"logged - In":true)Document14 paginiAta ("Context":"archive","pa Ge":"read","action":"dow Nload - Promo","platform":"web" ,"logged - In":true)moseslugtu6324Încă nu există evaluări
- F Gey TRG 536356Document14 paginiF Gey TRG 536356moseslugtu6324Încă nu există evaluări
- Ata ("Context":"archive","pa Ge":"read","action":"dow Nload - Promo","platform":"web" ,"logged - In":true)Document14 paginiAta ("Context":"archive","pa Ge":"read","action":"dow Nload - Promo","platform":"web" ,"logged - In":true)moseslugtu6324Încă nu există evaluări
- G JW Erik G 54080234Document14 paginiG JW Erik G 54080234moseslugtu6324Încă nu există evaluări
- Ata ("Context":"archive","pa Ge":"read","action":"dow Nload - Promo","platform":"web" ,"logged - In":true)Document14 paginiAta ("Context":"archive","pa Ge":"read","action":"dow Nload - Promo","platform":"web" ,"logged - In":true)moseslugtu6324Încă nu există evaluări
- Ata ("Context":"archive","pa Ge":"read","action":"dow Nload - Promo","platform":"web" ,"logged - In":true)Document14 paginiAta ("Context":"archive","pa Ge":"read","action":"dow Nload - Promo","platform":"web" ,"logged - In":true)moseslugtu6324Încă nu există evaluări
- NX 9 for Beginners - Part 2 (Extrude and Revolve Features, Placed Features, and Patterned Geometry)De la EverandNX 9 for Beginners - Part 2 (Extrude and Revolve Features, Placed Features, and Patterned Geometry)Încă nu există evaluări
- Chapter 2Document1 paginăChapter 2Preema ReghuÎncă nu există evaluări
- Chapter 1Document6 paginiChapter 1Preema ReghuÎncă nu există evaluări
- Chapter 1Document6 paginiChapter 1Preema ReghuÎncă nu există evaluări
- Organisation Study On SitharamDocument56 paginiOrganisation Study On SitharamPreema Reghu78% (9)
- Updated Eva ResumeDocument1 paginăUpdated Eva Resumeapi-534826411Încă nu există evaluări
- Data Sheet 3VA2225-5HL32-0AA0: ModelDocument7 paginiData Sheet 3VA2225-5HL32-0AA0: ModelJENNYÎncă nu există evaluări
- Quiz7 1Document6 paginiQuiz7 1rizqi joeniÎncă nu există evaluări
- Contribucion de Las FE A La AutorregulacionDocument24 paginiContribucion de Las FE A La AutorregulacionAmanda Riedemann CarrilloÎncă nu există evaluări
- Bird Et Al (2005)Document11 paginiBird Et Al (2005)Ewan MurrayÎncă nu există evaluări
- DAA NotesDocument97 paginiDAA Notesanish.t.pÎncă nu există evaluări
- BARAKA Modelling ProposalDocument9 paginiBARAKA Modelling Proposalmurali.5482Încă nu există evaluări
- Quotes PsDocument10 paginiQuotes PsSrinivasan ParthasarathyÎncă nu există evaluări
- Business Ethics PDFDocument16 paginiBusiness Ethics PDFRitika DiwakarÎncă nu există evaluări
- LAtihan Ujian Inggris MinatDocument13 paginiLAtihan Ujian Inggris MinatDfzh HhÎncă nu există evaluări
- Resume Bhairo SINGHwish PhotoDocument2 paginiResume Bhairo SINGHwish PhotoHR BitozzzÎncă nu există evaluări
- Computer Application in BusinessDocument3 paginiComputer Application in BusinessChegg UserÎncă nu există evaluări
- Karma: "Dove La Legge Della Grazia È Attiva, Finisce La Legge Del Karma"Document37 paginiKarma: "Dove La Legge Della Grazia È Attiva, Finisce La Legge Del Karma"Lars JensenÎncă nu există evaluări
- CDI1Document40 paginiCDI1Leonino Angelica Aiko S.Încă nu există evaluări
- ATS Monitoring Device InstructionsDocument25 paginiATS Monitoring Device InstructionsVinhÎncă nu există evaluări
- Eaton Industrial Special Process List (SPL)Document5 paginiEaton Industrial Special Process List (SPL)amirkhakzad498Încă nu există evaluări
- The Influence of Social Media On Crowd Behavior and The Operational EnvironmentDocument78 paginiThe Influence of Social Media On Crowd Behavior and The Operational EnvironmentangryTXÎncă nu există evaluări
- Effects of Reservoir Heterogeneity in Laminated ReservoirsDocument3 paginiEffects of Reservoir Heterogeneity in Laminated ReservoirsErik Andres Garcia VillarroelÎncă nu există evaluări
- Competitiveness Huawei Casestudy WebDocument40 paginiCompetitiveness Huawei Casestudy Webjameslee27Încă nu există evaluări
- 13 DR Ajeet SinghDocument6 pagini13 DR Ajeet SinghSuraj SutharÎncă nu există evaluări
- CPE-214 Computer-Aided Engineering Design - Lab - Manual - OBE - 2 PDFDocument64 paginiCPE-214 Computer-Aided Engineering Design - Lab - Manual - OBE - 2 PDFHamza RaufÎncă nu există evaluări
- How Summer Students Perceive The Closed Summer Program: in The Case of Jimma UniversityDocument17 paginiHow Summer Students Perceive The Closed Summer Program: in The Case of Jimma UniversityКонстантин НечетÎncă nu există evaluări
- FNDWRR PDFDocument5 paginiFNDWRR PDFngole ngoleÎncă nu există evaluări
- H-330 Field Installation Manual IndexDocument11 paginiH-330 Field Installation Manual IndexRamon JimenezÎncă nu există evaluări
- Lesson Plan #4 - Electrostatic ForceDocument4 paginiLesson Plan #4 - Electrostatic Forcedmart033100% (1)
- GasLink - Development of GLIADocument24 paginiGasLink - Development of GLIAOribuyaku DamiÎncă nu există evaluări