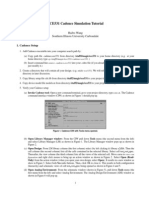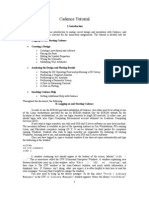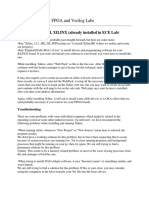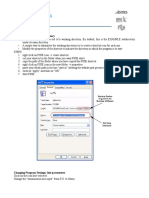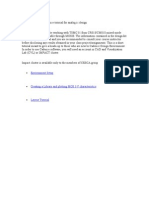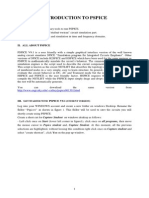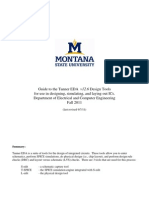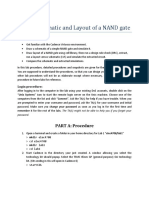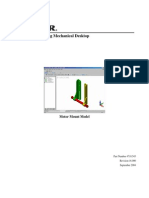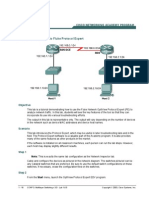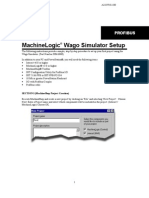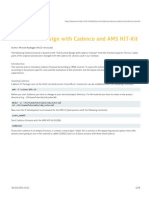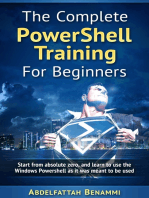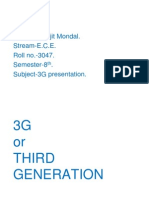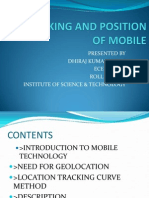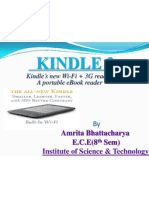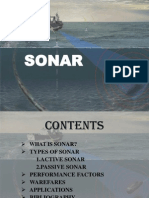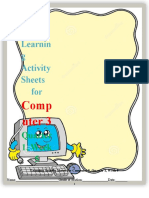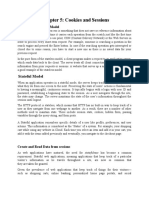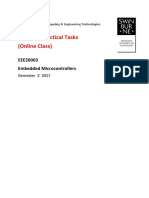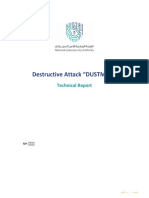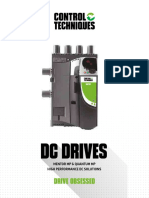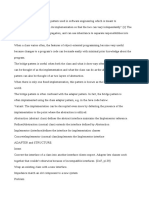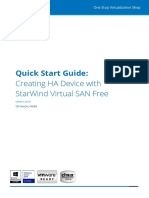Documente Academic
Documente Profesional
Documente Cultură
Gateway Tutorial
Încărcat de
Subir MaityTitlu original
Drepturi de autor
Formate disponibile
Partajați acest document
Partajați sau inserați document
Vi se pare util acest document?
Este necorespunzător acest conținut?
Raportați acest documentDrepturi de autor:
Formate disponibile
Gateway Tutorial
Încărcat de
Subir MaityDrepturi de autor:
Formate disponibile
1
TUTORIAL
HOW TO USE GATEWAY SCHEMATIC EDITOR
1. Click on GATEWAY icon or run it from Linux shell inside bin folder: ./gateway
Then go to File-> New workspace
Give one workspace name. Then one new window will come
2
2. The Add ->browse
Normally default library path is /example/gateway/libraries/
Then select one or more than one library. Basiclib and spicelib library is common for any design.
Repeat this process to add another library.
Just click on library folder such as spicelib or basiclib then ok
Repeat the same to add another library. Also you can add any external lib by using same process.
Library contains symbol of components and other parameters.
In Red hat sometimes you have to assign library name manually after adding library if it is
unable to assign any lib name after adding . In the fig given below it automatically assign lib
name as analog(although it is windows version , Linux platform may create problem).
3. After successful addition of library all library will be displayed in left hand side of windows in
capture/simulation tab.
4. Then go to File->new schematic, give one name , schematic with black background will appear.
Then click on any library to get component. All component will be displayed in symbol tab
shown in fig below:
3
You can scroll mouse to zoom the workspace. Click on any symbol to place it in workspace and
after placing press Esc .
5. To connect component go to Draw-> wire Also wire shortcut available in menu (one pencil
symbol with thin line).
6. To connect wires easily place mouse pointer near terminal you want to connect and then press
s. To escape press Esc. To rotate or to change path click on schematic and go to next terminal
of component and again presss. Wire connection will be established automatically. To check
the connection presscheck this level button in toolbar(beside letter A). Draw all component
and put all parameters of all component. Otherwise after pressing check this level it will show
error message.
7. To set parameter of any device select the device-> press Q. Then one window will appear
similar to fig given below. This fig shows property of a pmos.
4
Here <MNANE> is the pmos model name described in model file for example it is <pch>. No
model file is supplied with gateway. You have to use external model file for MOS.
W: width of mos (suppose 1u or 500n)
Same parameter for W.
Those are three main parameter required for MOSFET for successful simulation. If you want you
can enter other parameters.
The press ok.
8. When circuit design and checking is complete then save all workspace and schematic. Then click
on simulation tab in left side of window (beside capture tabe, at the bottom of symbol tab)
9. The check upper corner in left side . one msg may be there similar tocontrol deck empty
10. Click on edit. One window appear. Insert all control parameter i.e vdd gnd etc
5
Here click on spice tab to insert all control and analysis parameter such as dc, transient or ac analysis.
To add SPICE model file or include any file click on SPICE-> add .lib or .include then file path -> ok
It will add one line in the editorSEdit. After adding all parameters save the file and ok.
Typically simulation parameters are:
1. Vdd, gnd declaration (if not drawn in main circuit)
2. Global parameter declaration
3. Types of analysis etc
11. Then go back to schematic and click on post process-> mark voltage or current. Click on any wire
on schematic to plot that voltage after simulation and click on any node to plot current flowing
through that node. No need to edit anything in plot option(left side)
12. After doing this go to simulation-> change simulator->Smartspice. Shortcut also available in right
side in design browser. Click on Smartspice icon in that design browser.
13. After setting simulator click on Run in simulation menu or press F4. Your design will be simulated in
Smartspice and result will be displayed on SMARTVIEW waveform viewer. If any error or warning
occurs it will be displayed in error message window (at bottom portion of gateway.)
Some screenshot:
6
Fig: At simulation tab, those node voltage(blue color(such as V(net 6))) will be displayed after simulation
Fig: control deck for this simulation
7
Result displayed on smartview after simulation
S-ar putea să vă placă și
- Tutorial: Working With The Xilinx Tools 14.4: Part I: Setting Up A New ProjectDocument18 paginiTutorial: Working With The Xilinx Tools 14.4: Part I: Setting Up A New ProjectSmart ClasseÎncă nu există evaluări
- Tutorial Quartus II AdderDocument12 paginiTutorial Quartus II AdderRizwan YusoffÎncă nu există evaluări
- 01 - Lab - 1- Mô phỏng ADSDocument19 pagini01 - Lab - 1- Mô phỏng ADSNguyễn Ngọc TháiÎncă nu există evaluări
- XilinxDocument17 paginiXilinxkdon1992Încă nu există evaluări
- Cadence Tut1Document17 paginiCadence Tut1Raffi SkÎncă nu există evaluări
- Cadence TutorialDocument12 paginiCadence TutorialAshraf HusseinÎncă nu există evaluări
- 01 SDuct With OpenFOAMDocument14 pagini01 SDuct With OpenFOAMkayhanÎncă nu există evaluări
- Automation Studio TutorialDocument15 paginiAutomation Studio TutorialSuresh Gobee100% (1)
- Introduction of Cadence ToolsDocument18 paginiIntroduction of Cadence ToolsLeo AzÎncă nu există evaluări
- Lab Manual Seq DetectorDocument7 paginiLab Manual Seq DetectorrkpkdÎncă nu există evaluări
- Xilinx Ise/Webpack: Introduction To Schematic Capture and SimulationDocument19 paginiXilinx Ise/Webpack: Introduction To Schematic Capture and SimulationCharanjeet Singh VaseirÎncă nu există evaluări
- PSSE Intro Stabilty InstructionsDocument16 paginiPSSE Intro Stabilty InstructionsQuinn RhodesÎncă nu există evaluări
- Add SubDocument5 paginiAdd SubJeff WillÎncă nu există evaluări
- Synopsys 28nm TutorialDocument54 paginiSynopsys 28nm Tutorialsami_asdÎncă nu există evaluări
- Cadencetutorial v3 4Document11 paginiCadencetutorial v3 4Li FeiÎncă nu există evaluări
- Cadence Tutorial IIScDocument5 paginiCadence Tutorial IIScCharanraj MohanÎncă nu există evaluări
- Survival Guide For FPGA and Verilog Labs: HOW TO INSTALL XILINX (Already Installed in ECE Lab)Document23 paginiSurvival Guide For FPGA and Verilog Labs: HOW TO INSTALL XILINX (Already Installed in ECE Lab)saket512Încă nu există evaluări
- Establishing The Working DirectoryDocument30 paginiEstablishing The Working DirectoryElwasila100% (1)
- Mini+Tutorial+ +KiCadDocument13 paginiMini+Tutorial+ +KiCadLuís GarciaÎncă nu există evaluări
- 01 TutorialDocument5 pagini01 TutorialBINOD KUMARÎncă nu există evaluări
- Circuit Design TutorialDocument26 paginiCircuit Design TutorialVipan SharmaÎncă nu există evaluări
- Laboratory 8 (For Honors Students) Introduction To 45 NM Process in Cadence 6Document10 paginiLaboratory 8 (For Honors Students) Introduction To 45 NM Process in Cadence 6eng.daborÎncă nu există evaluări
- Quartus Tutorial EECE 2317Document12 paginiQuartus Tutorial EECE 2317Amir ZuhniÎncă nu există evaluări
- QuartusII TutorialDocument9 paginiQuartusII TutorialPNGNoob , Commander Of NoobsÎncă nu există evaluări
- Amplifier Simulation Tutorial Design Kit: Cadence 0.18μm CMOS PDK (gpdk180) (Cadence Version 6.1.5)Document41 paginiAmplifier Simulation Tutorial Design Kit: Cadence 0.18μm CMOS PDK (gpdk180) (Cadence Version 6.1.5)Nishant YadavÎncă nu există evaluări
- Introduction To PSPICEDocument11 paginiIntroduction To PSPICEtsikboyÎncă nu există evaluări
- ADS TutorialDocument7 paginiADS TutorialNithesh Chakravarthi NekkantiÎncă nu există evaluări
- Tutorial AHDLDocument17 paginiTutorial AHDLSushil KumarÎncă nu există evaluări
- Guide To TannerEDA For VLSIDocument32 paginiGuide To TannerEDA For VLSINimit AroraÎncă nu există evaluări
- Mentor Graphics ProcedureDocument49 paginiMentor Graphics Proceduresai prasadÎncă nu există evaluări
- SPICE TutorialDocument18 paginiSPICE TutorialmanirnaiduÎncă nu există evaluări
- Xilinx VHDL TutorialDocument53 paginiXilinx VHDL TutorialLaily ZacÎncă nu există evaluări
- Lab 1 Schematic Tut 2014Document43 paginiLab 1 Schematic Tut 2014Minu MathewÎncă nu există evaluări
- Ece 551 Modelsim Tutorial: Brian Hickmann, Michael Morrow Dept of Ece, Uw-MadisonDocument34 paginiEce 551 Modelsim Tutorial: Brian Hickmann, Michael Morrow Dept of Ece, Uw-Madisonfadhil78Încă nu există evaluări
- Tutorial Algor 1 PDFDocument9 paginiTutorial Algor 1 PDFCristhian Solano BazalarÎncă nu există evaluări
- Cadence TutorialsDocument37 paginiCadence Tutorialsjohnisrael65Încă nu există evaluări
- Lab 1.6.5 Introduction To Fluke Protocol Expert: ObjectiveDocument18 paginiLab 1.6.5 Introduction To Fluke Protocol Expert: ObjectiveKishore Reddy KandiÎncă nu există evaluări
- Ads Circuit SimulationDocument100 paginiAds Circuit Simulationharshasasidharan007Încă nu există evaluări
- SPICE - A Brief Overview-2Document7 paginiSPICE - A Brief Overview-2josuemxÎncă nu există evaluări
- Embedded CDocument60 paginiEmbedded CShamanthaka ManiÎncă nu există evaluări
- Orcad TutorialDocument34 paginiOrcad TutorialMarcelo Queiroz LiraÎncă nu există evaluări
- ADS Tutorial ExerciseDocument26 paginiADS Tutorial ExerciseJulio AltamiranoÎncă nu există evaluări
- Cadence TutorialDocument19 paginiCadence Tutorialsuri1991Încă nu există evaluări
- CAD - WalkThruhDocument36 paginiCAD - WalkThruhShawn SagarÎncă nu există evaluări
- Machinelogic Wago Simulator Setup: ProfibusDocument21 paginiMachinelogic Wago Simulator Setup: ProfibusmousypusaÎncă nu există evaluări
- Lab 4Document4 paginiLab 4Arif KamalÎncă nu există evaluări
- Full Custom Design With Cadence and Ams Hit-KitDocument29 paginiFull Custom Design With Cadence and Ams Hit-KitAbuHarithHamzahÎncă nu există evaluări
- Free Capture Read Me v2Document26 paginiFree Capture Read Me v2Sherif EltoukhiÎncă nu există evaluări
- Full Custom IC Design Flow TutorialDocument101 paginiFull Custom IC Design Flow TutorialharivarahiÎncă nu există evaluări
- The Complete Powershell Training for BeginnersDe la EverandThe Complete Powershell Training for BeginnersÎncă nu există evaluări
- Certified Solidworks Professional Advanced Weldments Exam PreparationDe la EverandCertified Solidworks Professional Advanced Weldments Exam PreparationEvaluare: 5 din 5 stele5/5 (1)
- How To Interfacing Sensor With LPC2148 ARMDocument8 paginiHow To Interfacing Sensor With LPC2148 ARMSubir MaityÎncă nu există evaluări
- Derivation of and of A Mosfet: T MAXDocument16 paginiDerivation of and of A Mosfet: T MAXSubir MaityÎncă nu există evaluări
- Sample Ques VlsiDocument1 paginăSample Ques VlsiSubir MaityÎncă nu există evaluări
- CMOS FabricationDocument7 paginiCMOS FabricationSubir MaityÎncă nu există evaluări
- Vlsi Design StyleDocument15 paginiVlsi Design StyleSubir MaityÎncă nu există evaluări
- Layout & Design RulesDocument17 paginiLayout & Design RulesSubir MaityÎncă nu există evaluări
- RC Oscillator PDFDocument5 paginiRC Oscillator PDFSubir MaityÎncă nu există evaluări
- Name: Pratyay Saha. Stream: Electronics & Communication Engineering. Year: 4 - Semester: 8 - Roll No: 08182003048. Registration No: 081820110115Document15 paginiName: Pratyay Saha. Stream: Electronics & Communication Engineering. Year: 4 - Semester: 8 - Roll No: 08182003048. Registration No: 081820110115Subir MaityÎncă nu există evaluări
- CMOS FabricationDocument7 paginiCMOS FabricationSubir MaityÎncă nu există evaluări
- Touch Screen: Sagar Singha 08182003051 ECE SEMDocument13 paginiTouch Screen: Sagar Singha 08182003051 ECE SEMSubir MaityÎncă nu există evaluări
- Technology: By-Sibendu Mandal Ece 8 SEM ROLL NO-08182003044Document26 paginiTechnology: By-Sibendu Mandal Ece 8 SEM ROLL NO-08182003044Subir MaityÎncă nu există evaluări
- Bluetooth Technology: Presentation OnDocument12 paginiBluetooth Technology: Presentation OnSubir MaityÎncă nu există evaluări
- NMOS FabricationDocument21 paginiNMOS FabricationGregory ThompsonÎncă nu există evaluări
- Name-Suvajit Mondal. Stream-E.C.E. Roll No.-3047. Semester-8 - Subject-3G PresentationDocument21 paginiName-Suvajit Mondal. Stream-E.C.E. Roll No.-3047. Semester-8 - Subject-3G PresentationSubir MaityÎncă nu există evaluări
- GSM - Global System For Mobile CommunicationDocument21 paginiGSM - Global System For Mobile CommunicationSubir MaityÎncă nu există evaluări
- NanotechnologyDocument18 paginiNanotechnologySubir MaityÎncă nu există evaluări
- Tracking & Position of MobileDocument9 paginiTracking & Position of MobileSubir MaityÎncă nu există evaluări
- Cryptography: Name Pratik DebnathDocument12 paginiCryptography: Name Pratik DebnathSubir Maity100% (3)
- Kindle 3: Kindle'S New Wi-Fi + 3G Reader A Portable Ebook ReaderDocument11 paginiKindle 3: Kindle'S New Wi-Fi + 3G Reader A Portable Ebook ReaderSubir MaityÎncă nu există evaluări
- Animetronics: Presented By: Arghya Ghosh Roll-08182003042 Reg-081820110096 8 Sem EceDocument15 paginiAnimetronics: Presented By: Arghya Ghosh Roll-08182003042 Reg-081820110096 8 Sem EceSubir MaityÎncă nu există evaluări
- AntivirusDocument14 paginiAntivirusSubir MaityÎncă nu există evaluări
- Name: Sumit Sen Stream: ECE, Sem: 8 Roll No.: 08182003026Document16 paginiName: Sumit Sen Stream: ECE, Sem: 8 Roll No.: 08182003026Subir MaityÎncă nu există evaluări
- SONARDocument13 paginiSONARSubir Maity100% (4)
- LASER CommunicationDocument23 paginiLASER CommunicationSubir MaityÎncă nu există evaluări
- Highway Addressable Remote TransducerDocument12 paginiHighway Addressable Remote TransducerSubir MaityÎncă nu există evaluări
- Memristor: The Fourth Fundamental Circuit ElementDocument16 paginiMemristor: The Fourth Fundamental Circuit ElementSubir Maity100% (2)
- Eltek FP2 IndoorDocument1 paginăEltek FP2 IndoorDmiÎncă nu există evaluări
- What Is Batch Operating System? Advantages and Disadvantages? - Simple Explanation Using AnimationDocument2 paginiWhat Is Batch Operating System? Advantages and Disadvantages? - Simple Explanation Using AnimationseignÎncă nu există evaluări
- LIT US 173152 1280 Enterprise LRDocument4 paginiLIT US 173152 1280 Enterprise LRCesar YañezÎncă nu există evaluări
- Instructions For Restoring IMEIDocument4 paginiInstructions For Restoring IMEIGrando BosekeÎncă nu există evaluări
- Learnin G Activity Sheets For: Comp Uter 3Document6 paginiLearnin G Activity Sheets For: Comp Uter 3Robbie Rose LavaÎncă nu există evaluări
- AdadssDocument2 paginiAdadsssandeep kÎncă nu există evaluări
- STI03 Customizing ToolbarDocument5 paginiSTI03 Customizing ToolbarVenkata NarayanaÎncă nu există evaluări
- Python ProgrammingDocument142 paginiPython Programmingshahrukhkr.gptÎncă nu există evaluări
- Oracle LinuxKsplice User's Guide - E39380Document48 paginiOracle LinuxKsplice User's Guide - E39380Layka2009Încă nu există evaluări
- Chapter 5 - Cookies and SessionsDocument12 paginiChapter 5 - Cookies and Sessionsወንድወሰን እርገጤÎncă nu există evaluări
- Portfolio-Practical Tasks - OnlineDocument15 paginiPortfolio-Practical Tasks - Onlinenrneitgi4tÎncă nu există evaluări
- 2.4G Transceiver NRF24L01 Module User's Manual v2.0Document12 pagini2.4G Transceiver NRF24L01 Module User's Manual v2.0Nina FloydÎncă nu există evaluări
- DCOM Microsoft Distributed Component Object ModelDocument392 paginiDCOM Microsoft Distributed Component Object Modelstevenronald3136Încă nu există evaluări
- 7592v2.0 (G52 75921X2) (G41TM E33 - G41TM E43 - G41TM E35) (100x150)Document153 pagini7592v2.0 (G52 75921X2) (G41TM E33 - G41TM E43 - G41TM E35) (100x150)Pchome SabaoaniÎncă nu există evaluări
- MC-1300 Marathon Cutting Plotter: Maintenance ManualDocument126 paginiMC-1300 Marathon Cutting Plotter: Maintenance Manualgass2Încă nu există evaluări
- Saudi Arabia CNA ReportDocument22 paginiSaudi Arabia CNA ReportCatalin Cimpanu [ZDNet]80% (5)
- Exception Codes: EN-9 Xe-145F Modbus Rev BDocument1 paginăException Codes: EN-9 Xe-145F Modbus Rev BDaniel PestanaÎncă nu există evaluări
- Bro MMPQMPDocument32 paginiBro MMPQMPoswaldoÎncă nu există evaluări
- Session 17Document2 paginiSession 17ganeshÎncă nu există evaluări
- AIX Performance TuningDocument42 paginiAIX Performance Tuningmcfaria20009603Încă nu există evaluări
- E-Learning Based On Cloud Computing.Document12 paginiE-Learning Based On Cloud Computing.PratikÎncă nu există evaluări
- Creating HA Device With StarWind Virtual SAN FreeDocument9 paginiCreating HA Device With StarWind Virtual SAN FreeHarish PatilÎncă nu există evaluări
- Implemation and Parameters Extraction of Full Adder Using Domino LogicDocument10 paginiImplemation and Parameters Extraction of Full Adder Using Domino LogicThimothy BasavaÎncă nu există evaluări
- CISP 1610 - Programming in C++ Final Examination (Tax Calculation)Document3 paginiCISP 1610 - Programming in C++ Final Examination (Tax Calculation)SolutionZIPÎncă nu există evaluări
- ENVI 4.8 Download and Installation InstructionsDocument2 paginiENVI 4.8 Download and Installation InstructionsDaniel AnggraitoÎncă nu există evaluări
- Distributed Computing System (DCS) Solved MCQs (Set-1)Document5 paginiDistributed Computing System (DCS) Solved MCQs (Set-1)GamergenixÎncă nu există evaluări
- AMI Backplane Controller MG9070 Data SheetDocument2 paginiAMI Backplane Controller MG9070 Data SheetAnderson Andrade de LimaÎncă nu există evaluări
- Distributed System Models - Workstation ModelDocument19 paginiDistributed System Models - Workstation ModelSupriya GuptaÎncă nu există evaluări
- Design Patterns JavaDocument87 paginiDesign Patterns JavaJames NguyenÎncă nu există evaluări
- Gigabyte GA-H61MA-D3V Rev 2.0 СхемаDocument32 paginiGigabyte GA-H61MA-D3V Rev 2.0 СхемаpotatoÎncă nu există evaluări