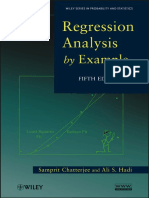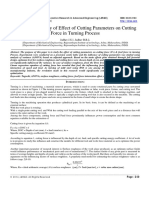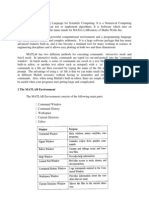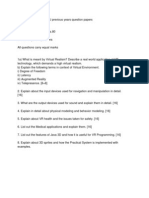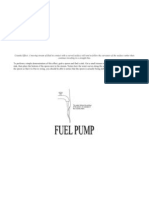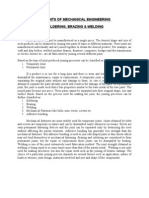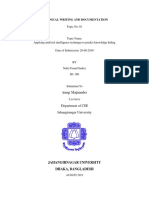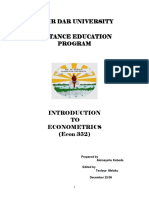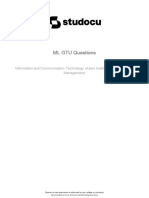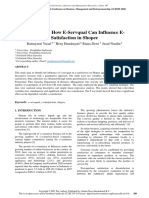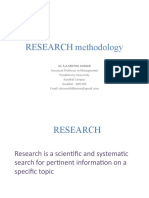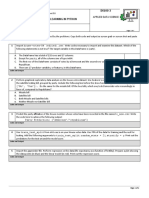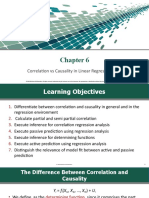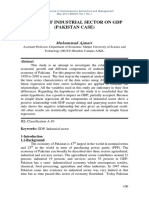Documente Academic
Documente Profesional
Documente Cultură
Using Excel Graph
Încărcat de
srchougulaDescriere originală:
Drepturi de autor
Formate disponibile
Partajați acest document
Partajați sau inserați document
Vi se pare util acest document?
Este necorespunzător acest conținut?
Raportați acest documentDrepturi de autor:
Formate disponibile
Using Excel Graph
Încărcat de
srchougulaDrepturi de autor:
Formate disponibile
Using Excel for graph
This is a very introductory guide to using Microsoft Excel (based on Excel 2000). Excel is an
extremely powerful and sophisticated program with capabilities far beyond those required. If you
havent used Excel before, consider this a good first step.
If you are using Excel 2007, please refer to this document for more specific instructions.
Entering Data
The most common way to organize data in Excel is by vertical column with a label in the first row.
Example: Solutions of varying concentration are analyzed by an instrument which generates a
signal based on the solution concentration.
In this case the independent quantity is Concentration and the dependent variable is Signal (we
know the concentration, but we have to measure the signal that it causes). This means that
Concentration should be on the X-axis and Signal should be on the Y-axis. In Excel, the X-axis
values need to be to the left of the Y-axis values.
Making a Graph
For starters, Excel refers to graphs as "charts". By graphing these data, we can see the
relationship between signal and concentration.
1. Select the data to be graphed by clicking and dragging the cursor over the range of cells
containing your data (including labels).
2. Press the "Chart Wizard" button.
Chart Wizard Step 1: Select Chart Type "XY Scatter".
Select the first Chart Subtype (points with no lines).
Chart Wizard Step 2: This shows you a preview of your graph and confirms that your data are in
columns.
Chart Wizard Step 3: Add a graph title and labels for the X and Y axes. Axis labels should include
the quantity being measured (data type) and the units (IMPORTANT!).
Chart Wizard Step 4: This asks you where the finished graph should be located. The default
value (object in sheet) is fine. Press "Finish". You should now have a graph next to your
numerical data.
Best Fit Line, Slope and Intercept
Often, we need to determine the mathematical relationship between the points on a graph. In the
graph above, you can see that the points form a straight line. A best fit line can be added to the
graph by the following:
1. Click once on the chart to that it is selected.
2. From the toolbar, select "Chart" > "Add Trendline".
3. The default type of line is "Linear" and that is what we will most often use.
The equation of that line will follow the form:
y = mx + b where m is the slope and b is the y-intercept.
To determine the value of m and b:
1. Return to the "Add Trendline" dialog box. Select the "Options" tab (at the top of the box).
2. Check the box for "Display Equation on Chart"
3. For some graphs you may also want to check the box for "Display R-squared Value on Chart"
4. When you return to your graph, a new text box will have the equation of the best fit line, along
with the R-squared value. Often the text box is in the middle of the graph, so move it to one side.
The R-squared statistic measures how well the data fit the model of a straight line. The closer this
value is to 1.0, the better the fit of the data to the linear model. In this graph, the points are all very
close to the best fit line, so the R-squared value is high.
Printing and Fine-Tuning
When printing, you must make sure the graph is selected. There are several ways to tell this. The
graph above has a black border with little boxes at the corners and sides. This shows that it is
selected for editing. Also, when a graph is selected, the menu on the top toolbar contains a
heading called "Chart". When the graph is not selected this reverts to "Data".
1. Changing shading The graph above has the default Excel formatting. The graph area is
shaded gray, and while this doesn't take away from the graph, it will eat up a lot of ink or toner. To
change this to white, double click in the shaded area. A "Format Plot Area" box appears. Under
"Area", select "None" for shading.
2. Changing numbering on an axis If you need to change the scale on an axis, double click on
that axis and a "Format Axis" box appears. You can also right click on the axis and select "Format
Axis". Under the "Scale" tab, you can change the high and low values used on that axis.
3. Printing Make sure the graph is selected. Select "Print Preview" to make sure you are only
printing the graph. Here you can also switch between landscape or portrait printing styles using
the "Setup" button. After double-checking the content of the graph, print away!
Checklist for a Presentable Graph
The following items are required for a good graph (usually, content may vary).
1. Useful title
- More than just "Y vs. X"
- Not just "Concentration", but "Concentration of NaCl in..."
2. X and Y axis labels (with units in parentheses)
3. Appropriate numerical scale on x and y axes
- Conventional increments count by 1, 5, 10, 50 or 100, etc... (or 0.001, 0.005, 0.0025, etc...)
- Make sure all data are on the graph
- If a point has a y-value of 102 and the y axis only goes to 100, the point will not be visible
- Do not include extra decimals in the axis labels
- If the range is 0 to 200, the numbers should be in the format 0, 100, 200 and not in the format
100.000, 200.000, etc...
4. Format the chart area to remove the default gray coloring
5. When printing, choose landscape or portrait depending on what looks best for the graph
Biodata is a commonly used psychology term for biographical data. Biodata surveys are in the form of
multiple choice questions. In India, Pakistan, and Bangladesh, a biodata is essentially a resume plus physical
attributes, such has height, weight, hair/skin/eye color, and a photo.
An application form is a form created by the employer to collect information from job applicants. It may
include much of the same information as a resume, but it is organized for the convenience of the employer.
A resume includes a work and salary history, educational history and job objective.
A curriculum vitae is a list of one's professional and educational history and tends to focus on one area of
expertise. It's commonly used by authors, researchers, speakers, professors and other experts in a particular
field
S-ar putea să vă placă și
- The Sympathizer: A Novel (Pulitzer Prize for Fiction)De la EverandThe Sympathizer: A Novel (Pulitzer Prize for Fiction)Evaluare: 4.5 din 5 stele4.5/5 (119)
- Devil in the Grove: Thurgood Marshall, the Groveland Boys, and the Dawn of a New AmericaDe la EverandDevil in the Grove: Thurgood Marshall, the Groveland Boys, and the Dawn of a New AmericaEvaluare: 4.5 din 5 stele4.5/5 (265)
- The Little Book of Hygge: Danish Secrets to Happy LivingDe la EverandThe Little Book of Hygge: Danish Secrets to Happy LivingEvaluare: 3.5 din 5 stele3.5/5 (399)
- A Heartbreaking Work Of Staggering Genius: A Memoir Based on a True StoryDe la EverandA Heartbreaking Work Of Staggering Genius: A Memoir Based on a True StoryEvaluare: 3.5 din 5 stele3.5/5 (231)
- Grit: The Power of Passion and PerseveranceDe la EverandGrit: The Power of Passion and PerseveranceEvaluare: 4 din 5 stele4/5 (587)
- Never Split the Difference: Negotiating As If Your Life Depended On ItDe la EverandNever Split the Difference: Negotiating As If Your Life Depended On ItEvaluare: 4.5 din 5 stele4.5/5 (838)
- The Subtle Art of Not Giving a F*ck: A Counterintuitive Approach to Living a Good LifeDe la EverandThe Subtle Art of Not Giving a F*ck: A Counterintuitive Approach to Living a Good LifeEvaluare: 4 din 5 stele4/5 (5794)
- Team of Rivals: The Political Genius of Abraham LincolnDe la EverandTeam of Rivals: The Political Genius of Abraham LincolnEvaluare: 4.5 din 5 stele4.5/5 (234)
- Shoe Dog: A Memoir by the Creator of NikeDe la EverandShoe Dog: A Memoir by the Creator of NikeEvaluare: 4.5 din 5 stele4.5/5 (537)
- The World Is Flat 3.0: A Brief History of the Twenty-first CenturyDe la EverandThe World Is Flat 3.0: A Brief History of the Twenty-first CenturyEvaluare: 3.5 din 5 stele3.5/5 (2219)
- The Emperor of All Maladies: A Biography of CancerDe la EverandThe Emperor of All Maladies: A Biography of CancerEvaluare: 4.5 din 5 stele4.5/5 (271)
- The Gifts of Imperfection: Let Go of Who You Think You're Supposed to Be and Embrace Who You AreDe la EverandThe Gifts of Imperfection: Let Go of Who You Think You're Supposed to Be and Embrace Who You AreEvaluare: 4 din 5 stele4/5 (1090)
- The Hard Thing About Hard Things: Building a Business When There Are No Easy AnswersDe la EverandThe Hard Thing About Hard Things: Building a Business When There Are No Easy AnswersEvaluare: 4.5 din 5 stele4.5/5 (344)
- Her Body and Other Parties: StoriesDe la EverandHer Body and Other Parties: StoriesEvaluare: 4 din 5 stele4/5 (821)
- Hidden Figures: The American Dream and the Untold Story of the Black Women Mathematicians Who Helped Win the Space RaceDe la EverandHidden Figures: The American Dream and the Untold Story of the Black Women Mathematicians Who Helped Win the Space RaceEvaluare: 4 din 5 stele4/5 (894)
- Elon Musk: Tesla, SpaceX, and the Quest for a Fantastic FutureDe la EverandElon Musk: Tesla, SpaceX, and the Quest for a Fantastic FutureEvaluare: 4.5 din 5 stele4.5/5 (474)
- The Unwinding: An Inner History of the New AmericaDe la EverandThe Unwinding: An Inner History of the New AmericaEvaluare: 4 din 5 stele4/5 (45)
- The Yellow House: A Memoir (2019 National Book Award Winner)De la EverandThe Yellow House: A Memoir (2019 National Book Award Winner)Evaluare: 4 din 5 stele4/5 (98)
- On Fire: The (Burning) Case for a Green New DealDe la EverandOn Fire: The (Burning) Case for a Green New DealEvaluare: 4 din 5 stele4/5 (73)
- Practical Research 2 Q2 Module 6 7Document32 paginiPractical Research 2 Q2 Module 6 7Rosita Antiquina Elopre100% (2)
- Chatterjee & HadiDocument30 paginiChatterjee & HadiGaurav AtreyaÎncă nu există evaluări
- Technological Skills and Its Influence On Employees Performance in Manufacturing Firms in South-East NigeriaDocument4 paginiTechnological Skills and Its Influence On Employees Performance in Manufacturing Firms in South-East NigeriaIJAR JOURNALÎncă nu există evaluări
- Mechanical Properties and Stress Strain Concepts MCQ TestDocument7 paginiMechanical Properties and Stress Strain Concepts MCQ TestsrchougulaÎncă nu există evaluări
- Hyd Pne Lab 17Document3 paginiHyd Pne Lab 17srchougulaÎncă nu există evaluări
- C Test 1Document1 paginăC Test 1srchougulaÎncă nu există evaluări
- Jyme10086 PDFDocument9 paginiJyme10086 PDFsrchougulaÎncă nu există evaluări
- Machining OperationsDocument5 paginiMachining OperationssrchougulaÎncă nu există evaluări
- Font and Font Size ExercisesDocument2 paginiFont and Font Size ExercisessrchougulaÎncă nu există evaluări
- Design of Machine Elements - EditedDocument32 paginiDesign of Machine Elements - EditedsrchougulaÎncă nu există evaluări
- Test 1Document1 paginăTest 1srchougulaÎncă nu există evaluări
- MATLAB ManualDocument3 paginiMATLAB ManualsrchougulaÎncă nu există evaluări
- What Is Virtual PrototypingDocument1 paginăWhat Is Virtual PrototypingsrchougulaÎncă nu există evaluări
- VIRTUAL REALITY JNTU Previous Years Question PapersDocument1 paginăVIRTUAL REALITY JNTU Previous Years Question PaperssrchougulaÎncă nu există evaluări
- SanjuDocument4 paginiSanjusrchougulaÎncă nu există evaluări
- DepreDocument15 paginiDepresrchougulaÎncă nu există evaluări
- Engineering Drawing Notes BDocument50 paginiEngineering Drawing Notes BsrchougulaÎncă nu există evaluări
- Conda EffectDocument8 paginiConda EffectsrchougulaÎncă nu există evaluări
- Casting Is A Manufacturing Process by Which A Liquid Material Is Usually Poured Into ADocument7 paginiCasting Is A Manufacturing Process by Which A Liquid Material Is Usually Poured Into AsrchougulaÎncă nu există evaluări
- 02 ForgingDocument58 pagini02 ForgingRavindra ReddyÎncă nu există evaluări
- Comparing Reciprocating PumpsDocument9 paginiComparing Reciprocating PumpssrchougulaÎncă nu există evaluări
- Estimation and CostingDocument10 paginiEstimation and CostingsrchougulaÎncă nu există evaluări
- CNCDocument11 paginiCNCsrchougulaÎncă nu există evaluări
- Elements of Mechanical Engineering-CompliedDocument10 paginiElements of Mechanical Engineering-CompliedsrchougulaÎncă nu există evaluări
- Actor-Partner Interdependence ModelDocument9 paginiActor-Partner Interdependence ModelBeatrice PopescuÎncă nu există evaluări
- Does A Quarterlife Crisis ExistDocument22 paginiDoes A Quarterlife Crisis ExistPamela StanleyÎncă nu există evaluări
- First and Second Year Course Booklet 17 18Document35 paginiFirst and Second Year Course Booklet 17 18Hay CiwiwÎncă nu există evaluări
- Simple Linear RegDocument46 paginiSimple Linear RegSergioDragomiroffÎncă nu există evaluări
- Netflix PDFDocument12 paginiNetflix PDFTomás R PistachoÎncă nu există evaluări
- Technical Report On Applying Artificial Intelligence To Prevent Knowledge Hiding.Document4 paginiTechnical Report On Applying Artificial Intelligence To Prevent Knowledge Hiding.Nafiz F SarkerÎncă nu există evaluări
- Econonometrics Module-1Document160 paginiEcononometrics Module-1Firanbek Bg100% (3)
- Tire-Road Friction Coefficient PDFDocument11 paginiTire-Road Friction Coefficient PDFLuiz HenriqueÎncă nu există evaluări
- ML Gtu QuestionsDocument4 paginiML Gtu QuestionsKunj PatelÎncă nu există evaluări
- Six Weeks Summer Training Report PDFDocument26 paginiSix Weeks Summer Training Report PDFastuti kumari100% (2)
- E-Servqual: How E-Servqual Can Influence E-Satisfaction in ShopeeDocument5 paginiE-Servqual: How E-Servqual Can Influence E-Satisfaction in ShopeeTrang VươngÎncă nu există evaluări
- Beltz 2017 Network Mapping GIMMEDocument17 paginiBeltz 2017 Network Mapping GIMMEEduarRamirezÎncă nu există evaluări
- Advanced Stata For Linear ModelsDocument11 paginiAdvanced Stata For Linear ModelsmaryÎncă nu există evaluări
- RESEARCH Methodology: Associate Professor in Management Pondicherry University Karaikal Campus Karaikal - 609 605Document46 paginiRESEARCH Methodology: Associate Professor in Management Pondicherry University Karaikal Campus Karaikal - 609 605Archana RÎncă nu există evaluări
- ML-BASED LAND VALUE PREDICTORDocument7 paginiML-BASED LAND VALUE PREDICTORNarmadha NarmsÎncă nu există evaluări
- InTech-Analytical Method ValidationDocument19 paginiInTech-Analytical Method ValidationIordache SorinÎncă nu există evaluări
- Weber Et Al 2001 PalocDocument13 paginiWeber Et Al 2001 PalocOm BambangÎncă nu există evaluări
- IMPACT OF PERCEIVED ORGANIZATIONAL SUPPORT - CIBG - Volume 27 - Issue 4 - Pages 317-333Document17 paginiIMPACT OF PERCEIVED ORGANIZATIONAL SUPPORT - CIBG - Volume 27 - Issue 4 - Pages 317-333Elena OpreaÎncă nu există evaluări
- Marketing Analytics Consilidated ITAE003Document4 paginiMarketing Analytics Consilidated ITAE003Sachin DeshmukhÎncă nu există evaluări
- Weather Prediction 2Document33 paginiWeather Prediction 2ashwin jayagurunathÎncă nu există evaluări
- Measurement of Rate of Absorption of Water by Hydraulic-Cement ConcretesDocument6 paginiMeasurement of Rate of Absorption of Water by Hydraulic-Cement Concreteseduardo bonillaÎncă nu există evaluări
- Report of Industrial TrainingDocument22 paginiReport of Industrial TrainingGauravÎncă nu există evaluări
- Supervised Machine Learning in Python: Worksheet 3.8Document1 paginăSupervised Machine Learning in Python: Worksheet 3.8Emely GonzagaÎncă nu există evaluări
- Chapter 6. Correlation vs. Causality in Regression AnalysisDocument27 paginiChapter 6. Correlation vs. Causality in Regression AnalysissrinijaÎncă nu există evaluări
- Impact of Industrial Sector On GDP (Pakistan Case) : Muhammad AjmairDocument23 paginiImpact of Industrial Sector On GDP (Pakistan Case) : Muhammad Ajmairhammadshah786Încă nu există evaluări
- Analysis of Family Structure Influence On Academic Performance Among Secondary School Students in Bungoma East Sub-County, KenyaDocument11 paginiAnalysis of Family Structure Influence On Academic Performance Among Secondary School Students in Bungoma East Sub-County, KenyaVilma SottoÎncă nu există evaluări
- Hypotheses To Assess Moderation of GenderDocument40 paginiHypotheses To Assess Moderation of GenderAfzaal AliÎncă nu există evaluări