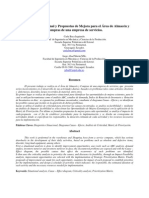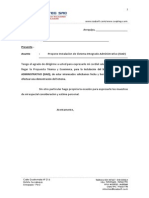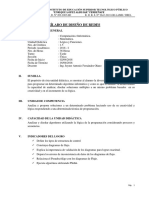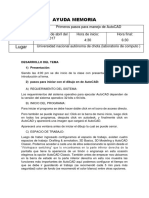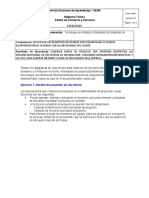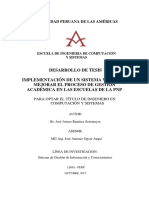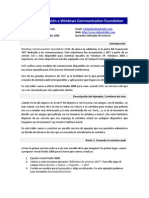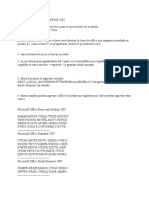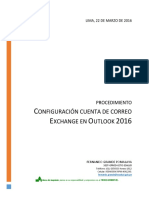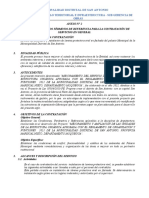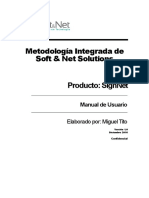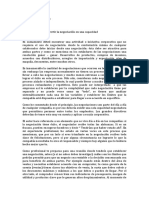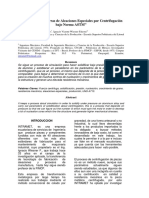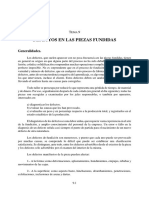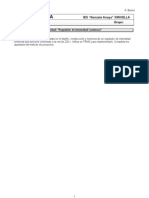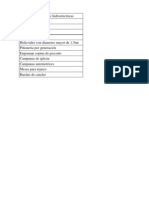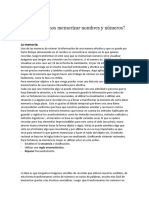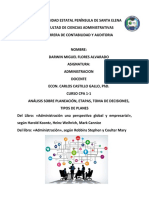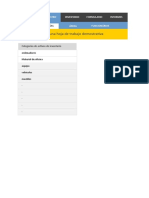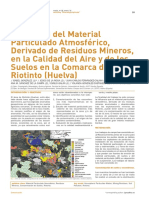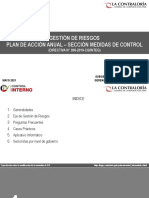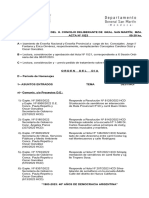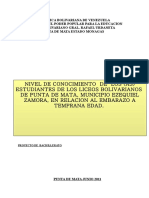Documente Academic
Documente Profesional
Documente Cultură
Manual Usuario Groobix
Încărcat de
Fabian Dario Parra Naranjo0 evaluări0% au considerat acest document util (0 voturi)
121 vizualizări72 paginiDrepturi de autor
© © All Rights Reserved
Formate disponibile
PDF, TXT sau citiți online pe Scribd
Partajați acest document
Partajați sau inserați document
Vi se pare util acest document?
Este necorespunzător acest conținut?
Raportați acest documentDrepturi de autor:
© All Rights Reserved
Formate disponibile
Descărcați ca PDF, TXT sau citiți online pe Scribd
0 evaluări0% au considerat acest document util (0 voturi)
121 vizualizări72 paginiManual Usuario Groobix
Încărcat de
Fabian Dario Parra NaranjoDrepturi de autor:
© All Rights Reserved
Formate disponibile
Descărcați ca PDF, TXT sau citiți online pe Scribd
Sunteți pe pagina 1din 72
Tabla De Contenido
1 comience por aqu... _______________________________________________________ 1
1.1 administracin de usuarios ______________________________________________________ 1
1.2 la pgina de inicio ______________________________________________________________ 5
1.3 tips tiles para comenzar a utilizar el nuevo sistema __________________________________ 7
2 contactos ______________________________________________________________ 11
2.1 breve introduccin a "contactos" ________________________________________________ 11
3 calendario del negocio ____________________________________________________ 14
3.1 breve introduccin a "calendario del negocio" ______________________________________ 14
3.2 el calendario del sistema _______________________________________________________ 16
4 trabajando con datos _____________________________________________________ 18
4.1 cmo buscar datos en el sistema? _______________________________________________ 18
4.2 buscando datos con palabras clave _______________________________________________ 20
5 6 tareas _______________________________________________________________ 23
5.1 cmo funcionan las tareas? ____________________________________________________ 23
5.2 qu son las tareas? ___________________________________________________________ 24
5.3 como trabajar sobre sus tareas? ________________________________________________ 25
5.4 cmo crear/delegar una tarea para otra persona? __________________________________ 26
5.5 cmo controlar las tareas que ha delegado? _______________________________________ 28
6 documentos ____________________________________________________________ 29
6.1 breve introduccin al mdulo de "documentos" _____________________________________ 29
7 mensajes _______________________________________________________________ 34
7.1 como enviar un mensaje nuevo __________________________________________________ 34
7.2 como ver los mensajes recibidos _________________________________________________ 35
7.3 como responder a un mensaje, y participar de la conversacin _________________________ 37
8 crm ventas _____________________________________________________________ 39
8.1 introduccin al mdulo crm ventas _______________________________________________ 39
8.2 administrando sus clientes ______________________________________________________ 45
8.3 configurando crm ventas para distintas ____________________________________________ 51
9 cotizaciones ____________________________________________________________ 55
9.1 introduccin al mdulo de cotizaciones ___________________________________________ 55
9.2 conceptos importantes ________________________________________________________ 57
10 notas __________________________________________________________________ 64
10.1 breve introduccin a "notas" ____________________________________________________ 64
10.2 publicando informacin en los titulares ___________________________________________ 66
11 tips y trucos ____________________________________________________________ 68
11.1 qu son los objetos enlazados? _________________________________________________ 68
11.2 cules son los objetos enlazados que existen en el sistema? __________________________ 69
1
1 COMIENCE POR AQU...
1.1 Administracin de Usuarios
Los usuarios de Groobix son gestionados por el usuario Administrador, habitualmente
suele ser el primer usuario registrado en el sistema.
Dicho usuario, dispondr de la opcin Administrar Usuarios en el men superior de su
pantalla, tal como se muestra a continuacin:
Al presionar en dicha opcin, el administrador de Groobix se encontrar con una pantalla
que le permitir crear, modificar o desactivar usuarios en Groobix:
2
1.1.1 1. Agregar Usuarios
Para crear un nuevo usuario, simplemente debe presionar el botn Agregar Usuario y
completar los datos requeridos en el formulario:
Al presionar el botn Guardar, Groobix enviar un correo electrnico a la direccin del
nuevo usuario, con las instrucciones para que pueda acceder al sistema.
3
1.1.2 2. Modificar datos y contraseas
Para modificar cualquier dato del usuario, as mismo como su contrasea, el
administrador debe seleccionar el registro correspondiente, y utilizar el mismo
formulario para realizar las modificaciones deseadas:
1.1.3 3. Eliminar / Desactivar usuarios
Atencin!: Groobix NO PERMITE BORRAR USARIOS. Una vez que un usuario ha sido
dado de alta en el sistema, el mismo no puede ser eliminado.
En su lugar, Groobix trabaja por medio del estado Activo en el formulario de edicin
del usuario:
4
Slo los usuarios activos podrn acceder al sistema. Aquellos usuarios que el
administrador de Groobix marque como NO Activos (o inactivos), no podrn
acceder al sistema.
El motivo por el cual no se eliminan los usuarios en Groobix, es almacenar los datos del
usuario, para futura referencia en todos aquellos objetos o datos que han sido
creado por dicho usuario. Por ejemplo, si un usuario cre una oportunidad
comercial, pero luego no trabaja ms en la empresa, su nombre se mantendr
ligado a dicha oportunidad, para futura referencia del resto del personal de la
empresa.
1.1.3.1 Gestin de Cantidad de Licencias / Usuarios
Groobix, por medio de la opcin Administrar Usuarios solo permite gestionar los datos
correspondientes a los usuarios.
La contratacin o gestin de la CANTIDAD de usuarios disponibles, debe realizarse dentro
del panel de control de Une Apps. Una vez adquirida la cantidad de usuarios que
necesita la empresa, dicha cantidad estar disponible en Groobix
Qu sucede si deseo reducir la cantidad de usuarios contratados?
Si Ud. reduce dicha cantidad (en el panel de control de Une Apps), Groobix desactivar
en forma automtica tantos usuarios como sea necesario hasta que la cantidad de
activos sea equivalente a la nueva cantidad contratada.
Los usuarios desactivados de esta manera, sern los ltimos usuarios dados de alta por el
administrador de Groobix en su empresa. Si no fueran esos los usuarios a
desactivar, simplemente ingrese a Groobix, y desde Administrar Usuarios,
desactive los usuarios que no desea continuar utilizando, y vuelva a activar
aquellos usuarios que deban mantenerse activos.
Atencin! Es importante que se desactiven primero los usuarios sobrantes, y luego se
activen los usuarios vigentes, ya que Groobix nunca permitir una cantidad de
usuarios activos mayor a la cantidad contratada.
1.1.3.2 Acceso a Groobix
Para acceder al sistema, los usuarios debern apuntar sus navegadores, a la direccin
http://une.groobix.com
All, ingresando su direccin de correo y contrasea definidos por el administrador,
podrn ingresar a las aplicaciones contratadas.
5
1.2 LA PGINA DE INICIO
La pgina de inicio es el rea central de trabajo donde encontrar rpidamente todo lo
que necesita para cumplir sus tareas
1.2.1 La Bandeja de Entrada
6
La bandeja de entrada presenta un resumen de todas las actividades que tiene
pendientes.
Incluye cosas que tiene que hacer provenientes de todos los mdulos del sistema que
tiene contratados:
Tareas sin hacer.
Actividades comerciales pendientes del mdulo CRM Ventas.
Gestiones de cobranzas por realizar.
Actividades de atencin a clientes sin atender.
Entre otros.
Esta informacin se presenta clasificada en "Demorado", "Hoy" y "Terminado", con un
esquema de colores que har ms fcil ver todo lo que tiene por hacer en un solo
pantallazo sin necesidad de recorrer todos los mdulos.
1.2.2 ltimas Novedades
La solapa de ltimas Novedades muestra precisamente los ltimos cambios realizados
por su equipo de trabajo. De esta manera, con solo visitar esta pgina es posible
mantenerse al da con todo aquello que su equipo ha estado haciendo en el sistema,
que seguramente ser muy til para realizar su propio trabajo.
7
1.2.3 Primeros Pasos
Para los nuevos usuarios se ha incluido una solapa de "Primeros Pasos", que por medio
de un rpido recorrido por las funciones ms bsicas, ensea a utilizar el sistema en
unos pocos minutos.
1.3 TIPS TILES PARA COMENZAR A UTILIZAR EL NUEVO SISTEMA
A continuacin encontrar algunos tips bsicos para que su uso sea mucho ms fcil y
ocupe poco de su tiempo.
1.3.1 Cargue el logo de su empresa (solo si es Administrador del sistema)
8
Puede comenzar cargando el logo de su empresa:
En la pgina "Novedades", presione "Cambiar Imagen" debajo del logo gris ubicado a la
derecha de su pantalla.
1.3.2 Cree sus usuarios (si es Administrador)
Se sugiere crear los usuarios para su equipo de trabajo, ya que el nuevo sistema es
mucho ms poderoso si lo usa en conjunto:
Ingrese en la opcin para gestionar sus usuarios, y desde all podr crear usuarios
nuevos.
Para aprender, comience por lo ms sencillo: cree un contacto para empezar a
familiarizarse con el sistema..
Podr agregar un Contacto con toda la informacin, para que el resto del equipo tenga
acceso a los datos. Simplemente, elija la opcin "Agregar Contacto" dentro del mdulo
"Contactos".
9
1.3.3 Pruebe las Notas
Pruebe creando una Nota, y juegue con las opciones "Titulares" e "Importante".
Seleccione "Agregar Nota" en el mdulo Notas. De esta manera ver los resultados si
presiona "Titulares" en la barra superior.
10
1.3.4 Asigne una Tarea
Enve a sus colaboradores una Tarea. Presione "Agregar Tarea" en el mdulo Tareas, e
ingrese los datos que solicite el sistema. Asigne un Responsable de su equipo, y
seleccione "Notificar al Responsable por mail" debajo del formulario. Esto le enviar a
la persona elegida, un correo con la tarea que se le ha encargado.
11
1.3.5 Utilice los Comentarios
En cualquier objeto que se haya creado (Nota, Contacto, Tarea, etc.) dirjase a la solapa
"Comentarios" y escriba algo sobre dicho objeto. Prubelo con sus compaeros, ver que
es muy til.
Con estas pruebas, ya tiene una buena idea de lo simple que es utilizar el sistema.
Contine explorando, y descubrir muchas formas de aprovecharlo.
2 CONTACTOS
2.1 BREVE INTRODUCCIN A "CONTACTOS"
Este mdulo permite guardar y compartir la informacin de sus contactos de negocio:
direcciones de correo, postales, nmeros telefnicos, etc.
Nota Importante:
Probablemente ya utilice algn tipo de software de agenda. Este mdulo no pretende
reemplazar dicho software, por el contrario, es una forma simple y econmica de
"compartir" la informacin de sus contactos con todo su equipo, y tener esa informacin
siempre disponible, desde cualquier computador o Smartphone.
Tal vez no quiera sobrecargar la memoria de su telfono celular con informacin de
contactos que no utiliza a menudo, pero puede ser til tener acceso a esa informacin
12
de vez en cuando. O tal vez desee que sea su asistente/secretaria quien administre la
informacin de sus contactos.
O puede que necesite un archivo centralizado para todo su equipo, y no quiera mezclar
esa informacin con sus agendas de contactos personales.
Estos son algunos de los escenarios en que "Contactos" es realmente til.
2.1.1 Componentes de un Contacto
Solo ingrese la informacin de su contacto en los campos correspondientes. Como en la
mayora de los dems mdulos del sistema, puede asociar Tareas, Comentarios y
Documentos con cualquier contacto.
13
2.1.2 Compartiendo Contactos
Utilice el componente ubicado al final del formulario de edicin de contactos, para
seleccionar los miembros de su equipo que estn autorizados a acceder a la informacin
del contacto que est creando o editando.
2.1.3 Contactos Compartidos
1. Haga clic en "Contactos Compartidos" para ver todos los contactos que su equipo
ha compartido con usted.
2. Puede usar el campo de bsqueda para localizar rpidamente un contacto
especfico.
14
2.1.4 Contactos Privados
1. "Mis Contactos" permite ver todos los contactos que ha ingresado en el sistema.
3 CALENDARIO DEL NEGOCIO
3.1 BREVE INTRODUCCIN A "CALENDARIO DEL NEGOCIO"
El mdulo de Calendario, permite compartir fechas importantes con su equipo de
trabajo.
A diferencia de su agenda personal, el Calendario del Negocio est pensado para
guardar las fechas que tienen importancia para su empresa en su conjunto. Eventos tales
como vencimientos impositivos, presentaciones de negocios, fechas importantes con
clientes y/o proveedores, etc.
15
3.1.1 Componentes de un Evento
1. Un evento incluye los datos habituales: un ttulo, su descripcin, y una fecha.
2. Utilice el campo "Repeticin", para establecer si este evento se repite
peridicamente. Las alternativas disponibles son: sin repeticin, diaria, semanal,
quincenal, mensual y anual.
3. En "Participantes" usted elige si desea compartir este evento con otras personas
en su organizacin, o mantenerlo privado.
Como en tantos otros lugares del sistema, encontrar en este formulario 2 solapas
adicionales:
Documentos: para almacenar junto al evento cualquier documento que considere
importante guardar y compartir
Comentarios: para mantener una discusin relacionada a este evento. Por
ejemplo: discutir las modificaciones que se estn llevando adelante en el proceso de
facturacin.
16
3.1.2 Cmo Crear un Evento
Solo presione en "Agregar Evento", y un nuevo formulario vaco aparecer para registrar
su nueva informacin.
3.1.3 Revisar / Trabajar en sus Eventos
Seleccione "Mis Eventos" para ver todos los eventos que ha creado.
3.1.4 Ver los Eventos creados por el resto de su equipo
"Eventos Compartidos" permite ver los Eventos creados por los dems integrantes de su
equipo de trabajo, en las que ha sido designado "Participante". Tambin incluye los
eventos que usted mismo cre.
3.2 EL CALENDARIO DEL SISTEMA
Utilice el Calendario ubicado en el men superior del sistema para obtener informacin
de todos los prximos eventos.
17
Con solo hacer clic en "Calendario" en la barra de men azul, tendr acceso a todos los
eventos programados para el mes en curso.
Esta pantalla no mostrar solamente Eventos provenientes del mdulo "Calendario del
Negocio", sino tambin actividades, tareas, etc. provenientes de los dems mdulos en
el sistema.
18
4 TRABAJANDO CON DATOS
4.1 CMO BUSCAR DATOS EN EL SISTEMA?
Suponga que se tiene una lista larga de datos, en este caso Contactos, y se desea buscar
un nombre que contiene las letras "marc"
19
4.1.1 Bsqueda Rpida
1. Escriba el texto a buscar en el campo de bsqueda rpida
2. Presione "Buscar"
3. El sistema devuelve los Contactos que contienen el texto solicitado.
NOTA: las bsquedas son independientes de la capitalizacin. Es decir que las
maysculas y minsculas no son tomadas en cuenta.
4.1.2 Bsqueda Avanzada
20
La bsqueda avanzada permite ms precisin en la bsqueda, aunque es lgicamente, un
poco ms trabajosa.
1. Define el criterio de bsqueda. En este caso, los apellidos que comienzan con
"marc"
2. El sistema "tilda" automticamente el campo de Filtrado. Puede prenderlo o
apagarlo segn lo desee.
3. Presione el botn "Buscar" para filtrar los datos utilizando las condiciones
"tildadas"
4. El sistema devuelve los registros que cumplen con sus condiciones.
NOTA: puede utilizar condiciones combinadas.
4.2 BUSCANDO DATOS CON PALABRAS CLAVE
Esta permite describir los datos, para luego encontrarlos rpidamente.
4.2.1 Defina sus palabras clave
En este caso, se trata de un Contacto, al que se ha designado estas palabras clave:
proveedor y seguridad.
4.2.2 Realice su bsqueda. Puede ser Rpida o Avanzada
21
En este ejemplo, al buscar la palabra "proveedor", obtenemos 2 contactos.
NOTA: Esta tcnica de bsqueda funciona no solo para el campo de "palabras clave" sino
para toda la informacin guardada en el sistema.
Si se realiza la bsqueda, por ambas palabras "proveedor" y "seguridad", se puede
observar que hay 1 solo contacto que cumple el criterio.
NOTA: En este caso se est usando la Bsqueda Avanzada, solo a ttulo ilustrativo.
4.2.3 CMO AGREGAR DATOS AL SISTEMA?
Es muy simple. En cualquiera de los mdulos, existen una o varias opciones para agregar
informacin.
Seleccione la opcin correspondiente a los datos que quiere agregar
Esta es la opcin de Agregar Contacto en el mdulo de "Contactos".
22
Algunos mdulos pueden tener ms de una opcin, para agregar distintos tipos de datos,
como es el caso de "CRM Ventas".
Cuando presione cualquiera de estas opciones, aparecer el formulario correspondiente,
listo para completar.
Complete el formulario
Guarde sus datos, y listo!
23
Para terminar, y guardar sus datos, solo tiene que presionar "Guardar"
En algunos casos, puede enviar el contenido del formulario por mail,
instantneamente.
Solo tiene que seleccionar la opcin que aparece en algunos formularios (depende de
cada mdulo)
5 6 TAREAS
5.1 CMO FUNCIONAN LAS TAREAS?
El objetivo de las Tareas, es que pueda asignar cosas para hacer usted o terceros,
colaborar sobre las mismas, y luego controlar si se realizan o no.
24
5.2 QU SON LAS TAREAS?
Son cosas para hacer en su trabajo.
Cada tarea tiene diversos datos. Adems de los habituales para describir la tarea, como
ttulo y descripcin, fecha objetivo, prioridad y una categora, son de especial inters:
1) Asignado a: Al asignar una tarea a otra persona, esta persona recibir dicha tarea
en su correo electrnico, y la tendr entre sus "Tareas Pendientes"
2) Terminado: es el estado de la tarea. Solo lo puede modificar la persona que
CREA la tarea, y el Responsable de hacerla. De esta manera, puede hacer un
seguimiento detallado de las tareas que ha delegado a terceros.
3) Controlada: cuando delega tareas a terceros, una vez que las mismas han sido
terminadas, puede tildar esta opcin cuando ya la haya controlado y est satisfecho.
25
5.2.1 Cargar / asignar Tareas nuevas
Puede crear nuevas tareas desde distintos lugares del sistema. Visite Cmo
crear/delegar una tarea para otra persona? para saber ms.
5.2.2 Trabajar sobre Tareas propias
Esta opcin muestra todas las tareas que tiene por hacer. Visite Cmo trabajar sobre
mis tareas? para saber ms.
1. Control de Tareas delegadas.
Visite Cmo controlar las tareas que se han delegado? para saber cmo controlar si las
tareas que ha delegado a otras personas han sido realizadas o no.
5.3 COMO TRABAJAR SOBRE SUS TAREAS?
Vaya a Tareas>Mis Tareas Pendientes
Esto muestra una lista con todas las tareas que tiene sin terminar.
Seleccione la tarea sobre la que va a trabajar
26
Puede revisar la informacin de esta tarea, y darla por terminada.
Recuerde siempre marcar las tareas cuando las termine!
O realizar comentarios para conversar sobre esta tarea con la persona que se la asign.
5.4 CMO CREAR/DELEGAR UNA TAREA PARA OTRA PERSONA?
Puede crear Tareas en distintos lugares
27
En el mdulo de Tareas
O en la solapa de Tareas de los distintos datos que guarde en el sistema, por ejemplo en
la ficha de un Cliente.
Complete el formulario
28
1) Ingrese los datos de la tarea. Es muy importante que seleccione a quin de los
miembros de su grupo de trabajo le est asignando/delegando esta tarea.
2) Marque aqu si desea enviarle un email a la persona Responsable de esta tarea.
3) Presione Guardar
5.5 CMO CONTROLAR LAS TAREAS QUE HA DELEGADO?
Visite Tareas>Tareas Creadas por Mi
Aqu tiene todas las tareas que ha creado usted mismo.
Puede ver cules estn terminadas y cules no. (1). Y si las ha controlado, o an estn
pendientes de su revisin. (2)
29
5.5.1 Seleccione la tarea que desea controlar
Si ha verificado que la tarea est correctamente terminada, puede marcarla como
"Controlada". Por el contrario, si ve que la tarea no ha sido terminada, pese a que el
Responsable la ha marcado de esa manera, puede simplemente "des-marcar" la tilde en
el campo "Terminado", y la tarea volver a su estado de Pendiente y su Responsable la
ver nuevamente en su lista de Tareas Pendientes.
Si lo desea, tambin puede volver a notificar por email al Responsable, marcando la
opcin (1)
6 DOCUMENTOS
6.1 BREVE INTRODUCCIN AL MDULO DE "DOCUMENTOS"
El mdulo de Documentos le permite guardar sus ficheros dentro del sistema, haciendo
esa informacin disponible para los miembros de su equipo, a cualquier hora, y desde
cualquier lugar.
Puede almacenar ficheros de todo tipo: txt, word, excel, powerpoint, gif, jpg, pdf, etc.
"Documentos" permite almacenar sus ficheros en diversos lugares dentro del sistema:
Todos los documentos que almacene, estarn siempre accesibles desde el mdulo
de Documentos.
Aunque tambin puede guardarlos desde dentro de los dems mdulos del
sistema. De esta manera, podr almacenar una propuesta comercial en doc. junto con su
correspondiente oportunidad en CRM Ventas, o un mapa con instrucciones para llegar a
la oficina de un cliente junto con los datos de contacto del mismo.
30
6.1.1 Componentes de un Documento
1) Un documento almacenado en el sistema, incluye los campos tpicos: un ttulo, y
su descripcin.
2) Utilice "Palabras Clave" para organizar sus notas en "categoras". Por ejemplo:
#Ventas #Administracin. Le Se sugiere utilizar un carcter especial como #, lo que le
ayudar a localizar sus documentos por categora, usando la "bsqueda rpida".
3) En "Titulares", puede marcar un documento para que est accesible muy
rpidamente para todos los "Lectores", en la opcin "Titulares" de la barra de men
superior.
4) "Lectores" le permite especificar quin quiere que tenga acceso a este
documento desde el mdulo "Documentos".
5) Utilice esta opcin para seleccionar y "subir" sus ficheros al sistema.
Al igual que en la mayora de los formularios, encontrar en ste dos solapas
adicionales:
- Tareas: para crear y administrar tareas nuevas, que estn de algn modo
relacionados con este documento. Por ejemplo, podra encargarle a una persona que
actualice la lista de precios, con los nuevos datos, etc.
- Comentarios: para mantener una discusin relacionada al contenido de este
documento. Por ejemplo, discutir las conclusiones de una reunin, utilizando la solapa
de Comentarios del documento "Minuta reunin XYZ"
31
6.1.2 Cmo crear un documento nuevo?
Solo haga clic en "Agregar Documento", y el sistema le mostrar un formulario vaco
donde podr subir, describir y compartir cualquier fichero de su computador.
6.1.3 Cmo ver/acceder a MIS documentos?
Seleccione "Mis Documentos" para ver y trabajar todos los documentos que ha guardado
en el sistema.
6.1.4 Cmo ver/acceder a documentos del grupo de trabajo?
"Todos los Documentos" le permite ver y acceder a todos los ficheros que sus
compaeros de trabajo han guardado, y compartido con usted. Esta lista incluye todos
los documentos que ha "subido" al sistema, y los guardados por otras personas, que le
han designado como un "lector" autorizado a utilizar dichos documentos.
Nota: Usted tambin puede editar y trabajar sobre toda esta informacin
Guardando y recuperando documentos
6.1.5 Cmo "subo" un documento al sistema?
32
Al agregar un Documento, simplemente haga clic sobre el link en el formulario, para
"subir" el fichero correspondiente.
6.1.6 Cmo descargar un documento?
Hay dos formas posibles: Hacer "clic" sobre el cono de descarga en cualquier lista de
documentos, o...
Hacer clic sobre el cono del fichero, dentro del formulario de edicin del documento.
33
6.1.7 Cmo se organizan los documentos?
No hay carpetas!
Antes que nada, es importante comprender que el sistema no funciona como el
computador de su empresa.
No existen carpetas en las que se pueda guardar ficheros relacionados. En su lugar, se
utiliza "Palabras Clave"
6.1.8 Qu son las "Palabras Clave"?
Las Palabras Clave son nombres para categoras de documentos, o "cosas" que deberan ir
juntas. Por ejemplo: #ventas #administracin #clienteABC #personal, etc..
En la imagen de arriba, se est guardando un documento que pertenece a tres
categoras diferentes: #ventas, #clienteABC, e #importante
34
6.1.9 Por qu utilizar # ?
No es obligatorio utilizar el #, pero se recomienda hacerlo. Por qu? porque permitir
realizar bsquedas rpidas, y encontrar documentos muy fcilmente.
La bsqueda rpida, busca informacin que contenga el texto que su empresa
especifica. Si se indica que se busca un texto con #, de esta manera se asegura que el
sistema devuelva los documentos registrados bajo esa categora/palabra clave.
Prubelo, y encontrar que esta forma de organizar sus documentos es muy eficiente! Se
acab tener que recordar en qu lugar ubic cada fichero!
7 Mensajes
Como enviar un mensaje
El objetivo de este mdulo, es proveer un mecanismo de comunicacin interna gil y
sencilla, que acelere y facilite las comunicaciones entre los miembros de su equipo de
trabajo.
7.1 Como enviar un mensaje nuevo
Es necesario acceder a esta funcin, por medio de la opcin "Mensajes" ubicada en el
men superior.
Luego, simplemente se escribe el mensaje, se selecciona a quin se desea enviar, y
presiona el botn "Enviar".
35
Los destinatarios del mensaje recibirn el mismo en su casilla de correo electrnico que
utilizan para ingresar al sistema, y recibirn avisos dentro del mismo que les notificarn
que tienen un nuevo mensaje disponible.
7.2 Como ver los mensajes recibidos
Cada vez que alguien le enve un mensaje en Groobix, recibir un correo electrnico con
el mismo.
Adems, el sistema le notificar en la pantalla de inicio que tiene nuevos mensajes.
Haga clic en el link para dirigirse a la pantalla de Mensajes.
Los mensajes nuevos, o discusiones que contengan nuevas respuestas, estarn sealados
con un sobre que precede a los mismos.
Solo haga clic en el link del mensaje para ver su contenido.
Como responder a un mensaje y participar de la conversacin
36
Para responder a un mensaje, o participar de una conversacin, solo escribe en el campo
de texto, y presione el botn "Responder"
37
A medida que las distintas personas participen de una discusin, ver todo el dilogo
disponible en la misma pantalla.
7.3 Como responder a un mensaje, y participar de la conversacin
Haga clic en cualquiera de los mensajes/discusiones que aparecen en la pantalla de
mensajes para comenzar...
38
Luego, para responder a un mensaje o participar de una conversacin, solo escriba en el
campo de texto y presione el botn "Responder"
39
A medida que las distintas personas participen de una discusin, ver todo el dilogo
disponible en la misma pantalla.
8 CRM Ventas
8.1 Introduccin al mdulo CRM Ventas
Esta es una breve introduccin al mdulo CRM Ventas.
Utilice este mdulo para organizar el trabajo de ventas de su fuerza comercial, ya sean
muchas personas o solo una, internos o externos, ver que es muy til!
8.1.1 Objetivo del mdulo CRM Ventas
Este mdulo le ser de mucha utilidad si el ciclo comercial de su negocio es de larga
duracin, y si debe llamar o tener mltiples actividades con cada cliente antes de poder
concretar la venta.
Diferentes permisos de acceso, para diferentes roles
40
El mdulo CRM Ventas le permite distinguir entre usuarios simples (habitualmente sus
vendedores), y los Supervisores.
Como puede ver, un Supervisor de este mdulo cuenta con ms funciones y permisos que
un usuario simple.
8.1.2 Clientes y Oportunidades
Para poder hacer un seguimiento del trabajo comercial de su empresa, debe distinguir
estos dos conceptos principales:
1) Clientes, son aquellas personas o empresas con las que hace negocios
2) Oportunidades, son los negocios que est intentando llevar adelante.
Para comenzar a trabajar con una oportunidad, es necesario registrar en primer lugar al
Cliente, para luego crear la Oportunidad sobre la que trabajar.
8.1.3 Agregando un Cliente a CRM Ventas
Presione en "Agregar Cliente"
41
y complete el formulario con los datos de su nuevo cliente. Solo es obligatorio que
ingrese el nombre de su cliente, los dems datos son opcionales.
8.1.4 Responsables del Cliente
Es muy importante que detalle cuidadosamente quienes son las personas que estn
asignadas a este Cliente.
Solo las personas autorizadas podrn acceder a los datos de este cliente, que aparecer
incluido en la opcin "Mis Clientes" de cada una de los vendedores designados.
42
8.1.5 Trabajando con Oportunidades comerciales
Para hacer un buen seguimiento de ventas, deber:
1) ingresar los datos de sus oportunidades
2) trabajar sobre las prximas actividades de cada una de sus oportunidades abiertas,
hasta el cierre de las mismas
8.1.6 Agregando una Oportunidad comercial
Simplemente haga clic en "Agregar Oportunidad", y luego complete los datos de la
nueva Oportunidad en el formulario.
43
En este formulario, tiene campos para guardar informacin tpica sobre una Oportunidad
Comercial, como nombre de la misma, a que Cliente corresponde, quin ha sido
designado Responsable, el monto/importe de la potencial venta, etc.
8.1.7 Prximas Actividades
En las prximas actividades, puede registrar a modo de recordatorio, todas las
actividades que debe realizar, para hacer avanzar la oportunidad en cuestin.
Simplemente presione "Agregar Actividad", y el sistema le permitir registrar los datos
de la prxima actividad a llevar a cabo. Puede registrar tantas como quiera.
Una vez que haya realizado alguna de las actividades, solo haga clic en el link
"Pendiente" para ingresar el resultado o sus comentarios respecto a la misma.
En el sistema, toda oportunidad que est abierta, debe contar con una prxima
actividad
Por tal motivo, "Prximas Actividades" es de contenido obligatorio.
Este es un concepto muy importante para asegurar que sus vendedores realicen el
seguimiento de todas las oportunidades abiertas, por medio de la opcin "Mis Prximas
Actividades".
8.1.8 Mis Prximas Actividades
44
La opcin "Mis Prximas Actividades" es uno de los puntos centrales de CRM Ventas, ya
que es la que debe utilizar el personal de ventas para trabajar sobre sus distintas
oportunidades abiertas.
La misma presenta las actividades comerciales que tiene cada vendedor por delante,
ordenadas cronolgicamente, a partir de la informacin que ingresaron previamente en
cada una de las Oportunidades. Por lo que con solo consultar esta opcin, cada vendedor
puede ver todo lo que tiene que hacer, organizado por fecha.
Esta lista est filtrada por "Responsable", es decir que a cada vendedor se le presentan
sus propias oportunidades exclusivamente, y no pueden ver las oportunidades asignadas
a otros vendedores.
8.1.9 Mis Oportunidades Vigentes
En esta opcin, se presenta un listado filtrado por Responsable, en el que cada vendedor
puede ver sus oportunidades abiertas, a fin de hacer un anlisis y revisin sobre las
mismas.
45
8.2 Administrando sus Clientes
8.2.1 Mis Clientes
"Mis Clientes" es una lista con todos los clientes con los que usted trabaja
habitualmente. Solo incluye los clientes a los que ha asignado, de forma tal que no
puede ver los clientes con los que trabajan los dems vendedores de su organizacin.
Es decir que cada vendedor, solo puede ver sus propios clientes, sin posibilidad de
enterarse quines son los clientes con los que trabajan los dems vendedores.
8.2.2 Agregar un Cliente
Dirjase a la pgina Introduccin al mdulo CRM Ventas, para una explicacin detallada
sobre este punto.
8.2.3 Supervisando el Trabajo Comercial
Si es un "Supervisor" del mdulo CRM Ventas, hay algunas funciones adicionales que le
sern muy tiles para monitorear el trabajo de sus vendedores"
46
"Oportunidades Vigentes", "Historial de Oportunidades", "Todos los Clientes" y
"Control de Oportunidades Vigentes" estn solo disponibles para los Supervisores de
Ventas.
8.2.4 Designando al/los Supervisor/es
Para designar Supervisores en CRM Ventas, debe ser administrador del sistema. Solo los
administradores tienen el cono del candado ubicado a la derecha de los nombres de
cada mdulo.
Comience por hacer clic en el "candado".
47
En la pantalla que aparecer, simplemente debe marcar con una tilde en la columna
"Supervisor", los usuarios que desea que tengan permisos para trabajar como
supervisores de ventas.
Es importante que tenga cuidado con esta opcin, ya que los supervisores tendrn
acceso a ver y modificar la informacin de todos los clientes y oportunidades de su
empresa.
Para ms informacin sobre esta pantalla, visite Cmo asignar o cambiar los permisos
de Acceso?
48
8.2.5 Oportunidades Vigentes
Esta lista, accesible solo para un Supervisor, muestra todas las oportunidades
comerciales de su empresa, que se encuentran vigentes, es decir abiertas y en proceso.
El Supervisor, como tal, tiene la posibilidad de acceder a cualquiera de ellas para
consultar la informacin incluida, y/o modificarla si fuera necesario.
49
8.2.6 Historial de Oportunidades
En esta opcin se presentan todas las oportunidades alguna vez atendidas por su
empresa, es decir que se incluyen tambin las oportunidades que han sido cerradas, ya
sea exitosamente o no.
Lgicamente, el supervisor tiene la potestad de acceder a las oportunidades de todos los
vendedores.
50
8.2.7 Todos los Clientes
Esta lista presenta todos los clientes de su empresa para poder ser consultados o
modificados libremente por el supervisor de ventas.
51
8.2.8 Control de Oportunidades Vigentes
Esta pantalla permite al supervisor de ventas analizar el trabajo sobre las oportunidades
abiertas. Aqu puede ver todas las oportunidades vigentes organizadas por etapa del
ciclo de venta, por vendedor, y por cliente.
Haciendo clic sobre cualquiera de los componentes de los grficos, se desplegarn las
oportunidades incluidas en el grfico, por ejemplo todas las oportunidades relacionadas
con un vendedor. Y desde all se puede ver la historia de lo sucedido en dicha
oportunidad, o trabajar sobre la misma.
8.3 Configurando CRM Ventas para distintas
8.3.1 Topologas de uso.
Cada empresa suele tener distintas necesidades respecto a la seguridad y privacidad de
su informacin de ventas. En esta seccin le explica las distintas posibilidades
disponibles para adaptarse a dichas necesidades.
8.3.2 Existen diversas posibilidades / topologas de uso.
En algunas empresas la actividad comercial la llevan adelante los socios, y la confianza
que hay entre ellos requiere que no existan barreras a la informacin comercial.
52
En el extremo opuesto, se encuentran aquellas organizaciones que desean mantener a
sus vendedores en compartimientos absolutamente estancos, es decir sin la posibilidad
de conocer la actividad comercial de los dems.
A continuacin se explica los mecanismos disponibles en el sistema para configurar
dichos escenarios, para luego analizar la forma de utilizarlos.
8.3.3 Vendedores y Supervisores
En CRM Ventas, existen distintas opciones para Vendedores y Supervisores de Ventas,
como se vio en Supervisando el Trabajo Comercial. Como se ve en la imagen, los
Supervisores pueden trabajar como vendedores, ya que tienen las mismas opciones, y
adicionalmente cuentan con otras opciones que les permiten cumplir con su rol de
supervisin.
8.3.4 Caractersticas especiales
En el mdulo de Configuracin, encuentra la opcin "CRM Ventas - Configuracin", con
un par de opciones extremadamente tiles. Este mdulo solo est disponible para
usuarios administradores. Para ver ms sobre la administracin del sistema, visite Quin
administra los usuarios? Quin es el Administrador?
53
Estas opciones se explican a continuacin:
Opcin: "Slo los supervisores de ventas pueden agregar nuevas Oportunidades"
Tal como lo indica el nombre, si se deja esta opcin encendida, los vendedores no
podrn agregar por si mismos nuevas oportunidades a CRM Ventas.
Esta configuracin tiene sentido en aquellas empresas con fuerzas de ventas o canales
muy desarrollados, que requieren ejercer un control sobre las oportunidades, para dirigir
el trabajo de sus vendedores exclusivamente a las oportunidades comerciales que los
supervisores de ventas les asignan.
Opcin: "Solo los supervisores de ventas pueden agregar nuevos Clientes"
Esta opcin es anloga a la anterior, es decir que regula si tanto vendedores como
supervisores pueden agregar clientes, o solo estos ltimos tienen permiso para hacerlo.
Esto tiene sentido cuando la poltica de su empresa consiste en dirigir el esfuerzo de sus
Vendedores a atender a los clientes determinados por el/los supervisor/es de ventas.
8.3.5 Tipologa de Uso Libre
Si en su empresa todas las personas que utilizan el mdulo de ventas pueden trabajar
libremente sobre cualquier cliente, y cualquier oportunidad, se recomienda esta
configuracin, para que todos tengan acceso y permisos a toda la informacin.
Lgicamente, puede dejar a aquellos usuarios que no deban tener acceso a CRM Ventas,
completamente fuera del mismo. (Es el caso de Carola Quindas en el ejemplo)
54
8.3.6 Tipologa: Clientes y Oportunidades libres
Cuando en su esquema comercial, necesita que sus vendedores trabajen libremente con
Clientes y Oportunidades, es decir que puedan agregarse a s mismos o a otros
vendedores cuantas oportunidades y clientes deseen, pero an as, desea que NO puedan
ver la informacin del trabajo de ventas de los dems vendedores, sta es la
configuracin que debe adoptar.
8.3.7 Tipologa: Vendedores con Cuentas Asignadas / Nominadas
Si necesita que sus vendedores, adems de no poder ver la informacin de la actividad
comercial del resto de la fuerza de ventas, slo puedan trabajar sobre Cuentas /
Clientes asignados por el supervisor, pero puedan ser libres de detectar y trabajar sobre
las oportunidades que deseen, en las cuentas que tienen asignadas, sta es la
configuracin a utilizar.
55
8.3.8 Tipologa: Vendedores con Cuentas y Oportunidades Asignadas / Nominadas
Esta tipologa es la de mximo control. Aqu, cada vendedor solo puede ver y trabajar
sobre los datos de sus propios clientes y oportunidades, y las mismas solo pueden ser
asignadas por un supervisor. Es decir que el vendedor solo podr trabajar sobre las
Oportunidades que le sean asignadas, sin posibilidad de trabajar en nada fuera de las
mismas.
9 Cotizaciones
9.1 Introduccin al mdulo de Cotizaciones
Esta es una breve introduccin para presentar los conceptos generales del mdulo
Cotizaciones. El objetivo general de Cotizaciones es permitir crear y enviar, por email o
en forma impresa, sus cotizaciones de venta. Posteriormente, podr utilizar esta
informacin para hacer un seguimiento de ventas y mejorar la performance de su
negocio.
56
9.1.1 Qu puedo hacer con las cotizaciones?
La idea general es que usted y/o sus vendedores puedan cotizar rpidamente los
productos que solicitan sus potenciales clientes, y luego hacer un seguimiento de dichas
oportunidades, de la siguiente manera:
1) Generar una nueva cotizacin
57
Cuando un cliente solicita una cotizacin, utilizando el sistema le pedir rpidamente al
potencial cliente sus datos de contacto: Presione "Agregar Cotizacin" e ingrese los
datos que solicite el sistema. Es obligatorio que ponga los datos marcados con *. Adems
de los datos bsicos de contacto del cliente, deber ingresar lgicamente todos los
productos cuya cotizacin le haya solicitado.
2) Enviar la Cotizacin por correo electrnico
Recuerde dejar el Estado de la Cotizacin en "En Progreso", a menos que haya tenido la
oportunidad de cerrar la venta en el acto. Si desea, con solo marcar el campo indicado,
al presionar "Guardar" el sistema enviar su cotizacin a la casilla de correo electrnico
de su cliente en el acto.
3) Hacer el seguimiento de sus cotizaciones abiertas
Simplemente haga clic en la opcin "Mis Cotizaciones Vigentes" y tendr acceso a todas
las cotizaciones que emiti, y que an estn abiertas. Desde esta pantalla podr ver los
datos de la cotizacin, incluida la informacin de contacto del potencial cliente, re-
enviarle la cotizacin por correo electrnico, imprimirla, y descargar la cotizacin en
formato PDF.
9.2 Conceptos Importantes
Esta es una breve introduccin para presentar los conceptos generales del mdulo
Cotizaciones. El objetivo general de Cotizaciones es permitirle crear y enviar, por email
o en forma impresa, sus cotizaciones de venta. Posteriormente, podr utilizar esta
informacin para hacer un seguimiento de ventas y mejorar la performance de su
negocio.
9.2.1 Productos y Cotizaciones
Hay dos (2) grandes conceptos que debe utilizar para poder trabajar con el mdulo de
Cotizaciones:
- Producto: son los productos y/o servicios que vende su empresa.
58
- Cotizacin: se refiere a los documentos que emite para sus potenciales clientes,
cuando solicitan una estimacin del precio de sus productos y/o servicios.
9.2.2 Agregando un Producto
Puede agregar productos utilizando la opcin "Agregar Producto".
Simplemente completa el formulario con los datos de su nuevo producto.
59
9.2.3 Su Lista de Productos
Seleccione la opcin "Productos" dentro del mdulo "Cotizaciones" para ver los
productos que ya tiene registrados.
Desde este lugar puede tambin agregar nuevos productos, o modificar los datos de un
producto existente.
No se preocupe por agregar TODOS sus productos antes de comenzar a trabajar. Podr ir
incorporndolos paulatinamente, an cuando est generando sus cotizaciones.
9.2.4 Generando Cotizaciones
Para comenzar, simplemente seleccione "Agregar Cotizacin"
60
Complete los datos de su cotizacin. :
- Nro. Referencia: algn nmero interno que quiera asignarle a la cotizacin para
encontrarla rpidamente.
- Ttulo: un nombre de fantasa que quiera darle a esta cotizacin. Su importancia
radica en que ser el ttulo de la cotizacin que le entregar impresa, o enviar por
email a su cliente.
- Nombre del Cliente: es simplemente el nombre que preguntar a su cliente, en el
momento de generar la cotizacin.
- Email: es la direccin de correo electrnico del cliente. Es importante que la obtenga
para enviarle la cotizacin que est generando. Esta informacin podr ser utilizada en
el futuro para realizar campaas de email marketing.
- Informacin de Contacto: cualquier otro dato del cliente que le sirva para contactarlo
como nmeros telefnicos, direccin de correo, etc.
- Vlido Hasta: para limitar el perodo de validez de su cotizacin, y acelerar la decisin
de su cliente.
- Introduccin: Un texto de presentacin de la cotizacin. Se incluye en el documento
que entregars o enviars a su cliente.
61
- Detalle: es el corazn de la cotizacin. Aqu detalla todos los productos y/o servicios
que est incluyendo en esta cotizacin. Utilice un rengln para cada producto. Debe
seleccionar un producto (de su lista de productos), presionando el botn Buscar, y
utilizando el dilogo emergente para encontrar el producto que le interesa.
Si el producto que est buscando no est an incluido en su lista de productos, puede
agregarla en el acto, presionando "Agregar Producto".
Como tal vez necesite ingresar textos "a mano" distintos para cada cotizacin, tiene un
campo para ingresar una descripcin adicional para cada uno de los tems de su
cotizacin.
Agregar Fila: Utilice esta opcin si necesita emitir una cotizacin con ms de 5 tems.
Recuerde completar para cada producto, el precio unitario, la cantidad, los impuestos
aplicables y descuentos si los hubiera.
62
- Notas: incluye aqu toda informacin que desee que aparezca en la parte inferior de su
cotizacin.
- Responsables: son aquellos miembros de su equipo de ventas que pueden trabajar
sobre esta oportunidad/cotizacin. Solo quienes estn marcados en esta lista, tendrn
acceso a los s datos de esta cotizacin en la opcin "Mis Cotizaciones Vigentes" o
"Todas Mis Cotizaciones"
- Estado: Solo las cotizaciones "En Progreso" aparecen en los listados como "Vigentes".
9.2.5 Cmo Supervisar las Cotizaciones Generadas?
Declare sus Supervisores
Si es administrador de Groobix, presione el cono del candado ubicado en el mdulo
Cotizaciones para definir quin o quines son los usuarios con permisos para Supervisar
el trabajo en este mdulo.
Opciones para Supervisores
63
Utilice estas opciones para ver el trabajo de todo el equipo. Solo los usuarios
supervisores tienen acceso a estas opciones, mientras que el resto de los usuarios solo
podrn ver sus propias cotizaciones.
Supervisando las Cotizaciones
A modo de ejemplo, si utiliza "Cotizaciones Vigentes" podr ver todas las cotizaciones
que estn en proceso, en este caso son solo dos, que estn a cargo de Ramiro Loizaga.
64
Como siempre, seleccionando cualquiera de las cotizaciones, podr ver sus datos,
ytrabajar sobre la misma, ya sea modificndola, o trabajando con Documentos, Tareas o
Comentarios asociados a esta cotizacin.
Toda esta informacin estar accesible para usted, los dems supervisores de
Cotizaciones, y aquellos vendedores responsables de esta cotizacin.
10 Notas
10.1 Breve introduccin a "Notas"
El mdulo de Notas, le permite guardar informacin variada dentro de su sistema. Una
vez guardada, podr compartirla fcilmente con quien guste dentro de su grupo de
trabajo.
Puede almacenar texto, texto formateado, grficos y enlaces de internet (URLs), y darle
cualquier uso que se le ocurra:
- notas de reunin
- documentar procedimientos
- listas rpidas
- recordatorios
- direcciones de sus ordenadores
65
10.1.1 Componentes de una Nota
1) Una nota incluye los datos habituales: un ttulo, y su texto.
2) Utilice el campo "Categora", para organizar sus notas. Estas categoras se configuran
en "Configuracin>>Notas - Categoras"
3) En "Participantes" usted elige si desea compartir esta nota con otras personas en su
organizacin, o mantenerla privada.
4) "Titulares" le permite hacer aparecer a esta nota en la seccin del mismo
nombre, ubicada en el men superior, para que sus "participantes" la tengan a su
alcance con solo hacer un clic.
5) Si marca esta nota como "Importante", aparecer en los Titulares con un color
diferente (resaltado), para que sea an ms fcil de localizar, entre los dems Titulares.
6) Seleccione "Enviar nota por mail" para que el sistema enve un correo electrnico a
todos los participantes, con el contenido de esta nota en cuanto presiones el botn
"Guardar"
66
Como en tantos otros lugares del sistema, encontrar en este formulario 2 solapas
adicionales:
- Tareas: para crear y administrar tareas asociadas a esta nota. Por ejemplo, podra
solicitar a su responsable de sistemas que "Actualice la informacin sobre configuracin
de servidores de correo, en cuanto termine de contratar al proveedor del servicio de
email."
- Comentarios: para mantener una discusin relacionada a esta Nota. Por ejemplo:
discutir las conclusiones de una reunin en los comentarios para la "Minuta de reunin
comercial del viernes 12/10"
10.1.2 Cmo Crear una Nota
Solo presione en "Agregar Nota", y un nuevo formulario vaco le aparecer para registrar
su nueva informacin.
10.1.3 Revisar / Trabajar en SUS Notas
Seleccione "Mis Publicaciones" para ver todas las notas que ha creado.
Trabajar con las Notas que su equipo ha publicado
"Todas las Notas" le permite ver y trabajar en las Notas creadas por su equipo, en las
que le han designado como "participante". Tambin incluye las notas que usted mismo
cre.
Atencin: todas estas notas son editables!
10.2 Publicando informacin en los Titulares
Los Titulares son una forma de comunicacin simple pero poderosa, para mantener a su
equipo siempre informado con las noticias e informacin relevante de su negocio.
67
Con solo hacer clic en "Titulares" en la barra de men azul, tendr acceso a todas las
notas marcadas como "Titulares".
El sistema le mostrar solo las notas en las que est designado como "participante"
68
10.2.1 Leyendo una Nota
Solo presione sobre una nota, para ver un dilogo con todo su contenido.
Agregando una Nota a "Titulares"
1. Al crear o editar una nota, puede hacerla aparecer en "Titulares" con solo
encender esta opcin.
2. Tambin puede resaltarla, hacindola aparecer en color naranja para que sea ms
fcil de localizar entre los dems titulares.
11 Tips y Trucos
11.1 Qu son los Objetos enlazados?
La mayora de los datos que registra en el sistema pueden contener "objetos enlazados".
Esta es la explicacin de cules son, y su utilidad
Cualquier objeto puede tener objetos enlazados
69
Los objetos enlazados son los que puede crear y consultar, desde el formulario de
edicin de cualquier objeto del sistema.
En el ejemplo, se observa un formulario de edicin de un contacto. Las solapas no
indican que un contacto puede tener Tareas, Documentos, y Comentarios asociados o
"enlazados"
11.2 Cules son los objetos enlazados que existen en el sistema?
Los objetos enlazados son distintos dependiendo del tipo de objeto que hayas
seleccionado.
Hasta el momento, los objetos enlazados que puedes utilizar son:
- Tareas
- Documentos
- Notas
- Comentarios
Trabajando con Objetos enlazados
Una vez que est posicionado en algn objeto de Groobix, solo haga clic en la solapa que
le interesa, y ver todos los objetos de dicho tipo asociados al formulario "General".
70
En el ejemplo, se ve 1 tarea asociada al contacto que se seleccion previamente.
Aqu encontrar las opciones habituales para agregar un objeto, editarlo y/o eliminarlo
Cmo agregar un objeto enlazado?
Simplemente presione el botn "Agregar..." tal como lo hace en cualquier listado de
Groobix. En este caso, se estara agregando una Tarea que quedar enlazada al contacto
seleccionado previamente (Marcos Calleri)
Cmo modificar o eliminar un objeto enlazado?
Solo presione los conos del "lpiz" o la "papelera" tal como lo hace en cualquier listado
de Groobix.
S-ar putea să vă placă și
- Diseño de Un Sistema de Ventas Completo Caso PracticoDocument17 paginiDiseño de Un Sistema de Ventas Completo Caso PracticoJose VeliÎncă nu există evaluări
- Tutorial Proyecto Raspberry PiDocument17 paginiTutorial Proyecto Raspberry PiOrlin23Încă nu există evaluări
- Asignación General LaptopsDocument2 paginiAsignación General Laptopsjacv198xÎncă nu există evaluări
- Manual MAHLE de Fallas Prematuras 2012 - MAHLEDocument82 paginiManual MAHLE de Fallas Prematuras 2012 - MAHLERicardo Rodriguez100% (6)
- Diagnostico Situacional y Propuestas de Mejoras para El Área de AlmacénDocument10 paginiDiagnostico Situacional y Propuestas de Mejoras para El Área de AlmacénRoberto Henry Zapata PantaleonÎncă nu există evaluări
- Luz en Las TinieblasDocument131 paginiLuz en Las Tinieblasapi-3857171Încă nu există evaluări
- Conceptos Básicos de SolidWorks Piezas y EnsamblajesDocument483 paginiConceptos Básicos de SolidWorks Piezas y EnsamblajesVictor Maturana Castillo83% (6)
- Especif Tecnica y Manual CalderoDocument72 paginiEspecif Tecnica y Manual CalderoexploziveÎncă nu există evaluări
- Sistema contable Amipro: guía completaDocument36 paginiSistema contable Amipro: guía completaMervin Leon Cotrina50% (2)
- Manual Caja de AhorroDocument17 paginiManual Caja de AhorroLigia SantianaÎncă nu există evaluări
- Software para MunicipalidadesDocument95 paginiSoftware para MunicipalidadesLuisAlbertoHuamachuco100% (2)
- Manual Usuario Sicon CashersoftDocument44 paginiManual Usuario Sicon CashersoftLeny ChÎncă nu există evaluări
- Programación Visual BasicDocument51 paginiProgramación Visual BasicmontoyafraÎncă nu există evaluări
- 1 - Sistema Operativo - Teoria y PracticaDocument4 pagini1 - Sistema Operativo - Teoria y PracticaNelly BeatrizÎncă nu există evaluări
- Informe de Practicas Final v2Document54 paginiInforme de Practicas Final v2Harold GaldoÎncă nu există evaluări
- 1 Informe Modulo IiDocument24 pagini1 Informe Modulo IidarckÎncă nu există evaluări
- Manual de Usuario de Sistema de Tramite DocumentarioDocument33 paginiManual de Usuario de Sistema de Tramite DocumentarioJairo Vigo ReyesÎncă nu există evaluări
- Normas TIC PNPDocument15 paginiNormas TIC PNPWilliam Palomino GuimarayÎncă nu există evaluări
- En Este Post Quiero Compartir Un Sistema de Tramite Documentario Hecho en PHP Utilizando Como Gestor de Base de Datos PhpMyadminDocument6 paginiEn Este Post Quiero Compartir Un Sistema de Tramite Documentario Hecho en PHP Utilizando Como Gestor de Base de Datos PhpMyadminDuber Navinta CanoÎncă nu există evaluări
- 15 Examen 15Document2 pagini15 Examen 15Pedro Enrique Pereda MoralesÎncă nu există evaluări
- Proyecto de Introducci N A La Algoritmia PDFDocument16 paginiProyecto de Introducci N A La Algoritmia PDFLeo MogollonÎncă nu există evaluări
- Práctica CalificadaDocument2 paginiPráctica Calificadajorge valverde olivaÎncă nu există evaluări
- Informe de Actividades Depto. de InformaticaDocument6 paginiInforme de Actividades Depto. de Informaticahoap73Încă nu există evaluări
- Silabo Logica y FuncionesDocument3 paginiSilabo Logica y FuncionesjeanferolÎncă nu există evaluări
- ANEXO I - Manual de Usuario GLPI PDFDocument15 paginiANEXO I - Manual de Usuario GLPI PDFMichael StevensÎncă nu există evaluări
- Ayuda MemoriaDocument2 paginiAyuda Memoriaomar lucano vasquezÎncă nu există evaluări
- Taller Casos Uso2251217Document4 paginiTaller Casos Uso2251217MARIA CAMILA BONILLA MENDEZÎncă nu există evaluări
- Curso Excel VBA AutomatizaciónDocument13 paginiCurso Excel VBA AutomatizaciónMilton MarencoÎncă nu există evaluări
- Demanda indemnización por daños y perjuicios por pago mayores metrados sin sustentoDocument32 paginiDemanda indemnización por daños y perjuicios por pago mayores metrados sin sustentoJosé Eduardo Chujutalli Zárate100% (1)
- Brochure Facturacion Electronica PDFDocument9 paginiBrochure Facturacion Electronica PDFHerbert Julio ArroyoÎncă nu există evaluări
- Implementacion Siga Academico PNP CDocument181 paginiImplementacion Siga Academico PNP Crcz100% (1)
- "JEAN PIAGET" - Proyecto Colegio Privado - Costos y GastosDocument4 pagini"JEAN PIAGET" - Proyecto Colegio Privado - Costos y Gastoscasa03Încă nu există evaluări
- Practica 2 DataMiningDocument33 paginiPractica 2 DataMiningDavid PaucarÎncă nu există evaluări
- Proforma Reparaciones ExpressDocument2 paginiProforma Reparaciones ExpressJoffre PonceÎncă nu există evaluări
- WCF Introducción Cartelera CineDocument13 paginiWCF Introducción Cartelera CineAlbert Emanuel Ortega TorrezÎncă nu există evaluări
- Ej Lenguaje Java 15Document3 paginiEj Lenguaje Java 15jaba2820Încă nu există evaluări
- Practica 4. BindingNavigatorDocument3 paginiPractica 4. BindingNavigatorchristianmendozaÎncă nu există evaluări
- Manual de Sistema Tramite DocumentarioDocument10 paginiManual de Sistema Tramite DocumentarioJulio Allauca AsisÎncă nu există evaluări
- Activar Microsoft Office 2007Document3 paginiActivar Microsoft Office 2007Richard MorenoÎncă nu există evaluări
- Sistemas en Visual Basic 6.0 Con Codigo Fuentes y Base de DatosDocument5 paginiSistemas en Visual Basic 6.0 Con Codigo Fuentes y Base de DatosDamian SalazarÎncă nu există evaluări
- Manual de UML-1Document43 paginiManual de UML-1PaCo Zambrano GutierrezÎncă nu există evaluări
- Manual Seace 2.0Document36 paginiManual Seace 2.0Ruth HualpaÎncă nu există evaluări
- Kahoot! aprende jugandoDocument4 paginiKahoot! aprende jugandoJaVi Sarango100% (1)
- Configurar cuenta Exchange Outlook 2016Document7 paginiConfigurar cuenta Exchange Outlook 2016Denis Atoche BolivarÎncă nu există evaluări
- Proyecto Final de Ing (1) - Estrategica - EPSELDocument75 paginiProyecto Final de Ing (1) - Estrategica - EPSELCristhian Quiñonez Sosa0% (1)
- Merck Ofertapedido 4011167891 10.05.2019 PDFDocument6 paginiMerck Ofertapedido 4011167891 10.05.2019 PDFLabicer Fc-uniÎncă nu există evaluări
- Modelo de CUNDocument18 paginiModelo de CUNKlismanJbjÎncă nu există evaluări
- Patron de Diseño SingletonDocument5 paginiPatron de Diseño SingletonCARMEN IDALIA GUEVARA ARROYOÎncă nu există evaluări
- TDRS de Instalacion de VinilDocument5 paginiTDRS de Instalacion de Vinilyordana mamani velasquez100% (1)
- Trabajo Hiper v1.0Document4 paginiTrabajo Hiper v1.0Marco Evair MacolluncoÎncă nu există evaluări
- Entregable Base de Datos - G#1Document17 paginiEntregable Base de Datos - G#1Paola MedinaÎncă nu există evaluări
- Cual Es Mejor ¿Appserver, WAMPSERVER o XAMPP - ITechNodeDocument8 paginiCual Es Mejor ¿Appserver, WAMPSERVER o XAMPP - ITechNodeferjuveloÎncă nu există evaluări
- SignNet - Manual de UsuarioDocument4 paginiSignNet - Manual de UsuarioJavier Alca CoronadoÎncă nu există evaluări
- Formato de Artículo para Revista CTScafeDocument2 paginiFormato de Artículo para Revista CTScafeGuillermo Gamarra AstuhuamánÎncă nu există evaluări
- Descripción de La Aplicación: Ejercicios de App Inventor - Nivel Básico Ejercicio 5.-Calculadora - 2 ParteDocument4 paginiDescripción de La Aplicación: Ejercicios de App Inventor - Nivel Básico Ejercicio 5.-Calculadora - 2 PartePaco Blanco100% (1)
- Cómo Convertir La Negociación en Una Capacidad de La Empresa Dany ErtelDocument2 paginiCómo Convertir La Negociación en Una Capacidad de La Empresa Dany ErtelMauricioÎncă nu există evaluări
- Guía Del Usuario FactoryDocument26 paginiGuía Del Usuario FactoryDaniel Martinez BanderaÎncă nu există evaluări
- Manual Siga Soporte PDFDocument34 paginiManual Siga Soporte PDFReynaldo Puma LuqueÎncă nu există evaluări
- Primeros Pasos ContasolDocument28 paginiPrimeros Pasos Contasolcabazorro07Încă nu există evaluări
- Examen del módulo SIGA-SIAF-SEACEDocument5 paginiExamen del módulo SIGA-SIAF-SEACERONALD CLINGER PUELLES REYESÎncă nu există evaluări
- Manual de Usuario Acontia PDFDocument52 paginiManual de Usuario Acontia PDFGiovanni Eduardo Mauricio Reyna100% (1)
- Soluciones informáticas AppministraDocument55 paginiSoluciones informáticas AppministraGiovanni Eduardo Mauricio ReynaÎncă nu există evaluări
- PrototipoDocument14 paginiPrototipoALVARO DANIEL MONTEPEQUE MONTERROSOÎncă nu există evaluări
- Manual AdministracionDocument50 paginiManual AdministracionAntonio Gomez SalasÎncă nu există evaluări
- Manual ISNotasDocument73 paginiManual ISNotasOgul Zellet RotcivÎncă nu există evaluări
- Elaboración de Barras de Aleaciones Especiales Por CentrifugaciónDocument20 paginiElaboración de Barras de Aleaciones Especiales Por CentrifugaciónFabian Dario Parra NaranjoÎncă nu există evaluări
- 02 Practica Componentes 110105014919 Phpapp02 PDFDocument109 pagini02 Practica Componentes 110105014919 Phpapp02 PDFFabian Dario Parra NaranjoÎncă nu există evaluări
- Procesos Fundicion 9 PDFDocument12 paginiProcesos Fundicion 9 PDFKitman Achahui MartinezÎncă nu există evaluări
- Mecanizado Parte 1 Univ Buenos AiresDocument110 paginiMecanizado Parte 1 Univ Buenos Airescarmelotomas100% (1)
- Aceleración de Algoritmos Mediante Hardware ReconfigurableDocument148 paginiAceleración de Algoritmos Mediante Hardware ReconfigurableFabian Dario Parra NaranjoÎncă nu există evaluări
- El Granjero de Las EstrellasDocument316 paginiEl Granjero de Las EstrellasFabian Dario Parra NaranjoÎncă nu există evaluări
- 1Document20 pagini1Fabian Dario Parra NaranjoÎncă nu există evaluări
- Codi BarDocument14 paginiCodi BarFabian Dario Parra NaranjoÎncă nu există evaluări
- Aceleración de Algoritmos Mediante Hardware ReconfigurableDocument148 paginiAceleración de Algoritmos Mediante Hardware ReconfigurableFabian Dario Parra NaranjoÎncă nu există evaluări
- Act Regulador IntensidadDocument9 paginiAct Regulador IntensidadFabian Dario Parra NaranjoÎncă nu există evaluări
- Act Regulador IntensidadDocument9 paginiAct Regulador IntensidadFabian Dario Parra NaranjoÎncă nu există evaluări
- Act Regulador IntensidadDocument9 paginiAct Regulador IntensidadFabian Dario Parra NaranjoÎncă nu există evaluări
- Lee MeDocument1 paginăLee MeFabian Dario Parra NaranjoÎncă nu există evaluări
- Libro 1Document2 paginiLibro 1Fabian Dario Parra NaranjoÎncă nu există evaluări
- Comunicación lenguajeDocument2 paginiComunicación lenguajeRoque Arteaga FloresÎncă nu există evaluări
- b34403899 PDFDocument254 paginib34403899 PDFrobert_cruz_54Încă nu există evaluări
- Como Podemos Memorizar Nombres y NúmerosDocument2 paginiComo Podemos Memorizar Nombres y NúmerosJano Jiménez PuentesÎncă nu există evaluări
- Cuadernillo de Evaluación 1Document10 paginiCuadernillo de Evaluación 1Juanjose RamirezÎncă nu există evaluări
- 2-1 2.1 Ptpeted-Dmfa-16-06-21-20h00-TaDocument6 pagini2-1 2.1 Ptpeted-Dmfa-16-06-21-20h00-TaDarwin FloresÎncă nu există evaluări
- Sobre La Naturaleza Del Trabajo de Guardia de SeguridadDocument4 paginiSobre La Naturaleza Del Trabajo de Guardia de SeguridadJuventudGuevaristaUsachÎncă nu există evaluări
- Funciones+Cap +4-+límite+y+continuidad+puntual+ (v2)Document9 paginiFunciones+Cap +4-+límite+y+continuidad+puntual+ (v2)belshyshyshy27Încă nu există evaluări
- Estructura cristalina metalesDocument4 paginiEstructura cristalina metalesJorge Pastor Rodriguez50% (4)
- CriptosisDocument43 paginiCriptosishidrochacoÎncă nu există evaluări
- Control de Inventario en Excel DemoDocument103 paginiControl de Inventario en Excel DemofunlyÎncă nu există evaluări
- Agrimensura en Mesopotamia, India y EgiptoDocument7 paginiAgrimensura en Mesopotamia, India y EgiptoDavid SantiagoÎncă nu există evaluări
- Final Tema 2 2C 2018 - 1er LlamadoDocument2 paginiFinal Tema 2 2C 2018 - 1er LlamadoEster Leaños QuentaÎncă nu există evaluări
- Fantasía y muerte en terapia: una aproximación a la propia muerteDocument8 paginiFantasía y muerte en terapia: una aproximación a la propia muerteAnonymous AzXah9n0YÎncă nu există evaluări
- Ejercicios Tema 1 AlgebraDocument3 paginiEjercicios Tema 1 AlgebraJose Francisco Rubio DiazÎncă nu există evaluări
- Boletin Nota Politica No12 29 de Junio de 2022Document25 paginiBoletin Nota Politica No12 29 de Junio de 2022NathalyÎncă nu există evaluări
- Estrategia Didactica La LoteriaDocument4 paginiEstrategia Didactica La Loteriacarolito061740% (5)
- 1 - Principios de Medición de La Calidad Del AireDocument3 pagini1 - Principios de Medición de La Calidad Del AireShirley Nayely Chauca PaitanÎncă nu există evaluări
- LA NOCION DE SENCIA - Metafísica TomistaDocument3 paginiLA NOCION DE SENCIA - Metafísica TomistafelipeÎncă nu există evaluări
- Parcial II Estadistica Inferencial 2021-45Document3 paginiParcial II Estadistica Inferencial 2021-45Carolina Angarita ArevaloÎncă nu există evaluări
- Metodologia e Informe de Verificacion Merco Talento CL 2022Document103 paginiMetodologia e Informe de Verificacion Merco Talento CL 2022JacquelineÎncă nu există evaluări
- Normas Tecnicas de ViviendaDocument51 paginiNormas Tecnicas de ViviendaAlvaro Cabezas Torrez67% (6)
- Boletin Dallas Arias Grado TerceroDocument40 paginiBoletin Dallas Arias Grado Tercerocarlos andrés cruzÎncă nu există evaluări
- Capacitación Gestión de Riesgos GL (MD)Document136 paginiCapacitación Gestión de Riesgos GL (MD)Jose Sanchez AuccatomaÎncă nu există evaluări
- Crítica de La Razón Migrante. Bustamante, Carolina. Godoy, Vega, Francisco. (2014)Document43 paginiCrítica de La Razón Migrante. Bustamante, Carolina. Godoy, Vega, Francisco. (2014)Gabriela MontoyaÎncă nu există evaluări
- Acta 1523Document5 paginiActa 1523Bernardita PalauÎncă nu există evaluări
- Proyecto Del LiceoDocument13 paginiProyecto Del LiceodoritaxxÎncă nu există evaluări
- Gerencia Taller 1 Yerson Fabian VargasDocument4 paginiGerencia Taller 1 Yerson Fabian Vargasfabian NarvaezÎncă nu există evaluări
- Tema 2 El VientoDocument29 paginiTema 2 El VientocharlespfdelimaÎncă nu există evaluări
- Ladrillo King Kong 18 HuecosDocument2 paginiLadrillo King Kong 18 HuecosCESAR100% (1)